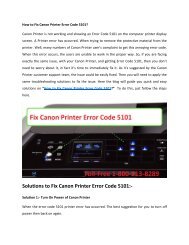Fix canon pixma printer not responding Error
Create successful ePaper yourself
Turn your PDF publications into a flip-book with our unique Google optimized e-Paper software.
FIX CANON PIXMA PRINTER NOT<br />
RESPONDING ERROR<br />
CALL 1-800-213-<br />
8289
The <strong>printer</strong> usually lets you access a hard copy print of any documents by<br />
interacting with the user’s computer. It further helps us in generating hard copies<br />
of all types of documents that are existing in an electronic form in our<br />
computer’s hard drive. There are a wide number of <strong>printer</strong>s available in the<br />
market such as DOT matrix <strong>printer</strong>, ink jet <strong>printer</strong>, laser <strong>printer</strong> and many more are<br />
there in the list. Well, what here I mean to convey is that there are times when<br />
you will come across an error message such as <strong>printer</strong> is <strong>not</strong> <strong>responding</strong>. So, here<br />
we introduce our users top steps to fix Canon PIXMA <strong>Error</strong> “Printer Not<br />
Responding” issue. Printer <strong>not</strong> <strong>responding</strong> is a technical fault occurs when the<br />
<strong>printer</strong> driver is attached to an incorrect port of the computer. This is an issue<br />
which may occur when the <strong>printer</strong> driver which you have recently installed<br />
comes with a complex kind of error. Sometimes it is also seen that the <strong>printer</strong><br />
driver is completely in malfunctioning mode due to virus issues.
STEPS TO TROUBLESHOOT CANON PIXMA<br />
ERROR “PRINTER NOT RESPONDING” ISSUE<br />
• Step 1: Check for cables and connectors<br />
• If you are stuck under the error known as “<strong>printer</strong> stops <strong>responding</strong>” then, the very first<br />
steps for you is to ensure that you have properly connected all cables as well as<br />
connectors that are primarily used to connect all <strong>printer</strong>s with your computer devices.<br />
• Step 2: Check for any malfunctioning cables<br />
• Now, the next process is to perform a thorough check for any malfunctioned cables as<br />
well as connectors that are a wide cause of trouble.<br />
• Step 3: Ensure that all ports are well connected<br />
• Do ensure that all your ports are well connected to the <strong>printer</strong> as well as to the computer.<br />
• Well, be careful while installing your <strong>printer</strong> and check whether it is installed in an<br />
accurate position or <strong>not</strong>.<br />
• If it is <strong>not</strong> connected to accurate ports then, you need to connect the <strong>printer</strong> in the correct<br />
port.<br />
• Step 4: Check for compatibility issues<br />
• Now at last, you need to check for the compatibility issues of the <strong>printer</strong> driver, which you<br />
have installed recently.<br />
• It’s always advised for users to better update your <strong>printer</strong> driver on regular basis to further<br />
improve the performance of your <strong>printer</strong>.
For more such issues, call us at Canon<br />
Printer Support Number<br />
Call 1-800-213-8289
GET IN TOUCH WITH US<br />
Canon Printer Support Number<br />
https://www.facebook.com/<strong>canon</strong><strong>printer</strong>technicalsupportphonenumber/<br />
https://plus.google.com/u/0/b/116030026982756504246/116030026982756504246/posts<br />
https://twitter.com/ForCanon<strong>printer</strong>