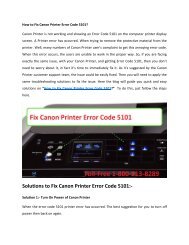Fix canon pixma printer not responding Error
You also want an ePaper? Increase the reach of your titles
YUMPU automatically turns print PDFs into web optimized ePapers that Google loves.
FIX CANON PIXMA PRINTER NOT<br />
RESPONDING ERROR<br />
CALL 1-800-213-<br />
8289
The <strong>printer</strong> usually lets you access a hard copy print of any documents by<br />
interacting with the user’s computer. It further helps us in generating hard copies<br />
of all types of documents that are existing in an electronic form in our<br />
computer’s hard drive. There are a wide number of <strong>printer</strong>s available in the<br />
market such as DOT matrix <strong>printer</strong>, ink jet <strong>printer</strong>, laser <strong>printer</strong> and many more are<br />
there in the list. Well, what here I mean to convey is that there are times when<br />
you will come across an error message such as <strong>printer</strong> is <strong>not</strong> <strong>responding</strong>. So, here<br />
we introduce our users top steps to fix Canon PIXMA <strong>Error</strong> “Printer Not<br />
Responding” issue. Printer <strong>not</strong> <strong>responding</strong> is a technical fault occurs when the<br />
<strong>printer</strong> driver is attached to an incorrect port of the computer. This is an issue<br />
which may occur when the <strong>printer</strong> driver which you have recently installed<br />
comes with a complex kind of error. Sometimes it is also seen that the <strong>printer</strong><br />
driver is completely in malfunctioning mode due to virus issues.
STEPS TO TROUBLESHOOT CANON PIXMA<br />
ERROR “PRINTER NOT RESPONDING” ISSUE<br />
• Step 1: Check for cables and connectors<br />
• If you are stuck under the error known as “<strong>printer</strong> stops <strong>responding</strong>” then, the very first<br />
steps for you is to ensure that you have properly connected all cables as well as<br />
connectors that are primarily used to connect all <strong>printer</strong>s with your computer devices.<br />
• Step 2: Check for any malfunctioning cables<br />
• Now, the next process is to perform a thorough check for any malfunctioned cables as<br />
well as connectors that are a wide cause of trouble.<br />
• Step 3: Ensure that all ports are well connected<br />
• Do ensure that all your ports are well connected to the <strong>printer</strong> as well as to the computer.<br />
• Well, be careful while installing your <strong>printer</strong> and check whether it is installed in an<br />
accurate position or <strong>not</strong>.<br />
• If it is <strong>not</strong> connected to accurate ports then, you need to connect the <strong>printer</strong> in the correct<br />
port.<br />
• Step 4: Check for compatibility issues<br />
• Now at last, you need to check for the compatibility issues of the <strong>printer</strong> driver, which you<br />
have installed recently.<br />
• It’s always advised for users to better update your <strong>printer</strong> driver on regular basis to further<br />
improve the performance of your <strong>printer</strong>.
For more such issues, call us at Canon<br />
Printer Support Number<br />
Call 1-800-213-8289
GET IN TOUCH WITH US<br />
Canon Printer Support Number<br />
https://www.facebook.com/<strong>canon</strong><strong>printer</strong>technicalsupportphonenumber/<br />
https://plus.google.com/u/0/b/116030026982756504246/116030026982756504246/posts<br />
https://twitter.com/ForCanon<strong>printer</strong>