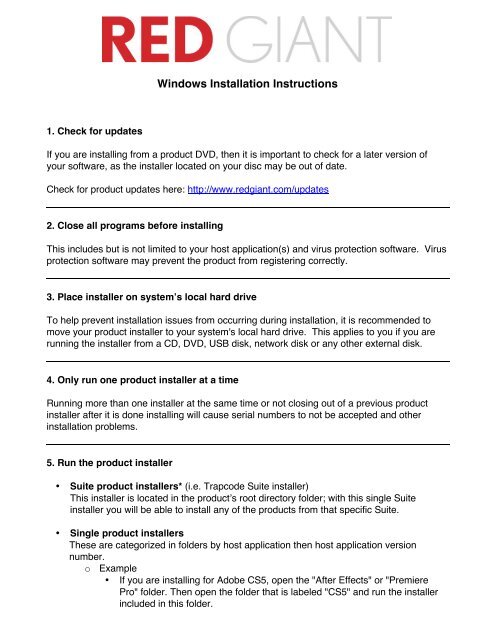Win Installation Instructions
Create successful ePaper yourself
Turn your PDF publications into a flip-book with our unique Google optimized e-Paper software.
<strong>Win</strong>dows <strong>Installation</strong> <strong>Instructions</strong><br />
1. Check for updates<br />
If you are installing from a product DVD, then it is important to check for a later version of<br />
your software, as the installer located on your disc may be out of date.<br />
Check for product updates here: http://www.redgiant.com/updates<br />
2. Close all programs before installing<br />
This includes but is not limited to your host application(s) and virus protection software. Virus<br />
protection software may prevent the product from registering correctly.<br />
3. Place installer on systemʼs local hard drive<br />
To help prevent installation issues from occurring during installation, it is recommended to<br />
move your product installer to your system's local hard drive. This applies to you if you are<br />
running the installer from a CD, DVD, USB disk, network disk or any other external disk.<br />
4. Only run one product installer at a time<br />
Running more than one installer at the same time or not closing out of a previous product<br />
installer after it is done installing will cause serial numbers to not be accepted and other<br />
installation problems.<br />
5. Run the product installer<br />
• Suite product installers* (i.e. Trapcode Suite installer)<br />
This installer is located in the productʼs root directory folder; with this single Suite<br />
installer you will be able to install any of the products from that specific Suite.<br />
• Single product installers<br />
These are categorized in folders by host application then host application version<br />
number.<br />
o Example<br />
• If you are installing for Adobe CS5, open the "After Effects" or "Premiere<br />
Pro" folder. Then open the folder that is labeled "CS5" and run the installer<br />
included in this folder.
• If you are installing for Adobe CS4, open the "After Effects" or "Premiere<br />
Pro" folder. Then open the folder that is labeled "CS4 or earlier" and run the<br />
installer included in this folder.<br />
*Not available for all Red Giant Suites<br />
6. Select host application(s) to install for<br />
During installation make sure that you select the host application(s) that you wish to install for<br />
(if applicable). If no selection is made on this screen then nothing will be installed.<br />
<strong>Win</strong>dows Troubleshooting <strong>Instructions</strong><br />
If you are experiencing issues with installing your product or have issues with the product not<br />
working properly after installing it, you may refer below for instructions to perform to get<br />
yourself up and running.<br />
1. If you are installing on a <strong>Win</strong>dows Vista or 7 system, then refer to the following URL for<br />
instructions on installing the product in XP compatibility mode:<br />
http://www.redgiantsoftware.com/company/contact-us/support/faq/107/<br />
2. If you are having a problem with your serial number not being accepted by the product or if<br />
you are receiving an "unlicensed," “Invalid” or “unauthorized” serial number message, please<br />
refer to the following URL for instructions to perform:<br />
http://www.redgiantsoftware.com/company/contact-us/support/faq/177/<br />
3. If the product does not appear in your host application, check the root directory of your<br />
hard drive to see if it accidently installed there.<br />
The product may have installed to the root folder of your hard drive (C:\, D:\ or another drive<br />
letter depending on your setup) in a folder named 'AECS#PLUGINPATH' or<br />
'AECS#COMMONPATH' or another similarly named folder, 'AECS#…'.<br />
Locate this 'AECS#…' folder and then move the product's plug-in and/or presets folder to the<br />
appropriate Adobe CS# directory.<br />
The 'AECS#…'' folder that is on your hard drive's root directory should not be moved to the<br />
Adobe CS# directory, only the product's plug-in and/or presets folder that is inside this<br />
'AECS#…' folder should be moved to the appropriate Adobe plug-ins folder, see below for<br />
directories.<br />
After Effects and Premiere Pro Plug-ins:<br />
C:\Program Files\Adobe\Common\Plug-ins\CS#\MediaCore\[Product Name]<br />
After Effects only Plug-ins:<br />
C:\Program Files\Adobe\Adobe After Effects CS#\Support Files\Plug-ins\[Product Name]
Additional Product Support & Resources<br />
View video tutorials and Red Giant TV episodes: http://www.redgiant.com/videos<br />
Red Giant People, a place to browse, share and buy visual effects presets:<br />
http://people.redgiantsoftware.com/<br />
Search for your specific question in our Support section here:<br />
http://www.redgiant.com/support<br />
Date Modified: 2011-06-17