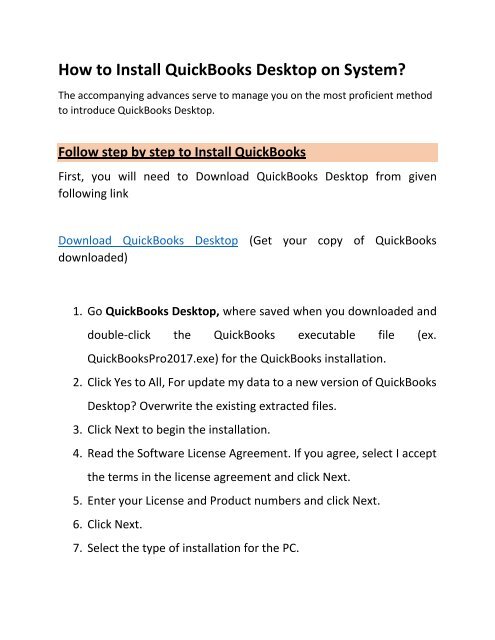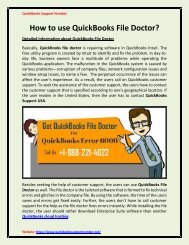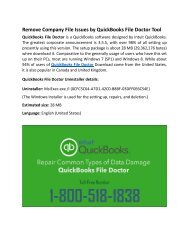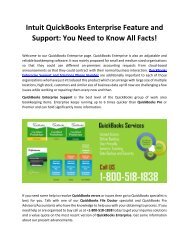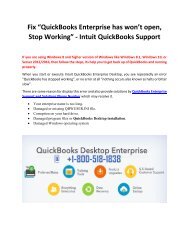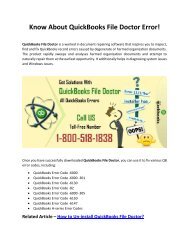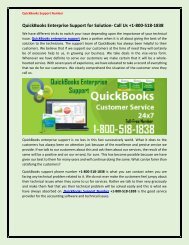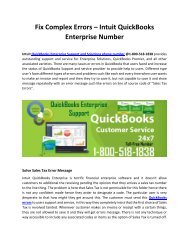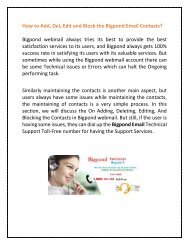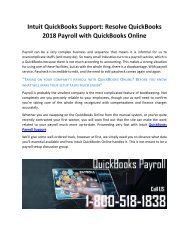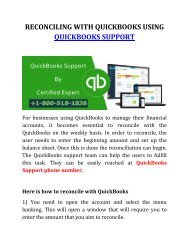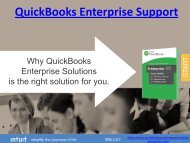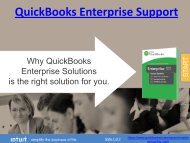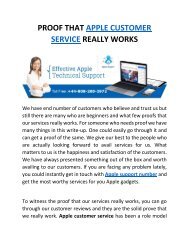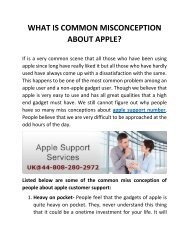QuickBooks Support Number +1-800-518-1838 is more effective for solving issue
24x7 QuickBooks Support Number Visit https://www.quickbookssupportnumber.net/ or Contact QuickBooks Support at 1-800-518-1838 for help and support on QuickBooks & get best support and service on how to reach out for all QuickBooks editions from certified QuickBooks technicians.
24x7 QuickBooks Support Number Visit https://www.quickbookssupportnumber.net/ or Contact QuickBooks Support at 1-800-518-1838 for help and support on QuickBooks & get best support and service on how to reach out for all QuickBooks editions from certified QuickBooks technicians.
You also want an ePaper? Increase the reach of your titles
YUMPU automatically turns print PDFs into web optimized ePapers that Google loves.
How to Install <strong>QuickBooks</strong> Desktop on System?<br />
The accompanying advances serve to manage you on the most proficient method<br />
to introduce <strong>QuickBooks</strong> Desktop.<br />
Follow step by step to Install <strong>QuickBooks</strong><br />
First, you will need to Download <strong>QuickBooks</strong> Desktop from given<br />
following link<br />
Download <strong>QuickBooks</strong> Desktop (Get your copy of <strong>QuickBooks</strong><br />
downloaded)<br />
1. Go <strong>QuickBooks</strong> Desktop, where saved when you downloaded and<br />
double-click the <strong>QuickBooks</strong> executable file (ex.<br />
<strong>QuickBooks</strong>Pro2017.exe) <strong>for</strong> the <strong>QuickBooks</strong> installation.<br />
2. Click Yes to All, For update my data to a new version of <strong>QuickBooks</strong><br />
Desktop? Overwrite the ex<strong>is</strong>ting extracted files.<br />
3. Click Next to begin the installation.<br />
4. Read the Software License Agreement. If you agree, select I accept<br />
the terms in the license agreement and click Next.<br />
5. Enter your License and Product numbers and click Next.<br />
6. Click Next.<br />
7. Select the type of installation <strong>for</strong> the PC.
a. Express: Installer allows to recommended choices <strong>for</strong> you,<br />
including replacing your previous version of <strong>QuickBooks</strong> if you<br />
have one. Note: The Accountant Edition does not replace<br />
older years by default.<br />
b. Custom and Network Options: Choose th<strong>is</strong> if you will be using<br />
multiple versions of <strong>QuickBooks</strong> Desktop on the computer OR<br />
if you will use <strong>QuickBooks</strong> to share data with other users on a<br />
network.<br />
8. Select where you will be using <strong>QuickBooks</strong>. Note: If you<br />
selected Express in the previous step, skip to step 10.<br />
a. I'll be using <strong>QuickBooks</strong> on th<strong>is</strong> computer - choose th<strong>is</strong> if you<br />
are not using <strong>QuickBooks</strong> in a network OR if you are installing<br />
on a computer that will be used <strong>for</strong> running <strong>QuickBooks</strong> but<br />
will not store the company file.<br />
b. I'll be using <strong>QuickBooks</strong> on th<strong>is</strong> computer, AND I'll be storing<br />
our company file here so it can be shared over our network -<br />
choose th<strong>is</strong> if you will be running <strong>QuickBooks</strong> and<br />
storing/sharing the company file on the network from th<strong>is</strong><br />
machine.<br />
c. I will NOT be using <strong>QuickBooks</strong> on th<strong>is</strong> computer. I will be<br />
storing our company file here so it can be shared over<br />
a network. (A license <strong>is</strong> not required <strong>for</strong> th<strong>is</strong> option.) - choose
th<strong>is</strong> if no one will be using <strong>QuickBooks</strong> on th<strong>is</strong> computer and<br />
it will be used as a file server to share the company file over<br />
the network.<br />
9. Choose a new install location. Note: You can browse to a new<br />
directory, choose an older version to overwrite, or just click Next to<br />
install to the default directory.<br />
10. Click Install to continue, or click Back if you need to go back<br />
and review any of the previous screens.<br />
11. If any <strong>QuickBooks</strong> processes were running during the<br />
installation, the installer may ask you to restart your computer.<br />
Otherw<strong>is</strong>e, click Open <strong>QuickBooks</strong> to get started!<br />
12. After installation, activate <strong>QuickBooks</strong> and you’re all set. If<br />
you run into any problems, see Reg<strong>is</strong>ter <strong>QuickBooks</strong> Desktop.<br />
For <strong>more</strong> details:<br />
http://bit.ly/2hCrhLM