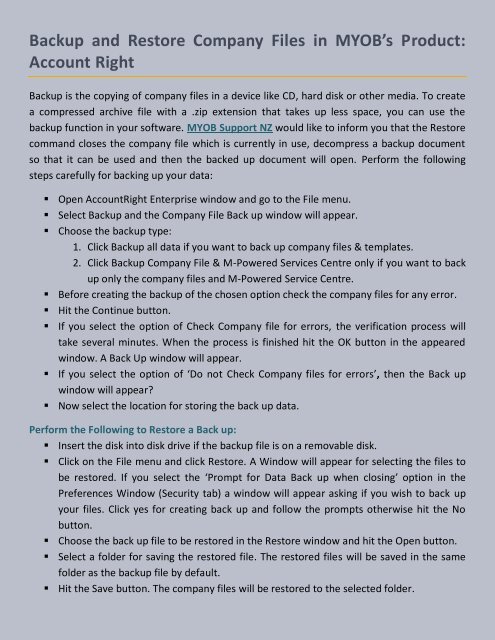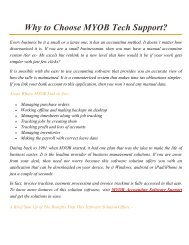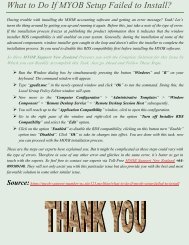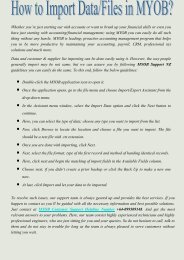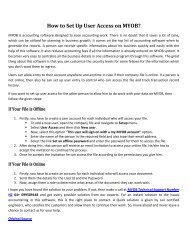Backup and Restore Company Files in MYOB’s Product: AccountRight
This PDF teaches you that "Backup and Restore Company Files in MYOB’s Product: AccountRight" so if you have any issues then you can watch this pdf. To complete the pdf task, just follow its steps. During its steps, if you feel any problem then you can call on MYOB Support Helpline Number +64-099509148 or visit our website: https://macpatchers.co.nz/myob-support-nz.html
This PDF teaches you that "Backup and Restore Company Files in MYOB’s Product: AccountRight" so if you have any issues then you can watch this pdf. To complete the pdf task, just follow its steps. During its steps, if you feel any problem then you can call on MYOB Support Helpline Number +64-099509148 or visit our website: https://macpatchers.co.nz/myob-support-nz.html
You also want an ePaper? Increase the reach of your titles
YUMPU automatically turns print PDFs into web optimized ePapers that Google loves.
<strong>Backup</strong> <strong>and</strong> <strong>Restore</strong> <strong>Company</strong> <strong>Files</strong> <strong>in</strong> <strong>MYOB’s</strong> <strong>Product</strong>:<br />
Account Right<br />
<strong>Backup</strong> is the copy<strong>in</strong>g of company files <strong>in</strong> a device like CD, hard disk or other media. To create<br />
a compressed archive file with a .zip extension that takes up less space, you can use the<br />
backup function <strong>in</strong> your software. MYOB Support NZ would like to <strong>in</strong>form you that the <strong>Restore</strong><br />
comm<strong>and</strong> closes the company file which is currently <strong>in</strong> use, decompress a backup document<br />
so that it can be used <strong>and</strong> then the backed up document will open. Perform the follow<strong>in</strong>g<br />
steps carefully for back<strong>in</strong>g up your data:<br />
• Open <strong>AccountRight</strong> Enterprise w<strong>in</strong>dow <strong>and</strong> go to the File menu.<br />
• Select <strong>Backup</strong> <strong>and</strong> the <strong>Company</strong> File Back up w<strong>in</strong>dow will appear.<br />
• Choose the backup type:<br />
1. Click <strong>Backup</strong> all data if you want to back up company files & templates.<br />
2. Click <strong>Backup</strong> <strong>Company</strong> File & M-Powered Services Centre only if you want to back<br />
up only the company files <strong>and</strong> M-Powered Service Centre.<br />
• Before creat<strong>in</strong>g the backup of the chosen option check the company files for any error.<br />
• Hit the Cont<strong>in</strong>ue button.<br />
• If you select the option of Check <strong>Company</strong> file for errors, the verification process will<br />
take several m<strong>in</strong>utes. When the process is f<strong>in</strong>ished hit the OK button <strong>in</strong> the appeared<br />
w<strong>in</strong>dow. A Back Up w<strong>in</strong>dow will appear.<br />
• If you select the option of ‘Do not Check <strong>Company</strong> files for errors’, then the Back up<br />
w<strong>in</strong>dow will appear?<br />
• Now select the location for stor<strong>in</strong>g the back up data.<br />
Perform the Follow<strong>in</strong>g to <strong>Restore</strong> a Back up:<br />
• Insert the disk <strong>in</strong>to disk drive if the backup file is on a removable disk.<br />
• Click on the File menu <strong>and</strong> click <strong>Restore</strong>. A W<strong>in</strong>dow will appear for select<strong>in</strong>g the files to<br />
be restored. If you select the ‘Prompt for Data Back up when clos<strong>in</strong>g’ option <strong>in</strong> the<br />
Preferences W<strong>in</strong>dow (Security tab) a w<strong>in</strong>dow will appear ask<strong>in</strong>g if you wish to back up<br />
your files. Click yes for creat<strong>in</strong>g back up <strong>and</strong> follow the prompts otherwise hit the No<br />
button.<br />
• Choose the back up file to be restored <strong>in</strong> the <strong>Restore</strong> w<strong>in</strong>dow <strong>and</strong> hit the Open button.<br />
• Select a folder for sav<strong>in</strong>g the restored file. The restored files will be saved <strong>in</strong> the same<br />
folder as the backup file by default.<br />
• Hit the Save button. The company files will be restored to the selected folder.
• To complete the restore hit the OK button.<br />
For any further details regard<strong>in</strong>g this blog, you can contact our support team. Just make a call<br />
on MYOB Customer Support Number +64-099509148 <strong>and</strong> get any encountered issue fixed by<br />
our experts. The team of our well-tra<strong>in</strong>ed technicians <strong>and</strong> eng<strong>in</strong>eers will resolve your<br />
problems us<strong>in</strong>g the latest technology. So just make a call <strong>and</strong> get <strong>in</strong>stant help.<br />
Orig<strong>in</strong>al Source<br />
------------------------------------<br />
MYOB Support Helpl<strong>in</strong>e +64-<br />
099509148<br />
---------------------------------