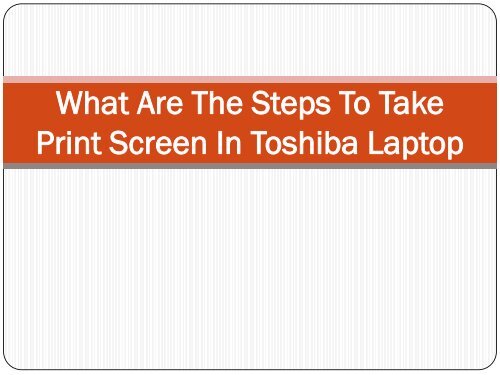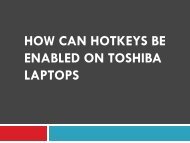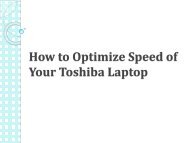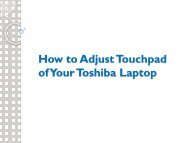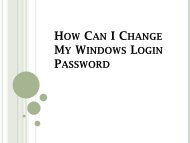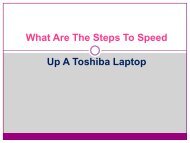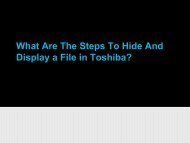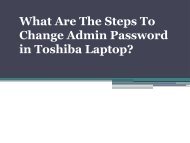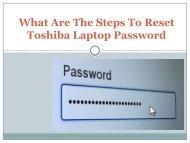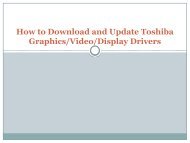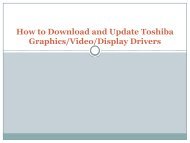What Are The Steps To Take Print Screen In Toshiba Laptop
Learn What Are The Steps To Take Print Screen In Toshiba Laptop
Learn What Are The Steps To Take Print Screen In Toshiba Laptop
You also want an ePaper? Increase the reach of your titles
YUMPU automatically turns print PDFs into web optimized ePapers that Google loves.
<strong>What</strong> <strong>Are</strong> <strong>The</strong> <strong>Steps</strong> <strong>To</strong> <strong>Take</strong><br />
<strong>Print</strong> <strong>Screen</strong> <strong>In</strong> <strong>To</strong>shiba <strong>Laptop</strong>
<strong>To</strong>shiba is a worldwide known<br />
brand, best known for its reliable<br />
parts. <strong>The</strong>re are several other<br />
brands in the market but this<br />
brand has carved a niche for itself<br />
among its rivals.
Undoubtedly, <strong>To</strong>shiba has offered a<br />
number of peripherals in the market,<br />
every one of its devices is developed<br />
on the latest technology and laptop is<br />
one of those successfully launched<br />
devices. If you are one of those users<br />
of <strong>To</strong>shiba and using its laptop, then<br />
surely this blog is definitely for you.
Read this blog, you’ll get a complete<br />
description of steps on the usage of<br />
print screen function. Go through<br />
the complete steps and you won’t<br />
need to make a call on <strong>To</strong>shiba<br />
Helpline Ireland team.
Directions to follow:<br />
Turn on your laptop and go to<br />
the screen or a file image that<br />
you wish you to save as a<br />
screenshot.
2- Next, you need to press “ALT” key and after that, you have to press<br />
“<strong>Print</strong> <strong>Screen</strong> (prt sc)”.
3- Now navigate to “Start” button, there type paint in its search box<br />
and then you need to click on “Paint” that is listed under<br />
“Programs” section.
4- After that, you have to press CTRL + V. Now you have to click on<br />
“Save As” after that move to a folder where you wish to save this<br />
screenshot.
5- Once you do so, click on “Save” and this way you are able to<br />
create a screenshot of your image or the screen you selected.
Once you follow these steps,<br />
you are able to make a<br />
successful use of print screen<br />
on your laptop. <strong>In</strong> case, you<br />
need help or you are not able to<br />
do so, no worries, make a call<br />
on <strong>To</strong>shiba Ireland contact<br />
number +353-768887727<br />
team.
An expert at the support team will help<br />
you in completing these steps. You’ll learn<br />
more about this process and from next<br />
time you’ll be able to take the screenshots<br />
on your own.<br />
Don’t need to waste your time in asking<br />
someone else; it’s a wise option if you<br />
make a call to its support team.<br />
Source
http://geeksireland.com/toshiba-support-ireland.html