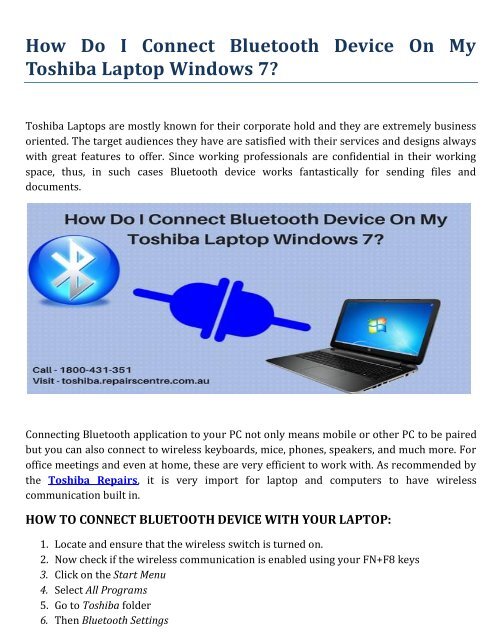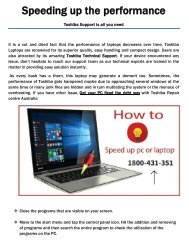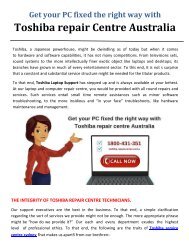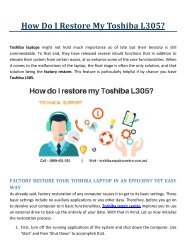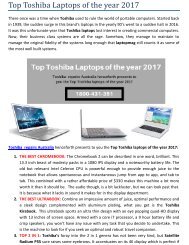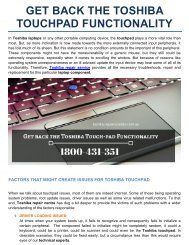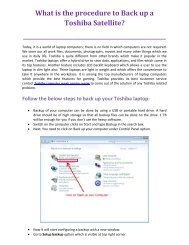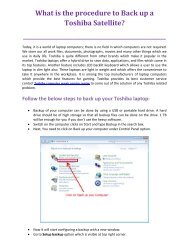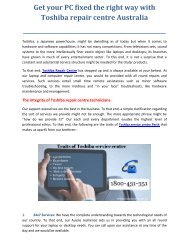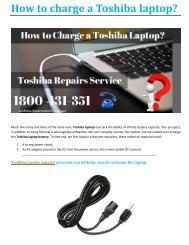How Do I Connect Bluetooth Device On My Toshiba Laptop Windows?
In case of any difficulty during the process, you can contact our team of Toshiba Repair Gold Coast by dialing Toll-Free number 1800-431-351.
In case of any difficulty during the process, you can contact our team of Toshiba Repair Gold Coast by dialing Toll-Free number 1800-431-351.
You also want an ePaper? Increase the reach of your titles
YUMPU automatically turns print PDFs into web optimized ePapers that Google loves.
<strong>How</strong> <strong>Do</strong> I <strong>Connect</strong> <strong>Bluetooth</strong> <strong>Device</strong> <strong>On</strong> <strong>My</strong><br />
<strong>Toshiba</strong> <strong>Laptop</strong> <strong>Windows</strong> 7?<br />
<strong>Toshiba</strong> <strong>Laptop</strong>s are mostly known for their corporate hold and they are extremely business<br />
oriented. The target audiences they have are satisfied with their services and designs always<br />
with great features to offer. Since working professionals are confidential in their working<br />
space, thus, in such cases <strong>Bluetooth</strong> device works fantastically for sending files and<br />
documents.<br />
<strong>Connect</strong>ing <strong>Bluetooth</strong> application to your PC not only means mobile or other PC to be paired<br />
but you can also connect to wireless keyboards, mice, phones, speakers, and much more. For<br />
office meetings and even at home, these are very efficient to work with. As recommended by<br />
the <strong>Toshiba</strong> Repairs, it is very import for laptop and computers to have wireless<br />
communication built in.<br />
HOW TO CONNECT BLUETOOTH DEVICE WITH YOUR LAPTOP:<br />
1. Locate and ensure that the wireless switch is turned on.<br />
2. Now check if the wireless communication is enabled using your FN+F8 keys<br />
3. Click on the Start Menu<br />
4. Select All Programs<br />
5. Go to <strong>Toshiba</strong> folder<br />
6. Then <strong>Bluetooth</strong> Settings
NOTE: If this your first time for connecting the application with the Add New<br />
<strong>Connect</strong>ion Wizard will load automatically. In case it doesn’t, you can get the access by<br />
clicking on New <strong>Connect</strong>ion.<br />
7. Find and select Express Mode (Recommended) and click Next<br />
8. Now your laptop will start to search for <strong>Bluetooth</strong> devices<br />
9. Click on the name of your connection device name in the list and select Next<br />
NOTE: If you are connecting your device to a mobile phone, a PIN or passkey needed to<br />
be selected. Next, you will have to enter the pin code and select Next.<br />
10. Now, you will be connected to your <strong>Bluetooth</strong> device and the Wireless Settings window<br />
will appear.<br />
<strong>Bluetooth</strong> is a great feature to have and especially in the corporate scenario. Pair your laptop<br />
with a wireless keyboard or mouse; you will surely understand the efficiency. In case of any<br />
difficulty during the process, you can contact with our team of <strong>Toshiba</strong> Repair Gold Coast<br />
by dialing Toll-Free number 1800-431-351. Or expert professional can resolve any of the<br />
concerns you might have with your PC and laptops.<br />
RELATED KEYWORD:<br />
<strong>Connect</strong> <strong>Bluetooth</strong> <strong>Device</strong><br />
<strong>Bluetooth</strong> device on <strong>Laptop</strong><br />
ORIGINAL SOURCE<br />
https://toshibalaptopandcomputerrepairs.wordpress.com/2017/12/18/how-do-i-connectbluetooth-device-on-my-toshiba-laptop-windows-7/