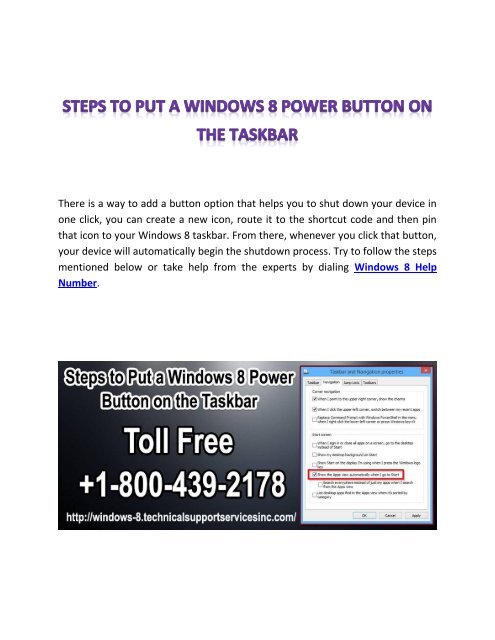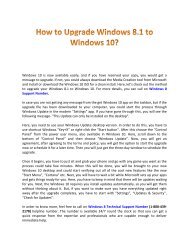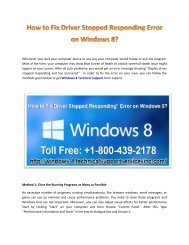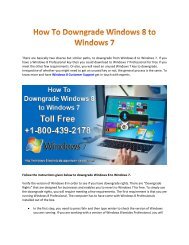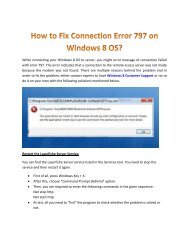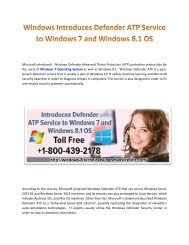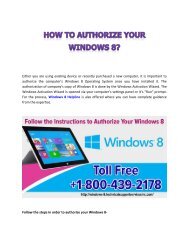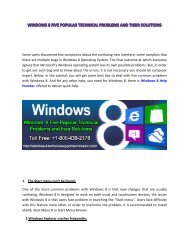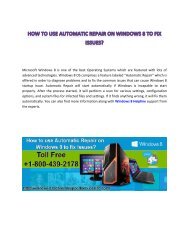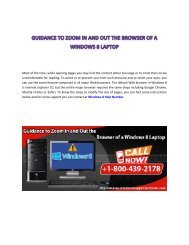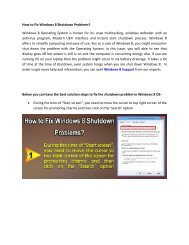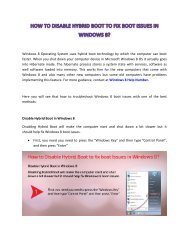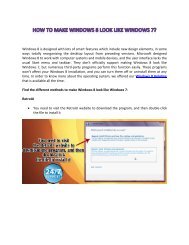Steps to Put a Windows 8 Power Button on the Taskbar
If you want to put a Windows 8 Power Button on the Taskbar then the blog will be very helpful for you as here you get steps by step instructions or give a call on Windows 8 Help Number.
If you want to put a Windows 8 Power Button on the Taskbar then the blog will be very helpful for you as here you get steps by step instructions or give a call on Windows 8 Help Number.
You also want an ePaper? Increase the reach of your titles
YUMPU automatically turns print PDFs into web optimized ePapers that Google loves.
There is a way <str<strong>on</strong>g>to</str<strong>on</strong>g> add a but<str<strong>on</strong>g>to</str<strong>on</strong>g>n opti<strong>on</strong> that helps you <str<strong>on</strong>g>to</str<strong>on</strong>g> shut down your device in<br />
<strong>on</strong>e click, you can create a new ic<strong>on</strong>, route it <str<strong>on</strong>g>to</str<strong>on</strong>g> <strong>the</strong> shortcut code and <strong>the</strong>n pin<br />
that ic<strong>on</strong> <str<strong>on</strong>g>to</str<strong>on</strong>g> your <str<strong>on</strong>g>Windows</str<strong>on</strong>g> 8 taskbar. From <strong>the</strong>re, whenever you click that but<str<strong>on</strong>g>to</str<strong>on</strong>g>n,<br />
your device will au<str<strong>on</strong>g>to</str<strong>on</strong>g>matically begin <strong>the</strong> shutdown process. Try <str<strong>on</strong>g>to</str<strong>on</strong>g> follow <strong>the</strong> steps<br />
menti<strong>on</strong>ed below or take help from <strong>the</strong> experts by dialing <str<strong>on</strong>g>Windows</str<strong>on</strong>g> 8 Help<br />
Number.
Here you need <str<strong>on</strong>g>to</str<strong>on</strong>g> press <strong>the</strong> "<str<strong>on</strong>g>Windows</str<strong>on</strong>g>" and "D" but<str<strong>on</strong>g>to</str<strong>on</strong>g>n at <strong>the</strong> same time <str<strong>on</strong>g>to</str<strong>on</strong>g><br />
navigate <str<strong>on</strong>g>to</str<strong>on</strong>g> your <str<strong>on</strong>g>Windows</str<strong>on</strong>g> 8 desk<str<strong>on</strong>g>to</str<strong>on</strong>g>p<br />
After this, you have <str<strong>on</strong>g>to</str<strong>on</strong>g> right-click a blank area <strong>on</strong> <strong>the</strong> desk<str<strong>on</strong>g>to</str<strong>on</strong>g>p and <strong>the</strong>n<br />
simply click "New" and <strong>the</strong>n "Shortcut"<br />
Fur<strong>the</strong>r enter "shutdown.exe /s /t 00" and <strong>the</strong>n click "Next"<br />
Enter "Shutdown" in <strong>the</strong> Type a Name for This Shortcut field and <strong>the</strong>n click<br />
"Finish." The Shortcut ic<strong>on</strong> now appears <strong>on</strong> your desk<str<strong>on</strong>g>to</str<strong>on</strong>g>p<br />
Once you complete <strong>the</strong> process, right-click <strong>the</strong> "Shutdown" ic<strong>on</strong>. Click<br />
"Properties"<br />
In <strong>the</strong> o<strong>the</strong>r next step, you need <str<strong>on</strong>g>to</str<strong>on</strong>g> select <strong>the</strong> "Shortcut" tab and <strong>the</strong>n click<br />
"Change Ic<strong>on</strong>"<br />
Click "OK" in <strong>the</strong> Warning window that appears<br />
At <strong>the</strong> end, you have <str<strong>on</strong>g>to</str<strong>on</strong>g> right-click <strong>the</strong> "Shutdown" ic<strong>on</strong>. After this, you have<br />
<str<strong>on</strong>g>to</str<strong>on</strong>g> click "Pin <str<strong>on</strong>g>to</str<strong>on</strong>g> <strong>Taskbar</strong>" <str<strong>on</strong>g>to</str<strong>on</strong>g> pin <strong>the</strong> ic<strong>on</strong> <str<strong>on</strong>g>to</str<strong>on</strong>g> your <str<strong>on</strong>g>Windows</str<strong>on</strong>g> 8 taskbar<br />
In order <str<strong>on</strong>g>to</str<strong>on</strong>g> have more help and support from <strong>the</strong> experts regarding <str<strong>on</strong>g>Windows</str<strong>on</strong>g> 8,<br />
feel free <str<strong>on</strong>g>to</str<strong>on</strong>g> c<strong>on</strong>tact at <str<strong>on</strong>g>Windows</str<strong>on</strong>g> 8 Cus<str<strong>on</strong>g>to</str<strong>on</strong>g>mer Care Ph<strong>on</strong>e Number (1-800-439-<br />
2178). Here you will get quick assistance from <strong>the</strong> experts and skilled technicians<br />
who are always ready <str<strong>on</strong>g>to</str<strong>on</strong>g> cater <strong>the</strong>ir cus<str<strong>on</strong>g>to</str<strong>on</strong>g>mers with reliable soluti<strong>on</strong>s.