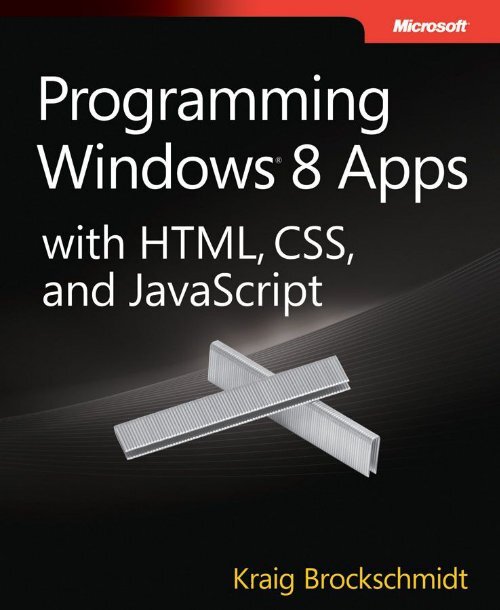MICROSOFT_PRESS_EBOOK_PROGRAMMING_WINDOWS_8_APPS_WITH_HTML_CSS_AND_JAVASCRIPT_PDF
You also want an ePaper? Increase the reach of your titles
YUMPU automatically turns print PDFs into web optimized ePapers that Google loves.
1<br />
99
PUBLISHED BY<br />
Microsoft Press<br />
A Division of Microsoft Corporation<br />
One Microsoft Way<br />
Redmond, Washington 98052-6399<br />
Copyright © 2012 Microsoft Corporation<br />
All rights reserved. No part of the contents of this book may be reproduced or transmitted in any form or by<br />
any means without the written permission of the publisher.<br />
ISBN: 978-0-7356-7261-1<br />
Microsoft Press books are available through booksellers and distributors worldwide. If you need support<br />
related to this book, email Microsoft Press Book Support at mspinput@microsoft.com. Please tell us what<br />
you think of this book at http://aka.ms/tellpress.<br />
Unless otherwise noted, the companies, organizations, products, domain names, e-mail addresses, logos,<br />
people, places, and events depicted in examples herein are fictitious. No association with any real company,<br />
organization, product, domain name, e-mail address, logo, person, place, or event is intended or should be<br />
inferred.<br />
Complying with all applicable copyright laws is the responsibility of the user. Without limiting the rights<br />
under copyright, no part of this document may be reproduced, stored in or introduced into a retrieval<br />
system, or transmitted in any form or by any means (electronic, mechanical, photocopying, recording, or<br />
otherwise), or for any purpose, without the express written permission of Microsoft Corporation.<br />
Microsoft and the trademarks listed at http://www.microsoft.com/about/legal/en/us/IntellectualProperty/<br />
Trademarks/EN-US.aspx are trademarks of the Microsoft group of companies. All other marks are property of<br />
their respective owners.<br />
This book expresses the author’s views and opinions. The information contained in this book is provided<br />
without any express, statutory, or implied warranties. Neither the authors, Microsoft Corporation, nor its<br />
resellers, or distributors will be held liable for any damages caused or alleged to be caused either directly or<br />
indirectly by this book.<br />
Acquisitions, Developmental, and Project Editor: Devon Musgrave<br />
Cover: Twist Creative • Seattle<br />
2
Table of Contents<br />
Introduction ............................................................................................................................................ 19<br />
Who This Book Is For ................................................................................................................................................................... 20<br />
What You'll Need (Can You Say “Samples”?) ...................................................................................................................... 21<br />
A Formatting Note ........................................................................................................................................................................ 22<br />
Acknowledgements ...................................................................................................................................................................... 23<br />
Errata & Book Support ................................................................................................................................................................ 24<br />
We Want to Hear from You ....................................................................................................................................................... 25<br />
Stay in Touch .................................................................................................................................................................................. 25<br />
Chapter 1: The Life Story of a Windows Store App:<br />
Platform Characteristics of Windows 8 ................................................................................... 26<br />
Leaving Home: Onboarding to the Windows Store .......................................................................................................... 27<br />
Discovery, Acquisition, and Installation ................................................................................................................................. 30<br />
Playing in Your Own Room: The App Container ................................................................................................................ 34<br />
Different Views of Life: View States and Resolution Scaling .......................................................................................... 37<br />
Those Capabilities Again: Getting to Data and Devices .................................................................................................. 40<br />
Taking a Break, Getting Some Rest: Process Lifecycle Management .......................................................................... 43<br />
Remembering Yourself: App State and Roaming .............................................................................................................. 45<br />
Coming Back Home: Updates and New Opportunities ................................................................................................... 48<br />
And, Oh Yes, Then There’s Design .......................................................................................................................................... 50<br />
Chapter 2: Quickstart ................................................................................................................ 52<br />
A Really Quick Quickstart: The Blank App Template ........................................................................................................ 52<br />
Blank App Project Structure .................................................................................................................................................. 55<br />
QuickStart #1: Here My Am! and an Introduction to Blend for Visual Studio ......................................................... 59<br />
Design Wireframes ................................................................................................................................................................... 59<br />
Create the Markup ................................................................................................................................................................... 62<br />
Styling in Blend .......................................................................................................................................................................... 64<br />
Adding the Code ...................................................................................................................................................................... 68<br />
Creating a Map with the Current Location ..................................................................................................................... 69<br />
Oh Wait, the Manifest! ........................................................................................................................................................... 73<br />
3
Capturing a Photo from the Camera ................................................................................................................................ 75<br />
Sharing the Fun! ....................................................................................................................................................................... 78<br />
Extra Credit: Receiving Messages from the iframe ....................................................................................................... 81<br />
The Other Templates ................................................................................................................................................................... 82<br />
Fixed Layout Template ............................................................................................................................................................ 82<br />
Navigation Template ............................................................................................................................................................... 83<br />
Grid Template ............................................................................................................................................................................ 83<br />
Split Template ............................................................................................................................................................................ 83<br />
What We’ve Just Learned ........................................................................................................................................................... 84<br />
Chapter 3: App Anatomy and Page Navigation ..................................................................... 85<br />
Local and Web Contexts within the App Host .................................................................................................................... 86<br />
Referencing Content from App Data: ms-appdata ....................................................................................................... 90<br />
Here My Am! with ms-appdata ........................................................................................................................................... 92<br />
Sequential Async Operations: Chaining Promises ............................................................................................................. 94<br />
Error Handling Within Promises: then vs. done ............................................................................................................. 96<br />
Debug Output, Error Reports, and the Event Viewer ................................................................................................... 96<br />
App Activation ................................................................................................................................................................................ 99<br />
Branding Your App 101: The Splash Screen and Other Visuals ................................................................................ 99<br />
Activation Event Sequence .................................................................................................................................................. 101<br />
Activation Code Paths ........................................................................................................................................................... 103<br />
WinJS.Application Events ..................................................................................................................................................... 105<br />
Extended Splash Screens ...................................................................................................................................................... 106<br />
Activation Deferrals ............................................................................................................................................................... 108<br />
App Lifecycle Transition Events and Session State .......................................................................................................... 109<br />
Suspend, Resume, and Terminate ..................................................................................................................................... 109<br />
Basic Session State in Here My Am! ................................................................................................................................. 114<br />
Data from Services and WinJS.xhr ......................................................................................................................................... 116<br />
Handling Network Connectivity (in Brief) ...................................................................................................................... 119<br />
Tips and Tricks for WinJS.xhr .............................................................................................................................................. 120<br />
Page Controls and Navigation ............................................................................................................................................... 121<br />
4
WinJS Tools for Pages and Page Navigation ................................................................................................................ 121<br />
The Navigation App Template, PageControl Structure, and PageControlNavigator ..................................... 123<br />
The Navigation Process and Navigation Styles ............................................................................................................ 129<br />
Optimizing Page Switching: Show-and-Hide ............................................................................................................... 130<br />
WinRT Events and removeEventListener ............................................................................................................................. 131<br />
Completing the Promises Story .............................................................................................................................................. 133<br />
What We’ve Just Learned ......................................................................................................................................................... 135<br />
Chapter 4: Controls, Control Styling, and Data Binding ..................................................... 136<br />
The Control Model for <strong>HTML</strong>, <strong>CSS</strong>, and JavaScript ......................................................................................................... 137<br />
<strong>HTML</strong> Controls ............................................................................................................................................................................. 138<br />
WinJS stylesheets: ui-light.css, ui-dark.css, and win-* styles .................................................................................... 141<br />
Extensions to <strong>HTML</strong> Elements ............................................................................................................................................ 142<br />
WinJS Controls ............................................................................................................................................................................. 142<br />
WinJS Control Instantiation ................................................................................................................................................. 144<br />
Strict Processing and processAll Functions .................................................................................................................... 145<br />
Example: WinJS.UI.Rating Control ..................................................................................................................................... 146<br />
Example: WinJS.UI.Tooltip Control ................................................................................................................................... 147<br />
Working with Controls in Blend ............................................................................................................................................. 149<br />
Control Styling ............................................................................................................................................................................. 151<br />
Styling Gallery: <strong>HTML</strong> Controls .......................................................................................................................................... 153<br />
Styling Gallery: WinJS Controls .......................................................................................................................................... 155<br />
Some Tips and Tricks ............................................................................................................................................................. 158<br />
Custom Controls .......................................................................................................................................................................... 159<br />
Custom Control Examples ................................................................................................................................................... 161<br />
Custom Controls in Blend .................................................................................................................................................... 164<br />
Data Binding ................................................................................................................................................................................. 167<br />
Data Binding in WinJS ........................................................................................................................................................... 169<br />
One-Time Binding.................................................................................................................................................................. 170<br />
One-Way Binding................................................................................................................................................................... 173<br />
Implementing Two-Way Binding ..................................................................................................................................... 175<br />
5
Additional Binding Features ............................................................................................................................................... 175<br />
Binding Initializers .................................................................................................................................................................. 177<br />
Binding Templates and Lists ............................................................................................................................................... 178<br />
What We’ve Just Learned ......................................................................................................................................................... 178<br />
Chapter 5: Collections and Collection Controls .................................................................... 180<br />
Collection Control Basics .......................................................................................................................................................... 181<br />
Quickstart #1: The FlipView Control Sample ................................................................................................................. 181<br />
Quickstart #2a: The <strong>HTML</strong> ListView Essentials Sample .............................................................................................. 183<br />
Quickstart #2b: The ListView Grouping Sample .......................................................................................................... 186<br />
ListView in the Grid App Project Template .................................................................................................................... 191<br />
The Semantic Zoom Control ................................................................................................................................................... 195<br />
FlipView Features and Styling ................................................................................................................................................. 198<br />
Data Sources ................................................................................................................................................................................. 202<br />
A FlipView Using the Pictures Library .............................................................................................................................. 202<br />
Custom Data Sources ............................................................................................................................................................ 204<br />
How Templates Really Work ................................................................................................................................................... 205<br />
Referring to Templates ......................................................................................................................................................... 206<br />
Template Elements and Rendering .................................................................................................................................. 206<br />
Template Functions (Part 1): The Basics .......................................................................................................................... 207<br />
ListView Features and Styling.................................................................................................................................................. 210<br />
When Is ListView the Wrong Choice? .............................................................................................................................. 210<br />
Options, Selections, and Item Methods .......................................................................................................................... 212<br />
Styling ......................................................................................................................................................................................... 215<br />
Backdrops .................................................................................................................................................................................. 216<br />
Layouts and Cell Spanning .................................................................................................................................................. 216<br />
Optimizing ListView Performance ......................................................................................................................................... 223<br />
Random Access ........................................................................................................................................................................ 224<br />
Incremental Loading .............................................................................................................................................................. 225<br />
Template Functions (Part 2): Promises, Promises! ....................................................................................................... 225<br />
What We’ve Just Learned ......................................................................................................................................................... 232<br />
6
Chapter 6: Layout ..................................................................................................................... 233<br />
Principles of Windows Store App Layout ............................................................................................................................ 234<br />
Quickstart: Pannable Sections and Snap Points ............................................................................................................... 237<br />
Laying Out the Hub ............................................................................................................................................................... 238<br />
Laying Out the Sections ....................................................................................................................................................... 239<br />
Snap Points ............................................................................................................................................................................... 240<br />
The Many Faces of Your Display ............................................................................................................................................ 241<br />
View States ................................................................................................................................................................................ 242<br />
Handling View States ............................................................................................................................................................ 245<br />
Screen Size, Pixel Density, and Scaling ............................................................................................................................ 249<br />
Graphics That Scale Well ..................................................................................................................................................... 252<br />
Adaptive and Fixed Layouts for Display Size ..................................................................................................................... 253<br />
Fixed Layouts and the ViewBox Control ......................................................................................................................... 254<br />
Adaptive Layouts .................................................................................................................................................................... 256<br />
Using the <strong>CSS</strong> Grid ...................................................................................................................................................................... 258<br />
Overflowing a Grid Cell ........................................................................................................................................................ 260<br />
Centering Content Vertically .............................................................................................................................................. 260<br />
Scaling Font Size ..................................................................................................................................................................... 261<br />
Item Layout ................................................................................................................................................................................... 262<br />
<strong>CSS</strong> 2D and 3D Transforms ................................................................................................................................................. 263<br />
Flexbox ....................................................................................................................................................................................... 263<br />
Nested and Inline Grids ........................................................................................................................................................ 264<br />
Fonts and Text Overflow ...................................................................................................................................................... 266<br />
Multicolumn Elements and Regions ................................................................................................................................ 267<br />
What We’ve Just Learned ......................................................................................................................................................... 270<br />
Chapter 7: Commanding UI .................................................................................................... 271<br />
Where to Place Commands ..................................................................................................................................................... 272<br />
The App Bar .................................................................................................................................................................................. 276<br />
App Bar Basics and Standard Commands ...................................................................................................................... 278<br />
Command Events ................................................................................................................................................................... 281<br />
7
App Bar Events and Methods ............................................................................................................................................ 282<br />
Showing, Hiding, Enabling, and Updating Commands ............................................................................................ 284<br />
App Bar Styling ........................................................................................................................................................................ 287<br />
Custom Icons ........................................................................................................................................................................... 288<br />
Command Menus ................................................................................................................................................................... 290<br />
Custom App Bars and Navigation Bars ........................................................................................................................... 291<br />
Flyouts and Menus ...................................................................................................................................................................... 293<br />
WinJS.UI.Flyout Properties, Methods, and Events ....................................................................................................... 294<br />
Flyout Examples ...................................................................................................................................................................... 295<br />
Menus and Menu Commands ............................................................................................................................................ 299<br />
Context Menus ........................................................................................................................................................................ 301<br />
Message Dialogs .......................................................................................................................................................................... 303<br />
Improving Error Handling in Here My Am! ........................................................................................................................ 305<br />
What We’ve Just Learned ......................................................................................................................................................... 309<br />
Chapter 8: State, Settings, Files, and Documents ................................................................ 311<br />
The Story of State ........................................................................................................................................................................ 312<br />
Settings and State ................................................................................................................................................................... 314<br />
App Data Locations ................................................................................................................................................................ 315<br />
AppData APIs (WinRT and WinJS) .................................................................................................................................... 317<br />
Settings Containers ................................................................................................................................................................ 318<br />
Versioning App State ............................................................................................................................................................ 320<br />
Storage Folders and Storage Files .................................................................................................................................... 321<br />
The FileIO, PathIO, and WinJS helper classes (plus FileReader) ............................................................................. 325<br />
Encryption and Compression ............................................................................................................................................. 326<br />
Using App Data APIs for State Management ................................................................................................................ 327<br />
Session State ............................................................................................................................................................................ 327<br />
Local and Temporary State ................................................................................................................................................. 328<br />
IndexedDB and Other Database Options ...................................................................................................................... 329<br />
Roaming State ......................................................................................................................................................................... 331<br />
Settings Pane and UI .................................................................................................................................................................. 333<br />
8
Design Guidelines for Settings ........................................................................................................................................... 334<br />
Populating Commands ......................................................................................................................................................... 336<br />
Implementing Commands: Links and Settings Flyouts .............................................................................................. 338<br />
Programmatically Invoking Settings Flyouts ................................................................................................................ 341<br />
User Data: Libraries, File Pickers, and File Queries ........................................................................................................... 343<br />
Using the File Picker .............................................................................................................................................................. 344<br />
The File Picker UI .................................................................................................................................................................... 345<br />
The File Picker API (and a Few Friends) .......................................................................................................................... 348<br />
Media Libraries ........................................................................................................................................................................ 352<br />
Documents and Removable Storage ............................................................................................................................... 353<br />
Rich Enumeration with File Queries ................................................................................................................................. 354<br />
Here My Am! Update ................................................................................................................................................................. 360<br />
What We’ve Just Learned ......................................................................................................................................................... 361<br />
Chapter 9: Input and Sensors ................................................................................................. 363<br />
Touch, Mouse, and Stylus Input ............................................................................................................................................. 364<br />
The Touch Language, Its Translations, and Mouse/Keyboard Equivalents ........................................................ 366<br />
Edge Gestures .......................................................................................................................................................................... 370<br />
<strong>CSS</strong> Styles That Affect Input ............................................................................................................................................... 371<br />
What Input Capabilities Are Present? .............................................................................................................................. 372<br />
Unified Pointer Events ........................................................................................................................................................... 374<br />
Pointer Capture ....................................................................................................................................................................... 377<br />
Gesture Events ......................................................................................................................................................................... 378<br />
Multipoint Gestures ............................................................................................................................................................... 383<br />
The Input Instantiable Gesture Sample .......................................................................................................................... 384<br />
The Gesture Recognizer ....................................................................................................................................................... 386<br />
Keyboard Input and the Soft Keyboard .............................................................................................................................. 388<br />
Soft Keyboard Appearance and Configuration ............................................................................................................ 389<br />
Adjusting Layout for the Soft Keyboard ......................................................................................................................... 392<br />
Standard Keystrokes .............................................................................................................................................................. 395<br />
Inking ............................................................................................................................................................................................... 396<br />
9
Geolocation ................................................................................................................................................................................... 398<br />
Sensors ............................................................................................................................................................................................ 401<br />
What We’ve Just Learned ......................................................................................................................................................... 404<br />
Chapter 10: Media ................................................................................................................... 405<br />
Creating Media Elements ......................................................................................................................................................... 406<br />
Graphics Elements: Img, Svg, and Canvas (and a Little <strong>CSS</strong>) ........................................................................................ 408<br />
Additional Characteristics of Graphics Elements ......................................................................................................... 411<br />
Some Tips and Tricks ............................................................................................................................................................. 412<br />
Img Elements ........................................................................................................................................................................... 412<br />
Svg Elements ............................................................................................................................................................................ 413<br />
Canvas Elements ..................................................................................................................................................................... 413<br />
Video Playback and Deferred Loading ................................................................................................................................ 416<br />
Disabling Screen Savers and the Lock Screen During Playback ............................................................................. 418<br />
Video Element Extension APIs ............................................................................................................................................ 419<br />
Applying a Video Effect ........................................................................................................................................................ 420<br />
Browsing Media Servers ....................................................................................................................................................... 421<br />
Audio Playback and Mixing ..................................................................................................................................................... 421<br />
Audio Element Extension APIs ........................................................................................................................................... 423<br />
Playback Manager and Background Audio ................................................................................................................... 424<br />
The Media Control UI ............................................................................................................................................................ 428<br />
Playing Sequential Audio ..................................................................................................................................................... 429<br />
Playlists ............................................................................................................................................................................................ 431<br />
Loading and Manipulating Media ......................................................................................................................................... 433<br />
Media File Metadata .............................................................................................................................................................. 434<br />
Thumbnails ............................................................................................................................................................................... 435<br />
Common File Properties ...................................................................................................................................................... 435<br />
Media-Specific Properties ................................................................................................................................................... 436<br />
Media Properties in the Samples ...................................................................................................................................... 439<br />
Image Manipulation and Encoding .................................................................................................................................. 442<br />
Transcoding and Custom Image Formats...................................................................................................................... 447<br />
10
Manipulating Audio and Video ......................................................................................................................................... 448<br />
Transcoding .............................................................................................................................................................................. 448<br />
Custom Decoders/Encoders and Scheme Handlers ................................................................................................... 451<br />
Media Capture ............................................................................................................................................................................. 453<br />
Flexible Capture with the MediaCapture Object ......................................................................................................... 454<br />
Selecting a Media Capture Device .................................................................................................................................... 458<br />
Streaming Media and PlayTo .................................................................................................................................................. 460<br />
Streaming from a Server and Digital Rights Management (DRM) ........................................................................ 461<br />
Streaming from App to Network ...................................................................................................................................... 462<br />
PlayTo ......................................................................................................................................................................................... 463<br />
What We Have Learned ............................................................................................................................................................ 466<br />
Chapter 11: Purposeful Animations ...................................................................................... 468<br />
Systemwide Enabling and Disabling of Animations ........................................................................................................ 470<br />
The WinJS Animations Library ................................................................................................................................................ 471<br />
Animations in Action ............................................................................................................................................................. 474<br />
<strong>CSS</strong> Animations and Transitions ............................................................................................................................................. 479<br />
The Independent Animations Sample ............................................................................................................................. 483<br />
Rolling Your Own: Tips and Tricks ......................................................................................................................................... 485<br />
What We’ve Just Learned ......................................................................................................................................................... 490<br />
Chapter 12: Contracts .............................................................................................................. 491<br />
Share ................................................................................................................................................................................................ 493<br />
Source Apps .............................................................................................................................................................................. 495<br />
Sharing Multiple Data Formats ......................................................................................................................................... 499<br />
Custom Data Formats: schema.org .................................................................................................................................. 499<br />
Deferrals and Delayed Rendering .................................................................................................................................... 500<br />
Target Apps .............................................................................................................................................................................. 502<br />
Long-Running Operations .................................................................................................................................................. 508<br />
Quicklinks .................................................................................................................................................................................. 510<br />
The Clipboard .......................................................................................................................................................................... 512<br />
Search .............................................................................................................................................................................................. 514<br />
11
Search in the App Manifest and the Search Item Template .................................................................................... 516<br />
Basic Search and Search Activation .................................................................................................................................. 517<br />
Providing Query Suggestions ............................................................................................................................................. 520<br />
Providing Result Suggestions ............................................................................................................................................. 524<br />
Type to Search ......................................................................................................................................................................... 525<br />
Launching Apps: File Type and URI Scheme Associations ............................................................................................ 525<br />
File Activation .......................................................................................................................................................................... 527<br />
Protocol Activation................................................................................................................................................................. 529<br />
File Picker Providers ................................................................................................................................................................... 530<br />
Manifest Declarations ............................................................................................................................................................ 531<br />
Activation of a File Picker Provider ................................................................................................................................... 533<br />
File Open Provider: Local File ............................................................................................................................................. 535<br />
File Open Provider: URI ........................................................................................................................................................ 537<br />
File Save Provider: Save a File ............................................................................................................................................ 538<br />
File Save Provider: Failure Case ......................................................................................................................................... 539<br />
Cached File Updater ................................................................................................................................................................... 539<br />
Updating a Local File: UI ...................................................................................................................................................... 542<br />
Updating a Remote File: UI ................................................................................................................................................. 544<br />
Update Events .......................................................................................................................................................................... 545<br />
Contacts .......................................................................................................................................................................................... 548<br />
Using the Contact Picker ...................................................................................................................................................... 551<br />
Contact Picker Providers ...................................................................................................................................................... 553<br />
What We’ve Just Learned ......................................................................................................................................................... 556<br />
Chapter 13: Tiles, Notifications, the Lock Screen, and Background Tasks ....................... 557<br />
Alive with Activity: A Visual Tour ........................................................................................................................................... 558<br />
The Four Sources of Updates and Notifications ............................................................................................................... 568<br />
Tiles, Secondary Tiles, and Badges ........................................................................................................................................ 570<br />
Secondary Tiles ........................................................................................................................................................................ 571<br />
Creating Secondary Tiles ..................................................................................................................................................... 572<br />
App Activation From a Secondary Tile ........................................................................................................................... 574<br />
12
Managing Secondary Tiles .................................................................................................................................................. 575<br />
Basic Tile Updates ................................................................................................................................................................... 576<br />
Choosing a Tile Template .................................................................................................................................................... 577<br />
Creating the Payload, Method 1: Populating Template Content .......................................................................... 580<br />
Creating the Payload, Method 2: XML Strings ............................................................................................................. 581<br />
Creating the Payload, Method 3: The Notifications Extensions Library .............................................................. 581<br />
Using Local and Web Images ............................................................................................................................................. 582<br />
Branding .................................................................................................................................................................................... 584<br />
Cycling, Scheduled, and Expiring Updates .................................................................................................................... 585<br />
Badge Updates ........................................................................................................................................................................ 587<br />
Periodic Updates ......................................................................................................................................................................... 590<br />
Web Services for Updates .................................................................................................................................................... 592<br />
Using the Localhost................................................................................................................................................................ 595<br />
Windows Azure ....................................................................................................................................................................... 596<br />
Toast Notifications ...................................................................................................................................................................... 599<br />
Creating Basic Toasts ............................................................................................................................................................. 600<br />
Butter and Jam: Options for Your Toast ......................................................................................................................... 602<br />
Tea Time: Scheduled Toasts ................................................................................................................................................ 604<br />
Toast Events and Activation ................................................................................................................................................ 606<br />
Push Notifications and the Windows Push Notification Service ................................................................................. 606<br />
Requesting and Caching a Channel URI (App)............................................................................................................. 608<br />
Managing Channel URIs (Service)..................................................................................................................................... 610<br />
Sending Updates and Notifications (Service)................................................................................................................ 610<br />
Raw Notifications (Service).................................................................................................................................................. 612<br />
Receiving Notifications (App)............................................................................................................................................. 612<br />
Debugging Tips ....................................................................................................................................................................... 614<br />
Windows Azure Toolkit and Windows Azure Mobile Services................................................................................ 614<br />
Background Tasks and Lock Screen Apps ........................................................................................................................... 615<br />
Background Tasks in the Manifest .................................................................................................................................... 616<br />
Building and Registering Background Task ................................................................................................................... 618<br />
13
Conditions ................................................................................................................................................................................. 619<br />
Tasks for Maintenance Triggers ......................................................................................................................................... 620<br />
Tasks for System Triggers (Non-Lock Screen) ............................................................................................................... 622<br />
Lock Screen–Dependent Tasks and Triggers ................................................................................................................. 624<br />
Debugging Background Tasks ........................................................................................................................................... 627<br />
What We’ve Just Learned (Whew!) ....................................................................................................................................... 628<br />
Chapter 14: Networking .......................................................................................................... 630<br />
Network Information and Connectivity ............................................................................................................................... 631<br />
Network Types in the Manifest .......................................................................................................................................... 631<br />
Network Information (the Network Object Roster) .................................................................................................... 632<br />
The ConnectionProfile Object ............................................................................................................................................ 634<br />
Connectivity Events ................................................................................................................................................................ 634<br />
Cost Awareness ........................................................................................................................................................................ 636<br />
Running Offline ....................................................................................................................................................................... 639<br />
XmlHttpRequest .......................................................................................................................................................................... 642<br />
Background Transfer .................................................................................................................................................................. 643<br />
Basic Downloads ..................................................................................................................................................................... 644<br />
Basic Uploads ........................................................................................................................................................................... 647<br />
Breaking Up Large Files ....................................................................................................................................................... 648<br />
Multipart Uploads .................................................................................................................................................................. 649<br />
Providing Headers and Credentials .................................................................................................................................. 652<br />
Setting Cost Policy .................................................................................................................................................................. 652<br />
Grouping Transfers ................................................................................................................................................................. 653<br />
Suspend, Resume, and Restart with Background Transfers ..................................................................................... 653<br />
Authentication, Credentials, and the User Profile ............................................................................................................ 655<br />
The Credential Picker UI ....................................................................................................................................................... 656<br />
The Credential Locker ........................................................................................................................................................... 659<br />
The Web Authentication Broker ........................................................................................................................................ 661<br />
Single Sign On ......................................................................................................................................................................... 665<br />
Single Sign On with Live Connect .................................................................................................................................... 667<br />
14
The User Profile (and the Lock Screen Image) ............................................................................................................. 668<br />
Encryption, Decryption, Data Protection, and Certificates ....................................................................................... 670<br />
Syndication .................................................................................................................................................................................... 671<br />
Reading RSS Feeds ................................................................................................................................................................. 671<br />
Using AtomPub ....................................................................................................................................................................... 674<br />
Sockets ............................................................................................................................................................................................ 675<br />
Datagram Sockets ................................................................................................................................................................... 676<br />
Stream Sockets ........................................................................................................................................................................ 680<br />
Web Sockets: MessageWebSocket and StreamWebSocket ..................................................................................... 683<br />
The ControlChannelTrigger Background Task ............................................................................................................. 687<br />
Loose Ends (or Some Samples To Go) .................................................................................................................................. 688<br />
What We’ve Just Learned ......................................................................................................................................................... 689<br />
Chapter 15: Devices and Printing .......................................................................................... 690<br />
Using Devices................................................................................................................................................................................ 691<br />
The XInput API and Game Controllers ............................................................................................................................ 692<br />
Enumerating Devices in a Class ......................................................................................................................................... 696<br />
Windows Portable Devices and Bluetooth Capabilities ............................................................................................ 698<br />
Near Field Communication and the Proximity API ......................................................................................................... 700<br />
Finding Your Peers (No Pressure!) .................................................................................................................................... 702<br />
Advertising a Connection .................................................................................................................................................... 703<br />
Making a Connection ........................................................................................................................................................... 704<br />
Tap to Connect and Tap to Activate ............................................................................................................................... 705<br />
Sending One-Shot Payloads: Tap to Share .................................................................................................................... 706<br />
Printing Made Easy ..................................................................................................................................................................... 707<br />
The Printing User Experience.............................................................................................................................................. 708<br />
Print Document Sources ....................................................................................................................................................... 711<br />
Providing Print Content and Configuring Options ..................................................................................................... 712<br />
What We’ve Just Learned ......................................................................................................................................................... 715<br />
15
Chapter 16: WinRT Components: An Introduction .............................................................. 716<br />
Choosing a Mixed Language Approach (and Web Workers) ...................................................................................... 718<br />
Quickstarts: Creating and Debugging Components ....................................................................................................... 720<br />
Quickstart #1: Creating a Component in C# ................................................................................................................. 721<br />
Quickstart #2: Creating a Component in C++ ............................................................................................................. 726<br />
Comparing the Results .......................................................................................................................................................... 729<br />
Key Concepts for WinRT Components ................................................................................................................................ 731<br />
Implementing Asynchronous Methods ........................................................................................................................... 733<br />
JavaScript Workers ................................................................................................................................................................. 734<br />
Async Basics in WinRT Components ................................................................................................................................ 737<br />
Arrays, Vectors, and Other Alternatives .......................................................................................................................... 742<br />
Projections into JavaScript ................................................................................................................................................... 746<br />
Scenarios for WinRT Components ......................................................................................................................................... 748<br />
Higher Performance .............................................................................................................................................................. 748<br />
Access to Additional APIs..................................................................................................................................................... 750<br />
Obfuscating Code and Protecting Intellectual Property ........................................................................................... 752<br />
Library Components .............................................................................................................................................................. 753<br />
Concurrency ............................................................................................................................................................................. 753<br />
What We’ve Just Learned ......................................................................................................................................................... 754<br />
Chapter 17: Apps for Everyone: Accessibility, World-Readiness,<br />
and the Windows Store ........................................................................................................... 755<br />
Your App, Your Business ........................................................................................................................................................... 757<br />
Side Loading ............................................................................................................................................................................. 758<br />
Planning: Can the App Be a Windows Store App? ...................................................................................................... 760<br />
Planning for Monetization (or Not) ................................................................................................................................. 761<br />
Free Apps .................................................................................................................................................................................. 762<br />
Ad-Supported Apps .............................................................................................................................................................. 763<br />
Paid Apps and Trial Versions .............................................................................................................................................. 764<br />
In-App Purchases ................................................................................................................................................................... 766<br />
Revenue Sharing and Custom Commerce for In-App Purchases .......................................................................... 767<br />
16
The Windows Store APIs ........................................................................................................................................................... 768<br />
The CurrentAppSimulator Object ..................................................................................................................................... 770<br />
Trial Versions and App Purchase ....................................................................................................................................... 774<br />
Listing and Purchasing In-App Products ........................................................................................................................ 776<br />
Receipts ...................................................................................................................................................................................... 780<br />
Accessibility ................................................................................................................................................................................... 781<br />
Screen Readers and Aria Attributes .................................................................................................................................. 784<br />
The ARIA Sample .................................................................................................................................................................... 785<br />
Handling Contrast Variations ............................................................................................................................................. 788<br />
<strong>CSS</strong> Styling for High Contrast ............................................................................................................................................ 790<br />
High Contrast Resources ..................................................................................................................................................... 793<br />
Scale + Contrast = Resource Qualifiers .......................................................................................................................... 794<br />
High Contrast Tile and Toast Images .............................................................................................................................. 795<br />
World Readiness and Localization......................................................................................................................................... 795<br />
Globalization ............................................................................................................................................................................ 797<br />
User Language and Other Settings .................................................................................................................................. 798<br />
Formatting Culture-Specific Data and Calendar Math ............................................................................................. 801<br />
Sorting and Grouping ........................................................................................................................................................... 803<br />
Fonts and Text Layout .......................................................................................................................................................... 803<br />
Preparing for Localization ................................................................................................................................................... 805<br />
Part 1: Separating String Resources ................................................................................................................................. 805<br />
Part 2: Structuring Resources for the Default Language .......................................................................................... 813<br />
Creating Localized Resources: The Multilingual App Toolkit .................................................................................. 816<br />
Testing with the Pseudo Language .................................................................................................................................. 821<br />
Localization Wrap-Up ........................................................................................................................................................... 823<br />
Releasing Your App to the World .......................................................................................................................................... 824<br />
Promotional Screenshots, Store Graphics, and Text Copy ....................................................................................... 824<br />
Testing and Pre-Certification Tools .................................................................................................................................. 825<br />
Onboarding and Working through Rejection .............................................................................................................. 827<br />
App Updates ............................................................................................................................................................................. 827<br />
17
Getting Known: Marketing, Discoverability, and the Web ....................................................................................... 828<br />
Connecting Your Website ................................................................................................................................................... 829<br />
Final Thoughts: Qualities of a Rock Star App ............................................................................................................... 829<br />
What We’ve Just Learned ......................................................................................................................................................... 831<br />
About the Author .................................................................................................................... 833<br />
Survey Page .............................................................................................................................. 834<br />
18
Introduction<br />
Welcome, my friends, to Windows 8! On behalf of the thousands of designers, program managers,<br />
developers, test engineers, and writers who have brought the product to life, I'm delighted to welcome<br />
you into a world of Windows Reimagined.<br />
This theme is no mere sentimental marketing ploy, intended to bestow an aura of newness to<br />
something that is essentially unchanged, like those household products that make a big splash on the<br />
idea of "New and Improved Packaging!" No, Microsoft Windows truly has been reborn—after more<br />
than a quarter-century, something genuinely new has emerged.<br />
I suspect—indeed expect—that you're already somewhat familiar with the reimagined user<br />
experience of Windows 8. You're probably reading this book, in fact, because you know that the ability<br />
of Windows 8 to reach across desktop, laptop, and tablet devices, along with the global reach of the<br />
Windows Store, will provide you with tremendous business opportunities, whether you're in business, as<br />
I like to say, for fame, fortune, fun, or philanthropy.<br />
We'll certainly see many facets of this new user experience throughout the course of this book. Our<br />
primary focus, however, will be on the reimagined developer experience.<br />
I don't say this lightly. When I first began giving presentations within Microsoft about building<br />
Windows Store apps, I liked to show a slide of what the world was like in the year 1985. It was the time<br />
of Ronald Reagan, Margaret Thatcher, and Cold War tensions. It was the time of VCRs and the discovery<br />
of AIDS. It was when Back to the Future was first released, Michael Jackson topped the charts with<br />
Thriller, and Steve Jobs was kicked out of Apple. And it was when software developers got their first<br />
taste of the original Windows API and the programming model for desktop applications.<br />
The longevity of that programming model has been impressive. It's been in place for over a<br />
quarter-century now and has grown to become the heart of the largest business ecosystem on the<br />
planet. The API itself, known today as Win32, has also grown to become the largest on the planet! What<br />
started out on the order of about 300 callable methods has expanded three orders of magnitude, well<br />
beyond the point that any one individual could even hope to understand a fraction of it. I'd certainly<br />
given up such futile efforts myself.<br />
So when I bumped into my old friend Kyle Marsh in the fall of 2009 just after Windows 7 had been<br />
released and heard from him that Microsoft was planning to reinvigorate native app development for<br />
Windows 8, my ears were keen to listen. In the months that followed I learned that Microsoft was<br />
introducing a completely new API called the Windows Runtime (or WinRT). This wasn't meant to replace<br />
Win32, mind you; desktop applications would still be supported. No, this was a programming model<br />
built from the ground up for a new breed of touch-centric, immersive apps that could compete with<br />
those emerging on various mobile platforms. It would be designed from the app developer's point of<br />
view, rather than the system's, so that key features would take only a few lines of code to implement<br />
19
ather than hundreds or thousands. It would also enable direct native app development in multiple<br />
programming languages. This meant that new operating system capabilities would surface to those<br />
developers without having to wait for an update to some intermediate framework. It also meant that<br />
developers who had experience in any one of those language choices would find a natural home when<br />
writing apps for Windows 8.<br />
This was very exciting news to me because the last time that Microsoft did anything significant to the<br />
Windows programming model was in the early 1990s with a technology called the Component Object<br />
Model (COM), which is exactly what allowed the Win32 API to explode as it did. Ironically, it was my role<br />
at that time to introduce COM to the developer community, which I did through two editions of Inside<br />
OLE (Microsoft Press, 1993 and 1995) and seemingly endless travel to speak at conferences and visit<br />
partner companies. History, indeed, does tend to repeat itself, for here I am again!<br />
In December 2010, I was part of the small team who set out to write the very first Windows Store<br />
apps using what parts of the new WinRT API had become available. Notepad was the text editor of<br />
choice, we built and ran apps on the command line by using abstruse Powershell scripts that required us<br />
to manually type out ungodly hash strings, we had no documentation other than oft-incomplete<br />
functional specifications, and we basically had no debugger to speak of other than the tried and true<br />
window.alert and document.writeln. Indeed, we generally worked out as much <strong>HTML</strong>, <strong>CSS</strong>, and<br />
JavaScript as we could inside a browser with F12 debugging tools, only adding WinRT-specific code at<br />
the end because browsers couldn't resolve those APIs. You can imagine how we celebrated when we got<br />
anything to work at all!<br />
Fortunately, it wasn't long before tools like Visual Studio Express and Blend for Visual Studio became<br />
available. By the spring of 2011, when I was giving many training sessions to people inside Microsoft on<br />
building apps for Windows 8, the process was becoming far more enjoyable and exceedingly more<br />
productive. Indeed, while it took us some weeks in late 2010 to get even Hello World to show up on the<br />
screen, by the fall of 2011 we were working with partner companies who pulled together complete<br />
Store-ready apps in roughly the same amount of time.<br />
As we've seen—thankfully fulfilling our expectations—it's possible to build a great app in a matter of<br />
weeks. I'm hoping that this ebook, along with the extensive resources on http://dev.windows.com, will<br />
help you to accomplish exactly that and to reimagine your own designs.<br />
Who This Book Is For<br />
This book is about writing Windows Store apps using <strong>HTML</strong>5, <strong>CSS</strong>3, and JavaScript. Our primary focus<br />
will be on applying these web technologies within the Windows 8 platform, where there are unique<br />
considerations, and not on exploring the details of those web technologies themselves. For the most<br />
part, then, I'm assuming that you're already at least somewhat conversant with these standards. We will<br />
cover some of the more salient areas like the <strong>CSS</strong> grid, which is central to app layout, but otherwise I<br />
trust that you're capable of finding appropriate references for most everything else.<br />
20
I'm also assuming that your interest in Windows 8 has at least two basic motivations. One, you<br />
probably want to come up to speed as quickly as you can, perhaps to carve out a foothold in the<br />
Windows Store sooner rather than later. Toward that end, I've front-loaded the early chapters with the<br />
most important aspects of app development along with "Quickstart" sections to give you immediate<br />
experience with the tools, the API, and some core platform features. On the other hand, you probably<br />
also want to make the best app you can, one that performs really well and that takes advantage of the<br />
full extent of the platform. Toward this end, I've also endeavored to make this book comprehensive,<br />
helping you at least be aware of what's possible and where optimizations can be made. (Note, though,<br />
that the Store itself is discussed in Chapter 17.)<br />
Many insights have come from working directly with real-world developers on their real-world apps.<br />
As part of the Windows Ecosystem team, myself and my teammates have been on the front lines<br />
bringing those first apps to the Windows Store. This has involved writing bits of code for those apps and<br />
investigating bugs, along with conducting design, code, and performance reviews with members of the<br />
Windows engineering team. As such, one of my goals with this book is to make that deep<br />
understanding available to many more developers, including you!<br />
What You'll Need (Can You Say “Samples”?)<br />
To work through this book, you should have Windows 8 installed on your development machine, along<br />
with the Windows SDK and tools. All the tools, along with a number of other resources, are listed on<br />
Developer Downloads for programming Windows Store Apps. You’ll specifically need Microsoft Visual<br />
Studio Express 2012 for Windows 8. We’ll also acquire other tools along the way as we need them in this<br />
ebook. (Note that for all the screenshots in this book, I switched Visual Studio from its default “dark”<br />
color theme to the “light” theme, as the latter works better against a white page.)<br />
Also be sure to download the “Sample app pack” listed on this page, or visit Windows 8 app samples<br />
and specifically download the SDK’s JavaScript samples. We'll be drawing from many—if not most—of<br />
these samples in the chapters ahead, pulling in bits of their source code to illustrate how many different<br />
tasks are accomplished.<br />
One of my secondary goals in this book, in fact, is to help you understand where and when to use the<br />
tremendous resources in what is clearly the best set of samples I’ve ever seen for any release of<br />
Windows. You’ll often be able to find a piece of code in one of the samples that does exactly what you<br />
need in your app or that is easily modified to suit your purpose. For this reason I’ve made it a point to<br />
personally look through every one of the JavaScript samples, understand what they demonstrate, and<br />
then refer to them in their proper context. This, I hope, will save you the trouble of having to do that<br />
level of research yourself and thus make you more productive in your development efforts.<br />
In some cases I’ve taken one of the SDK samples and made certain modifications, typically to<br />
demonstrate an additional feature but sometimes to fix certain bugs or demonstrate a better<br />
understanding that came about after the sample had to be finalized. I’ve included these modifications in<br />
21
the companion content for this book, which you can download at<br />
http://go.microsoft.com/FWLink/?Linkid=270057<br />
That companion content also contains a few additional examples of my own, which I always refer to<br />
as “examples” to make it clear that they aren’t official SDK content. (I’ve also rebranded the modified<br />
samples to make it clear that they’re part of this book.) I’ve written these to fill gaps that the SDK<br />
samples don’t address, or to provide a simpler demonstration of a feature that a related sample shows<br />
in a more complex manner. You’ll also find many revisions of an app I call “Here My Am!” that we’ll start<br />
building in Chapter 2 and refine throughout the course of this book. This includes localizing it into a<br />
number of different languages by the time we reach the end.<br />
Beyond all this, you’ll find that the Windows 8 samples gallery as well as the Visual Studio sample<br />
gallery also lets you search and browse additional projects that have been contributed by other<br />
developers—perhaps also you! (On the Visual Studio site, by the way, be sure to filter on Windows Store<br />
apps as the gallery covers all Microsoft platforms.) And of course, there will be many more developers<br />
who share projects on their own.<br />
In this book I occasionally refer to posts on the Windows 8 App Developer blog, which is a good<br />
resource to follow. I also recommend following the Windows Store for Developers blog for any<br />
announcements related to what is effectively your place of business. And if you’re interested in the<br />
Windows 8 backstory—that is, how Microsoft approached this whole process of reimagining the<br />
operating system—check out the Building Windows 8 blog.<br />
A Formatting Note<br />
Throughout this book, identifiers that appear in code, such as variable names, property names, and API<br />
functions and namespaces, are formatted with a color and a fixed-point font. Here’s an example:<br />
Windows.Storage.ApplicationData.current. At times these fully qualified names—those that that<br />
include the entire namespace—can become quite long, so it’s necessary to occasionally hyphenate then<br />
across line breaks, as in Windows.Security.Cryptography.CryptographicBuffer.convertString-<br />
ToBinary. Generally speaking, I’ve tried to hyphenate after a dot or between whole words but not<br />
within a word. In any case, these hyphens are never part of the identifier except in <strong>CSS</strong> where hyphens<br />
are allowed (as in -ms-high-contrast-adjust) and with <strong>HTML</strong> attributes like aria-label or<br />
data-win-options.<br />
Occasionally, you’ll also see identifiers that have a different color, as in datarequested. These<br />
specifically point out events that originate from Windows Runtime objects, for which there are a few<br />
special considerations for adding and removing event listeners in JavaScript, as discussed toward the<br />
end of Chapter 3. I make a few reminders about this point throughout the chapters, but the purpose of<br />
this special color is to give you a quick reminder that doesn’t break the flow of the discussion otherwise.<br />
22
Acknowledgements<br />
In many ways, this isn't my book—that is, it's not an account of my own experiences and opinions about<br />
writing apps for Windows 8. I'm serving more as a storyteller, where the story itself has been written by<br />
the thousands of people in the Windows team whose passion and dedication have been a constant<br />
source of inspiration. Writing a book like this wouldn't be possible without all the work that's gone into<br />
customer research; writing specs; implementing, testing, and documenting all the details; managing<br />
daily builds and public releases; and writing again the best set of samples I've ever seen for a platform.<br />
Indeed, the words in some sections come directly from conversations I've had with the people who<br />
designed and developed a particular feature. I'm grateful for their time, and I’m delighted to give them<br />
a voice through which they can share their passion for excellence with you.<br />
A number of individuals deserve special mention for their long-standing support of this project. First<br />
to Chris Sells, with whom I co-authored the earliest versions of this book and who is now leading<br />
development efforts at Telerik. To Mahesh Prakriya, Ian LeGrow, Anantha Kancherla, Keith Boyd and<br />
their respective teams, with whom I've worked closely, and to Keith Rowe, Dennis Flanagan, and Ulf<br />
Schoo, under whom I've had the pleasure of serving.<br />
Thanks also to Devon Musgrave at Microsoft Press, who put in many long hours editing my many<br />
long chapters, many times over. My direct teammates, Kyle Marsh, Todd Landstad, Shai Hinitz, Patrick<br />
Dengler, Lora Heiny, Leon Braginski, and Joseph Ngari have also been invaluable in sharing what they've<br />
learned in working with real-world partners. A special thanks goes to Kenichiro Tanaka of Microsoft<br />
Japan, for always being the first one to return a reviewed chapter to me and for joyfully researching<br />
different areas of the platform whenever I asked. Many bows to you, my friend! Nods also to others in<br />
our international Windows Ecosystem teams who helped with localizing the Here My Am! app for<br />
Chapter 17: Gilles Peingné, Sam Chang, Celia Pipó Garcia, Juergen Schwertl, Maaten Van De Dospoort,<br />
and Li-Qun Jia (plus Shai Hinitz on Hebrew).<br />
The following individuals all contributed to this book as well, with chapter reviews, answers to my<br />
questions, deep discussions of the details, and much more. I’m grateful to all of you for your time and<br />
support :<br />
Shakil Ahmed Scott Dickens Kishore Kotteri Daniel Oliver Sam Spencer<br />
Chris Anderson Tyler Donahue Victoria Kruse Jason Olson Ben Srour<br />
Erik Anderson Brendan Elliott Nathan Kuchta Elliot H Omiya Adam Stritzel<br />
Axel Andrejs Matt Esquivel Elmar Langholz Larry Osterman Shijun Sun<br />
Tarek Ayna David Fields Bonny Lau Rohit Pagariya Sou Suzuki<br />
Art Baker Erik Fortune Travis Leithead Ankur Patel Simon Tao<br />
Adam Barrus Jim Galasyn Chantal Leonard Harry Pierson Henry Tappen<br />
Megan Bates Gavin Gear Cameron Lerum* Steve Proteau Chris Tavares<br />
Tyler Beam Derek Gephard Brian LeVee Hari Pulapaka David Tepper<br />
23
Ben Betz Marcelo Garcia Gonzalez Jianfeng Lin Arun Rabinar Sara Thomas<br />
Johnny Bregar Sunil Gottumukkala Tian Luo Matt Rakow Ryan Thompson<br />
John Brezak Scott Graham Sean Lyndersay Ramu Ramanathan Bill Ticehurst<br />
John Bronskill Ben Grover David Machaj Ravi Rao Stephen Toub<br />
Jed Brown Paul Gusmorino Mike Mastrangelo Brent Rector Tonu Vanatalu<br />
Vincent Celie Rylan Hawkins Jordan Matthiesen Ruben Rios Jeremy Viegas<br />
Raymond Chen John Hazen Ian McBurnie Dale Rogerson Nick Waggoner<br />
Rian Chung Jerome Holman Jesse McGatha Nick Rotondo David Washington<br />
Arik Cohen Scott Hoogerwerf Matt Merry David Rousset Sarah Waskom<br />
Justin Cooperman Stephen Hufnagel Markus Mielke George Roussos Marc Wautier<br />
Michael Crider Sean Hume Pavel Minaev Jake Sabulsky Josh Williams<br />
Priya Dandawate Mathias Jourdain John Morrow Perumaal Shanmugam Lucian Wischik<br />
Darren Davis Damian Kedzierski Feras Moussa Edgar Ruiz Silva Kevin Michael Woley<br />
Jack Davis Suhail Khalid John Mullaly Karanbir Singh Charing Wong<br />
Ryan Demopoulos Daniel Kitchener Jan Nelson* Peter Smith Michael Ziller<br />
* For Jan and Cameron, a special acknowledgement for riding down from Redmond, Washington, to visit me in<br />
Portland, Oregon (where I was living at the time), and sharing an appropriately international Thai lunch while we<br />
discussed localization and multilingual apps.<br />
I would also like to bid adieu to the extra pounds that have accompanied my body while I’ve been<br />
sitting at a computer far more than I should! I’m sure you’re looking forward to a resumption in our<br />
more usual fitness routines as I am.<br />
Finally, special hugs to my wife Kristi and our young son Liam (now six), who have lovingly been<br />
there the whole time and who don't mind my traipsing through the house to my office either late at<br />
night or early in the morning.<br />
Errata & Book Support<br />
We’ve made every effort to ensure the accuracy of this ebook and its companion content. Any errors<br />
that are reported after the book’s publication will be listed on our Microsoft Press site at oreilly.com. At<br />
that point, you can search for the book at http://microsoftpress.oreilly.com and then click the<br />
“View/Submit Errata” link. If you find an error that is not already listed, you can report it to us through<br />
the same page.<br />
If you need additional support, email Microsoft Press Book Support at mspinput@microsoft.com.<br />
Please note that product support for Microsoft software is not offered through the addresses above.<br />
24
Support for developers, however, can be found on the Windows Developer Center’s support section,<br />
especially in the Building Windows Store apps with <strong>HTML</strong>5/JavaScript forum. There is also an active<br />
community on Stack Overflow for the windows8 and winrt tags.<br />
We Want to Hear from You<br />
At Microsoft Press, your satisfaction is our top priority, and your feedback our most valuable asset.<br />
Please tell us what you think of this book at<br />
http://aka.ms/tellpress<br />
The survey is short, and we read every one of your comments and ideas. Thanks in advance for your<br />
input!<br />
Stay in Touch<br />
Let’s keep the conversation going! We’re on Twitter: http://twitter.com/MicrosoftPress. And you can<br />
keep up with Kraig here: http://www.kraigbrockschmidt.com.<br />
25
Chapter 1<br />
The Life Story of a Windows Store<br />
App: Platform Characteristics<br />
of Windows 8<br />
Paper or plastic? Fish or cut bait? To be or not to be? Standards-based or native? These are the<br />
questions of our time….<br />
Well, OK, maybe most of these aren’t the grist for university-level philosophy courses, but certainly<br />
the last one has been increasingly important for app developers. Standards-based apps are great<br />
because they run on multiple platforms; your knowledge and experience with standards like <strong>HTML</strong>5 and<br />
<strong>CSS</strong>3 are likewise portable. Unfortunately, because standards generally take a long time to produce,<br />
they always lag behind the capabilities of the platforms themselves. After all, competing platform<br />
vendors will, by definition, always be trying to differentiate! For example, while <strong>HTML</strong>5 now has a<br />
standard for geolocation/GPS sensors and has started on working drafts for other forms of sensor input<br />
(like accelerometers, compasses, near-field proximity, and so on), native platforms already make these<br />
available. And by the time <strong>HTML</strong>’s standards are in place and widely supported, the native platforms will<br />
certainly have added another set of new capabilities.<br />
As a result, developers wanting to build apps around cutting-edge features—to differentiate from<br />
their own competitors!—must adopt the programming language and presentation technology imposed<br />
by each native platform or take a dependency on a third-party framework that tries to bridge the<br />
differences.<br />
Bottom line: it’s a hard choice.<br />
Fortunately, Windows 8 provides what I personally think is a brilliant solution for apps. Early on, the<br />
Windows team set out to solve the problem of making native capabilities—the system API, in other<br />
words—directly available to any number of programming languages, including JavaScript. This is what’s<br />
known as the Windows Runtime API, or just WinRT for short.<br />
WinRT APIs are implemented according to a certain low-level structure and then “projected” into<br />
different languages—namely C++, C#, Visual Basic, and JavaScript—in a way that looks and feels<br />
natural to developers familiar with those languages. This includes how objects are created, configured,<br />
and managed; how events, errors, and exceptions are handled; how asynchronous operations work (to<br />
keep the user experience fast and fluid); and even the casing of method, property, and event names.<br />
The Windows team also made it possible to write native apps that employ a variety of presentation<br />
26
technologies, including DirectX, XAML, and, in the case of apps written in JavaScript, <strong>HTML</strong>5 and <strong>CSS</strong>3.<br />
This means that Windows gives you—a developer already versed in <strong>HTML</strong>, <strong>CSS</strong>, and JavaScript<br />
standards—the ability to use what you know to write fully native Windows 8 apps using the WinRT API<br />
and still utilize web content! These apps will, of course, be specific to the Windows 8 platform, but the<br />
fact that you don’t have to learn a completely new programming paradigm is worthy of taking a week<br />
off to celebrate—especially because you won’t have to spend that week (or more) learning a complete<br />
new programming paradigm!<br />
It also means that you’ll be able to leverage existing investments in JavaScript libraries and <strong>CSS</strong><br />
template repositories: writing a native app doesn’t force you to switch frameworks or engage in<br />
expensive porting work.<br />
That said, it is also possible to use multiple languages to write an app, leveraging the dynamic nature<br />
of JavaScript for app logic while leveraging languages like C# and C++ for more computationally<br />
intensive tasks. (See “Sidebar: Mixed Language Apps” later in this chapter.)<br />
Throughout this book we’ll explore how to leverage what you know of standards-based web<br />
technologies to build great Windows 8 apps. In the next chapter we’ll focus on the basics of a working<br />
app and the tools used to build it. Then we’ll look at fundamentals like the fuller anatomy of an app,<br />
controls, collections, layout, commanding, state management, and input, followed by chapters on<br />
media, animations, contracts through which apps work together, networking, devices, WinRT<br />
components (through which you can use other programming languages and the APIs they can access),<br />
and the Windows Store (a topic that includes localization and accessibility). There is much to learn.<br />
For starters, let’s talk about the environment in which apps run and the characteristics of the<br />
platform on which they are built—especially the terminology that we’ll depend on in the rest of the<br />
book (highlighted in italics). We’ll do this by following an app’s journey from the point when it first<br />
leaves your hands, through its various experiences with your customers, to where it comes back home<br />
for renewal and rebirth (that is, updates). For in many ways your app is like a child: you nurture it<br />
through all its formative stages, doing everything you can to prepare it for life in the great wide world.<br />
So it helps to understand the nature of that world!<br />
Terminology note What we refer to as Windows Store apps, or sometimes just Store apps, are those<br />
that are acquired from the Windows Store and for which all the platform characteristics in this chapter<br />
(and book) apply. These are distinctly different from traditional desktop applications that are acquired<br />
through regular retail channels and installed through their own installer programs. Unless noted, then,<br />
an “app” in this book refers to a Windows Store app.<br />
Leaving Home: Onboarding to the Windows Store<br />
For Windows Store apps, there’s really one port of entry into the world: customers always acquire,<br />
install, and update apps through the Windows Store. Developers and enterprise users can side-load<br />
27
apps, but for the vast majority of the people you care about, they go to the Windows Store and<br />
nowhere else.<br />
This obviously means that an app—the culmination of your development work—has to get into the<br />
Store in the first place. This happens when you take your pride and joy, package it up, and upload it to<br />
the Store by using the Store/Upload App Package command in Visual Studio. 1 The package itself is an<br />
appx file (.appx)—see Figure 1-1—that contains your app’s code, resources, libraries, and a manifest. The<br />
manifest describes the app (names, logos, etc.), the capabilities it wants to access (such as areas of the<br />
file system or specific devices like cameras), and everything else that’s needed to make the app work<br />
(such as file associations, declaration of background tasks, and so on). Trust me, we’ll become great<br />
friends with the manifest!<br />
FIGURE 1-1 An appx package is simply a zip file that contains the app’s files and assets, the app manifest, a<br />
signature, and a sort of table-of-contents called the blockmap. When uploading an app, the initial signature is<br />
provided by Visual Studio; the Windows Store will re-sign the app once it’s certified. The blockmap, for its part,<br />
describes how the app’s files are broken up into 64K blocks. In addition to providing certain security functions (like<br />
detecting whether a package has been tampered with) and performance optimization, the blockmap is used to<br />
determine exactly what parts of an app have been updated between versions so the Windows Store only needs to<br />
download those specific blocks rather than the whole app anew. This greatly reduces the time and overhead that a<br />
user experiences when acquiring and installing updates.<br />
1 To do this you’ll need to create a developer account with the Store by using the Store > Open Developer Account command in<br />
Visual Studio Express. Visual Studio Express and Expression Blend, which we’ll be using as well, are free tools that you can obtain<br />
from http://dev.windows.com. This also works in Visual Studio Ultimate, the fuller, paid version of this flagship development<br />
environment.<br />
28
The upload process will walk you through setting your app’s name (which you do ahead of time<br />
using the Store > Reserve App Name command in Visual Studio), choosing selling details (including<br />
price tier, in-app purchases, and trial periods), providing a description and graphics, and also providing<br />
notes to manual testers. After that, your app essentially goes through a series of job interviews, if you<br />
will: background checks (malware scans and GeoTrust certification) and manual testing by a human<br />
being who will read the notes you provide (so be courteous and kind!). Along the way you can check<br />
your app’s progress through the Windows Store Dashboard. 2<br />
The overarching goal with these job interviews (or maybe it’s more like getting through airport<br />
security!) is to help users feel confident and secure in trying new apps, a level of confidence that isn’t<br />
generally found with apps acquired from the open web. As all apps in the Store are certified, signed, and<br />
subject to ratings and reviews, customers can trust all apps from the Store as they would trust those<br />
recommended by a reliable friend. Truly, this is wonderful news for most developers, especially those<br />
just getting started—it gives you the same access to the worldwide Windows market that has been<br />
previously enjoyed only by those companies with an established brand or reputation.<br />
It’s worth noting that because you set up pricing, trial versions, and in-app purchases during the<br />
on-boarding process, you’ll have already thought about your app’s relationship to the Store quite a bit!<br />
After all, the Store is where you’ll be doing business with your app, whether you’re in business for fame,<br />
fortune, fun, or philanthropy.<br />
As a developer, indeed, this relationship spans the entire lifecycle of an app—from planning and<br />
development to distribution, support, and servicing. This is, in fact, why I’ve started this life story of an<br />
app with the Windows Store, because you really want to understand that whole lifecycle from the very<br />
beginning of planning and design. If, for example, you’re looking to turn a profit from a paid app or<br />
in-app purchases, perhaps also offering a time-limited or feature-limited trial, you’ll want to engineer<br />
your app accordingly. If you want to have a free, ad-supported app, or if you want to use a third-party<br />
commerce solution for in-app purchases (bypassing revenue sharing with the Store), these choices also<br />
affect your design from the get-go. And even if you’re just going to give the app away to promote a<br />
cause or to just share your joy, understanding the relationship between the Store and your app is still<br />
important. For all these reasons, you might want to skip ahead and read the “Your App, Your Business”<br />
section of Chapter 17, "Apps for Everyone," before you start writing your app in earnest. Also, take a<br />
look at the Preparing your app for the Store topic on the Windows Developer Center.<br />
Anyway, if your app hits any bumps along the road to certification, you’ll get a report back with all<br />
the details, such as any violations of the Windows 8 app certification requirements (part of the Windows<br />
Store agreements section). Otherwise, congratulations—your app is ready for customers!<br />
2 All of the automated tests except the malware scans are incorporated into the Windows App Certification Kit, affectionately<br />
known as the WACK. This is part of the Windows SDK that is itself included with the Visual Studio Express/Expression Blend<br />
download. If you can successfully run the WACK during your development process, you shouldn’t have any problem passing the<br />
first stage of onboarding.<br />
29
Sidebar: The Store API and Product Simulator<br />
The Windows.ApplicationModel.Store.CurrentApp class in WinRT provides the ability for apps to<br />
retrieve their product information from the store (including in-app purchases), check license<br />
status, and prompt the user to make purchases (such as upgrading a trial or making an in-app<br />
purchase).<br />
Of course, this begs a question: how can an app test such features before it’s even in the Store?<br />
The answer is that during development, you use these APIs through the Windows.-<br />
ApplicationModel.Store.CurrentAppSimulator class instead. This is entirely identical to<br />
CurrentProduct except that it works against local data in an XML file rather than live Store data in<br />
the cloud. This allows you to simulate the various conditions that your app might encounter so<br />
that you can exercise all your code paths appropriately. Just before packaging your app and<br />
sending it to the Store, you just change CurrentAppSimulator to CurrentApp and you’re good to<br />
go. (If you forget, the simulator will simply fail on a non-developer machine, like those used by<br />
the Store testers.)<br />
Discovery, Acquisition, and Installation<br />
Now that your app is out in the world, its next job is to make itself known and attractive to potential<br />
customers. Simply said, while consumers can find your app in the Windows Store through browsing or<br />
search, you’ll still need to market your product as always. That’s one reality of publishing software that<br />
certainly hasn’t changed. That aside, even when your app is found in the Store it still needs to present<br />
itself well to its suitors.<br />
Each app in the Store has a product description page where people see your app description, screen<br />
shots, ratings and reviews, and the capabilities your app has declared in its manifest, as shown in Figure<br />
1-2. That last bit means you want to be judicious in declaring your capabilities. A music player app, for<br />
instance, will obviously declare its intent to access the user’s music library but usually doesn’t need to<br />
declare access to the pictures library unless it has a good justification. Similarly, a communications app<br />
would generally ask for access to the camera and microphone, but a news reader app probably<br />
wouldn’t. On the other hand, an ebook reader might declare access to the microphone if it had a<br />
feature to attach audio notes to specific bookmarks.<br />
30
FIGURE 1-2 A typical app page in the Windows Store, where the manifest in the app package determines what<br />
appears in the app permissions. Here, for example, PuzzleTouch’s manifest declares the Pictures Library, Webcam,<br />
and Internet (Client) capabilities.<br />
The point here is that what you declare needs to make sense to the user, and if there are any doubts<br />
you should clearly indicate the features related to those declarations in your app’s description. (Note<br />
how Puzzle Touch does that for the camera.) Otherwise the user might really wonder just what your<br />
news reader app is going to do with the microphone and might opt for another app that seems less<br />
intrusive. 3<br />
The user will also see your app pricing, of course, and whether you offer a trial period. Whatever the<br />
case, if they choose to install the app (getting it for free, paying for it, or accepting a trial), your app now<br />
becomes fully incarnate on a real user’s device. The appx package is downloaded to the device and<br />
installed automatically along with any dependencies, such as the Windows Library for JavaScript (see<br />
“Sidebar: What is the Windows Library for JavaScript?”). As shown in Figure 1-3, the Windows<br />
deployment manager creates a folder for the app, extracts the package contents to that location,<br />
creates appdata folders (local, roaming, and temp, which the app can freely access, along with settings<br />
files for key-value pairs and some other system-managed folders), and does any necessary fiddling with<br />
the registry to install the app’s tile on the Start screen, create file associations, install libraries, and do all<br />
those other things that are again described in the manifest. There are no user prompts during this<br />
process—especially not those annoying dialogs about reading the licensing agreement!<br />
3 The user always has the ability to disallow access to sensitive resources at run time for those apps that have declared the intent,<br />
as we’ll see later. However, as those capabilities surface directly in the Windows Store, you want to be careful to not declare those<br />
that you don’t really need.<br />
31
FIGURE 1-3 The installation process for Windows Store apps; the exact sequence is unimportant.<br />
In fact, licensing terms are integrated into the Store; acquisition of an app implies acceptance of<br />
those terms. (However, it is perfectly allowable for apps to show their own license acceptance page on<br />
startup, as well as require an initial login to a service if applicable.) But here’s an interesting point: do<br />
you remember the real purpose of all those lengthy, annoyingly all-caps licensing agreements that we<br />
pretend to read? Almost all of them basically say that you can install the software on only one machine.<br />
Well, that changes with Windows Store apps: instead of being licensed to a machine, they are licensed<br />
to the user, giving that user the right to install the app on up to five different devices.<br />
In this way Store apps are a much more personal thing than desktop apps have traditionally been.<br />
They are less general-purpose tools that multiple users share and more like music tracks or other media<br />
that really personalize the overall Windows experience. So it makes sense that users can replicate their<br />
customized experiences across multiple devices, something that Windows supports through automatic<br />
roaming of app data and settings between those devices. (More on that later.)<br />
In any case, the end result of all this is that the app and its necessary structures are wholly ready to<br />
awaken on a device, as soon as the user taps a tile on the Start page or launches it through features like<br />
Search and Share. And because the system knows about everything that happened during installation, it<br />
can also completely reverse the process for a 100% clean uninstall—completely blowing away the<br />
appdata folders, for example, and cleaning up anything and everything that was put in the registry. This<br />
keeps the rest of the system entirely clean over time, even though the user may be installing and<br />
uninstalling hundreds or thousands of apps. We like to describe this like the difference between having<br />
guests in your house and guests in a hotel. In your house, guests might eat your food, rearrange the<br />
furniture, break a vase or two, feed leftovers to the pets, stash odds and ends in the backs of drawers,<br />
and otherwise leave any number of irreversible changes in their wake (and you know desktop apps that<br />
32
do this, I’m sure!). In a hotel, on the other hand, guests have access only to a very small part of the<br />
whole structure, and even if they trash their room, the hotel can clean it out and reset everything as if<br />
the guest was never there.<br />
Sidebar: What Is the Windows Library for JavaScript?<br />
The <strong>HTML</strong>, <strong>CSS</strong>, and JavaScript code in a Windows Store app is only parsed, compiled, and<br />
rendered at run time. (See the “Playing in Your Own Room: The App Container” section below.) As<br />
a result, a number of system-level features for apps written in JavaScript, like controls, resource<br />
management, and default styling are supplied through the Windows Library for JavaScript, or<br />
WinJS, rather than through the Windows Runtime API. This way, JavaScript developers see a<br />
natural integration of those features into the environment they already understand, rather than<br />
being forced to use different kinds of constructs.<br />
WinJS, for example, provides an <strong>HTML</strong> implementation of a number of controls such that they<br />
appear as part of the DOM and can be styled with <strong>CSS</strong> like other intrinsic <strong>HTML</strong> controls. This is<br />
much more natural for developers than having to create an instance of some WinRT class, bind it<br />
to an <strong>HTML</strong> element, and style it through code or some other proprietary markup scheme.<br />
Similarly, WinJS provides an animations library built on <strong>CSS</strong> that embodies the Windows 8 user<br />
experience so that apps don’t have to figure out how to re-create that experience themselves.<br />
Generally speaking, WinJS is a toolkit that contains a number of independent capabilities that<br />
can be used together or separately. So WinJS also provides helpers for common JavaScript coding<br />
patterns, simplifying the definition of namespaces and object classes, handling of asynchronous<br />
operations (that are all over WinRT) through promises, and providing structural models for apps,<br />
data binding, and page navigation. At the same time, it doesn’t attempt to wrap WinRT unless<br />
there is a compelling scenario where WinJS can provide real value. After all, the mechanism<br />
through which WinRT is projected into JavaScript already translates WinRT structures into those<br />
familiar to JavaScript developers.<br />
All in all, WinJS is essential for and shared between every Store app written in JavaScript, and<br />
it's automatically downloaded and updated as needed when dependent apps are installed. We’ll<br />
see many of its features throughout this book, though some won’t cross our path. In any case, you<br />
can always explore what’s available through the WinJS section of the Windows API reference.<br />
Sidebar: Third-Party Libraries<br />
WinJS is an example of a special shared library package that is automatically downloaded from<br />
the Windows Store for apps that depend on it. Microsoft maintains a few of these in the Store so<br />
that the package need be downloaded only once and then shared between apps. Shared<br />
third-party libraries are not currently supported.<br />
However, apps can freely use third-party libraries by bringing them into their own app<br />
package, provided of course that the libraries use only the APIs available to Windows Store apps.<br />
33
For example, apps written in JavaScript can certainly use jQuery, Modernizer, Dojo, prototype.js,<br />
Box2D, and others, with the caveat that some functionality, especially UI and script injection,<br />
might not be supported. Apps can also use third-party binaries, known as WinRT components,<br />
that are again included in the app package. Also see "Sidebar: Mixed Language Apps" later in this<br />
chapter.<br />
Playing in Your Own Room: The App Container<br />
Now just as the needs of each day may be different when we wake up from our night’s rest, Store apps<br />
can wake up—be activated—for any number of reasons. The user can, of course, tap or click the app’s<br />
tile on the Start page. An app can also be launched in response to charms like Search and Share,<br />
through file or protocol associations, and a number of other mechanisms. We’ll explore these variants as<br />
we progress through this book. But whatever the case, there’s a little more to this part of the story for<br />
apps written in JavaScript.<br />
In the app’s hidden package folder are the same kind of source files that you see on the web: .html<br />
files, .css files, .js files, and so forth. These are not directly executable like .exe files for apps written in C#,<br />
Visual Basic, or C++, so something has to take those source files and produce a running app with them.<br />
When your app is activated, then, what actually gets launched is that something: a special app host<br />
process called wwahost.exe 4 , as shown in Figure 1-4.<br />
FIGURE 1-4 The app host is an executable (wwahost.exe) that loads, renders, and executes <strong>HTML</strong>, <strong>CSS</strong>, and<br />
JavaScript, in much the same way that a browser runs a web application.<br />
4 “wwa” is an old acronym for Windows Store apps written in JavaScript; some things just stick….<br />
34
The app host is more or less Internet Explorer 10 without the browser chrome—more in that your<br />
app runs on top of the same <strong>HTML</strong>/<strong>CSS</strong>/JavaScript engines as Internet Explorer, less in that a number of<br />
things behave differently in the two environments. For example:<br />
• A number of methods in the DOM API are either modified or not available, depending on their<br />
design and system impact. For example, functions that display modal UI and block the UI thread<br />
are not available, like window.alert, window.open, and window.prompt. (Try Windows.-<br />
UI.Popups.MessageDialog instead for some of these needs.)<br />
• The engines support additional methods, properties, and even <strong>CSS</strong> media queries that are<br />
specific to being a app as opposed to a website. For example, special media queries apply to the<br />
different Windows 8 view states (see the next section). Elements like audio, video, and canvas<br />
also have additional methods and properties. At the same time, objects like MSApp and methods<br />
like requestAnimationFrame that are available in Internet Explorer are also available to Store<br />
apps.<br />
• The default page of an app written in JavaScript runs in what’s called the local context wherein<br />
JavaScript code has access to WinRT, can make cross-domain XmlHttpRequests, and can access<br />
remote media (videos, images, etc.). However, you cannot load remote script (from http[s]://<br />
sources, for example), and script is automatically filtered out of anything that might affect the<br />
DOM and open the app to injection attacks (e.g., document.write and inner<strong>HTML</strong> properties).<br />
• Other pages in the app, as well as individual iframe elements within a local context page, can<br />
run in the web context wherein you get web-like behavior (such as remote script) but don’t get<br />
WinRT access nor cross-domain XHR (though you can use much of WinJS). Web context iframes<br />
are generally used to host web content on a locally packaged page (like a map control), as we’ll<br />
see in Chapter 2, "Quickstart," or to load pages that are directly hosted on the web, while not<br />
allowing web pages to drive the app. Using such iframe elements, in short, allows you to build<br />
hybrid apps with both native and web content.<br />
For full details on all these behaviors, see <strong>HTML</strong> and DOM API changes list and <strong>HTML</strong>, <strong>CSS</strong>, and<br />
JavaScript features and differences on the Windows Developer Center, http://dev.windows.com. As with<br />
the app manifest, you should become good friends with the Developer Center.<br />
Now all Store apps, whether hosted or not, run inside an environment called the app container. This<br />
is an insulation layer, if you will, that blocks local interprocess communication and either blocks or<br />
brokers access to system resources. The key characteristics of the app container are described as follows<br />
and illustrated in Figure 1-5:<br />
• All Store apps (other than some that are built into Windows) run within a dedicated environment<br />
that cannot interfere with or be interfered with other apps, nor can apps interfere with the<br />
system.<br />
• Store apps, by default, get unrestricted read/write access only to their specific appdata folders<br />
on the hard drive (local, roaming, and temp). Access to everything else in the file system<br />
35
(including removable storage) has to go through a broker. This gatekeeper provides access only<br />
if the app has declared the necessary capabilities in its manifest and/or the user has specifically<br />
allowed it. We’ll see the specific list of capabilities shortly.<br />
• Access to sensitive devices (like the camera, microphone, and GPS) is similarly controlled—the<br />
WinRT APIs that work with those devices will fail if the broker blocks those calls. And access to<br />
critical system resources, such as the registry, simply isn’t allowed at all.<br />
• Store apps cannot programmatically launch other apps by name or file path but can do so<br />
through file or URI scheme associations. Because these are ultimately under the user’s control,<br />
there’s no guarantee that such an operation will start a specific app. However, we do encourage<br />
app developers to use app-specific URI schemes that will effectively identify your specific app as<br />
a target. Technically speaking, another app could come along and register the same URI scheme<br />
(thereby giving the user a choice), but this is unlikely with a URI scheme that’s closely related to<br />
the app’s identity.<br />
• Store apps are isolated from one another to protect from various forms of attack. This also<br />
means that some legitimate uses (like a snipping tool to copy a region of the screen to the<br />
clipboard) cannot be written as a Windows Store app; they must be a desktop application.<br />
• Direct interprocess communication is blocked between Store apps (except in some debugging<br />
cases), between Store apps and desktop applications, and between Store apps and local services.<br />
Apps can still communicate through the cloud (web services, sockets, etc.), and many common<br />
tasks that require cooperation between apps—such as Search and Share—are handled through<br />
contracts in which those apps don’t need to know any details about each other.<br />
FIGURE 1-5 Process isolation for Windows Store apps.<br />
36
Sidebar: Mixed Language Apps<br />
Windows Store apps written in JavaScript can only access WinRT APIs directly; apps or libraries<br />
written in C#, Visual Basic, and C++ also have access to a subset of Win32 and .NET APIs, as<br />
documented on Win32 and COM for Windows Store apps. Unfair? Not entirely, because you can<br />
write a WinRT component in those other languages that make functionality built with those other<br />
APIs available in the JavaScript environment (through the same projection mechanism that WinRT<br />
itself uses). Because these components are compiled into binary dynamic-link libraries (DLLs), they<br />
will also typically run faster than the equivalent code written in JavaScript and also offer some<br />
degree of intellectual property protection (e.g., hiding algorithms).<br />
Such mixed language apps thus use <strong>HTML</strong>/<strong>CSS</strong> for their presentation layer and some app logic<br />
while placing the most performance critical or sensitive code in compiled DLLs. The dynamic<br />
nature of JavaScript, in fact, makes it a great language for gluing together multiple components.<br />
We’ll see more in Chapter 16, "WinRT Components."<br />
Note that mixed language apps are occasionally referred to as “hybrid” apps, but the latter<br />
term already has a meaning in the context of mobile and web development. In this book I use<br />
“mixed language apps” to avoid confusion.<br />
Different Views of Life: View States and Resolution Scaling<br />
So, the user has tapped on an app tile, the app host has been loaded into memory, and it’s ready to get<br />
everything up and running. What does the user see?<br />
The first thing that becomes immediately visible is the app’s splash screen, which is described in its<br />
manifest with an image and background color. This system-supplied screen guarantees that at least<br />
something shows up for the app when it’s activated, even if the app completely gags on its first line of<br />
code or never gets there at all. In fact, the app has 15 seconds to get its act together and display its<br />
main window, or Windows automatically gives it the boot (terminates it, that is) if the user switches<br />
away. This avoids having apps that hang during startup and just sit there like a zombie, where often the<br />
user can only kill it off by using that most consumer-friendly tool, Task Manager. (Yes, I’m being<br />
sarcastic—even though the Windows 8 Task Manager is in fact much more user-friendly.) Of course,<br />
some apps will need more time to load, in which case you create an extended splash screen. This just<br />
means making the initial view of your main window look the same as the splash screen so that you can<br />
then overlay progress indicators or other helpful messages like “Go get a snack, friend, ‘cause yer gonna<br />
be here a while!” Better yet, why not entertain your users so that they have fun with your app even<br />
during such a process?<br />
Now, when a normally launched app comes up, it has full command of the entire screen—well, not<br />
entirely. Windows reserves a one pixel space along every edge of the display through which it detects<br />
edge gestures, but the user doesn’t see that detail. Your app still gets to draw in those areas, mind you,<br />
37
ut it will not be able to detect pointer events therein. A small sacrifice for full-screen glory!<br />
The purpose of those edge gestures—swipes from the edge of the screen toward the center—is to<br />
keep both system chrome and app commands (like menus and other commanding UI) out of the way<br />
until needed—an aspect of the design principle we call “content before chrome.” This helps the user<br />
fully stay immersed in the app experience. To be more specific, the left and right edge gestures are<br />
reserved for the system, whereas the top and bottom are for the app. Swiping up from the top or<br />
bottom edges, as you’ve probably seen, brings up the app bar on the bottom of the screen where an app<br />
places most of its commands, and possibly also a navigation bar on the top.<br />
When running full-screen, the user’s device can be oriented in either portrait or landscape, and apps<br />
can process various events to handle those changes. An app can also specify a preferred startup<br />
orientation in the manifest and can also lock the orientation when appropriate. For example, a movie<br />
player will generally want to lock into landscape mode such that rotating the device doesn’t change the<br />
display. We’ll see these layout details in Chapter 6, "Layout."<br />
What’s also true is that your app might not always be running full-screen. In landscape mode, there<br />
are actually three distinct view states that you need to be ready for with every page in the app:<br />
full-screen, snapped, and filled. (See Figure 1-6.) The latter two view states allow the user to split the<br />
screen into two regions, one that’s 320 pixels wide along either the left or right side of the screen—the<br />
snapped region—and a second that occupies the rest—the filled region. In response to user actions,<br />
then, your app might be placed in either region and must suck in its gut, so to speak, and adjust its<br />
layout appropriately. Most of the time, running in “filled” is almost the same as running in full-screen<br />
landscape, except with slightly different dimensions and a different aspect ratio. Many apps will simply<br />
adjust their layout for those dimensions; in some cases, like movies, they’ll just add a letterbox or<br />
sidepillar region to preserve the aspect ratio of the content. Both approaches are just fine.<br />
FIGURE 1-6 The four view states for Windows Store apps; all pages within the app need to be prepared to show<br />
properly in all four view states, a process that generally just involves visibility of elements and layout that can often<br />
be handled entirely within <strong>CSS</strong> media queries.<br />
38
When snapped, on the other hand, apps will often change the view of their content or its level of<br />
detail. Horizontally oriented lists, for instance, are typically switched to a vertical orientation, with fewer<br />
details. But don’t be nonchalant about this: you really want to consciously design snap views for every<br />
page in your app and to design them well. After all, users like to look at things that are useful and<br />
beautiful, and the more an app does this with its snapped views, the more likely it is that users will keep<br />
that app visible even while they’re working in another.<br />
Another key point for snapping—and all the view states including portrait—is that they aren’t mode<br />
changes. The system is just saying something like, “Please stand over here in this doorway, or please lean<br />
sideways.” So the app should never change what it’s doing (like switching from a game board to a high<br />
score list) when it’s snapped; it should just present itself appropriately for that position. For snapped<br />
view in particular, if an app can’t really continue to run effectively in snap, it should present a message<br />
to that effect with an option to un-snap back to full screen. (There’s an API for that.)<br />
Beyond the view states, an app should also expect to show itself in many sizes. It will be run on many<br />
different displays, anywhere from 1024x768 (the minimum hardware requirement for Windows 8, which<br />
also happens to be filled view size on 1366x768), all the way up to resolutions like 2560x1440. The<br />
guidance here is that apps with fixed content (like a game board) will generally scale in size across<br />
different resolutions, whereas apps with variable content (like a news reader) will generally show more<br />
content. For more details, refer to Guidelines for scaling to screens and the Designing UX for apps topic.<br />
It might also be true that you’re running on a high-resolution device that also has a very small screen<br />
(high pixel density), like 10” screens with a 2560x1440 resolution. Fortunately, Windows does automatic<br />
scaling such that the app still sees a 1366x768 display through <strong>CSS</strong>, JavaScript, and the WinRT API. In<br />
other words, you almost don’t have to care. The only concern is bitmap (raster) graphics, which need to<br />
accommodate those scales, as we’ll see in Chapter 6.<br />
As a final note, when an app is activated in response to a contract like Search or Share, its initial view<br />
might not be the full window at all but rather its specific landing page for that contract that overlays the<br />
current foreground app. We’ll see these details in Chapter 12, "Contracts."<br />
Sidebar: Single-Page vs. Multipage Navigation<br />
When you write a web application with <strong>HTML</strong>, <strong>CSS</strong>, and JavaScript, you typically end up with a<br />
number of different <strong>HTML</strong> pages and navigate between them by using tags or by setting<br />
document.location.<br />
This is all well and good and works in a Windows Store app, but it has several drawbacks. One<br />
is that navigation between pages means reloading script, parsing a new <strong>HTML</strong> document, and<br />
parsing and applying <strong>CSS</strong> again. Besides obvious performance implications, this makes it difficult<br />
to share variables and other data between pages, as you need to either save that data in<br />
persistent storage or stringify the data and pass it on the URI.<br />
Furthermore, switching between pages is visually abrupt: the user sees a blank screen while the<br />
new page is being loaded. This makes it difficult to provide a smooth, animated transition<br />
39
etween pages as generally seen within the Windows 8 personality—it’s the antithesis of “fast and<br />
fluid” and guaranteed to make designers cringe.<br />
To avoid these concerns, apps written in JavaScript are typically structured as a single <strong>HTML</strong><br />
page (basically a container div) into which different bits of <strong>HTML</strong> content, called page controls in<br />
WinJS, are loaded into the DOM at run time, similar to how AJAX works. This has the benefit of<br />
preserving the script context and allows for transition animations through <strong>CSS</strong> and/or the WinJS<br />
animations library. We’ll see the details in Chapter 3, "App Anatomy and Page Navigation."<br />
Those Capabilities Again: Getting to Data and Devices<br />
At run time, now, even inside the app container, your app has plenty of room to play and to delight<br />
your customers. It can utilize many different controls, as we’ll see in Chapters 4 and 5, styling them<br />
however it likes from the prosaic to the outrageous and laying them out on a page according to your<br />
designer’s fancies (Chapter 6). It can work with commanding UI like the app bar (Chapter 7), manage<br />
state and user data (Chapter 8), and receive and process pointer events, which unify touch, mouse, and<br />
stylus (Chapter 9—with these input methods being unified, you can design for touch and get the others<br />
for free; input from the physical and on-screen keyboards are likewise unified). Apps can also work with<br />
sensors (Chapter 9), rich media (Chapter 10), animations (Chapter 11), contracts (Chapter 12), tiles and<br />
notifications (Chapter 13), network communication (Chapter 14), and various devices and printing<br />
(Chapter 15). They can optimize performance and extend their capabilities through WinRT components<br />
(Chapter 16), and they can adapt themselves to different markets, provide accessibility, and work with<br />
various monetization options like advertising, trial versions, and in-app purchases (Chapter 17).<br />
Many of these features and their associated APIs have no implications where user privacy is<br />
concerned, so apps have open access to them. These include controls, touch/mouse/stylus input,<br />
keyboard input, and sensors (like the accelerometer, inclinometer, and light sensor). The appdata folders<br />
(local, roaming, and temp) that were created for the app at installation are also openly accessible. Other<br />
features, however, are again under more strict control. As a person who works remotely from home, for<br />
example, I really don’t want my webcam turning on unless I specifically tell it to—I may be calling into a<br />
meeting before I’ve had a chance to wash up! Such devices and other protected system features, then,<br />
are again controlled by a broker layer that will deny access if (a) the capability is not declared in the<br />
manifest, or (b) the user specifically disallows that access at run time. Those capabilities are listed in the<br />
following table:<br />
40
Capability Description Prompts for user consent<br />
Internet (Client)<br />
Internet (Client & Server) (superset of<br />
Internet (Client); only one needs to be<br />
declared)<br />
Private Networks<br />
(Client & Server)<br />
Documents Library<br />
Music Library<br />
Pictures Library<br />
Video Library<br />
Removable Storage<br />
Microphone<br />
Outbound access to the Internet and public networks (which<br />
includes making requests to servers and receiving information in<br />
response). 5<br />
Outbound and inbound access to the Internet and public<br />
networks (inbound access to critical ports is always blocked).<br />
Outbound and inbound access to home or work intranets<br />
(inbound access to critical ports is always blocked).<br />
Read/write access to the user’s Documents area on the file system<br />
for specifically declared file types. Requires a corporate account<br />
in the Windows Store.<br />
Read/write access to the user’s Music/Pictures/Videos area on the<br />
file system (all files).<br />
Read/write access to files on removable storage devices for<br />
specifically declared file types.<br />
Access to microphone audio feeds (includes microphones on<br />
cameras).<br />
Access to camera audio/video/image feeds.<br />
Webcam<br />
Yes<br />
Location Access to the user’s location via GPS. Yes<br />
Proximity<br />
The ability to connect to other devices through near-field No<br />
communication (NFC).<br />
Enterprise Authentication<br />
Shared User Certificates<br />
Access to intranet resources that require domain credentials; not<br />
typically needed for most apps. Requires a corporate account in<br />
the Windows Store.<br />
Access to software and hardware (smart card) certificates.<br />
Requires a corporate account in the Windows Store.<br />
at run time<br />
No<br />
No<br />
No<br />
No<br />
No<br />
No<br />
Yes<br />
No<br />
Yes, in that the user must take<br />
action to select a certificate,<br />
insert a smart card, etc.<br />
When user consent is involved, calling an API to access the resource in question will prompt for user<br />
consent, as shown in Figure 1-7. If the user accepts, the API call will proceed; if the user declines, the API<br />
call will return an error. Apps must accordingly be prepared for such APIs to fail, and they must then<br />
behave accordingly.<br />
FIGURE 1-7 A typical user consent dialog that’s automatically shown when an app first attempts to use a brokered<br />
capability. This will happen only once within an app, but the user can control their choice through the Settings<br />
charm’s Permissions command for that app.<br />
5 Note that network capabilities are not necessary to receive push notifications because those are received by the system and not<br />
the app.<br />
41
When you first start writing apps, really keep the manifest and these capabilities in mind—if you forget<br />
one, you’ll see APIs failing even though all your code is written perfectly (or was copied from a working<br />
sample). In the early days of building the first Windows Store apps at Microsoft, we routinely forgot to<br />
declare the Internet (Client) capability, so even things like getting to remote media with an img element<br />
or making a simple call to a web service would fail. The support for alerting you if you’ve forgotten a<br />
capability is much better now, but if you hit some mysterious problem with code that you’re sure should<br />
work, especially in the wee hours of the night, check the manifest!<br />
We’ll encounter many other sections of the manifest besides capabilities in this book. For example,<br />
the documents library and removable storage capabilities both require you to declare the specific file<br />
types for your app (otherwise access will generally be denied). The manifest also contains content URIs:<br />
specific rules that govern which URIs are known and trusted by your app and can thus act on the app’s<br />
behalf. The manifest is also where you declare things like your preferred orientation, background tasks<br />
(like playing audio or handling real-time communication), contract behaviors (such as which page in<br />
your app should be brought up in response to being invoked via a contract), custom protocols, and the<br />
appearance of tiles and notifications. You and your app will become bosom buddies with the manifest.<br />
The last note to make about capabilities is that while programmatic access to the file system is<br />
controlled by certain capabilities, the user can always point your app to other nonsystem areas of the<br />
file system—and any type of file—from within the file picker UI. (See Figure 1-8.) This explicit user<br />
action, in other words, is taken as consent for your app to access that particular file or folder (depending<br />
on what you’re asking for). Once you’re app is given this access, you can use certain APIs to record that<br />
permission so that you can get to those files and folders the next time your app is launched.<br />
In summary, the design of the manifest and the brokering layer is to ensure that the user is always in<br />
control where anything sensitive is concerned, and as your declared capabilities are listed on your app’s<br />
description page in the Windows Store, the user should never be surprised by your app’s behavior.<br />
FIGURE 1-8 Using the file picker UI to access other parts of the file system from within a Store app, such as folders<br />
on a drive root (but not protected system folders). This is done by tapping the down arrow next to “Files.”<br />
42
Taking a Break, Getting Some Rest: Process Lifecycle<br />
Management<br />
Whew! We’ve covered a lot of ground already in this first chapter—our apps have been busy, busy,<br />
busy, and we haven’t even started writing any code yet! In fact, apps can become really busy when they<br />
implement certain sides of contracts. If an app declares itself as a Search, Share, Contact, or File Picker<br />
target in its manifest (among other things), Windows will activate the app in response to the appropriate<br />
user actions. For example, if the user invokes the Share charm and picks your app as a Share target,<br />
Windows will activate the app with an indication of that purpose. In response, the app displays its<br />
specific share UI or view—not the whole app—and when that task is complete, Windows will shut your<br />
app down again (or send it to the background if it was already running) without the need for additional<br />
user input.<br />
This automatic shutdown or sending the app to the background are examples of automatic lifecycle<br />
management for Windows Store apps that helps conserve power and optimize battery life. One reality<br />
of traditional multitasking operating systems is that users typically leave a bunch of apps running, all of<br />
which consume power. This made sense with desktop apps because many of them can be at least<br />
partially visible at once. But for Store apps, the system is boldly taking on the job itself and using the<br />
full-screen nature of those apps to its advantage.<br />
Apps typically need to be busy and active only when the user can see them (in whatever view state).<br />
When most apps are no longer visible, there is really little need to keep them idling. It’s better to just<br />
turn them off, give them some rest, and let the visible apps utilize the system’s resources.<br />
So when an app goes to the background, Windows will automatically suspend it after about 5<br />
seconds (according to the wall clock). The app is notified of this event so that it can save whatever state<br />
it needs to (which I’ll describe more in the next section). At this point the app is still in memory, with all<br />
its in-memory structures intact, but it will simply not be scheduled for any CPU time. (See Figure 1-9.)<br />
This is very helpful for battery life because most desktop apps idle like a gasoline-powered car, still<br />
consuming a little CPU in case there’s a need, for instance, to repaint a portion of a window. Because a<br />
Windows Store app in the background is completely obscured, it doesn’t need to do such small bits of<br />
work and can be effectively frozen. In this sense it is much more like a modern electric vehicle that can<br />
be turned on and off as often as necessary to minimize power consumption.<br />
If the user then switches back to the app (in whatever view state, through whatever gesture), it will be<br />
scheduled for CPU time again and resume where it left off (adjusting its layout for the view state, of<br />
course). The app is also notified of this event in case it needs to re-sync with online services, update its<br />
layout, refresh a view of a file system library, or take a new sensor reading because any amount of time<br />
might have passed since it was suspended. Typically, though, an app will not need to reload any of its<br />
own state because it was in memory the whole time.<br />
43
FIGURE 1-9 Process lifetime states for Windows Store apps.<br />
There are a couple of exceptions to this. First, Windows provides a background transfer API—see<br />
Chapter 14, “Networking”—to offload downloads and uploads from app code, which means apps don’t<br />
have to be running for such transfers to happen. Apps can also ask the system to periodically update live<br />
tiles on the Start page with data obtained from a service, or they can employ push notifications (through<br />
the Windows Push Notification Service, WNS) so that they need not even be running for this<br />
purpose—see Chapter 13, “Tiles, Notifications, the Lock Screen, and Background Tasks.” Second, certain<br />
kinds of apps do useful things when they’re not visible, such as audio players, communications apps, or<br />
those that need to take action when specific system events occur (like a network change, user login,<br />
etc.). With audio, as we’ll see in Chapter 10, “Media,” an app specifies background audio in its manifest<br />
(where else!) and sets certain properties on the appropriate audio elements. This allows it to continue<br />
running in the background. With system events, as we’ll also see in Chapter 13, an app declares<br />
background tasks in its manifest that are tied to specific functions in their code. In this case, Windows<br />
will wake the app from the suspended state when an appropriate trigger occurs. This is shown at the<br />
bottom of Figure 1-9.<br />
Over time, of course, the user might have many apps in memory, and most of them will be<br />
suspended and consume very little power. Eventually there will come a time when the foreground<br />
app—especially one that’s just been launched—needs more memory than is available. In this case,<br />
Windows will automatically terminate one or more apps, dumping them from memory. (See Figure 1-9<br />
again.)<br />
But here’s the rub: unless a user explicitly closes an app—by using Alt+F4 or a top-to-bottom swipe,<br />
because Windows Store policy specifically disallows apps with their own close commands or<br />
gestures—she still rightly thinks that the app is running. If the user activates it again (as from its tile), she<br />
will expect to return to the same place she left off. For example, a game should be in the same place it<br />
was before (though automatically paused), a reader should be on the same page, and a video should be<br />
paused at the same time. Otherwise, imagine the kinds of ratings and reviews your app will be getting in<br />
the Windows Store!<br />
44
So you might say, “Well, I should just save my app’s state when I get terminated, right?” Actually, no:<br />
your app will not be notified when it’s terminated. Why? For one, it’s already suspended at that time, so<br />
no code will run. In addition, if apps need to be terminated in a low memory condition, the last thing<br />
you want is for apps to wake up and try to save state which might require even more memory! It’s<br />
imperative, as hinted before, that apps save their state when being suspended and ideally even at other<br />
checkpoints during normal execution. So let’s see how all that works.<br />
Remembering Yourself: App State and Roaming<br />
To step back for a moment, one of the key differences between traditional desktop applications and<br />
Windows Store apps is that the latter are inherently stateful. That is, once they’ve run the first time, they<br />
remember their state across invocations (unless explicitly closed by the user or unless they provide an<br />
affordance to reset the state explicitly). Some desktop applications work like this, but most suffer from a<br />
kind of identity crisis when they’re launched. Like Gilderoy Lockhart in Harry Potter and the Chamber of<br />
Secrets, they often start up asking themselves, “Who am I?” 6 with no sense of where they’ve been or<br />
what they were doing before.<br />
Clearly this isn’t a good idea with Store apps whose lifetime is being managed automatically. From<br />
the user’s point of view, apps are always running even if they’re not. It’s therefore critical that apps first<br />
manage settings that are always in effect and then also save their session state when being suspended.<br />
This way, if the app is terminated and restarted, it can reload that session state to return to the exact<br />
place it was before. (An app receives a flag on startup to indicate its previous execution state, which<br />
determines what it should do with saved session state. Details are in Chapter 3.)<br />
There’s another dimension to statefulness too. Remember from earlier in this chapter that a user can<br />
install the same Windows Store app on up to five different devices? Well, that means that an app,<br />
depending on its design of course, can also be stateful between those devices. That is, if a user pauses a<br />
video or a game on one device or has made annotations to a book or magazine on one device, the user<br />
will naturally want to be able to go to another device and pick up at exactly the same place.<br />
Fortunately, Windows 8 makes this easy—really easy, in fact—by automatically roaming app settings<br />
and state, along with Windows settings, between devices on which the user is logged in with the same<br />
Microsoft account, as shown in Figure 1-10.<br />
6 For those readers who have not watched this movie all the way through the credits, there’s a short vignette at the very end.<br />
During the movie, Lockhart—a prolific, narcissistic, and generally untruthful autobiographer—loses his memory from a backfiring<br />
spell. So in the vignette he’s shown in a straitjacket on the cover of his newest book, Who am I?<br />
45
FIGURE 1-10 Automatic roaming of app roaming data (folder contents and settings) between devices.<br />
They key here is understanding how and where an app saves its state. (We already know when.) If<br />
you recall, there’s one place on the file system where an app has unrestricted access: its appdata folder.<br />
Within that folder, Windows automatically creates subfolders named LocalState, RoamingState, and<br />
TempState when the app is installed (I typically refer to them without the “State” appended.) The app<br />
can programmatically get to any of these folders at any time and can create in them all the files and<br />
subfolders to fulfill its heart’s desire. There are also APIs for managing individual Local and Roaming<br />
settings (key-value pairs), along with groups of settings called composites that are always written to,<br />
read from, and roamed as a unit. (These are useful when implementing the app’s Settings features for<br />
the Settings charm, as covered in Chapter 8, “State, Settings, Files, and Documents.”)<br />
Now, although the app can write as much as it wants to the appdata areas (up to the capacity of the<br />
file system), Windows will automatically roam the data in your Roaming sections only if you stay below<br />
an allowed quota (~100K, but there’s an API for that). If you exceed the limit, the data will still be there<br />
but none of it will be roamed. Also be aware that cloud storage has different limits on the length of<br />
filenames and file paths as well as the complexity of the folder structure. So keep your roaming state<br />
small and simple. If the app needs to roam larger amounts of data, use a secondary web service like<br />
SkyDrive (see the blog post Extending "Windows 8" apps to the cloud with SkyDrive).<br />
So the app really needs to decide what kind of state is local to a device and what should be roamed.<br />
Generally speaking, any kind of settings, data, or cached resources that are device-specific should<br />
always be local (and Temp is also local), whereas settings and data that represent the user’s interaction<br />
with the app are potential roaming candidates. For example, an email app that maintains a local cache<br />
of messages would keep those local but would roam account settings (sans passwords, see Tip below) so<br />
46
that the user has to configure the app on only one device. It would probably also maintain a per-device<br />
setting for how it downloads or updates emails so that the user can minimize network/radio traffic on a<br />
mobile device. A media player, similarly, would keep local caches that are dependent on the specific<br />
device’s display characteristics, and it would roam playlists, playback positions, favorites, and other such<br />
settings (should the user want that behavior, of course).<br />
Tip For passwords in particular, always store them in the Credential Locker (see Chapter 14). If the user<br />
allows password roaming (PC Settings > Sync Your Settings > Passwords), the locker’s contents will be<br />
roamed automatically.<br />
When state is roamed, know that there’s a simple “last writer wins” policy where collisions are<br />
concerned. So, if you run the same app on two devices at the same time, don’t expect there to be any<br />
fancy merging or swapping of state. After all kinds of tests and analysis, Microsoft’s engineers finally<br />
decided that simplicity was best!<br />
Along these same lines, I'm told that if a user installs an app, roams some settings, uninstalls the app,<br />
then within "a reasonable time" reinstalls the app, the user will find that those settings are still in place.<br />
This makes sense, because it would be too draconian to blow away roaming state in the cloud the<br />
moment a user just happened to uninstall an app on all their devices. There's no guarantee of this<br />
behavior, mind you, but Windows will apparently retain roaming state for an app for some time at least.<br />
Sidebar: Local vs. Temp Data<br />
For local caching purposes, an app can use either local or temp storage. The difference is that<br />
local data is always under the app’s control. Temp data, on the other hand, can be deleted if the<br />
user runs the Disk Cleanup utility. Local data is thus best used to support an app’s functionality,<br />
and temp data is used to support run-time optimization at the expense of disk space.<br />
For Windows Store apps written in <strong>HTML</strong> and JavaScript, you can also use existing caching<br />
mechanisms like <strong>HTML</strong>5 local storage, IndexedDB, app cache, and so forth. All of these will be<br />
stored within the app’s LocalState folder.<br />
Sidebar: The Opportunity of Per-User Licensing and Data Roaming<br />
Details aside, I personally find the cross-device roaming aspect of the platform very exciting,<br />
because it enables the developer to think about apps as something beyond a single-device or<br />
single-situation experience. As I mentioned earlier, a user’s collection of apps is highly personal<br />
and it personalizes the device; apps themselves are licensed to the user and not the device. In that<br />
way, we as developers can think about each app as something that projects itself appropriately<br />
onto whatever device and into whatever context it finds itself. On some devices it can be oriented<br />
for intensive data entry or production work, while on others it can be oriented for consumption or<br />
sharing. The end result is an overall app experience that is simply more present in the user’s life<br />
and appropriate to each context.<br />
47
An example scenario is illustrated in Figure 1-11, where an app can have different personalities<br />
or flavors depending on user context and how different devices might be used in that context. It<br />
might seem rather pedestrian to think about an app for meal planning, recipe management, and<br />
shopping lists, but that’s something that happens in a large number of households worldwide.<br />
Plus it’s something that my wife would like to see me implement if I wrote more code than text!<br />
This, to me, is the real manifestation of the next era of personal computing, an era in which<br />
personal computing expands well beyond, yet still includes, a single device experience. Devices<br />
are merely viewports for your apps and data, each viewport having a distinct role in the larger<br />
story of how your move through and interact with the world at large.<br />
Coming Back Home: Updates and New Opportunities<br />
If you’re one of those developers that can write a perfect app the first time, I have to ask why you’re<br />
actually reading this book! Fact of the matter is that no matter how hard we try to test our apps before<br />
they go out into the world, our efforts pale in comparison to the kinds of abuse that customers will heap<br />
on them. To be more succinct: expect problems. An app might crash under circumstances we never<br />
predicted, or there just might be usability problems because people are finding creative ways to use the<br />
app outside of its intended purpose.<br />
48
Fortunately, the Windows Store dashboard—go to http://dev.windows.com and click the Dashboard tab<br />
at the top—makes it easy for you get the kind of feedback that has traditionally been very difficult to<br />
obtain. For one, the Store maintains ratings and reviews for every app, which will be a source of valuable<br />
insight into how well your app fulfills its purpose in life and a source of ideas for your next release. And<br />
you might as well accept it now: you’re going to get praise (if you’ve done a decent job), and you’re<br />
going to get criticism, even a good dose of nastiness (even if you’ve done a decent job!). Don’t take it<br />
personally—see every critique as an opportunity to improve, and be grateful that people took the time<br />
to give feedback. As a wise man once said upon hearing of the death of his most vocal critic, “I’ve just<br />
lost my best friend!”<br />
The Store will also provide you with crash analytics so that you can specifically identify problem areas<br />
in your app that evaded your own testing. This is incredibly valuable—maybe you’re already clapping<br />
your hands in delight!—because if you’ve ever wanted this kind of data before, you’ve had to<br />
implement the entire mechanism yourself. No longer. This is one of the valuable services you get in<br />
exchange for your annual registration with the Store. (Of course, you can still implement your own too.)<br />
With this data in hand and all the other ideas you either had to postpone from your first release or<br />
dreamt up in the meantime, you’re all set to have your app come home for some new love before its<br />
next incarnation.<br />
Updates are onboarded to the Windows Store just like the app’s first version. You create and upload<br />
an app package (with the same package name as before but a new version number), and then you<br />
update your description, graphics, pricing, and other information. After that your updated package goes<br />
through the same certification and signing process as before, and when all that’s complete your new<br />
app will be available in the Store. Those customers who already have your app will also be notified that<br />
there’s an update, which they can choose to install or not. (And remember that with the blockmap<br />
business described earlier, only those parts of the app that have actually changed will be downloaded<br />
for an update. This means that issuing small fixes won’t force users to repeat potentially large<br />
downloads each time, bringing the update model closer to that of web applications.)<br />
When a user installs an update that has the same package name as an existing app, note that all the<br />
settings and appdata for the prior version remain intact. Your updated app should be prepared, then, to<br />
migrate a previous version of its state if and when it encounters such.<br />
This brings up an interesting question: what happens with roaming data when a user has different<br />
versions of the same app installed on multiple devices? The answer is twofold: first, roaming data has its<br />
own version number independent of the app, and second, Windows will transparently maintain multiple<br />
versions of the roaming state so long as there are apps installed on the user’s devices that reference<br />
those state versions. Once all the devices have updated apps and have converted their state, Windows<br />
will delete old versions.<br />
Another interesting question with updates is whether you can get a list of the customers who have<br />
acquired your app from the Store. The answer is no, because of privacy considerations. However, there is<br />
nothing wrong with including a registration feature in your app through which users can opt in to<br />
49
eceive additional information from you, such as more detailed update notifications. Your Settings panel<br />
is a great place to include this.<br />
The last thing to say about the Store is that in addition to analytics about your own app—which also<br />
includes data like sales figures, of course—it also provides you with marketwide analytics. These help<br />
you explore new opportunities to pursue—maybe taking an idea you had for a feature in one app and<br />
breaking that out into a new app in a different category. Here you can see what’s selling well (and<br />
what’s not) or where a particular category of app is underpopulated or generally has less than average<br />
reviews. For more details, again see the Dashboard at http://dev.windows.com.<br />
And, Oh Yes, Then There’s Design<br />
In this first chapter we’ve covered the nature of the world in which Windows Store apps live and<br />
operate. In this book, too, we’ll be focusing on the details of how to build such apps with <strong>HTML</strong>, <strong>CSS</strong>,<br />
and JavaScript. But what we haven’t talked about, and what we’ll only be treating minimally, is how you<br />
decide what your app does—its purpose in the world!—and how it clothes itself for that purpose.<br />
This is really the question of good design for Windows Store apps—all the work that goes into apps<br />
before we even start writing code.<br />
I said that we’ll be treating this minimally because I simply do not consider myself a designer. I<br />
encourage you to be honest about this yourself: if you don’t have a good designer working with you,<br />
get one. Sure, you can probably work out an OK design on your own, but the demands of a<br />
consumer-oriented market combined with a newer design language like that employed in Windows<br />
8—where the emphasis is on simplicity and tailored experiences—underscores the need for professional<br />
help. It’ll make the difference between a functional app and a great app, between a tool and a piece of<br />
art, between apps that consumers accept and those they love.<br />
With design, I do encourage developers to peruse the material on Designing UX for apps for a better<br />
understanding of design principles. But let’s be honest: as a developer, do you really want to ponder<br />
what “fast and fluid” means (and design not just static wireframes but also the dynamic aspects of an<br />
app like animations)? Do you want to spend your time in graphic design and artwork (which is essential<br />
for a great app)? Do you want to haggle over the exact pixel alignment of your layout in all four view<br />
states? If not, find someone who does, because the combination of their design sensibilities and your<br />
highly productive hacking will produce much better results than either of you working alone. As one of<br />
my co-workers puts it, a marriage of “freaks” and “geeks” often produces the most creative, attractive,<br />
and inspiring results.<br />
Let me add that design is neither a one-time nor a static process. Developers and designers will need<br />
to work together throughout the development experience, as design needs will arise in response to how<br />
well the implementation really works. For example, the real-world performance of an app might require<br />
the use of progress indicators when loading certain pages or might be better solved with a redesign of<br />
page navigation. It may also turn out, as we found with one of our early app partners, that the kinds of<br />
50
graphics called for in the design simply weren’t available from the app’s back-end service. The design<br />
was lovely, in other words, but couldn’t actually be implemented, so a design change was necessary. So<br />
make sure that your ongoing relationship with your designers is a healthy and happy one.<br />
And on that note, let’s get into your part of the story: the coding!<br />
51
Chapter 2<br />
Quickstart<br />
This is a book about developing apps. So, to quote Paul Bettany’s portrayal of Geoffrey Chaucer in<br />
A Knight’s Tale, “without further gilding the lily, and with no more ado,” let’s create some!<br />
A Really Quick Quickstart: The Blank App Template<br />
We must begin, of course, by paying due homage to the quintessential “Hello World” app, which we can<br />
achieve without actually writing any code at all. We simply need to create a new app from a template in<br />
Visual Studio:<br />
1. Run Visual Studio Express. If this is your first time, you’ll be prompted to obtain a developer<br />
license. Do this, because you can’t go any further without it!<br />
2. Click New Project… in the Visual Studio window, or use the File > New Project menu command.<br />
3. In the dialog that appears (Figure 2-1), make sure you select JavaScript under Templates on the<br />
left side, and then select Blank Application in the middle. Give it a name (HelloWorld will do), a<br />
folder, and click OK.<br />
FIGURE 2-1 Visual Studio’s New Project dialog using the light UI theme. (See the Tools > Options menu<br />
command, and then change the theme in the Environment/General section). I use the light theme in this<br />
book because it looks best against a white page background.<br />
52
4. After Visual Studio churns for a bit to create the project, click the Start Debugging button (or<br />
press F5, or select the Debug > Start Debugging menu command). Assuming your installation is<br />
good, you should see something like Figure 2-2 on your screen.<br />
FIGURE 2-2 The only vaguely interesting portion of the Hello World app’s display. The message is at least a<br />
better invitation to write more code than the standard first-app greeting!<br />
By default, Visual Studio starts the debugger in local machine mode, which runs the app full screen<br />
on your present system. This has the unfortunate result of hiding the debugger unless you’re on a<br />
multimonitor system, in which case you can run Visual Studio on one monitor and your Windows Store<br />
app on the other. Very handy. See Running apps on the local machine for more on this.<br />
Visual Studio offers two other debugging modes available from the drop-down list on the toolbar<br />
(Figure 2-3) or the Debug/[Appname] Properties menu command (Figure 2-4):<br />
FIGURE 2-3 Visual Studio’s debugging options on the toolbar.<br />
FIGURE 2-4 Visual Studio’s debugging options in the app properties dialog.<br />
53
The Remote Machine option allows you to run the app on a separate device, which is absolutely<br />
essential for working with devices that can’t run desktop apps at all, such as ARM devices (and if you see<br />
only this option with a sample project, the build target is probably set to ARM). Setting this up is a<br />
straightforward process: see Running apps on a remote machine, and I do recommend that you get<br />
familiar with it. Also, when you don’t have a project loaded in Visual Studio, the Debug menu offers the<br />
Attach To Process command, which allows you to debug an already-running app. See How to start a<br />
debugging session (JavaScript).<br />
The Simulator is also very interesting, really the most interesting option in my mind and a place I<br />
imagine you’ll be spending plenty of time. It duplicates your environment inside a new login session and<br />
allows you to control device orientation, set various screen resolutions and scaling factors, simulate<br />
touch events, and control the data returned by geolocation APIs. Figure 2-5 shows Hello World in the<br />
simulator with the additional controls labeled. We’ll see more of the simulator as we go along, though<br />
you may also want to peruse the Running apps in the simulator topic.<br />
FIGURE 2-5 Hello World running in the simulator, with added labels on the right for the simulator controls. Truly,<br />
the “Blank App” template lives up to its name!<br />
Sidebar: How Does Visual Studio Run an App?<br />
Under the covers, Visual Studio is actually deploying the app similar to what would happen if you<br />
acquired it from the Store. The app will show up on the Start page, where you can also uninstall it.<br />
Uninstalling will clear out appdata folders and other state, which is very helpful when debugging.<br />
There’s really no magic involved: deployment can actually be done through the command line.<br />
To see the details, use the Store/Create App Package in Visual Studio, select No for a Store<br />
upload, and you’ll see a dialog in which you can save your package wherever you want. In that<br />
folder you’ll then find an appx package, a security certificate, and a batch file called<br />
54
Add-AppxDevPackage. That batch file contains PowerShell scripts that will deploy the app along<br />
with its dependencies.<br />
These same files are also what you can share with other developers who have a developer<br />
license, allowing them to side-load your app without needing your full source project.<br />
Blank App Project Structure<br />
While an app created with the Blank template doesn’t have much in the visual department, it provides<br />
much more where project structure is concerned. Here’s what you’ll find coming from the template,<br />
which is found in Visual Studio’s Solution Explorer (as shown in Figure 2-6):<br />
In the project root folder:<br />
• default.html The starting page for the app.<br />
• _TemporaryKey.pfx A temporary signature created on first run.<br />
• package.appmanifest The manifest. Opening this file will show Visual Studio’s manifest editor<br />
(shown later in this chapter). I encourage you to browse around in this UI for a few minutes to<br />
familiarize yourself with what’s all here. For example, you’ll see references to the images noted<br />
below, a checkmark on the Internet (Client) capability, default.html selected as the start page,<br />
and all the places where you control different aspects of your app. We’ll be seeing these<br />
throughout this book; for a complete reference, see the App packages and deployment and<br />
Using the manifest designer topics. And if you want to explore the manifest XML directly,<br />
right-click this file and select View Code.<br />
The css folder contains a default.css file where you’ll see media query structures for the four view<br />
states that all apps should honor. We’ll see this in action in the next section, and I’ll discuss all the details<br />
in Chapter 6, “Layout.”<br />
The images folder contains four reference images, and unless you want to look like a real doofus<br />
developer, you’ll always want to customize these before sending your app to the Store (and you’ll want<br />
to provide scaled versions too, as we’ll see in Chapter 3, “App Anatomy and Page Navigation”):<br />
• logo.png A default 150x150 (100% scale) image for the Start page.<br />
• smalllogo.png A 30x30 image for the zoomed-out Start page and other places at run time.<br />
• splashscreen.png A 620x300 image that will be shown while the app is loading.<br />
• storelogo.png A 50x50 image that will be shown for the app in the Windows Store. This needs<br />
to be part of an app package but is not used within Windows at run time.<br />
The js folder contains a simple default.js.<br />
The References folder points to <strong>CSS</strong> and JS files for the WinJS library. You can open any of these to<br />
55
see how WinJS itself is implemented. (Note: if you want to search within these files, you must open and<br />
search only within the specific file. These are not included in solution-wide or project-wide searches.)<br />
FIGURE 2-6 A Blank app project fully expanded in Solution Explorer.<br />
As you would expect, there’s not much app-specific code for this type of project. For example, the<br />
<strong>HTML</strong> has only a single paragraph element in the body, the one you can replace with “Hello World” if<br />
you’re really not feeling complete without doing so. What’s more important at present are the<br />
references to the WinJS components: a core stylesheet (ui-dark.css or ui-light.css), base.js, and ui.js:<br />
<br />
<br />
<br />
<br />
Hello World<br />
<br />
<br />
<br />
<br />
<br />
<br />
<br />
<br />
<br />
Content goes here<br />
<br />
<br />
You will generally always have these references (perhaps using ui-light.css instead) in every <strong>HTML</strong><br />
file of your project. The //’s in the WinJS paths refer to shared libraries rather than files in your app<br />
56
package, whereas a single / refers to the root of your package. Beyond that, everything else is standard<br />
<strong>HTML</strong>5, so feel free to play around with adding some additional <strong>HTML</strong> of your own and see the effects.<br />
Where the JavaScript is concerned, default.js just contains the basic WinJS activation code centered<br />
on the WinJS.Application.onactivated event along with a stub for an event called<br />
WinJS.Application.oncheckpoint:<br />
(function () {<br />
"use strict";<br />
var app = WinJS.Application;<br />
var activation = Windows.ApplicationModel.Activation;<br />
app.onactivated = function (args) {<br />
if (args.detail.kind === activation.ActivationKind.launch) {<br />
if (args.detail.previousExecutionState !==<br />
activation.ApplicationExecutionState.terminated) {<br />
// TODO: This application has been newly launched. Initialize<br />
// your application here.<br />
} else {<br />
// TODO: This application has been reactivated from suspension.<br />
// Restore application state here.<br />
}<br />
args.setPromise(WinJS.UI.processAll());<br />
}<br />
};<br />
app.oncheckpoint = function (args) {<br />
};<br />
app.start();<br />
})();<br />
We’ll come back to checkpoint in Chapter 3. For now, remember from Chapter 1, “The Life Story of a<br />
Windows Store App,” that an app can be activated in many ways. These are indicated in the args.-<br />
detail.kind property whose values come from the Windows.ApplicationModel.Activation.-<br />
ActivationKind enumeration.<br />
When an app is launched directly from its tile on the Start screen (or in the debugger as we’ve been<br />
doing), the kind is just launch. As we’ll see later on, other values tell us when an app is activated to<br />
service requests like the search or share contracts, file-type associations, file pickers, protocols, and<br />
more. For the launch kind, another bit of information from the Windows.ApplicationMode.-<br />
Activation.ApplicationExecutionState enumeration tells the app how it was last running. Again, we’ll<br />
see more on this in Chapter 3, so the comments in the default code above should satisfy your curiosity<br />
for the time being.<br />
Now, what is that args.setPromise(WinJS.UI.processAll())for? As we’ll see many times,<br />
WinJS.UI.processAll instantiates any WinJS controls that are declared in <strong>HTML</strong>—that is, any element<br />
(commonly a div or span) that contains a data-win-control attribute whose value is the name of a<br />
constructor function. Of course, the Blank app template doesn’t include any such controls, but because<br />
57
just about every app based on this template will, it makes sense to include it by default. 7 As for<br />
args.setPromise, that’s employing something called a deferral that we’ll defer to Chapter 3.<br />
As short as it is, that little app.start(); at the bottom is also a very important piece. It makes sure<br />
that various events that were queued during startup get processed. We’ll again see the details in<br />
Chapter 3.<br />
Finally, you may be asking, “What on earth is all that ceremonial (function () { … })(); business<br />
about?” It’s just a conventional way in JavaScript (called the module pattern) to keep the global<br />
namespace from becoming polluted, thereby propitiating the performance gods. The syntax defines an<br />
anonymous function that’s immediately executed, which creates a function scope for everything inside<br />
it. So variables like app along with all the function names are accessible throughout the module but<br />
don’t appear in the global namespace. 8<br />
You can still introduce variables into the global namespace, of course, and to keep it all organized,<br />
WinJS offers a means to define your own namespaces and classes (see WinJS.Namespace.define and<br />
WinJS.Class.define), again helping to minimize additions to the global namespace.<br />
Now that we’ve seen the basic structure of an app, let’s build something more functional and get a<br />
taste of the WinRT APIs and a few other platform features.<br />
Get familiar with Visual Studio If you’re new to Visual Studio, the tool can be somewhat daunting at<br />
first because it supports many features, even in the Express edition. For a quick roughly 10-minute<br />
introduction, I’ve put together Video 2-1 in this chapter’s companion content to show you the basic<br />
workflows and other essentials.<br />
Sidebar: Writing Code in Debug Mode<br />
Because of the dynamic nature of JavaScript, it’s impressive that the Visual Studio team figured<br />
out how to make the IntelliSense feature work quite well in the Visual Studio editor. (If you’re<br />
unfamiliar with IntelliSense, it’s the productivity service that provides auto-completion for code as<br />
well as popping up API reference material directly inline; learn more at JavaScript IntelliSense).<br />
That said, a helpful trick to make IntelliSense work even better is to write code while Visual Studio<br />
is in debug mode. That is, set a breakpoint at an appropriate place in your code, and then run the<br />
app in the debugger. When you hit that breakpoint, you can then start writing and editing code,<br />
and because the script context is fully loaded, IntelliSense will be working against instantiated<br />
variables and not just what it can derive from the source code by itself. You can also use Visual<br />
Studio’s Immediate pane to execute code directly to see the results. (You will need to restart the<br />
app, however, to execute that new code in place.)<br />
7 There is a similar function WinJS.Binding.processAll that processes data-win-bind attributes (Chapter 4), and<br />
WinJS.Resources.processAll that does resource lookup on data-win-res attributes (Chapter 17).<br />
8 See Chapter 2 of Nicolas Zakas’s High Performance JavaScript (O’Reilly, 2010) for the performance implications of scoping.<br />
58
QuickStart #1: Here My Am! and an Introduction to Blend for<br />
Visual Studio<br />
When my son was three years old, he never—despite the fact that he was born to two engineers parents<br />
and two engineer grandfathers—peeked around corners or appeared in a room saying “Hello world!”<br />
No, his particular phrase was “Here my am!” Using that particular variation of announcing oneself to the<br />
universe, this next app can capture an image from a camera, locate your position on a map, and share<br />
that information through the Windows 8 Share charm. Does this sound complicated? Fortunately, the<br />
WinRT APIs actually make it quite straightforward!<br />
Sidebar: How Long Did It Take to Write This App?<br />
This app took me about three hours to write. “Oh sure,” you’re thinking, “you’ve already written a<br />
bunch of apps, so it was easy for you!” Well, yes and no. For one thing, I also wrote this part of the<br />
chapter at the same time, and endeavored to make some reusable code. But more importantly, it<br />
took a short amount of time because I learned how to use my tools—especially Blend—and I<br />
knew where I could find code that already did most of what I wanted, namely all the Windows<br />
SDK samples that you can download from http://code.msdn.microsoft.com/windowsapps/.<br />
As we’ll be drawing from many of these most excellent samples in this book, I encourage you<br />
to download the whole set—go to the URL above, and locate the link for “Windows 8 app<br />
samples”. This link will take you to a page where you can get a .zip file with all the JavaScript<br />
samples. Once you unzip these, get into the habit of searching that folder for any API or feature<br />
you’re interested in. For example, the code I use below to implement camera capture and<br />
sourcing data via share came directly from a couple of samples. (Again, if you open a sample that<br />
seems to support only the Remote Machine debugging option, the build target is probably set to<br />
ARM—change it to Any CPU for local debugging.)<br />
I also strongly encourage you to spend a half-day, even a full day, getting familiar with Visual<br />
Studio and Blend for Visual Studio and just perusing through the samples so that you know what’s<br />
there. Such small investments will pay huge productivity dividends even in the short term!<br />
Design Wireframes<br />
Before we start on the code, let’s first look at design wireframes for this app. Oooh…design? Yes!<br />
Perhaps for the first time in the history of Windows, there’s a real design philosophy to apply to apps. In<br />
the past, with desktop apps, it’s been more of an “anything goes” scene. There were some UI guidelines,<br />
sure, but developers could generally get away with making up whatever user experience that made<br />
sense to them, like burying essential checkbox options four levels deep in a series of modal dialog<br />
boxes. Yes, this kind of stuff does make sense to certain kinds of developers; whether it makes sense to<br />
anyone else is highly questionable!<br />
59
If you’ve ever pretended or contemplated pretending to be a designer, now is the time to surrender<br />
that hat to someone with real training or set development aside for a year or two and invest in that<br />
training yourself. Simply said, design matters for Windows Store apps, and it will make the difference<br />
between apps that succeed and apps that merely exist in the Windows Store and are largely ignored.<br />
And having a design in hand will just make it easier to implement because you won’t have to make<br />
those decisions when you’re writing code! (If you still intend on filling designer shoes and communing<br />
with apps like Adobe Illustrator, be sure to visit Designing UX for apps for the philosophy and details of<br />
Windows Store app design, plus design resources.)<br />
When I had the idea for this app, I drew up simple wireframes, let a few designers laugh at me<br />
behind my back (and offer adjustments), and landed on layouts for the full screen, portrait, snap, and fill<br />
view states as shown in Figure 2-7 and Figure 2-8.<br />
Note Traditional wireframes are great to show a static view of the app, but in the “fast and fluid”<br />
environment of Windows 8, the dynamic aspects of an app—animations and movement—are also very<br />
important. Great app design includes consideration of not just where content is placed but how and<br />
when it gets there in response to which user actions. Chapter 11, “Purposeful Animations,” discusses the<br />
different built-in animations that you can use for this purpose.<br />
FIGURE 2-7 Full-screen landscape and filled (landscape) wireframe. These view states typically use the same<br />
wireframe (the same margins), with the proportional parts of the grid simply becoming smaller with the reduced<br />
width.<br />
60
FIGURE 2-8 Snapped wireframe (left; landscape only) and full-screen portrait wireframe (right); these are not to<br />
scale.<br />
Sidebar: Design for All Four View States!<br />
Just as I thought about all four view states together for Here My Am!, I encourage you to do the<br />
same for one simple reason: your app will be put into every view state whether you design for it or<br />
not. Users, not the app, control the view states, so if you neglect to design for any given state,<br />
your app will probably look hideous in that state. You can, as we’ll see in Chapter 6, lock the<br />
landscape/portrait orientation for your app if you want, but that’s meant to enhance an app’s<br />
experience rather than being an excuse for indolence. So in the end, unless you have a very<br />
specific reason not to, every page in your app needs to anticipate all four view states.<br />
This might sound like a burden, but view states don’t affect function: they are simply different<br />
views of the same information. Remember that changing the view state never changes the mode<br />
of the app. Handling the view states, therefore, is primarily a matter of which elements are visible<br />
and how those elements are laid out on the page. It doesn’t have to be any more complicated<br />
than that, and for apps written in <strong>HTML</strong> and JavaScript the work can mostly, if not entirely, be<br />
handled through <strong>CSS</strong> media queries.<br />
One of the important aspects of Windows Store app design is understanding the layout silhouette:<br />
the size of the header fonts, their placement, the specific margins, grid layout, and all that (as marked in<br />
the previous figures). These recommendations encourage a high degree of consistency between apps so<br />
that users’ eyes literally develop muscle memory for common elements of the UI. Some of this can be<br />
found in Understanding the Windows 8 silhouette and is otherwise incorporated into the templates<br />
along with many other design aspects. It’s one reason why Microsoft generally recommends starting<br />
new apps with a template and going from there. What I show in the wireframes above reflects the<br />
61
layouts provided by one of the more complex templates. At the same time, the silhouette is a starting<br />
point and not a requirement—apps can and do depart from it when it makes sense. Absent a clear<br />
design, however, it’s best to stay with it.<br />
Enough said! Let’s just assume that we have a great design to work from and our designers are off<br />
sipping cappuccino, satisfied with a job well done. Our job is how to then execute on that great design.<br />
Create the Markup<br />
For the purposes of markup, layout, and styling, one of the most powerful tools you can add to your<br />
arsenal is Blend for Visual Studio. As you may know, Blend has been available (at a high price) to<br />
designers and developers working with XAML (the presentation framework that is used by apps written<br />
in C#, Visual Basic, and C++). Now Blend is free and also supports <strong>HTML</strong>, <strong>CSS</strong>, and JavaScript. I<br />
emphasize that latter point because it doesn’t just load markup and styles: it loads and executes your<br />
code, right in the “Artboard” (the design surface), because that code so often affects the DOM, styling,<br />
and so forth. Then there’s Interactive Mode…but I’m getting ahead of myself!<br />
Blend and Visual Studio are very much two sides of a coin: they share the same project file formats<br />
and have commands to easily switch between them, depending on whether you’re focusing on design<br />
or development. To demonstrate that, let’s actually start building Here My Am! in Blend. As we did<br />
before with Visual Studio, launch Blend, select New Project…, and select the Blank App template. This<br />
will create the same project structure as before. (Note: Video 2-2 shows all these steps together.)<br />
Following the practice of writing pure markup in <strong>HTML</strong>—with no styling and no code, and even<br />
leaving off a few classes we’ll need for styling—let’s drop the following markup into the body element of<br />
default.html (replacing the one line of Content goes here):<br />
<br />
<br />
<br />
Here My Am!<br />
<br />
<br />
<br />
<br />
Photo<br />
<br />
<br />
<br />
Location<br />
<br />
<br />
<br />
<br />
Here we see the five elements in the wireframe: a main header, two subheaders, a space for a photo<br />
(defaulting to an image with “tap here” instructions), and an iframe that specifically houses a page in<br />
62
which we’ll instantiate a Bing maps web control. 9<br />
You’ll see that some elements have style classes assigned to them. Those that start with win come<br />
from the WinJS stylesheet. 10 You can browse these in Blend by using the Style Rules tab, shown in<br />
Figure 2-9. Other styles like titlearea, pagetitle, and group-title are meant for you to define in your<br />
own stylesheet, thereby overriding the WinJS styles for particular elements.<br />
FIGURE 2-9 In Blend, the Style Rules tab lets you look into the WinJS stylesheet and see what each particular style<br />
contains. Take special notice of the search bar under the tabs. This is here so you don’t waste your time visually<br />
scanning for a particular style—just start typing in the box, and let the computer do the work!<br />
The page we’ll load into the iframe, map.html, is part of our app package that we’ll add in a<br />
moment, but note how we reference it. The ms-appx-web:/// protocol indicates that the iframe and its<br />
contents will run in the web context (introduced in Chapter 1), thereby allowing us to load the remote<br />
script for the Bing maps control. The triple slash, for its part—or more accurately the third slash—is<br />
shorthand for “the current app package” (a value that you can obtain from document.location.host), so<br />
we don’t need to create an absolute URI for in-package content.<br />
To indicate that a page should be loaded in the local context, the protocol is just ms-appx://. It’s<br />
important to remember that no script is shared between these contexts (including variables and<br />
functions), relative paths stay in the same context, and communication between the two goes through<br />
the <strong>HTML</strong>5 postMessage function, as we’ll see later. All of this prevents an arbitrary website from driving<br />
9 If you’re following the steps in Blend yourself, the taphere.png image should be added to the project in the images folder.<br />
Right-click that folder, select Add Existing Item, and then navigate to the complete sample’s images folder and select<br />
taphere.png. That will copy it into your current project.<br />
10 The two standard stylesheets are ui-dark.css and ui-light.css. Dark styles are recommended for apps that deal with<br />
media, where a dark background helps bring out the graphical elements. We’ll use this stylesheet because we’re doing<br />
photo capture. The light stylesheet is recommended for apps that work more with textual content.<br />
63
your app and accessing WinRT APIs.<br />
I’ve also included various aria-* attributes on these elements (as the templates do) that support<br />
accessibility. We’ll look at accessibility in detail in Chapter 17, “Apps for Everyone,” but it’s an important<br />
enough consideration that we should be conscious of it from the start: a majority of Windows users use<br />
accessibility features in some way. And although some aspects of accessibility are easy to add later on,<br />
adding aria-* attributes in markup is best done early.<br />
In Chapter 17 we’ll also see how to separate strings (including ARIA labels) from our markup,<br />
JavaScript, and even the manifest and place it in a resource file. This is something you might want to do<br />
from early on, so see the “Preparing for Localization” section in that chapter for the details. Note,<br />
however, that resource lookup doesn’t work well in Blend, so you might want to hold off on the effort<br />
until you’ve done most of your styling.<br />
Styling in Blend<br />
At this point, and assuming you were paying enough attention to read the footnotes, Blend’s real-time<br />
display of the app shows an obvious need for styling, just like raw markup should. See Figure 2-10.<br />
FIGURE 2-10 The app in Blend without styling, showing a view that is much like the Visual Studio simulator. If the<br />
taphere.png image doesn’t show after adding it, use the View/Refresh menu command.<br />
The tabs along the upper left in Blend give you access to your Project files, Assets like all the controls<br />
you can add to your UI, and a browser for all the Style Rules defined in the environment. On the lower<br />
left side, the Live DOM area lets you browse your element hierarchy and the Device tabs lets you set<br />
64
orientation, screen resolution, and view state. Clicking an element in the Live DOM here will highlight it<br />
in the designer, just like clicking an element in the designer will highlight it in the Live DOM section.<br />
Over on the right side you see what will become a very good friend: the section for <strong>HTML</strong> Attributes<br />
and <strong>CSS</strong> Properties. In the latter case, the list at the top shows all the sources for styles that are being<br />
applied to the currently selected element and where exactly those styles are coming from (often a<br />
headache with <strong>CSS</strong>). What’s selected in that box, mind you, will determine where changes in the<br />
properties pane below will be written, so be very conscious of your selection!<br />
Now to get our gauche, unstylish page to look like the wireframe, we need to go through the<br />
elements and create the necessary selectors and styles. First, I recommend creating a 1x1 grid in the<br />
body element as this makes Blend’s display in the artboard work better at present. So add display:<br />
-ms-grid; -ms-grid-rows: 1fr; -ms-grid-columns: 1fr; to default.css for that element.<br />
<strong>CSS</strong> grids also make this app’s layout fairly simple: we’ll just use a couple of nested grids to place the<br />
main sections and the subsections within them, following the general pattern of styling that works best<br />
in Blend:<br />
• Set the insertion point of the style rule with the orange-yellow line control within Blend’s Style<br />
Rules tab. This determines exactly where any new rule you create will be created:<br />
• Right-click the element you want to style in the Live DOM, and select Create Style Rule From<br />
Element Id or Create Style Rule From Element Class.<br />
Note If both of these items are disabled, go to the <strong>HTML</strong> Attributes pane (upper right) and<br />
add an id, class, or both. Otherwise you’ll be hand-editing the stylesheets later on to move<br />
styles around (especially inline style), so you might as well save yourself the trouble.<br />
This will create a new style rule in the app’s stylesheet (e.g., default.css). In the <strong>CSS</strong> properties<br />
pane on the right, then, find the rule that was created and add the necessary style properties in<br />
the pane below.<br />
• Repeat with every other element.<br />
65
So for the mainContent div, we create a rule from the Id and set it up with display: -ms-grid;<br />
-ms-grid-columns: 1fr; and -ms-grid-rows: 128px 1fr 60px;. (See Figure 2-11.) This creates the basic<br />
vertical areas for the wireframes. In general, you won’t want to put left or right margins directly in this<br />
grid because the lower section will often have horizontally scrolling content that should bleed off the<br />
left and right edges. In our case we could use one grid, but instead we’ll add those margins in a nested<br />
grid within the header and section elements.<br />
FIGURE 2-11 Setting the grid properties for the mainContent div. Notice how the View Set Properties Only<br />
checkbox (upper right) makes it easy to see what styles are set for the current rule. Also notice in the main “Artboard”<br />
how the grid rows and columns are indicated, including sliders (circled) to manipulate rows and columns directly in<br />
the artboard.<br />
Showing this and the rest of the styling—going down into each level of the markup and creating<br />
appropriate styles in the appropriate media queries for the view states—is best done in video. Video 2-2<br />
(available with this book’s downloadable companion content) shows this process starting with the<br />
creation of the project, styling the different view states, and switching to Visual Studio (right-click the<br />
project name in Blend and select Edit In Visual Studio) to run the app in the simulator as a verification. It<br />
also demonstrates the amount of time it takes to style such an app once you’re familiar with the tools.<br />
The result of all this in the simulator looks just like the wireframes—see Figures 2-12 through<br />
2-14—and all the styling is entirely contained within the appropriate media queries of default.css. Most<br />
importantly, the way Blend shows us the results in real time is an enormous time-saver over fiddling<br />
with the <strong>CSS</strong> and running the app all over again, a painful process that I’m sure you’re familiar with!<br />
(And the time savings are even greater with Interactive Mode; see Video 4-1 in the companion content<br />
created for Chapter 4, “Controls, Control Styling, and Data Binding.”)<br />
66
FIGURE 2-12 Full-screen landscape view.<br />
FIGURE 2-13 Filled view (landscape only).<br />
67
FIGURE 2-14 Snapped view (landscape only) and full-screen portrait view; these are to relative scale.<br />
Adding the Code<br />
Let’s complete the implementation now in Visual Studio. Again, right-click the project name in Blend’s<br />
Project tab and select Edit In Visual Studio if you haven’t already. Note that if your project is already<br />
loaded into Visual Studio when you switch to it, it will (by default) prompt you to reload changed files.<br />
Say yes. 11 At this point, we have the layout and styles for all the necessary view states, and our code<br />
doesn’t need to care about any of it except to make some minor refinements, as we’ll see in a moment.<br />
11 On the flip side, note that Blend doesn’t automatically save files going in and out of Interactive Mode. If you make a<br />
change to the same file open in Visual Studio, switch to Blend, and reload the file, you can lose changes.<br />
68
What this means is that, for the most part, we can just write our app’s code against the markup and<br />
not against the markup plus styling, which is, of course, a best practice with <strong>HTML</strong>/<strong>CSS</strong> in general. Here<br />
are the features that we’ll now implement:<br />
• A Bing maps control in the Location section showing the user’s current location. We’ll just show<br />
this map automatically, so there’s no control to start this process.<br />
• Use the WinRT APIs for camera capture to get a photograph in response to a tap on the Photo<br />
img element.<br />
• Provide the photograph and the location data to the Share charm when the user invokes it.<br />
Figure 2-15 shows what the app will look like when we’re done.<br />
FIGURE 2-15 The completed Here My Am! app (though I zoomed out the map so you can’t quite tell exactly where I<br />
live!).<br />
Creating a Map with the Current Location<br />
For the map, we’re using a Bing maps web control instantiated through the map.html page that’s<br />
loaded into an iframe of the main page. This page loads the Bing Maps control script from a remote<br />
source and thus runs in the web context. Note that we could also employ the Bing Maps SDK, which<br />
provides script we can load into the local context. For the time being, I want to use the remote script<br />
approach because it gives us an opportunity to work with web content and the web context in general,<br />
something that I’m sure you’ll want to understand for your own apps. We’ll switch to the local control in<br />
Chapter 8, “State, Settings, Files, and Documents.”<br />
69
That said, let’s put map.html in an html folder. Right-click the project and select Add/New Folder<br />
(entering html to name it). Then right-click that folder, select Add/New Item…, and then select <strong>HTML</strong><br />
Page. Once the new page appears, replace its contents with the following: 12<br />
<br />
<br />
<br />
Map<br />
<br />
<br />
//Global variables here<br />
var map = null;<br />
document.addEventListener("DOMContentLoaded", init);<br />
window.addEventListener("message", processMessage);<br />
//Function to turn a string in the syntax { functionName: ..., args: [...] }<br />
//into a call to the named function with those arguments. This constitutes a generic<br />
//dispatcher that allows code in an iframe to be called through postMessage.<br />
function processMessage(msg) {<br />
//Verify data and origin (in this case the local context page)<br />
if (!msg.data || msg.origin !== "ms-appx://" + document.location.host) {<br />
return;<br />
}<br />
var call = JSON.parse(msg.data);<br />
if (!call.functionName) {<br />
throw "Message does not contain a valid function name.";<br />
}<br />
var target = this[call.functionName];<br />
if (typeof target != 'function') {<br />
throw "The function name does not resolve to an actual function";<br />
}<br />
}<br />
return target.apply(this, call.args);<br />
function notifyParent(event, args) {<br />
//Add event name to the arguments object and stringify as the message<br />
args["event"] = event;<br />
window.parent.postMessage(JSON.stringify(args),<br />
"ms-appx://" + document.location.host);<br />
}<br />
12 Note that you should replace the credentials inside the init function with your own key obtained from<br />
https://www.bingmapsportal.com/.<br />
70
Create the map (though the namespace won't be defined without connectivity)<br />
function init() {<br />
if (typeof Microsoft == "undefined") {<br />
return;<br />
}<br />
}<br />
map = new Microsoft.Maps.Map(document.getElementById("mapDiv"), {<br />
//NOTE: replace these credentials with your own obtained at<br />
//http://msdn.microsoft.com/en-us/library/ff428642.aspx<br />
credentials: "...",<br />
//zoom: 12,<br />
mapTypeId: Microsoft.Maps.MapTypeId.road<br />
});<br />
function pinLocation(lat, long) {<br />
if (map === null) {<br />
throw "No map has been created";<br />
}<br />
var location = new Microsoft.Maps.Location(lat, long);<br />
var pushpin = new Microsoft.Maps.Pushpin(location, { draggable: true });<br />
Microsoft.Maps.Events.addHandler(pushpin, "dragend", function (e) {<br />
var location = e.entity.getLocation();<br />
notifyParent("locationChanged",<br />
{ latitude: location.latitude, longitude: location.longitude });<br />
});<br />
}<br />
map.entities.push(pushpin);<br />
map.setView({ center: location, zoom: 12, });<br />
return;<br />
function setZoom(zoom) {<br />
if (map === null) {<br />
throw "No map has been created";<br />
}<br />
map.setView({ zoom: zoom });<br />
}<br />
<br />
<br />
<br />
<br />
<br />
<br />
Note that the JavaScript code here could be moved into a separate file and referenced with a relative<br />
path, no problem. I’ve chosen to leave it all together for simplicity.<br />
At the top of the page you’ll see a remote script reference to the Bing Maps control. We can<br />
reference remote script here because the page is loaded in the web context within the iframe<br />
71
(ms-appx-web:// in default.html). You can then see that the init function is called on DOMContent-<br />
Loaded and creates the map control. Then we have a couple of other methods, pinLocation and<br />
setZoom, which can be called from the main app as needed.<br />
Of course, because this page is loaded in an iframe in the web context, we cannot simply call those<br />
functions directly from our app code. We instead use the <strong>HTML</strong>5 postMessage function, which raises a<br />
message event within the iframe. This is an important point: the local and web contexts are kept<br />
separate so that arbitrary web content cannot drive an app or access WinRT APIs. The two contexts<br />
enforce a boundary between an app and the web that can only be crossed with postMessage.<br />
In the code above, you can see that we pick up such messages and pass them to the process-<br />
Message function, a little generic routine that turns a JSON string into a local function call, complete with<br />
arguments.<br />
To see how this works, let’s look at how we call pinLocation from within default.js. To make this call,<br />
we need some coordinates, which we can get from the WinRT Geolocation APIs. We’ll do this within the<br />
onactivated handler, so the user’s location is just set on startup (and saved in the lastPosition variable<br />
sharing later on):<br />
//Drop this after the line: var activation = Windows.ApplicationModel.Activation;<br />
var lastPosition = null;<br />
//Place this after args.setPromise(WinJS.UI.processAll());<br />
var gl = new Windows.Devices.Geolocation.Geolocator();<br />
gl.getGeopositionAsync().done(function (position) {<br />
//Save for share<br />
lastPosition = { latitude: position.coordinate.latitude,<br />
longitude: position.coordinate.longitude };<br />
callFrameScript(document.frames["map"], "pinLocation",<br />
[position.coordinate.latitude, position.coordinate.longitude]);<br />
});<br />
where callFrameScript is just a little helper function to turn the target element, function name, and<br />
arguments into an appropriate postMessage call:<br />
//Place this before app.start();<br />
function callFrameScript(frame, targetFunction, args) {<br />
var message = { functionName: targetFunction, args: args };<br />
frame.postMessage(JSON.stringify(message), "ms-appx-web://" + document.location.host);<br />
}<br />
A few points about this code. To obtain coordinates, you can use the WinRT geolocation API or the<br />
<strong>HTML</strong>5 geolocation API. The two are almost equivalent, with slight differences described in Chapter 9,<br />
“Input and Sensors,” in “Sidebar: <strong>HTML</strong>5 Geolocation.” The API exists in WinRT because other supported<br />
languages (C# and C++) don’t have access to the <strong>HTML</strong>5 geolocation APIs. We’re focused on WinRT<br />
APIs in this book, so we’ll just use functions in the Windows.Devices.Geolocation namespace.<br />
72
Next, in the second parameter to postMessage you see a combination of ms-appx[-web]:// with<br />
document.location.host. This essentially means “the current app from the local [or web] context,” which<br />
is the appropriate origin of the message. Notice that we use the same value to check the origin when<br />
receiving a message: the code in map.html verifies it’s coming from the app’s local context, whereas the<br />
code in default.js verifies that it’s coming from the app’s web context. Always make sure to check the<br />
origin appropriately; see Validate the origin of postMessage data in Developing secure apps.<br />
Finally, the call to getGeopositionAsync has an interesting construct, wherein we make the call and<br />
chain this function called done onto it, whose argument is another function. This is a very common<br />
pattern we’ll see while working with WinRT APIs, as any API that might take longer than 50ms to<br />
complete runs asynchronously. This conscious decision was made so that the API surface area led to fast<br />
and fluid apps by default.<br />
In JavaScript, such APIs return what’s called a promise object, which represents results to be delivered<br />
at some time in the future. Every promise object has a done method whose first argument is the function<br />
to be called upon completion, the completed handler. It can also take two optional functions to wire up<br />
error and progress handlers as well. We’ll see more about promises as we progress through this book,<br />
such as the then function that’s just like done but allows further chaining (Chapter 3), and how promises<br />
fit into async operations more generally (Chapter 16, “WinRT Components”).<br />
The argument passed to the completed handler contains the results of the async call, which in our<br />
example above is a Windows.Geolocation.Geoposition object containing the last reading. (When<br />
reading the docs for an async function, you’ll see that the return type is listed like IAsyncOperation-<br />
. The name within the indicates the actual data type of the results, so you’ll follow the<br />
link to that topic for the details.) The coordinates from this reading are what we then pass to the<br />
pinLocation function within the iframe, which in turn creates a pushpin on the map at those<br />
coordinates and then centers the map view at that same location. 13<br />
One final note about async APIs. Within the WinRT API, all async functions have “Async” in their<br />
names. Because this isn’t common practice within JavaScript toolkits or the DOM API, async functions<br />
within WinJS don’t use that suffix. In other words, WinRT is designed to be language-neutral, but WinJS<br />
is designed to follow typical JavaScript conventions.<br />
Oh Wait, the Manifest!<br />
Now you may have tried the code above and found that you get an “Access is denied” exception when<br />
you try to call getGeopositionAsync. Why is this? Well, the exception says we neglected to set the<br />
Location capability in the manifest. Without that capability set, calls like this that depend on that<br />
capability will throw an exception.<br />
13 The pushpin itself is draggable, but to no effect at present. See the section “Extra Credit: Receiving Messages from the<br />
iframe” later in this chapter for how we can pick up location changes from the map.<br />
73
If you were running in the debugger, that exception is kindly shown in a dialog box. If you run the<br />
app outside of the debugger—from the tile on your Start screen—you’ll see that the app just terminates<br />
without showing anything but the splash screen. This is the default behavior for an unhandled<br />
exception. To prevent that behavior, add an error-handling function as the second parameter to the<br />
async promise’s done method:<br />
gl.getGeopositionAsync().done(function (position) {<br />
//...<br />
}, function(error) {<br />
console.log("Unable to get location.");<br />
});<br />
The console.log function writes a string to the JavaScript Console window in Visual Studio, which is<br />
obviously a good idea. Now run the app outside the debugger and you’ll see that it comes up, because<br />
the exception is now considered “handled.” In the debugger, set a breakpoint on the console.log line<br />
inside and you’ll hit that breakpoint after the exception appears and you press Continue. (This is all we’ll<br />
do with the error for now; in Chapter 7, “Commanding UI,” we’ll add a better message and a retry<br />
command.)<br />
If the exception dialog gets annoying, you can control which exceptions pop up like this in the<br />
Debug > Exceptions dialog box (shown in Figure 2-16), under JavaScript Runtime Exceptions. If you<br />
uncheck the box under User-unhandled, you won’t get a dialog when that particular exception occurs.<br />
FIGURE 2-16 JavaScript run-time exceptions in the Debug/Exceptions dialog of Visual Studio.<br />
Back to the capability: to get the proper behavior for this app, open package.appxmanifest in your<br />
project, select the Capabilities tab, and check Location, as shown in Figure 2-17.<br />
74
FIGURE 2-17 Setting the Location capability in Visual Studio’s manifest editor. (Note that Blend supports editing the<br />
manifest only as XML.)<br />
Now, even when we declare the capability, geolocation is still subject to user consent, as mentioned<br />
in Chapter 1. When you first run the app with the capability set, then, you should see a popup like<br />
Figure 2-18. If the user blocks access here, the error handler will again be invoked as the API will throw<br />
an Access denied exception.<br />
FIGURE 2-18 A typical consent popup, reflecting the user’s color scheme, that appears when an app first tries to call<br />
a brokered API (geolocation in this case). If the user blocks access, the API will fail, but the user can later change<br />
consent in the Settings/Permissions panel.<br />
Sidebar: How Do I Reset User Consent for Testing?<br />
While debugging, you might notice that this popup appears only once, even across subsequent<br />
debugging sessions. To clear this state, invoke the Settings charm in the running app and select<br />
Permissions, and you’ll see toggle switches for all the relevant capabilities. If for some reason you<br />
can’t run the app at all, go to the Start screen and uninstall the app from its tile. You’ll then see<br />
the popup when you next run the app.<br />
Note that there isn’t a notification when the user changes these Permission settings. The app<br />
can detect a change only by attempting to use the API again. We’ll revisit this in Chapter 8.<br />
Capturing a Photo from the Camera<br />
In a slightly twisted way, I hope the idea of adding camera capture within a so-called “quickstart”<br />
chapter has raised serious doubts in your mind about this author’s sanity. Isn’t that going to take a<br />
75
whole lot of code? Well, it used to, but it doesn’t on Windows 8. All the complexities of camera capture<br />
have been nicely encapsulated within the Windows.Media.Capture API to such an extent that we can add<br />
this feature with only a few lines of code. It’s a good example of how a little dynamic code like<br />
JavaScript combined with well-designed WinRT components—both those in the system and those you<br />
can write yourself—make a very powerful combination!<br />
To implement this feature, we first need to remember that the camera, like geolocation, is a<br />
privacy-sensitive device and must also be declared in the manifest, as shown in Figure 2-19.<br />
FIGURE 2-19 The camera capability in Visual Studio’s manifest editor.<br />
On first use of the camera at run time, you’ll see another consent dialog like the one shown in Figure<br />
2-20.<br />
FIGURE 2-20 Popup for obtaining the user’s consent to use the camera. You can control these through the<br />
Settings/Permissions panel at any time.<br />
Next we need to wire up the img element to pick up a tap gesture. For this we simply need to add an<br />
event listener for click, which works for all forms of input (touch, mouse, and stylus), as we’ll see in<br />
Chapter 9:<br />
var image = document.getElementById("photo");<br />
image.addEventListener("click", capturePhoto.bind(image));<br />
76
Here we’re providing capturePhoto as the event handler, and using the function object’s bind<br />
method to make sure the this object inside capturePhoto is bound directly to the img element. The<br />
result is that the event handler can be used for any number of elements because it doesn’t make any<br />
references to the DOM itself:<br />
//Place this under var lastPosition = null;<br />
var lastCapture = null;<br />
//Place this after callFrameScript<br />
function capturePhoto() {<br />
//Due to the .bind() call in addEventListener, "this" will be the image element,<br />
//but we need a copy for the async completed handler below.<br />
var that = this;<br />
var captureUI = new Windows.Media.Capture.CameraCaptureUI();<br />
//Indicate that we want to capture a PNG that's no bigger than our target element --<br />
//the UI will automatically show a crop box of this size<br />
captureUI.photoSettings.format = Windows.Media.Capture.CameraCaptureUIPhotoFormat.png;<br />
captureUI.photoSettings.croppedSizeInPixels =<br />
{ width: this.clientWidth, height: this.clientHeight };<br />
}<br />
captureUI.captureFileAsync(Windows.Media.Capture.CameraCaptureUIMode.photo)<br />
.done(function (capturedFile) {<br />
//Be sure to check validity of the item returned; could be null if the user canceled.<br />
if (capturedFile) {<br />
lastCapture = capturedFile; //Save for Share<br />
that.src = URL.createObjectURL(capturedFile, {oneTimeOnly: true});<br />
}<br />
}, function (error) {<br />
console.log("Unable to invoke capture UI.");<br />
});<br />
We do need to make a local copy of this within the click handler, though, because once we get<br />
inside the async completed function (see the function inside captureFileAsync.done) we’re in a new<br />
function scope and the this object will have changed. The convention for such a copy of this is to call it<br />
that. Got that?<br />
To invoke the camera UI, we only need create an instance of Windows.Media.Capture.-<br />
CameraCaptureUI with new (a typical step to instantiate dynamic WinRT objects), configure it with the<br />
desired format and size (among many other possibilities as discussed in Chapter 10, “Media”), and then<br />
call captureFileAsync. This will check the manifest capability and prompt the user for consent, if<br />
necessary.<br />
This is an async call, so we hook a .done on the end with a completed handler, which in this case will<br />
receive a Windows.Storage.StorageFile object. Through this object you can get to all the raw image<br />
data you want, but for our purpose we simply want to display it in the img element. That’s easy as<br />
77
well! You can hand a StorageFile object to the URL.createObjectURL method and get back an URI that<br />
can be directly assigned to the img.src attribute. The captured photo appears! 14<br />
Note that captureFileAsync will call the completed handler if the UI was successfully invoked but the<br />
user hit the back button and didn’t actually capture anything. This is why the extra check is there for the<br />
validity of capturedFile. An error handler on the promise will, for its part, pick up failures to invoke the<br />
UI in the first place, but note that a denial of consent will show a message in the capture UI directly (see<br />
Figure 2-21), so it’s unnecessary to have an error handler for that purpose with this particular API. In<br />
most cases, however, you’ll want to have an error handler in place for async calls.<br />
FIGURE 2-21 The camera capture UI’s message when consent is denied (left); you can change permissions through<br />
the Settings Charm > Permissions pane (right).<br />
Sharing the Fun!<br />
Taking a goofy picture of oneself is fun, of course, but sharing the joy with the rest of the world is even<br />
better. Up to this point, however, sharing information through different social media apps has meant<br />
using the specific APIs of each service. Workable, but not scalable.<br />
Windows 8 has instead introduced the notion of the share contract, which is used to implement the<br />
Share charm with as many apps as participate in the contract. Whenever you’re in an app and invoke<br />
Share, Windows asks the app for its source data. It then examines that data, generates a list of target<br />
apps that understand the data formats involved (according to their manifests), and displays that list in<br />
the Share pane. When the user selects a target, that app is activated and given the source data. In short,<br />
14 The {oneTimeOnly: true} parameter indicates that the URI is not reusable and should be revoked via URL.-<br />
revokeObjectURL when it’s no longer used, as when we replace img.src with a new picture. Without this, we would leak<br />
memory with each new picture. If you’ve used URL.createObjectURL in the past, you’ll see that the second parameter is<br />
now a property bag, which aligns with the most recent W3C spec.<br />
78
the contract is an abstraction that sits between the two, so the source and target apps never need to<br />
know anything about each other.<br />
This makes the whole experience all the richer when the user installs more share-capable apps, and it<br />
doesn’t limit sharing to only well-known social media scenarios. What’s also beautiful in the overall<br />
experience is that the user never leaves the original app to do sharing—the share target app shows up<br />
in its own view as an overlay that only partially obscures the source app. This way, the user immediately<br />
returns to that source app when the sharing is completed, rather than having to switch back to that app<br />
manually. In addition, the source data is shared directly with the target app, so the user never needs to<br />
save data to intermediate files for this purpose.<br />
So instead of adding code to our app to share the photo and location to a particular target, like<br />
Facebook, we only need to package the data appropriately when Windows asks for it.<br />
That asking comes through the datarequested event sent to the Windows.ApplicationModel.-<br />
DataTransfer.DataTransferManager object. 15 First we just need to set up an appropriate listener—place<br />
this code is in the activated event in default.js after setting up the click listener on the img element:<br />
var dataTransferManager =<br />
Windows.ApplicationModel.DataTransfer.DataTransferManager.getForCurrentView();<br />
dataTransferManager.addEventListener("datarequested", provideData);<br />
The idea of a current view is something that we’ll see pop up now and then. It reflects that an app<br />
can be launched for different reasons—such as servicing a contract—and thus presents different<br />
underlying pages or views to the user at those times. These views (unrelated to the snap/fill/etc. view<br />
states) can be active simultaneously. To thus make sure that your code is sensitive to these scenarios,<br />
certain APIs return objects appropriate for the current view of the app as we see here.<br />
For this event, the handler receives a Windows.ApplicationModel.DataTransfer.DataRequest object<br />
in the event args (e.request), which in turn holds a DataPackage object (e.request.data). To make data<br />
available for sharing, you populate this data package with the various formats you have available.<br />
(We’ve saved these in lastPosition and lastCapture.) In our case, we make sure we have position and a<br />
photo and then fill in text and image properties (if you want to obtain a map from Bing for sharing<br />
purposes, see Get a static map):<br />
//Drop this in after capturePhoto<br />
function provideData(e) {<br />
var request = e.request;<br />
var data = request.data;<br />
if (!lastPosition || !lastCapture) {<br />
//Nothing to share, so exit<br />
return;<br />
}<br />
data.properties.title = "Here My Am!";<br />
15 Because we’re always listening to datarequested while the app is running and add a listener only once, we don’t need to<br />
worry about calling removeEventListener. For details, see “WinRT Events and removeEventListener” in Chapter 3.<br />
79
data.properties.description = "At ("<br />
+ lastPosition.latitude + ", " + lastPosition.longitude + ")";<br />
//When sharing an image, include a thumbnail<br />
var streamReference =<br />
Windows.Storage.Streams.RandomAccessStreamReference.createFromFile(lastCapture);<br />
data.properties.thumbnail = streamReference;<br />
//It's recommended to always use both setBitmap and setStorageItems for sharing a single image<br />
//since the target app may only support one or the other.<br />
//Put the image file in an array and pass it to setStorageItems<br />
data.setStorageItems([lastCapture]);<br />
}<br />
//The setBitmap method requires a RandomAccessStream.<br />
data.setBitmap(streamReference);<br />
The latter part of this code is pretty standard stuff for sharing a file-based image (which we have in<br />
lastCapture). I got most of this code, in fact, directly from the Share content source app sample, which<br />
we’ll look at more closely in Chapter 12, “Contracts.”<br />
With this last addition of code, and a suitable sharing target installed (such as the Share content<br />
target app sample, as shown in Figure 2-22), we now have a very functional app—in all of 35 lines of<br />
<strong>HTML</strong>, 125 lines of <strong>CSS</strong>, and less than 100 lines of JavaScript!<br />
FIGURE 2-22 Sharing (monkey-see, monkey-do!) to the Share target sample in the Windows SDK. Share targets<br />
appear as a partial overlay on top of the current app, so the user never leaves the app context.<br />
80
Extra Credit: Receiving Messages from the iframe<br />
There’s one more piece I’ve put into Here My Am! to complete the basic interaction between app and<br />
iframe content: the ability to post messages from the iframe back to the main app. In our case, we want<br />
to know when the location of the pushpin has changed so that we can update lastPosition.<br />
First, here’s a simple utility function I added to map.html to encapsulate the appropriate postMessage<br />
calls to the app from the iframe:<br />
function function notifyParent(event, args) {<br />
//Add event name to the arguments object and stringify as the message<br />
args["event"] = event;<br />
window.parent.postMessage(JSON.stringify(args), "ms-appx://" + document.location.host);<br />
}<br />
This function basically takes an event name, adds it to whatever an object containing parameters,<br />
stringifies the whole thing, and then posts it back to the parent.<br />
When a pushpin is dragged, Bing maps raises a dragend event, which we’ll wire up and handle in the<br />
setLocation function just after the pushpin is created (also in map.html):<br />
var pushpin = new Microsoft.Maps.Pushpin(location, { draggable: true });<br />
Microsoft.Maps.Events.addHandler(pushpin, "dragend", function (e) {<br />
var location = e.entity.getLocation();<br />
notifyParent("locationChanged",<br />
{ latitude: location.latitude, longitude: location.longitude });<br />
});<br />
Back in default.js (the app), we add a listener for incoming messages inside app.onactivated:<br />
window.addEventListener("message", processFrameEvent);<br />
where the processFrameEvent handler looks at the event in the message and acts accordingly:<br />
function processFrameEvent (message) {<br />
//Verify data and origin (in this case the web context page)<br />
if (!message.data || message.origin !== "ms-appx-web://" + document.location.host) {<br />
return;<br />
}<br />
if (!message.data) {<br />
return;<br />
}<br />
var eventObj = JSON.parse(message.data);<br />
switch (eventObj.event) {<br />
case "locationChanged":<br />
lastPosition = { latitude: eventObj.latitude, longitude: eventObj.longitude };<br />
break;<br />
default:<br />
81
};<br />
}<br />
break;<br />
Clearly, this is more code than we’d need to handle a single message or event from an iframe, but I<br />
wanted to give you something that could be applied more generically in your own apps.<br />
The Other Templates<br />
In this chapter we’ve worked only with the Blank App template so that we could understand the basics<br />
of writing a Windows Store app without any other distractions. In Chapter 3, we’ll look more deeply at<br />
the anatomy of apps through a few of the other templates, yet we won’t cover them all. We’ll close this<br />
chapter, then, with a short introduction to these very handy tools.<br />
Fixed Layout Template<br />
“A project for a Windows Store app that scales using a fixed aspect ratio layout.” (Blend/Visual Studio<br />
description)<br />
What we’ve seen so far are examples of apps that adapt themselves to changes in display area by<br />
adjusting the layout. In Here My Am!, we used <strong>CSS</strong> grids with self-adjusting areas (those 1fr’s in rows<br />
and columns). This works great for apps with content that is suitably resizable as well as apps that can<br />
show additional content when there’s more room, such as more news headlines or items from a search.<br />
As we’ll see in Chapter 6, other kinds of apps are not so flexible, such as games where the aspect ratio<br />
of the playing area needs to stay constant. (It would not be fair if players on larger screens got to see<br />
more of the game!) So, when the display area changes—either from view states or a change in display<br />
resolution—they do better to scale themselves up or down rather than adjust their layout.<br />
The Fixed Layout template provides the basic structure for such an app, just like the Blank template<br />
provides for a flexible app. The key piece is the WinJS.UI.ViewBox control, which automatically takes<br />
care of scaling its contents while maintaining the aspect ratio:<br />
<br />
<br />
<br />
Content goes here<br />
<br />
<br />
<br />
In default.css, you can see that the body element is styled as a <strong>CSS</strong> flexbox centered on the screen and<br />
the fixedLayout element is set to 1024x768 (the minimum size for the fullscreen-landscape and filled<br />
view states). Within the child div of the ViewBox, then, you can safely assume that you’ll always be<br />
working with these fixed dimensions. The ViewBox will scale everything up and provide letterboxing or<br />
sidepillars as necessary.<br />
82
Note that such apps might not be able to support an interactive snapped state; a game, for example,<br />
will not be playable when scaled down. In this case an app can simply pause the game and try to unsnap<br />
itself when the user taps it again. We’ll revisit this in Chapter 6.<br />
Navigation Template<br />
“A project for a Windows Store app that has predefined controls for navigation.” (Blend/Visual Studio<br />
description)<br />
The Navigation template builds on the Blank template by adding support for page navigation. As<br />
discussed in Chapter 1, Windows Store apps written in JavaScript are best implemented by having a<br />
single <strong>HTML</strong> page container into which other pages are dynamically loaded. This allows for smooth<br />
transitions (as well as animations) between those pages and preserves the script context.<br />
This template, and the others that remain, employ a Page Navigator control that facilitates loading<br />
(and unloading) pages in this way. You need only create a relatively simple structure to describe each<br />
page and its behavior. We’ll see this in Chapter 3.<br />
In this model, default.html is little more than a simple container, with everything else in the app<br />
coming through subsidiary pages. The Navigation template creates only one subsidiary page, yet it<br />
establishes the framework for how to work with multiple pages.<br />
Grid Template<br />
“A three-page project for a Windows Store app that navigates among grouped items arranged in a grid.<br />
Dedicated pages display group and item details.” (Blend/Visual Studio description)<br />
Building on the Navigation template, the Grid template provides the basis for apps that will navigate<br />
collections of data across multiple pages. The home page shows grouped items within the collection,<br />
from which you can then navigate into the details of an item or into the details of a group and its items<br />
(from which you can then go into item details as well).<br />
In addition to the navigation, the Grid template also shows how to manage collections of data<br />
through the WinJS.Binding.List class, a topic we’ll explore much further in Chapter 5, “Collections and<br />
Collection Controls.” It also provides the structure for an app bar and shows how to simplify the app’s<br />
behavior in snap view.<br />
The name of the template, by the way, derives from the particular grid layout used to display the<br />
collection, not from the <strong>CSS</strong> grid.<br />
Split Template<br />
“A two-page project for a Windows Store app that navigates among grouped items. The first page allows<br />
group selection while the second displays an item list alongside details for the selected item.”<br />
(Blend/Visual Studio description)<br />
83
This last template also builds on the Navigation template and works over a collection of data. Its<br />
home page displays a list of groups, rather than grouped items as with the Grid template. Tapping a<br />
group then navigates to a group detail page split into two (hence the template name). The left side<br />
contains a vertically panning list of items; the right side shows details for the currently selected item.<br />
Like the Grid template, the Split template provides an app bar structure and handles both snap and<br />
portrait views intelligently. That is, because vertically oriented views don’t lend well to splitting the<br />
display (contrary to the description above!), the template shows how to switch to a page navigation<br />
model within those view states to accomplish the same ends.<br />
What We’ve Just Learned<br />
• How to create a new Windows Store app from the Blank app template.<br />
• How to run an app inside the local debugger and within the simulator, as well as the role of<br />
remote machine debugging.<br />
• The features of the simulator that include the ability to simulate touch, set view states, and<br />
change resolutions and pixel densities.<br />
• The basic project structure for Windows Store apps, including WinJS references.<br />
• The core activation structure for an app through the WinJS.Application.onactivated event.<br />
• The role and utility of design wireframes in app development, including the importance of<br />
designing for all view states, where the work is really a matter of element visibility and layout.<br />
• The power of Blend for Visual Studio to quickly and efficiently add styling to an app’s markup.<br />
Blend also makes a great <strong>CSS</strong> debugging tool.<br />
• How to safely use web content (such as Bing maps) within a web context iframe and<br />
communicate between that page and the local context app by using the postMessage method.<br />
• How to use the WinRT APIs, especially async methods involving promises but also geolocation<br />
and camera capture. Async operations return a promise to which you provide a completed<br />
handler (and optional error and progress handlers) to the promise’s then or done method.<br />
• Manifest capabilities determine whether an app can use certain WinRT APIs. Exceptions will<br />
result if an app attempts to use an API without declaring the associated capability.<br />
• How to share data through the Share contract by responding to the datarequested event.<br />
• Kinds of apps supported through the other app templates: Fixed Layout, Navigation, Grid, and<br />
Split.<br />
84
Chapter 3<br />
App Anatomy and Page Navigation<br />
During the early stages of writing this book, I was also working closely with a contractor to build a house<br />
for my family. While I wasn’t on site every day managing the whole effort, I was certainly involved in<br />
most decision-making throughout the home’s many phases, and I occasionally participated in the<br />
construction itself.<br />
In the Sierra Nevada foothills of California, where I live, the frame of a house is built with the plentiful<br />
local wood, and all the plumbing and wiring has to be in the walls before installing insulation and<br />
wallboard (aka sheetrock). It amazed me how long it took to complete that infrastructure. The builders<br />
spent a lot of time adding little blocks of wood here and there to make it much easier for them to do<br />
the finish work later on (like hanging cabinets), and lots of time getting the wiring and plumbing put<br />
together properly. All of this became completely invisible to the eye once the wallboard went up and<br />
the finish work was in place.<br />
But then, imagine what the house would be like without such careful attention to structural details.<br />
Imagine having some light switches that just didn’t work or controlled the wrong fixtures. Imagine if the<br />
plumbing leaked inside the walls. Imagine if cabinets and trim started falling off the walls after a week or<br />
two of moving into the house. Even if the house managed to pass final inspection, such flaws would<br />
make it almost unlivable, no matter how beautiful it might appear at first sight. It would be like a few of<br />
the designs of the famous architect Frank Lloyd Wright: very interesting architecturally and aesthetically<br />
pleasing, yet thoroughly uncomfortable to actually live in.<br />
Apps are very much the same story—I’ve marveled, in fact, just how many similarities exist between<br />
the two endeavors! That is, an app might be visually beautiful, even stunning, but once you really start<br />
using it day to day, a lack of attention on the fundamentals will become painfully apparent. As a result,<br />
your customers will probably start looking for somewhere else to live, meaning someone else’s app!<br />
This chapter, then, is about those fundamentals: the core foundational structure of an app upon<br />
which you can build something that can look beautiful and really work well. We’ll first complete our<br />
understanding of the hosted environment and then look at activation (how apps get running) and<br />
lifecycle transitions. We’ll then look at page navigation within an app, and we’ll see a few other<br />
important considerations along the way, such as working with multiple async operations.<br />
Let me offer you advance warning that this is an admittedly longer and more intricate chapter than<br />
many that follow, since it specifically deals with the software equivalents of framing, plumbing, and<br />
wiring. With our house, I can completely attest that installing the lovely light fixtures my wife picked out<br />
seemed, in the moment, much more satisfying than the framing I’d done months earlier. But now,<br />
actually living in the house, I have a deep appreciation for all the nonglamorous work that went into it.<br />
It’s a place I want to be, a place in which my family and I are delighted, in fact, to spend the majority of<br />
85
our lives. And is that not how you want your customers to feel about your apps? Absolutely! Knowing<br />
the delight that a well-architected app can bring to your customers, let’s dive in and find our own<br />
delight in exploring the intricacies!<br />
Local and Web Contexts within the App Host<br />
As described in Chapter 1, “The Life Story of a Windows Store App,” apps written with <strong>HTML</strong>, <strong>CSS</strong>, and<br />
JavaScript are not directly executable like their compiled counterparts written in C#, Visual Basic, or<br />
C++. In our app packages, there are no EXEs, just .html, .css, and .js files (plus resources, of course) that<br />
are, plain and simple, nothing but text. So something has to turn all this text that defines an app into<br />
something that’s actually running in memory. That something is again the app host, wwahost.exe, which<br />
creates what we call the hosted environment for Store apps.<br />
Let’s review what we’ve already learned in Chapter 1 and Chapter 2, “Quickstart,” about the<br />
characteristics of the hosted environment:<br />
• The app host (and the apps in it) use brokered access to sensitive resources.<br />
• Though the app host provides an environment very similar to that of Internet Explorer 10, there<br />
are a number of changes to the DOM API, documented on <strong>HTML</strong> and DOM API changes list and<br />
<strong>HTML</strong>, <strong>CSS</strong>, and JavaScript features and differences. A related topic is Windows Store apps using<br />
JavaScript versus traditional web apps.<br />
• <strong>HTML</strong> content in the app package can be loaded into the local or web context, depending on the<br />
ms-appx:/// and ms-appx-web:/// scheme used to reference that content (the third / again<br />
means “in the app package”). Remote content (referred to with http[s]://) always runs in the<br />
web context.<br />
• The local context has access to the WinRT API, among other things, whereas the web context is<br />
allowed to load and execute remote script but cannot access WinRT.<br />
• ActiveX control plug-ins are generally not allowed in either context.<br />
• The <strong>HTML</strong>5 postMessage function can be used to communicate between an iframe and its<br />
containing parent across contexts. This can be useful to execute remote script within the web<br />
context and pass the results to the local context; script acquired in the web context should not<br />
be itself passed to the local context and executed there. (Windows Store policy actually disallows<br />
this, and apps submitted to the Store will be analyzed for such practices.)<br />
• Further specifics can be found on Features and restrictions by context, including which parts of<br />
WinJS don’t rely on WinRT and can thus be used in the web context. (WinJS, by the way, cannot<br />
be used on web pages outside of an app.)<br />
Now what we’re really after in this chapter is not so much these characteristics themselves but their<br />
impact on the structure of an app. (To explore the characteristics themselves, refer to the Integrating<br />
86
content and controls from web services sample.) First and foremost is that an app’s home page, the one<br />
you point to in the manifest in the Start page field of the Application UI tab 16 , always runs in the local<br />
context, and any page to which you navigate directly ( or document.location) must also be in<br />
the local context.<br />
Next, a local context page can contain an iframe in either local or web context, provided that the src<br />
attribute refers to content in the app package (and by the way, programmatic read-only access to your<br />
package contents is obtained via Windows.ApplicationMode.Package.Current.InstalledLocation).<br />
Referring to any other location (http[s]:// or other protocols) will always place the iframe in the web<br />
context.<br />
<br />
<br />
<br />
<br />
<br />
<br />
<br />
<br />
Also, if you use an tag with target pointing to an iframe, the scheme<br />
in href determines the context.<br />
A web context page, for its part, can contain only a web context iframe ; for example, the last two<br />
iframe elements above are allowed, whereas the first two are not. You can also use ms-appx-web:///<br />
within the web context to refer to other content within the app package, such as images.<br />
Although not commonly done within Windows Store apps for reasons we’ll see later in this chapter,<br />
similar rules apply with page-to-page navigation using or document.location. Since the whole<br />
scene here can begin to resemble overcooked spaghetti, the exact behavior for these variations and for<br />
iframes is described in the following table:<br />
Target Result in Local Context Page Result in Web Context Page<br />
iframe in local context Not allowed<br />
iframe in web context iframe in web context<br />
or other scheme iframe in web context iframe in web context<br />
<br />
<br />
iframe in local or web context<br />
depending on [uri]<br />
iframe in web context; [uri]<br />
cannot begin with ms-appx.<br />
Links to page in local context Not allowed unless explicitly<br />
specified (see below)<br />
Not allowed Links to page in web context<br />
with any other protocol including<br />
http[s]<br />
Opens default browser with [uri]<br />
Opens default browser with [uri]<br />
16 The manifest names this the “Start page,” but I prefer “home page” to avoid confusion with the Windows Start screen.<br />
87
When an iframe is in the web context, note that its page can contain ms-appx-web references to<br />
in-package resources, even if the page is loaded from a remote source (http[s]). Such pages, of course,<br />
would not work in a browser.<br />
The last two items in the table really mean that a Windows Store app cannot navigate from its<br />
top-level page (in the local context) directly to a web context page of any kind (local or remote) and<br />
remain within the app: the browser will be launched instead. That’s just life in the app host! Such<br />
content must be placed in an iframe.<br />
Similarly, navigating from a web context page to a local context page is not allowed by default, but<br />
you can enable this by calling the super-secret function MSApp.addPublicLocalApplicationUri from<br />
code in a local page (and it actually is well-documented) for each specific URI you need:<br />
//This must be called from the local context<br />
MSApp.addPublicLocalApplicationUri("ms-appx:///frame-local.html");<br />
The Direct Navigation example for this chapter gives a demonstration of this (as does Scenario 6 of<br />
the Integrating content and controls from web services sample). Do be careful when the URI contains<br />
query parameters, however. For example, you don’t want to allow a website to navigate to something<br />
like ms-appx:///delete.html?file=superimportant.doc!<br />
One other matter that arises here is the ability to grant a web context page access to specific<br />
functions like geolocation, writing to the clipboard, the app cache, and IndexedDB—things that web<br />
pages typically assume they can use. By default, the web context in a Store app has no access to such<br />
operating system capabilities. For example, create a new Blank project in Visual Studio with this one line<br />
of <strong>HTML</strong> in the body of default.html:<br />
<br />
Then set the Location capability in the manifest (something I forgot on my first experiment with<br />
this!), and run the app. You’ll see the Bing page you expect. 17 However, attempting to use geolocation<br />
from within that page—clicking the locator control to the left of “World,” for instance—will give you the<br />
kind of error shown in Figure 3-1.<br />
FIGURE 3-1 Use of brokered capabilities like geolocation from within a web context will generate an error.<br />
17 If the color scheme looks odd, it’s because the iframe is picking up styles from the default ui-dark.css of WinJS. Try<br />
changing that stylesheet to ui-light.css for something that looks more typical.<br />
88
Such capabilities are blocked because web content loaded into an iframe can easily provide the means<br />
to navigate to other arbitrary pages. From the Bing maps page above, for example, a user can go to the<br />
Bing home page, do a search, and end up on any number of untrusted and potentially malicious pages.<br />
Whatever the case, those pages might request access to sensitive resources, and if they just generated<br />
the same user consent prompts as an app, users could be tricked into granting such access.<br />
Fortunately, if you ask nicely, Windows will let you enable those capabilities for web pages that the<br />
app knows about. All it takes is an affidavit signed by you and sixteen witnesses, and…OK, I’m only<br />
joking! You simply need to add what are called application content URI rules to your manifest. Each rule<br />
says that content from some URI is known and trusted by your app and can thus act on the app’s behalf.<br />
You can also exclude URIs, which is typically done to exclude specific pages that would otherwise be<br />
included within another rule.<br />
Such rules are created in the Content Uri tab of Visual Studio’s manifest editor, as shown in Figure<br />
3-2. Each rule needs to be the exact URI that might be making a request, such as<br />
http://www.bing.com/maps/. Once we add that rule (as in the completed ContentUri example for this<br />
chapter), Bing maps is allowed to use geolocation. When it does so, a message dialog will appear (Figure<br />
3-3), just as if the app had made the request. (Note: When run inside the debugger, the ContentUri<br />
example might show a Permission Denied exception on startup. If so, press Continue within Visual<br />
Studio because this doesn’t affect the app running outside the debugger.)<br />
FIGURE 3-2 Adding a content URI to the app manifest; the contents of the text box is saved when the manifest is<br />
saved. Add New URI creates another set of controls in which to enter additional rules.<br />
FIGURE 3-3 With a content URI rule in place, web content in an iframe acts like part of the app, showing why<br />
content URI rules are necessary to protect the user from pages unknown to the app that could otherwise trick the<br />
user into granting access to sensitive resources.<br />
89
Sidebar: A Few iframe Tips and Cautions<br />
As we’re talking about iframe elements here, there are a couple extra tips you might find helpful<br />
when using them. First, to prevent selection, style the iframe with –ms-user-select: none or set<br />
its style.msUserSelect property to "none" in JavaScript. Second, some web pages contain<br />
frame-breaking code that prevents the page from being loaded into an iframe, in which case the<br />
page will be opened in the default browser and not the app. If that page is essential to your app,<br />
you’ll need to work with the owner to create an alternate page that will work for you. Third, just as<br />
plug-ins aren’t supported in Windows Store apps, they’ll also fail to load for web pages loaded<br />
into an iframe. In short, pulling web content that you don’t own into an app is a risky business!<br />
Furthermore, iframe support is not intended to let you just build an app out of remote web<br />
pages. Section 2.4 of the Windows 8 app certification requirements, in fact, specifically disallow<br />
apps that are just websites—the primary app experience must take place within the app, meaning<br />
that it doesn’t happen within websites hosted in iframe elements. A few key reasons for this are<br />
that websites typically aren’t set up well for touch interaction (which violates requirement 3.5) and<br />
often won’t work well in snapped view (violating requirement 3.6). In short, overuse of web<br />
content will likely mean that the app won’t be accepted by the Store.<br />
Referencing Content from App Data: ms-appdata<br />
As we’ve seen, the ms-appx[-web]:/// schema allow an app to navigate iframe elements to pages that<br />
exist inside the app package, or on the web. This begs a question: can an app point to content on the<br />
local file system that exists outside its package, such as a dynamically created file in an appdata folder?<br />
Can, perchance, an app use the file:// protocol to navigate and/or access that content?<br />
Well, as much as I’d love to tell you that this just works, the answer is somewhat mixed. First, the<br />
file:// protocol is wholly blocked by design for various security reasons, even for your appdata folders<br />
to which you otherwise have full access. (Custom protocols are also unsupported in iframe src URIs.)<br />
Fortunately there is a substitute, ms-appdata:///, that fulfills part of the need. Within the local context<br />
of an app, ms-appdata:/// is a shortcut to the appdata folder wherein exist local, roaming, and temp<br />
folders. So, if you created a picture called image65.png in your appdata local folder, you can refer to it<br />
by using ms-appdata:///local/image65.png, and similar forms with roaming and temp, wherever a URI<br />
can be used, including within a <strong>CSS</strong> style like background.<br />
Unfortunately, the caveat—there always seems to be one with the app container!—is that<br />
ms-appdata can be used only for resources, namely with the src attribute of img, video, and audio<br />
elements. It cannot be used to load <strong>HTML</strong> pages, <strong>CSS</strong> stylesheets, or JavaScript, nor can it be used for<br />
navigation purposes (iframe, hyperlinks, etc.). This is because it wasn’t feasible to create a sub-sandbox<br />
environment for such pages, without which it would be possible for a page loaded with ms-appdata://<br />
to access everything in your app.<br />
90
Can you do any kind of dynamic page generation, then? Well, yes: you need to load file contents and<br />
process them manually, inserting them into the DOM through inner<strong>HTML</strong> properties and such. You can<br />
get to your appdata folders through the Windows.Storage.ApplicationData API and go from there. To<br />
load and render a full <strong>HTML</strong> page requires that you patch up all external references and play some<br />
magic with script, but it can be done if you really want.<br />
A similar question is whether you can generate and execute script on the fly. The answer is again<br />
qualified. Yes, you can take a JavaScript string and pass it to the eval or execScript functions. Be<br />
mindful, though, that the Windows Store certification requirements specifically disallow doing this with<br />
script obtained from a remote source in the local context (see section requirement 3.9). The other<br />
inevitable caveat here is that automatic filtering is applied to that code that prevents injection of script<br />
(and other risky markup) into the DOM via properties like inner<strong>HTML</strong> and outer<strong>HTML</strong>, and methods like<br />
document.write and DOMParser.parseFromString. Yet there are certainly situations where you, the<br />
developer, really know what you’re doing and enjoy juggling chainsaws and flaming swords and thus<br />
want to get around such restrictions, especially when using third-party libraries. (See the sidebar below.)<br />
Acknowledging that, Microsoft provides a mechanism to consciously circumvent all this:<br />
MSApp.execUnsafeLocalFunction. For all the details regarding this, refer to Developing secure apps,<br />
which covers this along with a few other obscure topics that I’m not including here. One such topic—the<br />
numerous variations of the sandbox attribute for iframes—is also demonstrated in the JavaScript iframe<br />
sandbox attribute sample.<br />
And curiously enough, WinJS actually makes it easier for you to juggle chainsaws and flaming<br />
swords! WinJS.Utilities.setInner<strong>HTML</strong>Unsafe, setOuter<strong>HTML</strong>Unsafe, and insertAdjacent<strong>HTML</strong>Unsafe are<br />
wrappers for calling DOM methods that would otherwise strip out risky content.<br />
All that said (don’t you love being aware of the details?), let’s look at an example of using<br />
ms-appdata, which will probably be much more common in your app-building efforts.<br />
Sidebar: Third-Party Libraries and the Hosted Environment<br />
In general, Windows Store apps can employ libraries like jQuery, Prototype, Dojo, and so forth, as<br />
noted in Chapter 1. However, there are some limitations and caveats.<br />
First, because local context pages in an app cannot load script from remote sources, apps<br />
typically need to include such libraries in their packages unless only being used from the web<br />
context. WinJS, mind you, doesn’t need bundling because it’s provided by the Windows Store, but<br />
such “framework packages” are not enabled for third parties in Windows 8.<br />
Second, DOM API changes and app container restrictions might affect the library. For example,<br />
library functions using window.alert won’t work. One library also cannot load another library<br />
from a remote source in the local context. Crucially, anything in the library that assumes a higher<br />
level of trust than the app container provides (such as open file system access) will have issues.<br />
The most common issue comes up when libraries inject elements or script into the DOM (as<br />
through inner<strong>HTML</strong>), a widespread practice for web applications that is not generally allowed<br />
91
within the app container. For example, trying to create a jQuery datepicker widget<br />
($("myCalendar").datepicker()) will hurl out this kind of error. You can get around this on the<br />
app level by wrapping the code above with MSApp.execUnsafeLocalFunction, but that doesn’t<br />
solve injections coming from deeper inside the library. In the jQuery example given here, the<br />
control can be created but clicking a date in that control generates another error.<br />
In short, you’re free to use third-party libraries so long as you’re aware that they were<br />
generally written with assumptions that don’t always apply within the app container. Over time, of<br />
course, fully Windows 8–compatible versions of such libraries will emerge.<br />
Here My Am! with ms-appdata<br />
OK! Having endured seven pages of esoterica, let’s play with some real code and return to the Here My<br />
Am! app we wrote in Chapter 2. Here My Am! used the convenient URL.createObjectURL method to<br />
display a picture taken through the camera capture UI in an img element:<br />
captureUI.captureFileAsync(Windows.Media.Capture.CameraCaptureUIMode.photo)<br />
.done(function (capturedFile) {<br />
if (capturedFile) {<br />
that.src = URL.createObjectURL(capturedFile);<br />
}<br />
});<br />
This is all well and good: we just take it on faith that the picture is stored somewhere so long as we<br />
get a URI. Truth is, pictures (and video) from the camera capture API are just stored in a temp file; if you<br />
set a breakpoint in the debugger and look at capturedFile, you’ll see that it has an ugly file path like<br />
C:\Users\kraigb\AppData\Local\Packages\ ProgrammingWin8-JS-CH3-<br />
HereMyAm3a_5xchamk3agtd6\TempState\picture001.png. Egads. Not the friendliest of locations, and<br />
definitely not one that we’d want a typical consumer to ever see!<br />
With an app like this, let’s copy that temp file to a more manageable location, to allow the user, for<br />
example, to select from previously captured pictures (as we’ll do in Chapter 8, “State, Settings, Files, and<br />
Documents”). We’ll make a copy in the app’s local appdata folder and use ms-appdata to set the img src<br />
to that location. Let’s start with the call to captureUI.captureFileAsync as before:<br />
//For use across chained promises<br />
var capturedFile = null;<br />
captureUI.captureFileAsync(Windows.Media.Capture.CameraCaptureUIMode.photo)<br />
.then(function (capturedFileTemp) {<br />
//Be sure to check validity of the item returned; could be null if the user canceled.<br />
if (!capturedFileTemp) { throw ("no file captured"); }<br />
Notice that instead of calling done to get the results of the promise, we’re using then instead. This is<br />
because we need to chain a number of async operations together and then allows errors to propagate<br />
through the chain, as we’ll see in the next section. In any case, once we get a result in capturedFileTemp<br />
(which is in a gnarly-looking folder), we then open or create a “HereMyAm” folder within our local<br />
92
appdata. This happens via Windows.Storage.ApplicationData.current.localFolder, which gives us a<br />
Windows.Storage.StorageFolder object that provides a createFolderAsync method:<br />
//As a demonstration of ms-appdata usage, copy the StorageFile to a folder called HereMyAm<br />
//in the appdata/local folder, and use ms-appdata to point to that.<br />
var local = Windows.Storage.ApplicationData.current.localFolder;<br />
capturedFile = capturedFileTemp;<br />
return local.createFolderAsync("HereMyAm",<br />
Windows.Storage.CreationCollisionOption.openIfExists);<br />
})<br />
.then(function (myFolder) {<br />
//Again, check validity of the result operations<br />
if (!myFolder) { throw ("could not create local appdata folder"); }<br />
Assuming the folder is created successfully, myFolder will contain another StorageFolder object. We<br />
then use this as a target parameter for the temp file’s copyAsync method, which also takes a new<br />
filename as its second parameter. For that name we’ll just use the original name with the date/time<br />
appended (replacing colons with hypens to make a valid filename):<br />
//Append file creation time (should avoid collisions, but need to convert colons)<br />
var newName = capturedFile.displayName + " - "<br />
+ capturedFile.dateCreated.toString().replace(/:/g, "-") + capturedFile.fileType;<br />
return capturedFile.copyAsync(myFolder, newName);<br />
})<br />
.done(function (newFile) {<br />
if (!newFile) { throw ("could not copy file"); }<br />
Because this was the last async operating in the chain, we use the promise’s done method for reasons<br />
we’ll again see in a moment. In any case, if the copy succeeded, newFile contains a StorageFile object<br />
for the copy, and we can point to that using an ms-appdata URI:<br />
lastCapture = newFile; //Save for Share<br />
that.src = "ms-appdata:///local/HereMyAm/" + newFile.name;<br />
},<br />
function (error) {<br />
console.log(error.message);<br />
});<br />
The completed code is in the HereMyAm3a example.<br />
Of course, we could still use URL.createObjectURL with newFile as before (making sure to provide<br />
the { oneTimeOnly=true } parameter to avoid memory leaks). While that would defeat the purpose of<br />
this exercise, it works perfectly (and the memory overhead is essentially the same since the picture has<br />
to be loaded either way). In fact, we’d need to use it if we copy images to the user’s pictures library<br />
instead. To do this, just replace Windows.Storage.ApplicationData.current.localFolder with<br />
Windows.Storage.KnownFolders.picturesLibrary and declare the Pictures Library capability in the<br />
manifest. Both APIs give us a StorageFolder, so the rest of the code is the same except that we’d use<br />
URL.createObjectURL because we can neither use ms-appdata:// nor file:// to refer to the pictures<br />
library. The HereMyAm3a example contains this code in comments.<br />
93
Sequential Async Operations: Chaining Promises<br />
In the previous code example, you might have noticed how we throw exceptions whenever we don’t get<br />
a good result back from any given async operation. Furthermore, we have only a single error handler at<br />
the end, and there’s this odd construct of returning the result (a promise) from each subsequent async<br />
operation instead of just processing the promise then and there.<br />
Though it may look odd at first, this is actually the most common pattern for dealing with sequential<br />
async operations because it works better than the more obvious approach of nesting. Nesting means to<br />
call the next async API within the completed handler of the previous one, fulfilling each with done.<br />
Here’s how the async calls in previous code would be placed with this approach (extraneous code<br />
removed for simplicity):<br />
captureUI.captureFileAsync(Windows.Media.Capture.CameraCaptureUIMode.photo)<br />
.done(function (capturedFileTemp) {<br />
//...<br />
local.createFolderAsync("HereMyAm", ...)<br />
.done(function (myFolder) {<br />
//...<br />
capturedFile.copyAsync(myFolder, newName)<br />
.done(function (newFile) {<br />
})<br />
})<br />
});<br />
The one advantage to this approach is that each completed handler will have access to all the<br />
variables declared before it. Yet the disadvantages begin to pile up. For one, there is usually enough<br />
intervening code between the async calls that the overall structure becomes visually messy. More<br />
significantly, error handling becomes significantly more difficult. When promises are nested, error<br />
handling must be done at each level; if you throw an exception at the innermost level, for instance, it<br />
won’t be picked up by any of the outer error handlers. Each promise thus needs its own error handler,<br />
making real spaghetti of the basic code structure:<br />
captureUI.captureFileAsync(Windows.Media.Capture.CameraCaptureUIMode.photo)<br />
.done(function (capturedFileTemp) {<br />
//...<br />
local.createFolderAsync("HereMyAm", ...)<br />
.done(function (myFolder) {<br />
//...<br />
capturedFile.copyAsync(myFolder, newName)<br />
.done(function (newFile) {<br />
},<br />
function (error) {<br />
})<br />
},<br />
function (error) {<br />
});<br />
},<br />
function (error) {<br />
});<br />
94
I don’t know about you, but I really get lost in all the }’s and )’s (unless I try hard to remember my<br />
LISP class in college), and it’s hard to see which error function applies to which async call.<br />
Chaining promises solves all of this with the small tradeoff of needing to declare a few extra temp<br />
variables outside the chain. With chaining, you return the next promise out of each completed handler<br />
rather than fulfilling it with done. This allows you to indent all the async calls only once, and it has the<br />
effect of propagating errors down the chain. When an error happens within a promise, you see, what<br />
comes back is still a promise object, and if you call its then method (but not done—see the next section),<br />
it will again return another promise object with an error. As a result, any error along the chain will<br />
quickly propagate through to the first available error handler, thereby allowing you to have only a<br />
single error handler at the end:<br />
captureUI.captureFileAsync(Windows.Media.Capture.CameraCaptureUIMode.photo)<br />
.then(function (capturedFileTemp) {<br />
//...<br />
return local.createFolderAsync("HereMyAm", ...);<br />
})<br />
.then(function (myFolder) {<br />
//...<br />
return capturedFile.copyAsync(myFolder, newName);<br />
})<br />
.done(function (newFile) {<br />
},<br />
function (error) {<br />
})<br />
To my eyes (and my aging brain), this is a much cleaner code structure—and it’s therefore easier to<br />
debug and maintain. If you like, you can even end the chain with a done(null, errorHandler) call,<br />
replacing the previous done with then:<br />
captureUI.captureFileAsync(Windows.Media.Capture.CameraCaptureUIMode.photo)<br />
//...<br />
.then(function (newFile) {<br />
})<br />
.done(null, function (error) {<br />
})<br />
})<br />
Finally, a word about debugging chained promises (or nested ones, for that matter). Each step<br />
involves an async operation, so you can’t just step through as you would with synchronous code<br />
(otherwise you’ll end up deep inside WinJS). Instead, set a breakpoint on the first line within each<br />
completed handler and on the first line of the error function at the end. As each breakpoint is hit, you<br />
can step through that completed handler. When you reach the next async call, click the Continue button<br />
in Visual Studio so that the async operation can run, after which you’ll hit the breakpoint in the next<br />
completed handler (or the breakpoint in the error handler).<br />
95
Error Handling Within Promises: then vs. done<br />
Although it’s common to handle errors at the end of a chain of promises, as demonstrated in the code<br />
above, you can still provide an error handler at any point in the chain—then and done both take the<br />
same arguments. If an exception occurs at that level, it will surface in the innermost error handler.<br />
This brings us to the difference between then and done. First, then returns another promise, thereby<br />
allowing chaining, whereas done returns undefined so it must be at the end of the chain. Second, if an<br />
exception occurs within one async operation’s then method and there’s no error handler at that level,<br />
the error gets stored in the promise returned by then. In contrast, if done sees an exception and there’s<br />
no error handler, it throws that exception to the app’s event loop. This will bypass any local<br />
(synchronous) try/catch block, though you can pick them up in either in WinJS.Application.onerror<br />
or window.onerror handlers. (The latter will get the error if the former doesn’t handle it.) If you don’t,<br />
the app will be terminated and an error report sent to the Windows Store dashboard. We actually<br />
recommend that you provide a WinJS.Application.onerror handler for this reason.<br />
In practical terms, this means that if you end a chain of promises with a then and not done, all<br />
exceptions in that chain will get swallowed and you’ll never know there was a problem! This can place<br />
an app in an indeterminate state and cause much larger problems later on. So, unless you’re going to<br />
pass the last promise in a chain to another piece of code that will itself call done (as you would do if<br />
you’re writing a library from which you return promises), always use done at the end of a chain even for<br />
a single async operation. 18<br />
There is much more you can do with promises, by the way, like combining them, canceling them, and<br />
so forth. We’ll come back to all this at the end of this chapter.<br />
Debug Output, Error Reports, and the Event Viewer<br />
Speaking of exceptions and error handling, it’s sometimes heartbreaking to developers that<br />
window.prompt and window.alert are not available to Windows Store apps as quickie debugging aids.<br />
Fortunately, you have two other good options for that purpose. One is Windows.UI.Popups.Message-<br />
Dialog, which is actually what you use for real user prompts in general. The other is console.log, as<br />
shown earlier, which will send text to Visual Studio’s output pane. These messages can also be logged as<br />
Windows events, as we’ll see in a moment. 19<br />
Another DOM API function to which you might be accustomed is window.close. You can still use this<br />
as a development tool, but in released apps Windows interprets this call as a crash and generates an<br />
error report in response. This report will appear in the Store dashboard for your app, with a message<br />
18 A number of samples in the Windows SDK use then instead of done, especially for single async operations. This came from<br />
the fact that done didn’t yet exist at one point, and those samples weren’t always updated.<br />
19 For readers who are seriously into logging, beyond the kind you do with chainsaws, check out the WinJS.Utilities<br />
functions startLog, stopLog, and formatLog, which provide additional functionality on top of console.log. I’ll leave you<br />
to commune with the documentation for these but wanted to bring them to your awareness.<br />
96
telling you to not use it! After all, Store apps should not provide their own close affordances, as<br />
described in requirement 3.6 of the Store certification policy.<br />
There might be situations, however, when a released app needs to close itself in response to<br />
unrecoverable conditions. Although you can use window.close for this, it’s better to use MSApp.-<br />
terminateApp because it allows you to also include information as to the exact nature of the error. These<br />
details show up in the Store dashboard, making it easier to diagnose the problem.<br />
In addition to the Store dashboard, you should make fast friends with the Windows Event Viewer. 20<br />
This is where error reports, console logging, and unhandled exceptions (which again terminate the app<br />
without warning) can be recorded.<br />
To enable this, you need to first navigate to Application and Services Log and expand Microsoft/<br />
Windows/AppHost, left-click to select Admin (this is important), right-click Admin, and then select View<br />
> Show Analytic and Debug Logs for full output, as shown in Figure 3-4. This will enable tracing for<br />
errors and exceptions. Then right-click AppTracing (also under AppHost) and select Enable Log. This will<br />
trace your calls to console.log as well as other diagnostic information coming from the app host.<br />
FIGURE 3-4 App host events, such as unhandled exceptions and load errors, can be found in Event Viewer.<br />
20 If you can’t find Event Viewer, press the Windows key to go to the Start page and then invoke the Settings charm. Select<br />
Tiles, and turn on Show Administrative Tools. You’ll then see a tile for Event Viewer on your Start page.<br />
97
We already introduced Visual Studio’s Exceptions dialog in Chapter 2; refer back to Figure 2-16. For<br />
each type of JavaScript exception, this dialog supplies two checkboxes labeled Thrown and<br />
User-unhandled. Checking Thrown will display a dialog box in the debugger (Figure 3-5) whenever an<br />
exception is thrown, regardless of whether it’s handled and before reaching any of your error handlers.<br />
If you have error handlers, you can safely click the Continue button in the dialog, and you’ll eventually<br />
see the exception surface in those error handlers. (Otherwise the app will terminate.) If you click Break<br />
instead, you can find the exception details in the debugger’s Locals pane, as shown in Figure 3-6.<br />
FIGURE 3-5 Visual Studio’s exception dialog. As the dialog indicates, it’s safe to press Continue if you have an error<br />
handler in the app; otherwise the app will terminate. Note that the checkbox in this dialog is a shortcut to toggle the<br />
Thrown checkbox for this exception type in the Exceptions dialog.<br />
FIGURE 3-6 Information in Visual Studio’s Locals pane when you Break on an exception.<br />
The User-unhandled option (enabled for all exceptions by default) will display a similar dialog<br />
whenever an exception is thrown to the event loop, indicating that it wasn’t handled by an appprovided<br />
error function (“user” code from the system’s perspective).<br />
You typically turn on Thrown only for those exceptions you care about; turning them all on can make<br />
it very difficult to step through your app! Still, you can try it as a test, and then leave checks only for<br />
those exceptions you expect to catch. Do leave User-unhandled checked for everything else; in fact,<br />
unless you have a specific reason not to, make sure that User-unhandled is checked next to JavaScript<br />
Runtime Exceptions here because this will include those exceptions not otherwise listed. This way you<br />
can catch (and fix) any exceptions that might abruptly terminate the app, which is something your<br />
customers should never experience.<br />
98
App Activation<br />
First, let me congratulate you for coming this far into a very detailed chapter! As a reward, let’s talk<br />
about something much more tangible and engaging: the actual activation of an app and its startup<br />
sequence. This can happen a variety of ways, such as via the Start screen tile, contracts, and file type and<br />
URI scheme associations. In all these activation cases, you’ll be writing plenty of code to initialize your<br />
data structures, reload previously saved state, and do everything to establish a great experience for your<br />
users.<br />
Branding Your App 101: The Splash Screen and Other Visuals<br />
With activation, we actually need to take a step back even before the app host gets loaded, back to the<br />
moment a user taps your tile on the Start screen or when your app is launched some other way. The<br />
very first thing that happens, before any app-specific code is loaded or run, is that Windows displays a<br />
splash screen composed of the image and background color you provide in your manifest.<br />
The splash screen—which shows for at least 0.75 seconds so that it’s not just a flash—gives users<br />
something interesting to look at while the app gets started (much better than an hourglass). It also<br />
occupies the whole view where the app is being launched, so it’s a much more directly engaging<br />
experience for your users. This view can be the filled view state, the overlay area from the share or<br />
search charm, or the snapped view if the app is immediately snapped. During this time, an instance of<br />
the app host gets launched to load, parse, and render your <strong>HTML</strong>/<strong>CSS</strong>, and load, parse, and execute<br />
your JavaScript, firing events along the way as we’ll see in the next section. When the app’s first page is<br />
ready, the system removes the splash screen.<br />
The splash screen, along with your app tile, is clearly one of the most important ways to uniquely<br />
brand your app, so make sure that you and your graphic artist(s) give full attention to these. There are<br />
additional graphics and settings in the manifest that also affect your branding and overall presence in<br />
the system, as shown in the table below. Be especially aware that the Visual Studio and Blend templates<br />
provide some default and thoroughly unattractive placeholder graphics. Thus, take a solemn vow right<br />
now that you truly, truly, cross-your-heart will not upload an app to the Windows Store with those<br />
defaults still in place! (For additional guidance, see Guidelines and checklist for splash screens.)<br />
You can see that the table lists multiple sizes for various images specified in the manifest to<br />
accommodate varying pixel densities: 100%, 140%, and 180% scale factors, and even a few at 80%<br />
(don’t neglect the latter: they are typically used for most desktop monitors). So while you can just<br />
provide a single 100% scale image for each of these, it’s almost guaranteed that scaled-up versions of<br />
that graphic are going to look bad. So why not make your app look its best? Take the time to create<br />
each individual graphic consciously.<br />
99
Manifest<br />
Tab<br />
Section Item Use Image Sizes<br />
Packaging n/a Logo Tile/logo image used for the app on its<br />
product description page in the Windows<br />
Store.<br />
Application<br />
UI<br />
n/a<br />
Display<br />
Name<br />
Appears in the “all apps” view on the Start<br />
screen, search results, the Settings charm,<br />
and in the Store.<br />
100%<br />
Tile Logo Square tile image. 150x150<br />
(+ 80% scale<br />
at 120x120)<br />
Notifications<br />
Splash<br />
screen<br />
Wide<br />
logo<br />
Small<br />
logo<br />
Show<br />
name<br />
Short<br />
name<br />
Foreground<br />
text<br />
Background<br />
color<br />
Badge<br />
logo<br />
Splash<br />
screen<br />
Background<br />
color<br />
Optional wide tile image. If provided, this<br />
is shown as the default, but user can use<br />
the square tile if desired.<br />
Tile used in zoomed-out and “all apps”<br />
views of the Start screen, and in the<br />
Search and Share panes if the app<br />
supports those contracts as targets. Also<br />
used on the app tile if you elect to show a<br />
logo instead of the app name in the lower<br />
left corner of the tile.<br />
Specifies whether to show the app name<br />
on your app tile (both, neither, or the<br />
square or wide specifically). Set this to “no<br />
logo” if your tile images includes your app<br />
name.<br />
Optional: if provided, is used for the name<br />
on the tile in place of the Display Name,<br />
as Display Name may be too long for a<br />
square tile.<br />
Color of name text shown on the tile if<br />
applicable (see Show name). Options are<br />
Light and Dark. There must be a 1.5<br />
contrast ratio between this and the<br />
background color.<br />
Color used for transparent areas of any<br />
tile images, the default background for<br />
secondary tiles, notification backgrounds,<br />
buttons in app dialogs, borders when the<br />
app is a provider for file picker and<br />
contact picker contracts, headers in<br />
settings panes, and the app’s page in the<br />
Store. Also provides the splash screen<br />
background color unless that is set<br />
separately.<br />
Shown next to a badge notification to<br />
identify the app on the lock screen<br />
(uncommon, as this requires additional<br />
capabilities to be declared).<br />
When the app is launched, this image is<br />
shown in the center of the screen against<br />
the Background color. The image can<br />
utilize transparency if desired.<br />
Color that will fill the majority of the<br />
splash screen; if not set, the App UI<br />
Background color is used.<br />
140% 180%<br />
50x50 70x70 90x90<br />
n/a n/a n/a<br />
310x150<br />
(+80% scale<br />
at 248x120)<br />
30x30<br />
(+80% scale<br />
at 24x24)<br />
210x210<br />
434x210<br />
42x42<br />
270x27<br />
0<br />
558x27<br />
0<br />
54x54<br />
n/a n/a n/a<br />
n/a n/a n/a<br />
n/a n/a n/a<br />
n/a n/a n/a<br />
24x24 33x33 43x43<br />
620x300 868x420 1116x5<br />
40<br />
n/a n/a n/a<br />
100
In the table, note that 80% scale tile graphics are used in specific cases like low DPI modes (generally<br />
when the DPI is less than 130 and the resolution is less than 2560 x 1440) and should be provided with<br />
other scaled images. Note also that there are additional graphics besides the Packaging Logo (first item<br />
in the table) that you’ll need when uploading an app to the Windows Store. See the App images topic in<br />
the docs under “Promotional images” for full details.<br />
When saving these files, append .scale-80, .scale-100, .scale-140, and .scale-180 to the filenames,<br />
before the file extension, as in splashscreen.scale-140.png. This allows you, both in the manifest and<br />
elsewhere in the app, to refer to an image with just the base name, such as splashscreen.png, and<br />
Windows will automatically load the appropriate variant for the current scale. Otherwise it looks for one<br />
without the suffix. No code needed! This is demonstrated in the HereMyAm3b example, where I’ve<br />
added all the various branded graphics (with some additional text in each graphic to show the scale). To<br />
test these different graphics, use the set resolution/scaling button in the simulator—refer to Figure 2-5<br />
in Chapter 2—to choose different pixel densities on a 10.6” screen (1366 x 768 =100%, 1920 x 1080 =<br />
140%, and 2560 x 1440 = 180%). You’ll also see the 80% scale used on the other display choices,<br />
including the 23” and 27” settings. In all cases, the setting affects which images are used on the Start<br />
screen and the splash screen, but note that you might need to exit and restart the simulator to see the<br />
new scaling take effect.<br />
One thing you might also notice is that full-color photographic images don’t scale down very well to<br />
the smallest sizes (store logo and small logo). This is one reason why such logos are typically simpler<br />
with Windows Store app design, which also keeps them smaller when compressed. This is an excellent<br />
consideration to keep your package size smaller when you make more versions for different contrasts<br />
and languages. We’ll see more on this in Chapter 17, “Apps for Everyone.”<br />
Tip Two other branding-related resources you might be interested in are the Branding your Windows<br />
Store app topic in the documentation (covering design aspects) and the <strong>CSS</strong> styling and branding your<br />
app sample (covering <strong>CSS</strong> variations and dynamically changing the active stylesheet).<br />
Activation Event Sequence<br />
As the app host is built on the same parsing and rendering engines as Internet Explorer, the general<br />
sequence of activation events is more or less what a web application sees in a browser. Actually, it’s<br />
more rather than less! When you launch an app from its tile, here’s the process as Windows sees it:<br />
1. Windows displays a splash screen using information from the app manifest.<br />
2. Windows launches the app host, identifying the app to launch.<br />
3. The app host retrieves the app’s Start Page setting (see the Application UI tab in the manifest<br />
editor), which identifies the <strong>HTML</strong> page to load.<br />
4. The app host loads that page along with referenced stylesheets and script (deferring script<br />
loading if indicated in the markup). Here it’s important that all files are properly encoded for<br />
best startup performance. (See the sidebar below.)<br />
101
5. document.DOMContentLoaded fires. You can use this to do further initialization specifically related<br />
to the DOM, if desired (not common).<br />
6. Windows.UI.WebUI.WebUIApplication.onactivated fires. This is typically where you’ll do all<br />
your startup work, instantiate WinJS and custom controls, initialize state, and so on.<br />
7. The splash screen is hidden once the activated event handler returns (unless the app has<br />
requested a deferral as discussed later in the “Activation Deferrals” section).<br />
8. body.onload fires. This is typically not used in Windows Store apps, though it might be utilized<br />
by imported code or third party libraries.<br />
What’s also very different is that an app can again be activated for many different purposes, such as<br />
contracts and associations, even while it’s already running. As we’ll see in later chapters, the specific<br />
page that gets loaded (step 3) can vary by contract, and if a particular page is already running it will<br />
receive only the Windows.UI.WebUI.WebUIApplication.onactivated event and not the others.<br />
For the time being, though, let’s concentrate on how we work with this core launch process, and<br />
because you’ll generally do your initialization work within the activated event, let’s examine that<br />
structure more closely.<br />
Sidebar: File Encoding for Best Startup Performance<br />
To optimize bytecode generation when parsing <strong>HTML</strong>, <strong>CSS</strong>, and JavaScript, the Windows Store<br />
requires that all .html, .css, and .js files are saved with Unicode UTF-8 encoding. This is the default<br />
for all files created in Visual Studio or Blend. If you’re importing assets from other sources, check<br />
this encoding: in Visual Studio’s File Save As dialog (Blend doesn’t have this at present), select<br />
Save with Encoding and set that to Unicode (UTF-8 with signature) – Codepage 65001. The<br />
Windows App Certification Kit will issue warnings if it encounters files without this encoding.<br />
Along these same lines, minification of JavaScript isn’t particularly important for Windows<br />
Store apps. Because an app package is downloaded from the Windows Store as a unit and often<br />
contains other assets that are much larger than your code files, minification won’t make much<br />
difference there. Once the package is installed, bytecode generation means that the package’s<br />
JavaScript has already been processed and optimized, so minification won’t have any additional<br />
performance impact.<br />
102
Activation Code Paths<br />
As we saw in Chapter 2, new projects created in Visual Studio or Blend give you the following code in<br />
js/default.js (a few comments have been removed):<br />
(function () {<br />
"use strict";<br />
var app = WinJS.Application;<br />
var activation = Windows.ApplicationModel.Activation;<br />
app.onactivated = function (args) {<br />
if (args.detail.kind === activation.ActivationKind.launch) {<br />
if (args.detail.previousExecutionState !==<br />
activation.ApplicationExecutionState.terminated) {<br />
// TODO: This application has been newly launched. Initialize<br />
// your application here.<br />
} else {<br />
// TODO: This application has been reactivated from suspension.<br />
// Restore application state here.<br />
}<br />
args.setPromise(WinJS.UI.processAll());<br />
}<br />
};<br />
app.oncheckpoint = function (args) {<br />
};<br />
app.start();<br />
})();<br />
Let’s go through this piece by piece to review what we already learned and complete our<br />
understanding of this essential code structure:<br />
• (function () { … })(); surrounding everything is again the JavaScript module pattern.<br />
• "use strict" instructs the JavaScript interpreter to apply Strict Mode, a feature of ECMAScript 5.<br />
This checks for sloppy programming practices, like using implicitly declared variables, so it’s a<br />
good idea to leave it in place.<br />
• var app = WinJS.Application; and var activation = Windows.ApplicationMode.Activation;<br />
both create substantially shortened aliases for commonly used namespaces. This is a common<br />
practice to simplify multiple references to the same part of WinJS or WinRT.<br />
• app.onactivated = function (args) {…} assigns a handler for the WinJS.UI.onactivated event,<br />
which is a wrapper for Windows.UI.WebUI.WebUIApplication.onactivated. In this handler:<br />
• args.detail.kind identifies the type of activation.<br />
• args.detail.previousExecutionState identifies the state of the app prior to this activation,<br />
which determines whether to reload session state.<br />
103
• WinJS.UI.processAll instantiates WinJS controls—that is, elements that contain a<br />
data-win-control attribute, as we’ll cover in Chapter 4, “Controls, Control Styling, and<br />
Data Binding.”<br />
• args.setPromise instructs Windows to wait until WinJS.UI.processAll is complete<br />
before removing the splash screen. (See “Activation Deferrals” later in this chapter.)<br />
• app.oncheckpoint gets an empty handler in the template; we’ll cover this in the “App Lifecycle<br />
Transition Events” section later in this chapter.<br />
• app.start() (WinJS.Application.start()) initiates processing of events that WinJS queues<br />
during startup.<br />
Notice how we’re not directly handling any of the events that Windows is firing, like DOMContent-<br />
Loaded or Windows.UI.WebUI.WebUIApplication.onactivated. Are we just ignoring those events? Not<br />
at all: one of the convenient services that WinJS offers through WinJS.UI.Application is a simplified<br />
structure for activation and other app lifetime events. Entirely optional, but very helpful.<br />
With start, for example, a couple of things are happening. First, the WinJS.Application object<br />
listens for a variety of events that come from different sources (the DOM, WinRT, etc.) and coalesces<br />
them into a single object with which you register your own handlers. Second, when WinJS.Application<br />
receives activation events, it doesn’t just pass them on to the app’s handlers, because your<br />
handlers might not, in fact, have been set up yet. So it queues those events until the app says it’s really<br />
ready by calling start. At that point WinJS goes through the queue and fires those events. That’s really<br />
all there is to it.<br />
As the template code shows, apps typically do most of their initialization work within the activated<br />
event, where there are a number of potential code paths depending on the values in args.details (an<br />
IActivatedEventArgs object). If you look at the documentation for WinJS.Application.onactivated,<br />
you’ll see that the exact contents of args.details depends on specific activation kind. All activations,<br />
however, share three common properties:<br />
args.details<br />
Type (in Windows.Application- Description<br />
Property<br />
Model.Activation)<br />
Kind ActivationKind The reason for the activation. The possibilities are launch<br />
(most common); search, shareTarget, file, protocol,<br />
fileOpenPicker, fileSavePicker, contactPicker, and<br />
cachedFileUpdater (for servicing contracts); and device,<br />
printTask, Settings, and cameraSettings (generally<br />
used with device apps). For each supported activation<br />
kind, the app will have an appropriate initialization path.<br />
previousExecutionState ApplicationExecutionState The state of the app prior to this activation. Values are<br />
notRunning, running, suspended, terminated, and<br />
closedByUser. Handling the terminated case is most<br />
common because that’s the one where you want to<br />
restore previously saved session state (see “App Lifecycle<br />
Transition Events”).<br />
104
splashScreen SplashScreen Contains an ondismissed event for when the system<br />
splash screen is dismissed. This also contains an<br />
imageLocation property (Windows.Foundation.Rect)<br />
with coordinates where the splash screen image was<br />
displayed, as noted in “Extended Splash Screens.”<br />
Additional properties provide relevant data for the activation. For example, launch provides the<br />
tileId and arguments from secondary tiles. (See Chapter 13, “Tiles, Notifications, the Lock Screen, and<br />
Background Tasks”). The search kind (the next most commonly used) provides queryText and language,<br />
protocol provides a uri, and so on. We’ll see how to use many of these in their proper contexts, and<br />
sometimes they apply to altogether different pages than default.html. What’s contained in the<br />
templates (and what we’ve already used for an app like Here My Am!) is primarily to handle normal<br />
startup from the app tile (or within Visual Studio’s debugger).<br />
WinJS.Application Events<br />
WinJS.Application isn’t concerned only with activation—its purpose is to centralize events from several<br />
different sources and turn them into events of its own. Again, this enables the app to listen to events<br />
from a single source (either assigning handlers via addEventListener() or on properties;<br />
both are supported). Here’s the full rundown on those events and when they’re fired (if queued, the<br />
event is fired within WinJS.Application.start):<br />
• activated Queued in the local context for Windows.UI.WebUI.WebUIApplication.-<br />
onactivated. In the web context, where WinRT is not applicable, this is instead queued for<br />
DOMContentLoaded (where the launch kind will be launch and previousExecutionState is set to<br />
notRunning).<br />
• loaded Queued for DOMContentLoaded in all contexts; 21 in the web context, will be queued prior<br />
to activated.<br />
• ready Queued after loaded and activated. This is the last one in the activation sequence.<br />
• error Fired if there’s an exception in dispatching another event. (If the error is not handled<br />
here, it’s passed onto window.onerror.)<br />
• checkpoint This tells the app when to save the session state it needs to restart from a previous<br />
state of terminated. It’s fired in response to both the document’s beforeunload event, as well as<br />
Windows.UI.WebUI.WebUIApplication.onsuspending.<br />
• unload Also fired for beforeunload after the checkpoint event is fired.<br />
21 There is also WinJS.Utilities.ready through which you can specifically set a callback for DOMContentLoaded. This is used<br />
within WinJS, in fact, to guarantee that any call to WinJS.UI.processAll is processed after DOMContentLoaded.<br />
105
• settings Fired in response to Windows.UI.ApplicationSettings.SettingsPane.-<br />
oncommandsrequested. (See Chapter 8.)<br />
With most of these events (except error and settings), the args you receive contains a method<br />
called setPromise. If you need to perform an async operation (like an XmlHttpRequest) within an event<br />
handler, you can obtain the promise for that work and hand it off to setPromise instead of calling its<br />
then or done yourself. WinJS will then not process the next event in the queue until that promise is<br />
fulfilled. Now to be honest, there’s no actual difference between this and just calling done on the<br />
promise yourself within the loaded, ready, and unload events. It does make a difference with activated<br />
and checkpoint (specifically the suspending case) because Windows will otherwise assume that you’ve<br />
done everything you need as soon as you return from the handler; more on this in the “Activation<br />
Deferrals” section. So, in general, if you have async work within these events handlers, it’s a good habit<br />
to use setPromise. Because WinJS.UI.processAll is itself an async operation, the templates wrap it with<br />
setPromise so that the splash screen isn’t removed until WinJS controls have been fully instantiated.<br />
I think you’ll generally find WinJS.Application to be a useful tool in your apps, and it also provides a<br />
few more features as documented on the WinJS.Application page. For example, it provides local, temp,<br />
roaming, and sessionState properties, which are helpful for managing state as we’ll see later on in this<br />
chapter and in Chapter 8.<br />
The other bits are the queueEvent and stop methods. The queueEvent method drops an event into<br />
the queue that will get dispatched, after any existing queue is clear, to whatever listeners you’ve set up<br />
on the WinJS.Application object. Events are simply identified with a string, so you can queue an event<br />
with any name you like, and call WinJS.Application.addEventListener with that same name anywhere<br />
else in the app. This can be useful for centralizing custom events that you might invoke both during<br />
startup and at other points during execution without creating a separate global function for that<br />
purpose. It’s also a powerful means through which separately defined, independent components can<br />
raise events that get aggregated into a single handler. (For an example of using queueEvent, see<br />
Scenario 2 of the App model sample.)<br />
As for stop, this is provided to help with unit testing so that you can simulate different activation<br />
sequences without having to relaunch the app and somehow simulate the right conditions when it<br />
restarts. When you call stop, WinJS removes its listeners, clears any existing event queue, and clears the<br />
sessionState object, but the app continues to run. You can then call queueEvent to populate the queue<br />
with whatever events you like and then call start again to process that queue. This process can be<br />
repeated as many times as needed.<br />
Extended Splash Screens<br />
Now, though the default splash screen helps keep the user engaged, they won’t stay engaged if that<br />
same splash screen stays up for a really long time. In fact, “a really long time” for the typical consumer<br />
amounts to all of 15 seconds, at which point they’ll pretty much start to assume that the app has hung<br />
and return to the Start screen to launch some other app that won’t waste their afternoon.<br />
106
In truth, so long as the user keeps your app in the foreground and doesn’t switch away, Windows will<br />
give you all the time you need. But if the user switches to the Start screen or another app, you’re subject<br />
to a 15-second timeout. If you’re not in the foreground, Windows will wait only 15 seconds for an app<br />
to get through app.start and the activated event, at which point your home page should be rendered.<br />
Otherwise, boom! Windows automatically terminates your app.<br />
The first consideration, of course, is to optimize your startup process to be as quick as possible. Still,<br />
sometimes an app really needs more than 15 seconds to get going, especially the first time it’s run after<br />
being installed, so it should let the user know that something is happening. For example, an app<br />
package might include a bunch of compressed data when downloaded from the Store, which it needs<br />
to expand onto the local file system on first run so that subsequent launches are much faster. Many<br />
games do this with graphics and other resources, optimizing the local storage for device characteristics;<br />
other apps might populate a local IndexedDB from data in a JSON file or download and cache a bunch<br />
of data from an online service.<br />
It’s also possible that the user is trying to launch your app shortly after rebooting the system, in<br />
which case there might be lots of disk activity going on. If you load data from disk in your activation<br />
path, your process could take much longer than usual.<br />
In all these cases, whenever an app is at risk of exceeding 15 seconds, you want to implement an<br />
extended splash screen. This means hiding your real home page behind another div that looks exactly<br />
like the system-provided splash screen but that is under the app’s control so that it can display progress<br />
indicators or other custom UI while initialization continues.<br />
In general, Microsoft recommends that the extended splash screen initially matches the system<br />
splash screen to avoid visual jumps. (See Guidelines and checklist for splash screens.) At this point many<br />
apps simply add a progress indicator with some kind of a “Please go grab a drink, do some jumping<br />
jacks, or enjoy a few minutes of meditation while we load everything” message. Matching the system<br />
splash screen, however, doesn’t mean that the extended splash screen has to stay that way. A number of<br />
apps start with a replica of the system splash screen and then animate the graphic to one side to make<br />
room for other elements. Other apps fade out the initial graphic and start a video.<br />
Making a smooth transition is the purpose of the args.detail.splashScreen object included with<br />
the activated event. This object—see Windows.ApplicationModel.Activation.-<br />
SplashScreen—contains an imageLocation property (a Windows.Foundation.Rect) containing the<br />
placement and size of the splash screen image. Because your app can be run on a variety of different<br />
display sizes, this tells you where to place the same image on your own page, where to start an<br />
animation, and/or where to place things like messages and progress indicators relative to that image.<br />
The splashScreen object also provides an ondismissed event so that you can perform specific<br />
actions when the system-provided splash screen is dismissed and your first page comes up. Typically,<br />
this is useful to trigger the start of on-page animations, starting video playback, and so on.<br />
107
For an example of an extended splash screen, refer to the Splash screen sample. One more detail that’s<br />
worth mentioning is that because an extended splash screen is just a page in your app, it can be placed<br />
into the various view states such as snapped view. So, as with every other page in your app, make sure<br />
your extended splash screen handles those states!<br />
Activation Deferrals<br />
As mentioned earlier, once you return from the activated event, Windows assumes that you’ve done<br />
everything you need on startup. By default, then, Windows will remove its splash screen and make your<br />
home page visible. But what if you need to complete one or more async operations before that home<br />
page is really ready, such as completing WinJS.UI.processAll?<br />
This, again, is what the args.setPromise method inside the activated event is for. If you give your<br />
async operation’s promise to setPromise, Windows will wait until that promise is fulfilled before taking<br />
down the splash screen. The templates again use this to keep the system splash screen up until<br />
WinJS.UI.processAll is complete.<br />
As setPromise just waits for a single promise to complete, how do you handle multiple async<br />
operations? You can do this a couple of ways. First, if you need to control the sequencing of those<br />
operations, you can chain them together as we already know how to do—just be sure that the end of<br />
the chain is a promise that becomes the argument to setPromise—don’t call its done method (use then<br />
if needed)! If the sequence isn’t important but you need all of them to complete, you can combine<br />
those promises by using WinJS.Promise.join , passing the result to setPromise. If you need only one of<br />
the operations to complete, you can use WinJS.Promise.any instead—join and any are discussed in the<br />
last section of this chapter.<br />
The other means is to register more than one handler with WinJS.Application.onactivated; each<br />
handler will get its own event args and its own setPromise function, and WinJS will combine those<br />
returned promises together with WinJS.Promise.join.<br />
Now the setPromise method coming from WinJS is actually implemented using a more generic<br />
deferral mechanism from WinRT. The args given to Windows.UI.WebUI.WebUIApplication.-<br />
onactivated (the WinRT event) contains a little method called getDeferral (technically Windows.-<br />
UI.WebUI.ActivatedOperation.getDeferral). This function returns a deferral object that contains a<br />
complete method, and Windows will leave the system splash screen up until you call that method<br />
(although this doesn’t change the fact that users are impatient and your app is still subject to the<br />
15-second limit!). The code looks like this:<br />
//In the activated handler<br />
var activatedDeferral = Windows.UI.WebUI.ActivatedOperation.getDeferral();<br />
someOperationAsync().done(function () {<br />
//After initialization is complete<br />
activatedDeferral.complete();<br />
}<br />
108
Of course, setPromise ultimately does exactly this, and if you add a handler for the WinRT activated<br />
event directly, you can use the deferral yourself.<br />
App Lifecycle Transition Events and Session State<br />
To an app—and the app’s publisher—a perfect world might be one in which consumers ran that app<br />
and stayed in that app forever (making many in-app purchases, no doubt!). Well, the hard reality is that<br />
this just isn’t reality. No matter how much you’d love it to be otherwise, yours is not the only app that<br />
the user will ever run. After all, what would be the point of features like sharing or snapping if you<br />
couldn’t have multiple apps running together? For better or for worse, users will be switching between<br />
apps, changing view states, and possibly closing your app. But what you can do is give energy to the<br />
“better” side of the equation by making sure your app behaves well under all these circumstances.<br />
The first consideration is focus, which applies to controls in your app as well as to the app itself. Here<br />
you can simply use the standard <strong>HTML</strong> blur and focus events. For example, an action game or one with<br />
a timer would typically pause itself on blur and perhaps restart again on focus.<br />
A similar but different condition is visibility. An app can be visible but not have the focus, as when it’s<br />
snapped. In such cases an app would continue things like animations or updating a feed, but it would<br />
stop such activities when visibility is lost (that is, when the app is actually in the background). For this,<br />
use the visibilitychange event in the DOM API, and then examine the visibilityState property of<br />
the window or document object, as well as the document.hidden property. (The event works for visibility of<br />
individual elements as well.) A change in visibility is also a good time to save user data like documents<br />
or game progress.<br />
For view state changes, an app can detect these in several ways. As shown in the Here My Am!<br />
example, an app typically uses media queries (in declarative <strong>CSS</strong> or in code through media query<br />
listeners) to reconfigure layout and visibility of elements, which is really all that view states should affect.<br />
(Again, view state changes never change the mode of the app, just layout and object visibility.) At any<br />
time, an app can also retrieve the current view state through Windows.UI.ViewManagement.-<br />
ApplicationView.value. This returns one of the Windows.UI.ViewManagement.ApplicationViewState<br />
values: snapped, filled, fullScreenLandscape, and fullScreenPortrait; details in Chapter 6, “Layout.”<br />
When your app is closed (the user swipes top to bottom or presses Alt+F4), it’s important to note<br />
that the app is first moved off-screen (hidden), suspended, and then closed, so the typical DOM events<br />
like unload aren’t much use. A user might also kill your app in Task Manager, but this won’t generate<br />
any events in your code either. Remember also that apps should not close themselves, as discussed<br />
before, but they can use MSApp.terminateApp to close due to unrecoverable conditions.<br />
Suspend, Resume, and Terminate<br />
Beyond focus, visibility, and view states, there are three other critical moments in an app’s lifetime:<br />
109
• Suspending When an app is not visible in any view state, it will be suspended after five<br />
seconds (according to the wall clock) to conserve battery power. This means it remains wholly in<br />
memory but won’t be scheduled for CPU time and thus won’t have network or disk activity<br />
(except when using specifically allowed background tasks). When this happens, the app receives<br />
the Windows.UI.WebUI.WebUIApplication.onsuspending event, which is also exposed through<br />
WinJS.Application.oncheckpoint. Apps must return from this event within the five-second<br />
period, or Windows will assume the app is hung and terminate it (period!). During this time, apps<br />
save transient session state and should also release any exclusive resources acquired as well, like<br />
file streams or device access. (See How to suspend an app.)<br />
• Resuming If the user switches back to a suspended app, it receives the Windows.UI.WebUI.-<br />
WebUIApplication.onresuming event. (This is not surfaced through WinJS.Application because<br />
it’s not commonly used and WinJS has no value to add.) We’ll talk more about this in the “Data<br />
from Services and WinJS.xhr” section coming up soon, because the need for this event often<br />
arises when using services. In addition, if you’re tracking sensor input of any kind (like compass,<br />
geolocation, or orientation), resuming is a good time to get a fresh reading. You’ll also want to<br />
check license status for your app and in-app purchases if you’re using trials and/or expirations<br />
(see Chapter 17). There are also times when you might want to refresh your layout (as we’ll see in<br />
Chapter 6), because it’s possible for your app to resume directly into a different view state than<br />
when it was suspended or to a different screen resolution as when the device has been<br />
connected to an external monitor. The same goes for enabling/disabling clipboard commands.<br />
• Terminating When suspended, an app might be terminated if there’s a need for more<br />
memory. There is no event for this, because by definition the app is already suspended and no<br />
code can run. Nevertheless, this is important for the app lifecycle because it affects<br />
previousExecutionState when the app restarts.<br />
It’s very helpful to know that you can simulate these conditions in the Visual Studio debugger by<br />
using the toolbar drop-down shown in Figure 3-7. These commands will trigger the necessary events as<br />
well as set up the previousExecutionState value for the next launch of the app. (Be very grateful for<br />
these controls—there was a time when we didn’t have them, and it was painful to debug these<br />
conditions!)<br />
FIGURE 3-7 The Visual Studio toolbar drop-down to simulate suspend, resume, and terminate.<br />
We’ve briefly listed those previous states before, but let’s see how they relate to the events that get<br />
fired and the previousExecutionState value that shows up when the app is next launched. This can get<br />
a little tricky, so the transitions are illustrated in Figure 3-8 and the table below describes how the<br />
110
previousExecutionState values are determined.<br />
Value of previousExecutionState<br />
notrunning<br />
running<br />
suspended<br />
terminated<br />
closedByUser<br />
Scenarios<br />
First run after install from Store.<br />
First run after reboot or log off.<br />
App is launched within 10 seconds of being closed by user (about the time it<br />
takes to hide, suspend, and cleanly terminate the app; if the user relaunches<br />
quickly, Windows has to immediately terminate it without finishing the<br />
suspend operation).<br />
App was terminated in Task Manager while running or closed itself with<br />
MSApp.terminateApp.<br />
App is currently running and then invoked in a way other than its app tile,<br />
such as Search, Share, secondary tiles, toast notifications, and all other<br />
contracts. When an app is running and the user taps the app tile, Windows<br />
just switches to the already-running app and without triggering activation<br />
events (though focus and visibilitychange will both be raised).<br />
App is suspended and then invoked in a way other than the app tile (as above<br />
for running). In addition to focus/visibility events, the app will also receive the<br />
resuming event.<br />
App was previously suspended and then terminated by Windows due to<br />
resource pressure. Note that this does not apply to MSApp.terminateApp<br />
because an app would have to be running to call that function.<br />
App was closed by an uninterrupted close gesture (swipe down or Alt+F4). An<br />
“interrupted” close is when the user switches back to the app within 10<br />
seconds, in which case the previous state will be notrunning instead.<br />
FIGURE 3-8 Process lifecycle events and previousExecutionState values.<br />
The big question for the app, of course, is not so much what determines the value of previous-<br />
ExecutionState as what it should actually do with this value during activation. Fortunately, that story is a<br />
111
it simpler and one that we’ve already seen in the template code:<br />
• If the activation kind is launch and the previous state is notrunning or closedByUser, the app<br />
should start up with its default UI and apply any persistent state or settings. With closedByUser,<br />
there might be scenarios where the app should perform additional actions (such as updating<br />
cached data) after the user explicitly closed the app and left it closed for a while.<br />
• If the activation kind is launch and the previous state is terminated, the app should start up in<br />
the same state as when it was last suspended.<br />
• For launch and other activation kinds that include additional arguments or parameters (as with<br />
secondary tiles, toast notifications, and contracts), it should initialize itself to serve that purpose<br />
by using the additional parameters. The app might already be running, so it won’t necessarily<br />
initialize its default state again.<br />
The second requirement above is exactly why the templates provide a code structure for this case<br />
along with a checkpoint handler. We’ll see the full details of saving and reloading state in Chapter 8.<br />
The basic idea is that an app should, when being suspended if not sooner, save whatever transient<br />
session state it would need to rehydrate itself after being terminated. This includes unsubmitted form<br />
data, scroll positions, the navigation stack, and other variables. This is because although Windows might<br />
have suspended the app and dumped it from memory, it’s still running in the user’s mind. Thus, when<br />
users activate the app again for normal use (activation kind is launch, rather than through a contract),<br />
they expect that app to be right where it was before. By the time an app gets suspended, then, it needs<br />
to have saved whatever state is necessary to make this possible. It then restores that state when<br />
previousExecutionState is terminated.<br />
For more on app design where this is concerned, see Guidelines for app suspend and resume. Be<br />
clear that if the user directly closes the app with Alt+F4 or the swipe-down gesture, the suspending and<br />
checkpoint events will also be raised, so the app still saves session state. However, the app will be<br />
automatically terminated after being suspended, and it won’t be asked to reload session state when it’s<br />
restarted because previousExecutionState will be notRunning or closedByUser.<br />
It works out best, actually, to save session state as it changes during the app’s lifetime, thereby<br />
minimizing the work needed within the suspending event (where you have only five seconds). Mind<br />
you, this session state does not include data that is persistent across sessions like user files, high scores,<br />
and app settings, because an app would always reload or reapply such persistent data in each activation<br />
path. The only concern here is maintaining the illusion that the app was always running.<br />
You always save session state to your appdata folders or settings containers, which are provided by<br />
the Windows.Storage.ApplicationData API. Again, we’ll see all the details in Chapter 8. What I want to<br />
point out here are a few helpers that WinJS provides for all this.<br />
First is the WinJS.Application.checkpoint event, which provides a single convenient place to save<br />
both session state and any other persistent data you might have, if you haven’t already done so.<br />
Second is the WinJS.Application.sessionState object. On normal startup, this is just an empty<br />
112
object to which you can add whatever properties you like, including other objects. A typical strategy is<br />
to just use sessionState directly as a container for variables. Within the checkpoint event, WinJS<br />
automatically serializes the contents of this object (using JSON.stringify) into a file within your local<br />
appdata folder (meaning that variables in sessionState must have a string representation). Note that<br />
because the WinJS ensures that its own handler for checkpoint is always called after your app gets the<br />
event, you can be assured that WinJS will save whatever you write into sessionState at any time before<br />
your checkpoint handler returns.<br />
Then, when the app is activated with the previous state of terminated, WinJS automatically<br />
rehydrates the sessionState object so that everything you put there is once again available. If you’ve<br />
used this object for storing variables, you only need to avoid settings those values back to their defaults<br />
when reloading your state.<br />
Third, if you don’t want to use the sessionState object or have state that won’t work with it, the<br />
WinJS.Application object makes it easy to write your own files without having to use async WinRT APIs.<br />
Specifically, it provides (as shown in the documentation) local, temp, and roaming objects that each<br />
have methods called readText, writeText, exists, and remove. These objects each work within their<br />
respective appdata folders and provide a simplified API for file I/O, as shown in Scenario 1 of the App<br />
model sample.<br />
A final aid ties into a deferral mechanism like the one for activation. The deferral is important<br />
because Windows will suspend your app as soon as you return from the suspending event. If you need<br />
a deferral for async operations, the event args for WinJS.Application.oncheckpoint provides a<br />
setPromise method that ties into the underlying WinRT deferral. As before, you pass a promise for an<br />
async operation (or combined operations) to setPromise, which in turn calls the deferral’s complete<br />
method once the promise is fulfilled.<br />
On the WinRT level, the event args for suspending contains an instance of Windows.UI.WebUI.-<br />
WebUIApplication.SuspendingOperation. This provides a getDeferral method that returns a deferral<br />
object with a complete method as with activation.<br />
Well, hey! That sounds pretty good—is this perhaps a sneaky way to circumvent the restriction on<br />
running Windows Store apps in the background? Will my app keep running indefinitely if I request a<br />
deferral by never calling complete?<br />
No such luck, amigo. Accept my apologies for giving you a fleeting moment of exhilaration! Deferral<br />
or not, five seconds is the most you’ll ever get. Still, you might want to take full advantage of that time,<br />
perhaps to first perform critical async operations (like flushing a cache) and then to attempt other<br />
noncritical operations (like a sync to a server) that might greatly improve the user experience. For such<br />
purposes, the suspendingOperation object also contains a deadline property, a Date value indicating the<br />
time in the future when Windows will forcibly suspend you regardless of any deferral. Once the first<br />
operation is complete, you can check if you have time to start another, and so on.<br />
A basic demonstration of using the suspending deferral, by the way, can be found in the App<br />
activated, resume, and suspend sample. This also provides an example of activation through a custom<br />
113
URI scheme, a subject that we’ll be covering later in Chapter 12, “Contracts.” An example of handling<br />
state, in addition to the updates we’ll make to Here My Am! in the next section, can be found in<br />
Scenario 3 of the App model sample.<br />
Basic Session State in Here My Am!<br />
To demonstrate some basic handling of session state, I’ve made a few changes to Here My Am! as given<br />
in the HereMyAm3c example. Here we have two pieces of information we care about: the variables<br />
lastCapture (a StorageFile with the image) and lastPosition (a set of coordinates). We want to make<br />
sure we save these when we get suspended so that we can properly apply those values when the app<br />
gets launched with the previous state of terminated.<br />
With lastPosition, we can just move this into the sessionState object (prepending app.-<br />
sessionState.) as in the completed handler for getGeopositionAsync:<br />
gl.getGeopositionAsync().done(function (position) {<br />
app.sessionState.lastPosition = {<br />
latitude: position.coordinate.latitude,<br />
longitude: position.coordinate.longitude<br />
};<br />
}<br />
updatePosition();<br />
}, function (error) {<br />
console.log("Unable to get location.");<br />
});<br />
Because we’ll need to set the map location from here and from previously saved coordinates, I’ve<br />
moved that bit of code into a separate function that also makes sure a location exists in sessionState:<br />
function updatePosition() {<br />
if (!app.sessionState.lastPosition) {<br />
return;<br />
}<br />
}<br />
callFrameScript(document.frames["map"], "pinLocation",<br />
[app.sessionState.lastPosition.latitude, app.sessionState.lastPosition.longitude]);<br />
Note also that app.sessionState is initialized to an empty object by default, { }, so lastPosition will<br />
be undefined until the geolocation call succeeds. This also works to our advantage when rehydrating<br />
the app. Here’s what the previousExecutionState conditions look like for this:<br />
if (args.detail.previousExecutionState !==<br />
activation.ApplicationExecutionState.terminated) {<br />
//Normal startup: initialize lastPosition through geolocation API<br />
} else {<br />
//WinJS reloads the sessionState object here. So try to pin the map with the saved location<br />
updatePosition();<br />
}<br />
114
Because we stored lastPosition in sessionState, it will have been automatically saved in<br />
WinJS.Application.checkpoint when the app ran previously. When we restart from terminated, WinJS<br />
automatically reloads sessionState; if we’d saved a value there previously, it’ll be there again and<br />
updatePosition just works.<br />
You can test this by running the app with these changes and then using the Suspend and shutdown<br />
option on the Visual Studio toolbar. Set a breakpoint on the updatePosition call above, and then restart<br />
the app in the debugger. You’ll see that sessionState.lastPosition is initialized at that point.<br />
With the last captured picture, we don’t need to save the StorageFile, just the pathname: we copied<br />
the file into our local appdata (so it persists across sessions already) and can just use the ms-appdata://<br />
URI scheme to refer to it. When we capture an image, we just save that URI into sessionState.imageURL<br />
(the property name is arbitrary) at the end of the promise chain inside capturePhoto:<br />
app.sessionState.imageURL = "ms-appdata:///local/HereMyAm/" + newFile.name;<br />
that.src = app.sessionState.imageURL<br />
This value will also be reloaded when necessary during startup, so we can just initialize the img src<br />
accordingly:<br />
if (app.sessionState.imageURL) {<br />
document.getElementById("photo").src = app.sessionState.imageURL;<br />
}<br />
This will initialize the image display from sessionState, but we also need to initialize lastCapture so<br />
that the same image is available through the Share contract. For this we need to also save the full file<br />
path so we can re-obtain the StorageFile through Windows.Storage.StorageFile.getFile-<br />
FromPathAsync (which doesn’t work with ms-appdata:// URIs). So, in capturePhoto:<br />
app.sessionState.imagePath = newFile.path;<br />
And during startup:<br />
if (app.sessionState.imagePath) {<br />
Windows.Storage.StorageFile.getFileFromPathAsync(app.sessionState.imagePath)<br />
.done(function (file) {<br />
lastCapture = file;<br />
if (app.sessionState.imageURL) {<br />
document.getElementById("photo").src = app.sessionState.imageURL;<br />
}<br />
});<br />
I’ve placed the code to set the img src inside the completed handler here because we want the image to<br />
appear only if we can also access its StorageFile again for sharing. Otherwise the two features of the<br />
app would be out of sync.<br />
115
In all of this, note again that we don’t need to explicitly reload these variables within the terminated<br />
case because WinJS reloads sessionState automatically. If we managed our state more directly, such as<br />
storing some variables in roaming settings within the checkpoint event, we would reload and apply<br />
those values at this time.<br />
Note Using ms-appdata:/// and getFileFromPathAsync works because the file exists in a location<br />
that we can access programmatically by default. It also works for libraries for which we declare a<br />
capability in the manifest. If, however, we obtained a StorageFile from the file picker, we’d need to<br />
save that in the Windows.Storage.AccessCache to preserve access permissions across sessions.<br />
Data from Services and WinJS.xhr<br />
Though we’ve seen examples of using data from an app’s package (via URIs or Windows.ApplicationModel.Package.current.installedLocation)<br />
as well as in appdata, it’s very likely that your app<br />
will incorporate data from a web service and possibly send data to services as well. For this, the most<br />
common method is to employ XmlHttpRequest. You can use this in its raw (async) form, if you like, or<br />
you can save yourself a whole lot of trouble by using the WinJS.xhr function, which conveniently wraps<br />
the whole business inside a promise.<br />
Making the call is quite easy, as demonstrated in the SimpleXhr example for this chapter. Here we<br />
use WinJS.xhr to retrieve the RSS feed from the Windows 8 developer blog:<br />
WinJS.xhr({ url: "http://blogs.msdn.com/b/windowsappdev/rss.aspx" })<br />
.done(processPosts, processError, showProgress);<br />
That is, give WinJS.xhr a URI and it gives back a promise that delivers its results to your completed<br />
handler (in this case processPosts) and will even call a progress handler if provided. With the former,<br />
the result contains a responseXML property, which is a DomParser object. With the latter, the event object<br />
contains the current XML in its response property, which we can easily use to display a download count:<br />
function showProgress(e) {<br />
var bytes = Math.floor(e.response.length / 1024);<br />
document.getElementById("status").innerText = "Downloaded " + bytes + " KB";<br />
}<br />
The rest of the app just chews on the response text looking for item elements and displaying the<br />
title, pubDate, and link fields. With a little styling (see default.css), and utilizing the WinJS typography<br />
style classes of win-type-x-large (for title), win-type-medium (for pubDate), and win-type-small (for<br />
link), we get a quick app that looks like Figure 3-9. You can look at the code to see the details. 22<br />
22 WinRT has a specific API for dealing with RSS feeds in Windows.Web.Syndication, which we’ll see in Chapter 14. You can<br />
use this if you want a more structured means of dealing with such data sources. As it is, JavaScript has intrinsic APIs to<br />
work with XML, so it’s really your choice. In a case like this, the syndication API along with Windows.Web.AtomPub and<br />
Windows.Data.Xml are very much needed by Windows 8 apps written in other languages that don’t have the same built-in<br />
features as JavaScript.<br />
116
FIGURE 3-9 The output of the SimpleXhr app.<br />
For a fuller demonstration of XHR and related matters, refer to the XHR, handling navigation errors,<br />
and URL schemes sample along with the tutorial called How to create a mashup in the docs. I don’t go<br />
into much detail with XHR in this book because it’s primarily a matter of retrieving and processing data<br />
that has little to do with the Windows 8 platform. Instead, what concerns us here are the implications of<br />
suspend and resume.<br />
In particular, an app cannot predict how long it will stay suspended before being resumed or before<br />
being terminated and restarted.<br />
In the first case, an app that gets resumed will have all its previous data still in memory. It very much<br />
needs to decide, then, whether that data has become stale since the app was suspended and whether<br />
sessions with other servers have exceeded their timeout periods. You can also think of it this way: after<br />
what period of time will users not remember nor care what was happening the last time they saw your<br />
app? If it’s a week or longer, it might be reasonable to resume or restart in a default state. Then again, if<br />
you pick up right back where they were, users gain increasing confidence that they can leave apps<br />
running for a long time and not lose anything. Or you can compromise and give the user options to<br />
choose from. You’ll have to think through your scenario, of course, but if there’s any doubt, resume<br />
where the app left off.<br />
117
To check elapsed time, save a timestamp on suspend (from new Date().getTime()), get another<br />
timestamp in the resuming event, take the difference, and compare that against your desired refresh<br />
period. A Stock app, for example, might have a very short period. With the Windows 8 developer blog,<br />
on the other hand, new posts don’t show up more than once a day, so a much longer period on the<br />
order of hours is sufficient to keep up-to-date and to catch new posts within a reasonable timeframe.<br />
This is implemented in SimpleXhr by first placing the WinJS.xhr call into a separate function called<br />
downloadPosts, which is called on startup. Then we register for the resuming event with WinRT:<br />
Windows.UI.WebUI.WebUIApplication.onresuming = function () {<br />
app.queueEvent({ type: "resuming" });<br />
}<br />
Remember how I said we could use WinJS.Application.queueEvent to raise our own events to the<br />
app object? Here’s a great example. WinJS.Application doesn’t automatically wrap the resuming event<br />
because it has nothing to add to that process. But the code below accomplishes exactly the same thing,<br />
allowing us to register an event listener right alongside other events like checkpoint:<br />
app.oncheckpoint = function (args) {<br />
//Save in sessionState in case we want to use it with caching<br />
app.sessionState.suspendTime = new Date().getTime();<br />
};<br />
app.addEventListener("resuming", function (args) {<br />
//This is a typical shortcut to either get a variable value or a default<br />
var suspendTime = app.sessionState.suspendTime || 0;<br />
//Determine how much time has elapsed in seconds<br />
var elapsed = ((new Date().getTime()) - suspendTime) / 1000;<br />
//Refresh the feed if > 1 hour (or use a small number for testing)<br />
if (elapsed > 3600) {<br />
downloadPosts();<br />
}<br />
});<br />
To test this code, run it in Visual Studio’s debugger and set breakpoints within these events. Then<br />
click the suspend button in the toolbar (refer back to Figure 3-7), and you should enter the checkpoint<br />
handler. Wait a few seconds and click the resume button (play icon), and you should be in the resuming<br />
handler. You can then step through the code and see that the elapsed variable will have the number of<br />
seconds that have passed, and if you modify that value (or change 3600 to a smaller number), you can<br />
see it call downloadPosts again to perform a refresh.<br />
118
What about launching from the previously terminated state? Well, if you didn’t cache any data from<br />
before, you’ll need to refresh it again anyway. If you do cache some of it, your saved state (such as the<br />
timestamp) helps you decide whether to use the cache or load data anew.<br />
It’s worth mentioning here that you can use <strong>HTML</strong>5 mechanisms like localStorage, IndexedDB, and<br />
the app cache for caching purposes; data for these is stored within your local appdata folder. And<br />
speaking of databases, you may be wondering what’s available for Windows Store apps other than<br />
IndexedDB. One option is SQLite, as described in Using SQLite in a Windows Store app (on the blog of<br />
Tim Heuer, one of the Windows 8 engineers). You can also use the OData Library for JavaScript that’s<br />
available from http://www.odata.org/libraries. It’s one of the easiest ways to communicate with an<br />
online SQL Server database (or any other with an OData service), because it just uses XmlHttpRequest<br />
under the covers.<br />
Handling Network Connectivity (in Brief)<br />
We’ll be covering network matters in Chapter 14, “Networking,” but there’s one important aspect that<br />
you should be aware of early in your development efforts. What does an app do with changes to<br />
network connectivity, such as disconnection, reconnection, and changes in bandwidth or cost (such as<br />
roaming into another provider area)?<br />
The Windows.Networking.Connectivity APIs supply the details. There are three main ways to respond<br />
to such events:<br />
• First, have a great offline story for when connectivity is lost: cache important data, queue work to<br />
be done later, and continue to provide as much functionality as you can without a connection.<br />
Clearly this is closely related to your overall state management strategy. For example, if network<br />
connectivity was lost while you were suspended, you might not be able to refresh your data at<br />
all, so be prepared for that circumstance! On the flip side, if you were offline when suspended,<br />
check for connectivity when resuming.<br />
• Second, listen for network changes to know when connectivity is restored, and then process your<br />
queues, recache data, and so forth.<br />
• Third, listen for network changes to be cost-aware on metered networks. Section 4.5 of the<br />
Windows 8 app certification requirements, in fact, deals with protecting consumers from “bill<br />
shock” caused by excessive data usage on such networks. The last thing you want, to be sure, are<br />
negative reviews in the Store on issues like this.<br />
On a simpler note, be sure to test your apps with and without network connectivity to catch little<br />
oversights in your code. In Here My Am!, for example, my first versions of the script in html/map.html<br />
didn’t bother to check whether the remote script for Bing Maps had actually been downloaded. Now it<br />
checks whether the Microsoft namespace (for the Microsoft.Maps.Map constructor) is valid. In<br />
SimpleXhr too, I made sure to provide an error handler to the WinJS.xhr promise so that I could at least<br />
display a simple message. There’s much more you can do here, of course, but try to at least cover the<br />
basics to avoid exceptions that will terminate the app.<br />
119
Tips and Tricks for WinJS.xhr<br />
Without opening the whole can of worms that is XmlHttpRequest, it’s useful here to look at just a<br />
couple of additional points around WinJS.xhr.<br />
First, notice that the single argument to this function is an object that can contain a number of<br />
properties. The url property is the most common, of course, but you can also set the type (defaults to<br />
“GET”) and the responseType for other sorts of transactions, supply user and password credentials, set<br />
headers (such as "If-Modified-Since" with a date to control caching), and provide whatever other<br />
additional data is needed for the request (such as query parameters for XHR to a database). You can<br />
also supply a customRequestInitializer function that will be called with the XmlHttpRequest object just<br />
before it’s sent, allowing you to perform anything else you need at that moment.<br />
Second is setting a timeout on the request. You can use the customRequestInitializer for this<br />
purpose, setting the XmlHttpRequest.timeout property and possibly handling the ontimeout event.<br />
Alternately, as we’ll see in the “Completing the Promises Story” section at the end of this chapter, you<br />
can use the WinJS.Promise.timeout function, which allows you to set a timeout period after which the<br />
WinJS.xhr promise (and the async operation connected to it) will be canceled. Canceling is<br />
accomplished by simply calling a promise’s cancel method.<br />
You might have need to wrap WinJS.xhr in another promise, something that we’ll also see at the end<br />
of this chapter. You could do this to encapsulate other intermediate processing with the XHR call while<br />
the rest of your code just uses the returned promise as usual. In conjunction with a timeout, this can also<br />
be used to implement a multiple retry mechanism.<br />
Next, if you need to coordinate multiple XHR calls together, you can use WinJS.Promise.join, which<br />
we’ll again see later on.<br />
We also saw how to process transferred bytes within the progress handler. You can use other data in<br />
the response and request as well. For example, the event args object contains a readyState property.<br />
For Windows Store apps, using XHR with localhost: URI’s (local loopback) is blocked by design.<br />
During development, however, this is very useful to debug a service without deploying it. You can<br />
enable local loopback in Visual Studio by opening the project properties dialog (Project menu ><br />
Properties…), selecting Debugging on the left side, and setting Allow Local Network<br />
Loopback to yes. We’ll see example of this in Chapter 13 where it’s very useful to debug services that<br />
issue tile updates and other notifications.<br />
Finally, it’s helpful to know that for security reasons cookies are automatically stripped out of XHR<br />
responses coming into the local context. One workaround to this is to make XHR calls from a web<br />
context iframe (in which you can use WinJS.xhr) and then to extract the cookie information you need<br />
and pass it to the local context via postMessage. Alternately, you might be able to solve the problem on<br />
the service side, such as implementing an API there that will directly provide the information you’re<br />
trying to extract from the cookies in the first place.<br />
120
For all other details on this function, refer to the WinJS.xhr documentation and its links to<br />
associated tutorials.<br />
Page Controls and Navigation<br />
Now we come to an aspect of Windows Store apps that very much separates them from typical web<br />
applications. In web applications, page-to-page navigation uses hyperlinks or setting<br />
document.location from JavaScript. This is all well and good; oftentimes there’s little or no state to pass<br />
between pages, and even when there is, there are well-established mechanisms for doing so, such as<br />
<strong>HTML</strong>5 sessionStorage and localStorage (which work just fine in Store apps).<br />
This type of navigation presents a few problems for Store apps, however. For one, navigating to a<br />
wholly new page means a wholly new script context—all the JavaScript variables from your previous<br />
page will be lost. Sure, you can pass state between those pages, but managing this across an entire app<br />
likely hurts performance and can quickly become your least favorite programming activity. It’s better<br />
and easier, in other words, for client apps to maintain a consistent in-memory state across pages.<br />
Also, the nature of the <strong>HTML</strong>/<strong>CSS</strong> rendering engine is such that a blank screen appears when<br />
switching pages with a hyperlink. Users of web applications are accustomed to waiting a bit for a<br />
browser to acquire a new page (I’ve found many things to do with an extra 15 seconds!), but this isn’t an<br />
appropriate user experience for a fast and fluid Windows Store app. Furthermore, such a transition<br />
doesn’t allow animation of various elements on and off the screen, which can help provide a sense of<br />
continuity between pages if that fits with your design.<br />
So, although you can use direct links, Store apps typically implement “pages” by dynamically<br />
replacing sections of the DOM within the context of a single page like default.html, akin to how<br />
AJAX-based apps work. By doing so, the script context is always preserved and individual elements or<br />
groups of elements can be transitioned however you like. In some cases, it even makes sense to simply<br />
show and hide pages so that you can switch back and forth quickly. Let’s look at the strategies and tools<br />
for accomplishing these goals.<br />
WinJS Tools for Pages and Page Navigation<br />
Windows itself, and the app host, provide no mechanism for dealing with pages—from the system’s<br />
perspective, this is merely an implementation detail for apps to worry about. Fortunately, the engineers<br />
who created WinJS and the templates in Visual Studio and Blend worried about this a lot! As a result,<br />
they’ve provided some marvelous tools for managing bits and pieces of <strong>HTML</strong>+<strong>CSS</strong>+JS in the context of<br />
a single container page:<br />
• WinJS.UI.Fragments contains a low-level “fragment-loading” API, the use of which is necessary<br />
only when you want close control over the process (such as which parts of the <strong>HTML</strong> fragment<br />
get which parent). We won’t cover it in this book; see the documentation and the Loading <strong>HTML</strong><br />
fragments sample.<br />
121
• WinJS.UI.Pages is a higher-level API intended for general use and is employed by the<br />
templates. Think of this as a generic wrapper around the fragment loader that lets you easily<br />
define a “page control”—simply an arbitrary unit of <strong>HTML</strong>, <strong>CSS</strong>, and JS—that you can easily pull<br />
into the context of another page as you do other controls. 23 They are, in fact, implemented like<br />
other controls in WinJS (as we’ll see in Chapter 4), so you can declare them in markup, instantiate<br />
them with WinJS.UI.process[All], use as many of them within a single host page as you like,<br />
and even nest them. See Scenario 1 of the <strong>HTML</strong> Page controls sample for examples.<br />
These APIs provide only the means to load and unload individual pages—they pull <strong>HTML</strong> in from<br />
other files (along with referenced <strong>CSS</strong> and JS) and attach the contents to an element in the DOM. That’s<br />
it. To actually implement a page-to-page navigation structure, we need two additional pieces:<br />
something that manages a navigation stack and something that hooks navigation events to the<br />
page-loading mechanism of WinJS.UI.Pages.<br />
For the first piece, you can turn to WinJS.Navigation, which through about 150 lines of CS101-level<br />
code supplies a basic navigation stack. This is all it does. The stack itself is just a list of URIs on top of<br />
which WinJS.Navigation exposes state, location, history, canGoBack, and canGoForward properties. The<br />
stack is manipulated through the forward, back, and navigate methods, and the WinJS.Navigation<br />
object raises a few events—beforenavigate, navigating, and navigated—to anyone who wants to listen<br />
(through addEventListener). 24<br />
For the second piece, you can create your own linkage between WinJS.Navigation and<br />
WinJS.UI.Pages however you like. In fact, in the early stages of app development of Windows 8, even<br />
prior to the first public developer preview releases, people ended up writing just about the same<br />
boilerplate code over and over. In response, the team at Microsoft responsible for the templates<br />
magnanimously decided to supply a standard implementation that also adds some keyboard handling<br />
(for forward/back) and some convenience wrappers for layout matters. Hooray!<br />
This piece is called the PageControlNavigator. Because it’s just a piece of template-supplied code<br />
and not part of WinJS, it’s entirely under your control, so you can tweak, hack, or lobotomize it however<br />
you want. 25 In any case, because it’s likely that you’ll often use the PageControlNavigator in your own<br />
apps, let’s look at how it all works in the context of the Navigation App template.<br />
Note Additional samples that demonstrate basic page controls and navigation, along with handling<br />
session state, can be found in the following SDK samples: App activate and suspend using WinJS (using<br />
the session state object in a page control), App activated, resume and suspend (described earlier; shows<br />
using the suspending deferral and restarting after termination), and Navigation and navigation history.<br />
23 If you are at all familiar with user controls in XAML, this is the same idea.<br />
24 The beforenavigate event can be used to cancel the navigation, if necessary. Either call args.preventDefault (args<br />
being the event object), return true, or call args.setPromise where the promise returns true.<br />
25 The Quickstart: using single-page navigation topic also shows a clever way to hijack <strong>HTML</strong> hyperlinks and hook them into<br />
WinJS.Navigation.navigate. This can be a useful tool, especially if you’re importing code from a web app.<br />
122
The Navigation App Template, PageControl Structure, and<br />
PageControlNavigator<br />
Taking one step beyond the Blank App template, the Navigation App template demonstrates the basic<br />
use of page controls. (The more complex templates build navigation out further.) If you create a new<br />
project with this template in Visual Studio or Blend, here’s what you’ll get:<br />
• default.html Contains a single container div with a PageControlNavigator control pointing to<br />
pages/home/home.html as the app’s home page.<br />
• js/default.js Contains basic activation and state checkpoint code for the app.<br />
• css/default.css Contains global styles.<br />
• pages/home Contains a page control for the “home page” contents, composed of<br />
home.html, home.js, and home.css. Every page control typically has its own markup, script,<br />
and style files.<br />
• js/navigator.js Contains the implementation of the PageControlNavigator class.<br />
To build upon this structure, add additional pages by using a page control template. I recommend<br />
first creating a new folder for the page under pages, like home in the default project structure. Then<br />
right-click that folder, select Add > New Item, and select Page Control. This will create suitably named<br />
.html, .js. and .css files in that folder.<br />
Now let’s look at the body of default.html (omitting the standard header and a commented-out<br />
AppBar control):<br />
<br />
<br />
<br />
All we have here is a single container div named contenthost (it can be whatever you want), in which<br />
we declare the Application.PageControlNavigator control. With this we specify a single option to<br />
identify the first page control it should load (/pages/home/home.html). The PageControlNavigator will<br />
be instantiated within our activated handler’s call to WinJS.UI.processAll.<br />
Within home.html we have the basic markup for a page control. This is what the Navigation App<br />
template provides as a home page by default, and it’s pretty much what you get whenever you add a<br />
new PageControl from the item template:<br />
<br />
<br />
<br />
<br />
<br />
<br />
<br />
123
<br />
<br />
<br />
<br />
<br />
<br />
Welcome to NavApp!<br />
<br />
<br />
<br />
Content goes here.<br />
<br />
<br />
<br />
<br />
The div with fragment and homepage <strong>CSS</strong> classes, along with the header, creates a page with a<br />
standard silhouette and a back button, which the PageControlNavigator automatically wires up for<br />
keyboard, mouse, and touch events. (Isn’t that considerate of it!) All you need to do is customize the<br />
text within the h1 element and the contents within section, or just replace the whole smash with the<br />
markup you want. (By the way, even though the WinJS files are referenced in each page control, they<br />
aren’t actually reloaded; they exist here to help you edit a page control in Blend.)<br />
The definition of the actual page control is in pages/home/home.js; by default, the templates just<br />
provide the bare minimum:<br />
(function () {<br />
"use strict";<br />
WinJS.UI.Pages.define("/pages/home/home.html", {<br />
// This function is called whenever a user navigates to this page. It<br />
// populates the page elements with the app's data.<br />
ready: function (element, options) {<br />
// TODO: Initialize the page here.<br />
}<br />
});<br />
})();<br />
The most important part is WinJS.UI.Pages.define, which associates a relative URI (the page control<br />
identifier), with an object containing the page control’s methods. Note that the nature of define allows<br />
you to define different members of the page in multiple places; multiple calls to WinJS.UI.Pages.define<br />
with the same URI will simply add members to an existing definition, replacing those that already exist.<br />
Be mindful that if you have a typo in the URI, including a mismatch between the URI here and the actual<br />
path to the page, the page won’t load. This can be a subtle error to track down.<br />
For a page created with the Page Control item template, you get a couple more methods in the<br />
structure (some comments omitted):<br />
124
(function () {<br />
"use strict";<br />
WinJS.UI.Pages.define("/page2.html", {<br />
ready: function (element, options) {<br />
},<br />
updateLayout: function (element, viewState, lastViewState) {<br />
// TODO: Respond to changes in viewState.<br />
},<br />
unload: function () {<br />
// TODO: Respond to navigations away from this page.<br />
}<br />
});<br />
})();<br />
It’s good to note that once you’ve defined a page control in this way, you can instantiate it from<br />
JavaScript with new by first obtaining its constructor function from WinJS.UI.Pages.get()<br />
and then calling that constructor with the parent element and an object containing its options.<br />
Although a basic structure for the ready method is provided by the templates, WinJS.UI.Pages and<br />
the PageControlNavigator will make use of the following if they are available:<br />
PageControl Method<br />
init<br />
processed<br />
ready<br />
error<br />
unload<br />
updateLayout<br />
When Called<br />
Called before elements from the page control have been created.<br />
Called after WinJS.UI.processAll is complete (that is, controls in the page have been instantiated,<br />
which is done automatically), but before page content itself has been added to the DOM.<br />
Called after the page have been added to the DOM.<br />
Called if an error occurs in loading or rendering the page.<br />
Called when navigation has left the page.<br />
Called in response to the window.onresize event, which signals changes between landscape, filled,<br />
snapped, and portrait view states.<br />
Note that WinJS.UI.Pages calls the first four methods; the unload and updateLayout methods, on the<br />
other hand, are used only by the PageControlNavigator. Of all of these, the ready method is the most<br />
common one to implement. It’s where you’ll do further initialization of control (e.g., populate lists), wire<br />
up other page-specific event handlers, and so on. The unload method is also where you’ll want to<br />
remove event listeners for WinRT objects, as described in “WinRT Events and removeEvent- Listener”<br />
later on. The updateLayout method is important when you need to adapt your page layout to new<br />
conditions, such as changing the layout of a ListView control (as we’ll see in Chapter 5, “Collections and<br />
Collection Controls”).<br />
As for the PageControlNavigator itself, the code in js/navigator.js shows how it’s defined and how it<br />
wires up a few events in its constructor:<br />
(function () {<br />
"use strict";<br />
// [some bits omitted]<br />
125
var nav = WinJS.Navigation;<br />
WinJS.Namespace.define("Application", {<br />
PageControlNavigator: WinJS.Class.define(<br />
// Define the constructor function for the PageControlNavigator.<br />
function PageControlNavigator (element, options) {<br />
this.element = element || document.createElement("div");<br />
this.element.appendChild(this._createPageElement());<br />
this.home = options.home;<br />
nav.onnavigated = this._navigated.bind(this);<br />
window.onresize = this._resized.bind(this);<br />
//...<br />
document.body.onkeyup = this._keyupHandler.bind(this);<br />
document.body.onkeypress = this._keypressHandler.bind(this);<br />
document.body.onmspointerup = this._mspointerupHandler.bind(this);<br />
}, {<br />
First we see the definition of the Application namespace as a container for the PageControl-<br />
Navigator class. Its constructor receives the element that contains it (the contenthost div in<br />
default.html), or it creates a new one if none is given. The constructor also receives the options declared<br />
in the data-win-options attribute of that element. The page control then appends its contents to this<br />
root element, adds a listener for the WinJS.Navigation.onnavigated event, and sets up listeners for<br />
keyboard, mouse, and resizing events. It then waits for someone to call WinJS.Navigation.navigate,<br />
which happens in the activated handler of js/default.js, to navigate to either the home page or the last<br />
page viewed if previous session state was reloaded:<br />
if (app.sessionState.history) {<br />
nav.history = app.sessionState.history;<br />
}<br />
args.setPromise(WinJS.UI.processAll().then(function () {<br />
if (nav.location) {<br />
nav.history.current.initialPlaceholder = true;<br />
return nav.navigate(nav.location, nav.state);<br />
} else {<br />
return nav.navigate(Application.navigator.home);<br />
}<br />
}));<br />
When that happens, the PageControlNavigator’s _navigated handler is invoked, which in turn calls<br />
WinJS.UI.Pages.render to do the loading, the contents of which are then appended as child elements<br />
to the navigator control:<br />
_navigated: function (args) {<br />
var that = this;<br />
var newElement = that._createPageElement();<br />
var parentedComplete;<br />
var parented = new WinJS.Promise(function (c) { parentedComplete = c; });<br />
args.detail.setPromise(<br />
WinJS.Promise.timeout().then(function () {<br />
126
},<br />
);<br />
if (that.pageElement.winControl && that.pageElement.winControl.unload) {<br />
that.pageElement.winControl.unload();<br />
}<br />
return WinJS.UI.Pages.render(args.detail.location, newElement,<br />
args.detail.state, parented);<br />
}).then(function parentElement(control) {<br />
that.element.appendChild(newElement);<br />
that.element.removeChild(that.pageElement);<br />
that.navigated();<br />
parentedComplete();<br />
})<br />
Here you can see how the PageControlNavigator calls the previous page’s unload event. After this,<br />
the new page’s content is added to the DOM, and then the old page’s contents are removed. The call to<br />
that.navigated will then reset this.element.<br />
Tip In a page control’s JavaScript code you can use this.element.querySelector rather than<br />
document.querySelector if you only want to look in the page control’s contents and have no need to<br />
traverse the entire DOM. Because this.element is just a node, however, it does not have other<br />
traversal methods like getElementById.<br />
And that, my friends, is how it works! In addition to the <strong>HTML</strong> Page controls sample, and to show a<br />
concrete example of doing this in a real app, the code in the HereMyAm3d sample has been converted<br />
to use this model for its single home page. To make this conversion, I started with a new project using<br />
the Navigation App template to get the page navigation structures set up. Then I copied or imported<br />
the relevant code and resources from HereMyAm3c, primarily into pages/home/home.html, home.js,<br />
and home.css. And remember how I said that you could open a page control directly in Blend (which is<br />
why pages have WinJS references)? As an exercise, open this project in Blend. You’ll first see that<br />
everything shows up in default.html, but you can also open home.html by itself and edit just that page.<br />
You should note that WinJS calls WinJS.UI.processAll in the process of loading a page control, so<br />
we don’t need to concern ourselves with that detail. On the other hand, reloading state when<br />
previousExecutionState==terminated needs some attention. Because this is picked up in the<br />
WinJS.Application.onactivated event before any page controls are loaded and before the<br />
PageControlNavigator is even instantiated, we need to remember that condition so that the home<br />
page’s ready method can later initialize itself accordingly from app.sessionState values. For this we<br />
simply write another flag into app.sessionState called initFromState (true if previous-<br />
ExecutionState is terminated, false otherwise.)<br />
127
Sidebar: WinJS.Namespace.define and WinJS.Class.define<br />
WinJS.Namespace.define provides a shortcut for the JavaScript namespace pattern. This helps to<br />
minimize pollution of the global namespace as each app-defined namespace is just a single<br />
object in the global namespace but can provide access to any number of other objects, functions,<br />
and so on. This is used extensively in WinJS and is recommended for apps as well, where you<br />
define everything you need in a module—that is, within a (function() { ... })() block—and<br />
then export selective variables or functions through a namespace. In short, use a namespace<br />
anytime you’re tempted to add any global objects or functions!<br />
The syntax: var ns = WinJS.Namespace.define(, ) where is a string<br />
(dots are OK) and is any object contained in { }’s. Also, WinJS.Namespace.-<br />
defineWithParent(, , ) defines one within the namespace.<br />
If you call WinJS.Namespace.define for the same multiple times, the are<br />
combined. Where collisions are concerned, the most recently added members win. For example:<br />
WinJS.Namespace.define("MyNamespace", { x: 10, y: 10 });<br />
WinJS.Namespace.define("MyNamespace", { x: 20, z: 10 });<br />
//MyNamespace == { x: 20, y: 10, z: 10}<br />
WinJS.Class.define is, for its part, a shortcut for the object pattern, defining a constructor so<br />
that objects can be instantiated with new.<br />
Syntax: var className = WinJS.Class.define(, ,<br />
) where is a function, is an object with the<br />
class’s properties and methods, and is an object with properties and methods<br />
that can be directly accessed via . (without using new).<br />
Variants: WinJS.Class.derive(, ...) creates a subclass (... is the same arg list as<br />
with define) using prototypal inheritance, and WinJS.Class.mix(, [])<br />
defines a class that combines the instance (and static) members of one or more other <br />
and initializes the object with .<br />
Finally, note that because class definitions just generate an object, WinJS.Class.define is<br />
typically used inside a module with the resulting object exported to the rest of the app as a<br />
namespace member. Then you can use new . anywhere in the app.<br />
128
Sidebar: Helping Out IntelliSense<br />
In Windows Store apps you might encounter certain markup structures within code comments,<br />
often starting with a triple slash, ///. These are used by Visual Studio and Blend to provide rich<br />
IntelliSense within the code editors. You’ll see, for example, /// comments,<br />
which create a relationship between your current script file and other scripts to resolve externally<br />
defined functions and variables. This is explained on the JavaScript IntelliSense page in the<br />
documentation. For your own code, especially with namespaces and classes that you will use from<br />
other parts of your app, use these comment structures to describe your interfaces to IntelliSense.<br />
For details, see Extending JavaScript IntelliSense, and look around the WinJS JavaScript files for<br />
many examples.<br />
The Navigation Process and Navigation Styles<br />
Having seen how page controls, WinJS.UI.Pages, WinJS.Navigation, and the PageControlNavigator all<br />
relate, it’s straightforward to see how to navigate between multiple pages within the context of a single<br />
<strong>HTML</strong> page (e.g., default.html). With the PageControlNavigator instantiated and a page control defined<br />
via WinJS.UI.Pages, simply call WinJS.Navigation.navigate with the relative URI of that page control<br />
(its identifier). This loads that page and adds it to the DOM inside the element to which the<br />
PageControlNavigator is attached, unloading any previous page. This makes that page visible, thereby<br />
“navigating” to it so far as the user is concerned. You can also use the other methods of WinJS.-<br />
Navigation to move forward and back in the nav stack, with its canGoBack and canGoForward properties<br />
allowing you to enable/disable navigation controls. Just remember that all the while, you’ll still be in the<br />
overall context of your host page where you created the PageControlNavigator control.<br />
As an example, create a new project using the Grid App template and look at these particular areas:<br />
• pages/groupedItems/groupedItems is the home or “hub” page. It contains a ListView control<br />
(see Chapter 5) with a bunch of default items.<br />
• Tapping a group header in the list navigates to section page (pages/groupDetail). This is done<br />
in pages/groupedItems/groupedItems.html, where an inline onclick handler event navigates to<br />
pages/groupDetail/groupDetail.html with an argument identifying the specific group to display.<br />
That argument comes into the ready function of pages/groupDetail/groupDetail.js.<br />
• Tapping an item on the hub page goes to detail page (pages/itemDetail). The itemInvoked<br />
handler for the items, the _itemInvoked function in pages/groupedItems/groupedItem.js, calls<br />
WinJS.Navigation.navigate("/pages/itemDetail/itemDetail.html") with an argument<br />
identifying the specific item to display. As with groups, that argument comes into the ready<br />
function of pages/itemDetail/itemDetail.js.<br />
• Tapping an item in the section page also goes to the details page through the same<br />
mechanism—see the _itemInvoked function in pages/groupDetail/groupDetail.js.<br />
129
• The back buttons on all pages are wired into WinJS.Navigation.back by virtue of code in the<br />
PageControlNavigator.<br />
For what it’s worth, the Split App template works similarly, where each list item on pages/items is<br />
wired to navigate to pages/split when invoked.<br />
In any case, the Grid App template also serves as an example of what we call the Hub-Section-Detail<br />
navigation style. Here the app’s home page is the hub where the user can explore the full extent of the<br />
app. Tapping a group header navigates to a section, the second level of organization where only items<br />
from that group are displayed. Tapping an item (in the hub or in the section) navigates to a details page<br />
for that item. You can, of course, implement this navigation style however you like; the Grid App<br />
template uses page controls, WinJS.Navigation, and the PageControlNavigator. (Semantic zoom, as<br />
we’ll see in Chapter 5, is also supported as a navigation tool to switch between hubs and sections.)<br />
An alternate navigation choice is the Flat style, which simply has one level of hierarchy. Here,<br />
navigation happens to any given page at any time through a navigation bar (swiped in along with the<br />
app bar, as we’ll see in Chapter 7, “Commanding UI”). When using page controls and PageControl-<br />
Navigator, navigation controls can just invoke WinJS.Naviation.navigate for this purpose. Note that in<br />
this style, there typically is no back button.<br />
These styles, along with many other UI aspects of navigation, can be found on Navigation design for<br />
Windows Store apps. This is an essential topic for designers.<br />
Sidebar: Initial Login and In-App Licensing Agreements (EULA) Pages<br />
Some apps might require either a login or acceptance of a license agreement to do anything, and<br />
thus it’s appropriate that such pages are the first to appear in an app after the splash screen. In<br />
these cases, if the user does not accept a license or doesn’t provide a login, the app should display<br />
a message describing the necessity of doing so, but it should always leave it to the user to close<br />
the app if desired. Do not close the app automatically.<br />
Typically, such pages appear only the first time the app is run. If the user provides a valid login,<br />
those credentials can be saved for later use via the Windows.Security.Credentials.-<br />
PasswordVault API. If the user accepts a EULA, that fact should be saved in appdata and reloaded<br />
anytime the app needs to check. These settings (login and acceptance of a license) should then<br />
always be accessible through the app’s Settings charm. Legal notices, by the way, as well as license<br />
agreements, should always be accessible through Settings as well. See Guidelines and checklist for<br />
login controls.<br />
Optimizing Page Switching: Show-and-Hide<br />
Even with page controls, there is still a lot going on when navigating from page to page: one set of<br />
elements is removed from the DOM, and another is added in. Depending on the pages involved, this<br />
can be an expensive operation. For example, if you have a page that displays a list of hundreds or<br />
130
thousands of items, where tapping any item goes to a details page (as with the Grid App template),<br />
hitting the back button from a detail page will require reconstruction of the list.<br />
Showing progress indicators can help alleviate the user’s anxiety, and the recommendation is to<br />
show such indicators after two seconds and provide a means to cancel the operation after ten seconds.<br />
Even so, users are notoriously impatient and will likely want to quickly switch between a list of items and<br />
item details. In this case, page controls might not be the best design.<br />
You could use a split (master-detail) view, of course, but that means splitting the screen real estate.<br />
An alternative is to actually keep the list page fully loaded the whole time. Instead of navigating to the<br />
item details page in the way we’ve seen, simply render that details page (see WinJS.UI.Pages.render)<br />
into another div that occupies the whole screen and overlays the list, and then make that div visible.<br />
When you dismiss the details page, just hide the div and set inner<strong>HTML</strong> to "". This way you get the same<br />
effect as navigating between pages but the whole process is much quicker. You can also apply WinJS<br />
animations like enterContent and exitContent to make the transition more fluid.<br />
Note that because the PageControlNavigator is provided by the templates as part of your app, you<br />
can modify it however you like to provide this kind of capability in a more structured manner.<br />
WinRT Events and removeEventListener<br />
As we’ve already been doing in this book, typical practice within <strong>HTML</strong> and JavaScript, especially for<br />
websites, is to call addEventListener to specify event handlers or is to simply assign an event handler to<br />
an on property of some object. Oftentimes these handlers are just declared as inline anonymous<br />
functions:<br />
var myNumber = 1;<br />
element.addEventListener(, function (e) { myNumber++; } );<br />
Because of JavaScript’s particular scoping rules, the scope of that anonymous function ends up being<br />
the same as its surrounding code, which allows the code within that function to refer to local variables<br />
like myNumber in the code above.<br />
To ensure that such variables are available to that anonymous function when it’s later invoked as an<br />
event handler, the JavaScript engine creates a closure, a data structure that describes the local variables<br />
available to that function. Usually the closure is a small bit of memory, but depending on the code<br />
inside that event handler, the closure could encompass the entire global namespace—a rather large<br />
allocation!<br />
Every such closure increases the memory footprint or working set of the app, so it’s a good practice<br />
to keep them at a minimum. For example, declaring a separate named function—which has its own<br />
scope—will reduce any necessary closure.<br />
131
More important than minimizing closures is making sure that the event listeners themselves—and<br />
their associated closures—are properly cleaned up and their memory allocations released.<br />
Typically, this is not even something you need to think about. When object such as <strong>HTML</strong> elements<br />
are destroyed, such as when a page control is unloaded from the DOM, their associated listeners are<br />
automatically removed and closures are released. However, in a Windows Store app written in <strong>HTML</strong><br />
and JavaScript, there are other sources of events for which the app might add event listeners, where<br />
those objects are never destroyed. These can be objects from WinJS, objects from WinRT, and window<br />
and document. Those listeners must be cleaned up properly, or else the app will have memory leaks<br />
(memory that is allocated but never freed because it’s never released for garbage collection).<br />
Of special concern are events that originate from WinRT objects. Because of the nature of the<br />
projection layer that makes WinRT available in JavaScript, WinRT ends up holding references to<br />
JavaScript event handlers (known also as delegates) while the JavaScript closures hold references to<br />
those WinRT objects. As a result of these cross-references, those closures might never be released.<br />
This is not a problem, mind you, if the app always listens to a particular event. For example, the<br />
suspending and resuming events are two that an app typically listens to for its entire lifetime, so any<br />
related allocations will be cleaned up when the app is terminated. The same is true for most listeners<br />
you might add for window and document events, which persist for the lifetime of the app.<br />
Memory leaks occur, however, when an app listens to a WinRT object event only temporarily and<br />
neglects to explicitly call removeEventListener, or when the app might call addEventListener for the<br />
same event multiple times (in which case you can end up duplicating closures). With page controls, as<br />
discussed in this chapter, it’s common to call addEventListener within the page’s ready method on<br />
some WinRT object. When you do this, be sure to match that call with removeEventListener in the page’s<br />
unload method to release the closures. I’ve done this in HereMyAm3d with datarequested in<br />
pages/home/home.js just to be clear.<br />
Throughout this book, the WinRT events with which you need to be concerned are highlighted with<br />
a special color, as in datarequested (except where the text is also a hyperlink). This is your cue to check<br />
whether an explicit call to removeEventListener is necessary. Again, if you’ll always be listening for the<br />
event, removing the listener isn’t needed, but if you add a listener when loading a page control, you<br />
almost certainly will need to make that extra call. Be especially aware that the samples don’t necessary<br />
pay attention to this detail, so don’t follow any examples of neglect there. Finally, note that events from<br />
WinJS objects don’t need this attention because the library already handles removal of event listeners.<br />
In the chapters that follow, I will remind you of what we’ve just discussed on our first meaningful<br />
encounter with a WinRT event. Keep your eyes open for the color coding in any case.<br />
132
Completing the Promises Story<br />
Whew! We’ve taken a long ride in this chapter through many, many fine details of how apps are built<br />
and how they run (or don’t run!). One consistent theme you may have noticed is that of promises—<br />
they’ve come up in just about every section! Indeed, async abounds within both WinJS and WinRT, and<br />
thus so do promises.<br />
I wanted to close this chapter, then, by flushing out the story of promises, for they provide richer<br />
functionality than we’ve utilized so far. Demonstrations of what we’ll cover here can be found in the<br />
WinJS Promise sample, and if you want the fuller async story, read Keeping apps fast and fluid with<br />
asynchrony in the Windows Runtime on the Windows 8 developer blog.<br />
In review, let’s step back for a moment to revisit what a promise really means. Simply said, it’s an<br />
object that returns a value, simple or complex, sometime in the future. The way you know when that<br />
value is available is by calling the promise’s then or done method with a completed handler. That handler<br />
will be called with the promised value (the result) when it is ready—which will be immediately if the<br />
value is already available! Furthermore, you can call then/done multiple times for the same promise, and<br />
you’ll just get the same result in each completed handler. This won’t cause the system to get confused<br />
or anything.<br />
If there’s an error along the way, the second parameter to then/done is an error handler that will be<br />
called instead of the completed handler. Otherwise exceptions are swallowed by then or thrown to the<br />
event loop by done, as we’ve discussed.<br />
A third parameter to then/done is a progress handler, which is called periodically by those async<br />
operations that support it. 26 We’ve already seen, for instance, how WinJS.xhr operations will<br />
periodically call the progress function for “ready state” changes and as the response gets downloaded.<br />
Now there’s no requirement that a promise has to wrap an async operation or async anything. You<br />
can, in fact, wrap any value in a promise by using the static method WinJS.Promise.wrap. Such a<br />
wrapper on an already existing value (the future is now!) will just turn right around and call the<br />
completed handler with that value as soon as you call then or done. This allows you to use any value<br />
where a promise is expected, or return things like errors from functions that otherwise return promises<br />
for async operations. WinJS.Promise.wraperror exists for this specific purpose.<br />
WinJS.Promise also provides a host of useful static methods, called directly through WinJS.Promise<br />
rather than through a specific promise instance:<br />
• is determines whether an arbitrary value is a promise, It basically makes sure it’s an object with a<br />
function named “then”; it does not test for “done”.<br />
26 If you want to impress your friends while reading the documentation, know that if an async function shows it returns a<br />
value of type IAsync[Action | Operation]WithProgress, then it will utilize a progress function given to a promise. If it<br />
only lists IAsync[Action | Operation], progress is not supported. You can learn more about this in Chapter 16.<br />
133
• as works like wrap except that if you give it a promise, it just returns that promise. If you give a<br />
promise to wrap, it wraps it in another promise.<br />
• join aggregates promises into a single one that’s fulfilled when all the values given to it,<br />
including other promises, are fulfilled. This essentially groups promises with an <strong>AND</strong> operation<br />
(using then, so you’ll want to call the join’s done method to handle errors appropriately).<br />
• any is similar to join but groups with an OR (again using then).<br />
• cancel stops an async operation. If an error function is provided, it’s called with a value of<br />
Error("canceled").<br />
• theneach applies completed, error, and progress handlers to a group of promises (using then),<br />
returning the results as another group of values inside a promise.<br />
• timeout has a dual nature. If you just give it a timeout value, it returns a promise wrapped<br />
around a call to setTimeout. If you also provide a promise as the second parameter, it will cancel<br />
that promise if it’s not fulfilled within the timeout period. This latter case is essentially a wrapper<br />
for the common pattern of adding a timeout to some other async operation that doesn’t have<br />
one already.<br />
• addEventListener/removeEventListener (and dispatchEvent) manage handlers for the error<br />
event that promises will fire on exceptions (but not for cancellation). Listening for this event does<br />
not affect use of error handlers. It’s an addition, not a replacement. 27<br />
In addition to using functions like as and wrap, you can also create a promise from scratch by using<br />
new WinJS.Promise( [, ). Here is a function that accepts completed, error, and<br />
progress dispatchers, and oncancel is an optional function that’s called in response to<br />
WinJS.Promise.cancel. The dispatchers are what you call to trigger any completed, error, or progress<br />
handlers given to the promise’s then or done methods, whereas oncancel is your own function that the<br />
promise will call if it’s canceled. Creating a new promise in this way is typically done when you create an<br />
async function of your own. For example, we’ll see how this is used to encapsulate an async web worker<br />
in Chapter 16, “WinRT Components.”<br />
Also, if WinJS.Promise.as doesn’t suffice, creating a promise like this is useful to wrap other<br />
operations (not just values) within the promise structure so that it can be chained or joined with other<br />
promises. For example, if you have a library that talks to a web service through raw async<br />
XmlHttpRequest, you can wrap each API of that library with promises. You might also use a new promise<br />
to combine multiple async operations (or other promises!) from different sources into a single promise,<br />
where join or any don’t give you the control you need. Another example is encapsulating specific<br />
completed, error, and progress functions within a promise, such as to implement a multiple retry<br />
27 Async operations from WinRT that get wrapped in promises do not fire this error event, which is why you typically use an<br />
error handler instead.<br />
134
mechanism on top of singular XHR operations, to hook into a generic progress updater UI, or to add<br />
under-the-covers logging or analytics with service calls so that the rest of your code never needs to<br />
know about them.<br />
What We’ve Just Learned<br />
• How the local and web contexts affect the structure of an app, for pages, page navigation, and<br />
iframe elements.<br />
• How to use application content URI rules to extend resource access to web content in an iframe.<br />
• Using ms-appdata URI scheme to reference media content from local, roaming, and temp<br />
appdata folders.<br />
• How to execute a series of async operations with chained promises.<br />
• How exceptions are handled within chained promises and the differences between then and<br />
done.<br />
• Methods for getting debug output and error reports for an app, within the debugger and the<br />
Windows Event Viewer.<br />
• How apps are activated (brought into memory) and the events that occur along the way.<br />
• The structure of app activation code, including activation kinds, previous execution states, and<br />
the WinJS.UI.Application object.<br />
• Using extended splash screens when an app needs more time to load, and deferrals when the<br />
app needs to use async operations on startup.<br />
• The important events that occur during an app’s lifetime, such as focus events, visibility changes,<br />
view state changes, and suspend/resume/terminate.<br />
• The basics of saving and restoring state to restart after being terminated, and the WinJS utilities<br />
for implementing this.<br />
• Using data from services through WinJS.xhr and how this relates to the resuming event.<br />
• How to achieve page-to-page navigation within a single page context by using page controls,<br />
WinJS.Navigation, and the PageControlNavigator from the Visual Studio/Blend templates, such<br />
as the Navigation App template.<br />
• All the details of promises that are common used with, but not limited to, async operations.<br />
135
Chapter 4<br />
Controls, Control Styling, and Data<br />
Binding<br />
Controls are one of those things you just can’t seem to get away from, especially within<br />
technology-addicted cultures like those that surround many of us. Even low-tech devices like bicycles<br />
and various gardening tools have controls. But this isn’t a problem—it’s actually a necessity. Controls are<br />
the means through which human intent is translated into the realm of mechanics and electronics, and<br />
they are entirely made to invite interaction. As I write this, in fact, I’m sitting on an airplane and noticing<br />
all the controls that are in my view. The young boy in the row ahead of me seems to be doing the same,<br />
and that big “call attendant” button above him is just begging to be pressed!<br />
Controls are certainly essential to Windows 8 apps, and they will invite consumers to poke, prod,<br />
touch, click, and swipe them. (They will also invite the oft-soiled hands of many small toddlers as well;<br />
has anyone made a dishwasher-safe tablet PC yet?) Windows 8, of course, provides a rich set of controls<br />
for apps written in <strong>HTML</strong>, <strong>CSS</strong>, and JavaScript. What’s most notable in this context is that from the<br />
earliest stages of design, Microsoft wanted to avoid forcing <strong>HTML</strong>/JavaScript developers to use controls<br />
that were incongruous with what those developers already know—namely, the use of <strong>HTML</strong> control<br />
elements like that can be styled with <strong>CSS</strong> and wired up in JavaScript by using functions like<br />
addEventListener and on properties.<br />
You can, of course, use those intrinsic <strong>HTML</strong> controls in a Windows 8 app because those apps run on<br />
top of the same <strong>HTML</strong>/<strong>CSS</strong> rendering engine as Internet Explorer. No problem. There are even special<br />
classes, pseudo-classes, and pseudo-elements that give you fine-grained styling capabilities, as we’ll see.<br />
But the real question was how to implement Windows 8-specific controls like the toggle switch and list<br />
view that would allow you to work with them in the same way—that is, declare them in markup, style<br />
them with <strong>CSS</strong>, and wire them up in JavaScript with addEventListener and on properties.<br />
The result of all this is that for you, the <strong>HTML</strong>/JavaScript developer, you’ll be looking to WinJS for<br />
these controls rather than WinRT. Let me put it another way: if you’ve noticed the large collection of<br />
APIs in the Windows.UI.Xaml namespace (which constitutes about 40% of WinRT), guess what? You get<br />
to completely ignore all of it! Instead, you’ll use the WinJS controls that support declarative markup,<br />
styling with <strong>CSS</strong>, and so on, which means that Windows controls (and custom controls that follow the<br />
same model) ultimately show up in the DOM along with everything else, making them accessible in all<br />
the ways you already know and understand.<br />
136
The story of controls in Windows 8 is actually larger than a single chapter. Here we’ll be looking<br />
primarily at those controls that represent or work with simple data (single values) and that participate in<br />
page layout as elements in the DOM. Participating in the DOM, in fact, is exactly why you can style and<br />
manipulate all the controls (<strong>HTML</strong> and WinJS alike) through standard mechanisms, and a big part of this<br />
chapter is to just visually show the styling options you have available. In the latter part of this chapter<br />
we’ll also explore the related subject of data binding: creating relationships between properties of data<br />
objects and properties of controls (including styles) so that the controls reflect what’s happening in the<br />
data.<br />
The story will then continue in Chapter 5, “Collections and Collection Controls,” where we’ll look at<br />
collection controls—those that work with potentially large data sets—and the additional data-binding<br />
features that go with them. We’ll also give special attention to media elements (image, audio, and<br />
video) in Chapter 10, aptly titled “Media,” as they have a variety of unique considerations. Similarly,<br />
those elements that are primary for defining layout (like grid and flexbox) are the subject of Chapter 6,<br />
“Layout,” and we also have a number of UI elements that don’t participate in layout at all, like app bars<br />
and flyouts, as we’ll see in Chapter 7, “Commanding UI.”<br />
In short, having covered much of the wiring, framing, and plumbing of an app in Chapter 3, “App<br />
Anatomy and Page Navigation,” we’re ready to start enjoying the finish work like light switches,<br />
doorknobs, and faucets—the things that make an app really come to life and engage with human<br />
beings.<br />
Sidebar: Essential References for Controls<br />
Before we go on, you’ll want to know about two essential topics on the Windows Developer<br />
Center that you’ll likely refer to time and time again. First is the comprehensive Controls list that<br />
identifies all the controls that are available to you, as we’ll summarize later in this chapter. The<br />
second are comprehensive UX Guidelines for Windows 8 apps, which describes the best use cases<br />
for most controls and scenarios in which not to use them. This is a very helpful resource for both<br />
you and your designers.<br />
The Control Model for <strong>HTML</strong>, <strong>CSS</strong>, and JavaScript<br />
Again, when Microsoft designed the developer experience for Windows 8, we strove for a high degree<br />
of consistency between intrinsic <strong>HTML</strong> control elements, WinJS controls, and custom controls. I like to<br />
refer to all of these as “controls” because they all result in a similar user experience: some kind of widget<br />
with which the user interacts with an app. In this sense, every such control has three parts:<br />
• Declarative markup (producing elements in the DOM)<br />
• Applicable <strong>CSS</strong> (styles as well as special pseudo-class and pseudo-element selectors)<br />
• Methods, properties, and events accessible through JavaScript<br />
137
Standard <strong>HTML</strong> controls, of course, already have dedicated markup to declare them, like ,<br />
, and . WinJS and custom controls, lacking the benefit of existing standards, are<br />
declared using some root element, typically a or , with two custom data-* attributes:<br />
data-win-control and data-win-options. The value of data-win-control specifies the fully qualified<br />
name of a public constructor function that creates the actual control as child elements of the root. The<br />
second, data-win-options, is a JSON string containing key-value pairs separated by commas: { :<br />
, : , ... }.<br />
Hint If you’ve just made changes to data-win-options and your app seems to terminate without<br />
reason (and without an exception) when you next launch it, check for syntax errors in the options string.<br />
Forgetting the closing }, for example, will cause this behavior.<br />
The constructor function itself takes two parameters: the root (parent) element and an options<br />
object. Conveniently, WinJS.Class.define produce functions that look exactly like this, making it very<br />
handy for defining controls (as WinJS does itself). Of course, because data-* attributes are, according to<br />
the <strong>HTML</strong>5 specifications, completely ignored by the <strong>HTML</strong>/<strong>CSS</strong> rendering engine, some additional<br />
processing is necessary to turn an element with these attributes into an actual control in the DOM. And<br />
this, as I’ve hinted at before, is exactly the life purpose of the WinJS.UI.process and<br />
WinJS.UI.processAll methods. As we’ll see shortly, these methods parse the options attribute and pass<br />
the resulting object and the root element to the constructor function identified in data-win-control.<br />
The result of this simple declarative markup plus WinJS.UI.process/processAll is that WinJS and<br />
custom controls are just elements in the DOM like any others. They can be referenced by DOM-traversal<br />
APIs and targeted for styling using the full extent of <strong>CSS</strong> selectors (as we’ll see in the styling gallery later<br />
on). They can listen for external events like other elements and can surface events of their own by<br />
implementing [add/remove]EventListener and on properties. (WinJS again provides standard<br />
implementations of addEventListener, removeEventListener, and dispatchEvent for this purpose.)<br />
Let’s now look at the controls we have available for Windows 8 apps, starting with the <strong>HTML</strong> controls<br />
and then the WinJS controls. In both cases we’ll look at their basic appearance, how they’re instantiated,<br />
and the options you can apply to them.<br />
<strong>HTML</strong> Controls<br />
<strong>HTML</strong> controls, I hope, don’t need much explaining. They are described in <strong>HTML</strong>5 references, such as<br />
http://www.w3schools.com/html5/html5_reference.asp, and shown with default “light” styling in Figure<br />
4-1 and Figure 4-2. (See the next section for more on WinJS stylesheets.) It’s worth mentioning that<br />
most embedded objects are not supported, except for a specific ActiveX controls; see Migrating a web<br />
app.<br />
138
Creating or instantiating <strong>HTML</strong> controls works as you would expect. You can declare them in markup by<br />
using attributes to specify options, the rundown of which is given in the table following Figure 4-2. You<br />
can also create them procedurally from JavaScript by calling new with the appropriate constructor,<br />
configuring properties and listeners as desired, and adding the element to the DOM wherever its<br />
needed. Nothing new here at all where Windows 8 apps are concerned.<br />
For examples of creating and using these controls, refer to the <strong>HTML</strong> essential controls sample in the<br />
Windows SDK, from which the images in Figure 4-1 and Figure 4-2 were obtained.<br />
FIGURE 4-1 Standard <strong>HTML</strong>5 controls with default “light” styles (the ui-light.css stylesheet of WinJS).<br />
139
FIGURE 4-2 Standard <strong>HTML</strong>5 text input controls with default “light” styles (the ui-light.css stylesheet of WinJS).<br />
Control Markup Common Option Attributes Element Content (inner<br />
text/<strong>HTML</strong>)<br />
Button (note that without type, the default<br />
is "submit")<br />
button text<br />
Button<br />
<br />
<br />
<br />
value (button text)<br />
n/a<br />
Checkbox<br />
<br />
value, checked<br />
n/a (use a label element<br />
around the input control to<br />
add clickable text)<br />
Drop Down List size=“1” (default), multiple,<br />
selectedIndex<br />
multiple elements<br />
Email value (initial text) n/a<br />
File Upload accept (mime types), mulitple n/a<br />
140
Hyperlink href, target Link text<br />
ListBox with size > 1 size (a number greater than 1),<br />
multiple, selectedIndex<br />
Multi-line Text cols, rows, readonly,<br />
data-placeholder (because<br />
placeholder has a bug)<br />
multiple elements<br />
initial text content<br />
Number value (initial text) n/a<br />
Password<br />
value (initial text) n/a<br />
Progress value (initial position), max (highest<br />
position; min is 0); no value makes it<br />
inderterminate<br />
n/a<br />
Radiobutton<br />
<br />
value, checked, defaultChecked<br />
radiobutton label<br />
Rich Text contentEditable=“true” <strong>HTML</strong> content<br />
Slider min, max, value (initial position),<br />
step (increment)<br />
n/a<br />
URI value (initial text) n/a<br />
Two areas that add something to <strong>HTML</strong> controls are the WinJS stylesheets and the additional<br />
methods, properties, and events that Microsoft’s rendering engine adds to most <strong>HTML</strong> elements. These<br />
are the subjects of the next two sections.<br />
WinJS stylesheets: ui-light.css, ui-dark.css, and win-* styles<br />
WinJS comes with two parallel stylesheets that provide many default styles and style classes for<br />
Windows Store apps: ui-light.css and ui-dark.css. You’ll always use one or the other, as they are mutually<br />
exclusive. The first is intended for apps that are oriented around text, because dark text on a light<br />
background is generally easier to read (so this theme is often used for news readers, books, magazines,<br />
etc., including figures in published books like this!). The dark theme, on the other hand, is intended for<br />
media-centric apps like picture and video viewers where you want the richness of the media to stand<br />
out.<br />
Both stylesheets define a number of win-* style classes, which I like to think of as style packages that<br />
effectively add styles and <strong>CSS</strong>-based behaviors (like the :hover pseudo-class) that turn standard <strong>HTML</strong><br />
controls into a Windows 8-specific variant. These are win-backbutton for buttons, win-ring, win-medium,<br />
and win-large for circular progress controls, win-small for a rating control, win-vertical for a vertical<br />
slider (range) control, and win-textarea for a content editable div. If you want to see the details, search<br />
on their names in the Style Rules tab in Blend.<br />
141
Extensions to <strong>HTML</strong> Elements<br />
As you probably know already, there are many developing standards for <strong>HTML</strong> and <strong>CSS</strong>. Until these are<br />
brought to completion, implementations of those standards in various browsers are typically made<br />
available ahead of time with vendor-prefixed names. In addition, browser vendors sometimes add their<br />
own extensions to the DOM API for various elements.<br />
With Windows Store apps, of course, you don’t need to worry about the variances between browsers,<br />
but since these apps essentially run on top of the Internet Explorer engine, it helps to know about those<br />
extensions that still apply. These are summarized in the table below, and you can find the full Elements<br />
reference in the documentation for all the details your heart desires (and too much to spell out here).<br />
If you’ve been working with <strong>HTML</strong>5 and <strong>CSS</strong>3 in Internet Explorer already, you might be wondering<br />
why the table doesn’t show the various animation (msAnimation*), transition (msTransition*), and<br />
transform properties (msPerspective* and msTransformStyle), along with msBackfaceVisibility. This is<br />
because these standards are now far enough along that they no longer need vendor prefixes with<br />
Internet Explorer 10 or Store apps (though the ms* variants still work).<br />
Methods<br />
msMatchesSelector<br />
ms[Set | Get | Release]PointerCapture<br />
Style properties (on element.style)<br />
msGrid*, msRow*<br />
Events (add “on” for event properties)<br />
Description<br />
Determines if the control matches a selector.<br />
Captures, retrieves, and releases pointer capture for an element.<br />
Description<br />
Gets or sets placement of element within a <strong>CSS</strong> grid.<br />
Description<br />
mscontentzoom Fires when a user zooms an element (Ctrl+ +/-, Ctrl +<br />
mousewheel), pinch gestures.<br />
msgesture[change | end | hold | tap |<br />
Gesture input events (see Chapter 9, “Input and Sensors”).<br />
pointercapture]<br />
msinertiastart Gesture input events (see Chapter 9).<br />
mslostpointercapture<br />
mspointer[cancel | down | hover | move | out |<br />
over | up]<br />
msmanipulationstatechanged<br />
Element lost capture (set previously with msSetPointerCapture.<br />
Pointer input events (see Chapter 9).<br />
State of a manipulated element has changed.<br />
WinJS Controls<br />
Windows 8 defines a number of controls that help apps fulfill Windows app design guidelines. As noted<br />
before, these are implemented in WinJS for apps written in <strong>HTML</strong>, <strong>CSS</strong>, and JavaScript, rather than<br />
WinRT; this allows those controls to integrate naturally with other DOM elements. Each control is<br />
142
defined as part of the WinJS.UI namespace using WinJS.Class.define, where the constructor name<br />
matches the control name. So the full constructor name for a control like the Rating is WinJS.UI.Rating.<br />
The simpler controls that we’ll cover here in this chapter are DatePicker, Rating, ToggleSwitch, and<br />
Tooltip, the default styling for which are shown in Figure 4-3. The collection controls that we’ll cover in<br />
Chapter 5 are FlipView, ListView, and SemanticZoom. App bars, flyouts, and others that don’t participate<br />
in layout are again covered in later chapters. Apart from these, there is only one other, HtmlControl,<br />
which is simply an older (and essentially deprecated) alias for WinJS.UI.Pages. That is, the HtmlControl is<br />
the same thing as rendering a page control: it’s an arbitrary block of <strong>HTML</strong>, <strong>CSS</strong>, and JavaScript that you<br />
can declaratively incorporate anywhere in a page. We’ve already discussed all those details in Chapter 3,<br />
so there’s nothing more to add here.<br />
FIGURE 4-3 Default (light) styles on the simple WinJS controls.<br />
The WinJS.UI.Tooltip control, you should know, can utilize any <strong>HTML</strong> including other controls, so it<br />
goes well beyond the plain text tooltip that <strong>HTML</strong> provides automatically for the title attribute. We’ll<br />
see more examples later.<br />
So again, a WinJS control is declared in markup by attaching data-win-control and<br />
data-win-options attributes to some root element. That element is typically a div (block element) or<br />
span (inline element), because these don’t bring much other baggage, but any element can be used.<br />
These elements can, of course, have id and class attributes as needed. The available options for these<br />
controls are summarized in the table below, which includes those events that can be wired up through<br />
the data-win-options string, if desired. For full documentation on all these options, start with the<br />
Controls list in the documentation and go to the control-specific topics linked from there.<br />
143
Fully-qualified constructor name<br />
in data-win-control<br />
WinJS.UI.DatePicker<br />
Options in data-win-options<br />
(note that event names use the ‘on’ prefix in the attribute syntax)<br />
Properties: calendar, current, datePattern, disabled, maxYear, minYear,<br />
monthPattern, yearPattern<br />
Events: onchange<br />
WinJS.UI.Rating<br />
Properties: averageRating, disabled, enableClear, maxRating, tooltipStrings<br />
(an array of strings the size of maxRating), userRating<br />
Events: oncancel, onchange, onpreviewchange<br />
WinJS.UI.TimePicker<br />
Properties: clock, current, disabled, hourPattern, minuteIncrement,<br />
periodPattern. (Note that the date portion of current will always be July 15,<br />
2011 because there are no known daylight savings time transitions on this day.)<br />
Events: onchange<br />
WinJS.UI.ToggleSwitch<br />
Properties: checked, disabled, labelOff, labelOn, title<br />
Events: onchange<br />
WinJS.UI.Tooltip<br />
Properties: contentElement, inner<strong>HTML</strong>, infotip, extraClass, placement<br />
Events: onbeforeclose, onbeforeopen, onclosed, onopened<br />
Methods: open, close<br />
Again, the data-win-options string containing key-value pairs, one for each property or event,<br />
separated by commas, in the form { : , : , ... }. For events, whose<br />
names in the options string always start with on, the value is the name of the event handler you want to<br />
assign.<br />
In JavaScript code, you can also assign event handlers by using .addEventListener<br />
("", ...) where is the element for which the control was declared and drops<br />
the “on” as usual. To access the properties and events directly, use .winControl..<br />
The winControl object is created when the WinJS control is instantiated and attached to the element, so<br />
that’s where these options are available.<br />
WinJS Control Instantiation<br />
As we’ve seen a number of times already, WinJS controls declared in markup with data-* attributes are<br />
not instantiated until you call WinJS.UI.process() for a single control or WinJS.UI.-<br />
processAll for all such elements in the DOM. To understand this process, here’s what WinJS.UI.-<br />
process does for a single element:<br />
1. Parse the data-win-options string into an options object.<br />
2. Extract the constructor specified in data-win-control and call new on that function passing the<br />
root element and the options object.<br />
3. The constructor creates whatever child elements it needs within the root element.<br />
4. The object returned from the constructor—the control object—is stored in the root element’s<br />
winControl property.<br />
144
Clearly, then, the bulk of the work really happens in the constructor. Once this takes place, other<br />
JavaScript code (as in your activated method) can call methods, manipulate properties, and add<br />
listeners for events on both the root element and the winControl object. The latter, clearly, must be<br />
used for WinJS control-specific methods, properties, and events.<br />
WinJS.UI.processAll, for its part, simply traverses the DOM looking for data-win-control attributes<br />
and does WinJS.UI.process for each. How you use both of these is really your choice: processAll goes<br />
through a whole page (or just a page control—whatever the document object refers to), whereas process<br />
lets you control the exact sequence or instantiate controls for which you dynamically insert markup.<br />
Note that in both cases the return value is a promise, so if you need to take additional steps after<br />
processing is complete, provide a completed handler to the promise’s done method.<br />
It’s also good to understand that process and processAll are really just helper functions. If you need<br />
to, you can just directly call new on a control constructor with an element and options object. This will<br />
create the control and attach it to the given element automatically. You can also pass null for the<br />
element, in which case the WinJS control constructors create a new div element to contain the control<br />
that is otherwise unattached to the DOM. This would allow you, for instance, to build up a control<br />
offscreen and attach it to the DOM only when needed.<br />
To see all this in action, we’ll look at some examples with both the Rating and Tooltip controls in a<br />
moment. First, however, we need to discuss a matter referred to as strict processing.<br />
Strict Processing and processAll Functions<br />
WinJS has three DOM-traversing functions: WinJS.UI.processAll, WinJS.Binding.processAll (which<br />
we’ll see later in this chapter), and WinJS.Resources.processAll (which we’ll see in Chapter 17, “Apps<br />
for Everyone”). Each of these looks for specific data-win-* attributes and then takes additional actions<br />
using those contents. Those actions, however, can involve calling a number of different types of<br />
functions:<br />
• Functions appearing in a “dot path” for control processing and binding sources<br />
• Functions appearing in the left-hand side for binding targets, resource targets, or control<br />
processing<br />
• Control constructors and event handlers<br />
• Binding initializers or functions used in a binding expression<br />
• Any custom layout used for a ListView control<br />
Such actions introduce a risk of injection attack if a processAll function is called on untrusted <strong>HTML</strong>,<br />
such as arbitrary markup obtained from the web. To mitigate this risk, WinJS has a notion of strict<br />
processing that is enforced within all <strong>HTML</strong>/JavaScript apps. The effect of strict processing is that any<br />
functions indicated in markup that processAll methods might encounter must be “marked for<br />
145
processing” or else processing will fail. The mark itself is simply a property named supportedFor-<br />
Processing on the function object that is set to true.<br />
Functions returned from WinJS.Class.define, WinJS.Class.derive, WinJS.UI.Pages.define, and<br />
WinJS.Binding.converter are automatically marked in this manner. For other functions, you can either<br />
set a supportedForProcessing property to true directly or use any of the following marking functions:<br />
WinJS.Utilities.markSupportedForProcessing(myfunction);<br />
WinJS.UI.eventHandler(myHandler);<br />
WinJS.Binding.initializer(myInitializer);<br />
//Also OK<br />
.myfunction = WinJS.UI.eventHandler(function () {<br />
});<br />
Note also that appropriate functions coming directly from WinJS, such as all WinJS.UI.* control<br />
constructors, as well as WinJS.Binding.* functions, are marked by default.<br />
So, if you reference custom functions from your markup, be sure to mark them accordingly. But this<br />
is only for references from markup: you don’t need to mark functions that you assign to on<br />
properties in JavaScript or pass to addEventListener.<br />
Example: WinJS.UI.Rating Control<br />
OK, now that we got the strict processing stuff covered, let’s see some concrete examples of working<br />
with a WinJS control.<br />
For starters, here’s some markup for a WinJS.UI.Rating control, where the options specify two initial<br />
property values and an event handler:<br />
<br />
<br />
To instantiate this control, we need either of the following calls:<br />
WinJS.UI.process(document.getElementById("rating1"));<br />
WinJS.UI.processAll();<br />
Again, both of these functions return a promise, but it’s unnecessary to call done unless we need to<br />
do additional post-instantiation processing or handle exceptions that might have occurred (and that are<br />
otherwise swallowed). Also, note that the changeRating function specified in the markup must be<br />
globally visible and marked for processing, or else the control will fail to instantiate.<br />
Alternately, we can instantiate the control and set the options procedurally. In markup:<br />
<br />
And in code:<br />
146
var element = document.getElementById("rating1");<br />
WinJS.UI.process(element);<br />
element.winControl.averageRating = 3.4;<br />
element.winControl.userRating = 4;<br />
element.winControl.onchange = changeRating;<br />
The last three lines above could also be written as follows using the WinJS.UI.setOptions method,<br />
but this isn’t recommended because it’s harder to debug:<br />
var options = { averageRating: 3.4, userRating: 4, onchange: changeRating };<br />
WinJS.UI.setOptions(element.winControl, options);<br />
We can also just instantiate the control directly. In this case the markup is nonspecific:<br />
<br />
and we call new on the constructor ourselves:<br />
var newControl = new WinJS.UI.Rating(document.getElementById("rating1"));<br />
newControl.averageRating = 3.4;<br />
newControl.userRating = 4;<br />
newControl.onchange = changeRating;<br />
Or, as mentioned before, we can skip the markup entirely, have the constructor create an element for<br />
us (a div), and attach it to the DOM at our leisure:<br />
var newControl = new WinJS.UI.Rating(null,<br />
{ averageRating: 3.4, userRating: 4, onchange: changeRating });<br />
newControl.element.id = "rating1";<br />
document.body.appendChild(newControl.element);<br />
Hint If you see strange errors on instantiation with these latter two cases, check whether you forgot<br />
the new and are thus trying to directly invoke the constructor function.<br />
Note also in these last two cases that the rating1 element will have a winControl property that is the<br />
same as the newControl returned from the constructor.<br />
To see this control in action, please refer to the <strong>HTML</strong> Rating control sample.<br />
Example: WinJS.UI.Tooltip Control<br />
With most of the other simple controls—namely the DatePicker, TimePicker, and ToggleSwitch—you<br />
can work with them in the same ways as we just saw with Ratings. All that changes are the specifics of<br />
their properties and events; again, start with the Controls list page and navigate to any given control for<br />
all the specific details. Also, for working samples refer to the <strong>HTML</strong> DatePicker and TimePicker controls<br />
and the <strong>HTML</strong> ToggleSwitch control samples.<br />
The WinJS.UI.Tooltip control is a little different, however, so I’ll illustrate its specific usage. First, to<br />
attach a tooltip to a specific element, you can either add a data-win-control attribute to that element<br />
or place the element itself inside the control:<br />
147
<br />
<br />
<br />
<br />
<br />
<br />
<br />
<br />
<br />
Second, the contentElement property of the tooltip control can name another element altogether,<br />
which will be displayed when the tooltip is invoked. For example, consider this piece of hidden <strong>HTML</strong> in<br />
our markup thatcontains other controls:<br />
<br />
<br />
<br />
<br />
<br />
<br />
<br />
<br />
You could provide any DOM element as content, even with WinJS controls inside. The tooltip control<br />
will re-parent the element to the tooltip container, and block interaction events on that element, since that's<br />
not the suggested interaction model.<br />
<br />
<br />
<br />
<br />
<br />
We can reference it like so:<br />
<br />
My piece of data<br />
<br />
When you hover over the text (with a mouse or hover-enabled touch hardware), this tooltip will<br />
appear:<br />
148
This example is taken directly from the <strong>HTML</strong> Tooltip control sample, so you can go there to see how<br />
all this works directly.<br />
Working with Controls in Blend<br />
Before we move onto the subject of control styling, it’s a good time to highlight a few additional<br />
features of Blend for Visual Studio where controls are concerned. As I mentioned in Video 2-2, the<br />
Assets tab in Blend gives you quick access to all the <strong>HTML</strong> elements and WinJS controls (among many<br />
other elements) that you can just drag and drop into whatever page is showing in the artboard. (See<br />
Figure 4-4.) This will create basic markup, such as a div with a data-win-control attribute for WinJS<br />
controls; then you can go to the <strong>HTML</strong> Attributes pane (on the right) to set options in the markup. (See<br />
Figure 4-5.)<br />
FIGURE 4-4 <strong>HTML</strong> elements (left) and WinJS control (right) as shown in Blend’s Assets tab.<br />
FIGURE 4-5 Blend’s <strong>HTML</strong> Attributes tab shows WinJS control options, and editing them will affect the<br />
data-win-options attribute in markup.<br />
149
Next, take a moment to load up the <strong>HTML</strong> essential controls sample into Blend. This is a great<br />
opportunity to try out Blend’s Interactive Mode to navigate to a particular page and explore the<br />
interaction between the artboard and the Live DOM. (See Figure 4-6.) Once you open the project, go<br />
into interactive mode by selecting View -> Interactive Mode on the menu, pressing Ctrl+Shift+I, or<br />
clicking the small leftmost button on the upper right corner of the artboard. Then select Scenario 5<br />
(Progress introduction) in the listbox, which will take you to the page shown in Figure 4-6. Then exit<br />
interactive mode (same commands), and you’ll be able to click around on that page. A short<br />
demonstration of using interactive mode in this way is given in Video 4-1 in this chapter’s companion<br />
content.<br />
FIGURE 4-6 Blend’s interaction between the artboard and the Live DOM.<br />
With the <strong>HTML</strong> essential controls sample, you’ll see that there’s just a single element in the Live DOM<br />
for intrinsic controls, as there should be, since all the internal details are part and parcel of the<br />
<strong>HTML</strong>/<strong>CSS</strong> rendering engine. On the other hand, load up the <strong>HTML</strong> Rating control sample instead and<br />
expand the div that contains one such control. There you’ll see all the additional child elements that<br />
make up this control (shown in Figure 4-7), and you can refer to the right-hand pane for <strong>HTML</strong><br />
attributes and <strong>CSS</strong> properties. You can see something similar (with even more detailed information), in<br />
the DOM Explorer of Visual Studio when the app is running. (See Figure 4-8.)<br />
150
FIGURE 4-7 Expanding a WinJS control in Blend’s Live DOM reveals the elements that are used to build it.<br />
FIGURE 4-8 Expanding a WinJS control in Visual Studio’s DOM Explorer also shows complete details for a control.<br />
Control Styling<br />
Now we come to a topic where we’ll mostly get to look at lots of pretty pictures: the various ways in<br />
which <strong>HTML</strong> and WinJS controls can be styled. As we’ve discussed, this happens through <strong>CSS</strong> all the way,<br />
either in a stylesheet or by assigning style.* properties, meaning that apps have full control over the<br />
appearance of controls. In fact, absolutely everything that’s different between <strong>HTML</strong> controls in a Store<br />
app and the same controls on a web page is due to styling and styling alone.<br />
For both <strong>HTML</strong> and WinJS controls, <strong>CSS</strong> standards apply including pseudo-selectors like :hover,<br />
:active, :checked, and so forth, along with -ms-* prefixed styles for emerging standards.<br />
For <strong>HTML</strong> controls, there are also additional -ms-* styles—that aren’t part of <strong>CSS</strong>3—to isolate specific<br />
parts of those controls. That is, because the constituent parts of such controls don’t exist separately in<br />
151
the DOM, pseudo-selectors—like ::-ms-check to isolate a checkbox mark and ::-ms-fill-lower to<br />
isolate the left or bottom part of a slider—allow you to communicate styling to the depths of the<br />
rendering engine. In contrast, all such parts of WinJS controls are addressable in the DOM, so they are<br />
just styled with specific win-* classes defined in the WinJS stylesheets. That is, the controls are simply<br />
rendered with those style classes. Default styles are defined in the WinJS stylesheets, but apps can<br />
override any aspect of those to style the controls however you want.<br />
In a few cases, as already pointed out, certain win-* classes define style packages for use with <strong>HTML</strong><br />
controls, such as win-backbutton, win-vertical (for a slider) and win-ring (for a progress control).<br />
These are intended to style standard controls to look like special system controls.<br />
There are also a few general purpose -ms-* styles (not selectors) that can be applied to many<br />
controls (and elements in general), along with some general WinJS win-* style classes. These are<br />
summarized in the following table.<br />
Style or Class<br />
-ms-user-select: none | inherit | element | text |<br />
auto<br />
-ms-zoom: <br />
-ms-touch-action: auto | none (and more)<br />
win-interactive<br />
win-swipeable<br />
win-small, win-medium, win-large<br />
win-textarea<br />
Description<br />
Enables or disables selection for an element. Setting to none is<br />
particularly useful to prevent selection in text elements.<br />
Optical zoom (magnification).<br />
Allows specific tailoring of a control’s touch experience,<br />
enabling more advanced interaction models.<br />
Prevents default behaviors for controls contained inside<br />
FlipView and ListView controls (see Chapter 5).<br />
Sets -ms-touch-action styles so a control within a ListView can<br />
be swiped (to select) in one direction without causing panning<br />
in the other.<br />
Size variations to some controls.<br />
Sets typical text editing styles.<br />
For all of these and more, spend some time with these three reference topics: WinJS <strong>CSS</strong> classes for<br />
typography, WinJS <strong>CSS</strong> classes for <strong>HTML</strong> controls, and <strong>CSS</strong> classes for WinJS controls. I also wanted to<br />
provide you with a summary of all the other vendor-prefixed styles (or selectors) that are supported<br />
within the <strong>CSS</strong> engine for Store apps; see the next table. Vendor-prefixed styles for animations,<br />
transforms, and transitions are still supported, though no longer necessary, because these standards<br />
have recently been finalized. I made this list because the documentation here can be hard to penetrate:<br />
you have to click through the individual pages under the Cascading Style Sheets topic in the docs to see<br />
what little bits have been added to the <strong>CSS</strong> you already know.<br />
Area<br />
Styles<br />
Backgrounds and borders -ms-background-position-[x | y]<br />
Box model -ms-overflow-[x | y]<br />
Basic UI<br />
-ms-text-overflow (for ellipses rendering)<br />
-ms-user-select (sets or retrieves where users are able to select text within an element)<br />
-ms-zoom (optical zoom)<br />
152
Flexbox -ms-[inline-]flexbox (values for display); -ms-flex and -ms-flex-[align | direction |<br />
order | pack | wrap]<br />
Gradients<br />
-ms-[repeating-]linear-gradient, -ms-[repeating-]radial-gradient<br />
Grid -ms-grid and -ms-grid-[column | column-align | columns | column-span | grid-layer |<br />
row | row-align | rows | row-span]<br />
High contrast<br />
Regions<br />
Text<br />
Other<br />
-ms-high-contrast-adjust<br />
-ms-flow-[from | into] along with the MSRangeCollection method<br />
-ms-block-progression, -ms-hyphens and –ms-hypenate-limit-[chars | lines | zone],<br />
-ms-text-align-last, -ms-word-break, -ms-word-wrap, -ms-ime-mode, -ms-layout-grid and<br />
–ms-layout-grid-[char | line | mode | type], and –ms-text-[autospace |<br />
kashida-space | overflow | underline-position]<br />
-ms-writing-mode<br />
Styling Gallery: <strong>HTML</strong> Controls<br />
Now we get to enjoy a visual tour of styling capabilities for Windows Store apps. Much can be done<br />
with standard styles, and then there are all the things you can do with special styles and classes as<br />
shown in the graphics in this section. The specifics of all these examples can be seen in the <strong>HTML</strong><br />
essential controls sample.<br />
Also check out the very cool Applying app theme color (theme roller) sample. This beauty lets you<br />
configure the primary and secondary colors for an app, shows how those colors affect different controls,<br />
and produces about 200 lines of precise <strong>CSS</strong> that you can copy into your own stylesheet. This very much<br />
helps you create a color theme for your app, which we very much encourage to establish an app’s own<br />
personality within the overall Windows 8 design guidelines and not try to look like the system itself. (Do<br />
note that controls in system-provided UI, like the confirmation flyout when creating secondary tiles, will<br />
be styled with system colors. These cannot be controlled by the app.)<br />
153
154
Note Though not shown here, you can also use the -ms-scrollbar-* styles for scrollbars that appear<br />
on pannable content in your app.<br />
Styling Gallery: WinJS Controls<br />
Similarly, here is a visual rundown of styling for WinJS controls, drawing again from the samples in the<br />
SDK: <strong>HTML</strong> DatePicker and TimePicker controls, <strong>HTML</strong> Rating control, <strong>HTML</strong> ToggleSwitch control, and<br />
<strong>HTML</strong> Tooltip control.<br />
For the WinJS DatePicker and TimePicker, refer to styling for the <strong>HTML</strong> select element along with<br />
the ::-ms-value and ::-ms-expand pseudo-elements. I will note that the sample isn’t totally<br />
comprehensive, so the visuals below highlight the finer points:<br />
155
The Rating control has states that can be styled in addition to its stars and the overall control. win-*<br />
classes identify these individually; combinations style all the variations as in this table:<br />
Style Class<br />
win-rating<br />
win-star<br />
win-empty<br />
win-full<br />
.win-star Classes<br />
win-average<br />
win-disabled<br />
win-tentative<br />
win-user<br />
Variation<br />
Average empty stars<br />
Average full stars<br />
Disabled empty stars<br />
Disabled full stars<br />
Tentative empty stars<br />
Tentative full stars<br />
User empty stars<br />
User full stars<br />
Part<br />
Styles the entire control<br />
Styles the control's stars generally<br />
Styles the control's empty stars<br />
Styles the control's full stars<br />
State<br />
Control is displaying an average rating (user has not selected a rating and the<br />
averageRating property is non-zero)<br />
Control is disabled<br />
Control is displaying a tentative rating<br />
Control is displaying user-chosen rating<br />
Classes (selectors)<br />
.win-star.win-average.win-empty<br />
.win-star.win-average.win-full<br />
.win-star.win-disabled.win-empty<br />
.win-star.win-disabled.win-full<br />
.win-star.win-tentative.win-empty<br />
.win-star.win-tentative.win-full<br />
.win-star.win-user.win-empty<br />
.win-star.win-user.win-full<br />
156
For the ToggleSwitch, win-* classes identify parts of the control; states are implicit. Note that the<br />
win-switch part is just an <strong>HTML</strong> slider control (), so you can utilize all the<br />
pseudo-elements for its parts.<br />
And finally, for Tooltip, win-tooltip is a single class for the tooltip as a whole; the control can then<br />
contain any other <strong>HTML</strong> to which <strong>CSS</strong> applies using normal selectors:<br />
157
Some Tips and Tricks<br />
• In the current implementation, tooltips on a slider () are always numerical<br />
values; there isn’t a means to display other forms of text, such as Low, Medium, and High. For<br />
something like this, you could consider a WinJS.UI.Rating control with three values, using the<br />
tooltipStrings property to customize the tooltips.<br />
• The ::-ms-tooltip pseudo-selector for the slider affects only visibility (with display: none); it<br />
cannot be used to style the tooltip generally. This is useful to hide the default tooltips if you want<br />
to implement custom UI of your own.<br />
• There are additional types of input controls (different values for the type attribute) that I haven’t<br />
mentioned. This is because those types have no special behaviors and just render as a text box.<br />
Those that have been specifically identified might also just render as a text box, but they can<br />
affect, for example, what on-screen keyboard configuration is displayed on a touch device (see<br />
Chapter 9) and also provide specific input validation (e.g., the number type only accepts digits).<br />
• The WinJS attribute, data-win-selectable, when set to true, specifies that an element is<br />
selectable in the same way that all input and contenteditable elements are.<br />
• If you don’t find width and height properties working for a control, try using style.width and<br />
style.height instead.<br />
• You’ll notice that there are two kinds of button controls: and .<br />
They’re visually the same, but the former is a block tag and can display <strong>HTML</strong> inside itself,<br />
whereas the latter is an inline tag that displays only text. A button also defaults to , which has its own semantics, so you generally want to use to be sure.<br />
158
• If a WinJS.UI.Tooltip is getting clipped, you can override the max-width style in the win-tooltip<br />
class, which is set to 30em in the WinJS stylesheets. Again, peeking at the style in Blend’s Style<br />
Rules tab is a quick way to see the defaults.<br />
• The <strong>HTML</strong>5 meter element is not supported for Store apps.<br />
• There’s a default dotted outline for a control when it has the focus (tabbing to it with the<br />
keyboard or calling the focus method in JavaScript). To turn off this default rectangle for a<br />
control, use :focus { outline: none; } in <strong>CSS</strong>.<br />
• Store apps can use the window.getComputedStyle method to obtain a currentStyle object<br />
that contains the applied styles for an element, or for a pseudo-element. This is very helpful,<br />
especially for debugging, because pseudo-elements like ::-ms-thumb for an <strong>HTML</strong> slider control<br />
never appear in the DOM, so the styling is not accessible through the element’s style property<br />
nor does it surface in tools like Blend. Here’s an example of retrieving the background color style<br />
for a slider thumb:<br />
var styles = window.getComputedStyle(document.getElementById("slider1"), "::-ms-thumb");<br />
styles.getPropertyValue("background-color");<br />
Custom Controls<br />
As extensive as the <strong>HTML</strong> and WinJS controls are, there will always be something you wish the system<br />
provided but doesn’t. “Is there a calendar control?” is a question I’ve often heard. “What about charting<br />
controls?” These clearly aren’t included directly in Windows 8, and despite any wishing to the contrary, it<br />
means you or another third-party will need to create a custom control.<br />
Fortunately, everything we’ve learned so far, especially about WinJS controls, applies to custom<br />
controls. In fact, WinJS controls are entirely implemented using the same model that you can use<br />
directly, and since you can look at the WinJS source code anytime you like, you already have a bunch of<br />
reference implementations available.<br />
To go back to our earlier definition, a control is just declarative markup (creating elements in the<br />
DOM) plus applicable <strong>CSS</strong>, plus methods, properties, and events accessible from JavaScript. To create<br />
such a control in the WinJS model, follow this general pattern:<br />
1. Define a namespace for your control(s) by using WinJS.Namespace.define to both provide a<br />
naming scope and to keep excess identifiers out of the global namespace. (Do not add controls<br />
to the WinJS namespace.) Remember that you can call WinJS.Namespace.define many times to<br />
add new members, so typically an app will just have a single namespace for all its custom<br />
controls.<br />
2. Within that namespace, define the control constructor by using WinJS.Class.define (or derive),<br />
assigning the return value to the name you want to use in data-win-control attributes. That fully<br />
qualified name will be ..<br />
159
3. Within the constructor (of the form (element, options) ):<br />
a. You can recognize any set of options you want; these are arbitrary. Simply ignore any that<br />
you don’t recognize.<br />
b. If element is null or undefined, create a div to use in its place.<br />
c. Assuming element is the root element containing the control, be sure to set<br />
element.winControl=this and this.element=element to match the WinJS pattern.<br />
4. Within WinJS.Class.define, the second argument is an object containing your public methods<br />
and properties (those accessible through an instantiated control instance); the third argument is<br />
an object with static methods and properties (those accessible through the class name without<br />
needing to call new).<br />
5. For your events, mix (WinJS.Class.mix) your class with the results from WinJS.Utilities.-<br />
createEventProperties() where is an array of your event names (without on<br />
prefixes). This will create on properties in your class for each name in the list.<br />
6. Also mix your class with WinJS.UI.DOMEventMixin to add standard implementations of<br />
addEventListener, removeEventListener, dispatchEvent, and setOptions. 28<br />
7. In your implementation (markup and code), refer to classes that you define in a default<br />
stylesheet but that can be overridden by consumers of the control. Consider using existing win-*<br />
classes to align with general styling.<br />
8. A typical best practice is to organize your custom controls in per-control folders that contain all<br />
the html, js, and css files for that control. Remember also that calls to WinJS.Namespace.define<br />
for the same namespace are additive, so you can populate a single namespace with controls that<br />
are defined in separate files.<br />
You might consider using WinJS.UI.Pages if what you need is mostly a reusable block of<br />
<strong>HTML</strong>/<strong>CSS</strong>/JavaScript for which you don’t necessarily need a bunch of methods, properties, and events.<br />
WinJS.UI.Pages is, in fact, implemented as a custom control. Along similar lines, if what you need is a<br />
reusable block of <strong>HTML</strong> in which you want to do run-time data binding, check out WinJS.Binding.-<br />
Template, which we’ll see toward the end of this chapter. This isn’t a control as we’ve been describing<br />
here—it doesn’t support events, for instance—but might be exactly what you need.<br />
It’s also worth reminding you that everything in WinJS, like WinJS.Class.define and WinJS.UI.-<br />
DOMEventMixin are just helpers for common patterns. You’re not in any way required to use these,<br />
because in the end, custom controls are just elements in the DOM like any others and you can create<br />
and manage them however you like. The WinJS utilities just make most jobs cleaner and easier.<br />
28 Note that there is also a WinJS.Utilities.eventMixin that is similar (without setOptions) that is useful for noncontrol<br />
objects that won’t be in the DOM but still want to fire events. The implementations here don’t participate in DOM event<br />
bubbling/tunneling.<br />
160
Custom Control Examples<br />
To see these recommendations in action, here are a couple of examples. First is what Chris Tavares, one<br />
of the WinJS engineers who has been a tremendous help with this book, described as the “dumbest<br />
control you can imagine.” Yet it certainly shows the most basic structures:<br />
WinJS.Namespace.define("AppControls", {<br />
HelloControl: WinJS.Class.define(function (element, options) {<br />
element.winControl = this;<br />
this.element = element;<br />
})<br />
});<br />
if (options.message) {<br />
element.innerText = options.message;<br />
}<br />
With this, you can then use the following markup so that WinJS.UI.process/processAll will<br />
instantiate an instance of the control (as an inline element because we’re using span as the root):<br />
<br />
<br />
Note that the control definition code must be executed before WinJS.UI.process/processAll so that<br />
the constructor function named in data-win-control actually exists at that point.<br />
For a more complete control, you can take a look at the <strong>HTML</strong> SemanticZoom for custom controls<br />
sample. My friend Kenichiro Tanaka of Microsoft Tokyo also created the calendar control shown in<br />
Figure 4-9 and provided in the CalendarControl example for this chapter. (Note that this is example is<br />
only partly sensitive to localized calendar settings; it is not meant to be full-featured.)<br />
Following the guidelines given earlier, this control is defined using WinJS.Class.define within a<br />
Controls namespace (calendar.js lines 4–10 shown here [with a comment line omitted]):<br />
WinJS.Namespace.define("Controls", {<br />
Calendar : WinJS.Class.define(<br />
function (element, options) {<br />
this.element = element || document.createElement("div");<br />
this.element.className = "control-calendar";<br />
this.element.winControl = this;<br />
161
The rest of the constructor (lines 12–63) builds up the child elements that define the control, making<br />
sure that each piece has a particular class name that, when scoped with the control-calendar class<br />
placed on the root element above, allows specific styling of the individual parts. The defaults for this are<br />
in calendar.css; specific overrides that differentiate the two controls in Figure 4-9 are in default.css.<br />
FIGURE 4-9 Output of the Calendar Control example.<br />
Within the constructor you can also see that the control wires up its own event handlers for its child<br />
elements, such as the previous/next buttons and each date cell. In the latter case, clicking a cell uses<br />
dispatchEvent to raise a dateselected event from the overall control itself.<br />
Lines 63–127 then define the members of the control. There are two internal methods, _setClass<br />
and _update, followed by two public methods, nextMonth and prevMonth, followed by three public<br />
properties, year, month, and date. Those properties can be set through the data-win-options string in<br />
markup or directly through the control object as we’ll see in a moment.<br />
At the end of calendar.js you’ll see the two calls to WinJS.Class.mix to add properties for the events<br />
(there’s only one here), and the standard DOM event methods like addEventListener,<br />
removeEventListener, and dispatchEvent, along with setOptions:<br />
WinJS.Class.mix(Controls.Calendar, WinJS.Utilities.createEventProperties("dateselected"));<br />
WinJS.Class.mix(Controls.Calendar, WinJS.UI.DOMEventMixin);<br />
Very nice that adding all these details is so simple—thank you, WinJS! 29<br />
29 Technically speaking, WinJS.Class.mix accepts a variable number of arguments, so you can actually combine the two<br />
calls above into a single one.<br />
162
Between calendar.js and calendar.css we have the definition of the control. In default.html and<br />
default.js we can then see how the control is used. In Figure 4-9, the control on the left is declared in<br />
markup and instantiated through the call to WinJS.UI.processAll in default.js.<br />
<br />
<br />
You can see how we use the fully qualified name of the constructor as well as the event handler we’re<br />
assigning to ondataselected. But remember that functions referenced in markup like this have to be<br />
marked for strict processing. The constructor is automatically marked through WinJS.Class.define, but<br />
the event handler needs extra treatment: we place the function in a namespace (to make it globally<br />
visible) and use WinJS.UI.eventHandler to do the marking:<br />
WinJS.Namespace.define("CalendarDemo", {<br />
dateselected: WinJS.UI.eventHandler(function (e) {<br />
document.getElementById("message").innerText = JSON.stringify(e.detail) + " selected";<br />
})<br />
});<br />
Again, if you forget to mark the function in this way, the control won’t be instantiated at all. (Remove<br />
the WinJS.UI.eventHandler wrapper to see this.)<br />
To demonstrate creating a control outside of markup, the control on the right of Figure 4-9 is<br />
created as follows, within the calendar2 div:<br />
//Since we're creating this calendar in code, we're independent of WinJS.UI.processAll.<br />
var element = document.getElementById("calendar2");<br />
//Since we're providing an element, this will be automatically added to the DOM<br />
var calendar2 = new Controls.Calendar(element);<br />
//Since this handler is not part of markup processing, it doesn't need to be marked<br />
calendar2.ondateselected = function (e) {<br />
document.getElementById("message").innerText = JSON.stringify(e.detail) + " selected";<br />
}<br />
There you have it!<br />
Note For a control you really intend to share with others, you’ll want to include the necessary<br />
comments that provide metadata for IntelliSense. See the “Sidebar: Helping Out IntelliSense” in Chapter<br />
3 for more details. You’ll also want to make sure that the control fully supports considerations for<br />
accessibility and localization, as discussed in Chapter 17, “Apps for Everyone.”<br />
163
Custom Controls in Blend<br />
Blend is an excellent design tool for working with controls directly on the artboard, so you might be<br />
wondering how custom controls integrate into that story.<br />
First, since custom controls are just elements in the DOM, Blend works with them like all other parts<br />
of the DOM. Try loading the Calendar Control Demo into Blend to see for yourself.<br />
Next, a control can determine if it’s running inside Blend’s design mode if the<br />
Windows.ApplicationModel.DesignMode.designModeEnabled property is true. One place where this is<br />
very useful is when handling resource strings. We won’t cover resources in full until Chapter 17, but it’s<br />
important to know here that resource lookup, through<br />
Windows.ApplicationModel.Resources.ResourceLoader, doesn’t work in Blend’s design mode as it does<br />
when the app is actually running for real. To be blunt, it throws exceptions! So you can use the<br />
design-mode flag to just provide a suitable default instead of doing the lookup.<br />
For example, one of the early partners I worked with had a method to retrieve a localized URI to their<br />
back-end services, which was failing in design mode. Using the design mode flag, then, we just had to<br />
change the code to look like this:<br />
WinJS.Namespace.define("App.Localization", {<br />
getBaseUri: function () {<br />
if (Windows.ApplicationModel.DesignMode.designModeEnabled) {<br />
return "www.default-base-service.com";<br />
} else {<br />
var resources = new Windows.ApplicationModel.Resources.ResourceLoader();<br />
var baseUri = resources.getString("baseUrl");<br />
return baseUri;<br />
}<br />
}<br />
});<br />
Finally, it is possible to have custom controls show up in the Assets tab alongside the <strong>HTML</strong> elements<br />
and the WinJS controls. For this you’ll first need an OpenAjax Metadata XML (OAM) file that provides all<br />
the necessary information for the control, and you already have plenty of references to draw from. To<br />
find them, search for *._oam.xml files within Program Files (x86). You should find some under the<br />
Microsoft Visual Studio 11.0 folder and deep down within Microsoft SDKs where WinJS metadata lives. In<br />
both places you’ll also find plenty of examples of the 12x12 and 16x16 icons you’ll want for your<br />
control.<br />
If you look in the controls/calendar folder of the CalendarControl example with this chapter, you’ll<br />
find calendar_oam.xml and two icons alongside the .js and .css files. The OAM file (that must have a<br />
filename ending in _oam.xml) tells Blend how to display the control in its Assets panel and what code it<br />
should insert when you drag and drop a control into an <strong>HTML</strong> file. Here are the contents of that file:<br />
164
<br />
<br />
<br />
<br />
<br />
<br />
<br />
<br />
<br />
<br />
<br />
<br />
<br />
<br />
<br />
<br />
<br />
<br />
<br />
<br />
<br />
<br />
<br />
<br />
<br />
<br />
]]><br />
<br />
<br />
When you add all five files into a project in Blend, you’ll see the control’s icon and title in the Assets<br />
tab (and hovering over the control shows the tooltip):<br />
165
If you drag and drop that control onto an <strong>HTML</strong> page, you’ll then see the different bits added in:<br />
<br />
<br />
<br />
<br />
<br />
<br />
<br />
<br />
<br />
<br />
<br />
But wait! What happened to the WinJS.UI.processAll() call that the XML indicated a script tag in<br />
the header? It just so happens that Blend singles out this piece of code to check if it’s already being<br />
called somewhere in the loaded script. If it is (as is typical with the project templates), Blend doesn’t<br />
repeat it. If it does include it, or if you specify other code here, Blend will insert it in a tag in the<br />
header.<br />
Also, errors in your OAM file will convince Blend that it shouldn’t insert the control at all, so you’ll<br />
need to fix those errors. When making changes, Blend won’t reload the metadata unless you reload the<br />
project or rename the OAM file (preserving the _oam.xml part). I found the latter is much easier, as<br />
Blend doesn’t care what the rest of the filename looks like. In this renaming process too, if you find that<br />
the control disappeared from the Assets panel, it means you have an error in the OAM XML structure<br />
itself, such as attribute values containing invalid characters. For this you’ll need to do some trial and<br />
error, and of course you can refer to all the OAM files already on your machine for details.<br />
You can also make your control available to all projects in Blend. To do this, go to Program Files<br />
(x86)\Microsoft Visual Studio 11.0\Blend, create a folder called Addins if one doesn’t exist, create a<br />
subfolder therein for your control (using a reasonably unique name), and copy all your control assets<br />
there. When you restart Blend, you’ll see the control listed under Addins in the Assets tab:<br />
166
This would be appropriate if you create custom controls for other developers to use; your desktop<br />
installation program would simply place your assets in the Addins folder. As for using such a control,<br />
when you drag and drop the control to an <strong>HTML</strong> file, its required assets (but not the icons nor the OAM<br />
file) are copied to the project into the root folder. You can then move them around however you like,<br />
patching up the file references, of course.<br />
Data Binding<br />
As I mentioned in the introduction to this chapter, the subject of data binding is closely related to<br />
controls because it’s how you create relationships between properties of data objects and properties of<br />
controls (including styles). This way, controls reflect what’s happening in the data, which is often exactly<br />
what you want to accomplish in your user experience.<br />
I want to start this discussion with a review of data binding in general, for you may be familiar with<br />
the concept to some extent, as I was, but unclear on a number of the details. At times, in fact, especially<br />
if you’re talking to someone who has been working with it for years, data binding seems to become<br />
shrouded in some kind of impenetrable mystique. I don’t at all count myself among such initiates, so I’ll<br />
try to express the concepts in prosaic terms.<br />
The general idea of data binding is again to connect or “bind” properties of two different objects<br />
together, typically a data object (or context) and a UI object, which we can generically refer to as a<br />
source and a target. A key here is that data binding generally happens between properties, not objects.<br />
The binding can also involve converting values from one type into another, such as converting a set<br />
of separate source properties into a single string as suitable for the target. It’s also possible to have<br />
multiple target objects bound to the same source object or one target bound to multiple source<br />
objects. This flexibility is exactly why the subject can become somewhat nebulous, because there are so<br />
many possibilities! Still, for most scenarios, we can keep the story simple.<br />
A common data-binding scenario is shown in Figure 4-10, where we have specific properties of two<br />
UI elements, a span and an img, bound to properties of a data object. There are three bindings here: (1)<br />
the span.innerText property is bound to the source.name property; (2) the img.src property is bound<br />
to the source.photoURL property; and (3) the span.style.color property is bound to the output of a<br />
converter function that changes the source.userType property into a color.<br />
167
FIGURE 4-10 A common data-binding scenario between a source data object and two target UI elements, involving<br />
two direct bindings and one binding with a conversion function.<br />
How these bindings actually behave at run time then depends on the particular direction of each<br />
binding, which can be one of the following:<br />
One-time: the value of the source property (possibly with conversion) is copied to the target<br />
property at some point, after which there is no further relationship. This is what you automatically do<br />
when passing variables to control constructors, for instance, or simply assigning target property values<br />
using source properties. What’s useful here is to have a declarative means to make such assignments<br />
directly in element attributes, as we’ll see.<br />
One-way: the target object listens for change events on bound source properties so that it can<br />
update itself with new values. This is typically used to update a UI element in response to underlying<br />
changes in the data. Changes within the target element (like a UI control), however, are not reflected<br />
back to the data itself (but can be sent elsewhere as with form submission, which could in turn update<br />
the data through another channel).<br />
168
Two-way: essentially one-way binding in both directions, as the source object also listens to change<br />
events from the target object. Changes made within a UI element like a text box are thus saved back in<br />
the bound source property, just as changes to the data source property update the UI element.<br />
Obviously, there must be some means to not get stuck in an infinite loop; typically, both objects avoid<br />
firing another change event if the new value is the same as the existing one.<br />
Data Binding in WinJS<br />
Now that we’ve seen what data binding is all about, we can see how it can be implemented within a<br />
Windows 8 app. If you like, you can create whatever scheme you want for data binding or use a<br />
third-party JavaScript library for the job: it’s just about connecting properties of source objects with<br />
properties of target objects.<br />
If you’re anything like a number of my paternal ancestors, who seemed to wholly despise relying on<br />
anyone to do anything they could do themselves (like drilling wells, mining coal, and manufacturing<br />
engine parts), you may very well be content with engineering your own data-binding solution. But if<br />
you have a more tempered nature like I do (thanks to my mother’s side), I’m delighted when someone is<br />
thoughtful enough to create a solution for me. Thus my gratitude goes out to the WinJS team who,<br />
knowing of the common need for data binding, created the WinJS.Binding API. This supports one-time<br />
and one-way binding, both declaratively and procedurally, along with converter functions. At present,<br />
WinJS does not provide for two-way binding, but such structures aren’t difficult to set up in code.<br />
169
Within the WinJS structures, multiple target elements can be bound to a single data source.<br />
WinJS.Binding, in fact, provides for what are called templates, basically collections of target elements<br />
that are together bound to the same data source. Though we don’t recommend it, it’s possible to bind a<br />
single target element to multiple sources, but this gets tricky to manage properly. A better approach in<br />
such cases is to wrap those separate sources into a single object and bind to that instead.<br />
The best way to understand WinJS.Binding is to first see look at how we’d write our own binding<br />
code and then see the solution that WinJS offers. For these examples, we’ll use the same scenario as<br />
shown in Figure 4-10, where we have a source object bound to two separate UI elements, with one<br />
converter that changes a source property into a color.<br />
One-Time Binding<br />
One-time binding, as mentioned before, is essentially what you do whenever you just assign values to<br />
properties of an element. So, given this <strong>HTML</strong>:<br />
<br />
<br />
You are logged in as <br />
<br />
<br />
and the following data source object:<br />
var login1 = { name: "liam", id: "12345678",<br />
photoURL: "http://www.kraigbrockschmidt.com/images/Liam07.png", userType: "kid"};<br />
we can bind as follows, also using a converter function in the process:<br />
//"Binding" is done one property at a time, with converter functions just called directly<br />
var name = document.getElementById("loginName1");<br />
name.innerText = login1.name;<br />
name.style.color = userTypeToColor1(login1.userType);<br />
document.getElementById("photo1").src = login1.photoURL;<br />
function userTypeToColor1(type) {<br />
return type == "kid" ? "Orange" : "Black";<br />
}<br />
This gives the following result, in which I shamelessly publish a picture of my kid as a baby:<br />
170
The code for this can be found in Test 1 of the BindingTests example for this chapter. With WinJS we<br />
can accomplish the same thing by using a declarative syntax and a processing function. In markup, we<br />
use the attribute data-win-bind to map target properties of the containing element to properties of the<br />
source object that is given to the processing function, WinJS.Binding.processAll.<br />
The value of data-win-bind is a string of property pairs. Each pair’s syntax is :<br />
[] where the converter is optional. Each property identifier can use dot<br />
notation as needed, and property pairs are separated by a semicolon as shown in the <strong>HTML</strong>:<br />
<br />
You are logged in as<br />
<br />
<br />
<br />
<br />
<br />
Note that array lookup on the source property using [ ] is not supported, though a converter could<br />
do that. On the target, if that object has a JavaScript property that you want to refer to using a<br />
hyphenated identifier, you can use the following syntax:<br />
<br />
A similar syntax is necessary for data-binding target attributes, such as the aria-* attributes for<br />
accessibility. Because these are not JavaScript properties, a special converter (or initializer as it is more<br />
property called) named WinJS.Binding.setAttribute is needed:<br />
<br />
Also see WinJS.Binding.setAttributeOneTime for one-time binding for attributes.<br />
Anyway, assuming we have a data source as before:<br />
var login2 = { name: "liamb", id: "12345678",<br />
photoURL: "http://www.kraigbrockschmidt.com/images/Liam07.png", userType: "kid"};<br />
We convert the markup to actual bindings using WinJS.Binding.processAll:<br />
//processAll scans the element's tree for data-win-bind, using given object as data context<br />
WinJS.Binding.processAll(document.getElementById("loginDisplay2"), login2);<br />
This code, Test2 in the example, produces the same result as Test 1. The one added bit here is that we<br />
need to define the converter function so that it’s globally accessible and marked for processing. This can<br />
be accomplished with a namespace that contains a function (again, it’s called an initializer, as we’ll<br />
discuss in the “Binding Initializers” section near the end of this chapter) created by WinJS.Binding.-<br />
converter:<br />
//Use a namespace to export function from the current module so WinJS.Binding can find it<br />
WinJS.Namespace.define("Tests", {<br />
userTypeToColor: WinJS.Binding.converter(function (type) {<br />
return type == "kid" ? "Orange" : "Black";<br />
171
})<br />
});<br />
As with control constructors defined with WinJS.Class.define, WinJS.Binding.converter<br />
automatically marks the functions it returns as safe for processing.<br />
We could also put the data source object and applicable converters within the same namespace. 30<br />
For example (in Test 3), we could place our login data object and the userTypeToColor function in a<br />
LoginData namespace, and markup and code would look like this:<br />
<br />
<br />
WinJS.Binding.processAll(document.getElementById("loginDisplay3"), LoginData.login);<br />
WinJS.Namespace.define("LoginData", {<br />
login : {<br />
name: "liamb", id: "12345678",<br />
photoURL: "http://www.kraigbrockschmidt.com/images/Liam07.png",<br />
userType: "kid"<br />
},<br />
userTypeToColor: WinJS.Binding.converter(function (type) {<br />
return type == "kid" ? "Orange" : "Black";<br />
})<br />
});<br />
In summary, for one-time binding WinJS.Binding simply gives you a declarative syntax to do exactly<br />
what you’d do in code, with a lot less code. Because it’s all just some custom markup and a processing<br />
function, there’s no magic here, though such useful utilities are magical in their own way! In fact, the<br />
code here is really just one-way binding without having the source fire any change events. We’ll see<br />
how to do that with WinJS.Binding.as in a moment after a couple more notes.<br />
First, WinJS.Binding.processAll is actually an async function that returns a promise. Any completed<br />
handler given to its done method will be called when the processing is finished, if you have additional<br />
code that’s depending on that state. Second, you can call WinJS.Binding.processAll more than once<br />
on the same target element, specifying a different source object (data context) each time. This won’t<br />
replace any existing bindings, mind you—it just adds new ones, meaning that you could end up binding<br />
the same target property to more than one source, which could become a big mess. So again, a better<br />
approach is to combine those sources into a single object and bind to that, using dot notation to<br />
identify nested properties.<br />
30 More commonly, converters would be part of a namespace in which applicable UI elements are defined, because they’re<br />
more specific to the UI than to a data source.<br />
172
Sidebar: Data-Binding Properties of WinJS Controls<br />
When targeting properties on a WinJS control and not its root (containing) element, the target<br />
property names should begin with winControl. Otherwise you’ll be binding to nonexisting<br />
properties on the root element. When using winControl, the bound property serves the same<br />
purpose as specifying a fixed value in data-win-options. For example, the markup used earlier in<br />
the “Example: WinJS.UI.Rating Control” section could use data binding for its averageRating and<br />
userRating properties as follows (assuming myData is an appropriate source):<br />
<br />
<br />
One-Way Binding<br />
The goal for one-way binding is, again, to update a target property, typically in a UI control, when the<br />
bound source property changes. That is, one-way binding means to effectively repeat the one-time<br />
binding process whenever the source property changes.<br />
In the code we saw above, if we changed login.name after calling WinJS.Binding.processAll,<br />
nothing will happen in the output controls. So how can we automatically update the output?<br />
Generally speaking, this requires that the data source maintains a list of bindings, where each binding<br />
could describe a source property, a target property, and a converter function. The data source would<br />
also need to provide methods to manage that list, like addBinding, removeBinding, and so forth. Thirdly,<br />
whenever one of its bindable (or observable) properties changes it goes through its list of bindings and<br />
updates any affected target property accordingly.<br />
These requirements are quite generic; you can imagine that their implementation would pretty much<br />
join the ranks of classic boilerplate code. So, of course, WinJS provides just such an implementation! In<br />
this context, sources are called observable objects, and the function WinJS.Binding.as wraps any<br />
arbitrary object with just such a structure. (It’s a no-op for nonobjects.) Conversely, WinJS.Binding.-<br />
unwrap removes that structure if there’s a need. Furthermore, WinJS.Binding.define creates a<br />
constructor for observable objects around a set of properties (described by a kind of empty object that<br />
just has property names). Such a constructor allows you to instantiate source objects dynamically, as<br />
when processing data retrieved from an online service.<br />
So let’s see some code. Going back to the last example above (Test 3), any time before or after<br />
WinJS.Binding.processAll we can take the LoginData.login object and make it observable as follows:<br />
var loginObservable = WinJS.Binding.as(LoginData.login)<br />
This is actually all we need to do—with everything else the same as before, we can now change a<br />
bound property within the loginObservable object:<br />
loginObservable.name = "liambro";<br />
173
This will update the target property:<br />
Here’s how we’d then create and use a reusable class for an observable object (Test 4 in the<br />
BindingTests example). Notice the object we pass to WinJS.Binding.define contains property names,<br />
but no values (they’ll be ignored):<br />
WinJS.Namespace.define("LoginData", {<br />
//...<br />
//LoginClass becomes a constructor for bindable objects with the specified properties<br />
LoginClass: WinJS.Binding.define({name: "", id: "", photoURL: "", userType: "" }),<br />
});<br />
With that in place, we can create an instance of that class, initializing desired properties. In this<br />
example, we’re using a different picture and leading userType uninitialized:<br />
var login4 = new LoginData.LoginClass({ name: "liamb",<br />
photoURL: "http://www.kraigbrockschmidt.com/images/Liam08.jpg" });<br />
Binding to this login object, we’d see that the username initially comes out black.<br />
//Do the binding (initial color of name would be black)<br />
WinJS.Binding.processAll(document.getElementById("loginDisplay"), login4);<br />
Updating the userType property in the source (as below) would then cause an update the color of<br />
the target property, which happens through the converter automatically:<br />
login4.userType = "kid";<br />
174
Implementing Two-Way Binding<br />
To implement two-way binding, the process is straightforward:<br />
1. Add listeners to the appropriate UI element events that relate to bound data source properties.<br />
2. Within those handlers, update the data source properties.<br />
The data source should be smart enough to know when the new value of the property is already the<br />
same as the target property, in which case it shouldn’t try to update the target lest you get caught in a<br />
loop. The observable object code that WinJS provides does this type of check for you.<br />
To see an example of this, refer to the Declarative binding sample in the SDK, which listens for the<br />
change event on text boxes and updates values in its source accordingly.<br />
Additional Binding Features<br />
If you take a look at the WinJS.Binding reference in the documentation, you’ll see a number of other<br />
goodies in the namespace. Let me briefly outline the purpose of these. (Also refer to the Programmatic<br />
binding sample for a few demonstrations.)<br />
If you already have a defined class (from WinJS.Class.define) and want to make it observable, use<br />
WinJS.Class.mix as follows:<br />
var MyObservableClass = WinJS.Class.mix(MyClass, WinJS.Binding.mixin,<br />
WinJS.Binding.expandProperties(MyClass));<br />
WinJS.Binding.mixin here contains a standard implementation of the binding functions that WinJS<br />
expects. WinJS.Binding.expandProperties creates an object whose properties match those in the given<br />
object (the same names), with each one wrapped in the proper structure for binding. Clearly, this type of<br />
operation is useful only when doing a mix, and it’s exactly what WinJS.Binding.define does with the<br />
oddball, no-values object we give to it.<br />
If you remember from earlier, one of the requirements for an observable object is that is contains<br />
methods to manage a list of bindings. An implementation of such methods is contained in the<br />
WinJS.Binding.observableMixin object. Its methods are:<br />
• bind Saves a binding (property name and a function to invoke on change).<br />
• unbind Removes a binding created by bind.<br />
• Notify Goes through the bindings for a property and invokes the functions associated with it.<br />
This is where WinJS checks that the old and new values are actually different and where it also<br />
handles cases where an update for the same target is already in progress.<br />
Building on this is yet another mixin, WinJS.Binding.dynamicObservableMixin (which is what<br />
WinJS.Binding.mixin is), which adds methods for managing source properties as well:<br />
175
• setProperty Updates a property value and notifies listeners if the value changed.<br />
• updateProperty Like setProperty, but returns a promise that completes when all listeners have<br />
been notified (the result in the promise is the new property value).<br />
• getProperty Retrieves a property value as an observable object itself, which makes it possible<br />
to bind within nested object structures (obj1.obj2.prop3, etc.).<br />
• addProperty Adds a new property to the object that is automatically enabled for binding.<br />
• removeProperty Removes a property altogether from the object.<br />
Why would you want all of these? Well, there are some creative uses. You can call WinJS.-<br />
Binding.bind, for example, directly on any observable source when you want to hook up another<br />
function to a source property. This is like adding event listeners for source property changes, and you<br />
can have as many listeners as you like. This is helpful for wiring up two-way binding, and it doesn’t in<br />
any way have to be related to manipulating UI. The function just gets called on the property change.<br />
This could be used to autosync a back-end service with the source object.<br />
The Declarative binding sample also shows calling bind with an object as the second parameter, a<br />
form that allows for binding to nested members of the source. The syntax looks like this:<br />
bind(rootObject, { property: { sub-property: function(value) { ... } } })—whatever matches the<br />
source object. With such an object in the second parameter, bind will make sure to invoke all the<br />
functions assigned to the nested properties. In such a case, the return value of bind is an object with a<br />
cancel method that will clear out this complex binding.<br />
The notify method, for its part, is something you can call directly to trigger notifications. This is<br />
useful with additional bindings that don’t necessarily depend on the values themselves, just the fact that<br />
they changed. The major use case here is to implement computed properties—ones that change in<br />
response to another property value changing.<br />
WinJS.Binding also has some intelligent handling of multiple changes to the same source property.<br />
After the initial binding, further change notifications are asynchronous and multiple pending changes to<br />
the same property are coalesced. So, if in our example we made several changes to the name property<br />
in quick succession:<br />
login.name = "Kenichiro";<br />
login.name = "Josh";<br />
login.name = "Chris";<br />
only one notification for the last value would be sent and that would be the value that shows up in<br />
bound targets.<br />
Finally, here are a few more functions hanging off WinJS.Binding:<br />
176
• oneTime A function that just loops through the given target (destination) properties and sets<br />
them to the value of the associated source properties. This function can be used for true<br />
one-time bindings, as is necessary when binding to WinRT objects. It can also be used directly as<br />
an initializer within data-win-bind if the source is a WinRT object.<br />
• defaultBind A function that does the same as oneTime but establishes one-way binding<br />
between all the given properties. This also serves as the default initializer for all relationships in<br />
data-win-bind when specific initializer isn’t specified.<br />
• declarativeBind The actual implementation of processAll. (The two are identical.) In addition<br />
to the common parameters (the root target element and the data context), it also accepts a<br />
skipRoot parameter (if true, processing does not bind properties on the root element, only its<br />
children, which is useful for template objects) and bindingCache (an optimization for holding the<br />
results of parsing the data-win-bind expression when processing template objects).<br />
Binding Initializers<br />
In our earlier examples we saw some uses of converter functions that turn some bit of source data into<br />
whatever a target property expects. But the function you specify in data-win-bind is more properly<br />
called an initializer because in truth it’s only ever called once.<br />
Say what? Aren’t converters used whenever a bound source property gets copied to the target? Well,<br />
yes, but we’re actually talking about two different functions here. Look carefully at the code structure<br />
for the userTypeToColor function we used earlier:<br />
userTypeToColor: WinJS.Binding.converter(function (type) {<br />
return type == "kid" ? "Orange" : "Black";<br />
})<br />
The userTypeToColor function itself is an initializer. When it’s called—once and only once—its return<br />
value from WinJS.Binding.converter is the converter that will then be used for each property update.<br />
That is, the real converter function is not userTypeToColor—it’s actually a structure that wraps the<br />
anonymous function given to WinJS.Binding.converter.<br />
Under the covers, WinJS.Binding.converter is actually using bind to set up relationships between<br />
source and target properties, and it inserts your anonymous conversion function into those<br />
relationships. Fortunately, you generally don’t have to deal with this complexity and can just provide<br />
that conversion function, as shown above.<br />
Still, if you want a raw example, check out the Declarative binding sample again, as it shows how to<br />
create a converter for complex objects directly in code without using WinJS.Binding.converter. In this<br />
case, that function needs to be marked as safe for processing if it’s referenced in markup. Another<br />
function, WinJS.Binding.initializer, exists for that exact purpose; the return value of<br />
WinJS.Binding.converter passes through that same method before it comes back to your app.<br />
177
Binding Templates and Lists<br />
Did you think we’ve exhausted WinJS.Binding yet? Well, my friend, not quite! There are two more<br />
pieces to this rich API that lead us directly into the next chapter. (And now you know the real reason I<br />
put this entire section where I did!). The first is WinJS.Binding.List, a bindable collection data source<br />
that—not surprisingly—is very useful when working with collection controls.<br />
WinJS.Binding.Template is also a unique kind of custom control. In usage, as you can again see in<br />
the Declarative Binding sample, you declare an element (typically a div) with data-win-control =<br />
"WinJS.Binding.Template". In that same markup, you specify the template’s contents as child elements,<br />
any of which can have data-win-bind attributes. What’s unique is that when WinJS.UI.process or<br />
processAll hits this markup, it instantiates the template and actually pulls everything but the root<br />
element out of the DOM entirely. So what good is it then?<br />
Well, once that template exists, anyone can call its render method to create a copy of that template<br />
within some other element, using some data context to process any data-win-bind attributes therein<br />
(typically skipping the root element itself, hence that skipRoot parameter in the<br />
WinJS.Binding.declarativeBind method). Furthermore, rendering a template multiple times into the<br />
same element creates multiple siblings, each of which can have a different data source.<br />
Ah ha! Now you can start to see how this all makes perfect sense for collection controls and<br />
collection data sources. Given a collection data source and a template, you can iterate over that source<br />
and render a copy of the template for each individual item in that source into its own element. Add a<br />
little navigation or layout within that containing element and voila! You have the beginnings of what we<br />
know as the WinJS.UI.FlipView and WinJS.UI.ListView controls, as we’ll explore in the next chapter.<br />
What We’ve Just Learned<br />
• The overall control model for <strong>HTML</strong> and WinJS controls, where every control consists of<br />
declarative markup, applicable <strong>CSS</strong>, and methods, properties, and events accessible through<br />
JavaScript.<br />
• Standard <strong>HTML</strong> controls have dedicated markup; WinJS controls use data-win-control<br />
attributes, which are processed using WinJS.UI.process or WinJS.UI.processAll.<br />
• Both types of controls can also be instantiated programmatically using new and the appropriate<br />
constructor, such as Button or WinJS.UI.Rating.<br />
• All controls have various options that can be used to initialize them. These are given as specific<br />
attributes in <strong>HTML</strong> controls and within the data-win-options attribute for WinJS controls.<br />
• All controls have standard styling as defined in the WinJS stylesheets: ui-light.css and ui-dark.css.<br />
Those styles can be overridden as desired, and some style classes, like win-backbutton, are used<br />
to style a standard <strong>HTML</strong> control to look like a Windows-specific control.<br />
178
• Windows 8 apps have rich styling capabilities for both <strong>HTML</strong> and WinJS controls alike. For <strong>HTML</strong><br />
controls, -ms-*-prefixed pseudo-selectors allow you to target specific pieces of those controls.<br />
For WinJS controls, specific parts are styled using win-* classes that you can override.<br />
• Custom controls are implemented in the same way WinJS controls are, and WinJS provides<br />
standard implementations of methods like addEventListener. Custom controls can also be<br />
shown in Blend’s Assets panel either for a single project or for all projects.<br />
• WinJS provides declarative data-binding capabilities for one-time and one-way binding, which<br />
can employ conversion functions. It even provides the capability to create an observable<br />
(one-way bindable) data source from any other object.<br />
• WinJS also provides support for bindable collections and templates that can be repeatedly<br />
rendered for different source objects into the same containing element, which is the basis for<br />
collection controls.<br />
179
Chapter 5<br />
Collections and Collection Controls<br />
It’s a safe bet to say that wherever you are, right now, you’re probably surrounded by quite a number of<br />
collections. This book you’re reading is a collection of chapters, and chapters are a collection of pages.<br />
Those pages are collections of paragraphs, which are collections of words, which are collections of<br />
letters, which are (assuming you’re reading this electronically) collections of pixels. On and on….<br />
Your body, too, has collections on many levels, which is very much what one studies in college-level<br />
anatomy courses. Looking around my office and my home, I see even more collections: a book shelf<br />
with books; scrapbooks with pages and pages with pictures; cabinets with cans, boxes, and bins of food;<br />
my son’s innumerable toys; the DVD case…even the forest outside is a collection of trees and bushes,<br />
which then have branches, which then have leaves. On and on….<br />
We look at these things as collections because we’ve learned how to generalize specific instances of<br />
unique things—like leaves or pages or my son’s innumerable toys—into categories or groups. This gives<br />
us powerful means to organize and manage those things (except for the clothes in my closet, as my wife<br />
will attest). And just as the physical world around us is very much made of collections, the digital world<br />
that we use to represent the physical is naturally full of collections as well. Thus programming languages<br />
like JavaScript have constructs like arrays to organize and manage collection data, and environments<br />
like Windows 8 provide collection controls through which we can visualize and manipulate that data.<br />
In this chapter we’ll turn our attention to the two collection controls provided by WinJS: the FlipView,<br />
which shows one item from a collection at a time, and the ListView, which shows many items in different<br />
arrangements. As you might expect, the ListView is the richer of the two. As it’s really the centerpiece of<br />
many app designs, we’ll be spending the bulk of this chapter exploring its depths, along with the<br />
concept and implementation of semantic zoom (another control, in fact).<br />
As both collection controls can handle items of arbitrary complexity (both in terms of data and<br />
presentation, unlike the simple <strong>HTML</strong> listbox and combobox controls), as well as an arbitrary number of<br />
items, they naturally build on the foundations of data binding and template controls we just saw at the<br />
end of Chapter 4, “Controls, Control Styling, and Data Binding.” They also have a close relationship to<br />
collection data sources, which we’ll specifically examine as well, and their own styling and behavioral<br />
considerations.<br />
But let’s not exhaust our minds here at the outset of this chapter with theory or architectural<br />
intricacies! Instead, let’s just jump into some code to explore the core aspects of both controls.<br />
180
Collection Control Basics<br />
To seek the basics of the collection controls, we’ll first look at the FlipView which will introduce us to<br />
item templates and data sources. We’ll then see how these also apply to the ListView control, then look<br />
at grouping items within a ListView.<br />
Quickstart #1: The FlipView Control Sample<br />
As shown in Figure 5-1, the FlipView control sample is both a great piece of reference code for this<br />
control and a great visual tool through which to explore the control itself. (I’m also extremely grateful<br />
that I’ve not had to write such samples for this book!) For the purposes of this Quickstart, let’s just look<br />
at the first scenario of populating the control from a simple data source and using a template for<br />
rendering the items, as these mechanisms are shared with the ListView. We’ll come back to the other<br />
FlipView scenarios later in the chapter.<br />
FIGURE 5-1 The FlipView control sample; the FlipView is the control displaying the picture.<br />
As FlipView is a WinJS control, whose constructor is WinJS.UI.FlipView, we declare it in markup with<br />
data-win-control and data-win-options attributes (see html/simpleFlipview.html):<br />
<br />
<br />
And of course, WinJS.UI.processAll is called in the page-loading process to instantiate the control.<br />
In the FlipView’s options we can immediately see the two critical pieces to make the control work: a data<br />
source that provides the goods for each item and a template to render them.<br />
181
If you were paying attention at the end of Chapter 4, you’ve probably guessed that the template is<br />
an instance of WinJS.Binding.Template. And you’re right! That piece of markup, in fact, comes just<br />
before the control declaration in html/simpleFlipview.html.<br />
<br />
<br />
<br />
<br />
<br />
<br />
<br />
<br />
Note that a template must always be declared in markup before any controls that reference them:<br />
WinJS.UI.processAll must instantiate the template first because the collection control will be asking<br />
the template to render its contents for each item in the data source. Also remember from Chapter 4 that<br />
instantiating a template removes its contents from the DOM so that it cannot be altered at run time.<br />
You can see this when running the sample: expand the nodes in Visual Studio’s DOM Explorer or Blend’s<br />
Live DOM pane, and you’ll see the root div of the template but none of its children.<br />
In the sample, the prosaically named ItemTemplate is made of an img element and another div<br />
containing an h2. The overlay class on that latter div, if you look at Figure 5-1 carefully, is clearly styled<br />
with a partially transparent background color (see css/default.css for the .overlaidItemTemplate<br />
.overlay selector). This shows that you can use any elements you want in a template, including other<br />
WinJS controls. In the latter case, these are picked up when WinJS.UI.process/ processAll is invoked<br />
on the template. 31<br />
You can also see that the template uses WinJS data-binding attributes, where the img.src, img.alt,<br />
and h2.innerText properties are bound to data properties called picture and title. This shows how<br />
properties of two target elements can be bound to the same source property. (Remember that if you’re<br />
binding to properties of the WinJS control itself, rather than its child elements, those properties must<br />
begin with winControl.)<br />
For the data source, the FlipView’s itemDataSource option is assigned the value of<br />
DefaultData.bindingList.dataSource that you can find in js/DefaultData.js:<br />
var array = [<br />
{ type: "item", title: "Cliff", picture: "images/Cliff.jpg" },<br />
{ type: "item", title: "Grapes", picture: "images/Grapes.jpg" },<br />
{ type: "item", title: "Rainier", picture: "images/Rainier.jpg" },<br />
{ type: "item", title: "Sunset", picture: "images/Sunset.jpg" },<br />
{ type: "item", title: "Valley", picture: "images/Valley.jpg" }<br />
];<br />
var bindingList = new WinJS.Binding.List(array);<br />
WinJS.Namespace.define("DefaultData", {<br />
31 Note that for such controls to be fully interactive, assign the win-interactive class to them, otherwise the surrounding<br />
control (and this applies to ListView as well) will swallow input events before they reach those controls.<br />
182
indingList: bindingList,<br />
array: array<br />
});<br />
We briefly met WinJS.Binding.List at the end of Chapter 4; its purpose is to turn an in-memory<br />
array into an observable data source for one-way binding. The WinJS.Binding.List wrapper is also<br />
necessary because the FlipView and ListView controls cannot work directly against a simple array, even<br />
for one-time binding. They expect their data sources to provide the methods of the WinJS.UI.-<br />
IListDataSource interface. The dataSource property of a WinJS.Binding.List, as in<br />
bindingList.dataSource, provides exactly this, and you’ll always use this property in conjunction with<br />
FlipView and ListView. (It exists for no other purpose, in fact.) If you forget and attempt to just bind to<br />
the WinJS.Binding.List directly, you’ll see an exception that says, “Object doesn’t support property or<br />
method ‘createListBinding’.”<br />
Suffice it to say that WinJS.Binding.List will become your intimate friend for in-memory data<br />
sources. Of course, you won’t typically be using hard-coded data like the sample. You’ll instead load<br />
array data from a file or obtain it from a web service, at which point WinJS.Binding.List makes it<br />
accessible to collection controls.<br />
Do note that WinJS.Binding.List fully supports dynamic data. If you look at its reference page in the<br />
documentation, you’ll see that it looks a whole lot like a JavaScript array, with a length property and the<br />
whole set of array methods from concat and indexOf to push, pop, and unshift. This is entirely<br />
intentional: no need to make you relearn the basics!<br />
It’s also important to note with FlipView, as well as ListView, that setting the control’s itemDataSource<br />
property automatically sets up one-way binding, so any changes to the list object or even the array on<br />
which it is built will trigger an automatic update in the bound control.<br />
Quickstart #2a: The <strong>HTML</strong> ListView Essentials Sample<br />
As I said before, the basic mechanisms for data sources and templates apply to the ListView control<br />
exactly as it does to FlipView, which we can now see in the <strong>HTML</strong> ListView essentials sample (shown in<br />
Figure 5-2), specifically its first two scenarios of creating the control and responding to item events.<br />
Because ListView can display multiple items at the same time, it needs one more piece in addition to<br />
the data source and the template: something to describe how those items visually relate to one another.<br />
This is the ListView’s layout property, which we see in the markup for Scenario 1 of this sample along<br />
with a few other behavioral options (html/scenario1.html):<br />
183
<br />
FIGURE 5-2 The <strong>HTML</strong> ListView essentials sample.<br />
The ListView’s constructor, WinJS.UI.ListView, is, of course, called by the ubiquitous WinJS.-<br />
UI.processAll when the page control is loaded. The data source for this list is set to myData.dataSource<br />
where myData is again a WinJS.Binding.List (defined at the top of js/data.js over a simple array) and its<br />
dataSource property provides the needed interface.<br />
The control’s item template is defined earlier in default.html with the id of smallListIconTextTemplate<br />
and is essentially the same sort of thing we saw with the FlipView (an img and some text elements), so I<br />
won’t list it here.<br />
In the control options we see three behavioral properties: selectionMode, tapBehavior, and<br />
swipeBehavior. These are all set to 'none' in this sample to disable selection and click behaviors entirely,<br />
making the ListView a passive display. It can still be panned, but the items don’t respond to input. (Also<br />
see the “Item Hover Styling” sidebar.)<br />
As for the layout property, this is an object of its own, whose type property indicates which layout to<br />
use. WinJS.UI.GridLayout, as we’re using here, is a two-dimensional top-to-bottom then left-to-right<br />
algorithm, suitable for horizontal panning. WinJS provides another layout type called WinJS.UI.-<br />
ListLayout, a one-dimensional top-to-bottom organization that’s suitable for vertical panning,<br />
especially in snapped view. (We’ll see this with the Grid App project template shortly; the ListView<br />
essentials sample lacks a good snapped view.)<br />
184
Now while the ListView control in Scenario 1 only displays items, we often want those items to<br />
respond to a click or tap. Scenario 2 shows this, where the tapBehavior property is set to 'invoke' (see<br />
html/scenario2.html). This is the same as using tapBehavior: WinJS.UI.TapBehaviortoggleSelect, as<br />
that’s just defined in the enumeration as “invoke”. This behavior will select or deselect and item,<br />
depending on its state, and then invoke it. Other variations are directSelect, where an item is always<br />
selected and then invoked, and invokeOnly where the item is invoked without changing the selection<br />
state. You can also set the behavior to none so that clicks and taps are ignored.<br />
When an item is invoked, the ListView control fires an itemInvoked event. You can wire up a handler<br />
by using either addEventListener or the ListView’s oniteminvoked property. Here’s how Scenario 2 does<br />
it (slightly rearranged from js/scenario2.js):<br />
var listView = element.querySelector('#listView').winControl;<br />
listView.addEventListener("iteminvoked", itemInvokedHandler, false);<br />
function itemInvokedHandler(eventObject) {<br />
eventObject.detail.itemPromise.done(function (invokedItem) {<br />
// Act on the item<br />
});<br />
}<br />
Note that we’re listening for the event on the WinJS control, but it also works to listen for the event<br />
on the containing element thanks to bubbling. This can be helpful if you need to add listeners to a<br />
control before it’s instantiated, since the containing element will already be there in the DOM.<br />
In the code above, you could also assign a handler by using the listView.oniteminvoked property<br />
directly, or you can specify the handler in the iteminvoked property data-win-options (in which case it<br />
must be marked safe for processing). The event object you then receive in the handler contains a<br />
promise for the invoked item, not the item itself, so you need to call its done or then method to obtain<br />
the actual item data. It’s also good to know that you should never change the ListView’s data source<br />
properties directly within an iteminvoked handler, because you’ll probably cause an exception. If you<br />
have need to do that, wrap the change code inside a call to setImmediate so that you can yield back to<br />
the UI thread first.<br />
Sidebar: Item Hover Styling<br />
While disabling selection and tap behaviors on a ListView creates a passive control, hovering over<br />
items with the mouse (or suitable touch hardware) still highlights each item; refer back to Figure<br />
5-2. You can control this using the .win-container:hover pseudo-selector for the desired control.<br />
For example, the following style rule removes the hover effect entirely:<br />
#myListView .win-container:hover {<br />
background-color: transparent;<br />
outline: 0px;<br />
}<br />
185
Quickstart #2b: The ListView Grouping Sample<br />
Displaying a list of items is great, but more often than not, a collection really needs another level of<br />
organization—what we call grouping. This is readily apparently when I open the file drawer next to my<br />
desk, which contains a collection of various important and not so important papers. Right away, on the<br />
file folder tabs, I see my groups: Taxes, Financials, Community, Insurance, Cars, Writing Projects, and<br />
Miscellany (among others). Clearly, then, we need a grouping facility within a collection control and<br />
ListView is happy to oblige.<br />
A core demonstration of grouping can be found in the <strong>HTML</strong> ListView grouping and Semantic Zoom<br />
sample (shown in Figure 5-3). As with the Essentials sample, the code in js/groupedData.js contains a<br />
lengthy in-memory array around which we create a WinJS.Binding.List. Here’s a condensation to show<br />
the item structure (I’d show the whole array, but this is making me hungry for some dessert!):<br />
var myList = new WinJS.Binding.List([<br />
{ title: "Banana Blast", text: "Low-fat frozen yogurt", picture: "images/60Banana.png" },<br />
{ title: "Lavish Lemon Ice", text: "Sorbet", picture: "images/60Lemon.png" },<br />
{ title: "Creamy Orange", text: "Sorbet", picture: "images/60Orange.png" },<br />
...<br />
Here we have a bunch of items with title, text, and picture properties. We can group them any<br />
way we like and even change the groupings on the fly. As Figure 5-3 shows, the sample groups these by<br />
the first letter of the title.<br />
FIGURE 5-3 The <strong>HTML</strong> ListView grouping and Semantic Zoom sample.<br />
If you take a peek at the ListView reference, you’ll see that the control works with two templates and<br />
two collections: that is, alongside its itemTemplate and itemDataSource properties are ones called<br />
groupHeaderTemplate and groupDataSource. These are used with the ListView’s GridLayout (the default)<br />
to organize the groups and create the headers above the items.<br />
186
The header template in html/scenario1.html is very simple (and the item template is like what we’ve<br />
already seen):<br />
<br />
<br />
<br />
<br />
<br />
This is referenced in the control declaration (other options omitted):<br />
<br />
<br />
For the data sources, you can see that we’re now using a variable called myGroupedList with a<br />
property inside it called groups. What’s all this about?<br />
Well, let’s take a short conceptual detour. Although computers have no problem chewing on a<br />
bunch of raw data like the myList array, human beings like to view data with a little more organization.<br />
The three primary ways of doing this are grouping, sorting, and filtering. Grouping organizes items into<br />
groups, as shown in Figure 5-3; sorting orders items according to various rules; and filtering provides a<br />
subset of items that match certain criteria. In all three cases, however, you don’t want such operations to<br />
actually change the underlying data: a user might want to group, sort, or filter the same data in different<br />
ways from moment to moment.<br />
Grouping, sorting, and filtering, then, are thus referred to as projections of the data: they’re all<br />
connected to the same underlying data such that a change to an item in the projection will be<br />
propagated back to the source, just as changes in the source are reflected in the projection.<br />
The WinJS.Binding.List object provides methods to create these projections: createGrouped,<br />
createSorted, and createFiltered. Each method produces a special form of a WinJS.Binding.List:<br />
GroupedSortedListProjection, SortedListProjection, and FilteredListProjection, respectively. That<br />
is, each projection is a bindable list in itself, with a few extra methods and properties that are specific to<br />
the projection. You can even create a projection from a projection. For instance,<br />
createGrouped(...).createFiltered(...) will create a filtered projection on top of a grouped<br />
projection. (Note, however, that the list’s sort method does not create a projection. It applies the<br />
sorting in-place, just like the JavaScript array’s sort.)<br />
Now that we know about projections, we can see how myGroupedList is created:<br />
var myGroupedList = myList.createGrouped(getGroupKey, getGroupData, compareGroups);<br />
187
This method takes three functions. The first, the group key function, associates an item with a group:<br />
it receives an item and returns the appropriate group string, known as the key. The key—which must be<br />
a string—can be something that’s directly included in an item or it can be derived from item properties.<br />
In the sample, the getGroupKey function returns the first character of the item’s title property (in upper<br />
case). Note, however, that the original sample just uses charAt to obtain the grouping character, but this<br />
won’t work for a large number of languages. Instead, use the Windows.Globalization.-<br />
Collation.CharacterGroupings class and its lookup method as shown below, which will normalize<br />
casing automatically so that calling toLocaleUpperCase isn’t necessary:<br />
var cg = Windows.Globalization.Collation.CharacterGroupings();<br />
function getGroupKey(dataItem) {<br />
return cg.lookup(dataItem.title);<br />
}<br />
This code, and other changes made below, can be found in the modified version of this sample<br />
included with this chapter’s companion content.<br />
Be clear that this first function, referred to as the group key function, determines only the association<br />
between the item and a group, nothing more. It also gets called for every item in the collection when<br />
createGrouped is called, so it should be a quick operation. For this reason the creation of<br />
CharacterGroupings is done one outside of the function.<br />
Tip If deriving the group key from an item at run time required an involved process, you’ll improve<br />
overall performance by storing a prederived key in the item instead and just returning that from the<br />
group key function.<br />
The data for the groups themselves, which is the collection to which the header template is bound to,<br />
isn’t actually created until the group projection’s groups method is invoked, as happens when our<br />
ListView’s groupedDataSource option gets processed. At that point, the second function passed to<br />
createGrouped—the group data function—gets called only once per group with a representative item<br />
for that group. In response, your function returns an object for that group containing whatever<br />
properties you need for data binding.<br />
In the sample, the getGroupData function (passed to createGrouped) simply returns an object with a<br />
single groupTitle property that’s the same as the group key, but of course you can make that value<br />
anything you want. This code is also modified from the original sample to be attentive to globalization<br />
concerns, which we do by reusing getGroupKey:<br />
function getGroupData(dataItem) {<br />
return {<br />
groupTitle: getGroupKey(dataItem)<br />
};<br />
}<br />
188
In the modified sample I changed name the title property of this group data object to a more<br />
distinct groupTitle to make it very clear that it has nothing whatsoever to do with the title property of<br />
the items. This meant changing the header templates in html/scenario1.html and html/scenario2.html<br />
to refer to groupTitle as well. This helps us be clear that the data contexts in the header and item<br />
templates are completely different. For the header template, it’s the collection generated by the return<br />
values of your group data function; for the item template, it’s the grouped projection from WinJS.-<br />
Binding.List.createGrouped. Two different collections—remember that!<br />
So why do we have the group data function separated out at all? Why not just create that collection<br />
automatically from the group keys? It’s because you often want to include additional properties within<br />
the group data for use in the header template or in a zoomed-out view (with semantic zoom). Think of<br />
your group data function as providing summary information for each group. (The header text is really<br />
only the most basic such summary.) Since this function is only called once per group, rather than once<br />
per item, it’s the proper time to calculate or otherwise retrieve summary-level data. For example, to<br />
show an item count in the group headers, we just need to include that property in the objects returned<br />
by the group data function, then data-bind an element in the header template to that property.<br />
In the modified sample, I use WinJS.Binding.List.createFiltered to obtain a projection of the list<br />
filtered by the current key. 32 The length property of this projection is then the number of items in the<br />
group:<br />
function getGroupData(dataItem) {<br />
var key = getGroupKey(dataItem);<br />
//Obtain a filtered projection of our list, checking for matching keys<br />
var filteredList = myList.createFiltered(function (item) {<br />
return key == getGroupKey(item);<br />
});<br />
}<br />
return {<br />
title: key,<br />
count: filteredList.length<br />
};<br />
With this count property in the collection, we can use it in the header template:<br />
<br />
<br />
<br />
items<br />
<br />
<br />
32 Creating a filtered projection is also useful to intentionally limit the number of items you want to display in a control,<br />
where you make sure that true is only returned for a fixed number of items.<br />
189
After a small tweak in css/scenario1.css—changing the simpleHeaderItem class height to 65px to<br />
make a little more room—the list will now appears as follows:<br />
Finally, back to WinJS.Binding.List.createGrouped, the third (and optional) function here is a group<br />
sorter function, which is called to sort the group data collection and therefore the order in which those<br />
groups appear in the ListView. 33 This function receives two group keys and returns zero if they’re equal,<br />
a negative number if the first key sorts before the second, and a positive if the second sorts before the<br />
first. The compareGroups function in the sample does an alphabetical sort, which I’ve updated in the<br />
modified version to again use world-ready sort ordering:<br />
function compareGroups(left, right) {<br />
return groupCompareGlobalized(left, right);<br />
}<br />
function groupCompareGlobalized(left, right) {<br />
var charLeft = cg.lookup(left);<br />
var charRight = cg.lookup(right);<br />
// If both are under the same grouping character, treat as equal<br />
if (charLeft.localeCompare(charRight) == 0) {<br />
return 0;<br />
}<br />
}<br />
// In different groups, we must rely on locale-sensitive sort order of items since the names<br />
// of the groups don't sort the same as the groups themselves for some locales.<br />
return left.localeCompare(right);<br />
For a two-level sort, first by the descending item count and then by the first character, we could write<br />
the following (this is in the modified sample; refer to this in the call to myList.createGrouped to see it in<br />
action):<br />
function compareGroups2(left, right) {<br />
var leftLen = filteredLengthFromKey(left);<br />
var rightLen = filteredLengthFromKey(right);<br />
if (leftLen != rightLen) {<br />
return rightLen - leftLen;<br />
}<br />
33 This is entirely separate from creating a sorted projection of the items, for which you’d use<br />
WinJS.Binding.List.createSorted.<br />
190
}<br />
return groupCompareGlobalized(left, right);<br />
function filteredLengthFromKey(key) {<br />
var filteredList = myList.createFiltered(function (item) {<br />
return key == getGroupKey(item);<br />
});<br />
}<br />
return filteredList.length;<br />
Debugging Your Grouping Functions<br />
If your various grouping functions don’t seem to be working right, you can set breakpoints and<br />
step through the code a few times, but this becomes tedious as the functions are called many,<br />
many times for even modest collections. Instead, try using console.log to emit the parameters<br />
sent to those functions and/or your return values, allowing you to review the overall results much<br />
more quickly. To see what’s coming into the group sorting function, for example, try this code:<br />
console.log("Comparing left = " + left + " to right = " + right);<br />
ListView in the Grid App Project Template<br />
Now that we’ve covered the details of the ListView control and in-memory data sources, we can finally<br />
understand the rest of the Grid App project template in Visual Studio and Blend. As we covered in the<br />
”The Navigation Process and Navigation Styles” section of Chapter 3, “App Anatomy and Page<br />
Navigation,” this project template provides an app structure built around page navigation: the home<br />
page (pages/groupedItems) displays a collection of sample data (see js/data.js) in a ListView control,<br />
where each item’s presentation is described by a WinJS.Binding.Template as are the group headings.<br />
Figure 5-4 shows the layout of the home page and identifies the relevant ListView elements. As we also<br />
discussed before, tapping an item navigates to the pages/itemDetail page and tapping a heading<br />
navigates to the pages/groupDetail page, and now we can see how that all works with the ListView<br />
control.<br />
The ListView in Figure 5-4 occupies the lower portion of the app’s contents. Because it can pan<br />
horizontally, it actually extends all the way across; various <strong>CSS</strong> margins are used to align the first items<br />
with the layout silhouette while allowing them to bleed to the left when the ListView is panned.<br />
191
FIGURE 5-4 ListView elements as shown in the Grid App template home page. (All colored items are added labels<br />
and lines.)<br />
There’s quite a bit going on with the ListView in this project, so we’ll take one part at a time. For<br />
starters, the control’s markup in pages/groupedItems/groupedItems.html is very basic, where the only<br />
option is to indicate that the items have no selection behavior:<br />
<br />
<br />
Switching over to pages/groupedItems/groupedItems.js, the page’s ready method handles<br />
initialization:<br />
ready: function (element, options) {<br />
var listView = element.querySelector(".groupeditemslist").winControl;<br />
listView.groupHeaderTemplate = element.querySelector(".headerTemplate");<br />
listView.itemTemplate = element.querySelector(".itemtemplate");<br />
listView.oniteminvoked = this._itemInvoked.bind(this);<br />
// (Keyboard handler initialization omitted)...<br />
this.initializeLayout(listView, appView.value);<br />
listView.element.focus();<br />
},<br />
Here you can see that the control’s templates can be set in code just as easily as from markup, and in<br />
this case we’re using a class to locate the template element instead of an id. Why does this work? It’s<br />
because we’ve actually been referring to elements the whole time: the app host automatically creates a<br />
variable for an element that’s named the same as its id. It’s the same thing. In code you can also provide<br />
192
a function instead of a declarative template, which allows you to dynamically render each item<br />
individually. More on this later.<br />
You can also see how this page assigns a handler to the itemInvoked events (above ready), calling<br />
WinJS.Navigation.navigate to go to the groupDetail or itemDetail pages as we saw in Chapter 3:<br />
_itemInvoked: function (args) {<br />
if (appView.value === appViewState.snapped) {<br />
// If the page is snapped, the user invoked a group.<br />
var group = Data.groups.getAt(args.detail.itemIndex);<br />
this.navigateToGroup(group.key);<br />
} else {<br />
// If the page is not snapped, the user invoked an item.<br />
var item = Data.items.getAt(args.detail.itemIndex);<br />
nav.navigate("/pages/itemDetail/itemDetail.html", {<br />
item: Data.getItemReference(item) });<br />
}<br />
}<br />
navigateToGroup: function (key) {<br />
nav.navigate("/pages/groupDetail/groupDetail.html", { groupKey: key });<br />
},<br />
In this case we retrieve item data from the underlying collection (the getAt methods) rather than<br />
using the item data itself. This is because the group information needed for the first case isn’t part of an<br />
item directly. We also see here that the page interprets item invocations differently depending on the<br />
view state. This is because it actually switches both its layout and its data source when the view state<br />
changes. This is handled in the page’s internal _initializeLayout method, called both on startup and<br />
from the page’s updateLayout function:<br />
initializeLayout: function (listView, viewState) {<br />
if (viewState === appViewState.snapped) {<br />
listView.itemDataSource = Data.groups.dataSource;<br />
listView.groupDataSource = null;<br />
listView.layout = new ui.ListLayout();<br />
} else {<br />
listView.itemDataSource = Data.items.dataSource;<br />
listView.groupDataSource = Data.groups.dataSource;<br />
listView.layout = new ui.GridLayout({ groupHeaderPosition: "top" });<br />
}<br />
},<br />
A ListView’s layout, in short, can be changed at any time by setting its layout property. When the<br />
view state is snapped, this is set to WinJS.UI.ListLayout, otherwise WinJS.UI.GridLayout (whose<br />
groupHeaderPosition property can be "top" or "left"). You can also see that you can change a<br />
ListView’s data source on the fly: in snapped state it’s a list of groups, otherwise it’s the list of items.<br />
I hope you can now see why I introduced page navigation well before we got to ListView, because<br />
this project gets quite complicated down in its depths! In any case, let’s now look at the templates for<br />
this page (pages/groupedItems/groupedItems.html):<br />
193
<br />
<br />
<br />
<br />
<br />
<br />
<br />
<br />
<br />
<br />
<br />
<br />
<br />
<br />
Again, we have the same use of WinJS.Binding.Template and various bits of data-binding syntax<br />
sprinkled around the markup, not to mention the click handler assigned to the header text itself,<br />
which, like an item in snapped view, navigates to the group detail page.<br />
As for the data itself (that you’ll likely replace), this is again defined in js/data.js as an in-memory<br />
array that feeds into WinJS.Binding.List. In the sampleItems array each item is populated with inline<br />
data or other variable values. Each item also has a group property that comes from the sampleGroups<br />
array. Unfortunately, this latter array has almost identical properties as the items array, which can get<br />
confusing. To help clarify that a bit, here’s the complete property structure of an item:<br />
{<br />
}<br />
group : {<br />
key,<br />
title,<br />
subtitle,<br />
backgroundImage,<br />
description<br />
},<br />
title,<br />
subtitle,<br />
description,<br />
content,<br />
backgroundImage<br />
As we saw with the ListView grouping sample earlier, the Grid App project template uses<br />
createGrouped to set up the data source. What’s interesting to see here is that it sets up an initially<br />
empty list, creates the grouped projection (omitting the optional sorter function), and then adds the<br />
items by using the list’s push method:<br />
194
var list = new WinJS.Binding.List();<br />
var groupedItems = list.createGrouped(<br />
function groupKeySelector(item) { return item.group.key; },<br />
function groupDataSelector(item) { return item.group; }<br />
);<br />
generateSampleData().forEach(function (item) {<br />
list.push(item);<br />
});<br />
This clearly shows the dynamic nature of lists and ListView: you can add and remove items from the<br />
data source, and one-way binding will make sure the ListView is updated accordingly. In such cases you<br />
do not need to refresh the ListView’s layout—that happens automatically. I say this because there’s been<br />
some confusion with the ListView’s forceLayout method, which you only need to call, as the<br />
documentation states, “when making the ListView visible again after its style.display property had<br />
been set to ‘none’.” You’ll find, in fact, that the Grid App code doesn’t use this method at all.<br />
In js/data.js there are also a number of other utility functions, such as getItemsFromGroup, which uses<br />
WinJS.Binding.List.createFiltered as we did earlier. Other functions provide for cross-referencing<br />
between groups and items, as is needed to navigate between the items list, group details (where that<br />
page shows only items in that group), and item details. All of these functions are wrapped up in a<br />
namespace called Data at the bottom of js/data.js, so references to anything from this file are prefixed<br />
elsewhere with Data..<br />
And with that, I think you’ll be able to understand everything that’s going on in the Grid App project<br />
template to adapt it to your own needs. Just remember that all the sample data, like the default logo<br />
and splash screen images, is intended to be wholly replaced with real data that you obtain from other<br />
sources, like a file or WinJS.xhr, and that you can wrap with WinJS.Binding.List. Some further guidance<br />
on this can be found in the Create a blog reader tutorial on the Windows Dev Center, and although the<br />
tutorial uses the Split App project template, there’s enough in common with the Grid App project<br />
template that the discussion is really applicable to both.<br />
The Semantic Zoom Control<br />
Since we’ve already loaded up the <strong>HTML</strong> ListView grouping and Semantic Zoom sample, and have<br />
completed our first look at the collection controls, now is a good time to check out another very<br />
interesting WinJS control: Semantic Zoom.<br />
Semantic zoom lets users easily switch between two views of the same data: a zoomed-in view that<br />
provides details and a zoomed-out view that provides more summary-level information. The primary<br />
use case for semantic zoom is a long list of items (especially ungrouped items), where a user will likely<br />
get really bored of panning all the way from one end to the other, no matter how fun it is to swipe the<br />
195
screen with a finger. With semantic zoom, you can zoom out to see headers, categories, or some other<br />
condensation of the data, and then tap on one of those items to zoom back into its section or group.<br />
The design guidance recommends having the zoomed-out view fit on one to three screenfuls at most,<br />
making it very easy to see and comprehend the whole data set.<br />
Go ahead and try semantic zoom through Scenario 2 of the ListView grouping and Semantic Zoom<br />
sample. To switch between the views, use pinch-zoom touch gestures, Ctrl+/Ctrl- keystrokes,<br />
Ctrl+mouse wheel, and/or a small zoom button that automatically appears in the lower-right corner of<br />
the control, as shown in Figure 5-5. When you zoom out, you’ll see a display of the group headers, as<br />
also shown in the figure.<br />
FIGURE 5-5 Semantic zoom between the two views in the ListView grouping and Semantic Zoom sample.<br />
The control itself is quite straightforward to use. In markup, declare a WinJS control using the<br />
WinJS.UI.SemanticZoom constructor. Within that element you then declare two (and only two) child<br />
elements: the first defining the zoomed-in view, and the second defining the zoomed-out view—always<br />
in that order. Here’s how the sample does it with two ListView controls (plus the template used for the<br />
zoomed-out view; I’m showing the code in the modified sample included with this chapter’s copanion<br />
content):<br />
<br />
<br />
<br />
<br />
<br />
<br />
data-win-options="{ itemDataSource: myGroupedList.dataSource,<br />
itemTemplate: mediumListIconTextTemplate,<br />
groupDataSource: myGroupedList.groups.dataSource,<br />
groupHeaderTemplate: headerTemplate,<br />
selectionMode: 'none', tapBehavior: 'none', swipeBehavior: 'none' }"><br />
<br />
<br />
<br />
<br />
The first child, zoomedInListView, is just like the ListView for Scenario 1 with group headers and items;<br />
the second, zoomedOutListView, uses the groups as items and renders them with a different template.<br />
The semantic zoom control simply switches between the two views on the appropriate input gestures.<br />
When the zoom changes, the semantic zoom control fires a zoomchanged event where the args.detail<br />
value in the handler is true when zoomed out, false when zoomed in. You might use this event to<br />
make certain app bar commands available for the different views, such as commands in the zoomed-out<br />
view to change sorting or filtering, which would then affect how the zoomed-in view is displayed. We’ll<br />
see the app bar in Chapter 7, “Commanding UI.”<br />
The control has a few other properties, such as enableButton (a Boolean to control the visibility of<br />
the overlay button; default is true), locked (a Boolean that disables zooming in either direction and can<br />
be set dynamically to lock the current zoom state; default is false), and zoomedOut (a Boolean indicating<br />
if the control is zoomed out, so you can initialize it this way; default is false). There is also a forceLayout<br />
method that’s used in the same case as the ListView’s forceLayout: namely, when you remove a<br />
display: none style.<br />
The zoomFactor property is an interesting one that determines how the control animates between<br />
the two views. The animation is a combination of scaling and cross-fading that makes the zoomed-out<br />
view appear to drop down from or rise above the plane of the control, depending on the direction of<br />
the switch, while the zoomed-in view appears to sink below or come up to that plane. To be specific, the<br />
zoomed-in view scales between 1 and zoomFactor while transparency goes between 1 and 0, and the<br />
zoomed-out view scales between 1/zoomFactor and 1 while transparency goes between 0 and 1. The<br />
default value for zoomFactor is 0.65, which creates a moderate effect. Lower values (minimum is 0.2)<br />
emphasize the effect, and higher values (maximum is 0.8) minimize it.<br />
Where styling is concerned, you do most of what you need directly to the Semantic Zoom’s children.<br />
However, to style the Semantic Zoom control itself you can override styles in win-semanticzoom (for the<br />
whole control) and win-semanticzoomactive (for the active view). The win-semanticzoombutton stylealso<br />
lets you style the zoom control button if needed.<br />
197
It’s important to understand that semantic zoom is intended to switch between two views of the<br />
same data and not to switch between completely different data sets (see Guidelines and checklist for the<br />
Semantic Zoom control). Also, the control does not support nesting (that is, zooming out multiple times<br />
to different levels). Yet this doesn’t mean you have to use the same kind of control for both views: the<br />
zoomed-in view might be a list, and the zoomed-out view could be a chart, a calendar, or any other<br />
visualization that makes sense. The zoomed-out view, in other words, is a great place to show summary<br />
data that would be otherwise difficult to derive from the zoomed-in view. For example, using the same<br />
changes we made to include the item count with the group data for Scenario 1 (see “Quickstart #2b”<br />
above), we can just add a little more to the zoomed-out item template (as done in the modified sample<br />
in this chapter’s companion content):<br />
The other thing you need to know is that the semantic zoom control does not work with arbitrary<br />
child elements. An exception about a missing zoomableView property will tell you this! Each child control<br />
must provide an implementation of the WinJS.UI.IZoomableView interface through a property called<br />
zoomableView. Of all built-in <strong>HTML</strong> and WinJS controls, only ListView does this, which is why you<br />
typically see semantic zoom in that context. However, you can certainly provide this interface on a<br />
custom control, where the object returned by the constructor should contain a zoomableView property,<br />
which is an object containing the methods of the interface. Among these methods are beginZoom and<br />
endZoom for obvious purposes, and getCurrentItem and setCurrentItem that enable the semantic zoom<br />
control to zoom in to the right group when it’s tapped in the zoomed-out view.<br />
For more details, check out the <strong>HTML</strong> SemanticZoom for custom controls sample, which also serves<br />
as another example of a custom control.<br />
FlipView Features and Styling<br />
For all the glory that ListView merits as the richest and most sophisticated control in all of WinJS, we<br />
don’t want to forget the humble FlipView! Thus before we delve wholly into ListView, let’s spend a few<br />
pages covering FlipView and its features through the other scenarios in the FlipView control sample. It’s<br />
worth mentioning too that although this sample demonstrates the control’s capabilities in a relatively<br />
small area, a FlipView can be any size, even occupying most of the screen. A common use for the<br />
control, in fact, is to let users flip through full-sized images in a photo gallery. Of course, the control can<br />
198
e used anywhere it’s appropriate, large or small. See Guidelines for FlipView controls for more on how<br />
best to use the control.<br />
Anyway, Scenario 2 in the sample (“Orientation and Item Spacing”) demonstrates the control’s<br />
orientation property. This determines the placement of the arrow controls: left and right (horizontal)<br />
or top and bottom (vertical) as shown below. It also determines the enter and exit animations of the<br />
items and whether the control uses the left/right or up/down arrow keys for keyboard navigation. This<br />
scenario also let you set the itemSpacing property, which determines the amount of space between<br />
items when you swipe items using touch (below right). Its effect is not visible when using the keyboard<br />
or mouse to flip; to see it, you may need to use touch emulation in the Visual Studio simulator to partly<br />
drag between items.<br />
Scenario 3 (“Using interactive content”) shows the use of a template function instead of a declarative<br />
template. We’ll talk more of such functions in “How Templates Really Work” later in this chapter, but put<br />
simply, a template function or renderer creates elements and sets their properties procedurally, which is<br />
essentially what WinJS.Binding.Template does from the markup you give it. This allows you to render an<br />
item differently (that is, create different elements or customize style classes) depending on its actual<br />
data. In Scenario 3, the data source contains a “table of contents” item at the beginning, for which the<br />
renderer (a function called mytemplate in js/interactiveContent.js) creates a completely different item:<br />
199
The scenario also sets up a listener for click events on the TOC entries, the handler for which flips to<br />
the appropriate item by setting the FlipView’s currentPage property. The picture items then have a back<br />
link to the TOC. See the clickHandler function in the code for both of these actions.<br />
Scenario 4 (“Creating a context control”) demonstrates adding a navigation control overlay to each<br />
item:<br />
The items themselves are again rendered using a declarative template, which in this case just<br />
contains a placeholder div called ContextContainer for the navigation control (html/context-<br />
Control.html):<br />
<br />
<br />
<br />
<br />
<br />
When the control is initialized in the processed method of js/contextControl.js, the sample calls the<br />
FlipView’s async count method. The completed handler, countRetrieved, then creates the navigation<br />
control using a row of styled radiobuttons. The onpropertychange handler for each radiobutton then<br />
sets the FlipView’s currentPage property.<br />
Scenario 4 also sets up listeners for the FlipView’s pageselected and pagevisibilitychanged events.<br />
The first is used to update the navigation radiobuttons when the user flips between pages. The other is<br />
used to prevent clicks on the navigation control while a flip is happening. (The event occurs when an<br />
item changes visibility and is fired twice for each flip, once for the previous item, and again for the new<br />
one.)<br />
Scenario 5 (“Styling Navigation Buttons”) demonstrates the styling features of the FlipView, which<br />
involves various win-* styles and pseudo-classes as shown here:<br />
200
If you were to provide your own navigation buttons in the template (wired to the next and previous<br />
methods), hide the default by adding display: none to the .win-navbutton style<br />
rule.<br />
Finally, there are a few other methods and events for the FlipView that aren’t used in the sample, so<br />
here’s a quick rundown of those:<br />
• pageCompleted is an event that is raised when flipping to a new item is fully completed (that is,<br />
the new item has been rendered). In contrast, the aforementioned pageselected event will fire<br />
when a placeholder item (not fully rendered) has been animated in. See “Template Functions<br />
(Part 2)” at the end of this chapter.<br />
• datasourcecountchanged is an event raised for obvious purpose, which something like Scenario 4<br />
would use to refresh the navigation control if items could be added or removed from the data<br />
source.<br />
• next and previous are methods to flip between items (like currentPage), which would be useful<br />
if you provided your own navigation buttons.<br />
• forceLayout is a method to call specifically when you make a FlipView visible by removing a<br />
display: none style. (The FlipView sample actually calls this whenever you change scenarios, but<br />
it’s not necessary because it never changes the style.)<br />
• setCustomAnimations allows you to control the animations used when flipping forward, flipping<br />
backward, and jumping to a random item.<br />
For details on all of these, refer to the WinJS.UI.FlipView documentation.<br />
201
Data Sources<br />
In all the examples we’ve seen thus far, we’ve been using an in-memory data source built on WinJS.-<br />
Binding.List. Clearly, there are other types of data sources and it certainly doesn’t make sense to load<br />
everything into memory first. How, then, do we work with such sources?<br />
WinJS provides some help in this area. First is the WinJS.UI.StorageDataSource object that works<br />
with files in the file system, as the next section demonstrates with a FlipView and the Pictures Library.<br />
The other is WinJS.UI.VirtualizedDataSource, which is meant for you to use as a base class for a<br />
custom data source of your own, an advanced scenario that we’ll touch on only briefly.<br />
A FlipView Using the Pictures Library<br />
For everything we’ve seen in the FlipView sample already, it really begs for the ability to do something<br />
completely obvious: flip through pictures files in a folder. Using what we’ve learned so far, how would<br />
we implement something like that? We already have an item template containing an img tag, so<br />
perhaps we just need some URIs for those files. Perhaps we could make an array of these using an API<br />
like Windows.Storage.KnownFolders.picturesLibrary.getFilesAsync (declaring the Pictures Library<br />
capability in the manifest, of course!). This would give us a bunch of StorageFile objects for which we<br />
could call URL.createObjectURL. We could store those URIs in an array and then wrap it up with<br />
WinJS.Binding.List:<br />
var myFlipView = document.getElementById("pictures_FlipView").winControl;<br />
Windows.Storage.KnownFolders.picturesLibrary.getFilesAsync()<br />
.done(function (files) {<br />
var pixURLs = [];<br />
files.forEach(function (item) {<br />
var url = URL.createObjectURL(item, {oneTimeOnly: true });<br />
pixURLs.push({type: "item", title: item.name, picture: url });<br />
});<br />
var pixList = new WinJS.Binding.List(pixURLs);<br />
myFlipView.itemDataSource = pixList.dataSource;<br />
});<br />
Although this approach works, it can consume quite a bit of memory with a larger number of<br />
high-resolution pictures because each picture has to be fully loaded to be displayed in the FlipView. This<br />
might be just fine for your scenario but in other cases would consume more resources than necessary. It<br />
also has the drawback that the images are just stretched or compressed to fit into the FlipView without<br />
any concern for aspect ratio, and this doesn’t produce the best results.<br />
A better approach is to use the WinJS.UI.StorageDataSource that again works directly with the file<br />
system instead of an in-memory array. I’ve implemented this as a Scenario 8 in the modified FlipView<br />
202
sample code in this chapter’s companion content. (Another example can be found in the<br />
StorageDataSource and GetVirtualizedFilesVector sample.) Here we can use a shortcut to get a data<br />
source for the Pictures library:<br />
myFlipView.itemDataSource = new WinJS.UI.StorageDataSource("Pictures");<br />
"Pictures" is a shortcut because the first argument to StorageDataSource is actually something<br />
called a file query that comes from the Windows.Storage.Search API, a subject we’ll see in more detail<br />
in Chapter 8, “State, Settings, Files, and Documents.” These queries, which feed into the powerful<br />
Windows.Storage.StorageFolder.createFileQueryWithOptions function, are ways to enumerate<br />
files in a folder along with metadata like album covers, track details, and thumbnails that are cropped to<br />
maintain the aspect ratio. Shortcuts like "Pictures" (also "Music", "Documents", and "Videos" that all<br />
require the associated capability in the manifest) just create typical queries for those document libraries.<br />
The caveat with StorageDataSource is that it’s doesn’t directly support one-way binding, so you’ll get<br />
an exception if you try to refer to item properties directly in a template. To work around this, you have<br />
to explicitly use WinJS.Binding.oneTime as the initializer function for each property:<br />
<br />
<br />
<br />
<br />
<br />
<br />
<br />
<br />
In the case of the img.src property, the file query gives us items of type Windows.Storage.-<br />
BulkAccess.FileInformation (the source variable in the code below), which contains a thumbnail<br />
image, not a URI. To convert that image data into a URI, we need to use our own binding initializer:<br />
WinJS.Namespace.define("InitFunctions", {<br />
thumbURL: WinJS.Binding.initializer(function (source, sourceProp, dest, destProp) {<br />
if (source.thumbnail) {<br />
dest.src = URL.createObjectURL(source.thumbnail, { oneTimeOnly: true });<br />
}<br />
})<br />
});<br />
In this initializer, the src : thumbnail part of data-win-bind is actually ignored because we’re just<br />
setting the image’s src property directly to source.thumbnail. This is just a form of one-way binding.<br />
Note that thumbnails aren’t always immediately available in the FileInformation object, which is<br />
why we have to verify that we actually have one before creating a URI for it. This means that quickly<br />
flipping through the images might show some blanks. To solve this particular issue, we can listen for the<br />
FileInformation.onthumbnailupdated event and update the item at that time. The best way to<br />
accomplish this is to use the StorageDataSource.loadThumbnail helper, which makes sure to call<br />
removeEventListener for this WinRT event. (See “WinRT Events and removeEventListener” in Chapter 3.)<br />
203
You can use this method within a binding initializer, as demonstrated in Scenario 1 of the aforementioned<br />
StorageDataSource and GetVirtualizedFilesVector sample, or within a rendering function<br />
that takes the place of the declarative template. We’ll do this for our FlipView sample later on, in “How<br />
Templates Really Work,” which also lets us avoid the one-time binding tricks.<br />
As a final note, Scenario 6 of the FlipView sample contains another example of a different data<br />
source, specifically one working with Bing Search. For that, let’s look at custom data sources.<br />
Custom Data Sources<br />
Now that we’ve seen a collection control like FlipView working against two different data sources, you’re<br />
probably starting to correctly guess that all data sources share some common characteristics and a<br />
common programmatic interface. This is demonstrated again in Scenario 6 of the FlipView sample as<br />
well as in the <strong>HTML</strong> ListView working with data sources sample shown in Figure 5-6, as we’ll see in this<br />
section.<br />
FIGURE 5-6 The <strong>HTML</strong> ListView working with data sources sample.<br />
Scenarios 2 and 3 of this sample both work against a WinJS.Binding.List data source, as we’ve<br />
already seen, and provide buttons to manipulate that data source. Those changes are reflected in the<br />
output. The difference between the two scenarios is that Scenario 2 manipulates the data through<br />
WinJS.Binding.List methods like move, whereas Scenario 3 manipulates the underlying data source<br />
directly through a more generic ListDataSource. API.<br />
204
Because of data binding, changes to the data are reflected in the ListView control either way, but<br />
there are three important differences. First, the ListDataSource interface is common to all data sources,<br />
so any code you write against it will work for any kind of data source. Second, its methods are generally<br />
asynchronous because a data source might be connected to an online service or other such resource.<br />
Third, ListDataSource provides for batching changes together by calling beginEdits, which will defer<br />
any change notifications to any external bound objects until endEdits is called. This allows you to do<br />
bulk data editing in ways that can improve ListView performance.<br />
Scenarios 1 and 4 of the sample demonstrate how to create custom data sources. Scenario 1 creates<br />
a data source for Bing searches; Scenario 4 creates one for an in-memory array that you could adapt to<br />
work against a data feed that’s only brought down from a service a little at a time. What’s important for<br />
all these is that they implement something called a data adapter, which is an object with the methods of<br />
the WinJS.UI.IListDataAdapter interface. This provides for capabilities like caching, virtualization,<br />
change detection, and so forth. Fortunately, you get most of these methods by deriving your class from<br />
WinJS.UI.VirtualizedDataSource and then implementing those methods you need to customize. In<br />
the sample, for instance, the bingImageSearchDataSource is defined as follows (see<br />
js/BingImageSearchDataSource.js):<br />
bingImageSearchDataSource = WinJS.Class.derive(WinJS.UI.VirtualizedDataSource,<br />
function (devkey, query) {<br />
this._baseDataSourceConstructor(new bingImageSearchDataAdapter(devkey, query));<br />
});<br />
where the bingImageSearchDataAdapter class implements only the getCount and itemsFromIndex<br />
methods directly.<br />
For a further deep-dive on this subject beyond the sample, I refer you to a session from the 2011<br />
//Build conference entitled APP210-T: Build data-driven collection and list apps in <strong>HTML</strong>5. Some of the<br />
details have since changed (like the ArrayDataSource is now WinJS.Binding.List), but on the whole it<br />
very much explains all the mechanisms. It’s also helpful to remember that you can use other languages<br />
like C# and C++ to write custom data sources as well. Such languages could offer much higher<br />
performance within the data source and have access to higher-performance APIs than JavaScript.<br />
How Templates Really Work<br />
Earlier, when we looked at the Grid App project template, I mentioned that you can use a function<br />
instead of a declarative template for properties like itemTemplate (FlipView and ListView) and<br />
groupHeaderTemplate (ListView). This is an important capability because it allows you to dynamically<br />
render items in a collection individually, using its particular contents to customize its view. It also allows<br />
you to initialize item elements in ways that can’t be done in the declarative form, such as cell spanning,<br />
delay-loading images, adding event handlers for specific parts of an item, and optimizing performance.<br />
We’ll return to some of these topics later on. For the time being, it’s helpful to understand exactly<br />
what’s going on with declarative templates and how that relates to custom template functions.<br />
205
Referring to Templates<br />
As I noted before, when you refer to a declarative template in the FlipView or ListView controls, what<br />
you’re actually referring to is an element, not an element id. The id works because the app host creates<br />
variables with those names for the elements they identify. However, we don’t actually recommend this<br />
approach, especially within page controls (which you’ll probably use often). The first concern is that only<br />
one element can have a particular id, which means you’ll get really strange behavior if you happen to<br />
render the page control twice in the same DOM.<br />
The second concern is a timing issue. The element id variable that the app host provides isn’t created<br />
until the chunk of <strong>HTML</strong> containing the element is added to the DOM. With page controls, WinJS.UI.-<br />
processAll is called before this time, which means that element id variables for templates in that page<br />
won’t yet be available. As a result, any controls that use an id for a template will either throw an<br />
exception or just show up blank. Both conditions are guaranteed to be terribly, terribly confusing.<br />
To avoid this issue with a declarative template, place the template’s name in its class attribute:<br />
<br />
Then in your control declaration, use the syntax select("") in the options record, where<br />
is anything supported by element.querySelector:<br />
<br />
There’s more to this, actually, than just a querySelector call. The select function within the options<br />
searches from the root of its containing page control. If no match is found, it looks for another page<br />
control higher in the DOM, then looks in there, continuing the process until a match is found. This lets<br />
you safely use two page controls at once that both contain the same class name for different templates,<br />
and each page will use the template that’s most local.<br />
You can also retrieve the template element using querySelector directly in code and assign the<br />
result to the itemTemplate property. This would typically be done in a page’s ready function, as<br />
demonstrated in the Grid App project, and doing so avoids both concerns identified here because<br />
querySelector will be scoped to the page contents and will happen after WinJS.UI.processAll.<br />
Template Elements and Rendering<br />
The next interesting question about templates is, what, exactly, do we get when instantiating a WinJS.-<br />
Binding.Template? This is more or less another WinJS control that turns into an element when you call<br />
WinJS.UI.processAll. But it’s different in that it removes all its child elements from the DOM, so it never<br />
shows up by itself. It doesn’t even set a winControl property on its containing element.<br />
206
What is does have, however, is this exceptionally useful function called render. Given a data context<br />
(an object with properties) and an element, render creates a full copy of the template inside the<br />
element, resolving any data-binding relationships in the template (in both data-win-bind and<br />
data-win-options attributes) using the data context. In short, think of a declarative template as a set of<br />
instructions that the render method uses to do all the necessary createElement calls along with setting<br />
properties and doing data binding.<br />
As shown on the How to use templates to bind data topic, you can just instantiate and render a<br />
template anywhere you want:<br />
var templateElement = document.getElementById("templateDiv");<br />
var renderHere = document.getElementById("targetElement");<br />
renderHere.inner<strong>HTML</strong> = "";<br />
WinJS.UI.process(templateElement).then(function (templateControl) {<br />
templateControl.render(myDataItem, renderHere);<br />
});<br />
It should be wholly obvious that this is exactly what FlipView and ListView controls do for each item<br />
in a given data source. In the case of FlipView, it calls its item template’s render method each time you<br />
switch to a different item in the data source. ListView iterates over its itemDataSource and calls the item<br />
template’s render for each item, and does something similar for its groupDataSource and the<br />
groupHeaderTemplate.<br />
Template Functions (Part 1): The Basics<br />
Knowing now that a WinJS.Binding.Template control is basically just a set of declarative instructions for<br />
its render method, you can just create a custom function to do the same job directly. That is, in addition<br />
to an element, the FlipView/ListView itemTemplate properties and the ListView groupHeaderTemplate<br />
property can also accept a renderer function. The controls use typeof at run time to determine what<br />
you’ve assigned to these properties, so if you provide a template element, the controls will call its render<br />
method; if you provide a function, the controls will just call that function for each item that needs to be<br />
rendered. This provides a great deal of flexibility to customize the template based on individual item<br />
data.<br />
Indeed, a renderer allows you to individually control not only how the elements for each item are<br />
constructed but also when. As such, renderers are the primary means through which you can implement<br />
five progressive levels of optimization, especially for ListView. Warning! There be promises ahead! Well,<br />
I’ll save most of that discussion for the end of the chapter, because we need to look at other ListView<br />
features first. But here let’s at least look at the core structure of a renderer that applies to both FlipView<br />
and ListView, which you can see in the <strong>HTML</strong> ListView item templates and the <strong>HTML</strong> ListView optimizing<br />
performance samples. We’ll be drawing code from the latter.<br />
For starters, you can specify a renderer by name in data-win-options for both the FlipView and<br />
ListView controls. That function must be marked for processing as discussed in Chapter 4 since it<br />
definitely participates in WinJS.UI.processAll, so this is a great place to use WinJS.Utilities.-<br />
207
markSupportForProcessing. Note that if you assign a function to an itemTemplate or<br />
groupHeaderTemplate property in JavaScript, it doesn’t need the mark.<br />
In its basic form, a template function receives an item promise as its first argument and returns a<br />
promise whose completed handler creates the elements for that item. Huh? Yeah, that confuses me too!<br />
So let’s look at the basic structure in terms of two functions:<br />
function basicRenderer(itemPromise) {<br />
return itemPromise.then(buildElement);<br />
};<br />
function buildElement (item) {<br />
var result = document.createElement("div");<br />
}<br />
//Build up the item, typically using inner<strong>HTML</strong><br />
return result;<br />
The renderer is the first function above. It simply says, “When itemPromise is fulfilled, meaning the<br />
item is available, call the buildElement function with that item.” By returning the promise from<br />
itemPromise.then (not done, mind you!), we allow the collection control that’s using this renderer to<br />
chain the item promise and the element-building promise together. This is especially helpful when the<br />
item data is coming from a service or other potentially slow feed, and it’s very helpful with incremental<br />
page loading because it allows the control to cancel the promise chain if the page is scrolled away<br />
before those operations complete. In short, it’s a good idea!<br />
Just to show it, here’s how we’d make a renderer directly usable from markup, as in<br />
data-win-options = "{itemTemplate: Renderers.basic }":<br />
WinJS.Namespace.define("Renderers", {<br />
basic: WinJS.Utilities.markSupportedForProcessing(function (itemPromise) {<br />
return itemPromise.then(buildElement);<br />
})<br />
}<br />
It’s also common to just place the contents of a function like buildElement directly within the<br />
renderer itself, resulting in a more concise expression of the exact same structure:<br />
function basicRenderer(itemPromise) {<br />
return itemPromise.then(function (item) {<br />
var result = document.createElement("div");<br />
//Build up the item, typically using inner<strong>HTML</strong><br />
};<br />
})<br />
return result;<br />
208
What you then do inside the element creation function (whether named or anonymous) defines the<br />
item’s layout and appearance. Returning to Scenario 8 that we’ve added to the FlipView sample, we can<br />
take the following declarative template, where we had to play some tricks to get data binding to work:<br />
<br />
<br />
<br />
<br />
<br />
<br />
<br />
<br />
and turn it into the following renderer, keeping the two functions here separate for the sake of clarity:<br />
//Earlier: assign the template in code<br />
myFlipView.itemTemplate = thumbFlipRenderer;<br />
//The renderer (see Template Functions (Part 2) later in the chapter for optimizations)<br />
function thumbFlipRenderer(itemPromise) {<br />
return itemPromise.then(buildElement);<br />
};<br />
//A function that builds the element tree<br />
function buildElement (item) {<br />
var result = document.createElement("div");<br />
result.className = "overlaidItemTemplate";<br />
var inner<strong>HTML</strong> = "";<br />
var inner<strong>HTML</strong> += "";<br />
inner<strong>HTML</strong> += "" + item.data.name + "";<br />
inner<strong>HTML</strong> += "";<br />
result.inner<strong>HTML</strong> = inner<strong>HTML</strong>;<br />
//Set up a listener for thumbnailUpdated that will render to our img element<br />
var img = result.querySelector("img");<br />
WinJS.UI.StorageDataSource.loadThumbnail(item, img).then();<br />
}<br />
return result;<br />
Because we have the individual item in hand already, we don’t need to quibble over the details of<br />
declarative data binding and converters: we can just directly use the properties we need from<br />
item.data. As before, remember that the thumbnail property of the FileInformation item might not be<br />
set yet. This is where we can use the StorageDataSource.loadThumbnail method to listen for the<br />
FileInformation.onthumbnailupdated event. This helper function will render the thumbnail into our<br />
img element when the thumbnail becomes available (with a little animation to boot!).<br />
209
Tip You might also notice that I’m building most of the element by using the root div.inner<strong>HTML</strong><br />
property instead of calling createElement and appendChild and setting individual properties explicitly.<br />
Except for very simple structures, setting inner<strong>HTML</strong> on the root element is more efficient because we<br />
minimize the number of DOM API calls. This doesn’t matter so much for a FlipView control whose items<br />
are rendered one at a time, but it becomes very important for a ListView with potentially thousands of<br />
items. Indeed, when we start looking at performance optimizations, we’ll also want to render the item<br />
in various stages, such as delay-loading images. We’ll see all the details in the “Template Functions (Part<br />
2): Promises, Promises!” section at the end of this chapter.<br />
ListView Features and Styling<br />
Having already covered data sources and templates along with a number of ListView examples, we can<br />
now explore the additional features of the ListView control, such as layouts, styling, and cell spanning<br />
for multisize items. Optimizing performance then follows in the last section of this chapter. First,<br />
however, let me answer a very important question.<br />
When Is ListView the Wrong Choice?<br />
ListView is the hands-down richest control in all of Windows. It’s very powerful, very flexible, and, as<br />
we’re already learning, very deep and intricate. But for all that, sometimes it’s also just the wrong choice!<br />
Depending on the design, it might be easier to just use basic <strong>HTML</strong>/<strong>CSS</strong> layout.<br />
Conceptually, a ListView is defined by the relationship between three parts: a data source, templates,<br />
and layout. That is, items in a data source, which can be grouped, sorted, and filtered, are rendered<br />
using templates and organized with a layout (typically with groups and group headers). In such a<br />
definition, the ListView is intended to help visualize a collection of similar and/or related items, where<br />
their groupings also have a relationship of some kind.<br />
With this in mind, the following factors strongly suggest that a ListView is a good choice to display a<br />
particular collection:<br />
• The collection can contain a variable number of items to display, possibly a very large number,<br />
showing more when the app runs on a larger display.<br />
• It makes sense to organize and reorganize the items in various groups.<br />
• Group headers help to clarify the common properties of the items in those groups, and they can<br />
be used to navigate to a group-specific page.<br />
• It makes sense to sort and/or filter the items according to different criteria.<br />
• Different groupings of items and information about those groups suggest ways in which<br />
semantic zoom would be a valuable user experience.<br />
210
• The groups themselves are all similar in some way, meaning that they each refer to a similar kind<br />
of thing. Different place names, for example, are similar; a news feed, a list of friends, and a<br />
calendar of holidays are not similar.<br />
• Items might be selectable individually or in groups, such that app bar commands could act on<br />
them.<br />
On the flip side, opposite factors suggest that a ListView is not the right choice:<br />
• The collection contains a limited or fixed number of items, or it isn’t really a collection of related<br />
items at all.<br />
• It doesn’t make sense to reorganize the groupings or to filter or sort the items.<br />
• You don’t want group headers at all.<br />
• You don’t see how semantic zoom would apply.<br />
• The groups are highly dissimilar—that is, it wouldn’t make sense for the groups to sit<br />
side-by-side if the headers weren’t there.<br />
Let me be clear that I’m not talking about design choices here—your designers can hand you any<br />
sort of layout they want and as a developer it’s your job to implement it! What I’m speaking to is how<br />
you choose to approach that implementation, whether with controls like ListView or just with <strong>HTML</strong>/<strong>CSS</strong><br />
layout.<br />
I say this because in working with the developers who created the very first apps for the Windows<br />
Store, we frequently saw them trying to use ListView in situations where it just wasn’t needed. An app’s<br />
hub page, for example, might combine a news feed, a list of friends, and a calendar. An item details<br />
page might display a picture, a textual description, and a media gallery. In both cases, the page contains<br />
a limited number of sections and the sections contain very different content, which is to say that there<br />
isn’t a similarity of items across the groups. Because of this, using a ListView is more complicated than<br />
just using a single pannable div with a <strong>CSS</strong> grid in which you can lay out whatever sections you need.<br />
Within those sections, of course, you might use ListView controls to display an item collection, but for<br />
the overall page, a simple div is all you need. I’ve illustrated these choices in Figure 5-7 using an image<br />
from the Navigation design for Windows Store apps topic, since you’ll probably receive similar images<br />
from your designers. Ignoring the navigation arrows, the hub and details pages typically use a div at the<br />
root, whereas a section page is often a ListView. Within the hub and details pages there might be some<br />
ListView controls, but where there is essentially fixed content (like a single item), the best choice is a div.<br />
211
FIGURE 5-7 Breaking down typical hub-section-detail page designs into div elements and ListView controls.<br />
A clue that you’re going down the wrong path, by the way, is if you find yourself trying to combine<br />
multiple collections of unrelated data into a single source, binding that source to a ListView, and<br />
implementing a renderer to tease all the data apart again so that everything renders properly! All that<br />
extra work could be avoided simply by using <strong>HTML</strong>/<strong>CSS</strong> layout.<br />
For more on ListView design, see Guidelines and checklist for ListView controls.<br />
Options, Selections, and Item Methods<br />
In previous sections we’ve already seen some of the options you can use when creating a ListView,<br />
options that correspond to the control’s properties that are accessible also from JavaScript. Let’s look<br />
now at the complete set of properties, methods, and events, which I’ve organized into a few groups—<br />
after all, those properties and methods form quite a collection in themselves! Since the details for the<br />
individual properties are found on the WinJS.UI.ListView reference page, what’s most useful here is to<br />
understand how the members of these groups relate:<br />
• Addressing items The currentItem property gets or sets the item with the focus, and the<br />
elementFromIndex and indexOfElement methods let you cross-reference between an item index<br />
and the DOM element for that item. The latter could be useful if you have other controls in your<br />
item template and need to determine the surrounding item in an event handler.<br />
• Item visibility The indexOfFirstVisible and indexOfLastVisible properties let you know<br />
what indices are visible, or they can be used to scroll the ListView appropriate for a given item.<br />
The ensureVisible method brings the specified item into view, if it’s been loaded. There is also<br />
the scrollPosition property that contains the distance in pixels between the first item in the list<br />
212
and the current viewable area. Though you can set the scroll position of the ListView with this<br />
property, it’s reliable only if the control’s loadingState (see “Loading state” group below) is<br />
ready, otherwise the ListView may not yet know its actual dimensions. It’s thus recommended<br />
that you instead use ensureVisible or indexOfFirstVisible to control scroll position.<br />
• Item invocation The itemInvoked event, as we’ve seen, fires when an item is tapped, unless<br />
the tapBehavior property is not set to none, in which case no invocation happens. Other<br />
tapBehavior values from the WinJS.UI.TapBehavior enumeration will always fire this event but<br />
determine how the item selection is affected by the tap. Do note that you can override the<br />
selection behavior on a per-item basis using the selectionchanging event and suppress the<br />
animation if needed. See the “Tap/Click Behaviors” sidebar after this list.<br />
• Item selection The selectionMode property contains a value from the WinJS.UI.-<br />
SelectionMode, enumeration, indicating single-, multi-, or no selection. At all times the<br />
selection property contains a ListViewItems object whose methods let you enumerate and<br />
manipulate the selected items (such as setting selected items through its set method). Changes<br />
to the selection fire the selectionchanging and selectionchanged events; with<br />
selectionchanging, its args.detail.newSelection property contains the newly selected items.<br />
For more on this, refer to the <strong>HTML</strong> ListView customizing interactivity sample.<br />
• Swiping Related to item selection is the swipeBehavior property that contains a value from the<br />
WinJS.UI.SwipeBehavior enumeration. “Swiping” or “cross-slide” is the touch gesture on an<br />
item to select it where the gesture moves perpendicular to the panning direction of the list. If<br />
this is set to none, swiping has no effect on the item and the gesture is bubbled up to the parent<br />
elements, allowing a vertically oriented ListView or its surround page to pan. If this is set to<br />
select, the gesture is processed by the item to select it.<br />
• Data sources and templates We’ve already seen the groupDataSource, groupHeaderTemplate,<br />
itemDataSource, and itemTemplate properties already. There are two related properties,<br />
resetGroupHeader and resetItem, that contain functions that the ListView will call when<br />
recycling elements. This is explained in “Template Functions (Part 2): Promises, Promises!”<br />
section.<br />
• Layout As we’ve also seen, the layout property (an object) describes how items are arranged<br />
in the ListView, which we’ll talk about more in “Layouts and Cell Spanning” below. We’ve also<br />
seen the forceLayout function that’s specifically used when a display: none style is removed<br />
from a ListView and it needs to re-render itself.<br />
• Loading behavior As explained in the “Optimizing ListView Performance” section later on, this<br />
group determines how the ListView loads pages of items (which is why ensureVisible doesn’t<br />
always work if a page hasn’t been loaded). When the loadingBehavior property is set to<br />
"randomaccess" (the default), the ListView’s scrollbar reflects the total number of items but only<br />
five total pages of items (to a maximum of 1000) are kept in memory at any given time as the<br />
user pans around. (The five pages are the current page, plus two buffer pages both ahead and<br />
behind.) The other value, "incremental", is meant for loading some number of pages initially<br />
213
and then loading additional pages when the user scrolls toward the end of the list (keeping all<br />
items in memory thereafter). Incremental loading works with the automaticallyLoadPages,<br />
pagesToLoad, and pagesToLoadThreshold properties, along with the loadMorePages method, as<br />
we’ll see.<br />
• Loading state The read-only loadingState property contains either "itemsLoading" (the list is<br />
requesting items and headers from the data source), "viewportLoaded" (all items and headers<br />
that are visible have been loaded), "itemsLoaded" (all remaining nonvisible buffered items have<br />
been loaded), or "complete" (all items are loaded, content in the templates is rendered, and<br />
animations have finished). Whenever this property changes, which is basically whenever the<br />
ListView needs to update its layout due to panning, the loadingStateChanged event fires.<br />
• Miscellany addEventListener, removeEventListener, and dispatchEvent are the standard DOM<br />
methods for handling and raising events. These can be used with any other event that the<br />
ListView supports, including contentanimating that fires when the control is about to run an<br />
item entrance or transition animation, allowing you to either prevent or delay those animations.<br />
The zoomableView property contains the IZoomableView implementation as required by semantic<br />
zoom (apps will never manipulate this property).<br />
Sidebar: Tap/Click Behavior<br />
When you tap or click an item in a ListView with the tapBehavior property set to something other<br />
than none, there’s a little ~97% scaling animation to acknowledge the tap. If you have some items<br />
in a list that can’t be invoked (like those in a particular group or ones that you show as disabled<br />
because backing data isn’t yet available), they’ll still show the animation because the tapBehavior<br />
setting applies to the whole control. To remove the animation for any specific item, you can add<br />
the win-interactive class to its element within a renderer function, which is a way of saying that<br />
the item internally handles tap/click events, even if it does nothing but eat them. If at some later<br />
time the item becomes invocable, you can, of course, remove that class.<br />
If you need to suppress selection for an item, add a handler for the ListVIew’s selectionchanging<br />
event and call its args.detail.preventTapBehavior method. This works for all selection<br />
methods, including swipe, mouse click, and the Enter key.<br />
214
Styling<br />
Following the precedent of Chapter 4 and the earlier section on ListView, styling is best understood<br />
visually as in Figure 5-8, where I’ve applied some garish <strong>CSS</strong> to some of the win-* styles so that they<br />
stand out. I highly recommend you look at the Styling the ListView and its items topic in the<br />
documentation, which details some additional styles that are not shown here.<br />
FIGURE 5-8 Style classes as utilized by the ListView control.<br />
A few notes about styling:<br />
• Remember that Blend is your best friend here!<br />
• As with styling the FlipView, a class like win-listview is most useful with styles like margins and<br />
padding, since a property like its background color won’t actually show through anywhere<br />
(unlike win-viewport and win-surface).<br />
• win-viewport styles the nonscrolling background of the ListView and is rarely used, perhaps for a<br />
nonscrolling background image. win-surface styles the scrolling background area.<br />
• win-container primarily exists for two things. One is to create space between items using margin<br />
styles, and the other is to override the default background color, often making its background<br />
transparent so that the win-surface or win-viewport background shows through. Note that if<br />
you set a padding style here instead of margin, you’ll create areas around what the user will<br />
perceive as the item that are still invoked as the item. Not good. So always use margin to create<br />
space between items.<br />
215
• Though win-item is listed as a style, it’s deprecated and may be removed in the future: just style<br />
the item template directly.<br />
• The documentation points out that styles like win-container and win-surface are used by<br />
multiple WinJS controls. (FlipView uses a few of them.) If you want to override styles for a<br />
ListView, be sure to scope your selectors them with other classes like .win-listview or a<br />
particular control’s id or class.<br />
• The default ListView height is 400px, and the control does not automatically adjust itself to its<br />
content. You’ll almost always want to override that style in <strong>CSS</strong> or set it from JavaScript when<br />
you know the space that the ListView should occupy, as we’ll cover in Chapter 6, “Layout.”<br />
• Styles not shown in the figure but described on Styling the ListView and its items include<br />
win-focusedoutline, win-selection, win-selected, win-selectionborder,<br />
win-selectionbackground, and win-selectionhint. There is also the win-selectionstylefilled<br />
class that you add to an item to use a filled selection style rather than the default bordered style,<br />
as shown here:<br />
Backdrops<br />
There is another ListView visual that is a bit like styling but not affected by styling. This is called the<br />
backdrop, an effect that’s turned on by default when you use the GridLayout. On low-end hardware,<br />
especially low-power mobile devices, panning around quickly in a ListView can very easily outpace<br />
the control’s ability to load and render items. To give the user a visual indication of what they’re<br />
doing, the GridLayout displays a simple backdrop of item outlines based on the default item size and<br />
pans that backdrop until such time as real items are rendered. As we’ll see in the next section, you<br />
can disable this feature with the GridLayout’s disableBackdrop property and override its default gray<br />
color with the backdropColor property.<br />
Layouts and Cell Spanning<br />
The ListView’s layout property, which you can set at any time, contains an object that’s used to organize<br />
the list’s items. WinJS provides two prebuilt layouts: WinJS.UI.GridLayout and WinJS.UI.ListLayout.<br />
The first, already described earlier in this chapter, provides a horizontally panning two-dimensional<br />
layout that places items in columns (top to bottom) and then rows (left to right). The second is a<br />
one-dimensional top-to-bottom layout, suitable for vertical lists (as in snapped view). These both follow<br />
the recommended design guidelines for presenting collections.<br />
216
Technically speaking, the layout property is an object in itself, containing some number of other<br />
properties along with a type property. Typically, you see the syntax layout: { type: } in a<br />
ListView’s data-win-options string, where is WinJS.UI.GridLayout or WinJS.UI.ListLayout<br />
(technically, the name of a constructor function). In the declarative usage, layout can also contain<br />
options that are specific to the type. For example, the following configures a GridLayout with headers<br />
on the left and four rows:<br />
layout: { type: WinJS.UI.GridLayout, groupHeaderPosition: 'left', maxRows: 4 }<br />
If you create the layout object in JavaScript by using new to call the constructor directly (and<br />
assigning it to the layout property), you can specify additional options with the constructor. This is done<br />
in the Grid App project template’s initializeLayout method in pages/groupedItems/groupedItems.js:<br />
listView.layout = new ui.GridLayout({ groupHeaderPosition: "top" });<br />
You can also set properties on the ListView’s layout object in JavaScript once it’s been created, if you<br />
want to take that approach. Changing properties will generally update the layout.<br />
In any case, each layout has its own unique options. For GridLayout, we have these:<br />
• groupHeaderPosition controls the placement of headers in relation to their groups; can be set to<br />
"left" or "top".<br />
• maxRows controls the number of items the layout will place vertically before starting another<br />
column.<br />
• backdropColor provides for customizing the default backdrop color (see “Backdrops” in the<br />
previous section), and disableBackdrops turns off the effect entirely.<br />
• groupInfo identifies a function that returns an object whose properties indicate whether cell<br />
spanning should be used and the size of the cell (see below). This is called only once within a<br />
layout process.<br />
• itemInfo identifies a function for use with cell spanning that returns an object of properties<br />
describing the exact size for each item and whether the item should be placed in a new column<br />
(see below).<br />
The GridLayout also has a read-only property called horizontal that’s always true. As for the<br />
ListLayout, its horizontal property is always false and has no other configurable properties.<br />
Now, because the ListView’s layout property is just an object (or the name of a constructor for such<br />
an object), can you create a custom layout function of your own? Yes, you can: create a class that<br />
provides the same public methods as the built-in layouts, as described by the (currently underdocumented)<br />
WinJS.UI.Layout class. From there the layout object can provide whatever other options<br />
(properties and methods) are applicable to it.<br />
217
Now before you start thinking that you might need a custom layout, the GridLayout provides for<br />
something called cell spanning that allows you to create variable-sized items (not an option for<br />
ListLayout). This is what its groupInfo and itemInfo properties are for, as demonstrated in Scenarios 4<br />
and 5 of the <strong>HTML</strong> ListView item templates sample and shown in Figure 5-9.<br />
FIGURE 5-9 The ListView item templates sample showing multisize items through cell spanning.<br />
The basic idea of cell spanning is to define a grid for the GridLayout based on the size of the smallest<br />
item (including padding and margin styles). For best performance, make the grid as coarse as possible,<br />
where every other element in the ListView is a multiple of that size.<br />
You turn on cell spanning through the GridLayout’s groupInfo property. This is a function that<br />
returns an object with three properties: enableCellSpanning, which should be set to true, and cellWidth<br />
and cellHeight, which contain the pixel dimensions of your minimum cell (which, by the way, is what<br />
the GridLayout’s backdrop feature will use for its effects in this case). In the sample (see js/data.js), this<br />
function is named groupInfo like the layout’s property. I’ve given it a different name here for clarity:<br />
function cellSpanningInfo() {<br />
return {<br />
enableCellSpanning: true,<br />
cellWidth: 310,<br />
cellHeight: 80<br />
};<br />
}<br />
You then specify this function as part of the layout property in data-win-options:<br />
layout: { type: WinJS.UI.GridLayout, groupInfo: cellSpanningInfo }<br />
218
or you can set layout.groupInfo from JavaScript. In any case, once you’ve announced your use of cell<br />
spanning, your item template should set each item’s style.width and style.height properties, plus<br />
applicable padding values, to multiples of your cellWidth and cellHeight according to the following<br />
formulae (which are two arrangements of the same formula):<br />
templateSize = ((cellSize + margin) x multiplier) - margin<br />
cellSize = ((templateSize + margin) / multiplier) - margin<br />
In the sample, these styles are set by assigning each item one of three class names:<br />
smallListIconTextItem, mediumListIconTextItem, and largeListIconTextItem, whose relevant <strong>CSS</strong> is as<br />
follows (from css/scenario4.css and css/scenario5.css):<br />
.smallListIconTextItem {<br />
width: 300px;<br />
height: 70px;<br />
padding: 5px;<br />
}<br />
.mediumListIconTextItem {<br />
width: 300px;<br />
height: 160px;<br />
padding: 5px;<br />
}<br />
.largeListIconTextItem {<br />
width: 300px;<br />
height: 250px;<br />
padding: 5px;<br />
}<br />
Because each of these classes has padding, their actual sizes from <strong>CSS</strong> are 310x80, 310x170, and<br />
310x260. The margin to apply in the formula comes from the win-container style in the WinJS<br />
stylesheet, which is 5px. Thus:<br />
((80 + 10) * 1) – 10 = 80; minus 5px padding top and bottom = a height of 70px in <strong>CSS</strong><br />
((80 + 10) * 2) – 10 = 170; minus 5px padding = height of 160px<br />
((80 + 10) * 3) – 10 = 260; minus 5px padding = height of 250px<br />
The only difference between Scenario 4 and Scenario 5 is that the former assigns class names to the<br />
items through a template function. The latter does it through a declarative template and data-binds the<br />
class name to an item data field containing those values.<br />
As for the itemInfo function, this is a way to optimize the performance of a ListView when using cell<br />
spanning. Without assigning a function to this property, the GridLayout has to manually determine the<br />
width and height of each item as it’s rendered, and this can get slow if you pan around quickly with a<br />
large number of items. Since you probably already know item sizes yourself, you can return that<br />
information through the itemInfo function. This function receives an item index and returns an object<br />
with the item’s width and height properties. (We’ll see a working example in a bit.)<br />
219
function itemInfo(itemIndex) {<br />
//determine values for itemWidth and itemHeight given itemIndex<br />
return {<br />
newColumn: false,<br />
itemWidth: itemWidth,<br />
itemHeight: itemHeight<br />
};<br />
}<br />
Clearly, this function will be called for every item in the list but only if cell spanning has been turned<br />
on through the groupInfo function. Again, unless your list is relatively small, you’ll very much improve<br />
performance by providing item dimensions through this function, but be sure to return as quickly as<br />
you can.<br />
You probably also noticed that newColumn property in the return value. As you might guess, setting<br />
this to true instructs the GridLayout to start a new column with this item, allowing you to control that<br />
particular behavior. You can even use newColumn by itself, if you like, with a smallish list.<br />
Now you might be asking: what happens if I set different sizes in my item template but don’t actually<br />
announce cell spanning? Well, you’ll end up with overlapping (and rather confusing) items. This is<br />
because the GridLayout takes the first item in a group as the basic measure for the rest of the items (and<br />
the backdrop grid as well). It does not attempt to automatically size each item according to content. Try<br />
this with Scenarios 4 or 5: remove the layout.groupInfo property from the ListView’s data-winoptions<br />
in html/scenario4.html or html/scenario5.html and restart the app, and you’ll see the medium and large<br />
items bleeding into those that follow:<br />
Then go into js/data.js, set the first item’s style in the myCellSpanningData array to be<br />
largeListIconTextItem, and restart; the ListView then does layout with that as the basic item size:<br />
220
Using the first item’s dimension like this underscores the fact that a ListView with cell spanning will<br />
take more time to render because it must measure each item as it gets laid out, with or without the<br />
itemInfo function. For this reason, cell spanning is probably best avoided for large lists.<br />
Where all this gets a little more interesting, which the sample doesn’t show, is how the GridLayout<br />
deals with items that vary in width. Its basic algorithm is still to lay out columns from top to bottom and<br />
then left to right, but it will now infill empty spaces next to smaller items when larger ones create those<br />
gaps. To demonstrate this, let’s modify the sample so that the smallest item is 155x80 (half the original<br />
size), the medium item is 310x80, and the large item is 310x160. Here are the changes to make that<br />
happen:<br />
1. Undo any changes from the previous tests: in html/scenario4.html, add groupInfo back to<br />
data-win-options, and in js/data.js, change the class in the first item of myCellSpanningData<br />
back to smallListIconTextItem.<br />
2. In js/data.js, change the cellWidth in groupInfo to 155 (half of 310) and leave cellHeight at 80.<br />
For clarity, also insert an incrementing number at the start of each item’s text in<br />
myCellSpanningData array.<br />
3. In css/scenario4.css:<br />
a. Change the width of smallListIconTextItem to 145px. Applying the formula, ((145+10) * 1)<br />
– 10 = 145. Height is 70px.<br />
b. Change the width of mediumlListIconTextItem to 310px and the height to 70px.<br />
c. Change the width of largelListIconTextItem to 310px and the height to 160px. Applying<br />
the formula to the height, ((80+10) *2 ) – 10 = 170px.<br />
d. Set the width style in the #listview rule to 800px and the height to 600px (to make more<br />
space in which to see the layout).<br />
I recommend making these changes in Blend where your edits are reflected more immediately than<br />
running the app from Visual Studio. In any case, the results are shown in Figure 5-10 where the numbers<br />
show us the order in which the items are laid out (and apologies for clipping the text…experiments must<br />
make sacrifices at times!). A copy of the sample with these modifications is provided in the companion<br />
content for this chapter.<br />
221
FIGURE 5-10 Modifying the ListView item templates sample to show cell spanning more completely.<br />
In the modified sample I’ve also included an itemInfo function in js/data.js, as you may have already<br />
noticed. It returns the item dimensions according to the type specified for the item:<br />
function itemInfo(index) {<br />
//getItem(index).data retrieves the array item from a WinJS.Binding.List<br />
var item = myCellSpanningData.getItem(index).data;<br />
var width, height;<br />
switch (item.type) {<br />
case "smallListIconTextItem":<br />
width = 145;<br />
height = 70;<br />
break;<br />
case "mediumListIconTextItem":<br />
width = 310;<br />
height = 70;<br />
break;<br />
}<br />
case "largeListIconTextItem":<br />
width = 310;<br />
height = 160;<br />
break;<br />
}<br />
return {<br />
newColumn: false,<br />
itemWidth: width,<br />
itemHeight: height<br />
};<br />
222
You can set a breakpoint in this function and verify that it’s being called for every item; you can also<br />
see that it produces the same results. Now change the return value of newColumn as follows, to force a<br />
column break before item #7 and #15 in Figure 5-10, because they oddly span columns:<br />
newColumn: (index == 6 || index == 14), //Break on items 7 and 15 (index is 6 and 14)<br />
The result of this change is shown in Figure 5-11.<br />
FIGURE 5-11 Using new columns in cell spanning on items 7 and 15.<br />
One last thing I noticed while playing with this sample is that if the item size in a style rule like<br />
smallListIconTextItem ends up being smaller than the size of a child element, such as .regularList-<br />
IconTextItem (which includes margin and padding), the larger size wins in the layout. As you<br />
experiment, you might want to remove the default 5px margin that’s set for win-container. This is what<br />
creates the space between the items in Figure 5-10 but has to be added into the equations. The<br />
following rule will set that margin to 0px:<br />
#listView > .win-horizontal .win-container {<br />
margin: 0px;<br />
}<br />
Optimizing ListView Performance<br />
I’ve often told people that there’s so much you can do and learn about ListView that it could be a book<br />
in itself! Indeed, it would have been easy for Microsoft to have just created a basic control that let you<br />
create templated items and have left it at that. However, knowing that the ListView would be utterly<br />
central to a large number of apps (perhaps the majority outside the gaming category), and expecting<br />
that the ListView would be called upon to host thousands or even tens of thousands of items, a highly<br />
skilled and passionate group of engineers has gone to great extremes to provide many levels of<br />
sophistication that will help your apps perform their best.<br />
223
One optimization is the ability to demand-load pages of items as determined by the ListView’s<br />
loadingBehavior property, as described in the next two sections. The other optimization is to use<br />
template functions to delay-load different parts of each item, such as images, as well as to defer actions<br />
like animations until an item actually becomes visible, which is covered in the third section below. In all<br />
cases, the whole point of these optimizations is to help the ListView display the most important items or<br />
parts of items as quickly as possible, deferring the loading and rendering of other items or less<br />
important item elements until they’re really needed.<br />
I did want to point out that the Using ListView topic in the documentation contains even more<br />
suggestions than I’m able to include here. (I do have other chapters to write!) I encourage you to study<br />
that topic as well, and who knows—maybe you’ll be the one to write the complete ListView book!<br />
Furthermore, additional guidance on appwide performance can be found on Performance best<br />
practices for Windows Store apps using JavaScript, which contains the Using ListView topic.<br />
Random Access<br />
If you’re like myself and others in my family, you probably have an ever-increasing stockpile of digital<br />
photographs that make you glad that 1TB+ hard drives keep dropping in price. In other words, it’s not<br />
uncommon for many consumers to have ready access to collections of tens of thousands of items that<br />
they will at some point want to pan through in a ListView. But just imagine the overhead of trying to<br />
load thumbnails for every one of those items into memory to display in a list. On low-level and<br />
low-power hardware, you’d probably be causing every suspended app to be quickly terminated, and<br />
the result will probably be anything but “fast and fluid”! The user might end up waiting a really long<br />
time for the control to become interactive and will certainly get tired of watching a progress ring.<br />
With this in mind, the default loadingBehavior property for a ListView is set to "randomaccess". In<br />
this mode, the ListView’s scrollbar will reflect the total extent of the list so that the user has some idea of<br />
its size, but the ListView keeps a total of only five pages or screenfuls of items in memory at any given<br />
time (with an overall limit of 1000 items). For most pages, this means the visible page (in the viewport)<br />
plus two buffer pages ahead and behind. (If you’re viewing the first page, the buffer extends four pages<br />
ahead; if you’re on the last page, the buffer extends four pages behind—you get the idea.)<br />
Whenever the user pans to a location in the list, any pages that fall out of the viewport or buffer zone<br />
are discarded (almost—we’ll come back to this in a moment), and loading of the new viewport page<br />
and its buffer pages begins. Thus the ListView’s loadingState property will start again at itemsLoading,<br />
then to viewportLoaded when the visible items are rendered, then itemsLoaded when the buffered pages<br />
are loaded, and then complete when everything is done. Again, at any given time, only five pages of<br />
items are loaded into memory.<br />
Now when I said that previously loaded items get discarded when they move out of the<br />
viewport/buffer range, what actually happens is that the items get recycled. One of the most expensive<br />
parts of rendering an item is creating its DOM elements, so the ListView actually takes those elements,<br />
moves them to a new place in the list, and fills them in with new content. This will become important<br />
when we look at optimization in template functions.<br />
224
Incremental Loading<br />
Apart from potentially very large but known collections, other collections are, for all intents and<br />
purposes, essentially unbounded, like a news feed that might have millions of items stretching back to<br />
the Cenozoic Era (at least by Internet reckoning!). With such collections, you probably won’t know just<br />
how many items there are at all; the best you can really do is just load another chunk when the user<br />
wants them.<br />
This is what the loadingBehavior of "incremental" is for. In this mode, the ListView’s scrollbar will<br />
reflect only what’s loaded in the list, but if the user passes a particular threshold—for instance, they pan<br />
to the end of the list—the ListView will ask the data source for more pages of items and add them to the<br />
list, updating the scrollbar. In this case, all of the loaded items remain loaded, providing for very quick<br />
panning within the loaded list but with potentially more memory consumption than random access.<br />
The incremental loading behavior is demonstrated in Scenarios 2 and 3 of the ListView loading<br />
behaviors sample. (Scenario 1 covers random access, but it’s nothing different than we’ve already seen.)<br />
Incremental loading activates the following characteristics:<br />
• The ListView’s pagesToLoad property indicates how many pages or screenfuls of items get loaded<br />
at a time. The default value is five.<br />
• The automaticallyLoadPages property indicates whether the ListView should load new pages<br />
automatically as you pan through the list. If true (the default), as demonstrated in Scenario 2, as<br />
you pan toward the end of the list you’ll see the scrollbar change as new pages are loaded. If<br />
false, as demonstrated in Scenario 3, new pages are not loaded until you call the loadMorePages<br />
method directly.<br />
• When automaticallyLoadPages is true, the pagesToLoadThreshold property indicates how close<br />
the user can get to the current end of the list before new page loads are triggered. The default<br />
value is two.<br />
• When new pages start to load (either automatically or in response to loadMorePages), the<br />
ListView will start updating the loadingState property firing loadingstatechanged events as<br />
described already.<br />
Template Functions (Part 2): Promises, Promises!<br />
What we just discussed with the ListView’s loading behavior options pertains to the incremental loading<br />
of pages. It’s helpful now to combine this with incremental loading of items. For that, we need to look at<br />
what’s sometimes referred to as the rendering pipeline as implemented in template functions.<br />
When we first looked at template functions earlier (see “How Templates Really Work”), I noted that<br />
they give us control over both how and when items are constructed and that such functions—again,<br />
called renderers—are the means through which you can implement five progressive levels of<br />
optimization for ListView (and FlipView, though this is less common). Just using a renderer, as we<br />
225
already saw, is level 1; now we’re ready to see the other four levels. This is a fascinating subject, because<br />
it shows the kind of sophistication that the ListView has implemented for us!<br />
Our context for this discussion is the <strong>HTML</strong> ListView optimizing performance sample that<br />
demonstrates all these levels and allows you to see their respective effects. Here’s an overview:<br />
• A simple or basic renderer allows control over the rendering on a per-item basis.<br />
• A placeholder renderer separates creation of the item element into two stages. The first stage<br />
returns only those elements that define the shape of the item. This allows the ListView to quickly<br />
do its overall layout before all the details are filled in, especially when the data is coming from a<br />
potentially slow source. When item data is available, the second stage is then invoked to copy<br />
that data into the item elements and create additional elements that don’t contribute to the<br />
shape.<br />
• A recycling placeholder renderer adds the ability to reuse an existing chunk of DOM for the item,<br />
which is much faster that having to create it all from scratch. For this purpose, the ListView,<br />
knowing that it will be frequently paged around, holds onto some number of item elements<br />
when they go offscreen. In your renderer, you add a code path to clean up a recycled element if<br />
one is given to you, and return that as your placeholder. You then populate it with values in the<br />
second stage of rendering.<br />
• A multistage renderer extends the recycling renderer both to delay-load images and other<br />
media until the item element is fully built up in the ListView and also to delay any<br />
visibility-related actions, such as animations, until the item is actually on-screen.<br />
• Finally, a multistage batching renderer adds the ability to add images and other media as a<br />
batch, thereby rendering and possibly animating their entrance into the ListView as a group such<br />
that the system’s GPU can be employed more efficiently.<br />
With all of these renderers, you should strive to make them execute as fast as possible. Especially<br />
minimize the use of DOM API calls, which includes setting individual properties. Use an inner<strong>HTML</strong> string<br />
where you can to create elements rather than discrete calls, and minimize your use of getElementById,<br />
querySelector, and other DOM-traversal calls by caching the elements you refer to most often. This will<br />
make a big difference.<br />
To visualize the effect of these improvements, the following graphic shows an example of how<br />
unoptimized ListView rendering typically happens:<br />
226
The yellow bars indicate execution of the app’s JavaScript—that is, time spent inside the renderer.<br />
The beige bars indicate the time spent in DOM layout, and aqua bars indicate actual rendering to the<br />
screen. As you can see, when elements are added one by one, there’s quite a bit of breakup in what<br />
code is executing when, and the kicker here is that most display hardware refreshes only every 10–20<br />
milliseconds (50–100Hz). As a result, there’s lots of choppiness in the visual rendering.<br />
After making improvements, the chart can look like the one below, where the app’s work is<br />
combined in one block, thereby significantly reducing the DOM layout process (the beige):<br />
As for all the other little bits in these graphics, they come from the performance tool called XPerf<br />
that’s part of the Windows SDK (see sidebar). Without studying the details, what ultimately matters is<br />
that we understand the steps you can take to achieve these ends—namely, the different forms of<br />
renderers that you can employ as demonstrated in the sample.<br />
Sidebar: XPerf and msWriteProfilerMark<br />
The XPerf tool in the Windows SDK, which is documented on Windows Performance Analysis<br />
Tools, can very much help you understand how your app really behaves on a particular system.<br />
Among other things, it logs calls you make to msWriteProfilerMark, as you’ll find sprinkled<br />
throughout the WinJS source code itself. For these to show up in xperf, however, you need to start<br />
logging with this command:<br />
xperf –start user –on PerfTrack+Microsoft-IE:0x1300<br />
and end logging with this one, where is any path and filename of your<br />
choosing:<br />
xperf –stop user –d .etl<br />
Launching the .etl file you save will run the Windows Performance Analyzer and show a graph<br />
of events. Right-click the graph, and then click “Summary Table”. In that table, expand<br />
Microsoft-IE and then look for and expand the Mshtml_DOM_CustomSiteEvent node. The Field3<br />
column should have the text you passed to msWriteProfilerMark, and the Time(s) column will<br />
help you determine how long actions took.<br />
227
As a baseline for our discussion, here is a simple renderer:<br />
function simpleRenderer(itemPromise) {<br />
return itemPromise.then(function (item) {<br />
var element = document.createElement("div");<br />
element.className = "itemTempl";<br />
element.inner<strong>HTML</strong> = "" + item.data.title + "";<br />
return element;<br />
});<br />
}<br />
Again, this structure waits for the item data to become available, and it returns a promise for the<br />
element that will be fulfilled at that time.<br />
A placeholder renderer separates building the element into two stages. The return value is an object<br />
that contains a minimal placeholder in the element property and a renderComplete promise that does<br />
the rest of the work when necessary:<br />
function placeholderRenderer(itemPromise) {<br />
// create a basic template for the item which doesn't depend on the data<br />
var element = document.createElement("div");<br />
element.className = "itemTempl";<br />
element.inner<strong>HTML</strong> = "...";<br />
// return the element as the placeholder, and a callback to update it when data is available<br />
return {<br />
element: element,<br />
}<br />
};<br />
// specifies a promise that will be completed when rendering is complete<br />
// itemPromise will complete when the data is available<br />
renderComplete: itemPromise.then(function (item) {<br />
// mutate the element to include the data<br />
element.querySelector(".content").innerText = item.data.title;<br />
element.insertAdjacent<strong>HTML</strong>("afterBegin", "");<br />
})<br />
The element property, in short, defines the item’s shape and is returned immediately from the<br />
renderer. This lets the ListView do its layout, after which it will fulfill the renderComplete promise. You<br />
can see that renderComplete essentially contains the same sort of thing that a simple renderer returns,<br />
minus the already created placeholder elements. (For another example, the added Scenario 8 of the<br />
FlipView example in this chapter’s companion content has commented code that implements this<br />
approach.)<br />
A recycling placeholder renderer now adds awareness of a second parameter called recycled that the<br />
ListView (but not the FlipView) can provide to your rendering function when the ListView’s<br />
loadingBehavior is set to "randomaccess". If recycled is given, you can just clean out the element,<br />
return it as the placeholder, and then fill in the data values within the renderComplete promise as before.<br />
228
If it’s not provided (as when the ListView is first created or when loadingBehavior is "incremental"),<br />
you’ll create the element anew:<br />
function recyclingPlaceholderRenderer(itemPromise, recycled) {<br />
var element, img, label;<br />
if (!recycled) {<br />
// create a basic template for the item which doesn't depend on the data<br />
element = document.createElement("div");<br />
element.className = "itemTempl";<br />
element.inner<strong>HTML</strong> = "" +<br />
"...";<br />
}<br />
else {<br />
// clean up the recycled element so that we can re-use it<br />
element = recycled;<br />
label = element.querySelector(".content");<br />
label.inner<strong>HTML</strong> = "...";<br />
img = element.querySelector("img");<br />
img.style.visibility = "hidden";<br />
}<br />
return {<br />
element: element,<br />
renderComplete: itemPromise.then(function (item) {<br />
// mutate the element to include the data<br />
if (!label) {<br />
label = element.querySelector(".content");<br />
img = element.querySelector("img");<br />
}<br />
label.innerText = item.data.title;<br />
img.src = item.data.thumbnail;<br />
img.style.visibility = "visible";<br />
})<br />
};<br />
}<br />
In renderComplete, be sure to check for the existence of elements that you don’t create for a new<br />
placeholder, such as label, and create them here if needed.<br />
If you’d like to clean out recycled items, you can also provide a function to the ListView’s resetItem<br />
property that would contain the same code as shown above for that case. The same is true for the<br />
resetGroupHeader property, because you can use template functions for group headers as well as items.<br />
We haven’t spoken of these as much because group headers are far fewer and don’t typically have the<br />
same performance implications. Nevertheless, the capability is there.<br />
Next we have the multistage renderer, which extends the recycling placeholder renderer to<br />
delay-load images and other media until the rest of the item is wholly present in the DOM, and to<br />
further delay effects like animations until the item is truly on-screen.<br />
229
The hooks for this are three methods called ready, loadImage, and isOnScreen that are attached to<br />
the item provided by the itemPromise. The following code shows how these are used (where<br />
element.querySelector traverses only a small bit of the DOM, so it’s not a concern):<br />
renderComplete: itemPromise.then(function (item) {<br />
// mutate the element to update only the title<br />
if (!label) { label = element.querySelector(".content"); }<br />
label.innerText = item.data.title;<br />
// use the item.ready promise to delay the more expensive work<br />
return item.ready;<br />
// use the ability to chain promises, to enable work to be cancelled<br />
}).then(function (item) {<br />
//use the image loader to queue the loading of the image<br />
if (!img) { img = element.querySelector("img"); }<br />
return item.loadImage(item.data.thumbnail, img).then(function () {<br />
//once loaded check if the item is visible<br />
return item.isOnScreen();<br />
});<br />
}).then(function (onscreen) {<br />
if (!onscreen) {<br />
//if the item is not visible, then don't animate its opacity<br />
img.style.opacity = 1;<br />
} else {<br />
//if the item is visible then animate the opacity of the image<br />
WinJS.UI.Animation.fadeIn(img);<br />
}<br />
})<br />
I warned you that there would be promises aplenty in these performance optimizations! But all we<br />
have here is the basic structure of chained promises. The first async operation in the renderer updates<br />
simple parts of the item element, such as text. It then returns the promise in item.ready. When that<br />
promise is fulfilled—or, more accurately, if that promise is fulfilled—you can use the item’s async<br />
loadImage method to kick off an image download, returning the item.isOnScreen promise from that<br />
completed handler. When and if that isOnScreen promise is fulfilled, you can perform those operations<br />
that are relevant only to a visible item.<br />
I emphasize the if part of all this because it’s very likely that the user will be panning around within<br />
the ListView while all this is happening. Having all these promises chained together makes it possible for<br />
the ListView to cancel the async operations any time these items are scrolled out of view and/or off any<br />
buffered pages. Suffice it to say that the ListView control has gone through a lot of performance testing!<br />
Which brings us to the final multistage batching renderer, which combines the insertion of images in<br />
the DOM to minimize layout and repaint work. In the sample, this uses a function called createBatch<br />
that utilizes WinJS.Promise.timeout method with a 64-millisecond period to combine the<br />
image-loading promises of the multistage renderer. Honestly, you’ll have to trust me on this one,<br />
because you really have to be an expert in promises to understand how it works!<br />
230
During initialization (outside the renderer)<br />
thumbnailBatch = createBatch();<br />
//Within the renderComplete chain<br />
//...<br />
//...<br />
}).then(function () {<br />
return item.loadImage(item.data.thumbnail);<br />
}).then(thumbnailBatch()<br />
).then(function (newimg) {<br />
img = newimg;<br />
element.insertBefore(img, element.firstElementChild);<br />
return item.isOnScreen();<br />
}).then(function (onscreen) {<br />
//The implementation of createBatch<br />
function createBatch(waitPeriod) {<br />
var batchTimeout = WinJS.Promise.as();<br />
var batchedItems = [];<br />
function completeBatch() {<br />
var callbacks = batchedItems;<br />
batchedItems = [];<br />
}<br />
for (var i = 0; i < callbacks.length; i++) {<br />
callbacks[i]();<br />
}<br />
return function () {<br />
batchTimeout.cancel();<br />
batchTimeout = WinJS.Promise.timeout(waitPeriod || 64).then(completeBatch);<br />
}<br />
};<br />
var delayedPromise = new WinJS.Promise(function (c) {<br />
batchedItems.push(c);<br />
});<br />
return function (v) { return delayedPromise.then(function () { return v; }); };<br />
Did I warn you about there being promises in your future? Well, fortunately, we’ve now exhausted<br />
the subject of template functions, but it’s time well spent because optimizing ListView performance, as I<br />
said earlier, will greatly improve consumer perception of apps that use this control.<br />
231
What We’ve Just Learned<br />
• In-memory collection data is managed through WinJS.Binding.List, which integrates nicely<br />
with collection controls like FlipView and ListView. In-memory collections can come from sources<br />
like WinJS.xhr and data loaded from files.<br />
• The WinJS.UI.FlipView control displays one item at a time; WinJS.UI.ListView displays multiple<br />
items according to a specific layout.<br />
• Central to both controls is the idea that there is a data source and an item template used to<br />
render each item in that source. Templates can be either declarative or procedural.<br />
• ListView works with the added notion of layout. WinJS provides two built-in layouts. GridLayout<br />
is a two-dimensional, horizontally panning list; ListLayout is for a one-dimensional vertically<br />
panning list. It is also possible to implement custom layouts.<br />
• ListView provides the capability to display items in groups; WinJS.BindingList provides methods<br />
to created grouped, sorted, and filtered projections of items from a data source.<br />
• The Semantic Zoom control (WinJS.UI.SemanticZoom) provides an interface through which you<br />
can switch between two different views of a data source, a zoomed-in (details) view and a<br />
zoomed-out (summary) view. The two views can be very different in presentation but should<br />
display related data. The IZoomableView interface is required on each of the views so that the<br />
Semantic Zoom control can switch between them and scroll to the correct item.<br />
• WinJS provides a StorageDataSource to create a collection over StorageFile items.<br />
• It is possible to implement custom data sources, as shown by samples in the Windows SDK.<br />
• Procedural templates are implemented as template function, or renderers. These functions can<br />
implement progressive levels of optimization for delay-loading images and adding items to the<br />
DOM in batches.<br />
• Both FlipView and ListView controls provide a number of options and styling capabilities.<br />
ListView also provides for item selection and different selection behaviors.<br />
• The ListView control provides built-in support for optimizing random access of large data<br />
sources, as well as incremental access of effectively unbounded data sources.<br />
• The ListView control supports the notion of cell spanning in its GridLayout to support items of<br />
variable size, which should all be multiples of a basic cell size.<br />
232
Chapter 6<br />
Layout<br />
Compared to other members of my family, I seem to need the least amount of sleep and am often up<br />
late at night or up before dawn. To avoid waking the others, I generally avoid turning on lights and just<br />
move about in the darkness (and here in the rural Sierra Nevada foothills, it can get really dark!). Yet<br />
because I know the layout of the house and the furniture, I don’t need to see much. I only need a few<br />
reference points like a door frame, a corner on the walls, or the edge of the bed to know exactly where I<br />
am. What’s more, my body has developed a muscle memory for where doorknobs are located, how<br />
many stairs there are, how many steps it takes to get around the bed, and so on. It’s really helped me<br />
understand how visually impaired people “see” their own world.<br />
If you observe your own movements in your home and your workplace—probably when the spaces<br />
are lit!—you’ll probably find that you move in fairly regular patterns. This is actually one of the most<br />
important considerations in home design: a skilled architect looks carefully at how people in the home<br />
might move between primarily spaces like the kitchen, dining room, and living room, and even within a<br />
single workspace like the kitchen. Then they design the home’s layout so that the most common<br />
patterns of movement are easy and free from obstructions. If you’ve ever lived in a home where it<br />
wasn’t designed this way, you can very much appreciate what I’m talking about!<br />
There are two key points here: first, good layout makes a huge difference in the usability of any<br />
space, and second, human beings quickly form habits around how they move about within a space,<br />
habits that hopefully make their movement more efficient and productive.<br />
Good app design clearly follows the same principles, which is exactly why Microsoft recommends<br />
following consistent patterns with your apps, as described on Designing UX for apps and Design<br />
guidance for Windows Store apps. Those recommendations are not in any way whimsical or haphazard:<br />
they are the result of many years of research and investigation into what would really work best for apps<br />
and for Windows 8 as a whole. The placement of the charms, for instance, as well as commands on an<br />
app bar (as we’ll see in Chapter 7, Commanding UI”), arise from the reality of human anatomy, namely<br />
how far we can move our thumbs around the edges of the screen when holding a tablet device.<br />
With page layout, in particular, the recommendations on Laying out an app page—about where<br />
headers and body content are ideally placed, the spacing between items, and so forth—can seem rather<br />
limiting, if not draconian. The silhouette, however, is meant to be a good starting point, not a<br />
hard-and-fast rule. What’s most important is that the shape of an app’s layout helps users develop a<br />
visual and physical muscle memory that can be applied across many apps. Research has showed that<br />
users will actually develop such habits very quickly, even within a matter of minutes, but of course those<br />
habits are not exact to specific pixels! In other words, the silhouette represents a general shape that<br />
helps users immediately understand how an app works and where to go for certain functions, just like<br />
you can easily recognize the letter “S” in many different fonts. This is very efficient and productive. On<br />
233
the other hand, when presented with an app that used a completely different layout (or worse, a layout<br />
that was similar to the silhouette but behaves differently), users must expend much more energy just<br />
figuring out where to look and where to tap, just as I would have to be much more careful late at night<br />
if you moved all my furniture around!<br />
The bottom line is that there are very good reasons behind all the Windows Store app design<br />
recommendations, layout included. As I’ve said before, if you’re fulfilling the designer role for your app,<br />
study the guidelines referred to above. If someone else is fulfilling that role, make sure they study the<br />
guidelines! Either way, we’ll be reviewing the key principles in the first section of this chapter.<br />
After that, our focus will be on how we implement layout designs, not creating the designs<br />
themselves. (Although I apparently got the mix of my parent’s genes that bestowed an aptitude for<br />
technical communication, my brother got the most of the genes for artistry!) For example, how does an<br />
app respond to view state changes to show the correct page design (for full-screen landscape, filled,<br />
snapped, and portrait)? How does the app handle varying display sizes and varying pixel densities?<br />
We’ll also spend a little time with the <strong>CSS</strong> grid and a few other <strong>CSS</strong> layout features like flexbox and<br />
multicolumn text. Generally speaking, these are all <strong>CSS</strong> standards, so I expect that you already know<br />
quite a bit about them or can find full documentation elsewhere. 34 We’ll thus cover the basics only<br />
briefly, spending more time understanding how these features are best applied within an app and those<br />
aspects that are unique to the Windows 8 environment (such as what are called snap points on a<br />
pannable/scrollable div).<br />
I’ll remind you again that there are other UI elements like the app bar and flyouts that don’t<br />
participate in layout; I’ll cover these in other chapters. There are also auxiliary app pages that service<br />
contracts (such as Search and Settings) and exist outside your main navigation flow. These will employ<br />
the same layout principles covered in this chapter, but how and when they appear will be covered later.<br />
Principles of Windows Store App Layout<br />
Layout is truly one of the most important considerations in Windows app design. The principle of<br />
“content before chrome” means that most of what you display on any given app page is content, with<br />
little in the way of commanding surfaces, persistent navigation tabs, and passive graphical elements like<br />
separators, blurs, and gradients that don’t in themselves mean anything. Another way of putting this is<br />
that content itself should be directly interactive rather than composed of passive elements that are<br />
acted upon when the user invokes some other command. Semantic zoom is a good example of such<br />
interactive content—instead of needing buttons or menus elsewhere in the app to switch between<br />
views, the capability is inherent in the control itself, with the small zoom button appearing only when<br />
needed for mouse users. Other app commands, for the most part, are similarly placed on UI surfaces<br />
34 The specifications can be found on http://www.w3c.org; specifically start with http://www.w3.org/standards/<br />
webdesign/htmlcss for both. I also highly recommend the well-designed and curated resources from Smashing Magazine<br />
for learning the nuances of <strong>CSS</strong>, which I must admit still seems mysterious to me at times.<br />
234
that appear when needed through app bars and other flyouts, as we’ll see in Chapter 7.<br />
In short, “content before chrome” means immersing the user in the experience of the content rather<br />
than distracting them with nonessentials. In Windows app design, then, emphasis is given to the space<br />
around and between content, which serves to organize and group content without the need for lines<br />
and boxes. These essentially transparent “space frames” help consumer’s eyes focus on the content that<br />
really matters. Windows app design also uses typography (font size, weight, color, etc.) to convey a<br />
sense of structure, hierarchy, and relative importance of different content. That is, because the text on a<br />
page is already content, why not use its characteristics—the typography—to communicate what is often<br />
done with extraneous chrome? (As with the layout silhouette, the general use of the Segoe UI font<br />
within app design is not a hard-and-fast requirement, but a starting point. Having a consistent type<br />
ramp for different headings is more important than the font.)<br />
As an example, Figure 6-1 shows a typical desktop or web application design for an RSS reader.<br />
Notice the persistent chrome along the top and bottom: search commands, navigation tabs, navigation<br />
controls, and so forth. This takes up perhaps 20% of the screen space. In what remains, nearly two-thirds<br />
is taken up by organizational elements, leaving 20–25% of the screen space for the content we actually<br />
care about: the article.<br />
Figure 6-2 shows a Windows Store app design for the same content. Notice how all the ancillary<br />
commands have been moved offscreen. Search would be accomplished through the Search charm;<br />
Settings through the Settings charm; adding feeds, refresh, and navigation through commands on to<br />
the app bar; and switching views through semantic zoom. Typography is used to convey the hierarchy<br />
instead of a folder control, which then leaves the bulk of the display—nearly 75%—for the content. As a<br />
result, we can see much more of that content than before, which creates a much more immersive and<br />
engaging experience, don’t you think?<br />
FIGURE 6-1 A typical desktop or web application design that emphasizes chrome at the expense of content.<br />
235
FIGURE 6-2 The same app as Figure 6-1 reimagined with one possible application of Windows app design, where<br />
most of the chrome has disappeared, leaving much more space for content. An alternate design could emphasize<br />
images much more than text.<br />
Even where typography is concerned, Windows app design encourages the use of distinct font sizes,<br />
again called the typographic ramp, to establish a sense of hierarchy. The default WinJS<br />
stylesheets—ui-light.css and ui-dark.css—provide four fixed sizes where each level is proportionally<br />
larger than the previous (42pt = 80px, 20pt = 40px, etc.), as shown in Figure 6-3. These proportions<br />
allow users to easily establish an understanding of content structure with just a glance. Again, it’s a<br />
matter of encouraging habit and muscle memory, and Microsoft’s research has shown that beyond this<br />
size granularity, users are generally unable to differentiate where a piece of content fits in a hierarchy.<br />
Figure 6-3 The typographic ramp of Windows Store app design, shown in both the ui-dark.css (left) and ui-light.css<br />
(right) stylesheets.<br />
236
Within the body of content, then, Windows app design encourages these layout principles:<br />
• Let content flow from edge to edge.<br />
• Keep ergonomics in mind: pan along the long edge of the view (primarily horizontal in<br />
landscape views, vertical in snapped view and possibly portrait).<br />
• Pan on a single axis only to create a sense of stability and to support swiping to select (as with<br />
the ListView controls), or employ rails to limit panning directions to a single axis.<br />
• Create visual alignment, structure, and clarity with the Windows 8 silhouette, aligning elements<br />
on a grid for consistency. Refer again to Laying out an app page. This shape is what allows a<br />
consumer’s eyes to recognize something as a Store app without having to think about it, which<br />
provides a feeling of familiarity and confidence.<br />
As I’ve mentioned before, the project templates in Visual Studio and Blend have these principles<br />
baked right in and thus provide a convenient starting point for apps. Even if you start with the Blank<br />
App template, the others like the Grid App will serve as a reference point. This is exactly what we did<br />
with the Here My Am! app in Chapter 2, “Quickstart.”<br />
The other important guiding principle that’s relevant to layout is “snap and scale beautifully.” This<br />
means making sure you design every page in your app to handle all four view states and to be<br />
appropriately adaptive across different display resolutions and pixel densities. We’ll look at this subject<br />
in the “View States and the Many Faces of Your Display” section below. First, however, let’s look at a<br />
little piece of core layout code.<br />
Quickstart: Pannable Sections and Snap Points<br />
In Chapter 5, “Collections and Collection Controls,” we spent a little time looking at when a ListView<br />
control was the right choice and when it wasn’t. One of the primary cases where developers have<br />
inappropriately attempted to use a ListView is to implement a home or hub page that contains a variety<br />
of distinct content groups arranged in columns, as shown in Figure 6-4 and explained on Navigation<br />
design for Windows Store apps. At first glance this might look like a ListView, but because the data it’s<br />
representing really isn’t a collection, just a layout of fixed content, it makes sense to use tried-and-true<br />
<strong>HTML</strong> and <strong>CSS</strong> for the job!<br />
I point this out because with all the great controls that WinJS provides, it’s easy to forget that<br />
everything you know about <strong>HTML</strong> and <strong>CSS</strong> still applies in Store apps. After all, those controls are in<br />
themselves just blocks of <strong>HTML</strong> and <strong>CSS</strong> with some additional methods, properties, and events.<br />
237
FIGURE 6-4 The layout of a typical home or hub page of a Store app with a fixed header (1), a horizontally pannable<br />
section (2), and content sections or categories (3).<br />
Laying Out the Hub<br />
Let’s see how we’d use straight <strong>HTML</strong> and <strong>CSS</strong> to implement the pannable section of the hub page in<br />
Figure 6-4. Referring first to Laying out an app page, we know that the padding between groups should<br />
be four units of 20px each, or 80px. Most of the groups themselves should be square, except for the<br />
second one which is only half the width. On a baseline 1366x768 display, the height of each section<br />
would be 768px minus 128px (for the header) minus the minimum 50px on the bottom, which leaves<br />
590px (if we added group headings for each section, we’d subtract another 40px). So a square group on<br />
the baseline display would be 590px wide (we’d set the actual height to 100% of its containing grid cell).<br />
The total width of the section will then be (590 * 4 full-size sections) + (295 * 1 half-width section) + (80<br />
* 4 for the separator gaps). This equals 2975px. To this we’ll add border columns of 120px on the left<br />
(according to the silhouette) and 80px on the right, for a total of 3175px.<br />
To create a section with exactly this layout, we can use a <strong>CSS</strong> grid within a block element. To<br />
demonstrate this, run Blend and create a new project with the Navigation App template (so we just get<br />
a basic page with the silhouette and not all the secondary pages). Within the the section element of<br />
pages/home/home.html, create another div element and give is a class of hubSections:<br />
<br />
<br />
<br />
<br />
In pages/home/home.css, add a few style riles. Give overflow-x: auto to the section element, and<br />
lay out the grid in the hubSections div, using added columns on the left and right for spacing (removing<br />
the margin-left: 120px from the section and adding it as the first column in the div):<br />
.homepage section[role=main] {<br />
overflow-x: auto;<br />
}<br />
.homepage .hubSections {<br />
width: 2975px;<br />
height: 100%;<br />
display: -ms-grid;<br />
-ms-grid-rows: 1fr 50px;<br />
238
}<br />
-ms-grid-columns: 120px 2fr 80px 1fr 80px 2fr 80px 2fr 80px 2fr 80px;<br />
With just these styles we can already see the hub page taking shape in Blend by zooming out in the<br />
artboard:<br />
Now let’s create the individual sections, each one starting as a div that we add in<br />
pages/home/home.html:<br />
<br />
<br />
<br />
<br />
<br />
<br />
<br />
<br />
<br />
and style them into their appropriate grid cells with 100% width and height. I’m showing hubSection1<br />
here as the others are the same with just a different column number (4, 6, 8, and 10, respectively):<br />
.homepage .hubSection1 {<br />
-ms-grid-row: 1;<br />
-ms-grid-column: 2; /* 4 for hubSection2, 6 for hubSection3, etc. */<br />
width: 100%;<br />
height: 100%;<br />
}<br />
All of this is implemented in the HubPage example included with this chapter.<br />
Laying Out the Sections<br />
Now we can look at the contents of each section. Depending on what you want to display and how you<br />
want those sections to interact, you can again just use layout (<strong>CSS</strong> grids or perhaps flexbox) or use a<br />
control like ListView. hubSection3 and hubSection5 have gaps at the end, so they might be ListView<br />
controls with variable items. Note that if we created lists with more than 9 or 6 items, respectively, we’d<br />
want to adjust the column size in the overall grid and make the section element width larger, but let’s<br />
assume the design calls for a maximum of 9 and 6 items in those sections.<br />
239
Let’s also say that we want each section to be interactive, where tapping an item would navigate to a<br />
details page. (Not shown in this example are group headers to navigate to a group page.) We’ll just then<br />
use a ListView in each, where each ListView has a separate data source. For hubSection1 we’ll need to<br />
use cell spanning, but the rest of the groups can just use declarative templates. The key consideration<br />
with all of these is to style the items so that they fit nicely into the basic dimensions we’re using. And<br />
referring again back to the silhouette, the spacing between image items should be 10px and the<br />
spacing between columns of mixed content (hubSection4 and hubSection5) should be 40px (which can<br />
be set with appropriate <strong>CSS</strong> margins).<br />
Hint If you need to make certain areas of your content unselectable, use the -ms-user-select<br />
attribute in <strong>CSS</strong> for a div element. Refer to the Unselectable content areas with -ms-user-select <strong>CSS</strong><br />
attribute sample. How’s that for a name?<br />
Snap Points<br />
If you run the HubPage example and pan around a bit using inertial touch gestures (that is, those that<br />
continue panning after you’ve released your finger, explained more in Chapter 9, “Input and Sensors”),<br />
you’ll notice that panning can stop in any position along the way. You or your designers might like this,<br />
but it also makes sense in many scenarios to automatically stop on a section or group boundary. This<br />
can be accomplished for touch interactions using <strong>CSS</strong> styles for snap points as described in the following<br />
table. These are styles that you add to a pannable element alongside overflow styles, otherwise they<br />
have no effect. Documentation for these (and some others) can be found on the <strong>CSS</strong> reference for<br />
Touch: Zooming and Panning.<br />
Style Description Value Syntax<br />
-ms-scroll-snap-points-x Defines snap points along the x-axis snapInterval(start, step) |<br />
snapList(list)<br />
-ms-scroll-snap-points-y Defines snap points along the y-axis snapInterval(start, step) |<br />
snapList(list)<br />
-ms-scroll-snap-type<br />
Defines what type of snap points should be used<br />
for the element: none turns off snap points,<br />
mandatory always adjusts panning to land on a<br />
snap-point (which includes ending inertial<br />
panning), and proximity changes the panning<br />
only if a panning motion naturally ends “close<br />
enough” to a snap point. Using mandatory, then,<br />
will enforce a one-section/item-at-a-time<br />
panning behavior, whereas proximity would pan<br />
past interim snap points if enough inertia is<br />
applied. Note also that dragging with a finger<br />
(not using an inertia gesture) will allow the user<br />
to pan directly past snap points.<br />
none | proximity | mandatory<br />
240
-ms-scroll-snap-x<br />
Shorthand to combine -ms-scroll-snap-type<br />
and -ms-scroll-snap-points-x<br />
<br />
<br />
-ms-scroll-snap-y<br />
Shorthand to combine -ms-scroll-snap-type<br />
and -ms-scroll-snap-points-y<br />
<br />
<br />
In the table, is a floating-point number, followed by an absolute units designator (cm, mm, in,<br />
pt, or pc) or a relative units designator (em, ex, or px).<br />
To add snap points for each of our hub sections, then, we only need to add two snap points styles<br />
after overflow-x:<br />
.homepage section[role=main] {<br />
overflow-x: auto;<br />
-ms-scroll-snap-type: mandatory;<br />
-ms-scroll-snap-points-x: snapList(0px, 670px, 1045px, 1715px, 1795px);<br />
}<br />
Note that the snap points indicated here include the 120px left border so that each one aligns the<br />
section underneath the header text. The 0px point thus snaps to the first section, 670px to the second<br />
(80px separator plus 590px width of the first section), and so on. The last snap point of 1795px,<br />
however, doesn’t follow this rule because the div can’t pan any further past that point. This means we’ll<br />
snap partway into the next-to-last section, but bring the last section and its 80px right border into view.<br />
With these changes you’ll now find that panning around stops nicely (with animations) on the<br />
section boundaries. Do note that for a hub page like this, proximity snapping is usually more<br />
appropriate. Mandatory snap points are intended more for items that can’t be interacted with or<br />
consumed without seeing their entirety, such as flipping between pictures, articles, and so on. (The<br />
FlipView control uses these.)<br />
For more on this topic, including some of the other -ms-scroll-* and -ms-content-zoom-* styles,<br />
such as scroll rails, refer to the <strong>HTML</strong> scrolling, panning, and zooming sample . Do note also that snap<br />
points are not presently supported on the ListView control, as they are intended for use with your own<br />
layout.<br />
Also be clear that snap points are a touch-only feature; if you want to provide the same kind of<br />
behavior with mouse and/or keyboard input, you’ll need to do such work manually along the lines of<br />
how the FlipView control handles transition between items.<br />
The Many Faces of Your Display<br />
If there’s one certainty about layout for a Windows Store app, it’s that its display space will likely change<br />
over the lifetime of an app and change frequently. For one, auto-rotation—especially on tablet and<br />
slate devices—makes it very quick and simple to switch between landscape and portrait orientations<br />
241
(unlike having to configure a display driver). Second, a device may be connected to an external display,<br />
meaning that apps need to adjust themselves to different resolutions on the fly and possibly also<br />
different pixel densities. Third, users have the ability in landscape mode to “snap” apps to the left or<br />
right side of the screen, where the snapped app is shown in a 320px wide area and another in the<br />
“filled” area that occupies the remainder of the display. This is accomplished using touch or mouse<br />
gestures, or using the Windows+. (period) and Windows+> (shift+period) keystrokes. (Snapped view<br />
requires a display that’s at least 1366x768; otherwise it’s disabled.)<br />
You definitely want to test your app with all of these variances: view states, display sizes, and pixel<br />
densities. View states can be tested directly on any given machine, but for the latter two, the Visual<br />
Studio simulator and the Device tab of Blend let you simulate different conditions. Our question now is<br />
how an app handles them.<br />
View States<br />
We already got an introduction to the four view states in Chapter 1, “The Life Story of a Windows Store<br />
app” (see Figure 1-6). Let’s now add the next level of precision as described in the following table, which<br />
includes an image of the space occupied by the app, a description of the view state, and the identifiers<br />
for that state as found in both WinRT (in the Windows.UI.ViewManagement.-ApplicationViewState<br />
enumeration) and the -ms-view-state media feature for <strong>CSS</strong> media queries:<br />
Space Occupied by the App (Blue)<br />
Details<br />
App is in landscape mode occupying the entire screen.<br />
WinRT: fullScreenLandscape<br />
-ms-view-state: fullscreen-landscape<br />
App is occupying either left or right side of a landscape screen, in an<br />
area that is always 320 pixels wide. This means you do not need to<br />
design for all possible sizes between snapped, filled (see below), and<br />
full-screen states.<br />
WinRT: snapped<br />
-ms-view-state: snapped<br />
242
WinRT: filled<br />
-ms-view-state: filled<br />
App is occupying the area of the screen next to a snapped app. The<br />
width will be the screen size minus 320px minus 22px for the splitter.<br />
WinRT: fullScreenPortrait<br />
-ms-view-state: fullscreen-portrait<br />
App is in portrait mode<br />
Remember again that every page of your app needs to be prepared for all four view states (with some<br />
exceptions as described in the sidebar below, “Preferred Orientation and Locking Orientation”). View<br />
states are always under the user’s control, so any page can be placed into any view state at any time,<br />
even on startup. Repeat this like a mantra, because many designers and developers forget this fact!<br />
Note It’s possible that your app might be launched directly into snapped view, as through a user<br />
gesture that pulls the app from the left edge of the screen to a snapped state. So be prepared for this<br />
possibility. Remember also that any extended splash screen in your app is a page that is also subject to<br />
view states. In fact, it’s highly likely that a user will snap an app that’s taking a while to load! At the same<br />
time, you cannot programmatically control your app’s view state on activation, so it never needs to be<br />
saved or restored as part of session state.<br />
An app’s design should thus include all view states for each page, just like we did with the Here My<br />
Am! wireframes in Chapter 2. At the same time, handling view states for every page this does not mean<br />
four distinct implementations of the app. View states are just that: they are different views of the same<br />
page content as described on Guidelines for snapped and fill views. That is, switching between view<br />
states always maintains the state of the app and the page—it never changes modes or navigates to<br />
another page. The only exception to this rule is that if an app can’t reasonably operate in snap state (like<br />
a game that needs a certain amount of screen space to be playable), it can display a message to that<br />
effect along with instructions to “Tap here to resume,” which reflects the user’s goal in such a gesture. In<br />
response to such a tap, the app can call Windows.UI.ViewManagement.Application-View.tryUnsnap,<br />
243
as demonstrated in the Snap sample. 35 Don’t use this as an excuse to cut corners, however; try as much<br />
as possible to keep the app functional in the snapped state.<br />
Hint Think of the snapped view of a page as a kind of heads-up view in which the most essential<br />
information from a page is really highlighted. In other words, see snapped view as an opportunity<br />
rather than a burden.<br />
On the flip side, some apps should think about what to do with extra vertical space. A widescreen<br />
video in the snapped state will occupy only a small portion of that space, leaving room for, say,<br />
additional information about the video, recommendations, playlists, and so on, that wouldn’t normally<br />
be available when running full screen. In this way, users will find added value in switching to the<br />
snapped state.<br />
Sidebar: Preferred Orientation and Locking Orientation<br />
View states aside, it’s appropriate for some apps to start in a specific orientation and/or to lock<br />
the orientation, effectively ignoring portrait/landscape changes. A movie player, for instance, will<br />
generally want to stay in landscape mode, meaning that the fullscreen-landscape and<br />
fullscreen-portrait modes are identical—then you can watch videos while laying sideways with a<br />
tablet propped up on a chair.<br />
To be clear, the app must still honor the three landscape view states: fullscreen-landscape,<br />
filled, and snapped. Preferred orientation is specifically about portrait vs. landscape, and this<br />
affects the orientation of your splash screen and other pages in your app. It also enables<br />
automatic orientation switching when you switch between your app and others that don’t have<br />
the same preference.<br />
To tell Windows about your preferences, check the appropriate Supported Orientation boxes<br />
in the Application UI tab of the manifest designer:<br />
The many details about how all this works are found on the InitialRotationPreference<br />
page in the documentation. It will also tell you about the Windows.Graphics.Display.-<br />
DisplayProperties.autoRotationPreferences and currentOrientation properties to<br />
programmatically control orientation behaviors. For demonstrations, refer to the Device auto<br />
rotation preferences sample.<br />
35 tryUnsnap is the only programmatic API that can affect view states. View states are otherwise always user-initiated, and<br />
there are no APIs to set a view state and no way to specify a view state on startup.<br />
244
Handling View States<br />
As I just mentioned, handling the different view states doesn’t mean changing the mode of an app nor<br />
reimplementing a page. Generally, you should try to have feature parity across the states, but in cases<br />
like snapped view, especially, the reduced screen real estate will necessitate simplifying the content.<br />
It’s best to think about view states simply in terms of the visibility of elements, the size of elements,<br />
and their layout on the page. In this way, most of what you need to do can be achieved through <strong>CSS</strong><br />
media queries using the -ms-view-state feature. We saw this again in the Here My Am! app of Chapter<br />
2. The Grid App project template also demonstrates this. Here’s how those media queries appear in <strong>CSS</strong>:<br />
@media screen and (-ms-view-state: fullscreen-landscape) {<br />
/* ... */<br />
}<br />
@media screen and (-ms-view-state: filled) {<br />
/* ... */<br />
}<br />
@media screen and (-ms-view-state: snapped) {<br />
/* ... */<br />
}<br />
@media screen and (-ms-view-state: fullscreen-portrait) {<br />
/* ... */<br />
}<br />
/* Syntax for combining media queries (comma-separated) */<br />
@media screen and (-ms-view-state: fullscreen-landscape),<br />
screen and (-ms-view-state: fullscreen-portrait), screen and (-ms-view-state: filled) {<br />
/* ... */<br />
}<br />
It’s also perfectly reasonable to add other clauses to these queries, such as and (min-width:<br />
"1600px"), as you might be making various other adjustments based on screen sizes.<br />
For Store apps, use the view state features in media queries instead of the <strong>CSS</strong> orientation states<br />
(landscape and portrait), which are simply derived from the relative width and height of the display and<br />
don’t distinguish states like snapped. In other words, the Windows view states are more specific to the<br />
platform and reflect states that the standard <strong>CSS</strong> does not, helping your app understand not only its<br />
available real estate but also the mode in which it’s running. 36<br />
For example, according to the standard <strong>CSS</strong> algorithm, both the fullscreen-portrait and snapped<br />
states will appear as orientation: portrait because the aspect ratio is more vertical than horizontal.<br />
However, snapped view implies a different user intent than fullscreen-portrait: in snapped view you<br />
want to show the most essential parts of an app rather than trying to replicate your portrait layout in a<br />
36 That said, view states are not reported to pages loaded into a web context iframe. Such pages can use the standard <strong>CSS</strong><br />
media queries to infer the view state, or the surrounding local context page can pass the view state to the iframe through<br />
postMessage.<br />
245
320-pixels-wide space.<br />
The general practice is to place all your full-screen landscape rules at the top of your <strong>CSS</strong> file and<br />
then make specific adjustments within the specific media queries. We did this with Here My Am! in<br />
Chapter 2, where the default styles worked for fullscreen-landscape and filled as-is, so we needed<br />
specific rules only for snapped and fullscreen-portrait.<br />
Tip When styling your app in Blend, there’s a visual affordance in the Style Rules pane that lets you<br />
control the exact insertion point of any new <strong>CSS</strong> styles in the given stylesheet. With this—the orange<br />
line shown in the graphic below and shown in Video 2-2 of the companion content—you can indicate<br />
where to insert styles for specific media queries and within that media query:<br />
In a few cases, handling media queries in declarative <strong>CSS</strong> alone won’t be sufficient. When the primary<br />
content display on a page is a horizontally panning ListView with GridLayout, you typically switch that<br />
control over to ListLayout in snapped view. You might also, as suggested on Guidelines for snapped and<br />
fill views, change a list of buttons to a single drop-down select element to offer the same functionality<br />
through a more compact UI. Such things require a little bit of JavaScript.<br />
For these purposes you can employ the standard Media Query Listener API in JavaScript. This<br />
interface (part of the W3C <strong>CSS</strong>OM View Module, see http://dev.w3.org/csswg/cssom-view/) allows you<br />
to add handlers for media query state changes. To listen for the snapped state, for instance, you can use<br />
code like this:<br />
246
var mql = window.matchMedia("(-ms-view-state: snapped)");<br />
mql.addListener(styleForSnapped);<br />
function styleForSnapped() {<br />
if (mql.matches) {<br />
//...<br />
}<br />
}<br />
// Set up listeners for other view states: full-screen, fill, and device-portrait<br />
// or send all media queries to the same handler and check the current state therein.<br />
You can see that the media query strings you pass to window.matchMedia are the same as used in <strong>CSS</strong><br />
directly, and in the handler you can, of course, perform whatever actions you need from JavaScript.<br />
Tip Be sure to test your view states on the resuming event, as display characteristics might have<br />
changed, such as plugging in a different monitor or going to the Settings charm > Change PC Settings<br />
> Ease of Access and toggling Make Everything on the Screen Bigger. That is, it’s possible to bring your<br />
app from the background (suspended state) directly into snapped view, and screen dimensions might<br />
also have changed while you’re suspended. So test your layout when resuming into snapped view and<br />
when resuming into different screen dimensions.<br />
When handling view states (or window.onresize events), you can obtain exact dimensions of your<br />
app window through the window.innerWidth and window.innerHeight properties. The document.body.-<br />
clientWidth and document.body.clientHeight properties will be the same, as will be the clientWidth<br />
and clientHeight properties of any element (like a div) that occupies 100% of the document body.<br />
Within the resize event, the args.view.outerWidth and args.view.outerHeight properties are also<br />
available.<br />
In <strong>CSS</strong> there are also variables for the viewport height and viewport width: vh and vw. You can prefix<br />
these with a percentage number, such that 100vh is 100% of the viewport height, and 3.5vw is 3.5% of<br />
the viewport width. These variables can also be used in <strong>CSS</strong> calc expressions.<br />
The current view state is available through the Windows.UI.ViewManagement.Application-View.value<br />
property. This value comes from the Windows.UI.ViewManagement.Application-ViewState enumeration<br />
as shown in the earlier table. We’ve seen a few uses of this in earlier chapters. For instance, page<br />
controls (discussed in Chapter 3, “App Anatomy and Page Navigation”) typically check the view state<br />
within their ready method and directly receive those states within their updateLayout method. In fact,<br />
every method of the groupedItems page control in the Grid App project template is sensitive to the<br />
view state. Take a look at the code in pages/groupedItems/groupedItems.js:<br />
// A few lines and comments are omitted<br />
var appView = Windows.UI.ViewManagement.ApplicationView;<br />
var appViewState = Windows.UI.ViewManagement.ApplicationViewState;<br />
var nav = WinJS.Navigation;<br />
var ui = WinJS.UI;<br />
ui.Pages.define("/pages/groupedItems/groupedItems.html", {<br />
247
initializeLayout: function (listView, viewState) {<br />
if (viewState === appViewState.snapped) {<br />
listView.itemDataSource = Data.groups.dataSource;<br />
listView.groupDataSource = null;<br />
listView.layout = new ui.ListLayout();<br />
} else {<br />
listView.itemDataSource = Data.items.dataSource;<br />
listView.groupDataSource = Data.groups.dataSource;<br />
listView.layout = new ui.GridLayout({ groupHeaderPosition: "top" });<br />
}<br />
},<br />
itemInvoked: function (args) {<br />
if (appView.value === appViewState.snapped) {<br />
// If the page is snapped, the user invoked a group.<br />
var group = Data.groups.getAt(args.detail.itemIndex);<br />
nav.navigate("/pages/groupDetail/groupDetail.html", { groupKey: group.key });<br />
} else {<br />
// If the page is not snapped, the user invoked an item.<br />
var item = Data.items.getAt(args.detail.itemIndex);<br />
nav.navigate("/pages/itemDetail/itemDetail.html",<br />
{ item: Data.getItemReference(item) });<br />
}<br />
},<br />
ready: function (element, options) {<br />
// ...<br />
this.initializeLayout(listView, appView.value);<br />
// ...<br />
},<br />
// This function updates the page layout in response to viewState changes.<br />
updateLayout: function (element, viewState, lastViewState) {<br />
var listView = element.querySelector(".groupeditemslist").winControl;<br />
if (lastViewState !== viewState) {<br />
if (lastViewState === appViewState.snapped ||<br />
viewState === appViewState.snapped) {<br />
var handler = function (e) {<br />
listView.removeEventListener("contentanimating", handler, false);<br />
e.preventDefault();<br />
}<br />
listView.addEventListener("contentanimating", handler, false);<br />
this.initializeLayout(listView, viewState);<br />
}<br />
}<br />
}<br />
});<br />
First, the initializeLayout method that’s called from both ready and updateLayout checks the<br />
current view state and adjusts the ListView control accordingly. If you remember from Chapter 5, it’s<br />
perfectly allowable to change a ListView’s layout and data source properties on the fly; here we use a<br />
ListLayout with a list of groups for snapped view and a GridLayout with grouped items in all others.<br />
This demonstrates how we’re showing the same content but in a more concise manner by hiding the<br />
248
individual items in snapped view. Because of this, itemInvoked also has to check the view state because<br />
the list items are groups in snapped view and should navigate to a group details page instead of an item<br />
page.<br />
As for updateLayout, this is invoked from a window.onresize event handler in the<br />
PageControlNavigator code (see js/navigator.js in the Grid App project template). That handler passes<br />
the new and previous view states to updateLayout. If that function detects that we’re switching to or<br />
from snapped state, it resets the ListView through initializeLayout. And because we’re changing<br />
the ListView’s data source, there’s no need to play entrance or transition animations. The little trick<br />
that’s played with the contentanimating event here simply suppresses those.<br />
Sidebar: Physical Display Orientations<br />
The fullscreen-landscape and fullscreen-portrait view states suggest something of how a device is<br />
actually oriented in physical space, but such information is more accurately derived from<br />
properties of the Windows.Graphics.Display.DisplayProperties object. Specifically, the<br />
currentOrientation property contains a value from<br />
Windows.Graphics.Display.DisplayOrientations that indicates how the device is rotated in<br />
relation to its nativeOrientation (and an orientationchanged event fires when needed). This<br />
can tell you, for example, whether the device is being held upside-down against the sky, which<br />
would be useful for any kind of augmented reality app such as a star chart.<br />
Similarly, the APIs in Windows.Devices.Sensors, specifically the SimpleOrientationSensor and<br />
OrientationSensor classes can provide more information from the hardware itself. These are<br />
covered in Chapter 9.<br />
Screen Size, Pixel Density, and Scaling<br />
I don’t know about you, but when I first read that the snapped area was always 320 pixels—real pixels,<br />
not a percentage of the screen width—it really set me wondering. Wouldn’t that give a significantly<br />
different user experience on different monitors? The answer is actually no. 320 pixels is about 25% of<br />
the baseline 1366x768 target display, which means that the remaining 75% of the screen is a familiar<br />
1024x768. And on a 10-inch screen, it means that snap area is about the 2.5 physical inches wide. So far<br />
so good.<br />
With a large monitor, on the other hand, let’s say a 2560x1440 monster, those 320 pixels would only<br />
be 12.5% of the width, so the layout of the whole screen looks quite different. However, given that such<br />
monitors are in the 24-inch range, those 320 pixels still end up being about 2.5 physical inches wide,<br />
meaning that the snapped area gives essentially the same visual experience as before, just now with<br />
much more vertical space to play with and much more remaining screen space.<br />
249
This now brings up the question of pixel density—what happens if your app ends up on a really small<br />
screen that also has a really high resolution? Obviously, 320 pixels on the latter display would be little<br />
more than an inch wide. Anyone got a magnifying glass?<br />
Fortunately, this isn’t anything a Store app has to worry about…almost. The main user benefit for<br />
such displays is greater sharpness, not greater density of information. Touch targets need to be the<br />
same size on any size display no matter how many pixels it occupies, because human fingers don’t<br />
change with technology! To accommodate this, Windows automatically scales down the effective<br />
resolution that’s reported to apps, which is to say that whatever coordinates you use within your app (in<br />
<strong>HTML</strong>, <strong>CSS</strong>, and JavaScript) are automatically scaled up to the necessary device resolution when the UI is<br />
actually rendered. This happens at within the low-level <strong>HTML</strong>/<strong>CSS</strong> rendering engine in the app host so<br />
that everything is drawn directly against native device pixels for maximum sharpness.<br />
As for the “almost” above, the one place where you do need to care about pixel density is with raster<br />
graphics, as we discussed in Chapter 3 for your splash screen and tiles. We’ll return to this shortly in the<br />
“Graphics that Scale Well” section below.<br />
Display sizes and pixel densities can both be tested again using the Visual Studio simulator or the<br />
Device tab in Blend. The latter, shown in Figure 6-5, indicates the applicable DPI and scaling factor.<br />
100% scale means the device resolution is reported directly to an app. 140% and 180%, on the other<br />
hand, indicate that scaling is taking place. With the 10.6” 2560x1440 setting with 180%, for example, the<br />
app will see dimensions of 1422x800 (2560/1.8 by 1440/1.8), which is very close to the standard<br />
1366x768 display; similarly, the 10.6: 1920x1080 setting with 140% scaling will appear to the app as<br />
1371x771 (1920/1.4 by 1080/1.4). In both cases, a layout designed for 1366x768 is completely sufficient<br />
though you can certainly be as precise as you want.<br />
Tip If you have an app with a fixed layout (see “Fixed Layouts and the ViewBox Control” later on), you<br />
can address pixel density issues by simply using graphical assets that are scaled to 200% of your<br />
standard design. This is because a fixed layout can be scaled to arbitrary dimensions, so a 200% image<br />
scales well in all cases. Such an app does not need to provide 100%, 140%, and 180% variants of its<br />
images.<br />
250
FIGURE 6-5 Options for display sizes and pixel densities in Blend’s Device tab.<br />
As noted earlier with view states, you can programmatically determine the exact size of your app<br />
window through the window.innerWidth and window.innerHeight properties, the document.body.-<br />
clientWidth and document.body.clientHeight properties, and the clientWidth and clientHeight<br />
properties of any element that occupies 100% of the body. Within window.onresize, you can use these<br />
(or the args.view.outerWidth and args.view.outerHeight properties) to adjust the app’s layout for<br />
changes in the overall display. Of course, if you’re using something like the <strong>CSS</strong> grid with fractional rows<br />
and columns to do your layout, much of that will be handled automatically.<br />
In all cases, these dimensions will already reflect automatic scaling for pixel densities, so they are the<br />
dimensions against which you want to determine layout. If you want to know the physical display<br />
dimensions, on the other hand, you’ll find these in the window.screen.width and window.-<br />
screen.height properties. Other aspects of the display can be found in the Windows.Graphics.-<br />
Display.DisplayProperties object, such as the logicalDPI and the current resolutionScale. The<br />
latter is a value from the Windows.Graphics.Display.ResolutionScale enumeration, one of<br />
scale100Percent, scale140Percent, and scale180Percent. The actual values of these identifiers are 100,<br />
140, and 180 so that you can use resolutionScale directly in calculations.<br />
Sidebar: A Good Opportunity for Remote Debugging<br />
Working with different device capabilities provides a great opportunity to work with remote<br />
debugging as described on Running apps on a remote machine. This will help you test your app<br />
on different displays without needing to set up Visual Studio on each one, and it also gives you<br />
the benefit of multimonitor debugging. You only need to install and run the remote debugging<br />
tools on the target machine and make sure it’s connected with a cable to the same network as<br />
your development machine. (You might need to buy a small USB-Ethernet adapter if your device<br />
doesn’t have a suitable port—remote debugging doesn’t work over the Internet, and it doesn’t<br />
work over wireless networks.) The Remote Debugging Monitor running on the remote machine<br />
will announce itself to Visual Studio running on your development machine. Note that the first<br />
251
time you run the app remotely, you’ll be prompted to obtain a developer license for that<br />
machine, so it will need to be connected to the Internet during that time.<br />
Graphics That Scale Well<br />
Variable screen sizes and pixel densities can present a bit of a challenge to apps, not just in layout but<br />
also in making sure that graphical assets always look their best. You can certainly draw graphics directly<br />
with the <strong>HTML</strong>5 canvas; what I want to specifically address are predrawn assets.<br />
<strong>HTML</strong>5 scalable vector graphics (SVGs) are very handy here. You include inline SVGs in your <strong>HTML</strong><br />
(including page fragments), or you can keep them in separate files and refer to them in an img.src<br />
attribute. One of the easiest ways to use an SVG is to place an img element inside a proportionally sized<br />
cell of a <strong>CSS</strong> grid and set the element’s width and height styles to 100%. The SVG will then automatically<br />
scale to fill the cell, and since the cell will resize with its container, everything is handled automatically.<br />
One caveat with this approach is that the SVG will be scaled to the aspect ratio of the containing grid<br />
cell, which isn’t always what you want. To control this behavior, make sure the SVG has viewBox and<br />
preserveAspectRatio attributes where the viewBox aspect ratio matches that defined by the SVG’s width<br />
and height properties:<br />
<br />
Of course, you don’t always have nice vector graphics. Bitmaps that you include in your app package,<br />
pictures you load from files, and raster images you obtain from a service won’t be so easily scalable. In<br />
these cases, you’ll need to be aware of and apply the current scaling factor appropriately.<br />
For assets in your app package, we already saw how to work with varying pixel densities in Chapter 3<br />
through the .scale-100, .scale-140, and .scale-180 file name suffixes. These work for any and all graphics<br />
in your app, just as they do for the splash screen, tile images, and the other graphics referenced by the<br />
manifest. So if you have a raster graphic named banner.png, you’ll create three graphics in your app<br />
package called banner.scale-100.png, banner.scale-140.png, and banner.scale-180.png. You can then<br />
just refer to the base name in an element or in <strong>CSS</strong>, as in and<br />
background-image: url('images/banner.png'), and the Windows resource loader will magically load<br />
the appropriately scaled graphic automatically. (If files with .scale-* suffixes aren’t found, it will look for<br />
banner.png directly.) We’ll see even more such magic in Chapter 17, “Apps for Everyone,” when we also<br />
include variants for different languages and contrast settings that introduce additional suffixes of their<br />
own.<br />
252
If your developer sensibilities object to this file-naming scheme, know that you can also use similarly<br />
named folders instead. That is, create scale-100, scale-140, and scale-180 folders in your images folder<br />
and place appropriate files with unadorned names (like banner.png) therein.<br />
In <strong>CSS</strong> you can also use media queries with max-resolution and min-resolution settings to control<br />
which images get loaded. Remember, however, that <strong>CSS</strong> will see the logical DPI, not the physical DPI, so<br />
the cutoffs for each scaling factor are as follows (the DPI values here are slightly different from those<br />
given in documentation because they come from empirical tests; the docs suggest 134, 135, and 174<br />
dpi, respectively):<br />
@media all and (max-resolution: 133dpi) {<br />
/* 100% scaling */<br />
}<br />
@media all and (min-resolution: 134dpi) {<br />
/* 140% scaling */<br />
}<br />
@media all and (min-resolution: 172dpi) {<br />
/* 180% scaling */<br />
}<br />
As explained in the Guidelines for scaling to pixel density, such media queries are especially useful for<br />
images you obtain from a remote source, where you might need to amend the specific URI or the URI<br />
query string. See Chapter 13, “Tiles, Notifications, the Lock Screen, and Background Tasks,” in the<br />
section “Using Local and Web Images” for how tile updates handle this for scale, contrast, and language.<br />
Programmatically, you can again obtain logicalDpi and resolutionScale properties from the<br />
Windows.Graphics.Display.DisplayProperties object. Its logicaldpichanged event (a WinRT event)<br />
can also be used to check for changes in the resolutionScale, since the two are always coupled. Usage<br />
of these APIs is demonstrated in the Scaling according to DPI sample.<br />
If your app manages a cache of graphical assets, by the way, especially those downloaded from a<br />
service, organize them according to the resolutionScale for which that graphic was obtained. This way<br />
you can obtain a better image if and when necessary, or you can scale down a higher resolution image<br />
that you already obtained. It’s also something to be aware of with any app settings you might roam,<br />
because the pixel density and screen size may vary between a user’s devices.<br />
Adaptive and Fixed Layouts for Display Size<br />
Just as every page of your app needs to be prepared for different view states, it should also be prepared<br />
for different screen sizes. On this subject, I recommend you read the Guidelines for scaling to screens,<br />
which has good information on the kinds of display sizes your app might encounter. From this we can<br />
253
conclude that the smallest snapped view you’ll ever encounter is 320x768, the minimum filled view is<br />
1024x768, and the minimum full-screen views (portrait and landscape) are 1280x800 and 1366x768.<br />
These are your basic design targets.<br />
From there, displays only get larger, so the question becomes “What do you do with more space?”<br />
The first part of the answer is “Fill the screen!” Nothing looks more silly than an app running on a 27”<br />
monitor that was designed and implemented with only 1366x768 in mind, because it will only occupy a<br />
quarter to half of the screen at best. As I’ve said a number of times, imagine the kinds of reviews and<br />
ratings your app might be given in the Windows Store if you don’t pay attention to details like this!<br />
The second part of the answer depends on your app’s content. If you have only fixed content, which<br />
is common with games, then you’ll want to use a fixed layout that scales to fit. If you have variable<br />
content, meaning that you should show more when there’s more screen space, then you want to use an<br />
adaptive layout. Let’s look at both of these in turn.<br />
Sidebar: The Make Everything on Your Screen Bigger Setting<br />
In PC Settings (Settings charm > Change PC Settings in the lower-right corner), there is an option<br />
within Ease of Access to “Make everything on your screen bigger.” Turning this on effectively<br />
enlarges the display by about 40%, meaning that the system will report a screen size to the app<br />
that’s about 30% smaller than the current scaled resolution (similar to the 140% scaling level).<br />
Fortunately, this setting is disabled if it would mean reporting a size smaller than 1024x768, which<br />
always remains the minimum screen size your app will encounter. In any case, when this setting is<br />
changed it will trigger a Windows.Graphics.Display.DisplayProperties.-logicalDpiChanged<br />
event.<br />
Fixed Layouts and the ViewBox Control<br />
A fixed layout is the best choice for apps that aren’t oriented around variable content, because there<br />
isn’t more content to show on a larger screen. Such an app instead need to scale its output to fill the<br />
display as best it can, depending on whether it needs to maintain an aspect ratio.<br />
An app can certainly obtain the dimensions of its display window and redraw itself accordingly. Every<br />
coordinate in the app would be a variable in this case, and elements would be resized and laid out<br />
relative to one another. Such an approach is great when an app can adapt its aspect ratio to that of the<br />
screen, thereby filling 100% of the display.<br />
You can do the same thing with a fixed aspect ratio by placing limits on your coordinates, perhaps by<br />
using an absolute coordinate system to which you then apply your own scaling factor.<br />
Because this is the more common approach, WinJS provides a built-in layout control for exactly this<br />
purpose: WinJS.UI.ViewBox (not to be confused with the SVG viewBox attribute). Like all other WinJS<br />
controls, you can declare this using data-win-control in <strong>HTML</strong> as follows, where the ViewBox element<br />
can contain one and only one child element:<br />
254
<br />
Content goes here<br />
<br />
<br />
This is really all you ever see with the ViewBox as it has no other options or properties, no methods,<br />
and no events—very simple! Note also that because the ViewBox is just a control, you can use it for any<br />
fixed aspect-ratio content in an otherwise adaptive layout; it’s not only for the layout of an entire page.<br />
To set the reference size of the ViewBox—the dimensions against which you’ll write the rest of your<br />
code—simply set the width and height styles of the child element in <strong>CSS</strong>. For example, to set a base size<br />
of 1024x768, we’d set those properties in the rule for the fixedlayout class:<br />
.fixedlayout {<br />
width: 1024px;<br />
height: 768px;<br />
}<br />
Once instantiated, the ViewBox simply listens for window.onresize events, and it then applies a <strong>CSS</strong><br />
2D scaling transform to its child element based on the difference between the reference size and the<br />
actual size. This preserves the aspect ratio. This works to scale the contents up as well as down.<br />
Automatic letterboxing or sidepillars are also applied around the child element, and you can set the<br />
appearance of those areas (really any area not obscured by the child element) by using the win-viewbox<br />
class. As always, scope that selector to your specific control if you’re using more than one ViewBox in<br />
your app, unless you want styles to be applied everywhere.<br />
The basic structure above is what you get with a new app created from the Fixed Layout App project<br />
template in Visual Studio and Blend. As shown here, it creates a layout with a 1024x768 reference size,<br />
but you can use whatever dimensions you like.<br />
The <strong>CSS</strong> for this project template reveals that the whole page itself is actually styled as a <strong>CSS</strong> flexbox<br />
to make sure the ViewBox is centered, and that the fixedlayout element is given a default grid:<br />
html, body {<br />
height: 100%;<br />
margin: 0;<br />
padding: 0;<br />
}<br />
body {<br />
-ms-flex-align: center;<br />
-ms-flex-direction: column;<br />
-ms-flex-pack: center;<br />
display: -ms-flexbox;<br />
}<br />
.fixedlayout {<br />
-ms-grid-columns: 1fr;<br />
-ms-grid-rows: 1fr;<br />
display: -ms-grid;<br />
255
}<br />
height: 768px;<br />
width: 1024px;<br />
If you create a project with this template in Blend, add a border style to the fixedlayout rule (like<br />
border: 2px solid Red;), and fiddle with the view states and the display settings on the Device tab. Then<br />
you can see how the ViewBox provides all the scaling for free. To show this more obviously, the<br />
FixedLayout example for this chapter changes the child element of the ViewBox to a canvas on which it<br />
draws a 4x3 grid (to match the aspect ratio of 1024x768) of 256px squares containing circles. As shown<br />
in Figure 6-6 (after the sidebar), the squares and circles don’t turn into rectangles and ovals as we move<br />
between view states and display sizes, and letterboxing is handled automatically (applying a<br />
background-color style to the win-viewbox class).<br />
Sidebar: Raster Graphics and Fixed Layouts<br />
If you use raster graphics within a ViewBox, size them according to the maximum 2560x1440<br />
resolution so that they’ll look good on the largest screens and they’ll still scale down to smaller<br />
ones (rather than being stretched up). Alternately, you can use load different graphics (through<br />
different img.src URIs) that are better suited for the most common screen size.<br />
Note that resolution scaling will still be applicable. If you’re running on a high-density 10.6”<br />
2560x1440 display (180% scale), the app and thus the ViewBox will still see smaller screen<br />
dimensions. But if you’re supplying a graphic for the native device resolution, it will look sharp<br />
when rendered on the screen.<br />
FIGURE 6-6 Fixed layout scaling with the WinJS.UI.ViewBox controls, showing letterboxing on a full-screen<br />
1366x768 display (left) and in snapped view (right).<br />
Adaptive Layouts<br />
Adaptive layouts are those in which an app shows more content when more screen space is available.<br />
256
Such a layout is most easily achieved with a <strong>CSS</strong> grid where proportional rows and columns will<br />
auto-matically scale up and down; elements within grid cells will then find themselves resized<br />
accordingly. This is demonstrated in the Visual Studio/Blend project templates, especially the Grid App<br />
project template. On a typical 1366x768 display you’ll see a few items on a screen, as shown at the top<br />
of Figure 6-7. Switch over to a 27” 2560x1440 and you’ll see a lot more, as you can see at the bottom of<br />
the figure.<br />
FIGURE 6-7 Adaptive layout in the Grid App project template shown for a 1366x768 display (top) and a 2560x1440<br />
display (bottom).<br />
To be honest, the Grid App project template doesn’t do anything different for display size than it<br />
already does for view states. Because it uses <strong>CSS</strong> grids and proportional cell sizes, the cell containing the<br />
ListView control automatically becomes bigger. The ListView control is listening for window.onresize on<br />
its own, so we don’t need to separately instruct it to update its layout.<br />
The overall strategy for an adaptive layout, then, is straightforward:<br />
257
• Use a <strong>CSS</strong> grid where possible to handle adaptive layout automatically.<br />
• Listen for window.onresize as necessary to reposition and resize elements manually, such as an<br />
<strong>HTML</strong> canvas element.<br />
• Have controls listen to window.onresize to adapt themselves directly. This is especially important<br />
for collection controls like ListView.<br />
As another reference point, refer to the Adaptive layout with <strong>CSS</strong> sample, which really takes the same<br />
approach as the Grid App project template, relying on controls to resize themselves. In the sample, you<br />
will see that the app isn’t doing any direct calculations based on window size.<br />
Hint If you have an adaptive layout and want a background image specified in <strong>CSS</strong> to scale to its<br />
container (rather than being repeated), style background-size to either contain or 100% 100%.<br />
It should be also clear to you as a developer that how an app handles different screen sizes is also a<br />
design matter. The strategy above is what you use to implement a design, but the design still needs to<br />
think about how everything should look. The following considerations, which I only summarize here, are<br />
described on Guidelines for scaling to screens:<br />
• Which regions are fixed and which are adaptive?<br />
• How do adaptive regions makes use of available space, including the directions in which that<br />
region adapts?<br />
• How do adaptive and fixed regions relate in the wireframe?<br />
• How does the app’s layout overall makes use of space—that is, how does whitespace itself<br />
expand so that content doesn’t become too dense?<br />
• How does the app make use of multicolumn text?<br />
Answering these sorts of questions will help you understand how the layout should adapt.<br />
Using the <strong>CSS</strong> Grid<br />
Starting back in Chapter 2, we’ve already been employing <strong>CSS</strong> grids for many purposes. Personally, I<br />
love the grid model because it so effortlessly allows for relative placement of elements and scaling easily<br />
to different screen sizes.<br />
Because the focus of this book is on the specifics of Windows 8, I’ll leave it to the W3C specs on<br />
http://www.w3.org/TR/css3-grid-layout/ and http://dev.w3.org/csswg/css3-grid-align/ to explain all the<br />
details. These specs are essential references for understanding how rows and columns are sized,<br />
especially when some are declared with fixed sizes, some are sized to content, and others are declared<br />
such that they fill the remaining space. The nuances are many!<br />
258
Because the specs themselves are still in the draft stages as of this writing, it’s good to know exactly<br />
which parts of those specs are actually supported by the <strong>HTML</strong>/<strong>CSS</strong> engine used for Store apps.<br />
For the element containing the grid, the supported styles are simple. First use the -ms-grid and<br />
-ms-inline-grid display models (the display: style). We’ll come back to -ms-inline-grid later.<br />
Second, use -ms-grid-columns and -ms-grid-rows on the grid element to define its arrangement. If<br />
left unspecified, the default is one column and one row. The repeat syntax such as<br />
-ms-grid-columns: (1fr)[3]; is supported, which is most useful when you have repeated series of rows<br />
or columns, which appear inside the parentheses. As examples, all the following are equivalent:<br />
-ms-grid-rows:10px 10px 10px 20px 10px 20px 10px;<br />
-ms-grid-rows:(10px)[3] (20px 10px)[2];<br />
-ms-grid-rows:(10px)[3] (20px 10px) 20px 10px;<br />
-ms-grid-rows:(10px)[2] (10px 20px)[2] 10px;<br />
How you define your rows and columns is the really interesting part, because you can make some<br />
fixed, some flexible, and some sized to the content using the following values. Again, see the specs for<br />
the nuances involving max-content, min-content, minmax, auto, and fit-content specifiers, along with<br />
values specified in units of px, em, %, and fr. Windows Store apps can also use vh (viewport height) and<br />
vw (viewport width) as units.<br />
Within the grid now, child elements are placed in specific rows and columns, with specific alignment,<br />
spanning, and layering characteristics using the following styles:<br />
• -ms-grid-column identifies the 1-based column of the child in the grid.<br />
• -ms-grid-row identifies the 1-based row of the child in the grid.<br />
• -ms-grid-column-align and -ms-grid-row-align specify where the child is placed in the grid<br />
cell. Allowed values are start, end, center, and stretch (default).<br />
• -ms-grid-column-span and -ms-grid-row-span indicate that a child spans one or more<br />
rows/columns.<br />
• -ms-grid-layer controls how grid items overlap. This is similar to the z-index style as used for<br />
positional element. Since grid children are not positioned directly with <strong>CSS</strong> and are instead<br />
positioned according to the grid, -ms-grid-layer allows for separate control.<br />
Be very aware that row and column styles are 1-based, not 0-based. Really re-program your<br />
JavaScript-oriented mind to remember this, as you’ll need to do a little translation if you track child<br />
elements in a 0-based array.<br />
Also, when referring to any of these -ms-grid* styles as properties in JavaScript, drop the hyphens<br />
and switch to camel case, as in msGrid, msGridColumns, msGridRowAlign, msGridLayer, and so on.<br />
Overall, grids are fairly straightforward to work with, especially within Blend where you can<br />
immediately see how the grid is taking shape. Let’s now take a look at a few tips and tricks that you<br />
might find useful.<br />
259
Overflowing a Grid Cell<br />
One of the great features of the grid, depending on your point of view, is that overflowing content in a<br />
grid cell doesn’t break the layout at all—it just overflows. (This is very different from tables!) What this<br />
means is that you can, if necessary, offset a child element within a grid cell so that it overlaps an<br />
adjacent cell (or cells). Besides not breaking the layout, this makes it possible to animate elements<br />
moving between cells in the grid, if desired.<br />
A quick example of content that extends outside its containing grid cell can be found in the<br />
GridOverflow example with this chapter’s companion content. For the most part, it creates a 4x4 grid of<br />
rectangles, but this code at the end of the doLayout function (js/default.js), places the first rectangle well<br />
outside its cell:<br />
children[0].style.width = "350px";<br />
children[0].style.marginLeft = "150px";<br />
children[0].style.background = "#fbb";<br />
This makes the first element in the grid wider and moves it to the right, thereby making it appear<br />
inside the second element’s cell (the background is changed to make this obvious). Yet the overall<br />
layout of the grid remains untouched.<br />
I’ll cast a little doubt on this being a great feature because you might not want this behavior at times,<br />
hoping instead that the grid would resize to the content. For that behavior, try using an <strong>HTML</strong> table.<br />
Centering Content Vertically<br />
Somewhere in your own experience with <strong>CSS</strong>, you’ve probably made the bittersweet acquaintance with<br />
the vertical-align style in an attempt to place a piece of text in the middle of a div, or at the bottom.<br />
Unfortunately, it doesn’t work: this particular style works only for table cells and for inline content (to<br />
determine how text and images, for instance, are aligned in that flow).<br />
As a result, various methods have been developed to do this, such as those discussed in<br />
http://blog.themeforest.net/tutorials/vertical-centering-with-css/. Unfortunately, just about every<br />
technique depends on fixed heights—something that can work for a website but doesn’t work well for<br />
the adaptive layout needs of a Store app. And the one method that doesn’t use fixed heights uses an<br />
embedded table. Urk.<br />
Fortunately, both the <strong>CSS</strong> grid and the flexbox (see “Item Layout” later on) easily solve this problem.<br />
With the grid, you can just create a parent div with a 1x1 grid and use the -ms-grid-row-align: center<br />
style for a child div (which defaults to cell 1, 1):<br />
<br />
<br />
<br />
Centered Text<br />
<br />
260
/* In <strong>CSS</strong> */<br />
#divMain {<br />
width: 100%;<br />
height: 100%;<br />
display: -ms-grid;<br />
-ms-grid-rows: 1fr;<br />
-ms-grid-columns: 1fr;<br />
}<br />
#divChild {<br />
-ms-grid-row-align: center;<br />
-ms-grid-column-align: center;<br />
}<br />
/* Horizontal alignment of text also work with the following */<br />
/* text-align: center; */<br />
The solution is even simpler with the flexbox layout, where flex-align: center handles vertical<br />
centering, flex-pack: center handles the horizontal, and a child div isn’t needed at all. This is the same<br />
styling that’s used in the Fixed Layout App project template to center the ViewBox:<br />
<br />
<br />
Centered Text<br />
<br />
/* In <strong>CSS</strong> */<br />
#divMain {<br />
width: 100%;<br />
height: 100%;<br />
display: -ms-flexbox;<br />
-ms-flex-align: center;<br />
-ms-flex-direction: column;<br />
-ms-flex-pack: center;<br />
}<br />
Code for both these methods can be found in the CenteredText example for this chapter. (This<br />
example is also used to demonstrate the use of ellipsis later on, so it’s not exactly as it appears above.)<br />
Scaling Font Size<br />
One particularly troublesome area with <strong>HTML</strong> is figuring out how to scale a font size with an adaptive<br />
layout. I’m not suggesting you do this with the standard typography recommended by Windows app<br />
design as we saw earlier in this chapter. It’s more a consideration when you need to use fonts in some<br />
other aspect of your app such as large letters on a tile in a game.<br />
With an adaptive layout, you typically want certain font sizes to be proportional to the dimensions of<br />
its parent element. (It’s not a concern if the parent element is a fixed size, because then you can fix the<br />
261
size of the font.) Unfortunately, percentage values used in the font-size style in <strong>CSS</strong> are based on the<br />
default font size (1em), not the size of the parent element as happens with height and width. What<br />
you’d love to be able to do is something like font-size: calc(height * .4), but, well, the value of other<br />
<strong>CSS</strong> styles on the same element are just not available to calc.<br />
One exception to this is the vh value (which can be used with calc). If you know, for instance, that the<br />
text you want to scale is contained within a grid cell that is always going to be 10% of the viewport<br />
height, and if you want the font size to be half of that, then you can just use font-size: 5vh (5% of<br />
viewport height).<br />
Another method is to use an SVG for the text, wherein you can set a viewBox attribute and a<br />
font-size relative to that viewBox. Then scaling the SVG to a grid cell will effectively scale the font:<br />
<br />
<br />
Big SVG Text<br />
<br />
<br />
You can also use JavaScript to calculate the desired font size programmatically based on the<br />
clientHeight property of the parent element. If that element is in a grid cell, the font size (and line<br />
height) can be some percentage of that cell’s height, thereby allowing the font to scale with the cell.<br />
You can also try using the WinJS.UI.ViewBox control. If you want content like text to take up 50% of<br />
the containing element, wrap the ViewBox in a div that is styled to be 50% of the container and style<br />
the child element of the ViewBox with position: absolute. Try dropping the following code into<br />
default.html of a new Blank app project for a demonstration:<br />
<br />
<br />
Big text!<br />
<br />
<br />
Item Layout<br />
So far in this chapter we’ve explored page-level layout, which is to say, how top-level items are<br />
positioned on a page, typically with a <strong>CSS</strong> grid. Of course, it’s all just <strong>HTML</strong> and <strong>CSS</strong>, so you can use<br />
tables, line breaks, and anything else supported by the rendering engine so long as you adapt well to<br />
view states and display sizes.<br />
It’s also important to work with item layout in the flexible areas of your page. That is, if you set up a<br />
top-level grid to have a number of fixed-size areas (for headings, title graphics, control bars, etc.), the<br />
remaining area can vary greatly in size as the window size changes. In this section, then, let’s look at<br />
some of the tools we have within those specific regions: <strong>CSS</strong> transforms, flexbox, nested and inline grids,<br />
multicolumn text, <strong>CSS</strong> figures, and <strong>CSS</strong> connected frames. A general reference for these and all other<br />
262
<strong>CSS</strong> styles that are supported for Windows Store apps (such as background, borders, and gradients) can<br />
be found on the Cascading Style Sheets topic.<br />
<strong>CSS</strong> 2D and 3D Transforms<br />
It’s really quite impossible to think about layout for elements without taking <strong>CSS</strong> transforms into<br />
consideration. Transforms are very powerful because they make it possible to change the display of an<br />
element without actually affecting the document flow or the overall layout. This is very useful for<br />
animations and transitions; transforms are used heavily in the WinJS animations library that provides the<br />
Windows 8 look and feel for all the built-in controls. As we’ll explore in Chapter 11, “Purposeful<br />
Animations,” you can make direct use of this library as well.<br />
<strong>CSS</strong> transforms can be used directly, of course, anytime you need to translate, scale, or rotate an<br />
element. Both 2D and 3D transforms (http://dev.w3.org/csswg/css3-2d-transforms/ and http://<br />
www.w3.org/TR/css3-3d-transforms/) are supported for Windows Store apps, specifically these styles: 37<br />
<strong>CSS</strong> Style<br />
backface-visibility<br />
JavaScript Property (element.style.)<br />
backfaceVisibility<br />
perspective, perspective-origin<br />
perspective, perspectiveOrigin<br />
transform, transform-origin, and<br />
transform-style<br />
transform, transformOrigin, and transformStyle<br />
Full details can be found on the Transforms reference. Know also that because the app host uses the<br />
same underlying engines as Internet Explorer, transforms enjoy all the performance benefits of<br />
hardware acceleration.<br />
Flexbox<br />
Just as the grid is magnificent for solving many long-standing problems with page layout, the <strong>CSS</strong><br />
flexbox module, documented at http://www.w3.org/TR/css3-flexbox/, is excellent for handling<br />
variable-sized areas wherein the content wants to “flex” with the available space. To quote the W3C<br />
specification:<br />
In [this] box model, the children of a box are laid out either horizontally or vertically, and unused space<br />
can be assigned to a particular child or distributed among the children by assignment of ‘flex’ to the<br />
children that should expand. Nesting of these boxes (horizontal inside vertical, or vertical inside horizontal)<br />
can be used to build layouts in two dimensions.<br />
As the flexbox spec is presently in draft form, the specific display styles for Store apps are display:<br />
-ms-flexbox (block level) and display: -ms-inline-flexbox (inline). 38 For a complete reference of the<br />
37 At the time of writing, the -ms-* prefixes on these styles were no longer needed but are still supported.<br />
38 If you’re accustomed to the -ms-box* styles for flexbox, Microsoft has since aligned to the W3C specifications that are<br />
expected to be the last major revision before the standard is finalized. As the new syntax replaces the old, the old will not<br />
263
other supported properties, see the Flexible Box (“Flexbox”) Layout documentation:<br />
<strong>CSS</strong> Style<br />
JavaScript Property<br />
Values<br />
(element.style.)<br />
-ms-flex-align msFlexAlign start | end | center | baseline | stretch<br />
-ms-flex-direction msFlexDirection row | column | row-reverse | column-reverse | inherit<br />
-ms-flex-flow msFlexFlow where is an<br />
-ms-flex-direction value and is an -ms-flex-pack<br />
value.<br />
-ms-flex-orient msFlexOrient horizontal | vertical | inline-axis | block-axis | inherit<br />
-ms-flex-item-align msFlexItemAlign auto | start | end | center | baseline | stretch<br />
-ms-flex-line-pack msFlexLinePack start | end | center | justify | distribute | stretch<br />
-ms-flex-order msFlexOrder (ordinal group)<br />
-ms-flex-pack msFlexPack start | end | center | justify<br />
-ms-flex-wrap msFlexWrap none | wrap | wrapreverse<br />
As with all styles, Blend is a great tool in which to experiment with different flexbox styles because<br />
you can see the effect immediately. It’s also helpful to know that flexbox is used in a number of places<br />
around WinJS and in the project templates, as we saw with the Fixed Layout template earlier. The<br />
ListView control in particular takes advantage of it, allowing more items to appear when there’s more<br />
space. The FlipView uses flexbox to center its items, and the Ratings, DatePicker, and TimePicker<br />
controls all arrange their inner elements using an inline flexbox. It’s likely that your own custom controls<br />
will do the same.<br />
Nested and Inline Grids<br />
Just as the flexbox has both block level and inline models, there is also an inline grid: display:<br />
-ms-inline-grid. Unlike the block level grid, the inline variant allows you to place several grids on the<br />
same line. This is shown in the InlineGrid example for this chapter, where we have three div elements in<br />
the <strong>HTML</strong> that can be toggled between inline (the default) and block level models:<br />
work in Windows Store apps nor Internet Explorer 10.<br />
264
Within the activated handler<br />
document.getElementById("chkInline").addEventListener("click", function () {<br />
setGridStyle(document.getElementById("chkInline").checked);<br />
});<br />
setGridStyle(true);<br />
//Elsewhere in default.js<br />
function setGridStyle(inline) {<br />
var gridClass = inline ? "inline" : "block";<br />
}<br />
document.getElementById("grid1").className = gridClass;<br />
document.getElementById("grid2").className = gridClass;<br />
document.getElementById("grid3").className = gridClass;<br />
/* default.css */<br />
.inline {<br />
display: -ms-inline-grid;<br />
}<br />
.block {<br />
display: -ms-grid;<br />
}<br />
When using the inline grid, the elements appear as follows:<br />
When using the block level grid, we see this instead:<br />
265
Fonts and Text Overflow<br />
As discussed earlier, typography is an important design element for Store apps, and for the most part<br />
the standard font styles using Segoe UI are already defined in the default WinJS stylesheets. In the<br />
Windows SDK there is a very helpful <strong>CSS</strong> typography sample that compares the <strong>HTML</strong> header elements<br />
and the win-type-* styles, demonstrating font fallbacks and how to use bidirectional fonts (left to right<br />
and right to left directions).<br />
Speaking of fonts, custom font resources using the @font-face rule in <strong>CSS</strong> are allowed in Store apps.<br />
For local context pages, the src property for the rule must refer to an in-package font file (that is, a URI<br />
that begins with / or ms-appx:///). Pages running in the web context can load fonts from remote<br />
sources.<br />
Another piece of text and typography is dealing with text that overflows its assigned region. You can<br />
use the <strong>CSS</strong> text-overflow: ellipsis; style to crop the text with a …, and the WinJS stylesheets contain<br />
the win-type-ellipsis class for this purpose. In addition to setting text-overflow, this class also adds<br />
overflow: hidden (to suppress scrollbars) and white-space: nowrap. It’s basically a style you can add to<br />
any text element when you want the ellipsis behavior.<br />
The W3C specification on text overflow, http://dev.w3.org/csswg/css3-ui/#text-overflow, is a helpful<br />
reference as to what can and cannot be done here. One of the limitations of the current spec is that<br />
multiline wrapping text doesn’t work with ellipsis. That is, you can word-wrap with the word-wrap:<br />
break-word style, but it won’t cooperate with text-overflow: ellipsis (word-wrap wins). I also<br />
investigated whether flowing text from a multiline <strong>CSS</strong> region (see next section) into a single-line region<br />
with ellipsis would work, but text-overflow doesn’t apply to regions. So at present you’ll need to<br />
shorten the text and insert ellipsis manually if it spans multiple lines.<br />
For a demonstration of ellipsis and word-wrapping, see the CenteredText example for this chapter.<br />
266
Multicolumn Elements and Regions<br />
Translating the multicolumn flow of content that we’re so accustomed to in print media has long been a<br />
difficult proposition for web developers. While it’s been easy enough to create elements for each<br />
column, there was no inherent relationship between the content in those columns. As a result,<br />
developers have had to programmatically determine what content could be placed in each element,<br />
accounting for variations like font size or changing the number of columns based on the screen width<br />
or changes in device orientation.<br />
<strong>CSS</strong>3 provides for doing multicolumn layout within an element (see<br />
http://www.w3.org/TR/css3-multicol). With this, you can instruct a single element to lay out its contents<br />
in multiple columns, with specific control over many aspects of that layout. The specific styles supported<br />
for Windows Store apps (with no pesky little vendor prefixes!) are as follows:<br />
<strong>CSS</strong> Styles<br />
column-width and column-count (columns is the shorthand)<br />
JavaScript Property (element.style.)<br />
columnWidth, columnCount, and columns<br />
column-gap, column-fill, and column-span<br />
columnGap, columnFill, and columnSpan<br />
column-rule-color, column-rule-style, and<br />
column-rule-width (column-rule is the shorthand for separators<br />
between columns)<br />
columnRuleColor, columnRuleStyle, and columnRuleWidth<br />
(columnRule is the shorthand)<br />
break-before, break-inside, and break-after<br />
overflow: scroll (to display scrollbars in the container)<br />
breakBefore, breakInside, and breakAfter<br />
overflow<br />
The reference documentation for these can be found on Multi-column layout.<br />
Again, Blend provides a great environment to explore how these different styles work. If you’re<br />
placing a multicolumn element within a variable-size grid cell, you can set column-width and let the<br />
layout engine add and remove columns as needed, or you can use media queries or JavaScript to set<br />
column-count directly.<br />
<strong>CSS</strong>3 multicolumn again only applies to the contents of a single element. While highly useful, it does<br />
impose the limitation of a rectangular element and rectangular columns (spans aside). Certain apps like<br />
magazines need something more flexible, such as the ability to flow content across multiple elements<br />
with more arbitrary shapes, and columns that are offset from one another. These relationships are<br />
illustrated in Figure 6-8, where the box in the upper left might be a title, the inset box might contain an<br />
image, and the text content flows across two irregular columns.<br />
267
FIGURE 6-8 Using <strong>CSS</strong> regions to achieve a more complex layout with irregular text columns.<br />
To support irregular columns, <strong>CSS</strong> Regions (see http://dev.w3.org/csswg/css3-regions/) are coming<br />
online and are supported in Store apps (see Regions reference). Regions allow arbitrarily (that is,<br />
absolutely) positioned elements to interact with inline content. In Figure 6-8, the image would be<br />
positioned absolutely on the page and the column content would flow around it.<br />
The key style for a positioned element is the float: -ms-positioned style which should accompany<br />
position: absolute. Basically that’s all you need to do: drop in the positioned element, and the layout<br />
engine does the rest. It should be noted that <strong>CSS</strong> Hyphenation, yet another module, relates closely to all<br />
this because doing dynamic layout on text immediately brings up such matters. Fortunately, Store apps<br />
support the –ms-hyphens and the -ms-hyphenation-* styles (and their equivalent JavaScript properties).<br />
The hyphenation spec is located at http://www.w3.org/TR/css3-text/; documentation for Store apps is<br />
found on the Text styles reference.<br />
The second part of the story consists of named flows and region chains (which are also part of the<br />
Regions spec). These provide the ability for content to flow across multiple container elements, as<br />
shown in Figure 6-9. Region chains can also allow the content to take on the styling of a particular<br />
container, rather than being defined at the source. Each container, in other words, gets to set its own<br />
styling and the content adapts to it, but commonly all the containers share similar styling for<br />
consistency.<br />
268
FIGURE 6-9 <strong>CSS</strong> region chains to flow content across multiple elements.<br />
How this all works is that the source content is defined by an iframe that points to an <strong>HTML</strong> file (and<br />
the iframe can be in the web or local context, of course). It’s then styled with -ms-flow-into: <br />
(msFlowInfo in JavaScript) where is the id of the first container:<br />
<br />
<br />
<br />
<br />
<br />
/* <strong>CSS</strong> */<br />
#s1-content-source {<br />
-ms-flow-into: content;<br />
}<br />
Note that -ms-flow-into prevents the iframe content from displaying on its own.<br />
Container elements can be any nonreplaced element—that is, any element whose appearance and<br />
dimensions are not defined by an external resource, such as img—and can contain content between its<br />
opening and closing tabs, like a div (the most common) or p. Each container is styled with<br />
-ms-flow-from: (msFlowFrom in JavaScript) where the is the first container in the<br />
flow. The layout then happens in the order elements appear in the <strong>HTML</strong> (as above):<br />
.s1-container {<br />
-ms-flow-from: content;<br />
/* Other styles */<br />
}<br />
This simple example was taken from the Static <strong>CSS</strong> regions sample, which also provides a few other<br />
scenarios. There are two other applicable projects here as well, the Dynamic <strong>CSS</strong> regions sample and the<br />
Dynamic <strong>CSS</strong> region templates sample, where the latter is the source for Figure 6-8 above. In all these<br />
cases, be aware that styling for regions is limited to properties that affect the container and not the<br />
269
content—content styles are drawn from the iframe <strong>HTML</strong> source. This is why using text-overflow:<br />
ellipsis doesn’t work, nor will font-color and so forth. But styles like height and width, along with<br />
borders, margin, padding, and other properties that don’t affect the content can be applied.<br />
What We’ve Just Learned<br />
• Layout that is consistent with Windows 8 design principles—specifically the silhouette and<br />
typography—helps users focus immediately on content rather than having to figure out each<br />
specific app.<br />
• The principle of “content before chrome” allows content to use 75% or more of the display space<br />
rather than 25% as is common with chrome-heavy desktop or web applications.<br />
• In some cases, such as a home or hub page of an app with varied and content that does not<br />
come from a single collection, it’s best to just use plain <strong>HTML</strong>/<strong>CSS</strong> layout rather than using a<br />
control.<br />
• Pannable <strong>HTML</strong> sections can use snap points to automatically stop panning at particular<br />
intervals within the content.<br />
• The <strong>CSS</strong> grid is a highly useful mechanism for adaptive page-level layout, and it can also be used<br />
inline. The <strong>CSS</strong> flexbox is most useful for inline content, though it has uses at the page level as<br />
well, as for centering content vertically and horizontally.<br />
• Every page of an app (including the extended splash screen) can encounter all four view states,<br />
so an app design must show how those states are handled. Media queries and the Media Query<br />
Listener API can be used to handle the view states declaratively and programmatically.<br />
• Apps can specify a preferred orientation in their manifest and also lock the orientation at run<br />
time.<br />
• The window.onresize event is best for knowing when the window size has changed, due to view<br />
states and/or changes in screen size and pixel density.<br />
• Handling varying screen sizes is accomplished either through a grid-based adaptive layout or a<br />
fixed layout utilizing the WinJS.UI.ViewBox control that does automatic scaling of its content.<br />
• The chief concern with pixel density is providing graphics that scale well. This means either using<br />
vector graphics or providing scaled variants of each raster graphic.<br />
• Windows Store apps can take advantage of a wide range of <strong>CSS</strong> 3 options, including the grid,<br />
flexbox, transforms, multicolumn text, and regions.<br />
270
Chapter 7<br />
Commanding UI<br />
For consumers coming anew to Windows 8 and Windows Store apps, one of their first reactions might<br />
be “Where are the menus? Where is the ribbon? How do I tell this app to do something with the items I<br />
selected from a list?” This will be a natural response until users become more accustomed to where<br />
commands live, giving another meaning, albeit a mundane one, to the dictum “Blessed are those who<br />
have not seen, and yet believe!”<br />
With the design principle of “content before chrome,” UI elements that exist solely to invoke actions<br />
and don’t otherwise contain meaningful content fall into the category of “chrome.” As such, they are<br />
generally kept out of sight until needed, as are system-level commands like the Charms bar. The user<br />
indicates his or her desire for those commands through an appropriate gesture. A swipe on the top or<br />
bottom edge of the display, a right mouse button click, or the Win+Z key combination brings up<br />
app-specific commands at the top and bottom. A swipe on the left edge of the display, a mouse click on<br />
the upper left corner, or Win+Tab allows for switching between apps. And a swipe on the right edge of<br />
the display, a mouse click on the upper-right or lower-right corner, or Win+C reveals the Charms bar.<br />
(Win+Q, Win+H, and Win+i open the Search, Share, and Settings charms directly.) An app responds to<br />
the different charms through particular contracts, as we’ll see in a number of the chapters that follow.<br />
App-specific commands, for their part, are generally provided through an app bar control:<br />
WinJS.UI.AppBar. In many ways, the app bar is the equivalent of a menu and ribbon for Windows Store<br />
apps, because you can create all sorts of UI within it and even show menu elements. Menus, supplied by<br />
the WinJS.UI.Menu control, can also pop up from specific points on the app’s main display, such as a<br />
menu attached to a header.<br />
The app bar and menus are specific instances of the more generic WinJS.UI.Flyout control, which is<br />
used directly for messages or actions that the user can cancel or ignore; such flyouts are dismissed<br />
simply by clicking or tapping outside the flyout’s window. (This is like pressing a Cancel button.) For<br />
important messages that require action—that is, where the user must choose between a set of<br />
options—apps employ WinJS.UI.MessageDialog. Dialog boxes are a familiar concept from the world of<br />
desktop applications and have long been used for collecting all kinds of information and adjusting app<br />
settings. In Windows Store app design, however, dialog boxes are used only to ask a question and get a<br />
simple answer, or just to inform the user of some condition. Settings are specifically handled through<br />
the Settings charm, as we’ll see in Chapter 8, “State, Settings, Files, and Documents.”<br />
An important point with all of these command controls is that they don’t participate in page layout:<br />
they instead “fly out” and remain on top of the current page. This means we thankfully don’t need to<br />
worry about their impact on layout…with one small exception that I’ll keep secret for now.<br />
271
To begin with, though, let’s take a step back to think about an app’s commands as a whole and where<br />
those commands are ideally placed.<br />
Where to Place Commands<br />
The placement of commands is really quite central to app design. Unlike the guidelines—or lack<br />
thereof!—for desktop application commands, which has resulted in quite a jumble, the Windows<br />
Developer Center offers two rather extensive topics on this subject: Commanding design and Laying out<br />
your UI. These are must-reads for any designer working on an app, because they describe the different<br />
kinds of commanding UI and how to gain the best smiling accolades from Windows 8 design pundits.<br />
These are also good topics for developers because they can give you some idea of what you might<br />
expect from your designers. Let’s review that guidance, then, as an introductory tour to the various<br />
options:<br />
• The user should be able to complete their most important scenarios using just the app canvas,<br />
so commands that are essential to a workflow should appear directly on-screen. The overall<br />
purpose here is to minimize the distraction of unnecessary commands. Nonessential commands<br />
should be kept out of view, except for navigation options that can be placed in a drop-down<br />
header menu like this:<br />
• Always use Charms for common app commands where possible. That is, instead of supplying<br />
your own search control, use the Search charm (except when the app has a much richer search<br />
UI with additional criteria beyond keywords). Instead of supplying individual commands to share<br />
with specific targets such as email apps, your contacts, social network apps, and the like, use the<br />
Share charm. Instead of supplying your own Print commands, rely on the Device charm. And<br />
instead of creating pages within your navigation hierarchy for app settings, help, About,<br />
permissions, license agreements, privacy statements, and login/account management, simplify<br />
your life and use the Settings charm! (Refer also to “Sidebar: Logins and License Agreements.”)<br />
Examples of these are shown in the image below, which also illustrates that many app<br />
commands can leverage the Charms bar, which means less clutter in the rest of your<br />
commanding UI. Again, we’ll cover how to respond to Charms events in later chapters.<br />
272
• Commands that can’t be placed in Charms and don’t need to be on the app canvas are then<br />
placed within the app bar as shown below in the Travel app; this is the closest analogy to a<br />
traditional menu:<br />
• The top app bar is reserved for navigation commands.<br />
• The bottom app bar contains all other commands that are sensitive to the context or<br />
selection, as well as global (nonselection) commands. Context and global commands are<br />
placed on different sides of the app bar.<br />
• App bar commands can display menus to group related commands and not clutter the app<br />
bar itself.<br />
273
• Context menus can provide specific commands for particular content or a selection. For example,<br />
selected text typically provides a context menu for clipboard commands, as shown here in the<br />
Mail app.<br />
• Confirmations and other questions (including collecting information) that you need to display in<br />
response to a user action should use a flyout control; see Guidelines and checklist for Flyouts.<br />
Tapping or clicking outside the control (or pressing ESC) is the same as canceling. Here’s an<br />
example from the SkyDrive app:<br />
• For blocking events that are not related to a user command but that affect the whole app, use a<br />
message dialog. A message dialog effectively disables the rest of the app until you pay attention<br />
to it! A good example of this is a loss of network connectivity, where the user needs to be<br />
informed that some capabilities may not be available until connectivity is restored. User consent<br />
prompts for capabilities like geolocation, as shown below from the Maps app, is another place<br />
you see message dialogs. Note that a message dialog is used only when the app is in the<br />
foreground. Toast notifications, as we’ll see in Chapter 13, “Tiles, Notifications, the Lock Screen,<br />
and Background Tasks,” apply only to background apps.<br />
• Finally, other errors that don’t require user action can be displayed either inline (on the app<br />
canvas) or through flyouts. See Laying out your UI: errors for full details; we’ll see some examples<br />
later on as well.<br />
Where the bottom app bar is concerned, it’s also important to organize your commands into sets, as<br />
this streamlines implementation as we’ll see in the next section. For full guidance I recommend two<br />
additional topics in the documentation: Guidelines and checklist for app bars and Commanding Design,<br />
274
which provide many specifics on placement, spacing, and grouping. That guidance can be summarized<br />
as follows:<br />
• First, make two groups of commands: one with those commands that appear throughout the<br />
entire app, regardless of context, and another with those that show only on certain pages. The<br />
app bar control is fairly simple to reconfigure at run time for different groups.<br />
• Next, create command sets, such as those that are functionally related, those that toggle view<br />
types, and those that apply to selections. Remember that an app bar command can display a<br />
popup menu, as shown below, to provide a list of options and/or additional controls, including<br />
longer labels, drop-down lists, checkboxes, radiobuttons, and toggle switches. In this way you<br />
can combine closely related commands into a single one that gets more room to play than its<br />
little space on the app bar proper.<br />
• For placement, put persistent commands on the right side of the app bar and the most common<br />
context-specific commands on the left. After that, begin to populate toward the middle. This<br />
recommendation comes from the ergonomic realities of human hands: fingers and<br />
thumbs—even on the largest hands of basketball players!—grow only so long and can reach<br />
only so far on the screen without having to move one’s hand. The most commonly used<br />
commands are best placed nearest to where a person’s thumbs will be when holding a device, as<br />
indicated in the image below (from the Windows 8 Touch Posture topic in the docs). Those spots<br />
are easier to reach (especially by those of us that can’t grip a large ball with one hand!) and thus<br />
make the whole user experience more comfortable.<br />
275
• The app bar is always available in all view states, including snapped. It’s recommended in<br />
snapped view (and sometimes portrait) to limit the commands to 10 so that they can fit into one<br />
or two rows.<br />
• Know too that the app bar is not limited to circular command buttons: you can create whatever<br />
custom layout you like, which is how top navigation bars are implemented. With any custom<br />
layout, make sure that your elements are appropriately sized for touch interaction. More on<br />
this—including a small graphic of the aforementioned finger of a basketball player—can again<br />
be found on Guidelines and checklist for app bars as well as Touch interaction design under<br />
“Windows 8 Touch targets.”<br />
Sidebar: Logins and License Agreements<br />
As noted above, Microsoft recommends that login/account management and license<br />
agreements/terms-of-use pages are accessed through the Settings charm, where an app adds<br />
relevant commands to the Settings pane that first appears when the charm is invoked. These<br />
commands then invoke subsidiary pages with the necessary controls for each functions. Of course,<br />
sometimes logins and license agreements need some special handling. For example, if your app<br />
requires a login or license agreement on startup, such controls can be shown on the app’s first<br />
page or provided through the Credential Picker UI (see Chapter 14, “Networking”). If the user<br />
provides a login and/or agrees to the terms of service, the app can continue to run. Otherwise, the<br />
app should show a page that indicates that a login or agreement is necessary to do something<br />
more interesting than stare at error messages.<br />
If a login is recommended but not required, perhaps to enable additional features, you can<br />
place those controls directly on the canvas. When the user logs in, you can replace those controls<br />
with bits of profile information (user name and picture, for example, as on the Windows Start<br />
screen). If, on the other hand, a login is entirely optional, keep it within Settings.<br />
In all cases, commands to view the license agreement, manage one’s account or profile, and<br />
log in or out should still be available within Settings. Other app bar or on-canvas commands can<br />
invoke Settings programmatically, as we’ll see in Chapter 8.<br />
The App Bar<br />
After placing essential commands on the app canvas, most of your app’s commands will be placed in<br />
the app bar. Again, the app bar is automatically brought up in response to various user gestures, such as<br />
a top or bottom edge swipe, Win+Z, or a right mouse button click. Whenever you perform one of these<br />
gestures, Windows looks for app bar controls on the current page and invokes them—you don’t need to<br />
process any input events yourself.<br />
276
Tip To prevent the app bar from appearing, you can do one of two things. First, to prevent the appbar<br />
from appearing at all (for any gesture), set the app bar’s element’s winControl.disabled property to<br />
true. Second, if you want to prevent it for, say, a right-click on a particular element (such as a canvas),<br />
listen to the contextmenu (right click) event for that element and call eventArgs.preventDefault()<br />
within your handler.<br />
For apps written in <strong>HTML</strong> and JavaScript, the app bar control is implemented as a WinJS control:<br />
WinJS.UI.AppBar. As with all other WinJS controls, you declare an app bar in <strong>HTML</strong> and instantiate it<br />
with a call to WinJS.UI.process or WinJS.UI.processAll. For a first example, we don’t need to look any<br />
farther than some of the Visual Studio/Blend project templates like the Grid App project, where a<br />
placeholder app bar is included in default.html (initially commented out):<br />
<br />
<br />
<br />
<br />
The super-exciting result of this markup, using the ui-dark.css stylesheet, is as follows:<br />
Because the app bar is declared in default.html, which is the container for all other page controls, this<br />
same app bar will apply to all the pages in the app. With this approach you can declare all your<br />
commands within a single app bar and assign different classes to the commands that allow you to easily<br />
show and hide command sets as appropriate for each page. This also centralizes those commands that<br />
appear on multiple pages, and you can wire up event handlers for them in your app’s primary activation<br />
code (such as that in default.js).<br />
Alternately, you can declare an app bar within the markup for individual page controls. Since an app<br />
bar will still be in the DOM, the Windows gestures will invoke it on each particular page. In the Grid App<br />
project, for example, you can move the markup above from default.html into groupedItems.html,<br />
groupDetail.html, and itemDetail.html with whatever modifications you like for each page. This might<br />
be especially useful if your app’s pages don’t share many commands in common.<br />
In these cases, each page’s ready method should take care of wiring up the commands on its<br />
particular app bar. Note also that you can add handlers within a page’s ready method even for a central<br />
app bar; it’s just a matter of calling addEventListener on the appropriate child element within that app<br />
bar.<br />
Let’s look now at how all this works through the <strong>HTML</strong> AppBar control sample. (This chapter’s<br />
companion content also has a modified version.) We’ll start with the basics and the standard<br />
command-oriented configuration for app bars, look at how to display menus for some of those<br />
commands, and then see how to create custom layouts as is used for a top navigation bar.<br />
277
Hint Technically speaking, you can declare as many app bars as you want in whatever pages you want,<br />
and they’ll all be present in the DOM. However, the last one that gets processed in your markup will be<br />
the one that’s topmost in the z-index by default and therefore the one to receive events. Windows does<br />
not make any attempt to combine app bars, so because page controls are inserted into the middle of a<br />
host page like default.html, an app bar in default.html that’s declared after the page control host<br />
element will appear on top. At the same time, if the page control’s app bar is larger than that in<br />
default.html, a portion of it might be visible. The bottom line: declare app bars either in the host page<br />
or in a page control, but not both.<br />
App Bar Basics and Standard Commands<br />
As I just mentioned, an app bar can be declared once for an app in a container page like default.html or<br />
can be declared separately for each individual page control. The <strong>HTML</strong> AppBar control sample does the<br />
latter, because it provides very distinct app bars for its various scenarios.<br />
Scenario 1 of the sample (html/create-appbar.html) declares an app bar with four commands and a<br />
separator:<br />
<br />
<br />
<br />
<br />
<br />
<br />
<br />
<br />
<br />
<br />
<br />
This appears in the app as follows, using the ui-light.css stylesheet, in which we can also see a tooltip,<br />
a focus rectangle, and a hover effect on the Add command (I placed my mouse over the command to<br />
see all this):<br />
In the markup, the app bar control is declared like any other WinJS control (this is becoming a habit!)<br />
using some containing element (a div) with data-win-control="WinJS.UI.AppBar". Each page in this<br />
sample is loaded with WinJS.UI.Pages.render that conveniently calls WinJS.UI.processAll to<br />
instantiate the app bar. (It is also allowable, as with other controls, to create an app bar<br />
programmatically using the new operator.)<br />
278
This example doesn’t provide any specific options for the app bar in its data-win-options, but there<br />
are a number of possibilities:<br />
• disabled, if set to true, creates an initially disabled app bar; the default is false.<br />
• layout can be "commands" (the default) or "custom", as we’ll see in the “Custom App Bars and<br />
Navigation Bars” section later.<br />
• placement can be either "top" or "bottom" (the default). We’ll use "top" for a navigation bar<br />
later.<br />
• sticky changes the light-dismiss behavior of the app bar. With the default of false, the app bar<br />
will be dismissed when you click or tap outside of it. If this is set to true, the app bar will stay on<br />
the screen until either you change sticky to false and tap outside or you programmatically<br />
relieve the control from its duties with its hide method.<br />
So, if you wanted a sticky navigation bar with a custom layout to appear at the top of the screen,<br />
you’d use markup like this:<br />
<br />
Note that having two app bars in a page with different placement values will not interfere with each<br />
other. Also, the sticky property for each placement operates independently. So if you want to<br />
implement an appwide top navigation bar, you could declare that within default.html (or whatever your<br />
top-level page happens to be), and declare bottom app bars in each page control. Again, they’re all just<br />
elements in the DOM!<br />
As you can see, an app bar control can contain any number of child elements for its commands, each<br />
of which must be a WinJS.UI.AppBarCommand control within a button or hr element or the app bar<br />
won’t instantiate.<br />
The properties and options of an app bar command are as follows:<br />
• id The element identifier, which you can use with document.getElementById or the app bar’s<br />
getCommandById method to wire up click handlers.<br />
• type One of "button" (the default), "separator" (which creates a vertical bar), "flyout" (which<br />
triggers a popup specified with the flyout property; see “Command Menus” later), and "toggle"<br />
(which creates a button with on/off states). In the latter case, the selected property of a<br />
command can also be used to set the initial value and to retrieve the state at run time.<br />
• label The text shown below for the command button. You always want to use this instead of<br />
providing text for the button element itself, because such text won’t be aligned properly in the<br />
control. (Try it and you’ll see!) Also, note that this property, along with tooltip below, is often<br />
localized using data-win-res attributes. We’ll cover this in Chapter 17, “Apps for Everyone,” but<br />
for the time being you can look at the html/localize-appbar.html file in the sample (Scenario 8)<br />
to see how it works.<br />
279
• tooltip The (typically localized) tooltip text for the command, using the value of label<br />
as the default. Note that this is just text; using a full <strong>HTML</strong>-based WinJS.UI.Tooltip<br />
control here is not supported.<br />
• icon Specifies the glyph that’s shown in the command. Typically, this is one of the strings<br />
from the WinJS.UI.AppBarIcon enumeration, which contains 150 different options from the<br />
Segoe UI Symbol font. If you look in the ui.strings.js resource file of WinJS you can see how these<br />
are defined using codes like \uE109—the enumeration, in fact, simply provides friendly names<br />
for character codes \uE100 through \uE1E9. But you’re not limited by these. For one thing, you<br />
can use any other Unicode escape value '\uXXXX' you want from the Segoe UI Symbol font.<br />
(Note the single quotes.) You can also use a different font or use your own graphics as described<br />
in “Custom Icons” later. 39<br />
• section Controls the placement of the command. For left-to-right languages (such as<br />
English), the default value of "selection" places the command on the left side of the app bar<br />
and "global" places it on the right. For right-to-left languages (such as Hebrew and Arabic), the<br />
sides are swapped. These simple choices encourage consistent placement of these two<br />
categories of commands (and using any other random value here defaults to "selection"). This<br />
trains users’ eyes to look for the most constant commands on one side and selection-specific<br />
commands on the other. Note that the commands in each section are laid out left-to-right (or<br />
right-to-left) in the order they appear in your markup.<br />
• onclick Can be used to declaratively specify a click handler; remember that any function<br />
named here in markup must be marked safe for processing. (See Chapter 4, “Controls, Control<br />
Styling, and Data Binding” in the “Strict Processing and processAll Functions” section.) Click<br />
handlers can also be assigned programmatically with addEventListener, in which case the mark<br />
is not needed.<br />
• disabled Sets the disabled state of a command if true; the default is false.<br />
• extraClass Specifies one or more <strong>CSS</strong> classes that are attached to the command. These can be<br />
used to individually style command controls as well as to create sets that you can easily show<br />
and hide, as explained in the “Showing, Hiding, Enabling, and Updating Commands” section<br />
later.<br />
If you want to generate commands at run time, you can do so by setting the app bar’s commands<br />
property with an array of JSON AppBarCommand descriptors any time the app bar isn’t visible (that is, when<br />
its hidden property is true). An array of such descriptors for the Scenario 1 app bar in the sample would<br />
be as follows (this is provided in the modified sample included with this chapter; see js/create_appbar.js):<br />
39 Three notes: First, within data-win-options the Unicode escape sequence can also be in the <strong>HTML</strong> form of &#xNNNN; I<br />
prefer the JSON form because it has much less ceremony and is less prone to error. Second, you can use the Character<br />
Map desktop applet (charmap.exe) to examine all the symbols within any particular font. Third, if you need to localize an<br />
icon, you can specify the icon property in the data-win-res string since the icon property ultimately resolves to a string.<br />
280
var appbar = document.getElementById("createAppBar").winControl;<br />
//Set the app bar commands property to populate it<br />
var commands = [<br />
{ id: 'cmdAdd', label: 'Add', icon: 'add', section: 'global', tooltip: 'Add item' },<br />
{ id: 'cmdRemove', label: 'Remove', icon: 'remove', section: 'global',<br />
tooltip: 'Remove item' },<br />
{ type: 'separator', section: 'global' },<br />
{ id: 'cmdDelete', label: 'Delete', icon: 'delete', section: 'global',<br />
tooltip: 'Delete item' },<br />
{ id: 'cmdCamera', label: 'Camera', icon: 'camera', section: 'selection',<br />
tooltip: 'Take a picture' }<br />
];<br />
appbar.commands = commands;<br />
When the app bar is created, it will iterate through the commands array and create WinJS.UI.AppBar-<br />
Command controls for each item. If type isn’t specified or if it’s set to "button", "flyout", or "toggle", then<br />
the command is a button element. A type of "separator" creates an hr element. Note that you should<br />
localize the label, tooltip, and possibly icon fields in each command declaration rather than using<br />
explicit text as shown here.<br />
You can also use such an array directly within declarative markup, but this form cannot be localized<br />
and is thus discouraged (though I include comments that show how in the modified sample). At the<br />
same time, because the value of commands in markup is just a string, you can assign its value through<br />
data binding with an attribute like this in the app bar element:<br />
data-win-bind="{ winControl.commands: myData.commands }"<br />
where myData.commands can refer to a localized data source. However, this does not work with the<br />
data-win-res attribute (as we’ll see in Chapter 17 and which is also shown in Scenario 8 of the sample)<br />
because the resource string won’t be converted to JSON as part of the resource lookup. Attempting to<br />
play such a trick would be more trouble than it’s worth anyway, so it’s best to use either the <strong>HTML</strong><br />
declarative form or a localized commands array at run time.<br />
Also, be aware that commands is a rare example of a write-only property: you can set it, but you cannot<br />
retrieve the array from an app bar. The app bar uses this array only to configure itself and the array is<br />
discarded once all the elements are created in the DOM. At run time, however, you can use the app<br />
bar’s getCommandById method to retrieve a particular command element.<br />
Command Events<br />
Speaking of the command elements, an app bar’s AppBarCommand controls (other than separators) are all<br />
just button elements and thus respond to the usual events. Because each command element is assigned<br />
the id you specify, you can use getElementById as usual as a prelude to addEventListener. In Scenario 1<br />
of the <strong>HTML</strong> App Bar control sample, for instance, this code appears in the page’s ready method:<br />
281
document.getElementById("cmdAdd").addEventListener("click", doClickAdd, false);<br />
document.getElementById("cmdRemove").addEventListener("click", doClickRemove, false);<br />
document.getElementById("cmdDelete").addEventListener("click", doClickDelete, false);<br />
document.getElementById("cmdCamera").addEventListener("click", doClickCamera, false);<br />
Although this works, each call to document.getElementById traverses the entire DOM and is relatively<br />
inefficient. I would recommend that you use the app bar’s getCommandById method instead, a change<br />
I’ve made throughout the modified sample included with this chapter:<br />
//Using the app bar's getCommandById avoids traversing the entire DOM for each button<br />
var appbar = document.getElementById("createAppBar").winControl;<br />
appbar.getCommandById("cmdAdd").addEventListener("click", doClickAdd, false);<br />
appbar.getCommandById("cmdRemove").addEventListener("click", doClickRemove, false);<br />
appbar.getCommandById("cmdDelete").addEventListener("click", doClickDelete, false);<br />
appbar.getCommandById("cmdCamera").addEventListener("click", doClickCamera, false);<br />
Of course, if you specify a handler for each command’s onclick property in your markup (with each<br />
one having its supportedForProcessing property true), you can avoid all of this entirely!<br />
It should also be obvious that you can wire up events like this from anywhere in your app, and you<br />
can certainly listen to any other events you want to, especially when doing custom layouts with other UI.<br />
Also, know that the click event conveniently handles touch, mouse, and keyboard input alike, so you<br />
don’t need to do any extra work there. In the case of the keyboard, by the way, the app bar lets you<br />
move between commands with the Tab key; Enter or Spacebar will invoke the click handler.<br />
App Bar Events and Methods<br />
In addition to the app bar’s getCommandById method we just saw, the app bar has several other methods<br />
and a handful of events. First, the methods:<br />
• show displays an app bar if its disabled property is false; otherwise, the call is ignored.<br />
• hide dismisses the app bar.<br />
• showCommands, hideCommands, and showOnlyCommands are used to manage command sets as<br />
described in the next section, “Showing, Hiding, Enabling, and Updating Commands.”<br />
As for events, there are a total of four that are common to the overlay-style UI controls in WinJS (that<br />
is, those that don’t participate in layout):<br />
• beforeshow occurs before a flyout becomes visible. For an app bar, this is a time when you could<br />
set the commands property depending on the state of the app at the moment or enable/disable<br />
specific commands.<br />
• aftershow occurs immediately after a flyout becomes visible. For an app bar, if its sticky<br />
property is true, you can use this event to adjust the app’s layout if you have a scrolling element<br />
that might be partially covered otherwise—see below.<br />
• beforehide occurs before a flyout is hidden. For an app bar, you’d use this event to hide any<br />
supplemental UI created with the app bar and to readjust layout around a sticky app bar.<br />
282
• afterhide occurs immediately after a flyout is hidden. For an app bar, this again could be a time<br />
to readjust the app’s layout if necessary.<br />
You can find an example of using the show method along with the aftershow and beforehide events<br />
in Scenario 4 of the <strong>HTML</strong> AppBar control sample.<br />
The matter with app layout identified above (and what I kept secret in the introduction to this<br />
chapter) arises because an app bar overlays and obscures the bottom portion of the page. If that page<br />
contains a scrolling element, an app bar with sticky set to true will, for mouse users, partly cover a<br />
vertical scrollbar and will make a horizontal scrollbar wholly inaccessible. If you’re using a sticky app bar<br />
with such a page, then—and because Windows Store policy does not look kindly upon discrimination<br />
against mouse users!— you should use aftershow to reduce the scrolling element’s height by the<br />
offsetHeight or clientHeight value of the app bar control, thereby keeping the scrollbars accessible.<br />
When the app bar is hidden and afterhide fires, you can then readjust the layout. Always use a runtime<br />
value like clientHeight in these calculations as well, because it accommodates different resolution<br />
scales and because the height of an app bar can vary with commands and with view states.<br />
To show this, Scenario 6 of the sample has a horizontally panning ListView control that normally<br />
occupies most of the page; a scrollbar will appear along the very bottom when the mouse is used. If you<br />
select an item, the app bar is made sticky and then shown (see the doSelectItem function in<br />
js/appbar-listview.js):<br />
appBar.sticky = true;<br />
appBar.show();<br />
The show method triggers both beforeshow and aftershow events. To adjust the layout, the<br />
appropriate event to use is aftershow, which makes sure the height of the app bar is valid. The sample<br />
handles this event in function called doAppBarShow (also in js/appbar-listview.js):<br />
function doAppBarShow() {<br />
var listView = document.getElementById("scenarioListView");<br />
var appBar = document.getElementById("scenarioAppBar");<br />
var appBarHeight = appBar.offsetHeight;<br />
// Move the scrollbar into view if appbar is sticky<br />
if (appBar.winControl.sticky) {<br />
var listViewTargetHeight = "calc(100% - " + appBarHeight + "px)";<br />
var transition = {<br />
property: 'height',<br />
duration: 367,<br />
timing: "cubic-bezier(0.1, 0.9, 0.2, 0.1)",<br />
to: listViewTargetHeight<br />
};<br />
WinJS.UI.executeTransition(listView, transition);<br />
}<br />
}<br />
283
Note The sample on the Windows Developer Center uses beforeshow instead of aftershow, with the<br />
result that sometimes the app bar still has a zero height and the layout is not adjusted properly. To<br />
guarantee that the app bar has its proper height for such calculations, use the aftershow event as<br />
demonstrated in the modified sample included with this chapter’s companion content.<br />
Here you can see that the appBar.offsetHeight value is simply subtracted from the ListView’s height<br />
with an animated transition. (See Chapter 11, “Purposeful Animations.”) The operation is reversed in<br />
doAppBarHide where the ListView height is simply reset to 100% with a similar animation. In this case, the<br />
event handler doesn’t depend on the app bar’s height at all, so it can use either beforehide or<br />
afterhide events. If, on the other hand, you need to know the size of the app bar for your own layout,<br />
use the beforehide event.<br />
As an exercise, run Scenario 7 of the SDK sample. Notice how the bottom part of the text region’s<br />
vertical scrollbar is obscured by the sticky app bar. Try taking the code from Scenario 6 to handle<br />
aftershow and beforehide to adjust the text area’s height to accommodate the app bar and keep the<br />
scrollbar completely visible. And no, I won’t be grading you on this quiz: the solution is provided in the<br />
modified sample with this chapter.<br />
Showing, Hiding, Enabling, and Updating Commands<br />
In the previous section I mentioned using the beforeshow event to configure an app bar’s commands<br />
property such that it contains those commands appropriate to the current page and the page state. This<br />
might include setting the disabled property for specific commands that are, for example, dependent on<br />
selection state. This can be done through the commands array, in markup, or again by using the app bar’s<br />
getCommandById method:<br />
appbar.getCommandById("cmdAdd").disabled = true;<br />
Let me reiterate that the commands that appear on an app bar are specific to each page; it’s not<br />
necessary to try to maintain a consistent app bar structure across pages. That is, if a command would<br />
always be disabled for a particular page, don’t bother showing it at all. What’s more important is that<br />
the app bar for a page is consistent, because it’s a really bad idea to have commands appear and<br />
disappear depending on the state of the page. That would leave users guessing at how to get the page<br />
in the right state for certain commands to appear!<br />
Speaking of changes, it is entirely allowable to modify or update a command at run time, which can<br />
eliminate the need to create multiple commands that your alternately show or hide. Since each<br />
command on the app bar is just a DOM element, you can really make any changes you want at any<br />
time. An example of this is shown in Scenario 3 of the sample where the app bar is initially created with<br />
a Play button (html/custom-icons.html):<br />
<br />
<br />
284
This button’s click handler uses the doClickPlay function in js/custom-icons.js to toggle between<br />
states:<br />
var isPaused = true;<br />
function doClickPlay() {<br />
var cmd = document.getElementById('cmdPlay');<br />
}<br />
if (!isPaused) {<br />
isPaused = true; // paused<br />
cmd.winControl.icon = 'play';<br />
cmd.winControl.label = 'Play';<br />
cmd.winControl.tooltip = 'Play this song';<br />
} else {<br />
isPaused = false; // playing<br />
cmd.winControl.icon = 'pause';<br />
cmd.winControl.label = 'Pause';<br />
cmd.winControl.tooltip = 'Pause this song';<br />
}<br />
You can use something similar with a command to pin and unpin a secondary tile, as we’ll see in<br />
Chapter 13. And again, the button is just an element in the DOM and updating any of its properties,<br />
including styles, will update the element on the screen once you return control to the UI thread.<br />
Now using beforeshow for the purpose of adjusting your commands is certainly effective, but you<br />
can accomplish the same goal in other ways. The strategy you use depends on the architecture of your<br />
app as well as personal preference. From the user’s point of view, so long as the appropriate commands<br />
are available at the right time, it doesn’t really matter how the app gets them there!<br />
Thinking through your approach is especially important when dealing with snapped view, because<br />
the recommendation is that you have ten commands or fewer so that the app bar fits on one or two<br />
rows. This means that you will want to think through how to adjust the app bar for different view states,<br />
perhaps combining multiple commands into a popup menu on a single button.<br />
One approach is to have each page in the app declare and handle its own app bar, which includes<br />
pages that create app bars on the fly within their ready methods. This makes the relationship between<br />
the page content and the app bar very clear and local to the page. The downside is that common<br />
commands—those that appear on more than one page—end up being declared multiple times, making<br />
them more difficult to maintain and certainly inviting small inconsistencies like ants to sugar.<br />
Nevertheless, if you have very distinct content in your various pages and few common commands, this<br />
approach might be the right choice. It is also necessary if your app uses multiple top-level pages rather<br />
than one page with page controls, as we discussed in Chapter 3, “App Anatomy and Page Navigation,”<br />
because each top-level <strong>HTML</strong> page has to declare its own app bar anyway.<br />
For apps using page controls, another approach is to declare a single app bar in the top-level page<br />
and set its commands property within each page control’s ready method. The drawback here is that<br />
because commands is a write-only property, you can’t declare your common commands in <strong>HTML</strong> and<br />
285
append your page-specific commands later on, unless you go through the trouble of creating each<br />
individual AppBarCommand child element within each ready method. This kind of code is both tedious to<br />
write and to maintain.<br />
Fortunately, there is a third approach that allows you to define a single app bar in your top-level<br />
page that contains all of your commands, for all of your pages, and then selectively show certain sets of<br />
those commands within each page’s ready method. This is the purpose of the app bar’s showCommands,<br />
hideCommands, and showOnlyCommands methods.<br />
All three of these methods accept an array of commands, which can be either AppBarCommand objects<br />
or command id’s. showCommands makes those commands visible and can be called multiple times with<br />
different sets for a cumulative result. On the opposite side, hideCommands hides the specified commands<br />
in the app bar, again with cumulative effects. The basic usage of these methods is demonstrated in<br />
Scenario 4 of the sample.<br />
showOnlyCommands then combines the two, making specific commands visible while hiding all others.<br />
If you declare an app bar with all your commands, you can use showOnlyCommands within each page’s<br />
ready method to quickly and easily adjust what’s visible. The trick is obtaining the appropriate array to<br />
pass to the method. You can, of course, hard-code commands into specific arrays, as Scenario 4 of the<br />
sample does for showCommands and hideCommands. However, if you’re thinking that this is A Classic Bad<br />
Idea, you’re thinking like I’m thinking! Such arrays mean that any changes you make to app bar must<br />
happen in both <strong>HTML</strong> and JavaScript file, meaning that anyone having to maintain your code in the<br />
future will surely curse your name!<br />
A better path to happiness and long life is thus to programmatically obtain the necessary arrays from<br />
the DOM, using the extraClass property on each command to effectively define command sets. This<br />
enables you to call querySelectorAll to retrieve those commands that belong to a particular set.<br />
Consider the following app bar definition, where for the sake of brevity I’ve omitted properties like<br />
label, icon, and section, as well as any other styling classes:<br />
<br />
<br />
286
In the extraClass properties we’ve defined four distinct sets: menuView, gameView, gameSnapView,<br />
and scoreView. With these in place, a simple call to querySelectorAll provides exactly the array we<br />
need for showOnlyCommands. A generic function like the following can then be used from within each<br />
page’s ready method (or elsewhere) to activate commands for a particular view:<br />
function updateAppBar(view) {<br />
var appbar = document.getElementById("appbar").winControl;<br />
var commands = appbar.element.querySelectorAll(view);<br />
appbar.showOnlyCommands(commands);<br />
}<br />
With this approach, credit for which belongs to my colleague Jesse McGatha, the app bar is wholly<br />
defined in a single location, making it very easy to manage and maintain.<br />
App Bar Styling<br />
The extraClass property for commands can, of course, be used for styling purposes as well as managing<br />
command sets. It’s very simple: whatever classes you specify in extraClass are added to the<br />
AppBarCommand controls created for the app bar.<br />
There are also seven WinJS style classes utilized by the app bar, as described in the following table,<br />
where the first two apply to the app bar as a whole and the other five to the individual commands:<br />
<strong>CSS</strong> class (app bar)<br />
win-appbar<br />
win-commandlayout<br />
<strong>CSS</strong> class (commands)<br />
win-command<br />
win-commandicon<br />
win-commandimage<br />
win-commandring<br />
win-label<br />
Description<br />
Styles the app bar container; typically this style is used as a root for more<br />
specific selectors.<br />
Styles the app bar commands layout; apps generally don’t modify this style at<br />
all.<br />
Description<br />
Styles the entire AppBarCommand.<br />
Styles the icon box for the AppBarCommand.<br />
Styles the image for the AppBarCommand.<br />
Styles the icon ring for the AppBarCommand.<br />
Styles the label for the AppBarCommand.<br />
Hint To help yourself styling an app bar in Blend, make it sticky or add a call to show in your page’s<br />
ready method or your app’s activated event. This makes sure that the app bar is visible and navigable<br />
in Blend; it can otherwise be difficult to get the app bar to show within the tool.<br />
Generally speaking, you don’t need to override the win-appbar or win-commandlayout styles directly;<br />
instead, you should create selectors for a custom class related to these and then style the particular<br />
pieces you need. This can include pseudo-selectors like button:hover, button:active, and so forth.<br />
287
Scenario 2 of the <strong>HTML</strong> Appbar Control sample shows many such selectors in action, in this case to<br />
set the background of the app bar and its commands to blue and the foreground color to green (a<br />
somewhat hideous combination, but demonstrative nonetheless).<br />
As a basis, Scenario 2 (html/custom-color.html) adds a <strong>CSS</strong> class customColor to the app bar:<br />
<br />
In css/custom-color.css it then styles selectors based on .win-appbar.customColor. The following<br />
rules, for instance, set the overall background color, the label text color, and the color of the circle<br />
around the commands for the :hover and :active states:<br />
.win-appbar.customColor {<br />
background-color: rgb(20, 20, 90);<br />
}<br />
.win-appbar.customColor .win-label {<br />
color: rgb(90, 200, 90);<br />
}<br />
.win-appbar.customColor button:hover .win-commandring,<br />
.win-appbar.customColor button:active .win-commandring {<br />
background-color: rgba(90, 200, 90, 0.13);<br />
border-color: rgb(90, 200, 90);<br />
}<br />
All of this styling, by the way, applies only to the standard command-oriented layout. If you’re using<br />
a custom layout, the app bar just contains whatever elements you want with whatever style classes you<br />
want, so you just handle styling as you would any other <strong>HTML</strong>.<br />
Custom Icons<br />
Earlier we saw that the icon property of an AppBarCommand typically comes from the Segoe UI Symbol<br />
font. Although this is suitable for most needs, you might want at times to use a character from a<br />
different font (some of us just can’t get away from Wingdings!) or to provide custom graphics. The app<br />
bar supports both.<br />
To use a different font for the whole app bar, simply add a class to the app bar and create a rule<br />
based on win-appbar:<br />
win-appbar.customFont {<br />
font-family: "Wingdings";<br />
}<br />
To change the font of a specific command button, add a class to its extraClass property (such as<br />
customButtonFont) and create a rule with the following selector (as used in Scenario 1 of the modified<br />
sample):<br />
button.customButtonFont .win-commandimage {<br />
font-family: "Wingdings";<br />
}<br />
288
To provide graphics of your own, do the following for a 100% resolution scale:<br />
• Create a 160x80 pixel png sprite image with a transparent background, saving the file with the<br />
.scale-100 suffix in the filename.<br />
• This sprite is divided into two rows of four columns—that is, 40x40 pixel cells. The top row is for<br />
the light styling theme, and the bottom is for the dark theme.<br />
• Each row has four icons for the following button states, in this order from left to right: default<br />
(rest), hover, pressed (active), and disabled.<br />
• Each image is centered in its respective 40x40 cell, but remember that a ring will be drawn<br />
around the icon, so generally keep the image in the 20–30 pixel range vertically and horizontally.<br />
It can be wider or taller in the middle areas, of course, where the ring is widest.<br />
For other resolution scales, multiple the sizes by 1.4 (140%) and 1.8 (180%) and use the .scale-140<br />
and .scale-180 suffixes in the image filename.<br />
To use the custom icon, point the command’s icon property to the base image URI (without the<br />
.scale-1x0 suffixes)—for instance, icon: 'url(images/icon.png)'.<br />
Scenario 3 of the <strong>HTML</strong> Appbar Control sample demonstrates custom icon graphics for an Accept<br />
button:<br />
The icon comes from a file called accept.png, which appears something like this—I’ve adjusted the<br />
brightness and contrast and added a border so that you can see each cell clearly:<br />
The declaration for the app bar button then appears as follows (some properties omitted for brevity):<br />
<br />
Note that although the sample doesn’t have variations of the icon for resolution scales, it does<br />
provide variants for high contrast themes, an important accessibility consideration that we’ll come back<br />
to in Chapter 17. For this reason, the button element includes style="-ms-high-contrast-adjust:none"<br />
to override automatic adjustments for high contrast.<br />
289
Command Menus<br />
The next aspect of an app bar we need to explore in a little more depth are those commands whose<br />
type property is set to flyout. In this case the command’s flyout property must identify a<br />
WinJS.UI.Flyout object or a WinJS.UI.Menu control (which is a flyout). As noted before, flyout or popup<br />
menus like this are used when there are too many related commands cluttering up the basic app bar, or<br />
when you need other types of controls that aren’t quite appropriate on the app bar itself. It’s said,<br />
though, that if you’re tempted to use a button labeled “More”, “Advanced”, or “Other Stuff” because<br />
you can’t figure out how to organize the commands otherwise, it’s a good sign that the app itself is too<br />
complex! Seek ways to simplify the app’s purpose so that the app bar doesn’t just become a repository<br />
for randomness.<br />
We’ll be covering flyouts more fully a little later in this chapter, but let’s see how to use one in an app<br />
bar, as demonstrated in Scenario 6 of the <strong>HTML</strong> flyout control sample (not the app bar sample, mind<br />
you!):<br />
In html/appbar-flyout.html of this sample we see the app bar button declared as follows:<br />
<br />
The respondFlyout element identified here is defined earlier in html/appbar-flyout.html; note that<br />
such an element must be declared prior to the app bar to make sure it’s instantiated before the app bar<br />
is created:<br />
<br />
<br />
<br />
<br />
<br />
<br />
<br />
290
<br />
<br />
<br />
It should come as no surprise by now that the menu is just another WinJS control, WinJS.UI.Menu,<br />
where its child elements define the menu’s contents. As all these elements are, once again, just elements<br />
in the DOM; their click events are wired up in js/appbar-flyout.js with the ever-present<br />
addEventListener. (Again, the sample uses document.getElementById to obtain the elements in order to<br />
call addEventListener; it would be more efficient to use the app bar’s getCommandById method instead<br />
as in the modified app bar sample.)<br />
Each menu item, as you can see, is a WinJS.UI.MenuCommand object, and we’ll come back to the details<br />
later—for the time being, you can see that those items have an id, a label, and a type, very similar to<br />
WinJS.UI.AppBarCommand objects.<br />
That’s pretty much all there is to it—the one added bit is that when a menu item is selected, you’ll<br />
want to dismiss the menu and perhaps also the app bar (if it’s not sticky). This is shown in the sample<br />
within js/appbar-flyout.js in a function called hideFlyoutAndAppBar:<br />
function hideFlyoutAndAppBar() {<br />
document.getElementById("respondFlyout").winControl.hide();<br />
document.getElementById("appBar").winControl.hide();<br />
}<br />
Custom App Bars and Navigation Bars<br />
All this time we’ve been looking at the standard commands layout of the app bar, which is of course the<br />
simplest way to use the control. There will be times, however, when the standard commands layout isn’t<br />
sufficient. Perhaps you want to place more interesting controls on the app bar, especially custom<br />
controls (like a color selector). For this you set the app bar’s layout property to 'custom' and place<br />
whatever <strong>HTML</strong> you want within the app bar control, styling it with <strong>CSS</strong>, and wiring up whatever events<br />
you need in JavaScript.<br />
A custom layout is also typically used to implement a top navigation bar—that is, the app bar with<br />
placement set to 'top'—because command buttons aren’t usually the UI you want. We saw an example<br />
earlier in the Weather app, and the navigation bar of Internet Explorer provides another:<br />
291
Our good friend the <strong>HTML</strong> AppBar control sample again delivers an example of custom layout, in<br />
Scenario 5. In html/custom-layout.html we see the markup for a custom top app bar containing<br />
arbitrary elements:<br />
<br />
<br />
<br />
<br />
<br />
<br />
Page Title<br />
<br />
<br />
<br />
Admittedly, the result of this example is a little odd—it creates a navigation bar with a typical page<br />
header with a back button where each control might have a focus rectangle. I don’t recommend<br />
following this design!<br />
As mentioned in the “Tips and Tricks” section in Chapter 4 (under “Control Styling”), you can<br />
suppress the focus rectangle with a :focus { outline: none; } rule in <strong>CSS</strong>. To remove it from<br />
the back button, for example, you can add the style to the following rule in css/custom-layout.css:<br />
.win-appbar header .win-backbutton {<br />
margin-left: 39px;<br />
margin-top: 59px;<br />
outline: none;<br />
}<br />
Notice again how this rule and the others in css/custom-layout.css all use the win-appbar class as a<br />
base selector but only because it’s styling other generic classes like header and win-backbutton. If you<br />
use specific classes in your app bar or navigation bar, you really don’t need the win-appbar selector at<br />
all.<br />
To implement a navigation bar like that of Internet Explorer or the Weather app, you can certainly<br />
use a ListView control along with item templates or custom item rendering functions, where you’d wire<br />
up itemInvoked events to WinJS.Navigation.navigate and so forth. Again, there’s nothing particularly<br />
special or complicated here: with a custom layout, the app bar is really just a flyout container for other<br />
<strong>HTML</strong> elements.<br />
292
Flyouts and Menus<br />
Going back to our earlier discussion about where to place commands, a flyout control— WinJS.UI.-<br />
Flyout—is used for confirmations, collecting information, and otherwise answering questions in<br />
response to a user action. The menu control—WinJS.UI.Menu—is then a particular kind of flyout that<br />
contains WinJS.UI.MenuCommand controls rather than arbitrary <strong>HTML</strong>. In fact, WinJS.UI.Menu is directly<br />
derived from WinJS.UI.Flyout using WinJS.Class.define, so they share much in common. As flyouts,<br />
they also share some feature in common with the app bar. (Both the app bar and the flyout classes are<br />
themselves derived from a WinJS.UI._Overlay base class that is internal to WinJS.)<br />
Tip In addition to the WinJS.UI.Flyout object that you’ll employ from an app, there is also a system<br />
flyout that appears in response to some API calls, such as creating or removing a secondary tile (see<br />
Chapter 13, specifically Figure 13-5 and the “Secondary Tiles” section). Although visually the same, the<br />
system flyout will trigger a blur event to the app whereas the WinJS flyout, being part of the app, does<br />
not. As a result, a system flyout will cause a non-sticky app bar to be dismissed. To prevent this, it’s<br />
necessary to set the appbar’s sticky property to true before calling APIs with system flyouts. This is<br />
demonstrated in Scenario 7 of the Secondary tiles sample.<br />
Before we look at the details, let’s see a number of visual examples from the <strong>HTML</strong> flyout control<br />
sample in which we already saw a popup menu on an app bar command. The WinJS.UI.Flyout controls<br />
used in Scenarios 1–4 are shown in Figure 7-1 (on the next page). Notice the variance of content in the<br />
flyout itself and how the flyout is always positioned near the control that invoked it, such as the Buy,<br />
Login, and Format output text buttons and the Lorem ipsum hyperlink text. These examples illustrate<br />
that a flyout can contain a simple message with a button (Scenario 1, for warnings and confirmations),<br />
can contain fields for entering information or changing settings (Scenarios 2 and 3), and can have a title<br />
(Scenario 4). Scenario 5, for its part, contains the example of a popup header menu with WinJS.UI.Menu<br />
that we’ll see a little later.<br />
There are two key characteristics of flyout controls, including menus. One is that flyouts can be<br />
dismissed programmatically, like an app bar, when an appropriate control within the flyout is invoked.<br />
This is the case with the Complete Order button of Scenario 1 and the Login button of Scenario 2.<br />
The second characteristic, also shared with the app bar, is the light dismiss behavior: clicking or<br />
tapping outside the control dismisses it, as does the ESC key, which means light dismiss is the equivalent<br />
of pressing a Cancel or Close button in a traditional dialog box. The benefit here is that we don’t need a<br />
visible button for this purpose, which helps simplify the UI. At the same time, notice in Scenario 3 of<br />
Figure 7-1 that there is no OK button or other control to confirm changes you might make in the flyout.<br />
With this particular design, changes are immediately applied such that dismissing the flyout does not<br />
reverse or cancel them. If you don’t want that kind of behavior, you can place something like an Apply<br />
button on the flyout and not make changes until that button is pressed. In this case, dismissing the<br />
flyout would cancel the changes.<br />
293
Figure 7-1 Examples of flyout controls from the <strong>HTML</strong> flyout control sample.<br />
I’ll again encourage you to read the Guidelines and checklist for Flyouts topic that goes into detail<br />
about how and when to use the different designs that are possible with this control. It also outlines<br />
when not to use the control: for example, to surface errors not related to user action (use a message<br />
dialog instead), for primary commands (use the app bar), for text selection context menus, and for UI<br />
that is part of a workflow and should be directly on the app canvas. These guidelines also suggest<br />
keeping a flyout small and focused (omitting unnecessary controls) and making sure a flyout is<br />
positioned close to the object that invoked it. Let’s now see how that works in the code.<br />
Note In addition to apps that display a WinJS.UI.Flyout on their own, some system APIs (such as that<br />
to create a secondary tile) create a system flyout. In these cases, the app will receive a blur event, which<br />
will cause any light dismiss app bars to be dismissed. To prevent this, set the app bar to sticky when<br />
using those APIs.<br />
WinJS.UI.Flyout Properties, Methods, and Events<br />
Most of the properties, methods, and events of the WinJS.UI.Flyout control are exactly the same as<br />
we’ve already seen for the app bar. The show and hide methods control its visibility, a hidden property<br />
indicates its visible state, and same the beforeshow, aftershow, beforehide, and afterhide events fire as<br />
appropriate. The afterhide event is typically used to detect dismissal of the flyout.<br />
Like the app bar, the flyout also has a placement property, but it has different values that are only<br />
meaningful in the context of the flyout’s alignment and anchor properties. In fact, all three properties<br />
are optional parameters to the show method because they determine where, exactly, the flyout appears<br />
on the screen; the default placement and alignment can also be set on the control itself because these<br />
294
are optional with show. (Note also that if you don’t specify an anchor in the show method; the anchor<br />
property must already be set on the control or show will throw an exception.)<br />
The anchor property identifies the control that invokes the flyout or whatever other operation might<br />
bring up a flyout (as for confirmation). The placement property then indicates how the flyout should<br />
appear in relation to the anchor: 'top', 'bottom', 'left', 'right', or 'auto' (the default). Typically, you<br />
use a specific placement only if you don’t want the flyout to possibly obscure important content.<br />
Otherwise, you run the risk of the flyout element being shrunk down to fit the available space. The<br />
flyout’s content will remain the same size, mind you, so it means that—ick!—you’ll get scrollbars! So,<br />
unless you have a really good reason and a note from your doctor, stick with 'auto' placement so that<br />
the control will be placed where it can be shown full size. Along these same lines, remember that in<br />
snapped view you have only 320 horizontal pixels to work with, meaning that flyouts you show in that<br />
view state should be that size or smaller.<br />
The alignment property, for its part, when used with a placement of 'top' or 'bottom', determines<br />
how the flyout aligns to the edge of the anchor: 'left', 'right', or 'center' (the default). The content<br />
of the flyout itself is aligned through <strong>CSS</strong> as with any other <strong>HTML</strong>.<br />
If you need to style the flyout control itself, you can set styles in the win-flyout class, like fonts,<br />
default alignments, margins, and so on. As with other WinJS style classes like this, use win-flyout as a<br />
basis for more specific selectors unless you really want to style every flyout in the app. Typically, in fact,<br />
you also exclude win-menu from the rule so that menu flyouts aren’t affected by such styling. For<br />
example, most of the scenarios in the <strong>HTML</strong> flyout control sample, which we’ll be looking at next, have<br />
rules like this:<br />
.win-flyout:not(.win-menu) button,<br />
.win-flyout:not(.win-menu) input[type="button"] {<br />
margin-top: 16px;<br />
margin-left: 20px;<br />
float: right;<br />
}<br />
Finally, if for some reason you need to know when a flyout is loaded, listen to the DOMNodeInserted<br />
method on document.body:<br />
document.body.addEventListener("DOMNodeInserted", insertionHandler, false);<br />
Flyout Examples<br />
A flyout control is created like any other WinJS control with data-win-control and data-win-options<br />
attributes and processed by WinJS.UI.process/processAll. Flyouts with relatively fixed content will<br />
typically be declared in markup where you can use data binding on specific properties of the elements<br />
within the flyout. Flyouts that are very dynamic, on the other hand, can be created directly from code by<br />
using new WinJS.UI.Flyout(, ), and you can certainly change its child elements at<br />
any time. It’s all just part of the DOM! (Am I repeating myself?)<br />
295
Like I said before (apparently I am repeating myself), a WinJS.UI.Flyout control can contain arbitrary<br />
<strong>HTML</strong>, styled as always with <strong>CSS</strong>. The flyout for Scenario 1 in the sample appears as follows in<br />
html/confirm-action.html (condensed slightly):<br />
<br />
Your account will be charged $252.<br />
Complete Order<br />
<br />
The login flyout in Scenario 2 is similar, and it even employs an <strong>HTML</strong> form to attach the Login<br />
button to the Enter key (html/collect-information.html):<br />
<br />
<br />
<br />
Username <br />
<br />
<br />
<br />
<br />
Password<br />
<br />
<br />
<br />
Login<br />
<br />
<br />
The flyout is displayed by calling its show method. In Scenario 1, for instance, the button’s click<br />
event is wired to the showConfirmFlyout function (js/confirm-action.js), where the Buy button is given as<br />
the anchor element. Handling the Complete Order button just happens through a click handler<br />
attached to that element, and here we want to make sure to call hide to programmatically dismiss the<br />
flyout. Finally, the afterhide event is used to detect dismissal:<br />
var bought;<br />
var page = WinJS.UI.Pages.define("/html/confirm-action.html", {<br />
ready: function (element, options) {<br />
document.getElementById("buyButton").addEventListener("click",<br />
showConfirmFlyout, false);<br />
document.getElementById("confirmButton").addEventListener("click",<br />
confirmOrder, false);<br />
document.getElementById("confirmFlyout").addEventListener("afterhide",<br />
onDismiss, false);<br />
}<br />
function showConfirmFlyout() {<br />
bought = false;<br />
var buyButton = document.getElementById("buyButton");<br />
document.getElementById("confirmFlyout").winControl.show(buyButton);<br />
}<br />
// When the Buy button is pressed, hide the flyout since the user is done with it.<br />
296
function confirmOrder() {<br />
bought = true;<br />
document.getElementById("confirmFlyout").winControl.hide();<br />
}<br />
// On dismiss of the flyout, determine if it closed because the user pressed the buy button.<br />
// If not, then the flyout was light dismissed.<br />
function onDismiss() {<br />
if (!bought) {<br />
// (Sample displays a dismissal message on the canvas)<br />
}<br />
}<br />
Handling the login controls in Scenario 2 is pretty much the same, with some added code to make<br />
sure that both a username and password have been given. If not, the Login button handler displays an<br />
inline error and sets the focus to the appropriate input field:<br />
As the flyout of Scenario 2 is a little larger, the default placement of 'auto' on a 1366x768 display (as<br />
in the simulator) makes it appear below the button that invokes it. There isn’t quite enough room above<br />
that button. So try setting placement to 'top' in the call to show:<br />
function showLoginFlyout() {<br />
// ...<br />
document.getElementById("loginFlyout").winControl.show(loginButton, "top");<br />
}<br />
Then you can see how the flyout gets scrollbars because the overall control element is too short:<br />
297
What was that word I used before? “Ick”?<br />
To move on, Scenario 3 again declares a flyout in markup, where it contains some label, select, and<br />
input controls. In JavaScript, though, it listens for change events on the latter and applies those new<br />
values to the output element on the app canvas:<br />
var page = WinJS.UI.Pages.define("/html/change-settings.html", {<br />
ready: function (element, options) {<br />
// ...<br />
document.getElementById("textColor").addEventListener("change", changeColor, false);<br />
document.getElementById("textSize").addEventListener("change", changeSize, false);<br />
}<br />
});<br />
// Change the text color<br />
function changeColor() {<br />
document.getElementById("outputText").style.color =<br />
document.getElementById("textColor").value;<br />
}<br />
// Change the text size<br />
function changeSize() {<br />
document.getElementById("outputText").style.fontSize =<br />
document.getElementById("textSize").value + "pt";<br />
}<br />
If this flyout had an Apply button rather than applying the changes immediately, its click handler<br />
would obtain the current selection and slider values and use them like changeColor and changeSize do.<br />
Finally, in Scenario 4 we see a flyout with a title, which is just a piece of larger text in the markup; the<br />
flyout control itself doesn’t have a separate notion of a header:<br />
<br />
Lorem Ipsum<br />
<br />
Lorem Ipsum is text used as a placeholder by designers...<br />
<br />
<br />
298
The point of this last example is to show that unlike traditional desktop dialog boxes, flyouts don’t<br />
often need a title because they already have context within the app itself. Dialog boxes in desktop<br />
applications need titles because that’s what appears in task-switching UI alongside other apps.<br />
Hint If you find that beforeshow, aftershow, beforehide, or afterhide events triggered from a flyout<br />
are getting propagated to a containing app bar, which shares the same event names, include a call to<br />
eventArgs.stopPropagation() inside your flyout’s handler.<br />
Menus and Menu Commands<br />
What distinguishes a WinJS.UI.Menu control from a more generic WinJS.UI.Flyout is that a menu<br />
expects that all its child elements are WinJS.UI.MenuCommand objects, similar to how the standard<br />
command layout of the app bar expects AppBarCommand objects (and won’t instantiate if you declare<br />
something else). In fact, the menu control shares other characteristics with the app bar as well as the<br />
flyout, such as:<br />
• show and hide methods.<br />
• getCommandById, showCommands, hideCommands, and showOnlyCommands, along with the commands<br />
property, meaning that you can use the same strategies to manage commands as discussed in<br />
“Showing, Hiding, Enabling, and Updating Commands” in the app bar section, including<br />
specifying commands using a JSON array rather than discrete elements.<br />
• beforeshow, aftershow, beforehide, and afterhide events.<br />
• anchor, alignment, and placement properties.<br />
The menu also has two styles for its appearance—win-menu and win-command—that you use to create<br />
more specific selectors, as we’ve seen, for the entire menu and for the individual text commands.<br />
MenuCommand objects are also very similar to AppBarCommand objects. Both share many of the same<br />
properties: id, label, type ('button', 'toggle', 'flyout', and 'separator'), disabled, extraClass,<br />
flyout, hidden, onclick, and selected. Menu commands do not have icons, sections, and tooltips but<br />
you can see from type that menu items can be buttons (including just text items), checkable items,<br />
separators, and also another flyout. In the latter case, the secondary menu will replace the first rather<br />
than show up alongside, and to be honest, I’ve yet to see secondary menus used in a real app. Still, it’s<br />
supported in the control!<br />
We’ve already seen how to use a flyout menu from an app bar command, which is covered in<br />
Scenario 6 of the <strong>HTML</strong> flyout control sample (see the earlier “Command Menus” section). Another<br />
primary use case is to provide what looks like drop-down menu from a header element, covered<br />
Scenario 5. Here (see html/header-menu.html), the standard design is to place a down chevron symbol<br />
() at the end of the header:<br />
<br />
<br />
<br />
299
<br />
Music<br />
<br />
<br />
<br />
<br />
<br />
show:<br />
Notice that the whole header is wrapped in a button, so its click handler can display the menu with<br />
document.querySelector(".titlearea").addEventListener("click", showHeaderMenu, false);<br />
function showHeaderMenu() {<br />
var title = document.querySelector("header .titlearea");<br />
var menu = document.getElementById("headerMenu").winControl;<br />
menu.anchor = title;<br />
menu.placement = "bottom";<br />
menu.alignment = "left";<br />
menu.show();<br />
}<br />
The flyout (defined as headerMenu in html/header-menu.html) appears when you click anywhere on<br />
the header (not just the chevron, as that’s just a character in the header text):<br />
The individual menu commands are just button elements themselves, so you can attach click<br />
handlers to them as you need. As with the app bar, it’s best to use the menu control’s getCommandById to<br />
locate these elements because it’s much more efficient than document.getElementById (as the SDK<br />
sample uses…sigh).<br />
To see a secondary menu in action, try adding the following secondaryMenu element in<br />
html/header-menu.html before the headerMenu element and adding a button within headerMenu<br />
whose flyout property refers to secondaryMenu:<br />
<br />
<br />
<br />
<br />
<br />
300
<br />
<br />
<br />
<br />
Also, go into css/header-menu.css and adjust the width style of #headerMenu to 200px. With these<br />
changes, the first menu will appear as follows where the color change in the header is the hover effect:<br />
When you select Show secondary menu, the first menu will be dismissed and the secondary one will<br />
appear in its place:<br />
Another example of a header flyout menu can be found in the Adaptive layout with <strong>CSS</strong> sample we<br />
saw in Chapter 6, “Layout.” It’s implemented the same way we see above, with the added detail that it<br />
actually changes the page contents in response to a selection.<br />
Context Menus<br />
Besides the flyout menu that we’ve seen so far, there are also context menus as described in Guidelines<br />
and checklist for context menus. These are specifically used for commands that are directly relevant to a<br />
selection of some kind, like clipboard commands for text, and are invoked with a right mouse click on<br />
that selection, a tap, or the context menu key on the keyboard. Text and hyperlink controls already<br />
provide these by default. Context menus are also good for providing commands on objects that cannot<br />
be selected (like parts of an instant messaging conversation), as app bar commands can’t be<br />
context-ually sensitive to such items. They’re also recommended for actions that cannot be<br />
accomplished with a direct interaction of some kind. However, don’t use them on page<br />
backgrounds—that’s what the app bar is for because the app bar will automatically appear with a<br />
right-click gesture.<br />
301
Hint If you process the right mouse button click event for an element, be aware that the default<br />
behavior to show the app bar will be suppressed over that element. Therefore, use the right-click event<br />
judiciously, because users will become accustomed to right-clicking around the app to bring up the app<br />
bar. Note also that you can programmatically invoke the app bar yourself using its show method.<br />
The Context menu sample gives us some context here—I know, it’s a bad pun! In all cases, you need<br />
only listen to the <strong>HTML</strong> contextmenu event on the appropriate element; you don’t need to worry about<br />
mouse, touch, and keyboard separately. Scenario 1 of the sample, for instance, has a nonselectable<br />
attachment element on which it listens for the event (html/scenario1.html):<br />
document.getElementById("attachment").addEventListener("contextmenu",<br />
attachmentHandler, false);<br />
In the event handler, you then create a Windows.UI.Popups.PopupMenu object (which comes from<br />
WinRT, not WinJS!), populate it with Windows.UI.Popups.UICommand objects (that contain an item label<br />
and click handler) or UICommandSeparator objects, and then call the menu’s showAsync method<br />
(js/scenario1.js):<br />
function attachmentHandler(e) {<br />
var menu = new Windows.UI.Popups.PopupMenu();<br />
menu.commands.append(new Windows.UI.Popups.UICommand("Open with", onOpenWith));<br />
menu.commands.append(new Windows.UI.Popups.UICommand("Save attachment",<br />
onSaveAttachment));<br />
}<br />
menu.showAsync({ x: e.clientX, y: e.clientY }).done(function (invokedCommand) {<br />
if (invokedCommand === null) {<br />
// The command is null if no command was invoked.<br />
}<br />
});<br />
Notice that the results of the showAsync method 40 is the UICommand object that was invoked; you can<br />
examine its id property to take further action. Also, the parameter you give to showAsync is a<br />
Windows.Foundation.Point object that indicates where the menu should appear relative to the mouse<br />
pointer or the touch point. The menu is placed above and centered on this point.<br />
The PopupMenu object also supports a method called showForSelectionAsync, whose first argument is<br />
a Windows.Foundation.Rect that describes the applicable selection. Again, the menu is placed above<br />
and centered on this rectangle. This is demonstrated in Scenario 2 of the sample in js/scenario2.js:<br />
40 The sample actually calls then and not done here. If you’re wondering why such consistencies exist, it’s because the done<br />
method was introduced mid-way during the production of Windows 8 when it became clear that we needed a better<br />
mechanism for surfacing exceptions within chained promises. As a result, numerous SDK samples and code in the<br />
documentation still use then instead of done when handling the last promise in a chain. It still works; it’s just that<br />
exceptions in the chain will be swallowed, thus hiding possible errors.<br />
302
In the contextmenu handler<br />
menu.showForSelectionAsync(getSelectionRect()).then(function (invokedCommand) { //... }<br />
//...<br />
function getSelectionRect() {<br />
var selectionRect = document.selection.createRange().getBoundingClientRect();<br />
};<br />
var rect = {<br />
x: getClientCoordinates(selectionRect.left),<br />
y: getClientCoordinates(selectionRect.top),<br />
width: getClientCoordinates(selectionRect.width),<br />
height: getClientCoordinates(selectionRect.height)<br />
};<br />
return rect;<br />
This scenario also demonstrates that you can use a contextmenu event handler on text to override the<br />
default commands that such controls otherwise provide.<br />
A final note for context menus: because these are created with WinRT APIs and are not WinJS<br />
controls, the menus don’t exist in the DOM and are not DOM-aware, which explains the use of other<br />
WinRT constructs like Point and Rect. Such is also true of message dialogs, which is our final subject for<br />
this chapter.<br />
Message Dialogs<br />
Our last piece of commanding UI for this chapter is the message dialog. Like the context menu, this<br />
flyout element comes not from WinJS but from WinRT via the Windows.UI.Popups.MessageDialog API.<br />
Again, this means that the message dialog simply appears on top of the current page and doesn’t<br />
participate in the DOM. Message dialogs automatically dim the app’s current page and block input<br />
events from the app until the user responds to the dialog.<br />
The Guidelines and checklist for message dialogs topic explains the use cases for this UI:<br />
• To display urgent information that the user must acknowledge to continue, especially conditions<br />
that are not related to a user command of some kind.<br />
• Errors that apply to the overall app, as opposed to a workflow where the error is better surfaced<br />
inline on the app canvas. Loss of network connectivity is a good example of this.<br />
• Questions that require user input and cannot be light dismissed like a flyout. That is, use a<br />
message dialog to block progress when user input is essential to continue.<br />
The interface for message dialogs is very straightforward. You create the dialog object with a new<br />
Windows.UI.Popups.MessageDialog. The constructor accepts a required string with the message content<br />
and an optional second string containing a title. The dialog also has content and title properties that<br />
you can use independently. In all cases the strings support only plain text.<br />
303
You then configure the dialog through its commands, options, defaultCommandIndex (the command<br />
tied to the Enter key), and cancelCommandIndex (the command tied to the ESC key).<br />
The options come from the Windows.UI.Popups.MessageDialogOptions enumeration where there are<br />
only two members: none (the default, for no special behavior) and acceptUserInputAfterDelay (which<br />
causes the message dialog to ignore user input for a short time to prevent possible clickjacking; this<br />
exists primarily for Internet browsers loading arbitrary web content and isn’t typically needed for most<br />
apps).<br />
The commands property then contains up to three Windows.UI.Popups.UICommand objects, the same<br />
ones used in context menus. Each command again contains an id, a label, and an invoked property to<br />
which you assign the handler for the command. Note that the defaultCommandIndex and<br />
cancelCommandIndex properties work on the indices of the commands array, not the id properties of those<br />
commands. Also, if you don’t add any commands of your own, the message dialog will default to a<br />
single Close command.<br />
Finally, once the dialog is configured, you display it with a call to its showAsync method. Like the<br />
context menu, the result is the selected UICommand object that’s given to the completed handler you<br />
provide to the promise’s done method. Typically, you don’t need to obtain that result because the<br />
selected command will have triggered its associated invoked handler where you process those<br />
commands.<br />
Note If the Search, Share, Devices, or Settings charm is invoked while a message dialog is active, or if<br />
an app is activated to service a contract, a message dialog will be dismissed without any command<br />
being selected. The completed handler for showAsync will be called, however, with the result set to the<br />
default command. Be aware of his if you’re using the completed handler to process such commands.<br />
The Message dialog sample—one of the simplest samples in the whole Windows<br />
SDK!—demonstrates various uses of this API. Scenario 1 displays a message dialog with a title and two<br />
command buttons, setting the second command (index 1) as the default. This appears as follows:<br />
Scenario 2 shows the default Close command with a message and no title:<br />
304
Scenario 3 is identical to Scenario 1 but uses the completed handler of the showAsync().done<br />
method to process the selected command. You can use this to see the effect of invoking a charm while<br />
the dialog is shown.<br />
Finally, Scenario 4 assigns the first command to be the default and marks the second as the cancel<br />
command, so the message is dismissed with that command or the ESC key:<br />
And that’s really all there is to it!<br />
Improving Error Handling in Here My Am!<br />
To complete this chapter and bring together much of what we’ve discussed, let’s make some changes to<br />
Here My Am!, last seen in Chapter 3, to improve its handling of various error conditions. As it stands<br />
right now, Here My Am! doesn’t behave very well in a few areas:<br />
• If the Bing Maps control script fails to load from a remote source, the code in html/map.html just<br />
throws an exception and the app terminates.<br />
• If we’re using the app on a mobile device and have changed our location, there isn’t a way to<br />
refresh the location on the map other than dragging the pin; that is, the geolocation API is used<br />
only on startup.<br />
• When WinRT’s geolocation API is trying to obtain a location without a network connection, a<br />
several-second timeout period occurs, during which the user doesn’t have any idea what’s<br />
happening.<br />
• If our attempt to use WinRT’s geolocation API fails, typically due to timeout or network<br />
connectivity problems, but also possibly due to a denial of user consent, there isn’t any way to<br />
try again.<br />
The Here My Am! (7) app for this chapter addresses these concerns. First, I’ve added an error image<br />
to the html/map.html file (the image is in html/maperror.png) so that a failure to load the Bing maps<br />
script will display a message in place of the map (the display style of none is removed in that case):<br />
<br />
I’ve also added a click handler to the image that reloads the iframe contents with document.-<br />
location.reload(true). With this in place, I can remove the exceptions that were previously raised<br />
when the map couldn’t be created, preventing the app from being terminated. Here’s how it looks if the<br />
map can’t be created:<br />
305
To test this, you need to disconnect from the Internet, uninstall the app (to clear any cached map<br />
script; otherwise, it will continue to load!), and run the app again. It should hit the error case at the<br />
beginning of the init method in html/map.html, which shows the error image by removing the default<br />
display: none style and wiring up the click handler. Then reconnect the Internet and click the image,<br />
and the map should reload, but if there are continued issues the error message will again appear.<br />
The second problem—adding the ability to refresh our location—is easily done with an app bar. I’ve<br />
added such a control to default.html with one command:<br />
<br />
<br />
<br />
<br />
This command is wired up within pages/home/home.js in the page control’s ready method:<br />
var appbar = document.getElementById("appbar").winControl;<br />
appbar.getCommandById("cmdRefreshLocation").addEventListener("click", this.tryRefresh.bind(this));<br />
where the tryRefresh handler, also in the page control, hides the app bar and calls another new<br />
method, refreshPosition, where I moved the code that obtains the geolocation and updates the map:<br />
tryRefresh: function () {<br />
//Hide the app bar and retry<br />
var appbar = document.getElementById("appbar").winControl.hide();<br />
this.refreshPosition();<br />
},<br />
I also needed to tweak the pinLocation function within html/map.html. Without a location refresh<br />
command, this function was only ever called once on app startup. Since it can now be called multiple<br />
times, we need to remove any existing pin on the map before adding one for the new location. This is<br />
done with a call to map.entities.pop prior to the existing call to map.entities.push that pins the new<br />
location.<br />
306
The app bar now appears as follows, and we can refresh the location as needed. (If you aren’t on a<br />
mobile device in your car, try dragging the first pin to another location and then refreshing to see the<br />
pin return to your current location.)<br />
For the third problem—letting the user know that geolocation is trying to happen—we can show a<br />
small flyout message just before attempting to call the WinRT geolocator’s getGeopositionAsync call.<br />
The flyout is defined in pages/home/home.html (our page control) to be centered along the bottom of<br />
the map area itself:<br />
<br />
Attempting to obtain geolocation...<br />
<br />
The refreshPosition function that we just added to pages/home/home.js makes a great place to<br />
display the flyout just before calling getGeopositionAsync:<br />
refreshPosition: function () {<br />
document.getElementById("retryFlyout").winControl.show();<br />
var gl = new Windows.Devices.Geolocation.Geolocator();<br />
gl.getGeopositionAsync().done(function (position) {<br />
//...<br />
//Always hide the flyout<br />
document.getElementById("retryFlyout").winControl.hide();<br />
//...<br />
}, function (error) {<br />
//...<br />
},<br />
//Always hide the flyout<br />
document.getElementById("retryFlyout").winControl.hide();<br />
});<br />
Note that we want to hide the flyout inside the completed and error handlers so that the message<br />
stays visible while the async operation is happening. If we placed a single call to hide outside these<br />
handlers, the message would flash only very briefly before being dismissed, which isn’t what we want. As<br />
we’ve written it, the user will have enough time to see the notice along the bottom of the map (subject<br />
to light dismiss):<br />
307
The last piece is to notify the user when obtaining geolocation fails. We could do this with another<br />
flyout with a Retry button, or with an inline message as below. We would not use a message dialog in<br />
this case, however, because the message could appear in response to a user-initiated refresh action. A<br />
message dialog might be allowable on startup, but with an inline message combined with the flyout we<br />
already added we have all the bases covered.<br />
For an inline message, I’ve added a floating div that’s positioned about a third of the way down on<br />
top of the map. It’s defined in pages/home/home.html as follows, as a sibling of the map iframe:<br />
<br />
Location<br />
<br />
Unable to obtain geolocation;<br />
use the app bar to try again.<br />
<br />
The styles for the #floatingError rule in pages/home/home.css provide for its placement and<br />
appearance:<br />
#floatingError {<br />
display: none;<br />
float: left;<br />
-ms-grid-column: 1;<br />
-ms-grid-row: 2;<br />
-ms-grid-row-align: start;<br />
width: 100%;<br />
text-align: center;<br />
background-color: rgba(128, 0, 0, 0.5);<br />
margin-top: 20%;<br />
}<br />
Because this is placed in the same grid cell as the map with float style, it appears as a nice overlay:<br />
308
This message will appear if the user denies geolocation consent at startup or allows it but later uses<br />
the Settings charm to deny the capability. You can use these variations to test the appearance of the<br />
message. It’s also possible, if you run the app the first time without network connectivity, for this<br />
message to appear on top of the map error image; this is why I’ve positioned the geolocation error<br />
toward the top so that it doesn’t obscure the message in the image. But if you’ve successfully run the<br />
app once and then lose connectivity, the map should still get created because the Bing maps script will<br />
have been cached.<br />
With display: none in the <strong>CSS</strong>, the error message is initially hidden, as it should be. If we get to the<br />
error handler for getGeolocationAsync, we set style.display to block, which reveals the element:<br />
document.getElementById("floatingError").style.display = "block";<br />
We again hide the message within the tryRefresh function, which is again invoked from the app bar<br />
command, so that the message stays hidden unless the error persists:<br />
tryRefresh: function () {<br />
document.getElementById("floatingError").style.display = "none";<br />
//...<br />
},<br />
One more piece we could add is a message dialog if we detect that we lost connectivity and thus<br />
couldn’t update our position. As we’ll see in Chapter 14, this could be done with the Windows.-<br />
Networking.NetworkInformation.onnetworkstatuschanged event. This is a case where a message<br />
dialog is appropriate because such a condition does not arise from direct user action.<br />
Also, it’s worth noting that if we used the Bing Maps SDK control in this app, the script we’re<br />
normally loading from a remote source would instead exist in our app package, thereby eliminating the<br />
first error case altogether. We’ll make this change in the next revision of the app.<br />
What We’ve Just Learned<br />
• In Windows Store app design, commands that are essential to a workflow should appear on the<br />
app canvas or on a popup menu from an element like a header. Those that can be placed on the<br />
Setting charm should also go there; doing so greatly simplifies the overall app implementation.<br />
Those commands that remain typically appear on an app bar or navigation bar, which can<br />
contain flyout menus for some commands. Context menus (Windows.UI.Popups.PopupMenu) can<br />
also be used for specific commands on content.<br />
• The WinJS.UI.Flyout control is used for confirmations and other questions in response to user<br />
action; they can also just display a message, collect additional information, or provide controls to<br />
change settings for some part of the page. Flyouts are light-dismissed, meaning that clicking<br />
outside the control or pressing ESC will dismiss it, which is the equivalent of canceling the<br />
question.<br />
309
• Message dialogs (Windows.UI.Popups.MessageDialog) are used to ask questions that the user<br />
must answer or acknowledge before the app can proceed; a message dialog disables the rest of<br />
the app. Message dialogs are best used for errors or conditions that affect the whole app; error<br />
messages that are specific to page content should appear inline.<br />
• The app bar is a WinJS control on which you can place standard commands, using the<br />
commands layout, or any <strong>HTML</strong> of your choice, using the custom layout. Custom icons are also<br />
possible, using different fonts or custom graphics. An app can have both a top and a bottom app<br />
bar, where the top is typically used for navigation and employs a custom layout. App bars can be<br />
sticky to keep them visible instead of being light-dismissed.<br />
• The app bar’s showCommands, hideCommands, and showOnlyCommands methods, along with the<br />
extraClass property of commands, make it easy to define an app bar in a single location in the<br />
app and to selectively show specific command sets by using querySelectorAll with a class that<br />
represents that set.<br />
• Command menus, as appear from an app bar command or an on-canvas control of some kind,<br />
are implemented with the WinJS.UI.Menu control.<br />
• As an example of using many of these features, the Here My Am! app is updated in this chapter<br />
to greatly improve its handling of various error conditions.<br />
310
Chapter 8<br />
State, Settings, Files, and Documents<br />
It would be very interesting when you travel if every hotel room you stayed in was automatically<br />
configured exactly as how you like it—the right pillows and sheets, the right chairs, the right food in the<br />
minibar rather than atrociously expensive and obscenely small snack tins. If you’re sufficiently wealthy,<br />
of course, you can send people ahead of you to arrange such things, but such luxury remains naught<br />
but a dream for most of us.<br />
Software isn’t bound by such limitations, fortunately. Sending agents on ahead doesn’t involve<br />
booking airfare for them, providing for their income and healthcare, and contributing to their<br />
retirement plans. All it takes is a little connectivity, some cloud services, and voila! All of your settings<br />
can automatically travel with you—that is, between the different devices you’re using.<br />
This roaming experience, as it’s called, is built right into Windows 8 for systemwide settings such as<br />
your profile picture, start screen preferences, Internet favorites, your desktop theme, saved credentials,<br />
and so forth. When you use a Microsoft account to log into Windows on a trusted PC, these settings are<br />
securely stored in the cloud and automatically transferred to other trusted Windows 8 devices where<br />
you use the same account. I was pleasantly surprised during the development of Windows 8 that I no<br />
longer needed to manually transfer all this data when I updated my machine from one release preview<br />
to another!<br />
With such an experience in place for system settings, users will expect similar behavior from apps:<br />
they will expect that app-specific settings on one device will appropriately roam to the same app<br />
installed on other devices. I say “appropriately” because some settings don’t make sense to roam,<br />
especially those that are particular to the hardware in the device. On the other hand, if I configure email<br />
accounts in an app on one machine, I would certainly hope those show up on others! (I can’t tell you<br />
how many times I’ve had to set up my four active email accounts in Outlook.) In short, as a user I’ll<br />
expect that my transition between devices—on the system level and the app level—is both transparent<br />
and seamless.<br />
This means, then, that each app must do its part to manage its state, deciding what information is<br />
local to a device, what data roams between devices (including roaming documents and other user data<br />
through services like SkyDrive), and even what kinds of caching can help improve performance and<br />
provide an good offline experience. As I’ve said with many such functional aspects, the effort you invest<br />
in these can make a real difference in how users perceive your app and the ratings and reviews they’ll<br />
give it in the Windows Store.<br />
Many such settings will be completely internal to an app, but others can and should be directly<br />
configurable by the user. In the past, this has given rise to an oft-bewildering array of nested dialog<br />
boxes with multiple tabs, each of which is adorned with buttons, popup menus, and long hierarchies of<br />
311
check boxes and radio buttons. As a result, there’s been little consistency in how apps are configured.<br />
Even a simple matter of where such options are located has varied between Tools/Options,<br />
Edit/Preferences, and File/Info commands, among others!<br />
Fortunately, the designers of Windows 8 recognized that most apps have settings of some kind, so<br />
they included Settings on the Charms bar alongside the other near-ubiquitous search, share, and device<br />
functions. For one thing, this eliminates the need for users to remember where a particular app’s<br />
settings are located, and apps don’t need to wonder how, exactly, to integrate settings into their overall<br />
content flow and navigation hierarchy. That is, by being placed in the Settings charm, settings are<br />
effectively removed from an app’s content structure, thereby simplifying the app’s overall design. The<br />
app needs only to provide distinct pages that are displayed when the user invokes the charm.<br />
Clearly, then, an app’s state and its Settings UI are intimately connected, as we will see in this chapter.<br />
We’ll also have the opportunity to look at the storage and file APIs in WinRT, along with some of the<br />
WinJS file I/O helpers and other storage options like IndexedDB.<br />
Of course, app data—settings and internal state—is only one part of the story. User data—such as<br />
documents, pictures, music/audio, and videos—is equally important. For these we’ll look at the various<br />
capabilities in the manifest that allow an app to work with document and media libraries, as well as<br />
removable storage, how to enumerate folder contents with queries, and how the file picker lets the user<br />
give consent to other safe areas of the file system (but not system areas and the app data folders of<br />
other apps).<br />
Here, too, Windows 8 actually takes us beyond the local file system. The vast majority of data to<br />
which a user has access today is not local to their machine but lives online. The problem here has been<br />
that such data is typically buried behind the API of a web service, meaning that the user has to manually<br />
use a web app to browse data, download and save it to the local file system, and then import it into<br />
another app. Seeing this pattern, the Windows 8 designers found another opportunity to introduce a<br />
new level of integration and consistency, allowing apps to surface back-end data such that it appears as<br />
part of the local file system to other apps. This happens through the file picker contracts, bringing users<br />
a seamless experience across local and online data. Here we’ll see the consumer side of the story, saving<br />
the provider side for Chapter 12, “Contracts.”<br />
In short, managing state and providing access to user data, wherever it’s located, is one of the most<br />
valuable features that apps can provide, and it goes a long way to helping consumers feel that your app<br />
is treating them like they truly matter.<br />
The Story of State<br />
To continue the analogy started in this chapter’s introduction, when we travel to new places and stay in<br />
hotels, most of us accept that we’ll spend a little time upon arrival unpacking our things and setting up<br />
the room to our tastes. On the other hand, we expect the complete opposite from our homes: we<br />
expect continuity or statefulness. Having moved twice in the last year myself (once to a temporary home<br />
312
while our permanent home was being completed), I can very much appreciate the virtues of<br />
statefulness. Imagine that everything in your home got repacked into boxes every time you left, such<br />
that you had to spend hours, days, or weeks unpacking it all again! No, home is the place where we<br />
expect things to stay put, even if we do leave for a time. I think this exactly why many people enjoy<br />
traveling in a motor home!<br />
Windows Store apps are intended to be similarly stateful, meaning that they maintain a sense of<br />
continuity between sessions, even if the app is suspended and terminated along the way. In this way,<br />
apps feel more like a home than a temporary resting place; they become a place where users come to<br />
relax with the content they care about. So, the less work they need to do to start enjoying that<br />
experience, the better.<br />
An app’s state is central to this experience because it has a much longer lifetime than the app itself.<br />
State persists, as it should, when an app isn’t running and can also persist between different versions of<br />
the app. The state version is, in fact, managed separately from the app version.<br />
To clearly understand app state, let’s first briefly revisit user data again. User data like documents,<br />
pictures, music, videos, playlists, and other such data are created and consumed by an app but not<br />
dependent on the app itself. User data implies that any number of apps might be able to load and<br />
manipulate such data, and such data always remains on a system irrespective of the existence of apps.<br />
For this reason, user data itself isn’t really part of an app’s state. That is, while the paths of documents<br />
and other files might be remembered as the current file, in the user’s favorites, or in a recently used list,<br />
the actual contents of those files aren’t part of that state. User data, then, doesn’t have a strong<br />
relationship to app lifecycle events either. It’s either saved explicitly through a user-invoked command<br />
or implicitly on events like visibilitychange rather than suspending. Again, the app might remember<br />
which file is currently loaded as part of its session state during suspending, but the file contents itself<br />
should be saved outside of this event since you have only five seconds to complete whatever work is<br />
necessary.<br />
In contrast to user data, app data is comprised of everything an app needs to run and maintain its<br />
statefulness. App data is also maintained on a per-user basis, is completely tied to the existence of a<br />
specific app, and is accessible by that app exclusively. As we’ve seen earlier in this book, app data is<br />
stored in user-specific folders that are wholly removed from the file system when an app is uninstalled.<br />
For this reason, never store anything in app data that the user might want outside your app. It also<br />
makes sense to avoid using document and media libraries to store state that wouldn’t continue to be<br />
meaningful to the user if the app is uninstalled.<br />
App data is used to manage the following kinds of state:<br />
• Session state The state that an app saves when being suspended to restore it after a possible<br />
termination. This includes form data, the page navigation history, and so forth. As we saw in<br />
Chapter 3, “App Anatomy and Page Navigation,” being restarted after being suspended and<br />
terminated is the only case in which an app restores session state. Session state is typically saved<br />
incrementally (as the state changes) or within the suspending or checkpoint event.<br />
313
• Local app state Those settings that are typically loaded when an app is launched. App state<br />
includes cached data, saved searches, lists of recently viewed items, and various behavioral<br />
settings that appear in the Settings panel like display units, preferred video formats,<br />
device-specific configurations, and so on. Local app state is typically saved when it’s changed<br />
since it’s not directly tied to lifecycle events.<br />
• Roaming app state App state that is shared between the same app running on multiple<br />
Windows 8 devices where the same user is logged in, such as favorites, viewing position within<br />
videos, account configurations, URIs for important files on cloud storage locations, perhaps<br />
some saved searches or queries, etc. Like local app state, these might be manipulated through<br />
the Settings panel. Roaming state is also best saved when values are changed; we’ll see more<br />
details on how this works later.<br />
There are two other components of app state that are actually managed separately from app data<br />
folders and settings containers. One is the list of those files originally obtained through file pickers to<br />
which the app would like to have programmatic access in the future. For these files you cannot just save<br />
the pathname—you must also save the fact that the user granted permission through the file picker.<br />
This is the purpose of the Windows.Storage.AccessCache APIs, and is essentially part of local state.<br />
The other part is credentials that you’ve collected from a user and would like to retrieve in the future.<br />
Because this is a critical security concern, an app should never directly save credentials in its own app<br />
data. Instead, use the credential locker API in Windows.Security.Credentials.PasswordVault. The contents<br />
of the locker will be roamed between a user’s trusted PCs, so this constitutes part of roaming app state.<br />
We’ll see more of this API in Chapter 14, “Networking.”<br />
Settings and State<br />
App state may or may not be surfaced directly to the user. Many bits of state are tracked internally<br />
within the app or, like a navigation history, might reflect user activity but aren’t otherwise presented<br />
directly to the user. Other pieces of state, like preferences, accounts, profile pictures, and so forth, can<br />
and should be directly exposed to the user, which is the purpose of the Settings charm.<br />
What appears in the Settings charm for an app should be those settings that affect behavior of the<br />
app as a whole and are adjusted only occasionally. State that applies only to particular pages or<br />
workflows should not appear in Settings: they should be placed directly on the page (the app canvas) or<br />
in the app bar, as we’ve seen in Chapter 7, “Commanding UI.” All of these things still comprise app state<br />
and are managed as such, but not everything is appropriate for Settings.<br />
Some examples of good candidates for the Settings charm are as follows:<br />
• Display preferences like units, color themes, alignment grids, and defaults.<br />
• Roaming preferences that allow the user to customize the app’s overall roaming experience,<br />
such as to keep configurations for personal and work machines separate.<br />
314
• Account and profile configurations, along with commands to log in, log out, and otherwise<br />
manage those accounts and profiles. Passwords should never be stored directly or roamed,<br />
however; use the Credential Locker instead.<br />
• Behavioral settings like online/offline mode, auto-refresh, refresh intervals, preferred<br />
video/audio streaming quality, whether to transfer data over metered network connections, the<br />
location from which the app should draw data, and so forth.<br />
• A feedback link where you can gather specific information from the user.<br />
• Additional information about the app, such as Help, About, a copyright page, a privacy<br />
statement, license agreements, and terms of use. Oftentimes these commands will take the user<br />
to a separate website, which is perfectly fine.<br />
I highly recommend that you run the apps that are built into Windows and explore their use of the<br />
Settings charm. You’re welcome to explore how Settings are used by other apps in the Store as well, but<br />
those might not always follows the design guidelines as consistently—and consistency is essential to<br />
settings!<br />
Speaking of which, Windows automatically provides commands called Permissions and Rate and<br />
Review for all apps. Rate and Review takes the user to the product page in the Windows Store where he<br />
or she can, of course, provide a rating and write a review. Permissions, for its part, allows the user to<br />
control the app’s access to sensitive capabilities like geolocation, the camera, the microphone, and so<br />
forth. What appears here is driven by the capabilities declared in the app manifest, and it’s where the<br />
user can go to revoke or grant consent for those capabilities. Of course, if the app uses no such<br />
capabilities, Permissions doesn’t appear.<br />
You might have noticed that I’ve made no mention of showing app updates within Settings. This is<br />
specifically discouraged because update notices are provided through the Windows Store directly. This<br />
is another way of reducing the kinds of noise with which users have had to contend with in the past,<br />
with each app presenting its updates in different ways (and sometimes far too often!).<br />
App Data Locations<br />
Now that we understand what kinds of information make up app state, the next question is, Where is it<br />
stored? You might remember from Chapter 1, “The Life Story of an App,” that when Windows installs an<br />
app for a user (and all Windows Store apps are accessible to only the user who installed them), it<br />
automatically creates LocalState, TempState, and RoamingState folders within the current user’s<br />
AppData folder, which are the same ones that get deleted when you uninstall an app. On the file<br />
system, if you point Windows Explorer to %localappdata%\packages, you’ll see a bunch of folders for<br />
the different apps on your system. If you navigate to any of these, you’ll see these folders along with<br />
one called “Settings,” as shown in Figure 8-1 for the built-in Sports app. The figure also shows the varied<br />
contents of these folders.<br />
315
FIGURE 8-1 The Sports app’s AppData folders and their contents.<br />
In the LocalState folder of Figure 8-1 you can see a file named _sessionState.json. This is the file<br />
where WinJS saves and loads the contents of the WinJS.Application.sessionState object as we saw in<br />
Chapter 3. Since it’s just a text file in JSON format, you can easily open it in Notepad or some other<br />
JSON viewer to examine its contents. In fact, if you look open this file for the Sports app, as is shown in<br />
the figure, you’ll see a value like {"lastSuspendTime":1340057531501}. The Sports app (along with News,<br />
Weather, etc.) show time-sensitive content, so they save when they were suspended and check elapsed<br />
time when they’re resumed. If that time exceeds their refresh intervals, they can go get new data from<br />
their associated service. In the case of the Sports app, one of its Settings specifically lets the user set the<br />
refresh period.<br />
If your app uses any of the <strong>HTML</strong>5 storage APIs, like local storage, IndexedDB, and app cache, their<br />
data will also appear within the LocalState folder.<br />
Note If you look carefully at Figure 8-1, you’ll see that all the app data–related folders, including<br />
roaming, are in the user’s overall AppData/Local folder. There is also a sibling AppData/Roaming folder,<br />
but this applies only to roaming user account settings on intranets, such as when a domain-joined user<br />
logs in to another machine on a corporate network. This AppData/Roaming folder has no relationship<br />
to the AppData/Local…/RoamingState folder for Windows Store apps.<br />
Programmatically, you can refer to these locations in several ways. First, you can use the<br />
ms-appdata:/// URI scheme as we saw in Chapter 3, where ms-appdata:///local,<br />
ms-appdata:///roaming, and ms-appdata:///temp refer to the individual folders and their contents.<br />
(Note the triple slashes, which is a shorthand allowing you to omit the package name.) You can also use<br />
the object returned from the Windows.Storage.ApplicationData.current method, which contains all<br />
the APIs you need to work with state.<br />
316
By the way, you might have some read-only state directly in your app package. With URIs, you can<br />
just use relative paths that start with /. If you want to open and read file contents directly, you can use<br />
the StorageFolder object from the Windows.ApplicationModel.Package.current.installedLocation<br />
property. We’ll come back to the StorageFolder class shortly.<br />
AppData APIs (WinRT and WinJS)<br />
When you ask Windows for the Windows.Storage.ApplicationData.current property, what you get is a<br />
Windows.Storage.ApplicationData object that is completely configured for your particular app. This<br />
object contains the following:<br />
• localFolder, temporaryFolder, and roamingFolder Each of these properties is a<br />
Windows.Storage.StorageFolder object that allows you to create whatever files and additional<br />
folder structures you want in these locations (but note the roamingStorageQuota below).<br />
• localSettings and roamingSettings These properties are<br />
Windows.Storage.Appli-cationDataContainer objects that provide for managing a hierarchy<br />
of key-value settings pairs or composite groups of such pairs. All these settings are stored in the<br />
appdata Settings folder in the settings.dat file.<br />
• roamingStorageQuota This property contains the number of kilobytes that Windows will<br />
automatically roam for the app (typically 100); if the total data stored in roamingFolder and<br />
roamingSettings exceeds this amount, roaming will be suspended until the amount falls below<br />
the quota. You have to track how much data you store yourself if you think you’re near the limit.<br />
• dataChanged An event indicating the contents of the roamingFolder or roaming-Settings<br />
have been synchronized from the cloud; an app should re-read roaming state in this case. This is<br />
a WinRT event for which you need to use removeEventListener as described in Chapter 3 in the<br />
“WinRT Events and removeEventListener” section.<br />
• signalDataChanged A method that triggers a dataChanged event. This allows you to<br />
consolidate local and roaming updates in a single handler for the dataChanged event.<br />
• version property and setVersionAsync method These provide for managing the version<br />
stamp on your app data. This version applies to the whole of your app data, local, temp, and<br />
roaming together; there are not separate versions for each.<br />
• clearAsync A method that clears out the contents of all AppData folders and settings<br />
containers. Use this when you want to reinitialize your default state, which can be especially<br />
helpful if you’ve restarted the app because of corrupt state.<br />
317
• clearAsync() A variant of clearAsync that is limited to one locality (local, temp,<br />
and roaming). The locality is identified with a value from Windows.Storage.Application-<br />
DataLocality, such as Windows.Storage.ApplicationDataLocality.local. In the case of local<br />
and roaming, the contents of both the folders and settings containers are cleared; temp affects<br />
only the TempState folder.<br />
Let’s now see how to use the API here to manage the different kinds of app data, which includes a<br />
number of WinJS helpers for the same purpose.<br />
Hint The APIs that work with app state will generate events in the Event Viewer if you’ve enabled the<br />
channel as described in Chapter 3 in the “Debug Output, Error Reports, and the Event Viewer” section.<br />
Again, make sure that View > Show Analytics and Debug Logs is checked on the menu. Then navigate<br />
to Application and Services Log, and expand Microsoft/Windows/AppModel-State, where you’ll find<br />
Debug and Diagnostic groups.<br />
Settings Containers<br />
For starters, let’s look at the localSettings and roamingSettings properties, which are typically referred<br />
to as settings containers. You work with these through the ApplicationDataContainer API, which is<br />
relatively simple. Each container has four read-only properties: a name (a string), a locality (again from<br />
Windows.Storage.ApplicationDataLocality, with local and roaming being the only values here), and<br />
collections called values and containers.<br />
The top-level settings containers have empty names; the property will be set for child containers that<br />
you create with the createContainer method (and remove with deleteContainer). Those child<br />
containers can have other containers as well, allowing you to create a whole settings hierarchy. That<br />
said, these settings containers are intended to be used for small amounts of data, typically user settings;<br />
any individual setting is limited to 8K and any composite setting (see below) to 64K. With these limits,<br />
going beyond about a megabyte of settings implies a somewhat complex hierarchy, which will be<br />
difficult to manage and will certainly slow to access. So don’t be tempted to think of app data settings<br />
as a kind of database; other mechanisms like IndexedDB and SQLite are much better suited for that<br />
purpose, and you can write however much data you like as files in the various AppData folders<br />
(remembering the roaming limit when you write to roamingFolder).<br />
For whatever container you have in hand, its containers collection is an IMapView object through<br />
which you can enumerate its contents. The values collection, on the other hand, is just an array<br />
(technically an IPropertySet object in WinRT, which is projected into JavaScript as an array with<br />
IPropertySet methods). So, although the values property in any container is itself read-only, meaning<br />
that you can’t assign some other arbitrary array to it, you can manipulate the contents of the array<br />
however you like.<br />
We can see this in the Application data sample, which is a good reference for many of the core app<br />
data operations. Scenario 2, for example (js/settings.js), shows the simply use of the<br />
localSettings.values array:<br />
318
var localSettings = Windows.Storage.ApplicationData.current.localSettings;<br />
var settingName = "exampleSetting";<br />
var settingValue = "Hello World";<br />
function settingsWriteSetting() {<br />
localSettings.values[settingName] = settingValue;<br />
}<br />
function settingsDeleteSetting() {<br />
localSettings.values.remove(settingName);<br />
}<br />
Many settings, like that shown above, are just simple key-value pairs, but other settings will be<br />
objects with multiple properties. This presents a particular challenge: although you can certainly write<br />
and read the individual properties of that object within the values array, what happens if a failure<br />
occurs with one of them? That would cause your state to become corrupt.<br />
To guard against this, the app data APIs provide for composite settings, which are groups of<br />
individual properties that are guaranteed to be managed as a single unit. (Again, each composite has a<br />
64K limit.) It’s like the perfect group consciousness: either we all succeed or we all fail, with nothing in<br />
between! That is, if there’s an error reading or writing any part of the composite, the whole composite<br />
fails; with roaming, either the whole composite roams or none of it roams.<br />
A composite object is created using Windows.Storage.ApplicationDataCompositeValue, as shown<br />
in Scenario 4 of the Application data sample (js/compositeSettings.js):<br />
var roamingSettings = Windows.Storage.ApplicationData.current.roamingSettings;<br />
var settingName = "exampleCompositeSetting";<br />
var settingName1 = "one";<br />
var settingName2 = "hello";<br />
function compositeSettingsWriteCompositeSetting() {<br />
var composite = new Windows.Storage.ApplicationDataCompositeValue();<br />
composite[settingName1] = 1; // example value<br />
composite[settingName2] = "world"; // example value<br />
roamingSettings.values[settingName] = composite;<br />
}<br />
function compositeSettingsDeleteCompositeSetting() {<br />
roamingSettings.values.remove(settingName);<br />
}<br />
function compositeSettingsDisplayOutput() {<br />
var composite = roamingSettings.values[settingName];<br />
// ...<br />
}<br />
The ApplicationDataCompositeValue object has, as you can see in the documentation, some<br />
additional methods and events to help you manage it such as clear, insert, and mapchanged.<br />
319
Composites are, in many ways, like their own kind of settings container, just that they cannot contain<br />
additional containers. It’s important to not confuse the two. Child containers within settings are used<br />
only to create a hierarchy (refer to Scenario 3 in the sample). Composites, on the other hand, specifically<br />
exist to create more complex groups of settings that act like a single unit, a behavior that is not<br />
guaranteed for settings containers themselves.<br />
As noted earlier, these settings are all written to the settings.dat file in your app data Settings folder.<br />
It’s also good to know that changes you make to settings containers are automatically saved, though<br />
there is some built-in batching to prevent excessive disk activity when you change a number of values<br />
all in a row. In any case, you really don’t need to worry about when you save settings; the system will<br />
manage those details.<br />
Versioning App State<br />
From Windows’ point of view, local, temp, and roaming state are all parts of the same whole and all<br />
share the same version. That version number is set with<br />
Windows.Storage.ApplicationData.-setVersionAsync, the value of which you can retrieve through<br />
Windows.Storage.Application-Data.version (a read-only property). If you like, you can maintain your<br />
own versioning system within particular files or settings. I would recommend, however, that you avoid<br />
doing this with roaming data because it’s hard to predict how Windows will manage synchronizing<br />
slightly different structures. Even with local state, trying to play complex versioning games is, well, rather<br />
complex, and probably best avoided altogether.<br />
The version of your app data is also a different matter than the version of your app; in fact, there is<br />
really no inherent relationship between the two. While the app data version is set with<br />
setVersion-Async, the app version is managed through the Packaging section of the app manifest. You<br />
can have versions 1.0.0.0 through 4.3.9.3 of the app use version 1.0.0.0 of app data, or maybe version<br />
1.2.1.9 of the app shifts to version 1.0.1.0 of the app data, and version 2.1.1.3 moves to 1.2.0.0 of the app<br />
data. It doesn’t really matter, so long as you keep it all straight and can migrate old versions of the app<br />
data to new versions!<br />
Migration happens as part of the setVersionAsync call, whose second parameter is a function to<br />
handle the conversion. That function receives a SetVersionRequest object that contains<br />
currentVersion and desiredVersion properties, thereby instructing your function as to what kind of<br />
conversion is actually needed. In response, you should go through all your app data and migrate the<br />
individual settings and files accordingly. Once you return from the conversion handler, Windows will<br />
assume the migration is complete. Of course, because the process will often involve asynchronous file<br />
I/O operations, you can use a deferral mechanism like that we’ve seen with activation. Call the<br />
SetVersionRequest.getDeferral method to obtain the deferral object (a SetVersionDeferral), and call<br />
its complete method when all your async operations are done. Examples of this can be found in Scenario<br />
9 of the Application data sample.<br />
320
It is also possible to migrate app data when a new app update has been installed. For this you use a<br />
background task for the servicingComplete trigger. See Chapter 13, “Tiles, Notifications, the Lock<br />
Screen, and Background Tasks,” specifically the “Background Tasks and Lock Screen Apps” section<br />
toward the end.<br />
Storage Folders and Storage Files<br />
As it is often highly convenient to save app data directly in file, it’s high time we start looking more<br />
closely at the File I/O APIs for Windows Store apps.<br />
First, however, other APIs like URL.createObjectURL—working with what are known as blobs—make<br />
it possible to do many things in an app without having descend to the level of file I/O at all! We’ve<br />
already seen how to use this to set the src of an img element, and the same works for other elements<br />
like audio, video, and iframe. The file I/O operations involved with such elements is encapsulated within<br />
createObjectURL. There are other ways to use a blob as well, such as converting a canvas element with<br />
canvas.msToBlob into something you can assign to an img element, and obtaining a binary blob from<br />
WinJS.xhr, saving it to a file, and then sourcing an img from that. We’ll see some more of this in Chapter<br />
10, “Media,” and you can refer to the Using a blob to save and load content sample for more.<br />
For working directly with files, now, let’s get a bearing on what we have at our disposal, with<br />
concrete examples supplied by the File access sample.<br />
The core WinRT APIs for files live within the Windows.Storage namespace. The key players are the<br />
StorageFolder and StorageFile classes. These are sometimes referred to generically as “storage items”<br />
because they are both derived from IStorageItem and share properties like name, path, dateCreated,<br />
and attributes properties along with the methods deleteAsync and renameAsync.<br />
File I/O in WinRT almost always starts by obtaining a StorageFolder object through one of the<br />
methods below. In a few cases you can also get to a StorageFile directly:<br />
• Windows.ApplicationModel.Package.current.installedLocation gets a StorageFolder<br />
through which you can load data from files in your package (all files therein are read-only).<br />
• Windows.Storage.ApplicationData.current.localFolder, roamingFolder, or temporaryFolder<br />
provides StorageFolder objects for your app data locations (read-write).<br />
• An app can allow the user to select a folder or file directly using the file pickers invoked through<br />
Windows.Storage.Pickers.FolderPicker plus FileOpenPicker and FileSavePicker. This is<br />
the preferred way for apps that don’t need to enumerate contents of a library (see next bullet).<br />
This is also the only means through which app can access safe (nonsystem) areas of the file<br />
system without additional declarations in the manifest.<br />
• Windows.Storage.KnownFolders provides StorageFolder objects for the Pictures, Music, Videos,<br />
and Documents libraries, as well as Removable Storage. Given the appropriate capabilities in<br />
your manifest, you can work with the contents of these folders. (Attempting to obtain a folder<br />
without the correct capability with throw an Access Denied exception.)<br />
321
• The Windows.Storage.DownloadsFolder object provides a createFolderAsync method through<br />
which you can obtain a StorageFolder in that location. It also provides a createFileAsync<br />
method to create a StorageFile directly. You would use this API if your app manages<br />
downloaded files directly. Note that DownloadsFolder itself provides only these two methods; it<br />
is not a StorageFolder in its own right.<br />
• The static method Windows.Storage.StorageFolder.getFolderFromPathAsync returns a<br />
StorageFolder for a given pathname if and only if your app already has permissions to access it;<br />
otherwise, you’ll get an Access Denied exception. A similar static method exists for files called<br />
Windows.Storage.StorageFile.getFileFromPathAsync, with the same restrictions;<br />
Windows.Storage.StorageFile.getFileFromApplicationUriAsync opens files with<br />
ms-appx:// (package) and ms-appdata:/// URIs. Other schemas are not supported.<br />
• Once a folder or file object is obtained, it can be stored in the Windows.Storage.-AccessCache<br />
that allows an app to retrieve it sometime in the future with the same programmatic<br />
permissions. This is primarily needed for folders or files selected through the pickers because<br />
permission to access the storage item is granted only for the lifetime of that in-memory object.<br />
You should always use this API, as demonstrated in Scenario 6 of the File access sample, where<br />
you’d normally think to save a file path. Again, StorageFolder.getFolder-FromPathAsync and<br />
StorageFile.getFileFromPathAsync will throw Access Denied exceptions if they refer to any<br />
locations where you don’t already have permissions. Pathnames also will not work for files<br />
provided by another app through the file picker, because the StorageFile object might not, in<br />
fact, refer to anything that actually exists on the file system.<br />
Once you have a StorageFolder in hand, you can do the kinds of operations you’d expect: obtain<br />
folder properties (including a thumbnail), create and/or open files and folders, and enumerate the<br />
folder’s contents. With the latter, the API provides for obtaining a list folder contents, of course (see the<br />
getItemsAsync method), but what you want more often is a partial list of those contents according to<br />
certain criteria, along with thumbnails and other indexed file metadata (music album and track info,<br />
picture titles and tags, etc.) that you can use to group and organize the files. This is the purpose of file,<br />
folder, and item (file + folder) queries, which you manage through the methods<br />
createFileQuery-[WithOptions], createFolderQuery[WithOptions], and<br />
createItemQuery[WithOptions]. We already saw a little of this with the FlipView app we built using the<br />
Pictures Library in Chapter 5, “Collection and Collection Controls” and we’ll return to the subject in the<br />
context of user data, the primary scenario for queries, at the end of this chapter. 41<br />
41 Obtaining folder properties happens through a storage item’s getBasicPropertiesAsync method (linked here for<br />
StorageFolder but also available on StorageFile.) This provides a<br />
Windows.Storage.FileProperties.-BasicPropertiesClass, which then has a retrievePropertiesAsync method.<br />
Through this you can retrieve any number of Windows properties. A property like System.FreeSpace will actually give you<br />
the free space on the drive where the StorageFolder lives.<br />
322
Tip There are some file extensions that are reserved by the system and won’t be enumerated, such as<br />
.lnk, .url, and others; a complete list is found on the How to handle file activation topic. Also note that<br />
the ability to access UNC pathnames requires the Private Networks (Client & Server) and Enterprise<br />
Authentication capabilities in the manifest along with declarations of the file types you wish to access.<br />
With any given StorageFolder, especially for your app data locations, you can create whatever folder<br />
structures you like through its createFolderAsync/getFolderAsync methods, which give you more<br />
StorageFolder objects. Within any of those folders you then use the createFileAsync/getFileAsync<br />
methods to access individual files, each of which you again see as a StorageFile object.<br />
Each StorageFile provides relevant properties like name, path, dateCreated, fileType, contentType,<br />
and attributes, of course, along with methods like getThumbnailAsync, copyAsync, deleteAsync,<br />
moveAsync, moveAndReplaceAsync, and renameAsync for file management purposes. A file can be opened<br />
in a number of ways depending on the kind of access you need, using these methods:<br />
• openAsync and openReadAsync provide random-access byte-reader/writer streams. The streams<br />
are IRandomAccessStream and IRandomAccessStreamWithContentType objects, respectively,<br />
both in the Windows.Storage.Streams namespace. The first of these works with a pure binary<br />
stream; the second works with data+type information, as would be needed with an http<br />
response that prepends a content type to a data stream.<br />
• openSequentialReadAsync provides a read-only Windows.Storage.Streams.-IInputStream<br />
object through which you can read file contents in blocks of bytes but cannot skip back to<br />
previous locations. You should always use this method when you simply need to consume the<br />
stream as it has better performance than a random access stream (the source can optimize for<br />
sequential reads).<br />
• openTransactedWriteAsync provides a Windows.Storage.StorageStreamTransaction that’s<br />
basically a helper object around an IRandomAccessStream with commitAsync and close methods<br />
to handle the transactioning. This is necessary when saving complex data to make sure that the<br />
whole write operation happens atomically and won’t result in corrupted files if interrupted.<br />
Scenario 4 of the File access sample shows this.<br />
The StorageFile class also provides two static methods, createStreamedFileAsync and<br />
createStreamedFileFromUriAsync. These provide a StorageFile that you typically pass to other apps<br />
through contracts as we’ll see more of in Chapter 12. The utility of these methods is that the underlying<br />
file isn’t accessed at all until data is first requested from it, if such a request ever happens at all.<br />
Pulling all this together now, here’s a little piece of code using the raw API we’ve seen thus far to<br />
create and open a “data.tmp” file in our temporary AppData folder, and write a given string to it. This bit<br />
of code is in the RawFileWrite example for this chapter. Let me be clear that what’s shown here utilizes<br />
the lowest-level API in WinRT for this purpose and isn’t what you typically use, as we’ll see in the next<br />
section. It’s instructive nonetheless as there are times you need to use something similar:<br />
323
var fileContents = "Congratulations, you're written data to a temp file!";<br />
writeTempFileRaw("data.tmp", fileContents);<br />
function writeTempFileRaw(filename, contents) {<br />
var tempFolder = Windows.Storage.ApplicationData.current.temporaryFolder;<br />
var outputStream;<br />
}<br />
//Egads!<br />
tempFolder.createFileAsync(filename,<br />
Windows.Storage.CreationCollisionOption.replaceExisting)<br />
.then(function (file) {<br />
return file.openAsync(Windows.Storage.FileAccessMode.readWrite);<br />
}).then(function (stream) {<br />
outputStream = stream.getOutputStreamAt(0);<br />
var writer = new Windows.Storage.Streams.DataWriter(outputStream);<br />
writer.writeString(contents);<br />
return writer.storeAsync();<br />
}).done();<br />
Good thing we learned about chained async operations a while back! First we create or open the<br />
specified file in our app data’s temporaryFolder (createFileAsync), and then we obtain an output<br />
stream for that file (openAsync and getOutputStreamAt). We then create a DataWriter around that<br />
stream, write our contents into it (writeString), and make sure it’s stored in the file (storeAsync).<br />
But, you’re saying, “You’ve got to be kidding me! Four chained async operations just to write a<br />
simple string to a file! Who designed this API?” Indeed, when we started building the very first Store<br />
apps within Microsoft, this is all we had, and we asked these questions ourselves! After all, doing some<br />
hopefully simple file I/O is typically the first thing you add to a Hello World app, and this was anything<br />
but simple. To make matters worse, at that time we didn’t yet have promises for async operations in<br />
JavaScript, so we had to write the whole thing with raw nested operations. Such were the days.<br />
Fortunately, simpler APIs were already available and more came along shortly thereafter. These are<br />
the APIs you’ll typically use when working with files as we’ll see in the next section. It is nevertheless<br />
important to understand the structure of the low-level code above because the<br />
Window.Storage.-Streams.DataWriter class shown in that code, along with its DataReader sibling, are<br />
very important mechanisms for working with a variety of different I/O streams and are essential for data<br />
encoding processes. Having control over the fine details also supports scenarios such as having different<br />
components in your app that are all contributing to the file structure. So it’s good to take a look at their<br />
reference documentation along with the Reading and writing data sample just so that you’re familiar<br />
with the capabilities.<br />
324
Sidebar: Closing Streams vs. Closing Files<br />
Developers who have worked with file I/O APIs in the past sometimes ask why the StorageFile<br />
object doesn’t have some kind of close method on it. The reason for this is because the<br />
StorageFile itself represents a file entity, not a data stream through which you can access its<br />
contents. It’s when you call methods like StorageFile.openAsync to obtain a stream that the file is<br />
actually open, and the file is only closed when you close the stream through its particular close<br />
method.<br />
You don’t see a call to that method in the code above, however, because the DataReader and<br />
DataWriter classes both take care of that detail for you when they are discarded. However, if you<br />
separate a stream from these objects through their detachStream methods, you’re responsible for<br />
calling the stream’s close method.<br />
When developing apps that write to files, if you see errors indicating that the file is still open,<br />
check whether you’ve properly closed the streams involved.<br />
The FileIO, PathIO, and WinJS helper classes (plus FileReader)<br />
Simplicity is a good thing where File I/O is concerned, and the designers of WinRT made sure that the<br />
most common scenarios didn’t require a long chain of async operations like we saw in the previous<br />
section. The Windows.Storage.FileIO and PathIO classes provide such a streamlined interface, with<br />
the only difference between the two being that the FileIO methods take a StorageFile parameter<br />
whereas the PathIO methods take a filename string. Otherwise they offer the same methods called<br />
[read | write]BufferAsync (these work with byte arrays), [append | read | write]LinesAsync (these<br />
work with arrays of strings), and [append | read | write]TextAsync (these work with singular strings). In<br />
the latter case the WinJS.IOHelper class provides an even simpler interface through its readText and<br />
writeText methods.<br />
Let’s see how those work, starting with a few examples from the File access sample. Scenario 2 shows<br />
writing a text string from a control to a file (this code is simplified from the sample for clarity):<br />
var userContent = textArea.innerText;<br />
//sampleFile created on startup from Windows.Storage.KnownFolders.documentsLibrary.getFileAsync<br />
Windows.Storage.FileIO.writeTextAsync(sampleFile, userContent).done(function () {<br />
outputDiv.inner<strong>HTML</strong> = "The following text was written to '" + sampleFile.name<br />
+ "':" + userContent;<br />
});<br />
To compare to the example in the previous section, we can replace all the business with streams and<br />
DataWriters with one line of code:<br />
tempFolder.createFileAsync(filename, Windows.Storage.CreationCollisionOption.replaceExisting)<br />
.then(function (file) {<br />
Windows.Storage.FileIO.writeTextAsync(file, contents).done();<br />
})<br />
325
To make it even simpler, the WinJS.Application.temp object (WinJS.Application.IOHelper)<br />
reduces even this down to a single line (which is an async call and returns a promise):<br />
WinJS.Application.temp.writeText(file, contents);<br />
Reading text through the async readText method is equally simple, and WinJS provides the same<br />
interface for the local and roaming folders along with two other methods, exists and remove. 42 That<br />
said, these WinJS helpers are available only for your AppData folders and not for the file system more<br />
broadly; for that you should be using the FileIO and PathIO classes.<br />
You also have the <strong>HTML</strong>5 FileReader class available for use in Windows Store apps, which is part of<br />
the W3C File API specification. As its name implies, it’s suited only for reading files and cannot write<br />
them, but one of its strengths is that it can work both with files and blobs. Some examples of this are<br />
found in the Using a blob to save and load content sample.<br />
Encryption and Compression<br />
WinRT provides two capabilities that might be very helpful to your state management: encryption and<br />
compression.<br />
Encryption is provided through the Windows.Security.Cryptography and<br />
Windows.-Security.Cryptography.Core API. The former contains methods for basic encoding and<br />
decoding (base64, hex, and text formats); the latter handles actual encryption according to various<br />
algorithms. As demonstrated in the Secret saver encryption sample, you typically encode data in some<br />
manner with the Windows.Security.Cryptography.CryptographicBuffer.convertStringToBinary<br />
method and then create or obtain an algorithm and pass that with the data buffer to Windows.-<br />
Security.Cryptography.Core.CryptographicEngine.encrypt. Methods like decrypt and<br />
convertBinaryToString perform the reverse.<br />
Compression is a little simpler in that its only purpose is to provide a built-in API through which you<br />
can make your data smaller (say, to decrease the size of your roaming data). The API for this in<br />
Windows.Storage.Compression is composed of Compressor and Decompressor classes, both of which<br />
are demonstrated in the Compression sample. Although this API can employ different compression<br />
algorithms, including one called MSZIP, it does not provide a means to manage .ZIP files and the<br />
contents therein. For this purpose you’ll need to employ either a third-party JavaScript library or you<br />
can write a WinRT component in C# or Visual Basic that can use the System.IO.Compression APIs (see<br />
Chapter 16, “WinRT Components.”)<br />
42 If you’re curious as to why async methods like readText and writeText don’t have Async in their names, this was a<br />
conscious choice on the part of the WinJS designers to follow existing JavaScript conventions where such a suffix isn’t<br />
typically used. The WinRT API, on the other hand, is language-independent and thus has its own convention with the<br />
Async suffix.<br />
326
Using App Data APIs for State Management<br />
Now that we’ve seen the nature of the APIs, let’s see how they’re used for different kinds of app data<br />
and any special considerations that come into play.<br />
Session State<br />
As described before, session state is whatever an app saves when being suspended so that it can restore<br />
itself to that state if it’s terminated by the system and later restarted. Being terminated by the system is<br />
again the only time this happens, so what you include in session state should always be scoped to giving<br />
the user the illusion that the app was running the whole time. In some cases, as described in Chapter 3,<br />
you might not in fact restore this state, especially if it’s been a long time since the app was suspended<br />
and it’s unlikely the user would really remember where they left off. That’s a decision you need to make<br />
for your own app and the experience you want to provide for your customers.<br />
Session state should be saved within the appdata localFolder or the localSettings object. It should<br />
not be saved in a temp area since the user could run the disk cleanup tool while your app is suspended<br />
or terminated in which case session state would be deleted (see next section).<br />
The WinJS sessionState object internally creates a file called _sessionState.json within the<br />
localFolder. The file is just JSON text, so you can examine it any time. You can and should write session<br />
state variables to the sessionState object whenever they change, using sessionState essentially as a<br />
namespace for those session variables. This way those values get saved and reloaded automatically<br />
without needing to manage variables somewhere else.<br />
If you need to store additional values within sessionState before its written, do that in your handler<br />
for WinJS.Application.oncheckpoint. A good example of such data is the navigation stack for your<br />
page controls, which is available in WinJS.Navigation.history; you could also copy this data to<br />
sessionState within the PageControlNavigator.navigated method (in navigator.js as provided by the<br />
project templates). In any case, WinJS has its own checkpoint handler that is always called last (after<br />
your handler) to make sure that any changes you make to sessionState in response to that event are<br />
saved.<br />
If you don’t use the WinJS sessionState object and just use the WinRT appdata APIs directly, you can<br />
write your session state whenever you like (including within checkpoint), and you’ll need to restore it<br />
directly within your activated event for previousExecutionState == terminated.<br />
It’s also a good practice to build some resilience into your handling of session state: if what gets<br />
loaded doesn’t seem consistent or has some other problem, revert to default session values. Remember<br />
too that you can use the localSettings container with composite settings to guarantee that groups of<br />
values will be stored and retrieved as a unit. You might also find it helpful during development to give<br />
yourself a simple command to clear your app state in case things get really fouled up, but just<br />
uninstalling your app will clear all that out as well. At the same time, it’s not necessary to provide your<br />
users with a command to clear session state: if your app fails to launch after being terminated, the<br />
previousExecutionState flag will be notRunning the next time the user tries, in which case you won’t<br />
attempt to restore the state.<br />
327
Similarly, it’s not necessary to include a version number in session state. If the user installs an update<br />
during the time your app has been suspended and terminated, and the appdata version changes, the<br />
previousExecutionState value will be reset. If for some reason you don’t actually change the appdata<br />
version—for instance, if your update is only very minor—then your session state can carry forward. But<br />
in this case it’s essentially the same app, so versioning the state isn’t an issue.<br />
Sidebar: Using <strong>HTML</strong>5 sessionStorage and localStorage<br />
If you prefer, you can use <strong>HTML</strong>5 localStorage object for both session and other local app data;<br />
its contents get persisted to the app data localFolder. The contents of localStorage are not<br />
loaded until first accessed and are limited to 10MB per app; the WinRT and WinJS APIs, on the<br />
other hand, are limited only by the capacity of the file system.<br />
As for the <strong>HTML</strong>5 sessionStorage object, it’s not really needed when you’re using page<br />
controls and maintaining your script context between app pages—your in-memory variables<br />
already do the job. However, if you’re actually changing page contexts by using links or<br />
setting document.location, sessionStorage can still be useful. You can also encode information<br />
into URIs as commonly done with web apps.<br />
Both sessionStorage and localStorage are also useful within iframe pages running in the web<br />
context, since the WinRT APIs are not available. At the same time, you can load WinJS into a web<br />
context page (this is supported) and the WinJS.Application.local, roaming, and temp objects still<br />
work using in-memory buffers instead of the file system.<br />
Local and Temporary State<br />
Unlike session state that is restored only in particular circumstances, local app state is composed of<br />
those settings and other values that are always applied when an app is launched. Anything that the user<br />
can set directly falls into this category, unless it’s also part of the roaming experience in which case it is<br />
still loaded on app startup. Any other cached data, saved searches, recently used items, display units,<br />
preferred media formats, and device-specific configurations also fall into this bucket. In short, if it’s not<br />
pure session state and not part of your app’s roaming experience, it’s local or temporary state.<br />
(Remember again that credentials should be stored in the Credential Locker instead of your appdata.)<br />
All the same APIs we’ve seen work for this form of state, including all the WinRT APIs, the<br />
WinJS.Application.local and temp objects, and <strong>HTML</strong> localStorage. You can also use the <strong>HTML</strong>5<br />
IndexedDB APIs, SQLite, and the <strong>HTML</strong> App Cache—these are just other forms of local app data.<br />
It’s very important to version-stamp your local and temp app data because it will always be<br />
preserved across an app update (unless temp state has been cleaned up in the meantime). With any app<br />
update, be prepared to load old versions of your state and make the necessary updates, or simply<br />
decide that a version is too old and purge it (Windows.Storage.ApplicationData.current.clearAsync)<br />
328
efore setting up new defaults. As mentioned before, it’s also possible to migrate state from a<br />
background task. (See Chapter 13.)<br />
Generally speaking, local and temp app data are the same—they have the same APIs and are stored<br />
in parallel folders. Temp, however, doesn’t support settings and settings containers. The other difference<br />
is that the contents of your temp folder (along with the <strong>HTML</strong>5 app cache) are subject to the Windows<br />
Disk Cleanup tool. This means that your temp data could disappear at any time when the user wants to<br />
free up some disk space. You could also employ a background task with a maintenance trigger for<br />
doing cleanup on your own (again see Chapter 13, in the section “Tasks for Maintenance Triggers.”)<br />
For these reasons, temp should be used for storage that optimizes your apps performance but not<br />
for anything that’s critical to its operation. For example, if you have a JSON file in your package that you<br />
parse or decompress on first startup such that the app runs more quickly afterwards, and you don’t<br />
make any changes to that data from the app, you might elect to store that in temp. The same is true for<br />
graphical resources that you might have fine-tuned for the specific device you’re running on; you can<br />
always repeat that process from the original resources, so it’s another good candidate for temp data.<br />
Similarly, if you’ve acquired data from an online service as an optimization (that is, so that you can just<br />
update the local copy incrementally), you can always reacquire it. This is especially helpful for providing<br />
an offline experience for your app, though in some cases you might want to let the user choose to save<br />
it in local instead of temp (an option that would appear in Settings along with the ability to clear the<br />
cache).<br />
Sidebar: <strong>HTML</strong>5 App Cache<br />
Store apps can employ the <strong>HTML</strong> 5 app cache as part of an offline/caching strategy. It is most<br />
useful in iframe web context elements where it can be used for any kind of content. For example,<br />
an app that reads online books can show such content in an iframe, and if those pages include<br />
app cache tags, they’ll be saved and available offline. In the local context, the app cache works for<br />
nonexecutable resources like images, audio, and video, but not for <strong>HTML</strong> or JavaScript.<br />
IndexedDB and Other Database Options<br />
Many forms of local app data are well suited to being managed in a database. In Windows Store apps,<br />
the IndexedDB API is available through the window.indexedDB and worker.indexedDB objects. For<br />
complete details on using this feature, I’ll refer you to the W3C specifications, the Indexed Database API<br />
reference for Store apps, and the IndexedDB sample.<br />
Although an IndexedDB database is stored within your app’s local app data, be aware that there are<br />
some limitations because there isn’t a means through which the app or the system can shrink a database<br />
file and reclaim unused space:<br />
329
• IndexedDB has a 250MB limit per app and an overall system limit of 375MB on drives smaller<br />
than 32GB, or 4% (to a maximum 20GB) for drives over 32GB. So it could be true that your app<br />
might not have much room to work with anyway, in which case you need to make sure you have<br />
a fallback mechanism. (When the limit is exceeded the APIs will throw a Quota Exceeded<br />
exception.)<br />
• IndexedDB on Windows 8 has no complex key paths—that is, it does not presently support<br />
multiple values for a key or index (multientry).<br />
• By default, access to IndexedDB is given only to <strong>HTML</strong> pages that are part of the app package<br />
and those declared as content URIs. (See the “Local and Web Contexts within the App Host”<br />
section at the beginning of Chapter 3.) Random web pages you might host in an iframe will not<br />
be given access, primarily to preserve space within the 250MB limit for those pages you really<br />
care about in your app. However, you can grant access to arbitrary pages by including the<br />
following tag in your home page and not setting the iframe src attribute until the<br />
DOMContentLoaded or activated event has fired:<br />
<br />
Beyond IndexedDB there are a few other database options for Store apps. For a local relational<br />
database, try SQLite. This is an API that’s suited well for apps written in a language like C#, as described<br />
in Tim Heuer’s blog on the subject, but fortunately, there is a version called SQL.js, which is SQLite<br />
compiled to JavaScript via Emscripten. Very cool! There might also be other JavaScript solutions<br />
available in the community.<br />
If the storage limits for IndexedDB are a concern, you might use the Win32 “Jet” or Extensible<br />
Storage Engine (ESE) APIs (on which the IndexedDB implementation is built). For this you’ll need to write<br />
a WinRT Component wrapper in C# or C++ (the general process for which is in Chapter 16, “WinRT<br />
Components”), since JavaScript cannot get to those APIs directly.<br />
The same is true for other third-party database APIs. So long as that engine uses only the Win32 APIs<br />
allowable for Store apps (listed on the Win32 and COM for Windows Store apps page), they’ll work just<br />
fine.<br />
It’s also worth noting that the OData Library for JavaScript also works great for Store apps to access<br />
online SQL Servers, because the OData protocol itself just works via REST.<br />
Finally, another option for searchable file-backed data is to use the system index by creating a folder<br />
named “indexed” in your local AppData folder. The contents of the files in this folder will be indexed by<br />
the system indexer and can be queried using Advanced Query Syntax (AQS) with the APIs explained<br />
later in “Rich Enumeration with File Queries.” You can also do property-based searched for Windows<br />
properties, making this approach a simple alternative to database solutions.<br />
330
Roaming State<br />
The automatic roaming of app state between a user’s devices is one of the most interesting and<br />
enabling features of Windows 8. There are few areas where a small piece of technology like this has so<br />
greatly reduced the burden on app developers!<br />
It works very simply. First, your app data roamingFolder and your roamingSettings container behave<br />
exactly like their local counterparts. So long as their combined size is less than Windows.Storage.-<br />
ApplicationData.current.roamingStorageQuota, Windows will copy that data to other devices where<br />
the same user is logged in has the same app installed; in fact, when an app is installed, Windows<br />
attempts to copy roaming data so that it’s there when the app is first launched.<br />
If the app is running simultaneously on multiple devices, the last writer of any particular file or setting<br />
always wins. When data has been roamed the other apps will receive the<br />
Windows.Storage.-ApplicationData.ondatachanged event. So your app will always read the<br />
appropriate roaming state on startup and refresh that state as needed within datachanged. You should<br />
always employ this strategy too in case Windows cannot bring down roaming state for a newly installed<br />
app right away (such as when the user installed the app and lost connectivity). As soon as the roaming<br />
state appears, you’ll receive the datachanged event. Scenario 5 of the Application data sample provides<br />
a basic demonstration of this.<br />
Deciding what your roaming experience really looks like is really a design question more than a<br />
development question. It’s a matter of taking all app settings that are not specific to the device<br />
hardware (such as settings that are related to screen size, video capabilities, or the presence of particular<br />
peripherals or sensors), and thinking through whether it makes sense for each setting to be roamed. A<br />
user’s favorites, for example, are appropriate to roam if they refer to data that isn’t local to the device.<br />
That is, favorite URIs or locations on a cloud storage service like SkyDrive, FaceBook, or Flickr are<br />
appropriate to roam; favorites and recently used files in a user’s local libraries are not. The viewing<br />
position within a cloud-based video, like a streaming movie, would be appropriate to roam, as would be<br />
the last reading position in a magazine or book. But again, if that content is local, then maybe not.<br />
Account configurations like email settings are often good candidates, so the user doesn’t have to<br />
configure the app again on other devices.<br />
At the same time, you might not be able to predict whether the user will really want to roam certain<br />
settings. In this case, the right choice is to give the user a choice! That is, include options in your Settings<br />
UI to allow the user to customize the roaming experience to their liking, especially as a user might have<br />
devices for both home and work where they want the same app to behave differently. For instance, with<br />
an RSS Reader the user might not want notifications on their work machine whenever new articles<br />
arrive, but would want real-time updates at home. The set of feeds itself, on the other hand, would<br />
probably always be roamed, but then again the user might want to keep separate lists.<br />
To minimize the size of your roaming state and stay below the quota, you might employ the<br />
Windows.Storage.Compression API for file-based data. For this same reason, never use roaming state for<br />
user data. Instead, use an online service like SkyDrive to store user data in the cloud, and then roam URIs<br />
to those files as part of the roaming experience. More details on using SkyDrive through its REST API can<br />
331
e found on the SkyDrive reference, on the Skydrive core reference (which includes a list of supported<br />
file types), and in the PhotoSky sample. A backgrounder on this and other Windows Live services can<br />
also be found on the Building Windows 8 blog post entitled Extending "Windows 8" apps to the cloud<br />
with SkyDrive.<br />
By now you probably have a number of other questions forming in your mind about how roaming<br />
actually works: “How often is data synchronized?” “How do I manage different versions?” “What else<br />
should I know?” These are good questions, and fortunately there are good answers!<br />
• Assuming there’s network connectivity, an app’s roaming state is roamed within 30 minutes on<br />
an active machine. It’s also roamed immediately when the user logs on or locks the machine.<br />
Locking the machine is always the best way to force a sync to the cloud. Note that if the cloud<br />
service is only aware of the user (that is, a Microsoft account) having only one device,<br />
synchronization with the cloud service happens only about once per day. When the service is<br />
aware that the user has multiple machines, it begins synchronizing within the 30-minute period;<br />
if the app is uninstalled on all but one machine, synchronization reverts to the longer period.<br />
• When saving roaming state, you can write values whenever you like, such as when those settings<br />
are changed. You don’t need to worry about writing settings as a group because Windows has a<br />
built-in debounce period to combine changes together and reduce overall network traffic.<br />
• If you have a group of settings that really must be roamed together, manage these as a<br />
composite setting in your roamingSettings container.<br />
• With files you create within the roamingFolder, these will not be roamed so long as you have the<br />
file open for writing (that is, as long as you have an open stream). It’s a good idea to make sure<br />
that all streams are closed when the app is suspended.<br />
• Windows allows each app to have up to 8K worth of “high priority” settings that will be roamed<br />
within one minute, thereby allowing apps on multiple devices to stay much more closely in sync.<br />
To use this, create a single or composite setting in the root of your roamingSettings with the<br />
name HighPriority—that is, roamingSettings.values["HighPriority"] (a container with this<br />
name will roam normally). So long as you keep the size of this setting below 8K, it will be roamed<br />
within a minute of being changed; if you exceed that size, it will be roamed with normal priority.<br />
See Scenario 6 of the Application data sample for a demonstration.<br />
• On a trusted PC, systemwide user settings like the Start page configuration are automatically<br />
roamed independent of app. This also includes encrypted credentials saved by apps in the<br />
credential locker; apps should never attempt to roam passwords. Apps that create secondary<br />
tiles (as we’ll see in Chapter 13) can indicate whether such tiles should be copied to a new device<br />
when the app is installed.<br />
• When there are multiple app data versions in use by the same app (with multiple app versions, of<br />
course), Windows will manage each version of the app data separately, meaning that newer app<br />
data won’t be roamed to devices with apps that use older app data versions. In light of this, it’s a<br />
332
good idea to not be too aggressive in versioning your app data since it will break the roaming<br />
connection between apps.<br />
• The cloud service will retain multiple versions of roaming app data so long as there are multiple<br />
versions in use by the same Microsoft account. Only when all instances of the app have been<br />
updated will older versions of the roaming state be eligible for deletion.<br />
• When an updated app encounters an older version of roaming state, it should load it according<br />
to the old version but save it as the new version and call setVersionAsync.<br />
• Avoid using secondary versioning schemes within roaming state such that you introduce<br />
structural differences without changing the appdata version through setVersionAsync. Because<br />
the cloud service is managing the roaming state by this version number, and because the last<br />
writer always wins, some version of an app that expects to see some extra bit of data, and in fact<br />
saved it there, might find that it’s been removed because a slightly older version of the app<br />
didn’t write it.<br />
• Even if all apps are uninstalled from a user’s devices, the cloud service retains roaming data for “a<br />
reasonable time” (maybe 30 days) so that if a user reinstalls the app within that time period<br />
they’ll find that their settings are still intact. To avoid this retention and explicitly clear roaming<br />
state from the cloud, use the clearAsync method.<br />
Settings Pane and UI<br />
We’ve now seen all the different APIs that an app can use to manage its state where storage is<br />
concerned. This is all you need for settings and other app data that are managed internally within the<br />
app. The question now is how to manage user-configurable settings, and for that we turn to the<br />
Settings charm.<br />
When the user invokes the Settings charm (which can also be done directly with the Win+i key),<br />
Windows displays the Settings pane, a piece of UI that is populated with various settings commands as<br />
well as system functions along the bottom. Apps can add their own commands but are not obligated to<br />
do so. Windows guarantees that something always shows up for the app in this pane: it automatically<br />
displays the app name and publisher, a Rate and Review command that takes you to the Windows Store<br />
page for the app, an Update command if an update is available from the Store, and a Permissions<br />
command if the app has declared any capabilities in its manifest. (Note that Rate and Review won’t<br />
appear for apps you run from Visual Studio since they weren’t acquired from the Store.)<br />
The Settings charm is always available no matter where you are in the app, so you don’t need to<br />
think about having such a command on your app bar, nor do you ever need a settings command on<br />
your app canvas. That said, you can invoke the Settings charm programmatically, such as when you<br />
detect that a certain capability is turned off and you prompt the user about that condition. You might<br />
ask something like “Do you want to turn on geolocation for this app?” and if the user says Yes, you can<br />
333
invoke the Settings charm. This is done through the settings pane object returned from<br />
Windows.UI.ApplicationSettings.SettingPane.getForCurrentView, whose show method display<br />
the UI (or throws a kindly exception if the app is in snapped view or doesn’t have the focus, so don’t<br />
invoke it under those conditions!). The edge property of the settings pane object also tells you if it’s on<br />
the left or right side of the screen, depending on the left-to-right or right-to-left orientation of the<br />
system as a whole (a regional variance).<br />
And with that we’ve covered all the methods and properties of this object! Yet the most interesting<br />
part is how we add our own commands to the settings pane. But let’s first look at the guidelines for<br />
using Settings.<br />
Design Guidelines for Settings<br />
Beyond the commands that Windows automatically adds to the settings pane, the app can provide up<br />
to eight others, typically around four; anything more than eight will throw an exception. Because<br />
settings are global to an app, the commands you add are always the same: they are not sensitive to<br />
context. To say it another way, the only commands that should appear on the settings pane are those<br />
that are global to the app; commands that apply only to certain pages or contexts within a page should<br />
appear on the app bar or on the app canvas. Some examples of commands on the top-level settings<br />
pane are shown in Figure 8-2.<br />
FIGURE 8-2 Examples of commands on the top-level settings pane. Notice that the lower section of the pane always<br />
has system settings and the app name and publisher always appear at the top. Permissions and Rate and Review are<br />
added automatically.<br />
334
Each app-supplied command can do one of two things. First, a command can simply be a hyperlink<br />
to a web page. Some apps use links for their Help, Privacy Statement, Terms of Use, License Agreements,<br />
and so on, which will open the linked pages in a browser. The other option is to have the command<br />
invoke a secondary flyout panel with more specific settings controls or simply an iframe to display<br />
web-based content. You can provide Help, Terms of Use, and other textual content in both these ways<br />
rather than switch to the browser.<br />
Note As stated in the Windows 8 app certification requirements, section 4.1, apps that collect personal<br />
information in any way must have a privacy policy or statement. This must be included on the app’s<br />
product description page in the Store as a minimum. Though not required, it is suggested that you also<br />
include a command for this in your Settings pane.<br />
Secondary flyouts are created with the WinJS.UI.SettingsFlyout control; some examples are shown<br />
in Figure 8-3. Notice that the secondary settings panes come in two sizes: narrow (346px) and wide<br />
(646px). The design guidelines suggest that all secondary panes for an app are the same size—that is,<br />
don’t make some narrow and some wide. You’ll only have a couple of these panes anyway, so that<br />
shouldn’t be a problem. Also note that the Permissions flyout, shown on the left of Figure 8-3, is<br />
provided by Windows automatically and is configured according to capabilities declared in your<br />
manifest. Some capabilities like geolocation are controlled in this pane; other capabilities like Internet<br />
and library access are simply listed because the user is not allowed to turn them on or off.<br />
FIGURE 8-3 Examples of secondary settings panes in the Travel, Weather, News, and Music apps of Windows 8. The<br />
first three are the narrow size; the fourth is wide. Notice that each app-provided pane is appropriately branded and<br />
provides a back button to return to the main Settings pane. The Permissions pane is provided by the system and thus<br />
reflects the system theme; it cannot be customized.<br />
335
A common group of settings are those that allow the user to configure their roaming<br />
experience—that is, a group of settings that determine what state is roamed (you see this on PC Settings<br />
> Sync Your Settings). It is also recommended that you include account/profile management<br />
commands within Settings, as well as login/logout functionality. As noted in Chapter 7, logins and<br />
license agreements that are necessary to run the app at all should be shown upon launch. For ongoing<br />
login-related functions, and to review license agreements and such, create the necessary commands<br />
and panes within Settings. Refer to Guidelines and checklist for login controls for more information on<br />
this subject. Guidelines for a Help command can also be found on Adding app help.<br />
Behaviorally, settings panes are light-dismiss but also have a header with a back button to return to<br />
the primary settings pane with all the commands. Because of the light-dismiss behavior, changing a<br />
setting on a pane applies the setting immediately: there is no OK or Apply button or other such UI. If the<br />
user wants to revert a change, she should just restore the original setting.<br />
For this reason it’s a good idea to use simple controls that are easy to switch back, rather than<br />
complex sets of controls that would be difficult to undo. The recommendation is to use toggle switches<br />
for on/off values (rather than check boxes), a button to apply an action (but without closing the settings<br />
UI), hyperlinks (to open the browser), text input boxes (which should be set to the appropriate type such<br />
as email address, password, etc.), radio buttons for groups of up to five mutually exclusive items, and a<br />
listbox (select) control for four to six text-only items.<br />
In all your settings, think in terms of “less is more.” Avoid having all kinds of different settings,<br />
because if the user is never going to find them, you probably don’t need to surface them in the first<br />
place! Also, while a settings pane can scroll vertically, try to limit the overall size such that the user has to<br />
pan down only once or twice, if at all.<br />
Some other things to avoid with Settings:<br />
• Don’t use Settings for workflow-related commands. Those belong on the app bar or on the app<br />
canvas, as discussed in Chapter 7.<br />
• Don’t use a top-level command in the Settings pane to perform an action other than linking to<br />
another app (like the browser). That is, top-level commands should never execute an action<br />
within the app.<br />
• Don’t use settings commands to navigate within the app.<br />
• Don’t use WinJS.UI.SettingsFlyout as a general-purpose control.<br />
And on that note, let’s now look at the steps to use Settings and the SettingsFlyout properly!<br />
Populating Commands<br />
The first part of working with Settings is to provide your specific commands when the Settings charm is<br />
invoked. Unlike app bar commands, these should always be the same no matter the state of the app; if<br />
you have context-sensitive settings, place commands for those in the app bar.<br />
336
There are two ways to implement this process in an app written in <strong>HTML</strong> and JavaScript: using WinRT<br />
directly, or using the helpers in WinJS. Let’s look at these in turn for a simple Help command.<br />
To know when the charm is invoked through WinRT, obtain the settings pane object through<br />
Windows.UI.ApplicationSettings.SettingsPane.getForCurrentView and add a listener for its<br />
commandsrequested event (this is a WinRT event, so be sure to remove the listener if necessary):<br />
// The n variable here is a convenient shorthand<br />
var n = Windows.UI.ApplicationSettings;<br />
var settingsPane = n.SettingsPane.getForCurrentView();<br />
settingsPane.addEventListener("commandsrequested", onCommandsRequested);<br />
Within your event handler, create Windows.UI.ApplicationSettings.SettingsCommand objects for<br />
each command, where each command has an id, a label, and an invoked function that’s called when<br />
the command is tapped or clicked. These can all be specified in the constructor as shown below:<br />
function onCommandsRequested(e) {<br />
// n is still the shortcut variable to Windows.UI.ApplicationSettings<br />
var commandHelp = new n.SettingsCommand("help", "Help", helpCommandInvoked);<br />
e.request.applicationCommands.append(commandHelp);<br />
}<br />
The second line of code is where you then add these commands to the settings pane itself. You do<br />
this by appending them to the e.request.applicationCommands object. This object is a WinRT<br />
construct called a vector that manages a collection with commands like append and insertAt. In this<br />
case we have a vector of SettingsCommand objects, and as you can see above, it’s easy enough to<br />
append a command. You’d make such a call for each command, or you can pass an array of such<br />
commands to the replaceAll method instead of append. What then happens within the invoked handler<br />
for each command is the interesting part, and we’ll come back to that in the next section.<br />
You can also prepopulate the applicationCommands vector outside of the commandsrequested event;<br />
this is perfectly fine because your settings commands should be constant for the app. The Quickstart:<br />
add app help topic shows an example of this, which I’ve modified here to show the use of replaceAll:<br />
var n = Windows.UI.ApplicationSettings;<br />
var settingsPane = n.SettingsPane.getForCurrentView();<br />
var vector = settingsPane.applicationCommands;<br />
//Ensure no settings commands are currently specified in the settings charm<br />
vector.clear();<br />
var commands = [ new settingsSample.SettingsCommand("Custom.Help", "Help", OnHelp),<br />
new n.SettingsCommand("Custom.Parameters", "Parameters", OnParameters)];<br />
vector.replaceAll(commands);<br />
This way, you don’t actually need to register for or handle commandsrequested directly.<br />
337
Now because most apps will likely use settings in some capacity, WinJS provides some shortcuts to<br />
this whole process. First, instead of listening for the WinRT event, simply assign a handler to<br />
WinJS.Application.onsettings (which is a wrapper for commandsrequested):<br />
WinJS.Application.onsettings = function (e) {<br />
// ...<br />
};<br />
In your handler, create a JSON object describing your commands and store that object in<br />
e.detail.applicationcommands. Mind you, this is different from the WinRT object—just setting this<br />
property accomplishes nothing. What comes next is passing the now-modified event object to<br />
WinJS.UI.SettingsFlyout.populateSettings as follows (taken from Scenario 2 of the App settings<br />
sample):<br />
WinJS.Application.onsettings = function (e) {<br />
e.detail.applicationcommands =<br />
{ "help": { title: "Help", href: "/html/2-SettingsFlyout-Help.html" } };<br />
WinJS.UI.SettingsFlyout.populateSettings(e);<br />
};<br />
The populateSettings method traverses the e.details.applicationcommands object and calls the<br />
WinRT applicationCommands.append method for each item. This gives you a more compact method to<br />
accomplish what you’d do with WinRT, and it also simplifies the implementation of settings commands,<br />
as we’ll see next.<br />
Note The WinJS helpers are specifically designed for invoking SettingsFlyout controls that are<br />
populated with the <strong>HTML</strong> file you indicate in the href property. That property must refer to in-package<br />
contents; it cannot be used to create settings commands that launch a URI (commonly used for Terms<br />
of Service and Privacy Statement commands). In such cases you must use the WinRT API directly<br />
alongside WinJS.UI.SettingsFlyout.populateSettings. Then again, it’s a simple matter to bring web<br />
content directly into a settings flyout with an iframe, which keeps the Settings experience within the<br />
app.<br />
Implementing Commands: Links and Settings Flyouts<br />
Technically speaking, within the invoked function for a settings command you can really do anything.<br />
Truly! Of course, as described in the design guidelines earlier, there are recommendations for how to<br />
use settings and how not to use them. For example, settings commands shouldn’t act like app bar<br />
commands that affect content, nor should they navigate within the app itself. Ideally, a settings<br />
command does one of two things: either launch a hyperlink (to open a browser) or display a secondary<br />
settings pane.<br />
In the base WinRT model for settings, launching a hyperlink uses the<br />
Windows.System.-Launcher.launchUriAsync API as follows:<br />
338
function helpCommandInvoked(e) {<br />
var uri = new Windows.Foundation.Uri("http://example.domain.com/help.html");<br />
Windows.System.Launcher.launchUriAsync(uri).done();<br />
}<br />
In the second case, secondary panes are implemented with the WinJS.UI.SettingsFlyout control.<br />
Again, technically speaking, you’re not required to use this control: you can display any UI you want<br />
within the invoked handler. The SettingsFlyout control, however, provides for the recommended<br />
narrow and wide sizes, supplies enter and exit animations, fires events like [before | after][show |<br />
hide] 43 and other such features. And since you can place any <strong>HTML</strong> you want within the control,<br />
including other controls, and the flyout will automatically handle vertical scrolling, there’s really no<br />
reason not to use it.<br />
As a WinJS control, you can declare a SettingsFlyout for each one of your commands in markup<br />
(making sure WinJS.UI.process/processAll is called, which handles any other controls in the flyout).<br />
For example, Scenario 2 of the App settings sample has the following flyout for help (omitting the text<br />
content and reformatting a bit), the result of which is shown in Figure 8-4:<br />
<br />
<br />
<br />
<br />
Help<br />
<br />
<br />
<br />
<br />
Settings charm usage guidelines summary<br />
<br />
For more in-depth usage guidance, refer to the<br />
<br />
App settings UX guide.<br />
<br />
<br />
<br />
As always, there are options for this control as well as a few applicable win-* style classes. The only two<br />
options are settingsCommandId, for obvious purpose, and width, which can be 'narrow' or 'wide'. We see<br />
these both in the example above. The styles that apply here are win-settingsflyout, which styles the<br />
whole control (typically not used except for scoping other style rules), and win-ui-light and<br />
win-ui-dark, which apply a light or dark theme to the parts of the flyout. In this example, we use the dark<br />
theme for the header while the rest of the flyout uses the default light theme.<br />
43 How’s that for a terse combination of four event names? It’s also worth noting that the<br />
document.body.-DOMNodeInserted event will also fire when a flyout appears.<br />
339
FIGURE 8-4 The Help settings flyout (truncated vertically) from Scenario 2 of the App settings sample. Notice the<br />
hyperlink on the lower right.<br />
In any case, you can see that everything within the control is just markup for the flyout contents,<br />
nothing more, and you can wire up events to controls in the markup or in code. You’re free to use<br />
hyperlinks here, such as to launch the browser to open a fuller Help page. You can also use an iframe to<br />
directly host web content within a settings flyout, as demonstrated in Scenario 3 of the same sample.<br />
So how do we get this flyout to show when a command is invoked on the top-level settings pane?<br />
The easy way is to let WinJS take care of the details using the information you provide to WinJS.UI.-<br />
SettingsFlyout.populateSettings. Here’s the example again from Scenario 2, as we saw in the previous<br />
section:<br />
WinJS.Application.onsettings = function (e) {<br />
e.detail.applicationcommands =<br />
{ "help": { title: "Help", href: "/html/2-SettingsFlyout-Help.html" } };<br />
WinJS.UI.SettingsFlyout.populateSettings(e);<br />
};<br />
In the JSON you assign to applicationCommands, each object identifies both a command and its<br />
associated flyout. The name of the object is the flyout id (“help”), its title property provides the<br />
command label for the top-level settings pane (“Help” in the above), and its href property identifies the<br />
<strong>HTML</strong> page where the flyout with that id is declared (“/html/2-SettingsFlyout-Help.html”).<br />
With this information, WinJS can both populate the top-level settings pane and provide automatic<br />
invocation of the desired flyout (calling WinJS.UI.process all along the way) without you having to<br />
write any other code. This is why in most of the scenarios of the sample you don’t see any explicit calls<br />
to showSettings, just a call to populateSettings.<br />
340
Programmatically Invoking Settings Flyouts<br />
Let’s now see what’s going on under the covers. In addition to being a control that you use to define a<br />
specific flyout, WinJS.UI.SettingsFlyout has a couple of other static methods besides<br />
populateSettings: show and showSettings. The show method specifically brings out the top-level<br />
Windows settings pane—that is, Windows.UI.ApplicationSettings.SettingsPane. This is why you see<br />
the back button’s click event in the above markup wired directly to show, because the back button<br />
should return to that top-level UI.<br />
Note While it’s possible to programmatically invoke your own settings panes, you cannot do so with<br />
system-provided commands like Permissions and Rate and Review. If you have a condition for which<br />
you need the user to change a permission, such as enabling geolocation, the recommendation is to<br />
display an error message that instructs the user to do so.<br />
The showSettings method, on the other hand, shows a specific settings flyout that you define<br />
somewhere in your app. The signature of the method is showSettings( [, ]) where <br />
identifies the flyout you’re looking for and the optional parameter identifies an <strong>HTML</strong> document<br />
to look in if a flyout with isn’t found in the current document. That is, showSettings will always start<br />
by looking in the current document for a WinJS.UI.SettingsFlyout element that has a matching<br />
settingsCommandId property or a matching <strong>HTML</strong> id attribute. If such a flyout is found, that UI is shown.<br />
If the markup in the previous section (with Figure 8-4) was contained in the same <strong>HTML</strong> page that’s<br />
currently loaded in the app, the following line of code will show that flyout:<br />
WinJS.UI.SettingsFlyout.showSettings("help");<br />
In this case you could also omit the href part of the JSON object passed to populateCommands, but<br />
only again if the flyout is contained within the current <strong>HTML</strong> document already.<br />
The parameter, for its part, allows you to separate your settings flyouts from the rest of your<br />
markup; its value is a relative URI within your app package. The App settings sample uses this to place<br />
the flyout for each scenario into a separate <strong>HTML</strong> file. You can also place all your flyouts in one <strong>HTML</strong><br />
file, so long as they have unique ids. Either way, if you provide a , showSettings will load that<br />
<strong>HTML</strong> into the current page using WinJS.UI.Pages.load (which calls WinJS.UI.processAll), scans that<br />
DOM tree for a matching flyout with the given , and shows it. Failure to locate the flyout will cause<br />
an exception.<br />
Scenario 5 of the sample shows this form of programmatic invocation. This is also a good example<br />
(see Figure 8-5) of a vertically scrolling flyout:<br />
WinJS.UI.SettingsFlyout.showSettings("defaults", "/html/5-SettingsFlyout-Settings.html");<br />
341
FIGURE 8-5 The settings flyout from Scenario 5 of the App settings sample, showing how a flyout supports vertical<br />
scrolling; note the scrollbar positions for the top portion (left) and the bottom portion (right).<br />
A call to showSettings is thus exactly what you use within any particular command’s invoked handler<br />
and is what WinJS sets up within populateCommands. But it also means you can call showSettings from<br />
anywhere else in your code when you want to display a particular settings pane. For example, if you<br />
encounter an error condition in the app that could be rectified by changing an app setting, you can<br />
provide a button in the message dialog of notification flyout that calls showSettings to open that<br />
particular pane. And for what it’s worth, the hide method of that flyout will dismiss it; it doesn’t affect<br />
the top-level settings pane for which you must use<br />
Windows.UI.Application-Settings.SettingsPane.getForCurrentView.hide.<br />
You might use showSettings and hide together, in fact, if you need to navigate to a third-level<br />
settings pane. That is, one of your own settings flyouts could contain a command that calls hide on the<br />
current flyout and then calls showSettings to invoke another. The back button of that subsidiary flyout<br />
(and it should always have a back button) would similarly call hide on the current flyout and<br />
showSettings to make its second-level parent reappear. That said, we don’t recommend making your<br />
settings so complex that third-level flyouts are necessary, but the capability is there if you have a<br />
particular scenario that demands it.<br />
Knowing how showSettings tries to find a flyout is also helpful if you want to create a WinJS.-<br />
UI.SettingsFlyout programmatically. So long as such a control is in the DOM when you call<br />
showSettings with its id, WinJS will be able to find it and display it like any other. It would also work,<br />
though I haven’t tried this and it’s not in the sample, to use a kind of hybrid approach. Because<br />
showSettings loads the <strong>HTML</strong> page you specify as a page control with WinJS.UI.Pages.load, that page<br />
can also include its own script wherein you define a page control object with methods like processed<br />
and ready. Within those methods you could then make specific customizations to the settings flyout<br />
defined in the markup.<br />
342
Sidebar: Changes to Permissions<br />
A common question along these lines is whether an app can receive events when the user<br />
changes settings within the Permissions pane. The answer is no, which means that you discover<br />
whether access is disallowed only by handling Access Denied exceptions when you try to use the<br />
capability. To be fair, though, you always have to handle denial of a capability gracefully because<br />
the user can always deny access the first time you use the API. When that happens, you again<br />
display a message about the disabled permission (as shown with the Here My Am! app from<br />
Chapter 7) and provide some UI to reattempt the operation. But the user still needs to invoke the<br />
Permissions settings manually. Refer also to the Guidelines for devices that access personal data<br />
for more details.<br />
User Data: Libraries, File Pickers, and File Queries<br />
Now that we’ve thoroughly explored app data and app settings, we’re ready to look at the other part of<br />
state: user data. User data, again, is all the good stuff an app might use or generate that isn’t specifically<br />
tied to the app. Multiple apps might be able to work with the same files, such as pictures and music, and<br />
user data always stays on a device regardless of what apps are present.<br />
Our first concern with user data is where to put it and where to access it, which involves the various<br />
user data libraries, removable storage, and the file pickers. Using the access cache is also important to<br />
remember the fact that a user once granted access to a file or folder that we’re normally not allowed to<br />
touch programmatically. The good thing about all such files and folders is that working with them<br />
happens through the same StorageFolder and StorageFile classes we’ve already seen. The other main<br />
topic we’ll explore is that of file queries, a richer way to enumerate the contents of folders and libraries<br />
that lend very well to visual representations within controls like a ListView.<br />
As we’ve seen, a Windows Store app, by default, has access only to its package and its AppData<br />
folders. This means that, by default, it doesn’t actually have any access to typical locations for user data!<br />
There are then two ways that such access is acquired:<br />
• Declare a library capability in the manifest.<br />
• Let the user choose a location through the File Picker.<br />
We’ll look first at the File Picker, because in many cases it’s all you really need in an app! But there<br />
are other scenarios—such as gallery-style apps—where you need direct access, so there are five<br />
capabilities in the manifest for this purpose, as shown in Figure 8-6 (left side). Three of them—Music<br />
Library, Pictures Library, and Videos Library—grant full read-write access to the user’s Music, Pictures,<br />
and Videos folders. These appear on the app’s product page in the Windows Store and on the<br />
Permissions settings pane, but they are not subject to user consent at run time. Of course, if it’s not<br />
obvious why you’re declaring these capabilities, be sure to explain yourself on your product page. And<br />
343
as for Documents Library and Removable Storage, simply declaring the capability isn’t sufficient: you also<br />
need to declare specific file type associations to which you’re then limited. (The Documents Library<br />
capability is intended only for apps that need to open embedded content in another document.)<br />
FIGURE 8-6 Capabilities related to user data in the manifest editor (left) and the file type association editor (right).<br />
Notice that the red X appears on Capabilities when additional declarations are needed in conjunction with this<br />
capability. The red X on Declarations indicates that the information is not yet complete.<br />
Sidebar: The Background Transfer API<br />
A topic that’s relevant to user data, but one that we won’t cover in detail until Chapter 14 is the<br />
Windows.Networking.BackgroundTransfer API of WinRT. This API allows you to run downloads<br />
and uploads independently of app lifetime—that is, while the app is running, suspended, or not<br />
running at all. This API is provided because transfer of large files to and from online resources is a<br />
common need for apps but one that doesn’t really need the apps themselves to run in the<br />
background and consume power. Instead, apps set up transfer operations with the system that<br />
will continue if the app is shut down. When the app is relaunched, it can then check on the status<br />
of those transfers.<br />
Using the File Picker<br />
Although the File Picker doesn’t sound all that glamorous, it’s actually, to my mind, one of the coolest<br />
features in Windows 8. “Wait a minute!” you say, “How can a UI to pick a file or folder be, well, cool!” The<br />
reason is that this is the place where the users can browse and select from their entire world of data.<br />
That world includes not only what’s on their local file system or the local network, but also any data<br />
that’s made available by what are called file picker providers. These are apps that specifically take a<br />
library of data that’s otherwise buried behind a web service, within an app’s own database, or even<br />
generated on the fly, and makes it appear as if it’s part of the local file system.<br />
344
Think about this for a moment (as I invited you to do way back in Chapter 1). When you want to<br />
work with an image from a photo service like Flickr or Picasa, for example, what do you typically have to<br />
do? First step is to download that file to the local file system within some app that gives you an interface<br />
to that service (which might be a web app). Then you can make whatever edits and modifi-cations you<br />
want, after which you typically need to upload the file back to the service. Well, that’s not so bad, except<br />
that it’s time consuming, forces you to switch between multiple apps, and eventually litters your system<br />
with a bunch of temporary files, the relationship of which to your online files is quickly forgotten.<br />
Having a file picker provider that can surface such data directly, both for reading and writing,<br />
eliminates all those intermediate steps, and eliminates the need to switch apps. This means that a<br />
provider for a photo service makes it possible for other apps to load, edit, and save online content as if it<br />
all existed on the local file system. Consuming apps don’t need to know anything about those other<br />
services, and they automatically have access to more services as more provider apps are installed.<br />
What’s more, providers can also make data that isn’t normally stored as files appear as though they are.<br />
For example, the Windows 8 Camera app is a file picker provider that lets you can activate your camera,<br />
take a picture, and have it returned as if you loaded it from the file system. All of this gives users a very<br />
natural means to flow in and out of data no matter where it’s stored. Like I said, I think this is a very cool<br />
feature!<br />
We’ll look more at the question of providers in Chapter 12. Our more immediate concern is how we<br />
make use of these file pickers to obtain a StorageFile or StorageFolder object.<br />
The File Picker UI<br />
Before looking at the code, let’s familiarize ourselves with the file picker UI itself. When invoked, you’ll<br />
see a full-screen view like that in Figure 8-7, which shows the picker in single-selection mode with a<br />
“thumbnail” view. In such a view, items are shown as images in a ListView with a rich tooltip control<br />
appearing when you hover over an item. In a way, the file picker itself is like an app that’s invoked for<br />
this purpose, and it’s designed to be beautiful and immersive just like other Windows Store apps.<br />
In Figure 8-7, the Pictures heading shows the current location of the picker. The Sort By Name<br />
drop-down list lets you choose other sorting criteria, and the drop-down list next to the Files header lets<br />
you choose other locations, as shown in Figure 8-8. These locations include other areas of the file<br />
system (though never protected areas like the Windows folder or Program Files), network locations, and<br />
other provider apps.<br />
345
FIGURE 8-7 A single-selection file picker on the Pictures library in thumbnail view mode, with a hover tooltip<br />
showing for one of the items (the head of the Sphinx) and the selection frame showing on another (the Taj Mahal).<br />
FIGURE 8-8 Selecting other locations in which to browse files; notice that apps are listed along with file system<br />
locations.<br />
Choosing another file system location navigates there, of course, from which you can browse into<br />
other folders. Selecting an app, on the other hand, launches that app through the file picker provider<br />
contract. In this case it appears within a system-provided (but app-branded) UI like that shown in Figure<br />
8-9. Here the drop-down list next to the heading lets you switch back to other picker locations, and the<br />
Open and Cancel buttons act as they do for other picker selections. In short, a provider app really is just<br />
an extension to the File Picker UI, but a very powerful one at that. And ultimately such an app just<br />
346
eturns an appropriate StorageFile object that makes its way back to the original app. It’s quite a lot<br />
happening with just a single call to the file picker API!<br />
FIGURE 8-9 The camera app invoked through the file picker provider contract. Where did that nuthatch come from?<br />
The file picker has a couple of other modes. One is the ability to select multiple files—even from<br />
different apps!—as shown in Figure 8-10, where all the selections are placed into what’s called the<br />
basket on the bottom of the screen. The picker can also be used to select a folder, as shown in Figure<br />
8-11 (provider apps aren’t shown in this case), or a save location and filename, as shown in Figure 8-12.<br />
FIGURE 8-10 The file picker in multiselect mode with the selection basket at the bottom. What shown here is also the<br />
“list” view mode that’s set independently from the selection mode.<br />
347
FIGURE 8-11 The file picker used to select a folder—notice that the button text changed and a preview of the folder<br />
contents appear on the right.<br />
FIGURE 8-12 The file picker used to select a save location and filename.<br />
The File Picker API (and a Few Friends)<br />
Now that we’ve seen the visual results of the file picker, let’s see how we invoke it from our app code<br />
through the API in Windows.Storage.Pickers. All the images we just saw came from the File picker<br />
sample, so we’ll also use that as the source of our code.<br />
For starters, Scenario 1 in its pickSinglePhoto function (js/scenario1.js) uses the picker to obtain a single<br />
StorageFile for opening (reading and writing):<br />
348
function pickSinglePhoto() {<br />
// Verify that we are currently not snapped, or that we can unsnap to open the picker<br />
var currentState = Windows.UI.ViewManagement.ApplicationView.value;<br />
if (currentState === Windows.UI.ViewManagement.ApplicationViewState.snapped &&<br />
!Windows.UI.ViewManagement.ApplicationView.tryUnsnap()) {<br />
// Fail silently if we can't unsnap<br />
return;<br />
}<br />
// Create the picker object and set options<br />
var openPicker = new Windows.Storage.Pickers.FileOpenPicker();<br />
openPicker.viewMode = Windows.Storage.Pickers.PickerViewMode.thumbnail;<br />
openPicker.suggestedStartLocation =<br />
Windows.Storage.Pickers.PickerLocationId.picturesLibrary;<br />
// Users expect to have a filtered view of their folders depending on the scenario.<br />
// For example, when choosing a documents folder, restrict the filetypes to documents<br />
// for your application.<br />
openPicker.fileTypeFilter.replaceAll([".png", ".jpg", ".jpeg"]);<br />
}<br />
// Open the picker for the user to pick a file<br />
openPicker.pickSingleFileAsync().done(function (file) {<br />
if (file) {<br />
// Application now has read/write access to the picked file<br />
} else {<br />
// The picker was dismissed with no selected file<br />
}<br />
});<br />
As you can see, you should not try to invoke the File Picker when in snapped view; this will, like the<br />
Settings Pane, cause an exception. You can check for such a condition ahead of time, as shown here, or<br />
you can add an error handler within the done at the end. 44 In any case, to invoke the picker we create<br />
an instance of Windows.Storage.Pickers.FileOpenPicker, configure it, and then call its<br />
pick-SingleFileAsync method. The result of pickSingleFileAsync is the file argument given to the<br />
completed handler, which will be either a StorageFile object for the selected file or null if the user<br />
canceled. This is why you must always check that the picker’s result is not null.<br />
With the configuration, here we’re setting the picker’s viewMode to thumbnail (from the enumeration<br />
Windows.Storage.Pickers.PickerViewMode), resulting in the view of Figure 8-7. The other possibility<br />
here is list, which gives a view like Figure 8-10.<br />
We also set the suggestedStartLocation to the picturesLibrary, which is a value from the<br />
Windows.Storage.Pickers.PickerLocationId enumeration; other possibilities are documentsLibrary,<br />
computerFolder, desktop, downloads, homeGroup, musicLibrary, and videosLibrary, basically all the other<br />
locations you see in Figure 8-8. Note that using these locations does not require you to declare<br />
capabilities in your manifest because by using the picker, the user is giving consent for you to access<br />
44 The sample, it should be noted, uses then instead of done on that last async call; while then works, it should actually be<br />
done especially if you’re going to handle exceptions there.<br />
349
those files. If you check the manifest in this sample, you’ll see that no capabilities are declared at all.<br />
The one other property we set is the fileTypeFilter (a FileExtensionVector object) to indicate the<br />
type of files we’re interested in (PNG and JPEG). Beyond that, the FileOpenPicker also has a<br />
commitButtonText property that sets the label of the primary button in the UI (the one that’s not<br />
Cancel), and settingsIdentifier, a means to essentially remember different contexts of the file picker.<br />
For example, an app might use one identifier for selecting pictures, where the starting location is set to<br />
the pictures library and the view mode to thumbnails, and another id for selecting documents with a<br />
different location and perhaps a list view mode.<br />
This sample, as you can also see, doesn’t actually do anything with the file once it’s obtained, but it’s<br />
quite easy to see what we might do. We can, for instance, simply pass the StorageFile to<br />
URL.createObjectURL and assign the result to an img.src property for display. The same thing could be<br />
done with audio and video, possibilities that are all demonstrated in Scenario 1 of the Using a blob to<br />
save and load content sample I mentioned earlier in this chapter. That sample also shows reading the<br />
file contents through the <strong>HTML</strong> FileReader API alongside the other WinRT and WinJS APIs we’ve seen.<br />
You could also transcode an image (or other media) in the StorageFile to another format (as we’ll see<br />
in Chapter 10), retrieve thumbnails as shown in the File and folder thumbnail sample, or use the<br />
StorageFile methods to make a copy in another location, rename the file, and so forth. But from the file<br />
picker’s point of view, its particular job was well done!<br />
Returning now to the file picker sample, picking multiple files is pretty much the same story as shown<br />
in the pickMultipleFiles function of js/scenario2.js. Here we’re using the list view mode and starting<br />
off in the documentsLibrary. Again, these start locations don’t require capability declarations in the<br />
manifest:<br />
function pickMultipleFiles() {<br />
// Verify that we are currently not snapped, etc... (some code omitted)<br />
// Create the picker object and set options<br />
var openPicker = new Windows.Storage.Pickers.FileOpenPicker();<br />
openPicker.viewMode = Windows.Storage.Pickers.PickerViewMode.list;<br />
openPicker.suggestedStartLocation =<br />
Windows.Storage.Pickers.PickerLocationId.documentsLibrary;<br />
openPicker.fileTypeFilter.replaceAll(["*"]);<br />
}<br />
// Open the picker for the user to pick a file<br />
openPicker.pickMultipleFilesAsync().done(function (files) {<br />
if (files.size > 0) {<br />
// Application now has read/write access to the picked file(s)<br />
} else {<br />
// The picker was dismissed with no selected file<br />
}<br />
});<br />
350
When picking multiple files, the result of pickMultipleFilesAsync is a FilePickerSelected-<br />
FilesArray object, which you can access like any other array using [ ] (though it has limited methods<br />
otherwise).<br />
Scenario 3 of the sample shows a call to pickSingleFolderAsync, where the result of the operation is<br />
a StorageFolder. Here you must indicate a fileTypeFilter that helps users pick an appropriate location<br />
where some files of that type exist, or where they can create a new one (js/scneario3.js):<br />
function pickFolder() {<br />
// Verify that we are currently not snapped... (some code omitted)<br />
// Create the picker object and set options<br />
var folderPicker = new Windows.Storage.Pickers.FolderPicker;<br />
folderPicker.suggestedStartLocation = Windows.Storage.Pickers.PickerLocationId.desktop;<br />
folderPicker.fileTypeFilter.replaceAll([".docx", ".xlsx", ".pptx"]);<br />
}<br />
folderPicker.pickSingleFolderAsync().then(function (folder) {<br />
if (folder) {<br />
// Cache folder so the contents can be accessed at a later time<br />
Windows.Storage.AccessCache.StorageApplicationPermissions.futureAccessList<br />
.addOrReplace("PickedFolderToken", folder);<br />
} else {<br />
// The picker was dismissed with no selected file<br />
}<br />
});<br />
In this example we also see how to save that selected StorageFolder in the<br />
Windows.Storage.-AccessCache for future use. Again, by selecting this folder the user has granted the<br />
app programmatic access to its contents, but only for the current session. To maintain that access, the<br />
app must save the storage item in the futureAccessList of the cache, where it can be later retrieved<br />
using the futureAccessList.getFolderAsync, getItemAsync, or getFileAsync methods. As before, refer<br />
to Scenario 6 of the File access sample for more on this feature, and note that the AccessCache API also<br />
provides for recently used items as well. The key thing to remember here is that for any location outside<br />
of your package, app data, or libraries for which you’ve declared access, you must use the AccessCache<br />
to maintain access in the future. It won’t work to save a pathname to such locations and attempt to<br />
open files again later.<br />
For the final file picker use case, Scenario 4 of the file picker sample creates a FileSavePicker object<br />
and calls its pickSaveFileAsync method, resulting in the UI of Figure 8-12:<br />
function saveFile() {<br />
// Verify that we are currently not snapped... (some code omitted)<br />
// Create the picker object and set options<br />
var savePicker = new Windows.Storage.Pickers.FileSavePicker();<br />
savePicker.suggestedStartLocation =<br />
Windows.Storage.Pickers.PickerLocationId.documentsLibrary;<br />
// Dropdown of file types the user can save the file as<br />
savePicker.fileTypeChoices.insert("Plain Text", [".txt"]);<br />
351
Default file name if the user does not type one in or select a file to replace<br />
savePicker.suggestedFileName = "New Document";<br />
savePicker.pickSaveFileAsync().done(function (file) {<br />
if (file) {<br />
// Prevent updates to the remote version of the file until we finish making<br />
// changes and call CompleteUpdatesAsync.<br />
Windows.Storage.CachedFileManager.deferUpdates(file);<br />
}<br />
// write to file<br />
Windows.Storage.FileIO.writeTextAsync(file, file.name).done(function () {<br />
// Let Windows know that we're finished changing the file so the other app<br />
// can update the remote version of the file.<br />
// Completing updates might require Windows to ask for user input.<br />
Windows.Storage.CachedFileManager.completeUpdatesAsync(file)<br />
.done(function (updateStatus) {<br />
if (updateStatus ===<br />
Windows.Storage.Provider.FileUpdateStatus.complete) {<br />
} else {<br />
// ...<br />
}<br />
}<br />
});<br />
});<br />
} else {<br />
// The picker was dismissed<br />
}<br />
});<br />
The FileSavePicker has many of the same properties as the FileOpenPicker, but it replaces<br />
fileTypeFilter with fileTypeChoices (to populate the drop-down list) and includes a suggested-<br />
FileName (a string), suggestedSaveFile (a StorageFile), and defaultFileExtension (a string). What’s<br />
interesting in the code above are the interactions with the Windows.Storage.CachedFileManager. This<br />
object helps file picker providers know when they should synchronize local and remote files, which<br />
would be necessary when a file consumer saves new content as we see here. From the consumer side,<br />
what we see here is a typical pattern for files obtained from the file picker (or the access cache if saved<br />
there in a previous session): we simply need to let the CachedFileManager know that we’re writing to<br />
the file and tell it when we’re done. Of course, this isn’t needed when working with files that you know<br />
are local, such as those in your AppData folders. We’ll learn more about this mechanism in Chapter 12<br />
when we look at the provider side.<br />
Media Libraries<br />
Now that we’ve seen understood the capabilities of the file picker, we can turn our attention to the<br />
other libraries. But before you start checking off capabilities in your manifest, pause for a moment to ask<br />
this: are those capabilities actually needed? The file pickers provide very extensive access to all these<br />
libraries without needing any capabilities at all. Through the pickers you can have the user select one or<br />
more files to open, manipulate, and save; the user can give you access to a folder; and the user can<br />
352
indicate a new filename in which to save user data.<br />
You only need specific library access if you’re going to work within any of these libraries outside of<br />
the file picker. For example, if you want to enumerate the contents of the Pictures or Music folder to<br />
display a list in a ListView or FlipView control, as we did in Chapter 5, you do need to declare a<br />
capability.<br />
To be even more specific, without going through the file picker there is only one way to gain<br />
programmatic access to a media library: obtaining a StorageFolder from the Windows.-<br />
Storage.KnownFolders object. For media, the applicable properties here are picturesLibrary,<br />
musicLibrary, and videosLibrary. Without the appropriate capability, trying to retrieve one of these<br />
will throw an access denied exception.<br />
If you don’t need to access KnownFolders, then, you don’t need to declare the capabilities! And<br />
remember that since all your declared capabilities are listed for your app in the Windows Store and<br />
might make consumers think twice about installing your app, fewer is definitely better.<br />
That said, if you do decide to access media libraries directly, your work there involves StorageFolder<br />
and StorageFile objects pretty much like any other storage location. One difference, however, is that<br />
you can work with the metadata often included with media files; we’ll see a little more of this in Chapter<br />
10.<br />
Documents and Removable Storage<br />
As with the media libraries, programmatic access to the user’s documents folder as well as removable<br />
storage devices are controlled by capability declarations. It’s important once again to understand that<br />
both of these capabilities also require you to declare file type associations, meaning that you cannot<br />
simply enumerate the contents of these folders directly or write whatever files you want therein. Put<br />
another way, going directly to these folders—through Windows.Storage.KnownFolders.-<br />
documentsLibrary and removableDevices, both of which are StorageFolder objects—just for a limited<br />
set of file types is useful only in very particular scenarios. For the documents library, in fact, the<br />
documentation states that “the only acceptable use of the [capability] is to support the opening of<br />
embedded content within another document.” The Windows Store will also ask you to justify your<br />
declaration of the capability directly and also requires that you have a “company account” on the<br />
Windows Store, not just an individual account.<br />
It’s more likely that you simply want to allow the user to open or save a file in these locations, or<br />
enumerate their contents, in which case all you need is the file picker. This way you don’t need to<br />
associate your app with specific tile types, which also says that your app is available to service such files<br />
at any time.<br />
For example, the Removable storage sample, in order to demonstrate access to removable devices,<br />
declares associations with .gif, .jpg, and .png files. As a result, it shows up in Open With lists like the<br />
context menu of Windows Explorer on the desktop and the default program selector:<br />
353
The same is also true for documents (see the File access sample again), so unless your app is again<br />
positioned to service those file types, you probably don’t need these capabilities.<br />
How exactly to declare file type associations is a form of contracts, so we’ll cover the details in<br />
Chapter 12.<br />
Rich Enumeration with File Queries<br />
To enumerate files within a particular location (capabilities aside), you employ what’s called a file query<br />
or, simply, a search. A file query is exactly what Windows Explorer on the desktop uses to search the file<br />
system and can involve file contents as well as any number of other properties/metadata. These queries<br />
involve what are known as Advanced Query Syntax (AQS) strings that are capable of identifying and<br />
describing as many specific criteria you desire. As such, the whole topic is somewhat beyond the scope<br />
of this book, but we can at least touch on how WinRT makes the power of file queries available to apps<br />
through the Windows.Storage.Search. One foot in the deep rabbit hole will be enough!<br />
Indeed, there are literally thousands of options you can use in an AQS string, because they are built<br />
from any number of Windows properties such as System.ItemDate, System.Author, System.Keywords,<br />
System.Photo.LightSource, and so on. 45 Each property can contain a target value such as<br />
System.-Author(Patrick or Bob) and System.ItemType: "mp3", and terms can be combined with <strong>AND</strong>, OR,<br />
and NOT operators. We’ll see many more examples in Chapter 10, where we can use queries to retrieve<br />
collections of files in many different “shapes” such as a flat list, a hierarchy, and various sort orders,<br />
including those oriented around media properties. In addition, file queries also provide for obtaining<br />
thumbnails as well as automatic retrieval of album art for music.<br />
Here, let’s concentrate on understanding how file queries work, starting with the basics that are<br />
demonstrated in the FileQuery example included with this chapter’s companion content. This example is<br />
a copy of the Programmatic file search sample in the Windows SDK, which itself has only one<br />
45 Contrary to any examples in the docs, queries should always use the full name of Windows properties such as<br />
System.ItemDate: rather than the user-friendly shorthand date: because the latter will not work on localized builds of<br />
Windows.<br />
354
scenario oriented on the music library that lets you enter in an AQS string directly. However, this isn’t<br />
always what you’ll be using in an app, so I wanted to show many other variations.<br />
Queries always start with a StorageFolder, whose createFileQuery[WithOptions],<br />
createFolderQuery[WithOptions], and createItemQuery[WithOptions] methods (6 total) provide for<br />
enumerating files, folders, or both, within whatever folder the StorageFolder is attached to. The<br />
simplest queries are created with the base StorageFolder.create* methods and no parameters:<br />
folder.createFileQuery();<br />
folder.createFolderQuery();<br />
folder.createItemQuery();<br />
The first two methods here are actually just shortcuts for the one-parameter variants with the same<br />
names, where that parameter is a value from the Windows.Storage.Search.CommonFileQuery or<br />
CommonFolderQuery enumerations. These shortcut versions just use the defaultQuery value for a simple<br />
alphabetical, shallow enumeration of the folder contents. createItemQuery, for its part, has only this one<br />
form.<br />
Creating a query itself doesn’t actually enumerate anything until you ask it to through an async<br />
method: for file queries the method is getFilesAsync, for folders it’s getFoldersAsync, and for items it’s<br />
getItemsAsync. (See a pattern here?) So, in Scenario 2 of the FileQuery example, I have these three<br />
functions attached to buttons:<br />
function fileQuery() {<br />
var query = picturesLibrary.createFileQuery();<br />
SdkSample.showResults(query.getFilesAsync());<br />
}<br />
function folderQuery() {<br />
var query = picturesLibrary.createFolderQuery();<br />
SdkSample.showResults(query.getFoldersAsync());<br />
}<br />
function itemQuery() {<br />
var query = picturesLibrary.createItemQuery();<br />
SdkSample.showResults(query.getItemsAsync());<br />
}<br />
where the SdkSample.showResults function in js/default.js just creates a listing of the items in the<br />
collection. Running this sample, you’ll see a list of those files and/or folders in your Pictures library.<br />
Tip The actual object types returned by these create*Query APIs are StorageFileQueryResult,<br />
StorageFolderQueryResult, and StorageItemQueryResult, all in the Windows.Storage.Search<br />
namespace. These all provide some additional properties like folder, methods like<br />
findStartIndexAsync and getItemCountAsync, and events like optionschanged and<br />
contentschanged (both WinRT events). The latter event especially is something you can use to monitor<br />
changes to the file system that affect query results.<br />
355
Beyond this shallow default behavior, file and folder queries have many other possibilities as<br />
expressed in the CommonFileQuery and CommonFolderQuery enumerations:<br />
• CommonFileQuery: orderByName, orderByTitle, orderByDate, orderByMusic-Properties, and<br />
orderBySearchRank.<br />
• CommonFolderQuery: groupByType, groupByTag, groupByAuthor, groupByYear, groupByMonth,<br />
groupByArtist, groupByComposer, groupByGenre, groupByPublishedYear, and groupByRating.<br />
Clearly, the effect of these choices depends on the queried items actually containing metadata that<br />
supports the ordering or grouping, but it is allowable to query all folders for all types of files and folders.<br />
To demonstrate this, Scenario 3 of the FileQuery example lets you choose the music, pictures, or videos<br />
library. Then you can choose whether to query files or folders, choose the common query to apply, and<br />
run a search to see the results. Note that using orderBySearchRank with files isn’t really meaningful in<br />
this context because it’s meant to work with AQS-based searches. We’ll see this a little later. (Also—call<br />
me a slacker!—the results of a grouped folder query isn’t very interesting when one doesn’t group the<br />
display output, but for an example of that you can refer to Scenario 2 of the Folder enumeration<br />
sample.)<br />
The code in js/scenario3.js is pretty much just the mechanics of mapping your UI selections to either<br />
createFileQuery or createFolderQuery with the right parameters, so there’s no need to look at most of<br />
it here. One important piece is the use of the isCommonFileQuerySupported and<br />
isCommonFolderQuerySupported methods of StorageFolder. These are used to test whether the current<br />
folder will actually support the particular query you want to try:<br />
if (folder.isCommonFileQuerySupported(selectedQuery)) {<br />
query = folder.createFileQuery(selectedQuery);<br />
if (query) {<br />
promise = query.getFilesAsync();<br />
}<br />
}<br />
You’ll find that when running the sample in the media libraries, at least, all the common file and<br />
folder queries are supported, but that might not be true for all StorageFolder objects you might<br />
encounter. Remember, for example, that the folder picker might give you a StorageFolder from a<br />
provider whose data is off in some online service or a database, in which case certain queries might not<br />
work.<br />
A similar method, StorageFolder.areQueryOptionsSupported, also exists to tests support for custom<br />
queries beyond the common ones. A custom query is described by a<br />
Windows.Storage.-Search.QueryOptions object (the common queries are just prepopulated instances<br />
of these) and is created by passing such an object to the createFileQueryWithOptions,<br />
createFolderQuery-WithOptions, and createItemQueryWithOptions.<br />
356
A QueryOptions is generally created from scratch using the new operator, after which you populate its<br />
properties. You can also use new QueryOptions() to retrieve the object for one of<br />
the common folder queries, and new QueryOptions( [, ]) to do<br />
the same for common file queries. In this latter case, an optional array of file types can also be given; this<br />
is a shortcut to quickly customize a common query with a specific set of file types. Without it, the filter is<br />
set to "*" by default. That is, if you wanted to just find .mp3 files in your music library ordered by title,<br />
you would use this kind of code (see js/scenario4.js in the FileQuery example):<br />
var musicLibrary = Windows.Storage.KnownFolders.musicLibrary;<br />
var options = new Windows.Storage.Search.QueryOptions(<br />
Windows.Storage.Search.CommonFileQuery.orderByTitle, [".mp3"]);<br />
if (musicLibrary.areQueryOptionsSupported(options)) {<br />
var query = musicLibrary.createFileQueryWithOptions(options);<br />
SdkSample.showResults(query.getFilesAsync());<br />
}<br />
If you create a QueryOptions from scratch, you can set a number of options. The more general or<br />
basic ones are as follows: 46<br />
• fileTypeFilter An vector of strings that describe the desired file type extensions, as<br />
in ".mp3". The default is an empty list (no filtering).<br />
• folderDepth Either Windows.Storage.Search.FolderDepth.shallow (the default) or deep.<br />
• indexerOption A value from Windows.Storage.Search.IndexerOption, which is one of<br />
useIndexerWhenAvailable, onlyUseIndexer (limit the search to indexed content only), and<br />
doNotUseIndexer (query the file system directly bypassing the indexer). As the latter is the<br />
default, you’ll typically want to explicitly set this property to useIndexerWhenAvailable.<br />
• sortOrder A vector of Windows.Storage.Search.SortEntry structures that each contain a<br />
Boolean named ascendingOrder (false for descending order) and a propertyName string. Each<br />
entry in the vector defines a sort criterion; these are applied in the order they appear in the<br />
vector. An example of this will be given a little later.<br />
Three of the QueryOptions properties then apply to searches with AQS strings:<br />
• applicationSearchFilter An AQS string.<br />
• userSearchFilter Another AQS string.<br />
• language A string containing the BCP-47 language tag associated with the AQS strings.<br />
46 Another property, dateStackOption (a value from Windows.Storage.Search.DateStackOption), is read-only within<br />
this structure but can be set when creating a QueryOptions from a CommonFolderQuery.<br />
357
When the query is built through a method like createFileQueryWithOptions, the application and<br />
user filter strings here are combined. What this means is that you can separately manage any filter you<br />
want to apply generally for your app (applicationSearchFilter) from user-supplied search terms<br />
(userSearchFilter). This way you can enforce some search filters without requiring the user to type<br />
them in, and without always having to combine strings yourself.<br />
As noted before, the CommonFileQuery.orderBySearchRank query is meaningful only when combined<br />
with an AQS string, which is to say that keyword-based searches return ranked results for which this<br />
common file query would apply. Returning to Scenario 1 of the Programmatic file search sample, then,<br />
we see how it uses this ordering along with the userSearchFilter property:<br />
var musicLibrary = Windows.Storage.KnownFolders.musicLibrary;<br />
var options = new Windows.Storage.Search.QueryOptions(<br />
Windows.Storage.Search.CommonFileQuery.orderBySearchRank, ["*"]);<br />
options.userSearchFilter = searchFilter;<br />
var fileQuery = musicLibrary.createFileQueryWithOptions(options);<br />
On my machine, where I have a number of songs with “Nightingale” in the title, as well as an album<br />
called “Nightingale Lullaby,” a search using the string "Nightingale" System.ItemType: "mp3" in the<br />
above code gives me results that look like this in the sample:<br />
This shows that the search ranking favors songs with “Nightingale” directly in the title, but also<br />
includes those from an album with that name.<br />
My search string here, by the way, shows how you might use the applicationSearchFilter and<br />
userSearchFilter properties together. If my app was capable of working only with mp3 or some other<br />
formats, I could store "System.Item.Type: 'mp3'" in applicationSearchFilter and store user-provided<br />
terms like "Nightingale" in userSearchFilter. This way I avoid having to join them manually in my<br />
code.<br />
Beyond the properties that you set within a QueryOptions object, it also has some information and<br />
capabilities of its own. The groupPropertyName, for one, is a string property that indicates the type of<br />
property that the query is being grouped by. You can also retrieve the query options as a string using<br />
the saveToString method and recreate the object from a string using loadFromString (that is, the<br />
analog of JSON.stringify and JSON.parse).<br />
358
The setPropertyPrefetch method goes even deeper still, allowing you to indicate a group of file<br />
properties that you want to optimize for fast retrieval—they’re accessed through the same APIs as file<br />
properties in general, but they come back faster, meaning that if you’re displaying a collection of files in<br />
a ListView using a custom data source with certain properties from enumerated files, you’d want to set<br />
those up for prefetch so that the control renders faster. (The WinJS.UI.StorageDataSource does this<br />
already.) Similarly, setThumbnailPrefetch tells Windows what kinds of thumbnails you want to include<br />
in the enumeration—again, you can ask for these without setting the prefetch, but they come back<br />
faster when you do. This helps you optimize the display of a file collection. 47<br />
We briefly saw similar usage of thumbnail properties back in Chapter 5, when we took advantage of<br />
a shortcut to the pictures library with WinJS.UI.StorageDataSource and could specify a thumbnail size<br />
option:<br />
myFlipView.itemDataSource = new WinJS.UI.StorageDataSource("Pictures",<br />
{ requestedThumbnailSize: 480 });<br />
A more general example that also includes the QueryOptions.sortOrder vector can be found in the<br />
StorageDataSource and GetVirtualizedFilesVector sample, which got a footnote in Chapter 5. In its<br />
js/scenario2.js we see the creation of a QueryOptions from scratch, setting up two sortOrder criteria, and<br />
setting up thumbnail options in the data source:<br />
function loadListViewControl() {<br />
// Build datasource from the pictures library<br />
var library = Windows.Storage.KnownFolders.picturesLibrary;<br />
var queryOptions = new Windows.Storage.Search.QueryOptions;<br />
// Shallow query to get the file hierarchy<br />
queryOptions.folderDepth = Windows.Storage.Search.FolderDepth.shallow;<br />
queryOptions.sortOrder.clear();<br />
// Order items by type so folders come first<br />
queryOptions.sortOrder.append({ascendingOrder: false, propertyName: "System.IsFolder"});<br />
queryOptions.sortOrder.append({ascendingOrder: true, propertyName: "System.ItemName"});<br />
queryOptions.indexerOption =<br />
Windows.Storage.Search.IndexerOption.useIndexerWhenAvailable;<br />
var fileQuery = library.createItemQueryWithOptions(queryOptions);<br />
var dataSourceOptions = {<br />
mode: Windows.Storage.FileProperties.ThumbnailMode.picturesView,<br />
requestedThumbnailSize: 190,<br />
thumbnailOptions: Windows.Storage.FileProperties.ThumbnailOptions.none<br />
};<br />
var dataSource = new WinJS.UI.StorageDataSource(fileQuery, dataSourceOptions);<br />
};<br />
// Create the ListView...<br />
If you’re really interested in digging deeper here, you can look at how StorageDataSource sets up file<br />
47 See What’s Changed for App Developers since the Consumer Preview on the Windows 8 Developer Blog for a few more<br />
details on these.<br />
359
queries; just search for this class in the ui.js file of WinJS and you’ll find it. Along the way, you’ll run into<br />
one more set of WinRT APIs—perhaps the bottom of the hole!—that I wanted to mention before<br />
wrapping up this subject: Windows.Storage.BulkAccess. These actually exist solely for use by<br />
StorageDataSource and are not intended for direct use in apps. Even if you create your own data source<br />
or collection control, it’s best to just use the enumeration and prefetch APIs we’ve already discussed, as<br />
they give identical performance.<br />
Here My Am! Update<br />
To bring together some of the topics we’ve covered in this chapter, the companion content includes<br />
another revision of the Here My Am! app with the following changes and additions (mostly to<br />
pages/home/home.js unless noted):<br />
• It now incorporates the Bing Maps SDK so that the control is part of the package rather than<br />
loaded from a remote source. This eliminates the iframe we’ve been using to host the map, so all<br />
the code from html/map.html can move into js/default.js. Note that to run this sample in Visual<br />
Studio you need to download and install the SDK yourself.<br />
• Instead of copying pictures taken with the camera to app data, those are now copied to a<br />
HereMyAm folder in the Pictures library. The Pictures Library capability has been declared.<br />
• Instead of saving a pathname to the last captured image file, which is used when the app is<br />
terminated and restarted, the StorageFile is saved in Windows.Storage.AccessCache to<br />
guarantee future programmatic access.<br />
• An added appbar command allows you to use the File Picker to select an image to load instead<br />
of relying solely on the camera. This also allows you to use a camera app, if desired. Note that we<br />
use a particular settingsIdentifier with the picker in this case to distinguish from the picker for<br />
recent images.<br />
• Another appbar command allows you to choose from recent pictures from the camera. This<br />
defaults to our folder in the Pictures library and uses a different settingsIdentifier.<br />
• Additional commands for About, Help, and a Privacy Statement are included on the Settings<br />
pane using the WinJS.Application.onsettings event (see js/default.js). The first two display<br />
content from within the app whereas the third pulls down web content in an iframe; all the<br />
settings pages are found in the html folder of the project.<br />
360
What We’ve Just Learned<br />
• Statefulness is important to Windows Store apps, to maintain a sense of continuity between<br />
sessions even if the app is suspended and terminated.<br />
• App data is session, local, temporary, and roaming state that is tied to the existence of an app; it<br />
is accessible only by that app.<br />
• User data is stored in locations other than app data (such as the user’s music, pictures, videos,<br />
and documents libraries, along with removable storage) and persists independent of any given<br />
app, and multiple apps might be able to open and manipulate user files.<br />
• App data is accessed through the Windows.Storage.ApplicationData API and accommodates<br />
both structured settings containers as well as file-based data. Additional APIs like IndexedDB and<br />
<strong>HTML</strong>5 localStorage are also available.<br />
• It is important to version app state, especially where roaming is concerned, as versioning is how<br />
the roaming service manages what app state gets roamed to which devices based on what<br />
version apps are looking for.<br />
• The size of roaming state is limited to a quota (provided by an API), otherwise Windows will not<br />
roam the data. Services like SkyDrive can be used to roam larger files, including user data.<br />
• The typical roaming period is 30 minutes or less. A single setting or composite named<br />
“HighPriority,” so long as it’s under 8K, will be roamed within a minute.<br />
• The StorageFolder and StorageFile classes in WinRT are the core objects for working with<br />
folders and files. All programmatic access to the file system begins, in fact, with a StorageFolder.<br />
Otherwise, the user can point to files and folders through the file picker API, which is really the<br />
first choice for file access.<br />
• Blobs are useful aids in working with files, as are the WinRT APIs in the Windows.Storage.-<br />
FileIO and PathIO classes. WinJS offers some simplified methods for reading and writing text<br />
files (especially in conjunction with app state), and the <strong>HTML</strong>5 FileReader is supported.<br />
• WinRT offers encryption services through Windows.Security.Cryptography, as well as a built-in<br />
compression mechanism in Windows.Storage.Compression.<br />
• To use the Settings pane, an app populates the top-level pane provided by Windows with<br />
specific commands. Those commands map to handlers that either open a hyperlink (in a<br />
browser) or display a settings flyout using the WinJS.UI.SettingsFlyout control. Those flyouts<br />
can contain any <strong>HTML</strong> desired, including iframe elements that load remote content.<br />
• Access to user data folders, such as media libraries, documents, and removable storage, is<br />
controlled by manifest capabilities. Such capabilities need be declared only if the app needs to<br />
access the file system in some way other than using the file picker.<br />
361
• The file picker is the way that users can select files from any safe location in the file system, as<br />
well as files that are provided by other apps (where those files might be remote, stored in a<br />
database, or otherwise not present as file entities on the local file system). The ability to select<br />
files directly from other apps—including files that another app might generate on demand—is<br />
one of the most convenient and powerful features of Windows Store apps.<br />
• StorageFolder objects provide a very rich and extensive capability to query and search its<br />
contents through file queries. These queries can be simple to complex and can employ<br />
Advanced Query Syntax (AQS) search strings.<br />
362
Chapter 9<br />
Input and Sensors<br />
Touch is clearly one of the most exciting means of interacting with a computer that has finally come of<br />
age. Sure, we’ve had touch-sensitive devices for many years: I remember working with a touch-enabled<br />
screen in my college days, which I have to admit is almost an embarrassingly long time ago now! In that<br />
case, the touch sensor was a series of transparent wires embedded in a plastic sheet over the screen,<br />
with an overall touch resolution of around 60 wide by 40 high…and, to really date myself, the monitor<br />
itself was only a text terminal!<br />
Fortunately, touch screens have progressed tremendously in recent years. They are responsive<br />
enough for general purpose use (that is, you don’t have to stab them to register a point), are built into<br />
high-resolution displays, are relatively inexpensive, and are capable of doing something more than<br />
replicating the mouse—namely, supporting multitouch and sophisticated gestures.<br />
Great touch interaction is thus now a fundamental feature of great apps, and designing for touch<br />
means in many ways thinking through UI concerns anew. In your layout, for example, it means making<br />
hit targets a size that’s suitable for a variety of fingers. In your content navigation, it means utilizing<br />
direct gestures such as swipes and pinches rather than relying on only item selection and navigation<br />
controls. Similarly, designing for touch means thinking though how gestures might enrich the user<br />
experience—and also how to provide for discoverability and user feedback that has generally relied on<br />
mouse-only events like hover.<br />
All in all, approach your design as if touch was the only means of interaction that your users might<br />
have. At the same time, it’s very important to remember that new methods of input seldom obsolete<br />
existing ones. Sure, punch cards did eventually disappear, but the introduction of the mouse did not<br />
obsolete keyboards. The availability of speech recognition or handwriting has obsoleted neither mouse<br />
nor keyboard. I think the same is true for touch: it’s really a complementary input method that has its<br />
own particular virtues but is unlikely to wholly supplant the others. As Bill Buxton of Microsoft Research<br />
has said, “Every modality, including touch, is best for something and worst for something else.” I expect,<br />
in time, we’ll see ourselves using keyboard, mouse, and touch together, just as we learned to integrate<br />
the mouse in what was once a keyboard-only reality.<br />
Windows is designed to work well with all forms of input—to work great with touch, to work great<br />
with mice, to work great with keyboards, and, well, to just work great on diverse hardware! (And<br />
Windows Store certification requires this for apps as well.) For this reason, Windows provides a unified<br />
pointer-based input model wherein you can differentiate the different inputs if you really need to but<br />
can otherwise treat them equally. You can also focus more on higher-level gestures as well, which can<br />
arise from any input source, and not worry about raw pointer events at all. Indeed, the very fact that we<br />
haven’t even brought this subject up until now, midway through this book, gives testimony to just how<br />
natural it is to work with all kinds of pointer input without having to think about it: the controls and<br />
363
other UI elements we’ve been using have done all that work for us. Handling such events ourselves thus<br />
arises primarily when creating your own controls or otherwise doing direct manipulation of noncontrol<br />
objects.<br />
The keyboard also remains an important consideration, and this means both hardware keyboards<br />
and the on-screen “soft” keyboard. The latter has gotten more attention in recent years for touch-only<br />
devices but actually has been around for some time for accessibility purposes. In Windows, too, the soft<br />
keyboard includes a handwriting recognizer—something apps just get for free. And when an app wants<br />
to work more closely with raw handwriting input—known as ink—those capabilities are present as well.<br />
The other topic we’ll cover in this chapter is sensors. It might seem an incongruous subject to place<br />
alongside input until you come to see that sensors, like touch screens themselves, are another form of<br />
input! Sensors tell an app what’s happening to the device in its relationship to the physical world: how<br />
its positioned in space (relative to a number of reference points), how it’s moving through space, how<br />
it’s being held relative to its “normal” orientation, and even how much light is shining on it. Thinking of<br />
sensors in this light (pun intended), we begin to see opportunities for apps to directly integrate with the<br />
world around a device rather than requiring users to tell the app about those relationships in some<br />
more abstract way. And just to warn you, once you see just how easy it is to use the WinRT APIs for<br />
sensors, you might be shopping for a new piece of well-equipped hardware!<br />
Touch, Mouse, and Stylus Input<br />
Where pointer-based input is concerned—which includes touch, mouse, and pen/stylus input—the<br />
singular message from Microsoft has been and remains, “Design for touch and get mouse and stylus for<br />
free.” This is very much the case, as we shall see, but we’ve also found that a phrase like “touch-first<br />
design” that sounds great to a consumer can be a terrifying proposition for developers! With all the<br />
attention around touch, consumer expectations are often very demanding, and meeting such<br />
expectations seems like it will take a lot of work.<br />
Fortunately, Windows 8 provides a unified framework for handling pointer input—from all<br />
sources—such that you don’t actually need to think about the differences until there’s a specific reason<br />
to do so. In this way, touch-first design really is a design issue more than an implementation issue.<br />
We’ll talk more about designing for touch in the next section. What I wanted to discuss first is how<br />
you as a developer should approach implementing those designs once you have them so that you don’t<br />
make any distinctions between the types of pointer input until it’s necessary:<br />
• First, use templates and standard controls and you get lots of touch support for free, along with<br />
mouse, pen, stylus, and keyboard support. If you build up your UI with standard controls, set<br />
appropriate tabindex attributes for keyboard users, and handle standard DOM events like click,<br />
you’re pretty much covered. Controls like semantic zoom already handle different kinds of input<br />
(as we saw in Chapter 5, “Collections and Collection Controls”), and other <strong>CSS</strong> styles like snap<br />
points and content zooming automatically handle various interaction gestures.<br />
364
• Second, when you need to handle gestures yourself, as with custom controls or other elements<br />
with which the user will interact directly, use the gesture events like MSGestureTap and<br />
MSGestureHold along with event sequences for inertial gestures (MSGestureStart,<br />
MSGestureChange, and MSGestureEnd). The benefit here is that gestures are essentially<br />
higher-order interpretations of lower-level pointer events, meaning that you don’t have to do<br />
such interpretation yourself. For example, a pointer down followed by a pointer up within a<br />
certain movement threshold (to account for wiggling fingers) becomes a single tap gesture. A<br />
pointer down followed by a short drag followed by a pointer up becomes a swipe that triggers a<br />
series of events, possibly including inertial events (ones that continue to fire even after the<br />
pointer, like a touch point, is physically released). Note that if you want to capture and save<br />
pointer input directly without concern for gestures, there is also built-in support for inking, as<br />
we’ll see later on.<br />
• Third, if you need to handle pointer events directly, use the unified pointer events like<br />
MSPointerDown, MSPointerMove, and so forth. These are lower-level events than gestures, and<br />
they are primarily appropriate for apps that don’t necessarily need gesture interpretation. For<br />
example, a drawing app simply needs to trace different pointers with on-screen feedback, where<br />
concepts like swipe and inertia aren’t meaningful. Pointer events also provide more specialized<br />
device data such as pressure, rotation, and tilt, which is surfaced through the pointer events. Still,<br />
it is possible to implement gestures directly with pointer events, as a number of the built-in<br />
controls do.<br />
• Finally, an app can work directly with the gesture recognizer to provide its own interpretations of<br />
pointer events into gestures.<br />
So, what about legacy DOM events that we already know and love, beyond click? Can you still work<br />
with the likes of mousedown, mouseup, mouseover, mousemove, mouseout, and mousewheel? The answer is yes,<br />
because pointer events from all input sources will be automatically translated into these legacy events.<br />
This can be useful when you’re porting code from a web app into a Windows Store app, for example.<br />
This translation takes a little extra processing time, however, so for new code you’ll generally realize<br />
better responsiveness by using the gesture and pointer events directly. Legacy mouse events also<br />
assume a single pointer and will be generated only for the primary touch point (the one with the<br />
isPrimary property). As much as possible, use the gesture and pointer events in your code.<br />
Note Visual feedback for touch input is one of the Windows 8 app certification requirements (section<br />
3.5) and applies to everything in your app as well as any web content you might display in an iframe<br />
element. Providing feedback means executing small animations that acknowledge the touch. For this<br />
you can use the WinJS animations library or straight <strong>CSS</strong> animations and transitions, as discussed in<br />
Chapter 11, “Purposeful Animations.”<br />
365
The Touch Language, Its Translations, and Mouse/Keyboard<br />
Equivalents<br />
On the Windows Developer Center, the rather extensive article on Touch interaction design is helpful for<br />
designers and developers alike. It discusses various ergonomic considerations, has some great diagrams<br />
on the sizes of human fingers, provides clear guidance on the proper size for touch targets given that<br />
human reality, and outlines key design principles such as providing direct feedback for touch interaction<br />
(animation) and having content follow your finger.<br />
Most importantly, the design guidance also describes the Windows 8 Touch Language, which<br />
contains the eight core gestures that are baked into the system and the controls. The table below shows<br />
and describes the gestures and indicates what events appear in the app for them.<br />
Gesture Meaning and Gesture Events Description<br />
One finger touches the screen and lifts up.<br />
Tap for primary action<br />
(commanding); appears as click and<br />
MSGestureTap events on the element.<br />
Tapping on an element invokes its<br />
primary action, typically executing a<br />
command, checking a box, setting a<br />
rating, positioning a cursor, etc.<br />
One finger touches the screen and stays in place.<br />
Press and hold to learn; appears as<br />
contextmenu and MSGestureHold<br />
events on the element.<br />
This touch interaction displays<br />
detailed information or teaching<br />
visuals (for example, a tooltip or<br />
context menu) without a<br />
commitment to an action. Anything<br />
displayed this way should not<br />
prevent users from panning if they<br />
begin sliding their finger.<br />
One or more fingers touch the screen and move in<br />
the same direction.<br />
Slide to pan (can be horizontal or<br />
vertical); appears as scrolling events<br />
as well as a gesture series<br />
(MSGestureStart, MSGestureChange,<br />
MSGestureEnd, possibly with inertial<br />
gesture events signaled by<br />
MSInertiaStart, plus MSPointer*<br />
events).<br />
Slide is used primarily for panning<br />
interactions but can also be used<br />
for moving, drawing, or writing.<br />
Slide can also be used to target<br />
small, densely packed elements by<br />
scrubbing (sliding the finger over<br />
related objects such as radio<br />
buttons).<br />
366
One or more fingers touch the screen and move a<br />
short distance in the same direction.<br />
Two or more fingers touch the screen and move<br />
closer together or farther apart.<br />
Swipe to select, command, and move<br />
(can be horizontal or vertical)—also<br />
called cross-slide; appears as a gesture<br />
series (MSGestureStart,<br />
MSGestureChange, MSGestureEnd, as well<br />
as MSPointer* events). The gesture<br />
recognizer doesn’t distinguish this from<br />
vertical panning, however, so an app or<br />
control needs to implement that<br />
interpretation directly (a good reason to<br />
use controls like the ListView!).<br />
Pinch and stretch to zoom; appears as a<br />
gesture series (MSGestureStart,<br />
MSGestureChange, MSGestureEnd), but<br />
apps can use the -ms-content-zooming:<br />
zoom and -ms-touch-action:<br />
pinch-zoom <strong>CSS</strong> styles to enable touch<br />
zooming automatically.<br />
Sliding the finger a short<br />
distance, perpendicular to the<br />
panning direction, selects<br />
objects in a list or grid; also<br />
implies displaying commands in<br />
an app bar relevant to the<br />
selection.<br />
Can be used for optical zoom or<br />
resizing, as well as for semantic<br />
zoom where applicable.<br />
Two or more fingers touch the screen and move in a<br />
clockwise or counter-clockwise arc.<br />
Turn to rotate; appears as a gesture<br />
series (MSGestureStart,<br />
MSGestureChange, MSGestureEnd).<br />
Rotates an object or a view.<br />
Swipe from top or bottom edge for app<br />
commands; handled automatically<br />
through the AppBar control, though an<br />
app can also detect these events directly<br />
through<br />
Windows.UI.Input.EdgeGesture.<br />
The bottom app bar contains<br />
app commands for the current<br />
page context; the top app bar<br />
provides for navigation, if<br />
applicable.<br />
Swipe from edge for system commands;<br />
handled automatically by the system<br />
with the app receiving events related to<br />
the selected charm, when applicable, as<br />
well as focus and blur events if the<br />
foreground app is changed when<br />
swiping from the left edge.<br />
Swiping from the right displays<br />
the Charms bar; swiping from<br />
the left cycles through currently<br />
running apps; swiping from the<br />
top edge to the bottom closes<br />
the current app; swiping from<br />
the top edge to the left or right<br />
snaps the current app to one<br />
side of the screen.<br />
Additional details and guidelines for designing around this touch language can be found on the<br />
Gestures, manipulations, and interactions topic.<br />
367
You might notice in the table above that many of the gestures in the touch language don’t actually<br />
have a single event associated with them (like pinch or rotate) but are instead represented by a series of<br />
gesture or pointer events. The reason for this is that these gestures, when used with touch, typically<br />
involve animation of the affected content while the gesture is happening. Swipes, for example, show<br />
linear movement of the object being panned or selected. A pinch or stretch movement will often be<br />
actively zooming the content. (Semantic Zoom is an exception, but then you just let the control handle<br />
the details.) And a rotate gesture should definitely give visual feedback. In short, handling these<br />
gestures with touch, in particular, means dealing with a series of events rather than just a single one.<br />
This is one reason that it’s so helpful (and time-saving!) to use the built-in controls as much as<br />
possible, because they already handle all the gesture details for you. The ListView control, for example,<br />
contains all the pointer/gesture logic to handling pans and swipes, along with taps. The Semantic Zoom<br />
control, like I said, implements pinch and stretch by watching MSPointer* events. If you look at the<br />
source code for these controls within WinJS, you’ll start to appreciate just how much they do for you<br />
(and what it will look like to implement a rich custom control of your own, using the gesture<br />
recognizer!).<br />
You can also save yourself a lot of trouble with the -ms-touch-action <strong>CSS</strong> properties described under<br />
“<strong>CSS</strong> Styles That Affect Input.” Using this has the added benefit of processing the touch input on a<br />
non-UI thread, thereby providing much smoother manipulation than could be achieved by handling<br />
pointer or gesture events.<br />
On the theme of “write for touch and get other input for free,” all of these gestures also have mouse<br />
and keyboard equivalents, which the built-in controls also implement for you. It’s also helpful to know<br />
what those equivalents are, as shown in the table below. The “Standard Keystrokes” section later in this<br />
chapter also lists many other command-related keystrokes.<br />
Touch Keyboard Mouse Pen/Stylus<br />
Press and hold (or Right-click button Right button click Press and hold<br />
tap on text selection)<br />
Tap Enter Left button click Tap<br />
Slide (short distance) Arrow keys Left button click and drag, click on<br />
scrollbar arrows, drag the scrollbar<br />
thumb, use the mouse wheel<br />
Slide + inertia<br />
(long distance)<br />
Page Up/Page Down<br />
Left button click and drag, click on<br />
scrollbar track, drag the scrollbar<br />
thumb, use the mouse wheel<br />
Swipe to select Right-click button or spacebar Right button click Tap and drag<br />
Tap on scrollbar arrows, drag<br />
scrollbar thumb, tap and drag<br />
Tap on scrollbar track, drag<br />
scrollbar thumb, tap and drag<br />
Pinch/Stretch Ctrl+ and Ctrl- Ctrl+mouse wheel or UI command UI command or other<br />
hardware feature<br />
Swipe from edge<br />
Win+Z, Win+Tab, Win+C or<br />
Win+Shift+C<br />
Clicking on corners of the screen;<br />
right-click shows app bar<br />
Drag in from edge<br />
Rotate Ctrl+, and Ctrl+. Ctrl+Shift+mouse wheel UI command or other<br />
hardware feature<br />
368
You might notice a conspicuous absence of double-click and/or double-tap gestures in this list. Does<br />
that surprise you? In early builds of Windows 8 we actually did have a double-tap gesture, but it turned<br />
out to not be all that useful, conflicted with the zoom gesture, and sometimes very difficult for users to<br />
perform. I can say from watching friends over the years that double-clicking with the mouse isn’t even<br />
all it’s cracked up to be. People with not-entirely-stable hands will often move the mouse quite a ways<br />
between clicks, just as they might move their finger between taps. As a result, the reliability of a<br />
double-tap ends up being pretty low, and since it wasn’t really needed in the touch language, it was<br />
simply dropped altogether.<br />
Sidebar: Creating Completely New Gestures?<br />
While the Windows 8 touch language provides a simple yet fairly comprehensive set of gestures,<br />
it’s not too hard to imagine other possibilities. The question is, when is it appropriate to introduce<br />
a new kind of gesture or manipulation?<br />
First, it makes sense that apps don’t generally introduce new ways to do the same things, such<br />
as additional gestures that just swipe, zoom, etc. It’s better to simply get more creative in how the<br />
app interprets an existing gesture. For example, a swipe gesture might pan a scrollable region but<br />
can also just move an object on the screen—no need to invent a new gesture.<br />
Second, if you have controls placed on the screen where you want the user to give input,<br />
there’s no need to think in terms of gestures at all: just apply the input from those controls<br />
appropriately.<br />
Third, even when you do think a custom gesture is needed, the bottom-line recommendation<br />
is to make those interactions feel natural, rather than something you just invent for the sake of<br />
invention. We also recommend that gestures behave consistently with the number of pointers,<br />
velocity/time, and so on. For example, separating an element into three pieces with a three-finger<br />
stretch and into two pieces with a two-finger stretch is fine; having a three-finger stretch enlarge<br />
an element while a two-finger stretch zooms the canvas is a bad idea, because it’s not very<br />
discoverable. Similarly, the speed of a horizontal or vertical flick can affect the velocity of an<br />
element’s movement, but having a fast flick switch to another page while a slow flick highlights<br />
text is a bad idea. In this case, having different functions based on speed creates a difficult UI for<br />
your customers because they’ll all have different ideas about what “fast” and “slow” mean and<br />
might be limited by their physical abilities.<br />
Finally, with any custom gesture, recognize that you are potentially introducing an<br />
inconsistency between apps. When a user starts interacting with a certain kind of app in a new<br />
way, he or she might start to expect that of other apps and might become confused (or upset)<br />
when those apps don’t behave in the same way, especially if those apps use a similar gesture for a<br />
completely different purpose! Complex gestures, too, might be difficult for some, if not many,<br />
people to perform; might be limited by the kind of hardware in the device (number of touch<br />
points, responsiveness, etc.); and are generally not very discoverable. In most cases it’s probably<br />
simpler to add an appbar command on a button on your app canvas to achieve the same goal.<br />
369
Edge Gestures<br />
As we saw in Chapter 7, “Commanding UI,” you don’t need to do anything special for commands on the<br />
app bar or navigation bar to appear: Windows automatically handles the edge swipe from the top and<br />
bottom of your app, along with right-click, Win+Z, and the context menu key on the keyboard. That<br />
said, you can detect when these events happen directly by listening for the starting, completed, and<br />
canceled events on the Windows.UI.Input.EdgeGesture object: 48<br />
var edgeGesture = Windows.UI.Input.EdgeGesture.getForCurrentView();<br />
edgeGesture.addEventListener("starting", onStarting);<br />
edgeGesture.addEventListener("completed", onCompleted);<br />
edgeGesture.addEventListener("canceled", onCanceled);<br />
With these, completed fires for all input types; the starting and canceled events occur only for<br />
touch. Within these events, the eventArgs.kind property contains a value from the EdgeGesture-Kind<br />
enumeration that indicates the kind of input that invoked the event. The starting and canceled events<br />
will always have the kind of touch, obviously, whereas completed can be any touch, keyboard, or mouse:<br />
function onCompleted(e) {<br />
// Determine whether it was touch or keyboard invocation<br />
if (e.kind === Windows.UI.Input.EdgeGestureKind.touch) {<br />
id("ScenarioOutput").innerText = "Invoked with touch.";<br />
}<br />
else if (e.kind === Windows.UI.Input.EdgeGestureKind.mouse) {<br />
id("ScenarioOutput").innerText = "Invoked with right-click.";<br />
}<br />
else if (e.kind === Windows.UI.Input.EdgeGestureKind.keyboard) {<br />
id("ScenarioOutput").innerText = "Invoked with keyboard.";<br />
}<br />
}<br />
The code above is taken from Scenario 1 of the Edge gesture invocation sample. In Scenario 2, the<br />
sample also shows that you can prevent the edge gesture event from occurring for a particular element<br />
if you handle the contextmenu event for that element and call eventArgs.preventDefault in your<br />
handler. It does this for one element on the screen, such that right-clicking that element with the mouse<br />
or pressing the context menu key when that element has the focus will prevent the edge gesture events:<br />
document.getElementById("handleContextMenuDiv").addEventListener("contextmenu", onContextMenu);<br />
function onContextMenu(e) {<br />
e.preventDefault();<br />
id("ScenarioOutput").innerText =<br />
"The ContextMenu event was handled. The EdgeGesture event will not fire.";<br />
}<br />
48 As WinRT object events, these are subject to the considerations in “WinRT Events and removeEventListener” in Chapter 3.<br />
370
Note that this method has no effect on edge gestures via touch and does not affect the Win+Z key<br />
combination that normally invokes the app bar. It’s primarily to show that if you need to handle the<br />
contextmenu event specifically, you usually want to prevent the edge gesture.<br />
<strong>CSS</strong> Styles That Affect Input<br />
While we’re on the subject of input, it’s a good time to mention a number of <strong>CSS</strong> styles that affect the<br />
input an app might receive.<br />
One style is –ms-user-select, which we’ve encountered a few times already in Chapter 3, “App<br />
Anatomy and Page Navigation,” and Chapter 4, “Controls, Control Styling, and Data Binding.” This style<br />
can be set to one of the following:<br />
• none disables direct selection, though the element as a whole can be selected if it’s parent is<br />
selectable.<br />
• inherit sets the selection behavior of an element to match its parent.<br />
• text will enable selection for text even if the parent is set to none.<br />
• element enables selection for an arbitrary element.<br />
• auto (the default) may or may not enable selection depending on the control type and the<br />
styling of the parent. For an element that is not a text control and does not have<br />
contenteditable="true", it won’t be selectable unless it’s contained within a selectable parent.<br />
If you want to play around with the variations, refer to the Unselectable content areas with<br />
-ms-user-select <strong>CSS</strong> attribute sample, which wins the prize for the longest JavaScript sample name in<br />
the entire Windows SDK!<br />
A related style, but one not shown in the sample, is -ms-touch-select, which can be either none or<br />
grippers, the latter being the style that enables the selection control circles for touch:<br />
Selectable text elements automatically get this style, as do other textual elements with<br />
contenteditable = "true"—you can thus use -ms-touch-select to turn them off. To see the effect, try<br />
this with some of the elements in Scenario 1 of the aforementioned sample with the really long name!<br />
In Chapter 6, “Layout,” we introduced the idea of snap points for panning, with the<br />
-ms-scroll-snap* styles. Along these same lines, listed on the Touch: Zooming and Panning styles<br />
reference, are others for content zooming, such as -ms-content-zooming and the -ms-content-zoom*<br />
styles that provide snap points for zoom operations as well. The important thing is that<br />
-ms-content-zooming: zoom (as opposed to the default, none) enables automatic zooming with touch<br />
and the mouse wheel, provided that the element in question allows for overflow in both x and y<br />
dimensions. There are quite a number of variations here for panning and zooming, and how those<br />
371
gestures interact with WinJS controls. I’ll leave it to the <strong>HTML</strong> scrolling, panning, and zooming sample to<br />
explain the details.<br />
Finally, the -ms-touch-action style provides for a number of options on an element: 49<br />
• none Disables touch on the element.<br />
• auto Enables usual touch behaviors.<br />
• pan-x/pan-y The element permits horizontal/vertical touch panning, which is performed on the<br />
nearest ancestor that is horizontally/vertically scrollable, such as a parent div.<br />
• pinch-zoom Enables pinch-zoom on the element, performed on the nearest ancestor that has<br />
-ms-content-zooming: zoom and overflow capability. For example, an img element by itself won’t<br />
respond to the gesture with this style, but if you place it in a parent div with overflow set, it will.<br />
• manipulation Shorthand equivalent of pan-x pan-y pinch-zoom.<br />
For an example of panning and zooming, try creating a simple app with markup like this (use<br />
whatever image you’d like):<br />
<br />
<br />
<br />
and style the container as follows:<br />
#imageContainer {<br />
overflow: auto;<br />
-ms-content-zooming:zoom;<br />
-ms-touch-action: manipulation;<br />
}<br />
What Input Capabilities Are Present?<br />
The WinRT API in the Windows.Devices.Input namespace provides all the information you need about<br />
the input capabilities that are available on the current device, specifically through these three objects:<br />
• MouseCapabilities Properties are mousePresent (0 or 1), horizontalWheelPresent (0 or 1),<br />
verticalWheelPresent (0 or 1), numberOfButtons (a number), and swapButtons (0 or 1).<br />
• KeyboardCapabilities Contains only a single property: keyboardPresent (0 or 1). Note that<br />
this does not indicate the presence of the on-screen keyboard, which is always available;<br />
keyboardPresent specifically indicates a physical keyboard device.<br />
49 double-tap-zoom is not supported for Windows Store apps.<br />
372
• TouchCapabilities Properties are touchPresent (0 or 1) and contacts (a number). Note that<br />
where touch is concerned, you might also be interested in the Windows.UI.-ViewManagement.-<br />
UISettings.handPreference property, which indicates the user’s right- or left-handedness.<br />
To check whether touch is available, then, you can use a bit of code like this:<br />
var tc = new Windows.Devices.Input.TouchCapabilities();<br />
var touchPoints = 0;<br />
if (tc.touchPresent) {<br />
touchPoints = tc.contacts;<br />
}<br />
Note In the web context where WinRT is not available, some information about capabilities can be<br />
obtained through the msPointerEnabled, msManipulationViewsEnabled, and msMax-TouchPoints<br />
properties that are hanging off DOM elements. These also work in the local context.<br />
You’ll notice that the capabilities above don’t say anything about a stylus or pen. For these and for<br />
more extensive information about all pointer devices, including touch and mouse, we have the<br />
Windows.Devices.Input.PointerDevice.getPointerDevices method. This returns an array of<br />
PointerDevice objects, each of which has these properties:<br />
• pointerDeviceType A value from Windows.Devices.Input.PointerDeviceType that can be<br />
touch, pen, or mouse.<br />
• maxContacts The maximum number of contact points that the device can support—typically 1<br />
for mouse and stylus and any other number for touch.<br />
• isIntegrated true indicates that the device is built into the machine so that its presence can<br />
be depended upon; false indicates a peripheral that the user could disconnect.<br />
• physicalDeviceRect This Windows.Foundation.Rect object provides the bounding rectangle as<br />
the device sees itself. Oftentimes, a touch screen’s input resolution won’t actually match the<br />
screen pixels, meaning that the input device isn’t capable of hitting exactly one pixel. On one of<br />
my touch-capable laptops, for example, this resolution is reported as 968x548 for a 1366x768<br />
pixel screen (as reported in screenRect below). A mouse, on the other hand, typically does match<br />
screen pixels one-for-one. This could be important for a drawing app that works with a stylus,<br />
where an input resolution smaller than the screen would mean there will be some inaccuracy<br />
when translating input coordinates to screen pixels.<br />
• screenRect This Windows.Foundation.Rect object provides the bounding rectangle for the<br />
device on the screen, which is to say, the minimum and maximum coordinates that you should<br />
encounter with events from the device. This rectangle will take multimonitor systems into<br />
account, and it’s adjusted for resolution scaling.<br />
373
• supportedUsages An array of Windows.Devices.Input.PointerDeviceUsage structures that<br />
supply what’s called HID (human interface device) usage information. This subject is beyond the<br />
scope of this book, so I’ll refer you to the HID Usages page on MSDN for starters.<br />
The Input Device capabilities sample in the Windows SDK retrieves this information and displays it to<br />
the screen through the code in js/pointer.js. I won’t show that code here because it’s just a matter of<br />
iterating through the array and building a big <strong>HTML</strong> string to dump into the DOM. In the simulator, the<br />
output appears as follows—notice that the simulator reports the presence of touch and mouse both in<br />
this case.<br />
Curious Forge? Interestingly, I ran this same sample in Visual Studio’s Local Machine debugger on a<br />
laptop that is definitely not touch-enabled, and yet a touch device was still reported as in the image<br />
above! Why was that? It’s because I still had the Visual Studio simulator running, which adds a virtual<br />
touch device to the hardware profile. After closing the simulator completely (not just minimizing it), I<br />
got an accurate report for my laptop’s capabilities. So be mindful of this if you’re writing code to test<br />
for specific capabilities.<br />
Tried remote debugging yet? Speaking of debugging, as mentioned in a sidebar in Chapter 6,<br />
“Layout,” testing an app against different device capabilities is a great opportunity to use remote<br />
debugging in Visual Studio. If you haven’t done so already, it takes only a few minutes to set up and<br />
makes it far easier to test apps on multiple machines. For details, see Running Windows 8 apps on a<br />
remote machine.<br />
Unified Pointer Events<br />
For any situation where you want to directly work with touch, mouse, and stylus input, perhaps to<br />
implement parts of the touch language in this way, use the MSPointer* events. Most art/drawing apps,<br />
for example, will use these events to track and respond to screen interaction. Remember again that<br />
pointers are a lower-level way of looking at input than gestures, which we’ll see in the next section.<br />
Which input model you use depends on the kind of events you’re really looking to work with.<br />
374
Tip Pointer events won’t fire if the system is trying to do a manipulation like panning or zooming. To<br />
disable manipulations on an element, set the -ms-content-zooming: none or -ms-touch-action:<br />
none, and avoid using -ms-touch-action styles of pan-x, pan-y, pinch-zoom, and manipulation.<br />
As with other events, you can listen to MSPointer* events on whatever elements are relevant to you,<br />
remembering again that these are translated into legacy mouse events, so you should not listen to both.<br />
The specific events are described as follows, given in the order of their typical sequencing:<br />
• MSPointerOver Pointer moved into the bounds of the element from outside.<br />
• MSPointerHover A pointer is hovering over the element (generally only for pen or mouse).<br />
• MSPointerDown Pointer down occurred on the element.<br />
• MSPointerMove Pointer moved across the element.<br />
• MSPointerUp Pointer was released over the element. (If an element previously captured the<br />
touch, msReleasePointerCapture is called automatically.) Note that if a pointer is moved outside<br />
of an element and released, it will receive MSPointerOut but not MSPointerUp.<br />
• MSPointerCancel The system canceled a pointer event.<br />
• MSPointerOut Pointer moved out of the bounds of the element, which also occurs with an up<br />
event. This is the last pointer event an element will receive.<br />
• MSGotPointerCapture The pointer is captured by the element.<br />
• MSLostPointerCapture The pointer capture has been lost for the element.<br />
These are the names you use with addEventListener; the equivalent property names are of the form<br />
onmspointerdown, as usual. It should be obvious that some of these events might not occur with all<br />
pointer types—touch screens, for instance, generally don’t provide hover events, though some that can<br />
detect the proximity of a finger are so capable.<br />
Tip If for some reason you want to prevent the translation of an MSPointer* event into a legacy mouse<br />
event, call the eventArgs.preventDefault method within the appropriate event handler.<br />
The PointerEvents example provided with this chapter’s companion content and shown in Figure 9-1<br />
lets you see what’s going on with all the mouse, pointer, and gesture events, selectively showing groups<br />
of events in the display.<br />
375
FIGURE 9-1 The PointerEvents example display (screen shot cropped a bit to show detail).<br />
Within the handlers for all of the MSPointer* events, the eventArgs object contains a whole roster of<br />
properties. One of them, pointerType, identifies the type of input: touch (2), pen (3), and mouse (4). This<br />
property lets you implement different behaviors for different input methods, if desired. Each event<br />
object also contains a unique pointerId value that identifies a stroke or a path for a specific contact<br />
point, allowing you to correlate an initial MSPointerDown event with subsequent events. When we look at<br />
gestures in the next section, we’ll also see how we use the pointerId of MSPointerDown to associate a<br />
gesture with a pointer.<br />
The complete roster of properties that come with the event is actually far too much to show here, as<br />
it contains many of the usual DOM properties along with many pointer-related ones from an object<br />
type called MSPointerEvent. The best way to see what shows up is to run some code like the Input<br />
DOM pointer event handling sample (a canvas drawing app), set a breakpoint within a handler for one<br />
of the events, and examine the event object. The table on the following page describes some of the<br />
properties (and a few methods) relevant to our discussion here.<br />
376
Properties<br />
Description<br />
currentPoint A Windows.UI.Input.PointerPoint object. This contains many other properties such as pointerDevice (a<br />
Windows.Input.Device.PointerDevice object, as described in “What Input Capabilities Are Present” earlier<br />
in this chapter) and one just called properties, which is a Windows.UI.Input.PointerPointProperties.<br />
pointerType The source of the event could be touch or pen or mouse: MSPOINTER_TYPE_TOUCH (2),<br />
MSPOINTER_TYPE_PEN (3), and MSPOINTER_TYPE_MOUSE (4). You can use this to make adjustments<br />
according to input type, if necessary.<br />
pointerId<br />
type<br />
The unique identifier of the contact. This remains the same throughout the lifetime of the pointer. If<br />
desired, you can call Windows.Devices.Input.getPointerDevice with this id to obtain a PointerDevice<br />
that describes the input device’s capabilities, as described earlier in “What Input Capabilities are<br />
Present?”<br />
The name of the event, as in "MSPointerDown".<br />
x, screenX, y, screenY The x- and y-coordinates of the pointer’s center point position relative to the screen.<br />
clientX, clientY<br />
offsetX, offsetY<br />
The x- and y-coordinates of the pointer’s center point position relative to the client area of the app.<br />
The x- and y-coordinates of the pointer’s center point position relative to the element.<br />
button Determines the button pressed by the user (on mice and other input devices with buttons). The left is 0,<br />
middle is 1, and right is 2; these values can be combined with bitwise the OR operator for chord presses<br />
(multiple buttons).<br />
ctrlKey, altKey, shiftKey<br />
hwTimestamp<br />
relatedTarget<br />
isPrimary<br />
Indicates whether certain keys were depressed when the pointer event occurred.<br />
The timestamp (in microseconds) at which the event was received from the hardware.<br />
Provides the element related to the current event, e.g., the MSPointerOut event will provide the element to<br />
which the touch is moving. This can be null.<br />
Indicates if this pointer is the primary one in a multitouch scenario (such as the pointer that the mouse<br />
would control).<br />
Properties surfaced depending on hardware support (if not supported, these values will be 0)<br />
width, height<br />
The contact width and height of the touch point specified by pointerId.<br />
pressure Pen pressure normalized in a range of 0 to 255.<br />
rotation Clockwise rotation of the cursor around its own major axis in a range of 0 to 359.<br />
tiltX<br />
The left-right tilt away from the normal of a transducer (typically perpendicular to the surface) in a range of<br />
-90 (left) to 90 (right).<br />
tiltY<br />
The forward-back tilt away from the normal of a transducer (typically perpendicular to the surface) in a<br />
range of -90 (forward/away from user) to 90 (back/toward user).<br />
Methods<br />
currentPoint<br />
getCurrentPoint<br />
intermediatePoints<br />
getIntermediatPoints<br />
Providers the Windows.UI.Input.PointerPoint object for the current pointer relevant to the target element<br />
(currentPoint) or a given element (getCurrentPoint)<br />
Provides the PointerPoint history for the current pointer relative to the target element<br />
(intermediatePoint) or a given element (getIntermediatePoints)<br />
It’s very instructive to run the Input DOM pointer event handling sample on a multitouch device,<br />
because it tracks each pointerId separately allowing you to draw with multiple fingers simultaneously.<br />
Pointer Capture<br />
It’s common with down and up events for an element to set and release a capture on the pointer. To<br />
support these operations, the following methods are available on each element in the DOM and apply<br />
to each pointerId separately:<br />
377
Method<br />
msSetPointerCapture<br />
Description<br />
Captures the pointerId for the element so that pointer events come to it and are not<br />
raised for other elements (even if you move outside the first element and into another).<br />
MSGotPointerCapture will be fired on the element as well.<br />
msReleasePointerCapture<br />
Ends capture, triggering an MSLostPointerCapture event.<br />
msGetPointerCapture<br />
Returns the element with the capture, if any (otherwise null).<br />
We see this in the Input DOM pointer event handling sample, where it sets capture within its<br />
MSPointerDown handler and releases it in MSPointerUp:<br />
this.MSPointerDown = function (evt) {<br />
canvas.msSetPointerCapture(evt.pointerId);<br />
// ...<br />
};<br />
this.MSPointerUp = function (evt) {<br />
canvas.msReleasePointerCapture(evt.pointerId);<br />
// ...<br />
};<br />
Gesture Events<br />
The first thing to know about all MSGesture* events is that they don’t just fire automatically like click<br />
and MSPointer* events, and you don’t just add a listener and be done with it (that’s what click is for!).<br />
Instead, you need to do a little bit of configuration first to tell the system how exactly you want gestures<br />
to occur, and you need to use MSPointerDown to associate the gesture configurations with a particular<br />
pointerId. This small added bit of complexity makes it possible for apps to work with multiple<br />
concurrent gestures and keep them all independent just as you can do with pointer events. Imagine, for<br />
example, a jigsaw puzzle app (as presented in a small way in one of the samples in “The Gesture<br />
Samples” below) that allows multiple people sitting around a table-size touch screen to work with<br />
individual pieces as they will. Using gestures, each person can be manipu-lating an individual piece (or<br />
two!), moving it around, rotating it, perhaps zooming in to see a larger view, and, of course, testing out<br />
placement. For Windows Store apps written in JavaScript, it’s also helpful that manipulation deltas for<br />
configured elements—which include translation, rotation, and scaling—are given in the coordinate<br />
space of the parent element, meaning that it’s fairly straightforward to translate the manipulation into<br />
<strong>CSS</strong> transforms and such to make the manipulation visible. In short, there is a great deal of flexibility<br />
here when you need it; if you don’t, you can use gestures in a simple manner as well. Let’s see how it all<br />
works.<br />
Tip If you’re observant, you’ll notice that everything in this section has no dependency on WinRT APIs.<br />
As a result, the gesture events described here work in both the local and web contexts.<br />
378
The first step to receiving gesture events is to create an MSGesture object and associate it with the<br />
element for which you’re interested in receiving events. In the PointerEvents example, that element is<br />
named divElement; you need to store that element in the gesture’s target property and store the<br />
gesture object in the element’s gestureObject property for use by MSPointerDown:<br />
var gestureObject = new MSGesture();<br />
gestureObject.target = divElement;<br />
divElement.gestureObject = gestureObject;<br />
With this association, you can then just add event listeners as usual. The example shows the full roster<br />
of the six gesture events:<br />
divElement.addEventListener("MSGestureTap", gestureTap);<br />
divElement.addEventListener("MSGestureHold", gestureHold);<br />
divElement.addEventListener("MSGestureStart", gestureStart);<br />
divElement.addEventListener("MSGestureChange", gestureChange);<br />
divElement.addEventListener("MSGestureEnd", gestureEnd);<br />
divElement.addEventListener("MSInertiaStart", inertiaStart);<br />
We’re not quite done yet, however. If this is all you do in your code, you still won’t receive any of the<br />
events because each gesture has to be associated with a pointer. You do this within the MSPointerDown<br />
event handler:<br />
function pointerDown(e) {<br />
//Associate this pointer with the target's gesture<br />
e.target.gestureObject.addPointer(e.pointerId);<br />
}<br />
To enable rotation and pinch-stretch gestures with the mouse wheel (which you should do), add an<br />
event handler for the wheel event, set the pointerId for that event to 1 (a fixed value for the mouse<br />
wheel), and send it on to your MSPointerDown handler:<br />
divElement.addEventListener("wheel", function (e) {<br />
e.pointerId = 1; // Fixed pointerId for MouseWheel<br />
pointerDown(e);<br />
});<br />
Now gesture events will start to come in for that element. (Remember that mouse wheel by itself is<br />
translate, Ctrl+wheel is zoom, and Shift+Ctrl+wheel is rotate.) What’s more, if additional MSPointerDown<br />
events occur for the same element with different pointerId values, the addPointer method will include<br />
that new pointer in the gesture. This automatically enables pinch-stretch and rotation gestures that rely<br />
on multiple points.<br />
If you run the PointerEvents example (checking Ignore Mouse Events and Ignore Pointer Events) and<br />
start doing taps, tap-holds, and short drags (with touch or mouse), you’ll see output like that shown in<br />
Figure 9-2.<br />
379
FIGURE 9-2 The PointerEvents example output for gesture events (screen shot cropped a bit to emphasize detail).<br />
Again, gesture events are fired in response to a series of pointer events, offering higher-level<br />
interpretations of the lower-level pointer events. It’s the process of interpretation that differentiates the<br />
tap/hold events from the start/change/end events, how and when the MSInertiaStart event kicks off,<br />
and what the gesture recognizer does when the MSGesture object is given multiple points.<br />
Starting with a single pointer gesture, the first aspect of differentiation is a pointer movement<br />
threshold. When the gesture recognizer sees an MSPointerDown event, it starts to watch the<br />
MSPointerMove events to see whether they stay inside that threshold, which is the effective boundary for<br />
tap and hold events. This accounts for and effectively ignores small amounts of jiggle in a mouse or a<br />
touch point as illustrated (or shall I say, exaggerated!) below, where a pointer down, a little movement,<br />
and a pointer up generates an MSGestureTap:<br />
What then differentiates MSGestureTap and MSGestureHold is a time threshold:<br />
• MSGestureTap occurs when MSPointerDown is followed by MSPointerUp within the time threshold.<br />
380
• MSGestureHold occurs when MSPointerDown is followed by MSPointerUp outside the time<br />
threshold. MSGestureHold then fires once when the time threshold is passed with<br />
eventArgs.detail set to 1 (MSGESTURE_FLAG_BEGIN). Provided that the pointer is still within<br />
the movement threshold, MSGestureHold fires then again when MSPointerUp occurs, with<br />
eventArgs.detail set to 2 (MSGESTURE_FLAG_END). You can see this detail included in the first<br />
two events of Figure 9-2 above.<br />
The gesture flags in eventArgs.detail value is accompanied by many other positional and<br />
movement properties in the eventArgs object as shown in the following table:<br />
Properties<br />
screenX, screenY<br />
clientX, clientY<br />
offsetX, offsetY<br />
translationX,<br />
translationY<br />
velocityX,<br />
velocityY<br />
scale<br />
expansion<br />
velocityExpansion<br />
rotation<br />
velocityAngular<br />
detail<br />
Description<br />
The x- and y-coordinates of the gesture center point relative to the screen.<br />
The x- and y-coordinates of the gesture center point relative to the client area of the app.<br />
The x- and y-coordinates of the gesture center point relative to the element.<br />
Translation along the x- and y-axes.<br />
Velocity of movement along x- and y-axes.<br />
Scale factor for zoom (percentage change in the scale).<br />
Diameter of the manipulation area (absolute change in size, in pixels).<br />
Velocity of expanding manipulation area.<br />
Rotation angle in radians.<br />
Angular velocity in radians.<br />
Contains the gesture flags that describe the gesture state of the event; these flags are defined as values<br />
in eventArgs itself:<br />
eventArgs.MSGESTURE_FLAG_NONE (0): Indicates ongoing gesture such as MSGestureChange where there<br />
is change in the coordinates.<br />
eventArgs.MSGESTURE_FLAG_BEGIN (1): The beginning of the gesture sequence. If the interaction<br />
contains single event such as MSGestureTap, both MSGESTURE_FLAG_BEGIN and MSGESTURE_FLAG_END<br />
flags will be set (detail will be 3).<br />
eventArgs.MSGESTURE_FLAG_END (2): The end of the gesture sequence. Again, if the interaction<br />
contains single event such as MSGestureTap, both MSGESTURE_FLAG_BEGIN and MSGESTURE_FLAG_END<br />
flags will be set (detail will be 3).<br />
eventArgs.MSGESTURE_FLAG_CANCEL (4): The gesture was cancelled. Always comes paired with<br />
MSGESTURE_FLAG_END, (detail will be 6).<br />
hwTimestamp<br />
eventArgs.MSGESTURE_FLAG_INERTIA (8): The gesture is in an inertia state. The MSGestureChange event<br />
can be distinguished from direct interaction and timer driven inertia through this flag.<br />
The timestamp of the pointer assigned by the system when the input was received from the hardware.<br />
Many of these properties become much more interesting when a pointer moves outside the<br />
movement threshold, after which time you’ll no longer see the tap or hold events. Instead, as soon as<br />
the pointer leaves the threshold area, MSGestureStart is fired, followed by zero or more<br />
MSGestureChange events (typically many more!), and completed with a single MSGestureEnd event:<br />
381
Note that if a pointer has been held within the movement threshold long enough for the first<br />
MSGestureHold to fire with MSGESTURE_FLAG_BEGIN, but then the pointer is moved out of the threshold<br />
area, MSGestureHold will be fired a second time with MSGESTURE_FLAG_CANCEL | MSGESTURE_FLAG_END in<br />
eventArgs.detail (a value of 6), followed by MSGestureStart with MSGESTURE_FLAG_BEGIN. This series is<br />
how you differentiate a hold from a slide or drag gesture even if the user holds the item in place for a<br />
while.<br />
Together, the MSGestureStart, MSGestureChange, and MSGestureEnd events define a manipulation of<br />
the element to which the gesture is attached, where the pointer remains in contact with the element<br />
throughout the manipulation. Technically this means that the pointer was no longer moving when it<br />
was released.<br />
If the pointer was moving when released, then we switch from a manipulation to an inertial motion.<br />
In this case, an MSInertiaStart event gets fired in to indicate that the pointer effectively continues to<br />
move even though contact was released or lifted. That is, you’ll continue to receive MSGestureChange<br />
events until the movement is complete:<br />
Conceptually, you can see the difference between a manipulation and an inertial motion as<br />
illustrated in Figure 9-3; the curves shown here are not necessarily representative of actual changes<br />
between messages. If the pointer is moved along the green line such that it’s no longer moving when<br />
released, we see the series of gesture that define a manipulation. If the pointer is released while moving,<br />
we see MSInertiaStart in the midst of MSGestureChange events and the event sequence follows the<br />
orange line.<br />
382
FIGURE 9-3 A conceptual representation of manipulation (green) and inertial (orange) motions.<br />
Referring back to Figure 9-2, when the Show drop-down list (as shown!) is set to Velocity, the output<br />
for MSGestureChange events includes the eventArgs.velocity* values. During a manipulation, the<br />
velocity can change at any rate depending on how the pointer is moving. Once an inertial motion<br />
begins, however, the velocity will gradually diminish down to zero at which point MSGestureEnd occurs.<br />
The number of change events depends on how long it takes for the movement to slow down and come<br />
to a stop, of course, but if you’re just moving an element on the display with these change events, the<br />
user will see a nice fluid animation. You can play with this in the PointerEvents example, using the Show<br />
drop-down list to also look at how the other positional properties are affected by different<br />
manipulations and inertial gestures.<br />
Multipoint Gestures<br />
What we’ve discussed so far has focused on a single point gesture, but the same is also true for<br />
multi-point gestures. When an MSGesture object is given multiple pointers through its addPointer event,<br />
it will also fire MSGestureStart, MSGestureChange, MSGestureEnd for rotations and pinch-stretch gestures,<br />
along with MSInertiaStart. In these cases, the scale, rotation, velocityAngular, expansion, and<br />
velocity-Expansion properties in the eventArgs object become meaningful.<br />
You can selectively view these properties for MSGestureChange events through the upper-right<br />
drop-down list in the PointerEvents example. One thing you might notice is that if you do multipoint<br />
gestures in the Visual Studio simulator, you’ll never see MSGestureTap events for the individual points.<br />
This is because the gesture recognizer can see that multiple MSPointerDown events are happening<br />
almost simultaneously (which is where the hwTimestamp property comes into play) and combines them<br />
into an MSGestureStart right away (for example, starting a pinch-stretch or rotation gesture).<br />
383
Now I’m sure you’re asking some important questions. While I’ve been speaking of pinch-stretch,<br />
rotation, and translation gestures as different things, how does one, in fact, differentiate these gestures<br />
when they’re all coming into the app through the same MSGestureChange event? Doesn’t that just make<br />
everything confusing? What’s the strategy for translation, rotation, and scaling gestures?<br />
Well, the answer is—you don’t have to separate them! If you think about it for a moment, how you<br />
handle MSGestureChange events and the data each one contains depends on the kinds of manipulations<br />
you actually support in your UI:<br />
• If you’re supporting only translation of an element, you’ll simply never pay any attention to<br />
properties like scale and rotation and apply only those like translationX and translationY.<br />
This would be the expected behavior for selecting an item in a collection control, for example (or<br />
a control that allowed drag-and-drop of items to rearrange them).<br />
• If you support only zooming, you’ll ignore all the positional properties and work with scale,<br />
expansion, and/or velocityExpansion. This would be the sort of behavior you’d expect for a<br />
control that supported optical or semantic zoom.<br />
• If you’re interested in only rotation, the rotation and velocityAngular properties are your<br />
friends.<br />
Of course, if you want to support multiple kinds of manipulations, you can simply apply all of these<br />
properties together, feeding them into <strong>CSS</strong> transforms, for instance. This would be expected of an app<br />
that allowed arbitrary manipulation of on-screen objects, and it’s exactly what one of the gesture<br />
samples of the Windows SDK demonstrates.<br />
The Input Instantiable Gesture Sample<br />
While the PointerEvents example included with this chapter gives us a raw view of pointer and gesture<br />
events, what really matters to apps is how to apply these events to real manipulation of on-screen<br />
objects, which is to say, implementing parts of touch language such as pinch/stretch and rotation. For<br />
these we can turn to the Input Instantiable gestures sample.<br />
This sample primarily demonstrates how to use gesture events on multiple elements simultaneously.<br />
In Scenarios 1 and 2, the app simulates a simple example of a puzzle app, as mentioned earlier. Each<br />
colored box can be manipulated separately, using drag to move (with or without inertia), pinch-stretch<br />
gestures to zoom, and rotation gestures to rotate, as shown in Figure 9-4.<br />
384
FIGURE 9-4 The Input Instantiable Gestures Sample after playing around a bit. The “instantiable” word comes from<br />
the need to instantiate an MSGesture object to receive gesture events.<br />
In Scenario 1 (js/instantiableGesture.js), an MSGesture object is created for each screen element along<br />
with one for the black background “table top” element during initialization (the initialize function).<br />
This is the same as we’ve already seen. Similarly, the MSPointerDown handler (onPointerDown) adds<br />
pointers to the gesture object for each element, adding a little more processing to manage z-index. This<br />
avoids having simultaneous touch, mouse and stylus pointers working on the same element (which<br />
would be odd!):<br />
function onPointerDown(e) {<br />
if (e.target.gesture.pointerType === null) { // First contact<br />
e.target.gesture.addPointer(e.pointerId); // Attaches pointer to element<br />
e.target.gesture.pointerType = e.pointerType;<br />
}<br />
else if (e.target.gesture.pointerType === e.pointerType) { // Contacts of similar type<br />
e.target.gesture.addPointer(e.pointerId);<br />
// Attaches pointer to element<br />
}<br />
}<br />
// ZIndex Changes on pointer down. Element on which pointer comes down becomes topmost<br />
var zOrderCurr = e.target.style.zIndex;<br />
var elts = document.getElementsByClassName("GestureElement");<br />
for (var i = 0; i < elts.length; i++) {<br />
if (elts[i].style.zIndex === 3) {<br />
elts[i].style.zIndex = zOrderCurr;<br />
}<br />
e.target.style.zIndex = 3;<br />
}<br />
385
The MSGestureChange handler for each individual piece (onGestureChange) then takes all the<br />
translation, rotation, and scaling data in the eventArgs object and applies them with <strong>CSS</strong>. This shows<br />
how convenient it is that all those properties are already reported in the coordinate space we need:<br />
function onGestureChange(e) {<br />
var elt = e.target;<br />
var m = new MS<strong>CSS</strong>Matrix(elt.style.msTransform);<br />
}<br />
elt.style.msTransform = m.<br />
translate(e.offsetX, e.offsetY).<br />
translate(e.translationX, e.translationY).<br />
rotate(e.rotation * 180 / Math.PI).<br />
scale(e.scale).<br />
translate(-e.offsetX, -e.offsetY);<br />
There’s a little more going on in the sample, but what we’ve shown here are the important parts.<br />
Clearly, if you didn’t want to support certain kinds of manipulations, you’d again simply ignore certain<br />
properties in the event args object.<br />
Scenario 2 of this sample has the same output but is implemented a little differently. As you can see<br />
in its initialize function (js/gesture.js), the only events that are initially registered apply to the entire<br />
“table top” that contains the black background and a surrounding border. Gesture objects for the<br />
individual pieces are created and attached to a pointer within the MSPointerDown event<br />
(onTableTopPointerDown). This approach is much more efficient and scalable to a puzzle app that has<br />
hundreds or even thousands of pieces, as gesture objects are held only for as long as a particular piece<br />
is being manipulated. Those manipulations are also like those of Scenario 1, where all the<br />
MSGestureChange properties are applied through a <strong>CSS</strong> transform. For further details, refer to the code<br />
comments in js/gesture.js, as they are quite extensive.<br />
Scenario 3 of this sample provides another demonstration of performing translate, pinch-stretch, and<br />
rotate gestures using the mouse wheel. As shown in the PointerEvents example, the only thing you need<br />
to do here is process the wheel event, set eventArgs.pointerId to 1, and pass that onto your<br />
MSPointerDown handler that then adds the pointer to the gesture object:<br />
elt.addEventListener("wheel", onMouseWheel, false);<br />
function onMouseWheel(e) {<br />
e.pointerId = 1; // Fixed pointerId for MouseWheel<br />
onPointerDown(e);<br />
}<br />
Again, that’s all there is to it. (I love it when it’s so simple!) As an exercise, you might try adding this<br />
little bit of code to Scenarios 1 and 2 as well.<br />
The Gesture Recognizer<br />
With inertial gestures, which continue to send some number of MSGestureChange events after pointers<br />
are released, you might be asking this question: What, exactly, controls those events? That is, there is<br />
386
obviously a specific deceleration model built into those events, namely the one around which the<br />
Windows look and feel is built. But what if you want a different behavior? And what if you want to<br />
interpret pointer events in different way altogether?<br />
The agent that interprets pointer events into gesture events is called the gesture recognizer, which<br />
you can get to directly through the Windows.UI.Input.GestureRecognizer object. After instantiating<br />
this object with new, you then set its gestureSettings properties for the kinds of manipulations and<br />
gestures you’re interested in. The documentation for Windows.UI.Input.GestureSettings gives all the<br />
options here, which include tap, doubleTap, hold, holdWithMouse, rightTap, drag, translations, rotations,<br />
scaling, inertia motions, and crossSlide (swipe). For example, in the Input manipulations and gestures<br />
sample (ballineight.js) we can see how it configures a recognizer for tap, rotate, translate, and scale (with<br />
inertia):<br />
gr = new Windows.UI.Input.GestureRecognizer();<br />
// Configuring GestureRecognizer to detect manipulation rotation, translation, scaling,<br />
// + inertia for those three components of manipulation + the tap gesture<br />
gr.gestureSettings =<br />
Windows.UI.Input.GestureSettings.manipulationRotate |<br />
Windows.UI.Input.GestureSettings.manipulationTranslateX |<br />
Windows.UI.Input.GestureSettings.manipulationTranslateY |<br />
Windows.UI.Input.GestureSettings.manipulationScale |<br />
Windows.UI.Input.GestureSettings.manipulationRotateInertia |<br />
Windows.UI.Input.GestureSettings.manipulationScaleInertia |<br />
Windows.UI.Input.GestureSettings.manipulationTranslateInertia |<br />
Windows.UI.Input.GestureSettings.tap;<br />
// Turn off UI feedback for gestures (we'll still see UI feedback for PointerPoints)<br />
gr.showGestureFeedback = false;<br />
The GestureRecognizer also has a number of properties to configure those specific events. With<br />
cross-slides, for example, you can set the crossSlideThresholds, crossSlideExact, and<br />
crossSlideHorizontally properties. You can set the deceleration rates (in pixels/ms 2 ) through<br />
inertiaExpansionDeceleration, inertiaRotationDeceleration, and inertiaTranslation-Deceleration.<br />
Once configured, you then start passing MSPointer* events to the recognizer object, specific to its<br />
methods named processDownEvent, processMoveEvents, and processUpEvent (also<br />
processMouseWheelEvent, and processInertia, if needed). In response, depending on the configuration,<br />
the recognizer will then fire a number of its own events. First, there are discrete events like<br />
crossSliding, dragging, holding, rightTapped, and tapped. For all others it will fire a series of<br />
manipuationStarted, manipulationUpdated, manipulationInertiaStarting, and<br />
manipulationCompleted events. Note that all of these come from WinRT to be sure to call<br />
removeEventListener as needed.<br />
When you’re using the recognizer directly, in other words, you’ll be listening for MSPointer* events,<br />
feeding them to the recognizer, and then listening for and acting on the recognizer’s specific events as<br />
above rather than the MSGesture* events that come out of the default recognizer configured by the<br />
MSGesture object.<br />
387
Again, refer to the documentation on Windows.UI.Input.GestureRecognizer for all the details and<br />
refer to the sample for some bits of code. As one extra example, here’s a snippet to capture a small<br />
horizontal motion using the manipuationTranslateX setting:<br />
var recognizer = new Windows.UI.Input.GestureRecognizer();<br />
recognizer.gestureSettings = Windows.UI.Input.GestureSettings.manipulationTranslateX;<br />
var DELTA = 10;<br />
myElement.addEventListener('MSPointerDown', function (e) {<br />
recognizer.processDownEvent(e.getCurrentPoint(e.pointerId));<br />
});<br />
myElement.addEventListener('MSPointerUp', function (e) {<br />
recognizer.processUpEvent(e.getCurrentPoint(e.pointerId));<br />
});<br />
myElement.addEventListener('MSPointerMove', function (e) {<br />
recognizer.processMoveEvents(e.getIntermediatePoints(e.pointerId));<br />
});<br />
// Remember removeEventListener as needed for this event<br />
recognizer.addEventListener('manipulationcompleted', function (args) {<br />
var pt = args.cumulative.translation;<br />
if (pt.x < -DELTA) {<br />
// move right<br />
}<br />
else if (pt.x > DELTA) {<br />
// move left<br />
}<br />
});<br />
Beyond the recognizer, do note that you can always go the low-level route and do your own<br />
processing of MSPointer* events however you want, completely bypassing the gesture recognizer. This<br />
would be necessary if the configurations allowed by the recognizer object don’t accommodate your<br />
specific need. At the same time, now is a good opportunity to re-read “Sidebar: Creating Completely<br />
New Gesture?” at the end of the earlier section on the touch language. It addresses a few of the<br />
questions about when and if custom gestures are really needed.<br />
Keyboard Input and the Soft Keyboard<br />
After everything to do with touch and other forms of input, it seems almost anticlimactic to consider the<br />
humble keyboard. Yet of course the keyboard remains utterly important for textual input, whether it’s a<br />
physical key-board or the on-screen “soft” keyboard. It is especially important for accessibility as well, as<br />
some users are physically unable to use a mouse or other devices. In fact, the Windows 8 app<br />
certification requirements (section 3.5) make keyboard input mandatory.<br />
Fortunately, there is nothing special about handling keyboard input in a Windows Store app, but a<br />
little goes a long way. Drawing from Implementing keyboard accessibility, here’s a summary:<br />
388
• Process keydown, keyup, and keypress events as you already know how to do, especially for<br />
imple-menting special key combinations. See “Standard Keystrokes” later in this section for a<br />
quick run-down of typical mappings.<br />
• Have tabindex attributes on interactive elements that should be tab stops. Avoid adding<br />
tabindex to noninteractive elements as this will interfere with screen readers.<br />
• Have accesskey attributes on those elements that should have keyboard shortcuts.<br />
• Call the DOM focus API on whatever element should be the default.<br />
• Take advantage of the keyboard support that already exists in built-in controls, such as the App<br />
Bar.<br />
As an example, the Here My Am! we’ve been working with in this book has been updated in this<br />
chapter’s companion content with full keyboard support. This was mostly a matter of adding tabindex<br />
to a few elements, setting focus to the image area, and picking up keydown events on the img elements<br />
for the Enter key and spacebar where we’ve already been handling click. Within those keydown events,<br />
note that it’s helpful to use the WinJS.Utilities.Key enumeration for comparing key codes:<br />
var Key = WinJS.Utilities.Key;<br />
var image = document.getElementById("photo");<br />
image.addEventListener("keydown", function (e) {<br />
if (e.keyCode == Key.enter || e.keyCode==Key.space) {<br />
image.click();<br />
}<br />
});<br />
All this works for both the physical keyboard as well as the soft keyboard. Case closed? Well, not<br />
entirely. There are two special concerns with the soft keyboard: how to make it appear, and the effect of<br />
its appearance on app layout. At the end of this section I’ll also provide a quick run-down of standard<br />
keystrokes for app commands.<br />
Soft Keyboard Appearance and Configuration<br />
The appearance of the soft keyboard happens for one reason and one reason only: the user touches a<br />
text input element or an element with the contenteditable="true" attribute (such as a div or canvas).<br />
There isn’t an API to make the keyboard appear, nor will it appear when you click in such an element<br />
with the mouse or a stylus, or tab to it with a physical keyboard.<br />
The configuration of the keyboard is also sensitive to the type of input control. We can see this<br />
through Scenario 2 of the Input Touch keyboard text input sample, where html/ScopedViews.html<br />
contains a bunch of input controls (surrounding table markup omitted), which appear as shown in<br />
Figure 9-5:<br />
389
<br />
<br />
<br />
<br />
<br />
<br />
FIGURE 9-5 The soft keyboard appears when you touch an input field, as shown in the Input Touch keyboard text<br />
input sample.<br />
What’s shown in Figure 9-5 is the default keyboard. If you tap in the Search field, you get pretty<br />
much the same view except the Enter key turns into Search. For the Email field, it’s much like the default<br />
view except you get @ and .com keys to either side of the spacebar:<br />
The URL keyboard is the same except the @ key is dropped and Enter turns into Go:<br />
390
For passwords you get a key to hide keypresses, which prevents a visible animation from happening<br />
on the screen—a very important feature if you’re recording videos!<br />
And finally, the Number and Telephone fields bring up a number-oriented view:<br />
In all of these cases, the key on the lower right (whose icon looks a bit like a keyboard), lets you<br />
switch to other keyboard layouts:<br />
The options here are the normal (wide) keyboard, the split keyboard, a handwriting recognition<br />
panel, and a key to dismiss the soft keyboard entirely. Here’s what the default split keyboard and<br />
handwriting panels look like:<br />
This handwriting panel for input is simply another mode of the soft keyboard: you can switch<br />
between the two, and your selection sticks across invocations. (For this reason, Windows does not<br />
automatically invoke the handwriting panel for a pen pointer, because the user may prefer to use the<br />
soft keyboard even with the stylus.)<br />
391
The keyboard will also adjust its appearance with text input controls to provide text suggestions;<br />
specifically, a highlighted Insert key appears. This is demonstrated in Scenario 1 of the sample and<br />
shown below:<br />
Adjusting Layout for the Soft Keyboard<br />
The second concern with the soft keyboard (no, I didn’t forget!) is handling layout when the keyboard<br />
might obscure the input field with the focus.<br />
When the soft keyboard or handwriting panel appears, the system will try to make sure the input<br />
field is visible by scrolling the page content if it can. This means that it just sets a negative vertical offset<br />
to your entire page equal to the height of the soft keyboard. For example, if I add (as a total hack!) a<br />
bunch of elements at the top of html/ScopedView.html in the sample, such that the input controls<br />
are at the bottom of the page, and then I touch one of them, the whole page is slid up, as shown in<br />
Figure 9-6.<br />
FIGURE 9-6 When the soft keyboard appears, Windows will automatically slide the app page up to make sure the<br />
input field isn’t obscured.<br />
Although this can be the easiest solution to this particular concern, it’s not always ideal. Fortunately,<br />
you can do something more intelligent if you’d like by listening to the hiding and showing events of<br />
the Windows.UI.ViewManagement.InputPane object and adjust your layout directly. Code for doing this<br />
can be found in the—are you ready for this one?—Responding to the appearance of the on-screen<br />
392
keyboard sample. 50 Adding listeners for these events is simple (see the bottom of js/keyboardPage.js,<br />
which also removes the listeners properly):<br />
var inputPane = Windows.UI.ViewManagement.InputPane.getForCurrentView();<br />
inputPane.addEventListener("showing", showingHandler, false);<br />
inputPane.addEventListener("hiding", hidingHandler, false);<br />
Within the showing event handler, the eventArgs.occludedRect object (a Windows.-<br />
Foundation.Rect) gives you the coordinates and dimensions of the area that the soft keyboard is<br />
covering. In response, you can adjust whatever layout properties are applicable and set the<br />
eventArgs.ensuredFocusedElementInView property to true. This tells Windows to bypass its automatic<br />
offset behavior:<br />
function showingHandler(e) {<br />
if (document.activeElement.id === "customHandling") {<br />
keyboardShowing(e.occludedRect);<br />
}<br />
}<br />
// Be careful with this property. Once it has been set, the framework will<br />
// do nothing to help you keep the focused element in view.<br />
e.ensuredFocusedElementInView = true;<br />
The sample shows both cases. If you tap on the aqua-colored defaultHandling element on the<br />
bottom left of the app, as shown in Figure 9-7, this showingHandler does nothing, so the default<br />
behavior occurs.<br />
FIGURE 9-7 Tapping on the left defaultHanding element at the bottom shows the default behavior when the<br />
keyboard appears, which offsets other page content vertically.<br />
If you tap the customHandling element (on the right), it calls its keyboardShowing routine to do layout<br />
adjustment:<br />
function keyboardShowing(keyboardRect) {<br />
// Some code omitted...<br />
50 And while you might think this is the second longest JavaScript sample name in the Windows SDK, it actually gets only the<br />
bronze medal. The Unselectable content areas with -ms-user-select <strong>CSS</strong> attribute sample, as we’ve seen, gets the gold by<br />
seven characters. Using requestAnimationFrame for power efficient animations sample wins the silver by 4. I don’t mind<br />
such long names, however—I’m delighted that there we have such an extensive set of great samples to draw from!<br />
393
var elementToAnimate = document.getElementById("middleContainer");<br />
var elementToResize = document.getElementById("appView");<br />
var elementToScroll = document.getElementById("middleList");<br />
// Cache the amount things are moved by. It makes the math easier<br />
displacement = keyboardRect.height;<br />
var displacementString = -displacement + "px";<br />
// Figure out what the last visible things in the list are<br />
var bottomOfList = elementToScroll.scrollTop + elementToScroll.clientHeight;<br />
// Animate<br />
showingAnimation = KeyboardEventsSample.Animations.inputPaneShowing(elementToAnimate,<br />
{ top: displacementString, left: "0px" }).then(function () {<br />
// After animation, layout in a smaller viewport above the keyboard<br />
elementToResize.style.height = keyboardRect.y + "px";<br />
}<br />
// Scroll the list into the right spot so that the list does not appear to scroll<br />
elementToScroll.scrollTop = bottomOfList - elementToScroll.clientHeight;<br />
showingAnimation = null;<br />
});<br />
The code here is a little involved because it’s animating the movement of the various page elements.<br />
The short of it is that the layout of affected elements—namely the one that is tapped—is adjusted to<br />
make space for the keyboard. Other elements on the page are otherwise unaffected. The result is shown<br />
in Figure 9-8.<br />
FIGURE 9-8 Tapping the gray customHanding element on the right shows custom handling for the keyboard’s<br />
appearance.<br />
394
Standard Keystrokes<br />
The last piece I wanted to include on the subject of the keyboard is a table of command keystrokes you<br />
might support in your app. These are in addition to the touch language equivalents, and you’re<br />
probably accustomed to using many of them already. They’re good to review because again, apps<br />
should be fully usable with just the keyboard, and implementing keystrokes like these goes a long way<br />
toward fulfilling that requirement and enabling more efficient use of your app by keyboard users.<br />
Action or Command<br />
Keystroke<br />
Move focus<br />
Tab<br />
Back (navigation)<br />
Back button on special keyboards; backspace if not in a text field; Alt+left arrow<br />
Forward (navigation<br />
Alt+right arrow<br />
Up<br />
Alt+up arrow<br />
Cancel/Escape from mode<br />
ESC<br />
Walk through items in a list<br />
Arrow keys (plus Tab)<br />
Jump through items in a list to next group if Ctrl+arrow keys<br />
selection doesn’t automatically follow focus<br />
Zoom (semantic and optical)<br />
Ctrl+ and Ctrl-<br />
Jump to something in a named collection Start typing<br />
Jump far<br />
Page up/down (should work in panning UI, in either horizontal or vertical<br />
directions)<br />
Next tab or group<br />
Ctrl+Tab<br />
Previous tab or group<br />
Ctrl+Shift+Tab<br />
Nth tab or group Ctrl+N (1-9)<br />
Open app bar (Windows handles this<br />
Win+Z<br />
automatically)<br />
Context menu<br />
Context menu key<br />
Open additional flyout/select menu item Enter<br />
Navigate into/activate<br />
Enter (on a selection)<br />
Select<br />
Space<br />
Select contiguous<br />
Shift+arrow keys<br />
Pin this<br />
Ctrl+Shift+!<br />
Save<br />
Ctrl+S<br />
Find<br />
Ctrl+F<br />
Print<br />
Ctrl+P (call Windows.Graphics.Printing.PrintManager.showPrintUIAsync)<br />
Copy<br />
Ctrl+C<br />
Cut<br />
Ctrl+X<br />
Paste<br />
Ctrl+V<br />
New Item<br />
Ctrl+N<br />
Open address<br />
Ctrl+L or Alt+D<br />
Rotate<br />
Ctrl+, and Ctrl+.<br />
Play/Pause<br />
Ctrl+P (media apps only)<br />
Next item<br />
Ctrl+F (conflict with Find)<br />
Previous item<br />
Ctrl+B<br />
Rewind<br />
Ctrl+Shift+B<br />
Fast forward<br />
Ctrl+Shift+F<br />
395
Inking<br />
Beyond the built-in soft keyboard/handwriting pane, an app might also want to provide a surface on<br />
which it can directly accept pointer input as ink. By this I mean more than just having a canvas element<br />
and processing MSPointer* events to draw on it to produce a raster bitmap. Ink is a data structure that<br />
maintains the actual input data (including pressure, angle, and velocity if the hardware supports it)<br />
which allows for handwriting recognition and other higher-level processing that isn’t possible with<br />
raster data. Ink, in other words, remembers how an image was drawn, not just the final image itself, and<br />
it works with all types of pointer input.<br />
Ink support in WinRT is found in the Windows.UI.Input.Inking namespace. This API doesn’t<br />
depend on any particular presentation framework, nor does it provide for rendering: it deals only with<br />
the managing data structures that an app can then render itself to a drawing surface such as a canvas.<br />
Here’s its basic function:<br />
• Create an instance of the manager object with new Windows.UI.Input.Inking.InkManager().<br />
• Assign any drawing attributes by creating a Windows.UI.Input.Inking.InkDrawing-Attributes<br />
object and settings attributes like the ink color, fitToCurve (as opposed to the default straight<br />
lines), ignorePressure, penTip (Windows.UI.Input.Inking.PenTipShape.circle or rectangle),<br />
and size (a Windows.Foundation.Size object with height and width).<br />
• For the input element, listen for the MSPointerDown, MSPointerMove, and MSPointerUp events,<br />
which you generally need to handle for display purposes already. The eventArgs.currentPoint is<br />
a Windows.UI.Input.PointerPoint object that contains a pointer id, point coordinates, and<br />
properties like pressure, tilt, and twist.<br />
• Pass that PointerPoint object to the ink manager’s processPointerDown,<br />
process-PointerUpdate, and processPointerUp methods, respectively.<br />
• After processPointerUp, the ink manager will create a Windows.UI.Input.Inking.InkStroke<br />
object for that path. Those strokes can then be obtained through the ink manager’s getStrokes<br />
method and rendered as desired.<br />
• Higher-order gestures can be also converted into InkStroke objects directly and given to the<br />
manager through its addStroke method. Stroke objects can also be deleted with deleteStroke.<br />
The ink manager also provides methods for performing handwriting recognition with its contained<br />
strokes, saving and loading the data, and handling different modes like draw and erase. For a complete<br />
demonstration, check out the Input Ink sample that is shown in Figure 9-9. This sample lets you see the<br />
full extent of inking capabilities, including handwriting recognition.<br />
396
FIGURE 9-9 The Input Ink sample with many commands on its app bar. The green “Hello” text in the upper left was<br />
generated by selecting the Hello ink and tapping the Recognition command.<br />
The SDK also includes the Input Simplified ink sample to demonstrate a more focused handwriting<br />
recognition scenario, as shown in Figure 9-10. You should know that this is one sample that doesn’t<br />
support touch at all—it’s strictly mouse and stylus and uses keystrokes for various commands instead of<br />
an app bar. Look at the keydown function in simpleink.js for a list of the Ctrl+key commands; the<br />
spacebar performs recognition of your strokes and the backspace key clears the canvas. As you can see<br />
in the figure, I think the handwriting recognition is quite good! (It tells me that the handwriting samples<br />
I gave to an engineering team at Microsoft somewhere in the mid-1990s must have made a valuable<br />
contribution.)<br />
FIGURE 9-10 The Input Simplified Ink sample doing a great job recognizing my sloppy mouse-based handwriting.<br />
397
Geolocation<br />
Before we explore sensors more generally, I’ll call out the geolocation capabilities for Windows Store<br />
apps separately because its API is structured differently from other sensors. We’ve already used this<br />
since Chapter 2, “Quickstart” in the Here My Am! app, but we need the more complete story of this<br />
highly useful capability.<br />
Unlike all other sensors, in fact, geolocation is the only one that has an associated capability you<br />
must declare in the manifest. Where you are on the earth is an absolute measure, if you will, and is<br />
therefore classified as a piece of personal information. So, users must give their consent before an app<br />
can obtain that information, and your app must also provide a Privacy Statement in the Windows Store.<br />
Other sensor data, in contrast, is relative—you cannot, for example, really know anything about a person<br />
from how a device is tilted, how it’s moving, or how much light is shining on it. Accordingly, you can use<br />
those others sensors without declaring any specific capabilities.<br />
As you might know, geolocation can be obtained in two different ways. The primary and most<br />
precise way, of course, is to get a reading from an actual GPS radio that is talking to geosynchronous<br />
satellites some hundreds of miles up in orbit. The other reasonably useful means, though not always<br />
accurate, is to attempt to find one’s position through the IP address of a wired network connection or to<br />
triangulate from the position of available WiFi hotspots. Whatever the case, WinRT will do its best to<br />
give you a decent reading.<br />
To access geolocation readings, you must first create an instance of the WinRT geolocator,<br />
Windows.Devices.Geolocation.Geolocator. With that in hand, you can then call its<br />
getGeopositionAsync method, whose results (delivered to your completed handler) is a Geoposition<br />
object (in the same Windows.Devices.Geolocation namespace, as everything here is unless noted).<br />
Here’s the code as it appears in Here My Am!:<br />
var gl = new Windows.Devices.Geolocation.Geolocator();<br />
gl.getGeopositionAsync().done(function (position) {<br />
//Save for share<br />
lastPosition = { latitude: position.coordinate.latitude,<br />
longitude: position.coordinate.longitude };<br />
}<br />
The getGeopositionAsync method also has a variation where you can specify two parameters: a<br />
maximum age for a cached reading (which is to say, how stale you can allow a reading to be) and a<br />
timeout value for how long you’re willing to wait for a response. Both values are in milliseconds.<br />
A Geoposition contains two properties. First, its coordinate property is a Geocoodinate object that<br />
provides accuracy (meters), altitude (meters), altitudeAccuracy (meters), heading (degrees relative to<br />
true north), latitude (degrees), longitude (degrees), speed (meters/sec), and a timestamp (Date). The<br />
second part of a Geoposition is a CivicAddress object named—what else!—civicAddress, which might<br />
contain city (string), country (string, a two-letter ISO-3166 country code), postalCode (string), state<br />
398
(string), and timestamp (Date) properties, if the geolocation provider supplies such data. 51<br />
You can indicate the accuracy you’re looking for through the Geolocator’s desiredAccuracy<br />
property, which is either PositionAccuracy.default or PositionAccuracy.high. The latter, mind you,<br />
will be much more radio or network intensive. This might incur higher costs on metered broadband<br />
connections and can shorten battery life, so set this to high only if it’s essential to your user experience.<br />
The Geolocator also provides a locationStatus property, which is a PositionStatus object<br />
containing ready, initializing, noData, disabled, notInitialized, and notAvailable. It should be<br />
obvious that you can’t get data from a Geolocator that’s in any state other than ready. To track this, you<br />
can listen to the Geolocator’s statusChanged event, where eventArgs.status property in your handler<br />
will contain a PositionStatus; this is helpful when you find that a GPS device might take a couple<br />
seconds to provide a reading. For an example of using this event, see Scenario 1 of the Geolocation<br />
sample in the Windows SDK:<br />
geolocator = new Windows.Devices.Geolocation.Geolocator();<br />
geolocator.addEventListener("statuschanged", onStatusChanged); //Remember to remove later<br />
function onStatusChanged(e) {<br />
switch (e.status) {<br />
// ...<br />
}<br />
}<br />
Note that PositionStatus and statusChanged reflect the readiness of the GPS device, and that<br />
readiness is not affected by the Location permission in the app’s Settings pane. As demonstrated in Here<br />
My Am!, an app needs to check permissions by trying to obtain a setting, which is a different concern<br />
from device readiness.<br />
The other two interesting properties of the Geolocator are movementThreshold, a distance in meters<br />
that the device can move before another reading is triggered (which can be used for geo-fencing<br />
scenarios), and reportInterval, which is the number of milliseconds between attempted readings. Be<br />
conservative with the latter, setting it to what you really need, because you again want to minimize<br />
network or radio activity. In any case, when the Geolocator takes and other reading and finds that the<br />
device has moved beyond the movement-Threshold, it will fire a positionChanged event, where the<br />
eventArgs.position property is a new Geoposition object. This is also shown in Scenario 1 of the<br />
Geolocation sample:<br />
geolocator.addEventListener("positionchanged", onPositionChanged);<br />
function onPositionChanged(e) {<br />
var coord = e.position.coordinate;<br />
document.getElementById("latitude").inner<strong>HTML</strong> = coord.latitude;<br />
document.getElementById("longitude").inner<strong>HTML</strong> = coord.longitude;<br />
51 That is, the civicAddress property might not be available or might be empty. An alternate means to obtain it is to use the<br />
Bing Maps API, specifically the MapAddress class, to convert coordinates into an address.<br />
399
}<br />
document.getElementById("accuracy").inner<strong>HTML</strong> = coord.accuracy;<br />
With movementThreadhold and reportInterval, really think through what your app needs based on<br />
the accuracy and/or refresh intervals of the data you’re using in relation to the location. For example,<br />
weather data is regional and might be updated only hourly. Therefore, movementThreshold might be set<br />
on the scale of miles or kilometers and reportInterval at 15, 30, 60 minutes, or longer. A mapping or<br />
real-time traffic app, on the other hand, works with data that is very location-sensitive and will thus have<br />
a much smaller threshold and a much shorter interval.<br />
Where battery life is concerned, it’s best to simply take a reading when the user wants one, rather<br />
than following the position at regular intervals. But this again depends on the app scenario, and you<br />
could also provide a setting that lets the user control geolocation activity.<br />
It’s also very important to note that apps won’t get positionChanged or statusChanged events while<br />
suspended unless you register a time trigger background task for this purpose and the user adds the<br />
app to the lock screen. We’ll talk more of this in Chapter 13, “Tiles, Notifications, the Lock Screen, and<br />
Background Tasks,” and you can also see how this works in Scenario 3 of the Geolocation sample. If,<br />
however, you don’t use a background task or the user doesn’t place you on the lock screen and you still<br />
want to track the user’s position, be sure to handle the resuming event and refresh the position there.<br />
On the flip side, some geolocation scenarios, such as providing navigation, need to also keep the<br />
display active (preventing automatic screen shutoff) even when there’s no user activity. For this purpose<br />
you can use the Windows.System.Display.DisplayRequest class, namely its requestActive and<br />
releaseRelease methods that you would call when starting and ending a navigation session. Of course,<br />
since keeping the display active consumes more battery power, only use this capability when<br />
necessary—as when specifically providing navigation—and avoid simply making the request when your<br />
app starts. Otherwise your app will probably gain a reputation in the Windows Store as being power<br />
hungry!<br />
Sidebar: <strong>HTML</strong>5 Geolocation<br />
An experienced <strong>HTML</strong>/JavaScript developer might wonder why WinRT provides a Geolocation API<br />
when <strong>HTML</strong>5 already has one: window.navigator.geolocation and its getCurrent-Position<br />
method that returns an object with coordinates. The reason for the overlap is that other<br />
languages like C#, Visual Basic, and C++ don’t have another API to draw from, which leaves<br />
<strong>HTML</strong>/JavaScript developers a choice. Under the covers, the <strong>HTML</strong>5 API hooks into the same data<br />
as the WinRT API, requires the same manifest capability, Location, and is subject to the same user<br />
consent, so for the most part the two APIs are almost equivalent. I would give WinRT a slight edge<br />
due to the movementThreshold option, which helps an app cooperate with power management<br />
and enables easier geo-fencing. Doing the same with the <strong>HTML</strong>5 API would require more<br />
frequent polling and battery consumption. For many scenarios, however, you can use either one<br />
with equal results.<br />
400
Like all other WinRT APIs, however, Windows.Devices.Geolocation is available only in local<br />
context pages in a Windows Store app. In web context pages you can use the <strong>HTML</strong>5 API.<br />
Sensors<br />
As I wrote in the chapter’s introduction, I like to think of sensors as another form of input. It makes a lot<br />
of sense because every device that is now wholly integrated into our computer systems—such that we<br />
take them for granted—was at one point a kind of human-interface peripheral. In time, I suspect that<br />
many of the sensors that are new to us today will be standard equipment just about everywhere.<br />
Sensors, again, are a way of understanding the relationship of a device to the physical world around<br />
it, and this constitutes input because you, as a human being, can affect that relationship primarily by<br />
moving the device around in physical space or otherwise changing its environment. Sensors can also be<br />
used as direct input to cause motion on the screen rather than relying on some form of abstract input<br />
like the keyboard or mouse. For example, instead of using keystrokes to abstractly tilt a game board,<br />
you can, with sensors, just tilt the device. Shaking, in fact, is becoming a well-known physical gesture<br />
that can be wired to a command of some kind like Retry Now, darn you! Why aren’t you doing what I<br />
want? Haven’t we for years been shaking or smacking our computers when they aren’t behaving<br />
properly? Well, with sensors the computer can now actually respond!<br />
Here, then, is what the various sensors tell us:<br />
• Location The device’s position on the earth (as we covered in the previous section).<br />
• Compass and orientation The direction the device is pointing, relative to the earth’s magnetic<br />
poles or relative to the device’s inherent sense of position (both simple and complex<br />
orientation).<br />
• Inclinometer The static pitch, roll, and yaw of the device in 3D space.<br />
• Gyrometer The angular velocity/rotational motion of the device in 3D space.<br />
• Accelerometer The linear G-force acceleration of the device within 3D space (x, y, z).<br />
• Ambient light The amount of light surrounding the device.<br />
These are the sensors that are represented in the WinRT API, 52 some of which are created in software<br />
through sensor fusion. This means taking raw data from one or more hardware sensors and combining,<br />
interpreting, and presenting it all in a form that’s more directly useful to apps. Just as with pointers, you<br />
can still get to raw data if you want it, but oftentimes it’s unnecessary. For example, the Simple<br />
52 There is also the proximity sensor for near-field communications (NFC) that tells us when devices are near one another or<br />
make contact, but this is more a networking handshake than a sensor like the others. We’ll see this in Chapter 15, “Devices<br />
and Printing.”<br />
401
Orientation sensor provides a simple interpretation of how the device is oriented in relation to its<br />
default position, rounding everything off, as it were, to the nearest 90-degree quadrant. The full<br />
Orientation sensor, on the other hand, combines gyrometer, accelerometer, and compass data to<br />
provide an exact 3D orientation matrix that is much more precise but much more oriented (if I might<br />
make the pun!) to advanced scenarios than simply needing to know whether the device is upside-down<br />
or rightside-up.<br />
Because all of these sensors are very similar in how they work (which is intentional, with the<br />
exception of the Simple Orientation sensor, which is intentionally dissimilar!), I want to show the general<br />
pattern of the sensor APIs rather than explicit examples for each. Such examples are readily available in<br />
these SDK samples: Accelerometer, Compass, Gyrometer, Inclinometer, Light Sensor, and<br />
OrientationSensor.<br />
The usage pattern is as follows, with the particulars summarized in the table that follows:<br />
• Obtain a sensor object via Windows.Devices.Sensors..getDefault().<br />
• Call that object’s getCurrentReading to obtain a one-time reading.<br />
• For ongoing readings, configure the object’s minimumReportInterval and reportInterval<br />
properties (both in milliseconds) and listen to the object’s readingchanged event. Your handler<br />
will receive a reading object of an appropriate type in response. As with geolocation, setting<br />
these values wisely will help optimize battery life by avoiding excess electrons flying through the<br />
sensors!<br />
Sensor Name<br />
(Windows.Devices.Sensors.)<br />
Accelerometer<br />
Added Members<br />
Event: shaken (event<br />
args contains only a<br />
timestamp property)<br />
Reading Type<br />
(Windows.Devices.Sensors)<br />
AccelerometerReading<br />
Reading Properties (timestamp<br />
is a Date; all others are Numbers<br />
unless noted)<br />
accelerationX (G’s), accelerationY,<br />
accelerationZ, timestamp<br />
Compass n/a CompassReading headingMagneticNorth (degrees),<br />
headingTrueNorth, timestamp<br />
Gyrometer n/a GyrometerReading angularVelocityX (degrees/sec),<br />
angularVelocityY,<br />
angularVelocityZ, timestamp<br />
Inclinometer n/a InclinometerReading pitchDegrees (degrees),<br />
rollDegrees (degrees), yawDegrees<br />
(degrees), timestamp<br />
LightSensor n/a LightSensorReading illuminenceInLux (lux), timestamp<br />
OrientationSensor n/a OrientationSensorReading quaternion, (SensorQuaternion<br />
containing w, x, y, and z properties)<br />
rotationMatrix<br />
(Sensor-RotationMatrix containing<br />
m11, m12, m13, m21, m22, m23,<br />
m31, m32, m33 properties),<br />
timestamp<br />
402
Here’s an example of such code from the Gyrometer sample (js/scenario1.js):<br />
gyrometer = Windows.Devices.Sensors.Gyrometer.getDefault();<br />
var minimumReportInterval = gyrometer.minimumReportInterval;<br />
var reportInterval = minimumReportInterval > 16 ? minimumReportInterval : 16;<br />
gyrometer.reportInterval = reportInterval;<br />
gyrometer.addEventListener("readingchanged", onDataChanged);<br />
// Remember to remove as needed<br />
function onDataChanged(e) {<br />
var reading = e.reading;<br />
}<br />
document.getElementById("eventOutputX").inner<strong>HTML</strong> = reading.angularVelocityX.toFixed(2);<br />
document.getElementById("eventOutputY").inner<strong>HTML</strong> = reading.angularVelocityY.toFixed(2);<br />
document.getElementById("eventOutputZ").inner<strong>HTML</strong> = reading.angularVelocityZ.toFixed(2);<br />
With the Orientation Sensor, a quaternion can be most easily understood as a rotation of a point<br />
[x,y,z] about a single arbitrary axis. This is different from a rotation matrix, which represents rotations<br />
around three axes. The mathematics behind quaternions is fairly exotic because it involves the<br />
geometric properties of complex numbers and mathematical properties of imaginary numbers, but<br />
working with them is simple and frameworks like DirectX support them. See the OrientationSensor<br />
sample for more.<br />
Speaking of orientation, I mentioned that the SimpleOrientationSensor works a little differently. Its<br />
purpose is to supply quadrant orientation rather than exact orientation, which is perhaps all you need.<br />
For example, a star chart app would need to know if a slate device is upside-down so that it can adjust<br />
its display (along with a compass reading) to match the sky itself.<br />
To summarize this sensor’s usage:<br />
• Call Windows.Devices.Sensors.SimpleOrientation.getDefault to obtain the object.<br />
• Call the getCurrentOrientation to obtain a reading.<br />
• The orientationChanged event provides for ongoing readings, where eventArgs contains<br />
orientation (a reading) and timestamp properties.<br />
• The reading is a SimpleOrientation object that contains these properties:<br />
o<br />
o<br />
notRotated (“portrait up”), rotated90DegreesCounterclockwise (“portrait left”), rotated90-<br />
DegreesCounterclockwise (“portrait down”), rotated270Degrees-Counterclockwise<br />
(“landscape right”) Note that these are entirely different from view states like<br />
fullscreen-landscape and fullscreen-portrait.<br />
faceup, facedown (slate devices only).<br />
For a demonstration, see the SimpleOrientationSensor sample.<br />
403
What We’ve Just Learned<br />
• “Design for touch, get mouse and stylus for free” is a message that holds true, because working<br />
with pointer and gesture input from a variety of input devices doesn’t require you to<br />
differentiate between the forms of input.<br />
• Using built-in controls is the easiest way to handle input, but you can also handle MSPointer*<br />
events and MSGesture* events directly, when needed. You can also feed MSPointer* events into a<br />
custom gesture recognizer (that issues its own events).<br />
• The Windows 8 touch language includes tap, press and hold, slide/pan, cross-slide (to select),<br />
pinch-stretch, rotate, and edge gestures (from top/bottom and from the sides). A tap is typically<br />
handled with a click event, whereas the others require the creation of an MSGesture object,<br />
association of that object with a pointer, and handling of MSGesture* event sequences which<br />
provide for maniplations and inertial motions together.<br />
• The touch language also has mouse, stylus, and keyboard equivalents. For mouse and stylus,<br />
there is very little work an app needs to do (such as sending mouse wheel events to the gesture<br />
object). Keyboard support must be implemented separately, but simply uses the standard<br />
<strong>HTML</strong>/JavaScript events.<br />
• Keyboard support also includes accommodating the soft (on-screen) keyboard, which appears<br />
automatically for text input fields and other content-editable elements. It automatically adjusts<br />
its appearance according to input type, and will slide the app contents up if necessary to avoid<br />
having the keyboard overlap the input control. An app can also handle visibility events directly<br />
to provide a better experience than the default.<br />
• The Inking API provides apps with the means to record, save, and render an entire series of<br />
pointer activities, where the strokes can also be fed into a handwriting recognizer.<br />
• The Geolocation API in WinRT, similar to the <strong>HTML</strong>5 geolocation API, provides apps with access<br />
to GPS data as well as events when the device has moved past a specified threshold.<br />
• The WinRT API represents a number of sensors that can also be used as input to an app. In<br />
addition to geolocation, the sensors are compass, orientation, simple orientation<br />
(quadrant-based), inclinometer, gyrometer, accelerometer, and ambient light.<br />
• Most sensors follow the same usage pattern: acquire the sensor object, get a current reading,<br />
and possibly listen to the readingchanged event. They are very easy to work with, leaving much<br />
of your energy to apply them creatively!<br />
404
Chapter 10<br />
Media<br />
To say that media is important to apps—and to culture in general—is a gross understatement. Ever<br />
since the likes of Edison made it possible to record a performance for later enjoyment, and the likes of<br />
Marconi made it possible to widely broadcast and distribute such performances, humanity’s worldwide<br />
appetite for media—graphics, audio, and video—has probably outpaced the appetite for automobiles,<br />
electricity, and even junk food. In the early days of the Internet, graphics and images easily accounted<br />
for the bulk of network traffic. Today, streaming video even from a single source like Netflix holds top<br />
honors for pushing the capabilities of our broadband infrastructure! (It certainly holds true in my own<br />
household with my young son’s love of Curious George, Bob the Builder, Dinosaur Train, and other such<br />
shows.)<br />
Incorporating some form of media is likely a central concern for most Windows Store apps. Simple<br />
ones, even, probably use at least a few graphics to brand the app and present an attractive UI, as we’ve<br />
already seen on a number of occasions. Many others, especially games, will certainly use graphics, video,<br />
and audio together. In the context of this book, all of this means using the img, svg (Scalable Vector<br />
Graphics), canvas, audio, and video elements of <strong>HTML</strong>5.<br />
Of course, working with media goes well beyond just presentation because apps might also provide<br />
any of the following capabilities:<br />
• Organize and edit media files, including those in the pictures, music, and videos media libraries.<br />
• Transcode (convert) media files, possibly applying various filters and custom codecs.<br />
• Organize and edit playlists.<br />
• Capture audio and video from available devices.<br />
• Stream media from a server to a device, or from a device to a PlayTo target, perhaps also<br />
applying DRM.<br />
These capabilities, for which many WinRT APIs exist, along with the media elements of <strong>HTML</strong>5 and<br />
their particular capabilities within the Windows 8 environment, will be our focus for this chapter.<br />
Note As is relevant to this chapter, a complete list of audio and video formats that are supported for<br />
WinRT apps can be found on Supported audio and video formats.<br />
Sidebar: Performance Tricks for Faster Apps<br />
Some of the recommendations in this chapter come from a great talk by Jason Weber, the<br />
Performance Lead for Internet Explorer, called 50 Performance Tricks to Make Your Windows 8<br />
405
Apps Using <strong>HTML</strong>5 Faster. While some of these tricks are specifically for web applications running<br />
in a browser, many of them are wholly applicable to Windows Store apps written in JavaScript as<br />
they run on top of the same infrastructure as Internet Explorer.<br />
Creating Media Elements<br />
Certainly the easiest means to incorporate media into an app is what we’ve already been doing for<br />
years: simply use the appropriate <strong>HTML</strong> element in your layout and voila! there you have it. With img,<br />
audio, and video elements, in fact, you’re completely free to use content from just about any location.<br />
That is, the src attributes of these elements can be assigned URIs that point to in-package content<br />
(using relative paths, ms-appx:/// URIs, or paths based on Windows.ApplicationModel.Package.-<br />
current.installedLocation that you then pass to URL.createObjectURL), files in your app data folders<br />
(using ms-appdata:/// URIs or paths based on Windows.Storage.ApplicationData.current again using<br />
URL.createObjectURL) , and remote files with http:// and other URIs. With the img element, this<br />
includes using SVG files as the source.<br />
There are three ways to create a media element in a page or page control.<br />
First is to include the element directly in declarative <strong>HTML</strong>. Here it’s often useful to use the<br />
preload="auto" attribute for remote audio and video to increase the responsiveness of controls and<br />
other UI that depend on those elements. (Doing so isn’t really important for local media files since they<br />
are, well, already local!) Oftentimes, media elements are placed near the top of the <strong>HTML</strong> file, in order of<br />
priority, so that downloading can begin while the rest of the document is being parsed.<br />
On the flip side, if the user can wait a short time to start a video, use a preview image in place of the<br />
video and don’t start the download until it’s actually necessary. Code for this is shown later in this<br />
chapter in the “Video Playback and Deferred Loading” section.<br />
Playback for a declarative element can be automatically started with the autoplay attribute, through<br />
the built-in UI if the element has the controls attribute, or by calling .play() from JavaScript.<br />
The second method is to create an <strong>HTML</strong> element in JavaScript via document.createElement and add<br />
it to the DOM with .appendChild and similar methods. Here’s an example using media files in<br />
this chapter’s companion content, though you’ll need to drop the code into a new project of your own:<br />
//Create elements and add to DOM, which will trigger layout<br />
var picture = document.createElement("img");<br />
picture.src = "media/wildflowers.jpg";<br />
picture.width = 300;<br />
picture.height = 450;<br />
document.getElementById("divShow").appendChild(picture);<br />
var movie = document.createElement("video");<br />
movie.src = "media/ModelRocket1.mp4";<br />
movie.autoplay = false;<br />
406
movie.controls = true;<br />
document.getElementById("divShow").appendChild(movie);<br />
var sound = document.createElement("audio");<br />
sound.src = "media/SpringyBoing.mp3";<br />
sound.autoplay = true; //Play as soon as element is added to DOM<br />
sound.controls = true; //If false, audio plays but does not affect layout<br />
document.getElementById("divShow").appendChild(sound);<br />
Unless otherwise hidden by styles, image and video elements, plus audio elements with the controls<br />
attribute, will trigger re-rendering of the document layout. An audio element without that attribute will<br />
not cause re-rendering. As with declarative <strong>HTML</strong>, setting autoplay to true will cause video and audio<br />
to start playing as soon as the element is added to the DOM.<br />
Finally, for audio, apps can create an Audio object in JavaScript to play sounds or music without any<br />
effect on UI. More on this later. JavaScript also has the Image class, and the Audio class can be used to<br />
load video:<br />
//Create objects (pre-loading), then set other DOM object sources accordingly<br />
var picture = new Image(300, 450);<br />
picture.src = "http://www.kraigbrockschmidt.com/downloads/media/wildflowers.jpg";<br />
document.getElementById("image1").src = picture.src;<br />
//Audio object can be used to pre-load (but not render) video<br />
var movie = new Audio("http://www.kraigbrockschmidt.com/downloads/media/ModelRocket1.mp4");<br />
document.getElementById("video1").src = movie.src;<br />
var sound = new Audio("http://www.kraigbrockschmidt.com/downloads/media/SpringyBoing.mp3");<br />
document.getElementById("audio1").src = sound.src;<br />
Creating an Image or Audio object from code does not create elements in the DOM, which can be a<br />
useful trait. The Image object, for instance, has been used for years to preload an array of image sources<br />
for use with things like image rotators and popup menus. Preloading in this case only means that the<br />
images have been downloaded and cached. This way, assigning the same URI to the src attribute of an<br />
element that is in the DOM, as shown above, will have that image appear immediately. The same is true<br />
for preloading video and audio, but again, this is primarily helpful with remote media as files on the<br />
local file system will load relatively quickly as-is. Still, if you have large local images and want them to<br />
appear quickly when needed, preloading them into memory is a useful strategy.<br />
Of course, you might want to load media only when it’s needed, in which case the same type of code<br />
can be used with existing elements, or you can just create an element and add it to the DOM as shown<br />
earlier.<br />
407
Graphics Elements: Img, Svg, and Canvas (and a Little <strong>CSS</strong>)<br />
I know you’re probably excited to get to sections of this chapter on video and audio, but we cannot<br />
forget that images have been the backbone of web applications since the beginning and remain a huge<br />
part of any app’s user experience. Indeed, it’s helpful to remember that video itself is conceptually just a<br />
series of static images sequenced over time! Fortunately, <strong>HTML</strong>5 has greatly expanded an app’s ability<br />
to incorporate image data by adding SVG support and the canvas element to the tried-and-true img<br />
element. Furthermore, applying <strong>CSS</strong> animations and transitions (covered in detail in Chapter 11,<br />
“Purposeful Animations”) to otherwise static image elements can make them appear very dynamic.<br />
Speaking of <strong>CSS</strong>, it’s worth noting that many graphical effects that once required the use of static<br />
images can be achieved with just <strong>CSS</strong>, especially <strong>CSS</strong>3:<br />
• Borders, background colors, and background images<br />
• Folder tabs, menus, and toolbars<br />
• Rounded border corners, multiple backgrounds/borders, and image borders<br />
• Transparency<br />
• Embeddable fonts<br />
• Box shadows<br />
• Text shadows<br />
• Gradients<br />
In short, if you’ve ever used img elements to create small visual effects, create gradient backgrounds,<br />
use a nonstandard font, or provide some kind of graphical navigation structure, there’s probably a way<br />
to do it in pure <strong>CSS</strong>. For details, see the great overview of <strong>CSS</strong>3 by Smashing Magazine as well as the<br />
<strong>CSS</strong> specs at http://w3.org/. <strong>CSS</strong> also provides the ability to declaratively handle some events and visual<br />
states using pseudo-selectors of hover, visited, active, focus, target, enabled, disabled, and checked.<br />
For more, see http://css-tricks.com/ as well as another Smashing Magazine tutorial on pseudo-classes.<br />
That said, let’s review the three primary <strong>HTML</strong>5 elements for graphics:<br />
• img is used for raster data. The PNG format generally preferred over other formats, especially for<br />
text and line art, though JPEG makes smaller files for photographs. GIF is generally considered<br />
outdated, as the primary scenarios where GIF produced a smaller file size can probably be<br />
achieved with <strong>CSS</strong> directly. Where scaling is concerned, Windows Store apps need to consider<br />
pixel density, as we saw in Chapter 6, “Layout,” and provide separate image files for each scale<br />
the app might encounter. This is where the smaller size of JPEGs can reduce the overall size of<br />
your app package in the Windows Store.<br />
• SVGs are best used for smooth scaling across display sizes and pixel densities. SVGs can be<br />
408
declared inline, created dynamically in the DOM, or maintained as separate files and used as a<br />
source for an img element (in which case all the scaling characteristics are maintained). An svg<br />
file can also be used for an iframe source, which has the added benefit that the SVG’s child<br />
elements are accessible in the DOM. As we saw in Chapter 6, preserving the aspect ratio of an<br />
SVG is often important, for which you employ the viewBox and preserveAspectRatio attributes<br />
of the svg tag.<br />
• The canvas element provides a drawing surface and API for creating graphics with lines,<br />
rectangles, arcs, text, and so forth. The canvas ultimately generates raster data, which means that<br />
once created, a canvas scales like a bitmap. (An app, of course, will typically redraw a canvas with<br />
scaled coordinates when necessary to avoid pixelation.) The canvas is also very useful for<br />
performing pixel manipulation, even on individual frames of a video while it’s playing.<br />
Apps often use all three of these elements, drawing on their various strengths. I say this because<br />
when canvas first became available, developers seemed so enamored with it that they seemed to forget<br />
how to use img elements, and they ignored the fact that SVGs are often a better choice altogether! (And<br />
did I already say that <strong>CSS</strong> can accomplish a great deal by itself as well?)<br />
In the end, it’s helpful to think of all the <strong>HTML</strong>5 graphics elements as ultimately producing a bitmap<br />
that the app host simply renders to the display. You can, of course, programmatically animate the<br />
internal contents of these elements in JavaScript, as we’ll see in Chapter 11, but for our purposes here<br />
it’s helpful to simply think of these as essentially static.<br />
What differs between the elements is how image data gets into the element to begin with. Img<br />
elements are loaded from a source file, svg’s are defined in markup, and canvas elements are filled<br />
through procedural code. But in the end, as demonstrated in Scenario 1 in the <strong>HTML</strong> Graphics example<br />
for this chapter and shown in Figure 10-1, each can produce identical results.<br />
FIGURE 10-1 Image, canvas, and svg elements showing identical results.<br />
In short, there are no fundamental differences as to what can be rendered through each type of<br />
element. However, they do have differences that become apparent when we begin to manipulate those<br />
elements as with <strong>CSS</strong>. Because each element is just a node in the DOM, plain and simple, and they are<br />
treated like all other nongraphic elements: <strong>CSS</strong> doesn’t affect the internals of the element, just how it<br />
ultimately appears on the page. Individual parts of SVGs declared in markup can, in fact, be separately<br />
styled so long as they can be identified with a <strong>CSS</strong> selector. In any case, such styling only affects<br />
409
presentation, so if new styles are applied, they are applied to the original contents of the element.<br />
What’s also true is that graphics elements can overlap with each other and with nongraphic elements<br />
(as well as video), and the rendering engine automatically manages transparency according to the<br />
z-index of those elements. Each graphic element can have clear or transparent areas, as is built into<br />
image formats like PNG. In a canvas, any areas cleared with the clearRect method that aren’t otherwise<br />
affected by other API calls will be transparent. Similarly, any area in an SVG’s rectangle that’s not<br />
affected by its individual parts will be transparent.<br />
Scenario 2 in the <strong>HTML</strong> Graphics example allows you to toggle a few styles (with a check box) on the<br />
same elements shown earlier. In this case, I’ve left the background of the canvas element transparent so<br />
that we can see areas that show through. When the styles are applied, the img element gets is rotated<br />
and transformed, the canvas gets scaled, and individual parts of the svg are styled with new colors, as<br />
shown in Figure 10-2.<br />
FIGURE 10-2 Styles applied to graphic elements; individual parts of the SVG can be styled if they are accessible<br />
through the DOM.<br />
The styles in css/scenario2.css are simple:<br />
.transformImage {<br />
transform: rotate(30deg) translateX(120px);<br />
}<br />
.scaleCanvas {<br />
transform: scale(1.5, 2);<br />
}<br />
as is the code in js/scenario2.js that applies them:<br />
function toggleStyles() {<br />
var applyStyles = document.getElementById("check1").checked;<br />
document.getElementById("image1").className = applyStyles ? "transformImage" : "";<br />
document.getElementById("canvas1").className = applyStyles ? "scaleCanvas" : "";<br />
410
}<br />
document.getElementById("r").style.fill = applyStyles ? "purple" : "";<br />
document.getElementById("l").style.stroke = applyStyles ? "green" : "";<br />
document.getElementById("c").style.fill = applyStyles ? "red" : "";<br />
document.getElementById("t").style.fontStyle = applyStyles ? "normal" : "";<br />
document.getElementById("t").style.textDecoration = applyStyles ? "underline" : "";<br />
The other thing you might have noticed when the styles are applied is that the scaled-up canvas<br />
looks rasterized, like a bitmap would typically be. This is expected behavior, as shown in the following<br />
table of scaling characteristics. These are demonstrated in Scenarios 3 and 4 of the <strong>HTML</strong> Graphics<br />
example.<br />
Element Scaling Handling layout changes for best appearance<br />
img rasterized Change src attribute for different scales (or just use an SVG file as a source).<br />
canvas rasterized Redraw canvas using scaled dimensions; this is often best done by calling .scale<br />
according to the needed display size instead of changing the coordinates used in the code.<br />
svg smooth Not needed. Use viewBox and preseveAspectRatio for proportional scaling.<br />
Additional Characteristics of Graphics Elements<br />
There are a few additional characteristics to be aware of with graphics elements. First, different kinds of<br />
operations will trigger a re-rendering of the element in the document. Second is the mode of operation<br />
of each element. Third are the relative strengths of each element. These are summarized in the<br />
following table:<br />
Element Trigger for re-rendering Mode Strengths<br />
img<br />
Change src attribute<br />
Change of styling via JavaScript<br />
Pixel<br />
Fast to render and transform<br />
Great for static elements and static/repeating<br />
backgrounds<br />
Sprite animation by changing src attribute<br />
Fine-grained dynamic content<br />
Fast to render after being drawn<br />
Pixel-level manipulation<br />
Excellent for fine-grained dynamic/interactive<br />
content with frequent computation<br />
canvas<br />
Calls to context API<br />
Change of styling via JavaScript<br />
Note: re-rendering happens only when<br />
code returns control to the host and<br />
unblocks the UI thread; there are no<br />
visible changes while the code is<br />
manipulating the canvas.<br />
Change to element structure<br />
Change of styling via JavaScript<br />
Immediate: API calls are<br />
rendered to pixels and<br />
forgotten<br />
svg<br />
Retained: all shapes<br />
exist as DOM elements<br />
(unless used as img src)<br />
Smooth scaling<br />
Fine-grained control over individual (retained)<br />
elements<br />
Shape-level manipulation<br />
Excellent for interactive graphics, detailed and<br />
scalable styling, and dynamic per-shape attributes<br />
411
Sidebar: Using Media Queries to Show and Hide SVG Elements<br />
Because SVGs generate elements in the DOM, those elements can be individually styled. You can<br />
use this fact with media queries to hide different parts of the SVG depending on its size. To do<br />
this, add different classes to those SVG elements. Then, in <strong>CSS</strong>, add or remove the display: none<br />
style for those classes within media queries like @media (min-width:300px) and (max-width:499px).<br />
You may need to account for the size of the SVG relative to the app window, but it means that<br />
you can effectively remove detail from an SVG rather than allowing those parts to be rendered<br />
with too few pixels to be useful.<br />
In the end, the reason why <strong>HTML</strong>5 has all three of these elements is because all three are really<br />
needed. All of them benefit from full hardware acceleration, just as they do in Internet Explorer, since<br />
apps written in <strong>HTML</strong> and JavaScript run on the same rendering engine as the browser.<br />
The best practice in app design is to really explore the appropriate use of each type of elements.<br />
Each element can have transparent areas, so you can easily achieve some very fun effects. For example,<br />
if you have data that maps video timings to caption or other text, you can simply use an interval handler<br />
(with the interval set to the necessary granularity like a half-second) to take the video’s currentTime<br />
property, retrieve the appropriate text for that segment, and render the text to an otherwise transparent<br />
canvas that sits on top of the video. Titles and credits can be done in a similar manner, eliminating the<br />
need to reencode the video.<br />
Some Tips and Tricks<br />
Working with the <strong>HTML</strong> graphics elements is generally straightforward, but knowing some details can<br />
help when working with them inside a Windows Store app.<br />
Img Elements<br />
• Use the title attribute of img for tooltips, not the alt attribute. You can also use a WinJS.-<br />
UI.Tooltip control as described in Chapter 4, “Controls, Control Styling, and Data Binding.”<br />
• To create an image from an in-memory stream, see MSApp.createBlobFromRandom-<br />
AccessStream, the result of which can be then given to URL.createObjectURL to create an<br />
appropriate URI for a src attribute. We’ll encounter this elsewhere in this chapter, and we’ll need<br />
it when working with the Share contract in Chapter 12, “Contracts.” The same technique also<br />
works for audio and video streams.<br />
• When loading images from http:// or other remote sources, you run the risk of having the<br />
element show a red X placeholder image. To prevent this, catch the img.onerror event and<br />
supply your own placeholder:<br />
var myImage = document.getElementById('image');<br />
myImage.onerror = function () { onImageError(this);}<br />
412
function onImageError(source) {<br />
source.src = "placeholder.png";<br />
source.onerror = "";<br />
}<br />
Svg Elements<br />
• tags are not supported within .<br />
• If you have an SVG file, you can load it into an img element by pointing at the file with the src<br />
attribute, but this doesn’t let you traverse the SVG in the DOM. If you want the latter behavior,<br />
load the SVG in an iframe instead. The SVG contents will then be within that element’s<br />
contentDocument.documentElement property:<br />
<br />
<br />
// in JavaScript<br />
var svg = document.getElementById("Mysvg").contentDocument.documentElement;<br />
• PNGs and JPEGs generally perform better than SVGs, so if you don’t technically need an SVG or<br />
have a high-performance scenario, consider using scaled raster graphics. Or you can dynamically<br />
create a scaled static image from an SVG so as to use the image for faster rendering later:<br />
<br />
<br />
<br />
// in JavaScript<br />
var c = document.getElementById("canvas").getContext("2d");<br />
c.drawImage(document.getElementById("svg"),0,0);<br />
var imageURLToUse = document.getElementById("canvas").toDataURL();<br />
• Two helpful SVG references (JavaScript examples): http://www.carto.net/papers/svg/samples/<br />
and http://srufaculty.sru.edu/david.dailey/svg/.<br />
Canvas Elements<br />
All the function names mentioned here are methods of a canvas’s context object:<br />
• Remember that a canvas element needs specific width and height attributes (in JavaScript,<br />
canvas.width and canvas.height), not styles. It does not accept px, em, %, or other units.<br />
• Despite its name, the closePath method is not a direct complement to beginPath. beginPath is<br />
used to start a new path that can be stroked, clearing any previous path. closePath, on the other<br />
hand, simply connects the two endpoints of the current path, as if you did a lineTo between<br />
those points. It does not clear the path or start a new one. This seems to confuse programmers<br />
quite often, which is why you sometimes see a circle drawn with a line to the center!<br />
• A call to stroke is necessary to render a path; until that time, think of paths as a pencil sketch of<br />
413
something that’s not been inked in. Note also that stroking implies a call to beginPath.<br />
• When animating on a canvas, doing clearRect on the entire canvas and redrawing every frame<br />
is generally easier to work with than clearing many small areas and redrawing individual parts of<br />
the canvas. The app host eventually has to render the entire canvas in its entirety with every<br />
frame anyway to manage transparency, so trying to optimize performance by clearing small<br />
rectangles isn’t an effective strategy except when you’re only doing a small number of API calls<br />
for each frame.<br />
• Rendering canvas API calls is accomplished by converting them to the equivalent Direct2D calls<br />
in the GPU. This draws shapes with automatic antialiasing. As a result, drawing a shape like a<br />
circle in a color and drawing the same circle with the background color does not erase every<br />
pixel. To effectively erase a shape, use clearRect on an area that’s slightly larger than the shape<br />
itself. This is one reason why clearing the entire canvas and redrawing every frame often ends up<br />
being easier.<br />
• To set a background image in a canvas (so you don’t have to draw each time), you can use the<br />
canvas.style.backgroundImage property with an appropriate URI to the image.<br />
• Use the msToBlob method on a canvas object to obtain a blob for the canvas contents.<br />
• When using drawImage, you may need to wait for the source image to load using code such as<br />
var img = new Image();<br />
img.onload = function () { myContext.drawImage(myImg, 0, 0); }<br />
myImg.src = "myImageFile.png";<br />
• Although other graphics APIs see a circle as a special case of an ellipse (with x and y radii being<br />
the same), the canvas arc function works with circles only. Fortunately, a little use of scaling<br />
makes it easy to draw ellipses, as shown in the utility function below. Note that we use save and<br />
restore so that the scale call applies only to the arc; it does not affect the stroke that’s used<br />
from main. This is important, because if the scaling factors are still in effect when you call stroke,<br />
the line width will vary instead of remaining constant.<br />
function arcEllipse(ctx, x, y, radiusX, radiusY, startAngle, endAngle, anticlockwise) {<br />
//Use the smaller radius as the basis and stretch the other<br />
var radius = Math.min(radiusX, radiusY);<br />
var scaleX = radiusX / radius;<br />
var scaleY = radiusY / radius;<br />
ctx.save();<br />
ctx.scale(scaleX, scaleY);<br />
}<br />
//Note that centerpoint must take the scale into account<br />
ctx.arc(x / scaleX, y / scaleY, radius, startAngle, endAngle, anticlockwise);<br />
ctx.restore();<br />
414
• By copying pixel data from a video, it’s possible with the canvas to dynamically manipulate a<br />
video (without affecting the source, of course). This is a useful technique, even if it’s<br />
processor-intensive; for this latter reason, though, it might not work well on low-power devices.<br />
Here’s an example of frame-by-frame video manipulation, the technique for which is nicely outlined<br />
in a Windows team blog post, Canvas Direct Pixel Manipulation. 53 In the VideoEdit example for this<br />
chapter, default.html contains a video and canvas element in its main body:<br />
<br />
<br />
In code (js/default.js), we call startVideo from within the activated handler. This function starts the<br />
video and uses requestAnimationFrame to do the pixel manipulation for every video frame:<br />
var video1, canvas1, ctx;<br />
var colorOffset = { red: 0, green: 1, blue: 2, alpha: 3 };<br />
function startVideo() {<br />
video1 = document.getElementById("video1");<br />
canvas1 = document.getElementById("canvas1");<br />
ctx = canvas1.getContext("2d");<br />
}<br />
video1.play();<br />
requestAnimationFrame(renderVideo);<br />
function renderVideo() {<br />
//Copy a frame from the video to the canvas<br />
ctx.drawImage(video1, 0, 0, canvas1.width, canvas1.height);<br />
//Retrieve that frame as pixel data<br />
var imgData = ctx.getImageData(0, 0, canvas1.width, canvas1.height);<br />
var pixels = imgData.data;<br />
//Loop through the pixels, manipulate as needed<br />
var r, g, b;<br />
for (var i = 0; i < pixels.length; i += 4) {<br />
r = pixels[i + colorOffset.red];<br />
g = pixels[i + colorOffset.green];<br />
b = pixels[i + colorOffset.blue];<br />
}<br />
//This creates a negative image<br />
pixels[i + colorOffset.red] = 255 - r;<br />
pixels[i + colorOffset.green] = 255 - g;<br />
pixels[i + colorOffset.blue] = 255 - b;<br />
//Copy the manipulated pixels to the canvas<br />
ctx.putImageData(imgData, 0, 0);<br />
53 See also http://beej.us/blog/2010/02/html5s-canvas-part-ii-pixel-manipulation/.<br />
415
}<br />
//Request the next frame<br />
requestAnimationFrame(renderVideo);<br />
Here the page contains a hidden video element (style="display: none") that is told to start playing<br />
once the document is loaded (video1.play()). In a requestAnimationFrame loop, the current frame of<br />
the video is copied to the canvas (drawImage) and the pixels for the frame are copied (getImageData) into<br />
the imgData buffer. We then go through that buffer and negate the color values, thereby producing a<br />
photographically negative image (an alternate formula to change to grayscale is also shown in the code<br />
comments, omitted above). We then copy those pixels back to the canvas (putImageData) so that when<br />
we return, those negated pixels are rendered to the display.<br />
Again, this is processor-intensive as it’s not generally a GPU-accelerated process and might perform<br />
poorly on lower-power devices (be sure, however, to run a Release build outside the debugger when<br />
evaluating erformance). It’s much better to write a video effect DLL where possible as discussed in<br />
“Applying a Video Effect” later on. Nevertheless, it is a useful technique to know. What’s really<br />
happening is that instead of drawing each frame with API calls, we’re simply using the video as a data<br />
source. So we could, if we like, embellish the canvas in any other way we want before returning from the<br />
renderVideo function. An example of this that I really enjoy is shown in Manipulating video using canvas<br />
on Mozilla’s developer site, which dynamically makes green-screen background pixels transparent so<br />
that an img element placed underneath the video shows through as a background. The same could even<br />
be used to layer two videos so that a background video is used instead of a static image. Again, be<br />
mindful of performance on low-power devices; you might consider providing a setting through which<br />
the user can disable such extra effects.<br />
Video Playback and Deferred Loading<br />
Let’s now talk a little more about video playback itself. As we’ve already seen, simply including a video<br />
element in your <strong>HTML</strong> or creating an element on the fly, gives you playback ability. In the code below,<br />
the video is sourced from a local file, starts playing by itself, loops continually, and provides controls:<br />
<br />
As we’ve been doing in this book, we’re not going to rehash the details that are available in the W3C<br />
spec for the video and audio tags, found on http://www.w3.org/TR/html5/video.html. This spec will give<br />
you all the properties, methods, and events for these elements; especially note the event summary in<br />
section 4.8.10.15, and that most of the properties and methods for both are found in Media elements<br />
section 4.8.10. Note that the track element is supported for both video and audio; you can find an<br />
example of using it in Scenario 4 (demonstrating subtitles) of the <strong>HTML</strong> media playback sample. We<br />
won’t be covering it more here.<br />
416
It’s also helpful to understand that video and audio are closely related, since they’re part of the same<br />
spec. In fact, if you want to just play the audio portion of a video, you can use the Audio object in<br />
JavaScript:<br />
//Play just the audio of a video<br />
var movieAudio = new Audio("http://www.kraigbrockschmidt.com/downloads/media/ModelRocket1.mp4");<br />
movieAudio.load();<br />
movieAudio.play();<br />
For any given video element, you can set the width and height to control the playback size (as to<br />
100% for full-screen). This is important when your app switches between view states, and you’ll likely<br />
have <strong>CSS</strong> styles for video elements in your various media queries. Also, if you have a control to play full<br />
screen, simply make the video the size of the viewport (after also calling<br />
Windows.UI.ViewManage-ment.ApplicationView.tryUnsnap if you’re in the snapped view). In<br />
addition, when you create a video element with the controls attribute, it will automatically have a<br />
full-screen control on the far right that does exactly what you expect within a Windows Store app:<br />
In short, you don’t need to do anything special to make this work. When the video is full screen, a<br />
similar button (or the ESC key) returns to the normal app view.<br />
Note In case you’re wondering, the audio and video elements don’t provide any <strong>CSS</strong> pseudo-selectors<br />
for styling the controls bar. As my son’s preschool teacher would say (in reference to handing out<br />
popsicles, but it works here too), “You get what you get and you don’t throw a fit and you’re happy<br />
with it.” If you’d like to do something different with these controls, you’ll need to turn off the defaults<br />
and provide controls of your own that would call the element methods appropriately.<br />
When implementing your own controls, be sure to set a timeout to make the controls disappear (either<br />
hiding them or changing the z-index) when they’re not being used. This is especially important if you<br />
have a full-screen button for video like the built-in controls, where you would basically resize the<br />
element to match the screen dimensions. When you do this, Windows will automatically detect this<br />
full-screen video state and do some performance optimizations, but not if any other element is front of<br />
the video. It’s also a good idea to disable any animations you might be running and disable<br />
unnecessary background processes like web workers.<br />
You can use the various events of the video element to know when the video is played and paused<br />
through the controls, among other things (though there is not an event for going full-screen), but you<br />
should also respond appropriately when hardware buttons for media control are used. For this purpose,<br />
listen for events coming from the Windows.Media.MediaControl object, such as playpressed,<br />
pausepressed, and so on. (These are WinRT object events, so call removeEventListener as needed.)<br />
Refer to the Configure keys for media sample for a demonstration, but adding the listeners generally<br />
looks like this:<br />
417
mediaControl = Windows.Media.MediaControl;<br />
mediaControl.addEventListener("soundlevelchanged", soundLevelChanged, false);<br />
mediaControl.addEventListener("playpausetogglepressed", playpause, false);<br />
mediaControl.addEventListener("playpressed", play, false);<br />
mediaControl.addEventListener("stoppressed", stop, false);<br />
mediaControl.addEventListener("pausepressed", pause, false);<br />
I also mentioned that you might want to defer loading a video until it’s needed and show a preview<br />
image in its place. This is accomplished with the poster attribute, whose value is the image to use:<br />
<br />
var video1 = document.getElementById("video1");<br />
var clickListener = video1.addEventListener("click", function () {<br />
video1.src = "http://www.kraigbrockschmidt.com/downloads/media/ModelRocket1.mp4";<br />
video1.load();<br />
//Remove listener to prevent interference with video controls<br />
video1.removeEventListener("click", clickListener);<br />
video1.addEventListener("click", function () {<br />
video1.controls = true;<br />
video1.play();<br />
});<br />
});<br />
In this case I’m not using preload="true" or even providing a src value so that nothing is transferred<br />
until the video is tapped. When a tap occurs, that listener is removed, the video’s own controls are<br />
turned on, and playback is started. This, of course, is a more roundabout method; often you’ll use<br />
preload="true" controls src="..." directly in the video element, as the poster attribute will handle the<br />
preview image.<br />
Disabling Screen Savers and the Lock Screen During Playback<br />
When playing video, especially full-screen, it’s important to disable any automatic timeouts that would<br />
blank the display or lock the device. This is done through the<br />
Windows.System.Display.Display-Request object. Before starting playback, create an instance of this<br />
object and call its requestActive method.<br />
var displayRequest = new Windows.System.Display.DisplayRequest();<br />
displayRequest.requestActive();<br />
If this call succeeds, you’ll be guaranteed that the screen will stay active despite user inactivity. When<br />
the video is complete, be sure to call requestRelease. Note that Windows will automatically deactivate<br />
such requests when your app is moved to the background, and it will reactivate them when the user<br />
switches back.<br />
418
Video Element Extension APIs<br />
Beyond the <strong>HTML</strong>5 standards for video elements, some additional properties and methods are added to<br />
them in Windows 8, as shown in the following table and documented on the video element page. Also<br />
note the references to the <strong>HTML</strong> media playback sample where you can find some examples of using<br />
these.<br />
Properties<br />
msHorizontalMirror<br />
msZoom<br />
msIsLayoutOptimalForPlayback<br />
(onMSVideoOptimalLayoutChanged)<br />
msIsStereo3D<br />
msStereo3DRenderMode<br />
msStereo3DPackingMode<br />
msRealtime<br />
msPlayToDisabled<br />
msPlayToPrimary<br />
msPlayToSource<br />
msAudioTracks<br />
msAudioCategory<br />
msAudioDeviceType<br />
Methods<br />
msFrameStep<br />
(onMSVideoFrameStepCompleted)<br />
Description<br />
A Boolean that controls whether the playback is flipped horizontally. This is particularly useful<br />
when sourcing the video element from a camera to make sure the user sees the proper<br />
orientation. See the notes on the enclosureLocation property in “Selecting a Media Capture<br />
Device” later on.<br />
A Boolean that indicates whether to allow the video element to fit inside its display space by<br />
trimming the top/bottom or left/right (when true). This allows apps to give users control<br />
over videos whose aspect ratio differs from that of its given display area—that is, to remove<br />
letterboxing or sidepillars. For a demonstration, refer to Scenario 3 of the <strong>HTML</strong> media<br />
playback sample.<br />
A Boolean that indicates whether a video will have the best playback based on its layout.<br />
When this changes the onMSVideoOptimalLayoutChanged event fires. For details, see How to<br />
optimize video rendering and Audio and Video Performance.<br />
A Boolean that indicates whether the system considers the video element’s source to be 3D<br />
(based on metadata in the video itself). Whether the system it itself capable can be<br />
determined through Windows.Graphics.Display.DisplayProperties.stereo-Enabled.<br />
Apps can also listen for Windows.Graphics.Display.DisplayProperties.-<br />
stereoEnabledChanged (a WinRT event) to know when the capabilities change.<br />
For details on this and other Stereo 3D concerns, refer to How to enable stereo video<br />
playback and Scenario 5 of the <strong>HTML</strong> media playback sample.<br />
Can be mono (the default) or stereo so that apps can control playback. (See above for<br />
references.)<br />
Can be none (2D default), topbottom, or sidebyside; this is an adjustment available to apps<br />
when the video metadata doesn’t clearly indicate which orientation to use. (See above for<br />
references.)<br />
Enables the media to reduce initial latency as much as possible for playback. This is important<br />
for two-way communication apps, for example, as well as gaming chat, but should be used<br />
carefully. For details, refer to How to enable low-latency playback and the Real-time<br />
communications sample.<br />
Properties related to Windows’ PlayTo feature. See the “PlayTo” section at the end of this<br />
chapter. Note that these are available on img and audio elements as well.<br />
An array of audio track descriptions to support additional languages or other tracks (e.g.,<br />
commentary). Set msAudioTracks.selectedTrack to the desired index to change the<br />
playback audio. For details, refer to How to select audio tracks in different languages as well<br />
as Scenario 2 of the <strong>HTML</strong> media playback sample.<br />
Identifies the kind of audio being played in the video; see “Playback Manager and<br />
Background Audio” later for the specific values. Note that setting this to "Communications"<br />
will also set the device type to "Communications" and force msRealtime to true.<br />
Specified the output devices that audio will be sent to; see “Audio Element Extension APIs.”<br />
Description<br />
Steps the video by one frame forward or backward. The onMSVideoFrameStepCompleted<br />
event fires when the step is complete.<br />
419
msInsertVideoEffect<br />
msInsertAudioEffect<br />
msClearEffects<br />
msSetMediaProtectionManager<br />
msSetVideoRectangle<br />
onMSVideoFrameStepCompleted (event)<br />
Adds or removes effects during playback (see below). All are available on video;<br />
msInsertVideoEffect is not available on audio elements.<br />
Used for DRM with both audio and video; see “Streaming from a Server and Digital Rights<br />
Management (DRM)” toward the end of this chapter.<br />
Sets the dimension of a subrectangle within a video.<br />
Occurs when the video format changes.<br />
The Source Attribute and Custom Codecs<br />
Video (and audio) elements can use the <strong>HTML</strong>5 source attribute. In web applications, multiple<br />
source elements are used to provide alternate video formats in case a client system doesn’t have<br />
the necessary codec for the primary source. Given that the list of supported formats in Windows is<br />
well known (refer again to Supported audio and video formats), this isn’t much of a concern for<br />
Windows Store apps. However, source is still useful because it can identify the specific codecs for<br />
the source:<br />
<br />
<br />
<br />
This is important when you need to provide a custom codec for your app through<br />
Windows.Media.MediaExtensionManager, outlined in the “Custom Decoders/Encovers and Scheme<br />
Handlers” section later in this chapter, as the codec identifies the extension to load for decoding. I<br />
show WebM as an example here because it’s not directly available to Store apps (though it is in<br />
Internet Explorer). When the app host running a Store app encounters the video element above, it<br />
will look for a matching decoder for the specified type.<br />
Applying a Video Effect<br />
The earlier table shows that video elements have msInsertVideoEffect and msInsertAudio-Effect<br />
methods on them. WinRT provides a built-in video stabilization effect that is easily applied to an<br />
element. This is demonstrated in Scenario 3 of the Media extensions sample, which plays the same video<br />
with and without the effect, so the stabilized one is muted:<br />
vidStab.msClearEffects();<br />
vidStab.muted = true;<br />
vidStab.msInsertVideoEffect(Windows.Media.VideoEffects.videoStabilization, true, null);<br />
Custom effects, as demonstrated in Scenario 4 of the sample, are implemented as separate<br />
dynamic-link libraries (DLLs), typically written in C++ for best performance, and are included in the app<br />
package because a Store app can install a DLL only for its own use and not for systemwide access. With<br />
the sample you’ll find DLL projects for a grayscale, invert, and geometric effects, where the latter has<br />
three options for fisheye, pinch, and warp. In the js/CustomEffect.js file you can see how these are<br />
applied, with the first parameter to msInsertVideoEffect being a string that identifies the effect as<br />
exported by the DLL (see, for instance, the InvertTransform.idl file in the InvertTransform project):<br />
420
vid.msInsertVideoEffect("GrayscaleTransform.GrayscaleEffect", true, null);<br />
vid.msInsertVideoEffect("InvertTransform.InvertEffect", true, null);<br />
The second parameter to msInsertVideoEffect, by the way, indicates whether the effect is required,<br />
so it’s typically true. The third is a parameter called config, which just contains additional information to<br />
pass to the effect. In the case of the geometric effects in the sample, this parameter specifies the<br />
particular variation:<br />
var effect = new Windows.Foundation.Collections.PropertySet();<br />
effect["effect"] = effectName;<br />
vid.msClearEffects();<br />
vid.msInsertVideoEffect("PolarTransform.PolarEffect", true, effect);<br />
where effectName will be either “Fisheye”, “Pinch”, or “Warp”.<br />
Audio effects, not shown in the sample, are applied the same way with msInsertAudioEffect (with<br />
the same parameters). Do note that each element can have at most two effects per media stream. A<br />
video element can have two video effects and two audio effects; an audio element can have two audio<br />
effects. If you try to add more, the methods will throw an exception. This is why it’s a good idea to call<br />
msClearEffects before inserting any others.<br />
For additional discussion on effects and other media extensions, see Using media extensions.<br />
Browsing Media Servers<br />
Many households, including my own, have one or more media servers available on the local network<br />
from which apps can play media. Getting to these servers is the purpose of the one other property in<br />
Windows.Storage.KnownFolders that we haven’t mentioned yet: mediaServerDevices. As with other<br />
known folders, this is simply a StorageFolder object through which you can then enumerate or query<br />
additional folders and files. In this case, if you call its getFoldersAsync, you’ll receive back a list of<br />
available servers, each of which is represented by another StorageFolder. From there you can use file<br />
queries, as discussed in Chapter 8, “State, Settings, Libraries, and Documents,” to search for the types of<br />
media you’re interested in or apply user-provided search criteria. An example of this can be found in the<br />
Media Server client sample.<br />
Audio Playback and Mixing<br />
As with video, the audio element provides its own playback abilities, including controls, looping, and<br />
autoplay:<br />
<br />
Again, as described earlier, the same W3C spec applies to both video and audio elements. The same<br />
code to play just the audio portion of a video is exactly what we use to play an audio file:<br />
421
var sound = new Audio("media/SpringyBoing.mp3");<br />
sound1.msAudioCategory = "SoundEffect";<br />
sound1.load(); //For pre-loading media<br />
sound1.play(); //At any later time<br />
As also mentioned before, creating an Audio object without controls and playing it has no effect on<br />
layout, so this is what’s generally used for sound effects in games and other apps.<br />
As with video, it’s important for apps that do audio playback to respond appropriately to the events<br />
coming from the Windows.Media.MediaControl object, especially playpressed, pausepressed,<br />
stoppressed, and playpausetogglepressed. This lets the user control audio playback with hardware<br />
buttons, which you would use when playing music tracks, for instance. However, you would not apply<br />
these events to audio, such as game sounds.<br />
Speaking of which, an interesting aspect of audio is how to mix multiple sounds together, as games<br />
generally require. Here it’s important to understand that each audio element can be playing one sound:<br />
it only has one source file and one source file alone. However, multiple audio elements can be playing at<br />
the same time with automatic intermixing depending on their assigned categories. (See “Playback<br />
Manager and Background Audio” below.) In this example, some background music plays continually<br />
(loop is set to true, and the volume is halved) while another sound is played in response to taps (see the<br />
AudioPlayback example with this chapter’s content): 54<br />
var sound1 = new Audio("media/SpringyBoing.mp3");<br />
sound1.load(); //For pre-loading media<br />
//Background music<br />
var sound2 = new Audio();<br />
sound2.msAudioCategory = "ForegroundOnlyMedia"; //Set this before setting src<br />
sound2.src = "http://www.kraigbrockschmidt.com/mp3/WhoIsSylvia_PortlandOR_5-06.mp3";<br />
sound2.loop = true;<br />
sound2.volume = 0.5; //50%;<br />
sound2.play();<br />
document.getElementById("btnSound").addEventListener("click", function () {<br />
//Reset position in case we're already playing<br />
sound1.currentTime = 0;<br />
sound1.play();<br />
});<br />
By loading the tap sound when the object is created, we know we can play it at any time. When<br />
initiating playback, it’s a good idea to set the currentTime to 0 so that the sound always plays from the<br />
beginning.<br />
The question with mixing, especially in games, really becomes how to manage many different sounds<br />
without knowing ahead of time how they will be combined. You may need, for instance, to overlap<br />
playback of the same sound with different starting times, but it’s impractical to declare three audio<br />
54 And yes, I am playing the guitar and singing the lead part in this live recording, along with my friend Ted Cutler. The song,<br />
Who is Sylvia?, was composed by another friend, J. Donald Walters, using lyrics of Shakespeare.<br />
422
elements with the same source. The technique that’s emerged is to use “rotating channels” as described<br />
on the Ajaxian website. To summarize:<br />
1. Declare audio elements for each sound (with preload="auto").<br />
2. Create a pool (array) of Audio objects for however many simultaneous channels you need.<br />
3. To play a sound:<br />
a. Obtain an available Audio object from the pool.<br />
b. Set its src attribute to one that matches a preloaded audio element.<br />
c. Call that pool object’s play method.<br />
As sound designers in the movies have discovered, it is possible to have too much sound going on at<br />
the same time, because it gets really muddied. So you may not need more than a couple dozen<br />
channels at most.<br />
Hint Need some sounds for your app? Check out http://www.freesound.org.<br />
Audio Element Extension APIs<br />
As with the video element, a few extensions are available on audio elements as well, namely those to do<br />
with effects (msInsertAudioEffect), DRM (msSetMediaProtectionManager), PlayTo (msPlayToSource, etc.),<br />
msRealtime, and msAudioTracks, as listed earlier in “Video Element Extension APIs.“ In fact, every<br />
extension API for audio exists on video, but two of them have primary importance for audio:<br />
• msAudioDeviceType Allows an app to determine which output device audio will render to:<br />
"Console" (the default) and "Communications". This way an app that knows it’s doing<br />
communication (like chat) doesn’t interfere with media audio.<br />
• msAudioCategory Identifies the type of audio being played (see table in the next section). This is<br />
very important for identifying whether audio should continue to play in the background<br />
(thereby preventing the app from being suspended), as described in the next section. Note that<br />
you should always set this property before setting the audio’s src and that setting this to<br />
"Communications" will also set the device type to "Communications" and force msRealtime to<br />
true.<br />
Do note that despite the similarities between the values in these properties, msAudioDeviceType is for<br />
selecting an output device whereas msAudioCategory identifies the type of audio that’s being played<br />
through whatever device. A communications category audio could be playing through the console<br />
device, for instance, or a media category could be playing through the communications device. The two<br />
are separate concepts.<br />
423
Playback Manager and Background Audio<br />
To explore different kinds of audio playback, let’s turn our attention to the Playback Manager<br />
msAudioCategory sample. I won’t show a screen shot of this because, doing nothing but audio, there<br />
isn’t much to show! Instead, let me outline the behaviors of its different scenarios in the following table,<br />
as well as list those categories that aren’t represented in the sample but that can be used in your own<br />
app. In each scenario you need to first select an audio file through the file picker.<br />
Scenario msAudioCategory Description<br />
1 BackgroundCapableMedia Plays the selected audio when the app is both visible and in the background,<br />
including when the user is on the desktop, the Start screen, and the lock screen. The<br />
app will not be suspended when in the background, which you can confirm<br />
through Task Manager. This is typically used for playing local playlists, local or<br />
streaming media files, music videos, etc. Using this requires a declaration in the<br />
manifest and handlers for media control buttons.<br />
2 Communications Like BackgroundCapableMedia, this will also continue to play the selected audio<br />
when the app is in the background. Use this for peer-to-peer chat, VoIP, etc.<br />
3 Other (the default for audio<br />
elements)<br />
Plays the selected audio when the app is in the foreground, mixing with<br />
background audio; the audio is paused when the app is in the background.<br />
4 ForegroundOnlyMedia Plays the selected audio when the app is in the foreground; the audio is paused<br />
when the app is in the background. When audio of this category is played,<br />
background audio will be muted.<br />
5 Alert Plays the selected audio when the app is in the foreground and attenuates<br />
background audio. This is used for app notifications like ringtones as well as system<br />
alerts.<br />
n/a GameMedia Used for ambient music in a game.<br />
n/a GameEffects Used for game sound effects intended to mix with existing audio (all nonmusic<br />
sounds).<br />
n/a SoundEffects Other sound effects (outside of games) intended to mix in with existing audio, such<br />
as brief dings, beeps, boinks, and blurps that indicate activity but don’t otherwise<br />
qualify as alerts.<br />
Where a single audio stream is concerned, there isn’t always a lot of difference between some of<br />
these categories. Yet as the table indicates, different categories have different effects on other<br />
simultaneous audio streams. For this purpose, the Windows SDK does an odd thing by providing a<br />
second identical sample to the first, the Playback Manager companion sample. This allows you run these<br />
apps at the same time (one in snapped view, the other in filled view, or one or both in the background)<br />
and play audio with different category settings to see how they combine.<br />
How different audio streams combine is a subject that’s discussed in the Audio Playback in a<br />
Windows 8 App whitepaper. However, what’s most important is that you assign the most appropriate<br />
category to any particular audio stream. These categories help the playback manager perform the right<br />
level of mixing between audio streams according to user expectations, both with multiple streams in the<br />
same app, and streams coming from multiple apps (with limits on how many background audio apps<br />
can be going at once). For example, users will expect that alarms, being an important form of<br />
notification, will temporarily attenuate other audio streams. Similarly, users will expect that an audio<br />
stream of a foreground app will takes precedence over a stream of the same category of audio playing<br />
424
in the background. As a developer, then, avoid playing games with the categories. Just assign the most<br />
appropriate category to your audio stream so that the playback manager can do its job with audio from<br />
all sources and deliver a consistent experience for the entire system.<br />
Setting an audio category for any given audio element is a simple matter of settings its<br />
msAudio-Category attribute. Every scenario in the sample does the same thing for this, making sure to<br />
set the category before setting the src attribute (shown here from js/backgroundcapablemedia.js):<br />
audtag = document.createElement('audio');<br />
audtag.setAttribute("msAudioCategory", "BackgroundCapableMedia");<br />
audtag.setAttribute("src", fileLocation);<br />
You could accomplish the same thing in markup, of course. Some examples:<br />
<br />
<br />
<br />
With BackgroundCapableMedia and Communcations, however, simply setting the category isn’t<br />
sufficient: you also need to declare an audio background task extension in your manifest. This is easily<br />
accomplished by going to the Declarations tab in the manifest designer:<br />
First, select Background Tasks from the Available Declarations drop-down list. Then check Audio<br />
under Supported Task Types, and identify a Start page under App Settings. The start page isn’t really<br />
essential for background audio (because you’ll never be launched for this purpose), but you need to<br />
provide something to make the manifest editor happy.<br />
425
These declarations appear as follows in the manifest XML, should you care to look:<br />
<br />
<br />
<br />
<br />
<br />
<br />
<br />
<br />
<br />
<br />
Furthermore, background audio apps must also add listeners for the Windows.Media.-MediaControl<br />
events that we’ve already mentioned so that the user can control background audio playback through<br />
the media control UI (see the next section). They’re also required because they make it possible for the<br />
playback manager to control the audio streams as the user switches between apps. If you fail to provide<br />
these listeners, your audio will always be paused and muted when the app goes into the background.<br />
How to do this is shown in the Playback Manager sample for all its scenarios; the following is from<br />
js/communications.js (some code omitted):<br />
mediaControl = Windows.Media.MediaControl;<br />
mediaControl.addEventListener("soundlevelchanged", soundLevelChanged, false);<br />
mediaControl.addEventListener("playpausetogglepressed", playpause, false);<br />
mediaControl.addEventListener("playpressed", play, false);<br />
mediaControl.addEventListener("stoppressed", stop, false);<br />
mediaControl.addEventListener("pausepressed", pause, false);<br />
// audtag variable is the global audio element for the page<br />
function playpause() {<br />
if (!audtag.paused) {<br />
audtag.pause();<br />
} else {<br />
audtag.play();<br />
}<br />
}<br />
function play() {<br />
audtag.play();<br />
}<br />
function stop() {<br />
// Nothing to do here<br />
}<br />
function pause() {<br />
audtag.pause();<br />
}<br />
426
function soundLevelChanged() {<br />
//Catch SoundLevel notifications and determine SoundLevel state.<br />
//If it's muted, we'll pause the player.<br />
var soundLevel = Windows.Media.MediaControl.soundLevel;<br />
//No actions are shown here, but the options are spelled out to show the enumeration<br />
switch (soundLevel) {<br />
case Windows.Media.SoundLevel.muted:<br />
break;<br />
case Windows.Media.SoundLevel.low:<br />
break;<br />
case Windows.Media.SoundLevel.full:<br />
break;<br />
}<br />
}<br />
appMuted();<br />
function appMuted() {<br />
if (audtag) {<br />
if (!audtag.paused) {<br />
audtag.pause();<br />
}<br />
}<br />
}<br />
Technically speaking, a handler for soundlevelchanged is not required here, but the other four are.<br />
Such a minimum implementation is part of the AudioPlayback example with this chapter, where the<br />
code also uses the MediaControl.isPlaying flag to set the play/pause button in the media control UI<br />
(see next section).<br />
A few additional notes about background audio:<br />
• The reason for distinct playpressed, pausepressed, and playpausepressed events is to<br />
support a variety of hardware where some devices have separate play and pause buttons<br />
and others have a single button for both.<br />
• If the audio is paused, a background audio app will be suspended like any other, but if<br />
the user presses a play button, the app will be resumed and audio will then continue<br />
playback.<br />
• The use of background audio is carefully evaluated with apps submitted to the Windows<br />
Store. If you attempt to play an inaudible track as a means to avoid being suspended,<br />
the app will fail Store certification.<br />
• A background audio app should be careful about how it uses the network for streaming<br />
media to support the low power state called connected standby. For details, refer to<br />
Writing a power savvy background media app.<br />
Now let’s see the other important reason why you must implement the media control events: the UI<br />
that Windows displays in response to hardware buttons.<br />
427
The Media Control UI<br />
As mentioned in the previous section, providing handlers for the MediaControl object events is required<br />
for background audio so that the user can control the audio through hardware buttons (built into many<br />
devices, including keyboards and remote controls) without needing to switch to the app. This is<br />
especially important because background audio continues to play not only when the user switches to<br />
another app, but also when they switch to the Start screen switch to the desktop, or lock the device.<br />
The default media control UI appears as shown in Figure 10-3 in the upper left of the screen,<br />
regardless of what is on the screen at the time. Tapping the app name will switch to the app.<br />
FIGURE 10-3 The media control UI appearing above the Start screen (left) and the desktop (right)<br />
You can see in these images that the app’s Display Name from the manifest is what’s shown by<br />
default in the UI. Although this is an acceptable fallback, audio apps should ideally provide richer audio<br />
metadata to the MediaControl, specifically it’s albumArt, trackName, and artistName properties (the<br />
latter two of which must be less than 128 characters). This is done in the Configure keys for media<br />
sample, which demonstrates how to obtain album art for a track, a subject we’ll return to later.<br />
With such metadata the media control UI will appear as follows; tapping the album art, track name<br />
or artist name will switch back to the audio app.<br />
You’ll notice in the images above that the forward and backward buttons are disabled. This is<br />
because the app does not have listeners for the nexttrackpressed and previoustrackpressed events<br />
of the MediaControl object; we’ll see how to use these in the next section. There are other events as well,<br />
such as channeldownpressed, channeluppressed, fastforwardpressed, rewindpressed,<br />
recordpressed, and stoppressed, though these aren’t represented in the media control UI.<br />
428
Playing Sequential Audio<br />
An app that’s playing audio tracks (such as music, an audio book, or recorded lectures) will often have a<br />
list of tracks to play sequentially, especially while the app is running in the background. In this case it’s<br />
important to start the next track quickly because Windows will otherwise suspend the app in 10 seconds<br />
after the current audio is finished. For this purpose, listen for the audio element’s ended event and set<br />
audio.src to the next track. A good optimization in this case is to create a second Audio object and set<br />
its src attribute after the first track starts to play. This way that second track will be preloaded and ready<br />
to go immediately, thereby avoiding potential delays in playback between tracks. This is shown in the<br />
AudioPlayback example for this chapter, where I’ve split the one complete song into four segments for<br />
continuous playback. I’ve also shown here how to handle the next and previous button events, along<br />
with setting the segment number as the track name:<br />
var mediaControl = Windows.Media.MediaControl;<br />
var playlist = ["media/segment1.mp3", "media/segment2.mp3", "media/segment3.mp3",<br />
"media/segment4.mp3"];<br />
var curSong = 0;<br />
var audio1 = null;<br />
var preload = null;<br />
document.getElementById("btnSegments").addEventListener("click", playSegments);<br />
audio1 = document.getElementById("audioSegments");<br />
preload = document.createElement("audio");<br />
function playSegments() {<br />
//Always reset WinRT object event listeners to prevent duplication and leaks<br />
mediaControl.removeEventListener("nexttrackpressed", nextHandler);<br />
mediaControl.removeEventListener("previoustrackpressed", prevHandler);<br />
curSong = 0;<br />
//Pause the other music<br />
document.getElementById("musicPlayback").pause();<br />
//Set up media control listeners<br />
setMediaControl(audio1);<br />
//Show the element (initially hidden) and start playback<br />
audio1.style.display = "";<br />
audio1.volume = 0.5; //50%;<br />
playCurrent();<br />
//Preload the next track in readiness for the switch<br />
var preload = document.createElement("audio");<br />
preload.setAttribute("preload", "auto");<br />
preload.src = playlist[1];<br />
}<br />
//Switch to the next track as soon as one had ended or next button is pressed<br />
audio1.addEventListener("ended", nextHandler);<br />
mediaControl.addEventListener("nexttrackpressed", nextHandler);<br />
429
function nextHandler () {<br />
curSong++;<br />
//Enable previous button if we have at least one previous track<br />
if (curSong > 0) {<br />
mediaControl.addEventListener("previoustrackpressed", prevHandler);<br />
}<br />
if (curSong < playlist.length) {<br />
//playlist[curSong] should already be loaded<br />
playCurrent();<br />
//Set up the next preload<br />
var nextTrack = curSong + 1;<br />
}<br />
}<br />
if (nextTrack < playlist.length) {<br />
preload.src = playlist[nextTrack];<br />
} else {<br />
preload.src = null;<br />
mediaControl.removeEventListener("nexttrackpressed", nextHandler);<br />
}<br />
function prevHandler() {<br />
//If we're already playing the last song, add the next button handler again<br />
if (curSong == playlist.length - 1) {<br />
mediaControl.addEventListener("nexttrackpressed", nextHandler);<br />
}<br />
curSong--;<br />
if (curSong == 0) {<br />
mediaControl.removeEventListener("previoustrackpressed", prevHandler);<br />
}<br />
}<br />
playCurrent();<br />
preload.src = playlist[curSong + 1]; //This should always work<br />
function playCurrent() {<br />
audio1.src = playlist[curSong];<br />
audio1.play();<br />
mediaControl.trackName = "Segment " + (curSong + 1);<br />
}<br />
When playing sequential tracks like this from an app written in JavaScript and <strong>HTML</strong>, you might<br />
notice brief gaps between the tracks, especially if the first track flows directly into the second. This is a<br />
present limitation of the platform given the layers that exist between the <strong>HTML</strong> audio element and the<br />
low-level XAudio2 APIs that are ultimately doing the real work. You can mitigate the effects to some<br />
extent—for example, you can crossfade the two tracks or crossfade a third overlay track that contains a<br />
little of the first and a little of the second track. You can also use a negative time offset to start playing<br />
the next track slightly before the previous one ends. But if want you a truly seamless transition, you’ll<br />
430
need to bypass the audio element and use the XAudio2 APIs from a WinRT component for direct<br />
playback. How to do this is discussed in the Building your own Windows Runtime components to deliver<br />
great apps post on the Windows 8 developer blog.<br />
Playlists<br />
The multisegment playback example in the previous section is clearly contrived because an app<br />
wouldn’t typically have an in-memory playlist. More likely an app would load an existing playlist or<br />
create one from files that a user has selected.<br />
WinRT supports these actions through a simple API in Windows.Media.Playlists namespace, using<br />
the WPL (Windows Media Player), ZPL (Zune), and M3U formats. The Playlist sample in the Windows<br />
SDK (which almost wins the prize for the shortest sample name!) shows how to perform various tasks<br />
with the API. In Scenario 1 it lets you choose multiple files by using the file picker, creates a new<br />
Windows.Media.Playlists.Playlist object, adds those files to its files list (a vector of StorageFile<br />
objects), and saves the playlist with its saveAsAsync method (this code from create.js is simplified and<br />
reformatted a bit):<br />
function pickAudio() {<br />
var picker = new Windows.Storage.Pickers.FileOpenPicker();<br />
picker.suggestedStartLocation = Windows.Storage.Pickers.PickerLocationId.musicLibrary;<br />
picker.fileTypeFilter.replaceAll(SdkSample.audioExtensions);<br />
picker.pickMultipleFilesAsync().done(function (files) {<br />
if (files.size > 0) {<br />
SdkSample.playlist = new Windows.Media.Playlists.Playlist();<br />
files.forEach(function (file) {<br />
SdkSample.playlist.files.append(file);<br />
});<br />
}<br />
}<br />
SdkSample.playlist.saveAsAsync(Windows.Storage.KnownFolders.musicLibrary,<br />
"Sample", Windows.Storage.NameCollisionOption.replaceExisting,<br />
Windows.Media.Playlists.PlaylistFormat.windowsMedia)<br />
.done();<br />
Notice that saveAsAsync takes a StorageFolder and a name for the file (along with an optional<br />
format parameter). This accommodates a common use pattern for playlists where a music app has a<br />
single folder where it stores playlists and provides users with a simple means to name them and/or<br />
select them. In this way, playlists aren’t typically managed like other user data files where one always<br />
goes through a file picker to do a Save As into an arbitrary folder. You could use FileSavePicker, get a<br />
StorageFile, and use its path property to get to the appropriate StorageFolder, but more likely you’ll<br />
save playlists in one place and present them as entities that appear only within the app itself.<br />
431
For example, the Music app that comes with Windows 8 allows you create a new playlist when you’re<br />
viewing tracks of some album. The following commands appear on the app bar (left), and when you<br />
select New Playlist, a flyout appears (middle) requesting the name, after which the flyout appears on the<br />
app bar (right):<br />
The playlist then appears within the app as another album. In other words, though playlists might be<br />
saved in discrete files, they aren’t necessarily presented that way to the user, and the API reflects that<br />
usage pattern.<br />
Loading a playlist uses the Playlist.loadAsync method given a StorageFile for the playlist. This<br />
might be a StorageFile obtained from a file picker or from the enumeration of the app’s private playlist<br />
folder. Scenario 2 of the Playlist sample (display.js) demonstrates the former, where it then goes through<br />
each file and requests their music properties:<br />
function displayPlaylist() {<br />
var picker = new Windows.Storage.Pickers.FileOpenPicker();<br />
picker.suggestedStartLocation = Windows.Storage.Pickers.PickerLocationId.musicLibrary;<br />
picker.fileTypeFilter.replaceAll(SdkSample.playlistExtensions);<br />
var promiseCount = 0;<br />
picker.pickSingleFileAsync()<br />
.then(function (item) {<br />
if (item) {<br />
return Windows.Media.Playlists.Playlist.loadAsync(item);<br />
}<br />
return WinJS.Promise.wrapError("No file picked.");<br />
})<br />
.then(function (playlist) {<br />
SdkSample.playlist = playlist;<br />
var promises = {};<br />
// Request music properties for each file in the playlist.<br />
playlist.files.forEach(function (file) {<br />
promises[promiseCount++] = file.properties.getMusicPropertiesAsync();<br />
});<br />
// Print the music properties for each file. Due to the asynchronous<br />
// nature of the call to retrieve music properties, the data may appear<br />
// in an order different than the one specified in the original playlist.<br />
432
To guarantee the ordering we use Promise.join with an associative array<br />
// passed as a parameter, containing an index for each individual promise.<br />
return WinJS.Promise.join(promises);<br />
})<br />
.done(function (results) {<br />
var output = "Playlist content:\n\n";<br />
var musicProperties;<br />
for (var resultIndex = 0; resultIndex < promiseCount; resultIndex++) {<br />
musicProperties = results[resultIndex];<br />
output += "Title: " + musicProperties.title + "\n";<br />
output += "Album: " + musicProperties.album + "\n";<br />
output += "Artist: " + musicProperties.artist + "\n\n";<br />
}<br />
if (resultIndex === 0) {<br />
output += "(playlist is empty)";<br />
}<br />
}<br />
}, function (error) {<br />
// ...<br />
});<br />
We’ll come back to working with these special properties in the next section, as the process also<br />
applies to other types of media.<br />
The other method for managing a playlist is PlayList.saveAsync, which takes a single StorageFile.<br />
This is what you’d use if you’ve loaded and modified a playlist and simply want to save those changes<br />
(typically done automatically when the user adds or removes items from the playlist). This is<br />
demonstrated in Scenarios 3, 4, and 5 of the sample (add.js, js/remove.js, and js/clear.js), which just use<br />
methods of the Playlist.files vector like append, removeAtEnd, and clear, respectively.<br />
Playback of a playlist depends, of course, on the type of media involved, but typically you’d load a<br />
playlist and sequentially take the next StorageFile object from its files vector, pass it to URL.-<br />
createObjectURL, and then assign that URI to the src attribute of an audio or video element. You could<br />
also use playlists to manage lists of images for specific slide shows as well.<br />
Loading and Manipulating Media<br />
A user might store media files anywhere, but images, music, and videos are typically stored in the user’s<br />
Pictures, Music, and Videos libraries specifically. Simply said, these are the folders that media apps<br />
should use by default until the user indicates otherwise through a folder picker. As we saw in Chapter 8,<br />
apps can declare programmatic access to the pictures, music, and videos libraries in their manifests and<br />
acquire the StorageFolder objects for these through Windows.Storage.KnownFolders:<br />
433
var picsLib = Windows.Storage.KnownFolders.picturesLibrary;<br />
var musicLib = Windows.Storage.KnownFolders.musicLibrary;<br />
var vidsLib = Windows.Storage.KnownFolders.videosLibrary;<br />
A photos app will typically declare the capability for the Pictures Library and display those contents in<br />
a ListView. A music and videos app will do the same for their respective libraries, as you can see in the<br />
built-in Photos, Music, and Videos apps in Windows 8. Remember too that if you forget to declare the<br />
appropriate capabilities, the lines of code above will throw access denied exceptions. You’ll know right<br />
away if you forgot these important details.<br />
I should warn you ahead of time that working with media can become very complicated and<br />
intricate. For that reason you’ll probably find it helpful to refer to some of the topics in the<br />
documentation, such as Processing image files, Transcoding, and Using media extensions.<br />
Media File Metadata<br />
With a StorageFolder in hand for some media library or subset thereof, you can use, as we also saw in<br />
Chapter 8, its getItemsAsync method to retrieve its contents. You can also use file queries to enumerate<br />
those files that match specific criteria. Whatever the case, you end up with a collection of StorageFile<br />
objects that you can work with however you want.<br />
Now comes the interesting part. As I mentioned in Chapter 8, you can retrieve additional metadata<br />
for those files. This has a number of layers that you discover when you start opening some of the secrets<br />
doors of the StorageFile class, as illustrated in Figure 10-4. The following sections discuss these areas in<br />
turn.<br />
FIGURE 10-4 Relationships between the StorageFile object and others obtainable through it.<br />
434
Thumbnails<br />
First, StorageFile.getThumbnailAsync provides a thumbnail image appropriate for a particular “mode”<br />
from the Windows.Storage.FileProperties.ThumbnailMode enumeration. Options here are<br />
picturesView, videosView, musicView, documentsView, listView, and singleItem. What you receive in<br />
your completed handler is a StorageItemThumbnail object that provides thumbnail data as a stream .<br />
You can conveniently pass to our old friend URL.createObjectURL for display in an img element and<br />
whatnot.<br />
Examples of this are found throughout the File and folder thumbnail sample. Scenario 1, for instance<br />
(js/scenario1.js), obtains the thumbnail and displays it in an img element:<br />
file.getThumbnailAsync(thumbnailMode, requestedSize, thumbnailOptions).done(function (thumbnail) {<br />
if (thumbnail) {<br />
outputResult(file, thumbnail, modeNames[modeSelected], requestedSize);<br />
}<br />
// ...<br />
});<br />
function outputResult(item, thumbnailImage, thumbnailMode, requestedSize) {<br />
document.getElementById("picture-thumb-imageHolder").src = URL.createObjectURL(thumbnailImage,<br />
{ oneTimeOnly: true });<br />
// ...<br />
}<br />
Common File Properties<br />
Common file properties—those that exist on all files—are found in a number of different places. Very<br />
common properties are found on the StorageFile object directly, like attributes, contentType,<br />
dateCreated, displayName, displayType, fileType, name, and path.<br />
The next group is obtained through StorageFile.getBasicPropertiesAsync. This gives you a<br />
Windows.Storage.FileProperties.BasicProperties object that contains dateModified, itemDate,<br />
and size properties. “That’s a snoozer!” you’re saying to yourself. Well, this object also has an additional<br />
method called retrievePropertiesAsync that gives you an array of name-value pairs for all kinds of<br />
other stuff.<br />
The trick to understand here is that you have to take an array of the property names you want and<br />
pass it to retrievePropertiesAsync where each name is a string that comes from a very extensive list of<br />
Windows Properties, such as System.FileOwner and System.FileAttributes. An example of this is given in<br />
Scenario 5 of the Folder enumeration sample we saw in Chapter 8:<br />
var dateAccessedProperty = "System.DateAccessed";<br />
var fileOwnerProperty = "System.FileOwner";<br />
SdkSample.sampleFile.getBasicPropertiesAsync().then(function (basicProperties) {<br />
outputDiv.inner<strong>HTML</strong> += "Size: " + basicProperties.size + " bytes";<br />
outputDiv.inner<strong>HTML</strong> += "Date modified: " + basicProperties.dateModified + "";<br />
// Get extra properties<br />
435
eturn SdkSample.sampleFile.properties.retrievePropertiesAsync([fileOwnerProperty,<br />
dateAccessedProperty]);<br />
}).done(function (extraProperties) {<br />
var propValue = extraProperties[dateAccessedProperty];<br />
if (propValue !== null) {<br />
outputDiv.inner<strong>HTML</strong> += "Date accessed: " + propValue + "";<br />
}<br />
propValue = extraProperties[fileOwnerProperty];<br />
if (propValue !== null) {<br />
outputDiv.inner<strong>HTML</strong> += "File owner: " + propValue;<br />
}<br />
});<br />
What’s very useful about this is that you can get to just about any property you want (the list of<br />
properties has hundreds of options) and then modify the array and call BasicProperties.save-<br />
PropertiesAsync. Voila! You’ve just updated those properties on the file. A variation of<br />
savePropertiesAsync also lets you pass a specific array of name-value pairs if you only want to change<br />
specific ones.<br />
The third set of properties is found by going through the secret door of StorageFile.properties.<br />
This contains a StorageItemContentProperties object whose retrievePropertiesAsync and<br />
savePropertiesAsync methods are like those we just saw for BasicProperties. What’s more interesting<br />
is that it also has four other methods—getDocumentPropertiesAsync, getImagePropertiesAsync,<br />
getMusicPropertiesAsync, and getVideoPropertiesAsync—which are how you get to the really specific<br />
stuff for individual file types, as we’ll see next.<br />
Media-Specific Properties<br />
Alongside the BasicProperties class in the Windows.Storage.FileProperties namespace we also find<br />
those returned by the StorageFile.properties.get*PropertiesAsync methods: ImageProperties,<br />
VideoProperties, MusicProperties, and DocumentProperties. Though we’ve had to dig deep to find<br />
these, they each contain deeper treasure troves of information—and I do mean deep! The tables below<br />
summarize each of these in turn. Note that each object type contains a retrievePropertiesAsync<br />
method, like that of BasicProperties, that lets you request additional properties by name that aren’t<br />
already included in the main properties object. Refer to the links at the top of the table for the<br />
references that identify the most relevant Windows properties.<br />
ImageProperties<br />
Additional properties<br />
from StorageFile.properties.getImagePropertiesAsync<br />
System.Image, System.Photo, System.Media<br />
Property DataType Applicable Windows Property<br />
title String System.Title<br />
dateTaken Date System.Photo.DateTaken<br />
latitude Double (see below) System.GPS.LatitudeDecimal,<br />
or combination of System.GPS.Latitude,<br />
System.GPS.LatitudeDenominator,<br />
System.GPS.LatitudeNumerator, and<br />
System.GPS.LatitudeRef<br />
longitude Double (see below) System.GPS.LongitudeDecimal,<br />
436
or combination of System.GPS.Longitude,<br />
System.GPS.LongitudeDenominator,<br />
System.GPS.LongitudeNumerator, and<br />
System.GPS.LongitudeRef<br />
cameraManufacturer String System.Photo.CameraManufacturer<br />
cameraModel String System.Photo.CameraModel<br />
width Number in pixels System.Image.HorizontalSize<br />
height Number in pixels System.Image.VerticalSize<br />
orientation<br />
Windows.Storage.FileProperties.-<br />
System.Photo.Orientation<br />
PhotoOrientation containing unspecified,<br />
normal, flipHorizontal, flipVertical,<br />
transpose, transverse, rotate90, rotate180,<br />
rotate270<br />
peopleNames String vector System.Photo.PeopleNames<br />
keywords String vector System.Keywords<br />
rating Number (1-99 with 0 meaning “no rating”) System.Rating<br />
VideoProperties<br />
Additional properties<br />
from StorageFile.properties.getVideoPropertiesAsync<br />
System.Video, System.Media, System.Image, System.Photo<br />
Property DataType Applicable Windows Property<br />
title String System.Title<br />
subtitle String System.Media.SubTitle<br />
year Number System.Media.Year<br />
publisher String System.Media.Publisher<br />
rating Number System.Rating<br />
width Number in pixels System.Video.FrameWidth<br />
height Number in pixels System.Video.FrameHeight<br />
orientation<br />
Windows.Storage.FileProperties.-<br />
System.Photo.Orientation<br />
VideoOrientation containing normal, rotate90,<br />
rotate180, rotate270<br />
duration Number (in 100ns units, i.e. 1/10 th milliseconds) System.Media.Duration<br />
bitrate Number (in bits/second) System.Video.TotalBitrate,<br />
System.Video.EncodingBitrate<br />
directors String vector System.Video.Director<br />
producers String vector System.Media.Producer<br />
writers String vector System.Media.Writer<br />
keywords String vector System.Keywords<br />
latitude Double (see below) System.GPS.LatitudeDecimal,<br />
or combination of System.GPS.Latitude,<br />
System.GPS.LatitudeDenominator,<br />
System.GPS.LatitudeNumerator, and<br />
System.GPS.LatitudeRef<br />
longitude Double (see below) System.GPS.LongitudeDecimal,<br />
or combination of System.GPS.Longitude,<br />
System.GPS.LongitudeDenominator,<br />
System.GPS.LongitudeNumerator, and<br />
System.GPS.LongitudeRef<br />
MusicProperties<br />
Additional properties<br />
from StorageFile.properties.getMusicPropertiesAsync<br />
System.Music, System.Media<br />
Property DataType Applicable Windows Property<br />
437
title String System.Title, System.Music.AlbumTitle<br />
subtitle String System.Media.SubTitle<br />
trackNumber Number System.Music.TrackNumber<br />
year Number System.Media.Year<br />
publisher String System.Media.Publisher<br />
artist String System.Music.Artist, System.Music.DisplayArtist<br />
albumArtist String System.Music.DisplayArtist (read),<br />
System.Music.AlbumArtist (write)<br />
genre String vector System.Music.Genre<br />
composers String vector System.Music.Composer<br />
conductors String vector System.Music.Conductor<br />
rating Number (1-99 with 0 meaning “no rating”) System.Rating<br />
duration Number (in 100ns units, i.e. 1/10 th milliseconds) System.Media.Duration<br />
bitrate Number (in bits/second) System.Video.TotalBitrate,<br />
System.Video.EncodingBitrate<br />
producers String vector System.Media.Producer<br />
writers String vector System.Media.Writer<br />
DocumentProperties<br />
Additional properties<br />
from StorageFile.properties.getDocumentPropertiesAsync<br />
System<br />
Property DataType Applicable Windows Property<br />
title String System.Title<br />
Author String vector System.Author<br />
keywords String vector System.Keywords<br />
Comments String System.Comment<br />
Two notes about all this. First, the string vectors are, as we’ve seen before, instances of IVector that<br />
provide manipulation methods like append, insertAt, removeAt, and so forth. In JavaScript you can<br />
access members of the vector like an array with [ ]’s; just remember that the available methods are<br />
more specific.<br />
Second, the latitude and longitude properties for images and video are double types but contain<br />
degrees, minutes, seconds, and a directional reference. The Simple imaging sample (in js/default.js)<br />
contains a helper function to extract the components of these values and convert them into a string:<br />
"convertLatLongToString": function (latLong, isLatitude) {<br />
var reference;<br />
if (isLatitude) {<br />
reference = (latLong >= 0) ? "N" : "S";<br />
} else {<br />
reference = (latLong >= 0) ? "E" : "W";<br />
}<br />
latLong = Math.abs(latLong);<br />
var degrees = Math.floor(latLong);<br />
var minutes = Math.floor((latLong - degrees) * 60);<br />
var seconds = ((latLong - degrees - minutes / 60) * 3600).toFixed(2);<br />
438
}<br />
return degrees + "°" + minutes + "\'" + seconds + "\"" + reference;<br />
To summarize, the sign of the value indicates direction. A positive value for latitude means North,<br />
negative means South; for longitude, positive means East, negative means West. The whole number<br />
portion of the value provides the degrees, and the fractional part contains the number of minutes<br />
expressed in base 60. Multiplying this value by 60 gives the whole minutes, with the remainder then<br />
containing the seconds. It’s odd, but that’s the kind of raw data you get from a GPS device that<br />
geolocation APIs normally convert for you directly.<br />
Media Properties in the Samples<br />
A few of the samples in the Windows SDK show you how to work with some of the properties described<br />
in the last section and how to work with those properties more generally. The Simple imaging sample, in<br />
Scenario 1 (js/scenario1.js), provides the most complete demonstration because you can choose an<br />
image file and it will load and display various properties, as shown in Figure 10-5 (I’ve scrolled down to<br />
see all the properties). I can verify that the date, camera make/model, and exposure information are all<br />
accurate.<br />
FIGURE 10-5 Image file properties in the Simple imaging sample.<br />
The sample’s openHandler method is what retrieves these properties from the file, specifically<br />
showing a call to StorageFile.properties.getImagePropertiesAsync and the use of<br />
ImageProperties.retrievePropertiesAsync for a couple of additional properties not already in<br />
ImageProperties. Then getImagePropertiesForDisplay coalesces these into a single object used by the<br />
sample’s UI. Some lines are omitted in the code shown here:<br />
439
var ImageProperties = {};<br />
function openHandler() {<br />
// Keep data in-scope across multiple asynchronous methods.<br />
var file = {};<br />
Helpers.getFileFromOpenPickerAsync().then(function (_file) {<br />
file = _file;<br />
return file.properties.getImagePropertiesAsync();<br />
}).then(function (imageProps) {<br />
ImageProperties = imageProps;<br />
var requests = [<br />
"System.Photo.ExposureTime",<br />
"System.Photo.FNumber"<br />
];<br />
// In seconds<br />
// F-stop values defined by EXIF spec<br />
}<br />
return ImageProperties.retrievePropertiesAsync(requests);<br />
}).done(function (retrievedProps) {<br />
// Format the properties into text to display in the UI.<br />
displayImageUI(file, getImagePropertiesForDisplay(retrievedProps));<br />
});<br />
function getImagePropertiesForDisplay(retrievedProps) {<br />
// If the specified property doesn't exist, its value will be null.<br />
var orientationText = Helpers.getOrientationString(ImageProperties.orientation);<br />
var exposureText = retrievedProps.lookup("System.Photo.ExposureTime") ?<br />
retrievedProps.lookup("System.Photo.ExposureTime") * 1000 + " ms" : "";<br />
var fNumberText = retrievedProps.lookup("System.Photo.FNumber") ?<br />
retrievedProps.lookup("System.Photo.FNumber").toFixed(1) : "";<br />
// Omitted: Code to convert ImageProperties.latitude and ImageProperties.longitude to<br />
// degrees, minutes, seconds, and direction<br />
}<br />
return {<br />
"title": ImageProperties.title,<br />
"keywords": ImageProperties.keywords, // array of strings<br />
"rating": ImageProperties.rating, // number<br />
"dateTaken": ImageProperties.dateTaken,<br />
"make": ImageProperties.cameraManufacturer,<br />
"model": ImageProperties.cameraModel,<br />
"orientation": orientationText,<br />
// Omitted: lat/long properties<br />
"exposure": exposureText,<br />
"fNumber": fNumberText<br />
};<br />
440
Most of the displayImageUI function to which these properties are passed just copies the data into<br />
various controls. It’s good to note again, though, that displaying the picture itself is easily accomplished<br />
with our good friend, URL.createObjectURL:<br />
function displayImageUI(file, propertyText) {<br />
id("outputImage").src = window.URL.createObjectURL(file, { oneTimeOnly: true });<br />
For MusicProperties a small example can be found in the Playlist sample, as we already saw earlier in<br />
“Playlists.” You might go back now and look at the code listed in that section, as you should be able to<br />
understand what’s going on. And while the SDK lacks samples that use VideoProperties and<br />
DocumentProperties, working with these follows the same pattern as shown above for ImageProperties,<br />
so it should be straightforward to write the necessary code.<br />
Also take a look again at the Configure keys for media sample, as we saw earlier in “The Media<br />
Control UI.” It shows how to use the music properties to obtain album art.<br />
As for saving properties, the Simple Imaging sample delivers there as well, also in Scenario 1. As the<br />
fields shown earlier in Figure 10-5 are editable, the sample provides an Apply butting that invokes the<br />
applyHandler function below to write them back to the file:<br />
function applyHandler() {<br />
ImageProperties.title = id("propertiesTitle").value;<br />
// Keywords are stored as an array of strings. Split the textarea text by newlines.<br />
ImageProperties.keywords.clear();<br />
if (id("propertiesKeywords").value !== "") {<br />
var keywordsArray = id("propertiesKeywords").value.split("\n");<br />
}<br />
keywordsArray.forEach(function (keyword) {<br />
ImageProperties.keywords.append(keyword);<br />
});<br />
var properties = new Windows.Foundation.Collections.PropertySet();<br />
// When writing the rating, use the "System.Rating" property key.<br />
// ImageProperties.rating does not handle setting the value to 0 (no stars/unrated).<br />
properties.insert("System.Rating", Helpers.convertStarsToSystemRating(<br />
id("propertiesRatingControl").winControl.userRating<br />
));<br />
// Code omitted: convert discrete latitude/longitude values from the UI into the<br />
// appropriate forms needed for the properties, and do some validation; the end result<br />
// is to store these in the properties list<br />
properties.insert("System.GPS.LatitudeRef", latitudeRef);<br />
properties.insert("System.GPS.LongitudeRef", longitudeRef);<br />
properties.insert("System.GPS.LatitudeNumerator", latNum);<br />
properties.insert("System.GPS.LongitudeNumerator", longNum);<br />
properties.insert("System.GPS.LatitudeDenominator", latDen);<br />
properties.insert("System.GPS.LongitudeDenominator", longDen);<br />
// Write the properties array to the file<br />
441
}<br />
ImageProperties.savePropertiesAsync(properties).done(function () {<br />
// ...<br />
}, function (error) {<br />
// Some error handling as some properties may not be supported by all image formats.<br />
});<br />
A few noteworthy features of this code include the following:<br />
• It separates keywords in the UI control and separately appends each to the keywords property<br />
vector.<br />
• It creates a new collection of properties of type Windows.Foundation.Collections.PropertySet<br />
and uses its insert method to add properties to the list. This property set is what’s expected by<br />
the savePropertiesAsync method.<br />
• The Helpers.convertStartsToSystemRating method (see js/default.js) converts between 1–5<br />
stars, as used in the WinJS.UI.Rating control, to the System.Rating value that uses a 1–99 range.<br />
The documentation for System.Rating specifically indicates this mapping.<br />
In general, all the detailed information you want for any particular Windows property can be found<br />
on the reference page for that property. Again start at the Windows Properties and drill down from<br />
there.<br />
Image Manipulation and Encoding<br />
To do something more with an image than just loading and displaying it (where again you can apply<br />
various <strong>CSS</strong> transforms for effect), you need to get to the actual pixels by means of a decoder. This<br />
already happens under the covers when you assign a URI to an img.src., but to have direct access to<br />
pixels means decoding manually. On the flip side, saving pixels back out to an image file means using an<br />
encoder.<br />
WinRT provides APIs for both in the Windows.Graphics.Imaging namespace, namely in the<br />
BitmapDecoder, BitmapTransform, and BitmapEncoder classes. Loading, manipulating, and saving an<br />
image file often involves these three classes in turn, though the BitmapTransform object is focused on<br />
rotation and scaling so you won’t use it if you’re doing other manipulations.<br />
One demonstration of this API can be found in Scenario 2 of the Simple imaging sample. I’ll leave it<br />
to you to look at the code directly, however, because it gets fairly involved—up to 11 chained promises<br />
to save a file! It also does all decoding, manipulation, and encoding within a single function such as<br />
saveHandler (js/scenario2.js). Here’s the process it follows:<br />
• Open a file with StorageFile.openAsync, which provides a stream.<br />
• Pass that stream to the static method BitmapDecoder.createAsync which provides a specific<br />
instance of BitmapDecoder for the stream.<br />
• Pass that decoder to the static method BitmapEncoder.createForTranscodingAsync, which<br />
442
provides a specific BitmapEncoder instance. This encoder is created with an<br />
InMemoryRandomAccessStream.<br />
• Set properties in the encoder’s bitmapTransform property (a BitmapTransform object) to<br />
configure scaling and rotation. This creates the transformed graphic in the in-memory stream.<br />
• Create a property set (Windows.Graphics.Imaging.BitmapPropertySet) that includes<br />
System.Photo.Orientation and use the encoder’s bitmapProperties.setPropertiesAsync to save<br />
it.<br />
• Copy the in-memory stream to the output file stream by using<br />
Windows.Storage.Stream.RandomAccessStream.copyAsync.<br />
• Close both streams with their respective close methods (this is what closes the file).<br />
As comprehensive as this scenario is, it’s helpful to look at different stages of the process separately,<br />
for which purpose we have the ImageManipulation example in this chapter’s companion content. This<br />
lets you pick and load an image, convert it to grayscale, and save that converted image to a new file. Its<br />
output is shown in Figure 10-6. It also gives us an opportunity to see how we can send decoded image<br />
data to an <strong>HTML</strong> canvas element and save that canvas’s contents to a file.<br />
FIGURE 10-6 Output of the ImageManipulation example in the chapter’s companion content.<br />
The handler for the Load Image button (loadImage in js/default.js) provides the initial display. It lets<br />
you select an image with the file picker, displays the full-size image in an img element with<br />
URL.createObjectURL, calls StorageFile.properties.getImagePropertiesAsync to retrieve the title<br />
and dateTaken properties, and uses StorageFile.getThumbnailAsync to provide the thumbnail at the<br />
top. We’ve seen all of these APIs in action already.<br />
443
When we click Grayscale we enter the setGrayscale handler where the interesting work happens. We<br />
call StorageFile.openReadAsync to get a stream, call BitmapDecoder.createAsync with that to obtain a<br />
decoder, cache some details from the decoder in a local object (encoding), and call BitmapDecoder.-<br />
getPixelDataAsync and copy those pixels to a canvas (and only three chained async operations here!):<br />
var Imaging = Windows.Graphics.Imaging; //Shortcut<br />
var imageFile;<br />
//Saved from the file picker<br />
var decoder;<br />
//Saved from BitmapDecoder.createAsync<br />
var encoding = {};<br />
//To cache some details from the decoder<br />
function setGrayscale() {<br />
//Decode the image file into pixel data for a canvas<br />
//Get an input stream for the file (StorageFile object saved from opening)<br />
imageFile.openReadAsync().then(function (stream) {<br />
//Create a decoder using static createAsync method and the file stream<br />
return Imaging.BitmapDecoder.createAsync(stream);<br />
}).then(function (decoderArg) {<br />
decoder = decoderArg;<br />
//Configure the decoder if desired. Default is BitmapPixelFormat.rgba8 and<br />
//BitmapAlphaMode.ignore. The parameterized version of getPixelDataAsync can also<br />
//control transform, ExifOrientationMode, and ColorManagementMode if needed.<br />
//Cache these settings for encoding later<br />
encoding.dpiX = decoder.dpiX;<br />
encoding.dpiY = decoder.dpiY;<br />
encoding.pixelFormat = decoder.bitmapPixelFormat;<br />
encoding.alphaMode = decoder.bitmapAlphaMode;<br />
encoding.width = decoder.pixelWidth;<br />
encoding.height = decoder.pixelHeight;<br />
}<br />
return decoder.getPixelDataAsync();<br />
}).done(function (pixelProvider) {<br />
//detachPixelData gets the actual bits (array can't be returned from<br />
//an async operation)<br />
copyGrayscaleToCanvas(pixelProvider.detachPixelData(),<br />
decoder.pixelWidth, decoder.pixelHeight);<br />
});<br />
The decoder’s getPixelDataAsync method comes in two forms. The simple form, shown here,<br />
decodes using defaults. The full-control version lets you specify other parameters, as explained in the<br />
code comments above. A common use of this is doing a transform using a Windows.Graphics.-<br />
Imaging.BitmapTransform object (as mentioned before), which accommodates scaling (with different<br />
interpolation modes), rotation (90-degree increments), cropping, and flipping.<br />
Either way, what you get back from the getPixelDataAsync is not the actual pixel array, because of a<br />
limitation in the WinRT language projection mechanism whereby an asynchronous operation cannot<br />
return an array. Instead, the operation returns a PixelDataProvider object whose singular<br />
super-exciting synchronous method called detachPixelData gives you the array you want. (And that<br />
444
method can be called only once and will fail on subsequent calls, hence the “detach” name.) In the end,<br />
though, what we have is exactly the data we need to manipulate the pixels and display the result on a<br />
canvas, as the copyGrayscaleToCanvas function demonstrates. You can, of course, replace this kind of<br />
function with any other manipulation routine:<br />
function copyGrayscaleToCanvas(pixels, width, height) {<br />
//Set up the canvas context and get its pixel array<br />
var canvas = document.getElementById("canvas1");<br />
canvas.width = width;<br />
canvas.height = height;<br />
var ctx = canvas.getContext("2d");<br />
//Loop through and copy pixel values into the canvas after converting to grayscale<br />
var imgData = ctx.createImageData(canvas.width, canvas.height);<br />
var colorOffset = { red: 0, green: 1, blue: 2, alpha: 3 };<br />
var r, g, b, gray;<br />
var data = imgData.data; //Makes a huge perf difference!<br />
for (var i = 0; i < pixels.length; i += 4) {<br />
r = pixels[i + colorOffset.red];<br />
g = pixels[i + colorOffset.green];<br />
b = pixels[i + colorOffset.blue];<br />
//Assign each rgb value to brightness for<br />
gray = Math.floor(.3 * r + .55 * g + .11 * b);<br />
}<br />
data[i + colorOffset.red] = gray;<br />
data[i + colorOffset.green] = gray;<br />
data[i + colorOffset.blue] = gray;<br />
data[i + colorOffset.alpha] = pixels[i + colorOffset.alpha];<br />
//Show it on the canvas<br />
ctx.putImageData(imgData, 0, 0);<br />
}<br />
//Enable save button<br />
document.getElementById("btnSave").disabled = false;<br />
This is a great place to point out that JavaScript isn’t necessarily the best language for working over a<br />
pile of pixels like this, though in this case the performance of a Release build running outside the<br />
debugger is actually quite good. Such routines may be better implemented as a WinRT component in a<br />
language like C# or C++ and made callable by JavaScript. We’ll take the opportunity to do exactly this<br />
in Chapter 16, “WinRT Components,” where we’ll also see limitations of the canvas element that require<br />
us to take a slightly different approach.<br />
Saving this canvas data to a file then happens in the saveGrayscale function, where we use the file<br />
picker to get a StorageFile, open a stream, acquire the canvas pixel data, and hand it off to a<br />
BitmapEncoder:<br />
445
function saveGrayscale() {<br />
var picker = new Windows.Storage.Pickers.FileSavePicker();<br />
picker.suggestedStartLocation =<br />
Windows.Storage.Pickers.PickerLocationId.picturesLibrary;<br />
picker.suggestedFileName = imageFile.name + " - grayscale";<br />
picker.fileTypeChoices.insert("PNG file", [".png"]);<br />
var imgData, fileStream = null;<br />
picker.pickSaveFileAsync().then(function (file) {<br />
if (file) {<br />
return file.openAsync(Windows.Storage.FileAccessMode.readWrite);<br />
} else {<br />
return WinJS.Promise.wrapError("No file selected");<br />
}<br />
}).then(function (stream) {<br />
fileStream = stream;<br />
var canvas = document.getElementById("canvas1");<br />
var ctx = canvas.getContext("2d");<br />
imgData = ctx.getImageData(0, 0, canvas.width, canvas.height);<br />
return Imaging.BitmapEncoder.createAsync(<br />
Imaging.BitmapEncoder.pngEncoderId, stream);<br />
}).then(function (encoder) {<br />
//Set the pixel data--assume "encoding" object has options from elsewhere.<br />
//Conversion from canvas data to Uint8Array is necessary because the array type<br />
//from the canvas doesn't match what WinRT needs here.<br />
encoder.setPixelData(encoding.pixelFormat, encoding.alphaMode,<br />
encoding.width, encoding.height, encoding.dpiX, encoding.dpiY,<br />
new Uint8Array(imgData.data));<br />
}<br />
//Go do the encoding<br />
return encoder.flushAsync();<br />
}).done(function () {<br />
fileStream.close();<br />
}, function () {<br />
//Empty error handler (do nothing if the user canceled the picker)<br />
});<br />
Note how the BitmapEncoder takes a codec identifier in its first parameter. We’re using pngEncoderId,<br />
which is, as you can see, defined as a static property of the Windows.Graphics.Imaging.BitmapEncoder<br />
class; other values are bmpEncoderId, gifEncoderId, jpegEncoderId, jpegXREncoderId, and<br />
tiffEncoderId. These are the formats supported by the API. You can set additional properties of the<br />
BitmapEncoder before setting pixel data, such as its BitmapTransform, which will then be applied during<br />
encoding.<br />
One gotcha to be aware of here is that the pixel array obtained from a canvas element (a DOM<br />
CanvasPixelArray) is not directly compatible with the WinRT byte array required by the encoder. This<br />
is the reason for the new Uint8Array call down there in the last parameter.<br />
446
Transcoding and Custom Image Formats<br />
In the previous section we mostly saw the use of a BitmapEncoder created with that class’s static<br />
createAsync method to write a new file. That’s all well and good, but you might want to know about a<br />
few of the encoder’s other capabilities.<br />
First is the BitmapEncoder.createForTranscodingAsync method that was mentioned briefly in the<br />
context of the Simple imaging sample. This specifically creates a new encoder that is initialized from an<br />
existing BitmapDecoder. This is primarily used to manipulate some aspects of the source image file while<br />
leaving the rest of the data intact. To be more specific, you can first change those aspects that are<br />
expressed through the encoder’s setPixelData method: the pixel format (rgba8, rgba16, and bgra8, see<br />
BitmapPixelFormat), the alpha mode (premultiplied, straight, or ignore, see BitmapAlphaMode), the<br />
image dimensions, the image DPI, and, of course, the pixel data itself. Beyond that, you can change<br />
other properties through the encoder’s bitmapProperties.setProperties-Async method. In fact, if all<br />
you need to do is change a few properties and you don’t want to affect the pixel data, you can use<br />
BitmapEncoder.createForInPlacePropertyEncodingAsync instead (how’s that for a method name!).<br />
This encoder allows calls to only bitmapProperties.setPropertiesAsync, bitmapProperties.-<br />
getPropertiesAsync, and flushAsync, and since it can assume that the underlying data in the file will<br />
remain unchanged, it executes much faster than its more flexible counterparts and has less memory<br />
overhead.<br />
An encoder from createForTranscodingAsync does not accommodate a change of image file format<br />
(e.g., JPEG to PNG); for that you need to use createAsync wherein you can specify the specific kind of<br />
encoding. As we’ve already seen, the first argument to createAsync is a codec identifier, for which you<br />
normally pass one of the static properties on Windows.Graphics.Imaging.BitmapEncoder. What I haven’t<br />
mentioned is that you can also specify custom codecs in this first parameter and that the createAsync<br />
call also supports an optional third argument in which you can provide options for the particular codec<br />
in question. However, there are complications and restrictions here.<br />
Let me address options first. The present documentation for the BitmapEncoder codec values (like<br />
pngEncoderId) lacks any details about available options. For that you need to instead refer to the docs<br />
for the Windows Imaging Component (WIC), specifically the Native WIC Codecs that are what WinRT is<br />
surfacing to Store apps. If you go into the page for a specific codec, you’ll then see a section on<br />
“Encoder Options” that tells you what you can use. For example, the JPEG codec supports properties like<br />
ImageQuality (a value between 0.0 and 1.0), as well as built-in rotations. The PNG codec supports<br />
properties like FilterOption for various compression optimizations.<br />
To provide these properties, you need to create a new BitmapPropertySet and insert an entry in that<br />
set for each desired options. If, for example, you have a variable named quality that you want to apply<br />
to a JPEG encoding, you’d create the encoder like this:<br />
var options = new Windows.Graphics.Imaging.BitmapPropertySet();<br />
options.insert("ImageQuality", quality);<br />
var encoderPromise = Imaging.BitmapEncoder.createAsync(Imaging.BitmapEncoder.jpegEncoderId,<br />
stream, options);<br />
447
You use the same BitmapPropertySet for any properties you might pass to an encoder’s bitmap-<br />
Properties.setPropertiesAsync call. Here’s we’re just using the same mechanism for encoder options.<br />
As for custom codecs, this simply means that the first argument to BitmapEncoder.createAsync (as<br />
well as BitmapDecoder.createAsync) is the GUID (a class identifier or CLSID) for that codec, the<br />
implementation of which must be provided by a DLL. Details on how to write one of these is provided in<br />
How to Write a WIC-Enabled Codec. The catch is that including custom image codecs in your package is<br />
not presently supported. If the codec is already on the system (that is, installed via the desktop), it will<br />
work. However, the Windows Store policies do not allow apps to be dependent on other apps, so it’s<br />
unlikely that you can even ship such an app unless it’s preinstalled on some specific OEM device and the<br />
DLL is part of the system image. (An app written in C++ can do more here, but that’s beyond the scope<br />
of this book.)<br />
In short, for apps written in JavaScript and <strong>HTML</strong>, you’re really limited, for all practical purposes, to<br />
image formats that are inherently supported in the system.<br />
Do note that these restrictions do not exist for custom audio and video codecs. The Media extensions<br />
sample shows how to do this with a custom video codec, as we’ll see in the next section.<br />
Manipulating Audio and Video<br />
As with images, if all we want to do is load the contents of a StorageFile into an audio or video<br />
element, we can just pass that StorageFile to URL.createObjectUrl and assign the result to a src<br />
attribute. Similarly, if we want to get at the raw data, we can just use the StorageFile.openAsync or<br />
openReadAsync methods to obtain a file stream.<br />
To be honest, opening the file is probably the farthest you’d ever go in JavaScript with raw audio or<br />
video, if even that. While chewing on an image is a marginally acceptable process in the JavaScript<br />
environment, churning on audio and especially video is really best done in a highly performant C++<br />
DLL. In fact, many third-party, platform-neutral C/C++ libraries for such manipulations are readily<br />
available that you should be able to directly incorporate into such a DLL. In this case you might as well<br />
just let the DLL open the file itself!<br />
That said, WinRT does provide for transcoding (converting) between different media formats and<br />
provides an extensibility model for custom codecs, effects, and scheme handlers. In fact, we’ve already<br />
seen how to apply custom video effects through the Media extensions sample, and the same DLLs can<br />
also be used within an encoding process, where all that the JavaScript code really does is glue the right<br />
components together (which it’s very good at doing). Let’s see how this works with transcoding video<br />
first and then with custom codecs.<br />
Transcoding<br />
Transcoding both audio and video is accomplished through the Windows.Media.Transcoding.-<br />
MediaTranscoder class, which supports output formats of mp3 and wma for audio, and mp4, wmv, and<br />
m4a for video. The transcoding process also allows you to apply effects and to trim start and end times.<br />
448
Transcoding happens either from one StorageFile to another or one RandomAccessStream to<br />
another, and in each case happens according to a MediaEncodingProfile. To set up a transcoding<br />
operation you call the MediaTranscoder prepareFileTranscodeAsync or prepareStream-<br />
TranscodeAsync method, which returns back a PrepareTranscodeResult object. This represents the<br />
operation that’s ready to go, but it won’t happen until you call that result’s transcodeAsync method. In<br />
JavaScript, each result is a promise, allowing you to provide completed and progress handlers for a<br />
single operation but also allowing you to combine operations with WinJS.Promise.join. This allows<br />
them to be set up and started later, which is useful for batch processing and doing automatic uploads to<br />
a service like YouTube while you’re sleeping! (And at times like these I’ve actually pulled ice packs from<br />
my freezer and placed them under my laptop as a poor-man’s cooling system….)<br />
The Transcoding media sample provides us with a couple of transcoding scenarios. In Scenario 1<br />
(js/presets.js) we can pick a video file, pick a target format, select a transcoding profile, and turn the<br />
machine loose to do the job (with progress being reported), as shown in Figure 10-7.<br />
FIGURE 10-7 The Transcoding media sample cranking away on a video of my then two-year-old son discovering the<br />
joys of a tape measure.<br />
The code that’s executed when you press the Transcode button is as follows (some bits omitted; this<br />
sample happens to use nested promises, which again isn’t recommended for proper error handling<br />
unless you want, as this code would show, to eat any exceptions that occur prior to the transcode-Async<br />
call):<br />
function onTranscode() {<br />
// Create transcode object.<br />
var transcoder = null;<br />
transcoder = new Windows.Media.Transcoding.MediaTranscoder();<br />
// Get transcode profile.<br />
449
getPresetProfile(id("profileSelect"));<br />
// Create output file and transcode.<br />
var videoLib = Windows.Storage.KnownFolders.videosLibrary;<br />
var createFileOp = videoLib.createFileAsync(g_outputFileName,<br />
Windows.Storage.CreationCollisionOption.generateUniqueName);<br />
createFileOp.done(function (ofile) {<br />
g_outputFile = ofile;<br />
g_transcodeOp = null;<br />
var prepareOp = transcoder.prepareFileTranscodeAsync(g_inputFile, g_outputFile,<br />
g_profile);<br />
}<br />
prepareOp.done(function (result) {<br />
if (result.canTranscode) {<br />
g_transcodeOp = result.transcodeAsync();<br />
g_transcodeOp.done(transcodeComplete, transcoderErrorHandler,<br />
transcodeProgress);<br />
} else {<br />
transcodeFailure(result.failureReason);<br />
}<br />
}); // prepareOp.done<br />
id("cancel").disabled = false;<br />
}); // createFileOp.done<br />
The getPresetProfile method retrieves the appropriate profile object according to the option<br />
selected in the app. For the selections shown in Figure 10-7 (WMV and WVGA), we’d use these parts of<br />
that function:<br />
function getPresetProfile(profileSelect) {<br />
g_profile = null;<br />
var mediaProperties = Windows.Media.MediaProperties;<br />
var videoEncodingProfile;<br />
}<br />
switch (profileSelect.selectedIndex) {<br />
// other cases omitted<br />
case 2:<br />
videoEncodingProfile = mediaProperties.VideoEncodingQuality.wvga;<br />
break;<br />
}<br />
if (g_useMp4) {<br />
g_profile = mediaProperties.MediaEncodingProfile.createMp4(videoEncodingProfile);<br />
} else {<br />
g_profile = mediaProperties.MediaEncodingProfile.createWmv(videoEncodingProfile);<br />
}<br />
450
In Scenario 2, the sample always uses the WVGA encoding but allows you to set specific values for<br />
the video dimensions, the frame rate, the audio and video bitrates, audio channels, and audio sampling.<br />
It applies these settings in getCustomProfile (js/custom.js) simply by configuring the profile properties<br />
after the profile is created:<br />
function getCustomProfile() {<br />
if (g_useMp4) {<br />
g_profile = Windows.Media.MediaProperties.MediaEncodingProfile.createMp4(<br />
Windows.Media.MediaProperties.VideoEncodingQuality.wvga);<br />
} else {<br />
g_profile = Windows.Media.MediaProperties.MediaEncodingProfile.createWmv(<br />
Windows.Media.MediaProperties.VideoEncodingQuality.wvga);<br />
}<br />
}<br />
// Pull configuration values from the UI controls<br />
g_profile.audio.bitsPerSample = id("AudioBPS").value;<br />
g_profile.audio.channelCount = id("AudioCC").value;<br />
g_profile.audio.bitrate = id("AudioBR").value;<br />
g_profile.audio.sampleRate = id("AudioSR").value;<br />
g_profile.video.width = id("VideoW").value;<br />
g_profile.video.height = id("VideoH").value;<br />
g_profile.video.bitrate = id("VideoBR").value;<br />
g_profile.video.frameRate.numerator = id("VideoFR").value;<br />
g_profile.video.frameRate.denominator = 1;<br />
And to finish off, Scenario 3 is like Scenario 1, but it lets you set start and end times that are then<br />
saved in the transcoder’s trimStartTime and trimStopTime properties (see js/trim.js):<br />
transcoder = new Windows.Media.Transcoding.MediaTranscoder();<br />
transcoder.trimStartTime = g_start;<br />
transcoder.trimStopTime = g_stop;<br />
Through not shown in the sample, you can apply effects to a transcoding operation by using the<br />
transcoder’s addAudioEffect and addVideoEffect methods.<br />
Custom Decoders/Encoders and Scheme Handlers<br />
Clearly, there are many more audio and video formats in the world than Windows can support in-box,<br />
so an extensibility mechanism is provided in WinRT to allow for custom bytestream objects, custom<br />
media sources, and custom codecs and effects. It’s important to note again that all such extensions are<br />
available only to the app itself and are not available to other apps on the system. Furthermore, Windows<br />
will always prefer in-box components over a custom one, which means don’t bother wasting your time<br />
creating a new mp3 decoder or such since it will never actually be used.<br />
As suggested earlier with custom image formats, this subject will certainly take you into some pretty<br />
vast territory around the entire Windows Media Foundation (WMF) SDK. What’s in WinRT is really just a<br />
wrapper, so knowledge of WMF is essential and not for the faint of heart!<br />
Audio and video extensions are declared in the app manifest where you’ll need to edit the XML<br />
451
directly. As seen in the Media extensions sample for all the DLLs in its overall solution, each declaration<br />
looks like this:<br />
<br />
<br />
MPEG1Decoder.dll<br />
<br />
<br />
<br />
The ActivatableClassId is how an extension is identified when calling the WinRT APIs, which is<br />
clearly mapped in the manifest to the specific DLL that needs to be loaded.<br />
Depending, then, on the use of the extension, you might need to register it with WinRT through the<br />
methods of Windows.Media.MediaExtensionManager: registerAudio[Decoder | Encoder],<br />
registerByteStreamHandler (media sinks), registerSchemeHandler (media sources/file containers), and<br />
registerVideo[Decoder | Encoder]. In Scenario 1 of the Media extensions sample (js/LocalDecoder.js),<br />
we can see how to set up a custom decoder for video playback:<br />
var page = WinJS.UI.Pages.define("/html/LocalDecoder.html", {<br />
extensions: null,<br />
MFVideoFormat_MPG1: { value: "{3147504d-0000-0010-8000-00aa00389b71}" },<br />
NULL_GUID: { value: "{00000000-0000-0000-0000-000000000000}" },<br />
ready: function (element, options) {<br />
if (!this.extensions) {<br />
// Add any initialization code here<br />
this.extensions = new Windows.Media.MediaExtensionManager();<br />
// Register custom ByteStreamHandler and custom decoder.<br />
this.extensions.registerByteStreamHandler("MPEG1Source.MPEG1ByteStreamHandler",<br />
".mpg", null);<br />
this.extensions.registerVideoDecoder("MPEG1Decoder.MPEG1Decoder",<br />
this.MFVideoFormat_MPG1, this.NULL_GUID);<br />
}<br />
// ...<br />
where the MPEG1Source.MPEG1ByteStreamHandler CLSID is implemented in one DLL (see the<br />
MPEG1Source C++ project in the sample’s solution) and the MPEG1Decoder.MPEG1.Decoder CLSID is<br />
implemented in another (the MPEG1Decoder C++ project).<br />
Scenario 2, for its part, shows the use of a custom scheme handler, where the handler (in the<br />
GeometricSource C++ project) generates video frames on the fly. Fascinating stuff, but again beyond<br />
the scope of this book.<br />
Effects, as we’ve seen, are quite simple to use once you have one implemented: just pass their CLSID<br />
to methods like msInsertVideoEffect and msInsertAudioEffect on video and audio elements. You can<br />
also apply effects during the transcoding process in the MediaTranscoder class’s addAudio-Effect and<br />
addVideoEffect methods. The same is also true for media capture, as we’ll see shortly.<br />
452
Media Capture<br />
There are times when we can really appreciate the work that people have done to protect individual<br />
privacy, such as making sure I know when my computer’s camera is being used since I am often using it<br />
in the late evening, sitting in bed, or in the early pre-shower mornings when I have, in the words of my<br />
father-in-law, “pineapple head.”<br />
And there are times when we want to turn on a camera or a microphone and record something: a<br />
picture, a video, or audio. Of course, an app cannot know ahead of time what exact camera and<br />
microphones might be on a system. A key step in capturing media, then, is determining which device to<br />
use—something that the Windows.Media.Capture APIs provide for nicely, along with the process of<br />
doing the capture itself into a file, a stream, or some other custom “sink” depending on how an app<br />
wants to manipulate or process the capture.<br />
Back in Chapter 2, “Quickstart,” we learned how to use WinRT to easily capture a photograph in the<br />
Here My Am! app. To quickly review, we only needed to declare the Webcam capability in the manifest<br />
and add a few lines of code:<br />
function capturePhoto() {<br />
var that = this;<br />
var captureUI = new Windows.Media.Capture.CameraCaptureUI();<br />
//Indicate that we want to capture a PNG that's no bigger than our target element --<br />
//the UI will automatically show a crop box of this size<br />
captureUI.photoSettings.format = Windows.Media.Capture.CameraCaptureUIPhotoFormat.png;<br />
captureUI.photoSettings.croppedSizeInPixels =<br />
{ width: this.clientWidth, height: this.clientHeight };<br />
}<br />
captureUI.captureFileAsync(Windows.Media.Capture.CameraCaptureUIMode.photo)<br />
.done(function (capturedFile) {<br />
//Be sure to check validity of the item returned; could be null<br />
//if the user canceled.<br />
if (capturedFile) {<br />
lastCapture = capturedFile; //Save for Share<br />
that.src = URL.createObjectURL(capturedFile, {oneTimeOnly: true});<br />
}<br />
}, function (error) {<br />
console.log("Unable to invoke capture UI.");<br />
});<br />
The UI that Windows brings up through this API provides for cropping, retakes, and adjusting camera<br />
settings. Another example of taking a photo can also be found in Scenario 1 of the CameraCaptureUI<br />
Sample, along with an example of capturing video in Scenario 2. In this latter case (js/capturevideo.js)<br />
we configure the capture UI object for a video format and indicate a video mode in the call to<br />
captureFileAsync:<br />
453
function captureVideo() {<br />
var dialog = new Windows.Media.Capture.CameraCaptureUI();<br />
dialog.videoSettings.format = Windows.Media.Capture.CameraCaptureUIVideoFormat.mp4;<br />
}<br />
dialog.captureFileAsync(Windows.Media.Capture.CameraCaptureUIMode.video)<br />
.done(function (file) {<br />
if (file) {<br />
var videoBlobUrl = URL.createObjectURL(file, {oneTimeOnly: true});<br />
} else {<br />
//...<br />
}<br />
}, function (err) {<br />
//...<br />
});<br />
It should be noted that the Webcam capability in the manifest applies only to the image or video<br />
side of camera capture. If you want to capture audio, be sure to also select the Microphone capability on<br />
the Capabilities tab of the manifest editor.<br />
If you look in the Windows.Media.Capture.CameraCaptureUI object, you’ll also see many other<br />
options you can configure. Its photoSettings property, a CameraCaptureUIPhotoCapture-Settings<br />
object, lets you indicate cropping size and aspect ratio, format, and maximum resolution. Its<br />
videoSettings property, a CameraCaptureUIVideoCaptureSettings object, lets you set the format, set<br />
the maximum duration and resolution, and indicate whether the UI should allow for trimming. All useful<br />
stuff! You can find discussions of some of these in the docs on Capturing or rendering audio, video, and<br />
images, including coverage of managing calls on a Bluetooth device.<br />
Flexible Capture with the MediaCapture Object<br />
Of course, the default capture UI won’t necessarily suffice in every use case. For one, it always sends<br />
output to a file, but if you’re writing a communications app, for example, you’d rather send captured<br />
video to a stream or send it over a network without any files involved at all. You might also want to<br />
preview a video before any capture actually happens. Furthermore, you may want to add effects during<br />
the capture, apply rotation, and perhaps apply a custom encoding.<br />
All of these capabilities are available through the Windows.Media.Capture.MediaCapture class:<br />
Properties<br />
audioController<br />
mediaCaptureSettings<br />
videoController<br />
Events<br />
failed<br />
Description (classes are in the Windows.Media.Capture namespace unless note)<br />
An AudioDeviceController that controls volume and provides the ability to manage other<br />
arbitrary properties that affect the audio stream.<br />
A MediaCaptureSettings that contains device IDs and mode settings, and lets you set the source<br />
(audio, videoPreview, photo).<br />
A VideoDeviceController that controls picture properties (brightness, hue, pan/tilt, zoom, etc.).<br />
provides adjustments for backlight and AC power frequency, and provides the ability to manage<br />
other arbitrary properties that affect the video stream.<br />
Description<br />
Fired when an error occurs during capture.<br />
454
ecordLimitationExceeded<br />
Fired when the user tried to record video or audio past the allowable duration.<br />
Methods<br />
initializeAsync<br />
Description<br />
Initialize the MediaCapture object (with defaults or with a<br />
MediaCaptureInitialization-Settings object that contains the same stuff as<br />
MediaCaptureSettings).<br />
addEffectAsync<br />
clearEffectsAsync<br />
Applies an effect.<br />
Clears all current effects.<br />
capturePhotoToStorageFileAsync<br />
capturePhotoToStreamAsync<br />
Captures an image to a storage file or a random access stream. Both take an instance of<br />
ImageEncodingProperties to control format (JPEG or PNG), type, dimensions, and other<br />
arbitrary Windows Properties as described earlier in the section “Common File Properties.”<br />
getEncoderProperty<br />
setEncoderProperty<br />
Manages specific encoder properties.<br />
startRecordToStorageFileAsync<br />
startRecordToStreamAsync<br />
stopRecordAsync<br />
getRecordRotation<br />
setRecordRotation<br />
startRecordToCustomSinkAsync<br />
Starts and stops recording to a storage file or random access stream, a MediaEncodingProfile<br />
that determines the audio/video format, along with bitrate, quality, video dimensions, etc.<br />
For videos, these manage a VideoRotation value (90-degree increments) to apply to the<br />
recording. These do not affect audio.<br />
Starts recording into a custom sink that’s described either by an implementation of<br />
Windows.Media.IMediaExtension or by an ID plus a property set of settings.<br />
startPreviewAsync<br />
startPreviewToCustomSinkAsync<br />
stopPreviewAsync<br />
getPreviewRotation<br />
setPreviewRotation<br />
getPreviewMirroring<br />
setPreviewMirroring<br />
Same as recording but works for previews. In this case, if you call URL.createObjectURL and pass<br />
the MediaCapture object as the first parameter, the result can be assigned to the src attribute of<br />
a video element and the preview shows in that element when you call the video.play method.<br />
Controls preview mirroring, which means to flip the preview horizontally; this accounts for<br />
differences in camera direction which can be in the same direction as the user (rear-mounted<br />
camera as on a tablet computer), or the opposite direction (camera mounted on a monitor or<br />
built into a laptop display). See the next section, “Selecting a Media Capture Device.”<br />
For a very simple demonstration of previewing video in a video element we can look at the<br />
CameraOptionsUI sample in js/showoptionsui.js. When you tap the Start Preview button, it creates an<br />
initializes a MediaCapture object as follows:<br />
function initializeMediaCapture() {<br />
mediaCaptureMgr = new Windows.Media.Capture.MediaCapture();<br />
mediaCaptureMgr.initializeAsync().done(initializeComplete, initializeError);<br />
}<br />
where the initializeComplete handler calls into startPreview:<br />
function startPreview() {<br />
document.getElementById("previewTag").src = URL.createObjectURL(mediaCaptureMgr);<br />
document.getElementById("previewTag").play();<br />
startPreviewButton.disabled = true;<br />
showSettingsButton.style.visibility = "visible";<br />
455
}<br />
previewStarted = true;<br />
The other little bit shown in this sample is invoking the Windows.Media.Capture.Camera-OptionsUI,<br />
which happens when you tap its Show Settings button; see Figure 10-8. This is just a system-provided<br />
flyout with options that are relevant to the current media stream being captured:<br />
function showSettings() {<br />
if (mediaCaptureMgr) {<br />
Windows.Media.Capture.CameraOptionsUI.show(mediaCaptureMgr);<br />
}<br />
}<br />
By the way, if you have trouble running a sample like this in the Visual Studio simulator—specifically,<br />
you see exceptions when trying to turn on the camera—try running on the local machine or a remote<br />
machine instead.<br />
FIGURE 10-8 The Camera Options UI, as shown in the CameraOptionsUI sample (empty bottom is cropped).<br />
More complex scenarios involving the MediaCapture class (and a few others) can be found now in the<br />
Media capture using capture device sample, such as previewing and capturing video, changing<br />
properties dynamically (Scenario 1), selecting a specific media device (Scenario 2), and recording just<br />
audio (Scenario 3).<br />
Starting with Scenario 3 (js/AudioCapture.js, the simplest), here’s the core code to create and<br />
initialize the MediaCapture object for an audio stream (see the streamingCaptureMode property in the<br />
initialization settings), where that stream is directed to a file in the music library via<br />
startRecordToStorageFileAsync (some code omitted for brevity):<br />
var mediaCaptureMgr = null;<br />
var captureInitSettings = null;<br />
var encodingProfile = null;<br />
var storageFile = null;<br />
// This is called when the page is loaded<br />
function initCaptureSettings() {<br />
captureInitSettings = new Windows.Media.Capture.MediaCaptureInitializationSettings();<br />
captureInitSettings.audioDeviceId = "";<br />
456
}<br />
captureInitSettings.videoDeviceId = "";<br />
captureInitSettings.streamingCaptureMode =<br />
Windows.Media.Capture.StreamingCaptureMode.audio;<br />
function startDevice() {<br />
mediaCaptureMgr = new Windows.Media.Capture.MediaCapture();<br />
}<br />
mediaCaptureMgr.initializeAsync(captureInitSettings).done(function (result) {<br />
// ...<br />
});<br />
function startRecord() {<br />
// ...<br />
// Start recording.<br />
Windows.Storage.KnownFolders.videosLibrary.createFileAsync("cameraCapture.m4a",<br />
Windows.Storage.CreationCollisionOption.generateUniqueName)<br />
.done(function (newFile) {<br />
storageFile = newFile;<br />
encodingProfile = Windows.Media.MediaProperties<br />
.MediaEncodingProfile.createM4a(Windows.Media.MediaProperties<br />
.AudioEncodingQuality.auto);<br />
mediaCaptureMgr.startRecordToStorageFileAsync(encodingProfile,<br />
storageFile).done(function (result) {<br />
// ...<br />
});<br />
});<br />
}<br />
function stopRecord() {<br />
mediaCaptureMgr.stopRecordAsync().done(function (result) {<br />
displayStatus("Record Stopped. File " + storageFile.path + " ");<br />
}<br />
// Playback the recorded audio<br />
var audio = id("capturePlayback" + scenarioId);<br />
audio.src = URL.createObjectURL(storageFile, { oneTimeOnly: true });<br />
audio.play();<br />
});<br />
Scenario 1 is essentially the same code but captures a video stream as well as photos, with results<br />
shown in Figure 10-9. This variation is enabled through these properties in the initialization settings (see<br />
js/BasicCapture.js within initCaptureSettings):<br />
captureInitSettings.photoCaptureSource =<br />
Windows.Media.Capture.PhotoCaptureSource.videoPreview;<br />
captureInitSettings.streamingCaptureMode =<br />
Windows.Media.Capture.StreamingCaptureMode.audioAndVideo;<br />
457
FIGURE 10-9 Previewing and recording video with the default device in the Media capture sample, Scenario 1. (The<br />
output is cropped because I needed to run the app using the Local Machine option in Visual Studio, and I didn’t<br />
think you needed to see a 1920x1200 screenshot with lots of whitespace!).<br />
Notice the Contrast and Brightness controls in Figure 10-9. Changing these will change the preview<br />
video, along with the recorded video. The sample does this through the MediaCapture.video-<br />
DeviceController object’s contrast and brightness properties, showing that these (and any others in<br />
the controller) can be adjusted dynamically. Refer to the getCameraSettings function in<br />
js/BasicCapture.js that basically wires the slider change events into a generic anonymous function to<br />
update the desired property.<br />
Selecting a Media Capture Device<br />
Looking now at Scenario 2 (js/AdvancedCapture.js), it’s more or less like Scenario 1 but it allows you to<br />
select the specific input device. Until now, everything we’ve done has simply used the default device,<br />
but you’re not limited to that, of course. You can use the Windows.Devices.Enumeration API to retrieve<br />
a list of devices within a particular device interface class; the sample uses the predefined videoCapture<br />
class:<br />
function enumerateCameras() {<br />
var cameraSelect = id("cameraSelect");<br />
deviceList = null;<br />
deviceList = new Array();<br />
while (cameraSelect.length > 0) {<br />
cameraSelect.remove(0);<br />
}<br />
//Enumerate webcams and add them to the list<br />
var deviceInfo = Windows.Devices.Enumeration.DeviceInformation;<br />
deviceInfo.findAllAsync(Windows.Devices.Enumeration.DeviceClass.videoCapture)<br />
.done(function (devices) {<br />
458
}<br />
// Add the devices to deviceList<br />
if (devices.length > 0) {<br />
for (var i = 0; i < devices.length; i++) {<br />
deviceList.push(devices[i]);<br />
cameraSelect.add(new Option(deviceList[i].name), i);<br />
}<br />
//Select the first webcam<br />
cameraSelect.selectedIndex = 0;<br />
initCaptureSettings();<br />
} else {<br />
// disable buttons.<br />
}<br />
}, errorHandler);<br />
The selected device’s ID is then copied within initCaptureSettings to the MediaCapture-<br />
InitializationSetting.videoDeviceId property:<br />
var selectedIndex = id("cameraSelect").selectedIndex;<br />
var deviceInfo = deviceList[selectedIndex];<br />
captureInitSettings.videoDeviceId = deviceInfo.id;<br />
By the way, you can retrieve the default device ID at any time through the methods of the<br />
Windows.Media.Devices.MediaDevice object and listen to its events for changes in the default devices.<br />
It’s also important to note that DeviceInformation (in the deviceInfo variable above) includes a<br />
property called enclosureLocation. This tells you whether a camera is forward or back-ward facing,<br />
which you can use to rotate the video or photo as appropriate for the user’s perspective:<br />
var cameraLocation = null;<br />
if (deviceInfo.enclosureLocation) {<br />
cameraLocation = deviceInfo.enclosureLocation.panel;<br />
}<br />
if (cameraLocation === Windows.Devices.Enumeration.Panel.back) {<br />
rotateVideoOnOrientationChange = true;<br />
reverseVideoRotation = false;<br />
} else if (cameraLocation === Windows.Devices.Enumeration.Panel.front) {<br />
rotateVideoOnOrientationChange = true;<br />
reverseVideoRotation = true;<br />
} else {<br />
rotateVideoOnOrientationChange = false;<br />
}<br />
The other bit that Scenario 2 demonstrates is using the MediaCapture.addEffectAsync with a<br />
grayscale effect, shown in Figure 10-10, that’s implemented in a DLL (the GrayscaleTransform project in<br />
the sample’s solution). This works exactly as it did with transcoding, and you can refer to the<br />
addRemoveEffect and addEffectToImageStream functions in js/AdvancedCapture.js for the details. You’ll<br />
notice there that these functions do a number of checks using the MediaCaptureSettings.-<br />
videoDeviceCharacteristic value to make sure that the effect is added in the right place.<br />
459
FIGURE 10-10 Scenario 2 of the Media capture sample in which one can select a specific device and apply an effect.<br />
(The output here is again cropped from a larger screen shot.) Were you also paying attention enough to notice that I<br />
switched guitars?<br />
Streaming Media and PlayTo<br />
To say that streaming media is popular is certainly a gross understatement. As mentioned in this<br />
chapter’s introduction, Netflix alone consumes for a large percentage of today’s Internet bandwidth<br />
(including that of my own home). YouTube certainly does its part as well—so your app might as well<br />
contribute to the cause!<br />
Streaming media from a server to your app is easily the most common case, and it happens<br />
automatically when you set an audio or video src attribute to a remote URI. To improve on this,<br />
Microsoft also has a Smooth Streaming SDK for Windows 8 Apps (in beta at the time of writing) that<br />
helps you build media apps with a number of rich features including live playback and PlayReady<br />
content protection. I won’t be covering that SDK in this book, so I wanted to make sure you were aware<br />
of it.<br />
What we’ll focus on here, in the few pages we have left before my editors at Microsoft Press pull the<br />
plug on this chapter, are considerations for digital rights management (DRM) and streaming not from a<br />
network but to a network, for example, audio/video capture in a communications app, as well as<br />
streaming media from an app to a PlayTo device.<br />
460
Streaming from a Server and Digital Rights Management (DRM)<br />
Again, streaming media from a server is what you already do whenever you’re using an audio or video<br />
element with a remote URI. The details just happen for you. Indeed, much of what a great media client<br />
app does is talking to web services, retrieving metadata and the catalog, helping the user navigate all of<br />
that information, and ultimately getting to a URI that can be dropped in the src attribute of a video or<br />
audio element. Then, once the app receives the canplay event, you can call the element’s play method<br />
to get everything going.<br />
Of course, media is often protected with DRM, otherwise the content on paid services wouldn’t be<br />
generating much income for the owners of those rights! So there needs to be a mechanism to acquire<br />
and verify rights somewhere between setting the element’s src and receiving canplay. Fortunately,<br />
there’s a simple means to do exactly that:<br />
• Before setting the src attribute, create an instance of Windows.Media.Protection.Media-<br />
ProtectionManager and configure its properties.<br />
• Listen to this object’s serviceRequested event, the handler for which performs the appropriate<br />
rights checks and sets a completed flag when all is well. (Two other events, just to mention them,<br />
are componentloadfailed and rebootneeded.)<br />
• Assign the protection manager to the audio/video element with the<br />
msSetMediaProtectionManager extension method.<br />
• Set the src attribute. This will trigger the serviceRequested event to start the DRM process<br />
which will prevent canplay until DRM checks are completed successfully.<br />
• In the event of an error, the media element’s error event will be fired. The element’s error<br />
property will then contain an msExtendedCode with more details.<br />
You can refer to How to use pluggable DRM and How to handle DRM errors for additional details,<br />
but here’s a minimal and hypothetical example of all this in code:<br />
var video1 = document.getElementById("video1");<br />
video1.addEventListener('error', function () {<br />
var error = video1.error.msExtendedCode;<br />
//...<br />
}, false);<br />
video1.addEventListener('canplay', function () {<br />
video1.play();<br />
}, false);<br />
var cpm = new Windows.Media.Protection.MediaProtectionManager();<br />
cpm.addEventListener('servicerequested', enableContent, false); //Remove this later<br />
video1.msSetContentProtectionManager(cpm);<br />
video1.src = "http://some.content.server.url/protected.wmv";<br />
function enableContent(e) {<br />
461
if (typeof (e.request) != 'undefined') {<br />
var req = e.request;<br />
var system = req.protectionSystem;<br />
var type = req.type;<br />
}<br />
//Take necessary actions based on the system and type<br />
}<br />
if (typeof (e.completion) != 'undefined') {<br />
//Requested action completed<br />
var comp = e.completion;<br />
comp.complete(true);<br />
}<br />
How you specifically check for rights, of course, is particular to the service you’re drawing from—and<br />
not something you’d want to publish in any case!<br />
For a more complete demonstration of handling DRM, check out the Simple PlayReady sample,<br />
which will require that you download and install the Microsoft PlayReady Client SDK. PlayReady, if you<br />
aren’t familiar with it yet, is a license service that Microsoft provides so that you don’t have to create one<br />
from scratch. The PlayReady client SDK provides additional tools and framework support for apps<br />
wanting to implement both online and offline media scenarios, such as progressive download,<br />
download to own, rentals, and subscriptions. Plus, with the SDK you don’t need to submit your app for<br />
DRM Conformance testing. In any case, here’s how the Simple PlayReady sample sets up its content<br />
protection manager, just to give an idea of how the WinRT APIs are used with specific DRM service<br />
identifiers:<br />
mediaProtectionManager = new Windows.Media.Protection.MediaProtectionManager();<br />
mediaProtectionManager.properties["Windows.Media.Protection.MediaProtectionSystemId"] =<br />
'{F4637010-03C3-42CD-B932-B48ADF3A6A54}'<br />
var cpsystems = new Windows.Foundation.Collections.PropertySet();<br />
cpsystems["{F4637010-03C3-42CD-B932-B48ADF3A6A54}"] =<br />
"Microsoft.Media.PlayReadyClient.PlayReadyWinRTTrustedInput";<br />
mediaProtectionManager.properties[<br />
"Windows.Media.Protection.MediaProtectionSystemIdMapping"] = cpsystems;<br />
Streaming from App to Network<br />
The next case to consider is when an app is the source of streaming media rather than the consumer,<br />
which means that client apps elsewhere are acting in that capacity. In reality, in this scenario—audio or<br />
video communications and conferencing—it’s usually the case that the app plays both roles, streaming<br />
media to other clients and consuming media from them. This is the case with Windows Live Messenger,<br />
Skype, and other such utilities, along with apps like games that include chat capabilities.<br />
462
Here’s how such apps generally work:<br />
• Set up the necessary communication channels over the network, which could be a peer-to-peer<br />
system or could involve a central service of some kind.<br />
• Capture audio or video to a stream using the WinRT APIs we’ve seen (specifically<br />
Media-Capture.startRecordToStreamAsync) or capturing to a custom sink.<br />
• Do any additional processing to the stream data. Note, however, that effects are plugged into<br />
the capture mechanism (MediaCapture.addEffectAsync) rather than something you do in<br />
post-processing.<br />
• Encode the stream for transmission however you need.<br />
• Transmit the stream over the network channel.<br />
• Receive transmissions from other connected apps.<br />
• Decode transmitted streams and convert to a blob by using MSApp.createBlobFromRandom-<br />
AccessStream.<br />
• Use URL.createObjectURL to hook an audio or video element to the stream.<br />
To see such features in action, check out the Real-time communications sample that implements<br />
video chat in Scenario 2 and demonstrates working with different latency modes in Scenario 1. The<br />
latter two steps in the list above are also shown in the PlayToReceiver sample that is set up to receive a<br />
media stream from another source.<br />
PlayTo<br />
The final case of streaming is centered on the PlayTo capabilities that were introduced in Windows 7.<br />
Simply said, PlayTo is a means through which an app can connect local playback/display for audio,<br />
video, and img elements to a remote device.<br />
The details happen through the Windows.Media.PlayTo APIs along with the extension methods<br />
added to media elements. If, for example, you want to specifically start a process of streaming to a<br />
PlayTo device, invoking the selection UI directly, you’d do the following:<br />
• Windows.Media.PlayTo.PlayToManager:<br />
o<br />
o<br />
o<br />
getForCurrentView returns the object.<br />
showPlayToUI invokes the flyout UI where the user selects a receiver.<br />
sourceRequested event is fired when user selects a receiver.<br />
• In sourceRequested<br />
o<br />
Get PlayToSource object from audio, video, or img element (msPlayToSource property) and<br />
pass to e.setSource.<br />
463
o<br />
Set PlayToSource.next property to the msPlayToSource of another element for continual<br />
playing.<br />
• Pick up the media element’s ended event to stage additional media<br />
Another approach, as demonstrated in the Media Play To sample, is to go ahead and play media<br />
locally and then let the user choose a PlayTo device on the fly from the Devices charm. In this case you<br />
don’t need to do anything because Windows will pick up the current playback element and direct it<br />
accordingly. But the app can listen to the statechanged event of the element’s msPlayToSource.-<br />
connection object (a PlayToConnection) that will fire when the user selects a PlayTo device and when<br />
other changes happen.<br />
Generally speaking, PlayTo is primarily intended for streaming to a media receiver device that’s<br />
probably connected to a TV or other large screen. This way you can select local content on a Windows 8<br />
device and send it straight to that receiver. But it’s also possible to make a software receiver—that is, an<br />
app that can receive streamed content from a PlayTo source. The PlayToReceiver sample does exactly<br />
this, and when you run it on another device on your local network, it will show up in the Devices charms<br />
as follows:<br />
You can even run the app from your primarily machine using the remote debugging tools of Visual<br />
Studio, allowing you to step through the code of both source and receiver apps at the same time!<br />
(Another option is to run Windows Media Player on one machine and check its Stream > Allow Remote<br />
Control of My Player menu option. This should make that machine appear in the PlayTo target list.)<br />
To be a receiver, an app will generally want to declare some additional networking capabilities in the<br />
manifest—namely, Internet (Client & Server) and Private Networks (Client & Server)—otherwise it won’t<br />
see much action! It then creates an instance of Windows.Media.PlayTo.PlayToReceiver, as shown in the<br />
PlayTo Receiver sample’s startPlayToReceiver function (js/audiovideoptr.js):<br />
function startPlayToReceiver() {<br />
if (!g_receiver) {<br />
g_receiver = new Windows.Media.PlayTo.PlayToReceiver();<br />
}<br />
464
Next you’ll want to wire up handlers for the element that will play the media stream:<br />
var dmrVideo = id("dmrVideo");<br />
dmrVideo.addEventListener("volumechange", g_elementHandler.volumechange, false);<br />
dmrVideo.addEventListener("ratechange", g_elementHandler.ratechange, false);<br />
dmrVideo.addEventListener("loadedmetadata", g_elementHandler.loadedmetadata, false);<br />
dmrVideo.addEventListener("durationchange", g_elementHandler.durationchange, false);<br />
dmrVideo.addEventListener("seeking", g_elementHandler.seeking, false);<br />
dmrVideo.addEventListener("seeked", g_elementHandler.seeked, false);<br />
dmrVideo.addEventListener("playing", g_elementHandler.playing, false);<br />
dmrVideo.addEventListener("pause", g_elementHandler.pause, false);<br />
dmrVideo.addEventListener("ended", g_elementHandler.ended, false);<br />
dmrVideo.addEventListener("error", g_elementHandler.error, false);<br />
along with handlers for events that the receiver object will fire:<br />
g_receiver.addEventListener("playrequested", g_receiverHandler.playrequested, false);<br />
g_receiver.addEventListener("pauserequested", g_receiverHandler.pauserequested, false);<br />
g_receiver.addEventListener("sourcechangerequested", g_receiverHandler.sourcechangerequested, false);<br />
g_receiver.addEventListener("playbackratechangerequested", g_receiverHandler.playbackratechangerequested,<br />
false);<br />
g_receiver.addEventListener("currenttimechangerequested", g_receiverHandler.currenttimechangerequested,<br />
false);<br />
g_receiver.addEventListener("mutechangerequested",<br />
g_receiverHandler.mutedchangerequested, false);<br />
g_receiver.addEventListener("volumechangerequested", g_receiverHandler.volumechangerequested, false);<br />
g_receiver.addEventListener("timeupdaterequested",<br />
g_receiverHandler.timeupdaterequested, false);<br />
g_receiver.addEventListeer("stoprequested", g_receiverHandler.stoprequested, false);<br />
g_receiver.supportsVideo = true;<br />
g_receiver.supportsAudio = true;<br />
g_receiver.supportsImage = false;<br />
g_receiver.friendlyName = 'SDK JS Sample PlayToReceiver';<br />
The last line above, as you can tell from the earlier image, is the string that will show in the Devices<br />
charm for this receiver once it’s made available on the network. This is done by calling startAsync:<br />
// Advertise the receiver on the local network and start receiving commands<br />
g_receiver.startAsync().then(function () {<br />
g_receiverStarted = true;<br />
// Prevent the screen from locking<br />
if (!g_displayRequest) {<br />
g_displayRequest = new Windows.System.Display.DisplayRequest();<br />
}<br />
g_displayRequest.requestActive();<br />
});<br />
Of all the receiver object’s events, the critical one is sourcechangerequested where<br />
eventArgs.stream contains the media we want to play in whatever element we choose. This is easily<br />
accomplished by creating a blob from the stream and then a URI from the blob that we can assign to an<br />
element’s src attribute:<br />
465
sourcechangerequested: function (eventIn) {<br />
if (!eventIn.stream) {<br />
id("dmrVideo").src = "";<br />
} else {<br />
var blob = MSApp.createBlobFromRandomAccessStream(eventIn.stream.contentType,<br />
eventIn.stream);<br />
id("dmrVideo").src = URL.createObjectURL(blob, {oneTimeOnly: true});<br />
}<br />
}<br />
All the other events, as you can imagine, are primarily for wiring together the source’s media controls<br />
to the receiver such that pressing a pause button, switching tracks, or acting on the media in some other<br />
way at the source will be reflected in the receiver. There may be a lot of events, but handling them is<br />
quite simple as you can see in the sample.<br />
What We Have Learned<br />
• Creating media elements can be done in markup or code by using the standard img, svg, canvas,<br />
audio, and video elements.<br />
• The three graphics elements—img, svg, and canvas—can all produce essentially the same output,<br />
only with different characteristics as to how they are generated and how they scale. All of them<br />
can be styled with <strong>CSS</strong>, however.<br />
• The Windows.System.Display.DisplayRequest object allows for disabling screen savers and the<br />
lock screen during video playback (or any other appropriate scenario).<br />
• Both the audio and video elements provide a number of extension APIs (properties, methods,<br />
and events) for working with various platform-specific capabilities in Windows 8, such as<br />
horizontal mirroring, zooming, playback optimization, 3D video, low-latency rendering, PlayTo,<br />
playback management of different audio types or categories, effects (generally provided as DLLs<br />
in the appp package), and digital rights management.<br />
• Background audio is supported for several categories given the necessary declarations in the<br />
manifest and handlers for media control events (so the audio can be appropriately paused and<br />
played). Media control events are important to also support the media control UI.<br />
• Through the WinRT APIs, apps can manage very rich metadata and properties for media files,<br />
including thumbnails, album art, and properties specific to the media type, including access to a<br />
very extensive list of Windows Properties.<br />
• The WinRT APIs provide for decoding and encoding of media files and streams, through which<br />
the media can be converted or properties changed. This includes support for custom codecs.<br />
466
• WinRT provides a rich API for media capture (photo, video, and audio), including a built-in<br />
capture UI, along with the ability to provide your own and yet still easily enumerate and access<br />
available devices.<br />
• Streaming media is supported from a server (with and without digital rights management,<br />
including PlayReady), between apps (inbound and outbound), and from apps to PlayTo devices.<br />
An app can also be configured as a PlayTo receiver.<br />
467
Chapter 11<br />
Purposeful Animations<br />
In the early 1990s, the wonderful world of multimedia first became prevalent on Windows PCs. Before<br />
that time it was difficult for such machines to play audio and video, access compact discs (remember<br />
those?), and otherwise provide the rich experience we take for granted today. The multimedia<br />
experience was new and exciting, and many people jumped in wholeheartedly, including the group of<br />
developer support engineers at Microsoft specializing in this area. Though my team (specializing in UI)<br />
sat more than 100 feet away from their area, we could clearly hear—for most of the day!—the various<br />
chirps and bleeps emitting from their speakers, against the background of a soft Amazon basin rainfall.<br />
At that time too, many consumers of Windows were having fun attaching all kinds of crazy sounds to<br />
every mouse click, window transition, email arrival, and every other system event they could think of.<br />
Yet after a month or two of this sensual overload—not unlike being at a busy carnival—most people<br />
started to remove quite a few of those sounds, if not disable them altogether. I, for one, eventually<br />
turned off all my sounds. Simply said, I got tired of the extra noise.<br />
Along these same lines, you may remember that when DVDs first appeared in their full glory, just<br />
about every title had fancy menus with clever transitions. No more: most consumers, I think, got tired of<br />
waiting for all this to happen and just want to get on with the business of watching the movie as quickly<br />
as possible.<br />
Today we’re reliving this same experience with fluid animations. Now that most systems have highly<br />
responsive touch screens and GPUs capable of providing very smooth graphical transitions, it’s tempting<br />
to use animations superfluously. However, unless the animations actually add meaning and function to<br />
an app, consumers will likely tire of them like they did with DVD menus, especially if they end up<br />
interfering with a workflow by making one constantly wait for the animations to finish. I’ll bet that every<br />
reader of this book has, at least once, repeatedly hit the Menu button on a DVD remote to no avail….<br />
This is why Windows Store app design speaks of purposeful animations: if there’s no real purpose<br />
behind an animation in your app, ask yourself, “Why am I wanting to use this?” Take a moment, in fact,<br />
to use Windows 8 and some of the built-in apps to explore how animations are both used and not used.<br />
Notice how many animations are specifically to track or otherwise give immediate feedback for touch<br />
interactions, which purposefully help users know that their input is being registered by the system (and<br />
is, in fact, a Store certification requirement). Other animations, such as when items are added or<br />
removed from a list, are intended to draw attention to the change, soften its visual impact, and give it a<br />
sense of fluidity. In other cases, you may find apps that perhaps overuse animations, simply using<br />
animations because they’re available or trying too hard to emulate physical motion where it’s simply not<br />
468
necessary. In this way, excessive animations constitute a kind of “chrome” with the same effect as other<br />
chrome: distracting the user from the content they really care about. (If you can’t resist the temptation<br />
to add little effects that are like this, consider at least providing a setting to turn them off.)<br />
Let me put it another way. When thinking about animations, ask yourself, “What do they<br />
communicate?” Animations are a form of communication, a kind of visual language. I would even<br />
venture to say (as I am venturing now) that animations really only say one or a combination of three<br />
things:<br />
• “Thanks, I heard you,” as when something on the screen moves naturally in response to a user<br />
gesture. Without this communication, the user might think that their gesture didn’t register and<br />
will almost certainly poke at the app again.<br />
• “Hello” and “Goodbye,” as when items appear or disappear from view, or transition one to<br />
another. Without this communication, changes that happen to on-screen elements can be as<br />
jarring as Bilbo Baggins in Lord of the Rings slipping on the Ring of Power and instantly<br />
vanishing. This is not to say that most consumers are incredulous hobbits, of course, but you get<br />
the idea.<br />
• “Hey, look at me!” as when something moves to only gain attention or look cute.<br />
If I were to assign percentages to these categories to represent how often they would or should be<br />
used, I’d probably put them at 80%, 15%, and 5%, respectively (although some animations will serve<br />
multiple purposes). Put another way, the first bit of communication is really about listening and<br />
responding, which is what an app should be doing most of the time. The second bit is about courtesy,<br />
which is another good quality to express within reason—courtesy can, like handshakes, hugs, bows, and<br />
salutes, be overused to the point of annoyance. The third bit, for its part, can be helpful when there’s a<br />
real and sincere reason to raise your hand or offer a friendly wave, but otherwise can easily become just<br />
another means of showing off.<br />
There’s another good reason to be judicious about the use of animations and really make them<br />
count: power consumption. No matter how it’s accomplished, via GPU or CPU, animation is an<br />
expensive process. Every watt of juice in a consumer’s batteries should be directed toward fulfilling their<br />
goals with their device rather than scattered to the wind. Again, this is why this chapter is called<br />
“Purposeful Animations” and not just “Animations”!<br />
In any case, you and your designers are the ultimate arbiters of how and when you’ll use animations.<br />
Let me emphasize here that animations should be part of an app’s design, not just an implementation<br />
detail. Animations are very much part of the overall user experience of an app. Oftentimes app designs<br />
focus on static wireframes and static mockups, neither of which indicate dynamic elements like<br />
animations and transitions. Animations are also tightly coupled to the app’s layout and should be<br />
designed alongside that layout from the earliest stages of design.<br />
469
In this uncommonly short chapter, then, we’ll first look at what’s provided for you in the WinJS<br />
Animations Library, a collection of animations built on <strong>CSS</strong> that already embody the Windows 8 look<br />
and feel for many common operations. After that we’ll review the underlying <strong>CSS</strong> capabilities that you<br />
can, of course, use directly. In fact, aside from games and other apps whose primary content consists of<br />
animated objects, you can probably use <strong>CSS</strong> for most other animation needs. This is a good idea<br />
because the <strong>CSS</strong> engine is very much optimized to take advantage of hardware acceleration, something<br />
that isn’t true when doing frame-by-frame animations in JavaScript yourself. Nevertheless, we’ll end this<br />
chapter on that latter subject, as there are some tips and tricks for doing it well within Windows Store<br />
apps.<br />
Systemwide Enabling and Disabling of Animations<br />
Before we go any further, there’s a setting buried deep inside the desktop Control Panel’s Ease of Access<br />
Center that you need to know about because it affects how the WinJS Animations Library behaves and<br />
should affect whether you do animations of your own. From the desktop, invoke the Settings Charms<br />
and select Control Panel. Then navigate to Ease of Access > Ease of Access Center > Make The<br />
Computer Easier To See. Scroll down close to the bottom and you’ll see the item “Turn off all<br />
unnecessary animations (when possible),” as shown in Figure 11-1.<br />
FIGURE 11-1 A very important setting for animation in the desktop control panel.<br />
The idea behind this check box is that for some users, animations are a real distraction that can make<br />
the entire machine more difficult to use. For medical reasons too, some users might elect to minimize<br />
on-screen movement just to keep the whole experience more calm. So when this option is checked, the<br />
WinJS animations don’t actually do anything, and it’s recommended that apps also disable many if not<br />
all of their own custom animations as well.<br />
470
The Control Panel setting can be obtained through the Windows.UI.ViewManagement.-UISettings<br />
class in its animationsEnabled property:<br />
var settings = new Windows.UI.ViewManagement.UISettings();<br />
var enabled = settings.animationsEnabled;<br />
You can also just call the WinJS.UI.isAnimationEnabled method that will return true or false<br />
depending on this property. WinJS obviously uses this internally to manage its own animation behavior.<br />
WinJS also adds an enablement count that you can use to temporarily enable or disable animations<br />
in conjunction with the animationsEnabled value. You change this count by calling WinJS.UI.enable-<br />
Animations and WinJS.UI.disableAnimations, the effects of which are cumulative, and the<br />
animationsEnabled property counts as 0 if the Control Panel option is checked and 1 if it’s unchecked.<br />
When implementing your own animations either with <strong>CSS</strong> or with mechanisms like setInterval or<br />
requestAnimationFrame, it’s a good idea to be sensitive to the animationsEnabled setting where<br />
appropriate. I add this condition because if an animation is essential to the actual content of an app, like<br />
a game, then it’s not appropriate to apply this setting. The same goes for animating something like a<br />
clock within a clock app. It’s really about animations that add a fast-and-fluid effect to the content, but<br />
it can be turned off without ill effect.<br />
The WinJS Animations Library<br />
When considering animations for your app, the first place you should turn is the Animations Library in<br />
WinJS, found in the WinJS.UI.Animation namespace. Each animation is basically a function within this<br />
namespace that you call when you want a certain kind of animation or transition to happen. The benefit<br />
of using these is that they directly embody the Windows 8 look and feel and, in fact, are what WinJS<br />
itself uses to animate its own controls, flyouts, and so forth to match the user interface design<br />
guidelines. What’s more, because they are built with <strong>CSS</strong> transitions and animations, they aren’t<br />
dependent on WinRT and are fully functional within web context pages that have loaded WinJS (but<br />
they do again pay attention to whether animations are enabled as described in the previous section).<br />
All of the animations, as listed in the table below, have guidance as to when and how they should be<br />
applied. These are again really design questions more than implementation questions, as stated earlier.<br />
By being aware of what’s in the animations library, designers can more readily see where animations are<br />
appropriately applied and include them early on in their app design, which makes your life as a<br />
developer all the more predictable.<br />
You can find full guidance in the Animating Your UI and Animating UI Surfaces topics in the<br />
documentation, which will also contain specific guidelines for the individual animations below. I will<br />
only summarize here.<br />
471
Key Point Built-in controls and other UI elements like those we’ve worked with in previous chapters<br />
already make use of the appropriate animations. For example, you don’t need to animate a button tap<br />
in the button element nor animate the appearance or disappearance of controls like WinJS.UI.Appbar.<br />
You’ll primarily use them when implementing UI directly with <strong>HTML</strong> layout or when building custom<br />
controls.<br />
Animation Name WinJS.UI.Animation methods Description and Usage<br />
Page Transition enterPage, exitPage Animates a whole page into or out of view, such as<br />
when bringing in the first page of an app after the<br />
splash screen or when switching between app pages.<br />
Avoid using enterPage when content is already on<br />
screen—that is, use it only when changing the entirety<br />
of the content.<br />
Content Transition enterContent, exitContent Animates one or more elements into or out of view,<br />
specifically used for content that wasn’t ready when a<br />
page was loaded or when a section of a page is<br />
changing within a container. If other content needs to<br />
move in response to the container change, such as if it<br />
is resizing, you can move those other elements by<br />
using expand/collapse or reposition animations.<br />
Fade In/Out fadeIn, fadeOut Used to show or hide transient UI or controls, as is done<br />
with scrollbars or when a placeholder is replaced with a<br />
loaded item. These are also good default animations<br />
for situations where other specific animations don’t<br />
apply.<br />
Crossfade crossFade Softens the transition between different states of an<br />
item. This is also used in refresh scenarios, such as when<br />
a news app updates all of its content at once.<br />
Pointer Up/Down pointerUp, pointerDown Provides immediate feedback for a successful tap or<br />
click on an item or tile-like elements. Note that built-in<br />
controls like the button and ListView already<br />
incorporate these animations.<br />
Expand/Collapse<br />
createExpandAnimation,<br />
createCollapseAnimation<br />
Adds or removes extra space within content, such as<br />
making room for error messages or hiding an option<br />
that isn’t needed.<br />
Reposition createRepositionAnimation Used when moving an element to a new position.<br />
Show/Hide Popup showPopup, hidePopup Used to show and hide popup UI like menus, flyouts,<br />
tooltips, and other contextual UI that appears above an<br />
app canvas (dialogs, however, use Fade In). Avoid using<br />
for elements that are part of that canvas directly—use<br />
Content Transition and Fade In/Out animations instead.<br />
You also don’t need to use these directly when using<br />
built-in controls, as those controls already apply the<br />
animations.<br />
Show/Hide Edge UI<br />
Show/Hide Panel UI<br />
showEdgeUI, hideEdgeUI,<br />
showPanel, hidePanel<br />
Used to show and hide edge-oriented UI like app bars<br />
and the soft keyboard. The Edge UI animations are for<br />
elements that only move a short distance onto the<br />
472
screen; the Panel animations are for those that move<br />
longer distances.<br />
These should not be used for UI that’s not moving from<br />
or toward an edge; use the Reposition animation<br />
instead. Crossfade is also typically applied after<br />
showing and simultaneous with hiding. The built-in<br />
edge controls like the app bar and settings pane<br />
already apply these animations.<br />
Peek (for tiles) createPeekAnimation Animates a tile update when alternating between<br />
image and text areas; see Chapter 13, “Tiles,<br />
Notifications, the Lock Screen, and Background Tasks.”<br />
Can also be used to cycle through tile updates. This is<br />
the animation used for live tiles on the Windows Start<br />
screen.<br />
Badge Update updateBadge Used to update the number on a tile badge.<br />
Swipe Hint swipeReveal Used in response to a tap-and-hold event to indicate<br />
that an item can be selected with a swipe.<br />
Swipe Select/Deselect swipeSelect, swipeDeselect Animates an item when swiped to select or deselect it.<br />
Add/Delete from List<br />
Add/Delete from Search<br />
List<br />
Start/End Drag-Drop<br />
createAddToListAnimation,<br />
createDeleteFromListAnimation<br />
createAddToSearchListAnimation,<br />
createDeleteFromSearchListAnimation<br />
dragSourceStart, dragSourceEnd,<br />
dragBetweenEnter, dragBetweenLeave<br />
Animates the insertion of deletion of items from a list,<br />
as used by the ListView control. The add animation<br />
repositions existing items to make space for the new<br />
items and then brings them; the delete animation pulls<br />
items out and repositions those that remain. Avoid<br />
using these to display or remove a container or to add<br />
or remove the entire contents of the collection; use<br />
Content Transitions instead.<br />
These animations are similar to those for adding and<br />
removing from a list, but they are designed for much<br />
more rapid changes as happens when populating a list<br />
of search results. Simply said, they have shorter<br />
durations.<br />
Provides visual feedback during drag-and-drop<br />
operations as seen on the Start screen when you move<br />
tiles around. The start and end animations are for the<br />
item being moved and should always be used together;<br />
the enter and leave animations are for rearranging the<br />
area around a potential drop point, which helps to<br />
show how the content will appear if the drop happens.<br />
For this purpose you’ll need to define the size of<br />
potential target areas (rectangles) so that you can track<br />
pointer movement in and out of those areas.<br />
If you want to see what these animations are actually doing, you can find all of that in the WinJS<br />
source code’s ui.js file. Just search for the method, and you’ll see how they’re set up. The Crossfade<br />
animation, for example, animates the incoming element’s opacity property from 0 to 1 over 167ms with<br />
a linear timing function, while animating the outgoing element’s opacity from 1 to 0 in the same way.<br />
473
The Pointer Down animation changes the element’s scale from 100% to 97.5% over 167ms according to<br />
a cubic-bezier curve, while Pointer Up does the opposite.<br />
Knowing these characteristics or animation metrics can be important when creating web-based<br />
content to integrate with your app. As noted before the Windows 8 app certification requirements,<br />
specifically section 4.5, indicates that touch targets must provide visual feedback. Because you cannot<br />
use WinJS on a remote web page, knowing how these animations work will help you emulate that<br />
behavior on such pages.<br />
Within your app, though, you should acquire these animation metrics programmatically through the<br />
API in Windows.Core.UI.AnimationMetrics, rather than hardcoding any values. You can find a<br />
demonstration of using this API in the Animation metrics sample.<br />
As interesting as such details might be, of course, they are always subject to change. And in the end,<br />
what’s important is that you choose animations not for their visual effects but for their semantic<br />
meaning, using the right animations at the right times in the right places. So let’s see how we do that.<br />
Tip #1 All of the WinJS animations are implemented using the WinJS.UI.executeAnimation and<br />
WinJS.UI.executeTransition functions, which you can use for custom animations as well.<br />
Tip #2 While an animation is running always avoid changing an element’s contents and its <strong>CSS</strong> styles<br />
that affect the same properties. The results are unpredictable and unreliable and can cause<br />
performance problems.<br />
Animations in Action<br />
To see all of the WinJS animations in action, run the <strong>HTML</strong> animation library sample. There are many<br />
different animations to illustrate, and this sample most certainly earns the award for the largest number<br />
of scenarios: twenty-two! In fact, the first thing you should do is go to Scenario 22 and see whether<br />
animations are enabled, as that will most certainly affect your experience with the rest of the same. The<br />
output of that scenario will show you whether the UISettings.animationsEnabled flag is set and allow<br />
you to increment or decrement the WinJS enablement count. So go check that now, because if you’re<br />
like me (I dislike waiting for my task bar to animate up and down), you might have turned off system<br />
animations a long time ago for a snappier desktop experience. I didn’t realize at first that it affected<br />
WinJS in this way!<br />
Clearly, with 22 scenarios in the sample I won’t be showing code for all of them here; indeed, doing<br />
so isn’t necessary because many operate in the same way. The only real distinction is between those<br />
whose methods start with create and those that don’t, as we’ll see in a bit.<br />
All the animation methods return a promise that you can use to take additional action when the<br />
animation is complete (at which point your completed handler will be called). If you already know<br />
something about <strong>CSS</strong> transitions and animations, you’ll rightly guess that these promises encapsulate<br />
events like transitionend and animationend, so you won’t need to listen for those events directly if you<br />
474
want to chain or synchronize animations. For chaining, you can just chain the promises; for<br />
synchronization, you can obtain the promises for multiple animations and wait for their completion<br />
using methods like WinJS.Promise.join or WinJS.Promise.any.<br />
Animation promises also support the cancel method, which removes the animation from the<br />
element. This immediately sets the affected property values to their final states, causing an immediate<br />
visual jump to that end state. And whether you cancel an animation or it ends on its own, the promise is<br />
considered to have completed successfully; canceling an animation, in other words, will call the<br />
promise’s completed handler and not its error handler.<br />
Do be aware that because all of the WinJS animations are implemented with <strong>CSS</strong>, they won’t actually<br />
start until you give control back to the UI thread. This means that you can set up multiple animations<br />
knowing that they’ll more or less start together once you return from the function. So even though the<br />
animation methods return promises, they are not like other asynchronous operations in WinRT that start<br />
running on another thread altogether.<br />
Anyway, let’s look at some code! In the simplest case, all you need to do is call one of the animation<br />
methods and the animation will execute when you yield. Scenario 6 of the sample, for instance, just<br />
adds these handlers to the MSPointerDown and MSPointerUp events of three different elements<br />
(js/pointerFeedback.js):<br />
function onPointerDown(evt) {<br />
WinJS.UI.Animation.pointerDown(evt.srcElement);<br />
}<br />
function onPointerUp(evt) {<br />
WinJS.UI.Animation.pointerUp(evt.srcElement);<br />
}<br />
We typically don’t need to do anything when the animations complete, so there’s no need for us to<br />
call done or provide a completed function. Truly, using many of these animations is just this simple.<br />
The crossFade animation, for its part (Scenario 10), takes two elements: the incoming element and<br />
the outgoing element (all of which must be visible and part of the DOM throughout the animation,<br />
mind you!). Calling it then looks like this (js/crossfade.js):<br />
WinJS.UI.Animation.crossFade(incoming, outgoing);<br />
Yet this isn’t the whole story. A common feature among the animations is that you can provide an<br />
array of elements on which to execute the same animation or, in the case of crossFade, two arrays of<br />
elements. While this isn’t useful for animations like pointerDown and pointerUp (each pointer event<br />
should be handled independently), it’s certainly handy for most others.<br />
Consider the enterPage animation. In its singular form it accepts an element to animate and an<br />
optional initial offset where the element begins relative to its final position. (Generally speaking, you<br />
should omit this offset if you don’t need it, because it will give result in better performance—the sample<br />
passes null here, which I’ve omitted in the code below.) enterPage can also accept a collection of<br />
elements, such as the result of a querySelectorAll. Scenario 1 (html/enterPage.html and<br />
475
js/enterPage.js) provides a choice of how many elements are animated separately:<br />
switch (pageSections) {<br />
case "1":<br />
// Animate the whole page together<br />
enterPage = WinJS.UI.Animation.enterPage(rootGrid);<br />
break;<br />
case "2":<br />
// Stagger the header and body<br />
enterPage = WinJS.UI.Animation.enterPage([[header, featureLabel], [contentHost,<br />
footer]]);<br />
break;<br />
case "3":<br />
// Stagger the header, input, and output areas<br />
enterPage = WinJS.UI.Animation.enterPage([[header, featureLabel],<br />
[inputLabel, input], [outputLabel, output, footer]]);<br />
break;<br />
}<br />
When the element argument is an array, the offset argument, if provided, can be either a single<br />
offset that is applied to all elements, or an array to indicate individual offsets for each element. Each<br />
offset is an object whose properties that define the offset. See js/dragBetween.js for Scenario 13 where<br />
this is used with the dragBetweenEnter animation:<br />
WinJS.UI.Animation.dragBetweenEnter([box1, box2],<br />
[{ top: "-40px", left: "0px" }, { top: "40px", left: "0px" }]);<br />
Here’s a modification showing a single offset that’s applied to both elements:<br />
WinJS.UI.Animation.dragBetweenEnter([box1, box2], { top: "0px", left: "40px" });<br />
Scenario 4 (js/transitioncontent.js) shows how you can chain a couple of promises together to<br />
transition between two different blocks of content: 55<br />
WinJS.UI.Animation.exitContent(outgoing, null).done( function () {<br />
outgoing.style.display = "none";<br />
incoming.style.display = "block";<br />
return WinJS.UI.Animation.enterContent(incoming, null);<br />
});<br />
Things get a little more interesting when we look at the create* animation methods, together<br />
referred to as the layout animations, which are for adding and removing items from lists, expanding and<br />
collapsing content, and so forth. Each of these has a three-step process where you create the animation,<br />
manipulate the DOM, and then execute the animation, as shown in Scenario 7<br />
(js/addAndDeleteFromList.js):<br />
55 Note that the actual sample passes a variable output as the first parameter to exitContent and enterContent; the code<br />
should appear as shown here, with outgoing being passed to exitContent and incoming passed to enterContent.<br />
476
Create addToList animation.<br />
var addToList = WinJS.UI.Animation.createAddToListAnimation(newItem, affectedItems);<br />
// Insert new item into DOM tree. This causes the affected items to change position.<br />
list.insertBefore(newItem, list.firstChild);<br />
// Execute the animation.<br />
addToList.execute();<br />
The reason for the three-step process is that in order to carry out the animation on newly added<br />
items, or items that are being removed, they all need to be in the DOM when the animation executes.<br />
The process here lets you create the animation with the initial state of everything, manipulate the DOM<br />
(or just set styles and so forth) to create the ending state, and then execute the animation to “let ‘er rip.”<br />
You can then use the done method on the promise returned from execute to perform any final cleanup.<br />
Scenario 5 (js/expandAndCollapse.js) makes this point clear:<br />
// Create collapse animation.<br />
var collapseAnimation = WinJS.UI.Animation.createCollapseAnimation(element, affected);<br />
// Remove collapsing item from document flow so that affected items reflow to their new<br />
// position. Do not remove collapsing item from DOM or display at this point, otherwise the<br />
// animation on the collapsing item will not display.<br />
element.style.position = "absolute";<br />
element.style.opacity = "0";<br />
// Execute collapse animation.<br />
collapseAnimation.execute().done(<br />
// After animation is complete (or on error), remove from display.<br />
function () { element.style.display = "none"; },<br />
function () { element.style.display = "none"; }<br />
);<br />
As a final example—because I know you’re smart enough to look at most of the other cases on your<br />
own—Scenario 21 (js/customAnimation.js) shows how to use the WinJS.UI.executeAnimation and<br />
WinJS.UI.executeTransition methods.<br />
function runCustomShowAnimation() {<br />
var showAnimation = WinJS.UI.executeAnimation(<br />
target,<br />
{<br />
// Note: this keyframe refers to a keyframe defined in customAnimation.css.<br />
// If it's not defined in <strong>CSS</strong>, the animation won't work.<br />
keyframe: "custom-opacity-in",<br />
property: "opacity",<br />
delay: 0,<br />
duration: 500,<br />
timing: "linear",<br />
from: 0,<br />
to: 1<br />
}<br />
);<br />
}<br />
477
function runCustomShowTransition() {<br />
var showTransition = WinJS.UI.executeTransition(<br />
target,<br />
{<br />
property: "opacity",<br />
delay: 0,<br />
duration: 500,<br />
timing: "linear",<br />
to: 1<br />
}<br />
);<br />
}<br />
If you want to combine multiple animations (as many of the WinJS animations do), note that both of<br />
these functions return promises so that you can combine multiple results with WinJS.Promise.join and<br />
have a single completed handler in which to do post-processing. This is exactly what WinJS does<br />
internally.<br />
And if you know anything about <strong>CSS</strong> animations and transitions already, you can probably tell that<br />
the objects you pass to executeAnimation and executeTransition are simply shorthand expressions of<br />
the <strong>CSS</strong> styles you would use otherwise. In short, these methods give you an easy way to set up your<br />
own custom animations and transitions through the capabilities of <strong>CSS</strong>. Let’s now look at those<br />
capabilities directly.<br />
Sidebar: Parallax/Panorama Animations<br />
Developers have often asked how to create a parallax or panorama background animation as<br />
seen on the Windows Start screen. If you’re not familiar with this concept, go to the start screen<br />
and pan around a little, noticing how the background pans as well but slower than the tiles. This<br />
creates a sense of the tiles floating above the background.<br />
While it is possible to implement this effect in JavaScript (see the KidsBook example on the<br />
Internet Explorer TestDrive site), we don’t recommend it or at least recommend providing a<br />
setting to turn the effect off. At issue is the fact that the threading and rendering model of<br />
JavaScript results in choppy movement except on high-power devices; the effect will be very<br />
pronounced on low-power and especially ARM devices. In addition, such animations can be costly<br />
in terms of CPU and battery utilization.<br />
This is one case in which using C++ and DirectX (or event C#/VB and XAML) has a clear<br />
advantage over JavaScript, and would be a consideration if you absolutely must have this effect in<br />
your app.<br />
478
<strong>CSS</strong> Animations and Transitions<br />
As noted before, many animation needs can be achieved through <strong>CSS</strong> rather than with JavaScript code<br />
running on intervals or animation frames. The WinJS Animations Library, as we’ve just seen, is entirely<br />
built on <strong>CSS</strong>. Using <strong>CSS</strong> relieves us from writing a bunch of code that worries about how much to move<br />
every element in every frame based on elapsed time and synchronized to the refresh rate. Instead, we<br />
can simply declare what we want to happen (perhaps using the WinJS.UI.executeAnimation and<br />
WinJS.UI.executeTransition helpers) and let the app host take care of the details. Delegation at its<br />
best! In this section, then, let’s take a closer look at the capabilities of <strong>CSS</strong> for Windows Store apps.<br />
Another huge benefit of performing animations and transitions through <strong>CSS</strong>—specifically those that<br />
affect only transform and opacity properties—is that they can be used to create what are called<br />
independent animations that run on a GPU thread rather than the UI thread. This makes them smoother<br />
and more power-efficient than dependent animations that are using the UI thread. Dependent<br />
animations happen when you create animations in JavaScript using intervals, use <strong>CSS</strong> animations and<br />
transitions with properties other than transform and opacity, or run animations on elements that are<br />
partly or wholly obscured by other elements.<br />
We’ll come back to this subject in a bit when we look at sample code. As I assume that you’re already<br />
at least a little familiar with the subject, let’s first review how <strong>CSS</strong> animations and transitions work. I say<br />
animations and transitions both because there are, in fact, two separate <strong>CSS</strong> specifications: <strong>CSS</strong><br />
animations and <strong>CSS</strong> transitions. So what’s the difference?<br />
Normally when a <strong>CSS</strong> property changes, its value jumps immediately from the old value to the new<br />
value, resulting in a sudden visual change. Transitions instruct the app host how to change one or more<br />
property values gradually, according to specific delay, duration, and timing curve parameters. All of this<br />
is declared within a specific style rule for an element (as well as :before and :after pseudo-elements)<br />
using four individual styles:<br />
• transition-property (transitionProperty in JavaScript) Identifies the <strong>CSS</strong> properties affected<br />
by the transition (the transitionable properties are listed in section 7 of the transitions spec).<br />
• transition-duration (transitionDuration in JavaScript) Defines the duration of the transition<br />
in seconds (fractional seconds are supported, as in .125s; negative values are normalized to 0s).<br />
• transition-delay (transitionDelay in JavaScript) Defines the delayed start of the transitions<br />
relative to the moment the property is changed, in seconds. If a negative value is given, the<br />
transition will appear to have started earlier but the effect will not have been visible.<br />
• transition-timing-function (transitionTimingFunction in JavaScript) Defines how the<br />
property values change over time. The functions are ease, linear, ease-in, ease-out,<br />
ease-in-out, cubic-bezier, step-start, and step-end. The W3C spec has some helpful diagrams<br />
that explain these, but the best way to see the difference is to try them out in running code.<br />
479
For example, a transition for a single property appears as so:<br />
#div1 {<br />
transition-property: left;<br />
transition-duration: 2s;<br />
transition-delay: .5s;<br />
transition-timing-function: linear;<br />
}<br />
When defining transitions for multiple properties, each value in each style is separated by a comma:<br />
.class2 {<br />
transition-property: opacity, left;<br />
transition-duration: 1s, 0.25s;<br />
}<br />
Again, transitions don’t specify any actual beginning or ending property values—they define how the<br />
change actually happens whenever a new property is set through another <strong>CSS</strong> rule or through<br />
JavaScript. So, in the first case above, if left is initially 100px and it’s set to 300px through a :hover rule,<br />
it will transition after 0.5 seconds from 100px to 300px over a period of 2 seconds. Doing the math, the<br />
visual movement with a linear timing function will run at 100px/second. Other timing functions will<br />
show different rates of movement at different points along the 2-second duration.<br />
If a bit of JavaScript then sets the value to -200px—ideally after the first transition completes and<br />
fires its transitionend event—the value will again transition over the same amount of time but now<br />
from 300px to -200px (a total of 500px). As a result, the element will move at a higher speed<br />
(250px/second, again with the linear timing function) because it has more ground to cover for the<br />
same transition duration.<br />
What’s also true for transitions is that if you assign a style (e.g., class2 above) to an element, nothing<br />
will happen until an affected property changes value. Changing a style like this also has no effect if a<br />
transition is already in progress. The exception is if you change the transition-property value, in which<br />
case that transition will stop. With this, it’s important to note that the default value of this property is<br />
all, so clearing it (setting it to "") doesn’t stop all transitions…it enables them! You instead need to set<br />
the property to none.<br />
Note Elements with display: none do not run <strong>CSS</strong> animations and transitions at all, for obvious<br />
reasons. The same cannot be said about elements with display: hidden, visibility: hidden,<br />
visibility: collapsed, or opacity: 0, which means that hiding elements with some means other<br />
than display: none might end up running animations on nonvisible elements, which is a complete<br />
waste of resources. In short, use display: none.<br />
480
Animations work in an opposite manner to transitions. Animations are defined separately from any<br />
<strong>CSS</strong> style rules but are then attached to rules. Assigning that style to an element then triggers the<br />
animation immediately. Furthermore, groups of affected properties are defined together in keyframes<br />
and are thus animated together.<br />
A <strong>CSS</strong> animation, in other words, is an instruction to progressively update one or more <strong>CSS</strong> property<br />
values over a period of time. The values change from an initial state to a final state through various<br />
intermediate states defined by a set of keyframes. Here’s an example (from Scenario 1 of the <strong>HTML</strong><br />
independent animations sample we’ll be referring to):<br />
@keyframes move {<br />
from { transform: translateX(0px); }<br />
50% { transform: translateX(400px); }<br />
to { transform: translateX(800px); }<br />
}<br />
More generally:<br />
• Start with @keyframes where is whatever name you want to assign to<br />
the keyframe (like move above). You’ll refer to this identifier elsewhere in style rules.<br />
• Within this keyframe, you create any number of rule sets, each of which represents a different<br />
snapshot of the animated element at different stages in the overall animation, demarked by<br />
percentages. The from and to keywords, as shown above, are simply aliases for 0% and 100%,<br />
respectively.<br />
• Within each rule set you then define the desired value of any number of style properties (just<br />
transform in the example above), with each separated by a semicolon as with <strong>CSS</strong> styles. If a<br />
value for a property is the same as in the previous rule set, no animation will occur for that<br />
property. If the value is different, the rendering engine will animate the change between the two<br />
values of that property across the amount of time equivalent to *<br />
( )/100. A timing function can also be specified for each rule<br />
set using the animation-timing-function style. For example:<br />
50% { transform: translateX(400px); animation-timing-function: ease-in;}<br />
One thing you’ll notice here is that while the keyframe can indicate a timing function, it doesn’t say<br />
anything about actual timings. This is left for the specific style rules that refer to the keyframe. In<br />
Scenario 1 of the sample, for instance:<br />
.ball {<br />
animation-name: move;<br />
animation-duration: 2s;<br />
animation-timing-function: linear;<br />
animation-delay: 0s;<br />
animation-iteration-count: infinite;<br />
animation-play-state: running;<br />
}<br />
481
Here, the animation-name style (animationName in JavaScript) identifies the keyframe to apply. The<br />
other animation-* styles then describe how the keyframe should execute:<br />
• animation-duration (animationDuration in JavaScript) The duration of the animation in<br />
seconds (fractions allowed, of course). Negatives are the same as 0s.<br />
• animation-timing-function (animationTimingFunction in JavaScript) Defines, as with<br />
transitions, how the property values are interpolated over time—ease (the default), linear,<br />
ease-in, ease-out, ease-in-out, cubic-bezier, step-start, and step-end.<br />
• animation-delay (animationDelay in JavaScript) Defines the number of seconds after which<br />
the animation will start when the style is applied. This can be negative, as with transitions, which<br />
will start the animation partway through its cycle.<br />
• animation-iteration-count (animationIterationCount in JavaScript) Indicates how many<br />
times the animation will repeat (default is 1). This can be a number or infinite, as shown above.<br />
• animation-direction (animationDirection in JavaScript) Indicates whether the animation<br />
should play normal (forward), reverse, alternate (back and forth), or alternate-reverse (back<br />
and forth starting with reverse). The default is normal.<br />
• animation-play-state (animationPlayState in JavaScript) Allows you to play or pause an<br />
animation. The default state of running plays the animation; setting this to paused will pause it<br />
until you set the style back to running.<br />
• animation-fill-mode (animationFillMode in JavaScript) Defines which property values of the<br />
named keyframe will be applied when the animation is not executing, such as during the initial<br />
delay or after it is completed. The default value of none applies the values of the 0% or from rule<br />
set if the direction is forward and alternate directions; it applies those of the 100% or to rule set<br />
if the direction is reverse or alternate-reverse. A fill mode of backwards flips this around. A fill<br />
mode of forwards always applies the 100% or to values (unless the iteration count is zero, in<br />
which case it acts like backwards). The other option, both, is the same as indicating both<br />
forwards and backwards.<br />
• animation (animation in JavaScript) The shorthand style for all of the above (except for<br />
play-state) in the order of name, duration, timing function, delay, iteration count, direction, and<br />
fill mode.<br />
Applying a style that contains animation-name will trigger the animation for that element. This can<br />
happen automatically if the animation is named in a style that’s applied by default. It can also happen<br />
on demand if the style is assigned to an element in JavaScript or if you set the animation property for an<br />
element.<br />
482
Keyframes, while typically defined in <strong>CSS</strong>, can also be defined in JavaScript. The first step is to build<br />
up a string that matches what you’d write in <strong>CSS</strong>, and then you insert that string to the stylesheet. This is<br />
shown in Scenario 7 of the <strong>HTML</strong> independent animations sample (js/scenario7.js):<br />
var styleSheet = document.styleSheets[1];<br />
var element1 = document.getElementById("ballcontainer");<br />
var animationString = '@keyframes bounce1 {'<br />
// ...<br />
+ '}';<br />
styleSheet.insertRule(animationString, 0);<br />
window.setImmediate(function () {<br />
element1.style.animationName = 'bounce1';<br />
});<br />
Note how this code uses setImmediate to yield to the UI thread before setting the animationName<br />
property that will trigger the animation. This makes sure that other code that follows (not shown here)<br />
will execute first, as it does some other work the sample wants to complete before the animation begins.<br />
More generally, it’s good to again remember that <strong>CSS</strong> animations and transitions start only when you<br />
return from whatever function is setting them up. That is, nothing happens visually until you yield back<br />
to the UI thread and the rendering engine kicks in again, just like when you change nonanimated<br />
properties. This means you can set up however many animations and transitions as desired, and they’ll<br />
all execute simultaneously. Using a callback with setImmediate, as shown above, is a simple way to say,<br />
“Run this code as soon as there is no pending work on the UI thread.” 56 Such a pattern is typically for<br />
triggering one or more animations once everything else is set up.<br />
As a final note for this section, you might be interested in The Guide to <strong>CSS</strong> Animation: Principles and<br />
Examples from Smashing Magazine. This will tell you a lot about animation design beyond just how <strong>CSS</strong><br />
animations are set up in your code.<br />
The Independent Animations Sample<br />
Turning now to the <strong>HTML</strong> independent animations sample, Scenario 1 gives a demonstration of an<br />
independent versus a dependent animation by eating some time on the UI thread (that is, blocking that<br />
thread) according to a slider. As a result, the top red ball (see image below) moves choppily, especially<br />
as you increase the work on the UI thread by moving the slider. The green ball on the bottom, on the<br />
other hand, continues to move smoothly the whole time.<br />
56 For more on this topic, see http://dvcs.w3.org/hg/webperf/raw-file/tip/specs/setImmediate/Overview.html.<br />
483
What’s tricky to understand about this sample is that both balls use the same <strong>CSS</strong> style rule named<br />
ball that we saw in the previous section. In fact, just about everything about the two elements is exactly<br />
the same. So why does the movement of the red ball get choppy when additional work is happening on<br />
the UI thread?<br />
The secret is in the z-index: -1; style on the red ball in css/scenario1.css (and a corresponding lack<br />
of position: static which negates z-index). For animations to run independently, they must be free of<br />
obstruction. This really gets into the subject of how layout is being composed within the <strong>HTML</strong>/<strong>CSS</strong><br />
rendering engine of the app host, as an animating element that’s somewhere in the middle of the<br />
z-order might end up being independent or dependent. The short of it is that the z-index style is the<br />
only lever that’s available for you to pull here.<br />
As I noted before, independent animations are limited to those that affect only the transform and<br />
opacity properties for an element. If you animate any property that affects layout, like width or left,<br />
the animation will run as dependent (and similar results can be achieved with a scaling and translation<br />
transform anyway). Other factors also affect independent animations, as described on the Animating<br />
topic in the documentation. For example, if the system lacks a GPU, if you overload the GPU with too<br />
many independent animations, or if the elements are too large, some of the animations will revert to<br />
dependent. This is another good reason to be purposeful in your use of animations—overusing them<br />
will produce a terrible user experience on lower-end devices, thereby defeating the whole point of using<br />
animations to enhance the user experience!<br />
The other scenarios of the <strong>HTML</strong> Independent Animations sample lets you play with <strong>CSS</strong> transitions<br />
and animations by setting values within various controls and then running the animation. Scenarios 2<br />
and 3 work with <strong>CSS</strong> transitions for 2D and 3D transforms, respectively, with an effect of the latter<br />
shown in Figure 11-2. As you can see, the element that the sample animates is the container for all the<br />
input controls! Scenarios 5 and 6 then let you do similar things with <strong>CSS</strong> animations. In all these cases,<br />
the necessary styles are set directly in JavaScript rather than using declarative <strong>CSS</strong>, so look in the .js files<br />
and not the .css files for the details.<br />
484
FIGURE 11-2 Output of Scenario 3 of the <strong>HTML</strong> independent animations sample.<br />
Scenarios 4 and 7 then show something we haven’t talked about yet, which are the few simple events<br />
that are raised for transitions and animations (and actually have nothing to do with independent versus<br />
dependent animations). In the former case, any element on which you execute a <strong>CSS</strong> transition will fire<br />
transitionstart and transitionend events. You can use these to chain transitions together.<br />
With animations, there are three events: animationstart (which comes after any delay has passed),<br />
animationend (when the animation finished), and animationiteration (at the end of each iteration,<br />
unless animationend also fires are the same time). As with transitions, all of these can be used to chain<br />
animations or otherwise synchronize them. The animationiteration event is also helpful if you need to<br />
run a little code every time an animation finishes a cycle. In such a handler you might check conditions<br />
that would cause you to stop an animation, in which case you can set the animationPlayState to<br />
paused when needed.<br />
Rolling Your Own: Tips and Tricks<br />
If you’re anything like me, I imagine that one of the first things you did when you started playing with<br />
JavaScript is to do some kind of animation: set up some initial conditions, create an timer with<br />
setInterval, do some calculations in the handler and update elements (or draw on a canvas), and keep<br />
looping until you’re done. After all, this sort of thing is at the heart of many of our favorite games! (For<br />
an introductory discussion on this, just in case you haven’t done this on your own yet, see How to<br />
animate canvas graphics.)<br />
As such, there is considerable wisdom available in the community on this subject if you decide to go<br />
this route. I put it this way because by now, having looked at the WinJS animations library and the<br />
capabilities of <strong>CSS</strong>, you should be in a good position to decide whether you actually need to go this<br />
route at all. Some people have estimated that a vast majority of animations needed by most apps can<br />
485
e handled entirely through <strong>CSS</strong>: just set a style and let the app host do the rest. But if you decide that<br />
you still need to do low-level animation, the first thing you should do is ask yourself this question:<br />
What is the appropriate animation interval?<br />
This is a very important question because oftentimes developers have no idea what kind of interval<br />
to use for animation. It’s not so much of an issue for long intervals, like 500ms or 1s, but developers<br />
often just use 10ms because it seems “fast enough.”<br />
To be honest, 10ms is overkill for a number of reasons. 60 frames per second (fps)—an animation<br />
interval of 16.7ms—is about the best that human beings can even discern and is also the best that most<br />
displays can even handle in the first place. In fact, the best results are obtained when your animation<br />
frames are synchronized with the screen refresh rate.<br />
Let’s explore this a little more. Have you ever looked at a screen while eating something really<br />
crunchy, and noticed how the pixels seem to dance all over the place? This is because display devices<br />
aren’t typically just passive viewports onto the graphics memory. Instead, displays (even LCD and LED<br />
displays) typically cycle through graphics memory at a set refresh rate, which is most commonly 60Hz or<br />
60fps (but can also be as low as 50Hz or as high as 100Hz).<br />
This means that trying to draw animations at an interval faster than the refresh rate is a waste of time,<br />
is a waste of power (it has been shown to reduce battery life by as much as 25%!), and results in<br />
dropped frames. The latter point is illustrated below, where the red dots are frames that get drawn on<br />
something like a canvas but never make it to the screen because another frame is drawn before the<br />
screen refreshes:<br />
This is why it’s common to animate on multiples of 16.7ms using setInterval. However, using 16.7<br />
assumes a 60Hz display refresh, which isn’t always the case. The right solution, then, for Windows Store<br />
apps in JavaScript and web apps both, is to use requestAnimationFrame. This API simply takes a function<br />
to call for each frame:<br />
requestAnimationFrame(renderLoop);<br />
You’ll notice that there’s not an interval parameter; the function rather gives you a way to align your<br />
frame updates with display refreshes so that you draw only when the system is ready to display<br />
something:<br />
486
What’s more, requestAnimationFrame also takes page visibility into account, meaning that if you’re<br />
not visible (and animations are thus wasteful), you won’t be asked to render the frame at all. This means<br />
you don’t need to handle page visibility events yourself to turn animations on and off: you can just rely<br />
on the behavior of requestAnimationFrame directly.<br />
Tip If you really want an optimized display, consider doing all drawing work of your app (not just<br />
animations) within a requestAnimationFrame callback. That is, when processing a change, as in<br />
response to an input event, update your data and call requestAnimationFrame with your rendering<br />
function rather than doing the rendering immediately. And always be mindful to redraw only when you<br />
need to redraw, as we’ll see in a moment, to make the best use of CPU and battery power.<br />
It’s also good to know that attempting to animate a canvas that’s partly obscured by an element with<br />
display: inline-block has been found to result in very poor performance and large gaps between<br />
frames because of excessive region invalidation. Using a different display model such as table-cell<br />
avoids this issue.<br />
Calling this method once will invoke your callback for a single frame. To keep up a continuous<br />
animation, your handler should call requestAnimationFrame again. This is shown in the Using<br />
requestAnimationFrame for power efficient animations sample (this wins second place for long sample<br />
names!), which draws and animates a clock with a second hand:<br />
The first call to requestAnimationFrame happens in the page’s ready method, and then the callback<br />
refreshes the request (js/scenario1.js):<br />
window.requestAnimationFrame(renderLoopRAF);<br />
function renderLoopRAF() {<br />
drawClock();<br />
window.requestAnimationFrame(renderLoopRAF);<br />
}<br />
487
where the drawClock function gets the current time and calculates the angle at which to draw the clock<br />
hands:<br />
function drawClock() {<br />
// ...<br />
// Note: this is modified from the sample to only create a Date once, not each time<br />
var date = new Date();<br />
var hour = date.getHours();<br />
var minute = date.getMinutes();<br />
var second = date.getSeconds();<br />
// ...<br />
var sDegree = second / 60 * 360 - 180;<br />
var mDegree = minute / 60 * 360 - 180;<br />
var hDegree = ((hour + (minute / 60)) / 12) * 360 - 180;<br />
}<br />
// Code to use the context's translate, rotate, and drawImage methods<br />
// to render each clock hand<br />
Here’s a challenge for you: What’s wrong with this code? Run the sample and look at the second<br />
hand. Then think about how requestAnimationFrame aligns to screen refresh cycles with an interval like<br />
16.7ms. What’s wrong with this picture?<br />
What’s wrong is that even though the second hand is moving visibly only once per second, the<br />
drawClock code is actually executing nearly 50, 60, or 100 times more frequently than that! Thus the<br />
“Efficient and Smooth Animations” title that the sample shows on screen is anything but! Indeed, if you<br />
run Task Manager, you can see that this simple “efficient” clock is ironically consuming 15–20% of the<br />
CPU. Yikes!<br />
Remember that an interval aligned with ~16.7ms screen refreshes (on a 60Hz display) implies 60fps<br />
rendering; if you don’t need that much, you should skip frames yourself according to elapsed time,<br />
thereby saving power, and not blindly redraw as this sample is doing. In fact, if all we need is a<br />
once-per-second movement in a clock like this, repeated calls to requestAnimationFrame is sheer<br />
overkill. We could instead use setInterval(function () { requestAnimationFrame(drawClock) }, 1000)<br />
to coordinate 1s intervals with screen refreshes. If you make this change in the ready method, for<br />
example, the CPU usage will drop precipitously:<br />
But let’s say we actually want to put 60fps animation and 20% of the CPU to good use—in that case,<br />
we should at least make the clock’s second hand move smoothly, which can be done by simply adding<br />
milliseconds into the angle calculation:<br />
var second = date.getSeconds() + date.getMilliseconds() / 1000;<br />
488
Still, 20% is a lot of CPU power to spend on something so simple and 60fps is still serious overkill.<br />
~10fps is probably sufficient for good effect. In this case we can calculate elapsed time within<br />
renderLoopRAF to call drawClock only when 0.1 seconds have passed:<br />
var lastTime = 0;<br />
function renderLoopRAF() {<br />
var fps = 10; // Target frames per second<br />
var interval = 1000 / fps;<br />
var curTime = Math.floor(Date.now() / interval);<br />
if (lastTime != curTime) {<br />
lastTime = curTime;<br />
drawClock();<br />
}<br />
}<br />
requestAnimationFrame(renderLoopRAF);<br />
That’s not quite as smooth—10fps creates the sense of a slight mechanical movement—but it<br />
certainly has much less impact on the CPU:<br />
I encourage you to play around with variations on this theme to see what kind of interval you can<br />
actually discern with your eyes. 10fps and 15fps give a sense of mechanical movement; at 20fps I don’t<br />
see much difference from 60fps at all, and the CPU is running at about 7–10%. You might also try<br />
something like 4fps (quarter-second intervals) to see the effect. In this chapter’s companion content I’ve<br />
included a variation of the original sample where you can select from various target rendering rates.<br />
The other thing you can do in the modified sample is draw the hour and minute hand at fractional<br />
angles. In the original code, the minute hand will move suddenly when the second hand comes around<br />
to the top. Many analog clocks don’t actually work this way: their complex gearing moves both the hour<br />
and the minute hand ever so slightly with every tick. To simulate that same behavior, we just need to<br />
include the seconds in the minutes calculation, and the resulting minutes in the hours, like so:<br />
var second = date.getSeconds() + date.getMilliseconds() / 1000;<br />
var minute = date.getMinutes() + second / 60;<br />
var hour = date.getHours() + minute / 60;<br />
In real practice, like a game, you’d generally want to avoid just running a continuous animation loop<br />
like this: if there’s nothing moving on the screen that needs animating (for which you might be using<br />
setInterval as a timer) and there are no input events to respond to, there’s no reason to call<br />
requestAnimationFrame. Also, be sure when the app is paused that you stop calling requestAnimation-<br />
Frame until the animation starts up again. (You can also use cancelAnimationFrame to stop one you’ve<br />
already requested.) The same is true for setTimeout and setInterval: don’t generate unnecessary calls<br />
to your callback functions unless you really need to do the animation. For this, use the<br />
visibilitychange event to know if your app is visible on screen. While requestAnimationFrame takes<br />
visibility into account (the sample’s CPU use will drop to 0% before it is suspended), you need to do this<br />
489
on your own with setTimeout and setInterval.<br />
In the end, the whole point here is that really understanding the animation interval you need (that is,<br />
your frame rate) will help you make the best use of requestAnimationFrame, if that’s needed, or<br />
setInterval/setTimeout. They all have their valid uses to deliver the right user experience with the right<br />
level of consumption of system resources.<br />
Did you know? One change for Windows 8 and Internet Explorer 10 is that setTimeout and<br />
setInterval, along with setImmediate, all support including parameters you can pass to the callback<br />
functions?<br />
What We’ve Just Learned<br />
• In the desktop control panel, users can elect to disable most (that is, nonessential) animations.<br />
Apps should honor this, as does WinJS, by checking the<br />
Windows.UI.ViewManagement.UISettings.animationsEnabled property.<br />
• The WinJS animations library has many built-in animations that embody the Windows 8<br />
personality. These are highly recommended for apps to use for the scenarios they support, such<br />
as content and page transitions, selections, list manipulation, and others.<br />
• All WinJS animations are built using <strong>CSS</strong> and thus benefit from hardware acceleration. When the<br />
right conditions are met, such animations run in the GPU and are thus not affected by activity on<br />
the UI thread.<br />
• Apps can also use <strong>CSS</strong> animations and transitions directly, according to the W3C specifications.<br />
• Apart from WinJS and <strong>CSS</strong>, apps can also use functions like setInterval and requestAnimation-<br />
Frame to implement direct frame-by-frame animation. The requestAnimationFrame method<br />
aligns frames with the display refresh rate, leading to the best overall performance.<br />
490
Chapter 12<br />
Contracts<br />
Recently I discovered a delightfully quirky comedy called Interstate 60 that is full of delightfully quirky<br />
characters. One of them, played by Chris Cooper, is a former advertising executive who, having<br />
discovered he was terminally ill with lung cancer, decided to make up for a career built on lies by<br />
encouraging others to be more truthful. As such, he was very particular about agreements and<br />
contracts, especially those in writing.<br />
We really get to see the character’s quirkiness in a scene at a gas station. He’s approached by a<br />
beggar with a sign, “Will work for food.” Seeing this, he offers the man an apple in exchange for<br />
cleaning his car’s windshield. But when the man refuses to honor the written contract on his sign,<br />
Cooper’s character gets increasingly upset over the breach…to the point where he announces his<br />
terminal illness, rips open his shirt, and reveals the dynamite wrapped around his body and the<br />
10-second timer that’s already counting down!<br />
In the end, he drives away with a clean windshield and the satisfaction of having helped<br />
someone—in his delightfully quirky way—to fulfill their part of a written contract. And he reappears<br />
later in the movie in a town that’s 100% populated with lawyers; I’ll leave it to you to imagine the result,<br />
or at least enjoy the film.<br />
Setting the dynamite aside, agreements between two parties are exceptionally important in a civil<br />
society as they are in a well-running computer system. Agreements are especially important where apps<br />
provide extensions to the system and where apps written by different people at different points in time<br />
cooperate to fulfill certain tasks.<br />
Such is the nature of various contracts within Windows 8, which as a whole is perhaps one of the<br />
most powerful features of the entire system. The overarching purpose of contracts has been describes as<br />
“launching apps for a purpose and with context.” That is, instead of just starting apps in isolation,<br />
contracts make it possible to start them in relationship to other apps and in the context of those other<br />
apps. Information can then be shared directly between those apps for a real purpose, rather than<br />
through the generic intermediary of the file system where such context is lost.<br />
With any given contract, one party is the consumer or receiver of information that’s managed<br />
through the contract. The other party is then the source or provider of that information. The contract<br />
itself is then generic: neither party needs any specific knowledge of the other, just knowledge of their<br />
side of the contract. It might not sound like much, but what this allows is a degree of extensibility that<br />
gets richer and richer as more apps that support those contracts are added to the system. I figure that<br />
when users really start to experience what these contracts provide, they’ll more and more look for and<br />
choose apps from the Windows Store that use contracts to enrich their system and create increasingly<br />
powerful user experiences.<br />
491
Within the apps themselves, consuming contracts typically happens through an API call, such as the<br />
file pickers, or is already built into the system through UI like the Charms bar. Providing information for<br />
a contract is often the more interesting part, because an app needs to respond to specific events (when<br />
running), or announce the capability through its manifest and then handle different contract activations.<br />
The table below summarizes all the contracts and other extensions in Windows 8 (in alphabetical<br />
order), some of which serve to allow apps to work together while others serve to allow apps to extend<br />
system functionality. Full descriptions can be found on App contracts and extensions. Those that are<br />
covered in this chapter are colored in green: share, search, file type and URI scheme associations, file<br />
pickers, cached file updater, and contacts (people). Others contracts have been or will be covered in the<br />
chapters indicated, and a few I’ve simply left for you to explore through the linked documentation and<br />
samples.<br />
Tip For a comparison of the different options for exchanging data—the share contract, the clipboard,<br />
and the file save picker contract—see Sharing and exchanging data on the Windows Developer Center.<br />
It outlines different scenarios for each option and when you might implement more than one in the<br />
same app.<br />
Also note that there are many WinRT events involved in these different contracts, so be mindful of the<br />
need to call removeEventListener as described in Chapter 3, “App Anatomy and Page Navigation,” in<br />
the section “WinRT Events and removeEventListener.”<br />
Contract/Extension Provider Consumer Description, Documentation, and Samples<br />
Account picture<br />
provider (Chapter 14)<br />
AutoPlay (Chapter 15)<br />
Background tasks<br />
(Chapters 13 and 14)<br />
Cached file updater<br />
Camera settings<br />
Contact picker<br />
Apps that can take a<br />
picture<br />
Apps that want to be<br />
listed as an AutoPlay<br />
option<br />
Apps that have<br />
background tasks<br />
Apps that provide access<br />
to their data through file<br />
pickers and want to<br />
synchronize updates<br />
Apps with custom<br />
camera UI<br />
Apps that manage<br />
contact data (like an<br />
address book)<br />
Windows (account<br />
picture)<br />
Windows<br />
Windows<br />
Apps using the file<br />
picker API and the file<br />
APIs to manage them<br />
Windows Camera<br />
Capture UI<br />
Apps that use the<br />
contact picker API (like<br />
email)<br />
When user changes an account picture, they can<br />
either select an existing one or acquire a new one<br />
from a provider; see Account picture name sample.<br />
See Auto-launching with AutoPlay and the<br />
Removable storage sample.<br />
Allows apps to run small tasks in the background<br />
(that is, when otherwise suspended or not running)<br />
without user interaction. See Introduction to<br />
background tasks as well as Chapter 13. Background<br />
file transfers are a special case supported by specific<br />
APIs; see Transferring data in the background and<br />
Chapter 14.<br />
Provider apps can allow the consumer to maintain a<br />
cached copy of a file. Through this contract, the<br />
provider can manage updates between the local<br />
copy and the source copy. See Integrating with file<br />
picker contracts.<br />
See Developing Windows 8 device apps for cameras.<br />
Launches an app to provide a list of possible contacts<br />
to select. See Managing user contacts.<br />
492
File activation (file<br />
type association)<br />
File open picker/file<br />
save picker<br />
Game explorer<br />
Play To (Chapter 10)<br />
Apps that can open files<br />
of a particular type<br />
App with data that can<br />
appear as files to other<br />
apps for opening and/or<br />
saving (two separate<br />
contracts).<br />
Game apps with a Game<br />
Definition File<br />
Apps that can play<br />
media to a DLNA device<br />
Windows Explorer and<br />
apps that use the<br />
launcher API<br />
Apps using the file<br />
picker API (also certain<br />
Windows features)<br />
Windows (parental<br />
controls)<br />
Windows (Devices<br />
charm > Connect)<br />
Print task settings Printer device apps Windows (Device<br />
charm > Print)<br />
Protocol activation<br />
(URI scheme<br />
association)<br />
Search<br />
Apps that can open URIs<br />
that begin with a<br />
particular URI scheme<br />
Apps with searchable<br />
data<br />
Windows Explorer and<br />
apps that use the<br />
launcher API<br />
Windows (Search<br />
charm)<br />
Settings (Chapter 8) Apps with settings Windows (Settings<br />
charm)<br />
Share Apps with sharable data Apps that can receive<br />
data to incorporate<br />
into itself or share to a<br />
service<br />
SSL/certificates<br />
Apps that need to install<br />
a certificate<br />
Apps needing to supply<br />
a certificate to another<br />
service<br />
Launches an app to open/service a file when needed.<br />
See How to handle file activation and Auto-launching<br />
with file and URI associations.<br />
Makes data that is otherwise hidden inside and<br />
managed by apps appear as if they were part of the<br />
file system. See Integrating with file picker contracts.<br />
Manages age ratings for games. See Creating a GDF<br />
file.<br />
See Streaming media to devices using Play To.<br />
See Developing Windows 8 device apps for printers.<br />
Launches an app to open/service a URI when needed.<br />
See How to handle protocol activation and<br />
Auto-launching with file and URI associations.<br />
Provides the ubiquitous ability to search any app<br />
from anywhere. See Adding search to an app.<br />
Provides a standard place for app settings. See<br />
Adding app settings.<br />
Provides a linkage of data transfer between apps so<br />
that source apps don’t need to be particularly aware<br />
of individual targets like Facebook, Twitter, etc. See<br />
Adding share.<br />
See Encrypting data and working with certificates.<br />
Share<br />
Though Search appears at the top of the Charms bar, the first contract I want to look at in depth is<br />
Share—after all, it’s one of the first things you learn as a child! In truth, I’m starting with Share because<br />
we’ve already seen the source side of the story starting back in Chapter 2, “Quickstart,” with the Here My<br />
Am! app, and our coverage here will also include a brief look at the age-old clipboard at the end of this<br />
section.<br />
Here’s what we’ve already learned about Share, with the more complete process illustrated in Figure<br />
12-1:<br />
• An app with sharable content listens for the datarequested event from the object returned by<br />
Windows.ApplicationModel.DataTransfer.DataTransferManager.getForCurrent-View(). This<br />
WinRT event (for which you should be mindful of using removeEventListener) is fired whenever<br />
the user invokes the Share charm. Note that if an app doesn’t listen for this event at all, the Share<br />
charm will show a default “unable to share” message (one that is certain to be disappointing to<br />
users!).<br />
493
• In its event handler, the app determines whether it has anything to share in its current state. If it<br />
does, it populates the Windows.ApplicationModel.DataTransfer.DataPackage provided in the<br />
event. (This can vary with the selection or lack thereof; if the user needs to make a selection for<br />
share to work, the app can display a message to that effect.)<br />
• Based on the data formats in the package, Windows—that is, the share broker who manages the<br />
contract—determines the share target apps to display to the user. The user can also control<br />
which apps are shown through Change PC Settings > Share.<br />
• When the user picks a target, the associated app is activated and receives the data package to<br />
process however it wants.<br />
FIGURE 12-1 Processing the Share contract as initiated by the user’s selection of the Share charm.<br />
This whole process provides a very convenient shortcut for users to take something they love in one<br />
app and get it into another app with a simple edge gesture and target app selection. It’s like a<br />
semantically rich clipboard in which you don’t have to figure out how to get connected to other apps.<br />
What’s very cool about the Share contract, in other words, is that the source doesn’t have to care what<br />
happens to the data—its only role is to provide whatever data is appropriate for sharing at the moment<br />
the user invokes the Share charm (if, in fact, there is appropriate data—sometimes there isn’t). This<br />
liberates source apps from the burden of having to predict, anticipate, or second-guess what users<br />
might want to do with the data. Perhaps they want to email it, share it via social networking, drop it into<br />
a content management app…who knows?<br />
Well, only the user knows, so what the share broker does with that data is let the user decide! Given<br />
the data package from the source, the broker matches the formats in that package to target apps that<br />
have indicated support for those formats in their manifests. The broker then displays that list to the user.<br />
That list can contain apps, for one, but also something called a quicklink (a Windows.ApplicationModel.-<br />
DataTransfer.ShareTarget.Quicklink object, to be precise), which is serviced by some app but is much<br />
494
more specific. For instance, when an email app is shown as an option for sharing, the best it can do is<br />
create a new message with no particular recipients. A quicklink, however, can identify specific email<br />
addresses, say, for a person or persons you email frequently. The quicklink, then, is essentially an app<br />
plus specific configuration information.<br />
Whatever the case, some app is launched when the user selects a target. With the Share contract, the<br />
app is launched with an activation kind of shareTarget. This tells it to not bring up its default UI but to<br />
rather show a specific share pane (with light-dismiss behavior) in which the user can refine exactly what<br />
is being shared and how. A share target for a social network, for instance, will often provide a place to<br />
add a comment on the shared data before posting it. An email app would provide a means to edit the<br />
message before sending it. A front-end app for a photo service could allow for adding a caption,<br />
specifying a location, identifying people, and so on. You get the idea. All of this combines together to<br />
provide a smooth flow from having something to share to an app that facilitates the sharing and allows<br />
the user to add customizations.<br />
Overall, then, the Share contract gets apps connected to one another for this common purpose<br />
without either one having to know anything about the other. This creates a very extensible and scalable<br />
experience: since all the potential target choices appear only in the Share charm pane, they never need<br />
to clutter a source app as we see happening on many web pages. This is the “content before chrome”<br />
design principle in action.<br />
Source apps also don’t need to update themselves when a new target becomes popular (e.g., a new<br />
kind of social network): all that’s needed is a single target app. As for those target apps, they don’t have<br />
to evangelize themselves to the world: through the contract, source apps are automatically able to use<br />
any target apps that come along in the future. And from the end user’s point of view, their experience of<br />
the Share charm gets better and better as they acquire more Share-capable apps.<br />
At the same time, it is possible for the source app to know something about how its shared data is<br />
being used. Alongside the datarequested event, the DataTransferManager also fires a<br />
targetApplicationChosen event to those sources who are listening. The eventArgs in this case contain<br />
only a single property: applicationName. This isn’t really useful for any other WinRT APIs, mind you, but<br />
is something you can tally within your own analytics. Such data can help you understand whether you’d<br />
provide a better user experience by sharing richer data formats, for example, or, if common target apps<br />
also support custom formats that you can supportin future updates.<br />
Source Apps<br />
Let’s complete our understanding of source apps now by looking at a number of details we haven’t fully<br />
explored yet, primarily around how the source populates the data package and the options it has for<br />
handling the request. For this purpose, I suggest you obtain and run both the Sharing content source<br />
app sample and the Sharing content target app sample. We’ll be looking at both of these, and the latter<br />
provides a helpful way to see how a target app will consume the data package created in the source.<br />
495
The source app sample provides a number of scenarios that demonstrate how to share different<br />
types of data. They also show how to programmatically invoke the Share charm. This isn’t typically<br />
recommended, but it is possible. If it really fits in your app scenario, here’s how:<br />
Windows.ApplicationModel.DataTransfer.DataTransferManager.showShareUI();<br />
Calling this will, as when the user invokes the charm, trigger the datarequested event where<br />
eventArgs.request object is a Windows.ApplicationModel.DataTransfer.DataRequest object. This<br />
request object contains two properties and two methods:<br />
• data is the DataPackage to populate. It contains methods to make various data formats available,<br />
though it’s important to note that not all formats will be immediately rendered. Instead, they’re<br />
rendered only when a share target asks for them.<br />
• deadline is a Date property indicating the time in the future when the data you’re making<br />
available will no longer be valid (that is, will not render). This recognizes that there might be an<br />
indeterminate amount of time between when the source app is asked for data and when the<br />
target actually tries to use it. With delayed rendering, as noted above for the data property, it’s<br />
possible that some transient source data might disappear after some time. By indicating that<br />
time in deadline, rendering requests that occur past the deadline will be ignored.<br />
• failWithDisplayText is a method to tell the share broker that sharing isn’t possible right now,<br />
along with a string that will tell the user why (perhaps the lack of a usable selection). You call this<br />
when you don’t have appropriate data formats or an appropriate selection to share, or if there’s<br />
an error in populating the data package for whatever reason. The text you provide will then be<br />
displayed in the Share charm (and thus should be localized). Scenario 8 of the source app sample<br />
shows the use of this in the simple case when don’t provide data in response to the<br />
datarequested event..<br />
• getDeferral provides for async operations you might need to perform while populating the data<br />
package (just like other deferrals elsewhere in the WinRT API). Do note that datarequested has<br />
a 200ms timout period, after which time the Share charm will display “can’t share right now”.<br />
Requesting a deferral does not change that timeout; it only prevents datarequested from<br />
assuming that the data package is ready once you return from your handler.<br />
The basic structure of a datarequested handler, then, will attempt to populate the minimal<br />
properties of eventArgs.request.data and call eventArgs.request.failWithDisplayText when errors<br />
occur. We see this structure in most of the scenarios in the sample:<br />
var dataTransferManager =<br />
Windows.ApplicationModel.DataTransfer.DataTransferManager.getForCurrentView();<br />
// Remove this listener as required<br />
dataTransferManager.addEventListener("datarequested", dataRequested);<br />
function dataRequested(e) {<br />
var request = e.request;<br />
// Title is required<br />
496
var dataPackageTitle = document.getElementById("titleInputBox").value;<br />
if ( /* Check if there is appropriate data to share */ ) {<br />
request.data.properties.title = dataPackageTitle;<br />
// The description is optional.<br />
var dataPackageDescription = document.getElementById("descriptionInputBox").value;<br />
request.data.properties.description = dataPackageDescription;<br />
}<br />
// Call request.data.setText, setUri, setBitmap, setData, etc.<br />
} else {<br />
request.failWithDisplayText(/* Error message */ );<br />
}<br />
As we see here, the request.data.properties object (of type DataPackagePropertySet) is where<br />
you set things like a title and description for the data package. Other properties are as follows:<br />
• applicationListingUri The URI of your app’s page in the Windows Store, which should be set<br />
to the return value of Windows.ApplicationModel.Store.CurrentApp.linkUri 57 )<br />
• applicationName A string, which helps share targets gather the same kind of information that<br />
the source can obtain from the targetApplicationChosen event<br />
• fileTypes A string vector, where strings should come from the StandardDataFormats<br />
enumeration but can also be custom formats<br />
• size The number of items when the data in the package is a collection, e.g., files<br />
• thumbnail A stream containing a thumbnail image; obtaining this image is typically why you’d<br />
use the DataRequest.getDeferral method).<br />
Beyond this the data.properties object also supports custom properties through its insert, remove,<br />
and other methods. This makes is possible for the source app to pass custom properties along with<br />
custom formats, making all of this extensible if new data formats are widely adopted in the future.<br />
Within this code structure above, the primary job of the source app is to populate the data package<br />
by calling the package’s various set* methods. For standard formats, which are again those described in<br />
the StandardDataFormats enumeration, there are discrete methods: setText, setUri, setHtmlFormat,<br />
setRtf (rich text format, a comparably ancient precursor to <strong>HTML</strong>), setBitmap, and setStorageItems (for<br />
files and folders). All of these except for setRtf are represented in the source app sample as follows.<br />
57 This URI along the applicationName would allow a target to indicate where the data originally came from, especially for<br />
scenarios where the data goes to a social network, in an email message, or elsewhere off the device with the source app.<br />
This way, recipients can be invited to acquire the source app themselves, so source apps will probably want to include it.<br />
You always want to use the Windows.ApplicationModel.Store.CurrentApp.linkUri property to populate this field<br />
because you won’t know your URI until your completed app is uploaded to the Store the first time.<br />
497
Sharing text—Scenario 1 (js/text.js):<br />
var dataPackageText = document.getElementById("textInputBox").value;<br />
request.data.setText(dataPackageText);<br />
Sharing a link—Scenario 2 (js/link.js), which can be used for local and remote content alike:<br />
request.data.setUri(new Windows.Foundation.Uri(document.getElementById("linkInputBox").value));<br />
Sharing an image and a storage item—Scenario 3 (js/image.js):<br />
var imageFile; // A StorageFile obtained through the file picker<br />
// In the data requested event<br />
var streamReference =<br />
Windows.Storage.Streams.RandomAccessStreamReference.createFromFile(imageFile);<br />
request.data.properties.thumbnail = streamReference;<br />
// It's recommended to always use both setBitmap and setStorageItems for sharing a<br />
// single image since the Target app may only support one or the other<br />
// Put the image file in an array and pass it to setStorageItems<br />
request.data.setStorageItems([imageFile]);<br />
// The setBitmap method requires a RandomAccessStreamReference<br />
request.data.setBitmap(streamReference);<br />
Sharing files—Scenario 4 (js/file.js):<br />
var selectedFiles; // A collection of StorageFile objects obtained through the file picker<br />
// In the data requested event<br />
request.data.setStorageItems(selectedFiles);<br />
As for sharing <strong>HTML</strong>, this can be quite simple if you just have <strong>HTML</strong> in a string:<br />
request.data.setHtmlFormat(someHtml);<br />
For this purpose you might find the Windows.ApplicationModel.DataTransfer.-<br />
HtmlFormatHelper object, well, helpful, as it provide methods to build properly formatted markup.<br />
What’s also true with <strong>HTML</strong> is that it often refers to other content like images that aren’t directly<br />
contained in the markup. So how do you handle that? Fortunately, the designers of this API thought<br />
through this need: you employ the data package’s resourceMap property to associate relative URIs in the<br />
<strong>HTML</strong> with an image stream. We see this in Scenario 6 of the sample (js/html.js):<br />
var path = document.getElementById("htmlFragmentImage").getAttribute("src");<br />
var imageUri = new Windows.Foundation.Uri(path);<br />
var streamReference =<br />
Windows.Storage.Streams.RandomAccessStreamReference.createFromUri(imageUri);<br />
request.data.resourceMap[path] = streamReference;<br />
498
The other interesting part of Scenario 6 is that it actually replaces the data package in the eventArgs<br />
with a new one that it creates as follows:<br />
var range = document.createRange();<br />
range.selectNode(document.getElementById("htmlFragment"));<br />
request.data = MSApp.createDataPackage(range);<br />
As you can see, the MSApp.createDataPackage method takes a DOM range (in this case a portion of<br />
the current page) and creates a data package from it, where the package’s setHtmlFormat method is<br />
called in the process (which is why you don’t see that method called explicitly in Scenario 6). For what<br />
it’s worth, there is also MSApp.createDataPackageFromSelection that does the same job with whatever<br />
is currently selected in the DOM. You would obviously use this if you have editable elements on your<br />
page from which you’d like to share.<br />
Sharing Multiple Data Formats<br />
As shown in Scenario 3, it is certainly allowable—and encouraged!—to share data in as many formats as<br />
makes sense, thereby enabling more potential targets. All this means is that you call all the set*<br />
methods that make sense within your datarequested handler. This includes calling setData for custom<br />
formats and setDataProvider for deferred rendering, as described in the next two sections.<br />
Custom Data Formats: schema.org<br />
Long ago, I imagine, API designers decided it was an exercise in futility to try to predict every data<br />
format that apps might want to exchange in the future. The WinRT API is no different, so alongside the<br />
format-specific set* methods of the DataPackage we find the generic setData method. This takes a<br />
format identifier (a string) and the data to share. This is illustrated in Scenario 7 of the sample using the<br />
format “http://schema.org/Book” and data in a JSON string (js/custom.js):<br />
request.data.setData(dataFormat, JSON.stringify(book));<br />
Since the custom format identifier is just a string, you can literally use anything you want here; a very<br />
specific format string might be useful, for example, in a sharing scenario where you want to target a<br />
very specific app, perhaps one that you authored yourself. However, unless you’re very good at<br />
evangelizing your custom formats to the rest of the developer community (and have a budget for<br />
such!), chances are that other share targets won’t have any clue what you’re talking about.<br />
Fortunately, there is a growing body of conventions for custom data formats maintained by<br />
http://schema.org. This site is the point of agreement where custom formats are concerned, so we<br />
highly recommend that you draw formats from it. See http://schema.org/docs/schemas.html for a<br />
complete list.<br />
Here’s the JSON book data used in the sample:<br />
var book = {<br />
type: "http://schema.org/Book",<br />
properties: {<br />
499
};<br />
}<br />
image: "http://sourceuri.com/catcher-in-the-rye-book-cover.jpg",<br />
name: "The Catcher in the Rye",<br />
bookFormat: "http://schema.org/Paperback",<br />
author: "http://sourceuri.com/author/jd_salinger.html",<br />
numberOfPages: 224,<br />
publisher: "Little, Brown, and Company",<br />
datePublished: "1991-05-01",<br />
inLanguage: "English",<br />
isbn: "0316769487"<br />
You can easily express this same data as plain text, as <strong>HTML</strong> (or RTF), as a link (perhaps to a page with<br />
this information), and an image (of the book cover). This way you can populate the data package with<br />
all the standard formats alongside specific custom formats.<br />
Deferrals and Delayed Rendering<br />
Deferrals, as mentioned before, are a simple mechanism to delay completion of the datarequested<br />
event until the deferral’s complete method is called within an async operation’s completed handler. The<br />
documentation for DataRequest.getDeferral shows an example of using this when loading an image<br />
file:<br />
var deferral = request.getDeferral();<br />
Windows.ApplicationModel.Package.current.installedLocation.getFileAsync(<br />
"images\\smalllogo.png")<br />
.then(function (thumbnailFile) {<br />
request.data.properties.thumbnail = Windows.Storage.Streams.<br />
RandomAccessStreamReference.createFromFile(thumbnailFile);<br />
return Windows.ApplicationModel.Package.current.installedLocation.getFileAsync(<br />
"images\\logo.png");<br />
})<br />
.done(function (imageFile) {<br />
request.data.setBitmap(<br />
Windows.Storage.Streams.RandomAccessStreamReference.createFromFile(imageFile));<br />
deferral.complete();<br />
});<br />
Delayed rendering is a different matter, though the process typically employs the deferral. The<br />
purpose here is to avoid rendering the shared data until a target actually requires it, sometimes referred<br />
to as a pull operation. The set* methods that we’ve seen so far all copy the full data into the package.<br />
Delayed rendering means calling the data package’s setDataProvider method with a data format<br />
identifier and a function to call when the data is needed. Here’s how it’s done in Scenario 5 of the source<br />
app sample where imageFile is selected with a file picker (js/image.js):<br />
500
When sharing an image, don't forget to set the thumbnail for the DataPackage<br />
var streamReference =<br />
Windows.Storage.Streams.RandomAccessStreamReference.createFromFile(imageFile);<br />
request.data.properties.thumbnail = streamReference;<br />
request.data.setDataProvider(<br />
Windows.ApplicationModel.DataTransfer.StandardDataFormats.bitmap,<br />
onDeferredImageRequested);<br />
As indicated in the comments, it’s a really good idea to provide a thumbnail with delayed rendering<br />
so the target app has something to show the user. Then, when the target needs the full data, the data<br />
provider function gets called—in this case, onDeferredImageRequsted:<br />
function onDeferredImageRequested(request) {<br />
if (imageFile) {<br />
// Here we provide updated Bitmap data using delayed rendering<br />
var deferral = request.getDeferral();<br />
var imageDecoder, inMemoryStream;<br />
}<br />
}<br />
imageFile.openAsync(Windows.Storage.FileAccessMode.read).then(function (stream) {<br />
// Decode the image<br />
return Windows.Graphics.Imaging.BitmapDecoder.createAsync(stream);<br />
}).then(function (decoder) {<br />
// Re-encode the image at 50% width and height<br />
inMemoryStream = new Windows.Storage.Streams.InMemoryRandomAccessStream();<br />
imageDecoder = decoder;<br />
return Windows.Graphics.Imaging.BitmapEncoder.createForTranscodingAsync(<br />
inMemoryStream, decoder);<br />
}).then(function (encoder) {<br />
encoder.bitmapTransform.scaledWidth = imageDecoder.orientedPixelWidth * 0.5;<br />
encoder.bitmapTransform.scaledHeight = imageDecoder.orientedPixelHeight * 0.5;<br />
return encoder.flushAsync();<br />
}).done(function () {<br />
var streamReference = Windows.Storage.Streams.RandomAccessStreamReference<br />
.createFromStream(inMemoryStream);<br />
request.setData(streamReference);<br />
deferral.complete();<br />
}, function (e) {<br />
// didn't succeed, but we still need to release the deferral to avoid<br />
//a hang in the target app<br />
deferral.complete();<br />
});<br />
Note that this function receives a simplified hybrid of the DataRequest and DataPackage objects: a<br />
DataProviderRequest that contains deadline and formatId properties, a getDeferral method, and a<br />
setData method through which you provide the data that matched formatId. The deadline property, as<br />
you can guess, is the same as what the datarequested handler might have stored in the DataRequest<br />
object.<br />
501
Target Apps<br />
Looking back to Figure 12-1, we can see that while the interaction between a source app and the share<br />
broker is driven by the single datarequested event, the interaction between the broker and a target<br />
app is a little more involved. For one, the broker needs to determine which apps can potentially handle<br />
a particular data package, for which purpose each target app includes appropriate details in its manifest.<br />
When an app is selected, it gets launched with an activation kind of shareTarget, in response to which it<br />
should show a specific share UI rather than the full app experience.<br />
Let’s see how all this works with the Sharing content target app sample whose appearance is shown<br />
in Figure 12-2 (borrowing from Figure 2-22 we saw ages ago). Be sure to run this app once in Visual<br />
Studio so that it’s effectively installed and it will appear on the list of apps when we invoke the Share<br />
charm.<br />
FIGURE 12-2 The appearance of the Sharing content target app sample (the right-hand nonfaded part).<br />
The first step for a share target is to declare the data formats it can accept in the Declarations section<br />
of its manifest, along with the page that will be invoked when the app is selected as a target. As shown<br />
in Figure 12-3, the target app sample declares it can handle text, URI, bitmap, html, and the<br />
http://schema.org/Book formats, and it also declares it can handle whatever files might be in a data<br />
package (you can indicate specific file types here). Way down at the bottom it then points to target.html<br />
as its Share target page.<br />
502
FIGURE 12-3 The Share content target app sample’s manifest declarations.<br />
The Share start page, target.html, is just a typical <strong>HTML</strong> page with whatever layout you require for<br />
performing the share task. This page typically operates independently of your main app: when your app<br />
is chosen through Share, this page is loaded and activated by itself and thus has an entirely separate<br />
script context. This page should not provide navigation to other parts of the app and should thus load<br />
only whatever code is necessary for the sharing task. (The Executable and Entry Point options are not<br />
used for apps written in <strong>HTML</strong> and JavaScript; those exist for apps written in other languages.)<br />
503
Much of this structure is built for you automatically through the Share Target Contract item<br />
tem-plate provided by Visual Studio and Blend, as shown in Figure 12-4; the dialog appears when you<br />
right-click your project and select Add > New Item or select the Project > Add New Item menu<br />
command.<br />
FIGURE 12-4 The Share Target Contract item template in Visual Studio and Blend.<br />
This item template will give you <strong>HTML</strong>, JS, and <strong>CSS</strong> files for the share target page and will add that<br />
page to your manifest declarations along with text and URI formats. So you’ll want to update those as<br />
appropriate.<br />
Before we jump into the code, a few notes about the design of a share target page, summarized<br />
from Guidelines for sharing content:<br />
• Maintain the app’s identity and its look and feel, consistent with the primary app experience.<br />
• Keep interactions simple to quickly complete the share flow: avoid text formatting, tagging, and<br />
setup tasks, but do consider providing editing capabilities especially if posting to social networks<br />
or sending a a message. (See Figure 12-5 from the Mail app for an example.) A social networking<br />
target app would generally want to include the ability to add comment; a photo-sharing target<br />
would probably include the ability to add captions.<br />
• Avoid navigation: sharing is a specific task flow, so use inline controls and inline errors instead of<br />
switching to other pages. Another reason to avoid this is that the share page of the target app<br />
runs in its own script context, so being able to navigate elsewhere in the app within a separate<br />
context could be very confusing to users.<br />
• Avoid links that would distract from or take the user away from the sharing experience.<br />
Remember that sharing is a way to shortcut the oft-tedious process of getting data from one<br />
app to another, so keep the target app focused on that purpose.<br />
• Avoid light-dismiss flyouts since the Share charm already works that way.<br />
504
• Acknowledge user actions when you start sending the data off (to an online service, for example)<br />
so that users know something is actually happening.<br />
• Put important buttons within reach of the thumbs on a touch device; refer to Windows 8 Touch<br />
Posture topic in the documentation for placement guidance.<br />
• Make previews match the actual content—in other words, don’t play tricks on the user!<br />
With this page design, it’s good to know that you do not need to worry about different view<br />
states—this page really just has one state (and as a flyout, it cannot be snapped). It does need to adapt<br />
itself well to varying dimensions, mind you, but not different view states. Basing the layout on a <strong>CSS</strong> grid<br />
with fractional rows and columns is a good approach here.<br />
Caution Because a target app can receive data from any source app, it should treat all such content as<br />
untrusted and potentially malicious, especially with <strong>HTML</strong>, URIs, and files. The target app should avoid<br />
adding such <strong>HTML</strong> or file contents to the DOM, executing code from URIs, navigating to the URI or<br />
some other page based on the URI, modifying database records, using eval with the data, and so on.<br />
FIGURE 12-5 The sharing UI of the Windows Mail app (the bottom blank portion has been cropped); this UI allows<br />
editing of the recipient, subject, and message body, and sending an image as an attachment or as a link to SkyDrive.<br />
Let’s now look at the contents of the template’s JavaScript file as a whole, because it shows us the<br />
basics of being a target. First, as you can see, we have the same structure as a typical default.js for the<br />
app, using the WinJS.Application object’s methods and events.<br />
(function () {<br />
"use strict";<br />
var app = WinJS.Application;<br />
var share;<br />
function onShareSubmit() {<br />
document.querySelector(".progressindicators").style.visibility = "visible";<br />
505
document.querySelector(".commentbox").disabled = true;<br />
document.querySelector(".submitbutton").disabled = true;<br />
// TODO: Do something with the shared data stored in the 'share' var.<br />
}<br />
share.reportCompleted();<br />
// This function responds to all application activations.<br />
app.onactivated = function (args) {<br />
var thumbnail;<br />
if (args.detail.kind ===<br />
Windows.ApplicationModel.Activation.ActivationKind.shareTarget) {<br />
document.querySelector(".submitbutton").onclick = onShareSubmit;<br />
share = args.detail.shareOperation;<br />
document.querySelector(".shared-title").textContent =<br />
share.data.properties.title;<br />
document.querySelector(".shared-description").textContent =<br />
share.data.properties.description;<br />
};<br />
}<br />
thumbnail = share.data.properties.thumbnail;<br />
if (thumbnail) {<br />
// If the share data includes a thumbnail, display it.<br />
args.setPromise(thumbnail.openReadAsync().then(<br />
function displayThumbnail(stream) {<br />
document.querySelector(".shared-thumbnail").src =<br />
window.URL.createObjectURL(stream, { oneTimeOnly: true });<br />
}));<br />
} else {<br />
// If no thumbnail is present, expand the description and<br />
// title elements to fill the unused space.<br />
document.querySelector("section[role=main] header").style<br />
.setProperty("-ms-grid-columns", "0px 0px 1fr");<br />
document.querySelector(".shared-thumbnail").style.visibility = "hidden";<br />
}<br />
app.start();<br />
})();<br />
When this page is loaded and activated, during which time the app’s splash screen will appear, its<br />
WinJS.Application.onactivated event will fire—again independently of your app’s main activated<br />
handler that’s typically in default.js. As a share target you just want to make sure that the activation kind<br />
is shareTarget, after which your primary responsibility is to provide a preview of the data you’ll be<br />
sharing along with whatever UI you have to edit it, comment on it, and so forth. Typically, you’ll also<br />
have a button to complete or submit the sharing, on which you tell the share broker that you’ve<br />
completed the process.<br />
506
The key here is the args.detail.shareOperation object provided to the activated handler. This is a<br />
Windows.ApplicationModel.DataTransfer.ShareTarget.ShareOperation object, whose data<br />
property contains a read-only package called a DataPackageView from which you obtain all the goods:<br />
• To check whether the package has formats you can consume, use the contains method or the<br />
availableFormats collection.<br />
• To obtain data from the package, use its get* methods such as getTextAsync, getBitmap-Async,<br />
and getDataAsync (for custom formats). When pasting <strong>HTML</strong> you can also use the<br />
getResourceMapAsync method to get relative resource URIs. The view’s properties like the<br />
thumbnail are also useful to provide a preview of the data.<br />
As you can see, the Share target item template code above doesn’t do anything with shared data<br />
other than display the title, description, and thumbnail; clearly your app will do something more by<br />
requesting data from the package, like the examples we see in the share target sample. Its js/target.js<br />
file contains an activated handler for the target.html page (in the project root), and it also displays the<br />
thumbnail in the data package by default. It then looks for different data formats and displays those<br />
contents if they exist:<br />
if (shareOperation.data.contains(Windows.ApplicationModel.DataTransfer.StandardDataFormats.<br />
text)) {<br />
shareOperation.data.getTextAsync().done(function (text) {<br />
displayContent("Text: ", text, false);<br />
});<br />
}<br />
The same kind of code appears for the simpler formats. Consuming a bitmap is a little more work but<br />
straightforward:<br />
if (shareOperation.data.contains(Windows.ApplicationModel.DataTransfer.StandardDataFormats.<br />
bitmap)) {<br />
shareOperation.data.getBitmapAsync().done(function (bitmapStreamReference) {<br />
bitmapStreamReference.openReadAsync().done(function (bitmapStream) {<br />
if (bitmapStream) {<br />
var blob = MSApp.createBlobFromRandomAccessStream(bitmapStream.contentType,<br />
bitmapStream);<br />
document.getElementById("imageHolder").src = URL.createObjectURL(blob,<br />
{ oneTimeOnly: true });<br />
document.getElementById("imageArea").className = "unhidden";<br />
}<br />
});<br />
});<br />
}<br />
For <strong>HTML</strong>, it looks through the markup for img elements and then sets up their src attributes from<br />
the resource map (the iframe already has the <strong>HTML</strong> content from the package by this time):<br />
507
var images = iFrame.contentDocument.documentElement.getElementsByTagName("img");<br />
if (images.length > 0) {<br />
shareOperation.data.getResourceMapAsync().done(function (resourceMap) {<br />
if (resourceMap.size > 0) {<br />
for (var i = 0, len = images.length; i < len; i++) {<br />
var streamReference = resourceMap[images[i].getAttribute("src")];<br />
if (streamReference) {<br />
// Call a helper function to map the image element's src<br />
// to a corresponding blob URL generated from the streamReference<br />
setResourceMapURL(streamReference, images[i]);<br />
}<br />
}<br />
}<br />
});<br />
}<br />
The setResourceMapURL helper function does pretty much what the bitmap-specific code did, which<br />
is call openReadAsync on the stream, call MSApp.createBlobFromRandomAccessStream, pass that blob to<br />
URL.createObjectURL, set the img.src with the result, and close the stream.<br />
After the target app has completed a sharing operation, it should call the ShareOperation.report-<br />
Completed method, as shown earlier with the template code. This lets the system know that the data<br />
package has been consumed, the share flow is complete, and all related resources can be released. The<br />
share target sample does this when you explicitly click a button for this purpose, but normally you<br />
automatically call the method whenever you’ve completed the share. Do be aware that calling<br />
reportCompleted will close the target app’s sharing UI, so avoid calling it as soon as the target activates:<br />
you want the user to feel confident that the operation was carried out.<br />
Long-Running Operations<br />
When you run the share target sample and invoke the Share charm from a suitable source app, there’s a<br />
little expansion control near the bottom labeled “Long-running Share support.” If you expand that,<br />
you’ll see some additional controls and a bunch of descriptive text, as shown in Figure 12-6. The buttons<br />
shown here tie into a number of other methods on the ShareOperation object alongside<br />
reportCompleted. These help Windows understand exactly how the share operation is happening within<br />
the target: reportStarted, reportDataRetrieved, reportSubmittedBackgroundTask, and reportError. As<br />
you can see from the descriptions in Figure 12-6, these generally relate to telling Windows when the<br />
target app has finished cooking its meal, so to speak, and the system can clean the dishes and put away<br />
the utensils:<br />
• reportStarted informs Windows that your sharing operation might take a while, as if you’re<br />
uploading the data from the package to another place, or just sending an email attachment with<br />
what ends up being large images and such. This specific method indicates that you’ve obtained<br />
all necessary user input and that the share pane can be dismissed.<br />
• reportDataRetrieved informs Windows that you’ve extracted what you need from the data<br />
package such that it can be released. If you’ve called MSApp.createBlobFromRandomAccessStream<br />
for an image stream, for example, the blob now contains a copy of the image that’s local to the<br />
508
target app. If you’re using images from the package’s resourceMap, on the other hand, you’ll not<br />
want to call reportDataRetrieved unless you explicitly make a copy of those references whose<br />
URIs refer to bits inside the data package. In any case, if you need to hold onto the package<br />
throughout the operation, you don’t need to call this method as you’ll later call reportCompleted<br />
to release the package.<br />
• reportSubmittedBackgroundTask tells Windows that you’ve started a background transfer using<br />
the Windows.Networking.BackgroundTransfer.BackgroundUploader class. As the sample<br />
description in Figure 12-6 indicates, this lets Windows know that it can suspend the target app<br />
and not disturb the sharing operation. If you call this method with a local copy of the data being<br />
uploaded, go ahead and call reportCompleted method so that Windows can clean up the<br />
package; otherwise wait until the transfer is complete.<br />
• reportError lets Windows know if there’s been an error during the sharing operation.<br />
FIGURE 12-6 Expanded controls in the Sharing content target app sample for Long-Running Share Support. The<br />
Report Completed button is always shown and isn’t specific to long-running tasks despite its placement in the<br />
sample’s UI. Don’t let that confuse you!<br />
509
Quicklinks<br />
The last aspect of the Share contract for us to explore is something we mentioned early on in this<br />
section: quicklinks. These serve to streamline the Share process such that users don’t need to re-enter<br />
information in a target app. For example, if a user commonly shares data with particular people through<br />
email, each contact can be a quicklink for the email app. If a user commonly shares with different<br />
people or groups through a social networking app, those people and/or groups can be represented<br />
with quicklinks. And as these targets are much more user-specific than target apps in general, the Share<br />
charm UI shows these at the top of its list (see Figure 12-7 below).<br />
Each quicklink is associated with and serviced by a particular target app and simply provides an<br />
identifier to that target. When the target is invoked through a quicklink, it then uses that identifier to<br />
retrieve whatever data is associated with that quicklink and prepopulates or otherwise configures its UI.<br />
It’s important to understand that quicklinks contain only an identifier, so the target app must store and<br />
retrieve the associated data from some other source, typically local app data where the identifier is a<br />
filename, the name of a settings container, etc. The target app could also use roaming app data or the<br />
cloud for this purpose, but quicklinks themselves do not roam to another device—they are strictly local.<br />
Thus, it makes the most sense to store the associated data locally.<br />
A quicklink itself is just an instance of the Windows.ApplicationModel.DataTransfer.-Quicklink<br />
class. You create one with the new operator and then populate its title, thumbnail,<br />
supportedDataFormats, supportedFileTypes, and id properties. The data formats and file types are what<br />
Windows uses to determine if this quicklink should be shown in the list of targets for whatever data is<br />
being shared from a source app (independent of the app’s manifest declarations). The title and<br />
thumbnail are used to display that choice in the Share charm, and the id is what gets passed to the<br />
target app when the quicklink is chosen.<br />
Tip For the thumbnail, use an image that’s more specifically representative of the quicklink (such as a<br />
contact photo) rather than just the target app. This helps distinguish the quicklink from the general use<br />
of the target app.<br />
An app then registers a quicklink with the system by passing it to the<br />
ShareOperation.report-Completed method. As this is the only way in which a quicklink is registered, it<br />
tells us that creating a quicklink always happens as part of another sharing operation. It’s a way to<br />
create a specific target that might save the user some time and encourage her to choose your target<br />
app again in the future.<br />
Let’s follow the process within the Sharing content target app sample to see how this all works. First,<br />
when you invoke the Share charm and choose the sample, you’ll see that it provides a check box for<br />
creating a quicklink (Figure 12-7). When you check this, it provide fields in which you can enter an id<br />
and a title (the thumbnail just uses a default image). When you press the Report Completed button, it<br />
calls reportCompleted and the quicklink is registered. On subsequent invocations of the Share charm<br />
with the appropriate data formats from the source app, this quicklink will then appear in the list, as<br />
shown in Figure 12-8 where the app servicing the quicklink is always indicated under the provided title.<br />
510
FIGURE 12-7 Controls to create a quicklink in the Sharing content target app sample.<br />
FIGURE 12-8 A quicklink from the Sharing content target app sample as it appears in the Share charm target list.<br />
Here’s how the share target sample creates the quicklink within the function reportCompleted<br />
(js/target.js) that’s attached to the Report Completed button (some error checking omitted):<br />
if (addQuickLink) {<br />
var quickLink = new Windows.ApplicationModel.DataTransfer.ShareTarget.QuickLink();<br />
var quickLinkId = document.getElementById("quickLinkId").value;<br />
quickLink.id = quickLinkId;<br />
var quickLinkTitle = document.getElementById("quickLinkTitle").value;<br />
quickLink.title = quickLinkTitle;<br />
// For quicklinks, the supported FileTypes and DataFormats are set independently<br />
511
from the manifest<br />
var dataFormats = Windows.ApplicationModel.DataTransfer.StandardDataFormats;<br />
quickLink.supportedFileTypes.replaceAll(["*"]);<br />
quickLink.supportedDataFormats.replaceAll([dataFormats.text, dataFormats.uri,<br />
dataFormats.bitmap,<br />
dataFormats.storageItems, dataFormats.html, customFormatName]);<br />
// Prepare the icon for a QuickLink<br />
Windows.ApplicationModel.Package.current.installedLocation.getFileAsync(<br />
"images\\user.png").done(function (iconFile) {<br />
quickLink.thumbnail = Windows.Storage.Streams.RandomAccessStreamReference<br />
.createFromFile(iconFile);<br />
shareOperation.reportCompleted(quickLink);<br />
});<br />
Again, the process just creates the Quicklink object, sets its properties (perhaps settings a more<br />
specific thumbnail such as a contact person’s picture), and passes it to reportCompleted. In the share<br />
target sample, you can see that it doesn’t actually store any other local app data; for its purposes the<br />
properties in the quicklink are sufficient. Most target apps, however, will likely save some app data for<br />
the quicklink that’s associated with the quicklink.id property and reload that data when activated later<br />
on through the quicklink.<br />
When the app is activated in this way, the eventArgs.detail.shareOperation object within the<br />
activated event handler will contain the quicklinkId. The Source target app simply displays this id, but<br />
your would certainly use it to load app data and prepopulate your share UI:<br />
// If this app was activated via a QuickLink, display the QuickLinkId<br />
if (shareOperation.quickLinkId !== "") {<br />
document.getElementById("selectedQuickLinkId").innerText = shareOperation.quickLinkId;<br />
document.getElementById("quickLinkArea").className = "hidden";<br />
}<br />
Note that when the target app is invoked through a quicklink, it doesn’t display the same UI to create<br />
a quicklink, because doing so would be redundant. However, if the user edited the information related<br />
to the quicklink, you might provide the ability to update the quicklink, which means to update the data<br />
you save related to the id, or to create a new quicklink with a new id.<br />
The Clipboard<br />
Before the Share contract was ever conceived, the mechanism we know as the Clipboard was once the<br />
poster child of app-to-app cooperation. And while it may not garner any media attention nowadays, it’s<br />
still a tried-and-true means for apps to share and consume data.<br />
For Windows Store apps, clipboard interactions build on the same DataPackage mechanisms we’ve<br />
already seen for sharing, so everything we’ve learned about populating that package, using custom<br />
formats, and using delayed rendering still apply. Indeed, if you make data available on the clipboard,<br />
you should make sure the same data is available for the Share contract!<br />
512
The question is how to wire up commands like copy, cut, and paste—from the app bar, a context<br />
menu, or keystrokes—should an app provide them for its own content (many controls handle the<br />
clipboard automatically). For this we turn to the Windows.ApplicationMode.DataTransfer.-<br />
Clipboard class.<br />
As shown in the Clipboard app sample, the processes here are straightforward. For copy and cut:<br />
• Create a new Windows.ApplicationModel.DataTransfer.DataPackage (or use MSApp.-<br />
createDataPackage or MSApp.createDataPackageFromSelection), and populate it with the<br />
desired data.<br />
var dataPackage = new Windows.ApplicationModel.DataTransfer.DataPackage();<br />
dataPackage.setText(textValue);<br />
//...<br />
• (Optional) Set the package’s requestedOperation property to values from<br />
DataPackageOperation: copy, move, link, or none (the latter is used with delayed rendering).<br />
Note that these values can be combined using the bitwise OR operator, as in:<br />
var dpo = Windows.ApplicationModel.DataTransfer.DataPackageOperation;<br />
dataPackage.requestedOperation = dpo.copy | dpo.move | dpo.link;<br />
• Pass the data package to Windows.ApplicationMode.DataTransfer.Clipboard.setContent:<br />
Windows.ApplicationModel.DataTransfer.Clipboard.setContent(dataPackage);<br />
To perform a paste:<br />
• Call Windows.ApplicationMode.DataTransfer.Clipboard.getContent to obtain a read-only data<br />
package called a DataPackageView:<br />
var dataView = Windows.ApplicationModel.DataTransfer.Clipboard.getContent();<br />
• Check whether it contains formats you can consume with the contains method (alternately, you<br />
can check the contents of the availableFormats vector):<br />
if (dataView.contains(Windows.ApplicationModel.DataTransfer.StandardDataFormats.<br />
text)) {<br />
//...<br />
}<br />
• Obtain data using the view’s get* methods such as getTextAsync, getBitmapAsync, and<br />
getDataAsync (for custom formats). When pasting <strong>HTML</strong>, you can also use the getResource-<br />
MapAsync method to get relative resource URIs. The view’s properties like the thumbnail are also<br />
useful, along with the requestedOperation value or values.<br />
dataView.getTextAsync().done(function (text) {<br />
// Consume the data<br />
}<br />
513
If at any time you want to clear the clipboard contents, call the Clipboard class’s clear method. You<br />
can also make sure data is available to other apps even if yours is shut down by calling the flush<br />
method (which will trigger any deferred rendering you might have set up).<br />
Apps that use the clipboard also need to know when to enable or disable a paste command<br />
depending on available formats. At any time you can get the data package view from the clipboard and<br />
use its contains method or availableFormats property and decide accordingly. You should also then<br />
listen to the Clipboard object’s contentChanged event (a WinRT event), which will be fired when you or<br />
some other app calls the clipboard’s setContent method. At time time you’d again enable or disable the<br />
commands. Of course, you won’t receive this event when your app is suspended, so you should refresh<br />
the state of those commands within your resuming handler.<br />
Again, the Clipboard app sample provides examples of these various scenarios, including copy/paste<br />
of text and <strong>HTML</strong> (Scenario 1); copy and paste of an image (Scenario 2); copy and paste of files (Scenario<br />
3); and clearing the clipboard, enumerating formats, and handling contentChanged (Scenario 4).<br />
Note, finally, that pasted data can come from anywhere. Apps that consume data from the clipboard<br />
should, like a share target, treat the content they receive as potentially malicious and take appropriate<br />
precautions.<br />
Search<br />
Search has become such a ubiquitous feature for apps that the designers of Windows 8 decided to<br />
provide a system-level keyword search UI (with built-in Input Method Editor support) directly alongside<br />
Share, Devices, and Settings in the Charms bar, as shown in Figure 12-9. This means that apps don’t<br />
need to (and generally shouldn’t) provide their own UI controls for search, and, by participating in this<br />
contract, the user can not only easily search the app that’s in the foreground but also quickly and easily<br />
search within other apps without having to go off and start those apps separately. And because those<br />
other apps can be searching content that doesn’t necessarily exist on your machine, the Search charm<br />
fills the middle ground between material on your file system and the rest of the world. It’s quite<br />
powerful in this way!<br />
The Search charm also means that users never need to explicitly start your app to search within it.<br />
Simply by changing the search target within the search pane, that target app is launched and asked to<br />
perform a search with the current keywords. This is also what makes Search work even if the current<br />
foreground app doesn’t support the contract at all—the search target just defaults to the first app in the<br />
list.<br />
Tip If you need to know which side of the screen the Search pane appears on, so you can place controls<br />
on your results page so they won’t be obscured, check the<br />
Windows.UI.Application-Settings.SettingsPane.edge property.<br />
514
The Search contract that makes this happen is composed of a set of interactions between the<br />
Windows-provided Search UI and the search target app. (In this section, when I refer to a target app, I’m<br />
referring now to search, not share.) This interaction communicates the keywords (even if empty) to the<br />
app when the user presses Enter, clicks the icon to the right of the entry field, or changes apps. The<br />
interaction also allows the target app to provide suggested search terms, as well as suggested results<br />
(with result-specific graphics) that appear in the search pane directly, as shown in Figure 12-10.<br />
FIGURE 12-9 The Search pane invoked through the Search charm, with results shown in the Games app and the<br />
Photos app. As with Share, the user can control which apps are shown through Change PC Settings > Search. That<br />
same settings panel also allows the user to clear search history and control a few other aspects of the UI.<br />
Designwise, Search should work with whatever data the app manages, whether local or online (or<br />
both); it’s really the primary means to search within everything that the app can access. For this reason,<br />
Microsoft highly recommends that apps don’t provide their own search UI (which otherwise distracts<br />
from the app’s content) unless it’s really all the app does and where it would need additional search<br />
criteria up-front. Otherwise, it’s best to let the user first search through the charm and then filter, sort,<br />
and otherwise organize the results within the app through on-canvas or app bar commands. On the<br />
515
flip side, the Search charm is not intended for finding data within a page; that is, it is expected that apps<br />
provide their own controls for essentially scanning and highlighting results that are already in view (like<br />
the find function in browsers). Many details on such design questions can be found on Guidelines for<br />
search.<br />
FIGURE 12-10 Suggested searches (left) and search results (right) from a target app appear directly in the search<br />
pane.<br />
Searching within an app effectively navigates the app to its search results page, as we see in Figure<br />
12-9, and thus activates the app in the same script context as when it’s run normally. Again, if the app<br />
needs to be launched to service the search contract, it will be launched directly into that page (we’ll see<br />
this mechanism shortly). Tapping on a result then navigates the app directly to the details for that result.<br />
Of course, if the app was already running when invoked via Search, the result page’s back button should<br />
navigate to whatever page the user was on before. Even if the app is launched to service the Search<br />
charm, it’s helpful to provide the user with a means to navigate to its home page, especially when there<br />
are no results through which to navigate elsewhere.<br />
Let’s now look at the basic search contract interaction, after which we’ll explore the richer aspects of<br />
search suggestions, suggested results, and type to search.<br />
Search in the App Manifest and the Search Item Template<br />
An app’s life as a search target begins, as with other contracts, in the app manifest on the Declarations<br />
tab, as shown in Figure 12-11.<br />
516
FIGURE 12-11 The Search declarations page within Visual Studio; typically, the App Settings properties are left<br />
blanks in an <strong>HTML</strong>/JavaScript app.<br />
Since search is not tied to any particular data format (like share is), all you really need to specify here<br />
is a Start page, if in fact you want it to be separate from the rest of your app at all. Unlike the share<br />
contract, search is much more integrated with in-app navigation: when the user taps a result on your<br />
results page, you want to navigate to that page directly as if they’d tapped on the same item in some<br />
other list. Similarly, if the user taps the back button in your results page, they should navigate to<br />
whatever page they were on when the charm was first invoked. For this reason, then, activation via<br />
search typically gets handled by through the app’s main activated event. We’ll get to that in the next<br />
section.<br />
An easy way to add the Search contract is through the Search contract item template in Visual Studio<br />
and Blend. (You can see this listed back in Figure 12-4 just above the Share target contract.) If you<br />
right-click your project and select Add > New Item, or use the Project > Add New Item… menu<br />
command, you can choose the Search Contract item in from the list of templates. This will add the<br />
Search declaration in your app manifest and add three page control files (.html, .js. and .css) for a search<br />
results page. There’s not much exciting to show here visually because the template code very much<br />
relies on there being some real data to work with. Nevertheless, the template gives you a great structure<br />
to work from, including the recommended UI for providing filters and so forth. Some further details can<br />
be found on Adding a Search Contract item template.<br />
Basic Search and Search Activation<br />
The most basic interaction with the Search contract is receiving a query when the app is already<br />
running. This is a great example of how search really just triggers navigation in the app. To receive such<br />
a query, you need only listen to the querysubmitted event of the Windows.ApplicationModel.-<br />
Search.SearchPane object. The exact code looks something like this where searchPageURI identifies<br />
the results page:<br />
var searchPane = Windows.ApplicationModel.Search.SearchPane.getForCurrentView();<br />
searchPane.onquerysubmitted = function (eventArgs) {<br />
WinJS.Navigation.navigate(searchPageURI, eventArgs);<br />
};<br />
517
The eventArgs object here will be a SearchPaneQuerySubmittedEventArgs that contains just two<br />
properties: queryText (the contents of the text box in the search pane) and language (the BCP 47<br />
language tag currently in used). In the code above, these are just passed to the WinJS.-<br />
Navigation.navigate method that passes them onto to the results page (whatever searchPageURI<br />
contains). From there, that page will just process queryText appropriate to language and populate the<br />
page contents with appropriate items. For this purpose an app typically uses a ListView control, as you<br />
might expect for a variable-length results collection.<br />
Through the same SearchPane object you can also set the placeholderText property with whatever<br />
should appear in the initial search box. Its show method allows you to show the pane programmatically,<br />
its visible property and visibilitychanged event will tell you its status, and its queryText property<br />
will give you the current contents of the input control.<br />
You can also listen for its querychanged event. This is a precursor to querySubmitted and is<br />
appropriate if you have logic you need to run outside of providing suggestions, such as previewing<br />
results (the behavior you see on the start screen when searching for apps, also known as word<br />
wheeling). Its eventArgs will contain queryText and language properties, as with query-submitted,<br />
along with a linguisticDetails property that provides details about text entered through an Input<br />
Method Editor (IME), specifically linguistic alternatives. If you expect to have Japanese or Chinese users,<br />
it’s highly recommended to also search for these alternatives in response to querychanged and<br />
suggestionsrequested (see the next section)<br />
Let’s see how search affects app activation, which again typically comesthrough your default<br />
activated handler in the same script context as when the app is run normally.<br />
In this case the activation kind value will be search, a case that you want to handle separately from<br />
launch. To see this in action, let’s turn to the Search contract sample. Its activation code is found in<br />
js/default.js—code that’s applicable to the entire app:<br />
function activated(eventObject) {<br />
if (eventObject.detail.kind ===<br />
Windows.ApplicationModel.Activation.ActivationKind.launch) {<br />
eventObject.setPromise(WinJS.UI.processAll().then(function () {<br />
var url = WinJS.Application.sessionState.lastUrl || scenarios[0].url;<br />
return WinJS.Navigation.navigate(url);<br />
}));<br />
} else if (eventObject.detail.kind ===<br />
Windows.ApplicationModel.Activation.ActivationKind.search) {<br />
eventObject.setPromise(WinJS.UI.processAll().then(function () {<br />
if (eventObject.detail.queryText === "") {<br />
// Navigate to your landing page since the user is pre-scoping to your app.<br />
} else {<br />
// Display results in UI for eventObject.detail.queryText and<br />
// eventObject.detail.language (that represents user's locale).<br />
}<br />
// Navigate to the first scenario since it handles search activation.<br />
var url = scenarios[0].url;<br />
return WinJS.Navigation.navigate(url, { searchDetails: eventObject.detail });<br />
518
}<br />
}<br />
}));<br />
In the search activation path, it’s clearly good to avoid any processing that isn’t needed by the search<br />
page itself, but you still need to be prepared to navigate to other parts of the app when a result is<br />
chosen. Also, if the app is being launched in response to a search, be sure to reload both general<br />
settings as you would with a normal launch as well as session state when previousExecutionState is<br />
terminated. This means, in fact, that the state of a results page is part of the app’s session state; you’ll<br />
normally want to save the last search term as part of that state so that you can rehydrate the results<br />
page when needed.<br />
The sample doesn’t actually search any real data—it just outputs messages when certain events<br />
happen. But you can test this activation path in a couple of ways. First, if the app isn’t running, invoke<br />
the search charm, enter some query text, and then select the search sample. You’ll find that it ends up<br />
on the page for Scenario 1 and shows the search term right away. This tells you that it processed the<br />
activation and picked up the search term from eventObject.detail.queryText, as you can see in the<br />
code above. (Look also at js/scenario1.js where it outputs the term in the page’s processed method.)<br />
To step through the same code, set a breakpoint within the searchTarget case of the activated<br />
handler and run the app in the Visual Studio debugger. Invoke the search charm, enter a query, select<br />
some other app (which will do a search), and then switch back to the sample. You should hit your<br />
breakpoint as the activated handler will be called with the activation kind of search.<br />
When activated through search, be sure that the page gets fully processed with calls like WinJS.UI-<br />
.processAll. (You don’t need to worry if the app is already running; processAll won’t do redundant<br />
work.)<br />
It is important when your app is activated—as with handling querysubmitted and/or querychanged<br />
events—to note that the queryText might be empty. In this case you can show default results or<br />
navigate to your home page if that’s more appropriate. See “Sidebar: Testing Search.”<br />
Sidebar: Testing Search<br />
A number of variations with the Search charm can affect how a search target app is launched and<br />
with what parameters. To be sure that you’ve exercised all applicable code paths, be sure to test<br />
these conditions:<br />
• App is running and search is invoked with no query text, query text with known results, and<br />
query text that returns no results.<br />
• App is not running and is invoked from the search charm, with all the variations on text<br />
listed above.<br />
519
• App is in the snapped state and is invoked as above, in which case Search will go to the Start<br />
screen.<br />
• App is suspended and is invoked as above.<br />
You should also be mindful of how you present results, taking care that the primary results are<br />
not hidden by the Search pane, which will remain visible until the user dismisses it.<br />
Sidebar: Synchronizing In-App Search with the Search Pane<br />
Some types of apps will still maintain their own in-app search UI in addition to using the search<br />
pane, or in other ways they might have some kind of search term that would be good to keep in<br />
sync with the term shown in the search pane. To do this, the app can ask the search pane for its<br />
queryText value and can attempt to set that value through the SearchPane.trySet-QueryText<br />
method. This call will fail, mind you, if the app isn’t itself visible or if the search pane is already<br />
visible or becoming visible.<br />
Providing Query Suggestions<br />
Using querysubmitted and the activation sequence in the previous section gives you the basic level of<br />
search interaction, and Windows will automatically provide a history of the user’s recent searches. Still,<br />
with just a little more work you can make the experience much richer. Because writing the code to<br />
actually perform the search, process the results, and display them beautifully is the bulk of the work with<br />
the Search contract anyway, adding support for query suggestions (this section) and result sugges-tions<br />
(next section) is a relatively small investment with a huge impact on the overall user experience.<br />
To go beyond the default search history and provide as-the-user-is-typing query suggestions, which<br />
appear to the user as shown on the left side of Figure 12-10, you have two options. Which one you use<br />
depends on what you want to suggest and the data that you’re searching.<br />
First, to provide suggestions from folders on the file system, such as the music, pictures, and videos<br />
libraries, the search pane provides a built-in implementation through its<br />
setLocalContent-SuggestionsSettings method with results like those in Figure 12-12. As shown in<br />
Scenario 4 of the sample, you first create a<br />
Windows.ApplicationModel.Search.LocalContentSuggestion-Settings object, populate its<br />
properties, and then pass that object to setLocalContent-SuggestionsSettings (js/scenario4.js):<br />
var page = WinJS.UI.Pages.define("/html/scenario4.html", {<br />
ready: function (element, options) {<br />
var localSuggestionSettings = new<br />
Windows.ApplicationModel.Search.LocalContentSuggestionSettings();<br />
localSuggestionSettings.enabled = true;<br />
localSuggestionSettings.locations.append(Windows.Storage.KnownFolders.musicLibrary);<br />
localSuggestionSettings.aqsFilter = "kind:=music";<br />
520
}<br />
});<br />
Windows.ApplicationModel.Search.SearchPane.getForCurrentView()<br />
.setLocalContentSuggestionSettings(localSuggestionSettings);<br />
FIGURE 12-12 Suggestions from local folders as automatically provided by the search pane.<br />
In populating the LocalContentSuggestionSettings properties, be sure first to set enabled to true.<br />
The locations collection (a vector) contains one or more StorageFolder objects to indicate where the<br />
search should take place. Because enumerating files to provide suggestions requires programmatic<br />
access to those folders, you need to make sure your app has the appropriate capabilities set in its<br />
manifest, retrieves the folder from the AccessCache, or has obtained programmatic access through the<br />
folder picker. In the latter case, the app would provide UI elsewhere to configure the search locations<br />
(perhaps through the Settings pane, for instance).<br />
You can also specify an Advanced Query Syntax (AQS) string in the aqsFilter property and/or some<br />
number of Windows Properties (like System.Title) within propertiesToMatch (a string vector). This is<br />
typically used to filter file types, as when searching a folder, but it can be as specific as you need. For<br />
more on AQS, refer to “Rich Enumeration with File Queries” in Chapter 8, “State, Settings, Files, and<br />
Documents”; for more on Windows properties, refer to “Media File Metadata” in Chapter 10, “Media.”<br />
As for the second option, LocalContentSuggestionSettings can do a lot for you, but clearly many<br />
apps will be searching on some other data source (whether local or online) and will thus need to supply<br />
suggestions from those sources. In these cases, listen for and handle the search pane’s<br />
suggestionsrequested event. Its eventArgs will contain the queryText, language, and linquistic-<br />
Details as always, and in response you populate a collection of up to five suggestions in the<br />
eventArgs.request.searchSuggestionCollection (again including the alternatives in the linguistic-<br />
Details object if needed). Ideally this takes half a second or less, and it’s important to know that all the<br />
results need to be in the collection once you return from your event handler.<br />
521
Here’s how it’s done in Scenario 2 of the Search contract sample (where suggestionList is just a<br />
hard-coded list of city names):<br />
Windows.ApplicationModel.Search.SearchPane.getForCurrentView().onsuggestionsrequested =<br />
function (eventObject) {<br />
var queryText = eventObject.queryText;<br />
var suggestionRequest = eventObject.request;<br />
var query = queryText.toLowerCase();<br />
var maxNumberOfSuggestions = 5;<br />
for (var i = 0, len = suggestionList.length; i < len; i++) {<br />
if (suggestionList[i].substr(0, query.length).toLowerCase() === query) {<br />
suggestionRequest.searchSuggestionCollection.appendQuerySuggestion(<br />
suggestionList[i]);<br />
if (suggestionRequest.searchSuggestionCollection.size ===<br />
maxNumberOfSuggestions) {<br />
break;<br />
}<br />
}<br />
}<br />
};<br />
So if query contains “ba” as it would in Figure 12-10, the first 5 names in suggestionList will be<br />
Bangkok, Bangalore, Baghdad, Baltimore, and Bakersfield. Of course, a real app will be drawing<br />
suggestions from its own database or from a service (simulated in Scenarios 5 and 6, by the way), but<br />
you get the idea. With a service, though, you should also check the suggestionResult.isCanceled<br />
property before starting a new request: this flag indicates that the search query hasn’t actually changed<br />
from a previous query and it’s not necessary to create new suggestions.<br />
Note When the SearchPane.searchHistoryEnabled property is true (the default), a user’s search<br />
history will be automatically tracked with prior searches appearing as suggestions when the search<br />
charm is first invoked (before the user types any other characters). Setting this property to false will<br />
disable the behavior, in which case an app can maintain its own history of previous queryText values. If<br />
an app does this, we recommend providing a means to clear the history through the app’s Settings.<br />
Apps can also use the SearchPane.searchHistoryContext property to create different histories<br />
depending on different contexts. When this value is set prior to the search charm being invoked,<br />
automatically managed search terms (searchHistoryEnabled is true) will be saved for that context.<br />
This has no effect when an app manages its own history, in which case it can manage different histories<br />
directly.<br />
Now the eventArgs.request property, a SearchPaneSuggestionsRequest object, has a few features<br />
you want to know about. Its searchSuggestedCollection property is unique—it’s not an array or other<br />
generic vector but a SearchSuggestionCollection object with a size property and four methods:<br />
appendQuerySuggestion (to add a single item to the list, as shown above), appendQuerySuggestions (to<br />
add an array of items at once, as you might receive from a query to a service), appendResultSuggestion<br />
(see next section) and appendSearchSeparator (which is used to group suggestions). In the latter case, a<br />
separator is given a label and appears as follows:<br />
522
The request object also has a getDeferral method if you need to perform an asynchronous<br />
operation to retrieve your suggestions. It works like all other deferral’s we’ve seen: before starting the<br />
async operation (like WinJS.xhr), call getDeferral to retrieve the deferral object, start the operation,<br />
return from the suggestionsrequested method, and call the deferral’s complete method inside the<br />
async completed handler. This is demonstrated again in Scenarios 5 and 6 of the sample since this<br />
would clearly be needed when querying a service for this purpose (code here derived from<br />
js/scenario5.js):<br />
Windows.ApplicationModel.Search.SearchPane.getForCurrentView().onsuggestionsrequested =<br />
function (eventObject) {<br />
var queryText = eventObject.queryText;<br />
var suggestionRequest = eventObject.request;<br />
var deferral = suggestionRequest.getDeferral();<br />
// Create request to obtain suggestions from service and supply them to the Search Pane.<br />
// Depending on design of the service, you might vary URL based on eventObject.language.<br />
// You might also compose queryText in the URL to let the service do the filtering.<br />
xhrRequest = WinJS.xhr({ url: /* URL to suggestion service */ });<br />
xhrRequest.done(<br />
function (request) {<br />
if (request.responseText /* or responseXML */) {<br />
// Populate suggestionRequest.searchSuggestionCollection based on response<br />
}<br />
};<br />
deferral.complete(); // Indicate we're done supplying suggestions.<br />
},<br />
function (error) {<br />
// Call complete on the deferral when there is an error.<br />
deferral.complete();<br />
});<br />
You can use any JSON or XML response format you want, but since your app is doing the parsing,<br />
there are existing standards for returning search suggestions. For JSON, refer to the OpenSearch<br />
Suggestions specification and Scenario 5 in the sample where a JSON response can be directly parsed<br />
into an array and passed in one call to appendQuerySuggestions. For XML, refer to the XML Search<br />
Suggestions Format Specification and Scenario 6. In the latter case, a function named<br />
generate-Suggestions provides a generic parser routine for such a response, and although the sample<br />
doesn’t demonstrate using separators, URIs, and images in those suggestions, the generateSuggestions<br />
function shows how to parse them and send them onto appendQuerySuggestion[s] as well as<br />
appendResultSuggestion, which we’ll see next.<br />
523
Providing Result Suggestions<br />
As shown in Figure 12-10 (on the right side), a search target app can provide suggested results and not<br />
just suggested queries. This is also accomplished by handling the search pane’s<br />
suggestions-requested event as described in the previous section, only make sure you use<br />
suggestion-Request.searchSuggestionCollection.appendResultSuggestion to populate the results<br />
and not appendQuerySuggestion[s] (appendSearchSeparator can still be used). You also then need to<br />
handle the search pane’s resultSuggestionChosen event to handle the user’s selection as a result and<br />
not as a query.<br />
In other words, handling the querysubmitted event means that you’re taking the query text and<br />
populating a list of results in your own page. Because of this, you’ll be handling click or tap events for<br />
those items directly, navigating to the appropriate details page. The resultSuggestionChosen event<br />
tells you that the same thing has happened in the system-owned search pane with results that are<br />
shown there from your suggestions. You thus process the resultSuggestionChosen event in the same<br />
way that you would handle an item invocation in your own page. The eventArgs.tag property in this<br />
case will contain the tag you provide for the suggested result in the appendResultSuggestion call.<br />
This method takes five arguments in this order, and be mindful of any necessary localization here:<br />
• text The first line text to show in the search pane (as in Figure 12-10).<br />
• detailText The second line of text for a search result (as in Figure 12-10) that is also used for<br />
tooltips.<br />
• tag The string you want to receive in the resultSuggestionChosen event.<br />
• image An IRandomAccessStreamReference for the image to display. The base size of this<br />
image is 40x40 for 100% scale, 56x56 for 140%, and 72x72 for 180%. Take these sizes into<br />
account if you dynamically generate images for the result suggestions.<br />
• imageAlternateText The alt attribute for the image.<br />
As noted in the previous section, the generateSuggestions function found in js/scenario6.js of the<br />
sample provides a generic parser that turns XML search suggestions into the appropriate<br />
appendResultSuggestion calls, including the use of<br />
Windows.Storage.Streams.RandomAccess-StreamReference.createFromUri to convert an image URI to<br />
the appropriate stream reference. Typically, such URIs point to a remote source where ideally you’d be<br />
able to ask your service for different sized images based on the resolution scaling.<br />
Local ms-appx:// and ms-appdata:// URIs are also allowable using the appropriate .scale-1x0 naming<br />
convention. You should always, in fact, have a default image for suggested results in your package<br />
(using an ms-appx:// URI to refer to it when necessary); the system will not provide one for you.<br />
524
Type to Search<br />
The final feature of Search is the ability to emulate the “type to search” behavior of the Windows Start<br />
screen, where the user doesn’t explicitly invoke the Search charm. If you haven’t done it before and you<br />
have a computer with a physical keyboard, press the Windows key to return to the Start screen, and<br />
start typing some app name without invoking the search charm first. Voila! The search charm appears<br />
automatically with results immediately filtered and displayed. This is essentially the same behavior that<br />
the Start button provided in previous versions of Windows, but it’s now much more visually engaging!<br />
To enable this in your own app, simply set the SearchPane.showOnKeyboardInput property to true.<br />
You can enable or disable the behavior at any time through this property. Generally speaking, we<br />
recommend providing this behavior on your app’s main page(s) and on search results pages, but not on<br />
other subsidiary pages where there can be other input controls, nor on details pages showing content<br />
for a single item, nor on pages that support an in-page find capability. For details, see Guidelines for<br />
Enabling Type to Search.<br />
Launching Apps: File Type and URI Scheme Associations<br />
Developers of Windows 8 apps have often asked whether it’s possible for one app to launch another.<br />
The answer is yes, with some restrictions (aren’t you surprised!). First, apps can be launched only<br />
through a file type or URI scheme association, not directly by name or path. To be specific, the only way<br />
for a Windows 8 app to launch another app—including desktop applications—is through the<br />
Windows.System.Launcher API that provides you with two choices:<br />
• launchFileAsync Launches another app associated with a given StorageFile. An optional<br />
LauncherOptions object lets you specify a number of details (see below).<br />
• launchUriAsync Launches another app associated with a given URI scheme, again with or<br />
without LauncherOptions.<br />
Note With both launchFileAsync and launchUriAsync, Windows 8 specifically blocks apps from<br />
launching any file or URI scheme that is handled by a system component and for which there is no<br />
legitimate scenario for a Windows 8 app to insert itself into that process. The How to handle file<br />
activation and How to handle protocol activation topics lists the specific file types and URI schemes in<br />
question. The file:// URI scheme is allowed in launchUriAsync, but only for intranet URIs when you<br />
have declared the Private Networks (Client & Server) capability in the manifest.<br />
The result of both these async methods, as passed to your completed handler, is a Boolean: true if<br />
the launch succeeded, false if not. That is, barring a catastrophic failure such as a low memory<br />
condition where the async operation will outright fail, these operations normally report success to your<br />
completed handler with a Boolean indicating the outcome. You’ll get a false result, for example, if you<br />
try to launch a file that itself contains executable code or other files that are blocked for security<br />
reasons.<br />
525
However, you cannot know ahead of time what the result will be. This is the reason for the<br />
LauncherOptions parameter, through which you can provide fallback mechanisms:<br />
• The treatAsUntrusted option (a Boolean, default is false) will display a warning to the user that<br />
they’ll be switching apps if they proceed (see image below). This is good to use when you’re<br />
unsure about the source of the association, such as launching a URI found inside a <strong>PDF</strong> or other<br />
document, and want to prevent the user from experiencing a classic bait-and-switch!<br />
• displayApplicationPicker (a Boolean, default is false) will let the use choose which app to<br />
launch as part of the process (see image below). Note that the UI allows the user to change the<br />
default app for subsequent invocations. Also, the LauncherOptions.ui property can be used to<br />
control the placement of the app picker.<br />
• preferredApplicationDisplayName and preferredApplicationPackageFamilyName provide a<br />
suggestion to the user to acquire a specific app from the Windows Store if no other app is<br />
available to service the request. This is very useful with a particular URI scheme or file type for<br />
which you provide an app yourself.<br />
• Similarly, fallbackUri specifies a URI to which the user will be taken if no app can be found to<br />
handle the request and you don’t have a specific suggestion in the Windows Store.<br />
• Finally, for launchUriAsync, the contentType option identifies the content type associated with a<br />
URI that controls which app is launched. This is primarily useful when the URI doesn’t contain a<br />
specific scheme but simply refers to a file on a network using a scheme such as http or file that<br />
would normally launch a browser for file download. With contentType, the default app that’s<br />
526
egistered for that type, rather than the scheme, will be launched. That app, of course, must be<br />
able to them use the URI to access the file. In other words, this option is a way to pass a URI,<br />
rather than a whole file, to a handler app that you know can work with that URI.<br />
Scenarios 1 and 2 of the Association launching sample provide a demonstration of using these<br />
methods with some of the options so you can see their effects.<br />
On the flip side, as demonstrated in Scenarios 3 and 4 of the same sample, is the question of how an<br />
app associates itself with a file type or URI scheme so that it can be launched in these ways. These<br />
associations constitute the File Activation contract and the Protocol Activation contract. In both cases<br />
the target app must declare the file types and/or URI schemes it wishes to service in its manifest and<br />
must then provide for those activation kinds, as we’ll see in the following sections.<br />
Again, file or URI scheme association is the only means through which a Windows 8 app can launch<br />
another, so there’s no guarantee that you’ll actually launch a specific app. Of course, the more unique<br />
and specific the file type or URI scheme, the less likely it is that a consumer would have multiple apps to<br />
handle the association or even that there would be many such apps in the Windows Store. Indeed,<br />
designing a unique URI scheme interface, where the scheme is fairly app-specific, is really the best way<br />
to have one Windows 8 app launch and delegate a task to another, since all kinds of data can be passed<br />
in the URI string itself. The Maps app in Windows 8, for example, supports a bingmaps scheme for<br />
accomplishing mapping tasks from other apps. You can imagine the same for a stocks app, a calendar<br />
app, an email app (beyond mailto), and so forth. If you create such a scheme and want other apps to use<br />
it, you’ll certainly need to provide documentation for its usage details, which means that another app<br />
can implement the same scheme and thus offer itself as another choice in the Windows Store. So,<br />
there’s no guarantee even with a very specific scheme that you can know for certain that you’ll be<br />
launching another known app, but this is about as close as you can get to that capability. 58<br />
File Activation<br />
To declare file activation capability, first go to the Declarations section of the manifest and add a “File<br />
Type Associations” declaration, the Visual Studio UI for which is shown in Figure 12-13. Each file type<br />
can have multiple specific types (notice the Add New button under Supported File Types), such as a<br />
JPEG having .jpg and .jpeg file extensions. Note that some file types are disallowed for apps; see How to<br />
handle file activation for the complete list.<br />
Under Properties, the Display Name is the overall name for a group of file types (this is optional; not<br />
needed if you have only one type). The Name, on the other hand, is required—it’s the internal identity<br />
for the file group and one that should remain consistent for the entire lifetime of your app across all<br />
updates. In a way, the Name/Display Name properties for the whole group of file types is like your real<br />
name, and all the individual file types are nicknames—any of them ultimately refer to the core file type<br />
and your app.<br />
58 In any case, it’s a good idea to register your URI scheme with the Internet Assigned Numbers Authority (IANA). RFC 4395<br />
is the particular specification for defining new URI schemes.<br />
527
Info Tip is tooltip text for when the user hovers over a file of this type and the app is the primary<br />
association. The Logo is a little tricky; in Visual Studio here, you simply refer to a base name for an<br />
image file, like you do with other images in the manifest. In your actual project, however, you should<br />
have multiple files for the same image in different target sizes (not resolution scales): 16x16, 32x32,<br />
48x48, and 256x256. The Association launching sample uses such images with targetsize-* suffixes in the<br />
filenames. 59 These various sizes help Windows provide the best user experience across many different<br />
types of devices.<br />
FIGURE 12-13 The Declarations > File Type Associations UI in the Visual Studio manifest designer.<br />
Under Edit Flags, these options control whether an “Open” verb is available for a downloaded file of<br />
this type: checking Open Is Safe will enable the verb in various parts of the Windows UI; checking Always<br />
Unsafe disables the verb. Leaving both blank might enable the verb, depending on where the file is<br />
coming from and other settings within the system.<br />
59 Ignore, however, the sample’s use of targetsize-* naming conventions for the app’s tile images; target sizes apply only to<br />
file and URI scheme associations.<br />
528
At the very bottom of this UI you can also set a discrete start page for handling activations, but<br />
typically you’ll use your main activation handler, as shown in js/default.js of the Association launching<br />
sample (leading into js/scenario3.js).<br />
There you’ll receive the activation kind of file, in which case eventArgs.detail is a WebUIFile-<br />
ActivatedEventArgs: its files property contains the array of StorageFile objects from Windows.-<br />
System.Launcher.launchFileAsync, and its verb property will be "open". You respond, of course, by<br />
opening and presenting the file contents in whatever way is appropriate to the app.<br />
Of course, since the file might have come from anywhere, treat it as untrusted content, as we<br />
mentioned earlier for share targets. Avoid taking permanent actions based on those the file contents.<br />
As with the Search contract, too, be sure to test file activation when the app is already running and<br />
when it must be started anew. In all cases be sure to load app settings and restore session state if<br />
eventArgs.detail.previousExecutionState is terminated.<br />
Protocol Activation<br />
Creating a URI scheme association for an app is much like a file type association. In the Declarations<br />
section of the manifest, add a Protocol declaration, as shown in Figure 12-14.<br />
FIGURE 12-14 The Declarations > Protocol UI in the Visual Studio manifest designer.<br />
Under Properties, the Logo, Display Name, and Name all have the same meaning as with file type<br />
associations (see the previous section). Similarly, while you can specify a discrete start page, you’ll<br />
typically handle activation in your main activation handler, as demonstrated in again in js/default.js of<br />
the Association launching sample (leading into js/scenario4.js).<br />
There you’ll receive the activation kind of protocol, in which case eventArgs.detail is a<br />
WebUIProtocolActivatedEventArgs: its uri property contains the URI from Windows.System.-<br />
Launcher.launchUriAsync.<br />
529
Once again be warned that URIs with some unique scheme can come from anywhere, including<br />
potentially malicious sources. Be wary of any data or queries in the URI, and avoid taking permanent<br />
actions with it. For instance, you can perhaps navigate to a new pagebut don’t modify database records<br />
to try to eval anything in the URI.<br />
Nevertheless, protocol associations are a primary way that an app can provide valuable services to<br />
others when appropriate. The built-in Maps app, for example, supports a bingmaps:// URI scheme and<br />
association, so you can just launch a URI with the appropriate format to show the user a fully interactive<br />
map instead of trying to implement such capabilities yourself. This is similar to how you rely on an email<br />
client with the mailto: scheme; other kinds of apps can easily create a URI scheme interface for other<br />
services and workflows.<br />
Tip To debug protocol activation you need to be able to have the app start directly within the<br />
debugger when it’s activated. To do this, open the project’s properties (Project > Properties menu<br />
command in Visual Studio), and then under Configuration Properties > Debugging set Launch<br />
Application to No.<br />
File Picker Providers<br />
Back in Chapter 8 we looked at how the file/folder picker can be used to reference not only locations on<br />
the file system but also content that’s managed by other apps or even created on-the-fly within other<br />
apps. Let’s be clear on this point: the app that’s using the file picker is doing so to obtain a StorageFile<br />
or StorageFolder for some purpose. But this does not mean that provider apps that can be invoked<br />
through the file picker necessary manage their data as files or folders. Their role is to take whatever kind<br />
of data they manage and package it up so that it looks like a file/folder to the picker.<br />
In the “Using the File Picker” section of Chapter 8, for instance, we saw how the Windows 8 Camera<br />
app can be used to take a photo and return it through the file picker. Such a photo did not exist at the<br />
time the target app was invoked; instead, it displayed its UI through which the user could essentially<br />
create a file that was then passed back through the file picker. In this way, the Camera app shortcuts the<br />
whole process of creating a new picture, providing that function exactly when the user is trying to select<br />
a picture file. Otherwise the user would have to start the Camera app separately, take a photo, store it<br />
locally, and switch to the original app to invoke the file picker and relocate that new picture.<br />
The file picker is not limited to pictures, of course: it works with any file type, depending on what the<br />
caller indicates it wants. One app might let the user go into a music library, purchase and download a<br />
track, and then return that file to the file picker. Another app might perform some kind of database<br />
query and return the results as a file, and still others might allow the user to browse online databases of<br />
file-type entities, again hiding the details of downloading and packaging that data as a file such that the<br />
user’s experience of the file picker is seamless across the local file system, online resources, and apps<br />
that just create data dynamically. It’s also possible to create an app that generates or acquires file-like<br />
data on the fly, such as the Camera app that allows you to take a picture or an audio app that could<br />
530
ecord a new sound. In such cases, however, note that the file picker contracts are designed for relatively<br />
quick in-and-out experiences. For this reason an app should provide only basic editing capabilities (like<br />
cropping a photo or trimming the audio) in this context.<br />
As with the Search and Share target contracts, Visual Studio and Blend provide an item template for<br />
file picker providers, specifically the File Open Picker contract item in the Add > New Item dialog as<br />
we’ve seen before (it’s hiding off the top of the list in Figure 12-4). This gives you a basic selection<br />
structure built around a Listview control, but not much else. For our purposes here we won’t be using<br />
this template; we’ll draw on samples instead. Generally speaking, when servicing the file picker<br />
contracts, an app should use the same views and UI as it does when launched normally, thereby keeping<br />
the app experience consistent in both scenarios.<br />
Manifest Declarations<br />
To be a provider for the file picker, an app starts by—what else!—adding the appropriate declaration to<br />
its manifest. In this case there are actually three declarations: File Open Picker, File Save Picker, and<br />
Cached File Updater, as shown below in Visual Studio’s manifest designer. Each of these declarations<br />
can be made once within any given app.<br />
The File Open Picker and File Save Picker declarations are what make a provider app available in the<br />
dialogs invoked through the Windows.Storage.Pickers.FileOpenPicker and FileSavePicker API. The<br />
calling app in both cases is completely unaware that another app might be invoked—all the interaction<br />
is between the picker and the provider app through the contract, with the contract broker being<br />
responsible for first displaying a UI through which to select an object and second for returning a<br />
StorageFile object for that item.<br />
With both the File Open Picker and File Save Picker contracts, the provider app indicates in its<br />
manifest those file types that it can service. This is done through the Add New button in the image<br />
below; the file picker will then make that app available as a choice only when the calling app indicates a<br />
matching file type. The Supports Any File Type option that you see here will make the app always<br />
appear in the list, but this is appropriate only for apps like SkyDrive that provide a general storage<br />
531
location. Apps that work only with specific file types should indicate only those types.<br />
The provider app indicates a Start Page for the open and save provider contracts separately—the<br />
operations are distinct and independent. In both cases, as we’ve seen for other contracts, these are the<br />
pages that the file picker will load when the user selects this particular provider app. As with Share<br />
targets, these pages are typically independent of the main app and will have their own script contexts<br />
and activation handlers, as we’ll see in the next section. (Again, the Executable and Entry Point options<br />
are there for other languages.)<br />
You might be asking: why are the open and save contracts separate? Won’t most apps generally<br />
provide both? Well, not necessarily. If you’re creating a provider app for a web service that is effectively<br />
read-only (like the image results from a search engine), you can serve only the file open case. If the<br />
service supports the creation of new files and updating existing files, such as a photo or document<br />
management service would, then you can also serve the file save case. There might also be scenarios<br />
where the provider would serve only the save case, such as writing to a sharing service. In short,<br />
Windows cannot presume the nature of the data sources that provider apps will work with, so the two<br />
contracts are kept separate.<br />
While the next main section in this chapter covers the Cached File Updater contract, it’s good to<br />
know how it relates to the others here. This contract allows a provider app to synchronize local and<br />
remote copies of a file, essentially to subscribe to and manage change/access notifications for provided<br />
files. This is primarily of use to apps that represent a file repository where the user will frequently open<br />
and save files, like SkyDrive or a database app. It’s essentially a two-way binding service for files when<br />
either local or remote copies can be updated independently. As such, it’s always implemented in<br />
conjunction with the file picker provider contracts.<br />
Tip As noted earlier in this chapter, the Sharing and exchanging data topic on the Windows Developer<br />
Center has some helpful guidance as to when you might choose to be a provider for the file save picker<br />
contract and when being a share target is more appropriate.<br />
532
Activation of a File Picker Provider<br />
Demonstrations of the file picker provider contracts—for open and save—are found in the File picker<br />
contracts sample, which I’ll refer to as the provider sample for clarity. Declarations for both are included<br />
in the manifest with Supports Any File Type, so the sample will be listed with other apps in all file<br />
pickers, as shown here:<br />
When invoked, the Start page listed in the manifest for the appropriate contract (open or save) is<br />
loaded. These are fileOpenPicker.html and fileSavePicker.html, found in the root of the project. Both of<br />
these pages are again loaded independently of the main app and appear as shown in Figures 12-15 and<br />
12-16. Note that the title of the app and the color scheme is determined by the Application UI settings<br />
in the provider app’s manifest. In particularly, the text comes from the Display Name field and the colors<br />
come from the Foreground Text and Background Color settings under Tile, as shown in Figure 12-17.<br />
Note that the system automatically adds the down chevron (⌄) next to the title in Figures 12-15 and<br />
12-16 through which the user can select a different picker location or provider app.<br />
FIGURE 12-15 The Open UI as displayed by the sample.<br />
533
FIGURE 12-16 The Save UI as displayed by the sample.<br />
FIGURE 12-17 Application UI settings in the manifest that affect the appearance of the open and save picker UI for a<br />
provider app. The gray bars in this image represent other fields that I’ve omitted for brevity.<br />
When you first run this sample, you won’t see either of these pages. Instead you’ll see a page<br />
through which you can invoke the file open or save pickers and then choose this app as a provider. You<br />
can do this if you like, but I recommend using a different app to invoke the pickers, just so we’re clear<br />
on which app is playing which role. For this purpose you can use the sample we used in Chapter 8, the<br />
File picker sample (this is the consumer side). You can even use something like the Windows 8 Music<br />
app where the Open File command on its app bar will invoke a picker wherein the provider sample will<br />
be listed.<br />
Whatever your choice, the important parts of the provider sample are its separate pages for servicing<br />
its contracts, which are again fileOpenPicker.html and fileSavePicker.html. In the first case, the code is<br />
contained in js/fileOpenPicker.js where we can see the activated event handler with the activation kind<br />
of fileOpenPicker:<br />
function activated(eventObject) {<br />
if (eventObject.detail.kind ===<br />
534
Windows.ApplicationModel.Activation.ActivationKind.fileOpenPicker) {<br />
fileOpenPickerUI = eventObject.detail.fileOpenPickerUI;<br />
}<br />
}<br />
eventObject.setPromise(WinJS.UI.processAll().then(function () {<br />
// Navigate to a scenario page...<br />
}));<br />
Here eventObject.detail is a WebUIFileOpenPickerActivatedEventArgs object, whose<br />
fileOpenPickerUI property (a Windows.Storage.Pickers.Providers.FileOpenPickerUI object)<br />
provides the means to fulfill the provider’s responsibilities with the contract.<br />
In the second case, the code is in js/fileSavePicker.js where the activation kind is fileSavePicker:<br />
function activated(eventObject) {<br />
if (eventObject.detail.kind ===<br />
Windows.ApplicationModel.Activation.ActivationKind.fileSavePicker) {<br />
fileSavePickerUI = eventObject.detail.fileSavePickerUI;<br />
}<br />
}<br />
eventObject.setPromise(WinJS.UI.processAll().then(function () {<br />
// Navigate to a scenario page<br />
}));<br />
where eventObject.detail is a WebUIFileSavePickerActivatedEventArgs object. As with the open<br />
contract, the fileSavePickerUI property of this (a Windows.Storage.Pickers.Providers.-<br />
FileSavePickerUI object) provides the means to fulfill the provider’s side of the contract.<br />
In both open and save cases, the contents of the contract’s Start page is displayed within the<br />
letterboxed area between the system-provided top and bottom bands. If that content overflows the<br />
provided space, scrollbars would be provided only within that area—the top and bottom bands always<br />
remain in place. In both cases, WinRT also provides the usual features for activation, such as the<br />
splashScreen and previousExecutionState properties, just as we saw in Chapter 3, “App Anatomy and<br />
Page Navigation,” meaning that you should reload necessary session state and use extended splash<br />
screens as needed.<br />
What’s most interesting, though, are the contract-specific interactions that are represented in the<br />
different scenarios for these pages (as you can see in Figures 12-15 and 12-16). Let’s look at each.<br />
Note For specific details on designing a file picker experience, see Guidelines for file pickers.<br />
File Open Provider: Local File<br />
The provider for file open works through the FileOpenPickerUI object supplied with the<br />
fileOpen-Picker activation kind. Simply said, whatever kind of UI the provider offers to select some file<br />
or data will be wired to the various methods, properties, and events of this object.<br />
535
First, the UI will use the allowedFileTypes property to filter what it displays for selection—clearly, the<br />
provider should not display items that don’t match what the file picker is being asked to pick! Next, the<br />
UI can use the selectionMode property (a FileSelectionMode value) to determine if the file picker was<br />
invoked for single or multiple selection.<br />
When the user selects an item within the UI, the provider calls the addFile method with the<br />
StorageFile object as appropriate for that item. Clearly, the provider has to somehow create that<br />
StorageFile object. In the sample’s open picker > Scenario 1, this is accomplished with a<br />
StorageFolder.getFileAsync (where the StorageFolder is the package location).<br />
Windows.ApplicationModel.Package.current.installedLocation<br />
.getFileAsync("images\\squareTile-sdk.png").then(function (fileToAdd) {<br />
addFileToBasket(localFileId, fileToAdd);<br />
}<br />
where addFileToBasket just calls FileOpenPickerUI.addFile and displays messages for the result. That<br />
result is a value from Windows.Storage.Pickers.Provider.AddFileResult: added (success), alreadyAdded<br />
(redundant operations, so the file is already there), notAllowed (adding is denied due to a mismatched<br />
file type), and unavailable (app is not visible). These really just help you report the result to users in<br />
your UI. Note also that the canAddFile method might be helpful for enabling or disabling add<br />
commands in your UI as well, which will prevent some of these error cases from ever arising in the first<br />
place.<br />
The provider app must also respond to requests to remove a previously added item, as when the user<br />
removes a selection from the “basket” in the multi-select file picker UI. To do this, listen for the<br />
FileOpenPickerUI object’s fileRemoved event, which provides a file ID as an argument. You pass this ID<br />
to containsFile followed by removeFile as in the sample (js/fileOpenPickerScenario1.js):<br />
// Wire up the event in the page's initialization code<br />
fileOpenPickerUI.addEventListener("fileremoved", onFileRemovedFromBasket, false);<br />
function removeFileFromBasket(fileId) {<br />
if (fileOpenPickerUI.containsFile(fileId)) {<br />
fileOpenPickerUI.removeFile(fileId);<br />
}<br />
}<br />
If you need to know when the file picker UI is closing your page (such as the user pressing the Open<br />
or Cancel buttons as shown in Figure 12-15), listen for the closing event. This gives you a chance to<br />
close any sessions you might have opened with an online service and otherwise perform any necessary<br />
cleanup tasks. In the eventArgs you’ll find an isCanceled property that indicates whether the file picker<br />
is being canceled (true) or if it’s being closed due to the Open button (false). The<br />
eventArgs.closingOperation object also contains a getDeferral method and a deadline property that<br />
allows you to carry out async operations as well, similar to what we saw in Chapter 3 for the suspending<br />
event.<br />
536
A final note is that a file picker provider should respect the FileOpenPickerUI.settings-Identifier<br />
to relaunch the provider to a previous state (that is, a previous picker session). If you remember from the<br />
other side of this story, an app that’s using the file picker can use the settings-Identifier to<br />
distinguish different use cases within itself—perhaps to differentiate certain file types or feature<br />
contexts. The identifier can also differ between different apps that invoke the file picker. By honoring<br />
this property, then, a provider app can maintain a case-specific context each time it’s invoked (basically<br />
using settingsIdentifier in its appdata filenames and the names of settings containers), which is how<br />
the built-in file pickers for the file system works.<br />
It’s also possible for the provider app to be suspended while displaying its UI and could possibly be<br />
shut down if the calling app is closed. However, if you manage picker state based on<br />
settings-Identifier values, you don’t need to save or manage any other session state where your<br />
picker functionality is concerned.<br />
File Open Provider: URI<br />
For the most part, Scenario 2 of the open file picker case in the provider sample is just like we’ve seen in<br />
the previous section. The only difference is that it shows how to create a StorageFile from a nonfile<br />
source, such as an image that’s obtained from a remote URI. In this situation we need to obtain a data<br />
stream for the remote URI and convert that stream into a StorageFile. Fortunately, a few WinRT APIs<br />
make this very simple, as shown in js/fileOpenPickerScenario2.js within its onAddFileUri method:<br />
function onAddUriFile() {<br />
// Respond to the "Add" button being clicked<br />
var imageSrcInput = document.getElementById("imageSrcInput");<br />
if (imageSrcInput.value !== "") {<br />
var uri = new Windows.Foundation.Uri(imageSrcInput.value);<br />
var thumbnail =<br />
Windows.Storage.Streams.RandomAccessStreamReference.createFromUri(uri);<br />
}<br />
// Retrieve a file from a URI to be added to the picker basket<br />
Windows.Storage.StorageFile.createStreamedFileFromUriAsync("URI.png", uri,<br />
thumbnail).then(function (fileToAdd) {<br />
addFileToBasket(uriFileId, fileToAdd);<br />
},<br />
function (error) {<br />
// ...<br />
});<br />
} else {<br />
// ...<br />
}<br />
Here Windows.Storage.StorageFile.createStreamedFileFromUriAsync does the honors to give us a<br />
StorageFile for a URI, and addFileToBasket is again an internal method that just calls the addFile<br />
method of the FileOpenPickerUI object.<br />
537
Note that if you need to perform authentication or take any other special steps to obtain content<br />
from a web service, you’ll generally want to use the Windows.Netwoking.BackgroundTransfer API to<br />
acquire the content (where you can provide credentials), followed by StorageFile.create-<br />
StreamedFile to then serve that file up through the contract. StorageFile.createStreamed-<br />
FileFromUriAsync does exactly this but doesn’t provide for authentication.<br />
File Save Provider: Save a File<br />
Similar to how the file open provider interacts with a FileOpenPickerUI object, a provider app for saving<br />
files works with the specific methods, properties, and events FileSavePickerUI class. Again, the open<br />
and save contracts are separate concerns because the data source for which you might create a provider<br />
app might or might not support save operations independently of open. If you do support both, you<br />
will likely reuse the same UI and would thus use the same Start page and activation path.<br />
Within the FileSavePickerUI class, we first have the allowedFileTypes as provided by the app that<br />
invoked the file save picker UI in the first place. As with open, you’ll use this to filter what you show in<br />
your own UI so that users can clearly see what items for these types already exist. You’ll also typically<br />
want to populate a file type drop-down list with these types as well.<br />
For restoring the provider’s save UI for the specific calling app from a previous session, there is again<br />
the settingsIdentifier property.<br />
Referring back to Figure 12-16, notice the controls along the bottom of the screen, the ones that are<br />
automatically provided by the file picker UI when the provider app is invoked. When the user changes<br />
the filename field, the provider app can listen for and handle the FileSavePickerUI object’s<br />
filenameChanged event; in your handler you can get the new value from the fileName property. If the<br />
provider app has UI for setting the filename, it cannot write to this property, however. It must instead<br />
call trySetFileName, whose return value from the SetFileNameResult enumeration is either succeeded,<br />
notAllowed (typically a mismatched file type), or unavailable. This is typically used when the user taps<br />
an item in your list, where the expected behavior is to set the filename to the name of that item.<br />
The most important event, of course, happens when the user finally taps the Save button. This will<br />
fire the FileSavePickerUI object’s targetFileRequested event. You must provide a handler for this<br />
event, in which you must create an empty StorageFile object in which the app that invoked the file<br />
picker UI can save its data. The name of this StorageFile must match the fileName property.<br />
The eventArgs for this event is a Windows.Storage.Pickers.Providers.TargetFile-Requested-<br />
EventArgs object. This contains a single property named request, which is a TargetFileRequest. Its<br />
targetFile property is where you place the StorageFile you create (or null if there’s an error). You<br />
must set this property before returning from the event handler, but of course you might need to<br />
perform asynchronous operations to do this at all. For this purpose, as we’ve seen many times, the<br />
request also contains a getDeferral method. This is used in Scenario 1 of the provider sample’s save<br />
case (js/fileSavePickerScenario1.js):<br />
function onTargetFileRequested(e) {<br />
var deferral = e.request.getDeferral();<br />
538
};<br />
// Create a file to provide back to the Picker<br />
Windows.Storage.ApplicationData.current.localFolder.createFileAsync(<br />
fileSavePickerUI.fileName).done(function (file) {<br />
// Assign the resulting file to the targetFile property and complete the deferral<br />
e.request.targetFile = file;<br />
deferral.complete();<br />
}, function () {<br />
// Set the targetFile property to null and complete the deferral to indicate failure<br />
e.request.targetFile = null;<br />
deferral.complete();<br />
});<br />
In your own app you will, of course, replace the createFileAsync call in the local folder with<br />
whatever steps are necessary to create a file or data object. Where remote files are concerned, on the<br />
other hand, you’ll need to employ the Cached File Updater contract (see “Cached File Updater” below).<br />
File Save Provider: Failure Case<br />
Scenario 2 of the provider sample’s save UI just shows one other aspect of the process: displaying errors<br />
in case there is a real failure to create the necessary StorageFile. Generally speaking, you can use<br />
whatever UI you feel is best and consistent with the app in general, to let the user know what they need<br />
to do. The sample uses a MessageDialog like so:<br />
function onTargetFileRequestedFail(e) {<br />
var deferral = e.request.getDeferral();<br />
var messageDialog = new Windows.UI.Popups.MessageDialog("If the app needs the user to<br />
correct a problem before the app can save the file, the app can use a message like this to<br />
tell the user about the problem and how to correct it.");<br />
};<br />
messageDialog.showAsync().done(function () {<br />
// Set the targetFile property to null and complete the deferral to indicate failure<br />
// once the user has closed the dialog. This will allow the user to take any<br />
// necessary corrective action and click the Save button once again.<br />
e.request.targetFile = null;<br />
deferral.complete();<br />
});<br />
Cached File Updater<br />
Using the cached file updater contract provides for keeping a local copy of a file in sync with one<br />
managed by a provider app on some remote resources. This contract is specifically meant for apps that<br />
provide access to a storage location where users regularly save, access, and update files. The SkyDrive<br />
app in Windows is a good example of this. In other cases where the user is generally going to pick a file<br />
and use it some scenario but not otherwise come back to it, using the file picker contracts is entirely<br />
sufficient.<br />
539
Back in Chapter 8, we saw some of the method calls that are made by an app that uses the file picker:<br />
Windows.Storage.CachedFileManager.deferUpdates and Windows.Storage.CachedFileManager.-<br />
completeUpdatesAsync. This usage is shown in Scenarios 4 and 6 of the File picker sample we worked<br />
with in that chapter. Simply said, these are the calls that a file-consuming app makes if and when it<br />
writes to a file that it obtained from a file picker. It does this because it won’t know (and shouldn’t care)<br />
whether the file provider has another copy in database, web service, etc., that needs to be kept in sync.<br />
If the provider needs to handle synchronization, the consuming app’s calls to these methods will trigger<br />
the necessary cached file updater UI of the provider app, which might or might not be shown,<br />
depending on the need. Even if the consuming app doesn’t call these methods, the provider app will<br />
still be notified of changes but won’t be able to show any UI.<br />
There are two directions with which this contract works, depending on whether it’s needed to update<br />
a local (cached) copy of a file or the remote (source) copy. In the first case, the provider is asked to<br />
update the local copy, typically when the consuming app attempts to access that file (pulling it from the<br />
FutureAccessList or MostRecentlyUsed list of Windows.Storage.AccessCache; it does not explicitly ask<br />
for an update). In the second case, the consuming app has modified the file such that the provider<br />
needs to propagate those changes to its source copy.<br />
From a provider app’s point of view, the need for such updates comes into play whenever it supplies<br />
a file to another app. This can happen through the file picker contracts, as we’ve seen in the previous<br />
section, but also through file type associations as well as the share contract. In the latter case a share<br />
source app is, in a sense, a file provider and might make use of the cached file updater contract as well.<br />
In short, if you want your file-providing app to be able to track and synchronize updates between local<br />
and remote copies of a file, this is the contract to use.<br />
Supporting the contract begins with a manifest declaration as shown below, where the Start page<br />
indicates the page implementing the cached file updater UI. That page will handle the necessary events<br />
to update files and might or might not actually be displayed to the user, as we’ll see later.<br />
540
The next step for the provider is to indicate when a given StorageFile should be hooked up with this<br />
contract. It does so by calling Windows.Storage.Provider.CachedFileUpdater.-<br />
setUpdateInformation on a provided file as shown in Scenario 3 of the File picker contracts sample,<br />
which I’ll again refer to as the provider sample for simplicity (js/fileOpenPickerScenario3.js):<br />
function onAddFile() {<br />
// Respond to the "Add" button being clicked<br />
};<br />
Windows.Storage.ApplicationData.current.localFolder.createFileAsync("CachedFile.txt",<br />
Windows.Storage.CreationCollisionOption.replaceExisting).then(function (file) {<br />
Windows.Storage.FileIO.writeTextAsync(file, "Cached file created...").then(<br />
function () {<br />
Windows.Storage.Provider.CachedFileUpdater.setUpdateInformation(<br />
file, "CachedFile",<br />
Windows.Storage.Provider.ReadActivationMode.beforeAccess,<br />
Windows.Storage.Provider.WriteActivationMode.notNeeded,<br />
Windows.Storage.Provider.CachedFileOptions.requireUpdateOnAccess);<br />
addFileToBasket(localFileId, file);<br />
}, onError);<br />
}, onError);<br />
Note setUpdateInformation is within the Windows.Storage.Provider namespace and is different<br />
from the Windows.Storage.CachedFileManager object that’s used on the other side of the contract; be<br />
careful to not confuse the two.<br />
The setUpdateInformation method takes the following arguments:<br />
• A StorageFile for the file in question.<br />
• A content identifier string that identifies the remote resource to keep in sync.<br />
• A ReadActivationMode indicating whether the calling app can read its local file without<br />
updating it; values are notNeeded and beforeAccess.<br />
• A WriteActivationMode indicating whether the calling app can write to the local file and<br />
whether writing triggers an update; values are notNeeded, readOnly, and afterWrite.<br />
• One or more values from CachedFileOptions (that can be combined with bitwise-OR) that<br />
describes the ways in which the local file can be accessed without triggering an update; values<br />
are none (no update), requireUpdateAccess (update on accessing the local file),<br />
useCachedFileWhenOffline (will update on access if the calling app desires, and access is allowed<br />
if there’s no network connection), and denyAccessWhenOnline (triggers an update on access and<br />
requires a network connection).<br />
541
It’s through this call, in other words, that the provider specifically controls how and when it should be<br />
activated to handle updates when a local file is accessed.<br />
So, together we have two cases where the provider app will be invoked and might be asked to show<br />
its UI: one where the calling app updates the file, and another when the calling app attempts to access<br />
the file but needs an update before reading its contents.<br />
Before going into the technical details, let’s see how these interactions appear to the user. To see the<br />
cached file updater in action using the sample, invoke it by using the file picker from another app. First,<br />
then, run the provider sample to make sure its contracts are registered. Then run the aforementioned<br />
File picker sample. In the latter, Scenarios 4, 5, and 6 cause interactions with the cached file updater<br />
contract. Scenarios 4 and 6 write to a file to trigger an update to the remote copy; Scenario 5 accesses a<br />
local file that will trigger a local update as part of the process.<br />
Updating a Local File: UI<br />
In Scenario 5 (updating a local file), start by tapping the Pick Cached File button in the UI shown here:<br />
This will launch the provider sample. In that view, select Scenario 3 so that you see the UI shown in<br />
Figure 12-18. This is the mode of the provider sample that is just a file picker provider,<br />
(js/fileOpenPickerScenario3.js) where it calls setUpdateInformation. This is not the UI for the cached file<br />
updater yet. Click the Add File to Basket button, and tap the Open button. This will return you to the<br />
first app (the picker sample in the above graphic) where the Output Latest Version button will now be<br />
enabled. Tapping that button will then invoke the provider sample through the cached file updater<br />
contract, as shown in Figure 12-19. This is what appears when there’s a need to update the local copy of<br />
the cached file.<br />
542
FIGURE 12-18 The provider sample’s UI for picking a file; the setUpdateInfomation method is called on the<br />
provided file to set up the cached file updater relationship.<br />
FIGURE 12-19 The provider sample’s UI for the cached file updater contract on a local file.<br />
Take careful note of the description in the sample. While the sample shows this UI by default, a<br />
cached file updater app will not show it unless it’s necessary to resolve conflicts or collect credentials.<br />
Oftentimes no such interaction is necessary and the provider silently provides an update to the local file<br />
or indicated that the file is current. The sample’s UI here is simply providing both those options as<br />
explicit choices (and be sure to choose one of them because selecting Cancel will throw an exception).<br />
543
Updating a Remote File: UI<br />
In Scenario 6 (updating a remote file) of the file picker sample, we can see the interactions that take<br />
place when the consuming app writes changes to its local copy, thereby triggering an update to the<br />
remote copy. Start by tapping the Get Save File button in the UI shown next:<br />
In the picker, select the provider sample as the picker source, which invokes the UI of Figure 12-20<br />
through the file save picker contract, implemented through html/fileSavePickerScenario3.html and<br />
js/fileSavePickerScenaro3.js. If you look in the JavaScript file, you’ll again see a call to<br />
setUpdateInformation that’s called when you enter a file name and tap Save. Doing so also returns you<br />
to the picker sample above where Write To File should now be enabled. Tapping Write To File then<br />
reinvokes the provider sample through the cached file updater contract with the UI shown in Figure<br />
12-21. This UI is intended to demonstrate how such a provider app would accommodate overwriting or<br />
renaming the remote file.<br />
FIGURE 12-20 The provider sample’s UI for saving a file; the setUpdateInfomation method is again called on the<br />
provided file to set up the cached file updater relationship.<br />
544
FIGURE 12-21 The provider sample’s UI for the cached file updater contract on a remote file.<br />
Update Events<br />
Let’s see how the cached file updater contract looks in code. As you will by now expect, the provider<br />
app is launched, the Start page (cachedFileUpdater.html in the project root) is loaded, and the activated<br />
handler is called with the activation kind of cachedFileUpdater. This will happen for both local and<br />
remote cases, and as we’ll see here, you use the same activation code for both. Here<br />
eventObject.detail is a WebUICachedFileUpdaterActivatedEventArgs that contains a<br />
cachedFileUpdaterUI property (a CachedFileUpdaterUI) along with the usual roster of kind,<br />
previousExecutionState, and splashScreen. Here’s how it looks in js/cachedFileUpdater.js of the<br />
provider sample:<br />
function activated(eventObject) {<br />
if (eventObject.detail.kind ===<br />
Windows.ApplicationModel.Activation.ActivationKind.cachedFileUpdater) {<br />
cachedFileUpdaterUI = eventObject.detail.cachedFileUpdaterUI;<br />
cachedFileUpdaterUI.addEventListener("fileupdaterequested", onFileUpdateRequest);<br />
cachedFileUpdaterUI.addEventListener("uirequested", onUIRequested);<br />
switch (cachedFileUpdaterUI.updateTarget) {<br />
case Windows.Storage.Provider.CachedFileTarget.local:<br />
// Code omitted: configures sample to show cachedFileUpdaterScenario1<br />
// if needed.<br />
break;<br />
case Windows.Storage.Provider.CachedFileTarget.remote:<br />
// Code omitted: configures sample to show cachedFileUpdaterScenario2<br />
// if needed.<br />
break;<br />
545
}<br />
}<br />
}<br />
When the provider app is invoked to update a local file from the remote source, the cachedFile-<br />
UpdaterUI.updateTarget property will be local, as you can see above. When the app is being asked to<br />
update a remote file with local changes, the target is remote. All the sample does in these cases is point<br />
to either html/cachedFileUpdaterScenario1.html (Figure 12-19) or<br />
html/cachedFile-UpdaterScenario2.html (Figure 12-21) as the update UI.<br />
The UI is not actually shown initially. What happens first is that the CachedFileUpdaterUI object fires<br />
its fileUpdateRequested event to attempt a silent update. Here the eventArgs is a<br />
File-UpdateRequestedEventArgs object with a single request property (FileUpdateRequest), an object<br />
that you’ll want to save in a variable that’s accessible from your update UI.<br />
If it’s possible to silently update a local file, follow these steps:<br />
• Because you’ll likely be doing async operations to perform the update, obtain a deferral from<br />
request.getDeferral.<br />
• To update the contents of the local file, use one of these options:<br />
• If you already have a StorageFile with the new contents, just call<br />
request.update-LocalFile. This is a synchronous call, in which case you do not need to<br />
obtain a deferral.<br />
• The local file’s StorageFile object will be in request.file. You can open this file and write<br />
whatever contents you need within it. This will typically start an async operation, after which<br />
you return from the event handler.<br />
• To update the contents of a remote file, copy the contents from request.file to the remote<br />
source.<br />
• Depending on the outcome of the update, set request.status to a value from<br />
FileUpdate-Status: complete (the copies are sync’d), incomplete (sync didn’t work but the local<br />
copy is still available), userInputNeeded (the update failed for need of credentials or conflict<br />
reso-lution), currentlyUnavailable (source can’t be reached, and the local file is inaccessible),<br />
failed (sync cannot happen now or ever, as when the source file has been deleted), and<br />
completeAndRenamed (the source version has been renamed, generally to resolve conflicts).<br />
• If you asked for a deferral and processed the outcome within completed and error handlers, call<br />
the deferral’s complete method to finalize the update.<br />
Now the provider might know ahead of time that it can’t do a silent update at all—a user might not<br />
be logged into the back-end service (or credentials are needed each time), there might be a conflict to<br />
resolve, and so forth. In these cases the event handler here should check the value of<br />
cachedFile-UpdaterUI.uiStatus (a UIStatus) and set the request.status property accordingly:<br />
546
• If the UI status is visible, switch to that UI and return from the event handler. Complete the<br />
deferral when the user has responded through the UI.<br />
• If UI status is hidden, set request.status to userInputNeeded and return. This will trigger the<br />
CachedFileUpdaterUI.onuiRequested event followed by another fileUpdate-Requested<br />
event where uiStatus will be visible, in which case you’ll switch to your UI.<br />
• If the UI status is unavailable, set request.status to currentlyUnavailable.<br />
You can see some of this in the sample’s onFileUpdateRequest handler; it really handles only the<br />
uiStatus check because it doesn’t attempt silent updates at all (as described in the comments below):<br />
function onFileUpdateRequest(e) {<br />
fileUpdateRequest = e.request;<br />
fileUpdateRequestDeferral = fileUpdateRequest.getDeferral();<br />
// Attempt a silent update using fileUpdateRequest.file silently, or call<br />
// fileUpdateRequest.updateLocalFile in the local case, setting fileUpdateRequest.status<br />
// accordingly, then calling fileUpdateRequestDeferral.complete(). Otherwise, if you<br />
// know that user action will be required, execute the following code.<br />
switch (cachedFileUpdaterUI.uiStatus) {<br />
case Windows.Storage.Provider.UIStatus.hidden:<br />
fileUpdateRequest.status =<br />
Windows.Storage.Provider.FileUpdateStatus.userInputNeeded;<br />
fileUpdateRequestDeferral.complete();<br />
break;<br />
case Windows.Storage.Provider.UIStatus.visible:<br />
// Switch to the update UI (configured in the activated event)<br />
var url = scenarios[0].url;<br />
WinJS.Navigation.navigate(url, cachedFileUpdaterUI);<br />
break;<br />
}<br />
}<br />
case Windows.Storage.Provider.UIStatus.unavailable:<br />
fileUpdateRequest.status = Windows.Storage.Provider.FileUpdateStatus.failed;<br />
fileUpdateRequestDeferral.complete();<br />
break;<br />
Again, if a silent update succeeds, the provider app’s UI never appears to the user. In the case of the<br />
provider sample, since it never attempts to do a silent update, it always does the check on uiStatus.<br />
When the app was just launched to service the contract, we’ll end up in the hidden case and return<br />
userInputNeeded, as would happen if you attempted a silent update but returned the same status. Either<br />
way, the CachedFileUpdateUI object will fire its uiRequested event, telling the provider app that the<br />
system is making the UI visible. The app, in fact, can defer initializing its UI until this event occurs<br />
because there’s no need to do so for a silent update.<br />
After this, the fileUpdateRequested event will fire again with uiStatus now set to visible. Notice<br />
how the code above will have called request.getDeferral in this case but has not called its complete.<br />
547
We save that step for when the UI has done what it needs to do (and, in fact, we save both the request<br />
and the deferral for use from the UI code).<br />
The update UI is responsible for gathering whatever user input is necessary to accomplish the task:<br />
collecting credentials, choosing which copy of a file to keep (the local or remote version), allowing for<br />
renaming a conflicting file (when updating a remote file), and so forth. When updating a local file, it<br />
writes to the StorageFile within request.file or calls request.updateLocalFile; in the remote case it<br />
copies data from the local copy in request.file.<br />
To complete the update, the UI code then sets request.status to complete (or any other appropriate<br />
code if there’s a failure) and calls the deferral’s complete method. This will change the status of the<br />
system-provided buttons along the bottom of the screen, as you can see in Figure 12-19 and Figure<br />
12-21—enabling the OK button and disabling Cancel. In the provider sample, both buttons just execute<br />
these two lines for this purpose:<br />
fileUpdateRequest.status = Windows.Storage.Provider.FileUpdateStatus.complete;<br />
fileUpdateRequestDeferral.complete();<br />
All in all, the interactions between the system and the app for the cached file updater contract are<br />
simple and straightforward in themselves: handle the events, copy data around as needed, and update<br />
the request status. The real work with this contract is first deciding when to call setUpdateInfor-mation<br />
and then providing the UI to support updates of local and remote files under the necessary<br />
circumstances. This will, of course, involve more interactions with your backend storage system.<br />
Contacts<br />
The last contract we’ll explore in this chapter (whew!) is that of the contact picker. We haven’t seen this<br />
feature of Windows 8 in action yet. Let’s take a look at it first and then explore how the picker is used<br />
from one side of the contract and how an provider app fulfills the other side.<br />
A contact, as you probably expect, is information about a person that includes details like name,<br />
phone numbers, email addresses, and so forth. An obvious place you’d need a contact is to compose an<br />
email, as shown in Figure 12-22. Here, tapping the + controls to the right of the To and Cc fields will<br />
open the contact picker, which defaults to the Windows 8 People app, as shown in Figure 12-23 (its<br />
splash screen) and Figure 12-24 (its multiselect picker view, where I have blurred my friends’ identities<br />
so that they don’t start blaming me for unwanted attention!). As we saw with the File Picker UI, the<br />
provider app supplies the UI for the middle portion of the screen while Windows supplies the top and<br />
bottom bars, the header, and the down-arrow menu control using information from the provider app’s<br />
manifest. (Refer back to Figure 12-17.) Figure 12-25 shows the appearance of the Contact Picker app<br />
sample in its provider mode, as well as the menu that allows you to select a different provider (those<br />
who have declared themselves as a contact provider).<br />
When I select one or more contacts in any provider app and press the Select button along the<br />
bottom of the screen, those contacts are then brought directly back to the first app—Mail in this case.<br />
548
Just as the file picker contract allowed the user to navigate into data surfaced as files by any other app,<br />
the contact contract (say that ten times fast!) lets the user easily navigate to people you might select<br />
from any other source.<br />
FIGURE 12-22 The Mail app uses the contact picker to choose a recipient.<br />
FIGURE 12-23 The People app on startup when launched as a contact provider.<br />
549
FIGURE 12-24 The picker UI within the People app, shown for multiple selection (with my friends blurred because<br />
they’re generally not looking for fame amongst developers). The selections are gathered along the bottom in the<br />
basket.<br />
FIGURE 12-25 The Contact Picker sample’s UI when used as a provider, along with the header flyout menu allowing<br />
selection of a picker provider.<br />
550
Using the Contact Picker<br />
Contacts as a whole work with the API in the Windows.ApplicationModel.Contacts namespace. An app<br />
that consumes contacts sees each one represented by an instance of the Contact-Information class,<br />
whose properties like name, phoneNumbers, locations, emails, instant-Messages, and customFields give<br />
you the contact information, along with the getThumbnailAsync and queryCustomFields methods.<br />
Choosing a contract happens through a picker UI much like the file picker, invoked through<br />
Windows.ApplicationModel.Contacts.ContactPicker. After creating an instance of this object, you<br />
can set the commitButtonText for the first (left) button in the picker UI (as with “Select” in the earlier<br />
figures). You can also set the selectionMode property to a value from the Contact-SelectionMode<br />
enumeration: either contact (the default) or fields. In the former case, the whole contact information is<br />
returned; in the latter, the picker works against the contents of the picker’s desiredFields. Refer to the<br />
documentation on that property for details.<br />
When you’re ready to show the UI, call the picker’s pickSingleContactAsync or pickMultiple-<br />
ContactsAsync methods. These provide your completed handler with a single ContactInformation<br />
object or a vector of them, respectively. As with the file picker, note that these APIs will throw an<br />
exception if called when the app is in snapped view, so you’ll want to avoid this case.<br />
Picking a single contact and displaying its information is demonstrated in Scenario 1 of the Contact<br />
Picker app sample (js/scenarioSingle.js):<br />
var picker = new Windows.ApplicationModel.Contacts.ContactPicker();<br />
picker.commitButtonText = "Select";<br />
// Open the picker for the user to select a contact<br />
picker.pickSingleContactAsync().done(function (contact) {<br />
if (contact !== null) {<br />
// Consume the contact information...<br />
}<br />
});<br />
Choosing multiple contacts (Scenario 2, js/scenarioMultiple.js) works the same way, just using<br />
pickMultipleContactsAsync. In either case, the calling app then applies the Contact-Information data<br />
however it sees fit, such as populating a To or Cc field like the Mail app. However, other than the name<br />
property in that object, which is just a string, its properties have a little more structure, as shown in the<br />
following table.<br />
551
Property Type Field Properties and Types<br />
emails<br />
phoneNumbers<br />
customFields<br />
instantMessages<br />
Vector of ContactField category (ContactFieldCategory), name (string), type (a<br />
ContactFieldType), value (string)<br />
Vector of ContactInstant-<br />
MessageField<br />
Same as ContactField above plus displayText, launchUri,<br />
service, and userName (all strings)<br />
locations Vector of ContactLocationField Same as ContactField above plus city, country, postalCode,<br />
region, street, and unstructuredAddress (all strings)<br />
Accordingly, the sample consumes a ContactInformation object as follows, first extracting the<br />
individual vector properties:<br />
appendFields("Emails:", contact.emails, contactElement);<br />
appendFields("Phone Numbers:", contact.phoneNumbers, contactElement);<br />
appendFields("Addresses:", contact.locations, contactElement);<br />
and then enumerating the contents of those vectors and in this case creating elements with their<br />
contents. Other apps will, of course, transfer the values to appropriate fields or other parts of the app<br />
UI—what’s shown here demonstrates processing of the different categories:<br />
function appendFields(title, fields, container) {<br />
// Creates UI for a list of contact fields of the same type, e.g. emails or phones<br />
fields.forEach(function (field) {<br />
if (field.value) {<br />
// Append the title once we have a non-empty contact field<br />
if (title) {<br />
container.appendChild(createTextElement("h4", title));<br />
title = "";<br />
}<br />
// Display the category next to the field value<br />
switch (field.category) {<br />
case Windows.ApplicationModel.Contacts.ContactFieldCategory.home:<br />
container.appendChild(createTextElement("div",<br />
field.value + " (home)"));<br />
break;<br />
case Windows.ApplicationModel.Contacts.ContactFieldCategory.work:<br />
container.appendChild(createTextElement("div",<br />
field.value + " (work)"));<br />
break;<br />
case Windows.ApplicationModel.Contacts.ContactFieldCategory.mobile:<br />
container.appendChild(createTextElement("div",<br />
field.value + " (mobile)"));<br />
break;<br />
case Windows.ApplicationModel.Contacts.ContactFieldCategory.other:<br />
container.appendChild(createTextElement("div",<br />
field.value + " (other)"));<br />
break;<br />
case Windows.ApplicationModel.Contacts.ContactFieldCategory.none:<br />
default:<br />
container.appendChild(createTextElement("div", field.value));<br />
break;<br />
}<br />
552
}<br />
}<br />
});<br />
Contact Picker Providers<br />
On the provider side, which is also demonstrated in the Contact Picker app sample, we see the same<br />
pattern as for file picker providers. First, a provider app needs to declare the Contact Picker contract in<br />
its manifest, where it indicates the Start page to load within the context of the picker. In the sample, the<br />
Start page is contactPicker.html that in turn loads html/contactPickerScenario.html (with their<br />
associated JavaScript files):<br />
As with the file picker, having a separate Start page means having a separate activated handler, and<br />
in this case it looks for the activation kind of contactPicker (js/contactPicker.js):<br />
function activated(eventObject) {<br />
if (eventObject.detail.kind ===<br />
Windows.ApplicationModel.Activation.ActivationKind.contactPicker) {<br />
contactPickerUI = eventObject.detail.contactPickerUI;<br />
eventObject.setPromise(WinJS.UI.processAll().then(function () {<br />
// ...<br />
}));<br />
}<br />
}<br />
The eventObject.detail here is a ContactPickerActivatedEventArgs (these names are long, but at<br />
least they’re predictable!). As with all activations, it contains kind, previous-ExecutionState, and<br />
splashScreen properties for the usual purposes. Its contactPickerUI property, a ContactPickerUI, then<br />
contains the information specific for the contact picker contract:<br />
• The selectionMode and desiredFields properties as supplied by the calling app.<br />
• Three methods—addContact, removeContact, and containsContact—for managing what’s<br />
returned to the calling app. These methods correspond to the actions of a typical selection UI.<br />
• One event, contactsRemoved, which informs the provider when the user removes an item from<br />
the basket along the bottom of the screen. (Refer back to Figure 12-24.)<br />
553
Within a provider, each contact is represented by a Windows.ApplicationModel.Contacts.Contact<br />
object. A provider will create an object for each contact it supplies. In the sample<br />
(js/contactPickerScenario.js), there’s an array called sampleContacts that simulates what would more<br />
typically come from a database. That array just contains JSON records like this:<br />
{<br />
},<br />
name: "David Jaffe",<br />
homeEmail: "david@contoso.com",<br />
workEmail: "david@cpandl.com",<br />
workPhone: "",<br />
homePhone: "248-555-0150",<br />
mobilePhone: "",<br />
address: {<br />
full: "3456 Broadway Ln, Los Angeles, CA",<br />
street: "",<br />
city: "",<br />
state: "",<br />
zipCode: ""<br />
},<br />
id: "761cb6fb-0270-451e-8725-bb575eeb24d5"<br />
Each record is shown as a check box in the sample’s UI (generated in the createContactUI function),<br />
which is a quick and easy way to show a selectable list of items! Of course, your own provider app will<br />
likely use a ListView for this purpose; the sample is just trying to keep things simple so that you can see<br />
what’s happening with the contract itself.<br />
When a contact is selected, the sample’s addContactToBasket function is called. This is the point at<br />
which we create the actual Contact object and call ContactPickerUI.addContact. The process here for<br />
each field follows a chain of other function calls, so let’s see how it works for the single homeEmail field<br />
in the source record, starting with addContactToBasket (again in js/contactPicker-Scenario.js). The rest of<br />
the field values are handled pretty much the same way:<br />
function addContactToBasket(sampleContact) {<br />
var contact = new Windows.ApplicationModel.Contacts.Contact();<br />
contact.name = sampleContact.name;<br />
appendEmail(contact.fields, sampleContact.homeEmail,<br />
Windows.ApplicationModel.Contacts.ContactFieldCategory.home);<br />
// Add other fields...<br />
}<br />
// Add the contact to the basket<br />
switch (contactPickerUI.addContact(sampleContact.id, contact)) {<br />
// Show various messages based on the result, which is of type<br />
// Windows.ApplicationModel.Contacts.Provider.AddContactResult<br />
}<br />
554
As you can see, the homeEmail field is passed to a function called appendEmail, where the first<br />
argument is the vector (Contact.fields) in which to add the field and the third parameter is the<br />
category (home). These are then passed through to another generic function, appendField, where the<br />
type of the field has been thrown into the mix, all of which is used to create a ContactField object and<br />
add it to the contact:<br />
function appendEmail(fields, email, category) {<br />
// Adds a new email to the contact fields vector<br />
appendField(fields, email,<br />
Windows.ApplicationModel.Contacts.ContactFieldType.email, category);<br />
}<br />
function appendField(fields, value, type, category) {<br />
// Adds a new field of the desired type, either email or phone number<br />
if (value) {<br />
fields.append(new Windows.ApplicationModel.Contacts.ContactField(value,<br />
type, category));<br />
}<br />
}<br />
In short, this is essentially how all the fields in a contact are assembled, one bit at a time.<br />
Now, when an item is unselected in the list, it needs to be removed from the basket:<br />
function removeContactFromBasket(sampleContact) {<br />
// Programmatically remove the contact from the basket<br />
if (contactPickerUI.containsContact(sampleContact.id)) {<br />
contactPickerUI.removeContact(sampleContact.id);<br />
}<br />
}<br />
Similarly, when the user removes an item from the basket, the contact provider needs to update its<br />
selection UI by handling the contactremoved event:<br />
contactPickerUI.addEventListener("contactremoved", onContactRemoved, false);<br />
function onContactRemoved(e) {<br />
// Add any code to be called when a contact is removed from the basket by the user<br />
var contactElement = document.getElementById(e.id);<br />
var sampleContact = sampleContacts[contactElement.value];<br />
contactElement.checked = false;<br />
}<br />
You’ll notice that we haven’t said anything about closing the UI, and in fact the ContactPickerUI<br />
object does not have an event for this. Simply said, when the user selects the commit button (with<br />
whatever text the caller provided), it gets back whatever the provider has added to the basket. If the<br />
user taps the cancel button, the operation returns a null contact. In both cases, the provider app will be<br />
suspended and, if it wasn’t running prior to being activated for the contact,close automatically.<br />
555
Do note that as with file picker providers, a contact provider needs to be ready to save its session<br />
state when suspended such that it can restore that state when relaunched with<br />
previousExecution-State set to terminated. Although not demonstrated in the sample, a real provider<br />
app should save its current selections and viewing position within its list, along with whatever else, to<br />
session state and restore that in its activated handler when necessary.<br />
What We’ve Just Learned<br />
• Contracts in Windows 8 provide the ability for any number of apps to extend system<br />
functionality as well as extend the functionality of other apps. Through contracts, installing more<br />
apps that support them creates a richer overall environment for users.<br />
• The Share contract provides a shortcut means through which data from one app can be sent to<br />
another, eliminating many intermediate steps and keeping the user in the context of the same<br />
app. A source app packages data it can share when the Share charm is invoked; target apps<br />
consume that data, often copying it elsewhere as in an email message, text message, social<br />
networking service, and so forth.<br />
• The Share target provides for delayed rendering of items (such as graphics), for long-running<br />
operations (such as when it’s necessary to upload large data files to a service), and for providing<br />
quicklinks to specific targets within the same app (such as frequent email recipients).<br />
• The Search contract provides integration between an app and the Search charm. From the<br />
charm users can search the current app as well as any others that support the contract, easily<br />
viewing results from other apps without having to manually launch them or switch to them. The<br />
search contract allows apps to also provide query suggestions and result suggestions.<br />
• File type and URI scheme associations are how apps can launch other apps. an app’s<br />
associa-tions are declared in its manifest allowing it to be launched to service those associations.<br />
URI scheme associations are an excellent means for an app to provide workflow services to<br />
others.<br />
• Apps that implement the provider side of the file picker contract appear as choices within the file<br />
picker UI. This is how apps can present data sources they manage as if they were part of the local<br />
file system, even though they might exist in databases, online services, or other such locations.<br />
To the user, the necessary transport considerations are transparent, and through the cached file<br />
updater contract a provider app can also handle synchronization of local and remote copies of<br />
the file.<br />
• The contract for Contacts works similarly to the file picker but with information about people. A<br />
consuming app can easily invoke the contact picker UI and any number of provider apps can<br />
implement the other side of the contract to surface an address book, database, or other source<br />
through that UI.<br />
556
Chapter 13<br />
Tiles, Notifications, the Lock Screen,<br />
and Background Tasks<br />
At the risk of seriously dating myself once again, I can still remember how a friend and I marveled when<br />
we first acquired modems that allowed us to do an online chat. At that time the modems ran at a<br />
whopping 300 baud (not Kb, not Mb—just b) and we connected by one of us calling the other’s phone<br />
number directly. It would have been far more efficient for us to just talk over the phone lines we were<br />
tying up with our bitstreams! Such was the early days of the kind of connectivity we enjoy today, where<br />
millions of services are ready to provide us with just about any kind of information we seek with transfer<br />
speeds that once challenged the limits of believability.<br />
Even so, almost from the genesis of online services it’s been necessary to enter some kind of app, be<br />
it a client app or a web app, to view that information and get updates. When computers could run only<br />
a single app at a time (like the one I was using with that 300 baud modem 60 ), this could become quite<br />
cumbersome, and it made it difficult, if not impossible, to take data from one program and transfer it to<br />
another. With the advent of multitasking operating systems like Windows, you could run such apps<br />
side-by-side and transfer information between them, a model that has stuck with us for several decades<br />
now. Even many web apps, for the most part, still operate this way. There have been innovations in this<br />
space, certainly, such as mashups that bring disparate information together into a more convenient<br />
place, but such an experience is still hidden within an app.<br />
That changes with Windows 8. As one columnist recently put it, “Using Windows 8 is like living in a<br />
house made out of Internet…The Start screen is a brilliant innovation, [a] huge improvement on the<br />
folder-littered desktops on every other OS, which serve exactly no purpose except to show a<br />
background photo. The Start screen makes it possible to check a dozen things”—if not more, I might<br />
add!—“in five seconds—from any app, just tap the Windows key and you can check to see if you have a<br />
new email, an upcoming appointment, inclement weather, or any breaking news. Tap the Windows key<br />
again and you’re back to your original app.” 61 He goes on to suggest how long this would take if you<br />
had to go into individual apps to check the same information, even with high-speed broadband!<br />
What makes the Start screen come alive in this way are what we call live tiles, Microsoft’s answer to<br />
the need to bring information from many sources together at the core of the user experience, an<br />
experience that “is constantly changing and updating,” as the same writer puts it, “because its every<br />
fiber is connected to the Internet.” With live tiles, each one is a small window onto whatever wealth of<br />
60 If you want the actual make and model, you’ll have to look for it in the footnotes of Chapter 1 of my book Mystic<br />
Microsoft, found on mysticmicrosoft.com or through my website, kraigbrockschmidt.com.<br />
61 From This is my next: Windows 8 by David Pierce.<br />
557
information an app is built around; the app is essentially extracting the most important pieces of that<br />
information according to each user’s particular interests. And as the user adds more apps to the<br />
system—which adds more tiles to the Start screen that the user can rearrange and group however he or<br />
she likes—the whole information experience becomes richer.<br />
Even so, live tiles and the Start screen are just the beginning of the story. It’s ironic that this chapter<br />
has one of the longest titles in the entire book, listing off four things that do not, at first glance, appear<br />
to be related: tiles, notifications, the lock screen, and background tasks. Maybe you’re just thinking that I<br />
couldn’t figure out where else to put them all! In truth, however, they together form what is essentially a<br />
single topic: how apps work with Windows 8 to create an environment that is alive with activity while<br />
those apps are often not actually running or are allowed to run just a little bit.<br />
Let’s begin, then, by exploring those relationships and the general means through which apps wire<br />
their tiles and other notifications to their information sources.<br />
Before going further Refer back to the section named “Systemwide Enabling and Disabling of<br />
Animations” early in Chapter 11, “Purposeful Animations,” and check your Control Panel setting. If<br />
“unnecessary” animations are turned off, live tiles won’t be animated and you won’t see the complete<br />
experience they can provide.<br />
Second, because all the topics of this chapter are related to one another, various aspects that I’ll discuss<br />
in one section of this chapter—in the context of tiles, for example—also apply to other sections—such<br />
as toast notifications. For this reason it is best to read this chapter from start to finish.<br />
Third, many aspects of what we cover in this chapter are not enabled within the Windows Simulator,<br />
such as live tiles, toast notifications, and the lock screen. When running some of the samples within<br />
Visual Studio, be sure to use the Local Machine or Remote Machine debugging options.<br />
Finally, the tile and notifications API is generally found within Windows.UI.Notifications, which is a<br />
lot to spell out every time. Unless noted, assume that the WinRT APIs we’re talking about come from<br />
that namespace.<br />
Alive with Activity: A Visual Tour<br />
When an app is first acquired from the Windows Store and installed on a device, its primary app tile is, as<br />
we know well already, added to the Start screen. These tiles can be square or wide, depending on what<br />
graphics the app provides in its package. If an app provides both a square and wide graphic, the user<br />
can, as shown in Figure 13-1, use an app bar command to change the width.<br />
558
FIGURE 13-1 The typical default Start screen with the built-in apps and the app bar showing the command (third<br />
from left) to make a wide tile smaller, into a square tile. The same command on a square tile might appear as Larger<br />
(see overlay) if the app supports wide tiles.<br />
When you first installed Windows 8 on a device, you might not have noticed that the Start screen<br />
was somewhat quiet, tiles for a few built-in apps (like Weather, News, and Bing) were updating, but<br />
most of them were static. But as soon as you ran some of those apps—which I imagine you did within a<br />
couple of seconds!—the Start screen suddenly lit up much more, with many tiles changing every few<br />
seconds as I attempt to show in Figures 13-2 and 13-3. This is because apps need to be run once to<br />
make their initial connections to their associated web services and enable their live tiles 62 .<br />
62 This is assuming two things. First is that you have Internet connectivity, which I mention with great irony because at this<br />
very moment there’s a fiber optic breakdown between Sacramento and Oakland, California, that has myself and many<br />
thousands of others completely offline! Second, I’m assuming that you’ve acquired and installed a copy of Windows 8 on a<br />
development machine where the only preinstalled apps are those built into Windows. If you have a machine that came<br />
with Windows 8 already on it, chances are you have some additional preinstalled third-party apps. These and the built-in<br />
apps are effectively allowed to have live tiles from the get-go because the apps can be initially run prior to the system<br />
image being placed on the machine.<br />
559
FIGURE 13-2 A Start screen after running most of the built-in apps and taking some initial configuration steps, such<br />
as connecting the People app to my Facebook account.<br />
FIGURE 13-3 The same Start screen a few seconds later after a number of apps have updated their tiles.<br />
What can appear on any given tile is quite extensive and varied. As you can see in the previous<br />
figures, square and wide tiles can display text, images, an app name or logo (at the lower left), and other<br />
small glyphs or numbers called badges at the lower right (on the Mail and Store tiles in Figure 13-3, for<br />
example).<br />
560
Selecting an item on the Start screen also invokes the app bar, shown in Figure 13-4, which offers<br />
commands to unpin a tile from the Start screen, uninstall the app, change the tile size (as we’ve seen),<br />
and turn off updates for a particular live tile.<br />
FIGURE 13-4 The app bar for the Start screen when a tile is selected. The Turn Live Tile Off command will disable<br />
updates for a given tile, so be careful not to annoy your customers with too much noise!<br />
Tiles can receive updates even when the app isn’t running, as we’ll see in the next section, “The Four<br />
Sources of Updates and Notifications.” Tiles can also cycle through up to five updates, an important<br />
feature that reduces the overall number of updates that actually need to be retrieved from the Internet<br />
(thus using less power). That is, by cycling through different updates a tile will continue to appear alive<br />
even though it is only receiving new updates in a timeframe of 5–15 minutes instead of 5–15 seconds.<br />
Tip Even though live tiles can be updated frequently through push notifications, be careful not to<br />
abuse that right. Think of live tiles as views into app content rather than gadgets: avoid trying to make a<br />
live tile an app experience unto itself (like a clock) because you cannot rely on high-frequency updates.<br />
Furthermore, a tile update consists only of XML that defines the tile content—updates cannot trigger<br />
the execution of any code. In the end, think about the real experience you want to deliver through your<br />
live tile and use the longest update period you can that will still achieve that goal.<br />
In the introduction I mentioned how acquiring more apps from the Windows Store is a way that the<br />
Start screen becomes increasingly richer. But new apps are not the only way that more tiles might<br />
appear. Apps can also create secondary tiles with all the capabilities of the app tile. Secondary tiles are<br />
essentially ways to create bookmarks into views of an app. A secondary tile is typically created through a<br />
Pin command on the app bar. Upon the app’s request to create the tile, Windows automatically<br />
prompts the user for confirmation as shown for the Weather app in Figure 13-5, thus always keeping<br />
the user in control of their Start screen (that is, apps cannot become litterbugs on that real estate!). In<br />
this case the Weather app lets you pin secondary tiles for each location you’ve configured; the<br />
secondary tile always includes specific information that is given back to the app when it’s launched,<br />
allowing it to navigate to the appropriate page.<br />
561
FIGURE 13-5 Pinning a secondary tile in the Weather app by using a Pin To Start app bar command, shown here<br />
with the automatic confirmation prompt.<br />
In the People app, similarly, you can pin—that is, create secondary tiles for—specific individuals. In<br />
the Mail app you can pin different accounts and folders. In Internet Explorer you can pin your favorite<br />
websites. You get the idea: secondary tiles let you populate the Start screen with very personalized views<br />
into different apps. The user can also unpin any app tile at any time (including the primary app tile, as<br />
can happen when one has created a number of secondary tiles for more specific views). An app can ask<br />
to unpin a tile as well, in response to which Windows will again prompt the user for confirmation.<br />
User tip You probably know that you can drag and drop tiles around on the Start screen into different<br />
sections. But did you also know that you can create group headers for those sections? To do this, do a<br />
semantic zoom out on the Start screen (a pinch gesture, Ctrl+mouse wheel down, or the Ctrl+minus<br />
key), select a group, and then invoke the Name Group command on the app bar:<br />
562
In many ways, live tiles might reduce the need for a user to ever launch the app that’s associated with a<br />
tile. Yet this isn’t really the case. Because tiles are limited in size and must adhere to predefined<br />
configurations (templates), they simultaneously provide essential details while serving as teasers. They<br />
give you enough useful information for an at-a-glance view but not so much that your appetite for details<br />
is fully satisfied. Instead of being a deterrent to starting apps, they’re actually an invitation: they both<br />
inform and engage. For this reason, I suspect that live tiles will be considered an essential app feature<br />
where they are appropriate and that apps that should provide them but don’t will see lower ratings in the<br />
Windows Store.<br />
I encourage you to be creative in thinking about what kinds of interesting information you might<br />
surface on a tile, even if your app doesn’t have anything to do with the Internet. Games, for example, can<br />
cycle through tile updates that show progress on various levels, high scores, new challenges, and so<br />
forth—all of which invite the user to re-engage with that app. Do remember, though, that the user can<br />
always disable updates for any given tile, so don’t give them a reason to defeat your purpose altogether!<br />
As additional background on live tiles, check out the Updating live tiles without draining your battery<br />
post on the Building Windows 8 blog. It’s good background on the system’s view of efficiently<br />
managing tiles.<br />
Now, for all the excellence of live tiles, the Start screen isn’t actually where users will be spending the<br />
majority of their time—we expect them, of course, to mostly be engaged in apps themselves. Even so,<br />
users may want to be notified when important events occur, such as the arrival of an email, the<br />
triggering of an alarm, or perhaps a change in traffic conditions that indicates a good time to head<br />
home for the day (or a change in weather conditions that indicates a great time to go out skiing!).<br />
For this purpose—surfacing typically time-sensitive information from apps that aren’t in the<br />
foreground—Windows 8 provides toast notifications. These transient messages pop up (like real toast<br />
but without the bread crumbs) in the upper right corner of the screen (upper left in right-to-left<br />
languages). They appear on top of the foreground app as shown in Figure 13-6, as well as the Start<br />
screen and the desktop. Up to three toasts can appear at any one time, and each can be accompanied<br />
by a predefined sound, if desired.<br />
Toasts are, like tile updates, created using predefined templates and can be composed of images,<br />
text, and logos; they always use the originating app’s color scheme, as defined in that app’s manifest<br />
(the foreground text and Background color settings in the Application UI section).<br />
The purpose of toasts is, again, to give the user alerts and other time-sensitive information, but by<br />
default they appear only for a short time before disappearing. The default toast duration is five seconds,<br />
but this can be set to as long as five minutes in PC Settings > Ease of Access, as shown in Figure 13-7.<br />
Apps can create long-duration toasts that remain visible for 25 seconds or the Ease of Access setting,<br />
whichever is longer. Furthermore, apps can create a looping toast for events like a phone call or other<br />
situation where another human being might be waiting on the other end and it’s appropriate to keep<br />
the notification active for some time.<br />
563
FIGURE 13-6 Up to three toast notifications can appear on top of the foreground app (including the desktop and<br />
the Start screen). Each notification can also play one of a small number of predefined sounds.<br />
FIGURE 13-7 Toast duration settings (a drop-down list) in PC Settings > Ease of Access.<br />
As with tile updates, the user has complete control over toast notifications: for the entire system, for<br />
the lock screen, and for individual apps. Users do this through PC Settings > Notifications, as shown in<br />
Figure 13-8. This ultimately means that you want to make your notifications valuable to the user; if you<br />
564
toss up lots of superfluous toast, chances are that the user will turn them off for your app or for the<br />
whole system (and give you bad reviews in the Windows Store).<br />
FIGURE 13-8 The user can exercise fine control over notifications in PC Settings > Notifications.<br />
As with secondary tiles, each toast notification contains specific data that is given to its associated<br />
app when it’s activated. If the app is suspended, of course, Windows switches to that app and fires its<br />
activated event with the notification data. If the app isn’t running, Windows will launch it. (The Win+V<br />
key, by the way, will cycle the keyboard focus through active toasts, such that pressing Enter will activate<br />
it.)<br />
This brings up the point that toast notifications, like tile updates, can originate from sources other<br />
than a running app—which should be obvious because nonforeground apps will typically be<br />
suspended! Again, we’ll talk about those sources in the next section. At the same time, you might be<br />
wondering if the last item in this chapter’s title—background tasks—comes into play here.<br />
Indeed it does! As we’ve already seen with background audio apps in Chapter 10, “Media,” it’s not a<br />
hard-and-fast rule that apps are always suspended in the background. 63 It’s just that Windows, on its<br />
quest to optimize battery life, doesn’t allow arbitrary apps to keep themselves running for arbitrary<br />
reasons. Instead, Windows allows apps to run focused background tasks for specific purposes—called<br />
63 There are also APIs to configure background data transfers while an app isn’t running, as we’ll see in Chapter 14,<br />
“Networking.”<br />
565
triggers—subject to specific quotas on CPU time and network I/O. As you might expect, an app declares<br />
such background tasks in its manifest.<br />
Triggers include a change in network connectivity, a time zone change, an update of an app, the<br />
expiration of a timer (with a 15-minute resolution), or the arrival of a push notification from an online<br />
source (that is, a notification sent in response to a condition that’s completely external to the device<br />
itself). Each trigger can also be configured with conditions such as whether there is Internet connectivity<br />
or not. Whatever the case, the whole purpose of background tasks is not to launch an app—in fact,<br />
background tasks cannot display arbitrary UI. It is rather to allow them to update their internal state<br />
and, when needed, issue tile updates or toast notifications through which the user can make the choice<br />
to activate the app for further action.<br />
One additional aspect of background tasks is that Windows also places a limit on the total number of<br />
apps that can handle certain kinds of triggers: timers, receipt of push notifications, and receipt of<br />
network traffic on a control channel as used by real-time communications apps. The limit is imposed by<br />
the fact that such apps must be added to the lock screen for their tasks to run at all.<br />
The lock screen, as you certainly know by now and as shown in Figure 13-9, is what’s displayed<br />
anytime the user must log into the device. A device will be locked directly by the user or after a period<br />
of inactivity. An exception is made when an app has disabled auto-locking through the Windows.-<br />
System.Display.DisplayRequest API, as discussed in Chapter 10 in the “Disabling Screen Savers and the<br />
Lock Screen During Playback” section.<br />
FIGURE 13-9 A typical lock screen. Up to seven apps can display badges along the bottom of the screen; one app<br />
can display text next to the clock.<br />
566
Yet Windows doesn’t want to force the user to log in just to see the most important information from<br />
their most important apps. Through PC Settings, as shown in Figure 13-10, the user can add up to seven<br />
apps to the lock screen (provided those apps have requested access, which is subject to user consent).<br />
These apps must be registered for lock screen–related background tasks during which they can issue<br />
badge updates to the lock screen—these are what you see above along the bottom of Figure 13-9,<br />
where each badge glyph (the numbers) is also accompanied by a monochrome graphic, referred to as<br />
the Badge Logo in the app manifest. This graphic is 24x24 at 100%, 33x33 at 140%, and 43x43 at 180%,<br />
and it must contain only white or transparent pixels.<br />
In addition, the user can indicate a single app that can display a piece of text (but not an image) next<br />
to the clock. Note that toast notifications raised by these apps will surface on the lock screen; if tapped,<br />
the lock screen will bounce and the app will be activated once the user signs in.<br />
FIGURE 13-10 Configuring the lock screen and lock screen apps in PC Settings.<br />
Thus we complete the story of how Windows 8 works with apps to be alive with activity—on the Start<br />
screen, on the lock screen, and while the user is engaged in other apps—while yet conserving battery<br />
power by intelligently managing how and when apps can issue their various updates. Let’s now see<br />
exactly how that’s accomplished, ideally without needing apps to run at all.<br />
567
The Four Sources of Updates and Notifications<br />
When an app is active in the foreground, it can clearly issue whatever notifications it wants: updates to<br />
any of its tiles, badge updates, and toast notifications. Together these are simply referred to as local<br />
updates because they originate from the running app and are applied immediately, as shown in Figure<br />
13-11. 64 A running news app, as an example, might issue up to five updates to its tiles so that recent<br />
headlines continue to cycle when the user switches to another app. Such updates can also be set to<br />
expire at some date and time in the future so that they’ll disappear automatically (perhaps fulfilling the<br />
adage, “No news is good news”!). With toasts, note that a foreground app should use inline messages,<br />
flyouts, and message dialogs for errors that pertain to the currently visible content; toasts are only<br />
appropriate for alerts about content in some other part of the app.<br />
FIGURE 13-11 Local updates from a running app are applied immediately.<br />
The second source of updates are scheduled notifications that apply to tile updates and toasts. A<br />
running app issues these to the system with the date and time when the update or notification should<br />
appear, regardless of whether the app will be running, suspended, or not running at that future time.<br />
This is illustrated in Figure 13-12. A calendar app, for example, would typically use scheduled<br />
notifications for appointment reminders.<br />
FIGURE 13-12 Scheduled notifications are managed by the system and will appear at the requested time irrespective<br />
of the state of the originating app.<br />
64 Background tasks, as discussed in this chapter, are not a concern for the foreground app as it can run whatever<br />
background processes it wants using web workers or WinRT components (see Chapter 16).<br />
568
The third way an app can issue updates—in this case for tiles and badges only—is through a periodic<br />
update. As illustrated in Figure 13-13, a running app configures the system’s tile and badge updaters to<br />
request an update from a specific web service URI at certain low-frequency intervals (the minimum is 30<br />
minutes) beginning at a specified time, if desired. The web service responds to this HTTP request with an<br />
XML payload that’s equivalent to what a running app would provide in a local update, and updates can<br />
be set with an expiration date/time so that they’re automatically removed from the update cycle when<br />
appropriate. With all these capabilities, periodic updates are wholly sufficient for many apps to create<br />
very dynamic live tiles with relatively little effort.<br />
FIGURE 13-13 Periodic updates for tiles and badges are registered with the system’s tile updater, which will request<br />
an update from a web service at regular intervals.<br />
Of course, a 30-minute minimum interval is simply not fast enough when an app wants to notify a<br />
user as soon as possible. Thus we have the fourth means for updates—push notifications—and this<br />
method applies across tiles and toasts, as well as non-UI (raw) notifications.<br />
Push notifications are, as the name implies, sent directly to a device not at the request of an app but<br />
at the request of some associated web service that is typically monitoring information or other<br />
conditions around the clock. As illustrated in Figure 13-14, that web service employs the free Windows<br />
Push Notification Service (WNS for short) to send notifications to those apps that have created a<br />
channel for this purpose. Each channel is specific to a user and the device. As with other updates, this<br />
requires the app to be run at least once, because it’s during that first launch that the app establishes a<br />
WNS channel for the given device.<br />
A push notification can contain an XML payload as with other tile updates and toast notifications, but<br />
it can also be used to send a non-UI raw notification that contains arbitrary data. A raw notification must<br />
be received by a running app or a by lock screen app with a background task for with the push<br />
notification trigger—otherwise the system clearly won’t know what to do with it!<br />
569
FIGURE 13-14 Push notifications originate with an always-running web service and are then sent to the Windows<br />
Push Notification Service for delivery to specific clients (a specific app on a specific user device) through their<br />
registered WNS channels.<br />
A helpful summary of these different update mechanisms can be found on Choosing a notification<br />
delivery method in the documentation, a topic that includes various examples of when you might use<br />
each method. Whatever the case, we’re now ready to see the details of how we employ all of them in an<br />
app to help keep a system alive with activity.<br />
Tiles, Secondary Tiles, and Badges<br />
The very first thing you should know about your app tile is that if you want to enable live wide tiles<br />
(including secondary ones), you must include a wide logo image in the Application UI section of your<br />
manifest as shown below. Without it, you can still have live square tiles, but wide tile updates will be<br />
ignored.<br />
At this point I encourage you to go back to Chapter 3, “App Anatomy and Page Navigation,” and<br />
review the “Branding Your App 101” section where we discuss how different bits in the manifest affect<br />
your tiles, such as the Short Name and Show Name settings. As also covered in that section, remember<br />
to provide different scaled versions of your logo and wide logo images. Even though you might issue<br />
tile updates as soon as your app is run, your static tiles will be essential to the user’s first impression of<br />
your app after it’s acquired from the Windows Store. The static tiles are also what the user will see if he<br />
or she turns your live tiles off or if all your updates expire. So, even if you plan for live tiles, be sure to<br />
still invest in great static tile designs as well.<br />
570
Providing both square and wide static tiles enables you to issue live tile updates to both, including<br />
square and wide secondary tiles. In both cases, try to think through what the user would most want to<br />
see. When users select a wide tile, which is to say they’re electing to have your tile occupy more prime<br />
real estate on the Start screen, it’s likely that they’re looking for details that add value to the Start<br />
screen. If users choose a square tile, on the other hand, they’re probably more interested in only the<br />
most essential information: the number of new email messages (as expressed through a badge), for<br />
example, rather than the first line of those messages, or the current temperature in a location rather<br />
than a more extended forecast.<br />
The Guidelines and checklist for tiles and badges provides rather extensive guidance on this<br />
particular topic along with appropriate use of logos, names, badges, and updates. There is also a helpful<br />
post on the Windows 8 Developer Blog called Creating a great tile experience. Here we’ll concern<br />
ourselves with how such updates and badges are sent to a tile, a process that involves what are called<br />
tile XML templates, predefined XML configurations that you populate with text, images, and other<br />
properties. These templates apply to all forms of tiles and update methods, which we’ll examine in a<br />
moment. First, however, let’s see how secondary tiles are managed because everything we talk about<br />
thereafter applies equally to all tiles for the app.<br />
Note The tile and notifications API is generally found within Windows.UI.Notifications, except those<br />
for creating secondary tiles that come from Windows.UI.StartScreen. Unless otherwise noted, assume<br />
that the APIs we’re talking about come from that namespace. That way we don’t have to spell it out<br />
every time!<br />
Secondary Tiles<br />
A secondary tile is a kind of bookmark into an app, to achieve what’s also called deep linking: a way to<br />
launch an app into a particular state or to a particular page. Secondary tiles allow the user to personalize<br />
the Start screen with more specific views of an app. As suggested on Guidelines and checklist for<br />
secondary tiles (a topic I highly recommend you read), offering the ability to create a secondary tile is a<br />
good idea whenever you have app state that could be a useful target or destination unto itself. Don’t<br />
create secondary tiles, however, for static content or use them as virtual command buttons—that would<br />
only educate your customers that they shouldn’t bother to pin tiles from your app!<br />
An app creates a secondary tile in response to a Pin command that it typically includes on its app bar<br />
(using the WinJS.UI.AppBarIcon.pin icon). Offer this command when the app is displaying pinnable<br />
content or the user has made an appropriately pinnable selection; hide or disable the command if the<br />
content or selection is not pinnable. In addition, change it to an Unpin command if the content is<br />
already pinned. For details on managing commands in the app bar, refer to Chapter 7, “Commanding<br />
UI.”<br />
When the Pin command is invoked, the app makes the request to create the tile. Windows then<br />
prompts the user for their consent, as shown earlier in Figure 13-5.<br />
571
Once created, a secondary tile has all the same capabilities as your app tile, including the ability to<br />
receive updates from any source. They key difference between the app tile and secondary tiles is that<br />
the former launches the app into its default (or current) state, whereas the latter launches the app with<br />
specific arguments that your activation handler uses to launch (or activate) the app into a specific state.<br />
Let’s see how it all works.<br />
Creating Secondary Tiles<br />
The process for creating a secondary tile in response to a pin command is quite simple: first create an<br />
instance of Windows.UI.StartScreen.SecondaryTile with the desired options, and then call either its<br />
requestCreateAsync or requestCreateForSelectionAsync method. If the user confirms the creation of<br />
the tile, it will be added to the Start screen and your completed handler will receive a result argument of<br />
true. If the user dismisses the flyout (by tapping outside it), the comple-ted handler will be called with a<br />
result argument of false. The error handler for these methods will be called if there is an exception, as if<br />
you fail to provide required properties in the SecondaryTile.<br />
When creating a SecondaryTile object, you can use four different constructors:<br />
• SecondaryTile() Creates a SecondaryTile with default properties.<br />
• SecondaryTile(tileId) Initializes the SecondaryTile with a specific ID, typically used when<br />
creating an object before an update or when unpinning the file.<br />
• SecondaryTile(tileId, shortName, displayName, arguments, tileOptions, logo) Creates a<br />
SecondaryTile with all the required properties for a square tile.<br />
• SecondaryTile(tileId, shortName, displayName, arguments, tileOptions, logo, wideLogo)<br />
Creates a SecondaryTile with all the required properties for a wide tile.<br />
These options clearly correspond to the following SecondaryTile properties, all of which are required<br />
when you call a requestCreate* method (except wideLogo that is only required for a wide tile):<br />
• tileId A unique string (a maximum of 64 alphanumeric characters including . and _) that<br />
identifies the tile within the package. You need this when you want to update or delete a tile,<br />
and it should always be set. This value is typically derived from the content related to the file. If<br />
you create secondary tiles with a tileId that already exists, the new one will takes its place.<br />
• shortName The text string (40 characters max) that initializes the contents of the tile name<br />
control, as shown earlier in Figure 13-5. This is displayed directly on the tile but can be modified<br />
by the user before the tile is actually created. Once the tile is created, this value will contain the<br />
string as it appears on the tile.<br />
• displayName The tile’s display name that will be shown in the tile’s tooltip, next to the app in<br />
the Start screen’s All Tiles list, and a few other areas within Windows. This can be whatever<br />
length you want and can contain any characters.<br />
572
• arguments A string that’s passed to the apps activation handler when the secondary tile is<br />
invoked.<br />
• tileOptions One or more values from the TileOptions enumeration, combined with the |<br />
(bitwise OR) operator. Options include none (the default), showNameOnLogo (displays shortName on<br />
the square tile), showNameOnWideLogo (displays shortName on the wide tile), and copyOnDeployment<br />
(indicates that the secondary tile is roamed to the cloud and replicated on other devices where<br />
the same user installs the same app).<br />
• logo A URI for the square tile image. This can use either the ms-appx:/// or<br />
ms-appdata:///local schema. Be sure to avoid storing a dynamically generated image in<br />
temporary storage, and avoid deleting it unless all secondary tiles that reference it are deleted.<br />
• wideLogo A URI for the wide tile image, again with either the ms-appx:/// or<br />
ms-appdata:///local schema.<br />
You can, of course, modify any of these properties after creating the SecondaryTile object along<br />
with the remaining properties that let you override the defaults defined in the app manifest:<br />
backgroundColor (a Windows.UI.Color value), foregroundText (a ForegroundText value, either dark or<br />
light), and smallLogo (a URI again with ms-appx:/// or ms-appdata:///local). Two other properties,<br />
lockScreenBadgeLogo and lockScreenDisplayBadgeAndTileText, relate to secondary tiles on the lock<br />
screen. We’ll come back to these later in “Background Tasks and Lock Screen Apps,” specifically the<br />
subsection “Lock Screen Dependent Tasks and Triggers.”<br />
At runtime, you can also retrieve any of these properties to check the state of the secondary tile if<br />
needed. If you modify any properties for a SecondaryTile that has already been pinned, be sure to call<br />
its udpateAsync method to propagate those changes.<br />
The requestCreate* methods also have a couple of variations that allow you to control the<br />
place-ment of the user consent flyout (again see Figure 13-5). Calling requestCreateAsync by itself<br />
results in a default placement in a lower corner of the display. It’s usually better, however, for that flyout<br />
to appear close to the command that invoked it. For this purpose requestCreateAsync accepts an<br />
optional Windows.Foundation.Point, specifying where to place the lower right corner of the flyout.<br />
With requestCreateForSelectionAsync there are also two variations. The first takes a<br />
Windows.Foundation.Rect describing the selection. The flyout will appear above that rectangle if<br />
possible. If you expect that this default placement will obscure the secondary tile’s content, you can also<br />
pass an optional value from Windows.Popup.Placement to indicate where the flyout should appear<br />
relative to that rectangle: above, below, left, and right.<br />
You can play around with all of these options in the Secondary tiles sample. Scenarios 1 and 2 pin<br />
and unpin a secondary tile using on-canvas buttons, respectively, with Scenario 7 doing the same<br />
through the app bar. We’ll see some of the other scenarios in the sections that follow. For the moment,<br />
the pinning function in Scenario 1 (js/pintile.js) shows the creation process using<br />
requestCreateForSelectionAsync:<br />
573
function pinSecondaryTile() {<br />
var Scenario1TileId = "SecondaryTile.Logo";<br />
var uriLogo = new Windows.Foundation.Uri(<br />
"ms-appx:///images/SecondaryTileDefault-sdk.png");<br />
var uriSmallLogo = new Windows.Foundation.Uri(<br />
"ms-appx:///images/smallLogoSecondaryTile-sdk.png");<br />
// Create activation arguments...<br />
var currentTime = new Date();<br />
var newTileActivationArguments = Scenario1TileId + " WasPinnedAt=" + currentTime;<br />
var tile = new Windows.UI.StartScreen.SecondaryTile(Scenario1TileId,<br />
"Title text shown on the tile",<br />
"Name of the tile the user sees when searching for the tile",<br />
newTileActivationArguments,<br />
Windows.UI.StartScreen.TileOptions.showNameOnLogo, uriLogo);<br />
// Setting other options<br />
tile.foregroundText = Windows.UI.StartScreen.ForegroundText.dark;<br />
tile.smallLogo = uriSmallLogo;<br />
var selectionRect = document.getElementById("pinButton").getBoundingClientRect();<br />
}<br />
tile.requestCreateForSelectionAsync(<br />
{ x: selectionRect.left, y: selectionRect.top, width: selectionRect.width,<br />
height: selectionRect.height },<br />
Windows.UI.Popups.Placement.below)<br />
.done(function (isCreated) {<br />
if (isCreated) {<br />
// The tile was successfully created<br />
} else {<br />
// The tile was not created<br />
}<br />
});<br />
Note As mentioned in Chapter 7, the system flyout displayed when creating a secondary tile (and when<br />
removing it, see “Managing Secondary Tiles” below), will cause the app to lose focus and will dismiss a<br />
nonsticky app bar as a result. For this reason, Scenario 7 of the Secondary tiles sample keeps the app<br />
bar visible by setting its sticky property to true before calling the secondary tile API.<br />
App Activation From a Secondary Tile<br />
Secondary tiles provide a way to activate an app to something other than its default state, similar to<br />
how command-line arguments work with desktop or console apps. This process depends entirely on the<br />
contents of the secondary tile’s arguments property. When a secondary tile is tapped or clicked, the<br />
app’s activated event is fired with an activation kind of launch and the tile’s arguments value in<br />
eventArgs.detail.arguments. The app then takes whatever action is appropriate for that data, such as<br />
navigating to a particular page of content, retrieving a piece of content from an online source, and so<br />
on. In the Secondary tiles sample, the activation code in js/default.js navigates to its Scenario 5 page,<br />
where we pass arguments as the options parameter of WinJS.Navigation.navigate:<br />
574
function activated(eventObject) {<br />
if (eventObject.detail.kind ===<br />
Windows.ApplicationModel.Activation.ActivationKind.launch) {<br />
if (eventObject.detail.arguments !== "") {<br />
// Activation arguments are present (declared when the<br />
// secondary tile was pinned)<br />
eventObject.setPromise(WinJS.UI.processAll().done(function () {<br />
// Navigate to Scenario 5, where the user will be shown<br />
// the activation arguments<br />
return WinJS.Navigation.navigate(scenarios[4].url,<br />
eventObject.detail.arguments);<br />
}));<br />
} else {<br />
// Activate in default state<br />
}<br />
}<br />
}<br />
The page control (js/LaunchedFromSecondaryTile.js) receives the arguments string in the options<br />
parameter of both the processed and ready methods. In the case of the sample it just copies that string<br />
to the display:<br />
var page = WinJS.UI.Pages.define("/html/LaunchedFromSecondaryTile.html", {<br />
processed: function (element, options) {<br />
if (options) {<br />
document.getElementById("launchedFromSecondaryTileOutput").inner<strong>HTML</strong> += "" +<br />
"App was activated from a secondary tile with the following activation" +<br />
"arguments : " + options + "";<br />
}<br />
},<br />
ready: function (element, options) {<br />
}<br />
});<br />
Your own app, of course, will do something much more interesting with arguments!<br />
Managing Secondary Tiles<br />
In addition to the methods and properties to create secondary tiles, the SecondaryTile class has two<br />
static methods to generally manage your app’s secondary tiles:<br />
• exists Returns a Boolean indicating whether a secondary tile, identified with its tileId, is<br />
present on the Start screen. This tells you whether calling a requestCreate* method for a tile<br />
with that same tileId will replace an existing one. This is demonstrated in Scenario 4 of the<br />
Secondary tiles sample.<br />
• findAllAsync Retrieves a vector of SecondaryTile objects that have been created by the app.<br />
This will include any tiles roamed from another device (those created with the copyOnDeployment<br />
575
option). 65 This is demonstrated in Scenario 3 of the sample.<br />
In addition, there are a few other methods to work with a specific SecondaryTile instance:<br />
• requestDeleteAsync and requestDeleteForSelectionAsync Direct analogs, with the same<br />
placement variations, to the requestCreate* methods, as deletion of a secondary tile (unpinning)<br />
is also subject to user consent. This is demonstrated again in Scenario 2 and 7 of the sample.<br />
• updateAsync Propagates any changes made to the SecondaryTile properties since it was added<br />
to the Start screen. This is demonstrated in Scenario 8 of the sample.<br />
If you’ve been keep score throughout this section, you might have noticed that I’ve yet to mention<br />
Scenario 6 of the sample. That’s because it shows how to make a secondary tile into a live tile with<br />
updates. To understand that, we need to look at updates more generally because the mechanisms<br />
involved apply to all tiles alike. This just so happens to be the next topic in this chapter—yes, I planned it<br />
that way!<br />
Basic Tile Updates<br />
A local update for a tile, as described earlier in this chapter, is one that an app issues while it’s running.<br />
Clearly, this is one of the best times to issue updates because it’s highly likely that the app already has<br />
the information it needs for those updates to any of its tiles. In a number of cases—especially when an<br />
app is not related to a web service—the information needed for the app’s live tiles is available only while<br />
it’s running. A game, for example, can send updates showing best scores, new challenges, progress<br />
toward achievements, and other kinds of compelling invitations to re-engage with the app. (I must<br />
personally admit that this works quite well with the Fruit Ninja game.)<br />
The process of sending a local tile update is very straightforward using the APIs in the<br />
Windows.UI.Notifications namespace:<br />
• Create the XML payload, as it’s called, that describes the update within an XmlDocument object.<br />
The XML must always match one of the predefined tile templates. You can start with a<br />
system-provided XmlDocument, create it from scratch, or use the Notifications Extensions Library<br />
that provides an object model and IntelliSense for this.<br />
• Create a TileNotification object with that XML. The XML becomes the TileNotification<br />
object’s content property and can be set separately.<br />
• Optionally set the expirationTime and tag properties of the TileNotification. By default, a<br />
locally issued update does not expire and is removed only if it’s evicted by a newer update or<br />
explicitly cleared. Setting expirationDate will automatically remove it at that particular time.<br />
(Cloud-issued notifications automatically expire after three days.) The tag property is a string of<br />
65 The SecondaryTile class also has a variant of findAllAsync that takes a different app name along with<br />
findAllFor-PackageAsync that’s described as enumerating secondary tiles for all apps in the same package. These were<br />
meant for packages that contain multiple apps, a feature that is not currently supported through the Windows Store.<br />
576
16 or fewer characters that is used to manage the stack of updates that are cycled on the tile.<br />
More on this a little later.<br />
• Call TileUpdateManager.createTileUpdaterForApplication to obtain a TileUpdater object<br />
that’s linked to your app tile; call TileUpdateManager.createTileUpdater-ForSecondaryTile<br />
(chew on that name!) to obtain a TileUpdater object for a secondary tile with a given tileId.<br />
• Call TileUpdater.update with your TileNotification object. (The animation used to bring the<br />
update into view is similar to WinJS.UI.Animation.createPeekAnimation, as described in Chapter<br />
11.)<br />
Tip If you issue tile updates or other notifications when your app is running, think about whether it’s<br />
also appropriate to issue updates within a resuming event handler if you aren’t going to use other<br />
means like periodic updates or push notifications to refresh the tile. It may have been a while since you<br />
were suspended, so being resumed is a good opportunity to send updates.<br />
Let’s turn now to the App tiles and badges sample for how updates appear in code. Because the<br />
Visual Studio simulator doesn’t enable live tiles and toast notifications, remember to run the sample<br />
with the Local Machine or Remote Machine options.<br />
Assuming that we have our update XMLDocument in a variable named tileXml, sending the update<br />
just takes two lines of code (see js/sendTextTile.js):<br />
var tileNotification = new Windows.UI.Notifications.TileNotification(tileXml);<br />
Windows.UI.Notifications.TileUpdateManager.createTileUpdaterForApplication()<br />
.update(tileNotification);<br />
and similarly for secondary tiles in Scenario 6 of the Secondary tiles sample<br />
(js/SecondaryTileNotification.js):<br />
var tileNotification = new Windows.UI.Notifications.TileNotification(tileXml);<br />
Windows.UI.Notifications.TileUpdateManager.createTileUpdaterForSecondaryTile(<br />
"SecondaryTile.LiveTile").update(tileNotification);<br />
The more interesting question is how we create that tileXml payload in the first place. This involves<br />
choosing one of the predefined visual tile templates and then choosing a method to create the<br />
XMLDocument. Then we’ll see how to use images with the updates along with considerations for branding.<br />
Localization and accessibility are additional concerns for tile updates, but we’ll return to that subject<br />
later in Chapter 17, “Apps for Everyone.”<br />
Choosing a Tile Template<br />
The first step in creating a tile update is to select an appropriate template from the Tile template<br />
catalog. Here you will find descriptions, images, and the exact XML for the 10 available square templates<br />
and the 36 available wide templates—yes, 46 different templates in all (so I hope you understand why<br />
I’m not showing them all here!). Some are text only, some are image only, some are text and image<br />
(wide tiles only), and then there are a number referred to as peek templates. These, if you look at them<br />
577
in the topic linked to above, 66 are really composed of two sections that are each the size of the whole<br />
tile, as shown below for square tiles (left) and wide tiles (right):<br />
With peek templates you effectively get to show twice the content as the other templates. When a<br />
peek update is shown on a live tile, the upper portion will appear first and then the tile will flip or give<br />
you a “peek” at the lower portion, and then it will switch back to the upper portion, after which the live<br />
tile will switch to the next update in the cycle, if one exists. (The Travel app uses peek templates if you<br />
want an example; and the animation that’s employed here is again similar to WinJS.UI.Animation.-<br />
createPeekAnimation.) Of course, both sections should contain related content because they are part of<br />
the same singular update.<br />
There are several important notes with the template layouts. First, in many of the templates at<br />
present, the last line of text will not display if you’re also showing a logo or a short name on the tile (to<br />
avoid overlaps). This will likely be changed in the future, but it’s the reality for Windows 8.<br />
Second, images are limited to 1024x1024 and 200KB maximum; if any image exceeds these limits,<br />
the entire update will not appear at all. Clearly, it’s better to avoid large images if you can help it<br />
because such images just increase memory consumption and possibly network usage (if the image is<br />
being downloaded). It’s also good to take the 80%, 100%, 140%, and 180% scale factors into account<br />
for tile images. However, if you don’t want to deal with individual scaling factors, size your tile images<br />
for 180% and let the system scale them down (which uses a high-quality algorithm so that images will<br />
look as good as if you scaled them down with photo-editing software). Also, for photograph, consider<br />
using JPEG instead of PNG as the former has better compression for such images.<br />
66 A more succinct list of templates is also found on the reference page for TileTemplateType. This includes the name of the<br />
template and a representative image, but doesn’t include the XML.<br />
578
Third, if you supply an image that doesn’t match the final aspect ratio, the image will be scaled for<br />
width and cropped on the top and bottom. Note too that a wide tile is not exactly a 2:1 aspect ratio; at<br />
100% the wide tile is 310x150 pixels, meaning that an image occupying half of it will be 155x150 pixels<br />
(not quite square) and those in a collection view (the upper right portion of the rightmost image above)<br />
will be 77.5x75.<br />
Fourth, if you want a tile with images and text that doesn’t fit any of the templates, you can always<br />
use an image-only template (TileSquareImage and TileWideImage) with a graphic you generate at run<br />
time. However, don’t make the tile appear to have separate buttons or other clickable areas: the whole<br />
tile always acts as a single unit to invoke the app, so such a design would be misleading.<br />
Hint If you see any apps using tile updates that don’t seem to match any of the templates, they are<br />
likely just using the TileWideImage template and drawing all the text and graphics directly.<br />
Scenario 5 of the App tiles and badges sample also provides a very helpful design and<br />
experimen-tation tool for tiles, as shown in Figure 13-15. This part of the sample is intended as a tool<br />
rather than being code you duplicate in an app. It’s meant to let you easily play around with all the<br />
templates and their contents, including images referenced from local and remote sources, without<br />
having to write specific code every time. It also lets you exercise the various options for branding the<br />
app and sending the result as an update to the sample’s tile on the Start screen.<br />
FIGURE 13-15 Scenario 5 of the App tiles and badges sample is a tool for testing out all the different tile templates.<br />
579
Creating the Payload, Method 1: Populating Template Content<br />
The first way to create the XML payload for a given template is to use the<br />
TileUpdateManager.-getTemplateContent method, to which you pass the name of a template (a value<br />
from TileTemplateType). This is shown in Scenario 1 of the sample (js/sendTextTile.js):<br />
function sendTileTextNotificationWithXmlManipulation() {<br />
var tileXml = Windows.UI.Notifications.TileUpdateManager.getTemplateContent(<br />
Windows.UI.Notifications.TileTemplateType.tileWideText03);<br />
This method returns an XmlDocument object that contains the structure of the XML for the template<br />
but not any specific content. If you run the sample and examine tileXml just after the call above, it will<br />
contain only the following—elements but no real data values:<br />
<br />
<br />
<br />
<br />
<br />
<br />
<br />
The next step, then, is to fill in the blanks (primarily attributes) by using the XmlDocument methods<br />
you probably already know (and may or may not love):<br />
var tileAttributes = tileXml.getElementsByTagName("text");<br />
tileAttributes[0].appendChild(tileXml.createTextNode(<br />
"Hello World! My very own tile notification"));<br />
In general, if your tile supports a wide format, include XML for both square and wide formats in the<br />
payload, because the user can change the size of the tile at any time. The sample does it this way:<br />
var squareTileXml = Windows.UI.Notifications.TileUpdateManager.getTemplateContent(<br />
Windows.UI.Notifications.TileTemplateType.tileSquareText04);<br />
var squareTileTextAttributes = squareTileXml.getElementsByTagName("text");<br />
squareTileTextAttributes[0].appendChild(squareTileXml.createTextNode(<br />
"Hello World! My very own tile notification"));<br />
var node = tileXml.importNode(squareTileXml.getElementsByTagName("binding").item(0), true);<br />
tileXml.getElementsByTagName("visual").item(0).appendChild(node);<br />
We’re then ready to send the update to the tile:<br />
// send the notification to the app's application tile<br />
Windows.UI.Notifications.TileUpdateManager.createTileUpdaterForApplication()<br />
.update(tileNotification);<br />
}<br />
Note that the visual element in the XML supports a version attribute whose default value is 1. This<br />
will help accommodate future changes where elements added in newer versions of the XML that<br />
580
arrive on a Windows 8 machine will simply be ignored. The exact tile schema, should be you interested,<br />
can be found on the Tile schema reference page.<br />
Creating the Payload, Method 2: XML Strings<br />
Instead of calling TileUpdateManager.getTemplateContent to obtain an XmlDocument with the tile<br />
template contents, you can just create that XmlDocument directly from a string. This is just like creating<br />
elements in the DOM by using inner<strong>HTML</strong> instead of the DOM API—it takes fewer overall function calls<br />
to create the payload you need and lends itself well to predefining a bunch of mostly populated tile<br />
updates ahead of time.<br />
This method is simple: define an XML string with the update contents, create a new XmlDocument, and<br />
use its loadXml method to turn the string into the payload. In Scenario 1 we see how this is done to<br />
create the exact same payload as in the previous section:<br />
function sendTileTextNotificationWithStringManipulation() {<br />
// create a string with the tile template xml<br />
var tileXmlString = ""<br />
+ ""<br />
+ ""<br />
+ "Hello World! My very own tile notification"<br />
+ ""<br />
+ ""<br />
+ "Hello World! My very own tile notification"<br />
+ ""<br />
+ ""<br />
+ "";<br />
var tileDOM = new Windows.Data.Xml.Dom.XmlDocument();<br />
tileDOM.loadXml(tileXmlString); // Good idea to put this in a try/catch block<br />
}<br />
var tile = new Windows.UI.Notifications.TileNotification(tileDOM);<br />
Windows.UI.Notifications.TileUpdateManager.createTileUpdaterForApplication()<br />
.update(tile);<br />
Clearly, this method is very simple but has the drawback of requiring you to do manual escaping. It is<br />
also more difficult to debug. (Looking for tiny errors in strings in not my favorite pastime!) Fortunately,<br />
there is a third available method: the Notifications Extensions Library, which offers the simplicity of<br />
using strings with a high degree of reliability.<br />
Creating the Payload, Method 3: The Notifications Extensions Library<br />
The third means of creating the necessary XmlDocument for a tile update is to use what’s called the<br />
Notifications Extensions Library. (Yes, it’s a double plural.) This is a WinRT component written in C#<br />
that’s included with a number of the SDK samples, including the App tiles and badges sample we’re<br />
looking at here. (Notice that it’s included in the project’s References.) We’ll be looking at the structure of<br />
such components in Chapter 16, “WinRT Components.” It’s likely that this library will become part of the<br />
Windows API in the future, so we do encourage developers to leverage it.<br />
581
The library makes it easier to populate a template through object properties rather than XmlDocument<br />
methods, and because it’s been very well-tested within Microsoft it’s a more robust approach than<br />
creating an XmlDocument directly from strings. Here’s how it’s used in Scenario 1 to create, once again,<br />
the same payload we’ve already seen:<br />
function sendTileTextNotification() {<br />
var tileContent =<br />
NotificationsExtensions.TileContent.TileContentFactory.createTileWideText03();<br />
tileContent.textHeadingWrap.text = "Hello World! My very own tile notification";<br />
var squareTileContent = NotificationsExtensions.TileContent.TileContentFactory<br />
.createTileSquareText04();<br />
squareTileContent.textBodyWrap.text = "Hello World! My very own tile notification";<br />
tileContent.squareContent = squareTileContent;<br />
}<br />
Windows.UI.Notifications.TileUpdateManager.createTileUpdaterForApplication()<br />
.update(tileContent.createNotification());<br />
Simply said, the library’s TileContentFactory object provides methods to create objects equivalent<br />
to the XML documents provided by TileUpdateManager.getTemplateContent. As shown in the code<br />
above, those objects have properties equivalent to each field in the template, and when you’re ready to<br />
pass it to TileUpdater.update, you just call its createNotification method.<br />
The other reason this library exists is to simplify the process of creating an ASP.NET web service for<br />
periodic updates and push notifications (where the latter can send tile updates, badge updates, and<br />
toast notifications). Instead of creating the XML payloads manually—a fragile and highly error-prone<br />
practice at best—the service can use the Notifications Extensions Library to easily and consistently<br />
create the XML for all these notifications.<br />
Because the object model in the library clearly describes the XML, it’s fairly easy to use. There is also a<br />
topic in the documentation for it called Quickstart: Using the NotificationsExtensions library in your<br />
code. The samples we look at in this chapter also show most use cases.<br />
Using Local and Web Images<br />
Scenario 1 of the sample, as we’ve seen, shows tile updates using text, but the more interesting ones<br />
include graphics as well. These can come either from the app package, local app data, or the web, using<br />
ms-appx:///, ms-appdata:///local, and http:// URIs, respectively. These URIs are simply assigned to<br />
the src attributes of image elements within the tile templates. (These are image, not img as in <strong>HTML</strong>.)<br />
Note again that the first two URIs typically have three slashes at the beginning to denote “the current<br />
app”; http:// URIs also require that the Internet (Client) capability be declared in the app’s manifest.<br />
Scenario 2 of the sample (js/sendLocalImage.js) shows the use of ms-appx:/// for images within the<br />
app package, with variants for all three methods we’ve just seen to create the payload. When using<br />
XmlDocument methods, setting an image source looks like this:<br />
var tileImageAttributes = tileXml.getElementsByTagName("image");<br />
tileImageAttributes[0].setAttribute("src", "ms-appx:///images/redWide.png");<br />
582
The Notifications Extensions Library gives us properties to which we can assign a URI:<br />
var tileContent = NotificationsExtensions.TileContent.TileContentFactory<br />
.createTileWideImageAndText01();<br />
tileContent.textCaptionWrap.text = "This tile notification uses ms-appx images";<br />
tileContent.image.src = "ms-appx:///images/redWide.png";<br />
And when using XML strings, you can just include the URI directly in the image element.<br />
Scenario 3 (js/sendWebImage.js) shows the same things except you can enter an http:// URI of your<br />
choice. This is a good way to see the effects of pointing to images that have varying aspect ratios as well<br />
as those that exceed the allowable 1024px dimensions and 200KB file size. As you’ll see, the updates<br />
simply aren’t shown in those cases.<br />
As for ms-appdata:///local URIs (roaming and temp are not allowed), their use is demonstrated in<br />
Scenario 8 where you choose an image with the file picker and the sample copies it to the local app data<br />
folder. It then references that file with an ms-appdata:///local URI in the update payload<br />
(js/imageprotocols.js):<br />
tileContent = NotificationsExtensions.TileContent.TileContentFactory.createTileWideImage();<br />
tileContent.image.src = "ms-appdata:///local/" + imageRelativePath;<br />
The same scenario lets you play with in-package and remote URIs as well, as does the tile update<br />
designer in Scenario 5. I also updated the Here My Am! app for this chapter (in the companion content)<br />
with a peek tile update containing the most recent image and the location; see “Sidebar: PNG vs. JPEG<br />
Image Sizes” below.<br />
Speaking of tools and images, also check out Scenario 10 in the SDK sample. This gives you another<br />
helpful tool for tile updates where you can crop and adjust images according to varying pixel densities<br />
so that they’ll work well with a selected tile template. You can save the images you adjust for inclusion in<br />
your app package, and the code for the scenario can also be used to adjust images at run time. Like I<br />
said, very helpful!<br />
A final capability with images is an option to have Windows automatically append a query string to<br />
http:// URIs. This query string will describe the current scaling factor, contrast setting (for accessibility),<br />
and language. This enables web services to adjust images accordingly, avoiding the need to handle such<br />
concerns in the app itself. As described in the Tile schema reference, specifically for the image element,<br />
you indicate this option by setting the addImageQuery attribute of image to true (also supported on the<br />
visual and binding elements):<br />
// XmlDocument form<br />
var tileImageAttributes = tileXml.getElementsByTagName("image");<br />
tileImageAttributes[0].setAttribute("addImageQuery", "true");<br />
// XML string form (other lines omitted)<br />
var tileXmlString = /* ... */ "" /* ... */<br />
// If using Notifications Extensions Library (see Scenario 9 in the sample)<br />
583
var tileContent = NotificationsExtensions.TileContent.TileContentFactory<br />
.createTileWideImageAndText01();<br />
tileContent.image.src = "ms-appx:///images/redWide.png";<br />
tileContent.image.addImageQuery = true;<br />
In all of these cases, the appended string will be of the form<br />
?ms-scale=&ms-contrast=&ms-lang=<br />
where is 80, 100, 140, or 180, is standard, black, or white, and is a<br />
BCP-47 language tag such as en-US, jp-JP, de-DE, and so forth. All of these are described on the<br />
Globalization and accessibility for tile and toast notifications in the documentation, including how to<br />
localize update text.<br />
Sidebar: PNG vs. JPEG Image Sizes<br />
When considering tile images for the larger 140% and 180% scales, the encoding you use for your<br />
images can make a big difference and keep them below the 200K size limit. As we saw in<br />
“Branding Your App 101” in Chapter 3, a wide tile at 180% is 558x270 pixels and a square is<br />
270x270 pixels. With the wide tile, a typical photographic PNG at this size will easily exceed 200K.<br />
I encountered this when adding tile support to Here My Am! in this chapter, where it makes a<br />
smaller version of the current photo in the local appdata folder and uses ms-appdata:///-local<br />
URIs in the tile XML payload. At first, I borrowed code from Scenario 10 of the App tiles and<br />
badges sample, as we’ve been working with here, to create a PNG from the img element using a<br />
temporary canvas and the blob APIs. This worked fine for a 270x270 tile image (a 180% scale that<br />
can be downsized), but for a 558x270 the file was too large. So I borrowed code from Scenario 3<br />
of the Simple Imaging sample to directly transcode the StorageFile for the current image into a<br />
JPEG, where the compression is much better and we don’t need to use the canvas. This code is in<br />
the transcodeImageFile function in pages/home/home.js, a routine that we’ll also rewrite in<br />
Chapter 17 using C# in a WinRT component.<br />
Such considerations are certainly important for services that handle the addImageQuery<br />
parameters for scale. For larger image sizes, it’s probably wise to stick with the JPEG format to<br />
avoid going over the 200K limit.<br />
Branding<br />
If you’re the kind of person who likes to read XML schema specs (like the Tile schema reference I<br />
pointed to a few moments ago), you might have noticed another attribute of the visual and binding<br />
elements called branding. This can be set to none, logo (the default), or name to indicate whether to<br />
include the app’s small logo or short name on the tile, both of which are provided in the app’s manifest.<br />
Scenario 5 of the App tiles and badges sample lets you play with these variations.<br />
584
The other bits of the manifest that affect a tile update are the Foreground Text and Background<br />
Color settings in the Application UI section. These define how tile text appears for all tile updates (and<br />
toasts for that matter), and they cannot be altered in the tile payload. This keeps the branding of the<br />
app consistent between updates; users would certainly find it confusing if multiple tiles from the same<br />
app showed up in different colors.<br />
As a quick example, the SDK sample we’ve been working with here uses Light foreground text and a<br />
background color of #00b2f0. If I go to Scenario 5, choose the TileWideText09 template, add some text,<br />
and select Logo for the branding (where the small logo contains a block with “SDK” in it), the result is as<br />
follows:<br />
Cycling, Scheduled, and Expiring Updates<br />
Although you might read the heading for this section and think it’s just going to be a grab bag of<br />
randomness, all it really means is that we’re looking at additional methods of the TileUpdater object<br />
and revisiting the two properties of the TileNotification object that we already mentioned. Simply<br />
said, now that we’ve seen how to do all the basic tile updates we’re ready to start exploring the<br />
additional capabilities. Again, everything here applies to all tiles in the app.<br />
First is the ability to programmatically clear all updates and reset the tile to its default state as<br />
defined in the manifest. This happens with a simple call to TileUpdater.clear (shown in Scenario 1):<br />
Windows.UI.Notifications.TileUpdateManager.createTileUpdaterForApplication().clear();<br />
The next capability, as already mentioned, is to set the TileNotification.expirationTime property<br />
before sending that notification to TileUpdater.update. This ensures that a locally issued notification<br />
will be automatically removed, and it lets you override the default three-day expiration period for<br />
cloud-issued updates. The update will appear immediately (at the next tile refresh, that is) and will then<br />
be removed from the tile after it expires. This is demonstrated in Scenario 7 of the sample—sending an<br />
update with an expiration date will display an update as on the left below. When it expires, it’s removed,<br />
which in this case causes the tile to revert to its default state, as shown on the right (and yeah, I’m<br />
working on this book on a Sunday night!):<br />
585
To delay the appearance of an update until a specified time, with or without an expiration, you do<br />
something a little different at the beginning: instead of creating a TileNotification object to send to<br />
the updater, create a ScheduledTileNotification and send it to TileUpdater.-addToSchedule.<br />
A ScheduledTileNotification is exactly the same as a TileNotification (including the expiration<br />
time) except that it contains an extra property called deliveryTime that indicates when—in UTC time,<br />
not local time!—the tile should first appear. For an example of this we have to take a brief detour to<br />
Scenario 1 of the Scheduled notifications sample. But all that’s really different is that we take whatever<br />
XmlDocument we’ve created with the payload—through any of the methods covered earlier—and create<br />
the notification with the delivery time. Here’s a condensation of the code in the sample’s js/scenario1.js<br />
file:<br />
// Namespace variable<br />
var Notifications = Windows.UI.Notifications;<br />
// The delay in delivery time from the sample's control<br />
var dueTimeInSeconds = parseInt(document.getElementById("futureTimeBox").value);<br />
// The actual delivery date and time<br />
var currentTime = new Date();<br />
var dueTime = new Date(currentTime.getTime() + dueTimeInSeconds * 1000);<br />
// In here we create the XmlDocument in the variable tileDOM<br />
// Now create the update with the delivery date<br />
var futureTile = new Notifications.ScheduledTileNotification(tileDOM, dueTime);<br />
Notifications.TileUpdateManager.createTileUpdaterForApplication().addToSchedule(futureTile);<br />
Other than these small changes, everything else about the tile update is the same as before.<br />
It’s certainly possible, as you can guess, to queue up many scheduled updates. At any time you can<br />
call TileUpdater.getScheduledTileNotifications to obtain a vector of active<br />
Scheduled-TileNotification objects. You can also remove any of those updates with<br />
TileUpdater.-removeFromSchedule.<br />
What happens if you schedule a series of updates that will end up being active at the same time? In<br />
the Scheduled notifications sample, for instance, issue a series of tile updates for 10 seconds from now,<br />
and then quickly switch to the Start screen to see the results. Those updates will appear in sequence,<br />
and one of them might actually be dropped if another update is scheduled right on its heels. And once<br />
you reach the last update, it just stays there until it expires, the tile is cleared, or some new update<br />
comes along.<br />
586
In such cases it would be better to have the tile cycle through a series of tiles, thereby keeping the<br />
tile active with the more than just the last update.<br />
Live tiles support cycling through up to five updates, where the duration of each is controlled by the<br />
system so that the whole Start screen has a consistent look and feel. To enable this you must first call<br />
TileUpdater.enableNotificationQueue(true), and you can call it with false to disable cycling. The<br />
queue itself is first in, first out (FIFO; you cannot control the order otherwise), so the oldest notification is<br />
removed if a new one is added when the queue is already at maximum. In other words, if you enable the<br />
queue and issue updates as we’ve been doing, the five most recent updates will cycle.<br />
You might want to selectively replace existing updates already in the queue rather than rely on the<br />
FIFO behavior (or calling TileUpdater.clear and reissuing the update you want to retain). This is the<br />
purpose of the tag property in TileNotification and ScheduledTileNotification. The tag is again just<br />
a maximum 16-character string that simply identifies a particular update. If the queue is enabled, a new<br />
update with any given tag will replace any update already in the queue with the same tag. If that tag<br />
doesn’t exist, the update will replace the oldest in the queue. So, for example, a news app might have<br />
five tags for different categories of headlines such as world, local, politics, business, and health; a stock<br />
app would obviously use tags for different ticker symbols. Similarly, a weather app might tag updates<br />
with a zip code or other location identifier.<br />
You can play with all this in Scenario 6 of the App tile and badges sample. In the process you might<br />
note that when activating an app from a cycling live tile, it does not receive an indication as to which<br />
update is currently shown. For this reason, it’s currently recommended that activating a cycling live tile<br />
opens the app on a hub page that displays relevant content for all the updates together.<br />
Badge Updates<br />
The last bit you can use to update a live tile is a badge. I’ve kept this topic separate because it works<br />
through a separate API and is not part of the tile update XML payloads we’ve been using.<br />
To review, badges are simply small glyphs—a one- or two-digit number, or one of a small number of<br />
symbols—that appear on a tile regardless of any other update activity. They are meant to indicate the<br />
status of the app rather than a piece of content, so like a logo or name they are not animated with other<br />
updates. However, badge changes are separately animated using WinJS.UI.Animations.updateBadge, as<br />
briefly noted in Chapter 11.<br />
How you send badges to your tile is structurally similar to a tile update. Start by creating an<br />
XmlDocument payload for the badge update by using a template from the Badge image catalog or using<br />
the Notifications Extensions Library, which contains full support for badges. In the case of badges, it’s<br />
really overkill to speak of an XML “document” because it contains only one element, badge, with one<br />
attribute, value, for which you can indicate a number from 1–99 (anything over that will display 99+) or<br />
one of 11 specific glyphs, as shown below. Note that although the glyphs are shown here against a blue<br />
background, the actual color will be the Background Color in your manifest:<br />
587
Value Glyph XML<br />
(none) n/a <br />
(number 1-99)<br />
<br />
(number over 99)<br />
<br />
activity<br />
<br />
alert<br />
<br />
available<br />
<br />
away<br />
<br />
busy<br />
<br />
newMessage<br />
<br />
paused<br />
<br />
playing<br />
<br />
unavailable<br />
<br />
error<br />
<br />
attention<br />
<br />
If you like, you can use the BadgeUpdateManager.getTemplateContent function to obtain an<br />
XmlDocument with such contents; there’s a bit of sample code on this method’s reference page that<br />
shows how. But because the XML is so simple, it’s just as easy to create the object from a string by using<br />
new Windows.Data.Xml.Dom.XmlDocument followed by a call to its loadXml method, as we’ve seen with<br />
tiles. The Notifications Extensions Library also has methods for this and doing updates. Both of these<br />
approaches are demonstrated in Scenario 6 of the App tiles and badges sample.<br />
However you create it, the next step is to instantiate a BadgeNotification with that XmlDocument:<br />
var badge = new Windows.UI.Notifications.BadgeNotification(badgeDOM);<br />
This notification object also supports an expirationTime property just like tiles do. That aside, the last<br />
step is to call BadgeUpdateManager.createBadgeUpdaterForApplication to obtain a BadgeUpdater<br />
for your app tile or—you can predict this one—BadgeUpdateManager.create- BadgeUpdater-<br />
ForSecondaryTile to obtain a BadgeUpdater for a secondary tile with a given tileId. After you obtain<br />
your BadgeNotification (and again, the Notifications Extensions Library can help here), you then call<br />
BadgeUpdate.update:<br />
588
Windows.UI.Notifications.BadgeUpdateManager.createBadgeUpdaterForApplication()<br />
.update(badge);<br />
or:<br />
Windows.UI.Notifications.BadgeUpdateManager.createBadgeUpdaterForSecondaryTile(<br />
"SecondaryTile.LiveTile").update(badge);<br />
And as with tiles, BadgeUpdater.clear removes the badge entirely, which is equivalent to sending an<br />
update with the value of none. That’s it.<br />
Beyond that, the BadgeUpdater class has just two additional methods, startPeriodicUpdate and<br />
stopPeriodicUpdate, which are also found on the TileUpdater class. And wouldn’t you know it? Periodic<br />
updates just so happen to be our next topic—yes, I planned it this way too!<br />
Sidebar: How Much Network Traffic for Tiles?<br />
Included with the many improvements to Task Manager for Windows 8 is the ability to track your<br />
app’s network traffic for tile updates. Run Task Manager, make sure you click More Details in the<br />
lower left, and then click the App History tab. Network traffic for tile updates is shown on the<br />
rightmost column. This number will typically be small, but it’s a metric you can monitor to see<br />
whether updates become excessive.<br />
589
Periodic Updates<br />
As described earlier in this chapter, periodic updates configure the system to automatically request<br />
updates from a web service on behalf of an app. Provided that the app has declared the Internet (Client)<br />
capability, this enables the app to continually keep its live tiles fresh without needing to run at all.<br />
Periodic updates are great proof that Microsoft really does listen to developer feedback. When the<br />
first Developer Preview of Windows 8 was released in September 2011, many developers were very<br />
interested in implementing live tiles but it could only be done with push notifications and the Windows<br />
Push Notification Service, even if the tiles only needed low-frequency updates. In other words, push<br />
notifications were total overkill for apps that needed to get only a bit of data from a web service every<br />
once in a while to create their updates. So developers asked, “Is it possible to have my app just run in<br />
the background, periodically request data from my service, and then issue tile or badge updates?”<br />
It was a completely legitimate request, but as described earlier, background tasks are very carefully<br />
controlled and allowed only for very specific scenarios. Hearing this feedback, the tiles and notifications<br />
team at Microsoft studied the problem and found that creating a new class of background task would<br />
also be overkill for low-frequency tile updates. Furthermore, they found that even if apps could use a<br />
background task for this purpose, they’d all pretty much do the same thing: poll data from a service and<br />
populate a tile or badge template. So instead of adding a background task, they added a new API for<br />
system-managed periodic updates.<br />
This API consists of the following methods of the TileUpdater and BadgeUpdater classes:<br />
• TileUpdater.startPeriodicUpdate and BadgeUpdater.startPeriodicUpdate Configure<br />
Windows to request an update from a given URI with a specified period (see below). These calls<br />
remove any previous URIs registered for the tile. An app can specify an optional date and time<br />
around which regular polling should begin, and in all cases the first request will happen<br />
immediately (very helpful for debugging!). A good time to call these is when the app is<br />
launched, when it’s resumed, and when a configuration changes that might alter the URI.<br />
• TileUpdater.stopPeriodicUpdate and BadgeUpdater.stopPeriodicUpdate Cancels the current<br />
periodic update process but does not clear the tile of existing updates.<br />
• TileUpdater.startPeriodicUpdateBatch For tile updates only, is identical to<br />
startPeriodicUpdate but accepts an array of up to five URIs, automatically creating an update<br />
queue with the results (replacing any previous URIs). Note that<br />
TileUpdater.enableNotificationQueue must be set to true prior to using this method, as<br />
described earlier in the “Cycling, Scheduled, and Expiring Updates” section.<br />
In all these cases, each URI is represented by a Windows.Foundation.Uri object and the polling<br />
period is set with a value from the PeriodicUpdateRecurrence enumeration. Values are halfHour, hour,<br />
sixHours, twelveHours, and daily giving a clear indication that periodic updates are meant for content<br />
that changes relatively infrequently, like the weather, daily offers from local retailers (in which case<br />
590
you’d use start time), or the phases of the moon. For anything that requires more timely delivery, like<br />
appointment reminders, traffic conditions, current sports scores, or online auction status, you’ll need to<br />
use push notifications.<br />
In addition, all these updates can employ tags and expiration times as with local updates. One detail<br />
is that at any given polling interval, a web service can return only a single update payload—hence the<br />
need for startPeriodicUpdateBatch. That said, if the notification queue is enabled and the updates<br />
from a single web service contain different tags, the live tile will behave the same as if those updates<br />
were issued locally: the most recent update for each tag (up to five) will be cycled through in the queue.<br />
Hint The periodic update API does not directly provide a means to authenticate with the service. This<br />
typically isn’t necessary because periodic updates are not designed to be user-specific. However, you<br />
can certainly include encrypted credentials in the URI with a query string. You might also be able to use<br />
the Enterprise Authentication capability if the app is running on a domain-joined system.<br />
The app side of the periodic update scene is demonstrated in the Push and periodic notifications<br />
client-side sample. Specifically, see scenarios 4 and 5, which are somewhat general tools to employ the<br />
TileUpdater and BadgeUpdater methods with a given service URI just as I’ve just described. A few lines of<br />
that code (condensed from js/scenario4.js) appear as follows:<br />
var notifications = Windows.UI.Notifications;<br />
var updater = notifications.TileUpdateManager.createTileUpdaterForApplication();<br />
updater.enableNotificationQueue(true);<br />
updater.startPeriodicUpdate(urisToPoll[0], recurrence);<br />
updater.startPeriodicUpdateBatch(urisToPoll, recurrence);<br />
The real work of periodic updates, however, lies in the service itself, whose responsibility it is to<br />
return the appropriate XML from which Windows can create an update. Being able to even run the<br />
client-side sample requires some service to which we can make requests, and unfortunately the<br />
Windows SDK does not provide one. So let’s remedy that situation with a service of our own.<br />
Because you’ll likely use the client-side sample to play around with your own update service, though,<br />
there are two changes you should make, specifically to clear existing updates in the functions that stop<br />
polling. In js/scenario4.js, change the stopTilePolling function to read as follows:<br />
function stopTilePolling() {<br />
var updater = notifications.TileUpdateManager.createTileUpdaterForApplication();<br />
updater.clear();<br />
updater.stopPeriodicUpdate();<br />
WinJS.log && WinJS.log("Stopped polling.", "sample", "status");<br />
}<br />
591
Similarly, change stopBadgePolling in js/scenario5.js to read as follows:<br />
function stopBadgePolling() {<br />
var updater = notifications.BadgeUpdateManager.createBadgeUpdaterForApplication();<br />
updater.clear();<br />
updater.stopPeriodicUpdate();<br />
WinJS.log && WinJS.log("Stopped polling.", "sample", "status");<br />
}<br />
Without these changes, old updates will persist on the tile even after you stop the updates. If you<br />
then change your web service but it has an error in the XML, you won’t see any change on the tile and<br />
might think that the update worked when it really didn’t. Trust me: making these small changes will<br />
simplify your life!<br />
Web Services for Updates<br />
Creating a web service for periodic updates means creating a web page at some given URI whose sole<br />
purpose is to respond to an XmlHttpRequest with XML content for a TileNotification or<br />
BadgeNotification object. Ideally, such a page also handles the scaling, accessibility, and localization<br />
parameters provided in the query string described earlier in “Using Local and Web Images.”<br />
The page can be implemented using whatever language and tools you want, such as PHP or<br />
ASP.NET. In fact, unless you really enjoy programming in Notepad, you’ll certainly want to utilize a good<br />
web development tool! Visual Studio Express for Windows 8 is not actually equipped for this task; the<br />
full version of Visual Studio 2012 is. You might also look into Visual Studio Express 2012 for Web as<br />
another option; more on this in a moment. If you use ASP.NET, remember again that you can again<br />
employ the Notifications Extensions Library for easily creating the tile XML.<br />
Some examples of pages that provide tile updates are given in the Creating a great tile experience<br />
(Part 2) post on the Windows Developers Blog. Based on those examples, here is a trivial (but functional)<br />
one-liner PHP page that will post XML for a badge update with the current day of the month:<br />
<br />
Drop this code into a .php file (see HelloTiles/dayofmonthservice.php in the companion content for<br />
this chapter) on whatever web server you might have access to and voila! There’s a very basic service<br />
that delivers badge updates. You can use this in Scenario 5 of the Push and periodic notifications<br />
client-side sample—enter your page’s URI in the box, press the button to start polling, and then check<br />
the sample’s tile on the Start screen tile. In a few seconds you should see the day of the month appear as<br />
a badge. (Of course, with this ultrasimplistic example the date will reflect the local time on the web<br />
server rather than the device, which could be completely mismatched. A real service would be sensitive<br />
to time zone and other locale-specific considerations.)<br />
592
Tip The tile and badge updaters are very sensitive to properly formed XML. In the PHP code above,<br />
leaving off the closing / for the badge element will make the update fail to appear. Avoiding such trivial<br />
errors is again why the Notifications Extensions Library was created, at least for ASP.NET. I’m hoping<br />
that some enterprising reader might consider a similar project for PHP and other server-side languages!<br />
Going back to the Windows Developer Blog post mentioned earlier, I want to point out that the<br />
ASP.NET example given there—the one that begins with @{—is using the ASP.NET Razor syntax<br />
(typically in a .cshtml file), introduced with Microsoft WebMatrix. Razor/WebMatrix, along with tools<br />
such as Visual Studio Express 2012 for Web and a whole lot else, can be installed through the Web<br />
platform installer. To familiarize yourself with Razor, which works much in the same way as PHP, start<br />
with Walkthrough: Creating a Web Site using Razor Syntax in Visual Studio.<br />
To make that long story short, here are the steps in Visual Studio Express 2012 for Web to create a<br />
simple tile update service based on the Razor code in the blog post:<br />
• Select File > New Web Site from the menu.<br />
• In the New Web Site dialog, select ASP.NET Web Site (Razor v1), give it a project name and<br />
folder, and press OK. Call this site HelloTiles.<br />
• Once the project is created, you should see the Default.cshtml file opened.<br />
• Copy and paste the following Razor code into that file, replacing the default contents. The little<br />
piece of C# code at the top for the weekDay variable is something we’ll use in the next section to<br />
demonstrate debugging; it’s not used in generating the XML. Here, note that I tested and<br />
generated the XML contents by using the tile designer in Scenario 5 of the App tiles and badges<br />
sample (see Figure 13-15); this saved me lots of time wondering whether my XML was correct.<br />
@{<br />
//<br />
// This is where any other code would be placed to acquire the dynamic content<br />
// needed for the tile update. In this case we'll just return static XML to show<br />
// the structure of the service itself.<br />
//<br />
var weekDay = DateTime.Now.DayOfWeek;<br />
}<br />
<br />
<br />
<br />
<br />
<br />
Liam--<br />
593
Giddy on the day he learned to sit up!<br />
<br />
<br />
<br />
This is Liam<br />
Exploring the great outdoors!<br />
<br />
<br />
<br />
• Run the website in Internet Explorer using the Debug > Start Debugging command or the<br />
Internet Explorer toolbar button (where you’d find the Local Machine or Simulator options in<br />
Visual Studio Express 2012 for Windows 8). This will launch Internet Explorer with a URI like<br />
http://localhost:52568/HelloTiles/Default.cshtml where the port number is what routes the URI to<br />
the site running in the debugger. If you need to set up your localhost server, see the next<br />
section, “Using the Localhost.”<br />
• Run the Push notifications app sample, switch to Scenario 4, paste the URI into the URI1 field,<br />
and press the Start periodic updates.<br />
• If all is well, you should see the wide tile update as follows. (OK, so it’s another shameless picture<br />
of my kid…what can I say? You have to give us fathers a break!)<br />
• If you use the Start screen’s app bar command to make the tile smaller, thereby using the square<br />
tile payload in the XML, you should see it switch between to another gratuitous picture of my kid<br />
and peek text:<br />
The complete website code for all this can be found in the HelloTiles example in this chapter’s<br />
companion content. As simple as it is, it provides the basic framework in which you can add code to<br />
generate more dynamic results. In the top part of the file, within the @{ }, you can write whatever code<br />
you need by using C#.<br />
Generally speaking, a real service that provides tile and badge updates would probably be connected<br />
on the server side to some other useful source of information, perhaps to an always-running process<br />
that can monitor other sites, extract the desired data, and generate updates. Those updates can be<br />
594
eturned from page requests, as we’ve seen here, or fed directly to WNS so that they can be pushed<br />
directly to specific clients. We’ll come back to this subject in “Push Notifications and the Windows Push<br />
Notification Service” later in this chapter.<br />
For now, a more pressing question is this: how does one actually debug such a service? Fortunately,<br />
the Visual Studio tools make this very straightforward through the localhost.<br />
Using the Localhost<br />
Debugging a tile and badge update service with periodic notifications can be a difficult proposition. You<br />
can just enter your service’s URI in a browser and use its View Source command to examine the XML,<br />
but how do you step through that server-side code to isolate problems?<br />
The solution is to run your service on your local machine, as we just did in the previous section,<br />
where the URI references your localhost server, however you want to set it up. You can install a server<br />
like Apache, of course, or you can use the solution that’s built into Windows and integrated with the<br />
Visual Studio tools: Internet Information Services (IIS).<br />
To turn on IIS in Windows, go to Control Panel > Turn Windows Features On Or Off. Check the<br />
Internet Information Services box at the top level, as shown below, to install the core features:<br />
Once IIS is installed, the local site addressed by http://localhost/ is found in the folder<br />
c:\inetpub\wwwroot. That’s where you drop something like the PHP page described in the last section so<br />
that you can use a URI like http://localhost/dayofmonthservice.php in the Push notifications sample<br />
(Scenario 5, in this case, for badge updates).<br />
With the web page running on the local machine, you can hook it into whatever tools you have<br />
available for server-side debugging. Here it’s good to know that access to localhost URIs—also known<br />
as local loopback—is normally blocked for Windows Store apps unless you’re on a machine with a<br />
developer license, which you are if you’re been running Visual Studio or Blend. This won’t be true for<br />
your customer’s machines, though! In fact, the Windows Store will reject apps that attempt to do so. 67<br />
67 Visual Studio enables local loopback by default for a project. To change it, right-click the project in Solution Explorer,<br />
select Properties, select Configuration Properties > Debugging on the left side of the dialog, and set Allow Local Network<br />
Loopback to No. For more on the subject of loopback, see How to enable loopback and troubleshoot network isolation.<br />
595
To use PHP with IIS, you might need to install it through Microsoft’s Web platform installer or the<br />
server-side code won’t execute properly. After PHP installation, try entering the URI for the PHP page in<br />
your browser. If you get an error message that says “Handler PHP53_via_FastCGI has a bad module”<br />
(yeah, that’s really helpful!), return to the Turn Windows Features On Or Off dialog shown earlier,<br />
navigate to Internet Information Services > World Wide Web Services > Application Development<br />
Features, check the box for CGI, and press OK. Once the CGI engine is installed, your PHP page should<br />
work.<br />
If you plan to work in ASP.NET or Razor, I highly recommend you also install Visual Studio Express<br />
2012 for Web through Web platform installer. When you run a website in its debugger, it assigns a port<br />
on localhost such as http://localhost:53528 and launches Internet Explorer with that URI. The port links<br />
the browser to the debugger, so if you set a breakpoint in the page code, the debugger will stop at that<br />
point whenever there’s a page request, allowing you to step through the code with the same features<br />
we’ve been enjoying in writing Windows Store apps.<br />
For example, load up the HelloTiles example site with this chapter in Visual Studio Express 2012 for<br />
Web, set a breakpoint on the var weekDay line at the top, and start debugging. Once Internet Explorer<br />
has loaded default.cshtml, copy and paste its URI into Scenario 4 of the Push notifications sample. Press<br />
the Stop Periodic Updates button followed by the Start Periodic Update button to force a new request<br />
to the URI and—magic!—you should hit the breakpoint in the service:<br />
Windows Azure<br />
When you’re ready to upload an app to the Windows Store and have real customers using your web<br />
service, you’ll need to consider where, exactly, you’ll host that service so that it can scale to what<br />
hopefully becomes a very large customer base! During your development and testing process, of<br />
course, you can host the service anywhere you want because only a few instances of your app will ever<br />
call upon it. But if your app is acquired by many customers and each instance of that app starts banging<br />
on the host server for tile and badge updates, that host might soon become overloaded!<br />
For this reason you should investigate services like Windows Azure, where more server power can be<br />
added when it’s necessary and scaled back when it’s not (and you pay only for what is actually used). To<br />
get started, visit http://www.windowsazure.com where you can set up a free 90-day trial for a hosted<br />
site. The Windows Azure site also provide direct support and SDKs for .NET, node.js, PHP, Java, and<br />
Python, along with Visual Studio Express 2012 with Web for Windows Azure SDK—all available again<br />
596
through the Web platform installer. You might also be interested in the Windows Azure Toolkit that<br />
provides project templates, samples, and other resources for creating services on Windows Azure.<br />
Tip As of this writing, Windows Azure has support for .NET Framework 4.0 but not .NET Framework 4.5,<br />
so be sure to check the target framework in your project’s Build settings before deployment.<br />
(Right-click your project in Visual Studio Web, select Property Pages, and click Build—see image below).<br />
When I deployed my service targeting version 4.5, pages like Default.cshtml produced errors.<br />
As a brief walkthrough to get you started, I started my Windows Azure trial, installed the Windows<br />
Azure SDK for .NET, and deployed the HelloTiles example service with these steps:<br />
• Go to the Windows Azure Management Portal, and sign in with your account.<br />
• Create a new website with some URI. I used ProgrammingWin8-JS-CH13-HelloTiles, making the<br />
full site URI http://programmingwin8-js-ch13-hellotiles.azurewebsites.net/. After this step, my<br />
portal looks like this:<br />
• To upload the site, you first need to set up FTP credentials. Click the site in the list, which takes<br />
you to its specific dashboard. Under Publish Your App, click Set Up Deployment Credentials and<br />
enter a username and password.<br />
• Click Dashboard along the top of the window, and scroll down the right side to find the FTP<br />
hostname:<br />
597
• In Visual Studio Express 2012 for Web, right-click the project and select Copy Web Site. In the<br />
dialog that appears, click Connect along the top to open the Open Web Site dialog (below).<br />
Select FTP site on the left, enter the FTP hostname on the top, enter site/wwwroot in Directory,<br />
and then enter your credentials at the bottom. Make sure to prefix your username with the site<br />
name and a backslash (for example, ProgrammingWin8-JS-CH13-HelloTiles\JohnQUser) or you’ll<br />
be very confused by Azure’s refusal to let you through the door! Finish by clicking Open.<br />
• Once Visual Studio Express 2012 for Web is connected to the Azure site, you can upload your<br />
files.<br />
• Once that’s complete, you should be able to use the site URI plus Default.cshtml as the URI for<br />
the tile update service. For instance, try<br />
http://programmingwin8-js-ch13-hellotiles.azurewebsites.net/dayofmonthservice.php with the<br />
Push notifications sample, Scenario 5, and<br />
http://ProgrammingWin8-JS-CH13-HelloTiles.azurewebsites.net/Default.cshtml with Scenario 4<br />
and you’ll see the same results as when we used localhost. You can also just visit these URIs<br />
directly to see the XML they’re producing.<br />
With this, you now have the ability to scale up your Windows Azure hosting, with your app supplying<br />
the hosted URI to the periodic update API. This also puts you in a good position to use push<br />
notifications, as we’ll see later, but because those are also often used with toasts, let’s see how toasts<br />
work next.<br />
598
Toast Notifications<br />
So far in this chapter we’ve exhausted the subject of tiles and tile updates, which is actually a great<br />
prelude to our next topic, toast notifications. This is because the process of creating and issuing toasts is<br />
quite similar to that for tiles and is simplified by the fact that there are no periodic updates for toasts:<br />
they either come from the running app, from background tasks, or through push notifications, as we’ll<br />
see in “Push Notifications and the Windows Push Notification Service” below. Fortunately, the topic of<br />
toasts is considerably shorter than that of tiles. Here are the salient aspects of toasts:<br />
• Toasts always use the app’s Background Color and Foreground Text settings in the manifest for<br />
branding, along with the small logo. There are no means to override this; the branding attribute<br />
in the XML is ignored for toasts.<br />
• An app must set the Toast Capable setting in its manifest for any toasts to appear on its behalf.<br />
This is found in the Application UI > Notifications area:<br />
• As shown long ago in Figure 13-8, the user can disable toasts for a particular app or disable<br />
them globally (which I find helpful when recording a screencast!). System administrators can also<br />
disable toasts by policy. To check this status programmatically, look at the Toast-<br />
Notifier.setting property, a value from the NotificationSetting enumeration that will be<br />
enabled, disabledForApplication, disabledForUser, or disabledByGroupPolicy.<br />
• When enabled, toasts always appear in the upper right corner of the screen (left-to-right<br />
languages) or the upper left corner (right-to-left languages). This is not configurable.<br />
• Toasts are managed through instances of the Windows.UI.Notifications.ToastNotification<br />
or Windows.UI.Notifications.ScheduledToastNotification classes. The first supports an<br />
expirationTime property; the scheduled toast supports deliveryTime, snoozeInterval, and<br />
maximumSnoozeCount properties.<br />
• As with tiles, the content of toasts are created with an XML payload from one of four text-only<br />
and four image-plus-text templates, as shown on the Toast template catalog. Toast templates<br />
are acquired from the ToastNotificationManager object’s getTemplateContent method, can be<br />
created from strings, or can be created through the Notifications Extensions Library. Various<br />
options can be set in the XML:<br />
599
• Toasts can include text and an image, where the image can come from the app package,<br />
app data, or a remote source (given Internet Client capability). Images have the same<br />
limits as with tiles: 1024x1024 maximum resolution and 200KB maximum file size. Unlike<br />
tiles, however, if the image exceeds the limits, the notification will still show but with a<br />
gray placeholder image instead.<br />
• Toasts can specify a predefined sound to play when the toast appears, with a looping<br />
option. Custom sounds are not supported.<br />
• By default, toasts appear for seven seconds (five seconds opaque plus a two-second<br />
fade) or until activated or dismissed. (The opaque duration is available through the<br />
Windows.UI.ViewManagement.UISettings.messageDuration property.) You can issue<br />
long-duration toasts, looping toasts, and recurring toasts that appear a given number of<br />
times with some interval in between.<br />
• A toast is issued through the ToastNotifier class, namely the show and addToSchedule methods<br />
for immediate and scheduled toasts, respectively. The ToastNotifier also provides methods to<br />
manage previously scheduled toasts.<br />
• Like secondary tiles, toast notifications can (and generally should) be created with specific<br />
arguments in the XML payload that will be passed to the app’s activated event handler with the<br />
activation kind of launch. Without such arguments, no activated event is raised, but otherwise<br />
an app handles toast notifications exactly as it would a secondary tile. Alternately, an app can<br />
listen to specific events that the toast itself will raise when it’s activated or dismissed.<br />
The following sections provide details on a number of these steps, using the Toast notifications<br />
sample and Scheduled notifications sample for reference. We also recommend you review the<br />
Guidelines and checklist for toast notifications.<br />
Tip As noted before, toasts are not enabled within the Visual Studio simulator; you must run these<br />
samples on the Local Machine or a Remote Machine to see the toasts.<br />
Creating Basic Toasts<br />
Let’s start with Scenarios 1, 2 and 3 of the Toast notifications sample, which shows how to issue toasts<br />
from a running app using the text and text+image templates. As shown in Figure 13-16 and Figure<br />
13-17 (for text-only and text+image toasts, respectively), up to three toasts can be visible at one time.<br />
Remember that you must have Toast Capable set to Yes in the app manifest for any of this to work.<br />
600
FIGURE 13-16 Issuing text toasts through Scenario 1 of the Toast notifications sample. (The bottom of the app is<br />
cropped.)<br />
FIGURE 13-17 Issuing text+image toasts through Scenario 3 of the sample. (The bottom of the app is again<br />
cropped.) Scenario 2 does the same thing with in-package images that aren’t nearly as interesting, in my paternal<br />
opnion, as my cute kid!<br />
Just as we saw earlier with tiles, the sample shows how to create the XML payloads for toasts by using<br />
template content from ToastNotificationManager.getTemplateContent, the Notifications Extensions<br />
Library, or XML strings. The resulting XmlDocument is then used to create a ToastNotification object<br />
that is then passed to the ToastNotifier.show method.<br />
For example, here’s how Scenario 1 (js/scenario1.js) issues a toast using the toastText01 template (a<br />
value from the ToastTemplateType enumeration) through getTemplateContent:<br />
var Notifications = Windows.UI.Notifications;<br />
function displayToastUsingXmlManipulation(e) {<br />
// toastTemplateName is set according to the button you click<br />
var notificationManager = Notifications.ToastNotificationManager;<br />
var toastXml = notificationManager.getTemplateContent(<br />
Notifications.ToastTemplateType[toastTemplateName]);<br />
601
Populate the XmlDocument in toastXml (code omitted)<br />
}<br />
var toast = new Notifications.ToastNotification(toastXml);<br />
notificationManager.createToastNotifier().show(toast);<br />
The following code from Scenario 3 (js/scenario3.js) demonstrates creating a toast with XML strings<br />
(toastImageAndText01). As with tiles, you can use ms-appx:///, ms-appdata:///local, or http:// URIs to<br />
refer to images (in-package, app data, and remote images, respectively):<br />
function displayWebImageToastWithStringManipulation(e) {<br />
// toastTemplateName is set according to the button you click<br />
var notificationManager = Notifications.ToastNotificationManager;<br />
var toastXmlString;<br />
if (templateName === "toastImageAndText01") {<br />
toastXmlString = ""<br />
+ ""<br />
+ ""<br />
+ "Body text that wraps over three lines"<br />
+ ""<br />
+ ""<br />
+ ""<br />
+ "";<br />
} else {<br />
// Other cases omitted<br />
}<br />
}<br />
var toastDOM = new Windows.Data.Xml.Dom.XmlDocument();<br />
toastDOM.loadXml(toastXmlString);<br />
var toast = new Notifications.ToastNotification(toastDOM);<br />
notificationManager.createToastNotifier().show(toast);<br />
Butter and Jam: Options for Your Toast<br />
Beyond the properties you can assign when creating a ToastNotification object (or a<br />
ScheduledToastNotification), there are additional bits you can include within the XML, as described in<br />
the Toast schema:<br />
• The root toast element in the XML has optional launch and duration attributes. The launch<br />
attribute can be assigned a string that will be passed to the app’s activated handler as<br />
eventArgs.detail.arguments, exactly as happens with a secondary tile. (See “App Activation<br />
From a Secondary Tile” earlier in this chapter.) The duration attribute can have values of short<br />
(five seconds or the value from PC Settings > Ease of Access) or long (25 seconds or the value<br />
from PC Settings > Easy of Access, whichever is longer; refer back to Figure 13-7).<br />
• The visual and binding elements in the XML can have branding and addImageQuery attributes<br />
that act exactly like their counterparts for tiles. Refer back to the “Branding” and “Using Local<br />
and Web Images” sections under “Tiles, Secondary Tiles, and Badges.” The image element also<br />
602
supports addImageQuery for scale, language, and contrast settings.<br />
• The visual, binding, and text elements support a lang attribute to identify the current app<br />
language.<br />
The toast element can also have a child audio element through which you can add a sound to a<br />
toast notification provided that the user has not disabled notification sounds altogether in PC Settings ><br />
Notifications. (Refer to Figure 13-8.) The particular sound is set with the src attribute and must be a one<br />
of the following string values as described in the Toast audio options catalog: 68<br />
• ms-winsoundevent:Notification.Default<br />
• ms-winsoundevent:Notification.IM<br />
• ms-winsoundevent:Notification.Mail<br />
• ms-winsoundevent:Notification.Reminder<br />
• ms-winsoundevent:Notification.SMS<br />
• ms-winsoundevent:Notification.Looping.Alarm<br />
• ms-winsoundevent:Notification.Looping.Alarm2<br />
• ms-winsoundevent:Notification.Looping.Call<br />
• ms-winsoundevent:Notification.Looping.Call2<br />
Separately, the audio.silent attribute controls whether audio plays at all (false, the default) or is<br />
muted (true). If the toast.duration attribute is set and you set audio.src to one of the latter four<br />
“Looping” sounds above, you can also set audio.loop to true (to repeat the sound) or false (to play the<br />
sound only once, the default).<br />
Scenario 4 in the Toast notifications sample lets you play with the different notification<br />
sounds—different buttons choose different sounds. The text of each button (in a variable named<br />
toast-SoundSource) is appended to the ms-winsoundevent:Notification. as in this XML used to create<br />
the notification:<br />
""<br />
Scenario 6 shows the use of the loop attribute in the XML as well:<br />
""<br />
68 With all the catalogs we’ve seen in this chapter, it feels like we’ve been shopping! More seriously, the fact that you must<br />
use audio from this list means that custom audio is not supported.<br />
603
Did you actually hear any sounds? When I first ran these samples, I sure didn’t! It took me a while to<br />
figure out why, so let me save you the trouble.<br />
The values in the audio.src attribute simply map to various system sounds that are assigned in Control<br />
Panel > Hardware and Sounds > Change System Sounds, which displays the dialog box below. Having<br />
tired of all the beeps, boings, and dingalings that were once all the rage on personal computers, I<br />
routinely select the “No Sounds” option under Sound Scheme. As a result, there were no sounds<br />
assigned to anything in the Program Events list, so there were no sounds whatsoever for toast<br />
notifications. When I selected the Windows Default scheme, I then heard sounds with the toasts.<br />
In short, the user does have ultimate control over the sounds, both generally in PC Settings and<br />
specifically in the dialog box below. So, if it’s appropriate to use a sound at all, just choose the one<br />
that’s closest to the nature of your toast and leave it at that.<br />
Tea Time: Scheduled Toasts<br />
Issuing toasts from a running app is all well and good, but it’s not actually a common scenario because<br />
the user is already looking at the very same app. What’s more interesting are cases where the app isn’t<br />
necessarily running when a notification appears. This is why toasts are often used with push<br />
notifica-tions as well as background tasks, as we’ll see in the last two sections of this chapter, but the<br />
other means is a scheduled toast that will simply appear at some later time regardless of whether the<br />
app is running. This is a great way to invite the user to activate the app again.<br />
604
A scheduled toast is created using Windows.UI.Notifications.ScheduledToast-Notification<br />
instead of the usual ToastNotification as we’ve been using. There are two forms of scheduled<br />
notification, as indicated by its pair of constructors:<br />
• ScheduledToastNotification(content, deliveryTime) Creates a one-time scheduled toast<br />
with the toast’s XmlDocument in content and the UTC DateTime when it should appear in<br />
deliveryTime.<br />
• ScheduledToastNotification(content, deliveryTime, snoozeInterval, maximumSnoozeCount)<br />
Creates a recurring scheduled toast whose content will appear at deliveryTime. If the toast is<br />
dismissed either explicitly or by letting it disappear on its own, it will continue to appear a total<br />
of maximumSnoozeCount times at intervals defined by the number of milliseconds in<br />
snoozeInterval. The snoozeInterval must be set between 60 seconds and 60 minutes; for<br />
longer intervals it’s best to just schedule separate toasts altogether.<br />
A ScheduledToastNotification also has an id property, a maximum 16-character string that’s used<br />
to identify that toast. If you schedule a toast with the same id as an existing one, the new one will<br />
replace the old.<br />
In all cases, the toast is scheduled by calling the ToastUpdater.addToSchedule method passing in the<br />
notification object. Here’s the process in code, as found Scenario 1 of the Scheduled notifications<br />
sample (js/scenario1.js), where toastDOM is the XmlDocument containing the content and dueTime is<br />
determined by a UI control in the sample. First, for a one-time notification:<br />
var Notifications = Windows.UI.Notifications;<br />
toast = new Notifications.ScheduledToastNotification(toastDOM, dueTime);<br />
Notifications.ToastNotificationManager.createToastNotifier().addToSchedule(toast);<br />
Second, for a notification that will repeat five times at 60-second intervals (the option that’s exercised<br />
if you check the Repeat checkbox in the sample’s UI):<br />
var Notifications = Windows.UI.Notifications;<br />
toast = new Notifications.ScheduledToastNotification(toastDOM, dueTime, 60 * 1000, 5);<br />
Notifications.ToastNotificationManager.createToastNotifier().addToSchedule(toast);<br />
To enumerate currently scheduled toasts, call ToastNotifier.getScheduledToast-Notifications.<br />
This returns a vector of ScheduledToastNotification objects, any of which can be canceled through<br />
ToastNotifier.removeFromSchedule. These methods are demonstrated in Scenario 2 of the Scheduled<br />
notifications sample that I will leave you to examine more closely. Also, there are some debugging tips<br />
on the Guidelines and checklist for scheduled notifications topic in the documentation, mostly to note<br />
that the system has a limit of 4096 total notifications and to make sure you’ve set Toast Capable in the<br />
manifest to Yes.<br />
605
Toast Events and Activation<br />
As far as toasts are concerned, we have perhaps saved the best topic for last! The whole purpose of a<br />
toast is to get the user’s attention and have them activate your app to take some kind of action. An app<br />
will commonly navigate to an appropriate page for whatever the content of the toast implies.<br />
The most straightforward case of activation is with a scheduled toast or one that has been put up by<br />
a background task or through a push notification. In all of these cases the app won’t be running, so<br />
Windows will start it with the activation kind of launch, where the value of the toast.launch attribute<br />
will be in the activated event’s eventArgs.detail.arguments property. This is, once again, identical to<br />
the way secondary tiles work and you can process the arguments value however you wish.<br />
If the app is not running when the toast is activated, it will still be launched even if the toast.launch<br />
attribute is empty. That is, toasts that occur under nonrunning conditions can be used to just launch the<br />
app, if desired. On the other hand, if a running app issues a toast with no toast.launch value, its<br />
activated event will not be fired at all. This is a way of saying that activation through a toast with no<br />
additional information would never cause the app to navigate in the first place, so what’s the point of<br />
firing the activated event? None whatsoever. Thus, if a running app issues a toast with the intent that<br />
activating that toast will switch to a different part of the app, a launch value is essential. (Of all the<br />
scenarios in the Toast notifications sample, only Scenario 5 provides a launch value; set a breakpoint in<br />
the activated event of js/default.js, and you’ll see that Scenario 5 is the only time that event will fire<br />
when you tap a toast.)<br />
Still, a running app might want to know when the user interacts with a toast, launch arguments aside.<br />
For this purpose it can listen to a ToastNotification object’s activated, dismissed, and failed events,<br />
a few of which are demonstrated in Scenario 5 of the sample. The activated event has no specific<br />
eventArgs, but dismissed comes with a ToastDismissalReason in eventArgs.reason (values are<br />
userCanceled, applicationHidden, and timedOut), and the failed event comes with an error code in<br />
eventArgs.errorCode. (These are all events from a WinRT object, so be sure to manage them with<br />
removeEventListener as appropriate. See the section “WinRT Events and removeEventListener” in<br />
Chapter 3.)<br />
Note that a ScheduledToastNotification does not support any of these events because the<br />
assumption is that the app probably won’t be running by that time anyway.<br />
Push Notifications and the Windows Push Notification Service<br />
We’ve now finally arrived in this chapter where we can leave running apps behind and look at more of<br />
the fun things that can happen behind the scenes. Earlier, in “Periodic Updates,” we learned that the<br />
shortest interval you can use with that method is pretty darn long by a computer’s reckoning: 30<br />
minutes. That’s even long by many human standards, especially those of a user who really wants to<br />
know what’s happening with whatever information source your app is connected to.<br />
606
To update a tile, set a badge, or issue a toast as quickly as the system allows, and to personalize the<br />
content (as with calendar reminders and email alerts), it’s necessary to be a little pushy and use push<br />
notifications. These are notifications that come to a system from an outside agent, typically a service that<br />
is monitoring some other source of information and detects a condition for which a notification is<br />
appropriate. We saw the mechanism in the “The Four Sources of Updates and Notifications” section and<br />
Figure 13-14 early in this chapter. To summarize:<br />
• When launched, an app requests a channel URI for each of its live tiles and then sends those URIs<br />
to its associated web service. An app should do this each time it’s launched, as the expiration<br />
period for a WNS channel is 30 days. 69 Each channel URI is unique for the user, the tile, and the<br />
device.<br />
• The web service stores the channel URI and associates it with a user to customize their<br />
notification content (as again with email and calendar alerts, notifications from friends’ activities,<br />
etc.).<br />
• When needed, the web service issues updates (XML payloads) to that channel.<br />
• WNS then send the notification to the client devices where the app acquired the channel URI.<br />
Those notifications can update tiles, update badges, issue toasts, and update the lock screen<br />
(with appropriate lock screen apps and background tasks).<br />
It’s also possible for the service and WNS to send what is called a raw notification, which can contain<br />
any payload you want: there just needs to be someone listening as Windows won’t know what to do<br />
with the data. A foreground app can listen through the<br />
PushNotificationChannel.onpush-notificationreceived event; a lock screen app can listen with a<br />
background task. In the latter case, raw notifications are generally used to deliver information to the<br />
background task and issues other notifications in response or updates app data.<br />
Before you do anything in your app, however, you need to follow the instructions on How to<br />
authenticate with the Windows Push Notification Service (WNS) on the Windows Developer Center<br />
(which is part of a whole series on Sending push notifications). This will walk you through the steps on<br />
the Windows Store Dashboard to obtain a Package Security Identifier (SID) and a secret key that your<br />
web service must use to authenticate itself with WNS.<br />
That done, let’s go through each of the steps in turn, using Scenarios 1–3 of the same Push and<br />
periodic notifications client-side sample we used earlier for periodic updates.<br />
Note Because channel URIs are unique for an app+user+device, using push notifications can become<br />
an expensive proposition for your web service, which must record and maintain a channel for every<br />
unique tile on every user’s device and then figure out when to send which notifications to which<br />
channels. If your app becomes popular, this will require scaling up your service to potentially manage<br />
69 Usage of the app is also a pretty good indicator to the service as to whether it needs to continue supporting a particular<br />
user.<br />
607
thousands or even millions of channel URIs. For this reason, seriously evaluate whether periodic<br />
notifications will be sufficient for your scenario, especially for updates that aren’t user specific, because<br />
they will be much simpler on the service side of the picture.<br />
Requesting and Caching a Channel URI (App)<br />
Requesting a channel URI is done through the<br />
Windows.Networking.PushNotifications.PushNotificationChannelManager object. This manager has<br />
only two methods: createPushNotificationChannelForApplicationAsync and<br />
createPushNotificationChannelForSecondaryTileAsync. The first is clearly linked to the app tile as well<br />
as toast notifications; the second is clearly for use with secondary tiles and takes a tileId argument to<br />
identify the specific one.<br />
The result of both async operations is a PushNotificationChannel object that will be passed to your<br />
completed handler, as shown in Scenario 1 of the sample (start in js/scenario1.js, then go into<br />
js/notifications.js):<br />
var channelOperation;<br />
// Channel for the app tile<br />
if (isPrimaryTile) {<br />
channelOperation = Windows.Networking.PushNotifications.PushNotificationChannelManager<br />
.createPushNotificationChannelForApplicationAsync();<br />
} else {<br />
// Channel for a secondary tile<br />
channelOperation = Windows.Networking.PushNotifications.PushNotificationChannelManager<br />
.createPushNotificationChannelForSecondaryTileAsync(itemId);<br />
}<br />
channelOperation.done(function (newChannel) {<br />
// Send channel to web service<br />
}, /* error handler */<br />
);<br />
The PushNotificationChannel object (newChannel in the code above) is a simple object with just a<br />
few members, but they are important ones:<br />
• expirationTime A read-only property indicating when the channel expires—notifications sent<br />
to this channel after expiration will be rejected. Apps must be sure to refresh their channels when<br />
needed to avoid an interruption in notifications.<br />
• uri A read-only URI to which the app’s web service sends notifications to WNS.<br />
• close A method that explicitly invalidates the channel.<br />
• pushnotificationreceived An event that’s fired when a notification is received on the client<br />
device from this notification channel. This will be fired only for apps that are in the foreground.<br />
608
Your app should go through this short process to obtain the necessary channel URIs whenever it’s<br />
launched as well as when it’s resumed (especially if any channel’s expirationTime has passed). It’s<br />
unlikely that an app would stay suspended for that long, but it’s still possible! Furthermore, if you’re<br />
concerned that your app might not run for more than 30 days, you can implement a background task<br />
on a maintenance trigger for this purpose. See “Tasks for Maintenance Triggers” later in this chapter and<br />
Scenario 2 of the sample.<br />
Again note that you may have more than one channel URI if you’re also using push notifications for<br />
secondary tiles as well as your app tile. In this case you’ll be managing a separate channel URIs for each<br />
tile.<br />
Each time through the process, save the channel URI for each tile in your local app state. This is so<br />
that you can check on subsequent runs if the URI is the same as one you’ve already obtained and sent to<br />
your web service, in which case you can avoid unnecessary network traffic.<br />
Sending the URI to your web service can be done with a simple call to WinJS.xhr, as in the sample<br />
(inside channelOperation.done). Here we also see the checks for whether the URI is the same as before:<br />
channelOperation.done(function (newChannel) {<br />
// _urls[] is an array of channel ids for primary and secondary tiles<br />
var tileData = that._urls[itemId];<br />
// Upload the channel URI if the client hasn't recorded sending the same<br />
// uri to the server<br />
if (tileData && newChannel.uri === tileData.channelUri) {<br />
// This saves the URI to local app data<br />
that._updateUrl(url, newChannel.uri, itemId, isPrimaryTile);<br />
completed(newChannel);<br />
} else {<br />
WinJS.xhr({<br />
type: "POST",<br />
url: url,<br />
headers: { "Content-Type": "application/x-www-form-urlencoded" },<br />
data: "channelUri=" + encodeURIComponent(newChannel.uri) +<br />
"&itemId=" + encodeURIComponent(itemId)<br />
}).done(function (request) {<br />
// Only update the data on the client if uploading the channel URI succeeds.<br />
// If it fails, you may considered setting another background task, trying<br />
// again, etc. (An exception will be thrown if it fails, ending up in the<br />
// error hander instead.)<br />
that._updateUrl(url, newChannel.uri, itemId, isPrimaryTile);<br />
completed(newChannel);<br />
}, failed);<br />
}<br />
}, failed);<br />
609
Managing Channel URIs (Service)<br />
If you use the code in the previous section, your web service that generates push notifications will<br />
receive HTTP POST requests with unique channel URIs for each and every tile. This isn’t the only way to<br />
transport channel URIs, of course; in fact, because a channel URI might be used to transmit personal<br />
information through notifications, it should ideally be encrypted with a private key before it’s sent to<br />
the server. Otherwise someone could possibly intercept that URI and use it to redirect user-specific<br />
notifications.<br />
In any case, the service must expect to receive—and then manage—a unique URI for each<br />
app/user/device combination. This underscores the fact that push notifications are best used for<br />
user-specific notifications rather than broadcast notifications. In the latter case, setting up a service for<br />
periodic updates is a much easier solution.<br />
Once the service receives a channel URI along with any data to identify the user and the purpose of<br />
the channel, it should securely save that information in persistent storage of some kind, such as a SQL<br />
Server database (for an ASP.NET service) or a MySQL (for a PHP service).<br />
It’s important that the service also removes obsolete channel URIs. If it receives a new URI for the<br />
same user and the same purpose, it should replace the old with the new. It should also remove any URIs<br />
from its data store if it receives an HTTP 404 or 410 error back from WNS, indicating an obsolete<br />
channel.<br />
A simple ASP.NET service page that can receive a post from Scenario 1 of the Push and periodic<br />
notifications client-side sample can be found in the HelloTiles website project in this chapter’s<br />
companion content, specifically receiveuri.aspx. To run this service, make sure you have the localhost<br />
established, as described earlier in the “Using the localhost” section for periodic updates. You may also<br />
need to install ASP.NET on your localhost. An easy way to do this is to obtain the Background transfer<br />
sample, go into its Server folder, and then from an administrator command prompt run powershell<br />
-ExecutionPolicy unrestricted -file serversetup.ps1. If you then run the site in Visual Studio Express<br />
2012 for Web as we did before, you should have a localhost port for the service (for instance,<br />
http://localhost:52568/HelloTiles/receiveuri.aspx).<br />
You can then set a breakpoint in the service code, paste the service URI into Scenario 1 of the Push<br />
notifications sample, and press its Reopen Channel And Send To Server button. This should hit the<br />
breakpoint in the service and allow you to step through the code that processes the request. Here you’ll<br />
find that the request contains channelUri and itemId values (along with LOGON_USER), which can be<br />
saved for when the service needs to send a notification to WNS. Something similar can be written in<br />
other server-side languages, of course, and a great place to find tools to help with writing services is the<br />
Windows Azure Toolkit.<br />
Sending Updates and Notifications (Service)<br />
Before a service can send updates, it must to authenticate itself with WNS by sending the Package<br />
Security Identifier (SID) and client secret as obtained through the Windows Store Dashboard. This is a<br />
610
matter of sending an XmlHttpRequest to WNS (via HTTPS) that looks like this:<br />
POST /accesstoken.srf HTTP/1.1<br />
Content-Type: application/x-www-form-urlencoded<br />
Host: https://login.live.com<br />
Content-Length: 211<br />
grant_type=client_credentials&client_id=ms-app%3a%2f%2fS-1-15-2-2972962901-2322836549-3722629029-13452385<br />
79-3987825745-2155616079-650196962&client_secret=Vex8L9WOFZuj95euaLrvSH7XyoDhLJc7&scope=notify.windows.co<br />
m<br />
where you must make sure the values of client_id and client_secret match the package SID and<br />
client secret. If the authentication works, you’ll receive a 200 OK response with the access token you<br />
need for sending notifications:<br />
HTTP/1.1 200 OK<br />
Cache-Control: no-store<br />
Content-Length: 422<br />
Content-Type: application/json<br />
{<br />
"access_token":"EgAcAQMAAAAALYAAY/c+Huwi3Fv4Ck10UrKNmtxRO6Njk2MgA=",<br />
"token_type":"bearer"<br />
}<br />
Code that accomplishes these steps for a service written in C# can be found on How to authenticate<br />
with the Windows Push Notification Service, where your service would use the GetAccessToken method<br />
shown there to obtain an OAuthToken object with the information from the response. Services written in<br />
other languages will obviously need to use the appropriate means to send the request and receive the<br />
response.<br />
Whatever the case, once you have the access token you’re ready to start sending updates and<br />
notifications via XmlHttpRequests to the channel URIs maintained by the service.<br />
For tile updates, badge updates, and toast notifications, sending a notification means generating the<br />
XML payload as for any other update or notification, and then sending it to WNS with the previously<br />
acquired access token. The only real difference between these requests, besides the specific XML, is the<br />
value of X-WNS-Type in the request header: wns/badge, wns/tile, wns/toast, or wns/raw (see the next<br />
section). Otherwise the code is the same.<br />
Generic code for a C# service can be found on Quickstart: Sending a tile push notification and<br />
Quickstart: Sending a toast push notification. I’ve included a badge update version in<br />
sendBadgeToWNS.aspx in the Hello Tiles example site with this chapter, where the SID and client secret<br />
are ones I obtained for the Push notifications sample. (You may need to re-create those yourself.) To<br />
test all this, run the Hello Tiles website in Visual Studio Express 2012 for Web and set a breakpoint at the<br />
beginning of sendBadgeToWNS.aspx. Assuming you’re running Scenario 1 of the Push notifications<br />
sample in Visual Studio Express 2012 for Windows 8 to upload a channel URI to receiveuri.aspx, there<br />
should be a file called channeluri_aspx.txt in the website project that contains the uploaded data.<br />
Now switch to Scenario 3 of the Push Notifications sample and press the button to start listening to<br />
the pushnotificationreceived event. In js/scenario3.js of that sample, set a breakpoint within the<br />
611
pushNotificationReceivedHandler function. With all this in place, open a browser and enter the address<br />
of sendBadgeToWNS.aspx on the localhost: http://localhost:52568/HelloTiles/ sendBadgeToWNS.aspx,<br />
for example. This should hit the breakpoint in Visual Studio Express 2012 for Web, where you can walk<br />
through that page’s code and see it loading the channel URI from channeluri_aspx.txt, to which it then<br />
sends a badge update. When that happens, you should hit the breakpoint in the Push notifications app<br />
where you can walk through that code. Note that when you get to the line e.cancel=true, skip over<br />
it—right-click the line below it and select Set Next Statement. This will allow Windows to process the<br />
notification and update the badge for the Push notifications sample, which should now look like the<br />
following with a * badge on the lower right:<br />
Note again that if you receive an HTTP 404 or 410 error back from WNS, the channel URI is no longer<br />
valid and you should remove it from your list. It’s also good for the app to notify your service whenever<br />
it no longer needs updates for a particular channel (no point in paying for unproductive bandwidth).<br />
And if WNS returns an error, avoid posting the update again unless it makes sense for your scenario.<br />
A 404 or 410 error is different, by the way, from an inability to deliver to notification because the<br />
client is offline. In this case WNS will cache the tile, badge, or raw notification until the client reconnects.<br />
In other words, it’s not a condition that your service has to worry about. Send notifications as you always<br />
would, and let WNS handle the delivery details.<br />
Raw Notifications (Service)<br />
If you use wns/raw as the push notification type, the payload included with the push notification can be<br />
anything you want, not just XML, as long as it’s under 5KB. Of course, Windows cannot do anything with<br />
this payload directly, so an app has to provide a handler for receipt of the notification, as the next<br />
section explains.<br />
Receiving Notifications (App)<br />
A running app receives push notifications through the<br />
PushNotificationChannel.onpush-notificationreceived event. This is again required to process<br />
wns/raw payloads but can be used for any type. If the app is not running, of course, it won’t receive this<br />
event. Instead, the app must be on the lock screen with a PushNotificationTrigger background task for<br />
this purpose. (See “Lock Screen Dependent Tasks and Triggers” later in this chapter.) That piece of code<br />
will then receive the XML payload, process it, and issue whatever tile updates, badge updates, or toast<br />
notifications are necessary. Besides saving some state to the app data folders, this is really all that the<br />
background task can do, but it’s enough to keep that sense of aliveness going as well as invite the user<br />
to launch the app in response.<br />
612
In the running app, the pushnotificationreceived event is fired for the other notification types as<br />
well. Scenario 3 of the sample shows this in its event handler—I’ve modified this code a little bit for<br />
simplicity:<br />
function startListening() {<br />
// Assume channel has been obtained and validated<br />
channel.addEventListener("pushnotificationreceived", pushNotificationReceivedHandler);<br />
}<br />
function pushNotificationReceivedHandler(e) {<br />
// Extract notification payload for each notification type<br />
var notificationPayload;<br />
switch (e.notificationType) {<br />
case pushNotifications.PushNotificationType.toast:<br />
notificationPayload = e.toastNotification.content.getXml();<br />
break;<br />
case pushNotifications.PushNotificationType.tile:<br />
notificationPayload = e.tileNotification.content.getXml();<br />
break;<br />
case pushNotifications.PushNotificationType.badge:<br />
notificationPayload = e.badgeNotification.content.getXml();<br />
break;<br />
}<br />
case pushNotifications.PushNotificationType.raw:<br />
notificationPayload = e.rawNotification.content;<br />
break;<br />
}<br />
// Process the notification: set e.cancel to true to suppress automatic handling.<br />
The last bit in the comment above is important. When you receive this event in a running app, it<br />
wouldn’t be necessary to display a toast unless it pertains to some other part of the app that isn’t visible.<br />
For example, if you have an app that handles both email and a calendar, you might want to show email<br />
toasts when the user is looking at the calendar and calendar toasts when the user is looking at email. In<br />
this case, setting e.cancel to true will suppress the toast.<br />
With the pushnotificationreceived event, the running apps gets first crack at raw notifications. If<br />
the app doesn’t process it, the notification will be sent to any lock screen background task configured<br />
for the PushNotificationTrigger. In either case, refer to the Raw notifications sample for more details.<br />
613
Debugging Tips<br />
When using push notifications, experience shows that if notifications aren’t getting through, it’s typically<br />
not a problem with WNS. Here’s a list of things to check (thanks to Hans Andersen for this list):<br />
• Check the return status of your HTTP POSTs to WNS. If it’s returning an HTTP 200 response,<br />
check the X-WNS-NotificationStatus and other headers you get back. Look particularly for the<br />
status of “Received,” which indicates that a notification has gone to the client.<br />
• Lacking anything conclusive in the headers, run Event Viewer and check the events under<br />
Application And Services Logs > Microsoft > Windows > Push Notifications Platform ><br />
Operational to see the activity.<br />
• Also look under Application And Services Logs > Microsoft > Windows > Immersive-Shell ><br />
Microsoft-Windows-TWinUI > Operational to see if there are error messages related to XML<br />
parsing about the same time you expected to receive a notification.<br />
• Even if the XML is well-formed, an update might not show up if a referenced image is either too<br />
large (pixel dimensions or file size), if the image is the wrong format (for example, TIF), if the<br />
image is corrupt, if the server handling the image request can’t handle the query parameters for<br />
the tile (scaling, contrast, language), or if the server is encountering other errors as might be<br />
revealed in its own logs.<br />
• If updates appear but after a considerable delay, it could just mean internal timeouts or other<br />
network latency within the tile and notification infrastructure. If this happens, just accept that the<br />
world isn’t always perfect and operations must sometimes be retried!<br />
Windows Azure Toolkit and Windows Azure Mobile Services<br />
Clearly, plenty of work is involved to create a service capable of receiving channel URIs and sending<br />
notifications through WNS. Recognizing this, the Windows Azure Toolkit once again provides some<br />
solutions. Going into all the details is beyond the scope of this book, but the link above will get you<br />
started. More specifically, check out the Azure Notifications Samples and the Raw Notifications Sample,<br />
as well as the Push Notification Worker sample. There is also a helpful video on the Channel 9 site:<br />
Episode 73 – Nick Harris on Push Notifications for Windows 8. Additional resources have likely been<br />
published since this chapter was written, so a quick Internet search will likely turn up more.<br />
Also check out Windows Azure Mobile Services, which helps you create a scalable backend for an<br />
app, including structured cloud data, authentication, and push notifications. This is quite new as of the<br />
time of writing, so I don’t have links to other resources, but it’s certainly worth looking into.<br />
614
Background Tasks and Lock Screen Apps<br />
At the end of the introduction to this chapter, I described how everything we’ve talked about so far<br />
helps to “create an environment that is alive with activity while those apps are often not actually<br />
running or are allowed to run just a little bit.” It’s that last phrase—being allowed to run just a little bit<br />
through background tasks—that is our last topic for this chapter. And as described earlier as well,<br />
background tasks are related to the lock screen because the apps that are allowed to work on the lock<br />
screen must also employ certain background tasks.<br />
Let me reiterate here that we’ve already seen a number of scenarios in which the user can experience<br />
app-related activity without the app having to run. Periodic tile updates, push notifications, scheduled<br />
toasts, and even sharing data through the Share contract all provide for activity when an app is<br />
suspended or not running. Apps can also configure background data transfers to occur while the app<br />
isn’t running, as we’ll see in Chapter 14, “Networking.” And background audio provides for that specific<br />
class of apps that need to continue running to maintain VoIP sessions, audio playback, online meetings,<br />
and so forth.<br />
What’s left in the story are those little pieces of app code that Windows can run in response to<br />
specific triggers. Triggers in some cases can be further refined with optional conditions so that the<br />
background task runs only when it really needs to. This is all to minimize the amount of background<br />
activity that can drain a device’s battery. Some types of triggers, in fact, require that the user has placed<br />
the app on the lock screen to specifically limit the number of apps that can respond to those triggers.<br />
Furthermore, Windows also limits the amount of CPU time that background tasks can consume:<br />
• Lock screen background tasks Two seconds of cumulative CPU time per 15 minutes.<br />
• Other background tasks One second of cumulative CPU time every two hours.<br />
Consumption of network bandwidth is also limited on battery power. What that limit is, exactly, I<br />
cannot say, because the system analyzes energy usage more so than bytes transferred. A means of<br />
estimating the limit can be found on Supporting your app with background tasks. (While we’re at it, you<br />
might also be interested in Guidelines and checklists for background tasks, the Introduction to<br />
background tasks whitepaper, and Being productive in the background – background tasks on the<br />
Windows Blog.)<br />
“Whoa!” you’re probably saying, “Is Windows 8 really that restrictive?”<br />
The short answer is yes, because Windows not only wants to save battery power for the foreground<br />
app with which a user is engaged, but also wants to make sure the foreground app delivers the best<br />
user experience. This means it isn’t having to complete with background apps that would, if allowed,<br />
take up as many resources as they possibly can. (Developers of background services will always find a<br />
justification for hogging up resources!)<br />
It’s likely that you’ve experienced situations like this directly, where you’ve started an app but it takes<br />
for-EV-er to start up because some other dark and mysterious services is chewing on the hard drive,<br />
615
pounding the network, flaring up the CPU, and so forth. I, for one, have dug through Task Manager and<br />
the Resource Monitor to figure out—and kill off—whatever process is pouring molasses on my system,<br />
let come what will. This is the kind of user experience that Windows 8 is trying to avoid.<br />
“OK,” you say (assuming that I’ve actually convinced you to some small degree), “does that mean<br />
that there isn’t any way to do some background work like indexing data, creating picture thumbnails,<br />
processing video, and so on?”<br />
Actually, there are ways to do this. For one, when an app is in the foreground, it can do however<br />
much it wants of all these things because it’s ultimately responsible for its own user experience. (An app<br />
written in JavaScript can, for such purposes, employ web workers to move such work off the UI thread,<br />
as well as delegate tasks to WinRT components that do their work on other threads and return results<br />
asynchronously. We’ll look at this in Chapter 16.)<br />
Second, when a device is on AC power instead of battery, Windows allows apps to run background<br />
tasks in response to maintenance triggers on 15-minute or longer intervals (whatever is appropriate for<br />
the app). These are still limited in the total amount of CPU time they can consume, but tasks that don’t<br />
involve UI—which background tasks are not allowed—can burn through a few billion instructions in one<br />
or two seconds on a gigahertz CPU!<br />
What we have in this whole story, then, are three distinct classes of background tasks and their<br />
associated triggers:<br />
• Tasks for maintenance triggers that run on AC power only<br />
• Tasks for potentially conditioned system triggers that run on AC or battery and don’t require<br />
being on the lock screen<br />
• Tasks for those privileged apps that the user had added to the lock screen<br />
We’ll look at each of these in detail in the sections that follow, but first there are a few aspects that<br />
are shared by them all: declaring background tasks in the manifest, the general process of building the<br />
task with the WinRT API, and conditions.<br />
Background Tasks in the Manifest<br />
All background tasks for an app are declared in the manifest, where each declaration indicates the type<br />
of task as well as the code to execute for that task, as shown in Figure 13-18. We’ve seen this section of<br />
the manifest before in Chapter 10 where we checked Audio for a background audio app. As for the<br />
other options, System Event is used for the first two classes of background tasks in the list above, and<br />
Control Channel, Timer, and Push Notification are specifically for tasks reserved for lock screen apps.<br />
616
FIGURE 13-18 The manifest editor for declaring background tasks, showing the option for Background Tasks in the<br />
drop-down list of Available Declarations (left), the background task types (center), and the Start Page field to indicate<br />
the JavaScript code to run for the task (bottom). Background tasks can also be written in other languages, in which<br />
case the Executable and Entry Point fields are used.<br />
In all cases, the Start Page field is where you indicate the JavaScript file to execute for the task, but do<br />
note that because background tasks execute independently of the app itself, sharing state only through<br />
app data, you can really choose whatever language you want. Given the quotas on CPU time, writing a<br />
background task in a language like C++ or C# will allow you to do some tasks more efficiently, in which<br />
case you’ll use the Entry Point field (if the task is in a DLL in the package) and perhaps the Executable<br />
field (if the task is an another EXE in the package) to identify the code module and specific function to<br />
call.<br />
It’s also good to note that even though the Start Page field for JavaScript suggests a page, it’s really<br />
just code that you use for a background task—you’ll get an error if you try to specify an <strong>HTML</strong> file here.<br />
(To be more specific, a background task in JavaScript is a web worker, plain and simple.) Such is why you<br />
can’t do UI from a background task: you can’t have Windows load any <strong>HTML</strong> or <strong>CSS</strong>, just JavaScript!<br />
Thus, issuing tile updates, badge updates, and toasts is as much UI work as a task is allowed. For<br />
anything else, the background task must write values to app data that the main app can pick up within<br />
its handlers for background task events, as we’ll see shortly.<br />
617
You might also notice that the System Event option in the manifest editor doesn’t offer another field<br />
in which you indicate the task’s specific trigger—this is done in code when we build the task, as we’ll see<br />
next.<br />
Building and Registering Background Task<br />
The declaration of a background task in the manifest is only that—a declaration that tells the system<br />
that the app intends to use a background task. The app must still register the background task from<br />
code in order for it to execute at all, which is accomplished using the Windows.ApplicationModel.-<br />
Background.BackgroundTaskBuilder (whose parent namespace contains everything we’ll be referring<br />
to in the context of background tasks). Simply said, you create an instance of the builder, set its name<br />
and taskEntryPoint properties, call its setTrigger and addCondition methods to specify exactly when<br />
the task should run, and then call register.<br />
Generic code for this is found in the Background task sample within js/global.js. This module declares<br />
a global object BackgroundTaskSample that contains a number of properties and methods. The one that<br />
concerns us here is a method called registerBackgroundTask that registers a given entry point (the<br />
name of a JavaScript file or the name of a class in C#, Visual Basic, or C++), with a given name, and<br />
applying some trigger and condition:<br />
var BackgroundTaskSample = {<br />
// Properties with names and entry points of the sample's tasks are omitted<br />
//<br />
// Register a background task with the specified taskEntryPoint, taskName, trigger,<br />
// and condition (optional).<br />
//<br />
"registerBackgroundTask": function (taskEntryPoint, taskName, trigger, condition) {<br />
var builder = new Windows.ApplicationModel.Background.BackgroundTaskBuilder();<br />
builder.name = taskName;<br />
builder.taskEntryPoint = taskEntryPoint;<br />
builder.setTrigger(trigger);<br />
if (condition !== null) {<br />
builder.addCondition(condition);<br />
}<br />
var task = builder.register();<br />
BackgroundTaskSample.attachProgressAndCompletedHandlers(task);<br />
// [Sample-specific code omitted]<br />
},<br />
// Remove previous completion status from local settings.<br />
var settings = Windows.Storage.ApplicationData.current.localSettings;<br />
settings.values.remove(taskName);<br />
618
In this code, the BackgroundTaskBuilder.register method returns a BackgroundTask-<br />
Registration object through which you manage a registered task. A registered task will have a name<br />
property and a system-assigned taskId property, the latter of which you can use to store app data that’s<br />
unique to the task. It also has an unregister method, which you would call for obvious purpose, and<br />
two events: completed and progress. Handlers for those events are assigned in the usual manner with<br />
addEventListener, as seen within the BackgroundTaskSample.attach-ProgressAndCompletedHandlers<br />
function in the sample:<br />
"attachProgressAndCompletedHandlers": function (task) {<br />
task.addEventListener("progress",<br />
new BackgroundTaskSample.progressHandler(task).onProgress);<br />
task.addEventListener("completed",<br />
new BackgroundTaskSample.completeHandler(task).onCompleted);<br />
},<br />
One of the key uses of these handlers is to perform UI update tasks in response to data left behind by<br />
the background tasks. Those tasks themselves cannot work with UI, but they can save data to the app<br />
data areas that they share with the main app. The completed and progress events, then, are how the<br />
main app—the one that can work with the UI—can pick up those events from the background task to<br />
read values from app data and do the necessary updates. The Background task sample does this in each<br />
of its scenarios.<br />
There is also one static property, BackgroundTaskRegistration.allTasks, an IMapView through which<br />
you can retrieve your registered tasks and obtain the specific BackgroundTask-Registration object for<br />
each.<br />
It’s very important to note that Windows allows you to register the same background task twice and<br />
will assign unique taskId values to both, so be careful to avoid duplicate tasks. Notice too how the<br />
registerBackgroundTask code above makes a little use of the local settings container in app data. This is<br />
how the app communicates with each of its independent tasks because app data is the only means for<br />
such data exchange.<br />
With this structure, the question now becomes: what do we provide for the triggers and the<br />
conditions? The answer is what differentiates the various kinds of background tasks.<br />
Conditions<br />
The specific conditions you can specify through BackgroundTaskBuilder.addCondition are instances<br />
of the SystemCondition class. A background task registered with one or more conditions—each call to<br />
addCondition is cumulative—will run only if the conditions are met. Each instance<br />
can be one of the following types as defined in the SystemConditionType enumeration:<br />
internetAvailable, internetNotAvailable, sessionConnected (the user is logged in),<br />
sessionDisconnected (the user is logged out), userPresent (the user has been recently active), and<br />
userNotPresent (the user has not been active for a time).<br />
619
Clearly, each pair of these conditions is mutually exclusive: if you register a task with internet-<br />
Available and internetNotAvailable, Windows will recognize that you never really wanted to run the<br />
task in the first place, so it will let it sit on the roadside, forever undisturbed! Otherwise, you can use<br />
these to make sure that your task is run only when needed. If you want to execute a background task<br />
that renews push notification channels, for example, there’s no point in trying if there’s no connectivity.<br />
(We’ll see an example in the next section, “Tasks for Maintenance Triggers.”) On the other hand, if you<br />
have a background task that you want to make sure never interferes with the overall user experience,<br />
you can add the userNotPresent condition.<br />
Note that because the sessionDisconnected condition implies that the user has logged out, it’s<br />
useful only for background tasks that require the lock screen.<br />
Tasks for Maintenance Triggers<br />
Background tasks that use a maintenance trigger are probably the most generic kind of task—they’re<br />
really just any kind of code you want to run every now and then when the system is on AC power. 70<br />
Such tasks are best for “checking up on something” or other activity that you want to run periodically<br />
but don’t really care when. As such, maintenance triggers aren’t appropriate for something like<br />
synchronizing data with a server because that should happen in a more timely manner and is best done<br />
with the background transfer API that we’ll see in Chapter 14.<br />
A maintenance trigger—what you pass to BackgroundTaskBuilder.setTrigger—is an instance of the<br />
MaintenanceTrigger class. When creating the instance, you provide two parameters. The first is<br />
basically the refresh period you need (the freshnessTime property, in minutes), and you should always<br />
use the longest period that’s reasonable for your scenario; the system will always wait at least this long<br />
before first running the task. The second parameter is a flag that indicates if the task needs to be run<br />
only once (the oneShot property).<br />
Scenario 2 of the Push and periodic notifications client-side sample demonstrates using a<br />
maintenance trigger to periodically refresh its WNS channels, as described earlier in “Requesting and<br />
Caching a Channel URI.” The code here is condensed from js/scenario2.js, some of which is in an internal<br />
function called registerTask:<br />
var background = Windows.ApplicationModel.Background;<br />
var pushNotificationsTaskName = "UpdateChannels";<br />
var maintenanceInterval = 10 * 24 * 60; // 10 days<br />
var taskBuilder = new background.BackgroundTaskBuilder();<br />
var trigger = new background.MaintenanceTrigger(maintenanceInterval, false);<br />
taskBuilder.setTrigger(trigger);<br />
taskBuilder.taskEntryPoint = "js\\backgroundTask.js";<br />
taskBuilder.name = pushNotificationsTaskName;<br />
70 This is about the only API for which a clear distinction is made for battery vs. AC power; WinRT does not offer a specific<br />
API to detect the power source. What this means is that apps should design for running on the battery but assign AC-only<br />
tasks to maintenance triggers. It’s another way that Windows 8 apps let the system manage power on a systemwide basis<br />
and not on a per-app basis.<br />
620
var internetCondition = new<br />
background.SystemCondition(background.SystemConditionType.internetAvailable);<br />
taskBuilder.addCondition(internetCondition);<br />
taskBuilder.register();<br />
Because the expiration period for channel URIs is 30 days, the sample creates a trigger on a recurring<br />
10-day interval (10 days * 24 hours/day * 60 minutes/hour). It also wisely adds the internetAvailable<br />
condition because it’s again pointless to attempt to renew channel URIs when there’s no connectivity.<br />
The task itself can be found in the js/backgroundTask.js file of the sample, as indicated in the<br />
taskEntryPoint property:<br />
(function () {<br />
// Import the Notifier helper object<br />
importScripts("//Microsoft.WinJS.1.0/js/base.js");<br />
importScripts("notifications.js");<br />
var closeFunction = function () {<br />
close();<br />
};<br />
var notifier = new SampleNotifications.Notifier();<br />
notifier.renewAllAsync().done(closeFunction, closeFunction);<br />
})();<br />
This task code pulls in a couple of other script files using importScripts, the second of which,<br />
notifications.js, is the sample’s set of helper functions for notifications where renewAllAsync refreshes<br />
the app’s list of previously saved channel URIs.<br />
Important You’ll also notice that the completed and error handlers given to the promise from<br />
renewAllAsync both go to closeFunction, which makes this mysterious call to close. What close is<br />
this? Well, it’s not window.close (as you might guess) but rather WorkerGlobalScope.-close.<br />
Background tasks in an app written in JavaScript run within the scope of a web worker, so the global<br />
scope within the code is WorkerGlobalScope rather than window. Calling this makes sure the<br />
independently running background task is shut down and guarantees that the resources that were<br />
allocated for the task are properly released.<br />
Sidebar: The Task Instance and Background Task Deferrals<br />
Within a JavaScript background task, the<br />
Windows.UI.WebUI.WebUIBackgroundTask-Instance.current contains a<br />
WebUIBackgroundTaskInstanceRuntimeClass object that provides additional details about the<br />
running task: its instanceId, its associated Background-TaskRegistration object in the task<br />
property, a progress property in which the task can store a percentage value, a succeeded flag to<br />
indicate that the task has completed, a suspended count (when the task is suspended due to the<br />
resource quota being exceeded), and a canceled event that informs the task that the app as a<br />
whole has been terminated.<br />
621
This object also provides a getDeferral method that, once again, returns a deferral object<br />
whose completed method you call when the task is complete. As always, you employ the deferral<br />
if you need to perform asynchronous operations within the background task. Just be sure to<br />
always call close when everything is finished.<br />
Tasks for System Triggers (Non-Lock Screen)<br />
The next class of background tasks contains those tied to a variety of system triggers, specifically<br />
instances of the SystemTrigger class. You again create the trigger object with new and pass two<br />
parameters: a SystemTriggerType value (available afterwards as the triggerType property) and a<br />
oneShot Boolean flag. The triggers that operate independently of the lock screen are described in the<br />
following table:<br />
SystemTriggerType 71<br />
internetAvailable<br />
lockScreenApplicationAdded<br />
lockScreenApplicationRemoved<br />
networkStateChange<br />
onlineIdConnectedStateChange<br />
servicingComplete<br />
timeZoneChange<br />
When Triggered and Usage Scenarios<br />
Internet becomes available. This is typically used for apps that need to start a<br />
synchronization process when connectivity is restored from an offline state. Note that this<br />
trigger is different from the condition with the same name.<br />
User has added the app to the lock screen, signaling that lock screen–dependent<br />
background tasks will now be executed.<br />
User has removed the app from the lock screen, signaling that lock screen–dependent<br />
background tasks will no longer run.<br />
Change in network (cost, connectivity, etc.). A running app can detect the same event<br />
through<br />
Windows.Networking.Connectivity.NetworkInformation.onnetwor<br />
kstatuschanged, and this provides a means for apps to execute a small piece of code<br />
when the app is suspended or otherwise not running. This trigger combined with the<br />
internetAvailable or internetNotAvailable conditions offers the app full awareness<br />
of connectivity states. We’ll talk more of connectivity in Chapter 14; for now you can refer<br />
to the Network status background sample.<br />
The user’s Microsoft account has changed. This is a relatively rare occurrence, but the<br />
trigger is essential for any app that caches any part of the Microsoft account for its own<br />
user identity.<br />
App has been updated from the Windows Store. This trigger could be used, for example, to<br />
migrate app data from one version to another as soon as the update happens. Refer to<br />
Chapter 8, “State, Settings, Files, and Documents,” for more on versioning app data.<br />
A time zone or daylight savings time change has occurred. An app might refresh its locale<br />
settings at such a time, as well as adjust any internal timekeeping. This can be important to<br />
adjust scheduled notifications.<br />
71 There is an additional trigger called SmsReceived that is only for apps provided by mobile operators.<br />
622
The Background task sample provides a few examples of these triggers. In Scenario 1,<br />
js/sample-background-task-with-condition.js, we can see the use of timeZoneChange along with the<br />
userPresent condition (where BackgroundTaskSample is again a helper object in global.js):<br />
BackgroundTaskSample.registerBackgroundTask(BackgroundTaskSample.sampleBackgroundTaskEntryPoint,<br />
BackgroundTaskSample.sampleBackgroundTaskWithConditionName,<br />
new Windows.ApplicationModel.Background.SystemTrigger(<br />
Windows.ApplicationModel.Background.SystemTriggerType.timeZoneChange, false),<br />
new Windows.ApplicationModel.Background.SystemCondition(<br />
Windows.ApplicationModel.Background.SystemConditionType.userPresent));<br />
This is clearly a case where I’d use another variable to not type the Windows.Application-<br />
Model.Background namespace out every time, but at least you can’t make a mistake in reading this code!<br />
In any case, the same sample, in Scenario 4 and js/global.js, also shows use of the servicing-Complete<br />
trigger within a helper function registerServicingCompleteTask, which also checks if the task is already<br />
registered:<br />
"registerServicingCompleteTask": function () {<br />
// Check whether the servicing-complete background task is already registered.<br />
var iter =<br />
Windows.ApplicationModel.Background.BackgroundTaskRegistration.allTasks.first();<br />
var hascur = iter.hasCurrent;<br />
while (hascur) {<br />
var cur = iter.current.value;<br />
if (cur.name === BackgroundTaskSample.servicingCompleteTaskName) {<br />
BackgroundTaskSample.updateBackgroundTaskStatus(<br />
BackgroundTaskSample.servicingCompleteTaskName, true);<br />
return;<br />
}<br />
hascur = iter.moveNext();<br />
}<br />
},<br />
// The servicing-complete background task is not already registered.<br />
BackgroundTaskSample.registerBackgroundTask(<br />
BackgroundTaskSample.servicingCompleteTaskEntryPoint,<br />
BackgroundTaskSample.servicingCompleteTaskName,<br />
new Windows.ApplicationModel.Background.SystemTrigger(<br />
Windows.ApplicationModel.Background.SystemTriggerType.servicingComplete, false),<br />
null);<br />
In the sample, the tasks associated with these triggers are implemented in C#, within a WinRT<br />
component found in the Tasks project of the sample’s solution. I won’t show the code here because<br />
we’ll be looking at the general structure of WinRT components in Chapter 16. What it does<br />
demonstrate, though, is that you can use a mixed-language approach for background tasks. In these<br />
cases, the Entry Point field for the tasks in the manifest point to the C# class/method that implements<br />
the background task, such as Tasks.ServicingComplete. If you go to the Background task sample page,<br />
you can also download the C# and C++ versions of the sample to see even more structural variants.<br />
623
Lock Screen–Dependent Tasks and Triggers<br />
The last group of background tasks are those that require the app is also added to the lock screen. For<br />
this there are four applicable SystemTrigger options from SystemTriggerType, along with the three<br />
other distinct types that are represented in the manifest editor: TimeTrigger, and<br />
PushNotificationTrigger, and Windows.Networking.Sockets.ControlChannelTrigger. These are<br />
described in the following table along with pointers to available samples that demonstrate their usage:<br />
SystemTriggerType<br />
SystemTriggerType.controlChannelReset<br />
SystemTriggerType.sessionConnected<br />
SystemTriggerType.userAway<br />
SystemTriggerType.userPresent<br />
Windows.Networking.Sockets.ControlChannelTrigger<br />
When Triggered, Scenarios, and Samples<br />
See ControlChannelTrigger below.<br />
User has logged in from the lock screen.<br />
Device has become inactive (e.g., blank screen) due to user inactivity.<br />
User becomes present from an inactive state.<br />
Real-time notifications have been received through the control<br />
channel—that is, a networking channel typically using sockets or<br />
another networking transport, if it’s not possible to use WNS and raw<br />
notifications for the same purpose. This trigger is used for real-time<br />
communication apps such as VoIP, IM, and Mail so that they are<br />
“always reachable” if the user places them on the lock screen. We’ll<br />
look at the networking transports themselves in Chapter 14, but the<br />
whole of this subject is beyond the scope of this book. Please refer to<br />
the How to set background connectivity options in the<br />
documentation along with the following samples, all of which<br />
employ C# or C++ and are not available in JavaScript:<br />
• ControlChannelTrigger StreamSocket sample<br />
• ControlChannelTrigger XmlHttpRequest sample<br />
• ControlChannelTrigger StreamWebSocket sample<br />
• ControlChannelTrigger HTTP client sample<br />
The SystemTriggerType.controlChannelReset is used to<br />
manage a background task for changes in the control channel rather<br />
than events on the channel itself.<br />
TimeTrigger A period of time as configured in the trigger has elapsed. Scenario 5<br />
of the Background task sample demonstrates this (see below).<br />
PushNotificationTrigger<br />
A raw push notification for the app has arrived from WNS; because<br />
Windows cannot handle a raw notification directly, this kind of<br />
background task is necessary to take action on a raw notification<br />
when the app isn’t running. A running app, on the other hand, can<br />
use the pushnotificationreceived event, as described<br />
earlier in “Receiving Notifications (App).” For an example, refer to the<br />
Raw notifications sample.<br />
624
Note Working with the lock screen is not supported in the Visual Studio simulator. To debug lock<br />
screen apps and background tasks, you’ll need to use the Local Machine or Remote Machine<br />
debugging options.<br />
Background tasks for these triggers are created and registered as we’ve already seen. A TimeTrigger,<br />
for example, is created with its freshnessTime interval (in minutes) and a oneShot flag, as seen in<br />
Scenario 5 of the Background tasks sample (js/time-trigger-background-task.js):<br />
BackgroundTaskSample.registerBackgroundTask(<br />
BackgroundTaskSample.sampleBackgroundTaskEntryPoint,<br />
BackgroundTaskSample.timeTriggerTaskName,<br />
new Windows.ApplicationModel.Background.TimeTrigger(15, false), null);<br />
A TimeTrigger is also used in Scenario 3 of the Geolocation sample to allow the user to add a<br />
navigation app to the lock screen for more continuous tracking. Generally speaking, though, a<br />
navigation app isn’t particularly useful on the lock screen in the first place, since it wouldn’t be able to<br />
show a map! Better, then, to again use the Windows.System.Display.DisplayRequest API to prevent<br />
going to the lock screen at all.<br />
Creating a PushNotificationTrigger is even simpler as there are no parameters. This can be seen in<br />
the Raw notifications sample, Scenario 1 (js/scenario1.js):<br />
function registerBackgroundTask() {<br />
// Register the background task for raw notifications<br />
var taskBuilder = new background.BackgroundTaskBuilder();<br />
var trigger = new background.PushNotificationTrigger();<br />
taskBuilder.setTrigger(trigger);<br />
taskBuilder.taskEntryPoint = sampleTaskEntryPoint;<br />
taskBuilder.name = sampleTaskName;<br />
}<br />
var task = taskBuilder.register();<br />
task.addEventListener("completed", backgroundTaskComplete);<br />
Although the call to BackgroundTaskBuilder.register might succeed, the task itself will not execute<br />
until the user add the app to the lock screen, as we saw earlier in Figure 13-10. This latter action is never<br />
under the app’s control—all it can do is make sure it’s available for the user to select on that section of<br />
PC Settings, which is what asking for access is all about.<br />
The request is made through the method Windows.ApplicationModel.Background.-<br />
BackgroundExecutionManager.requestAccessAsync; this call should be made prior to registering the<br />
background task (see Scenario 5 of the Background task sample again):<br />
Windows.ApplicationModel.Background.BackgroundExecutionManager.requestAccessAsync();<br />
When this is called the first time in an app, it will generate a user consent prompt, as shown in Figure<br />
13-19. If the user chooses Allow, the app will appear in PC Settings as an option for the lock screen,<br />
otherwise it won’t. As with other permissions, users can change their minds later on through the<br />
Permissions settings, as shown in Figure 13-20.<br />
625
FIGURE 13-19 The user consent prompt when an app requests lock screen access.<br />
FIGURE 13-20 The lock screen option on the Permissions settings panel for apps that request access.<br />
For a complete demonstration, refer to the Lock screen apps sample. In Scenario 1 it shows how to<br />
again request access to the lock screen and check the result, which is a value from the Background-<br />
AccessStatus enumeration. It also shows querying for and removing that access with the<br />
getAccessStatus and removeAccess methods of BackgroundExecutionManager.<br />
Scenario 2 then demonstrates sending badge updates to the lock screen, along with a text tile<br />
update if the app happens to be the single one selected for that privilege. There is nothing particular in<br />
this process where the lock screen is concerned, however: such updates happen exactly as they do for<br />
the primary app tile. It’s just that those updates are also reflected on the lock screen. In the case of<br />
badges, the badge glyph will appear along with the app’s Badge Logo in the Application UI ><br />
Notifications section of the manifest. (Refer back to Figure 13-10.) To repeat from earlier, this graphic<br />
must have white or transparent pixels, and the three scale sizes are 24x24 (100%), 33x33 (140%), and<br />
43x43 (180%).<br />
Scenario 3, finally, demonstrates that secondary tiles can be added to the lock screen as well,<br />
irrespective of the app tile. To make a secondary tile available for the lock screen, assuming that the app<br />
has requested lock screen access already, you need to set those two properties of Windows.UI.-<br />
StartScreen.SecondaryTile that we mentioned long ago: lockScreenBadgeLogo and<br />
lockScreenDisplayBadgeAndTileText. If the secondary tile is on the Start screen, these properties will<br />
also make it available on the PC Settings page for the lock screen.<br />
626
Debugging Background Tasks<br />
By this time you might have run the TimeTrigger background task in Scenario 5 of the Background tasks<br />
sample, and unless it’s been more than 15 minutes since that time (maybe up to 30 minutes if you just<br />
missed the 15-minute window when timers are coalesced), you might still be waiting for that period to<br />
elapse. Is this, then, your destiny for debugging background tasks: to wait, wait, wait?<br />
Fortunately, the answer is no, no, and maybe! That is, Visual Studio’s debugger is mostly aware of<br />
registered background tasks and provides a list of them on the Suspend drop-down menu on the<br />
toolbar:<br />
Selecting one of these will immediately trigger the background task, so you won’t have to wait or<br />
otherwise attempt to activate the trigger for real. One caveat is that if the trigger had oneShot set to<br />
true and already fired, it won’t fire again. A second caveat with this is that if you’re running a JavaScript<br />
app with background tasks written in other languages, you’ll need to change the debugger type for the<br />
main app project from Script Only to one that supports Managed or Native as shown here, otherwise<br />
you can’t set breakpoints in those other modules:<br />
627
A third caveat is that background tasks using ControlChannelTrigger, PushNotificatio-nTrigger,<br />
and the SystemTriggerType.SmsReceived will not appear on the Visual Studio drop-down menu.<br />
So you might need to rely on the tried-and-true methods of outputting diagnostic information to<br />
figure out what’s going on with your task and checking events in the Event Viewer for activation failures.<br />
More on these methods can be found on How to debug a background task.<br />
Finally, note one more time that background tasks are not supported in the Visual Studio simulator,<br />
as is also true of live tiles, notifications, and much else that we’ve covered in this chapter. You’ll need to<br />
use the Local Machine or Remote Machine options instead.<br />
What We’ve Just Learned (Whew!)<br />
• Tile updates, on both the app’s primary and secondary tile, along with badges, toast<br />
notifications, and background tasks—from which an app can issue tile updates and<br />
notifications—are how an app contributes to the overall aliveness of the system even while the<br />
app isn’t running.<br />
• Tile updates and notifications can be sent from a running app, of course, but there are other<br />
methods to deliver those updates when the app isn’t running. Updates can be scheduled to<br />
appear at a later time, and the app can configure the system to periodically ask a service for<br />
tile/badge updates. Apps can also configure push notifications that are raised from a web service<br />
and sent to clients through the Windows Push Notification Service (WNS).<br />
• Tile updates are issued using an XML payload based on predefined templates. Typical payloads<br />
include both square and wide tile updates so that the user can choose how the tile is displayed.<br />
The XML can reference images from both local and remote sources, so long as the images are<br />
1024x1024 pixels or smaller and less than 200KB in size.<br />
• A tile can cycle through up to five updates at any given time, each of which can be replaced<br />
separately.<br />
• Apps that have specific content that is interesting to bookmark as secondary tiles to the Start<br />
screen provide Pin and Unpin commands to the user for that purpose. Secondary tiles, which<br />
launch the app with specific startup arguments, can also receive live tile updates.<br />
• Badges are small glyphs or numbers that can appear on any given tile. Badge updates are sent<br />
through the same mechanism as tile updates, but they operate independently.<br />
• Toasts are popup notifications that appear for a time to alert the user of new information,<br />
reminders, and so on. They can be configured to play sounds, set to recur on a given interval,<br />
and scheduled to appear in the future. Like secondary tiles, activating a toast launches the app<br />
with specific startup arguments.<br />
628
• Periodic updates for tiles and badges means providing Windows the URIs of web services to call<br />
at selected intervals between 30 minutes and 24 hours. Periodic updates are the easiest and<br />
lower-cost means to update a tile from a running web service.<br />
• Push notifications for tiles, badges, toast notifications, and raw notifications (whatever data an<br />
app wants to manage) can be used for higher-frequency, user-specific updates. This involves<br />
creating web services that communicate with WNS to issue those notifications to specific<br />
channel URIs, a process that is much more involved and expensive than periodic updates.<br />
• Background tasks are small pieces of code that an app configures to run when certain triggers<br />
occur, such as changes in connectivity, timers, receipt of push notifications, and app updates.<br />
Apps should never depend on background tasks, however, because they are always under the<br />
user’s control.<br />
• Background task triggers can be refined through specific conditions to avoid running tasks when<br />
it’s not necessary (such as when there is no connectivity).<br />
• Some triggers require that the app has also been added to the lock screen. Such apps must first<br />
request access, which is subject to user consent, and the user must specifically add the app<br />
through PC Settings. Given that privilege, apps can issue badge updates and tile text to the lock<br />
screen.<br />
• Through maintenance triggers, apps can also set up tasks to run periodically when a device is on<br />
AC power.<br />
629
Chapter 14<br />
Networking<br />
Having moved twice with my family in the last year, I’ve been struck by the similarities between that<br />
process and how data moves around on our networks. Packing a truck for the first move—from Oregon<br />
to California—was certainly an exercise in compression! At times I didn’t think we’d manage to get<br />
everything into our van and the 20-foot truck we’d rented, but somehow it all fit with just inches to<br />
spare. Then we had the long drive south before decompressing the data, so to speak, into a house<br />
where we lived for a time while the builders were finishing up our permanent home.<br />
Moving into the new house was a different experience, mainly because it was only about 200 meters<br />
away and we were able to move bits and pieces at different times. When the final inspection was signed<br />
off and we could (legally) move all the furniture and boxes, the task was accomplished with the help of<br />
many friends and many random vehicles, with very little compression of our stuff along the way!<br />
These two moves illustrate, in some loose way, the character of different networking transports, such<br />
as datagram sockets and stream sockets, one of the topics we’ll visit here. In the first case we see a large<br />
(compressed) data packet moving in toto from one endpoint to another. In the second we instead have<br />
more of a data streaming experience, with some compression to optimize each trip between the<br />
endpoints but very different in nature from the first experience.<br />
Along these same lines, consider how you might hire movers to do all this work—you show them<br />
your stuff, give them the destination address, write them a large check, and magically all that stuff<br />
shows up in another location. Such a process is reminiscent of the background transfer APIs in WinRT<br />
that will be one of the first subjects of this chapter. In moving one’s household, there is also the concept<br />
of renting and packing “pods,” in which case you do the packing yourself but the transportation (and<br />
possibly storage) is handled separately. But whether this has anything whatsoever to do with writing a<br />
Windows 8 app, I’m not so sure!<br />
Lest I dig too deep a hole with such analogies, let’s just say that networking is a rich and varied topic,<br />
all of which is based on the need to get data from one place to another in a variety of ways. The goal of<br />
this chapter, then, is to provide at least an overview of the networking capabilities in Windows 8. Topics<br />
will range from XmlHttpRequests, background transfers, authentication and credentials, and<br />
syndication, to connectivity and network information, offline functionality, and sockets. We’ll focus most<br />
on areas of common concern for most apps, touching briefly on other areas that are more specific to<br />
certain scenarios and for which there are many additional resources to draw upon. One such resource is<br />
Developing connected apps, which serves as a good overview of networking in general.<br />
In any case, we’ll begin here with the subject of connectivity, because without it, there isn’t much to<br />
speak about with networking at all.<br />
630
Network Information and Connectivity<br />
In the previous chapter, I mentioned in a footnote how at the very time I was writing on the subject of<br />
live tiles and all the connections that Windows 8 apps can have to the Internet, my home and many<br />
thousands of others in Northern California were completely disconnected due to a fiber optic<br />
breakdown. The outage lasted for what seemed like an eternity by present standards—36 hours!<br />
Although I wasn’t personally at a loss for how to keep myself busy, there was a time when I opened one<br />
of my laptops, found that our service was still down, and wondered for a moment just what the<br />
computer was really good for without connectivity! Clearly I’ve grown, as I suspect you have too, to take<br />
constant connectivity completely for granted.<br />
As developers of great apps, however, we cannot afford to be so complacent. It’s always important to<br />
handle errors when trying to make connections and draw from online resources, because any number of<br />
problems can arise within the span of a single operation. But it goes much deeper than that. It’s our job<br />
to make our apps as useful as they can be when connectivity is lost, perhaps just because our customers<br />
got on an airplane and switched on airplane mode. That is, don’t give customers a reason to wonder<br />
about the usefulness of their device in such situations! A great app will prove its worth through a great<br />
user experience even if it lacks connectivity.<br />
Connectivity can also vary throughout an app session, where an app can often be suspended and<br />
resumed, or suspended for a long time. With mobile devices especially, one might switch between any<br />
number of networks without necessarily knowing about it. Windows 8, in fact, tries to make the<br />
transition between networks as transparent as possible, except where it’s important to inform the user<br />
that there may be costs associated with the current network. It’s required by Window Store policy, in<br />
fact, for apps to be aware of data transfer costs on metered networks and to prevent “bill shock” from<br />
not-always-generous mobile broadband providers. Just as there are certain things an app can’t always<br />
do when the device is offline, the characteristics of the current network might also cause it to defer or<br />
avoid certain operations as well.<br />
Let’s now see how to retrieve and work with connectivity details, starting with the different types of<br />
networks represented in the manifest, followed by obtaining network information, dealing with metered<br />
networks, and providing for an offline experience.<br />
Network Types in the Manifest<br />
Nearly every sample we’ve worked with so far in this book has had the Internet (Client) capability<br />
declared in its manifest, thanks to Visual Studio turning that on by default. Once before I mentioned<br />
how this wasn’t always the case: early app builders within Microsoft would occasionally scratch their<br />
heads wondering just why something really obvious—like making a simple XmlHttpRequest to a<br />
blog—failed outright. Without this capability, there just isn’t any Internet!<br />
Still, Internet (Client) isn’t the only player in the capabilities game. Some networking apps will also<br />
want to act as a server to receive incoming traffic from the Internet, and not just make requests to other<br />
631
servers. In those cases—such as file sharing, media servers, VoIP, chat, multiplayer/multicast games, and<br />
other bi-directional scenarios involving incoming network traffic, as with sockets—the app must declare<br />
the Internet (Client & Server) capability, as shown in Figure 14-1. This lets such traffic through the<br />
inbound firewall, though critical ports are always blocked.<br />
There is also network traffic that occurs on a private network, as in a home or business, where the<br />
Internet isn’t involved at all. For this there is also the Private Networks (Client & Server) capability, also<br />
shown in Figure 14-1, which is good for file or media sharing, line-of-business apps, HTTP client apps,<br />
multiplayer games on a LAN, and so on. What makes any given IP address part of this private network<br />
depends on many factors, all of which are described on How to configure network isolation capabilities.<br />
For example, IPv4 addresses in the ranges of 10.0.0.0–10.255.255.255, 172.16.0.0–172.31.255.255, and<br />
192.168.0.0–192.168.255.255 are considered private. Users can flag a network as trusted, and the<br />
presence of a domain controller makes the network private as well. Whatever the case, if a device’s<br />
network endpoint falls into this category, the behavior of apps on that device is governed by this<br />
capability rather than those related to the Internet.<br />
FIGURE 14-1 Additional network capabilities in the manifest.<br />
Sidebar: Localhost Loopback<br />
Regardless of the capabilities declared in the manifest, local loopback—that is, using<br />
http://localhost URIs—is blocked for Windows Store apps. An exception is made for machines on<br />
which a developer license has been installed, as described in Chapter 13, “Tiles, Notifications, the<br />
Lock Screen, and Background Tasks,” in the section “Using the Localhost.” This exception exists<br />
only to simplify debugging apps and services together, because they can all be running on a<br />
single machine during development.<br />
Network Information (the Network Object Roster)<br />
Regardless of the network involved, everything you want to know about that network is available<br />
through the Windows.Networking.Connectivity.NetworkInformation object. Besides a single<br />
632
networkstatuschanged event that we’ll discuss in “Connectivity Events” a little later, the interface of this<br />
object is made up of methods to retrieve more specific details in other objects.<br />
Fulfilling my earlier promise to just touch on some specifics, below is the roster of the methods in<br />
NetworkInformation and the contents of the objects obtained through them. You can exercise the most<br />
common of these APIs through the indicated scenarios of the Network information sample:<br />
• getHostNames Returns a vector of Windows.Networking.HostName objects, one for each<br />
connection, that provides various name strings (displayName, canonicalName, and rawName), the<br />
name’s type (from HostNameType, with values of domainName, ipv4, ipv6, and bluetooth), and an<br />
ipinformation property (of type IPInformation) containing prefixLength and networkAdapter<br />
properties for IPV4 and IPV6 hosts. (The latter is a NetworkAdapter object with various low-level<br />
details.) The HostName class is used in various networking APIs to identify a server or some other<br />
endpoint.<br />
• getConnectionProfiles (Scenario 3) Returns a vector of ConnectionProfile objects, one for<br />
each connection, among which will be the active Internet connection as returned by<br />
getInternetConnectionProfile. Also included are any wireless connections you’ve made in the<br />
past for which you indicated Connect Automatically. (In this way the sample will show you some<br />
details of where you’ve been recently!) See the next section for more on ConnectionProfile.<br />
• getInternetConnectionProfile (Scenario 1) Returns a single ConnectionProfile object for<br />
the currently active Internet connection. If there is more than one connection, this method<br />
returns the profile of the preferred one that is most likely to be used for Internet traffic.<br />
• getLanIdentifiers (Scenario 4) Returns a vector of LanIdentifier objects, each of which<br />
contains an infrastructureId (LanIdentifierData containing a type and value), a<br />
networkAdapterId (a GUID), and a portId (LanIdentifierData).<br />
• getProxyConfigurationAsync Returns a ProxyConfiguration object for a given URI and the<br />
current user. The properties of this object are canConnectDirectly (a Boolean) and proxyUris (a<br />
vector of Windows.Foundation.Uri objects for the configuration).<br />
• getSortedEndpointPairs Sorts an array of EndpointPair objects according to<br />
HostNameSortOptions. An EndpointPair contains a host and service name for local and remote<br />
endpoints, typically obtained when you set up specific connections like sockets. The two sort<br />
options are none and optimizeForLongConnections, which vary connection behaviors based on<br />
whether the app is making short or long duration connection. See the documentation for<br />
EndpointPair and HostNameSortOptions for more details.<br />
633
The ConnectionProfile Object<br />
Of all the information available through the NetworkInformation object, the most important for apps is<br />
found in ConnectionProfile, most frequently that returned by getInternetConnection-Profile<br />
because that’s the one through which an app’s Internet traffic will flow. The profile is what contains all<br />
the information you need to make decisions about how you’re using the network, especially for cost<br />
awareness. It’s also what you’ll typically check when there’s a change in network status. Scenarios 1 and<br />
3 of the Network information sample retrieve and display most of these details.<br />
Each profile has a profileName property (a string), such as “Ethernet” or the SSID of your wireless<br />
access point, plus a getNetworkNames method that returns a vector of friendly names for the endpoint.<br />
The networkAdapter property contains a NetworkAdapter object for low-level details, should you want<br />
them, and the networkSecuritySettings property contains a NetworkSecurity-Settings object<br />
properties describing authentication and encryption types.<br />
More generally interesting is the getNetworkConnectivityLevel, which returns a value from the<br />
NetworkConnectivityLevel enumeration: none (no connectivity), localAccess (the level you hate to<br />
see when you’re trying to get a good connection!), constrainedInternetAccess (captive portal<br />
connectivity, typically requiring further credentials as is often encountered in hotels, airports, etc.), and<br />
internetAccess (the state you’re almost always trying to achieve). The connectivity level is often a factor<br />
in your app logic and something you typically watch with network status changes.<br />
To track the inbound and outbound traffic on a connection, the getLocalUsage method returns a<br />
DataUsage object that contains bytesReceived and bytesSent, either for the lifetime of the connection<br />
or for a specific time period. Similarly, the getConnectionCost and getDataPlanStatus provide the<br />
information an app needs to be aware of how much network traffic is happening and how much it<br />
might cost the user. We’ll come back to this in “Cost Awareness” shortly, including how to see per-app<br />
usage in Task Manager.<br />
Connectivity Events<br />
It is very common for a running app to want to know when connectivity changes. This way it can take<br />
appropriate steps to disable or enable certain functionality, alert the user, synchronize data after being<br />
offline, and so on. For this, apps need only watch the NetworkInformation.onnetworkstatus-changed<br />
event, which is fired whenever there’s a significant change within the hierarchy of objects we’ve just<br />
seen (and be mindful that this event comes from a WinRT object). For example, the event will be fired if<br />
the connectivity level of a profile changes. It will also be fired if the Internet profile itself changes, as<br />
when a device roams between different networks, or when a metered data plan is approaching or has<br />
exceeded its limit, at which point the user will start worrying about every megabyte of traffic. In short,<br />
you’ll generally want to listen for this event to refresh any internal state of your app that’s dependent on<br />
network characteristics and set whatever flags you use to configure the app’s networking behavior. This<br />
is especially important for transitioning between online and offline and between unlimited and metered<br />
networks; Windows, for its part, also watches this event to adjust its own behavior, as with the<br />
Background Transfer APIs.<br />
634
Note Windows Store apps written in JavaScript can also use the basic window.nagivator.ononline<br />
and window.navigator.onoffline events to track connectivity. The window.navigator.onLine<br />
property is also true or false accordingly. These events, however, will not alert you to changes in<br />
connection profiles, cost, or other aspects that aren’t related to the basic availability of an Internet<br />
connection.<br />
You can play with networkstatuschanged in Scenario 5 of the Network information sample. As you<br />
connect and disconnect networks or make other changes, the sample will update its details output for<br />
the current Internet profile if one is available (code condensed from js/network-status-change.js):<br />
var networkInfo = Windows.Networking.Connectivity.NetworkInformation;<br />
// Remember to removeEventListener for this event from WinRT as needed<br />
networkInfo.addEventListener("networkstatuschanged", onNetworkStatusChange);<br />
function onNetworkStatusChange(sender) {<br />
internetProfileInfo = "Network Status Changed: \n\r";<br />
var internetProfile = networkInfo.getInternetConnectionProfile();<br />
if (internetProfile === null) {<br />
// Error message<br />
} else {<br />
internetProfileInfo += getConnectionProfileInfo(internetProfile) + "\n\r";<br />
// display info<br />
}<br />
}<br />
internetProfileInfo = "";<br />
Of course, listening for this event is useful only if the app is actually running, but what if it isn’t? In<br />
that case an app needs to register a background task, as discussed at the end of Chapter 13, for the<br />
networkStateChange trigger, typically applying the internetAvailable or internetNot-Available<br />
conditions as needed. The Network status background sample provides a demonstration of this,<br />
declaring a background task in its manifest with a C# entry point of NetworkStatusTask.-<br />
NetworkStatusBackgroundTask. The task is registered in js/network-status-with-internet-present.js (using<br />
helpers in js/global.js as typical for the background task samples):<br />
BackgroundTaskSample.registerBackgroundTask(BackgroundTaskSample.sampleBackgroundTaskEntryPoint,<br />
BackgroundTaskSample.sampleBackgroundTaskWithConditionName,<br />
new Windows.ApplicationModel.Background.SystemTrigger(<br />
Windows.ApplicationModel.Background.SystemTriggerType.networkStateChange, false),<br />
new Windows.ApplicationModel.Background.SystemCondition(<br />
Windows.ApplicationModel.Background.SystemConditionType.internetAvailable));<br />
The background task in BackgroundTask.cs simply writes the Internet profile name and network<br />
adapter id to local app data in response to the trigger. These values are output to the display within the<br />
completeHandler in js/global.js. A real app would clearly take more meaningful action, such as activating<br />
background transfers for data synchronization when connectivity is restored. The basic structure is there<br />
in the sample nonetheless.<br />
635
It’s also very important to remember that network status might have changed while the app was<br />
suspended. Apps that watch the networkstatuschanged event should also refresh their<br />
connectivity-related state within their resuming handler.<br />
As a final note, check out the Troubleshooting and debugging network connections topic in the<br />
documentation, which has a little more guidance on responding to network changes as well as network<br />
errors.<br />
Cost Awareness<br />
If you ever crossed between 3G roaming territories with a smartphone that’s set to automatically<br />
download email, you probably learned the hard way to disable syncing in such circumstances. I once<br />
drove from Washington State into Canada without realizing that I would suddenly be paying<br />
$15/megabyte for the privilege of downloading large email attachments. Of course, since I’m a<br />
law-abiding citizen I did not look at my phone while driving (wink-wink!) to notice the roaming<br />
network. Well, a few weeks later I knew what “bill shock” was all about!<br />
The point here is that if users conclude that your app is responsible for similar behavior, regardless of<br />
whether it’s actually true, the kinds of rating and reviews you’ll receive in the Windows Store won’t be<br />
good! It’s vital, then, to pay attention to changes in the cost of the connection profiles you’re using,<br />
typically the Internet profile. Always check these details on startup, within your networkstatuschanged<br />
event handler, and within your resuming handler.<br />
You—and all of your customers, I might add—can track your app’s network usage in the App History<br />
tab of Task Manager, as shown below. Make sure you’ve expanded the view by tapping More Details on<br />
the bottom left if you don’t see this view. You can see that it shows Network and Metered Network<br />
usage along with the traffic due to tile updates:<br />
636
Programmatically, as noted before, the profile provides usage information through its<br />
get-ConnectionCost and getDataPlanStatus methods. The first method returns a ConnectionCost<br />
object with four properties:<br />
• networkCostType A NetworkCostType value, one of unknown, unrestricted (no extra charges),<br />
fixed (unrestricted up to a limit), and variable (charged on a per-byte or per-megabyte basis).<br />
• roaming A Boolean indicating whether the connection is to a network outside of your<br />
provider’s normal coverage area, meaning that extra costs are likely involved. An app should be<br />
very conservative with network activity when this is true.<br />
• approachingDataLimit A Boolean that indicates that data usage on a fixed type network (see<br />
networkCostType) is getting close to the limit of the data plan.<br />
• overDataLimit A Boolean indicating that a fixed data plan’s limit has been exceeded and<br />
overage charges are definitely in effect. When this is true, an app should be very conservative<br />
with network activity, as when roaming is true.<br />
The second method, getDataPlanStatus, returns a DataPlanStatus object with these properties:<br />
• dataPlanLimitInMegabytes The maximum data transfer allowed for the connection in each<br />
billing cycle.<br />
• dataPlanUsage A DataPlanUsage object with an all-important megabytesUsed property and a<br />
lastSyncTime (UTC) indicating when megabytesUsed was last updated.<br />
• maxTransferSizeInMegabytes The maximum recommended size of a single network operation.<br />
This property reflects not so much the capacities of the metered network itself (as its<br />
documentation suggests), but rather an appropriate upper limit to transfers on that network.<br />
• nextBillingCycle The UTC date and time when the next billing cycle on the plan kicks in and<br />
resets dataPlanUsage to zero.<br />
• inboundBitsPerSecond and outboundBitsPerSecond Indicate the nominal transfer speed of the<br />
connection.<br />
With all these properties you can make intelligent decisions about your app’s network activity and/or<br />
warn the user about possible overage charges. Clearly, when the networkCostType is unrestricted, you<br />
can really do whatever you want. On the other hand, when the type is variable and the user is paying<br />
for every byte, especially when roaming is true, you’ll want to inform the user of that status and provide<br />
settings through which the user can limit the app’s network activity, if not halt that activity entirely. After<br />
all, the user might decide that certain kinds of data are worth having. For example, they should be able<br />
to set the quality of a streaming movie, indicate whether to download email messages or just headers,<br />
indicate whether to download images, specify whether caching of online data should occur, turn off<br />
background streaming audio, and so on.<br />
637
Such settings, by the way, might include tile, badge, and other notification activities that you might<br />
have established, as those can generate network traffic. If you’re also using background transfers, you<br />
can set the cost policies for downloads and uploads as well.<br />
An app can, of course, ask the user’s permission for any given network operation. It’s up to you and<br />
your designers to decide when to ask and how often. Windows Store policy, for its part (section 4.5),<br />
requires that you ask the user for any transfer exceeding one megabyte when roaming and<br />
overDataLimit are both true, and when performing any transfer over maxTransferSizeInMegabytes.<br />
On a fixed type network, where data is unrestricted up to dataPlanLimitInMegabytes, we find cases<br />
where a number of the other properties become interesting. For example, if overDataLimit is already<br />
true, you can ask the user to confirm additional network traffic or just defer certain operations until the<br />
nextBillingCycle. Or, if approachingDataLimit is true (or even when it’s not), you can determine<br />
whether a given operation might exceed that limit. This is where the connection profile’s getLocalUsage<br />
method comes in handy to obtain a DataUsage object for a given period (see How to retrieve<br />
connection usage information for a specific time period). Call getLocalUsage with the time period<br />
between lastSyncTime and DateTime.now(). Then add that value to megabytesUsed and subtract the<br />
result from dataPlanLimitInMegabytes. This tells you how much more data you can transfer before<br />
incurring extra costs, thereby providing the basis for asking the user, “Downloading this file will exceed<br />
your data plan limit. Do you want to proceed?”<br />
For simplicity’s sake, you can think of cost awareness in terms of three behaviors: normal,<br />
conservative, and opt-in, which are described on Managing connections on metered networks and,<br />
more broadly, on Developing connected apps. Both topics provide additional guidance on making the<br />
kinds of decisions described here already. In the end, saving the user from bill shock—and designing a<br />
great user experience around network costs—is definitely an essential investment.<br />
Sidebar: Simulating Metered Networks<br />
You may be thinking, “OK, so I get the need for my app to behave properly with metered<br />
networks, but how do I test such conditions without signing up with some provider and paying<br />
them a bunch of money (including roaming fees) while I’m doing my testing?” The simple answer<br />
is that you can simulate the behavior of metered networks with any Wi-Fi connection. First, invoke<br />
the Settings charm and tap on your network connection near the bottom (see below left,<br />
specifically the upper left icon, shown here as “Nuthatch”). In the Networks pane that then opens<br />
up (below right), right-click a wireless connection to open the menu and then select Set As<br />
Metered Connection:<br />
638
Although this option will not set up DataUsage properties and all that a real metered network<br />
might provide, it will return a networkCostType of fixed, which allows you to see how your app<br />
responds. You can also use the Show Estimated Data Usage menu item to watch how much traffic<br />
your app generates during its normal operation, and you can reset the counter so that you can<br />
take some accurate readings:<br />
Running Offline<br />
The other user experience that is sure to earn your app a better reputation is how it behaves when there<br />
is no connectivity or when there’s a change in connectivity. Ask yourself the following questions:<br />
• What happens if your app starts without connectivity, both from tiles (primary and secondary)<br />
and through contracts such as search, share, and the file picker?<br />
• What happens if your app runs the first time without connectivity?<br />
• What happens if connectivity is lost while the app is running?<br />
• What happens when connectivity comes back?<br />
As described above in the “Connectivity Awareness” section, you can use the<br />
networkstatus-changed event to handle these situations while running and your resuming handler to<br />
check if connection status changed while the app was suspended. If you have a background task tied to<br />
the networkStateChange trigger, it would primarily save state that your resuming handler would<br />
then check.<br />
639
It’s perfectly understood that some apps just can’t run without connectivity, in which case it’s<br />
appropriate to inform the user of that situation when the app is launched or when connectivity is lost<br />
while the app is running. In other situations, an app might be partially usable, in which case you should<br />
inform the user more on a case-by-case basis, allowing them to use unaffected parts of the app. Better<br />
still is to cache data that might make the app even more useful when connectivity is lost. Such data<br />
might even be built into the app package so that it’s always available on first launch.<br />
Consider the case of an ebook reader app that would generally acquire new titles from an online<br />
catalog. For offline use it would do well to cache copies of the user’s titles locally, rather than rely solely<br />
on having a good Internet connection. The app’s publisher might also include a number of popular free<br />
titles directly in the app package such that a user could install the app while waiting to board a plane<br />
and have at least those books ready to go when the app is first launched at 30,000 feet. Other apps<br />
might include some set of preinstalled data at first and then add to that data over time (perhaps<br />
through in-app purchases) when unrestricted networks are available. By following network costs closely,<br />
such an app might defer downloading a large data set until either the user confirms the action or a<br />
different connection is available.<br />
How and when to cache data from online resources is probably one of the fine arts of software<br />
development. When do you download it? How much do you acquire? Where do you store it? Should<br />
you place an upper limit on the cache? Do you allow changes to cached data that would need to be<br />
synchronized with a service when connectivity is restored? These are all good questions ask, and<br />
certainly there are others to ask as well. Let me at least offer a few thoughts and suggestions.<br />
First, you can use any network transport to acquire data to cache such as WinJS.xhr, the background<br />
transfer API, as well as the <strong>HTML</strong>5 AppCache mechanism, which works well for web content you load up<br />
in iframe elements. Note that using the AppCache requires that the URIs in question are declared in the<br />
manifest as ApplicationContentUris (see Chapter 3, “App Anatomy and Page Navigation”). Separately,<br />
other content acquired from remote resources, such as images, are also cached automatically like<br />
typical temporary Internet files. Even remote script downloaded within a web context iframe is cached<br />
this way. Both caching mechanisms are subject to the storage limits defined by Internet Explorer.<br />
How much data you cache depends, certainly, on the type of connection you have and the relative<br />
importance of the data. On an unrestricted network, feel free to acquire everything you feel the user<br />
might want offline, but it would be a good idea to provide settings to control that behavior, such as<br />
overall cache size or the amount of data to acquire per day. I mention the latter because even though<br />
my own Internet connection appears to the system as unrestricted, I’m charged more as my usage<br />
reaches certain tiers (on the order of gigabytes). As a user, I would appreciate having a say in matters<br />
that involve significant network traffic.<br />
Even so, if caching specific data will greatly enhance the user experience, separate that option to give<br />
the user control over the decision. For example, an ebook reader might automatically download a whole<br />
title while the reader is perhaps just browsing the first few pages. Of course, this would also mean<br />
consuming more storage space. Letting users control this behavior as a setting, or even on a per-book<br />
basis, lets them decide what’s best. For smaller data, on the other hand—say, in the range of several<br />
640
hundred kilobytes—if you know from analytics that a user that views one set of data is highly likely to<br />
view another, automatically acquiring and caching those additional data sets could be the right design.<br />
The best place to store cached data is your app data folders, specifically the LocalFolder and<br />
TemporaryFolder. Avoid using the RoamingFolder to cache data acquired from online sources: besides<br />
running the risk of exceeding the roaming quota (see Chapter 8, “State, Settings, Files, and Documents”),<br />
it’s also quite pointless. Because the system would have to roam such data over the network anyway, it’s<br />
better to just have the app re-acquire it when it needs to. The same applies to in-app purchases:<br />
because the user can easily acquire those purchases through the Windows Store on another machine<br />
(where the app on that machine would find that those purchases are already paid for), they need not be<br />
roamed.<br />
Whether you use the LocalFolder or TemporaryFolder depends on how essential the data is to the<br />
operation of the app. If the app cannot run without the cache—such as the cookbook app I mentioned<br />
earlier—use local app data. If the cache is just an optimization such that the user could reclaim that<br />
space with the Disk Cleanup tool, store the cache in the TemporaryFolder and rebuild it again later on.<br />
(Be aware once again that IndexedDB, as described in Chapter 8, has a per-app limit and an overall<br />
system limit. If this is a potential problem, you might want to choose a different storage mechanism.)<br />
In all of this, also consider that what you’re caching really might be user data that you’d want to store<br />
outside of your app data folders. That is, be sure to think through the distinction between app data and<br />
user data!<br />
Finally, you might again have the kind of app that allows offline activity (like processing email) where<br />
you will have been caching the results of that activity for later synchronization with an online resource.<br />
When connectivity is restored, then, check if the network cost is suitable before starting your sync<br />
process.<br />
Sidebar: Connectivity and Remote Images in Live Tiles and Toasts<br />
In Chapter 13 we looked at how an app appears “alive with activity” through features such as live<br />
tiles and notifications. Clearly, periodic updates and push notifications are completely dependent<br />
on connectivity and will not operate without it; a running app, on the other hand, can still issue<br />
updates when the device is offline. Under such a circumstance, the app must avoid referencing<br />
remote images in the update, because these will not be resolved without connectivity and the tile<br />
and toast systems do not presently support the use of local fallback images. An app should thus<br />
check connectivity status before issuing an update and should make sure to use local<br />
(ms-appx:/// or ms-appdata:///) images instead of remote ones or opt for text-only tile and toast<br />
templates.<br />
641
XmlHttpRequest<br />
As we’ve seen a number of times already in this book, transferring data to and from web services with<br />
XmlHttpRequest is a common activity for Windows Store apps, especially those written in JavaScript for<br />
which handling XML and/or JSON is simple and straightforward. This is especially true when using the<br />
WinJS.xhr wrapper that turns the whole process into a simple promise.<br />
To build on what we already covered in Chapter 3, in the section “Data from Services and WinJS.xhr,”<br />
there are a few other points to make where such requests are concerned, most of which come from the<br />
section in the documentation entitled Connecting to a web service.<br />
First, Downloading different types of content provides the details of the different content types<br />
supported by XHR for Windows Store apps. These are summarized here:<br />
Type Use responseText responseXML<br />
arraybuffer Binary content as an array of Int8 or Int64, or another integer or float undefined<br />
undefined<br />
type.<br />
Blob Binary content represented as a single entity. undefined undefined<br />
document An XML DOM object representing XML content (MIME type of undefined<br />
The XML content<br />
text/XML).<br />
json JSON strings. The JSON string undefined<br />
ms-stream Streaming data; see XmlHttpRequest enhancements. undefined undefined<br />
Text Text (the default). The text string undefined<br />
Second, know that XHR responses can be automatically cached, meaning that later requests to the<br />
same URI might return old data. To resend the request despite the cache, add an If-Modified-Since HTTP<br />
header as shown on How to ensure that WinJS.xhr resends requests.<br />
Along similar lines, you can wrap a WinJS.xhr operation in another promise to encapsulate<br />
automatic retries if there is an error in any given request. That is, build your retry logic around the core<br />
XHR operation, with the result stored in some variable. Then place that whole block of code within<br />
WinJS.Promise.wrap (or a new WinJS.Promise) and use that elsewhere in the app.<br />
In each XHR attempt, remember that you can also use WinJS.Promise.timeout in conjunction with<br />
WinJS.Xhr as described on Setting timeout values with WinJS.xhr., because WinJS.xhr doesn’t have a<br />
timeout notion directly. You can, of course, set a timeout in the raw request, but that would mean<br />
rebuilding everything that WinJS.xhr already does.<br />
Generally speaking, XHR headers are accessible to the app with the exception of cookies (the<br />
set-cookie and set-cookie2 headers), as these are filtered out by design for XHR done from a local<br />
context. They are not filtered for XHR from the web context, so if you need cookies, try acquiring them<br />
in a web context iframe and pass them to a local context using postMessage.<br />
642
Finally, avoid using XHR for large file transfers because such operations will be suspended when the<br />
app is suspended. Use the Background Transfer API instead (see the next section), which uses XHR under<br />
the covers, so your web services won’t know the difference anyway!<br />
And on that note, let’s now look at that Background Transfer API in detail.<br />
Sidebar: Debugging Network Traffic with Fiddler<br />
If you’re interested in watching the HTTP(S) traffic between your computer and the<br />
Internet—something that can be invaluable when working with XmlHttpRequests—check out the<br />
freeware tool known as Fiddler (http://www.fiddler2.com/fiddler2/). In addition to inspecting<br />
traffic, you can also set breakpoints on various events and fiddle with (that is, modify) incoming<br />
and outgoing data. It supports traffic from any app or browser, including Windows Store apps.<br />
Background Transfer<br />
One need with user data, especially, is to transfer potentially large files to and from an online repository.<br />
For even moderately sized files, however, this presents a challenge: very few users typically want to stare<br />
at their display to watch file transfer progress, so it’s highly likely that they’ll switch to another app to do<br />
something far more interesting while the transfer is taking place. In doing so, the app that’s doing the<br />
transfer will be suspended in the background and possibly even terminated. This does not bode well for<br />
trying to complete such operations using a mechanism like WinJS.xhr!<br />
One solution would be to provide a background task for this purpose, which was a common request<br />
with early previews of Windows 8 before this API was ready. However, there’s little need to run app code<br />
for this common purpose. WinRT thus provides a specific background transfer API,<br />
Windows.Networking.BackgroundTransfer, supporting up to 500 scheduled transfers systemwide. It<br />
offers built-in cost awareness and resiliency to changes in connectivity, reliving apps from needing to<br />
worry about such concerns themselves. Transfers continue when an app is suspended and will be<br />
paused if the app is terminated. When the app is resumed or launched again, it can then check the<br />
status of background transfers it previously initiated and take further action as necessary—processing<br />
downloaded information, noting successful uploads in its UI, and enumerating pending transfers, which<br />
will restart any that were paused or otherwise interrupted. On the other hand, if the user directly closes<br />
the app (through a gesture, Alt+F4, or Task Manager), all pending transfers for that app are canceled.<br />
This is also true if you stop debugging an app in Visual Studio.<br />
Generally speaking, then, it’s highly recommended that you use the background transfer API<br />
whenever you expect the operation to exceed your customer’s tolerance for waiting. This clearly<br />
depends on the network’s connection speed, and whether you think the user will switch away from your<br />
app while such a transfer is taking place. For example, if you initiate a transfer operation but the user<br />
can continue to be productive (or entertained) in your app while that’s happening, then using WinJS.xhr<br />
with HTTP GET and POST/PUT might be a possibility, though you’ll still be responsible for cost<br />
643
awareness and handling connectivity. If, on the other hand, the user cannot do anything more until the<br />
transfer is complete, you might choose to use background transfer for perhaps any data larger than 10K<br />
or some other amount based on the current network speed.<br />
In any case, when you’re ready to employ background transfer in your app, the<br />
BackgroundDown-loader and BackgroundUploader objects in the<br />
Windows.Networking.BackgroundTransfer namespace will become your fast friends. Both objects have<br />
methods and properties through which you can enumerate pending transfers as well as perform general<br />
configuration of credentials, HTTP request headers, transfer method, cost policy (for metered networks),<br />
and grouping. Each individual operation is then represented by a DownloadOperation or<br />
UploadOperation object, through which you can control the operation (pause, cancel, etc.) and retrieve<br />
status. With each operation you can also set its particular credentials, cost policy, and so forth,<br />
overriding the general settings in the BackgroundDownloader and BackgroundUploader classes.<br />
Note In both download and upload cases, the connection request will be aborted if a new connection<br />
is not established within five minutes. After that, any other HTTP request involved with the transfer<br />
times out after two minutes. Background transfer will retry an operation up to three times if there’s<br />
connectivity.<br />
To see the basics of this API in action, let’s start by looking at the Background transfer sample. To run<br />
this sample you must first set up a localhost server along with a data file and an upload target page. So<br />
make sure you have Internet Information Services installed on your machine, as described in Chapter 13<br />
in the section “Using the Localhost.” Then, from an administrator command prompt, navigate to the<br />
sample’s Server folder and run the command powershell –file serversetup.ps1. This will install the<br />
necessary server-side files for the sample on the localhost, and allow you to run an additional example<br />
in this chapter’s companion content.<br />
Basic Downloads<br />
Scenario 1 of the Background transfer sample (js/downloadFile.js) lets you download an image file from<br />
the localhost server and save it to the Pictures library. By default the URI entry field is set to a specific<br />
localhost URI and the control is disabled. This is because the sample doesn’t perform any validation on<br />
the URI, a process that you should always perform in your own app. If you’d like to enter other URIs in<br />
the same, of course, just remove disabled="disabled" from the serverAddressField element in<br />
html/downloadFile.html. To see the downloader in action, it’s also helpful to locate some large image<br />
files that will take a while to transfer; your favorite search engine can help you out, or you can copy one<br />
of your own to the localhost server.<br />
The sample’s UI also provides a handful of buttons to start, cancel, pause, and resume the async<br />
operation, an essential feature for apps with background transfers. Within its progress handler, which<br />
the transfer operations support, the sample demonstrates how to display as much of the image has<br />
been transferred. You can also start multiple transfers to observe how they are all managed<br />
simultaneously.<br />
644
Starting a download transfer happens as follows. First create a StorageFile to receive the data<br />
(though this is not required as we’ll see later in this section). Then create a DownloadOperation object<br />
for the transfer using BackgroundDownloader.createDownload, at which point you can set its method,<br />
costPolicy, and group properties to override the defaults supplied by the Background-Downloader. The<br />
method is a string that identifies the type transfer being used (normally GET for HTTP or RETR for FTP).<br />
We’ll come back to the other two properties later in the “Setting Cost Policy” and “Grouping Multiple<br />
Transfers” sections.<br />
Once the operation is configured as needed, the last step is to call its startAsync method with your<br />
completed, error, and progress handlers: 72<br />
// Asynchronously create the file in the pictures folder (capability declaration required).<br />
Windows.Storage.KnownFolders.picturesLibrary.createFileAsync(fileName,<br />
Windows.Storage.CreationCollisionOption.generateUniqueName)<br />
.done(function (newFile) {<br />
// Assume uriString is the text URI of the file to download<br />
var uri = Windows.Foundation.Uri(uriString);<br />
var downloader = new Windows.Networking.BackgroundTransfer.BackgroundDownloader();<br />
// Create a new download operation.<br />
var download = downloader.createDownload(uri, newFile);<br />
}<br />
// Start the download<br />
download.startAsync().then(complete, error, progress);<br />
While the operation underway, the following properties provide additional information on the<br />
transfer:<br />
• requestedUri and resultFile The same as those passed to createDownload.<br />
• guid A unique identifier assigned to the operation.<br />
• progress A BackgroundDownloadProgress structure with bytesReceived,<br />
total-BytesToReceive, hasResponseChanged (a Boolean, see the getResponseInformation<br />
method below), hasRestarted (a Boolean set to true if the download had to be restarted), and<br />
status (a BackgroundTransferStatus value: idle, running, pausedByApplication,<br />
pausedCostedNetwork, pausedNoNetwork, canceled, error, and completed).<br />
A few methods of DownloadOperation can also be used with the transfer:<br />
• pause and resume Control the download in progress. We’ll talk more of these in the “Suspend,<br />
Resume, and Restart with Background Transfers” section below.<br />
• getResponseInformation Returns a ResponseInformation object with properties named<br />
headers (a collection of response headers from the server), actualUri, isResumable, and<br />
72 The code in the sample has more structure than shown here. It defines its own DownloadOperation class that<br />
unfortunately has the same name as the WinRT class, so I’m electing to omit mention of it.<br />
645
statusCode (from the server). Repeated calls to this method will return the same information<br />
until the hasResponseChanged property is set to true.<br />
• getResultStreamAt Returns an IInputStream for the content downloaded so far or the whole<br />
of the data once the operation is complete.<br />
In Scenario 1 of the sample, the progress function—which is given to the promise returned by<br />
startAsync—uses getResponseInformation and getResultStreamAt to show a partially downloaded<br />
image:<br />
var currentProgress = download.progress;<br />
// ...<br />
// Get Content-Type response header.<br />
var contentType = download.getResponseInformation().headers.lookup("Content-Type");<br />
// Check the stream is an image.<br />
if (contentType.indexOf("image/") === 0) {<br />
// Get the stream starting from byte 0.<br />
imageStream = download.getResultStreamAt(0);<br />
// Convert the stream to a WinRT type<br />
var msStream = MSApp.createStreamFromInputStream(contentType, imageStream);<br />
var imageUrl = URL.createObjectURL(msStream);<br />
// Pass the stream URL to the <strong>HTML</strong> image tag.<br />
id("imageHolder").src = imageUrl;<br />
}<br />
// Close the stream once the image is displayed.<br />
id("imageHolder").onload = function () {<br />
if (imageStream) {<br />
imageStream.close();<br />
imageStream = null;<br />
}<br />
};<br />
All of this works because the background transfer API is saving the downloaded data into a<br />
temporary tile and providing a stream on top of that, hence a function like URL.createObjectURL does<br />
the same job as if we provided it with a StorageFile object directly. Once the DownloadOperation object<br />
goes out of scope and is garbage collected, however, that temporary file will be deleted.<br />
The existence of this temporary file is also why, as I noted earlier, it’s not actually necessary to<br />
provide a StorageFile object in which to place the downloaded data. That is, you can pass null as the<br />
second argument to createDownload and work with the data through<br />
DownloadOperation.getResultStreamAt. This is entirely appropriate if the ultimate destination of the<br />
data in your app isn’t a separate file.<br />
646
There is also a variation of createDownload that takes a second StorageFile argument whose<br />
contents provide the body of the HTTP GET or FTP RETR request that will be sent to the server URI<br />
before the download is started. This accommodates some web sites that require you to fill out a form to<br />
start the download.<br />
Sidebar: Where Is Cancel?<br />
You might have already noticed that neither DownloadOperation nor UploadOperation has a<br />
cancellation method. So how is this accomplished? You cancel the transfer by canceling the<br />
startAsync operation—that is, call the cancel method of the promise returned by startAsync.<br />
This means that you need to hold onto the promises for each transfers you initiate.<br />
Basic Uploads<br />
Scenario 2 of the Background transfer sample (js/uploadFile.js) exercises the background upload<br />
capability, specifically sending some file (chosen through the file picker) to a URI that can receive it. By<br />
default the URI points to http://localhost/BackgroundTransferSample/upload.aspx, a page installed with<br />
the PowerShell script that sets up the server. As with Scenario 1, the URI entry control is disabled<br />
because the sample performs no validation, as you would again always want to do if you accepted any<br />
URI from an untrusted source (user input in this case). For testing purposes, of course, you can remove<br />
disabled="disabled" from the serverAddressField element in html/uploadFile.html and enter other URIs<br />
that will exercise your own upload services. This is especially handy if you run the server part of the<br />
sample in Visual Studio 2012 Express for Web where the URI will need a localhost port number as<br />
assigned by the debugger.<br />
In addition to a button to start an upload and to cancel it, the sample provides another button to<br />
start a multipart upload; we’ll talk more of this in the “Multipart Uploads” section below.<br />
In code, an upload happens very much like a download. Assuming you have a StorageFile with the<br />
contents to upload, create an UploadOperation object for the transfer with<br />
BackgroundUploader.createUpload. If, on the other hand, you have data in a stream (IInputStream),<br />
create the operation object with BackgroundUploader.createUploadFromStreamAsync instead. This<br />
can also be used to break up a large file into discrete chunks, if the server can accommodate it; see<br />
“Breaking Up Large Files” below.<br />
With the operation object in hand you can customize a few properties of the transfer, overriding the<br />
defaults provided by the BackgroundUploader. These are method (HTTP POST or PUT, or FTP STOR),<br />
costPolicy, and group. For the latter, again see “Setting Cost Policy” and “Grouping Multiple Transfers”<br />
below.<br />
Once you’re ready, then, calling the operation’s startAsync will proceed with the upload: 73<br />
73 As with downloads, the code in the sample has more structure than shown here and again defines its own<br />
647
Assume uri is a Windows.Foundation.Uri object and file is the StorageFile to upload<br />
var uploader = new Windows.Networking.BackgroundTransfer.BackgroundUploader();<br />
var upload = uploader.createUpload(uri, file);<br />
promise = upload.startAsync().then(complete, error, progress);<br />
While the operation is underway, the following properties provide additional information on the<br />
transfer:<br />
• requestedUri and sourceFile The same as those passed to createUpload (an operation created<br />
with createUploadFromStreamAsync supports only requestedUri).<br />
• guid A unique identifier assigned to the operation.<br />
• progress A BackgroundUploadProgress structure with bytesReceived, totalBytesToReceive,<br />
bytesSent, totalBytesToSend, hasResponseChanged (a Boolean, see the getResponseInformation<br />
method below), hasRestarted (a Boolean set to true if the upload had to be restarted), and<br />
status (a BackgroundTransferStatus value, again with values of idle, running,<br />
pausedByApplication, pausedCostedNetwork, pausedNoNetwork, canceled, error, and completed).<br />
Unlike a download, an UploadOperation does not have pause or resume methods but does have the<br />
same getResponseInformation and getResultStreamAt methods. In the upload case, the response from<br />
the server is less interesting because it doesn’t contain the transferred data, just headers, status, and<br />
whatever body contents the upload page cares to return. If that page returns some interesting <strong>HTML</strong>,<br />
though, you might use the results as part of your app’s output for the upload.<br />
As noted before, to cancel an UploadOperation, call the cancel method of the promise returned from<br />
startAsync.<br />
Breaking Up Large Files<br />
Because the outbound (upload) transfer rates of most broadband connections is significantly slower<br />
than the inbound (download) rates and might have other limitations, uploading a large file to a server is<br />
typically a riskier business than a large download. If an error occurs during the upload, it can invalidate<br />
the entire transfer—a very frustrating occurrence if you’ve already been waiting an hour for that upload<br />
to complete!<br />
For this reason, a cloud service might allow a large file to be transferred in discrete chunks, each of<br />
which is sent as a separate HTTP request with the server reassembling the single file from those<br />
requests. This minimizes or at least reduces the overall impact of connectivity hiccups.<br />
From the client’s point of view, each piece would be transferred with an individual Upload-Operation;<br />
that much is obvious. The tricky part is breaking up a large file in the first place. With a lot of elbow<br />
grease—and what would likely end up being a complex chain of nested async<br />
UploadOperation class with the same name as the one in WinRT, so I’m omitting mention of it.<br />
648
operations—it is possible to create a bunch of temporary files from the single source. If you’re up to a<br />
challenge, I invite to you write such a routine and post it somewhere for the rest of us to see!<br />
But there is an easier path using createUploadFromStreamAsync, through which you can create<br />
separate UploadOperation objects for different segments of the stream. Given a StorageFile for the<br />
source, start by calling its openReadAsync method, the result of which is an<br />
Irandom-AccessStreamWithContentType object. Through its getInputStreamAt method you then<br />
obtain an IInputStream for each starting point in the stream (that is, at each offset depending on your<br />
segment size). You then create an UploadOperation with each input stream by using<br />
create-UploadFromStreamAsync. The last requirement is to tell that operation to consume only some<br />
portion of that stream. You do this by calling its setRequestHeader("content-length", ) where<br />
is the size of the segment plus the size of other data in the request; you’ll also want to add a<br />
header to identify the segment for that particular upload. After all this, call each operation’s startAsync<br />
method to begin its transfer.<br />
Multipart Uploads<br />
In addition to the createUpload and createUploadFromStreamAsync methods, the BackgroundUploader<br />
provides another method called createUploadAsync (with three variants) that handles what are called<br />
multipart uploads.<br />
From the server’s point of view, a multipart upload is a single HTTP request that contains various<br />
pieces of information (the parts), such as app identifiers, authorization tokens, and so forth, along with<br />
file content, where each part is possibly separated by a specific boundary string. Such uploads are used<br />
by online services like Flickr and YouTube, each of which accepts a request with a multipart<br />
Content-Type. (See Content-type: multipart for a reference.) For example, as shown on Uploading<br />
Photos – POST Example, Flickr wants a request with the content type of multipart/form-data, followed<br />
by parts for api_key, auth_token, api_sig, photo, and finally the file contents. With YouTube, as<br />
described on YouTube API v2.0 – Direct Uploading, it wants a content type of multipart/related with<br />
parts containing the XML request data, the video content type, and then the binary file data.<br />
The background uploader supports all this through the BackgroundUploader.create-UploadAsync<br />
method. (Note the Async suffix that separates these from the synchronous createUpload.) There are<br />
three variants of this method. The first takes the server URI to receive the upload and an array of<br />
BackgroundTransferContentPart objects, each of which represents one part of the upload. The<br />
resulting operation will send a request with a content type of multipart/form-data with a random GUID<br />
for a boundary string. The second variation of createUploadAsync allows you to specify the content type<br />
directly (through the sub-type, such as related), and the third variation then adds the boundary string.<br />
That is, assuming parts is the array of parts, the methods look like this:<br />
var uploadOpPromise1 = uploader.createUploadAsync(uri, parts);<br />
var uploadOpPromise2 = uploader.createUploadAsync(uri, parts, "related");<br />
var uploadOpPromise3 = uploader.createUploadAsync(uri, parts, "form-data", "-------123456");<br />
649
To create each part, first create a BackgroundTransferContentPart using one of its three constructors:<br />
• new BackgroundContentPart() Creates a default part.<br />
• new BackgroundContentPart() Creates a part with a given name.<br />
• new BackgroundContentPart(, ) Creates a part with a given name and a local<br />
filename.<br />
In each case you further initialize the part with a call to its setText, setHeader, and setFile methods.<br />
The first, setText, assigns a value to that part. The second, setHeader, can be called multiple times to<br />
supply header values for the part. The third, setFile, is how you provide the StorageFile to a part<br />
created with the third variant above.<br />
Now, Scenario 2 of the original Background transfer sample shows the latter using an array of<br />
selected files, but probably few services would accept a request of this nature. Let’s instead look at how<br />
we’d create the multipart request shown on Uploading Photos – POST Example. For this purpose I’ve<br />
created the Multipart Upload example in this chapter’s companion content. Here’s the code from<br />
js/uploadMultipart.js that creates all the necessary parts using the tinyimage.jpg file in the app package:<br />
// The file and uri variables are already set by this time. bt is a namespace shortcut<br />
var bt = Windows.Networking.BackgroundTransfer;<br />
var uploader = new bt.BackgroundUploader();<br />
var contentParts = [];<br />
// Instead of sending multiple files (as in the original sample), we'll create those parts that<br />
// match the POST example for Flickr on http://www.flickr.com/services/api/upload.example.html<br />
var part;<br />
part = new bt.BackgroundTransferContentPart();<br />
part.setHeader("Content-Disposition", "form-data; name=\"api_key\"");<br />
part.setText("3632623532453245");<br />
contentParts.push(part);<br />
part = new bt.BackgroundTransferContentPart();<br />
part.setHeader("Content-Disposition", "form-data; name=\"auth_token\"");<br />
part.setText("436436545");<br />
contentParts.push(part);<br />
part = new bt.BackgroundTransferContentPart();<br />
part.setHeader("Content-Disposition", "form-data; name=\"api_sig\"");<br />
part.setText("43732850932746573245");<br />
contentParts.push(part);<br />
part = new bt.BackgroundTransferContentPart();<br />
part.setHeader("Content-Disposition", "form-data; name=\"photo\"; filename=\"" + file.name + "\"");<br />
part.setHeader("Content-Type", "image/jpeg");<br />
part.setFile(file);<br />
contentParts.push(part);<br />
// Create a new upload operation specifying a boundary string.<br />
uploader.createUploadAsync(uri, contentParts,<br />
650
);<br />
"form-data", "-----------------------------7d44e178b0434")<br />
.then(function (uploadOperation) {<br />
// Start the upload and persist the promise<br />
upload = uploadOperation;<br />
promise = uploadOperation.startAsync().then(complete, error, progress);<br />
}<br />
The resulting request will look like this, very similar to what’s shown on the Flickr page (just with<br />
some extra headers):<br />
POST /website/multipartupload.aspx HTTP/1.1<br />
Cache-Control=no-cache<br />
Connection=Keep-Alive<br />
Content-Length=1328<br />
Content-Type=multipart/form-data; boundary="-----------------------------7d44e178b0434"<br />
Accept=*/*<br />
Accept-Encoding=gzip, deflate<br />
Host=localhost:60355<br />
User-Agent=Mozilla/5.0 (compatible; MSIE 10.0; Windows NT 6.2; Win64; x64; Trident/6.0; Touch)<br />
UA-CPU=AMD64<br />
-------------------------------7d44e178b0434<br />
Content-Disposition: form-data; name="api_key"<br />
3632623532453245<br />
-------------------------------7d44e178b0434<br />
Content-Disposition: form-data; name="auth_token"<br />
436436545<br />
-------------------------------7d44e178b0434<br />
Content-Disposition: form-data; name="api_sig"<br />
43732850932746573245<br />
-------------------------------7d44e178b0434<br />
Content-Disposition: form-data; name="photo"; filename="tinysquare.jpg"<br />
Content-Type: image/jpeg<br />
{RAW JFIF DATA}<br />
-------------------------------7d44e178b0434--<br />
To run the sample and also see how this request is received, go to the MultipartUploadServer folder<br />
in this chapter’s companion content. Load website.sln into Visual Studio 2012 Express for Web, open<br />
MultipartUploadServer.aspx, and set a breakpoint on the first if statement inside the Page_Load<br />
method. Then start the site in Internet Explorer to open that page on a localhost debugging port. Copy<br />
that page’s URI for the next step.<br />
In the Multipart Upload example, paste that URI into the URI field and click the Start Multipart<br />
Transfer. When the upload operation’s startAsync is called, you should hit the server page breakpoint<br />
in Visual Studio for Web. You can step through that code if you want and examine the Request object;<br />
in the end, the code will copy the request into a file named multipart-request.txt on that server. This will<br />
contain the request contents as above, where you can see the relationship between how you set up the<br />
parts in the client and how they are received by the server.<br />
651
Providing Headers and Credentials<br />
Within the BackgroundDownloader and BackgroundDownloader you have the ability to set values for<br />
individual HTTP headers by using their setRequestHeader methods. Both take a header name and a<br />
value, and you call them multiple times if you have more than one header to set.<br />
Similarly, both the downloader and uploader objects have two properties for credentials:<br />
serverCredential and proxyCredential, depending on the needs of your server URI. Both properties<br />
are Windows.Security.Credentials.PasswordCredential objects. As the purpose in a background<br />
transfer operation is to provide credentials to the server, you’d typically create a PasswordCredential as<br />
follows:<br />
var cred = new Windows.Security.Credentials.PasswordCredential(resource, userName, password);<br />
where the resource in this case is just a string that identifies the resource to which the credentials<br />
applies. This is used to manage credentials in the credential locker, as we’ll see in the “Authentication,<br />
Credentials, and the User Profile” section later. For now, just creating a credential in this way is all you<br />
need to authenticate with your server when doing a transfer.<br />
Note At present, setting the serverCredential property doesn’t work with URIs that specify an FTP<br />
server. To work around this, include the credentials directly in the URI with the form ftp://:<br />
@server.com/file.ext (for example, ftp://admin:password1@server.com/file.bin).<br />
Setting Cost Policy<br />
As mentioned earlier in the section “Cost Awareness,” the Windows Store policy requires that apps are<br />
careful about performing large data transfers on metered networks. The Background Transfer API takes<br />
this into account, based on values from the BackgroundTransferCostPolicy enumeration:<br />
• default Allow transfers on costed networks.<br />
• unrestrictedOnly Do not allow transfers on costed networks.<br />
• always Always download regardless of network cost.<br />
To apply a policy to subsequent transfers, set the value of BackgroundDownloader.costPolicy and/or<br />
BackgroundUploader.costPolicy. The policy for individual operations can be set through the<br />
DownloadOperation.costPolicy and UploadOperation.costPolicy properties.<br />
652
Basically, you would change the policy if you’ve prompted the user accordingly or allow them to set<br />
behavior through your settings. For example, if the user has a setting to disallow downloads or uploads<br />
on a metered network, your apps would set the general costPolicy to unrestrictedOnly. If you know<br />
you’re on a network where roaming charges would apply and the user has consented to a transfer,<br />
you’d want to change the costPolicy of that individual operation to always. Otherwise the API would<br />
not perform the transfer because doing so on a roaming network is disallowed by default.<br />
When a transfer is blocked by policy, the operation’s progress.status property will contain<br />
BackgroundTransferStatus.pausedCostedNetwork.<br />
Grouping Transfers<br />
The group property that’s found in BackgroundDownloader, BackgroundUploader, DownloadOperation, and<br />
UploadOperation is a simple string that tags a transfer as belonging to a particular group. The property<br />
can be set only through BackgroundDownloader and BackgroundUploader; you would set this prior to<br />
creating a series of individual operations. In those operations, the group property is available but<br />
read-only.<br />
The purpose of grouping is so that you can selectively enumerate and control related transfers, as<br />
we’ll see in the next section. For example, a photo app that organizes pictures into albums or album<br />
pages can present a UI through which the user can pause, resume, or cancel the transfer of an entire<br />
album, rather than working on the level of individual files. The group property makes the<br />
implementation of this kind of experience much easier, as the app doesn’t need to maintain its own<br />
grouping structures.<br />
The group has no bearing on the transfers themselves; it is not communicated to the server upload<br />
page.<br />
Suspend, Resume, and Restart with Background Transfers<br />
At the beginning of this section I mentioned that background transfers will continue while an app is<br />
suspended and paused if the app is terminated by the system. Because apps will be terminated only in<br />
low-memory conditions, it’s appropriate to also pause background transfers.<br />
When an app is resumed from the suspended state, it can check on the status of pending transfers by<br />
using the BackgroundDownloader.getCurrentDownloadsAsync and<br />
BackgroundUploader.getCurrent-UploadsAsync methods. In both cases two variants of the methods<br />
exist: one that enumerates all transfers, and one that enumerates those belonging to a specific group (as<br />
matches the group properties in the operations).<br />
The list that comes back from these methods is a vector of DownloadOperation and UploadOperation<br />
objects, and, as always, the vector can be addressed as an array. Code to iterate over the list looks like<br />
this:<br />
653
Windows.Networking.BackgroundTransfer.BackgroundDownloader.getCurrentDownloadsAsync()<br />
.done(function (downloads) {<br />
for (var i = 0; i < downloads.size; i++) {<br />
var download = downloads[i];<br />
}<br />
});<br />
Windows.Networking.BackgroundTransfer.BackgroundUploader.getCurrentUploadsAsync()<br />
.done(function (uploads) {<br />
for (var i = 0; i < uploads.size; i++) {<br />
var upload = uploads[i];<br />
}<br />
});<br />
In each case, the progress property of each operation will tell you how far the transfer has come<br />
along. The progress.status property is especially important. Again, status is a<br />
Background-TransferStatus value and will be one of idle, running, pausedByApplication,<br />
pausedCosted-Network, pausedNoNetwork, canceled, error, and completed). These are clearly necessary to<br />
inform the user, as appropriate, and to give her the ability to restart transfers that are paused or<br />
experienced an error, to pause running transfers, and to act on completed transfers.<br />
Speaking of which, when using the background transfer API, an app should always give the user<br />
control over pending transfers. Downloads can be paused through the DownloadOperation.pause<br />
method and resumed through DownloadOperation.resume. (There are no equivalents for uploads.)<br />
Download and upload operations are canceled by canceling the promises returned from startAsync.<br />
This brings up an interesting situation: if your app has been terminated and later restarted, how do<br />
you restart transfers that were paused? The answer is quite simple. By enumerating transfers through<br />
getCurrentDownloadsAsync and getCurrentUploadsAsync, incomplete transfers are automatically<br />
restarted. But then how do you get back to the promises originally returned by the startAsync<br />
methods? Those are not values that you can save in your app state and reload on startup, and yet you<br />
need them to be able to cancel those operations, if necessary, and also to attach your completed, error,<br />
and progress handlers.<br />
For this reason, both DownloadOperation and UploadOperation provide a method called attachAsync,<br />
which returns a promise for the operation just like startAsync did originally. You can then call the<br />
promise’s then or done methods to provide your handlers:<br />
promise = download.attachAsync().then(complete, error, progress);<br />
and call promise.cancel() if needed. In short, when Windows restarts a background transfer and<br />
essentially calls startAsync on your app’s behalf, it holds that promise internally. The attachAsync<br />
methods simply return that new promise.<br />
A final question is whether a suspended app can be notified when a transfer is complete, perhaps to<br />
issue a toast to inform the user. Such a feature isn’t supported in Windows 8 as there is no background<br />
task available for this purpose. At present, then, the user needs to switch back to the app to check on<br />
transfer progress.<br />
654
Authentication, Credentials, and the User Profile<br />
If you think about it, just about every online resource in the world has some kind of credentials or<br />
authentication associated with it. Sure, we can read many of those resources without credentials, but<br />
having permission to upload data to a website is more tightly controlled, as is access to one’s account or<br />
profile in a database managed by a website. In many scenarios, then, apps need to manage credentials<br />
and handle other authentication processes, perhaps for accounts that you manage but perhaps also<br />
when using accounts from other sources such as Facebook, Twitter, and so on.<br />
There are two basic approaches for dealing with credentials. First, you can collect credentials directly<br />
through the Credential Picker UI or a UI of your own. In either case, though, the next question is how to<br />
store those credentials securely, for which we have the Credential Locker API. The locker allows an app<br />
to retrieve those credentials in subsequent sessions such that it doesn’t need to ask the user to enter<br />
those credentials again (which gets tiresome, as I’m sure you know).<br />
It’s very important to understand here that whenever an app acquires credentials as plain text, either<br />
from its own UI or from the Credential Picker with certain options, the app is fully responsible for<br />
protecting those credentials. For one thing, the app must always store and transmit those credentials<br />
with full encryption, but there are many subtleties here that are typically far more complicated than<br />
apps should worry about themselves.<br />
For this reason it’s a good idea to delegate those details to others. For example, the Credential Picker<br />
UI will, by default, encrypt passwords before they ever get back to your app. Or you can use the second<br />
approach to credentials where the app authenticates users through another provider altogether, such as<br />
Microsoft Live Connect, Facebook, Flickr, Yahoo, and so forth. In doing so, the provider does the heavy<br />
lifting of authentication and the app needs only to store the appropriate tokens or other access keys for<br />
these services. A primary benefit to this kind of integrated authorization is that the app never touches<br />
those credentials itself and thus does not need to concern itself with their security. (An should still<br />
encrypt tokens or access keys if it stores them. The credential locker can also be used for this purpose.)<br />
In most cases this process involves an agent called the Web Authentication Broker, which specifically<br />
works with OAuth/OpenID protocols and providers as generally found on the web. Microsoft Live<br />
Connect is a special case because the Microsoft account used with it might also be the one used to log<br />
into Windows itself. (Authenticating through Live Connect also gives an app access to other data from<br />
Live services including Calendar, Messenger, and SkyDrive.)<br />
One of the other significant benefits of this second approach is the ability to provide a single sign on<br />
experience. This means that once a user has signed in through a particular OAuth provider in one app,<br />
they often don’t need to sign into other apps that use the same provider (unless the app deems it<br />
necessary). In the case of Live Connect, apps might never need to request credentials at all if that same<br />
Microsoft account is used to log in to Windows or is linked to the user’s domain login.<br />
655
In this section we’ll also take a brief look—which is all that’s needed—at the user profile information<br />
available through WinRT APIs, along with the API for encryption and decryption. Beyond this, I’ll<br />
mention two other resources on the subject. The first is How to secure connections and authenticate<br />
requests; the second is the Banking with strong authentication sample, which demonstrates secure<br />
authentication and communication over the Internet. A full writeup on this sample is found on Tailored<br />
banking app code walkthrough, so we won’t be specifically looking at it here.<br />
Design tip There are a number of design guidelines for different login scenarios, such as when an app<br />
requires a login to be useful and when a login is simply optional. These topics as well as where to place<br />
login and account/profile management UI are discussed in Guidelines and checklist for login controls.<br />
The Credential Picker UI<br />
Just as WinRT provides a built-in UI for picking files, it also has a built-in UI for entering credentials:<br />
Windows.Security.Credentials.UI.CredentialsPicker. This is provided as a convenience; again,<br />
you’re free to implement your own UI if that works better for your app, but many features make the<br />
credential picker attractive.<br />
When you instantiate this object and call its pickAsync method, as with the Credential Picker sample,<br />
you’ll see the UI shown in Figure 14-2. This UI provides for domain logins, supports, smart cards (as you<br />
can see—I have two smart card readers on my machine), and it allows for various options such as<br />
authentication protocols and automatic saving of the credential (see the next section).<br />
FIGURE 14-2 The credential picker UI appears like a message dialog over the app.<br />
656
The result from pickAsync, as given to your completed handler, is a CredentialPickerResults<br />
object with the following properties—when you enter some credentials in the sample here, you’ll see<br />
these values reflected in the sample’s output:<br />
• credentialuserName A string containing the entered username.<br />
• credentialPassword A string containing the password (typically encrypted depending on the<br />
authentication protocol option).<br />
• credentialDomainName A string containing a domain if entered with the username (as in<br />
\).<br />
• credentialSaved A Boolean indicating whether the credential was saved automatically; this<br />
depends on picker options, as discussed below.<br />
• credentialSavedOption A CredentialSavedOption value indicating the state of the<br />
Remember My Credentals check box: unselected, selected, or hidden. We’ll see how to handle<br />
this shortly as well.<br />
• errorCode Contains zero if there is no error, otherwise an error code.<br />
• credential An IBuffer containing the credential as an opaque byte array. This is what you can<br />
save in your own persistent state if needs be and passed back to the picker at a later time; we’ll<br />
see how shortly.<br />
The three scenarios in the sample demonstrate the different options you can use to invoke the<br />
credential picker. For this there are three separate variants of pickAsync. The first variant accepts a<br />
target name (ignored) and a message string that appears in the place of “Please enter your credentials”<br />
in Figure 14-2:<br />
Windows.Security.Credentials.UI.CredentialPicker.pickAsync(targetName, message)<br />
.done(function (results) {<br />
}<br />
The second variant accepts the same arguments plus a caption string that appears in the place of<br />
“Credential Picker Sample” in Figure 14-2:<br />
Windows.Security.Credentials.UI.CredentialPicker.pickAsync(targetName, message, caption)<br />
.done(function (results) {<br />
}<br />
The third variant accepts a CredentialPickerOptions object that has properties for the same<br />
targetName, message, and caption strings along with the following:<br />
• previousCredential An IBuffer with the opaque credential information as provided by a<br />
previous invocation of the picker (see CredentialPickerResults.credential above).<br />
• alwaysDisplayDialog A Boolean indicating whether the dialog box is displayed. The default<br />
value is false, but this applies only if you also populate previousCredential (with an exception<br />
657
for domain-joined machines—see table below). The purpose here is to show the dialog when a<br />
stored credential might be incorrect and the user is expected to provide a new one.<br />
• errorCode The numerical value of a Win32 error code (default is ERROR_SUCCESS) that will be<br />
formatted and displayed in the dialog box. You would use this when you obtain credentials from<br />
the picker initially but find that those credentials don’t work and need to invoke the dialog<br />
again. Instead of providing your own message, you just choose an error code and let the system<br />
do the rest. The most common values for this are 1326 (login failure), 1330 (password expired),<br />
2202 (bad username), 1907 or 1938 (password must change/password change required), 1351<br />
(can’t access domain info), and 1355 (no such domain). There are, in fact, over 15,000 Win32<br />
error codes, but that means you’ll have to search the reference linked here (or search within the<br />
winerror.h file typically found in your Program Files (x86)\Windows Kits\8.0\Include\shared<br />
folder). Happy hunting!<br />
• callerSavesCredential A Boolean indicating that the app will save the credential and that the<br />
picker should not. The default value is false. When set to true, credentials are saved to a secure<br />
system location (not the credential locker) if the app has the Enterprise Authentication capability<br />
(see below).<br />
• credentialSaveOption A value from the CredentialSaveOption enumeration indica-ting the<br />
initial state of the Remember My Credentials check box: unselected, selected, or hidden.<br />
• authenticationProtocol A value from the AuthenticationProtocol enumeration: basic,<br />
digest, ntlm, kerberos, negotiate (the default), credSsp, and custom (in which case you must<br />
supply a string in the customAuthenticationProcotol property). Note that with basic and<br />
digest, the CredentialPickerResults.credentialPassword will not be encrypted and is subject<br />
to the same security needs as a plain text password you collect from your own UI.<br />
Here’s an example of invoking the picker with an errorCode indicating a previous failed login:<br />
var options = new Windows.Security.Credentials.UI.CredentialPickerOptions();<br />
options.message = "Please enter your credentials";<br />
options.caption = "Sample App";<br />
options.targetName = "Target";<br />
options.alwaysDisplayDialog = true;<br />
options.errorCode = 1326; // Shows "The username or password is incorrect."<br />
options.callerSavesCredential = true;<br />
options.authenticationProtocol =<br />
Windows.Security.Credentials.UI.AuthenticationProtocol.negotiate;<br />
options.credentialSaveOption = Windows.Security.Credentials.UI.CredentialSaveOption.selected;<br />
Windows.Security.Credentials.UI.CredentialPicker.pickAsync(options)<br />
.done(function (results) {<br />
}<br />
658
To clarify the relationship between the callerSavesCredential, credentialSaveOption, and the<br />
credentialSaved properties, the following table enumerates the possibilities:<br />
Enterprise<br />
Auth<br />
callerSavesCredential credentialSaveOption Credential Picker saves<br />
credentials<br />
Apps saves<br />
credentials to<br />
capability<br />
credential locker<br />
No true Selected No Yes<br />
unselected or hidden No No<br />
false Selected No Yes<br />
unselected or hidden No No<br />
Yes true Selected No Yes<br />
unselected or hidden No No<br />
false Selected Yes (credentialSaved will Optional<br />
be true)<br />
unselected or hidden No No<br />
The first column refers to the Enterprise Authentication capability in the app’s manifest, which<br />
indicates that the app can work with Intranet resources that require domain credentials (assuming that<br />
the app is running on the Enterprise Edition of Windows 8 as well). In such cases the credential picker<br />
has a separate secure location (apart from the credential locker) in which to store credentials, so the app<br />
need not save them itself. Furthermore, if the picker saves a credential and the app invokes the picker<br />
with alwaysDisplayDialog set to false, previousCredential can be empty because the credential will<br />
be loaded automatically. But without a domain-joined machine and this capability, the app must supply<br />
a previousCredential to avoid having the picker appear.<br />
The Credential Locker<br />
One of the reasons that apps might repeatedly ask a user for credentials is simply because they don’t<br />
have a truly secure place to store and retrieve those credentials that’s also isolated from all other apps.<br />
This is entirely the purpose of the credential locker, a function that’s also immediately clear from the<br />
name of this particular API: Windows.Security.Credentials.PasswordVault.<br />
With the locker, any given credential itself is represented by a<br />
Windows.Security.-Credentials.PasswordCredential object, as we saw briefly with the background<br />
transfer API. You can create an initialized credential as follows:<br />
var cred = new Windows.Security.Credentials.PasswordCredential(resource, userName, password);<br />
Another option is to create an uninitialized credential and populate its properties individually:<br />
var cred = new Windows.Security.Credentials.PasswordCredential();<br />
cred.resource = "userLogin"<br />
cred.userName = "username";<br />
cred.password = "password";<br />
659
A credential object also contains an IPropertySet value named properties, through which the same<br />
information can be managed.<br />
In any case, when you collect credentials from a user and want to save them, create a<br />
Password-Credential and pass it to PasswordVault.add:<br />
var vault = new Windows.Security.Credentials.PasswordVault();<br />
vault.add(cred);<br />
Note that if you add a credential to the locker with a resource and userName that already exist, the<br />
new credential will replace the old. And if at any point you want to delete a credential from the locker,<br />
call the PasswordVault.remove method with that credential.<br />
Furthermore, even though a PasswordCredential object sees the world in terms of usernames and<br />
passwords, that password can be anything else you need to store securely, such as an access token. As<br />
we’ll see in the next section, authentication through OAuth providers might return such a token, in<br />
which case you might store something like “Facebook_Token” in the credential’s resource property,<br />
your app name in userName, and the token in password. This is a perfectly legitimate and expected use.<br />
Once a credential is in the locker, it will remain there for subsequent launches of the app until you<br />
call the remove method or the user explicitly deletes it through Control Panel > User Accounts and<br />
Family Safety >Credential Manager. On a trusted PC (which requires sign-in with a Microsoft account),<br />
Windows will also automatically and securely roam the contents of the locker to the user’s other devices<br />
(which can be turned off in PC Settings > Sync Your Settings > Passwords). This help to create a<br />
seamless experience with your app as the user moves between devices. 74<br />
So, when you launch an app—even when launching it for the first time—always check if the locker<br />
contains saved credentials. There are several methods of the PasswordVault class for doing this:<br />
• findAllByResource Returns an array (vector) of credential objects for a given resource<br />
identifier. This is how you can obtain the username and password that’s been roamed from<br />
another device, because the app would have stored those credentials in the locker on the other<br />
machine under the same resource.<br />
• findAllByUserName Returns an array (vector) of credential objects for a given username. This is<br />
useful if you know the username and want to retrieve all the credentials for multiple resources<br />
that the app connects to.<br />
• retrieve Returns a single credential given a resource identifier and a username. Again, there<br />
will only ever be a single credential in the locker for any given resource and username.<br />
• retrieveAll Returns a vector of all credentials in the locker for this app. The vector contains a<br />
snapshot of the locker and will not be updated with later changes to credentials in the locker.<br />
74 Such roaming will not happen, however, if a credential is first stored in the locker on a domain joined machine. This<br />
protects domain credentials from leaking to the cloud.<br />
660
There is one subtle difference between the findAll and retrieve methods in the list above. The<br />
retrieve method will provide you with fully populated credentials objects. The findAll methods, on the<br />
other hand, will give you objects in which the password properties are still empty. This avoids<br />
performing password decryption on what is potentially a large number of credentials. To populate that<br />
property for any individual credential, call the PasswordCredential.retievePassword method.<br />
For further demonstrations of the credential locker—the code is very straightfoward—refer to the<br />
Credential locker sample. This shows variations for single user/single resource (Scenario 1), single<br />
user/multiple resources (Scenario 2), multiple users/multiple resources (Scenario 3), and clearing out the<br />
locker entirely (Scenario 4).<br />
The Web Authentication Broker<br />
Although apps can acquire and manage user credentials of their own, supplying users perhaps with the<br />
ability to create app-specific or service-specific accounts (typically through the Settings charm, as<br />
discussed in Chapter 8 and also on Guidelines and checklist for login controls), you might want to<br />
simply leverage an account that the user has already created through another OAuth provider,<br />
especially when you want to use that provider’s resources. You’ve likely experienced this on many<br />
websites already, where you log in through another site like Facebook. Of course, that typically means<br />
navigating away from the original website to the provider’s site—a process that flows well enough in a<br />
web browser but isn’t quite so attractive in the context of an app!<br />
For this purpose, Windows provides the Web Authentication Broker, which essentially does the same<br />
job without leaving the context of the app itself. An app provides the URI of the authenticating page of<br />
the external site (which must use the https:// URI scheme, otherwise you get an invalid parameter<br />
error). The broker then creates a new web host process in its own app container, into which it loads the<br />
indicated web page. The UI for that process is displayed as an overlay dialog on the app, as shown in<br />
Figure 14-3, for which I’m using Scenario 1 of the Web authentication broker sample.<br />
FIGURE 14-3 The Web authentication broker sample using a Facebook login page.<br />
661
Note To run the sample you’ll need an app ID for each of the authentication providers in the various<br />
scenarios. For Facebook in Scenario 1, visit http://developers.facebook.com/setup and create an App<br />
ID/API Key for a test app.<br />
In the case of Facebook, the authentication process involves more than just checking the user’s<br />
credentials. It also needs to obtain permission for other capabilities that the app wants to use (which the<br />
user might have independently revoked directly through Facebook). As a result, the authentication<br />
process might navigate to additional pages, each of which still appears within the web authentication<br />
broker, as shown in Figure 14-4. In this case the app identity, ProgrammingWin8_AuthTest, is just one<br />
that I created through the Facebook developer setup page for the purposes of this demonstration.<br />
FIGURE 14-4 Additional authentication steps for Facebook within the web authentication broker.<br />
662
Within the web authentication broker UI, the user might be taken through multiple pages on the<br />
provider’s site (but note that the back button next to the “Connecting to a service” title dismisses the<br />
dialog entirely). But this begs a question: how does the broker know when authentication is actually<br />
complete? On the right side of Figure 14-4, clicking the Allow button is the last step in the process, after<br />
which Facebook would normally show a login success page. In the context of an app, however, we don’t<br />
need that page to appear—we’d rather have the broker’s UI taken down so that we return to the app<br />
with the results of the authentication. What’s more, many OAuth providers don’t even have such a<br />
page—so what do we do?<br />
Fortunately, the broker takes this into account. As we’ll see in a moment, the app simply provides the<br />
URI of that final page of the provider’s process. When the broker detects that it’s navigated to that<br />
page, it removes its UI and gives the response to the app.<br />
As part of this process, Facebook saves these various permissions in its own back end for each<br />
particular user, so even if the app started the authentication process again, the user would not see the<br />
same pages shown in Figure 14-4. The user can, of course, manage these permissions when visiting<br />
Facebook through a web browser; if the user deletes the app information there, these additional<br />
authentication steps would reappear.<br />
In WinRT, the broker is represented by the<br />
Windows.Security.Authentication.Web.-WebAuthenticationBroker class. Authentication happens<br />
through its authenticateAsync methods. I say “methods” here because there are two variations. We’ll<br />
look at one here and return to the second in the next section, “Single Sign On.”<br />
This first variant of authenticateAsync method takes three arguments:<br />
• options Any combination of values from the WebAuthenticationOptions enumeration<br />
(combined with bitwise OR). Values are none (the default), silentMode (no UI is shown), useTitle<br />
(returns the window title of the webpage in the results), useHttpPost (returns the body of the<br />
page with the results), and useCorporateNetwork (to render the web page in an app container<br />
with the Private Networks (Client & Server), Enterprise Authentication, and Shared User<br />
Certificates capabilities; the app must have also declared these).<br />
• requestUri The URI (Windows.Foundation.Uri) for the provider’s authentication page along<br />
with the parameters required by the service; again, this must use the https:// URI scheme.<br />
• callbackUri The URI (Windows.Foundation.Uri) of the provider’s final page in its<br />
authentication process. The broker again uses this to determine when to take down its UI. 75<br />
75 As described on How the web authentication broker works, requestUri and callbackUri “correspond to an Authorization<br />
Endpoint URI and Redirection URI in the OAuth 2.0 protocol. The OpenID protocol and earlier versions of OAuth have<br />
similar concepts.”<br />
663
The results given to the completed handler for authenticateAsync is a WebAuthentication-Result<br />
object. This contains properties named responseStatus (a WebAuthenticationStatus with either<br />
success, userCancel, or errorHttp), responseData (a string that will contain the page title and body if<br />
the useTitle and useHttpPost options are set, respectively), and response-ErrorDetail (an HTTP<br />
response number).<br />
Generally speaking, the app is most interested in the contents of responseData, because it will<br />
contain whatever tokens or other keys that might be necessary later on. Let’s look at this again in the<br />
context of Scenario 1 of the Web authentication broker sample. Set a breakpoint within the completed<br />
handler of authenticateAsync (line 59 or thereabouts), and then run the sample, enter an app ID you<br />
created earlier, and click Launch. (Note that the callbackUri parameter is set to https://<br />
www.facebook.com/connect/login_success.html, which is where the authentication process finishes up.)<br />
In the case of Facebook, the responseData contains a string in this format:<br />
https://www.facebook.com/connect/login_success.html#access_token=&expires_in=<br />
where is a bunch of alphanumeric gobbledygook and is some period defined by<br />
Facebook. If you’re calling any Facebook APIs—which is likely because that’s why you’re authenticating<br />
through Facebook in the first place—the is the real treasure you’re after because it’s how you<br />
authenticate the user when making later calls to that API.<br />
This token is what you then save in the credential locker for later use when the app is relaunched<br />
after being closed or terminated. (With Facebook, you don’t need to worry about the expiration of that<br />
token because the API generally reports that as an error and has a built-in renewal process.) You’d do<br />
something similar with other authentication providers, referring, of course, to their particular<br />
documentation on what information you’ll receive with the response and how to use and/or renew keys<br />
or tokens when necessary.<br />
All in all, a key benefit to web authentication is that the user never actually gives credentials to an<br />
app—the user gives them only to a much more trusted provider. From the app’s point of view as well, it<br />
never needs to ask for or manage those credentials, only the tokens returned by the provider. For this<br />
same reason, invoking the broker as we’ve seen here will always show the login page with blank fields,<br />
irrespective of the Keep Me Logged In check box, because the calling app doesn’t retain any of that<br />
information, and any cookies and session state created within the broker’s hosting environment will<br />
have been discarded. So, if the app wants to have the user log in again with different credentials, it<br />
would just invoke the broker as before and replace whatever tokens or keys it saved from the last<br />
authentication.<br />
Speaking of providers, the OAuth page on Wikipedia lists current authentication providers. The Web<br />
authentication broker sample, for its part, shows how to work specifically with Facebook (Scenario 1),<br />
Twitter (Scenario 2), Flickr (Scenario 3), and Google/Picasa (Scenario 4), and it also provides a generic<br />
interface for any other service (Scenario 5).<br />
It’s instructive to look through these various scenarios. Because Facebook and Google use the OAuth<br />
2.0 protocol, the requestUri for each is relatively simple (ignore the word wrapping):<br />
664
https://www.facebook.com/dialog/oauth?client_id=&redirect_uri=&<br />
scope-read_stream&display=popup&response_type=token<br />
https://accounts.google.com/o/oauth2/auth?client_id=&redirect_uri=&<br />
response_type=code&scope=http://picasaweb.google.com/data<br />
where and are replaced with whatever is specific to the app. Twitter and<br />
Flickr, for their parts, use OAuth 1.0a protocol instead, so much more ceremony goes into creating the<br />
lengthy OAuth token to include with the requestUri argument to authenticateAsync. I’ll leave it to the<br />
sample code to show those details.<br />
Tip Web authentication events are visible in the Event Viewer under Application and Services Logs ><br />
Microsoft > Windows > WebAuth > Operational. This can be helpful for debugging because it brings<br />
out information that is otherwise hidden behind the opaque layer of the broker.<br />
Single Sign On<br />
What we’ve seen so far with the credential locker and the web authentication broker works very well to<br />
minimize how often the app needs to pester the user for credentials. Where a single app is concerned, it<br />
would ideally only ask for credentials once until such time as the user explicitly logs out. But what about<br />
multiple apps? Imagine over time that you acquire some dozens, or even hundreds, of apps from the<br />
Windows Store that use external authentication providers. It could mean that you’d have to enter your<br />
Facebook, Twitter, Google, LinkedIn, Tumblr, Yahoo, or Yammer credentials in each app that uses them.<br />
Sure, you might need to do that only once in each individual app, but the compound effect is still<br />
tedious and annoying!<br />
From the user’s point of view, once they’ve authenticated through a given provider in one app, it<br />
makes sense that other apps should benefit from that authentication if possible. Yes, some apps might<br />
need to prompt for additional permissions and some providers may not support the process, but the<br />
ideal is again to minimize the fuss and bother where we can.<br />
The concept of single sign on is exactly this: authenticating the user in one app (or the system in the<br />
case of a Microsoft account) effectively logs the user in to other apps that use the same provider. At the<br />
same time, each app must often acquire its own access keys or tokens, because these should not be<br />
shared between apps. So the real trick is to effectively perform the same kind of authentication we’ve<br />
already seen, only to do it without showing any UI unless it’s really necessary.<br />
This is provided for in the web authentication broker through the variation of authenticateAsync<br />
that takes only the options and requestUri arguments. In this case options is often set to<br />
Web-AuthenticationOptions.silentMode to prevent the broker’s UI from appearing (but this isn’t<br />
required).<br />
To make silentMode work the broker still needs to know when the process is complete. So what<br />
callbackUri does it use for comparison, and how does the provider know that itself? It sounds like a<br />
situation where the broker would just sit there, forever hidden, while the provider patiently waits for<br />
input to a web page that’s equally invisible! What actually happens is that authenticateAsync watches<br />
665
for the provider to navigate to a special callbackUri that looks something like ms-app://<br />
/, at which point it will pass the provider’s response data as the async<br />
result.<br />
Of course, that URI won’t mean a thing to the provider…unless it’s told about it beforehand and is<br />
expecting such a URI to appear in its midst.<br />
This brings us to the fact that single sign on will work only if a provider has a means (an API or such)<br />
through which an app can communicate its intent along these lines. To understand this, let’s follow the<br />
entire flow of the silent authentication process:<br />
1. An app that wants to use single sign on obtains its particular ms-app:// URI—also called an SID<br />
URI—through one of two means. First is by calling the static method WebAuthentication-<br />
Broker.getCurrentApplicationCallbackUri. This returns a Windows.Foundation.Uri object<br />
whose absoluteUri property is the string you need. The second means is through the Windows<br />
Store Dashboard > Manage Your Cloud Services > Advanced Features > Application<br />
Authentication page, where you should see a string that looks like this:<br />
ms-app://s-1-15-2-477157379-2961032073-432767880-3229792171-202870256-1369967874-<br />
2241987394/.<br />
2. If necessary, the app then calls the provider’s API to register the SID URI (typically a provider will<br />
have a page to define an app where you’d enter this).<br />
3. When constructing the requestUri argument for authenticateAsync, the app inserts its SID URI<br />
as the value of the &redirect_uri= parameter.<br />
4. The app calls authenticateAsync with the silentMode option.<br />
5. When the provider processes the requestUri parameters, it checks whether the redirect_uri value<br />
has been registered, responding with a failure if it hasn’t.<br />
6. Having validated the app, the provider then silently authenticates (if possible) and navigates to<br />
the redirect_uri, making sure to include things like access keys and tokens in the response data.<br />
7. The web authentication broker will detect this navigation and match it to its special callbackUri.<br />
Finding a match, the broker can complete the async operation and provide the response data to<br />
the app.<br />
Again, the provider must have a way for the developer or app to register its SID URI, must check that<br />
SID URI when it appears in an authentication request, and must write appropriate response data to that<br />
page when authentication is complete. The developer or app is then responsible for registering that SID<br />
URI in the first place and including it in the requestUri. (Whew, that’s a lot of URIs!)<br />
With all of this, it’s still possible that the authentication might fail for some other reason. For<br />
example, if the user has not set up permissions for the app in question (as with Facebook), it’s not<br />
possible to silently authenticate. So, an app attempting to use single sign on would call this form of<br />
authenticateAsync first and, failing that, would then revert to calling its longer form (with UI), as<br />
described in the previous section.<br />
666
Single Sign On with Live Connect<br />
Because various Microsoft services, such as Hotmail, are OAuth providers, it is possible to use the web<br />
authentication broker with a Microsoft account (such as Hotmail, Live, and MSN accounts). (I still have<br />
the same @msn.com email account I’ve had since 1996!) Details can be found on the OAuth 2.0 page<br />
on the Live Connect Developer Center.<br />
However, Live Connect accounts are in a somewhat more privileged position because they can also<br />
be used to sign in to Windows or can be connected to a domain account used for the same purpose.<br />
Many of the built-in apps such as Mail, Calendar, SkyDrive, People, and for that matter the Windows<br />
Store itself work with this same account. Thus, it’s something that many other apps might want to take<br />
advantage of as well, because such authentication provides access to the same Live services data that<br />
those built-in apps draw from themselves.<br />
The Live Services API for signing in this way is called WL.login, which is available when you install the<br />
Live SDK and add the appropriate references to your project. To get started with that process, visit the<br />
Live Connect documentation and check out the following references:<br />
• Live Connect (Windows Store apps) home page<br />
• Live Connect Developer Center (Windows Store Apps)<br />
• Guidelines for single sign-on and connected accounts<br />
• Guidelines for the Microsoft account sign-in experience<br />
• Single sign-on with Microsoft accounts<br />
• Quickstart: Accessing Live services data<br />
• Windows account authorization sample<br />
• Bring single sign-on and SkyDrive to your Windows 8 apps with the Live SDK and Best Practices<br />
when adding single sign-on to your app with the Live SDK on the Windows 8 Developer Blog.<br />
As you can imagine, working with Live Services is an extensive topic, so I’ll defer to the resources<br />
above. One key point, though, is that it’s possible for a user to log in to Windows with a domain account<br />
that has not been connected to a Microsoft account through PC Settings > Users. In this case, the first<br />
call to WL.login from any app will display the Microsoft account login dialog, as shown in Figure 14-5.<br />
Once the user enters credentials here, they’re logged in to all other apps that use the Microsoft account.<br />
667
FIGURE 14-5 The Microsoft account login dialog.<br />
The User Profile (and the Lock Screen Image)<br />
Any discussion about user credentials brings up the question of accessing additional user information.<br />
What is available to Windows Store apps is provided through the Windows.System.UserProfile API,<br />
where we find three classes of interest.<br />
The first is the LockScreen class through which you can get or set the lock screen image (and<br />
nothing more). The image is available through the originalImageFile property (returning a<br />
StorageFile) and the getImageStream method (returning an IRandomAccessStream). Setting the image<br />
can be accomplished through setImageFileAsync (using a StorageFile) and setImage-StreamAsync<br />
(using an IRandomAccessStream). This would be utilized in a photo app that has a command to use a<br />
picture for the lock screen. See the Lock screen personalization sample for a demonstration.<br />
The second is the GlobalizationPreferences object, which we’ll return to in Chapter 17, “Apps for<br />
Everyone.”<br />
Third is the UserInformation class, whose capabilities are clearly exercised within PC Settings ><br />
Personalize > Account picture:<br />
• User name If the nameAccessAllowed property is true, an app can then call<br />
getDispla-yNameAsync, getFirstNameAsync, and getLastNameAsync, all of which provide a string<br />
to your completed handler. If nameAccessAllowed is false, these methods will complete but<br />
provide an empty result. Also note that the first and last names are available only from a<br />
Microsoft account.<br />
• User picture Retrieved through getAccountPicture, which returns a StorageFile for the image.<br />
The method takes a value from AccountPictureKind: smallImage, largeImage, and video.<br />
• If the accountPictureChangeEnabled property is true, you can use one of four methods to set the<br />
image(s): setAccountPictureAsync (for providing one image from a StorageFile),<br />
668
setAccountPicturesAsync (for providing small and large images as well as a video from<br />
StorageFile objects), and setAccountPictureFromStreamAsync and<br />
setAccount-PicturesFromStreamAsync (which do the same given IRandomAccessStream objects<br />
instead). In each case the async result is a SetAccountPictureResult value: success, failure,<br />
changeDisabled (accountPictureChangeEnabled is false), large-OrDynamicError (the picture is<br />
too large), fileSizeError (file is too large), or video-FrameSizeError (video frame size is too<br />
large),<br />
• The accountpicturechanged event signals when the user picture(s) have been altered.<br />
Remember that because this event originates within WinRT you should call<br />
removeEvent-Listener if you aren’t listening for this event for the lifetime of the app.<br />
These features are demonstrated in the Account picture name sample. Scenario 1 retrieves the<br />
display name, Scenario 2 retrieves the first and last name (if available), Scenario 3 retrieves the account<br />
pictures and video, and Scenario 4 changes the account pictures and video and listens for picture<br />
changes.<br />
Tip To obtain the profile picture from Live Connect, the exact API call is as follows:<br />
https://apis.live.net/v5.0/me/picture?access_token=.<br />
One other bit that this sample demonstrates is the Account Picture Provider declaration in its<br />
manifest, which causes the app to appear within PC Settings > Personalize under Create an Account<br />
Picture:<br />
In this case the sample doesn’t actually provide a picture directly but activates into Scenario 4. A real<br />
app, like the Camera app that’s also in PC Settings by default, will automatically set the account picture<br />
when one is acquired through its UI. How does it know to do this? The answer lies in a special URI<br />
scheme through which the app is activated. That is, when you declare the Account Picture Provider<br />
declaration in the manifest, the app will be activated with the activation kind of protocol (see Chapter<br />
12, “Contracts”), where the URI scheme specifically starts with ms-accountpictureprovider. You can see<br />
how this is handled in the sample’s js/default.js file:<br />
if (eventObject.detail.kind === Windows.ApplicationModel.Activation.ActivationKind.protocol) {<br />
// Check if the protocol matches the "ms-accountpictureprovider" scheme<br />
if (eventObject.detail.uri.schemeName === "ms-accountpictureprovider") {<br />
669
}<br />
// This app was activated via the Account picture apps section in PC Settings.<br />
// Here you would do app-specific logic for providing the user with account<br />
// picture selection UX<br />
Returning to the UserInformation class, it also provides a few more details for domain accounts<br />
provided that the app has declared the Enterprise Authentication capability in its manifest:<br />
• getDomainNameAsync Provides the user’s fully qualified domain name as a string in the form of<br />
\ where is the full name of the domain controller, such as<br />
mydomain.corp.ourcompany.com.<br />
• getPrincipalNameAsync Provides the principal name as a string. In Active Directory parlance,<br />
this is an Internet-style login name (known as a user principal name or UPN) that is shorter and<br />
simpler than the domain name, consolidating the email and login namespaces. Typically, this is<br />
an email address like user@ourcompany.com.<br />
• getSessionInitiationProtocolUriAsync Provides a session initiation protocol URI that will<br />
connect with this user; for background, see Session Initiation Protocol (Wikipedia).<br />
The use of these methods is demonstrated in the User domain name sample.<br />
Encryption, Decryption, Data Protection, and Certificates<br />
Authorization and credentials are a security matter, so it’s appropriate to end this section with a quick<br />
rundown of the other APIs grouped under the Windows.Security namespace, where we found the web<br />
authentication broker already.<br />
First is Windows.Security.Cryptography. Here you’ll find the CryptographicBuffer class that can<br />
encode and decode strings in hexadecimal and base64 (UTF-8 or UTF-16) and also provide random<br />
numbers and a byte array full of such randomness. Refer to Scenario 1 of the CryptoWinRT sample for<br />
some demonstrations, as well as Scenarios 2 and 3 of the Web authentication broker sample. WinRT’s<br />
base64 encoding is fully compatible with the JavaScript atob and btoa functions.<br />
Next is Windows.Security.Cryptography.Core, which is truly about encryption and decryption<br />
according to various algorithms. See the Encryption topic, Scenarios 2-8 of the CryptoWinRT sample,<br />
and again Scenarios 2 and 3 of the Web authentication broker sample.<br />
Third is Windows.Security.Cryptography.DataProtection, whose single class,<br />
Data-ProtectionProvider, deals with protecting and unprotecting both static data and a data stream.<br />
This applies only to apps that declare the Enterprise Authentication capability. For details, refer to Data<br />
protection API along with Scenarios 9 and 10 of the CryptoWinRT sample.<br />
Fourth, Windows.Security.Cryptography.Certificates provides several classes through which<br />
you can create certificate requests and install certificate responses. Refer to Working with certificates<br />
and the Certificate enrollment sample for more.<br />
670
And lastly it’s worth at least listing the API under<br />
Windows.Security.ExchangeActive-SyncProvisioning for which there is the EAS policies for mail<br />
clients sample. I’m assuming that if you know why you’d want to look into this, well, you’ll know!<br />
Syndication<br />
When we first looked at doing XmlHttpRequests with WinJS.XHR in Chapter 3, we grabbed the RSS feed<br />
from the Windows 8 Developer Blog with the URI http://blogs.msdn.com/b/windowsappdev/ rss.aspx.<br />
We learned then that WinJS.xhr returned a promise, the result of which contained a responseXML<br />
property, which is itself a DomParser through which you can traverse the DOM structure and so forth.<br />
Working with syndicated feeds like this is completely supported for Windows Store apps. In fact, the<br />
How to create a mashup topic in the documentation describes exactly this process, components of<br />
which are demonstrated in the Integrating content and controls from web services sample.<br />
That said, WinRT offers additional APIs for dealing with syndicated content. One, Windows.Web.-<br />
Syndication, offers a more structured way to work with RSS feeds. The other, Windows.Web.AtomPub,<br />
provides a means to publish and manage feed entries. Both are provided in WinRT for languages that<br />
don’t have another means of accomplishing the same ends, but as a developer working JavaScript, you<br />
have the choice.<br />
Reading RSS Feeds<br />
The primary class within Windows.Web.Syndication is the SyndicationClient. To work with any given<br />
feed, you create an instance of this class and set any necessary properties. These are serverCredential<br />
(a PasswordCredential), proxyCredential (another PasswordCredential), timeout (in millisceonds,<br />
default is 30000 or 30 seconds), maxResponseBufferSize (a means to protect from potentially malicious<br />
servers), and bypassCacheOnRetrieve (a Boolean to indicate whether to always obtain new data from the<br />
server). You can also make as many calls to its setRequestHeader method (passing a name and value) to<br />
configure the XmlHttpRequest header.<br />
The final step is to then call the SyndicationClient.retrieveFeedAsync method with the URI of the<br />
desired RSS feed (a Windows.Foundation.Uri). Here’s an example derived from the Syndication sample,<br />
which retrieves the RSS feed for the Building Windows 8 blog:<br />
uri = new Windows.Foundation.Uri("http://blogs.msdn.com/b/b8/rss.aspx");<br />
var client = new Windows.Web.Syndication.SyndicationClient();<br />
client.bypassCacheOnRetrieve = true;<br />
client.setRequestHeader("User-Agent",<br />
"Mozilla/5.0 (compatible; MSIE 10.0; Windows NT 6.2; WOW64; Trident/6.0)");<br />
client.retrieveFeedAsync(uri).done(function (feed) {<br />
// feed is a SyndicationFeed object<br />
}<br />
671
The result of retrieveFeedAsync is a Windows.Web.Syndication.SyndicationFeed object; that is,<br />
the SyndicationClient is what you use to talk to the service, and when you retrieve the feed you get an<br />
object though which you can then process the feed itself. If you take a look at SyndicationFeed using<br />
the link above, you’ll see that it’s wholly stocked with properties that represent all the parts of the feed,<br />
such as authors, categories, items, title, and so forth. Some of these are represented themselves by<br />
other classes in Windows.Web.Syndication, or collections of them, where simpler types aren’t sufficient:<br />
SyndicationAttribute, SyndicationCategory, SyndicationContent, SyndicationGenerator,<br />
SyndicationItem, SyndicationLink, SyndicationNode, SyndicationPerson, and SyndicationText. I’ll<br />
leave the many details to the documentation.<br />
We can see some of this in the sample, picking up from inside the completed handler for<br />
retrieveFeedAsync. Let me offer a more annotated version of that code:<br />
client.retrieveFeedAsync(uri).done(function (feed) {<br />
currentFeed = feed;<br />
var title = "(no title)";<br />
// currentFeed.title is a SyndicationText object<br />
if (currentFeed.title) {<br />
title = currentFeed.title.text;<br />
}<br />
}<br />
// currentFeed.items is a SyndicationItem collection (array)<br />
currentItemIndex = 0;<br />
if (currentFeed.items.size > 0) {<br />
displayCurrentItem();<br />
}<br />
// ...<br />
function displayCurrentItem() {<br />
// item will be a SyndicationItem<br />
var item = currentFeed.items[currentItemIndex];<br />
// Display item number.<br />
document.getElementById("scenario1Index").innerText = (currentItemIndex + 1) + " of "<br />
+ currentFeed.items.size;<br />
// Display title (item.title is another SyndicationText).<br />
var title = "(no title)";<br />
if (item.title) {<br />
title = item.title.text;<br />
}<br />
document.getElementById("scenario1ItemTitle").innerText = title;<br />
// Display the main link (item.links is a collection of SyndicationLink objects).<br />
var link = "";<br />
if (item.links.size > 0) {<br />
link = item.links[0].uri.absoluteUri;<br />
672
}<br />
var scenario1Link = document.getElementById("scenario1Link");<br />
scenario1Link.innerText = link;<br />
scenario1Link.href = link;<br />
// Display the body as <strong>HTML</strong> (item.content is a SyndicationContent object, item.summary is<br />
// a SyndicationText object).<br />
var content = "(no content)";<br />
if (item.content) {<br />
content = item.content.text;<br />
}<br />
else if (item.summary) {<br />
content = item.summary.text;<br />
}<br />
document.getElementById("scenario1WebView").inner<strong>HTML</strong> = window.toStatic<strong>HTML</strong>(content);<br />
}<br />
// Display element extensions. The elementExtensions collection contains all the additional<br />
// child elements within the current element that do not belong to the Atom or RSS standards<br />
// (e.g., Dublin Core extension elements). By creating an array of these, we can create a<br />
// WinJS.Binding.List that's easily displayed in a ListView.<br />
var bindableNodes = [];<br />
for (var i = 0; i < item.elementExtensions.size; i++) {<br />
var bindableNode = {<br />
nodeName: item.elementExtensions[i].nodeName,<br />
nodeNamespace: item.elementExtensions[i].nodeNamespace,<br />
nodeValue: item.elementExtensions[i].nodeValue,<br />
};<br />
bindableNodes.push(bindableNode);<br />
}<br />
var dataList = new WinJS.Binding.List(bindableNodes);<br />
var listView = document.getElementById("extensionsListView").winControl;<br />
WinJS.UI.setOptions(listView, { itemDataSource: dataList.dataSource });<br />
It’s probably obvious that the API, under the covers, is probably just using the XmlDocument API to<br />
retrieve all the feed these properties. In fact, its getXmlDocument returns that XmlDocument if you want to<br />
access it yourself.<br />
You can also create a SyndicationFeed object around the XML for a feed you might already have. For<br />
example, if you obtain the feed contents by using WinJS.xhr, you can create a new SyndicationFeed<br />
object and call its load method with the XHR responseXML. Then you can work with the feed through the<br />
class hierarchy. When using the Windows.Web.AtomPub API to manage a feed, you also create a new or<br />
updated SyndicationItem to send across the wire, settings its values through the other objects in its<br />
hierarchy. We’ll see this shortly.<br />
One last note: if retrieveFeedAsync throws an exception, which would be picked up by an error<br />
handler you provide to the promise’s done method, you can turn the error code into a<br />
SyndicationErrorStatus value. Here’s how it’s used in the sample’s error handler:<br />
673
function onError(err) {<br />
// Match error number with a SyndicationErrorStatus value. Use<br />
// Windows.Web.WebErrorStatus.getStatus() to retrieve HTTP error status codes.<br />
var errorStatus = Windows.Web.Syndication.SyndicationError.getStatus(err.number);<br />
if (errorStatus === Windows.Web.Syndication.SyndicationErrorStatus.invalidXml) {<br />
displayLog("An invalid XML exception was thrown. Please make sure to use a URI that"<br />
+ "points to a RSS or Atom feed.");<br />
}<br />
}<br />
Using AtomPub<br />
On the flip side of reading an RSS feed, as we’ve just seen, is the need to possibly manage entries on a<br />
feed: adding, removing, and editing entries. This would be used for an app that lets the user maintain a<br />
specific blog, not just read entries from others.<br />
The API for this is found in Windows.Web.AtomPub and demonstrated in the AtomPub sample. The<br />
main class is the AtomPubClient that encapsulates all the operations of the AtomPub protocol. It has<br />
methods like createResourceAsync, retrieveResourceAsync, updateResourceAsync, and<br />
deleteResourceAsync for working with those entries, where each resource is identified with a URI and a<br />
SyndicationItem object, as appropriate. Media resources for entries are managed through<br />
createMediaResourceAsync and similarly named methods, where the resource is provided as an<br />
IInputStream.<br />
The AtomPubClient also has retrieveFeedAsync and setRequestHeader methods that do the same as<br />
the SyndicationClient methods of the same names, along with a few similar properties like<br />
serverCredential, timeout, and bypassCacheOnRetrieve. Another method,<br />
retrieve-ServiceDocumentAsync, provides the workspaces/service documents for the feed (in the form<br />
of a Windows.Web.AtomPub.ServiceDocument object).<br />
Again, the AtomPub sample demonstrates the different operations: retrieve (Scenario 1), create<br />
(Scenario 2), delete (Scenario 3), and update (Scenario 4). Here’s how it first creates the AtomPub-Client<br />
object (see js/common.js), assuming there are credentials:<br />
function createClient() {<br />
client = new Windows.Web.AtomPub.AtomPubClient();<br />
client.bypassCacheOnRetrieve = true;<br />
}<br />
var credential = new Windows.Security.Credentials.PasswordCredential();<br />
credential.userName = document.getElementById("userNameField").value;<br />
credential.password = document.getElementById("passwordField").value;<br />
client.serverCredential = credential;<br />
Updating an entry (js/update.js) then looks like this, where the update is represented by a newly<br />
created SyndicationItem:<br />
function getCurrentItem() {<br />
if (currentFeed) {<br />
674
}<br />
return currentFeed.items[currentItemIndex];<br />
}<br />
return null;<br />
var resourceUri = new Windows.Foundation.Uri( /* service address */ );<br />
createClient();<br />
var currentItem = getCurrentItem();<br />
if (!currentItem) {<br />
return;<br />
}<br />
// Update the item<br />
var updatedItem = new Windows.Web.Syndication.SyndicationItem();<br />
var title = document.getElementById("titleField").value;<br />
updatedItem.title = new Windows.Web.Syndication.SyndicationText(title,<br />
Windows.Web.Syndication.SyndicationTextType.text);<br />
var content = document.getElementById("bodyField").value;<br />
updatedItem.content = new Windows.Web.Syndication.SyndicationContent(content,<br />
Windows.Web.Syndication.SyndicationTextType.html);<br />
client.updateResourceAsync(currentItem.editUri, updatedItem).done(function () {<br />
displayStatus("Updating item completed.");<br />
}, onError);<br />
Error handling in this case works with the Window.Web.WebError class (see js/common.js):<br />
function onError(err) {<br />
displayError(err);<br />
}<br />
// Match error number with a WebErrorStatus value, in order to deal with a specific error.<br />
var errorStatus = Windows.Web.WebError.getStatus(err.number);<br />
if (errorStatus === Windows.Web.WebErrorStatus.unauthorized) {<br />
displayLog("Wrong username or password!");<br />
}<br />
Sockets<br />
Sockets are a fundamental network transport. Unlike HTTP requests, where a client sends a request to a<br />
server and the server responds—essentially an isolated transaction—sockets are a connection between<br />
client and server IP ports such that either one can send information to the other at any time. Certainly<br />
we’ve seen a mechanism like this earlier—namely, using the Windows Push Notification Service (WNS).<br />
WNS, however, is limited to notifications and is specifically designed to issue tile updates or notifications<br />
for apps that aren’t running. Sockets, on the other hand, are for data exchange between a server and a<br />
running client.<br />
675
Sockets are generally used when there isn’t a higher-level API or other abstraction for your particular<br />
scenario, when there’s a custom protocol involved, when you need two-way communication, or when it<br />
makes sense to minimize the overhead of each exchange. Consider HTTP, a protocol that is itself built<br />
on lower-level sockets. A single HTTP request generally includes headers and lots of other information<br />
beyond just the bit of data involved, so it’s an inefficient transport when you need to send lots of little<br />
bits. It’s better to connect directly with the server and exchange data with a minimized custom protocol.<br />
VoIP is another example where sockets work well, as are multicast scenarios like multiplayer games. In<br />
the latter, one player’s machine, acting as a server within a local subnet, can broadcast a message to all<br />
the other players, and vice versa, again with minimal overhead.<br />
In the world of sockets, exchanging data can happen two ways: as discrete packets/messages (like<br />
water balloons) or as a continuous stream (like water running through a hose). These are called<br />
datagram and stream sockets, respectively, and both are supported through the WinRT API. WinRT also<br />
supports both forms of exchange through the WebSocket protocol, a technology originally created for<br />
web browsers and web servers that has become increasingly interesting for general purpose use within<br />
apps. All of the applicable classes can be found in the Windows.Networking.Sockets API, as we’ll see in<br />
the following sections. Note that because there is some overlap between the different types of sockets,<br />
these sections are meant to be read in sequence so that I don’t have to repeat myself too much!<br />
Datagram Sockets<br />
In the language of sockets, a water balloon is called a datagram, a bundle of information sent from one<br />
end of the socket to the other—even without a prior connection—according to the User Datagram<br />
Protocol (UDP) standard. UDP, as I summarize here from its description on Wikipedia, is simple,<br />
stateless, unidirectional, and transaction-oriented. It has minimal overhead and lacks retransmission<br />
delays, and for these reasons it cannot guarantee that a datagram will actually be delivered. Thus, it’s<br />
used where error checking and correction isn’t necessary or is done by the apps involved rather than at<br />
the network interface level. In a VoIP scenario, for example, this allows data packets to just be dropped if<br />
they cannot be delivered, rather than having everything involved wait for a delayed packet. As a result,<br />
the quality of the audio might suffer, but it won’t start stuttering or make your friends and colleagues<br />
sound like they’re from another galaxy. In short, UDP might be unreliable, but it minimizes latency.<br />
Higher-level protocols like the Real-time Transport Protocol (RTP) and the Real Time Streaming Protocol<br />
(RTSP) are built on UDP.<br />
A Windows Store app works with this transport—either as a client or a server—using the<br />
Windows.Networking.Sockets.DatagramSocket class, an object that you need to instantiate with the<br />
new operator to set up a specific connection and listen for messages:<br />
var listener = new Windows.Networking.Sockets.DatagramSocket();<br />
On either side of the conversation, the next step is to listen for the object’s messagereceived event:<br />
// Event from WinRT: remember to call removeEventListener as needed<br />
listener.addEventListener("messagereceived", onMessageReceived);<br />
676
When data arrives, the handler receives a—wait for<br />
it!—DatagramSocketMessageReceived-EventArgs object (that’s a mouthful). This contains<br />
localAddress and remoteAddress properties, both of which are a Windows.Networking.HostName that<br />
contains the IP address, a display name, and a few other bits. See the “Network Information (the<br />
Network Object Roster)” section earlier in this chapter for details. The event args also contains a<br />
remotePort string. More importantly, though, are the two methods through which you extract the data.<br />
One is getDataStream, which returns an IInputStream through which you can read sequential bytes.<br />
The other is getDataReader, which returns a Windows.Storage.Streams.DataReader object, a<br />
higher-level abstraction built on top of the IInputStream that helps you read specific data types directly.<br />
Clearly, if you know the data structure you expect to receive in the message, using the DataReader will<br />
relieve you from doing type conversions yourself.<br />
Of course, to get any kind of data from a socket, you need to connect it to something. For this<br />
purpose there are a few methods in DatagramSocket for establishing and managing a connection:<br />
• connectAsync Starts a connection operation given a HostName object and a service name (or<br />
UDP port, a string) of the remote network destination. This is used to create a one-way client to<br />
server connection.<br />
• Another form of connectAsync takes a Windows.Networking.EndpointPair object that specifies<br />
host and service names for both local and remote endpoints. This is used to create a two-way<br />
client/server connection, as the local endpoint implies a call to bindEndpointAsync as below.<br />
• bindEndpointAsync For a one-way server connection—that is, to only listen to but not send<br />
data on the socket—this method just binds a local endpoint given a HostName and a service<br />
name/port. Binding the service name by itself can be done with bindServiceNameAsync.<br />
• joinMulticastGroup Given a HostName, connects the Datagram socket to a multicast group.<br />
• close Terminates the connection and aborts any pending operations.<br />
Tip To open a socket to a localhost port for debugging purposes, use connectAsync as follows:<br />
var socket = new Windows.Networking.Sockets.DatagramSocket();<br />
socket.connectAsync(new Windows.Networking.Sockets.DatagramSocket("localhost",<br />
"12345", Windows.Networking.Sockets.SocketProtectionLevel.plainSocket)<br />
.done(function () {<br />
// ...<br />
}, onError);<br />
Note that any given socket can be connected to any number of endpoints—you can call<br />
connect-Async multiple times, join multiple multicast groups, and bind multiple local endpoints with<br />
bindEnd-pointAsync and bindServiceNameAsync. The close method, mind you, closes everything at<br />
once!<br />
677
Once the socket has one or more connections, connection information can be retrieved with the<br />
DatagramSocket.information property (a DatagramSocketInformation). Also, note that the static<br />
DatagramSocket.getEndpointPairsAsync method provides (as the async result) a vector of available<br />
EndpointPair objects for a given remote hostname and service name. You can optionally indicate that<br />
you’d like the endpoints sorted according to the optimizeForLongConnections flag. See the<br />
documentation page linked here for details, but it basically lets you control which endpoint is preferred<br />
over others based on whether you want to optimize for a high-quality and long-duration connection<br />
that might take longer to connect to initially (as for video streaming) or for connections that are easiest<br />
to acquire (the default).<br />
Control data can also be set through the DatagramSocket.control property, a<br />
Datagram-SocketControl object with qualityOfService and outputUnicastHopLimit properties.<br />
All this work, of course, is just a preamble to sending data on the socket connection. This is done<br />
through the DatagramSocket.outputStream property, an IOutputStream to which you can write<br />
whatever data you need using its writeAsync and flushAsync methods. This will send the data on every<br />
connection within the socket. Alternately, you can use one of the variations of getOutput-StreamAsync<br />
to specify a specific EndpointPair or HostName/port to which to send the data. The result of both of<br />
these async operations is again an IOutputStream. And in all cases you can create a higher-level<br />
DataWriter object around that stream:<br />
var dataWriter = new Windows.Storage.Streams.DataWriter(socket.outputStream)<br />
Here’s how it’s all demonstrated in the DatagramSocket sample, a little app in which you need to run<br />
each of the scenarios in turn. Scenario 1, for starters, sets up the server-side listener of the relationship<br />
on the localhost, using port number 22112 (the service name) by default. To do this, it creates the<br />
sockets, adds the listener, and calls bindServiceNameAsync (js/startListener.js):<br />
socketsSample.listener = new Windows.Networking.Sockets.DatagramSocket();<br />
// Reminder: call removeEventListener as needed; this can be common with socket relationships<br />
// that can come and go through the lifetime of the app.<br />
socketsSample.listener.addEventListener("messagereceived", onServerMessageReceived);<br />
socketsSample.listener.bindServiceNameAsync(serviceName).done(function () {<br />
// ...<br />
}, onError);<br />
When a message is received, this server-side component takes the contents of the message and<br />
writes it to the socket’s output stream so that it’s reflected in the client side. This looks a little confusing<br />
in the code, so I’ll show the core code path of this process with added comments:<br />
function onServerMessageReceived(eventArgument) {<br />
// [Code here checks if we already got an output stream]<br />
socketsSample.listener.getOutputStreamAsync(eventArgument.remoteAddress,<br />
eventArgument.remotePort).done(function (outputStream) {<br />
// [Save the output stream with some other info, omitted]<br />
socketsSample.listenerOutputStream = outputStream;<br />
}<br />
678
}<br />
// This is a helper function<br />
echoMessage(socketsSample.listenerOutputStream, eventArgument);<br />
});<br />
// eventArgument here is a DatagramSocketMessageReceivedEventArgs with a getDataReader method function<br />
echoMessage(outputStream, eventArgument) {<br />
// [Some display code omitted]<br />
}<br />
// Get the message stream from the DataReader and send it to the output stream<br />
outputStream.writeAsync(eventArgument.getDataReader().detachBuffer()).done(function () {<br />
// Do nothing - client will print out a message when data is received.<br />
});<br />
In most apps using sockets, the server side would do something more creative with the data than just<br />
send it back to the client! But this just changes what you do with the data in the input stream.<br />
Scenario 2 sets up a listener to the localhost on the same port. On this side, we also create a<br />
DatagramSocket and set up a listener for messagereceived. Those messages—such as the one written to<br />
the output stream on the server side, as we’ve just seen—are picked up in the event handler below<br />
(js/connectToListener.js), which uses the DataReader to extract and display the message:<br />
function onMessageReceived(eventArgument) {<br />
try {<br />
var messageLength = eventArgument.getDataReader().unconsumedBufferLength;<br />
var message = eventArgument.getDataReader().readString(messageLength);<br />
socketsSample.displayStatus("Client: receive message from server \"" + message + "\"");<br />
} catch (exception) {<br />
status = Windows.Networking.Sockets.SocketError.getStatus(exception.number);<br />
// [Display error details]<br />
}<br />
}<br />
Note in the code above that when an error occurs on a socket connection, you can pass the error<br />
number to the getStatus method of the Windows.Networking.Sockets.SocketError object and get<br />
back a more actionable SocketErrorStatus value. There are many possible errors here, so see its<br />
reference page for details.<br />
Even with all the work we’ve done so far, nothing has yet happened because we’ve sent no data! So<br />
switching to Scenario 3, pressing its Send ‘Hello’ Now button does the honors from the client side<br />
(js/sendData.js):<br />
// [This comes after a check on the socket's validity]<br />
socketsSample.clientDataWriter =<br />
new Windows.Storage.Streams.DataWriter(socketsSample.clientSocket.outputStream);<br />
var string = "Hello World";<br />
socketsSample.clientDataWriter.writeString(string);<br />
socketsSample.clientDataWriter.storeAsync().done(function () {<br />
679
socketsSample.displayStatus("Client sent: " + string + ".");<br />
}, onError);<br />
The DataWriter.storeAsync call is what actually writes the data to the stream in the socket. If you set<br />
a breakpoint here and on both messagereceived event handlers, you’ll then see that storeAsync<br />
generates a message to the server side, hitting onServerMessageReceived in js/startListener.js. This will<br />
then write the message back to the socket, which will hit onMessage-Received in js/connectToListener.js,<br />
which displays the message. (And to complete the process, Scenario 4 gives you a button to call the<br />
socket’s close method.)<br />
The sample does everything with the same app on localhost to make it easier to see how the process<br />
works. Typically, of course, the server will be running on another machine entirely, but the steps of<br />
setting up a listener apply just the same. As noted in Chapter 13, localhost connections work only on a<br />
machine with a developer license and will not work for apps acquired through the Windows Store.<br />
Stream Sockets<br />
In contrast to datagram sockets, streaming data over sockets uses the Transmission Control Protocol<br />
(TCP). The hallmark of TCP is accurate and reliable delivery—it guarantees that the bytes received are<br />
the same as the bytes that were sent: when a packet is sent across the network, TCP will attempt to<br />
retransmit the packet if there are problems along the way. This is why it’s part of TCP/IP, which gives us<br />
the World Wide Web, email, file transfers, and lots more. HTTP, SMTP, and the Session Initiation<br />
Protocol (SIP) are also built on TCP. In all cases, clients and servers just see a nice reliable stream of data<br />
flowing from one end to the other.<br />
Unlike datagram sockets, for which we have a single class in WinRT for both sides of the relationship,<br />
stream sockets are more distinctive to match the unique needs of the client and server roles. On the<br />
client side is Windows.Networking.Sockets.StreamSocket; on the server it’s StreamSocketListener.<br />
Starting with the latter, the StreamSocketListener object looks quite similar to the DatagramSocket<br />
we’ve just covered in the previous section, with these methods, properties, and events:<br />
• information Provides a StreamSocketListenerInformation object containing a localPort<br />
string.<br />
• control Provides a StreamSocketListenerControl object with a qualityOfService property.<br />
• connectionreceived An event that’s fired when a connection is made to the listener. Its event<br />
arguments are a StreamSocketListenerConnectionReceivedEventArgs that contains a single<br />
property, socket. This is the StreamSocket for the client, in which is an outputStream property<br />
where the listener can obtain the data stream.<br />
• bindEndpointAsync and bindServiceNameAsync Binds the listener to a HostName and service<br />
name, or binds just a service name.<br />
close Terminates connections and aborts pending operations.<br />
680
On the client side, StreamSocket again looks like parts of the DatagramSocket. In addition to the<br />
control (StreamSocketControl) and information properties (StreamSocketInformation) and the<br />
ubiquitous close method, we find a few other usual suspects and one unusual one:<br />
• connectAsync Connects to a HostName/service name or to an EndpointPair. In each case you<br />
can also provide an optional SocketProtectionLevel object that can be plainSocket, ssl, or<br />
sslAllowNullEncryption. There are, in other words, four variations of this method.<br />
• inputStream The IInputStream that’s being received over the connection.<br />
• outputStream The IOutputStream into which data is written.<br />
• upgradeToSslAsync Upgrades a plainSocket connection (created through connectAsync) to<br />
use SSL as specified by either SocketProtectionLevel.ssl or sslAllowNullEncryption. This<br />
method also required a HostName that validates the connection.<br />
For more details on using SSL, see How to secure socket connections with TLS/SSL.<br />
In any case, you can see that for one-way communications over TCP, an app creates either a<br />
StreamSocket or a StreamSocketListener, depending on its role. For two-way communications an app<br />
will create both.<br />
The StreamSocket sample, like the DatagramSocket sample, has four scenarios that are meant to be<br />
run in sequence on the localhost: first to create a listener (to receive a message from a client, Scenario<br />
1), then to create the StreamSocket (Scenario 2) and send a message (Scenario 3), and then to close the<br />
socket (Scenario 4). With streamed data, the app implements a custom protocol for how the data should<br />
appear, as we’ll see.<br />
Starting in Scenario 1 (js/startListener.js), here’s how we create the listener and event handler.<br />
Processing the incoming stream data is trickier than with a datagram because we need to make sure the<br />
data we need is all there. This code shows a good pattern of waiting for one async operation to finish<br />
before the function calls itself recursively. Also note how it creates a DataReader on the input stream for<br />
convenience:<br />
socketsSample.listener = new Windows.Networking.Sockets.StreamSocketListener(serviceName);<br />
// Match with removeEventListener as needed<br />
socketsSample.listener.addEventListener("connectionreceived", onServerAccept);<br />
socketsSample.listener.bindServiceNameAsync(serviceName).done(function () {<br />
// ...<br />
}, onError);<br />
}<br />
// This has to be a real function; it will "loop" back on itself with the call to<br />
// acceptAsync at the very end.<br />
function onServerAccept(eventArgument) {<br />
socketsSample.serverSocket = eventArgument.socket;<br />
socketsSample.serverReader =<br />
new Windows.Storage.Streams.DataReader(socketsSample.serverSocket.inputStream);<br />
startServerRead();<br />
681
}<br />
// The protocol here is simple: a four-byte 'network byte order' (big-endian) integer that<br />
// says how long a string is, and then a string that is that long. We wait for exactly 4 bytes,<br />
// read in the count value, and then wait for count bytes, and then display them.<br />
function startServerRead() {<br />
socketsSample.serverReader.loadAsync(4).done(function (sizeBytesRead) {<br />
// Make sure 4 bytes were read.<br />
if (sizeBytesRead !== 4) { /* [Show message] */ }<br />
// Read in the 4 bytes count and then read in that many bytes.<br />
var count = socketsSample.serverReader.readInt32();<br />
return socketsSample.serverReader.loadAsync(count).then(function (stringBytesRead) {<br />
// Make sure the whole string was read.<br />
if (stringBytesRead !== count) { /* [Show message] */ }<br />
// Read in the string.<br />
var string = socketsSample.serverReader.readString(count);<br />
socketsSample.displayOutput("Server read: " + string);<br />
}<br />
// Restart the read for more bytes. We could just call startServerRead() but in<br />
// the case subsequent read operations complete synchronously we start building<br />
// up the stack and potentially crash. We use WinJS.Promise.timeout() to invoke<br />
// this function after the stack for current call unwinds.<br />
WinJS.Promise.timeout().done(function () { return startServerRead(); });<br />
}); // End of "read in rest of string" function.<br />
}, onError);<br />
This code is structured to wait for incoming data that isn’t ready yet, but you might have situations in<br />
which you want to know if there’s more data available that you haven’t read. This value can be obtained<br />
through the DataReader.unconsumedBufferLength property.<br />
In Scenario 2, the data-sending side of the relationship is simple: create a StreamSocket and call<br />
connectAsync (js/connectToListener.js; note that onError uses StreamSocketError.getStatus again):<br />
socketsSample.clientSocket = new Windows.Networking.Sockets.StreamSocket();<br />
socketsSample.clientSocket.connectAsync(hostName, serviceName).done(function () {<br />
// ...<br />
}, onError);<br />
Sending data in Scenario 3 takes advantage of a DataWriter built on the socket’s output stream<br />
(js/sendData.js):<br />
var writer = new Windows.Storage.Streams.DataWriter(socketsSample.clientSocket.outputStream);<br />
var string = "Hello World";<br />
var len = writer.measureString(string); // Gets the UTF-8 string length.<br />
writer.writeInt32(len);<br />
writer.writeString(string);<br />
writer.storeAsync().done(function () {<br />
writer.detachStream();<br />
}, onError);<br />
682
And closing the socket in Scenario 4 is again just a call to StreamSocket.close.<br />
As with the DatagramSocket sample, setting breakpoints within openClient<br />
(js/connectTo-Listener.js), onServerAccept (js/startListener.js), and sendHello (js/sendData.js) will let you<br />
see what’s happening at each step of the process.<br />
Web Sockets: MessageWebSocket and StreamWebSocket<br />
Having now seen both Datagram and Stream sockets in action, we can look at their equivalents on the<br />
WebSocket side. As you might already know, WebSockets is a standard created to use HTTP (and thus<br />
TCP) to set up an initial connection after which the data exchange happens through sockets over TCP.<br />
This provides the simplicity of using HTTP requests for the first stages of communication and the<br />
efficiency of sockets afterwards.<br />
As with regular sockets, the WebSocket side of WinRT supports both water balloons and water hoses:<br />
the MessageWebSocket class provides for discrete packets as with datagram sockets (though it uses TCP<br />
and not UDP), and StreamWebSocket clearly provides for stream sockets. Both classes are very similar to<br />
their respective DatagramSocket and StreamSocket counterparts, so much so that their interfaces are<br />
very much the same (with distinct secondary types like MessageWebSocket-Control):<br />
• Like DatagramSocket, MessageWebSocket has control, information, and outputStream<br />
properties, a messagereceived event, and methods of connectAsync and close. It adds a<br />
closed event along with a setRequestHeader method.<br />
• Like StreamSocket, StreamWebSocket has control, information, inputStream, and<br />
outputStream properties, and methods of connectAsync and close. It adds a closed<br />
event and a setRequestHeader method.<br />
You’ll notice that there isn’t an equivalent to StreamSocketListener here. This is because the process<br />
of establishing that connection is handled through HTTP requests, so such a distinct listener class isn’t<br />
necessary. This is also why we have setRequestHeader methods on the classes above: so that you can<br />
configure those HTTP requests. Along these same lines, you’ll find that the connectAsync methods take a<br />
Windows.Foundation.Uri rather than hostnames and service names. But otherwise we see the same kind<br />
of activity going on once the connection is established, with streams, Data-Reader, and DataWriter.<br />
683
Sidebar: Comparing W3C and WinRT APIs for WebSockets<br />
Standard WebSockets, as they’re defined in the W3C API, are entirely supported for Windows<br />
Store apps. However, they support only a transaction-based UDP model like DatagramSocket and<br />
only text content. The MessageWebSocket in WinRT, however, supports both text and binary, plus<br />
you can use the StreamWebSocket for a streaming TCP model as well. The WinRT APIs also emit<br />
more detailed error information and so are generally preferred over the W3C API.<br />
Let’s look more closely at these in the context of the Connecting with WebSockets sample. This<br />
sample is dependent upon an ASP.NET server page running in the localhost, so you must first go into its<br />
Server folder and run powershell.exe -ExecutionPolicy unrestricted -file setupserver.ps1 from an<br />
Administrator command prompt. (For more on setting up Internet Information Services and the<br />
localhost, refer to the “Using the localhost” section in Chapter 13.) If the script succeeds, you’ll see a<br />
WebSocketSample folder in c:\inetpub\wwwroot that contains an EchoWebService.ashx file. Also, as<br />
suggested in Chapter 13, you can run the Web platform installer to install Visual Studio 2012 Express for<br />
Web that will allow you to run the server page in a debugger. Always a handy capability!<br />
Within EchoWebService.ashx you’ll find an EchoWebSocket class written in C#. It basically has one<br />
method, ProcessRequest, that handles the initial HTTP request from the web socket client. With this<br />
request it acquires the socket, writes an announcement message to the socket’s stream when the socket<br />
is opened, and then waits to receive other messages. If it receives a text message, it echoes that text<br />
back through the socket with “You said” prepended. If it receives a binary message, it echoes back a<br />
message indicating the amount of data received.<br />
Going to Scenario 1 of the Connecting with WebSockets sample, we can send a message to that<br />
ser-ver page, using MessageWebSocket, and get back a message of our own; see Figure 14-6. In this case<br />
the output in the sample reflects information known to the app and nothing from the service itself.<br />
FIGURE 14-6 Output of Scenario 1 of the Connecting with WebSockets sample.<br />
684
In the sample, we first create a MessageWebSocket, call its connectAsync, and then use a DataWriter to<br />
write some data to the socket. It also listens for the messagereceived event to output the result of the<br />
send, and it listens to the closed event from the server so that it can do the close from its end. The<br />
code here is simplified from js/scenario1.js:<br />
var messageWebSocket;<br />
var messageWriter;<br />
var webSocket = new Windows.Networking.Sockets.MessageWebSocket();<br />
webSocket.control.messageType = Windows.Networking.Sockets.SocketMessageType.utf8;<br />
webSocket.onmessagereceived = onMessageReceived;<br />
webSocket.onclosed = onClosed;<br />
// The server URI is obtained and validated here, and stored in a variable named uri.<br />
webSocket.connectAsync(uri).done(function () {<br />
messageWebSocket = webSocket;<br />
// The default DataWriter encoding is utf8.<br />
messageWriter = new Windows.Storage.Streams.DataWriter(webSocket.outputStream);<br />
sendMessage(); // Helper function, see below<br />
}, function (error) {<br />
var errorStatus = Windows.Networking.Sockets.WebSocketError.getStatus(error.number);<br />
// [Output error message]<br />
});<br />
function onMessageReceived(args) {<br />
var dataReader = args.getDataReader();<br />
// [Output message contents]<br />
}<br />
function sendMessage() {<br />
// Write message in the input field to the socket<br />
messageWriter.writeString(document.getElementById("inputField").value);<br />
messageWriter.storeAsync().done("", sendError);<br />
}<br />
function onClosed(args) {<br />
// Close our socket if the server closes [simplified from actual sample; it also closes<br />
// the DataWriter it might have opened.]<br />
messageWebSocket.close();<br />
}<br />
Similar to what we saw in previous sections, when an error occurs you can turn the error number into<br />
a SocketErrorStatus value. In the case of WebSockets you do this with the getStatus method of<br />
Windows.Networking.Sockets.WebSocketError. Again, see its reference page for details.<br />
Scenario 2, for its part, uses a StreamWebSocket to send a continuous stream of data packets, a<br />
process that will continue until you close the connection; see Figure 14-7.<br />
685
FIGURE 14-7 Output of Scenario 2 of the Connecting with WebSockets sample (cropped).<br />
Here’s the process in code, simplified from js/scenario2.js, where we see a similar pattern to what we<br />
just saw for MessageWebSocket, only sending a continuous stream of data:<br />
var streamWebSocket;<br />
var dataWriter;<br />
var dataReader;<br />
var data = "Hello World";<br />
var countOfDataSent;<br />
var countOfDataReceived;<br />
var webSocket = new Windows.Networking.Sockets.StreamWebSocket();<br />
webSocket.onclosed = onClosed;<br />
// The server URI is obtained and validated here, and stored in a variable named uri.<br />
webSocket.connectAsync(uri).done(function () {<br />
streamWebSocket = webSocket;<br />
dataWriter = new Windows.Storage.Streams.DataWriter(webSocket.outputStream);<br />
dataReader = new Windows.Storage.Streams.DataReader(webSocket.inputStream);<br />
// When buffering, return as soon as any data is available.<br />
dataReader.inputStreamOptions = Windows.Storage.Streams.InputStreamOptions.partial;<br />
countOfDataSent = 0;<br />
countOfDataReceived = 0;<br />
// Continuously send data to the server<br />
writeOutgoing();<br />
// Continuously listen for a response<br />
readIncoming();<br />
}, function (error) {<br />
var errorStatus = Windows.Networking.Sockets.WebSocketError.getStatus(error.number);<br />
// [Output error message]<br />
});<br />
function writeOutgoing() {<br />
686
}<br />
try {<br />
var size = dataWriter.measureString(data);<br />
countOfDataSent += size;<br />
}<br />
dataWriter.writeString(data);<br />
dataWriter.storeAsync().done(function () {<br />
// Add a 1 second delay so the user can see what's going on.<br />
setTimeout(writeOutgoing, 1000);<br />
}, writeError);<br />
}<br />
catch (error) {<br />
// [Output error message]<br />
}<br />
function readIncoming(args) {<br />
// Buffer as much data as you require for your protocol.<br />
dataReader.loadAsync(100).done(function (sizeBytesRead) {<br />
countOfDataReceived += sizeBytesRead;<br />
// [Output count]<br />
var incomingBytes = new Array(sizeBytesRead);<br />
dataReader.readBytes(incomingBytes);<br />
// Do something with the data. Alternatively you can use DataReader to<br />
// read out individual booleans, ints, strings, etc.<br />
}<br />
// Start another read.<br />
readIncoming();<br />
}, readError);<br />
function onClosed(args) {<br />
// [Other code omitted, including closure of DataReader and DataWriter]<br />
streamWebSocket.close();<br />
}<br />
As with regular sockets, you can exercise additional controls with WebSockets, including setting<br />
credentials and indicating supported protocols through the control property of both MessageWeb-Socket<br />
and StreamWebSocket. For details, see How to use advanced WebSocket controls in the documentation.<br />
Similarly, you can set up a secure/encrypted connection by using the wss:// URI scheme instead of<br />
ws:// as used in the sample. For more, see How to secure WebSocket connections with TLS/SSL.<br />
The ControlChannelTrigger Background Task<br />
In Chapter 13, in the “Lock Screen Dependent Tasks and Triggers” section we took a brief look at the<br />
Windows.Networking.Sockets.ControlChannelTrigger class that can be used to set up a background<br />
task for real-time notifications as would be used by VoIP, IM, email, and other “always reachable”<br />
scenarios. To repeat, working with the control channel is not something that can be done<br />
from JavaScript, so refer to How to set background connectivity options in the documentation along<br />
with the following C#/C++ samples:<br />
687
• ControlChannelTrigger StreamSocket sample<br />
• ControlChannelTrigger XmlHttpRequest sample<br />
• ControlChannelTrigger StreamWebSocket sample<br />
• ControlChannelTrigger HTTP client sample<br />
Loose Ends (or Some Samples To Go)<br />
Although we’ve covered quite a bit of territory in this chapter, you might find some additional samples<br />
helpful in your networking efforts. I won’t address these topics further in this book, but this list will at<br />
least help you be aware of their existence.<br />
Sample<br />
Check if current session is remote<br />
sample<br />
HomeGroup app sample<br />
Remote desktop app container client<br />
sample<br />
RemoteApp and desktop connections<br />
workspace API sample<br />
SMS message send, receive, and SIM<br />
management sample<br />
SMS background task sample<br />
USSD message management sample<br />
Description (from the Windows Developer Center)<br />
This sample demonstrates the use of Windows.System.RemoteDesktop API. Specifically,<br />
this sample demonstrates how to use the InteractiveSession.IsRemote property to<br />
determine if the current session is a remote session.<br />
Demonstrates how to use a HomeGroup to open, search, and share files. This sample uses<br />
some of the HomeGroup options. In particular, it uses Windows.Storage.-<br />
Pickers.PickerLocationId enumeration and the Windows.Storage.-<br />
KnownFolders.homeGroup property to select files contained in a HomeGroup.<br />
Demonstrates how to use the Remote Desktop app container client objects in an app.<br />
Demonstrates how to use the WorkspaceBrokerAx object in a Windows 8 app.<br />
Demonstrates how to use the Windows 8 Mobile Broadband SMS API<br />
(Windows.Devices.Sms). This API can be used only from mobile broadband device apps<br />
and is not available to apps generally.<br />
Demonstrates how to use the Windows 8 Mobile Broadband SMS API<br />
(Windows.-Devices.Sms) with the Background Task API<br />
(Windows.ApplicationModel.-Background) to send and receive SMS text messages. This<br />
API can be used only from mobile broadband device apps and is not available to apps<br />
generally.<br />
Demonstrates network account management using the USSD protocol with GSM-capable<br />
mobile broadband devices. USSD is typically used for account management of a mobile<br />
broadband profile by the Mobile Network Operator (MNO). USSD messages are specific<br />
to the MNO and must be chosen accordingly when used on a live network. [That sample<br />
is applicable only to those building mobile broadband device apps; it draws on the API in<br />
Windows.Networking.NetworkOperators.]<br />
688
What We’ve Just Learned<br />
• Networks come in a number of different forms, and separate capabilities in the manifest<br />
specifically call out Internet (Client), Internet (Client & Server), and Private Networks (Client &<br />
Server). Local loopback within these is normally blocked for apps but may be used for<br />
debugging purposes on machines with a developer license.<br />
• Rich network information is available through the Windows.Networking.Connectivity.-<br />
NetworkInformation API, including the ability to track connectivity, be aware of network costs,<br />
and obtain connection profile details.<br />
• Connectivity can be monitored from a background task by using the networkStateChange trigger<br />
and conditions such as internetAvailable and internetNotAvailable.<br />
• The ability to run offline can be an important consideration that can make an app much more<br />
attractive to customers. Apps need to design and implement such features themselves, using<br />
local or temporary app data folders to store the necessary caches.<br />
• Windows.Networking.BackgroundTransfer provides for cost-aware downloads and up-loads that<br />
continue to run while an app is suspended and that are easy to resume if an app is restarted after<br />
termination. Using this API is highly recommended over doing the same with XmlHttpRequests;<br />
the API supports credentials, multipart uploads, cost policy, and grouping.<br />
• The Credential Picker UI provides a built-in UI for collecting credentials, and the credential locker<br />
provides a secure means for storing and retrieving those credentials (that can also be roamed to<br />
the user’s other trusted devices if they allow it).<br />
• Apps can authenticate through OAuth providers using the web authentication broker API. This<br />
allows apps to obtain necessary access keys and tokens to work with those providers while never<br />
having to manage user credentials directly.<br />
• For authentication providers that support it, apps can use single sign on so that authenticating<br />
the user in one app will authenticate them in all others using the same provider. The Live<br />
SDK/Live Connect provides for this with the user’s Microsoft account.<br />
• Apps can obtain and manage some of the user’s profile data, including the user image and the<br />
lock screen image.<br />
• WinRT provides APIs for encryption and decryption, along with certificates.<br />
• The Windows.Web.Syndication API provides a structured way to consume RSS feeds, and<br />
Windows.Web.AtomPub provides a structured way to post, edit, and manage entries.<br />
• Socket support in WinRT includes datagram and stream sockets, as well as message and stream<br />
WebSockets. The capabilities of the latter expand on the capabilities of W3C WebSockets by<br />
supporting both a streaming (TCP) model and binary content.<br />
689
Chapter 15<br />
Devices and Printing<br />
I sometimes marvel at all the stuff that’s hanging off the humble laptop with which I’ve been writing this<br />
book. Besides the docking station that is currently also serving well as a monitor stand and rather<br />
efficient dust collector, there’s a mouse (wired), a keyboard (wireless), two large monitors, speakers, a<br />
USB thumb drive, a headset, an Xbox game controller, and the occasional external hard drive. Add to<br />
that a couple of printers and media receivers hanging off my home network and, well, I probably don’t<br />
come close to what the majority of my readers probably have around their home and workplace!<br />
For all that might be going on within one computer itself, and for all the information it might be<br />
obtaining from online sources, the world of external devices is another great realm, especially those that<br />
apps can work with directly. Indeed, we’ve spent most of our time in this book talking about what’s<br />
going on in the app and its host system and about using networks and services to gather data. It’s time,<br />
then, that we take an introductory look at the other hardware we can draw on to make a great app<br />
experience.<br />
We’ve already encountered a few of these areas that I’ll just mention again here:<br />
• In Chapter 8, “State, Settings, Files, and Documents,” we learned about the Removable Storage<br />
capability (in the manifest) that enables an app to work with files on USB sticks and other<br />
pluggable media. When a device is connected, those folders become available through<br />
Windows.Storage.KnownFolders.removableDevices, which is just a StorageFolder object<br />
whose subfolders are each connected to a particular storage device. See the Removable storage<br />
sample.<br />
• In Chapter 2, “Quickstart,” along with Chapter 10, “Media,” we took full advantage of the<br />
Windows.Media.Capture API to effortlessly obtain audio, images, and video from an attached<br />
camera (see the CameraCaptureUI Sample). This included the ability to select a specific capture<br />
device through Scenario 2 of the Media capture using capture device sample, for which we used<br />
the API in Windows.Devices.Enumeration.<br />
• Also in Chapter 10 we looked at the Windows.Media.PlayTo API to connect media to a PlayTo<br />
capable receiver, as demonstrated in the Media Play To sample.<br />
Beyond these there is much more, far more than this book and chapter will allow—hardware truly is<br />
a world unto itself! But at least we’ll understand where some of the resources are and spend a little time<br />
on those areas that are likely to be interesting to apps themselves. These are:<br />
• Using devices through an API not directly available to JavaScript, such as Win32. Apps can also<br />
enumerate additional devices with a certain class interface. (The ability to interact with those<br />
devices is limited, at present, for Windows Store apps.)<br />
690
• Connecting with devices in the vicinity of the one your app is running on through means such as<br />
WiFi Direct, Bluetooth, and near-field communications (NFC). In the latter case, NFC can connect<br />
apps running on devices or be used to acquire information from an inexpensive RFID tag.<br />
• Last but not least is printing, which is an easy feature to add to a Windows Store app.<br />
With that, let me also mention a class of apps that we won’t be dealing with in this book: Windows<br />
Store Device Apps, as they’re called. These are the ones that can be automatically acquired from the<br />
Windows Store when their associated devices are plugged into a Windows machine. The variety in this<br />
space is quite amazing, as we see everything from the most prosaic headsets, monitors, printers,<br />
cameras, mice, and keyboards to the newest smart TVs, remotes, home audio systems, health sensors,<br />
scientific devices, toys, point of sale systems, musical instruments, and more. It’s the responsibility of<br />
device apps—the ones you always used to get on a CD that you then employed as a coaster—to light<br />
up the functionality of the device, and at present they are the only apps that can actually do so.<br />
Windows Store apps in general are not able to work with specialized devices unless there is some other<br />
public API that allows for it, as we’ll see in the first section below.<br />
Writing device apps is well beyond the scope of this book, but if you’re interested you can refer to<br />
the Windows Store Device App Workshop (Channel 9 videos), along with Windows 8 Device Experience:<br />
Windows Store Device Apps, along with Windows Store device Apps for Specialized Connected Devices.<br />
There are also a few samples to draw on, such as the Windows 8 device app for camera sample and the<br />
Device apps for printers sample. A much more specific one is the Custom driver access sample, which<br />
works with a piece of hardware called FX2 in the OSR USB FX2 Learning Kit (from Open System<br />
Resources). This is a piece of hardware meant for people learning how to develop device drivers to use<br />
to understand the intricacies.<br />
Using Devices<br />
As mentioned earlier, Windows Store apps are not generally given access to specialized hardware and<br />
whatever interfaces exist in device drivers: this is the special privilege of device apps. However, if the<br />
device and its driver happen to plug into a system API of some kind, then there are ways for other apps<br />
to work with them, as illustrated in Figure 15-1.<br />
The system APIs that are available to Windows Store apps are somewhat varied. As we’ve seen in<br />
previous chapters, WinRT itself enables access to cameras, PlayTo receivers, storage devices (including<br />
USB drives, cameras, and media players), and input devices, where in the latter case the hardware is<br />
hidden behind abstraction layers like pointers. WinRT also provides an abstraction through which an<br />
app can work with any number of printers, as we’ll see in “Printing Made Easy” later on.<br />
691
FIGURE 15-1 Store apps in Windows 8 can work only with devices that have a representative system API; Windows<br />
Store device apps have the privilege of working directly with a specific device through its driver.<br />
In some cases, as we’ll see in our first example of an Xbox controller, there are APIs in Win32/COM<br />
that are built on a certain device interface. In the case of the controller, the XInput API (part of DirectX)<br />
does exactly that. XInput isn’t directly available to an app written in JavaScript, but a WinRT component<br />
can perform that job on the app’s behalf. Such a component, as we’ll cover in more depth in Chapter 16,<br />
“WinRT Components,” extends the WinRT API for those apps that include it in their package. The APIs<br />
provided by such components look and feel like those in WinRT. They just start with some namespace<br />
other than Windows!<br />
Another capability that WinRT does provide for is enumerating devices with a particular device<br />
interface class (a GUID). This is useful for building and displaying a list of devices when more than one<br />
exists, and works for common devices (like cameras) and uncommon devices alike.<br />
The other class of devices that apps can work with is called Windows Portable Devices, which<br />
includes removable storage as well as a host of Bluetooth gizmos. This is one place where being able to<br />
enumerate the devices is helpful, because there’s an ActiveX control, of all things—which is essentially a<br />
COM API—through which you can talk to such devices.<br />
The XInput API and Game Controllers<br />
The XInput API, part of DirectX, is a Win32 API that specifically works with game controllers and is on<br />
the list of Win32/COM APIs that can be used from a Windows Store app. The most commonly used<br />
function within this group is probably XInputGetState, which returns an XINPUT_STATE structure that<br />
describes the position of the various thumb controllers, how far throttle or other triggers are depressed,<br />
and the on/off states of all the buttons. It’s basically meant to be polled with every animation frame in<br />
something like a game; the API doesn’t itself raise events when the controller state changes.<br />
692
The XInput and JavaScript controller sketch sample in the Windows SDK demonstrates exactly this.<br />
Because the XInput API is not accessible directly through JavaScript, it’s necessary to create a WinRT<br />
component for this purpose. Put simply, you create a component with public classes inside a namespace<br />
that matches the component’s filename, and then you add a reference to that component to the<br />
JavaScript app’s project in Visual Studio. This imports the namespace and makes it available within<br />
JavaScript. We’ll see more details on this in Chapter 16, but basically the component’s C++ code looks<br />
like the following—first in the header (Controller.h) file within the GameController project:<br />
namespace GameController<br />
{<br />
public value struct State<br />
{<br />
// [Omitted--just contains the same values as the Win32 XINPUT_STATE structure<br />
};<br />
public ref class Controller sealed<br />
{<br />
~Controller();<br />
uint32<br />
m_index;<br />
bool<br />
m_isControllerConnected; // Do we have a controller connected<br />
XINPUT_CAPABILITIES m_xinputCaps;<br />
// Capabilites of the controller<br />
XINPUT_STATE m_xinputState; // The current state of the controller<br />
uint64 m_lastEnumTime; // Last time a new controller connection<br />
// was checked<br />
public:<br />
Controller(uint32 index);<br />
}<br />
};<br />
void SetState(uint16 leftSpeed, uint16 rightSpeed);<br />
State GetState();<br />
The implementation of GetState in Controller.cpp then just calls XInputGetState and copies its<br />
properties to an instance of the component’s public State structure:<br />
State Controller::GetState()<br />
{<br />
// defaults to return controllerState that indicates controller is not connected<br />
State controllerState;<br />
controllerState.connected = false;<br />
// An app should avoid calling XInput functions every frame if there are<br />
// no known devices connected as initial device enumeration can slow down<br />
// app performance.<br />
uint64 currentTime = ::GetTickCount64();<br />
if (!m_isControllerConnected && currentTime - m_lastEnumTime < EnumerateTimeout)<br />
{<br />
return controllerState;<br />
}<br />
m_lastEnumTime = currentTime;<br />
693
auto stateResult = XInputGetState(m_index, &m_xinputState);<br />
if (stateResult == ERROR_SUCCESS)<br />
{<br />
m_isControllerConnected = true;<br />
controllerState.connected = true;<br />
controllerState.controllerId = m_index;<br />
controllerState.packetNumber = m_xinputState.dwPacketNumber;<br />
controllerState.LeftTrigger = m_xinputState.Gamepad.bLeftTrigger;<br />
controllerState.RightTrigger = m_xinputState.Gamepad.bRightTrigger;<br />
// And so on [copying all the other properties omitted.]<br />
}<br />
else<br />
{<br />
m_isControllerConnected = false;<br />
}<br />
}<br />
return controllerState;<br />
The constructor for a Controller object is also very simple:<br />
Controller::Controller(uint32 index)<br />
{<br />
m_index = index;<br />
m_lastEnumTime = ::GetTickCount64() - EnumerateTimeout;<br />
}<br />
In a JavaScript app—once the reference to the component has been added—the GameController<br />
namespace contains the component’s public API, and we can utilize it as if it were built right into<br />
Windows. In the case of the sample, it first instantiates a Controller object (with index of zero) and then<br />
kicks off animation frames (program.js):<br />
app.onactivated = function (eventObj) {<br />
if (eventObj.detail.kind ===<br />
Windows.ApplicationModel.Activation.ActivationKind.launch) {<br />
// [Other setup omitted]<br />
// Instantiate the Controller object from the WinRT component<br />
controller = new GameController.Controller(0);<br />
};<br />
};<br />
// Start rendering loop<br />
requestAnimationFrame(renderLoop);<br />
The renderLoop function then just calls the component’s getState method and applies the results to a canvas<br />
drawing before repeating the loop (also in program.js, though much code omitted):<br />
694
function renderLoop() {<br />
var state = controller.getState();<br />
if (state.connected) {<br />
controllerPresent.style.visibility = "hidden";<br />
// Code added to the sample to extend its functionality<br />
if (state.leftTrigger) {<br />
context.clearRect(0, 0, sketchSurface.width, sketchSurface.height);<br />
requestAnimationFrame(renderLoop);<br />
return;<br />
}<br />
if (state.a) {<br />
context.strokeStyle = "green";<br />
} else if (state.b) {<br />
context.strokeStyle = "red";<br />
} else if (state.x) {<br />
context.strokeStyle = "blue";<br />
} else if (state.y) {<br />
context.strokeStyle = "orange";<br />
}<br />
};<br />
// Process state and draw the canvas [code omitted]<br />
};<br />
// Repeat with the next frame<br />
requestAnimationFrame(renderLoop);<br />
The output of this sample is shown in Figure 15-2, reflecting the features I added to the sample<br />
within the code above to make it more interesting to my young son: changing colors with the A/B/X/Y<br />
buttons and clearing the canvas with the left trigger. As you can see, my own artwork with this app isn’t<br />
a whole lot different from his!<br />
In the end, even though WinRT doesn’t surface APIs like XInput, an app can do this for itself with a<br />
simple component implementation. Note that various aspects of the component’s interface, like the<br />
casing of method names, will change when it’s projected into JavaScript. Again, we’ll see more details in<br />
Chapter 16. For now, it shows that getting access to such specialized devices is a straightforward task.<br />
695
FIGURE 15-2 The XInput and JavaScript controller sketch sample with some modifications to change colors. The<br />
varying line width is controlled by the position of the right trigger.<br />
Enumerating Devices in a Class<br />
If you happen to know the device class interface GUID for a certain group of devices, you can use the<br />
static Windows.Devices.Enumeration.DeviceInformation.findAllAsync method to retrieve detailed<br />
information about those devices. Many details can be found in the Enumerating Devices topic in the<br />
documentation, but let me give a quick overview.<br />
What you give to findAllAsync is something called a selector, specifically an Advanced Query Syntax<br />
(AQS) string, as we encountered in Chapter 8 in the section “Rich Enumeration with File Queries.” A<br />
device selector typically looks something like this:<br />
System.Devices.InterfaceClassGuid:="{E5323777-F976-4F5B-9B55-B94699C46E44}" <strong>AND</strong><br />
System.Devices.InterfaceEnabled:=System.StructuredQueryType.Boolean#True<br />
where the interface class GUID shown here is the particular one for webcams.<br />
The result of findAllAsync is a DeviceInformationCollection, which in JavaScript can basically be<br />
treated as an array of DeviceInformation objects. In Scenario 1 of the as Device enumeration sample<br />
we see how to use this array to display details for each device:<br />
Windows.Devices.Enumeration.DeviceInformation.findAllAsync(selector, null).done(<br />
function(devinfoCollection) {<br />
var numDevices = devinfoCollection.length;<br />
for (var i = 0; i < numDevices; i++) {<br />
displayDeviceInterface(devinfoCollection[i], id("scenario1Output"), i);<br />
}<br />
});<br />
Some results from this are shown in Figure 15-3 and Figure 15-4.<br />
696
FIGURE 15-3 Sample device enumeration output for a webcam—which perfectly represents the one attached to my<br />
monitor.<br />
FIGURE 15-4 Sample device enumeration output for a printer—which also looks exactly like the one sitting next to<br />
my desk.<br />
Scenario 2 of the sample executes the same process (with plain text output) for Plug and Play (PnP)<br />
object types using Windows.Devices.Enumeration.Pnp.PnpObject.findAllAsync. This API lets you<br />
enumerate devices by interface, interface class, and container (the visible and localized aspects of a<br />
piece of hardware, like manufacturer and model name):<br />
Windows.Devices.Enumeration.Pnp.PnpObject.findAllAsync(deviceContainerType,<br />
propertiesToRetrieve).done(function (containerCollection) {<br />
var numContainers = containerCollection.length;<br />
for (var i = 0; i < numContainers; i++) {<br />
displayDeviceContainer(containerCollection[i], id("scenario2Output"));<br />
}<br />
});<br />
In the call above, the propertiesToRetrieve variable contains an array of strings that identify the<br />
Windows properties you’re interested in. The sample uses these:<br />
var propertiesToRetrieve = ["System.ItemNameDisplay", "System.Devices.ModelName",<br />
"System.Devices.Connected"];<br />
697
The result of the enumeration—the containerCollection variable in the code above—is a<br />
PnpObjectCollection that contains PnpObject instances. The sample just takes the information from<br />
these and displays a text output for each.<br />
Note that there is a variant of findAllAsync that accepts an AQS string as a filter. This is a string that<br />
you obtain from APIs like Windows.Devices.Portable.StorageDevice.getDeviceSelector that<br />
makes enumeration of those particular devices easier.<br />
Windows Portable Devices and Bluetooth Capabilities<br />
In addition to enumerating printers and webcams (because they have standard interface class GUIDs),<br />
Scenario 1 of the Device enumeration sample also works with portable devices, as does the Portable<br />
device service sample. This opens the doors to the subject of Windows Portable Devices or WPD, a<br />
driver technology that supports things like phones, digital cameras, portable media players, and so on<br />
but also a growing array of Bluetooth devices, where the need is primarily to transfer data between the<br />
device and the system. WPD supplies an infrastructure for this.<br />
In WinRT, Windows.Devices.Portable API provides direct interaction with WPD. Here you’ll find the<br />
ServiceDevice and StorageDevice classes. Both of which simply provide methods that return selector<br />
strings and id properties. In the former case, such information is meaningful only to the device app<br />
associated with the hardware. In the latter case, however, the StorageDevice.fromId method provides a<br />
Windows.Storage.StorageFolder through which you can enumerate its contents. This is demonstrated in<br />
Scenario 3 of the Removable storage sample that we noted in Chapter 8, where it will create a list of<br />
removable storage devices to choose from and then display the first image found on the one you select:<br />
698
The Removable Storage sample, in Scenario 4, also demonstrates how to use AutoPlay to<br />
automatically launch the app when you plug in a suitable device. This involves declarations in the<br />
manifest for AutoPlay Content (inserting a storage medium) and/or AutoPlay Device (inserting a<br />
device). See Auto-launching with AutoPlay for details.<br />
As for Bluetooth devices, the Windows.Media.Devices.CallControl API gives you the ability to<br />
work with a telephony-related device. See How to manage calls on the default Bluetooth<br />
communi-cations device for more along with the Bluetooth call control sample.<br />
Another group of Bluetooth devices includes those that collect information about one’s physical<br />
health, such as heart rate, blood pressure, and temperature. See Bluetooth low energy on Wikipedia to<br />
learn more; working with these is demonstrated in the Bluetooth low energy health profiles sample as<br />
we’ll briefly see below, but I’m told that access to these is presently limited to device apps.<br />
Another specific sample is the Bluetooth simple key service sample, which works with the CC2540<br />
Mini Development Kit controller. This little gizmo is something Texas Instruments created to assist<br />
development around their CC2540 chip; in the case of the sample, the buttons on the device control<br />
buttons in the app.<br />
What’s interesting in these latter two samples is how the app connects with the particular device<br />
using an ActiveX control called PortableDeviceAutomation.Factory (one of the few such ActiveX objects<br />
available). For example, to connect with a thermometer we first enumerate devices with its particular<br />
class GUID, {00001809-0000-1000-8000-00805f9b34fb} (see js/thermometer.js in the Bluetooth low<br />
energy health profiles sample):<br />
Windows.Devices.Enumeration.DeviceInformation.findAllAsync(<br />
"System.Devices.InterfaceClassGuid:=\"{00001809-0000-1000-8000-00805f9b34fb}\"", null)<br />
With the results from this async operation in a variable called devices, here’s how it gets to a specific<br />
device and sets up a listener for its particular events:<br />
// Use WPD Automation to initialize the device objects<br />
var deviceFactory = new ActiveXObject("PortableDeviceAutomation.Factory");<br />
// For the purpose of this sample we will initialize the first device<br />
deviceFactory.getDeviceFromIdAsync(devices[0].id, function (device) {<br />
// The 'device' variable will have the device object.<br />
// Initialize the temperature service and listen for measurements<br />
tempService = device.services[0];<br />
tempService.onTemperatureMeasurement =<br />
function (timestamp, thermometerMeasurementValue) {<br />
// ...<br />
};<br />
});<br />
699
Near Field Communication and the Proximity API<br />
Connecting with devices that are near to the one on which your app is running is one area that I suspect<br />
will see much creative innovation in the coming years as PCs are increasing equipped with the requisite<br />
hardware. In this case we’re really speaking of “devices” more generally than we have been. In some<br />
cases there will be a separate discrete device, most notably Bluetooth devices or RFID tags. But then<br />
we’re also speaking of an app running on one machine connecting with itself or another that’s running<br />
on a different machine. In this sense, apps can communicate with each other as if they were themselves<br />
separate “devices.”<br />
Caveat Though it is possible for different apps to know about each other and communicate, the Store<br />
certification requirements do not allow them to be interdependent. Approach such communication<br />
scenarios as a way to extend the functionality of the app, but be sure to provide value when the app is<br />
run in isolation.<br />
Near Field Communication (NFC) is one of the key ways for apps to connect to devices and across<br />
devices. NFC works with electromagnetic sensors (including unpowered RFID tags) that resonate with<br />
each other when they get close, within 3–4 centimeters. Practically speaking, this means that the devices<br />
actually make physical contact, a tap that effectively initiates a digital handshake that opens the<br />
conversation. When this happens between the same app running on both devices, a process known as<br />
pairing, those apps can have an ongoing conversation.<br />
When you think about “devices” in this context, though, they can vary tremendously. That is, the<br />
devices that are making the connection don’t need to be at all similar. One device might be your tablet<br />
PC, for example, and the other might by anything from a large all-in-one PC display to a simple RFID<br />
tag mounted in a poster or a name badge.<br />
Apps can also learn about each other on different devices through WiFi Direct (if the wireless adapter<br />
supports it) and Bluetooth. In these cases it’s possible for one app to browse for available (advertised)<br />
connections on other devices, which might or might not be coming from the same app.<br />
Whatever the case, working with proximity—as all of this is collectively referred to—is useful for<br />
many scenarios such as sharing content, setting up multiplayer experience, broadcasting activity, and<br />
really anything else where some kind of exchange might happen, including both one-time data<br />
transfers and setting up more persistent connections.<br />
There are three main conditions for using proximity (see Guidelines for developing using proximity):<br />
• The app must declare the Proximity capability in its manifest.<br />
700
• Communications are supported only for foreground apps (there are no background tasks to<br />
maintain a conversation).<br />
• The app must ask for user consent to enter into a multiuser relationship. An app should show<br />
waiting connections, connections being established, and connections that are active, and it<br />
should allow the user to disconnect at any time. Note that using the APIs to make a connection<br />
will automatically prompt the user.<br />
The API for working with proximity is in the appropriately named Windows.Networking.-Proximity<br />
namespace, as is the Proximity sample that we’ll be working with here. It almost goes without saying<br />
that doing any deep exploration of proximity will require two machines that are suitably equipped<br />
(unless you’re just working with RFID tags). For NFC between two machines there is also a driver sample<br />
in the Windows Driver Kit that simulates NFC over a network connection. To use it, note that you’ll also<br />
need Visual Studio 2012 Ultimate Edition; the Express version does not support driver development. It<br />
might make more sense to just acquire some NFC-capable tablets!<br />
Anyway, to install the Windows Driver Kit, follow the instructions on How to get the WDK after<br />
installing Visual Studio 2012 Ultimate. When you start the download, don’t be put off by the indicated<br />
1GB size—start the installer (it’s a 937 K download), and then select the option to acquire the kit for use<br />
on another computer (which is actually a 307 MB download). Then, according to the Proximity sample’s<br />
description page:<br />
After you have installed the WDK and samples, you can find the proximity driver sample in<br />
the src\nfp directory in the location where you installed the WDK samples. See the<br />
NetNfpProvider.html file in the src\nfp\net directory for instructions on building and running the<br />
simulator. [Note: be sure to specify a Windows 8 target when you build.] After you start the<br />
simulator, it runs in the background while your proximity app is running in the foreground. Your<br />
app must be in the foreground for the tap simulation to work.<br />
Assuming, then, that you have an environment in which proximity can at least be simulated, let’s look<br />
at the two mainline scenarios in the following sections. The first is using the PeerFinder class to create a<br />
701
socket connection between two peer apps for ongoing communication. The second uses the<br />
ProximityDevice class to send data packets between two devices.<br />
Finding Your Peers (No Pressure!)<br />
To find peers, an app on one machine can advertise its availability such that apps on other devices can<br />
browse advertised peers and initiate a connection over WiFi Direct or Bluetooth. The second way to find<br />
a peer is through a direct NFC tap. Both methods are shown in Scenario 1 of the Proximity sample, but<br />
these three distinct functions—advertise, browse, and tap to connect—are somewhat intermixed,<br />
because they each use some distinct parts of the Windows.Networking.Proximity.PeerFinder class<br />
and some parts in common.<br />
One commonality is the static property PeerFinder.supportedDiscoveryTypes, which indicates how<br />
connections can be made. This contains a combination of values from the PeerDiscoveryTypes<br />
enumeration and depends on the available hardware in the device. Those values are browse (WiFi Direct<br />
is available), triggered (NFC tapping is available), and none (PeerFinder can’t be used). You can use<br />
these values to selectively enable or disable certain capabilities in your app as needed. Scenario 1 of the<br />
Proximity sample, for instance, checks the discovery types to set some flags and enable buttons for NFC<br />
activities. Otherwise, it just shows disappointing messages (this code is condensed somewhat from<br />
js/PeerFinder.js, and note the namespace variable at the top):<br />
var ProxNS = Windows.Networking.Proximity;<br />
var supportedDiscoveryTypes = ProxNS.PeerFinder.supportedDiscoveryTypes;<br />
// Enable triggered (tap) related UI only if the hardware support is present<br />
if (supportedDiscoveryTypes & ProxNS.PeerDiscoveryTypes.triggered) {<br />
triggeredConnectSupported = true;<br />
} else {<br />
peerFinderErrorMsg = "Tap based discovery of peers not supported \n";<br />
}<br />
// Enable browse related buttons only if the hardware support is present<br />
if (supportedDiscoveryTypes & ProxNS.PeerDiscoveryTypes.browse) {<br />
browseConnectSupported = true;<br />
// [Add listeners to buttons, code omitted]<br />
} else {<br />
// [Show messages, code omitted]<br />
}<br />
if (triggeredConnectSupported || browseConnectSupported) {<br />
// [Set up additional UI]<br />
}<br />
// ...<br />
}<br />
Now let’s tease apart the distinct areas.<br />
702
Advertising a Connection<br />
Making yourself available to others through advertising has two parts: putting out the word and<br />
listening for connections that are made.<br />
Assuming that some form of communication is possible, the first step in all of this is to configure the<br />
PeerFinder with the displayName that will appear to other devices when you advertise and to set<br />
allowBluetooth, allowInfrastructure, and allowWiFiDirect as desired to allow discovery over<br />
additional networks (infrastructure refers to TCP/IP). Setting none of these flags will still enable<br />
connections through NFC tapping, which is always enabled.<br />
Next, set up a handler for the PeerFinder.onconnectionrequested event, followed by a call to the<br />
static method PeerFinder.start (again, ProxNS is a namespace variable):<br />
ProxNS.PeerFinder.onconnectionrequested = connectionRequestedEventHandler;<br />
ProxNS.PeerFinder.start();<br />
Note connectionrequested is an event that originates within WinRT. Because this is perhaps an event<br />
you might only listen to temporarily, be sure to call removeEventListener or assign null to the event<br />
property to prevent memory leaks. See the “WinRT Events and removeEventListener” section in Chapter<br />
3, “App Anatomy and Page Navigation.”<br />
The connectionrequested event is triggered when other devices pick up your advertisement and<br />
call your toll-free hotline, so to speak, specifically over WiFi Direct or Bluetooth. The event receives a<br />
ConnectionRequestedEventArgs object that contains a single property, peerInformation, which is an<br />
instance of—not surprisingly—the PeerInformation class. This object too is simple, containing nothing<br />
but a displayName, but that is enough to make a connection.<br />
function connectionRequestedEventHandler(e) {<br />
requestingPeer = e.peerInformation;<br />
ProximityHelpers.displayStatus("Connection Requested from peer: "<br />
+ requestingPeer.displayName);<br />
// Enable Accept button (and hide Send and Message) [some code omitted]<br />
ProximityHelpers.id("peerFinder_AcceptRequest").style.display = "inline";<br />
}<br />
A connection is established by passing that PeerInformation object to PeerFinder.-connectAsync.<br />
This will prompt the user for consent, and given that consent, your completed handler will receive a<br />
Windows.Networking.Sockets.StreamSocket, which we’ve already encountered in Chapter 14,<br />
“Networking.”<br />
function peerFinder_AcceptRequest() {<br />
ProxNS.PeerFinder.connectAsync(requestingPeer).done(function (proximitySocket) {<br />
startSendReceive(proximitySocket);<br />
});<br />
}<br />
703
From this point on, you’re free to send whatever data with whatever protocols you’d like, on the<br />
assumption, of course, that the app on the other end will understand what you’re sending. This is clearly<br />
not a problem when it’s the same app on both ends of the connection; different apps, of course, will<br />
need to share a common protocol. In the sample, the “protocol” exchanges only some basic values, but<br />
the process is all there.<br />
If at any time you want to stop advertising, call PeerFinder.stop. To close a specific connection, call<br />
the socket’s close method.<br />
Making a Connection<br />
On the other side of a proximity relationship, an app can look for peers that are advertising themselves<br />
over WiFi Direct or Bluetooth. In the Proximity sample, a Browse Peers button is enabled if the browse<br />
discovery type is available. This button triggers a call to the following function (js/PeerFinder.js) that<br />
uses PeerFinder.findAllPeersAsync to populate a list of possible connections, including those from<br />
different apps:<br />
function peerFinder_BrowsePeers() {<br />
// Empty the current option list [code omitted]<br />
}<br />
ProxNS.PeerFinder.findAllPeersAsync().done(function (peerInfoCollection) {<br />
// Add newly found peers into the drop down list.<br />
for (i = 0; i < peerInfoCollection.size; i++) {<br />
var peerInformation = peerInfoCollection[i];<br />
// Create and append option element using peerInformation.displayName<br />
// to the peerFinder_FoundPeersList control [code omitted]<br />
}<br />
});<br />
When you select a peer to connect to, the sample takes its PeerInformation object and calls<br />
PeerFinder.connectAsync as before (during which the user is prompted for consent):<br />
function peerFinder_Connect() {<br />
var foundPeersList = ProximityHelpers.id("peerFinder_FoundPeersList");<br />
var peerToConnect = discoveredPeers[foundPeersList.selectedIndex];<br />
}<br />
ProxNS.PeerFinder.connectAsync(peerToConnect).done(<br />
function (proximitySocket) {<br />
startSendReceive(proximitySocket);<br />
});<br />
Once again, this provides a StreamSocket as a result, which you can use as you will. To terminate the<br />
connection, call the socket’s close method.<br />
704
Tap to Connect and Tap to Activate<br />
To detect a direct NFC tap—which again works to connect apps running on two devices—listen to the<br />
PeerFinder.ontriggeredConnectionStateChanged (a WinRT event that I spell out in camel casing so<br />
that it’s readable!). In response, start the PeerFinder:<br />
ProxNS.PeerFinder.ontriggeredconnectionstatechanged = triggeredConnectionStateChangedEventHandler;<br />
ProxNS.PeerFinder.start();<br />
The process of connecting through tapping will go through a series of state changes (including user<br />
consent), where those states are described in the TriggeredConnectState enumeration: listening,<br />
connecting, peerFound, completed, canceled, and failed. Each state is included in the event args sent to<br />
the event (a TriggeredConnectionStateChangedEventArgs…some of these names sure get long!), and<br />
when that state reaches completed, the socket property in the event args will contain the StreamSocket<br />
for the connection:<br />
function triggeredConnectionStateChangedEventHandler(e) {<br />
// [Other cases omitted]<br />
}<br />
if (e.state === ProxNS.TriggeredConnectState.completed) {<br />
startSendReceive(e.socket);<br />
}<br />
Again, from this point on, it’s a matter of what data is being exchanged through the socket—the NFC<br />
tap is just a means to create the connection. And once again, call the socket’s close when you’re done<br />
with it.<br />
When tapping connects the same app across devices, it’s possible to have the tap launch an app on<br />
one of those devices. That is, when the app is running on one of the devices and has started the<br />
PeerFinder, Windows will know the app’s identity and can look for it on the other device. If it finds that<br />
app, it will launch it (or activate it if it’s already running). The app’s activated handler is then called with<br />
an activation kind of launch, where eventArgs.detail.arguments will contain the string<br />
“Windows.Networking.Proximity.PeerFinder:StreamSocket” (see js/default.js):<br />
var tapLaunch = ((eventObject.detail.kind ===<br />
Windows.ApplicationModel.Activation.ActivationKind.launch) &&<br />
(eventObject.detail.arguments ===<br />
"Windows.Networking.Proximity.PeerFinder:StreamSocket"));<br />
if (tapLaunch) {<br />
url = scenarios[0].url; // Force scenario 0 if launched by tap to start the PeerFinder.<br />
}<br />
return WinJS.Navigation.navigate(url, tapLaunch);<br />
The code in Scenario 1 picks up this condition (the tapLaunch parameter to WinJS.-<br />
Navigation.Navigate is true) and calls PeerFinder.start automatically instead of waiting for a button<br />
press. In the process of startup, the app also registers its own triggeredConnection-StateChanged<br />
handler so that it will also receive a socket when the connection is complete.<br />
705
Sending One-Shot Payloads: Tap to Share<br />
Although the PeerFinder sets up a StreamSocket and is good for scenarios involving ongoing<br />
communication, other scenarios—like sharing a photo, a link, or really any kind of information including<br />
data from an RFID tag—need only send some data from one device to another and be done with it. For<br />
such purposes we have the Windows.Networking.Proximity.ProximityDevice class, which you obtain<br />
as follows:<br />
var proximityDevice = Windows.Networking.Proximity.ProximityDevice.getDefault();<br />
An app that has something to share “publishes” that something as a message in the form of a string,<br />
a URI, or a binary buffer. RFID tags publish their messages passively; an app, on the other hand, uses the<br />
ProximityDevice class and its publishMessage, publishUriMessage, and publish-BinaryMessage<br />
methods (and a matching stopPublishing method). For example, drawing from Scenario 2 of the<br />
Proximity sample (js/ProximityDevice.js, there publishText contains the contents of an edit control):<br />
var publishedMessageId = proximityDevice.publishMessage("Windows.SampleMessageType",<br />
publishText);<br />
On the other side, an app that would like to receive such a message calls<br />
ProximityDevice.-subscribeForMessage, passing the name of the message it expects along with a<br />
handler for when messages arrive:<br />
var subscribedMessageId = proximityDevice.subscribeForMessage("Windows.SampleMessageType",<br />
messageReceived);<br />
function messageReceived(receivingDevice, message) {<br />
// Process the message<br />
}<br />
If the app is no longer interested in messages, it calls stopSubscribingForMessage.<br />
With this simple protocol, you can see that an app that supports “tap to share” (as it’s called) would<br />
probably publish messages whenever it has appropriate content in hand. It can also use the<br />
ProximityDevice object’s devicearrived and devicedeparted events to know when other tap-to-share<br />
peers are in proximity such that it’s appropriate to publish (these are WinRT events). The devicearrived<br />
event is also what you use to discover that an RFID tag has come into proximity (see below).<br />
What’s interesting to think about, though, is what kind of data you might share. Consider a travel<br />
app in which you can book flights, hotels, rental cars, and perhaps much more. It can, of course, publish<br />
messages with basic details but could also publish richer binary messages that would allow it to transfer<br />
an entire itinerary to the same app running on another device, typically to another user. This would<br />
enable one person to set up such an itinerary and then share it with a second person, who could then<br />
just tap a Book It button and be done! This would be far more efficient than emailing that itinerary as<br />
text and having the second person re-enter everything by hand.<br />
706
On a simpler note, publishing a URI makes it super-simple for one person to tap-and-share whatever<br />
they’re looking at with another person, again avoiding the circuitous email route or other forms of<br />
sharing. A quick tap, and you’re seeing what I’m seeing. Again, though, there’s so much more than can<br />
be shared that it’s a great thing to consider in your design, especially if you’re targeting mobile devices.<br />
“What do people near each other typically do together?” That’s the question to ask—and to answer in<br />
the form of a great proximity app.<br />
Do note that the URIs you share don’t have to be http:// references to websites but can contain any<br />
URI scheme. If there’s an app associated with that URI scheme, tap-to-share also becomes<br />
tap-to-activate, because Windows will launch the default app for that association. And if there’s no<br />
association, Windows will ask if you want to acquire a suitable app from the Store. You can also consider<br />
using a Windows Store URI that will lead a user to directly install an app. Those URIs are described on<br />
Creating links with the Windows Store protocol.<br />
Such URIs make it possible for RFID tags, whose messages are basically hardcoded into the device, to<br />
support tap-to-share and tap-to-activate scenarios. When you tap an RFID tag to an NFC-capable<br />
device, the ProximityDevice object will fire a devicearrived event. An app can then receive the tag’s<br />
message through ProximityDevice.subscribeForMessage. This means that the app will need to know<br />
what type of message might be sent from that tag—it might be a standard type, or the app might be<br />
written specifically for tags with specific programming. For example, an art gallery could place tags near<br />
every piece it displays and then make an app available in the Windows Store for that gallery (or any<br />
other galleries that work in cooperation) that knows what messages those tags will send. If the message<br />
has an appropriate URI scheme in it, tapping on an RFID tag can help the user acquire an app and enjoy<br />
a rich experience.<br />
For more on this topic, look for an NFC-related post on the Windows Developer Blog. (One was in<br />
the publishing queue at the time of writing but not yet available.)<br />
Printing Made Easy<br />
An embarrassingly long time ago, when I was first working in the computer industry, I remember<br />
hearing excited talk about the “paperless office” and how very soon now we wouldn’t need things like<br />
printers because everything would be shuttled around digitally.<br />
Decades later, we do find ourselves shuttling around plenty of digital content, and yet printing still<br />
seems alive and well (except for this present book, of course, where early on we decided on an ebook<br />
format so that we could use extensive hyperlinks and color!). Maybe we still like paper for how it feels,<br />
how it uses our eyes differently, how it’s cheap and disposable (unlike your Windows 8 tablet), how it<br />
can be used to start fires in a pinch or make airplanes, and how it makes good use of all the small trees<br />
that get thinned out of commercial tree farms (at least here in the western United States). Maybe too it’s<br />
just part of the human experience—after all, as much as we play with our computers, we do still live in a<br />
physical world with physical objects, so it makes total sense that we continue to appreciate placing<br />
information onto physical media.<br />
707
Sometimes I wonder whether the idea of the paperless office wasn’t fueled in part by the fact that<br />
many apps didn’t implement printing very well, an artifact of it being a difficult task to begin with. (And<br />
then there were printer drivers of dubious quality, connection difficulties, and many other challenges.)<br />
But gradually the whole world of printing has improved, both for consumers and for developers.<br />
Of course, printing isn’t always about going to paper either. I frequently use a <strong>PDF</strong> “printer” to create<br />
read-only copies of documents that are more suitable to sharing in many cases than my originals.<br />
Occasionally I print to a fax machine (which sends a fax), and more occasionally I’ll print an email or web<br />
page directly to Microsoft OneNote for filing. In fact, I highly recommend setting your default printer to<br />
a digital target of some kind when working on printing features in your own app. That way you’ll avoid<br />
producing copious amounts of scratch paper in the process, unless you happen to own a tree farm that<br />
you’ll be thinning in a couple of years!<br />
Get the backstory If you want to know more about how printing as a whole has been reimagined,<br />
check out Simplifying printing in Windows 8 on the Building Windows 8 Blog, a post that provides deep<br />
soul satisfaction knowing that there are fewer drivers in your printing future.<br />
To understand how to implement printing in an app, let’s first see what it looks like to the user. Then<br />
we’ll see how to ready content for printing and how to handle the printing-related events from<br />
Windows.<br />
Note A Windows Store app written in JavaScript can use the window.print method to print with<br />
default settings. It’s not recommended, however, because it doesn’t work with the print UI and doesn’t<br />
always produce the best output. Windows Store apps should give the user the full Windows 8<br />
experience as described here.<br />
The Printing User Experience<br />
Printing typically starts in an app where the user is looking at something they want to print and invokes<br />
an appropriate command. In Scenario 2 of the Print sample, for instance, whose code we’ll be looking at<br />
in the next section, we see a big block of content along with a Print button, as shown in Figure 15-5.<br />
Note that such a Print button would normally be on the app bar and not on the app canvas, but this is a<br />
sample.<br />
To start printing, the user can either tap this Print button or open the Charms bar and select Devices.<br />
Either way, if the app is registered for printing—that is, it’s listening for the event that’s raised from the<br />
Devices charm and provides suitable content—the user will see a list of print targets, as shown on the<br />
left side of Figure 15-6. If the app doesn’t have printable content (that is, it doesn’t listen for the event<br />
or provides no content in response), the user will see a panel like that on the right side of Figure 15-6.<br />
This is very much the same experience that a user sees with the Share charm depending on whether the<br />
app provides data for that feature. You’ve likely seen the epic fail message of “This app can’t share.”<br />
Printing supplies a similar disappointment for apps that lack the capability. Don’t let your app be one of<br />
them.<br />
708
FIGURE 15-5 Scenario 2 of the Print sample shows a typical app with something ready to print.<br />
FIGURE 15-6 The Devices charm when an app has available print content (left) and when it doesn’t (right).<br />
709
From this point on, the system is really just taking whatever content the app provides and displays UI<br />
based on the capabilities of the printer driver, as shown in Figure 15-7. From the app’s point of view, it<br />
thankfully gets all of this for free! The app can also indicate additional options to customize the UI, such<br />
as paper size and duplex printing, as shown in Figure 15-8, which comes from Scenario 3 of the sample.<br />
FIGURE 15-7 Print preview and printer options are shown once the user selects a printer. The More Settings link on<br />
the left is what opens the options pane on the right.<br />
FIGURE 15-8 The Print pane reflecting customization options indicated by the app.<br />
710
Print Document Sources<br />
No matter where the user might want to print content, the important thing is to make that content<br />
ready for printing. The key function you need to know about here is not found in WinRT but in the<br />
MSApp object: MSApp.getHtmlPrintDocumentSource. I like the way the documentation put it: “This<br />
method is used as the bridge between <strong>HTML</strong> and [Windows 8 app] style printing. In other words, this is<br />
how an app dev says ‘give me some stuff to print’.” What you give it is an <strong>HTML</strong> document that contains<br />
your content.<br />
I emphasize the word document here because what you pass to getHtmlPrintDocumentSource cannot<br />
be any arbitrary element in the DOM. It must be the same kind of thing that the document variable<br />
always points to, or else you’ll see a run-time exception with “no such interface supported.”<br />
So where do you get such an object?<br />
If what your app is showing on the screen is exactly what you want to print, you can just use the<br />
document object directly. This is what Scenarios 1–3 of the Print sample do:<br />
MSApp.getHtmlPrintDocumentSource(document);<br />
Of course, you don’t necessarily want to print everything on the screen; you can see that what’s on<br />
the screen in Figure 15-4 and what appears in the print preview of Figure 15-6 and Figure 15-7 is<br />
different. This is where the print media query in <strong>CSS</strong> comes into play:<br />
@media print {<br />
/* Print-only styles */<br />
}<br />
Simply said, if there’s anything you don’t want to show up in the printed output, set the display:<br />
none style within this media query. An alternate strategy, one that the sample employs, is to create a<br />
separate <strong>CSS</strong> file, such as css/print.css, and link it in your <strong>HTML</strong> file with the media attribute set to print<br />
(see html/scenario1.html):<br />
<br />
Print styles need not be limited to visibility of content: you can also use it however you like to<br />
arrange that content for more printer-friendly output. In a way, printing is like another view state where<br />
you’re not adding to or changing the content; you’re simply changing the visibility and layout. There are<br />
also some events you can use to do more specific formatting before and after printing has happened, as<br />
we’ll see later.<br />
But what if the content you want to print isn’t your document object at all? How do you create<br />
another? There are several options here:<br />
• In the document.body.onbeforeprint event handler, append additional child elements to the<br />
document and use the document.body.onafterprint event to remove them (the structure of<br />
such handlers is shown in Scenario 2 of the Print sample). If your print <strong>CSS</strong> leaves only those<br />
newly added elements visible, that’s all that gets printed. This very effectively controls the entire<br />
711
print output, such as adding additional headers and footers that aren’t visible in the app. You<br />
might have a place in the app, in fact, where the user can configure those headers and footers.<br />
• Call document.createDocumentFragment to obtain a document fragment and then populate it<br />
with whatever elements you want to print. getHtmlPrintDocumentSource accepts such a<br />
fragment.<br />
• If you have an iframe whose src is set to an SVG document (one of the tips we discussed for<br />
SVG’s in Chapter 10), obtain that SVG document directly through the iframe element’s<br />
contentDocument property. This too can be passed directly to getHtmlPrintDocument-Source and<br />
will print just that SVG, for example:<br />
<br />
<br />
//In JavaScript<br />
var frame = document.getElementById("diagram");<br />
args.setSource(MSApp.getHtmlPrintDocumentSource(frame.contentDocument));<br />
• If you want to print the contents of an altogether different <strong>HTML</strong> page, create a link element in<br />
the document head that points to that other page for print media (see below). This will redirect<br />
getHtmlPrintDocumentSource to process that page’s content instead.<br />
The latter is demonstrated in Scenario 4 of the Print sample, where a link element is added to the<br />
document with the following code (js/scenario4.js):<br />
var alternateLink = document.createElement("link");<br />
alternateLink.setAttribute("id", "alternateContent");<br />
alternateLink.setAttribute("rel", "alternate");<br />
alternateLink.setAttribute("href", "http://go.microsoft.com/fwlink/?LinkId=240076");<br />
alternateLink.setAttribute("media", "print");<br />
document.getElementsByTagName("head")[0].appendChild(alternateLink);<br />
Here the rel attribute indicates that this is alternate content, the media attribute indicates that it’s<br />
only for print, and href points to the alternate content (id is optional). Note that if the target page has<br />
any print-specific media queries, those are certainly applied when creating the print source.<br />
Providing Print Content and Configuring Options<br />
Now that we know how to get a source for print content, it’s very straightforward to provide that<br />
content to Windows for printing.<br />
First, obtain the Windows.Graphics.Printing.PrintManager object as follows:<br />
var printManager = Windows.Graphics.Printing.PrintManager.getForCurrentView();<br />
and then listen for its printtaskrequested event (a WinRT event), either through addEvent-Listener or<br />
by assigning a handler as done in the sample:<br />
printManager.onprinttaskrequested = onPrintTaskRequested;<br />
712
If you don’t add a handler for this event, the user will see the message on the right side of Figure<br />
15-5 when invoking the Devices charm unless you’ve also registered for other device-related events<br />
such as Windows.Media.PlayTo.PlayToManager.sourceRequested, as we saw at the end of Chapter 10.<br />
If you want to directly invoke printing from an app command, such as the Print button in Scenario 2<br />
of the sample, call the PrintManager.showPrintUIAsync method. This is equivalent to the user<br />
invoking the Devices charm when the app has registered for the printtaskrequested event.<br />
The printtaskrequested event is fired when the Devices charm is invoked. In response, your<br />
handler creates a PrintTask object with a callback function that will provide the content document<br />
when needed. Here’s how that works. First, your handler receives a PrintTaskRequest object that has<br />
just three members:<br />
• deadline The date and time that indicates how long you have to fulfill the request.<br />
• getDeferral Returns a PrintTaskRequestedDeferral object in case you need to perform any<br />
async operations to fulfill the request. As with all deferrals, you call its complete method when<br />
the async operation has finished.<br />
• createPrintTask Creates a PrintTask with a given title and a function that provides the source<br />
document when requested.<br />
The structure of createPrintTask is slightly tricky. While it returns a PrintTask object through which<br />
you can set options and listen to task-related events, as we’ll see shortly, its source property is<br />
read-only. So, instead of creating a task and storing your content document in this property, you<br />
instead provide a callback function that does the job when requested. The function itself is simple: it just<br />
receives a PrintTaskSourceRequestedArgs object whose setSource method you call with what you get<br />
back from MSApp.getHtmlDocumentPrintSource.<br />
This is typically where you can also do other work to configure the task, so let’s take an example from<br />
Scenario 3 of the Print sample (where I’ve added a namespace variable for brevity):<br />
function onPrintTaskRequested(printEvent) {<br />
var printTask = printEvent.request.createPrintTask("Print Sample", function (args) {<br />
args.setSource(MSApp.getHtmlPrintDocumentSource(document));<br />
// Choose the printer options to be shown. The order in which the options are<br />
// appended determines the order in which they appear in the UI<br />
var options = Windows.Graphics.Printing.StandardPrintTaskOptions;<br />
printTask.options.displayedOptions.clear();<br />
printTask.options.displayedOptions.append(options.copies);<br />
printTask.options.displayedOptions.append(options.mediaSize);<br />
printTask.options.displayedOptions.append(options.orientation);<br />
printTask.options.displayedOptions.append(options.duplex);<br />
// Preset the default value of the printer option<br />
printTask.options.mediaSize =<br />
Windows.Graphics.Printing.PrintMediaSize.northAmericaLegal;<br />
// Register the handler for print task completion event<br />
713
}<br />
printTask.oncompleted = onPrintTaskCompleted;<br />
});<br />
Note that PrintTaskSourceRequestedArgs also contains a getDeferral method, should you need it,<br />
along with a deadline.<br />
Tip If you step through the code in your printtaskrequested handler but you pass the deadline, the<br />
print UI will time out and say there’s nothing available to print. This might not be an error in the app at<br />
all—take off the breakpoints and run again to check.<br />
You can exercise some control over the appearance of the print UI through PrintTask.options, in<br />
which context you should review Guidelines for print-capable Windows Store apps. The options object<br />
here, of type PrintTaskOptions, has a number of properties. A few obvious numerical ones are<br />
maxCopies, minCopies, and numberOfCopies. You can also call getPageDescription with a page number<br />
to obtain a PrintPageDescription with resolution information for that page.<br />
Then there is a host of properties whose values come from various printing enumerations:<br />
PrintTaskOptions Property<br />
binding<br />
collation<br />
colorMode<br />
duplex<br />
holePunch<br />
mediaSize<br />
mediaType<br />
orientation<br />
printQuality<br />
staple<br />
Windows.Graphics.Printing Enumeration<br />
PrintBinding<br />
PrintCollation<br />
PrintColorMode<br />
PrintDuplex<br />
PrintHolePunch<br />
PrintMediaSize<br />
PrintMediaType<br />
PrintOrientation<br />
PrintQuality<br />
PrintStaple<br />
PrintTaskOptions.displayedOptions, for its part, is a vector of strings that must come from the<br />
StandardPrintOptions class, as shown in the code above. Each of these controls the visibility of the<br />
option in the print UI if, of course, the printer supports it (otherwise the option will not be shown). The<br />
full list of options is binding, collation, colorMode, copies, duplex, holePunch, inputBin, mediaSize,<br />
mediaType, nUp, orientation, printQuality, and staple.<br />
Take special note of the mediaSize property, for which there are literally 172 different values in the<br />
PrintMediaSize enumeration that reflect all the sizes of paper, envelopes, and so forth that we find<br />
around the world. When you intend to market a print-capable Windows Store app in different regions,<br />
you might want to include mediaSize in displayedOptions and set its value to something that’s<br />
applicable to the region (as the code above is doing for legal size paper). Even so, the media size is<br />
typically available in the More Settings panel in the print UI, depending on what the printer in question<br />
supports, so users will have access to it.<br />
714
The final bit to mention in the code above is that a PrintTask has a completed event, along with<br />
previewing, progressing, and submitting. You can use these to reflect the status of print tasks in your<br />
app should you choose to do so. More information about the task itself is also available through its<br />
properties, which will typically contain the title you gave to the print job along with a unique ID. In all<br />
of this, however, you might have noticed a conspicuous absence of any method in PrintTask that would<br />
cancel a print job—in fact, there is none. This is because the <strong>HTML</strong> print model, as presently used by<br />
Windows Store apps written in JavaScript, is an all-or-nothing affair: once the job gets into the print<br />
engine, there’s no programmatic means to stop it. The user can still go to the printer control panel on<br />
the desktop and cancel the job there, or revert to the old-school method of yanking out the paper tray,<br />
but at present an app isn’t able to provide such management functions itself.<br />
What We’ve Just Learned<br />
• Although Windows Store apps in Windows 8 cannot access arbitrary hardware, they do have<br />
access to a fair number of devices through both the WinRT API and Win32 APIs like Xinput and<br />
those supporting Windows Portable Devices (WPD). In cases of Win32 APIs, a WinRT component<br />
provides a bridge to apps written in JavaScript.<br />
• The Windows.Devices.Enumeration API allows an app to discover what hardware is installed on a<br />
machine. If an app can access specific types of devices, such as Bluetooth devices, it can use the<br />
enumeration to present a list from which the user can select a device to use.<br />
• The Windows.Networking.Proximity API supports peer browsing (over WiFi Direct and<br />
Bluetooth) as well as tap-to-connect and tap-to-share scenarios with near field communication<br />
(NFC)–capable machines.<br />
• Proximity connections can employ sockets for ongoing communication (like a multiplayer game)<br />
or can simply send messages from one device to another through a publish-and-subscribe<br />
mechanism, as is typical with tap-to-share scenarios, including RFID tags.<br />
• Printing, having been reimagined for Windows 8 as a whole, is relatively easy to implement in a<br />
Windows Store app. It involves listening for the printing event when the Devices charm is<br />
invoked and providing <strong>HTML</strong> content to Windows.<br />
• Printable content can come from the app’s document, a document fragment, an SVG document,<br />
or a remote source. Such content can be customized using a <strong>CSS</strong> media query for print, and<br />
Windows takes care of the layout and flow of the information on the target printer.<br />
715
Chapter 16<br />
WinRT Components: An<br />
Introduction<br />
At the very beginning of this book, in the first two pages of Chapter 1, “The Life Story of a Windows<br />
Store App,” we learned that apps can be written in a variety of languages and presentation<br />
technologies. For the better part of this book we’ve spoken of this as a somewhat singular choice: you<br />
choose the model that best suits your experience and the needs of your app and go from there.<br />
At the same time, we’ve occasionally encountered situations where some sort of mixed language<br />
approach is possible, even necessary. In Chapter 1, in “Sidebar: Mixed Language Apps,” I introduced the<br />
idea that an app can actually be written in multiple languages. In Chapter 8, “State, Settings, Files, and<br />
Documents,” I mentioned that gaining access to database APIs beyond IndexedDB could be<br />
accomplished with a WinRT component. In Chapter 10, “Media,” we saw that JavaScript might not<br />
necessarily the best language in which to implement a pixel crunching routine. And in Chapter 13, “Tiles,<br />
Notifications, the Lock Screen, and Background Tasks” we encountered the Notifications Extensions<br />
Library, a very useful piece of code written in C# that made the job of constructing an XML payload<br />
much easier from JavaScript. We also saw that background tasks can be written in languages that differ<br />
from that of the main app.<br />
With the primary restriction that an app that uses <strong>HTML</strong> and <strong>CSS</strong> for its presentation layer cannot<br />
share a drawing surface with WinRT components written in other languages, the design of WinRT really<br />
makes the mixed language approach possible. As discussed in Chapter 1, WinRT components written in<br />
any language are made available to other languages through a projection layer that translates the<br />
component’s interface into what’s natural in the target language. All of WinRT is written this way, and<br />
custom WinRT components take advantage of the same mechanism. (We’ll see the core characteristics<br />
of the JavaScript projection later in this chapter.)<br />
What this means for you—writing an app with <strong>HTML</strong>, <strong>CSS</strong>, and JavaScript—is that you can<br />
implement various parts of your app in a language that’s best suited to the task or technically necessary.<br />
As a dynamic language, JavaScript shows its strength in easily gluing together functionality provided by<br />
other components that do the heavy lifting for certain kinds of tasks (like camera capture, background<br />
transfers, etc.). Those heavy-lifting components are often best written in other language such as C++,<br />
where the compiled code runs straight on the CPU instead of going through runtime layers like<br />
JavaScript.<br />
716
Indeed, when we speak of mixed language apps, you truly can use a diverse mix. 76 You can write a<br />
C# component that’s called from JavaScript, but that C# component might then turn right around and<br />
invoke a component written in C++. Again, it always means that you can use the language for any<br />
particular job, including those where you need to create your own asynchronous operations (that is, to<br />
run code on concurrent threads that don’t block the UI thread). In this context it’s helpful to also think<br />
through what this means in relationship to web workers, something a Windows Store app can employ if<br />
desired.<br />
In this penultimate chapter we’ll first look at the different reasons why you might want to take a<br />
mixed language approach in your app. We’ll then go through a couple of quickstarts for C# and C++ so<br />
that we understand the structure of these components, how they appear in JavaScript, and the core<br />
concepts and terminology. The rest of the chapter will then primarily give examples of those different<br />
scenarios, which means we won’t necessarily be going deep into the many the mechanical details. I’ve<br />
chosen to do this because there is very good documentation on those mechanics, especially the<br />
following:<br />
• Creating Windows Runtime Components in C++<br />
• Walkthrough: Creating a basic Windows Runtime component in C++<br />
• Creating Windows Runtime Components in C# and Visual Basic (and its subsidiary topics)<br />
• Walkthrough: creating a basic Windows Runtime component in C# or Visual Basic<br />
Don’t let the word “basic” in the walkthrough titles deter you: all these topics are comprehensive<br />
cookbooks that cover the fine details of working with data types like vectors, maps, and property sets;<br />
declaring events; creating async operations; and how all this shows up in JavaScript. We’ll see some of<br />
these things in the course of this introduction, but with great topics covering the what, we’ll be<br />
spending our time here on why we’d want to use such components in the first place and the problems<br />
they can help solve. Plus, I want you to save some energy for the book’s finale in the next chapter (a<br />
rather healthy one, by all reckoning), where we’ll talk about getting your app out to the world once you<br />
solve those problems!<br />
Note By necessity I have to assume in this chapter that you have a little understanding of the C# and<br />
C++ languages, as this is not the place to cover the basics. If these languages are entirely new to you,<br />
spending a few hours familiarizing yourself with them will improve your mileage with this chapter.<br />
76 The documentation on the Windows Developer Center along with samples in the Windows SDK sometimes refer to mixed<br />
language apps as “hybrid apps.” I’ve chosen to avoid the latter term because it already has a meaning in the context of<br />
other client platforms, namely apps that employ a fair amount of web content as you can do with Windows Store apps and<br />
iframe elements.<br />
717
Choosing a Mixed Language Approach (and Web Workers)<br />
There are many reasons to take a mixed language approach in your app, which can again include any<br />
number of WinRT components written in C#, Visual Basic (hereinafter just VB), and/or C++:<br />
• You can accomplish certain tasks faster with higher performance code. This can reduce memory<br />
overhead and also consume less CPU cycles and power, an important consideration for<br />
background tasks for which a CPU quota is enforced—you might get much more done in 2 CPU<br />
seconds in C++ than with JavaScript, because there’s no language engine involved.<br />
• C#, Visual Basic, and C++ have access to a sizable collection of additional APIs that are not<br />
available to JavaScript. These include .NET, Win32, and COM (Component Object Model) APIs,<br />
including the non-UI features of DirectX such as XAudio and Xinput. We’ll see a number of<br />
examples in the “Access to Additional APIs” section later in this chapter.<br />
• Access to other APIs might also be necessary for utilizing third-party .NET/Win32/COM libraries<br />
and also gives you the ability to reuse existing code that you might have in C#, VB, or C++. The<br />
Developing Bing Maps Trip Optimizer, a Windows Store app in JavaScript and C++ topic shows a<br />
complete scenario along these lines, specifically that of migrating an ActiveX control to a WinRT<br />
component so that it can be used from an app, because ActiveX isn’t directly supported. (We<br />
won’t cover this scenario further in this chapter.)<br />
• It can be easier to work with routines involving many async operations by using the await<br />
keyword in C# and Visual Basic, because the structure is much cleaner than with promises. An<br />
example of this can be found in the Here My Am! app of Chapter 17, “Apps for Everyone,” where<br />
the transcodeImage function written in JavaScript for Chapter 13 is rewritten in C# (see<br />
Utilities.ImageConverter.TranscodeImageAsync in the Utilities project).<br />
• A WinRT component written in C++ is more effective at obfuscating sensitive code than<br />
JavaScript and .NET languages. Although it won’t obfuscate the interface to that component, its<br />
internal workings are more painstaking to reverse-engineer.<br />
• A WinRT component is the best way to write a non-UI library that other developers can use in<br />
their chosen language or that you can just use in a variety of your own projects, like the<br />
Notifications Extensions library we saw in earlier chapters. In this context, see How to: Create a<br />
software development kit, which includes details how the component should be structured to<br />
integrate with Visual Studio.<br />
• Although you can use web workers in JavaScript to execute code on different threads, a WinRT<br />
component can be much more efficient for custom asynchronous APIs. Other languages can also<br />
make certain tasks more productive, such as using language-integrated queries (LINQ) from<br />
C#/VB, creating parallel loops in C#/C++, using C++ Accelerated Massive Parallelism (AMP) to<br />
take advantage of the GPU, and so on.<br />
718
Again, components can also make use of one another—the component system has no problem with<br />
that. I reiterate this point because it becomes relevant in the context of the last bullet above—web<br />
workers—and running code off the UI thread.<br />
You are again wholly free to use web workers (or just workers) in a Windows Store app. In fact, Visual<br />
Studio provides an item template for exactly this purpose: right-click your project in Visual Studio’s<br />
solution explorer, select Add > New Item, and then choose Dedicated Worker. I’ll also show an example<br />
later on in the section “JavaScript Workers.” The real drawback here, compared with WinRT<br />
components, is that communication between the worker and the main app thread is handled entirely<br />
through the singular postMessage mechanism; data transferred between the app and the worker must<br />
be expressed as properties of a message. In other words, workers are set up for a client-server<br />
architecture more so than one of objects with properties, methods, and events, though you can<br />
certainly create structures for such things through messages.<br />
What this means is that using workers with multiple asynchronous operations can get messy. By<br />
comparison, the methods we’ve seen for working with async WinRT operations—WinJS promises—is<br />
much richer, especially when you need to chain or nest async operations, raise exceptions, and report<br />
progress. Fortunately, there is a way to wrap a worker within a promise, as we’ll see again in the<br />
“JavaScript Workers” section.<br />
What also interesting to think about is how you might use a worker written in JavaScript to act as an<br />
agent that delegates work to WinRT components. The JavaScript worker then serves as the glue to bring<br />
all the results from those components together, reporting a combined result to the main app through<br />
postMessage.<br />
Along these same lines, if you have some experience in .NET languages like C# and Visual Basic along<br />
with C++, you’ll know that their respective programming models have their own strengths and<br />
weaknesses. Just as you can take advantage of JavaScript’s dynamic nature where it serves best, you can<br />
use the managed nature of .NET where it relieves you from various burdens like managing memory and<br />
reference counts and then use C++ where you really want the most performant code.<br />
In short, you can have your main app’s UI thread in JavaScript delegate a task to a worker in<br />
JavaScript, which then delegates some tasks to a WinRT component written in C#, which might then<br />
delegate its most intensive tasks to still other components written in C++. Truly, the combination of<br />
workers with WinRT components gives you a great deal of flexibility in your implementation.<br />
Note One potential disadvantage to using WinRT components in C++ in your app is that while<br />
JavaScript and .NET languages (C#/VB) are architecture-neutral and can target any CPU, C++<br />
components must be separately compiled for x86, x64, and ARM. This means that your app will<br />
potentially have three separate packages in the Windows Store. However, a package for x86 will also<br />
work on x64, which would eliminate one of the specific targets if creating a specific x64 package<br />
doesn’t really buy you any performance gains.<br />
719
Quickstarts: Creating and Debugging Components<br />
When you set out to add a WinRT component to your project, the easiest place to start is with a Visual<br />
Studio item template. Right-click your solution (not your project) in Visual Studio’s solution explorer,<br />
select Add > New Project, and then choose the Windows Runtime Component item listed under the<br />
Visual Basic, Visual C#, or Visual C++ > Windows Store nodes as shown in Figure 16-1 (for a C# project).<br />
In the sections below, we’ll look at both the C# and C++ options here as we fulfill a promise made in<br />
Chapter 10 to improve the performance of the Image Manipulation example in this book’s companion<br />
content. That earlier sample performed a grayscale conversion on the contents of an image file and<br />
displayed the results on a canvas. We did the conversion in a piece of JavaScript code that performs<br />
quite well, actually, but it’s good to ask if we can make it better. Our first two WinRT components, then,<br />
are equivalent implementations written in C# and C++. Together, all three give us the opportunity to<br />
compare relative performance, as we’ll do in “Comparing the Results.”<br />
FIGURE 16-1 Visual Studio’s option for creating a C# WinRT Component project; similar options appear under Visual<br />
Basic > Windows Store and Visual C++ > Windows Store.<br />
One problem with all these implementations is that they still run on the UI thread, so we’ll want to<br />
look at making the operations asynchronous. We’ll come back to that later, however, in the “Key<br />
Concepts and Details” section so as to avoid making these quickstarts less than quick!<br />
I’ve written the C# and C++ sections below assuming that you’re read through them both in order. I<br />
will specifically be introducing terminology and tooling considerations in the first section that apply to<br />
the second.<br />
720
Sidebar: WinRT Components vs. Class Libraries (C#/VB) and Dynamic-Link<br />
Libraries<br />
In the Add New Project dialog of Visual Studio, you’ll notice that an option for a Class Library is<br />
shown for Visual C# and Visual Basic and an option for a DLL (dynamic-link library) is shown for<br />
C++. These effectively compile into assemblies and DLLs, respectively, which bear resemblances<br />
to WinRT components. The difference, however, is that these types of components can be used<br />
only from those same languages: a Class Library (.NET assembly) can be used by apps written in<br />
.NET languages but not from JavaScript. Similarly, a DLL can be called from C++ and .NET<br />
languages (the latter only through a mechanism called P/Invoke) but is not available to JavaScript.<br />
A WinRT component is the only choice for this purpose.<br />
Sometimes a simple DLL is required, as with media extensions that provide custom<br />
audio/video effects or a codecs. These are not WinRT components because they lack metadata<br />
that would project them into other languages, nor is such metadata needed. Details on DLLs for<br />
the media platform can be found in Using media extensions and Media extensions sample.<br />
Quickstart #1: Creating a Component in C#<br />
As shown in Figure 16-1, I’ve added a WinRT Component in C# to the Image Manipulation example,<br />
calling it PixelCruncherCS. Once this project has been added to the solution, we’ll have a file called<br />
class1.cs in that project that contains a namespace PixelCruncherCS with one class:<br />
using System;<br />
using System.Collections.Generic;<br />
using System.Linq;<br />
using System.Text;<br />
using System.Threading.Tasks;<br />
namespace PixelCruncherCS<br />
{<br />
public sealed class Class1<br />
{<br />
}<br />
}<br />
Not particularly exciting code at this point but enough to get us going. You can see that the class is<br />
marked public, meaning it will be visible to apps using the component. It is also marked sealed to<br />
indicate that other classes cannot be derived from it (due to current technical constraints). Both<br />
keywords are required for WinRT components in Windows 8. (These two keywords are Public and<br />
NotInheritable in Visual Basic.)<br />
To test the interaction with JavaScript, I’ll give the class and its file a more suitable name (Tests and<br />
grayscale.cs, since we’ll be adding more to it) and create a test method and a test property::<br />
721
public sealed class Tests<br />
{<br />
public static string TestMethod(Boolean throwAnException)<br />
{<br />
if (throwAnException)<br />
{<br />
throw new System.Exception("Tests.TestMethod was asked to throw an exception.");<br />
}<br />
}<br />
return "Tests.TestMethod succeeded";<br />
}<br />
public int TestProperty { get; set; }<br />
If you build the solution at this point (Build > Build Solution), you’ll see that the result of the<br />
PixelCruncherCS project is a file called PixelCruncher.winmd. The .winmd extension stands for Windows<br />
Metadata: a WinRT Component written in C# is a .NET assembly that includes extra metadata referred<br />
to as the component’s Application Binary Interface or ABI. This is what tells Windows about everything<br />
the component makes available to other languages (those public classes), and it’s also what provides<br />
IntelliSense for that component in Visual Studio and Blend.<br />
In the app you must add a reference to the component so that it becomes available in the JavaScript<br />
namespace, just like the WinRT APIs. To do this, right-click References within the JavaScript app project<br />
and select Add Reference. In the dialog that appears, select Solution on the side and then check the box<br />
for the WinRT component project as shown in Figure 16-2.<br />
FIGURE 16-2 Adding a reference to a WinRT component within the same solution as the app.<br />
When writing code that refers to the component, you always start with the namespace,<br />
PixelCruncherCS in our case. As soon as you enter that name and a dot, IntelliSense will appear for<br />
available classes in that namespace:<br />
722
Once you add the name of a class and type another dot, IntelliSense appears for its methods and<br />
properties:<br />
Note If you’ve made changes to namespace, class, and other names in your WinRT component project,<br />
you’ll need to run Build > Build Solution to see the updated names within IntelliSense.<br />
Here you can see that although the method name in the C# code is TestMethod, it’s projected into<br />
JavaScript as testMethod, matching typical JavaScript conventions. This casing conversion is done<br />
automatically through the JavaScript projection layer for all WinRT components, including those in your<br />
own app.<br />
Notice also that IntelliSense is showing only testMethod here but not testProperty (whose casing is<br />
also converted). Why is that? It’s because in C#, TestMethod is declared as static, meaning that it can be<br />
executed without first instantiating an object of that class:<br />
var result = PixelCruncherCS.Tests.testMethod(false);<br />
On the other hand, testProperty, but not testMethod, is available on a specific instance:<br />
723
I’ve set up TestMethod, by the way, to throw an exception when asked so that we can see how it’s<br />
handled in JavaScript with a try/catch block:<br />
try {<br />
result = PixelCruncherCS.Tests.testMethod(true);<br />
} catch (e) {<br />
console.log("PixelCruncherCS.Tests.testMethod threw: '" + e.description + "'.");<br />
}<br />
Let’s try this code. Attaching it to some button (see the testComponentCS function in the example’s<br />
js/default.js file), set a breakpoint at the top and run the app in the debugger. When you hit that<br />
breakpoint, step through the code using Visual Studio’s Step Into feature (F11 or Debug > Step Into).<br />
Notice that you do not step into the C# code, an effect of the fact that Visual Studio can debug either<br />
script or managed (C#)/native (C++) code in one debugging session but unfortunately not both.<br />
Clearly, using some console output will be your friend with such a limitation.<br />
To set the debug mode, right-click your app project in solution explorer, select Debugging on the<br />
left, and then choose a Debugger Type on the right as shown in Figure 16-3. For debugging C#, select<br />
Managed Only or Mixed (Managed and Native). Then set breakpoints in your component code and<br />
restart the app (you have to restart for this change to take effect). When you trigger calls to the<br />
component from JavaScript, you’ll hit those component breakpoints.<br />
FIGURE 16-3 Debugger types in Visual Studio.<br />
724
With the basic mechanics worked out, we’re now ready to add our real functionality. The first step is<br />
to understand how to get the canvas pixel data arrays in and out of the WinRT component. In the<br />
JavaScript code (within the copyGrayscaleToCanvas method) we have an array named pixels with the<br />
original pixel data and another empty one in imgData.data, where imgData is obtained as follows:<br />
var imgData = ctx.createImageData(canvas.width, canvas.height);<br />
We can pass both these arrays into a component directly. A limitation here is that arrays passed to a<br />
WinRT component can be used for input or output, but not both—a component cannot just manipulate<br />
an array in place. The topic Passing arrays to a Windows Runtime component has the fine details. To<br />
make the story short, we fortunately already have an input array, pixels, and an output array,<br />
imgData.data, that we can pass to a method in the component:<br />
var pc = new PixelCruncherCS.Grayscale();<br />
pc.convert(pixels, imageData.data); //Note casing on method name<br />
Note The techniques shown here and in the article linked above apply only to synchronous methods in<br />
the WinRT component; arrays cannot be used with asynchronous operations. See “Key Concepts for<br />
WinRT Components” below for more on this topic.<br />
To receive this array in C#, both parameters must to be appropriately marked with their directions.<br />
Such marks in C# are called attributes, not to be confused with those in <strong>HTML</strong>, and they appear in [ ]’s<br />
before the parameter name. In this particular case, the attributes appear as [ReadOnlyArray()] and<br />
[WriteOnlyArray()] preceding the parameters (the ReadOnlyArray and WriteOnlyArray methods are<br />
found in the System.Runtime.InteropServices.WindowsRuntime namespace). So the declaration of the<br />
method in the component, which again must be public, looks like this, just using a Boolean as a return<br />
type for the time being:<br />
public Boolean Convert([ReadOnlyArray()] Byte[] imageDataIn,<br />
[WriteOnlyArray()] Byte[] imageDataOut)<br />
With this in place, it’s a simple matter to convert the JavaScript grayscale code to C#:<br />
public Boolean Convert([ReadOnlyArray()] Byte[] imageDataIn,<br />
[WriteOnlyArray()] Byte[] imageDataOut)<br />
{<br />
int i;<br />
int length = imageDataIn.Length;<br />
const int colorOffsetRed = 0;<br />
const int colorOffsetGreen = 1;<br />
const int colorOffsetBlue = 2;<br />
const int colorOffsetAlpha = 3;<br />
Byte r, g, b, gray;<br />
for (i = 0; i < length; i += 4)<br />
{<br />
r = imageDataIn[i + colorOffsetRed];<br />
g = imageDataIn[i + colorOffsetGreen];<br />
725
= imageDataIn[i + colorOffsetBlue];<br />
//Assign each rgb value to brightness for grayscale<br />
gray = (Byte)(.3 * r + .55 * g + .11 * b);<br />
}<br />
imageDataOut[i + colorOffsetRed] = gray;<br />
imageDataOut[i + colorOffsetGreen] = gray;<br />
imageDataOut[i + colorOffsetBlue] = gray;<br />
imageDataOut[i + colorOffsetAlpha] = imageDataIn[i + colorOffsetAlpha];<br />
}<br />
return true;<br />
Sidebar: Back and Forth Debugging<br />
Despite the fact that you can debug only one side of the JavaScript-component relationship<br />
within any given debugging session, it’s not something you’ll spend too long lamenting. After all,<br />
there’s much work to be done; one must accept the state of affairs as they are and still be<br />
productive in those constraints.<br />
When I was working on the examples in this chapter, I found that I developed a pattern<br />
wherein I set breakpoints in both the JavaScript and C# sources, after which I would routinely<br />
switch debugging modes and run the app again. That is, I’d run the app with script debugging<br />
and step through the JavaScript as far as I could (restarting when I found and corrected errors),<br />
until I clearly saw a problem in the component. Then I switched debugger mode to Managed and<br />
re-ran the app. With all my breakpoints set in the component, I could exercise the app in the<br />
same way and then step through the component’s code, fixing errors, and restarting to repeat the<br />
process. At some later point, then, I’d find another problem in the JavaScript side, so I’d switch<br />
debug modes again and restart. It’s not as convenient as being able to step from one piece of<br />
code into the other, but in the end it seemed to work reasonably well.<br />
One suggestion that might speed things along is to write some bits of test code in C# or VB<br />
that will allow you to step from there into the component code directly. You might just build such<br />
test routines directly into the component, such that you can easily wire a button or two in<br />
JavaScript to those methods. This way you can probably tighten your iterations on the<br />
component code, being reasonably sure it works properly before invoking it from JavaScript with<br />
your real data.<br />
Quickstart #2: Creating a Component in C++<br />
To demonstrate a WinRT component written in C++, I’ve also added a project to the Image<br />
Manipulation example, calling it PixelCruncherCPP. The core code is the same as the C#<br />
example—manipulating pixels is a rather universal experience! The necessary code structure for the<br />
component, on the other hand, is unique to the language—C++ has ceremony all its own.<br />
726
As we did with C#, let’s start by adding a new project using the Visual C++ > Windows Runtime<br />
Component template, using the PixelCruncherCPP name. After renaming Class1 to Tests in the code<br />
and renaming the files, we’ll have the following code in the header (which I call grayscale.h, and<br />
omitting a compiler directive):<br />
namespace PixelCruncherCPP<br />
{<br />
public ref class Tests sealed<br />
{<br />
public:<br />
Tests();<br />
};<br />
}<br />
where we see that the class must be public ref and sealed, with a public constructor. These together<br />
make the object instantiable as a WinRT component. In Tests.cpp we have the following:<br />
#include "pch.h"<br />
#include "Grayscale.h"<br />
using namespace PixelCruncherCPP;<br />
using namespace Platform;<br />
Tests::Tests()<br />
{<br />
}<br />
Again, not too much to go on, but enough. (Documentation for the Platform namespace, by the way,<br />
is part of the Visual C++ Language Reference.) To follow the same process we did for C#, let’s add a<br />
static test method and a test property. The class definition is now:<br />
public ref class Tests sealed<br />
{<br />
public:<br />
Tests();<br />
};<br />
static Platform::String^ TestMethod(bool throwAnException);<br />
property int TestProperty;<br />
and the code for TestMethod is this:<br />
String^ Tests::TestMethod(bool throwAnException)<br />
{<br />
if (throwAnException)<br />
{<br />
throw ref new InvalidArgumentException;<br />
}<br />
}<br />
return ref new String(L"Tests.TestMethod succeeded");<br />
727
When you build this project (Build > Build Solution) you’ll see that we now get PixelCruncherCPP.dll<br />
and PixelCruncherCPP.winmd files. Whereas a C# assembly can contain both the code and the<br />
metadata, a C++ component compiles into separate code and metadata files. The metadata is again<br />
used to project the component’s ABI into other languages and provides IntelliSense data for Visual<br />
Studio and Blend. If you now add a reference to this component in your app project—right-click the<br />
project > Add Reference > Solution, and then choose PixelCruncherCPP, as in Figure 16-2—you’ll find<br />
that IntelliSense works on the class when writing JavaScript code.<br />
You’ll also find that the casing of the component’s property and method names have also been<br />
changed. In fact, with the exception of the namespace, PixelCruncherCPP, everything we did to use the<br />
C# component in JavaScript looks exactly the same, as it should be: the app consuming a WinRT<br />
component does not need to concern itself with the language used to implement that component. The<br />
debugging experience, moreover, is also the same, except that you need to choose Native Only or<br />
Mixed (Managed And Native) in the debugger types dialog shown earlier in Figure 16-3.<br />
Now we need to do the same work to accept arrays into the component, for which we can use Array<br />
and WriteOnlyArray as a reference. In C++, an input array is declared with Platform::Array^ and an<br />
output array as Platform::WriteOnlyArray^, where we use uint8 as the type here instead of Byte in<br />
C#:<br />
bool Grayscale::Convert(Platform::Array^ imageDataIn,<br />
Platform::WriteOnlyArray^ imageDataOut)<br />
The rest of the code is identical except for this one type change and for how we obtain the length of<br />
the input array, so we don’t need to spell it out here. The code to invoke this class from JavaScript is also<br />
the same as for C#:<br />
var pc2 = new PixelCruncherCPP.Grayscale();<br />
pc2.convert(pixels, imgData.data);<br />
Sidebar: The Windows Runtime C++ Template Library (WRL)<br />
Visual Studio includes what is called the Windows Runtime C++ Template Library, or WRL, that<br />
helps you write low-level WinRT components in C++. It’s really a bridge between the raw COM<br />
level and what are called the C++/CX component extensions that we’ve actually been using in<br />
this section. If you have any experience with the Active Template Library (ATL) for COM, you’ll find<br />
yourself right at home with WRL. For more information, see the documentation linked above<br />
along with the Windows Runtime Component using WRL sample.<br />
728
Comparing the Results<br />
The Image Manipulation example in this chapter’s companion content contains equivalent code in<br />
JavaScript, C#, and C++ to perform a grayscale conversion on image pixels. Taking a timestamp with<br />
new Date() around the code of each routine, I’ve compiled a table of performance numbers below. 77<br />
Average Milliseconds (five samples; dual-core 2.5GHz processor)<br />
Image Size JavaScript C# C++<br />
14.8K 8.4 7.2 6.4<br />
231K 45.2 40 33.8<br />
656K 76.6 65.8 54.4<br />
1.98MB 798 728 598<br />
4.57MB 796 750 637<br />
A couple of notes and observations about these numbers and measuring them:<br />
• When doing performance tests like this, be sure to set the build target to Release instead of<br />
Debug. This makes a tremendous difference in the performance of C++ code, because the<br />
compiler inserts all kinds of extra run-time checks in a debug build.<br />
• When taking measurements, also be sure to run the Release app outside of the debugger (in<br />
Visual Studio select Debug > Start Without Debugging). If you’ve enabled script debugging,<br />
JavaScript will run considerably slower even with a Release build and could lead you to think that<br />
the language is far less efficient than it really is.<br />
• If you run similar tests in the app itself, you’ll notice that the time reported for the conversion is<br />
considerably shorter than the time it takes for the app to become responsive again. This is<br />
because the canvas element’s putImageData method takes a long time to copy the converted<br />
pixels. Indeed, the majority of the time for the whole process is spent in putImageData and not<br />
the grayscale conversion.<br />
• Assuming the CPU load for the grayscale conversion is roughly identical between the<br />
implementations, you can see that a higher performance component reduces the amount of<br />
time that the CPU is carrying that load. Over many invocations of such routines, this can add up<br />
to considerable power savings.<br />
• The first time you use a WinRT component for any reason, it will take a little extra time to load<br />
the component and its metadata. The numbers above do not include first-run timings. Thus, if<br />
you’re trying to optimize a startup process in particular, this extra overhead could mean that it’s<br />
best to just do the job in JavaScript.<br />
With these numbers we can see that C# runs between 6–21% faster than the equivalent JavaScript<br />
and C++ 25–46% faster. C++ also runs 13–22% faster than C#. This shows that for noncritical code,<br />
77 You might be interested in a series of blog posts by David Rousset about building a camera app using <strong>HTML</strong> and<br />
JavaScript. In Part 4 of that series he offers much more in-depth performance analysis for a variety of devices, using pixel<br />
manipulation components much like we’ve been working with here.<br />
729
writing a component won’t necessarily give you a good return on the time you invest; it will be more<br />
productive to just stay in JavaScript. But using a component in a few places where performance really<br />
matters might pay off handsomely.<br />
Tip There is much more to measuring and improving app performance than just offloading<br />
computationally intensive routines to a WinRT component. The Analyzing the performance of Windows<br />
Store apps and Analyzing the code quality of Windows Store apps with Visual Studio code analysis<br />
topics in the documentation will help you make a more thorough assessment of your app.<br />
I also want to add that when I first ran these tests with the example program, I was seeing something<br />
like 100% improvements in C#/C++ over JavaScript. The reason for that had more to do with the nature<br />
of the canvas element’s ImageData object (as returned by the canvas’s createImageData method) than<br />
with JavaScript. In my original JavaScript code (since corrected in Chapter 10 as well), I was<br />
dereferencing the ImageData.data array to set every r, g, b, and a value for each pixel. When I learned<br />
how dreadfully slow that dereference operation actually is, I changed the code to cache the array<br />
reference in another variable and suddenly the JavaScript version became amazingly faster. Indeed,<br />
minimizing identifier references is generally a good practice for better performance in JavaScript. For<br />
more on this and other performance aspects, check out High Performance JavaScript, by Nicholas C.<br />
Zakas (O’Reilly, 2010).<br />
Sidebar: Managed vs. Native<br />
As shown in the previous section, going from JavaScript to C# buys you one level of performance<br />
gain, and going from C# to C++ buys another. Given that C++ is often more complex to work<br />
with, it’s good to ask whether the extra effort will be worth it. In very critical situations where that<br />
extra 13–22% really matters, the answer is clearly yes. But there is another factor to consider: the<br />
difference between the managed environment of .NET languages (along with JavaScript, for that<br />
matter) and the native environment of C++.<br />
Put simply, the reason why C#/VB code is often easier to write than C++ is that the .NET<br />
Common Language Runtime (CLR) provides a host of services like garbage collection so that you<br />
don’t have to worry about every little memory allocation. What this means, however, is that your<br />
activities in C#/VB can also trigger extra processing within that runtime that could change the<br />
performance characteristics of your components.<br />
For example, in the Image Manipulation example with this chapter—which really expanded<br />
into a test app for components!—I added a simple counting function in JavaScript, C#, and C++<br />
(they all look about the same):<br />
function countFromZero(max, increment) {<br />
var sum = 0;<br />
for (var x = 0; x < max; x += increment) {<br />
sum += x;<br />
}<br />
730
}<br />
return sum;<br />
Running a count with a max of 1000 and an increment of 0.000001 (only use this increment<br />
outside the debugger—otherwise you might be waiting a while!), the timings I got averaged<br />
2112ms for JavaScript, 1568ms for C#, and 1534ms for C++. Again, the difference between<br />
JavaScript and the other languages is significant (35–38% gain), but it’s hardly significant between<br />
C# and C++.<br />
However, I’ve occasionally found that after loading a number of images and running the<br />
grayscale tests that counting in JavaScript and/or C# can take considerably longer than before,<br />
most likely due to garbage collection, which can impact the performance of the JavaScript<br />
runtime and the CLR. This does not happen with C++, though of course high CPU demands<br />
elsewhere will slow down any process.<br />
Be clear, though, that I said occasionally. You want to be aware of this, but I don’t think you<br />
need worry about it for anything but the most critical pieces of code.<br />
Key Concepts for WinRT Components<br />
The WinRT components we’ve just seen in the “Quickstarts” section demonstrate the basic structure and<br />
operation of such components, but clearly there is much more to the subject. Again, because exploring<br />
all the nuances is beyond the scope of this chapter, I’ll refer you again to the references given at the end<br />
of this chapter’s introduction. Here I simply want to offer a summary of the most relevant points,<br />
followed by separate sections on asynchronous methods and the projection of WinRT into JavaScript.<br />
Component Structure<br />
• The output of a C#/VB component project is a .NET assembly with Windows metadata in a<br />
.winmd file; the output of a C++ component is a DLL with the code and a .winmd file with the<br />
metadata.<br />
• Apps that use components must include the .winmd/DLL files in their projects and add a<br />
reference to them; it’s not necessary to include the component source.<br />
• Component classes that can be used by other languages are known as activatable classes. In C#<br />
these must be marked as public sealed, in Visual Basic as Public NotInheritable, and in C++ as<br />
public ref sealed. A component must have one activatable class to be usable from other<br />
languages.<br />
• Classes can have static members (methods and properties) that can be used without<br />
instantiating an object of that class.<br />
731
• A component can contain multiple public activatable classes as well as additional classes that are<br />
internal only. All public classes must reside in the same root namespace, which has the same<br />
name as the component metadata file.<br />
• By default, all public classes in a component are visible to all other languages. A class can be<br />
hidden from JavaScript by applying the WebHostHiddenAttribute (that is, prefix the class<br />
declaration with [Windows.Foundation.Metadata.WebHostHidden] in C# or<br />
[Windows::Foundation::Metadata::WebHostHidden] in C++. This is appropriate for classes that<br />
work with UI (that cannot be shared with JavaScript, such as the whole of the Windows.Xaml<br />
namespace in WinRT) or others that are redundant with JavaScript instrinsics (such as<br />
Windows.Data.Json).<br />
• For some additional structural options, see the following samples in the Windows SDK (all of<br />
which use the WRL; see “Sidebar: The Windows Runtime C++ Template Library” under<br />
“Quickstart #2”):<br />
• Creating a Windows Runtime in-process component sample (C++/CX)<br />
• Creating a Windows Runtime in-process component sample (C#)<br />
• Creating a Windows Runtime EXE component with C++ sample<br />
• Creating a Windows Runtime DLL component with C++ sample<br />
Types<br />
• Within a component, you can use native language types (that is, .NET types and C++ runtime<br />
types). At the level of the component interface (the Application Binary Interface, or ABI), you<br />
must use WinRT types or native types that are actually implemented with WinRT types.<br />
Otherwise those values cannot be projected into other languages. In C++, WinRT types exist in<br />
the Platform namespace, and see Type System (C++/CX); in C#/VB, they exist in the System<br />
namespace, and see .NET Framework mappings of Windows Runtime types.<br />
• A component can use structures created with WinRT types, which are projected into JavaScript<br />
as objects with properties that match the struct members.<br />
• Collections must use specific WinRT types found in Windows.Foundation.Collections, such as<br />
IVector, IMap (and IMapView), and IPropertySet. This is why we’ve often encountered vectors<br />
throughout this book.<br />
• Arrays are a special consideration because they can be passed only in one direction as we saw in<br />
the quickstarts; each must therefore be marked as read-only or write-only. See Passing arrays to<br />
a Windows Runtime component. Arrays also have a limitation in that they cannot be effectively<br />
used with async methods, because an output array will not be transferred back to the caller<br />
when the async operation is complete. We’ll talk more of this in “Implementing Asynchronous<br />
Methods” below.<br />
732
Component Implementation<br />
• When creating method overloads, make sure the arity (the number of arguments) is different for<br />
each one because JavaScript cannot resolve overloads only by type. If you do create multiple<br />
overloads with the same arity, one of them must be marked with the<br />
DefaultOverloadAttribute so that the JavaScript projection knows which one to use.<br />
• A delegate (an anonymous function in JavaScript parlance) is a function object. Delegates are<br />
used for events, callbacks, and asynchronous methods. Declaring a delegate defines a function<br />
signature.<br />
• The event keyword marks a public member of a specific delegate type as an event. Event<br />
delegates—the signature for a handler—can be typed (that is, EventHandler), which means<br />
that the eventArgs to that handler will be an object of that type. Do note that typed event<br />
handlers like this, to support projection into JavaScript, require a COM proxy/stub<br />
implementation; see the four samples linked to above in the “Component Structure” section.<br />
Also see the topic Custom events and event accessors in Windows Runtime Components for<br />
.NET languages.<br />
• Throwing exception: use the throw keyword in C#, VB, and C++. In C#/VB, you throw a new<br />
instance of an exception type in the System namespace. In C++, you use throw ref new with one<br />
of the exception types within the Platform namespace, such as<br />
Platform::InvalidArgumentException. These appear in JavaScript with a stack trace in the<br />
message field of the exception; the actual message from the component will appear in Visual<br />
Studio’s exception dialog.<br />
Implementing Asynchronous Methods<br />
For as fast as the C# and C++ routines that we saw in the quickstarts might be, fact of the matter is that<br />
they still take more than 50ms to complete while running on the UI thread. This is the recommended<br />
threshold at which you should consider making an operation asynchronous. This means running that<br />
code on other threads such that the UI thread isn’t blocked at all. To see the basics, the following<br />
sections show how to implement asynchronous versions of the simple countFromZero function we saw<br />
earlier in the “Sidebar: Managed vs. Native” section. We’ll do it first with a worker and then in C# and<br />
C++.<br />
For C#/VB and C++ there is quite extensive documentation on creating async methods. The<br />
cookbook topics we’ve referred to already cover this in the subsections called Asynchronous operations<br />
and Exposing asynchronous operations for C#, and the “Adding asynchronous public methods to the<br />
class” section in the C++ walkthrough. There is also Creating Asynchronous Operations in C++ for<br />
Windows Store apps, along with a series of comprehensive posts on the Windows 8 Developer Blog<br />
covering both app and component sides of the story: Keeping apps fast and fluid with asynchrony in<br />
the Windows Runtime, Diving Deep with Await and WinRT, and Exposing .NET tasks as WinRT<br />
asynchronous operations. Matching the depth of these topics would be a pointless exercise in<br />
733
epetition, so the sections that follow focus on creating async versions of the pixel-crunching methods<br />
from the quickstarts and the lessons we can glean from that experience.<br />
This turns out to be a fortuitous choice. The particular scenario that we’ve worked with—performing<br />
a grayscale conversion on pixel data and sending the result to a canvas—just so happens to reveal a<br />
number of complications that are instructive to work through and are not addressed directly in the<br />
other documentation. These include troubles with passing arrays between the app and a component,<br />
which introduces an interesting design pattern that is employed by some WinRT APIs. Even so, the<br />
solution brings us to something of a stalemate because of the limitations of the <strong>HTML</strong> canvas element<br />
itself. This forces us to think through some alternatives, which is a good exercise because you’ll probably<br />
encounter other difficulties in your own component work.<br />
JavaScript Workers<br />
For pure JavaScript, workers are the way you offload code execution to other threads. A key point to<br />
understand here is that communication between the main app (the UI thread) and workers happens<br />
through the singular postMessage method and the associated message events. That is, workers are not<br />
like components in which you can just call methods and get results back. If you want to invoke methods<br />
inside that worker with specific arguments, you must make those calls through postMessage with a<br />
message that contains the desired values. On the return side, a function that’s invoked inside the worker<br />
sends its results to the main app through its own call to postMessage.<br />
For example, in the Image Manipulation example in this chapter—which is growing beyond its<br />
original intent for sure!—I placed the countFromZero function into js/worker_count.js along with a<br />
message handler that serves as a simple method dispatcher:<br />
onmessage = function (e) {<br />
switch (e.data.method) {<br />
case "countFromZero":<br />
countFromZero(e.data.max, e.data.increment);<br />
break;<br />
};<br />
}<br />
default:<br />
break;<br />
function countFromZero(max, increment) {<br />
var sum = 0;<br />
max = 10;<br />
for (var x = 0; x < max; x += increment) {<br />
sum += x;<br />
}<br />
}<br />
postMessage({ method: "countFromZero", sum: sum });<br />
734
When this worker is started, the only code that executes is the onmessage assignment. When that<br />
handler receives the appropriate message, it then invokes countFromZero, which in turn posts its results.<br />
In other words, setting up a worker just means converting method calls and results into messages.<br />
Invoking this method from the app now looks like this:<br />
var worker = new Worker('worker_count.js');<br />
worker.onmessage = function (e) { //e.data.sum is the result }<br />
//Call the method<br />
worker.postMessage({ method: "countFromZero", max: 1000, increment: .00005 });<br />
Keep in mind with all of this that postMessage is itself an asynchronous operation—there’s no<br />
particular guarantee about how quickly those messages will be dispatched to the worker or the app.<br />
Furthermore, when a worker is created, it won’t start executing until script execution yields (as when you<br />
call setImmediate). This means that workers are not particularly well suited for async operations that you<br />
want to start as soon as possible or for those where you want to get the results as soon as they are<br />
available. For this reason, workers are better for relatively large operations and ongoing processing;<br />
small, responsive, and high-performance routines are better placed within WinRT components.<br />
The postMessage mechanism is also not the best for chaining multiple async operations together, as<br />
we’re easily able to do with promises that come back from WinRT APIs. To be honest, I don’t even want<br />
to start thinking about that kind of code! I prefer instead of ask whether there’s a way that we can<br />
effectively wrap a worker’s messaging mechanism within a promise, such that we can treat async<br />
operations the same regardless of their implementation.<br />
To do this, we somehow need a way to get the result from within the worker.onmessage handler and<br />
send it to a promise’s completed handler. To do that, we use a bit of code in the main app that’s<br />
essentially what the JavaScript projection layer uses to turn an async WinRT API into a promise itself:<br />
// This is the function variable we're wiring up.<br />
var workerCompleteDispatcher = null;<br />
var promiseJS = new WinJS.Promise(function (completeDispatcher, errorDispatcher,<br />
progressDispatcher) {<br />
workerCompleteDispatcher = completeDispatcher;<br />
});<br />
// Worker would be created here and stored in the 'worker' variable<br />
// Listen for worker events<br />
worker.onmessage = function (e) {<br />
if (workerCompleteDispatcher != null) {<br />
workerCompleteDispatcher(e.data.sum);<br />
}<br />
}<br />
promiseJS.done(function (sum) {<br />
// Output for JS worker<br />
});<br />
735
The first things to understand here are what a promise actually does and how the promise is separate<br />
from the async operation itself. (It has to be, because WinRT APIs and components know nothing of<br />
promises.) A promise is really just a tool to manage a bunch of listener functions on behalf of an async<br />
operation, like our worker here. That is, when an async operation detects certain events—namely,<br />
completed, error, and progress—it wants to notify whomever has expressed an interest in those events.<br />
Those whomevers have done so by calling a promise’s then or done methods and providing one or more<br />
handlers.<br />
Within then or done, all a promise really does is save those functions in a list (unless it knows the<br />
async operation is already complete, in which case it might just call the completed or error function<br />
immediately). This is why you can call then or done multiple times on the same promise—it just adds<br />
your completed, error, and progress handlers to the appropriate list within the promise. Of course, those<br />
lists are useless without some way to invoke the handlers they contain. For this purpose, a promise has<br />
three functions of its own that go through each list and invoke the registered listeners. That’s really the<br />
core purpose of a promise: maintain lists of listeners and call those listeners when asked.<br />
The code that starts up an async operation, then, will want to use a promise to manage those<br />
listeners, hence the call to new WinJS.Promise. But it also needs to get to those functions in the promise<br />
that it should call to notify its listeners. This is the purpose of the anonymous function provided to the<br />
promise’s constructor. When the promise is initialized, this function is called with references to the<br />
functions that notify the listeners. The async operation code then saves whichever of these it needs for<br />
later use. In our worker’s case, we’re interested only in notifying the completed handlers, so we save the<br />
appropriate function reference in the workerCompleteDispatcher variable.<br />
When we then detect that the operation is complete—when we receive the appropriate message<br />
from the worker—we check to make sure workerCompleteDispatcher is a good reference and then call it<br />
with the result value. That dispatcher will again loop through all the registered listeners and call them<br />
with that same result. In the code above, the only such listener is the anonymous function we gave to<br />
promiseJS.done.<br />
Truth be told, it’s really just mechanics. To handle errors and progress, we’d simply save those<br />
dispatchers as well, add more specific code inside the onmessage event handler that would check e.data<br />
for other status values from the worker, and invoke the appropriate dispatcher in turn. Such<br />
relationships are illustrated in Figure 16-4.<br />
736
FIGURE 16-4 A promise manages and invokes listeners on behalf of an async operation.<br />
Again, everything you see here with the exception of the call to done (which is client code and not<br />
part of the async operation) is what the JavaScript projection layer does for an async operation coming<br />
from WinRT. In those cases the async operation is represented by an object with an IAsync* interface<br />
instead of a worker. Instead of listening for a worker’s message event, the projection layer just wires itself<br />
up through the IAsync* interface and creates a promise to manage connections from the app.<br />
The code above is included in the Image Manipulation example accompanying this chapter. It’s<br />
instructive to set breakpoints within all the anonymous functions and step through the code to see<br />
exactly when they’re called, even to step into WinJS and see how it’s working. In the end, what’s<br />
meaningful is that this code gives us a promise (in promiseJS) that looks, feels, and acts like any other<br />
promise. This will come in very handy when we have promises from other async operations, as explained<br />
later in “Sidebar: Joining Promises.” It means that we can mix and match async operations from WinRT<br />
APIs, WinRT components, and workers alike.<br />
Async Basics in WinRT Components<br />
Within a WinRT component, there are three primary requirements to make any given method<br />
asynchronous.<br />
First, append Async to the method name, a simple act that doesn’t accomplish anything technically<br />
but clearly communicates to callers that their need to treat the method differently from synchronous<br />
ones.<br />
Second, the return value of the method must be one of the following interfaces, shown in the table<br />
below, each one representing a particular combination of async behaviors, namely whether the method<br />
produces a result and whether the method is capable of reporting progress:<br />
737
Interface (in Windows.Foundation)<br />
IAsyncAction<br />
IAsyncActionWithProgress<br />
IAsyncOperation<br />
IAsyncOperationWithProgress<br />
Use Case<br />
Use for an async method that produces no results (no arguments<br />
are sent to the completed handler) and reports no progress.<br />
Use for an async method that produces no results but does report<br />
progress, where is the data type of the argument<br />
sent to the progress handler.<br />
Use for an async method that produces results of type <br />
but reports no progress.<br />
Use for an async method that produces results of type <br />
and reports progress with type to a progress<br />
handler.<br />
Having chosen the type of async method we’re creating, we now have to run the method’s code on<br />
another thread. It is possible here to utilize threads directly, using the thread pool exposed in the<br />
Windows.System.Threading API, but there are higher level constructs in both C#/VB and C++ that<br />
make the job much easier.<br />
Async Methods in C#/Visual Basic In C# and Visual Basic we have the<br />
System.Threading.-Tasks.Task class for this purpose. A Task is created through one of the static<br />
Task.Run methods. To this we give an anonymous function (called a delegate in .NET, defined with a<br />
lambda operator =>) that contains the code to execute. To then convert that Task into an appropriate<br />
WinRT async interface, we call the task’s AsAsyncAction or AsAsyncOperation extension method. Here’s<br />
what this looks like in a generic way:<br />
public IAsyncOperation SomeMethodAsync(int id)<br />
{<br />
var task = Task.Run( () => // () => in C# is like function () in JS<br />
{<br />
return "Here is a string.";<br />
});<br />
}<br />
return task.AsAsyncOperation();<br />
If the code inside the task itself performs any asynchronous operations (for which we use the C#<br />
await keyword as described in the blog posts linked earlier), the delegate must be marked with async:<br />
public IAsyncOperation SomeMethodAsync(int id)<br />
{<br />
var task = Task.Run(async () =><br />
{<br />
var idString = await GetMyStringAsync(id); // await makes an async call looks sync<br />
return idString;<br />
});<br />
}<br />
return task.AsAsyncOperation();<br />
738
Note that Task.Run does not support progress reporting and the AsAsyncAction and<br />
AsAsyncOperation extension methods don’t support cancellation. In these cases you need to use the<br />
System.Runtime.InteropServices.WindowsRuntime.AsyncInfo class and one of its Run methods as<br />
appropriate to the chosen async behavior. The Task.AsAsyncOperation call at the end is unnecessary<br />
here because AsyncInfo.Run already provides the right interface:<br />
public IAsyncOperation SomeMethodAsync(int id)<br />
{<br />
return AsyncInfo.Run(async (token) =><br />
{<br />
var idString = await GetMyStringAsync(id);<br />
token.ThrowIfCancellationRequested();<br />
return idString;<br />
});<br />
}<br />
In this code, AsyncInfo.Run provides the delegate with an argument of type<br />
System.-Threading.CancellationToken. To support cancellation, you must periodically call the<br />
token’s ThrowIfCancellationRequested method. This will pick up whether the original caller of the async<br />
method has canceled it (for example, calling a promise’s cancel method). Because cancelation is<br />
typically a user-initiated action, there’s no need to call ThrowIfCancellationRequested inside a very<br />
tight loop; calling it every 50 milliseconds or so will keep the app fully responsive.<br />
Alternately, if a method like GetMyStringAsync accepted the CancellationToken, you could just pass<br />
the token to it. One strength of the CancellationToken model is that it’s highly composable: if you<br />
receive a token in your own async call, you can hand it off to any number of other functions you call<br />
that also accept a token. If cancellation happens, the request will automatically be propagated to all<br />
those operations.<br />
Note that WinRT methods can accept a token because of an AsTask overload. Instead of this:<br />
await SomeWinRTMethodAsync();<br />
you can use this:<br />
await SomeWinRTMethodAsync().AsTask(token);<br />
Anyway, given these examples, here’s a noncancellable async version of CountFromZero:<br />
public static IAsyncOperation CountFromZeroAsync(double max, double increment)<br />
{<br />
var task = Task.Run(() =><br />
{<br />
double sum = 0;<br />
for (double x = 0; x < max; x += increment)<br />
{<br />
sum += x;<br />
}<br />
return sum;<br />
739
});<br />
}<br />
return task.AsAsyncOperation();<br />
The IAsyncOperation interface returned by this method, like all the async interfaces in<br />
Windows.Foundation, gets projected into JavaScript as a promise, so we can use the usual code to call<br />
the method and receive its results (asyncVars is just an object to hold the variables):<br />
asyncVars.startCS = new Date();<br />
var promiseCS = PixelCruncherCS.Tests.countFromZeroAsync(max, increment);<br />
promiseCS.done(function (sum) {<br />
asyncVars.timeCS = new Date() - asyncVars.startCS;<br />
asyncVars.sumCS = sum;<br />
});<br />
With code like this, which is in the Image Manipulation example with this chapter, you can start the<br />
async counting operations (using the Counting Perf (Async) button) and then immediately go open an<br />
image and do grayscale conversions at the same time.<br />
Async Methods in C++ To implement an async method in C++, we need to produce the same end<br />
result as in C#: a method that returns one of the IAsync* interfaces and runs its internal code on another<br />
thread.<br />
The first part is straightforward—we just need to declare the method with the C++ types (shown<br />
here in the C++ code; the class declaration in Grayscale.h is similar):<br />
using namespace Windows::Foundation;<br />
IAsyncOperation^ Tests::CountFromZeroAsync(double max, double increment)<br />
The C++ analogue of the AsyncInfo class is a task found in what’s called the Parallel Patterns Library<br />
for C++, also known as PPL or the Concurrency Runtime, whose namespace is concurrency (use a<br />
#include and using namespace concurrency; in your C++ code you’re good to go). The<br />
function that creates a task is called create_async. All we need to do is wrap our code in that function as<br />
follows:<br />
IAsyncOperation^ Tests::CountFromZeroAsync(double max, double increment)<br />
{<br />
return create_async([max, increment]()<br />
{<br />
double sum = 0;<br />
for (double x = 0; x < max; x += increment)<br />
{<br />
sum += x;<br />
}<br />
}<br />
return sum;<br />
});<br />
740
As with C#, there are additional structures for when you’re nesting async operations, supporting<br />
cancellation, and reporting progress. I will leave the details to the documentation. See Asynchronous<br />
Programming in C++ and Task Parallelism.<br />
Sidebar: Joining Promises<br />
There’s one detail from the Image Manipulation example that takes advantage of having all the<br />
async operations managed through promises. In the app, we show a horizontal progress indicator<br />
before starting all the async operations with the Counting Perf (Async) button:<br />
function testPerfAsync() {<br />
showProgress("progressAsync", true);<br />
//...<br />
}<br />
We want this control to stay visible while any of the async operations are still running,<br />
something that’s easily done with WinJS.Promise.join. What’s interesting to point out here is that<br />
we can already have called then or done on those individual promises, which simply means that<br />
we’ve wired up separate handlers for those individual operations. The handlers we give to join,<br />
then, are just wired up to the fulfillment of all those promises together:<br />
promiseJS.done(function (sum) {<br />
// Output for JS worker<br />
}<br />
promiseCS.done(function (sum) {<br />
// Output for C# component<br />
})<br />
promiseCPP.done(function (sum) {<br />
// Output for C++ component<br />
});<br />
WinJS.Promise.join([promiseJS, promiseCS, promiseCPP]).done(function () {<br />
// Hide progress indicator when all operations are done<br />
showProgress("progressAsync", false);<br />
});<br />
In this code you can see how much we simplify everything by wrapping a worker’s message<br />
mechanism within a promise! Without doing so, we’d need to maintain one flag to indicate<br />
whether the promises were fulfilled (set to true inside the join) and another flag to indicate if the<br />
worker’s results had been received (setting that one to true inside the worker’s message handler).<br />
Inside the join, we’d need to check if the worker was complete before hiding the progress<br />
indicator; the worker’s message handler would do the same, making sure the join was complete.<br />
This kind of thing is manageable on a small scale but would certainly get messy with many<br />
parallel async operations—which is the reason promises were created in the first place!<br />
741
Arrays, Vectors, and Other Alternatives<br />
Now that we’ve seen the basic structure of asynchronous methods in WinRT components, let’s see how<br />
we might create an asynchronous variant of the synchronous Convert methods we implemented earlier.<br />
For the purpose of this exercise we’ll just stick with the C# component.<br />
It would be natural with Convert to consider IAsyncAction as the method’s type, because we already<br />
return results in an output array. This would, in fact, be a great choice if we were using types other than<br />
an array. However, arrays present a variety of problems with asynchronous methods. First, although we<br />
can pass the method both the input and output arrays, and the method can do its job and populate that<br />
output array, its contents won’t actually be transferred back across the async task boundary at present.<br />
So the completed handler in the app will be called as it would expect, but the output array passed to the<br />
async method will still be empty.<br />
The next thing we can try is to turn the async action into an operation that produces a result. We<br />
might consider a return type of IAsyncOperation (or an equivalent one using progress), where<br />
the method would create and populate the array it returns. The problem here, however, is that the app<br />
receiving this array wouldn’t know how to release it—clearly some memory was allocated for it, but that<br />
allocation happened inside a component and not inside JavaScript, so there’s no clear rule on what to<br />
do. Because this is a sure fire recipe for memory leaks, returning arrays like this isn’t supported.<br />
An alternative is for the async method to return a specific WinRT collection type (where there are<br />
clear rules for deallocation), such as an IList, which will be converted to a vector in JavaScript<br />
that can also be accessed as an array. (Note that IList is specific to .NET languages; the C++<br />
walkthrough topic shows how to use a vector directly with the concurrent_vector type.) Here’s a simple<br />
example of such a method:<br />
public static IAsyncOperation CreateByteListAsync(int size)<br />
{<br />
var task = Task.Run(() =><br />
{<br />
Byte [] list = new Byte[size];<br />
for (int i = 0; i < size; i++)<br />
{<br />
list[i] = (Byte)(i % 256);<br />
}<br />
return list.ToList();<br />
});<br />
}<br />
return task.AsAsyncOperation();<br />
Applying this approach to the grayscale routine, we get the following ConvertPixelArrayAsync (see<br />
PixelCruncherCS > ConvertGrayscale.cs), where the DoGrayscale is the core code of the routine broken<br />
out into a separate function, the third parameter of which is a periodic callback that we can use to<br />
handle cancellation):<br />
742
public IAsyncOperation ConvertPixelArrayAsync([ReadOnlyArray()]<br />
Byte[] imageDataIn)<br />
{<br />
//Use AsyncInfo to create an IAsyncOperation that supports cancellation<br />
return AsyncInfo.Run((token) => Task.Run(() =><br />
{<br />
Byte[] imageDataOut = new Byte[imageDataIn.Length];<br />
DoGrayscale(imageDataIn, imageDataOut, () =><br />
{<br />
token.ThrowIfCancellationRequested();<br />
});<br />
}<br />
return imageDataOut.ToList();<br />
}, token));<br />
A fourth approach is to follow the pattern used by the<br />
Windows.Graphics.Imaging.PixelData-Provider class, which we’re already using in the Image<br />
Manipulation example. In the function setGrayscale (js/default.js), we open a file obtained from the file<br />
picker and then decode it with BitmapDecoder.getPixelDataAsync. The result of this operation is the<br />
PixelDataProvider that has a method called detachPixelData to provide us with the pixel array (some<br />
code omitted for brevity):<br />
function setGrayscale(componentType) {<br />
imageFile.openReadAsync().then(function (stream) {<br />
return Imaging.BitmapDecoder.createAsync(stream);<br />
}).then(function (decoderArg) {<br />
//Configure the decoder ... [code omitted]<br />
return decoder.getPixelDataAsync();<br />
}).done(function (pixelProvider) {<br />
copyGrayscaleToCanvas(pixelProvider.detachPixelData(),<br />
decoder.pixelWidth, decoder.pixelHeight, componentType);<br />
});<br />
}<br />
A similar implementation of our grayscale conversion routine is in PixelCruncherCS ><br />
ConvertGrayscale.cs in the function ConvertArraysAsync. Its type is IAsyncAction because it operates<br />
against the Grayscale.inputData array (which must be set first). The output is accessed from<br />
Grayscale.detatchOutputData(). Here’s how the JavaScript code looks:<br />
pc1.inputData = pixels;<br />
pc1.convertArraysAsync().done(function () {<br />
var data = pc1.detachOutputData()<br />
copyArrayToImgData(data, imgData);<br />
updateOutput(ctx, imgData, start);<br />
});<br />
You might be wondering about that copyArrayToImgData function in the code above. I’m glad you<br />
are, because it points out a problem that really forces us to take a different approach altogether, one<br />
that leads us to an overall better solution!<br />
743
All along in this example we’ve been loading image data from a file, using the BitmapDecoder, and<br />
then converting those pixels to grayscale into an array provided by the canvas element’s<br />
createImageData method. Once the data is inside that image data object, we can call the canvas<br />
putImageData method to render it. All of this was originally implemented to show interaction with the<br />
canvas, including how to save canvas contents to a file. That was fine for Chapter 10, where graphics<br />
were our subject. But if we’re really looking to just convert an image file to grayscale, using a canvas<br />
isn’t the best road to follow.<br />
The key issue that we’re encountering here is that the canvas’s putImageData method accepts only an<br />
ImageData object created by the canvas’s createImageData method. The canvas does not allow you to<br />
create and render a separate pixel array, nor insert a different array in the ImageData.data property. The<br />
only way it works is to write data directly into the ImageData.data array.<br />
In the synchronous versions of our component methods, it was possible to pass ImageData.data as<br />
the output array so that the component could perform a direct write. Unfortunately, this isn’t possible<br />
with the async versions. Those methods can provide us with the converted data all right, but because we<br />
can’t point ImageData.data to such an array, we’re forced to use a routine like copyArrayToImageData<br />
function to copy those results into ImageData.data, byte by byte. Urk. That pretty much negates any<br />
performance improvement we might have realized by creating components in the first place!<br />
Let me be clear that this is a limitation of the canvas element, not of WinRT or components in<br />
general. Moving arrays around between apps and components, as we’ve seen, works perfectly well for<br />
other scenarios. Still, the limitation forces us to ask whether we’re even taking the right approach at all.<br />
Taking a step back, the whole purpose of the demonstration is to convert an image file to grayscale<br />
and show that conversion on the screen. Using a canvas is just an implementation detail—we can<br />
achieve the same output in other ways. For example, instead of converting the pixels into a memory<br />
array, we could create a temporary file using the Windows.Graphics.Image.BitmapEncoder class instead,<br />
just like we use in the SaveGrayscale function that’s already in the app. We’d just give it the converted<br />
pixel array instead of grabbing those pixels from the canvas again. Then we can use<br />
URL.createObjectURL or an ms-appdata:/// URI to display it in an img element. This would likely<br />
perform much faster because the canvas’s putImageData method actually takes a long time to run, much<br />
longer than the conversion routines in our components.<br />
Along these same lines, there’s no reason that we couldn’t place more of the whole process inside a<br />
component. Only those parts that deal with UI need to be in JavaScript, but the rest can be written in<br />
another language. For example, why bother shuttling pixel arrays between JavaScript and a WinRT<br />
component? Once we get a source StorageFile from the file picker we can pass that to a component<br />
method directly. It could then use the BitmapDecoder to obtain the pixel stream, convert it, and then<br />
create the temporary file and write the converted pixels back out using the BitmapEncoder, handing<br />
back a StorageFile to the temp file from which we can set an img src. The pixels, then, never leave the<br />
component and never have to be copied between memory buffers. This should result in both higher<br />
performance as well as a smaller memory footprint.<br />
To this end the PixelCruncherCS project in the Image Manipulation example has another async<br />
744
method called ConvertGrayscalFileAsync that does exactly what I’m talking of here:<br />
public static IAsyncOperation ConvertGrayscaleFileAsync(StorageFile file)<br />
{<br />
return AsyncInfo.Run((token) => Task.Run(async () =><br />
{<br />
StorageFile fileOut = null;<br />
try<br />
{<br />
//Open the file and read in the pixels<br />
using (IRandomAccessStream stream = await file.OpenReadAsync())<br />
{<br />
BitmapDecoder decoder = await BitmapDecoder.CreateAsync(stream);<br />
PixelDataProvider pp = await decoder.GetPixelDataAsync();<br />
Byte[] pixels = pp.DetachPixelData();<br />
//We know that our own method can convert in-place,<br />
//so we don't need to make a copy<br />
DoGrayscale(pixels, pixels);<br />
//Save to a temp file.<br />
ApplicationData appdata = ApplicationData.Current;<br />
fileOut = await appdata.TemporaryFolder.CreateFileAsync(<br />
"ImageManipulation_GrayscaleConversion.png",<br />
CreationCollisionOption.ReplaceExisting);<br />
using (IRandomAccessStream streamOut =<br />
await fileOut.OpenAsync(FileAccessMode.ReadWrite))<br />
{<br />
BitmapEncoder encoder = await BitmapEncoder.CreateAsync(<br />
BitmapEncoder.PngEncoderId, streamOut);<br />
encoder.SetPixelData(decoder.BitmapPixelFormat, decoder.BitmapAlphaMode,<br />
decoder.PixelWidth, decoder.PixelHeight,<br />
decoder.DpiX, decoder.DpiY, pixels);<br />
await encoder.FlushAsync();<br />
}<br />
}<br />
}<br />
catch<br />
{<br />
//Error along the way; clear fileOut<br />
fileOut = null;<br />
}<br />
}<br />
//Finally, return the StorageFile we created, which makes it convenient for the<br />
//caller to copy it elsewhere, use in a capacity like URL.createObjectURL, or refer<br />
//to it with "ms-appdata:///temp" + fileOut.Name<br />
return fileOut;<br />
}));<br />
745
One thing we can see comparing with this the equivalent JavaScript code is that the C# await<br />
keyword very much simplifies dealing with asynchronous methods—making them appear like they’re<br />
synchronous. This is one potential advantage to writing code in a component! The other important<br />
detail is to note the using statements around the streams. Streams, among other types, are disposable<br />
(they have an IDisposable interface) and must be cleaned up after use or else files will remain open and<br />
you’ll see access denied exceptions or other strange behaviors. The using statement encapsulates that<br />
cleanup logic for you.<br />
In any case, with this method now we need only a few lines of JavaScript to do the job:<br />
PixelCruncherCS.Grayscale.convertGrayscaleFileAsync(imageFile).done(function (tempFile) {<br />
if (tempFile != null) {<br />
document.getElementById("image2").src = "ms-appdata:///temp/" + tempFile.name;<br />
}<br />
});<br />
The line with the URI could be replaced with these as well:<br />
var uri = URL.createObjectURL(tempFile, { oneTimeOnly: true });<br />
document.getElementById("image2").src = uri;<br />
Running tests with this form of image conversion, the app shows a much better response, so much so<br />
that the progress ring that’s normally shown while the operation is running doesn’t even appear!<br />
All this illustrates the final point of this whole exercise. If you’re looking for optimizations, think<br />
beyond just the most computationally intensive operations, especially if it involves moving lots of data<br />
around. As we’ve seen here, challenging our first assumptions can lead to a much better overall solution.<br />
Projections into JavaScript<br />
Already in this chapter we’ve seen some of the specific ways that a WinRT component is projected into<br />
JavaScript. In this section I wanted to offer a fuller summary of how this world of WinRT looks from<br />
JavaScript’s point of view.<br />
Let’s start with naming. We’ve seen that a JavaScript app project must add a component as a<br />
reference, at which point the component’s namespace becomes inherently available in JavaScript; no<br />
other declarations are required. The namespace and the classes in the component just come straight<br />
through into JavaScript. What does change, however, are the names of methods, properties, and events.<br />
Although namespaces and class names are projected as they exist in the component, method and<br />
property names (including members of struct and enum) are converted to camel casing: TestMethod<br />
and TestProperty in the component become testMethod and testProperty in JavaScript. This casing<br />
change can have some occasional odd side effects, as when the component’s name starts with two<br />
capital letters such as UIProperty, which will come through as uIProperty.<br />
746
Event names, on the other hand, are converted to all lowercase as befits the JavaScript convention.<br />
An event named SignificantValueChanged in the component becomes significantvaluechanged in<br />
JavaScript. You’d use that lowercase name with addEventListener, and the class that provides it will also<br />
be given a property of that name prefixed with on, as in onsignificantvaluechanged. An important point<br />
with events is that it’s sometimes necessary to explicitly call removeEventListener to prevent memory<br />
leaks. For a discussion, refer back to Chapter 3, “App Anatomy and Page Navigation,” in the section<br />
“WinRT Events and removeEventListener.” In the context of this chapter, WinRT events include those<br />
that come from your own WinRT components.<br />
Static members of a class, as we’ve seen, can just be referred to directly using the fully qualified name<br />
of that method or property using the component’s namespace. Nonstatic members, on the other hand,<br />
are accessible only through an instance created with new.<br />
Next are two limitations that we’ve mentioned before but are worth repeating in this context. First is<br />
that a WinRT component cannot work with the UI of an app written in JavaScript. This is because the<br />
app cannot obtain a drawing surface of any kind that the component could use. Second is that<br />
JavaScript can resolve only overloaded methods by arity (number of parameters) and not by type. If a<br />
component provides overloads distinguished only by type, JavaScript can access only whichever one of<br />
those is marked as the default.<br />
Next we come to the question of data types, which is always an interesting subject where<br />
interoperability between languages is concerned. Generally speaking, what you see in JavaScript is<br />
naturally aligned with what’s in the component. A WinRT DateTime becomes a JavaScript Date,<br />
numerical values become a Number, bool becomes Boolean, strings are strings, and so on. Some WinRT<br />
types, like IMapView and IPropertySet, just come straight through to JavaScript as an object type<br />
because there are no intrinsic equivalents. Then there are other conversions that are, well, more<br />
interesting:<br />
• Asynchronous operations in a component that return interfaces like IAsyncOperation are<br />
projected into JavaScript as promises.<br />
• Because JavaScript doesn’t have a concept of struct as does C#, VB, and C++, structs from a<br />
WinRT component appear in JavaScript as objects with the struct’s fields as members. Similarly,<br />
to call a WinRT component that takes a struct argument, a Javascript app constructs an object<br />
with the fields as members and passes that instead. Note that the casing of struct members is<br />
converted to camel casing in JavaScript.<br />
• Some collection types, like IVector, appear in JavaScript as an array but with different methods.<br />
That is, the collection can be accessed using the array operator [ ], but its methods are different.<br />
Be careful, then, passing these to JavaScript manipulation functions that assume those methods<br />
exist.<br />
• Enums are translated into objects with camel-cased properties corresponding to each enum<br />
value, where those values are JavaScript Number types.<br />
747
• WinRT APIs sometimes return Int64 types (alone or in structs) for which there is no equivalent<br />
in JavaScript. The 64-bit type is preserved in JavaScript, however, so you can pass it back to<br />
WinRT in other calls. However, if you modify the variable holding that value, even with<br />
something as simple as a ++ operator, it will be converted into a JavaScript Number. Such a value<br />
will not be accepted by methods expecting an Int64.<br />
• If a component method provides multiple output parameters, these show up in JavaScript as an<br />
object with those different values. There is no clear standard for this in JavaScript; it’s best to<br />
avoid in component design altogether.<br />
The bottom line is that the projection layer tries to make WinRT components written in any other<br />
language look and feel like they belong in JavaScript, without introducing too much overhead.<br />
Scenarios for WinRT Components<br />
Earlier in the “Choosing a Mixed Language Approach” section I briefly outlined a number of scenarios<br />
where WinRT components might be very helpful in the implementation of your app. In this section we’ll<br />
think about these scenarios a little more deeply, and I’ll point you to demonstrations of these scenarios<br />
in the samples, where such are available.<br />
Higher Performance<br />
Increasing the performance of a Windows Store app written in <strong>HTML</strong>, <strong>CSS</strong>, and JavaScript is one of the<br />
primary scenarios for offloading some work to a WinRT component.<br />
When evaluating the performance of your app, keep an eye open for specific areas that are<br />
computationally intensive or involve moving a lot of data around. For example, if you found it necessary<br />
to implement an extended splash screen for those exact reasons, perhaps you can reduce the time the<br />
user has to wait (especially on first launch) before the app is active. Any other situation where the user<br />
might have to wait—while they might have anything better to do than watch a progress indicator!—is a<br />
great place to use a high performance component if possible. Clearly there are scenarios where the<br />
performance of the app isn’t so much the issue as is network latency, but once you get data back from a<br />
service you might be able to pre-process it faster in a component than in JavaScript.<br />
Another great place to insert a high-performance component is in an app’s startup sequence,<br />
especially if it has extra work to do on first run. For example, an app package might include large<br />
amounts of compressed data to minimize the size of its download from the Store, but it needs to<br />
decompress that data on first run. A WinRT component might significantly shorten that initialization<br />
time. If the component uses WinRT APIs to write to your app data folders, all that data will also be<br />
accessible from JavaScript through those same APIs.<br />
748
One challenge, as we saw in the quickstarts, is that writing a component to chew on a bunch of data<br />
typically means you want to pass JavaScript arrays into that component and get an array back out. As<br />
we saw in the quickstarts, this works just fine with synchronous operations but is not presently<br />
supported for async, which is how you’d often want to implement potentially long-running methods.<br />
Fortunately, there are ways around this limitation, either by transferring results for an async operation<br />
through synchronous properties or by using other collection types such as vectors.<br />
One place where performance is very significant is with background tasks. As explained in Chapter<br />
13, background tasks are limited to a few seconds of CPU time every 15 minutes. Because of this, you<br />
can get much more accomplished in a background task written in a higher-performance language than<br />
one written in JavaScript.<br />
The structure of a component with such tasks is no different than any other, as demonstrated in the<br />
C# Tasks component included with the Background task sample. Each of the classes in the Tasks<br />
namespace is marked as public and sealed, and because the component is brought into the JavaScript<br />
project as a reference, those class names (and their public methods and properties) are in the JavaScript<br />
namespace. As a result, their names can be given to the BackgroundTaskBuild.taskEntryPoint property<br />
without any problems.<br />
Another example of the same technique can be found in the Network status background sample.<br />
Something that we didn’t discuss in Chapter 13, but which is appropriate now, is that when you<br />
create a WinRT component for this purpose, the class that implements the background task must derive<br />
from Windows.ApplicationModel.Background.IBackgroundTask and implement its singular Run<br />
method. That method is what gets called them the background task is triggered. We can see this in the<br />
Network status background sample where the whole C# implementation of the component comprises<br />
just a few dozen lines of code (NetworkStatusTask project > BackgroundTask.cs; some comments and<br />
debug output omitted):<br />
namespace NetworkStatusTask<br />
{<br />
public sealed class NetworkStatusBackgroundTask : IBackgroundTask<br />
{<br />
ApplicationDataContainer localSettings = ApplicationData.Current.LocalSettings;<br />
// The Run method is the entry point of a background task.<br />
public void Run(IBackgroundTaskInstance taskInstance)<br />
{<br />
// Associate a cancellation handler with the background task.<br />
taskInstance.Canceled += new BackgroundTaskCanceledEventHandler(OnCanceled);<br />
try<br />
{<br />
ConnectionProfile profile =<br />
NetworkInformation.GetInternetConnectionProfile();<br />
if (profile == null)<br />
{<br />
localSettings.Values["InternetProfile"] = "Not connected to Internet";<br />
localSettings.Values["NetworkAdapterId"] = "Not connected to Internet";<br />
749
}<br />
else<br />
{<br />
localSettings.Values["InternetProfile"] = profile.ProfileName;<br />
}<br />
var networkAdapterInfo = profile.NetworkAdapter;<br />
if (networkAdapterInfo == null)<br />
{<br />
localSettings.Values["NetworkAdapterId"] =<br />
"Not connected to Internet";<br />
}<br />
else<br />
{<br />
localSettings.Values["NetworkAdapterId"] =<br />
networkAdapterInfo.NetworkAdapterId.ToString();<br />
}<br />
}<br />
}<br />
catch (Exception e)<br />
{<br />
// Debug output omitted<br />
}<br />
}<br />
}<br />
// Handles background task cancellation.<br />
private void OnCanceled(IBackgroundTaskInstance sender,<br />
BackgroundTaskCancellationReason reason)<br />
{<br />
// Debug output omitted<br />
}<br />
You can see that the Run method receives an argument through which it can register a handler for<br />
canceling the task. The code above doesn’t do anything meaningful with this because the task itself<br />
executes only a small amount of code. The C# tasks in the Background tasks sample, on the other hand,<br />
simulate longer-running operations, in which case it uses the handler to set a flag that will stop those<br />
operations.<br />
Access to Additional APIs<br />
Between the DOM API, WinJS, third-party libraries, and JavaScript intrinsics, JavaScript developers have<br />
no shortage of APIs to utilize in their apps. At the same time, there is a whole host of .NET and<br />
Win32/COM APIs that are available to C#, VB, and C++ apps that are not directly available to JavaScript,<br />
including the DirectX and Media Foundation APIs.<br />
With the exception of APIs that affect UI or drawing surfaces (namely Direct2D and Direct3D), WinRT<br />
components can make such functions—or, more likely, higher-level operations built with<br />
them—available to apps written in JavaScript.<br />
750
The Building your own Windows Runtime components to deliver great apps post on the Windows 8<br />
developer blog gives some examples of this. It shows how to use the System.IO.Compression API in .NET<br />
to work with ZIP files and the XAudio APIs (part of DirectX) to bypass the <strong>HTML</strong> audio element and<br />
perform native audio playback. In the latter case, you might remember from Chapter 10, in the section<br />
“Playing Sequential Audio,” that no matter how hard we tried to smooth the transition between tracks<br />
with the audio element, there is always some discernible gap. This is due to the time it takes for the<br />
element to translate all of its operations into the native XAudio APIs. By going directly to those same<br />
APIs, you can circumvent the problem entirely. (That said, Microsoft knows about the behavior of the<br />
audio element and will likely improve its performance in the future.)<br />
This approach can also be used to communicate with external hardware that’s not represented in the<br />
WinRT APIs but is represented in Win32/COM. We saw this with the XInput and JavaScript controller<br />
sketch sample in Chapter 15, “Devices and Printing” (also discussed in the blog post above).<br />
Another very simple example would be creating a component to answer an oft-heard question:<br />
“How do I create a GUID in JavaScript?” Although you can implement a routine to construct a GUID<br />
string from random numbers, it’s not a proper GUID in that there is no guarantee of uniqueness (GUID<br />
stands for Globally Unique Identifier, after all). To do the job right, you’d want to use the Win32 API<br />
CoGreatGuid, for which you can create a very simple C++ wrapper.<br />
Overkill? Some developers have commented that going to all the trouble to create a WinRT<br />
component just to call one method like CoCreateGuid sounds like a heavyweight solution. However,<br />
considering the simplicity of a basic WinRT component as we’ve seen in this chapter, all you’re really<br />
doing with a component is setting up a multilanguage structure through which you can use the full<br />
capabilities of each language. The overhead is really quite small: a Release build of the C++ component<br />
in “Quickstart #2” produces a 39K DLL and a 3K .winmd file, for example.<br />
Using a WinRT component in this way applies equally to COM DLLs that contain third-party APIs like<br />
code libraries. You can use these in a Windows Store app provided they meet three requirements:<br />
• The DLL is packaged with the app.<br />
• The DLL uses only those Win32/COM APIs that are allowed for Windows Store apps. Otherwise<br />
the app will not pass Store certification.<br />
• The DLL must implement what is called Regfree COM, meaning that it doesn’t require any<br />
registry entries for its operation. (Windows Store apps do not have access to the registry and<br />
thus cannot register a COM library.) The best reference I’ve found for this is the article Simplify<br />
App Deployment with ClickOnce and Registration-Free COM in MSDN Magazine.<br />
If all of these requirements are met, the app can then use the CoCreateInstanceFromApp function<br />
from a component to instantiate objects from that DLL.<br />
751
Obfuscating Code and Protecting Intellectual Property<br />
Back in Chapter 1, in the section “Playing in Your Own Room: The App Container,” we saw how apps<br />
written in <strong>HTML</strong>, <strong>CSS</strong>, and JavaScript exist on a consumer’s device as source files, which the app host<br />
loads and executes. By now you’ve probably realized that for as much as Windows tries to hide app<br />
packages from casual access, all that code is there on their device where a determined user can gain<br />
access to it. In other words, assume your code is just as visible in an app package as it is on the web<br />
through a browser’s View Source command.<br />
It’s certainly possible—and common, in fact—to draw on web services that aren’t so exposed for<br />
much of an app’s functionality, in the same way that web apps take advantage of server-side processing.<br />
Still, there will be parts of an app that must exist and run on the client, so you are always running the<br />
risk of someone taking advantage of your generosity!<br />
Ever since developers started playing with Windows 8 apps written in <strong>HTML</strong>, <strong>CSS</strong>, and JavaScript,<br />
they’ve been asking about how to protect their code. In fact, developers using C# and Visual Basic ask<br />
similar questions because although those languages are compiled to IL (intermediate language), plenty<br />
of decompilers exist to produce source code from that IL just as other tools circumvent JavaScript<br />
minification. Neither JavaScript nor .NET languages are particularly good at hiding their details.<br />
Code written in C++, being compiled down to machine code, is significantly harder to<br />
reverse-engineer, although it’s still not impossible for someone to undertake such a task (in which case<br />
you have to ask why they aren’t just writing their own code to begin with!). Nevertheless, it’s the best<br />
protection you can provide for code that lives on the client machine. The only real way to protect an<br />
algorithm is to keep it on a remote server.<br />
If the rest of the app is written in a language other than C++, especially JavaScript, know that it’s a<br />
straightforward manner to also reverse-engineer the interface to a component. The issue here, then, is<br />
whether a malicious party could use the knowledge of a component’s interface to employ that<br />
component in their own apps. The short answer is yes, because your code might show them exactly<br />
how. In such cases, a more flexible and nearly watertight solution would be for the component vendor<br />
to individually manage licenses to app developers. The component would have some kind of<br />
initialization call to enable the rest of its functionality. Within that call, it would compare details of the<br />
app package obtained through the Windows.ApplicationModel.PackageId class against a known and<br />
secure registry of its own, knowing that the uniqueness of app identity is enforced by the Windows<br />
Store. Here are some options for validation:<br />
• Check with an online service This would require network connectivity, which might not be a<br />
problem in various scenarios. Just remember to encrypt the data you send over the network to<br />
avoid snooping with a tool like Fiddler!<br />
• Check against information encrypted and compiled into the component itself That is, the<br />
component is compiled for each licensee uniquely. This is the most difficult to hack.<br />
752
• Check against an encrypted license file distributed with the component that is unique to<br />
the licensee (contains the app name and publisher, for instance) Probably the easiest solution,<br />
because even if the license file is copied out of the licensed app’s package, the info contained<br />
would not match another app’s package info at run time. The encryption algorithm would be<br />
contained within the compiled component, so it would be very difficult to reverse-engineer in<br />
order to hack the license file—not impossible, but very difficult. Another app could use that<br />
component only if it used the same package information, which couldn’t be uploaded to the<br />
Store but could still possibly be side-loaded by developers or an unscrupulous enterprise.<br />
In the end, though, realize that Windows itself cannot guarantee the security of app code on a client<br />
device. Further protections must be implemented by the app itself.<br />
Library Components<br />
A library component is a piece of code that’s written to be used by any number of other apps written in<br />
the language of their choice. You might be looking to share such a library with other developers<br />
(perhaps as a commercial product), or you might just be looking to modularize your own apps.<br />
A great example of this is the Notifications Extensions Library that we saw in various samples of<br />
Chapter 13: App tiles and badges sample, Lock screen apps sample, Scheduled notifications sample,<br />
Secondary tiles sample, and Toast notifications sample. This library contains a number of classes with<br />
their respective properties and methods, and because all those methods are small and fast, they’re all<br />
designed to be synchronous.<br />
In the case of the samples, the Notifications Extensions Library is included as source code in every<br />
project that uses it. More likely though, especially if you create a commercial project and follow the How<br />
to: Create a software development kit documentation, you’ll be providing only the compiled DLL and/or<br />
WinMD file to your customers. Customers will add these libraries to their projects, so they’re packaged<br />
directly with the app.<br />
In these cases, be sure you provide separate components that are compiled for x86, x64, and ARM<br />
targets for components written in C++.<br />
Concurrency<br />
We’ve already seen that web workers and WinRT components with asynchronous methods can work<br />
hand in hand to delegate tasks to different threads. If you really want to exercise such an option, you<br />
can architect your entire app around concurrent execution by using these mechanisms, spinning up<br />
multiple async operations at once, possibly across multiple web workers. A WinRT component can also<br />
use multiple Task.Run calls, not just the single ones we’ve seen.<br />
Deeper still, a WinRT component can utilize the APIs in Windows.System.Threading to get at the<br />
thread pool, along with those APIs in Windows.System.Threading.Core that work with semaphores and<br />
other threading events. The details of these are well beyond the scope of this book, but I wanted to<br />
mention them because many of the built-in WinRT APIs make use of these and your components can<br />
753
do the same. And although it doesn’t demonstrate components, necessarily, the Thread pool sample<br />
provides a good place to start on this topic.<br />
What We’ve Just Learned<br />
• Windows Store apps need not be written in just a single language; with WinRT components,<br />
apps can effectively use the best language for any given problem. Components, however, cannot<br />
work with UI on behalf of an app written in <strong>HTML</strong>, <strong>CSS</strong>, and JavaScript.<br />
• Reasons for using a mixed language approach include improving performance, gaining access to<br />
additional APIs (including third-party libraries) that aren’t normally available to JavaScript,<br />
obfuscating code to protect intellectual property, creating modular library components that can<br />
be used by apps written in any other language, and effectively managing concurrency.<br />
• For computationally intensive routines, a component written in C#/VB can realize on the order<br />
of a 15% improvement over JavaScript and a component written in C++ an improvement on the<br />
order of 25%. When testing performance, be sure to build a Release version of the app and run<br />
outside of the debugger, otherwise you’ll see very different results for the different languages.<br />
• Windows Store apps can employ web workers for creating asynchronous routines that run<br />
separately from the UI thread, and you can wrap that worker within a WinJS promise to treat it<br />
like other async method in WinRT.<br />
• Async methods can also be implemented in WinRT components by using task, concurrency, and<br />
thread pool APIs. Compared to web workers, such async methods are more responsive because<br />
they are directly structured as methods.<br />
• No matter what language a component is written in, the JavaScript projection layer translates<br />
some of its structures into forms that are natural to JavaScript, including the casing of names and<br />
conversion of data types.<br />
• Due to the nature of event handlers that cross the JavaScript/WinRT component boundary, apps<br />
must be careful to prevent memory leaks by calling removeEventListener for events originating<br />
from the WinRT API or WinRT components when a listener is only temporary.<br />
754
Chapter 17<br />
Apps for Everyone: Accessibility,<br />
World-Readiness, and the<br />
Windows Store<br />
The title of this chapter, “Apps for Everyone”—especially the ”Everyone” part—has several shades of<br />
meaning. First is the vitally central role that the Windows Store plays in the whole Windows 8<br />
experience. As first mentioned in Chapter 1, “The Life Story of a Windows Store App,” the Store is the<br />
place where you distribute apps to customers (outside of the enterprise and sharing with other<br />
developers). Everyone, in other words, gets their apps from the Store.<br />
In this same way, everyone who does business with apps does business with the Store. To define your<br />
app’s relationship to the Store is in many ways to define your business itself, and that relationship affects<br />
all stages of the app lifecycle from planning and development to distribution and servicing. Thinking<br />
about the Store, then, is not something you want to do only when you’ve completed an app: you want<br />
to be thinking about it when you start thinking about the apps you’d like to build. You might have come<br />
here directly from Chapter 1, in fact, where I recommended reading the first section below even before<br />
starting your first coding experiments! Truly, the Windows Store is like a pair of bookends to the whole<br />
app development process: you think about the Store when planning the business of your app, and when<br />
all is said and done, you go to the Store’s developer portal itself to make your app available to others.<br />
Those “others” are the context for the additional meanings of “everyone.” In general, when you set<br />
out to offer a product to customers, you want to broaden your reach to include as many potential<br />
customers as you can. There are, of course, cases where you might want to specifically limit your<br />
audience, but for most apps, being able to reach more customers is certainly an attractive opportunity.<br />
And if you don’t, your competitors will!<br />
One way to broaden your reach is to cover your bases where accessibility is concerned. Though<br />
accessibility has its origins in serving people with serious disabilities, research has shown that a majority<br />
of people—nearly 60% —use accessibility features in some capacity, even though there’s no disability<br />
involved. For one, being able to accommodate limited input models—like keyboard only or<br />
mouse/pointer only—is inherent in dealing with touch-only devices. Resolution-scaling, similarly, serves<br />
the needs of the visually impaired alongside the desires of the financially unimpaired (that is, those<br />
customers who are willing to splurge for a high-DPI device just to get sharper graphics). An app that<br />
works well with a screen reader for the visually impaired can also work rather well for the mobile<br />
customer whose otherwise sound eyes need to be focused elsewhere—like the road they’re ostensibly<br />
driving on! And providing for high-contrast color schemes helps not only those whose eyes don’t do<br />
755
well with subtle colorations but also those who might be working with a mobile device in bright<br />
sunlight.<br />
It therefore behooves app developers to take accessibility concerns seriously, especially as the Store<br />
will specifically mark fully accessible apps. As we will see, this primarily involves adding the appropriate<br />
aria-* attributes to your <strong>HTML</strong> markup, adapting your layout to different screen sizes, and making sure<br />
to provide image variations for different contrast settings.<br />
The second way to extend your reach is to make your app world-ready—that is, to utilize localized<br />
resources within the app so that it adapts itself to each user’s language, regional conventions, date and<br />
time formats, currency formats, and so on. Fortunately, Windows 8 enables you to structure your<br />
resources—images and strings, primarily—so that the right variations show up automatically, just like<br />
they do for resolution scales and contrasts. The Windows Runtime also contains a number of APIs to<br />
help an app be world-ready, and the app itself can take additional steps to localize the web services<br />
from which it’s drawing data, how it works with live tiles and notifications, and so on. Furthermore, some<br />
additional tools such as the Multilingual App Toolkit are available to make it all the easier to translate<br />
your resources.<br />
The reward for all this effort, of course, is that users who search in the Windows Store for apps in<br />
their regional language will see your app and not those that are available only in a single language like<br />
English. Those users will also be more likely to express their appreciation in your app’s reviews and<br />
ratings.<br />
One of the great things about the Windows Store is the access it gives you to global markets from<br />
wherever you happen to be working. In the past, learning to do business in many countries around the<br />
world has been a tedious and expensive process, sometimes requiring that you understand local tax<br />
laws, manage currency conversions, and so forth. No longer—this is really what the Windows Store is<br />
doing on your behalf. Once the Store becomes available in a market, it means that Microsoft has done<br />
the work to embed local policies into the Store itself. Put another way, whatever small fee you pay to<br />
upload apps to the Store has made it possible for you to business in those markets with little or no<br />
effort! This is good. The Store also lets you vary your app pricing for regional markets—if you charge for<br />
the app or in-app purchases—because standards of living do vary widely around the world. This is also<br />
good.<br />
In this chapter then, we’ll begin by looking at the relationship between your app and the business of<br />
your app as supported by the Store, regardless of whether you seek to monetize your app in any way.<br />
We’ll then take a tour of accessibility followed by another through the world of world-readiness. The last<br />
section—of this chapter and of this book!—will bring us full circle to where we started in Chapter 1:<br />
uploading your app to the Store and what you can expect there. Now that you’ve brought your app this<br />
far, let’s get it ready for everyone to enjoy!<br />
756
Your App, Your Business<br />
If you check in with your local psychologist of philosopher, they’d probably agree with the idea that just<br />
about all people, across all professions, cultures, and capabilities, are driven by a small number of<br />
fundamental motivations: fear, lust, power, love, service to others, and just plain ol’ joy. Indeed, the<br />
wisest among them will even say that the last one—the quest for joy or happiness—is actually the root<br />
of all the others.<br />
Leaving all that aside, and assuming that you’re not programming under threat of death or working<br />
on apps that are going to be rejected from the Windows Store as a matter of policy, let’s take a simpler<br />
view and identify the few basic reasons why you might be interested in writing apps:<br />
• Fortune You want to make money.<br />
• Fame You want social recognition.<br />
• Philanthropy You want to contribute to a cause.<br />
• Fun You just want to enjoy yourself through coding—an activity that, alas, nonprogrammers<br />
just don’t understand!<br />
Wherever you land in this list—and with whatever combination—your motivations essentially define<br />
your “business” as a developer. I use the term loosely here. In English, at least, there are about a dozen<br />
different definitions of this word, only a third of which relate to commercial activities, organizations,<br />
practices, and commerce. The other definitions have to do with concerns that are important to you, as<br />
when we say “It’s none of your business” or “I make it my business to know about such things.” In short,<br />
apps can reflect the nature of your “business,” whatever it is, and that nature is reflected in how you<br />
share apps with others. Again, with the exception of side loading (see the next section), sharing your<br />
app means distributing it through the Windows Store. For that reason, your app’s relationship to the<br />
Store effectively defines your business with that app, and that relationship spans the entire app lifecycle:<br />
• Planning Determining whether the app can actually be a Store app, meet Store certification<br />
requirements, and be suitably monetized (if desired).<br />
• Development Implementing Store-related features and using the APIs for trial versions,<br />
in-app purchases, etc.<br />
• Testing Using precertification tools prior to onboarding the app to the Store, and checking the<br />
app against certification requirements.<br />
• Availability Making the app available in various markets through the Store developer portal.<br />
757
• Marketing, sales, and support Promoting your app, increasing its visibility, working with your<br />
customers (responding to ratings and reviews), linking it to your website (if applicable), and<br />
using Store analytics through the developer portal.<br />
• Updates and growth Improving your app over time, or removing it from the market.<br />
We’ll explore some of these topics in more detail shortly, especially those areas that affect planning<br />
and development. This includes the APIs that allow you to simulate Store interactions when debugging.<br />
We’ll also review the available monetization models—from completely free apps, ad-supported apps,<br />
and paid apps, to trial versions and those with in-app purchases, After all, your choices here are<br />
fundamental to how you’re going to fulfill your goals in writing applications, whatever your motivations.<br />
The remaining topics we’ll return to in the last section of this chapter, as it’s appropriate to first<br />
discuss accessibility and localization.<br />
Side Loading<br />
A question that’s arisen with just about every mobile platform is the ability for developers to load and<br />
run apps without going through the associated store. Because store-only distribution is generally<br />
inconvenient for developers who want to experiment with a platform—especially with apps that don’t<br />
have the fit-and-finish needed for store certification—they end up hacking that platform to allow for<br />
some kind of side loading anyway.<br />
Such is not an issue with Windows. First, as explained on Get a developer license, “A developer<br />
license for Windows 8 lets you install, develop, test, and evaluate Windows Store apps before the<br />
Windows Store tests and certifies them.” In addition to enabling some technical capabilities (like using<br />
local loopback, as we’ve seen in earlier chapters), a developer license means you can share app<br />
packages (.appx files) with other developers for whatever purposes you need, such as testing.<br />
Second, enterprise administrators can allow side loading on machines running the Enterprise edition<br />
of Windows 8. This is typically useful for distributing line-of-business (LOB) apps within that<br />
organization, as such apps clearly have no need to be uploaded to the public Store. Details and<br />
requirements can be found on How to Add and Remove Apps (Microsoft TechNet) as well as Deploying<br />
Windows Store apps to business (Windows Store blog).<br />
In both cases, the side loading process is the same. You first create the app package through the<br />
Store > Create App Packages command in Visual Studio and selecting the No radio button, as shown in<br />
Figure 17-1. You then provide some details for the package, as in Figure 17-2, and press the Create<br />
button.<br />
758
FIGURE 17-1 Creating an app package for side loading. The actual dialog box is much taller; I’ve compressed it to<br />
save space.<br />
FIGURE 17-2 The second step of creating an app package for side loading.<br />
When the process is complete, Visual Studio will give you a link to the folder where the package was<br />
created. Going there you’ll see a file with the extension .appxupload, which is what you’d be using for<br />
the Store. For side loading, you want to look at the folder whose name ends with _Test. In that folder<br />
you’ll see the following:<br />
• The app package (.appx file).<br />
• A temporary certificate (.cer file).<br />
• A Dependencies folder that contains any libraries that would normally be provided by the Store;<br />
WinJS is one such library.<br />
759
• Most importantly, a PowerShell script named Add-AppDevPackage.ps1 (and a folder with<br />
associated resources) that will install the app on a side load–capable machine.<br />
This process makes it easy to share your app with others without sharing your source code project. A<br />
good case for using this is if you hire others to thoroughly test your app. Running the PowerShell script<br />
installs the app very much like it would be from the Store, so if testers side-load on a machine where<br />
your app has not been installed before, it closely approximates a typical user’s environment. This way<br />
you can truly test the first-run experience of your app on a variety of devices.<br />
Planning: Can the App Be a Windows Store App?<br />
In a slight contradiction to this chapter’s title, the idea of “apps for everyone” doesn’t necessarily mean<br />
that every app can, in fact, be a Windows Store app. There are two sides to this: technical feasibility and<br />
meeting Store certification requirements.<br />
Technically, as we covered in Chapter 3, “App Anatomy and Page Navigation” and a few other places,<br />
Window Store apps run under certain conditions and restrictions. Here's a summary:<br />
• Windows Store apps always run in the app container and have no access to APIs that can openly<br />
access the file system or any other sensitive resource.<br />
• Sharing data between Windows Store apps always goes through the Share contract, the<br />
clipboard, or web services; local interprocess communication is not supported. (Local loopback is<br />
supported only on machines with developer licenses and will cause the app to be rejected from<br />
Store certification.)<br />
• Windows Store apps can use only the WinRT APIs along with a subset of Win32 and .NET APIs;<br />
apps written in <strong>HTML</strong> and JavaScript can also use the intrinsic <strong>HTML</strong> and JavaScript APIs<br />
provided by the app host. Any third-party libraries you use in the app must also use only these<br />
APIs.<br />
• Apps cannot install custom device drivers or anything else that affects the system, nor can apps<br />
customize their install process.<br />
• Only certain apps can run in the background, and for specific purposes, as we’ve seen in Chapter<br />
10, “Media,” and Chapter 13, “Live Tiles, Notifications, the Lock Screen, and Background Tasks.”<br />
• Some UI interaction models aren’t appropriate for touch input, such as high precision CAD.<br />
Because Windows Store apps must support all forms of input, high precision apps either need to<br />
be redesigned for touch or should be implemented as a desktop app.<br />
• Windows Store apps run in one of four view states and cannot utilize overlapping windows.<br />
If any of these technical aspects would prevent you from writing the kind of app you want to write,<br />
then working with the Windows Store as your business location, if you will, is not really possible. For<br />
example, many development tools, network administration tools, file system utilities, antimalware<br />
utilities (that scan the whole hard drive), and database management systems must be implemented as<br />
760
desktop applications and distributed through the Internet or other retail channels. 78<br />
More generally, because Windows Store apps run full screen or with at most one other visible app,<br />
they are intended to be much more specifically focused on certain tasks. Apps that try to do too<br />
much—Swiss Army Knife apps, if you will—may end up feeling cumbersome or confusing. It’s good to<br />
hone the purpose of the app, as discussed in Planning Windows Store apps; otherwise you should<br />
probably implement a desktop app instead (for which there is still a very large market, mind you!).<br />
When planning any app, be sure to review the Windows 8 app certification requirements to<br />
understand whether the app you’re thinking about will be summarily rejected during the onboarding<br />
process. Examples include apps that contain gratuitous violence, hate, adult content, solicitations, and<br />
so forth, as well as apps that consume an inordinate amount of battery power, attempt to just<br />
repackage a website as an app, or clearly don’t add value to the Store as a whole. So, if you’re thinking<br />
to submit the next great bodily-functions-sound-effects app, you might think again.<br />
Also be aware that the Store policies can change over time, so be sure to check them anew before<br />
you start any new project.<br />
A final consideration is whether the Windows Store is itself available in a target market when you<br />
plan to release your app—the Store will be rolled out to different markets over time. Unfortunately,<br />
there is not a published schedule for that rollout; you'll need to watch for announcements. There might<br />
also be restrictions on whether you can submit an app to certain locales based on where you operate as<br />
a developer. This information is again best found on the Store developer portal.<br />
Planning for Monetization (or Not)<br />
Just as there are a number of reasons why you’re interested in creating apps in the first place, there are<br />
also a number of ways to fulfill your business goals. Will your app be completely free? Will it be free but<br />
supported by ads? Will it be paid, with or without a trial version? Will it involve in-app purchases? Each<br />
of these business models has its place, especially if you plan on releasing multiple apps. Furthermore, it’s<br />
likely that your business model or models will change over time as you improve your apps and respond<br />
to competition.<br />
In this section, we’ll explore at these different models and better understand how they relate to one<br />
another. 79 Remember in this whole context that licenses for apps and in-app purchases are granted to<br />
the user and will apply across up to five devices. This isn’t typically a concern for apps because the<br />
details are automatically handled by the Store—if the user attempts to install the app on a sixth device,<br />
Windows will instruct him or her to remove the app from a machine.<br />
78 With developer tools, it’s feasible that a Windows Store app could itself provide an interpreted runtime environment for<br />
developing apps that would always run inside that tool. A Windows Store app cannot, however, directly produce another<br />
Windows Store app because the necessary packaging and deployment APIs are only available to desktop apps.<br />
79 Another general overview that includes details on pricing can be found on Making money with your apps through the<br />
Windows Store on the Windows 8 Developer Blog.<br />
761
Free Apps<br />
You don't need to do anything special to create a free app so far as the Store is concerned. You write it,<br />
upload it to the Store, have it certified, and then get the word out.<br />
Free apps can serve several purposes:<br />
• Earn you praise and glory from users and possibly other developers.<br />
• Give you experience producing apps (otherwise known as resumé items!).<br />
• Provide a space for marketing your own products and/or services (as opposed to hosting<br />
third-party ads, as discussed in the next section).<br />
The first purpose here is self-explanatory and doesn’t need any elaboration, I hope! If this is your<br />
motivation, I imagine you’re already doing daily or hourly web searches on your name and will be<br />
watching your app’s ratings and reviews like a floor trader watches stock tickers.<br />
As for gaining experience, that’s a great exercise, of course, but be aware that every app you make<br />
available through the Store—along with its ratings and reviews—becomes a permanent part of your<br />
developer reputation. Because of this, uploading apps to the Store before they’re ready—or before<br />
you’re really ready as a developer—could backfire over the long term. You don’t want your reputation<br />
to be weighed down by early experiments when you finally have the idea that’s really going to take off!<br />
To manage this risk, you could start by only sharing apps with other developers who can side-load<br />
whatever packages you make available through some means other than the Store. You might also<br />
consider creating a personal developer account just for your experimental work, keeping it separate<br />
from the account through which you’d want to post your real apps. This way, any negative reputation<br />
from your experiments doesn’t accrue to your serious work; neither does positive reputation, of course,<br />
but that’s a balance you have to find for yourself. Also, creating an extra account will require an<br />
additional annual fee, but that might be well worth it in the end.<br />
As for marketing, what I mean here again differs greatly from ad-supported apps (see the next<br />
section). Here I’m specifically referring to promoting your own business or causes (such as a charity)<br />
through the functioning of the app where you have complete control over the content.<br />
Be aware, however, that the Store certification requirements are somewhat strict where this sort of<br />
thing is concerned. Section 2.1 states, “Your app must not display only ads.” Section 2.3 says, “Your app<br />
must not use its tiles, notifications, app bar, or swipe-from-edge interactions to display ads.” That said,<br />
it’s recognized that the very purpose of some apps is to provide offers, for example, in which case it’s<br />
not really displaying ads, per se, but content for which the user has expressed interest through the act of<br />
installing the app. The policies are targeted more toward apps that pick up ads from an ad provider,<br />
such that the user would get random content showing up on their tiles and other key areas of the user<br />
interface.<br />
The other point to these policies reflects Section 1.1 of the requirements: “Your app must offer<br />
customers unique, creative value or utility in all languages and markets that it supports.” What this<br />
762
means is that if you want to promote a cause or business through the app, do it in a way that delivers<br />
value to consumers. For example, an app for a nonprofit organization could help its users understand<br />
and be inspired by the organization’s activities, keep up to date on current projects, and be directed to a<br />
place where perhaps they can make a donation. There’s a fine line to walk here, because apps that<br />
simply ask for donations won’t be accepted to the store (no creative value). Their primary purpose must<br />
be to inform, educate, inspire, entertain, and so on, with links to websites for any kind of charitable<br />
transactions. (Making donations directly through the Windows Store is not presently supported, plus it<br />
would incur revenue sharing, which you’d want to avoid anyway.)<br />
More generally, free apps can also provide some useful functions in themselves but otherwise be a<br />
demonstration of features of any number of other apps—something like a tour of your paid offerings<br />
(so long as there’s again real value in the app by itself). When related to only a single app, such a demo<br />
or “lite” version is different from a trial version of a full app. As we’ll see shortly, a trial version should<br />
look and operate as if you had acquired a license to a full version, but it would be hobbled in some key<br />
ways or time-limited to place a restriction on its use. A demo app, on the other hand, is meant more to<br />
showcase features rather than provide a complete experience.<br />
For example, let’s say you have a game with five distinct “worlds” through which a player would<br />
normally progress in the app's full version. A trial version would allow a player to start working through<br />
those worlds but would cease to operate completely after some short period of time, say 30 or 60<br />
minutes. In that time, a player might not progress past the first few levels in the first world, so the<br />
experience of the overall game is incomplete. A free demo/lite version, on the other hand, could be<br />
played as much as one wished but would contain only one level from, say, three of the five worlds. This<br />
gives the user a broader taste of the app and, because it can be played many times, serves as a continual<br />
advertisement for the full experience without giving anything more away. In other words, a demo app is<br />
like a teaser trailer: enough to create but not satisfy a hunger. (And, yes, while there may be some<br />
people that only ever watch free trailers and never go see a full movie, those are a rare breed. The same<br />
is true with apps.)<br />
Great free apps can also fit well into an overall business model without asking for anything: they can<br />
help build a great reputation for your business, thereby supporting other paid offerings. Each app in the<br />
store can include links to your website and support information, so each one is a doorway to the rest of<br />
your business. In this way, free apps are like the giveaways (or loss leaders) that many businesses offer to<br />
get you in the door so that you can look at their full line of products without distraction.<br />
Ad-Supported Apps<br />
Ad-supported apps, which are typically free but can also be paid, are those that deliver some clear value<br />
in themselves and use that value to sell advertising space to others. Such advertising, while hopefully<br />
well-directed to the user’s interests, typically isn’t integral to the app’s own function. Many free games,<br />
for instance, place interstitial (gap-filling) ads between levels or boards, ostensibly to keep you<br />
entertained while the next level is loading but in truth to take full advantage of your captured attention!<br />
The bottom line is that a user’s attention, focused on something of value, has real value to advertisers<br />
who are willing to pay you for a bit of that focus.<br />
763
As a user of the web, you’re undoubtedly familiar with how ads can appear in an app’s overall layout:<br />
filling gaps in space rather than in time. Typically, an app will place a control in such a space, which is<br />
itself connected to an ad service and pretty much manages itself. The control will acquire ads to display<br />
and track click-throughs, which is typically how you get paid: clicking is a sign that the user actually did<br />
pay a little attention to the ad, so you receive the value for that attention; users who ignore ads and<br />
never click them don’t register.<br />
Either way, many developers have found that selling ad space may be the most lucrative means of<br />
monetizing an app and building a business, but of course you have to understand your target audience<br />
and whether they’re the sorts who will care for advertising at all.<br />
The advertising control you use depends on the ad provider. For Windows 8, you can use the<br />
Microsoft Advertising SDK, an extension that you incorporate into your app. For details on how this<br />
works, see the Developer Walkthrough – <strong>HTML</strong> 5 JavaScript documentation (part of the Microsoft<br />
Advertising SDK for Windows 8 documentation). I expect that other ad providers will make similar<br />
controls available in time.<br />
Paid Apps and Trial Versions<br />
Producing an app and charging for a license is certainly the one of the oldest means of monetizing, and<br />
it still works quite well. Value received for value delivered: that’s the simple equation on which many<br />
successful products are built. Generally speaking, paid apps are free of advertising and are not<br />
advertisements themselves (again enforced by policy), hence customers’ willingness to pay money for<br />
the apps in the first place. It could be, however, that we’ll gradually see some creative means of ad<br />
insertion even into paid apps: after all, you pay for issues of a magazine and yet that magazine contains<br />
ads (unless you pay for premium magazines that contain none). Think too how we once balked at the<br />
idea of advertising on cable television or in movie theaters, but all that’s just a matter-of-course now.<br />
The simple truth is that wherever there is a focus of customer attention, as already mentioned, there is a<br />
value to advertisers and to the businesses that can sell them access to that attention. You just have to be<br />
careful not to abuse those customers!<br />
An important consideration for paid apps especially (but really for all apps) is the need for marketing.<br />
The existence of a place—the Windows Store—where customers can acquire your app doesn’t eliminate<br />
the need for finding your customers and making them aware of your product. With every such store,<br />
there is a brief window of time where the total number of apps is still relatively small, meaning that<br />
users have a good chance of finding the app through casual browsing. But as soon as the store contains<br />
more apps, and users tire of browsing as a primary means of discovery, either users have to find you in a<br />
search (assuming you even show up in the top of the results list) or you have to generate interest<br />
through other means. This is again one of the functions of other free apps or demo versions that you<br />
might produce: if one of your free apps gets featured in some category, every user who downloads that<br />
free app at least has an opportunity to learn about your other products. And then, of course, there are<br />
all the other means to market your product: the social web, your company website and SEO, advertising<br />
in traditional media, and so forth.<br />
764
You should also strongly consider making a trial version of the paid app available. A trial is typically<br />
free and is subject to an expiration date. As noted before, a trial app looks, feels, and operates like the<br />
real thing but is simply time-limited or hobbled. For example, a picture editor might allow you to edit<br />
but not save your work, meaning that you get the full experience of using the product without the full<br />
benefits of owning a license. A video converter app, as another example, might place a logo or<br />
watermark (that is, an advertisement) on the output video, so the functionality is all there, but the result<br />
isn’t as useful. A trial version might also just disable in-app purchases, thereby limiting its extensibility<br />
until the full app is acquired.<br />
Whether the trial is hobbled is your choice as a developer—if an app creates something and saves it<br />
in a particular format, such that you could not re-open those files without the same app (unlike<br />
pictures), there may be no reason to disable a save feature at all. In such cases, the strategy is to get the<br />
trial user heavily invested in continued use of the app, such that purchasing the full license is a better<br />
choice than letting go of that investment. Personal finance and contact management are good<br />
examples: in a 30-day trial period (or whatever period the app sets), users of such apps could amass<br />
quite a bit of useful data that they would not want to re-enter into another app. (Such a trial might also<br />
quietly disable any exporting features.)<br />
A trial version is typically quite adept at reminding the user (that is, nagging them) about their trial<br />
status and that, hey, really, don’t you want to get the real thing? The APIs for working with the Windows<br />
Store are such that checking for trial status (and its pending expiration) is quite simple. APIs also exist to<br />
initiate a streamlined purchase flow through which the user can acquire a full license with minimal<br />
disruption, all within the context of the app itself. In short, trial versions are an important monetization<br />
model that are, fortunately, quite easy to implement in Windows 8.<br />
A technical stipulation of a trial version is that all the bits of the full version are actually already<br />
present on the user’s machine: purchasing a full license from a trial version is simply an act of setting the<br />
license information in the Windows Store, and such a purchase will not initiate any new downloading.<br />
For a user, this means that to download and install a trial is to effectively download and install the full<br />
version, with the Store simply indicating that the user doesn’t have full rights. If such a full download<br />
would be an obstacle, however, such as when the app is large, it may be a better strategy to create a<br />
much smaller demo version that will take the user to the appropriate page in the Store to buy the full<br />
app.<br />
All of this is really about creating a smooth and painless experience for users to try new software.<br />
One of the primarily motivations behind the Store (and the associated packaging technology) is to<br />
eliminate nearly all of the past risk of software acquisition: unknown or untrusted sources, potential<br />
malware, inconsistent install/uninstall procedures, and so forth. Microsoft wants Windows users to feel<br />
confident that they can experiment and try out new apps—your apps!—without corrupting their system,<br />
compromising their data, or in other ways being exposed to those sorts of problems.<br />
765
Sidebar: Piracy Protection<br />
The existence of the Windows Store and the fact that users cannot install an app except in the<br />
context of the Store provides a certain inherent level of piracy protection. Users are blocked from<br />
accessing the folders that contain installed appx packages, and even if they managed to extract<br />
and install one elsewhere, the Store would report that the app is unlicensed for that user and<br />
would thus refuse to run it.<br />
Beyond that, any additional levels of protection are up to the app. It’s perfectly allowable for<br />
an app to ask the user to register with the publisher (because customer information isn’t shared<br />
from the Store) and to obtain a secondary license key. Windows does not block such procedures<br />
but doesn’t provide any such services itself. Do consider, however, that customers might be<br />
annoyed by such additional requirements. It’s best to exercise caution in such a decision.<br />
In-App Purchases<br />
In-app purchases are a primary means to monetize an application over time by selling incremental<br />
add-ons, options, periodicals, time-limited subscriptions/rentals, and so forth. By definition, the lack of<br />
any such options cannot interfere with the core operation of the app. In-app purchases cannot also be<br />
interdependent—that is, users cannot be required to purchase other options to use one they’re already<br />
bought. Know too that an app is limited to 100 such in-app purchases when they are managed through<br />
the Windows Store; if you use your own commerce engine, as described in the next section, there is no<br />
such limit.<br />
Whether in-app purchases are the right choice for your app involves a number of considerations:<br />
• Implementing them well can be difficult because they introduce complexities into an app’s<br />
architecture. (Note that Windows does maintain information for in-app purchases that can<br />
expire.)<br />
• The app has full responsibility for correct delivery of the purchased item or feature, as opposed<br />
to the Store handling all the details.<br />
• In-app purchases effectively create multiple variations of an app, which can increase user<br />
support and interaction.<br />
• Overuse or inappropriate use of in-app purchases can generate the perception that you’re trying<br />
to get money from users at every possible opportunity. Users who don’t or won’t pay for in-app<br />
purchases can still leave bad reviews about their experience.<br />
• At present, the Windows Store supports only “durable” products (that can be purchased only<br />
once until they expire); there is no support for “consumable” products that can be repeatedly<br />
purchased. Consumables are under consideration for future versions; at present they can be<br />
implemented by using a custom commerce engine.<br />
766
• In-app purchases through the Windows Store do not trigger download of additional content;<br />
they only change the user’s license for that product. If needed, an app can initiate its own<br />
downloads once the product license has been acquired.<br />
On the flip side, offering a new full version of an app with new features might generate better sales<br />
than offering the same features as in-app purchases. An app update is a real event in itself and can<br />
generate renewed interest in and energy around your product like the release of a new movie. In-app<br />
purchases, on the other hand, are by nature more prosaic, like the popcorn and drinks you buy in the<br />
theater—always there, and often considered essential for the whole experience, but not all that exciting<br />
outside that context. The best approach is probably to follow Hollywood’s example and do both!<br />
So it’s worthwhile at even the earliest stages of design to think about what kinds of in-app purchases<br />
make sense for your product. You may not even at this time have anything you plan to offer, but you<br />
may want to add them later on. In short, keep the door open for expansion and creativity without<br />
necessarily having to revise the app. It’s equally important to also think about what makes sense for your<br />
customers. We emphasize this point because there have been stories of outright abuse in this area. Apps<br />
aimed at young children, for example, have been known to dangle lots of in-app purchases like candy,<br />
enticing those children to press a “buy” button when they have no sense of the transaction. For this<br />
reason, the Windows Store will prompt the user for authentication with each purchase. Parents, protect<br />
your passwords!<br />
The key thing is that if you try to be sleazy, you probably won’t get far with your app. If you try to<br />
trick users out of their money, your app will certainly decline in ratings and reviews over time. And if<br />
you’re found to be truly abusive, Microsoft does reserve the right to kicked your app out of the Store<br />
altogether, if it even passes certification at the outset.<br />
All in all, these are all just considerations that will eventually affect how you set prices in the Store.<br />
You'll need to consider the tradeoffs involved between setting a higher price point with an initial-app<br />
purchase versus monetizing through multiple in-app purchases, and you'll need to be sensitive to how<br />
willing your target customers might be to making one purchase versus making multiple purchases. Apps<br />
that constantly nag their users to make additional purchases will be on par with pushy street vendors<br />
who just won’t leave you alone.<br />
Revenue Sharing and Custom Commerce for In-App Purchases<br />
The subject of monetization is not complete without answering one of the most important questions:<br />
how much of the Store-related revenue stream do you, as the publisher of the app, get to keep? The<br />
basic answer is simple: 70% comes to you, 30% goes to the Store (you have to pay your rent). However,<br />
once an app achieves US$25,000 in sales (from both the app and in-app purchases), your share<br />
increases to 80%.<br />
Revenue sharing is always in effect for paid apps. For in-app purchases, however, you have the<br />
option to bypass the Windows Store altogether and use a commerce platform of your own, which<br />
potentially allows you to realize a much higher percentage of the revenue. This is an especially great<br />
option if you already have arrangements with a transaction provider through your existing websites.<br />
767
Be aware that Sections 4.8 and 4.9 of the Store certification requirements apply here, where you need to<br />
ensure that the user enters credentials for each purchase and that each transaction meets the PCI Data<br />
Security Standards.<br />
With this custom commerce option, you’re pretty much on your own where all the details are<br />
concerned, including UI—the Windows Store API itself doesn’t provide for extensibility of its own<br />
mechanisms. You might draw from The in-app purchase user experience for a customer topic in the<br />
documentation to understand the flow, and you may also be able to find a third-party solution that<br />
provides an app control along with the backend commerce services.<br />
Note that although the Windows Store does not presently support consumable in-app purchases,<br />
you can certainly implement this with your own commerce scheme. Doing so will also avoid the<br />
100-item limit imposed by the Windows Store mechanisms.<br />
The Windows Store APIs<br />
Now that you’ve likely decided on a course for your app, let’s see how you use the Windows Store APIs<br />
to accomplish those ends. These are found in the Windows.ApplicationModel.Store namespace; all<br />
objects referred to in this section are contained in this namespace unless noted. 80<br />
First, know that basic licensing and trial enforcement comes for free: the app doesn’t actually need to<br />
do anything at all! A user cannot acquire your app without going through the Store, and even if he did<br />
manage to, he’d have to have a developer license to install and run it. Furthermore, because the Store<br />
automatically tracks trial periods for apps, Windows will simply not launch an app once the trial is<br />
expired. Instead, Windows will redirect the user to the product’s page in the Store where the user can<br />
purchase a full license.<br />
An app can also set the expiration time of a license—not just for trials but the full app. This could be<br />
useful for apps that aren’t valid or useful after a given date, such as event registration (conferences,<br />
meetings, etc.) or time-limited demos. Think about it, though: if the user has gone to the trouble of<br />
acquiring the app in the first place, do you really want to go and disable it? Far better, I imagine, is to<br />
maintain the usefulness of the app in some way. With event registration, for example, there are<br />
probably more events in the future that you could provide information about and perhaps open up<br />
registration at the appropriate time. Again, the user has the app already and must have had some intent<br />
in launching it even after it’s expired—so can you leverage that intent in some way? It’s a good question<br />
to ask.<br />
As noted before, apps can enforce a secondary licensing scheme if desired. Here it would ask the user<br />
for a separate registration or a separately acquired license key of some sort. Again, Windows does not<br />
offer an API for this but will not block schemes of your own.<br />
80 To make a note, the Windows.ApplicationModel.Package class also provides a few details about the installed app<br />
package. Usage is simple, and you can refer to the App package information sample for more.<br />
768
That said, WinRT provides for the following features:<br />
• Retrieving app and product (in-app purchase) information from the Store, including price values<br />
formatted for the user’s current locale.<br />
• Retrieving license information for the app, indicating trials, expirations, etc. The app can make<br />
any decisions it wants with these details.<br />
• Prompting the user to purchase a full license during or after a trial period; this is especially useful<br />
when the app is running and the trial period expires.<br />
• Handling in-app (product) purchases.<br />
• Generating receipts.<br />
• Testing all the app’s Store interactions prior to uploading to the store.<br />
When an app runs for real—that is, after it has been uploaded to the Store and has made its way into<br />
the hands of customers—interaction with the API happens through the static CurrentApp object:<br />
var currentApp = Windows.ApplicationModel.Store.CurrentApp;<br />
whose methods and properties are as follows:<br />
• appId The GUID that uniquely identifies the app in the Store.<br />
• linkUri The URI (Windows.Foundation.Uri) to the app’s listing page in the Store. (If you recall<br />
from Chapter 12, “Contracts,” this is the value you want to store in the application-ListingUri<br />
property of a DataPackage used in the Share contract; doing so lets a user who receives the<br />
shared data easily find your app.)<br />
• licenseInformation A LicenseInformation object.<br />
• loadListingInformationAsync Retrieves the ListingInformation object for the app; through<br />
this you can retrieve information about the in-app products.<br />
• requestAppPurchaseAsync Invokes the Store UI to invite the user to purchase the app. This is<br />
used when the app is running and detects that a license has expired.<br />
• requestProductPurchaseAsync Invokes the Store UI to invite the user to do an in-app purchase.<br />
• getAppReceiptAsync Requests an XML string that contains receipts for the app and any in-app<br />
purchases. 81<br />
A ListingInformation object contains a number of properties that come pre-localized as<br />
appropriate: ageRating (a number, currently one of 3, 7, 12, and 16), currentMarket (a BCP-47 string<br />
indicating the user’s market that is used for transation), description (a string containing the app’s<br />
description from its Store page localized for the user’s current market), formattedPrice (a string<br />
81 There is also a getProductReceiptAsync, but this is for future use and is currently not implemented.<br />
769
containing the app’s purchase price formatted for the user’s current market and currency), name (a string<br />
with the app’s name in the current market), and productListings. The latter is an array of<br />
ProductListing objects, each of which contains just three properties: productId (a string containing<br />
the app-defined product identifier), formattedPrice (a localized string containing the product price),<br />
and a localized name (a string). You can see that this collection is exactly what you’ll use to present the<br />
user with a localized list of options they can purchase, where the productId could be used to retrieve<br />
additional content like images from your package or a web service.<br />
The LicenseInformation object for its part contains simple properties of expirationDate (a Date),<br />
isActive (a Boolean), and isTrial (a Boolean). It has one event, licenseChanged, which you can use to<br />
detect any changes to these properties, such as the expiration of a license while the app is running, in<br />
which case you want to prompt for purchase. The remaining property, productLicenses, is a collection<br />
of ProductLicense objects. Each of these contains the appropriate productId, expirationDate, and<br />
isActive properties.<br />
Tip For globalization purposes, never compare two dates with simple arithmetic operators like ,<br />
and =. Instead. Use the Windows.Globalization.Calendar.compareDateTime method, which will<br />
account for the specific needs of different calendar systems that might be in effect.<br />
That’s really the extent of the Store APIs in a nutshell. You may notice, by the way, that the APIs don’t<br />
concern themselves with ad-supported apps, since ads don’t involve the Store itself.<br />
But you might be asking yourself some very significant questions: how on earth can this API return<br />
any meaningful information while the app is under development and has yet to be uploaded to the<br />
Store in the first place? How can you get product information and test all your purchase features when<br />
there’s nothing yet available to purchase?<br />
These are great questions, and the answer lies in the one other object in the<br />
Windows.ApplicationModel.Store namespace that is our next topic: the Windows Store app simulator.<br />
The CurrentAppSimulator Object<br />
To make it possible to test an app’s interactions with the Store before the app is actually onboarded,<br />
WinRT provides the static CurrentAppSimulator object that is identical to CurrentApp with two<br />
exceptions: the simulator object works against data from a local XML file rather than live data from the<br />
Store, and the object has an extra method, reloadSimulatorAsync, to reinitialize the simulator with such<br />
XML. During development, you’ll want to use this line of code to start your work with the API:<br />
var currentApp = Windows.ApplicationModel.Store.CurrentAppSimulator;<br />
and then delete the Simulator suffix when you’re ready to send the app to the Store. (And if you forget,<br />
you’ll fail Store certification.)<br />
770
When your app accesses CurrentAppSimulator, WinRT looks for a file called WindowsStore-Proxy.xml<br />
in your app data, specifically under %userprofile%\AppData\local\packages\\Microsoft\Windows Store\ApiData. If it exists, the simulator is initialized from that data;<br />
otherwise the file is created with the following defaults (slightly formatted to fit the page):<br />
<br />
<br />
<br />
<br />
00000000-0000-0000-0000-000000000000<br />
<br />
http://apps.microsoft.com/webpdp/app/00000000-0000-0000-0000-000000000000<br />
<br />
en-US<br />
3<br />
<br />
AppName<br />
AppDescription<br />
1.00<br />
$<br />
USD<br />
<br />
<br />
<br />
<br />
Product1Name<br />
1.00<br />
$<br />
USD<br />
<br />
<br />
<br />
<br />
<br />
true<br />
true<br />
<br />
<br />
true<br />
<br />
<br />
<br />
The full XML schema for this can be found on the CurrentAppSimulator page, but it’s straightforward<br />
to see exactly where you’d modify the XML to test different scenarios:<br />
• Create additional MarketData elements to specify app details for other locales. The<br />
CurrentMarket element indicates the default.<br />
• Create additional Product elements (including their MarketData children) for each in-app<br />
purchase.<br />
771
• In the App element under LicenseInformation, change the values of IsActive (that is, not<br />
expired) and IsTrial between true and false to test the variations: active/non-trial, active/trial,<br />
expired/non-trial, and expired/trial. You can also add an ExpirationDate element to indicate<br />
when the app expires (in UTC time), using the form of yyyy-mm-ddThh:mm:ss.ssZ (replacing<br />
yyyy:mm:dd with the date and mm:ss.ss with the time). For automated testing, additional<br />
elements allow you to hard-code result codes; see the CurrentAppSimulator page for details.<br />
• For each product, add a Product element under LicenseInformation with the appropriate<br />
ProductId attribute. Supported child elements are IsActive and ExpirationDate, with the same<br />
meaning as the app license.<br />
It’s important to note that using the methods in the simulator object that change license status, such<br />
as converting a trial app to a purchased app or acquiring in-app purchases, will not alter the contents of<br />
the WindowsStoreProxy.xml file. This means you can just restart the app to reset the state of the<br />
simulator object. But it also means you’d need to edit the XML and launch the app again to test how<br />
different variations are handled on startup. (Note also that the store simulator state is not persisted<br />
when the app is suspended and terminated.)<br />
For this purpose, the simulator object’s reloadSimulatorAsync method takes a StorageFile<br />
containing the XML initialization data. This can very much simplify your testing procedures, and often<br />
you’ll have such files directly in your project folder such that you can refer to them with ms-appx:///<br />
URIs. However, make sure that these files don’t end up in your app package when you upload to the<br />
Store. In Visual Studio, right-click the file in the Solution Explorer pane and select Properties. In the<br />
Property Pages dialog that appears, as shown in Figure 17-3, set Package Action to None.<br />
FIGURE 17-3 Make sure that XML configuration files for the simulator object don’t end up in your Store packages.<br />
The Trial app and in-app purchase sample, which we’ll be drawing from in the sections ahead, use<br />
reloadSimulatorAsync to load a specific XML file for each of its scenarios. In Scenario 4, for example<br />
(js/api-listing-uri.js), it loads data/app-listing-uri.xml as follows:<br />
var currentApp = Windows.ApplicationModel.Store.CurrentAppSimulator;<br />
var page = WinJS.UI.Pages.define("/html/app-listing-uri.html", {<br />
ready: function (element, options) {<br />
// ...<br />
loadAppListingUriProxyFile(); // Initialize the license proxy file<br />
},<br />
unload: function () {<br />
772
}<br />
});<br />
currentApp.licenseInformation.removeEventListener("licensechanged",<br />
appListingUriRefreshScenario);<br />
function loadAppListingUriProxyFile() {<br />
// We could also use folder.getFileFromPathAsync("ms-appx:///data/app-listing-ur.xml")<br />
// instead of the two-step process with getFileAsync as shown here.<br />
Windows.ApplicationModel.Package.current.installedLocation.getFolderAsync("data").done(<br />
function (folder) {<br />
folder.getFileAsync("app-listing-uri.xml").done(<br />
function (file) {<br />
currentApp.licenseInformation.addEventListener("licensechanged",<br />
appListingUriRefreshScenario);<br />
Windows.ApplicationModel.Store.CurrentAppSimulator<br />
.reloadSimulatorAsync(file).done();<br />
});<br />
});<br />
}<br />
Notice how this sample listens for the licensechanged event and makes sure to call<br />
remove-EventListener when the page is unloaded. (See the “WinRT Events and removeEventListener”<br />
section in Chapter 3.)<br />
This same Scenario 4 shows the basic retrieval of app information from the Store. When you click the<br />
Show Uri button on that page, it goes to the handler below that simply outputs the app’s linkUri<br />
property:<br />
function displayLink() {<br />
WinJS.log && WinJS.log(currentApp.linkUri.absoluteUri, "sample", "status");<br />
}<br />
Getting at the app’s other properties would look the same, just using<br />
currentApp.loadListingInformationAsync first to obtain that data. This is shown in Scenario 1<br />
(js/trial-mode.js):<br />
function trialModeRefreshScenario() {<br />
currentApp.loadListingInformationAsync().done(<br />
function (listing) {<br />
document.getElementById("purchasePrice").innerText =<br />
"You can buy the full app for: " + listing.formattedPrice + ".";<br />
});<br />
}<br />
displayCurrentLicenseMode();<br />
And on that note, let’s look at the rest of the sample more fully because it shows the other use<br />
scenarios of the Store API as a whole.<br />
773
Trial Versions and App Purchase<br />
Implementing a trial version that hopefully leads to an app purchase is demonstrated in Scenario 1 of<br />
the Trial app and in-app purchase sample. When you run this sample and select Scenario 1, as shown in<br />
Figure 17-4, the simulator object is initialized using data/trial-mode.xml where the app’s IsActive and<br />
IsTrial elements are both set to true, meaning that we have a valid trial license. The ExpirationDate for<br />
this license is set to January 1, 2014, but we’ll play around with that in a moment.<br />
FIGURE 17-4 Scenario 1 of the Trial apps and in-app purchases sample (cropped slightly).<br />
The Trial Period button in this scenario just calculates the number of days remaining in the trial<br />
period, using basic arithmetic and the licenseInformation.expirationDate property. Again, let me<br />
point out that the proper way to do this is with the Windows.Globalization.Calendar class that we’ll<br />
see later in the “World Readiness and Localization” section and demonstrated in the Calendar details<br />
and math sample. Using the APIs designed for this purpose will insulate your app from regional<br />
variations.<br />
The Trial Mode and Purchased buttons just output different messages based on the state of the<br />
isActive and isTrial properties. Both button click handlers start like this:<br />
var licenseInformation = currentApp.licenseInformation;<br />
if (licenseInformation.isActive) {<br />
if (licenseInformation.isTrial) {<br />
What can make the output from these buttons more interesting is modifying the<br />
data/trail-mode.xml file with different initial values for IsActive and IsTrial. Also try setting the<br />
ExpirationDate to a time in the past (remembering that it’s UTC time, not local time), and you’ll see that<br />
IsActive automatically gets set to false. You can also try setting ExpirationDate about a minute in the<br />
future, set a breakpoint on the trailModeRefreshScenario function inside js/trial-mode.js, then run the<br />
sample again.<br />
774
You won’t hit your breakpoint immediately after ExpirationDate has passed, however. For<br />
performance reasons, the licensechanged event is not triggered immediately—there could be<br />
hundreds of expiration dates to track throughout the system. The event will instead fire reasonably<br />
soon, within about 20 minutes, so you might start such a test before going out for lunch.<br />
This sample, of course, merely changes some output messages according to the validity of the<br />
license. In a real app you would either disable certain features for an active trial license or let the user do<br />
nothing except purchase the app if the trial has expired. You’d want to make such checks both when the<br />
app is run and in the resuming event.<br />
The latter case is handled by the Buy App button in this scenario, an option that you would almost<br />
always present to users of your trial version at appropriate times, regardless of expiration status. This<br />
button calls a function called doTrialConversion that makes use of the<br />
CurrentApp.requestAppPurchaseAsync method (sample output code has been replaced here with<br />
comments identifying the specific results):<br />
var licenseInformation = currentApp.licenseInformation;<br />
if (!licenseInformation.isActive || licenseInformation.isTrial) {<br />
currentApp.requestAppPurchaseAsync(false).done(<br />
function () {<br />
if (licenseInformation.isActive && !licenseInformation.isTrial) {<br />
// Purchase was fulfilled<br />
} else {<br />
// Purchase UI was shown, but the user canceled.<br />
}<br />
},<br />
function () {<br />
// There was an error in the transaction; purchase did not occur<br />
});<br />
The one argument to requestAppPurchaseAsync indicates whether a receipt string is sent to your<br />
completed handler; see “Receipts” below. In any case, if the user makes a purchase, the<br />
license-changed event will fire as it does for trial expiration, so you can always consolidate your license<br />
handling there.<br />
When running in the simulator and you invoke requestAppPurchaseAsync, you won’t see the actual<br />
Store UI. Instead you’ll get an ultra-prosaic dialog from the simulator object in which you can specify<br />
the exact return value (an HRESULT):<br />
775
Sending back S_OK indicates that the purchase was made. The isTrial flag should change to false<br />
and isActive set to true. Returning any of the other errors will invoke the error handler for<br />
requestAppPurchaseAsync. Pressing Cancel, on the other hand, will call your completed handler but the<br />
values of isTrial and isActive will remain unchanged.<br />
In the real world, of course, consumers will not be fiddling around with simulated Store conditions.<br />
Instead, if your app is marked to offer a trial version (something you set while uploading to the Store),<br />
they’ll see a Try button on the app’s listing page like this:<br />
Tapping Try will install the app and set both isActive and isTrial to true. At the point when the<br />
app calls requestAppPurchaseAsync, Windows will launch the Store and take the user to the app’s listing<br />
page where they can tap the Buy button if they choose.<br />
Tip When writing this book, I looked at a number of apps that were available in the Windows Store and<br />
found that while many offered trials, few of them gave me any indication about why and how to<br />
purchase a full version. I was presented with such an option only when the (unknown) trial period had<br />
passed. If you want to convert trials into paid licenses, it’s better, even as the sample demonstrates, to<br />
inform the user that she’s running a trial and give her reminders and opportunities to convert!<br />
Sidebar: Expiring Apps?<br />
Although the app’s expiration date is often used in conjunction with a trial license, there’s no<br />
limitation that it must be so: a free or paid app can also expire. If you don’t indicate a trial version<br />
when uploading the app to the Store yet indicate an expiration, the isActive flag will change to<br />
false at that date and time. A licensechanged event will also fire, allowing a running app to take<br />
appropriate action. The app can also check the active status and/or expiration date on startup and<br />
in the resuming event and display an appropriate message. Such an option is possibly useful for<br />
apps that truly have a limited lifespan, say an app that provides news and other information about<br />
a certain candidate’s political campaign. It might not expire immediately after election day, of<br />
course—maybe the app is still good for another few months, at which point it could be taken<br />
down from the Store altogether. Yet, as noted before, if the user has gone to all the trouble of<br />
acquiring an app in the first place, why not make it useful even after its primary purpose has been<br />
fulfilled? Updates to the app can also add fresh content and capabilities later.<br />
Listing and Purchasing In-App Products<br />
There are two aspects of working with your in-app purchases, or products as the API calls them. The first<br />
is letting the user appropriately know that those products are available through your own UI. The<br />
second is then completing the purchase and activating the product’s license.<br />
776
If you’re using a custom commerce engine, the app will use its own services to retrieve the necessary<br />
product information and handle all the UI and license management for a transaction—the Store API will<br />
not play any role here. If the products are handled through the Store, on the other hand, the<br />
ListingInformation.productListings collection supplies localized product details and the<br />
CurrentApp.requestProductPurchaseAsync method handles the transaction, including the UI. This<br />
section focuses on these APIs.<br />
As noted before, in-app purchases can have expiration dates, after which time the user needs to<br />
repurchase the product to continue its use. This is appropriate for subscriptions or rentals where the<br />
user was fully aware at the time of purchase that the product would eventually expire. In general, you<br />
should always make it clear if a product purchase will expire. Don’t surprise the user or the user will<br />
likely surprise you with a less than favorable review in the Store!<br />
In-app purchases are demonstrated in Scenario 2 of the sample we’ve been using. In this case, the<br />
CurrentAppSimulator is initialized with data/in-app-purchase.xml, which defines two products<br />
(prosaically named Product 1 and Product 2), the first of which has an active license and the second of<br />
which is inactive. When you switch to this scenario (js/in-app-purchase.js), the sample loads the app’s<br />
ListingInformation, retrieves the product details from the productListings collection, and then<br />
displays those options (as shown in Figure 17-5):<br />
currentApp.loadListingInformationAsync().done(<br />
function (listing) {<br />
var product1 = listing.productListings.lookup("product1");<br />
var product2 = listing.productListings.lookup("product2");<br />
document.getElementById("product1SellMessage").innerText =<br />
"You can buy " + product1.name + " for: " + product1.formattedPrice + ".";<br />
document.getElementById("product2SellMessage").innerText =<br />
"You can buy " + product2.name + " for: " + product2.formattedPrice + ".";<br />
});<br />
FIGURE 17-5 Scenario 2 of the Trial apps and in-app purchases sample (cropped); product information obtained<br />
from the Store is displayed in blue text (circled here in red).<br />
777
Note that the productListings collection is an IMapView object and not an array; you can retrieve a<br />
specific item in the collection by using its lookup method, as in the code above, or by using a key-based<br />
array lookup:<br />
var product1 = listing.productListings["product1"];<br />
Iterating through the IMapView takes a little more work; it does not support index-based lookup nor<br />
the foreach method. You instead use an IIterator obtained through the first method, as shown<br />
here:<br />
var iterator = listing.productListings.first()<br />
var product;<br />
while (iterator.hasCurrent) {<br />
product = iterator.current.value;<br />
document.getElementById(product.productId + "SellMessage").innerText =<br />
"You can buy " + product.name + " for: " + product.formattedPrice + ".";<br />
iterator.moveNext();<br />
};<br />
This code is completely equivalent to the previous snippet and relies on the fact that the product ID<br />
just so happens to match the first part of the appropriate element ID in the <strong>HTML</strong>. In any case, this is the<br />
sort of code you would use to present a variable list of options to the user.<br />
In doing so, you’ll likely want to filter out those products that have already been purchased. In that<br />
case, you’d look up the product license within the CurrentApp.licenseInformation.productLicenses<br />
collection, which is another IMapView of ProductLicense objects, using the product’s ID as the key.<br />
Here’s how we’d modify the code above to perform this additional step:<br />
var iterator = listing.productListings.first()<br />
var licenses = currentApp.licenseInformation.productLicenses;<br />
var product, message;<br />
while (iterator.hasCurrent) {<br />
product = iterator.current.value;<br />
if (licenses[product.productId].isActive) {<br />
message = "You own " + product.name + ".";<br />
} else {<br />
message = "You can buy " + product.name + " for: " + product.formattedPrice + ".";<br />
}<br />
};<br />
document.getElementById(product.productId + "SellMessage").innerText = message;<br />
iterator.moveNext();<br />
If you use this code in Scenario 2 of the sample (which is provided in the modified sample in this<br />
chapter’s companion content), you’ll see the message “You own Product 1” when you first switch to that<br />
scenario. You could also add a further refinement to check the expirationDate property of each<br />
product license and display its remaining time.<br />
778
You might have noticed that a ProductListing (from the app’s productListings collection) only<br />
contains a name and not a description. This really means that the name is the description and you should<br />
use it as such, rather than using it as another type of identifier, for which you already have productId. In<br />
other words, a product that provides 20 extra levels for a game should be named something like<br />
“Twenty extra levels with new challenges” rather than “extra_levels” because that name will appear in UI.<br />
As you dangle all your product options in front of the user, the user will (I’m being very affirmative<br />
here!) at some point want to purchase one or more of them. When the user taps the appropriate<br />
button, like the Buy Product buttons in the sample (see Figure 17-5 again), the app just needs to call<br />
requestProductPurchaseAsync with the product ID and a Boolean indicating whether the method<br />
should provide a receipt:<br />
currentApp.requestProductPurchaseAsync("product1", false).done(<br />
function () {<br />
if (licenseInformation.productLicenses.lookup("product1").isActive) {<br />
// Purchase was fulfilled; UI is not shown if the user already owns the product.<br />
} else {<br />
// Purchase UI was shown, but the user canceled.<br />
}<br />
},<br />
function () {<br />
// There was an error in the transaction; purchase did not occur<br />
});<br />
If the product already has an active license, requestProductPurchaseAsync will simply call your<br />
completed handler without showing any UI, as none is needed. Otherwise the user will see a series of<br />
prompts to confirm the purchase, including confirmation of their credentials. For the whole flow, see<br />
The in-app purchase user experience for a customer. A typical confirmation message is shown below:<br />
Note that the warning here, which exists to meet regulations in some countries, is not entirely true:<br />
you can also cancel entering your credentials in the next dialog.<br />
When using the CurrentAppSimulator, of course, you won’t see the Store prompts but only another<br />
simple dialog to control the result:<br />
779
As with the app purchase, any changes in product license status will trigger the licensechanged<br />
event; your handler for that event makes a great place to update your app status and initiate any<br />
downloads related to the purchase. The same event will be fired if a time-limited product license<br />
expires, which is your signal to make the purchase available again. It’s likely that you might also want to<br />
alert the user to that status, perhaps with a toast notification or with inline messages when the user tries<br />
to access that feature.<br />
Receipts<br />
Both the requestAppPurchaseAsync and requestProductPurchaseAsync methods of CurrentApp have an<br />
option, as we saw earlier, to provide a receipt string to the completed handler of the async operation. Its<br />
getAppReceiptAsync method also provides an all-up receipt (app and products) at any time. Generally<br />
speaking, receipts are most useful when a service needs to validate that an app is authorized to use<br />
certain functionality. The app acquires the receipt and sends it to the service, which can then do<br />
whatever validation it requires.<br />
In all cases, the receipt is an XML string that contains information such as the app or product id, the<br />
dates when the purchase was made and when the receipt was issued, and a digital signature. The details<br />
of the XML schema can be found on the reference page linked above.<br />
As an example, here’s the receipt string provided from requestProductPurchaseAsync when<br />
purchasing Product 2 in Scenario 2 of the sample:<br />
<br />
Here’s what Scenario 5 of the same sample receives from getAppReceiptAsync:<br />
Id=\"e2a62d42-dbca-43d2-b779-66eb916d9df4\" AppId=\"Microsoft.SDKSamples.Store.JS_8wekyb3d8bbwe\"<br />
ProductId=\"product2\" PurchaseDate=\"2012-09-11T17:39:12Z\" ProductType=\"Durable\"<br />
ExpirationDate=\"2014-01-01T00:00:00Z\" /><br />
If you want to consume a receipt as an XML document instead of a string (for display or print), it’s a<br />
simple matter to create such an object like we did with tile and notification XML in Chapter 13:<br />
var receiptDOM = new Windows.Data.Xml.Dom.XmlDocument();<br />
receiptDOM.loadXml(receipt);<br />
Accessibility<br />
As I mentioned in this chapter’s introduction, nearly 60% of users employ accessibility features in some<br />
capacity—sometimes because of a real disability, sometimes due to personal preference, and sometimes<br />
just to make the device easier to use within certain environments. In many countries, accessibility is<br />
actually a legal requirement, so it will be necessary if you plan to make an app available in those regions.<br />
In short, supporting accessibility is something that every app should do and do well, and fortunately this<br />
isn’t the onerous task you might think it to be. (For reference, see Making your app accessible and<br />
Introduction to Web Accessibility; the latter is written for web apps but is very applicable to Windows<br />
Store apps. Also see Guidelines and checklist for Accessibility, Practices to avoid for accessible apps, and<br />
Implementing accessibility for particular content types.)<br />
Accessibility might feel like a lot of work because developers are relatively unfamiliar with what it<br />
means. To remedy this, take a few minutes to give yourself some direct experience. But before you do<br />
anything else:<br />
Go to PC Settings > Sync Your Settings and turn off the options for Desktop Personalization and Ease<br />
of Access. Otherwise the effects of your tinkering will roam to other devices you might have. I learned this<br />
the hard way when I was playing around with contrast settings on my main laptop after which a game my<br />
son wanted to play on a tablet came up mostly black! Clearly, that app didn’t handle high contrast well,<br />
but it also took me a while to figure out what was going on!<br />
Now that we’ve taken care of that detail, try the following:<br />
• Press Left Shift+Alt+Print Screen or go to PC Settings > Ease of Access and toggle high contrast<br />
mode (see image below). How does the app respond? Are all of the critical elements visible? A<br />
mode like this is important for users who have difficulty distinguishing subtle colors.<br />
781
• You can also select a particular high contrast theme through Control Panel > Appearance and<br />
Personalization > Personalization, where you have a choice between three black background<br />
themes and one white-background theme; the latter is the same one that’s activated through PC<br />
Settings or Left Shift + Alt + Print Screen:<br />
• In PC Settings > Ease of Access, tap Make Everything on the Screen Bigger. If your display is<br />
large enough, this will effectively scale everything by 140%. How does the app respond to the<br />
new screen dimensions? As discussed in Chapter 6, turning this on will activate the 140%<br />
resolution scaling, even though you’re not using a high pixel density device.<br />
• Press Win+Ctrl+U to start (and stop) the built-in screen reader called Narrator. Win+Enter also<br />
starts it, and you can press Win+U to go to Control Panel > Ease of Access Center and tap Start<br />
Narrator. (Note that Narrator is a desktop application that starts minimized; you need to close<br />
that application to stop Narrator.) Now turn off the monitor. Can you still use the app? What<br />
happens when you navigate around with the keyboard? Do you hear an audible indication of<br />
where the focus is? This is clearly important for users who are blind or visually impaired.<br />
• If you have a mouse, disconnect it and try keyboard-only navigation (you can open your eyes<br />
now). This is important for users with mobility issues and those who rely on speech recognition.<br />
• With your mouse connected, go to Control Panel > Ease of Access Center and tap Start<br />
On-Screen Keyboard to try mouse/touch-only navigation. This special on-screen keyboard is<br />
different from the one activated for touch with input fields (as we saw in Chapter 9, “Input and<br />
Sensors”) because it always remains visible.<br />
Through this experience I hope you’ve gained some understanding of what accessibility means.<br />
Simply said, there are four key scenarios for accessibility support: screen readers, keyboard-only or<br />
mouse-only input, high contrast, and resolution scaling.<br />
782
The latter two we’ve already covered. In Chapter 6, “Layout,” we saw how to work with different<br />
resolution scales, how to handle varying screen sizes (which can occur as a result of scaling), and how to<br />
provide raster graphics for different scales so that they always look their best. For a quick review, you<br />
might want to revisit the Scaling according to DPI sample.<br />
Input considerations were also covered in Chapter 9, and I’ll remind you again that the Store<br />
certification policy (section 3.5) requires that apps support all forms of input. Typically, this isn’t an issue<br />
for mouse and touch; the real work to be done is making sure that your app can be used with nothing<br />
but a keyboard. As noted in Chapter 9, see Implementing keyboard accessibility for full details. Testing<br />
your app with Narrator turned on will also reveal whether you’ve paid any attention to keyboard<br />
navigation, because no matter how well your elements are labeled for that purpose, those labels don’t<br />
do any good if the user can never set the focus to them!<br />
It’s also worth mentioning that including closed captions in video will assist users who are hearing<br />
impaired. Doing so, however, is a detail for the video data itself or can be implemented via text overlays<br />
on a video element. See the <strong>HTML</strong>5 and Accessibility in MSDN Magazine for more on video accessibility.<br />
Let’s now look at how we support screen readers and contrast variations.<br />
Sidebar: Accessibility Test Tools<br />
The Windows SDK includes two tools to help you verify your implementation of accessibility. The<br />
first is called Inspect, a UI automation tool that checks through the accessibility information<br />
you’ve made available to screen readers and lets you know what you’ve missed. The second is<br />
called AccChecker, which runs a series of verifications on the rest of the app. You’ll find these tools<br />
in the Windows SDK install folder, typically c:\Program Files (x86)\Windows Kits\8.0\bin\x86. You<br />
might also be interested in the Accessible Event Watcher and the UI Automation Verify tools. For<br />
usage details on all of these, see Automation Testing Tools in the documentation as well as<br />
Testing your app for accessibility. Of course, for the most complete kind of testing, find yourself a<br />
few users who regularly work with assistive technologies, set them up with a developer license (so<br />
that you can share your app package), and let them put your app through its paces!<br />
Sidebar: Narrator and tabindex Attributes<br />
When making your app navigable by keyboard, be careful not to overuse tabindex attributes on<br />
elements that don’t need them, thinking that this will help Narrator for noninteractive elements. It<br />
actually doesn’t. Narrator has its own keyboard commands (like CapsLock+arrows) and its own<br />
navigation modes that skilled users employ to read anything on a page, irrespective of tabindex.<br />
For this reason, setting tabindex properties on static elements decreases Narrator’s usability; you<br />
should set the property only on interactive elements. In other words, understand that using an<br />
app through keyboard and using it through Narrator are different processes, and think only of<br />
tabindex in the context of keyboard navigation.<br />
783
Screen Readers and Aria Attributes<br />
Screen readers like the built-in Narrator can work only if the app provides some kind of information that<br />
tells the screen reader about the elements in the UI. For Windows Store apps written in <strong>HTML</strong>, <strong>CSS</strong>, and<br />
JavaScript, this is achieved through aria-* attributes on your UI elements.<br />
Tip If you need separate text to speech capabilities, the Bing Translator API, for example includes a<br />
Speak method available through AJAX, SOAP, and HTTP interfaces that generates a WAV or MP3<br />
stream for text in a given language. Other web services also exist for this purpose, and third-party<br />
libraries might be available.<br />
ARIA stands for Accessible Rich Internet Applications, a standard that’s spelled out in the WAI-ARIA<br />
specifications. WIA itself stands for the W3C Web Accessibility Initiative. Two other W3C documents of<br />
interest are the WAI-ARIA Primer and WAI-ARIA Authoring Practices.<br />
What it really boils down to is that assistive technologies like Narrator are first able to automatically<br />
derive what they need from certain elements, like header element, paragraphs, the title attribute,<br />
label elements associated with focusable elements (using the label’s for attribute), button text, input<br />
elements, the caption attribute of a table, and the alt attribute of img elements. The role attribute also<br />
comes into play here.<br />
For everything else, as for div elements (including custom controls) whose role cannot be inferred,<br />
the specs define a number of attributes, starting with aria-, to indicate the role that a particular<br />
element plays in the app. Full details can of course be found in the specifications linked above, along<br />
with the ARIA reference on the Windows Developer Center. Another good reference topic is also<br />
Exposing basic information about UI elements in the documentation, that shows examples of a number<br />
of the core aria-* attributes. That page makes a special note about the canvas element. Because a<br />
canvas is just a pixel bucket, it generally doesn’t have content that is accessible to screen readers, even<br />
though it might appear as text. Make a special effort, then, to give a canvas appropriate attributes as<br />
you would with other custom elements (again see the <strong>HTML</strong>5 and Accessibility article for more on<br />
canvas).<br />
All of the controls in WinJS are fully stocked with ARIA attributes and other bits that work with<br />
assistive technologies, so by using them you get lots of accessibility for free. (An exception is the<br />
SemanticZoom control that specifically does not have an aria-label itself because it’s a container for<br />
other controls that should have such labels themselves.) That said, it’s still necessary for you to properly<br />
adorn other elements, including <strong>HTML</strong> controls like progress. Here’s a summary of the core aria-*<br />
attributes:<br />
784
• aria-label Directly provides text for screen readers.<br />
• aria-labelledby (Note the spelling with two l’s.) Specifies the identifier of another element<br />
that contains the appropriate label for an element. The specifications state that aria-labelledby<br />
should be used instead of aria-label if that text is already on the screen.<br />
• aria-describedby Similar to aria-labelledby, identifies an element that contains fuller<br />
description instead of just label text. Narrator reads that text when the user presses the<br />
Win+Alt+F key on the element with this attribute. This is a good option to use with a canvas that<br />
contains drawn text: if you also store that text in another element linked with this attribute, even<br />
a hidden element, then the user has a way to hear that content.<br />
• aria-valuemin, aria-valuemax, and aria-valuenow For div elements whose role is set to slider,<br />
progressbar, or spinbutton, these indicate the values within the control. aria-valuetext can also<br />
provide text that corresponds to the value of aria-valuenow.<br />
• aria-selected, aria-checked, aria-disabled and aria-hidden Indicate the state of an<br />
element.<br />
• aria-live Needed for content that changes dynamically, such as master-detail views, chat, RSS<br />
feeds, fragment loading, and so forth.<br />
Back in Chapter 4, “Controls, Control Styling, and Data Binding,” we saw that a special syntax was<br />
necessary to do data-binding on attributes of target elements where there are no associated JavaScript<br />
properties. The aria-* attributes are the primary example of this, because of their hyphenated names,<br />
for which we use this[ ] along with special WinJS initializers in data-win-bind:<br />
<br />
<br />
It’s probably more typical, though, that you’ll provide localized ARIA labels in your app’s resources,<br />
and for this there is a different declarative syntax that we’ll see later on in “World Readiness and<br />
Localization.”<br />
The ARIA Sample<br />
To see the various aria-* attributes and Narrator in action, the best place to turn is a unique sample in<br />
the Windows SDK, the ARIA sample. One of its unique characteristics is that is doesn’t at all look like an<br />
SDK sample, as you can see in Figure 17-6. This was done to intentionally represent the content of a<br />
typical app, without all the other chrome that normally decorates the samples. In this case the sample<br />
emulates a simple chat app with a kind of master-detail view on the left side.<br />
785
FIGURE 17-6 The ARIA sample’s main page.<br />
When you run this sample, be sure to turn on Narrator to hear what it has to say. (I highly<br />
recommend doing this in the Visual Studio simulator because then Narrator is only running in that<br />
session and not for your entire machine!) You’ll find that it’s accurately reflecting what’s happening on<br />
the screen, especially as you Tab or Shift+Tab between controls, press Enter or the spacebar to select<br />
items, and enter chat text. Again, turn off your monitor, close your eyes, get a blindfold, or have your<br />
five-year-old come up behind you and cover your eyes to get the full experience.<br />
Pressing Enter on an item in the left-hand list will update the contacts shown in the middle. Selecting<br />
one of those contacts and pressing enter will then open another page containing a table—a contrived<br />
table, certainly, but one that shows the aria-* attributes that apply there. The page, shown in Figure<br />
17-7, also provides an opportunity to experience page navigation through the keyboard and Narrator.<br />
FIGURE 17-7 The ARIA sample’s secondary page (cropped a bit).<br />
786
Apart from the small bits of code in pages/chat/chat.js to work the chat window, the really<br />
interesting parts of this sample are all contained in the markup, specifically pages/chat/chat.html (the<br />
main page) and pages/table/ table.html (the secondary page). In the first we can see aria-label on<br />
most of the controls (with the text you hear as you tab around) and much more extensive roster of<br />
attributes for the chat output div near the bottom:<br />
<br />
<br />
<br />
<br />
Aria Sample<br />
<br />
<br />
<br />
<br />
<br />
<br />
<br />
<br />
<br />
<br />
<br />
<br />
<br />
That div, with the chatTextEchoContainer class, is updated at run time to contain child div elements<br />
for each text entry. For this reason it has the aria-live attribute, whose values are described as a<br />
“politeness level” in the W3C spec. The value of assertive says “communicate the change right away,”<br />
which is appropriate for chat but should be used carefully. The other value, polite (the default for<br />
role="log" elements), indicates a lower priority such that Narrator won’t interrupt the current task. The<br />
aria-relevant="additions" attribute is related to this, indicating what kind of changes are relevant to<br />
the live area. Its values are additions, removals, text, and all. With additions, if we happened to add<br />
an image to the chat window with an alt attribute, that would be communicated; if we set this to text,<br />
only text elements would be read.<br />
The aria-multiline attribute indicates that the chat window is a mutliline textbox such that the<br />
Enter key is taken as text input rather than as a button press that would submit a form (as with the<br />
single-line textbox). The aria-readonly attribute then indicates that this control cannot be edited, to<br />
distinguish it from those marked with aria-disabled.<br />
787
If you play with the sample, you’ll notice that when you tab to the chat window, Narrator reads the<br />
entire contents. When you enter a line of in the single line control, on the other hand, Narrator only<br />
reads the new element that’s been added. This is due to a default value of false for the aria-atomic<br />
attribute (not present in the markup). When used on an aria-live element, this tells the screen reader<br />
to read only the changed node in that element. If you set aria-atomic to true, a change to any child<br />
element is considered a change to the whole element such that all the contents will be read. This can<br />
apply on multiple levels, mind you, so that if you add a child element that is atomic and add grandchild<br />
elements within it, only that atomic child element would be read if the parent element is not atomic.<br />
As for the markup in pages/table/table.html, this gives us an example of aria-describedby. Here’s<br />
the relevant section, omitting the table contents:<br />
<br />
Sample table<br />
This table shows sample data.<br />
...<br />
<br />
<br />
<br />
<br />
When you set the focus to the table in the running sample (you have to use the mouse for this unless<br />
you add a tabindex to the table), you’ll initially hear “Sample table” according to the aria-labelledby<br />
attribute. Then press Win+Alt+F, and you’ll hear “Item described by…” followed by the<br />
aria-describedby text. (And yes, go ahead and change it so that Narrator says some silly things. You<br />
know you want to!)<br />
Note, finally, that it’s essential that the title and subtitle elements also have some aria-related<br />
attributes, such as role. Otherwise aria-labelledby and aria-describedby won’t work.<br />
Handling Contrast Variations<br />
Working with high contrast modes is primarily one of accommodating changes to the Windows color<br />
theme and making sure that you apply graphics that meet high contrast requirements. Technically<br />
speaking, high contrast is defined by the W3C as a minimum luminosity ratio of 4.5 to 1. A full<br />
explanation including how to measure this ratio can be found on<br />
http://www.w3.org/TR/WCAG20-TECHS/G18.html. A Contrast Analyzer (from the Paciello Group) is also<br />
available to check your images (some of mine in Here My Am! failed the test). Do note, however, that<br />
creating high contrast graphics isn’t required for non-informational content such as logos and<br />
decorative graphics. At the same time, full-color graphics might look out of place in a high contrast<br />
mode, so be sure to evaluate your entire end-to-end user experience under such conditions.<br />
An app handles high contrast through four means. The first is to use built-in controls (both <strong>HTML</strong><br />
and WinJS) and let the system do the work! To see what happens, run a few of the controls samples,<br />
such as the <strong>HTML</strong> essential controls sample and <strong>HTML</strong> essential controls sample and the <strong>HTML</strong> Rating<br />
788
control sample, and switch between the different high contrast themes in the Personalization section of<br />
Control Panel.<br />
Of course, an app will almost always have some layout of its own, such as div elements with custom<br />
color schemes and such defined in <strong>CSS</strong>. You’ll want to make sure you have appropriate style rules for<br />
high contrast settings, for which we have the -ms-high-contrast media feature for media queries,<br />
similar to -ms-view-state as we saw in Chapter 6. This feature can have the values of active (to apply its<br />
rules to all high contrast themes), black-on-white (the white background theme), white-on-black (a<br />
black background theme), and none. Clearly, none is implied when you don’t use -ms-high-contrast to<br />
group any rules; active is also implied if you use -ms-high-contrast without a value. We’ll take a closer<br />
look at all this in the next section.<br />
As with view states, you can use media query listeners and matchMedia to pick up contrast themes in<br />
code. This is useful for updating canvas elements, as we’ll see shortly. There is also the<br />
-ms-high-contrast-adjust <strong>CSS</strong> style that indicates whether to allow the element’s normal <strong>CSS</strong><br />
properties to be overridden for high contrast. The default value, auto, allows this; the value of none will<br />
prevent this behavior. Again, we’ll see more shortly.<br />
Next, WinRT surfaces the current contrast settings through the<br />
Windows.UI.ViewManagement.-AccessibilitySettings class. This has two properties: highContrast, a<br />
Boolean indicating if high contrast is on), and highContrastTheme, a string with the name of the high<br />
contrast color scheme. For the black on white theme this will be “High Contrast White”; for the other<br />
three themes in Control Panel > Personalization the strings will be “High Contrast #1”, “High Contrast<br />
#2”, and “High Contrast Black” (going from left to right). You can see these results through Scenario 2 of<br />
the UI contrast and settings sample, where the code is very simple:<br />
var accessibilitySettings = new Windows.UI.ViewManagement.AccessibilitySettings();<br />
id("highContrast").inner<strong>HTML</strong> = accessibilitySettings.highContrast;<br />
id("highContrastScheme").inner<strong>HTML</strong> = accessibilitySettings.highContrast ?<br />
accessibilitySettings.highContrastScheme : "undefined";<br />
WinRT also provides detailed color information through the<br />
Windows.UI.ViewManagement.-UISettings.uIElementColor method. (Note the odd casing on<br />
uIElementColor, an artifact of WinRT names projecting into JavaScript.) This returns a<br />
Windows.UI.Color object for an element identified with a UIElementType. Scenario 1 of the UI contrast<br />
and settings sample shows all these possibilities with a piece of instructive but otherwise uninspiring<br />
code that I won’t duplicate here!<br />
The AccessibilitySettings object also supports one event, highcontrastchanged, that lets you<br />
know when high contrast is turned on or off; its eventArgs.target is the updated AccessbilitySettings<br />
object. You can use this event to trigger any programmatic updates you need to make in your UI, such<br />
as redrawing a canvas with high contrast colors if you’re not using a media query listener for that<br />
purpose.<br />
789
Finally, with both raster and vector images, there are file naming conventions that you use in<br />
conjunction with the .scale-100, .scale-140, and .scale-180 suffixes for pixel density. For contrast, the<br />
appropriate suffixes are .contrast-standard, .contrast-high, .contrast-black (black-on-white), and<br />
.contrast-white (white on black). We’ll see this in action in the second section below, “High Contrast<br />
Resources,” and see how to combine both the scaling and contrast suffixes in the third section, “Scale +<br />
Contrast = Resource Qualifiers.”<br />
<strong>CSS</strong> Styling for High Contrast<br />
The <strong>CSS</strong> styling for high contrast mode sample provides a valuable look at dealing with high contrast<br />
modes where media queries and image files are concerned. As you might expect, most of these features<br />
are demonstrated declaratively in <strong>CSS</strong> and the app’s resources; only one scenario actually has any<br />
JavaScript code at all!<br />
Scenario 1 shows the difference between elements that are and are not aware of contrast. With a<br />
normal color scheme in effect, its three buttons appear as follows, where the first two are div elements<br />
and the third a true button:<br />
When high contrast is turned on (Left Shift + Alt + Print Screen is very handy to toggle the setting for<br />
this sample), they appear like so:<br />
The first control, lacking contrast awareness, is still using white for its border, which of course<br />
disappears against a white background. The second button, on the other hand, has styles that use<br />
system-defined colors associated with a high contrast media query, so the button works well with any<br />
theme (css/scenario1.css):<br />
@media (-ms-high-contrast) {<br />
.s1-hc {<br />
background-color: ButtonFace;<br />
color: ButtonText;<br />
border: 1px solid ButtonText;<br />
}<br />
/* ... */<br />
}<br />
Tip If you just stick with system colors entirely, both in <strong>CSS</strong> and in SVGs, then you won’t need to use<br />
media queries or different SVG files at all, because those colors will be adjusted for high contrast modes<br />
automatically. See User-defined system colors for a reference. You can also use the current-Color<br />
value in SVGs for fill, stroke, stop-color, flood-color, and lighting-color properties to reflect<br />
contrast settings.<br />
790
Scenario 2 shows similar effects with button elements that use SVGs for their background images.<br />
With normal settings, those buttons appear as follows:<br />
With high contrast turned on, they appear like this:<br />
All that’s happening here is that we’re using a media query to use a high contrast background image<br />
for the button when necessary:<br />
.s2-button-hc-bg-svg {<br />
background-image: url(../button-not-aware.svg);<br />
background-size: 100% 100%;<br />
width: 200px;<br />
height: 200px;<br />
}<br />
@media (-ms-high-contrast) {<br />
.s2-button-hc-bg-svg {<br />
background-image: url(../button.contrast-high.svg);<br />
background-repeat: no-repeat;<br />
background-size: cover;<br />
}<br />
}<br />
If you look in button-not-aware.svg, you’ll see that its gradient colors have many different values; in<br />
button.contrast-high.svg, on the other hand, those colors are generally set to black or ButtonFace, the<br />
latter reflecting the system color setting as is appropriate. (It would probably be better, in fact, to<br />
replace black with ButtonText, to use a system color that will automatically adjust to contrast settings.)<br />
791
What’s going on with the first and second buttons? If you look in the <strong>CSS</strong> (css/scenario2.css), you’ll<br />
see that the only difference is that the style class for the first button, .s2-button, lacks a rule within the<br />
high contrast media query, whereas the second, .s2-button-hc, has a rule there that just specifies the<br />
exact same background image. So what’s the deal? What’s happening is that because the first button<br />
lacks any applicable style rule within the media query, its styles are automatically overridden with high<br />
contrast values. As described in Introduction to Web Accessibility, turning on high contrast overrides<br />
most color styles as well as background-image, in the latter case simply removing those images. This is<br />
why the first button shows up blank. The second button has a rule to define a background-image within<br />
the media query, so that image appears.<br />
This brings us to the purpose of the -ms-high-contrast-adjust style. By default this is set to auto,<br />
allowing <strong>CSS</strong> properties to be overridden. If we set this to none within a style rule, we prevent those<br />
styles from being overridden or adjusted. Thus, if you add -ms-high-contrast-adjust: none; to the<br />
.s2-button rule in css/scenario2.css, you’ll see that the first and second buttons behave exactly the same.<br />
You can see this change in the copy of the sample included with this chapter’s companion content.<br />
Moving now to Scenario 3, it normally draws the Internet Explorer logo on a canvas in color (below<br />
left), whereas in high contrast mode it draws the logo in black and white (below right):<br />
In this case, high contrast is picked up in JavaScript (js/scenario3.js) using a media query listener; no<br />
<strong>CSS</strong> is involved (this code is simplified for clarity; the actual sample also detects high contrast on<br />
startup):<br />
var fillStyleOuterColor = "rgb(9, 126, 196)";<br />
var fillStyleInnerColor = "rgb(255, 255, 255)";<br />
var mql = matchMedia("(-ms-high-contrast)");<br />
mql.addListener(updateColorValues);<br />
function updateColorValues(listener) {<br />
if (listener.matches) {<br />
fillStyleOuterColor = "ButtonText";<br />
fillStyleInnerColor = "ButtonFace";<br />
draw();<br />
}<br />
else {<br />
fillStyleOuterColor = "rgb(9, 126, 196)";<br />
fillStyleInnerColor = "rgb(255, 255, 255)";<br />
draw();<br />
}<br />
Note that the AccessibilitySettings.onhighcontrastchanged event could be used here instead<br />
of the media query listener.<br />
792
Canvas a better choice? To this point in the Here My Am! app, I’ve been using images to provide<br />
messages in img elements when a photograph or the map isn’t available. When considering the needs<br />
for contrast and localized variations of those images, it’s easier to take localized string resources, as<br />
we’ll work with later on, and just generate the images on the fly with a canvas. This eliminates the need<br />
for many different image files and make the app package smaller, while still fully addressing both<br />
accessibility and localization needs. The version of Here My Am! in this chapter now works this way.<br />
High Contrast Resources<br />
In the previous section with the <strong>CSS</strong> styling for high contrast mode sample we saw a bit of the filename<br />
conventions that the Windows resource loader uses for high contrast: button.contrast-high.svg, for<br />
example. Scenario 4 of that sample shows how this lookup can happen automatically. In the project<br />
there is a file named button.svg alongside one named button.contrast-high.svg, with an img element<br />
declared in html/scenario4.html as follows:<br />
<br />
If the system is running with normal contrast, the resource loader resolves the URI here to button.svg.<br />
(The ../ is because the scenario page is one level down in the <strong>HTML</strong> folder.) When high contrast is in<br />
effect, the resource loader instead looks for that same filename but with .contrast-high inserted before<br />
the extension.<br />
Note If you’re using custom app bar icons, as discussed in the “Custom Icons” section of Chapter 7,<br />
“Commanding UI,” remember to include high contrast variants of your source images using this naming<br />
scheme.<br />
If you like having more parallel filenames, you can also name the normal contrast file with<br />
.contrast-standard, as in button.contrast-standard.svg. If you do this in the sample project, leaving the<br />
<strong>HTML</strong> as is, you’ll see no difference in the output. At the same time, because of behavior nuances with<br />
contrast handling, it’s only recommended to use .contrast-standard if you also supply .contrast-white<br />
and .contrast-black variants.<br />
As noted before, these variants are applied automatically for black-on-white (white background) and<br />
white-on-black (black background) themes, respectively. To see this, make a copy of<br />
button.contrast-high.svg and name it button.contrast-white.svg, and then make a second copy names<br />
button.contrast-black.svg. In that second copy, modify the gradient colors in the CDATA block by<br />
exchanging black with ButtonFace. When you then switch on a black background theme, you’ll see a<br />
button that’s white on black, as it should be.<br />
All these changes can be found in the copy of the sample included with this chapter’s companion<br />
content.<br />
The one caveat with the img element in Scenario 4 is that it won’t be updated when contrast is<br />
changed while the app is running, as happens with media queries in Scenarios 1–3. That is, the app host<br />
will not re-render the img element in response to a contrast switch. To change this behavior, we basically<br />
793
have to trick the app host into thinking that the source URI has changed by appending some dummy<br />
URI parameters. We can do this inside AccessibilitySettings.onhighcontrastchanged with<br />
eventArgs.target.highContrastScheme providing a decent variable for the URI (see js/scenario4.js in the<br />
modified sample):<br />
var page = WinJS.UI.Pages.define("/html/scenario4.html", {<br />
ready: function (element, options) {<br />
var accSet = new Windows.UI.ViewManagement.AccessibilitySettings();<br />
accSet.addEventListener("highcontrastchanged", function (e) {<br />
var image = document.getElementById("buttonImage");<br />
}<br />
});<br />
//Use the scheme name (sans whitespace) as the dummy URI parameter<br />
var params = e.target.highContrast ?<br />
"?" + e.target.highContrastScheme.replace(/\s*/g, "") : "";<br />
image.src = "../button.svg" + params;<br />
});<br />
One significant advantage to highcontrastchanged over media query listeners is that the latter will<br />
be fired very soon after the change happens, at which point the resource loader might not have picked<br />
up the change by the time you set the img.src attribute. This results in the wrong image being<br />
displayed. highcontrastchanged is fired much later, so the code above generally works. That said, my<br />
experiments along these lines (with the sample running in snap view and the desktop control panel in<br />
filled view) show that it’s still not 100% reliable: changing contrasts is an expensive operation that<br />
triggers many events throughout the system, and there’s no guarantee when the resource loader will<br />
get reset. For this reason you can consider just bypassing the whole matter and explicitly setting the src<br />
attribute to a known file with a specific name. The modified sample actually runs with code like this<br />
(commenting out the code above). Or you can just use media queries!<br />
Scale + Contrast = Resource Qualifiers<br />
Because the graphics we worked with in the previous section are SVGs, there is no need to supply<br />
separate files for different pixel densities. But what if we have raster graphics? How do we combine<br />
scaling and contrast? This will also come up when we look at localization in the next section, because we<br />
might also need to include language variants.<br />
This brings us to the matter of resource qualifiers, a topic that’s discussed in its fullest extent on How<br />
to name resources using qualifiers. Qualifiers include scale and contrast as we’ve seen, along with<br />
language, layout direction, home region, and a few other obscure variants.<br />
To combine qualifiers within a single filename, append them together with underscores. The general<br />
form is filename.qualifiername-value_qualifiername-value.ext. So, a graphic named logo.png can have<br />
variants like logo.contrast-high_scale-180.png and logo.scale-100_contrast-white.png (the order of<br />
qualifiers doesn’t matter). Clearly, with the full set of three or four scales (accounting for the few<br />
scale-80 cases) and four possible contrasts, you might have as many as 16 distinct graphics files for that<br />
794
one resource. For a few examples of this, load the Application resources and localization sample into<br />
Visual Studio and look in the images folder. (Although the sample shows only contrast+100% scale<br />
examples, be sure to provide at 140% and 180% scales as well in your own app; Here My Am! for this<br />
chapter does so with its splash screen, tile, and other logo graphics.)<br />
As we get into the topic of world readiness, we’ll find that localized image resources will require a set<br />
of scale and contrast variants for each language. As you can guess, the file naming conventions here<br />
could get really messy as the file count increases! Fortunately, the resource loader also allows qualifiers<br />
in folder names, so localized resources are typically placed within language-specific folders. We’ll see<br />
more of this later on in the section entitled “Part 2: Structuring Resources for the Default Language.”<br />
We’ll also avoid this complexity entirely in Here My Am! by using a canvas instead of discrete images for<br />
those graphics that contain text messages (the logos aren’t localized).<br />
High Contrast Tile and Toast Images<br />
Like any other images in your app, tile images in your manifest, images sent to the tile through updates,<br />
and images used in toast notifications all respect contrast settings. (Badges are not an issue as they are<br />
already monochromatic and adapt automatically.) In the manifest, naming images with resource<br />
qualifiers work for both scale and contrast, as well as language as we’ll see later.<br />
XML payloads for tiles and toasts can refer to local images using ms-appx:/// URIs, and the resource<br />
loader will look for the appropriately qualified file. This does not apply to ms-appdata:/// URIs,<br />
however, so if you’re working with downloaded or dynamically generated images, you’ll need to<br />
identify a specific file yourself.<br />
For XML payloads that refer to remote images, setting the addImageQuery option in the payload to<br />
true, as discussed in the “Using Local and Web Images” section of Chapter 13, will append query strings<br />
to the remote URIs that indicate scale, contrast, and language:<br />
?ms-scale=&ms-contrast=&ms-lang=<br />
These details are described on Globalization and accessibility for tile and toast notifications, along<br />
with how to localize strings in the XML payload. We’ll see these details for ourselves later on.<br />
World Readiness and Localization<br />
Over the years I’ve heard a number of words used to describe the process of making an app ready for<br />
different regional markets, and I imagine you have too: localization, localizability, internationalization,<br />
globalization, and world readiness. To be honest, the differences between these terms have confused<br />
me for some time, but I finally found a good explanation in an older book for desktop apps called<br />
Developing International Software by Dr. International (Microsoft Press, 2003). The same ideas are also<br />
expressed on Globalization Step-by-Step. Let me begin this section then by offering a simple summary<br />
of that view.<br />
795
The goal with Windows Store apps is to make them available in many markets around the world, as<br />
provided for so conveniently by the Store itself. To do this, an app needs to be written such that it can<br />
adapt itself to just about any language and culture it might encounter. In some situations you may need<br />
to produce specific versions of the app, but hopefully you can have one app with localized resources<br />
that works for most markets. Truly, the days of monolingual apps are over.<br />
To reach this goal you must first make your app world-ready. World readiness means that even<br />
though the app initially supports only one language and culture (most likely your own), it doesn’t<br />
actually make any assumptions about those specifics anywhere within its <strong>HTML</strong>, <strong>CSS</strong>, and JavaScript<br />
(and any WinRT components). That is, the core app is language-, culture-, and market-neutral, taking all<br />
these factors into account:<br />
• Each and every string that might be shown in the app’s user interface, including element<br />
attributes like aria-label and img.alt, has been separated out into a resource file such that<br />
different resources can be loaded for different languages. (Using Unicode text is pretty much a<br />
given nowadays, so displaying text in many languages isn’t an issue, but be sure to keep this in<br />
mind if you’re migrating older software or using web services that might work otherwise).<br />
• Each and every localized image (those that contain text or culture-specific content) has been<br />
organized into language-specific folders, appropriately named so that the resource loader can<br />
find them automatically.<br />
• Any formatting and manipulation of dates, times, and currencies use APIs that automatically<br />
apply regional settings.<br />
• Any sorting or collation of data takes the user’s language into account, using APIs for this<br />
purpose.<br />
• No assumptions are made about how strings are concatenated; format strings with appropriate<br />
placeholders are instead included in language-specific resource strings so that they can be<br />
localized.<br />
• The web services an app uses might vary from location to location, because of the need for local<br />
information or regional legal requirements.<br />
• Text might be laid out left to right or right to left. Vertical is also possible but might be<br />
implemented in a separate version of an app because of its unique layout needs.<br />
• Text input just works for all languages, whether from a keyboard or an Input Method Editor<br />
(IME), which implies that you should avoid hard-coding font names that don’t have full Unicode<br />
support. It’s good to stick with the typography in the WinJS stylesheets—they have built-in<br />
support for at least 109 languages.<br />
• The user might switch languages at run time, and the app responds accordingly.<br />
A world-ready app, in short, is both globalized—using APIs that isolate regional specifics—and is<br />
readily localizable such that adding support for another language requires no code changes, just the<br />
796
addition of new string and image resources. This is mostly a matter of how you structure those resources<br />
and how you reference them within the app’s markup and source code.<br />
The process of localization, then, is one of generating or acquiring those language- and<br />
culture-specific resources, for which some very helpful tools are available to streamline translation work.<br />
In the following sections we’ll look first at matters of globalization, explore how to structure<br />
resources to be localizable, and then see how to go about obtaining localized resources. After that, we’ll<br />
be ready to look at the last step in the long journey of an app’s creation: uploading to the Store.<br />
Globalization<br />
Besides language, the things that vary around the world are the representation of dates and times<br />
(including calendars); the representation of numbers, measures (units), phone numbers, and addresses;<br />
currencies; paper sizes (already discussed in Chapter 15, “Devices and Printing”); how text is sorted<br />
(collation); the direction of text; and the fonts used for text along with the input method.<br />
To globalize an app means to make no assumptions about how any of this is accomplished, instead<br />
using the WinRT APIs that will do the right thing according to the current user’s settings. Working with<br />
those APIs is what globalization is mostly about.<br />
Beyond using the APIs, look at the content of the app itself, checking for words, phrases, or<br />
expressions that might be very hard to translate (or potentially politically offensive), especially<br />
colloquialisms, vernacular, slang, metaphors, jargon, and the like. Use images that travel well, and aren’t<br />
likely to be misinterpreted elsewhere in the world (imagine wearing a T-shirt with such imagery in a<br />
country where you intend to market the app!). And exercise caution with maps because there is<br />
disagreement among different nations about where, exactly, their borders should be drawn. Be sure also<br />
to refer to “country/region” rather than just “country,” because disputed territories might not be<br />
recognized specifically as a country.<br />
Also be aware of your regional export laws regarding encryption algorithms, because you might not<br />
be allowed to make the app available in certain markets. See Staying within export restrictions on<br />
cryptography. In addition, if you’re writing a game, be mindful of regional game rating requirements<br />
that might create more work for you than it’s worth. See Windows game publishing requirements.<br />
If you use web services, make sure you also use services that are appropriate to the user’s locale. This<br />
might be required by law in some parts of the world (especially for financial transactions and maps) and<br />
often ensures that the user gets regionally relevant information from that service, unless they’ve<br />
specifically configured the app otherwise. You also want to be able to communicate the user’s locale<br />
and language to those services so that they can return content that’s already localized. It’s also helpful<br />
for the app’s overall performance to use servers that are relatively close to the user rather than on the<br />
other side of the world!<br />
The first step in any of this, however, is to know where your app is actually running and the user’s<br />
language and cultural preferences, so let’s see how that is accomplished.<br />
797
User Language and Other Settings<br />
When a user first acquires a Windows 8 device or installs Windows 8 on a machine, it will likely be<br />
configured for their country of residence. However, many users speak multiple languages irrespective of<br />
where they live and might want to work with Windows in a particular language that has nothing to do<br />
with their location. For this reason, you always want to think about the user’s preferences separately<br />
from the actual location of the device, applying the user’s preferences to how your app displays<br />
information but using the physical location to control the services you use and other more functional<br />
aspects.<br />
Languages and other preferences are configured through Control Panel > Clock, Language, and<br />
Region. Here you can add languages and select your primary one (see Figure 17-8), change input<br />
methods, specifically set your location (a country or territory), and set date, time, number, and currency<br />
formats (see Figure 17-9).<br />
FIGURE 17-8 Managing and selecting a language in Control Panel.<br />
It’s a good thing there are globalization APIs, because dealing with all the variations here would be<br />
quite a chore otherwise! (Note that changes to the formats in Figure 17-9 will affect only those<br />
Windows Store apps that are running in the language you’re configuring; each set of custom formats is<br />
particular to a language.)<br />
The basic details of the user’s settings are available through the<br />
Windows.System.UserProfile.-GlobalizationPreferences object and the classes in the<br />
Windows.Globalization namespace. GlobalizationPreferences just provides a handful of properties.<br />
Four of these, calendars, clocks, currencies, and languages are each an array of strings (an<br />
IVectorView to be precise) with the user’s preferred settings in order of preference. In the case of<br />
languages, it contains a list of BCP-47 language tags.<br />
798
FIGURE 17-9 Control panel dialogs for formatting and region.<br />
It also contains a string property called homeGeographicRegion, which is the abbreviation for the<br />
selected value in Control Panel’s Location tab of Figure 17-9, and a property called weekStartsOn, which<br />
is a DayOfWeek value. Scenario 1 of the Globalization preferences sample will retrieve and display these<br />
values, except that you’ll want to add a line for currencies, which is missing from the sample. Having<br />
made that change and added a number of languages to my system, I see this output:<br />
Generally speaking, these values are exactly what you’ll typically need to communicate to a web<br />
service if it will be providing localized data to the app. However, the user’s language preference is best<br />
obtained in a slightly different manner, as we’ll see shortly.<br />
Oftentimes you’ll need more detail for all of these settings, for which we can turn to the classes in<br />
Windows.Globalization. Some of these are static classes that are just there in the API to provide you<br />
with all the string identifiers that you would use to make comparisons in code without writing out the<br />
strings explicitly. ClockIdentifiers, for instance, just contains two string properties, twelveHour and<br />
twentyFourHour, whose values match those returned from Globalization-Preferences.clocks.<br />
Similarly, CalendarIdentifiers contains string properties for gregorian, hebrew, hijri, japanese,<br />
julian, korean, taiwan, thai, and umAlQura. So, if you wanted to compare the user’s preferred calendar<br />
to a specific one, you’d write code like this:<br />
799
var userCalendar = Windows.System.UserProfile.GlobalizationPreferences.calendars[0];<br />
if (userCalendar == Windows.Globalization.CalendarIdentifiers.julian) {<br />
// ...<br />
}<br />
This way you’re fully honoring the key principle of globalization by not making any assumptions<br />
about what those calendar strings are.<br />
The other globalization classes are somewhat richer in scope and function. The Language class, which<br />
you typically instantiate with a specific BCP-47 tag, provides details like the displayName, nativeName,<br />
languageTag, and script. Scenario 2 of the aforementioned sample demonstrates this. The Language<br />
class also has two static members. One is the isWellFormed method that will tell you if a string contains a<br />
valid BCP-47 tag. The other is the currentInputMethodLanguageTag property that contains the BCP-47<br />
tag for the user’s preferred input, which can be customized in Control Panel to be something other than<br />
the language’s default. (See the Options links on the right side of Figure 17-8; this is also demonstrated<br />
in Scenario 4 of the sample.)<br />
Then we have the GeographicRegion class, which, if instantiated with no arguments, provides details<br />
on the user’s home region. You can also instantiate it with a specific location string. Either way, it then<br />
provides you with a displayName, a nativeName, a variety of code formats for the region (code,<br />
codeThreeDigit, codeThreeLetter, and codeTwoLetter), and currenciesInUse (an array of ISO 4217<br />
three-letter codes). Scenario 3 of the sample shows these values for your configuration, such as:<br />
The ApplicationLanguages class, for its part, contains just a few things. manifestLanguages is an<br />
array of languages as defined by the app’s manifest; you’ll set these when you localize an app.<br />
languages contains a combination of the GlobalizationPreferences.languages array and those from<br />
manifestLanguages. The first item in this list is the best value to use for the user’s preferred language in<br />
your app, so this will be the one to send to web services for localization purposes.<br />
Lastly, there’s primaryLanguageOverride, a property (BCP-47 tag) for apps that allow the user to<br />
select an app-specific language preference (and add it to the mix of languages). Setting this tells the<br />
system what language the app is using so that it can configure its own UI, and the setting is persistent<br />
across sessions. As it’s a relatively expensive operation, avoid using primaryLanguageOverride for<br />
transient purposes, such as rendering a few elements in a different language. For that, create a new<br />
language context and use that explicitly; see<br />
Windows.ApplicationModel.Resources.Code.-ResourceContext and scenario 13 of the Application<br />
resources and localization sample.<br />
The last class, Calendar, is quite extensive and contains too many members to list here, many of<br />
which work with formatting as well performing calendar math. Before stepping into that arena,<br />
however, let’s look more broadly at the question of formatting data.<br />
800
Formatting Culture-Specific Data and Calendar Math<br />
If you clicked around within Control Panel’s formatting and region dialogs (refer back to Figure 17-9),<br />
you’ll find that the possible permutations for formatting something as simple as a number is quite mind<br />
boggling, let alone dates, times, and currencies!<br />
Fortunately, “formatter” classes in WinRT take care of all the details such that you can take a value<br />
from new Date(), for example, and get back a string that completely reflects the user’s preferences. The<br />
APIs also provide parsing services that work in the opposite direction.<br />
In Windows.Globalization.NumberFormatting we have CurrencyFormatter, DecimalFormatter,<br />
PercentFormatter, and PermilleFormatter, which you should always use these when converting data<br />
values into UI display strings. All of these classes are demonstrated in the Number formatting and<br />
parsing sample, where the basic process is to instantiate the formatter with or without specific codes or<br />
languages, set any necessary properties for the formatter (such as the number of digits and using<br />
separators), ahd then call its format method to obtain a string or, alternately, one of its parse* methods<br />
to turn a string into a number.<br />
For example, to format a currency value, instantiate a CurrencyFormatter with a currency identifier<br />
(or a currency identifier plus a language list and a geographic region), set up any options, and then call<br />
format (js/CurrencyFormatting.js):<br />
var userCurrency = Windows.System.UserProfile.GlobalizationPreferences.currencies;<br />
var wholeNumber = 12345;<br />
var fractionalNumber = 12345.67;<br />
// Apply user defaults<br />
var userCurrencyFormat =<br />
new Windows.Globalization.NumberFormatting.CurrencyFormatter(userCurrency);<br />
var currencyDefault = userCurrencyFormat.format(fractionalNumber);<br />
// Apply a specific currency<br />
var currencyFormatUSD = new Windows.Globalization.NumberFormatting.CurrencyFormatter("USD");<br />
var currencyUSD = currencyFormatUSD.format(fractionalNumber);<br />
// Apply a specific currency, language, and region (France, then Ireland)<br />
var currencyFormatEuroFR =<br />
new Windows.Globalization.NumberFormatting.CurrencyFormatter("EUR",<br />
["fr-FR"], "ZZ");<br />
var currencyEuroFR = currencyFormatEuroFR.format(fractionalNumber);<br />
var currencyFormatEuroIE =<br />
new Windows.Globalization.NumberFormatting.CurrencyFormatter("EUR",<br />
["gd-IE"], "IE");<br />
var currencyEuroIE = currencyFormatEuroIE.format(fractionalNumber);<br />
// Include fractions with a whole number<br />
var currencyFormatUSD1 =<br />
new Windows.Globalization.NumberFormatting.CurrencyFormatter("USD");<br />
currencyFormatUSD1.fractionDigits = 2;<br />
var currencyUSD1 = currencyFormatUSD1.format(wholeNumber);<br />
801
Group integers<br />
var currencyFormatUSD2 =<br />
new Windows.Globalization.NumberFormatting.CurrencyFormatter("USD");<br />
currencyFormatUSD2.isGrouped = 1;<br />
var currencyUSD2 = currencyFormatUSD2.format(fractionalNumber);<br />
The output of this code is as follows:<br />
The other number formatters all work like this, so I’ll leave it to you to check out the details in the<br />
documentation and the sample.<br />
To format dates and time, we can turn to the Windows.Globalization.DateTimeFormatting<br />
namespace where we find the DateTimeFormatter class along with many enumerations for the different<br />
ways to formats seconds, minutes, hours, days, months, and years. To use the API, you instantiate a<br />
formatter object specifying the desired formats and applicable languages. (There are no less than eight<br />
separate constructors here!) You then set options like the clock, geographicRegion, and so forth and call<br />
its format method with the Date value you need to format. You can even apply custom formats if<br />
desired. Many such variations are demonstrated in the Date and time formatting sample; I trust a simple<br />
snippet of its code will suffice here (from Scenario 2, js/stringtemplate.js);<br />
var mydatefmt1 = new Windows.Globalization.DateTimeFormatting.DateTimeFormatter(<br />
"month day");<br />
var mytimefmt1 = new Windows.Globalization.DateTimeFormatting.DateTimeFormatter(<br />
"hour minute ");<br />
var dateToFormat = new Date();<br />
var mydate1 = mydatefmt1.format(dateToFormat);<br />
var mytime1 = mytimefmt1.format(dateToFormat);<br />
The other bit of code from the SDK that’s relevant here is the Calendar details and math sample. As<br />
mentioned earlier in this chapter when I described expiration times for app trials and in-app purchases,<br />
a world-ready app must not make assumptions about how time periods are computed or compared<br />
because this can vary depending on regional calendars. This is why the extensive<br />
Windows.-Globalization.Calendar class contains ten distinct add* methods that range from<br />
addNanoseconds to addEras, along with its compare and compareDateTime methods (and a bunch to get<br />
all the little bits of calendar-related text). In other words, drill it into your mind now to never, ever use<br />
arithmetic operators on date and time values because they won’t work properly in every locale. Even in<br />
the United States you’ll end up getting wrong answers at times because you won’t be taking things like<br />
daylight savings time into account, where the number of hours in two days of every year will not<br />
actually be 24!<br />
802
Sorting and Grouping<br />
Just as a world-ready app cannot make assumptions about comparing date and time values, it cannot<br />
make assumptions about how strings are sorted. Simply said, every language has its own way of sorting<br />
that doesn’t necessarily have anything to do with the values of the character codes involved. The<br />
bottom line here is that you should never sort by such values; always use a language-aware API instead.<br />
For Windows Store apps written in <strong>HTML</strong> and JavaScript, you can use the localeCompare method<br />
that’s already built into strings (even for individual characters). This performs the comparison based on<br />
the user’s current language. You can also use a string’s tolocaleLowerCase and toLocaleUpper-Case<br />
methods. In Chapter 5, “Collections and Collection Controls,” specifically in the section “Quickstart #2b:<br />
The ListView Grouping Sample,“ we also saw how to use the<br />
Windows.Globalization.-Collation.CharacterGroupings API to create proper groupings by the first<br />
character of item titles. You can compare the original SDK sample and the modified sample in Chapter<br />
5’s companion content to see how such code was globalized.<br />
Fonts and Text Layout<br />
Thanks to Unicode and the ability of <strong>HTML</strong> directly handle text in different languages, there’s little you<br />
need to do to make such text appear properly within your layout. For example, if you look at the<br />
Language font mapping sample, pages like html/scenario2.html that contain this markup:<br />
<br />
<br />
है।अभी पत्र लाभािन्व<br />
<br />
है।अभी पत्र लाभािन्व सुना समजते संभव ध्वन वभाजन वैिश्व बनरवव संभव वकसत<br />
वचरवमशर प्रोत्सा िजम्म वणर् प्रेर सुचना जाता भाषाओ लये ्दनांक भेदनमता<br />
सुचनाचलचत डाले। लए। मुिश्क वभाजनमता मुक् दस्तवेज वचारशलता वचरवमशर<br />
उसके नवंबर रचना उद्यो वातावरण पहोचाना समजते व्वनकल अंग्रे बनाए सभसमज जानकार<br />
संदेश अधक दुवनया अनुवाद सकती मुख् रचना समजते उपलब् सभीकु छ देखने<br />
<br />
just show up like you expect they would (and if you read Hindi, you’ll see that this is just jibberish):<br />
What this particular sample is actually meant to demonstrate is the Windows.Globalization.-<br />
Font.LanguageFontGroup object, which provides specific font recommendations for different parts of<br />
the UI. Once created using a specific BCP-47 tag, the object contains a number of properties, each of<br />
type LanguageFont, such as uITextFont and uIHeadingFont (notice the odd casing again). Each<br />
LanguageFont object then contains properties of fontFamily, fontStretch, fontStyle, fontWeight, and<br />
scaleFactor. Through a couple of helper functions in js/langfont.js, which are deceivingly added to the<br />
803
WinJS.UI namespace without being part of WinJS itself, these recommen-dations are applied to<br />
elements in the DOM simply by setting the appropriate styles for those elements.<br />
Be clear that these font recommendations are really refinements and not necessary for basic<br />
function. As Scenario 4 of the sample demonstrates, a basic English font (with Unicode characters, of<br />
course) applied to mixed English/Japanese text will still render the Japanese but perhaps not optimally.<br />
Applying the recommended font will make that refinement.<br />
The other aspect to working with different fonts and languages is how these affect your overall<br />
layout, something we didn’t go into in Chapter 6, “Layout.” This is discussed in the documentation on<br />
How to adjust layout for RTL languages and localize fonts, but let me summarize that material and add<br />
a bit more.<br />
First of all, a world-ready app leaves extra space for various bits of content like headings and labels<br />
because the words and phrases will be longer in some languages and shorter in others. The general<br />
guidelines are to leave at least 30% more room over what’s needed in English for typical strings and as<br />
much as 300% for really short strings or single words. As a simple example, the English word “wrench”<br />
translates into German as “Schraubenschlüssel”; the word “click” (if I’m to trust Bing Translator),<br />
translates into Greek as “Κάντε κλικ στο κουμπί.” You may need to enable word wrapping in some<br />
cases.<br />
For all such purposes you can and should use the :lang()/:-ms-lang() pseudo-class selector in <strong>CSS</strong><br />
to adjust styles like width as needed for specific languages. Just be sure to test your app with those<br />
languages, or test thoroughly with the pseudo-language (see “Testing with the Pseudo Language” later<br />
on).<br />
Secondly, different languages flow text in directions other than the left to right (then top to bottom),<br />
like English and many Indo-European languages. Arabic and Hebrew, for instance, read right to left<br />
(RTL) instead of left to right; a few will flow top to bottom first, then right to left.<br />
When making your app world-ready for RTL languages (considering that such markets are<br />
significant), you’ll want to support what is called mirroring in your layout. It really means reversing your<br />
layout, including images, the direction of the back button, the direction of animations, panning<br />
directions, and so forth.<br />
Fortunately, <strong>HTML</strong> and <strong>CSS</strong> layout automatically accommodate this, and the WinJS stylesheets,<br />
ui-light.css and ui-dark.css, set the <strong>CSS</strong> direction style appropriately as follows (something you should<br />
use on the element level for RTL languages rather than align):<br />
html:-ms-lang(ar, dv, fa, he, ku-Arab, pa-Arab, prs, ps, sd-Arab, syr, ug, ur, qps-plocm) {<br />
direction: rtl;<br />
}<br />
In fact, look around in the WinJS stylesheets and you’ll find many adjustments made for RTL<br />
languages with :-ms-lang, specifically with margins and padding. So by using <strong>HTML</strong>, <strong>CSS</strong>< and<br />
WinJS—including built-in controls—much of the mirroring is taken care of automatically; Here My Am!,<br />
for instance, just works in Hebrew.<br />
804
With images, you can reverse them when needed by applying a transform: scaleX(-1) style to the<br />
necessary elements. If, however, you have images that really need to be replaced (as when some parts<br />
would be mirrored by other parts would not), you can use layoutdir-RTL in the image filename in the<br />
same way we’ve seen for pixel densities and contrast. In fact, there are many qualifiers for use with<br />
resources that are described on How to name resources using qualifiers, something we’ll be looking at<br />
more closely in the next section.<br />
Sometimes you’ll need to reverse a certain portion of text, as when mixing languages in the same<br />
paragraph. For this you can apply the unicode-bidi style in conjunction with direction. (Do note that<br />
numbers are generally direction-neutral so that they take on the directionality of their containing<br />
element, so you might need to set direction separately.) Along similar lines, you can also use the<br />
-ms-writing-mode style to flow text in just about any other direction, something you might use for an<br />
app that presents classical Chinese, Japanese, or Korean poetry.<br />
Preparing for Localization<br />
Once your app has been made world-ready such that it can handle just about any language and<br />
regional settings you want to throw at it, the next step is to make sure that language-specific resources<br />
in the app are cleanly separated from your <strong>HTML</strong>, <strong>CSS</strong>, and JavaScript and placed in your resources<br />
where the Windows resource loader (also referred to as the Resource Management System) can find<br />
them.<br />
Before going further, there’s an excellent topic in the documentation on this subject, How to prepare<br />
for localization, which provides suggestions for translation and other details. It’s not productive to<br />
repeat all of that here, of course, so I want instead to break that guidance down into a couple of steps<br />
that you can apply to an app and its default language before adding support for additional languages.<br />
Note The resource loader supports sparse localization for dealing with slight variations between<br />
similar. It means that with languages like American English (en-US) and British English (en-GB), most of<br />
the app’s resources can be assigned to en-US with en-GB resources for only those bits that vary, like<br />
“color” vs. “colour” and “favorite” vs. “favourite,” or vice-versa. Because each resource is resolved<br />
individually according to the user’s preferences, an app running in an en-GB context will find those<br />
specific bits first, if they exist, otherwise the loader will look in the en-US resources. There is also support<br />
for dealing with specific language exceptions through the use of resources marked with the<br />
undertermined tag und. See How to manage language and region, step 4 (toward the end) for details<br />
along with Language Matching.<br />
Part 1: Separating String Resources<br />
The first step in preparing for localization is to move language- or region-specific strings from source<br />
files into a string resource file and inserting references to that file where necessary. In the next section<br />
(Part 2), we’ll then set up the folder structure for this file and image resources that will then<br />
accommodate localized versions.<br />
805
To create your first string resource file, right-click your project in Visual Studio’s solution explorer,<br />
select Add > New Item, and then select Resources File (.resjson). Although you can change the filename,<br />
just leave it set to the default resources.resjson for now. Press Add, and the file will be created in your<br />
project root, where we’ll also leave it until Part 2.<br />
Omitting a comment at the top, the contents of this file appear as follows:<br />
{<br />
}<br />
"greeting"<br />
"_greeting.comment"<br />
: "Hello World!",<br />
: "This is a comment to the localizer"<br />
As you can see, the file is just plain JSON where each property has a string identifier and a string<br />
value; any resjson file can have as many properties as you want.<br />
Clearly, too, there is a relationship between the two entries above. The first entry of the form<br />
: , is a real string resource that maps an valid JSON identifier (no whitespace) to a<br />
string value. This is what the resource loader will use to replace references to the identifier with the<br />
string value.<br />
Any entry of that begins with an underscore, such as the conventional :<br />
is ignored by the resource loader. Such entries provide notes for a translator so that they can<br />
fully understand how the string is used and specific parts that shouldn’t be translated. A second optional<br />
entry, : , provides the original string in the default language, which is very<br />
helpful for reference.<br />
If you want to see some more extensive resjson files, open the Application resources and localization<br />
sample and look in the strings folder under a particular language. In the ja/resources.resjson file, for<br />
example, you’ll see the string resources along with both comment and source entries:<br />
{<br />
"displayName"<br />
"_displayName.source"<br />
"_displayName.comment"<br />
: "アプリケーション リソース JS SDK サンプル",<br />
: "Application Resources JS SDK Sample",<br />
: "Don't change 'SDK'",<br />
}<br />
"description"<br />
"_description.source"<br />
"_description.comment"<br />
: "アプリケーション リソース JS SDK サンプル",<br />
: "Application Resources JS SDK Sample",<br />
: "Don't change 'SDK'",<br />
Turning back to your own app with the new resources.resjson file in hand, we’re now ready to go on<br />
a search and replace mission throughout the app project, looking for localizable strings, extracting them<br />
into the resource file, and replacing them in the source files with an appropriate reference. The three<br />
primary places we need to look at are your <strong>HTML</strong> files, JavaScript files, and the app manifest. To<br />
demonstrate, I’ll show what I did with the Here My Am! example that we’ve been working with in this<br />
book (to which I’ve added a resources.resjson file).<br />
806
Note <strong>CSS</strong> files can contain string literals in the content and quotes styles; however, resource lookup from<br />
<strong>CSS</strong> is not supported for Windows Store apps in Windows 8. Localization must be done in <strong>CSS</strong> with the<br />
:lang and :-ms-lang pseudo-selectors.<br />
JavaScript: Let’s start with JavaScript, where you need to scrub your code for string literals, including<br />
any you are drawing to a canvas. In Here My Am! I found only a couple localizable strings, namely a<br />
folder name used in the Pictures library and the title and description used when formatting text for the<br />
Share contract and our live tiles (pages/home/home.js):<br />
var folderName = "HereMyAm";<br />
data.properties.title = "Here My Am!";<br />
return "At latitude " + lat + ", longitude " + long;<br />
return "At (" + lat + ", " + long + ")";<br />
and the Settings commands in js/default.js:<br />
app.onsettings = function (e) {<br />
e.detail.applicationcommands =<br />
{<br />
"about": { title: "About", href: "/html/about.html" },<br />
"help": { title: "Help", href: "/html/help.html" },<br />
"privacy": { title: "Privacy Statement", href: "/html/privacy.html" }<br />
};<br />
WinJS.UI.SettingsFlyout.populateSettings(e);<br />
};<br />
Note that in home.js English strings are used for exceptions, but because they’re only for debugging<br />
purposes they don’t need to be localized.<br />
Extracting the other strings into resources.resjson, then, that file appears as follows where I’m using<br />
regular comments to identify where the strings are used. Notice that I’m now using a format string to<br />
create a descriptive location for Share and tiles instead of hard-coding its construction (see the<br />
formatLocation function in js/home.js for how these are used):<br />
{<br />
}<br />
// pages/home/home.js<br />
"foldername" : "HereMyAm",<br />
"share_title" : "Here My Am!",<br />
"location_formatShort" : "At (%s, %s)",<br />
"_location_formatShort_comment" : "Used to format a short location as in 'At (120, 45)",<br />
"location_formatLong"<br />
: "At latitude %s, longitude %s",<br />
"_location_formatLong_comment" :<br />
"Used to format a long location, 'At latitude 120, longitude 45",<br />
// default.js<br />
// Settings panel commands<br />
"about_command" : "About",<br />
"help_command" : "Help",<br />
"privacy_command" : "Privacy Statement",<br />
807
I highly recommend that you organize your entries by source file like this, and you can also use<br />
multiple resource files if you like, as explained in the next section. Also be careful about how you reuse<br />
the same string that occurs in multiple places. If it’s for the same kind of UI with the same intent, that’s<br />
fine, but if the usage context is different it’s better to duplicate the string as they might translate<br />
differently in other languages. In the resources above, notice how I also included a comment for<br />
location_formatShort because the word “At” by itself probably needs more context to translate properly.<br />
With the strings separated as resources, we can now use the resource loader to obtain those strings<br />
at run time. This can be done in two ways. First is with the WinRT APIs directly, namely<br />
Windows.ApplicationModel.Resources.ResourceLoader.getString:<br />
var loader = new Windows.ApplicationModel.Resources.ResourceLoader();<br />
var text = loader.getString('location_formatShort');<br />
or, more simply, with the WinJS.Resources.getString wrapper:<br />
var text = WinJS.Resources.getString('location_formatShort').value;<br />
that also happens to work in the web context where WinRT isn’t defined (see Scenario 12 of the<br />
Application resources and localization sample.) Note that getString returns an object that includes a<br />
value property with the string along with lang and an empty flag indicating if the resource wasn’t found.<br />
The WinJS method, being one line, is clearly helpful in cases like our settings commands because we<br />
can call it inline. Thus, in our code we just replace the string literals with the WinJS call, such as the<br />
following in pages/home/home.js:<br />
data.properties.title = WinJS.Resources.getString('about_command').value;<br />
and the following inside the object for the Settings commands:<br />
"about": { title: WinJS.Resources.getString('about_command').value,<br />
href: "/html/about.html" },<br />
Note that WinJS, being optimized for common scenarios, supports loading strings in the user’s<br />
default language only. The WinRT ResourceLoader class, on the other hand, is much more flexible and<br />
can load a string for any specific language. You’ll need to use that API when your requirements exceed<br />
what WinJS provides.<br />
And that’s really it for JavaScript. If you’ve made these changes to your app, now is a good time to<br />
use the Build > Build Solution command in Visual Studio. This will compile the resources.resjson file into<br />
a more efficient binary format called resources.pri, ignoring entries that begin with an underscore.<br />
Doing an occasional build (without string the app) is a good practice when working with resources so<br />
that you can clean up any problems in your files, such as duplicate entries or syntax errors. Then you can<br />
run the app to see the resource loader in action—mostly by seeing no difference from the app as it was<br />
before! Be sure to test all the code paths that were affected, however, to ensure that all the strings are<br />
being loaded properly.<br />
808
Manifest: Let’s turn now to the manifest, where the story is even simpler because there’s no code<br />
involved. The textual pieces here that might need localization are<br />
• The display name, description, and short name (for tiles) on the Application UI tab.<br />
• Any text descriptions for specific entries on the Declarations tab.<br />
• The package display name on the Packaging tab. (You would change the package name only if<br />
you were going to submit the app to the Store under a different name in certain markets, in<br />
which case it’s a different app package entirely.)<br />
• Possibly some URIs on the Content URIs tab.<br />
While we’re looking at the manifest, note the Default Language setting on the Application UI tab.<br />
This is what defines the app’s default or fallback language if the user runs the app with a language that<br />
isn’t provided for in your resources. We’ll also come back to images in the manifest in the next section.<br />
Looking at all the strings in the manifest, extract these to your resources.resjson file, giving them<br />
appropriate identifiers. Again, if you have some strings in the manifest that match those elsewhere in<br />
the app, carefully evaluate them to determine if they can all use the same resource. When in doubt,<br />
keep them separate as the overhead is quite small. In the case of Here My Am!, the app’s display name<br />
and the string used for the header on the main page are the same and have the same usage, so they can<br />
refer to the same resource.<br />
To refer to those resources in the manifest, then, use ms-resource:. For example, I moved<br />
the Application UI > Display Name value into the resource file and called it app_title, so in that field of<br />
the manifest editor I simply write ms-resource:app_title. I did the same for the description and the<br />
package display name.<br />
Once you’ve made these changes, run the app and make sure text on your tile, if you’re using it,<br />
shows up properly. You might temporarily set the Application UI > Show Name to “All Logos” as a<br />
check, but be sure to change it back before you forget!<br />
Sidebar: Localized Strings in Tile and Toast XML Payloads<br />
As described on Globalization and accessibility for tile and toast notifications, XML payloads for<br />
tile and toast notifications use the ms-resource: syntax to identify string resources in text<br />
elements. This will trigger the resource loader’s lookup mechanism when the tile is rendered, and<br />
this works regardless of whether the notification was issued locally, obtained from a web service,<br />
or received as a push notification. The web services just need to be sure they use the app’s<br />
particular resource identifiers.<br />
A web service can also issue localized tile updates directly. In this case, an app will generally<br />
append query strings to the service URI to communicate the desired language, updating those<br />
parameters as necessary when the language changes (see “Localization Wrap-Up” for details). An<br />
app can also combine this with using regional web services that help localize the update content.<br />
809
<strong>HTML</strong>: The final place we need to look for strings is our <strong>HTML</strong>, which I’ve saved for last because it’s<br />
the most involved. In <strong>HTML</strong>, really scrub, scrub, scrub your markup for any hard-coded text that will<br />
become visible in the UI. Check the body content of elements like p, h1, span, div, button, option, and so<br />
on, as well as the value of attributes like title, alt, aria-label, etc. Also look inside WinJS controls like<br />
AppBar and Flyout, and look for any embedded URIs that you’ll want to localize, including those of<br />
services you employ and content you show in an iframe. Note, though, that title elements in a page<br />
head are not shown and do not need localization.<br />
In Here My Am! I found lots of strings in pages/html/home.html, which I’ve highlighted below:<br />
<br />
<br />
<br />
Here My Am! (8)<br />
Photo<br />
<br />
<br />
Location<br />
Unable to obtain geolocation; check<br />
permissions and use the app bar to try again.<br />
<br />
Attempting to obtain geolocation...<br />
<br />
where I also made a note that I’ll need to localize the taphere.png image, as it contains text, but this is<br />
for the next section. In default.html, I also found labels and tooltips in the data-win-options attributes<br />
of the appbar commands (and I’m omitting some of the other markup for brevity):<br />
<br />
<br />
<br />
<br />
<br />
<br />
<br />
<br />
Tip When preparing for localization, consider whether your appbar icons have a universal meaning. If<br />
not, they’ll also need to be localized. Fortunately, the icon values are strings and can be localized as<br />
such, in which case you can treat them like the labels and tooltips.<br />
810
Other affected files in this app include all of those in the <strong>HTML</strong> folder that are used for Settings<br />
commands. With such commands, be especially careful to note the short header labels that might be in<br />
a div like the one below amongst a bunch of other markup. Leave nothing behind!<br />
Once you’ve located your strings, copy them as before to resources.resjson. This will likely be an<br />
extensive workout with copy and paste, so grab some refreshments and go for it. It’s also fine to have<br />
<strong>HTML</strong> in these strings—they’ll just be inserted into the markup and will render as such if you attach<br />
them to a property like inner<strong>HTML</strong>, but don’t include the surrounding tag (we’ll need it shortly). For<br />
example, in html/about.html I have a number of p elements with text, such as:<br />
Here My Am!Version 1.0.0.0<br />
for which I make the following string in the resources (no p tag):<br />
"about1" : "Here My Am!Version 1.0.0.0",<br />
Now for the fun part: how to we reference the string resources in markup? If you think about it a<br />
little bit, we have to run some piece of code to go through and replace whatever references we make<br />
with the appropriate string from the resource file. Hmmm. Haven’t we seen something like this before?<br />
Indeed we have. With controls, we added data-win-control attributes to the markup and used<br />
WinJS.UI.processAll or WinJS.UI.process to run the code to instantiate the control. We have a similar<br />
setup for resources: a data-win-res attribute and WinJS.Resources.processAll, the latter of which<br />
should be called in each page’s ready method or wherever else <strong>HTML</strong> content like the appbar is loaded,<br />
such as in the app’s activated handler after WinJS.UI.processAll (so the controls are instantiated). 82<br />
Here’s what you do in markup:<br />
• Replace attributes and their string values with data-win-res="{ : ''}"<br />
where is the original attribute name and matches the desired string in<br />
the resource file, contained in single quotes.<br />
• Where there are multiple attributes in the same element, you can separate each :<br />
'' pair with a comma.<br />
• When the string is directly inside a tag, we use data-win-res with the equivalent attribute name,<br />
such as textContent for a div, p, or span. If the string contains markup, use inner<strong>HTML</strong> instead,<br />
but only when necessary because textContent is much faster.<br />
• For hyphenated attributes like aria-label, use the syntax {attributes: {'' :<br />
''}} in the data-win-res value, using single quotes around . This is how<br />
you combine localization and accessibility together.<br />
• For properties of WinJS controls that would normally appear within data-win-options, place<br />
those in data-win-res with the syntax {winControl: { : ''}}. Multiple<br />
properties are again separated with a comma within the inner { }’s.<br />
82 If you see a null reference exception within WinJS.Resources.processAll, it’s probably because you’re trying to map<br />
resources for a WinJS control that hasn’t been instantiated.<br />
811
Here are some examples as modified from the earlier markup:<br />
Original Markup<br />
<br />
Here My Am! (8)<br />
<br />
Unable to<br />
obtain geolocation; checkpermissions and use the app bar<br />
to try again.<br />
<br />
Modified Markup<br />
<br />
<br />
<br />
<br />
<br />
When WinJS.Resources.processAll goes through the DOM, it actually doesn’t remove any of the<br />
data-win-res attributes; it just processes those values and adds other attributes to the element that<br />
contain the string resource. The advantage of this is that a later call to processAll will go through the<br />
DOM and refresh all those strings. That means that if you handle the WinJS.Resources.-<br />
oncontextchanged event, which tells you when the language changes, you can call processAll again and<br />
your UI appears in that new language! We’ll add this little piece of code later on once we’ve added a<br />
few more languages to Here My Am!.<br />
It also means that if you want to perform WinJS data binding in conjunction with a string that<br />
originates in your resources, simply include data-win-bind attributes inside those strings, assign that<br />
string to an element’s inner<strong>HTML</strong> property within data-win-res, and then be sure to call<br />
WinJS.Resources.processAll before calling WinJS.Binding.processAll. This is demonstrated in<br />
Scenario 8 of the Application resources and localization sample (html/scenario8.html and<br />
js/scenario8.js):<br />
<strong>HTML</strong>: <br />
Resources: "scenario8MessageCount" : "You have message(s)",<br />
And with that (except for the following sidebar that I’ve cleverly inserted), we’re ready for the next<br />
step that will take care of our image resources and set us up to localize all this content we’ve extracted.<br />
812
Sidebar: String Resources in Settings Flyouts<br />
In all of this, one of the more challenging pieces of markup to work with were the <strong>HTML</strong> pages for<br />
settings flyouts, namely the about.html, help.html, and privacy.html in the project’s <strong>HTML</strong> folder.<br />
These pages are not loaded until the settings command is invoked, and because that’s happening<br />
all within WinJS we have to use the flyout’s beforeshow event to call WinJS.Resources.processAll<br />
for the flyout’s markup. To catch that event, I added onbeforeshow : beforeShow in each flyout’s<br />
data-win-options string and then this piece of code within a script tag at the end of the body<br />
element:<br />
function beforeShow() {<br />
WinJS.Resources.processAll();<br />
}<br />
beforeShow.supportedForProcessing = true;<br />
where the last line is necessary because WinJS will be calling WinJS.UI.processAll when the page<br />
is loaded. In any case, this works just great for patching up the string resources, with one<br />
exception. In privacy.html, if you remember from Chapter 8, “State, Settings, Files, and<br />
Documents,” I’m using an iframe to load a remote page with a privacy statement. Because this<br />
should be localized, I placed the URI itself into the string resources and attempted to load it up<br />
like other strings:<br />
<br />
<br />
However, this caused an exception within WinJS.Resources.processAll that complained about<br />
something not being marked with supportedForProcessing. Say what? The only such function I<br />
clearly had marked, and I couldn’t think of what that has to do with an iframe. It turns out that<br />
iframe elements are specifically blocked from the WinJS processAll methods just like unmarked<br />
functions. As a result, you simply can’t use data-win-res with an iframe!<br />
Fortunately, the simple solution was to give the iframe an id (privacyFrame), load the string<br />
manually in the beforeshow handler, and then set the iframe.src attribute:<br />
document.getElementById("privacyFrame").src = WinJS.Resources.getString('privacy_URI').value;<br />
Now you’ll have to excuse me for a moment while I file a bug to make sure this fact gets<br />
documented!<br />
Part 2: Structuring Resources for the Default Language<br />
In the previous section we created only a single resources.resjson file in the root folder of the project<br />
and we deferred any work on images. The next step is to introduce a little more structure into the<br />
project that will allow us to add localized resources for additional languages, including our images.<br />
Starting with strings, do the following steps:<br />
813
1. Create a strings folder in the root of your app project.<br />
2. Within that folder, create a subfolder that matches the BCP-47 language tag specified as the<br />
default language in the manifest (for example, en-US, fr-FR, ja-JP, or just the base language like<br />
en or ru).<br />
3. Move your resources.resjson file into that folder.<br />
If you run your app again at this point, you should see that everything still works. If you go back to<br />
the How to name resources using qualifiers topic we mentioned earlier, you’ll see that the resource<br />
loader is perfectly happy when you use qualifiers like a BCP-47 name as a folder name. It basically parses<br />
entire folder names looking for qualifiers, so you can create deep hierarchies to sort your resources<br />
however you like. That is, you can sort by contrast or scale first, if desired, and include language suffixes<br />
in the filename (where the format is lang-). What’s more, you can create secondary<br />
.resjson files in these folders as well and play some other tricks. See “Sidebar: Secondary String Resource<br />
Files” for details.<br />
Anyway, what you’ve just done by moving your resources into a folder for your default language is<br />
set your fallback language resources—this is what the resource loader will turn to if it cannot find a<br />
more specific match for the user’s current language. Finding a match is actually a sophisticated process<br />
wherein the resource loader measures a kind of “distance” between the user’s preferences and the<br />
available resources and chooses whichever is closest. This makes it possible to select en-GB as a closer<br />
match to en-AU than en-US, for example. Generally, though, it means that the resource loaded will<br />
search for a specific match like de-DE (German) first, then the next closest language using the base<br />
qualifier de, and then eventually fall back to your default language (if there are no resources for the<br />
user’s other languages). The short of it is that you should always make sure the language identified in<br />
your manifest is fully populated with your full set of resources! Then even if you don’t happen to localize<br />
some of those resources (say, for exact cultural alignment with images), one will still be found. For the<br />
complete story on this subject, refer to Language Matching in the documentation.<br />
Sidebar: Secondary String Resource Files<br />
Both WinRT and WinJS are able to work with secondary string resource (.resjson) files, allowing<br />
you to organize your strings in multiple files, if desired. For example, it’s common to separate<br />
error strings into a file called errors.resjson. When referencing a string identifier in one of these<br />
secondary files, all that’s needed is that you use the syntax // instead of just<br />
. This syntax works in <strong>HTML</strong>, JavaScript, and the app manifest. See Scenario 5 of the<br />
Application resources and localization sample for an example.<br />
Something else you can do with .resjson files is name them with other qualifiers for contrast,<br />
scale, home region, and so forth and even organize those files under any old folder. This is<br />
demonstrated in Scenario 13 of the same sample, where it has many different .resjson files<br />
underneath strings/scenario13, each of which is named as scenario13..resjson. Because<br />
814
the folder name itself doesn’t use a standard qualifier, you have to do a little more work to get at<br />
everything, using the Windows.ApplicationModel.Resources.Core.-ResourceManager API, but<br />
it can be done if you’re a serious resource junkie!<br />
With images, we’ve already seen that if you have something like an images folder and place files like<br />
logo.contrast-high_scale-140.png therein, you can just refer to that file with a nonqualified relative URI<br />
like /images/logo.png and the resource loader will find them.<br />
Tip The potential multiplicity of images with (scale variants * contrast variants * language variants) and<br />
potentially others (like direction) is an important consideration for your app package: more images will<br />
make the package size larger. A large package in the Store might deter some users from downloading<br />
your app, especially those running on metered networks. So it’s worth carefully evaluating exactly<br />
which images really need to vary with these different factors, especially the larger ones, and to optimize<br />
the degree of compression for all of your images to minimize the package size. Ask especially whether<br />
your splash screen image—typically one of the largest, especially at the 180% scale—needs to be<br />
localized at all, and even test whether the 180% image will look good when scaled down to 140%,<br />
100%. If your splash screen, in other words, is just imagery with a sufficient contrast ratio and you have<br />
used a universally acceptable app name, one file might work everywhere.<br />
Note also that you don’t want to provide an unqualified resource if you provide any other specific<br />
variants, because a scale variant will always be matched before the unqualified one. As a result, the<br />
unqualified resource will just take up space in the app package but will never be used.<br />
To prepare for localization, we need only move those images into a folder for our default language,<br />
as we did with strings. Because you’re already using relative URIs to refer to your images (with or<br />
without ms-appx:///), you can use whatever folder path you want as your image root. There, create a<br />
folder with the appropriate BCP-47 tag and move all your default language images into that one. In<br />
Here My Am!, for example, images live in the images folder, so all I need to do is create an en-US folder<br />
under there, move all the images, and all my references such as /images/tile.png will still work. And<br />
because they now live in a folder that corresponds to the app’s default language, they become the<br />
fallback images.<br />
I will mention that I did have one image, maperror.png, that was located in pages/home alongside<br />
the home.html file that referenced it. I moved this to images/en-US and updated URI references<br />
accordingly (but later eliminated it and taphere.png in favor of drawing a canvas dynamically). You can,<br />
of course, place images in as many folders as you like, provided that they each have language-specific<br />
folders therein. It’s probably most convenient, however, to use a single root folder, or just a few; with<br />
Here My Am!, at the end of this step I had just two language folders in the project:<br />
815
In your own app, then, look for app image references throughout your project. In <strong>HTML</strong>, look<br />
especially for img elements. In <strong>CSS</strong>, look especially for background-image styles. In the manifest, look at<br />
the Application UI tab (logos and badges), the Declarations tab (more logos), and the Packaging tab<br />
(the store logo). In JavaScript, finally, check any URIs you might be assigning to element properties or<br />
<strong>CSS</strong> styles, as well as any you might be referring to in the XML for tiles, badges, and toasts.<br />
After that, evaluate each graphic to determine whether it will require localization, including those<br />
that need to be reversed generally for right to left languages (for these you can use single copies for all<br />
RTL languages, named with the layoutdir qualifier; refer back to How to name resources using<br />
qualifiers). For images that don’t require localization (perhaps your tile and other logos, along with plain<br />
graphic elements you use in your layout), keep them in your fallback language folder. These will be used<br />
if no other match to the current set of qualifiers is found (language, scale, contrast, etc.) Depend on the<br />
fallbacks only if you have no other variants.<br />
With that, we’re now ready to localize!<br />
Sidebar: The Application Resources and Localization Sample<br />
The Application resources and localization sample shows many different scenarios for managing<br />
and referring to localized resources. It’s worth spending some time with this sample because it will<br />
reinforce much of what we’ve discussed here: image resources (Scenario 1); string resources in<br />
<strong>HTML</strong>, JavaScript, and the manifest (Scenarios 2–4); using secondary resource files (Scenario 5);<br />
sending language info to web services (Scenario 7); combining resources and data binding<br />
(Scenario 8); using resources with hyphenated attributes (Scenario 9); triggering and detecting<br />
language changes (Scenarios 10 and 6); overriding the default language context (Scenario 11);<br />
using WinJS for resource lookup in the web context (Scenario 12); and multidimensional fallback<br />
(Scenario 13).<br />
Creating Localized Resources: The Multilingual App Toolkit<br />
Congratulations! With all the work you’ve done in the previous sections, you should have an app that’s<br />
completely ready to be localized. The process here is really just one of acquiring translated versions of<br />
your .resjson files (for strings, taking sparse localization into account) and translated copies of any<br />
necessary images.<br />
Tip If you have images that contain text, make sure that you have strings in your resources that match<br />
the image content, as you’d typically use for img alt attributes. In doing so, you’ll obtain the necessary<br />
translations for the graphics in the process of localizing the strings.<br />
816
If you like, you can just send your .resjson files, along with the text inside images, to an appropriate<br />
translator or translation agency and have them do the work. When you get them back, simply create<br />
additional BCP-47 folders in your strings and images, drop in those files, and away you go. You’ll see<br />
such structures in the Application resources and localization sample, as we’ve referred to before.<br />
Such manual translation can take a long time, however, and can become expensive. This is partly<br />
because professional translators don’t necessarily have tools to work with resjson files other than a text<br />
editor. What they do have—sophisticated tools that help them track the status of translation jobs and<br />
much more—work with an industry-standard XML format known as XLIFF (XML Language Files). So it<br />
behooves us (and our checkbooks!) to make life as easy as we can for translators, even reducing their<br />
job to reviewing suggested translations rather than generating everything from scratch.<br />
To assist in this, Microsoft offers the free Multilingual App Toolkit for Visual Studio 2012. Once you’ve<br />
downloaded and installed the Toolkit, load your project into Visual Studio and select the Tools > Enable<br />
Multilingual App Toolkit menu item. You have to do this for each project separately, because what<br />
happens from here on is that the Toolkit will be generating multilingual resources for your app—in the<br />
resources.pri file—without you having to actually add any more .resjson files.<br />
Once you’ve enabled the Toolkit, a command appears on the Project menu called Add Translation<br />
Languages. This brings up the Translation Languages dialog, as in Figure 17-10, in which you select<br />
desired target languages. At the very top of the list, the Pseudo Language option (qps-ploc) will be<br />
automatically checked; we’ll be using it in the next section to test localization. This is something you<br />
typically want to do before doing specific localizations. Also note that many languages sport a<br />
“Microsoft Translator” logo, which means they can be mostly translated automatically, saving paid<br />
translators much time and you, much money.<br />
Videos! For a video series on the Toolkit from the team who created it, see the following:<br />
Introduction to the Multilingual App Toolkit (3m 50s)<br />
Build Multi-language apps using the Multilingual App Toolkit (9m 01s), covers creating string<br />
resources as we’ve already discussed.<br />
Test Multi-language apps using the Multilingual App Toolkit (5m 36s), covers what we’ll talk about in<br />
“Testing with the Pseudo Language” later on.<br />
Localize Multi-language apps using the Multilingual App Toolkit (6m 40s) demonstrates the<br />
Multilingual App Toolkit Editor as we’ll see shortly.<br />
Submitting your localized app to the Store (9m, 05s) highlights considerations for getting your app<br />
to the right markets.<br />
817
Once you’ve made your selections (you can add more later), press OK and the Toolkit will create a<br />
folder in your project called MultilingualResources stocked with a bunch of XLF files (the ones the<br />
translators like). At first these will be mostly empty, but now here’s why it was worth the effort to build<br />
up your default resources.resjson file. Right-click your project in Solution Explorer and select Build or<br />
Rebuild, or use the Build > [Re]build Solution menu item. This will go through your string resources<br />
(including any localized variants you might have created already) and populate all the XLF files with all<br />
your strings. The process will also draw in references to nonlogo images (that is, tiles and splash screens<br />
are omitted) that might also need translation.<br />
Now for the real fun: double-click an XLF file to launch the Multilingual App Toolkit Editor shown in<br />
Figure 17-11. Here you can manage which resources can or should be translated along with the state of<br />
the translation. If the language is also supported by Microsoft Translator, the Translate button at the top<br />
will be enabled to translate a single entry as well as to Translate All. Select the latter and sit back to<br />
enjoy the show. In a few moments you’ll see that the tool has translated all your strings, marking each<br />
with the state of Review, as shown in Figure 17-12.<br />
FIGURE 17-10 The first dialog of the Multilingual App Toolkit’s language selection feature. At left we see the option<br />
for Pseudo Language, an artificial language with lots of funky characters that represents the needs of most other<br />
languages.<br />
818
FIGURE 17-11 The Multilingual App Toolkit Editor, an XLF editor with machine translation built in.<br />
FIGURE 17-12 The string resources of Here My Am! after being machine-translated into Hindi.<br />
819
Once the translation is complete, save the file and close the editor if you want. Go to Control Panel ><br />
Control Clock, Language, and Region > Language and make sure the target language is added and is<br />
placed at the top of the list. Then return to Visual Studio and launch the app—and there is your<br />
first-pass localization, as shown in Figure 17-13 for Here My Am! (Notice that I elected to not translate<br />
the title, something that my translators suggested I keep in English because of its unique grammar.)<br />
FIGURE 17-13 Here My Am! running in Hindi using machine translation output, which should still be checked by a<br />
native speaker, of course. As you can see, I’m checking if Yogananda has any advice apropos to the language.<br />
If you like living on the edge and don’t mind shipping an app that people in other markets might<br />
laugh at or otherwise criticize for your carelessness, there’s nothing stopping you from making your app<br />
available to those markets in the Windows Store with such machine translations. If you like good<br />
positive ratings and reviews, on the other hand, it’s a good idea to at least find some native speaker who<br />
can validate and correct what the automatic translation process suggested. You can have this helpful<br />
person use the Toolkit editor to review your XLF files, in fact. When those files are reviewed and<br />
returned to you, import them back into your project by right-clicking the existing XLF file in Visual<br />
Studio and selecting Import Translation. The new translations will then be included in your next build.<br />
When working with professional translators, you can also select specific XLIFF Translation file formats<br />
by right-clicking the XLF file in Visual Studio and selecting Send for Translation.<br />
Three other notes about this process. First, there may be some strings or parts of strings that don’t<br />
require translation. In the Toolkit editor you can set the Translatable option to No for whole strings to<br />
prevent the machine translation from changing that string. For parts of a string, those will be translated<br />
but you can edit them back to their original and make a note in the Comments area for your translators.<br />
820
Second, the Toolkit will detect if you’ve already made translations in an XLF file such that running a<br />
Build/Rebuild will not overwrite those strings. At the same time it will import any new strings you’ve<br />
added to your resource file in the meantime and remove any that have been deleted. A change in a<br />
resource identifier, however, is treated as a delete+add, meaning that the translation will be lost.<br />
Lastly, if you want to remove a language just right-click the XLF file and select Exclude From Project.<br />
This will keep the language out of the build while preserving the file (and its translations) in your project<br />
folder.<br />
Testing with the Pseudo Language<br />
As much fun as it is to produce many translations for your app, there is still the matter of testing it well,<br />
a task that is clearly overwhelming if you’re targeting many languages! To reduce this burden, the best<br />
approach is to test your app using the Pseudo Language, a step that’s ideally done before incurring the<br />
cost of specific translations. It helps you validate that your app can handle a variety of languages,<br />
because the fictitious Psuedo Language contains some of the most problematic characteristics of<br />
localized text.<br />
As noted in the previous section, this language is automatically added to your project through the<br />
Multilingual App Toolkit’s language selection dialog. This creates a Pseudo Language (pseudo).xlf file in<br />
your MultilingualResources folder, alongside the real translations. Next, right-click that file and select<br />
the Generate Pseudo Translations command. This will populate the XLF file with translations of your<br />
default resources where basic characters are often converted to extended characters and strings are<br />
generally expanded with extra !!!’s tacked on. So, a string like “Recent pictures” gets translated to<br />
“[62BD8][!!_Ŗęćęйť þîćťµŗêš_!!!!]” where the hexadecimal stuff in the first [ ]’s is a resource identifier that<br />
helps testers identify the exact resource that’s being used. (Note that this process will “translate” every<br />
string whether you will ultimately translate those strings for real, because it’s helpful for testing.)<br />
To run the app with this translation, you need to make Pseudo Language the system default. In<br />
Control Panel > Clock, Language, and Region > Language, click Add a Language, and then enter<br />
qps-ploc in the search box. This is the only way to make the Pseudo Language option appear:<br />
821
Select that language, click Add, and then move it to the top of the list:<br />
When you run you app now, you should see it appear in Pseudo Language:<br />
With your app running in Pseudo Language, be sure to exercise every feature and option. Check<br />
every page in each view state; check all your app bar commands; check all of your settings; check any<br />
error messages, flyouts, and message dialogs that might only appear under specific circumstances like<br />
changes in network connectivity; and test your app with all its activation paths according to the<br />
contracts you support. As you do so, look for any strings that don’t appear in Pseudo Language, a clear<br />
indication that you missed pulling that string from your markup or code. Also check for truncated text,<br />
unintended word wrapping, and so forth, which reveals where your layout isn’t accommodating longer<br />
translated strings.<br />
This is the time to be as thorough as possible, because once you upload to the Store, issuing another<br />
update will take at least one or two weeks, during which time your customers might find those<br />
problems and ding your ratings accordingly. It’s always something to keep in mind, especially if you’ve<br />
been accustomed to instantly fixing bugs on websites: apps simply take longer, so you want to invest in<br />
testing ahead of time.<br />
822
Localization Wrap-Up<br />
Well, we’re almost done with the app and ready to go to the Store! There are just a few more things to<br />
mention about localization:<br />
• Testing with the Pseudo Language does not cover RTL language considerations; you’ll need to<br />
run with those languages separately. I’m happy to say that when I ran Here My Am! under such<br />
conditions (such as Hebrew), the layout automatically mirrored thanks to the direction style set<br />
in the WinJS stylesheets.<br />
• Be sure to test any and all interactions with online services, including periodic tile/badge updates<br />
and those that arrive through push notifications.<br />
• If you want to dynamically update your app when the user changes languages (instead of having<br />
to restart the app), listen for the WinJS.Resources.oncontextchanged event and call<br />
WinJS.Resources.processAll. This code is in Here My Am! as well as Scenario 6 of the<br />
Application resources and localization sample:<br />
WinJS.Resources.addEventListener("contextchanged", function () {<br />
WinJS.Resources.processAll();<br />
});<br />
• The above code will refresh string resources but neither image resources nor content obtained<br />
from online sources. You’ll want to do those other updates with additional code, such as giving<br />
Windows a new URI for periodic tile updates or indicating that language to a service that issues<br />
push notifications. For the app’s overall UI, try using document.location = document.location +<br />
"?reload", picking up that URI parameter in your activated handler to take additional steps.<br />
This essentially mimics relaunching your app.<br />
• If you like, you can allow the user to select the language for the app independent of the system<br />
settings. This is done by setting the Windows.Globalization.ApplicationLanguages.-<br />
primaryLanguageOverride property, as demonstrated in Scenario 10 the Application resources<br />
and localization sample. Scenario 11 also shows loading specific language resources rather than<br />
the default.<br />
• In Visual Studio, open your manifest in the XML code editor (right-click and select View Code)<br />
and check if you see this line within the Resources element: . If so, replace that line with individual entries like , where the<br />
first is your default language, and you must have localized resources for all the rest. In addition,<br />
you must have at least one “certification language,” as described on Building your app package,<br />
or the app will fail Store certification.<br />
• For translation on the fly, you can use various web services such as Bing Translator.<br />
823
Releasing Your App to the World<br />
We have arrived at the last section of this chapter and the last section of this book, coming full circle to<br />
the exact point where we started in Chapter 1: onboarding our world-ready app to the Windows Store<br />
and making it available to that world.<br />
Because the onboarding process is well documented already in the Selling apps topic, I’m not going<br />
to spend our time here together giving you a bunch of screen shots from the Store Dashboard, where<br />
all of this action takes place. I’ll point you to specific pages in those docs when appropriate, but it’s<br />
definitely a section of the documentation that you should review. After all, the Windows Store is the<br />
retail channel for your app, so you want to understand that channel as best you can. The Store<br />
dashboard is also designed to lead you through the process directly.<br />
What we’ll focus on here specifically are those aspects of the process that aren’t always so obvious,<br />
based on the real-world experience that I and my teammates in the Windows Ecosystem Team have<br />
gained through working with the first partners to submit apps to the Store. Through this I hope to raise<br />
your awareness of issues that you’ll likely face so that you’re more prepared to address them. We’ll then<br />
conclude with a look at app updates and increasing discoverability of your app through linkage with<br />
your website.<br />
Sidebar: Setting Build Targets<br />
When you create your app package to upload to the Store, be mindful that you set your project’s<br />
configuration to Release instead of Debug, otherwise it will fail certification. When choosing the<br />
target platform, set this to “Any CPU” unless you specifically have WinRT components written in<br />
C++. That is, JavaScript and .NET languages (C#/VisualBasic) are architecture-neutral; anything<br />
written in C++, on the other hand, must target x86, x64, and ARM specifically. More often you’ll<br />
need to create three builds for these architectures that you’ll upload to the Store individually.<br />
Promotional Screenshots, Store Graphics, and Text Copy<br />
Before you do anything else with your app and the Store, review the topic How customers see your app<br />
in the Windows Store and its four subsidiary topics: App listing info, app listing overview, app listing<br />
details, and app images. Also review the Pre-development checklist, which provides a blend of<br />
pre-development and pre-onboarding topics, especially Naming your app and Describing your app.<br />
The reason why I specifically call out these topics is because you’ve invested or you’re going to invest<br />
a lot of time and energy developing your app (and testing it, as we’ll discuss in the next section), and so<br />
you should make a comparable effort to make it look great in the Store. All of the content described by<br />
the links above—your app’s name and description, its details, and its promotional images—constitute<br />
your customers’ first experience of your app.<br />
824
Let me say that again: all of this information is what potential customers will use to evaluate your app<br />
before they tap any button to acquire it. It is marketing material, plain and simple, so make it shine!<br />
Spend time writing really good copy for your app description—even to the point of having it<br />
professionally edited or hiring a professional writer. If you feel your app is fun and engaging,<br />
communicate that experience through your description and imagery. Truly, you want customers’ first<br />
impression of your app—just from a quick glance at your app’s page in the Store—to be WOW! And<br />
this content is all that determines that response.<br />
The other reason I emphasize this so strongly is that you won’t otherwise know you need any of this<br />
information until you begin the onboarding process, at which point the Store will ask you to paste in<br />
text and upload images. If you haven’t prepared those materials already, then, and you’re trying to get<br />
the app into the Store as quickly as possible, you’ll end up cutting some serious corners. As a result, your<br />
app’s first impression will be nowhere near as good as it could be.<br />
Game Rating Certificate When uploading a game to the Windows Store, you’ll also be required to<br />
provide a game rating certificate in the form of a GDF file. For details, see Windows game publishing<br />
requirements.<br />
Testing and Pre-Certification Tools<br />
Unless you’re a born tester, app testing is an activity that has little glory and thrill compared to<br />
development, yet it can make a huge difference in the success of your app.<br />
Indeed, for many developers—especially those who have been primarily focused on the web, as I<br />
expect many readers are—rigorous testing is not one of their skill sets. I think this is because the nature<br />
of web development, where you can upload a fix to a site and have it take effect immediately, has not<br />
demanded much testing discipline. How often have you seen one of your favorite websites just blow up<br />
one day, hobble around for a few hours, and then come back to life? It’s probably because some<br />
developer introduced a nasty bug which was discovered and purged during those hours of<br />
awkwardness. For some sites, that downtime can be disastrous, but for many others the impact is small<br />
to negligible.<br />
Put another way, the costliness of bugs in web apps is generally quite small because the update time<br />
is also very small. But this is not a reality with apps. The time from when you submit an app to the<br />
Windows Store to when it’s made available is at least a week, if not longer, depending on the Store’s<br />
backlog. This means that each submission is far more significant.<br />
Just look at it in terms of turnaround time. Let’s say it takes five minutes to upload a fix to a web app.<br />
Compare that to the number of minutes in a week, which is 10080. The ratio? 1 to 2016. In other words,<br />
it’s at least 2000 times more expensive in terms of time and effort to update an app in the Store.<br />
Practically speaking, this means that you might need to spend orders of magnitude more effort testing<br />
apps than testing websites. That’s significant! (And don’t make the argument that because you spend<br />
zero time testing web apps the multiple still comes out zero.)<br />
825
If you don’t have some testing methodology in place, then, start building one, even from the basics.<br />
For example, be sure to always test your app on a clean install of Windows 8 on a machine without a<br />
developer license, as well as on low-end machines whose performance is similar to many ARM devices.<br />
One developer I worked with had an app rejected by the Store because it came up blank on first<br />
run—he never saw this happen because of all the cached data on his development machine!<br />
You also want to develop a solid checklist of how to poke and prod your app to exercise all its code<br />
paths. This should include subjecting it to all the conditions that come from outside your app: changing<br />
view states and device orientations; invocation of the different charms; changes in network connectivity;<br />
running on slow networks; varying screen sizes and pixel densities; input from different sources; having<br />
your temp files cleaned out with the Disk Cleanup tool; signing on with different credentials;<br />
suspending, resuming, and restarting after termination; running with high contrast modes and other<br />
accessibility features; and running under different languages. The better your app behaves under all<br />
these circumstances, the more solid it will look and feel to the customers who will be writing ratings and<br />
reviews. I cover these topics in a two-part video called “Beyond Just Beautiful” that you can find on the<br />
Concepts and architecture page of the Developer Center.<br />
Beyond that there are some great topics in the documentation to help you take the next steps:<br />
• Debugging and Testing Windows Store apps<br />
• Analyzing the code quality of Windows Store apps with Visual Studio code analysis<br />
• Creating and running unit tests on a Windows Store app<br />
• Analyzing the performance of Windows Store apps<br />
The other very important part of testing is running your app through the Windows App Certification<br />
Kit, otherwise known as the WACK. This tool subjects your app to all the automated tests that will<br />
happen when you onboard to the Store, thereby letting you correct any problems it finds beforehand.<br />
Passing the tests in the WACK is no guarantee that your app will be accepted, but it will certainly save<br />
you a great deal of time waiting for onboarding results and having to resubmit over and over. You<br />
should, in fact, run the WACK just about every day during development. You won’t necessarily fix<br />
everything it brings up right away, but the ongoing data will be very valuable.<br />
For complete details on the tool and what it does, see Testing your app with the Windows App<br />
Certification Kit and Windows App Certification Kit tests.<br />
Tip If you find the WACK coming up blank (showing no apps to test), try uninstalling SDK samples that<br />
you might have run from Visual Studio. It seems the tool can get overloaded sometimes.<br />
826
Onboarding and Working through Rejection<br />
When you’re really ready to upload your app to the Store, you can use the Visual Studio’s Store menu<br />
options. Create App Package will let you create a Store-ready package (and run the WACK); the Upload<br />
App Package command will take you to the Store dashboard to complete the process. And just in case<br />
you’re interested, the maximum size of an app page for upload is 2GB (see Building the app package).<br />
When onboarding your app, you’ll be asked for all the promotional details discussed earlier, as well<br />
as URIs where support and privacy information can be found. You’ll also select target markets, set<br />
pricing, enter details for in-app purchases, set trials and expiration dates, set a release date, and provide<br />
notes to the Store testers. (For an overview, see the App submission checklist.) The last item is essential if<br />
there are any details that will be necessary for a real person to test your app as part of the process, such<br />
as credentials for a test account. And yes, a real human being will look at your app (and read your notes,<br />
so be courteous)! Automated tests can only accomplish so much—in the end, someone needs to run the<br />
app and make sure it does what it says.<br />
If you’ve done the work to make your app accessible, by the way, there’s a special place to say so. See<br />
Declaring your app as accessible.<br />
Once your app has completed the testing process, it will either be accepted or rejected. Acceptance<br />
is really a nonissue—that’s what you’re looking for! If your app is rejected, on the other hand, the Store<br />
will tell you why, specifically citing violations of the Windows 8 app certification requirements. Indeed,<br />
these policies contain the only reasons that an app can be rejected, so any rejection must necessarily<br />
indicate the particular requirement that isn’t being met. The Store also provides some information<br />
about failures, such as where an app crashed (a violation of requirement 1.2).<br />
By and large, most of the policies are straightforward such that if you fail on them, it’s pretty clear<br />
why. A few, however, seem to be more confusing or subjective, and in the early days of Windows 8<br />
previews they were downright mysterious. Now, fortunately, there is an extensive list of reasons why an<br />
app might fail a number of requirements on Resolving certification errors, many of which come from<br />
our experience with real apps submitted to the Store. The Store testers can also provide direct feedback<br />
regarding specific failures, like where and when an app might have crashed which certainly caused them<br />
to reject it.<br />
App Updates<br />
One thing that apps and books share in common is that the moment you release them, you’ll find<br />
errors, bugs, typos, and a hundred other things you wish you could change. Fortunately, updating apps<br />
is easier than updating books (even though fixing app bugs is often far more difficult than correcting a<br />
typo).<br />
You might want to issue an update for many reasons besides the obvious problems you see yourself<br />
and the features that didn’t make it into your current version. You might want to respond to user<br />
reviews and requests, add more in-app purchase options, or add features to pursue new opportunities.<br />
For nearly all of these purposes, the Reports and data that come from the Windows Store will be highly<br />
valuable. You’ll want to review this as soon as your app is in the Store and make a plan for monitoring<br />
827
those reports that are most interesting to you. Some suggestions for this are found on Updating your<br />
Windows Store app. In fact, schedule some time in the future right now to check in with these reports,<br />
lest you forget they exist. Truly, these reports are your best link to real customers! 83<br />
All such data will surely feed back into your planning and development processes, ultimately<br />
bringing you to the point of one again uploading your app with new promotional materials and more<br />
features. When you’re ready to upload a new package, be sure to increment the version number in the<br />
manifest so that you can keep track of things. (This is available at run time from<br />
Windows.ApplicationModel.Package.current.id.version.) Onboarding is then the same as for any<br />
other app—no matter how little you might have changed, the app goes through the whole certification<br />
process again. For this reason, don’t think to make whimsical updates—make each one count (fixing a<br />
single critical bug certainly counts!). Also, be aware that the certification requirements can change over<br />
time, so just because an app was accepted once doesn’t mean it will be accepted again. Make it a point<br />
to periodically review the requirements.<br />
In your updated app, be prepared to migrate any state that might already exist on the machine, if<br />
there have been changes. We talked about this in Chapter 8 in “Versioning App State,” where we<br />
distinguished between the version of an app and the version of its state; many app versions can use the<br />
same state version. However, if the app now uses a new state version, the old state must be migrated.<br />
Remember too that you can use the servicingComplete background task for this purpose, as mentioned<br />
in Chapter 13 in “Tasks for System Triggers (Non-Lock Screen).” Finally, once you introduce new versions<br />
of your state, roaming data will roam between apps of the same version only—you’ll be able to migrate<br />
old state when the new app is run, but once the version is increased, that data will no longer roam to<br />
devices with older versions of the app.<br />
The last point to mention about updates is that although your new app package might be fairly<br />
large, existing customers will not have to download the whole thing again. If you go way, way back in<br />
this book to Figure 1-1 in Chapter 1, we talked about the package’s blockmap. To summarize, an app<br />
package is segmented into 64K blocks, and only those blocks that have actually changed between<br />
versions are necessary to download for the update. In practical terms, this means that you shouldn’t<br />
worry about making a critical update to your app: if it affects only a small part of the code, your existing<br />
customers might end up downloading only one or two 64K blocks total! To help this along, try to have<br />
more small files in your project than a few large ones, and it’s better to make changes at the ends of files<br />
than at the beginning or the middle.<br />
Getting Known: Marketing, Discoverability, and the Web<br />
As Gandalf the White says to Frodo, Sam, Merry, and Pippin at the conclusion of the Lord of the Rings<br />
movies, “Here at least, on the shores of the sea, comes the end of our fellowship.” And, my friends, it has<br />
been a delight to share the journey with you! In this last section, then, I wanted to leave you with one<br />
technical matter—that of linking your app to your website—before sharing a few final thoughts.<br />
83 These reports will not give you any personal information about your customers, of course. If you want to collect that,<br />
you’ll need to implement an opt-in registration system in the app that complies with requirement 4.1.2.<br />
828
Connecting Your Website<br />
If you have an app, you’ll almost certainly have a site that provides additional information and support.<br />
(Requirement 6.3 deals with support specifically.) What, then, if potential customers come to your site<br />
first? Surely you’ll want to provide an easy way for them to acquire your app if they’re running on<br />
Windows 8.<br />
For this you can simply link to a special URI for the Windows Store that starts with ms-windows-store,<br />
as described on Creating links with the Windows Store protocol. You can also use the form<br />
ms-windows-store:REVIEW? to link directly to your app’s ratings and reviews. And also remember that<br />
you can include a link to your app’s page in the Store with data packages you provide to the Share<br />
contract, as covered in Chapter 12, “Contracts.”<br />
With Internet Explorer, a little bit of metadata in your web page’s will enable a feature that<br />
makes it simple for a customer to acquire your app and even run it if the app is installed. For example:<br />
<br />
<br />
where the two content values come from the Package Name and Package Family Name fields in your<br />
manifest’s Packaging tab. Again, if the user doesn’t have your app, this makes the acquisition process<br />
easy. If the user does have your app, he’ll have the opportunity to launch it in which case the app will be<br />
activated with the launch kind of protocol.<br />
For more, see Linking to your apps on the web on the Windows Store developer blog and Connect<br />
your Web Site to Your Windows 8 App on the Internet Explorer blog. And for a working example, visit<br />
the site of Inrix Traffic, one of the earliest app partners who implemented these features.<br />
One other possibility comes to mind here as you make the effort to promote your app: you might be<br />
approached by an OEM to include the app preinstalled on their devices. If this happens—it’s quite a<br />
prize!—the OEM will share with you some special instructions about how to onboard and maintain an<br />
app specifically for their customers.<br />
Final Thoughts: Qualities of a Rock Star App<br />
It almost goes without saying that the Windows Store will at some point become crowded, so<br />
differentiating your app and yourself as a developer will become increasingly important. Again, there’s<br />
plenty to do with marketing and gaining awareness for your app, as well as being responsive to<br />
customers. Beyond that, though, what does it really mean to make an app that’s truly special?<br />
Early on, long before Microsoft landed on the term “Windows Store apps,” we referred to them as<br />
“tailored apps.” To play with that older term, think of what tailoring means in the context of clothes:<br />
well-tailored clothes are very distinctive. They make you look really good. They make you feel great.<br />
That’s how you want the users of your app to feel when they’re immersed in your experience. Indeed,<br />
just as joy and happiness are the undercurrent behind your own app-building efforts, so also do they<br />
829
live in the hearts of your customers. If you can deliver joy to them through your app, then I think you’ll<br />
have a winner!<br />
Another meaning of “tailored” implies that the kinds of apps we’ve been building in this book—apps<br />
that run full screen and deeply immerse a user in an experience—lend themselves well to being very<br />
specific to both the device and the user’s context. As we saw in Chapter 9, sensors give you the ability to<br />
know the device’s relationship to the physical world, which is an extension of the user who is holding<br />
that device. Ask then, “What can I do with that information? How can the app really light up when it has<br />
a deeper understanding of where the user is and how the user is moving about in this world of ours? Is<br />
there something more the app can do to say, ‘Aren’t you glad you brought me along?’”<br />
To differentiate your app, think through how a consumer might use various form factors in different<br />
situations and have the app present itself differently in those contexts. This kind of tailoring means that<br />
the app surfaces the most relevant features or content for the most likely or appropriate use cases. As<br />
shown in the last figure of Chapter 1 within “Sidebar: The Opportunity of Per-User Licensing and Data<br />
Roaming,” I like to think of there being one app across many devices and that the user has a much<br />
stronger relationship to the app than to the devices it’s running on. The app and its underlying state<br />
becomes the consistent element across the whole experience, with the devices just being the vehicles.<br />
The more you can deliver an app that understands and support this (and obviously roaming data is<br />
important here!), the more I think the app will stand out from others that, sure, run in the new<br />
environment of Windows, but otherwise offer the same experience as we’ve had for many years.<br />
So, what about being a rock star? Let’s be honest here. You’re in this game for name and fame, right?<br />
And for the big money that could come with it? What kind of app will get you there?<br />
In what is now the very last paragraph of this book (apart from the end-of-chapter summary), I can’t<br />
really give you a bunch of specific ideas. (Otherwise I’d be writing those apps instead of writing books,<br />
but someone has to do this dirty work….) But ponder this: what makes a rock star in the music industry?<br />
Well, it’s not typically about the philosophical depth of the lyrics or the virtuosity of the musicians, it’s<br />
about performance, personality, and sheer entertainment value. It’s about delivering a joyful experience<br />
that turns everyday customers into raving lunatic fans who can’t wait to be your greatest champions. In<br />
a very real way, the experience is one that truly lets people escape their everyday realities and become<br />
part of something larger for a time, or even just part of a fantasy. And like great music or movies, the<br />
app experience is one that people want to repeat many times over and not just check the box as<br />
another “been there, done that.” Although there are certainly aspects of timing and sheer luck, all rock<br />
stars—along with great athletes, Oscar-winning movies like Lord of the Rings, and so on—strive for and<br />
achieve one thing above all: excellence. Commit yourself to that. Commit yourself to excellence in<br />
everything you do—not just in your apps, but in all parts of your life. Such striving, certainly, will<br />
eventually bring many rewards!<br />
830
What We’ve Just Learned<br />
• An app’s relationship to the Windows Store is very closely related to your business as a<br />
developer, because it supports a range of options from free apps, ad-supported apps,<br />
limited-time trials, paid apps, and in-app purchases (using a custom commerce engine for the<br />
latter if desired).<br />
• Side loading of app packages is supported for developers (on a machine with a developer<br />
license) and for enterprises. Otherwise all apps come from the Windows Store.<br />
• The Windows Store APIs provide for managing app licenses, licenses for in-app purchases, and<br />
receipts. During development, the app uses a simulator object where data is obtained from a<br />
local XML file instead of the live Store, which allows for testing different types of transactions<br />
and license conditions.<br />
• Accessibility features are a concern for the majority of users, even those without disabilities who<br />
find those features useful at different times. Apps support accessibility through ARIA attributes<br />
(for screen readers), implementing keyboard interaction, resolution scaling, and responding to<br />
high contrast modes.<br />
• Globalization is the process of removing language and cultural assumptions from an app, using<br />
globalization APIs to properly handle user language, varying, calendars, formatting of numbers,<br />
dates, times, and currencies, sort orders, how strings are combined, varying text input methods,<br />
and which web services are used from which regions.<br />
• To prepare for localization, an app needs to be scrubbed for text and image content that will be<br />
subject to translation, separating strings into resources files and inserting references in their<br />
place, and then structuring those resources in folders and files that employ resource qualifiers.<br />
• For efficient localization, the Multilingual App Toolkit for Visual Studio generates and translates<br />
an app’s default resources into any number of other languages, using the file formats employed<br />
by professional translators who can verify the results. It also produces a Pseudo Language<br />
translation for localization testing.<br />
• Getting an app in the store starts with testing the app both manually and through the Windows<br />
App Certification Kit and being prepared for possible rejection during the onboarding process.<br />
• App updates can be submitted to the Store at a later time, with improvements based on<br />
feedback and telemetry, and the updated code needs to be ready to migrate state.<br />
• Being in the Windows Store does not reduce the need for marketing; getting found will become<br />
increasingly difficult as more apps appear in the Store. Cross-linking your app and website can<br />
thus very much help discoverability.<br />
831
About the Author<br />
Kraig Brockschmidt has worked with Microsoft since 1988,<br />
focusing primarily on helping developers through writing,<br />
education, public speaking, and direct engagement. Kraig is<br />
currently a Senior Program Manager in the Windows Ecosystem<br />
team working directly with key partners on building apps for<br />
Windows 8 and bringing knowledge gained in that experience to<br />
the wider developer community. His other books include Inside<br />
OLE (two editions), Mystic Microsoft, The Harmonium Handbook,<br />
and Finding Focus. His website is www.kraigbrockschmidt.com.<br />
832
What do<br />
you think of<br />
this book?<br />
We want to hear from you!<br />
To participate in a brief online survey, please visit:<br />
microsoft.com/learning/booksurvey<br />
Tell us how well this book meets your needs —what works effectively, and what we can<br />
do better. Your feedback will help us continually improve our books and learning<br />
resources for you.<br />
Thank you in advance for your input!<br />
833