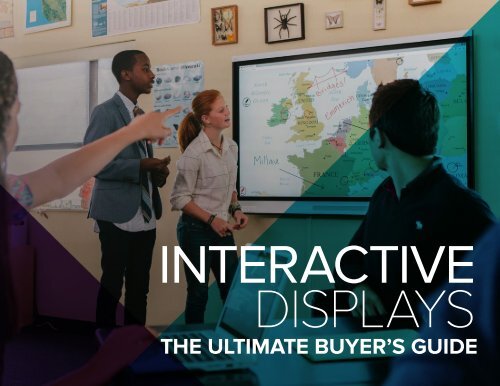ED_1610_IFP_Buying_Guide_EBook_double_sided_v2
Create successful ePaper yourself
Turn your PDF publications into a flip-book with our unique Google optimized e-Paper software.
INTERACTIVE<br />
DISPLAYS<br />
THE ULTIMATE BUYER’S GUIDE
INTRODUCTION<br />
There is no standard formula for student success. Every student, every teacher,<br />
every school and every district has different needs. When purchasing education<br />
technology, the key is to find the right formula for your students.<br />
This guide is designed to help you make an informed decision. It covers all<br />
aspects of interactive displays, including comparisons with other hardware options,<br />
an in-depth look at software, and details on the features and specifications that<br />
actually further educational goals. It takes into consideration everything, from<br />
budget restraints to post-purchase support, all with the intent of making you<br />
confident that your purchase meets the unique requirements of your situation.<br />
It’s our sincere hope this guide serves as a valuable resource as you explore the<br />
amazing opportunities education technology holds for your classrooms.
CONTENTS<br />
A CLOSER LOOK AT INTERACTIVE DISPLAYS 1<br />
WHAT IS AN INTERACTIVE DISPLAY? 2<br />
THE POWER OF INTERACTIVITY 3<br />
INTERACTIVE DISPLAYS VERSUS PROJECTOR-BAS<strong>ED</strong> TECHNOLOGIES 4<br />
WHY NOT JUST USE PERSONAL DEVICES? 7<br />
DON’T FORGET THE SOFTWARE! 8<br />
THE IMPACT OF SOFTWARE ON LEARNING 9<br />
FINDING THE RIGHT SOFTWARE FOR YOUR INTERACTIVE DISPLAY 10<br />
THE DIFFERENT KINDS OF <strong>ED</strong>UCATION SOFTWARE 11<br />
THE FEATURES THAT ACTUALLY MATTER 12<br />
TOUCH 13<br />
WRITING 14<br />
EMB<strong>ED</strong>D<strong>ED</strong> COMPUTING 15<br />
MORE KEY FEATURES 16<br />
ANTI-GLARE SCREEN 16<br />
SAFETY 16<br />
ACCESSIBILITY 16<br />
LONGEVITY 16<br />
ENERGY CONSUMPTION 16<br />
SPE<strong>ED</strong>S AND FE<strong>ED</strong>S 17<br />
RESOLUTION: 4K VS HD 18<br />
CONNECTION PORTS 19<br />
SCREEN SIZE 20<br />
MORE KEY SPECIFICATIONS 21<br />
AUDIO 21<br />
WINDOWS AND OS SUPPORT 21<br />
MOBILITY 21<br />
VIEWING ANGLE 21<br />
WHO YOU ARE BUYING FROM…AND WHY IT MATTERS 22<br />
CONSUMER GOODS IN THE CLASSROOM 23<br />
SOCIAL RESPONSIBILITY 24<br />
IMPLEMENTING YOUR NEW TECHNOLOGY 25<br />
TRAINING AND SUPPORT 26<br />
FINAL THOUGHTS 27
A CLOSER LOOK AT<br />
INTERACTIVE DISPLAYS<br />
There is an array of display technology available for the classroom.<br />
Making an informed choice between the many options can be a<br />
daunting task. In this section, we’ll look at the three types of hardware<br />
most commonly found in schools: interactive displays, projectorbased<br />
technologies and personal/student devices.<br />
We’ll compare the level to which each can further educational goals,<br />
as well as meet budgetary considerations.
WHAT IS AN<br />
INTERACTIVE DISPLAY?<br />
Interactive displays are LCD or L<strong>ED</strong> screens, and though<br />
they look like big TVs, they are far more than that. They<br />
are touch and pen-enabled, meaning that you interact<br />
on them as you would a tablet. Multiple people can use<br />
them at once, on screens as large as 84" and beyond.<br />
You can also connect a computer (or bring other devices<br />
together) to share content, as well as work with your<br />
online curriculum.<br />
There are many different makes and models of<br />
interactive displays that offer a broad range of features,<br />
functionality, sizes and learning experiences.<br />
The rise of the interactive display*<br />
* All data from Futuresource Consulting Ltd.<br />
Quarter 3, 2016 World Interactive<br />
Displays report<br />
54%<br />
of all display purchases in<br />
education are interactive<br />
displays<br />
96% 70%<br />
of UK purchases of USA purchases<br />
2<br />
A BUYER’S GUIDE | What is an interactive display?
THE POWER OF<br />
INTERACTIVITY<br />
The key difference between an interactive display and a regular TV<br />
display is right in the name: interactivity. It’s easy to gravitate toward<br />
standard TV displays because they’re readily available, likely more<br />
inexpensive and often from well-known consumer brands. But<br />
interactivity is powerful in the classroom and shouldn’t be ignored.<br />
In an interactive display, teachers have a tool that supports whole class,<br />
small group and individual learning, and easy transitions between the<br />
three. It can be a place for teachers to present and guide learning, but<br />
also a place where students work together, interact with content and<br />
problem solve. Different learning types, different teaching styles…they<br />
all find a home on an interactive display.<br />
* Fiorella & Mayer, “Effects of Observing the Instructor Draw Diagrams on Learning From Multimedia Messages” in Journal of Educational<br />
Psychology, 2015<br />
** Zakara Tormala, Stanford, 2014 bloomberg.com/news/articles/2014-07-10/say-it-with-stick-figures-your-crude-drawings-are-more-effective-than<br />
powerpoint, Stanford, 2014<br />
“Watching instructors draw<br />
illustrations as they orally<br />
explain a topic results in<br />
deeper learning than giving<br />
the same oral explanation for<br />
already drawn illustrations, or<br />
remote inking.”*<br />
“Watching people writing out<br />
the content helps people<br />
remember more, not only<br />
immediately after, but also<br />
after a period of time.”**<br />
The Power of Interactivity | A BUYER’S GUIDE 3
INTERACTIVE DISPLAYS<br />
VERSUS PROJECTOR-<br />
BAS<strong>ED</strong> TECHNOLOGIES<br />
Projectors cost more than you might think<br />
The initial purchase of a projector-based technology is less than that<br />
of an interactive display, but the costs of maintaining it quickly catch<br />
up. In fact, after a few years you may discover that you’ve spent more<br />
on your projector-based technology than an interactive display costs.<br />
The Total Cost of Ownership<br />
(TCO) combines the original<br />
purchase price with all of<br />
the subsequent costs that<br />
come with it. On a projector<br />
the TCO would include<br />
things like the energy to<br />
run the projector, replacing<br />
bulbs and maintenance<br />
costs.<br />
4<br />
A BUYER’S GUIDE | Interactive Displays versus projector-based technologies
The unexpected costs of projectors*<br />
ENERGY USAGE<br />
Interactive displays are far more energy efficient than projectors. Not only<br />
is this a boon for the environment, but your budget, too. Let’s take the<br />
conservative estimate that a projector uses about 50% more energy than<br />
an interactive display (many take upwards of 100% more energy):<br />
Savings/school (22 classrooms): $700 USD/year<br />
Savings/district (7 schools): $5,000 USD/year<br />
Savings/district (142 schools): $100,000 USD/year<br />
MAINTENANCE<br />
Over the course of 5 years, projectors often need their bulbs replaced twice.<br />
Bulbs cost roughly $100, so twice in 5 years is about $200 per projector.<br />
Plus, after that 5-year period the lifespan of the projector can be up and<br />
replacing it is about $800.<br />
Let’s calculate that for a school or district:<br />
Savings/school (22 classrooms): $22,000 USD/5 years<br />
Savings/district (7 schools): $154,000 USD/5 years<br />
Savings/district (142 schools): $3.1M USD/5 years<br />
LIFESPAN<br />
Buy once, not twice or three times. The lifespan of interactive displays<br />
range from 20,000 to 50,000 hours. Even the lower end of that range<br />
greatly exceeds the lifespan of an average projector, which generally<br />
lasts only 5 years.<br />
* With data from:<br />
http://nces.ed.gov/surveys/sass/tables/sass0708_035_s1s.asp<br />
http://nces.ed.gov/pubs2002/100_largest/table_app_a_1.asp<br />
http://www.ednetinsight.com/news-alerts/market-insights/k-12-market--the-big-picture.html<br />
http://faab.edu.gov.on.ca/Capital%20Programs%20Branch/Report%20of%20Expert%20Panel%20-%20<br />
Building%20Our%20Schools_Building%20Our%20Future%20-%20ENG.pdf<br />
Interactive Displays versus projector-based technologies | A BUYER’S GUIDE 5
A more engaging learning experience<br />
Now that we know that the cost of a projector-based technology isn’t quite as cheap as we’d expect, let’s look at<br />
how it compares in performance.<br />
The two primary projector-based technologies are interactive whiteboards and interactive projectors. Both offer<br />
some interactivity, but also come with limitations that impact your ability to achieve your educational objectives.<br />
Interactive whiteboards<br />
The original interactive whiteboard was a SMART Board® and since its inception<br />
numerous variations from a variety of manufacturers have flooded the market.<br />
An interactive whiteboard uses a projector to display content onto a touchenabled<br />
surface. They’ve now been eclipsed by interactive displays, which<br />
have taken the original concept of an interactive whiteboard and evolved it to<br />
the modern era.<br />
Here are some of the drawbacks with current interactive whiteboard technology:<br />
Poor image quality<br />
Projectors largely have lower quality image resolution and sharpness that make it<br />
more difficult for students to see lessons, ultimately resulting in less engagement.<br />
Plus, you’ll need to check if your district has a safety policy concerning dimming<br />
classroom lights (a common way to try and compensate for poor resolution).<br />
Distracted students<br />
Bulbs also result in shadows, hotspots, glare, colors not displaying accurately<br />
and images fading drastically in bright light conditions (meaning that the sun<br />
shining through the windows can cause a lot of issues). Add to that the noisy<br />
fan humming over the teacher making it harder to hear, and students are far less<br />
likely to be paying attention to the lesson.<br />
6<br />
Interactive projectors<br />
Affixed to the wall, interactive projectors project onto a blank wall or a whiteboard.<br />
Generally, you can use a pen or finger to write on lessons and move content,<br />
but some only support pens for writing.<br />
Though a relatively inexpensive option, they offer many challenges:<br />
Low level interaction<br />
Projecting onto a wall, or board, diminishes the interactive properties of the<br />
projector. The accuracy of your writing and touch is greatly impaired because<br />
you’re working on a surface not designed to be interactive (it could be rough or<br />
have surface imperfections). Teachers and students become reluctant to write<br />
or interact because the performance is so bad.<br />
Poor image quality<br />
Similar to interactive whiteboards, the low resolution images become a barrier<br />
to students engaging with lessons. The problem is compounded by the fact<br />
that you’re projecting onto a surface that isn’t designed for that purpose. Many<br />
systems place a cursor on the screen before you touch it, which is disorienting.<br />
Plus, there is the shadow of the projector itself to deal with.<br />
Reduced mobility<br />
The projector is attached to the wall, meaning you have no flexibility to move it<br />
around. You can’t share it between classrooms, but more importantly, it doesn’t<br />
accommodate flexible learning environments. You’re locked in to its placement<br />
on the wall.<br />
A BUYER’S GUIDE | Interactive Displays versus projector-based technologies
WHY NOT JUST USE<br />
PERSONAL DEVICES?<br />
Schools around the world have rapidly begun to adopt personal devices like laptops, tablets and smart phones in<br />
their classrooms. The influx of these consumer products in the classroom offer great opportunities for education<br />
(and students love them!), but, as the name implies, personal devices are ‘personal’, not collaborative.<br />
Using personal devices with your interactive display<br />
The image of students sitting in rows and looking down at their tablets is not one that reflects 21stcentury<br />
learning. To truly develop the life skills 21st-century learners need, we must focus on the<br />
collaborative, group problem solving skills that will be demanded of them in tomorrow’s workforce.<br />
Multiple touchpoints and large screen sizes make interactive displays ideal for collaborative learning,<br />
so when looking at one, think about how it can help personal devices become collaborative devices.<br />
Can devices be incorporated into lessons on the interactive display? Can lessons and activities<br />
be pushed out to devices from it?<br />
The software you choose also has a huge impact on this (check out the next section for more on that).<br />
Find the right balance.<br />
Personal devices have a<br />
place in today’s classrooms,<br />
but the question is how<br />
do they complement your<br />
interactive display, not<br />
replace it.<br />
Why not just use personal devices? | A BUYER’S GUIDE 7
DON’T FORGET THE<br />
SOFTWARE!<br />
Finding the right interactive display is only half the battle. The<br />
software that you run on it, and how the two work together, has a<br />
critical impact on student performance. In this section we’ll explore<br />
the different types of education software on the market, and how the<br />
right software combined with the right hardware has a pronounced<br />
effect on educational objectives.
THE IMPACT OF<br />
SOFTWARE ON LEARNING<br />
The impact of software on learning<br />
Here’s something that might surprise you: the software you use on<br />
your interactive display will have a greater impact on educational<br />
objectives than the interactive display itself.<br />
Finding software that works well with your interactive display should<br />
then become a critical part of your technology search.<br />
The Four Types of Software Most<br />
Closely Related to Student Success*<br />
Software<br />
Positive success<br />
Mixed or limited<br />
success<br />
Whole Class<br />
Collaborative Software<br />
Student Co-Creation<br />
Software<br />
Assessment<br />
Software<br />
Gamification<br />
Software<br />
* From “Teaching, Technology and Learning: understanding the interconnection”<br />
Filigree Consulting (sponsored by SMART Technologies). June 2016.<br />
The impact of software on learning | A BUYER’S GUIDE 9
FINDING THE RIGHT<br />
SOFTWARE FOR YOUR<br />
INTERACTIVE DISPLAY<br />
Finding the right software for your interactive display<br />
Software is critical to success, but what do you look for? Here are some tips and tricks:<br />
Make sure that it’s included!<br />
This one is easy – why should you pay for hardware and software separately?<br />
If you’re buying an interactive display, make sure an initial subscription to<br />
education software is included in the price.<br />
Is it from the same company?<br />
If the software is made to work with the hardware, the experience will be<br />
more integrated. They’ll work better together, you’ll have a much simpler<br />
implementation and training can easily be standardized.<br />
Check out the drivers<br />
It’s a bit technical, but a lot of key functionality is hidden in the drivers. Do ink and<br />
touch only work within specific proprietary software, or on every day applications<br />
(PPT and PDFs) that your teachers will want to use, too?<br />
How will teachers use the software?<br />
How do your teachers want to use software? What educational plans do<br />
you have in place that software can help achieve? These are great questions<br />
to ask yourself!<br />
Does it come with free resources?<br />
The greatest gift you can give your teachers is more time. See if there is a way<br />
for teachers to download and share lesson resources for the software through<br />
an online community or portal.<br />
10<br />
A BUYER’S GUIDE | Finding the right software for your interactive display
THE DIFFERENT <br />
KINDS OF <strong>ED</strong>UCATION<br />
SOFTWARE<br />
Students and teachers have specific needs that require software designed for education. Trying to use noneducational<br />
applications in the classroom can only get you so far. There is a lot of software for schools out there,<br />
but we can broadly classify the key ones under four categories. Any software you put in the classroom should<br />
integrate with personal devices, so make sure you ask!<br />
Lesson creation and delivery<br />
Check for lesson templates and access to resources to save teachers time, as<br />
well as subject-specific tools, like protractors for math. It’s essential that this<br />
software is easy to use as teachers and students spend a lot of time in it.<br />
Formative assessment<br />
This is used to gauge understanding during or after a lesson, helping teachers<br />
determine whether key concepts have been absorbed or need to be reviewed.<br />
It should give detailed reports immediately after assessments, integrate with<br />
your lesson software and definitely integrate with devices.<br />
Gamification<br />
Adding game-inspired elements to lessons increases engagement. Whether<br />
through fun sound effects, cool graphics or races, gamification software adds an<br />
element of excitement to the classroom and is a great way to conduct formative<br />
assessment. It should be quick to set up and deliver.<br />
Collaborative workspaces<br />
A place where students can work together on projects, collaborative workspaces<br />
are perfect for small-group and student-led learning. Can teachers follow along<br />
and see the learning process unfold? Are individual contributions tracked?<br />
The different kinds of education software | A BUYER’S GUIDE 11
THE FEATURES THAT<br />
ACTUALLY MATTER<br />
The moment you begin shopping for interactive displays, you’ll be<br />
inundated with features. They distinguish one interactive display<br />
from another, but it’s important not to get sidetracked by red herring<br />
promises or technicalities that have no impact on learning. The most<br />
critical part? Test them out yourself!<br />
In this section, we’ll look at the features that actually impact learning.
TOUCH<br />
The touch experience is critical in determining just how interactive your display is. If you try to drag an image across<br />
its screen and it doesn’t work, you’re wasting time. If you try to write on a line, but the ink shows up an inch above<br />
it instead, it’s frustrating. When responsiveness and accuracy are off like this you lose valuable class time, and<br />
students and teachers are less likely to get up and interact again.<br />
So if interactivity and collaboration are core to your educational goals, then testing the touch experience on the<br />
interactive display should be core to your purchasing decision. Here are a few other things to look for.<br />
Selecting tools<br />
Many interactive displays force you to manually select a pen when you want<br />
to write, select a cursor when you want to use your finger and select an eraser<br />
when you want to erase. Features that automatically detect what you’re trying<br />
to do in these (and other) instances save frustration and time.<br />
Feel the surface<br />
Is the surface smooth, cool and comfortable to the touch? Or is it sticky, abrasive<br />
and hot? If the screen surface has a lot of friction and is uncomfortable, it leads<br />
to ‘finger burn’, which is a barrier to use.<br />
Contact & detection points<br />
Use a pen or finger and note the distance between the screen surface and your<br />
finger or pen tip. The smaller the gap, the more accurate and less disorienting<br />
writing and touching on the display is.<br />
Multiple touch points<br />
Some vendors may boast that they support more touch points than anyone<br />
else for touch and gestures, but remember to think realistically about how many<br />
people you want (and can have) at the interactive display at once.<br />
Touch | A BUYER’S GUIDE 13
WRITING<br />
A lot of the work that happens on your interactive display will involve writing. Students filling in blanks and teachers<br />
making notes over lessons are just a couple of the ways the interactive display is written on daily. Issues you might<br />
encounter include writing in one place and having the ink show up in another, the ink not showing up at all or only<br />
parts of it registering with gaps in the lines and letters.<br />
We’ve all experienced the frustration and inefficiency of poor digital ink. Let’s take a look at some ways to ensure<br />
you don’t have to deal with it.<br />
Simultaneous writing<br />
Don’t forget that often two people will be writing on the interactive display at<br />
once. Get a colleague up there with you. Does the accuracy change when you<br />
write together? Can you select different ink colors to distinguish your work from<br />
each other?<br />
Accuracy and legibility<br />
You don’t want students to adapt the way they’ve learned to write because<br />
digital ink shows incorrectly. The digital ink should reflect what and how you<br />
are writing, as accurately as possible.<br />
Quiet pens<br />
Remember the cringe-inducing squeak of chalk on the blackboard? Pens on an<br />
interactive display’s screen can be noisy too. If you notice annoying noises when<br />
you write, students will too. Be sure to note it as they won’t go away.<br />
14<br />
A BUYER’S GUIDE | Writing
EMB<strong>ED</strong>D<strong>ED</strong><br />
COMPUTING<br />
A number of interactive displays on the market include a built-in computer. Some have education applications built-in,<br />
and they all eliminate the complexity involved with connecting a laptop or dedicated PC to your interactive display<br />
(like network administration and software installation).<br />
Here are some other benefits of an embedded computer:<br />
Simplicity<br />
There is no need to log in. Simply turn the computer on and access the<br />
applications you need, like a web browser, digital whiteboard, screen sharing<br />
and your educational software.<br />
Fewer cables<br />
There’s no need to plug a separate computer in, meaning you have fewer cables<br />
running across the floor to trip over.<br />
Flexibility<br />
The embedded computer means you can put your interactive display on a<br />
mobile stand and move it around the classroom (to support whole class, small<br />
group or individual learning) or school without having to reconnect a computer<br />
each time. There is the capability to connect a laptop, as well.<br />
Standardization<br />
Being PC-free means it’s much easier to standardize across schools/districts<br />
without worrying about conflicting installations.<br />
Removable computer<br />
It’s possible to include a removable, embedded computer. This is an advantage<br />
as you don’t need to replace or move the entire interactive display to access<br />
the computer. Simply unplug it and remove it to perform the upgrade, repair or<br />
maintenance needed.<br />
Other key things to look for<br />
Ask about wireless screen sharing and built-in WiFi hotspots. Both can be<br />
incredibly useful to teachers!<br />
Embedded Computing | A BUYER’S GUIDE 15
MORE KEY<br />
FEATURES<br />
Here are some quick hits on other features you should be looking for in your interactive display:<br />
Anti-glare screen<br />
Interactive display screens have either a glossy or anti-glare finish. Anti-glare<br />
screens dramatically reduce unwanted reflections, and improve the visibility of<br />
lessons, particularly in well-lit areas. They also help to reduce eyestrain.<br />
Safety<br />
Interactive displays are designed to be touched and can take a bit of a beating.<br />
Look for 5mm thick, fully heat-tempered glass (not just heat-strengthened or<br />
chemically-strengthened). In the rare event of damage, only fully heat-tempered<br />
glass will crumble into small pieces instead of shatter into large, jagged pieces.<br />
Accessibility<br />
To make your interactive display accessible for all students, see if larger objects<br />
like tennis balls (ideal for students with reduced motor skills) can be used on it<br />
instead of fingers and pens.<br />
Longevity<br />
Interactive displays made from commercial-grade panels are rated for<br />
approximately 50,000 hours, providing many years of dependable use.<br />
Consumer grade panels (like those on LCD TV screens) are rated for only 20,000.<br />
Energy consumption<br />
The amount of energy required to power interactive displays varies between<br />
brands. Look for an international efficiency certification like ENERGY STAR® to<br />
lower your energy costs and lessen your environmental footprint. Other features<br />
that conserve energy include automatically turning on when you enter the room<br />
and automatically entering sleep mode when not in use.<br />
16<br />
A BUYER’S GUIDE | More key features
SPE<strong>ED</strong>S<br />
AND FE<strong>ED</strong>S<br />
THE TECHNICAL STUFF YOU NE<strong>ED</strong> TO KNOW<br />
What impact does a larger screen size have on learning? 4K UHD is<br />
amazing to look at, but does it change anything in the classroom?<br />
How many of these inputs do I actually need? All good questions that<br />
require thought because the specifications of an interactive display<br />
are equally important to its features.<br />
In this section, we’ll take a look at some of the common questions<br />
and decisions surrounding them.
RESOLUTION:<br />
4K VS HD<br />
4K Ultra-HD is all the rage in consumer displays, but is it necessary for classrooms? It’s a premium specification that<br />
you pay more for, so judging its value is important. The decision to spend on 4K is largely based on what teaching<br />
styles you want to enable and the importance of incorporating 4K content in your lessons, so let’s take a closer<br />
look at it.<br />
What is 4K UHD?<br />
It’s 4x the resolution of 1080p HD. The higher pixel density means images and<br />
video are incredibly crisp and text shows up very sharp.<br />
Where is the impact?<br />
The power of 4K is really felt 4 or 5 feet from the interactive display. From that<br />
distance, with 4K, students cannot help but be engaged in the content. It’s vibrant<br />
and much easier to parse.<br />
4K included<br />
It is worth noting that most large interactive displays (75” and above) include 4K<br />
as a standard specification.<br />
A common misconception<br />
Don’t be tricked into thinking that 4K will allow students seated further away<br />
to see content better. The human eye is not capable of discerning the level of<br />
detail 4K offers from beyond the 4 to 5-foot range.<br />
Future proofing your investment<br />
More and more lesson content is becoming available in 4K, meaning<br />
there is a case to be made that spending the extra on it now will future proof<br />
your investment.<br />
18<br />
A BUYER’S GUIDE | Resolution: 4K vs HD
CONNECTION<br />
PORTS<br />
Having the right ports provides teachers with the flexibility to incorporate a variety of media in lessons and student<br />
presentations. Each port allows you to connect different devices to display or play media. Here’s an overview of<br />
common ports and what you need for each one:<br />
HDMI*<br />
If you connect your laptop to a TV to watch Netflix®, you know what an HDMI port<br />
is. It allows video and audio signals to be displayed and heard. Most interactive<br />
displays will have at least one. The question you’ll want to ask is how many you<br />
need. Also, know that HDMI 2.0, not HDMI 1.4, ensures compatibility with highbandwidth<br />
video signals, like 4K.**<br />
USB<br />
There are two types of USB ports. Type-A is the one we all use for thumb drives<br />
and other peripherals. Type-B is lesser known, but also important as it’s used for<br />
touch input on the interactive display. You should have both.<br />
* Another option for carrying audio/video and other data is a DisplayPort<br />
** Manufacturer-certified installers ensure true fidelity 4K signals<br />
VGA<br />
A VGA port carries lower resolution video (so it’s not as modern as an HDMI<br />
or DisplayPort). If you need a VGA port, just be certain that your audio inputs<br />
correspond with the VGA connection, or you won’t be able to get sound.<br />
Audio<br />
If you want to hook external speakers up to your interactive display, you’ll need<br />
an audio output.<br />
Network connection<br />
A network connection (the most common is RS-232) allows you to remotely<br />
access the interactive display’s information from a room control system and to<br />
adjust its settings.<br />
Connection ports | A BUYER’S GUIDE 19
SCREEN SIZE<br />
Screen sizes for interactive displays generally range from 55" to 84" and beyond. The larger end of that spectrum is<br />
more expensive, so let’s see what role the size of your interactive display plays in achieving your educational objectives.<br />
Viewing distance<br />
65"<br />
27'<br />
The 5X rule of thumb is a handy trick to<br />
calculate a comfortable viewing distance<br />
for 20pt font on an HD interactive<br />
display.<br />
The formula is simple: multiply the<br />
screen size by five and divide by 12 to<br />
get the answer in feet. Let’s use a 65"<br />
display as an example:<br />
65" x 5 = 325"⁄ 12 = 27 feet (8.2m)<br />
Collaboration<br />
A less thought of, but equally important consideration is how many students<br />
you want to have working together on the interactive display. If you want three<br />
or four students collaborating at a time, you’ll need a 75" screen or larger.<br />
The right size<br />
Don’t forget to take into account the height of your classroom…and your students!<br />
You want students to easily reach all four corners of the interactive display.<br />
20<br />
A BUYER’S GUIDE | Screen size
MORE KEY<br />
SPECIFICATIONS<br />
Audio<br />
There is nothing worse than preparing a lesson with some great, engaging<br />
multimedia content and then discovering half the class can’t hear it. Almost all<br />
interactive displays include internal speakers, so do your best to test them out<br />
in a space similar to your learning environment(s).<br />
Windows and OS support<br />
When comparing features on various interactive displays, be sure to ask if all<br />
the features are compatible with the operating system your school(s) uses. This<br />
is particularly important if you use multiple operating systems. Most interactive<br />
displays only support one touch point on Mac OS, for example.<br />
Mobility<br />
Most interactive displays have the option of being installed on a mobile floor<br />
stand (the stands can be purchased from the vendor or a third-party, depending<br />
on the interactive display). Mounting it on a stand allows you to move the<br />
interactive display from classroom to classroom, as well as around a classroom<br />
during lessons.<br />
Viewing angle<br />
Even if students are close to the interactive display, the angle they’re looking<br />
at it from matters. Many interactive display makers say they address this by<br />
having a 178° field of view, but there is still a reduction in clarity and brightness<br />
at extreme angles. Be sure to test this out and work with professionals in your<br />
area to fine-tune your installation and setup.<br />
More key specifications | A BUYER’S GUIDE 21
WHO YOU ARE<br />
BUYING FROM…AND<br />
WHY IT MATTERS<br />
We’ve compared interactive displays to other hardware options,<br />
discovered the importance of finding software that complements<br />
it, and studied the features and specifications that have the largest<br />
impact on learning outcomes.<br />
The final thing we need to explore is what to look for in the company<br />
you purchase from.
CONSUMER GOODS<br />
IN THE CLASSROOM<br />
There is a trend to incorporate consumer technology in classrooms today. Yet relying solely on consumer<br />
technology has its pitfalls. Let’s look at some of the benefits of purchasing from an education-focused company:<br />
Designed for education<br />
You don’t want technology that is retrofitted for application in the classroom.<br />
You want technology designed for it. Talk to the company about the research<br />
they’ve done on emerging pedagogies and how the interactive display’s features<br />
support that research and thinking.<br />
Working with educators<br />
When a product is designed for you, your input and feedback is valuable and<br />
taken seriously. Ask the company if they support a community of educators. If<br />
it’s a company with education at the fore of its mind, they will. If not, you might<br />
find your voice lost in the noise.<br />
Personal devices<br />
Consumer technology has a place in the classroom, but it needs to be used in<br />
the right way. If your school/district has purchased personal devices, ask your<br />
interactive display provider how they can help leverage this existing investment.<br />
Quality assurance and testing<br />
The prolonged and unique way an interactive display is used during a school<br />
day means the quality and testing process it went through prior to purchase<br />
is critical. Be sure to ask how rigorous the testing was, and most importantly,<br />
whether it was specific to the classroom.<br />
Consumer goods in the classroom | A BUYER’S GUIDE 23
SOCIAL<br />
RESPONSIBILITY<br />
Purchasing an interactive display goes beyond your classroom, school and district. It has global implications.<br />
Does the company you’re buying from have a social and corporate responsibility policy?<br />
Here are a few areas relevant to interactive display production that you should ask about:<br />
Conflict minerals<br />
Gold, tantalum, tungsten and tin are present in virtually all electronics. Warlords<br />
in the Great Lakes Region of Central Africa have used mineral production to<br />
fund conflict and major human rights abuses. Ask the company about its conflict<br />
mineral policy to ensure you aren’t abetting this practice.<br />
Social Accountability International (SAI)<br />
To ensure the use of ethical materials make sure the company, and its direct<br />
and indirect suppliers, comply to the SAI certification standard for decent<br />
workplaces (SA8000). Certification is based on the UN Declaration of<br />
Human Rights, conventions of the International Labor Organization (ILO), the<br />
UN and national law.<br />
24<br />
A BUYER’S GUIDE | Social responsibility
IMPLEMENTING YOUR<br />
NEW TECHNOLOGY<br />
Finding the right interactive display is one thing, but ensuring it’s adopted by your teachers and having the<br />
right impact in your classroom is another. The company you buy from should work with you on a customized<br />
implementation plan that covers the development and tracking of your desired educational objectives. This should<br />
encompass the following areas:<br />
Technical<br />
District-wide technical setup to roll out the implementation.<br />
Pedagogical<br />
Support plans to help with district-developed goals and outcomes.<br />
Ongoing support<br />
Programs to develop your own trainers, as well as ad-hoc support in the classroom.<br />
Resources<br />
Access to online resources, lesson plans and templates, as well as webinars,<br />
phone and in-person support to facilitate a smooth and quick deployment.<br />
Implementing your new technology | A BUYER’S GUIDE 25
TRAINING AND<br />
SUPPORT<br />
The effectiveness of your interactive display is dependent on it being used regularly, and being used well. To<br />
help ensure that teachers adopt the new technology, and that students are getting the most out of it, ask about<br />
training programs. There are several options that you should look for:<br />
Complimentary training resources<br />
Usually in the form of YouTube® videos, training documents or online training resources.<br />
In-person training<br />
Does the company have approved trainers that will provide custom training for you<br />
and/or your staff?<br />
Training certification<br />
These programs certify teachers within your district to train their colleagues.<br />
Installation support<br />
Your reseller or manufacturer should have the right certifications to ensure a proper installation.<br />
26<br />
A BUYER’S GUIDE | Training and support
FINAL<br />
THOUGHTS<br />
Working with educators for 25 years<br />
An interactive display is an important investment not only for your budget, but for the teachers and students<br />
that will use it daily. Finding a holistic solution is essential to its successful implementation<br />
and, ultimately, meeting your educational objectives.<br />
SMART Technologies has been in the education field for over 25 years, which<br />
uniquely positions us to stay on top of emerging pedagogies. Our SMART<br />
Board® interactive displays and SMART Learning Suite software are designed<br />
specifically to help teachers foster essential life skills for today’s students. We<br />
work tirelessly with educators to identify opportunities and challenges and design<br />
our products to address them. We invite you to try them and test them against<br />
the competition.<br />
To learn more about SMART or contact one of our<br />
resellers, visit smarttech.com.<br />
A HANDY CHECKLIST<br />
To help you as you research<br />
interactive displays, we’ve<br />
created this handy checklist<br />
with many of the topics<br />
we’ve covered.<br />
You can view and<br />
print it here<br />
fINAL THOUGHTS | A BUYER’S GUIDE 27
© 2017 SMART Technologies. All rights reserved. SMART Board, smarttech, the SMART logo and all SMART taglines and product logos are trademarks or registered trademarks of SMART Technologies in the U.S. and/or other countries.<br />
All third-party product and company names are for identification purposes only and may be trademarks of their respective owners.