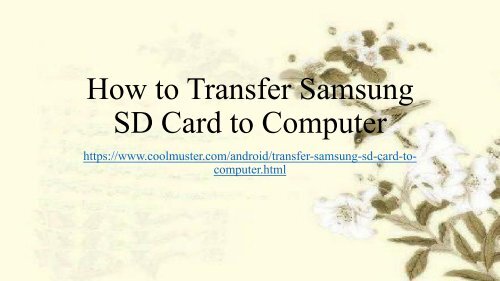Simple Guide to Transfer Samsung SD Card to Computer
https://www.coolmuster.com/android/transfer-samsung-sd-card-to-computer.html Here, you will learn how to transfer Samsung SD card files to computer in one click, so as to save them as a backup in case of data loss due to various reasons.
https://www.coolmuster.com/android/transfer-samsung-sd-card-to-computer.html
Here, you will learn how to transfer Samsung SD card files to computer in one click, so as to save them as a backup in case of data loss due to various reasons.
Create successful ePaper yourself
Turn your PDF publications into a flip-book with our unique Google optimized e-Paper software.
How <strong>to</strong> <strong>Transfer</strong> <strong>Samsung</strong><br />
<strong>SD</strong> <strong>Card</strong> <strong>to</strong> <strong>Computer</strong><br />
https://www.coolmuster.com/android/transfer-samsung-sd-card-<strong>to</strong>computer.html
Since <strong>Samsung</strong> SIM card and internal memory are<br />
quite limited, more and more users prefer<br />
inserting an external <strong>SD</strong> card <strong>to</strong> the device. It<br />
seems that now you are free <strong>to</strong> save as many files<br />
as you wanted and liked. But with time passing by,<br />
you will find still more s<strong>to</strong>rage space is in need.<br />
After all, the s<strong>to</strong>rage capacity of a <strong>SD</strong> card is quite<br />
limited. Sometimes mistaken operation of your<br />
<strong>Samsung</strong> <strong>SD</strong> card can possibly lead <strong>to</strong> its crash,<br />
thus resulting in severe data losses. Therefore, you<br />
have every valid reason <strong>to</strong> make a backup of your<br />
<strong>Samsung</strong> <strong>SD</strong> card data.
Then you can't miss this Coolmuster <strong>Samsung</strong><br />
Assistant (Windows), or Coolmuster <strong>Samsung</strong><br />
Assistant for Mac software, which is a<br />
professional and powerful <strong>to</strong>ol helping you back<br />
up everything as you needed and wanted. Now,<br />
let's learn more about this almighty assistant <strong>to</strong>ol<br />
for <strong>Samsung</strong> phones!
Step 1. Connect <strong>Samsung</strong> Phone <strong>to</strong> <strong>Computer</strong><br />
After opening the installed software on the computer, get<br />
your <strong>Samsung</strong> phone connected <strong>to</strong> the computer via the<br />
USB cord. Then you may need <strong>to</strong> enable USB debugging<br />
on your <strong>Samsung</strong> phone by following the below steps:<br />
1) For Android 2.3 or earlier: Enter "Settings" < Click<br />
"Applications" < Click "Development" < Check "USB<br />
debugging".<br />
2) For Android 3.0 <strong>to</strong> 4.1: Enter "Settings" < Click<br />
"Developer options" < Check "USB debugging".<br />
3) For Android 4.2 or newer: Enter "Settings" < Click<br />
"About Phone" < Tap "Build number" for several times<br />
until getting a note "You are under developer mode" <<br />
Back <strong>to</strong> "Settings" < Click "Developer options" < Check<br />
"USB debugging".
After that, this software will au<strong>to</strong>matically detect<br />
your <strong>Samsung</strong> phone and show the below interface.<br />
Now, you can enter the Music, Pho<strong>to</strong>s, Videos<br />
folders and so on <strong>to</strong> preview the saved files and<br />
choose the wanted files.
Step 2. <strong>Transfer</strong> <strong>Samsung</strong> <strong>SD</strong> <strong>Card</strong> <strong>to</strong> <strong>Computer</strong><br />
Once you have chosen the files you want <strong>to</strong><br />
transfer from <strong>Samsung</strong> <strong>SD</strong> card <strong>to</strong> the computer,<br />
you can then click on the Export option <strong>to</strong><br />
transfer files from <strong>Samsung</strong> <strong>SD</strong> card <strong>to</strong> the<br />
computer in one click. Then just wait for the<br />
process <strong>to</strong> complete within a few minutes.