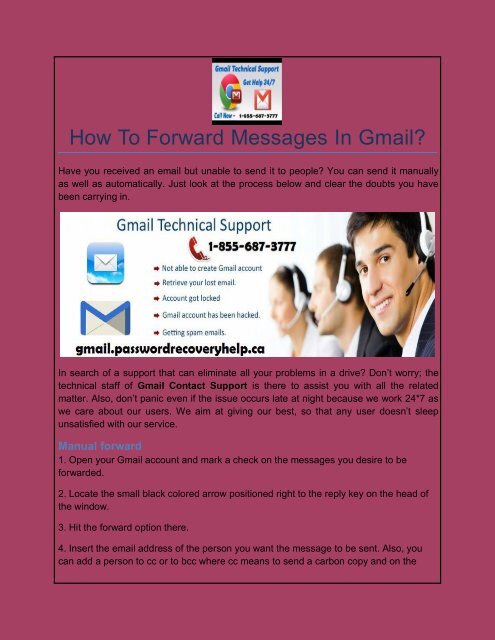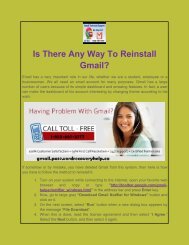How To Forward Messages In Gmail
Create successful ePaper yourself
Turn your PDF publications into a flip-book with our unique Google optimized e-Paper software.
<strong>How</strong> <strong>To</strong> <strong>Forward</strong> <strong>Messages</strong> <strong>In</strong> <strong>Gmail</strong>?<br />
Have you received an email but unable to send it to people? You can send it manually<br />
as well as automatically. Just look at the process below and clear the doubts you have<br />
been carrying in.<br />
<strong>In</strong> search of a support that can eliminate all your problems in a drive? Don’t worry; the<br />
technical staff of <strong>Gmail</strong> Contact Support is there to assist you with all the related<br />
matter. Also, don’t panic even if the issue occurs late at night because we work 24*7 as<br />
we care about our users. We aim at giving our best, so that any user doesn’t sleep<br />
unsatisfied with our service.<br />
Manual forward<br />
1. Open your <strong>Gmail</strong> account and mark a check on the messages you desire to be<br />
forwarded.<br />
2. Locate the small black colored arrow positioned right to the reply key on the head of<br />
the window.<br />
3. Hit the forward option there.<br />
4. <strong>In</strong>sert the email address of the person you want the message to be sent. Also, you<br />
can add a person to cc or to bcc where cc means to send a carbon copy and on the
other hand, bcc means to send a blind carbon copy which is visible to none except the<br />
receiver.<br />
5. Enter the body of the messaging, if you desire so.<br />
6. Once you are finished, hit on the done/send button to complete the changes.<br />
Faced any obstacle till now? Put <strong>Gmail</strong> Support Number Canada @ 1-855-687-3777<br />
on speed dial and get the process cleared both on an automatic and manual basis as<br />
our experts and technicians are always there for your help.<br />
Automatic forward<br />
1. Get access to the <strong>Gmail</strong> account and see the icon of setting on the top-right corner.<br />
2. Hit the representation positioned above the desktop indicated with the sending &<br />
POP/IMAP.<br />
3. Now, it is the time to hit the radio link labeled with forwarding a photocopy of<br />
incoming email to. Then, insert in the email-id where you want the message to be sent.<br />
4. Hit the option of keeping the photocopy in the box (by default).<br />
5. Go for saving the modifications by clicking on the message that appears.<br />
Original Source- https://goo.gl/rS9m7n