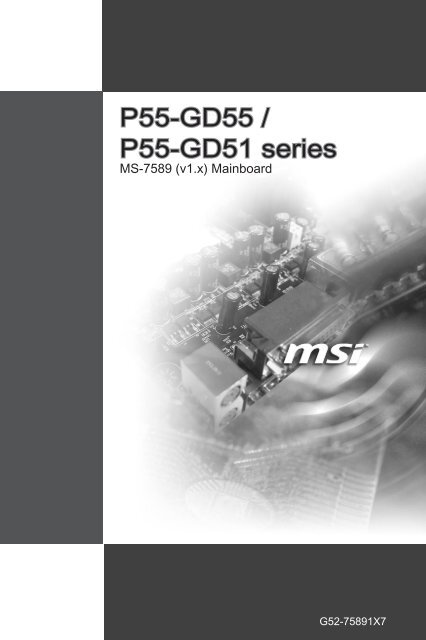testing
This is just a test
This is just a test
- No tags were found...
Create successful ePaper yourself
Turn your PDF publications into a flip-book with our unique Google optimized e-Paper software.
P55-GD55 /<br />
P55-GD51 series<br />
MS-7589 (v1.x) Mainboard<br />
<br />
G52-75891X7
▍<br />
Preface<br />
Copyright Notice<br />
The material in this document is the intellectual property of MICRO-STAR INTERNA-<br />
TIONAL. We take every care in the preparation of this document, but no guarantee is<br />
given as to the correctness of its contents. Our products are under continual improvement<br />
and we reserve the right to make changes without notice.<br />
Trademarks<br />
All trademarks are the properties of their respective owners.<br />
■ MSI ® is registered trademark of Micro-Star Int’l Co.,Ltd.<br />
■ NVIDIA ® is registered trademark of NVIDIA Corporation.<br />
■ ATI ® is registered trademark of ATI Technologies, Inc.<br />
■ AMD ® is registered trademarks of AMD Corporation.<br />
■ Intel ® is registered trademarks of Intel Corporation.<br />
■ Windows ® is registered trademarks of Microsoft Corporation.<br />
■ AMI ® is registered trademark of American Megatrends Inc.<br />
■ Award ® is a registered trademark of Phoenix Technologies Ltd.<br />
■ Sound Blaster ® is registered trademark of Creative Technology Ltd.<br />
■ Realtek ® is registered trademark of Realtek Semiconductor Corporation.<br />
■ JMicron ® is registered trademark of JMicron Technology Corporation.<br />
■ Netware ® is a registered trademark of Novell, Inc.<br />
Revision History<br />
Revision Revision History Date<br />
V1.0 First release for PCB 1.X October 2009<br />
V1.1 Update JSP1 July 2010<br />
Technical Support<br />
If a problem arises with your system and no solution can be obtained from the user’s<br />
manual, please contact your place of purchase or local distributor. Alternatively, please<br />
try the following help resources for further guidance.<br />
◙<br />
◙<br />
Visit the MSI website for FAQ, technical guide, BIOS updates, driver updates,<br />
and other information: http://www.msi.com/index.php?func=service<br />
Contact our technical staff at: http://ocss.msi.com<br />
ii
MS-7589<br />
Safety Instructions<br />
■<br />
■<br />
■<br />
■<br />
■<br />
■<br />
■<br />
■<br />
■<br />
■<br />
■<br />
Always read the safety instructions carefully.<br />
Keep this User’s Manual for future reference.<br />
Keep this equipment away from humidity.<br />
Lay this equipment on a reliable flat surface before setting it up.<br />
The openings on the enclosure are for air convection hence protects the equipment<br />
from overheating. DO NOT COVER THE OPENINGS.<br />
Make sure the voltage of the power source and adjust properly 110/220V before<br />
connecting the equipment to the power inlet.<br />
Place the power cord such a way that people can not step on it. Do not place anything<br />
over the power cord.<br />
Always Unplug the Power Cord before inserting any add-on card or module.<br />
All cautions and warnings on the equipment should be noted.<br />
Never pour any liquid into the opening that could damage or cause electrical<br />
shock.<br />
If any of the following situations arises, get the equipment checked by service<br />
personnel:<br />
◯ The power cord or plug is damaged.<br />
◯ Liquid has penetrated into the equipment.<br />
◯ The equipment has been exposed to moisture.<br />
◯ The equipment does not work well or you can not get it work according to User’s<br />
Manual.<br />
◯ The equipment has dropped and damaged.<br />
◯ The equipment has obvious sign of breakage.<br />
DO NOT LEAVE THIS EQUIPMENT IN AN ENVIRONMENT UNCONDITIONED,<br />
STORAGE TEMPERATURE ABOVE 600 C (1400F), IT MAY DAMAGE THE<br />
EQUIPMENT.<br />
CAUTION: Danger of explosion if battery is incorrectly replaced.<br />
Replace only with the same or equivalent type recommended by the manufacturer.<br />
警 告 使 用 者 :<br />
這 是 甲 類 資 訊 產 品 , 在 居 住 的 環 境 中 使 用 時 , 可 能 會 造 成 無 線 電 干 擾 , 在 這 種 情 況 下 ,<br />
使 用 者 會 被 要 求 採 取 某 些 適 當 的 對 策 。<br />
廢 電 池 請 回 收<br />
For better environmental protection, waste batteries should be<br />
collected separately for recycling special disposal.<br />
iii
▍<br />
Preface<br />
FCC-B Radio Frequency Interference Statement<br />
This equipment has been tested and found<br />
to comply with the limits for a Class B digital<br />
device, pursuant to Part 15 of the FCC<br />
Rules. These limits are designed to provide<br />
reasonable protection against harmful interference<br />
in a residential installation. This equipment generates, uses and can radiate<br />
radio frequency energy and, if not installed and used in accordance with the instructions,<br />
may cause harmful interference to radio communications. However, there is no<br />
guarantee that interference will not occur in a particular installation. If this equipment<br />
does cause harmful interference to radio or television reception, which can be determined<br />
by turning the equipment off and on, the user is encouraged to try to correct the<br />
interference by one or more of the measures listed below.<br />
◯<br />
◯<br />
◯<br />
◯<br />
Reorient or relocate the receiving antenna.<br />
Increase the separation between the equipment and receiver.<br />
Connect the equipment into an outlet on a circuit different from that to which the<br />
receiver is connected.<br />
Consult the dealer or an experienced radio/television technician for help.<br />
Notice 1<br />
The changes or modifications not expressly approved by the party responsible for compliance<br />
could void the user’s authority to operate the equipment.<br />
Notice 2<br />
Shielded interface cables and A.C. power cord, if any, must be used in order to comply<br />
with the emission limits.<br />
VOIR LA NOTICE D’INSTALLATION AVANT DE RACCORDER AU RESEAU.<br />
Micro-Star International<br />
MS-7589<br />
This device complies with Part 15 of the FCC Rules. Operation is subject to the following<br />
two conditions:<br />
1) this device may not cause harmful interference, and<br />
2) this device must accept any interference received, including interference that may<br />
cause undesired operation.<br />
iv
MS-7589<br />
WEEE (Waste Electrical and Electronic Equipment) Statement<br />
ENGLISH<br />
To protect the global environment and as an environmentalist, MSI must<br />
remind you that...<br />
Under the European Union (“EU”) Directive on Waste Electrical and Electronic<br />
Equipment, Directive 2002/96/EC, which takes effect on August 13,<br />
2005, products of “electrical and electronic equipment” cannot be discarded<br />
as municipal waste anymore and manufacturers of covered electronic equipment will be<br />
obligated to take back such products at the end of their useful life. MSI will comply with<br />
the product take back requirements at the end of life of MSI-branded products that are<br />
sold into the EU. You can return these products to local collection points.<br />
DEUTSCH<br />
Hinweis von MSI zur Erhaltung und Schutz unserer Umwelt<br />
Gemäß der Richtlinie 2002/96/EG über Elektro- und Elektronik-Altgeräte dürfen Elektro-<br />
und Elektronik-Altgeräte nicht mehr als kommunale Abfälle entsorgt werden. MSI<br />
hat europaweit verschiedene Sammel- und Recyclingunternehmen beauftragt, die in<br />
die Europäische Union in Verkehr gebrachten Produkte, am Ende seines Lebenszyklus<br />
zurückzunehmen. Bitte entsorgen Sie dieses Produkt zum gegebenen Zeitpunkt ausschliesslich<br />
an einer lokalen Altgerätesammelstelle in Ihrer Nähe.<br />
FRANÇAIS<br />
En tant qu’écologiste et afin de protéger l’environnement, MSI tient à rappeler ceci...<br />
Au sujet de la directive européenne (EU) relative aux déchets des équipement électriques<br />
et électroniques, directive 2002/96/EC, prenant effet le 13 août 2005, que les<br />
produits électriques et électroniques ne peuvent être déposés dans les décharges ou<br />
tout simplement mis à la poubelle. Les fabricants de ces équipements seront obligés de<br />
récupérer certains produits en fin de vie. MSI prendra en compte cette exigence relative<br />
au retour des produits en fin de vie au sein de la communauté européenne. Par conséquent<br />
vous pouvez retourner localement ces matériels dans les points de collecte.<br />
РУССКИЙ<br />
Компания MSI предпринимает активные действия по защите окружающей среды,<br />
поэтому напоминаем вам, что....<br />
В соответствии с директивой Европейского Союза (ЕС) по предотвращению<br />
загрязнения окружающей среды использованным электрическим и электронным<br />
оборудованием (директива WEEE 2002/96/EC), вступающей в силу 13<br />
августа 2005 года, изделия, относящиеся к электрическому и электронному<br />
оборудованию, не могут рассматриваться как бытовой мусор, поэтому<br />
производители вышеперечисленного электронного оборудования обязаны<br />
принимать его для переработки по окончании срока службы. MSI обязуется<br />
соблюдать требования по приему продукции, проданной под маркой MSI на<br />
территории EC, в переработку по окончании срока службы. Вы можете вернуть<br />
эти изделия в специализированные пункты приема.
▍<br />
Preface<br />
ESPAÑOL<br />
MSI como empresa comprometida con la protección del medio ambiente, recomienda:<br />
Bajo la directiva 2002/96/EC de la Unión Europea en materia de desechos y/o equipos<br />
electrónicos, con fecha de rigor desde el 13 de agosto de 2005, los productos<br />
clasificados como “eléctricos y equipos electrónicos” no pueden ser depositados en<br />
los contenedores habituales de su municipio, los fabricantes de equipos electrónicos,<br />
están obligados a hacerse cargo de dichos productos al termino de su período de vida.<br />
MSI estará comprometido con los términos de recogida de sus productos vendidos en<br />
la Unión Europea al final de su periodo de vida. Usted debe depositar estos productos<br />
en el punto limpio establecido por el ayuntamiento de su localidad o entregar a una<br />
empresa autorizada para la recogida de estos residuos.<br />
NEDERLANDS<br />
Om het milieu te beschermen, wil MSI u eraan herinneren dat….<br />
De richtlijn van de Europese Unie (EU) met betrekking tot Vervuiling van Electrische<br />
en Electronische producten (2002/96/EC), die op 13 Augustus 2005 in zal gaan kunnen<br />
niet meer beschouwd worden als vervuiling. Fabrikanten van dit soort producten<br />
worden verplicht om producten retour te nemen aan het eind van hun levenscyclus.<br />
MSI zal overeenkomstig de richtlijn handelen voor de producten die de merknaam MSI<br />
dragen en verkocht zijn in de EU. Deze goederen kunnen geretourneerd worden op<br />
lokale inzamelingspunten.<br />
SRPSKI<br />
Da bi zaštitili prirodnu sredinu, i kao preduzeće koje vodi računa o okolini i prirodnoj<br />
sredini, MSI mora da vas podesti da…<br />
Po Direktivi Evropske unije (“EU”) o odbačenoj ekektronskoj i električnoj opremi, Direktiva<br />
2002/96/EC, koja stupa na snagu od 13. Avgusta 2005, proizvodi koji spadaju<br />
pod “elektronsku i električnu opremu” ne mogu više biti odbačeni kao običan otpad i<br />
proizvođači ove opreme biće prinuđeni da uzmu natrag ove proizvode na kraju njihovog<br />
uobičajenog veka trajanja. MSI će poštovati zahtev o preuzimanju ovakvih proizvoda<br />
kojima je istekao vek trajanja, koji imaju MSI oznaku i koji su prodati u EU. Ove proizvode<br />
možete vratiti na lokalnim mestima za prikupljanje.<br />
POLSKI<br />
Aby chronić nasze środowisko naturalne oraz jako firma dbająca o ekologię, MSI przypomina,<br />
że...<br />
Zgodnie z Dyrektywą Unii Europejskiej (“UE”) dotyczącą odpadów produktów elektrycznych<br />
i elektronicznych (Dyrektywa 2002/96/EC), która wchodzi w życie 13 sierpnia<br />
2005, tzw. “produkty oraz wyposażenie elektryczne i elektroniczne “ nie mogą być traktowane<br />
jako śmieci komunalne, tak więc producenci tych produktów będą zobowiązani<br />
do odbierania ich w momencie gdy produkt jest wycofywany z użycia. MSI wypełni<br />
wymagania UE, przyjmując produkty (sprzedawane na terenie Unii Europejskiej) wycofywane<br />
z użycia. Produkty MSI będzie można zwracać w wyznaczonych punktach<br />
zbiorczych.<br />
vi
MS-7589<br />
TÜRKÇE<br />
Çevreci özelliğiyle bilinen MSI dünyada çevreyi korumak için hatırlatır:<br />
Avrupa Birliği (AB) Kararnamesi Elektrik ve Elektronik Malzeme Atığı, 2002/96/EC<br />
Kararnamesi altında 13 Ağustos 2005 tarihinden itibaren geçerli olmak üzere, elektrikli<br />
ve elektronik malzemeler diğer atıklar gibi çöpe atılamayacak ve bu elektonik cihazların<br />
üreticileri, cihazların kullanım süreleri bittikten sonra ürünleri geri toplamakla yükümlü<br />
olacaktır. Avrupa Birliği’ne satılan MSI markalı ürünlerin kullanım süreleri bittiğinde MSI<br />
ürünlerin geri alınması isteği ile işbirliği içerisinde olacaktır. Ürünlerinizi yerel toplama<br />
noktalarına bırakabilirsiniz.<br />
ČESKY<br />
Záleží nám na ochraně životního prostředí - společnost MSI upozorňuje...<br />
Podle směrnice Evropské unie (“EU”) o likvidaci elektrických a elektronických výrobků<br />
2002/96/EC platné od 13. srpna 2005 je zakázáno likvidovat “elektrické a elektronické<br />
výrobky” v běžném komunálním odpadu a výrobci elektronických výrobků, na které se<br />
tato směrnice vztahuje, budou povinni odebírat takové výrobky zpět po skončení jejich<br />
životnosti. Společnost MSI splní požadavky na odebírání výrobků značky MSI,<br />
prodávaných v zemích EU, po skončení jejich životnosti. Tyto výrobky můžete odevzdat<br />
v místních sběrnách.<br />
MAGYAR<br />
Annak érdekében, hogy környezetünket megvédjük, illetve környezetvédőként fellépve<br />
az MSI emlékezteti Önt, hogy ...<br />
Az Európai Unió („EU”) 2005. augusztus 13-án hatályba lépő, az elektromos és elektronikus<br />
berendezések hulladékairól szóló 2002/96/EK irányelve szerint az elektromos<br />
és elektronikus berendezések többé nem kezelhetőek lakossági hulladékként, és az<br />
ilyen elektronikus berendezések gyártói kötelessé válnak az ilyen termékek visszavételére<br />
azok hasznos élettartama végén. Az MSI betartja a termékvisszavétellel kapcsolatos<br />
követelményeket az MSI márkanév alatt az EU-n belül értékesített termékek<br />
esetében, azok élettartamának végén. Az ilyen termékeket a legközelebbi gyűjtőhelyre<br />
viheti.<br />
ITALIANO<br />
Per proteggere l’ambiente, MSI, da sempre amica della natura, ti ricorda che….<br />
In base alla Direttiva dell’Unione Europea (EU) sullo Smaltimento dei Materiali Elettrici<br />
ed Elettronici, Direttiva 2002/96/EC in vigore dal 13 Agosto 2005, prodotti appartenenti<br />
alla categoria dei Materiali Elettrici ed Elettronici non possono più essere eliminati come<br />
rifiuti municipali: i produttori di detti materiali saranno obbligati a ritirare ogni prodotto<br />
alla fine del suo ciclo di vita. MSI si adeguerà a tale Direttiva ritirando tutti i prodotti<br />
marchiati MSI che sono stati venduti all’interno dell’Unione Europea alla fine del loro<br />
ciclo di vita. È possibile portare i prodotti nel più vicino punto di raccolta<br />
vii
▍<br />
Preface<br />
▍Contents<br />
Copyright Notice ............................................................................................ ii<br />
Trademarks .................................................................................................... ii<br />
Revision History............................................................................................. ii<br />
Technical Support.......................................................................................... ii<br />
Safety Instructions .........................................................................................iii<br />
FCC-B Radio Frequency Interference Statement.......................................... iv<br />
WEEE (Waste Electrical and Electronic Equipment) Statement .................... v<br />
Chapter 1 Getting Started............................................................................1-1<br />
Mainboard Specifications ..................................................................................... 1-2<br />
Mainboard Layout ................................................................................................ 1-4<br />
Packing Checklist ................................................................................................. 1-5<br />
Chapter 2 Hardware Setup ..........................................................................2-1<br />
Quick Components Guide .................................................................................... 2-2<br />
CPU (Central Processing Unit) ............................................................................ 2-3<br />
Memory ................................................................................................................ 2-7<br />
Power Supply ....................................................................................................... 2-9<br />
Back Panel ......................................................................................................... 2-10<br />
Connectors ......................................................................................................... 2-11<br />
Jumpers ............................................................................................................. 2-17<br />
Button (optional) ................................................................................................. 2-18<br />
Slots ................................................................................................................... 2-19<br />
LED Status Indicators ........................................................................................ 2-25<br />
Chapter 3 BIOS Setup .................................................................................3-1<br />
Entering Setup ..................................................................................................... 3-2<br />
The Main Menu .................................................................................................... 3-4<br />
Standard CMOS Features .................................................................................... 3-6<br />
Advanced BIOS Features .................................................................................... 3-8<br />
Integrated Peripherals ........................................................................................ 3-10<br />
Power Management Setup ................................................................................. 3-12<br />
H/W Monitor ....................................................................................................... 3-14<br />
Green Power ...................................................................................................... 3-15<br />
BIOS Setting Password ...................................................................................... 3-16<br />
Cell Menu ........................................................................................................... 3-18<br />
M-Flash .............................................................................................................. 3-26<br />
Overclocking Profile ........................................................................................... 3-29<br />
Load Fail-Safe/ Optimized Defaults ................................................................... 3-30<br />
viii
MS-7589<br />
Appendix A Realtek Audio .......................................................................... A-1<br />
Installing the Realtek HD Audio Driver .................................................................A-2<br />
Software Configuration .........................................................................................A-4<br />
Hardware Setup .................................................................................................A-19<br />
Appendix B Intel SATA RAID ..................................................................... B-1<br />
Introduction ..........................................................................................................B-2<br />
BIOS Configuration ..............................................................................................B-3<br />
Installing Driver ..................................................................................................B-10<br />
Installing Software ..............................................................................................B-12<br />
RAID Migration Instructions ...............................................................................B-16<br />
Recovery Volume Creation ................................................................................B-23<br />
Degraded RAID Array ........................................................................................B-26<br />
Appendix C JMicron RAID (optional) ......................................................... C-1<br />
Introduction ......................................................................................................... C-2<br />
JMicron RAID BIOS Utility ................................................................................... C-3<br />
Deleting RAID set ................................................................................................ C-7<br />
Installing Driver ................................................................................................. C-11<br />
JMicron Raid Configurer ................................................................................... C-13<br />
ix
Chapter 1<br />
Getting Started<br />
Thank you for choosing the P55-GD55/P55-GD51<br />
Series (MS-7589 v1.X) ATX mainboard. The P55-GD55/<br />
P55-GD51 Series mainboards are based on Intel ® P55<br />
chipsets for optimal system efficiency. Designed to fit the<br />
advanced Intel ® Lynnfield LGA1156 processor, the P55-<br />
GD55/P55-GD51 Series deliver a high performance and<br />
professional desktop platform solution.<br />
1-1-1
▍<br />
Getting Started<br />
Mainboard Specifications<br />
Processor Support<br />
■ Intel ® Lynnfield processor in the LGA1156 package<br />
(For the latest information about CPU,please visit<br />
http://www.msi.com/index.php?func=cpuform2)<br />
Base Clock<br />
■ 133 MHz<br />
Chipset<br />
■ Intel ® P55 chipset<br />
Memory Support<br />
■ 4 DDR3 DIMMs support DDR3 2133*(OC)/ 2000*(OC) /1600*(OC)/ 1333/ 1066<br />
DRAM (16GB Max)<br />
■ Supports Dual-Channel mode<br />
*(For more information on compatible components, please visit<br />
http://www.msi.com/index.php?func=testreport)<br />
LAN<br />
■ Supports PCIE LAN (10/100/1000) by Realtek ® RTL8111DL<br />
Audio<br />
■ Chip integrated by Realtek ® ALC889 (True Blu-ray Audio) / ALC888S VC2<br />
■ Flexible 8-channel audio with jack sensing<br />
■ Compliant with Azalia 1.0 Spec<br />
IDE (optional)<br />
■ 1 IDE port by JMicron ® JMB363<br />
■ Supports Ultra DMA 66/100/133 mode<br />
■ Supports PIO, Bus Master operation mode<br />
SATA<br />
■ 6 SATAII (SATA1~6) ports by Intel ® P55<br />
■ 2 ESATA ports (back panel) by JMicron ® JMB363 (optional)<br />
■ Supports storage and data transfers at up to 3 Gb/s<br />
Floppy<br />
■ 1 floppy port<br />
■ Supports 1 FDD with 360 KB, 720 KB, 1.2 MB, 1.44 MB and 2.88 MB<br />
RAID<br />
■ SATA1~6 support Intel ® Matrix Storage Technology (AHCI/ RAID 0/ 1/ 5/ 10) by Intel ®<br />
P55<br />
■ E-SATA1 & E-SATA2 support RAID 0/ 1 & JBOD mode by JMicron ® JMB363 (optional)<br />
1-2
MS-7589<br />
Connectors<br />
■ Back panel<br />
-<br />
-<br />
-<br />
-<br />
-<br />
-<br />
■ On-Board<br />
-<br />
-<br />
-<br />
-<br />
-<br />
-<br />
-<br />
-<br />
-<br />
-<br />
-<br />
1 PS/2 keyboard port<br />
1 PS/2 mouse port<br />
10 USB 2.0 ports<br />
2 ESATA ports (optional)<br />
1 LAN jack<br />
6 flexible audio jacks<br />
2 USB 2.0 connectors<br />
1 SPDIF-Out connector<br />
1 Front Panel Audio connector<br />
1 CD-In connector<br />
1 TPM Module connector (optional)<br />
1 Chassis Intrusion connector<br />
1 Parallel port connector<br />
1 Serial port connector<br />
1 Power button (optional)<br />
1 OC Genie button (optional)<br />
2 Direct OC buttons (optional)<br />
Slots<br />
■ 1 PCI Express 2.0 x16 slot (PCI_E2)<br />
■ 1 PCI Express 2.0 x16 slot supports up to PCI Express gen1 x4 speed (PCI_E5)<br />
■ 3 PCI Express 2.0 x1 slot<br />
■ 2 PCI slot, support 3.3V/ 5V PCI bus Interface<br />
Form Factor<br />
■ ATX (30.5 cm X 21.5 cm)<br />
Mounting<br />
■ 6 mounting holes<br />
If you need to purchase accessories and request the part numbers, you could search<br />
the product web page and find details on our web address below<br />
http://www.msi.com/index.php<br />
1-3
▍<br />
Getting Started<br />
Mainboard Layout<br />
Top : mouse<br />
Bottom:keyboard<br />
JPWR2<br />
CPUFAN<br />
USB ports<br />
Top : USB ports<br />
Bottom: E-SATA port(optional)<br />
Top : USB ports<br />
Bottom: E-SATA port(optional)<br />
USB ports<br />
JPWR1<br />
Top: LAN Jack<br />
Bottom: USB ports<br />
T: Line-In<br />
M: Line-Out<br />
B: Mic<br />
T:RS-Out<br />
M:CS-Out<br />
B:SS-Out<br />
PCI_E1<br />
SYSFAN2<br />
JTPM1(optional)<br />
DIMM2<br />
DIMM1<br />
DIMM4<br />
DIMM3<br />
SYSFAN1<br />
JCOM1<br />
PCI_E2<br />
PCI_E3<br />
PCI_E4<br />
SATA1_2<br />
SATA3_4<br />
SATA5_6<br />
PCI_E5<br />
JBAT<br />
JUSB1<br />
JUSB2<br />
PCI1<br />
BATT<br />
+<br />
PCI2<br />
JLPT1<br />
JFP2<br />
JAUD1<br />
JCD1<br />
JSP1<br />
IDE1(optional)<br />
FDD1<br />
JFP1<br />
JCI OC<br />
Genie<br />
P55-GD55/P55-GD51 Series<br />
(MS-7589 v1.X) ATX Mainboard<br />
1-4
MS-7589<br />
Packing Checklist<br />
MSI mainboard MSI Driver/Utility DVD SATA Cable (Optional)<br />
Power Cable USB Bracket (Optional) Standard Cable for<br />
IDE Devices (optional)<br />
Back IO Shield<br />
CrossFireX Video Link<br />
Cable (optional)<br />
User’s Guide<br />
* The pictures are for reference only and may vary from the packing contents of the<br />
product you purchased.<br />
1-5
Chapter 2<br />
Hardware Setup<br />
This chapter provides you with the information about<br />
hardware setup procedures. While doing the installation,<br />
be careful in holding the components and follow the<br />
installation procedures. For some components, if you<br />
install in the wrong orientation, the components will not<br />
work properly.<br />
Use a grounded wrist strap before handling computer<br />
components. Static electricity may damage the components.
▍<br />
Hardware Setup<br />
Quick Components Guide<br />
CPU, p.2-3<br />
JPWR2, p.2-9<br />
SYSFAN2, p.2-13<br />
CPUFAN, p.2-13<br />
DDR3, p.2-7<br />
Back Panel,<br />
p.2-10<br />
JPWR1, p.2-9<br />
JTPM1, p.2-16<br />
PCIE, p.2-19<br />
SYSFAN1, p.2-13<br />
SATA1~6, p.2-12<br />
JCOM1, p.2-13<br />
PCI, p.2-24<br />
JUSB1~2, p.2-14<br />
JBAT1, p.2-17<br />
JLPT1, p.2-16<br />
Direct OC Base CLOCK,<br />
p.2-18<br />
OC<br />
Genie<br />
POWER, p.2-9<br />
IDE1, p.2-11<br />
JAUD1, p.2-15 JSP1, p.2-15<br />
JCD1, p.2-15<br />
FDD1, p.2-11<br />
JCI1, p.2-12<br />
JFP1, JFP2, p.2-14<br />
OC GENIE, p.2-18<br />
2-2
MS-7589<br />
CPU (Central Processing Unit)<br />
When you are installing the CPU, make sure to install the cooler to prevent overheating.<br />
If you do not have the CPU cooler, consult your dealer before turning on the computer.<br />
For the latest information about CPU, please visit http://www.msi.com/index.<br />
php?func=cpuform2<br />
Important<br />
Overheating<br />
Overheating will seriously damage the CPU and system. Always make sure the cooling<br />
fan can work properly to protect the CPU from overheating. Make sure that you apply<br />
an even layer of thermal paste (or thermal tape) between the CPU and the heatsink to<br />
enhance heat dissipation.<br />
Replacing the CPU<br />
While replacing the CPU, always turn off the ATX power supply or unplug the power<br />
supply’s power cord from the grounded outlet first to ensure the safety of CPU.<br />
Overclocking<br />
This mainboard is designed to support overclocking. However, please make sure your<br />
components are able to tolerate such abnormal setting, while doing overclocking. Any<br />
attempt to operate beyond product specifications is not recommended. We do not guarantee<br />
the damages or risks caused by inadequate operation or beyond product specifications.<br />
Introduction to LGA 1156 CPU<br />
The pin-pad side of LGA 1156 CPU.<br />
The surface of LGA 1156 CPU. Remember<br />
to apply some thermal paste on it for<br />
better heat dispersion.<br />
Alignment Key<br />
Alignment Key<br />
Yellow triangle is the Pin 1 indicator<br />
Yellow triangle is the Pin 1 indicator<br />
2-3
▍<br />
Hardware Setup<br />
CPU & Cooler Installation<br />
When you are installing the CPU, make sure the CPU has a cooler attached on the top<br />
to prevent overheating. Meanwhile, do not forget to apply some thermal paste on CPU<br />
before installing the heat sink/cooler fan for better heat dispersion.<br />
Follow the steps below to install the CPU & cooler correctly. Wrong installation will<br />
cause the damage of your CPU & mainboard.<br />
1. Open the load level.<br />
2. Lift the load lever up to fully open<br />
position<br />
3. The CPU socket has a plastic cap on<br />
it to protect the contact from damage.<br />
Before you install CPU, always cover<br />
it to protect the socket pin. Romove<br />
the cap (as the arrow shows).<br />
4. After confirming the CPU direction for<br />
correct mating, put down the CPU in<br />
the socket housing frame. Be sure to<br />
grasp on the edge of the CPU base.<br />
Note that the alignment keys are<br />
matched.<br />
Alignment Key<br />
2-4
MS-7589<br />
5. Visually inspect if the CPU is seated<br />
well into the socket. If not, take out<br />
the CPU with pure vertical motion<br />
and reinstall.<br />
6. Engage the load lever while pressing<br />
down lightly onto the load plate.<br />
Alignment Key<br />
7. Secure the lever near the hook end 8. Make sure the four hooks are in porper<br />
under the retention tab.<br />
position before you install the<br />
cooler.<br />
Important<br />
• Confirm if your CPU cooler is firmly installed before turning on your system.<br />
• Do not touch the CPU socket pins to avoid damaging.<br />
2-5
▍<br />
Hardware Setup<br />
9. Align the holes on the mainboard with<br />
the heatsink. Push down the cooler<br />
until its four clips get wedged into the<br />
holes of the mainboard.<br />
10. Press the four hooks down to fasten<br />
the cooler.<br />
11. Turn over the mainboard to confirm 12. Finally, attach the CPU Fan cable to<br />
that the clip-ends are correctly inserted.<br />
the CPU fan connector on the mainboard.<br />
Mainboard<br />
Hook<br />
Important<br />
• Read the CPU status in BIOS.<br />
• Whenever CPU is not installed, always protect your CPU socket pin with the plastic<br />
cap covered (shown in Figure 1) to avoid damaging.<br />
• Mainboard photos shown in this section are for demonstration of the CPU/ cooler installation<br />
only. The appearance of your mainboard may vary depending on the model<br />
you purchase.<br />
• Please refer to the documentation in the CPU fan package for more details about the<br />
CPU fan installation.<br />
2-6
MS-7589<br />
Memory<br />
These DIMM slots are used for installing memory modules. For more information on<br />
compatible components, please visit http://www.msi.com/index.php?func=testreport<br />
DDR3<br />
240-pin, 1.5V<br />
48x2=96 pin 72x2=144 pin<br />
Memory Population Rule<br />
Please refer to the following illustrations for memory population rules.<br />
Dual-Channel mode Population Rule<br />
In Dual-Channel mode, the memory modules can transmit and receive data with two<br />
data bus lines simultaneously. Enabling Dual-Channel mode can enhance the system<br />
performance. The following illustrations explain the population rules for Dual-Channel<br />
mode.<br />
1<br />
DIMM2<br />
DIMM1<br />
DIMM4<br />
DIMM3<br />
2<br />
DIMM2<br />
DIMM1<br />
DIMM4<br />
DIMM3<br />
Installed<br />
Empty<br />
Important<br />
• DDR3 memory modules are not interchangeable with DDR2 and the DDR3 standard<br />
is not backwards compatible. You should always install DDR3 memory modules in<br />
the DDR3 DIMM slots.<br />
• In Dual-Channel mode, make sure that you install memory modules of the same type<br />
and density in different channel DIMM slots.<br />
• To enable successful system boot-up (Lynnfield CPU especially), always insert the<br />
memory modules into the DIMM1 first.<br />
• Due to the chipset resource deployment, the system density will only be detected up<br />
to 15+GB (not full 16GB) when each DIMM is installed with a 4GB memory module.<br />
2-7
▍<br />
Hardware Setup<br />
Installing Memory Modules<br />
1. The memory module has only one notch on the center and will only fit in the right<br />
orientation.<br />
2. Insert the memory module vertically into the DIMM slot. Then push it in until the<br />
golden finger on the memory module is deeply inserted in the DIMM slot. The plastic<br />
clip at each side of the DIMM slot will automatically close when the memory module<br />
is properly seated.<br />
3. Manually check if the memory module has been locked in place by the DIMM slot<br />
clips at the sides.<br />
Notch<br />
Volt<br />
Important<br />
You can barely see the golden finger if the memory module is properly inserted in the<br />
DIMM slot.<br />
2-8
MS-7589<br />
Power Supply<br />
ATX 24-pin Power Connector: JPWR1<br />
This connector allows you to connect an ATX 24-pin power supply. To connect the ATX<br />
24-pin power supply, make sure the plug of the power supply is inserted in the proper<br />
orientation and the pins are aligned. Then push down the power supply firmly into the<br />
connector.<br />
You may use the 20-pin ATX power supply as you like. If you’d like to use the 20-pin<br />
ATX power supply, please plug your power supply along with pin 1 & pin 13.<br />
12.+3.3V<br />
11.+12V<br />
10.+12V<br />
9.5VSB<br />
8.PWR OK<br />
7.Ground<br />
6.+5V<br />
5.Ground<br />
4.+5V<br />
3.Ground<br />
2.+3.3V<br />
1.+3.3V<br />
24.Ground<br />
23.+5V<br />
22.+5V<br />
21.+5V<br />
20.Res<br />
19.Ground<br />
18.Ground<br />
17.Ground<br />
16.PS-ON#<br />
15.Ground<br />
14.-12V<br />
13.+3.3V<br />
ATX 4-pin Power Connector: JPWR2<br />
This connector is used to provide power to the CPU.<br />
1.Ground<br />
2.Ground<br />
3.+12V<br />
4.+12V<br />
Important<br />
• Make sure that all the connectors are connected to proper ATX power supplies to<br />
ensure stable operation of the mainboard.<br />
• Power supply of 400 watts (and above) is highly recommended for system stability.<br />
2-9
▍<br />
Hardware Setup<br />
Back Panel<br />
LAN<br />
Mouse<br />
USB Port<br />
USB Port<br />
Line-In<br />
RS-Out<br />
Line-Out CS-Out<br />
Mic<br />
SS-Out<br />
Keyboard<br />
USB Port<br />
ESATA Port<br />
(optional)<br />
ESATA Port<br />
(optional)<br />
USB Port<br />
USB Port<br />
▶Mouse/Keyboard<br />
The standard PS/2 ® mouse/keyboard DIN connector is for a PS/2 ® mouse/keyboard.<br />
▶USB Port<br />
The USB (Universal Serial Bus) port is for attaching USB devices such as keyboard,<br />
mouse, or other USB-compatible devices.<br />
▶ESATA Port (optional)<br />
The ESATA port is for attaching the ESATA external hard drive.<br />
▶LAN<br />
The standard RJ-45 LAN jack is for connection to Yellow<br />
Green/ Orange<br />
the Local Area Network (LAN). You can connect a<br />
network cable to it.<br />
LED Color LED State Condition<br />
Left Yellow Off LAN link is not established.<br />
On(Steady state)<br />
On(brighter & pulsing)<br />
LAN link is established.<br />
The computer is communicating with another computer on the LAN.<br />
Right Green Off 10 Mbits/sec data rate is selected.<br />
On<br />
100 Mbits/sec data rate is selected.<br />
Orange On 1000 Mbits/sec data rate is selected.<br />
▶Audio Ports<br />
These audio connectors are used for audio devices. It is easy to differentiate between<br />
audio effects according to the color of audio jacks.<br />
■ Line-In (Blue) - Line In, is used for external CD player, tape-player or other<br />
audio devices.<br />
■<br />
■<br />
■<br />
■<br />
■<br />
Line-Out (Green) - Line Out, is a connector for speakers or headphones.<br />
Mic (Pink) - Mic, is a connector for microphones.<br />
RS-Out (Black) - Rear-Surround Out in 4/ 5.1/ 7.1 channel mode.<br />
CS-Out (Orange) - Center/ Subwoofer Out in 5.1/ 7.1 channel mode.<br />
SS-Out (Gray) - Side-Surround Out 7.1 channel mode.<br />
2-10
asdka df - d df d<br />
a dfdf df adf<br />
asdf fsdf<br />
ad fasd fdf<br />
a dfdf df adf<br />
adkjasjdkdfdfasd<br />
d fasdf d<br />
df dasf dasasdf<br />
MSI<br />
asd asd as dfas<br />
asdfsd fsdf<br />
ad fasdf f df<br />
Kdkl kdkf kfd kl<br />
df ks df df<br />
asdka df - df d<br />
Kdkl kdkf kfd kl<br />
df ks df df<br />
MSI Floppy D<br />
MSI<br />
a dfdf df adf<br />
adkjasjdkdfdfasd<br />
d f asdf d<br />
MSI<br />
asdka df - d df d<br />
a df df dfadf<br />
ad fasd ffdf<br />
ad f asd f df<br />
MS-7589<br />
Connectors<br />
Floppy Disk Drive Connector: FDD1<br />
This connector supports 360KB, 720KB, 1.2MB, 1.44MB or 2.88MB floppy disk drive.<br />
Floppy D<br />
dfdasfdasasdf<br />
asd asdas d dfas<br />
asdfsd fsdf<br />
51/4" Floppy<br />
Disk Drive Connector<br />
3 1/2" F l o py D i sk Dr i ve Co nector<br />
3 1/2" F l o py Di sk D ri ve Co nector<br />
IDE Connector: IDE1 (optional)<br />
This connector supports IDE hard disk drives, optical disk drives and other IDE devices.<br />
K dkl kdkfk kf d kl<br />
df ks df df<br />
asdka df - df d<br />
Floppy D<br />
Floppy D<br />
adkjasjdkdfdfasd<br />
d f asdf d<br />
df dasf dasasdf<br />
asd asd as df as<br />
asdf sd fsdf<br />
3 1/2" Fl o py Disk Dri ve Co nector<br />
Kdkl kdkf k kfd kl<br />
df ksd df df<br />
adkjasjdkdfdfasd<br />
d f asdf d<br />
CD-ROM<br />
MSI<br />
df dasfdasasdf<br />
asd asd as dfas<br />
3 1/2" F lo py Di sk D rive Co nector<br />
Important<br />
If you install two IDE devices on the same cable, you must configure the drives separately<br />
to master / slave mode by setting jumpers. Refer to IDE device’s documentation<br />
supplied by the vendors for jumper setting instructions.<br />
2-11
asdka df - d dfdd<br />
addfdf dd dfadf<br />
asdfsd fsdf<br />
ad fasd fdf<br />
MSI Floppy D<br />
MSI<br />
addf df dddddfadf<br />
asdf fsdf<br />
ad fasd fdf<br />
▍<br />
Hardware Setup<br />
Serial ATA Connector: SATA1~6<br />
This connector is a high-speed Serial ATA interface port. Each connector can connect<br />
to one Serial ATA device.<br />
Kdkl kdkfk kfd kl<br />
ddf kksd dfddf<br />
adkjasjdkdfdfasd<br />
d f asdf d d dd<br />
Floppy D<br />
MSI<br />
df dasf dasasdf<br />
asd asd asd dd ddfas<br />
Floppy D<br />
Kdkl kdkf k kkfdkkl<br />
ddf kkksd df df<br />
asdka df - d df dd<br />
adkjasjdkdf df asd<br />
dd f asdf d ddd<br />
df dasfdasasdf<br />
asd asd as d dd df as<br />
SATA1~6 supported by Intel P55<br />
SATA5_6<br />
SATA3_4<br />
SATA1_2<br />
Important<br />
Please do not fold the Serial ATA cable into 90-degree angle. Otherwise, data loss may<br />
occur during transmission.<br />
Chassis Intrusion Connector: JCI1<br />
This connector connects to the chassis intrusion switch cable. If the chassis is opened,<br />
the chassis intrusion mechanism will be activated. The system will record this status<br />
and show a warning message on the screen. To clear the warning, you must enter the<br />
BIOS utility and clear the record.<br />
2.Ground<br />
1.CINTRU<br />
2-12
MS-7589<br />
Fan Power Connectors: CPUFAN,SYSFAN1~2<br />
The fan power connectors support system cooling fan with +12V. When connecting the<br />
wire to the connectors, always note that the red wire is the positive and should be connected<br />
to the +12V; the black wire is Ground and should be connected to GND. If the<br />
mainboard has a System Hardware Monitor chipset on-board, you must use a specially<br />
designed fan with speed sensor to take advantage of the CPU fan control.<br />
CPUFAN SYSFAN1/ 2<br />
1.Ground<br />
2.+12V<br />
3.Sensor<br />
4.Control<br />
1.Ground<br />
2.+12V<br />
3.Sensor<br />
Important<br />
• Please refer to the recommended CPU fans at processor’s official website or consult<br />
the vendors for proper CPU cooling fan.<br />
• CPUFAN support Smart fan control. You can install Control Center utility that will<br />
automatically control the CPUFAN speeds according to the actual CPUFAN temperatures.<br />
• Fan cooler set with 3 or 4 pins power connector are both available for CPUFAN.<br />
Serial Port Connector: JCOM1<br />
This connector is a 16550A high speed communication port that sends/receives 16<br />
bytes FIFOs. You can attach a serial device.<br />
10.No Pin<br />
8.CTS<br />
6.DSR<br />
4.DTR<br />
2.SIN<br />
9.RI<br />
7.RTS<br />
5.Ground<br />
3.SOUT<br />
1.DCD<br />
2-13
▍<br />
Hardware Setup<br />
Front Panel Connectors: JFP1, JFP2<br />
These connectors are for electrical connection to the front panel switches and LEDs.<br />
The JFP1 is compliant with Intel ® Front Panel I/O Connectivity Design Guide.<br />
10.No Pin<br />
Power Switch 8.-<br />
6.+<br />
4.-<br />
Power LED<br />
2.+<br />
Speaker<br />
8.+<br />
6.-<br />
4.+<br />
2.-<br />
Buzzer<br />
JFP1<br />
1.+<br />
3.-<br />
9.Reserved<br />
7.+<br />
5.- Reset Switch<br />
JFP2<br />
7.No Pin<br />
5.Power LED<br />
3.Suspend LED<br />
1.Ground<br />
HDD LED<br />
Front USB Connector: JUSB1 / JUSB2<br />
This connector, compliant with Intel ® I/O Connectivity Design Guide, is ideal for connecting<br />
high-speed USB interface peripherals such as USB HDD, digital cameras, MP3<br />
players, printers, modems and the like.<br />
10.USBOC<br />
8.Ground<br />
6.USBD+<br />
9.No Pin<br />
7.Ground<br />
5.USBD+<br />
3.USBD-<br />
1.VCC<br />
4.USBD-<br />
2.VCC<br />
USB 2.0 Bracket (optional)<br />
Important<br />
Note that the pins of VCC and GND must be connected correctly to avoid possible<br />
damage.<br />
2-14
1.Ground<br />
2.SPDIF<br />
3.VCC<br />
MS-7589<br />
CD-In Connector: JCD1<br />
This connector is provided for external audio input.<br />
1.L<br />
2.Ground<br />
3.Ground<br />
4.R<br />
S/PDIF-Out Connector: JSP1<br />
This connector is used to connect S/PDIF (Sony & Philips Digital Interconnect Format)<br />
interface for digital audio transmission.<br />
S/PDIF Bracket (Optional)<br />
Front Panel Audio Connector: JAUD1<br />
This connector allows you to connect the front panel audio and is compliant with Intel ®<br />
Front Panel I/O Connectivity Design Guide.<br />
10.Head Phone Detection<br />
8.No Pin<br />
6.MIC Detection<br />
4.PRESENCE#<br />
2.Ground<br />
9.Head Phone L<br />
7.SENSE_SEND<br />
5.Head Phone R<br />
3.MIC R<br />
1.MIC L<br />
2-15
▍<br />
Hardware Setup<br />
Parallel Port Header: JLPT1<br />
This connector is used to connect an optional parallel port bracket. The parallel port<br />
is a standard printer port that supports Enhanced Parallel Port (EPP) and Extended<br />
Capabilities Parallel Port (ECP) mode.<br />
26.No Pin<br />
24.Ground<br />
22.Ground<br />
20.Ground<br />
18.Ground<br />
16.Ground<br />
14.Ground<br />
25.SLCT<br />
23.PE<br />
21.BUSY<br />
19.ACK#<br />
17.PRND7<br />
15.PRND6<br />
13.PRND5<br />
11.PRND4<br />
9.PRND3<br />
7.PRND2<br />
5.PRND1<br />
3.PRND0<br />
1.RSTB#<br />
12.Ground<br />
10.Ground<br />
8.LPT_SLIN#<br />
6.PINIT#<br />
4.ERR#<br />
2.AFD#<br />
TPM Module connector: JTPM1 (optional)<br />
This connector connects to a TPM (Trusted Platform Module) module (optional). Please<br />
refer to the TPM security platform manual for more details and usages.<br />
14.Ground<br />
12.Ground<br />
10.No Pin<br />
8.5V Power<br />
6.Serial IRQ<br />
4.3.3V Power<br />
2.3V Standby power 1.LPC Clock<br />
13.LPC Frame<br />
11.LPC address & data pin3<br />
9.LPC address & data pin2<br />
7.LPC address & data pin1<br />
5.LPC address & data pin0<br />
3.LPC Reset<br />
2-16
MS-7589<br />
Jumpers<br />
Clear CMOS Jumper: JBAT1<br />
There is a CMOS RAM onboard that has a power supply from an external battery to keep<br />
the data of system configuration. With the CMOS RAM, the system can automatically<br />
boot OS every time it is turned on. If you want to clear the system configuration, set the<br />
jumper to clear data.<br />
1<br />
1 1<br />
JBAT1 Keep Data Clear Data<br />
Important<br />
You can clear CMOS by shorting 2-3 pin while the system is off. Then return to 1-<br />
2 pin position. Avoid clearing the CMOS while the system is on; it will damage the<br />
mainboard.<br />
2-17
▍<br />
Hardware Setup<br />
Button (optional)<br />
The mainboard provides the following buttons for you to set the computer’s function.<br />
This section will explain how to change your mainboard’s function through the use of<br />
button.<br />
OC Genie Button: OC GENIE (optional)<br />
This button is used to auto-overclock for the system. Press this button to enable the OC<br />
Genie function when the system is in power off state, meanwhile, the button will light<br />
and lock. And then the system will automatically detect the optimum values to overclock<br />
after booting the system. To disable the OC Genie function, please press the button<br />
again after power off the system, meanwhile, the button light will off and unlock. and the<br />
system will restore the default for next boot.<br />
Important<br />
Please install the DDR3 1333 and up memory and equip better heat sink/ cooler with<br />
OC Genie function.<br />
We do not guarantee the OC Genie overclocking range and the damages or risks<br />
caused by the OC Genie overclocking behavior.<br />
You can disable the OC Genie function in BIOS setup. And we suggest you to save the<br />
OC Genie configuration to overclocking profile in BIOS for future using.<br />
Power On Button: POWER (optional)<br />
This button is used to turn-on or turn-off the system. Press the button to turn-on or turnoff<br />
the system.<br />
Base Clock Control Buttons: Direct OC Base CLOCK (optional)<br />
These buttons are used to increase or decrease the Base clock frequency. Pressing<br />
the + / - button once will increase/ decrease the Base clock frequency 1 MHz when the<br />
system is in regular operation state.<br />
2-18
MS-7589<br />
Slots<br />
PCIE (Peripheral Component Interconnect Express) Slot<br />
The PCI Express slot supports the PCI Express interface expansion card.<br />
PCI Express x16 Slot<br />
PCI Express x1 Slot<br />
Important<br />
When adding or removing expansion cards, make sure that you unplug the power supply<br />
first. Meanwhile, read the documentation for the expansion card to configure any<br />
necessary hardware or software settings for the expansion card, such as jumpers,<br />
switches or BIOS configuration.<br />
2-19
▍<br />
Hardware Setup<br />
ATI CrossFireX TM Technology<br />
ATI CrossFireX TM is the ultimate multi-GPU performance gaming platform. Enabling<br />
game-dominating power, ATI CrossFireX TM technology enables two discrete graphics<br />
processors to work together to improve system performance. ATI CrossFireX TM technology<br />
allows you to expand your system’s graphics capabilities. It allows you the ability to<br />
scale your system’s graphics horsepower as you need it, supporting two ATI Radeon TM<br />
HD graphics cards, making this the most scalable gaming platform ever. The mainboard<br />
can auto detect the CrossFireX TM mode by software, therefore you don’t have to enable<br />
the CrossFireX TM in BIOS by yourself. The following details the CrossFireX TM installation.<br />
1. Install one ATI Radeon TM HD graphics card in first PCIE x16 slot , then install one<br />
ATI Radeon TM HD graphics card in second PCIE x16 slot.<br />
2. With two cards installed, an CrossFireX TM Video Link cable is required to connect<br />
the golden fingers on the top of these two graphics cards (refer to the picture below).<br />
Please note that although you have installed two graphics cards, only the<br />
video outputs on the graphics card installed in first PCIE x16 slot will work. Hence,<br />
you only need to connect a monitor to this graphics card.<br />
CrossFireX TM Video Link cable<br />
(optional)<br />
Important<br />
• Mainboard photos shown in this section are for demonstration only. The appearance<br />
of your mainboard may vary depending on the model you purchase.<br />
• If you intend to install TWO graphics cards for CrossFireX TM mode, make sure that<br />
these two graphics cards are of the same brand.<br />
• Make sure that you connect an adequate power supply to the power connector on the<br />
graphics card to ensure stable operation of the graphics card.<br />
• Only Windows ® XP with Service Pack 2 (SP2)& Windows ® XP Professional x64 Edition<br />
& Windows ® Vista support the CrossFireX TM function.<br />
2-20
MS-7589<br />
3.<br />
When all of the hardware and software has been properly set up and installed, reboot<br />
the system. After entering the O.S., click the “Catalyst TM Control Center” icon<br />
on the desktop. There is a setting in the Catalyst TM Control Center that needs to be<br />
enabled for CrossFireX TM to operate. The following aspect appears in Catalyst TM<br />
Control Center:<br />
Select the Advanced View<br />
from the view drop menu.<br />
Important<br />
A CrossFireX TM system has four possible display modes:<br />
• SuperTiling<br />
• Scissor Mode<br />
• Alternate Frame Rendering<br />
• Super Anti-aliasing.<br />
for more details, please consult the graphics card manual from the manufacturer.<br />
2-21
▍<br />
Hardware Setup<br />
Multi-GPU Technology<br />
This mainaobrd supports Multi-GPU technology, it allows two GPUs to run in tandem<br />
within a system to achieve up to twice the performance of a single graphics card. To<br />
utilize this technology, the two GPU cards must be connected by an Multi-GPU Link<br />
card.<br />
Multi-GPU Link Card (optional)<br />
If you intend to use the Mult-GPU mode for better graphics performance, please refer<br />
to the following instructions.<br />
1. Install two graphics cards on PCI Express x16 slots. With two cards installed, an<br />
Multi-GPU Link Card is required to connect the golden fingers on the top of these<br />
two graphics cards (refer to the picture below). Please note that although you have<br />
installed two graphics cards, only the video outputs on the first card will work.<br />
Hence, you only need to connect a monitor to the first PCI Express card.<br />
Multi-GPU Link Card<br />
Important<br />
• If you intend to install TWO x16 graphics cards, make sure that these two graphics<br />
cards are of the same brand and specifications.<br />
• Make sure that you connect an adequate power supply to the JPWR2 connector<br />
(or to the power connector on the graphics card) to ensure stable operation of the<br />
graphics card.<br />
• If you intend to install only ONE graphics card, make sure that the graphics card is<br />
Installed on the first PCIE x16 slot.<br />
2-22
MS-7589<br />
2.<br />
3.<br />
After the hardware installation is completed, restart the system and install the driver/utility.<br />
A configuration panel will be provided for Multi-GPU control. Check the<br />
Enable multi-GPU box to enable it for the onboard graphics cards (concerning the<br />
details of multi-GPU settings, please refer to your graphics card manual).<br />
Restart your system and a pop-up message will show in the system tray confirming<br />
the Multi-GPU has been enabled.<br />
Important<br />
If you want to remove one graphics card and quit the function, make sure the “MultiGPU”<br />
function is disabled.<br />
2-23
▍<br />
Hardware Setup<br />
PCI (Peripheral Component Interconnect) Slot<br />
The PCI slot supports LAN card, SCSI card, USB card, and other add-on cards that<br />
comply with PCI specifications.<br />
32-bit PCI Slot<br />
Important<br />
When adding or removing expansion cards, make sure that you unplug the power supply<br />
first. Meanwhile, read the documentation for the expansion card to configure any<br />
necessary hardware or software settings for the expansion card, such as jumpers,<br />
switches or BIOS configuration.<br />
PCI Interrupt Request Routing<br />
The IRQ, acronym of interrupt request line and pronounced I-R-Q, are hardware lines<br />
over which devices can send interrupt signals to the microprocessor. The PCI IRQ pins<br />
are typically connected to the PCI bus pins as follows:<br />
Order1 Order2 Order3 Order4<br />
PCI Slot1 INT A# INT B# INT C# INT D#<br />
PCI Slot2 INT B# INT C# INT D# INT A#<br />
2-24
MS-7589<br />
LED Status Indicators<br />
APS LEDs<br />
OC<br />
Genie<br />
APS LEDs (optional)<br />
These APS (Active Phase Switching) LEDs indicate the current CPU power phase<br />
mode. Follow the instructions<br />
below to read.<br />
: ON, : OFF<br />
4 of the LEDs will light blue when CPU is in 4 phase power mode.<br />
3 of the LEDs will light blue when CPU is in 3 phase power mode.<br />
2 of the LEDs will light blue when CPU is in 2 phase power mode.<br />
1 of the LEDs will light blue when CPU is in 1 phase power mode.<br />
2-25
Chapter 3<br />
BIOS Setup<br />
This chapter provides information on the BIOS Setup<br />
program and allows you to configure the system for optimum<br />
use.<br />
You may need to run the Setup program when:<br />
■ An error message appears on the screen during<br />
the system booting up, and requests you to run<br />
SETUP.<br />
■ You want to change the default settings for customized<br />
features.<br />
2-3-1
▍<br />
BIOS Setup<br />
Entering Setup<br />
Power on the computer and the system will start POST (Power On Self Test) process.<br />
When the message below appears on the screen, press key to enter Setup.<br />
Press DEL to enter SETUP<br />
If the message disappears before you respond and you still wish to enter Setup, restart<br />
the system by turning it OFF and On or pressing the RESET button. You may also restart<br />
the system by simultaneously pressing , , and keys.<br />
Important<br />
• The items under each BIOS category described in this chapter are under continuous<br />
update for better system performance. Therefore, the description may be slightly different<br />
from the latest BIOS and should be held for reference only.<br />
• Upon boot-up, the 1st line appearing after the memory count is the BIOS version. It is<br />
usually in the format:<br />
A7589IMS V1.0 090909 where:<br />
1st digit refers to BIOS maker as A = AMI, W = AWARD, and P = PHOENIX.<br />
2nd - 5th digit refers to the model number.<br />
6th digit refers to the chipset as I = Intel, N = NVIDIA, A = AMD and V = VIA.<br />
7th - 8th digit refers to the customer as MS = all standard customers.<br />
V1.0 refers to the BIOS version.<br />
090909 refers to the date this BIOS was released.<br />
3-2
MS-7589<br />
Control Keys<br />
<br />
<br />
<br />
<br />
<br />
<br />
<br />
<br />
<br />
<br />
<br />
<br />
<br />
<br />
Move to the previous item<br />
Move to the next item<br />
Move to the item in the left hand<br />
Move to the item in the right hand<br />
Select the item<br />
Jumps to the Exit menu or returns to the main menu from a submenu<br />
Increase the numeric value or make changes<br />
Decrease the numeric value or make changes<br />
General Help<br />
Enter the CPU Spec. menu, and read the CPU information<br />
Enter the Memory-Z menu, and read the memory information<br />
Load Optimized Defaults<br />
Load Fail-Safe Defaults<br />
Save all the CMOS changes and exit<br />
Getting Help<br />
After entering the Setup menu, the first menu you will see is the Main Menu.<br />
Main Menu<br />
The main menu lists the setup functions you can make changes to. You can use the<br />
arrow keys ( ↑↓ ) to select the item. The on-line description of the highlighted setup<br />
function is displayed at the bottom of the screen.<br />
Sub-Menu<br />
If you find a right pointer symbol (as shown in the right view) appears<br />
to the left of certain fields that means a sub-menu can be<br />
launched from this field. A sub-menu contains additional options<br />
for a field parameter. You can use arrow keys ( ↑↓ ) to highlight<br />
the field and press to call up the sub-menu. Then you can use the control keys<br />
to enter values and move from field to field within a sub-menu. If you want to return to<br />
the main menu, just press the .<br />
General Help <br />
The BIOS setup program provides a General Help screen. You can call up this screen<br />
from any menu by simply pressing . The Help screen lists the appropriate keys to<br />
use and the possible selections for the highlighted item. Press to exit the Help<br />
screen.<br />
3-3
▍<br />
BIOS Setup<br />
The Main Menu<br />
▶Standard CMOS Features<br />
Use this menu for basic system configurations, such as time, date etc.<br />
▶Advanced BIOS Features<br />
Use this menu to setup the items of the BIOS special enhanced features.<br />
▶Integrated Peripherals<br />
Use this menu to specify your settings for integrated peripherals.<br />
▶Power Management Setup<br />
Use this menu to specify your settings for power management.<br />
▶H/W Monitor<br />
This entry shows your PC health status.<br />
▶Green Power<br />
Use this menu to specify the power phase.<br />
▶BIOS Setting Password<br />
Use this menu to set the password for BIOS.<br />
▶Cell<br />
Menu<br />
Use this menu to specify your settings for frequency/voltage control and overclocking.<br />
3-4
MS-7589<br />
▶M-Flash<br />
Use this menu to read/ flash the BIOS from storage drive (FAT/ FAT32 format only).<br />
▶Overclocking Profile<br />
Use this menu to save/ load your settings to/ from CMOS for BIOS.<br />
▶Load Fail-Safe Defaults<br />
Use this menu to load the default values set by the BIOS vendor for stable system<br />
performance.<br />
▶Load Optimized Defaults<br />
Use this menu to load the default values set by the mainboard manufacturer specifically<br />
for optimal performance of the mainboard.<br />
▶Save & Exit Setup<br />
Save changes to CMOS and exit setup.<br />
▶Exit<br />
Without Saving<br />
Abandon all changes and exit setup.<br />
3-5
▍<br />
BIOS Setup<br />
Standard CMOS Features<br />
The items in Standard CMOS Features Menu include some basic setup items. Use the<br />
arrow keys to highlight the item and then use the or keys to select the<br />
value you want in each item.<br />
▶Date (MM:DD:YY)<br />
This allows you to set the system to the date that you want (usually the current date).<br />
The format is .<br />
[day] Day of the week, from Sun to Sat, determined by BIOS. Readonly.<br />
[month] The month from Jan. through Dec.<br />
[date] The date from 1 to 31 can be keyed by numeric function keys.<br />
[year] The year can be adjusted by users.<br />
▶Time<br />
(HH:MM:SS)<br />
This allows you to set the system time that you want (usually the current time). The time<br />
format is .<br />
3-6
MS-7589<br />
▶IDE Primary Master/ Slave & SATA1~6 & E-SATA1/2 (optional)<br />
Press to enter the sub-menu and the following screen appears:<br />
▶Device / Vendor / Size<br />
It will show the device information that you connected to the IDE/ SATA/ ESATA<br />
connector.<br />
Important<br />
IDE Primary Master/ Slave & SATA1~6 & E-SATA1/2 are appearing when you connect<br />
the HD devices to the IDE/ SATA/ E-SATA connectors on the mainboard.<br />
▶Floppy Drive A<br />
This item allows you to set the type of floppy drives installed.<br />
▶Hold on<br />
The setting determines whether the system will stop of an error is detected at boot.<br />
When the system stops of the errors preset, it will halt on for 15 seconds and then automatically<br />
resume its operation. Available options are:<br />
[All Error] The system stops when any error is detected.<br />
[No Error] The system doesn’t stop for any detected error.<br />
▶System<br />
Information<br />
Press to enter the sub-menu, and the following screen appears.<br />
This sub-menu shows the CPU information, BIOS version and memory status of your<br />
system (read only).<br />
3-7
▍<br />
BIOS Setup<br />
Advanced BIOS Features<br />
▶Boot Sequence<br />
Press to enter the sub-menu.<br />
▶--- Boot Device<br />
These items allow you to arrange the order that the BIOS uses to look for a boot<br />
device from which to load the operating system during the boot process.<br />
▶Boot From Other Device<br />
Setting the option to [Yes] allows the system to try to boot from other device, if the<br />
system fails to boot from above devices.<br />
▶BIOS Flash Protection<br />
This function protects the BIOS from accidental corruption by unauthorized users or<br />
computer viruses. When enabled, the BIOS’ data cannot be changed when attempting<br />
to update the BIOS with a Flash utility. To successfully update the BIOS, you will<br />
need to disable this Flash BIOS Protection function. You should enable this function<br />
at all times. The only time when you need to disable it is when you want to update the<br />
BIOS. After updating the BIOS, you should immediately re-enable it to protect it against<br />
viruses.<br />
▶Full<br />
Screen Logo Display<br />
This item enables this system to show the company logo on the boot-up screen. Settings<br />
are:<br />
[Enabled] Shows a still image (logo) on the full screen at boot.<br />
[Disabled] Shows the POST messages at boot.<br />
3-8
MS-7589<br />
▶Quick Booting<br />
Setting the item to [Enabled] allows the system to boot within 10 seconds since it will<br />
skip some check items.<br />
▶Boot Up Num-Lock LED<br />
This setting is to set the Num Lock status when the system is powered on. Setting to<br />
[On] will turn on the Num Lock key when the system is powered on. Setting to [Off] will<br />
allow users to use the arrow keys on the numeric keypad.<br />
▶IOAPIC Function<br />
This field is used to enable or disable the APIC (Advanced Programmable Interrupt<br />
Controller). Due to compliance with PC2001 design guide, the system is able to run in<br />
APIC mode. Enabling APIC mode will expand available IRQ resources for the system.<br />
▶MPS Table Version<br />
This field allows you to select which MPS (Multi-Processor Specification) version to be<br />
used for the operating system. You need to select the MPS version supported by your<br />
operating system. To find out which version to use, consult the vendor of your operating<br />
system.<br />
▶Primary Graphic’s Adapter<br />
This setting specifies which graphic card is your primary graphics adapter.<br />
▶PCI Latency Timer<br />
This item controls how long each PCI device can hold the bus before another takes<br />
over. When set to higher values, every PCI device can conduct transactions for a longer<br />
time and thus improve the effective PCI bandwidth. For better PCI performance, you<br />
should set the item to higher values.<br />
▶HPET<br />
The HPET (High Precision Event Timers) is a component that is part of the chipset. You<br />
can to enable it, and will provide you with the means to get to it via the various ACPI<br />
methods.<br />
▶TCG/TPM<br />
SUPPORT<br />
Setting the option to [Yes] enables TPM (Trusted Platform Module) for the system.<br />
3-9
▍<br />
BIOS Setup<br />
Integrated Peripherals<br />
▶USB Controller<br />
This setting allows you to enable/disable the onboard USB controller.<br />
▶USB Device Legacy Support<br />
Select [Enabled] if you need to use a USB-interfaced device in the operating system.<br />
▶Onboard LAN Controller<br />
This setting allows you to enable/disable the onboard LAN controller.<br />
▶LAN Option ROM<br />
This item is used to decide whether to invoke the Boot ROM of the onboard LAN.<br />
▶Extra RAID/ IDE Controller (optional)<br />
This item allows you to enable/disable the onboard extra RAID/ IDE controller.<br />
▶RAID Mode<br />
This item is used to select mode for extra RAID connector.<br />
▶HD<br />
Audio Controller<br />
This setting is used to enable/disable the onboard audio controller.<br />
3-10
MS-7589<br />
▶On-Chip ATA Devices<br />
Press to enter the sub-menu and the following screen appears:<br />
▶PCI IDE BusMaster (optional)<br />
This item allows you to enable/ disable BIOS to used PCI busmastering for reading/<br />
writing to IDE drives.<br />
▶On-Chip SATA Controller<br />
This item allows users to enable or disable the on-chip SATA controller.<br />
▶RAID Mode<br />
This item is used to select mode for on-chip SATA connectors.<br />
▶I/O Devices<br />
Press to enter the sub-menu and the following screen appears:<br />
▶COM Port 1<br />
Select an address and corresponding interrupt for the first serial port.<br />
▶Parallel Port<br />
There is a built-in parallel port on the on-board Super I/O chipset that provides<br />
Standard, ECP, and EPP features. It has the following options:<br />
[Disabled]<br />
[3BC] Line Printer port 0<br />
[278] Line Printer port 2<br />
[378] Line Printer port 1<br />
▶ Parallel Port Mode<br />
[Normal]<br />
Standard Parallel Port<br />
[EPP]<br />
Enhanced Parallel Port<br />
[ECP]<br />
Extended Capability Port<br />
[ECP + EPP] Extended Capability Port + Enhanced Parallel Port<br />
[Bi-Directional]<br />
To operate the onboard parallel port as Standard Parallel Port only, choose [Normal].<br />
To operate the onboard parallel port in the EPP mode simultaneously, choose<br />
[EPP]. By choosing [ECP], the onboard parallel port will operate in ECP mode only.<br />
Choosing [ECP + EPP] will allow the onboard parallel port to support both the ECP<br />
and EPP modes simultaneously.<br />
3-11
▍<br />
BIOS Setup<br />
Power Management Setup<br />
Important<br />
S3-related functions described in this section are available only when the BIOS supports<br />
S3 sleep mode.<br />
▶ACPI Function<br />
This item is to activate the ACPI (Advanced Configuration and Power Management<br />
Interface) Function. If your operating system is ACPI-aware, such as Windows 98SE/<br />
2000/ ME/ XP, select [Enabled].<br />
▶ACPI Standby State<br />
This item specifies the power saving modes for ACPI function. If your operating system<br />
supports ACPI, such as Windows 2000/ XP, you can choose to enter the Standby mode<br />
in S1(POS) or S3(STR) fashion through the setting of this field. Settings are:<br />
[S1]<br />
The S1 sleep mode is a low power state. In this state, no system<br />
context is lost (CPU or chipset) and hardware maintains all system’s<br />
context.<br />
[S3]<br />
The S3 sleep mode is a lower power state where the in formation of<br />
system configuration and open applications/files is saved to main<br />
memory that remains powered while most other hardware components<br />
turn off to save energy. The information stored in memory will<br />
be used to restore the system when a “wake up” event occurs.<br />
▶Power<br />
LED<br />
This item configures how the system uses power LED on the case to indicate the sleep/<br />
suspend state. Available options are:<br />
[Single] The power LED turns off during the sleep/suspend mode.<br />
[Dual] The power LED changes its color to indicate the sleep/suspend<br />
state.<br />
3-12
MS-7589<br />
[Blinking]<br />
The power LED blinks to indicate the sleep/suspend state.<br />
▶Restore On AC Power Loss<br />
This item specifies whether your system will reboot after a power failure or interrupt<br />
occurs. Settings are:<br />
[Off]<br />
Always leaves the computer in the power off state.<br />
[On]<br />
Always leaves the computer in the power on state.<br />
[Last State] Restore the system to the status before power failure or interrupt<br />
occurred.<br />
▶Wake Up Event Setup<br />
Press and the following sub-menu appears.<br />
▶Wake up Event By<br />
Setting to [BIOS] activates the following fields, and use the following fields to set the<br />
wake up events. Setting to [OS], the wake up events will be defined by OS.<br />
▶Resume From S3 By USB Device<br />
The item allows the activity of the USB device to wake up the system from S3 (Suspend<br />
to RAM) sleep state.<br />
▶Resume From S3 By PS/2 Keyboard / Mouse<br />
These items determine whether the system will be awakened from what power saving<br />
modes when input signal of the PS/2 keyboard/ mouse is detected.<br />
▶Resume By PCI Device (PME#)<br />
When set to [Enabled], the feature allows your system to be awakened from the<br />
power saving modes through any event on PME (Power Management Event).<br />
▶Resume By PCI-E Device<br />
When set to [Enabled], the feature allows your system to be awakened from the<br />
power saving modes through any event on PCIE device.<br />
▶Resume By RTC Alarm<br />
The field is used to enable or disable the feature of booting up the system on a<br />
scheduled time/date.<br />
▶Date/Time<br />
(HH:MM:SS)<br />
If Resume By RTC Alarm is set to [Enabled], the system will automatically resume<br />
(boot up) on a specific date/hour/minute/second specified in these fields (using the<br />
and to select the date & time settings). Available settings for each item<br />
are:<br />
[Date]<br />
01 ~ 31, Every Day<br />
[Time (HH:MM:SS)] 00 ~ 23 : 00 ~ 59 : 00 ~ 59<br />
3-13
▍<br />
BIOS Setup<br />
H/W Monitor<br />
▶Chassis Intrusion<br />
The field enables or disables the feature of recording the chassis intrusion status and<br />
issuing a warning message if the chassis is once opened. To clear the warning message,<br />
set the field to [Reset]. The setting of the field will automatically return to [Enabled]<br />
later.<br />
▶CPU Smart FAN Target<br />
The mainboard provides the Smart Fan function which can control the CPU fan speed<br />
automatically depending on the current temperature to keep it with in a specific range.<br />
You can enable a fan target value here. If the current CPU fan temperature reaches to<br />
the target value, the smart fan function will be activated. It provides several sections to<br />
speed up for cooling down automatically.<br />
▶SYS FAN 1/ 2 Control<br />
These items allow users to select how percentage of speed for the SYSFAN1/ 2.<br />
▶PC Health Status<br />
▶CPU/<br />
System Temperature, CPU FAN/ SYS FAN 1/ 2 Speed, CPU Vcore, 3.3V,<br />
5V, 12V<br />
These items display the current status of all of the monitored hardware devices/components<br />
such as CPU voltage, temperatures and all fans’ speeds.<br />
3-14
MS-7589<br />
Green Power<br />
▶CPU Phase Control<br />
When set to [Auto], the hardware will auto adjust the CPU power phase according to the<br />
loading of CPU to reach the best power saving function.<br />
▶Motherboard<br />
LED Control (optional)<br />
This item is used to enable/ disable the power phase LEDs of the mainboard.<br />
3-15
▍<br />
BIOS Setup<br />
BIOS Setting Password<br />
▶U-Key<br />
This item is used to enable/ disable USB driver device as a key.<br />
▶Make U-Key at<br />
This item is used to specify the USB driver device as a key.<br />
▶Change Supervisor Password<br />
This item is used to set the supervisor password.<br />
▶Change<br />
User Password<br />
This item is used to set the user password.<br />
3-16
MS-7589<br />
Important<br />
Type the password, up to eight characters in length, and press . The password<br />
typed now will replace any previously set password. You will be prompted to confirm the<br />
password. Retype the password and press . You may also press to abort<br />
the selection and not enter a password.<br />
To clear a set password, just press when you are prompted to enter the<br />
password. A message will show up confirming the password will be disabled. Once the<br />
password is disabled, the system will boot and you can enter Setup without entering<br />
any password.<br />
When a password has been set, you will be prompted to enter it every time you try to<br />
enter Setup/ System. This prevents an unauthorized person from changing any part of<br />
your system configuration.<br />
About Supervisor Password & User Password:<br />
Supervisor password: Can enter and change the settings of the setup menu.<br />
User password: Can only enter but do not have the right to change the settings of the<br />
setup menu.<br />
▶User Access Level<br />
This item is used to limit the user access level.<br />
▶Passwrod Check<br />
This specifies the type of BIOS password protection that is implemented. Settings are<br />
described below:<br />
Option<br />
[BIOS]<br />
[System]<br />
Description<br />
The password prompt appears only when end users try to run Setup.<br />
A password prompt appears every time when the computer is powered<br />
on or when end users try to run Setup.<br />
▶Save<br />
Supervisor Password to<br />
This item is used to assign a place to save the supervisor password.<br />
3-17
▍<br />
BIOS Setup<br />
Cell Menu<br />
Important<br />
Change these settings only if you are familiar with the chipset.<br />
▶Current<br />
CPU / DRAM / QPI Frequency<br />
These items show the current frequencies of CPU, Memory and QPI. Read-only.<br />
3-18
MS-7589<br />
▶CPU Specifications<br />
Press to enter the sub-menu and the following screen appears. This submenu<br />
shows the information of installed CPU.<br />
▶CPU Technology Support<br />
Press to enter the sub-menu. In this sub-menu, it shows the installed CPU<br />
technologies. Read only.<br />
▶CPU Feature<br />
Press to enter the sub-menu and the following screen appears:<br />
▶Intel EIST<br />
The Enhanced Intel SpeedStep technology allows you to set the performance level<br />
of the microprocessor whether the computer is running on battery or AC power. This<br />
field will appear after you installed the CPU which supports speedstep technology.<br />
▶Intel C-STATE<br />
C-state is a power management state that significantly reduces the power of the<br />
processor during idle. This field will appear after you installed the CPU which supports<br />
c-state technology.<br />
▶C1E Support<br />
To enable this item to read the CPU power consumption while idle. Not all processors<br />
support Enhanced Halt state (C1E).<br />
▶Overspeed<br />
Protection<br />
Overspeed Protection function can monitor the current CPU draws as well as its<br />
power consumption. If it exceeds a certain level, the processor automatically reduces<br />
its clock speed. If you want to overclock your CPU, set it to [Disabled].<br />
3-19
▍<br />
BIOS Setup<br />
▶Hyper-Threading Function<br />
The processor uses Hyper-Threading technology to increase transaction rates and<br />
reduces end-user response times. The technology treats the two cores inside the<br />
processor as two logical processors that can execute instructions simultaneously. In<br />
this way, the system performance is highly improved. If you disable the function, the<br />
processor will use only one core to execute the instructions. Please disable this item<br />
if your operating system doesn’t support HT Function, or unreliability and instability<br />
may occur.<br />
Important<br />
Enabling the functionality of Hyper-Threading Technology for your computer system<br />
requires ALL of the following platform Components:<br />
• CPU: An Intel ® Processor with HT Technology;<br />
• Chipset: An Intel ® Chipset that supports HT Technology;<br />
• BIOS: A BIOS that supports HT Technology and has it enabled;<br />
• OS: An operating system that supports HT Technology.<br />
For more information on Hyper-threading Technology, go to:<br />
http://www.intel.com/products/ht/hyperthreading_more.htm<br />
▶Execute Bit Support<br />
Intel’s Execute Disable Bit functionality can prevent certain classes of malicious<br />
“buffer overflow” attacks when combined with a supporting operating system. This<br />
functionality allows the processor to classify areas in memory by where application<br />
code can execute and where it cannot. When a malicious worm attempts to insert<br />
code in the buffer, the processor disables code execution, preventing damage or<br />
worm propagation.<br />
▶Set Limit CPUID MaxVal to 3<br />
The Max CPUID Value Limit is designed limit the listed speed of the processor to<br />
older operating systems.<br />
▶Intel Virtualization Tech<br />
This item is used to enable/disable the Intel Virtualization technology. For further<br />
information please refer to Intel’s official website.<br />
▶Active Processor<br />
This item allows you to select the number of active processor cores.<br />
▶Intel EIST<br />
The Enhanced Intel SpeedStep technology allows you to set the performance level of<br />
the microprocessor whether the computer is running on battery or AC power. This field<br />
will appear after you installed the CPU which supports speedstep technology.<br />
▶C1E Support<br />
To enable this item to read the CPU power consumption while idle. Not all processors<br />
support Enhanced Halt state (C1E).<br />
▶Intel<br />
Turbo Boost<br />
This item will appear when you install a CPU with Intel Turbo Boost technology. This<br />
item is used to enable/ disable Intel Turbo Boost technology. It can scale processor<br />
3-20
MS-7589<br />
frequency higher dynamically when applications demand more performance and TDP<br />
headroom exists. It also can deliver seamless power scalability (Dynamically scale up,<br />
Speed-Step Down).<br />
▶Adjust CPU Base Frequency (MHz)<br />
This item allows you to set the CPU Base clock (in MHz). You may overclock the CPU<br />
by adjusting this value. Please note the overclocking behavior is not guaranteed.<br />
▶OC Stepping<br />
This item will be enabled after you set the overclocking frequency in the “Adjust CPU<br />
Base Frequency (MHz)”. And the following items will appear. This items will help the<br />
system to overclock step by step after system booting up.<br />
▶Start OC Stepping From (MHz)<br />
This item is used to set the initial base clock. The system will boot with the initial base<br />
clock, and start to overclock from initial base clock to set base clock that you set in<br />
“Adjust CPU Base Frequency (MHz)” step by step.<br />
▶OC Step<br />
This item is used to set how many steps for base colck overclocking.<br />
▶OC Step Count Timer<br />
This item is used to set the buffer time for every step.<br />
▶Adjust CPU Ratio<br />
This item allows you to adjust the CPU ratio. Setting to [Startup] enables the CPU running<br />
at the fastest speed which is detected by system.<br />
▶Adjusted CPU Frequency (MHz)<br />
It shows the adjusted CPU frequency (Base clock x Ratio). Read-only.<br />
▶OC Genie Button Operation<br />
This item is used to enable/ disable the OC Genie Button function.<br />
▶Base Clock Button<br />
This item is used to enable/ disable the Base Clock Button function.<br />
▶MEMORY-Z<br />
Press to enter the sub-menu and the following screen appears.<br />
▶DIMM1~4 Memory SPD Information<br />
Press to enter the sub-menu. The sub-menu displays the informations of<br />
installed memory.<br />
▶Current DRAM Channel1~4 Timing<br />
It shows the installed DRAM Timing. Read-only.<br />
▶DRAM<br />
Timing Mode<br />
Select whether DRAM timing is controlled by the SPD (Serial Presence Detect) EE-<br />
PROM on the DRAM module. Setting to [Auto] enables DRAM timings and the following<br />
3-21
▍<br />
BIOS Setup<br />
“Advance DRAM Configuration” sub-menu to be determined by BIOS based on the configurations<br />
on the SPD. Selecting [Manual] allows users to configure the DRAM timings<br />
and the following related “Advance DRAM Configuration” sub-menu manually.<br />
▶Advance DRAM Configuration<br />
Press to enter the sub-menu.<br />
▶CH1/ CH2 1T/2T Memory Timing<br />
This item controls the SDRAM command rate. Select [1N] makes SDRAM signal<br />
controller to run at 1N (N=clock cycles) rate. Selecting [2N] makes SDRAM signal<br />
controller run at 2N rate.<br />
▶CH1/ CH2 CAS Latency (CL)<br />
This controls the CAS latency, which determines the timing delay (in clock cycles)<br />
before SDRAM starts a read command after receiving it.<br />
▶CH1/ CH2 tRCD<br />
When DRAM is refreshed, both rows and columns are addressed separately. This<br />
setup item allows you to determine the timing of the transition from RAS (row address<br />
strobe) to CAS (column address strobe). The less the clock cycles, the faster<br />
the DRAM performance.<br />
▶CH1/ CH2 tRP<br />
This setting controls the number of cycles for Row Address Strobe (RAS) to be<br />
allowed to precharge. If insufficient time is allowed for the RAS to accumulate its<br />
charge before DRAM refresh, refresh may be incomplete and DRAM may fail to<br />
retain data. This item applies only when synchronous DRAM is installed in the system.<br />
▶CH1/ CH2 tRAS<br />
This setting determines the time RAS takes to read from and write to memory cell.<br />
▶CH1/ CH2 tRFC<br />
This setting determines the time RFC takes to read from and write to a memory<br />
cell.<br />
▶CH1/ CH2 tWR<br />
Minimum time interval between end of write data burst and the start of a precharge<br />
command. Allows sense amplifiers to restore data to cells.<br />
▶CH1/ CH2 tWTR<br />
Minimum time interval between the end of write data burst and the start of a column-read<br />
command. It allows I/O gating to overdrive sense amplifiers before read<br />
command starts.<br />
▶CH1/ CH2 tRRD<br />
Specifies the active-to-active delay of different banks.<br />
▶CH1/ CH2 tRTP<br />
Time interval between a read and a precharge command.<br />
▶CH1/<br />
CH2 tFAW<br />
This item is used to set the tFAW timing.<br />
3-22
MS-7589<br />
▶Current CH1/ CH2 tdrRdTRd/ tddRdTRd/ tsrRdTWr/ tdrRdTWr/ tddRdTWr/<br />
tsrWrTRd/ tddWrTWr/ tsrRDTRd/ tsrWrTWr<br />
These item show the advanced DRAM timings.<br />
▶Channel 1/ Channel2 Advanced Memory Setting<br />
Setting to [Auto] enables the advance memory timing automatically to be determined<br />
by BIOS. Setting to [Manual] allows you to set the following advanced memory timings.<br />
▶Memory Ratio<br />
This item allows you to set the memory multiplier.<br />
▶Adjusted DRAM Frequency (MHz)<br />
It shows the adjusted DRAM frequency. Read-only.<br />
▶QPI Ratio<br />
This item allows you to set the QPI multiplier.<br />
▶Adjusted QPI Frequency (MHz)<br />
It shows the adjusted QPI frequency. Read-only.<br />
▶ClockGen Tuner<br />
Press to enter the sub-menu and the following screen appears.<br />
▶CPU Amplitude Control/ PCI Express Amplitude Control<br />
These items are used to select the CPU/ PCI Express clock amplitude.<br />
▶Adjust PCI-E Frequency (MHz)<br />
This field allows you to select the PCIE frequency (in MHz).<br />
▶Auto Disable PCI Frequency<br />
When set to [Enabled], the system will remove (turn off) clocks from empty PCI slot to<br />
minimize the electromagnetic interference (EMI).<br />
▶CPU Voltage(V)/ PCH 1.8V (V)/ DRAM Voltage (V)/ DDR_VREF_CA_A (V)/ / DDR_<br />
VREF_CA_B (V)/ DDR_VREF_DA_A (V)/ / DDR_VREF_DA_B (V)/ PCH 1.05V (V)<br />
These items are used to adjust the voltage of CPU, Memory and chipset.<br />
▶Spread Spectrum<br />
When the mainboard’s clock generator pulses, the extreme values (spikes) of the pulses<br />
create EMI (Electromagnetic Interference). The Spread Spectrum function reduces the<br />
EMI generated by modulating the pulses so that the spikes of the pulses are reduced<br />
to flatter curves.<br />
Important<br />
• If you do not have any EMI problem, leave the setting at [Disabled] for optimal system<br />
stability and performance. But if you are plagued by EMI, select the value of Spread<br />
Spectrum for EMI reduction.<br />
3-23
▍ BIOS Setup<br />
• The greater the Spread Spectrum value is, the greater the EMI is reduced, and the<br />
system will become less stable. For the most suitable Spread Spectrum value, please<br />
consult your local EMI regulation.<br />
• Remember to disable Spread Spectrum if you are overclocking because even a slight<br />
jitter can introduce a temporary boost in clock speed which may just cause your overclocked<br />
processor to lock up.
MS-7589<br />
Important<br />
Failed Overclocking Resolution<br />
This mainboard supports overclocking greatly. However, please make sure your peripherals<br />
and components are bearable for some special settings. Any operation that<br />
exceeds product specification is not recommended. Any risk or damge resulting from<br />
improper operation will not be under our product warranty.<br />
Two ways to save your system from failed overclocking...<br />
• Reboot<br />
Press the Power button to reboot the system three times. Please note that, to avoid<br />
electric current to affect other devices or components, we suggest an interval of more<br />
than 10 seconds among the reboot actions.<br />
At the fourth reboot, BIOS will determine that the previous overclocking is failed and<br />
restore the default settings automatically. Please press any key to boot the system<br />
normally when the following message appears on screen.<br />
Warning !!! The previous overclocking had failed,<br />
and system will restore its defaults setting,<br />
Press any key to continue.......<br />
• Clear CMOS<br />
Please refer to “Chapter 2” for more information about how to clear CMOS data.<br />
3-25
▍<br />
BIOS Setup<br />
M-Flash<br />
== BIOS Update or Boot 2nd BIOS From USB drive==<br />
▶M-Flash<br />
function as<br />
M-Flash function allows you to flash BIOS from USB drive/ storage drive (FAT/ FAT32<br />
format only), or allows the system to boot from the BIOS file inside USB drive (FAT/<br />
FAT32 format only).<br />
[Disabled] Disable M-Flash function.<br />
[BIOS Update] Flash BIOS via the USB/ Storage drive directly. Update BIOS ROM<br />
chip data from selected file, which was be download from official<br />
website and must be saved in the root directory of the USB/ Storage<br />
drive. It only supports particular file name, which is the official<br />
BIOS file name from us.<br />
[Boot] After allocated particular BIOS file, system will boot from this BIOS<br />
file which saved in the root directory of USB drive. System will skip<br />
MB ROM chip data and boot with this particular BIOS inside USB<br />
drive. Note: this option is for USB drive only.<br />
3-26
MS-7589<br />
Important<br />
• Please refer to the block diagram below about the M-Flash function.<br />
• Due to the special design of some graphics cards will cause dark screen during M-<br />
flash operation, and you may refer the beeps from the system to confirm the current<br />
M-flash process.<br />
3-27
▍<br />
BIOS Setup<br />
▶Load BIOS source file from<br />
When the M-Flash function as sets to [Boot] or [BIOS Update], this item is selectable.<br />
Use this item to select particular BIOS file from the USB/ Storage (FAT/32 format<br />
only) drive.<br />
== Backup BIOS to USB drive ==<br />
The following fields are used to read the onboard BIOS ROM data, and save it to USB<br />
drive/ storage drive.<br />
▶Save File to Selected Device<br />
Please setup a specific folder in specific USB drive/ storage drive to save BIOS file from<br />
BIOS ROM chip data. Note: it only supports FAT/ FAT32 file system drive.<br />
▶Save File Name as<br />
Please setup a specific name for the BIOS file, which will be saved into the USB drive/<br />
storage drive. Note: we suggest you using the official name as the default name.<br />
▶Save Extend File name as<br />
Please setup a specific extend name for the BIOS file, which will be saved into the USB<br />
drive/ storage drive. Note: we suggest you using [ROM] as default name.<br />
▶Start<br />
to save file<br />
Press “Enter” and select “OK” the system will stare to save the onboard ROM chip data<br />
to the selected USB drive/ storage drive.<br />
3-28
MS-7589<br />
Overclocking Profile<br />
▶Overclocking Profile 1/ 2/ 3/ 4/ 5/ 6<br />
These items are used to save the currect settings to selected profile, and they are also<br />
used to load the settings from the selected profile.<br />
▶OC<br />
Retry Count<br />
When the overclocking is failed, setting this item to [1, 3, 5] will allow system to reboot 1/<br />
3/ 5 times with the overclocking configuration. If the overclocking was failed every time,<br />
the system will restore the defaults.<br />
3-29
▍ BIOS Setup<br />
Load Fail-Safe/ Optimized Defaults<br />
The two options on the main menu allow users to restore all of the BIOS settings to the<br />
default Fail-Safe or Optimized values. The Optimized Defaults are the default values set<br />
by the mainboard manufacturer specifically for optimal performance of the mainboard.<br />
The Fail-Safe Defaults are the default values set by the BIOS vendor for stable system<br />
performance.<br />
When you select Load Fail-Safe Defaults, a message as below appears:<br />
Selecting Ok and pressing Enter loads the BIOS default values for the most stable,<br />
minimal system performance.<br />
When you select Load Optimized Defaults, a message as below appears:<br />
Selecting Ok and pressing Enter loads the default factory settings for optimal system<br />
performance.<br />
3-30
Appendix A<br />
Realtek Audio<br />
The Realtek audio provides 10-channel DAC that simultaneously<br />
supports 7.1 sound playback and 2 channels<br />
of independent stereo sound output (multiple streaming)<br />
through the Front-Out-Left and Front-Out-Right channels.
▍ Realtek Audio<br />
Installing the Realtek HD Audio Driver<br />
You need to install the HD audio driver for Realtek audio codec to function properly<br />
before you can get access to 2-, 4-, 6-, 8- channel or 7.1+2 channel audio operations.<br />
Follow the procedures described below to install the drivers for different operating systems.<br />
Installation for Windows ® XP<br />
For Windows ® XP, you must install Windows ® XP Service Pack3 or later before installing<br />
the driver.<br />
The following illustrations are based on Windows ® XP environment and could look<br />
slightly different if you install the drivers in different operating systems.<br />
1. Insert the application DVD into the DVD-ROM drive. The setup screen will automatically<br />
appear.<br />
2. Click Realtek HD Audio Drivers button.<br />
Click here<br />
Important<br />
The HD Audio Configuration software utility is under continuous update to enhance audio<br />
applications. Hence, the program screens shown here in this section may be slightly<br />
different from the latest software utility and shall be held for reference only.<br />
A-2
MS-7589<br />
3.<br />
Click Next to install the Realtek High Definition Audio Driver.<br />
Click here<br />
4.<br />
Click Finish to restart the system.<br />
Select this option<br />
Click here<br />
Click here<br />
A-3
▍ Realtek Audio<br />
Software Configuration<br />
After installing the audio driver, you are able to use the 2-, 4-, 6- or 8- channel audio<br />
feature now. Click the audio icon from the system tray at the lower-right corner of the<br />
screen to activate the HD Audio Configuration. It is also available to enable the audio<br />
driver by clicking the Realtek HD Audio Manager from the Control Panel.<br />
Double click<br />
A-4
MS-7589<br />
Sound Effect<br />
Here you can select a sound effect you like from the Environment list.<br />
■Environment<br />
Simulation<br />
You will be able to enjoy different sound experience by pulling down the arrow, totally<br />
23 kinds of sound effect will be shown for selection. Realtek HD Audio Sound Manager<br />
also provides five popular settings “Stone Corridor”, “Bathroom”, “Sewer pipe”, “Arena”<br />
and “Auditorium” for quick enjoyment.<br />
You may choose the provided sound effects, and the equalizer will adjust automatically.<br />
If you like, you may also load an equalizer setting or make an new equalizer setting to<br />
save as an new one by using the “Load EQ Setting” and “Save Preset” button, click<br />
“Reset EQ Setting” button to use the default value, or click “Delete EQ Setting” button<br />
to remove a preset EQ setting.<br />
There are also other pre-set equalizer models for you to choose by clicking “Others”<br />
under the Equalizer part.<br />
A-5
▍ Realtek Audio<br />
■Equalizer Selection<br />
Equalizer frees users from default settings; users may create their owned preferred<br />
settings by utilizing this tool.<br />
10 bands of equalizer, ranging from 100Hz to 16KHz.<br />
Save<br />
The settings are saved permanently<br />
for future use<br />
Reset<br />
10 bands of equalizer would go<br />
back to the default setting<br />
Enable / Disable<br />
To disable, you can temporarily<br />
stop the sound effect without<br />
losing the settings<br />
Load<br />
Whenever you would like to<br />
use preload settings, simply<br />
click this, the whole list will be<br />
shown for your selection.<br />
Delete<br />
To delete the pre-saved settings which are created from previous steps.<br />
A-6
MS-7589<br />
Frequently Used Equalizer Setting<br />
Realtek recognizes the needs that you might have. By leveraging our long experience at<br />
audio field, Realtek HD Audio Sound Manager provides you certain optimized equalizer<br />
settings that are frequently used for your quick enjoyment.<br />
[How to Use It]<br />
Other than the buttons “Pop”, “Live”, “Club” & “Rock” shown on the page, to pull down<br />
the arrow in “Others” you will find more optimized settings available to you.<br />
■Karaoke Mode<br />
Karaoke mode brings Karaoke fun back home. Simply using the music you usually play,<br />
Karaoke mode can help you eliminate the vocal of the song or adjust the key to accommodate<br />
your range.<br />
1. Vocal Cancellation: Single click on “Voice Cancellation” the vocal of the song would<br />
be eliminated, while the background music is still in place, and you can be that<br />
singer!<br />
2. Key Adjustment: Using “Up / Down Arrow” to find a key which better fits your vocal<br />
range.<br />
Remove the<br />
human voice<br />
Raise the key<br />
Lower the key<br />
A-7
▍ Realtek Audio<br />
Mixer<br />
In the Mixer part, you may adjust the volumes of the rear and front panels individually.<br />
■Adjust Volume<br />
You can adjust the volume of the speakers that you pluged in front or rear panel by<br />
select the Realtek HD Audio rear output or Realtek HD Audio front output items.<br />
Important<br />
Before set up, please make sure the playback devices are well plugged in the jacks on<br />
the rear or front panel. The Realtek HD Audio front output item will appear after you<br />
pluging the speakers into the jacks on the front panel.<br />
■Multi-Stream<br />
Function<br />
Realtek audio supports an outstanding feature called Multi-Stream, which means you<br />
may play different audio sources simultaneously and let them output respectively from<br />
the indicated real panel or front panel. This feature is very helpful when 2 people are<br />
using the same computer together for different purposes.<br />
Click the button and the Mixer ToolBox menu will appear. Then check the Enable<br />
playback multi-streaming and click OK to save the setup.<br />
Important<br />
You have to plug audio device into the jacks on the rear and front panel first before enable<br />
the multi-stream function.<br />
A-8
MS-7589<br />
When you are playing the first audio source (for example: use Windows Media Player<br />
to play DVD/VCD), the output will be played from the rear panel, which is the default<br />
setting.<br />
Then you must to select the Realtek HD Audio 2nd output from the scroll list first, and<br />
use a different program to play the second audio source (for example: use Winamp to<br />
play MP3 files). You will find that the second audio source (MP3 music) will come out<br />
from the Line-Out audio jack of Front Panel.<br />
A-9
▍ Realtek Audio<br />
■Playback<br />
control<br />
Tool<br />
Mute<br />
Playback device<br />
This function is to let you freely decide which ports<br />
to output the sound. And this is essential when multistreaming<br />
playback enabled.<br />
- Realtek HD Audio Rear Output<br />
- Realtek HD Audio Front Output<br />
Mute<br />
You may choose to mute single or multiple volume controls or to completely mute sound<br />
output.<br />
Tool<br />
- Show the following volume controls<br />
This is to let you freely decide which volume control items to be displayed.<br />
- Advanced controls<br />
- Enable playback multi-streaming<br />
With this function, you will be able to have an audio chat with your friends via headphone<br />
(stream 1 from front panel) while still has music (stream 2 from back panel) in play. At<br />
any given period, you can have maximum 2 streams operating simultaneously.<br />
A-10
MS-7589<br />
■Recording<br />
control<br />
Tool<br />
Mute<br />
Recording device<br />
-Back Line in/ Mic, Front Lin in<br />
-Realtek HD Audio Input<br />
Mute<br />
You may choose to mute single or multiple volume controls or to completely mute sound<br />
input.<br />
Tool<br />
- Show the following volume controls<br />
This is to let you freely decide which volume control items to be displayed.<br />
- Enable recording multi-streaming<br />
Important<br />
Realtek audio allows you to record the CD, Line, Mic and Stereo Mix channels simultaneously,<br />
frees you from mixing efforts. At any given period, you may choose 1 of the<br />
following 4 channels to record.<br />
A-11
▍ Realtek Audio<br />
Audio I/O<br />
In this tab, you can easily configure your multi-channel audio function and speakers.<br />
You can choose a desired multi-channel operation here.<br />
■ Headphone for the common headphone<br />
■ 2CH Speaker for Stereo-Speaker Output<br />
■ 4CH Speaker for 4-Speaker Output<br />
■ 6CH Speaker for 5.1-Speaker Output<br />
■ 8CH Speaker for 7.1-Speaker Output<br />
■Speaker Configuration:<br />
1. Plug the speakers in the corresponding jack.<br />
2. Dialogue “connected device” will pop up for your selection. Please select the device<br />
you have plugged in.<br />
- If the device is being plugged into the correct jack, you will be able to find the icon<br />
beside the jack changed to the one that is same as your device.<br />
- If not correct, Realtek HD Audio Manager will guide you to plug the device into the<br />
correct jack.<br />
A-12
MS-7589<br />
■Connector<br />
Settings<br />
Click<br />
to access connector settings.<br />
Disable front panel jack detection (optional)<br />
Jack detection function only works with HD audio front panel. Please check if front jacks<br />
on your system are so-called AC’97 jacks. If so, please check this item to disable front<br />
panel jack detection.<br />
Mute rear panel output when front headphone plugged in.<br />
Enable auto popup dialogue, when device has been plugged in<br />
Once this item checked, the dialog “Connected device” would automatically pop up<br />
when device plugged in.<br />
A-13
▍ Realtek Audio<br />
■S/PDIF<br />
Short for Sony/Philips Digital Interface, a standard audio file transfer format. S/PDIF allows<br />
the transfer of digital audio signals from one device to another without having to be<br />
converted first to an analog format. Maintaining the viability of a digital signal prevents<br />
the quality of the signal from degrading when it is converted to analog.<br />
Output Sampling Rate<br />
44.1KHz: This is recommend while playing CD.<br />
48KHz: This is recommended while playing DVD or Dolby.<br />
96KHz: This is recommended while playing DVD-Audio.<br />
192KHz: This is recommended while playing High quality Audio.<br />
Output Source<br />
Output digital audio source: The digital audio format (such as .wav, .mp3,.midi etc) will<br />
come out through S/PDIF-Out.<br />
S/PDIF-in to S/PDIF -out pass though mode: The data from S/PDIF-In can be real-time<br />
played from S/PDIF-Out.<br />
A-14
MS-7589<br />
■Test<br />
Speakers<br />
You can select the speaker by clicking it to test its functionality. The one you select<br />
will light up and make <strong>testing</strong> sound. If any speaker fails to make sound, then check<br />
whether the cable is inserted firmly to the connector or replace the bad speakers with<br />
good ones. Or you may click the auto test button to test the sounds of each speaker<br />
automatically.<br />
Center<br />
Front Left<br />
Front Right<br />
Side Left<br />
Side Right<br />
Subwoofer<br />
Rear Left<br />
Rear Right<br />
A-15
▍ Realtek Audio<br />
Microphone<br />
In this tab you may set the function of the microphone. Select the Noise Suppression<br />
to remove the possible noise during recording, or select Acoustic Echo Cancellation to<br />
cancel the acoustic echo during recording.<br />
Acoustic Echo Cancellation prevents playback sound from being recorded by microphone<br />
together with your sound. For example, you might have chance to use VOIP<br />
function through Internet with your friends. The voice of your friend will come out from<br />
speakers (playback). However, the voice of your friend might also be recorded into your<br />
microphone then go back to your friend through Internet. In that case, your friend will<br />
hear his/her own voice again. With AEC (Acoustic Echo Cancellation) enabled at your<br />
side, your friend can enjoy the benefit with less echo.<br />
A-16
MS-7589<br />
3D Audio Demo<br />
In this tab you may adjust your 3D positional audio before playing 3D audio applications<br />
like gaming. You may also select different environment to choose the most suitable<br />
environment you like.<br />
A-17
▍ Realtek Audio<br />
Information<br />
In this tab it provides some information about this HD Audio Configuration utility, including<br />
Audio Driver Version, DirectX Version, Audio Controller & Audio Codec. You may<br />
also select the language of this utility by choosing from the Language list.<br />
Also there is a selection Show icon in system tray. Switch it on and an icon will show<br />
in the system tray. Right-click on the icon and the Audio Accessories dialogue box will<br />
appear which provides several multimedia features for you to take advantage of.<br />
A-18
MS-7589<br />
Hardware Setup<br />
Connecting the Speakers<br />
When you have set the Multi-Channel Audio Function mode properly in the software<br />
utility, connect your speakers to the correct phone jacks in accordance with the setting<br />
in software utility.<br />
■<br />
2-Channel Mode for Stereo-Speaker Output<br />
1]<br />
2]<br />
3]<br />
4]<br />
5]<br />
6]<br />
Line In<br />
Line Out (Front channels)<br />
MIC<br />
No function<br />
No function<br />
No function<br />
A-19
▍ Realtek Audio<br />
■<br />
4-Channel Mode for Stereo-Speaker Output<br />
1]<br />
2]<br />
3]<br />
4]<br />
5]<br />
6]<br />
Line In<br />
Line Out (Front channels)<br />
MIC<br />
Line Out (Rear channels)<br />
No function<br />
No function<br />
A-20
MS-7589<br />
■<br />
6-Channel Mode for Stereo-Speaker Output<br />
1]<br />
2]<br />
3]<br />
4]<br />
5]<br />
6]<br />
Line In<br />
Line Out (Front channels)<br />
MIC<br />
Line Out (Rear channels)<br />
Line Out (Center and Subwoofer channel)<br />
No function<br />
A-21
▍ Realtek Audio<br />
■<br />
8-Channel Mode for Stereo-Speaker Output<br />
1]<br />
2]<br />
3]<br />
4]<br />
5]<br />
6]<br />
Line In<br />
Line Out (Front channels)<br />
MIC<br />
Line Out (Rear channels)<br />
Line Out (Center and Subwoofer channel)<br />
Line Out (Side channels)<br />
Important<br />
To enable 7.1 channel audio-out function on Windows Vista operating system, you have<br />
to install the Realtek Audio Driver. Or, the mainboard will support 5.1 channel audio-out<br />
only.<br />
A-22
Appendix B<br />
Intel SATA RAID<br />
This appendix will assist users in configuring and enabling<br />
RAID functionality on platforms
▍<br />
Intel SATA RAID<br />
Introduction<br />
The mainboard comes with the Intel RAID controller that allows you to configure SATA<br />
hard drives as RAID sets.<br />
SATA hard drives deliver blistering transfer speeds up to 3 Gb/s. Serial ATA uses long,<br />
thin cables, making it easier to connect your drive and improving the airflow inside your<br />
PC. The most outstanding features are:<br />
1. Supports 3 Gb/s transfers with CRC error checking.<br />
2. Supports Hot-plug-n-play feature.<br />
3. Data handling optimizations including tagged command queuing, elevator seek and<br />
packet chain command.<br />
Intel ® RAID controller offers RAID level 0 (Striping), RAID level 1 (Mirroring and Duplexing),<br />
RAID level 5 (Block Interleaved Distributed Parity), RAID level 10 (A Stripe of Mirrors)<br />
, Intel ® Martix Storage Technology and Intel ® Rapid Recover Technology.<br />
RAID 0 breaks the data into blocks which are written to separate hard drives. Spreading<br />
the hard drive I/O load across independent channels greatly improves I/O performance.<br />
RAID 1 provides data redundancy by mirroring data between the hard drives and provides<br />
enhanced read performance.<br />
RAID 5 Provides data striping at the byte level and also stripe error correction information.<br />
This results in excellent performance and good fault tolerance. Level 5 is one of the<br />
most popular implementations of RAID.<br />
RAID 10 Not one of the original RAID levels, multiple RAID 1 mirrors are created, and a<br />
RAID 0 stripe is created over these.<br />
Intel ® Matrix RAID Technology is the advanced ability for two RAID volumes to share the<br />
combined space of two hard drives being used in unison.<br />
Intel ® Rapid Recover Technology utilizes RAID 1 functionality to copy data from a designated<br />
Master drive to a designated Recovery drive. The size of the Master drive must<br />
be less than or equal to the size of the Recovery drive. When a Recovery volume is<br />
created, complete capacity of the Master drive will be used as the Master volume. Only<br />
one Recovery Volume can exist on a system. There are 2 methods of updating the<br />
data on the Master to the Recovery drive. They are Continuous Update Policy and On<br />
Request Update Policy.<br />
Important<br />
The least number of hard drives for RAID 0, RAID 1, Recovery or Matrix mode is 2. The<br />
least number of hard drives for RAID 10 mode is 4. And the least number of hard drives<br />
for RAID 5 mode is 3.<br />
All the information/ volumes/ pictures listed in your system might differ from the illustrations<br />
in this appendix.<br />
B-2
MS-7589<br />
BIOS Configuration<br />
The Intel Matrix Storage Manager Option ROM should be integrated with the system<br />
BIOS on all motherboards with a supported Intel chipset. The Intel Matrix Stroage Manager<br />
Option ROM is the Intel RAID implementation and provides BIOS and DOS disk<br />
services. Please use + keys to enter the “Intel ® RAID for Serial ATA” status<br />
screen, which should appear early in system boot-up, during the POST (Power-On Self<br />
Test). Also, you need to enable the RAID function in BIOS to create, delete and reset<br />
RAID volumes.<br />
Using the Intel Matrix Stroage Manager Option ROM<br />
Creating, Deleting and Resetting RAID Volumes:<br />
The Serial ATA RAID volume may be configured using the RAID Configuration utility<br />
stored within the Intel RAID Option ROM. During the Power-On Self Test (POST), the<br />
following message will appear for a few seconds:<br />
Important<br />
The “Drvice Model”, “Serial #” and “Size” in the following example might be different<br />
from your system.<br />
After the above message shows, press and keys simultaneously to enter the<br />
RAID Configuration Utility.<br />
Important<br />
The following procedure is only available with a newly-built system or if you are reinstalling<br />
your OS. It should not be used to migrate an existing system to RAID.<br />
B-3
▍<br />
Intel SATA RAID<br />
After pressing the and keys simultaneously, the following window will appear:<br />
■<br />
1.<br />
2.<br />
Create RAID Volume<br />
Select option 1 Create RAID Volume” and press key. The following screen<br />
appears. Then in the Name field, specify a RAID Volume name and then press the<br />
or key to go to the next field.<br />
Use the arrow keys to select the RAID level best suited to your usage model in<br />
RAID Level.<br />
B-4
MS-7589<br />
3.<br />
In the Disk field, press key and the following screen appears. Use <br />
key to select the disks you want to create for the RAID volume, then click <br />
key to finish selection.<br />
4.<br />
5.<br />
Then select the strip value for the RAID array by using the “upper arrow” or<br />
“down arrow” keys to scroll through the available values, and pressing the<br />
key to select and advance to the next field. The available values<br />
range from 4KB to 128 KB in power of 2 increments. The strip value should<br />
be chosen based on the planned drive usage. Here are some typical values:<br />
RAID0 -128KB / RAID10 - 64KB / RAID5 - 64KB.<br />
Then select the capacity of the volume in the Capacity field. The default value is the<br />
maximum volume capacity of the selected disks.<br />
B-5
▍<br />
Intel SATA RAID<br />
Important<br />
Since you want to create two volumes (Intel Matrix RAID Technology), this default size<br />
(maximum) needs to be reduced. Type in a new size for the first volume. As an example:<br />
if you want the first volume to span the first half of the two disks, re-type the size<br />
to be half of what is shown by default. The second volume, when created, will automatically<br />
span the remainder of two hard drives.<br />
6.<br />
Then the following screen appears for you to confirm if you are sure to create the<br />
RAID volume. Press to continue.<br />
7.<br />
Then the following screen appears to indicate that the creation is finished.<br />
B-6
MS-7589<br />
■<br />
Delete RAID Volume<br />
Here you can delete the RAID volume, but please be noted that all data on RAID<br />
drives will be lost.<br />
Important<br />
If your system currently boots to RAID and you delete the RAID volume in the Intel RAID<br />
Option ROM, your system will become unbootable.<br />
Select option 2 Delete RAID Volume from the main menu window and press <br />
key to select a RAID volume for deletion. Then press key to delete the<br />
selected RAID volume. The following screen appears.<br />
Press key to accept the volume deletion.<br />
B-7
▍<br />
Intel SATA RAID<br />
■<br />
Reset Disks to Non-RAID<br />
Select option 3 Reset Disks to Non-RAID and press to delete the RAID<br />
volume and remove any RAID structures from the drives. The following screen<br />
appears:<br />
Press key to accept the selection.<br />
Important<br />
• You will lose all data on the RAID drives and any internal RAID structures when you<br />
perform this operation.<br />
• Possible reasons to “Reset Disks to Non-RAID” could include issues such as incompatible<br />
RAID configurations or a failed volume or failed disk.<br />
B-8
MS-7589<br />
■<br />
Recovery Volume Options<br />
Select option 4 Recovery Volume Options and press to change recovery<br />
volume mode. The following screen appears:<br />
Recovery mode will change from Continuous Update to On-Request after you enable<br />
“Only Recovery Disk” or “Only Master Disk”.<br />
B-9
▍<br />
Intel SATA RAID<br />
Installing Driver<br />
Install Driver in Windows Vista / XP<br />
■ New Windows Vista / XP Installation<br />
The following details the installation of the drivers while installing operating system.<br />
1. When you start installing Windows XP, you may encounter a message stating,<br />
“Setup could not determine the type of one or more mass storage devices installed<br />
in your system”. If this is the case, then you are already in the right place and are<br />
ready to supply the driver. If this is not the case, then press F6 when prompted at<br />
the beginning of Windows setup.<br />
2. Press the “S” key to select “Specify Additional Device”.<br />
3. You should be prompted to insert a floppy disk containing the Intel ® RAID driver<br />
into the A: drive.<br />
Note: For Windows XP, you can use the USB floppy drive only.<br />
For Windows Vista you can use CD/ DVD/ USB drive.<br />
Important<br />
Please follow the instruction below to make an “Intel ® RAID Driver” for yourself.<br />
• Insert the MSI DVD into the DVD-ROM drive.<br />
• Click the “Browse DVD” on the Setup screen.<br />
• Copy all the contents in \\RAID\ Intel\ PCH\ f6flpy 32 or f6flpy 64 to a formatted floppy<br />
diskette.<br />
• The driver diskette for Intel ® PCH RAID Controller is done.<br />
4. For Windows Vista:<br />
During the Operating system installation, after selecting the location to install Vista<br />
click on “Load Driver” button to install a third party SCSI or RAID driver.<br />
5. When prompted, insert the floppy disk or media (CD/DVD or USB) you created in<br />
step 3 and press Enter.<br />
6. You should be shown a list of available SCSI Adapters.<br />
7. Select the appropriate Intel RAID controller and press ENTER.<br />
8. The next screen should confirm that you have selected the Intel ® RAID controller.<br />
Press ENTER again to continue.<br />
9. You have successfully installed the Intel ® Matrix Storage Manager driver, and Windows<br />
setup should continue.<br />
10. Leave the disk in the floppy drive until the system reboots itself. Windows setup will<br />
need to copy the files from the floppy again after the RAID volume is formatted, and<br />
Windows setup starts copying files.<br />
B-10
MS-7589<br />
■<br />
1.<br />
2.<br />
3.<br />
4.<br />
■<br />
1.<br />
2.<br />
3.<br />
Existing Windows Vista/ XP Driver Installation<br />
Insert the MSI DVD into the DVD-ROM drive.<br />
The DVD will auto-run and the setup screen will appear.<br />
Under the Driver tab, click on Intel RAID Drivers.<br />
The drivers will be automatically installed.<br />
Confirming Windows Vista/ XP Driver Installation<br />
From Windows Vista/ XP, open the Control Panel from My Computer followed by<br />
the System icon.<br />
Choose the Hardware tab, then click the Device Manager tab.<br />
Click the “+” in front of the SCSI and RAID Controllers hardware type. The driver<br />
Intel(R) PCH SATA RAID Controller should appear.<br />
B-11
▍<br />
Intel SATA RAID<br />
Installing Software<br />
Install Intel Matrix Storage Console<br />
The Intel Application Accelerator RAID Edition driver may be used to operate the hard<br />
drive from which the system is booting or a hard drive that contains important data. For<br />
this reason, you cannot remove or un-install this driver from the system after installation;<br />
however, you will have the ability to un-install all other non-driver components.<br />
Insert the MSI DVD and click on the RAID block, and then choose INTEL RAID Drivers<br />
to install the software.<br />
Click on this item<br />
Choose this item<br />
B-12
MS-7589<br />
The InstallShield Wizard will begin automatically for installation showed as following:<br />
Click on the Next button to proceed the installation in the welcoming window.<br />
B-13
▍<br />
Intel SATA RAID<br />
The window shows the components to be installed. Click Next button to continue.<br />
After reading the license agreement in the following window, click Yes button to continue.<br />
B-14
MS-7589<br />
The following window appears to show the Readme File Information. It shows the system<br />
requirements and installation information.<br />
Once the installation is complete, the following window appears.<br />
B-15
▍<br />
Intel SATA RAID<br />
RAID Migration Instructions<br />
The Intel Matrix Storage Console offers the flexibility to upgrade from a single Serial<br />
ATA (SATA) hard drive to RAID configuration when an additional SATA hard drive is<br />
added to the system. This process will create a new RAID volume from an existing<br />
disk. However, several important steps must be followed at the time the system is first<br />
configured in order to take advantage of RAID when upgrading to a second SATA hard<br />
drive:<br />
1. BIOS must be configured for RAID before installing Windows on the single SATA<br />
hard drive. Refer to “BIOS section” properly setting.<br />
2. Install the Intel Application Accelerator RAID Driver during Windows Setup. Refer to<br />
“Installing Software” for instructions on installing the driver during Windows Setup.<br />
3. Install the Intel Matrix Storage Console after the operating system is installed.<br />
To create a volume from an existing disk, complete the following steps:<br />
Important<br />
A “Create from Existing Disk” operation will delete all existing data from the added disk<br />
and the data cannot be recovered. It is critical to backup all important data on the added<br />
disk before proceeding. However, during the migration process, the data on the source<br />
disk is preserved.<br />
After the Intel Matrix Storage Console has been successfully installed and the system<br />
has rebooted, click on the Intel Application Accelerator shortcut link (Start --> All<br />
Programs --> Intel Matrix Storage Manager --> Intel Matrix Storage Console) and the<br />
following window will appear:<br />
B-16
MS-7589<br />
Create RAID Volume from Existing Disk<br />
To create a RAID volume from an existing disk, choose Action --> Create RAID Volume<br />
from Existing Hard Drive.<br />
The Create RAID Volume from Existing Hard Drive Wizard pops up to lead you for the<br />
following procedure. Click Next to continue.<br />
B-17
▍<br />
Intel SATA RAID<br />
(1) Configure Volume<br />
Here you can configure the new RAID volume by entering the volume name, selecting<br />
the RAID level and strip size.<br />
■<br />
RAID Volume Name:<br />
A desired RAID volume name needs to be typed in where the “Volume_0000” text<br />
currently appears above. The RAID volume name has a maximum limit of 16 characters.<br />
The RAID volume name must also be in English alphanumeric ASCII characters.<br />
■<br />
B-18<br />
RAID Level:<br />
Select the desired RAID level:<br />
RAID 0 (Performance) :<br />
A volume optimized for performance will allow you to access your data more quickly.<br />
RAID 1 (Redundancy) :<br />
A volume optimized for data redundancy will provide you with a realtime duplicate<br />
copy of your data. Note: Only half of the available volume space will be available for<br />
data storage.<br />
RAID 5 (Useful) :<br />
RAID 5 can be used on three or more disks, with zero or more spare-disks. The<br />
resulting RAID-5 device size will be (N-1)*S, where N is the how many drive, S is the<br />
size of the smallest drive in the array. If one of the disks fail, all data are still intact.<br />
It can rebuild the disk from the parity information. If spare disks are available, reconstruction<br />
will begin immediately after the device failure. If two disks fail simultaneously,<br />
all data are lost. RAID-5 can survive one disk failure, but not two or more. Both<br />
read and write performance usually increase, but can be hard to predict how much.<br />
Reads are similar to RAID-0 reads, writes can be either rather expensive (requiring<br />
read-in prior to write, in order to be able to calculate the correct parity information),<br />
or similar to RAID-1 writes. The write efficiency depends heavily on the amount of<br />
memory in the machine, and the usage pattern of the array. Heavily scattered writes
MS-7589<br />
■<br />
are bound to be more expensive.<br />
RAID 10 (Mirrored Stripes) :<br />
A RAID 1 array of two RAID 0 arrays.<br />
Strip Sizes:<br />
Select the desired strip size setting. As indicated, the optimal setting is 128KB. Selecting<br />
any other option may result in performance degradation. Even though 128KB<br />
is the recommended setting for most users, you should choose the strip size value<br />
which is best suited to your specific RAID usage model. The most typical strip size<br />
settings are:<br />
4KB: For specialized usage models requiring 4KB strips<br />
8KB: For specialized usage models requiring 8KB strips<br />
16KB: Best for sequential transfers<br />
32KB: Good for sequential transfers<br />
64KB: Good general purpose strip size<br />
128KB: Best performance for most desktops and workstations<br />
(2) Select the source disk<br />
Then select the source disk that you wish to use and then click “-->” to move it to the<br />
“Selected” field. Then click “Next” to continue.<br />
It is very important to note which disk is the source disk (the one containing all of the<br />
information to be migrated) and which one is the target disk. On a RAID Ready system,<br />
this can be determined by making a note during POST of which port the single disk is<br />
attached to.<br />
You can also use the Intel Application Accelerator RAID Edition utility before the second<br />
disk is installed to verify the Port and serial number of the drive that contains all the<br />
data.<br />
B-19
▍<br />
Intel SATA RAID<br />
(3) Select Member Hard Drive(s)<br />
Then select the member disk (the target disk) that you wish to use and then click “-->”<br />
to move it to the “Selected” field. Then click “Next” to continue.<br />
Please note that the existing data on the selected hard drive(s) will be deleted permanently.<br />
Do not forget to back up all the important data before continuing.<br />
B-20
MS-7589<br />
(4) Specify Volume Size<br />
Specify the amount of available array space to be used by the new RAID volume. You<br />
may enter the amount in the space or use the slider to specify. It is recommended you<br />
use 100% of the available space for the optimized usage. For RAID 0 volume, if you do<br />
not specify 100% of the hard drive space, the rest hard drive space will be worked as<br />
RAID 1 volume, which is the new technology called Intel Matrix RAID. Then click “Next”<br />
to continue.<br />
(5) Start Creating RAID Volume from Existing Hard Drive Wizard<br />
Before you continue the procedure of RAID volume creation from existing hard drive,<br />
read the dialogue box below carefully. Please note that once you click “Finish”, the<br />
existing data on the selected hard drive(s) will be deleted permanently and this operation<br />
cannot be undone. It is critical that you backup all important data before selecting<br />
“Finish” to start the migration process.<br />
B-21
▍<br />
Intel SATA RAID<br />
(6) Start Migration<br />
The migration process may take up to two hours to complete depending on the size of<br />
the disks being used and the strip size selected. A dialogue window will appear stating<br />
that the migration process may take considerable time to complete, meanwhile a<br />
popup dialogue at the taskbar will also show the migration status. While you can still<br />
continue using your computer during the migration process, once the migration process<br />
starts, it cannot be stopped. If the migration process gets interrupted and your system<br />
is rebooted for any reason, it will pick up the migration process where it left off. You will<br />
be provided with an estimated completion time (the remaining time will depend on your<br />
system) once the migration process starts.<br />
The following screen appears if the migration process is completed successfully. Then<br />
you have to reboot your system to use the full capacity of the new volume.<br />
B-22
MS-7589<br />
Recovery Volume Creation<br />
A recovery volume can be created using Advanced mode in the Intel Matrix Storage<br />
Console.<br />
Important<br />
Creating a recovery volume will permanently delete any existing data on the drive selected<br />
as the recovery drive. Back up all important data before beginning these steps.<br />
■ Recovery Volume in Advanced Mode Creation<br />
To create a recovery volume in Advanced mode, use the following steps:<br />
1. Open the Intel Matrix Storage Console. (Start --> All Programs --> Intel Matrix Storage<br />
Manager --> Intel Matrix Storage Console)<br />
2. Select Advanced Mode in the View menu.<br />
3. Select Create Recovery Volume in the Actions menu.<br />
4.<br />
Select Next to continue.<br />
B-23
▍<br />
Intel SATA RAID<br />
5.<br />
6.<br />
Modify the recovery volume name if you wish.<br />
Select a hard drive to be used as the master hard drive for the recovery volume.<br />
7.<br />
Select a hard drive to be used as the recovery hard drive for the recovery volume.<br />
B-24
MS-7589<br />
8.<br />
Select an update policy.<br />
9.<br />
Select Finish to begin recovery volume creation.<br />
B-25
▍<br />
Intel SATA RAID<br />
Degraded RAID Array<br />
A RAID 1, RAID 5 or RAID 10 volume is reported as degraded when one of its hard drive<br />
members fails or is temporarily disconnected, and data mirroring is lost. As a result, the<br />
system can only utilize the remaining functional hard drive member. To re-establish<br />
data mirroring and restore data redundancy, refer to the procedure below that corresponds<br />
to the current situation.<br />
Missing Hard Drive Member<br />
1. Make sure the system is powered off.<br />
2. Reconnect the hard drive.<br />
3. Reboot the system to Windows; the rebuild will occur automatically.<br />
Failed Hard Drive Member<br />
1. Make sure the system is powered off.<br />
2. Replace the failed hard drive with a new one that is of equal or greater capacity.<br />
3. Reboot the system to Intel RAID Option ROM by press and keys simultaneously<br />
during the Power-On Self Test (POST).<br />
4.<br />
Select the port of the destination disk for rebuilding, and then press ENTER.<br />
B-26
MS-7589<br />
5. Exit Intel RAID Option ROM, and then reboot to Windows system.<br />
6. When prompted to rebuild the RAID volume, click ‘Yes’.<br />
7. The Intel(R) Storage Utility will be launched. Right-click the new hard drive and<br />
select ‘Rebuild to this Disk’. The ‘Rebuild Wizard’ will be launched which will guide<br />
you through the process of rebuilding to the new hard drive.<br />
B-27
Appendix C<br />
JMicron RAID<br />
(optional)<br />
This appendix will assist users in configuring and enabling<br />
RAID functionality on platforms<br />
The JMicron RAID solution supports RAID level 0 (striping),<br />
RAID level 1 (mirroring), RAID level 10 (striping and<br />
mirroring) and JBOD (Concatenate).
▍<br />
JMicron RAID<br />
Introduction<br />
JMicron JMB363 offers RAID level 0 (Striping), RAID level 1 (Mirroring and Duplexing),<br />
RAID level 10 (A Stripe of Mirrors) and JBOD (Concatenate).<br />
RAID 0 breaks the data into blocks which are written to separate hard drives. Spreading<br />
the hard drive I/O load across independent channels greatly improves I/O performance.<br />
RAID 1 provides data redundancy by mirroring data between the hard drives<br />
and provides enhanced read performance. RAID 10 Not one of the original RAID levels,<br />
multiple RAID 1 mirrors are created, and a RAID 0 stripe is created over these. JBOD<br />
provides a method for combining drives of different sizes into one large disk.<br />
Important<br />
• This mainboard supports RAID 0/ RAID 1 or JBOD mode only.<br />
• The least number of hard drives for RAID 0, RAID 1 or JBOD mode is 2.<br />
• All the information/ volumes/ pictures listed in your system might differ from the illustrations<br />
in this appendix. RAID Configuration<br />
C-2
MS-7589<br />
JMicron RAID BIOS Utility<br />
Be sure to set RAID mode for the JMicron 36x ATA Controller in BIOS before configuring<br />
the JMicron BIOS utility. After that, save the configuration and exit. During boot up<br />
(POST), press CTRL+J to enter the JMicron BIOS RAID utility.<br />
The RAID Utility menu screen will be displayed. A brief description of each section is<br />
presented below.<br />
Main Menu<br />
Cerate RAID Disk Drive - Create a new legacy RAID set.<br />
Delete RAID Disk Drive - Delete a legacy RAID set.<br />
Revert HDD to Non-RAID - Revert an existed-RAID HDD to non-RAID.<br />
Solve Mirror Conflict - Sovle a mirror conflict.<br />
Rebuild Mirror Drive - Rebuild data, when RAID 1 or RAID 10 data mirroring is lost.<br />
Save And Exit Setup - Save all settings and exit the BIOS utility.<br />
Exit Without Saving - Exit the BIOS utiltiy without any saving.<br />
Hard Disk Driver List<br />
The menu shows the model number and capacities of the drives physically attached to<br />
the SATAII & PATA ports.<br />
RAID Disk Driver List<br />
The menu shows the current configuration of RAID set.<br />
C-3
▍<br />
JMicron RAID<br />
Creating RAID set<br />
1.<br />
Select “Create RAID Disk Drive”. Then press .<br />
2.<br />
Then in the Name field, specify a RAID set name and then press the to go<br />
to the next field.<br />
3.<br />
Choose a 0-Striped, a 1-Mirror, or a JBOD-Concatenate combination set and then<br />
press to go to the next step.<br />
C-4
MS-7589<br />
4.<br />
In the “Hard Disk Disk List” menu, use key to select the disks you want to<br />
create for the RAID set, then click key to finish selection.<br />
5.<br />
Then select the block value (stripe value) for the RAID array by using the “upper<br />
arrow” or “down arrow” keys to scroll through the available values, and pressing the<br />
key to select and advance to the next field. The available values range from<br />
4KB to 128 KB. The default and typical value for RAID 0 is 128KB. (This field only<br />
available for RAID 0 mode.)<br />
C-5
▍<br />
JMicron RAID<br />
6.<br />
7.<br />
Then select the capacity of the RAID set in the Size field. The default value is the<br />
maximum capacity of the selected disks. Then press to the Confirm Creation<br />
field.<br />
The Creation field will display a message to ask you to confirm the creation. Then<br />
press key to proceed with the RAID set creation.<br />
8.<br />
Then the following screen appears to indicate that the creation is finished.<br />
9.<br />
Go to the Save And Exit Setup field and press , a message will display to<br />
ask you to confirm the setup. Then press key to save the setting and exit the<br />
BIOS utility.<br />
C-6
MS-7589<br />
Deleting RAID set<br />
1.<br />
Select “Delete RAID Disk Drive”. Then press .<br />
2.<br />
3.<br />
In the RAID Disk Driver List menu, use key to select the RAID set you<br />
want to delete. Then press key.<br />
Press “Y” to accept the deletion when a deletion message is appeared.<br />
C-7
▍<br />
JMicron RAID<br />
Revert HDD to non-RAID<br />
Select “Revert HDD to non-RAID” and press . In the Hard Disk Driver List menu<br />
use key to select the disks you want to revert then click key. The following<br />
screen appears, press key to remove any RAID structures from the drives.<br />
Important<br />
• You will lose all data on the RAID drives and any internal RAID structures when you<br />
perform this operation.<br />
• Possible reasons to “Revert HDD to non-RAID” could include issues such as incompatible<br />
RAID configurations or a failed volume or failed disk.<br />
C-8
MS-7589<br />
Solving a Mirror Conflict<br />
A Mirror conflict occurs when both disks in a RAID 1 (Mirror) configuration are unplugged<br />
from the system in turn, then plugged in again. Since both disks contain exactly<br />
the same data, the system will be unable to determine which of the two is the source<br />
drive. This option allows you to set the source drive and rebuild the Mirror drive according<br />
to the contents of the source drive.<br />
To solving a Mirror conflict:<br />
Select “Solving a Mirror Conflict” and press . In the Hard Disk Driver List menu<br />
use key to select the disks you want to set as source drive. Using the ,<br />
move to the RAID Disk Drive List menu and highlight the RAID set that you want to<br />
rebuild. Press to begin rebuilding the Mirror configuration.<br />
A status bar at the bottom of the screen shows the progress of the rebuilding.<br />
C-9
▍<br />
JMicron RAID<br />
Rebuilding a Mirror drive<br />
When one of the disk in a RAID 1 (Mirror) configuration is unplugged from the system,<br />
then plugged in again, a dialogue box appears to ask you to rebuild the Mirror drive.<br />
Press to confirm; otherwise, press .<br />
This option allows you to rebuild the Mirror drive later and synchronize the data between<br />
two hard disks.<br />
To rebuild a Mirror drive:<br />
Select “Rebuild Mirror Drive” and press . Using the , move to the RAID<br />
Disk Drive List menu and highlight the RAID set that you want to rebuild. Press <br />
to begin rebuilding the Mirror configuration.<br />
A status bar at the bottom of the screen shows the progress of the rebuilding.<br />
C-10
MS-7589<br />
Installing Driver<br />
Install Driver in Windows Vista / XP<br />
■ New Windows Vista / XP Installation<br />
The following details the installation of the drivers while installing Windows OS.<br />
1. When you start installing Windows XP and older operating systems, you may encounter<br />
a message stating, “Setup could not determine the type of one or more<br />
mass storage devices installed in your system”. If this is the case, then you are<br />
already in the right place and are ready to supply the driver. If this is not the case,<br />
then press F6 when prompted at the beginning of Windows setup.<br />
2. Press the “S” key to select “Specify Additional Device”.<br />
3. You should be prompted to insert a floppy disk containing the JMicron RAID driver<br />
into the A: drive.<br />
Note: For Windows XP, you can use the USB floppy drive only. For Windows Vista you<br />
can use CD/ DVD/ USB drive.<br />
Important<br />
Please follow the instruction below to make an “JMicron RAID Driver” for yourself.<br />
• Insert the MSI DVD into the DVD-ROM drive.<br />
• Click the “Browse DVD” on the Setup screen.<br />
• Copy all the contents in the \\RAID\JMicron\NoIDE\Floppy32 (for 32-bit OS) or Floppy64<br />
(for 64-bit OS) to a formatted floppy drive.<br />
• The driver diskette for JMicron RAID Controller is done.<br />
4. When prompted, insert the floppy disk you created in step 3 and press Enter.<br />
5. You should be shown a list of available SCSI Adapters.<br />
6. Select the appropriate JMicron RAID controller and press ENTER.<br />
7. The next screen should confirm that you have selected the JMicron RAID controller.<br />
Press ENTER again to continue.<br />
8. You have successfully installed the JMicron RAID driver, and Windows setup<br />
should continue.<br />
9. Leave the disk in the floppy drive until the system reboots itself. Windows setup will<br />
need to copy the files from the floppy again after the RAID volume is formatted, and<br />
Windows setup starts copying files.<br />
For Windows Vista:<br />
After selecting the location to install Windows Vista, please click on the “Load Driver”<br />
button to install the RAID driver. Please refer the Important notice above to make a<br />
RAID Driver medium. And then, follow the instructions to complete the RAID drive installation<br />
and the Windows Vista installation.<br />
C-11
▍<br />
JMicron RAID<br />
■<br />
1.<br />
2.<br />
3.<br />
4.<br />
Existing Windows Vista/XP Driver Installation<br />
Insert the MSI DVD into the DVD-ROM drive.<br />
The DVD will auto-run and the setup screen will appear.<br />
Under the Driver tab, click on JMicron JMB362 Drivers.<br />
The drivers will be automatically installed.<br />
■<br />
1.<br />
2.<br />
3.<br />
Confirming Windows Vista/XP Driver Installation<br />
From Windows Vista/XP, open the Control Panel from My Computer followed by<br />
the System icon.<br />
Choose the Hardware tab, then click the Device Manager tab.<br />
Click the “+” in front of the SCSI and RAID Controllers hardware type. The driver<br />
JMicron JMB36X Controller should appear.<br />
C-12
MS-7589<br />
JMicron Raid Configurer<br />
There is an application called JMRaidTool which helps you perform the following tasks<br />
of JMicron RAID.<br />
■ Viewing RAID Array Configurations: View an array configuration (mirrored, striped)<br />
■ Creating RAID Arrays<br />
■ Deleting a RAID Array<br />
■ Rebuilding RAID Arrays<br />
■ Solving Mirror Conflict<br />
View RAID Array Configurations<br />
Left-click the “Show Disks” button and the information of all hard disks will display on<br />
the right side of the window.<br />
Left-click the name of the disk array and the information of all hard disks of the selected<br />
disk array will display on the right side of the window. The information of the disk array<br />
will also display on the lower-left part of the window.<br />
C-13
▍<br />
JMicron RAID<br />
Create RAID<br />
JMRaidTool supports the creation of RAID 0, 1 and JBOD.<br />
1. Left-click the “Create Raid” button.<br />
2. A CREATE RAID WIZARD dialogue will display on the screen, following the description<br />
of every step to complete the creation.<br />
Create RAID from Existing Disk<br />
You can combine the Existing Disk (Source disk may content OS and Data) with other<br />
HD (must be larger than source Disk) to be RAID. The data on Source Disk will be reserved.<br />
After RAID is built, system will need to reboot.<br />
1. Left-Click the “Create RAID from Existing Disk” icon on the toolbar.<br />
2. A “CREATING RAID FROM EXISTING DISK” wizard dialogue will display on the<br />
screen, following the description of every step to complete the creation.<br />
C-14
MS-7589<br />
Remove RAID<br />
There are two ways you can choose to remove RAID.<br />
Way 1<br />
1. Right-click the name of the disk array you want to delete and the “Remove”<br />
menu will appear. Select the “Remove Raid” of the pop-up menu.<br />
2.<br />
A warning message appears to remind you that the data will be lost. Press the “Yes”<br />
button if you really want to delete the disk array.<br />
C-15
▍<br />
JMicron RAID<br />
Way 2<br />
1. Left-Click the “Remove Raid” icon on the toolbar.<br />
2. A “REMOVE RAID” wizard dialogue will display on the screen, following the description<br />
of every step to complete the deletion.<br />
Rebuild RAID<br />
RAID 1 can be rebuild while RAID 0, JBOD cannot be rebuild. There are two ways you<br />
can choose to rebuild RAID.<br />
Way 1<br />
1. Right-click the name of the disk array you want to rebuild and the “Rebuild” menu<br />
will appear.<br />
C-16
MS-7589<br />
2.<br />
3.<br />
Select “Rebuild Raid”.<br />
A “REBUILD RAID WIZARD” dialogue will display on the screen, following the description<br />
of every step to complete the rebuilding.<br />
Way 2<br />
1. If the disk array needs to rebuild then the rebuild button will be enabling on the<br />
toolbar.<br />
C-17
▍ JMicron RAID<br />
2.<br />
3.<br />
Left-Click the “Rebuild Raid” button on the toolbar.<br />
A “REBUILD RAID WIZARD” dialogue will display on the screen, following the description<br />
of every step to complete the rebuilding.<br />
Solve Mirror Conflict<br />
If the conflict occurs, it will show the “REBUILDING RAID WIZARD” dialogue to ask you<br />
if you want to rebuild RAID, following the description of every step to rebuild the RAID.<br />
C-18