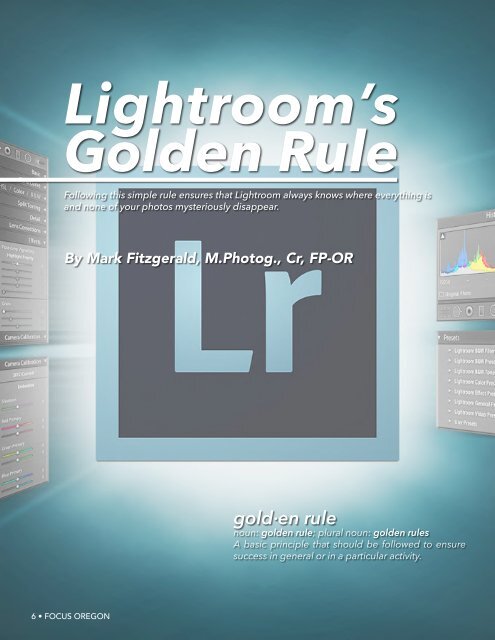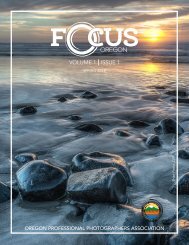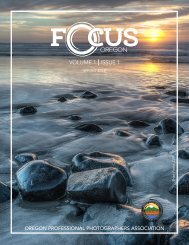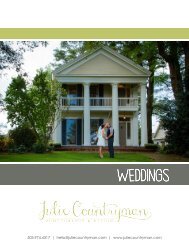V1 Issue 1
You also want an ePaper? Increase the reach of your titles
YUMPU automatically turns print PDFs into web optimized ePapers that Google loves.
Lightroom’s<br />
Golden Rule<br />
If<br />
you’re a Lightroom user, the scenario in Figure<br />
1 has probably happened to you. It shows the<br />
Folders panel in my Lightroom catalog. Notice that<br />
each folder on the left has a question mark (?) next to<br />
it and the individual photos in Grid view are marked as<br />
missing with an exclamation mark (!) icon. This means<br />
Lightroom doesn’t know where the folders and all the<br />
photos in them are located. This is a problem because<br />
when photos are missing in Lightroom, it causes a host<br />
of problems including the inability to develop and<br />
export them from Lightroom.<br />
The same thing is true with Lightroom’s catalog except<br />
that it keeps track of digital photos instead of books<br />
and periodicals. Digital photos are organized in<br />
folders on your hard drive(s) and the catalog is used<br />
to access those photos and information about them.<br />
Following this simple rule ensures that Lightroom always knows where everything is<br />
and none of your photos mysteriously disappear.<br />
By Mark Fitzgerald, M.Photog., Cr, FP-OR<br />
gold·en rule<br />
noun: golden rule; plural noun: golden rules<br />
A basic principle that should be followed to ensure<br />
success in general or in a particular activity.<br />
figure 1<br />
As someone who works with a wide range of Lightroom<br />
users on a daily basis, missing photos is the most<br />
common problems I encounter. Many people blame<br />
this on Lightroom when it happens to them. In a sense<br />
they are correct, but it isn’t really Lightroom’s fault.<br />
The real problem is that most users don’t completely<br />
understand how Lightroom manages photos and<br />
they unintentionally break Lightroom’s Golden Rule.<br />
Understanding Lightroom’s Catalog<br />
Lightroom uses a catalog to keep track of and manage<br />
your photos. When you first install Lightroom on your<br />
computer, there aren’t any photos in it. To work with<br />
photos it’s necessary to import them into Lightroom’s<br />
catalog. The photos themselves aren’t copied or<br />
moved “into” Lightroom. They are stored on your<br />
hard drive, most often in the Pictures folder, though<br />
not necessarily. The photos are simply cataloged by<br />
Lightroom so that it knows where they are located and<br />
can read and write metadata to them.<br />
Lightroom’s catalog is much like the library catalog at<br />
a public library. What used to be called a library “card<br />
catalog” with printed index cards has been replaced at<br />
most libraries by digital catalogs of library resources. A<br />
library’s catalog contains information about every book<br />
and periodical in the library, including exact locations<br />
on the shelf. Common sense tells us that the books<br />
reside on shelves and do not reside within the library<br />
catalog itself.<br />
Figure 2 shows my Lightroom Folders panel on the left<br />
and the actual folders on my hard drive on the right.<br />
Notice that the folders are identical. That’s because<br />
imported folders in Lightroom’s catalog are a reflection<br />
of the reality of folder locations on the hard drive.<br />
Breaking Lightroom’s Catalog<br />
Imagine going into your local library and moving<br />
a handful of books to different shelves on the other<br />
side of the library. If you didn’t also update the library<br />
catalog, no one would ever find those books again<br />
unless they stumbled across them. The same thing<br />
is true with Lightroom’s catalog. If you use your file<br />
browser (Windows Explorer/Mac Finder) to move<br />
a photo or it’s folder to a different location on your<br />
hard drive, Lightroom’s catalog will no longer know<br />
where to find the photo. The same is true if you<br />
rename or delete photos and/or folders outside<br />
of Lightroom. When you do any of these things,<br />
Lightroom marks the photo as missing because it<br />
doesn’t know what you did outside of the program.<br />
Following Lightroom’s Golden Rule<br />
figure 2<br />
If you’ve ever read the book, Fight Club, by Chuck<br />
Palahniuk, you know there is only one rule in Fight<br />
Club. The same is true with Lightroom. It has one<br />
main rule that I call Lightroom’s Golden Rule. That rule<br />
is: “Whenever possible, do all photo management<br />
from within Lightroom”. This means to do all moving,<br />
renaming, deleting, etc. from within Lightroom. If you<br />
disobey Lightroom’s Golden Rule all sorts of problems<br />
can arise because Lightroom won’t be aware of the<br />
things you change outside of it.<br />
6 • FOCUS OREGON<br />
SPRING 2018 FOCUS OREGON • 7