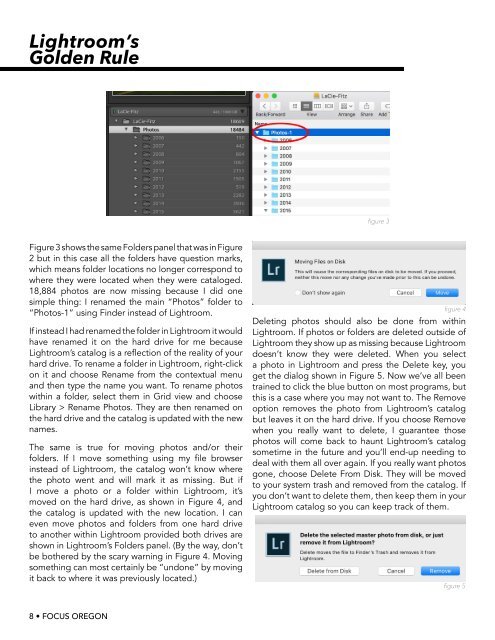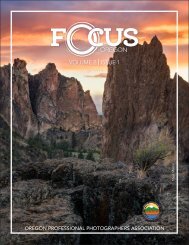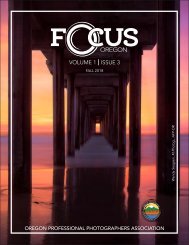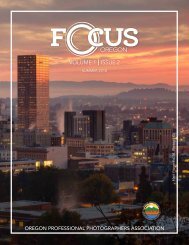FOCUS OREGON - V1 - I1
Spring 2018 Issue of Focus Oregon. Oregon Professional Photographers Association Quarterly Magazine - A PPA Affiliate
Spring 2018 Issue of Focus Oregon. Oregon Professional Photographers Association Quarterly Magazine - A PPA Affiliate
Create successful ePaper yourself
Turn your PDF publications into a flip-book with our unique Google optimized e-Paper software.
Lightroom’s<br />
Golden Rule<br />
figure 3<br />
Figure 3 shows the same Folders panel that was in Figure<br />
2 but in this case all the folders have question marks,<br />
which means folder locations no longer correspond to<br />
where they were located when they were cataloged.<br />
18,884 photos are now missing because I did one<br />
simple thing: I renamed the main “Photos” folder to<br />
“Photos-1” using Finder instead of Lightroom.<br />
If instead I had renamed the folder in Lightroom it would<br />
have renamed it on the hard drive for me because<br />
Lightroom’s catalog is a reflection of the reality of your<br />
hard drive. To rename a folder in Lightroom, right-click<br />
on it and choose Rename from the contextual menu<br />
and then type the name you want. To rename photos<br />
within a folder, select them in Grid view and choose<br />
Library > Rename Photos. They are then renamed on<br />
the hard drive and the catalog is updated with the new<br />
names.<br />
The same is true for moving photos and/or their<br />
folders. If I move something using my file browser<br />
instead of Lightroom, the catalog won’t know where<br />
the photo went and will mark it as missing. But if<br />
I move a photo or a folder within Lightroom, it’s<br />
moved on the hard drive, as shown in Figure 4, and<br />
the catalog is updated with the new location. I can<br />
even move photos and folders from one hard drive<br />
to another within Lightroom provided both drives are<br />
shown in Lightroom’s Folders panel. (By the way, don’t<br />
be bothered by the scary warning in Figure 4. Moving<br />
something can most certainly be “undone” by moving<br />
it back to where it was previously located.)<br />
figure 4<br />
Deleting photos should also be done from within<br />
Lightroom. If photos or folders are deleted outside of<br />
Lightroom they show up as missing because Lightroom<br />
doesn’t know they were deleted. When you select<br />
a photo in Lightroom and press the Delete key, you<br />
get the dialog shown in Figure 5. Now we’ve all been<br />
trained to click the blue button on most programs, but<br />
this is a case where you may not want to. The Remove<br />
option removes the photo from Lightroom’s catalog<br />
but leaves it on the hard drive. If you choose Remove<br />
when you really want to delete, I guarantee those<br />
photos will come back to haunt Lightroom’s catalog<br />
sometime in the future and you’ll end-up needing to<br />
deal with them all over again. If you really want photos<br />
gone, choose Delete From Disk. They will be moved<br />
to your system trash and removed from the catalog. If<br />
you don’t want to delete them, then keep them in your<br />
Lightroom catalog so you can keep track of them.<br />
figure 5<br />
8 • <strong>FOCUS</strong> <strong>OREGON</strong>