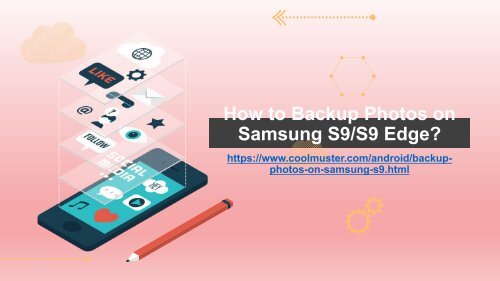How to Backup Photos on Samsung S9S9 Edge
https://www.coolmuster.com/android/backup-photos-on-samsung-s9.html Here we provide you several useful methods to perform Samsung S9 photos backup.
https://www.coolmuster.com/android/backup-photos-on-samsung-s9.html
Here we provide you several useful methods to perform Samsung S9 photos backup.
You also want an ePaper? Increase the reach of your titles
YUMPU automatically turns print PDFs into web optimized ePapers that Google loves.
<str<strong>on</strong>g>How</str<strong>on</strong>g> <str<strong>on</strong>g>to</str<strong>on</strong>g> <str<strong>on</strong>g>Backup</str<strong>on</strong>g> Pho<str<strong>on</strong>g>to</str<strong>on</strong>g>s <strong>on</strong><br />
<strong>Samsung</strong> S9/S9 <strong>Edge</strong>?<br />
https://www.coolmuster.com/android/backuppho<str<strong>on</strong>g>to</str<strong>on</strong>g>s-<strong>on</strong>-samsung-s9.html
<strong>Samsung</strong> Galaxy S9 comes with an excellent camera that allows you <str<strong>on</strong>g>to</str<strong>on</strong>g> click<br />
amazing pictures. Since there are so many w<strong>on</strong>derful pho<str<strong>on</strong>g>to</str<strong>on</strong>g>s and pictures s<str<strong>on</strong>g>to</str<strong>on</strong>g>red in<br />
your Galaxy S9, it is important <str<strong>on</strong>g>to</str<strong>on</strong>g> back them up <str<strong>on</strong>g>to</str<strong>on</strong>g> make sure your data w<strong>on</strong>'t be<br />
lost unexpectedly, after all, data <strong>on</strong> a ph<strong>on</strong>e can be lost due <str<strong>on</strong>g>to</str<strong>on</strong>g> various reas<strong>on</strong>s and<br />
S9 is no excepti<strong>on</strong>. In this guide, we will teach you several different ways <str<strong>on</strong>g>to</str<strong>on</strong>g> take a<br />
backup of your pho<str<strong>on</strong>g>to</str<strong>on</strong>g>s <strong>on</strong> <strong>Samsung</strong> Galaxy S9/S9 <strong>Edge</strong>.<br />
Soluti<strong>on</strong> 1: <str<strong>on</strong>g>Backup</str<strong>on</strong>g> Pho<str<strong>on</strong>g>to</str<strong>on</strong>g>s <strong>on</strong> <strong>Samsung</strong> S9/S9 <strong>Edge</strong> <str<strong>on</strong>g>to</str<strong>on</strong>g> Computer with<br />
Android Assistant<br />
Soluti<strong>on</strong> 2: <str<strong>on</strong>g>Backup</str<strong>on</strong>g> Galaxy S9/S9 <strong>Edge</strong> Pho<str<strong>on</strong>g>to</str<strong>on</strong>g>s <str<strong>on</strong>g>to</str<strong>on</strong>g> PC via File Explorer<br />
Soluti<strong>on</strong> 3: <str<strong>on</strong>g>Backup</str<strong>on</strong>g> Pho<str<strong>on</strong>g>to</str<strong>on</strong>g>s <strong>on</strong> <strong>Samsung</strong> S9/S9 <strong>Edge</strong> <str<strong>on</strong>g>to</str<strong>on</strong>g> Dropbox
Soluti<strong>on</strong> 1: <str<strong>on</strong>g>Backup</str<strong>on</strong>g> Pho<str<strong>on</strong>g>to</str<strong>on</strong>g>s <strong>on</strong> <strong>Samsung</strong> S9/S9 <strong>Edge</strong> <str<strong>on</strong>g>to</str<strong>on</strong>g> Computer with Android<br />
Assistant<br />
With the help of Coolmuster Android Assistant or Coolmuster Android Assistant for<br />
Mac, you can backup pho<str<strong>on</strong>g>to</str<strong>on</strong>g>s <strong>on</strong> your <strong>Samsung</strong> Galaxy S9 or S9 <strong>Edge</strong> without any<br />
trouble. It is a professi<strong>on</strong>al Android data transfer and manager that is able <str<strong>on</strong>g>to</str<strong>on</strong>g> transfer<br />
your data between S9 and computer without any hassle. You can copy pho<str<strong>on</strong>g>to</str<strong>on</strong>g>s,<br />
c<strong>on</strong>tacts, SMS, videos, music, applicati<strong>on</strong>s and more from S9 <str<strong>on</strong>g>to</str<strong>on</strong>g> your computer, and<br />
res<str<strong>on</strong>g>to</str<strong>on</strong>g>re them <str<strong>on</strong>g>to</str<strong>on</strong>g> the same S9 or other Android devices without <strong>on</strong>e click.<br />
Apart from <strong>Samsung</strong> S9/S9 <strong>Edge</strong>/S8/S7/S6/Note 7/6/5/4/3, Android Assistant also<br />
supports HTC, ZTE, Huawei, LG, S<strong>on</strong>y, Mo<str<strong>on</strong>g>to</str<strong>on</strong>g>rola and more Android devices. It is<br />
an extremely easy-<str<strong>on</strong>g>to</str<strong>on</strong>g>-use applicati<strong>on</strong> that even a computer novice can handle it<br />
easily. To perform Galaxy S9/S9 <strong>Edge</strong> pho<str<strong>on</strong>g>to</str<strong>on</strong>g>s backup with Android Assistant, you<br />
should follow the simple steps in the below:
Step 1. Launch Android Assistant <strong>on</strong> your system<br />
Launch the Android Assistant <strong>on</strong> your computer after you downloaded and<br />
installed it. C<strong>on</strong>nect your S9 <str<strong>on</strong>g>to</str<strong>on</strong>g> the computer via a USB cord and wait for it <str<strong>on</strong>g>to</str<strong>on</strong>g><br />
be detected by the program. Beforehand, make sure that the USB debugging<br />
opti<strong>on</strong> is turned <strong>on</strong> <strong>on</strong> your S9.
Step 2: Choose "Super Toolkit" opti<strong>on</strong><br />
On the <str<strong>on</strong>g>to</str<strong>on</strong>g>p of the home screen, you should select "Super Toolkit". Then, you can see<br />
there are "<str<strong>on</strong>g>Backup</str<strong>on</strong>g>" and "Res<str<strong>on</strong>g>to</str<strong>on</strong>g>re" opti<strong>on</strong>s are displayed here. Choose "<str<strong>on</strong>g>Backup</str<strong>on</strong>g>" opti<strong>on</strong><br />
<str<strong>on</strong>g>to</str<strong>on</strong>g> bring out the file choosing dialog.
Step 3: <str<strong>on</strong>g>Backup</str<strong>on</strong>g> pho<str<strong>on</strong>g>to</str<strong>on</strong>g>s <strong>on</strong> <strong>Samsung</strong> S9<br />
To backup pho<str<strong>on</strong>g>to</str<strong>on</strong>g>s <strong>on</strong>ly, you can tick off the "Pho<str<strong>on</strong>g>to</str<strong>on</strong>g>s" tab. After that, just give a click <strong>on</strong><br />
"Start Copy" but<str<strong>on</strong>g>to</str<strong>on</strong>g>n <str<strong>on</strong>g>to</str<strong>on</strong>g> backup all pho<str<strong>on</strong>g>to</str<strong>on</strong>g>s <strong>on</strong> your <strong>Samsung</strong> Galaxy S9/S9 <strong>Edge</strong> <str<strong>on</strong>g>to</str<strong>on</strong>g> your<br />
computer.
Soluti<strong>on</strong> 2: <str<strong>on</strong>g>Backup</str<strong>on</strong>g> Galaxy S9/S9 <strong>Edge</strong> Pho<str<strong>on</strong>g>to</str<strong>on</strong>g>s <str<strong>on</strong>g>to</str<strong>on</strong>g> PC via File Explorer<br />
Since Android devices can be used as USB devices <strong>on</strong>ce they have been c<strong>on</strong>nected<br />
<str<strong>on</strong>g>to</str<strong>on</strong>g> computer via USB cable, you can also transfer c<strong>on</strong>tent from your <strong>Samsung</strong> S9 or<br />
S9 <strong>Edge</strong> <str<strong>on</strong>g>to</str<strong>on</strong>g> your computer via its file explorer. It is easy <str<strong>on</strong>g>to</str<strong>on</strong>g> perform.<br />
Step 1: Link your S9 <str<strong>on</strong>g>to</str<strong>on</strong>g> your system via a USB cable. Then, here is a list of opti<strong>on</strong>s<br />
appearing <strong>on</strong> the ph<strong>on</strong>e screen, from which you should select how you want <str<strong>on</strong>g>to</str<strong>on</strong>g><br />
establish the c<strong>on</strong>necti<strong>on</strong>. Here, you should choose PTP <str<strong>on</strong>g>to</str<strong>on</strong>g> transfer pho<str<strong>on</strong>g>to</str<strong>on</strong>g>s <strong>on</strong>ly. Or,<br />
you can also choose MTP <str<strong>on</strong>g>to</str<strong>on</strong>g> transfer all media files.<br />
Step 2: Next, launch the file explorer of your system and open the device s<str<strong>on</strong>g>to</str<strong>on</strong>g>rage.<br />
Locate <str<strong>on</strong>g>to</str<strong>on</strong>g> the DCIM folder where your pho<str<strong>on</strong>g>to</str<strong>on</strong>g>s will be saved in. Open the DCIM<br />
folder and select the pho<str<strong>on</strong>g>to</str<strong>on</strong>g>s you want <str<strong>on</strong>g>to</str<strong>on</strong>g> backup. Copy and paste them <str<strong>on</strong>g>to</str<strong>on</strong>g> a secure<br />
locati<strong>on</strong> <strong>on</strong> your system.
Soluti<strong>on</strong> 3: Soluti<strong>on</strong> 3: <str<strong>on</strong>g>Backup</str<strong>on</strong>g> Pho<str<strong>on</strong>g>to</str<strong>on</strong>g>s <strong>on</strong> <strong>Samsung</strong> S9/S9 <strong>Edge</strong> <str<strong>on</strong>g>to</str<strong>on</strong>g> Dropbox<br />
In additi<strong>on</strong> <str<strong>on</strong>g>to</str<strong>on</strong>g> computer, you can also backup your S9 pho<str<strong>on</strong>g>to</str<strong>on</strong>g>s <str<strong>on</strong>g>to</str<strong>on</strong>g> Dropbox, which<br />
is an app that provides a free space of 2 GB for a basic user. After the backup,<br />
you can access your data through the app or its website. Follow the steps <str<strong>on</strong>g>to</str<strong>on</strong>g><br />
backup Galaxy S9 pho<str<strong>on</strong>g>to</str<strong>on</strong>g>s <strong>on</strong> Dropbox:<br />
1. Download the Dropbox app from Google Play, install and launch it <strong>on</strong> your<br />
Galaxy S9 with your account details. If you have no Dropbox account, just create<br />
a new <strong>on</strong>e from here.
2. After you login <str<strong>on</strong>g>to</str<strong>on</strong>g> the app, you will be asked <str<strong>on</strong>g>to</str<strong>on</strong>g><br />
turn <strong>on</strong> the Camera Upload feature. Once you turn<br />
it <strong>on</strong>, all the pho<str<strong>on</strong>g>to</str<strong>on</strong>g>s in your <strong>Samsung</strong> S9 will be<br />
synced <str<strong>on</strong>g>to</str<strong>on</strong>g> Dropbox au<str<strong>on</strong>g>to</str<strong>on</strong>g>matically.<br />
3. Or, you can also go <str<strong>on</strong>g>to</str<strong>on</strong>g> click the "Files" folder,<br />
open it and click <strong>on</strong> the "+" but<str<strong>on</strong>g>to</str<strong>on</strong>g>n. After that, you<br />
can preview and select the pho<str<strong>on</strong>g>to</str<strong>on</strong>g>s you want <str<strong>on</strong>g>to</str<strong>on</strong>g><br />
backup and click the "UPLOAD" but<str<strong>on</strong>g>to</str<strong>on</strong>g>n.