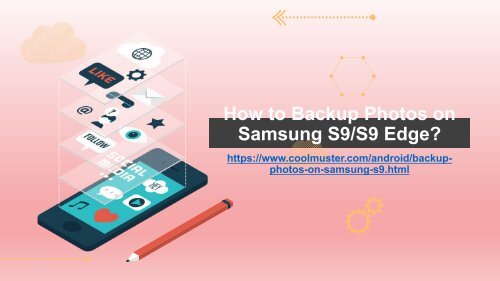How to Backup Photos on Samsung S9S9 Edge
https://www.coolmuster.com/android/backup-photos-on-samsung-s9.html Here we provide you several useful methods to perform Samsung S9 photos backup.
https://www.coolmuster.com/android/backup-photos-on-samsung-s9.html
Here we provide you several useful methods to perform Samsung S9 photos backup.
Create successful ePaper yourself
Turn your PDF publications into a flip-book with our unique Google optimized e-Paper software.
<str<strong>on</strong>g>How</str<strong>on</strong>g> <str<strong>on</strong>g>to</str<strong>on</strong>g> <str<strong>on</strong>g>Backup</str<strong>on</strong>g> Pho<str<strong>on</strong>g>to</str<strong>on</strong>g>s <strong>on</strong><br />
<strong>Samsung</strong> S9/S9 <strong>Edge</strong>?<br />
https://www.coolmuster.com/android/backuppho<str<strong>on</strong>g>to</str<strong>on</strong>g>s-<strong>on</strong>-samsung-s9.html
<strong>Samsung</strong> Galaxy S9 comes with an excellent camera that allows you <str<strong>on</strong>g>to</str<strong>on</strong>g> click<br />
amazing pictures. Since there are so many w<strong>on</strong>derful pho<str<strong>on</strong>g>to</str<strong>on</strong>g>s and pictures s<str<strong>on</strong>g>to</str<strong>on</strong>g>red in<br />
your Galaxy S9, it is important <str<strong>on</strong>g>to</str<strong>on</strong>g> back them up <str<strong>on</strong>g>to</str<strong>on</strong>g> make sure your data w<strong>on</strong>'t be<br />
lost unexpectedly, after all, data <strong>on</strong> a ph<strong>on</strong>e can be lost due <str<strong>on</strong>g>to</str<strong>on</strong>g> various reas<strong>on</strong>s and<br />
S9 is no excepti<strong>on</strong>. In this guide, we will teach you several different ways <str<strong>on</strong>g>to</str<strong>on</strong>g> take a<br />
backup of your pho<str<strong>on</strong>g>to</str<strong>on</strong>g>s <strong>on</strong> <strong>Samsung</strong> Galaxy S9/S9 <strong>Edge</strong>.<br />
Soluti<strong>on</strong> 1: <str<strong>on</strong>g>Backup</str<strong>on</strong>g> Pho<str<strong>on</strong>g>to</str<strong>on</strong>g>s <strong>on</strong> <strong>Samsung</strong> S9/S9 <strong>Edge</strong> <str<strong>on</strong>g>to</str<strong>on</strong>g> Computer with<br />
Android Assistant<br />
Soluti<strong>on</strong> 2: <str<strong>on</strong>g>Backup</str<strong>on</strong>g> Galaxy S9/S9 <strong>Edge</strong> Pho<str<strong>on</strong>g>to</str<strong>on</strong>g>s <str<strong>on</strong>g>to</str<strong>on</strong>g> PC via File Explorer<br />
Soluti<strong>on</strong> 3: <str<strong>on</strong>g>Backup</str<strong>on</strong>g> Pho<str<strong>on</strong>g>to</str<strong>on</strong>g>s <strong>on</strong> <strong>Samsung</strong> S9/S9 <strong>Edge</strong> <str<strong>on</strong>g>to</str<strong>on</strong>g> Dropbox
Soluti<strong>on</strong> 1: <str<strong>on</strong>g>Backup</str<strong>on</strong>g> Pho<str<strong>on</strong>g>to</str<strong>on</strong>g>s <strong>on</strong> <strong>Samsung</strong> S9/S9 <strong>Edge</strong> <str<strong>on</strong>g>to</str<strong>on</strong>g> Computer with Android<br />
Assistant<br />
With the help of Coolmuster Android Assistant or Coolmuster Android Assistant for<br />
Mac, you can backup pho<str<strong>on</strong>g>to</str<strong>on</strong>g>s <strong>on</strong> your <strong>Samsung</strong> Galaxy S9 or S9 <strong>Edge</strong> without any<br />
trouble. It is a professi<strong>on</strong>al Android data transfer and manager that is able <str<strong>on</strong>g>to</str<strong>on</strong>g> transfer<br />
your data between S9 and computer without any hassle. You can copy pho<str<strong>on</strong>g>to</str<strong>on</strong>g>s,<br />
c<strong>on</strong>tacts, SMS, videos, music, applicati<strong>on</strong>s and more from S9 <str<strong>on</strong>g>to</str<strong>on</strong>g> your computer, and<br />
res<str<strong>on</strong>g>to</str<strong>on</strong>g>re them <str<strong>on</strong>g>to</str<strong>on</strong>g> the same S9 or other Android devices without <strong>on</strong>e click.<br />
Apart from <strong>Samsung</strong> S9/S9 <strong>Edge</strong>/S8/S7/S6/Note 7/6/5/4/3, Android Assistant also<br />
supports HTC, ZTE, Huawei, LG, S<strong>on</strong>y, Mo<str<strong>on</strong>g>to</str<strong>on</strong>g>rola and more Android devices. It is<br />
an extremely easy-<str<strong>on</strong>g>to</str<strong>on</strong>g>-use applicati<strong>on</strong> that even a computer novice can handle it<br />
easily. To perform Galaxy S9/S9 <strong>Edge</strong> pho<str<strong>on</strong>g>to</str<strong>on</strong>g>s backup with Android Assistant, you<br />
should follow the simple steps in the below:
Step 1. Launch Android Assistant <strong>on</strong> your system<br />
Launch the Android Assistant <strong>on</strong> your computer after you downloaded and<br />
installed it. C<strong>on</strong>nect your S9 <str<strong>on</strong>g>to</str<strong>on</strong>g> the computer via a USB cord and wait for it <str<strong>on</strong>g>to</str<strong>on</strong>g><br />
be detected by the program. Beforehand, make sure that the USB debugging<br />
opti<strong>on</strong> is turned <strong>on</strong> <strong>on</strong> your S9.
Step 2: Choose "Super Toolkit" opti<strong>on</strong><br />
On the <str<strong>on</strong>g>to</str<strong>on</strong>g>p of the home screen, you should select "Super Toolkit". Then, you can see<br />
there are "<str<strong>on</strong>g>Backup</str<strong>on</strong>g>" and "Res<str<strong>on</strong>g>to</str<strong>on</strong>g>re" opti<strong>on</strong>s are displayed here. Choose "<str<strong>on</strong>g>Backup</str<strong>on</strong>g>" opti<strong>on</strong><br />
<str<strong>on</strong>g>to</str<strong>on</strong>g> bring out the file choosing dialog.
Step 3: <str<strong>on</strong>g>Backup</str<strong>on</strong>g> pho<str<strong>on</strong>g>to</str<strong>on</strong>g>s <strong>on</strong> <strong>Samsung</strong> S9<br />
To backup pho<str<strong>on</strong>g>to</str<strong>on</strong>g>s <strong>on</strong>ly, you can tick off the "Pho<str<strong>on</strong>g>to</str<strong>on</strong>g>s" tab. After that, just give a click <strong>on</strong><br />
"Start Copy" but<str<strong>on</strong>g>to</str<strong>on</strong>g>n <str<strong>on</strong>g>to</str<strong>on</strong>g> backup all pho<str<strong>on</strong>g>to</str<strong>on</strong>g>s <strong>on</strong> your <strong>Samsung</strong> Galaxy S9/S9 <strong>Edge</strong> <str<strong>on</strong>g>to</str<strong>on</strong>g> your<br />
computer.
Soluti<strong>on</strong> 2: <str<strong>on</strong>g>Backup</str<strong>on</strong>g> Galaxy S9/S9 <strong>Edge</strong> Pho<str<strong>on</strong>g>to</str<strong>on</strong>g>s <str<strong>on</strong>g>to</str<strong>on</strong>g> PC via File Explorer<br />
Since Android devices can be used as USB devices <strong>on</strong>ce they have been c<strong>on</strong>nected<br />
<str<strong>on</strong>g>to</str<strong>on</strong>g> computer via USB cable, you can also transfer c<strong>on</strong>tent from your <strong>Samsung</strong> S9 or<br />
S9 <strong>Edge</strong> <str<strong>on</strong>g>to</str<strong>on</strong>g> your computer via its file explorer. It is easy <str<strong>on</strong>g>to</str<strong>on</strong>g> perform.<br />
Step 1: Link your S9 <str<strong>on</strong>g>to</str<strong>on</strong>g> your system via a USB cable. Then, here is a list of opti<strong>on</strong>s<br />
appearing <strong>on</strong> the ph<strong>on</strong>e screen, from which you should select how you want <str<strong>on</strong>g>to</str<strong>on</strong>g><br />
establish the c<strong>on</strong>necti<strong>on</strong>. Here, you should choose PTP <str<strong>on</strong>g>to</str<strong>on</strong>g> transfer pho<str<strong>on</strong>g>to</str<strong>on</strong>g>s <strong>on</strong>ly. Or,<br />
you can also choose MTP <str<strong>on</strong>g>to</str<strong>on</strong>g> transfer all media files.<br />
Step 2: Next, launch the file explorer of your system and open the device s<str<strong>on</strong>g>to</str<strong>on</strong>g>rage.<br />
Locate <str<strong>on</strong>g>to</str<strong>on</strong>g> the DCIM folder where your pho<str<strong>on</strong>g>to</str<strong>on</strong>g>s will be saved in. Open the DCIM<br />
folder and select the pho<str<strong>on</strong>g>to</str<strong>on</strong>g>s you want <str<strong>on</strong>g>to</str<strong>on</strong>g> backup. Copy and paste them <str<strong>on</strong>g>to</str<strong>on</strong>g> a secure<br />
locati<strong>on</strong> <strong>on</strong> your system.
Soluti<strong>on</strong> 3: Soluti<strong>on</strong> 3: <str<strong>on</strong>g>Backup</str<strong>on</strong>g> Pho<str<strong>on</strong>g>to</str<strong>on</strong>g>s <strong>on</strong> <strong>Samsung</strong> S9/S9 <strong>Edge</strong> <str<strong>on</strong>g>to</str<strong>on</strong>g> Dropbox<br />
In additi<strong>on</strong> <str<strong>on</strong>g>to</str<strong>on</strong>g> computer, you can also backup your S9 pho<str<strong>on</strong>g>to</str<strong>on</strong>g>s <str<strong>on</strong>g>to</str<strong>on</strong>g> Dropbox, which<br />
is an app that provides a free space of 2 GB for a basic user. After the backup,<br />
you can access your data through the app or its website. Follow the steps <str<strong>on</strong>g>to</str<strong>on</strong>g><br />
backup Galaxy S9 pho<str<strong>on</strong>g>to</str<strong>on</strong>g>s <strong>on</strong> Dropbox:<br />
1. Download the Dropbox app from Google Play, install and launch it <strong>on</strong> your<br />
Galaxy S9 with your account details. If you have no Dropbox account, just create<br />
a new <strong>on</strong>e from here.
2. After you login <str<strong>on</strong>g>to</str<strong>on</strong>g> the app, you will be asked <str<strong>on</strong>g>to</str<strong>on</strong>g><br />
turn <strong>on</strong> the Camera Upload feature. Once you turn<br />
it <strong>on</strong>, all the pho<str<strong>on</strong>g>to</str<strong>on</strong>g>s in your <strong>Samsung</strong> S9 will be<br />
synced <str<strong>on</strong>g>to</str<strong>on</strong>g> Dropbox au<str<strong>on</strong>g>to</str<strong>on</strong>g>matically.<br />
3. Or, you can also go <str<strong>on</strong>g>to</str<strong>on</strong>g> click the "Files" folder,<br />
open it and click <strong>on</strong> the "+" but<str<strong>on</strong>g>to</str<strong>on</strong>g>n. After that, you<br />
can preview and select the pho<str<strong>on</strong>g>to</str<strong>on</strong>g>s you want <str<strong>on</strong>g>to</str<strong>on</strong>g><br />
backup and click the "UPLOAD" but<str<strong>on</strong>g>to</str<strong>on</strong>g>n.