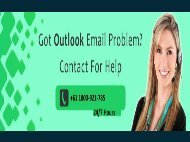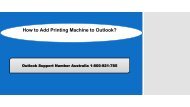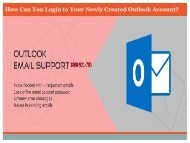What are the steps to setup Outlook with Hotmail
Create successful ePaper yourself
Turn your PDF publications into a flip-book with our unique Google optimized e-Paper software.
1800-921-785
<strong>What</strong> <strong>are</strong> <strong>the</strong> <strong>steps</strong> <strong>to</strong> <strong>setup</strong> <strong>Outlook</strong> <strong>with</strong> <strong>Hotmail</strong>?<br />
If you <strong>are</strong> accessing a <strong>Hotmail</strong> account and you wish <strong>to</strong> sync your<br />
<strong>Hotmail</strong> account <strong>with</strong> <strong>Outlook</strong>, no worries, you can do so. You need <strong>to</strong><br />
use Microsoft <strong>Outlook</strong> Connec<strong>to</strong>r for Windows Live <strong>Hotmail</strong> <strong>to</strong>ol that will<br />
help you in completing <strong>the</strong> synchronization process. These given <strong>steps</strong><br />
will help you in completing this process. If you wish you can take help<br />
from <strong>Outlook</strong> support team.
Steps <strong>to</strong> follow:<br />
• First, it is required <strong>to</strong> turn your PC ON and check if it is connected <strong>to</strong><br />
<strong>the</strong> internet.<br />
• After that, you need open Microsoft <strong>Outlook</strong> and <strong>the</strong>n, you have <strong>to</strong><br />
press “File” and <strong>the</strong>n, press “Add Account” <strong>to</strong> open its “Add new<br />
account” window.
• Next, you need <strong>to</strong> enter your name and <strong>Hotmail</strong> login information in its<br />
appropriate text boxes and <strong>the</strong>n you have <strong>to</strong> press “Next.” If it does<br />
not allow you <strong>to</strong> download its <strong>Outlook</strong> connec<strong>to</strong>r, <strong>the</strong>n, you have <strong>to</strong><br />
press on “Finish” <strong>to</strong> close <strong>the</strong> “Add new account window.” Or else you<br />
need <strong>to</strong> move on <strong>to</strong> its next step <strong>to</strong> install its connec<strong>to</strong>r.<br />
• Now you can click “Install Now, click “Run” and <strong>the</strong>n, you need <strong>to</strong> read<br />
<strong>the</strong> Microsoft Softw<strong>are</strong> License Terms. Next, you need <strong>to</strong> press a<br />
checkbox when you agree <strong>to</strong> its terms and <strong>the</strong>n, you have <strong>to</strong> press<br />
“Continue.” Wait for <strong>the</strong> <strong>Outlook</strong> so you that you can install this<br />
connec<strong>to</strong>r and <strong>the</strong>n, you need <strong>to</strong> press “Cancel” but<strong>to</strong>n in its Add new<br />
account window.
• Now you have <strong>to</strong> exit <strong>Outlook</strong> and restart this email service; when its<br />
Add New Account window comes <strong>to</strong> your screen, <strong>the</strong>n, press<br />
“Cancel” and <strong>the</strong>n, you need <strong>to</strong> press “Finish” <strong>to</strong> close this dialog box.
Once you follow <strong>the</strong>se above-mentioned <strong>steps</strong>, you <strong>are</strong> able <strong>to</strong> complete<br />
this process. In case, you need assistance <strong>to</strong> complete this process or<br />
you stuck somewhere in following <strong>the</strong>se <strong>steps</strong> <strong>the</strong>n, make a call <strong>to</strong> its<br />
<strong>Outlook</strong> support number <strong>to</strong> connect <strong>with</strong> an expert. Once you get<br />
connected <strong>with</strong> an expert, you get instant solution for your query, so it’s<br />
better you keep its technical support number handy.
Contact Us<br />
1800-921-785<br />
Thank You<br />
Original Source: https://iit.li/2segzxds