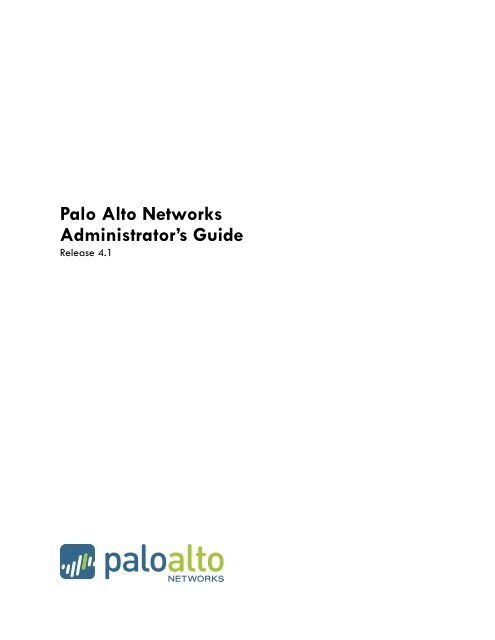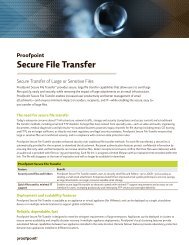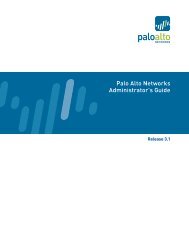Palo Alto Networks Administrator's Guide - Digital Scepter
Palo Alto Networks Administrator's Guide - Digital Scepter
Palo Alto Networks Administrator's Guide - Digital Scepter
Create successful ePaper yourself
Turn your PDF publications into a flip-book with our unique Google optimized e-Paper software.
<strong>Palo</strong> <strong>Alto</strong> <strong>Networks</strong><br />
Administrator’s <strong>Guide</strong><br />
Release 4.1<br />
11/9/11 Final Review Draft - <strong>Palo</strong> <strong>Alto</strong> <strong>Networks</strong><br />
COMPANY CONFIDENTIAL
<strong>Palo</strong> <strong>Alto</strong> <strong>Networks</strong>, Inc.<br />
www.paloaltonetworks.com<br />
© 2007-2011 <strong>Palo</strong> <strong>Alto</strong> <strong>Networks</strong>. All rights reserved.<br />
<strong>Palo</strong> <strong>Alto</strong> <strong>Networks</strong>, PAN-OS, and Panorama are trademarks of <strong>Palo</strong> <strong>Alto</strong> <strong>Networks</strong>, Inc. All other trademarks are<br />
the property of their respective owners.<br />
P/N 810-000095-00B
November 9, 2011 - <strong>Palo</strong> <strong>Alto</strong> <strong>Networks</strong> COMPANY CONFIDENTIAL<br />
Table of Contents<br />
Preface . . . . . . . . . . . . . . . . . . . . . . . . . . . . . . . . . . . . . . . . . . . . . . . . . . . 11<br />
About This <strong>Guide</strong> . . . . . . . . . . . . . . . . . . . . . . . . . . . . . . . . . . . . . . . . . . . . . 11<br />
Organization. . . . . . . . . . . . . . . . . . . . . . . . . . . . . . . . . . . . . . . . . . . . . . . . . 11<br />
Typographical Conventions. . . . . . . . . . . . . . . . . . . . . . . . . . . . . . . . . . . . . . 13<br />
Notes and Cautions. . . . . . . . . . . . . . . . . . . . . . . . . . . . . . . . . . . . . . . . . . . . 13<br />
Related Documentation . . . . . . . . . . . . . . . . . . . . . . . . . . . . . . . . . . . . . . . . . 13<br />
Chapter 1<br />
Introduction . . . . . . . . . . . . . . . . . . . . . . . . . . . . . . . . . . . . . . . . . . . . . . . . 15<br />
Firewall Overview. . . . . . . . . . . . . . . . . . . . . . . . . . . . . . . . . . . . . . . . . . . . . 15<br />
Features and Benefits . . . . . . . . . . . . . . . . . . . . . . . . . . . . . . . . . . . . . . . . . . 15<br />
Management Interfaces . . . . . . . . . . . . . . . . . . . . . . . . . . . . . . . . . . . . . . . . 16<br />
Chapter 2<br />
Getting Started . . . . . . . . . . . . . . . . . . . . . . . . . . . . . . . . . . . . . . . . . . . . 17<br />
Preparing the Firewall . . . . . . . . . . . . . . . . . . . . . . . . . . . . . . . . . . . . . . . . . 17<br />
Setting Up the Firewall . . . . . . . . . . . . . . . . . . . . . . . . . . . . . . . . . . . . . . . . . 18<br />
Using the Firewall Web Interface. . . . . . . . . . . . . . . . . . . . . . . . . . . . . . . . . 19<br />
Committing Changes . . . . . . . . . . . . . . . . . . . . . . . . . . . . . . . . . . . . . . . . . . . . . . . . 21<br />
Navigating to Configuration Pages . . . . . . . . . . . . . . . . . . . . . . . . . . . . . . . . . . . . 21<br />
Using Tables on Configuration Pages . . . . . . . . . . . . . . . . . . . . . . . . . . . . . . . . . . 22<br />
Required Fields . . . . . . . . . . . . . . . . . . . . . . . . . . . . . . . . . . . . . . . . . . . . . . . . . . . . 22<br />
Locking Transactions . . . . . . . . . . . . . . . . . . . . . . . . . . . . . . . . . . . . . . . . . . . . . . . . 22<br />
Supported Browsers . . . . . . . . . . . . . . . . . . . . . . . . . . . . . . . . . . . . . . . . . . . . . . . . 23<br />
Getting Help Configuring the Firewall . . . . . . . . . . . . . . . . . . . . . . . . . . . . . 23<br />
Obtaining More Information . . . . . . . . . . . . . . . . . . . . . . . . . . . . . . . . . . . . . . . . . . 23<br />
Technical Support . . . . . . . . . . . . . . . . . . . . . . . . . . . . . . . . . . . . . . . . . . . . . . . . . . 23<br />
<strong>Palo</strong> <strong>Alto</strong> <strong>Networks</strong> • 3
Chapter 3<br />
Device Management . . . . . . . . . . . . . . . . . . . . . . . . . . . . . . . . . . . . . . . . . 25<br />
System Setup, Configuration, and License Management . . . . . . . . . . . . . . . 26<br />
Defining Management Settings . . . . . . . . . . . . . . . . . . . . . . . . . . . . . . . . . . . . . . . 26<br />
Defining Operations Settings . . . . . . . . . . . . . . . . . . . . . . . . . . . . . . . . . . . . . . . . . 29<br />
Defining Services Settings . . . . . . . . . . . . . . . . . . . . . . . . . . . . . . . . . . . . . . . . . . . 31<br />
Defining Content ID Settings . . . . . . . . . . . . . . . . . . . . . . . . . . . . . . . . . . . . . . . . . 32<br />
Defining Session Settings . . . . . . . . . . . . . . . . . . . . . . . . . . . . . . . . . . . . . . . . . . . . 34<br />
SNMP . . . . . . . . . . . . . . . . . . . . . . . . . . . . . . . . . . . . . . . . . . . . . . . . . . . . . . . . . . . 35<br />
Statistics Service . . . . . . . . . . . . . . . . . . . . . . . . . . . . . . . . . . . . . . . . . . . . . . . . . . . 36<br />
Comparing Configuration Files . . . . . . . . . . . . . . . . . . . . . . . . . . . . . . . . . . . 37<br />
Installing a License. . . . . . . . . . . . . . . . . . . . . . . . . . . . . . . . . . . . . . . . . . . . . 37<br />
Upgrading the PAN-OS Software . . . . . . . . . . . . . . . . . . . . . . . . . . . . . . . . 38<br />
Upgrading with High Availability . . . . . . . . . . . . . . . . . . . . . . . . . . . . . . . . . . 39<br />
Updating Threat and Application Definitions . . . . . . . . . . . . . . . . . . . . . . . . 39<br />
Administrator Roles, Profiles, and Accounts. . . . . . . . . . . . . . . . . . . . . . . . . . 40<br />
Defining Administrator Roles . . . . . . . . . . . . . . . . . . . . . . . . . . . . . . . . . . . . . . 41<br />
Creating Administrative Accounts . . . . . . . . . . . . . . . . . . . . . . . . . . . . . . . . . . 41<br />
Specifying Access Domains for Administrators . . . . . . . . . . . . . . . . . . . . . . . . 43<br />
Authentication Profiles. . . . . . . . . . . . . . . . . . . . . . . . . . . . . . . . . . . . . . . . . . 43<br />
Setting Up Authentication Profiles . . . . . . . . . . . . . . . . . . . . . . . . . . . . . . . . . . 44<br />
Creating a Local User Database. . . . . . . . . . . . . . . . . . . . . . . . . . . . . . . . . . . 45<br />
Configuring RADIUS Server Settings . . . . . . . . . . . . . . . . . . . . . . . . . . . . . . . . 46<br />
Configuring LDAP Server Settings . . . . . . . . . . . . . . . . . . . . . . . . . . . . . . . . . . 47<br />
Configuring Kerberos Settings (Native Active Directory Authentication) . . . . 47<br />
Authentication Sequence . . . . . . . . . . . . . . . . . . . . . . . . . . . . . . . . . . . . . . . . 48<br />
Setting Up Authentication Sequences . . . . . . . . . . . . . . . . . . . . . . . . . . . . . . . 48<br />
Client Certificate Profiles . . . . . . . . . . . . . . . . . . . . . . . . . . . . . . . . . . . . . . . 49<br />
Firewall Logs . . . . . . . . . . . . . . . . . . . . . . . . . . . . . . . . . . . . . . . . . . . . . . . . . 50<br />
Logging Configuration . . . . . . . . . . . . . . . . . . . . . . . . . . . . . . . . . . . . . . . . . . . . . . 51<br />
Scheduling Log Exports . . . . . . . . . . . . . . . . . . . . . . . . . . . . . . . . . . . . . . . . . . 52<br />
Defining Configuration Log Settings . . . . . . . . . . . . . . . . . . . . . . . . . . . . . . . . 52<br />
Defining System Log Settings . . . . . . . . . . . . . . . . . . . . . . . . . . . . . . . . . . . . . 53<br />
Defining HIP Match Log Settings . . . . . . . . . . . . . . . . . . . . . . . . . . . . . . . . . . . 54<br />
Defining Alarm Log Settings . . . . . . . . . . . . . . . . . . . . . . . . . . . . . . . . . . . . . . 54<br />
Managing Log Settings . . . . . . . . . . . . . . . . . . . . . . . . . . . . . . . . . . . . . . . . . . 55<br />
Configuring SNMP Trap Destinations . . . . . . . . . . . . . . . . . . . . . . . . . . . . . . 55<br />
Configuring Syslog Servers. . . . . . . . . . . . . . . . . . . . . . . . . . . . . . . . . . . . . . 57<br />
Configuring Email Notification Settings. . . . . . . . . . . . . . . . . . . . . . . . . . . . . 58<br />
Viewing Alarms . . . . . . . . . . . . . . . . . . . . . . . . . . . . . . . . . . . . . . . . . . . . . . . 59<br />
Configuring Netflow Settings . . . . . . . . . . . . . . . . . . . . . . . . . . . . . . . . . . . . 59<br />
Importing, Exporting and Generating Security Certificates . . . . . . . . . . . . . 60<br />
Encrypting Private Keys and Passwords on the Firewall . . . . . . . . . . . . . . . . . . . . 62<br />
High Availability . . . . . . . . . . . . . . . . . . . . . . . . . . . . . . . . . . . . . . . . . . . . . . 63<br />
Active/Passive HA . . . . . . . . . . . . . . . . . . . . . . . . . . . . . . . . . . . . . . . . . . . . . . 63<br />
Active/Active HA . . . . . . . . . . . . . . . . . . . . . . . . . . . . . . . . . . . . . . . . . . . . . . . 63<br />
Packet Flow . . . . . . . . . . . . . . . . . . . . . . . . . . . . . . . . . . . . . . . . . . . . . . . . . . . 64<br />
Deployment Options . . . . . . . . . . . . . . . . . . . . . . . . . . . . . . . . . . . . . . . . . . . . 65<br />
NAT Considerations . . . . . . . . . . . . . . . . . . . . . . . . . . . . . . . . . . . . . . . . . . . . . 65<br />
Setting Up HA . . . . . . . . . . . . . . . . . . . . . . . . . . . . . . . . . . . . . . . . . . . . . . . . . 69<br />
4 • <strong>Palo</strong> <strong>Alto</strong> <strong>Networks</strong>
Enabling HA on the Firewall . . . . . . . . . . . . . . . . . . . . . . . . . . . . . . . . . . . . . . 71<br />
Virtual Systems . . . . . . . . . . . . . . . . . . . . . . . . . . . . . . . . . . . . . . . . . . . . . . 77<br />
Communications Among Virtual Systems . . . . . . . . . . . . . . . . . . . . . . . . . . . . . . . . 78<br />
Shared Gateways . . . . . . . . . . . . . . . . . . . . . . . . . . . . . . . . . . . . . . . . . . . . . . . . 79<br />
Defining Virtual Systems. . . . . . . . . . . . . . . . . . . . . . . . . . . . . . . . . . . . . . . . . 80<br />
Configuring Shared Gateways . . . . . . . . . . . . . . . . . . . . . . . . . . . . . . . . . . . 81<br />
Defining Custom Response Pages . . . . . . . . . . . . . . . . . . . . . . . . . . . . . . . . 81<br />
Viewing Support Information . . . . . . . . . . . . . . . . . . . . . . . . . . . . . . . . . . . 83<br />
Chapter 4<br />
Network Configuration . . . . . . . . . . . . . . . . . . . . . . . . . . . . . . . . . . . . . . . 85<br />
Firewall Deployment . . . . . . . . . . . . . . . . . . . . . . . . . . . . . . . . . . . . . . . . . . 85<br />
Virtual Wire Deployments . . . . . . . . . . . . . . . . . . . . . . . . . . . . . . . . . . . . . . . 86<br />
Layer 2 Deployments . . . . . . . . . . . . . . . . . . . . . . . . . . . . . . . . . . . . . . . . . . . 86<br />
Layer 3 Deployments . . . . . . . . . . . . . . . . . . . . . . . . . . . . . . . . . . . . . . . . . . . 87<br />
Tap Mode Deployments . . . . . . . . . . . . . . . . . . . . . . . . . . . . . . . . . . . . . . . . . 87<br />
Defining Virtual Wires . . . . . . . . . . . . . . . . . . . . . . . . . . . . . . . . . . . . . . . . . . 88<br />
Firewall Interfaces. . . . . . . . . . . . . . . . . . . . . . . . . . . . . . . . . . . . . . . . . . . . 88<br />
Viewing the Current Interfaces . . . . . . . . . . . . . . . . . . . . . . . . . . . . . . . . . . . . 89<br />
Configuring Layer 2 Interfaces. . . . . . . . . . . . . . . . . . . . . . . . . . . . . . . . . . . . 90<br />
Configuring Layer 2 Subinterfaces. . . . . . . . . . . . . . . . . . . . . . . . . . . . . . . . . 91<br />
Configuring Layer 3 Interfaces. . . . . . . . . . . . . . . . . . . . . . . . . . . . . . . . . . . . 91<br />
Configuring Layer 3 Subinterfaces. . . . . . . . . . . . . . . . . . . . . . . . . . . . . . . . . 94<br />
Configuring Virtual Wire Interfaces . . . . . . . . . . . . . . . . . . . . . . . . . . . . . . . . 97<br />
Configuring Aggregate Interface Groups . . . . . . . . . . . . . . . . . . . . . . . . . . . 98<br />
Configuring Aggregate Ethernet Interfaces . . . . . . . . . . . . . . . . . . . . . . . . . . 99<br />
Configuring VLAN Interfaces . . . . . . . . . . . . . . . . . . . . . . . . . . . . . . . . . . . . 100<br />
Configuring Loopback Interfaces . . . . . . . . . . . . . . . . . . . . . . . . . . . . . . . . . 101<br />
Configuring Tunnel Interfaces . . . . . . . . . . . . . . . . . . . . . . . . . . . . . . . . . . . . 103<br />
Configuring Tap Interfaces. . . . . . . . . . . . . . . . . . . . . . . . . . . . . . . . . . . . . . 103<br />
Configuring HA Interfaces . . . . . . . . . . . . . . . . . . . . . . . . . . . . . . . . . . . . . . 104<br />
Security Zones . . . . . . . . . . . . . . . . . . . . . . . . . . . . . . . . . . . . . . . . . . . . . . . 105<br />
Defining Security Zones . . . . . . . . . . . . . . . . . . . . . . . . . . . . . . . . . . . . . . . . 105<br />
VLAN Support . . . . . . . . . . . . . . . . . . . . . . . . . . . . . . . . . . . . . . . . . . . . . . . 106<br />
Virtual Routers and Routing Protocols . . . . . . . . . . . . . . . . . . . . . . . . . . . . . 107<br />
Routing Information Protocol. . . . . . . . . . . . . . . . . . . . . . . . . . . . . . . . . . . . . 107<br />
Open Shortest Path First. . . . . . . . . . . . . . . . . . . . . . . . . . . . . . . . . . . . . . . . 107<br />
Border Gateway Protocol . . . . . . . . . . . . . . . . . . . . . . . . . . . . . . . . . . . . . . 107<br />
Multicast Routing. . . . . . . . . . . . . . . . . . . . . . . . . . . . . . . . . . . . . . . . . . . . . . 108<br />
Defining Virtual Routers . . . . . . . . . . . . . . . . . . . . . . . . . . . . . . . . . . . . . . . . 109<br />
DHCP Server and Relay . . . . . . . . . . . . . . . . . . . . . . . . . . . . . . . . . . . . . . . 123<br />
DNS Proxy. . . . . . . . . . . . . . . . . . . . . . . . . . . . . . . . . . . . . . . . . . . . . . . . . . 125<br />
Network Profiles . . . . . . . . . . . . . . . . . . . . . . . . . . . . . . . . . . . . . . . . . . . . . 126<br />
Defining Interface Management Profiles . . . . . . . . . . . . . . . . . . . . . . . . . . . 127<br />
Defining Zone Protection Profiles . . . . . . . . . . . . . . . . . . . . . . . . . . . . . . . . . 128<br />
<strong>Palo</strong> <strong>Alto</strong> <strong>Networks</strong> • 5
Chapter 5<br />
Policies and Security Profiles . . . . . . . . . . . . . . . . . . . . . . . . . . . . . . . . . . 131<br />
Policies. . . . . . . . . . . . . . . . . . . . . . . . . . . . . . . . . . . . . . . . . . . . . . . . . . . . . 131<br />
<strong>Guide</strong>lines on Defining Policies . . . . . . . . . . . . . . . . . . . . . . . . . . . . . . . . . . . 132<br />
Specifying Users and Applications for Policies . . . . . . . . . . . . . . . . . . . . . . . 133<br />
Security Policies . . . . . . . . . . . . . . . . . . . . . . . . . . . . . . . . . . . . . . . . . . . . . . . . . . 134<br />
Defining Security Policies. . . . . . . . . . . . . . . . . . . . . . . . . . . . . . . . . . . . . . . . 134<br />
NAT Policies . . . . . . . . . . . . . . . . . . . . . . . . . . . . . . . . . . . . . . . . . . . . . . . . . . . . . 137<br />
Determining Zone Configuration in NAT and Security Policy . . . . . . . . . . . . 139<br />
NAT Rule Options . . . . . . . . . . . . . . . . . . . . . . . . . . . . . . . . . . . . . . . . . . . . . 139<br />
Defining Network Address Translation Policies . . . . . . . . . . . . . . . . . . . . . . . 139<br />
NAT Policy Examples. . . . . . . . . . . . . . . . . . . . . . . . . . . . . . . . . . . . . . . . . . . 141<br />
Policy-Based Forwarding Policies . . . . . . . . . . . . . . . . . . . . . . . . . . . . . . . . . . . . 141<br />
Decryption Policies . . . . . . . . . . . . . . . . . . . . . . . . . . . . . . . . . . . . . . . . . . . . . . . . 143<br />
Application Override Policies . . . . . . . . . . . . . . . . . . . . . . . . . . . . . . . . . . . . . . . 145<br />
Custom Application Definition with Application Override. . . . . . . . . . . . . . . 145<br />
Defining Application Override Policies . . . . . . . . . . . . . . . . . . . . . . . . . . . . . 145<br />
Captive Portal Policies . . . . . . . . . . . . . . . . . . . . . . . . . . . . . . . . . . . . . . . . . . . . . 146<br />
Defining Captive Portal Policies . . . . . . . . . . . . . . . . . . . . . . . . . . . . . . . . . . 147<br />
DoS Protection Policies . . . . . . . . . . . . . . . . . . . . . . . . . . . . . . . . . . . . . . . . . . . . . 148<br />
Defining DoS Policies. . . . . . . . . . . . . . . . . . . . . . . . . . . . . . . . . . . . . . . . . . . 148<br />
Security Profiles . . . . . . . . . . . . . . . . . . . . . . . . . . . . . . . . . . . . . . . . . . . . . 150<br />
Antivirus Profiles . . . . . . . . . . . . . . . . . . . . . . . . . . . . . . . . . . . . . . . . . . . . . . . . . . 151<br />
Anti-Spyware Profiles . . . . . . . . . . . . . . . . . . . . . . . . . . . . . . . . . . . . . . . . . . . . . 152<br />
Vulnerability Protection Profiles . . . . . . . . . . . . . . . . . . . . . . . . . . . . . . . . . . . . . 153<br />
URL Filtering Profiles . . . . . . . . . . . . . . . . . . . . . . . . . . . . . . . . . . . . . . . . . . . . . . 155<br />
File Blocking Profiles . . . . . . . . . . . . . . . . . . . . . . . . . . . . . . . . . . . . . . . . . . . . . . 157<br />
Data Filtering Profiles . . . . . . . . . . . . . . . . . . . . . . . . . . . . . . . . . . . . . . . . . . . . . 160<br />
DoS Profiles . . . . . . . . . . . . . . . . . . . . . . . . . . . . . . . . . . . . . . . . . . . . . . . . . . . . . 162<br />
Other Policy Objects. . . . . . . . . . . . . . . . . . . . . . . . . . . . . . . . . . . . . . . . . . 163<br />
Addresses and Address Groups . . . . . . . . . . . . . . . . . . . . . . . . . . . . . . . . . . . . . 163<br />
Defining Address Ranges . . . . . . . . . . . . . . . . . . . . . . . . . . . . . . . . . . . . . . . 163<br />
Defining Address Groups . . . . . . . . . . . . . . . . . . . . . . . . . . . . . . . . . . . . . . . 164<br />
Defining Regions . . . . . . . . . . . . . . . . . . . . . . . . . . . . . . . . . . . . . . . . . . . . . . 165<br />
Applications and Application Groups . . . . . . . . . . . . . . . . . . . . . . . . . . . . . . . . . 166<br />
Defining Applications. . . . . . . . . . . . . . . . . . . . . . . . . . . . . . . . . . . . . . . . . . . 168<br />
Custom Applications with Signatures . . . . . . . . . . . . . . . . . . . . . . . . . . . . . . . 171<br />
Defining Application Groups . . . . . . . . . . . . . . . . . . . . . . . . . . . . . . . . . . . . . 173<br />
Application Filters . . . . . . . . . . . . . . . . . . . . . . . . . . . . . . . . . . . . . . . . . . . . . . . . 173<br />
Services . . . . . . . . . . . . . . . . . . . . . . . . . . . . . . . . . . . . . . . . . . . . . . . . . . . . . . . . 174<br />
Service Groups . . . . . . . . . . . . . . . . . . . . . . . . . . . . . . . . . . . . . . . . . . . . . . . . . . 175<br />
Data Patterns . . . . . . . . . . . . . . . . . . . . . . . . . . . . . . . . . . . . . . . . . . . . . . . . . . . . 175<br />
Custom URL Categories . . . . . . . . . . . . . . . . . . . . . . . . . . . . . . . . . . . . . . . . . . . . 177<br />
Defining Data Patterns . . . . . . . . . . . . . . . . . . . . . . . . . . . . . . . . . . . . . . . . . 177<br />
Custom Spyware and Vulnerability Signatures . . . . . . . . . . . . . . . . . . . . . . . . . . 178<br />
Security Profile Groups . . . . . . . . . . . . . . . . . . . . . . . . . . . . . . . . . . . . . . . . . . . . 180<br />
Log Forwarding . . . . . . . . . . . . . . . . . . . . . . . . . . . . . . . . . . . . . . . . . . . . . . . . . . 181<br />
Schedules . . . . . . . . . . . . . . . . . . . . . . . . . . . . . . . . . . . . . . . . . . . . . . . . . . . . . . . 182<br />
6 • <strong>Palo</strong> <strong>Alto</strong> <strong>Networks</strong>
Chapter 6<br />
Reports and Logs . . . . . . . . . . . . . . . . . . . . . . . . . . . . . . . . . . . . . . . . . . 183<br />
Using the Dashboard . . . . . . . . . . . . . . . . . . . . . . . . . . . . . . . . . . . . . . . . . 184<br />
Using the Application Command Center . . . . . . . . . . . . . . . . . . . . . . . . . . . 185<br />
Using App-Scope . . . . . . . . . . . . . . . . . . . . . . . . . . . . . . . . . . . . . . . . . . . . 188<br />
Summary Report. . . . . . . . . . . . . . . . . . . . . . . . . . . . . . . . . . . . . . . . . . . . . . . 189<br />
Change Monitor Report . . . . . . . . . . . . . . . . . . . . . . . . . . . . . . . . . . . . . . . . . 190<br />
Threat Monitor Report . . . . . . . . . . . . . . . . . . . . . . . . . . . . . . . . . . . . . . . . . . 191<br />
Threat Map Report. . . . . . . . . . . . . . . . . . . . . . . . . . . . . . . . . . . . . . . . . . . . . 192<br />
Network Monitor Report. . . . . . . . . . . . . . . . . . . . . . . . . . . . . . . . . . . . . . . . . 193<br />
Traffic Map Report . . . . . . . . . . . . . . . . . . . . . . . . . . . . . . . . . . . . . . . . . . . . 195<br />
Viewing the Logs. . . . . . . . . . . . . . . . . . . . . . . . . . . . . . . . . . . . . . . . . . . . . 196<br />
Viewing Session Information. . . . . . . . . . . . . . . . . . . . . . . . . . . . . . . . . . . . . . 198<br />
Working with Botnet Reports . . . . . . . . . . . . . . . . . . . . . . . . . . . . . . . . . . . 198<br />
Configuring the Botnet Report . . . . . . . . . . . . . . . . . . . . . . . . . . . . . . . . . . . . 199<br />
Managing Botnet Reports. . . . . . . . . . . . . . . . . . . . . . . . . . . . . . . . . . . . . . . . 200<br />
Managing PDF Summary Reports . . . . . . . . . . . . . . . . . . . . . . . . . . . . . . . . 201<br />
Managing User Activity Reports . . . . . . . . . . . . . . . . . . . . . . . . . . . . . . . . . 203<br />
Managing Report Groups. . . . . . . . . . . . . . . . . . . . . . . . . . . . . . . . . . . . . . 203<br />
Scheduling Reports for Email Delivery . . . . . . . . . . . . . . . . . . . . . . . . . . . . 204<br />
Viewing Reports . . . . . . . . . . . . . . . . . . . . . . . . . . . . . . . . . . . . . . . . . . . . . 204<br />
Generating Custom Reports . . . . . . . . . . . . . . . . . . . . . . . . . . . . . . . . . . . . 205<br />
Identifying Unknown Applications and Taking Action. . . . . . . . . . . . . . . . . 206<br />
Taking Action . . . . . . . . . . . . . . . . . . . . . . . . . . . . . . . . . . . . . . . . . . . . . . . . . 207<br />
Requesting an App-ID from <strong>Palo</strong> <strong>Alto</strong> <strong>Networks</strong> . . . . . . . . . . . . . . . . . . . . . . 207<br />
Other Unknown Traffic . . . . . . . . . . . . . . . . . . . . . . . . . . . . . . . . . . . . . . . . . . . . . 208<br />
Taking Packet Captures . . . . . . . . . . . . . . . . . . . . . . . . . . . . . . . . . . . . . . . 208<br />
Chapter 7<br />
Configuring the Firewall for User<br />
Identification . . . . . . . . . . . . . . . . . . . . . . . . . . . . . . . . . . . . . . . . . . . . . . 211<br />
Overview of User Identification . . . . . . . . . . . . . . . . . . . . . . . . . . . . . . . . . 211<br />
How User Identification Works . . . . . . . . . . . . . . . . . . . . . . . . . . . . . . . . . . . . . . . 211<br />
Identifying Users and Groups . . . . . . . . . . . . . . . . . . . . . . . . . . . . . . . . . . . . . . . 212<br />
How User-ID Components Interact . . . . . . . . . . . . . . . . . . . . . . . . . . . . . . . . . . . . 212<br />
User-ID Agent. . . . . . . . . . . . . . . . . . . . . . . . . . . . . . . . . . . . . . . . . . . . . . . . . 212<br />
Terminal Services Agent . . . . . . . . . . . . . . . . . . . . . . . . . . . . . . . . . . . . . . . . . 213<br />
PAN-OS . . . . . . . . . . . . . . . . . . . . . . . . . . . . . . . . . . . . . . . . . . . . . . . . . . . . . 213<br />
User Identification Agents . . . . . . . . . . . . . . . . . . . . . . . . . . . . . . . . . . . . . . 213<br />
Captive Portals. . . . . . . . . . . . . . . . . . . . . . . . . . . . . . . . . . . . . . . . . . . . . . . . 214<br />
Configuring the Firewall for User Identification. . . . . . . . . . . . . . . . . . . . . . . 215<br />
Setting Up the User-ID Agent . . . . . . . . . . . . . . . . . . . . . . . . . . . . . . . . . . . 217<br />
Installing the User-ID Agent . . . . . . . . . . . . . . . . . . . . . . . . . . . . . . . . . . . . . . 218<br />
Configuring the User-ID Agent . . . . . . . . . . . . . . . . . . . . . . . . . . . . . . . . . . . . 219<br />
Discovering Domain Controllers . . . . . . . . . . . . . . . . . . . . . . . . . . . . . . . . . . . 221<br />
Monitoring User-ID Agent Operation. . . . . . . . . . . . . . . . . . . . . . . . . . . . . . . 222<br />
Uninstalling and Upgrading the User-ID Agent . . . . . . . . . . . . . . . . . . . . . . . 222<br />
Setting Up the Terminal Services Agent . . . . . . . . . . . . . . . . . . . . . . . . . . . 222<br />
<strong>Palo</strong> <strong>Alto</strong> <strong>Networks</strong> • 7
Installing or Upgrading the Terminal Server Agent on the Terminal Server . 222<br />
Configuring the Terminal Server Agent on the Terminal Server . . . . . . . . . . 223<br />
Uninstalling the Terminal Server Agent on the Terminal Server . . . . . . . . . . 227<br />
Chapter 8<br />
Configuring IPSec Tunnels . . . . . . . . . . . . . . . . . . . . . . . . . . . . . . . . . . . . 229<br />
Virtual Private <strong>Networks</strong>. . . . . . . . . . . . . . . . . . . . . . . . . . . . . . . . . . . . . . . 230<br />
IPSec VPNs and SSL-VPNs. . . . . . . . . . . . . . . . . . . . . . . . . . . . . . . . . . . . . . . 231<br />
VPN Tunnels . . . . . . . . . . . . . . . . . . . . . . . . . . . . . . . . . . . . . . . . . . . . . . . . . . 231<br />
IPSec and IKE . . . . . . . . . . . . . . . . . . . . . . . . . . . . . . . . . . . . . . . . . . . . . . . 231<br />
IPSec and IKE Crypto Profiles . . . . . . . . . . . . . . . . . . . . . . . . . . . . . . . . . . . . 232<br />
Setting Up IPSec VPNs . . . . . . . . . . . . . . . . . . . . . . . . . . . . . . . . . . . . . . . . 233<br />
Defining IKE Gateways . . . . . . . . . . . . . . . . . . . . . . . . . . . . . . . . . . . . . . . . . 234<br />
Setting Up IPSec Tunnels . . . . . . . . . . . . . . . . . . . . . . . . . . . . . . . . . . . . . . . . 235<br />
Defining IKE Crypto Profiles . . . . . . . . . . . . . . . . . . . . . . . . . . . . . . . . . . . . . 237<br />
Defining IPSec Crypto Profiles . . . . . . . . . . . . . . . . . . . . . . . . . . . . . . . . . . . 238<br />
Defining Monitor Profiles. . . . . . . . . . . . . . . . . . . . . . . . . . . . . . . . . . . . . . . . 238<br />
Viewing IPSec Tunnel Status on the Firewall . . . . . . . . . . . . . . . . . . . . . . . . . 239<br />
Sample VPN Configuration. . . . . . . . . . . . . . . . . . . . . . . . . . . . . . . . . . . . . 239<br />
Existing Topology . . . . . . . . . . . . . . . . . . . . . . . . . . . . . . . . . . . . . . . . . . . . . 239<br />
New Topology. . . . . . . . . . . . . . . . . . . . . . . . . . . . . . . . . . . . . . . . . . . . . . . . 240<br />
Configure the VPN Connection . . . . . . . . . . . . . . . . . . . . . . . . . . . . . . . . . . . 241<br />
VPN Connectivity Troubleshooting. . . . . . . . . . . . . . . . . . . . . . . . . . . . . . . . . 242<br />
Chapter 9<br />
Configuring GlobalProtect. . . . . . . . . . . . . . . . . . . . . . . . . . . . . . . . . . . . 245<br />
Overview. . . . . . . . . . . . . . . . . . . . . . . . . . . . . . . . . . . . . . . . . . . . . . . . . . . 245<br />
GlobalProtect Authentication. . . . . . . . . . . . . . . . . . . . . . . . . . . . . . . . . . . . . 246<br />
Setting Up GlobalProtect . . . . . . . . . . . . . . . . . . . . . . . . . . . . . . . . . . . . . . 247<br />
Setting Up and Activating the GlobalProtect Client. . . . . . . . . . . . . . . . . . 256<br />
Setting Up the GlobalProtect Client . . . . . . . . . . . . . . . . . . . . . . . . . . . . . . . 257<br />
Chapter 10<br />
Configuring Quality of Service . . . . . . . . . . . . . . . . . . . . . . . . . . . . . . . . 259<br />
Firewall Support for QoS . . . . . . . . . . . . . . . . . . . . . . . . . . . . . . . . . . . . . . 259<br />
Configuring QoS for Firewall Interfaces . . . . . . . . . . . . . . . . . . . . . . . . . . . . 260<br />
Defining QoS Profiles . . . . . . . . . . . . . . . . . . . . . . . . . . . . . . . . . . . . . . . . . 262<br />
Defining QoS Policies . . . . . . . . . . . . . . . . . . . . . . . . . . . . . . . . . . . . . . . . . 263<br />
Displaying QoS Statistics . . . . . . . . . . . . . . . . . . . . . . . . . . . . . . . . . . . . . . 266<br />
Chapter 11<br />
Panorama Installation . . . . . . . . . . . . . . . . . . . . . . . . . . . . . . . . . . . . . . . 267<br />
Overview. . . . . . . . . . . . . . . . . . . . . . . . . . . . . . . . . . . . . . . . . . . . . . . . . . . 267<br />
Installing Panorama . . . . . . . . . . . . . . . . . . . . . . . . . . . . . . . . . . . . . . . . . . 268<br />
Configuring the Panorama Network Interface . . . . . . . . . . . . . . . . . . . . . . 268<br />
8 • <strong>Palo</strong> <strong>Alto</strong> <strong>Networks</strong>
Logging in to Panorama for the First Time . . . . . . . . . . . . . . . . . . . . . . . . . 269<br />
Creating an SSL Certificate . . . . . . . . . . . . . . . . . . . . . . . . . . . . . . . . . . . . 270<br />
Expanding Panorama Storage Using a Virtual Disk. . . . . . . . . . . . . . . . . . 270<br />
Setting Up Storage Partitions . . . . . . . . . . . . . . . . . . . . . . . . . . . . . . . . . . . 271<br />
Configuring HA . . . . . . . . . . . . . . . . . . . . . . . . . . . . . . . . . . . . . . . . . . . . . . 272<br />
HA Peer Promotion After Failure . . . . . . . . . . . . . . . . . . . . . . . . . . . . . . . . . . 273<br />
Chapter 12<br />
Central Device Management Using<br />
Panorama . . . . . . . . . . . . . . . . . . . . . . . . . . . . . . . . . . . . . . . . . . . . . . . . 275<br />
Accessing the Panorama Web Interface . . . . . . . . . . . . . . . . . . . . . . . . . . 276<br />
Using the Panorama Interface . . . . . . . . . . . . . . . . . . . . . . . . . . . . . . . . . . 276<br />
Panorama Tab . . . . . . . . . . . . . . . . . . . . . . . . . . . . . . . . . . . . . . . . . . . . . . . . . . . 277<br />
Adding Devices . . . . . . . . . . . . . . . . . . . . . . . . . . . . . . . . . . . . . . . . . . . . . . 278<br />
Defining Device Groups . . . . . . . . . . . . . . . . . . . . . . . . . . . . . . . . . . . . . . . . . . . . 279<br />
Specifying Access Domains for Administrators . . . . . . . . . . . . . . . . . . . . . . 280<br />
Working with Policies . . . . . . . . . . . . . . . . . . . . . . . . . . . . . . . . . . . . . . . . . 280<br />
Working with Objects . . . . . . . . . . . . . . . . . . . . . . . . . . . . . . . . . . . . . . . . . 281<br />
Working with Devices . . . . . . . . . . . . . . . . . . . . . . . . . . . . . . . . . . . . . . . . . 283<br />
Panorama Backward Compatibility . . . . . . . . . . . . . . . . . . . . . . . . . . . . . . . . . . . 283<br />
Logging and Reporting . . . . . . . . . . . . . . . . . . . . . . . . . . . . . . . . . . . . . . . . 284<br />
Generating User Activity Reports . . . . . . . . . . . . . . . . . . . . . . . . . . . . . . . . . . . . . 284<br />
Performing Comprehensive Configuration Audits . . . . . . . . . . . . . . . . . . . . . . . . . 284<br />
Viewing Firewall Deployment Information . . . . . . . . . . . . . . . . . . . . . . . . . 285<br />
Backing Up Firewall Configurations . . . . . . . . . . . . . . . . . . . . . . . . . . . . . . 286<br />
Scheduling Configuration Exports . . . . . . . . . . . . . . . . . . . . . . . . . . . . . . . . 286<br />
Upgrading the Panorama Software. . . . . . . . . . . . . . . . . . . . . . . . . . . . . . 287<br />
Chapter 13<br />
WildFire . . . . . . . . . . . . . . . . . . . . . . . . . . . . . . . . . . . . . . . . . . . . . . . . . 289<br />
About WildFire . . . . . . . . . . . . . . . . . . . . . . . . . . . . . . . . . . . . . . . . . . . . . . 289<br />
Setting Up to Use WildFire. . . . . . . . . . . . . . . . . . . . . . . . . . . . . . . . . . . . . 290<br />
Configuring WildFire Settings on the Firewall . . . . . . . . . . . . . . . . . . . . . . . . . . . 290<br />
Using the WildFire Portal . . . . . . . . . . . . . . . . . . . . . . . . . . . . . . . . . . . . . . 291<br />
Configuring Settings on the WildFire Portal . . . . . . . . . . . . . . . . . . . . . . . . . . . . 292<br />
Viewing WildFire Reports . . . . . . . . . . . . . . . . . . . . . . . . . . . . . . . . . . . . . . . . . . 292<br />
Appendix A<br />
Custom Pages . . . . . . . . . . . . . . . . . . . . . . . . . . . . . . . . . . . . . . . . . . . . . 293<br />
Default Antivirus Response Page . . . . . . . . . . . . . . . . . . . . . . . . . . . . . . . . . . . . . 293<br />
Default Application Block Page . . . . . . . . . . . . . . . . . . . . . . . . . . . . . . . . . . . . . . 295<br />
Default File Blocking Block Page . . . . . . . . . . . . . . . . . . . . . . . . . . . . . . . . . . . . . 295<br />
Default URL Filtering Response Page . . . . . . . . . . . . . . . . . . . . . . . . . . . . . . . . . . 296<br />
Default Anti-Spyware Download Response Page . . . . . . . . . . . . . . . . . . . . . . . . 297<br />
Default Decryption Opt-out Response Page . . . . . . . . . . . . . . . . . . . . . . . . . . . . 297<br />
<strong>Palo</strong> <strong>Alto</strong> <strong>Networks</strong> • 9
Captive Portal Comfort Page . . . . . . . . . . . . . . . . . . . . . . . . . . . . . . . . . . . . . . . 298<br />
URL Filtering Continue and Override Page . . . . . . . . . . . . . . . . . . . . . . . . . . . . . 298<br />
SSL VPN Login Page . . . . . . . . . . . . . . . . . . . . . . . . . . . . . . . . . . . . . . . . . . . . . . 299<br />
SSL Certificate Revoked Notify Page . . . . . . . . . . . . . . . . . . . . . . . . . . . . . . . . . 300<br />
Appendix B<br />
Application Categories, Subcategories, Technologies, and Characteristics 301<br />
Application Categories and Subcategories . . . . . . . . . . . . . . . . . . . . . . . . 301<br />
Application Technologies . . . . . . . . . . . . . . . . . . . . . . . . . . . . . . . . . . . . . . 303<br />
Application Characteristics . . . . . . . . . . . . . . . . . . . . . . . . . . . . . . . . . . . . . 303<br />
Appendix C<br />
Federal Information Processing Standards Support . . . . . . . . . . . . . . . . 305<br />
Appendix D<br />
Open Source Licenses . . . . . . . . . . . . . . . . . . . . . . . . . . . . . . . . . . . . . . . 307<br />
Artistic License . . . . . . . . . . . . . . . . . . . . . . . . . . . . . . . . . . . . . . . . . . . . . . . 308<br />
BSD . . . . . . . . . . . . . . . . . . . . . . . . . . . . . . . . . . . . . . . . . . . . . . . . . . . . . . . 309<br />
GNU General Public License. . . . . . . . . . . . . . . . . . . . . . . . . . . . . . . . . . . . 310<br />
GNU Lesser General Public License . . . . . . . . . . . . . . . . . . . . . . . . . . . . . . 314<br />
MIT/X11 . . . . . . . . . . . . . . . . . . . . . . . . . . . . . . . . . . . . . . . . . . . . . . . . . . . 319<br />
OpenSSH. . . . . . . . . . . . . . . . . . . . . . . . . . . . . . . . . . . . . . . . . . . . . . . . . . . 320<br />
PSF . . . . . . . . . . . . . . . . . . . . . . . . . . . . . . . . . . . . . . . . . . . . . . . . . . . . . . . 323<br />
PHP . . . . . . . . . . . . . . . . . . . . . . . . . . . . . . . . . . . . . . . . . . . . . . . . . . . . . . . 323<br />
Zlib . . . . . . . . . . . . . . . . . . . . . . . . . . . . . . . . . . . . . . . . . . . . . . . . . . . . . . . 324<br />
Index . . . . . . . . . . . . . . . . . . . . . . . . . . . . . . . . . . . . . . . . . . . . . . . . . . . . 327<br />
10 • <strong>Palo</strong> <strong>Alto</strong> <strong>Networks</strong>
November 9, 2011 - <strong>Palo</strong> <strong>Alto</strong> <strong>Networks</strong> COMPANY CONFIDENTIAL<br />
Preface<br />
This preface contains the following sections:<br />
• “About This <strong>Guide</strong>” in the next section<br />
• “Organization” on page 11<br />
• “Typographical Conventions” on page 13<br />
• “Notes and Cautions” on page 13<br />
• “Related Documentation” on page 13<br />
About This <strong>Guide</strong><br />
This guide describes how to administer the <strong>Palo</strong> <strong>Alto</strong> <strong>Networks</strong> firewall using the device’s web<br />
interface.<br />
This guide is intended for system administrators responsible for deploying, operating, and maintaining<br />
the firewall.<br />
Organization<br />
This guide is organized as follows:<br />
• Chapter 1, “Introduction”—Provides an overview of the firewall.<br />
• Chapter 2, “Getting Started”—Describes how to install the firewall.<br />
• Chapter 3, “Device Management”—Describes how to perform basic system configuration and<br />
maintenance for the firewall, including how to configure a pair of firewalls for high availability,<br />
define user accounts, update the software, and manage configurations.<br />
• Chapter 4, “Network Configuration”—Describes how to configure the firewall for your<br />
network, including routing configuration.<br />
• Chapter 5, “Policies and Security Profiles”—Describes how to configure security policies and<br />
profiles by zone, users, source/destination address, and application.<br />
• Chapter 6, “Reports and Logs”—Describes how to view the reports and logs provided with the<br />
firewall.<br />
<strong>Palo</strong> <strong>Alto</strong> <strong>Networks</strong> Preface • 11
Organization<br />
• Chapter 7, “Configuring the Firewall for User Identification”—Describes how to configure the<br />
firewall to identify the users who attempt to access the network.<br />
• Chapter 8, “Configuring IPSec Tunnels”—Describes how to configure IP Security (IPSec)<br />
tunnels on the firewall.<br />
• Chapter 9, “Configuring GlobalProtect”—Describes GlobalProtect, which allows secure login<br />
from client systems located anywhere in the world.<br />
• Chapter 10, “Configuring Quality of Service”—Describes how to configure quality of service<br />
(QoS) on the firewall.<br />
• Chapter 11, “Panorama Installation”—Describes how to install the centralized management<br />
system for the <strong>Palo</strong> <strong>Alto</strong> <strong>Networks</strong> firewall.<br />
• Chapter 12, “Central Device Management Using Panorama”—Describes how to use Panorama<br />
to manage multiple firewalls.<br />
• Chapter 13, “WildFire”—describes how to use WildFire for analysis and reporting on malware<br />
that traverses the firewall.<br />
• Appendix A, “Custom Pages”—Provides HTML code for custom response pages to notify end<br />
users of policy violations or special access conditions.<br />
• Appendix B, “Application Categories, Subcategories, Technologies, and Characteristics”—<br />
Contains a list of the application categories defined by <strong>Palo</strong> <strong>Alto</strong> <strong>Networks</strong>.<br />
• Appendix C, “Federal Information Processing Standards Support”—Describes firewall<br />
support for the Federal Information Processing Standards 140-2.<br />
• Appendix D, “Open Source Licenses”—Includes information on applicable open source licenses.<br />
12 • Preface <strong>Palo</strong> <strong>Alto</strong> <strong>Networks</strong>
Typographical Conventions<br />
Typographical Conventions<br />
This guide uses the following typographical conventions for special terms and instructions.<br />
Convention Meaning Example<br />
boldface Names of commands, keywords, and<br />
selectable items in the web interface<br />
italics Name of parameters, files, directories, or<br />
Uniform Resource Locators (URLs)<br />
courier font Coding examples and text that you enter<br />
at the command prompt<br />
Notes and Cautions<br />
This guide uses the following symbols for notes and cautions.<br />
Related Documentation<br />
The following additional documentation is provided with the firewall:<br />
• Quick Start<br />
• Hardware Reference <strong>Guide</strong><br />
• Command Line Interface Reference <strong>Guide</strong><br />
Click Security to open the Security Rules<br />
page.<br />
The address of the <strong>Palo</strong> <strong>Alto</strong> <strong>Networks</strong><br />
home page is<br />
http://www.paloaltonetworks.com<br />
Enter the following command:<br />
a:\setup<br />
Click Click the left mouse button Click Administrators under the Devices<br />
tab.<br />
Right-click Click the right mouse button. Right-click on the number of a rule you<br />
want to copy, and select Clone Rule.<br />
Symbol Description<br />
NOTE<br />
Indicates helpful suggestions or supplementary information.<br />
CAUTION<br />
Indicates actions that could cause loss of data.<br />
<strong>Palo</strong> <strong>Alto</strong> <strong>Networks</strong> Preface • 13
Related Documentation<br />
14 • Preface <strong>Palo</strong> <strong>Alto</strong> <strong>Networks</strong>
Chapter 1<br />
Introduction<br />
This chapter provides an overview of the firewall:<br />
• “Firewall Overview” in the next section<br />
• “Features and Benefits” on page 15<br />
• “Management Interfaces” on page 16<br />
Firewall Overview<br />
The <strong>Palo</strong> <strong>Alto</strong> <strong>Networks</strong> firewall allows you to specify security policies based on a more accurate<br />
identification of each application seeking access to your network. Unlike traditional firewalls that<br />
identify applications only by protocol and port number, the firewall uses packet inspection and a library<br />
of application signatures to distinguish between applications that have the same protocol and port, and<br />
to identify potentially malicious applications that use non-standard ports.<br />
For example, you can define security policies for specific applications, rather than rely on a single<br />
policy for all port 80 connections. For each identified application, you can specify a security policy to<br />
block or allow traffic based on the source and destination zones and addresses (IPv4 and IPv6). Each<br />
security policy can also specify security profiles to protect against viruses, spyware, and other threats.<br />
IPv4 and IPv6 addresses are supported.<br />
Features and Benefits<br />
The firewall provides granular control over the traffic allowed to access your network. The primary<br />
features and benefits include:<br />
• Application-based policy enforcement—Access control by application is far more effective when<br />
application identification is based on more than just protocol and port number. High risk<br />
applications can be blocked, as well as high risk behavior, such as file-sharing. Traffic encrypted<br />
with the Secure Socket Layer (SSL) protocol can be decrypted and inspected.<br />
• Threat prevention—Threat prevention services that protect the network from viruses, worms,<br />
spyware, and other malicious traffic can be varied by application and traffic source (refer to<br />
“Security Profiles” on page 150).<br />
<strong>Palo</strong> <strong>Alto</strong> <strong>Networks</strong> Introduction • 15
Management Interfaces<br />
• URL filtering—Outbound connections can be filtered to prevent access to inappropriate web sites<br />
(refer to “URL Filtering Profiles” on page 155).<br />
• Traffic visibility—Extensive reports, logs, and notification mechanisms provide detailed visibility<br />
into network application traffic and security events. The Application Command Center in the web<br />
interface identifies the applications with the most traffic and the highest security risk (refer to<br />
“Reports and Logs” on page 183).<br />
• Networking versatility and speed—The firewall can augment or replace your existing firewall,<br />
and can be installed transparently in any network or configured to support a switched or routed<br />
environment. Multi-gigabit speeds and a single-pass architecture provide all services with little or<br />
no impact on network latency.<br />
• GlobalProtect—GlobalProtect provides security for client systems, such as laptops, that are used<br />
in the field by allowing easy and secure login from anywhere in the world.<br />
• Fail-safe operation—High availability support provides automatic failover in the event of any<br />
hardware or software disruption (refer to “Enabling HA on the Firewall” on page 71).<br />
• Malware analysis and reporting—WildFire provides detailed analysis and reporting on malware<br />
that traverses the firewall.<br />
• Easily managed—Each firewall is managed through an intuitive web interface or a command-line<br />
interface (CLI), or all devices can be centrally managed through the Panorama centralized<br />
management system, which has a web interface very similar to the device web interface.<br />
Management Interfaces<br />
The firewall supports the following management interfaces. Refer to “Supported Browsers” on page 23<br />
for a list of supported browsers.<br />
• Web interface—Configuration and monitoring over HTTP or HTTPS from a web browser.<br />
• CLI—Text-based configuration and monitoring over Telnet, Secure Shell (SSH), or the console<br />
port (refer to the PAN-OS Command Line Interface Reference <strong>Guide</strong>).<br />
• Panorama—<strong>Palo</strong> <strong>Alto</strong> <strong>Networks</strong> product that provides web-based management, reporting, and<br />
logging for multiple firewalls. The Panorama interface is similar to the device web interface, with<br />
additional management functions included. Refer to “Panorama Installation” on page 267 for<br />
instructions on installing Panorama and “Central Device Management Using Panorama” on<br />
page 275 for information on using Panorama.<br />
• Simple Network Management Protocol (SNMP)—Supports RFC 1213 (MIB-II) and RFC 2665<br />
(Ethernet interfaces) for remote monitoring, and generates SNMP traps for one or more trap sinks<br />
(refer to “Configuring SNMP Trap Destinations” on page 55).<br />
• Syslog—Provides message generation for one or more remote syslog servers (refer to<br />
“Configuring Syslog Servers” on page 57).<br />
• XML API—Provides a Representational State Transfer (REST)-based interface to access device<br />
configuration, operational status, reports, and packet captures from the firewall. There is an API<br />
browser available on the firewall at https:///api, where is the host name or IP<br />
address of the firewall. This link provides help on the parameters required for each type of API<br />
call. An XML API usage guide is available on the DevCenter online community at http://<br />
live.paloaltonetworks.com.<br />
16 • Introduction <strong>Palo</strong> <strong>Alto</strong> <strong>Networks</strong>
Chapter 2<br />
Getting Started<br />
This chapter describes how to set up and start using the firewall:<br />
• “Preparing the Firewall” in the next section<br />
• “Setting Up the Firewall” on page 18<br />
• “Using the Firewall Web Interface” on page 19<br />
• “Getting Help Configuring the Firewall” on page 23<br />
Preparing the Firewall<br />
Note: Refer to “Panorama Installation” on page 267 for instructions on installing<br />
the Panorama centralized management system.<br />
Perform the following tasks to prepare the firewall for setup:<br />
1. Mount the firewall in a rack and power it up as described in the Hardware Reference <strong>Guide</strong>.<br />
2. Register your firewall at https://support.paloaltonetworks.com to obtain the latest software and<br />
App-ID updates, and to activate support or subscriptions with the authorization codes emailed to<br />
you.<br />
3. Obtain an IP address from your network administrator for configuring the management port on the<br />
firewall.<br />
<strong>Palo</strong> <strong>Alto</strong> <strong>Networks</strong> Getting Started • 17
Setting Up the Firewall<br />
Setting Up the Firewall<br />
To perform the initial firewall setup:<br />
1. Connect your computer to the management port (MGT) on the firewall using an RJ-45 Ethernet<br />
cable.<br />
2. Start your computer. Assign a static IP address to your computer on the 192.168.1.0 network (for<br />
example, 192.168.1.5) with a netmask of 255.255.255.0.<br />
3. Launch a supported web browser and enter https://192.168.1.1.<br />
The browser automatically opens the <strong>Palo</strong> <strong>Alto</strong> <strong>Networks</strong> login page.<br />
4. Enter admin in both the Name and Password fields, and click Login. The system presents a<br />
warning that the default password should be changed. Click OK to continue.<br />
5. On the Device tab, choose Setup and configure the following (for general instructions on<br />
configuring settings in the web interface, refer to “Using the Firewall Web Interface” on page 19):<br />
– On the Management tab under Management Interface Settings, enter the firewall’s IP<br />
address, netmask, and default gateway.<br />
– On the Services tab, enter the IP address of the Domain Name Service (DNS) server. Enter the<br />
IP address or host and domain name of the Network Time Protocol (NTP) server and select<br />
your time zone.<br />
– Click Support on the side menu.<br />
If this is the first <strong>Palo</strong> <strong>Alto</strong> <strong>Networks</strong> firewall for your company, click Register Device to<br />
register the firewall. (If you have already registered a firewall, you have received a user name<br />
and password.)<br />
Click the Activate support using authorization codes link and enter the authorization codes<br />
that have been emailed to you for any optional features. Use a space to separate multiple<br />
authorization codes.<br />
6. Click Administrators under the Devices tab.<br />
7. Click admin.<br />
8. In the New Password and Confirm New Password fields, enter and confirm a case-sensitive<br />
password (up to 15 characters).<br />
9. Click OK to submit the new password.<br />
10. Commit the configuration to put these settings into effect. When the changes are committed, the<br />
firewall will be reachable through the IP address assigned in Step 5. For information on<br />
committing changes, refer to “Committing Changes” on page 21.<br />
18 • Getting Started <strong>Palo</strong> <strong>Alto</strong> <strong>Networks</strong>
Using the Firewall Web Interface<br />
Using the Firewall Web Interface<br />
The following conventions apply when using the firewall interface.<br />
• To display the menu items for a general functional category, click the tab, such as Object or<br />
Devices, near the top of the browser window.<br />
• Click an item on the side menu to display a panel.<br />
• To display submenu items, click the icon to the left of an item. To hide submenu items, click<br />
the icon to the left of the item.<br />
• On most configuration pages, you can click Add to create a new item.<br />
• To delete one or more items, select their check boxes and click Delete. In most cases, the system<br />
prompts you to confirm by clicking OK or to cancel the deletion by clicking Cancel.<br />
• On some configuration pages, you can select the check box for an item and click Clone to create a<br />
new item with the same information as the selected item.<br />
<strong>Palo</strong> <strong>Alto</strong> <strong>Networks</strong> Getting Started • 19
Using the Firewall Web Interface<br />
• To modify an item, click its underlined link.<br />
• To view help information on a page, click the Help icon in upper right area of the page.<br />
• To view the current list of tasks, click the Tasks icon in the lower right corner of the page. The Task<br />
Manager window opens to show the list of tasks, along with status, start times, associated<br />
messages, and actions. Use the Show drop-down list to filter the list of tasks.<br />
• On pages that list information you can modify (for example, the Setup page on the Devices tab),<br />
click the icon in the upper right corner of a section to edit the settings.<br />
• After you configure settings, you must click OK or Save to store the changes. When you click OK,<br />
the current “candidate” configuration is updated.<br />
20 • Getting Started <strong>Palo</strong> <strong>Alto</strong> <strong>Networks</strong>
Committing Changes<br />
Click Commit at the top of the web interface to open the commit dialog box.<br />
Using the Firewall Web Interface<br />
The following options are available in the commit dialog box. Click the Advanced link, if needed,<br />
to display the options:<br />
– Include Device and Network configuration—Include the device and network configuration<br />
changes in the commit operation.<br />
– Include Shared Object configuration—(Multi-virtual system firewalls only) Include the<br />
shared object configuration changes in the commit operation.<br />
– Include Policy and Objects—(Non-multi-virtual system firewalls only) Include the policy and<br />
object configuration changes in the commit operation.<br />
– Include virtual system configuration—Include all virtual systems or the selected virtual<br />
system in the commit operation.<br />
For more information about committing changes, refer to “Defining Operations Settings” on<br />
page 29.<br />
Navigating to Configuration Pages<br />
Each configuration section in this guide shows the menu path to the configuration page. For example, to<br />
reach the Vulnerability Protection page, choose the Objects tab and then choose Vulnerability<br />
Protection under Security Profiles in the side menu. This is indicated in this guide by the following<br />
path:<br />
Objects > Security Profiles > Vulnerability Protection<br />
<strong>Palo</strong> <strong>Alto</strong> <strong>Networks</strong> Getting Started • 21
Using the Firewall Web Interface<br />
Using Tables on Configuration Pages<br />
The tables on configuration pages include sorting and column chooser options. Click a column header<br />
to sort on that column, and click again to change the sort order. Click the arrow to the right of any<br />
column and select check boxes to choose the columns to display.<br />
Required Fields<br />
Required fields are shown with a light yellow background. A message indicating that the field is<br />
required appears when you hover over or click in the field entry area.<br />
Locking Transactions<br />
The web interface provides support for multiple administrators by allowing an administrator to lock a<br />
current set of transactions, thereby preventing configuration changes or commit operations by another<br />
administrator until the lock is removed. The following types of locks are supported:<br />
• Config lock—Blocks other administrators from making changes to the configuration. This type of<br />
lock can be set globally or for a virtual system. It can be removed only by the administrator who set<br />
it or by a superuser on the system.<br />
• Commit Lock—Blocks other administrators from committing changes until all of the locks have<br />
been released. This type of lock prevents collisions that can occur when two administrators are<br />
making changes at the same time and the first administrator finishes and commits changes before<br />
the second administrator has finished. The lock is released when the current changes are<br />
committed, or it can be released manually.<br />
Any administrator can open the lock window to view the current transactions that are locked, along with<br />
a timestamp for each.<br />
To lock a transaction, click the unlocked icon on the top bar to open the Locks dialog box. Click<br />
Take a Lock, select the scope of the lock from the drop-down list, and click OK. Add additional locks<br />
as needed, and then click Close to close the Lock dialog box.<br />
The transaction is locked, and the icon on the top bar changes to a locked icon that shows the number of<br />
locked items in parentheses.<br />
22 • Getting Started <strong>Palo</strong> <strong>Alto</strong> <strong>Networks</strong>
Getting Help Configuring the Firewall<br />
To unlock a transaction, click the locked icon on the top bar to open the Locks window. Click the<br />
icon for the lock that you want to remove, and click Yes to confirm. Click Close to close the Lock<br />
dialog box.<br />
You can arrange to automatically acquire a commit lock by selecting the Automatically acquire<br />
commit lock check box in the Management area of the Device Setup page. Refer to “System Setup,<br />
Configuration, and License Management” on page 26.<br />
Supported Browsers<br />
The following web browsers are supported for access to the firewall web interface:<br />
• Internet Explorer 7+<br />
• Firefox 3.6+<br />
• Safari 5+<br />
• Chrome 11+<br />
Getting Help Configuring the Firewall<br />
Use the information in this section to obtain help on using the firewall.<br />
Obtaining More Information<br />
To obtain more information about the firewall, refer to the following:<br />
• General information—Go to http://www.paloaltonetworks.com.<br />
• Online help—Click Help in the upper-right corner of the web interface to access the online help<br />
system.<br />
• Collaborative area for customer/partner interaction to share tips, scripts, and signatures—<br />
Go to https://live.paloaltonetworks.com/community/devcenter.<br />
Technical Support<br />
For technical support, use the following methods:<br />
• Go to the KnowledgePoint online support community at http://live.paloaltonetworks.com<br />
• Go to https://support.paloaltonetworks.com.<br />
<strong>Palo</strong> <strong>Alto</strong> <strong>Networks</strong> Getting Started • 23
Getting Help Configuring the Firewall<br />
24 • Getting Started <strong>Palo</strong> <strong>Alto</strong> <strong>Networks</strong>
Chapter 3<br />
Device Management<br />
This chapter describes how to perform basic system configuration and maintenance for the firewall and<br />
includes overviews of the virtual systems, high availability, and logging functions:<br />
• “System Setup, Configuration, and License Management” in the next section<br />
• “Comparing Configuration Files” on page 37<br />
• “Installing a License” on page 37<br />
• “Upgrading the PAN-OS Software” on page 38<br />
• “Updating Threat and Application Definitions” on page 39<br />
• “Administrator Roles, Profiles, and Accounts” on page 40<br />
• “Authentication Profiles” on page 43<br />
• “Authentication Sequence” on page 48<br />
• “Client Certificate Profiles” on page 49<br />
• “Firewall Logs” on page 50<br />
• “Configuring SNMP Trap Destinations” on page 55<br />
• “Configuring Syslog Servers” on page 57<br />
• “Configuring Email Notification Settings” on page 58<br />
• “Viewing Alarms” on page 59<br />
• “Configuring Netflow Settings” on page 59<br />
• “Importing, Exporting and Generating Security Certificates” on page 60<br />
• “High Availability” on page 63<br />
• “Virtual Systems” on page 77<br />
• “Defining Custom Response Pages” on page 81<br />
• “Viewing Support Information” on page 83<br />
<strong>Palo</strong> <strong>Alto</strong> <strong>Networks</strong> Device Management • 25
System Setup, Configuration, and License Management<br />
System Setup, Configuration, and License Management<br />
The following sections describe how to define the network settings and manage configurations for the<br />
firewall:<br />
• “Defining Management Settings” in the next section<br />
• “Defining Operations Settings” on page 29<br />
• “Defining Services Settings” on page 31<br />
• “Defining Content ID Settings” on page 32<br />
• “Defining Session Settings” on page 34<br />
Note: Refer to “WildFire” on page 289 for information on configuring the<br />
settings on the WildFire tab.<br />
Defining Management Settings<br />
Device > Setup > Management<br />
The Setup page allows you to configure the firewall for management, operations, services, content<br />
identification, WildFire malware analysis and reporting, and session behavior.<br />
If you do not want to use the management port, you can define a loopback interface and manage the<br />
firewall through the IP address of the loopback interface (refer to “Configuring Loopback Interfaces” on<br />
page 101).<br />
Perform any of the following operations on this page:<br />
• To change the host name or network settings, click Edit on the first table on the page, and specify<br />
the following information.<br />
Table 1. Management Settings<br />
Item Description<br />
General Settings<br />
Host Name Enter a host name (up to 31 characters). The name is case-sensitive and must be<br />
unique. Use only letters, numbers, spaces, hyphens, and underscores.<br />
Domain Enter the Fully Qualified Domain Name (FQDN) of the firewall (up to 31<br />
characters).<br />
Login Banner Enter custom text that will be displayed on the firewall login page. The text is<br />
displayed below the Name and Password fields.<br />
Timezone Select the time zone of the firewall.<br />
Locale Select a language for PDF reports from the drop-down list. Refer to “Managing<br />
PDF Summary Reports” on page 201.<br />
26 • Device Management <strong>Palo</strong> <strong>Alto</strong> <strong>Networks</strong>
Table 1. Management Settings (Continued)<br />
Item Description<br />
System Setup, Configuration, and License Management<br />
Time To set the date and time on the firewall, click Set Time. Enter the current date in<br />
(YYYY/MM/DD) or click the calendar icon to select a month and day. Enter<br />
the current time in 24-hour format (HH:MM:SS).<br />
Serial Number (Panorama only) Enter the serial number of the firewall.<br />
Geo Location Enter the latitude (-90.0 to 90.0) and longitude (-180.0 to 180.0) of the firewall.<br />
Automatically acquire<br />
commit lock<br />
Certificate Expiration<br />
Check<br />
Multi Virtual System<br />
Capability<br />
Authentication<br />
Settings<br />
Automatically apply a commit lock when you change the candidate<br />
configuration. For more information, refer to “Locking Transactions” on page 22.<br />
Instruct the firewall to create warning messages when on-box certificates near<br />
their expiration dates.<br />
To enable the use of multiple virtual systems (if supported on the firewall model),<br />
click Edit for Multi Virtual System Capability near the top of the Setup page.<br />
Select the check box, and click OK. For more information about virtual systems,<br />
refer to “Virtual Systems” on page 77.<br />
Authentication Profile Select the authentication profile to use for administrator access to the firewall.<br />
For instructions on configuring authentication profiles, refer to “Setting Up<br />
Authentication Profiles” on page 44.<br />
Client Certificate Profile Select the client certificate profile to use for administrator access to the firewall.<br />
For instructions on configuring client certificate profiles, refer to “Client<br />
Certificate Profiles” on page 49.<br />
Idle Timeout<br />
# Failed Attempts<br />
Lockout Time<br />
Panorama Settings<br />
Enter the timeout interval (1 - 1440 minutes). A value of 0 means that the<br />
management, web, or CLI session does not time out.<br />
Enter the number of failed login attempts that are allowed for the web interface<br />
and CLI before the account is locked. (1-10, default 0). 0 means that there is no<br />
limit.<br />
Enter the number of minutes that a user is locked out (0-60 minutes) if the<br />
number of failed attempts is reached. The default 0 means that there is no limit to<br />
the number of attempts.<br />
Panorama Server Enter the IP address of Panorama, the <strong>Palo</strong> <strong>Alto</strong> <strong>Networks</strong> centralized<br />
management system (if any). The server address is required to manage the device<br />
through Panorama.<br />
To remove any policies that Panorama propagates to managed firewalls, click the<br />
Disabled Shared Policies link. To move the policies to your local name space<br />
before removing them from Panorama, click the Import shared policies from<br />
Panorama before disabling check box in the dialog box that opens. Click OK.<br />
Panorama Server 2 If Panorama is operating in high availability (HA) mode, specify the second<br />
Panorama system that is part of the HA configuration.<br />
Receive Timeout for<br />
connection to Panorama<br />
Send Timeout for<br />
connection to Panorama<br />
Enter the timeout for receiving TCP messages from Panorama (1-120 seconds,<br />
default 20).<br />
Enter the timeout for sending TCP communications to Panorama (1-120 seconds,<br />
default 20).<br />
<strong>Palo</strong> <strong>Alto</strong> <strong>Networks</strong> Device Management • 27
System Setup, Configuration, and License Management<br />
Table 1. Management Settings (Continued)<br />
Item Description<br />
Retry Count for SSL send<br />
to Panorama<br />
Management<br />
Interface Settings<br />
Enter the number of retries for attempts to send Secure Socket Layer (SSL)<br />
messages to Panorama (1-64, default 25).<br />
MGT Interface Speed Configure a data rate and duplex option for the management interface. The<br />
choices include 10Mbps, 100Mbps, and 1Gbps at full or half duplex. Use the<br />
default auto-negotiate setting to have the firewall determine the interface speed.<br />
This setting should match the port settings on the neighboring network<br />
equipment.<br />
MGT Interface IP Address Enter the IP address of the management port. Alternatively, you can use the IP<br />
address of a loopback interface for device management. This address is used as<br />
the source address for remote logging.<br />
Netmask Enter the network mask for the IP address, such as “255.255.255.0”.<br />
Default Gateway Enter the IP address of the default router (must be on the same subnet as the<br />
management port).<br />
MGT Interface IPv6<br />
Address<br />
(Optional) Enter the IPv6 address of the management port.<br />
Default IPv6 Gateway Enter the IPv6 address of the default router (must be on the same subnet as the<br />
management port), if you assigned an IPv6 address to the management port.<br />
MGT Interface Services Select the services enabled on the specified management interface address:<br />
HTTP, HTTPS, Telnet, Secure Shell (SSH), and/or ping.<br />
Permitted IPs Enter the list of IP addresses from which firewall management is allowed.<br />
Logging and<br />
Reporting Settings<br />
Log Storage Specify the percentage of space allocated to each log type on the hard disk.<br />
Max. Rows in User<br />
Activity Report<br />
Number of Versions for<br />
Config Audit<br />
Number of Versions for<br />
Config Backups<br />
Stop Traffic when LogDb<br />
full<br />
When you change a percent value, the associated disk allocation changes<br />
automatically. If the total of all the values exceeds 100%, a message appears on<br />
the page in red, and an error message is presented when you attempt to save the<br />
settings. If this occurs, readjust the percentages so the total is within the 100%<br />
limit.<br />
Click OK to save settings and Restore Defaults to restore all of the default<br />
settings.<br />
Note: When a log reaches its maximum size, it starts to be overwritten beginning<br />
with the oldest entries. If you resize an existing log to be smaller than its current<br />
size, the firewall starts immediately to cut down the log when you commit the<br />
changes, with the oldest logs removed first.<br />
Enter the maximum number of rows that is supported for user activity reports (1-<br />
1048576, default 65535).<br />
Enter the number of configuration audit versions to save before discarding the<br />
oldest ones (default 100).<br />
(Panorama only) Enter the number of configuration backups to save before<br />
discarding the oldest ones (default 100).<br />
Select the check box if you want traffic through the firewall to stop when the log<br />
database is full (default off).<br />
28 • Device Management <strong>Palo</strong> <strong>Alto</strong> <strong>Networks</strong>
Table 1. Management Settings (Continued)<br />
Item Description<br />
Send Hostname In Syslog<br />
Defining Operations Settings<br />
Device > Setup > Operations<br />
System Setup, Configuration, and License Management<br />
Select the check box to send the device hostname field in syslog messages.<br />
When this option is set, syslog messages will contain the hostname of the firewall<br />
device in their header.<br />
When you change a configuration setting and click OK, the current “candidate” configuration is<br />
updated, not the active configuration. Clicking Commit at the top of the page applies the candidate<br />
configuration to the active configuration, which activates all configuration changes since the last<br />
commit.<br />
This method allows you to review the configuration before activating it. Activating multiple changes<br />
simultaneously helps avoid invalid configuration states that can occur when changes are applied in realtime.<br />
You can save and roll back (restore) the candidate configuration as often as needed and also load,<br />
validate, import, and export configurations. Pressing Save creates a copy of the current candidate<br />
configuration, whereas choosing Commit updates the active configuration with the contents of the<br />
candidate configuration.<br />
Note: It is a good idea to periodically save the configuration settings you have entered by<br />
clicking the Save link in the upper-right corner of the screen.<br />
To manage configurations, select the appropriate configuration management functions, as described in<br />
the following table.<br />
Table 2. Configuration Management Functions<br />
Function Description<br />
Configuration<br />
Management<br />
Validate candidate config Checks the candidate configuration for errors.<br />
Revert to last saved config Restores the last saved candidate configuration from flash memory. The current<br />
candidate configuration is overwritten. An error occurs if the candidate<br />
configuration has not been saved.<br />
Revert to running config Restores the last running configuration. The current running configuration is<br />
overridden.<br />
Save named configuration<br />
snapshot<br />
Note: If the web interface is not available, use the CLI command<br />
debug swm revert. Refer to the PAN-OS Command Line Interface Reference<br />
<strong>Guide</strong> for details.<br />
Saves the candidate configuration to a file. Enter a file name or select an existing<br />
file to be overwritten. Note that the current active configuration file (runningconfig.xml)<br />
cannot be overwritten.<br />
<strong>Palo</strong> <strong>Alto</strong> <strong>Networks</strong> Device Management • 29
System Setup, Configuration, and License Management<br />
Table 2. Configuration Management Functions (Continued)<br />
Function Description<br />
Save candidate config Saves the candidate configuration in flash memory (same as clicking Save at the<br />
top of the page).<br />
Load named configuration<br />
snapshot<br />
Loads a candidate configuration from the active configuration (runningconfig.xml)<br />
or from a previously imported or saved configuration. Select the<br />
configuration file to be loaded. The current candidate configuration is<br />
overwritten.<br />
Load configuration version Loads a specified version of the configuration.<br />
Export named<br />
configuration snapshot<br />
Export configuration<br />
version<br />
Import named config<br />
snapshot<br />
Device Operations<br />
Exports the active configuration (running-config.xml) or a previously saved or<br />
imported configuration. Select the configuration file to be exported. You can<br />
open the file and/or save it in any network location.<br />
Exports a specified version of the configuration.<br />
Imports a configuration file from any network location. Click Browse and select<br />
the configuration file to be imported.<br />
Reboot Device To restart the firewall, click Reboot Device. You are logged out and the PAN-OS<br />
software and active configuration are reloaded. Any configuration changes that<br />
have not been saved or committed are lost (refer to “Defining Operations<br />
Settings” on page 29).<br />
Note: If the web interface is not available, use the CLI command<br />
request restart system. Refer to the PAN-OS Command Line Interface Reference<br />
<strong>Guide</strong> for details.<br />
Restart Data Plane To restart the data functions of the firewall without rebooting, click Restart<br />
Dataplane.<br />
Note: If the web interface is not available, use the CLI command<br />
request restart dataplane. Refer to the PAN-OS Command Line Interface<br />
Reference <strong>Guide</strong> for details.<br />
30 • Device Management <strong>Palo</strong> <strong>Alto</strong> <strong>Networks</strong>
Table 2. Configuration Management Functions (Continued)<br />
Function Description<br />
Miscellaneous<br />
Defining Services Settings<br />
Device > Setup > Services<br />
System Setup, Configuration, and License Management<br />
Custom Logo Click Custom Logo to customize any of the following:<br />
• Login screen<br />
•Main user interface (UI)<br />
• PDF report title page. Refer to “Managing PDF Summary Reports” on<br />
page 201.<br />
• PDF report footer<br />
Click to upload an image file, to preview, or to remove a<br />
previously-uploaded image.<br />
Note the following:<br />
•Supported file types are png, gif, and jpg.<br />
•To return to the default logo, remove your entry and commit.<br />
•The maximum image size for any logo image is 128 KB.<br />
• For the login screen and main user interface options, when you click , the<br />
image is shown as it will be displayed. If necessary, the image is cropped to fit.<br />
For the PDF reports, the images are auto-resized to fit without cropping. In all<br />
cases, the preview shows the recommended image dimensions.<br />
For information on generating PDF reports, refer to “Managing PDF Summary<br />
Reports” on page 201.<br />
SNMP Setup Specify SNMP parameters. Refer to “SNMP” on page 35.<br />
Statistics Service Setup Specify settings for the statistics service. Refer to “Statistics Service” on page 36.<br />
Note: When you click Commit or enter a commit CLI command, all changes made<br />
through the web interface and the CLI since the last commit are activated. To avoid<br />
possible conflicts, use the transaction locking functions as described in “Locking<br />
Transactions” on page 22.<br />
Use the Services tab to define settings for Domain Name Service (DNS), Network Time Protocol<br />
(NTP), update servers, proxy servers, and service route configuration.<br />
Table 3. Services Settings<br />
Function Description<br />
DNS<br />
Select the type of DNS service. This setting is used for all DNS queries initiated<br />
by the firewall in support of FQDN address objects, logging, and device<br />
management. Options include:<br />
•Primary and secondary DNS servers for domain name resolution<br />
•DNS proxy that has been configured on the firewall<br />
<strong>Palo</strong> <strong>Alto</strong> <strong>Networks</strong> Device Management • 31
System Setup, Configuration, and License Management<br />
Table 3. Services Settings (Continued)<br />
Function Description<br />
Primary DNS Server Enter the IP address or host name of the primary DNS server. The server is used<br />
for DNS queries from the firewall, for example, to find the update server, to<br />
resolve DNS entries in logs, or for FDQN-based address objects.<br />
Secondary DNS Server<br />
Primary NTP Server<br />
Secondary NTP Server<br />
Update Server<br />
Secure Proxy Server<br />
Defining Content ID Settings<br />
Device > Setup > Content-ID<br />
Enter the IP address or host name of a secondary DNS server to use if the primary<br />
server is unavailable (optional).<br />
Enter the IP address or host name of the primary NTP server, if any. If you do not<br />
use NTP servers, you can set the device time manually.<br />
Enter the IP address or host name of secondary NTP servers to use if the primary<br />
server is unavailable (optional).<br />
This setting represents the IP address or host name of the server used to download<br />
updates from <strong>Palo</strong> <strong>Alto</strong> <strong>Networks</strong>. The current value is<br />
updates.paloaltonetworks.com. Do not change the server name unless<br />
instructed by technical support.<br />
If the device needs to use a proxy server to reach <strong>Palo</strong> <strong>Alto</strong> <strong>Networks</strong> update<br />
services, enter the IP address or host name of the server.<br />
Secure Proxy Port If you specify a proxy server, enter the port.<br />
Secure Proxy User If you specify a proxy server, enter the user name to access the server.<br />
Secure Proxy Password<br />
Confirm Secure Proxy<br />
Password<br />
Service Route<br />
Configuration<br />
If you specify a proxy server, enter and confirm the the password for the user to<br />
access the server.<br />
Specify how the firewall will communicate with other servers.<br />
Click Service Route Configuration and configure the following:<br />
•To communicate with all external servers through the management interface,<br />
select Use Management Interface for all.<br />
•Choose Select to choose options based on the type of service. Select the source<br />
from the Source Address drop-down list.<br />
Use the Content-ID tab to define settings for URL filtering, data protection, and container pages.<br />
Table 4. Content ID Settings<br />
Function Description<br />
URL Filtering<br />
Dynamic URL Cache<br />
Timeout<br />
Click Edit and enter the timeout (in hours). This value is used in dynamic URL<br />
filtering to determine the length of time an entry remains in the cache after it is<br />
returned from the URL filtering service. For information on URL filtering, refer<br />
to “URL Filtering Profiles” on page 155.<br />
URL Continue Timeout Specify the interval following a user's “continue” action before the user must<br />
press continue again for URLs in the same category (range 1 - 86400 minutes,<br />
default 15 minutes).<br />
32 • Device Management <strong>Palo</strong> <strong>Alto</strong> <strong>Networks</strong>
Table 4. Content ID Settings (Continued)<br />
Function Description<br />
URL Admin Override<br />
Timeout<br />
URL Admin Lockout<br />
Timeout<br />
System Setup, Configuration, and License Management<br />
Specify the interval after the user enters the admin override password before the<br />
user must re-enter the admin override password for URLs in the same category<br />
(range 1 - 86400 minutes, default 900 minutes).<br />
Specify the period of time that a user is locked out from attempting to use the<br />
URL Admin Override password following three unsuccessful attempts (1 - 86400<br />
minutes, default 1800 minutes).<br />
x-forwarded-for Include the X-Forwarded-For header that includes the source IP address. When<br />
this option is selected, the firewall examines the HTTP headers for the X-<br />
Forwarded-For header, which a proxy can use to store the original user's source<br />
IP address.<br />
The system takes the value and places Src: x.x.x.x into the Source User field of<br />
the URL logs (where x.x.x.x is the IP address that is read from the header).<br />
Strip-x-forwarded-for Remove the X-Forwarded-For header that includes the source IP address. When<br />
this option is selected, the firewall zeros out the header value before forwarding<br />
the request, and the forwarded packets do not contain internal source IP<br />
information.<br />
URL Admin Override<br />
Settings for URL admin<br />
override<br />
Content-ID Features<br />
Specify the settings that are used when a page is blocked by the URL filtering<br />
profile and the Override action is specified. Refer to “URL Filtering Profiles” on<br />
page 155.<br />
Click Add and configure the following settings for each virtual system that you<br />
want to configure for URL admin override.<br />
• Location—Select the virtual system from the drop-down list.<br />
• Password/Confirm Password—Enter the password that the user must enter to<br />
override the block page.<br />
• Server Certificate—Select the server certificate to be used with SSL communications<br />
when redirecting through the specified server.<br />
• Mode—Determines whether the block page is delivered transparently (it<br />
appears to originate at the blocked website) or redirected to the user to the specified<br />
server. If you choose Redirect, enter the IP address for redirection.<br />
Click to delete an entry.<br />
Manage Data Protection Add additional protection for access to logs that may contain sensitive<br />
information, such as credit card numbers or social security numbers.<br />
Click Manage Data Protection and configure the following:<br />
•To set a new password if one has not already been set, click Set Password.<br />
Enter and confirm the password.<br />
•To change the password, click Change Password. Enter the old password, and<br />
enter and confirm the new password.<br />
•To delete the password and the data that has been protected, click Delete Password.<br />
<strong>Palo</strong> <strong>Alto</strong> <strong>Networks</strong> Device Management • 33
System Setup, Configuration, and License Management<br />
Table 4. Content ID Settings (Continued)<br />
Function Description<br />
Container Pages Use these settings to specify the types of URLs that the firewall will track or log<br />
based on content type, such as text/html, text/xml, text/plain, application (pdf),<br />
and image (jpeg). Container pages are set per virtual system, which you select<br />
from the Location drop-down list. If a virtual system does not have an explicit<br />
container page defined, the default content types are used.<br />
Defining Session Settings<br />
Device > Setup > Session<br />
Click Add and enter or select a content type.<br />
Adding new content types for a virtual system overrides the default list of content<br />
types. If there are no content types associated with a virtual system, the default<br />
list of content types is used.<br />
The Sessions tab allows you to configure session age-out times and global session-related settings such<br />
as firewalling IPv6 traffic and rematching security policy to existing sessions when the policy changes.<br />
Table 5. Session Settings<br />
Field Description<br />
Session Settings<br />
Rematch Sessions Click Edit and select the check box Rematch all sessions on config policy<br />
change.<br />
ICMPv6 Token Bucket<br />
Size<br />
ICMPv6 Error Packet<br />
Rate<br />
Jumbo Frame<br />
Jumbo Frame MTU<br />
For example, assume that Telnet was previously allowed and then changed to<br />
Deny in the last commit. The default behavior is for any Telnet sessions that were<br />
started before the commit to be rematched and blocked.<br />
Enter the bucket size for rate limiting of ICMPv6 error messages. The token bucket<br />
size is a parameter of the token bucket algorithm that controls how bursty the<br />
ICMPv6 error packets can be (range 10-65535 packets, default 100).<br />
Enter the average number of ICMPv6 error packets per second allowed globally<br />
(range 10-65535 packets/sec, default 100). This value applies to all interfaces.<br />
Select to enable jumbo frame support. Jumbo frames have a maximum MTU of<br />
9192 and are available on certain platforms. Refer to the spec sheet for your<br />
firewall model, available at http://www.paloaltonetworks.com.<br />
Enable IPv6 Firewalling To enable firewall capabilities for IPv6, click Edit and select the IPv6 Firewalling<br />
check box.<br />
All IPv6-based configurations are ignored if IPv6 is not enabled.<br />
Accelerated Aging Allows for the accelerated aging-out of idle sessions.<br />
Select the check box to enable accelerated aging and specify the threshold (%) and<br />
scaling factor.<br />
When the session table reaches the Accelerated Aging Threshold (% full), the<br />
Accelerated Aging Scaling Factor is applied to the aging calculations for all<br />
sessions. The session’s idle time is calculated as the actual idle time times the<br />
scaling factor. For example, if a scaling factor of 10 is used, a session that would<br />
normally time out after 3600 seconds instead times out after 360 seconds.<br />
34 • Device Management <strong>Palo</strong> <strong>Alto</strong> <strong>Networks</strong>
SNMP<br />
Table 5. Session Settings (Continued)<br />
Field Description<br />
Session Timeouts<br />
Device > Setup > Operations<br />
System Setup, Configuration, and License Management<br />
Timeouts Specify timeouts in seconds for each of the categories. Ranges and defaults are<br />
listed.<br />
Server CRL/OCSP<br />
Enable Select the check box to use CRL to check the validity of SSL certificates.<br />
Each trusted certificate authority (CA) maintains certificate revocation lists<br />
(CRLs) to determine if an SSL certificate is valid (not revoked) for SSL<br />
decryption. The Online Certificate Status Protocol (OCSP) can also be used to<br />
dynamically check the revocation status of a certificate. For more information on<br />
SSL decryption, refer to “Decryption Policies” on page 143.<br />
Receive Timeout Specify the interval after which the CRL request times out and the status is<br />
determined to be unknown (1-60 seconds).<br />
Enable OCSP Select the check box to use OCSP to check the validity of SSL certificates.<br />
Receive Timeout Specify the interval after which the OCSP requests times out and the status is<br />
determined to be unknown (1-60 seconds).<br />
Block Unknown<br />
Certificate<br />
Block Timeout<br />
Certificate<br />
Certificate Status<br />
Timeout<br />
Select the check box if you want to block certificates that cannot be validated.<br />
Select the check box if you want to block certificates when the request for<br />
certificate information times out.<br />
Specify the interval after which certificate status requests time out (1-60 seconds).<br />
Use this page to define access to SNMP Management Information Bases (MIBs) for SNMPv2c and<br />
SNMPv3. Click SNMP Setup on the Setup page, and specify the following settings.<br />
A MIB module defines all SNMP traps generated by the system. Each event log in the system is defined<br />
as an independent SNMP trap with an Object ID (OID) of its own, and individual fields in an event log<br />
are defined as a variable binding (varbind) list.<br />
Table 6. SNMP Setup<br />
Field Description<br />
Physical Location Specify the physical location of the firewall.<br />
Contact Enter the name or email address of the person responsible for maintaining the<br />
firewall. This setting is reported in the standard system information MIB.<br />
Use Event-Specific Trap<br />
Definitions<br />
Select the check box to use a unique OID for each SNMP trap based on the event<br />
type (default is selected).<br />
<strong>Palo</strong> <strong>Alto</strong> <strong>Networks</strong> Device Management • 35
System Setup, Configuration, and License Management<br />
Table 6. SNMP Setup (Continued)<br />
Field Description<br />
Version Select the SNMP version (V2c or V3). This setting controls access to the MIB<br />
information. By default, V2c is selected with the “public” community string.<br />
Statistics Service<br />
Device > Setup > Operations<br />
Click Statistics Service Setup to access the settings that allow the firewall to provide <strong>Palo</strong> <strong>Alto</strong><br />
<strong>Networks</strong> with access to statistical information about applications, threats, URLs, and system failures.<br />
The information is sent automatically from the firewall to Panorama.<br />
You can allow the firewall to send any of the following types of information:<br />
• Application reports<br />
• Threat reports<br />
• Device information<br />
• Unknown application reports<br />
• URL reports<br />
For V2c, configure the following setting:<br />
• SNMP Community String—Enter the SNMP community string for firewall<br />
access (default public).<br />
For V3, configure the following settings:<br />
• Views—Click Add and configure the following settings:<br />
– Name—Specify a name for a group of views.<br />
– View—Specify a name for a view.<br />
– OID—Specify the object identifier (OID) (for example, 1.2.3.4).<br />
– Option—Choose whether the OID is to be included or excluded from the<br />
view.<br />
– Mask—Specify a mask value for a filter on the OID in hexadecimal format<br />
(for example, 0xf0).<br />
• Users—Click Add and configure the following settings:<br />
– Users—Specify a user name.<br />
– View—Specify the group of views for the user.<br />
– Auth Password—Specify the user’s authentication password (minimum 8<br />
characters). Only Secure Hash Algorithm (SHA) is supported.<br />
– Priv Password—Specify the user’s encryption password (minimum 8<br />
characters). Only Advanced Encryption Standard (AES) is supported.<br />
To view a sample of the content for a statistical report to be sent, click the report icon . The Report<br />
Sample tab opens to display the report code.<br />
To select a report, click the “not selected” icon. The icon changes to a selected check box image<br />
.<br />
36 • Device Management <strong>Palo</strong> <strong>Alto</strong> <strong>Networks</strong>
Comparing Configuration Files<br />
Device > Config Audit<br />
Comparing Configuration Files<br />
You can view and compare configuration files by using the Config Audit page. From the drop-down<br />
lists, select the configurations to compare. Select the number of lines that you want to include for<br />
context, and click Go.<br />
The system presents the configurations and highlights the differences, as in the following figure.<br />
The page also includes and buttons adjacent to the drop-down lists, which are enabled when<br />
comparing two consecutive configuration versions. Click to change the configurations being<br />
compared to the previous set of stored configurations, and click to to change the configurations<br />
being compared to the next set of stored configurations.<br />
Figure 1. Configuration Comparison<br />
Panorama automatically saves all of the configuration files that are committed on each managed<br />
firewall, whether the changes are made through the Panorama interface or locally on the firewall.<br />
Installing a License<br />
Device > Licenses<br />
When you purchase a subscription from <strong>Palo</strong> <strong>Alto</strong> <strong>Networks</strong>, you receive an authorization code to<br />
activate one or more license keys.<br />
To activate a URL vendor license for URL filtering, you must install the license, download the database,<br />
and click Activate.<br />
The following functions are available on the Licenses page:<br />
• To enable licenses for URL filtering, click Activate.<br />
• To enable purchased subscriptions that require an authorization code and have been activated on<br />
the support portal, click Retrieve license keys from license server.<br />
<strong>Palo</strong> <strong>Alto</strong> <strong>Networks</strong> Device Management • 37
Upgrading the PAN-OS Software<br />
• To enable purchased subscriptions that require an authorization code and have not been previously<br />
activated on the support portal, click Activate feature using authorization code. Enter your<br />
authorization code, and click OK.<br />
• If the firewall does not have connectivity to the license server and you want to upload license keys<br />
manually, follow these steps:<br />
a. Obtain a file of license keys from http://support.paloaltonetworks.com.<br />
b. Save the license key file locally.<br />
c. Click Manually upload license key, click Browse and select the file, and click OK.<br />
Important items to consider when installing a license<br />
If you are unable to activate the URL filter using the web interface, CLI commands are available. Refer<br />
to the PAN-OS Command Line Interface Reference <strong>Guide</strong> for more information.<br />
Upgrading the PAN-OS Software<br />
Device > Software<br />
To upgrade to a new release of the PAN-OS software, you can view the latest versions of the PAN-OS<br />
software available from <strong>Palo</strong> <strong>Alto</strong> <strong>Networks</strong>, read the release notes for each version, and then select the<br />
release you want to download and install (a support license is required).<br />
Perform any of the following functions on the Software page:<br />
• Click Refresh to view the latest software releases available from <strong>Palo</strong> <strong>Alto</strong> <strong>Networks</strong>.<br />
• Click Release Notes to view a description of the changes in a release and to view the migration<br />
path to install the software. You must have a base image downloaded before you can install an<br />
update version. For example, you must have 4.1.0 downloaded (not installed) before you can<br />
upgrade your 3.1.9 device to 4.1.4.<br />
• Click Download to install a new release from the download site. When the download is complete,<br />
a checkmark is displayed in the Downloaded column. To install a downloaded release, click<br />
Install next to the release.<br />
During installation, you are asked whether to reboot when installation is complete. When the<br />
installation is complete, you will be logged out while the firewall is restarted. The firewall will be<br />
rebooted, if that option was selected.<br />
• Click Upload to install a release that you previously stored on your PC. Browse to select the<br />
software package, and click Install from File. Choose the file that you just selected from the dropdown<br />
list, and click OK to install the image.<br />
• Click the Delete icon to delete an outdated release.<br />
38 • Device Management <strong>Palo</strong> <strong>Alto</strong> <strong>Networks</strong>
Items to note when upgrading the PAN-OS software<br />
Updating Threat and Application Definitions<br />
• When upgrading from an earlier PAN-OS version, follow the recommended path to reach the latest<br />
release, as described in the release notes.<br />
• The date and time settings on the firewall must be current. PAN-OS software is digitally signed and<br />
the signature checked by the device prior to installing a new version. If the date setting is not<br />
current, the device may perceive the signature to be erroneously in the future and display the<br />
message<br />
Decrypt failed: GnuPG edit non-zero, with code 171072 Failed to load into<br />
PAN software manager.<br />
• If you need to downgrade the PAN-OS software to a previous release, follow the downgrade<br />
directions in the release notes. As part of this process, you must specify a configuration to<br />
downgrade into. It is highly recommended that you downgrade into a configuration that matches<br />
the software version. Unmatched software and configurations can result in failed downgrades or<br />
even force the system into maintenance mode.<br />
Upgrading with High Availability<br />
This section lists the steps to upgrade the PAN-OS software for a high availability (HA) configuration.<br />
Refer to the release notes for detailed instructions. For information on HA configurations, refer to<br />
“High Availability” on page 63.<br />
To upgrade an HA pair of firewalls, follow these steps:<br />
1. Suspend the passive firewall.<br />
2. Upgrade the passive firewall to the new PAN-OS release.<br />
3. Make the passive firewall functional.<br />
4. Wait for state synchronization to complete.<br />
5. Suspend the active firewall, which will force the passive firewall to become active.<br />
6. Follow Step 2 and Step 3 to upgrade the previously active device.<br />
If the preemptive option is configured, the currently passive device will revert to active when state<br />
synchronization is complete.<br />
Updating Threat and Application Definitions<br />
Device > Dynamic Updates<br />
<strong>Palo</strong> <strong>Alto</strong> <strong>Networks</strong> periodically posts updates with new or revised application definitions, information<br />
on new security threats, such as antivirus signatures (threat prevention license required), URL filtering<br />
criteria, and updates to GlobalProtect data. You can view the latest updates, read the release notes for<br />
each update, and then select the update you want to download and install.<br />
On the Dynamic Updates page, you may see two entries listed in the Application and Threats, Antivirus,<br />
or URL Filtering area, one for the currently installed version and one for the latest version available on<br />
the update server. If the latest version is already installed, there is only a single entry.<br />
Perform any of the following functions on this page:<br />
• Click Check Now to obtain the latest information from <strong>Palo</strong> <strong>Alto</strong> <strong>Networks</strong>.<br />
• Click Upgrade for a version to use that version.<br />
<strong>Palo</strong> <strong>Alto</strong> <strong>Networks</strong> Device Management • 39
Administrator Roles, Profiles, and Accounts<br />
• Click Revert for a version to return to that version.<br />
• Click Release Notes to view a description of an update.<br />
• Click Upload to install a file that you previously stored on your PC. Browse to select the file, and<br />
click Install from File. Choose the file that you just selected from the drop-down list, and click<br />
OK to install.<br />
• Click the Schedule link to schedule automatic updates. Specify the frequency and timing for the<br />
updates and whether the update will be downloaded and installed or only downloaded. If you select<br />
Download Only, you can install the downloaded update by clicking the Upgrade link on the<br />
Dynamic Updates page. When you click OK, the update is scheduled. No commit is required. You<br />
can also indicate how persistent the content must be (number of hours) for the action to take place<br />
and whether the upload should be synchronized to peer firewalls.<br />
Administrator Roles, Profiles, and Accounts<br />
The firewall supports the following options to authenticate administrative users who attempt to log in to<br />
the firewall:<br />
• Local database—The user login and password information is entered directly into the firewall<br />
database.<br />
• RADIUS—Existing Remote Authentication Dial In User Service (RADIUS) servers are used to<br />
authenticate users.<br />
• LDAP—Existing Lightweight Directory Access Protocol (LDAP) servers are used to authenticate<br />
users.<br />
• Kerberos—Existing Kerberos servers are used to authenticate users.<br />
• Client Certificate—Existing client certificates are used to authenticate users.<br />
When you create an administrative account, you specify local authentication or client certificate (no<br />
authentication profile), or an authentication profile (RADIUS, LDAP, Kerberos, or local DB<br />
authentication). This setting determines how the administrator password is checked.<br />
Administrator roles determine the functions that the administrator is permitted to perform after logging<br />
in. You can assign roles directly to an administrator account, or define role profiles, which specify<br />
detailed privileges, and assign those to administrator accounts.<br />
Refer to the following sections for additional information:<br />
• For instructions on setting up authentication profiles, refer to “Setting Up Authentication Profiles”<br />
on page 44.<br />
• For instructions on setting up role profiles, refer to “Defining Administrator Roles” on page 41.<br />
• For instructions on setting up administrator accounts, refer to “Client Certificate Profiles” on<br />
page 49.<br />
• For information on SSL virtual private networks (VPNs), refer to “Configuring GlobalProtect” on<br />
page 245.<br />
• For instructions on defining virtual system domains for administrators, refer to “Specifying Access<br />
Domains for Administrators” on page 43.<br />
40 • Device Management <strong>Palo</strong> <strong>Alto</strong> <strong>Networks</strong>
Administrator Roles, Profiles, and Accounts<br />
• For instructions on defining client certificate profiles for administrators, refer to “Client Certificate<br />
Profiles” on page 49.<br />
Defining Administrator Roles<br />
Device > Admin Roles<br />
Use the Admin Roles page to define role profiles that determine the access and responsibilities<br />
available to administrative users. For instructions on adding administrator accounts, refer to “Creating<br />
Administrative Accounts” on page 41.<br />
Table 7. Administrator Role Settings<br />
Field Description<br />
Name Enter a name to identify this administrator role (up to 31 characters). The name is<br />
case-sensitive and must be unique. Use only letters, numbers, spaces, hyphens,<br />
and underscores.<br />
Description Enter an optional description of the role.<br />
Role Select the general scope of administrative responsibility from the drop-down list.<br />
WebUI Click the icons for specified areas to indicate the type of access permitted<br />
Creating Administrative Accounts<br />
Device > Administrators<br />
for the web interface:<br />
•Read/write access to the indicated page.<br />
•Read only access to the indicated page.<br />
•No access to the indicated page.<br />
CLI Role Select the type of role for CLI access:<br />
•disable—Access to the device CLI not permitted.<br />
• superuser—Full access to the current device.<br />
• superreader—Read-only access to the current device.<br />
• deviceadmin—Full access to a selected device, except for defining new<br />
accounts or virtual systems.<br />
• devicereader—Read-only access to a selected device.<br />
Administrator accounts control access to the firewall. Each administrator can have full or read-only<br />
access to a single device or to a virtual system on a single device. The predefined admin account has<br />
full access.<br />
The following authentication options are supported:<br />
• Password authentication—The user enters a user name and password to log in. No certificates are<br />
required.<br />
• Client certificate authentication (web)—If you select this check box, a user name and password are<br />
not required; the certificate is sufficient to authenticate access to the firewall.<br />
• Public key authentication (SSH)—The user can generate a public/private key pair on the machine<br />
that requires access to the firewall, and then upload the public key to the firewall to allow secure<br />
access without requiring the the user enter a user name and password.<br />
<strong>Palo</strong> <strong>Alto</strong> <strong>Networks</strong> Device Management • 41
Administrator Roles, Profiles, and Accounts<br />
Note: To ensure that the device management interface remains secure, it is<br />
recommended that administrative passwords be changed periodically using a<br />
mixture of lower-case letters, upper-case letters, and numbers.<br />
Table 8. Administrator Account Settings<br />
Field Description<br />
Name Enter a login name for the user (up to 15 characters). The name is casesensitive<br />
and must be unique. Use only letters, numbers, hyphens, and<br />
underscores.<br />
Authentication Profile Select an authentication profile for administrator authentication according<br />
to the settings in the specified authentication profile. This setting can be<br />
used for RADIUS, LDAP, Kerberos, or Local DB authentication.<br />
Use only client certificate<br />
authentication (web)<br />
New Password<br />
Confirm New Password<br />
Use Public Key Authentication<br />
(SSH)<br />
For instructions on setting up authentication profiles, refer to “Setting Up<br />
Authentication Profiles” on page 44.<br />
Select the check box to use client certificate authentication for web access.<br />
If you select this check box, a user name and password are not required;<br />
the certificate is sufficient to authenticate access to the firewall.<br />
Enter and confirm a case-sensitive password for the user (up to 15<br />
characters).<br />
Select the check box to use SSH public key authentication. Click Import<br />
Key and browse to select the public key file. The uploaded key is<br />
displayed in the read-only text area.<br />
Supported key file formats are IETF SECSH and OpenSSH. Supported key<br />
algorithms are DSA (1024 bits) and RSA<br />
(768-4096 bits).<br />
Note: If the public key authentication fails, a login and password prompt<br />
is presented to the user.<br />
Role Select an option for assigning a role to this user. The role determines what<br />
the user can view and modify.<br />
If you choose Dynamic, you can select any of the following pre-specified<br />
roles from the drop-down list:<br />
• Superuser—Full access to the current device.<br />
• Superuser (Read Only)—Read-only access to the current device.<br />
• Device Admin—Full access to a selected device, except for defining<br />
new accounts or virtual systems.<br />
• Device Admin (Read Only)—Read-only access to a selected device.<br />
• Vsys Admin—Full access to a selected virtual system on a specific<br />
device (if multiple virtual systems are enabled).<br />
• Vsys Admin (Read Only)—Read-only access to a selected virtual<br />
system on a specific device.<br />
• Role Based Admin—Access based on assigned roles, as defined in<br />
“Defining Administrator Roles” on page 41.<br />
If you choose Role Based, select a previously-defined role profile from the<br />
drop-down list. For instructions on defining role profiles, refer to<br />
“Defining Administrator Roles” on page 41.<br />
Virtual System Select the virtual systems that you want the administrator to have access to,<br />
and click Add to move them from the Available area to the Selected area.<br />
42 • Device Management <strong>Palo</strong> <strong>Alto</strong> <strong>Networks</strong>
Specifying Access Domains for Administrators<br />
Device > Access Domain<br />
Authentication Profiles<br />
Use the Access Domain page to specify domains for administrator access to the firewall. The access<br />
domain is linked to RADIUS vendor-specific attributes (VSAs) and is supported only if a RADIUS<br />
server is used for administrator authentication.<br />
When an administrator attempts to log in to the firewall, the firewall queries the RADIUS server for the<br />
administrator’s access domain. If there is an associated domain on the RADIUS server, it is returned<br />
and the administrator is restricted to the defined virtual systems inside the named access domain on the<br />
device. If RADIUS is not used, the access domain settings on this page are ignored.<br />
Authentication Profiles<br />
Note: On the Panorama Administrators page for “super user,” a lock icon is<br />
shown in the right column if an account is locked out. The administrator can click<br />
the icon to unlock the account.<br />
Table 9. Access Domain Settings<br />
Field Description<br />
Name Enter a name for the access domain (up to 31 characters). The name is<br />
case-sensitive and must be unique. Use only letters, numbers, hyphens, and<br />
underscores.<br />
Virtual Systems Select virtual systems in the Available column and click Add to select<br />
them.<br />
Authentication profiles specify local database, RADIUS, LDAP, or Kerberos settings and can be<br />
assigned to administrator accounts, SSL-VPN access, and captive portal. When an administrator<br />
attempts to log in to the firewall directly or through an SSL-VPN or captive portal, the firewall checks<br />
the authentication profile that is assigned to the account and authenticates the user based on the<br />
authentication settings.<br />
If the user does not have a local administrator account, the authentication profile that is specified on the<br />
device Setup page determines how the user is authenticated (refer to “Defining Management Settings”<br />
on page 26):<br />
• If you specify RADIUS authentication settings on the Setup page and the user does not have a<br />
local account on the firewall, then the firewall requests authentication information for the user<br />
(including role) from the RADIUS server. The RADIUS directory file containing the attributes for<br />
the various roles is available at http://support.paloaltonetworks.com.<br />
• If None is specified as the authentication profile on the Settings page, then the user must be<br />
authenticated locally by the firewall according to the authentication profile that is specified for the<br />
user.<br />
<strong>Palo</strong> <strong>Alto</strong> <strong>Networks</strong> Device Management • 43
Authentication Profiles<br />
Setting Up Authentication Profiles<br />
Device > Authentication Profile<br />
Use the Authentication Profile page to configure authentication settings that can be applied to<br />
accounts to manage access to the firewall.<br />
Table 10. Authentication Profile Settings<br />
Field Description<br />
Name Enter a name to identify the profile (up to 31 characters). The name is casesensitive<br />
and must be unique. Use only letters, numbers, spaces, hyphens, and<br />
underscores.<br />
Shared If the device is in Multiple Virtual System Mode, select this check box to allow the<br />
profile to be shared by all virtual systems.<br />
Lockout Time Enter the number of minutes that a user is locked out if the number of failed<br />
attempts is reached (0-60 minutes, default 0). 0 means that the lockout is in effect<br />
until it is manually unlocked.<br />
Failed Attempts Enter the number of failed login attempts that are allowed before the account is<br />
locked out (1-10, default 0). 0 means that there is no limit.<br />
Allow List Specify the users and groups that are explicitly allowed to authenticate. Click Edit<br />
Allow List and do any of the following:<br />
•Select the check box next to the appropriate user or user group in the Available<br />
column, and click Add to add your selections to the Selected column.<br />
• Use the All check box to apply to all users.<br />
•Enter the first few characters of a name in the Search field to list all the users<br />
and user groups that start with those characters. Selecting an item in the list sets<br />
the check box in the Available column. Repeat this process as often as needed,<br />
and then click Add.<br />
•To remove users or user groups, select the appropriate check boxes in the<br />
Selected column and click Remove, or select any to clear all users.<br />
Authentication Choose the type of authentication:<br />
• None—Do not use any authentication on the firewall.<br />
• Local DB—Use the authentication database on the firewall.<br />
• RADIUS—Use a RADIUS server for authentication.<br />
• LDAP—Use LDAP as the authentication method.<br />
• Kerberos—Use Kerberos as the authentication method.<br />
Server Profile If you select RADIUS, LDAP, or Kerberos as the authentication method, choose<br />
the authentication server from the drop-down list. Servers are configured on the<br />
Server pages. Refer to “Configuring RADIUS Server Settings” on page 46,<br />
“Configuring LDAP Server Settings” on page 47, and “Configuring Kerberos<br />
Settings (Native Active Directory Authentication)” on page 47.<br />
Login Attribute If you selected LDAP as the authentication method, enter the LDAP directory<br />
attribute that uniquely identifies the user.<br />
44 • Device Management <strong>Palo</strong> <strong>Alto</strong> <strong>Networks</strong>
Table 10. Authentication Profile Settings (Continued)<br />
Field Description<br />
Password Expiration<br />
Warning<br />
Creating a Local User Database<br />
Authentication Profiles<br />
You can set up a database on the firewall to store authentication information for remote access users,<br />
administrators, and captive portal users.<br />
Adding Local Users<br />
Device > Local User Database > Users<br />
If you selected LDAP as the authentication method, enter the number of days prior<br />
to password expiration to send an automated message to the user. If the field is left<br />
blank, no warning is provided. This is supported for the following databases:<br />
Active Directory, eDirectory, and Sun ONE Directory.<br />
This setting is used for SSL-VPN. For more information, refer to “Configuring<br />
GlobalProtect” on page 245.<br />
You can customize the expiration warning message as part of the SSL-VPN login<br />
page by editing the script<br />
<br />
function getPassWarnHTML(expdays)<br />
{<br />
var str = "Your password will expire in " + expdays<br />
+ " days";<br />
return str;<br />
}<br />
<br />
Changing the value of the str variable changes the displayed message.<br />
Use the Local Users page to add user information to the local database.<br />
Table 11. Local User Settings<br />
Field Description<br />
Local User Name Enter a name to identify the user (up to 31 characters). The name is case-sensitive<br />
and must be unique. Use only letters, numbers, spaces, hyphens, and underscores.<br />
Location Choose a virtual system or choose Shared to make the certificate available to all<br />
virtual systems.<br />
Mode Use this field to specify the authentication option:<br />
• Password—Enter and confirm a password for the user.<br />
• Phash—Enter a hashed password string.<br />
Enable Select the check box to activate the user account.<br />
<strong>Palo</strong> <strong>Alto</strong> <strong>Networks</strong> Device Management • 45
Authentication Profiles<br />
Adding Local User Groups<br />
Device > Local User Database > User Groups<br />
Use the Local User Groups page to add user group information to the local database.<br />
Table 12. Local User Group Settings<br />
Field Description<br />
Local User Group Name Enter a name to identify the group (up to 31 characters). The name is case-sensitive<br />
and must be unique. Use only letters, numbers, spaces, hyphens, and underscores.<br />
Location Choose a virtual system or choose Shared to make the certificate available to all<br />
virtual systems.<br />
All Local Users Click Add to select the users you want to add to the group.<br />
Configuring RADIUS Server Settings<br />
Device > Server Profiles > RADIUS<br />
Use the RADIUS page to configure settings for the RADIUS servers that are identified in<br />
authentication profiles. Refer to “Authentication Profiles” on page 43.<br />
Table 13. RADIUS Server Settings<br />
Field Description<br />
Name Enter a name to identify the server (up to 31 characters). The name is casesensitive<br />
and must be unique. Use only letters, numbers, spaces, hyphens, and<br />
underscores.<br />
Location Choose a virtual system, or choose Shared to make the profile available to all<br />
virtual systems.<br />
Administrator Use Only Use this server profile for administrator authentication only.<br />
Domain Enter the RADIUS server domain. The domain setting is used if the user does not<br />
specify a domain when logging in.<br />
Timeout Enter an interval after which an authentication request times out (1-30 seconds,<br />
default 3 seconds).<br />
Retries Enter the number of automatic retries following a timeout before the request fails<br />
(1-5, default 3).<br />
Retrieve User Group Select the check box to use RADIUS VSAs to define the group that has access to<br />
the firewall.<br />
Servers Configure information for each server in the preferred order.<br />
• Name—Enter a name to identify the server.<br />
• IP address—Enter the server IP address.<br />
• Port—Enter the server port for authentication requests.<br />
• Secret/Confirm Secret—Enter and confirm a key to verify and encrypt the connection<br />
between the firewall and the RADIUS server.<br />
46 • Device Management <strong>Palo</strong> <strong>Alto</strong> <strong>Networks</strong>
Configuring LDAP Server Settings<br />
Device > Server Profiles > LDAP<br />
Authentication Profiles<br />
Use the LDAP page to configure settings for the LDAP servers to use for authentication by way of<br />
authentication profiles. Refer to “Authentication Profiles” on page 43.<br />
Table 14. LDAP Server Settings<br />
Field Description<br />
Name Enter a name to identify the profile (up to 31 characters). The name is casesensitive<br />
and must be unique. Use only letters, numbers, spaces, hyphens, and<br />
underscores.<br />
Location Choose a virtual system, or choose Shared to make the profile available to all<br />
virtual systems.<br />
Administrator Use Only Use this server profile for administrator authentication only.<br />
Servers Specify the host names, IP addresses, and ports of up to three LDAP servers.<br />
Domain Enter the server domain name.<br />
Type Choose the server type from the drop-down list.<br />
Base Specify the root context in the directory server to narrow the search for user or<br />
group information.<br />
Bind DN Specify the login name (Distinguished Name) for the directory server.<br />
Bind Password/Confirm<br />
Bind Password<br />
Configuring Kerberos Settings (Native Active Directory Authentication)<br />
Device > Server Profiles > Kerberos<br />
Use the Kerberos page to configure Active Directory authentication without requiring customers to<br />
start Internet Authentication Service (IAS) for RADIUS support. Configuring a Kerberos server allows<br />
users to authenticate natively to a domain controller.<br />
When the Kerberos settings are configured, Kerberos becomes available as an option when defining<br />
authentication profiles. Refer to “Authentication Profiles” on page 43.<br />
You can configure the Kerberos settings to recognize a user account in any of the following formats,<br />
where domain and realm are specified as part of the Kerberos server configuration:<br />
• domain\username<br />
• username@realm<br />
• username<br />
Specify the bind account password. The agent saves the encrypted password in the<br />
configuration file.<br />
SSL Select to use secure SSL or Transport Layer Security (TLS) communications<br />
between the <strong>Palo</strong> <strong>Alto</strong> <strong>Networks</strong> device and the directory server.<br />
Time Limit Specify the time limit imposed when performing directory searches (0 - 60<br />
seconds, default 30 seconds).<br />
Bind Time Limit Specify the time limit imposed when connecting to the directory server (0 - 60<br />
seconds, default 30 seconds).<br />
Retry Interval Specify the interval after which the system will try to connect to the LDAP server<br />
after a previous failed attempt (1-3600 seconds).<br />
<strong>Palo</strong> <strong>Alto</strong> <strong>Networks</strong> Device Management • 47
Authentication Sequence<br />
Table 15. Kerberos Server Settings<br />
Field Description<br />
Name Enter a name to identify the server (up to 31 characters). The name is casesensitive<br />
and must be unique. Use only letters, numbers, spaces, hyphens, and<br />
underscores.<br />
Location Choose a virtual system, or choose Shared to make the profile available to all virtual<br />
systems.<br />
Administrator Use Only Use this server profile for administrator authentication only.<br />
Realm Specify the hostname portion of the user login name (up to 127 characters)<br />
Authentication Sequence<br />
In some environments, user accounts reside in multiple directories. Guest or other accounts may also be<br />
stored in different directories. An authentication sequence is a set of authentication profiles that are<br />
applied in order when a user attempts to log in to the firewall. The firewall tries each profile in sequence<br />
until the user is identified. Access to the firewall is denied only if authentication fails for any of the<br />
profiles in the authentication sequence.<br />
For example, you can configure an authentication sequence to try Active Directory first, followed by<br />
LDAP authentication, followed by local firewall database authentication.<br />
Setting Up Authentication Sequences<br />
Device > Authentication Sequence<br />
Example: The user account name user@example.local has realm example.local.<br />
Domain Specify the domain for the user account (up to 31 characters).<br />
Servers For each Kerberos server, click Add and specify the following settings:<br />
• Server—Enter the server IP address.<br />
• Host—Enter the server FQDN.<br />
• Port—Enter an optional port number for communication with the server.<br />
Use the Authentication Sequence page to configure sets of authentication profiles that are tried in<br />
order when a user requests access to the firewall. The user is granted access if authentication is<br />
successful using any one of the authentication profiles in the sequence. For more information, refer to<br />
“Authentication Profiles” on page 43.<br />
48 • Device Management <strong>Palo</strong> <strong>Alto</strong> <strong>Networks</strong>
Table 16. Authentication Sequence Settings<br />
Field Description<br />
Client Certificate Profiles<br />
Device > Client Certificate Profile<br />
Client Certificate Profiles<br />
Profile Name Enter a name to identify the profile (up to 31 characters). The name is casesensitive<br />
and must be unique. Use only letters, numbers, spaces, hyphens, and<br />
underscores.<br />
Shared If the device is in Multiple Virtual System Mode, select this check box to allow<br />
sharing by all virtual systems.<br />
Lockout Time Enter the number of minutes that a user is locked out if the number of failed<br />
attempts is reached (0-60 minutes, default 0). 0 means that the lockout is in effect<br />
until it is manually unlocked.<br />
Failed Attempts Enter the number of failed login attempts that are allowed before the account is<br />
locked out (1-10, default 0). 0 means that there is no limit.<br />
Profile List Choose the authentication profiles to include in the authentication sequence. To<br />
change the list order, select an entry and click Move Up or Move Down.<br />
You can create client certificate profiles and then attach a profile to an administrator login on the Setup<br />
page or to an SSL-VPN login for use in authentication or with captive portals. Refer to “Defining<br />
Management Settings” on page 26 and “Captive Portals” on page 214.<br />
Table 17. Client Certificate Profile Settings<br />
Page Type Description<br />
Name<br />
Enter a name to identify the profile (up to 31 characters). The name is casesensitive<br />
and must be unique. Use only letters, numbers, spaces, hyphens,<br />
and underscores.<br />
Location If the device is in Multiple Virtual System Mode, select this check box to<br />
allow sharing by all virtual systems.<br />
Username Field Choose a user name option from the drop-down list.<br />
Domain Enter the domain for the profile.<br />
CA Certificates<br />
Choose a CA certificate from the drop-down list, specify the default OCSP<br />
URL, select an option to verify the CA certificate, and click Add. Repeat<br />
to add additional certificates.<br />
Use CRL Select the check box to use a certificate revocation list (CRL).<br />
Use OCSP Select the check box to use OCSP.<br />
CRL Receive Timeout Specify an interval after which CRL requests time out (1 - 60 secs).<br />
OCSP Receive Timeout Specify an interval after which OCSP requests time out (1 - 60 secs).<br />
Certificate Status Timeout<br />
Specify an interval after which requests for certificate status time out (1 -<br />
60 secs).<br />
<strong>Palo</strong> <strong>Alto</strong> <strong>Networks</strong> Device Management • 49
Firewall Logs<br />
Table 17. Client Certificate Profile Settings (Continued)<br />
Firewall Logs<br />
Page Type Description<br />
Block Unknown Certificate Select the check box to block a sessions if the certificate status is unknown.<br />
Block Timeout Certificate<br />
Monitor > Logs<br />
The firewall provides logs that record configuration changes, system events, security threats, and traffic<br />
flows. For each log, you can enable remote logging to a Panorama server, and generate SNMP traps,<br />
syslog messages, and email notifications.<br />
The following table describes the logs and logging options.<br />
Table 18 Log Types and Settings<br />
Log Description<br />
Select the check box to block a session if the certificate status cannot be<br />
retrieved within the timeout interval.<br />
Alarms The alarms log records detailed information on alarms that are generated by the<br />
system. The information in this log is also reported in the Alarms window. Refer to<br />
“Viewing Alarms” on page 59.<br />
Configuration The configuration log records each configuration change, including the date and time,<br />
the administrator user name, and whether the change succeeded or failed.<br />
All configuration log entries can be sent to Panorama, syslog, and email servers, but<br />
they cannot generate SNMP traps.<br />
To view expanded details about configuration log entries, move your cursor over the<br />
Before Change of After Change column and click the ellipsis<br />
symbol . A pop-up window opens to show the full details of the entry.<br />
Data Filtering The data filtering log records information on the security policies that help prevent<br />
sensitive information such as credit card or social security numbers from leaving the<br />
area protected by the firewall (refer to “Data Filtering Profiles” on page 160.<br />
If you configure a file blocking profile to block specific file types, the file type and file<br />
name will appear in the data filtering log, so you can see what was blocked.<br />
HIP Match The HIP match log lists the host information profile (HIP) match requests for<br />
GlobalProtect. Refer to “Configuring GlobalProtect” on page 245.<br />
System The system log records each system event, such as HA failures, link status changes,<br />
and administrators logging in and out. Each entry includes the date and time, the event<br />
severity, and an event description.<br />
System log entries can be logged remotely by severity level. For example, you can<br />
generate SNMP traps and email notifications for just critical and high-level events.<br />
50 • Device Management <strong>Palo</strong> <strong>Alto</strong> <strong>Networks</strong>
Table 18 Log Types and Settings (Continued)<br />
Log Description<br />
Logging Configuration<br />
Firewall Logs<br />
Threat The threat log records each security alarm generated by the firewall. Each entry<br />
includes the date and time, the threat type, such as a virus or spyware/vulnerability<br />
filtering violation, the source and destination zones, addresses, and ports, the<br />
application name, and the action and severity.<br />
Threat log entries can be logged remotely by severity level by defining log forwarding<br />
profiles, and then assigning the profiles to security rules (refer to “Security Policies”<br />
on page 134). Threats are logged remotely only for the traffic that matches the security<br />
rules where the logging profile is assigned.<br />
Threat logs are used in generating reports and in the Application Command Center<br />
(refer to “Reports and Logs” on page 183).<br />
Traffic The traffic log can record an entry for the start and end of each session. Each entry<br />
includes the date and time, the source and destination zones, addresses, and ports, the<br />
application name, the security rule applied to the session, the rule action (allow, deny,<br />
or drop), the ingress and egress interface, and the number of bytes.<br />
Each security rule specifies whether the start and/or end of each session is logged<br />
locally for traffic that matches the rule. The log forwarding profile assigned to the rule<br />
determines whether the locally logged entries are also logged remotely.<br />
Traffic logs are used in generating reports and in the Application Command Center<br />
(refer to “Reports and Logs” on page 183).<br />
URL Filtering The URL filtering log records entries for URL filters, which block access to specific<br />
web sites and web site categories or generate an alert when a user accesses a proscribed<br />
web site (refer to “URL Filtering Profiles” on page 155).<br />
You can configure the firewall to send log entries to a Panorama centralized management system,<br />
SNMP trap sinks, syslog servers, and email addresses.<br />
The following table describes the remote log destinations.<br />
Table 19 Remote Log Destinations<br />
Destination Description<br />
Panorama All log entries can be forwarded to a Panorama centralized management system. To<br />
specify the address of the Panorama server, refer to “Defining Management Settings”<br />
on page 26.<br />
SNMP trap SNMP traps can be generated by severity level for system, threat, and traffic log<br />
entries, but not for configuration log entries. To define the SNMP trap destinations,<br />
refer to “Configuring SNMP Trap Destinations” on page 55.<br />
Syslog Syslog messages can be generated by severity level for system, threat, and traffic log<br />
entries, and for all configuration log entries. To define the syslog destinations, refer to<br />
“Configuring Syslog Servers” on page 57.<br />
Email Emails can be generated by severity level for system, threat, and traffic log entries, and<br />
for all configuration log entries. To define the email addresses and servers, refer to<br />
“Configuring Email Notification Settings” on page 58.<br />
<strong>Palo</strong> <strong>Alto</strong> <strong>Networks</strong> Device Management • 51
Firewall Logs<br />
Scheduling Log Exports<br />
Device > Scheduled Log Export<br />
You can schedule exports of logs and save them to a File Transfer Protocol (FTP) server in CSV format.<br />
Log profiles contain the schedule and FTP server information. For example, a profile may specify that<br />
the previous day’s logs are collected each day at 3AM and stored on a particular FTP server.<br />
When you click OK after creating a new entry, the new profile is added to the Scheduled Log Export<br />
page. You must commit the change for the export to take place.<br />
Table 20. Scheduled Log Export Settings<br />
Field Description<br />
Name Enter a name to identify the profile (up to 31 characters). The name is casesensitive<br />
and must be unique. Use only letters, numbers, spaces, hyphens, and<br />
underscores.<br />
Defining Configuration Log Settings<br />
Device > Log Settings > Config<br />
You cannot change the name after the profile is created.<br />
Description Enter an optional description.<br />
Enabled Select the check box to enable the scheduling of log exports.<br />
Log Type Select the type of log (traffic, threat, url, data, or hipmatch). Default is traffic.<br />
Scheduled export start<br />
time (daily)<br />
Enter the time of day (hh:mm) to start the export, using a 24-hour clock (00:00 -<br />
23:59).<br />
Hostname Enter the host name or IP address of the FTP server that will be used for the export.<br />
Port Enter the port number that the FTP server will use. Default is 21.<br />
Passive Mode Select the check box to use passive mode for the export. By default, this option is<br />
selected.<br />
Username Enter the user name for access to the FTP server. Default is anonymous.<br />
Password Enter the password for access to the FTP server. A password is not required if the<br />
user is “anonymous.”<br />
The configuration log settings specify the configuration log entries that are logged remotely with<br />
Panorama, and sent as syslog messages and/or email notifications.<br />
Table 21. Configuration Log Settings<br />
Field Description<br />
Panorama Select the check box to enable sending configuration log entries to the Panorama<br />
centralized management system.<br />
SNMP Trap To generate SNMP traps for configuration log entries, select trap name. To<br />
specify new SNMP trap destinations, refer to “Configuring SNMP Trap<br />
Destinations” on page 55.<br />
Email To generate email notifications for configuration log entries, select the name of<br />
the email settings that specify the appropriate email addresses. To specify new<br />
email settings, refer to “Configuring Email Notification Settings” on page 58.<br />
52 • Device Management <strong>Palo</strong> <strong>Alto</strong> <strong>Networks</strong>
Table 21. Configuration Log Settings (Continued)<br />
Field Description<br />
Defining System Log Settings<br />
Device > Log Settings > System<br />
Firewall Logs<br />
Syslog To generate syslog messages for configuration log entries, select the name of the<br />
syslog server. To specify new syslog servers, refer to “Configuring Syslog<br />
Servers” on page 57.<br />
The system log settings specify the severity levels of the system log entries that are logged remotely<br />
with Panorama and sent as SNMP traps, syslog messages, and/or email notifications. The system logs<br />
show system events such as HA failures, link status changes, and administrators logging in and out.<br />
Table 22. System Log Settings<br />
Field Description<br />
Panorama Select the check box for each severity level of the system log entries to be sent to<br />
the Panorama centralized management system. To specify the Panorama server<br />
address, refer to “Defining Management Settings” on page 26.<br />
SNMP Trap<br />
Email<br />
Syslog<br />
The severity levels are:<br />
• Critical—Hardware failures, including HA failover, and link failures.<br />
• High—Serious issues, including dropped connections with external devices,<br />
such as syslog and RADIUS servers.<br />
• Medium—Mid-level notifications, such as antivirus package upgrades.<br />
• Low—Minor severity notifications, such as user password changes.<br />
• Informational—Login/logoff, administrator name or password change, any<br />
configuration change, and all other events not covered by the other severity<br />
levels.<br />
Under each severity level, select the SNMP, syslog, and/or email settings that<br />
specify additional destinations where the system log entries are sent. To define<br />
new destinations, refer to:<br />
•“Configuring SNMP Trap Destinations” on page55.<br />
•“Configuring Syslog Servers” on page57<br />
•“Configuring Email Notification Settings” on page58<br />
<strong>Palo</strong> <strong>Alto</strong> <strong>Networks</strong> Device Management • 53
Firewall Logs<br />
Defining HIP Match Log Settings<br />
Device > Log Settings > HIP Match<br />
The Host Information Profile (HIP) match log settings are used to provide information on security<br />
policies that apply to GlobalProtect clients. For more information, refer to “Overview” on page 245.<br />
Table 23. HIP Match Log Settings<br />
Field Description<br />
Panorama Select the check box to enable sending configuration log entries to the Panorama<br />
centralized management system.<br />
SNMP Trap To generate SNMP traps for HIP match log entries, select the name of the trap<br />
destination. To specify new SNMP trap destinations, refer to “Configuring<br />
SNMP Trap Destinations” on page 55.<br />
Email To generate email notifications for configuration log entries, select the name of<br />
the email settings that specify the appropriate email addresses. To specify new<br />
email settings, refer to “Configuring Email Notification Settings” on page 58.<br />
Syslog To generate syslog messages for configuration log entries, select the name of the<br />
syslog server. To specify new syslog servers, refer to “Configuring Syslog<br />
Servers” on page 57.<br />
Defining Alarm Log Settings<br />
Device > Log Settings > Alarms<br />
Use the Alarms page to configure notifications when a security rule (or group of rules) has been hit<br />
repeatedly in a set period of time.<br />
Table 24. Alarm Log Settings<br />
Field Description<br />
Enable Alarms Enable alarms based on the events listed on this page.<br />
Enable CLI Alarm<br />
Notifications<br />
Enable Web Alarm<br />
Notifications<br />
Enable CLI alarm notifications whenever alarms occur.<br />
Open a window to display alarms on user sessions, including when they occur<br />
and when they are acknowledged.<br />
Enable Audible Alarms Continuously play an audible tone when unacknowledged alarms exist in the web<br />
interface or CLI.<br />
Encryption/Decryption<br />
Failure Threshold<br />
Log DB Alarm Threshold<br />
% Full<br />
Specify the number of encryption/decryption failures after which an alarm is<br />
generated.<br />
Generate an alarm when a log database reaches the indicated percentage of the<br />
maximum size.<br />
Security Policy Limits An alarm is generated if a particular IP address or port hits a deny rule the<br />
number of times specified in the Security Violations Threshold setting within<br />
the period (seconds) specified in the Security Violations Time Period setting.<br />
54 • Device Management <strong>Palo</strong> <strong>Alto</strong> <strong>Networks</strong>
Table 24. Alarm Log Settings (Continued)<br />
Field Description<br />
Managing Log Settings<br />
Device > Log Settings > Manage Logs<br />
Click the links on this page to clear the indicated logs.<br />
Configuring SNMP Trap Destinations<br />
Device > Server Profiles > SNMP Trap<br />
Configuring SNMP Trap Destinations<br />
Security Rule Group Limits An alarm is generated if the collection of rules reaches the number of rule limit<br />
violations specified in the Security Rule Group Violations Threshold field<br />
during the period specified in the Security Rule Group Violations Time Period<br />
field. Violations are counted when a session matches an explicit deny policy.<br />
Use Security Rule Group Tags to specify the tags for which the rule limit<br />
thresholds will generate alarms. These tags become available to be specified<br />
when defining security policies.<br />
Selective Audit Note: These settings appear on the Alarms page only in Common Criteria mode.<br />
Specify the following settings:<br />
• CC Specific Logging—Enables verbose logging required for Common Criteria<br />
(CC) compliance.<br />
• Login Success Logging—Logs the success of administrator logins to the firewall.<br />
• Login Failure Logging—Logs the failure of administrator logins to the firewall.<br />
• Suppressed Administrators—Does not generate logs for changes that the<br />
listed administrators make to the firewall configuration.<br />
To generate SNMP traps for system, traffic, or threat logs, you must specify one or more SNMP trap<br />
destinations. After you define the trap destinations, you can use them for system log entries (refer to<br />
“Defining System Log Settings” on page 53).<br />
Table 25. SNMP Trap Destination Settings<br />
Field Description<br />
Name Enter a name for the SNMP profile (up to 31 characters). The name is casesensitive<br />
and must be unique. Use only letters, numbers, spaces, hyphens, and<br />
underscores.<br />
Shared If the device is in Multiple Virtual System Mode, select this check box to allow<br />
sharing by all virtual systems.<br />
Version Choose the SNMP version or to disable SNMP. The default is disabled.<br />
<strong>Palo</strong> <strong>Alto</strong> <strong>Networks</strong> Device Management • 55
Configuring SNMP Trap Destinations<br />
Table 25. SNMP Trap Destination Settings<br />
Field Description<br />
V2c settings If you choose V2c, configure the following settings:<br />
SNMP MIBs<br />
The firewall supports the following SNMP MIBs:<br />
• SNMPv2-MIB<br />
• DISMAN-EVENT-MIB<br />
• IF-MIB<br />
• HOST-RESOURCES-MIB<br />
• ENTITY-SENSOR-MIB<br />
• PAN-COMMON-MIB<br />
• PAN-TRAPS-MIB<br />
• Server—Specify a name for the SNMP trap destination name (up to 31 characters).<br />
• Manager—Specify the IP address of the trap destination.<br />
• Community—Specify the community string required to send traps to the specified<br />
destination (default public).<br />
V3 settings If you choose V3, configure the following settings:<br />
• Server—Specify the SNMP trap destination name (up to 31 characters).<br />
• Manager—Specify the IP address of the trap destination.<br />
• User—Specify the SNMP user.<br />
• EngineID—Specify the engine ID for the SNMP server.<br />
• Auth Password—Specify the authentication password for the SNMP user.<br />
• Priv Password—Specify the encryption password for the SNMP user.<br />
Note: Do not delete a destination that is used in any system log settings or logging<br />
profile.<br />
The full set of MIBs is available under the Technical Documentation section on the <strong>Palo</strong> <strong>Alto</strong> <strong>Networks</strong><br />
support site: http://support.paloaltonetworks.com.<br />
56 • Device Management <strong>Palo</strong> <strong>Alto</strong> <strong>Networks</strong>
Configuring Syslog Servers<br />
Device > Server Profiles > Syslog<br />
Configuring Syslog Servers<br />
To generate syslog messages for system, configuration, traffic, threat, or HIP match logs, you must<br />
specify one or more syslog servers. After you define the syslog servers, you can use them for system<br />
and configuration log entries (refer to “Defining System Log Settings” on page 53).<br />
Table 26. New Syslog Server<br />
Field Description<br />
Name Enter a name for the syslog profile (up to 31 characters). The name is casesensitive<br />
and must be unique. Use only letters, numbers, spaces, hyphens, and<br />
underscores.<br />
Shared If the device is in Multiple Virtual System Mode, select this check box to allow<br />
sharing by all virtual systems.<br />
Servers Tab<br />
Name Click Add and enter a name for the syslog server (up to 31 characters). The name<br />
is case-sensitive and must be unique. Use only letters, numbers, spaces, hyphens,<br />
and underscores.<br />
Server Enter the IP address of the syslog server.<br />
Port Enter the port number of the syslog server (the standard port is 514).<br />
Facility Choose a level from the drop-down list.<br />
Custom Log Format<br />
Tab<br />
Log Type Click the log type to open a dialog box that allows you to specify a custom log<br />
format. In the dialog box, click a field to add it to the Log Format area. Other text<br />
strings can be edited directly in the Log Format area. Click OK to save the<br />
settings.<br />
Escaping Specify escape sequences. Use the Escaped characters box to list all the<br />
characters to be escaped without spaces.<br />
Note: You cannot delete a server that is used in any system or configuration log<br />
settings or logging profiles.<br />
<strong>Palo</strong> <strong>Alto</strong> <strong>Networks</strong> Device Management • 57
Configuring Email Notification Settings<br />
Configuring Email Notification Settings<br />
Device > Server Profiles > Email<br />
To generate email messages for system, configuration, traffic, or threat logs, you must specify the email<br />
settings. After you define the email settings, you can enable email notification for system and<br />
configuration log entries (refer to “Defining System Log Settings” on page 53). For information on<br />
scheduling email report delivery, refer to “Scheduling Reports for Email Delivery” on page 204.<br />
Table 27. Email Notification Settings<br />
Field Description<br />
Name Enter a name for the email settings (up to 31 characters). The name is casesensitive<br />
and must be unique. Use only letters, numbers, spaces, hyphens, and<br />
underscores.<br />
Shared If the device is in Multiple Virtual System Mode, select this check box to allow<br />
the profile to be shared by all virtual systems.<br />
Servers Tab<br />
Server Enter a name to identify the server (1-31 characters).<br />
Display Name Enter the name shown in the From field of the email.<br />
From Enter the From email address, such as “security_alert@company.com”.<br />
To Enter the email address of the recipient.<br />
And Also To Optionally, enter the email address of another recipient.<br />
Gateway Enter the IP address or host name of the Simple Mail Transport Protocol (SMTP)<br />
server used to send the email.<br />
Custom Log Format<br />
Tab<br />
Log Type Click the log type to open a dialog box that allows you to specify a custom log<br />
format. In the dialog box, click a field to add it to the Log Format area. Click OK<br />
to save the settings.<br />
Escaping Include escaped characters and specify the escape character or characters.<br />
Note: You cannot delete an email setting that is used in any system or<br />
configuration log settings or logging profiles.<br />
58 • Device Management <strong>Palo</strong> <strong>Alto</strong> <strong>Networks</strong>
Viewing Alarms<br />
Viewing Alarms<br />
You can view the current list of alarms at any time by clicking the Alarms icon in the lower<br />
right corner of the web interface. This opens a window that lists the unacknowledged and acknowledged<br />
alarms in the current alarms log. To acknowledge alarms, select their check boxes and click<br />
Acknowledge. This action moves the alarms to the Acknowledge Alarms list. The alarms window also<br />
includes paging, column sort, and refresh controls.<br />
The Alarms button is visible only when the Enable Alarms check box is selected on the Device > Log<br />
Settings > Alarms > Alarm Settings page.<br />
Configuring Netflow Settings<br />
Device > Server Profiles > Netflow<br />
The firewall can generate and export Netflow Version 9 records with unidirectional IP traffic flow<br />
information to an outside collector. Netflow export can be enabled on any ingress interface in the<br />
system. Separate template records are defined for IPv4, IPv4 with NAT, and IPv6 traffic, and PAN-OS<br />
specific fields for App-ID and User-ID can be optionally exported. This feature is available on all<br />
platforms except the 4000 Series models.<br />
The firewall supports the standard Netflow templates and selects the correct one based on the data to be<br />
exported.<br />
To configure Netflow data exports, define a Netflow server profile, which specifies the frequency of the<br />
export along with the Netflow servers that will receive the exported data.<br />
Then when you assign the profile to an existing firewall interface, all traffic flowing over that interface<br />
is exported to the specified servers. All interface types support assignment of a Netflow profile. Refer to<br />
“Firewall Interfaces” on page 88 for information on assigning a Netflow profile to an interface.<br />
Table 28. Netflow Settings<br />
Field Description<br />
Name Enter a name for the Netflow settings (up to 31 characters). The name is casesensitive<br />
and must be unique. Use only letters, numbers, spaces, hyphens, and<br />
underscores.<br />
Template Refresh Rate Specify the number of minutes or number of packets after which the Netflow<br />
template is refreshed (minutes range 1-3600, default 30 min; packets range 1-<br />
600, default 20).<br />
Active Timeout Specify the frequency at which data records are exported for each session<br />
(minutes).<br />
Export PAN-OS Specific<br />
Field Types<br />
Servers<br />
Export PAN-OS specific fields such as App-ID and User-ID in Netflow records.<br />
Name Specify a name to identify the server (up to 31 characters). The name is casesensitive<br />
and must be unique. Use only letters, numbers, spaces, hyphens, and<br />
underscores.<br />
Server Specify the host name or IP address of the server. You can add a maximum of<br />
two servers per profile.<br />
Port Specify the port number for server access (default 2055).<br />
<strong>Palo</strong> <strong>Alto</strong> <strong>Networks</strong> Device Management • 59
Importing, Exporting and Generating Security Certificates<br />
Importing, Exporting and Generating Security<br />
Certificates<br />
Device > Certificates<br />
The Certificates page allows you to generate the following security certificates:<br />
• Forward Trust—This certificate is presented to clients during decryption when the server to<br />
which they are connecting is signed by a CA in the firewall’s trusted CA list. If a self-signed<br />
certificate is used for forward proxy decryption, you must click the certificate name in the<br />
Certificates page and select the Forward Trust Certificate check box.<br />
• Forward Untrust—This certificate is presented to clients during decryption when the server to<br />
which they are connecting is signed by a CA that is not in the firewall’s trusted CA list.<br />
• Trusted Root CA—The certificate is marked as a trusted CA for forward decryption purposes.<br />
When the firewall decrypts traffic, it checks the upstream certificate to see if it is issued by a<br />
trusted CA. If not, it uses a special untrusted CA certificate to sign the decryption certificate. In this<br />
case, the user sees the usual certificate error page when accessing the firewall and must dismiss the<br />
warning to log in.<br />
The firewall has a large list of existing trusted CAs. The trusted root CA certificate is for additional<br />
CAs that are trusted for your enterprise but are not part of the pre-installed trusted list.<br />
• SSL Exclude—This certificate excludes connections if they are encountered during SSL forward<br />
proxy decryption.<br />
• Certificate for Secure Web GUI—This certificate authenticates users for access to the firewall<br />
web interface. If this check box is selected for a certificate, the firewall will use this certificate for<br />
all future web-based management sessions following the next commit operation.<br />
Perform any of the following functions on the Certificates page:<br />
• To import a web interface, trusted CA, or SSL forward proxy certificate:<br />
a. Click Import.<br />
b. Enter a name to identify the certificate.<br />
c. Select the certificate file. If importing a PKCS #12 certificate and private key, this will be the<br />
single file holding both objects. If using PEM, this will be the public certificate only.<br />
d. Click the Import Private Key check box to load the private key and enter the passphrase twice.<br />
If using the PKCS #12, the key file was selected above. If using PEM, browse to the encrypted<br />
private key file (generally named *.key).<br />
e. Select the virtual system to which you want to import the certificate from the drop-down list.<br />
60 • Device Management <strong>Palo</strong> <strong>Alto</strong> <strong>Networks</strong>
• To export a certificate:<br />
a. Select the certificate you want to export.<br />
b. Click Export.<br />
Importing, Exporting and Generating Security Certificates<br />
c. Choose the file format you would like the exported certificate to use (.pfx for PKCS#12 or<br />
.pem).<br />
d. Select the Export Private Key check box and enter a passphrase twice to export the private<br />
key in addition to the certificate.<br />
e. Click Save and choose a location to copy the file to your local computer.<br />
• To generate a certificate:<br />
a. Click Generate to open the Generate Certificate window and specify the information<br />
described in the following table.<br />
a. After generating the certificate, click the certificate link and specify the certificate type<br />
(Forward Trust, Forward Untrust, Trusted Root CA, SSL Exclude, or Certificate for Secure<br />
Web GUI).<br />
Note: If you are using Panorama, you also have the option of generating a selfsigned<br />
certificate for the Panorama server. Refer to “Central Device Management<br />
Using Panorama” on page 275 for information on Panorama.<br />
• To import keys for high availability (HA), click Import HA Key and browse to specify the key file<br />
for import. To export keys for HA, click Export HA Key and specify a location to save the file.<br />
The HA keys must be swapped across the two firewalls. In other words, the Key from firewall 1<br />
must be exported and then imported to firewall 2 and vice versa.<br />
Table 29. Settings to Generate a Certificate<br />
Field Description<br />
Certificate Name Enter a name (up to 31 characters) to identify the certificate. The name is casesensitive<br />
and must be unique. Use only letters, numbers, spaces, hyphens, and<br />
underscores. Only the name is required.<br />
Common Name Enter the IP address or FQDN that will appear on the certificate.<br />
Location Choose a virtual system or choose Shared to make the certificate available to all<br />
virtual systems.<br />
Signed By<br />
Certificate Authority<br />
Choose from a list of the CA certificates that were generated on the firewall. The<br />
selected certificate can be used to sign the certificate that is being created.<br />
Mark this certificate as a CA so that it can be used to sign other certificates on the<br />
firewall.<br />
Number of Bits Choose the key length for the certificate.<br />
Digest Choose the digest algorithm for the certificate.<br />
<strong>Palo</strong> <strong>Alto</strong> <strong>Networks</strong> Device Management • 61
Importing, Exporting and Generating Security Certificates<br />
Table 29. Settings to Generate a Certificate (Continued)<br />
Field Description<br />
Country<br />
State<br />
Locality<br />
Organization<br />
Department<br />
Email<br />
Encrypting Private Keys and Passwords on the Firewall<br />
Device > Master Key and Diagnostics<br />
Optionally specify additional information to identify the certificate.<br />
To view a list of country code definitions, click the ISO 6366 Country Codes<br />
link.<br />
Use the Master Key and Diagnostics page to specify a master key to encrypt private keys on the<br />
firewall. Private keys are stored in encrypted form by default even if a new master key is not specified.<br />
Table 30. Master Key and Diagnostics Settings<br />
Field Description<br />
Master Key Specify the key that is currently used to encrypt all of the private keys and<br />
passwords on the firewall.<br />
New Master Key<br />
Confirm Master Key<br />
To change the master key, enter and confirm a new key.<br />
Life Time Specify the number of days and hours after which the master key expires.<br />
Time for Reminder Specify the number of days and hours before expiration when the user is notified<br />
of the impending expiration.<br />
Common Criteria In Common Criteria mode, additional buttons are available to run a cryptographic<br />
algorithm self-test and software integrity self-test. A scheduler is also included to<br />
specify the times at which the two self-tests will run.<br />
62 • Device Management <strong>Palo</strong> <strong>Alto</strong> <strong>Networks</strong>
High Availability<br />
PAN-OS supports active/passive and active/active high availability (HA).<br />
Active/Passive HA<br />
Active/Active HA<br />
High Availability<br />
Note: In an HA pair, both firewalls must be the same model and have the same licenses.<br />
If state synchronization is enabled, existing sessions continue after a switchover;<br />
however, threat prevention functions do not continue. Threat protection will apply to new<br />
sessions.<br />
In the active/passive configuration, two devices form an HA group to provide redundancy. The two<br />
firewalls mirror each other in configuration. If the active firewall fails for any reason, the passive<br />
firewall becomes active automatically with no loss of service. A failover can also occur if selected<br />
Ethernet links fail or if the active firewall cannot reach one or more of the specified destinations. From<br />
a traffic processing perspective, at most one device receives packets at any one time.<br />
The following rules apply to HA operation and failover:<br />
• The active firewall continuously synchronizes its configuration and session information with the<br />
passive firewall over the HA interfaces.<br />
• If the active firewall fails, then the passive firewall detects the loss of heartbeats and automatically<br />
becomes active.<br />
• If one HA interface fails, synchronization continues over the remaining interface. If the state<br />
synchronization connection is lost, then no state synchronization occurs. If the configuration<br />
synchronization is lost, heartbeats are lost. Both devices determine that the other is down, and both<br />
become active.<br />
• You can configure the management ports on the HA devices to provide a backup path for heartbeat<br />
and hello messages using the heartbeat backup configuration option.<br />
Active/active high availability allows both devices in an HA pair to pass traffic concurrently and is<br />
deployed primarily in asymmetrically routed environments where App-ID and Content-ID support are<br />
required. Layer 7 inspection for App-ID and Content-ID is performed on a single device for each<br />
session (that device is known as the session owner). PAN-OS uses packet forwarding (through the HA3<br />
link), where required, to send packets to the designated session owner for processing.<br />
Active/active devices can be deployed with Layer 3 or virtual wire interfaces. In Layer 3 deployments,<br />
the scanned packets can be forwarded directly by the session owner after processing. In virtual wire<br />
deployments, the scanned packets must be returned to the receiving firewall to preserve the forwarding<br />
path. If the session owner receives the packet initially, the HA3 link is not used. Sessions that do not<br />
require App-ID and Content-ID are forwarded directly by the receiving device (even if it is not the<br />
session owner) to maximize performance.<br />
<strong>Palo</strong> <strong>Alto</strong> <strong>Networks</strong> Device Management • 63
High Availability<br />
Packet Flow<br />
To provide flexibility, you can configure Layer 3 interfaces in several ways. Note that it often makes<br />
sense to configure Layer 3 interfaces with a static interface IP address in addition to a floating IP<br />
address or ARP load sharing IP address.<br />
• Static interface IP—Layer 3 interfaces should be assigned static IP addresses whenever the<br />
firewall will be participating in dynamic routing protocols with neighboring devices. One possible<br />
active/active deployment option makes use of dynamic routing protocol cost metrics to force a<br />
symmetric path through the HA pair. In this case, all traffic will be symmetric and the efficiency of<br />
the active/active pair will be maximized.<br />
• Floating IP—This mode is employed when Virtual Router Redundancy Protocol (VRRP)-like<br />
functionality is required, such as when an IP address must be available regardless of the state of the<br />
HA pair members. It is typical to configure two floating IP addresses on a particular interface such<br />
that each firewall owns one. Ownership is assigned to the device ID that has the higher priority. If<br />
either firewall fails, the floating IP address will be transitioned to the HA peer.<br />
• ARP load sharing—This mode is used to distribute the load of host traffic between the two<br />
firewalls using Address Resolution Protocol (ARP).<br />
For a more in-depth discussion of these three options refer to the discussions later in this section.<br />
Packet flow works as follows in an active/active configuration:<br />
• The session owner is responsible for all packet processing for App-ID and Content-ID. The session<br />
owner can be configured to be (1) the first device that receives a packet for the session or (2) the<br />
primary device. If the configuration option is set to “primary device,” all sessions are set up on the<br />
primary device.<br />
Note: Logs passing through an active/active HA pair appear on the device that is<br />
designated as the session owner.<br />
• A single device is selected as the session setup device for all new sessions. This is necessary to<br />
avoid possible race conditions that can occur in asymmetrically routed environments. The session<br />
setup device is determined by one of the following methods:<br />
– IP modulo—Uses a simple modulus operation on the source IP address to determine which<br />
device will set up the session. IP modulo distributes session setup responsibilities to a particular<br />
HA device according to the parity of the IP address.<br />
– Primary Device—Session setup always occurs on the primary device.<br />
– Hash—Hashing is used to inject more randomness in the setup device selection process.<br />
• When a new session begins, the receiving firewall either sets up the session or forwards it to the<br />
HA peer. The action is determined by the session setup configuration, as described previously.<br />
During this time, the session owner (the device responsible for maintaining state for App-ID and<br />
Content-ID) is determined according to the configuration.<br />
• If packets arrive at the session owner, the packet is scanned for threats (if configured in security<br />
policy) and forwarded according to the device’s networking configuration. If packets arrive at the<br />
HA peer, a session table lookup identifies that the session is owned by the other device and the<br />
packet can be forwarded across HA3 to the session owner. If Layer 7 inspection is not required for<br />
the session, the receiving device can simply match the session with an existing session table entry<br />
and forward the packet towards its final destination.<br />
64 • Device Management <strong>Palo</strong> <strong>Alto</strong> <strong>Networks</strong>
Deployment Options<br />
High Availability<br />
Active/active HA supports concurrent use of virtual wire and Layer 3 interfaces. All active/active<br />
deployment options are supported in IPv6 environments, with the exception of IPv6 path monitoring.<br />
Virtual Wire Deployment<br />
Virtual wire deployments support full asymmetric routing as with other active/active deployments. It is<br />
important to note that packets forwarded to the session owner for App-ID and Content-ID inspection<br />
must be returned to the receiving firewall to preserve the forwarding path.<br />
Layer 3 Floating IP Deployment<br />
This deployment option allows for the creation of floating IP addresses that can move between the HA<br />
devices when a link failure or device failure occurs. The port that owns the floating IP address responds<br />
to ARP requests with a virtual MAC address. Floating IP addresses are recommended when VRRP-like<br />
functionality is required. Floating IP addresses can be used in VPN and Network Address Translation<br />
(NAT) configurations, allowing for persistent connections when a failure occurs on the device offering<br />
those services.<br />
Layer 3 ARP Load-Sharing<br />
ARP load-sharing allows the HA pair to share an IP address and provide gateway services. In this<br />
scenario, all hosts are configured with a single gateway IP address. ARP requests for the gateway IP<br />
address are responded to by a single device in the pair, according to the source of the ARP request. The<br />
device selection algorithm can be tuned to achieve a more even distribution of host traffic between the<br />
two firewalls. ARP load-sharing should be used when the firewall and hosts exist on the same broadcast<br />
domain. If Layer 3 separation exists, the benefits of ARP load-sharing will be lost.<br />
Layer 3 Route Based Redundancy (Static Interface IPs)<br />
Route based redundancy forces traffic to be symmetric by using routing metrics such as Open Shortest<br />
Path First (OSPF) costs on the firewalls and on neighboring devices. Load sharing can be handled by<br />
adjusting costs to route traffic through both firewalls. In this case, the IP address assigned to the device<br />
interface is pinned down and does not fail over to the HA peer during a failover.<br />
NAT Considerations<br />
In active/active mode, it is necessary to define an active/active device binding in all NAT rules. Active/<br />
active device binding becomes available in the web interface when the HA mode has been changed to<br />
active/active. When a new session is created, device binding determines which NAT rules are matched<br />
by the firewall (the device binding must include the session owner device to produce a match).<br />
Although NAT policy match is performed by the session setup device, NAT rules are evaluated from<br />
the perspective of the session owner. The session is translated according to NAT rules that are bound to<br />
the session owner device. For device-specific rules, a firewall skips all NAT rules that are not bound to<br />
the session owner when the NAT policy match is performed.<br />
For example, suppose device 1 is the session owner and is also responsible for setting up the session.<br />
When device 1 attempts to match the session to a NAT rule, it will skip all rules with a device binding<br />
of device 0.<br />
NAT device binding options include the following:<br />
• Device 0 and Device 1—Translation is performed according to device-specific bindings only if the<br />
session owner and the device ID in the NAT rule match. Device-specific NAT rules are commonly<br />
used when the two firewalls use unique public IP addresses for translation.<br />
<strong>Palo</strong> <strong>Alto</strong> <strong>Networks</strong> Device Management • 65
High Availability<br />
• Both—This option allows either device to match new sessions to the NAT rule and is commonly<br />
used for destination NAT.<br />
• Primary—This option allows only the active-primary device to match new sessions to the NAT<br />
rule. This setting is used mainly for inbound static NAT, where only one firewall should respond to<br />
ARP requests. Unlike device 0/1 bindings, a primary device binding can move between devices<br />
when the primary role is transferred.<br />
The following scenarios apply to active/active NAT deployments.<br />
66 • Device Management <strong>Palo</strong> <strong>Alto</strong> <strong>Networks</strong>
Source Translation to Dynamic IP or IP/Port Pool<br />
High Availability<br />
When source translating to a dynamic IP or dynamic IP/port pool, it is necessary to tie NAT rules to a<br />
specific device (Device ID 0 or 1). The IP pools to which the HA devices are translating must not<br />
overlap. When a session is established, either device can translate return packets.<br />
In the following example, the sessions owned by device 0 are translated to 1.1.1.1 and the sessions<br />
owned by device 1 are translated to 1.1.1.2. In the event of a device failure, sessions from device 0 will<br />
continue to be translated to 1.1.1.1 until they have ceased. In this example, it is valid to use floating IP<br />
addresses on each of the firewalls if that functionality is required.<br />
Figure 2. Source Translation Dynamic IP Configuration<br />
Table 31. Source Translation Dynamic IP Rules<br />
Name<br />
Src NAT Device<br />
0<br />
Src NAT Device<br />
1<br />
Source<br />
Zone<br />
Original Packet Translated Packet<br />
Destination<br />
Zone<br />
Source<br />
Translation<br />
L3Trust L3Untrust dynamic-ip-andport<br />
1.1.1.1<br />
L3Trust L3Untrust dynamic-ip-andport<br />
1.1.1.2<br />
Active/Active HA<br />
Binding<br />
<strong>Palo</strong> <strong>Alto</strong> <strong>Networks</strong> Device Management • 67<br />
0<br />
1
High Availability<br />
Dynamic Source Translation to Public IP Addresses for Different Internet Service<br />
Providers (ISPs)<br />
In this scenario, NAT rules are tied to specific devices (Device ID 0 or 1). All sessions owned by device<br />
0 are translated to 1.1.1.1 and all sessions owned by device 1 are translated to 2.2.2.1. If device 0 fails,<br />
device 1 will attempt to translate existing sessions according to the original IP address of 1.1.1.1. If the<br />
second ISP cannot route to these addresses, the sessions will fail. In this example, the ISP-specific<br />
interface IP addresses are pinned down to a particular device. A floating IP address should not be used<br />
in this configuration.<br />
Figure 3. Dynamic Source Translation to Public IP Address Configuration<br />
Table 32. Dynamic Source Translation to Public IP Address Rules<br />
Name<br />
Src NAT Device<br />
0<br />
Src NAT Device<br />
1<br />
Source<br />
Zone<br />
Original Packet Translated Packet<br />
Destination<br />
Zone<br />
Source<br />
Translation<br />
L3Trust L3Untrust dynamic-ip-andport<br />
1.1.1.1<br />
L3Trust L3Untrust dynamic-ip-andport<br />
2.2.2.1<br />
Active/Active HA<br />
Binding<br />
68 • Device Management <strong>Palo</strong> <strong>Alto</strong> <strong>Networks</strong><br />
0<br />
1
Destination Translation to Provider-Independent IP Address<br />
High Availability<br />
In this scenario, NAT rules are tied to both devices. Translation is the same regardless of which device<br />
receives the first incoming packet. A packet destined to 3.3.3.30 will be translated to 10.0.0.200<br />
regardless of which device receives the packet.<br />
Figure 4. Destination Translation to Provider-Independent IP Address<br />
Table 33. Dynamic Source Translation to Public IP Address Rules<br />
Name Source Zone<br />
DNAT Prov<br />
Indep<br />
Setting Up HA<br />
To set up HA, follow these steps:<br />
Original Packet Translated Packet<br />
Destination<br />
Zone<br />
Destination<br />
Address<br />
1. Use two firewalls with the same model number.<br />
Destination<br />
Translation<br />
L3Untrust L3Untrust 3.3.3.30 address: 10.0.0.200 both<br />
2. Mount both firewalls in a rack near each other, and power them up as described in the Hardware<br />
Reference <strong>Guide</strong>. If this is an existing installation, we recommend that you perform a factory reset<br />
in maintenance mode by selecting the Factory Reset option from the main menu. Refer to the<br />
PAN-OS Command Line Interface Reference <strong>Guide</strong>.<br />
3. Connect each firewall to your network and the Internet using the same physical ports.<br />
Active/Active HA<br />
Binding<br />
<strong>Palo</strong> <strong>Alto</strong> <strong>Networks</strong> Device Management • 69
High Availability<br />
4. Using two crossover RJ-45 Ethernet cables, connect the HA1 and HA2 ports on each firewall to the<br />
same ports on the other firewall, or connect the ports on both firewalls to a switch. HA1 is for the<br />
control link, and HA2 is for the data link. For active/active configurations, make an additional<br />
physical connection, HA3, between the two firewalls. Link aggregation groups are recommended<br />
for link redundancy on HA3 when the firewall supports aggregate Ethernet.<br />
Note: For devices that do not have dedicated HA interfaces, you must use the traffic<br />
interfaces for HA. For example, connect the ethernet 1/15 interfaces to each other and<br />
the ethernet1/16 interfaces to each other.<br />
5. Open the Network tab and verify that the HA links are up. Configure each to be of the type HA.<br />
Figure 5. Verifying HA Interfaces<br />
6. Configure HA settings on both firewalls. Refer to “Enabling HA on the Firewall” on page 71.<br />
Item to note when setting up HA<br />
Crossover cables are recommended when HA links are directly connected.<br />
70 • Device Management <strong>Palo</strong> <strong>Alto</strong> <strong>Networks</strong>
Enabling HA on the Firewall<br />
Device > High Availability<br />
High Availability<br />
After setting up HA as described in “Setting Up HA” on page 69, you can enable HA on both the active<br />
and passive firewall. For each section on the High Availability page, click Edit in the header, and<br />
specify the corresponding information described in the following table.<br />
Table 34. HA Settings<br />
Field Description<br />
General Tab<br />
Setup Specify the following settings:<br />
• Enable HA—Activate HA functionality.<br />
• Group ID—Enter a number to identify the active/passive pair (1 to 31). Allows<br />
multiple pairs of active/passive firewalls to reside on the same network. The ID<br />
must be unique when more than one high availability pair resides on an Layer 2<br />
network.<br />
• Description—Enter a description of the active/passive pair (optional).<br />
• Mode—Choose active-active or active-passive.<br />
• Peer HA IP Address—Enter the IP address of the HA1 interface that is specified<br />
in the Control Link section of the other firewall.<br />
• Backup Peer HA IP Address—Enter the IP address of a backup peer HA firewall.<br />
Enter the IP address for the peer’s backup control link.<br />
• Enable Config Sync—Synchronize the peer system.<br />
• Link Speed—(Firewalls with dedicated HA ports) Select the speed for the data<br />
link between the active and passive firewalls.<br />
• Link Duplex—(Firewalls with dedicated HA ports) Select a duplex option for the<br />
data link between the active and passive firewalls.<br />
<strong>Palo</strong> <strong>Alto</strong> <strong>Networks</strong> Device Management • 71
High Availability<br />
Table 34. HA Settings (Continued)<br />
Field Description<br />
Election Settings Specify the following settings:<br />
• Device Priority—Enter a priority value to identify the active firewall. The firewall<br />
with the lower value (higher priority) becomes the active firewall (range 0-255).<br />
• Heartbeat Backup—Uses the management ports on the HA devices to provide a<br />
backup path for heartbeat and hello messages. The management port IP address<br />
will be shared with the HA peer through the HA1 control link. No additional configuration<br />
is required.<br />
• Preemptive—Enable the higher priority firewall to resume active operation after<br />
recovering from a failure. If this setting is off, then the lower priority firewall<br />
remains active even after the higher priority firewall recovers from a failure.<br />
• Preemption Hold Time—Enter the time a passive or active-secondary device will<br />
wait before taking over as the active or active-primary device (range 0-60000 ms,<br />
default 0 ms).<br />
• Promotion Hold Time—Enter the time that the passive device (in active/passive<br />
mode) or the active-secondary device (in active/active mode) will wait before<br />
taking over as the active or active-primary device after communications with the<br />
HA peer have been lost.<br />
• Hello Interval—Enter the number of milliseconds between the hello packets sent<br />
to verify that the HA program on the other firewall is operational (ranges 1000-<br />
60000 ms for PA-4000/PA-5000 and 8000-60000 for<br />
PA-200/PA-2000/PA-500, default 1000 ms on the PA-4000/PA-5000 and 8000ms<br />
on the PA-200/PA-2000/PA-500).<br />
• Heartbeat Interval—Specify how frequently the HA peers exchange heartbeat<br />
messages in the form of an ICMP ping (range 1000-60000ms, default 1000ms).<br />
• Maximum No. of Flaps—A flap is counted when the firewall leaves the active<br />
state within 15 minutes after it last left the active state. You can specify the<br />
maximum number of flaps that are permitted before the firewall is determined to be<br />
suspended and the passive firewall takes over (range 0-16, default 3). The value 0<br />
means there is no maximum (an infinite number of flaps is required before the<br />
passive firewall takes over).<br />
• Monitor Fail Hold Up Time (ms)—Specify the interval during which the firewall<br />
will remain active following a path monitor or link monitor failure. This setting is<br />
recommended to avoid an HA failover due to the occasional flapping of neighboring<br />
devices (range 0-60000 ms, default 0 ms).<br />
• Additional Master Hold Up Time (min)—This time interval is applied to the<br />
same event as Monitor Fail Hold Up Time (range 0-60000 ms, default 500 ms).<br />
The additional time interval is applied only to the active device in active/passive<br />
mode and to the active-primary device in active/active mode. This timer is recommended<br />
to avoid a failover when both devices experience the same link/path<br />
monitor failure simultaneously.<br />
72 • Device Management <strong>Palo</strong> <strong>Alto</strong> <strong>Networks</strong>
Table 34. HA Settings (Continued)<br />
Field Description<br />
Control Link (HA1) Specify the following settings for the primary and backup control link:<br />
High Availability<br />
• Port—Select the HA port for the primary and backup HA1 interfaces. The backup<br />
setting is optional.<br />
Note: The management port can be used for the control link.<br />
• IP Address—Enter the IP address of the HA1 interface for the primary and backup<br />
HA1 interfaces. The backup setting is optional.<br />
• Netmask—Enter the network mask for the IP address (such as “255.255.255.0”)<br />
for the primary and backup HA1 interfaces. The backup setting is optional.<br />
• Gateway—Enter the IP address of the default gateway for the primary and backup<br />
HA1 interfaces. The backup setting is optional.<br />
• Control Link Monitor Hold Time (ms)—Enter the length of time (milliseconds)<br />
that the system will wait before acting on the control link failure (1000-60000 ms,<br />
default 3000 ms). Configure this setting for the primary HA1 interface.<br />
• Encryption Enabled—Enable encryption after exporting the HA key from the HA<br />
peer and importing it onto this device. The HA key on this device must also be<br />
exported from this device and imported on the HA peer. Configure this setting for<br />
the primary HA1 interface.<br />
The key import/export is done on the Certificates page. Refer to “Importing,<br />
Exporting and Generating Security Certificates” on page 60.<br />
• Monitor Hold Time (ms)—Specify the interval during which the firewall will<br />
remain active following a path monitor or link monitor failure (range 0-60000 ms,<br />
default 0 ms).<br />
This setting is recommended to avoid an HA failover due to the occasional flapping<br />
of neighboring devices.<br />
<strong>Palo</strong> <strong>Alto</strong> <strong>Networks</strong> Device Management • 73
High Availability<br />
Table 34. HA Settings (Continued)<br />
Field Description<br />
Data Link (HA2) Specify the following settings for the primary and backup data link:<br />
Link and Path Monitoring Tab<br />
Path Monitoring Specify the following:<br />
• Port—Select the HA port. Configure this setting for the primary and backup HA2<br />
interfaces. The backup setting is optional.<br />
• IP Address—Specify the IP address of the HA interface for the primary and<br />
backup HA2 interfaces. The backup setting is optional.<br />
• Netmask—Specify the network mask for the HA interface for the primary and<br />
backup HA2 interfaces. The backup setting is optional.<br />
• Gateway—Specify the default gateway for the HA interface for the primary and<br />
backup HA2 interfaces. The backup setting is optional. If the HA2 IP addresses of<br />
the firewalls in the HA pair are in the same subnet, the Gateway field should be left<br />
blank.<br />
• State Synchronization Enabled—Enable synchronization of the session information<br />
with the passive firewall, and choose a transport option.<br />
• Transport—Choose one of the following transport options:<br />
– Ethernet—Use when the firewalls are connected back-to-back or through a<br />
switch (Ethertype 0x7261).<br />
– IP—Use when Layer 3 transport is required (IP protocol number 99).<br />
– UDP—Use to take advantage of the fact that the checksum is calculated on the<br />
entire packet rather than just the header, as in the IP option (UDP port 29281).<br />
• Link Speed (Models with dedicated HA ports only)—Select the speed for the<br />
control link between the active and passive firewalls for the dedicated HA2 port.<br />
• Link Duplex (Models with dedicated HA ports only)—Select a duplex option<br />
for the control link between the active and passive firewalls for the dedicated HA2<br />
port.<br />
• Enabled—Enable path monitoring. Path monitoring enables the firewall to<br />
monitor specified destination IP addresses by sending ICMP ping messages to<br />
make sure that they are responsive. Use path monitoring for virtual wire, Layer 2,<br />
or Layer 3 configurations where monitoring of other network devices is required<br />
for failover and link monitoring alone is not sufficient.<br />
• Failure Condition—Select whether a failover occurs when any or all of the monitored<br />
path groups fail to respond.<br />
Path Group Define one or more path groups to monitor specific destination addresses. To add a<br />
path group, click Add for the interface type (Virtual Wire, VLAN, or Virtual Router)<br />
and specify the following:<br />
• Name—Enter a name to identify the group.<br />
• Enabled—Enable the path group.<br />
• Failure Condition—Select whether a failure occurs when any or all of the specified<br />
destination addresses fails to respond.<br />
• Source IP—For virtual wire and VLAN interfaces, enter the source IP address<br />
used in the probe packets sent to the next-hop router (Destination IP address). The<br />
local router must be able to route the address to the firewall. The source IP address<br />
for path groups associated with virtual routers will be automatically configured as<br />
the interface IP address that is indicated in the route table as the egress interface for<br />
the specified destination IP address.<br />
• Destination IPs—Enter one or more (comma-separated) destination addresses to<br />
be monitored.<br />
74 • Device Management <strong>Palo</strong> <strong>Alto</strong> <strong>Networks</strong>
Table 34. HA Settings (Continued)<br />
Field Description<br />
Link Monitoring Specify the following:<br />
High Availability<br />
• Enabled—Enable link monitoring. Link monitoring allows failover to be triggered<br />
when a physical link or group of physical links fails.<br />
• Failure Condition—Select whether a failover occurs when any or all of the monitored<br />
link groups fail.<br />
Link Groups Define one or more link groups to monitor specific Ethernet links. To add a link<br />
group, specify the following and click Add:<br />
Active Passive Tab<br />
• Name—Enter a link group name.<br />
• Enabled—Enable the link group.<br />
• Failure Condition—Select whether a failure occurs when any or all of the selected<br />
links fail.<br />
• Interfaces—Select one or more Ethernet interfaces to be monitored.<br />
Passive Link State Choose from the following options:<br />
Monitor Fail Hold<br />
Down Time<br />
Active Active Tab<br />
• auto—Causes the link status to reflect physical connectivity, but discards all<br />
packets received. This option is supported in Layer 3 mode. The auto option is<br />
desirable, if it is feasible for your network.<br />
• shutdown—Forces the interface link to the down state. This is the default option,<br />
which ensures that loops are not created in the network.<br />
Specify the length of time (minutes) that a firewall will spend in the non-functional<br />
state before becoming passive. This timer is used only when the failure reason is a<br />
link or path monitor failure (range 1 to 60, default 1).<br />
Packet Forwarding Enable forwarding of packets over the HA3 link. This is required for asymmetrically<br />
routed sessions that require Layer 7 inspection for App-ID and Content-ID.<br />
HA3 Interface Choose the interface to forward packets between HA peers when configured in<br />
active/active mode.<br />
VR Sync Force synchronization of all virtual routers configured on the HA devices.<br />
Virtual Router synchronization can be used when the virtual router is not employing<br />
dynamic routing protocols. Both devices must be connected to the same next-hop<br />
router through a switched network and must use only static routing.<br />
QoS Sync Synchronize the QoS profile selection on all physical interfaces. Use this option<br />
when both devices have similar link speeds and require the same QoS profiles on all<br />
physical interfaces. This setting affects the synchronization of QoS settings on the<br />
Network tab. QoS policy is synchronized regardless of this setting.<br />
Session Owner<br />
Selection<br />
Specify one of the following options for selecting the session owner:<br />
• Primary Device—Select this option to have the active/primary firewall handle<br />
Layer 7 inspection for all sessions. This setting is recommended primarily for troubleshooting<br />
operations.<br />
• First packet—Select this option to make the firewall that receives the first packet<br />
of the session responsible for Layer 7 inspection in support of App-ID and<br />
Content-ID. This is the recommended configuration to minimize utilization of the<br />
HA3 packet forwarding link.<br />
<strong>Palo</strong> <strong>Alto</strong> <strong>Networks</strong> Device Management • 75
High Availability<br />
Table 34. HA Settings (Continued)<br />
Field Description<br />
Session Setup Choose the method for initial session setup.<br />
Important items to consider when configuring HA<br />
• The firewall that is assigned the lower device priority value is the higher priority device and<br />
becomes the active firewall in an HA pair when preemption is enabled on both firewalls in the pair.<br />
• The Preemption option must be enabled on both devices for the higher priority firewall to resume<br />
active operation upon recovery following a failure.<br />
• The subnet that is used for the local and peer IP should not be used anywhere else on the virtual<br />
router.<br />
• The OS and Content versions should be the same on each device. A mismatch can prevent the<br />
devices in the cluster from synchronizing.<br />
• The LEDs are green on the HA ports for the active firewall and amber on the passive firewall.<br />
• To test failover, pull a cable on the active device, or put the active device into a suspend state by<br />
issuing the CLI command request high-availability state suspend. You can also suspend the<br />
active device by pressing the Suspend link at the top right corner of the High Availability<br />
configuration page on the Device tab.<br />
• To place a suspended device back into a functional state, use the CLI command<br />
request high-availability state functional.<br />
• To view detailed HA information about the local firewall, use the CLI command show highavailability<br />
all.<br />
• To compare the configuration of the local and peer firewalls, use the CLI command<br />
show high-availability state from either device. You can also compare the configurations on the<br />
local and peer firewalls using the Config Audit tool on the Device tab by selecting the desired<br />
local configuration in the left selection box and the peer configuration in the right selection box.<br />
• Synchronize the firewalls from the web interface by pressing the Push Configuration button<br />
located in the HA widget on the Dashboard tab. Note that the configuration on the device from<br />
which you push the configuration overwrites the configuration on the peer device. To synchronize<br />
the firewalls from the CLI on the active device, use the command request high-availability syncto-remote<br />
running-config.<br />
• To follow the status of the load, use the CLI command show jobs processed.<br />
HA Lite for the PA-200<br />
• IP Modulo—Selects a firewall based on the parity of the source IP address.<br />
• Primary Device—Ensures that all sessions are set up on the primary firewall.<br />
• IP Hash—Determines the setup firewall using a hash of the source IP address or<br />
source and destination IP address, and hash seed value (if more randomization is<br />
desired).<br />
The PA-200 firewall supports a “lite” version of active/passive HA that does not include any session<br />
synchronization. HA lite does provide configuration synchronization and synchronization of some<br />
runtime items. It also supports failover of IPSec tunnels (sessions must be re-established), DHCP server<br />
lease information, DHCP client lease information, PPPoE lease information, and the firewall's<br />
forwarding table when configured in layer 3 mode.<br />
76 • Device Management <strong>Palo</strong> <strong>Alto</strong> <strong>Networks</strong>
Virtual Systems<br />
Virtual Systems<br />
A virtual system specifies a collection of physical and logical firewall interfaces (including VLANs,<br />
and virtual wires) and security zones. (For more information on security zones, refer to “Defining<br />
Security Zones” on page 105.) Virtual systems allow you to segment the administration of all policies<br />
(security, NAT, QoS, etc.) as well as all reporting and visibility functions provided by the firewall.<br />
Virtual systems generally operate on the security functionality of the firewall. Networking functions<br />
including static and dynamic routing are not controlled by virtual systems. If routing segmentation is<br />
desired for each virtual system, you must create an additional virtual router.<br />
For example, if you want to customize the security features for the traffic that is associated with your<br />
Finance department, you can define a Finance virtual system and then define security policies to apply<br />
only to that department.<br />
Figure 6 illustrates the relationship between policies and virtual systems in the firewall. Policies are<br />
associated with individual virtual systems, by contrast with device and network level functions, which<br />
apply to the overall firewall.<br />
Device admin<br />
Note: The PA-4000 and PA-5000 Series firewalls support multiple virtual systems.<br />
The PA-2000 Series firewalls can support multiple virtual systems if the<br />
appropriate license is installed. The PA-500 and PA-200 firewalls do not support<br />
virtual systems.<br />
Dept 1 VSYS<br />
Figure 6. Virtual Systems and Policies<br />
Internet<br />
Dept 2 VSYS Dept 3 VSYS Dept 4 VSYS<br />
Policies Policies Policies Policies<br />
vsys admin vsys admin vsys admin vsys admin<br />
To optimize policy administration, you can create virtual system administrator accounts that allow<br />
access to individual virtual systems, while maintaining separate administrator accounts for overall<br />
device and network functions. For example, a virtual system administrator in the Finance department<br />
can be assigned to manage the security policies only for that department.<br />
<strong>Palo</strong> <strong>Alto</strong> <strong>Networks</strong> Device Management • 77
Virtual Systems<br />
Initially all interfaces, zones, and policies belong to the default virtual system (vsys1).<br />
When you enable multiple virtual systems, note the following:<br />
• All items needed for policies are created and administered by a virtual systems administrator.<br />
• Zones are objects within virtual systems. Before defining a policy or policy object, select the<br />
virtual system from the Virtual System drop-down list on the Policies or Objects tab.<br />
• Interfaces, VLANs, virtual wires, and virtual routers can be assigned to virtual systems. Refer to<br />
“Defining Virtual Systems” on page 80.<br />
• Remote logging destinations (SNMP, syslog, and email), as well as applications, services, and<br />
profiles, can be shared by all virtual systems or be limited to a selected virtual system.<br />
Communications Among Virtual Systems<br />
The virtual systems in the firewall are treated as separate entities. To support internal traffic flows<br />
between virtual systems, you must indicate which virtual systems are able to communicate with each<br />
other. You do so when configuring a virtual system by specifying the other virtual systems that are<br />
visible to it. When the virtual systems are made visible to each other, create “external”-type zones and<br />
specify which virtual systems will map to each external zone. In the following example, Dept 1 VSYS<br />
must have an external zone that refers to Dept 2 VSYS for use in all policies affecting traffic passing<br />
between the virtual systems. Traffic log entries are recorded in both virtual systems for inter-VSYS<br />
traffic.<br />
Each virtual system must have policies for sending and receiving traffic. For example, allowing Dept 1<br />
VSYS to communicate with Dept 2 VSYS requires a policy in Dept 1 VSYS to allow traffic to go to<br />
Dept 2 VSYS and a policy in Dept 2 VSYS to accept incoming traffic from Dept 1 VSYS.<br />
Dept 1 VSYS<br />
Internet<br />
Figure 7. Communications Among Virtual Systems<br />
Dept 2 VSYS Dept 3 VSYS Dept 4 VSYS<br />
Policies Policies Policies Policies<br />
78 • Device Management <strong>Palo</strong> <strong>Alto</strong> <strong>Networks</strong>
Shared Gateways<br />
Virtual Systems<br />
In a standard virtual system interface configuration, each virtual system uses a dedicated interface to the<br />
outside world. Each virtual system is autonomous, and there are no direct communication paths among<br />
the virtual systems that are internal to the firewall, unless such communications are explicitly<br />
configured (refer to “Communications Among Virtual Systems” on page 78). Because each virtual<br />
system has its own IP address, multiple addresses are required for external communications.<br />
Internet<br />
a.a.a.a b.b.b.b c.c.c.c d.d.d.d<br />
Dept 1 VSYS Dept 2 VSYS Dept 3 VSYS Dept 4 VSYS<br />
Figure 8. Virtual Systems Without a Shared Gateway<br />
Shared gateways allow virtual systems to share a common interface for external communications. This<br />
is especially helpful in deployments where the ISP provides only a single IP address. All of the virtual<br />
systems communicate with the outside world through the physical interface using a single IP address<br />
(see Figure 9). A single virtual router is used to route the traffic for all of the virtual systems through the<br />
shared gateway.<br />
Internet<br />
x.x.x.x<br />
Shared gateway<br />
a.a.a.a b.b.b.b c.c.c.c<br />
Figure 9. Virtual Systems with a Shared Gateway<br />
d.d.d.d<br />
Dept 1 VSYS Dept 2 VSYS Dept 3 VSYS Dept 4 VSYS<br />
<strong>Palo</strong> <strong>Alto</strong> <strong>Networks</strong> Device Management • 79
Virtual Systems<br />
All policy rules are managed at the virtual system level. You can create NAT and policy-based<br />
forwarding rules through the shared gateway, if needed, by selecting the shared gateway from the<br />
Virtual System drop-down list on the policy screen.<br />
Defining Virtual Systems<br />
Device > Virtual Systems<br />
To define virtual systems, you must first enable the definition of multiple virtual systems. To do so,<br />
open the Device > Setup page, click the Edit link under General Settings in the Management tab, and<br />
select the Multi Virtual System Capability check box. This adds a Virtual Systems link to the side<br />
menu.<br />
You can now open the Virtual Systems page, click Add, and specify the following information.<br />
Table 35. Virtual System Settings<br />
Field Description<br />
ID Enter an integer identifier for the virtual system. Refer to the data sheet for your<br />
firewall model for information on the number of supported virtual systems.<br />
Name Enter a name (up to 31 characters) to identify the virtual system. The name is<br />
case-sensitive and must be unique. Use only letters, numbers, spaces, hyphens,<br />
and underscores. Only the name is required.<br />
General Tab Select a DNS proxy profile from the drop-down list if you want to apply DNS<br />
proxy rules to this interface. Refer to “DNS Proxy” on page 125.<br />
To include objects of a particular type, select the check box for that type<br />
(interface, VLAN, virtual wire, virtual router, or visible virtual system). Click<br />
Add and choose from the drop-down list. You can add one or more objects of any<br />
type. To remove an object, select it and click Delete.<br />
Resource Tab Enter the following settings:<br />
•Sessions Limit—Maximum number of sessions allowed for this virtual system.<br />
•Security Rules—Maximum number of security rules allowed for this virtual<br />
system.<br />
•NAT Rules—Maximum number of NAT rules allowed for this virtual system.<br />
• Decryption Rules—Maximum number decryption rules allowed for this<br />
virtual system.<br />
•QoS Rules—Maximum number of QoS rules allowed for this virtual system.<br />
• Application Override Rules—Maximum number of application override rules<br />
allowed for this virtual system.<br />
•PBF Rules—Maximum number of policy based forwarding (PBF) rules<br />
allowed for this virtual system.<br />
•CP Rules—Maximum number of captive portal (CP) rules allowed for this<br />
virtual system.<br />
•DoS Rules —Maximum number of denial of service (DoS) rules allowed for<br />
this virtual system.<br />
•Site to Site VPN Tunnels—Maximum number of site-to-site VPN tunnels<br />
allowed for this virtual system.<br />
•Concurrent GlobalProtect Tunnel Mode Users—Maximum number of concurrent<br />
remote GlobalProtect users allowed for this virtual system.<br />
After defining the virtual systems, you can perform any of the following additional tasks:<br />
80 • Device Management <strong>Palo</strong> <strong>Alto</strong> <strong>Networks</strong>
Defining Custom Response Pages<br />
• To change a virtual system, click the virtual system name or the name of the interface, VLAN,<br />
virtual wire, virtual router, or visible virtual systems you want to change, make the appropriate<br />
changes, and click OK.<br />
• To define security zones for the new virtual system, choose Network > Zones and define security<br />
zones for each new virtual system (refer to “Defining Security Zones” on page 105). When you<br />
define a new zone, you can now select a virtual system.<br />
• Click Network > Interfaces and verify that each interface has a virtual system and security zone.<br />
Configuring Shared Gateways<br />
Device > Shared Gateways<br />
Shared gateways use Layer 3 interfaces, and at least one Layer 3 interface must be configured as a<br />
shared gateway. Refer to “Configuring Layer 3 Interfaces” on page 91.<br />
Table 36. Shared Gateway Settings<br />
Field Description<br />
ID Identifier for the gateway (not used by firewall).<br />
Name Enter a name for the shared gateway (up to 31 characters). The name is casesensitive<br />
and must be unique. Use only letters, numbers, spaces, hyphens, and<br />
underscores. Only the name is required.<br />
Interfaces Select check boxes for the interfaces that the shared gateway will use.<br />
Defining Custom Response Pages<br />
Device > Response Pages<br />
Custom response pages are the web pages that are displayed when a user tries to access a URL. You can<br />
provide a custom HTML message that is downloaded and displayed instead of the requested web page<br />
or file.<br />
Each virtual system can have its own custom response pages.<br />
The following table describes the types of custom response pages that support customer messages.<br />
Note: Refer to Appendix A, “Custom Pages” for examples of the default response<br />
pages.<br />
Table 37. Custom Response Page Types<br />
Page Type Description<br />
Antivirus Block Access blocked due to a virus infection.<br />
Application Block Access blocked because the application is blocked by a security policy.<br />
Captive Portal Comfort<br />
Page for users to verify their user name and password for machines that are<br />
not part of the Active Directory domain.<br />
File Blocking Block Access blocked because access to the file is blocked.<br />
<strong>Palo</strong> <strong>Alto</strong> <strong>Networks</strong> Device Management • 81
Defining Custom Response Pages<br />
Table 37. Custom Response Page Types (Continued)<br />
Page Type Description<br />
File Blocking Continue Page for users to confirm that downloading should continue. This option is<br />
available only if continue functionality is enabled in the security profile.<br />
Refer to “File Blocking Profiles” on page 157.<br />
GlobalProtect Portal Help Custom help page for GlobalProtect users (accessible from the portal).<br />
GlobalProtect Portal Login<br />
Page for users who attempt to access the GlobalProtect portal. For<br />
information on GlobalProtect, refer to “Overview” on page 245.<br />
GlobalProtect Welcome Page Welcome page for users who attempt to log in to the GlobalProtect portal.<br />
For information on GlobalProtect, refer to “Overview” on page 245.<br />
SSL Certificate Revoked Notify Notification that an SSL certificate has been revoked.<br />
SSL Decryption Opt-out Page User warning page indicating that this session will be inspected.<br />
URL Filtering Continue and<br />
Override Page<br />
URL Filtering and Category<br />
Match Block Page<br />
Page with initial block policy that allows users to bypass the block. For<br />
example, a user who thinks the page was blocked inappropriately can click<br />
the Continue button to proceed to the page.<br />
With the override page, a password is required for the user to override the<br />
policy that blocks this URL. See the “URL Admin Override” section of<br />
Table 1 for instructions on setting the override password.<br />
Access blocked by a URL filtering profile or because the URL category is<br />
blocked by a security policy."<br />
You can perform any of the following functions under Response Pages.<br />
• To import a custom HTML response page, click the Import link for the type of page. Browse to<br />
locate the page. A message is displayed to indicate whether the import succeeded. For the import to<br />
be successful, the file must be in HTML format.<br />
• To export a custom HTML response page, click the Export link for the type of page. Select<br />
whether to open the file or save it to disk, and select the check box if you want to always use the<br />
same option.<br />
• To enable or disable the Application Block page or SSL Decryption Opt-out pages, click the<br />
Enable link for the type of page. Select or deselect the Enable check box.<br />
• To use the default response page instead of a previously uploaded page, click the Restore Block<br />
Page link for the type of page, and click Restore. A message is displayed to indicate that the<br />
restoration succeeded.<br />
82 • Device Management <strong>Palo</strong> <strong>Alto</strong> <strong>Networks</strong>
Viewing Support Information<br />
Device > Support<br />
Viewing Support Information<br />
The Support page allows you to access product and security alerts from <strong>Palo</strong> <strong>Alto</strong> <strong>Networks</strong>, based on<br />
the serial number of your firewall. You can also view a technical knowledge base, and create and view<br />
“tickets” for technical support requests.<br />
Perform any of the following functions on this page:<br />
• To view the details of an alert, click the alert name.<br />
• To go to the <strong>Palo</strong> <strong>Alto</strong> <strong>Networks</strong> support page, click Support.<br />
• To enter a request for technical support or to view the status of existing requests, click Manage<br />
Cases.<br />
• To generate a system file to assist <strong>Palo</strong> <strong>Alto</strong> <strong>Networks</strong> technical support in troubleshooting, click<br />
Generate Tech Support file. When the file is generated, click Download Tech Support File to<br />
download the file to your computer.<br />
<strong>Palo</strong> <strong>Alto</strong> <strong>Networks</strong> Device Management • 83
Viewing Support Information<br />
84 • Device Management <strong>Palo</strong> <strong>Alto</strong> <strong>Networks</strong>
Chapter 4<br />
Network Configuration<br />
This chapter describes how to configure the firewall to support your network architecture:<br />
• “Firewall Deployment” in the next section<br />
• “Firewall Interfaces” on page 88<br />
• “Security Zones” on page 105<br />
• “VLAN Support” on page 106<br />
• “Virtual Routers and Routing Protocols” on page 107<br />
• “DHCP Server and Relay” on page 123<br />
• “DNS Proxy” on page 125<br />
• “Network Profiles” on page 126<br />
Firewall Deployment<br />
Note: For information about VPN support on the firewall, refer to “Configuring<br />
IPSec Tunnels” on page 229 and “Configuring IPSec Tunnels” on page 229. For<br />
information about quality of service (QoS) support, refer to “Configuring Quality<br />
of Service” on page 259<br />
The firewall can replace your existing firewall when installed between an edge router (or other device<br />
that faces the Internet) and a switch or router that connects to your internal network. The firewall<br />
supports a wide range of deployment options and interface types that can be used simultaneously on<br />
different physical interfaces. They are described in the following sections:<br />
• “Virtual Wire Deployments” in the next section<br />
• “Layer 2 Deployments” on page 86<br />
• “Layer 3 Deployments” on page 87<br />
• “Tap Mode Deployments” on page 87<br />
• “Defining Virtual Wires” on page 88<br />
<strong>Palo</strong> <strong>Alto</strong> <strong>Networks</strong> Network Configuration • 85
Firewall Deployment<br />
Virtual Wire Deployments<br />
In a virtual wire deployment, the firewall is installed transparently on a network segment by binding<br />
two ports together (Figure 10). You can install the firewall in any network environment with no<br />
configuration of adjacent network devices required. If necessary, a virtual wire can block or allow<br />
traffic based on the virtual LAN (VLAN) tag values. By default, the virtual wire “default-vwire” binds<br />
together Ethernet ports 1 and 2 and allows all untagged traffic.<br />
Choose this option to:<br />
• Simplify installation and configuration.<br />
• Avoid configuration changes to surrounding network devices.<br />
A virtual wire is the default configuration, and should be used only when no switching or routing is<br />
needed.<br />
Figure 10. Virtual Wire Deployment<br />
To set up virtual wires, refer to “Configuring Virtual Wire Interfaces” on page 97.<br />
Layer 2 Deployments<br />
In a Layer 2 deployment, the firewall provides switching between two or more networks. Each group of<br />
interfaces must be assigned to a VLAN, and additional Layer 2 subinterfaces can be defined as needed.<br />
Choose this option when switching is required (Figure 11).<br />
Figure 11. Layer 2 Deployment<br />
No routing or<br />
switching performed<br />
User network Internet<br />
Switching between<br />
two networks<br />
User network Internet<br />
86 • Network Configuration <strong>Palo</strong> <strong>Alto</strong> <strong>Networks</strong>
Layer 3 Deployments<br />
Firewall Deployment<br />
In a Layer 3 deployment, the firewall routes traffic between multiple ports. An IP address must be<br />
assigned to each interface and a virtual router must be defined to route the traffic. Choose this option<br />
when routing or NAT is required (Figure 12).<br />
Figure 12. Layer 3 Deployment<br />
Point-to-Point Protocol over Ethernet Support<br />
You can configure the firewall to be a Point-to-Point Protocol over Ethernet (PPPoE) termination point<br />
to support connectivity in a <strong>Digital</strong> Subscriber Line (DSL) environment where there is a DSL modem<br />
but no other PPPoE device to terminate the connection.<br />
You can choose the PPPoE option and configure the associated settings when an interface is defined as<br />
a Layer 3 interface. For instructions, refer to “Configuring Layer 3 Interfaces” on page 91.<br />
DHCP Client<br />
You can configure the firewall interface to act as a DHCP client and receive a dynamically assigned IP<br />
address.<br />
Tap Mode Deployments<br />
Routing between<br />
two networks<br />
10.1.2.1/24 10.1.1.1/24<br />
User network Internet<br />
A network tap is a device that provides a way to access data flowing across a computer network. Tap<br />
mode deployment allows you to passively monitor traffic flows across a network by way of a switch<br />
SPAN or mirror port.<br />
The SPAN or mirror port permits the copying of traffic from other ports on the switch. By dedicating an<br />
interface on the firewall as a tap mode interface and connecting it with a switch SPAN port, the switch<br />
SPAN port provides the firewall with the mirrored traffic. This provides application visibility within the<br />
network without being in the flow of network traffic.<br />
Note: When deployed in tap mode, the firewall is not able to take action, such as<br />
blocking traffic or applying QoS traffic control.<br />
<strong>Palo</strong> <strong>Alto</strong> <strong>Networks</strong> Network Configuration • 87
Firewall Interfaces<br />
Defining Virtual Wires<br />
Network > Virtual Wires<br />
Use this page to define virtual wires after you have specified two virtual wire interfaces on the firewall.<br />
For an overview of virtual wire deployments, refer to “Virtual Wire Deployments” on page 86. For<br />
instructions on specifying interfaces as virtual wire, refer to “Configuring Virtual Wire Interfaces” on<br />
page 97.<br />
Table 38. Virtual Wire Settings<br />
Field Description<br />
Virtual Wire Name Enter a virtual wire name (up to 31 characters). This name appears in the list of<br />
virtual wires when configuring interfaces. The name is case-sensitive and must<br />
be unique. Use only letters, numbers, spaces, hyphens, and underscores.<br />
Interfaces Select two Ethernet interfaces from the displayed list for the virtual wire<br />
configuration. Interfaces are listed here only if they have the virtual wire<br />
interface type and have not been assigned to another virtual wire.<br />
Tags Allowed Enter the tag number (0 to 4094) or range of tag numbers (tag1-tag2) for the<br />
traffic allowed on the virtual wire. A tag value of zero indicates untagged traffic<br />
(the default). Multiple tags or ranges must be separated by commas. Traffic that<br />
has an excluded tag value is dropped. Note that tag values are not changed on<br />
incoming or outgoing packets.<br />
Multicast Firewalling Select the check box entitled Multicast Firewalling if you want to be able to<br />
apply security rules to multicast traffic. If this setting is not enabled, multicast<br />
traffic is forwarded across the virtual wire.<br />
Link State Pass Through Select this check box if you want to bring down the other port in a virtual wire<br />
when a down link state is detected. If this check box is not selected, link status is<br />
not propagated across the virtual wire.<br />
To change a virtual wire name or the allowed tags, click the virtual wire name on the Virtual Wires<br />
page, change the settings, and click OK. Virtual wires also can be changed from the Interfaces page<br />
(refer to “Configuring Virtual Wire Interfaces” on page 97).<br />
To delete one or more virtual wires, select the check box next to the virtual wire names and click<br />
Delete. Note that deleting a virtual wire removes it from the associated virtual wire interfaces shown on<br />
the Interfaces page.<br />
Firewall Interfaces<br />
The following table describes the types of interfaces supported on the firewall and how to define them.<br />
Table 39. Supported Interfaces<br />
Interface Description<br />
Layer 2<br />
One or more Layer 2 interfaces can be configured for untagged VLAN traffic. You<br />
can then define Layer 2 subinterfaces for traffic with specific VLAN tags. Refer to<br />
“Configuring Layer 2 Interfaces” on page 86 and “Configuring Layer 2<br />
Subinterfaces” on page 87.<br />
88 • Network Configuration <strong>Palo</strong> <strong>Alto</strong> <strong>Networks</strong>
Table 39. Supported Interfaces (Continued)<br />
Interface Description<br />
Layer 3<br />
Aggregate Ethernet<br />
VLAN<br />
Loopback<br />
Tunnel<br />
Virtual Wire<br />
Tap<br />
High Availability<br />
Viewing the Current Interfaces<br />
Network > Interfaces<br />
Firewall Interfaces<br />
The Interfaces page lists the interface type, link state, and security zone for each configured interface,<br />
along with the IP address, virtual router, VLAN tag, and VLAN or virtual wire name (as applicable).<br />
By default, the interfaces are listed by interface name.<br />
The following icons are used on the Interfaces page:<br />
One or more Layer 3 interfaces can be configured for untagged routed traffic. You<br />
can then define Layer 3 subinterfaces for traffic with specific VLAN tags.<br />
Each interface can have multiple IP addresses. Refer to “Configuring Layer 3<br />
Interfaces” on page 88 and “Configuring Layer 3 Subinterfaces” on page 91<br />
Two or more Ethernet ports can be combined into a group to increase the<br />
throughput and resiliency for a Layer 2, Layer 3, or virtual wire interface and its<br />
subinterfaces. Refer to “Configuring Aggregate Ethernet Interfaces” on page 94.<br />
Note: You cannot apply QoS settings to an aggregate Ethernet interface.<br />
VLAN interfaces provide Layer 3 routing of VLAN traffic to non-VLAN<br />
destinations. Refer to “Configuring VLAN Interfaces” on page 100.<br />
Loopback interfaces can be used to provide layer 3 services such as in-band<br />
management, GlobalProtect portal or gateway functionality, and IPSec. Each<br />
loopback interface behaves as a host interface and is assigned an IP address. Refer<br />
to “Configuring Loopback Interfaces” on page 101.<br />
Tunnel interfaces can be configured. Refer to “Configuring Tunnel Interfaces” on<br />
page 103.<br />
A virtual wire binds two Ethernet ports together, which allows you to install the<br />
firewall transparently in the network with minimum configuration. A virtual wire<br />
accepts all traffic or traffic with selected VLAN tags, but provides no switching,<br />
routing, or NAT services. Refer to “Configuring Virtual Wire Interfaces” on<br />
page 97.<br />
The Tap interface permits connection to a span port on a switch for traffic<br />
monitoring only. This mode does not support traffic blocking or URL filtering.<br />
Refer to “Configuring Tap Interfaces” on page 103.<br />
You can configure a data interface to be a high availability (HA) interface on some<br />
<strong>Palo</strong> <strong>Alto</strong> <strong>Networks</strong> firewalls. Refer to “Configuring HA Interfaces” on page 104.<br />
Indicates one or more required interface properties are undefined, such as a security zone. Move the<br />
cursor over the icon to view the missing items. Also, “none” appears in the corresponding column<br />
for each missing item.<br />
Used to delete a logical interface (displayed in the last column). You can delete a logical interface<br />
by clicking the icon, but the interface type of a logical interface cannot be changed (and the<br />
physical Ethernet interfaces cannot be deleted).<br />
Indicates the link is up (green), down (red), or in an unknown state (gray).<br />
<strong>Palo</strong> <strong>Alto</strong> <strong>Networks</strong> Network Configuration • 89
Firewall Interfaces<br />
Configuring Layer 2 Interfaces<br />
Network > Interfaces > Ethernet<br />
You can configure one or more Ethernet ports as Layer 2 interfaces for untagged VLAN traffic. For<br />
each main Layer 2 interface, you can define multiple Layer 2 subinterfaces for traffic with specific<br />
VLAN tags (refer to “Configuring Layer 2 Subinterfaces” on page 91) and VLAN interfaces to provide<br />
Layer 3 routing of VLAN traffic (refer to “Configuring VLAN Interfaces” on page 100).<br />
To configure a Layer 2 Ethernet interface, click the link for the interface on the Ethernet tab, and<br />
specify the following settings.<br />
Table 40. Layer 2 Interface Settings<br />
Field Description<br />
Interface Name Choose the interface from the drop-down list. Modify the name if desired.<br />
Interface Type Select Layer 2 from the drop-down list.<br />
Netflow Profile Select a profile if you want to export all ingress traffic through the interface to a<br />
specified Netflow server. Refer to “Configuring Netflow Settings” on page 59.<br />
Comment Enter an optional description of the interface.<br />
Config Tab<br />
VLAN Select a VLAN, or click New to define a new VLAN (refer to “VLAN Support”<br />
on page 106). None removes the configuration from the interface.<br />
Virtual System Select the virtual system for the interface. None removes the configuration from<br />
the interface.<br />
Zone Select a security zone for the interface, or click New to define a new zone (refer<br />
to “Defining Security Zones” on page 105). None removes the configuration<br />
from the interface.<br />
Advanced Tab<br />
Link Speed Select the interface speed in Mbps (10, 100, or 1000).<br />
Link Duplex Select whether the interface transmission mode is full-duplex (Full), half-duplex<br />
(Half), or negotiated automatically (Auto).<br />
Link State Select whether the interface status is enabled (Up), disabled (Down), or<br />
determined automatically (Auto).<br />
90 • Network Configuration <strong>Palo</strong> <strong>Alto</strong> <strong>Networks</strong>
Configuring Layer 2 Subinterfaces<br />
Network > Interfaces<br />
Firewall Interfaces<br />
For each Ethernet port configured as a Layer 2 interface, you can define an additional logical Layer 2<br />
interface (subinterface) for each VLAN tag that is used on the traffic received by the port. To configure<br />
the main Layer 2 interfaces, refer to “Configuring Layer 2 Interfaces” on page 90.<br />
To add a Layer 2 Ethernet subinterface, click Add Layer 2 Subinterface and specify the following<br />
information.<br />
Table 41. Layer 2 Subinterface Settings<br />
Field Description<br />
Interface Name Select the Layer 2 interface where you want to add a subinterface. To configure<br />
the Layer 2 interfaces, refer to “Configuring Layer 2 Interfaces” on page 90.<br />
Configuring Layer 3 Interfaces<br />
Network > Interfaces > Ethernet<br />
Enter the number (1 to 9999) appended to the physical interface name to form the<br />
logical interface name. The general name format is:<br />
ethernetx/y.<br />
Tag Enter the tag number (1 to 4094) of the traffic received on this interface.<br />
Outgoing traffic on this interface is also set to this tag value.<br />
Netflow Profile Select a profile if you want to export all ingress traffic through the interface to a<br />
specified Netflow server. Refer to “Configuring Netflow Settings” on page 59.<br />
Comment Enter an optional description of the interface.<br />
Assign Interface To<br />
VLAN For a Layer 2 interface, select a VLAN, or click New to define a new VLAN<br />
(refer to “Network Profiles” on page 126). None removes the configuration from<br />
the interface.<br />
Zone Select the virtual system for the interface. None removes the configuration from<br />
the interface.<br />
Virtual System Select a security zone for the interface, or click New to define a new zone (refer<br />
to “Defining Security Zones” on page 105). None removes the configuration<br />
from the interface.<br />
You can configure one or more Ethernet ports as Layer 3 interfaces for untagged routed traffic. You can<br />
then define Layer 3 subinterfaces for traffic with specific VLAN tags (refer to “Configuring Layer 3<br />
Subinterfaces” on page 94). For information on configuring Layer 3 interfaces for PPPoE, refer to<br />
“Point-to-Point Protocol over Ethernet Support” on page 87.<br />
To configure a Layer 3 Ethernet interface, click the link for the interface on the Ethernet tab, and<br />
specify the following settings.<br />
Table 42. Layer 3 Interface Settings<br />
Field Description<br />
Interface Name Choose the interface from the drop-down list. Modify the name if desired.<br />
<strong>Palo</strong> <strong>Alto</strong> <strong>Networks</strong> Network Configuration • 91
Firewall Interfaces<br />
Table 42. Layer 3 Interface Settings (Continued)<br />
Field Description<br />
Interface Type Select Layer 3 from the drop-down list.<br />
Netflow Profile Select a profile if you want to export all ingress traffic through the interface to a<br />
specified Netflow server. Refer to “Configuring Netflow Settings” on page 59.<br />
Comment Enter an optional description of the interface.<br />
Config Tab<br />
Virtual Router Select a virtual router, or click New to define a new virtual router (refer to<br />
“Virtual Routers and Routing Protocols” on page 107). None removes the<br />
configuration from the interface.<br />
Virtual System Select the virtual system for the interface. None removes the configuration from<br />
the interface.<br />
Security Zone Select a security zone for the interface, or click New to define a new zone (refer<br />
to “Defining Security Zones” on page 105). None removes the configuration<br />
from the interface.<br />
IPv4 Tab<br />
Type Choose how the IP address information will be specified (Static, PPPoE, or<br />
DHCP Client), as described below.<br />
Static Enter an IP address and network mask for the interface in the format ip_address/<br />
mask, and click Add. You can enter multiple IP addresses for the interface. To<br />
delete an IP address, select the address and click Delete.<br />
PPPoE Choose PPPoE if the interface will be used for PPPoE and configure the<br />
following settings:<br />
General subtab:<br />
• Enable—Select the check box to activate the interface for PPPoE termination.<br />
• Username—Enter the user name for the point-to-point connection.<br />
• Password/Confirm Password—Enter and then confirm the password for the<br />
user name.<br />
Advanced subtab:<br />
• Authentication—Choose CHAP (Challenge-Handshake Authentication Protocol),<br />
PAP (Password Authentication Protocol), or the default Auto (to have<br />
the firewall determine the authentication protocol for PPPoE communications).<br />
• Static Address—Specify the static IP address that was assigned by the service<br />
provider (optional, no default).<br />
• Automatically create default route pointing to peer—Select the check box<br />
to automatically create a default route that points to the PPPoE peer when connected.<br />
• Default Route Metric—Specify the route metric to be associated with the<br />
default route and used for path selection (optional, range 1-65535).<br />
• Access Concentrator—Specify the name of the access concentrator to which<br />
the connection is made (optional, no default).<br />
• Service—Specify the service string (optional, no default).<br />
• Passive—Select the check box to use passive mode. In passive mode, a PPPoE<br />
end point waits for the access concentrator to send the first frame.<br />
92 • Network Configuration <strong>Palo</strong> <strong>Alto</strong> <strong>Networks</strong>
Table 42. Layer 3 Interface Settings (Continued)<br />
Field Description<br />
Firewall Interfaces<br />
DHCP Client Choose DHCP Client to allow the interface to act as a DHCP client and receive a<br />
dynamically assigned IP address. Specify the following:<br />
IPv6 Tab<br />
Enable IPv6 on the<br />
interface<br />
• Enable—Select the check box to activate the DHCP client on the interface.<br />
• Automatically create default route point to server—Select the checkbox to<br />
automatically create a default route that points to the default gateway provided<br />
by the DHCP server.<br />
• Default Route Metric—Specify the route metric to be associated with the<br />
default route and used for path selection (optional, range 1-65535).<br />
Click Show DHCP Client Runtime Info to open a window that displays all<br />
settings received from the DHCP server, including DHCP lease status, dynamic<br />
IP assignment, subnet mask, gateway, server settings (DNS, NTP, domain,<br />
WINS, NIS, POP3, and SMTP).<br />
Select the check box to enable IPv6 addressing on this interface.<br />
Interface ID Enter the 64-bit extended unique identifier in hexadecimal format, for example,<br />
00:26:08:FF:FE:DE:4E:29. If the interface ID is left blank, the firewall will use<br />
the EUI-64 generated from the physical interface’s MAC address.<br />
Address Click Add and enter an IPv6 address. Select Prefix to assign an IPv6 address to<br />
the interface that will use the interface ID as the host portion of the address.<br />
Select Anycast to including routing through the nearest node. If Prefix is not<br />
selected, the IPv6 address assigned to the interface will be wholly specified in the<br />
address text box.<br />
Duplicate Address<br />
Detection<br />
Advanced Tab<br />
Select the check box to enable Duplicate Address Detection (DAD) and specify<br />
the following information.<br />
• DAD Attempts—Specify the number of attempts within the neighbor solicitation<br />
interval for DAD before the attempt to identify neighbors fails (range 1-<br />
10).<br />
• Neighbor Solicitation (NS) Interval—Specify the number of seconds for<br />
DAD attempts before failure is indicated (range 1-10 seconds).<br />
• Reachable Time—Specify the length of time that a neighbor remains reachable<br />
after a successful query and response (range 1-36000 seconds).<br />
Link Speed Select the interface speed in Mbps (10, 100, or 1000).<br />
Link Duplex Select whether the interface transmission mode is full-duplex (Full), half-duplex<br />
(Half), or negotiated automatically (Auto).<br />
Link State Select whether the interface status is enabled (Up), disabled (Down), or<br />
determined automatically (Auto).<br />
<strong>Palo</strong> <strong>Alto</strong> <strong>Networks</strong> Network Configuration • 93
Firewall Interfaces<br />
Table 42. Layer 3 Interface Settings (Continued)<br />
Field Description<br />
Other Info Specify the following information on the Other Info subtab:<br />
Configuring Layer 3 Subinterfaces<br />
Network > Interfaces<br />
• Management Profile—Select a profile that specifies which protocols, if any,<br />
can be used to manage the firewall over this interface.<br />
• MTU—Enter the maximum transmission unit (MTU) in bytes for packets sent<br />
on this Layer 3 interface (512 to 1500, default 1500). If machines on either side<br />
of the firewall perform Path MTU Discovery (PMTUD), the MTU value will<br />
be returned in an ICMP fragmentation needed message indicating that the MTU<br />
is too large.<br />
• Adjust TCP MSS—If you select this check box, the maximum segment size<br />
(MSS) is adjusted to 40 bytes less than the interface MTU. This setting<br />
addresses the situation in which a tunnel through the network requires a smaller<br />
MSS. If a packet cannot fit within the MSS without fragmenting, this setting<br />
allows an adjustment to be made.<br />
• Untagged Subinterface—Specifies that all subinterfaces belonging to this<br />
Layer 3 interface are untagged. Routing is determined by the interface IP<br />
address rather than the VLAN tag.<br />
ARP/Interface Entries To add one or more static ARP entries, click Add and enter an IP address and its<br />
associated hardware (MAC) address and Layer 3 interface that can access the<br />
hardware address.<br />
ND Entries Click Add to enter the IP address and MAC address of neighbors to add for<br />
discovery.<br />
For each Ethernet port configured as a Layer 3 interface, you can define an additional logical Layer 3<br />
interface (subinterface) for each VLAN tag that is used on the traffic received by the port. To configure<br />
the main Layer 3 interfaces, refer to “Configuring Layer 3 Interfaces” on page 91.<br />
Untagged layer 3 subinterfaces may also be used when the parent Layer 3 interface's “untagged<br />
subinterface” option is enabled. Untagged subinterfaces are used in multi-tenant environments where<br />
each tenant’s traffic must leave the firewall without VLAN tags.<br />
Consider an example where each tenant’s traffic egresses the firewall and the next hop is an ISP router.<br />
It is not always possible to apply a VLAN tag on the return traffic for proper classification into a virtual<br />
system by the firewall. In these cases, you can use an untagged subinterface on the ISP-router facing<br />
side. Each untagged subinterface will have an IP address and all outgoing traffic will have NAT applied<br />
to that interface IP address. An explicit NAT rule must be created for this feature to function. Source<br />
NAT is required on the untagged subinterfaces because the firewall will use the destination IP address<br />
94 • Network Configuration <strong>Palo</strong> <strong>Alto</strong> <strong>Networks</strong>
Firewall Interfaces<br />
on inbound (return path) packets to select the appropriate virtual system for policy lookup. Any traffic<br />
received on the parent interface that is not destined for one of the untagged subinterface IPs will be<br />
handled by the virtual system and virtual router assigned to that parent interface.<br />
To add a Layer 3 Ethernet subinterface, select Add Layer 3 Subinterface and specify the following<br />
information.<br />
Table 43. Layer 3 Subinterface Settings<br />
Field Description<br />
Interface Name Select the Layer 3 interface where you want to add a subinterface. To configure<br />
the Layer 3 interfaces, refer to “Configuring Layer 3 Interfaces” on page 91.<br />
Enter the number (1 to 9999) appended to the physical interface name to form the<br />
logical interface name. The general name format is:<br />
ethernetx/y.<br />
Tag Enter the tag number (1 to 4094) of the traffic received on this interface.<br />
Outgoing traffic on this interface is also set to this tag value.<br />
Netflow Profile Select a profile if you want to export all ingress traffic through the interface to a<br />
specified Netflow server. Refer to “Configuring Netflow Settings” on page 59.<br />
Comment Enter an optional description of the interface.<br />
Config Tab<br />
Virtual Router Select a virtual router, or click New to define a new virtual router (refer to<br />
“Virtual Routers and Routing Protocols” on page 107). None removes the<br />
configuration from the interface.<br />
Virtual System Select the virtual system for the interface. None removes the configuration from<br />
the interface.<br />
Security Zone Select a security zone for the interface, or click New to define a new zone (refer<br />
to “Defining Security Zones” on page 105). None removes the configuration<br />
from the interface.<br />
IPv4 Tab<br />
Type Choose how the IP address information will be specified (Static, PPPoE, or<br />
DHCP Client), as described below.<br />
Static Enter an IP address and network mask for the interface in the format ip_address/<br />
mask, and click Add. You can enter multiple IP addresses for the interface. To<br />
delete an IP address, select the address and click Delete.<br />
DHCP Client Choose DHCP Client to allow the interface to act as a DHCP client and receive a<br />
dynamically assigned IP address. Specify the following:<br />
IPv6 Tab<br />
• Enable—Select the check box to activate the DHCP client on the interface.<br />
• Automatically create default route point to server—Select the check box to<br />
automatically create a default route that points to the DHCP server when connected.<br />
• Default Route Metric—Specify the route metric to be associated with the<br />
default route and used for path selection (optional, range 1-65535).<br />
Click Show DHCP Client Runtime Info to open a window that displays all<br />
settings received from the DHCP server, including DHCP lease status, dynamic<br />
IP assignment, subnet mask, gateway, server settings (DNS, NTP, domain,<br />
WINS, NIS, POP3, and SMTP).<br />
<strong>Palo</strong> <strong>Alto</strong> <strong>Networks</strong> Network Configuration • 95
Firewall Interfaces<br />
Table 43. Layer 3 Subinterface Settings (Continued)<br />
Field Description<br />
Enable IPv6 on the<br />
interface<br />
Select the check box to enable IPv6 addressing on this interface.<br />
Interface ID Enter the 64-bit extended unique identifier in hexadecimal format, for example,<br />
00:26:08:FF:FE:DE:4E:29. If the interface ID is left blank, the firewall will use<br />
the EUI-64 generated from the physical interface’s MAC address.<br />
Address Click Add and enter an IPv6 address. Select Prefix to assign an IPv6 address to<br />
the interface that will use the interface ID as the host portion of the address.<br />
Select Anycast to including routing through the nearest node. If Prefix is not<br />
selected, the IPv6 address assigned to the interface will be wholly specified in the<br />
address text box.<br />
Duplicate Address<br />
Detection<br />
Advanced Tab<br />
Select the check box to enable Duplicate Address Detection (DAD) and specify<br />
the following information.<br />
• DAD Attempts—Specify the number of attempts within the neighbor solicitation<br />
interval for DAD before the attempt to identify neighbors fails (range 1-<br />
10).<br />
• Neighbor Solicitation (NS) Interval—Specify the number of seconds for<br />
DAD attempts before failure is indicated (range 1-10 seconds).<br />
• Reachable Time—Specify the length of time that a neighbor remains reachable<br />
after a successful query and response (range 1-36000 seconds).<br />
Other Info Specify the following information on the Other Info subtab:<br />
• Management Profile—Select a profile that specifies which protocols, if any,<br />
can be used to manage the firewall over this interface.<br />
• MTU—Enter the maximum transmission unit (MTU) in bytes for packets sent<br />
on this Layer 3 interface (512 to 1500, default 1500). If machines on either side<br />
of the firewall perform Path MTU Discovery (PMTUD), the MTU value will<br />
be returned in an ICMP fragmentation needed message indicating that the MTU<br />
is too large.<br />
• Adjust TCP MSS—If you select this check box, the maximum segment size<br />
(MSS) is adjusted to 40 bytes less than the interface MTU. This setting<br />
addresses the situation in which a tunnel through the network requires a smaller<br />
MSS. If a packet cannot fit within the MSS without fragmenting, this setting<br />
allows an adjustment to be made.<br />
ARP Entries To add one or more static Address Resolution Protocol (ARP) entries, enter an IP<br />
address and its associated hardware (Media Access Control or MAC) address,<br />
and click Add. To delete a static entry, select the entry and click Delete. Static<br />
ARP entries reduce ARP processing and preclude man-in-the-middle attacks for<br />
the specified addresses.<br />
ND Entries Click Add to enter the IP address and MAC address of neighbors to add for<br />
discovery.<br />
96 • Network Configuration <strong>Palo</strong> <strong>Alto</strong> <strong>Networks</strong>
Configuring Virtual Wire Interfaces<br />
Network > Interfaces<br />
Firewall Interfaces<br />
You can bind two Ethernet ports together as a virtual wire, which allows all traffic to pass between the<br />
ports, or just traffic with selected VLAN tags (no other switching or routing services are available). A<br />
virtual wire requires no changes to adjacent network devices. For an overview of virtual wire<br />
deployments, refer to “Virtual Wire Deployments” on page 86.<br />
To set up a virtual wire through the firewall, you must first define the in and out virtual wire interfaces,<br />
as described in the following procedure, and then create the virtual wire using the interfaces that you<br />
created.<br />
To configure each virtual wire interface, follow these steps:<br />
1. Identify the interface you want to use for the virtual wire on the Ethernet tab, and remove it from<br />
the current security zone, if any.<br />
2. Click the interface name and specify the following information.<br />
Table 44. Virtual Wire Settings<br />
Field Description<br />
Interface Name Choose the interface from the drop-down list. Modify the name if desired.<br />
Interface Type Select Virtual Wire from the drop-down list.<br />
Netflow Profile Select a profile if you want to export all ingress traffic through the interface to a<br />
specified Netflow server. Refer to “Configuring Netflow Settings” on page 59.<br />
Comment Enter an optional description of the interface.<br />
Config Tab<br />
Virtual Wire Select a virtual wire, or click New to define a new virtual wire (refer to “Defining<br />
Virtual Wires” on page 88). None removes the configuration from the interface.<br />
Virtual System Select the virtual system for the interface. None removes the configuration from<br />
the interface.<br />
Zone Select a security zone for the interface, or click New to define a new zone (refer<br />
to “Defining Security Zones” on page 105). None removes the configuration<br />
from the interface.<br />
Advanced Tab<br />
Link Speed Specify the interface speed. If the selected interface is a 10Gbps interface, the<br />
only option is auto. In other cases, the options are: 10, 100, 1000, or auto.<br />
Link Duplex Select whether the interface transmission mode is full-duplex (Full), half-duplex<br />
(Half), or negotiated automatically (Auto).<br />
Link State Select whether the interface status is enabled (Up), disabled (Down), or<br />
determined automatically (Auto).<br />
If you want to change a virtual wire to another interface type, click the virtual wire name shown in the<br />
VLAN/Virtual Wire column, if any, select None, and click OK.<br />
<strong>Palo</strong> <strong>Alto</strong> <strong>Networks</strong> Network Configuration • 97
Firewall Interfaces<br />
Configuring Aggregate Interface Groups<br />
Network > Interfaces<br />
Aggregate interface groups allow you to generate more than 1 Gbps aggregate throughput by using<br />
802.3ad link aggregation of multiple 1 Gbps links. Aggregation of 10Gbps XFP and SFP+ is also<br />
supported. The aggregate interface that you create becomes a logical interface. Interface management,<br />
zone profiles, VPN interfaces, and VLAN subinterfaces are all properties of the logical aggregate<br />
interface, not of the underlying physical interfaces.<br />
Each aggregate group can contain several physical interfaces of the type Aggregate Ethernet. After the<br />
group is created, you perform operations such as configuring Layer 2 or Layer 3 parameters on the<br />
Aggregate Group object rather than on the Aggregate Ethernet interfaces themselves.<br />
The following rules apply to aggregate interface groups:<br />
• The interfaces are compatible with virtual wire, Layer 2, and Layer 3 interfaces.<br />
• Tap mode is not supported.<br />
• The 1 Gig links in a group must be of the same type (all copper or all fiber).<br />
• You can include up to eight aggregate interfaces in an aggregate group.<br />
• All of the members of an aggregate group must be of the same type. This is validated during the<br />
commit operation.<br />
• Aggregate groups can be used for redundancy and throughput scaling on the HA3 (packet<br />
forwarding) link in Active/Active HA deployments.<br />
You can configure one or more interfaces as part of an aggregate Ethernet interface group. First define<br />
the group, as described in this section, and then assign interfaces to the group. For instructions on<br />
assigning interfaces to the group, refer to “Configuring Layer 3 Subinterfaces” on page 94.<br />
To create and configure aggregate group interfaces, click Add Aggregate Group and specify the<br />
following information.<br />
Table 45. Aggregate Group Interface Settings<br />
Field Description<br />
Interface Name Enter a name and numeric suffix to identify the interface. The interface name is<br />
listed as mm.n where mm is the name and n is the suffix (1-8).<br />
Interface Type Select the interface type.<br />
• HA—No additional configuration is required.<br />
• Layer 2—Configure the settings as described in Table 41.<br />
• Layer 3—Configure the settings as described in Table 43.<br />
Comment Enter an optional description of the interface.<br />
98 • Network Configuration <strong>Palo</strong> <strong>Alto</strong> <strong>Networks</strong>
Table 45. Aggregate Group Interface Settings (Continued)<br />
Field Description<br />
Assign Interface To<br />
Assign Interface To The interface assignment depends on the interface type, as follows:<br />
Configuring Aggregate Ethernet Interfaces<br />
Network > Interfaces<br />
• Layer 2—Specify a VLAN and zone.<br />
• Layer 3—Specify a virtual router and zone<br />
• Virtual Wire—Specify a virtual wire and zone.<br />
Note: If the type is HA, there are no options to specify in this section.<br />
Firewall Interfaces<br />
Virtual System Select the virtual system for the interface. None removes the configuration from<br />
the interface.<br />
Each aggregate Ethernet interface is assigned a name of the form ae.number and can be of the type<br />
Layer 2, Layer 3, or virtual wire. After the assignment is made, the new interface functions in the same<br />
way as any other interface.<br />
To configure aggregate Ethernet interfaces, click the interface name on the Ethernet tab and specify the<br />
following information.<br />
Table 46. Aggregate Ethernet Interface Settings<br />
Field Description<br />
Interface Name Choose the interface from the drop-down list. Modify the name if desired.<br />
Interface Type Select Aggregate Ethernet from the drop-down list.<br />
Netflow Profile Select a profile if you want to export all ingress traffic through the interface to a<br />
specified Netflow server. Refer to “Configuring Netflow Settings” on page 59.<br />
Comment Enter an optional description of the interface.<br />
Config Tab<br />
Virtual System Select the virtual system for the interface. None removes the configuration from<br />
the interface.<br />
Security Zone Select a security zone for the interface, or click New to define a new zone (refer<br />
to “Defining Security Zones” on page 105). None removes the configuration<br />
from the interface.<br />
Advanced Tab<br />
Link Speed Select the interface speed in Mbps (10, 100, or 1000).<br />
Link Duplex Select whether the interface transmission mode is full-duplex (Full), half-duplex<br />
(Half), or negotiated automatically (Auto).<br />
Link State Select whether the interface status is enabled (Up), disabled (Down), or<br />
determined automatically (Auto).<br />
<strong>Palo</strong> <strong>Alto</strong> <strong>Networks</strong> Network Configuration • 99
Firewall Interfaces<br />
Configuring VLAN Interfaces<br />
Network > Interfaces<br />
For each Ethernet port configured as a Layer 2 interface, you can define a VLAN interface to allow<br />
routing of the VLAN traffic to Layer 3 destinations outside the VLAN. To configure the main Layer 2<br />
interfaces, refer to “Configuring Layer 2 Interfaces” on page 90.<br />
To define a VLAN interface, open the VLAN tab, click Add, and specify the following settings.<br />
Table 47. VLAN Interface Settings<br />
Field Description<br />
Interface Name Specify a numeric suffix for the interface (1-4999).<br />
Comment Add an optional description of the interface.<br />
Config Tab<br />
VLAN Select a VLAN, or click New to define a new VLAN (refer to “Network Profiles”<br />
on page 126). None removes the configuration from the interface.<br />
Virtual Router Select a virtual router, or click New to define a new virtual router (refer to<br />
“Virtual Routers and Routing Protocols” on page 107). None removes the<br />
configuration from the interface.<br />
Virtual System Select the virtual system for the interface. None removes the configuration from<br />
the interface.<br />
Security Zone Select a security zone for the interface, or click New to define a new zone (refer<br />
to “Defining Security Zones” on page 105). None removes the configuration<br />
from the interface.<br />
IPv4 Tab<br />
Static Select Static to assign static IP addresses. Click Add and enter an IP address and<br />
network mask for the interface in the format ip_address/mask. You can enter<br />
multiple IP addresses for the interface.<br />
DHCP Client Select DHCP to use DHCP address assignment for the interface, and specify the<br />
following:<br />
• Enable—Select the check box to activate the DHCP client on the interface.<br />
• Automatically create default route point to server—Select the check box to<br />
automatically create a default route that points to the DHCP server when connected.<br />
• Default Route Metric—Specify the route metric to be associated with the<br />
default route and used for path selection (optional, range 1-65535).<br />
Click Show DHCP Client Runtime Info to open a window that displays all<br />
settings received from the DHCP server, including DHCP lease status, dynamic<br />
IP assignment, subnet mask, gateway, server settings (DNS, NTP, domain,<br />
WINS, NIS, POP3, and SMTP).<br />
ARP Entries To add one or more static ARP entries, enter an IP address and its associated<br />
hardware (MAC) address, and click Add. To delete a static entry, select the entry<br />
and click Delete.<br />
IPv6 Tab<br />
Enable Select the check box to enable IPv6 addressing for the subinterface.<br />
Interface ID Specify the unique 64-bit hexadecimal identifier for the subinterface.<br />
100 • Network Configuration <strong>Palo</strong> <strong>Alto</strong> <strong>Networks</strong>
Table 47. VLAN Interface Settings (Continued)<br />
Field Description<br />
Configuring Loopback Interfaces<br />
Network > Interfaces<br />
Firewall Interfaces<br />
Address Enter the IPv6 address. Select Prefix to assign an IPv6 address to the interface<br />
that will use the interface ID as the host portion of the address. Select Anycast to<br />
including routing through the nearest node.<br />
Neighbor Discovery Specify settings for neighbor discovery as described in “Configuring Layer 3<br />
Interfaces” on page 91.<br />
Advanced Tab<br />
Other Info Specify the following:<br />
• Management Profile—Select a profile that specifies which protocols, if any,<br />
can be used to manage the firewall over this interface.<br />
• MTU—Enter the MTU in bytes for packets sent on this interface (512-1500,<br />
default 1500). If machines on either side of the firewall perform PMTUD, the<br />
MTU value will be returned in an ICMP fragmentation needed message indicating<br />
that the MTU is too large.<br />
• Adjust TCP MSS—if you select this check box, the maximum segment size<br />
(MSS) is adjusted to 40 bytes less than the interface MTU. This setting<br />
addresses the situation in which a tunnel through the network requires a smaller<br />
MSS. If a packet cannot fit within the MSS without fragmenting, this setting<br />
allows an adjustment to be made.<br />
ARP/Interface Entries To add one or more static ARP entries, click Add and enter an IP address and its<br />
associated hardware (MAC) address and Layer 3 interface that can access the<br />
hardware address.<br />
ND Entries Click Add to enter the IP address and MAC address of neighbors to add for<br />
discovery.<br />
You can define one or more Layer 3 loopback interfaces, as needed. For example, you can define a<br />
loopback interface to manage the firewall instead of using the management port.<br />
To define a VLAN interface, open the Loopback tab, click Add, and specify the following settings.<br />
Table 48. Loopback Interface Settings<br />
Field Description<br />
Interface Name Specify a numeric suffix for the interface (1-4999).<br />
Comment Add an optional description of the interface.<br />
Config Tab<br />
Virtual Router Select a virtual router, or click New to define a new virtual router (refer to<br />
“Virtual Routers and Routing Protocols” on page 107). None removes the<br />
configuration from the interface.<br />
Virtual System Select the virtual system for the interface. None removes the configuration from<br />
the interface.<br />
Zone Select a security zone for the interface, or click New to define a new zone (refer<br />
to “Defining Security Zones” on page 105). None removes the configuration<br />
from the interface.<br />
<strong>Palo</strong> <strong>Alto</strong> <strong>Networks</strong> Network Configuration • 101
Firewall Interfaces<br />
Table 48. Loopback Interface Settings (Continued)<br />
Field Description<br />
MTU Enter the MTU in bytes for packets sent on this interface (512 to 1500, default<br />
1500).<br />
If machines on either side of the firewall perform PMTUD, the MTU value will<br />
be returned in an ICMP fragmentation needed message indicating that the MTU<br />
is too large.<br />
Management Profile Select a profile that specifies which protocols, if any, can be used to manage the<br />
firewall over this interface.<br />
IPv4 Tab<br />
IP Address Click Add to enter IP addresses and network masks for the interface.<br />
IPv6 Tab<br />
Enable Select the check box to enable IPv6 addressing for the subinterface.<br />
Interface ID Specify the unique 64-bit hexadecimal identifier for the subinterface.<br />
Address Enter the IPv6 address. Select Prefix to assign an IPv6 address to the interface<br />
that will use the interface ID as the host portion of the address. Select Anycast to<br />
including routing through the nearest node.<br />
Advanced Tab<br />
Other Info Specify the following settings:<br />
• Management Profile—Select a profile that specifies which protocols, if any,<br />
can be used to manage the firewall over this interface.<br />
• MTU—Enter the maximum transmission unit (MTU) in bytes for packets sent<br />
on this Layer 3 interface (512 to 1500, default 1500). If machines on either side<br />
of the firewall perform Path MTU Discovery (PMTUD), the MTU value will<br />
be returned in an ICMP fragmentation needed message indicating that the MTU<br />
is too large.<br />
• Adjust TCP MSS—If you select this check box, the maximum segment size<br />
(MSS) is adjusted to 40 bytes less than the interface MTU. This setting<br />
addresses the situation in which a tunnel through the network requires a smaller<br />
MSS. If a packet cannot fit within the MSS without fragmenting, this setting<br />
allows an adjustment to be made.<br />
102 • Network Configuration <strong>Palo</strong> <strong>Alto</strong> <strong>Networks</strong>
Configuring Tunnel Interfaces<br />
Network > Interfaces<br />
Firewall Interfaces<br />
To define tunnel interfaces, open the Tunnel tab, click Add, and specify the following settings.<br />
Table 49. Tunnel Interface Settings<br />
Configuring Tap Interfaces<br />
Network > Interfaces<br />
You can define tap interfaces as needed to permit connection to a span port on a switch for traffic<br />
monitoring only (refer to “Tap Mode Deployments” on page 87).<br />
To define tap interfaces, click an interface name on the Ethernet tab, and specify the following<br />
information.<br />
.<br />
Field Description<br />
Interface Name Specify a numeric suffix for the interface (1-4999).<br />
Comment Add an optional description of the interface.<br />
IP Enter an IP address if dynamic routing is used.<br />
Management Profile Select the management profile to associate with this interface.<br />
MTU Enter the MTU in bytes for packets sent on this Layer 3 interface (512-1500,<br />
default 1500).<br />
If machines on either side of the firewall perform PMTUD, the MTU value will<br />
be returned in an ICMP fragmentation needed message indicating that the MTU<br />
is too large.<br />
Note: The firewall automatically considers tunnel overhead when performing IP<br />
fragmentation and also adjusts the TCP maximum segment size (MSS) as needed.<br />
Virtual Router Select a virtual router for this interface, or click New to configure a new virtual<br />
router. Refer to “Virtual Routers and Routing Protocols” on page 107. None<br />
removes the configuration from the interface.<br />
Virtual System Select the virtual system for the interface. None removes the configuration from<br />
the interface.<br />
Zone Select a security zone for the interface, or click New to define a new zone (refer<br />
to “Defining Security Zones” on page 105). None removes the configuration<br />
from the interface.<br />
Table 50. Tap Interface Settings<br />
Field Description<br />
Interface Name Specify a name for the interface or keep the default name.<br />
Interface Type Select Tap from the drop-down list.<br />
Netflow Profile Select a profile if you want to export all ingress traffic through the interface to a<br />
specified Netflow server. Refer to “Configuring Netflow Settings” on page 59.<br />
Comment Enter an optional description of the interface.<br />
Config Tab<br />
<strong>Palo</strong> <strong>Alto</strong> <strong>Networks</strong> Network Configuration • 103
Firewall Interfaces<br />
Table 50. Tap Interface Settings (Continued)<br />
Field Description<br />
Virtual System Select a virtual system. None removes the configuration from the interface.<br />
Zone Select a security zone for the interface, or click New to define a new zone (refer<br />
to “Defining Security Zones” on page 105). None removes the configuration<br />
from the interface.<br />
Advanced Tab<br />
Link Speed Select the interface speed in Mbps (10, 100, or 1000).<br />
Link Duplex Select whether the interface transmission mode is full-duplex (Full), half-duplex<br />
(Half), or negotiated automatically (Auto).<br />
Link State Select whether the interface status is enabled (Up), disabled (Down), or<br />
determined automatically (Auto).<br />
Configuring HA Interfaces<br />
Each HA interface has a specific function: one interface is for configuration synchronization and<br />
heartbeats and the other interface is for state synchronization. If active/active high availability is<br />
enabled, a third HA interface can be used to forward packets.<br />
Note: Some <strong>Palo</strong> <strong>Alto</strong> <strong>Networks</strong> firewalls include dedicated physical ports for use in<br />
HA deployments (one for the control link and one for the data link). For firewalls that<br />
do not include dedicated ports, you must specify the data ports that will be used for<br />
HA. For additional information on HA, refer to “Enabling HA on the Firewall” on<br />
page 71.<br />
To define HA interfaces, click an interface name and specify the following information.<br />
Table 51. HA Interface Settings<br />
Field Description<br />
Interface Name Choose the interface from the drop-down list. Modify the name if desired.<br />
Interface Type Select HA from the drop-down list.<br />
Comment Enter an optional description of the interface.<br />
Advanced Tab<br />
Link Speed Select the interface speed in Mbps (10, 100, or 1000).<br />
Link Duplex Select whether the interface transmission mode is full-duplex (Full), half-duplex<br />
(Half), or negotiated automatically (Auto).<br />
Link State Select whether the interface status is enabled (Up), disabled (Down), or<br />
determined automatically (Auto).<br />
104 • Network Configuration <strong>Palo</strong> <strong>Alto</strong> <strong>Networks</strong>
Security Zones<br />
Security Zones<br />
A security zone identifies one or more source or destination interfaces on the firewall. When you define<br />
a security policy rule, you must specify the source and destination security zones of the traffic. For<br />
example, an interface connected to the Internet is in an “untrusted” security zone, while an interface<br />
connected to the internal network is in a “trusted” security zone.<br />
Separate zones must be created for each type of interface (Layer 2, Layer 3, or virtual wire), and each<br />
interface must be assigned to a zone before it can process traffic. Security policies can be defined only<br />
between zones of the same type. However, if you create a VLAN interface for one or more VLANs,<br />
applying security policies between the VLAN interface zone and a Layer 3 interface zone (Figure 13)<br />
has the same effect as applying policies between the Layer 2 and Layer 3 interface zones.<br />
Figure 13. Zone and Interface Types<br />
Defining Security Zones<br />
Network > Zones<br />
In order for a firewall interface to be able to process traffic, it must be assigned to a security zone. To<br />
define security zones, click New and specify the following information.<br />
Table 52. Security Zone Settings<br />
Field Description<br />
Name Enter a zone name (up to 31 characters). This name appears in the list of zones<br />
when defining security policies and configuring interfaces. The name is casesensitive<br />
and must be unique. Use only letters, numbers, spaces, hyphens,<br />
periods, and underscores.<br />
Location Select the virtual system that applies to this zone.<br />
<strong>Palo</strong> <strong>Alto</strong> <strong>Networks</strong> Network Configuration • 105
VLAN Support<br />
Table 52. Security Zone Settings (Continued)<br />
VLAN Support<br />
Field Description<br />
Type Select a zone type (Layer2, Layer3, Virtual Wire, Tap, or External vsys) to list all<br />
the interfaces of that type that have not been assigned to a zone. The Layer 2 and<br />
Layer 3 zone types list all Ethernet interfaces and subinterfaces of that type. The<br />
External vsys type is for communications among virtual systems in the firewall.<br />
Refer to “Communications Among Virtual Systems” on page 78.<br />
Network > VLANs<br />
Each interface can belong to one zone in one virtual system.<br />
Zone Protection Profiles Select a profile that specifies how the security gateway responds to attacks from<br />
this zone. To add new profiles, refer to “Defining Zone Protection Profiles” on<br />
page 128.<br />
Log Setting Select a log forwarding profile for forwarding zone protection logs to an external<br />
system.<br />
Enable User Identification Select to enable the user identification function on a per-zone basis.<br />
User Identification ACL<br />
Include List<br />
User Identification ACL<br />
Exclude List<br />
Enter the IP address or IP address/mask of a user or group to be identified (format<br />
ip_address/mask; for example, 10.1.1.1/24). Click Add. Repeat as needed. If an<br />
include list is not configured, then all IP addresses are allowed.<br />
Enter the IP address or IP address/mask of a user or group that will explicitly not<br />
be identified (format ip_address/mask; for example, 10.1.1.1/24). Click Add.<br />
Repeat as needed. If an exclude list is not configured, then all IP addresses are<br />
allowed.<br />
The firewall supports VLANs that conform to the IEEE 802.1Q standard. Each Layer 2 interface that is<br />
defined on the firewall must be associated with a VLAN. The same VLAN can be assigned to multiple<br />
Layer 2 interfaces, but each interface can belong to only one VLAN. Optionally, a VLAN can also<br />
specify a VLAN interface that can route traffic to Layer 3 destinations outside the VLAN.<br />
Table 53. VLAN Settings<br />
Field Description<br />
Name Enter a VLAN name (up to 31 characters). This name appears in the list of<br />
VLANs when configuring interfaces. The name is case-sensitive and must be<br />
unique. Use only letters, numbers, spaces, hyphens, and underscores.<br />
VLAN Interface Select a VLAN interface to allow traffic to be routed outside the VLAN. To<br />
define a VLAN interface, refer to “Configuring VLAN Interfaces” on page 100.<br />
L3 Forwarding Enabled If you select a VLAN interface, you can select the check box to enable Layer 3<br />
routing over the selected interface.<br />
Interfaces Specify firewall interfaces for the VLAN.<br />
Static MAC Configuration Specify the interface through which a MAC address is reachable. This will<br />
override any learned interface-to-MAC mappings.<br />
106 • Network Configuration <strong>Palo</strong> <strong>Alto</strong> <strong>Networks</strong>
Virtual Routers and Routing Protocols<br />
Virtual Routers and Routing Protocols<br />
You can set up virtual routers to enable the firewall to route packets at Layer 3 by making packet<br />
forwarding decisions according to the destination IP address. The Ethernet interfaces and VLAN<br />
interfaces defined on the firewall receive and forward the Layer 3 traffic. The destination zone is<br />
derived from the outgoing interface based on the forwarding criteria, and policy rules are consulted to<br />
identify the security policies to be applied. In addition to routing to other network devices, virtual<br />
routers can route to other virtual routers within the same firewall if a next hop is specified to point to<br />
another virtual router.<br />
Support is provided for static routing and dynamic routing using the Routing Information Protocol<br />
(RIP), Open Shortest Path First (OSPF) protocol, and Border Gateway Protocol (BGP).<br />
Routing Information Protocol<br />
RIP was designed for small IP networks and relies on hop count to determine routes; the best routes<br />
have the fewest number of hops. RIP is based on UDP and uses port 520 for route updates. By limiting<br />
routes to a maximum of 15 hops, the protocol helps prevent the development of routing loops, but also<br />
limits the supported network size. If more than 15 hops are required, traffic is not routed. RIP also can<br />
take longer to converge than OSPF and other routing protocols. The firewall supports RIP v2.<br />
Open Shortest Path First<br />
OSPF determines routes dynamically by obtaining information from other routers and advertising<br />
routes to other routers by way of Link State Advertisements (LSAs). The router keeps information<br />
about the links between it and the destination and can make highly efficient routing decisions. A cost is<br />
assigned to each router interface, and the best routes are determined to be those with the lowest costs,<br />
when summed over all the encountered outbound router interfaces and the interface receiving the LSA.<br />
Hierarchical techniques are used to limit the number of routes that must be advertised and the associated<br />
LSAs. Because OSPF dynamically processes a considerable amount of route information, it has greater<br />
processor and memory requirements than does RIP.<br />
Border Gateway Protocol<br />
Note: Policy-based forwarding is also supported for traffic on Layer 3 interfaces.<br />
The Border Gateway Protocol (BGP) is the primary Internet routing protocol. BGP determines network<br />
reachability based on IP prefixes that are available within autonomous systems (AS), where an AS is a<br />
set of IP prefixes that a network provider has designated to be part of a single routing policy.<br />
In the routing process, connections are established between BGP peers (or neighbors). If a route is<br />
permitted by the policy, it is stored in the routing information base (RIB). Each time the local firewall<br />
RIB is updated, the firewall determines the optimal routes and sends an update to the external RIB, if<br />
export is enabled.<br />
Conditional advertisement is used to control how BGP routes are advertised. The BGP routes must<br />
satisfy conditional advertisement rules before being advertised to peers.<br />
BGP supports the specification of aggregates, which combine multiple routes into a single route. During<br />
the aggregation process, the first step is to find the corresponding aggregation rule by performing a<br />
longest match that compares the incoming route with the prefix values for other aggregation rules.<br />
<strong>Palo</strong> <strong>Alto</strong> <strong>Networks</strong> Network Configuration • 107
Virtual Routers and Routing Protocols<br />
Multicast Routing<br />
The firewall provides a complete BGP implementation that includes the following features:<br />
• Specification of one BGP routing instance per virtual router.<br />
• Routing policies based on route-map to control import, export and advertisement, prefix-based<br />
filtering, and address aggregation.<br />
• Advanced BGP features that include route reflector, AS confederation, route flap dampening, and<br />
graceful restart.<br />
• IGP-BGP interaction to inject routes to BGP using redistribution profiles.<br />
BGP configuration consists of the following elements:<br />
• Per-routing-instance settings, which include basic parameters such as local route ID and local AS<br />
and advanced options such as path selection, route reflector, AS confederation, route flap, and<br />
dampening profiles.<br />
• Authentication profiles, which specify the MD5 authentication key for BGP connections.<br />
• Peer group and neighbor settings, which include neighbor address and remote AS and advanced<br />
options such as neighbor attributes and connections.<br />
• Routing policy, which specifies rule sets that peer groups and peers use to implement imports,<br />
exports, conditional advertisements, and address aggregation controls.<br />
The multicast routing feature allows the firewall to route multicast streams using Protocol Independent<br />
Multicast Sparse Mode (PIM-SM) and PIM Source Specific Multicast (PIM-SSM) for applications such<br />
as media broadcasting (radio and video) with PIMv2. The firewall performs Internet Group<br />
Management Protocol (IGMP) queries for hosts that are on the same network as the interface on which<br />
IGMP is configured. PIM-SM and IGMP can be enabled on Layer 3 interfaces. IGMP v1, v2, and v3 are<br />
supported. PIM and IGMP must be enabled on host-facing interfaces.<br />
PAN-OS provides full multicast security while acting as a PIM designated router (DR), PIM<br />
rendezvous point (RP), intermediate PIM router, or IGMP querier. The firewall can be deployed in<br />
environments in which the RP is statically configured or dynamically elected. The bootstrap router<br />
(BSR) role is not supported. Deployment across IPSec tunnels is fully supported between <strong>Palo</strong> <strong>Alto</strong><br />
<strong>Networks</strong> firewalls. GRE encapsulation within IPSec is not currently supported.<br />
Security policy<br />
PAN-OS provides two methods to enforce security on multicast feeds. Multicast groups can be filtered<br />
in the IGMP and PIM group permission settings specified on an interface level. Multicast traffic must<br />
also be explicitly allowed by security policy. A special destination zone known as “Multicast” has been<br />
added and must be specified to control multicast traffic in security, QoS, and DoS protection rules. In<br />
contrast to unicast security policy, multicast security policies must be explicitly created when the source<br />
and destination interfaces are in the same zone. Security profiles are supported in multicast<br />
environments that require threat prevention capabilities.<br />
Logging<br />
Each multicast session passing through the firewall creates only one traffic log entry (even if the<br />
firewall is replicating packets for distribution on multiple interfaces). Traffic logs indicate the number<br />
of bytes coming into the firewall rather than the number of bytes distributed as part of the multicast<br />
feed.<br />
108 • Network Configuration <strong>Palo</strong> <strong>Alto</strong> <strong>Networks</strong>
Defining Virtual Routers<br />
Network > Virtual Routers<br />
Virtual Routers and Routing Protocols<br />
Defining virtual routers allows you to set up forwarding rules for Layer 3 and enable the use of dynamic<br />
routing protocols. Each Layer 3 interface, loopback interface, and VLAN interface defined on the<br />
firewall should be associated with a virtual router. Each interface can belong to only one virtual router.<br />
Note: To configure Ethernet ports as Layer 3 interfaces, refer to “Configuring<br />
Layer 3 Interfaces” on page 91. To define Layer 3 subinterfaces, refer to<br />
“Configuring Layer 3 Subinterfaces” on page 94. For an overview of virtual<br />
routers, refer to “Virtual Routers and Routing Protocols” on page 107.<br />
Define settings on the specified tabs, as appropriate.<br />
• General—Select the interfaces to include in the virtual router and add any static routes. Refer to<br />
the following table.<br />
Table 54. Virtual Router Settings - General Tab<br />
Field Description<br />
Name Specify a name to describe the virtual router (up to 31 characters). The name is<br />
case-sensitive and must be unique. Use only letters, numbers, spaces, hyphens,<br />
and underscores.<br />
Interfaces Select the interfaces that you want to include in the virtual router. When you<br />
select an interface, it is included in the virtual router and can be used as an<br />
outgoing interface in the virtual router’s routing tab.<br />
To specify the interface type, refer to “Firewall Interfaces” on page 88.<br />
Note: When you add an interface, its connected routes are added automatically.<br />
Admin Distances Specify the following administrative distances:<br />
•Static routes (10-240, default 10).<br />
•OSPF Internal (10-240, default 30).<br />
•OSPF External (10-240, default 110).<br />
• Internal BGP (IBGP) (10-240, default 200).<br />
•External BGP (EBGP) (10-240, default 20).<br />
• RIP (10-240, default 120).<br />
• Static Routes—Optionally enter one or more static routes. Click the IP or IPv6 tab to specify the<br />
route using IPv4 or IPv6 addresses. It is usually necessary to configure default routes (0.0.0.0/0)<br />
here. Default routes are applied for destinations that are otherwise not found in the virtual router’s<br />
routing table.<br />
Table 55. Virtual Router Settings - Static Routes Tab<br />
Field Description<br />
Name Enter a name to identify the static route (up to 31 characters). The name is casesensitive<br />
and must be unique. Use only letters, numbers, spaces, hyphens, and<br />
underscores.<br />
Destination Enter an IP address and network mask in the format ip_address/mask.<br />
Interface Select the interface to forward packets to the destination, or configure the next<br />
hop settings, or both.<br />
<strong>Palo</strong> <strong>Alto</strong> <strong>Networks</strong> Network Configuration • 109
Virtual Routers and Routing Protocols<br />
Table 55. Virtual Router Settings - Static Routes Tab (Continued)<br />
Field Description<br />
Next Hop Specify the following next hop settings:<br />
• None—Select if there is no next hop for the route.<br />
• IP Address—Specify the IP address of the next hop router.<br />
• Discard—Select if you want to drop traffic that is addressed to this destination.<br />
• Next VR—Select a virtual router in the firewall as the next hop. This option<br />
allows you to route internally between virtual routers within a single firewall.<br />
Admin Distance Specify the administrative distance for the static route (10-240, default 10).<br />
Metric Specify a valid metric for the static route (1 - 65535).<br />
No Install Select if you do not want to install the route in the forwarding table. The route is<br />
retained in the configuration for future reference.<br />
110 • Network Configuration <strong>Palo</strong> <strong>Alto</strong> <strong>Networks</strong>
Virtual Routers and Routing Protocols<br />
• Redistribution Profiles—Modify route redistribution filter, priority, and action based on desired<br />
network behavior. Route redistribution allows static routes and routes that are acquired by other<br />
protocols to be advertised through specified routing protocols. Redistribution profiles must be<br />
applied to routing protocols in order to take effect. Without redistribution rules, each protocol runs<br />
separately and does not communicate outside its purview. Redistribution profiles can be added or<br />
modified after all routing protocols are configured and the resulting network topology is<br />
established. Apply redistribution profiles to the RIP and OSPF protocols by defining export rules.<br />
Apply redistribution profiles to BGP in the Redistribution Rules tab. Refer to the following table.<br />
Table 56. Virtual Router Settings - Redistribution Profiles Tab<br />
Field Description<br />
Name Click Add to display the Redistribution Profile page, and enter the profile<br />
name.<br />
Priority Enter a priority (range 1-255) for this profile. Profiles are matched in order<br />
(lowest number first).<br />
Redistribute Choose whether to perform route redistribution based on the settings in this<br />
window.<br />
General Filter Tab<br />
• Redist—Select to redistribute matching candidate routes. If you select this<br />
option, enter a new metric value. A lower metric value means a more preferred<br />
route.<br />
• No Redist—Select to not redistribute matching candidate routes.<br />
Type Select check boxes to specify the route types of the candidate route.<br />
Interface Select the interfaces to specify the forwarding interfaces of the candidate route.<br />
Destination To specify the destination of the candidate route, enter the destination IP address<br />
or subnet (format x.x.x.x or x.x.x.x/n) and click Add. To remove an entry, click<br />
the icon associated with the entry.<br />
Next Hop To specify the gateway of the candidate route, enter the IP address or subnet<br />
(format x.x.x.x or x.x.x.x/n) that represents the next hop and click Add. To<br />
remove an entry, click the icon associated with the entry.<br />
OSPF Filter Tab<br />
Path Type Select check boxes to specify the route types of the candidate OSPF route.<br />
Area Specify the area identifier for the candidate OSPF route. Enter the OSPF area ID<br />
(format x.x.x.x), and click Add. To remove an entry, click the icon associated<br />
with the entry.<br />
Tag Specify OSPF tag values. Enter a numeric tag value (1-255), and click Add. To<br />
remove an entry, click the icon associated with the entry.<br />
BGP Filter Tab<br />
Community Specify a community for BGP routing policy.<br />
Extended Community Specify an extended community for BGP routing policy.<br />
• RIP—Specify parameters for use of the Routing Information Protocol (RIP) on the selected<br />
interfaces. Although it is possible to configure both RIP and OSPF, it is generally recommended to<br />
choose only one of these protocols. Refer to the following table.<br />
<strong>Palo</strong> <strong>Alto</strong> <strong>Networks</strong> Network Configuration • 111
Virtual Routers and Routing Protocols<br />
Table 57. Virtual Router Settings - RIP Tab<br />
Field Description<br />
Enable Select the check box to enable the RIP protocol.<br />
Reject Default Route Select the check box if you do not want to learn any default routes through RIP.<br />
Selecting the check box is highly recommended.<br />
Allow Redist Default<br />
Route<br />
Interfaces<br />
Select the check box to permit redistribution of default routes through RIP.<br />
Interface Select the interface that runs the RIP protocol.<br />
Enable Select to enable these settings.<br />
Advertise Select to advertise a default route to RIP peers with the specified metric value.<br />
Metric Specify a metric value for the router advertisement. This field is visible only if<br />
the Advertise check box is selected.<br />
Auth Profile Select the profile.<br />
Mode Select normal, passive, or send-only.<br />
Timers<br />
Interval Seconds (sec) Define the length of the timer interval in seconds. This duration is used for the<br />
remaining RIP timing fields (1 - 60).<br />
Update Intervals Enter the number of intervals between route update announcements (1 - 3600).<br />
Expire Intervals Enter the number of intervals between the time that the route was last updated to<br />
its expiration (1- 3600).<br />
Delete Intervals Enter the number of intervals between the time that the route expires to its<br />
deletion (1- 3600).<br />
Auth Profiles<br />
Profile Name Enter a name for the authentication profile to authenticate RIP messages. To<br />
authenticate RIP messages, first define the authentication profiles and then apply<br />
them to interfaces on the RIP tab.<br />
Password Type Select the type of password (simple or MD5).<br />
Auth Profiles<br />
•If you select Simple, enter the and confirm the password.<br />
•If you select MD5, enter one or more password entries, including Key-ID (0-<br />
255), Key, and optional Preferred status. Click Add for each entry, and then<br />
click OK. To specify the key to be used to authenticate outgoing message,<br />
select the Preferred option.<br />
Export Rules (Read-only) Displays the rules that apply to routes sent by the virtual router to a<br />
receiving router.<br />
112 • Network Configuration <strong>Palo</strong> <strong>Alto</strong> <strong>Networks</strong>
Virtual Routers and Routing Protocols<br />
• OSPF—Specify parameters for use of the Open Shortest Path First (OSPF) protocol on the<br />
selected interfaces. Although it is possible to configure both RIP and OSPF, it is generally<br />
recommended to choose only one of these protocols. Refer to the following table.<br />
Table 58. Virtual Router Settings - OSPF Tab<br />
Field Description<br />
Enable Select the check box to enable the OSPF protocol.<br />
Reject Default Route Select the check box if you do not want to learn any default routes through OSPF.<br />
Selecting the check box is recommended, especially for static routes.<br />
Specify the router ID associated with the OSPF instance in this virtual router. The<br />
OSPF protocol uses the router ID to uniquely identify the OSPF instance.<br />
Router ID Specify the router ID associated with the OSPF instance in this virtual router. The<br />
OSPF protocol uses the router ID to uniquely identify the OSPF instance.<br />
RFC 1583 Compatibility Select the check box to assure compatibility with RFC 1583.<br />
Areas<br />
Area ID Configure the area over which the OSPF parameters can be applied.<br />
Enter an identifier for the area in x.x.x.x format. This is the identifier that each<br />
neighbor must accept to be part of the same area.<br />
Type Select one of the following options.<br />
• Normal—There are no restrictions; the area can carry all types of routes.<br />
• Stub—There is no outlet from the area. To reach a destination outside of the<br />
area, it is necessary to go through the border, which connects to other areas. If<br />
you select this option, select Accept Summary if you want to accept this type<br />
of link state advertisement (LSA) from other areas. Also, specify whether to<br />
include a default route LSA in advertisements to the stub area along with the<br />
associated metric value (1-255).<br />
If the Accept Summary option on a stub area Available Bit Rate (ABR) interface<br />
is disabled, the OSPF area will behave as a Totally Stubby Area (TSA) and<br />
the ABR will not propagate any summary LSAs.<br />
• NSSA (not so stub area)—It is possible to leave the area directly, but only by<br />
routes other than OSPF routes. If you select this option, select Accept<br />
Summary if you want to accept this type of LSA. Specify whether to include a<br />
default route LSA in advertisements to the stub area along with the associated<br />
metric value (1-255). Also, select the route type used to advertise the default<br />
LSA. Click Add in the External Ranges section and enter ranges if you want<br />
to enable or suppress advertising external routes that are learned through NSSA<br />
to other areas.<br />
Range Click Add to aggregate LSA destination addresses in the area into subnets.<br />
Enable or suppress advertising LSAs that match the subnet, and click OK. Repeat<br />
to add additional ranges.<br />
<strong>Palo</strong> <strong>Alto</strong> <strong>Networks</strong> Network Configuration • 113
Virtual Routers and Routing Protocols<br />
Table 58. Virtual Router Settings - OSPF Tab (Continued)<br />
Field Description<br />
Interface Click Add and enter the following information for each interface to be included<br />
in the area, and click OK.<br />
• Interface—Choose the interface.<br />
• Enable—Cause the OSPF interface settings to take effect.<br />
• Passive—Select the check box to if you do not want the OSPF interface to send<br />
or receive OSPF packets. Although OSPF packets are not sent or received if<br />
you choose this option, the interface is included in the LSA database.<br />
• Link type—Choose broadcast if you want all neighbors that are accessible<br />
through the interface to be discovered automatically by multicasting OSPF<br />
hello messages, such as an Ethernet interface. Choose p2p (point-to-point) to<br />
automatically discover the neighbor. Choose p2mp (point-to-multipoint) when<br />
neighbors must be defined manually. Defining neighbors manually is allowed<br />
only for p2mp mode.<br />
• Metric—Enter the OSPF metric for this interface (0-65535).<br />
• Priority—Enter the OSPF priority for this interface (0-255). It is the priority<br />
for the router to be elected as a designated router (DR) or as a backup DR<br />
(BDR) according to the OSPF protocol. When the value is zero, the router will<br />
not be elected as a DR or BDR.<br />
• Auth Profile—Select a previously-defined authentication profile.<br />
• Timing—It is recommended that you keep the default timing settings.<br />
• Neighbors—For p2pmp interfaces, enter the neighbor IP address for all neighbors<br />
that are reachable through this interface.<br />
Virtual Link Configure the virtual link settings to maintain or enhance backbone area<br />
connectivity. The settings must be defined for area boarder routers, and must be<br />
defined within the backbone area (0.0.0.0). Click Add, enter the following<br />
information for each virtual link to be included in the backbone area, and click<br />
OK.<br />
Auth Profiles<br />
• Name—Enter a name for the virtual link.<br />
• Neighbor ID—Enter the router ID of the router (neighbor) on the other side of<br />
the virtual link.<br />
• Transit Area—Enter the area ID of the transit area that physically contains the<br />
virtual link.<br />
• Enable—Select to enable the virtual link.<br />
• Timing—It is recommended that you keep the default timing settings.<br />
• Auth Profile—Select a previously-defined authentication profile.<br />
Profile Name Enter a name for the authentication profile. To authenticate the OSPF messages,<br />
first define the authentication profiles and then apply them to interfaces on the<br />
OSPF tab.<br />
Password Type Select the type of password (simple or MD5).<br />
•If you select Simple, enter the password.<br />
•If you select MD5, enter one or more password entries, including Key-ID (0-<br />
255), Key, and optional Preferred status. Click Add for each entry, and then<br />
click OK. To specify the key to be used to authenticate outgoing message,<br />
select the Preferred option.<br />
114 • Network Configuration <strong>Palo</strong> <strong>Alto</strong> <strong>Networks</strong>
Table 58. Virtual Router Settings - OSPF Tab (Continued)<br />
Field Description<br />
Export Rules<br />
Allow Redist Default<br />
Route<br />
Virtual Routers and Routing Protocols<br />
Select the check box to permit redistribution of default routes through OSPF.<br />
Name Select the name of a redistribution profile.<br />
New Path Type Choose the metric type to apply.<br />
New Tag Specify a tag for the matched route that has a 32-bit value.<br />
• BGP—Specify parameters for use of Border Gateway Protocol (BGP) on the selected interfaces.<br />
Refer to the following table.<br />
Table 59. Virtual Router Settings - BGP Tab<br />
Field Description<br />
Enable Select the check box to enable BGP.<br />
Router ID Enter the IP address to assign to the virtual router.<br />
AS Number Enter the number of the AS to which the virtual router belongs, based on the<br />
router ID (range 1-4294967295).<br />
General Tab<br />
Allow Redistribute Default<br />
Route<br />
Select the check box to permit the firewall to redistribute its default route to BGP<br />
peers.<br />
Reject Default Route Select the check box to ignore any default routes that are advertised by BGP<br />
peers.<br />
Install Route Select the check box to install BGP routes in the global routing table.<br />
Aggregate MED Select to enable route aggregation even when routes have different Multi-Exit<br />
Discriminator (MED) values.<br />
Default Local Preference Specifies a value than can be used to determine preferences among different<br />
paths.<br />
AS Format Select the 2-byte (default) or 4-byte format. This setting is configurable for<br />
interoperability purposes.<br />
Always Compare MED Enable MED comparison for paths from neighbors in different autonomous<br />
systems.<br />
Deterministic MED<br />
Comparison<br />
Enable MED comparison to choose between routes that are advertised by IBGP<br />
peers (BGP peers in the same autonomous system).<br />
Auth Profiles Click Add to include a new authentication profile and configure the following<br />
settings:<br />
• Profile Name—Enter a name to identify the profile.<br />
• Secret/Confirm Secret—Enter and confirm a passphrase for BGP peer communications.<br />
Click the icon to delete a profile.<br />
<strong>Palo</strong> <strong>Alto</strong> <strong>Networks</strong> Network Configuration • 115
Virtual Routers and Routing Protocols<br />
Table 59. Virtual Router Settings - BGP Tab (Continued)<br />
Field Description<br />
Advanced Tab<br />
Graceful Restart Activate the graceful restart option.<br />
• Stale Route Time—Specify the length of time that a route can stay in the stale<br />
state (range 1-3600 seconds, default 120 seconds).<br />
• Local Restart Time—Specify the length of time that the local device takes to<br />
restart. This value is advertised to peers (range 1-3600 seconds, default 120<br />
seconds).<br />
• Max Peer Restart Time—Specify the maximum length of time that the local<br />
device accepts as a grace period restart time for peer devices (range 1-3600 seconds,<br />
default 120 seconds).<br />
Reflector Cluster ID Specify an IPv4 identifier to represent the reflector cluster.<br />
Confederation Member AS Specify the identifier for the AS confederation to be presented as a single AS to<br />
external BGP peers.<br />
Dampening Profiles Settings include:<br />
Peer Group Tab<br />
• Profile Name—Enter a name to identify the profile.<br />
• Enable—Activate the profile.<br />
• Cutoff—Specify a route withdrawal threshold above which a route advertisement<br />
is suppressed (range 0.0-1000.0, default 1.25).<br />
• Reuse—Specify a route withdrawal threshold below which a suppressed route<br />
is used again (range 0.0-1000.0, default .5).<br />
• Max. Hold Time—Specify the maximum length of time that a route can be<br />
suppressed, regardless of how unstable it has been (range 0-3600 seconds,<br />
default 900 seconds).<br />
• Decay Half Life Reachable—Specify the length of time after which a route’s<br />
stability metric is halved if the route is considered reachable (range 0-3600 seconds,<br />
default 300 seconds).<br />
• Decay Half Life Unreachable—Specify the length of time after which a<br />
route’s stability metric is halved if the route is considered unreachable (range 0-<br />
3600 seconds, default 300 seconds).<br />
Click the icon to delete a profile.<br />
Name Enter a name to identify the peer.<br />
Enable Select to activate the peer.<br />
Aggregated Confed AS<br />
Path<br />
Select the check box to include a path to the configured aggregated confederation<br />
AS.<br />
Soft Reset with Stored Info Select the check box to perform a soft reset of the firewall after updating the peer<br />
settings.<br />
116 • Network Configuration <strong>Palo</strong> <strong>Alto</strong> <strong>Networks</strong>
Table 59. Virtual Router Settings - BGP Tab (Continued)<br />
Field Description<br />
Virtual Routers and Routing Protocols<br />
Type Specify the type of peer or group and configure the associated settings (see below<br />
in this table for descriptions of Import Next Hop and Export Next Hop).<br />
• IBGP—Specify the following;<br />
– Export Next Hop<br />
• EBGP Confed—Specify the following;<br />
– Export Next Hop<br />
• IBGP Confed—Specify the following;<br />
– Export Next Hop<br />
• EBGP—Specify the following:<br />
– Next Hop Import<br />
– Next Hop Export.<br />
– Remove Private AS (select if you want to force BGP to remove private AS<br />
numbers).<br />
Import Next Hop Choose an option for next hop import:<br />
• original—Use the Next Hop address provided in the original route advertisement.<br />
• use-peer—Use the peer's IP address as the Next Hop address.<br />
Export Next Hop Choose an option for next hop export:<br />
• resolve—Resolve the Next Hop address using the local forwarding table.<br />
• original—Use the Next Hop address provided in the original route advertisement.<br />
• use-self—Replace the Next Hop address with this router's IP address to ensure<br />
that it will be in the forwarding path.<br />
<strong>Palo</strong> <strong>Alto</strong> <strong>Networks</strong> Network Configuration • 117
Virtual Routers and Routing Protocols<br />
Table 59. Virtual Router Settings - BGP Tab (Continued)<br />
Field Description<br />
Peers To add a new peer, click New and configure the following settings:<br />
• Name—Enter a name to identify the peer.<br />
• Enable—Select to activate the peer.<br />
• Peer AS—Specify the AS of the peer.<br />
• Local Address—Choose a firewall interface and local IP address.<br />
• Connection Options—Specify the following options:<br />
– Passive Connection—Select to prevent the router from trying to establish a<br />
new connection.<br />
– Auth Profile—Select the profile.<br />
– Keep Alive Interval—Specify an interval after which routes from a peer are<br />
suppressed according to the hold time setting (range 0-1200 seconds or<br />
“disabled”, default 30 seconds).<br />
– Multi Hop—Set the time-to-live (TTL) value in the IP header (range 1-255,<br />
default 0). The default value of 0 means 2 for eBGP and 255 for iBGP.<br />
– Open Delay Time—Specify the delay time between opening the peer TCP<br />
connection and sending the first BGP open message (range 0-240 seconds,<br />
default 0 seconds).<br />
– Hold Time—Specify the period of time that may elapse between successive<br />
KEEPALIVE or UPDATE messages from a peer before the peer connection<br />
is closed. (range 3-3600 seconds or “disabled”, default 90 seconds).<br />
– Idle Hold Time—Specify the time to wait in the idle state before retrying<br />
connection to the peer (range 1-3600 seconds, default 15 seconds).<br />
• Peer Address—Specify the IP address and port of the peer.<br />
• Advanced Options—Configure the following settings:<br />
– Reflector Client—Select the type of reflector client (Non-Client, Client, or<br />
Meshed Client). Routes that are received from reflector clients are shared<br />
with all internal and external BGP peers.<br />
– Peering Type—Specify a bilateral peer, or leave unspecified.<br />
– Max. Prefixes—Specify the maximum number of supported IP prefixes (1 -<br />
100000 or unlimited).<br />
• Incoming Connections/Outgoing Connections—Specify the incoming and<br />
outgoing port numbers and select the Allow check box to allow traffic to or<br />
from these ports.<br />
118 • Network Configuration <strong>Palo</strong> <strong>Alto</strong> <strong>Networks</strong>
Table 59. Virtual Router Settings - BGP Tab (Continued)<br />
Field Description<br />
Import Rules/Export<br />
Rules Tabs<br />
Virtual Routers and Routing Protocols<br />
Import Rules/Export Rules Click the BGP Import Rules or Export Rules subtab. To add a new rule, click<br />
Add and configure the following settings.<br />
Conditional Adv Tab<br />
• General subtab:<br />
– Name—Specify a name to identify the rule.<br />
– Enable—Select to activate the rule.<br />
– Used by—Select the peer groups that will use this rule.<br />
• Match subtab:<br />
– AS-Path Regular Expression—Specify a regular expression for filtering of<br />
AS paths.<br />
– Community Regular Expression—Specify a regular expression for<br />
filtering of community strings.<br />
– Extended Community Regular Expression—Specify a regular expression<br />
for filtering of extended community strings.<br />
– Address Prefix—Specify IP addresses or prefixes for route filtering.<br />
– MED—Specify a MED value for route filtering.<br />
– Next Hop—Specify next hop routers or subnets for route filtering.<br />
– From Peer—Specify peer routers for route filtering.<br />
• Action subtab:<br />
– Action—Specify an action (Allow or Deny) to take when the match conditions<br />
are met.<br />
– Local Preference—Specify a local preference metric, only if the action is<br />
Allow.<br />
– MED—Specify a MED value, only if the action is Allow (0- 65535).<br />
– Weight—Specify a weight value, only if the action is Allow<br />
(0- 65535).<br />
– Next Hop—Specify a next hop router, only if the action is Allow.<br />
– Origin—Specify the path type of the originating route: IGP, EGP, or incomplete,<br />
only if the action is Allow.<br />
– AS Path Limit—Specify an AS path limit, only if the action is Allow.<br />
– AS Path—Specify an AS path: None, Remove, Prepend, Remove and<br />
Prepend, only if the action is Allow.<br />
– Community—Specify a community option: None, Remove All, Remove<br />
Regex, Append, or Overwrite, only if the action is Allow.<br />
– Extended Community—Specify a community option: None, Remove All,<br />
Remove Regex, Append, or Overwrite, only if the action is Allow.<br />
– Dampening—Specify the dampening parameter, only if the action is Allow.<br />
Click the icon to delete a group. Click Clone to add a new group with the<br />
same settings as the selected group. A suffix is added to the new group name to<br />
distinguish it from the original group.<br />
Policy Specify the policy to which the conditional advertisement applies.<br />
Used by Click Add and specify the peer group for conditional advertisements.<br />
<strong>Palo</strong> <strong>Alto</strong> <strong>Networks</strong> Network Configuration • 119
Virtual Routers and Routing Protocols<br />
Table 59. Virtual Router Settings - BGP Tab (Continued)<br />
Field Description<br />
Non Exist Filters Configure the settings for non-exist filters. The parameters are described above in<br />
this table for the Import Rules and Export Rules tabs.<br />
Advertise Filters Configure the settings for filters to advertise. The parameters are described above<br />
in this table for the Import Rules and Export Rules tabs.<br />
Aggregate Tab<br />
Aggregate Filters To add a new rule, click Add to display the settings. Configure the settings in the<br />
General, Suppress Filters, Advertise Filters, and Aggregate Route Attributes<br />
subtabs, and click Done to add the rule to the Addresses list. The parameters are<br />
described above in this table for the Import Rules and Export Rules tabs.<br />
Redist Rules Tab<br />
Click the icon to delete a rule.<br />
Redist Rules To add a new rule, click Add, configure the settings, and click Done. The<br />
parameters are described above in this table for the Import Rules and Export<br />
Rules tabs.<br />
Click the icon to delete a rule.<br />
120 • Network Configuration <strong>Palo</strong> <strong>Alto</strong> <strong>Networks</strong>
• Multicast—Specify settings for multicast routing in the following table.<br />
Table 60. Virtual Router Settings - Multicast Tab<br />
Field Description<br />
Enable Select the check box to enable multicast routing.<br />
Rendezvous Point<br />
Subtab<br />
Virtual Routers and Routing Protocols<br />
RP Type Choose the type of Rendezvous Point (RP) that will run on this virtual router. A<br />
static RP must be explicitly configured on other PIM routers whereas a candidate<br />
RP is elected automatically.<br />
•None—Choose if there is no RP.<br />
• Static—Specify a static IP address for the RP and choose options for RP Interface<br />
and RP Address from the drop-down lists. Select the Override learned<br />
RP for the same group check box if you want to use the specified RP instead<br />
of the RP elected for this group.<br />
• Candidate—Specify the following information for the RP candidate:<br />
– RP Interface—Select an interface for the RP. Valid interface types include<br />
loopback, L3, VLAN, aggregate ethernet, and tunnel.<br />
– RP Address—Select an IP address for the RP.<br />
– Priority—Specify a priority for candidate RP messages (default 192).<br />
– Advertisement interval—Specify an interval between advertisements for<br />
candidate RP messages.<br />
• Group list—If you choose Static or Candidate, click Add to specify a list of<br />
groups for which this candidate RP is proposing to be the RP.<br />
Remote Rendezvous Point Click Add and specify the following:<br />
Interfaces Subtab<br />
• IP address—Specify the IP address for the RP.<br />
• Override learned RP for the same group—Select the check box to use the<br />
specified RP instead of the RP elected for this group.<br />
• Group—Specify a list of groups for which the specified address will act as the<br />
RP.<br />
Name Enter a name to identify an interface group.<br />
Description Enter an optional description.<br />
Interface Click Add to specify one or more firewall interfaces.<br />
Group Permissions Specify general rules for multicast traffic:<br />
•Any Source—Click Add to specify a list of multicast groups for which PIM-<br />
SM traffic is permitted.<br />
• Source-Specific—Click Add to specify a list of multicast group and multicast<br />
source pairs for which PIM-SSM traffic is permitted.<br />
<strong>Palo</strong> <strong>Alto</strong> <strong>Networks</strong> Network Configuration • 121
Virtual Routers and Routing Protocols<br />
Table 60. Virtual Router Settings - Multicast Tab (Continued)<br />
Field Description<br />
IGMP Specify rules for IGMP traffic. IGMP must be enabled for host facing interfaces<br />
(IGMP router) or for IGMP proxy host interfaces.<br />
•Enable—Select the check box to enable the IGMP configuration.<br />
• IGMP Version—Choose version 1, 2, or 3 to run on the interface.<br />
• Enforce Router-Alert IP Option—Select the check box to require the routeralert<br />
IP option when speaking IGMPv2 or IGMPv3. This option must be disabled<br />
for compatibility with IGMPv1.<br />
• Robustness—Choose an integer value to account for packet loss on a network<br />
(range 1-7, default 2). If packet loss is common, choose a higher value.<br />
• Max Sources—Specify the maximum number of source-specific memberships<br />
allowed on this interface (0 = unlimited).<br />
• Max Groups—Specify the maximum number of groups allowed on this interface.<br />
• Query Configuration—Specify the following:<br />
– Query interval—Specify the interval at which general queries are sent to all<br />
hosts.<br />
– Max Query Response Time—Specify the maximum time between a<br />
general query and a response from a host.<br />
– Last Member Query Interval—Specify the interval between group or<br />
source-specific query messages (including those sent in response to leavegroup<br />
messages).<br />
– Immediate Leave—Select the check box to leave the group immediately<br />
when a leave message is received.<br />
PIM configuration Specify the following PIM settings:<br />
SPT Threshold Subtab<br />
• Enable—Select the check box to allow this interface to receive and/or forward<br />
PIM messages<br />
• Assert Interval—Specify the interval between PIM assert messages.<br />
• Hello Interval—Specify the interval between PIM hello messages.<br />
• Join Prune Interval—Specify the interval between PIM join and prune messages<br />
(seconds). Default is 60.<br />
• DR Priority—Specify the designated router priority for this interface<br />
• BSR Border—Select the check box to use the interface as the bootstrap border.<br />
• PIM Neighbors—Click Add to specify the list of neighbors that will communicate<br />
with using PIM.<br />
Name The Shortest Path Tree (SPT) threshold defines the throughput rate (in kbps) at<br />
which multicast routing will switch from shared tree distribution (sourced from<br />
the rendezvous point) to source tree distribution.<br />
Click Add to specify the following SPT settings:<br />
• Multicast Group Prefix—Specify the multicast IP address/prefix for which<br />
the SPT will be switched to source tree distribution when the throughput<br />
reaches the desired threshold (kbps).<br />
• Threshold—Specify the throughput at which we'll switch from shared tree distribution<br />
to source tree distribution<br />
122 • Network Configuration <strong>Palo</strong> <strong>Alto</strong> <strong>Networks</strong>
Table 60. Virtual Router Settings - Multicast Tab (Continued)<br />
Field Description<br />
Source Specific<br />
Address Space<br />
Subtab<br />
Displaying Runtime Statistics for Virtual Routers<br />
Network > Virtual Routers<br />
DHCP Server and Relay<br />
Name Defines the multicast groups for which the firewall will provide source-specific<br />
multicast (SSM) services.<br />
Detailed runtime statistics are available for the virtual router and dynamic routing protocols from the<br />
Virtual Routers page. Click the More Runtime Stats link to open a new window that contains the<br />
routing table as well as routing protocol-specific details. For an overview of virtual routers, refer to<br />
“Virtual Routers and Routing Protocols” on page 107.<br />
DHCP Server and Relay<br />
Network > DHCP<br />
Click Add to specify the following settings for source-specific addresses:<br />
• Name—Enter a name to identify this group of settings.<br />
• Group—Specify groups for the SSM address space.<br />
• Included—Select this check box to include the specified groups in the SSM<br />
address space.<br />
The firewall supports the selection of DHCP servers or DHCP relay for IP address assignment on the<br />
Layer 3 interfaces. Multiple DHCP servers are supported. Client requests can be forwarded to all<br />
servers, with the first server response sent back to the client.<br />
The DHCP assignment also works across an IPSec VPN, allowing clients to receive an IP address<br />
assignment from a DHCP server on the remote end of an IPSec tunnel. For information on IPSec VPN<br />
tunnels, refer to “Configuring IPSec Tunnels” on page 229.<br />
The settings depend on whether you select DHCP Server or DHCP Relay as the type.<br />
Table 61. DHCP Settings<br />
Field Description<br />
DHCP Server Tab<br />
Interface Select the firewall interface.<br />
Mode Choose whether the settings on this page are enabled, disabled, or are determined<br />
automatically.<br />
Ping IP when allocating<br />
new IP<br />
Select the check box to send a ping message when allocating a new IP address.<br />
Lease Select Unlimited, or select Timeout and enter any limitations on the DHCP lease<br />
interval. You can enter days, hours, or minutes. For example, if you enter only<br />
hours, then the lease is restricted to that number of hours.<br />
<strong>Palo</strong> <strong>Alto</strong> <strong>Networks</strong> Network Configuration • 123
DHCP Server and Relay<br />
Table 61. DHCP Settings (Continued)<br />
Field Description<br />
Inheritance Source Select a source to propagate various server settings from a DHCP client interface<br />
or PPPoE client interface into the DHCP server.<br />
Primary DNS<br />
Secondary DNS<br />
Primary WINS<br />
Secondary WINS<br />
Primary NIS<br />
Secondary NIS<br />
Primary NTP<br />
Secondary NTP<br />
Enter the IP address of the preferred and alternate Domain Name Service (DNS)<br />
servers. The alternate server address is optional.<br />
Enter the IP address of the preferred and alternate Windows Internet Naming<br />
Service (WINS) servers. The alternate server address is optional.<br />
Enter the IP address of the preferred and alternate Network Information Service<br />
(NIS) servers. The alternate server address is optional.<br />
Enter the IP address of the preferred and alternate Network Time Protocol server.<br />
The alternate server address is optional.<br />
Gateway Enter the IP address of the network gateway that is used to reach the DHCP<br />
servers.<br />
POP3 Server Enter the IP address of the Post Office Protocol (POP3) server.<br />
SMTP Server Enter the IP address of the Simple Mail Transfer Protocol (SMTP) server.<br />
DNS Suffix Enter a suffix for the client to use locally when an unqualified hostname is<br />
entered that it cannot resolve.<br />
IP Pools Specify the range of IP addresses to which this DHCP configuration applies and<br />
click Add. You can enter an IP subnet and subnet mask (for example,<br />
192.168.1.0/24) or a range of IP addresses (for example, 192.168.1.10-<br />
192.168.1.20). Add multiple entries to specify multiple IP address pools.<br />
To edit an existing entry, click Edit, make the changes, and click Done. To delete<br />
an entry, click Delete.<br />
Note: If you leave this area blank, there will be no restrictions on the IP ranges.<br />
Reserved Address Specify the IP address (format x.x.x.x) or MAC address (format<br />
xx:xx:xx:xx:xx:xx) of any devices that you do not want to subject to DHCP<br />
address assignment.<br />
DHCP Relay Tab<br />
Interface Select the firewall interface.<br />
To edit an existing entry, click Edit, make the changes, and click Done. To delete<br />
an entry, click Delete.<br />
Note: If you leave this area blank, then there will be no reserved IP addresses.<br />
IPv4 Select the Enabled check box to use IPv4 addresses for DHCP relay and specify<br />
IPv4 addresses for up to four DHCP servers.<br />
IPv6 Select the Enabled check box to use IPv6 addresses for DHCP relay and specify<br />
IPv6 addresses for up to four DHCP servers. Specify an outgoing interface if you<br />
are using an IPv6 multicast address for your server.<br />
124 • Network Configuration <strong>Palo</strong> <strong>Alto</strong> <strong>Networks</strong>
DNS Proxy<br />
Network > DNS Proxy<br />
DNS Proxy<br />
For all DNS queries that are directed to an interface IP address, the firewall supports the selective<br />
directing of queries to different DNS servers based on full or partial domain names. TCP or UDP DNS<br />
queries are sent through the configured interface. UDP queries fail over to TCP when a DNS query<br />
answer is too long for a single UDP packet.<br />
If the domain name is not found in the DNS proxy cache, the domain name is searched for a match<br />
based on configuration of the entries in the specific DNS proxy object (on the interface on which the<br />
DNS query arrived) and forwarded to a name server based on the match results. If no match is found,<br />
the default name servers are used. Static entries and caching are also supported.<br />
Table 62. DNS Proxy Settings<br />
Field Description<br />
Name Specify a name to identify the DNS proxy rule (up to 31 characters). The name is<br />
case-sensitive and must be unique. Use only letters, numbers, spaces, hyphens,<br />
and underscores.<br />
Enable Select the check box to enable DNS proxy.<br />
Inheritance Source Select a source to inherit default DNS server settings.<br />
Primary<br />
Secondary<br />
Specify the IP addresses of the default primary and secondary DNS servers.<br />
Check inheritance source Click the link to see the server settings that are currently assigned to the DHCP<br />
client and PPPoE client interfaces. These may include DNS, WINS, NTP, POP3,<br />
SMTP, or DNS suffix.<br />
Interfaces Select the Interface check box to specify the firewall interfaces to support the<br />
DNS proxy rules. Select an interface from the drop-down list and click Add. You<br />
can add multiple interfaces. To delete an interface, select the interface and click<br />
Delete.<br />
DNS Proxy Rules Identify DNS proxy server rules. Click Add and specify the following<br />
information:<br />
• Name—Specify a name to identify the rule.<br />
• Turn on/off caching of domains resolved by this mapping—Select the check<br />
box to enable caching of domains that are resolved by this mapping.<br />
• Domain Name—Click Add and enter the proxy server domain name. Repeat<br />
to add additional names. To delete a name, select the name and click Delete.<br />
For a DNS proxy rule, the number of tokens in a wildcard string must match the<br />
number of tokens in the requested domain. For example, “*.engineering.local”<br />
will not match “engineering.local”. Both must be specified.<br />
• Primary/Secondary—Enter the hostname or IP addresses of the primary and<br />
secondary DNS servers.<br />
Static Entries Identify the DNS servers. Click Add and specify the following information:<br />
• Domain Name—Enter the hostname of a DNS server.<br />
• FQDN—Enter the Fully Qualified Domain Name (FQDN) of a DNS server.<br />
• Address—Click Add and enter the IP addresses that map to this domain.<br />
Repeat to add additional addresses. To delete an address, select the address and<br />
click Delete.<br />
<strong>Palo</strong> <strong>Alto</strong> <strong>Networks</strong> Network Configuration • 125
Network Profiles<br />
Table 62. DNS Proxy Settings (Continued)<br />
Field Description<br />
Advanced Specify the following information:<br />
Network Profiles<br />
• Cache—Select the check box to enable DNS caching and specify the following<br />
information:<br />
– Size—Specify the number of entries that the cache will hold (range 1024-<br />
10240, default 1024).<br />
– Timeout—Specify the length of time (hours) after which all cached entries<br />
are removed. DNS time-to-live values are used to remove cache entries<br />
when they have been stored for less than the configured timeout period.<br />
Following a timeout, new requests must be resolved and cached again<br />
(range 4 to 24, default 4 hours).<br />
• TCP Queries—Select the check box to enable DNS queries using TCP and<br />
specify the following information:<br />
– Max Pending Requests—Specify the upper limit on the number of<br />
concurrent pending TCP DNS requests that the firewall will support (range<br />
64-256, default 64).<br />
• UDP Queries Retries—Specify settings for UDP query retries:<br />
– Interval—Specify the time in seconds after which another request is sent if<br />
no response has been received (range 1-30, default 2 seconds).<br />
– Attempts—Specify the maximum number of attempts (excluding the first<br />
attempt) after which the next DNS server is tried (range 1-30, default 5).<br />
Network profiles capture configuration information that the firewall can use to establish network<br />
connections and implement policies. The following types of network profiles are supported:<br />
• IKE gateways, IPSec crypto profiles, and IKE crypto profiles—These profiles support<br />
configuration and operation of IPSec VPNs. For information on the following profile types, refer to<br />
“Configuring IPSec Tunnels” on page 229.<br />
– IKE gateways include the configuration information that is necessary to perform IKE protocol<br />
negotiation with peer gateways when setting up IPSec VPN tunnels.<br />
– IKE crypto profiles specify the protocols and algorithms for Phase 1 identification,<br />
authentication, and encryption in VPN tunnels.<br />
– IPSec crypto profiles specify the protocols and algorithms for Phase 2 identification,<br />
authentication, and encryption in VPN tunnels.<br />
• Monitor profiles—These profiles are used to monitor IPSec tunnels and to monitor a next-hop<br />
device for policy based forwarding (PBF) rules. In both cases, the monitor profile is used to specify<br />
an action to take when a resource (IPSec tunnel or next-hop device) becomes unavailable.<br />
• Interface management profiles—These profiles specify the protocols that can be used to manage<br />
the firewall for Layer 3 interfaces, including VLAN and loopback interfaces. Refer to “Defining<br />
Interface Management Profiles” on page 127.<br />
126 • Network Configuration <strong>Palo</strong> <strong>Alto</strong> <strong>Networks</strong>
Network Profiles<br />
• Zone protection profiles—These profiles determine how the firewall responds to attacks from<br />
individual security zones. Refer to “Defining Zone Protection Profiles” on page 128. The<br />
following types of protection are supported:<br />
– Flood Protection—Protects against SYN, ICMP, UDP, and other IP-based flooding attacks.<br />
– Reconnaissance detection—Allows you to detect and block commonly used port scans and IP<br />
address sweeps that attackers run to find potential attack targets.<br />
– Packet-based attack protection—Protects against large ICMP packets and ICMP fragment<br />
attacks.<br />
• QoS profiles—These profiles determine how the QoS traffic classes are treated. You can set<br />
overall limits on bandwidth regardless of class and also set limits for individual classes. You can<br />
also assign priorities to different classes. Priorities determine how traffic is treated in the presence<br />
of contention. Refer to “Defining QoS Profiles” on page 262.<br />
Defining Interface Management Profiles<br />
Network > Network Profiles > Interface Mgmt<br />
Use this page to specify the protocols that are used to manage the firewall. To assign management<br />
profiles to each interface, refer to “Configuring Layer 3 Interfaces” on page 91 and “Configuring Layer<br />
3 Subinterfaces” on page 94. For an overview of firewall interfaces, refer to “Firewall Interfaces” on<br />
page 88.<br />
Table 63. Interface Management Profile Settings<br />
Field Description<br />
Name Enter a profile name (up to 31 characters). This name appears in the list of<br />
interface management profiles when configuring interfaces. The name is casesensitive<br />
and must be unique. Use only letters, numbers, spaces, hyphens, and<br />
underscores.<br />
Ping<br />
Telnet<br />
SSH<br />
HTTP<br />
HTTPS<br />
SNMP<br />
Response Pages<br />
Select the check box for each service to be enabled on the interfaces where the<br />
profile is applied.<br />
The Response Pages check box controls whether the ports used to serve captive<br />
portal and URL filtering response pages are open on Layer 3 interfaces. Ports<br />
6080 and 6081 are left open if this setting is enabled.<br />
Permitted IP Addresses Enter the list of IPv4 or IPv6 addresses from which firewall management is<br />
allowed.<br />
<strong>Palo</strong> <strong>Alto</strong> <strong>Networks</strong> Network Configuration • 127
Network Profiles<br />
Defining Zone Protection Profiles<br />
Network > Network Profiles > Zone Protection<br />
Use this page to determine how the firewall responds to attacks from specified security zones. The same<br />
profile can be assigned to multiple zones. For an overview of security zones, refer to “Security Zones”<br />
on page 105.<br />
Table 64. Zone Protection Profile Settings<br />
Field Description<br />
Name Enter a profile name (up to 31 characters). This name appears in the list of zone<br />
protection profiles when configuring zones. The name is case-sensitive and must<br />
be unique. Use only letters, numbers, spaces, and underscores.<br />
Flood Protection Thresholds - SYN Flood<br />
Action Select the action to take in response to a SYN flood attack.<br />
• Random Early Drop—Causes SYN packets to be dropped to mitigate a flood<br />
attack:<br />
– When the flow exceeds the Alarm Rate threshold, an alarm is generated.<br />
– When the flow exceeds the Activate Rate threshold, individual SYN<br />
packets are dropped randomly to restrict the flow.<br />
– When the flow exceeds the Maximal Rate threshold, all packets are<br />
dropped.<br />
• SYN cookies—Computes a sequence number for SYN-ACK packets that does<br />
not require pending connections to be stored in memory. This is the preferred<br />
method.<br />
Alarm Rate Enter the number of SYN packets received by the zone (in a second) that triggers<br />
an attack alarm. Alarms can be viewed on the Dashboard (refer to “Using the<br />
Dashboard” on page 184) and in the threat log (refer to “Identifying Unknown<br />
Applications and Taking Action” on page 206).<br />
Activate Rate Enter the number of SYN packets received by the zone (in a second) that triggers<br />
the action specified.<br />
Maximal Rate Enter the maximum number of SYN packets able to be received per second. Any<br />
number of packets exceeding the maximum will be dropped.<br />
Flood Protection Thresholds - ICMP Flood<br />
Alarm Rate Enter the number of ICMP echo requests (pings) received per second that triggers<br />
an attack alarm.<br />
Activate Rate Enter the number of ICMP packets received by the zone (in a second) that causes<br />
subsequent ICMP packets to be dropped.<br />
Maximal Rate Enter the maximum number of ICMP packets able to be received per second.<br />
Any number of packets exceeding the maximum will be dropped.<br />
Flood Protection Thresholds - ICMPv6 Flood<br />
Alarm Rate Enter the number of ICMPv6 echo requests (pings) received per second that<br />
triggers an attack alarm.<br />
Activate Rate Enter the number of ICMPv6 packets received per second for the zone that causes<br />
subsequent ICMPv6 packets to be dropped. Metering stops when the number of<br />
ICMPv6 packets drops below the threshold<br />
128 • Network Configuration <strong>Palo</strong> <strong>Alto</strong> <strong>Networks</strong>
Table 64. Zone Protection Profile Settings (Continued)<br />
Field Description<br />
Network Profiles<br />
Maximal rate Enter the maximum number of ICMPv6 packets able to be received per second.<br />
Any number of packets exceeding the maximum will be dropped.<br />
Flood Protection Thresholds - UDP Flood<br />
Alarm Rate Enter the number of UDP packets received by the zone (in a second) that triggers<br />
an attack alarm.<br />
Activate Rate Enter the number of UDP packets received by the zone (in a second) that triggers<br />
random dropping of UDP packets. The response is disabled when the number of<br />
UDP packets drops below the threshold.<br />
Maximal rate Enter the maximum number of UDP packets able to be received per second. Any<br />
number of packets exceeding the maximum will be dropped.<br />
Flood Protection Thresholds -Other IP Flood<br />
Alarm Rate Enter the number of IP packets received by the zone (in a second) that triggers an<br />
attack alarm.<br />
Activate Rate Enter the number of IP packets received by the zone (in a second) that triggers<br />
random dropping of IP packets. The response is disabled when the number of IP<br />
packets drops below the threshold. Any number of packets exceeding the<br />
maximum will be dropped.<br />
Maximal rate Enter the maximum number of IP packets able to be received per second. Any<br />
number of packets exceeding the maximum will be dropped.<br />
Reconnaissance Protection - TCP Port Scan, UDP Port Scan, Host Sweep<br />
Interval Enter the time interval for port scans and host sweep detection (seconds).<br />
Threshold Enter the number of scanned ports within the specified time interval that will<br />
trigger this protection type (events).<br />
Action Enter the action that the system will take in response to this event type:<br />
IPv6 Drop Packets with<br />
• Allow—Permits the port scan of host sweep reconnaissance.<br />
• Alert—Generates an alert for each scan or sweep that matches the threshold<br />
within the specified time interval.<br />
• Block—Drops all further packets from the source to the destination for the<br />
remainder of the specified time interval.<br />
• Block IP—Drops all further packets for a specified period of time. Choose<br />
whether to block source, destination, or source-and-destination traffic and enter<br />
a duration (seconds).<br />
Type 0 Router Header Select the check box to drop IPv6 packets that include a Type 0 router header.<br />
IPv4 Compatible Address Select the check box to drop IPv6 packets that include an IPv4-compatible<br />
address.<br />
Multicast Source Address Select the check box to drop IPv6 packets that include a multicast source address.<br />
Anycast Source Address Select the check box to drop IPv6 packets that include an anycast source address.<br />
Packet-Based Attack Protection<br />
IP address spoof Select the check box to enable protection against IP address spoofing.<br />
Block fragmented traffic Discards fragmented IP packets.<br />
<strong>Palo</strong> <strong>Alto</strong> <strong>Networks</strong> Network Configuration • 129
Network Profiles<br />
Table 64. Zone Protection Profile Settings (Continued)<br />
Field Description<br />
ICMP ping ID 0 Discards packets with the ping ID 0.<br />
ICMP fragment Discards packets that consist of ICMP fragments.<br />
ICMP large packet (>1024) Discards ICMP packets that are larger than 1024 bytes.<br />
Suppress ICMP TTL<br />
expired error<br />
Suppress ICMP<br />
NEEDFRAG<br />
Discard Strict Source<br />
Routing<br />
Discard Loose Source<br />
Routing<br />
Stop sending ICMP TTL expired messages.<br />
Stop sending ICMP fragmentation needed messages in response to packets that<br />
exceed the interface MTU and have the do not fragment (DF) bit set. This setting<br />
will interfere with the PMTUD process performed by hosts behind the firewall.<br />
Discard packets with the Strict Source Routing IP option set.<br />
Discard packets with the Loose Source Routing IP option set.<br />
Discard Timestamp Discard packets with the Timestamp IP option set.<br />
Discard Record Route Discard packets with the Record Route IP option set.<br />
Reject non-SYN TCP<br />
Packet<br />
Determines whether to reject the packet, if the first packet for the TCP session<br />
setup is not a SYN packet:<br />
• Global—Use system-wide setting that is assigned through the CLI.<br />
• Yes—Reject non-SYN TCP.<br />
• No—Accept non-SYN TCP.<br />
130 • Network Configuration <strong>Palo</strong> <strong>Alto</strong> <strong>Networks</strong>
Chapter 5<br />
Policies and Security Profiles<br />
Policies<br />
This chapter describes how to configure security policies and profiles:<br />
• “Policies” in the next section<br />
• “Security Profiles” on page 150<br />
• “Other Policy Objects” on page 163<br />
Policies allow you to control firewall operation by enforcing rules and automatically taking action. The<br />
following types of policies are supported:<br />
• Basic security policies to block or allow a network session based on the application, the source and<br />
destination zones and addresses, and optionally the service (port and protocol). Zones identify the<br />
physical or logical interfaces that send or receive the traffic. Refer to “Security Policies” on<br />
page 134.<br />
• Network Address Translation (NAT) policies to translate addresses and ports, as needed. Refer to<br />
“NAT Policies” on page 137.<br />
• Policy-based forwarding policies to determine the egress interface used following processing.<br />
Refer to “Policy-Based Forwarding Policies” on page 141.<br />
• Decryption policies to specify traffic decryption for security policies. Each policy can specify the<br />
categories of URLs for the traffic you want to decrypt. SSH decryption is used to identify and<br />
control SSH tunneling in addition to SSH shell access. Refer to “Decryption Policies” on page 143.<br />
• Override policies to override the application definitions provided by the firewall. Refer to<br />
“Application Override Policies” on page 145.<br />
• Quality of Service (QoS) policies to determine how traffic is classified for treatment when it passes<br />
through an interface with QoS enabled. Refer to “Defining QoS Policies” on page 263.<br />
<strong>Palo</strong> <strong>Alto</strong> <strong>Networks</strong> Policies and Security Profiles • 131
Policies<br />
• Captive portal policies to request authentication of unidentified users. Refer to “Captive Portal<br />
Policies” on page 146.<br />
• Denial of service (DoS) policies to protect against DoS attacks and take protective action in<br />
response to rule matches. Refer to “DoS Protection Policies” on page 148.<br />
<strong>Guide</strong>lines on Defining Policies<br />
Note: Shared polices pushed from Panorama are shown in green on the firewall<br />
web interface pages and cannot be edited at the device level.<br />
For general guidelines on interacting with the firewall interface, refer to “Using the Firewall Web<br />
Interface” on page 19. The following specific guidelines apply when interacting with the pages on the<br />
Policies tab:<br />
• To apply a filter to the list, select from the Filter Rules drop-down list. To add a value to define a<br />
filter, click the down-facing arrow for the item and choose Filter.<br />
• To add a new policy rule, do one of the following:<br />
– Click Add at the bottom of the page.<br />
– Select a rule on which to base the new rule and click Clone Rule, or select a rule by clicking the<br />
white space of the rule, and select Clone Rule at the bottom of the page (a selected rule has a<br />
yellow background). The copied rule, “rulen” is inserted below the selected rule, where n is the<br />
next available integer that makes the rule name unique.<br />
• The order in which rules are listed is the order in which the rules are compared against network<br />
traffic. Change the ordering of a rule in either of the following ways:<br />
– Select the rule and click Move Up, Move Down, Move Top, or Move Bottom.<br />
– Click the down-facing arrow for the rule name and choose Move. In the pop-up window,<br />
choose a rule and choose whether to move the rule you selected for reordering before or after<br />
this rule.<br />
• To enable a rule, select the rule and click Enable.<br />
• To show which rules are not currently used, select the Highlight Unused Rules check box.<br />
Rule used Rule not used (yellow dotted background)<br />
• To display the log for the policy, click the down-facing arrow for the rule name and choose Log<br />
Viewer.<br />
132 • Policies and Security Profiles <strong>Palo</strong> <strong>Alto</strong> <strong>Networks</strong>
Policies<br />
• For some entries, you can display the current value by clicking the down-facing arrow for the entry<br />
and choosing Value.<br />
• You can show or hide specific columns from view in any of the Policies pages.<br />
Specifying Users and Applications for Policies<br />
Policies > Security or Policies > Decryption<br />
You can restrict security policies to selected users or applications by clicking the user or application<br />
link on the Security or Decryption device rules page. For information on restricting rules by<br />
application, refer to “Defining Applications” on page 168.<br />
To restrict a policy to selected users, follow these steps:<br />
1. On the Security or Decryption device rules page, click the underlined link for the source or<br />
destination user to open the selection window.<br />
Note: If you are using a RADIUS server and not the User-ID Agent, the list of<br />
users is not displayed, and you must enter user information manually.<br />
2. Choose the type of rule to apply:<br />
– any—Includes any user in the rule.<br />
– known-user—Includes all authenticated users.<br />
– unknown—Includes all unauthenticated users.<br />
– Select—Includes selected users as determined by the selection in this window.<br />
3. To add groups of users, select from the Available User Groups check boxes and click Add User<br />
Group. Alternatively, you can enter text to match one or more groups and click Add User Group.<br />
<strong>Palo</strong> <strong>Alto</strong> <strong>Networks</strong> Policies and Security Profiles • 133
Policies<br />
4. To add individual users, enter a search string in the User search field and click Find. You can then<br />
select users and click Add User. Alternatively, you can enter individual user names in the<br />
Additional Users area.<br />
5. Click OK to save the selections and update the security or decryption rule.<br />
Security Policies<br />
Security policies determine whether to block or allow a new network session based on traffic attributes<br />
such as the application, source and destination security zones, the source and destination addresses, and<br />
the application service (such as HTTP). Security zones are used to group interfaces according to the<br />
relative risk of the traffic they carry. For example, an interface connected to the Internet is in an<br />
“untrusted” zone, while an interface connected to the internal network is in a “trusted” zone.<br />
Security policies can be as general or specific as needed. The policy rules are compared against the<br />
incoming traffic in sequence, and because the first rule that matches the traffic is applied, the more<br />
specific rules must precede the more general ones. For example, a rule for a single application must<br />
precede a rule for all applications if all other traffic-related settings are the same.<br />
Defining Security Policies<br />
Policies > Security<br />
Note: By default, traffic between each pair of security zones is blocked until at least<br />
one rule is added to allow traffic between the two zones.<br />
Intra-zone traffic is allowed by default and requires an explicit block rule. If a deny all<br />
rule is added as the last rule in the policy, intrazone traffic will be blocked unless<br />
otherwise allowed.<br />
Use the Security page to define security policy rules. For configuration guidelines, refer to “<strong>Guide</strong>lines<br />
on Defining Policies” on page 132.<br />
Table 65. Security Policy Settings<br />
Field Description<br />
General Tab<br />
Name Enter a name to identify the rule (up to 31 characters). The name is case-sensitive<br />
and must be unique. Use only letters, numbers, spaces, hyphens, and underscores.<br />
Only the name is required.<br />
Description Enter an option description of the policy rule.<br />
Tag If you need to tag the policy, click Add to specify the tag.<br />
Source Tab<br />
Source Zone Click Add to choose source zones (default is any). Zones must be of the same type<br />
(Layer 2, Layer 3, or virtual wire). To define new zones, refer to “Defining<br />
Security Zones” on page 105.<br />
Multiple zones can be used to simplify management. For example, if you have<br />
three different internal zones (Marketing, Sales, and Public Relations) that are all<br />
directed to the untrusted destination zone, you can create one rule that covers all<br />
cases.<br />
134 • Policies and Security Profiles <strong>Palo</strong> <strong>Alto</strong> <strong>Networks</strong>
Table 65. Security Policy Settings (Continued)<br />
Field Description<br />
Policies<br />
Source Address Click Add to add source addresses, address groups, or regions (default is any).<br />
Select from the drop-down list, or click the Address, Address Group, or Regions<br />
link at the bottom of the drop-down list, and specify the settings.<br />
User Tab<br />
Source User Click Add to choose the source users or groups of users subject to the policy.<br />
HIP Profiles Click Add to choose Host Information Profiles (HIP) to identify users. For<br />
information on HIP, refer to “Overview” on page 245.<br />
Destination Tab<br />
Destination Zone Click Add to choose destination zones (default is any). Zones must be of the same<br />
type (Layer 2, Layer 3, or virtual wire). To define new zones, refer to “Defining<br />
Security Zones” on page 105.<br />
Multiple zones can be used to simplify management. For example, if you have<br />
three different internal zones (Marketing, Sales, and Public Relations) that are all<br />
directed to the untrusted destination zone, you can create one rule that covers all<br />
cases.<br />
Destination Address Click Add to add destination addresses, address groups, or regions (default is any).<br />
Select from the drop-down list, or click the Address link at the bottom of the dropdown<br />
list, and specify address settings.<br />
Application Tab<br />
Application Select specific applications for the security rule. To define new applications, refer<br />
to “Defining Applications” on page 168. To define application groups, refer to<br />
“Defining Application Groups” on page 173.<br />
Service/<br />
URL Category Tab<br />
If an application has multiple functions, you can select the overall application or<br />
individual functions. If you select the overall application, all functions are<br />
included, and the application definition is automatically updated as future<br />
functions are added.<br />
Service Select services to limit to specific TCP and/or UDP port numbers. Choose one of<br />
the following from the drop-down list:<br />
• any—The selected applications are allowed or denied on any protocol or port.<br />
• application-default—The selected applications are allowed or denied only on<br />
their default ports defined by <strong>Palo</strong> <strong>Alto</strong> <strong>Networks</strong>. This option is recommended<br />
for allow policies.<br />
• Select—Click Add. Choose an existing service or choose Service or Service<br />
Group to specify a new entry. Refer to “Services” on page 174 and “Service<br />
Groups” on page 175.<br />
URL Category Select URL categories for the security rule.<br />
•Choose any to allow or deny all sessions regardless of the URL category.<br />
•To specify a category, click Add and select a specific category (including a<br />
custom category) from the drop-down list. You can add multiple categories.<br />
Refer to “Custom URL Categories” on page 177 for information on defining<br />
custom categories.<br />
<strong>Palo</strong> <strong>Alto</strong> <strong>Networks</strong> Policies and Security Profiles • 135
Policies<br />
Table 65. Security Policy Settings (Continued)<br />
Field Description<br />
Actions Tab<br />
Action Setting Click allow or deny to allow or block a new network session for traffic that<br />
matches this rule.<br />
Profile Setting To specify the checking done by the default security profiles, select individual<br />
antivirus, anti-spyware, vulnerability protection, URL filtering, data filtering, and/<br />
or file blocking profiles.<br />
To specify a profile group, rather than individual profiles, select Profile Groups<br />
and select a profile group from the Group drop-down list.<br />
To define new profiles or profile groups, click New next to the appropriate profile<br />
or group (refer to “Security Profile Groups” on page 180).<br />
Log Setting Specify any combination of the following options:<br />
Log Setting:<br />
• To forward the local traffic log and threat log entries to remote destinations, such<br />
as Panorama and syslog servers, select a log profile from the Log Forwarding<br />
Profile drop-down list. Note that the generation of threat log entries is determined<br />
by the security profiles. To define new log profiles, click New (refer to<br />
“Log Forwarding” on page 181).<br />
•To generate entries in the local traffic log for traffic that matches this rule, select<br />
the following options:<br />
– Log At Session Start. Generates a traffic log entry for the start of a session<br />
(disabled by default).<br />
– Log At Session End. Generates a traffic log entry for the end of a session<br />
(enabled by default).<br />
If the session start or end entries are logged, drop and deny entries are also logged.<br />
Other Settings Specify any combination of the following options:<br />
• Schedule—To limit the days and times when the rule is in effect, select a<br />
schedule from the drop-down list. To define new schedules, click New (refer to<br />
“Schedules” on page 182).<br />
• QoS Marking—To change the Quality of Service (QoS) setting on packets<br />
matching the rule, select IP DSCP or IP Precedence and enter the QoS value in<br />
binary or select a predefined value from the drop-down list. For more information<br />
on QoS, refer to “Configuring Quality of Service” on page 259.<br />
• Disable Server Response Inspection—To disable packet inspection from the<br />
server to the client, select this check box. This option may be useful under heavy<br />
server load conditions.<br />
136 • Policies and Security Profiles <strong>Palo</strong> <strong>Alto</strong> <strong>Networks</strong>
NAT Policies<br />
Policies<br />
If you define Layer 3 interfaces on the firewall, you can use Network Address Translation (NAT)<br />
policies to specify whether source or destination IP addresses and ports are converted between public<br />
and private addresses and ports. For example, private source addresses can be translated to public<br />
addresses on traffic sent from an internal (trusted) zone to a public (untrusted) zone.<br />
Network address translation is also supported on virtual wire interfaces. When performing NAT on<br />
virtual wire interfaces, it is recommended that you translate the source address to a different subnet than<br />
the one on which the neighboring devices are communicating. Proxy ARP is not supported on virtual<br />
wires and so neighboring devices will only be able to resolve ARP requests for IP addresses that reside<br />
on the interface of the device on the other end of the virtual wire.<br />
When configuring NAT on the firewall, it is important to note that a security policy must also be<br />
configured to allow the NAT traffic. Security policy will be matched based on the post-NAT zone and<br />
the pre-NAT IP address.<br />
The firewall supports the following types of address translation:<br />
• Dynamic IP/Port—For outbound traffic. Multiple clients can use the same public IP addresses<br />
with different source port numbers. Dynamic IP/Port NAT rules allow translation to a single IP<br />
address, a range of IP addresses, a subnet, or a combination of these. In cases where an egress<br />
interface has a dynamically assigned IP address, it can be helpful to specify the interface itself as<br />
the translated address. By specifying the interface in the dynamic IP/port rule, NAT policy will<br />
update automatically to use any address acquired by the interface for subsequent translations.<br />
Note: <strong>Palo</strong> <strong>Alto</strong> <strong>Networks</strong> Dynamic IP/port NAT supports more NAT sessions than<br />
are supported by the number of available IP addresses and ports. The firewall can<br />
use IP address and port combinations up to two times (simultaneously) on the PA-<br />
2000 series, four times on the PA-4020, and eight times on the PA-4050,<br />
PA-4060, and PA-5000 series devices when destination IP addresses are unique.<br />
• Dynamic IP—For outbound traffic. Private source addresses translate to the next available address<br />
in the specified address range. Dynamic IP NAT policies allow you to specify a single IP address,<br />
an IP range, or a subnet as the translation address pool. If the source address pool is larger than the<br />
translated address pool, new IP addresses seeking translation will be blocked while the translated<br />
address pool is fully utilized.<br />
• Static IP—For inbound or outbound traffic. You can use static IP to change the source or the<br />
destination IP address while leaving the source or destination port unchanged. When used to map a<br />
single public IP address to multiple private servers and services, destination ports can stay the same<br />
or be directed to different destination ports.<br />
Note: You may need to define static routes on the adjacent router and/or the firewall to<br />
ensure that traffic sent to a public IP address is routed to the appropriate private<br />
address. If the public address is the same as the firewall interface (or on the same<br />
subnet), then a static route is not required on the router for that address. When you<br />
specify service (TCP or UDP) ports for NAT, the pre-defined HTTP service (servicehttp)<br />
includes two TCP ports: 80 and 8080. To specify a single port, such as TCP 80, you<br />
must define a new service.<br />
The next table summarizes the NAT types. The two dynamic methods map a range of client addresses<br />
(M) to a pool (N) of NAT addresses, where M and N are different numbers. N can also be 1. Dynamic<br />
IP/Port NAT differs from Dynamic IP NAT in that the TCP and UDP source ports are not preserved in<br />
Dynamic IP/Port, whereas they are unchanged with Dynamic IP NAT. There are also differing limits to<br />
the size of the translated IP pool, as noted below.<br />
<strong>Palo</strong> <strong>Alto</strong> <strong>Networks</strong> Policies and Security Profiles • 137
Policies<br />
With Static IP NAT, there is a one-to-one mapping between each original address and its translated<br />
address. This can be expressed as 1-to-1 for a single mapped IP address, or M-to-M for a pool of many<br />
one-to-one, mapped IP addresses.<br />
Table 66. NAT Types<br />
PAN-OS<br />
NAT Type<br />
Dynamic IP/<br />
Port<br />
Dynamic IP<br />
Source Port Stays<br />
the Same<br />
Destination<br />
Port Can<br />
Change<br />
Mapping<br />
Type<br />
No No Many-to-1<br />
M-to-N<br />
Size of Translated<br />
Address Pool<br />
Up to 254 consecutive<br />
addresses<br />
Yes No M-to-N Up to 16k consecutive<br />
addresses<br />
Static IP Yes No 1-to-1<br />
M-to-M<br />
138 • Policies and Security Profiles <strong>Palo</strong> <strong>Alto</strong> <strong>Networks</strong><br />
MIP<br />
Optional 1-to-Many VIP<br />
PAT<br />
Unlimited
Determining Zone Configuration in NAT and Security Policy<br />
Policies<br />
NAT rules must be configured to use the zones associated with pre-NAT IP addresses configured in the<br />
policy. For example, if you are translating traffic that is incoming to an internal server (which is reached<br />
via a public IP by Internet users), it is necessary to configure the NAT policy using the zone in which<br />
the public IP address resides. In this case, the source and destination zones would be the same. As<br />
another example, when translating outgoing host traffic to a public IP address, it is necessary to<br />
configure NAT policy with a source zone corresponding to the private IP addresses of those hosts. The<br />
pre-NAT zone is required because this match occurs before the packet has been modified by NAT.<br />
Security policy differs from NAT policy in that post-NAT zones must be used to control traffic. NAT<br />
may influence the source or destination IP addresses and can potentially modify the outgoing interface<br />
and zone. When creating security policies with specific IP addresses, it is important to note that pre-<br />
NAT IP addresses will be used in the policy match. Traffic subject to NAT must be explicitly permitted<br />
by the security policy when that traffic traverses multiple zones.<br />
NAT Rule Options<br />
The firewall supports no-NAT rules and bi-directional NAT rules.<br />
No-NAT Rules<br />
No-NAT rules are configured to allow exclusion of IP addresses defined within the range of NAT rules<br />
defined later in the NAT policy. To define a no-NAT policy, specify all of the match criteria and select<br />
No Source Translation in the source translation column.<br />
Bi-directional NAT Rules<br />
The bi-directional setting in static source NAT rules implicitly creates a destination NAT rule for traffic<br />
to the same resources in the reverse direction. In this example, two NAT rules are used to create a<br />
source translation for outgoing traffic from IP 10.0.1.10 to public IP 3.3.3.1 and a destination translation<br />
for traffic destined for public IP 3.3.3.1 to private IP 10.0.1.10. This pair of rules can be simplified by<br />
configuring only the third NAT rule using the bi-directional feature.<br />
Defining Network Address Translation Policies<br />
Policies > NAT<br />
NAT address translation rules are based on the source and destination zones, the source and destination<br />
addresses, and the application service (such as HTTP). Like security policies, the NAT policy rules are<br />
compared against the incoming traffic in sequence, and the first rule that matches the traffic is applied.<br />
As needed, add static routes to the local router so that traffic to all public addresses is routed to the<br />
firewall. You may also need to add static routes to the receiving interface on the firewall to route traffic<br />
back to the private address (refer to “Firewall Interfaces” on page 88). For configuration guidelines,<br />
refer to “<strong>Guide</strong>lines on Defining Policies” on page 132.<br />
Table 67. NAT Rule Settings<br />
Field Description<br />
Name Change the default rule name and/or enter a rule description.<br />
Description Add an optional description.<br />
Tag If you need to tag the policy, click Add to specify the tag.<br />
<strong>Palo</strong> <strong>Alto</strong> <strong>Networks</strong> Policies and Security Profiles • 139
Policies<br />
Table 67. NAT Rule Settings (Continued)<br />
Field Description<br />
Original Packet<br />
Source Zone<br />
Destination Zone<br />
Select one or more source and destination zones for the original (non-NAT)<br />
packet (default is any). Zones must be of the same type (Layer 2, Layer 3, or<br />
virtual wire). To define new zones, refer to “Defining Security Zones” on<br />
page 105.<br />
Multiple zones can be used to simplify management. For example, you can<br />
configure settings so that multiple internal NAT addresses are directed to the<br />
same external IP address.<br />
Destination Interface Specify the type of interface (none, loopback, or vlan). Destination interface can<br />
be used to translate IP addresses differently in the case where the network is<br />
connected to two ISPs with different IP address pools.<br />
Source Address<br />
Destination Address<br />
Specify a combination of source and destination addresses for which the source<br />
or destination address must be translated.<br />
Service Specify the services for which the source or destination address is translated. To<br />
define new service groups, refer to “Service Groups” on page 175.<br />
Translated Packet<br />
Source Translation Enter an IP address or address range (address1-address2) that the source address<br />
is translated to, and select a dynamic or static address pool. The size of the<br />
address range is limited by the type of address pool:<br />
• Dynamic IP And Port—The next available address in the address range is<br />
used, and the source port number is changed. Up to 64K concurrent sessions<br />
are translated to the same public IP address, each with a different port number.<br />
Up to 254 consecutive IP addresses are supported. Port numbers are managed<br />
internally.<br />
• Dynamic IP—The next available address in the specified range is used, but the<br />
port number is unchanged. Up to 16k consecutive IP addresses are supported.<br />
• Static IP—The same address is always used, and the port is unchanged. For<br />
example, if the source range is 192.168.0.1-192.168.0.10 and the translation<br />
range is 10.0.0.1-10.0.0.10, address 192.168.0.2 is always translated to<br />
10.0.0.2. The address range is virtually unlimited.<br />
• None—Translation is not performed.<br />
Destination Translation Enter an IP address or range of IP addresses and a translated port number (1 to<br />
65535) that the destination address and port number are translated to. If the<br />
Translated Port field is blank, the destination port is not changed. Destination<br />
translation is typically used to allow an internal server, such as an email server, to<br />
be accessed from the public network.<br />
140 • Policies and Security Profiles <strong>Palo</strong> <strong>Alto</strong> <strong>Networks</strong>
NAT Policy Examples<br />
Policies<br />
The following NAT policy rule translates a range of private source addresses (10.0.0.1 to 10.0.0.100 in<br />
the “L 3Trust” zone) to a single public IP address (200.10.2.100 in the “L3Untrust” zone) and a unique<br />
source port number (dynamic source translation). The rule applies only to traffic received on a Layer 3<br />
interface in the “L3Trust” zone that is destined for an interface in the “L3Untrust” zone. Because the<br />
private addresses are hidden, network sessions cannot be initiated from the public network. If the public<br />
address is not a firewall interface address (or on the same subnet), the local router requires a static route<br />
to direct return traffic to the firewall.<br />
Security policy must be explicitly configured to permit traffic matching this NAT rule. Create a security<br />
policy with source/destination zones and source/destination addresses matching the NAT rule.<br />
Figure 14. Dynamic Source Address Translation<br />
In the following example, the first NAT rule translates the private address of an internal mail server to a<br />
static public IP address. The rule applies only to outgoing email sent from the “L3Trust” zone to the<br />
“L3Untrust” zone. For traffic in the reverse direction (incoming email), the second rule translates the<br />
destination address from the server’s public address to its private address. Rule2 uses “L3Untrust” for<br />
the source and destination zones because NAT policy is based on the pre-NAT address zone. In this<br />
case, that pre-NAT address is a public IP address and is therefore in the “L3Untrust” zone.<br />
Figure 15. Static Source and Destination Address Translation<br />
In both examples, if the public address is not the address of the firewall’s interface (or on the same<br />
subnet), you must add a static route to the local router to route traffic to the firewall.<br />
Policy-Based Forwarding Policies<br />
Policies > Policy Based Forwarding<br />
Normally, when traffic enters the firewall, the ingress interface virtual router dictates the route that<br />
determines the outgoing interface and destination security zone based on destination IP address. With<br />
policy-based forwarding (PBF), you can specify other information to determine the outgoing interface,<br />
including source and destination IP addresses, source and destination ports, and user ID. The initial<br />
session on a given destination IP address and port that is associated with an application will not match<br />
an application-specific rule and will be forwarded according to subsequent PBF rules (that do not<br />
specify an application) or the virtual router’s forwarding table. All subsequent sessions on that<br />
destination IP address and port for the same application will match an application-specific rule. To<br />
ensure forwarding through PBF rules, application-specific rules are not recommended.<br />
<strong>Palo</strong> <strong>Alto</strong> <strong>Networks</strong> Policies and Security Profiles • 141
Policies<br />
When necessary, PBF rules can be used to force traffic through an additional virtual system using the<br />
Forward-to-VSYS forwarding action. In this case, it is necessary to define an additional PBF rule that<br />
will forward the packet from the destination virtual system out through a particular egress interface on<br />
the firewall.<br />
For configuration guidelines, refer to “<strong>Guide</strong>lines on Defining Policies” on page 132.<br />
Table 68. Policy-Based Forwarding Settings<br />
Field Description<br />
General Tab<br />
Name Enter a name to identify the rule (up to 31 characters). The name is case-sensitive<br />
and must be unique. Use only letters, numbers, spaces, hyphens, and underscores.<br />
Only the name is required.<br />
Description Enter an option description.<br />
Tag If you need to tag the policy, click Add to specify the tag.<br />
Source Tab<br />
Source Zone To choose source zones (default is any), click Add and select from the dropdown<br />
list. Zones must be of the same type (Layer 2, Layer 3, or virtual wire). To<br />
define new zones, refer to “Defining Security Zones” on page 105.<br />
Multiple zones can be used to simplify management. For example, if you have<br />
three different internal zones (Marketing, Sales, and Public Relations) that are all<br />
directed to the untrusted destination zone, you can create one rule that covers all<br />
cases.<br />
Source Address Click Add to add source addresses, address groups, or regions (default is any).<br />
Select from the drop-down list, or click the Address, Address Group, or<br />
Regions link at the bottom of the drop-down list, and specify the settings.<br />
Source User Click Add to choose the source users or groups of users subject to the policy.<br />
Destination/<br />
Application/Service<br />
Tab<br />
Destination Address Click Add to add destination addresses, address groups, or regions (default is<br />
any). Select from the drop-down list, or click the Address, Address Group, or<br />
Regions link at the bottom of the drop-down list, and specify the settings.<br />
Application Select specific applications for the security rule. To define new applications, refer<br />
to “Defining Applications” on page 168. To define application groups, refer to<br />
“Defining Application Groups” on page 173.<br />
Service Specify the services for which the source or destination address is translated. To<br />
define new service groups, refer to “Service Groups” on page 175.<br />
Forwarding Tab<br />
Action Select one of the following options:<br />
• Forward—Specify the next hop IP address and egress interface (the interface<br />
that the packet takes to get to the specified next hop).<br />
• Forward To VSYS—Choose the virtual system to forward to from the dropdown<br />
list.<br />
• Discard—Drop the packet.<br />
• No PBF—Do not alter the path that the packet will take.<br />
Egress Interface Specify the firewall interface for forwarding traffic from the firewall.<br />
142 • Policies and Security Profiles <strong>Palo</strong> <strong>Alto</strong> <strong>Networks</strong>
Table 68. Policy-Based Forwarding Settings (Continued)<br />
Field Description<br />
Next Hop Specify the IP address of the next forwarding stop.<br />
Monitor To monitor the forwarding actions, select Monitor and specify the following<br />
settings:<br />
Decryption Policies<br />
Policies > Decryption<br />
• Profile—Choose a profile from the drop-down list.<br />
Policies<br />
• Disable if unreachable—Select this check box if you want to ignore this rule<br />
for all new sessions when the next hop router is unreachable.<br />
• IP Address—Specify the IP address to which ping messages are sent periodically<br />
to determine the state of the policy based forwarding rule.<br />
Schedule To limit the days and times when the rule is in effect, select a schedule from the<br />
drop-down list. To define new schedules, refer to “Schedules” on page 182.<br />
You can configure the firewall to decrypt traffic for visibility, control, and granular security. Decryption<br />
policies can apply to Secure Socket Layer (SSL) and Secure Shell (SSH) traffic. With the SSH option,<br />
you can selectively decrypt outbound and inbound SSH traffic to assure that secure protocols are not<br />
being used to tunnel disallowed applications and content.<br />
Each decryption policy specifies the categories of URLs to decrypt or not decrypt. App-ID and the<br />
antivirus, vulnerability, anti-spyware, URL filtering, and file-blocking profiles are applied to decrypted<br />
traffic before it is re-encrypted as traffic exits the device. End-to-end security between clients and<br />
servers is maintained, and the firewall acts as a trusted third party during the connection. No decrypted<br />
traffic leaves the device.<br />
The firewall inspects traffic, regardless of the protocols that are encapsulated. Decryption policies can<br />
be as general or specific as needed. The policy rules are compared against the traffic in sequence, so<br />
more specific rules must precede the more general ones.<br />
Note: Refer to the <strong>Palo</strong> <strong>Alto</strong> <strong>Networks</strong> Tech Note, “Controlling SSL Decryption,” for<br />
instructions on managing SSL certificates to avoid certificate mismatch errors, and<br />
“Controlling SSL Decryption” for guidelines on how to develop policies to handle nonstandard<br />
SSL implementations.<br />
SSL forward proxy decryption requires the configuration of a trusted certificate that will be presented to<br />
the user if the server to which the user is connecting possesses a certificate signed by a CA trusted by<br />
the firewall. To configure this certificate, create a certificate on the<br />
Device > Certificates page and then click the name of the certificate and check the Forward Trust<br />
Certificate check box. Refer to “Importing, Exporting and Generating Security Certificates” on<br />
page 60.<br />
Table 69. Decryption Rule Settings<br />
Field Description<br />
General Tab<br />
Name Enter a name to identify the rule (up to 31 characters). The name is case-sensitive<br />
and must be unique. Use only letters, numbers, spaces, hyphens, and underscores.<br />
Only the name is required.<br />
<strong>Palo</strong> <strong>Alto</strong> <strong>Networks</strong> Policies and Security Profiles • 143
Policies<br />
Table 69. Decryption Rule Settings (Continued)<br />
Field Description<br />
Description Enter an option description.<br />
Tag If you need to tag the policy, click Add to specify the tag.<br />
Source Tab<br />
Source Zone Click Add to choose source zones (default is any). Zones must be of the same<br />
type (Layer 2, Layer 3, or virtual wire). To define new zones, refer to “Defining<br />
Security Zones” on page 105.<br />
Multiple zones can be used to simplify management. For example, if you have<br />
three different internal zones (Marketing, Sales, and Public Relations) that are all<br />
directed to the untrusted destination zone, you can create one rule that covers all<br />
cases.<br />
Source Address Click Add to add source addresses, address groups, or regions (default is any).<br />
Select from the drop-down list, or click the Address, Address Group, or<br />
Regions link at the bottom of the drop-down list, and specify the settings. Select<br />
the Negate check box to choose any address except the configured ones.<br />
Source User Click Add to choose the source users or groups of users subject to the policy.<br />
Destination Tab<br />
Destination Zone Click Add to choose destination zones (default is any). Zones must be of the<br />
same type (Layer 2, Layer 3, or virtual wire). To define new zones, refer to<br />
“Defining Security Zones” on page 105.<br />
Multiple zones can be used to simplify management. For example, if you have<br />
three different internal zones (Marketing, Sales, and Public Relations) that are all<br />
directed to the untrusted destination zone, you can create one rule that covers all<br />
cases.<br />
Destination Address Click Add to add destination addresses, address groups, or regions (default is<br />
any). Select from the drop-down list, or click the Address, Address Group, or<br />
Regions link at the bottom of the drop-down list, and specify the settings. Select<br />
the Negate check box to choose any address except the configured ones.<br />
Options Tab<br />
Action Select decrypt or no-decrypt for the traffic.<br />
Type Select the type of traffic to decrypt from the drop-down list:<br />
• SSL Forward Proxy—Specifies that the policy will decrypt client traffic destined<br />
for an external server.<br />
• SSH Proxy—Specifies that the policy will decrypt SSH traffic. This option<br />
allows you to control SSH tunneling in policies by specifying the ssh-tunnel<br />
App-ID.<br />
• SSL Inbound Inspection—Specifies that the policy will decrypt SSL inbound<br />
inspection traffic.<br />
Category Click Add to select the URL categories from the drop-down list.<br />
Block sessions that cannot<br />
be decrypted<br />
Select the check box to block any sessions that the firewall cannot decrypt based<br />
on policy rules. Decryption may fail if none of the cryptographic algorithms<br />
offered by the client and server are supported.<br />
144 • Policies and Security Profiles <strong>Palo</strong> <strong>Alto</strong> <strong>Networks</strong>
Application Override Policies<br />
Policies<br />
To change how the firewall classifies network traffic into applications, you can specify application<br />
override policies. For example, if you want to control one of your custom applications, an application<br />
override policy can be used to identify traffic for that application according to zone, source and<br />
destination address, port, and protocol. If you have network applications that are classified as<br />
“unknown,” you can create new application definitions for them (refer to “Defining Applications” on<br />
page 168).<br />
Like security policies, application override policies can be as general or specific as needed. The policy<br />
rules are compared against the traffic in sequence, so the more specific rules must precede the more<br />
general ones.<br />
Custom Application Definition with Application Override<br />
Because the App-ID engine in PAN-OS classifies traffic by identifying the application-specific content<br />
in network traffic, the custom application definition cannot simply use a port number to identify an<br />
application. The application definition must also include traffic (restricted by source zone, source IP<br />
address, destination zone, and destination IP address).<br />
To create a custom application with application override:<br />
1. Define the custom application. Refer to “Defining Applications” on page 168. It is not required to<br />
specify signatures for the application if the application is used only for application override rules.<br />
2. Define an application override policy that specifies when the custom application should be<br />
invoked. A policy typically includes the IP address of the server running the custom application<br />
and a restricted set of source IP addresses or a source zone.<br />
Defining Application Override Policies<br />
Policies > Application Override<br />
After creating a new rule, configure the rule by clicking the current field values and specifying the<br />
appropriate information, as described in the following table.<br />
Table 70. Application Override Rule Settings<br />
Field Description<br />
General Tab<br />
Name Enter a name to identify the rule (up to 31 characters). The name is case-sensitive<br />
and must be unique. Use only letters, numbers, spaces, hyphens, and underscores.<br />
Only the name is required.<br />
Description Enter an option description.<br />
Tag If you need to tag the policy, click Add to specify the tag.<br />
Source Tab<br />
Source Zone Click Add to choose source zones (default is any). Zones must be of the same<br />
type (Layer 2, Layer 3, or virtual wire). To define new zones, refer to “Defining<br />
Security Zones” on page 105.<br />
Multiple zones can be used to simplify management. For example, if you have<br />
three different internal zones (Marketing, Sales, and Public Relations) that are all<br />
directed to the untrusted destination zone, you can create one rule that covers all<br />
cases.<br />
<strong>Palo</strong> <strong>Alto</strong> <strong>Networks</strong> Policies and Security Profiles • 145
Policies<br />
Table 70. Application Override Rule Settings (Continued)<br />
Field Description<br />
Source Address Click Add to add source addresses, address groups, or regions (default is any).<br />
Select from the drop-down list, or click the Address, Address Group, or<br />
Regions link at the bottom of the drop-down list, and specify the settings. Select<br />
the Negate check box to choose any address except the configured ones.<br />
Destination Tab<br />
Destination Zone Click Add to choose destination zones (default is any). Zones must be of the<br />
same type (Layer 2, Layer 3, or virtual wire). To define new zones, refer to<br />
“Defining Security Zones” on page 105.<br />
Captive Portal Policies<br />
Multiple zones can be used to simplify management. For example, if you have<br />
three different internal zones (Marketing, Sales, and Public Relations) that are all<br />
directed to the untrusted destination zone, you can create one rule that covers all<br />
cases.<br />
Destination Address Click Add to add destination addresses, address groups, or regions (default is<br />
any). Select from the drop-down list, or click the Address, Address Group, or<br />
Regions link at the bottom of the drop-down list, and specify the settings. Select<br />
the Negate check box to choose any address except the configured ones.<br />
Protocol/Application<br />
Tab<br />
Protocol Select the protocol for which the application can be overridden.<br />
Port Enter the port number (0 to 65535) or range of port numbers (port1-port2) for the<br />
specified source addresses. Multiple ports or ranges must be separated by<br />
commas.<br />
Application Select the override application for traffic flows that match the above rule criteria.<br />
To define new applications, click New Application (refer to “Defining<br />
Applications” on page 168).<br />
You can set up and customize a captive portal to direct user authentication by way of an authentication<br />
profile, an authentication sequence, or a client certificate profile. Captive portal is used in conjunction<br />
with the User-ID Agent to extend user identification functions beyond the Active Directory domain.<br />
Users are directed to the portal and authenticated, thereby creating a user-to-IP address mapping.<br />
146 • Policies and Security Profiles <strong>Palo</strong> <strong>Alto</strong> <strong>Networks</strong>
Defining Captive Portal Policies<br />
Policies > Captive Portal<br />
Policies<br />
Before you define captive portal policies, enable captive portal and configure captive portal settings on<br />
the User Identification page, as described in “Configuring the Firewall for User Identification” on<br />
page 215.<br />
After doing so, configure capture portal policies by specifying the following information.<br />
Table 71. Captive Portal Rule Settings<br />
Field Description<br />
Name Enter a name to identify the rule (up to 31 characters). The name is case-sensitive<br />
and must be unique. Use only letters, numbers, spaces, hyphens, and underscores.<br />
Only the name is required.<br />
Description Enter an option description.<br />
Tag If you need to tag the policy, click Add to specify the tag.<br />
Source Tab<br />
Source Specify the following information:<br />
Destination Tab<br />
•Choose a source zone if the policy needs to be applied to traffic coming from<br />
all interfaces in a given zone. Click Add to specify multiple interfaces or zones.<br />
• Specify the Source Address setting to apply the captive portal policy for traffic<br />
coming from specific source addresses. Select the Negate check box to choose<br />
any address except the configured ones. Click Add to specify multiple interfaces<br />
or zones.<br />
Destination Specify the following information:<br />
Service/<br />
URL Category Tab<br />
•Choose a destination zone if the policy needs to be applied to traffic to all interfaces<br />
in a given zone. Click Add to specify multiple interfaces or zones.<br />
• Specify the Destination Address setting to apply the captive portal policy for<br />
traffic to specific destination addresses. Select the Negate check box to choose<br />
any address except the configured ones. Click Add to specify multiple interfaces<br />
or zones.<br />
Service Select services to limit to specific TCP and/or UDP port numbers. Choose one of<br />
the following from the drop-down list:<br />
• any—The selected services are allowed or denied on any protocol or port.<br />
• default—The selected services are allowed or denied only on the default ports<br />
defined by <strong>Palo</strong> <strong>Alto</strong> <strong>Networks</strong>. This option is recommended for allow policies.<br />
• Select—Click Add. Choose an existing service or choose Service or Service<br />
Group to specify a new entry. Refer to “Services” on page 174 and “Service<br />
Groups” on page 175.<br />
<strong>Palo</strong> <strong>Alto</strong> <strong>Networks</strong> Policies and Security Profiles • 147
Policies<br />
Table 71. Captive Portal Rule Settings (Continued)<br />
Field Description<br />
URL Category Select URL categories for the captive portal rule.<br />
Service/Action Tab<br />
Action Setting Choose an action to take:<br />
DoS Protection Policies<br />
DoS protection policies allow you to control the number of sessions between interfaces, zones,<br />
addresses, and countries based on aggregate sessions or source and/or destination IP addresses.<br />
Defining DoS Policies<br />
Policies > DoS Protection<br />
Use this page to define DoS rules for policies.<br />
Table 72. DoS Rule Settings<br />
Field Description<br />
General Tab<br />
•Choose any to apply the actions specified on the Service/Action tab regardless<br />
of the URL category.<br />
•To specify a category, click Add and select a specific category (including a<br />
custom category) from the drop-down list. You can add multiple categories.<br />
Refer to “Custom URL Categories” on page 177 for information on defining<br />
custom categories.<br />
• captive-portal—Present a captive portal page for the user to explicitly enter<br />
authentication credentials.<br />
• no-captive-portal—Allow traffic to pass without presenting a captive portal<br />
page for authentication.<br />
• ntlm-auth—Open an NT LAN Manager (NTLM) authentication request to the<br />
user's web browser. The web browser will respond using the user’s current<br />
login credentials.<br />
Name Enter a name to identify the rule (up to 31 characters). The name is case-sensitive<br />
and must be unique. Use only letters, numbers, spaces, hyphens, and underscores.<br />
Only the name is required.<br />
Description Enter an option description.<br />
Shared If the device is in Multiple Virtual System Mode, select this check box to allow<br />
the rule to be shared by all virtual systems.<br />
Tag If you need to tag the policy, click Add to specify the tag.<br />
148 • Policies and Security Profiles <strong>Palo</strong> <strong>Alto</strong> <strong>Networks</strong>
Table 72. DoS Rule Settings (Continued)<br />
Field Description<br />
Source Tab<br />
Source Specify the following information:<br />
Destination Tab<br />
Policies<br />
•Choose Interface from the Type drop-down list to apply the DoS policy to<br />
traffic coming from an interface or a group of interfaces. Choose Zone if the<br />
DoS policy needs to be applied to traffic coming from all interfaces in a given<br />
zone. Click Add to specify multiple interfaces or zones.<br />
• Specify the Source Address setting to apply the DoS policy for traffic coming<br />
from specific source addresses. Select the Negate check box to choose any<br />
address except the configured ones. Click Add to specify multiple interfaces or<br />
zones.<br />
• Specify the Source User setting to apply the DoS policy for traffic from specific<br />
users. Click Add to specify multiple interfaces or zones.<br />
Destination Specify the following information:<br />
Option/Protection Tab<br />
•Choose Interface from the Type drop-down list to apply the DoS policy to<br />
traffic coming from an interface or a group of interfaces. Choose Zone if the<br />
DoS policy needs to be applied to traffic coming from all interfaces in a given<br />
zone. Click Add to specify multiple interfaces or zones.<br />
• Specify the Destination Address setting to apply the DoS policy for traffic to<br />
specific destination addresses. Select the Negate check box to choose any<br />
address except the configured ones. Click Add to specify multiple interfaces or<br />
zones.<br />
Service Select from the drop-down list to apply the DoS policy to only the configured<br />
services.<br />
Action Choose the action from the drop-down list:<br />
• Deny—Drop all traffic.<br />
• Allow—Permit all traffic.<br />
• Protect—Enforce protections supplied in the thresholds that are configured as<br />
part of the DoS profile applied to this rule.<br />
Schedule Select a pre-configured schedule from the drop-down list to apply the DoS rule to<br />
a specific date/time.<br />
Aggregate Select a DoS protection profile from the drop-down list to determine the rate at<br />
which you want to take action in response to DoS threats. The aggregate setting<br />
applies to the total of all traffic from the specified source to specified destination.<br />
Classified Select the check box and specify the following:<br />
• Profile—Select the profile from the drop-down list.<br />
• Address—Select whether to apply the rule to the source, destination, or source<br />
and destination IP addresses.<br />
If a classified profile is specified, the profile limitations are applied to a source IP<br />
address, destination IP address, or source and destination IP address pair. For<br />
example, you could specify a classified profile with a session limit of 100 and<br />
specify an Address setting of “source” in the rule. The result would be a limit of<br />
100 sessions at any given time for that particular source IP address.<br />
<strong>Palo</strong> <strong>Alto</strong> <strong>Networks</strong> Policies and Security Profiles • 149
Security Profiles<br />
Security Profiles<br />
Each security policy can include specification of one or more security profiles, which provide additional<br />
protection and control. The following profile types are available:<br />
• Antivirus profiles to protect against worms and viruses or block spyware downloads. Refer to<br />
“Antivirus Profiles” in the next section.<br />
• Anti-spyware profiles to block attempts by spyware to access the network. Refer to “Anti-Spyware<br />
Profiles” on page 152.<br />
• Vulnerability protection profiles to stop attempts to exploit system flaws or gain unauthorized<br />
access to systems. Refer to “Vulnerability Protection Profiles” on page 153.<br />
• URL filtering profiles to restrict access to specific web sites and web site categories. Refer to<br />
“URL Filtering Profiles” on page 155.<br />
• File blocking profiles to block selected file types. Refer to “File Blocking Profiles” on page 157.<br />
• Data filtering profiles that help prevent sensitive information such as credit card or social security<br />
numbers from leaving the area protected by the firewall. Refer to “Data Filtering Profiles” on<br />
page 160.<br />
• Denial of service (DoS) profiles to protect against DoS attacks and take protective action in<br />
response to rule matches. Refer to “DoS Profiles” on page 162.<br />
In additional to individual profiles, you can create profile groups to combine profiles that are often<br />
applied together.<br />
Note: You cannot delete a profile that is used in a security policy.<br />
You can choose from the following actions when defining antivirus and anti-spyware profiles.<br />
• Default—Takes the default action that is specified internally for each threat.<br />
• Alert—Generates an alert for each application traffic flow. The alert is saved in the threat log.<br />
• Block—Drops the application traffic.<br />
• Allow—Permits the application traffic.<br />
You can choose from the following actions when defining vulnerability policies:<br />
• None—No action.<br />
• Default—Takes the default action specified internally for each threat.<br />
• Alert—Generates an alert for each application traffic flow. The alert is saved in the threat log.<br />
• Drop—Drops the application traffic.<br />
• Drop-all-packets—Keeps all packets from continuing past the firewall.<br />
• Reset-both—Resets the client and server.<br />
• Reset-client—Resets the client.<br />
150 • Policies and Security Profiles <strong>Palo</strong> <strong>Alto</strong> <strong>Networks</strong>
• Reset-server—Resets the server.<br />
Security Profiles<br />
• Block-IP—This action blocks traffic from either a source or a source-destination pair<br />
(configurable) for a specified period of time. This action is available for spyware phone home<br />
profiles, custom vulnerability protection profiles, zone protection profiles, and DoS protection<br />
rules.<br />
Antivirus Profiles<br />
Objects > Security Profiles > Antivirus<br />
A security policy can include specification of an antivirus profile to identify which applications are<br />
inspected for viruses and the action taken when a virus is detected. The profile can also specify actions<br />
to block spyware downloads. The default profile inspects all of the listed protocol decoders for viruses,<br />
generates alerts for Simple Mail Transport Protocol (SMTP), Internet Message Access Protocol<br />
(IMAP), and Post Office Protocol Version 3 (POP3), and takes the default action for other applications<br />
(alert or deny), depending on the type of virus detected.<br />
Customized profiles can be used to minimize antivirus inspection for traffic between trusted security<br />
zones, and to maximize the inspection of traffic received from untrusted zones, such as the Internet, as<br />
well as the traffic sent to highly sensitive destinations, such as server farms.<br />
For information on action types, refer to “Security Profiles” on page 150.<br />
Table 73. Antivirus Profile Settings<br />
Field Description<br />
Name Enter a profile name (up to 31 characters). This name appears in the list of<br />
antivirus profiles when defining security policies. The name is case-sensitive and<br />
must be unique. Use only letters, numbers, spaces, hyphens, periods, and<br />
underscores.<br />
Description Enter an optional description.<br />
Antivirus Tab<br />
Packet Capture Select the check box if you want to capture identified packets.<br />
Decoders and Actions For each type of traffic that you want to inspect for viruses, select an action from<br />
the drop-down list.<br />
Applications Exceptions<br />
and Actions<br />
Virus Exception Tab<br />
Identify applications that will be exceptions to the antivirus rule.<br />
For example, to block all HTTP traffic except for a specific application, you can<br />
define an antivirus profile for which the application is an exception. Block is the<br />
action for the HTTP decoder, and Allow is the exception for the application.<br />
To find an application, start typing the application name in the text box. A<br />
matching list of applications is displayed, and you can make a selection. The<br />
application is added to the table, and you can assign an action.<br />
For each application exception, select the action to be taken when the threat is<br />
detected.<br />
Threat ID Use this tab if you want the system to ignore specific threats. Exceptions that are<br />
already specified are listed. You can add additional threats by entering the threat<br />
ID and clicking Add. Threat IDs are presented as part of the threat log<br />
information. Refer to “Viewing the Logs” on page 196.<br />
<strong>Palo</strong> <strong>Alto</strong> <strong>Networks</strong> Policies and Security Profiles • 151
Security Profiles<br />
Anti-Spyware Profiles<br />
Objects > Security Profiles > Anti-Spyware<br />
A security policy can include specification of an anti-spyware profile for “phone home” detection<br />
(detection of traffic from installed spyware). The default anti-spyware profile detects phone-home<br />
protection for all severity levels except the low and informational levels.<br />
Customized profiles can be used to minimize anti-spyware inspection for traffic between trusted<br />
security zones, and to maximize the inspection of traffic received from untrusted zones, such as the<br />
Internet, as well as the traffic sent to highly sensitive destinations, such as server farms.<br />
The Exceptions settings allows you to change the response to a specific signature. For example, you can<br />
block all packets that match a signature, except for the selected one, which generates an alert.<br />
The Anti-Spyware page presents a default set of columns. Additional columns of information are<br />
available by using the column chooser. Click the arrow to the right of a column header and select the<br />
columns from the Columns submenu. For more information, refer to “Using Tables on Configuration<br />
Pages” on page 22.<br />
Table 74. Anti-Spyware Profile Settings<br />
Field Description<br />
Name Enter a profile name (up to 31 characters). This name appears in the list of antispyware<br />
profiles when defining security policies. The name is case-sensitive and<br />
must be unique. Use only letters, numbers, spaces, hyphens, periods, and<br />
underscores.<br />
Description Enter a text description of the profile.<br />
Shared If the device is in Multiple Virtual System Mode, select this check box to allow<br />
the profile to be shared by all virtual systems.<br />
Rules Specify the rule name.<br />
Severity Choose a severity level (critical, high, medium, low, or informational).<br />
Action Choose an action (Default, Alert, Allow, or Drop) for each threat.<br />
Packet Capture Select the check box if you want to capture identified packets.<br />
Exceptions Tab<br />
Exceptions Select the Enable check box for each threat for which you want to assign an<br />
action, or select All to respond to all listed threats. The list depends on the<br />
selected host, category, and severity. If the list is empty, there are no threats for<br />
the current selections.<br />
152 • Policies and Security Profiles <strong>Palo</strong> <strong>Alto</strong> <strong>Networks</strong>
Vulnerability Protection Profiles<br />
Objects > Security Profiles > Vulnerability Protection<br />
Security Profiles<br />
A security policy can include specification of a vulnerability protection profile that determines the level<br />
of protection against buffer overflows, illegal code execution, and other attempts to exploit system<br />
vulnerabilities. The default profile protects clients and servers from all known critical, high-, and<br />
medium-severity threats.<br />
Customized profiles can be used to minimize vulnerability checking for traffic between trusted security<br />
zones, and to maximize protection for traffic received from untrusted zones, such as the Internet, as well<br />
as the traffic sent to highly sensitive destinations, such as server farms. To apply vulnerability<br />
protection profiles to security policies, refer to “Security Policies” on page 134.<br />
The Rules settings specify collections of signatures to enable, as well as actions to be taken when a<br />
signature within a collection is triggered.<br />
The Exceptions settings allows you to change the response to a specific signature. For example, you can<br />
block all packets that match a signature, except for the selected one, which generates an alert. The<br />
Exception tab supports filtering functions.<br />
The Vulnerability Protection page presents a default set of columns. Additional columns of<br />
information are available by using the column chooser. Click the arrow to the right of a column header<br />
and select the columns from the Columns submenu. For more information, refer to “Using Tables on<br />
Configuration Pages” on page 22.<br />
Table 75. Vulnerability Protection Profile Settings<br />
Field Description<br />
Name Enter a profile name (up to 31 characters). This name appears in the list of<br />
vulnerability protection profiles when defining security policies. The name is<br />
case-sensitive and must be unique. Use only letters, numbers, spaces, hyphens,<br />
periods, and underscores.<br />
Description Enter a text description of the profile.<br />
Shared If the device is in Multiple Virtual System Mode, select this check box to allow<br />
the profile to be shared by all virtual systems.<br />
Rules Tab<br />
Rule Name Specify a name to identify the rule.<br />
Threat Name Specify a text string to match. The firewall applies a collection of signatures to<br />
the rule by searching signature names for this text string.<br />
Action Choose the action (Alert, Allow, Default, or Block) to take when the rule is<br />
triggered.<br />
Host Specify whether to limit the signatures for the rule to those that are client side,<br />
server side, or either (any).<br />
Packet Capture Select the check box if you want to capture the packet that triggered the rule.<br />
Category Select a vulnerability category if you want to limit the signatures to those that<br />
match that category.<br />
CVE List Specify common vulnerabilities and exposures (CVEs) if you want to limit the<br />
signatures to those that also match the specified CVEs.<br />
Each CVE is in the format CVE-yyyy-xxxx, where yyyy is the year and xxxx is the<br />
unique identifier. You can perform a string match on this field. For example, to<br />
find vulnerabilities for the year 2011, enter “2011”.<br />
<strong>Palo</strong> <strong>Alto</strong> <strong>Networks</strong> Policies and Security Profiles • 153
Security Profiles<br />
Table 75. Vulnerability Protection Profile Settings (Continued)<br />
Field Description<br />
Vendor ID Specify vendor IDs if you want to limit the signatures to those that also match the<br />
specified vendor IDs.<br />
For example, the Microsoft vendor IDs are in the form MSyy-xxx, where yy is the<br />
two-digit year and xxx is the unique identifier. For example, to match Microsoft<br />
for the year 2009, enter “MS09”.<br />
Severity Select severities to match (informational, low, medium, high, or critical) if you<br />
want to limit the signatures to those that also match the specified severities.<br />
Exceptions Tab<br />
Threats Select the Enable check box for each threat for which you want to assign an<br />
action, or select All to respond to all listed threats. The list depends on the<br />
selected host, category, and severity. If the list is empty, there are no threats for<br />
the current selections.<br />
Choose an action from the drop-down list box, or choose from the Action dropdown<br />
at the top of the list to apply the same action to all threats. If the Show All<br />
check box is selected, all signatures are listed. If the Show All check box is not<br />
selected, only the signatures that are exceptions are listed.<br />
Select the Packet Capture check box if you want to capture identified packets.<br />
The vulnerability signature database contains signatures that indicate a brute<br />
force attack; for example, Threat ID 40001 triggers on an FTP brute force attack.<br />
Brute-force signatures trigger when a condition occurs in a certain time<br />
threshold. The thresholds are pre-configured for brute force signatures, and can<br />
be changed by clicking the pencil icon next to the threat name on the<br />
Vulnerability tab (with the Custom option selected). You can specify the<br />
number of hits per unit of time and whether the threshold applies to source,<br />
destination, or source-and-destination.<br />
Thresholds can be applied on a source IP, destination IP or a combination of<br />
source IP and destination IP.<br />
Note: The default action is shown in parentheses.<br />
The CVE column shows identifiers for common vulnerabilities and exposures<br />
(CVE). These unique, common identifiers are for publicly known information<br />
security vulnerabilities.<br />
154 • Policies and Security Profiles <strong>Palo</strong> <strong>Alto</strong> <strong>Networks</strong>
URL Filtering Profiles<br />
Objects > Security Profiles > URL Filtering<br />
Security Profiles<br />
A security policy can include specification of a URL filtering profile that blocks access to specific web<br />
sites and web site categories, or generates an alert when the specified web sites are accessed (a URL<br />
filtering license is required). You can also define a “block list” of web sites that are always blocked (or<br />
generate alerts) and an “allow list” of web sites that are always allowed. The web categories are<br />
predefined by <strong>Palo</strong> <strong>Alto</strong> <strong>Networks</strong>.<br />
To apply URL filtering profiles to security policies, refer to “Security Policies” on page 134. To create<br />
custom URL categories with your own lists of URLs, refer to “Custom URL Categories” on page 177.<br />
Table 76. URL Filtering Profile Settings<br />
Field Description<br />
Name Enter a profile name (up to 31 characters). This name appears in the list of URL<br />
filtering profiles when defining security policies. The name is case-sensitive and<br />
must be unique. Use only letters, numbers, spaces, hyphens, and underscores.<br />
Description Enter a description of the profile.<br />
Shared If the device is in Multiple Virtual System Mode, select this check box to allow<br />
the profile to be shared by all virtual systems.<br />
Action on License<br />
Expiration<br />
Select the action to take if the URL filtering license expires:<br />
• Block—Blocks access to all web sites in the block list or the selected categories.<br />
• Allow—Allows access to all web sites.<br />
Dynamic URL Filtering Select to enable dynamic URL categorization. The default is enabled.<br />
URL categorization takes advantage of a URL filtering database on the firewall<br />
that lists the most popular URLs and other URLs for malicious categories. The<br />
URL filtering database may be able to resolve requests that the local database is<br />
unable to categorize.<br />
To configure the system response when a URL remains unresolved after a 5<br />
second timeout period, use the Category and Action settings in this window (see<br />
Category Action later in this table). Select the action for the category “Not<br />
resolved URL.”<br />
Log Container Page Only Select the check box to log only the URLs that match the content type that is<br />
specified. The default is enabled.<br />
<strong>Palo</strong> <strong>Alto</strong> <strong>Networks</strong> Policies and Security Profiles • 155
Security Profiles<br />
Table 76. URL Filtering Profile Settings (Continued)<br />
Field Description<br />
Block List Enter the IP addresses or URL path names of web sites that you want to block or<br />
generate alerts for (one per line). You can omit the “http[s]://” portion of the<br />
URLs. Entries in the block list are an exact match and are case-insensitive. For<br />
example, "www.ebay.com" is different from "ebay.com" If you want to block the<br />
entire domain, you should include both "*.ebay.com" and "ebay.com".<br />
Examples:<br />
•www.ebay.com<br />
•198.133.219.25/en/US<br />
Block and allow lists support wildcard patterns. The following characters are<br />
considered separators:<br />
.<br />
/<br />
?<br />
&<br />
=<br />
;<br />
+<br />
Every substring that is separated by the characters listed above is considered a<br />
token. A token can be any number of ASCII characters that does not contain any<br />
separator character or *. For example, the following patterns are valid:<br />
*.yahoo.com (Tokens are: "*", "yahoo" and "com")<br />
www.*.com (Tokens are: "www", "*" and "com")<br />
www.yahoo.com/search=* (Tokens are: "www", "yahoo", "com", "search", "*")<br />
The following patterns are invalid because the character “*” is not the only<br />
character in the token.<br />
ww*.yahoo.com<br />
www.y*.com<br />
Action Select the action to take when a web site in the block list is accessed.<br />
• alert—Allow the user to access the web site, but add an alert to the URL log.<br />
• block—Block access to the web site.<br />
• continue—Allow the user to access the blocked page by clicking Continue on<br />
the block page.<br />
• override—Allow the user to access the blocked page after entering a password.<br />
The password and other override settings are specified in the URL Admin<br />
Override area of the Settings page. Refer to Table 1 in the “Defining Management<br />
Settings” on page 26.<br />
156 • Policies and Security Profiles <strong>Palo</strong> <strong>Alto</strong> <strong>Networks</strong>
Table 76. URL Filtering Profile Settings (Continued)<br />
Field Description<br />
File Blocking Profiles<br />
Objects > Security Profiles > File Blocking<br />
Security Profiles<br />
Allow List Enter the IP addresses or URL path names of the web sites for which you want to<br />
allow access (one per line). This list takes precedence over the selected web site<br />
categories. The format is the same as for the block list.<br />
Note: URL entries added to the allow list are case insensitive.<br />
Category/Action For each category, select the action to take when a web site of that category is<br />
accessed.<br />
• alert—Allow the user to access the web site, but add an alert to the URL log.<br />
• allow—Allow the user to access the web site.<br />
• block—Block access to the web site.<br />
• continue—Allow the user to access the blocked page by clicking Continue on<br />
the block page.<br />
• override—Allow the user to access the blocked page after entering a password.<br />
The password and other override settings are specified in the URL Admin<br />
Override area of the Settings page. Refer to Table 1 in the “Defining Management<br />
Settings” on page 26.<br />
Check URL Category Click to access the web site where you can enter a URL or IP address to view<br />
categorization information.<br />
A security policy can include specification of a file blocking profile that blocks selected file types from<br />
being uploaded and/or downloaded, or generates an alert when the specified file types are detected.<br />
Table 78 lists the supported file formats.<br />
To apply file blocking profiles to security policies, refer to “Security Policies” on page 134.<br />
Table 77. File Blocking Profile Settings<br />
Field Description<br />
Name Enter a profile name (up to 31 characters). This name appears in the list of file<br />
blocking profiles when defining security policies. The name is case-sensitive and<br />
must be unique. Use only letters, numbers, spaces, hyphens, and underscores.<br />
Description Enter an optional description.<br />
<strong>Palo</strong> <strong>Alto</strong> <strong>Networks</strong> Policies and Security Profiles • 157
Security Profiles<br />
Table 77. File Blocking Profile Settings (Continued)<br />
Field Description<br />
Shared If the device is in Multiple Virtual System Mode, select this check box to allow<br />
the profile to be shared by all virtual systems.<br />
Rules Define one or more rules to specify the action taken (if any) for the selected file<br />
types. To add a rule, specify the following and click Add:<br />
• Name—Enter a rule name (up to 31 characters).<br />
• Applications—Select the applications the rule applies to or select any.<br />
• File Types—Select the file types for which you want to block or generate<br />
alerts.<br />
• Direction—Select the direction of the file transfer (Upload, Download, or<br />
Both).<br />
• Action—Select the action taken when the selected file types are detected:<br />
– alert—An entry is added to the threat log.<br />
– block—The file is blocked.<br />
– continue—A message to the user indicates that a download has been<br />
requested and asks the user to confirm whether to continue. The purpose is<br />
to warn the user of a possible unknown download (also known as a drive-bydownload)<br />
and to give the user the option of continuing or stopping the<br />
download.<br />
– forward—The file is automatically sent to WildFire.<br />
Table 78. Supported File Formats for File Blocking<br />
Field Description<br />
– continue-and-forward—A continue page is presented, and the file is sent<br />
to WildFire (combines the continue and forward actions).<br />
avi Video file based on Microsoft AVI (RIFF) file format<br />
bat MS DOS Batch file<br />
bmp-upload Bitmap image file (upload only)<br />
cab Microsoft Windows Cabinet archive file<br />
cmd Microsoft command file<br />
dll Microsoft Windows Dynamic Link Library<br />
doc Microsoft Office Document<br />
docx Microsoft Office 2007 Document<br />
dwg Autodesk AutoCAD file<br />
enc-doc Encrypted Microsoft Office Document<br />
enc-docx Encrypted Microsoft Office 2007 Document<br />
enc-ppt Encrypted Microsoft Office PowerPoint<br />
enc-pptx Encrypted Microsoft Office 2007 PowerPoint<br />
enc-office2007 Encrypted Microsoft Office 2007 File<br />
enc-rar Encrypted rar file<br />
enc-xls Encrypted Microsoft Office Excel<br />
158 • Policies and Security Profiles <strong>Palo</strong> <strong>Alto</strong> <strong>Networks</strong>
Table 78. Supported File Formats for File Blocking (Continued)<br />
Field Description<br />
enc-xlsx Encrypted Microsoft Office 2007 Excel<br />
enc-zip Encrypted zip file<br />
exe Microsoft Windows Executable<br />
flv Adobe Flash Video file<br />
gif-upload GIF image file (upload only)<br />
gzip Files compressed with gzip utility<br />
hta HTML Application file<br />
iso Disc Image file based on ISO-9660 standard<br />
jpeg-upload JPG/JPEG image file (upload only)<br />
lha File compressed with lha utility/algorithm<br />
lnk Microsoft Windows file shortcut<br />
lzh File compressed with lha/lzh utility/algorithm<br />
mdb Microsoft Access Database file<br />
mdi Microsoft Document Imaging file<br />
mov Apple Quicktime Movie file<br />
mpeg Movie file using MPEG-1 or MPEG-2 compression<br />
msi Microsoft Windows Installer package file<br />
msoffice Microsoft Office File (doc, xls, ppt, pub, pst)<br />
ocx Microsoft ActiveX file<br />
pdf Adobe Portable Document file<br />
Security Profiles<br />
pe Microsoft Windows Portable Executable (exe, dll, com, scr, ocx, cpl, sys, drv,<br />
tlb)<br />
pgp Security key or digital signature encrypted with PGP software<br />
pif Windows Program Information File containing executable instructions<br />
pl Perl Script file<br />
ppt Microsoft Office PowerPoint Presentation<br />
pptx Microsoft Office 2007 PowerPoint Presentation<br />
psd Adobe Photoshop Document<br />
rar Compressed file created with winrar<br />
reg Windows Registry file<br />
rm Real<strong>Networks</strong> Real Media file<br />
rtf Windows Rich Text Format document file<br />
sh Unix Shell Script file<br />
tar Unix tar archive file<br />
tif Windows Tagged Image file<br />
torrent BitTorrent file<br />
<strong>Palo</strong> <strong>Alto</strong> <strong>Networks</strong> Policies and Security Profiles • 159
Security Profiles<br />
Table 78. Supported File Formats for File Blocking (Continued)<br />
Field Description<br />
wmf Windows Metafile to store vector images<br />
wmv Windows Media Video file<br />
wri Windows Write document file<br />
wsf Windows Script file<br />
xls Microsoft Office Excel<br />
xlsx Microsoft Office 2007 Excel<br />
Zcompressed Compressed Z file in Unix, decompressed with uncompress<br />
zip Winzip/pkzip file<br />
Data Filtering Profiles<br />
Objects > Security Profiles > Data Filtering<br />
A security policy can include specification of a data filtering profile to help identify sensitive<br />
information such as credit card or social security numbers and prevent the sensitive information from<br />
leaving the area protected by the firewall.<br />
To apply data filtering profiles to security policies, refer to “Security Policies” on page 134.<br />
Table 79. Data Filtering Profile Settings<br />
Field Description<br />
Name Enter a profile name (up to 31 characters). This name appears in the list of log<br />
forwarding profiles when defining security policies. The name is case-sensitive<br />
and must be unique. Use only letters, numbers, spaces, hyphens, and underscores.<br />
Description Enter a description of the profile.<br />
Shared If the device is in Multiple Virtual System Mode, select this check box to allow<br />
the profile to be shared by all virtual systems.<br />
Data Capture Select the check box to automatically collect the data that is blocked by the filter.<br />
Note: Specify a password for Manage Data Protection on the Settings page to<br />
view your captured data. Refer to “Defining Management Settings” on page 26.<br />
160 • Policies and Security Profiles <strong>Palo</strong> <strong>Alto</strong> <strong>Networks</strong>
To add a data pattern, click Add and specify the following information.<br />
Table 80. Data Pattern Settings<br />
Field Description<br />
Security Profiles<br />
Data Pattern Choose an existing data pattern from the Data Pattern drop-down list, or<br />
configure a new pattern by choosing Data Pattern from the list and specifying<br />
the following information:<br />
• Name—Configure a name for the data pattern.<br />
• Description—Configure a description for the data pattern.<br />
• Shared—Select this option if the data pattern object will be shared across multiple<br />
virtual systems.<br />
• Weight—Specify unit values for the specified patterns to use in calculating<br />
thresholds. For instance, if you designate a weight of 5 for SSN#, every<br />
instance of a SSN pattern will increment the threshold by 5. In other words, the<br />
detection of ten SSN patterns will result in 10 x 5 (weight) = 50.<br />
– CC#—Specify a weight for the credit card field (range 0-255).<br />
– SSN#—Specify a weight for the social security number field, where the<br />
field includes dashes, such as 123-45-6789 (range 0-255, 255 is highest<br />
weight).<br />
– SSN# (without dash)—Specify a weight for the social security number<br />
field, where the entry is made without dashes, such as 123456789 (range 0-<br />
255, 255 is highest weight).<br />
• Custom Patterns—To match a custom data pattern for the traffic that is<br />
subject to this profile, create a custom data pattern by clicking Add and specifying<br />
the pattern name, regular expression (regex) to match, and weight (0-255,<br />
255 is highest weight). You can add multiple match expressions to the same<br />
data pattern profile.<br />
Applications Specify the applications to include in the filtering rule:<br />
•Choose any to apply the filter to all of the listed applications. This selection<br />
does not block all possible applications, just the listed ones.<br />
• Click Add to specify individual applications.<br />
File Types Specify the file types to include in the filtering rule:<br />
•Choose any to apply the filter to all of the listed file types. This selection does<br />
not block all possible file types, just the listed ones.<br />
• Click Add to specify individual file types.<br />
Direction Specify whether to apply the filter in the upload direction, download direction, or<br />
both.<br />
Alert Threshold Specify the value that will trigger an alert. For example, if you have a threshold<br />
of 100 with a SSN weight of 5, the rule will need to detect at least 20 SSN<br />
patterns before the rule will be triggered (20 instances x 5 weight = 100).<br />
Block Threshold Specify the value that will trigger a block. For example, if you have a threshold<br />
of 100 with a SSN weight of 5, the rule will need to detect at least 20 SSN<br />
patterns before the rule will be triggered (20 instances x 5 weight = 100).<br />
<strong>Palo</strong> <strong>Alto</strong> <strong>Networks</strong> Policies and Security Profiles • 161
Security Profiles<br />
DoS Profiles<br />
Objects > Security Profiles > DoS Protection<br />
A security policy can include specification of a DoS profile to protect against DoS attacks and take<br />
protective action in response to rule matches. The DoS profile specifies the types of actions and the<br />
matching criteria.<br />
To apply DoS profiles to DoS policies, refer to “DoS Protection Policies” on page 148.<br />
Table 81. DoS Profile Settings<br />
Field Description<br />
Name Enter a profile name (up to 31 characters). This name appears in the list of log<br />
forwarding profiles when defining security policies. The name is case-sensitive<br />
and must be unique. Use only letters, numbers, spaces, hyphens, and underscores.<br />
Shared If the device is in Multiple Virtual System Mode, select this check box to allow<br />
the profile to be shared by all virtual systems.<br />
Description Enter a description of the profile.<br />
Type Specify one of the following profile types:<br />
Flood Protection Tab<br />
Syn Flood subtab<br />
UDP Flood subtab<br />
ICMP Flood subtab<br />
Other subtab<br />
Resources Protection Tab<br />
• aggregate—Apply the DoS thresholds configured in the profile to all packets<br />
that match the rule criteria on which this profile is applied. For example, an<br />
aggregate rule with a SYN flood threshold of 10000 packets per second (pps)<br />
counts all packets that hit that particular DoS rule.<br />
• classified—Apply the DoS thresholds configured in the profile to all packets<br />
satisfying the classification criterion (source IP, destination IP or source-anddestination<br />
IP).<br />
Select the check box to enable SYN flood protection, and specify the following<br />
settings:<br />
• Choice—(SYN Flood only) Choose from the following options:<br />
– Random early drop—Drop packets randomly before the overall DoS limit<br />
is reached.<br />
– SYN cookies—Use SYN cookies to generate acknowledgements so that it is<br />
not necessary to drop connections in the presence of a SYN flood attack.<br />
• Alarm Rate—Specify the rate (pps) at which a DoS alarm is generated (range<br />
0-2000000 pps, default 10000 pps).<br />
• Activate Rate—Specify the rate (pps) at which a DoS response is activated<br />
(range 0-2000000 pps, default 10000 pps).<br />
• Maximal Rate—Specify the rate at which packets will be dropped or blocked.<br />
• Block Duration—Specify the length of time (seconds) during which the<br />
offending packets will be denied. Packets arriving during the block duration do<br />
not count towards triggered alerts.<br />
Sessions Select the check box to enable resources protection.<br />
Max Concurrent Limit Specify the maximum number of concurrent sessions. If the DoS profile type is<br />
aggregate, this limit applies to the entire traffic hitting the DoS rule on which the<br />
DoS profile is applied. If the DoS profile type is classified, this limit applies to<br />
the entire traffic on a classified basis (source IP, destination IP or source-anddestination<br />
IP) hitting the DoS rule on which the DoS profile is applied.<br />
162 • Policies and Security Profiles <strong>Palo</strong> <strong>Alto</strong> <strong>Networks</strong>
Other Policy Objects<br />
Other Policy Objects<br />
Policy objects are the elements that enable you to construct, schedule, and search for policies. The<br />
following element types are supported:<br />
• Addresses and address groups to determine the scope of the policy. Refer to “Addresses and<br />
Address Groups” in the next section.<br />
• Applications and application groups that allow you to specify how software applications are treated<br />
in policies. Refer to “Applications and Application Groups” on page 166.<br />
• Application filters that allow you to simplify searches. Refer to “Application Filters” on page 173.<br />
• Services and service groups to limit the port numbers. Refer to “Services” on page 174.<br />
• Data patterns to define categories of sensitive information for data filtering policies. Refer to “Data<br />
Patterns” on page 175.<br />
• Custom URL categories that contain your own lists of URLs to include as a group in URL filtering<br />
profiles. Refer to “Custom URL Categories” on page 177.<br />
• Spyware and vulnerability threats to allow for detailed threat responses. Refer to “Security Profile<br />
Groups” on page 180.<br />
• Log forwarding to specify log settings. Refer to “Log Forwarding” on page 181.<br />
• Schedules to specify when policies are active. Refer to “Schedules” on page 182.<br />
Addresses and Address Groups<br />
To define security policies for specific source or destination addresses, you must first define the<br />
addresses and address ranges. Addresses requiring the same security settings can be combined into<br />
address groups that you can refer to as a unit.<br />
Defining Address Ranges<br />
Objects > Addresses<br />
To define security policies for specific source or destination addresses, you must first define the<br />
addresses and address ranges. Addresses requiring the same security settings can be combined into<br />
address groups to simplify policy creation (refer to “Defining Address Groups” on page 164).<br />
Table 82. New Address Settings<br />
Field Description<br />
Name Enter a name that describes the addresses to be defined (up to 63 characters). This<br />
name appears in the address list when defining security policies. The name is<br />
case-sensitive and must be unique. Use only letters, numbers, spaces, hyphens,<br />
and underscores.<br />
Shared If the device is in Multiple Virtual System Mode, select this check box to allow<br />
use by all virtual systems.<br />
Description Enter an optional description.<br />
<strong>Palo</strong> <strong>Alto</strong> <strong>Networks</strong> Policies and Security Profiles • 163
Other Policy Objects<br />
Table 82. New Address Settings (Continued)<br />
Field Description<br />
Type Specify an IPv4 or IPv6 address or address range, or FQDN.<br />
Defining Address Groups<br />
Objects > Address Groups<br />
IP Netmask:<br />
Enter the IPv4 or IPv6 address or IP address range using the following notation:<br />
ip_address/mask or ip_address<br />
where the mask is the number of significant binary digits used for the network<br />
portion of the address.<br />
Example:<br />
“192.168.80.150/32” indicates one address, and “192.168.80.0/24” indicates all<br />
addresses from 192.168.80.0 through 192.168.80.255.<br />
Example:<br />
“2001:db8:123:1::1” or “2001:db8:123:1::/64”<br />
IP Range:<br />
To specify an address range, select IP Range, and enter a range of addresses. The<br />
format is:<br />
ip_address–ip_address<br />
where each address can be IPv4 or IPv6.<br />
Example:<br />
“2001:db8:123:1::1 - 2001:db8:123:1::22”<br />
FQDN:<br />
To specify an address using the FQDN, select FQDN and enter the domain name.<br />
The FQDN initially resolves at commit time. Entries are subsequently refreshed<br />
when the DNS time-to-live expires (or is close to expiring). The FQDN is<br />
resolved by the system DNS server or a DNS proxy object, if a proxy is<br />
configured. For information about DNS proxy, refer to “DNS Proxy” on<br />
page 125.<br />
To simplify the creation of security policies, addresses requiring the same security settings can be<br />
combined into address groups.<br />
Table 83. Address Group<br />
Field Description<br />
Name Enter a name that describes the address group (up to 63 characters). This name<br />
appears in the address list when defining security policies. The name is casesensitive<br />
and must be unique. Use only letters, numbers, spaces, hyphens, and<br />
underscores.<br />
Shared If the device is in Multiple Virtual System Mode, select this check box to allow<br />
use by all virtual systems.<br />
Addresses Click Add and select addresses and/or other address groups to be included in this<br />
group.<br />
164 • Policies and Security Profiles <strong>Palo</strong> <strong>Alto</strong> <strong>Networks</strong>
Defining Regions<br />
Objects > Regions<br />
Other Policy Objects<br />
The firewall supports creation of policy rules that apply to specified countries or other regions. The<br />
region is available as an option when specifying source and destination for security policies, decryption<br />
policies, and DoS policies. You can choose from a standard list of countries or use the region settings<br />
described in this section to define custom regions to include as options for security policy rules.<br />
Table 84. New Address Settings<br />
Field Description<br />
Name Enter a name that describes the region (up to 31 characters). This name appears in<br />
the address list when defining security policies. The name is case-sensitive and<br />
must be unique. Use only letters, numbers, spaces, hyphens, and underscores.<br />
Geo Location To specify latitude and longitude, select the check box and values (xxx.xxxxxx<br />
format). This information is used in the traffic and threat maps for App-Scope.<br />
Refer to “Using App-Scope” on page 188.<br />
Addresses Specify an IP address, range of IP addresses, or subnet to identify the region,<br />
using any of the following formats:<br />
x.x.x.x<br />
x.x.x.x-y.y.y.y<br />
x.x.x.x/n<br />
<strong>Palo</strong> <strong>Alto</strong> <strong>Networks</strong> Policies and Security Profiles • 165
Other Policy Objects<br />
Applications and Application Groups<br />
The Applications page lists various attributes of each application definition, such as the application’s<br />
relative security risk (1 to 5). The risk value is based on criteria such as whether the application can<br />
share files, is prone to misuse, or tries to evade firewalls. Higher values indicate higher risk.<br />
The top application browser area of the page lists the attributes that you can use to filter the display. The<br />
number to the left of each entry represents the total number of applications with that attribute.<br />
You can perform any of the following functions on this page:<br />
• To apply application filters, click an item that you want to use as a basis for filtering. For example,<br />
to restrict the list to the Networking category, click Networking.<br />
The Attribute column is redisplayed with a highlighted check box for the column and the selected<br />
item. Use the column and item check boxes to select or deselect individual items or the full<br />
column.<br />
• To filter on additional columns, select an entry in the columns to display check boxes. The filtering<br />
is successive: first category filters are applied, then sub category filters, then technology filters,<br />
then risk, filters, and finally characteristic filters.<br />
For example, the next figure shows the result of applying a category, sub category, and risk filter.<br />
In applying the first two filters, the Technology column is automatically restricted to the<br />
technologies that are consistent with the selected category and sub category, even though a<br />
technology filter has not been explicitly applied.<br />
Each time a filter is applied, the list of applications in the lower part of the page is automatically<br />
updated, as shown in the following figure. Any saved filters can be viewed in Objects ><br />
Application Filters.<br />
166 • Policies and Security Profiles <strong>Palo</strong> <strong>Alto</strong> <strong>Networks</strong>
Other Policy Objects<br />
• To search for a specific application, enter the application name or description in the Search field,<br />
and press Enter. The application is listed, and the filter columns are updated to show statistics for<br />
the applications that matched the search.<br />
A search will match partial strings. When you define security policies, you can write rules that<br />
apply to all applications that match a saved filter. Such rules are dynamically updated when a new<br />
application is added through a content update that matches the filter.<br />
• Click an application name to view additional details about the application, as described in the<br />
following table. You can also customize risk and timeout values, as described in the following<br />
table.<br />
Table 85. Application Details<br />
Item Description<br />
Name Name of the application.<br />
Description Purpose of the application.<br />
Additional Information<br />
Links to web sources (Wikipedia, Google, and Yahoo!) that contain<br />
additional information about the application.<br />
Standard Ports Ports that the application uses to communicate with the network.<br />
Capable of File Transfer Indication of whether the application is able to transfer files.<br />
Used by Malware Indication of whether the application is used by malware.<br />
Excessive Bandwidth Use<br />
Indication of whether the application uses too much bandwidth so that<br />
network performance may be compromise.<br />
Evasive Indication of whether the application attempts to evade firewalls.<br />
Widely used Indication of whether the effects of the application are wide-ranging.<br />
Has Known Vulnerabilities<br />
Tunnels Other Applications<br />
Indication of whether the application has any currently known<br />
vulnerabilities.<br />
Indication of whether the application can carry other applications within<br />
the messages that it sends.<br />
Depends on Applications List of other applications that are required for this application to run.<br />
Category Application category.<br />
Subcategory Application sub category.<br />
Technology Application technology.<br />
Risk<br />
Assigned risk of the application.<br />
To customize this setting, click the Customize link, enter a value<br />
(1-5), and click OK.<br />
Prone to Misuse Indication of whether the application tends to attract misuse.<br />
Session Timeout<br />
Period of time (seconds) required for the application to time out due to<br />
inactivity.<br />
To customize this setting, click the Customize link, enter a value<br />
(seconds), and click OK.<br />
<strong>Palo</strong> <strong>Alto</strong> <strong>Networks</strong> Policies and Security Profiles • 167
Other Policy Objects<br />
Table 85. Application Details (Continued)<br />
Item Description<br />
TCP Timeout (seconds)<br />
UDP Timeout (seconds):<br />
When the firewall is not able to identify an application using the application ID, the traffic is classified<br />
as unknown: unknown-tcp or unknown-udp. This behavior applies to all unknown applications except<br />
those that fully emulate HTTP. For more information, refer to “Identifying Unknown Applications and<br />
Taking Action” on page 206.<br />
You can create new definitions for unknown applications and then define security policies for the new<br />
application definitions. In addition, applications that require the same security settings can be combined<br />
into application groups to simplify the creation of security policies.<br />
Defining Applications<br />
Objects > Applications<br />
Timeout for terminating a TCP application flow (1-604800 seconds).<br />
To customize this setting, click the Customize link, enter a value<br />
(seconds), and click OK.<br />
Timeout for terminating a UCP application flow (1-604800 seconds).<br />
To customize this setting, click the Customize link, enter a value<br />
(seconds), and click OK.<br />
Use the Applications page to add new applications for the firewall to evaluate when applying policies.<br />
Table 86. New Application Settings<br />
Field Description<br />
Configuration Tab<br />
Name Enter the application name (up to 31 characters). This name appears in the<br />
applications list when defining security policies. The name is case-sensitive and<br />
must be unique. Use only letters, numbers, spaces, periods, hyphens, and<br />
underscores. The first character must be a letter.<br />
Shared If the device is in Multiple Virtual System Mode, select this check box to allow<br />
the application to be shared by all virtual systems.<br />
Description Enter an application description (for general reference only).<br />
Category Select the application category, such as email or database. For a description of<br />
each category, refer to “Application Categories and Subcategories” on page 301.<br />
The category is used to generate the Top Ten Application Categories chart and is<br />
available for filtering (refer to “Using the Application Command Center” on<br />
page 185).<br />
Sub Category Select the application sub category, such as email or database. For a description<br />
of each sub category, refer to “Application Categories and Subcategories” on<br />
page 301. The sub category is used to generate the Top Ten Application<br />
Categories chart and is available for filtering (refer to “Using the Application<br />
Command Center” on page 185).<br />
Technology Select the technology for the application. For a description of each technology,<br />
refer to “Application Technologies” on page 303.<br />
168 • Policies and Security Profiles <strong>Palo</strong> <strong>Alto</strong> <strong>Networks</strong>
Table 86. New Application Settings (Continued)<br />
Field Description<br />
Other Policy Objects<br />
Parent App Specify a parent application for this application. This setting applies when a<br />
session matches both the parent and the custom applications; however, the<br />
custom application is reported because it is more specific.<br />
Risk Select the risk level associated with this application (1=lowest to 5=highest).<br />
Characteristics Select the application characteristics that may place the application at risk. For a<br />
description of each characteristic, refer to “Application Characteristics” on<br />
page 303.<br />
Advanced Tab<br />
Defaults - Port If the protocol used by the application is TCP and/or UDP, select Port and enter<br />
one or more combinations of the protocol and port number (one entry per line).<br />
The general format is:<br />
/<br />
where the is a single port number, or dynamic for dynamic port<br />
assignment.<br />
Examples: TCP/dynamic or UDP/32.<br />
This setting applies when using app-default in the Service column of a security<br />
rule.<br />
IP Protocol To specify an IP protocol other than TCP or UDP, select IP Protocol, and enter<br />
the protocol number (1 to 255).<br />
ICMP Type To specify an Internet Control Message Protocol (ICMP) type, select ICMP<br />
Type (for IPv4) or ICMP6 Type (for IPv6), and enter the type number (range 0-<br />
255).<br />
None To specify signatures independent of protocol, select None.<br />
Timeouts Enter the number of seconds before an idle application flow is terminated (range<br />
0-604800). A zero indicates that the default timeout will be used. This value is<br />
used for protocols other than TCP and UDP in all cases and for TCP and UDP<br />
timeouts when the TCP timeout and UDP timeout are not specified.<br />
TCP Timeout<br />
UDP Timeout<br />
Enter the number of seconds before an idle TCP or UDP application flow is<br />
terminated (range 0-604800). A zero indicates that the default timeout will be<br />
used.<br />
Scanning Select check boxes for the scanning types that you want to allow, based on<br />
security profiles (file types, data patterns, and viruses).<br />
<strong>Palo</strong> <strong>Alto</strong> <strong>Networks</strong> Policies and Security Profiles • 169
Other Policy Objects<br />
Table 86. New Application Settings (Continued)<br />
Field Description<br />
Signature Tab<br />
Signatures Click Add to add a new signature, and specify the following information:<br />
• Signature Name—Enter a name to identify the signature.<br />
• Comment—Enter an optional description.<br />
• Scope—Select whether to apply this signature only to the current transaction or<br />
to the full user session.<br />
• Ordered Condition Match—Select if the order in which signature conditions<br />
are defined is important.<br />
Specify conditions to define signatures:<br />
• Add a condition by clicking Add AND Condition or Add OR Condition. To<br />
add a condition within a group, select the group and then click Add Condition.<br />
•Select an operator from Pattern Match and Equal To. When choosing a<br />
pattern match operator, specify the following:<br />
– Context—Select from the available contexts.<br />
– Pattern—Specify a regular expression. See Table 90 for pattern rules for<br />
regular expressions.<br />
– Qualifier and Value—Optionally, add qualifier/value pairs.<br />
• When choosing an equal to operator, specify the following,<br />
– Context—Select from unknown requests and responses for TCP or UDP.<br />
– Position—Select between the first four or second four bytes in the payload.<br />
– Mask—Specify a 4-byte hex value, for example, 0xffffff00.<br />
– Value—Specify a 4-byte hex value, for example, 0xaabbccdd.<br />
• To move a condition within a group, select the condition and click the Move<br />
Up or Move Down arrow. To move a group, select the group and click the<br />
Move Up or Move Down arrow. You cannot move conditions from one group<br />
to another.<br />
Note: It is not required to specify signatures for the application if the application<br />
is used only for application override rules.<br />
To import an application, click Import. Browse to select the file, and select the target virtual system<br />
from the Destination drop-down list.<br />
To export the application, select the check box for the application and click Export. Follow the prompts<br />
to save the file.<br />
170 • Policies and Security Profiles <strong>Palo</strong> <strong>Alto</strong> <strong>Networks</strong>
Custom Applications with Signatures<br />
Other Policy Objects<br />
You can define custom applications with signatures. This section provides examples of how this can be<br />
done. Refer to the PAN-OS Command Line Interface Reference <strong>Guide</strong> for information on the show<br />
application command.<br />
Example - Detect web traffic to a specified site<br />
This example shows an application that detects web traffic going to www.specifiedsite.com.<br />
Requests to the web site are of the following form:<br />
GET /001/guest/<br />
viewprofile.act?fa=25&tg=M&mg=F&searchType=zipcode&type=QUICK&pict=true&cont<br />
ext=adrr&zip=94024&ta=34&sb=&item=0&pn=0 HTTP/1.1<br />
Host: www.specifiedsite.com<br />
User-Agent: Mozilla/5.0 (Windows; U; Windows NT 5.1; en-US; rv:1.9.0.7)<br />
Gecko/2009021910 Firefox/3.0.7 Accept: text/html,application/<br />
xhtml+xml,application/xml;q=0.9,*/*;q=0.8 Accept-Language: en-us,en;q=0.5<br />
Accept-Encoding: gzip,deflate Accept-Charset: ISO-8859-1,utf-8;q=0.7,*;q=0.7<br />
Keep-Alive: 300 Connection: keep-alive Referer: http://www.specifiedsite.com/<br />
001/guest/<br />
search.act?type=QUICK&pict=true&sb=&fa=25&ta=34&mg=F&tg=M&searchType=zipcode<br />
&zip=94024&context=adrr&context=adrr Cookie:<br />
JSESSIONID=A41B41A19B7533589D6E88190B7F0B3D.001; specifiedsite.com/<br />
jumpcookie=445461346*google.com/search?q=lava+life&; locale=en_US;<br />
campaign=1; imageNum=2; cfTag_LogSid=9327803497943a1237780204643;<br />
__utma=69052556.1949878616336713500.1238193797.1238193797.1238193797.1;<br />
__utmb=69052556.2.10.1238193797; __utmc=69052556;<br />
__utmz=69052556.1238193797.1.1.utmcsr=(direct)|utmccn=(direct)|utmcmd=(none)<br />
; __utmv=69052556.gender%3Df; launch=1<br />
The following signature can identify specifiedsite traffic if the host field is www.specifiedsite.com.<br />
username@hostname# show application specifiedsite<br />
specifiedsite {<br />
category collaboration;<br />
subcategory social-networking;<br />
technology browser-based;<br />
decoder http;<br />
signature {<br />
s1 {<br />
and-condition {<br />
a1 {<br />
or-condition {<br />
o1 {<br />
context http-req-host-header;<br />
pattern www\.specifiedsite\.com;<br />
}<br />
}<br />
}<br />
}<br />
}<br />
}<br />
}<br />
Example - Detect a post to a specified blog<br />
This example shows an application that detects blog posting activity on www.specifiedblog.com. In this<br />
example, it is not necessary to detect when somebody tries to read the blog, only to detect when an item<br />
is getting posted.<br />
The post traffic request includes the following:<br />
POST /wp-admin/post.php HTTP/1.1 Host: panqa100.specifiedblog.com<br />
User-Agent: Mozilla/5.0 (Windows; U; Windows NT 5.1; en-US; rv:1.9.0.7)<br />
<strong>Palo</strong> <strong>Alto</strong> <strong>Networks</strong> Policies and Security Profiles • 171
Other Policy Objects<br />
Gecko/2009021910 Firefox/3.0.7 Accept: text/html,application/<br />
xhtml+xml,application/xml;q=0.9,*/*;q=0.8 Accept-Language: en-us,en;q=0.5<br />
Accept-Encoding: gzip,deflate Accept-Charset: ISO-8859-1,utf-8;q=0.7,*;q=0.7<br />
Keep-Alive: 300 Connection: keep-alive Referer: http://<br />
panqa100.specifiedblog.com/wp-admin/post.php?action=edit&post=1<br />
Cookie: __utma=96763468.235424814.1238195613.1238195613.1238195613.1;<br />
__utmb=96731468; __utmc=96731468;<br />
__utmz=96731468.1238195613.1.1.utmccn=(organic)|utmcsr=google|utmctr=blog+ho<br />
st|utmcmd=organic; wordpressuser_bfbaae4493589d9f388265e737a177c8=panqa100;<br />
wordpresspass_bfbaae4493589d9f388265e737a177c8=c68a8c4eca4899017c58668eacc05<br />
fc2<br />
Content-Type: application/x-www-form-urlencoded Content-Length: 462<br />
user_ID=1&action=editpost&post_author=1&post_ID=1&post_title=Hello+world%21&<br />
post_category%5B%5D=1&advanced_view=1&comment_status=open&post_password=&exc<br />
erpt=&content=Hello+world.%3Cbr+%2F%3E&use_instant_preview=1&post_pingback=1<br />
&prev_status=publish&submit=Save&referredby=http%3A%2F%2Fpanqa100.specifiedb<br />
log.com%2Fwp-admin%2F&post_status=publish&trackback_url=&post_name=helloworld&post_author_override=1&mm=3&jj=27&aa=2009&hh=23&mn=14&ss=42&metakeyinp<br />
ut=&metavalue=HTTP/1.1<br />
The host field includes the pattern specifiedblog.com. However, if a signature is written with that value<br />
in the host, it will match all traffic going to specifiedblog.com, including posting and viewing traffic.<br />
Therefore, it is necessary to look for more patterns.<br />
One way to do this is to look for post_title and post-author patterns in the parameters of the post. The<br />
resulting signature detects postings to the web site:<br />
username@hostname# show application specifiedblog_blog_posting<br />
specifiedblog_blog_posting {<br />
category collaboration;<br />
subcategory web-posting;<br />
technology browser-based;<br />
decoder http;<br />
signature {<br />
s1 {<br />
and-condition {<br />
a1 {<br />
or-condition {<br />
o1 {<br />
context http-req-host-header;<br />
pattern specifiedblog\.com;<br />
method POST;<br />
}<br />
}<br />
}<br />
a2 {<br />
or-condition {<br />
o2 {<br />
context http-req-params;<br />
pattern post_title;<br />
method POST;<br />
}<br />
}<br />
}<br />
a3 {<br />
or-condition {<br />
o3 {<br />
context http-req-params;<br />
pattern post_author;<br />
method POST;<br />
}<br />
}<br />
}<br />
}<br />
}<br />
}<br />
}<br />
172 • Policies and Security Profiles <strong>Palo</strong> <strong>Alto</strong> <strong>Networks</strong>
Defining Application Groups<br />
Objects > Application Groups<br />
Other Policy Objects<br />
To simplify the creation of security policies, applications requiring the same security settings can be<br />
combined into application groups. To define new applications, refer to “Defining Applications” on<br />
page 168.<br />
Table 87. New Application Group<br />
Field Description<br />
Name Enter a name that describes the application group (up to 31 characters). This<br />
name appears in the application list when defining security policies. The name is<br />
case-sensitive and must be unique. Use only letters, numbers, spaces, hyphens,<br />
and underscores.<br />
Applications Click Add and select applications, application filters, and/or other application<br />
groups to be included in this group.<br />
Application Filters<br />
Objects > Application Filters<br />
You can define application filters to simplify repeated searches. To define application filters to simplify<br />
repeated searches, click Add and enter a name for the filter.<br />
In the upper area of the window, click an item that you want to use as a basis for filtering. For example,<br />
to restrict the list to the Networking category, click networking.<br />
The column is redisplayed with a highlighted check box for the column and the selected item. Use the<br />
column and item check boxes to select or deselect individual items or the full column.<br />
To filter on additional columns, select an entry in the columns to display check boxes. The filtering is<br />
successive: first category filters are applied, then sub category filters, then technology filters, then risk,<br />
filters, and finally characteristic filters.<br />
For example, the next figure shows the result of choosing a category, sub category, and risk filter. In<br />
applying the first two filters, the Technology column is automatically restricted to the technologies that<br />
are consistent with the selected category and sub category, even though a technology filter has not been<br />
explicitly applied.<br />
As you select options, the list of applications in the lower part of the page is automatically updated, as<br />
shown in the figure.<br />
<strong>Palo</strong> <strong>Alto</strong> <strong>Networks</strong> Policies and Security Profiles • 173
Other Policy Objects<br />
Services<br />
Objects > Services<br />
When you define security policies for specific applications, you can select one or more services to limit<br />
the port numbers the applications can use. The default service is any, which allows all TCP and UDP<br />
ports.<br />
The HTTP and HTTPS services are predefined, but you can add additional service definitions. Services<br />
that are often assigned together can be combined into service groups to simplify the creation of security<br />
policies (refer to “Service Groups” on page 175).<br />
Table 88. Service Settings<br />
Field Description<br />
Name Enter the service name (up to 63 characters). This name appears in the services<br />
list when defining security policies. The name is case-sensitive and must be<br />
unique. Use only letters, numbers, spaces, hyphens, and underscores.<br />
Description Enter an optional description.<br />
Shared If the device is in Multiple Virtual System Mode, select this check box to allow<br />
sharing by all virtual systems.<br />
Protocol Select the protocol used by the service (TCP or UDP).<br />
Destination Port Enter the destination port number (0 to 65535) or range of port numbers (port1port2)<br />
used by the service. Multiple ports or ranges must be separated by<br />
commas. The destination port is required.<br />
Source Port Enter the source port number (0 to 65535) or range of port numbers (port1-port2)<br />
used by the service. Multiple ports or ranges must be separated by commas. The<br />
source port is optional.<br />
174 • Policies and Security Profiles <strong>Palo</strong> <strong>Alto</strong> <strong>Networks</strong>
Service Groups<br />
Data Patterns<br />
Objects > Services Groups<br />
Other Policy Objects<br />
To simplify the creation of security policies, you can combine services that have the same security<br />
settings into service groups. To define new services, refer to “Services” on page 174.<br />
Table 89. Service Group Settings<br />
Field Description<br />
Name Enter the service group name (up to 63 characters). This name appears in the<br />
services list when defining security policies. The name is case-sensitive and must<br />
be unique. Use only letters, numbers, spaces, hyphens, and underscores.<br />
Service Click Add to add services to the group. Select from the drop-down list, or click<br />
the Service button at the bottom of the drop-down list, and specify the settings.<br />
Refer to “Services” on page 174 for a description of the settings.<br />
Data pattern support allows you to specify categories of sensitive information that you may want to<br />
subject to filtering using data filtering security policies. For instructions on configuring data patterns,<br />
refer to “Defining Data Patterns” on page 177.<br />
When adding a new pattern (regular expression), the following general requirements apply:<br />
• The pattern must have string of at least 7 bytes to match. It can contain more than 7 bytes, but not<br />
fewer.<br />
• The string match is case-sensitive, as with most regular expression engines. Looking for<br />
“confidential” is different than looking for “Confidential” or “CONFIDENTIAL.”<br />
The regular expression syntax in PAN-OS is similar to traditional regular expression engines, but every<br />
engine is unique. The following table describes the syntax supported in PAN-OS.<br />
Table 90. Pattern Rules<br />
Syntax Description<br />
. Match any single character.<br />
? Match the preceding character or expression 0 or 1 time. The general expression MUST be<br />
inside a pair of parentheses.<br />
Example: (abc)?<br />
* Match the preceding character or expression 0 or more times. The general expression MUST be<br />
inside a pair of parentheses.<br />
Example: (abc)*<br />
+ Match the preceding character or regular expression 1 or more times. The general expression<br />
MUST be inside a pair of parentheses.<br />
Example: (abc)+<br />
| Equivalent to “or”.<br />
Example: ((bif)|(scr)|(exe)) matches “bif”, “scr” or “exe”. Note that the alternative substrings<br />
must be in parentheses.<br />
<strong>Palo</strong> <strong>Alto</strong> <strong>Networks</strong> Policies and Security Profiles • 175
Other Policy Objects<br />
Table 90. Pattern Rules<br />
Syntax Description<br />
- Used to create range expressions.<br />
[ ] Match any.<br />
Data Patterns Examples<br />
The following are examples of valid custom patterns:<br />
• .*((Confidential)|(CONFIDENTIAL))<br />
– Looks for the word “Confidential” or “CONFIDENTIAL” anywhere<br />
– “.*” at the beginning specifies to look anywhere in the stream<br />
– Does not match “confidential” (all lower case)<br />
• .*((Proprietary & Confidential)|(Proprietary and Confidential))<br />
– Looks for either “Proprietary & Confidential” or “Proprietary and Confidential”<br />
– More precise than looking for “Confidential”<br />
• .*(Press Release).*((Draft)|(DRAFT)|(draft))<br />
– Looks for “Press Release” followed by various forms of the word draft, which may indicate that<br />
the press release isn't ready to be sent outside the company<br />
• .*(Trinidad)<br />
Example: [c-z] matches any character between c and z, inclusive.<br />
Example: [abz]: matches any of the characters a, b, or z.<br />
^ Match any except.<br />
Example: [^abz] matches any character except a, b, or z.<br />
{ } Min/Max number of bytes.<br />
Example: {10-20} matches any string that is between 10 and 20 bytes. This must be directly in<br />
front of a fixed string, and only supports “-”.<br />
\ To perform a literal match on any one of the special characters above, it MUST be escaped by<br />
preceding them with a ‘\’ (backslash).<br />
& & is a special character, so to look for the “&” in a string you must use “&” instead.<br />
– Looks for a project code name, such as “Trinidad”<br />
176 • Policies and Security Profiles <strong>Palo</strong> <strong>Alto</strong> <strong>Networks</strong>
Custom URL Categories<br />
Objects > Custom URL Categories<br />
Other Policy Objects<br />
The custom URL categories feature allows you to create your own lists of URLs that can be selected in<br />
any URL filtering profile. Each custom category can be controlled independently and will have an<br />
action associated with it in each URL filtering profile (allow, block, continue, override, or alert).<br />
URL entries can be added individually, or you can import a list of URLs. To do so, create a text file that<br />
contains the URLs to include, with one URL per line. Each URL can be in the format<br />
“www.example.com,” and can contain * as a wildcard, such as “*.example.com.” For additional<br />
information on wildcards, refer to the description of Block List in Table 76 on page 155.<br />
For instructions on setting up URL filtering profiles, refer to “URL Filtering Profiles” on page 155.<br />
Defining Data Patterns<br />
Note: URL entries added to custom categories are case insensitive.<br />
Table 91. Custom URL Categories<br />
Field Description<br />
Name Enter a name to identify the custom URL category (up to 31 characters). This<br />
name appears in the category list when defining URL filtering policies. The name<br />
is case-sensitive and must be unique. Use only letters, numbers, spaces, hyphens,<br />
and underscores.<br />
Description Enter an optional description.<br />
Shared If the device is in Multiple Virtual System Mode, select this check box to allow<br />
the profile to be shared by all virtual systems.<br />
Sites In the Sites area, click Add to enter a URL or click Import and browse to select<br />
the text file that contains the list of URLs.<br />
Objects > Custom Signatures > Data Patterns<br />
Use the Data Patterns page to define the categories of sensitive information that you may want to<br />
subject to filtering using data filtering security policies. For information on defining data filtering<br />
profiles, refer to “Data Filtering Profiles” on page 160.<br />
Table 92. Data Pattern Settings<br />
Field Description<br />
Name Enter the data pattern name (up to 31 characters). The name is case-sensitive and<br />
must be unique. Use only letters, numbers, spaces, hyphens, and underscores.<br />
Description Enter an optional description.<br />
Shared If the device is in Multiple Virtual System Mode, select this check box to allow<br />
the profile to be shared by all virtual systems.<br />
<strong>Palo</strong> <strong>Alto</strong> <strong>Networks</strong> Policies and Security Profiles • 177
Other Policy Objects<br />
Table 92. Data Pattern Settings (Continued)<br />
Field Description<br />
Weight Enter weights for pre-specified pattern types. The weight is a number between 1<br />
and 255. Alert and Block thresholds specified in the Data Filtering Profile are a<br />
function of this weight.<br />
Custom Spyware and Vulnerability Signatures<br />
Objects > Custom Signatures > Spyware<br />
Objects > Custom Signatures > Vulnerability<br />
• CC#—Specify a weight for the credit card field (range 0-255).<br />
• SSN#—Specify a weight for the social security number field, where the field<br />
includes dashes, such as 123-45-6789 (range 0-255, 255 is highest weight).<br />
• SSN# (without dash)—Specify a weight for the social security number field,<br />
where the entry is made without dashes, such as 123456789 (range 0-255, 255<br />
is highest weight).<br />
Custom Patterns The pre-defined patterns include credit card number and social security number<br />
(with and without dashes).<br />
Click Add to add a new pattern. Specify a name for the pattern, enter the regular<br />
expression that defines the pattern, and enter a weight to assign to the pattern.<br />
Add additional patterns as needed.<br />
The firewall supports the ability to create custom spyware and vulnerability signatures using the<br />
firewall threat engine. You can write custom regular expression patterns to identify spyware phone<br />
home communication or vulnerability exploits. The resulting spyware and vulnerability patterns<br />
become available for use in any custom vulnerability profiles. The firewall looks for the custom-defined<br />
patterns in network traffic and takes the specified action for the vulnerability exploit. Support is<br />
provided for creation of custom signatures using HTTP, SMTP, IMAP, FTP, POP3, SMB, MSSQL,<br />
MSRPC, RTSP, SSH, SSL, Telnet, Unknown-TCP, and Unknown-UDP.<br />
You can optionally include a time attribute when defining custom signatures by specifying a threshold<br />
per interval for triggering possible actions in response to an attack. Action is taken only after the<br />
threshold is reached.<br />
Use the Custom Signatures page to define signatures for vulnerability profiles.<br />
Table 93. Custom Signatures - Vulnerability and Spyware<br />
Field Description<br />
Configuration Tab<br />
Threat ID Enter a numeric identifier for the configuration. For spyware signatures, the<br />
range is 15000-18000; for vulnerability signatures the range is 41000-45000.<br />
Name Specify the threat name.<br />
Shared If the device is in Multiple Virtual System Mode, select this check box to allow<br />
the profile to be shared by all virtual systems.<br />
Comment Enter an optional comment.<br />
Severity Assign a level that indicates the seriousness of the threat.<br />
178 • Policies and Security Profiles <strong>Palo</strong> <strong>Alto</strong> <strong>Networks</strong>
Table 93. Custom Signatures - Vulnerability and Spyware (Continued)<br />
Field Description<br />
Default Action Assign the default action to take if the threat conditions are met:<br />
• Alert—Generate an alert.<br />
• Drop Packets—Do not allow packets through.<br />
• Reset Both—Reset the client and server.<br />
• Reset Client—Reset the client.<br />
• Reset Server—Reset the server.<br />
Other Policy Objects<br />
• Block IP—Block traffic for a specified period of time. Choose whether to<br />
block traffic for the source only or source and destination, and enter the duration<br />
(seconds).<br />
Direction Indicate whether the threat is assessed from the client to server, server to client,<br />
or both.<br />
Affected System Indicate whether the threat involves the client, server, either, or both. Applies to<br />
vulnerability signatures, but not spyware signatures.<br />
CVE Specify the common vulnerability enumeration (CVE) as an external reference<br />
for additional background and analysis.<br />
Vendor Specify the vendor identifier for the vulnerability as an external reference for<br />
additional background and analysis.<br />
Bugtraq Specify the bugtraq (similar to CVE) as an external reference for additional<br />
background and analysis.<br />
Reference Add any links to additional analysis or background information. The information<br />
is shown when a user clicks on the threat from the ACC, logs, or vulnerability<br />
profile.<br />
Signatures Tab<br />
Standard Signature Select the Standard radio button and then click Add to add a new signature.<br />
Specify the following information:<br />
• Standard—Enter a name to identify the signature.<br />
• Comment—Enter an optional description.<br />
• Ordered Condition Match—Select if the order in which signature conditions<br />
are defined is important.<br />
• Scope—Select whether to apply this signature only to the current transaction or<br />
to the full user session.<br />
Specify conditions to define signatures:<br />
• Add a condition by clicking Add AND Condition or Add OR Condition. To<br />
add a condition within a group, select the group and then click Add Condition.<br />
Select from the Method and Context drop-down lists. Specify a regular<br />
expression in the Pattern field. Add additional patterns as needed.<br />
• To move a condition within a group, select the condition and click the Move<br />
Up or Move Down arrow. To move a group, select the group and click the<br />
Move Up or Move Down arrow. You cannot move conditions from one group<br />
to another.<br />
<strong>Palo</strong> <strong>Alto</strong> <strong>Networks</strong> Policies and Security Profiles • 179
Other Policy Objects<br />
Table 93. Custom Signatures - Vulnerability and Spyware (Continued)<br />
Field Description<br />
Combination Signature Select the Combination radio button. In the area above the subtabs, specify the<br />
following information:<br />
Security Profile Groups<br />
Objects > Security Profile Groups<br />
On the Combination Signatures subtab, specify conditions to define signatures:<br />
• Add a condition by clicking Add AND Condition or Add OR Condition. To<br />
add a condition within a group, select the group and then click Add Condition.<br />
Select from the Method and Context drop-down lists. Specify a regular<br />
expression in the Pattern field. Add additional patterns as needed.<br />
• To move a condition within a group, select the condition and click the Move<br />
Up or Move Down arrow. To move a group, select the group and click the<br />
Move Up or Move Down arrow. You cannot move conditions from one group<br />
to another.<br />
On the Time Attribute subtab, specify the following information:<br />
• Number of Hits—Specify the threshold that will trigger any policy-based<br />
action as a number of hits (1-1000) in a specified number of seconds (1-3600).<br />
• Aggregation Criteria—Specify whether the hits are tracked by source IP<br />
address, destination IP address, or a combination of source and destination IP<br />
addresses.<br />
The firewall supports the ability to create security profile groups, which specify sets of security profiles<br />
that can be treated as a unit and then added to security policies. For example, you can create a “threats”<br />
security profile group that includes profiles for antivirus, anti-spyware, and vulnerability and then create<br />
a security policy that includes the “threats” profile.<br />
Antivirus, anti-spyware, vulnerability protection, URL filtering, and file blocking profiles that are often<br />
assigned together can be combined into profile groups to simplify the creation of security policies.<br />
To define new security profiles, refer to “Defining Security Policies” on page 134.<br />
Table 94. Security Profile Group Settings<br />
Field Description<br />
Name Enter the profile group name (up to 31 characters). This name appears in the<br />
profiles list when defining security policies. The name is case-sensitive and must<br />
be unique. Use only letters, numbers, spaces, hyphens, and underscores.<br />
Shared If the device is in Multiple Virtual System Mode, select this check box to allow<br />
the profile to be shared by all virtual systems.<br />
Profiles Select an antivirus, anti-spyware, vulnerability protection, URL filtering, and/or<br />
file blocking profile to be included in this group. Data filtering profiles can also<br />
be specified in security profile groups. Refer to “Data Filtering Profiles” on<br />
page 160.<br />
180 • Policies and Security Profiles <strong>Palo</strong> <strong>Alto</strong> <strong>Networks</strong>
Log Forwarding<br />
Objects > Log Forwarding<br />
Other Policy Objects<br />
Each security policy can specify a log forwarding profile that determines whether traffic and threat log<br />
entries are logged remotely with Panorama, and/or sent as SNMP traps, syslog messages, or email<br />
notifications. By default, only local logging is performed.<br />
Traffic logs record information about each traffic flow, and threat logs record the threats or problems<br />
with the network traffic, such as virus or spyware detection. Note that the antivirus, anti-spyware, and<br />
vulnerability protection profiles associated with each rule determine which threats are logged (locally or<br />
remotely). To apply logging profiles to security policies, refer to “Security Policies” on page 134.<br />
Table 95. Log Forwarding Profile Settings<br />
Field Description<br />
Name Enter a profile name (up to 31 characters). This name appears in the list of log<br />
forwarding profiles when defining security policies. The name is case-sensitive<br />
and must be unique. Use only letters, numbers, spaces, hyphens, and underscores.<br />
Shared If the device is in Multiple Virtual System Mode, select this check box to allow<br />
sharing by all virtual systems.<br />
Traffic Settings<br />
Panorama Select the check box to enable sending traffic log entries to the Panorama<br />
centralized management system. To define the Panorama server address, refer to<br />
“Defining Management Settings” on page 26.<br />
SNMP Trap<br />
Email<br />
Syslog<br />
Threat Log Settings<br />
Select the SNMP, syslog, and/or email settings that specify additional<br />
destinations where the traffic log entries are sent. To define new destinations,<br />
refer to:<br />
•“Configuring SNMP Trap Destinations” on page55.<br />
•“Configuring Email Notification Settings” on page58<br />
•“Configuring Syslog Servers” on page57<br />
Panorama Click the check box for each severity level of the threat log entries to be sent to<br />
Panorama. The severity levels are:<br />
SNMP Trap<br />
Email<br />
Syslog<br />
• Critical—Very serious attacks detected by the threat security engine.<br />
• High—Major attacks detected by the threat security engine.<br />
• Medium—Minor attacks detected by the threat security engine, including URL<br />
blocking.<br />
• Low—Warning-level attacks detected by the threat security engine.<br />
• Informational—All other events not covered by the other severity levels,<br />
including informational attack object matches.<br />
Under each severity level, select the SNMP, syslog, and/or email settings that<br />
specify additional destinations where the threat log entries are sent.<br />
<strong>Palo</strong> <strong>Alto</strong> <strong>Networks</strong> Policies and Security Profiles • 181
Other Policy Objects<br />
Schedules<br />
Objects > Schedules<br />
By default, each security policy applies to all dates and times. To limit a security policy to specific<br />
times, you can define schedules, and then apply them to the appropriate policies. For each schedule, you<br />
can specify a fixed date and time range or a recurring daily or weekly schedule. To apply schedules to<br />
security policies, refer to “Security Policies” on page 134.<br />
Note: When a security policy is invoked by a defined schedule, only new sessions<br />
are affected by the applied security policy. Existing sessions are not affected by the<br />
scheduled policy.<br />
Table 96. Schedule Settings<br />
Field Description<br />
Name Enter a schedule name (up to 31 characters). This name appears in the schedule<br />
list when defining security policies. The name is case-sensitive and must be<br />
unique. Use only letters, numbers, spaces, hyphens, and underscores.<br />
Shared If the device is in Multiple Virtual System Mode, select this check box to allow<br />
sharing by all virtual systems.<br />
Recurrence Select the type of schedule (Daily, Weekly, or Non-Recurring).<br />
Daily Click Add and specify a start and end time in 24-hour format (HH:MM).<br />
Weekly Click Add, select a day of the week, and specify the start and end time in 24-hour<br />
format (HH:MM).<br />
Non-recurring Click Add and specify a start and end date and time.<br />
182 • Policies and Security Profiles <strong>Palo</strong> <strong>Alto</strong> <strong>Networks</strong>
Chapter 6<br />
Reports and Logs<br />
This chapter describes how to view the reports and logs provided with the firewall:<br />
• “Using the Dashboard” in the next section<br />
• “Using the Application Command Center” on page 185<br />
• “Using App-Scope” on page 188<br />
• “Viewing the Logs” on page 196<br />
• “Working with Botnet Reports” on page 198<br />
• “Managing PDF Summary Reports” on page 201<br />
• “Managing User Activity Reports” on page 203<br />
• “Managing Report Groups” on page 203<br />
• “Scheduling Reports for Email Delivery” on page 204<br />
• “Viewing Reports” on page 204<br />
• “Generating Custom Reports” on page 205<br />
• “Identifying Unknown Applications and Taking Action” on page 206<br />
• “Taking Packet Captures” on page 208<br />
Note: Most of the reports in this section support optional selection of a virtual<br />
system from the drop-down list at the top of page.<br />
<strong>Palo</strong> <strong>Alto</strong> <strong>Networks</strong> Reports and Logs • 183
Using the Dashboard<br />
Using the Dashboard<br />
Dashboard<br />
The Dashboard page displays general device information, such as the software version, the operational<br />
status of each interface, resource utilization, and up to 10 of the most recent entries in the threat,<br />
configuration, and system logs. All of the available charts are displayed by default, but each user can<br />
remove and add individual charts, as needed.<br />
Click Refresh to update the Dashboard. To change the automatic refresh interval, select an interval<br />
from the drop-down list (1 min, 2 mins, 5 mins, or Manual). To add a chart to the Dashboard, click the<br />
chart name on the left side of the page. To delete a chart, click in the title bar of the chart.<br />
Review the following information in each chart.<br />
Table 97. Dashboard Charts<br />
Chart Description<br />
Top Applications Displays the applications with the most sessions. The block size indicates the<br />
relative number of sessions (mouse-over the block to view the number), and the<br />
color indicates the security risk—from green (lowest) to red (highest). Click an<br />
application to view its application profile.<br />
Top High Risk<br />
Applications<br />
Similar to Top Applications, except that it displays the highest-risk applications<br />
with the most sessions.<br />
General Information Displays the device name, model, PAN-OS software version, the application,<br />
threat, and URL filtering definition versions, the current date and time, and the<br />
length of time since the last restart.<br />
Interface Status Indicates whether each interface is up (green), down (red), or in an unknown state<br />
(gray).<br />
Threat Logs Displays the threat ID, application, and date and time for the last 10 entries in the<br />
Threat log. The threat ID is a malware description or URL that violates the URL<br />
filtering profile.<br />
Config Logs Displays the administrator user name, client (Web or CLI), and date and time for<br />
the last 10 entries in the Configuration log.<br />
Data Filtering Logs Displays the description and date and time for the last 60 minutes in the Data<br />
Filtering log.<br />
URL Filtering Logs Displays the description and date and time for the last 60 minutes in the URL<br />
Filtering log.<br />
System Logs Displays the description and date and time for the last 10 entries in the System<br />
log. Note that a “Config installed” entry indicates configuration changes were<br />
committed successfully.<br />
Resource Information Displays the current CPU, memory, and disk utilization, and the number of<br />
sessions established through the firewall.<br />
Logged In Admins Displays the source IP address, session type (Web or CLI), and session start time<br />
for each administrator who is currently logged in.<br />
ACC Risk Factor Displays the average risk factor (1 to 5) for the network traffic processed over the<br />
past week. Higher values indicate higher risk.<br />
High Availability If high availability (HA) is enabled, indicates the HA status of the local and peer<br />
device—green (active), yellow (passive), or black (other). For more information<br />
about HA, refer to “Enabling HA on the Firewall” on page 71.<br />
184 • Reports and Logs <strong>Palo</strong> <strong>Alto</strong> <strong>Networks</strong>
Using the Application Command Center<br />
ACC<br />
Using the Application Command Center<br />
The Application Command Center (ACC) page displays the overall risk level for your network<br />
traffic, the risk levels and number of threats detected for the most active and highest-risk applications on<br />
your network, and the number of threats detected from the busiest application categories and from all<br />
applications at each risk level. The ACC can be viewed for the past hour, day, week, month, or any<br />
custom-defined time frame.<br />
Risk levels (1=lowest to 5=highest) indicate the application’s relative security risk based on criteria<br />
such as whether the application can share files, is prone to misuse, or tries to evade firewalls.<br />
To view the Application Command Center:<br />
1. Under the ACC tab, change one or more of the following settings at the top of the page, and click<br />
Go:<br />
a. Select a virtual system, if virtual systems are defined.<br />
b. Select a time period from the Time Frame drop-down list. The default is Last Hour.<br />
c. Select a sorting method from the Sort By drop-down list. You can sort the charts in descending<br />
order by number of sessions, bytes, or threats. The default is by number of sessions.<br />
d. For the selected sorting method, select the top number of applications and application<br />
categories shown in each chart from the Top N drop-down list.<br />
Figure 16. Application Command Center Page<br />
2. To open log pages associated with the information on the page, use the log links in the upper-right<br />
corner of the page, as shown here. The context for the logs matches the information on the page.<br />
3. To filter the list, click Set Filter. Choose a filter type from the drop-down list, enter a value, and<br />
click OK.<br />
<strong>Palo</strong> <strong>Alto</strong> <strong>Networks</strong> Reports and Logs • 185
Using the Application Command Center<br />
4. Choose a view from the drop-down list for the area of interest, as described in the following table.<br />
5. Use the drop-down lists for Applications, URL Filtering, and Threat to display the information<br />
described in the following table.<br />
Table 98. Application Command Center Charts<br />
Chart Description<br />
Applications Displays information organized according to the menu selection. Information<br />
includes the number of sessions, bytes transmitted and received, number of<br />
threats, application category, application subcategories, application technology,<br />
and risk level, as applicable.<br />
•Applications<br />
•High risk applications<br />
•Categories<br />
•Sub Categories<br />
•Technology<br />
•Risk<br />
URL Filtering Displays information organized according to the menu selection. Information<br />
includes the URL, URL category, repeat count (number of times access was<br />
attempted, as applicable).<br />
•URL Categories<br />
•URLs<br />
• Blocked URL Categories<br />
• Blocked URLs<br />
Threats Displays information organized according to the menu selection. Information<br />
includes threat ID, count (number of occurrences), number of sessions, and<br />
subtype (such as vulnerability), as applicable.<br />
•Threats<br />
• Types<br />
•Spyware<br />
•Spyware Phone Home<br />
•Spyware Downloads<br />
•Vulnerability<br />
• Virus<br />
Data Filtering • Content/File Types<br />
• Types<br />
•File Names<br />
HIP Matches • HIP Objects<br />
• HIP Profiles<br />
186 • Reports and Logs <strong>Palo</strong> <strong>Alto</strong> <strong>Networks</strong>
Using the Application Command Center<br />
6. To view additional details, click any of the links. A details page opens to show information about<br />
the item at the top and additional lists for related items.<br />
Figure 17. Application Command Center Drill Down Page<br />
<strong>Palo</strong> <strong>Alto</strong> <strong>Networks</strong> Reports and Logs • 187
Using App-Scope<br />
Using App-Scope<br />
Monitor > App Scope<br />
The App-Scope reports introduce a visibility and analysis tools to help pinpoint problematic behavior,<br />
helping you understand the following aspects of your network:<br />
• Changes in application usage and user activity<br />
• Users and applications that take up most of the network bandwidth<br />
• Network threats<br />
With the App-Scope reports, you can quickly see if any behavior is unusual or unexpected. Each report<br />
provides a dynamic, user-customizable window into the network. The reports include options to select<br />
the data and ranges to display.<br />
To view the reports, click the report name under App-Scope on the left side of the page in the Monitor<br />
tab. Select one of the report types lists below. Report options are available from the drop-down lists at<br />
the top and bottom of some of the pages.<br />
Table 99. Application Command Center Charts<br />
Chart Description<br />
Summary “Summary Report” on page 189<br />
Change Monitor “Change Monitor Report” on page 190<br />
Threat Monitor “Threat Monitor Report” on page 191<br />
Threat Map “Threat Monitor Report” on page 191<br />
Network Monitor “Network Monitor Report” on page 193<br />
Traffic Map “Traffic Map Report” on page 195<br />
188 • Reports and Logs <strong>Palo</strong> <strong>Alto</strong> <strong>Networks</strong>
Summary Report<br />
The Summary report (Figure 18) displays charts for the top five gainers, losers, and bandwidth<br />
consuming applications, application categories, users, and sources.<br />
Figure 18. App-Scope Summary Report<br />
Using App-Scope<br />
<strong>Palo</strong> <strong>Alto</strong> <strong>Networks</strong> Reports and Logs • 189
Using App-Scope<br />
Change Monitor Report<br />
The Change Monitor report (Figure 19) displays changes over a specified time period. For example,<br />
Figure 19 displays the top applications that gained in use over the last hour as compared with the last<br />
24-hour period. The top applications are determined by session count and sorted by per cent.<br />
Figure 19. App-Scope Change Monitor Report<br />
This report contains the following buttons and options.<br />
Table 100. Change Monitor Report Options<br />
Item Description<br />
Top Bar<br />
Determines the number of records with the highest<br />
measurement included in the chart.<br />
Determines the type of item reported: Application,<br />
Application Category, Source, or Destination.<br />
Displays measurements of items that have increased over<br />
the measured period.<br />
Displays measurements of items that have decreased over<br />
the measured period.<br />
Displays measurements of items that were added over the<br />
measure period.<br />
190 • Reports and Logs <strong>Palo</strong> <strong>Alto</strong> <strong>Networks</strong>
Table 100. Change Monitor Report Options (Continued)<br />
Item Description<br />
Bottom Bar<br />
Threat Monitor Report<br />
Using App-Scope<br />
The Threat Monitor report (Figure 20) displays a count of the top threats over the selected time period.<br />
For example, Figure 20 shows the top 10 threat types for the past 6 hours.<br />
Figure 20. App-Scope Threat Monitor Report<br />
Displays measurements of items that were discontinued<br />
over the measure period.<br />
Applies a filter to display only the selected item. None<br />
displays all entries.<br />
Determines whether to display session or byte<br />
information.<br />
Determines whether to sort entries by percentage or raw<br />
growth.<br />
Specifies the period over which the change measurements<br />
are taken.<br />
<strong>Palo</strong> <strong>Alto</strong> <strong>Networks</strong> Reports and Logs • 191
Using App-Scope<br />
Each threat type is color-coded as indicated in the legend below the chart. This report contains the<br />
following buttons and options.<br />
Threat Map Report<br />
Table 101. Threat Monitor Report Buttons<br />
Button Description<br />
Top Bar<br />
Bottom Bar<br />
The Threat Map report (Figure 21) shows a geographical view of threats, including severity.<br />
Figure 21. App-Scope Threat Monitor Report<br />
Determines the number of records with the highest measurement<br />
included in the chart.<br />
Determines the type of item measured: Threat, Threat Category,<br />
Source, or Destination.<br />
Applies a filter to display only the selected type of items.<br />
Determines whether the information is presented in a stacked<br />
column chart or a stacked area chart.<br />
Specifies the period over which the measurements are taken.<br />
192 • Reports and Logs <strong>Palo</strong> <strong>Alto</strong> <strong>Networks</strong>
Using App-Scope<br />
Each threat type is color-coded as indicated in the legend below the chart. Click a country on the map to<br />
zoom in. Click the Zoom Out button in the lower right corner of the screen to zoom out. This report<br />
contains the following buttons and options.<br />
Table 102. Threat Map Report Buttons<br />
Button Description<br />
Top Bar<br />
Bottom Bar<br />
Network Monitor Report<br />
The Network Monitor report (Figure 22) displays the bandwidth dedicated to different network<br />
functions over the specified period of time. Each network function is color-coded as indicated in the<br />
legend below the chart. For example, Figure 22 shows application bandwidth for the past 7 days based<br />
on session information.<br />
Figure 22. App-Scope Network Monitor Report<br />
Determines the number of records with the highest measurement<br />
included in the chart.<br />
Displays incoming threats.<br />
Displays outgoing threats.<br />
Applies a filter to display only the selected type of items.<br />
Indicates the period over which the measurements are taken.<br />
<strong>Palo</strong> <strong>Alto</strong> <strong>Networks</strong> Reports and Logs • 193
Using App-Scope<br />
The report contains the following buttons and options.<br />
Table 103. Network Monitor Report Buttons<br />
Button Description<br />
Top Bar<br />
Bottom Bar<br />
Determines the number of records with the highest measurement<br />
included in the chart.<br />
Determines the type of item reported: Application, Application<br />
Category, Source, or Destination.<br />
Applies a filter to display only the selected item. None displays all<br />
entries.<br />
Determines whether to display session or byte information.<br />
Determines whether the information is presented in a stacked<br />
column chart or a stacked area chart.<br />
Indicates the period over which the change measurements are taken.<br />
194 • Reports and Logs <strong>Palo</strong> <strong>Alto</strong> <strong>Networks</strong>
Traffic Map Report<br />
Using App-Scope<br />
The Traffic Map report (Figure 23) shows a geographical view of traffic flows according to sessions or<br />
flows.<br />
Figure 23. App-Scope Traffic Monitor Report<br />
Each traffic type is color-coded as indicated in the legend below the chart. This report contains the<br />
following buttons and options.<br />
Table 104. Threat Map Report Buttons<br />
Button Description<br />
Top Bar<br />
Determines the number of records with the highest<br />
measurement included in the chart.<br />
Displays incoming threats.<br />
Displays outgoing threats.<br />
Determines whether to display session or byte<br />
information.<br />
<strong>Palo</strong> <strong>Alto</strong> <strong>Networks</strong> Reports and Logs • 195
Viewing the Logs<br />
Table 104. Threat Map Report Buttons (Continued)<br />
Button Description<br />
Bottom Bar<br />
Viewing the Logs<br />
Monitor > Logs<br />
The firewall maintains logs for traffic flows, threats, URL filtering, data filtering, and Host Information<br />
Profile (HIP) matches. You can view the current logs at any time. To locate specific entries, you can<br />
apply filters to most of the log fields.<br />
To view the logs, click the log types on the left side of the page in the Monitor tab.<br />
Each log page has a filter area at the top of the page.<br />
Indicates the period over which the change<br />
measurements are taken.<br />
Note: The firewall displays the information in logs so that role-based<br />
administration permissions are respected. When you display logs, only the<br />
information that you have permission to see is included. For information on<br />
administrator permissions, refer to “Defining Administrator Roles” on page 41.<br />
Use the filter area as follows:<br />
• Click any of the underlined links in the log listing to add that item as a log filter option. For<br />
example, if you click the Host link in the log entry for 10.0.0.252 and Web Browsing in both items<br />
are added, and the search will find entries that match both (AND search).<br />
• To define other search criteria, click the Add Log Filter icon. Select the type of search (and/or),<br />
the attribute to include in the search, the matching operator, and the values for the match, if<br />
appropriate. Click Add to add the criterion to the filter area on the log page, and then click Close to<br />
close the pop-up window. Click the Apply Filter icon to display the filtered list.<br />
Note: You can combine filter expressions added on the log page with those that you define<br />
in the Expression pop-up window. Each is added as an entry on the Filter line on the log<br />
page.<br />
If you set the “in” Received Time filter to Last 60 seconds, some of the page links on the<br />
log viewer may not show results because the number of pages may grow or shrink due to<br />
the dynamic nature of the selected time.<br />
• To clear filters and redisplay the unfiltered list, click the Clear Filter button.<br />
• To save your selections as a new filter, click the Save Filter button, enter a name for the filter, and<br />
click OK.<br />
• To export the current log listing (as shown on the page, including any applied filters) click the Save<br />
Filter button. Select whether to open the file or save it to disk, and select the check box if you want<br />
to always use the same option. Click OK.<br />
196 • Reports and Logs <strong>Palo</strong> <strong>Alto</strong> <strong>Networks</strong>
Viewing the Logs<br />
To change the automatic refresh interval, select an interval from the drop-down list (1 min, 30 seconds,<br />
10 seconds, or Manual). To change the number of log entries per page, select the number of rows from<br />
the Rows drop-down list.<br />
Log entries are retrieved in blocks of 10 pages. Use the paging controls at the bottom of the page to<br />
navigate through the log list. Select the Resolve Hostname check box to begin resolving external IP<br />
addresses to domain names.<br />
To display additional details, click the spyglass icon for an entry.<br />
Figure 24. Log Entry Details<br />
If the source or destination has an IP address to name mapping defined in the Addresses page, the name<br />
is presented instead of the IP address. To view the associated IP address, move your cursor over the<br />
name.<br />
Review the following information in each log.<br />
Table 105. Log Descriptions<br />
Chart Description<br />
Traffic Displays an entry for the start and end of each session. Each entry includes the date and<br />
time, the source and destination zones, addresses, and ports, the application name, the<br />
security rule name applied to the flow, the rule action (allow, deny, or drop), the ingress<br />
and egress interface, and the number of bytes.<br />
Click next to an entry to view additional details about the session, such as whether<br />
an ICMP entry aggregates multiple sessions between the same source and destination<br />
(the Count value will be greater than one).<br />
Note that the Type column indicates whether the entry is for the start or end of the<br />
session, or whether the session was denied or dropped. A “drop” indicates that the<br />
security rule that blocked the traffic specified “any” application, while a “deny” indicates<br />
the rule identified a specific application.<br />
If traffic is dropped before the application is identified, such as when a rule drops all<br />
traffic for a specific service, the application is shown as “not-applicable”.<br />
<strong>Palo</strong> <strong>Alto</strong> <strong>Networks</strong> Reports and Logs • 197
Working with Botnet Reports<br />
Table 105. Log Descriptions (Continued)<br />
Chart Description<br />
Threat Displays an entry for each security alarm generated by the firewall. Each entry includes<br />
the date and time, a threat name or URL, the source and destination zones, addresses, and<br />
ports, the application name, and the alarm action (allow or block) and severity.<br />
Viewing Session Information<br />
Monitor > Session Browser<br />
Open the Session Browser page to browse and filter current running sessions on the firewall. For<br />
information on filtering options for this page, refer to “Viewing the Logs” on page 196.<br />
Working with Botnet Reports<br />
Click next to an entry to view additional details about the threat, such as whether the<br />
entry aggregates multiple threats of the same type between the same source and<br />
destination (the Count value will be greater than one).<br />
Note that the Type column indicates the type of threat, such as “virus” or “spyware.” The<br />
Name column is the threat description or URL, and the Category column is the threat<br />
category (such as “keylogger”) or URL category.<br />
If local packet captures are enabled, click next to an entry to access the captured<br />
packets, as in the following figure. To enable local packet captures, refer to the<br />
subsections under “Security Profiles” on page 150.<br />
URL Filtering Displays logs for URL filters, which block access to specific web sites and web site<br />
categories or generate an alert when a proscribed web site is accessed. Refer to “URL<br />
Filtering Profiles” on page 155 for information on defining URL filtering profiles.<br />
Data Filtering Displays logs for the security policies that help prevent sensitive information such as<br />
credit card or social security numbers from leaving the area protected by the firewall.<br />
Refer to “Data Filtering Profiles” on page 160 for information on defining data filtering<br />
profiles.<br />
To configure password protection for access the details for a log entry, click the<br />
icon. Enter the password and click OK. Refer to “Defining Custom Response Pages” on<br />
page 81 for instructions on changing or deleting the data protection password.<br />
Note: The system prompts you to enter the password only once per session.<br />
Configuration Displays an entry for each configuration change. Each entry includes the date and time,<br />
the administrator user name, the IP address from where the change was made, the type of<br />
client (Web or CLI), the type of command executed, whether the command succeeded or<br />
failed, the configuration path, and the values before and after the change.<br />
System Displays an entry for each system event. Each entry includes the date and time, the event<br />
severity, and an event description.<br />
HIP Match Displays information about security policies that apply to GlobalProtect clients. For<br />
more information, refer to “Overview” on page 245.<br />
The botnet report feature allows you to use behavior-based mechanisms to identify potential botnetinfected<br />
hosts in the network. Using network, threat, URL, and data filtering logs, the firewall evaluates<br />
threats based on criteria that include visits to malware sites and dynamic DNS sites, visits to recently<br />
registered domains (within the last 30 days), unknown application usage, and the existence of Internet<br />
Relay Chat (IRC) traffic.<br />
198 • Reports and Logs <strong>Palo</strong> <strong>Alto</strong> <strong>Networks</strong>
Working with Botnet Reports<br />
After correlating and identifying hosts that match infected botnet behavior, the firewall assigns each<br />
potentially infected host a confidence score of 1 to 5 to indicate the likelihood of botnet infection (1<br />
indicates the lowest and 5 the highest likelihood of infection). Because behavior-based detection<br />
mechanisms require correlating traffic across multiple logs over a period of 24 hours, the firewall<br />
generates a report every 24 hours that contains a sorted list of hosts based on confidence level.<br />
Configuring the Botnet Report<br />
Monitor > Botnet<br />
Use these settings to specify types of suspicious traffic (traffic that may indicate botnet activity). To<br />
configure the settings, click the Configuration button on the right side of the Botnet page.<br />
Table 106. Botnet Configuration Settings<br />
Field Description<br />
HTTP Traffic Select the Enable check box for the events that you want to include in the<br />
reports:<br />
• Malware URL visit—Identifies users communicating with known malware<br />
URLs based on malware and botnet URL filtering categories.<br />
• Use of dynamic DNS—Looks for dynamic DNA query traffic that could indicate<br />
botnet communication.<br />
• Browsing to IP domains—Identifies users that browse to IP domains instead<br />
of URLs.<br />
• Browsing to recently registered domains—Looks for traffic to domains that<br />
have been registered within the past 30 days.<br />
• Executable files from unknown sites—Identifies executable files downloaded<br />
from unknown URLs.<br />
Unknown Applications Select the check boxes to mark unknown TCP or unknown UDP applications as<br />
suspicious, and specify the following information:<br />
• Sessions per Hour—Number of application sessions per hour that are associated<br />
with the unknown application.<br />
• Destinations per Hour—Number of destinations per hour that are associated<br />
with the unknown application.<br />
• Minimum Bytes—Minimum payload size<br />
• Maximum Bytes—Maximum payload size.<br />
IRC Select the check box to include IRC servers as suspicious.<br />
<strong>Palo</strong> <strong>Alto</strong> <strong>Networks</strong> Reports and Logs • 199
Working with Botnet Reports<br />
Managing Botnet Reports<br />
Monitor > Botnet > Report Setting<br />
You can specify report queries and then generate and view botnet analysis reports. The reports are based<br />
on botnet configuration settings (refer to “Configuring the Botnet Report” on page 199). You can<br />
include or exclude source or destination IP addresses, users, zones, interfaces, regions, or countries.<br />
Scheduled reports run once per day. You can also generate and display reports on demand by clicking<br />
Run Now in the window where you define the report queries. The generated report is displayed on the<br />
Botnet page.<br />
To manage botnet reports, click the Report Setting button on the right side of the Botnet page.<br />
To export a report, select the report and click Export to PDF or Export to CSV.<br />
Table 107. Botnet Report Settings<br />
Field Description<br />
Test Run Time Frame Select the time interval for the report (last 24 hours or last calendar day).<br />
# Rows Specify the number of rows in the report.<br />
Scheduled Select the check box to run the report on a daily basis. If unchecked, you can run<br />
the report manually by clicking Run Now at the top of the Botnet Report<br />
window.<br />
Query Construct the report query by specifying the following, and then clicking Add to<br />
add the configured expression to the query. Repeat as needed to construct the<br />
complete query:<br />
• Connector—Specify a logical connector (AND/OR).<br />
• Attribute—Specify the source or destination zone, address, or user.<br />
• Operator—Specify the operator to relate the attribute to a value.<br />
• Value—Specify the value to match.<br />
Negate Select the check box to apply the negation of the specified query.<br />
200 • Reports and Logs <strong>Palo</strong> <strong>Alto</strong> <strong>Networks</strong>
Managing PDF Summary Reports<br />
Monitor > PDF Reports<br />
Managing PDF Summary Reports<br />
PDF summary reports contain information compiled from existing reports, based on data for the top 5 in<br />
each category (instead of top 50). They also contain trend charts that are not available in other reports.<br />
Figure 25. PDF Summary Report<br />
<strong>Palo</strong> <strong>Alto</strong> <strong>Networks</strong> Reports and Logs • 201
Managing PDF Summary Reports<br />
To create PDF summary reports, click New. The Manage PDF Summary Reports page opens to show<br />
all of the available report elements.<br />
Figure 26. Managing PDF Reports<br />
Use one or more of these options to design the report:<br />
• To remove an element from the report, click the icon in the upper-right corner of the element’s<br />
icon box or remove the check box from the item in the appropriate drop-down list box near the top<br />
of the page.<br />
• Select additional elements by choosing from the drop-down list boxes near the top of the page.<br />
• Drag and drop an element’s icon box to move it to another area of the report.<br />
Note: A maximum of 18 report elements is permitted. You may need to delete<br />
existing elements to add additional ones.<br />
Click Save, enter a name for the report, as prompted, and click OK.<br />
To display PDF reports, choose PDF Summary Report, and select a report type from the drop-down<br />
list at the bottom of the page to display the generated reports of that type. Click an underlined report link<br />
to open or save the report.<br />
202 • Reports and Logs <strong>Palo</strong> <strong>Alto</strong> <strong>Networks</strong>
Managing User Activity Reports<br />
Monitor > PDF Reports > User Activity<br />
Managing User Activity Reports<br />
Use this page to create reports that summarize the activity of individual users. Click New and specify<br />
the following information.<br />
Table 108. User Activity Report Settings<br />
Field Description<br />
Name Enter a name to identify the report (up to 31 characters). The name is casesensitive<br />
and must be unique. Use only letters, numbers, spaces, hyphens, and<br />
underscores.<br />
User Enter the user name or IP address (IPv4 or IPv6) of the user who will be the subject<br />
of the report.<br />
Time frame Select the time frame for the report from the drop-down list.<br />
To run the report on demand, select the report and click Edit, and then click Run.<br />
Managing Report Groups<br />
Monitor > PDF Reports > Report Groups<br />
Report groups allow you to create sets of reports that the system can compile and send as a single<br />
aggregate PDF report with an optional title page and all the constituent reports included.<br />
Table 109. Report Group Settings<br />
Field Description<br />
Report Group Name Enter a name to identify the report group (up to 31 characters). The name is casesensitive<br />
and must be unique. Use only letters, numbers, spaces, hyphens, and<br />
underscores.<br />
Title Page Select the check box to include a title page in the report.<br />
Custom Title Enter the name that will appear as the report title.<br />
Report selection Select reports from the left column and click Add to move each to the report group<br />
on the right.<br />
To use the report group, refer to “Scheduling Reports for Email Delivery” in the next section.<br />
<strong>Palo</strong> <strong>Alto</strong> <strong>Networks</strong> Reports and Logs • 203
Scheduling Reports for Email Delivery<br />
Scheduling Reports for Email Delivery<br />
Monitor > PDF Reports > Email Scheduler<br />
Use the Email scheduler to schedule reports for delivery by email. Before adding a schedule, you must<br />
define report groups and an email profile. Refer to “Managing Report Groups” on page 203 and<br />
“Configuring Email Notification Settings” on page 58.<br />
Scheduled reports begin running at 2:00 AM, and email forwarding occurs after all scheduled reports<br />
have finished running.<br />
Table 110. Email Scheduler Settings<br />
Field Description<br />
Name Enter a name to identify the schedule (up to 31 characters). The name is casesensitive<br />
and must be unique. Use only letters, numbers, spaces, hyphens, and<br />
underscores.<br />
Report Group Select the report group (refer to “Managing Report Groups” on page 203).<br />
Recurrence Select the frequency at which to generate and send the report.<br />
Email Profile Select the profile that defines the email settings. Refer to “Configuring Email<br />
Notification Settings” on page 58 for information on defining email profiles.<br />
Override Recipient<br />
email(s)<br />
Viewing Reports<br />
Monitor<br />
Enter an optional email address to use instead of the recipient specified in the<br />
email profile.<br />
The firewall provides various “top 50” reports of the traffic statistics for the previous day or a selected<br />
day in the previous week.<br />
To view the reports, click the report names on the left side of the page under the Monitor tab.<br />
By default, all reports are displayed for the previous calendar day. To view reports for any of the<br />
previous days, select a report generation date from the Select drop-down list at the bottom of the page.<br />
The reports are listed in sections. You can view the information in each report for the selected time<br />
period. To export the log in CSV format, click Export to CSV. To open the log information in PDF<br />
format, click Export to PDF. The PDF file opens in a new window. Click the icons at the top of the<br />
window to print or save the file.<br />
204 • Reports and Logs <strong>Palo</strong> <strong>Alto</strong> <strong>Networks</strong>
Generating Custom Reports<br />
Monitor > Manage Custom Reports<br />
Generating Custom Reports<br />
You can create custom reports that are optionally based on existing report templates. The reports can be<br />
run on demand or scheduled to run each night. To view previously defined reports, choose Reports on<br />
the side menu.<br />
Click Add to create a new custom report. To base a report on an existing template, click Load<br />
Template and choose the template.<br />
Specify the following settings to define the report.<br />
Table 111. Custom Report Settings<br />
Field Description<br />
Name<br />
Enter a name to identify the report (up to 31 characters). The name is casesensitive<br />
and must be unique. Use only letters, numbers, spaces, hyphens, and<br />
underscores.<br />
Database Choose the database to use as the data source for the report.<br />
Time Frame Choose a fixed time frame or choose Custom and specify a date and time range.<br />
Sort By<br />
Group By<br />
Scheduled<br />
Columns<br />
Query and Query Builder<br />
Choose sorting options to organize the report, including the amount of<br />
information to include in the report. The available options depend on the choice<br />
of database.<br />
Choose grouping options to organize the report, including the amount of<br />
information to include in the report. The available options depend on the choice<br />
of database.<br />
Select the check box to run the report each night. The report then becomes<br />
available by choosing Reports on the side menu.<br />
Choose columns to include in the report from the Available column and use the<br />
right-facing arrows to move them to the Selected column. Use the up and down<br />
arrows to reorder the selected columns, and use the left-facing arrows to remove<br />
previously selected columns.<br />
To build a report query, specify the following and click Add. Repeat as needed to<br />
construct the full query.<br />
• Connector—Choose the connector (and/or) to precede the expression you are<br />
adding.<br />
• Attribute—Choose a data element. The available options depend on the choice<br />
of database.<br />
• Operator—Choose the criterion to determine whether the attribute applies<br />
(such as =). The available options depend on the choice of database.<br />
• Value—Specify the attribute value to match.<br />
For example, the following figure (based on the Traffic Log database) shows a<br />
query that matches if the traffic log entry was received in the past 24 hours and is<br />
from the “untrust” zone.<br />
<strong>Palo</strong> <strong>Alto</strong> <strong>Networks</strong> Reports and Logs • 205
Identifying Unknown Applications and Taking Action<br />
Table 111. Custom Report Settings (Continued)<br />
Field Description<br />
Negate Select the check box to interpret the query as a negation. In the previous example,<br />
the negate option causes a match on entries that are not in the past 24 hours or are<br />
not from the “untrust” zone.<br />
Identifying Unknown Applications and Taking Action<br />
There are several ways to view unknown applications using the web interface of the <strong>Palo</strong> <strong>Alto</strong> <strong>Networks</strong><br />
devices:<br />
• Application Command Center (ACC)—Unknown applications are sorted along with other<br />
applications in the ACC. Click a link for an unknown application to view the details of the<br />
application, including top sources and destinations. For top sources, click the link to look up<br />
the owner of the address.<br />
Link to look up owner of the address<br />
206 • Reports and Logs <strong>Palo</strong> <strong>Alto</strong> <strong>Networks</strong>
Taking Action<br />
Figure 27. Unknown Applications in the ACC List<br />
Identifying Unknown Applications and Taking Action<br />
• Unknown application reports—Unknown application reports are automatically run on a daily<br />
basis and stored in the Reports section of the Monitor tab. These reports can provide useful<br />
information to help identify unknown applications.<br />
• Detailed traffic logs—You can use the detailed traffic logs to track down unknown applications. If<br />
logging is enabled for the start and end of session, the traffic log will provide specific information<br />
about the start and end of an unknown session. Use the filter option to restrict the display to entries<br />
that match “unknown-tcp,” as shown in the next figure.<br />
Figure 28. Unknown Applications in Traffic Logs<br />
You can take the following actions to deal with unknown applications:<br />
• Use custom application definition with application override (refer to “Custom Application<br />
Definition with Application Override” on page 145).<br />
• Use custom applications with signatures (refer to “Custom Applications with Signatures” on<br />
page 171).<br />
• Request an App-ID from <strong>Palo</strong> <strong>Alto</strong> <strong>Networks</strong> (refer to “Requesting an App-ID from <strong>Palo</strong> <strong>Alto</strong><br />
<strong>Networks</strong>” in the next section).<br />
Policies can also be set to control unknown applications by unknown TCP, unknown UDP or by a<br />
combination of source zone, destination zone, and IP addresses. Refer to “Application Override<br />
Policies” on page 145.<br />
Note: You can use custom signatures in App-ID definitions.<br />
Requesting an App-ID from <strong>Palo</strong> <strong>Alto</strong> <strong>Networks</strong><br />
If it is necessary to identify an application using application contents instead of port, protocol, and IP<br />
address, you can submit the application to <strong>Palo</strong> <strong>Alto</strong> <strong>Networks</strong> for classification. This is important for<br />
applications that run over the Internet and for which custom application does not work. You can submit<br />
the application to <strong>Palo</strong> <strong>Alto</strong> <strong>Networks</strong> in either of the following ways:<br />
<strong>Palo</strong> <strong>Alto</strong> <strong>Networks</strong> Reports and Logs • 207
Taking Packet Captures<br />
• If the application is a readily accessible on the Internet (for example, an instant messaging<br />
application), then submit the name of the application and the URL to your account team or to this<br />
web site: http://www.paloaltonetworks.com/researchcenter/tools if the application is not easily<br />
accessible (for example, a customer relationship management application) you must submit a<br />
packet capture (PCAP) of the running application using the session packet capture function built<br />
into the firewall. For assistance, contact technical support at support@paloaltonetworks.com.<br />
Other Unknown Traffic<br />
The firewall may report an application to be “unknown” in the ACC, logs, or reports for either of the<br />
following reasons:<br />
• Incomplete—A handshake took place, but no data packets were sent prior to the timeout.<br />
• Insufficient-Data—A handshake took place followed by one or more data packets; however, not<br />
enough data packets were exchanged to identify the application.<br />
Taking Packet Captures<br />
Monitor > Packet Capture<br />
PAN-OS supports packet capture for troubleshooting or detecting unknown applications. You can<br />
define filters such that only the packets that match the filters are captured. The packet captures are<br />
locally stored on the device and are available for download to your local computer.<br />
To specify filtering and capture options, specify the information in the following table.<br />
To clear all filtering and capture settings, click Clear All Settings.<br />
To select capture files for download, click the file name in the capture file list on the right side of the<br />
page.<br />
Table 112. Packet Capture Settings<br />
Field Description<br />
Filtering<br />
Manage Filters Click Manage Filters, click Add to add a new filter, and specify the following<br />
information:<br />
• Id—Enter or select an identifier for the filter.<br />
• Ingress Interface—Select the firewall interface.<br />
• Source—Specify the source IP address.<br />
• Destination—Specify the destination IP address.<br />
• Src Port—Specify the source port.<br />
• Dest Port—Specify the destination port.<br />
• Proto—Specify the protocol to filter.<br />
• Non-IP—Choose how to treat non-IP traffic (exclude all IP traffic, include all<br />
IP traffic, include only IP traffic, or do not include an IP filter).<br />
• IPv6—Select the check box to include IPv6 packets in the filter.<br />
Filtering Click to toggle the filtering selections on or off.<br />
208 • Reports and Logs <strong>Palo</strong> <strong>Alto</strong> <strong>Networks</strong>
Table 112. Packet Capture Settings (Continued)<br />
Field Description<br />
Pre-Parse Match Click to toggle the pre-parse match option on or off.<br />
Capture Files<br />
Taking Packet Captures<br />
The pre-parse-match option is added for advanced troubleshooting purposes.<br />
After a packet enters the ingress port, it proceeds through several processing<br />
steps before it is parsed for matches against pre-configured filters.<br />
It is possible for a packet, due to a failure, to not reach the filtering stage. This<br />
can occur, for example, if a route lookup fails.<br />
Set the pre-parse-match setting to ON to emulate a positive match for every<br />
packet entering the system. This allows the firewall to capture even the packets<br />
that do not reach the filtering process. If a packet is able to reach the filtering<br />
stage, it is then processed according to the filter configuration and discarded if it<br />
fails to meet filtering criteria.<br />
Capturing Click to toggle packet capturing on or off.<br />
Capture Settings Click Add and specify the following:<br />
• Stage—Indicate the point at which to capture the packet:<br />
– drop—When packet processing encounters an error and the packet is to be<br />
dropped.<br />
– firewall—When the packet has a session match or a first packet with a<br />
session is successfully created.<br />
– receive—When the packet is received on the dataplane processor.<br />
– transmit—When the packet is to be transmitted on the dataplane processor.<br />
• File—Specify the capture file name. The file name should begin with a letter<br />
and can include letters, digits, periods, underscores, or hyphens.<br />
• Packet Count—Specify the number of packets after which filtering stops.<br />
• Byte Count—Specify the number of bytes after which filtering stops.<br />
<strong>Palo</strong> <strong>Alto</strong> <strong>Networks</strong> Reports and Logs • 209
Taking Packet Captures<br />
210 • Reports and Logs <strong>Palo</strong> <strong>Alto</strong> <strong>Networks</strong>
Chapter 7<br />
Configuring the Firewall for User<br />
Identification<br />
This chapter describes how to configure the firewall to identify the users who attempt to access the<br />
network.<br />
• “Overview of User Identification” in the next section<br />
• “User Identification Agents” on page 213<br />
• “Setting Up the User-ID Agent” on page 217<br />
• “Setting Up the Terminal Services Agent” on page 222<br />
Overview of User Identification<br />
User Identification (User-ID) is a feature of <strong>Palo</strong> <strong>Alto</strong> <strong>Networks</strong> firewalls that allows customers to<br />
configure and enforce firewall policies based on users and user groups, instead of or in addition to<br />
network zones and addresses.<br />
User-ID identifies the user on the network and the IP addresses of the computers the user is logged into<br />
to effectively enforce firewall policies. User-ID can also retrieve user and group information from a<br />
connected LDAP directory, allowing administrators to configure policies based on user groups, which<br />
are then translated into a list of users.<br />
How User Identification Works<br />
The functionality provided by User-ID requires the collection of information from the network and<br />
directory servers. The following elements are involved in the information collection:<br />
• Identifying users on the network<br />
User-ID provides a variety of mechanisms to reliably identify network users and their associated<br />
login session information (computers and network addresses). Some of the mechanisms require the<br />
installation of a User-ID Agent to provide the most transparent user experience.<br />
<strong>Palo</strong> <strong>Alto</strong> <strong>Networks</strong> Configuring the Firewall for User Identification • 211
Overview of User Identification<br />
• Event log monitoring<br />
Whenever a user authenticates to the Active Directory (AD) domain, a Microsoft Windows server,<br />
or Microsoft Exchange server, an event log is produced. Users can be identified on the network by<br />
monitoring those servers for the corresponding login events.<br />
• Server session monitoring<br />
Another method is to continually monitor servers for network sessions established by users on the<br />
network. When a user successfully authenticated to a server, the session table of the server provides<br />
the user name and network source the user is connecting from.<br />
• Client Probing<br />
In a Microsoft Windows environment, the client system can provide information about logged on<br />
users through Windows Management Instrumentation (WMI) for authorized users and services.<br />
Probing Microsoft Windows clients on demand provides information on users logged into a client<br />
computer.<br />
• XML API<br />
Other identification methods are not directly supported by the User-ID features and options. For<br />
these cases, an XML over SSL interface is available, allowing customized solutions to register<br />
valid users and their corresponding client address on the network with User-ID.<br />
• Captive Portal<br />
If the user cannot be identified based on login information, an established session or client probe,<br />
the firewall can redirect any outbound HTTP requests and redirect the user to a web form. The web<br />
form can transparently authenticate the user through a NTLM challenge, which is automatically<br />
evaluated and answered by the web-browser or through an explicit login page.<br />
• Shared computers<br />
Shared computers, such as Microsoft Terminal Servers, are problematic for most implementations,<br />
because a number of users share the same system and therefore the same network address. In this<br />
case, an Agent can be installed on the Terminal Server, which then associates not just the network<br />
address, but also allocated port ranges to the logged in users.<br />
Identifying Users and Groups<br />
Policy management on the basis of individual users is unmanageable; therefore, users need to be<br />
associated and tied to user groups. Every enterprise environment stores user information in a directory<br />
service, such as Microsoft Active Directory or Novell eDirectory. All of those directory services are<br />
accessible through LDAP or LDAP over SSL (LDAPS).<br />
The directory services provide resolution of user names and the associated user groups, which allows<br />
firewall administrators to configure security policies for user groups rather than individual users.<br />
How User-ID Components Interact<br />
User-ID Agent<br />
The User-ID Agent, PAN-OS, and the Terminal Services Agent interact with each other to provide<br />
complete user identification services.<br />
The User-ID Agents identifies the user on the network using one or all of the mechanisms described<br />
previously in this chapter.<br />
212 • Configuring the Firewall for User Identification <strong>Palo</strong> <strong>Alto</strong> <strong>Networks</strong>
User Identification Agents<br />
• Gathering user and login information<br />
The User-ID Agent can be configured to monitor up to 10 Microsoft Windows Servers for user<br />
login events. When the Agent first connects to a server, it automatically retrieves a list of the last<br />
login events from the domain controller. During normal operations, it continues to receive new<br />
event information. The User-ID Agent provides the collected information to the firewall to enforce<br />
policy based on users and groups.<br />
• Providing users and network address to connected devices<br />
To provide user and network address information, the firewall establishes a persistent connection to<br />
the User-ID Agent and retrieves a list of all identified users and network addresses on its first<br />
connection and every hour. During each hour, the firewall retrieves changes that the Agent detects.<br />
• On demand user identification<br />
If the firewall identifies a new network address in the network traffic for which no user is listed, it<br />
can contact the User-ID Agent and request it to identify the user. This is done through a WMI or<br />
NetBios probe to the specific network address. When the client identifies the user, a new network<br />
address and username association is created and provided to the firewall.<br />
Terminal Services Agent<br />
PAN-OS<br />
The Terminal Services Agent (TS Agent) solves the problem of multiple users using the same machine<br />
at the same time, for example on a Microsoft Terminal Server. After it is installed on the server, it<br />
allocates specific port ranges to each individual user. Every user connection is established using a port<br />
within the specific allocated port range.<br />
When a port range is allocated for a particular user, the Terminal Services Agent notifies every<br />
connected firewall about the allocated port range so that policy can be enforced based on user and user<br />
groups.<br />
In addition to enforcing policy based on individual users, the firewall can also be configured to allow or<br />
block traffic for groups of users. The enumeration of the individual users in a user group is performed<br />
by the firewall.<br />
For this purpose, a LDAP server entry and group mapping settings need to be configured. The resulting<br />
LDAP query retrieves user groups and the corresponding list of group members.<br />
This operation is performed every time a new configuration is submitted. Changes in group membership<br />
are detected through specific LDAP searches that retrieve only the groups and their member list that<br />
changed since the last search was performed.<br />
User Identification Agents<br />
The User Identification Agent (User-ID Agent) is a <strong>Palo</strong> <strong>Alto</strong> <strong>Networks</strong> application that is installed on<br />
your network to obtain needed mapping information between IP addresses and network users. The<br />
User-ID Agent collects user-to-IP address mapping information from the domain controller security<br />
logs and provides it to the firewall for use in security policies and logs.<br />
The IP address-to-user name mapping relies on the following mechanisms:<br />
• For Active Directory, the security logs are continually monitored on the domain controller to detect<br />
user login events that contain user and IP address information.<br />
<strong>Palo</strong> <strong>Alto</strong> <strong>Networks</strong> Configuring the Firewall for User Identification • 213
User Identification Agents<br />
Captive Portals<br />
• For Active Directory, a direct connection is required to all Domain Controllers to monitor user<br />
session activity and determine the user IP addresses.<br />
• For eDirectory, when a user logs in, the IP address information is stored in eDirectory and retrieved<br />
by the User-ID Agent.<br />
• The host PC is polled to verify IP address and user information using Windows Management<br />
Instrumentation (WMI) or Network Basic Input/Output System (NetBIOS). This occurs every 20<br />
minutes to verify that the IP address-to-user name mapping is still correct and also when an IP<br />
address is seen that does not have an associated user name.<br />
• The User-ID Agent application programming interface (API) is used to send information on user IP<br />
addresses to the User-ID Agent.<br />
• User group mapping is performed through LDAP queries on directory servers. The firewall<br />
performs LDAP queries directly, but can use a configured User-ID agent as a LDAP proxy in cases<br />
where caching is desirable or direct access from the firewall to the directory server is not possible."<br />
Note: User identification mapping requires that the firewall obtain the source IP<br />
address of the user before the IP address is translated with NAT. If multiple users<br />
appear to have the same source address, due to NAT or use of a proxy device,<br />
accurate user identification is not possible.<br />
In addition to the User-ID Agents, the firewall supports a Terminal Services Agent (TS Agent) that<br />
allows the firewall to identify individual users who are supported by the same terminal server. The<br />
firewall also supports captive portals for situations in which the User-ID Agent is unable to associate a<br />
user with an IP address.<br />
Refer to the following sections for further information:<br />
• “Captive Portals” in the next section<br />
• “Configuring the Firewall for User Identification” on page 215<br />
• “Setting Up the User-ID Agent” on page 217<br />
• “Setting Up the Terminal Services Agent” on page 222<br />
If the User-ID Agent is unable to associate a user with an IP address, a captive portal can take over and<br />
authenticate the user with a web form or NT LAN Manager (NTLM) challenge.<br />
To receive the web form, users must be using a web browser and be in the process of connecting. Upon<br />
successful authentication, users are automatically directed to the originally requested web site. The<br />
firewall can now execute policies based on the user information for any applications passing through<br />
the firewall, not just for applications that use a web browser.<br />
The following rules apply to captive portals:<br />
• Captive portal rules work only for HTTP web traffic.<br />
• If the action for the rule is “web form,” a web form is presented to the user to prompt for a<br />
password.<br />
• If rule is “NTLM” and the browser is Internet Explorer or Firefox, the firewall performs an NTLM<br />
authentication challenge (transparent to the user). If another browser is used, the web form is<br />
presented.<br />
214 • Configuring the Firewall for User Identification <strong>Palo</strong> <strong>Alto</strong> <strong>Networks</strong>
User Identification Agents<br />
If the above-mentioned captive portal rules do not apply because the traffic is not HTTP or there is no<br />
rule match, then the firewall applies its IP-based security policies (as opposed to user-based security<br />
policies).<br />
Configuring the Firewall for User Identification<br />
Device > User Identification<br />
Use the settings on this page to configure the firewall for user identification.:<br />
• User-ID Agents tab—Specify settings to support the user identification agent, which provides<br />
accurate mappings between IP addresses and logged in users.<br />
• Terminal Services tab—Specify settings to support the terminal services agent. Refer to “Setting<br />
Up the Terminal Services Agent” on page 222.<br />
• Group Mappings Settings tab—Specify settings to support mappings that associate users with<br />
user groups. User group mapping is performed by the firewall.<br />
• Captive Portal tab—Specify settings to support use of a captive portal for user identification.<br />
Refer to “Captive Portals” on page 214.<br />
Table 113. User-ID Agent Settings<br />
Field Description<br />
User-ID Agents Tab<br />
Name Enter a name to identify the User-ID Agent (up to 31 characters). The name is<br />
case-sensitive and must be unique. Use only letters, numbers, spaces, hyphens,<br />
and underscores.<br />
Virtual System Select the virtual system from the drop-down list (if supported on the firewall<br />
model).<br />
IP Address Enter the IP address of the Windows PC on which the User-ID Agent is installed.<br />
Port Enter the port number on which the User-ID Agent service is configured on the<br />
remote host.<br />
Use as LDAP Proxy Select the check box if the User-ID Agent is to be used as a LDAP proxy instead<br />
of the firewall connecting directly to the directory service.<br />
Use for NTLM<br />
Authentication<br />
Select the check box to use the configured User-ID Agent to verify NTLM client<br />
authentication from the captive portal with the Active Directory domain.<br />
Disabled Select the check box to disable the user identification agent.<br />
Terminal Services<br />
Agent Tab<br />
Name Enter a name to identify the TS Agent (up to 31 characters). The name is casesensitive<br />
and must be unique. Use only letters, numbers, spaces, hyphens, and<br />
underscores.<br />
Virtual system Select the virtual system from the drop-down list (if supported on the firewall<br />
model).<br />
Host Enter the IP address of the Windows PC on which the TS Agent will be installed.<br />
You can also specify alternative IP addresses (see the last entry in this table).<br />
<strong>Palo</strong> <strong>Alto</strong> <strong>Networks</strong> Configuring the Firewall for User Identification • 215
User Identification Agents<br />
Table 113. User-ID Agent Settings (Continued)<br />
Field Description<br />
Port Enter the port number on which the User-ID Agent service is configured on the<br />
remote host.<br />
Alternative IP Addresses Enter additional IP addresses, if the server has multiple IP addresses that can<br />
appear as the source IP address for the outgoing traffic.<br />
Group Mapping<br />
Settings Tab<br />
Name Enter a name to identify the user-to-group mapping for user identification (up to<br />
31 characters). The name is case-sensitive and must be unique. Use only letters,<br />
numbers, spaces, hyphens, and underscores.<br />
Virtual system Select the virtual system from the drop-down list (if supported on the firewall<br />
model).<br />
Server Profile subtab Specify the following settings:<br />
• Select an LDAP server profile from the drop-down list, and specify the interval<br />
(seconds) after which the configuration is updated with any new server profile<br />
information.<br />
•Group objects<br />
– Search Filter—Specify an LDAP query that can be used to control which<br />
groups are retrieved and tracked.<br />
– Object Class—Specify the definition of a group. For example, the default is<br />
objectClass=group, which means that the system retrieves all objects in the<br />
directory that match the group filter and have objectClass=group.<br />
– Group Name—Enter the attribute that specifies the name of the group. For<br />
example in Active Directory, this attribute is “CN” (Common Name).<br />
– Group Member—Specify the attribute that contains the members of this<br />
group. For example in Active Directory, this attribute is “member.”<br />
• User Objects<br />
– Search Filter—Specify an LDAP query that can be used to control which<br />
users are retrieved and tracked.<br />
– Object Class—Specify the definition of the a user object. For example in<br />
Active Directory, the objectClass is “user.”<br />
– User Name—Specify the attribute for user name. For example in Active<br />
Directory, this attribute is “samAccountName.”<br />
Group Include List Locate groups in the Available Groups list. Click the icon to add the groups<br />
to the Included list and click the icon to remove groups from the list.<br />
Captive Portal<br />
Settings Tab<br />
Enable Captive Portal Select to enable the captive port option for authentication.<br />
Location Select the virtual system from the drop-down list (if supported on the firewall<br />
model).<br />
Idle Timer Enter the length of time after which the captive portal page times out<br />
(5-1440 minutes, default 5 minutes).<br />
Timer Specify the timeout interval (range 60 - 10080 minutes, default 1440 minutes).<br />
Redirect Host Specify the hostname used for the HTTP redirect used to initiate the NTLM<br />
challenge sent to the client.<br />
216 • Configuring the Firewall for User Identification <strong>Palo</strong> <strong>Alto</strong> <strong>Networks</strong>
Table 113. User-ID Agent Settings (Continued)<br />
Field Description<br />
Server Certificate Select the HTTP SSL certificate used for captive portal.<br />
Client Certificate<br />
Certificate<br />
Setting Up the User-ID Agent<br />
Setting Up the User-ID Agent<br />
Choose the client certificate profile to use for client authentication.<br />
Authentication Profile Choose the profile to determine the authentication source for captive portal<br />
logins.<br />
NTLM Authentication For NTLM authentication, specify the following:<br />
• Attempts—Specify the number of attempts after which the NTLM authentication<br />
fails.<br />
• Timeout—Specify the number of seconds after which the NTLM authentication<br />
times out.<br />
• Reversion Time—Specify the time after which the firewall will again try to<br />
contact the first agent in the list of User-ID Agents after the agent becomes<br />
unavailable.<br />
Mode Choose whether the captive portal will use a redirection or be transparent to the<br />
user.<br />
Redirection is required for NTLM and session cookie retention. With the<br />
redirection option, the firewall can set a cookie for future login requests. Future<br />
redirection then becomes transparent to the user if the browser has not been<br />
closed.<br />
For session cookies, specify the following settings:<br />
• Enable—Select the check box to configure an interval after which the redirection<br />
times out.<br />
• Timeout—If Enable is selected, specify the timeout interval (range 60 - 10080<br />
minutes, default 1440 minutes).<br />
• Roaming—Select the check box if to retain the cookie if the IP address<br />
changes while the browser is open (for example, if the client moves from a<br />
wired to wireless network). The cookie is lost when the browser closes,<br />
whether or not Roaming is selected.<br />
Note: To use the captive portal in redirect mode, you must enable response<br />
pages on the interface management profile assigned to the Layer 3 interface to<br />
which you are redirecting the active portal. Refer to “Defining Interface<br />
Management Profiles” on page 127 and “Configuring Layer 3 Interfaces” on<br />
page 91.<br />
The User-ID Agent interfaces with Active Directory or eDirectory to communicate user-to-IP address<br />
mapping to the firewall.<br />
The User-ID Agent is available for download from <strong>Palo</strong> <strong>Alto</strong> <strong>Networks</strong>. You can install the agent on<br />
one or more Windows PCs on your network to obtain user-specific information. When user<br />
identification is configured, the firewall’s Application Command Center, App-Scope, and logs all<br />
include the user name in addition to the user IP address.<br />
Follow the instructions in this section to install and configure the User-ID Agent.<br />
<strong>Palo</strong> <strong>Alto</strong> <strong>Networks</strong> Configuring the Firewall for User Identification • 217
Setting Up the User-ID Agent<br />
Installing the User-ID Agent<br />
Note: If the multiple virtual system capability is on, you can configure one or more agents<br />
per virtual system. This is useful to separate user identification in support of ISPs or other<br />
entities that maintain separate user records.<br />
The system on which the User-ID Agent is installed must be running one of the following operating<br />
systems:<br />
• Windows XP, Vista 32-bit or 64-bit<br />
• Windows 7 32-bit or 64-bit<br />
• Windows 2003 server 32-bit or 64-bit<br />
• Windows 2008 server 32-bit or 64-bit<br />
Note: Make sure that you choose the correct installation option for your client<br />
operating system (32-bit or 64-bit).<br />
Each PC that is included for user identification must be part of the authentication domain. For machines<br />
that are not part of the domain, you can use the captive portal capability to screen users and verify user<br />
names and passwords.<br />
Refer to these sections for additional information:<br />
• “Configuring the Firewall for User Identification” on page 215—Describes how to set up the<br />
firewall to communicate with the User-ID Agents and support captive portals.<br />
• “Captive Portal Policies” on page 146—Describes how to set up captive portal policies.<br />
218 • Configuring the Firewall for User Identification <strong>Palo</strong> <strong>Alto</strong> <strong>Networks</strong>
Setting Up the User-ID Agent<br />
To install the User-ID Agent, open the installer file and follow the on-screen instructions.<br />
Configuring the User-ID Agent<br />
To open the User-ID Agent:<br />
1. Choose Start > All Programs > <strong>Palo</strong> <strong>Alto</strong> <strong>Networks</strong> > User-ID Agent.<br />
Figure 29. User-ID Agent Window<br />
The window contains the following areas and functions:<br />
• Agent Status—Displays the current status of the User-ID Agent.<br />
• Connected Devices—Displays the list of devices that the User-ID Agent is currently connected to<br />
with associated status.<br />
• Connected Servers—Displays the list of servers that the User-ID Agent is currently connected to<br />
with associated type and status.<br />
<strong>Palo</strong> <strong>Alto</strong> <strong>Networks</strong> Configuring the Firewall for User Identification • 219
Setting Up the User-ID Agent<br />
To configure the User-ID Agent:<br />
1. Choose Start > All Programs > <strong>Palo</strong> <strong>Alto</strong> <strong>Networks</strong> > User Identification Agent.<br />
2. Click Setup to open the configuration window.<br />
Figure 30. User Identification Configuration Window<br />
3. The top of the window lists the current configuration settings. To modify the settings, click Edit<br />
just below the configuration summary and specify the following settings:<br />
– Authentication—Specify the user name and password to authenticate for Active Directory,<br />
WMI, NetBIOS, or eDirectory.<br />
– Server Monitor—Specify the frequency in seconds (default 1 second) for security log monitor<br />
and server session read (default 10 seconds) for Windows server and the query interval for<br />
Novell eDirectory query interval. (default 30 seconds).<br />
– Client Probing—Select the Enable WMI Probing check box if you want to enable WMI<br />
probing for each workstation and the Enable NetBIOS Probing check box if you want to<br />
enable NetBIOS probing for each workstation. Specify an interval between probes (seconds,<br />
default 20). An interval of 0 disables this feature.<br />
Note: For WMI polling to work effectively, the Pan Agent service must be configured with<br />
a domain administrator account, and each probed client PC must have a remote<br />
administration exception configured in the Windows firewall.<br />
Note: For NetBIOS probing to work effectively, each probed client PC must allow port<br />
139 in the Windows firewall and must also have file and printer sharing services enabled.<br />
220 • Configuring the Firewall for User Identification <strong>Palo</strong> <strong>Alto</strong> <strong>Networks</strong>
Setting Up the User-ID Agent<br />
– Cache—Select the check box to enable timeout for the user ID and group cache, and specify<br />
the interval (minutes) after which the timeout occurs. Default 45 minutes.<br />
– Agent Service—Specify the TCP ports for the user ID service (default 5007) and the user ID<br />
XML API (default 5006). Select the check box to enable use of the API.<br />
– eDirectory—Specify the following settings:<br />
› Search Base—Specify the starting point or root context for agent queries.<br />
Example: dc=domain1, dc=example, dc=com.<br />
› Bind Distinguished Name—Specify the account to bind to the LDAP server.<br />
Example: cn=admin, ou=IT, dc=domain1, dc=example, dc=com.<br />
› Bind Password—Specify the bind account password. The agent saves the<br />
encrypted password in the configuration file.<br />
› Search Filter—Specify the search query for LDAP entries (default is<br />
objectClass=Person).<br />
› Search Interval—Specify the time interval between consecutive queries from the<br />
User-ID Agent (range 1-36000 secs, default 30 secs).<br />
› Server Domain Prefix—Specify a prefix to uniquely identify the user. Use if there<br />
are overlapping name spaces. Example: Different users with the same name from<br />
two different directories.<br />
› Use SSL—Select the check box to use SSL for eDirectory binding. If SSL is not<br />
selected, a pop-up window warns that clear text will be used for the login account<br />
and password.<br />
› Verify Server Certificate—Select the check box to verify the eDirectory server<br />
certificate when using SSL. Select the Enable Group Cache check box to enable<br />
the user-group membership cache. When this check box is selected, the user-group<br />
membership is cached, and when the User-ID Agent is restarted, it first reloads the<br />
user-group membership from the cache to speed up the restart process.<br />
4. Click Save to save the configuration.<br />
The User-ID Agent is restarted if the configuration is saved successfully. You can also click the<br />
OK button to save the configuration and restart the User-ID Agent. If you do not want to restart the<br />
User-ID Agent, click Cancel to close the dialog box.<br />
Discovering Domain Controllers<br />
The list of domain controllers available for domain login can be retrieved via DNS. To display the<br />
discovery options, click Discover on the side menu. You can perform the following tasks in this<br />
window:<br />
• Add a configuration setting that allows an administrator to configure the User-ID agent to<br />
automatically discover available domain controllers for event log monitoring. Click Add or Edit in<br />
the Servers area and specify a server name, IP address, and type (Microsoft Active Directory,<br />
Microsoft Exchange, or Novell eDirectory).<br />
<strong>Palo</strong> <strong>Alto</strong> <strong>Networks</strong> Configuring the Firewall for User Identification • 221
Setting Up the Terminal Services Agent<br />
• Specify an access control list for networks. Click Add or Edit in the Include/exclude lists of<br />
configured networks area, choose the include or exclude option, and specify the network name<br />
and address. You can also clone and then modify an existing entry.<br />
• Click Auto Discover to automatically retrieve the list of available domain controllers from DNS<br />
and add those to the list of monitored servers.<br />
Monitoring User-ID Agent Operation<br />
To view the list of currently discovered user name-to-IP address mappings, click Monitoring on the<br />
side menu. You can search for users, or delete users from the list.<br />
To view log entries for the User-ID agent, click Logs on the side menu. From this window you can<br />
search for log entries or clear the log.<br />
Uninstalling and Upgrading the User-ID Agent<br />
To uninstall the User-ID Agent, open the Control Panel on the PC, select Add or Remove Programs,<br />
and remove the program User Identification Agent.<br />
If you install a new version of the agent and the installer detects an existing installation on your PC, the<br />
installer automatically removes the older version before performing the installation.<br />
We recommend that you back up the config.xml file before upgrading the User-ID Agent.<br />
Setting Up the Terminal Services Agent<br />
The Terminal Server Agent (TS Agent) allows the firewall to support multiple users with the same<br />
source IP address by identifying the individual firewall users that the terminal server supports.<br />
The TS Agent monitors the remote user sessions and reserves a different TCP/UDP source port range<br />
for each user. After a port range is allocated for the user, the TS Agent provides information to map the<br />
source port range to the user name.<br />
In addition, the TS Agent requests that the TCP/UDP transport driver in the terminal server allocate the<br />
TS-Agent-specified source port instead of the operating system-determined ephemeral port for<br />
outbound TCP/UDP traffic. When the firewall receives the TCP/UDP traffic from the terminal server, it<br />
checks the source port and obtains the user ID in the ports-to-user map data for the terminal server.<br />
For information on configuring the firewall for terminal services, refer to “Configuring the Firewall for<br />
User Identification” on page 215.<br />
Installing or Upgrading the Terminal Server Agent on the Terminal Server<br />
You can install the TS Agent on the following platforms:<br />
• Microsoft Terminal Services 2003<br />
• Microsoft Terminal Services 2008<br />
• Citrix Metaframe Presentation Server 4.0<br />
• Citrix Metaframe Presentation Server 4.5, Citrix XenApp 5, 6<br />
To install the TS Agent on the terminal server:<br />
1. Download and open the installation file.<br />
222 • Configuring the Firewall for User Identification <strong>Palo</strong> <strong>Alto</strong> <strong>Networks</strong>
Setting Up the Terminal Services Agent<br />
2. The installer first checks for platform compatibility. If the platform is not compatible, an error<br />
message is displayed.<br />
3. The installer checks whether an existing TS Agent exists on the system. If the installer detects that<br />
the TS Agent already exists on the system (you are upgrading the TS Agent), it first uninstalls the<br />
agent before running the installer.<br />
– If you are installing a TS Agent that has a newer driver than the existing installation, the<br />
installation wizard prompts you to reboot the system after upgrading in order to use the new<br />
driver.<br />
– If you are installing a TS Agent with the same driver version as the existing installation, you<br />
can perform the installation as prompted, and do not need to reboot the system afterwards.<br />
4. Follow the installer instructions to specify an installation location and complete the installation.<br />
Note: If you specify a destination folder other than the default one, make sure that<br />
you use the same destination when you upgrade the TS Agent in the future. If you do<br />
not, the existing configuration will be lost and the default configuration will be used.<br />
5. Following installation, reboot the terminal server, if prompted to do so.<br />
Configuring the Terminal Server Agent on the Terminal Server<br />
To configure the TS Agent on the terminal server:<br />
1. Launch the TS Agent application from the Start menu.<br />
2. The configuration panel opens with Terminal Server Agent highlighted on the left side of the<br />
window.<br />
<strong>Palo</strong> <strong>Alto</strong> <strong>Networks</strong> Configuring the Firewall for User Identification • 223
Setting Up the Terminal Services Agent<br />
Figure 31. Terminal Server Agent Configuration - Main Panel<br />
The connection list box shows all the <strong>Palo</strong> <strong>Alto</strong> <strong>Networks</strong> devices that connect to the TS Agent.<br />
The Device IP column shows the device IP and port; and the Connection Status column indicates<br />
whether the status is Connected, Disconnected, or Connecting. Disconnected items are removed<br />
from the Connection List box when you close and then reopen the TS Agent configuration<br />
window.<br />
3. Select the Enable Device Access Control List check box if you want to explicitly list the firewalls<br />
that the TS Agent will accept. Add each device IP address and click Add. Click Remove to delete<br />
an address from the list. Click Save to save the allow list.<br />
4. Click Configure to display the configuration settings.<br />
Figure 32. Terminal Server Agent Configuration - Configure Panel<br />
5. Configure settings as described in the following table, and then click Save.<br />
Note: If you enter an incorrect parameter and then attempt to save the<br />
configuration, a message is displayed to indicate that the configuration will not be<br />
saved unless you modify the parameter correctly.<br />
224 • Configuring the Firewall for User Identification <strong>Palo</strong> <strong>Alto</strong> <strong>Networks</strong>
Table 114. Terminal Server Agent Configuration Settings<br />
Field Description<br />
System Source Port<br />
Allocation Range<br />
System Reserved Source<br />
Ports<br />
Setting Up the Terminal Services Agent<br />
Displays the port range for system processes that are not associated with<br />
individual users. When a server process opens a socket to send a UDP packet or<br />
set up a TCP connection, it must obtain a source port from the server operating<br />
system. The server automatically allocates a source port (an ephemeral port) for<br />
this process. Format is low-high (default 1025-5000).<br />
The system port range must not overlap with the Source Port Allocation Range. If<br />
they overlap, an application using the system ephemeral source port range could<br />
mistakenly be identified as a particular user if the operation system allocated<br />
source port falls within the port range allocated for that user.<br />
Note: Modifying this value requires a Registry change and cannot be done from<br />
this panel.<br />
Displays the port or ports to be excluded from the operating system source port<br />
allocation (because other server processes may use them).<br />
You can enter a range: low-high (no default).<br />
Note: Modifying this value requires a Registry change and cannot be done from<br />
this panel.<br />
Listening Port Enter the port on which the terminal server will listen for communications from<br />
<strong>Palo</strong> <strong>Alto</strong> <strong>Networks</strong> firewalls (default 5009).<br />
Source Port Allocation<br />
Range<br />
Enter a port allocation range for user sessions.<br />
This setting controls the source port allocation for processes belonging to remote<br />
users (default 20000-39999). If a port allocation request comes from system<br />
services that cannot be identified as a particular user process, the TS Agent lets<br />
the system allocate the source port from the system port range, excluding system<br />
reserved source ports.<br />
Note: Make sure that this port range does not overlap with the System Source<br />
Port Allocation Range. If they overlap, an application using the system<br />
ephemeral source port range could mistakenly be identified as a particular user<br />
if the operation system allocated source port falls within the port range allocated<br />
for that user.<br />
Reserved Source Ports Enter the reserved port allocation range for user sessions. These ports are<br />
unavailable for user sessions.<br />
Port Allocation Start Size<br />
Per User<br />
Port Allocation Maximum<br />
Size Per User<br />
To include multiple ranges, use commas with no spaces, as in this example:<br />
2000-3000,3500,4000-5000.<br />
Format is low-high (no default).<br />
Enter the number of ports that the TS Agent will first allocate when the remote<br />
user logs in (default 200).<br />
When the remote user logs on, the TS Agent allocates a port range from the<br />
Source Port Allocation Range with this specified size. This allows identification<br />
of user traffic based on the source port.<br />
Enter the maximum number of ports that the TS Agent can allocate for a remote<br />
user session (default 200).<br />
If the Port Allocation Start Size Per User setting is not sufficient for the user<br />
session, the TS Agent will allocate additional ports up to this maximum.<br />
<strong>Palo</strong> <strong>Alto</strong> <strong>Networks</strong> Configuring the Firewall for User Identification • 225
Setting Up the Terminal Services Agent<br />
Table 114. Terminal Server Agent Configuration Settings (Continued)<br />
Field Description<br />
Fail port binding when<br />
available ports are used up<br />
Select the check box as appropriate:<br />
•If the check box is selected (default), the port request from this user’s application<br />
fails if the user application has used all available ports. As a result, the<br />
application may fail to send traffic.<br />
•If the check box is not selected, the port request from this user’s application is<br />
granted from the System Source Port Allocation Range even if the user application<br />
has used all the available ports. The application can send traffic; however,<br />
the user ID of the traffic is unknown.<br />
6. Click Monitor to display the port allocation information for all terminal server users.<br />
Figure 33. Terminal Server Agent Configuration - Monitor Panel<br />
7. View the displayed information. For a description of the type of information displayed, refer to the<br />
following table.<br />
Table 115. Terminal Server Agent Monitor Information<br />
Field Description<br />
User Name Displays the user name.<br />
Ports Range Displays the current allocated source ports for this user. Multiple ranges are<br />
separated by commas (for example, “20400-20799, 20500-20599”).<br />
The size of the port ranges is limited by the “Port Allocation Start Size Per User”<br />
and “Port Allocation Maximum Size Per User” configuration parameters, as<br />
described in Table 114.<br />
Ports Count Indicates the number of ports in use.<br />
8. Click the Refresh Ports Count button to update the Ports Count field manually, or select the<br />
Refresh Interval check box and configure a refresh interval to update this field automatically.<br />
226 • Configuring the Firewall for User Identification <strong>Palo</strong> <strong>Alto</strong> <strong>Networks</strong>
Setting Up the Terminal Services Agent<br />
The following table lists the menu options available in the TS Agent application window.<br />
Table 116. Terminal Server Agent Menu Options<br />
Field Description<br />
Configure Open the Configuration panel.<br />
Monitor Open the Monitor panel.<br />
Restart Service Restart the TS Agent service. This option is not normally required and is reserved<br />
for troubleshooting.<br />
Show Logs Display the troubleshooting log.<br />
Debug Select debugging options (None, Error, Information, Debug, or Verbose).<br />
Exit Quit the TS Agent application.<br />
Help Display TS Agent version information.<br />
Uninstalling the Terminal Server Agent on the Terminal Server<br />
To uninstall the TS Agent, use the Add/Remove Programs control panel on the server. Remove the<br />
“Terminal Server Agent” application. You must reboot the system to complete the uninstallation.<br />
<strong>Palo</strong> <strong>Alto</strong> <strong>Networks</strong> Configuring the Firewall for User Identification • 227
Setting Up the Terminal Services Agent<br />
228 • Configuring the Firewall for User Identification <strong>Palo</strong> <strong>Alto</strong> <strong>Networks</strong>
Chapter 8<br />
Configuring IPSec Tunnels<br />
This chapter describes virtual private networks (VPNs) in general and IP Security (IPSec) VPNs in<br />
detail, and describes how to configure IPSec tunnels for VPNs on the firewall. Refer to the following<br />
sections:<br />
• “Virtual Private <strong>Networks</strong>” in the next section<br />
• “IPSec and IKE” on page 231<br />
• “Setting Up IPSec VPNs” on page 233<br />
• “Sample VPN Configuration” on page 239<br />
<strong>Palo</strong> <strong>Alto</strong> <strong>Networks</strong> Configuring IPSec Tunnels • 229
Virtual Private <strong>Networks</strong><br />
Virtual Private <strong>Networks</strong><br />
Virtual private networks (VPNs) allow systems to connect securely over a public network as if they<br />
were connecting over a local area network (LAN). The IP Security (IPSec) set of protocols is used to set<br />
up a secure tunnel for the VPN traffic, and the private information in the TCP/IP packets is encrypted<br />
when sent through the IPSec tunnel.<br />
The following figure shows a standard IPSec tunnel between two devices. The configuration can<br />
include a tunnel monitor on each side to alert the device administrator of tunnel failure and provide<br />
automatic failover. Tunnel monitors are useful if you want to be able to provide failover of IPSec traffic<br />
to another interface.<br />
Firewall<br />
Local<br />
network<br />
Note: In addition to IPSec VPNs, the firewall also supports Secure Socket Layer<br />
(SSL) VPNs, which allow remote users to establish VPN connections through the<br />
firewall. Refer to Chapter 9, “Configuring GlobalProtect” for more information.<br />
Figure 34. IPSec Standard Configuration<br />
Switch<br />
Router Internet<br />
Switch<br />
Router<br />
IPSec tunnel<br />
Firewall<br />
Local<br />
network<br />
You can configure route-based VPNs to connect <strong>Palo</strong> <strong>Alto</strong> <strong>Networks</strong> firewalls at central and remote<br />
sites or to connect <strong>Palo</strong> <strong>Alto</strong> <strong>Networks</strong> firewalls with third party security devices at other locations.<br />
With route-based VPNs, the firewall makes a routing decision based on the destination IP address. If<br />
traffic is routed to a specific destination through a VPN tunnel, then it is encrypted as VPN traffic. It is<br />
not necessary to define special rules or to make explicit reference to a VPN tunnel; routing and<br />
encryption decisions are determined only by the destination IP address.<br />
The firewall can also interoperate with a third party policy-based VPN devices. To connect with a<br />
policy-based VPN, configure the Proxy ID for the tunnel. If multiple phase 2 tunnels are required,<br />
configure different Proxy IDs on each. Refer to “Setting Up IPSec Tunnels” on page 235.<br />
For the IPSec connection between the firewalls, the full IP packet (header and payload) is embedded in<br />
another IP payload, and a new header is applied. The new header uses the IP address of the outgoing<br />
firewall interface as the source IP address and the incoming firewall interface at the far end of the tunnel<br />
as the destination IP address. When the packet reaches the firewall at the far end of the tunnel, the<br />
original packet is decrypted and sent to the actual destination host.<br />
230 • Configuring IPSec Tunnels <strong>Palo</strong> <strong>Alto</strong> <strong>Networks</strong>
IPSec and IKE<br />
IPSec Security Associations (SAs) are defined at each end of the IPSec tunnel to apply all of the<br />
parameters that are required for secure transmission, including the security parameter index (SPI),<br />
security protocol, cryptographic keys, and the destination IP address. Encryption, data authentication,<br />
data integrity, and endpoint authentication are provided by IPSec SAs.<br />
IPSec VPNs and SSL-VPNs<br />
VPN Tunnels<br />
The firewall supports both IPSec VPNs, described in this chapter, and SSL-VPNs, described in<br />
“Configuring GlobalProtect” on page 245.<br />
• IPSec VPNs are for site-to-site connections on <strong>Palo</strong> <strong>Alto</strong> <strong>Networks</strong> firewalls.<br />
• SSL-VPNs are used solely to connect remote users to the network. They support the download of a<br />
lightweight client through a web browser. When the lightweight client is installed on the client<br />
system, it establishes a secure connection over SSL (not through the user’s web browser). The<br />
SSL-VPN client may also operate in IPSec mode (if configured on the firewall) for efficient<br />
transport of data.<br />
To set up VPNs, it is important to understand your network topology and be able to determine the<br />
required number of tunnels. For example:<br />
• A single VPN tunnel may be sufficient for connection between a single central site and a remote<br />
site.<br />
• Connections between a central site and multiple remote sites require VPN tunnels for each central -<br />
remote site pair.<br />
Each tunnel is bound to a tunnel interface. It is necessary to assign the tunnel interface to the same<br />
virtual router as the incoming (clear text) traffic. In this way, when a packet comes to the firewall, the<br />
route lookup function can determine the appropriate tunnel to use. The tunnel interface appears to the<br />
system as a normal interface, and the existing routing infrastructure can be applied.<br />
Each tunnel interface can have a maximum of 10 IPSec tunnels. This allows you to set up IPSec tunnels<br />
for individual networks that are all associated with the same tunnel interface on the firewall.<br />
IPSec and IKE<br />
There are two ways to secure IPSec VPN tunnels:<br />
• Configure the tunnel using manual security keys. This method is not recommended.<br />
• Generate keys using Internet Key Exchange (IKE)<br />
The same method must be applied to both ends of the IPSec tunnel. In the case of manual keys, the same<br />
key is entered at both ends; in the case of IKE, the same methods and attributes are applied at both ends.<br />
IKE provides a standard mechanism for generating and maintaining security keys:<br />
• Identification—The identification process involves recognition of the peers at both ends of the<br />
IPSec tunnel. Each peer is identified by IP address or peer ID (contained in the payload of the IP<br />
packet). The firewall or other security device at each end of the tunnel adds the identification of the<br />
peer at the other end into its local configuration.<br />
• Authentication—There are two types of authentication methods: pre-shared key and PKI.<br />
Currently only the pre-shared key method is supported by <strong>Palo</strong> <strong>Alto</strong> <strong>Networks</strong> firewalls.<br />
<strong>Palo</strong> <strong>Alto</strong> <strong>Networks</strong> Configuring IPSec Tunnels • 231
IPSec and IKE<br />
The firewall supports definition of IKE gateways, which specify the configuration information<br />
necessary to perform IKE protocol negotiation with peer gateways.<br />
IKE configuration options include Diffie-Hellman Group for key agreement, Encryption algorithm, and<br />
hash for message authentication.<br />
IPSec and IKE Crypto Profiles<br />
Crypto profiles are related to standard proposal fields in IKE negotiation.<br />
• IKE Phase-1 authenticates the firewalls to each other and sets up a secure control channel. It uses<br />
the IKE-crypto profile for IKE SA negotiation.<br />
• IKE Phase-2 is the negotiation, through the Phase 1 SA, of an actual tunnel for traffic between<br />
networks behind the respective firewalls. It uses the IPSec crypto profile for IPSec SA negotiation.<br />
You can define IPSec and IKE crypto profiles that determine the protocols and algorithms used to<br />
negotiate the IPSec and IKE SAs.<br />
Options for IKE SA:<br />
• Diffie-Hellman (DH) Group—Select DH groups to use when generating public keys for IKE.<br />
• Encryption—Select encryption algorithms.<br />
• Hash Algorithm—Select hash algorithms.<br />
• Lifetime—Specify the length of time that the negotiated key will stay effective.<br />
Options for IPSec SA:<br />
• Encapsulating Security Payload (ESP)—Select options for authentication, data integrity,<br />
confidentiality, and encryption.<br />
• Authentication Header (AH)—Select options for authentication and data integrity. This option is<br />
not generally used.<br />
• Perfect Forward Security (PFS) Diffie-Hellman (DH) group—Select DH groups to use in<br />
generating independent keys for IPSec.<br />
• Lifetime—Specify the length of time that the negotiated key will stay effective.<br />
For details on the specific protocols and algorithms supported for IPSec and IKE crypto profiles, refer<br />
to “Setting Up IPSec Tunnels” on page 235 and “Defining IPSec Crypto Profiles” on page 238.<br />
232 • Configuring IPSec Tunnels <strong>Palo</strong> <strong>Alto</strong> <strong>Networks</strong>
Setting Up IPSec VPNs<br />
Setting Up IPSec VPNs<br />
This section describes the multi-step process involved in setting up IPSec VPN tunnels. For detailed<br />
instructions, refer to the specified sections in this guide. For a sample configuration, refer to “Sample<br />
VPN Configuration” on page 239.<br />
Note: Before you begin, make sure that your Ethernet interfaces, virtual routers, and<br />
zones are configured properly. Refer to “Firewall Interfaces” on page 88, “Virtual<br />
Routers and Routing Protocols” on page 107, and “Defining Security Zones” on<br />
page 105.<br />
To set up IPSec VPNs:<br />
1. Plan the network topology and determine the required number of tunnels.<br />
2. Define IKE gateways with the configuration information for IKE protocol negotiation with peer<br />
gateways. Refer to “Defining IKE Gateways” on page 234.<br />
3. Configure the protocols and algorithms for identification, authentication, and encryption in VPN<br />
tunnels using IKE SA negotiation:<br />
– For IKEv1 Phase-1, refer to “Setting Up IPSec Tunnels” on page 235.<br />
– For IKEv1 Phase-2, refer to “Defining IPSec Crypto Profiles” on page 238.<br />
4. Configure the parameters that are needed to establish IPSec VPN tunnels. Refer to “Setting Up<br />
IPSec Tunnels” on page 235.<br />
5. Specify how the firewall will monitor the IPSec tunnels. Refer to “Defining Monitor Profiles” on<br />
page 238 .<br />
6. Set up static routes or assign routing protocols to redirect traffic into the newly established tunnels.<br />
The Border Gateway Protocol, Routing Information Protocol (RIP), and Open Shortest Path First<br />
(OSPF) options are supported; you can enable these protocols on the tunnel interface. Refer to<br />
“Virtual Routers and Routing Protocols” on page 107.<br />
7. Set security policies to filter and inspect the traffic as described in “Security Policies” on page 134.<br />
Define the source and destination zones and specify the policy attributes as follows:<br />
– Outgoing traffic entering the tunnel—For source, use the clear text zone. For destination, use<br />
the tunnel interface zone.<br />
– Incoming traffic egressing the tunnel—For source, use the tunnel interface zone. For<br />
destination, use the clear text zone.<br />
After defining the rule, set the source and destination addresses.<br />
Note: VPN traffic can reuse existing security policies that were intended for<br />
clear text, if that is appropriate for your network. You can put the tunnel<br />
interface in a special zone to ensure that VPN traffic is separated from clear<br />
text traffic.<br />
<strong>Palo</strong> <strong>Alto</strong> <strong>Networks</strong> Configuring IPSec Tunnels • 233
Setting Up IPSec VPNs<br />
When these tasks are complete, the tunnel is ready for use. Traffic destined for the addresses defined for<br />
the tunnels is automatically routed properly and encrypted as VPN traffic based on the specific<br />
destination route added to the routing table.<br />
Defining IKE Gateways<br />
Note: Without matching security rules, VPN traffic will be dropped by the firewall,<br />
when a security rule is required.<br />
The IKE protocol will be triggered when necessary (for example, when traffic is<br />
routed to an IPSec tunnel with no keys or expired keys).<br />
If there is a deny rule at the end of the security rulebase, intrazone traffic is blocked<br />
unless otherwise allowed. Rules to allow IKE and IPsec applications must be<br />
explicitly included above the deny rule.<br />
Network > Network Profiles > IKE Gateways<br />
Use the IKE Gateways page to define gateways that include the configuration information necessary to<br />
perform IKE protocol negotiation with peer gateways.<br />
Table 117. IKE Gateway Settings<br />
Field Description<br />
Name Enter a name to identify the gateway (up to 31 characters). The name is casesensitive<br />
and must be unique. Use only letters, numbers, spaces, hyphens, and<br />
underscores.<br />
Interface Specify the outgoing firewall interface.<br />
Local IP Address Select the IP address for the local interface that is the endpoint of the tunnel.<br />
Peer Type Static IP address or dynamic option for the peer on the far end of the tunnel.<br />
Peer IP Address If the Static option is selected for peer type, specify the IP address for the peer on<br />
the far end of the tunnel.<br />
Pre-Shared Key<br />
Confirm Pre-Shared Key<br />
Enter a security key to use for authentication across the tunnel. Applies for static<br />
and dynamic peer types.<br />
Note: The following advanced fields are visible if you click the Show advanced Phase 1 options link.<br />
Local Identification Choose from the following types and enter the value: Fully qualified domain<br />
name (FQDN), key ID, or user FQDN. If no value is specified, the local IP<br />
address will be used as the local identification value.<br />
Peer Identification Choose from the following types and enter the value: FQDN, key ID, or user<br />
FQDN (for the dynamic option). If no value is specified, the peer IP address will<br />
be used as the peer identification value.<br />
Exchange Mode Choose auto, aggressive, or main.<br />
IKE Crypto Profile Select an existing profile or keep the default profile.<br />
Passive Mode Select to have the firewall respond only to IKE connections and never initiate<br />
them.<br />
234 • Configuring IPSec Tunnels <strong>Palo</strong> <strong>Alto</strong> <strong>Networks</strong>
Table 117. IKE Gateway Settings (Continued)<br />
Field Description<br />
Setting Up IPSec Tunnels<br />
Network > IPSec Tunnels<br />
Setting Up IPSec VPNs<br />
NAT Traversal Select to have UDP encapsulation used on IKE and UDP protocols, enabling<br />
them to pass through intermediate NAT devices.<br />
NAT traversal is used when NAT addressing is in place between the IPSec VPN<br />
terminating points.<br />
Dead Peer Detection Select the check box to enable and enter an interval (2 - 100 seconds) and delay<br />
before retrying (2 - 100 seconds). Dead peer detection identifies inactive or<br />
unavailable IKE peers through ICMP ping and can help restore resources that are<br />
lost when a peer is unavailable.<br />
Note: When a device is set to use the auto exchange mode, it can accept both main<br />
mode and aggressive mode negotiation requests; however, whenever possible, it<br />
initiates negotiation and allows exchanges in main mode.<br />
You must configure the peer device with the matching exchange mode to allow it to<br />
accept negotiation requests initiated from the first device.<br />
Use the IPSec Tunnels page to set up the parameters to establish IPSec VPN tunnels between firewalls.<br />
Table 118. IPSec Tunnel Settings<br />
Field Description<br />
General Tab<br />
Name Enter a name to identify the tunnel (up to 31 characters). The name is casesensitive<br />
and must be unique. Use only letters, numbers, spaces, hyphens, and<br />
underscores.<br />
Tunnel Interface Select an existing tunnel interface, or click New to create a new tunnel interface.<br />
For information on creating a tunnel interface, refer to “Configuring Tunnel<br />
Interfaces” on page 103.<br />
Type Select whether to use an automatically generated or manually entered security<br />
key. Auto key is recommended.<br />
Auto Key If you choose Auto Key, specify the following:<br />
• IKE Gateway—Refer to “Defining IKE Gateways” on page 234 for descriptions<br />
of the IKE gateway settings.<br />
• IPSec Crypto Profile—Select an existing profile or keep the default profile.<br />
To define a new profile, click New and follow the instructions in “Defining<br />
IPSec Crypto Profiles” on page 238.<br />
<strong>Palo</strong> <strong>Alto</strong> <strong>Networks</strong> Configuring IPSec Tunnels • 235
Setting Up IPSec VPNs<br />
Table 118. IPSec Tunnel Settings (Continued)<br />
Field Description<br />
Manual Key If you choose Manual Key, specify the following:<br />
Proxy ID Tab<br />
• Local SPI—Specify the local security parameter index (SPI) for packet traversal<br />
from the local firewall to the peer. SPI is a hexadecimal index that is<br />
added to the header for IPSec tunneling to assist in differentiating between<br />
IPSec traffic flows.<br />
• Interface—Select the interface that is the tunnel endpoint.<br />
• Local Address—Select the IP address for the local interface that is the endpoint<br />
of the tunnel.<br />
• Remote SP1—Specify the remote security parameter index (SPI) for packet<br />
traversal from the remote firewall to the peer.<br />
• Protocol—Choose the protocol for traffic through the tunnel (ESP or AH).<br />
• Authentication—Choose the authentication type for tunnel access (SHA1,<br />
SHA256, SHA384, SHA512, MD5, or None).<br />
• Key/Confirm Key—Enter and confirm an authentication key.<br />
• Encryption—Choose an encryption option for tunnel traffic (3des, aes128,<br />
aes192, aes256, or null [no encryption]).<br />
• Key/Confirm Key—Enter and confirm an encryption key.<br />
Proxy ID Enter a name to identify the proxy.<br />
Local Enter an IP address or subnet in the format ip_address/mask (for example,<br />
10.1.2.1/24).<br />
Remote If required by the peer, enter an IP address or subnet in the format ip_address/<br />
mask (for example, 10.1.1.1/24).<br />
Proxy IDs Specify the protocol and port numbers for the local and remote ports:<br />
• any—Allow TCP and/or UDP traffic.<br />
• TCP—Specify the local and remote TCP port numbers.<br />
• UCP—Specify the local and remote UCP port numbers.<br />
• Number—Specify the protocol number (used for interoperability with thirdparty<br />
devices).<br />
Each configured proxy ID will count towards the IPSec VPN tunnel capacity of<br />
the firewall.<br />
Important items to consider when configuring IPSec VPNs<br />
Keep the following in mind when configuring IPSec VPNs:<br />
• There must be a route to the remote network that is being tunneled.<br />
• Pre-shared keys may be entered incorrectly on one of the devices. Pre-shared keys must always<br />
match.<br />
• Phase 1 negotiation mode (aggressive/main) may not match on the devices. The negotiation mode<br />
must always match.<br />
• A common misconfiguration is to enable perfect forward secrecy on only one side. It must be<br />
enabled on both sides.<br />
236 • Configuring IPSec Tunnels <strong>Palo</strong> <strong>Alto</strong> <strong>Networks</strong>
Setting Up IPSec VPNs<br />
• If the dynamic routing protocols advertise routes to public IP addresses through the IPSec tunnel,<br />
the device establishing the tunnel may attempt phase 1 negotiation with the destination set to the<br />
public IP rather than the endpoint of the IPSec tunnel. As a result, the connection is never created<br />
and routing fails. To address this problem, ensure that only private IP addresses route through the<br />
tunnel and that no public IP addresses or default routes exist in the routing table that points to the<br />
tunnel.<br />
• A Proxy ID may be improperly entered for the device at the far end of the IPSec tunnel. This can<br />
occur because some vendors generate a default Proxy ID for IPSec communications that is not<br />
easily identified by the end user.<br />
Defining IKE Crypto Profiles<br />
Network > Network Profiles > IKE Crypto<br />
Use the IKE Crypto Profiles page to specify protocols and algorithms for identification,<br />
authentication, and encryption in VPN tunnels based on IPSec SA negotiation (IKEv1<br />
Phase-1). Refer to “Virtual Private <strong>Networks</strong>” on page 230 for more information.<br />
To change the ordering in which an algorithm or group is listed, click the icon. The ordering<br />
determines the first choice when settings are negotiated with a remote peer. The setting at the top of the<br />
list is attempted first, continuing down the list until an attempt is successful.<br />
Table 119. IKE Crypto Profile Settings<br />
Field Description<br />
DH Group Specify the priority for Diffie-Hellman (DH) groups. Click Add and select<br />
groups. For highest security, use the arrows to move the groups with higher<br />
numeric identifiers to the top of the list. For example, move group14 above<br />
group2.<br />
Authentication Specify the priority for hash algorithms. Click Add and select algorithms (md5,<br />
sha1, sha256, sha384, or sha512). For highest security, use the arrows to move<br />
sha1 to the top of the list.<br />
Encryption Select the check boxes for the desired Encapsulating Security Payload (ESP)<br />
authentication options. Click Add and select algorithms (aes256, aes192, aes128,<br />
or 3des). For highest security, use the arrows to change the order to the following:<br />
aes256, aes192, aes128, 3des.<br />
Lifetime Select units and enter the length of time that the negotiated key will stay<br />
effective.<br />
<strong>Palo</strong> <strong>Alto</strong> <strong>Networks</strong> Configuring IPSec Tunnels • 237
Setting Up IPSec VPNs<br />
Defining IPSec Crypto Profiles<br />
Network > Network Profiles > IPSec Crypto<br />
Use the IPSec Crypto Profiles page to specify protocols and algorithms for identification,<br />
authentication, and encryption in VPN tunnels based on IPSec SA negotiation (IKEv1<br />
Phase-2). Refer to “Virtual Private <strong>Networks</strong>” on page 230 for more information.<br />
Table 120. IPSec Crypto Profile Settings<br />
Field Description<br />
Name Enter a name to identify the profile (up to 31 characters). The name is casesensitive<br />
and must be unique. Use only letters, numbers, spaces, hyphens, and<br />
underscores.<br />
IPSec Protocol Choose an option from the drop-down list.<br />
To change the ordering in which an algorithm or group is listed, click the icon. the listed order<br />
determines the order in which the algorithms are applied and can affect tunnel performance.<br />
Defining Monitor Profiles<br />
ESP:<br />
Network > Network Profiles > Monitor<br />
• Click Add under Encryption and select the desired ESP encryption algorithms.<br />
For highest security, use the arrows to change the order to the following:<br />
aes256, aes192, aes128, 3des.<br />
• Click Add under Authentication and select the desired ESP authentication<br />
algorithms (md5, sha1, sha256, sha384, sha512, or none).<br />
AH:<br />
• Click Add under Authentication and select the desired AH authentication algorithms<br />
(md5, sha1, sha256, sha384, or sha512).<br />
DH Group Select the DH group. For highest security, choose the group with the highest<br />
identifier.<br />
Lifetime Select units and enter the length of time that the negotiated key will stay<br />
effective. The default is 1 hour.<br />
Lifesize Select optional units and enter the amount of data that the key can use for<br />
encryption.<br />
A tunnel monitor profile specifies how the firewall monitors IPSec tunnels and the actions that are taken<br />
if the tunnel is not available. Tunnel monitor profiles are optional, but can be useful, for example, if you<br />
want to be able to provide failover in the event of tunnel failure.<br />
After creating a tunnel monitor profile, you can select it in the advanced options section of the IPSec<br />
Tunnels page. The firewall then monitors the specified IP address through the tunnel to determine if the<br />
tunnel is working properly.<br />
Monitor profiles are also used in policy based forwarding (PBF), which allows monitoring of a remote<br />
IP address. If the remote IP address becomes unavailable, one of the following actions is taken.<br />
• If the action is “wait-recover,” packets continue to be sent according to the PBF rule.<br />
• If the action is “fail-over,” the firewall uses routing table lookup to determine routing for the<br />
duration of this session.<br />
238 • Configuring IPSec Tunnels <strong>Palo</strong> <strong>Alto</strong> <strong>Networks</strong>
Viewing IPSec Tunnel Status on the Firewall<br />
Network > IPSec Tunnels<br />
Sample VPN Configuration<br />
To view the status of currently defined IPSec VPN tunnels, open the IPSec Tunnels page. The<br />
following status information is reported on the page:<br />
• Tunnel Status (first status column)—Green indicates an IPSec SA tunnel. Red indicates that<br />
IPSec SA is not available or has expired.<br />
• IKE Gateway Status—Green indicates a valid IKE phase-1 SA. Red indicates that IKE phase-1<br />
SA is not available or has expired.<br />
• Tunnel Interface Status—Green indicates that the tunnel interface is up (because tunnel monitor<br />
is disabled, or because tunnel monitor status is UP). Red indicates that the tunnel interface is down,<br />
because the tunnel monitor is enabled and the status is down.<br />
Sample VPN Configuration<br />
This section describes a sample VPN configuration. In this sample, a branch office is connected with a<br />
headquarters office and branch office users are allowed to access a central server farm.<br />
Refer to the following topics:<br />
• “Existing Topology” in the next section<br />
Existing Topology<br />
Table 121. Tunnel Monitor Settings<br />
Field Description<br />
Name Enter a name to identify the monitor profile (up to 31 characters). The name is<br />
case-sensitive and must be unique. Use only letters, numbers, spaces, hyphens,<br />
and underscores.<br />
Action Specify an action to take if the tunnel is not available. If the threshold number of<br />
heartbeats is lost, the firewall takes the specified action.<br />
• “New Topology” on page 240<br />
• “Configure the VPN Connection” on page 241<br />
• “VPN Connectivity Troubleshooting” on page 242<br />
Headquarters:<br />
• wait-recover—Wait for the tunnel to recover; do not take additional action.<br />
• fail-over—Cause traffic to fail over to a backup path, if one is available.<br />
In both cases, the firewall tries to negotiate new IPSec keys to accelerate the<br />
recovery.<br />
Interval Specify the time between heartbeats (range 2-10, default 3).<br />
Threshold Specify the number of heartbeats to be lost before the firewall takes the specified<br />
action (range 2-100, default 5).<br />
• Firewall public IP 61.1.1.1, on interface ethernet1/1, which is in zone “ISP”, virtual-router “HQ”<br />
<strong>Palo</strong> <strong>Alto</strong> <strong>Networks</strong> Configuring IPSec Tunnels • 239
Sample VPN Configuration<br />
New Topology<br />
• Server farm network is 10.100.0.0/16, connected through interface ethernet1/5 (IP 10.100.0.1),<br />
which is on zone “server”, virtual-router “HQ”<br />
Branch office:<br />
• Firewall public IP is 202.101.1.1, on interface ethernet1/2, which is in zone “ISP-branch”, virtualrouter<br />
“branch”<br />
• A PC network of 192.168.20.0/24, connected through interface ethernet1/10, which is on zone<br />
“branch-office”, virtual-router “branch” (same as ethernet1/2)<br />
• Security policy to allow traffic from zone “branch-office” to zone “ISP-branch” for internet access<br />
from the PC network<br />
The next figure shows the existing topology.<br />
Headquarters<br />
firewall<br />
10.100.0.0/16<br />
Server farm<br />
Figure 35. Sample VPN Configuration - Existing Topology<br />
Headquarters:<br />
• Create a new security zone “branch-vpn.”<br />
• Add a tunnel interface tunnel.1 to zone “branch-vpn” and assign an IP address from a private range<br />
(for example, 172.254.254.1/24)<br />
• Add a static route to direct traffic to 192.168.20.0/24 (the branch office network) to the tunnel<br />
interface tunnel.1.<br />
• Add a security policy to allow traffic from zone “branch-vpn” to zone “server.”<br />
Branch office:<br />
eth1/5<br />
10.100.0.1/16<br />
Zone: server<br />
Virtual router:<br />
HQ<br />
eth1/1<br />
61.1.1.1<br />
Zone: ISP<br />
Virtual router:<br />
HQ<br />
Internet<br />
– Create a new security zone “central-vpn.”<br />
eth1/2<br />
202.101.1.1<br />
Zone: ISP-branch<br />
Virtual router: branch<br />
– Add a tunnel interface tunnel.2 to zone “central-vpn” and assign an IP address from private<br />
range (for example, 172.254.254.20/24).<br />
– Add a static route to direct traffic to 10.100.0.0/16 (the server farm network) to the tunnel<br />
interface tunnel.2.<br />
– Add a security policy to allow traffic from zone “branch” to zone “central-vpn.”<br />
The next figure shows the tunnel information for the new topology.<br />
Branch office<br />
firewall<br />
192.168.20.0/24<br />
PC network<br />
eth1/10<br />
192.168.20.1/24<br />
Zone: branch-office<br />
Virtual router: branch<br />
240 • Configuring IPSec Tunnels <strong>Palo</strong> <strong>Alto</strong> <strong>Networks</strong>
Headquarters<br />
firewall<br />
10.100.0.0/16<br />
Server farm<br />
eth1/5<br />
10.100.0.1/16<br />
Zone: server<br />
Virtual router:<br />
HQ<br />
eth1/1<br />
61.1.1.1<br />
Zone: ISP<br />
Virtual router:<br />
HQ<br />
Figure 36. Sample VPN Configuration - new Tunnel Information<br />
Configure the VPN Connection<br />
Headquarters:<br />
• Create an IKE gateway “branch-1-gw” with these parameters:<br />
– Peer-address: dynamic (or 202.101.1.1)<br />
– Local-address: ethernet1/1<br />
– Peer-ID: type is FQDN: branch1.my.domain<br />
– Authentication: pre-shared-key newvpn<br />
– Protocol: keep default values<br />
• Create an IPSec tunnel “branch-1-vpn” with these parameters:<br />
– ike-gateway-profile: branch-1-gw<br />
– ipsec-crypto-profile: leave as default<br />
– Tunnel interface: bind with tunnel.1<br />
Sample VPN Configuration<br />
• On servers in the server farm, check the routing table and verify that the destination 192.168.20.0/<br />
24 is reachable through 10.100.0.1.<br />
Branch office:<br />
• Create an IKE gateway “central-gw” with these parameters:<br />
– Peer-address: 61.1.1.1<br />
– Local-address: ethernet1/2<br />
– Local-ID: type is FQDN: branch1.my.domain<br />
– Authentication: pre-shared-key newvpn<br />
– Protocol: keep default values<br />
Internet<br />
________<br />
Tunnel interface: tunnel.1<br />
172.254.254.1/24<br />
Zone: branch-vpn<br />
Virtual router: HQ<br />
Branch office<br />
firewall<br />
eth1/2<br />
202.101.1.1<br />
Zone: ISP-branch<br />
Virtual router: branch<br />
________<br />
Tunnel interface: tunnel.2<br />
172.254.254.20/24<br />
Zone: central-VPN<br />
Virtual router: branch<br />
192.168.20.0/24<br />
PC network<br />
eth1/10<br />
192.168.20.1/24<br />
Zone: branch-office<br />
Virtual router: branch<br />
<strong>Palo</strong> <strong>Alto</strong> <strong>Networks</strong> Configuring IPSec Tunnels • 241
Sample VPN Configuration<br />
• Create an IPSec tunnel “central -vpn” with these parameters:<br />
– ike-gateway-profile: central-gw<br />
– ipsec-crypto-profile: leave as default<br />
– Tunnel interface: bind with tunnel.2<br />
Configuration Notes:<br />
• If 202.101.1.1 is set as the peer-address parameter in “branch-1-gw” on the central site, setting the<br />
local-id and peer-id parameters becomes unnecessary (the field can be left empty). Note that<br />
treatment of these two parameters must be the same, because these two fields are matched during<br />
IKE negotiation.<br />
• The proxy-id is left empty for route-based VPNs such as this.<br />
After configuring the parameters and committing the configuration, the new VPN should work. If<br />
connectivity issues arise, refer to “VPN Connectivity Troubleshooting” in the next section.<br />
VPN Connectivity Troubleshooting<br />
Note: The parameter values in this section refer to the sample configuration. Refer<br />
to “Configure the VPN Connection” on page 241.<br />
To troubleshoot issues regarding VPN connectivity:<br />
1. Double check configurations on both sites.<br />
2. Use the ping utility to verify connectivity between the central and branch offices (202.101.1.1 and<br />
61.1.1.1). For this to work, there must be a management profile on the interface that allows ping.<br />
3. Use the ping utility to verify connectivity between the server farm and the central firewall<br />
(ethernet1/5). For this to work, there must be a management profile on the interface that allows<br />
ping.<br />
4. Use the ping utility to verify connectivity between the branch network and the branch firewall<br />
interface (ethernet1/10). For this to work, there must be a management profile on the interface that<br />
allows ping.<br />
5. On the branch-office site, use the CLI commands test vpn ike-sa gateway central-gw and show<br />
vpn ike-sa gateway central-gw to verify that IKE phase-1 SA can be created from the branch<br />
office.<br />
6. On the central site, use the CLI command show vpn ike-sa gateway branch-1-gw to verify that<br />
IKE phase-1 SA can be created from the branch office.<br />
7. On the branch office site, use the CLI command test vpn ipsec-sa tunnel central-vpn and show<br />
vpn ipsec-sa tunnel central-vpn to verify that IKE phase-2 SA can be created from the branch<br />
office.<br />
8. On the central site, use the CLI command show vpn ipsec-sa tunnel branch-1-vpn to verify that<br />
IKE phase-2 SA can be created from the branch office.<br />
9. Check the server routing table in the server farm. The destination 192.168.20.0/24 must be<br />
reachable through the central firewall’s ethernet1/5 interface IP address.<br />
242 • Configuring IPSec Tunnels <strong>Palo</strong> <strong>Alto</strong> <strong>Networks</strong>
Sample VPN Configuration<br />
10. To check the route setting, run the traceroute command from any PC in the branch office network,<br />
where the destination is one of servers in the server farm.<br />
11. Run the ping utility from any PC in the branch office network, where the destination is one of<br />
servers in the server farm. Check the encryption and decryption counters shown in the output of the<br />
show vpn flow CLI command. Verify that these counters are incrementing and that none of the<br />
error counters are incrementing.<br />
12. Examine the detailed error messages for IKE negotiation in the syslog or use the<br />
debug ike pcap command to capture IKE packets in PCAP format.<br />
<strong>Palo</strong> <strong>Alto</strong> <strong>Networks</strong> Configuring IPSec Tunnels • 243
Sample VPN Configuration<br />
244 • Configuring IPSec Tunnels <strong>Palo</strong> <strong>Alto</strong> <strong>Networks</strong>
Chapter 9<br />
Configuring GlobalProtect<br />
Overview<br />
This chapter describes GlobalProtect, which allows secure login from client systems located anywhere<br />
in the world:<br />
• “Overview” in the next section<br />
• “Setting Up GlobalProtect” on page 247<br />
• “Setting Up and Activating the GlobalProtect Client” on page 256<br />
GlobalProtect provides security for client systems, such as laptops, that are used in the field by allowing<br />
easy and secure login from anywhere in the world. With GlobalProtect, users are protected against<br />
threats even when they are not on the enterprise network by sending their traffic through a <strong>Palo</strong> <strong>Alto</strong><br />
<strong>Networks</strong> firewall that is within close geographic proximity. The user’s access level is determined by a<br />
host information profile (HIP) that notifies the firewall about the user's local configuration. The HIP can<br />
be used for granular control access based on the security programs that are running, registry values, and<br />
many other checks such as whether the user is running disk encryption software.<br />
The following elements are used to provide GlobalProtect functionality:<br />
• Portals—<strong>Palo</strong> <strong>Alto</strong> <strong>Networks</strong> firewalls that provide centralized management for the GlobalProtect<br />
system.<br />
• Gateways—<strong>Palo</strong> <strong>Alto</strong> <strong>Networks</strong> firewalls that provide security enforcement for traffic from<br />
GlobalProtect clients.<br />
• Client—Small client application that is installed on the client system and configured to connect to<br />
the portals and gateways to provide network access for the user’s system. The client also provides<br />
information about the user’s local configuration to the portal.<br />
<strong>Palo</strong> <strong>Alto</strong> <strong>Networks</strong> Configuring GlobalProtect • 245
Overview<br />
The connection process works as follows:<br />
1. A client system, such as a laptop, attempts to access the portal through an SSL connection. The<br />
user downloads the GlobalProtect client and a configuration file from the portal. This configuration<br />
file includes information on the various GlobalProtect gateways that can be used for connectivity.<br />
2. The client performs a reverse Domain Name Service (DNS) lookup to determine whether the client<br />
system is currently on the internal enterprise network or on an external network.<br />
3. If the connection is to the external network, the client attempts to make SSL connections to all<br />
external gateways and then selects the one that returns the fastest response.<br />
4. Based on the configuration, an IPSec or SSL tunnel is established between the client and the<br />
gateway and a default route is inserted to direct all traffic through the tunnel for the purpose of<br />
policy control and threat scanning. If enabled on the gateway configuration, the client can also use<br />
IPSec as the transport method.<br />
5. The client submits a HIP.<br />
GlobalProtect relies on HIP objects and profiles. A HIP object specifies a set of criteria for the client<br />
system that is treated as a unit when defining HIP profiles. For example, a HIP object might specify full<br />
disk encryption or software patching.<br />
HIP profiles can incorporate HIP objects on a match or no-match basis. For example, a HIP profile<br />
might include a match for HIP objects that specify that the client system includes both full disk<br />
encryption and certain software patches to be installed.<br />
The portal stores client configurations and maintains internal and external gateways lists. It also<br />
manages certificate authority (CA) certificates for client validation of gateways.<br />
Each gateway can operate in tunnel mode (external gateways) or non-tunnel mode (internal gateways).<br />
Gateways in non-tunnel mode receive only the HIP from clients. All communication is between clients<br />
and gateways; there is no inter-gateway communication.<br />
Policies are enforced on gateways based on user or HIP information, and HIP objects and profile<br />
matches are logged in the gateway’s HIP database. This information is displayed in the Application<br />
Control Center (ACC), logs, and custom reports.<br />
GlobalProtect Authentication<br />
Connectivity between all parts of the GlobalProtect infrastructure is authenticated using SSL<br />
certificates. The portal can act as a certificate authority (CA) for the system (using a self-signed or<br />
imported subordinate issuing CA certificate within the portal), or customers can generate certificates<br />
using their own CAs. It is recommended that the portal, gateways, and agents use certificates signed by<br />
the same CA. Prior to transferring any information, the client verifies that the gateway is using a server<br />
certificate signed by the appropriate CA. The gateway also verifies that the client has a client certificate<br />
signed by the appropriate CA.<br />
As part of the configuration bundle that is sent to the client, the portal includes the public certificate of<br />
the CA and the needed client certificate and key. The client certificate is used by GlobalProtect<br />
gateways to authenticate and identify the client.<br />
If an internal CA is used, the certificate is auto-generated and does not require user interaction. Support<br />
is provided for the portal to export the necessary server certificate and key for the gateways. If an<br />
external CA is used, support is provided to import the CA certificate along with a server certificate and<br />
key for the portals and gateways and a client certificate and key for the clients.<br />
For more information on authentication, refer to “Authentication Profiles” on page 43 and<br />
“Authentication Sequence” on page 48.<br />
246 • Configuring GlobalProtect <strong>Palo</strong> <strong>Alto</strong> <strong>Networks</strong>
Setting Up GlobalProtect<br />
Setting up GlobalProtect on the firewall involves the following tasks:<br />
1. Define HIP objects, as described in “Setting Up HIP Objects” on page 247.<br />
2. Create HIP profiles, as described in “Setting Up HIP Profiles” on page 250.<br />
3. Set up portals, as described in “Setting Up the GlobalProtect Portal” on page 250.<br />
Setting Up GlobalProtect<br />
4. Set up gateways, as described in “Setting Up the GlobalProtect Gateways” on page 253.<br />
5. Define security policies that include HIP profiles, as described in “Defining Security Policies” on<br />
page 134.<br />
6. Distribute the GlobalProtect client, as described in “Setting Up the GlobalProtect Client” on<br />
page 257.<br />
7. Monitor client activity, as described in “Viewing the Logs” on page 196.<br />
Setting Up HIP Objects<br />
Objects > GlobalProtect > HIP Objects<br />
Use this page to define settings for use in HIP profiles for GlobalProtect. Each HIP object defines a set<br />
of criteria for the client system that is treated as a unit when defining HIP profiles.<br />
Table 122. HIP Object Settings<br />
Field Description<br />
General Tab<br />
Name Enter a name for the HIP object (up to 31 characters). The name is case-sensitive<br />
and must be unique. Use only letters, numbers, spaces, hyphens, and underscores.<br />
Shared Select the check box to make the object available to all virtual systems.<br />
Description Enter an optional description.<br />
Host Info Select the check box to specify host information.<br />
Domain To match domains, choose an operator from the drop-down list and enter a string<br />
to match.<br />
OS Use the drop-down lists to specify the operating system (OS) for the<br />
GlobalProtect client.<br />
Client Versions To match OS versions on the client, choose an operator from the drop-down list<br />
and enter a string to match.<br />
Patch Management<br />
Tab<br />
Patch Management Select the check box to include software patch management in the HIP. When the<br />
check box is selected, the settings are activated.<br />
<strong>Palo</strong> <strong>Alto</strong> <strong>Networks</strong> Configuring GlobalProtect • 247
Setting Up GlobalProtect<br />
Table 122. HIP Object Settings (Continued)<br />
Field Description<br />
Criteria Specify the following settings on this subtab:<br />
• Is Enabled—Choose whether the settings on this tab are enabled (yes) or disabled<br />
(no), or not available.<br />
• Is Installed—Select the check box if the patches are installed.<br />
• Severity—Choose the level of importance for missing patches.<br />
• Check—Choose how the system should check for patches.<br />
• Patches—Click Add and enter patch file names.<br />
Vendor Click Add to specify patch management products. Choose a vendor from the<br />
drop-down list, and then click Add to choose a specific product. Click OK to<br />
save the settings and return to the Patch Management tab.<br />
Firewall Tab<br />
Firewall Select the check box to activate this tab and then specify the following settings:<br />
Antivirus Tab<br />
• Is Enabled—Choose whether the settings on this tab are enabled (yes) or disabled<br />
(no), or not available.<br />
• Is Installed—Select if the firewall is installed.<br />
• Vendor and Product—Click Add to specify specific firewalls. Choose a<br />
vendor from the drop-down list, and then click Add to choose a specific firewall<br />
version. Click OK to save the settings and return to the Firewall tab.<br />
• Exclude Vendor—Select the check box if you want to exclude rather than<br />
include the specified vendors and products.<br />
Antivirus Select the check box to activate this tab and then specify the following settings:<br />
• Real-time Protection—Choose whether to require real-time protection (if<br />
available).<br />
• Is Installed—Choose a version from the drop-down list.<br />
• Virus Definition Version—Choose from the drop-down list. If you choose<br />
Within or Not Within, specify the number of days or versions to match.<br />
• Product Version—Choose an operator from the drop-down list and specify a<br />
matching string.<br />
• Last Scan Time—Choose from the drop-down list. If you choose Within or<br />
Not Within, specify the number of days or versions to match.<br />
• Vendor and Product—Click Add to specify antivirus products. Choose a<br />
vendor from the drop-down list, and then click Add to choose a specific<br />
product. Click OK to save the settings and return to the Antivirus tab.<br />
• Exclude Vendor—Select the check box if you want to exclude rather than<br />
include the specified vendors and products.<br />
248 • Configuring GlobalProtect <strong>Palo</strong> <strong>Alto</strong> <strong>Networks</strong>
Table 122. HIP Object Settings (Continued)<br />
Field Description<br />
Anti-Spyware Tab<br />
Setting Up GlobalProtect<br />
Anti-Spyware Select the check box to activate this tab and then specify the following settings:<br />
Disk Backup Tab<br />
• Real-time Protection—Choose whether to require real-time protection (if<br />
available).<br />
• Is Installed—Choose a version from the drop-down list.<br />
• Virus Definition Version—Choose from the drop-down list. If you choose<br />
Within or Not Within, specify the number of days or versions to match.<br />
• Product Version—Choose an operator from the drop-down list and specify a<br />
matching string.<br />
• Last Scan Time—Choose from the drop-down list. If you choose Within or<br />
Not Within, specify the number of days or versions to match.<br />
• Vendor and Product—Click Add to specify anti-spyware products. Choose a<br />
vendor from the drop-down list, and then click Add to choose a specific<br />
product. Click OK to save the settings and return to the Anti-Spyware tab.<br />
• Exclude Vendor—Select the check box if you want to exclude rather than<br />
include the specified vendors and products.<br />
Disk Backup Select the check box to activate this tab and then specify the following settings:<br />
Disk Encryption Tab<br />
• Is Installed—Choose a version from the drop-down list.<br />
• Last Backup Time—Choose from the drop-down list. If you choose Within or<br />
Not Within, specify the number of days or versions to match.<br />
• Vendor and Product—Click Add to specify disk backup products. Choose a<br />
vendor from the drop-down list, and then click Add to choose a specific<br />
product. Click OK to save the settings and return to the Disk Backup tab.<br />
• Exclude Vendor—Select the check box if you want to exclude rather than<br />
include the specified vendors and products.<br />
Disk Encryption Select the check box to activate this tab and then specify the following settings<br />
Criteria Specify the following settings on this subtab:<br />
• Is Installed—Select the check box if disk encryption software is installed.<br />
• Encrypted Locations—Click Add to specify the drive or path that refers to an<br />
encrypted data store:<br />
– Encrypted Locations—Choose the location from the drop-down list.<br />
– State—Specify the state of the encrypted location by choosing an operator<br />
and value from the drop-down list.<br />
Click OK to save the settings and return to the Disk Encryption tab.<br />
Vendor Click Add to specify specific disk encryption products. Choose a vendor from<br />
the drop-down list, and then click Add to choose a specific product. Click OK to<br />
save the settings and return to the Disk Encryption tab.<br />
Custom Checks Tab<br />
Process List Click Add to specify the list of processes to be checked on the users’ system to<br />
see if they are running. For example, to determine whether a software application<br />
is running, add the name of the executable file to the process list.<br />
<strong>Palo</strong> <strong>Alto</strong> <strong>Networks</strong> Configuring GlobalProtect • 249
Setting Up GlobalProtect<br />
Table 122. HIP Object Settings (Continued)<br />
Field Description<br />
Registry Key Click Add to specify that a particular registry key is present or has a specified<br />
value.<br />
Plist Plists are preferences files on MacOS. Define the path to a specific plist file. You<br />
can also include preference keys and values to check for within the file.<br />
Setting Up HIP Profiles<br />
Objects > GlobalProtect > HIP Profiles<br />
After defining HIP objects (refer to “Setting Up HIP Objects” on page 247), use this page to create HIP<br />
profiles for GlobalProtect. When defining HIP profiles, you specify match criteria that are built from<br />
the previously-defined HIP objects.<br />
Table 123. HIP Profile Settings<br />
Field Description<br />
Name Enter a name for the profile (up to 31 characters). The name is case-sensitive and<br />
must be unique. Use only letters, numbers, spaces, hyphens, and underscores.<br />
Description Enter an optional description.<br />
Shared Select the check box to make the profile available to all virtual systems.<br />
Match Define one or more HIP objects that you want to check the client for. Enter the<br />
HIP objects to include, or click Add Match Criteria to create objects. When<br />
including multiple HIP objects, you can use AND, OR and NOT operators to<br />
create a Boolean expression. Using this method, you can establish complex HIP<br />
profiles, for example, to test if your clients have antivirus installed AND disk<br />
encryption installed and enabled.<br />
Setting Up the GlobalProtect Portal<br />
Network > GlobalProtect > Portals<br />
Use this page to configure portals for GlobalProtect.<br />
Table 124. GlobalProtect Portal Settings<br />
Field Description<br />
Portal Configuration<br />
Name Enter a name for the portal (up to 31 characters). The name is case-sensitive and<br />
must be unique. Use only letters, numbers, spaces, hyphens, and underscores.<br />
Location Select the virtual system, if the multiple virtual systems option is enabled.<br />
Authentication Profile Choose an authentication profile to authenticate access to the portal. Refer to<br />
“Authentication Profiles” on page 43.<br />
Client Certificate Select the certificate the client will use to connect to the gateways.<br />
Server Certificate Select the SSL certificate for the GlobalProtect Portal.<br />
Client Certificate Profile Select the client certificate profile that is used to authenticate smartcard users on<br />
the portal.<br />
250 • Configuring GlobalProtect <strong>Palo</strong> <strong>Alto</strong> <strong>Networks</strong>
Table 124. GlobalProtect Portal Settings (Continued)<br />
Field Description<br />
Custom Login Page Choose an optional custom login page for user access to the portal.<br />
Setting Up GlobalProtect<br />
Custom Help Page Choose an optional custom help page to assist the user with access to the portal<br />
Interface Select the firewall interface.<br />
IP Address Specify the IP address on which GlobalProtect portal web service will be<br />
running.<br />
Client Configuration<br />
General subtab settings Click Add to display the subtabs, and specify the following settings on the<br />
General subtab:<br />
• Configs—Enter a name to identify this client configuration.<br />
• On demand—Select the check box to allow users to establish a connection on<br />
demand. With this option, the user must explicitly initiate the connection. This<br />
function is primarily used for remote access connections.<br />
• Use single sign-on—Select the check box to have GlobalProtect use the user’s<br />
Windows logon credentials to transparently connect and authenticate to the<br />
GlobalProtect portal and gateways.<br />
• Third Party VPN Clients—Click Add to add a list of third party remote<br />
access VPN clients that might be present on the system. If configured, Global-<br />
Protect will ignore those clients and their route settings to ensure that it does<br />
not interfere or conflict with them.<br />
• Internal Host Detection—With this option, GlobalProtect tries to resolve the<br />
configured hostname to the configured IP address. If this fails, GlobalProtect<br />
assumes the computer to be outside of the corporate network and will establish<br />
a tunnel with any of the available external gateways configured in the Gateways<br />
tab. Select the check box to enable internal host detection using DNS<br />
lookup. Specify the following:<br />
– IP Address—Enter an internal IP address for the internal host detection.<br />
– Hostname—Enter the hostname that resolves to the above IP address within<br />
the internal network.<br />
Source User subtab settings Specify the user or user group to which the particular client configuration is<br />
applied.<br />
Gateways subtab Specify gateway settings:<br />
• Cutoff Time—Specify the timeout (seconds) after which the client will dismiss<br />
a gateway response. The client dismisses gateway responses after either the<br />
configured cutoff time or the socket timeout is reached. If 0 is specified, the<br />
cutoff time is ignored by the client.<br />
• Internal Gateways—Specify the internal firewalls that the client will authenticate<br />
and provide HIP reports to.<br />
• External Gateways—Specify the list of firewalls the client will try to establish<br />
a tunnel with when not on the corporate network. The client will contact all of<br />
the gateways and establish a tunnel with the firewall that provides the fastest<br />
response and the lowest priority value.<br />
<strong>Palo</strong> <strong>Alto</strong> <strong>Networks</strong> Configuring GlobalProtect • 251
Setting Up GlobalProtect<br />
Table 124. GlobalProtect Portal Settings (Continued)<br />
Field Description<br />
Agent subtab Specify the following settings:<br />
•Enable advanced view—Deselect this check box to restrict the user interface<br />
on the client side to the basic minimum view. By default, the advanced view UI<br />
setting is enabled on all GlobalProtect clients.<br />
• User can save password—Select the check box to allow users to save their<br />
passwords.<br />
• Passcode/Confirm Passcode—Enter and confirm the client passcode for user<br />
override.<br />
• Agent User Override—Select an override option:<br />
– disabled—User override is disabled.<br />
– with-comment—The user is prompted to enter a comment when<br />
disabling the GlobalProtect client.<br />
– with-passcode—The user must provide the passcode to use the Global-<br />
Protect client override.<br />
– with-ticket—This option enables a challenge-response mechanism to<br />
authorize disabling GlobalProtect on the client side. When this option<br />
is selected, the user is prompted with a challenge when disabling<br />
GlobalProtect. The challenge is then communicated to the firewall<br />
administrator out-of-band, and the administrator can validate the<br />
challenge through the firewall management interface. The firewall<br />
produces a response that is read back to the user who can then disable<br />
GlobalProtect by entering the response in GlobalProtect.<br />
• Agent User Override Timeout—Specify the maximum wait time (seconds)<br />
before data collection times out.<br />
• Max Agent User Overrides—Specify the maximum number of times a user<br />
can disable GlobalProtect before a successful connection to a firewall is<br />
required.<br />
• Display Welcome Page—Select the check box to allow display of a welcome<br />
page for the portal.<br />
• Welcome Page—Choose the factory default welcome page, or click Import to<br />
import another page. If you choose None and select the Display Welcome<br />
Page option, a blank page is displayed.<br />
• Allow user to manually rediscover network location—Select this check box<br />
to allow the user to manually trigger network rediscovery.<br />
• Allow user to manually resubmit host information—Select this check box to<br />
allow the user to manually trigger resubmission of the latest HIP.<br />
• Client Upgrade—Specify whether to prompt the client to update after configuration<br />
changes (prompt) or to perform the upgrade without informing the client<br />
(transparent).<br />
252 • Configuring GlobalProtect <strong>Palo</strong> <strong>Alto</strong> <strong>Networks</strong>
Table 124. GlobalProtect Portal Settings (Continued)<br />
Field Description<br />
Data Collection Subtab Specify the following settings on this subtab:<br />
Setting Up the GlobalProtect Gateways<br />
Network > GlobalProtect > Gateways<br />
Use this page to configure gateways for GlobalProtect.<br />
Setting Up GlobalProtect<br />
• Max Wait Time—Specify the maximum wait time (seconds) before data collection<br />
times out.<br />
• Exclude Categories—Click Add to specify particular software and client configuration<br />
categories to exclude from the data collection. Choose a vendor from<br />
the drop down list and click Add to choose a specific product. Click OK to<br />
save settings.<br />
• Custom Checks—Specify the following information:<br />
– Registry Key—(Windows) Click Add to specify that a particular registry<br />
key is present or has a specified value.<br />
– Plist—(Mac) Click Add to specify that a particular plist key is present or<br />
has a specified value.<br />
– Process List—Click Add to specify the list of processes to be checked on<br />
the end users’ system to see if they are running. For example, to determine<br />
whether a software application is running, add the name of the executable<br />
file to the process list.<br />
Root CA Specify the Root CA or issuing certificates that the GlobalProtect client will trust<br />
when connecting to a gateway. If a gateway presents a certificate to the client that<br />
hasn't been issued by one of the listed CAs, the client will reject the handshake<br />
and terminate the connection.<br />
Table 125. GlobalProtect Gateway Settings<br />
Field Description<br />
General<br />
Click Add to specify a root CA certificate. Enter and confirm an agent user<br />
override key.<br />
Name Enter a name for the gateway (up to 31 characters). The name is case-sensitive<br />
and must be unique. Use only letters, numbers, spaces, hyphens, and underscores.<br />
Location Select the virtual system, if the multiple virtual systems option is enabled.<br />
Server Certificate Choose the server certificate for the gateway.<br />
Authentication Profile Choose an authentication profile or sequence to authenticate access to the portal.<br />
Refer to “Authentication Profiles” on page 43.<br />
Client Certificate Choose the client certificate profile for client authentication.<br />
<strong>Palo</strong> <strong>Alto</strong> <strong>Networks</strong> Configuring GlobalProtect • 253
Setting Up GlobalProtect<br />
Table 125. GlobalProtect Gateway Settings (Continued)<br />
Field Description<br />
Tunnel Mode Select the check box to enable tunnel mode and specify the following settings:<br />
• Tunnel Interface—Choose the tunnel interface for access to the gateway.<br />
• Max Users—Specify the maximum number of users that can access the<br />
gateway at the same time. If the maximum number of users is reached, subsequent<br />
users are denied access with an error message indicating that the<br />
maximum number of users has been reached.<br />
• Enable IPSec—Select the check box to enable IPSec mode for client traffic,<br />
making IPSec the primary and SSL-VPN the fallback method.<br />
• Enable X-Auth Support—Select the check box to enable Extended Authentication<br />
(X-Auth) support in the GlobalProtect gateway when IPSec is enabled.<br />
With X-Auth support, third party IPSec VPN clients that support X-Auth (such<br />
as the IPSec VPN client on Apple iOS devices) can establish a VPN tunnel<br />
with the GlobalProtect gateway. The X-Auth option simply provides remote<br />
access from the VPN client to a specific GlobalProtect gateway and does not<br />
provide the full control and HIP features that are part of the GlobalProtect<br />
Agent installed on PCs. For details on configuring a GlobalProtect gateway to<br />
allow IPSec X-Auth clients, refer to the tech note “GlobalProtect Config for<br />
Apple iOS VPN” in the Technical Documentation area of https://support.paloaltonetworks.com.<br />
– If the group name and group password are specified, the first authentication<br />
phase requires both parties to use this credential to authenticate. The second<br />
phase requires a valid user name and password, which is verified through<br />
the authentication profile configured in the Authentication section.<br />
– If no group name and group password are defined, the first authentication<br />
phase is based on a valid certificate presented by the third party VPN client.<br />
This certificate is then validated through the client certificate profile<br />
configured in the authentication section.<br />
Timeout Configuration Specify the following timeout settings:<br />
• Login Lifetime—Specify the number of days, hours, or minutes allowed for a<br />
single gateway login session.<br />
• Inactivity Logout—Specify the number of days, hours, or minutes after which<br />
an inactive session is automatically logged out.<br />
Gateway Address Specify the following gateway settings:<br />
Client Configuration<br />
• Interface—Choose the firewall interface.<br />
• IP Address—Choose a fixed or floating IP address if you are using HA in<br />
active/active mode, and select an address option from the drop-down list.<br />
Inheritance Source Select a source to propagate DNS server and other settings from the selected<br />
DHCP client or PPPoE client interface into the GlobalProtect clients'<br />
configuration. With this setting all client network configuration, such as DNS<br />
servers and WINS servers, are inherited from the configuration of the interface<br />
selected in the Inheritance Source.<br />
Primary DNS<br />
Secondary DNS<br />
Primary WINS<br />
Secondary WINS<br />
Enter the IP addresses of the primary and secondary servers that provide DNS to<br />
the clients.<br />
Enter the IP addresses of the primary and secondary servers that provide<br />
Windows Internet Naming Service (WINS) to the clients.<br />
Check inheritance status Click the link to see the server settings that are currently assigned to the client<br />
interfaces.<br />
254 • Configuring GlobalProtect <strong>Palo</strong> <strong>Alto</strong> <strong>Networks</strong>
Table 125. GlobalProtect Gateway Settings (Continued)<br />
Field Description<br />
IP Pool Click Add to specify IP pool settings.<br />
Setting Up GlobalProtect<br />
Use this section to create a range of IP addresses to assign to remote users. When<br />
the tunnel is established, an interface is created on the remote user’s computer<br />
with an address in this range.<br />
Note: The IP pool must be large enough to support all concurrent connections.<br />
IP address assignment is dynamic and not retained after the user disconnects.<br />
Configuring multiple ranges from different subnets will allow the system to offer<br />
clients an IP address that does not conflict with other interfaces on the client.<br />
The servers/routers in the networks must route the traffic for this IP pool to the<br />
firewall.<br />
For example, for the 192.168.0.0/16 network, a remote user may be assigned the<br />
address 192.168.0.10.<br />
DNS Suffix Click Add to enter a suffix that the client should use locally when an unqualified<br />
hostname is entered that it cannot resolve.<br />
Suffixes are used in the order in which they are listed. To change the order in<br />
which a suffix is listed, select an entry and click the Move Up and Move Down<br />
buttons. To delete an entry, select it and click Remove.<br />
Access Route Click Add to specify access route options.<br />
HIP Notification<br />
Use this section to add routes that will be pushed to the remote user’s computer<br />
and therefore determine what the user’s computer will send through the VPN<br />
connection.<br />
For example, you can set up split tunneling to allow remote users to access the<br />
Internet without going through the VPN tunnel.<br />
If no route is added, then every request is routed through the tunnel (no split<br />
tunneling). In this case, each Internet request passes through the firewall and then<br />
out to the network. This method can prevent the possibility of an external party<br />
accessing the user’s computer and then gaining access to the internal network<br />
(with the user’s computer acting as bridge).<br />
Click Add to enter a route.<br />
HIP Notification Click Add to specify notification options. Select Enable to enable the option to<br />
match or not match a message.<br />
Choose a notification option from the Shown Notification As drop-down list,<br />
and specify a message to match or not match. Use these settings to notify the end<br />
user about the state of the machine, for example, to provide a warning message.<br />
Note: The HIP notification pages can be formatted in rich HTML, which can<br />
include links to external web sites and resource. Use the link icon in the rich<br />
text settings toolbar to add links.<br />
<strong>Palo</strong> <strong>Alto</strong> <strong>Networks</strong> Configuring GlobalProtect • 255
Setting Up and Activating the GlobalProtect Client<br />
Setting Up and Activating the GlobalProtect Client<br />
Devices > GlobalProtect Client<br />
The GlobalProtect Client page lists the available GlobalProtect releases. When the client connects, the<br />
system checks the version and installs the currently activated version if it is different from the version<br />
that is on the client.<br />
Note: For initial download and installation of the GlobalProtect client, the user<br />
on the client system must be logged in with administrator rights. For subsequent<br />
upgrades, administrator rights are not required.<br />
To download and activate the GlobalProtect client:<br />
1. Click the Download link for the desired release. The download starts and a pop-up window opens<br />
to display the progress of the download. When the download is complete, click Close.<br />
2. To activate a downloaded release, click the Activate link for the release. If an existing version of<br />
the client software has already been downloaded and activated, a pop-up message is displayed to<br />
indicate that the new version will be downloaded the next time that the clients connect.<br />
3. To activate the client that was previously uploaded by way of the Upload button, click the Activate<br />
from File button. A pop-up window opens. Select the file from the drop-down list and click OK.<br />
4. To remove a downloaded release of the client software from the firewall, click the Remove icon in<br />
the rightmost column.<br />
256 • Configuring GlobalProtect <strong>Palo</strong> <strong>Alto</strong> <strong>Networks</strong>
Setting Up the GlobalProtect Client<br />
Setting Up and Activating the GlobalProtect Client<br />
The GlobalProtect client (PanGP Agent) is an application that is installed on the client system (typically<br />
a laptop) to support GlobalProtect connections with portals and gateways and is supported by the<br />
GlobalProtect service (PanGP Service).<br />
To install the client, open the installer file and follow the on-screen instructions.<br />
To configure the client:<br />
1. Choose Start > All Programs > <strong>Palo</strong> <strong>Alto</strong> <strong>Networks</strong> > GlobalProtect > GlobalProtect.<br />
The client interface opens to show the Settings tab.<br />
Figure 37. GlobalProtect Client - Settings Tab<br />
2. Specify the user name and password to use for GlobalProtect authentication, and optionally select<br />
the Remember Me check box.<br />
3. Enter the IP address of the firewall that serves as the GlobalProtect portal.<br />
4. Click Apply.<br />
Note: Make sure that you choose the correct installation option for your client<br />
operating system (32-bit or 64-bit).<br />
Using the GlobalProtect Client<br />
The tabs in the GlobalProtect Client contain useful information about status and settings, and provide<br />
information to assist in troubleshooting connection issues.<br />
• Status tab—Displays current connection status and lists any warnings or errors.<br />
• Details tab—Displays information about the current connection, including portal IP addresses and<br />
protocol, and presents byte and packet statistics about the network connection.<br />
• Host State tab—Displays the information stored in the HIP. Click a category on the left side of the<br />
window to display the configured information for that category on the right side of the window.<br />
<strong>Palo</strong> <strong>Alto</strong> <strong>Networks</strong> Configuring GlobalProtect • 257
Setting Up and Activating the GlobalProtect Client<br />
• Troubleshooting tab—Displays information to assist in troubleshooting.<br />
– Network Configurations—Displays the current client system configuration.<br />
– Routing Table—Displays information on how the GlobalProtect connection is currently<br />
routed.<br />
– Sockets—Displays socket information for the current active connections.<br />
– Logs—Allows you to display logs for the GlobalProtect client (PanGP Agent) and service<br />
(PanGP Service). Choose the log type and debugging level. Click Start to begin logging and<br />
Stop to terminate logging.<br />
258 • Configuring GlobalProtect <strong>Palo</strong> <strong>Alto</strong> <strong>Networks</strong>
Chapter 10<br />
Configuring Quality of Service<br />
This chapter describes how to configure quality of service (QoS) on the firewall:<br />
• “Firewall Support for QoS” in the next section<br />
• “Defining QoS Profiles” on page 262<br />
• “Defining QoS Policies” on page 263<br />
• “Displaying QoS Statistics” on page 266<br />
Firewall Support for QoS<br />
The firewall supports fine grained QoS settings for clear text and tunneled traffic upon egress from the<br />
firewall. (Ingress QoS processing is not supported.) QoS profiles are attached to physical interfaces to<br />
specify how traffic classes map to bandwidth (guaranteed, maximum) and priority. QoS policy is then<br />
used to map specific sessions to QoS classes. QoS classification is supported with all interface types<br />
except Aggregate Ethernet.<br />
The firewall supports the following QoS settings:<br />
• Use the QoS page (Network tab), to configure QoS settings for firewall interfaces and specify<br />
criteria for the clear text and tunneled traffic that leaves the firewall through those interfaces. Refer<br />
to “Configuring QoS for Firewall Interfaces” on page 260.<br />
• For each interface, you can define QoS profiles that determine how the QoS traffic classes are<br />
treated. You can set overall limits on bandwidth regardless of class and also set limits for<br />
individual classes. You can also assign priorities to different classes. Priorities determine how<br />
traffic is treated when contention occurs. Refer to “Defining QoS Profiles” on page 262.<br />
• Use the QoS Policies page (Policies tab), to configure the policies to activate the QoS restrictions.<br />
Refer to “Defining QoS Policies” on page 263.<br />
Important items to consider when configuring firewall support for QoS<br />
• When setting up the QoS profile, the guaranteed and maximum egress settings defined for the<br />
classes must not exceed the guaranteed and maximum egress settings defined for the profile itself.<br />
• Traffic that does not match QoS policy will be assigned a default class of 4. Be sure to assign a<br />
maximum guaranteed bandwidth and priority with this in mind.<br />
<strong>Palo</strong> <strong>Alto</strong> <strong>Networks</strong> Configuring Quality of Service • 259
Firewall Support for QoS<br />
• Each firewall model supports a maximum number of ports that can be configured with QoS. Refer<br />
to the spec sheet for your firewall model at http://www.paloaltonetworks.com.<br />
Configuring QoS for Firewall Interfaces<br />
Network > QoS<br />
Use the QoS page to configure bandwidth limits for firewall interfaces.<br />
Table 126. QoS Settings<br />
Field Description<br />
Physical Interface<br />
Interface Name Select the firewall interface.<br />
Maximum Egress Enter the limit on traffic leaving the firewall through this interface (Mbps).<br />
Turn on QoS feature on this<br />
interface<br />
Default Profile:<br />
Clear Text<br />
Tunnel Interface<br />
Tunneled and Clear<br />
Text Traffic<br />
Select the check box to enable QoS features.<br />
Select the default QoS profiles for clear text and for tunneled traffic. You must<br />
specify a default profile for each. For clear text traffic, the default profile applies<br />
to all clear text traffic as an aggregate. For tunneled traffic, the default profile is<br />
applied individually to each tunnel that does not have a specific profile<br />
assignment in the detailed configuration section. For instructions on defining<br />
QoS profiles, refer to “Defining QoS Profiles” on page 262.<br />
Specify the following settings on the Tunneled and Clear Text Traffic tabs.<br />
These values apply unless they are overridden by setting in the Detail<br />
Configuration area, as described later in this table.<br />
Guaranteed Egress Enter the bandwidth that is guaranteed for tunneled traffic from this interface.<br />
Maximum Egress Enter the limit on traffic leaving the firewall through this interface (Mbps).<br />
260 • Configuring Quality of Service <strong>Palo</strong> <strong>Alto</strong> <strong>Networks</strong>
Table 126. QoS Settings (Continued)<br />
Field Description<br />
Firewall Support for QoS<br />
Groups Use these settings to add additional granularity to the treatment of clear text<br />
traffic or to override the default profile assignment for specific tunnels. If this<br />
section is left blank, the values specified in Group Configuration are used.<br />
For example, assume a configuration with two sites, one of which has a 45 Mbps<br />
connection and the other a T1 connection to the firewall. You can apply<br />
restrictive QoS settings to the T1 site so that the connection is not overloaded<br />
while also allowing more flexible settings for the site with the 45 Mbps<br />
connection.<br />
To add granularity for clear text traffic, click the Clear Text tab, click Add, and<br />
then click individual entries to configure the following settings:<br />
• Name—Enter a name to identify these settings.<br />
• Source Interface—Select the firewall interface.<br />
• Source Subnet—Select a subnet to restrict the settings to traffic coming from<br />
that source, or keep the default any to apply the settings to any traffic from the<br />
specified interface.<br />
• QoS Profile—Select the QoS profile to apply to the specified interface and<br />
subnet. For instructions on defining QoS profiles, refer to “Defining QoS Profiles”<br />
on page 262.<br />
Note: The QoS rules for clear text are applied in the specified order. To change<br />
the order, select the check box for the entry and click Move Up or Move Down.<br />
To override the default profile for a specific tunnel, click the Tunneled Traffic<br />
tab, click Add, and then click individual entries to configure the following<br />
settings:<br />
• Tunnel Interface—Select the tunnel interface on the firewall.<br />
• QoS Profile—Select the QoS profile to apply to the specified tunnel interface.<br />
To remove a clear text or tunneled traffic entry, select the check box for the entry<br />
and click Remove.<br />
<strong>Palo</strong> <strong>Alto</strong> <strong>Networks</strong> Configuring Quality of Service • 261
Defining QoS Profiles<br />
Defining QoS Profiles<br />
Network > Network Profiles > QoS Profiles<br />
For each interface, you can define QoS profiles that determine how the QoS traffic classes are treated.<br />
You can set overall limits on bandwidth regardless of class and also set limits for individual classes.<br />
You can also assign priorities to different classes. Priorities determine how traffic is treated in the<br />
presence of contention.<br />
Note: Refer to “Configuring QoS for Firewall Interfaces” on page 260 for<br />
information on configuring firewall interfaces for QoS and refer to “Defining QoS<br />
Policies” on page 263 to configure the policies that will activate the QoS<br />
restrictions.<br />
Table 127. QoS Profile Settings<br />
Field Description<br />
Profile Name Enter a name to identify the profile (up to 31 characters). The name is casesensitive<br />
and must be unique. Use only letters, numbers, spaces, hyphens, and<br />
underscores.<br />
Egress Guaranteed Enter the bandwidth that is guaranteed for this profile (Mbps).<br />
Egress Max Enter the maximum bandwidth allowed for this profile (Mbps).<br />
Classes Specify how to treat individual QoS classes. You can select one or more classes<br />
to configure:<br />
• Class—If you do not configure a class, you can still include it in a QoS policy.<br />
In this case, the traffic is subject to overall QoS limits. Traffic that does not<br />
match a QoS policy will be assigned to class 4.<br />
• Priority—Click and select a priority to assign to this class. These are prioritized<br />
in the order listed (highest first):<br />
– Real-time<br />
– High<br />
– Medium<br />
– Low<br />
• Egress Max—Click and enter a value (Mbps) for this class.<br />
• Egress Guaranteed—Click and enter a value (Mbps) for this class.<br />
When contention occurs, traffic that is assigned a lower priority is dropped. Realtime<br />
priority uses its own separate queue.<br />
262 • Configuring Quality of Service <strong>Palo</strong> <strong>Alto</strong> <strong>Networks</strong>
Defining QoS Policies<br />
Policies > QoS<br />
Defining QoS Policies<br />
The QoS policy determines how traffic is classified for treatment when it passes through an interface<br />
with QoS enabled. For each rule, you specify one of eight classes. You can also assign a schedule to<br />
specify which rule is active. Unclassified traffic is automatically assigned to class 4.<br />
Note: Refer to “Configuring QoS for Firewall Interfaces” on page 260 for<br />
information on configuring firewall interfaces for QoS and refer to “Defining QoS<br />
Profiles” on page 262 for information on configuring classes of service.<br />
To view just the rules for a specific virtual system, select the system from the Virtual System dropdown<br />
list and click Go. To apply a filter to the list, select from the Filter Rules drop-down list. To view<br />
just the rules for specific zones, select a zone from the Source Zone and/or Destination Zone dropdown<br />
lists, and click Filter by Zone.<br />
Note: Shared polices pushed from Panorama are shown in green and cannot be<br />
edited at the device level.<br />
To add a new QoS rule, do one of the following:<br />
• Click Add Rule at the bottom of the page. A new rule with the default settings is added to the<br />
bottom of the list, and given the next highest rule number.<br />
• Right-click on the number of a rule you want to copy, and select Clone Rule, or select a rule by<br />
clicking the white space of the rule, and select Clone Rule at the bottom of the page (a selected<br />
rule has a yellow background). The copied rule is inserted below the selected rule, and the<br />
subsequent rules are renumbered.<br />
Table 128. QoS Rule Settings<br />
Field Description<br />
General Tab<br />
Name Enter a name to identify the rule (up to 31 characters). The name is case-sensitive<br />
and must be unique. Use only letters, numbers, spaces, hyphens, and underscores.<br />
Description Enter an optional description.<br />
Tag If you need to tag the policy, click Add to specify the tag.<br />
Source Tab<br />
Source Zone Select one or more source zones (default is any). Zones must be of the same type<br />
(Layer 2, Layer 3, or virtual wire). To define new zones, refer to “Defining<br />
Security Zones” on page 105.<br />
<strong>Palo</strong> <strong>Alto</strong> <strong>Networks</strong> Configuring Quality of Service • 263
Defining QoS Policies<br />
Table 128. QoS Rule Settings (Continued)<br />
Field Description<br />
Source Address Specify a combination of source IPv4 or IPv6 addresses for which the identified<br />
application can be overridden. To select specific addresses, choose select from<br />
the drop-down list and do any of the following:<br />
•Select the check box next to the appropriate addresses and/or address<br />
groups in the Available column, and click Add to add your selections to<br />
the Selected column.<br />
•Enter the first few characters of a name in the Search field to list all addresses<br />
and address groups that start with those characters. Selecting an item in the list<br />
will set the check box in the Available column. Repeat this process as often as<br />
needed, and then click Add.<br />
•Enter one or more IP addresses (one per line), with or without a network mask.<br />
The general format is:<br />
/<br />
•To remove addresses, select the appropriate check boxes in the Selected<br />
column and click Remove, or select any to clear all addresses and address<br />
groups.<br />
To add new addresses that can be used in this or other policies, click New<br />
Address (refer to “Defining Applications” on page 168). To define new address<br />
groups, refer to “Defining Address Groups” on page 164.<br />
Source User Specify the source users and groups to which the QoS policy will apply.<br />
Negate Select the check box to have the policy apply if the specified information on this<br />
tab does NOT match.<br />
Destination Tab<br />
Destination Zone Select one or more source zones (default is any). Zones must be of the same type<br />
(Layer 2, Layer 3, or virtual wire). To define new zones, refer to “Defining<br />
Security Zones” on page 105.<br />
Destination Address Specify a combination of source IPv4 or IPv6 addresses for which the identified<br />
application can be overridden. To select specific addresses, choose select from<br />
the drop-down list and do any of the following:<br />
•Select the check box next to the appropriate addresses and/or address<br />
groups in the Available column, and click Add to add your selections to<br />
the Selected column.<br />
•Enter the first few characters of a name in the Search field to list all addresses<br />
and address groups that start with those characters. Selecting an item in the list<br />
will set the check box in the Available column. Repeat this process as often as<br />
needed, and then click Add.<br />
•Enter one or more IP addresses (one per line), with or without a network mask.<br />
The general format is:<br />
/<br />
•To remove addresses, select the appropriate check boxes in the Selected<br />
column and click Remove, or select any to clear all addresses and address<br />
groups.<br />
To add new addresses that can be used in this or other policies, click New<br />
Address (refer to “Defining Applications” on page 168). To define new address<br />
groups, refer to “Defining Address Groups” on page 164.<br />
Negate Select the check box to have the policy apply if the specified information on this<br />
tab does NOT match.<br />
264 • Configuring Quality of Service <strong>Palo</strong> <strong>Alto</strong> <strong>Networks</strong>
Table 128. QoS Rule Settings (Continued)<br />
Field Description<br />
Application Tab<br />
Defining QoS Policies<br />
Application Select specific applications for the QoS rule. To define new applications, refer to<br />
“Defining Applications” on page 168. To define application groups, refer to<br />
“Defining Application Groups” on page 173.<br />
Service/<br />
URL Category Tab<br />
If an application has multiple functions, you can select the overall application or<br />
individual functions. If you select the overall application, all functions are<br />
included, and the application definition is automatically updated as future<br />
functions are added.<br />
Service Select services to limit to specific TCP and/or UDP port numbers. Choose one of<br />
the following from the drop-down list:<br />
• any—The selected applications are allowed or denied on any protocol or port.<br />
• application-default—The selected applications are allowed or denied only on<br />
their default ports defined by <strong>Palo</strong> <strong>Alto</strong> <strong>Networks</strong>. This option is recommended<br />
for allow policies.<br />
• Select—Click Add. Choose an existing service or choose Service or Service<br />
Group to specify a new entry. Refer to “Services” on page 174 and “Service<br />
Groups” on page 175.<br />
URL Category Select URL categories for the QoS rule.<br />
Other Settings Tab<br />
•Choose any to ensure that a session can match this QoS rule regardless of the<br />
URL category.<br />
•To specify a category, click Add and select a specific category (including a<br />
custom category) from the drop-down list. You can add multiple categories.<br />
Refer to “Custom URL Categories” on page 176 for information on defining<br />
custom categories.<br />
Class Choose the QoS class to assign to the rule, and click OK. Class characteristics are<br />
defined in the QoS profile. Refer to “Defining QoS Profiles” on page 262 for<br />
information on configuring settings for QoS classes.<br />
Schedule Choose the calendar icon to set a schedule for the QoS policy to apply.<br />
<strong>Palo</strong> <strong>Alto</strong> <strong>Networks</strong> Configuring Quality of Service • 265
Displaying QoS Statistics<br />
Displaying QoS Statistics<br />
Network > QoS<br />
The table on the QoS Policies page indicates when QoS is enabled, and includes a link to display QoS<br />
statistics. An example is shown in the following figure.<br />
Figure 38. QoS Statistics<br />
The left panel shows the QoS tree table, and the right panel shows data in the following tabs:<br />
• QoS Bandwidth—Shows the real time bandwidth charts for the selected node and classes. The<br />
information is updated every two seconds.<br />
• Session Browser—Lists the active sessions of the selected node and/or class.<br />
• Application View—Lists all active applications for the selected QoS node and/or class.<br />
266 • Configuring Quality of Service <strong>Palo</strong> <strong>Alto</strong> <strong>Networks</strong>
Chapter 11<br />
Panorama Installation<br />
Overview<br />
This chapter describes how to install the Panorama centralized management system:<br />
• “Overview” in the next section<br />
• “Installing Panorama” on page 268<br />
• “Configuring the Panorama Network Interface” on page 268<br />
• “Logging in to Panorama for the First Time” on page 269<br />
• “Creating an SSL Certificate” on page 270<br />
• “Expanding Panorama Storage Using a Virtual Disk” on page 270<br />
• “Setting Up Storage Partitions” on page 271<br />
• “Configuring HA” on page 272<br />
Note: Refer to “Central Device Management Using Panorama” on page 275 for<br />
information on using Panorama.<br />
Panorama is available as a VMware virtual appliance. You can install Panorama on VMware Server or<br />
VMware ESX(i) 4.x or 3.5.<br />
Note: VMware Server can be used for evaluations because it is easy to deploy and does<br />
not require a dedicated server. We recommend that you use VMware ESX(i) for<br />
production environments due to potential time synchronization issues caused by inclusion<br />
of a host operating system as an abstraction layer in VMware Server.<br />
<strong>Palo</strong> <strong>Alto</strong> <strong>Networks</strong> Panorama Installation • 267
Installing Panorama<br />
The installation procedure uses a Open Virtual Machine Format (OVF) template file, which is included<br />
in the base image.<br />
System requirements:<br />
• VMware ESX(i) 4.x, 3.5<br />
• 2GHz CPU<br />
• 2-4 GB RAM (use 4 GB if you have 10 or more active firewalls)<br />
• VMware vSphere Client 4.x or VMware Infrastructure Client 3.5<br />
To obtain the Panorama image, go to https://support.paloaltonetworks.com.<br />
After you register Panorama on the support site using your assigned serial number, Panorama appears<br />
on the software downloads page. Download the latest Panorama base image zip file to the server on<br />
which you will be installing Panorama.<br />
Installing Panorama<br />
Follow these steps to install Panorama:<br />
1. Unzip the Panorama zip file to find the panorama-esx.ovf template file for installation.<br />
2. Open the VMware vSphere Client and connect to your VMware server from the login screen.<br />
3. Choose File > Deploy OVF Template.<br />
4. Browse to select the panorama-esx.ovf file from the recently unzipped Panorama base image, and<br />
click Next.<br />
5. Confirm that the product name and description match the downloaded version, and click Next.<br />
6. Choose a name for the Panorama image, and click Next.<br />
7. Select a datastore location to install the Panorama image, and click Next.<br />
8. If prompted, choose Thick provisioned format for the disk format, and click Next.<br />
9. Confirm the options you selected and then click Finish to begin the installation process.<br />
10. When the installation is complete, choose the newly installed Panorama image and click the Power<br />
On button.<br />
When the Panorama virtual machine boots, the installation process is complete, and you can use the<br />
console to begin configuration.<br />
Configuring the Panorama Network Interface<br />
To configure the Panorama network interface, follow these steps:<br />
1. Log in to the CLI using the user name admin and password admin. For instructions on CLI access,<br />
refer to the Command Line Interface Reference <strong>Guide</strong>.<br />
2. Show the current IP address.<br />
show system info<br />
268 • Panorama Installation <strong>Palo</strong> <strong>Alto</strong> <strong>Networks</strong>
3. Switch to configuration mode in the CLI.<br />
configure<br />
Logging in to Panorama for the First Time<br />
4. Configure networking by entering the following command all on one line.<br />
set deviceconfig system ip-address netmask <br />
default-gateway dns-setting servers primary <br />
where is the IP address, is the subnet mask, is the IP<br />
address of the network gateway, and is the IP address of the Domain Name Service<br />
(DNS) server.<br />
5. Type commit to make the change active and then exit to leave the configuration mode.<br />
6. Test network connectivity to your default gateway or another server ().<br />
ping host <br />
Make sure that you can successfully send a ping command to the gateway and to the Internet.<br />
Logging in to Panorama for the First Time<br />
To log in to Panorama for the first time:<br />
1. Launch a web browser and enter https://.<br />
The browser automatically opens the <strong>Palo</strong> <strong>Alto</strong> <strong>Networks</strong> login page.<br />
2. Enter admin in both the Name and Password fields, and click Login.<br />
3. Choose Panorama > Administrators > admin.<br />
4. Enter admin in the Old Password field.<br />
5. Enter a new password (case-sensitive, up to 15 characters) in the New Password field and re-enter<br />
the password in the Confirm New Password field.<br />
6. Click OK.<br />
Note: The default ping source is from the management interface, so another server<br />
must be reachable on the network that the management interface is connected to.<br />
7. Import or generate a certificate, as described in “Importing, Exporting and Generating Security<br />
Certificates” on page 60.<br />
IMPORTANT: Certificates are required for connection between the firewalls and Panorama.<br />
8. To centrally manage devices you must add them to Panorama, as described in “Specifying Access<br />
Domains for Administrators” on page 280.<br />
9. Verify that each managed device has the IP address of the Panorama server configured, as<br />
described in “System Setup, Configuration, and License Management” on page 26.<br />
<strong>Palo</strong> <strong>Alto</strong> <strong>Networks</strong> Panorama Installation • 269
Creating an SSL Certificate<br />
Creating an SSL Certificate<br />
An SSL certificate is required for the firewalls to be able to communicate with Panorama.<br />
To create a self-signed SSL certificate or import an existing certificate to encrypt the management<br />
connection to Panorama:<br />
1. Choose Panorama > Certificates.<br />
2. Click Generate to create a self-signed certificate or Import to import an existing certificate.<br />
3. Enter the certificate details and click OK.<br />
4. Click Commit to make the changes active.<br />
Expanding Panorama Storage Using a Virtual Disk<br />
The default Panorama installation is set up with a single disk partition for all data. 10 GB of space is<br />
allocated for log storage on the partition. To support environments where more space is needed, you can<br />
create a custom virtual disk up to 950 GB in size for VMware Server or 2TB for ESX or ESXi.<br />
To create a custom virtual disk, follow these steps:<br />
1. In VMware, choose the Panorama virtual machine.<br />
2. Click Edit Settings.<br />
3. Click Add to launch the Add Hardware wizard.<br />
4. Choose Hard Disk from the list of hardware types and click Next.<br />
5. Choose the Create a new virtual disk option and click Next.<br />
6. Choose SCSI for the Virtual Disk Type and click Next.<br />
7. Select Specify a datastore in the location field and enter a name and path or select using the<br />
Browse button.<br />
8. Click Finish.<br />
Note: You can make the logging virtual disk redundant by using RAID. RAID 10<br />
provides the best write performance for applications with high logging characteristics.<br />
For further performance improvements, you can also optimize the drives for sequential<br />
writing of a small number of large files.<br />
The new disk is shown in the list of devices for the virtual machine.<br />
9. Start the Panorama virtual machine.<br />
On the first start after adding the new disk, Panorama initializes the new disk for use. This process<br />
may take several minutes to a few hours, depending on the size of the newly added disk.<br />
270 • Panorama Installation <strong>Palo</strong> <strong>Alto</strong> <strong>Networks</strong>
Setting Up Storage Partitions<br />
After the system starts with the new disk, any existing logs on the default disk are moved to the new<br />
virtual disk, and all future log entries are written to the new disk. If the virtual disk is removed,<br />
Panorama automatically reverts back to logging to the default internal 10 GB disk.<br />
Note: If you have already added a virtual disk and would like to replace it with a larger<br />
or different virtual disk, you must first remove the installed virtual disk. After the first<br />
virtual disk is removed, the logs on that disk will no longer be accessible.<br />
Setting Up Storage Partitions<br />
Panorama > Setup > Storage Partition Setup<br />
By default, Panorama maintains internal storage for log files and statistical data. To provide for more<br />
storage space than is available internally on the Panorama device, you can configure an external NFS<br />
data store.<br />
Click the Storage Partition Setup link on the Panorama Setup page, and specify the following<br />
settings.<br />
Note: You must reboot the Panorama server after configuring the storage<br />
partition settings.<br />
Table 129. Storage Partition Settings<br />
Field Description<br />
Internal Maintains storage space for log files and statistical date on the Panorama device.<br />
NFS v3<br />
Specifies an external NFS server mount point for storage. Configure the<br />
following settings:<br />
• Server—Specify the fully qualified domain name (FQDN) or IP address of the<br />
NFS server.<br />
• Log Directory—Specify the full path name of the directory where the logs will<br />
be stored.<br />
• Protocol—Specify the protocol for communication with the NFS server (UDP<br />
or TCP).<br />
• Port—Specify the port for communication with the NFS server.<br />
• Read Size—Specify the maximum size (bytes) for NFS read operations (range<br />
256 - 32768).<br />
• Write Size—Specify the maximum size (bytes) for NFS write operations<br />
(range 256 - 32768).<br />
• Copy On Setup—Select the check box to mount the NFS partition and copy<br />
any existing logs to the destination directory on the server when the Panorama<br />
device boots.<br />
• Test Logging Partition—Click to perform a test that mounts the NFS partition<br />
and presents a success or failure message.<br />
<strong>Palo</strong> <strong>Alto</strong> <strong>Networks</strong> Panorama Installation • 271
Configuring HA<br />
Configuring HA<br />
Panorama > High Availability<br />
To support HA for Panorama, you can configure two Panorama devices to provide synchronized<br />
connections to the managed firewalls. One Panorama device is designated as active and the other as<br />
passive. If the active Panorama device becomes unavailable, the passive server takes over temporarily.<br />
If preemption is enabled and the active device becomes available again, the passive device relinquishes<br />
control and returns to the passive state.<br />
Note: HA is supported only for managed devices running Release 4.0 or later. It is<br />
not backward compatible with Release 3.1 or earlier.<br />
Note: HA requires two Panorama licenses and unique serial numbers for<br />
functionality.<br />
HA for Panorama also involves the assignment of a primary device and secondary device for logging<br />
purposes.<br />
You can configure Panorama to use the same log external storage facility for the primary and secondary<br />
devices (Network File System or NFS option) or configure logging internally. If the NFS option is<br />
enabled, then during normal operations only the primary device receives the logs that are sent from the<br />
managed firewalls. If local logging is enabled, then by default logs are sent to the primary and<br />
secondary devices.<br />
Configure the followings settings to enable HA on Panorama.<br />
Table 130. Panorama HA Settings<br />
Field Description<br />
Setup<br />
Enable HA Select the check box to enable HA.<br />
Peer HA IP Address Enter the IP address of the HA1 interface that is specified in the Control Link section<br />
of the other firewall.<br />
Enable Encryption Select the check box to enable encryption for the synchronization link between the<br />
active and passive Panorama devices.<br />
Monitor Hold Time<br />
(ms)<br />
Note: HA connectivity uses TCP port 28 with encryption enabled and 28769 and<br />
49160 when encryption is not enabled.<br />
Enter the length of time (ms) that the system will wait before acting on the control<br />
link failure (1000-60000 ms, default 3000 ms).<br />
272 • Panorama Installation <strong>Palo</strong> <strong>Alto</strong> <strong>Networks</strong>
Table 130. Panorama HA Settings (Continued)<br />
Field Description<br />
Election Settings<br />
Priority Choose Primary or Secondary.<br />
HA Peer Promotion After Failure<br />
Configuring HA<br />
Preemptive Select the check box to enable the primary Panorama device to resume active<br />
operation after recovering from a failure. If this setting is off, then the secondary<br />
device remains active even after the higher priority device recovers from a failure.<br />
Preemption Hold Time<br />
(min)<br />
Promotion Hold Time<br />
(ms)<br />
Enter the time a passive device will wait before taking over as the active device<br />
(range 1-60 min, default 1).<br />
Enter the time that the secondary device will wait before taking over (range 0-60000<br />
ms, default 2000).<br />
Hello Interval (ms) Enter the number of milliseconds between the hello packets sent to verify that the<br />
other device is operational (ranges 8000-60000 ms, default 8000).<br />
Heartbeat Interval (ms) Specify how frequently Panorama sends ICMP pings to the HA peer (range 1000-<br />
60000 ms, default 1000).<br />
Monitor Fail Hold Up<br />
Time (ms)<br />
Additional Master Hold<br />
Up Time (ms)<br />
Path Monitoring<br />
Specify the interval that Panorama waits following a path monitor failure before<br />
attempting to re-enter the passive state (default 0 ms). During this period, the device<br />
is not available to take over for the active device in the event of failure.<br />
Specify the interval during which the preempting device remains in the passive state<br />
before taking over as the active device (default 7000 ms).<br />
Enabled Select the check box to enable path monitoring. Path monitoring enables Panorama<br />
to monitor specified destination IP addresses by sending ICMP ping messages to<br />
make sure that they are responsive.<br />
Failure Condition Select whether a failover occurs when any or all of the monitored path groups fail to<br />
respond.<br />
Path Groups Define one or more path groups to monitor specific destination addresses. To add a<br />
path group, specify the following and click Add:<br />
• Name—Specify a name for the path group.<br />
• Enabled—Select the check box to enable the path group.<br />
• Failure Condition—Select whether a failure occurs when any or all of the specified<br />
destination addresses fails to respond.<br />
• Ping interval—Specify a length of time between ICMP echo messages to verify<br />
that the path is up (range 1000-60000 ms, default 5000).<br />
• Destination IPs—Enter one or more destination addresses to be monitored (multiple<br />
addresses must be separated by commas).<br />
To delete a path group, select the group, and click Delete.<br />
To enable logging in HA configurations following failure, you can a promote a secondary Panorama<br />
device to be an primary device when connected to NFS. This capability is supported for NFS only. For<br />
configurations that use internal logging instead of NFS, follow the instructions through Step 2 of the<br />
procedure in this section to switch the secondary to primary.<br />
For the following procedure, assume that the active primary is running on server S1 and the passive<br />
secondary is running on S2. Failover has occurred, and S2 has become the active secondary.<br />
<strong>Palo</strong> <strong>Alto</strong> <strong>Networks</strong> Panorama Installation • 273
Configuring HA<br />
To convert S2 to be the primary device, follow these steps.<br />
1. Power S1 off.<br />
2. Configure S2 to be primary and commit the configuration:<br />
a. Choose Panorama > High Availability.<br />
b. Edit the election settings and change Priority from Secondary to Primary.<br />
c. Commit the changes, rebooting the device when prompted. The reboot is required because the<br />
configuration refers to NFS storage.<br />
3. Execute the CLI command request high-availability convert-to-primary.<br />
If S1 is connected as the HA peer to S2 and NFS storage is specified, then the convert-to-primary<br />
command will fail, indicating that the HA peer (S1) needs to be powered down before the<br />
operation can succeed. If the peer is not connected, the system dynamically mounts the NFS disk,<br />
converts the ownership of the partition to S2, and unmounts the partition.<br />
4. Reboot S2.<br />
Note: If you are not using NFS, you need to follow this procedure only if you are<br />
not using the default settings. With the default settings, logs are sent to both peers.<br />
When S2 comes up, it is able to write to the NFS-based log partition.<br />
274 • Panorama Installation <strong>Palo</strong> <strong>Alto</strong> <strong>Networks</strong>
Chapter 12<br />
Central Device Management Using<br />
Panorama<br />
This chapter describes how to use the Panorama centralized management system to manage multiple<br />
firewalls:<br />
• “Accessing the Panorama Web Interface” in the next section<br />
• “Using the Panorama Interface” on page 276<br />
• “Adding Devices” on page 278<br />
• “Specifying Access Domains for Administrators” on page 280<br />
• “Working with Policies” on page 280<br />
• “Working with Objects” on page 281<br />
• “Working with Devices” on page 283<br />
• “Logging and Reporting” on page 284<br />
• “Viewing Firewall Deployment Information” on page 285<br />
• “Backing Up Firewall Configurations” on page 286<br />
• “Scheduling Configuration Exports” on page 286<br />
• “Upgrading the Panorama Software” on page 287<br />
<strong>Palo</strong> <strong>Alto</strong> <strong>Networks</strong> Central Device Management Using Panorama • 275
Accessing the Panorama Web Interface<br />
Accessing the Panorama Web Interface<br />
To access the Panorama interface for centralized firewall management, log in to the Panorama server<br />
web interface:<br />
1. Launch your preferred web browser and enter https://<br />
The browser automatically opens the <strong>Palo</strong> <strong>Alto</strong> <strong>Networks</strong> login page.<br />
2. Enter the login name and password and click Login.<br />
Using the Panorama Interface<br />
Panorama allows you to view information about multiple devices in your network and to manage<br />
devices from a central web interface.<br />
To display information regarding the <strong>Palo</strong> <strong>Alto</strong> <strong>Networks</strong> firewalls in the network, the devices must be<br />
connected to the Panorama server.<br />
Perform these steps to allow the devices to connect:<br />
1. Add the IP address of the Panorama server to each device. Refer to “Defining Management<br />
Settings” on page 26.<br />
2. Use the Panorama interface to add the devices. Refer to “Specifying Access Domains for<br />
Administrators” on page 280.<br />
You can access all of the Panorama tabs whether or not devices are connected to the Panorama server;<br />
however, you can only view device information or switch to device context on devices that are<br />
connected.<br />
The Panorama tabs are described in the following table.<br />
Table 131. Summary of Panorama Tabs<br />
Page Description<br />
Dashboard Displays general information about the managed devices, such as the software version, the<br />
operational status of each interface, resource utilization, and up to 10 of the most recent<br />
entries in the threat, configuration, and system logs. All of the available charts are<br />
displayed by default, but each user can remove and add individual charts, as needed.<br />
ACC Displays the overall risk and threat levels for the managed devices. Refer to “Using the<br />
Application Command Center” on page 185 and “Identifying Unknown Applications and<br />
Taking Action” on page 206.<br />
Monitor Allows you to view logs and reports. Refer to “Viewing Reports” on page 204.<br />
Objects Allows you to define policy objects that are shared across the managed firewalls. Refer to<br />
“Logging and Reporting” on page 284.<br />
Policies Allows you to define policies to share across managed firewalls. Refer to “Logging and<br />
Reporting” on page 284 for information using the pages in this tab.<br />
Panorama Allows you to configure Panorama and manage deployed firewalls. Refer to “Panorama<br />
Tab” in the next section.<br />
276 • Central Device Management Using Panorama <strong>Palo</strong> <strong>Alto</strong> <strong>Networks</strong>
Panorama Tab<br />
Using the Panorama Interface<br />
The Panorama tab is similar to the Devices tab for the firewall, but the settings apply to the Panorama<br />
device, not the managed firewalls. The following table describes the pages on this tab. To access a page,<br />
click the page name link on the side menu.<br />
Table 132. Summary of Panorama Pages<br />
Page Description<br />
Setup Allows you to specify the Panorama host name, the network settings of the<br />
management interface, and the addresses of network servers (DNS and NTP). Refer to<br />
“Defining Management Settings” on page 26.<br />
Config Audit Allows you to view and compare configuration files. Refer to “Defining Operations<br />
Settings” on page 29.<br />
Managed Devices Allows you to add devices for management by Panorama, push shared configuration<br />
to managed devices, and run comprehensive configuration audits on devices or entire<br />
device groups. Refer to “Adding Devices” on page 278.<br />
Device Groups Allows you to define sets of devices that are treated as a unit when creating objects<br />
and applying policies in Panorama. Refer to “Defining Device Groups” on page 279.<br />
Admin Roles Allows you to specify the privileges and responsibilities that are assigned to users who<br />
require access to Panorama. Refer to “Defining Administrator Roles” on page 41.<br />
Administrators Allows you to define the accounts for users who require access to Panorama. Refer to<br />
“Creating Administrative Accounts” on page 41.<br />
Note: On the Administrators page for “super user,” a lock icon is shown in the right<br />
column if an account is locked out. The administrator can click the icon to unlock the<br />
account.<br />
High Availability Allows you to configure a pair of Panorama devices to support high availability (HA).<br />
Refer to “Configuring HA” on page 272.<br />
Certificates Allows you to manage web interface and Panorama server certificates. Refer to<br />
“Importing, Exporting and Generating Security Certificates” on page 60.<br />
Response Pages Allows you to define custom response pages for users who attempt to access<br />
Panorama. Refer to “Defining Custom Response Pages” on page 81.<br />
Log Settings Allows you to define Simple Network Management Protocol (SNMP) trap sinks,<br />
syslog servers, and email addresses for distributing log messages. Refer to “Logging<br />
Configuration” on page 51.<br />
Server Profiles Allows you to specify profiles for servers that provide services to Panorama. Refer to<br />
the following sections:<br />
•“Configuring SNMP Trap Destinations” on page55<br />
•“Configuring Syslog Servers” on page57<br />
•“Configuring Email Notification Settings” on page 58<br />
• “Configuring RADIUS Server Settings” on page 46<br />
•“Configuring LDAP Server Settings” on page47<br />
• “Configuring Kerberos Settings (Native Active Directory Authentication)” on<br />
page 47.<br />
•“Configuring Netflow Settings” on page59<br />
Authentication Profile Allows you to specify a profile to authentication access to Panorama. Refer to<br />
“Authentication Profiles” on page 43.<br />
<strong>Palo</strong> <strong>Alto</strong> <strong>Networks</strong> Central Device Management Using Panorama • 277
Adding Devices<br />
Table 132. Summary of Panorama Pages (Continued)<br />
Page Description<br />
Authentication<br />
Sequence<br />
Client Certificate<br />
Profile<br />
Adding Devices<br />
Panorama > Managed Devices<br />
Allows you to specify sets of authentication profiles to use for access to Panorama.<br />
Refer to “Authentication Sequence” on page 48.<br />
Allows you to specify client certificates for access to Panorama. Refer to “Client<br />
Certificate Profiles” on page 49.<br />
Access Domain Allows you to specify administrator access to policy management, object<br />
management, and editing capabilities for managed devices. Refer to “Specifying<br />
Access Domains for Administrators” on page 280.<br />
Scheduled Config<br />
Export<br />
Allows you to collect running configurations from managed devices and deliver them<br />
daily to a File Transfer Protocol (FTP) server. Refer to “Scheduling Configuration<br />
Exports” on page 286.<br />
Software Allows you to view the available Panorama software releases and download and<br />
install a selected software version. Refer to “Upgrading the Panorama Software” on<br />
page 287.<br />
Dynamic Updates Allows you to view the latest application definitions and information on new security<br />
threats, such as antivirus signatures (threat prevention license required) and update<br />
Panorama with the new definitions. Refer to “Updating Threat and Application<br />
Definitions” on page 39.<br />
Support Allows you to access product and security alerts from <strong>Palo</strong> <strong>Alto</strong> <strong>Networks</strong>. Refer to<br />
“Viewing Support Information” on page 83.<br />
Deployment Allows you to view current license information on the managed devices and install<br />
software, clients, and dynamic content on the devices. Refer to “Viewing Firewall<br />
Deployment Information” on page 285.<br />
The Managed Devices page allows you to create a list of devices for centralized management.<br />
If devices are part of an HA pair, you must add both devices or virtual systems of the peers (if in multi-<br />
VSYS mode) to the same device group, and Panorama must push the configuration to both HA peer<br />
devices at the same time. If you target a rule to specific firewalls that are in an HA configuration, make<br />
sure to include both firewalls in the target selection.<br />
Note: Panorama can manage devices running the same release or lower. For<br />
example, Panorama Release 4.0 can manage devices running Release 3.1 and 4.0 but<br />
not devices running Release 4.1.<br />
Note: Managed devices communicate with Panorama using SSL through TCP<br />
port 3978.<br />
278 • Central Device Management Using Panorama <strong>Palo</strong> <strong>Alto</strong> <strong>Networks</strong>
To add devices:<br />
1. Under the Panorama tab, click Managed Devices to open the Managed Devices page.<br />
2. To group the devices according to device or device group, select from the Group by<br />
drop-down list.<br />
3. Click Add/Remove Devices to open an editing window.<br />
4. Enter the serial number of the device to be added, and click Add.<br />
5. Add additional devices, as needed.<br />
Adding Devices<br />
6. Click OK. The window closes and the Managed Devices page refreshes to show the newly added<br />
devices.<br />
7. To delete a device:<br />
a. Click Add/Remove Devices to open the editing window.<br />
b. Select the check box for the device, and click Delete.<br />
c. Click OK.<br />
Defining Device Groups<br />
Panorama > Device Groups<br />
Device groups are used to manage shared policies and objects. You can define device groups that<br />
consist of firewalls and or virtual systems that you want to manage as a group, such as the firewalls that<br />
manage a group of branch offices or individual departments in a company. Each group is treated as a<br />
single unit when applying policies in Panorama.<br />
You can add each device to at most one device group. Because virtual systems are considered distinct<br />
entities in Panorama, you can assign virtual systems within a device to different device groups.<br />
The Device Groups page lists the device groups along with the information listed in the following<br />
table.<br />
Table 133. Device Group Settings<br />
Field Description<br />
Device Group Name Enter a name to identify the group (up to 31 characters). The name is casesensitive<br />
and must be unique. Use only letters, numbers, spaces, hyphens,<br />
and underscores.<br />
Description Enter a description for the group.<br />
Devices Select devices from the available list and click Add to move them to the<br />
select list.<br />
Master Device Select a device to use as the master. The master device is the firewall from<br />
which Panorama gathers user ID information for use in policies. The<br />
gathered user and group mapping information is specific to a device group<br />
and can come from only one device (the master) inside the group.<br />
<strong>Palo</strong> <strong>Alto</strong> <strong>Networks</strong> Central Device Management Using Panorama • 279
Specifying Access Domains for Administrators<br />
Specifying Access Domains for Administrators<br />
Panorama > Access Domain<br />
Use the Access Domain page to specify domains for administrator access to device groups and devices.<br />
Adding a device group to an access domain allows you to manage policies and objects for that device<br />
group. Adding an individual firewall to an access domain allows you to switch into the device context<br />
for that firewall.<br />
The access domain is linked to RADIUS vendor-specific attributes (VSAs) and is supported only if a<br />
RADIUS server is used for administrator authentication. If RADIUS is not used, the access domain<br />
settings on this page are ignored.<br />
Table 134. Access Domain Settings<br />
Field Description<br />
Name Enter a name for the access domain (up to 31 characters). The name is<br />
case-sensitive and must be unique. Use only letters, numbers, hyphens, and<br />
underscores.<br />
Device Groups Click Add to specify device groups to include in the access domain.<br />
Device Context Select the firewalls to include in the access domain. A firewall must be<br />
added on this tab to allow switching to that device context and editing of<br />
local device rules.<br />
Working with Policies<br />
Policies<br />
Panorama allows you to define policies that are shared across the managed firewalls. General<br />
information about working with policies is found in “Policies” on page 131. This section describes the<br />
modifications and best practices that apply to policies in Panorama.<br />
The following best practices apply to policies in Panorama:<br />
• Pre rules: Pre rules are evaluated before any device specific rules and generally make up the<br />
majority of a deployment’s shared rulebase. Do not add any pre rules if you will need device level<br />
exceptions.<br />
If you do not want administrators to be able to allow any applications at specific sites, you can<br />
include a deny rule for all zones, users, and applications as your last rule in the set of pre rules.<br />
• Firewall-specific rules: Define rules for an individual firewall to create site-specific policies.<br />
• Post rules: Use these rules to specify what happens to traffic that is not covered by the pre rules<br />
and firewall-specific rules. For example, if a pre rule specifies certain allowed applications and the<br />
post rule is “deny all,” then applications not covered by the pre rule are stopped. You can then add<br />
rules to allow additional applications based on user request. You can also create device level<br />
“allow” rules as exceptions for specific applications that are permitted at an individual location.<br />
280 • Central Device Management Using Panorama <strong>Palo</strong> <strong>Alto</strong> <strong>Networks</strong>
Working with Objects<br />
The following apply when defining policies in Panorama:<br />
• Panorama applies policies to specified device groups. This is similar to the virtual system concept<br />
on firewalls, where policy and objects can be applied to a virtual system. There is no concept of a<br />
global policy that applies to all devices unless you place all of the devices under a single device<br />
group.<br />
• You can target a policy rule to individual devices within the device group for which the rule is<br />
defined. To target a device after a policy is created, click an entry in the Target column and select<br />
the devices in the pop-up window. To apply the rule to all devices in a device group EXCEPT the<br />
targeted device, select the Install on all but specified devices check box.<br />
Figure 39. Targeting Policy Rules to Individual Devices in Panorama<br />
• Zones are not created in Panorama; therefore, you must manually type a zone name when you first<br />
create a rule. For subsequent rules, you can enter new zones or select from previously entered<br />
zones.<br />
• Each policy type listed on the side menu includes pages to define pre rules and post rules.<br />
– A pre rule is always applied before any device-specific rules.<br />
– A post rule is always applied after any device-specific rules.<br />
Working with Objects<br />
Panorama supports sharing of objects defined in Panorama. You can create objects on Panorama and<br />
then push the object configurations to the managed firewalls. The objects become available for use in<br />
policies that are defined on the individual managed firewalls.<br />
Note: All custom objects should have unique names, and predefined names such as<br />
“any” or “default” should be avoided. In particular, using the same object names with<br />
different device groups can cause confusion on devices and on Panorama.<br />
All objects in the Objects tab and some objects in the Device tab can be managed centrally. Device tab<br />
objects are managed under the Panorama tab and include the following: certificates, response pages,<br />
server profiles (SNMP trap, syslog, email, RADIUS, LDAP, and Kerberos), authentication profiles and<br />
<strong>Palo</strong> <strong>Alto</strong> <strong>Networks</strong> Central Device Management Using Panorama • 281
Working with Objects<br />
sequences, and client certificate profiles. These objects have a Location field that allows you to select<br />
where the object should exist in the deployment (for example, “device-group-test”). The following table<br />
explains the available object assignment and sharing options for the Location field.<br />
Table 135. Object Assignment and Sharing Options<br />
Field Description<br />
Panorama Panorama supports keeping objects locally and not pushing the objects to any<br />
managed devices. To do this, choose Panorama from the Location drop-down<br />
list when defining the object.<br />
This option is available only on the Panorama tab and only for the following:<br />
•Server profiles, including SNMP Trap, Syslog, Email , Remote Authentication<br />
Dial In User Service (RADIUS), Lightweight Directory Access Protocol<br />
(LDAP), and Kerberos<br />
•Authentication profiles, authentication sequences, and client certificate profiles<br />
Device Groups Device groups are used to make objects and policies defined in Panorama<br />
available to specified sets of devices. For information on creating device groups,<br />
see “Defining Device Groups” on page 279.<br />
• On the Policies or Objects tab, choose the device group from the Device<br />
Groups drop-down list when defining the object.<br />
Note: If you have objects of the same name where one is shared and another is<br />
device group specific, the device group specific object will be used for that device<br />
group.<br />
• On the Panorama tab, choose a device group from the Location drop-down<br />
list when defining the object.<br />
Shared Creating a shared object makes the object available for use in any device group.<br />
Only Panorama and superuser administrators can create objects in the shared<br />
location.<br />
• On the Panorama tab, choose Shared from the Location drop-down list when<br />
defining the object.<br />
• On the Objects tab, select the Shared check box when defining the object.<br />
282 • Central Device Management Using Panorama <strong>Palo</strong> <strong>Alto</strong> <strong>Networks</strong>
Working with Devices<br />
Working with Devices<br />
Switching context allows an administrator to switch from managing shared policy on Panorama to<br />
managing device-specific settings on an individual firewall (such as device specific policy, networking,<br />
and device setup). Use the Context drop-down list above the side menu to choose an individual device<br />
or the full Panorama view. You can select the name of any device that has been added for management<br />
by Panorama (refer to “Specifying Access Domains for Administrators” on page 280). When you select<br />
a device, the web interface refreshes to show all the device tabs and options, allowing you to manage all<br />
aspects of the device from Panorama.<br />
Note: You can only switch context to connected devices. Disconnected devices are<br />
not shown in the drop-down list.<br />
Figure 40. Choosing Context<br />
To commit all shared policies to a device, choose Panorama > Managed Devices, and click the<br />
Commit all icon for the device.<br />
• The devices initiate the connection with Panorama. When a communication link is established, the<br />
host name and IP address are automatically added to the list, and the Connected column indicates<br />
that the device is connected. The shared policies are pushed to the device and committed. The<br />
currently running configuration on the device is overridden.<br />
• Multiple commit operations can be requested at the same time; however, if you successively<br />
commit to two different virtual systems on a single device, the second commit will fail because<br />
another commit is in progress.<br />
Panorama Backward Compatibility<br />
When upgrading Panorama to 4.1, simple style vulnerability protection and anti-spyware profiles are<br />
automatically converted to rules of equivalent meaning. Custom style profiles are converted to<br />
exceptions that specify signature-specific actions, with no rules required. After migration, a limited set<br />
of changes can be made to the migrated profiles in Panorama if compatibility with devices running<br />
PAN-OS 4.0 and earlier is required.<br />
For rules created during conversion from a simple style profile, the action of the migrated rules can be<br />
modified, and additional allow exceptions can be added to the exceptions list. If a custom style profile<br />
was converted to an exceptions-based profile, the exceptions list can be freely modified, but no rules<br />
can be created. If the administrator attempts to commit using an incompatible profile, the commit will<br />
fail and the failure will be noted in the Managed Devices list under the Last Commit All State column.<br />
<strong>Palo</strong> <strong>Alto</strong> <strong>Networks</strong> Central Device Management Using Panorama • 283
Logging and Reporting<br />
Logging and Reporting<br />
The Panorama logs and reports provide information about activity in the managed network. Statistics<br />
are aggregated every 15 minutes for use in scheduled predefined and custom reports and statistics are<br />
forwarded to Panorama on an hourly basis. This functionality allows Panorama to run reports on logs<br />
that are not being forwarded for central storage.<br />
The ACC and Monitor tabs in Panorama display information for the currently connected firewalls; they<br />
do not require explicit log forwarding. Log forwarding is required for long term log storage and for<br />
local Panorama reporting. On the ACC tab, all tables pull information dynamically from the firewalls.<br />
Generating User Activity Reports<br />
Monitor > PDF Reports > User Activity Report<br />
The Panorama user activity report summarizes user activity across all of the managed firewalls. It is<br />
based on firewall data that has been forwarded to Panorama. Refer to “Managing User Activity<br />
Reports” on page 203 for general information on creating user activity reports.<br />
Performing Comprehensive Configuration Audits<br />
Panorama > Config Audit<br />
For any managed device, you can create a report that shows the difference between the running<br />
configuration on the device and the candidate configuration for the device and also the difference<br />
between the running Panorama configuration and the candidate Panorama configuration.<br />
To create the configuration audit report, open the Managed Devices page and click the spyglass icon<br />
(see Figure 41). Follow the instructions in the pop-up window to generate and save the report.<br />
Before committing, you can obtain a report that lists all of the changes that will be included in the<br />
commit for the specified devices by clicking the spyglass icon in the Commit All column.<br />
Figure 41. Spyglass Icon on Managed Devices Page<br />
When you click the icon, the Diff All dialog box opens. Specify the lines of context to include (default<br />
5) and click OK. A job is triggered on the Panorama server to calculate the differences that the commit<br />
will generate on all of the targeted devices. A progress bar indicates the status of the job in the dialog<br />
box. When the job is complete, a prompt is presented to allow exporting of the results.<br />
284 • Central Device Management Using Panorama <strong>Palo</strong> <strong>Alto</strong> <strong>Networks</strong>
Viewing Firewall Deployment Information<br />
Panorama > Deployment<br />
Viewing Firewall Deployment Information<br />
Open the Deployment pages to view current deployment information on the managed devices and<br />
manage software versions on the devices, as described in the following table.<br />
Table 136. Panorama Deployment Pages<br />
Field Description<br />
Software<br />
SSL VPN Client<br />
GlobalProtect Client<br />
Lists the versions of firewall software that are available for installation on the<br />
managed firewalls.<br />
Lists the versions of SSL VPN client software that are available for installation<br />
on the managed firewalls.<br />
Lists the versions of GlobalProtect client software that are available for<br />
installation on the managed firewalls.<br />
Dynamic Updates Lists the threat and application definitions that are available for use on the<br />
managed firewalls. Refer to “Updating Threat and Application Definitions” on<br />
page 39 for information on using this page.<br />
Licenses Lists each managed device and the current license status. Each entry indicates<br />
whether the license is active ( icon) or inactive ( icon), along with the<br />
expiration date for active licenses.<br />
Perform either of the following functions on this page:<br />
• Click Refresh to update the list.<br />
• Click Activate to activate a license. Select the managed devices for activation<br />
and enter the authentication code that <strong>Palo</strong> <strong>Alto</strong> <strong>Networks</strong> provided for the<br />
device.<br />
Perform any of the following functions on the Software, SSL VPN, or GlobalProtect pages:<br />
• Click Refresh to view the latest software releases available from <strong>Palo</strong> <strong>Alto</strong> <strong>Networks</strong>.<br />
• Click Release Notes to view a description of the changes in a release.<br />
• Click Download to install a new release from the download site. When the download is complete,<br />
a checkmark is displayed in the Downloaded column. To install a downloaded release, click<br />
Install next to the release.<br />
During installation, you are asked whether to reboot when installation is complete. When the<br />
installation is complete, you will be logged out while the firewall is restarted. The firewall will be<br />
rebooted, if that option was selected.<br />
• Click Upload to install or activate a release that you previously stored on your PC. Browse to<br />
select the software package, and click Install from File or Activate from File. Choose the file that<br />
you just selected from the drop-down list, and click OK to install the image.<br />
• Click the Delete icon to delete an outdated release.<br />
<strong>Palo</strong> <strong>Alto</strong> <strong>Networks</strong> Central Device Management Using Panorama • 285
Backing Up Firewall Configurations<br />
Backing Up Firewall Configurations<br />
Panorama > Setup<br />
Panorama automatically saves every committed configured from the managed firewalls. You can<br />
configure the number of versions to keep on the Panorama device by using the Management settings<br />
under Setup on the Panorama tab. The default is 100. For instructions on configuring the number of<br />
versions, refer to “Defining Management Settings” on page 26.<br />
To manage backups on Panorama, choose Panorama > Managed Devices and click Manage in the<br />
Backups column for a device. A window opens to show the saved and committed configurations for the<br />
device. Click a Load link to restore the backup to the candidate configuration, and then make any<br />
desired changes and click Commit to restore the loaded configuration to the device. To remove a saved<br />
configuration, click the icon.<br />
Scheduling Configuration Exports<br />
Panorama > Scheduled Config Export<br />
Panorama saves a backup of running configurations from all managed devices in addition to its own<br />
running configurations. Use the Scheduled Config Export page to collect the running configurations<br />
from all of the managed devices, package them in one gzip file, and schedule the package for daily<br />
delivery to an FTP server. The files are in XML format with file names that are based on the device<br />
serial numbers.<br />
Use this page to set up a schedule for collection and export of the managed device configurations.<br />
Table 137. Scheduling Configuration Bundle Exports<br />
Field Description<br />
Name Enter a name to identify the configuration bundle export job (up to 31<br />
characters). The name is case-sensitive and must be unique. Use only<br />
letters, numbers, hyphens, and underscores.<br />
Description Enter an optional description.<br />
Enable Select the check box to enable the export job.<br />
Scheduled export start time<br />
(daily)<br />
Specify the time of day to start the export (24 hour clock, format HH:MM).<br />
Hostname Enter the IP address or host name of the target FTP server.<br />
Port Enter the port number on the target server.<br />
Passive Mode Select the check box to use FTP passive mode.<br />
Username Specify the user name on the target system.<br />
Password<br />
Confirm Password<br />
Specify the password for the user on the target system.<br />
286 • Central Device Management Using Panorama <strong>Palo</strong> <strong>Alto</strong> <strong>Networks</strong>
Upgrading the Panorama Software<br />
Panorama > Software<br />
Upgrading the Panorama Software<br />
To upgrade to a new release of Panorama software, you can view the latest versions of the Panorama<br />
software available from <strong>Palo</strong> <strong>Alto</strong> <strong>Networks</strong>, read the release notes for each version, and then select the<br />
release you want to download and install (a support license is required).<br />
To upgrade the Panorama software, click Refresh to view the latest software releases available from<br />
<strong>Palo</strong> <strong>Alto</strong> <strong>Networks</strong>. To view a description of the changes in a release, click Release Notes next to the<br />
release.<br />
1. To install a new release:<br />
a. Click Download next to the release to be installed. When the download is complete, a<br />
checkmark is displayed in the Downloaded column.<br />
b. To install a downloaded release, click Install next to the release.<br />
When the installation is complete, you will be logged out while the Panorama system is restarted.<br />
2. To delete an outdated release, click next to the release.<br />
Note: Software is deleted to make room for newer version downloads. This<br />
happens automatically and cannot be manually controlled.<br />
<strong>Palo</strong> <strong>Alto</strong> <strong>Networks</strong> Central Device Management Using Panorama • 287
Upgrading the Panorama Software<br />
288 • Central Device Management Using Panorama <strong>Palo</strong> <strong>Alto</strong> <strong>Networks</strong>
Chapter 13<br />
WildFire<br />
This chapter describes how to use WildFire for analysis and reporting on malware that traverses the<br />
firewall:<br />
• “About WildFire” in the next section<br />
• “Setting Up to Use WildFire” on page 290<br />
• “Using the WildFire Portal” on page 291<br />
About WildFire<br />
WildFire allows users to submit EXE and DLL files to the <strong>Palo</strong> <strong>Alto</strong> <strong>Networks</strong> secure, cloud-based,<br />
virtualized environment where they are automatically analyzed for malicious activity. <strong>Palo</strong> <strong>Alto</strong><br />
<strong>Networks</strong> allows the file to run in a vulnerable environment and watches for many specific malicious<br />
behaviors and techniques, such as modifying system files, disabling security features, or using a variety<br />
of methods to evade detection. Zipped and compressed HTTP (GZIP) files are inspected and any<br />
internal EXE and DLL files can be submitted for analysis.<br />
Results of the detailed analysis of the submitted files are available through the WildFire portal. You can<br />
use the WildFire portal to see which users were targeted, the applications that were used, and the<br />
malicious behavior that was observed. You can also configure the WildFire portal to send email<br />
notifications when results are available for review.<br />
<strong>Palo</strong> <strong>Alto</strong> <strong>Networks</strong> WildFire • 289
Setting Up to Use WildFire<br />
Setting Up to Use WildFire<br />
Perform these tasks to set up your environment to use WildFire.<br />
1. On the firewall, configure WildFire settings on the Device > Setup page. Refer to “Configuring<br />
WildFire Settings on the Firewall” on page 290.<br />
2. On the firewall, configure your file blocking profiles to include the “forward” or “continue-andforward”<br />
action. Refer to “File Blocking Profiles” on page 157.<br />
3. Incorporate the file blocking profiles in security policies, as you would for any other file blocking<br />
profiles. Refer to “Security Policies” on page 134.<br />
4. Access the WildFire portal and configure optional settings. Refer to “Using the WildFire Portal” on<br />
page 291.<br />
You can now access the WildFire portal to view reports. Refer to “Viewing WildFire Reports” on<br />
page 292.<br />
Configuring WildFire Settings on the Firewall<br />
Device > Setup > WildFire<br />
Use the WildFire tab to control the information to be sent to the WildFire server.<br />
Table 138. WildFire Settings on the Firewall<br />
Field Description<br />
General Settings<br />
WildFire Server Specify the URL of a WildFire server. Specify the value default-cloud to allow<br />
the firewall to automatically find the closest WildFire server.<br />
Maximum File Size (MB) Specify the maximum file size that will be forwarded to the WildFire server (range<br />
1-10 MB, default 2 MB). Files larger than the specified size are not sent.<br />
Session Information<br />
Settings<br />
Settings Specify the information to be forwarded to the WildFire server. By default, all are<br />
selected:<br />
• Source IP—Source IP address that sent the suspected file.<br />
• Source Port—Source port that sent the suspected file.<br />
• Destination IP—Destination IP address for the suspected file.<br />
• Destination Port—Destination port for the suspected file.<br />
• Vsys—Firewall virtual system that identified the possible malware.<br />
• Application—User application that was used to transmit the file.<br />
• User—Targeted user.<br />
• URL—URL associated with the suspected file.<br />
• Filename—Name of the file that was sent.<br />
290 • WildFire <strong>Palo</strong> <strong>Alto</strong> <strong>Networks</strong>
Using the WildFire Portal<br />
Using the WildFire Portal<br />
To access the WildFire portal, go to https://wildfire.paloaltonetworks.com and log in using your <strong>Palo</strong><br />
<strong>Alto</strong> <strong>Networks</strong> support credentials or your WildFire account.<br />
The portal opens to display the dashboard, which lists summary report information for all of the<br />
firewalls associated with the specific WildFire account or support account (as well as any files that have<br />
been uploaded manually). The display includes the number of analyzed files and indicates how many<br />
are infected with malware, are benign, or are pending analysis.<br />
Note: To upload a file manually, click Upload File in the upper right corner of the<br />
WildFire page.<br />
Figure 42. WildFire Dashboard<br />
<strong>Palo</strong> <strong>Alto</strong> <strong>Networks</strong> WildFire • 291
Using the WildFire Portal<br />
Configuring Settings on the WildFire Portal<br />
Click the Settings link at the top of the WildFire portal to configure the following settings.<br />
Table 139. Settings on the WildFire Portal<br />
Field Description<br />
Password To change your password, enter values in the following fields:<br />
Viewing WildFire Reports<br />
Click the Reports button at the top of the WildFire portal to view the list of available reports. Search<br />
options are available at the top of the page, and pagination controls are included.<br />
To view an individual report, click the icon to the left of the report name. To print a detailed report,<br />
use the print option on your browser.<br />
Figure 43. WildFire Reports Page<br />
• Current Password—Enter your current password.<br />
• New Password/Confirm Password—Enter and then reenter a new password.<br />
Time Zone Select the time zone from the drop-down list. This is the time zone that is used to<br />
indicate when WildFire receives files.<br />
Email Notifications Choose the email notifications that you would like to receive. The email<br />
notifications are sent to the currently logged in WildFire user. For each device, and<br />
for files that are manually uploaded to the WildFire server, you can choose any of<br />
the following email notifications:<br />
• Malware—Email notification is sent when the file is determined to be malware.<br />
• Both—Email notification is sent for files determined to be malware or benign.<br />
• None—Email notifications are not sent.<br />
292 • WildFire <strong>Palo</strong> <strong>Alto</strong> <strong>Networks</strong>
Appendix A<br />
Custom Pages<br />
Custom response pages allow you to notify end users of policy violations and special access conditions.<br />
Each page can include references to the user’s IP address, the URL for which access is attempted, and<br />
the URL category. These parameters can also be used in links to trouble-ticketing systems.<br />
This appendix provides HTML code for the following default custom response pages:<br />
• “Default Antivirus Response Page” in the next section<br />
• “Default Application Block Page” on page 295<br />
• “Default File Blocking Block Page” on page 295<br />
• “Default URL Filtering Response Page” on page 296<br />
• “Default Anti-Spyware Download Response Page” on page 297<br />
• “Default Decryption Opt-out Response Page” on page 297<br />
• “Captive Portal Comfort Page” on page 298<br />
• “URL Filtering Continue and Override Page” on page 298<br />
• “SSL VPN Login Page” on page 299<br />
• “SSL Certificate Revoked Notify Page” on page 300<br />
Default Antivirus Response Page<br />
<br />
Note: For information on importing and exporting custom response pages, refer<br />
to “Defining Custom Response Pages” on page 81.<br />
<br />
<br />
<br />
This is a test<br />
<br />
* Style Definitions */<br />
p.MsoNormal, li.MsoNormal, div.MsoNormal<br />
{margin:0in;<br />
margin-bottom:.0001pt;<br />
font-size:12.0pt;<br />
font-family:"Times New Roman";}<br />
h4<br />
{margin-top:12.0pt;<br />
margin-right:0in;<br />
margin-bottom:3.0pt;<br />
margin-left:0in;<br />
page-break-after:avoid;<br />
font-size:14.0pt;<br />
font-family:"Times New Roman";}<br />
p.SanSerifName, li.SanSerifName, div.SanSerifName<br />
{margin:0in;<br />
margin-bottom:.0001pt;<br />
text-autospace:none;<br />
font-size:10.0pt;<br />
font-family:"Microsoft Sans Serif";<br />
font-weight:bold;}<br />
p.BoldNormal, li.BoldNormal, div.BoldNormal<br />
{margin:0in;<br />
margin-bottom:.0001pt;<br />
font-size:12.0pt;<br />
font-family:"Times New Roman";<br />
font-weight:bold;}<br />
span.Heading10<br />
{color:black<br />
font-weight:bold;}<br />
p.SubHeading1, li.SubHeading1, div.SubHeading1<br />
{margin-top:12.0pt;<br />
margin-right:0in;<br />
margin-bottom:3.0pt;<br />
margin-left:0in;<br />
page-break-after:avoid;<br />
font-size:12.0pt;<br />
font-family:"Times New Roman";<br />
font-weight:bold;}<br />
@page Section1<br />
{size:8.5in 11.0in;<br />
margin:1.0in 1.25in 1.0in 1.25in;}<br />
div.Section1<br />
{page:Section1;}<br />
--><br />
<br />
<br />
<br />
<br />
This is a test.<br />
<br />
<br />
<br />
294 • <strong>Palo</strong> <strong>Alto</strong> <strong>Networks</strong>
Default Application Block Page<br />
<br />
<br />
Application Blocked<br />
<br />
#content{border:3px solid#aaa;backgroundcolor:#fff;margin:40;padding:40;font-family:Tahoma,Helvetica,Arial,sansserif;font-size:12px;}<br />
h1{font-size:20px;font-weight:bold;color:#196390;}<br />
b{font-weight:bold;color:#196390;}<br />
<br />
<br />
<br />
<br />
Application Blocked<br />
Access to the application you were trying to use has been blocked in<br />
accordance with company policy. Please contact your system administrator if<br />
you believe this is in error.<br />
User: <br />
Application: <br />
<br />
<br />
<br />
Default File Blocking Block Page<br />
<br />
<br />
<br />
<br />
This is a test<br />
<br />
span.Heading10<br />
{color:black<br />
font-weight:bold;}<br />
p.SubHeading1, li.SubHeading1, div.SubHeading1<br />
{margin-top:12.0pt;<br />
margin-right:0in;<br />
margin-bottom:3.0pt;<br />
margin-left:0in;<br />
page-break-after:avoid;<br />
font-size:12.0pt;<br />
font-family:"Times New Roman";<br />
font-weight:bold;}<br />
@page Section1<br />
{size:8.5in 11.0in;<br />
margin:1.0in 1.25in 1.0in 1.25in;}<br />
div.Section1<br />
{page:Section1;}<br />
--><br />
<br />
<br />
<br />
<br />
This is a test.<br />
<br />
<br />
<br />
Default URL Filtering Response Page<br />
<br />
<br />
Web Page Blocked<br />
<br />
#content{border:3px solid#aaa;backgroundcolor:#fff;margin:40;padding:40;font-family:Tahoma,Helvetica,Arial,sansserif;font-size:12px;}<br />
h1{font-size:20px;font-weight:bold;color:#196390;}<br />
b{font-weight:bold;color:#196390;}<br />
<br />
<br />
<br />
<br />
Web Page Blocked<br />
Access to the web page you were trying to visit has been blocked in<br />
accordance with company policy. Please contact your system administrator if<br />
you believe this is in error.<br />
User: <br />
URL: <br />
Category: <br />
<br />
<br />
<br />
296 • <strong>Palo</strong> <strong>Alto</strong> <strong>Networks</strong>
Default Anti-Spyware Download Response Page<br />
<br />
<br />
<br />
<br />
<br />
<br />
<br />
<br />
<br />
<br />
<br />
<br />
<br />
<br />
<br />
<br />
<br />
<br />
<br />
<br />
<br />
<br />
<br />
<br />
<br />
<br />
<br />
<br />
<br />
<br />
<br />
<br />
<br />
<br />
<br />
<br />
<br />
<br />
<br />
<br />
<br />
<br />
<br />
<br />
<br />
<br />
<br />
<br />
<br />
<br />
<br />
<br />
<br />
<br />
Default Decryption Opt-out Response Page<br />
SSL Inspection<br />
In accordance with company security policy, the SSL encrypted connection<br />
you have initiated will be temporarily unencrypted so that it can be<br />
inspected for viruses, spyware, and other malware.<br />
After the connection is inspected it will be re-encrypted and sent to its<br />
destination. No data will be stored or made available for other purposes.<br />
IP: <br />
Category: <br />
<strong>Palo</strong> <strong>Alto</strong> <strong>Networks</strong> • 297
Captive Portal Comfort Page<br />
Captive Portal<br />
In accordance with company security policy, you have to<br />
authenticate before accessing the network.<br />
<br />
URL Filtering Continue and Override Page<br />
<br />
<br />
Web Page Blocked<br />
<br />
#content{border:3px solid#aaa;backgroundcolor:#fff;margin:40;padding:40;font-family:Tahoma,Helvetica,Arial,sansserif;font-size:12px;}<br />
h1{font-size:20px;font-weight:bold;color:#196390;}<br />
b{font-weight:bold;color:#196390;}<br />
form td, form input {<br />
font-size: 11px;<br />
font-weight: bold;<br />
}<br />
#formtable {<br />
height: 100%;<br />
width: 100%;<br />
}<br />
#formtd {<br />
vertical-align: middle;<br />
}<br />
#formdiv {<br />
margin-left: auto;<br />
margin-right: auto;<br />
}<br />
<br />
<br />
function pwdCheck() {<br />
if(document.getElementById("pwd")) {<br />
document.getElementById("continueText").innerHTML = "If you require<br />
access to this page, have an administrator enter the override password<br />
here:";<br />
}<br />
}<br />
<br />
<br />
<br />
<br />
Web Page Blocked<br />
Access to the web page you were trying to visit has been blocked in<br />
accordance with company policy. Please contact your system administrator if<br />
you believe this is in error.<br />
User: <br />
URL: <br />
Category: <br />
<br />
If you feel this page has been incorrectly blocked, you<br />
may click Continue to proceed to the page. However, this action will be<br />
logged.<br />
<br />
<br />
<br />
Return to previous page<br />
<br />
<br />
<br />
298 • <strong>Palo</strong> <strong>Alto</strong> <strong>Networks</strong>
SSL VPN Login Page<br />
<br />
<br />
<strong>Palo</strong> <strong>Alto</strong> <strong>Networks</strong> - SSL VPN<br />
<br />
<br />
<br />
td { font-family: Verdana, Arial, Helvetica, sans-serif;<br />
font-weight: bold;<br />
color: black; /*#FFFFFF; */<br />
}<br />
.msg {<br />
background-color: #ffff99;<br />
border-width: 2px;<br />
border-color: #ff0000;<br />
border-style: solid;<br />
padding-left: 20px;<br />
padding-right: 20px;<br />
max-height: 150px;<br />
height: expression( this.scrollHeight > 150 ? "150px" : "auto" ); /* sets<br />
max-height for IE */<br />
overflow: auto;<br />
}<br />
.alert {font-weight: bold;color: red;}<br />
<br />
<br />
<br />
<br />
<br />
<br />
<br />
<br />
<br />
<strong>Palo</strong> <strong>Alto</strong> <strong>Networks</strong> - SSL VPN Portal<br />
<br />
<br />
<br />
<br />
<br />
<br />
<strong>Palo</strong> <strong>Alto</strong> <strong>Networks</strong> • 299
SSL Certificate Revoked Notify Page<br />
<br />
<br />
<br />
Certificate Error<br />
<br />
#content{border:3px solid#aaa;backgroundcolor:#fff;margin:40;padding:40;font-family:Tahoma,Helvetica,Arial,sansserif;font-size:12px;}<br />
h1{font-size:20px;font-weight:bold;color:#196390;}<br />
b{font-weight:bold;color:#196390;}<br />
<br />
<br />
<br />
<br />
Certificate Error<br />
There is an issue with the SSL certificate of the server you are trying to<br />
contact.<br />
Certificate Name: <br />
IP: <br />
Issuer: <br />
Status: <br />
Reason: <br />
<br />
<br />
<br />
300 • <strong>Palo</strong> <strong>Alto</strong> <strong>Networks</strong>
Appendix B<br />
Application Categories, Subcategories,<br />
Technologies, and Characteristics<br />
The appendix lists application-related categories defined by <strong>Palo</strong> <strong>Alto</strong> <strong>Networks</strong>:<br />
• “Application Categories and Subcategories” in the next section<br />
• “Application Technologies” on page 303<br />
• “Application Characteristics” on page 303<br />
Application Categories and Subcategories<br />
The following application categories and subcategories are supported:<br />
• business-system<br />
– auth-service<br />
– database<br />
– erp-crm<br />
– general-business<br />
– infrastructure<br />
– management<br />
– office-program<br />
– software-update<br />
– storage-backup<br />
• collaboration<br />
– email<br />
– instant-messaging<br />
– internet-conferencing<br />
– internet-utility<br />
<strong>Palo</strong> <strong>Alto</strong> <strong>Networks</strong> • 301
Application Categories and Subcategories<br />
– social-networking<br />
– voip-video<br />
– web-posting<br />
• general-internet<br />
– email<br />
– file-sharing<br />
– internet-utility<br />
• media<br />
– audio-streaming<br />
– gaming<br />
– photo-video<br />
• networking<br />
– audio-streaming<br />
– encrypted-tunnel<br />
– infrastructure<br />
– ip-protocol<br />
– proxy<br />
– remote-access<br />
– routing<br />
• unknown<br />
302 • <strong>Palo</strong> <strong>Alto</strong> <strong>Networks</strong>
Application Technologies<br />
The following application technologies are supported.<br />
Table 140. Application Technologies<br />
Item Description<br />
Application Characteristics<br />
The following application characteristics are supported.<br />
Application Technologies<br />
network-protocol An application that is generally used for system to system communication<br />
that facilitates network operation. This includes most of the IP protocols.<br />
client-server An application that uses a client-server model where one or more clients<br />
communicate with a server in the network.<br />
peer-to-peer An application that communicates directly with other clients to transfer<br />
information instead of relying on a central server to facilitate the<br />
communication.<br />
browser-based An application that relies on a web browser to function.<br />
Table 141. Application Characteristics<br />
Item Description<br />
Transfers Files<br />
Has the capability to transfer a file from one system to another over a<br />
network.<br />
Evasive Uses a port or protocol for something other than its originally intended<br />
purpose with the hope that it will traverse a firewall.<br />
Excessive Bandwidth Consumes at least 1 Mbps on a regular basis through normal use.<br />
Used by Malware Malware has been known to use the application for propagation, attack, or<br />
data theft, or is distributed with malware.<br />
Vulnerability Has publicly reported vulnerabilities.<br />
Prone to Misuse Often used for nefarious purposes or is easily set up to expose more than<br />
the user intended.<br />
Widely Used Likely has more than 1,000,000 users.<br />
Tunnels Other Applications Is able to transport other applications inside its protocol.<br />
Continue Scanning for Other<br />
Applications<br />
Instructs the firewall to continue looking to see if other application<br />
signatures match. If this option is not selected, the first matching signature<br />
is reported and the firewall stops looking for additional matching<br />
applications.<br />
<strong>Palo</strong> <strong>Alto</strong> <strong>Networks</strong> • 303
Application Characteristics<br />
304 • <strong>Palo</strong> <strong>Alto</strong> <strong>Networks</strong>
Appendix C<br />
Federal Information Processing<br />
Standards Support<br />
You can configure the firewall to support the Federal Information Processing Standards 140-2 (FIPS<br />
140-2), which are used by civilian U.S. government agencies and government contractors.<br />
To enable FIPS mode on a software version that supports FIPS, boot the firewall into maintenance<br />
mode and then select Set FIPS Mode from the main menu.<br />
For instructions on booting to maintenance mode, refer to the PAN-OS Command Line Interface<br />
Reference <strong>Guide</strong>.<br />
When FIPS is enabled, the following apply:<br />
• To log into the firewall, the browser must be TLS 1.0 compatible.<br />
• All passwords on the firewall must be at least six characters.<br />
• Accounts are locked after the number of failed attempts that is configured on the<br />
Device > Setup > Management page. If the firewall is not in FIPS mode, it can be configured so<br />
that it never locks out; however in FIPS mode, and lockout time is required.<br />
• The firewall automatically determines the appropriate level of self-testing and enforces the<br />
appropriate level of strength in encryption algorithms and cipher suites.<br />
• Non-FIPS approved algorithms are not decrypted and are thus ignored during decryption.<br />
• When configuring IPSec, a subset of the normally available cipher suites is available.<br />
• Self-generated and imported certificates must contain public keys that are 2048 bits (or more).<br />
• SSH key-based authentication must use RSA public keys that are 2048 bits or higher.<br />
• The serial port is disabled.<br />
• Telnet, TFTP, and HTTP management connections are unavailable.<br />
• Surf control is not supported.<br />
• High availability (HA) encryption is required.<br />
• PAP authentication is disabled.<br />
• Kerberos support is disabled.<br />
<strong>Palo</strong> <strong>Alto</strong> <strong>Networks</strong> • 305
306 • <strong>Palo</strong> <strong>Alto</strong> <strong>Networks</strong>
Appendix D<br />
Open Source Licenses<br />
The software included in this product contains copyrighted software that is licensed under the General<br />
Public License (GPL). A copy of that license is included in this document. You may obtain the<br />
complete Corresponding Source code from us for a period of three years after our last shipment of this<br />
product by sending a money order or check for $5 to:<br />
<strong>Palo</strong> <strong>Alto</strong> <strong>Networks</strong><br />
Open Source Request<br />
3300 Olcott St.<br />
Santa Clara, Ca. 95054<br />
Some components of this product may be covered under one or more of the open source licenses listed<br />
in this appendix:<br />
• “Artistic License” on page 308<br />
• “BSD” on page 309<br />
• “GNU General Public License” on page 310<br />
• “GNU Lesser General Public License” on page 314<br />
• “MIT/X11” on page 319<br />
• “OpenSSH” on page 320<br />
• “PSF” on page 323<br />
• “PHP” on page 323<br />
• “Zlib” on page 324<br />
<strong>Palo</strong> <strong>Alto</strong> <strong>Networks</strong> • 307
Artistic License<br />
Artistic License<br />
This document is freely plagiarised from the 'Artistic Licence', distributed as part of the Perl v4.0 kit by<br />
Larry Wall, which is available from most major archive sites<br />
This documents purpose is to state the conditions under which these Packages (See definition below)<br />
viz: "Crack", the Unix Password Cracker, and "CrackLib", the Unix Password Checking library, which<br />
are held in copyright by Alec David Edward Muffett, may be copied, such that the copyright holder<br />
maintains some semblance of artistic control over the development of the packages, while giving the<br />
users of the package the right to use and distribute the Package in a more-or-less customary fashion,<br />
plus the right to make reasonable modifications.<br />
Definitions:<br />
A "Package" refers to the collection of files distributed by the Copyright Holder, and derivatives of that<br />
collection of files created through textual modification, or segments thereof.<br />
"Standard Version" refers to such a Package if it has not been modified, or has been modified in<br />
accordance with the wishes of the Copyright Holder.<br />
"Copyright Holder" is whoever is named in the copyright or copyrights for the package.<br />
"You" is you, if you're thinking about copying or distributing this Package.<br />
"Reasonable copying fee" is whatever you can justify on the basis of media cost, duplication charges,<br />
time of people involved, and so on. (You will not be required to justify it to the Copyright Holder, but<br />
only to the computing community at large as a market that must bear the fee.)<br />
"Freely Available" means that no fee is charged for the item itself, though there may be fees involved in<br />
handling the item. It also means that recipients of the item may redistribute it under the same conditions<br />
they received it.<br />
1. You may make and give away verbatim copies of the source form of the Standard Version of this<br />
Package without restriction, provided that you duplicate all of the original copyright notices and<br />
associated disclaimers.<br />
2. You may apply bug fixes, portability fixes and other modifications derived from the Public Domain<br />
or from the Copyright Holder. A Package modified in such a way shall still be considered the Standard<br />
Version.<br />
3. You may otherwise modify your copy of this Package in any way, provided that you insert a<br />
prominent notice in each changed file stating how and when AND WHY you changed that file, and<br />
provided that you do at least ONE of the following:<br />
a) place your modifications in the Public Domain or otherwise make them Freely Available, such as by<br />
posting said modifications to Usenet or an equivalent medium, or placing the modifications on a major<br />
archive site such as uunet.uu.net, or by allowing the Copyright Holder to include your modifications in<br />
the Standard Version of the Package.<br />
b) use the modified Package only within your corporation or organization.<br />
c) rename any non-standard executables so the names do not conflict with standard executables, which<br />
must also be provided, and provide separate documentation for each non-standard executable that<br />
clearly documents how it differs from the Standard Version.<br />
d) make other distribution arrangements with the Copyright Holder.<br />
4. You may distribute the programs of this Package in object code or executable form, provided that<br />
you do at least ONE of the following:<br />
a) distribute a Standard Version of the executables and library files, together with instructions (in the<br />
manual page or equivalent) on where to get the Standard Version.<br />
b) accompany the distribution with the machine-readable source of the Package with your<br />
modifications.<br />
308 • <strong>Palo</strong> <strong>Alto</strong> <strong>Networks</strong>
BSD<br />
c) accompany any non-standard executables with their corresponding Standard Version executables,<br />
giving the non-standard executables non-standard names, and clearly documenting the differences in<br />
manual pages (or equivalent), together with instructions on where to get the Standard Version.<br />
d) make other distribution arrangements with the Copyright Holder.<br />
5. You may charge a reasonable copying fee for any distribution of this Package. You may charge any<br />
fee you choose for support of this Package. YOU MAY NOT CHARGE A FEE FOR THIS PACKAGE<br />
ITSELF. However, you may distribute this Package in aggregate with other (possibly commercial)<br />
programs as part of a larger (possibly commercial) software distribution provided that YOU DO NOT<br />
ADVERTISE this package as a product of your own.<br />
6. The name of the Copyright Holder may not be used to endorse or promote products derived from this<br />
software without specific prior written permission.<br />
7. THIS PACKAGE IS PROVIDED "AS IS" AND WITHOUT ANY EXPRESS OR IMPLIED<br />
WARRANTIES, INCLUDING, WITHOUT LIMITATION, THE IMPLIED WARRANTIES OF<br />
MERCHANTIBILITY AND FITNESS FOR A PARTICULAR PURPOSE.<br />
The following copyright holders provide software under the BSD license:<br />
• Julian Steward<br />
• Thai Open Source Software Center Ltd<br />
• The Regents of the University of California<br />
• Nick Mathewson<br />
• Niels Provos<br />
• Dug Song<br />
• Todd C. Miller<br />
• University of Cambridge<br />
• Sony Computer Science Laboratories Inc.<br />
Redistribution and use in source and binary forms, with or without modification, are permitted provided<br />
that the following conditions are met:<br />
1. Redistributions of source code must retain the above copyright notice, this list of conditions and the<br />
following disclaimer.<br />
2. Redistributions in binary form must reproduce the above copyright notice, this list of conditions and<br />
the following disclaimer in the documentation and/or other materials provided with the distribution.<br />
3. The names of the authors may not be used to endorse or promote products derived from this software<br />
without specific prior written permission.<br />
THIS SOFTWARE IS PROVIDED ``AS IS'' AND WITHOUT ANY EXPRESS OR IMPLIED<br />
WARRANTIES, INCLUDING, WITHOUT LIMITATION, THE IMPLIED WARRANTIES OF<br />
MERCHANTABILITY AND FITNESS FOR A PARTICULAR PURPOSE.<br />
<strong>Palo</strong> <strong>Alto</strong> <strong>Networks</strong> • 309<br />
BSD
GNU General Public License<br />
GNU General Public License<br />
Version 2, June 1991<br />
Copyright (C) 1989, 1991 Free Software Foundation, Inc.<br />
51 Franklin Street, Fifth Floor, Boston, MA 02110-1301, USA<br />
Everyone is permitted to copy and distribute verbatim copies of this license document, but changing it is<br />
not allowed.<br />
Preamble:<br />
The licenses for most software are designed to take away your freedom to share and change it. By<br />
contrast, the GNU General Public License is intended to guarantee your freedom to share and change<br />
free software--to make sure the software is free for all its users. This General Public License applies to<br />
most of the Free Software Foundation's software and to any other program whose authors commit to<br />
using it. (Some other Free Software Foundation software is covered by the GNU Lesser General Public<br />
License instead.) You can apply it to your programs, too.<br />
When we speak of free software, we are referring to freedom, not price. Our General Public Licenses<br />
are designed to make sure that you have the freedom to distribute copies of free software (and charge<br />
for this service if you wish), that you receive source code or can get it if you want it, that you can<br />
change the software or use pieces of it in new free programs; and that you know you can do these things.<br />
To protect your rights, we need to make restrictions that forbid anyone to deny you these rights or to ask<br />
you to surrender the rights. These restrictions translate to certain responsibilities for you if you<br />
distribute copies of the software, or if you modify it.<br />
For example, if you distribute copies of such a program, whether gratis or for a fee, you must give the<br />
recipients all the rights that you have. You must make sure that they, too, receive or can get the source<br />
code. And you must show them these terms so they know their rights.<br />
We protect your rights with two steps: (1) copyright the software, and (2) offer you this license which<br />
gives you legal permission to copy, distribute and/or modify the software.<br />
Also, for each author's protection and ours, we want to make certain that everyone understands that<br />
there is no warranty for this free software. If the software is modified by someone else and passed on,<br />
we want its recipients to know that what they have is not the original, so that any problems introduced<br />
by others will not reflect on the original authors' reputations.<br />
Finally, any free program is threatened constantly by software patents. We wish to avoid the danger that<br />
redistributors of a free program will individually obtain patent licenses, in effect making the program<br />
proprietary. To prevent this, we have made it clear that any patent must be licensed for everyone's free<br />
use or not licensed at all.<br />
The precise terms and conditions for copying, distribution and modification follow.<br />
TERMS AND CONDITIONS FOR COPYING, DISTRIBUTION AND MODIFICATION<br />
0. This License applies to any program or other work which contains a notice placed by the copyright<br />
holder saying it may be distributed under the terms of this General Public License. The "Program",<br />
below, refers to any such program or work, and a "work based on the Program" means either the<br />
Program or any derivative work under copyright law: that is to say, a work containing the Program or a<br />
portion of it, either verbatim or with modifications and/or translated into another language. (Hereinafter,<br />
translation is included without limitation in the term "modification".) Each licensee is addressed as<br />
"you".<br />
Activities other than copying, distribution and modification are not covered by this License; they are<br />
outside its scope. The act of running the Program is not restricted, and the output from the Program is<br />
covered only if its contents constitute a work based on the Program (independent of having been made<br />
by running the Program). Whether that is true depends on what the Program does.<br />
310 • <strong>Palo</strong> <strong>Alto</strong> <strong>Networks</strong>
GNU General Public License<br />
1. You may copy and distribute verbatim copies of the Program's source code as you receive it, in any<br />
medium, provided that you conspicuously and appropriately publish on each copy an appropriate<br />
copyright notice and disclaimer of warranty; keep intact all the notices that refer to this License and to<br />
the absence of any warranty; and give any other recipients of the Program a copy of this License along<br />
with the Program.<br />
You may charge a fee for the physical act of transferring a copy, and you may at your option offer<br />
warranty protection in exchange for a fee.<br />
2. You may modify your copy or copies of the Program or any portion of it, thus forming a work based<br />
on the Program, and copy and distribute such modifications or work under the terms of Section 1 above,<br />
provided that you also meet all of these conditions:<br />
a) You must cause the modified files to carry prominent notices stating that you changed the files and<br />
the date of any change.<br />
b) You must cause any work that you distribute or publish, that in whole or in part contains or is<br />
derived from the Program or any part thereof, to be licensed as a whole at no charge to all third parties<br />
under the terms of this License.<br />
c) If the modified program normally reads commands interactively when run, you must cause it, when<br />
started running for such interactive use in the most ordinary way, to print or display an announcement<br />
including an appropriate copyright notice and a notice that there is no warranty (or else, saying that you<br />
provide a warranty) and that users may redistribute the program under these conditions, and telling the<br />
user how to view a copy of this License. (Exception: if the Program itself is interactive but does not<br />
normally print such an announcement, your work based on the Program is not required to print an<br />
announcement.)<br />
These requirements apply to the modified work as a whole. If identifiable sections of that work are not<br />
derived from the Program, and can be reasonably considered independent and separate works in<br />
themselves, then this License, and its terms, do not apply to those sections when you distribute them as<br />
separate works. But when you distribute the same sections as part of a whole which is a work based on<br />
the Program, the distribution of the whole must be on the terms of this License, whose permissions for<br />
other licensees extend to the entire whole, and thus to each and every part regardless of who wrote it.<br />
Thus, it is not the intent of this section to claim rights or contest your rights to work written entirely by<br />
you; rather, the intent is to exercise the right to control the distribution of derivative or collective works<br />
based on the Program.<br />
In addition, mere aggregation of another work not based on the Program with the Program (or with a<br />
work based on the Program) on a volume of a storage or distribution medium does not bring the other<br />
work under the scope of this License.<br />
3. You may copy and distribute the Program (or a work based on it, under Section 2) in object code or<br />
executable form under the terms of Sections 1 and 2 above provided that you also do one of the<br />
following:<br />
a) Accompany it with the complete corresponding machine-readable source code, which must be<br />
distributed under the terms of Sections 1 and 2 above on a medium customarily used for software<br />
interchange; or,<br />
b) Accompany it with a written offer, valid for at least three years, to give any third party, for a charge<br />
no more than your cost of physically performing source distribution, a complete machine-readable copy<br />
of the corresponding source code, to be distributed under the terms of Sections 1 and 2 above on a<br />
medium customarily used for software interchange; or,<br />
c) Accompany it with the information you received as to the offer to distribute corresponding source<br />
code. (This alternative is allowed only for noncommercial distribution and only if you received the<br />
program in object code or executable form with such an offer, in accord with Subsection b above.)<br />
The source code for a work means the preferred form of the work for making modifications to it. For an<br />
executable work, complete source code means all the source code for all modules it contains, plus any<br />
associated interface definition files, plus the scripts used to control compilation and installation of the<br />
<strong>Palo</strong> <strong>Alto</strong> <strong>Networks</strong> • 311
GNU General Public License<br />
executable. However, as a special exception, the source code distributed need not include anything that<br />
is normally distributed (in either source or binary form) with the major components (compiler, kernel,<br />
and so on) of the operating system on which the executable runs, unless that component itself<br />
accompanies the executable.<br />
If distribution of executable or object code is made by offering access to copy from a designated place,<br />
then offering equivalent access to copy the source code from the same place counts as distribution of the<br />
source code, even though third parties are not compelled to copy the source along with the object code.<br />
4. You may not copy, modify, sublicense, or distribute the Program except as expressly provided under<br />
this License. Any attempt otherwise to copy, modify, sublicense or distribute the Program is void, and<br />
will automatically terminate your rights under this License. However, parties who have received copies,<br />
or rights, from you under this License will not have their licenses terminated so long as such parties<br />
remain in full compliance.<br />
5. You are not required to accept this License, since you have not signed it. However, nothing else<br />
grants you permission to modify or distribute the Program or its derivative works. These actions are<br />
prohibited by law if you do not accept this License. Therefore, by modifying or distributing the Program<br />
(or any work based on the Program), you indicate your acceptance of this License to do so, and all its<br />
terms and conditions for copying, distributing or modifying the Program or works based on it.<br />
6. Each time you redistribute the Program (or any work based on the Program), the recipient<br />
automatically receives a license from the original licensor to copy, distribute or modify the Program<br />
subject to these terms and conditions. You may not impose any further restrictions on the recipients'<br />
exercise of the rights granted herein. You are not responsible for enforcing compliance by third parties<br />
to this License.<br />
7. If, as a consequence of a court judgment or allegation of patent infringement or for any other reason<br />
(not limited to patent issues), conditions are imposed on you (whether by court order, agreement or<br />
otherwise) that contradict the conditions of this License, they do not excuse you from the conditions of<br />
this License. If you cannot distribute so as to satisfy simultaneously your obligations under this License<br />
and any other pertinent obligations, then as a consequence you may not distribute the Program at all.<br />
For example, if a patent license would not permit royalty-free redistribution of the Program by all those<br />
who receive copies directly or indirectly through you, then the only way you could satisfy both it and<br />
this License would be to refrain entirely from distribution of the Program.<br />
If any portion of this section is held invalid or unenforceable under any particular circumstance, the<br />
balance of the section is intended to apply and the section as a whole is intended to apply in other<br />
circumstances.<br />
It is not the purpose of this section to induce you to infringe any patents or other property right claims or<br />
to contest validity of any such claims; this section has the sole purpose of protecting the integrity of the<br />
free software distribution system, which is implemented by public license practices. Many people have<br />
made generous contributions to the wide range of software distributed through that system in reliance<br />
on consistent application of that system; it is up to the author/donor to decide if he or she is willing to<br />
distribute software through any other system and a licensee cannot impose that choice.<br />
This section is intended to make thoroughly clear what is believed to be a consequence of the rest of this<br />
License.<br />
8. If the distribution and/or use of the Program is restricted in certain countries either by patents or by<br />
copyrighted interfaces, the original copyright holder who places the Program under this License may<br />
add an explicit geographical distribution limitation excluding those countries, so that distribution is<br />
permitted only in or among countries not thus excluded. In such case, this License incorporates the<br />
limitation as if written in the body of this License.<br />
9. The Free Software Foundation may publish revised and/or new versions of the General Public<br />
License from time to time. Such new versions will be similar in spirit to the present version, but may<br />
differ in detail to address new problems or concerns.<br />
312 • <strong>Palo</strong> <strong>Alto</strong> <strong>Networks</strong>
GNU General Public License<br />
Each version is given a distinguishing version number. If the Program specifies a version number of this<br />
License which applies to it and "any later version", you have the option of following the terms and<br />
conditions either of that version or of any later version published by the Free Software Foundation. If<br />
the Program does not specify a version number of this License, you may choose any version ever<br />
published by the Free Software Foundation.<br />
10. If you wish to incorporate parts of the Program into other free programs whose distribution<br />
conditions are different, write to the author to ask for permission. For software which is copyrighted by<br />
the Free Software Foundation, write to the Free Software Foundation; we sometimes make exceptions<br />
for this. Our decision will be guided by the two goals of preserving the free status of all derivatives of<br />
our free software and of promoting the sharing and reuse of software generally.<br />
NO WARRANTY<br />
11. BECAUSE THE PROGRAM IS LICENSED FREE OF CHARGE, THERE IS NO WARRANTY<br />
FOR THE PROGRAM, TO THE EXTENT PERMITTED BY APPLICABLE LAW. EXCEPT WHEN<br />
OTHERWISE STATED IN WRITING THE COPYRIGHT HOLDERS AND/OR OTHER PARTIES<br />
PROVIDE THE PROGRAM "AS IS" WITHOUT WARRANTY OF ANY KIND, EITHER<br />
EXPRESSED OR IMPLIED, INCLUDING, BUT NOT LIMITED TO, THE IMPLIED<br />
WARRANTIES OF MERCHANTABILITY AND FITNESS FOR A PARTICULAR PURPOSE. THE<br />
ENTIRE RISK AS TO THE QUALITY AND PERFORMANCE OF THE PROGRAM IS WITH YOU.<br />
SHOULD THE PROGRAM PROVE DEFECTIVE, YOU ASSUME THE COST OF ALL<br />
NECESSARY SERVICING, REPAIR OR CORRECTION.<br />
12. IN NO EVENT UNLESS REQUIRED BY APPLICABLE LAW OR AGREED TO IN WRITING<br />
WILL ANY COPYRIGHT HOLDER, OR ANY OTHER PARTY WHO MAY MODIFY AND/OR<br />
REDISTRIBUTE THE PROGRAM AS PERMITTED ABOVE, BE LIABLE TO YOU FOR<br />
DAMAGES, INCLUDING ANY GENERAL, SPECIAL, INCIDENTAL OR CONSEQUENTIAL<br />
DAMAGES ARISING OUT OF THE USE OR INABILITY TO USE THE PROGRAM (INCLUDING<br />
BUT NOT LIMITED TO LOSS OF DATA OR DATA BEING RENDERED INACCURATE OR<br />
LOSSES SUSTAINED BY YOU OR THIRD PARTIES OR A FAILURE OF THE PROGRAM TO<br />
OPERATE WITH ANY OTHER PROGRAMS), EVEN IF SUCH HOLDER OR OTHER PARTY<br />
HAS BEEN ADVISED OF THE POSSIBILITY OF SUCH DAMAGES.<br />
<strong>Palo</strong> <strong>Alto</strong> <strong>Networks</strong> • 313
GNU Lesser General Public License<br />
GNU Lesser General Public License<br />
Version 2.1, February 1999<br />
Copyright (C) 1991, 1999 Free Software Foundation, Inc.<br />
51 Franklin Street, Fifth Floor, Boston, MA 02110-1301 USA<br />
Everyone is permitted to copy and distribute verbatim copies of this license document, but changing it is<br />
not allowed.<br />
[This is the first released version of the Lesser GPL. It also counts as the successor of the GNU Library<br />
Public License, version 2, hence the version number 2.1.]<br />
Preamble:<br />
The licenses for most software are designed to take away your freedom to share and change it. By<br />
contrast, the GNU General Public Licenses are intended to guarantee your freedom to share and change<br />
free software--to make sure the software is free for all its users.<br />
This license, the Lesser General Public License, applies to some specially designated software<br />
packages--typically libraries--of the Free Software Foundation and other authors who decide to use it.<br />
You can use it too, but we suggest you first think carefully about whether this license or the ordinary<br />
General Public License is the better strategy to use in any particular case, based on the explanations<br />
below.<br />
When we speak of free software, we are referring to freedom of use, not price. Our General Public<br />
Licenses are designed to make sure that you have the freedom to distribute copies of free software (and<br />
charge for this service if you wish); that you receive source code or can get it if you want it; that you can<br />
change the software and use pieces of it in new free programs; and that you are informed that you can<br />
do these things.<br />
To protect your rights, we need to make restrictions that forbid distributors to deny you these rights or to<br />
ask you to surrender these rights. These restrictions translate to certain responsibilities for you if you<br />
distribute copies of the library or if you modify it.<br />
For example, if you distribute copies of the library, whether gratis or for a fee, you must give the<br />
recipients all the rights that we gave you. You must make sure that they, too, receive or can get the<br />
source code. If you link other code with the library, you must provide complete object files to the<br />
recipients, so that they can relink them with the library after making changes to the library and<br />
recompiling it. And you must show them these terms so they know their rights.<br />
We protect your rights with a two-step method: (1) we copyright the library, and (2) we offer you this<br />
license, which gives you legal permission to copy, distribute and/or modify the library.<br />
To protect each distributor, we want to make it very clear that there is no warranty for the free library.<br />
Also, if the library is modified by someone else and passed on, the recipients should know that what<br />
they have is not the original version, so that the original author's reputation will not be affected by<br />
problems that might be introduced by others.<br />
Finally, software patents pose a constant threat to the existence of any free program. We wish to make<br />
sure that a company cannot effectively restrict the users of a free program by obtaining a restrictive<br />
license from a patent holder. Therefore, we insist that any patent license obtained for a version of the<br />
library must be consistent with the full freedom of use specified in this license.<br />
Most GNU software, including some libraries, is covered by the ordinary GNU General Public License.<br />
This license, the GNU Lesser General Public License, applies to certain designated libraries, and is<br />
quite different from the ordinary General Public License. We use this license for certain libraries in<br />
order to permit linking those libraries into non-free programs.<br />
When a program is linked with a library, whether statically or using a shared library, the combination of<br />
the two is legally speaking a combined work, a derivative of the original library. The ordinary General<br />
Public License therefore permits such linking only if the entire combination fits its criteria of freedom.<br />
The Lesser General Public License permits more lax criteria for linking other code with the library.<br />
314 • <strong>Palo</strong> <strong>Alto</strong> <strong>Networks</strong>
GNU Lesser General Public License<br />
We call this license the "Lesser" General Public License because it does Less to protect the user's<br />
freedom than the ordinary General Public License. It also provides other free software developers Less<br />
of an advantage over competing non-free programs. These disadvantages are the reason we use the<br />
ordinary General Public License for many libraries. However, the Lesser license provides advantages in<br />
certain special circumstances.<br />
For example, on rare occasions, there may be a special need to encourage the widest possible use of a<br />
certain library, so that it becomes a de-facto standard. To achieve this, non-free programs must be<br />
allowed to use the library. A more frequent case is that a free library does the same job as widely used<br />
non-free libraries. In this case, there is little to gain by limiting the free library to free software only, so<br />
we use the Lesser General Public License.<br />
In other cases, permission to use a particular library in non-free programs enables a greater number of<br />
people to use a large body of free software. For example, permission to use the GNU C Library in nonfree<br />
programs enables many more people to use the whole GNU operating system, as well as its variant,<br />
the GNU/Linux operating system.<br />
Although the Lesser General Public License is Less protective of the users' freedom, it does ensure that<br />
the user of a program that is linked with the Library has the freedom and the wherewithal to run that<br />
program using a modified version of the Library.<br />
The precise terms and conditions for copying, distribution and modification follow. Pay close attention<br />
to the difference between a "work based on the library" and a "work that uses the library". The former<br />
contains code derived from the library, whereas the latter must be combined with the library in order to<br />
run.<br />
TERMS AND CONDITIONS FOR COPYING, DISTRIBUTION AND MODIFICATION<br />
0. This License Agreement applies to any software library or other program which contains a notice<br />
placed by the copyright holder or other authorized party saying it may be distributed under the terms of<br />
this Lesser General Public License (also called "this License"). Each licensee is addressed as "you".<br />
A "library" means a collection of software functions and/or data prepared so as to be conveniently<br />
linked with application programs (which use some of those functions and data) to form executables.<br />
The "Library", below, refers to any such software library or work which has been distributed under<br />
these terms. A "work based on the Library" means either the Library or any derivative work under<br />
copyright law: that is to say, a work containing the Library or a portion of it, either verbatim or with<br />
modifications and/or translated straightforwardly into another language. (Hereinafter, translation is<br />
included without limitation in the term "modification".)<br />
"Source code" for a work means the preferred form of the work for making modifications to it. For a<br />
library, complete source code means all the source code for all modules it contains, plus any associated<br />
interface definition files, plus the scripts used to control compilation and installation of the library.<br />
Activities other than copying, distribution and modification are not covered by this License; they are<br />
outside its scope. The act of running a program using the Library is not restricted, and output from such<br />
a program is covered only if its contents constitute a work based on the Library (independent of the use<br />
of the Library in a tool for writing it). Whether that is true depends on what the Library does and what<br />
the program that uses the Library does.<br />
1. You may copy and distribute verbatim copies of the Library's complete source code as you receive it,<br />
in any medium, provided that you conspicuously and appropriately publish on each copy an appropriate<br />
copyright notice and disclaimer of warranty; keep intact all the notices that refer to this License and to<br />
the absence of any warranty; and distribute a copy of this License along with the Library.<br />
You may charge a fee for the physical act of transferring a copy, and you may at your option offer<br />
warranty protection in exchange for a fee.<br />
2. You may modify your copy or copies of the Library or any portion of it, thus forming a work based<br />
on the Library, and copy and distribute such modifications or work under the terms of Section 1 above,<br />
provided that you also meet all of these conditions:<br />
* a) The modified work must itself be a software library.<br />
<strong>Palo</strong> <strong>Alto</strong> <strong>Networks</strong> • 315
GNU Lesser General Public License<br />
* b) You must cause the files modified to carry prominent notices stating that you changed the files<br />
and the date of any change.<br />
* c) You must cause the whole of the work to be licensed at no charge to all third parties under the<br />
terms of this License.<br />
* d) If a facility in the modified Library refers to a function or a table of data to be supplied by an<br />
application program that uses the facility, other than as an argument passed when the facility is invoked,<br />
then you must make a good faith effort to ensure that, in the event an application does not supply such<br />
function or table, the facility still operates, and performs whatever part of its purpose remains<br />
meaningful.<br />
(For example, a function in a library to compute square roots has a purpose that is entirely welldefined<br />
independent of the application. Therefore, Subsection 2d requires that any application-supplied<br />
function or table used by this function must be optional: if the application does not supply it, the square<br />
root function must still compute square roots.)<br />
These requirements apply to the modified work as a whole. If identifiable sections of that work are not<br />
derived from the Library, and can be reasonably considered independent and separate works in<br />
themselves, then this License, and its terms, do not apply to those sections when you distribute them as<br />
separate works. But when you distribute the same sections as part of a whole which is a work based on<br />
the Library, the distribution of the whole must be on the terms of this License, whose permissions for<br />
other licensees extend to the entire whole, and thus to each and every part regardless of who wrote it.<br />
Thus, it is not the intent of this section to claim rights or contest your rights to work written entirely by<br />
you; rather, the intent is to exercise the right to control the distribution of derivative or collective works<br />
based on the Library.<br />
In addition, mere aggregation of another work not based on the Library with the Library (or with a work<br />
based on the Library) on a volume of a storage or distribution medium does not bring the other work<br />
under the scope of this License.<br />
3. You may opt to apply the terms of the ordinary GNU General Public License instead of this License<br />
to a given copy of the Library. To do this, you must alter all the notices that refer to this License, so that<br />
they refer to the ordinary GNU General Public License, version 2, instead of to this License. (If a newer<br />
version than version 2 of the ordinary GNU General Public License has appeared, then you can specify<br />
that version instead if you wish.) Do not make any other change in these notices.<br />
Once this change is made in a given copy, it is irreversible for that copy, so the ordinary GNU General<br />
Public License applies to all subsequent copies and derivative works made from that copy.<br />
This option is useful when you wish to copy part of the code of the Library into a program that is not a<br />
library.<br />
4. You may copy and distribute the Library (or a portion or derivative of it, under Section 2) in object<br />
code or executable form under the terms of Sections 1 and 2 above provided that you accompany it with<br />
the complete corresponding machine-readable source code, which must be distributed under the terms<br />
of Sections 1 and 2 above on a medium customarily used for software interchange.<br />
If distribution of object code is made by offering access to copy from a designated place, then offering<br />
equivalent access to copy the source code from the same place satisfies the requirement to distribute the<br />
source code, even though third parties are not compelled to copy the source along with the object code.<br />
5. A program that contains no derivative of any portion of the Library, but is designed to work with the<br />
Library by being compiled or linked with it, is called a "work that uses the Library". Such a work, in<br />
isolation, is not a derivative work of the Library, and therefore falls outside the scope of this License.<br />
However, linking a "work that uses the Library" with the Library creates an executable that is a<br />
derivative of the Library (because it contains portions of the Library), rather than a "work that uses the<br />
library". The executable is therefore covered by this License. Section 6 states terms for distribution of<br />
such executables.<br />
316 • <strong>Palo</strong> <strong>Alto</strong> <strong>Networks</strong>
GNU Lesser General Public License<br />
When a "work that uses the Library" uses material from a header file that is part of the Library, the<br />
object code for the work may be a derivative work of the Library even though the source code is not.<br />
Whether this is true is especially significant if the work can be linked without the Library, or if the work<br />
is itself a library. The threshold for this to be true is not precisely defined by law.<br />
If such an object file uses only numerical parameters, data structure layouts and accessors, and small<br />
macros and small inline functions (ten lines or less in length), then the use of the object file is<br />
unrestricted, regardless of whether it is legally a derivative work. (Executables containing this object<br />
code plus portions of the Library will still fall under Section 6.)<br />
Otherwise, if the work is a derivative of the Library, you may distribute the object code for the work<br />
under the terms of Section 6. Any executables containing that work also fall under Section 6, whether or<br />
not they are linked directly with the Library itself.<br />
6. As an exception to the Sections above, you may also combine or link a "work that uses the Library"<br />
with the Library to produce a work containing portions of the Library, and distribute that work under<br />
terms of your choice, provided that the terms permit modification of the work for the customer's own<br />
use and reverse engineering for debugging such modifications.<br />
You must give prominent notice with each copy of the work that the Library is used in it and that the<br />
Library and its use are covered by this License. You must supply a copy of this License. If the work<br />
during execution displays copyright notices, you must include the copyright notice for the Library<br />
among them, as well as a reference directing the user to the copy of this License. Also, you must do one<br />
of these things:<br />
* a) Accompany the work with the complete corresponding machine-readable source code for the<br />
Library including whatever changes were used in the work (which must be distributed under Sections 1<br />
and 2 above); and, if the work is an executable linked with the Library, with the complete machinereadable<br />
"work that uses the Library", as object code and/or source code, so that the user can modify the<br />
Library and then relink to produce a modified executable containing the modified Library. (It is<br />
understood that the user who changes the contents of definitions files in the Library will not necessarily<br />
be able to recompile the application to use the modified definitions.)<br />
* b) Use a suitable shared library mechanism for linking with the Library. A suitable mechanism is<br />
one that (1) uses at run time a copy of the library already present on the user's computer system, rather<br />
than copying library functions into the executable, and (2) will operate properly with a modified version<br />
of the library, if the user installs one, as long as the modified version is interface-compatible with the<br />
version that the work was made with.<br />
* c) Accompany the work with a written offer, valid for at least three years, to give the same user the<br />
materials specified in Subsection 6a, above, for a charge no more than the cost of performing this<br />
distribution.<br />
* d) If distribution of the work is made by offering access to copy from a designated place, offer<br />
equivalent access to copy the above specified materials from the same place.<br />
* e) Verify that the user has already received a copy of these materials or that you have already sent<br />
this user a copy.<br />
For an executable, the required form of the "work that uses the Library" must include any data and<br />
utility programs needed for reproducing the executable from it. However, as a special exception, the<br />
materials to be distributed need not include anything that is normally distributed (in either source or<br />
binary form) with the major components (compiler, kernel, and so on) of the operating system on which<br />
the executable runs, unless that component itself accompanies the executable.<br />
It may happen that this requirement contradicts the license restrictions of other proprietary libraries that<br />
do not normally accompany the operating system. Such a contradiction means you cannot use both them<br />
and the Library together in an executable that you distribute.<br />
7. You may place library facilities that are a work based on the Library side-by-side in a single library<br />
together with other library facilities not covered by this License, and distribute such a combined library,<br />
provided that the separate distribution of the work based on the Library and of the other library facilities<br />
is otherwise permitted, and provided that you do these two things:<br />
<strong>Palo</strong> <strong>Alto</strong> <strong>Networks</strong> • 317
GNU Lesser General Public License<br />
* a) Accompany the combined library with a copy of the same work based on the Library,<br />
uncombined with any other library facilities. This must be distributed under the terms of the Sections<br />
above.<br />
* b) Give prominent notice with the combined library of the fact that part of it is a work based on the<br />
Library, and explaining where to find the accompanying uncombined form of the same work.<br />
8. You may not copy, modify, sublicense, link with, or distribute the Library except as expressly<br />
provided under this License. Any attempt otherwise to copy, modify, sublicense, link with, or distribute<br />
the Library is void, and will automatically terminate your rights under this License. However, parties<br />
who have received copies, or rights, from you under this License will not have their licenses terminated<br />
so long as such parties remain in full compliance.<br />
9. You are not required to accept this License, since you have not signed it. However, nothing else<br />
grants you permission to modify or distribute the Library or its derivative works. These actions are<br />
prohibited by law if you do not accept this License. Therefore, by modifying or distributing the Library<br />
(or any work based on the Library), you indicate your acceptance of this License to do so, and all its<br />
terms and conditions for copying, distributing or modifying the Library or works based on it.<br />
10. Each time you redistribute the Library (or any work based on the Library), the recipient<br />
automatically receives a license from the original licensor to copy, distribute, link with or modify the<br />
Library subject to these terms and conditions. You may not impose any further restrictions on the<br />
recipients' exercise of the rights granted herein. You are not responsible for enforcing compliance by<br />
third parties with this License.<br />
11. If, as a consequence of a court judgment or allegation of patent infringement or for any other reason<br />
(not limited to patent issues), conditions are imposed on you (whether by court order, agreement or<br />
otherwise) that contradict the conditions of this License, they do not excuse you from the conditions of<br />
this License. If you cannot distribute so as to satisfy simultaneously your obligations under this License<br />
and any other pertinent obligations, then as a consequence you may not distribute the Library at all. For<br />
example, if a patent license would not permit royalty-free redistribution of the Library by all those who<br />
receive copies directly or indirectly through you, then the only way you could satisfy both it and this<br />
License would be to refrain entirely from distribution of the Library.<br />
If any portion of this section is held invalid or unenforceable under any particular circumstance, the<br />
balance of the section is intended to apply, and the section as a whole is intended to apply in other<br />
circumstances.<br />
It is not the purpose of this section to induce you to infringe any patents or other property right claims or<br />
to contest validity of any such claims; this section has the sole purpose of protecting the integrity of the<br />
free software distribution system which is implemented by public license practices. Many people have<br />
made generous contributions to the wide range of software distributed through that system in reliance<br />
on consistent application of that system; it is up to the author/donor to decide if he or she is willing to<br />
distribute software through any other system and a licensee cannot impose that choice.<br />
This section is intended to make thoroughly clear what is believed to be a consequence of the rest of this<br />
License.<br />
12. If the distribution and/or use of the Library is restricted in certain countries either by patents or by<br />
copyrighted interfaces, the original copyright holder who places the Library under this License may add<br />
an explicit geographical distribution limitation excluding those countries, so that distribution is<br />
permitted only in or among countries not thus excluded. In such case, this License incorporates the<br />
limitation as if written in the body of this License.<br />
13. The Free Software Foundation may publish revised and/or new versions of the Lesser General<br />
Public License from time to time. Such new versions will be similar in spirit to the present version, but<br />
may differ in detail to address new problems or concerns.<br />
318 • <strong>Palo</strong> <strong>Alto</strong> <strong>Networks</strong>
MIT/X11<br />
MIT/X11<br />
Each version is given a distinguishing version number. If the Library specifies a version number of this<br />
License which applies to it and "any later version", you have the option of following the terms and<br />
conditions either of that version or of any later version published by the Free Software Foundation. If<br />
the Library does not specify a license version number, you may choose any version ever published by<br />
the Free Software Foundation.<br />
14. If you wish to incorporate parts of the Library into other free programs whose distribution<br />
conditions are incompatible with these, write to the author to ask for permission. For software which is<br />
copyrighted by the Free Software Foundation, write to the Free Software Foundation; we sometimes<br />
make exceptions for this. Our decision will be guided by the two goals of preserving the free status of<br />
all derivatives of our free software and of promoting the sharing and reuse of software generally.<br />
NO WARRANTY<br />
15. BECAUSE THE LIBRARY IS LICENSED FREE OF CHARGE, THERE IS NO WARRANTY<br />
FOR THE LIBRARY, TO THE EXTENT PERMITTED BY APPLICABLE LAW. EXCEPT WHEN<br />
OTHERWISE STATED IN WRITING THE COPYRIGHT HOLDERS AND/OR OTHER PARTIES<br />
PROVIDE THE LIBRARY "AS IS" WITHOUT WARRANTY OF ANY KIND, EITHER<br />
EXPRESSED OR IMPLIED, INCLUDING, BUT NOT LIMITED TO, THE IMPLIED<br />
WARRANTIES OF MERCHANTABILITY AND FITNESS FOR A PARTICULAR PURPOSE. THE<br />
ENTIRE RISK AS TO THE QUALITY AND PERFORMANCE OF THE LIBRARY IS WITH YOU.<br />
SHOULD THE LIBRARY PROVE DEFECTIVE, YOU ASSUME THE COST OF ALL<br />
NECESSARY SERVICING, REPAIR OR CORRECTION.<br />
16. IN NO EVENT UNLESS REQUIRED BY APPLICABLE LAW OR AGREED TO IN WRITING<br />
WILL ANY COPYRIGHT HOLDER, OR ANY OTHER PARTY WHO MAY MODIFY AND/OR<br />
REDISTRIBUTE THE LIBRARY AS PERMITTED ABOVE, BE LIABLE TO YOU FOR<br />
DAMAGES, INCLUDING ANY GENERAL, SPECIAL, INCIDENTAL OR CONSEQUENTIAL<br />
DAMAGES ARISING OUT OF THE USE OR INABILITY TO USE THE LIBRARY (INCLUDING<br />
BUT NOT LIMITED TO LOSS OF DATA OR DATA BEING RENDERED INACCURATE OR<br />
LOSSES SUSTAINED BY YOU OR THIRD PARTIES OR A FAILURE OF THE LIBRARY TO<br />
OPERATE WITH ANY OTHER SOFTWARE), EVEN IF SUCH HOLDER OR OTHER PARTY<br />
HAS BEEN ADVISED OF THE POSSIBILITY OF SUCH DAMAGES.<br />
Copyright (C) 2001-2002 Daniel Veillard. All Rights Reserved.<br />
Copyright (C) 2001-2002 Thomas Broyer, Charlie Bozeman and Daniel Veillard. All Rights Reserved.<br />
Copyright (C) 1998 Bjorn Reese and Daniel Stenberg.<br />
Copyright (C) 2000 Gary Pennington and Daniel Veillard.<br />
Copyright (C) 2001 Bjorn Reese <br />
Copyright (c) 2001, 2002, 2003 Python Software Foundation<br />
Copyright (c) 2004-2008 Paramjit Oberoi <br />
Copyright (c) 2007 Tim Lauridsen <br />
Permission is hereby granted, free of charge, to any person obtaining a copy of this software and<br />
associated documentation files (the "Software"), to deal in the Software without restriction, including<br />
without limitation the rights to use, copy, modify, merge, publish, distribute, sublicense, and/or sell<br />
copies of the Software, and to permit persons to whom the Software is furnished to do so, subject to the<br />
following conditions:<br />
The above copyright notice and this permission notice shall be included in all copies or substantial<br />
portions of the Software.<br />
<strong>Palo</strong> <strong>Alto</strong> <strong>Networks</strong> • 319
OpenSSH<br />
OpenSSH<br />
THE SOFTWARE IS PROVIDED "AS IS", WITHOUT WARRANTY OF ANY KIND, EXPRESS<br />
OR IMPLIED, INCLUDING BUT NOT LIMITED TO THE WARRANTIES OF<br />
MERCHANTABILITY, FITNESS FOR A PARTICULAR PURPOSE AND NONINFRINGEMENT.<br />
IN NO EVENT SHALL THE AUTHORS OR COPYRIGHT HOLDERS BE LIABLE FOR ANY<br />
CLAIM, DAMAGES OR OTHER LIABILITY, WHETHER IN AN ACTION OF CONTRACT,<br />
TORT OR OTHERWISE, ARISING FROM, OUT OF OR IN CONNECTION WITH THE<br />
SOFTWARE OR THE USE OR OTHER DEALINGS IN THE SOFTWARE.<br />
This file is part of the OpenSSH software.<br />
The licences which components of this software fall under are as follows. First, we will summarize and<br />
say that all components are under a BSD licence, or a licence more free than that.<br />
OpenSSH contains no GPL code.<br />
1) Copyright (c) 1995 Tatu Ylonen , Espoo, Finland<br />
All rights reserved<br />
As far as I am concerned, the code I have written for this software can be used freely for any purpose.<br />
Any derived versions of this software must be clearly marked as such, and if the derived work is<br />
incompatible with the protocol description in the RFC file, it must be called by a name other than "ssh"<br />
or "Secure Shell".<br />
[Tatu continues]<br />
However, I am not implying to give any licenses to any patents or copyrights held by third parties, and<br />
the software includes parts that are not under my direct control. As far as I know, all included source<br />
code is used in accordance with the relevant license agreements and can be used freely for any purpose<br />
(the GNU license being the most restrictive); see below for details.<br />
[However, none of that term is relevant at this point in time. All of these restrictively licenced software<br />
components which he talks about have been removed from OpenSSH, i.e.,<br />
-RSA is no longer included, found in the OpenSSL library<br />
-IDEA is no longer included, its use is deprecated<br />
-DES is now external, in the OpenSSL library<br />
-GMP is no longer used, and instead we call BN code from OpenSSL<br />
-Zlib is now external, in a library<br />
-The make-ssh-known-hosts script is no longer included<br />
-TSS has been removed<br />
-MD5 is now external, in the OpenSSL library<br />
-RC4 support has been replaced with ARC4 support from OpenSSL<br />
-Blowfish is now external, in the OpenSSL library<br />
[The licence continues]<br />
Note that any information and cryptographic algorithms used in this software are publicly available on<br />
the Internet and at any major bookstore, scientific library, and patent office worldwide. More<br />
information can be found e.g. at "http://www.cs.hut.fi/crypto".<br />
The legal status of this program is some combination of all these permissions and restrictions. Use only<br />
at your own responsibility. You will be responsible for any legal consequences yourself; I am not<br />
making any claims whether possessing or using this is legal or not in your country, and I am not taking<br />
any responsibility on your behalf.<br />
NO WARRANTY<br />
320 • <strong>Palo</strong> <strong>Alto</strong> <strong>Networks</strong>
OpenSSH<br />
BECAUSE THE PROGRAM IS LICENSED FREE OF CHARGE, THERE IS NO WARRANTY FOR<br />
THE PROGRAM, TO THE EXTENT PERMITTED BY APPLICABLE LAW. EXCEPT WHEN<br />
OTHERWISE STATED IN WRITING THE COPYRIGHT HOLDERS AND/OR OTHER PARTIES<br />
PROVIDE THE PROGRAM "AS IS" WITHOUT WARRANTY OF ANY KIND, EITHER<br />
EXPRESSED OR IMPLIED, INCLUDING, BUT NOT LIMITED TO, THE IMPLIED<br />
WARRANTIES OF MERCHANTABILITY AND FITNESS FOR A PARTICULAR PURPOSE. THE<br />
ENTIRE RISK AS TO THE QUALITY AND PERFORMANCE OF THE PROGRAM IS WITH YOU.<br />
SHOULD THE PROGRAM PROVE DEFECTIVE, YOU ASSUME THE COST OF ALL<br />
NECESSARY SERVICING,<br />
REPAIR OR CORRECTION.<br />
IN NO EVENT UNLESS REQUIRED BY APPLICABLE LAW OR AGREED TO IN WRITING<br />
WILL ANY COPYRIGHT HOLDER, OR ANY OTHER PARTY WHO MAY MODIFY AND/OR<br />
REDISTRIBUTE THE PROGRAM AS PERMITTED ABOVE, BE LIABLE TO YOU FOR<br />
DAMAGES, INCLUDING ANY GENERAL, SPECIAL, INCIDENTAL OR CONSEQUENTIAL<br />
DAMAGES ARISING OUT OF THE USE OR INABILITY TO USE THE PROGRAM (INCLUDING<br />
BUT NOT LIMITED TO LOSS OF DATA OR DATA BEING RENDERED INACCURATE OR<br />
LOSSES SUSTAINED BY YOU OR THIRD PARTIES OR A FAILURE OF THE PROGRAM TO<br />
OPERATE WITH ANY OTHER PROGRAMS), EVEN IF SUCH HOLDER OR OTHER PARTY<br />
HAS BEEN ADVISED OF THE POSSIBILITY OF SUCH DAMAGES.<br />
2) The 32-bit CRC compensation attack detector in deattack.c was contributed by CORE SDI S.A.<br />
under a BSD-style license.<br />
Cryptographic attack detector for ssh - source code<br />
Copyright (c) 1998 CORE SDI S.A., Buenos Aires, Argentina.<br />
All rights reserved. Redistribution and use in source and binary forms, with or without modification, are<br />
permitted provided that this copyright notice is retained.<br />
THIS SOFTWARE IS PROVIDED ``AS IS'' AND ANY EXPRESS OR IMPLIED WARRANTIES<br />
ARE DISCLAIMED. IN NO EVENT SHALL CORE SDI S.A. BE LIABLE FOR ANY DIRECT,<br />
INDIRECT, INCIDENTAL, SPECIAL, EXEMPLARY OR CONSEQUENTIAL DAMAGES<br />
RESULTING FROM THE USE OR MISUSE OF THIS SOFTWARE.<br />
Ariel Futoransky <br />
3) ssh-keyscan was contributed by David Mazieres under a BSD-style license.<br />
Copyright 1995, 1996 by David Mazieres .<br />
Modification and redistribution in source and binary forms is permitted provided that due credit is given<br />
to the author and the OpenBSD project by leaving this copyright notice intact.<br />
4) The Rijndael implementation by Vincent Rijmen, Antoon Bosselaers and Paulo Barreto is in the<br />
public domain and distributed with the following license:<br />
@version 3.0 (December 2000)<br />
Optimised ANSI C code for the Rijndael cipher (now AES)<br />
@author Vincent Rijmen <br />
@author Antoon Bosselaers <br />
@author Paulo Barreto <br />
This code is hereby placed in the public domain.<br />
THIS SOFTWARE IS PROVIDED BY THE AUTHORS ''AS IS'' AND ANY EXPRESS OR<br />
IMPLIED WARRANTIES, INCLUDING, BUT NOT LIMITED TO, THE IMPLIED WARRANTIES<br />
OF MERCHANTABILITY AND FITNESS FOR A PARTICULAR PURPOSE ARE DISCLAIMED.<br />
IN NO EVENT SHALL THE AUTHORS OR CONTRIBUTORS BE LIABLE FOR ANY DIRECT,<br />
INDIRECT, INCIDENTAL, SPECIAL, EXEMPLARY, OR CONSEQUENTIAL DAMAGES<br />
(INCLUDING, BUT NOT LIMITED TO, PROCUREMENT OF SUBSTITUTE GOODS OR<br />
SERVICES; LOSS OF USE, DATA, OR PROFITS; OR BUSINESS INTERRUPTION) HOWEVER<br />
<strong>Palo</strong> <strong>Alto</strong> <strong>Networks</strong> • 321
OpenSSH<br />
CAUSED AND ON ANY THEORY OF LIABILITY, WHETHER IN CONTRACT, STRICT<br />
LIABILITY, OR TORT (INCLUDING NEGLIGENCE OR OTHERWISE) ARISING IN ANY WAY<br />
OUT OF THE USE OF THIS SOFTWARE, EVEN IF ADVISED OF THE POSSIBILITY OF SUCH<br />
DAMAGE.<br />
5) One component of the ssh source code is under a 3-clause BSD license, held by the University of<br />
California, since we pulled these parts from original Berkeley code.<br />
Copyright (c) 1983, 1990, 1992, 1993, 1995<br />
The Regents of the University of California. All rights reserved.<br />
Redistribution and use in source and binary forms, with or without modification, are permitted provided<br />
that the following conditions are met:<br />
1. Redistributions of source code must retain the above copyright notice, this list of conditions and the<br />
following disclaimer.<br />
2. Redistributions in binary form must reproduce the above copyright notice, this list of conditions and<br />
the following disclaimer in the documentation and/or other materials provided with the distribution.<br />
3. Neither the name of the University nor the names of its contributors may be used to endorse or<br />
promote products derived from this software without specific prior written permission.<br />
THIS SOFTWARE IS PROVIDED BY THE REGENTS AND CONTRIBUTORS ``AS IS'' AND<br />
ANY EXPRESS OR IMPLIED WARRANTIES, INCLUDING, BUT NOT LIMITED TO, THE<br />
IMPLIED WARRANTIES OF MERCHANTABILITY AND FITNESS FOR A PARTICULAR<br />
PURPOSE ARE DISCLAIMED. IN NO EVENT SHALL THE REGENTS OR CONTRIBUTORS BE<br />
LIABLE FOR ANY DIRECT, INDIRECT, INCIDENTAL, SPECIAL, EXEMPLARY, OR<br />
CONSEQUENTIAL DAMAGES (INCLUDING, BUT NOT LIMITED TO, PROCUREMENT OF<br />
SUBSTITUTE GOODS OR SERVICES; LOSS OF USE, DATA, OR PROFITS; OR BUSINESS<br />
INTERRUPTION) HOWEVER CAUSED AND ON ANY THEORY OF LIABILITY, WHETHER IN<br />
CONTRACT, STRICT LIABILITY, OR TORT (INCLUDING NEGLIGENCE OR OTHERWISE)<br />
ARISING IN ANY WAY OUT OF THE USE OF THIS SOFTWARE, EVEN IF ADVISED OF THE<br />
POSSIBILITY OF SUCH DAMAGE.<br />
6) Remaining components of the software are provided under a standard 2-term BSD licence with the<br />
following names as copyright holders:<br />
-Markus Friedl<br />
-Theo de Raadt<br />
-Niels Provos<br />
-Dug Song<br />
-Aaron Campbell<br />
-Damien Miller<br />
-Kevin Steves<br />
-Daniel Kouril<br />
-Wesley Griffin<br />
-Per Allansson<br />
-Nils Nordman<br />
-Simon Wilkinson<br />
Redistribution and use in source and binary forms, with or without modification, are permitted provided<br />
that the following conditions are met:<br />
1. Redistributions of source code must retain the above copyright notice, this list of conditions and the<br />
following disclaimer.<br />
2. Redistributions in binary form must reproduce the above copyright notice, this list of conditions and<br />
the following disclaimer in the documentation and/or other materials provided with the distribution.<br />
322 • <strong>Palo</strong> <strong>Alto</strong> <strong>Networks</strong>
PSF<br />
PHP<br />
THIS SOFTWARE IS PROVIDED BY THE AUTHOR ``AS IS'' AND ANY EXPRESS OR IMPLIED<br />
WARRANTIES, INCLUDING, BUT NOT LIMITED TO, THE IMPLIED WARRANTIES OF<br />
MERCHANTABILITY AND FITNESS FOR A PARTICULAR PURPOSE ARE DISCLAIMED. IN<br />
NO EVENT SHALL THE AUTHOR BE LIABLE FOR ANY DIRECT, INDIRECT, INCIDENTAL,<br />
SPECIAL, EXEMPLARY, OR CONSEQUENTIAL DAMAGES (INCLUDING, BUT NOT<br />
LIMITED TO, PROCUREMENT OF SUBSTITUTE GOODS OR SERVICES; LOSS OF USE,<br />
DATA, OR PROFITS; OR BUSINESS INTERRUPTION) HOWEVER CAUSED AND ON ANY<br />
THEORY OF LIABILITY, WHETHER IN CONTRACT, STRICT LIABILITY, OR TORT<br />
(INCLUDING NEGLIGENCE OR OTHERWISE) ARISING IN ANY WAY OUT OF THE USE OF<br />
THIS SOFTWARE, EVEN IF ADVISED OF THE POSSIBILITY OF SUCH DAMAGE.<br />
1. This LICENSE AGREEMENT is between the Python Software Foundation ("PSF"), and the<br />
Individual or Organization ("Licensee") accessing and otherwise using Python 2.3 software in source or<br />
binary form and its associated documentation.<br />
2. Subject to the terms and conditions of this License Agreement, PSF hereby grants Licensee a<br />
nonexclusive, royalty-free, world-wide license to reproduce, analyze, test, perform and/or display<br />
publicly, prepare derivative works, distribute, and otherwise use Python 2.3 alone or in any derivative<br />
version, provided, however, that PSF's License Agreement and PSF's notice of copyright, i.e.,<br />
"Copyright (c) 2001, 2002, 2003 Python Software Foundation; All Rights Reserved" are retained in<br />
Python 2.3 alone or in any derivative version prepared by Licensee.<br />
3. In the event Licensee prepares a derivative work that is based on or incorporates Python 2.3 or any<br />
part thereof, and wants to make the derivative work available to others as provided herein, then<br />
Licensee hereby agrees to include in any such work a brief summary of the changes made to Python 2.3.<br />
4. PSF is making Python 2.3 available to Licensee on an "AS IS" basis. PSF MAKES NO<br />
REPRESENTATIONS OR WARRANTIES, EXPRESS OR IMPLIED. BY WAY OF EXAMPLE,<br />
BUT NOT LIMITATION, PSF MAKES NO AND DISCLAIMS ANY REPRESENTATION OR<br />
WARRANTY OF MERCHANTABILITY OR FITNESS FOR ANY PARTICULAR PURPOSE OR<br />
THAT THE USE OF PYTHON 2.3 WILL NOT INFRINGE ANY THIRD PARTY RIGHTS.<br />
5. PSF SHALL NOT BE LIABLE TO LICENSEE OR ANY OTHER USERS OF PYTHON 2.3 FOR<br />
ANY INCIDENTAL, SPECIAL, OR CONSEQUENTIAL DAMAGES OR LOSS AS A RESULT OF<br />
MODIFYING, DISTRIBUTING, OR OTHERWISE USING PYTHON 2.3, OR ANY DERIVATIVE<br />
THEREOF, EVEN IF ADVISED OF THE POSSIBILITY THEREOF.<br />
6. This License Agreement will automatically terminate upon a material breach of its terms and<br />
conditions.<br />
7. Nothing in this License Agreement shall be deemed to create any relationship of agency, partnership,<br />
or joint venture between PSF and Licensee. This License Agreement does not grant permission to use<br />
PSF trademarks or trade name in a trademark sense to endorse or promote products or services of<br />
Licensee, or any third party.<br />
8. By copying, installing or otherwise using Python 2.3, Licensee agrees to be bound by the terms and<br />
conditions of this License Agreement.<br />
The PHP License, version 3.01<br />
Copyright (c) 1999 - 2009 The PHP Group. All rights reserved.<br />
<strong>Palo</strong> <strong>Alto</strong> <strong>Networks</strong> • 323<br />
PSF
Zlib<br />
Zlib<br />
Redistribution and use in source and binary forms, with or without modification, is permitted provided<br />
that the following conditions are met:<br />
1. Redistributions of source code must retain the above copyright notice, this list of conditions and the<br />
following disclaimer.<br />
2. Redistributions in binary form must reproduce the above copyright notice, this list of conditions and<br />
the following disclaimer in the documentation and/or other materials provided with the distribution.<br />
3. The name "PHP" must not be used to endorse or promote products derived from this software<br />
without prior written permission. For written permission, please contact group@php.net.<br />
4. Products derived from this software may not be called "PHP", nor may "PHP" appear in their name,<br />
without prior written permission from group@php.net. You may indicate that your software works in<br />
conjunction with PHP by saying "Foo for PHP" instead of calling it "PHP Foo" or "phpfoo"<br />
5. The PHP Group may publish revised and/or new versions of the license from time to time. Each<br />
version will be given a distinguishing version number. Once covered code has been published under a<br />
particular version of the license, you may always continue to use it under the terms of that version. You<br />
may also choose to use such covered code under the terms of any subsequent version of the license<br />
published by the PHP Group. No one other than the PHP Group has the right to modify the terms<br />
applicable to covered code created under this License.<br />
6. Redistributions of any form whatsoever must retain the following acknowledgment: "This product<br />
includes PHP software, freely available from ".<br />
THIS SOFTWARE IS PROVIDED BY THE PHP DEVELOPMENT TEAM ``AS IS'' AND ANY<br />
EXPRESSED OR IMPLIED WARRANTIES, INCLUDING, BUT NOT LIMITED TO, THE<br />
IMPLIED WARRANTIES OF MERCHANTABILITY AND FITNESS FOR A PARTICULAR<br />
PURPOSE ARE DISCLAIMED. IN NO EVENT SHALL THE PHP DEVELOPMENT TEAM OR<br />
ITS CONTRIBUTORS BE LIABLE FOR ANY DIRECT, INDIRECT, INCIDENTAL, SPECIAL,<br />
EXEMPLARY, OR CONSEQUENTIAL DAMAGES (INCLUDING, BUT NOT LIMITED TO,<br />
PROCUREMENT OF SUBSTITUTE GOODS OR SERVICES; LOSS OF USE, DATA, OR<br />
PROFITS; OR BUSINESS INTERRUPTION) HOWEVER CAUSED AND ON ANY THEORY OF<br />
LIABILITY, WHETHER IN CONTRACT, STRICT LIABILITY, OR TORT (INCLUDING<br />
NEGLIGENCE OR OTHERWISE) ARISING IN ANY WAY OUT OF THE USE OF THIS<br />
SOFTWARE, EVEN IF ADVISED OF THE POSSIBILITY OF SUCH DAMAGE.<br />
This software consists of voluntary contributions made by many individuals on behalf of the PHP<br />
Group.<br />
The PHP Group can be contacted via Email at group@php.net.<br />
For more information on the PHP Group and the PHP project, please see .<br />
PHP includes the Zend Engine, freely available at .<br />
Copyright (C) 1995-2005 Jean-loup Gailly and Mark Adler<br />
This software is provided 'as-is', without any express or implied warranty. In no event will the authors<br />
be held liable for any damages arising from the use of this software.<br />
Permission is granted to anyone to use this software for any purpose, including commercial<br />
applications, and to alter it and redistribute it freely, subject to the following restrictions:<br />
1.The origin of this software must not be misrepresented; you must not claim that you wrote the original<br />
software. If you use this software in a product, an acknowledgment in the product documentation would<br />
be appreciated but is not required.<br />
2.Altered source versions must be plainly marked as such, and must not be misrepresented as being the<br />
original software.<br />
324 • <strong>Palo</strong> <strong>Alto</strong> <strong>Networks</strong>
3.This notice may not be removed or altered from any source distribution.<br />
Jean-loup Gailly jloup@gzip.org<br />
Mark Adler madler@alumni.caltech.edu<br />
<strong>Palo</strong> <strong>Alto</strong> <strong>Networks</strong> • 325<br />
Zlib
Zlib<br />
326 • <strong>Palo</strong> <strong>Alto</strong> <strong>Networks</strong>
Index<br />
A<br />
access domains<br />
firewall 40, 43<br />
Panorama 280<br />
accounts<br />
and authentication profiles 43<br />
creating administrator 41<br />
acknowledging alarms 59<br />
active configuration, updating 29, 31<br />
Active Directory<br />
configuring User-ID Agent 219<br />
installing User-ID Agent 218<br />
uninstalling and upgrading User-ID Agent 222<br />
User-ID Agent 217<br />
active/active high availability 63<br />
active/passive high availability 63<br />
adding devices to Panorama 276<br />
address groups, defining 164<br />
addresses<br />
defining 163<br />
defining address groups 164<br />
defining group 164<br />
defining ranges 163<br />
administrator<br />
accounts, about 40<br />
accounts, creating 41<br />
authentication options 40<br />
page lockout 43, 277<br />
profiles, about 40<br />
roles, about 40<br />
roles, defining 41<br />
agent<br />
configuring terminal server 222<br />
GlobalProtect 245<br />
setting up GlobalProtect 257<br />
User-ID 213<br />
using GlobalProtect 257<br />
aggregate Ethernet interfaces<br />
configuring 98<br />
groups 98<br />
aggregate groups 98<br />
alarms<br />
acknowledged 59<br />
alarm icon 59<br />
log 50<br />
log settings 54<br />
making the icon visible 59<br />
thresholds 128<br />
unacknowledged 59<br />
viewing 59<br />
allow list<br />
URL filtering profile 157<br />
wildcard patterns 156<br />
and logs 198<br />
anti-spyware profiles<br />
about 152<br />
defining 152<br />
antivirus profiles<br />
defining 151<br />
settings 151<br />
antivirus response pages 293<br />
App-ID, requesting 207<br />
Application Command Center (ACC), using 185<br />
application exception policies 180<br />
application exceptions 151<br />
application groups, defining 173<br />
application override policies<br />
about 145<br />
defining 145<br />
applications<br />
ACC page 186<br />
attributes 166<br />
categories 168, 301<br />
characteristics 169, 303<br />
custom with application override 145<br />
defining 168<br />
defining filters 173<br />
defining groups 173<br />
details 167<br />
exceptions 151<br />
filters 166<br />
identifying unknown 206<br />
response page 295<br />
searching 167<br />
sub category 168<br />
subcategories 301<br />
technologies 303<br />
updating threat definitions 39<br />
applications list 186<br />
App-Scope reports<br />
327 • Index <strong>Palo</strong> <strong>Alto</strong> <strong>Networks</strong>
change monitor report 190<br />
network monitor report 193<br />
summary report 189<br />
threat map report 191, 192, 195<br />
viewing 188<br />
ARP entries<br />
on L3 subinterfaces 100<br />
on main L3 interfaces 96<br />
on VLAN interfaces 94, 101<br />
AS<br />
and BGP 107<br />
description 107<br />
attributes, application 166<br />
audit configuration 37, 284<br />
authentication<br />
GlobalProtect 246<br />
IKE 231<br />
LDAP 40<br />
local database 40<br />
options for administrator 40<br />
RADIUS 40<br />
remote 26, 37<br />
sequence 48<br />
Authentication Header (AH) 232<br />
authentication profiles<br />
about 43<br />
Kerberos settings 47<br />
LDAP settings 47<br />
RADIUS settings 46<br />
setting up 44<br />
authentication sequences<br />
about 48<br />
setting up 48<br />
B<br />
backing up firewall configurations 286<br />
BGP<br />
about 107<br />
configuring virtual router 115<br />
description 107<br />
redistribution profiles 111<br />
virtual routers 115<br />
block list<br />
URL filtering profile 156<br />
wildcard patterns 156<br />
blocking, file profiles 157<br />
botnet infected clients 198<br />
botnets<br />
about 198<br />
reports 198<br />
BrightCloud service 155<br />
browsers, supported 23<br />
C<br />
candidate configuration<br />
about 29, 31<br />
saving and rolling back 29, 31<br />
captive portal<br />
and authentication profiles 43<br />
comfort page 81, 298<br />
configuring firewall for 216<br />
defining policies 146<br />
settings 147, 148<br />
certificate authority (CA)<br />
and GlobalProtect 246<br />
CRL 35<br />
OCSP 35<br />
trusted CA certificate 60<br />
certificates<br />
and GlobalProtect 246<br />
CRL 35<br />
decryption 60<br />
exporting 61<br />
generating 61<br />
importing 60<br />
OCSP 35<br />
Panorama server 61<br />
trusted CA 60<br />
web 60<br />
clear text traffic, and QoS 260<br />
clients<br />
botnet infected 198<br />
downloading and activating GlobalProtect 256<br />
clock, setting 26, 37<br />
committing<br />
changes 21<br />
device changes in Panorama 283<br />
options 21<br />
comparison of configurations 37<br />
configuration audit 37, 284<br />
configuration bundle exports 286<br />
configuration log<br />
about 50<br />
defining remote logging 52, 53, 54, 55<br />
viewing 198<br />
configuration management 29, 31<br />
configuration, sample VPN 239<br />
conventions, typographical 13<br />
CPU utilization 184<br />
CRL 35<br />
crossover cables 70<br />
crypto profiles 237, 238<br />
crypto profiles, about 232<br />
custom group reports 203<br />
custom reports 205<br />
custom signatures<br />
about 178<br />
spyware 178<br />
vulnerability 178<br />
D<br />
dashboard<br />
firewall 184<br />
data filtering<br />
ACC page 186<br />
and data patterns 177<br />
328 • Index <strong>Palo</strong> <strong>Alto</strong> <strong>Networks</strong>
defining profiles 160<br />
HIP matches on ACC page 186<br />
list 186<br />
pattern settings 161<br />
profile settings 160, 162<br />
profiles 160<br />
profiles and patterns 161<br />
viewing logs 50, 198<br />
data patterns<br />
adding new 175<br />
and data filtering profiles 161<br />
defining 177<br />
rules 175<br />
data protection<br />
adding 33<br />
changing password 33<br />
dead peer protection 235<br />
decoders and actions 151<br />
defining configuration templates 287<br />
denial of service (Dos), profiles 162<br />
deployment options<br />
Layer 2 86<br />
Layer 3 87<br />
PPPoE 87<br />
tap mode 87<br />
virtual wire 86<br />
deployment types 85<br />
deployment, viewing information 285<br />
deployments 86<br />
device groups<br />
adding 279<br />
object assignment and sharing 282<br />
selecting 282<br />
using 282<br />
device priority, HA 273<br />
devices<br />
adding 278<br />
management 25<br />
master 279<br />
DHCP<br />
firewall options 123<br />
relay 123<br />
servers 123<br />
settings 123, 260<br />
Diffie-Hellman (DH) group 232, 237<br />
discard options, DOS profiles 129<br />
disk utilization 184<br />
DNS<br />
servers 124<br />
DNS proxy<br />
about 125<br />
settings 125<br />
do not fragment (DF) 130<br />
domain name 26<br />
DoS<br />
defining policies 148<br />
profiles 162<br />
protection profiles 162<br />
downgrading software 39<br />
duplex settings 90, 97, 104<br />
Duplicate Address Detection (DAD) 93, 96<br />
dynamic updates<br />
about 39<br />
scheduling 40<br />
dynamic URL timeout 32<br />
E<br />
editing settings on a page 20<br />
email<br />
notification settings 58<br />
scheduling report delivery 204<br />
email notification settings<br />
defining 58, 59<br />
in logging profiles 181<br />
Encapsulating Security Payload (ESP) 232<br />
encrypting private keys and passwords 62<br />
Ethernet interfaces, configuring 99<br />
exchange mode 234<br />
exports<br />
certificates 60<br />
configuration bundle 286<br />
scheduling log 52<br />
F<br />
fail over 239<br />
features and benefits 15<br />
file blocking<br />
defining profiles 157<br />
profiles, defining 180<br />
settings 157<br />
file blocking page 295<br />
filters<br />
application 166, 173<br />
sub category 166<br />
FIPS 305<br />
firewall<br />
and User-ID Agent 215<br />
configuring WildFire settings 290<br />
features and benefits 15<br />
introduction 15<br />
latitude and longitude 27<br />
navigating the user interface 21<br />
using the web interface 19<br />
flood protection 127<br />
flood, zone protection settings 128, 262<br />
FTP server, saving logs to 52<br />
G<br />
gateway<br />
about 245<br />
GlobalProtect 245<br />
setting up GlobalProtect 253<br />
getting help 20<br />
GlobalProtect<br />
about 245<br />
agents 245<br />
<strong>Palo</strong> <strong>Alto</strong> <strong>Networks</strong> Index • 329
authentication 246<br />
connection process 246<br />
downloading and activating clients 256<br />
gateways 245<br />
portals 245<br />
response page 82<br />
setting up 247<br />
setting up agents 257<br />
setting up gateways 253<br />
setting up portals 250<br />
using the agent 257<br />
groups<br />
aggregate interface 98<br />
defining service 175<br />
device 279<br />
H<br />
HA interfaces 104<br />
HA1 and HA2 ports 71<br />
hello interval, HA 273<br />
help 20<br />
high availability<br />
about 63<br />
active/active 63<br />
active/passive 63<br />
configuration notes 76<br />
configuring 71<br />
configuring on Panorama 272<br />
defining interfaces 104<br />
enabling 71<br />
interfaces 104<br />
notes about setting up 70<br />
Panorama 272<br />
rules for operation and failover 63<br />
setting up 69<br />
upgrading PAN-OS software 39<br />
hold time 273<br />
Host Information Profile (HIP)<br />
HIP match log settings 54<br />
match log 198<br />
matches on ACC page 186<br />
setting up 250<br />
setting up objects 247<br />
host name, defining 26, 37<br />
HTML block pages 293<br />
I<br />
ICMP flood 128<br />
identification, IKE 231<br />
IKE<br />
about 230, 231<br />
AH 232<br />
authentication 231<br />
crypto profile settings 237<br />
crypto profiles, about 232<br />
dead peer protection 235<br />
defining crypto profiles 237<br />
DH group 232<br />
ESP 232<br />
exchange mode 234<br />
identification 231<br />
IKE gateways<br />
about 232<br />
setting up 126, 234<br />
settings 234<br />
installation, Panorama 268<br />
interface management profiles 127<br />
interfaces<br />
aggregate groups 98<br />
configuring aggregate Ethernet 98, 99<br />
high availability 104<br />
L2 subinterfaces 91, 103<br />
L2, main 90<br />
L3 subinterfaces 94<br />
L3, main 91<br />
summary of 88<br />
tap 103<br />
viewing status 89, 184<br />
IPSec<br />
AH 232<br />
crypto profile settings 238<br />
defining crypto profiles 238<br />
DH group 232<br />
ESP 232<br />
lifetime 232<br />
number of tunnels 231<br />
setting up tunnels 235<br />
IPv6 127<br />
IPv6 addresses 164<br />
K<br />
Kerberos<br />
administrator roles 40<br />
configuring server settings 47<br />
knowledge base 83<br />
L<br />
L2 deployments, about 86<br />
L2 interfaces<br />
configuring 90<br />
configuring subinterfaces 91<br />
main 90<br />
subinterfaces 91, 103<br />
L3 deployments, about 87<br />
L3 interfaces<br />
and shared gateways 81<br />
configuring 91<br />
configuring subinterfaces 94<br />
loopback 101, 103<br />
main 91<br />
subinterfaces 94<br />
latitude and longitude 27<br />
Layer 91<br />
LDAP<br />
authentication 40<br />
configuring server settings 47<br />
330 • Index <strong>Palo</strong> <strong>Alto</strong> <strong>Networks</strong>
licenses<br />
installing 37, 60<br />
open source 307<br />
link groups, HA 75<br />
link speed and duplex 90, 97, 104<br />
link state<br />
setting 90, 97, 104<br />
viewing 184<br />
local identification 234<br />
lockout on Administrator’s page 43, 277<br />
log destinations<br />
about 51<br />
email 58, 59<br />
SNMP traps 55<br />
syslog 57<br />
log exports 52<br />
log forwarding<br />
defining profiles 181<br />
profile settings 181<br />
log page links 185<br />
logs<br />
about 50<br />
alarms 50, 54<br />
clearing 55<br />
configuration 50<br />
configuration settings 52<br />
defining remote logging<br />
for the configuration 52, 53, 54, 55<br />
for threat and traffic logs 180<br />
email notification settings 58<br />
HIP match 198<br />
HIP match settings 54<br />
links from ACC pages 185<br />
managing 55<br />
resolve hostname 197<br />
saving to FTP server 52<br />
scheduling exports 52<br />
system 50<br />
threat 51<br />
viewing 196<br />
viewing URL filtering 198<br />
loopback interfaces<br />
and management port 26<br />
defining 101, 103<br />
LSA 107<br />
M<br />
management interface<br />
CLI 16<br />
configuring 26, 37<br />
options 16<br />
Panorama 16<br />
web 16<br />
managing configurations 29, 31<br />
master device 279<br />
Master Key and Diagnostics page 62<br />
MD5 114<br />
memory utilization 184<br />
MIBs 35, 56<br />
modifying settings on a page 20<br />
monitor profiles 238<br />
multicast routing<br />
about 108<br />
settings 121<br />
multiple virtual systems 27, 78, 80<br />
N<br />
NAT<br />
defining policies 139<br />
policies 137<br />
policy examples 141<br />
types 138<br />
navigation 21<br />
Netflow<br />
about 59<br />
configuring 59<br />
network profiles 126<br />
network settings 26, 37<br />
networking overview 85<br />
next hop 110<br />
NFS 271<br />
and Panorama high availability 272<br />
external log storage 271<br />
storage partitions 271<br />
NIS servers 124<br />
NSSA (not so stub area) 113<br />
NT LAN Manager (NTLM) 148, 214<br />
NTP servers 124<br />
O<br />
objects<br />
overview 163<br />
sharing in Panorama 281<br />
OCSP 35<br />
open source licenses 307<br />
Open Virtual Machine Format (OVF) 267<br />
OSPF<br />
about 107<br />
configuring virtual router 113<br />
redistribution profiles 111<br />
virtual routers 113<br />
P<br />
packet capture 198<br />
accessing 198<br />
and APP-ID 208<br />
capture files 208<br />
configuring capture settings 208<br />
profile setting 151, 152, 153, 154<br />
taking captures 208<br />
packet-based attack protection 127, 129<br />
Panorama<br />
ACC tab 276<br />
access domains 280<br />
accessing 276<br />
<strong>Palo</strong> <strong>Alto</strong> <strong>Networks</strong> Index • 331
adding devices 278<br />
committing changes to a device 283<br />
configuration audit 284<br />
configuration bundle exports 286<br />
configuring IP address 27<br />
dashboard 276<br />
enabling access 27<br />
high availability 272<br />
installation 267<br />
installing 268<br />
interface description 276<br />
monitor tab 276<br />
objects 281<br />
objects tab 276<br />
Panorama tab 276<br />
policies tab 276<br />
server certificate 61<br />
shared policies, defining 276, 280<br />
tab 277<br />
tabs 276<br />
upgrading software 286, 287<br />
user account lockout 43, 277<br />
user interface 276<br />
virtual appliance 267<br />
PAN-OS software<br />
upgrading 38, 43, 280<br />
version 184<br />
PAN-OS, upgrading software 38<br />
passive hold time, HA 273<br />
passive link state 75<br />
passive/active high availability 63<br />
password<br />
data protection 33<br />
encrypting 62<br />
new 18<br />
path groups, HA 273<br />
PDF summary reports<br />
creating 202, 204<br />
designing 202<br />
displaying 202<br />
viewing 201<br />
peer identification 234<br />
Perfect Forward Security (PFS) 232<br />
policies<br />
about 131<br />
about NAT 137<br />
about policy based forwarding 141<br />
about security 134<br />
and virtual systems 77, 78, 80<br />
data patterns 177<br />
defining address objects 163<br />
defining captive portal 146<br />
defining decryption 143<br />
defining DoS 148<br />
defining NAT 139<br />
guidelines on defining 132<br />
other policy objects 163<br />
post rules 280<br />
pre rules 280<br />
QoS 263<br />
shared 276, 280<br />
specifying users and applications 133<br />
types 131<br />
policy based forwarding (PBF)<br />
about 141<br />
and monitor profiles 238<br />
defining 141<br />
portal<br />
about 245<br />
GlobalProtect 245<br />
setting up GlobalProtect 250<br />
post rules in policies 280<br />
PPPoE<br />
about 87<br />
deployments 87<br />
settings 92<br />
pre rules in policies 280<br />
private key, encrypting 62<br />
profile groups, defining 180<br />
profiles<br />
about monitor 238<br />
about security 150<br />
anti-spyware 152<br />
antivirus 151<br />
antivirus, application exceptions 151<br />
antivirus, decoders and actions 151<br />
data filtering 160<br />
defining log forwarding 181<br />
file blocking 157, 180<br />
flood protection 127<br />
IKE crypto 237<br />
IKE crypto profile settings 237<br />
interface management 127<br />
IPSec crypto 238<br />
IPSec crypto profile settings 238<br />
logging 180<br />
network 126<br />
packet-based attack 127<br />
QoS 259, 262<br />
reconnaissance detection 127<br />
redistribution 111<br />
security groups 150, 180<br />
tunnel monitor 238<br />
URL filtering 155<br />
vulnerability protection 153, 155<br />
zone protection 128, 262<br />
proxy<br />
DNS, about 125<br />
Q<br />
QoS<br />
classes 262, 263<br />
clear text traffic 260<br />
configuration instructions 259<br />
egress settings 262<br />
marking 136<br />
policies 263<br />
332 • Index <strong>Palo</strong> <strong>Alto</strong> <strong>Networks</strong>
priority settings 262<br />
profiles 259, 262<br />
settings 136<br />
settings for firewall interfaces 259<br />
tunneled traffic 260<br />
quality of service (QoS) 259<br />
R<br />
RADIUS<br />
and authentication profiles 43<br />
authentication 40<br />
defining server settings 46<br />
random early drop 128<br />
rebooting the device 26, 30, 37<br />
rebooting the firewall 30<br />
reconnaissance detection 127<br />
redistribution profiles<br />
about 111<br />
configuring 111<br />
regions<br />
about 165<br />
and policies 165<br />
regular expressions, and data patterns 175<br />
rematching sessions 34<br />
remote authentication 26, 37<br />
rendezvous point 121<br />
reports<br />
App-Scope 188<br />
creating custom group 203<br />
custom 205<br />
PDF summary 201<br />
scheduling email delivery 204<br />
top 50 204<br />
user activity 203, 284<br />
viewing 204<br />
viewing WildFire 292<br />
reports and logs<br />
custom reports 205<br />
identifying unknown applications 206<br />
using the Application Command Center 185<br />
using the dashboard 184<br />
viewing App-Scope reports 188<br />
viewing PDF summary reports 201<br />
viewing reports 204, 205<br />
Representational State Transfer (REST) 16<br />
requesting support 83<br />
required fields 22<br />
resolve hostname 197<br />
response pages<br />
antivirus 81, 293<br />
application block 81, 295<br />
captive portal 81, 298<br />
defining 81<br />
file blocking 81, 295<br />
file blocking continue 82<br />
GlobalProtect portal help 82<br />
GlobalProtect portal login 82<br />
SSL certificate revoked notify 82, 300<br />
SSL decryption opt-out 82<br />
types 49, 81<br />
URL filtering continue and override 82, 298<br />
response thresholds 128, 129<br />
restarting the firewall 30<br />
RFC 1583 Compatibility 113<br />
RIP<br />
about 107<br />
configuring virtual router 112<br />
redistribution profiles 111<br />
virtual routers 111<br />
roles<br />
about 40<br />
defining administrator 41<br />
rolling back a candidate configuration 29, 31<br />
routing<br />
about virtual routers and routing protocols 107<br />
multicast 108<br />
routing protocols<br />
about 107<br />
and virtual routers 107<br />
BGP 115<br />
OSPF 113<br />
RIP 111<br />
rules<br />
application exception policy 180<br />
security policy 134<br />
S<br />
sample VPN configuration 239<br />
saving a candidate configuration 29, 31<br />
schedules<br />
configuration bundle exports 286<br />
defining 180, 182<br />
security<br />
defining profile groups 150, 180<br />
profile groups 180<br />
security associations (SA) 231<br />
security certificates 60<br />
security policies<br />
about 134<br />
defining 134<br />
security profile groups, defining 180<br />
security profiles<br />
about 150<br />
actions 150<br />
defining 180<br />
security zones<br />
about 105<br />
and interfaces 105<br />
defining 105<br />
in NAT policies 140<br />
in security policies 134, 135<br />
sensitive information, protecting 33<br />
servers<br />
defining Kerberos 47<br />
defining LDAP 47<br />
defining RADIUS 46<br />
<strong>Palo</strong> <strong>Alto</strong> <strong>Networks</strong> Index • 333
defining syslog 57<br />
service groups<br />
defining 175<br />
service groups, defining 175<br />
services, defining 174<br />
session browser 198<br />
shared gateways<br />
about 79<br />
and common interface 79<br />
and L3 interfaces 81<br />
configuring 81<br />
shared policy<br />
defining 276, 280<br />
master device 279<br />
Shortest Path Tree (SPT) 122<br />
signatures<br />
custom 178<br />
spyware 178<br />
vulnerability 178<br />
SNMP<br />
community string 36<br />
defining trap destinations 55<br />
MIB setup 35<br />
MIBs 56<br />
SNMP trap destinations<br />
defining 55<br />
in logging profiles 181<br />
software<br />
downgrading 39<br />
upgrading 38, 43, 280, 286, 287<br />
upgrading Panorama 287<br />
version 184<br />
source-specific multicast (SSM) 123<br />
speed, link 90, 97, 104<br />
SSL<br />
decryption policies 180<br />
decryption rule settings 142, 143<br />
defining decryption policies 143<br />
tech notes reference 143<br />
SSL VPNs<br />
about 259<br />
and authentication profiles 43<br />
comfort page 82<br />
local user database 45<br />
split tunnels 255<br />
statistics service 36<br />
storage partitions 271<br />
Panorama 271<br />
sub category<br />
application 168<br />
filtering 166<br />
support information 83<br />
support information, viewing 83<br />
supported browsers 23<br />
SYN flood 128<br />
syslog servers<br />
defining 57<br />
in logging profiles 181<br />
system log<br />
about 50<br />
viewing 198<br />
system settings 81<br />
T<br />
tables, using in web interface 22<br />
tags<br />
on L2 subinterfaces 91<br />
on L3 subinterfaces 95<br />
on virtual wires 88<br />
tap interfaces, defining 103<br />
tap mode<br />
deployment option 87<br />
description 87<br />
terminal services agent (TS Agent) 222<br />
threat list 186<br />
threat log 181<br />
about 51<br />
defining remote logging 180<br />
viewing 198<br />
threats<br />
ACC list 186<br />
updating definitions 39<br />
thresholds, alarm 128<br />
time<br />
setting 26, 37<br />
zone 26<br />
traffic log 181<br />
defining remote logging 180<br />
viewing 197<br />
Transport Layer Security (TLS) 47<br />
TS Agent<br />
configuring firewall to support 222<br />
configuring on the terminal server 223<br />
installing 222<br />
uninstalling 227<br />
upgrading 222<br />
tunnel interfaces 235<br />
tunnel monitor<br />
fail over 239<br />
profiles 238<br />
wait-recover 239<br />
tunneled traffic, and QoS 260<br />
tunnels<br />
about VPN 231<br />
number of IPSec 231<br />
setting up 235<br />
split for SSL VPNs 255<br />
types of deployments 85<br />
typographical conventions 13<br />
U<br />
UDP flood 129<br />
unknown applications<br />
identifying 206<br />
requesting App-ID 207<br />
taking action 207<br />
unnumbered loopback interfaces 101<br />
334 • Index <strong>Palo</strong> <strong>Alto</strong> <strong>Networks</strong>
upgrading<br />
Panorama software 286, 287<br />
PAN-OS software 38, 43, 280<br />
schedules 40<br />
threat and application definitions 39<br />
with high availability 39<br />
URL filtering<br />
ACC page 186<br />
continue and override response page 82, 298<br />
defining profiles 155<br />
dynamic categorization 155<br />
list 186<br />
override settings 33<br />
profile settings 155<br />
response pages 82<br />
viewing log 198<br />
viewing logs 51<br />
user account lockout 43<br />
user database, SSL VPN 45<br />
user interface navigation 21<br />
User-ID Agent<br />
captive portal configuration 216<br />
configuring firewall for 215<br />
configuring for Active Directory 219<br />
for Active Directory, about 217<br />
installing for Active Directory 218<br />
overview 211<br />
uninstalling and upgrading for Active<br />
Directory 222<br />
V<br />
version, software 184<br />
viewing<br />
devices 280<br />
logs 196<br />
session browser 198<br />
session information 198<br />
virtual routers<br />
and routing protocols 107<br />
configuring 109, 121<br />
defining 109<br />
multicast settings 121<br />
next hop 110<br />
runtime statistics 123<br />
virtual systems<br />
about 77<br />
and policies 77<br />
and security zones 77, 78<br />
communications among 78<br />
defining 77, 80, 81<br />
defining multiple 80<br />
enabling 27<br />
enabling multiple 27<br />
internal traffic flow 78<br />
multiple 78<br />
shared gateway common interface 79<br />
shared gateways 79<br />
virtual wire 86<br />
defining 88<br />
interfaces 98<br />
interfaces, configuring 97<br />
VLANs<br />
and L2 interfaces 100<br />
interfaces, defining 100<br />
VMware ESX(i) 267<br />
VPN<br />
about 230<br />
IPSec and IKE crypto profiles 232<br />
sample configuration 239<br />
setting up tunnels 231<br />
SSL, about 259<br />
VPN tunnels<br />
about 231<br />
IKE 231<br />
manual security keys 231<br />
securing 231<br />
setting up 233, 235<br />
vSphere 267<br />
vulnerability protection profiles 153, 155<br />
W<br />
web interface<br />
committing changes 21<br />
navigation 21<br />
required fields 22<br />
supported browsers 23<br />
using 19<br />
using tables 22<br />
wildcard<br />
custom URL categories 177<br />
patterns for allow and block lists 156<br />
WildFire<br />
about 289<br />
configuring firewall settings 290<br />
configuring settings on the portal 292<br />
dashboard 291<br />
setup tasks 290<br />
using the portal 291<br />
viewing reports 292<br />
WINS servers 124<br />
X<br />
XML API 16<br />
Z<br />
zones<br />
defining 105<br />
in NAT policies 140<br />
in security policies 134, 135<br />
protection profiles 128, 262<br />
<strong>Palo</strong> <strong>Alto</strong> <strong>Networks</strong> Index • 335
336 • Index <strong>Palo</strong> <strong>Alto</strong> <strong>Networks</strong>