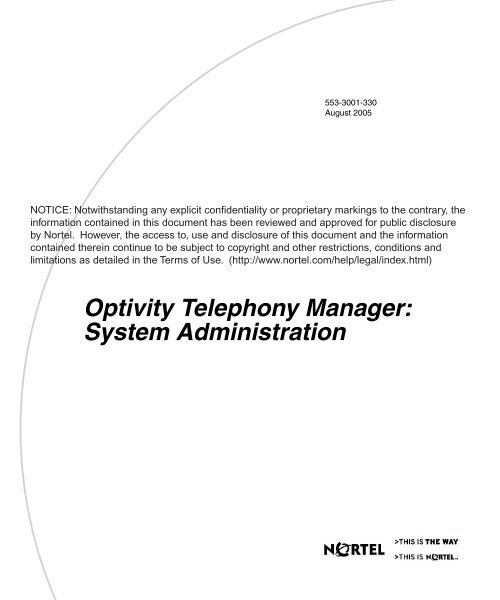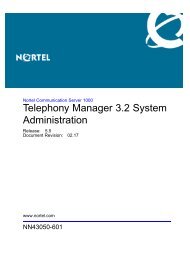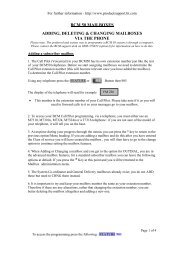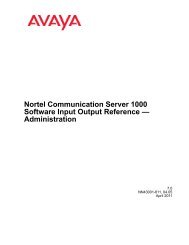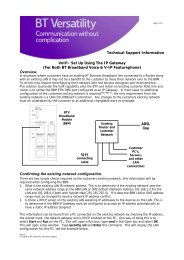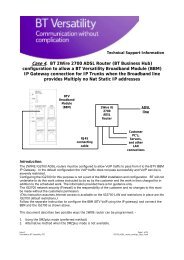Optivity Telephony Manager: System Administration - BT Business
Optivity Telephony Manager: System Administration - BT Business
Optivity Telephony Manager: System Administration - BT Business
Create successful ePaper yourself
Turn your PDF publications into a flip-book with our unique Google optimized e-Paper software.
Title page<br />
553-3001-330<br />
August 2005<br />
NOTICE: Notwithstanding any explicit confidentiality or proprietary markings to the contrary, the<br />
information contained in this document has been reviewed and approved for public disclosure<br />
by Nortel. However, the access to, use and disclosure of this document and the information<br />
contained therein continue to be subject to copyright and other restrictions, conditions and<br />
limitations as detailed in the Terms of Use. (http://www.nortel.com/help/legal/index.html)<br />
<strong>Optivity</strong> <strong>Telephony</strong> <strong>Manager</strong>:<br />
<strong>System</strong> <strong>Administration</strong>
2<br />
Copyright © 2005 Nortel Networks Limited<br />
All rights reserved.<br />
The information in this document is subject to change without notice. The statements, configurations, technical data, and<br />
recommendations in this document are believed to be accurate and reliable, but are presented without express or implied<br />
warranty. Users must take full responsibility for their applications of any products specified in this document. The<br />
information in this document is proprietary to Nortel Networks Inc.<br />
The software described in this document is furnished under a license agreement and may be used only in accordance<br />
with the terms of that license. The software license agreement is included in this document.<br />
Nortel Networks, the Nortel Networks logo, the Globemark, Unified Networks, SL-1, Meridian 1, Nortel Networks<br />
Communication Server, and <strong>Optivity</strong> are trademarks of Nortel Networks.<br />
Microsoft, MS, MS-DOS, Windows, and Windows NT are registered trademarks of Microsoft Corporation.<br />
Adobe and Acrobat Reader are trademarks of Adobe <strong>System</strong>s Incorporated.<br />
Regular expression library, Author: Henry Spencer, Copyright (c) 1986, 1993, 1995 by University of Toronto.<br />
CToolbarEx - a flat toolbar, Copyright (C) 1997,'98 by Joerg Koenig<br />
FooWare Java FTP client. Covered by GNU General Public License.<br />
SNMP Construction Kit (SCK) : Copyright (C) 1998 Yves Soun. Covered by GNU General Public License.<br />
The asterisk after a name denotes a trademarked item.<br />
Restricted rights legend<br />
Use, duplication, or disclosure by the United States Government is subject to restrictions as set forth in subparagraph<br />
(c)(1)(ii) of the Rights in Technical Data and Computer Software clause at DFARS 252.227-7013.<br />
Notwithstanding any other license agreement that may pertain to, or accompany the delivery of, this computer software,<br />
the rights of the United States Government regarding its use, reproduction, and disclosure are as set forth in the<br />
Commercial Computer Software-Restricted Rights clause at FAR 52.227-19.<br />
Statement of conditions<br />
In the interest of improving internal design, operational function, and/or reliability, Nortel Networks Inc. reserves the<br />
right to make changes to the products described in this document without notice.<br />
Nortel Networks Inc. does not assume any liability that may occur due to the use or application of the product(s) or<br />
circuit layout(s) described herein.<br />
Portions of the code in this software product may be Copyright © 1988, Regents of the University of California. All<br />
rights reserved. Redistribution and use in source and binary forms of such portions are permitted, provided that the above<br />
copyright notice and this paragraph are duplicated in all such forms and that any documentation, advertising materials,<br />
and other materials related to such distribution and use acknowledge that such portions of the software were developed<br />
by the University of California, Berkeley. The name of the University may not be used to endorse or promote products<br />
derived from such portions of the software without specific prior written permission.<br />
SUCH PORTIONS OF THE SOFTWARE ARE PROVIDED “AS IS” AND WITHOUT ANY EXPRESS OR IMPLIED<br />
WARRANTIES, INCLUDING, WITHOUT LIMITATION, THE IMPLIED WARRANTIES OF<br />
MERCHANTABILITY AND FITNESS FOR A PARTICULAR PURPOSE.<br />
This product includes the following software:<br />
The Purdue Compiler Construction Tool Set, written by Russell Quong June 30, 1995. Adapted by Terence Parr to<br />
ANTLR stuff. Parr Research Corporation with Purdue University and AHPCRC, University of Minnesota, 1989-1995.<br />
553-3001-330 Standard 3.00 August 2005
SNMP Development Kit,written by James R. Davin, Advanced Network Architecture group, M.I.T Laboratory for<br />
Computer Science 45 Technology Square Cambridge, MA 02139 Copyright 1988, 1989 Massachusetts Institute of<br />
Technology. Permission to use, copy, modify, and distribute this software for any purpose and without fee is hereby<br />
granted, provided that this copyright and permission notice appear on all copies and supporting documentation, the name<br />
of M.I.T. not be used in advertising or publicity pertaining to distribution of the program without specific prior<br />
permission, and notice be given in supporting documentation that copying and distribution is by permission of M.I.T.<br />
M.I.T. makes no representations about the suitability of this software for any purpose. It is provided "as is" without<br />
express or implied warranty.<br />
SAX Parser for XML from Apache, Version 1.1 for SAX (Simple API for XML). Copyright (c) 1999-2000 The Apache<br />
Software Foundation (http://www.apache.org/). All rights reserved.<br />
W3C DOM implementation for Java: Copyright 2000 World Wide Web Consortium, (Massachusetts Institute of<br />
Technology, Institut National de Recherche en Informatique et en Automatique, Keio University). All Rights<br />
Reserved. http://www.w3.org/Consortium/Legal/<br />
Cryptix MD5 (RFC 1321) and SHA-1 (NIST FIPS 180-1) message digest algorithms: Copyright (c) 1997 <strong>System</strong>ics Ltd<br />
on behalf of the Cryptix Development Team.<br />
In addition, the program and information contained herein are licensed only pursuant to a license agreement that contains<br />
restrictions on use and disclosure (that may incorporate by reference certain limitations and notices imposed by third<br />
parties).<br />
<strong>Optivity</strong> <strong>Telephony</strong> <strong>Manager</strong>: <strong>System</strong> <strong>Administration</strong><br />
3
4<br />
Nortel Networks Inc. <strong>Optivity</strong>* <strong>Telephony</strong> <strong>Manager</strong> software license<br />
agreement<br />
NOTICE: Please carefully read this license agreement before copying or using the accompanying <strong>Optivity</strong> <strong>Telephony</strong><br />
<strong>Manager</strong> software or installing the hardware unit with pre-enabled <strong>Optivity</strong> <strong>Telephony</strong> <strong>Manager</strong> software (each of which<br />
is referred to as “Software” in this Agreement). BY COPYING OR USING THE SOFTWARE, YOU ACCEPT ALL OF<br />
THE TERMS AND CONDITIONS OF THIS LICENSE AGREEMENT. THE TERMS EXPRESSED IN THIS<br />
AGREEMENT ARE THE ONLY TERMS UNDER WHICH NORTEL NETWORKS WILL PERMIT YOU TO USE<br />
THE SOFTWARE. If you do not accept these terms and conditions, return the product, unused and in the original<br />
shipping container, within 30 days of purchase to obtain a credit for the full purchase price.<br />
1. License grant. Nortel Networks Inc. (“Nortel Networks”) grants the end user of the Software (“Licensee”) a personal,<br />
nonexclusive license: a) to use the Software either on a single computer or, if applicable, on a single authorized device<br />
identified by host ID; b) to copy the Software solely for backup purposes in support of authorized use of the Software;<br />
and c) to use and copy the associated user manual solely in support of authorized use of the Software by Licensee. This<br />
license applies to the Software only and does not extend to Nortel Networks Agent software or other Nortel Networks<br />
software products. Nortel Networks Agent software or other Nortel Networks software products are licensed for use<br />
under the terms of the applicable Nortel Networks Inc. Software License Agreement that accompanies such software and<br />
upon payment by the end user of the applicable license fees for such software.<br />
2. Restrictions on use; reservation of rights. The Software and user manuals are protected under copyright laws.<br />
Nortel Networks and/or its licensors retain all title and ownership in both the Software and user manuals, including any<br />
revisions made by Nortel Networks or its licensors. The copyright notice must be reproduced and included with any copy<br />
of any portion of the Software or user manuals. Licensee may not modify, translate, decompile, disassemble, use for any<br />
competitive analysis, reverse engineer, distribute, or create derivative works from the Software or user manuals or any<br />
copy, in whole or in part. Except as expressly provided in this Agreement, Licensee may not copy or transfer the<br />
Software or user manuals, in whole or in part. The Software and user manuals embody Nortel Networks’ and its<br />
licensors’ confidential and proprietary intellectual property. Licensee shall not disclose to any third party the Software,<br />
or any information about the operation, design, performance, or implementation of the Software and user manuals that is<br />
confidential to Nortel Networks and its licensors; however, Licensee may grant permission to its consultants,<br />
subcontractors, and agents to use the Software at Licensee’s facility, provided they have agreed to use the Software only<br />
in accordance with the terms of this license.<br />
3. Limited warranty. Nortel Networks warrants each item of Software, as delivered by Nortel Networks and properly<br />
installed and operated on Nortel Networks hardware or other equipment it is originally licensed for, to function<br />
substantially as described in its accompanying user manual during its warranty period, which begins on the date<br />
Software is first shipped to Licensee. If any item of Software fails to so function during its warranty period, as the sole<br />
remedy Nortel Networks will at its discretion provide a suitable fix, patch, or workaround for the problem that may be<br />
included in a future Software release. Nortel Networks further warrants to Licensee that the media on which the<br />
Software is provided will be free from defects in materials and workmanship under normal use for a period of 90 days<br />
from the date the Software is first shipped to Licensee. Nortel Networks will replace defective media at no charge if it is<br />
returned to Nortel Networks during the warranty period along with proof of the date of shipment. This warranty does not<br />
apply if the media has been damaged as a result of accident, misuse, or abuse. The Licensee assumes all responsibility<br />
for selection of the Software to achieve Licensee’s intended results and for the installation, use, and results obtained from<br />
the Software. Nortel Networks does not warrant a) that the functions contained in the software will meet the Licensee’s<br />
requirements, b) that the Software will operate in the hardware or software combinations that the Licensee may select, c)<br />
that the operation of the Software will be uninterrupted or error free, or d) that all defects in the operation of the Software<br />
will be corrected. Nortel Networks is not obligated to remedy any Software defect that cannot be reproduced with the<br />
latest Software release. These warranties do not apply to the Software if it has been (i) altered, except by Nortel<br />
Networks or in accordance with its instructions; (ii) used in conjunction with another vendor’s product, resulting in the<br />
defect; or (iii) damaged by improper environment, abuse, misuse, accident, or negligence. THE FOREGOING<br />
WARRANTIES AND LIMITATIONS ARE EXCLUSIVE REMEDIES AND ARE IN LIEU OF ALL OTHER<br />
WARRANTIES EXPRESS OR IMPLIED, INCLUDING WITHOUT LIMITATION ANY WARRANTY OF<br />
MERCHANTABILITY OR FITNESS FOR A PARTICULAR PURPOSE. Licensee is responsible for the security of its<br />
553-3001-330 Standard 3.00 August 2005
own data and information and for maintaining adequate procedures apart from the Software to reconstruct lost or altered<br />
files, data, or programs.<br />
4. Limitation of liability. IN NO EVENT WILL NORTEL NETWORKS OR ITS LICENSORS BE LIABLE FOR<br />
ANY COST OF SUBSTITUTE PROCUREMENT; SPECIAL, INDIRECT, INCIDENTAL, OR CONSEQUENTIAL<br />
DAMAGES; OR ANY DAMAGES RESULTING FROM INACCURATE OR LOST DATA OR LOSS OF USE OR<br />
PROFITS ARISING OUT OF OR IN CONNECTION WITH THE PERFORMANCE OF THE SOFTWARE, EVEN IF<br />
NORTEL NETWORKS HAS BEEN ADVISED OF THE POSSIBILITY OF SUCH DAMAGES. IN NO EVENT<br />
SHALL THE LIABILITY OF NORTEL NETWORKS RELATING TO THE SOFTWARE OR THIS AGREEMENT<br />
EXCEED THE PRICE PAID TO NORTEL NETWORKS FOR THE SOFTWARE LICENSE.<br />
5. Government licensees. This provision applies to all Software and documentation acquired directly or indirectly by or<br />
on behalf of the United States Government. The Software and documentation are commercial products, licensed on the<br />
open market at market prices, and were developed entirely at private expense and without the use of any U.S.<br />
Government funds. The license to the U.S. Government is granted only with restricted rights, and use, duplication, or<br />
disclosure by the U.S. Government is subject to the restrictions set forth in subparagraph (c)(1) of the Commercial<br />
Computer Software––Restricted Rights clause of FAR 52.227-19 and the limitations set out in this license for civilian<br />
agencies, and subparagraph (c)(1)(ii) of the Rights in Technical Data and Computer Software clause of DFARS<br />
252.227-7013, for agencies of the Department of Defense or their successors, whichever is applicable.<br />
6. Use of software in the European Community. This provision applies to all Software acquired for use within the<br />
European Community. If Licensee uses the Software within a country in the European Community, the Software<br />
Directive enacted by the Council of European Communities Directive dated 14 May, 1991, will apply to the examination<br />
of the Software to facilitate interoperability. Licensee agrees to notify Nortel Networks of any such intended examination<br />
of the Software and may procure support and assistance from Nortel Networks.<br />
7. Term and termination. This license is effective until terminated; however, all of the restrictions with respect to<br />
Nortel Networks’ copyright in the Software and user manuals will cease being effective at the date of expiration of the<br />
Nortel Networks copyright; those restrictions relating to use and disclosure of Nortel Networks’ confidential information<br />
shall continue in effect. Licensee may terminate this license at any time. The license will automatically terminate if<br />
Licensee fails to comply with any of the terms and conditions of the license. Upon termination for any reason, Licensee<br />
will immediately destroy or return to Nortel Networks the Software, user manuals, and all copies. Nortel Networks is not<br />
liable to Licensee for damages in any form solely by reason of the termination of this license.<br />
8. Export and re-export. Licensee agrees not to export, directly or indirectly, the Software or related technical data or<br />
information without first obtaining any required export licenses or other governmental approvals. Without limiting the<br />
foregoing, Licensee, on behalf of itself and its subsidiaries and affiliates, agrees that it will not, without first obtaining all<br />
export licenses and approvals required by the U.S. Government: (i) export, re-export, transfer, or divert any such<br />
Software or technical data, or any direct product thereof, to any country to which such exports or re-exports are restricted<br />
or embargoed under United States export control laws and regulations, or to any national or resident of such restricted or<br />
embargoed countries; or (ii) provide the Software or related technical data or information to any military end user or for<br />
any military end use, including the design, development, or production of any chemical, nuclear, or biological weapons.<br />
9. General. If any provision of this Agreement is held to be invalid or unenforceable by a court of competent<br />
jurisdiction, the remainder of the provisions of this Agreement shall remain in full force and effect. This Agreement will<br />
be governed by the laws of the state of California.<br />
Should you have any questions concerning this Agreement, contact Nortel Networks Inc., 2375 N. Glenville Dr.,<br />
Richardson, TX 75082.<br />
LICENSEE ACKNOWLEDGES THAT LICENSEE HAS READ THIS AGREEMENT, UNDERSTANDS IT, AND<br />
AGREES TO BE BOUND BY ITS TERMS AND CONDITIONS. LICENSEE FURTHER AGREES THAT THIS<br />
AGREEMENT IS THE ENTIRE AND EXCLUSIVE AGREEMENT BETWEEN NORTEL NETWORKS AND<br />
LICENSEE, WHICH SUPERSEDES ALL PRIOR ORAL AND WRITTEN AGREEMENTS AND<br />
COMMUNICATIONS BETWEEN THE PARTIES PERTAINING TO THE SUBJECT MATTER OF THIS<br />
AGREEMENT. NO DIFFERENT OR ADDITIONAL TERMS WILL BE ENFORCEABLE AGAINST NORTEL<br />
NETWORKS UNLESS NORTEL NETWORKS GIVES ITS EXPRESS WRITTEN CONSENT, INCLUDING AN<br />
EXPRESS WAIVER OF THE TERMS OF THIS AGREEMENT.<br />
<strong>Optivity</strong> <strong>Telephony</strong> <strong>Manager</strong>: <strong>System</strong> <strong>Administration</strong><br />
5
6<br />
553-3001-330 Standard 3.00 August 2005
Revision history<br />
August 2005<br />
September 2004<br />
October 2003<br />
Standard 3.00. This document is up-issued to support Communication Server 1000<br />
Release 4.5.<br />
Standard 2.00. This document is up-issued for Communication Server 1000 Release 4.0.<br />
Standard 1.00. This document is a new NTP for Succession 3.0. It was created to support<br />
a restructuring of the Documentation Library. This document contains information<br />
previously contained in the following legacy document, now retired: Using <strong>Optivity</strong><br />
<strong>Telephony</strong> <strong>Manager</strong> (553-3001-330).<br />
<strong>Optivity</strong> <strong>Telephony</strong> <strong>Manager</strong> <strong>System</strong> <strong>Administration</strong><br />
7
8 Revision history<br />
553-3001-330 Standard 3.00 August 2005
Contents<br />
Revision history . . . . . . . . . . . . . . . . . . . . . . . . . . . 7<br />
Section 1<br />
Introduction . . . . . . . . . . . . . . . . . . . . . . . . . . . . . . . 51<br />
About this document . . . . . . . . . . . . . . . . . . . . . . . 53<br />
Subject . . . . . . . . . . . . . . . . . . . . . . . . . . . . . . . . . . . . . . . . . . . . . . . . . . 53<br />
Applicable systems . . . . . . . . . . . . . . . . . . . . . . . . . . . . . . . . . . . . . . . . 53<br />
Installing OTM software . . . . . . . . . . . . . . . . . . . . . . . . . . . . . . . . . . . . 55<br />
Intended audience . . . . . . . . . . . . . . . . . . . . . . . . . . . . . . . . . . . . . . . . . 55<br />
Conventions . . . . . . . . . . . . . . . . . . . . . . . . . . . . . . . . . . . . . . . . . . . . . . 55<br />
Text conventions . . . . . . . . . . . . . . . . . . . . . . . . . . . . . . . . . . . . . . . . . . 57<br />
Acronyms .. . . . . . . . . . . . . . . . . . . . . . . . . . . . . . . . . . . . . . . . . . . . . . . 57<br />
Related information . . . . . . . . . . . . . . . . . . . . . . . . . . . . . . . . . . . . . . . . 58<br />
Online . . . . . . . . . . . . . . . . . . . . . . . . . . . . . . . . . . . . . . . . . . . . . . . . . . 61<br />
CD-ROM . . . . . . . . . . . . . . . . . . . . . . . . . . . . . . . . . . . . . . . . . . . . . . . . 61<br />
About OTM . . . . . . . . . . . . . . . . . . . . . . . . . . . . . . . . 63<br />
A single point of management .. . . . . . . . . . . . . . . . . . . . . . . . . . . . . . . 63<br />
Windows server . . . . . . . . . . . . . . . . . . . . . . . . . . . . . . . . . . . . . . . . . . . 63<br />
Web Navigator .. . . . . . . . . . . . . . . . . . . . . . . . . . . . . . . . . . . . . . . . . . . 73<br />
Section 2<br />
Windows Navigator . . . . . . . . . . . . . . . . . . . . . . . . . 75<br />
Using Windows Navigator . . . . . . . . . . . . . . . . . . . 77<br />
Logging on to Windows Navigator . . . . . . . . . . . . . . . . . . . . . . . . . . . . 77<br />
Using Navigator menu commands . . . . . . . . . . . . . . . . . . . . . . . . . . . . 78<br />
Navigator views .. . . . . . . . . . . . . . . . . . . . . . . . . . . . . . . . . . . . . . . . . . 85<br />
<strong>Optivity</strong> <strong>Telephony</strong> <strong>Manager</strong> <strong>System</strong> <strong>Administration</strong><br />
9
10<br />
Services . . . . . . . . . . . . . . . . . . . . . . . . . . . . . . . . . . . . . . . . . . . . . . . . . 86<br />
Site folders .. . . . . . . . . . . . . . . . . . . . . . . . . . . . . . . . . . . . . . . . . . . . . . 87<br />
Using the <strong>System</strong> Window . . . . . . . . . . . . . . . . . . . . . . . . . . . . . . . . . . 90<br />
Common services . . . . . . . . . . . . . . . . . . . . . . . . . . 93<br />
Migrating User Templates from OTM 1.2 to User Groups .. . . . . . . . . 93<br />
User Group and OTM directory interactions .. . . . . . . . . . . . . . . . . . . . 94<br />
Authentication for Element <strong>Manager</strong> web applications . . . . . . . . . . . . 96<br />
Configuring sites and systems . . . . . . . . . . . . . . . . . . . . . . . . . . . . . . . . 97<br />
Site and system administration . . . . . . . . . . . . . . . . . . . . . . . . . . . . . . . 98<br />
Setting up a system to work with OTM .. . . . . . . . . . . . . . . . . . . . . . . . 100<br />
Adding a system . . . . . . . . . . . . . . . . . . . . . . . . . . . . . . . . . . . . . . . . . . 107<br />
Deleting Survivable Cabinets and Media Gateways . . . . . . . . . . . . . . . 136<br />
Adding an MG 1000B . . . . . . . . . . . . . . . . . . . . . . . . . . . . . . . . . . . . . . 136<br />
Deleting an MG 1000B . . . . . . . . . . . . . . . . . . . . . . . . . . . . . . . . . . . . . 139<br />
Managing gatekeeper zones .. . . . . . . . . . . . . . . . . . . . . . . . . . . . . . . . . 139<br />
Adding a Generic system or device .. . . . . . . . . . . . . . . . . . . . . . . . . . . 142<br />
Deleting a site or system . . . . . . . . . . . . . . . . . . . . . . . . . . . . . . . . . . . . 146<br />
Maintenance tasks . . . . . . . . . . . . . . . . . . . . . . . . . . . . . . . . . . . . . . . . . 147<br />
Regional Settings .. . . . . . . . . . . . . . . . . . . . . . . . . . . . . . . . . . . . . . . . . 148<br />
Access Server .. . . . . . . . . . . . . . . . . . . . . . . . . . . . . . . . . . . . . . . . . . . . 152<br />
OTM Directory Services . . . . . . . . . . . . . . . . . . . . . . . . . . . . . . . . . . . . 159<br />
External parties . . . . . . . . . . . . . . . . . . . . . . . . . . . . . . . . . . . . . . . . . . . 177<br />
Synchronization . . . . . . . . . . . . . . . . . . . . . . . . . . . . . . . . . . . . . . . . . . . 181<br />
Corporate Directory .. . . . . . . . . . . . . . . . . . . . . . . . . . . . . . . . . . . . . . . 183<br />
Event Log Viewer . . . . . . . . . . . . . . . . . . . . . . . . . . . . . . . . . . . . . . . . . 212<br />
<strong>System</strong> Terminal . . . . . . . . . . . . . . . . . . . . . . . . . . . . . . . . . . . . . . . . . . 215<br />
<strong>System</strong> Monitor . . . . . . . . . . . . . . . . . . . . . . . . . . . . . . . . . . . . . . . . . . . 235<br />
Data Buffering and Access (DBA) . . . . . . . . . . . . . . . . . . . . . . . . . . . . 243<br />
Utilities . . . . . . . . . . . . . . . . . . . . . . . . . . . . . . . . . . . 269<br />
Scheduler . . . . . . . . . . . . . . . . . . . . . . . . . . . . . . . . . . . . . . . . . . . . . . . . 269<br />
Import and Export . . . . . . . . . . . . . . . . . . . . . . . . . . . . . . . . . . . . . . . . . 273<br />
Database Compact and Repair .. . . . . . . . . . . . . . . . . . . . . . . . . . . . . . . 283<br />
553-3001-330 Standard 3.00 August 2005
Backup and Restore . . . . . . . . . . . . . . . . . . . . . . . . . . . . . . . . . . . . . . . . 284<br />
LDAP synchronization . . . . . . . . . . . . . . . . . . . . . . . . . . . . . . . . . . . . . 310<br />
Client utility .. . . . . . . . . . . . . . . . . . . . . . . . . . . . . . . . . . . . . . . . . . . . . 335<br />
Equipment Data Dump . . . . . . . . . . . . . . . . . . . . . . . . . . . . . . . . . . . . . 337<br />
Patch Utility tool . . . . . . . . . . . . . . . . . . . . . . . . . . . . . . . . . . . . . . . . . . 340<br />
Station <strong>Administration</strong> . . . . . . . . . . . . . . . . . . . . . . 341<br />
Enabling Station <strong>Administration</strong> . . . . . . . . . . . . . . . . . . . . . . . . . . . . . . 341<br />
Using Station <strong>Administration</strong> . . . . . . . . . . . . . . . . . . . . . . . . . . . . . . . . 344<br />
Station <strong>Administration</strong> views . . . . . . . . . . . . . . . . . . . . . . . . . . . . . . . . 351<br />
Adding stations . . . . . . . . . . . . . . . . . . . . . . . . . . . . . . . . . . . . . . . . . . . 353<br />
Deleting stations . . . . . . . . . . . . . . . . . . . . . . . . . . . . . . . . . . . . . . . . . . 361<br />
Swapping TNs . . . . . . . . . . . . . . . . . . . . . . . . . . . . . . . . . . . . . . . . . . . . 362<br />
Adding a station template . . . . . . . . . . . . . . . . . . . . . . . . . . . . . . . . . . . 363<br />
Managing station data . . . . . . . . . . . . . . . . . . . . . . . . . . . . . . . . . . . . . . 364<br />
Updating station data . . . . . . . . . . . . . . . . . . . . . . . . . . . . . . . . . . . . . . . 365<br />
Designation Strips . . . . . . . . . . . . . . . . . . . . . . . . . . . . . . . . . . . . . . . . . 387<br />
Station data validation . . . . . . . . . . . . . . . . . . . . . . . . . . . . . . . . . . . . . . 389<br />
Setting a Global Preference . . . . . . . . . . . . . . . . . . . . . . . . . . . . . . . . . . 391<br />
Call Party Name Display . . . . . . . . . . . . . . . . . . . . . . . . . . . . . . . . . . . . 392<br />
Modifying names in OTM .. . . . . . . . . . . . . . . . . . . . . . . . . . . . . . . . . . 396<br />
Impact on names when deleting telephones . . . . . . . . . . . . . . . . . . . . . 398<br />
CPND data considerations .. . . . . . . . . . . . . . . . . . . . . . . . . . . . . . . . . . 399<br />
CPND module . . . . . . . . . . . . . . . . . . . . . . . . . . . . . . . . . . . . . . . . . . . . 400<br />
Accessing CPND data . . . . . . . . . . . . . . . . . . . . . . . . . . . . . . . . . . . . . . 401<br />
List <strong>Manager</strong> . . . . . . . . . . . . . . . . . . . . . . . . . . . . . . . . . . . . . . . . . . . . . 404<br />
Summary of List <strong>Manager</strong> .. . . . . . . . . . . . . . . . . . . . . . . . . . . . . . . . . . 405<br />
Synchronization considerations .. . . . . . . . . . . . . . . . . . . . . . . . . . . . . . 408<br />
List <strong>Manager</strong> window . . . . . . . . . . . . . . . . . . . . . . . . . . . . . . . . . . . . . . 411<br />
Work with List <strong>Manager</strong> . . . . . . . . . . . . . . . . . . . . . . . . . . . . . . . . . . . . 415<br />
Work with stations .. . . . . . . . . . . . . . . . . . . . . . . . . . . . . . . . . . . . . . . . 425<br />
Work with Pilot DNs . . . . . . . . . . . . . . . . . . . . . . . . . . . . . . . . . . . . . . . 429<br />
Copy and paste lists . . . . . . . . . . . . . . . . . . . . . . . . . . . . . . . . . . . . . . . . 431<br />
Set global list options . . . . . . . . . . . . . . . . . . . . . . . . . . . . . . . . . . . . . . 433<br />
11<br />
<strong>Optivity</strong> <strong>Telephony</strong> <strong>Manager</strong> <strong>System</strong> <strong>Administration</strong>
12<br />
Work with reports . . . . . . . . . . . . . . . . . . . . . . . . . . . . . . . . . . . . . . . . . 434<br />
Administering VMB . . . . . . . . . . . . . . . . . . . . . . . . . . . . . . . . . . . . . . . 438<br />
VMB data synchronization . . . . . . . . . . . . . . . . . . . . . . . . . . . . . . . . . . 440<br />
Station Global Update . . . . . . . . . . . . . . . . . . . . . . . . . . . . . . . . . . . . . . 442<br />
Enabling communications: synchronizing .. . . . . . . . . . . . . . . . . . . . . . 454<br />
Synchronization status and retrieval . . . . . . . . . . . . . . . . . . . . . . . . . . . 466<br />
Reconcile TN feature .. . . . . . . . . . . . . . . . . . . . . . . . . . . . . . . . . . . . . . 471<br />
Starting the Reports function .. . . . . . . . . . . . . . . . . . . . . . . . . . . . . . . . 496<br />
Running reports . . . . . . . . . . . . . . . . . . . . . . . . . . . . . . . . . . . . . . . . . . . 498<br />
View report . . . . . . . . . . . . . . . . . . . . . . . . . . . . . . . . . . . . . . . . . . . . . . 500<br />
Print report .. . . . . . . . . . . . . . . . . . . . . . . . . . . . . . . . . . . . . . . . . . . . . . 501<br />
Export report . . . . . . . . . . . . . . . . . . . . . . . . . . . . . . . . . . . . . . . . . . . . . 502<br />
OTM file Viewer . . . . . . . . . . . . . . . . . . . . . . . . . . . . . . . . . . . . . . . . . . 503<br />
Form concepts . . . . . . . . . . . . . . . . . . . . . . . . . . . . . . . . . . . . . . . . . . . . 509<br />
Forms Editor . . . . . . . . . . . . . . . . . . . . . . . . . . . . . . . . . . . . . . . . . . . . . 509<br />
Changing sections . . . . . . . . . . . . . . . . . . . . . . . . . . . . . . . . . . . . . . . . . 513<br />
Edit a form . . . . . . . . . . . . . . . . . . . . . . . . . . . . . . . . . . . . . . . . . . . . . . . 516<br />
Edit field attributes . . . . . . . . . . . . . . . . . . . . . . . . . . . . . . . . . . . . . . . . 519<br />
Setting report parameters .. . . . . . . . . . . . . . . . . . . . . . . . . . . . . . . . . . . 522<br />
Character formatting . . . . . . . . . . . . . . . . . . . . . . . . . . . . . . . . . . . . . . . 523<br />
Report criteria . . . . . . . . . . . . . . . . . . . . . . . . . . . . . . . . . . . . . . . . . . . . 524<br />
Building a report in the OTM Report Generator - Form Editor . . . . . . 524<br />
Templates .. . . . . . . . . . . . . . . . . . . . . . . . . . . . . . . . . . . . . . . . . . . . . . . 540<br />
Using Templates . . . . . . . . . . . . . . . . . . . . . . . . . . . . . . . . . . . . . . . . . . 541<br />
Validating station data . . . . . . . . . . . . . . . . . . . . . . . . . . . . . . . . . . . . . . 550<br />
Station fields . . . . . . . . . . . . . . . . . . . . . . . . . . . . . . . . . . . . . . . . . . . . . 551<br />
DN and TN fields . . . . . . . . . . . . . . . . . . . . . . . . . . . . . . . . . . . . . . . . . 552<br />
Designing forms and templates using the forms editor . . . . . . . . . . . . . 558<br />
Alarm management . . . . . . . . . . . . . . . . . . . . . . . . . 563<br />
Alarm management configurations . . . . . . . . . . . . . . . . . . . . . . . . . . . . 563<br />
Alarm management . . . . . . . . . . . . . . . . . . . . . . . . . . . . . . . . . . . . . . . . 567<br />
Alarm Notification application . . . . . . . . . . . . . . . . . . . . . . . . . . . . . . . 582<br />
553-3001-330 Standard 3.00 August 2005
Maintenance applications . . . . . . . . . . . . . . . . . . . 637<br />
Help . . . . . . . . . . . . . . . . . . . . . . . . . . . . . . . . . . . . . . . . . . . . . . . . . . . . 637<br />
Launching a Maintenance Windows application .. . . . . . . . . . . . . . . . . 638<br />
Maintenance Windows applications . . . . . . . . . . . . . . . . . . . . . . . . . . . 639<br />
Full documentation in online Help . . . . . . . . . . . . . . . . . . . . . . . . . . . . 640<br />
Performing a maintenance task on an item . . . . . . . . . . . . . . . . . . . . . . 641<br />
Menu commands . . . . . . . . . . . . . . . . . . . . . . . . . . . . . . . . . . . . . . . . . . 643<br />
Getting help on an error message . . . . . . . . . . . . . . . . . . . . . . . . . . . . . 644<br />
Navigating within the maintenance window . . . . . . . . . . . . . . . . . . . . . 644<br />
Printing . . . . . . . . . . . . . . . . . . . . . . . . . . . . . . . . . . . . . . . . . . . . . . . . . 646<br />
Supported systems . . . . . . . . . . . . . . . . . . . . . . . . . . . . . . . . . . . . . . . . . 646<br />
Feature limitations . . . . . . . . . . . . . . . . . . . . . . . . . . . . . . . . . . . . . . . . . 646<br />
Core CPU window .. . . . . . . . . . . . . . . . . . . . . . . . . . . . . . . . . . . . . . . . 647<br />
I/O Ports window .. . . . . . . . . . . . . . . . . . . . . . . . . . . . . . . . . . . . . . . . . 649<br />
Network Groups window .. . . . . . . . . . . . . . . . . . . . . . . . . . . . . . . . . . . 653<br />
Network Loops window . . . . . . . . . . . . . . . . . . . . . . . . . . . . . . . . . . . . 655<br />
PE Shelves window . . . . . . . . . . . . . . . . . . . . . . . . . . . . . . . . . . . . . . . . 658<br />
PE Cards window . . . . . . . . . . . . . . . . . . . . . . . . . . . . . . . . . . . . . . . . . 660<br />
PE Units window . . . . . . . . . . . . . . . . . . . . . . . . . . . . . . . . . . . . . . . . . . 663<br />
B- and D-channels window . . . . . . . . . . . . . . . . . . . . . . . . . . . . . . . . . . 670<br />
Inventory Reporting . . . . . . . . . . . . . . . . . . . . . . . . 675<br />
Main window menus . . . . . . . . . . . . . . . . . . . . . . . . . . . . . . . . . . . . . . . 677<br />
Card Inventory files . . . . . . . . . . . . . . . . . . . . . . . . . . . . . . . . . . . . . . . . 678<br />
Set Inventory files . . . . . . . . . . . . . . . . . . . . . . . . . . . . . . . . . . . . . . . . . 680<br />
Generate an inventory file . . . . . . . . . . . . . . . . . . . . . . . . . . . . . . . . . . . 682<br />
Download an inventory file . . . . . . . . . . . . . . . . . . . . . . . . . . . . . . . . . . 683<br />
Check file generation status .. . . . . . . . . . . . . . . . . . . . . . . . . . . . . . . . . 684<br />
Abort file generation . . . . . . . . . . . . . . . . . . . . . . . . . . . . . . . . . . . . . . . 684<br />
Traffic Analysis . . . . . . . . . . . . . . . . . . . . . . . . . . . . 687<br />
Traffic Analysis considerations . . . . . . . . . . . . . . . . . . . . . . . . . . . . . . . 687<br />
Setting up and running Traffic Analysis . . . . . . . . . . . . . . . . . . . . . . . . 692<br />
Using Traffic Analysis .. . . . . . . . . . . . . . . . . . . . . . . . . . . . . . . . . . . . . 697<br />
13<br />
<strong>Optivity</strong> <strong>Telephony</strong> <strong>Manager</strong> <strong>System</strong> <strong>Administration</strong>
14<br />
ESN Analysis and Reporting Tool . . . . . . . . . . . . . 705<br />
Introduction . . . . . . . . . . . . . . . . . . . . . . . . . . . . . . . . . . . . . . . . . . . . . . 705<br />
Launching ESN ART .. . . . . . . . . . . . . . . . . . . . . . . . . . . . . . . . . . . . . . 706<br />
Using ESN ART . . . . . . . . . . . . . . . . . . . . . . . . . . . . . . . . . . . . . . . . . . 708<br />
Working with ESN object managers . . . . . . . . . . . . . . . . . . . . . . . . . . . 708<br />
Using object manager features .. . . . . . . . . . . . . . . . . . . . . . . . . . . . . . . 710<br />
Working with property sheets . . . . . . . . . . . . . . . . . . . . . . . . . . . . . . . . 711<br />
Property sheet controls . . . . . . . . . . . . . . . . . . . . . . . . . . . . . . . . . . . . . 712<br />
Example . . . . . . . . . . . . . . . . . . . . . . . . . . . . . . . . . . . . . . . . . . . . . . . . . 713<br />
Shortcuts . . . . . . . . . . . . . . . . . . . . . . . . . . . . . . . . . . . . . . . . . . . . . . . . 713<br />
Defining ESN properties . . . . . . . . . . . . . . . . . . . . . . . . . . . . . . . . . . . . 713<br />
ESN global change . . . . . . . . . . . . . . . . . . . . . . . . . . . . . . . . . . . . . . . . 714<br />
Synchronizing the OTM ESN database and the system . . . . . . . . . . . . 717<br />
Preparing the ESN ART environment for synchronization .. . . . . . . . . 717<br />
Validating ESN data . . . . . . . . . . . . . . . . . . . . . . . . . . . . . . . . . . . . . . . 717<br />
Printing ESN reports . . . . . . . . . . . . . . . . . . . . . . . . . . . . . . . . . . . . . . . 725<br />
Understanding Primary and Secondary ESN Databases . . . . . . . . . . . . 729<br />
Adding a Secondary database . . . . . . . . . . . . . . . . . . . . . . . . . . . . . . . . 730<br />
Deleting databases . . . . . . . . . . . . . . . . . . . . . . . . . . . . . . . . . . . . . . . . . 731<br />
Replacing the ESN database . . . . . . . . . . . . . . . . . . . . . . . . . . . . . . . . . 735<br />
Changing Databases . . . . . . . . . . . . . . . . . . . . . . . . . . . . . . . . . . . . . . . 735<br />
Global Change . . . . . . . . . . . . . . . . . . . . . . . . . . . . . . . . . . . . . . . . . . . . 739<br />
Abnormal Conditions . . . . . . . . . . . . . . . . . . . . . . . . . . . . . . . . . . . . . . 739<br />
ESN ART software dependencies . . . . . . . . . . . . . . . . . . . . . . . . . . . . . 740<br />
Section 3<br />
Web Navigator . . . . . . . . . . . . . . . . . . . . . . . . . . . . . 743<br />
Using Web Navigator . . . . . . . . . . . . . . . . . . . . . . . 745<br />
Overview . . . . . . . . . . . . . . . . . . . . . . . . . . . . . . . . . . . . . . . . . . . . . . . . 745<br />
Login . . . . . . . . . . . . . . . . . . . . . . . . . . . . . . . . . . . . . . . . . . . . . . . . . . . 746<br />
Equipment . . . . . . . . . . . . . . . . . . . . . . . . . . . . . . . . . . . . . . . . . . . . . . . 747<br />
<strong>System</strong> Navigator . . . . . . . . . . . . . . . . . . . . . . . . . . . . . . . . . . . . . . . . . 748<br />
Web DECT Application . . . . . . . . . . . . . . . . . . . . . . . . . . . . . . . . . . . . 751<br />
553-3001-330 Standard 3.00 August 2005
TBSWEB . . . . . . . . . . . . . . . . . . . . . . . . . . . . . . . . . . . . . . . . . . . . . . . . 752<br />
Web system alarm management . . . . . . . . . . . . . . . . . . . . . . . . . . . . . . 752<br />
Virtual <strong>System</strong> Terminal . . . . . . . . . . . . . . . . . . . . . . . . . . . . . . . . . . . . 757<br />
OTM Web Virtual <strong>System</strong> Terminal menus . . . . . . . . . . . . . . . . . . . . . 760<br />
Web Maintenance Pages . . . . . . . . . . . . . . . . . . . . . . . . . . . . . . . . . . . . 762<br />
Groups page .. . . . . . . . . . . . . . . . . . . . . . . . . . . . . . . . . . . . . . . . . . . . . 777<br />
Loops page .. . . . . . . . . . . . . . . . . . . . . . . . . . . . . . . . . . . . . . . . . . . . . . 778<br />
B-channels maintenance page . . . . . . . . . . . . . . . . . . . . . . . . . . . . . . . . 782<br />
PE Shelves page .. . . . . . . . . . . . . . . . . . . . . . . . . . . . . . . . . . . . . . . . . . 786<br />
PE Cards page . . . . . . . . . . . . . . . . . . . . . . . . . . . . . . . . . . . . . . . . . . . . 787<br />
Find Telephones and Find PE Units pages . . . . . . . . . . . . . . . . . . . . . . 789<br />
Web Station . . . . . . . . . . . . . . . . . . . . . . . . . . . . . . . 797<br />
Telephones .. . . . . . . . . . . . . . . . . . . . . . . . . . . . . . . . . . . . . . . . . . . . . . 797<br />
Current Configuration/Pending Changes .. . . . . . . . . . . . . . . . . . . . . . . 826<br />
Directory Update . . . . . . . . . . . . . . . . . . . . . . . . . . . . . . . . . . . . . . . . . . 831<br />
Sync Tasks and Logs page .. . . . . . . . . . . . . . . . . . . . . . . . . . . . . . . . . . 835<br />
Sync Logs . . . . . . . . . . . . . . . . . . . . . . . . . . . . . . . . . . . . . . . . . . . . . . . 839<br />
Web <strong>Administration</strong> . . . . . . . . . . . . . . . . . . . . . . . . 843<br />
Custom Help . . . . . . . . . . . . . . . . . . . . . . . . . . . . . . . . . . . . . . . . . . . . . 843<br />
User authentication . . . . . . . . . . . . . . . . . . . . . . . . . . . . . . . . . . . . . . . . 852<br />
User groups . . . . . . . . . . . . . . . . . . . . . . . . . . . . . . . . . . . . . . . . . . . . . . 854<br />
Session Monitor .. . . . . . . . . . . . . . . . . . . . . . . . . . . . . . . . . . . . . . . . . . 864<br />
Language Selection . . . . . . . . . . . . . . . . . . . . . . . . . . . . . . . . . . . . . . . . 865<br />
Users logging in to OTM Web . . . . . . . . . . . . . . . . . . . . . . . . . . . . . . . 866<br />
Web Desktop Services . . . . . . . . . . . . . . . . . . . . . . 867<br />
Installation and configuration of Desktop Services .. . . . . . . . . . . . . . . 867<br />
User Login page .. . . . . . . . . . . . . . . . . . . . . . . . . . . . . . . . . . . . . . . . . . 868<br />
EndUser main page layout .. . . . . . . . . . . . . . . . . . . . . . . . . . . . . . . . . . 869<br />
My Profile page . . . . . . . . . . . . . . . . . . . . . . . . . . . . . . . . . . . . . . . . . . . 870<br />
Change confirmation pages . . . . . . . . . . . . . . . . . . . . . . . . . . . . . . . . . . 872<br />
Billing Reports .. . . . . . . . . . . . . . . . . . . . . . . . . . . . . . . . . . . . . . . . . . . 873<br />
Other links . . . . . . . . . . . . . . . . . . . . . . . . . . . . . . . . . . . . . . . . . . . . . . . 873<br />
15<br />
<strong>Optivity</strong> <strong>Telephony</strong> <strong>Manager</strong> <strong>System</strong> <strong>Administration</strong>
16<br />
Appendix A: Script file summary . . . . . . . . . . . . . 875<br />
Common Services scripts . . . . . . . . . . . . . . . . . . . . . . . . . . . . . . . . . . . 876<br />
Traffic Analysis scripts . . . . . . . . . . . . . . . . . . . . . . . . . . . . . . . . . . . . . 876<br />
Appendix B: Control files included with alarm notification<br />
881<br />
Devices file . . . . . . . . . . . . . . . . . . . . . . . . . . . . . . . . . . . . . . . . . . . . . . 882<br />
Configuration file . . . . . . . . . . . . . . . . . . . . . . . . . . . . . . . . . . . . . . . . . 883<br />
Sample Alarm Notification script file . . . . . . . . . . . . . . . . . . . . . . . . . . 894<br />
Sample Alarm Wizard script file . . . . . . . . . . . . . . . . . . . . . . . . . . . . . . 931<br />
Appendix C: Comparison of OTM Windows and OTM web<br />
interfaces . . . . . . . . . . . . . . . . . . . . . . . . . . . . . . . . . 955<br />
Index . . . . . . . . . . . . . . . . . . . . . . . . . . . . . . . . . . . . . 959<br />
553-3001-330 Standard 3.00 August 2005
Figures<br />
Figure 1<br />
OTM alarm management main components . . . . . . . . . . . . . . . . . . . . . 72<br />
Figure 2<br />
Login dialog box . . . . . . . . . . . . . . . . . . . . . . . . . . . . . . . . . . . . . . . . . . 77<br />
Figure 3<br />
OTM Windows Navigator window . . . . . . . . . . . . . . . . . . . . . . . . . . . 78<br />
Figure 4<br />
Windows menus . . . . . . . . . . . . . . . . . . . . . . . . . . . . . . . . . . . . . . . . . . 79<br />
Figure 5<br />
Toolbar . . . . . . . . . . . . . . . . . . . . . . . . . . . . . . . . . . . . . . . . . . . . . . . . . 79<br />
Figure 6<br />
OTM Windows Navigator—Sites view . . . . . . . . . . . . . . . . . . . . . . . . 86<br />
Figure 7<br />
OTM Windows Navigator—Gatekeeper Zones view . . . . . . . . . . . . . 88<br />
Figure 8<br />
Gatekeeper Zones Page . . . . . . . . . . . . . . . . . . . . . . . . . . . . . . . . . . . . 89<br />
Figure 9<br />
<strong>System</strong> Window . . . . . . . . . . . . . . . . . . . . . . . . . . . . . . . . . . . . . . . . . . 91<br />
Figure 10<br />
Synchronizing OTM Directory message . . . . . . . . . . . . . . . . . . . . . . . 95<br />
Figure 11<br />
Rename User Group dialog box . . . . . . . . . . . . . . . . . . . . . . . . . . . . . . 95<br />
Figure 12<br />
Delete User Group dialog box . . . . . . . . . . . . . . . . . . . . . . . . . . . . . . . 96<br />
Figure 13<br />
New Site Properties dialog box . . . . . . . . . . . . . . . . . . . . . . . . . . . . . . 99<br />
Figure 14<br />
Add <strong>System</strong> dialog box . . . . . . . . . . . . . . . . . . . . . . . . . . . . . . . . . . . . . 108<br />
Figure 15<br />
<strong>System</strong> Properties dialog box—General tab . . . . . . . . . . . . . . . . . . . . . 109<br />
Figure 16<br />
<strong>System</strong> Properties dialog box—General tab (Generic) . . . . . . . . . . . . 110<br />
17<br />
<strong>Optivity</strong> <strong>Telephony</strong> <strong>Manager</strong> <strong>System</strong> <strong>Administration</strong>
18<br />
Figure 17<br />
Add Communications Profile dialog box . . . . . . . . . . . . . . . . . . . . . . . 112<br />
Figure 18<br />
<strong>System</strong> Properties—Communications tab—Ethernet Profile . . . . . . . . 113<br />
Figure 19<br />
<strong>System</strong> Properties—Communications tab—PPP Profile . . . . . . . . . . . 114<br />
Figure 20<br />
<strong>System</strong> Properties—Communications tab—Serial Profile . . . . . . . . . . 115<br />
Figure 21<br />
The <strong>System</strong> Properties—<strong>System</strong> Data tab . . . . . . . . . . . . . . . . . . . . . . 116<br />
Figure 22<br />
<strong>System</strong> Properties—Applications tab . . . . . . . . . . . . . . . . . . . . . . . . . . 118<br />
Figure 23<br />
<strong>System</strong> Properties—Customers tab . . . . . . . . . . . . . . . . . . . . . . . . . . . 120<br />
Figure 24<br />
Customer Properties—General tab . . . . . . . . . . . . . . . . . . . . . . . . . . . . 121<br />
Figure 25<br />
Customer Properties—Features tab . . . . . . . . . . . . . . . . . . . . . . . . . . . 122<br />
Figure 26<br />
Customer Properties—Numbering Plans tab . . . . . . . . . . . . . . . . . . . . 123<br />
Figure 27<br />
Warning . . . . . . . . . . . . . . . . . . . . . . . . . . . . . . . . . . . . . . . . . . . . . . . . 124<br />
Figure 28<br />
CS 1000M Large <strong>System</strong> - 'Signaling server present' selected . . . . . . 125<br />
Figure 29<br />
CS 1000M Large <strong>System</strong> - 'Signaling server present' cleared . . . . . . . 126<br />
Figure 30<br />
CS 1000M Small <strong>System</strong>- Signaling server present selected . . . . . . . . 127<br />
Figure 31<br />
Add Associated Equipment dialog box . . . . . . . . . . . . . . . . . . . . . . . . 128<br />
Figure 32<br />
Add Survivable IP Cabinet dialog box . . . . . . . . . . . . . . . . . . . . . . . . . 129<br />
Figure 33<br />
Survivable Cabinet <strong>System</strong> Properties—Network tab . . . . . . . . . . . . . 130<br />
553-3001-330 Standard 3.00 August 2005
Figure 34<br />
Add Media Gateways dialog box . . . . . . . . . . . . . . . . . . . . . . . . . . . . . 131<br />
Figure 35<br />
CS 1000M Small <strong>System</strong> - Signaling server present cleared . . . . . . . . 132<br />
Figure 36<br />
Add Associated Equipment dialog box . . . . . . . . . . . . . . . . . . . . . . . . 133<br />
Figure 37<br />
Add Survivable IP Cabinet dialog box . . . . . . . . . . . . . . . . . . . . . . . . . 134<br />
Figure 38<br />
Add Media Gateways dialog box . . . . . . . . . . . . . . . . . . . . . . . . . . . . . 135<br />
Figure 39<br />
MG 1000B <strong>System</strong> Properties dialog box—Network tab . . . . . . . . . . 138<br />
Figure 40<br />
Gatekeeper Zones dialog box . . . . . . . . . . . . . . . . . . . . . . . . . . . . . . . . 140<br />
Figure 41<br />
Add <strong>System</strong> dialog box—Generic . . . . . . . . . . . . . . . . . . . . . . . . . . . . 142<br />
Figure 42<br />
<strong>System</strong> Properties dialog box—Applications tab . . . . . . . . . . . . . . . . . 143<br />
Figure 43<br />
CLI status window . . . . . . . . . . . . . . . . . . . . . . . . . . . . . . . . . . . . . . . . 153<br />
Figure 44<br />
CLI configuration dialog box . . . . . . . . . . . . . . . . . . . . . . . . . . . . . . . . 154<br />
Figure 45<br />
CLI Log File dialog box . . . . . . . . . . . . . . . . . . . . . . . . . . . . . . . . . . . . 155<br />
Figure 46<br />
CLI Help commands . . . . . . . . . . . . . . . . . . . . . . . . . . . . . . . . . . . . . . . 156<br />
Figure 47<br />
CLI Status and Connect commands . . . . . . . . . . . . . . . . . . . . . . . . . . . 156<br />
Figure 48<br />
Terminal Server dialog box . . . . . . . . . . . . . . . . . . . . . . . . . . . . . . . . . 157<br />
Figure 49<br />
Terminal Properties Base Port parameter . . . . . . . . . . . . . . . . . . . . . . . 158<br />
Figure 50<br />
Organizational Hierarchy Editor—Levels tab . . . . . . . . . . . . . . . . . . . 160<br />
19<br />
<strong>Optivity</strong> <strong>Telephony</strong> <strong>Manager</strong> <strong>System</strong> <strong>Administration</strong>
20<br />
Figure 51<br />
Organizational Hierarchy Editor—Organizations tab . . . . . . . . . . . . . 162<br />
Figure 52<br />
Find and Replace dialog box . . . . . . . . . . . . . . . . . . . . . . . . . . . . . . . . 165<br />
Figure 53<br />
Enity Selector dialog box . . . . . . . . . . . . . . . . . . . . . . . . . . . . . . . . . . . 167<br />
Figure 54<br />
Employee Editor dialog box—Login name attribute . . . . . . . . . . . . . . 170<br />
Figure 55<br />
Employee Editor dialog box—User Group attribute . . . . . . . . . . . . . . 171<br />
Figure 56<br />
Employee Editor dialog box—Web Reporting Access Rights attribute 172<br />
Figure 57<br />
Excess DNs menu . . . . . . . . . . . . . . . . . . . . . . . . . . . . . . . . . . . . . . . . . 175<br />
Figure 58<br />
Station Data dialog box . . . . . . . . . . . . . . . . . . . . . . . . . . . . . . . . . . . . 178<br />
Figure 59<br />
Call Party Name Display Name dialog box . . . . . . . . . . . . . . . . . . . . . 179<br />
Figure 60<br />
Excess DNs menu . . . . . . . . . . . . . . . . . . . . . . . . . . . . . . . . . . . . . . . . . 180<br />
Figure 61<br />
Corporate Directory window . . . . . . . . . . . . . . . . . . . . . . . . . . . . . . . . 184<br />
Figure 62<br />
Corporate Directory toolbar . . . . . . . . . . . . . . . . . . . . . . . . . . . . . . . . . 187<br />
Figure 63<br />
Filter toolbar . . . . . . . . . . . . . . . . . . . . . . . . . . . . . . . . . . . . . . . . . . . . . 188<br />
Figure 64<br />
Pop-up window . . . . . . . . . . . . . . . . . . . . . . . . . . . . . . . . . . . . . . . . . . . 189<br />
Figure 65<br />
Typical report format . . . . . . . . . . . . . . . . . . . . . . . . . . . . . . . . . . . . . . 190<br />
Figure 66<br />
Generate Report Now dialog box . . . . . . . . . . . . . . . . . . . . . . . . . . . . . 191<br />
Figure 67<br />
Schedule Report Generation dialog box . . . . . . . . . . . . . . . . . . . . . . . . 192<br />
553-3001-330 Standard 3.00 August 2005
Figure 68<br />
Scheduling window . . . . . . . . . . . . . . . . . . . . . . . . . . . . . . . . . . . . . . . 192<br />
Figure 69<br />
General Tab in the Report Properties sheet . . . . . . . . . . . . . . . . . . . . . 194<br />
Figure 70<br />
Data Fields tab in the Report Properties sheet . . . . . . . . . . . . . . . . . . . 197<br />
Figure 71<br />
Output tab in the Report Properties sheet . . . . . . . . . . . . . . . . . . . . . . . 198<br />
Figure 72<br />
Upload tab in the Report Properties sheet . . . . . . . . . . . . . . . . . . . . . . 200<br />
Figure 73<br />
Corporate Directory window . . . . . . . . . . . . . . . . . . . . . . . . . . . . . . . . 207<br />
Figure 74<br />
General tab in the Report Properties sheet . . . . . . . . . . . . . . . . . . . . . . 208<br />
Figure 75<br />
Upload tab in the Report Properties sheet . . . . . . . . . . . . . . . . . . . . . . 209<br />
Figure 76<br />
Target Selection dialog box . . . . . . . . . . . . . . . . . . . . . . . . . . . . . . . . . 210<br />
Figure 77<br />
Event Log Viewer window . . . . . . . . . . . . . . . . . . . . . . . . . . . . . . . . . . 213<br />
Figure 78<br />
SNMP Trap Setting window . . . . . . . . . . . . . . . . . . . . . . . . . . . . . . . . . 214<br />
Figure 79<br />
<strong>System</strong> Terminal window . . . . . . . . . . . . . . . . . . . . . . . . . . . . . . . . . . . 217<br />
Figure 80<br />
Current prompt help example . . . . . . . . . . . . . . . . . . . . . . . . . . . . . . . . 223<br />
Figure 81<br />
<strong>System</strong> Terminal toolbar . . . . . . . . . . . . . . . . . . . . . . . . . . . . . . . . . . . 224<br />
Figure 82<br />
I/O Navigator dialog box . . . . . . . . . . . . . . . . . . . . . . . . . . . . . . . . . . . 225<br />
Figure 83<br />
Example Help Index for an error message . . . . . . . . . . . . . . . . . . . . . . 226<br />
Figure 84<br />
VT220 window . . . . . . . . . . . . . . . . . . . . . . . . . . . . . . . . . . . . . . . . . . . 229<br />
21<br />
<strong>Optivity</strong> <strong>Telephony</strong> <strong>Manager</strong> <strong>System</strong> <strong>Administration</strong>
22<br />
Figure 85<br />
<strong>System</strong> Monitor window—Memory tab . . . . . . . . . . . . . . . . . . . . . . . . 237<br />
Figure 86<br />
<strong>System</strong> Monitor window—Disk Usage tab . . . . . . . . . . . . . . . . . . . . . 238<br />
Figure 87<br />
<strong>System</strong> Monitor window—Processes tab . . . . . . . . . . . . . . . . . . . . . . . 239<br />
Figure 88<br />
<strong>System</strong> Monitor window—Applications tab . . . . . . . . . . . . . . . . . . . . 240<br />
Figure 89<br />
<strong>System</strong> Monitor window—Network tab . . . . . . . . . . . . . . . . . . . . . . . . 241<br />
Figure 90<br />
Alarm window . . . . . . . . . . . . . . . . . . . . . . . . . . . . . . . . . . . . . . . . . . . 242<br />
Figure 91<br />
DBA main window . . . . . . . . . . . . . . . . . . . . . . . . . . . . . . . . . . . . . . . . 244<br />
Figure 92<br />
Select a <strong>System</strong> for Live Data dialog box . . . . . . . . . . . . . . . . . . . . . . 247<br />
Figure 93<br />
New Session Properties dialog box . . . . . . . . . . . . . . . . . . . . . . . . . . . 248<br />
Figure 94<br />
Scheduled Job Properties dialog box . . . . . . . . . . . . . . . . . . . . . . . . . . 251<br />
Figure 95<br />
Scheduling dialog box . . . . . . . . . . . . . . . . . . . . . . . . . . . . . . . . . . . . . 252<br />
Figure 96<br />
Sample session window displaying Statistics . . . . . . . . . . . . . . . . . . . . 253<br />
Figure 97<br />
PBX Database Disaster Recovery dialog box . . . . . . . . . . . . . . . . . . . 256<br />
Figure 98<br />
Rules <strong>Manager</strong>—General tab . . . . . . . . . . . . . . . . . . . . . . . . . . . . . . . . 259<br />
Figure 99<br />
Rules <strong>Manager</strong> dialog box—Actions tab . . . . . . . . . . . . . . . . . . . . . . . 261<br />
Figure 100<br />
New Action dialog box . . . . . . . . . . . . . . . . . . . . . . . . . . . . . . . . . . . . . 262<br />
Figure 101<br />
SNMP Trap dialog box . . . . . . . . . . . . . . . . . . . . . . . . . . . . . . . . . . . . . 263<br />
553-3001-330 Standard 3.00 August 2005
Figure 102<br />
Write to File dialog box . . . . . . . . . . . . . . . . . . . . . . . . . . . . . . . . . . . . 263<br />
Figure 103<br />
Rules <strong>Manager</strong> dialog box—Rules tab . . . . . . . . . . . . . . . . . . . . . . . . . 264<br />
Figure 104<br />
New Rule dialog box . . . . . . . . . . . . . . . . . . . . . . . . . . . . . . . . . . . . . . 265<br />
Figure 105<br />
M1 Alarm dialog box . . . . . . . . . . . . . . . . . . . . . . . . . . . . . . . . . . . . . . 266<br />
Figure 106<br />
Meridian Mail Event dialog box . . . . . . . . . . . . . . . . . . . . . . . . . . . . . . 267<br />
Figure 107<br />
Generic Event dialog box . . . . . . . . . . . . . . . . . . . . . . . . . . . . . . . . . . . 268<br />
Figure 108<br />
Scheduler window . . . . . . . . . . . . . . . . . . . . . . . . . . . . . . . . . . . . . . . . 271<br />
Figure 109<br />
Access Database Compact/Repair Utility window . . . . . . . . . . . . . . . . 284<br />
Figure 110<br />
OTM Backup . . . . . . . . . . . . . . . . . . . . . . . . . . . . . . . . . . . . . . . . . . . . 288<br />
Figure 111<br />
Backup application data selection . . . . . . . . . . . . . . . . . . . . . . . . . . . . 289<br />
Figure 112<br />
Backup single site selection . . . . . . . . . . . . . . . . . . . . . . . . . . . . . . . . . 290<br />
Figure 113<br />
Backup single system selection . . . . . . . . . . . . . . . . . . . . . . . . . . . . . . 290<br />
Figure 114<br />
Backup directory selection . . . . . . . . . . . . . . . . . . . . . . . . . . . . . . . . . . 291<br />
Figure 115<br />
Backup temporary disk space . . . . . . . . . . . . . . . . . . . . . . . . . . . . . . . . 292<br />
Figure 116<br />
Backup Information (Full OTM) . . . . . . . . . . . . . . . . . . . . . . . . . . . . . 293<br />
Figure 117<br />
OTM Backup Information (All Sites and All <strong>System</strong>s) . . . . . . . . . . . 294<br />
Figure 118<br />
Backing up . . . . . . . . . . . . . . . . . . . . . . . . . . . . . . . . . . . . . . . . . . . . . . 295<br />
23<br />
<strong>Optivity</strong> <strong>Telephony</strong> <strong>Manager</strong> <strong>System</strong> <strong>Administration</strong>
24<br />
Figure 119<br />
OTM Backup Information (Single Site) . . . . . . . . . . . . . . . . . . . . . . . 295<br />
Figure 120<br />
OTM Backup Information (Single <strong>System</strong>) . . . . . . . . . . . . . . . . . . . . . 296<br />
Figure 121<br />
OTM Restore Wizard dialog box . . . . . . . . . . . . . . . . . . . . . . . . . . . . . 297<br />
Figure 122<br />
Create New Survivable <strong>System</strong> dialog box . . . . . . . . . . . . . . . . . . . . . 297<br />
Figure 123<br />
Restore MG 1000B dialog box . . . . . . . . . . . . . . . . . . . . . . . . . . . . . . 298<br />
Figure 124<br />
List of available Communication Server 1000 systems . . . . . . . . . . . . 299<br />
Figure 125<br />
OTM Restore . . . . . . . . . . . . . . . . . . . . . . . . . . . . . . . . . . . . . . . . . . . . 299<br />
Figure 126<br />
OTM Restore directory selection . . . . . . . . . . . . . . . . . . . . . . . . . . . . . 300<br />
Figure 127<br />
Restore application data . . . . . . . . . . . . . . . . . . . . . . . . . . . . . . . . . . . . 301<br />
Figure 128<br />
Restore site selection . . . . . . . . . . . . . . . . . . . . . . . . . . . . . . . . . . . . . . 301<br />
Figure 129<br />
Restore system selection (Backup File) . . . . . . . . . . . . . . . . . . . . . . . . 302<br />
Figure 130<br />
Restore temporary disk space . . . . . . . . . . . . . . . . . . . . . . . . . . . . . . . . 302<br />
Figure 131<br />
Restore site selection . . . . . . . . . . . . . . . . . . . . . . . . . . . . . . . . . . . . . . 303<br />
Figure 132<br />
Restore system selection . . . . . . . . . . . . . . . . . . . . . . . . . . . . . . . . . . . . 304<br />
Figure 133<br />
Restore Information (OTM Full) . . . . . . . . . . . . . . . . . . . . . . . . . . . . . 304<br />
Figure 134<br />
Restore Information (All Sites/All <strong>System</strong>s)) . . . . . . . . . . . . . . . . . . . 305<br />
Figure 135<br />
Restore Warning (Single Site)) . . . . . . . . . . . . . . . . . . . . . . . . . . . . . . . 306<br />
553-3001-330 Standard 3.00 August 2005
Figure 136<br />
Restore Warning (Single <strong>System</strong>)) . . . . . . . . . . . . . . . . . . . . . . . . . . . . 306<br />
Figure 137<br />
Restoring . . . . . . . . . . . . . . . . . . . . . . . . . . . . . . . . . . . . . . . . . . . . . . . 307<br />
Figure 138<br />
OTM Restore Information (Single Site) . . . . . . . . . . . . . . . . . . . . . . . . 308<br />
Figure 139<br />
OTM Restore Information (Single <strong>System</strong>) . . . . . . . . . . . . . . . . . . . . . 309<br />
Figure 140<br />
LDAP Server Setup—Directory Server tab . . . . . . . . . . . . . . . . . . . . . 312<br />
Figure 141<br />
LDAP Server Setup—Mapping tab . . . . . . . . . . . . . . . . . . . . . . . . . . . 314<br />
Figure 142<br />
LDAP Server Setup—Synchronization tab . . . . . . . . . . . . . . . . . . . . . 316<br />
Figure 143<br />
LDAP Server Setup—Logs tab . . . . . . . . . . . . . . . . . . . . . . . . . . . . . . 317<br />
Figure 144<br />
LDAP Synchronization window . . . . . . . . . . . . . . . . . . . . . . . . . . . . . . 319<br />
Figure 145<br />
Import dialog box . . . . . . . . . . . . . . . . . . . . . . . . . . . . . . . . . . . . . . . . . 326<br />
Figure 146<br />
Import - Telecom Billing <strong>System</strong>(GB) dialog box . . . . . . . . . . . . . . . . 327<br />
Figure 147<br />
Mapping extensions and UID field to Corporate Directory . . . . . . . . . 328<br />
Figure 148<br />
Corporate Directory Import summary . . . . . . . . . . . . . . . . . . . . . . . . . 329<br />
Figure 149<br />
Employee Editor dialog box . . . . . . . . . . . . . . . . . . . . . . . . . . . . . . . . . 330<br />
Figure 150<br />
Clients dialog box . . . . . . . . . . . . . . . . . . . . . . . . . . . . . . . . . . . . . . . . . 336<br />
Figure 151<br />
Client Properties dialog box . . . . . . . . . . . . . . . . . . . . . . . . . . . . . . . . . 336<br />
Figure 152<br />
EDD Data Dump dialog box . . . . . . . . . . . . . . . . . . . . . . . . . . . . . . . . 338<br />
25<br />
<strong>Optivity</strong> <strong>Telephony</strong> <strong>Manager</strong> <strong>System</strong> <strong>Administration</strong>
26<br />
Figure 153<br />
Connection Failure dialog box . . . . . . . . . . . . . . . . . . . . . . . . . . . . . . . 339<br />
Figure 154<br />
Update <strong>System</strong> Data dialog box . . . . . . . . . . . . . . . . . . . . . . . . . . . . . . 342<br />
Figure 155<br />
Station <strong>Administration</strong> window . . . . . . . . . . . . . . . . . . . . . . . . . . . . . . 344<br />
Figure 156<br />
Menu bar: . . . . . . . . . . . . . . . . . . . . . . . . . . . . . . . . . . . . . . . . . . . . . . . 345<br />
Figure 157<br />
Add Station dialog box . . . . . . . . . . . . . . . . . . . . . . . . . . . . . . . . . . . . . 354<br />
Figure 158<br />
Multiple Station Add dialog box . . . . . . . . . . . . . . . . . . . . . . . . . . . . . 357<br />
Figure 159<br />
Confirme Delete . . . . . . . . . . . . . . . . . . . . . . . . . . . . . . . . . . . . . . . . . . 361<br />
Figure 160<br />
Add Template dialog box . . . . . . . . . . . . . . . . . . . . . . . . . . . . . . . . . . . 363<br />
Figure 161<br />
Station Data dialog box . . . . . . . . . . . . . . . . . . . . . . . . . . . . . . . . . . . . 366<br />
Figure 162<br />
IP-Key Expansion Module . . . . . . . . . . . . . . . . . . . . . . . . . . . . . . . . . . 367<br />
Figure 163<br />
Employee editor . . . . . . . . . . . . . . . . . . . . . . . . . . . . . . . . . . . . . . . . . . 372<br />
Figure 164<br />
Station UI-Employee . . . . . . . . . . . . . . . . . . . . . . . . . . . . . . . . . . . . . . 372<br />
Figure 165<br />
Station UI-Project/Role. . . . . . . . . . . . . . . . . . . . . . . . . . . . . . . . . . . . . 373<br />
Figure 166<br />
Station UI-Project/Role updated. . . . . . . . . . . . . . . . . . . . . . . . . . . . . . 373<br />
Figure 167<br />
Enity Selector. . . . . . . . . . . . . . . . . . . . . . . . . . . . . . . . . . . . . . . . . . . . 374<br />
Figure 168<br />
Station UI-No assignment . . . . . . . . . . . . . . . . . . . . . . . . . . . . . . . . . . 374<br />
Figure 169<br />
Key assignments . . . . . . . . . . . . . . . . . . . . . . . . . . . . . . . . . . . . . . . . . . 375<br />
553-3001-330 Standard 3.00 August 2005
Figure 170<br />
Key Assignments dialog box . . . . . . . . . . . . . . . . . . . . . . . . . . . . . . . . 376<br />
Figure 171<br />
Directory Numbers dialog box . . . . . . . . . . . . . . . . . . . . . . . . . . . . . . . 378<br />
Figure 172<br />
Terminal Numbers window . . . . . . . . . . . . . . . . . . . . . . . . . . . . . . . . . 380<br />
Figure 173<br />
Hardware Configuration dialog box . . . . . . . . . . . . . . . . . . . . . . . . . . . 381<br />
Figure 174<br />
Assigning values in the Reserved Units dialog box . . . . . . . . . . . . . . . 382<br />
Figure 175<br />
Features dialog box . . . . . . . . . . . . . . . . . . . . . . . . . . . . . . . . . . . . . . . . 383<br />
Figure 176<br />
Feature dialog box (example) . . . . . . . . . . . . . . . . . . . . . . . . . . . . . . . . 384<br />
Figure 177<br />
Key Features Edit dialog box . . . . . . . . . . . . . . . . . . . . . . . . . . . . . . . . 385<br />
Figure 178<br />
<strong>Administration</strong> dialog box . . . . . . . . . . . . . . . . . . . . . . . . . . . . . . . . . . 386<br />
Figure 179<br />
Strip Selection dialog box . . . . . . . . . . . . . . . . . . . . . . . . . . . . . . . . . . . 388<br />
Figure 180<br />
Global Preferences dialog box . . . . . . . . . . . . . . . . . . . . . . . . . . . . . . . 391<br />
Figure 181<br />
CPND <strong>Administration</strong> window . . . . . . . . . . . . . . . . . . . . . . . . . . . . . . 400<br />
Figure 182<br />
Call Party Name Display dialog box . . . . . . . . . . . . . . . . . . . . . . . . . . 403<br />
Figure 183<br />
CPND Name dialog box . . . . . . . . . . . . . . . . . . . . . . . . . . . . . . . . . . . . 404<br />
Figure 184<br />
OTM <strong>System</strong> Window . . . . . . . . . . . . . . . . . . . . . . . . . . . . . . . . . . . . . 406<br />
Figure 185<br />
List <strong>Manager</strong> Sync window . . . . . . . . . . . . . . . . . . . . . . . . . . . . . . . . . 407<br />
Figure 186<br />
List <strong>Manager</strong> window . . . . . . . . . . . . . . . . . . . . . . . . . . . . . . . . . . . . . . 411<br />
27<br />
<strong>Optivity</strong> <strong>Telephony</strong> <strong>Manager</strong> <strong>System</strong> <strong>Administration</strong>
28<br />
Figure 187<br />
Speed Call list properties (General) . . . . . . . . . . . . . . . . . . . . . . . . . . . 416<br />
Figure 188<br />
New Template dialog box . . . . . . . . . . . . . . . . . . . . . . . . . . . . . . . . . . . 418<br />
Figure 189<br />
Multiple List Creation dialog box . . . . . . . . . . . . . . . . . . . . . . . . . . . . 419<br />
Figure 190<br />
Speed Call List properties (List Entries) . . . . . . . . . . . . . . . . . . . . . . . 424<br />
Figure 191<br />
Speed Call List properties dialog box—Associated Stations tab . . . . . 426<br />
Figure 192<br />
Add Stations dialog box . . . . . . . . . . . . . . . . . . . . . . . . . . . . . . . . . . . . 427<br />
Figure 193<br />
Modify Station details dialog box (Speed Call) . . . . . . . . . . . . . . . . . . 428<br />
Figure 194<br />
Speed Call list properties (Pilot DNs) . . . . . . . . . . . . . . . . . . . . . . . . . 430<br />
Figure 195<br />
Voice Mailbox dialog box . . . . . . . . . . . . . . . . . . . . . . . . . . . . . . . . . . 438<br />
Figure 196<br />
Record Selection Criteria dialog box . . . . . . . . . . . . . . . . . . . . . . . . . . 443<br />
Figure 197<br />
Station Select Data Field dialog box . . . . . . . . . . . . . . . . . . . . . . . . . . 444<br />
Figure 198<br />
CPND Select Data Field . . . . . . . . . . . . . . . . . . . . . . . . . . . . . . . . . . . 444<br />
Figure 199<br />
Select <strong>System</strong> Field dialog box . . . . . . . . . . . . . . . . . . . . . . . . . . . . . . 445<br />
Figure 200<br />
Select Function dialog box . . . . . . . . . . . . . . . . . . . . . . . . . . . . . . . . . . 445<br />
Figure 201<br />
Operators dialog box . . . . . . . . . . . . . . . . . . . . . . . . . . . . . . . . . . . . . . 446<br />
Figure 202<br />
Global Change Specification dialog box . . . . . . . . . . . . . . . . . . . . . . . 449<br />
Figure 203<br />
Global Change dialog box . . . . . . . . . . . . . . . . . . . . . . . . . . . . . . . . . . 450<br />
553-3001-330 Standard 3.00 August 2005
Figure 204<br />
Synchronization dialog box . . . . . . . . . . . . . . . . . . . . . . . . . . . . . . . . . 457<br />
Figure 205<br />
Scheduler task . . . . . . . . . . . . . . . . . . . . . . . . . . . . . . . . . . . . . . . . . . . . 459<br />
Figure 206<br />
Station Retrieve All dialog box . . . . . . . . . . . . . . . . . . . . . . . . . . . . . . 460<br />
Figure 207<br />
CPND Name Retrieve dialog box . . . . . . . . . . . . . . . . . . . . . . . . . . . . 461<br />
Figure 208<br />
Station Retrieve Since dialog box . . . . . . . . . . . . . . . . . . . . . . . . . . . . 462<br />
Figure 209<br />
Station Retrieve Specify dialog box . . . . . . . . . . . . . . . . . . . . . . . . . . . 463<br />
Figure 210<br />
CPND Name Retrieve dialog box . . . . . . . . . . . . . . . . . . . . . . . . . . . . 465<br />
Figure 211<br />
Viewing the log file . . . . . . . . . . . . . . . . . . . . . . . . . . . . . . . . . . . . . . . 471<br />
Figure 212<br />
Conversion utility window . . . . . . . . . . . . . . . . . . . . . . . . . . . . . . . . . . 473<br />
Figure 213<br />
Station Admin data folder . . . . . . . . . . . . . . . . . . . . . . . . . . . . . . . . . . . 477<br />
Figure 214<br />
Example file for updating Key 0 and Key 1 . . . . . . . . . . . . . . . . . . . . . 482<br />
Figure 215<br />
Example file for updating Call Forward and Speed Call features . . . . 483<br />
Figure 216<br />
Spreadsheet containing information for the data import example . . . . 488<br />
Figure 217<br />
The Save As dialog box in Excel . . . . . . . . . . . . . . . . . . . . . . . . . . . . . 489<br />
Figure 218<br />
Excel save active sheet only alert . . . . . . . . . . . . . . . . . . . . . . . . . . . . . 490<br />
Figure 219<br />
Excel save changes dialog box . . . . . . . . . . . . . . . . . . . . . . . . . . . . . . . 490<br />
Figure 220<br />
Spreadsheet containing field names . . . . . . . . . . . . . . . . . . . . . . . . . . . 491<br />
29<br />
<strong>Optivity</strong> <strong>Telephony</strong> <strong>Manager</strong> <strong>System</strong> <strong>Administration</strong>
30<br />
Figure 221<br />
Open Import Data File dialog box . . . . . . . . . . . . . . . . . . . . . . . . . . . . 492<br />
Figure 222<br />
Open Import Field File dialog box . . . . . . . . . . . . . . . . . . . . . . . . . . . . 492<br />
Figure 223<br />
Import status dialog box . . . . . . . . . . . . . . . . . . . . . . . . . . . . . . . . . . . . 493<br />
Figure 224<br />
Import error message - duplicate key value . . . . . . . . . . . . . . . . . . . . . 494<br />
Figure 225<br />
Import error message - no Location code (LOC) value in file . . . . . . . 494<br />
Figure 226<br />
Import error message - no Instrument Type (INST) value in file . . . . . 495<br />
Figure 227<br />
Report Generation window . . . . . . . . . . . . . . . . . . . . . . . . . . . . . . . . . . 496<br />
Figure 228<br />
Select a Form File dialog box . . . . . . . . . . . . . . . . . . . . . . . . . . . . . . . . 498<br />
Figure 229<br />
Output Device dialog box . . . . . . . . . . . . . . . . . . . . . . . . . . . . . . . . . . . 500<br />
Figure 230<br />
Example Report in the Viewer . . . . . . . . . . . . . . . . . . . . . . . . . . . . . . . 501<br />
Figure 231<br />
Export File Name dialog box . . . . . . . . . . . . . . . . . . . . . . . . . . . . . . . . 502<br />
Figure 232<br />
File Viewer window . . . . . . . . . . . . . . . . . . . . . . . . . . . . . . . . . . . . . . . 504<br />
Figure 233<br />
Save As dialog box . . . . . . . . . . . . . . . . . . . . . . . . . . . . . . . . . . . . . . . . 505<br />
Figure 234<br />
File Summary status box . . . . . . . . . . . . . . . . . . . . . . . . . . . . . . . . . . . 506<br />
Figure 235<br />
Find Text dialog box . . . . . . . . . . . . . . . . . . . . . . . . . . . . . . . . . . . . . . . 507<br />
Figure 236<br />
Printer Selection dialog box . . . . . . . . . . . . . . . . . . . . . . . . . . . . . . . . . 508<br />
Figure 237<br />
Select a Form File dialog box . . . . . . . . . . . . . . . . . . . . . . . . . . . . . . . . 510<br />
553-3001-330 Standard 3.00 August 2005
Figure 238<br />
Example blank report form . . . . . . . . . . . . . . . . . . . . . . . . . . . . . . . . . . 514<br />
Figure 239<br />
Select New Section dialog box . . . . . . . . . . . . . . . . . . . . . . . . . . . . . . . 514<br />
Figure 240<br />
Edit Section Info dialog box . . . . . . . . . . . . . . . . . . . . . . . . . . . . . . . . . 515<br />
Figure 241<br />
Calculation Field Name dialog box . . . . . . . . . . . . . . . . . . . . . . . . . . . 518<br />
Figure 242<br />
Text Field Parameters dialog box . . . . . . . . . . . . . . . . . . . . . . . . . . . . . 519<br />
Figure 243<br />
Numeric Field Parameter dialog box . . . . . . . . . . . . . . . . . . . . . . . . . . 520<br />
Figure 244<br />
Date Field Edit dialog box . . . . . . . . . . . . . . . . . . . . . . . . . . . . . . . . . . 521<br />
Figure 245<br />
Report Parameters dialog box . . . . . . . . . . . . . . . . . . . . . . . . . . . . . . . . 522<br />
Figure 246<br />
Font Selection dialog box . . . . . . . . . . . . . . . . . . . . . . . . . . . . . . . . . . . 524<br />
Figure 247<br />
Station reports . . . . . . . . . . . . . . . . . . . . . . . . . . . . . . . . . . . . . . . . . . . . 525<br />
Figure 248<br />
Empty Report Form . . . . . . . . . . . . . . . . . . . . . . . . . . . . . . . . . . . . . . . 526<br />
Figure 249<br />
Select Report View dialog box . . . . . . . . . . . . . . . . . . . . . . . . . . . . . . . 527<br />
Figure 250<br />
Inserting Data Field in the Details section . . . . . . . . . . . . . . . . . . . . . . 529<br />
Figure 251<br />
Select Data Field dialog box . . . . . . . . . . . . . . . . . . . . . . . . . . . . . . . . . 530<br />
Figure 252<br />
Calculation Field Name dialog box . . . . . . . . . . . . . . . . . . . . . . . . . . . 530<br />
Figure 253<br />
Defining a Calculation field . . . . . . . . . . . . . . . . . . . . . . . . . . . . . . . . . 531<br />
Figure 254<br />
Select <strong>System</strong> Field dialog box . . . . . . . . . . . . . . . . . . . . . . . . . . . . . . 531<br />
31<br />
<strong>Optivity</strong> <strong>Telephony</strong> <strong>Manager</strong> <strong>System</strong> <strong>Administration</strong>
32<br />
Figure 255<br />
Select New Section dialog box . . . . . . . . . . . . . . . . . . . . . . . . . . . . . . . 532<br />
Figure 256<br />
Sort Field dialog box . . . . . . . . . . . . . . . . . . . . . . . . . . . . . . . . . . . . . . 532<br />
Figure 257<br />
Adding summary information in the Sort Header section . . . . . . . . . . 533<br />
Figure 258<br />
Printer Properties dialog box . . . . . . . . . . . . . . . . . . . . . . . . . . . . . . . . 534<br />
Figure 259<br />
Deleting a blank line from the Detail section . . . . . . . . . . . . . . . . . . . . 535<br />
Figure 260<br />
Record Selection Criteria dialog box . . . . . . . . . . . . . . . . . . . . . . . . . . 536<br />
Figure 261<br />
Select a Form File dialog box . . . . . . . . . . . . . . . . . . . . . . . . . . . . . . . . 537<br />
Figure 262<br />
Example Report . . . . . . . . . . . . . . . . . . . . . . . . . . . . . . . . . . . . . . . . . . 539<br />
Figure 263<br />
Select Form dialog box . . . . . . . . . . . . . . . . . . . . . . . . . . . . . . . . . . . . . 543<br />
Figure 264<br />
Add Station dialog box . . . . . . . . . . . . . . . . . . . . . . . . . . . . . . . . . . . . . 544<br />
Figure 265<br />
Add Template dialog box . . . . . . . . . . . . . . . . . . . . . . . . . . . . . . . . . . . 545<br />
Figure 266<br />
Single station add form . . . . . . . . . . . . . . . . . . . . . . . . . . . . . . . . . . . . . 546<br />
Figure 267<br />
Multiple station add form (default form) . . . . . . . . . . . . . . . . . . . . . . . 549<br />
Figure 268<br />
Global Preferences . . . . . . . . . . . . . . . . . . . . . . . . . . . . . . . . . . . . . . . . 550<br />
Figure 269<br />
Terminal Numbers value list . . . . . . . . . . . . . . . . . . . . . . . . . . . . . . . . 553<br />
Figure 270<br />
Directory Numbers value list . . . . . . . . . . . . . . . . . . . . . . . . . . . . . . . . 554<br />
Figure 271<br />
CPND parameter fields . . . . . . . . . . . . . . . . . . . . . . . . . . . . . . . . . . . . . 555<br />
553-3001-330 Standard 3.00 August 2005
Figure 272<br />
VMB fields . . . . . . . . . . . . . . . . . . . . . . . . . . . . . . . . . . . . . . . . . . . . . . 556<br />
Figure 273<br />
FormEdit window for a new form . . . . . . . . . . . . . . . . . . . . . . . . . . . . 558<br />
Figure 274<br />
Myform dialog box . . . . . . . . . . . . . . . . . . . . . . . . . . . . . . . . . . . . . . . . 559<br />
Figure 275<br />
Open Form dialog box . . . . . . . . . . . . . . . . . . . . . . . . . . . . . . . . . . . . . 560<br />
Figure 276<br />
FormEdit window (M2xxx and M3xxx data stations) . . . . . . . . . . . . . 561<br />
Figure 277<br />
Site alarms . . . . . . . . . . . . . . . . . . . . . . . . . . . . . . . . . . . . . . . . . . . . . . 565<br />
Figure 278<br />
Network alarms . . . . . . . . . . . . . . . . . . . . . . . . . . . . . . . . . . . . . . . . . . . 566<br />
Figure 279<br />
<strong>System</strong> Login . . . . . . . . . . . . . . . . . . . . . . . . . . . . . . . . . . . . . . . . . . . . 568<br />
Figure 280<br />
Alarm Banner dialog box . . . . . . . . . . . . . . . . . . . . . . . . . . . . . . . . . . . 569<br />
Figure 281<br />
Events Monitor window . . . . . . . . . . . . . . . . . . . . . . . . . . . . . . . . . . . . 571<br />
Figure 282<br />
A portion of the Event Default Table window . . . . . . . . . . . . . . . . . . . 577<br />
Figure 283<br />
Event Preferences window . . . . . . . . . . . . . . . . . . . . . . . . . . . . . . . . . . 578<br />
Figure 284<br />
Event Preference Properties dialog box—General tab . . . . . . . . . . . . 579<br />
Figure 285<br />
Overview of Alarm Notification application . . . . . . . . . . . . . . . . . . . . 584<br />
Figure 286<br />
Alarm Notification window . . . . . . . . . . . . . . . . . . . . . . . . . . . . . . . . . 585<br />
Figure 287<br />
Help for setting up control files . . . . . . . . . . . . . . . . . . . . . . . . . . . . . . 586<br />
Figure 288<br />
Alarm Notification Run Options window—Control Files tab . . . . . . . 588<br />
33<br />
<strong>Optivity</strong> <strong>Telephony</strong> <strong>Manager</strong> <strong>System</strong> <strong>Administration</strong>
34<br />
Figure 289<br />
Event Properties dialog box—General tab . . . . . . . . . . . . . . . . . . . . . . 594<br />
Figure 290<br />
Alarm Script Wizard. . . . . . . . . . . . . . . . . . . . . . . . . . . . . . . . . . . . . . . 625<br />
Figure 291<br />
Select the script file you want to edit dialog box . . . . . . . . . . . . . . . . . 626<br />
Figure 292<br />
Main Script Wizard window . . . . . . . . . . . . . . . . . . . . . . . . . . . . . . . . . 627<br />
Figure 293<br />
E-Mail Notification Definitions window . . . . . . . . . . . . . . . . . . . . . . . 629<br />
Figure 294<br />
Define Condition window . . . . . . . . . . . . . . . . . . . . . . . . . . . . . . . . . . 630<br />
Figure 295<br />
Define Actions If True window . . . . . . . . . . . . . . . . . . . . . . . . . . . . . . 631<br />
Figure 296<br />
Email notification details . . . . . . . . . . . . . . . . . . . . . . . . . . . . . . . . . . . 632<br />
Figure 297<br />
Define Actions If False window . . . . . . . . . . . . . . . . . . . . . . . . . . . . . . 632<br />
Figure 298<br />
OTM <strong>System</strong> window . . . . . . . . . . . . . . . . . . . . . . . . . . . . . . . . . . . . . 638<br />
Figure 299<br />
Network Loops window . . . . . . . . . . . . . . . . . . . . . . . . . . . . . . . . . . . 639<br />
Figure 300<br />
What’s This–Help on Core Equipment . . . . . . . . . . . . . . . . . . . . . . . . 641<br />
Figure 301<br />
CPU toolbar . . . . . . . . . . . . . . . . . . . . . . . . . . . . . . . . . . . . . . . . . . . . . 645<br />
Figure 302<br />
CPU window . . . . . . . . . . . . . . . . . . . . . . . . . . . . . . . . . . . . . . . . . . . . . 647<br />
Figure 303<br />
I/O Ports window . . . . . . . . . . . . . . . . . . . . . . . . . . . . . . . . . . . . . . . . . 650<br />
Figure 304<br />
Network Groups window . . . . . . . . . . . . . . . . . . . . . . . . . . . . . . . . . . . 654<br />
Figure 305<br />
Network Loops window . . . . . . . . . . . . . . . . . . . . . . . . . . . . . . . . . . . . 656<br />
553-3001-330 Standard 3.00 August 2005
Figure 306<br />
PE Shelves window . . . . . . . . . . . . . . . . . . . . . . . . . . . . . . . . . . . . . . . 659<br />
Figure 307<br />
PE Cards window . . . . . . . . . . . . . . . . . . . . . . . . . . . . . . . . . . . . . . . . . 661<br />
Figure 308<br />
Find PE Units dialog box . . . . . . . . . . . . . . . . . . . . . . . . . . . . . . . . . . . 664<br />
Figure 309<br />
PE Units window (by TN) . . . . . . . . . . . . . . . . . . . . . . . . . . . . . . . . . . 665<br />
Figure 310<br />
PE Units window (by DN) . . . . . . . . . . . . . . . . . . . . . . . . . . . . . . . . . . 665<br />
Figure 311<br />
Channels window . . . . . . . . . . . . . . . . . . . . . . . . . . . . . . . . . . . . . . . . . 671<br />
Figure 312<br />
Sample <strong>System</strong> Window . . . . . . . . . . . . . . . . . . . . . . . . . . . . . . . . . . . . 676<br />
Figure 313<br />
Inventory window . . . . . . . . . . . . . . . . . . . . . . . . . . . . . . . . . . . . . . . . . 677<br />
Figure 314<br />
Sample Card Inventory file . . . . . . . . . . . . . . . . . . . . . . . . . . . . . . . . . . 679<br />
Figure 315<br />
Sample Set Inventory file . . . . . . . . . . . . . . . . . . . . . . . . . . . . . . . . . . . 680<br />
Figure 316<br />
Select file to generate . . . . . . . . . . . . . . . . . . . . . . . . . . . . . . . . . . . . . . 682<br />
Figure 317<br />
Select file to download . . . . . . . . . . . . . . . . . . . . . . . . . . . . . . . . . . . . . 683<br />
Figure 318<br />
Select file to abort . . . . . . . . . . . . . . . . . . . . . . . . . . . . . . . . . . . . . . . . . 685<br />
Figure 319<br />
OTM Navigator system window—Acme Company Head Office . . . . 693<br />
Figure 320<br />
Traffic Analysis main window . . . . . . . . . . . . . . . . . . . . . . . . . . . . . . . 694<br />
Figure 321<br />
<strong>System</strong> Reports dialog box . . . . . . . . . . . . . . . . . . . . . . . . . . . . . . . . . . 701<br />
Figure 322<br />
ESN ART window . . . . . . . . . . . . . . . . . . . . . . . . . . . . . . . . . . . . . . . . 707<br />
35<br />
<strong>Optivity</strong> <strong>Telephony</strong> <strong>Manager</strong> <strong>System</strong> <strong>Administration</strong>
36<br />
Figure 323<br />
ESN object manager window (DMI in this example) . . . . . . . . . . . . . 709<br />
Figure 324<br />
ESN property sheet (DMI in this example) . . . . . . . . . . . . . . . . . . . . . 711<br />
Figure 325<br />
ESN Global Change window . . . . . . . . . . . . . . . . . . . . . . . . . . . . . . . . 715<br />
Figure 326<br />
ESN Retrieve all warning . . . . . . . . . . . . . . . . . . . . . . . . . . . . . . . . . . . 719<br />
Figure 327<br />
Synchronization console window . . . . . . . . . . . . . . . . . . . . . . . . . . . . . 722<br />
Figure 328<br />
Update V&H table dialog box . . . . . . . . . . . . . . . . . . . . . . . . . . . . . . . 724<br />
Figure 329<br />
Reports window . . . . . . . . . . . . . . . . . . . . . . . . . . . . . . . . . . . . . . . . . . 725<br />
Figure 330<br />
ESN Setup Wizard . . . . . . . . . . . . . . . . . . . . . . . . . . . . . . . . . . . . . . . . 727<br />
Figure 331<br />
Adding a Secondary database . . . . . . . . . . . . . . . . . . . . . . . . . . . . . . . . 730<br />
Figure 332<br />
First warning dialog . . . . . . . . . . . . . . . . . . . . . . . . . . . . . . . . . . . . . . . 731<br />
Figure 333<br />
Second warning dialog . . . . . . . . . . . . . . . . . . . . . . . . . . . . . . . . . . . . . 732<br />
Figure 334<br />
ESN Secondarydatabases . . . . . . . . . . . . . . . . . . . . . . . . . . . . . . . . . . . 734<br />
Figure 335<br />
Secondary Databases Confirmation . . . . . . . . . . . . . . . . . . . . . . . . . . . 735<br />
Figure 336<br />
ESN Slave Database . . . . . . . . . . . . . . . . . . . . . . . . . . . . . . . . . . . . . . . 737<br />
Figure 337<br />
Secondary Database warning . . . . . . . . . . . . . . . . . . . . . . . . . . . . . . . . 738<br />
Figure 338<br />
Global change warning . . . . . . . . . . . . . . . . . . . . . . . . . . . . . . . . . . . . . 739<br />
Figure 339<br />
OTM Navigator Administrator Login page . . . . . . . . . . . . . . . . . . . . . 747<br />
553-3001-330 Standard 3.00 August 2005
Figure 340<br />
OTM Status page . . . . . . . . . . . . . . . . . . . . . . . . . . . . . . . . . . . . . . . . . 748<br />
Figure 341<br />
OTM Web Navigator—Sites view . . . . . . . . . . . . . . . . . . . . . . . . . . . . 750<br />
Figure 342<br />
OTM Web Navigator—Gatekeeper Zones view . . . . . . . . . . . . . . . . . 751<br />
Figure 343<br />
Home page . . . . . . . . . . . . . . . . . . . . . . . . . . . . . . . . . . . . . . . . . . . . . . 753<br />
Figure 344<br />
Alarm Browser page . . . . . . . . . . . . . . . . . . . . . . . . . . . . . . . . . . . . . . . 754<br />
Figure 345<br />
Alarm Browser Options dialog box . . . . . . . . . . . . . . . . . . . . . . . . . . . 756<br />
Figure 346<br />
Terminal Client showing messages . . . . . . . . . . . . . . . . . . . . . . . . . . . 759<br />
Figure 347<br />
Send Message dialog box . . . . . . . . . . . . . . . . . . . . . . . . . . . . . . . . . . . 760<br />
Figure 348<br />
I/O Navigator Overlay Enhancer dialog box . . . . . . . . . . . . . . . . . . . . 762<br />
Figure 349<br />
Maintenance Pages . . . . . . . . . . . . . . . . . . . . . . . . . . . . . . . . . . . . . . . . 763<br />
Figure 350<br />
Core CPU summary page . . . . . . . . . . . . . . . . . . . . . . . . . . . . . . . . . . . 764<br />
Figure 351<br />
Core CPU Maintenance page . . . . . . . . . . . . . . . . . . . . . . . . . . . . . . . . 765<br />
Figure 352<br />
Core CPU Maintenance command results . . . . . . . . . . . . . . . . . . . . . . 766<br />
Figure 353<br />
Core CPU Maintenance page for a CMDU . . . . . . . . . . . . . . . . . . . . . 767<br />
Figure 354<br />
Core CPU Maintenance page with Test-CMDU command selected . . 768<br />
Figure 355<br />
CMDU Test Options . . . . . . . . . . . . . . . . . . . . . . . . . . . . . . . . . . . . . . . 769<br />
Figure 356<br />
Basic Test of Selected CMDU - Options . . . . . . . . . . . . . . . . . . . . . . . 770<br />
37<br />
<strong>Optivity</strong> <strong>Telephony</strong> <strong>Manager</strong> <strong>System</strong> <strong>Administration</strong>
38<br />
Figure 357<br />
Core CPU Maintenance page after options have been selected . . . . . . 771<br />
Figure 358<br />
Read Test of Selected CMDU - Options . . . . . . . . . . . . . . . . . . . . . . . 772<br />
Figure 359<br />
Core CPU Maintenance test results . . . . . . . . . . . . . . . . . . . . . . . . . . . 773<br />
Figure 360<br />
I/O Ports summary page . . . . . . . . . . . . . . . . . . . . . . . . . . . . . . . . . . . . 774<br />
Figure 361<br />
I/O Port Maintenance page . . . . . . . . . . . . . . . . . . . . . . . . . . . . . . . . . . 775<br />
Figure 362<br />
Group number option dialog box . . . . . . . . . . . . . . . . . . . . . . . . . . . . . 776<br />
Figure 363<br />
Groups summary page . . . . . . . . . . . . . . . . . . . . . . . . . . . . . . . . . . . . . 778<br />
Figure 364<br />
Loops summary page . . . . . . . . . . . . . . . . . . . . . . . . . . . . . . . . . . . . . . 779<br />
Figure 365<br />
Loop Maintenance page . . . . . . . . . . . . . . . . . . . . . . . . . . . . . . . . . . . . 780<br />
Figure 366<br />
Loop Maintenance page with shelf number option dialog box . . . . . . 781<br />
Figure 367<br />
Loops summary page with PRI and DTI2 loops . . . . . . . . . . . . . . . . . 782<br />
Figure 368<br />
B-Channels summary page . . . . . . . . . . . . . . . . . . . . . . . . . . . . . . . . . . 783<br />
Figure 369<br />
B-Channel Maintenance page . . . . . . . . . . . . . . . . . . . . . . . . . . . . . . . . 784<br />
Figure 370<br />
B-Channel Maintenance test results . . . . . . . . . . . . . . . . . . . . . . . . . . . 785<br />
Figure 371<br />
PE Shelves summary page . . . . . . . . . . . . . . . . . . . . . . . . . . . . . . . . . . 786<br />
Figure 372<br />
PE Cards summary page . . . . . . . . . . . . . . . . . . . . . . . . . . . . . . . . . . . . 787<br />
Figure 373<br />
PE Card Maintenance page . . . . . . . . . . . . . . . . . . . . . . . . . . . . . . . . . . 788<br />
553-3001-330 Standard 3.00 August 2005
Figure 374<br />
Maintenance Pages Find Telephones (OTM) page . . . . . . . . . . . . . . . 790<br />
Figure 375<br />
Maintenance Pages Find PE Units (M1) page . . . . . . . . . . . . . . . . . . . 791<br />
Figure 376<br />
PE Units Find Results (by DN) . . . . . . . . . . . . . . . . . . . . . . . . . . . . . . 792<br />
Figure 377<br />
PE Units Find Results (by TN) . . . . . . . . . . . . . . . . . . . . . . . . . . . . . . . 793<br />
Figure 378<br />
Viewing PE Unit data . . . . . . . . . . . . . . . . . . . . . . . . . . . . . . . . . . . . . . 794<br />
Figure 379<br />
PE unit data after applying enable command . . . . . . . . . . . . . . . . . . . . 795<br />
Figure 380<br />
OTM Administrator Find Telephones search page . . . . . . . . . . . . . . . 798<br />
Figure 381<br />
Find Telephones page with no system access . . . . . . . . . . . . . . . . . . . . 799<br />
Figure 382.<br />
OTM Administrator Find results page . . . . . . . . . . . . . . . . . . . . . . . . . 800<br />
Figure 383<br />
Telephone General page . . . . . . . . . . . . . . . . . . . . . . . . . . . . . . . . . . . . 802<br />
Figure 384<br />
Confirm changes to the General Phone Properties page . . . . . . . . . . . 803<br />
Figure 385<br />
Telephone Keys page . . . . . . . . . . . . . . . . . . . . . . . . . . . . . . . . . . . . . . 804<br />
Figure 386<br />
Telephone Keys page — display-based expansion module keys . . . . . 805<br />
Figure 387<br />
Select Auto Dial key type . . . . . . . . . . . . . . . . . . . . . . . . . . . . . . . . . . . 806<br />
Figure 388<br />
Autodial key change wizard . . . . . . . . . . . . . . . . . . . . . . . . . . . . . . . . . 807<br />
Figure 389<br />
ADL key change summary . . . . . . . . . . . . . . . . . . . . . . . . . . . . . . . . . . 808<br />
Figure 390<br />
Select Multiple Call Ringing key type . . . . . . . . . . . . . . . . . . . . . . . . . 809<br />
39<br />
<strong>Optivity</strong> <strong>Telephony</strong> <strong>Manager</strong> <strong>System</strong> <strong>Administration</strong>
40<br />
Figure 391<br />
Current parameters for Multiple Call Ringing DN key . . . . . . . . . . . . 810<br />
Figure 392<br />
Changed parameters for Multiple Call Ringing DN key . . . . . . . . . . . 811<br />
Figure 393<br />
MCR key change summary page . . . . . . . . . . . . . . . . . . . . . . . . . . . . . 812<br />
Figure 394<br />
Key Change Wizard displaying current key type . . . . . . . . . . . . . . . . . 813<br />
Figure 395<br />
Select the Forward All Calls key type . . . . . . . . . . . . . . . . . . . . . . . . . 813<br />
Figure 396<br />
Forward All Calls Key Change Wizard . . . . . . . . . . . . . . . . . . . . . . . . 814<br />
Figure 397<br />
CFW key change summary page . . . . . . . . . . . . . . . . . . . . . . . . . . . . . 815<br />
Figure 398<br />
Current key function displayed in the Key Change Wizard . . . . . . . . . 816<br />
Figure 399<br />
Unassigned key change summary page . . . . . . . . . . . . . . . . . . . . . . . . 816<br />
Figure 400<br />
Find Directory Numbers page . . . . . . . . . . . . . . . . . . . . . . . . . . . . . . . 817<br />
Figure 401<br />
Find results when unused DNs exist . . . . . . . . . . . . . . . . . . . . . . . . . . . 818<br />
Figure 402<br />
Find results when there are matching used DNs . . . . . . . . . . . . . . . . . 819<br />
Figure 403<br />
Find results when all DNs are in use . . . . . . . . . . . . . . . . . . . . . . . . . . 820<br />
Figure 404<br />
Find results when Numbering Plan is not defined . . . . . . . . . . . . . . . . 820<br />
Figure 405<br />
Telephone Features page . . . . . . . . . . . . . . . . . . . . . . . . . . . . . . . . . . . 822<br />
Figure 406<br />
Telephone Details layout (Keys) . . . . . . . . . . . . . . . . . . . . . . . . . . . . . 823<br />
Figure 407<br />
Telephone Details layout (Features) . . . . . . . . . . . . . . . . . . . . . . . . . . . 824<br />
553-3001-330 Standard 3.00 August 2005
Figure 408<br />
Telephone Troubleshooting page . . . . . . . . . . . . . . . . . . . . . . . . . . . . . 825<br />
Figure 409<br />
Configuration indication with synchronization allowed . . . . . . . . . . . 826<br />
Figure 410<br />
Station Validation Results with no errors . . . . . . . . . . . . . . . . . . . . . . . 827<br />
Figure 411<br />
Station Validation Results with errors . . . . . . . . . . . . . . . . . . . . . . . . . 827<br />
Figure 412<br />
Schedule Changes dialog box . . . . . . . . . . . . . . . . . . . . . . . . . . . . . . . . 828<br />
Figure 413<br />
Schedule Changes confirmation . . . . . . . . . . . . . . . . . . . . . . . . . . . . . . 829<br />
Figure 414<br />
Restore Changes dialog box . . . . . . . . . . . . . . . . . . . . . . . . . . . . . . . . . 829<br />
Figure 415<br />
Restore Changes confirmation . . . . . . . . . . . . . . . . . . . . . . . . . . . . . . . 830<br />
Figure 416<br />
Configuration indication with option, “User can sync changes” . . . . . 830<br />
Figure 417<br />
Configuration indication when there are no pending changes . . . . . . . 831<br />
Figure 418<br />
Directory Update - find entries . . . . . . . . . . . . . . . . . . . . . . . . . . . . . . . 832<br />
Figure 419<br />
Directory Update with no system access . . . . . . . . . . . . . . . . . . . . . . . 833<br />
Figure 420<br />
Directory Update - set value . . . . . . . . . . . . . . . . . . . . . . . . . . . . . . . . . 834<br />
Figure 421<br />
Sync Tasks and Logs page—Sync Tasks tab . . . . . . . . . . . . . . . . . . . . 836<br />
Figure 422<br />
Task Details page . . . . . . . . . . . . . . . . . . . . . . . . . . . . . . . . . . . . . . . . . 838<br />
Figure 423<br />
Sync Tasks and Log page—Sync Logs tab . . . . . . . . . . . . . . . . . . . . . 840<br />
Figure 424<br />
Sync Log details . . . . . . . . . . . . . . . . . . . . . . . . . . . . . . . . . . . . . . . . . . 841<br />
41<br />
<strong>Optivity</strong> <strong>Telephony</strong> <strong>Manager</strong> <strong>System</strong> <strong>Administration</strong>
42<br />
Figure 425<br />
LDAP Sync Report page . . . . . . . . . . . . . . . . . . . . . . . . . . . . . . . . . . . 842<br />
Figure 426<br />
Selecting the standard OTM Help files - Help files languages . . . . . . 844<br />
Figure 427<br />
Selecting the standard OTM Help files - Groups . . . . . . . . . . . . . . . . . 845<br />
Figure 428<br />
Selecting the standard OTM Help files - Subgroups . . . . . . . . . . . . . . 846<br />
Figure 429<br />
Selecting the standard OTM Help files - keys . . . . . . . . . . . . . . . . . . . 847<br />
Figure 430<br />
Copy a standard Help file . . . . . . . . . . . . . . . . . . . . . . . . . . . . . . . . . . . 849<br />
Figure 431<br />
Annotating custom Help files . . . . . . . . . . . . . . . . . . . . . . . . . . . . . . . . 850<br />
Figure 432<br />
Viewing an annotated Help file . . . . . . . . . . . . . . . . . . . . . . . . . . . . . . 851<br />
Figure 433<br />
Sample web-based Help screen . . . . . . . . . . . . . . . . . . . . . . . . . . . . . . 852<br />
Figure 434<br />
OTM User Authentication page . . . . . . . . . . . . . . . . . . . . . . . . . . . . . . 853<br />
Figure 435<br />
User Groups page . . . . . . . . . . . . . . . . . . . . . . . . . . . . . . . . . . . . . . . . . 855<br />
Figure 436<br />
User Group Properties dialog box—Navigator tab . . . . . . . . . . . . . . . 856<br />
Figure 437<br />
Telephone access properties dialog box—General Tab . . . . . . . . . . . . 858<br />
Figure 438<br />
Telephone access properties dialog box—Keys tab . . . . . . . . . . . . . . . 860<br />
Figure 439<br />
Telephone access properties dialog box—Features tab . . . . . . . . . . . . 862<br />
Figure 440<br />
Telephone access properties dialog box—Details tab . . . . . . . . . . . . . 863<br />
Figure 441<br />
OTM Administrator Session Monitor screen . . . . . . . . . . . . . . . . . . . . 864<br />
553-3001-330 Standard 3.00 August 2005
Figure 442<br />
Language Selection . . . . . . . . . . . . . . . . . . . . . . . . . . . . . . . . . . . . . . . . 865<br />
Figure 443<br />
User Login page . . . . . . . . . . . . . . . . . . . . . . . . . . . . . . . . . . . . . . . . . . 869<br />
Figure 444<br />
My Profile page . . . . . . . . . . . . . . . . . . . . . . . . . . . . . . . . . . . . . . . . . . 871<br />
Figure 445<br />
User confirmation with automatic synchronization . . . . . . . . . . . . . . . 872<br />
Figure 446<br />
User confirmation when system administrator approval is required . . 872<br />
Figure 447<br />
Example of a validation error message . . . . . . . . . . . . . . . . . . . . . . . . . 873<br />
Figure 448<br />
Other Links . . . . . . . . . . . . . . . . . . . . . . . . . . . . . . . . . . . . . . . . . . . . . . 874<br />
Figure 449.<br />
Meridian Mail Login . . . . . . . . . . . . . . . . . . . . . . . . . . . . . . . . . . . . . . 874<br />
Figure 450<br />
Device.txt . . . . . . . . . . . . . . . . . . . . . . . . . . . . . . . . . . . . . . . . . . . . . . . 882<br />
43<br />
<strong>Optivity</strong> <strong>Telephony</strong> <strong>Manager</strong> <strong>System</strong> <strong>Administration</strong>
44<br />
553-3001-330 Standard 3.00 August 2005
Tables<br />
Table 1<br />
Meridian 1 systems to CS 1000M systems 54<br />
Table 2<br />
Rebranded CS 1000 Release 4.0 terms that are not used in this document 56<br />
Table 3<br />
Menu Commands 80<br />
Table 4<br />
SDI port settings for OTM applications 102<br />
Table 5<br />
Call Tracking maintenance tasks 147<br />
Table 6<br />
Traffic Analysis maintenance tasks 147<br />
Table 7<br />
OTM Site/ <strong>System</strong> data maintenance tasks 148<br />
Table 8<br />
File menu selections 185<br />
Table 9<br />
Edit menu selections 186<br />
Table 10<br />
View menu selections 186<br />
Table 11<br />
Configuration menu selections 186<br />
Table 13<br />
Toolbar buttons 187<br />
Table 12<br />
Help menu selections 187<br />
Table 14<br />
Generate Report Now dialog box controls 191<br />
Table 15<br />
Supported data fields 202<br />
Table 16<br />
Keyboard mappings - VT key 233<br />
45<br />
<strong>Optivity</strong> <strong>Telephony</strong> <strong>Manager</strong> <strong>System</strong> <strong>Administration</strong>
46<br />
Table 17<br />
Keyboard mappings - VT action 234<br />
Table 18<br />
Keyboard mappings - VT action scroll 235<br />
Table 19<br />
Import update activity options 276<br />
Table 20<br />
Export update activity table 281<br />
Table 21<br />
Using the restore utility to replace a Communication Server 1000 system 298<br />
Table 22<br />
LDAP recommended mapping 321<br />
Table 23<br />
Sources for OTM Directory attributes 324<br />
Table 24<br />
LDAP troubleshooting tips 331<br />
Table 25<br />
LDAP frequently asked questions 332<br />
Table 26<br />
Advanced properties for Speed Call lists and Group Hunt lists 422<br />
Table 27<br />
List Entries buttons 424<br />
Table 28<br />
Primary DN designation 479<br />
Table 29<br />
Instrument type values and descriptions 480<br />
Table 30<br />
<strong>Administration</strong> fields 484<br />
Table 31<br />
Background information for data import example 486<br />
Table 32<br />
Field names used in data import example 486<br />
Table 33<br />
Valid entries for fields used in data import example 487<br />
553-3001-330 Standard 3.00 August 2005
Table 34<br />
Alarm Banner dialog box items 569<br />
Table 35<br />
Shortcut menu commands 572<br />
Table 36<br />
Columns in the event list 573<br />
Table 37<br />
Variables included in all incoming events 597<br />
Table 38<br />
Operators 600<br />
Table 39<br />
Notification types 607<br />
Table 40<br />
<strong>Optivity</strong> NMS severity levels 613<br />
Table 41<br />
Core CPU window column descriptions 648<br />
Table 42<br />
Supported Core CPU commands 649<br />
Table 43<br />
I/O Ports window column descriptions 651<br />
Table 44<br />
Supported I/O Ports commands 652<br />
Table 45<br />
Network Groups window column descriptions 654<br />
Table 46<br />
Supported Network Groups commands 655<br />
Table 47<br />
Network Loops window column descriptions 657<br />
Table 48<br />
Supported Hardware and Network Loops commands 657<br />
Table 49<br />
PE Shelves window column descriptions 659<br />
Table 50<br />
Supported PE Shelves commands 660<br />
47<br />
<strong>Optivity</strong> <strong>Telephony</strong> <strong>Manager</strong> <strong>System</strong> <strong>Administration</strong>
48<br />
Table 51<br />
PE Cards window column descriptions 661<br />
Table 52<br />
Supported PE Cards commands 662<br />
Table 53<br />
PE Units window column descriptions 666<br />
Table 54<br />
Supported PE Units commands 667<br />
Table 55<br />
B- and D-channels window column descriptions 672<br />
Table 56<br />
Supported B- and D-channels commands 672<br />
Table 57<br />
Card Inventory file column descriptions 679<br />
Table 58<br />
Set Inventory file column descriptions 681<br />
Table 59<br />
Valid state values 684<br />
Table 60<br />
Valid substate values 684<br />
Table 61<br />
Synchronization status updates 721<br />
Table 62<br />
<strong>System</strong> with ESN database type deleted 733<br />
Table 63<br />
ESN Dependency Matrix 736<br />
Table 64<br />
Abnormal conditions 739<br />
Table 65<br />
X11 packages required for the ESN ART object managers 740<br />
Table 66<br />
Custom Help buttons 848<br />
Table 67<br />
Buffer and Scripts 875<br />
Table 68<br />
553-3001-330 Standard 3.00 August 2005
Comparing Windows and Web Navigators 956<br />
49<br />
<strong>Optivity</strong> <strong>Telephony</strong> <strong>Manager</strong> <strong>System</strong> <strong>Administration</strong>
50<br />
553-3001-330 Standard 3.00 August 2005
Section 1<br />
Introduction<br />
Contents<br />
About this document . . . . . . . . . . . . . . . . . . . . . . . . . . . . . . . . . . . . . . . . . . . . . 53<br />
About OTM. . . . . . . . . . . . . . . . . . . . . . . . . . . . . . . . . . . . . . . . . . . . . . . . . . . . . 63<br />
51<br />
<strong>Optivity</strong> <strong>Telephony</strong> <strong>Manager</strong> <strong>System</strong> <strong>Administration</strong>
52 Section 1 Introduction<br />
553-3001-330 Standard 3.00 August 2005
About this document<br />
Subject<br />
Applicable systems<br />
<strong>Optivity</strong> <strong>Telephony</strong> <strong>Manager</strong> (OTM) is designed for managers of telecommunications<br />
equipment and authorized Nortel distributors. OTM provides a single point of access for<br />
management of Nortel systems. OTM uses IP technology to target:<br />
single point of connectivity to systems and related devices<br />
data collection for traffic and billing records<br />
collection, processing, distribution, and notification for alarms and events<br />
data entry and propagation (employee names and telephone numbers shared in<br />
multiple databases)<br />
Windows® and web-based management applications<br />
Note on legacy products and releases<br />
This NTP contains information about systems, components, and features that are<br />
compatible with Nortel Communication Server 1000 Release 4.0 software. For more<br />
information on legacy products and releases, click the Technical Documentation link<br />
under Support on the Nortel home page:<br />
http://www.nortel.com/<br />
This document applies to the following systems:<br />
Meridian 1 PBX 11C Chassis<br />
Meridian 1 PBX 11C Cabinet<br />
Meridian 1 PBX 51C<br />
Meridian 1 PBX 61C<br />
Meridian 1 PBX 61C CP PII<br />
Meridian 1 PBX 81<br />
53<br />
<strong>Optivity</strong> <strong>Telephony</strong> <strong>Manager</strong> <strong>System</strong> <strong>Administration</strong>
54 About this document<br />
Meridian 1 PBX 81C<br />
Meridian 1 PBX 81C CP PII<br />
Communication Server 1000S (CS 1000S)<br />
Communication Server 1000M Chassis (CS 1000M Chassis)<br />
Communication Server 1000M Cabinet (CS 1000M Cabinet)<br />
Communication Server 1000M Half Group (CS 1000M HG)<br />
Communication Server 1000M Single Group (CS 1000M SG)<br />
Communication Server 1000M Multi Group (CS 1000M MG)<br />
Communication Server 1000E (CS 1000E).<br />
Note: When upgrading software, memory upgrades may be required on the<br />
Signaling Server, the Call Server, or both.<br />
<strong>System</strong> migration<br />
When particular Meridian 1 systems are upgraded to run CS 1000 Release 4.0 software<br />
and configured to include a Signaling Server, they become CS 1000M systems. Table 1<br />
lists each Meridian 1 system that supports an upgrade path to a CS 1000M system.<br />
Table 1<br />
Meridian 1 systems to CS 1000M systems<br />
This Meridian 1 system... Maps to this CS 1000M system<br />
Meridian 1 PBX 11C Chassis CS 1000M Chassis<br />
Meridian 1 PBX 11C Cabinet CS 1000M Cabinet<br />
Meridian 1 PBX 51C CS 1000M Half Group<br />
Meridian 1 PBX 61C CS 1000M Single Group<br />
Meridian 1 PBX 61C CP PII CS 1000M Single Group<br />
Meridian 1 PBX 81 CS 1000M Multi Group<br />
Meridian 1 PBX 81C CS 1000M Multi Group<br />
Meridian 1 PBX 81C CP PII CS 1000M Multi Group<br />
For more information, see one or more of the following NTPs:<br />
Communication Server 1000M and Meridian 1: Small <strong>System</strong> Upgrade Procedures<br />
(553-3011-258)<br />
553-3001-330 Standard 3.00 August 2005
About this document 55<br />
Installing OTM software<br />
Intended audience<br />
Conventions<br />
Communication Server 1000M and Meridian 1: Large <strong>System</strong> Upgrade<br />
Procedures (553-3021-258)<br />
Communication Server 1000S: Upgrade Procedures (553-3031-258)<br />
Refer to <strong>Optivity</strong> <strong>Telephony</strong> <strong>Manager</strong>: Installation and Configuration (553-3001-230)<br />
to install and configure OTM 2.2 software on a system.<br />
This document is intended for CS 1000 and Meridian 1system administrators using a<br />
Microsoft Windows-based PC for management activities. It assumes that you have the<br />
following background:<br />
Working knowledge of the Windows ® 2000 Server,Windows 2000 professional,<br />
and Windows XP Professional operating system<br />
Familiarity with CS 1000 and Meridian 1system management activities<br />
Knowledge of general telecommunications concepts<br />
Experience with windowing systems or graphical user interfaces (GUIs)<br />
Knowledge of Internet Protocol (IP)<br />
Terminology<br />
In this document, the following systems are referred to generically as “system”:<br />
Meridian 1<br />
Communication Server 1000S (CS 1000S)*<br />
Communication Server 1000M (CS 1000M)*<br />
Communication Server 1000E (CS 1000E)*<br />
The following systems are referred to generically as “Small <strong>System</strong>”:<br />
Meridian 1 PBX 11C Chassis<br />
Meridian 1 PBX 11C Cabinet<br />
<strong>Optivity</strong> <strong>Telephony</strong> <strong>Manager</strong> <strong>System</strong> <strong>Administration</strong>
56 About this document<br />
Communication Server 1000M Chassis (CS 1000M Chassis)*<br />
Communication Server 1000M Chassis (CS 1000M Cabinet)*<br />
The following systems are referred to generically as “Large <strong>System</strong>”:<br />
Meridian 1 PBX 51C<br />
Meridian 1 PBX 61C<br />
Meridian 1 PBX 61C CP PII<br />
Meridian 1 PBX 81<br />
Meridian 1 PBX 81C<br />
Meridian 1 PBX 81C CP PII<br />
Communication Server 1000M Half Group (CS 1000M HG)*<br />
Communication Server 1000M Single Group (CS 1000M SG)*<br />
Communication Server 1000M Multi Group (CS 1000M MG)*<br />
* <strong>System</strong>s that are referred to as “CS 1000”<br />
553-3001-330 Standard 3.00 August 2005<br />
IMPORTANT!<br />
For Communication Server 1000 Release 4.0, many terms have been<br />
rebranded. However, in this document, some rebranded terms have not<br />
been used (they appear as they did for Succession 1000 Release 3.0).<br />
See Table 2 for a list of rebranded terms that are not used in this<br />
document.<br />
Table 2<br />
Rebranded CS 1000 Release 4.0 terms that are not used in this document<br />
Term used in this document CS 1000 Release 4.5 term<br />
<strong>Optivity</strong> NMS (ONMS) Enterprise Network Management <strong>System</strong><br />
Peripheral Equipment (PE) Intelligent Peripheral Equipment<br />
Media Gateway Media Gateway 1000S (MG 1000S)
About this document 57<br />
Text conventions<br />
Acronyms<br />
In this document, the following text conventions are used:<br />
angle brackets (< >) Indicate that you must input command text. Choose the<br />
text to enter based on the description inside the brackets.<br />
Do not type the brackets when entering the command.<br />
Example: If the command syntax is<br />
chg suppress_alarm where n is 0 = all,<br />
1 = minor, 2 = major, 3 = critical, you enter<br />
chg suppress_alarm 3 to suppress all alarms<br />
except critical alarms.<br />
bold<br />
Courier text<br />
Indicates command names, options, and text.<br />
Example: Enter prt open_alarm.<br />
italic text Indicates new terms, book titles, and variables in<br />
command syntax descriptions. Where a variable is two or<br />
more words, the words are connected by an underscore.<br />
Example: For additional information, refer to Using<br />
<strong>Optivity</strong> <strong>Telephony</strong> <strong>Manager</strong>.<br />
plain Courier<br />
text<br />
Indicates command syntax and system output, for<br />
example, prompts and system messages.<br />
Example: Open Alarm destination #0 is<br />
47.82.40.237<br />
separator ( > ) Shows menu paths.<br />
Example: Select Utilities > Backup in the Navigator<br />
window.<br />
The following are some of the acronyms used in this document:<br />
ASP active server page<br />
CPND call party name display<br />
CLI command line interface<br />
CRS consolidated reporting system<br />
CSV comma separated values<br />
DBA data buffering and access<br />
<strong>Optivity</strong> <strong>Telephony</strong> <strong>Manager</strong> <strong>System</strong> <strong>Administration</strong>
58 About this document<br />
Related information<br />
NTPs<br />
DN directory number<br />
ELAN embedded local area network<br />
ESN electronic switched network<br />
GCAS general cost allocation system<br />
GUI graphical user interface<br />
IP internet protocol<br />
ITG internet telephony gateway<br />
LAN local area network<br />
LDAP lightweight directory access protocol<br />
LDN local dialing number<br />
MARP multiple appearance redirection prime<br />
MAT meridian administration tools<br />
NMS network management system<br />
OTM optivity telephony manager<br />
PPP point to point protocol<br />
PTY pseudo-TTY (network port)<br />
RAS remote access server<br />
RU reporting unit<br />
TBS telecom billing system<br />
TLAN telephony local area network<br />
TN terminal number<br />
TTY teletype (serial port)<br />
uid unique identifier in LDAP synchronization<br />
V & H vertical and horizontal<br />
VLAN virtual local area network<br />
This section lists information sources that relate to this document.<br />
The following NTPs are referenced in this document:<br />
553-3001-330 Standard 3.00 August 2005
About this document 59<br />
Meridian 1 Integrated <strong>Telephony</strong> Gateway Trunk 1.0/Basic Per-Trunk Signaling:<br />
Description, Installation, and Operation (553-3001-116)<br />
Describes configuration and maintenance of the 8-port ITG trunk card.<br />
Meridian 1 Integrated <strong>Telephony</strong> Gateway Line Card 1.0/IP Telecommuter:<br />
Description, Installation, and Operation (553-3001-119)<br />
Describes configuration and maintenance of the IP line card for IP Telecommuter.<br />
<strong>Optivity</strong> <strong>Telephony</strong> <strong>Manager</strong>: Installation and Configuration (553-3001-230)<br />
Explains how to install and configure OTM 2.2 software on a system.<br />
Features and Services (553-3001-306)<br />
Describes features associated with systems. For each feature, information is<br />
provided on feature implementation, feature operation, and interaction between<br />
features.<br />
Software Input/Output: <strong>Administration</strong> (553-3001-311)<br />
Describes the prompts and responses for a system’s command line interface (CLI).<br />
This guide includes information on overlay programs that are classified as<br />
administration overlays.<br />
<strong>Optivity</strong> <strong>Telephony</strong> <strong>Manager</strong>: Telemanagement Applications (553-3001-331)<br />
Provides information on the following optional telemanagement applications;<br />
Telecom Billing <strong>System</strong> (TBS), TBS Web Reporting, General Cost Allocation <strong>System</strong><br />
(GCAS), Consolidated Reporting <strong>System</strong> (CRS), and Consolidated Call Cost<br />
Reports (CCCR).<br />
IP Trunk: Description, Installation, and Operation (553-3001-363)<br />
Describes configuration and maintenance of the 24-port ITG trunk card. This card<br />
appears as a 24-port trunk card with ISDN Signaling Link (ISL) and D-channel<br />
signaling.<br />
IP Line: Description, Installation, and Operation (553-3001-365)<br />
Describes configuration and maintenance of gateway cards.<br />
<strong>Optivity</strong> <strong>Telephony</strong> <strong>Manager</strong> <strong>System</strong> <strong>Administration</strong>
60 About this document<br />
Telephones and Consoles: Description, Installation, and Operation<br />
(553-3001-367)<br />
Describes telephones and related features. The telephones provide access to an<br />
OTM-generated Corporate Directory.<br />
553-3001-330 Standard 3.00 August 2005<br />
DECT: Description, Planning, Installation, and Operation (553-3001-370)<br />
Provides an overview of OTM for Nortel Integrated DECT (DECT) systems.<br />
Software Input/Output: <strong>System</strong> Messages (553-3001-411)<br />
Describes the meaning of system messages.<br />
Software Input/Output: Maintenance (553-3001-511)<br />
Describes the prompts and responses for a system’s command line interface (CLI).<br />
This guide includes information on overlay programs that are classified as<br />
maintenance overlays.<br />
Communication Server 1000M and Meridian 1: Large <strong>System</strong> Installation and<br />
Configuration (553-3021-210)<br />
Provides information on the Survivable IP Expansion (SIPE) feature for a Meridian 1<br />
Large <strong>System</strong>.<br />
Communication Server 1000S: Installation and Configuration (553-3031-210)<br />
Provides information on the Survivable IP Expansion (SIPE) feature for CS 1000S<br />
systems. Describes the meaning of the messages generated by the CS 1000S<br />
system.<br />
SRG Configuration Guide (Survivable Remote Gateway) - SRG software version<br />
1.0 (P0609195)<br />
Provides information on how to setup and configure a Survivable Remote Gateway<br />
(SRG) system for an IP network.<br />
Succession 1000/M Main Office Configuration for SRG - Succession software<br />
version 3.0 (P0609617)<br />
Provides an overview of Succession programming to support the Survivable<br />
Remote Gateway (SRG) as a branch office.
About this document 61<br />
Online<br />
CD-ROM<br />
To access Nortel documentation online, click the Technical Documentation link under<br />
Support on the Nortel home page:<br />
http://www.nortel.com/<br />
To obtain Nortel documentation on CD-ROM, contact your Nortel customer<br />
representative.<br />
<strong>Optivity</strong> <strong>Telephony</strong> <strong>Manager</strong> <strong>System</strong> <strong>Administration</strong>
62 About this document<br />
553-3001-330 Standard 3.00 August 2005
About OTM<br />
A single point of management<br />
Windows server<br />
<strong>Optivity</strong> <strong>Telephony</strong> <strong>Manager</strong> (OTM) provides a single point of access and control for<br />
system management. One OTM Windows Server replaces multiple buffer boxes, access<br />
modems, and terminal servers.<br />
OTM uses IP technology to act as a single-point management server in the following<br />
areas:<br />
Data collection for call accounting, traffic, and billing records<br />
Collection, processing, distribution, and notification for alarms and events<br />
(CallPilot, ITG, CS 1000 and Meridian 1)<br />
Data entry and propagation (employee names and telephone numbers shared in<br />
multiple databases)<br />
OTM acts as a terminal server for multiple devices by providing Windows and<br />
web-based management applications.<br />
OTM contains the following administration tools:<br />
Windows Navigator<br />
List <strong>Manager</strong><br />
Electronic Switched Newtork (ESN)<br />
Traffic Analysis module<br />
Call Tracking application<br />
Corporate Directory<br />
IP <strong>Telephony</strong> Gateway applications<br />
Inventory<br />
63<br />
<strong>Optivity</strong> <strong>Telephony</strong> <strong>Manager</strong> <strong>System</strong> <strong>Administration</strong>
64 About OTM<br />
Maintenance Windows<br />
Alarm Notification<br />
OTM includes the following Windows-based applications:<br />
Enhanced Station <strong>Administration</strong>/Call Party Name Display (CPND)<br />
Directory Service with Lightweight Directory Access Protocol (LDAP)<br />
support<br />
Telecom Billing <strong>System</strong> (TBS)<br />
Data Buffering and Access (DBA)<br />
Call Tracking<br />
General Cost Allocation <strong>System</strong> (GCAS)<br />
Consolidated Reporting <strong>System</strong> (CRS)<br />
Consolidated Call Cost Reports (CCCR)<br />
Windows Navigator overview<br />
Windows Navigator provides access to:<br />
Common services<br />
Common services<br />
Utilities<br />
Station administration<br />
Alarm management<br />
Maintenance applications<br />
Services are management applications used to set and maintain the OTM system.<br />
<strong>System</strong> window launches the following applications (some of these applications are<br />
purchased separately):<br />
553-3001-330 Standard 3.00 August 2005
About OTM 65<br />
Alarm Banner<br />
Events<br />
<strong>System</strong> Terminal (Ethernet or Point to Point Protocol (PPP)<br />
<strong>System</strong> Terminal VT220 (serial)<br />
Station <strong>Administration</strong><br />
Traffic Analysis<br />
Telecom Billing <strong>System</strong><br />
Call Tracking<br />
ESN Analysis and Reporting Tool<br />
Maintenance Windows<br />
Inventory<br />
LDAP Synchronization<br />
General Cost Allocation <strong>System</strong> (GCAS)<br />
Consolidated Reporting <strong>System</strong> (CRS)<br />
Consolidated Call Cost Reports (CCCR)<br />
The following OTM applications provide configuration and maintenance for the<br />
IP <strong>Telephony</strong> Gateway (ITG) cards.<br />
ITG IP Phones<br />
This application is used to configure and maintain the ITG gateway card for IP<br />
Phones. The IP Phones are connected to a system through an IPE-to-ITG gateway<br />
card. The configuration of IP Phones is accomplished through the Station<br />
<strong>Administration</strong> application in OTM. For more information, refer to IP Line:<br />
Description, Installation, and Operation (553-3001-365).<br />
ITG IP Telecommuter / e-Mobility<br />
This application is used to configure and maintain the ITG line card for IP<br />
Telecommuter. This application is used to configure the IP Line gateway and the<br />
gatekeeper, but not the H.323 IP terminal or PC-based software client. For more<br />
information, refer to Meridian 1 Integrated <strong>Telephony</strong> Gateway Line Card 1.0/IP<br />
Telecommuter: Description, Installation, and Operation (553-3001-119).<br />
This application is also used for the configuration and maintenance of the ITG line<br />
card for wireless service. For more information, refer to WLAN IP <strong>Telephony</strong>:<br />
Installation and Configuration (553-3001-304).<br />
<strong>Optivity</strong> <strong>Telephony</strong> <strong>Manager</strong> <strong>System</strong> <strong>Administration</strong>
66 About OTM<br />
Utilities<br />
ITG ISDN IP Trunks<br />
This application is used to configure and maintain the 24-port or 32-port ITG trunk<br />
card that resides in the IPE shelf. The card appears to the switch as a trunk card with<br />
ISDN Signaling Link (ISL) and D-channel signaling. The card has a 10/100 baseT<br />
connection to carry packetized voice and fax calls over IP data networks. For more<br />
information refer to IP Trunk: Description, Installation, and Operation<br />
(553-3001-363), and Addendum to Meridian Internet <strong>Telephony</strong> Gateway (ITG)<br />
Trunk 2.0/ISDN Signaling Link (ISL) (P0941974).<br />
IP Line 3.0<br />
This application is used to configure and maintain the 32-port Media Card and the<br />
Voice Gateway Media Card. For more information, refer to IP Line: Description,<br />
Installation, and Operation (553-3001-365).<br />
ITG M1 IP Trunks<br />
This application is used to configure and maintain the 8-port ITG (trunk) card that<br />
resides in an IPE shelf. The card has a 10/100 baseT connection to carry packetized<br />
voice and fax calls over IP data networks, and can serve as a toll bypass to the<br />
traditional PSTN. For more information, refer to Meridian 1 Integrated <strong>Telephony</strong><br />
Gateway Trunk 1.0/Basic Per-Trunk Signaling: Description, Installation, and<br />
Operation (553-3001-116).<br />
Utilities are application tools used to control and maintain the movement of data in OTM<br />
application.<br />
Scheduler<br />
The Scheduler schedules an <strong>Optivity</strong> <strong>Telephony</strong> <strong>Manager</strong> activity (or any Windows<br />
application activity) for processing at a later date and time. With Scheduler, you can<br />
define the intervals you want to run the activity. If there are multiple tasks in a job, you<br />
can assign the tasks in a sequential order using the queue function.<br />
The Scheduler normally runs in background mode. This means that if an OTM<br />
application is due to run at a certain time, the Scheduler automatically runs it at that time<br />
without interrupting current sessions.<br />
Import/Export<br />
The Import and Export utilities are used to import and export data to and from the OTM<br />
database files. These tools enable you to share data between the OTM databases and<br />
other applications.<br />
553-3001-330 Standard 3.00 August 2005
About OTM 67<br />
CAUTION — Service Interruption<br />
Records exported by OTM that have the UserID field modified by another<br />
program (to any value other than no value) are not updated during an import<br />
by OTM. During Import, OTM does not update these modified records but<br />
creates new records.<br />
The following are examples of situations in which the Import and Export utilities are<br />
useful:<br />
If you are installing a system, and already have a source that contains user<br />
data (i.e., Names, Departments, <strong>Manager</strong>s), you may import these fields<br />
into the OTM Directory. You can then use Station <strong>Administration</strong> to assign<br />
telephones to the imported user records.<br />
Synchronize with an LDAP database to complete the unique identifier<br />
(UID) fields.<br />
The OTM Directory can be exported for external telephone book generation or for<br />
importing into other external databases.<br />
Compact and Repair<br />
Use the Compact and Repair utility to compact or repair the OTM database files for<br />
specific sites and systems. This utility compacts or repairs any Microsoft Access format<br />
database files of the same version as OTM (for example, Access 97).<br />
The following are two common reasons to compact database files:<br />
Increase in size<br />
CDR data that is accessed by OTM Telecom Billing <strong>System</strong> and OTM Directory is<br />
stored in database files. These database files grow as records are added and deleted.<br />
Periodically, the database files should be compacted to increase access<br />
performance. This is especially true of very active files, such as CDR database files.<br />
File fragmentation<br />
As you update the OTM databases, the files can become fragmented and use more<br />
disk space than necessary. Use the Compact command to compact these databases<br />
and optimize the disk space used by these database files. Compacted databases can<br />
often be accessed more quickly. This saves time and system resources when you<br />
perform such operations as database backups.<br />
<strong>Optivity</strong> <strong>Telephony</strong> <strong>Manager</strong> <strong>System</strong> <strong>Administration</strong>
68 About OTM<br />
In some cases, the OTM databases can become corrupted and may no longer be<br />
accessible by the OTM applications. Use the Repair command to repair these databases<br />
so they can be accessed by these applications.<br />
Station administration<br />
OTM Station <strong>Administration</strong> enables creation, maintenance, change, and reporting of<br />
single and multi-line station data and Call Party Name Display (CPND) information.<br />
Stations<br />
Each system has a number of stations. You can set up each station individually. In<br />
practice, many stations have features in common. All features of any station can be set<br />
individually, or in groups with common criteria.<br />
Station data<br />
Station data defines the setup for each user (telephone) connected to the system.<br />
Station data is collected from the system, or created within OTM. You change this data<br />
within OTM and upload it to update the database.<br />
OTM Directory Services<br />
The OTM Directory is a database for storing employee and organizational data. Portions<br />
of this data are shared with the Station <strong>Administration</strong> and Telecom Billing <strong>System</strong><br />
applications.<br />
The OTM Directory contains the following employee attributes:<br />
Employee first, middle, and last name<br />
Identification (employee ID)<br />
Job Title<br />
Department<br />
<strong>Manager</strong><br />
E-mail address<br />
Mailing address<br />
553-3001-330 Standard 3.00 August 2005
About OTM 69<br />
List of telephone extensions<br />
LDAP Unique Identifier (UID)<br />
LDAP UID is used to link an OTM Directory entry to a Corporate LDAP<br />
Directory entry. The linkage is done using LDAP synchronization utility or<br />
import. Refer to “LDAP synchronization” on page 310 for further details.<br />
Additional information on each telephone extension<br />
The Station database stores the following employee attributes for telephones:<br />
Employee first and last name<br />
Department<br />
The Station <strong>Administration</strong> module<br />
The Station <strong>Administration</strong> module enables you to create many stations with identical<br />
features using templates. However, those features that can be considered unique for a<br />
station (such as Directory Number (DN), Telephone Number (TN), name, and location)<br />
are accessible through a dialog box that graphically represents the appearance of the<br />
instrument at that station. All other features are accessible from this dialog box through<br />
function buttons.<br />
The Station <strong>Administration</strong> application contains the following:<br />
Call Party Name Display<br />
Manages Call Party Name Display (CPND) data.<br />
List <strong>Manager</strong><br />
Manages data for Speed Call, Group Call, and Group Hunt lists.<br />
Voice Mailbox<br />
Add/change/delete stations, and change DNs.<br />
Global Update<br />
Change common data values in the main application window (Station list or<br />
CPND list) either directly or through a confirmation option.<br />
<strong>Optivity</strong> <strong>Telephony</strong> <strong>Manager</strong> <strong>System</strong> <strong>Administration</strong>
70 About OTM<br />
553-3001-330 Standard 3.00 August 2005<br />
Communicating with CS 1000 and Meridian 1<br />
Synchronize system data to copy OTM data to systems, and to copy system data to<br />
OTM. Download to update the OTM database with selected data from the system.<br />
Retrieve all data (station or CPND) that pertains to a single customer in the system.<br />
Upload to update the system data block with selected data from the OTM database.<br />
View communication logs.<br />
Conversion utility<br />
Rebuild station data to the current OTM file structure. Import station data from<br />
other applications.<br />
Generating Reports<br />
Create, view, print, and change custom reports.<br />
OTM File Viewer<br />
Browse, print, and save OTM files accessed during Station <strong>Administration</strong> tasks.<br />
Designing Report Forms<br />
Design and customize a report using the current database, insert sections into a<br />
form, and define section parameters.<br />
Edit a form<br />
Set report parameters.<br />
Templates<br />
Alarm management<br />
Add or modify groups of stations quickly (as when establishing a new system).<br />
OTM alarm management provides an alarm collection and processing center for<br />
multiple systems and devices. OTM receives SNMP traps from systems (such as the<br />
CS 1000M and CallPilot) and stores them in a circular log file on the OTM Server. The<br />
OTM Alarm Notification application monitors the incoming traps and notifies the<br />
appropriate people of important events and alarms.
About OTM 71<br />
Alarm management components<br />
OTM alarm management contains the following components:<br />
A web-based alarm browser server that supports the viewing of alarms<br />
from multiple systems and devices. HTML Help is provided for individual<br />
alarms.<br />
A Windows alarm browser (Event Monitor) you use to view<br />
system-specific alarms. Windows Help is provided for individual alarms.<br />
An Alarm Notification application that provides a scripting language to<br />
generate notifications on selected incoming traps. Notification types<br />
include pagers, e-mail, and the forwarding of SNMP traps to an upstream<br />
processor (such as <strong>Optivity</strong> NMS). Notification is triggered by trap data,<br />
such as alarm severity, device type, and time of day. A Script Wizard<br />
application simplifies the creation of Alarm Notification scripts.<br />
A Text Handler application that parses maintenance TTY output and<br />
generates traps on selected error messages. This is intended primarily for<br />
legacy Meridian 1 systems (Release 21 and earlier) and Meridian Mail<br />
systems that cannot generate traps. Text Handler rules can be created by<br />
the user to support other serial devices.<br />
A PC Event Log and Viewer for viewing events and alarms generated on the OTM<br />
Server and all of its Windows clients. This Windows application can also generate<br />
SNMP traps based on the event severity level.<br />
Figure 1 on page 72 shows the main components of OTM alarm management. The Trap<br />
Master is responsible for handling the SNMP traps from the systems and storing it on<br />
the server for retrieval by the Alarm Browser client. The Trap Server distributes traps to<br />
applications registered to receive traps, such as Alarm Notification.<br />
<strong>Optivity</strong> <strong>Telephony</strong> <strong>Manager</strong> <strong>System</strong> <strong>Administration</strong>
72 About OTM<br />
Figure 1<br />
OTM alarm management main components<br />
Meridian 1<br />
Maintenance TTY<br />
Serial<br />
Text<br />
Handler<br />
File<br />
Meridian<br />
Mail<br />
SNMP<br />
traps<br />
PC<br />
events<br />
PC log<br />
Meridian 1<br />
Trap Master<br />
Trap Server<br />
Maintenance applications<br />
Call Pilot<br />
Alarm<br />
log<br />
CS 1000 and Meridian 1 systems have over 600 overlay-based maintenance commands<br />
that support their capabilities. OTM Maintenance Windows eliminate the need to<br />
remember or look up any overlay-based commands. The 37 Maintenance Overlays are<br />
grouped into 8 hardware-related windows to allow you to perform all maintenance tasks.<br />
The interface provides a comprehensive view of system hardware configuration with the<br />
following benefits:<br />
553-3001-330 Standard 3.00 August 2005<br />
SNMP<br />
traps<br />
ITG<br />
cards<br />
SNMP traps over ELAN<br />
Web Alarm Browser<br />
Symposium Call<br />
Center Server<br />
Alarm<br />
Notification<br />
OTM server<br />
SNMP traps,<br />
pagers, and<br />
so on<br />
Other CS 1000<br />
9851EC
About OTM 73<br />
Traffic analysis<br />
See the equipped hardware at a glance.<br />
The hardware list works like a spreadsheet data view—you can scroll<br />
through the list, sort the list, and select items for changing.<br />
Select an item from the list and apply a maintenance command from the<br />
right mouse-button pop-up window.<br />
Print the list or copy it to a spreadsheet.<br />
Select a TN or DN and print the TN/DN block.<br />
See Enabled/Disabled status in real time.<br />
Traffic analysis performs the following functions:<br />
Collects traffic data from a specific system<br />
Maintains a database of collected traffic data<br />
Defines report and graph parameters<br />
Generates reports to extract significant information from raw traffic data, such as<br />
trunk usage, peak periods, process loads, and junctor and loop traffic<br />
ESN Analysis and Reporting Tool (ART)<br />
Web Navigator<br />
Overview<br />
Electronic Switched Network (ESN) is a private network application. The ESN Analysis<br />
and Reporting Tool (ESN ART) is an OTM application designed to:<br />
Configure, analyze, and manage large and complex ESN databases.<br />
Retrieve the ESN configuration from a system.<br />
Convert the overlay-based data into a PC database. Use the Windows user<br />
interface to easily view, modify, and print the data.<br />
The OTM Web Navigator provides the following:<br />
A list of systems and devices; users click on a system or device to:<br />
— Open a Web <strong>System</strong> Terminal or URL to manage a system or device<br />
<strong>Optivity</strong> <strong>Telephony</strong> <strong>Manager</strong> <strong>System</strong> <strong>Administration</strong>
74 About OTM<br />
Equipment<br />
Web station<br />
— Open Maintenance Pages for performing maintenance operations on<br />
hardware<br />
Web-based alarm browser to view alarms and events from multiple<br />
systems and devices<br />
The ability to locate telephones, view and change configuration data<br />
Web-based Maintenance Pages to perform maintenance operations (enable,<br />
disable, and so on) on system hardware<br />
OTM web configuration pages (login access, LDAP sync reports, and so<br />
on)<br />
Web administration<br />
Monitor the availability and status of applications and systems on the OTM<br />
server<br />
Monitor alarms on the OTM server<br />
Access the Terminal Server through the Web Virtual <strong>System</strong> terminal<br />
Perform maintenance operations on Web Navigator.<br />
Find telephones and administrate tasks on telephones<br />
Update Users on OTM Directory pages<br />
Synchronize changes made in Web station with information stored on a system.<br />
Customize Help text for OTM web-based applications<br />
Authenticate OTM users<br />
Assign and administer user groups<br />
Administer login security in the Session Monitor<br />
Select a Language<br />
Web Desktop Services<br />
Install and configure Desktop Services<br />
553-3001-330 Standard 3.00 August 2005
Section 2<br />
Windows Navigator<br />
Contents<br />
Using Windows Navigator . . . . . . . . . . . . . . . . . . . . . . . . . . . . . . . . . . . . . . . . . 77<br />
Common services . . . . . . . . . . . . . . . . . . . . . . . . . . . . . . . . . . . . . . . . . . . . . . . 93<br />
Utilities . . . . . . . . . . . . . . . . . . . . . . . . . . . . . . . . . . . . . . . . . . . . . . . . . . . . . . . 269<br />
Station <strong>Administration</strong> . . . . . . . . . . . . . . . . . . . . . . . . . . . . . . . . . . . . . . . . . . . 341<br />
Alarm management . . . . . . . . . . . . . . . . . . . . . . . . . . . . . . . . . . . . . . . . . . . . . 563<br />
Maintenance applications. . . . . . . . . . . . . . . . . . . . . . . . . . . . . . . . . . . . . . . . . 637<br />
Traffic Analysis . . . . . . . . . . . . . . . . . . . . . . . . . . . . . . . . . . . . . . . . . . . . . . . . . 687<br />
ESN Analysis and Reporting Tool . . . . . . . . . . . . . . . . . . . . . . . . . . . . . . . . . . 705<br />
75<br />
<strong>Optivity</strong> <strong>Telephony</strong> <strong>Manager</strong> <strong>System</strong> <strong>Administration</strong>
76 Section 2 Windows Navigator<br />
553-3001-330 Standard 3.00 August 2005
Using Windows Navigator<br />
Logging on to Windows Navigator<br />
Utilizing the Microsoft Windows interface, OTM Windows Navigator displays and<br />
launches all systems available to the current user.<br />
Procedure 1<br />
To Log on and launch Windows Navigator:<br />
1 From Start> Programs > <strong>Optivity</strong> <strong>Telephony</strong> <strong>Manager</strong> > click OTM Navigator.<br />
The login dialog box appears. See Figure 2.<br />
Figure 2<br />
Login dialog box<br />
IMPORTANT!<br />
The users logging into the machine running OTM should have full local<br />
admin rights and their access should not be restricted by policies<br />
enforced on the machine.<br />
2 Enter your login name and password, and click OK.<br />
The OTM Windows Navigator window appears (Figure 3 on page 78).<br />
77<br />
<strong>Optivity</strong> <strong>Telephony</strong> <strong>Manager</strong> <strong>System</strong> <strong>Administration</strong>
78 Using Windows Navigator<br />
Figure 3<br />
OTM Windows Navigator window<br />
Using Navigator menu commands<br />
553-3001-330 Standard 3.00 August 2005<br />
End of Procedure<br />
OTM services and sites are controlled and configured through the following set of<br />
Navigator menus.
Using Windows Navigator 79<br />
Windows<br />
Toolbar<br />
The Windows menus (Figure 4), located at the top of the Navigator window, contain the<br />
main set of commands needed to use the applications in OTM Navigator.<br />
For the full set of Windows commands see Table 3 on page 80.<br />
Figure 4<br />
Windows menus<br />
Just below the Window menus, the Toolbar menu (Figure 5) is an alternate menu for<br />
some of the commands used in Navigator. The function of each button in the Toolbar<br />
displays when you move the mouse over the button.<br />
For a full set of Toolbar commands see Table 3 on page 80.<br />
Figure 5<br />
Toolbar<br />
Shortcut Key<br />
Your keyboard also provides alternatives for executing a number of commands in the<br />
Windows File, Edit, and Help menus.<br />
For a full set of Shortcut Key commands see Table 3 on page 80.<br />
<strong>Optivity</strong> <strong>Telephony</strong> <strong>Manager</strong> <strong>System</strong> <strong>Administration</strong>
80 Using Windows Navigator<br />
Table 3<br />
Menu Commands (Part 1 of 5)<br />
File<br />
Window menus Toolbar menu Shortcut key<br />
Open Ctrl+O<br />
Opens the <strong>System</strong> window for the system selected in the Navigator.<br />
Print Ctrl+P<br />
Prints detailed information for a selected site or system. If you select the Navigator icon, this command<br />
prints information for all sites and systems in the window.<br />
Print Preview<br />
Displays the default report for selected sites and systems. You can scroll through the report to review<br />
information and then print it if you choose.<br />
Print setup<br />
Enables you to select a printer and a printer connection.<br />
Reports Ctrl+R<br />
Displays the list of available reports for sites and systems. You can preview or print a selected report.<br />
Properties<br />
Displays current information for the selected site or system. If you have administrator privileges, you can<br />
change this information.<br />
Exit<br />
Disconnects from all systems, closes related windows, and logs you out of OTM. You can terminate OTM<br />
immediately or let OTM run in the background so that it can complete scheduled tasks.<br />
Edit<br />
Delete Delete<br />
Removes the selected site or system from the Navigator window. Delete icon, the selected site or system is<br />
deleted .<br />
You must have administrator privileges to use the Delete command.<br />
553-3001-330 Standard 3.00 August 2005
Using Windows Navigator 81<br />
Table 3<br />
Menu Commands (Part 2 of 5)<br />
View<br />
Toolbar<br />
Window menus Toolbar menu Shortcut key<br />
Displays or hides the toolbar. A checkmark appears next to the menu item when the toolbar is displayed.<br />
Status Bar<br />
Displays or hides the status bar. A checkmark appears next to the menu item when the status bar is<br />
displayed.<br />
Maintenance<br />
Event Log Viewer<br />
Displays the PC Events Log, which includes login and logout events, application selection, connection<br />
failures, security violations and application failures.<br />
Configuration<br />
Add Site<br />
Enables you to add a new site to the Navigator window. You must have administrator privileges to use the<br />
Add Site command.<br />
Add <strong>System</strong><br />
Allows you to add a new system to a site in the Navigator window. You must have administrator privileges to<br />
use the Add <strong>System</strong> command.<br />
Move <strong>System</strong><br />
Enables you to move the selected system to another site. <strong>System</strong> users are provided write access to the<br />
new site if they did not previously have access to it. If there are scheduled events pending for the system,<br />
you must delete the events manually and re-schedule the events after the move.<br />
You must have administrator privileges to use the Move <strong>System</strong> command.<br />
<strong>System</strong> Modem Scripts<br />
<strong>Optivity</strong> <strong>Telephony</strong> <strong>Manager</strong> <strong>System</strong> <strong>Administration</strong>
82 Using Windows Navigator<br />
Table 3<br />
Menu Commands (Part 3 of 5)<br />
Displays the list of available modem scripts and enables you to define new scripts. Once defined, you can<br />
apply a script to a system so that it executes each time you try to connect to the system.<br />
Event Notification<br />
Enables you to set an audible tone (beep) to sound when a new critical alarm occurs in the Events window.<br />
OTM Regional Setting<br />
Enables you to enter information about local currencies to display proper cost values in report summaries.<br />
Gatekeeper Zone <strong>Manager</strong><br />
Enables you to manage Gatekeepers.<br />
Security<br />
Users<br />
Window menus Toolbar menu Shortcut key<br />
Displays the list of current users and allows you to modify user information or User Groups assigned to a<br />
user.<br />
You must have administrator privileges to use the Users command.<br />
User Groups<br />
Opens the User Groups window, where you can define properties for different user groups, and assign<br />
users to each group.<br />
User Authentication<br />
Enables you to authenticate users.<br />
Change Password<br />
Enables you to change passwords<br />
Utilities<br />
Scheduler<br />
Displays scheduled tasks and allows you to delete a task you have scheduled. If you have administrator<br />
privileges, you can reorder or delete any task.<br />
553-3001-330 Standard 3.00 August 2005
Using Windows Navigator 83<br />
Table 3<br />
Menu Commands (Part 4 of 5)<br />
Backup<br />
Backs up application and system data from the PC to a backup file. Use the backup to restore data when<br />
needed.<br />
You can back up all data, or data for a single site or system. A wizard guides you through the backup<br />
process.<br />
Restore<br />
Window menus Toolbar menu Shortcut key<br />
Restores application and system data from the backup file to the PC. You can restore all data, or data for a<br />
single site or system. You can choose whether you want to overwrite system property data. A Wizard<br />
guides you through the restore process..<br />
Corporate Directory<br />
Enables you to define and generate reports based on Station <strong>Administration</strong> data across all sites and<br />
systems. You can display a report, print the report, or save the report to a file. You can also schedule report<br />
generation to take place at a specified date and time.<br />
Corporate Directory requires both the Station <strong>Administration</strong> and Microsoft Excel applications.<br />
LDAP Setup & Logs<br />
Enables you to set up communications with an LDAP directory server. LDAP synchronization allows you to<br />
synchronize directory data (User Names, Department Number, Directory Number , and so on.) between an<br />
LDAP Directory Server and directory data in OTM.<br />
Alarm Notification<br />
Opens the Alarm Notification application which allows you to monitor alarms and process alarm<br />
notifications.<br />
Data Buffering & Access<br />
Opens the Data Buffering & Access application that allows you to store CDR, Traffic, or serial data on the<br />
PC. You can back up and restore the PBX database files.<br />
Consolidated Call Cost Reports<br />
<strong>Optivity</strong> <strong>Telephony</strong> <strong>Manager</strong> <strong>System</strong> <strong>Administration</strong>
84 Using Windows Navigator<br />
Table 3<br />
Menu Commands (Part 5 of 5)<br />
Opens the Consolidated Call Cost Reports window. Allows you to create detailed reports about telephone<br />
system usage.<br />
Clients<br />
Opens the Clients dialog box, which lists all of the OTM clients installed on the OTM server.<br />
Window<br />
Arrange<br />
Arranges all system-related windows into a partially overlapping pattern for easy access.<br />
Help<br />
Window menus Toolbar menu Shortcut key<br />
Help Topics F1<br />
Displays the list of Help topics.<br />
What's This? Shift+F1<br />
Changes the cursor to and displays Help on the next item you select.<br />
TN Licenses<br />
Counts TN licenses used.<br />
About OTM Navigator<br />
Displays release information for the Navigator.<br />
About Applications<br />
Displays keycode, installed applications and patch information.<br />
Status bar<br />
A status bar is located at the bottom of the window.<br />
To display the Status Bar: Select the Status Bar link in the View menu.<br />
553-3001-330 Standard 3.00 August 2005
Using Windows Navigator 85<br />
Navigator views<br />
The status bar describes actions of the menu commands as you use the mouse to navigate<br />
through menus. It also describes the actions of the Toolbar buttons as you press them.<br />
When you choose a menu command, the status bar describes the progress of the<br />
command while it executes. For example, the status bar shows Printing text when you<br />
choose Print from the File menu.<br />
The Navigator window displays OTM systems in the following two views:<br />
Site View<br />
Gatekeeper Zones View<br />
Navigator enables you to group the systems into sites for more convenient access<br />
(Figure 6 on page 86).<br />
<strong>Optivity</strong> <strong>Telephony</strong> <strong>Manager</strong> <strong>System</strong> <strong>Administration</strong>
86 Using Windows Navigator<br />
Services<br />
Figure 6<br />
OTM Windows Navigator—Sites view<br />
Sites<br />
View<br />
Sevices<br />
Folder<br />
displayed only<br />
in the Site view,<br />
accesses<br />
IP <strong>Telephony</strong><br />
Gateway<br />
applications<br />
Sites<br />
accesses grouped<br />
(named) site folders<br />
containing the<br />
system application<br />
and associated<br />
sub-folders for<br />
that site<br />
The Services folder, displayed only in the Site view, accesses the following IP<br />
<strong>Telephony</strong> Gateway applications:<br />
IP <strong>Telephony</strong><br />
ITG IP Phones<br />
ITG IP Telecommuter/Wireless IP Gateway<br />
ITG ISDN IP Trunks<br />
ITG M1 IP Trk<br />
553-3001-330 Standard 3.00 August 2005
Using Windows Navigator 87<br />
Site folders<br />
The Site icon accesses grouped (named) site folders containing the system application<br />
and associated sub-folders for that site.<br />
To open a site, double-click the site name or click the plus sign (+) next to the site.<br />
<strong>System</strong> Window<br />
The <strong>System</strong> Window application opens the system window containing the suite of<br />
applications for that system. Figure 9 on page 91.<br />
To open the <strong>System</strong> Window,double-click <strong>System</strong> Window icon to launch the OTM<br />
system window for that system.<br />
<strong>System</strong> website (sub-folder)<br />
The <strong>System</strong> website folder is displayed only when Signaling Server present checkbox<br />
is selected in network page of Windows <strong>System</strong> properties<br />
Double-click <strong>System</strong> Web Sites icon to launch the Element Management web pages on<br />
the associated Signaling Server<br />
Access to the Command Line Interface (CLI) on the Signaling Server is not included in<br />
the tree. You can create a generic system for this purpose.<br />
Media Gateway (sub-folder)<br />
The Media Gateway name is composed of the Site and the system name.<br />
Survivable Cabinets/Media Gateways - This folder is shown only if the hardware is<br />
Meridian 1 PBX 11C Chassis and at least one survivable cabinet/media gateway is<br />
configured for the system<br />
Double-click a gatekeeper to launch the associated management web page<br />
<strong>Optivity</strong> <strong>Telephony</strong> <strong>Manager</strong> <strong>System</strong> <strong>Administration</strong>
88 Using Windows Navigator<br />
Gatekeeper Zone view<br />
A gatekeeper provides endpoint management, including registration and unregistration,<br />
authentication, address resolution (DN-to-IP and endpoint-to-gateway), and maintains a<br />
list of endpoints currently active on the network (Figure 7). Each gatekeeper controls<br />
one H.323 zone; each H.323 zone consists of many H.323 IP clients. For more<br />
information on gatekeepers and gatekeeper zones, see Meridian 1 Integrated <strong>Telephony</strong><br />
Gateway Line Card 1.0/IP Telecommuter: Description, Installation, and Operation<br />
(553-3001-119).<br />
Figure 7<br />
OTM Windows Navigator—Gatekeeper Zones view<br />
The Gatekeeper Management URL (web interface) serves both the H.323 Gatekeeper<br />
and the SIP Proxy/Redirection Server. The default Gatekeeper Management URL,<br />
553-3001-330 Standard 3.00 August 2005
Using Windows Navigator 89<br />
Zone Folder<br />
populated by OTM on the Gatekeeper Zones page (Figure 8 on page 89), must be<br />
changed to the new Network Routing Services (NRS) web URL for Releases 4.0 and<br />
later.<br />
Figure 8<br />
Gatekeeper Zones Page<br />
The Zone Folder accesses Gatekeepers and a Site folder.<br />
To open a Gatekeeper Zone, double-click a name or click the plus sign (+) next to the<br />
zone.<br />
Gatekeepers are accessed only in the Gatekeepers Zones view. <strong>System</strong>s equipped with<br />
IP applications that support gatekeeper operation can be assigned to a gatekeeper<br />
zone.OTM displays gatekeepers in the following ways:<br />
<strong>Optivity</strong> <strong>Telephony</strong> <strong>Manager</strong> <strong>System</strong> <strong>Administration</strong>
90 Using Windows Navigator<br />
Media Gateways display within the Media Gateways folder of the associated<br />
system.<br />
Survivable IP Expansion Cabinets display only within the Survivable cabinets<br />
folder of the associated Small <strong>System</strong>.<br />
OTM does not display the survivable status of Media Gateways, Survivable IP<br />
Expansion cabinets, and Gatekeepers (Primary/Alternate/Out of Service).<br />
To open a Gatekeeper, double-click a Gatekeeper to launch the associated management<br />
web page.<br />
Site (sub-folder)<br />
The Gatekeeper Zone Site folder contains the same sub-folders as in the Sites view<br />
(See “Site folders” on page 87).<br />
Components in CS 1000 and Meridian 1 systems appear in the system window. OTM<br />
displays a terminal emulation window for systems defined as “Generic.”<br />
Using the <strong>System</strong> Window<br />
From OTM Navigator, double-click the system on which you want to work. The <strong>System</strong><br />
Window for that system appears (Figure 9).<br />
553-3001-330 Standard 3.00 August 2005
Using Windows Navigator 91<br />
Figure 9<br />
<strong>System</strong> Window<br />
<strong>Optivity</strong> <strong>Telephony</strong> <strong>Manager</strong> <strong>System</strong> <strong>Administration</strong>
92 Using Windows Navigator<br />
553-3001-330 Standard 3.00 August 2005
Common services<br />
Migrating User Templates from OTM 1.2 to User Groups<br />
The migration from User Templates to User Groups has required that several changes<br />
be made to existing users profiles and access privileges. This section highlights these<br />
changes.<br />
During the installation process, all users who were assigned to the <strong>Administration</strong><br />
template in earlier releases of OTM are migrated to the Administrators user group. The<br />
old <strong>Administration</strong> template is deleted. Only users who were assigned to the<br />
<strong>Administration</strong> template in the OTM Users window are migrated automatically.<br />
<strong>Administration</strong> template users in the OTM Directory must be updated manually after the<br />
upgrade.<br />
Use the Directory Update feature to find all users assigned to the <strong>Administration</strong> user<br />
group, and perform a global change to migrate them to the Administrators user group.<br />
See “Directory Update” on page 831 for more information.<br />
This change only impacts access to end user web pages.<br />
The HelpDesk, EndUser, and Default user groups are migrated to the newer version of<br />
OTM with their web access rights preserved. Windows access rights for these groups are<br />
assigned the default values described in the section “User groups provided with OTM in<br />
<strong>Optivity</strong> <strong>Telephony</strong> <strong>Manager</strong>: Installation and Configuration (553-3001-230)<br />
Any new telephone features are assigned Read/Write access for members of the<br />
Administrators user group. These new features are “hidden” for members of all other<br />
user groups.<br />
All other templates that you may have created in earlier versions of OTM are migrated<br />
to user groups in the new version with the Windows access rights preserved. In OTM 2.0<br />
and earlier, all access rights to web applications for these users are set to NoAccess.<br />
Entries are created for these users in the Web Station database for telephone access;<br />
however, the access rights for the members of these groups are set to NoAccess.<br />
In early versions of OTM, access rights did not exist for the IP Gateway applications.<br />
All users had Read/Write access to these applications. When migrating a template from<br />
93<br />
<strong>Optivity</strong> <strong>Telephony</strong> <strong>Manager</strong> <strong>System</strong> <strong>Administration</strong>
94 Common services<br />
an earlier version of OTM to a user group in the new version, the access rights for the<br />
IP Gateway applications are set to Read/Write for members of the Administrators user<br />
group and NoAccess for all other users.<br />
The ADMIN user account from earlier versions of OTM is migrated with no restrictions.<br />
This account can be renamed, deleted, or modified.<br />
During the migration process, if the same user or user group exists you receive a warning<br />
message with the options to either Ignore or Retry. If you select Ignore, the user or user<br />
group is not migrated. Alternatively, you may choose to manually delete the user or user<br />
group from the OS, and then select Retry to proceed with the migration.<br />
Only the four Web Station administration access profiles from pre-Release 2.0 versions<br />
of OTM (Administrators, HelpDesk, EndUser, and Default) are migrated to become user<br />
groups.<br />
User Group and OTM directory interactions<br />
OTM is shipped with the following user groups and corresponding access rights:<br />
Administrators<br />
Full read/write access rights. Access rights cannot be changed for this user group.<br />
HelpDesk<br />
Full access to all Web Navigator tree items except those under Web <strong>Administration</strong>.<br />
Full Access to Web Desktop Services, including read/write and synchronization<br />
capabilities.<br />
No access to Windows Navigator applications.<br />
EndUser<br />
No access to web or Windows Navigator applications.<br />
Web Desktop Services is read-only. Only 21 features are available; the rest are<br />
hidden.<br />
Default<br />
No access.<br />
Since user groups can be assigned to users in the OTM Directory, there are a number of<br />
interactions that you should be aware of when adding systems and user groups in the<br />
OTM Windows navigator:<br />
553-3001-330 Standard 3.00 August 2005
Common services 95<br />
When you add a new system, the system’s OTM Directory is created with the<br />
appropriate list of valid user groups.<br />
New user groups are added to the OTM Directory in all of the existing systems.<br />
While this process is taking place, you are presented with a message (Figure 10).<br />
Figure 10<br />
Synchronizing OTM Directory message<br />
When you rename a user group, OTM displays the Rename User Group dialog box<br />
(Figure 11).<br />
Figure 11<br />
Rename User Group dialog box<br />
If you select OK, the informational message shown in Figure 10 appears.<br />
If you select Cancel, the renaming of the user group is canceled.<br />
When you delete a user group, OTM displays the Delete User Group dialog box<br />
(Figure 12).<br />
<strong>Optivity</strong> <strong>Telephony</strong> <strong>Manager</strong> <strong>System</strong> <strong>Administration</strong>
96 Common services<br />
Figure 12<br />
Delete User Group dialog box<br />
If you click OK, the informational message shown in Figure 10 appears.<br />
If you click Cancel, the user group is not deleted.<br />
You can update a user group in the following ways:<br />
Use the Directory Update application in the Web Navigator to update the user group<br />
assignment for an individual user or a group of users. For information on using the<br />
Directory Update application, see “Directory Update” on page 831.<br />
Update a user-group assignment by going to the OTM directory entry for the user,<br />
and changing the user group manually. For information on manually updating a<br />
user-group assignment, see “Employee Editor” on page 166.<br />
Authentication for Element <strong>Manager</strong> web applications<br />
When accessing the Element <strong>Manager</strong> web application, the login name and password<br />
stored for Customer 0 in the <strong>System</strong> Properties of the CS 1000 system is used. If the<br />
login name and password are correct, the login page is bypassed. If the login name and<br />
password are incorrect, OTM displays the login page.<br />
There is no automatic login to Gatekeeper management URLs.<br />
553-3001-330 Standard 3.00 August 2005
Common services 97<br />
Configuring sites and systems<br />
Initial login on a Windows systems<br />
Caution: To ensure security, you must change the default password<br />
after initial login. Follow the steps in this procedure to select a new<br />
password.<br />
Windows users are authenticated using either a local account on the OTM Server, a<br />
Windows domain account, or LDAP. There is no default login name and password for<br />
these systems.<br />
Any user account that is a member of the local Administrators group (Administrator for<br />
example, can always be able to log in to OTM. In a new OTM installation, use any local<br />
Administrators group account susch as Administrator for your initial log in.<br />
Procedure 2<br />
Set up additional users and user groups<br />
1 Perform an intial login.<br />
2 To add user groups, select Security > User Groups from the OTM Navigator<br />
window, and then select Configuration > Add User Group... from the User Groups<br />
window.<br />
See “Creating a user group” in <strong>Optivity</strong> <strong>Telephony</strong> <strong>Manager</strong>: Installation and<br />
Configuration (553-3001-230) for detailed instructions on adding OTM user<br />
groups.<br />
3 To add users, select Security > Users from the OTM Navigator window, and then<br />
select Configuration > Add User... from the OTM Users window. See”Adding a<br />
user” in <strong>Optivity</strong> <strong>Telephony</strong> <strong>Manager</strong>: Installation and Configuration (553-3001-230)<br />
for detailed instructions on adding OTM users.<br />
End of Procedure<br />
Users that are not created from within OTM, such as the Administrator, do not appear<br />
in the OTM Users window.<br />
<strong>Optivity</strong> <strong>Telephony</strong> <strong>Manager</strong> <strong>System</strong> <strong>Administration</strong>
98 Common services<br />
Site and system administration<br />
Sites and systems must be defined before users can connect to a system and perform<br />
maintenance tasks. A site typically represents a physical location containing one or more<br />
systems.<br />
<strong>System</strong>s are defined as Meridian 1, such as CS 1000S and CS 1000M systems, or as<br />
Generic systems (non-Meridian 1 systems).<br />
The CS 1000M Cabinet and the CS 1000M Chassis are both recognized by OTM as<br />
“Small <strong>System</strong>s”.<br />
The Generic system configuration provides access through VT220 Terminal Emulation<br />
to systems such as Meridian Mail or through a web browser to systems such as<br />
Survivable Remote Gateway (SRG). Meridian Passport, MSL-100, and <strong>Business</strong><br />
Communication <strong>Manager</strong> (BCM) are examples of additional systems that you can add<br />
to OTM (refer to the appropriate chapter within this user guide for more information).<br />
The Navigator Configuration menu allows the system administrator to add, change, and<br />
delete sites and systems<br />
Note: For more information about the Navigator and <strong>System</strong> windows, see “Using<br />
Windows Navigator” on page 77.<br />
553-3001-330 Standard 3.00 August 2005
Common services 99<br />
Adding a site<br />
You can add up to 3000 sites to the OTM Navigator window.<br />
Procedure 3<br />
To add a site<br />
1 In the OTM Navigator window, choose Configuration > Add Site. The New Site<br />
Properties dialog box appears (Figure 13).<br />
Figure 13<br />
New Site Properties dialog box<br />
2 Enter the Site Name and Short Name fields (these are required fields).<br />
The Site Name appears in the Navigator tree. The Short Name is an abbreviated site<br />
name that appears in the Alarm Banner.<br />
3 In the Site Location box, fill in the site address information.<br />
<strong>Optivity</strong> <strong>Telephony</strong> <strong>Manager</strong> <strong>System</strong> <strong>Administration</strong>
100 Common services<br />
4 In the Contact Information box, fill in the contact name and related information. Click<br />
Apply.<br />
5 To add a new system to this site:<br />
a. Click Add <strong>System</strong>.<br />
553-3001-330 Standard 3.00 August 2005<br />
b. Follow the instructions for “Adding a system” on page 107, and “Adding a<br />
Generic system or device” on page 142.<br />
6 When you have finished entering Site information, click one of the following buttons<br />
to add the site to the Navigator tree:<br />
OK adds the site and closes the property sheet.<br />
Apply adds the site and leaves the property sheet open, allowing you to add<br />
another system to this site. Repeat step 5 to add another system.<br />
Cancel closes the dialog box without adding the site.<br />
Help opens up the Help file for Navigator.<br />
Setting up a system to work with OTM<br />
Follow this procedure to set up a system.<br />
Procedure 4<br />
Setting up a system<br />
1 Verify that the system has the following system configuration:<br />
The appropriate release, configured with the appropriate packages<br />
48 MB or greater of memory<br />
For Ethernet communications:<br />
— X11 Release 22 or later<br />
— IOP cards (Part number NT6D63BA or later),<br />
IOP/CMDU cards (Part number NT5D20BA or later) (not applicable to<br />
Meridian 1 PBX 11C Cabinet systems), Release 22, or<br />
IODU/C cards (Part number NT5D61AB or later)<br />
— One or two Ethernet AUI cables (Part number NT7D90DA or later). You<br />
attach one cable to each IOP, IOP/CMDU, or IODU/C.<br />
— For 11C, an NTDK27AA Ethernet cable<br />
2 For Ethernet networks, you need the following:<br />
One or two Ethernet transceivers (different types for 10BaseT and 10Base2<br />
cabling): attach one transceiver to each AUI cable
Common services 101<br />
— Ethernet communications cable: 10BaseT cabling requires Category 5<br />
cable with RJ45 connectors<br />
Note: Although normal telephone cable and Category 5 cable are similar in<br />
appearance, telephone cable is not acceptable for network applications.<br />
— For 10Base2 cabling, an RG58 cable with BNC connectors<br />
Note: Although normal television video coaxial cable and RG58 cable are similar in<br />
appearance, video coaxial cable is not acceptable for network applications.<br />
an Ethernet hub for the 10BaseT interface,<br />
3 For PPP communication, you need the following:<br />
Hayes command-compatible modem<br />
Modem cables<br />
For system SDI ports, user type MTC and SCH set in LD 17<br />
4 For serial communication, you need the following:<br />
Hayes command-compatible modem only for remote dial-up<br />
Modem cables<br />
CAUTION — Service Interruption<br />
If you plan to connect the system to a corporate network, you<br />
require an Ethernet gateway or router to separate the system from<br />
the corporate network. If you connect the system without a gateway<br />
or router, you adversely affect the system’s call handling ability.<br />
Direct serial cable connection between the PC and the SDI port on the switch<br />
For system SDI ports, the appropriate user type set in LD 17 for each OTM<br />
application (Table 4)<br />
<strong>Optivity</strong> <strong>Telephony</strong> <strong>Manager</strong> <strong>System</strong> <strong>Administration</strong>
102 Common services<br />
Table 4<br />
SDI port settings for OTM applications<br />
OTM application SDI port setting<br />
Station <strong>Administration</strong> SCH<br />
ESN SCH<br />
Telecom Billing <strong>System</strong> CTY<br />
Traffic Analysis TRF if information is output to a buffer box;<br />
SCH if information is collected hourly from the system<br />
5 Configure OTM users on the system:<br />
553-3001-330 Standard 3.00 August 2005<br />
User input is shown in bold following the > prompt (for example, LD 17).<br />
a. Install the appropriate release of software.<br />
b. Perform an INIT.<br />
The OTM application does not function properly if an INIT has not been<br />
performed.<br />
c. Configure Limited Access Password (LAPW). OTM communicates with the<br />
systems through LAPW IDs and passwords configured on the systems.<br />
d. When a LAPW is defined to collect traffic data from LD 2, configure the<br />
password to have access to all customers by setting the CUST prompt to ALL.<br />
For more information about Limited Access to Overlays, see Features and<br />
Services (553-3001-306).<br />
>logi , where ID is the login ID.<br />
PASS?> , where XXXXXX is the level 1 or level 2 password.<br />
WARNING: THE PROGRAMS AND DATA STORED ON THIS SYSTEM ARE<br />
LICENSED TO OR ARE THE PROPERTY OF NORTEL NETWORKS AND ARE<br />
LAWFULLY AVAILABLE ONLY TO AUTHORIZED USERS FOR APPROVED<br />
PURPOSES. UNAUTHORIZED ACCESS TO ANY PROGRAM OR DATA ON<br />
SYSTEM IS NOT PERMITTED. THIS SYSTEM MAY BE MONITORED AT ANY<br />
TIME FOR OPERATIONAL REASONS. THEREFORE, IF YOU ARE NOT AN<br />
AUTHORIZED USER, DO NOT ATTEMPT TO LOGIN.<br />
TTY #00 LOGGED IN 15:02 9/7/1996<br />
e. The following section is required only if login names are not configured.<br />
>LD 17<br />
CFN000<br />
MEM AVAIL: (U/P): 3352174 USED: 203153 TOT: 3555327<br />
DISK RECS AVAIL: 2764<br />
DCH AVAIL: 15 USED: 1 TOT: 16
Common services 103<br />
AML AVAIL: 10 USED: 0 TOT: 10<br />
REQ> chg<br />
TYPE> pwd<br />
PWD2 (Your level 2 password)<br />
LNAME_OPTION> yes<br />
MEM AVAIL: (U/P): 3352174 USED: 203153 TOT: 3555327<br />
DISK RECS AVAIL: 2764<br />
DCH AVAIL: 15 USED: 1 TOT: 16<br />
AML AVAIL: 10 USED: 0 TOT: 10<br />
DEFAULT LOGIN NAMES SAVED<br />
At this point, your old passwords work with either the newly assigned user IDs or with<br />
the default user ID values associated with your old passwords. See the online Help<br />
for LD 17, LNAME_OPTION for more information. Alert others of any changes (for<br />
example, all technicians with access to the system, the Distributor, and so on).<br />
Continue configuring LAPW and OTM.<br />
REQ> chg<br />
TYPE> pwd<br />
PWD2 (Your level 2 password)<br />
LNAME_OPTION> yes<br />
NPW1<br />
LOGIN_NAME<br />
NPW2<br />
LOGIN_NAME<br />
Note: Prior to entering n for LAPW, check with your PBX Administrator to ensure<br />
that the value for n is not a preconfigured value. For example, LAPW=0 is<br />
preconfigured with SpeedCall List denied.<br />
LAPW> , where n is the Limited Access Password<br />
PWTP<br />
PWn where n is the Limited Access Password<br />
You are prompted to enter your new password.<br />
LOGIN_NAME> , where xxxxxx is your login name.<br />
OVLA> all<br />
OVLA<br />
CUST> all<br />
CUST<br />
HOST<br />
MAT> yes<br />
MAT_READ_ONLY> no<br />
<strong>Optivity</strong> <strong>Telephony</strong> <strong>Manager</strong> <strong>System</strong> <strong>Administration</strong>
104 Common services<br />
OPT<br />
LAPW<br />
FLTH<br />
LOCK<br />
AUDT<br />
INIT<br />
MEM AVAIL: (U/P): 3352149 USED: 203178 TOT: 3555327<br />
DISK RECS AVAIL: 2764<br />
DCH AVAIL: 15 USED: 1 TOT: 16<br />
AML AVAIL: 10 USED: 0 TOT: 10<br />
REQ> end<br />
6 If you are using serial connections, skip this step. If you are using Ethernet or PPP<br />
connections, configure a PTY for each OTM application that runs simultaneously<br />
with other applications over Ethernet or PPP. For example, Maintenance Windows<br />
and <strong>System</strong> Terminal each require a pseudo-TTY (PTY) if they run at the same time.<br />
If you have enough free ports, Nortel recommends that you configure at least two<br />
PTYs. You can allocate a maximum of 8 PTYs (maximum of 4 PTYs on an Cabinet<br />
system system).<br />
Find an empty TTY slot:<br />
>LD 22<br />
PT2000<br />
REQ> prt<br />
TYPE> adan tty<br />
ADAN TTY 0<br />
CTYP PTY<br />
DNUM 0<br />
PORT 0<br />
DES pty0<br />
FLOW NO<br />
USER SCH<br />
XSM NO<br />
TTYLOG 0<br />
PORT 7<br />
DES jonspty<br />
FLOW NO<br />
USER MTC SCH BUG<br />
XSM NO<br />
553-3001-330 Standard 3.00 August 2005
Common services 105<br />
TTYLOG 0<br />
BANR YES<br />
ADAN TTY 8<br />
CTYP SDI2<br />
DNUM 8<br />
DES TECHSUN<br />
FLOW NO<br />
USER MTC SCH CTY BUG<br />
XSM NO<br />
TTYLOG 0<br />
BANR YES<br />
...<br />
REQ> ****<br />
OVL000<br />
>LD 17<br />
CFN000<br />
MEM AVAIL: (U/P): 3352149 USED: 203178 TOT: 3555327<br />
DISK RECS AVAIL: 2764<br />
DCH AVAIL: 15 USED: 1 TOT: 16<br />
AML AVAIL: 10 USED: 0 TOT: 10<br />
Choose an empty port number between 0-15. Choose a PTY number 0-7. In this<br />
example, we find TTY 13 to be free, and assign PTY 0.<br />
REQ> chg<br />
TYPE> adan<br />
ADAN> new tty , where n is an available TTY port (0-15).<br />
TTY-TYPE> pty<br />
PORT> , where z is an available PTY port (0-7).<br />
DES> <br />
DES> new pty<br />
FLOW<br />
USER> mtc bug sch<br />
TTYLOG<br />
BANR<br />
MEM AVAIL: (U/P): 3345946 USED: 209381 TOT: 3555327<br />
DISK RECS AVAIL: 2764<br />
DCH AVAIL: 15 USED: 1 TOT: 16<br />
AML AVAIL: 10 USED: 0 TOT: 10<br />
<strong>Optivity</strong> <strong>Telephony</strong> <strong>Manager</strong> <strong>System</strong> <strong>Administration</strong>
106 Common services<br />
ADAN DATA SAVED<br />
ADAN> end<br />
7 Configure Ethernet and PPP on the system:<br />
The host names (M1ACTIVEIP, M1INACTIVEIP) and IP addresses used in the<br />
following instructions are only examples. Actual host names and IP addresses<br />
should conform to your network plan.<br />
553-3001-330 Standard 3.00 August 2005<br />
In LD 117, configure an IP address on the system:<br />
>LD 117<br />
>NEW HOST M1ACTIVEIP 47.1.1.10<br />
>CHG ELNK ACTIVE M1ACTIVEIP<br />
If you are using a backup (inactive) IP, use LD 117 to configure it as well. This<br />
step does not apply to Meridian 1 PBX 11C Chassis systems.<br />
The backup (inactive) IP is only used when the switch is in split mode.<br />
>NEW HOST M1INACTIVEIP 47.1.1.11<br />
>CHG ELNK INACTIVE M1INACTIVEIP<br />
Configure the subnet mask.<br />
>CHG MASK 255.255.255.0<br />
If you have a default gateway in the network, define the routing table in LD 117.<br />
>LD 117<br />
>NEW ROUTE 47.1.0.0 47.1.1.250<br />
The first four digits define the network IP address. The remaining digits specify<br />
the gateway IP address.<br />
>PRT ROUTE (list the configured routing table)<br />
>ENL ROUTE #, where # is the route number<br />
If desired, you can print all information about route, host, gateway, and related<br />
settings.<br />
The routing table provides the system with the IP address of the gateway server<br />
so the system can send return messages to the gateway for forwarding to the<br />
requesting client.<br />
You can use PRT ROUTE for a list of routes with route numbers.
Common services 107<br />
Adding a system<br />
You can use STAT ROUTE to see if the route was successfully enabled.<br />
If you are using PPP, use the default addresses unless there is an address<br />
conflict. If a conflict exists, obtain a new IP address from your network<br />
administrator and configure this address.<br />
>LD 117<br />
>NEW HOST LOCAL_PPP 47.0.0.2<br />
>CHG PPP LOCAL LOCAL_PPP M1ACTIVEIP<br />
>LD 117<br />
>NEW HOST REMOTE_PPP 47.0.0.3<br />
>CHG PPP REMOTE REMOTE_PPP M1ACTIVEIP<br />
After you perform a series of NEW, OUT, CHG commands, type<br />
>UPDATE DBS<br />
to clean up the database before you get out of LD 117.<br />
Use Overlay 137 to verify the IP address:<br />
>LD 137 (Note: Overlay 137 prompt is “.”)<br />
.DIS ELNK (disable Ethernet interface)<br />
.ENL ELNK (enable Ethernet interface)<br />
.STAT ELNK (verify IP address)<br />
If the STAT ELNK command displays the correct IP address, your IP address<br />
configuration is done. Otherwise, you must INIT the system.<br />
End of Procedure<br />
Pre-Release 2.0 CS 1000 systems that were added in an earlier version of OTM cannot<br />
be converted to a Communication Server 1000 Release 3.0\4.0. You must delete the<br />
pre-Release 2.0 system and add a new Communication Server 1000 Release 3.0\4.0<br />
system.<br />
You can add as many as 3000 sites to OTM and 256 systems (including non-CS 1000<br />
systems) to a site. You must have administrator privileges to add a system.<br />
Refer to Geographic Redundancy 553-3001-307 for more information on the<br />
Geographic Redundancy (GR) feature in OTM.<br />
<strong>Optivity</strong> <strong>Telephony</strong> <strong>Manager</strong> <strong>System</strong> <strong>Administration</strong>
108 Common services<br />
Procedure 5<br />
To add a system:<br />
1 In the Navigator window, select the desired site.<br />
If you are adding a new system from within the New Site Properties window, skip<br />
to step 3 in this procedure.<br />
2 Choose Configuration > Add <strong>System</strong>, or use the right mouse-button pop-up<br />
window.<br />
The Add <strong>System</strong> dialog box opens (Figure 14).<br />
Figure 14<br />
Add <strong>System</strong> dialog box<br />
3 In the Add <strong>System</strong> dialog box, select one of the following systems:<br />
553-3001-330 Standard 3.00 August 2005<br />
Meridian 1 for a Meridian 1 system running running Communication Server<br />
1000 Release 3.0 Software or later without a Signaling Server.<br />
Comunication Server 1000 for a CS 1000 system running X21 Release 2.0 or<br />
Communication Server 1000 Release 3.0 Software or later.<br />
Comunication Server 1000M for a Meridian 1 system running Communication<br />
Server 1000 Release 3.0 Software or later with a Signaling Server.<br />
Generic<br />
You may need to install additional software to enable other system types not listed<br />
in Figure 14. Follow the installation instructions included with your order.<br />
The <strong>System</strong> Properties dialog box opens with the General tab displayed (Figure 15)<br />
or (Figure 16) if a Generic <strong>System</strong> is selected.
Common services 109<br />
Figure 15<br />
<strong>System</strong> Properties dialog box—General tab<br />
<strong>Optivity</strong> <strong>Telephony</strong> <strong>Manager</strong> <strong>System</strong> <strong>Administration</strong>
110 Common services<br />
Figure 16<br />
<strong>System</strong> Properties dialog box—General tab (Generic)<br />
4 Enter the <strong>System</strong> Name and Short Name (required fields) and other information as<br />
needed. Click Apply.<br />
Selecting the SNMP provisioning checkbox enables configuration of the SNMP<br />
parameters in LD 117 using the system and contact information from OTM during<br />
553-3001-330 Standard 3.00 August 2005
Common services 111<br />
Update <strong>System</strong> Data. The checkbox is enabled if the Release is 4 and the user is an<br />
administrator.<br />
You can make system location and contact information the same as site information<br />
by selecting the Same as Site check box.<br />
Bold fields indicate required information. To change a value, edit the field. Some<br />
fields may have a list of predefined choices. An arrow within a field indicates a<br />
drop-down list of choices. Click the arrow to select from the list. For more detailed<br />
information, refer to the online Help.<br />
5 To add a new communications profile, click <strong>System</strong> Properties—Communications<br />
tab.<br />
This tab defines the types of communications profiles that can be applied to system<br />
applications. One profile can be used for multiple applications.<br />
OTM is shipped with a default communications profile. The Default profile is an<br />
Ethernet profile, and it cannot be deleted.<br />
6 Click Add.<br />
IMPORTANT!<br />
You must configure a Communications Profile for the Station Admin/<br />
CPND/List <strong>Manager</strong> application. If you do not, the Update <strong>System</strong> Data<br />
function will not work. Applications such as Maintenance Windows and<br />
<strong>System</strong> Terminal (VT220) use the Communications Profile for the<br />
Station Admin/CPND/List <strong>Manager</strong> application.<br />
The Add Communications Profile dialog box appears (Figure 17).<br />
<strong>Optivity</strong> <strong>Telephony</strong> <strong>Manager</strong> <strong>System</strong> <strong>Administration</strong>
112 Common services<br />
Figure 17<br />
Add Communications Profile dialog box<br />
Select a communications type from the Type box, enter a Profile Name, and then<br />
click OK to return to the Communications tab.<br />
7 Fill in the communications information for the new profile:<br />
Ethernet (Figure 18):<br />
a. Select the appropriate network protocol.<br />
553-3001-330 Standard 3.00 August 2005<br />
b. Enter the IP address that you configured on the CS 1000 system.<br />
c. Click Apply.
Common services 113<br />
Figure 18<br />
<strong>System</strong> Properties—Communications tab—Ethernet Profile<br />
PPP (Figure 19):<br />
a. Enter all modem parameters and dial-up information.<br />
b. Select PPP in the Modem Script text box.<br />
c. Set the IP address to the local IP address, as configured on the system.<br />
d. Click Apply.<br />
<strong>Optivity</strong> <strong>Telephony</strong> <strong>Manager</strong> <strong>System</strong> <strong>Administration</strong>
114 Common services<br />
Figure 19<br />
<strong>System</strong> Properties—Communications tab—PPP Profile<br />
Serial (Figure 20):<br />
553-3001-330 Standard 3.00 August 2005<br />
a. Enter all modem parameters and dial-up information.<br />
b. Select the appropriate value in the Modem Script drop-down list. This is usually<br />
None unless a specific value is defined for your system.<br />
c. Click Apply.
Common services 115<br />
Figure 20<br />
<strong>System</strong> Properties—Communications tab—Serial Profile<br />
8 Click <strong>System</strong> Data tab. The <strong>System</strong> Properties dialog box—<strong>System</strong> Data tab appears<br />
(Figure 21).<br />
Note: Schedule an upload to copy this data directly from an installed managed<br />
system. Select File > Update <strong>System</strong> Data in the <strong>System</strong> window. Update <strong>System</strong><br />
Data uses the communications profile for Station <strong>Administration</strong>.<br />
The Release is dependent on the machine selected. Only supported releases are<br />
displayed in the box.<br />
OTM cannot differentiate between 11C and 11C mini. OTM always selects 11C. It<br />
is the user’s reponsibility to ensure the proper system is in OTM Navigator.<br />
<strong>Optivity</strong> <strong>Telephony</strong> <strong>Manager</strong> <strong>System</strong> <strong>Administration</strong>
116 Common services<br />
Figure 21<br />
The <strong>System</strong> Properties—<strong>System</strong> Data tab<br />
553-3001-330 Standard 3.00 August 2005<br />
a. Select the machine/system type and release version for the system.<br />
Machine names are associated with the presence or absence of a signaling<br />
server. Selecting the Signaling Server box in the Network tab changes the<br />
Machine names display.<br />
Note: If the Cutover Date is modified, and a <strong>System</strong> Update performed, the<br />
modification remains as such and no date is retrieved from the switch.<br />
b. Set the system parameters.<br />
In the <strong>System</strong> Parameters box, the PDT password edit box lets you set the Level<br />
2 password for the Problem Determination Tool (PDT). If you change this
Common services 117<br />
password, you must manually change the PDT password on the system so that<br />
they match.<br />
Note: The PDT Password field is used to communicate with the switch and is not<br />
retrieved.<br />
c. Enable or disable feature packages.<br />
d. Click Apply.<br />
9 Click the Applications tab (Figure 22).<br />
This tab defines the OTM applications that appear in the <strong>System</strong> window and the<br />
communications profile to be used with each application.<br />
You must enable an application for it to be available in the <strong>System</strong> window.<br />
Communications profile settings are defined on a site/system basis and are shared<br />
by the OTM Server and its Clients. Consequently, if you define a serial<br />
communications profile for an OTM application, then both the OTM Server and<br />
OTM Client PCs must have a physical serial connection between the site/system<br />
and themselves. An OTM Client PC cannot use the COM ports of the OTM Server.<br />
Any communication task uses the resources of the PC on which it is running.<br />
<strong>Optivity</strong> <strong>Telephony</strong> <strong>Manager</strong> <strong>System</strong> <strong>Administration</strong>
118 Common services<br />
Figure 22<br />
<strong>System</strong> Properties—Applications tab<br />
To enable an application:<br />
a. Select the application in the Applications tab.<br />
553-3001-330 Standard 3.00 August 2005<br />
By default, each application is selected. Modify these selections by deselecting<br />
applications.
Common services 119<br />
b. Choose one the following:<br />
i. Select a Communications Profile from the drop-down list. A check mark<br />
appears next to the application, and the Enabled box is also selected.<br />
ii. Click Enable All : Enables the default communications profile for all<br />
available applications under the Application tab (with the exception of Call<br />
Tracking which is always serial).<br />
c. Click OK.<br />
If there is no serial profile added, then Call Tracking is not enabled. If the<br />
user has added any serial profile, then the first profile is set as the<br />
communications profile.<br />
The General Cost Allocation <strong>System</strong> and Telecom Billing <strong>System</strong><br />
applications are enabled without a communications profile.<br />
To disable an application:<br />
a. Select the application in the Applications tab.<br />
b. Choose one of the following<br />
i. In the Selected Application box, clear the Enabled check box.<br />
ii. Click Disable All : Disables the communications profile for all available<br />
applications under the Application tab.<br />
When you have finished entering the information in the Applications tab, click<br />
Apply.<br />
10 If applicable, click the Customers tab.<br />
The <strong>System</strong> Properties—Customers tab appears (Figure 23).<br />
<strong>Optivity</strong> <strong>Telephony</strong> <strong>Manager</strong> <strong>System</strong> <strong>Administration</strong>
120 Common services<br />
Figure 23<br />
<strong>System</strong> Properties—Customers tab<br />
553-3001-330 Standard 3.00 August 2005<br />
This tab lists the customers currently defined for this system.<br />
IMPORTANT!<br />
This information is not automatically updated and must be updated by using the LD 15<br />
customer overlay. LD 15 is the overlay interface that enables customers to configure their<br />
systems on the CS 1000. For more information on overlay interfaces, see the <strong>System</strong><br />
online Help.
Common services 121<br />
Customer information is required for Station <strong>Administration</strong>/CPND and ESN applications.<br />
11 To add a customer:<br />
a. Click Add in the <strong>System</strong> Properties—Customers tab.<br />
b. Select a Customer number.<br />
c. Click OK.<br />
The Customer Properties dialog box opens with the General tab displayed<br />
(Figure 24).<br />
Figure 24<br />
Customer Properties—General tab<br />
d. Fill in the general information for the customer.<br />
Note: Schedule an upload to copy this data directly from an installed managed<br />
system. Select File > Update <strong>System</strong> Data in the <strong>System</strong> window. Update <strong>System</strong><br />
Data uses the communications profile for Station <strong>Administration</strong>.<br />
e. Enter User information in the Scheduler <strong>System</strong> ID text box. This is the User’s<br />
ID and password for the system that OTM is managing.<br />
<strong>Optivity</strong> <strong>Telephony</strong> <strong>Manager</strong> <strong>System</strong> <strong>Administration</strong>
122 Common services<br />
f. Click the Features tab.<br />
553-3001-330 Standard 3.00 August 2005<br />
The Customer Properties—Features tab displays (Figure 25).<br />
Figure 25<br />
Customer Properties—Features tab<br />
g. Fill in the feature information for the customer.<br />
h. Click the Numbering Plans tab.<br />
The Customer Properties—Numbering Plans tab appears (Figure 26).<br />
Note: The Secure Data Password field cannot be retrieved from the switch since<br />
it will be encrypted. The user has the option of entering the password manually after<br />
the update system data.
Common services 123<br />
Figure 26<br />
Customer Properties—Numbering Plans tab<br />
i. Fill in the numbering plan information for the customer.<br />
The numbering plan information is used to validate DNs in Station<br />
<strong>Administration</strong>.<br />
12 Click one of the following buttons to save the information:<br />
OK adds the customer and returns to the <strong>System</strong> properties sheet.<br />
Cancel closes the dialog box without adding the customer.<br />
Apply adds the customer and leaves the Customer Properties dialog box open<br />
so that you can add other information for this customer.<br />
Help displays online help for customer configuration.<br />
13 To delete a customer, click Delete in the <strong>System</strong> Properties—Customers tab. A<br />
delete confirmation box opens. Click OK.<br />
<strong>Optivity</strong> <strong>Telephony</strong> <strong>Manager</strong> <strong>System</strong> <strong>Administration</strong>
124 Common services<br />
14 To modify customer information, click Properties in the <strong>System</strong> Properties—<br />
Customers tab. The Customer Properties dialog box opens with the General tab<br />
displayed. Modify information in the appropriate tabs and click OK.<br />
15 Click Network tab.<br />
The Network page display depends on the system added and on the size of the<br />
system:<br />
553-3001-330 Standard 3.00 August 2005<br />
CS 1000M -'Signaling Server present' is selected by default.<br />
Meridian 1 -'Signaling Server present' checkbox is unselected by default.<br />
CS 1000 / CS 1000S - 'Signaling Server present' checkbox is removed.<br />
16 Choose one of the following systems:<br />
Large <strong>System</strong>s<br />
Figure 27<br />
Warning<br />
IMPORTANT!<br />
If there is at least one Media Gateway 1000B (MG 1000B) associated with a Large <strong>System</strong>,<br />
clicking OK/Apply after clearing the Signaling Server present checkbox displays the<br />
following Warning dialog box as shown in Figure 27 to confirm the deletion of the<br />
associated MG 1000B.<br />
a. Click OK to delete all associated MG 1000Bs.<br />
b. Click Cancel to re-select the Signaling Server present check box and not<br />
delete the associated MG 1000B.
Common services 125<br />
CS 1000M Large <strong>System</strong> - Signaling server present selected (Figure 28)<br />
The Primary Signaling Server and Alternate Signaling Server controls are enabled<br />
with the following associated values:<br />
Add button within Associated Branch Media Gateways is enabled.<br />
The Release is dependent on the machine selected. Only supported releases<br />
are displayed in the box.<br />
Figure 28<br />
CS 1000M Large <strong>System</strong> - 'Signaling server present' selected<br />
<strong>Optivity</strong> <strong>Telephony</strong> <strong>Manager</strong> <strong>System</strong> <strong>Administration</strong>
126 Common services<br />
CS 1000M Large <strong>System</strong> - Signaling server present cleared (Figure 29)<br />
The Primary Signaling Server and Alternate Signaling Server controls are disabled<br />
with the following associated values.<br />
553-3001-330 Standard 3.00 August 2005<br />
Add button within Associated Branch Media Gateways is disabled.<br />
The Release is dependent on the machine selected. Only supported releases<br />
are displayed in the box.<br />
Figure 29<br />
CS 1000M Large <strong>System</strong> - 'Signaling server present' cleared
Common services 127<br />
Small <strong>System</strong>s<br />
CS 1000M Small <strong>System</strong> - Signaling server present selected (Figure 30)<br />
The Primary Signaling Server and Alternate Signaling Server controls are<br />
enabled with the following associated values:<br />
Add button for Survivable Cabinets, Media Gateways and Branch Media<br />
Gateways is enabled.<br />
The Release is dependent on the machine selected. Only supported releases<br />
are displayed in the box.<br />
Figure 30<br />
CS 1000M Small <strong>System</strong>- Signaling server present selected<br />
<strong>Optivity</strong> <strong>Telephony</strong> <strong>Manager</strong> <strong>System</strong> <strong>Administration</strong>
128 Common services<br />
17 For a Small <strong>System</strong> with Signaling Server selected, select one of the following:<br />
Add a Gatekeeper:<br />
From the drop-down list, select the Gatekeeper Zone and enter the IP address or<br />
host name for the Primary Signaling Server. You can also define an Alternate<br />
(redundant) Signaling Server.<br />
For information on managing Gatekeeper Zones, see “Managing gatekeeper zones”<br />
on page 139.<br />
Add Survivable Cabinets, Survivable Media Gateway/MG1000S, or Branch<br />
Media Gateway/MG 1000B:<br />
553-3001-330 Standard 3.00 August 2005<br />
a. Click Add. The Add Associated Equipment window displays. (Figure 31)<br />
Figure 31<br />
Add Associated Equipment dialog box<br />
b. Select one of the following:<br />
Survivable IP Cabinet: Click OK. The Add Survivable IP Cabinet dialog box<br />
opens (Figure 32). Proceed to “Adding a Survivable IP Cabinet” on page 129.<br />
Survivable Media Gateway/MG1000S: Click OK. The Add Survivable Media<br />
Gateways dialog box opens (Figure 34). Proceed to “Adding Survivable Media<br />
Gateways” on page 131.<br />
Branch Media Gateway/MG 1000B: Click OK. Proceed to “Adding an MG<br />
1000B” on page 136, procedure 6, step 4.
Common services 129<br />
Adding a Survivable IP Cabinet<br />
Figure 32<br />
Add Survivable IP Cabinet dialog box<br />
c. Select the Site and Cabinet number from the drop-down lists, and enter the<br />
<strong>System</strong> Name, <strong>System</strong> Shortname, and IP Address for this cabinet.<br />
For additional information on Meridian 1 PBX 11C Cabinet survivable<br />
expansion cabinets, see Communication Server 1000M and Meridian 1:<br />
Large <strong>System</strong> Installation and Configuration (553-3021-210).<br />
For additional information on the Media Gateway, see Communication Server 1000S:<br />
Installation and Configuration (553-3031-210)<br />
d. Click OK.<br />
A new <strong>System</strong> Properties dialog box appears.<br />
The Applications tab settings are copied from the Main Cabinet system<br />
properties. If the Default Ethernet communications profile is selected for the<br />
applications on the Main Cabinet that are likely to be used by the Survivable IP<br />
Expansion Cabinets, you can click OK to add the SIPE Cabinet and return to<br />
<strong>System</strong> Properties—Network tab for the Main Cabinet (step 9).<br />
e. Enter the requested information for the General and Communications tabs (see<br />
steps 4 through 7 in this procedure).<br />
The IP address entered in the Add Survivable IP Cabinet dialog box is copied<br />
into the default Ethernet communications profile.<br />
The <strong>System</strong> Data and Customers tabs are read-only. These contain the<br />
information from the main cabinet.<br />
<strong>Optivity</strong> <strong>Telephony</strong> <strong>Manager</strong> <strong>System</strong> <strong>Administration</strong>
130 Common services<br />
553-3001-330 Standard 3.00 August 2005<br />
f. Click the Network tab. The <strong>System</strong> Properties—Network tab appears<br />
(Figure 33).<br />
Figure 33<br />
Survivable Cabinet <strong>System</strong> Properties—Network tab<br />
g. Select the Main Cabinet and the Cabinet Number from the drop-down lists.<br />
h. Click OK to close the <strong>System</strong> Properties dialog box for the Survivable IP<br />
Expansion cabinet and return to the <strong>System</strong> Properties—Network tab for the<br />
Main Cabinet.
Common services 131<br />
i. In the <strong>System</strong> Properties dialog box, click one of the following buttons:<br />
OK adds the system and closes the dialog box.<br />
Cancel closes the dialog box without adding the system.<br />
Apply adds the system and leaves the dialog box open.<br />
Help provides online Help.<br />
The new system is added to the tree under the selected site.<br />
Adding Survivable Media Gateways<br />
Figure 34<br />
Add Media Gateways dialog box<br />
j. Select the Site and Cabinet number from the drop-down lists (Figure 34), and<br />
enter the <strong>System</strong> Name, <strong>System</strong> Shortname, and IP Address for this Media<br />
Gateway.<br />
k. Click OK.<br />
CS 1000M Small <strong>System</strong> -Signaling server present cleared (Figure 35)<br />
The Primary Signaling Server and Alternate Signaling Server controls are disabled<br />
with the following associated values.<br />
Add button for Survivable Cabinets, Media Gateways and Branch Media<br />
Gateways is enabled.<br />
The Release is dependent on the machine selected. Only supported releases<br />
are displayed in the box.<br />
<strong>Optivity</strong> <strong>Telephony</strong> <strong>Manager</strong> <strong>System</strong> <strong>Administration</strong>
132 Common services<br />
Figure 35<br />
CS 1000M Small <strong>System</strong> - Signaling server present cleared<br />
553-3001-330 Standard 3.00 August 2005
Common services 133<br />
18 For a Small <strong>System</strong> with Signaling Server cleared, select one of the following:<br />
Add a Gatekeeper:<br />
Select the Gatekeeper Zone from the drop-down list, and enter the IP address or host<br />
name for the Primary Signaling Server. You can also define an Alternate<br />
(redundant) Signaling Server.<br />
For information on managing Gatekeeper Zones, see “Managing gatekeeper zones”<br />
on page 139.<br />
Add Survivable Cabinets, Survivable Media Gateway/MG 1000S, and Branch<br />
Media Gateway/MG1000B:<br />
a. Click Add. The Add Associated Equipment dialog box displays. (Figure 36)<br />
Figure 36<br />
Add Associated Equipment dialog box<br />
b. Select one of the following:<br />
For Survivable Cabinet: Click OK. The Survivable Cabinet dialog box opens<br />
(Figure 37).<br />
For Survivable Media Gateway/MG1000S: Click OK. The Add Survivable<br />
Media Gateways dialog box opens (Figure 38).<br />
For Branch Media Gateway/MG1000B: Click OK. Proceed to “Adding an MG<br />
1000B” on page 136, procedure 6, step 4.<br />
<strong>Optivity</strong> <strong>Telephony</strong> <strong>Manager</strong> <strong>System</strong> <strong>Administration</strong>
134 Common services<br />
Survivable IP Cabinet<br />
Figure 37<br />
Add Survivable IP Cabinet dialog box<br />
553-3001-330 Standard 3.00 August 2005<br />
c. Select the Site and Cabinet number from the drop-down lists, and enter the<br />
<strong>System</strong> Name, <strong>System</strong> Shortname, and IP Address for this cabinet.<br />
d. Click OK.<br />
For additional information on Meridian 1 PBX 11C Cabinet survivable<br />
expansion cabinets, see Communication Server 1000M and Meridian 1:<br />
Large <strong>System</strong> Installation and Configuration (553-3021-210).
Common services 135<br />
Survivable Media Gateway<br />
Figure 38<br />
Add Media Gateways dialog box<br />
e. Select the Site and Cabinet number from the drop-down lists, and enter the<br />
<strong>System</strong> Name, <strong>System</strong> Shortname, and IP address for this Media Gateway.<br />
f. Click OK.<br />
For additional information on the Media Gateway, see Communication<br />
Server 1000S: Installation and Configuration (553-3031-210).<br />
End of Procedure<br />
Converting a Small <strong>System</strong> to an MG 1000B<br />
There is no automatic conversion utility in OTM. Therefore the user must manually<br />
convert the system. This is a one-time operation.<br />
IMPORTANT!<br />
This procedure must be performed only after the hardware and software conversion has<br />
been completed on the switch<br />
<strong>Optivity</strong> <strong>Telephony</strong> <strong>Manager</strong> <strong>System</strong> <strong>Administration</strong>
136 Common services<br />
To convert an Meridian 1 PBX 11C Cabinet system to an MG 1000B system in OTM,<br />
perform the following steps:<br />
1 From OTM navigator, add a new MG 1000B system. See “Adding an MG 1000B”<br />
below.<br />
2 Retrieve all Station, List <strong>Manager</strong>, CPND, and ESN data from the switch.<br />
3 Verify that the data is correct for the new MG 1000B system.<br />
4 Delete the old Small <strong>System</strong> from OTM.<br />
Deleting Survivable Cabinets and Media Gateways<br />
Survivable cabinets and media gateways cannot be deleted from the OTM navigator<br />
window.<br />
1 From the Main Office system properties, select Network tab.<br />
2 Select the associated system.<br />
3 Click Delete.<br />
Adding an MG 1000B<br />
OTM supports MG 1000B for Large and Small <strong>System</strong>s.<br />
An MG 1000B contains a call processor for connection to the local PSTN and for analog<br />
devices such as fax machines. IP Phones are located at the MG 1000B; however, under<br />
normal conditions, call processing for these telephones is handled by the call server at<br />
the Main Office. The MG 1000B and the Main Office are connected by IP trunks, virtual<br />
trunks, or through trunks to the PSTN.<br />
For additional information on the MG 1000B feature, see Branch Office: Installation<br />
and Configuration (553-3001-214).<br />
553-3001-330 Standard 3.00 August 2005<br />
CAUTION — Service Interruption<br />
A system cannot be deleted until all the associated survivable<br />
systems are deleted first.
Common services 137<br />
Procedure 6<br />
1 Select a system, go to the <strong>System</strong> Properties-Network tab.<br />
2 Click Add.<br />
3 Select Branch Media Gateway/MG1000B in the Add Associated Equipment dialog<br />
box (see Figure 36 on page 133) and click OK. A new Add Survivable Branch Media<br />
Gateways dialog box opens.<br />
4 Select the appropriate site and click OK. A new <strong>System</strong> Properties dialog box opens.<br />
5 Input necessary parameter in the <strong>System</strong> Properties dialog box-General tab and<br />
click Apply. A new system is added to the tree under the selected site.<br />
6 Click the Network tab. The <strong>System</strong> Properties dialog box-Network tab opens (see<br />
Figure 39 on page 138).<br />
7 Select the Main Office from the drop-down list. Click Properties to display the<br />
<strong>System</strong> Properties of the selected Main Office.<br />
8 Enter the IP address for the Signaling Server. You may also define an Alternate<br />
(redundant) Signaling Server. Use the drop-down list to select whether this MG<br />
1000B should be displayed as a Main Office or a subsystem of the Main Office in the<br />
OTM Windows and Web Navigators.<br />
9 Click OK.<br />
<strong>Optivity</strong> <strong>Telephony</strong> <strong>Manager</strong> <strong>System</strong> <strong>Administration</strong>
138 Common services<br />
Figure 39<br />
MG 1000B <strong>System</strong> Properties dialog box—Network tab<br />
10 In the <strong>System</strong> Properties dialog box, click one of the following buttons:<br />
553-3001-330 Standard 3.00 August 2005<br />
OK adds the system and closes the dialog box.<br />
Cancel closes the dialog box without adding the system.<br />
Apply adds the system and leaves the dialog box open.<br />
Help provides online Help.<br />
End of Procedure
Common services 139<br />
Deleting an MG 1000B<br />
MG 1000B’s cannot be deleted from the OTM navigator window.<br />
1 From the Main Office system properties, select the Network tab.<br />
2 Select the associated system.<br />
3 Click Delete.<br />
Managing gatekeeper zones<br />
CAUTION — Service Interruption<br />
A system cannot be deleted until all the associated survivable systems<br />
are deleted first.<br />
The Gatekeeper Zones dialog box is used to add, delete, and change gatekeeper zones.<br />
Procedure 7<br />
Adding a gatekeeper zone<br />
1 In the <strong>System</strong> Properties dialog box — Network tab for a Meridian 1 system<br />
(Figure 28 on page 125) or a Call Server (Figure 29 on page 126), click Edit located<br />
next to the Gatekeeper Zone drop-down list.<br />
The Gatekeeper Zones dialog box opens (Figure 40).<br />
<strong>Optivity</strong> <strong>Telephony</strong> <strong>Manager</strong> <strong>System</strong> <strong>Administration</strong>
140 Common services<br />
Figure 40<br />
Gatekeeper Zones dialog box<br />
2 Enter a Zone Name. The Zone Name is required and must be unique. The Zone<br />
Name appears in the Windows and Web Navigators.<br />
3 Enter the IP Address of the Primary Gatekeeper.<br />
4 Enter the management URL for the Primary Gatekeeper.<br />
5 Use the drop-down list to select the type of gatekeeper:<br />
CS 1000 - for a Call Server<br />
553-3001-330 Standard 3.00 August 2005<br />
Other - for a third-party non-Nortel gatekeeper<br />
6 Enter a Name, Contact, and Location for the gatekeeper. These fields each have a<br />
maximum length of 30 characters. The Gatekeeper Name is required. The Contact<br />
and Location fields are optional.<br />
7 If desired, you may assign an optional Alternate Gatekeeper to the zone by repeating<br />
steps 2 through 6 for the Alternate Gatekeeper.<br />
8 Click Add to add the new gatekeeper zone to the list.
Common services 141<br />
9 Click OK to close the Gatekeeper Zones dialog box and return to the <strong>System</strong><br />
Properties dialog box—Network tab.<br />
End of Procedure<br />
Procedure 8<br />
Modifying the information on a gatekeeper zone<br />
1 In the <strong>System</strong> Properties dialog box—Network tab for a Meridian 1 system<br />
(Figure 28 on page 125) or a Call Server (Figure 29 on page 126), click Edit located<br />
next to the Gatekeeper Zone drop-down list.<br />
The Gatekeeper Zones dialog box opens (Figure 40 on page 140).<br />
2 Select a gatekeeper zone from the list.<br />
3 Edit the fields as desired.<br />
4 Click Change.<br />
5 Click OK to close the Gatekeeper Zones dialog box and return to the <strong>System</strong><br />
Properties dialog box—Network tab.<br />
Procedure 9<br />
Deleting a gatekeeper zone<br />
End of Procedure<br />
1 In the <strong>System</strong> Properties dialog box—Network tab for a Meridian 1 system<br />
(Figure 28 on page 125) or a Call Server (Figure 29 on page 126), click Edit located<br />
next to the Gatekeeper Zone drop-down list.<br />
The Gatekeeper Zones dialog box opens (Figure 40 on page 140).<br />
2 Select a gatekeeper zone from the list.<br />
3 Click Delete.<br />
4 Click OK to close the Gatekeeper Zones dialog box and return to the <strong>System</strong><br />
Properties dialog box—Network tab.<br />
End of Procedure<br />
<strong>Optivity</strong> <strong>Telephony</strong> <strong>Manager</strong> <strong>System</strong> <strong>Administration</strong>
142 Common services<br />
Adding a Generic system or device<br />
You can add as many as 256 systems (including non-Meridian 1 systems such as SRG).<br />
You must have administrator privileges to add a system.<br />
Procedure 10<br />
Adding a Generic system<br />
1 In the Navigator window, select the desired site.<br />
2 Choose Configuration > Add <strong>System</strong>, or right-click and select Add <strong>System</strong>.<br />
The Add <strong>System</strong> dialog box opens (Figure 41).<br />
Figure 41<br />
Add <strong>System</strong> dialog box—Generic<br />
Note: You may need to install additional software to enable other system types not<br />
listed in Figure 41. Follow the installation instructions included with your order.<br />
3 Select Generic in the <strong>System</strong> Type box.<br />
4 Click OK.<br />
5 Complete the <strong>System</strong> Properties—General and <strong>System</strong> Properties—<br />
Communications dialog boxes as you do for a CS 1000 and Meridian 1 system.<br />
In order to provide a visual association in the Navigator between SRG and its Main<br />
Office system, when naming an SRG system use the following naming convention:<br />
- .<br />
6 Click Application tab.<br />
The <strong>System</strong> Properties dialog box—Applications tab for non-Meridian 1 devices<br />
opens (Figure 42).<br />
553-3001-330 Standard 3.00 August 2005
Common services 143<br />
Figure 42<br />
<strong>System</strong> Properties dialog box—Applications tab<br />
7 In the <strong>System</strong> Properties dialog box—Applications tab, define the applications<br />
available for the device as follows:<br />
In the <strong>System</strong> Terminal section, select the communications profile. Typically,<br />
this is an Ethernet profile. Once defined, the user can double-click the system<br />
in the Windows Navigator to launch the Windows <strong>System</strong> Terminal, or open a<br />
web-based terminal window from the OTM Web Navigator <strong>System</strong>s page, or<br />
both.<br />
In the <strong>System</strong> Application section, you have the option of launching a Windows<br />
executable or web browser page for managing the device.<br />
<strong>Optivity</strong> <strong>Telephony</strong> <strong>Manager</strong> <strong>System</strong> <strong>Administration</strong>
144 Common services<br />
If a Windows executable is selected, it can be accessed only from the Windows<br />
Navigator. If a URL is selected, the website can be accessed from either the Windows or<br />
Web Navigators.<br />
The availability of a terminal connection, executable, or website depends on the device.<br />
Changing site information<br />
553-3001-330 Standard 3.00 August 2005<br />
End of Procedure<br />
You can change any information about a site, including the site name, address, and<br />
contact. You must have administrator privileges to change site information.<br />
Procedure 11<br />
Changing site information<br />
1 In the Navigator window, select the desired site.<br />
2 Choose File > Properties, or use the right mouse-button pop-up window. The Site<br />
Properties dialog box opens with the General tab displayed.<br />
3 Bold fields indicate required information. To change a value, edit the field. Consult<br />
the online Help for details on any field.<br />
4 To add a new system to this site, click Add <strong>System</strong>, and fill in information for the<br />
new system.<br />
5 Click one of the following buttons:<br />
OK saves the information and closes the dialog box.<br />
Cancel closes the dialog box without saving.<br />
Apply saves the information and leaves the dialog box open.<br />
Help provides online Help.<br />
IMPORTANT!<br />
After you have added the new site or system, you must tell<br />
administrators of other OTM clients on your network to relaunch their<br />
OTM application so that they can see the new site or system.<br />
End of Procedure
Common services 145<br />
Changing system information<br />
You can change any information about a system or its communications connection. You<br />
must have Administrator privileges to change any system information.<br />
Procedure 12<br />
Changing system information<br />
1 In the Navigator window, select the desired system.<br />
2 Choose File > Properties, or use the right mouse-button pop-up window.<br />
The <strong>System</strong> Properties window opens.<br />
3 Select the tab containing the information that you want to change.<br />
Bold fields indicate required information. To change a value, edit the field or select<br />
a different item from a field pop-up window. An arrow within a field indicates a<br />
drop-down list of choices. Press the arrow to select from the list. Consult the online<br />
Help for details on any field.<br />
4 Click one of the following buttons:<br />
OK saves the information and closes the dialog box.<br />
Cancel closes the dialog box without saving.<br />
Apply saves the information and leaves the dialog box open.<br />
Help provides online Help.<br />
End of Procedure<br />
Moving a Meridian 1 PBX 11C Cabinet or CS 1000 system<br />
OTM does not allow you to move a system with associated Media Gateways from one<br />
site to another. This same limitation also applies to Meridian 1 PBX 11C Cabinet<br />
systems with Survivable IP Expansion Cabinets. You must remove the Media Gateways<br />
or Survivable IP Expansion Cabinets before moving the Call Server or Main Cabinet.<br />
The Application data is not lost during this process.<br />
<strong>Optivity</strong> <strong>Telephony</strong> <strong>Manager</strong> <strong>System</strong> <strong>Administration</strong>
146 Common services<br />
Deleting a site or system<br />
You must have administrator privileges to delete a site or system from the Navigator<br />
window. A record of the deletion is stored in the PC event file..<br />
When a system is deleted, all databases for that system are also deleted. Table 62 on<br />
page 733 describes the effects of deleting an ESN database type with a system. For more<br />
information see “Deleting databases” on page 731.<br />
Procedure 13<br />
Deleting a site or system<br />
1 In the Navigator window, select the site or system.<br />
553-3001-330 Standard 3.00 August 2005<br />
To delete all sites and systems, select the Sites icon at the top of the tree.<br />
2 Choose Edit > Delete.<br />
3 Click OK to confirm.<br />
Changing your password<br />
CAUTION — Service Interruption<br />
Deletion of a site also deletes all of its systems.<br />
End of Procedure<br />
You can change your password at any time. If your password has expired, OTM prompts<br />
you to enter a new password when you attempt to log in.
Common services 147<br />
Maintenance tasks<br />
The guidelines and tables in this section indicate suggested scheduling of various OTM<br />
operating procedures.<br />
Telecom Billing <strong>System</strong><br />
Call Tracking<br />
Refer to <strong>Optivity</strong> <strong>Telephony</strong> <strong>Manager</strong>: Telemanagement Applications (553-3001-331)<br />
for complete details of the schedules for data collection, database maintenance, and data<br />
management. The database maintenance schedules outlined in this chapter should also<br />
be used for OTM Corporate Directories.<br />
Table 5 provides guidelines for scheduling Call Tracking maintenance tasks.<br />
Table 5<br />
Call Tracking maintenance tasks<br />
Traffic Analysis<br />
Maintenance task Schedule<br />
Data collection (real time) Continuously<br />
Data collection (from a file) Hourly<br />
Review Alarm Log No set schedule; review as needed<br />
Backup and archive Call Tracking database The main Call Tracking database is<br />
part of the site/system data files. This<br />
is backed up/archived with the other<br />
databases.<br />
Restore Call Tracking database As necessary<br />
Table 6 provides guidelines for scheduling Traffic Analysis maintenance tasks.<br />
Table 6<br />
Traffic Analysis maintenance tasks (Part 1 of 2)<br />
Maintenance task Schedule<br />
Data collection (through direct connection to the<br />
system)<br />
Hourly<br />
Data collection (through buffer box or DBA) Daily<br />
<strong>Optivity</strong> <strong>Telephony</strong> <strong>Manager</strong> <strong>System</strong> <strong>Administration</strong>
148 Common services<br />
OTM Site/<strong>System</strong> data<br />
Table 7 provides guidelines for scheduling OTM Site/<strong>System</strong> data maintenance tasks.<br />
Compact and Repair Utility<br />
Regional Settings<br />
Table 6<br />
Traffic Analysis maintenance tasks (Part 2 of 2)<br />
Backup/Archive Traffic database Archive the Traffic database<br />
monthly. Remember to purge old or<br />
unneeded data from the working<br />
directory during this Archive<br />
procedure.<br />
Restore Traffic database As necessary<br />
Table 7<br />
OTM Site/ <strong>System</strong> data maintenance tasks<br />
See “Database Compact and Repair” on page 283<br />
Currency Settings, located under Regional Settings, includes information about local<br />
and alternate currencies. OTM applications use this information to display costs.<br />
Local Currency<br />
The Local Currency tab contains information about the local currency that is used to<br />
display costs inOTM applications. This is useful in situations where a single system<br />
manages and processes data from many countries and you want to report costs in<br />
different currencies across different systems. Each system can represent sites in different<br />
countries. Their costs can then be expressed in their respective local currency.<br />
553-3001-330 Standard 3.00 August 2005<br />
Maintenance task Schedule<br />
Maintenance task Schedule<br />
Backup Employee database Weekly<br />
Backup all other databases (OTM Corporate<br />
Directories) for site/system<br />
Monthly<br />
Restore databases for site/system As needed<br />
Since the Employee database is usually edited more frequently, you should back up the database<br />
on a weekly instead of monthly basis (as with the other OTM databases).
Common services 149<br />
Currency information, by default, is derived from the client PC’s regional settings.<br />
However, there are cases where systems are required to operate with different<br />
currencies. To facilitate this, OTM allows you to define currency settings for any system<br />
as required. In addition, you can configure default settings from the OTM Navigator<br />
main window, which can also be used by the OTM systems. These default settings are<br />
used by any system that does not have its own settings defined. This is useful in an<br />
installation where the majority of systems are operating in a common currency and only<br />
a few are operating in a different currency. In this case, you can set the default currency<br />
settings for the majority of the systems, and you only need to configure the exceptions.<br />
To define the local currency, select Configuration > OTM Regional Settings in either<br />
the OTM Navigator window or the system window. Select from the following options:<br />
Use <strong>System</strong> Setting (Navigator level only): Select this check box to have OTM use the<br />
currency settings defined in the client PC’s Windows Regional Settings. Notice that the<br />
remaining fields are updated with the Windows Regional Settings currency information<br />
and appear grayed (read-only). You cannot edit these fields if you select this option.<br />
Since this option is available only at the Navigator level, you can only select this option<br />
for the Navigator main window. By default, this option is enabled (the check box is<br />
selected).<br />
Use Default Setting (<strong>System</strong> level only): Select this check box to have the system use<br />
the default currency settings that you defined in the Navigator window. Notice that the<br />
remaining fields are updated with this default (or shared) currency information and<br />
appear grayed (read-only). You cannot edit these fields if you select this option. This<br />
option is available only from a system window.<br />
Enter the local currency values in the following fields:<br />
Currency Name: In this field, enter a descriptive name of this currency (for example,<br />
US Dollars).<br />
Appearance Samples: These read-only fields display samples of the costs based on the<br />
selected currency settings (for example, $123,456.78 and ($123,456.78)).<br />
Currency Symbol: In this field, enter the symbol for this currency (for example, $). The<br />
symbol appears next to the cost values on report summaries. If your keyboard does not<br />
support the currency symbol that you want to use, then you may need to enter it using<br />
alternate key codes. For example, to enter the symbol for the Euro dollar, press and hold<br />
the [Alt] key and enter 0128 on your numeric keypad. The Euro dollar symbol appears.<br />
If a black square appears instead of the symbol, then your system font does not support<br />
this character. It should, however, still appear correctly on the printed report.<br />
<strong>Optivity</strong> <strong>Telephony</strong> <strong>Manager</strong> <strong>System</strong> <strong>Administration</strong>
150 Common services<br />
Position of Currency Symbol: From this drop-down list box, select how the currency<br />
symbol will appear next to cost values. The “*” represents where the symbol appears<br />
with respect to the value. For example, *1.1 indicates that the currency symbol will<br />
appear before the values (for example, $1.00).<br />
Negative Number Format: From this drop-down list, select how negative values will<br />
appear. For example, (*1.1) indicates that negative numbers appear with parentheses<br />
around them (for example, ($1.00)).<br />
Decimal Symbol: In this field, enter the symbol that will be used for the decimal (for<br />
example, for the amount $1,000.00, enter.).<br />
Number of Digits after Decimal: In this field, enter the total number of digits that will<br />
appear after the decimal (for example, for the amount $1,000.00, enter 2).<br />
Digit Grouping Symbol: In this field, enter the symbol that will be used to separate<br />
digit groups when displaying currency values (for example, for the amount $1,000.00,<br />
enter ,).<br />
Number of Digits in Group: In this field, enter the number of digits that will be<br />
separated by the digit grouping symbol (for example, for the amount $1,000.00, enter 3).<br />
Once you have entered these settings, click Apply to save them and remain in this tab.<br />
Click OK to save these settings and exit to the previous window.<br />
Alternate Currency<br />
The Alternate Currency tab contains information about any alternate currencies used<br />
when displaying costs in OTM reporting. This is useful in situations where you want to<br />
have reports display monetary values in two separate currencies. For example, European<br />
countries could display summary costs in their local currencies and in the new Euro<br />
currency.<br />
You can either define the alternate currency settings for specific systems, or have them<br />
use the default settings defined in the Navigator level. The alternate currency defined in<br />
the Navigator window is used as the default alternate currency. Any systems that do not<br />
have alternate currency settings defined for them use the default currency settings<br />
defined at the Navigator level. As well, you can specify that a system should use the<br />
default currency settings.<br />
553-3001-330 Standard 3.00 August 2005
Common services 151<br />
Procedure 14<br />
Defining the alternate currency<br />
1 To define the alternate currency, select Configuration > OTM Regional Settings<br />
from either the OTM Navigator window or the system window. Select from the<br />
following options:<br />
Use Default Setting (<strong>System</strong> level only): Select this check box to have the system<br />
use the default alternate currency settings you entered in the Navigator window.<br />
Notice that the remaining fields are updated with this currency information and<br />
appear grayed (read-only). You cannot edit these fields if you select this option. This<br />
option is only available from a system window.<br />
Enable Alternate Currency (Navigator and <strong>System</strong> level): Select this check box<br />
to enable alternate currency settings to appear on system billing reports. If you<br />
disable this option (that is, clear this check box), the remaining fields appear grayed<br />
(read-only), and the alternate currency is not included in your reports.<br />
2 Enter the alternate currency values in the following fields:<br />
Currency Name: In this field, enter a descriptive name of this currency (for example,<br />
US Dollars).<br />
Appearance Samples: These read-only fields display samples of the costs based<br />
on the selected currency settings (for example, $123,456.78 and ($123,456.78)).<br />
Currency Symbol: In this field, enter the symbol for this currency (for example, $).<br />
This appears next to the cost values on report summaries. If your keyboard does not<br />
support the currency symbol that you want to use, then you may need to enter it<br />
using alternate key codes. For example, to enter the symbol for the Euro dollar,<br />
press and hold the [Alt] key and enter 0128 on your numeric keypad. The Euro dollar<br />
symbol appears. If a black square appears instead of the symbol, then your system<br />
font does not support this character. It should, however, still appear correctly on the<br />
printed report.<br />
Position of Currency Symbol: From this drop-down list box, select how the<br />
currency symbol will appear next to cost values. The “*” represents where the<br />
symbol appears with respect to the value. For example, *1.1 indicates that the<br />
currency symbol appears before the values (for example, $1.00).<br />
Negative Number Format: From this drop-down list box, select how negative<br />
values will appear. For example, (*1.1) indicates that negative numbers appear with<br />
parentheses around them (for example, ($1.00)).<br />
Decimal Symbol: In this field, enter the symbol that will be used for the decimal (for<br />
example, for the amount $1,000.00, enter .).<br />
Number of Digits after Decimal: In this field, enter the total number of digits that<br />
will appear after the decimal (for example, for the amount $1,000.00, enter 2).<br />
Digit Grouping Symbol: In this field, enter the symbol that will be used to separate<br />
digit groups when displaying currency values (for example, for the amount<br />
$1,000.00, enter ,).<br />
<strong>Optivity</strong> <strong>Telephony</strong> <strong>Manager</strong> <strong>System</strong> <strong>Administration</strong>
152 Common services<br />
Access Server<br />
Number of Digits in Group: In this field, enter the number of digits that will be<br />
separated by the digit grouping symbol (for example, for the amount $1,000.00,<br />
enter 3).<br />
Currency Exchange Rate: In this field, enter the exchange rate for this currency<br />
against the local currency. For example, if the local currency is the U.S. dollar (US$),<br />
and the alternate currency is the Canadian dollar (Can$), and the exchange rate is<br />
1.49, then enter 1.49 in this field. This means that US$1.00 is equivalent to<br />
Can$1.49.<br />
3 Once you have entered these settings, click Apply to save them and remain in this<br />
tab. Click OK to save these settings and exit to the previous window.<br />
553-3001-330 Standard 3.00 August 2005<br />
End of Procedure<br />
The Access Server provides a Command Line Interface (CLI) for remote access to the<br />
OTM Server. From a remote terminal, you can dial in through a modem or through a<br />
direct serial connection to access the OTM Server.<br />
Once successfully logged in, you can do the following:<br />
Change Windows user passwords.<br />
Connect to different sites and systems as configured in Virtual Terminal Service.<br />
See “Virtual <strong>System</strong> Terminal” on page 757<br />
Note: CLI needs a dedicated modem. CLI cannot share the modem with other services.<br />
CLI status window<br />
Caution: Access Server must run under the Windows Operating<br />
<strong>System</strong>, as it does not function properly under any other operating<br />
system.<br />
Caution: If you are not using Access Server, be certain that the Auto<br />
Launch check box is cleared (Figure 44 on page 154). This action<br />
prevents unnecessarily tying up a COM port on the server.<br />
The CLI launches at OTM Server startup. The status window displays CLI status<br />
messages.
Common services 153<br />
View the CLI status window<br />
From the Start menu, choose Programs > <strong>Optivity</strong> <strong>Telephony</strong> <strong>Manager</strong> ><br />
Command Line Interface.<br />
The CLI status window opens (Figure 43).<br />
The following status messages may appear in the CLI window:<br />
Waiting for incoming call<br />
Answer call and authentication process in progress<br />
Figure 43<br />
CLI status window<br />
<strong>Optivity</strong> <strong>Telephony</strong> <strong>Manager</strong> <strong>System</strong> <strong>Administration</strong>
154 Common services<br />
CLI configuration<br />
The CLI configuration dialog box is used to define the following OTM Server COM port<br />
settings:<br />
Port - list of COM ports on the OTM Server<br />
Data Speed of COM port - 4800, 9600, 19,200, 38,400<br />
Data Bits - 5, 6, 7, 8 bits<br />
Parity - None, Odd, Even Mark, Space<br />
Stop Bits - 1, 1.2, 2 bits<br />
Session timeout (secs)- If current session is idle for the specified time, CLI disconnects<br />
the call.<br />
To open the CLI configuration dialog box, select Options > Configure... in the CLI<br />
status window. The CLI configuration dialog box opens (Figure 44).<br />
Figure 44<br />
CLI configuration dialog box<br />
553-3001-330 Standard 3.00 August 2005
Common services 155<br />
CLI Log File dialog box<br />
CLI Operation<br />
The CLI Log File dialog box allows you to turn the log option on or off and specify the<br />
log file location as shown in Figure 45. The Log File logs all activities: user login,<br />
commands, and so on.<br />
To open the CLI Log File dialog box, select Options > Log File... in the CLI status<br />
window.<br />
Figure 45<br />
CLI Log File dialog box<br />
Procedure 15<br />
Operating CLI<br />
1 From a PC other than the OTM Server, dial into CLI on the OTM Server using<br />
HyperTerminal or an equivalent Telnet application.<br />
2 Enter an OTM login name and password to log in. Once logged in, the following<br />
commands are available:<br />
Help or ? - lists all commands<br />
Status - lists all VTS ports associated with configured systems<br />
Connect - connects to a system<br />
Exit - disconnects<br />
Figure 46 on page 156 and Figure 47 on page 156 show the CLI commands.<br />
<strong>Optivity</strong> <strong>Telephony</strong> <strong>Manager</strong> <strong>System</strong> <strong>Administration</strong>
156 Common services<br />
Figure 46<br />
CLI Help commands<br />
Figure 47<br />
CLI Status and Connect commands<br />
553-3001-330 Standard 3.00 August 2005<br />
End of Procedure
Common services 157<br />
Communication<br />
Both the Terminal Server (OTM Server) and Terminal Client (Remote PC) can detect<br />
when their TCP socket connection is lost. In that case, they log the error or notify the<br />
user, or both, and reset themselves for another connection.<br />
The base port number determines the range of socket ports used to communicate with<br />
the Terminal Client. Under normal conditions, this should be left as is, and should not<br />
be changed unless the default port conflicts with another network application.<br />
By default, the Terminal Server and Terminal Client communicate using network ports<br />
4789 through 5045 (4789 to send connection requests, 4790-5045 for up to 256 terminal<br />
sessions). The number of ports actually used depends on the number of virtual ports<br />
configured.<br />
Procedure 16<br />
Changing the range of port numbers<br />
1 From the Start menu, select Programs > <strong>Optivity</strong> <strong>Telephony</strong> <strong>Manager</strong> > Terminal<br />
Server.<br />
The Terminal Server dialog box opens as shown in Figure 48.<br />
Figure 48<br />
Terminal Server dialog box<br />
<strong>Optivity</strong> <strong>Telephony</strong> <strong>Manager</strong> <strong>System</strong> <strong>Administration</strong>
158 Common services<br />
Encryption<br />
2 Click Terminals.<br />
553-3001-330 Standard 3.00 August 2005<br />
The Terminal Properties dialog box opens (Figure 49).<br />
Figure 49<br />
Terminal Properties Base Port parameter<br />
3 Enter the new Base Port number, and then click OK.<br />
4 Edit the HTML page containing the applet. Ensure the applet’s Base Port parameter<br />
matches the one in the Terminal Properties (default = 4789).<br />
End of Procedure<br />
Data is encrypted so that someone monitoring the network traffic does not see plain<br />
ASCII data (which may contain user login, password, or other sensitive information).<br />
Every packet sent between the Terminal Server and the Terminal Client is 65 bytes and<br />
contains data that is masked with a key. This ensures that data is not easily readable,<br />
while keeping the overhead low for constant character Input/Output (I/O).<br />
Before sending a packet, the application picks a random location in a 256-byte key<br />
(known only to the server and the client), and uses the subsequent bytes to mask the<br />
character data. In essence, every packet is masked with one of 256 possible keys.
Common services 159<br />
OTM Directory Services<br />
The OTM Directory Services enables you to input end user data through the OTM<br />
applications, such as Station <strong>Administration</strong> and Telecom Billing <strong>System</strong>, directly into<br />
the customer’s server. OTM Directory contains employee and organization details, with<br />
a number of fields that are common to both Directory and Station <strong>Administration</strong>.<br />
There is one OTM Directory database and one Station database per system. The OTM<br />
Server supports multiple systems.<br />
OTM Directory provides a number of tools to configure your company structure and<br />
create an employee database:<br />
an Organization Hierarchy editor to define your business organization<br />
an Employee Editor to manage user data<br />
an External Party editor to configure external party records<br />
a Roles/Project editor to create role and project groups within the organization<br />
synchronization utilities to update Station <strong>Administration</strong> with all the changes made<br />
to Directory data<br />
The data is scheduled for synchronization from the Utilities menu in the Navigator<br />
window. See “LDAP synchronization” on page 310.<br />
Organizational Hierarchy Editor<br />
The Organizational Hierarchy Editor allows you to create and edit the structure of your<br />
company. You build an organization tree representing the different organization nodes<br />
in your corporation, such as divisions, departments, projects, and project teams. You can<br />
place each organization node at its level in the hierarchy. After defining an organization<br />
node in the structure, you can assign employees to the node using the Org. Path field in<br />
the Employee Editor.<br />
Access the Organizational Hierarchy Editor<br />
To access the Organizational Hierarchy Editor, in the Station <strong>Administration</strong> window<br />
select View > Organizational Hierarchy.<br />
The Organizational Hierarchy window is where you define the structure of your<br />
organization (Figure 50). The left side of the window shows the organization hierarchy<br />
tree. The right side of the window is the Employee Selector, providing a list of<br />
employees related to the selected organization node.<br />
<strong>Optivity</strong> <strong>Telephony</strong> <strong>Manager</strong> <strong>System</strong> <strong>Administration</strong>
160 Common services<br />
Figure 50<br />
Organizational Hierarchy Editor—Levels tab<br />
Define organization levels<br />
Before you begin adding organization nodes to the tree, define the levels of the<br />
organizations in your company. The levels represent the structure of your company. For<br />
example, the company can have divisions, departments within divisions, and projects<br />
within departments. You can define a maximum of 20 different levels.<br />
Procedure 17<br />
Defining organization levels<br />
1 Click the Levels tab. The tree displays the levels defined for the structure. If you<br />
have not yet entered the structure for your organization, the window contains a<br />
default menu tree with the Organization, Division, and Department levels.<br />
2 Click the lowest level to define a new level.<br />
3 Right-click mouse to open the Add New Level dialog box.<br />
4 Type the name of the new level and click Enter.<br />
553-3001-330 Standard 3.00 August 2005
Common services 161<br />
To delete a level, click the right mouse-button on the lowest entry and select Delete.<br />
End of Procedure<br />
As shown in the example in Figure 50, the levels are defined as:<br />
Corporation<br />
Divisions within the corporation<br />
Departments within the division<br />
Projects within the department<br />
Employee teams within the project<br />
Add an organization node<br />
You must define an organization level before you can add an organization node at that<br />
level. See “Define organization levels” on page 160<br />
Procedure 18<br />
Adding an organization node<br />
1 Select the Organizations tab (Figure 51).<br />
2 Select the name of the organization in the tree where you want to add a new<br />
organization node. For example, if adding a new department to a division, select the<br />
name of the division.<br />
3 Click the right mouse-button and select Add New Node. The new node appears in<br />
the tree. For example, if adding a new division, Division appears in the tree.<br />
4 Type the name of the new node and click Enter. Type over the name. To rename<br />
the node, click the right mouse-button and select Rename to give the node a new<br />
name.<br />
<strong>Optivity</strong> <strong>Telephony</strong> <strong>Manager</strong> <strong>System</strong> <strong>Administration</strong>
162 Common services<br />
Figure 51<br />
Organizational Hierarchy Editor—Organizations tab<br />
Delete an organization node<br />
Procedure 19<br />
Deleting an organization node<br />
553-3001-330 Standard 3.00 August 2005<br />
End of Procedure<br />
1 Select the organization node in the tree.<br />
2 Click the right mouse-button and select Delete. A dialog box opens that asks you to<br />
delete the node.<br />
3 Click Yes. The node disappears from the tree.<br />
Employee Selector Window<br />
End of Procedure<br />
The right pane of the Organizational Hierarchy window consists of the Employee<br />
Selector window.
Common services 163<br />
The Employee Selector window also appears as an individual window by clicking<br />
Directory in the Station Set window.<br />
This window displays the list of current Employee entities in the Directory database, and<br />
allows you to create a new employee entity, add it to your organizational node, and edit<br />
the details of an existing entity.<br />
The icons in the Organization Hierarchy toolbar allow you to edit the Employee records<br />
listed or create new Employee, Roles/Projects, or External Parties records to be added<br />
to your organizational node. As they appear from left to right, they allow you to:<br />
Add new record: Select a record type (Employee, External Party, Role/Project)<br />
from the Entity Selector. You can then add a new Employee record to the database<br />
(which opens the Employee Editor), or add a new Roles/Projects record (which<br />
opens the Roles/Projects Editor) or a new External Party record (which opens the<br />
External Party Editor).<br />
Note: Do not input spaces in the names of Roles/Projects.<br />
Delete record: Delete the selected record from the database. See “Delete<br />
employees” on page 164.<br />
Edit Record: Edit the selected record. This opens the corresponding Editor window<br />
(e.g. Employee Editor, External Party Editor, or Roles and Projects Editor), in<br />
which you can edit the Record details.<br />
Find: Search for a specific record. Enter a text string and select a field from ‘ID’,<br />
‘Entity Type’ or ‘Name’ by which to search the database. See “Search for an<br />
employee” on page 165.<br />
Sort Ascending: Sort the employee records in ascending order. See “Sort the<br />
employee list” on page 166.<br />
Sort Descending: Sort the employee records in descending order.<br />
Refresh View: Refresh the list following changes.<br />
Move First/Previous/Next/Last: Move the cursor to the top of the list, to the<br />
previous entity to the one selected, to the next entity to the one selected, or to the<br />
end of the list.<br />
Help: Consult the online Help system.<br />
<strong>Optivity</strong> <strong>Telephony</strong> <strong>Manager</strong> <strong>System</strong> <strong>Administration</strong>
164 Common services<br />
Add an employee to an organization node<br />
Procedure 20<br />
Adding an employee to an organization node<br />
1 Select the organization node in the tree.<br />
2 Click Add (the toolbar button with the plus sign). The Entity Type Selector window<br />
opens.<br />
3 You have the option to add a new Employee, External Party or Role/Project. When<br />
you select a type, the Editor for that type appears. In this case, select Employee.<br />
4 The Employee Selector window opens. Select the employee you want to assign to<br />
the selected organization node.<br />
Edit employee data<br />
Procedure 21<br />
Editing employee data<br />
553-3001-330 Standard 3.00 August 2005<br />
End of Procedure<br />
1 Select the organization node in the tree. The names of the employees appear in the<br />
Employee Selector window.<br />
2 Select the name of the employee you want to edit.<br />
3 Click Edit (the Toolbar button with the pencil). The Employee Editor opens. See “Edit<br />
employee data” on page 173.<br />
Delete employees<br />
End of Procedure<br />
Procedure 22<br />
Delete an employee from an organization node<br />
1 Select the organization node in the tree. The names of the employees appear in the<br />
Employee Selector window.<br />
2 Select the employee you want to delete.<br />
3 Click Delete (the Toolbar button with the X). The employee disappears from the list.<br />
This action deletes the Employee from the Organizational Node, but the Employee<br />
Entity still exists in the OTM Directory database. The Entity can only be removed
Common services 165<br />
from OTM Directory through the Employee Selector window, as accessed through<br />
the Directory button in Station <strong>Administration</strong>.<br />
Search for an employee<br />
Procedure 23<br />
Searching for a specific employee<br />
End of Procedure<br />
1 Select the organization node in the tree.<br />
2 Click Search (the Toolbar button with the flashlight). The Find and Replace dialog<br />
box opens (Figure 52).<br />
Figure 52<br />
Find and Replace dialog box<br />
3 Select the field you want to search from the drop-down list.<br />
4 Enter the character string to search for in the Find What box.<br />
<strong>Optivity</strong> <strong>Telephony</strong> <strong>Manager</strong> <strong>System</strong> <strong>Administration</strong>
166 Common services<br />
5 Click one of the following buttons:<br />
553-3001-330 Standard 3.00 August 2005<br />
Find First - Finds the first occurrence of the character string<br />
Find Next - Finds the next occurrence of the character string<br />
Close - Ends the search<br />
If the search finds a match, the employee’s name appears highlighted in the<br />
Employee Selector window.<br />
Sort the employee list<br />
Procedure 24<br />
Sorting the employee list<br />
End of Procedure<br />
1 Select the organization node in the tree.<br />
2 Click the column header of the column you want to sort in the Employee Selector<br />
window.<br />
3 Click Sort Assending or Sort Desending (the toolbar buttons with AZ Up or AZ<br />
Down).<br />
Employee Editor<br />
End of Procedure<br />
To access, select Employee Selector in the View menu. The Employee Editor allows<br />
you to add new employees and update employee personal and job related data. The tabs<br />
on the right side of the window allow you to define the assets assigned to the employee.<br />
You can also define the property assigned to the employee, such as telephone and<br />
terminal numbers.
Common services 167<br />
Figure 53<br />
Enity Selector dialog box<br />
Access the Employee Editor<br />
There are several ways to access the Employee Editor:<br />
Click Add or Edit in the Organizational Hierarchy Editor window.<br />
Double-click an employee’s name in the Employee Selector window.<br />
<strong>Optivity</strong> <strong>Telephony</strong> <strong>Manager</strong> <strong>System</strong> <strong>Administration</strong>
168 Common services<br />
Procedure 25<br />
Adding a new employee<br />
1 The Employee Editor dialog box opens with the Employee tab selected. The fields<br />
are blank. Enter the employee data as follows:<br />
553-3001-330 Standard 3.00 August 2005<br />
a. Enter the employee information in the appropriate fields.<br />
b. How you access the Employee Editor determines if the Org. Path field shows a<br />
drop-down selection box or not. If the drop-down list is active, the organization<br />
structure tree displays. Select the organization node for the employee from the<br />
tree. If the drop-down list is not active, type the path to the organization node for<br />
the employee.<br />
c. From the <strong>Manager</strong> field drop-down list, select the employee’s manager.<br />
d. Click the envelope icon next to the Email field to enter the employee’s default<br />
e-mail address or type the e-mail address. This sends e-mail to the employee<br />
with a corporate Lightweight Directory Access Protocol (LDAP) compliant<br />
server.<br />
Note: Ensure that you type a valid e-mail address as this field is not validated.<br />
e. Select Publish check box to enable synchronization with an LDAP-compliant<br />
server. See “LDAP synchronization” on page 310 for more information.<br />
2 Enter the asset information as follows:<br />
a. Select New Asset in the Type column. The edit boxes below the grid become<br />
active.<br />
b. Select the type of asset from the drop-down list in the Type field.<br />
The asset types available identify the employee in the different OTM<br />
applications. Select from Account Code, Authorization Code, Extension, Phone<br />
Number, or Trunk Number. Based on the type selected, a corresponding field<br />
entry appears, into which you enter a value.<br />
c. If the employee is the prime user of this asset, select the Prime check box. This<br />
allows several employees to use the same asset, while one employee in<br />
particular is the main owner of the asset and is assigned the cost.<br />
d. Select the Publish check box to share the employee asset information. Do not<br />
select the check box if the information is private.<br />
e. Click Apply.
Common services 169<br />
f. Click one of the following buttons:<br />
OK - Saves the employee information and closes the window.<br />
Apply - Applies the information configured.<br />
Apply/New - Saves the employee information and leaves the window open.<br />
The window is blank so you can add another new employee.<br />
Cancel - Closes the window without saving the employee information.<br />
Help - Accesses the online Help system.<br />
End of Procedure<br />
Enable web desktop access<br />
You can give end users an account on the OTM Server using the same process that is<br />
used to allow Administrators and HelpDesk users to access the Windows and Web<br />
Navigators; however, end users are typically authenticated through a Windows domain<br />
account or LDAP. Endusers do not normally have accounts on the OTM Server. For<br />
information on configuring user groups for web access, see “User groups” on page 854.<br />
When the Windows domain or LDAP authentication method is used, use the OTM<br />
directory to map the following attributes:<br />
Login name - Required to associated users with their telephones<br />
User group - Determines what the user can see and changes that they can make on<br />
their telephones<br />
Web Reporting Access Rights - Controls access to Web TBS billing reports<br />
Procedure 26<br />
Enabling web desktop access<br />
1 From Station <strong>Administration</strong>, select View > Employee Selector.<br />
2 Double-click an employee’s name in the Employee Selector window.<br />
The Employee Editor window for the selected employee opens.<br />
3 Click the Additional Info tab in the Employee Editor dialog box. The Employee<br />
Editor dialog box—Additional Info tab opens (Figure 54).<br />
<strong>Optivity</strong> <strong>Telephony</strong> <strong>Manager</strong> <strong>System</strong> <strong>Administration</strong>
170 Common services<br />
Figure 54<br />
Employee Editor dialog box—Login name attribute<br />
4 Select in the Attributes pane.<br />
5 Select Login Name from the Type drop-down list.<br />
6 Enter the user’s Windows login name for the attribute Value (or Unique Identifier if<br />
using LDAP authentication).<br />
7 Select the Publish check box to enable synchronization with an optional LDAP<br />
compliant server.<br />
8 Click Apply in the Attributes pane.<br />
9 Select in the Attributes pane.<br />
10 Select User Group from the Type drop-down list (Figure 55).<br />
553-3001-330 Standard 3.00 August 2005
Common services 171<br />
Figure 55<br />
Employee Editor dialog box—User Group attribute<br />
11 Select EndUser from the drop-down list for the attribute Value to enable End User<br />
web desktop user access - both for LDAP and Windows access.<br />
Select HelpDesk from the drop-down list for the attribute Value to enable Help<br />
Desk web desktop user access - both for LDAP and Windows access.<br />
12 Click Apply in the Attributes Pane.<br />
13 Select in the Attributes pane.<br />
14 Select Web Reporting Access Rights from the Type drop-down list (Figure 56).<br />
<strong>Optivity</strong> <strong>Telephony</strong> <strong>Manager</strong> <strong>System</strong> <strong>Administration</strong>
172 Common services<br />
Figure 56<br />
Employee Editor dialog box—Web Reporting Access Rights attribute<br />
15 Select one of the following access levels from the drop-down list for the attribute<br />
Value:<br />
553-3001-330 Standard 3.00 August 2005<br />
All - Users assigned this role have the authority to view all the reports for the<br />
site/systems to which they are assigned. This is the access level that you<br />
typically assign to an Administrator.<br />
Peer - Users assigned this role have the authority to view the reports for all the<br />
entities in the same node in the Organizational Hierarchy and all its sub-nodes.<br />
See “Organizational Hierarchy Editor” on page 159. This is the access level that<br />
you typically assign to a person who manages several departments.<br />
Managed - Users assigned this role have the authority to view their own reports<br />
and the reports for all of the entities in the subnodes below their organization<br />
node in the Organizational Hierarchy. See “Organizational Hierarchy Editor” on
Common services 173<br />
16 Click Apply.<br />
page 159. This is the access level that you typically assign to a department<br />
manager.<br />
Personal - Users assigned this role have the authority to view their own data.<br />
This is the access level that you assign to a non-managerial employee.<br />
No Access - If no role is assigned for a user, their reporting access rights default<br />
to No Access.<br />
Click one of the following buttons:<br />
OK - Saves the employee information and closes the window.<br />
Apply/New - Saves the employee information and leaves the window open. The<br />
Up and Down arrows appear on the right side of the window. Use these arrows<br />
to scroll to another employee record for updating.<br />
Edit employee data<br />
Procedure 27<br />
Editing employee data<br />
End of Procedure<br />
1 Click the Employee tab in the Employee Editor window. The selected employee<br />
data appears.<br />
2 Edit the employee data as follows:<br />
a. Edit the employee information in the appropriate fields.<br />
b. How you access the Employee Editor determines if the Org. Path field shows a<br />
drop-down selection box or not. If the drop-down list is active, the organization<br />
structure tree displays. Select the organization node for the employee from the<br />
tree. If the drop-down list is not active, type the path to the organization node for<br />
the employee.<br />
c. From the <strong>Manager</strong> field drop-down list, select the employee’s manager.<br />
d. Click the envelop icon next to the Email field to automatically enter the<br />
employee’s default e-mail address or type the e-mail address.<br />
e. Select the Publish check box to share the employee information. Do not select<br />
the check box if the information is private.<br />
<strong>Optivity</strong> <strong>Telephony</strong> <strong>Manager</strong> <strong>System</strong> <strong>Administration</strong>
174 Common services<br />
f. Click one of the following buttons:<br />
553-3001-330 Standard 3.00 August 2005<br />
OK - Saves the employee information and closes the window.<br />
Apply/New - Saves the employee information and leaves the window open.<br />
The Up and Down arrows appear on the right side of the window. Use these<br />
arrows to scroll to another employee record for updating.<br />
Cancel - Closes the window without saving the employee information.<br />
3 Edit the property information as follows:<br />
a. Select the property you want to edit from the list of property in the grid at the<br />
right of the window. The edit boxes below the grid display the current values.<br />
b. Change the information in the edit boxes. If the property is new, the system<br />
automatically selects the Prime field.<br />
c. Click Apply.<br />
Delete employee property<br />
End of Procedure<br />
Procedure 28<br />
Deleting property assigned to an employee<br />
1 Select the property you want to delete from the list of property in the grid at the right<br />
of the Employee Editor window.<br />
2 Click Delete located below the grid.<br />
End of Procedure<br />
Excess DN report<br />
An employee listing in the Directory lists all the extensions associated with the<br />
employee. Normally, each of these extensions matches a DN in Station <strong>Administration</strong>.<br />
However, when a set (and with it the DN) is deleted from Station <strong>Administration</strong>, the<br />
corresponding entry in the Directory is not removed. The old extensions remain in the<br />
Directory to provide information to billing department. Thus there is a possibility that<br />
some of the extensions in the Directory do not match with any DNs in Station<br />
<strong>Administration</strong>. These extensions are termed Excess DNs.<br />
Station <strong>Administration</strong> has a facility to print off a report which lists these excess DNs<br />
against their owner employee.<br />
This report can be run by selecting File > Reports > Excess DNs in the Station<br />
<strong>Administration</strong> window (Figure 57).
Common services 175<br />
Figure 57<br />
Excess DNs menu<br />
OTM Directory Integration<br />
OTM Directory launched from the Set display in Station <strong>Administration</strong>, enables you to<br />
assign the set to a Directory Entity (that is, employees and Roles/Project).<br />
Synchronization between the Station and Directory database enables the two databases<br />
to update the other.<br />
When an employee or a role/project is assigned to a set, the Name and Department fields<br />
are copied from OTM Directory to Station <strong>Administration</strong>. Simultaneously, the<br />
Extension Number and Terminal Number of the set are copied from Station to OTM<br />
Directory. The Display Name field in OTM Directory is given the name of the first<br />
CPND DN on the set.<br />
If no display name exists for the Directory Entity, the check box is grayed out.<br />
<strong>Optivity</strong> <strong>Telephony</strong> <strong>Manager</strong> <strong>System</strong> <strong>Administration</strong>
176 Common services<br />
For additional information on OTM Directory Services, refer to “OTM Directory<br />
Services” on page 159.<br />
LDAP synchronization<br />
The Station <strong>Administration</strong> Display Name database is kept in sync with changes in the<br />
corresponding Corporate LDAP Server. OTM Directory also synchronizes directly with<br />
the LDAP Server.<br />
The LDAP synchronization process runs in the background of the OTM server at a<br />
scheduled time. It synchronizes employee data between the OTM Directory and the<br />
optional LDAP server. The updates may occur in either direction depending on the<br />
mapping defined by the administrator.<br />
For more information on LDAP synchronization, see “LDAP synchronization” on<br />
page 310.<br />
With regards to a person’s first and last names, OTM should receive the formal first<br />
name and last name of an individual from the organization’s LDAP server.<br />
If there is no LDAP server in an organization, OTM performs the function of being the<br />
master repository for employee name data. The first and last name stored in the<br />
Employee Editor are the official first and last name for the individual (for example,<br />
“Timothy Smith”). The CPND application determines how the individual’s name<br />
appears on a telephone display (for example, “Tim Smith”).<br />
The Corporate Directory feature for the M3900 series and IP Phones uses the first and<br />
last names in the Employee Editor, not the name that appears in CPND.<br />
When name changes are made directly on the PBX and then synchronized with OTM,<br />
the name that is stored on the PBX is loaded into the CPND database. The Link to<br />
Directory check box is cleared since the information is not able to flow backwards into<br />
the OTM application. The OTM Directory is still the source for the official name,<br />
whether this is driven by synchronization with an LDAP server or through direct entry<br />
into the Employee Editor.<br />
553-3001-330 Standard 3.00 August 2005
Common services 177<br />
External parties<br />
Linking to the OTM Directory<br />
Prior to the introduction of the OTM Directory Service, each telephone can be assigned<br />
a first name, last name, and department in Station <strong>Administration</strong>. When defining the<br />
DN key on the telephone, the CPND name can be linked to the display name of the<br />
employee associated with the telephone.<br />
Station <strong>Administration</strong> links to the following fields in OTM Directory:<br />
Name attributes: Last Name, First Name for employees, and Name attribute for<br />
Roles and Projects<br />
Note: Do not input spaces in the names of Roles/Projects.<br />
Organization Path, which interacts with the Department attribute in Station<br />
Extension Number<br />
Terminal Number<br />
Linking through the Station Dialog window<br />
The employee name and department are linked to the OTM Directory through the<br />
Station Data dialog window to the Employee Editor within the OTM Directory.<br />
The Department field in Station <strong>Administration</strong> derives from the last node in the ORG<br />
path in OTM Directory. This may not correspond exactly to the OTM Directory<br />
Department setting. For example, if Department is configured as the second-last node in<br />
the Directory ORG path, Station <strong>Administration</strong> assigns whatever is the last node in the<br />
ORG path as Department, and so the two fields do not correspond.<br />
To link to the OTM Directory:<br />
Select directory options through the Directory Options dialog box (Figure 58) in the<br />
Station Data box. See “Directory Options” on page 371.<br />
<strong>Optivity</strong> <strong>Telephony</strong> <strong>Manager</strong> <strong>System</strong> <strong>Administration</strong>
178 Common services<br />
Figure 58<br />
Station Data dialog box<br />
Only the First Name and Last Name in the OTM Directory are synchronized with the<br />
system. The name and department information is used by the OTM Corporate Directory<br />
application. To ensure that the Directory and Station databases are synchronized, select<br />
Partial Audit from the File menu.<br />
Linking through the CPND window:<br />
When the Link To Directory check box is selected, the CPND name that appears in the<br />
CPND application is the same as the Display Name attribute in the Additional Info tab<br />
of the Employee Editor. The CPND name is the name that will appear on telephone<br />
displays for calls made from the associated DN.<br />
The system stores employee first and last names for use with Call Party Name Display<br />
(CPND). When an employee name linked to a DN changes, the Station data updates and<br />
is flagged as “changed.” This information is updated in the system during the next<br />
synchronization.<br />
The CPND dialog box contains a Link to Directory check box that places First and Last<br />
name information from the OTM Directory into the CPND Name for this DN.<br />
553-3001-330 Standard 3.00 August 2005
Common services 179<br />
If this box is selected, the First Name and Last Name edit boxes are locked, and the name<br />
that appears on telephone displays matches the name that is stored in the OTM<br />
Directory.<br />
To link to the OTM Directory: Select Link to Directory check box (Figure 59).<br />
If this check box is not selected, you may edit the first and last names.<br />
To change the CPND display name: Clear Link to Directory check box and enter the<br />
new name. (Figure 59).<br />
Figure 59<br />
Call Party Name Display Name dialog box<br />
Excess DN report<br />
An employee listing in the Directory lists all the extensions associated with the<br />
employee. Normally, each of these extensions would match with a DN in Station<br />
<strong>Administration</strong>. However, when a set (and with it the DN) is deleted from Station<br />
<strong>Administration</strong>, the corresponding entry in the Directory is not removed. The old<br />
<strong>Optivity</strong> <strong>Telephony</strong> <strong>Manager</strong> <strong>System</strong> <strong>Administration</strong>
180 Common services<br />
extensions remain in the Directory to provide information to your billing department.<br />
Thus, there is a possibility that some of the extensions in the Directory do not match with<br />
any DNs in Station <strong>Administration</strong>. These extensions are termed Excess DNs.<br />
Station <strong>Administration</strong> has a facility to print off a report that lists these excess DNs<br />
against their owner employee.<br />
To run this report, select File > Reports > Excess DNs in the Station <strong>Administration</strong><br />
window (Figure 60).<br />
Figure 60<br />
Excess DNs menu<br />
553-3001-330 Standard 3.00 August 2005
Common services 181<br />
Synchronization<br />
Polling<br />
Messaging<br />
The synchronization methods used by Station <strong>Administration</strong> to stay in sync with OTM<br />
directory:<br />
Polling<br />
Messaging<br />
There are two polling methods available in the File, Audit menu option in the main<br />
Station window: Partial and Full.<br />
Partial Audit polls the Directory for all the changed Employee records and update the<br />
Station Database. Thus, a Partial Sync deals with all Directory changes.<br />
A Full Audit polls the Directory for all changed Employee records, update the Station<br />
database, and also brings the Station database into complete sync with OTM Directory.<br />
If there are any discrepancies in the Station database (for example, a failure to update<br />
the database by OMMessageSync resulting in Directory changes not being flagged), a<br />
Full Audit resolves them. Full Audit cross-checks every Station record against Directory<br />
entries, and may be time-consuming.<br />
Polling does not deal with changes relating to the deletion of Employees. This function<br />
is handled by OMMessageSync.<br />
Synchronization also takes place whenever a set associated with an Employee or with<br />
Roles/Projects is opened for editing purposes. Once the editing begins, all fields are<br />
automatically synchronized.<br />
When a change occurs in OTM Directory, Directory automatically sends a Windows<br />
message to OMMessageSync, a 32-bit application that is launched immediately once<br />
you begin OTM Navigator. OMMessageSync then processes this message and updates<br />
the Station database.<br />
OMMessageSync continues to run in the background, so that the Station and CPND<br />
views are updated constantly with Directory changes by OMMessageSync.<br />
<strong>Optivity</strong> <strong>Telephony</strong> <strong>Manager</strong> <strong>System</strong> <strong>Administration</strong>
182 Common services<br />
Directory changes are synchronized with the Station database even if Station<br />
<strong>Administration</strong> is not running, as OMMessageSync operating concurrently with OTM<br />
Navigator.<br />
Changes made using the Station <strong>Administration</strong> interface reflect directly in the OTM<br />
Directory. This means that once the Station modification is confirmed, the OTM<br />
Directory is immediately updated.<br />
Retrieval of Station Data<br />
When synchronizing databases, the Directory database must be updated as a separate<br />
process. This happens immediately after the name parsing process.<br />
For a Station set to be added to the OTM directory, it must have at least one CPND<br />
Display Name. For more information, “CPND overview” on page 392.<br />
In Station <strong>Administration</strong>, the Display Name is the first CPND assigned to that set. The<br />
Display Names associated with the various keys on the set are added to the list of<br />
extensions of the Directory Entity.<br />
Rebuilding the Directory<br />
The OTM Directory can be rebuilt from the data present in the Station <strong>Administration</strong><br />
database. The File, Rebuild Directory option has been provided to overcome the<br />
situation where the Directory database has, for whatever reason, become corrupt. The<br />
process involves a “walk-through” of every Station record and may be time-consuming<br />
for large Station databases.<br />
553-3001-330 Standard 3.00 August 2005
Common services 183<br />
Corporate Directory<br />
OTM’s Corporate Directory is a flexible tool for defining and generating reports of<br />
station data associated with a terminal number. Report data is provided by Station<br />
<strong>Administration</strong>. Data can include about 100 different data fields, including the name,<br />
extension, location, and department associated with each terminal number.<br />
Corporate Directory requires that you have Station <strong>Administration</strong> and Microsoft Excel.<br />
See “Appendix A” in <strong>Optivity</strong> <strong>Telephony</strong> <strong>Manager</strong>: Installation and Configuration<br />
(553-3001-230) for more information on co-residency.<br />
Defining and generating reports<br />
To access the Corporate Directory tool, select Utilities > Corporate Directory in the<br />
Navigator window. The Corporate Directory window appears.<br />
The Corporate Directory window is where you can view and manage reports. You can<br />
use predefined reports or define new reports.<br />
To define a report, select Configuration > Add Report.<br />
The New Report property sheet, where you can define data fields, column names,<br />
column order, and directory location for the report, appears.<br />
To generate a report, select File > Generate Report. Choose one of the following:<br />
Select Now to immediately display the report in a Microsoft Excel window, print<br />
the report, or save it to a file.<br />
Select Schedule to have the report automatically generated to a printer or Excel file<br />
at a later time.<br />
To highlight a report, select File > Generate > Open to display the most recently<br />
generated version of that report.<br />
Before you can generate reports, Station <strong>Administration</strong> data must be downloaded from<br />
the switch and you must have at least one customer configured for each system.<br />
See “Generating reports” on page 495 for more information.<br />
<strong>Optivity</strong> <strong>Telephony</strong> <strong>Manager</strong> <strong>System</strong> <strong>Administration</strong>
184 Common services<br />
Corporate Directory window<br />
The Corporate Directory main window presents a graphical way to work with station<br />
information. Use this window’s commands from the drop-down menus or the Toolbar<br />
to view, manage, and generate your reports. You see a list of predefined report formats<br />
the first time the main Corporate Directory window is launched (Figure 61).<br />
Figure 61<br />
Corporate Directory window<br />
Each report format has the following attributes, as noted by the column headers:<br />
Report Name - Names of available reports<br />
Type - Notes if the report is either predefined or customized<br />
Number of systems - Number of systems for which the report will be generated<br />
Number of Data Fields - Number of data fields in the report<br />
Last Generated - Date and time when the report was last generated<br />
Double-click a report name to display that report’s property sheet. See “Report<br />
properties” on page 192.<br />
553-3001-330 Standard 3.00 August 2005
Common services 185<br />
Working with the Corporate Directory window<br />
Use this window’s commands from the drop-down menus or the toolbar to view,<br />
manage, and generate your reports.<br />
Menu selections<br />
Commands in Corporate Directory are available from the drop- down lists. Table 8<br />
through Table 12 describe the available commands.<br />
Table 8<br />
File menu selections<br />
Selection Description<br />
Generate Report/<br />
Now<br />
Generate Report/<br />
Schedule<br />
Generate Report/<br />
Open<br />
Shows a dialog box where the user selects a<br />
display method for the report. The user may<br />
display a report in a spreadsheet, print it to a<br />
default printer, or save it to a text file. If MS<br />
Excel is not installed, the report will open in<br />
Word Pad.<br />
Shows a dialog box where the user selects a<br />
report destination and a specific date and time<br />
and other scheduling properties for the report. If<br />
MS Excel is not installed, the report will open in<br />
Word Pad.<br />
Opens a previously generated and saved report<br />
for the selected item and displays it in a<br />
spreadsheet format. If no such report is<br />
available, a message box appears asking the<br />
user to verify the path and file name of the<br />
export file or regenerate the report. If MS Excel<br />
is not installed, the report will open in Word Pad.<br />
Properties... Opens the property sheet for the selected report<br />
and allows the user to configure the report.<br />
Close Saves the window’s current settings and exits<br />
the application.<br />
<strong>Optivity</strong> <strong>Telephony</strong> <strong>Manager</strong> <strong>System</strong> <strong>Administration</strong>
186 Common services<br />
Table 9<br />
Edit menu selections<br />
553-3001-330 Standard 3.00 August 2005<br />
Selection Description<br />
Undelete Report Recovers the last deleted user-customized<br />
report.<br />
Delete Report Removes the selected user-customized report.<br />
Predefined reports cannot be deleted.<br />
Table 10<br />
View menu selections<br />
Selection Description<br />
Toolbar Displays or hides the tool bar. The menu shows<br />
a check mark next to the item when the toolbar<br />
appears.<br />
Status Bar Displays or hides the status bar. The menu<br />
shows a check mark next to the item when the<br />
status bar appears.<br />
Filter Toolbar Displays or hides the filter bar. The menu shows<br />
a check mark next to the item when the filter bar<br />
appears.<br />
Table 11<br />
Configuration menu selections<br />
Selection Description<br />
Add Report... Displays a new report property sheet. Use this to<br />
create a customized report.<br />
Column Name... Displays a dialog box where the user defines<br />
column names for data fields.
Common services 187<br />
Table 12<br />
Help menu selections<br />
Selection Description<br />
Help Topics Displays the index of Help topics.<br />
What’s This Provides context-sensitive Help on the next item<br />
you select. Click anywhere else to go to the first<br />
topic in the Help topic list.<br />
About Corporate Displays information about the application.<br />
Directory...<br />
Toolbar<br />
The Toolbar provides another way of executing menu commands. Common tasks are<br />
available from the Toolbar (Figure 62).<br />
Figure 62<br />
Corporate Directory toolbar<br />
Table 13 describes the function of each button.<br />
Table 13<br />
Toolbar buttons (Part 1 of 2)<br />
Button Description<br />
Add Report; Adds a report.<br />
Open Report: Opens a report.<br />
Generate Report Now: Generates a report.<br />
Schedule Report; Schedules a report.<br />
<strong>Optivity</strong> <strong>Telephony</strong> <strong>Manager</strong> <strong>System</strong> <strong>Administration</strong>
188 Common services<br />
Table 13<br />
Toolbar buttons (Part 2 of 2)<br />
Button Description<br />
Filter bar<br />
Use the filter bar to show reports in the Corporate Directory window, based on their<br />
type. The default setting displays all reports (Figure 63).<br />
Figure 63<br />
Filter toolbar<br />
Delete Report: Deletes a report.<br />
The available settings are:<br />
All Reports: Displays all reports, predefined and customized<br />
Predefined: Displays only the predefined reports<br />
Customized: Displays only the customized reports<br />
Pop-up windows<br />
Pop-up windows show the available commands for a selection. Pop-up windows are<br />
activated by clicking the right-mouse-button while the cursor is in the report list portion<br />
553-3001-330 Standard 3.00 August 2005<br />
Undelete Report: Restores a deleted report.<br />
Properties: Displays information about the application<br />
Help Topics: Displays the index of Help topics<br />
Context Help: Provides context-sensitive help on the next item you select.<br />
Click anywhere else to go to the first topic in the Help topic list.
Common services 189<br />
of the Corporate Directory window. Unavailable commands are dimmed. Menu items<br />
from the pop-up windows behave identically to the menu items in the pull-down menus<br />
(Figure 64).<br />
Figure 64<br />
Pop-up window<br />
Generating reports<br />
The Corporate Directory feature lets you view, manage, and generate reports using<br />
available station information from systems configured with at least one user. Reports<br />
can be viewed on screen, printed, or saved to a file. Report layout and formatting is done<br />
through Microsoft Excel and Word Pad. See Figure 65 for an example of a typical report<br />
format.<br />
<strong>Optivity</strong> <strong>Telephony</strong> <strong>Manager</strong> <strong>System</strong> <strong>Administration</strong>
190 Common services<br />
Figure 65<br />
Typical report format<br />
You can either generate a report immediately or with a defined schedule with specific<br />
dates, times, and intervals. Generated reports use the data extracted from the OTM<br />
database. These reports are automatically saved with a system default name to the<br />
default location unless you specify another name or location. A total of ten reports can<br />
be automatically saved in this manner. Subsequent saved reports overwrite the earliest<br />
ones saved as the system recycles through its default names.<br />
Generate reports now<br />
To generate a report immediately, select the report name from the window and click the<br />
Generate Report Now tool bar button. This displays the Generate Report dialog box.<br />
Select one of the three destination options. Click OK to start the report generation<br />
process or Cancel to abort the process (Figure 66). Table 14 lists the controls in the<br />
Generate Report Now dialog box.<br />
553-3001-330 Standard 3.00 August 2005
Common services 191<br />
Figure 66<br />
Generate Report Now dialog box<br />
Table 14<br />
Generate Report Now dialog box controls<br />
Control Description<br />
Generate report and display<br />
in MS Excel<br />
Generate report and send to<br />
printer<br />
Generates a new report and displays it in MS Excel<br />
Note: You must have MS<br />
Excel installed and configured<br />
to use this option.<br />
Generates a new report and sends it to a specified<br />
printer<br />
Generate report only Generates a report and saves it to disk<br />
OK Starts the report generation process and closes the<br />
window<br />
Cancel Exits the dialog box without generating a report<br />
Help Displays the online Help topic associated with this<br />
dialog box<br />
Generate reports by schedule<br />
Select the report name from the window and click on the Schedule Report tool bar<br />
button. This displays the Schedule Report Generation dialog box. Use this dialog box to<br />
select one of two destination options (Figure 67).<br />
<strong>Optivity</strong> <strong>Telephony</strong> <strong>Manager</strong> <strong>System</strong> <strong>Administration</strong>
192 Common services<br />
Figure 67<br />
Schedule Report Generation dialog box<br />
Click Schedule in this window to open the Scheduling window (Figure 68). Use the<br />
Scheduling window to specify when and how often to generate the report.<br />
Figure 68<br />
Scheduling window<br />
Report properties<br />
Each report shows a specific set of station data. Corporate Directory provides a set of<br />
reports whose properties are already defined. See “Predefined reports” on page 200.<br />
You can create customized reports for your specific needs. See “Customized reports” on<br />
page 201.<br />
553-3001-330 Standard 3.00 August 2005
Common services 193<br />
View report properties by double-clicking or clicking the right mouse-button and<br />
selecting Properties on an available report in the Corporate Directory window. This<br />
opens a property sheet with three tabs titled General, Data Fields, and Output. The<br />
property sheet contains information specific to the selected report.<br />
There are four buttons common to each property sheet:<br />
OK - Saves any changes and exits the property sheet<br />
Cancel - Exits the property sheet without saving any changes<br />
Apply -Saves the changes without exiting the property sheet<br />
Help - Displays Help topics for the property sheet<br />
General tab<br />
Use the General tab to view or define a report name. Additionally, use the General tab<br />
to specify multiple sites and systems for which the report will be generated. All available<br />
sites and systems are listed. Select the check box next to an entry to include it in the<br />
report. Clear the check box to exclude it from the report. Reports are generated with data<br />
from all included sites and systems (Figure 69).<br />
<strong>Optivity</strong> <strong>Telephony</strong> <strong>Manager</strong> <strong>System</strong> <strong>Administration</strong>
194 Common services<br />
Figure 69<br />
General Tab in the Report Properties sheet<br />
Controls in the General tab include:<br />
Report Name - Displays the report name. New report names are entered here. Users<br />
are limited to report names of up to 100 characters.<br />
Save As - Saves the current report as a new customized report. The “Type” notation<br />
automatically changes from Predefined to Customized as needed.<br />
The new report name must be unique. Otherwise, the Save As command fails.<br />
553-3001-330 Standard 3.00 August 2005
Common services 195<br />
Directory Members<br />
— Sites/<strong>System</strong>/Customer - Displays available sites and system names. Check<br />
boxes indicate if the site or system is included in the report.<br />
— Include All - Selects all sites and systems; all boxes are selected.<br />
— Exclude All - Deselects all sites and systems; all boxes are cleared.<br />
— Show Selected Only check box - Toggles the list to display selected items only<br />
or all items.<br />
Options<br />
— MARP Prime DNs Only check box - When selected, only Prime DNs with<br />
MARP set to Yes are retrieved. Otherwise all Prime DNs (Key 0 DNs) are<br />
retrieved. The default setting is selected.<br />
— Include ACD Sets check box - When selected, the Key Number edit box<br />
becomes enabled and the user can enter the key number from which to retrieve<br />
the Prime DN. When cleared, ACD sets are excluded from the report.<br />
— Key Number edit box - The DN is retrieved from the given key number for all<br />
selected systems on the OTM server generating the corporate directory list.<br />
When the edit box is left blank, the first MARP DN key found is retrieved.<br />
— Use CPND Names Only check box - When selected, the name for an entry is<br />
retrieved from the CPND database instead of the Station database. The<br />
customer is given the option of using names defined in the CPND application<br />
or the names defined in the Station application. The default setting is cleared.<br />
When selecting this option, the user must ensure the CPND database is up-to-date<br />
and the desired DNs in the report have a corresponding CPND entry.<br />
— Exclude DNs check box - When selected, all entries that match the search<br />
criteria are removed. The default setting is cleared.<br />
— Text box - The filename entered in the text box contains the search criteria used<br />
to exclude entries from the directory report.<br />
— Open control button - Opens the file specified in the edit text box. The<br />
application pre-formats the file to appear in a more user friendly Excel format<br />
for editing. The file is saved and stored in CSV format. If MS Excel is not<br />
installed, the file will open in Word Pad.<br />
— View Exclude Log File control button - Opens the file which stores the entries<br />
that have been removed from the report based on the criteria specified in the<br />
Exclude DNs file. Each time a report is generated, all existing entries in the file<br />
are deleted before the new entries are added. If MS Excel is not installed, the<br />
file will open in Word Pad.<br />
<strong>Optivity</strong> <strong>Telephony</strong> <strong>Manager</strong> <strong>System</strong> <strong>Administration</strong>
196 Common services<br />
— Include DNs check box - When selected, entries are appended to the Corporate<br />
Directory report. The default setting is cleared.<br />
— Text box - The text box displays the file that stores all the entries to be included.<br />
The default value is \CorpDirInclude.csv.<br />
— Open control button - Opens the file specified in the edit text box. The<br />
application pre-formats the file to appear in a more user friendly Excel format<br />
for editing. The file is saved and stored in CSV format. If MS Excel is not<br />
installed, the file will open in Word Pad. The user adds the entries that must be<br />
appended to the report. The required format is: Last Name, First Name,<br />
PrimeDN, LDN, CNUM, Department, Site/<strong>System</strong>.<br />
Note: If Microsoft Excel is not installed on the PC, then the CSV files cannot be<br />
opened in Excel format.<br />
553-3001-330 Standard 3.00 August 2005<br />
Comments - Accepts user comments up to 256 characters for customized<br />
reports only.<br />
Last Updated - Displays when the last change was made to the report.<br />
Last Generated - Displays when the report was last generated. This field is<br />
empty if the report has never been generated.<br />
Note: To preserve leading zeroes, generate reports using the Word Pad editor.<br />
Data Fields tab<br />
Use the Data Fields tab to configure the report’s data fields and column names.<br />
Supported station data fields appear. See “Supported data fields” on page 202.<br />
Select the check box to include that particular field in the report. For each data field, you<br />
can specify a column name; otherwise the report uses the default mnemonic (Figure 70).
Common services 197<br />
Figure 70<br />
Data Fields tab in the Report Properties sheet<br />
Controls in the Data Fields tab include:<br />
Data Fields - Lists all the available station data fields at the corporate level. Use the<br />
check box to select or clear a data field.<br />
Include All - Selects all data fields; all boxes are selected.<br />
Exclude All - Deselects all data fields; all boxes are cleared.<br />
Show Selected Only - Toggles the list to display selected items only or all items.<br />
Edit - Displays a dialog box to edit the column names for the data fields.<br />
Output tab<br />
Use the Output tab to define the report’s output format and export destination for the<br />
results (Figure 71).<br />
<strong>Optivity</strong> <strong>Telephony</strong> <strong>Manager</strong> <strong>System</strong> <strong>Administration</strong>
198 Common services<br />
Figure 71<br />
Output tab in the Report Properties sheet<br />
The Output page displays the order the columns appear in the report (left to right).<br />
Additionally, it displays the file and path name to be used when the report is generated<br />
and saved to a file. Type the path and filename or use Browse to navigate the directory<br />
structure to find the desired file.<br />
553-3001-330 Standard 3.00 August 2005
Common services 199<br />
Controls in the Output tab include:<br />
Move Up - Moves the selected column name up the list by one position<br />
Move Down - Moves the selected column name down the list by one position<br />
File Name - Allows the user to enter the path and file name for the export file<br />
Browse - Allows the user to navigate the directory structure to search for a path and<br />
file name<br />
Upload tab for M1<br />
The Upload tab is used in conjunction with the Corporate Directory feature for M3900<br />
Series and IP Phones. This tab appears only in the property sheet for the M1 Corporate<br />
Directory predefined report (Figure 72).<br />
Use the Upload tab to configure the target system, upload members, dialing prefix, and<br />
upload schedule. The Upload Members frame contains a list of available systems.<br />
Use the check boxes to select the systems that are to receive the corporate directory data.<br />
Once a system is selected, a Target Selection dialog box appears. This box contains a<br />
list of the available target systems. Use the check boxes to select the systems from which<br />
you want to collect the corporate directory data, and then click OK.<br />
The Dialing Prefix frame allows you to set any access codes required for dialing<br />
between systems. Choose whether to obtain the dialing prefix directly from the system<br />
or to set the prefix manually.<br />
If you select the Get Prefix Manually option, you must then use the Dialing From/To<br />
drop-down list to select your systems and enter the dialing prefix. If no dialing prefix is<br />
required, you can leave this field empty. If you select Get Prefix Automatically, the<br />
dialing prefix is retrieved from Customer Properties in OTM.<br />
The Upload frame allows you to schedule the upload of corporate directory data. If the<br />
Disable automatic upload and schedule upload time check box is cleared, the corporate<br />
directory data is uploaded automatically after the corporate directory report is generated.<br />
If this check box is selected, the Schedule button is enabled, and you can schedule the<br />
upload independent of the report generation.<br />
<strong>Optivity</strong> <strong>Telephony</strong> <strong>Manager</strong> <strong>System</strong> <strong>Administration</strong>
200 Common services<br />
Figure 72<br />
Upload tab in the Report Properties sheet<br />
Predefined reports<br />
In addition to the M1 Corporate Directory predefined report, see “Corporate Directory<br />
feature for M3900 Series and IP Phones” on page 206. Corporate Directory includes five<br />
commonly generated reports as predefined reports. These reports, along with their data<br />
fields and column names, are as follows:<br />
Automatic Call Distribution Stations report<br />
— ACS - Position IDT<br />
— CLS - Trunk/Call Type Access Restriction<br />
— SPID - Supervisor Position ID<br />
553-3001-330 Standard 3.00 August 2005
Common services 201<br />
— LOC - Location<br />
— TN - Terminal Name<br />
— LNAME - Last Name<br />
Telephone Directory report<br />
— LNAME - Last Name<br />
— FNAME -First Name<br />
— PRIMEDN - Directory Number<br />
— DEPT - Department<br />
Directory of Prime DNs report<br />
— PRIMEDN - Directory Number<br />
— INST - Instrument Type<br />
— TN - Terminal Number<br />
— LOC - Location<br />
— LNAME - Last Name<br />
— FNAME - First Name<br />
Listing of Used DNs report<br />
— PRIMEDN - Directory Number<br />
— LNAME - Last Name<br />
— FNAME -First Name<br />
— LOC - Location<br />
— TN - Terminal Number<br />
Customized reports<br />
Use Corporate Directory to create new report formats for your specific reporting needs.<br />
On the Report Properties dialog box, select the data fields for the sites and systems.<br />
You can create a customized report by starting with an existing report format. Use the<br />
Report Properties dialog box to revise the existing report. Be sure to save the customized<br />
report with a new name.<br />
Click Add Report to create a new report. This command displays a blank Report<br />
Properties dialog box with all options set to “off” by default. The Report Name field is<br />
<strong>Optivity</strong> <strong>Telephony</strong> <strong>Manager</strong> <strong>System</strong> <strong>Administration</strong>
202 Common services<br />
mandatory. The screen presents an error message if this field is left empty when you<br />
click OK or Apply.<br />
Supported data fields<br />
Table 15 lists the acronym and data fields supported by Corporate Directory:<br />
Table 15<br />
Supported data fields (Part 1 of 4)<br />
553-3001-330 Standard 3.00 August 2005<br />
Data field Description<br />
LNAME Last Name<br />
FNAME First Name<br />
INST Instrument<br />
LOC Location<br />
DEPT Department<br />
CNUM Customer Number<br />
PRIMEDN Prime DN<br />
CAT Category<br />
USER0<br />
USER1<br />
USER2<br />
USER3<br />
USER4<br />
USER5<br />
USER6<br />
USER7<br />
USER8<br />
USER9<br />
Comment<br />
EQUIPMENT Equipment<br />
SSTAT Sync Status<br />
AOM Number of Add on Modules<br />
ECOST Equipment Cost<br />
COSTID Cost ID
Common services 203<br />
Table 15<br />
Supported data fields (Part 2 of 4)<br />
Data field Description<br />
DIV Division<br />
DIGS Dial Intercom Groups<br />
ACDS Key Assigned to Automatic Call<br />
Distribution (ACD)<br />
ADN All Directory Numbers<br />
EHTK External Hunt DN<br />
EFDK External Forward DN<br />
AAA Automatic Answer Back<br />
AEFD Alternate External Flexible Call Forward<br />
AEHT Alternate External Hunt DN<br />
AGTA ACD Agent Analog Telephone<br />
AHNT Alternate Hunt DN<br />
ALDR M3000 Directory Lock - Discontinued<br />
AOS observation of Supervisor<br />
AUTU Station Specific Authcodes<br />
CCSA Controlled Guest Telephone<br />
CDEN Card Density<br />
CFHA Call Forward/Hunt Override<br />
CFTA Call Forward by Call Type<br />
CFXA Call Forward External<br />
CLS Trunk/Call Type Access Restriction<br />
CNDA Call Party Name Display<br />
CNIA Call Number Information<br />
CRCS Flexible Code Restriction Class<br />
CWA Call Waiting - from Incoming Trunk<br />
CWNA ACD Call Waiting Notification Set<br />
DDGA Present/Restrict Calling Number<br />
DDS Digit Display<br />
DELA Dealer Allowed<br />
DES 1–6 Character Designator<br />
<strong>Optivity</strong> <strong>Telephony</strong> <strong>Manager</strong> <strong>System</strong> <strong>Administration</strong>
204 Common services<br />
Table 15<br />
Supported data fields (Part 3 of 4)<br />
DIG Dial Intercom GroupMember<br />
DN Station Directory Number<br />
DNDA Dialed Number Name Display<br />
DPUA Directory Number Pickup<br />
EFD CFNA DN for External Calls with CFTA<br />
EHT Hunt DN for External Calls with CFTA<br />
FBA Call Forward Busy for DID Calls<br />
FCAR Force Charge Account<br />
FDN Flexible Call Forward No Ans DN<br />
FNA Call Forward No Answer<br />
GPUA Group Pickup<br />
H<strong>BT</strong>A Hunt by DID Call Type<br />
HFA Hands Free<br />
HSPA Hospital Room with DID Management<br />
HTA Hunting<br />
HUNT Hunt DN - All Calls, or Internal Calls<br />
Forward<br />
IAMA Intercept Computer Answering Machine<br />
ICT Intercept Computer Terminal/Printer<br />
IPNA Intercept Position<br />
IRGA Intercept Computer Interrogation Set<br />
LANG Language for Automatic Wake Up<br />
LDN Departmental LDN<br />
LHK Last Hunt Key for Short Hunt<br />
LNA Last Number Redial<br />
LPA Message Waiting Lamp<br />
MCRA Multiple Call Arrangement DN<br />
MCTA Malicious Call Trace<br />
MLWU_LANG Language for Automatic Wake Up<br />
MRA Message Registration<br />
553-3001-330 Standard 3.00 August 2005<br />
Data field Description
Common services 205<br />
Table 15<br />
Supported data fields (Part 4 of 4)<br />
Data field Description<br />
MTA Maintenance Set<br />
MWA Message Waiting at Message Service<br />
NAMA Present/Restrict Calling Name<br />
NCOS Network Class of Service<br />
PDN Calling Line ID from Prime DN<br />
PRI ACD Agent Priority Level<br />
PUA Call Pickup<br />
RCC Restricted from Receiving Collect Call<br />
RNPG Ringing Number Pick-up Group<br />
RTDA Call Redirection by Time of Day<br />
SCPW Station Control Password<br />
SFA Second Level CFNA<br />
SFDN Secretarial Forwarding DN<br />
SFLT Secretarial Filtering Boss/Secretary<br />
SGRP Scheduled Access Restriction Group<br />
SPID Supervisor Position ID<br />
SPV ACD Supervisor/Agent<br />
SSU <strong>System</strong> Speed Call List Number<br />
TEN Multi-Tenant Number<br />
TENA Tenant Service<br />
TGAR Trunk Group Access Restriction<br />
TN Terminal Number<br />
TSA Three Party Service<br />
USMA Meridian 911 Position<br />
VISI Visiting Portable<br />
VMA Virtual Message Agent<br />
WRLS Wireless<br />
XLST Pretranslation<br />
XRA Ring Again<br />
<strong>Optivity</strong> <strong>Telephony</strong> <strong>Manager</strong> <strong>System</strong> <strong>Administration</strong>
206 Common services<br />
Corporate Directory feature for M3900 Series and IP Phones<br />
The Corporate Directory feature allows M3903, M3904, M3905 and IP telephone sets<br />
to display and access a corporate-wide directory. For this feature to function across a<br />
network of CS 1000 and Meridian 1 systems, each system must access corporate<br />
directory data from other systems on the network. For information on IP Phones, or to<br />
learn how to use the Corporate Directory feature on the M3903, M3904, and M3905<br />
telephones, see Telephones and Consoles: Description, Installation, and Operation<br />
(553-3001-367).<br />
OTM Corporate Directory supports combining station data from multiple systems, and<br />
uploading this data to a system. The Corporate Directory feature allows you to select<br />
from which systems the data will be collected, the “target” systems, and to which<br />
systems the data will be uploaded, the “upload members.”<br />
When a system is newly configured, the Corporate Directory database does not exist.<br />
You must use OTM to extract the Station <strong>Administration</strong> data from the OTM database<br />
to form a new database called the Corporate Directory database. Extract data from the<br />
following fields: name, phone number, listed directory number, customer number, and<br />
department number. The Corporate Directory database is then uploaded to the system<br />
where it becomes activated for use by that system’s M3903, M3904, M3905, and IP<br />
telephone users. You should update the Corporate Directory database with the latest<br />
Station <strong>Administration</strong> data on a regular basis. Regular updates to the Corporate<br />
Directory database ensure that telephone user additions and deletions are captured. You<br />
can manually schedule the update for a predefined time, or to automatically occur after<br />
the OTM report is generated.<br />
Requirements<br />
Upload members (systems to which the corporate directory data will be uploaded), must<br />
be X11 Release 25 or higher for Meridian 1 systems. Upload members that are CS 1000<br />
systems must be Release 2.0 or higher and must be equipped with IP Line 3.0.<br />
Target system can be any CS 1000 and Meridian 1 system. Station data from target<br />
systems will come from the OTM Station <strong>Administration</strong> database for those systems. Be<br />
sure the station data is synchronized with the system by retrieving station data from<br />
within Station <strong>Administration</strong>.<br />
Upload configuration<br />
The Corporate Directory upload is configured using the predefined M1 Corporate<br />
Directory report in OTM Corporate Directory.<br />
553-3001-330 Standard 3.00 August 2005
Common services 207<br />
Procedure 29<br />
Configuring the upload<br />
1 From the OTM <strong>System</strong> window, select Utilities > Corporate Directory.<br />
The Corporate Directory window opens (Figure 73).<br />
Figure 73<br />
Corporate Directory window<br />
2 In the Corporate Directory window, select the M1 Corporate Directory predefined<br />
report.<br />
You cannot add a new field, modify the existing fields, or delete any fields in this<br />
report.<br />
It is very important that you select the M1 Corporate Directory Predefined report.<br />
This report is the only report that can be uploaded to systems for use with the<br />
Corporate Directory feature.<br />
3 Use one of the following three methods to access the report properties window:<br />
Double-click on the highlighted line.<br />
Click Properties in the toolbar.<br />
Select File > Properties.<br />
Any of these selections display the report properties.<br />
<strong>Optivity</strong> <strong>Telephony</strong> <strong>Manager</strong> <strong>System</strong> <strong>Administration</strong>
208 Common services<br />
4 Click the General tab.<br />
The Directory Members list shows the systems that are available to configure<br />
(Figure 74).<br />
Figure 74<br />
General tab in the Report Properties sheet<br />
5 Select the boxes corresponding to the systems from which you will be collecting<br />
data.<br />
The Data Fields and Output tabs are fixed, you cannot change the information in<br />
these tabs.<br />
6 Click the Upload tab to configure the upload members, target systems, dialing<br />
prefix, and upload schedule (Figure 75).<br />
553-3001-330 Standard 3.00 August 2005
Common services 209<br />
Figure 75<br />
Upload tab in the Report Properties sheet<br />
The Upload Members frame contains a list of available CS 1000 and Meridian 1<br />
systems.<br />
7 Select the boxes corresponding to the systems to which you want the corporate<br />
directory data uploaded.<br />
Once a system is selected, a Target Selection dialog box appears with a list of<br />
available target systems (Figure 76).<br />
<strong>Optivity</strong> <strong>Telephony</strong> <strong>Manager</strong> <strong>System</strong> <strong>Administration</strong>
210 Common services<br />
Figure 76<br />
Target Selection dialog box<br />
8 In the Target Selection dialog box, select the systems from which you want to collect<br />
the corporate directory data.<br />
9 Click OK.<br />
The Dialing Prefix frame allows you to set any access codes required when dialing<br />
between systems.<br />
10 Click the appropriate radio button to choose whether to get the dialing prefix<br />
automatically from the system, or to set the prefix manually.<br />
553-3001-330 Standard 3.00 August 2005<br />
If you choose the Get Prefix Manually option, you must then use the Dialing<br />
From/To drop-down list to select your systems, and then type in the dialing<br />
prefix.<br />
If no dialing prefix is required, such as when you are using Coordinated Dialing<br />
Plan, where no extra digits are required to call between systems, you can leave<br />
this field empty.<br />
If you choose Get Prefix Automatically, the dialing prefix is retrieved from the<br />
system, but the upload may take longer than using the Get Prefix Manually<br />
option.<br />
The Upload frame allows you to schedule upload of corporate directory data.
Common services 211<br />
11 Determine whether you want to automatically upload data or schedule the upload to<br />
occur at a specific time:<br />
If the Disable automatic upload and schedule upload time check box is cleared,<br />
the corporate directory data is uploaded automatically after the corporate<br />
directory report is generated.<br />
If automatic upload is not disabled, your request is sent to the scheduler queue<br />
after the report is generated. The scheduler executes the task within the next<br />
minute. If there are tasks in the queue that have a higher priority and are<br />
scheduled to be executed at the same time, they are executed first.<br />
If the Disable automatic upload and schedule upload time check box is selected,<br />
the Schedule button becomes enabled and you can schedule the upload to<br />
occur separately from the report generation.<br />
Report Generation and Upload<br />
To generate a corporate directory report and upload the data to the upload members,<br />
choose File > Generate Report.<br />
You can choose to run the report now or schedule the report to run later. If you have<br />
automatic upload enabled, the upload occurs when report generation completes.<br />
If you select Now, your request is sent to the scheduler queue, which executes the task<br />
within the next minute. If there are tasks in the queue that have a higher priority and are<br />
scheduled to be executed at the same time, they are executed first.<br />
Dialog boxes indicate the progress of report generation and upload as these tasks run.<br />
The amount of time it takes to upload the corporate directory data differs based on the<br />
number of stations you are uploading. Also, if you have chosen to get the dialing prefix<br />
automatically from the system, the upload takes longer than the manual method.<br />
Once the upload is complete, open the file Uploader.log in the Local Data directory to<br />
check the upload status. The contents of this file indicate whether the upload was<br />
successful.<br />
<strong>Optivity</strong> <strong>Telephony</strong> <strong>Manager</strong> <strong>System</strong> <strong>Administration</strong>
212 Common services<br />
Event Log Viewer<br />
Overview<br />
Interface<br />
This section contains a general overview of the Event Log Viewer. It describes its<br />
functions and purpose. For complete details on how to use the Event Log Viewer, refer<br />
to the online Help.<br />
Use the Event Log Viewer to view the records of all operations that are run from OTM.<br />
The Event Log Viewer displays the event records stored in the Event Log. The Event<br />
Log Viewer also has features such as event sorting and filtering.<br />
Select Event Log Viewer from the Maintenance menu of the OTM Navigator window.<br />
The main window of the Event Log Viewer displays the Event Log data in a report<br />
layout (Figure 77). Column headings display text describing the meaning of the data it<br />
contains. You can change the size of columns by dragging on the divisions that separate<br />
the headings.<br />
553-3001-330 Standard 3.00 August 2005
Common services 213<br />
Figure 77<br />
Event Log Viewer window<br />
File menu<br />
The File menu contains commands to open and close Event Logs, print Event Log<br />
reports, and maintain the Main Event Log.<br />
View menu<br />
The View menu commands allow you to change the way you view an Event Log.<br />
Note: If data is outside of the display area, use the scrollbar to bring the desired<br />
data into view.<br />
Options menu<br />
The Options menu allows you to save the settings you entered in the File and View<br />
menus.<br />
<strong>Optivity</strong> <strong>Telephony</strong> <strong>Manager</strong> <strong>System</strong> <strong>Administration</strong>
214 Common services<br />
Tools menu<br />
The Tools menu allows you to access the SNMP Trap Setting window (Figure 78).<br />
Figure 78<br />
SNMP Trap Setting window<br />
The Trap Setting option enables SNMP Trap Setting and contains the following options:<br />
Trap Source:<br />
Agent IP Address: An agent is an SNMP entity located on the managed node. The<br />
Agent IP Address is the IP address of the agent entity (that is, the equipment sending the<br />
trap).<br />
Enterprise OID: The Enterprise OID is a unique value assigned to your organization<br />
by the Internet Assigned Number Authority (IANA).<br />
553-3001-330 Standard 3.00 August 2005
Common services 215<br />
Trap Destination:<br />
<strong>Manager</strong> IP Address: The <strong>Manager</strong> IP Address is the IP address of the PC that hosts<br />
the target SNMP <strong>Manager</strong> and receives the trap. The <strong>Manager</strong> IP address is typically the<br />
IP address of the OTM Server.<br />
Community Name: This name identifies the community string. The default name is<br />
“Public.”<br />
Timeout: The Timeout value is a time interval in seconds and determines the length of<br />
time that applications wait for an SNMP agent entity to respond to a request.<br />
Number of Retries: The number of times the system attempts to connect to the SNMP<br />
<strong>Manager</strong>.<br />
Trap Option:<br />
<strong>System</strong> Terminal<br />
Critical Events: This error indicates that the event resulted in a loss of data or system<br />
functionality.<br />
Error Events: This error indicates the termination of a process that can result in other<br />
processes being terminated (for example, a corrupt DLL).<br />
Warning Events: This error indicates that the event was not necessarily significant but<br />
might point to possible future problems.<br />
<strong>System</strong> Terminal helps you perform overlay-based tasks directly through the TTY<br />
interface. <strong>System</strong> Terminal provides online, context-sensitive Help for overlays,<br />
prompts, and error messages. <strong>System</strong> Terminal also provides a terminal emulation<br />
capability.<br />
In the web environment, Terminal Client provides the same functionality as <strong>System</strong><br />
Terminal. For information on Web Virtual <strong>System</strong> Terminal, see “Virtual <strong>System</strong><br />
Terminal” on page 757.<br />
There are two versions of <strong>System</strong> Terminal to support two different connection types—<br />
Ethernet or PPP and Serial—as follows:<br />
Overlay Passthru is available on X11 release 23 and later systems connected to<br />
OTM using Ethernet or PPP. Overlay Passthru only supports access to the overlays.<br />
<strong>Optivity</strong> <strong>Telephony</strong> <strong>Manager</strong> <strong>System</strong> <strong>Administration</strong>
216 Common services<br />
VT220 provides similar functions for any system using serial connections, as well<br />
as terminal emulation for all application modules (such as Meridian Mail). VT220<br />
is discussed in “VT220” on page 227.<br />
In Release 21 systems, you access the overlays using the <strong>System</strong> Terminal (Ethernet or<br />
PPP required) and access the application modules via VT220. In Release 21 systems,<br />
you access both the overlays and application modules via VT220.<br />
Launching <strong>System</strong> Terminal (Ethernet or PPP required)<br />
Procedure 30<br />
Launching <strong>System</strong> Terminal<br />
1 Connect to the system of interest.<br />
2 Select <strong>System</strong> Terminal from the Maintenance menu or toolbar in the <strong>System</strong><br />
window<br />
3 Enter your system login name and password in the <strong>System</strong> Login dialog box.<br />
Figure 79 shows the <strong>System</strong> Terminal window.<br />
553-3001-330 Standard 3.00 August 2005<br />
End of Procedure
Common services 217<br />
Figure 79<br />
<strong>System</strong> Terminal window<br />
The <strong>System</strong> Terminal window displays all system events as they occur. It also gives<br />
you direct access to any overlay.<br />
For Ethernet or PPP connections, each active <strong>System</strong> Terminal connection requires a<br />
pseudo-TTY (PTY) port. PTYs are software-only I/O ports. The <strong>System</strong> Terminal and<br />
Maintenance Windows applications use these ports to access the overlays.<br />
Ethernet and PPP are available only for X11 Software Release 23 and above with<br />
packages 296 and 243 equipped.<br />
Configuring a pseudo-TTY port<br />
OTM applications require that you configure a pseudo-TTY (PTY) port on the system<br />
for access to the overlays. TTY ports differ from PTY ports in that a TTY port has<br />
physical hardware that interfaces with an external device. A PTY port is a software<br />
emulation of a serial port connection to a device or application through an IP network.<br />
Physical TTY ports do not need to be installed to support PTY ports. There is no<br />
connection between these two types of ports. The primary requirement is that you have<br />
a device number (DNUM) available for configuring the PTY port.<br />
<strong>Optivity</strong> <strong>Telephony</strong> <strong>Manager</strong> <strong>System</strong> <strong>Administration</strong>
218 Common services<br />
To configure a PTY port in LD 17, you must have an unused device number (DNUM)<br />
available. There are 16 DNUMs available on the system that must be shared by all input/<br />
output devices. These device types include TTY, PRT, PTY, AML, and DCH.<br />
<strong>System</strong>s can be configured to support a maximum of four PTY ports.<br />
Procedure 31<br />
Configuring a PTY port with LD 17<br />
To configure a PTY port with LD 17:<br />
1 In the OTM system window, on the toolbar, click the <strong>System</strong> Terminal icon.<br />
The <strong>System</strong> Terminal Selection dialog box opens.<br />
2 Click Ethernet/PPP (Overlay Passthru), and then click OK.<br />
The <strong>System</strong> Terminal window opens.<br />
3 Log in with your administrator’s login name and password.<br />
553-3001-330 Standard 3.00 August 2005<br />
You must have appropriate access privileges to use LD 17.<br />
4 Enter:<br />
ld 17<br />
The system responds REQ.<br />
5 Enter:<br />
chg<br />
The system responds TYPE.<br />
6 Enter:<br />
cfn<br />
The system responds ADAN.<br />
7 Enter:<br />
new tty <br />
where n is a device number between 0–15. The system responds TTY_TYPE.<br />
8 Enter:<br />
pty<br />
The system responds PORT.<br />
9 Enter:<br />
<br />
Where n is an available port between 0–15 for most large systems. This range varies<br />
according to the system option and card/port type. For CS 1000 systems, this range<br />
is limited to 0–3. The system responds DES.
Common services 219<br />
10 Enter:<br />
ether<br />
This is a suggestion. You can enter any name that you want to use to describe the<br />
port. The system responds FLOW.<br />
11 Enter:<br />
no<br />
The system responds USER.<br />
12 Enter:<br />
mtc bug sch<br />
The system responds TTYLOG.<br />
It does not matter which user types you enter. OTM makes any required changes<br />
when you establish a connection. For example, when the Station <strong>Administration</strong><br />
application accesses a system over a PTY port, only the user type SCH is set for the<br />
PTY port.<br />
13 Enter:<br />
no<br />
The system responds BANR.<br />
14 Enter:<br />
yes<br />
15 Log out and close the system terminal window.<br />
To determine how many PTY ports you need to support OTM, determine how many<br />
OTM clients need to access the system at the same time.<br />
End of Procedure<br />
IMPORTANT!<br />
The OTM <strong>System</strong> Terminal connections (Overlay Passthru, VT220, and Virtual <strong>System</strong><br />
Terminal) require two PTY ports for successful login. Upon login, the first PTY port<br />
disconnects immediately. If only one PTY port is free, a connection cannot be established.<br />
In a normal environment, three or four PTY ports should be sufficient. If you have<br />
configured four PTY ports, and three or four of the ports are in use, a fourth user<br />
attempting to access the system receives a message requesting that they try the<br />
connection later.<br />
<strong>Optivity</strong> <strong>Telephony</strong> <strong>Manager</strong> <strong>System</strong> <strong>Administration</strong>
220 Common services<br />
OTM has been designed to make efficient use of the available TTY ports. Most OTM<br />
applications access a system on an “as required” basis. These applications include<br />
Station <strong>Administration</strong>, CPND, ESN, Corporate Directory, Database Backup and<br />
Restore, and Traffic. The applications make an Ethernet connection to a system and set<br />
up a virtual serial connection for access to the system overlays as required.<br />
Applications such as Alarm Banner, Event Browser, and DBA do not require a PTY<br />
port. A special interface exchanges data between the system and OTM for these<br />
applications. There are two exceptions: Overlay Passthru/Virtual Terminal and<br />
Maintenance Windows. For Overlay Passthru and Virtual Terminal, when a connection<br />
is requested, the connection is established between OTM and the PTY port on the<br />
system. This port is locked until the connection is terminated. Maintenance Windows<br />
does not require access to a PTY port when the application is launched. When you<br />
execute a maintenance overlay command, a connection is established to execute the<br />
command. Once the command has been executed, the connection is terminated.<br />
553-3001-330 Standard 3.00 August 2005
Common services 221<br />
OTM <strong>System</strong> Terminal window<br />
The <strong>System</strong> Terminal window includes the following:<br />
an Enter Command edit box in which you type overlay commands<br />
a Command Results list box that displays your interaction with the overlays and the<br />
results<br />
links to online Help are available for the following:<br />
— help on the current overlay<br />
— help on the current prompt<br />
— help on the last or selected error message<br />
— one-line description of prompts in the status bar<br />
You use overlays just as you did before a system management tool was available. The<br />
one minor difference is that you type into an edit box rather than the last line of the<br />
screen as with TTY and Terminal Emulation applications. You still use the key<br />
to send the typed-in data (an overlay command or response to a prompt).<br />
Using <strong>System</strong> Terminal<br />
You can do the following from <strong>System</strong> Terminal:<br />
Load an overlay as you normally would on a TTY or Terminal Emulation<br />
application.<br />
Cut or copy system events or overlay command results to the clipboard.<br />
Save or capture the command results to a file.<br />
Get help on an error message.<br />
Get help on an overlay.<br />
Get help on a prompt.<br />
Monitor system events.<br />
<strong>Optivity</strong> <strong>Telephony</strong> <strong>Manager</strong> <strong>System</strong> <strong>Administration</strong>
222 Common services<br />
Advantages over a TTY<br />
You now have the following advantages over the old TTY:<br />
Type in lower case and use the backspace key.<br />
Copy and Paste in the Enter Command box (useful for repeated commands with<br />
only a TN change).<br />
Scroll back in the command results.<br />
Copy and Print the command results.<br />
Capture output to a file as well as to the screen.<br />
Save the command results to a file.<br />
Getting help on the current overlay<br />
You can get more help on the currently loaded overlay using the Current Overlay<br />
command in the Help menu. The Help file is organized in a similar fashion to the<br />
Software Input/Output: <strong>Administration</strong> (553-3001-311) and the Software Input/Output:<br />
Maintenance (553-3001-511).<br />
The Current Overlay button or menu item is disabled when you are not in an overlay.<br />
Example:<br />
If you are in LD 10, you can select Current Overlay from the Help menu and then<br />
navigate within Help to the CPND prompt sequence. You can click any prompt in the<br />
sequence. This displays the Help window for that prompt—the same as Help on Current<br />
Prompt.<br />
Getting help on the current prompt<br />
Figure 80 shows an example of the Help you can get on an administration overlay. You<br />
load the overlay and respond to the prompts, one at a time. This Help guides you as you<br />
load the overlay and respond to the prompts.<br />
553-3001-330 Standard 3.00 August 2005
Common services 223<br />
Figure 80<br />
Current prompt help example<br />
If an overlay is currently loaded, the Status Bar at the bottom of the window provides a<br />
short description of the current prompt.<br />
If the one-line description is not enough, you can read a full description of the prompt<br />
in OTM Windows Navigator Help. Choose Current Prompt from the Help menu.<br />
Help on the current prompt is disabled if you are not in an administration overlay.<br />
To get help on any other prompt, choose I/O Navigator from the Help menu.<br />
Getting help on an error message<br />
<strong>System</strong> Terminal can distinguish error messages from the other text in the Command<br />
Results list box. The Error Message command in the Help menu provides the error<br />
description in OTM Windows Navigator Help.<br />
You can get help on an error message in the following ways:<br />
Double-click an error message anywhere in the Command Results.<br />
Select the Error message command in the Help menu to get help on the last error<br />
message (even if it is scrolled off the screen).<br />
<strong>Optivity</strong> <strong>Telephony</strong> <strong>Manager</strong> <strong>System</strong> <strong>Administration</strong>
224 Common services<br />
Select an error message anywhere in the Command Results, and then select the<br />
Error message command in the Help menu.<br />
Select the I/O Navigator from the Help menu.<br />
The error message Help window appears when you select the Error message command<br />
in the Help menu.<br />
You can also get Help on Meridian Mail <strong>System</strong> Error and Event Reporting (SEER)<br />
messages using the I/O Navigator.<br />
<strong>System</strong> Terminal menus<br />
Toolbar<br />
Detailed descriptions about the functions of each command in the <strong>System</strong> Terminal<br />
menus are available by clicking context-sensitive Help in the toolbar. <strong>System</strong> Terminal<br />
menus consist of:<br />
File<br />
Edit<br />
View<br />
Help<br />
The <strong>System</strong> Terminal toolbar offers several useful shortcuts to the menu commands<br />
(Figure 81).<br />
Figure 81<br />
<strong>System</strong> Terminal toolbar<br />
The Find and Find Next icons in the toolbar allow you to search the Command Results<br />
for the text string that you enter in the Find box. Find is case- sensitive. The search<br />
begins at the current location.<br />
553-3001-330 Standard 3.00 August 2005
Common services 225<br />
Using the I/O Navigator<br />
The I/O Navigator displays a dialog box that allows you to quickly jump to Help on any<br />
overlay, prompt, command, or error message. Select I/O Navigator from the overlay’s<br />
Help menu or from the I/O Navigator buttons in the appropriate Help files.<br />
The I/O Navigator allows you to navigate through I/O reference Help independent of<br />
your current context within the overlays. For example, you do not need to be logged into<br />
a system to look up an error message using the I/O Navigator (Figure 82).<br />
Figure 82<br />
I/O Navigator dialog box<br />
Procedure 32<br />
Using the Navigator<br />
1 Type the overlay number, error message number, or prompt in the text entry field<br />
2 Click OK.<br />
Help information for the specified overlay, prompt, or error message appears.<br />
The Topics button displays the general reference Help index (Figure 83).<br />
End of Procedure<br />
<strong>Optivity</strong> <strong>Telephony</strong> <strong>Manager</strong> <strong>System</strong> <strong>Administration</strong>
226 Common services<br />
Figure 83<br />
Example Help Index for an error message<br />
The Cancel button cancels a search.<br />
Enter an overlay (LD XX) or error code mnemonic (ERR, BUG) to go to the contents<br />
page of the appropriate Help file. Enter the error code (BUG3001) or an LD number, and<br />
a prompt takes you to the Help topic page.<br />
If the prompt or error message you specify does not exist, the Help search dialog<br />
box appears with the nearest match selected.<br />
If the overlay number or error message type do not exist, a “Help file not found”<br />
information dialog box appears.<br />
The I/O Navigator command can be used from within Help. You do not need to be<br />
connected to a switch.<br />
There are some combination overlays (for example, one Help file describes two<br />
overlays). You can enter either of the overlay numbers. These cases are:<br />
— LD 36 and LD 41<br />
553-3001-330 Standard 3.00 August 2005
Common services 227<br />
VT220<br />
— LD 40 and LD 42<br />
— LD 84 and LD 85<br />
Leading zeros are not required in error messages. For example, entering SCH22 or<br />
SCH022 finds the description for SCH0022.<br />
To look up Meridian Mail <strong>System</strong> Error and Event Reporting (SEER) messages,<br />
enter XXXYY (where XXX is the message class, and YY is the message number—<br />
no mnemonic is required). For example, enter 11102.<br />
The VT220 application models the VT100/220/320 series of terminals to set up<br />
communications between your PC and the CS 1000 and Meridian 1 system. With<br />
VT220, you can connect to the system using a serial, PPP (point to point protocol), or<br />
Ethernet connection. It supports the transfer of ASCII data during a communications<br />
session and provides normal TTY and VT220 access to overlays that are not supported<br />
by the OTM applications.<br />
Features<br />
VT220 supports the following features:<br />
double-height, double-width, blinking, bold and underlined characters<br />
complete graphic character set, including a special font for representing control<br />
characters<br />
scrolling regions<br />
80 and 132 column modes<br />
echo, no echo, local mode, and autowrap on/off<br />
reverse video characters and reverse video screen<br />
cursor types—block, underline, vertical line, or none<br />
selectable cursor blink rate<br />
user-definable tab stops<br />
programmable function keys<br />
display control mode<br />
national character sets<br />
<strong>Optivity</strong> <strong>Telephony</strong> <strong>Manager</strong> <strong>System</strong> <strong>Administration</strong>
228 Common services<br />
Accessing VT220<br />
VT220 Ethernet/PPP does not support connection to Meridian Mail. Use only the serial<br />
connection to access Meridian Mail.<br />
Before accessing VT220, you must first select the type of terminal emulation session<br />
you require. To do so, perform the following steps:<br />
Procedure 33<br />
Select the type of terminal emulation session<br />
1 Click on the system name in the OTM Navigator to highlight it, and click Properties<br />
from the File drop-down menu (or simply right-click on the system name and click<br />
Properties).<br />
2 From the <strong>System</strong> Properties window, click the Communications tab and select the<br />
desired settings file from the Terminal Emulation VT220 Settings drop-down list box<br />
(e.g., MMAIL.INI).<br />
3 Click Applications tab and click once on <strong>System</strong> Terminal (VT220) in the<br />
Applications list box to highlight it.<br />
4 Select a communications profile for <strong>System</strong> Terminal (VT220) by clicking on the<br />
desired profile name in the Communications Profile drop-down list box.<br />
5 Click OK to select these settings and return to the OTM Navigator.<br />
553-3001-330 Standard 3.00 August 2005<br />
End of Procedure<br />
To access VT220, perform the following steps:<br />
Procedure 34<br />
Accessing VT220<br />
1 From the OTM Navigator, select the desired site and system and click <strong>System</strong><br />
Terminal from the Maintenance drop-down menu.<br />
2 From the <strong>System</strong> Terminal Selection dialog box that appears, click Serial (VT220),<br />
and then click OK.<br />
End of Procedure<br />
VT220 attempts to connect to the terminal based on the communications criteria<br />
entered in the <strong>System</strong> Properties Serial Communications Profile for this system.<br />
Once it establishes this connection, the VT220 main window appears listing the<br />
commands and graphical tools required for the emulation session (Figure 84).
Common services 229<br />
Figure 84<br />
VT220 window<br />
The following sections briefly list the main functions of VT220:<br />
File menu<br />
The File menu contains functions used to save the VT220 configuration, print the<br />
contents of the terminal window, record and replay VT220 terminal emulation sessions,<br />
and close the system.<br />
The following is a summary of these functions:<br />
Save Configuration<br />
Save Configuration As<br />
Print<br />
Print Setup<br />
Printer Fonts<br />
Capture<br />
Playback<br />
Close<br />
<strong>Optivity</strong> <strong>Telephony</strong> <strong>Manager</strong> <strong>System</strong> <strong>Administration</strong>
230 Common services<br />
The Save Configuration and Save Configuration As menu items are only available if you<br />
have selected a user-defined terminal type (as defined as the Other VT220 type from the<br />
OTM <strong>System</strong> Properties Communications tab). Otherwise, they appear grayed.<br />
Edit menu<br />
The Edit menu contains editing commands used to manipulate the text appearing in the<br />
main window.<br />
The following is a summary of these functions:<br />
Copy<br />
Paste<br />
Select All<br />
Configuration menu<br />
Once you start VT220 from the system window of the OTM Navigator with a user<br />
defined type of terminal (as defined as the Other VT220 type from the OTM <strong>System</strong><br />
Properties Communications tab), then you can use the Configuration functions to<br />
customize the VT220 settings to suit your needs. The purpose of having the Other type<br />
is to allow you to create multiple types of settings based on generic settings.<br />
If you do not select Other or a user-defined type, then you do not require these functions<br />
to run VT220. The Configuration command, therefore, appears grayed.<br />
Before you can customize the VT220 settings, you must first select the custom VT220<br />
settings file OTHER.INI using the Communications tab from the OTM Navigator<br />
<strong>System</strong> Properties application. Refer to “Accessing VT220” on page 228 for more<br />
details on selecting this option. This file appears in the VT220 settings drop-down list<br />
box. When you launch VT220 from this customizable terminal, you can then use the<br />
commands which appear in the Configuration drop-down menu to change the settings<br />
for VT220.<br />
Once you have edited the VT220 settings using these functions, you must then save the<br />
customized configuration file using the Save Configuration As command. Use this<br />
command to enter the name of this configuration file for use in later sessions.<br />
VT220 includes a number of setting files that are predefined, depending on the system<br />
to which you are connected. For example, M1.INI is a predefined setting file used for a<br />
VT220 terminal emulation session with the system, and MMAIL.INI is a predefined<br />
setting file for Meridian Mail. These setting files provide the required VT220 settings<br />
and cannot be edited.<br />
553-3001-330 Standard 3.00 August 2005
Common services 231<br />
View menu<br />
The following is a summary of the Configuration functions:<br />
Terminal Setup<br />
National Replacement Character Set<br />
Map Keyboard<br />
Program Keys<br />
Tab Setup<br />
Options<br />
Status Bar<br />
The View menu contains toggles to adjust the display of the VT220 window, as well as<br />
hide and display the Tool Bar, Status Bar, and Keys Window.<br />
The following is a summary of these toggles:<br />
Terminal menu<br />
Terminal<br />
Hide/Show Tool Bar<br />
Hide/Show Status Bar<br />
Hide/Show Keys Window<br />
The Terminal menu contains commands used to connect and disconnect VT220 for a<br />
temporary communications setup. The Connect and Disconnect commands start and<br />
stop the terminal emulation. The Temporary Communication Setup function<br />
temporarily creates a terminal emulation session based on customizable connection<br />
criteria. This setup is only temporary for the current session. When you access VT220<br />
again, it uses the criteria defined for this system in the OTM <strong>System</strong> Configuration<br />
function.<br />
The following is a summary of these commands:<br />
Connect<br />
Disconnect<br />
Temporary Communication Setup...<br />
<strong>Optivity</strong> <strong>Telephony</strong> <strong>Manager</strong> <strong>System</strong> <strong>Administration</strong>
232 Common services<br />
Help menu<br />
In addition to the standard online help features for VT220, this Help menu contains<br />
topics that provide help with the Overlay Enhancer and I/O error messages.<br />
The following is a summary of these Help items:<br />
Help Topics<br />
Current Overlay<br />
Current Prompt<br />
Error Message<br />
I/O Navigator...<br />
About VT220<br />
The Help Topics menu item displays the Help topics for VT220 only if you select a<br />
user-defined terminal type (as defined as the Other VT220 type from the OTM system<br />
Properties Communications tab). Otherwise, it displays the Help topics for the system.<br />
The Current Overlay, Current Prompt, and Error Message menu items are only enabled<br />
if you are running a VT220 terminal emulation for the M1.INI terminal type, and the<br />
system is in overlay mode.<br />
The I/O Navigator Help function allows you to obtain information on specific error<br />
messages.<br />
The Overlay Enhancer is an online context-sensitive Help function, which allows you to<br />
obtain quick and direct access to overlay information while in an active terminal session<br />
with the system.<br />
The following Overlay Enhancer Help commands appear in the Help drop-down menu:<br />
Current Overlay<br />
Current Prompt<br />
Error Message<br />
The Current Overlay and Current Prompt commands are only available if an overlay<br />
program is loaded and the terminal session is of type Meridian 1, PPP, or Ethernet.<br />
Otherwise, they are disabled and appear grayed. The Error Message command is<br />
available if the terminal session is of type Meridian 1, PPP, or Ethernet. Otherwise, it is<br />
disabled and appears grayed.<br />
553-3001-330 Standard 3.00 August 2005
Common services 233<br />
Selection of an error message in the VT220 window is not sufficient to access the<br />
Overlay Enhancer help. Unlike the Overlay Passthru application, which displays online<br />
Help when you double-click the error message, the VT220 Help requires that you first<br />
click to select the error message, and then select Error Message in the Help drop-down<br />
menu. This then displays Help for the selected error message.<br />
Keyboard mappings<br />
VT220 uses standard keyboard mappings, which when incorporated into a terminal<br />
session, match the appropriate VT keys and actions. These default mappings, as shown<br />
in the following tables, allow you to run a terminal emulation session using the<br />
appropriate keys on a standard 101- or 102-key keyboard.<br />
For example, if you are using VT220 to run Meridian Mail, the Meridian Mail softkeys<br />
(which appear at the bottom of the menus and screens) correspond to the appropriate<br />
function keys on your keyboard. The Meridian Mail softkeys correspond to the function<br />
keys F6 through F10 on a standard 101- or 102-key keyboard. Therefore, in a Meridian<br />
Mail session, you press F6 to select Softkey 1, F7 to select Softkey 2, and so on. For<br />
more information on the Meridian Mail softkeys, refer to the .Meridian Mail system<br />
administration guide (553-7001-302).<br />
Table 16 through Table 18 list the keyboard mappings for VT220 on standard 101- and<br />
102-key keyboards.<br />
Table 16<br />
Keyboard mappings - VT key (Part 1 of 2)<br />
VT key PC key<br />
PF1 Num Lock<br />
PF2 Numpad Slash<br />
PF3 Numpad Star<br />
PF4 Numpad Minus<br />
Find Insert<br />
Insert Home<br />
Select Delete<br />
Up Arrow Up Arrow<br />
Down Arrow Down Arrow<br />
Left Arrow Left Arrow<br />
Right Arrow Right Arrow<br />
F6 F6<br />
<strong>Optivity</strong> <strong>Telephony</strong> <strong>Manager</strong> <strong>System</strong> <strong>Administration</strong>
234 Common services<br />
Table 16<br />
Keyboard mappings - VT key (Part 2 of 2)<br />
F7 F7<br />
F8 F8<br />
F9 F9<br />
F10 F10<br />
F11 F11<br />
F12 F12<br />
F13 Sys Rq<br />
F14 Scroll Lock<br />
Help F2<br />
Do F3<br />
F17 Ctrl-F7<br />
F18 Ctrl-F8<br />
F19 Ctrl-F9<br />
F20 Ctrl-F10<br />
Table 17<br />
Keyboard mappings - VT action (Part 1 of 2)<br />
553-3001-330 Standard 3.00 August 2005<br />
VT key PC key<br />
VT Key PC Key<br />
Remove Page Up<br />
Next Screen Page Down<br />
Prev Screen End<br />
Hold Screen F1<br />
Compose Unmapped<br />
Delete Backspace<br />
Keypad Command Numpad Plus<br />
Keypad Enter Numpad Enter<br />
Break F5<br />
Long Break Shift-F5<br />
Control Break Ctrl-F5<br />
Print Screen Unmapped
Common services 235<br />
<strong>System</strong> Monitor<br />
Table 17<br />
Keyboard mappings - VT action (Part 2 of 2)<br />
VT Key PC Key<br />
Keypad 0 Numpad 0<br />
Keypad 1 Numpad 1<br />
Keypad 2 Numpad 2<br />
Keypad 3 Numpad 3<br />
Keypad 4 Numpad 4<br />
Keypad 5 Numpad 5<br />
Keypad 6 Numpad 6<br />
Keypad 7 Numpad 7<br />
Keypad 8 Numpad 8<br />
Keypad 9 Numpad 9<br />
Keypad Minus Ctrl-Numpad Minus<br />
Keypad Period Numpad Del<br />
Table 18<br />
Keyboard mappings - VT action scroll<br />
VT key PC key<br />
Scroll Left Ctrl-Left Arrow<br />
Scroll Right Ctrl-Right Arrow<br />
Scroll Up Ctrl-Up Arrow<br />
Scroll Down Ctrl-Down Arrow<br />
The OTM <strong>System</strong> Monitor is a Microsoft Windows executable program that runs in the<br />
background on the OTM Server. <strong>System</strong> Monitor displays the PC’s resources (such as<br />
memory and CPU usage), and issues alarms when system resources are low. The <strong>System</strong><br />
Monitor utility allows you to do the following:<br />
Turn a system alarm on or off and define the conditions (where, when, and what<br />
type of alarm) for sending alarm messages.<br />
Enable the <strong>System</strong> Monitor to automatically start when Navigator starts.<br />
View the virtual, physical, and total memory available.<br />
<strong>Optivity</strong> <strong>Telephony</strong> <strong>Manager</strong> <strong>System</strong> <strong>Administration</strong>
236 Common services<br />
View the total CPU usage information.<br />
View the processes now running on the system.<br />
View the applications now running on the system.<br />
View the performance of the Windows server.<br />
Ping another machine to test network connections.<br />
Access <strong>System</strong> Monitor<br />
Access the OTM <strong>System</strong> Monitor with the Microsoft Windows Run command. The path<br />
depends on your installation. However, you can locate the <strong>System</strong> Monitor executable,<br />
<strong>System</strong>Monitor.exe, in the Nortel\Common Services\Program Files folder.<br />
Double-click the <strong>System</strong> Monitor executable file. The <strong>System</strong> Monitor icon appears<br />
on the Windows task bar, and the <strong>System</strong> Monitor starts (the window is minimized on<br />
your screen). From this window, you can perform all of the <strong>System</strong> Monitor functions.<br />
To enable or disable the <strong>System</strong> Monitor, from Options > Options.<br />
View the virtual, physical, and total memory available<br />
To view memory information, from <strong>System</strong> Monitor window, select the Memory tab<br />
(Figure 85).<br />
The tab displays the amount of virtual and physical memory available, the total memory<br />
limit, and the total memory now in use. The progress bar at the bottom of the tab<br />
graphically displays the Memory Usage percentage.<br />
553-3001-330 Standard 3.00 August 2005
Common services 237<br />
Figure 85<br />
<strong>System</strong> Monitor window—Memory tab<br />
View Disk Usage information<br />
To view usage information for the disk, from <strong>System</strong> Monitor, select the Disk Usage<br />
tab on the <strong>System</strong> Monitor window (Figure 86).<br />
<strong>Optivity</strong> <strong>Telephony</strong> <strong>Manager</strong> <strong>System</strong> <strong>Administration</strong>
238 Common services<br />
Figure 86<br />
<strong>System</strong> Monitor window—Disk Usage tab<br />
View CPU information<br />
To view usage information for the CPU, from <strong>System</strong> Monitor, select the Processes<br />
tab.<br />
The tab displays five columns of information for each process that is running<br />
(Figure 87). The CPU usage appears graphically at the top of the tab. The tab displays<br />
the following information:<br />
Processes: The name of the process<br />
ID: The process ID<br />
553-3001-330 Standard 3.00 August 2005
Common services 239<br />
CPU%: The percentage of the CPU used for the process<br />
MEM USAGE: The amount of memory used for the process<br />
VM SIZE: The amount of virtual memory used for the process<br />
Figure 87<br />
<strong>System</strong> Monitor window—Processes tab<br />
<strong>Optivity</strong> <strong>Telephony</strong> <strong>Manager</strong> <strong>System</strong> <strong>Administration</strong>
240 Common services<br />
View and disable applications running on the system<br />
To view and disable applications running on the system, select the Applications tab<br />
on the <strong>System</strong> Monitor window (Figure 88).<br />
To stop an application from running, select the application, and then click End Task.<br />
Figure 88<br />
<strong>System</strong> Monitor window—Applications tab<br />
553-3001-330 Standard 3.00 August 2005
Common services 241<br />
View the performance of the server<br />
To view the server performance, select the Network tab on the <strong>System</strong> Monitor window.<br />
The tab displays the number of bytes received and sent per second by the server<br />
(Figure 89).<br />
Procedure 35<br />
Viewing performance of other equipment<br />
1 Select the Network tab on the <strong>System</strong> Monitor window.<br />
2 Enter the IP address of the equipment you want to view.<br />
3 Click Ping. The performance for the equipment appears.<br />
Figure 89<br />
<strong>System</strong> Monitor window—Network tab<br />
End of Procedure<br />
<strong>Optivity</strong> <strong>Telephony</strong> <strong>Manager</strong> <strong>System</strong> <strong>Administration</strong>
242 Common services<br />
Set up alarms<br />
You can set up where to send alarm messages when system resources are low, and set<br />
the conditions for sending alarm messages.<br />
To configure alarms, select Configure from the Alarm menu in the <strong>System</strong> Monitor<br />
window. The Alarm window opens (Figure 90).<br />
Figure 90<br />
Alarm window<br />
553-3001-330 Standard 3.00 August 2005
Common services 243<br />
Data Buffering and Access (DBA)<br />
Access DBA<br />
The OTM Data Buffering and Access (DBA) application provides a Windows interface<br />
to start a live data buffering session and define the session properties for collecting data<br />
from a CS 1000 and Meridian 1 system. A network or PPP connection allows collection<br />
of CDR and Traffic data. A serial connection allows collection of ASCII data only.<br />
With a PPP or network connection, you can perform the following tasks:<br />
Schedule a single or routine backup of your system’s database files.<br />
Schedule the retrieval of buffered CDR and Traffic data from a system.<br />
View collected CDR and Traffic data.<br />
Back up and restore a system’s database to and from a remote device for database<br />
recovery.<br />
If you lose a connection or have connection problems during a live data session, the<br />
system saves the CDR and Traffic data. You can retrieve the data when the connection<br />
is restored.<br />
A serial connection does not support the DBA Backup and Restore functions. With a<br />
serial connection, you can perform the following tasks:<br />
Set up the actions and rules for generating alarms.<br />
View collected serial data.<br />
If you lose a connection or have connection problems during a live serial data session,<br />
data is lost.<br />
Use the DBA application to schedule the following tasks:<br />
Archive CDR and Traffic from the system.<br />
Perform a Database Disaster Recovery (backup only).<br />
To access DBA:<br />
From the Utilities menu in the OTM Navigator window, select Data Buffering and<br />
Access.<br />
<strong>Optivity</strong> <strong>Telephony</strong> <strong>Manager</strong> <strong>System</strong> <strong>Administration</strong>
244 Common services<br />
From Start menu, select Programs > <strong>Optivity</strong> <strong>Telephony</strong> <strong>Manager</strong> > Data Buffering<br />
& Access.<br />
The DBA main window appears (Figure 91).<br />
Figure 91<br />
DBA main window<br />
DBA menus<br />
Descriptions of each command in the DBA menus are available online. Use the Help<br />
command to get detailed descriptions of the commands.<br />
DBA Toolbar<br />
The DBA Toolbar provides easy access to many of the menu commands.<br />
Right-click the mouse in the session window to view the pop-up window containing a<br />
subset of the menu items.<br />
Enabling DBA with LD 117<br />
The system has to be configured to enable network collection of CDR or Traffic data, or<br />
to back up a system's database to the OTM server for disaster recovery purposes. Note<br />
that the system has to have the appropriate package as documented in the OTM<br />
Installation and Configuration NTP. The configuration is done using LD 117 as follows<br />
553-3001-330 Standard 3.00 August 2005
Common services 245<br />
Procedure 36<br />
Enabling DBA with LD 117<br />
1 In the OTM system window, on the toolbar, click the <strong>System</strong> Terminal icon.<br />
The <strong>System</strong> Terminal Selection dialog box opens.<br />
2 Click Ethernet/PPP (Overlay Passthru), and then click OK.<br />
The <strong>System</strong> Terminal window opens.<br />
3 Log in with your administrator's user name and password.<br />
You must have appropriate access privileges to use LD 117.<br />
4 Enter:<br />
ld 117<br />
The => prompt appears in the Command Results pane indicating that thesystem<br />
terminal application is ready to accept your input.<br />
5 To enable collection of CDR data, enter:<br />
ENL BUF CDR<br />
To enable collection of Traffic data, enter:<br />
ENL BUF TRF<br />
To enable database disaster recovery backup and restore, enter:<br />
ENL DBK<br />
Corresponding operations are available to disable each feature (e.g., DIS BUF<br />
CDR).<br />
CAUTION: Do not enter ENL BUF ALL. This will result in accumulation of other data<br />
that will not be collected and take up storage space. Manual removal of the data by<br />
support personnel may be required. If this command was inadvertently entered,<br />
enter DIS BUF ALL, followed by the commands in step 5 to enable CDR or Traffic<br />
collection as required.<br />
6 To view the status of buffering data enter:<br />
STAT BUF.<br />
End of Procedure<br />
<strong>Optivity</strong> <strong>Telephony</strong> <strong>Manager</strong> <strong>System</strong> <strong>Administration</strong>
246 Common services<br />
Configuring a DBA serial port session<br />
Procedure 37<br />
Configuring a DBA serial port session<br />
1 From the Navigator window, choose Utilities > Data Buffering & Access.<br />
The DBA main application window appears.<br />
2 From the DBA Main application window, select File > New Session.<br />
3 In the “Select an M1 <strong>System</strong> for Live session” dialog box, a tree displays the Site and<br />
<strong>System</strong>s that can be used to collect serial data. Select a system from the tree to use<br />
for the new session.<br />
4 In the New Session dialog box, select a Com port from the Connect Using combo<br />
box. The Connect Using combo box retrieves the available serial ports from the<br />
Registry. If you are using an Ethernet connection, then set Connect Using to<br />
Network.<br />
Based on whether you have selected a serial or network connection, the fields that<br />
can be configured are enabled.<br />
5 Select Connect Now once you have configured the settings for the connection. If<br />
the connection is successful, the session window shows Connected in the window<br />
title. For serial connections, the session is connected if the port is available. This<br />
does not indicate that the device is connected to the serial port.<br />
Start a new live data session<br />
553-3001-330 Standard 3.00 August 2005<br />
End of Procedure<br />
To collect live data, you must start and configure a live data session (an active<br />
connection to a system). The DBA application runs continuously during the session,<br />
providing access for session configuration and a window for monitoring session<br />
information. Special operations, such as a database backup, can be run immediately or<br />
scheduled to run within a session.<br />
To maintain a live data session, you must keep the DBA main window open<br />
continuously. To minimize screen congestion, hide the DBA main window to remove it<br />
from the Windows Desktop. See “Hide and restore the DBA main window” on<br />
page 257.<br />
For Small <strong>System</strong>s with survivable expansion cabinets and systems with survivable<br />
media gateways, it is possible to have live data delivered to DBA from the main cabinet<br />
or call server. When the systems are operating in normal mode, there is no call<br />
processing taking place on the expansion cabinets or the media gateways; therefore, no<br />
CDR data is sent from the expansion cabinets or media gateways.
Common services 247<br />
To start a new live data session:<br />
1 Select New Session from the File menu in the DBA main window.<br />
The Select a <strong>System</strong> for Live Data dialog box opens (Figure 92).<br />
Figure 92<br />
Select a <strong>System</strong> for Live Data dialog box<br />
2 Select the system for the session from the tree and click OK, or double-click the<br />
selected system.<br />
The Session Properties dialog box opens (Figure 93).<br />
<strong>Optivity</strong> <strong>Telephony</strong> <strong>Manager</strong> <strong>System</strong> <strong>Administration</strong>
248 Common services<br />
Figure 93<br />
New Session Properties dialog box<br />
Define session properties for a network connection<br />
Session properties for a network connection are defined as follows:<br />
1 The name of the system appears in the Host Name box.<br />
To change your system selection, click Change to return to the Select a <strong>System</strong> for<br />
Live Data dialog box.<br />
2 Select network connection in the Connect Using box.<br />
3 The IP address for the selected system appears in the IP Address box.<br />
4 (Optional) Enter your login name in the login name box.<br />
5 Enter your login password in the password box.<br />
6 The Host Name, IP Address, login name, and password data exist for the selected<br />
system in OTM Navigator. The DBA application automatically fills these fields with<br />
values from the OTM database. Any changes made in this dialog box are temporary<br />
and lost when the session window closes.<br />
553-3001-330 Standard 3.00 August 2005
Common services 249<br />
7 Select the Collect boxes to select the types of data (CDR or Traffic, or both) that DBA<br />
will buffer.<br />
8 Select Connect Now to connect to the selected system and begin a live data session.<br />
Nortel recommends using a live connection, rather than using a hard drive, to collect<br />
data from Large <strong>System</strong>s.<br />
If you do not buffer all available data types, a dialog box appears asking you to<br />
confirm your selection.<br />
A new window opens within your DBA main window. The host name of the<br />
connected system appears on the title bar. DBA uses this session window to provide<br />
information about the live data session. (See “View session data” on page 253.)<br />
Leave the session window open to maintain the live data session. If you close the<br />
window, the live session terminates. If the session terminates, the system begins<br />
sending buffered data to one of the following devices, depending on the session<br />
parameters you set when establishing the connection:<br />
Hard drive (not recommended for 11C and CS 1000 systems)<br />
PCMCIA card (11C and CS 1000 systems)<br />
Guidelines for use of DBA CDR and Traffic data<br />
The CDR and Traffic data that is collected from a system is normally processed by<br />
applications that are integrated with OTM. This includes the Telecom Billing <strong>System</strong><br />
and Traffic Analysis. It is possible to have this data processed by third party vendors,<br />
providing the guidelines in this section are followed.<br />
The CDR and Traffic data files are stored on the OTM server in the folder for the system,<br />
for example "Nortel\Common Data\Sample Site\Sample Meridian 1". The following<br />
file names are used:<br />
detail1.img - for CDR data<br />
traffic.dmp - for Traffic data<br />
DBA collects data from systems continuously and merges it into the detail1.img and<br />
traffic.dmp files every 15 minutes. If a file is being used by another application, the<br />
merge will be done at the next 15 minute interval.<br />
The system folder containing the data files may be accessed by sharing the Nortel folder<br />
on the network, making it available to applications on other PCs. Similar security<br />
guidelines should be followed as for sharing the folder for OTM PC client access (see<br />
the OTM Installation NTP for details). Note that only approved applications may reside<br />
<strong>Optivity</strong> <strong>Telephony</strong> <strong>Manager</strong> <strong>System</strong> <strong>Administration</strong>
250 Common services<br />
on the OTM server. Running a FTP service on the OTM server is not supported due to<br />
conflicts with OTM FTP usage for IP <strong>Telephony</strong> and ITG applications.<br />
The following guidelines must be followed by processing applications accessing the<br />
CDR and Traffic data:<br />
The files should be emptied or deleted after the data is collected. This prevents the<br />
files from growing continuously since new data is appended to the file. Data should<br />
be collected on a regular basis (e.g., daily) for the same reason.<br />
The files should not be held open for a great length of time. The DBA application<br />
will retry writing to the file, but if the file is held open for an extensive length of<br />
time problems may result. The recommendation is to extract the data and release<br />
the file immediately, or alternately to rename the file prior to processing.<br />
If the file is busy the application should delay for a minute and retry accessing the<br />
file. This allows for the DBA application to update the file.<br />
Only one application can process the DBA data files. For example, OTM Telecom<br />
Billing <strong>System</strong> and another vendor's billing software cannot both process the data<br />
from the same file. Processing applications may choose to save the raw data in<br />
other files that could be manually specified to other applications.<br />
Schedule a backup or retrieval<br />
DBA enables you to schedule a single or routine backup of your system’s database files.<br />
You can schedule the retrieval of buffered CDR and Traffic data from the system to the<br />
PC.<br />
Supported DBA backups<br />
OTM DBA takes backup of files stored only in Call Server. Back up is taken with the<br />
same directory structure as the one present in PBX.<br />
Large systems DBA backups<br />
/u/db/: config.rec, database.rec, aal.dat, viewcfg.tmp, inet.db, eptflag.db,<br />
eptdelta.db, smpconf.db, eset1.db, eset2.db, iprem.db, smpserv.db, surv.db,<br />
syscfg.db, zone.db<br />
/u/db/hi/: simm.db, inet.db, hi.db, cnib.db, iop.db, cp.db, ipb.db, mud.db,<br />
ob_data.db<br />
/u/db/rpt :rpt.log<br />
/u/smp_db :aal.dat, viewcfg.tmp, eptflag.db, eptdelta.db, smpconf.db, dba.ini,<br />
*.trf,*.cdr.<br />
553-3001-330 Standard 3.00 August 2005
Common services 251<br />
Small systems<br />
c:/u/db :config.rec, database.rec, aal.dat, viewcfg.tmp, inet.db, eptflag.db,<br />
eptdelta.db, smpconf.db, eset1.db, eset2.db, iprem.db, smpserv.db, surv.db,<br />
syscfg.db, zone.db<br />
c:/u/rpt: rpt.log<br />
c:/u/smp_db: dba.ini, dbk.ini, *.trf, *.cdr (DBA initialization file, Traffic and<br />
CDR data)<br />
Procedure 38<br />
Schedule a backup<br />
A scheduled job does not configure the system. Use the correct LD 117 settings (DBK<br />
and BUF) for the system.<br />
The following procedure describes how to schedule either operation in DBA:<br />
1 Select File > Schedule in the DBA main window.<br />
The Select a <strong>System</strong> for Scheduling dialog box opens.<br />
2 Use the dialog box tree to select a system to schedule.<br />
3 Click OK, or double-click on the selected system, to confirm your selection.<br />
The Scheduled Job Properties dialog box opens (Figure 94).<br />
Figure 94<br />
Scheduled Job Properties dialog box<br />
4 To change your system selection, click Change to return to the last dialog box.<br />
5 (Optional) Enter the Host Name of the <strong>System</strong> in the indicated field.<br />
The Host Name, IP Address, login name, and password data for the selected system<br />
are stored in the OTM database. The DBA application automatically fills these<br />
<strong>Optivity</strong> <strong>Telephony</strong> <strong>Manager</strong> <strong>System</strong> <strong>Administration</strong>
252 Common services<br />
fields with the values from the OTM database. In the Scheduled Job Properties<br />
dialog box, these fields are read-only. If the values are not correct, enter the correct<br />
values in the OTM Navigator <strong>System</strong> Properties.<br />
6 Select the check box of the operation you want to schedule:<br />
PBX Database Backup - Back up database files.<br />
553-3001-330 Standard 3.00 August 2005<br />
Data Retrieval - Retrieve buffered CDR and Traffic data from the system.<br />
The Data Retrieval check box only functions for CS 1000 systems. Data retrieval is<br />
only available for systems that are defined as Meridian 1 PBX 11C Cabinet,<br />
Meridian 1 PBX 11C Chassis, or CS 1000 system in the OTM Navigator database.<br />
7 Click OK to confirm your settings.<br />
The Scheduling dialog box opens (Figure 95).<br />
Figure 95<br />
Scheduling dialog box<br />
8 Schedule the job by completing the items in the Scheduling dialog box and clicking<br />
OK.<br />
End of Procedure
Common services 253<br />
View session data<br />
In a live session, you can view the collected CDR, Traffic, and serial data, and the<br />
session data-collection statistics (Figure 96).<br />
Figure 96<br />
Sample session window displaying Statistics<br />
From the View menu, select one of the following:<br />
CDR Data to display a snapshot of CDR data collected by DBA (up to the last 15<br />
minutes)<br />
TRF Data to display a snapshot of Traffic data collected by DBA (up to the last 15<br />
minutes)<br />
Statistics to display the average number of CDRs per minute, the time of the last<br />
Traffic Sample, and the time of the last serial data connection<br />
Refresh to update CDR, Traffic, and serial data views with the latest collected data<br />
You can use the following Edit menu commands to handle text in the session window:<br />
Copy to copy text from the session window.<br />
<strong>Optivity</strong> <strong>Telephony</strong> <strong>Manager</strong> <strong>System</strong> <strong>Administration</strong>
254 Common services<br />
Select All to select all text in the session window.<br />
Find to locate selected text in the session window.<br />
Retrieving CDR data from Survivable IP systems<br />
When in survival mode, the survivable expansion cabinets and survivable media<br />
gateways operate as if they are standalone Meridian 1 PBX 11C Cabinet or CS 1000<br />
systems. Call Detail Records (CDR) and Traffic Measurements (TRF) are generated<br />
only by the expansion cabinets and the media gateways when the systems are operating<br />
in survival mode.<br />
In the event that an expansion cabinet or media gateway enters survival mode, it is<br />
possible to collect CDR records from the expansion cabinet or media gateway. These<br />
records must be manually retrieved, using the XModem procedure, when the expansion<br />
cabinet or media gateway returns to normal mode.<br />
XModem procedure<br />
Call Detail Records (CDR) are generated only by the Meridian 1 PBX 11C Cabinet and<br />
the survivable media gateways when the system is running in survival mode. The CDR<br />
are deleted from the survivable cabinet or survivable media gateway once they have<br />
been successfully transferred to the PC. The XCDR command in LD 143 transfers the<br />
CDR file from the Meridian 1 PBX 11C Cabinet or the media gateway directly to the<br />
OTM PC. There is one CDR file stored on each expansion cabinet or media gateway.<br />
To retrieve the CDR files stored on the survivable expansion cabinets or the survivable<br />
media gateways using XModem:<br />
Procedure 39<br />
Retrieve CDR files<br />
1 Establish a connection between the PC and the main cabinet of the Meridian 1<br />
PBX 11C Cabinet or the call server of the CS 1000 system.<br />
This may be done either remotely through the use of a modem or directly through<br />
the use of a serial cable and a modem eliminator.<br />
2 Use a terminal emulation program such as HyperTerminal to begin a TTY session<br />
with the system using either the modem or SDI cable.<br />
3 From the PC, go to LD 143 and type XCDR.<br />
4 When the system asks for an expansion cabinet number, enter the number assigned<br />
to the expansion cabinet or media gateway that contains the dba.cdr file that you<br />
want to retrieve.<br />
The system responds:<br />
553-3001-330 Standard 3.00 August 2005
Common services 255<br />
Getting CDR file for EXP_CAB <br />
Ready to transmit...<br />
5 You must invoke the XModem protocol on the PC to receive the CDR file. For<br />
example, use the HyperTerminal transfer function to receive the file using XModem<br />
protocol.<br />
6 Name the file.<br />
You may give any name you want to the file being received.<br />
Use a file name that will not overwrite any DBA-specific files if DBA is used to<br />
retrieve CDR/Traffic files from the main cabinet of the Meridian 1 PBX 11C<br />
Cabinet or the call server of the CS 1000 system.<br />
7 Parse the file into the main cabinet or call server’s database on the PC.<br />
For information on importing CDR data into Billing applications, refer to <strong>Optivity</strong><br />
<strong>Telephony</strong> <strong>Manager</strong>: Telemanagement Applications (553-3001-331).<br />
PBX Database Disaster Recovery<br />
End of Procedure<br />
PBX Database Disaster Recovery provides a quick way to perform a database backup<br />
and restore or to schedule a database backup. You can schedule or manually start a<br />
backup operation, and the application connects to the switch and retrieves the database<br />
files. You can manually start a restore operation to restore the database file to the system.<br />
Before performing the restore operation, you must establish a live session with the<br />
switch.<br />
PBX Database Disaster Recovery runs separate from the normal database backup<br />
feature: Electronic Data Dump (EDD).<br />
The PBX Database Disaster Recovery feature is available for all systems configured in<br />
the OTM Navigator. Since survivable expansion cabinets and survivable media<br />
gateways are configured as separate systems in the Navigator, the Disaster Recovery<br />
feature is available to both the main cabinet, or call server, and the survivable expansion<br />
cabinets, or media gateways. You do not need to back up the expansion cabinets and<br />
media gateways. Any data that is restored to an expansion cabinet, or media gateway,<br />
while it is operating in survival mode is overwritten by the database of the main cabinet,<br />
or call server, when the system returns to normal mode.<br />
A backup can be run on a PC that is not the PC used for collecting live CDR or Traffic<br />
data, or both.<br />
<strong>Optivity</strong> <strong>Telephony</strong> <strong>Manager</strong> <strong>System</strong> <strong>Administration</strong>
256 Common services<br />
Procedure 40<br />
Perform a database backup on a PC that is not the PC used for collecting live CDR<br />
or Traffic data<br />
To perform a database backup or restore:<br />
1 Open and select a session window.<br />
2 Select PBX Database Disaster Recovery from the File menu.<br />
553-3001-330 Standard 3.00 August 2005<br />
The PBX Database Disaster Recovery dialog box opens (Figure 97).<br />
Figure 97<br />
PBX Database Disaster Recovery dialog box<br />
3 Click one of the two radio buttons to select an operation:<br />
Backup - Back up database files to the PC.<br />
Restore - Transfer earlier backed-up database files from the PC to the system.<br />
CAUTION — Service Interruption<br />
The Restore operation overwrites the existing database files on the<br />
system. Before you use the Restore operation:<br />
Ensure your backup files are valid<br />
Ensure that no other PC is performing a Backup or Restore<br />
4 Select one of the following buttons:<br />
Run Now to begin the selected operation.<br />
Schedule to indicate a time for routine database backup. You cannot schedule<br />
a restore. The OTM Scheduling dialog box opens. Use the dialog box to<br />
schedule your database backup. See “Schedule a backup or retrieval” on<br />
page 250.
Common services 257<br />
The DBA application displays the status of the backup or restore operation.<br />
End of Procedure<br />
Hide and restore the DBA main window<br />
To maintain a live data session, you must keep the DBA main window open<br />
continuously. To minimize screen congestion, hide the DBA main window to remove it<br />
from the Windows Desktop. DBA remains active and the DBA tray icon continues to<br />
appear on the Windows Toolbar.<br />
To hide the DBA main window, do one of the following:<br />
Select Hide Application from the View menu.<br />
Click Hide Main Window on the toolbar.<br />
Double-click the DBA tray icon.<br />
To restore your DBA main window, double-click the tray icon.<br />
You can right-click the tray icon to display a pop-up window containing the menu items,<br />
Hide Window, or Restore Window. Use these commands to hide or restore the DBA<br />
main window, or select Exit to end the program.<br />
Define session properties for a serial connection<br />
Session properties for a serial connection are defined as follows:<br />
Procedure 41<br />
Defining session properies for a serial connection<br />
1 Ensure the name of the selected system appears in the Host Name box.<br />
To change your system selection, click Change to return to the Select a <strong>System</strong> for<br />
Live Data dialog box.<br />
2 Select serial port connection in the Connect Using box.<br />
If you select a serial connection, use the Rules <strong>Manager</strong> window to define the<br />
actions taken when a specific data pattern appears in the data stream. See<br />
“Configure actions and rules” on page 258.<br />
3 Select the data rate for the connection in the Data Rate box.<br />
4 Select the data bit setting for the connection in the Data Bits box.<br />
5 Select the parity setting for the connection in the Parity box.<br />
<strong>Optivity</strong> <strong>Telephony</strong> <strong>Manager</strong> <strong>System</strong> <strong>Administration</strong>
258 Common services<br />
6 Select the stop bits for the connection in the Stop Bits box.<br />
7 Enter the name of the file to store data collected from the serial port in the File Name<br />
box. The file exists under the selected site and system. Enter a new file name or<br />
select one of the following files from the drop down list.<br />
detail1.img - File used for CDR data<br />
traffic.dmp - File used for Traffic data<br />
8 Rule File is a read-only field containing the name of the rules file for this DBA<br />
session. Edit the field with the Clear and Configure buttons.<br />
553-3001-330 Standard 3.00 August 2005<br />
Clear - Removes the file name from the Rule File field.<br />
Configure - Opens the Rules <strong>Manager</strong> window shown in Figure 98. You can<br />
create a new rules file or open and edit an existing rules file. If you create a new<br />
rules file, you must define the actions taken when a specific data pattern<br />
appears in the data stream. See “Configure actions and rules’ next.<br />
Configure actions and rules<br />
End of Procedure<br />
Actions and rules are configured for serial connections. The Rules <strong>Manager</strong> window<br />
allows you to:<br />
Define the file you want to save or load into the Rules <strong>Manager</strong><br />
Configure new actions or update or delete existing actions<br />
Configure new rules or update or delete rules, and set the order for applying rules
Common services 259<br />
Define the Rules Configurations file<br />
Use the General tab to select the rules configuration file you want to save and load into<br />
the Rules <strong>Manager</strong> (Figure 98).<br />
Figure 98<br />
Rules <strong>Manager</strong>—General tab<br />
<strong>Optivity</strong> <strong>Telephony</strong> <strong>Manager</strong> <strong>System</strong> <strong>Administration</strong>
260 Common services<br />
Procedure 42<br />
Defining the Rules Configurations file<br />
1 The File Name box is a read-only field displaying the path and file name of the<br />
current rules configuration file. To use a different rules configuration file, click one of<br />
the following buttons:<br />
553-3001-330 Standard 3.00 August 2005<br />
New - Resets the Rules <strong>Manager</strong> dialog box to blank. If changes have been<br />
made to the current configuration, you are prompted to save the changes.<br />
Open - Opens the standard file dialog box, which allows you to select a rules<br />
configuration file. If you change the current configuration, you are prompted to<br />
save the changes.<br />
Save As - Opens the standard file dialog box allowing you to save an existing<br />
rules configurations file under another file name. Enter the new name and click<br />
Save. The Rules <strong>Manager</strong> window appears with the name of the file in the File<br />
Name box.<br />
2 After you define the configurations file, use one of the following buttons:<br />
OK - Saves the rules configuration file and closes the Rules <strong>Manager</strong> window.<br />
Cancel - Discards any changes to the rules configuration file and closes the<br />
Rules <strong>Manager</strong> window.<br />
Apply - Saves the rules configuration file. The file remains open in the Rules<br />
<strong>Manager</strong> window, allowing you to make changes to the file.<br />
Help - Displays online Help.<br />
End of Procedure
Common services 261<br />
Configured Actions<br />
Use the Actions tab to define new actions or update or delete existing actions<br />
(Figure 99).<br />
Figure 99<br />
Rules <strong>Manager</strong> dialog box—Actions tab<br />
Procedure 43<br />
Configuring actions<br />
1 Select an action from the displayed list and click one of the following buttons:<br />
Add - Opens the New Action dialog box shown in Figure 100. See “Define a<br />
New Action” on page 262.<br />
Edit - Opens the dialog box to edit configurations for the selected action.<br />
Delete - Select the action, and then click Delete to delete the action.<br />
<strong>Optivity</strong> <strong>Telephony</strong> <strong>Manager</strong> <strong>System</strong> <strong>Administration</strong>
262 Common services<br />
2 After you define the actions, use one of the following buttons:<br />
553-3001-330 Standard 3.00 August 2005<br />
OK - Saves the actions in the configuration file and closes the Rules <strong>Manager</strong><br />
window.<br />
Cancel - Discards any changes to the actions and closes the Rules <strong>Manager</strong><br />
window.<br />
Apply - Saves the actions in the configuration file. The file remains open in the<br />
Rules <strong>Manager</strong> window, allowing you to make changes to the file.<br />
End of Procedure<br />
Define a New Action<br />
The New Action dialog box (Figure 100) provides a list of configurations you can apply<br />
to the selected action. You can configure the SNMP trap and Write to File actions. Based<br />
on the configuration you select, another dialog box, such as SNMP Trap, displays for<br />
you to define the configuration for the action.<br />
Figure 100<br />
New Action dialog box<br />
SNMP Trap dialog box<br />
The SNMP Trap dialog box (Figure 101) defines the destination for the SNMP Trap<br />
action. Select the radio button for the destination of the trap. The valid selections are a<br />
local IP address or a user-defined address. The destination address must be running an<br />
application capable of taking the SNMP trap sent from DBA. When you select a local<br />
IP address (the default), it sends all traps to the same system running DBA and the Trap<br />
Server.
Common services 263<br />
Figure 101<br />
SNMP Trap dialog box<br />
The local IP address does not exist in the Rules <strong>Manager</strong> configurations file. You can<br />
change the local IP address without resetting the value in the defined action in the<br />
configuration file.<br />
Write to File dialog box<br />
The Write to File dialog box (Figure 102) allows you to define the destination for a<br />
Write to File action. Enter a name for the action and the name of the file for storing the<br />
action. The file is in the OTM Common Data Directory in the system level folder. Since<br />
the file exists in the common data directory, multiple sessions defined for different sites<br />
and systems can use the same Rules <strong>Manager</strong> file. You can copy the file to another OTM<br />
system.<br />
Figure 102<br />
Write to File dialog box<br />
<strong>Optivity</strong> <strong>Telephony</strong> <strong>Manager</strong> <strong>System</strong> <strong>Administration</strong>
264 Common services<br />
Configure Rules<br />
Use the Rules tab to define new rules, update or delete rules, and set the order for<br />
applying rules to the data stream (Figure 103).<br />
The order in which the rules appear is important. Order the rules so that the more specific<br />
pattern matches occur before the more generic ones. If a generic pattern rule is matched<br />
before a more specific pattern rule is tested, the action associated with the generic rule<br />
is executed and no additional rule matches are done.<br />
Figure 103<br />
Rules <strong>Manager</strong> dialog box—Rules tab<br />
553-3001-330 Standard 3.00 August 2005<br />
IMPORTANT!<br />
The system does not check for correct syntax. Run a test on the rule you<br />
have configured to ensure your input is correct.
Common services 265<br />
Procedure 44<br />
Configuring rules<br />
1 Select an event from the displayed list, and then click one of the following buttons.<br />
Up or Down - Moves the selected event up or down one position in the list.<br />
Add - Opens the New Rule dialog box (Figure 104). See “Define a New Rule”<br />
next.<br />
Edit - Opens the dialog box to change the selected rule.<br />
Delete - Select the event, and then click Delete to delete the rule.<br />
2 After you define the rules, use one of the following buttons:<br />
Define a New Rule<br />
OK - Saves the rules in the configuration file and closes the Rules <strong>Manager</strong><br />
window.<br />
Cancel - Discards any changes to the rules and closes the Rules <strong>Manager</strong><br />
window.<br />
Apply - Saves the rules in the configuration file. The file remains open in the<br />
Rules <strong>Manager</strong> window, allowing you to make changes to the file.<br />
End of Procedure<br />
The New Rule dialog box (Figure 104) provides a list of the types of rules you can<br />
define. You can configure the rules for an M1 Alarm, Meridian Mail Alarm, or a generic<br />
event. For example, an M1 Alarm rule can match a Meridian 1 or CS 1000 system alarm<br />
code. A match records the data provided with the alarm. A rule for a generic event is for<br />
a system other than those listed.<br />
Figure 104<br />
New Rule dialog box<br />
<strong>Optivity</strong> <strong>Telephony</strong> <strong>Manager</strong> <strong>System</strong> <strong>Administration</strong>
266 Common services<br />
M1 Alarm dialog box<br />
The M1 Alarm dialog box (Figure 105) defines the values for an M1 Alarm rule.<br />
The Event edit box defines the text that will be used to determine if a match is found in<br />
the data stream. The Event field accepts regular expressions for performing complex<br />
text comparisons. The menu button beside the field provides a list of regular expression<br />
options.<br />
553-3001-330 Standard 3.00 August 2005<br />
Note: The regular expression “.” does not include spaces in its evaluation.<br />
The Severity field contains a list of predefined severity values. The values provided are<br />
Info, Warning, Minor, Major, Critical and Clear. The default value is Info.<br />
The Action Name field contains a list of actions by action name. This list is dynamically<br />
created using the actions defined on the Actions page of the Configuration Property<br />
Sheet. The default value is blank, meaning no action will occur if an event match occurs.<br />
Figure 105<br />
M1 Alarm dialog box<br />
Meridian Mail Alarm dialog box<br />
The Meridian Mail Alarm dialog box (Figure 106) defines the values for a Meridian<br />
Mail Alarm rule. The Severity Level field contains a list of predefined severity levels.<br />
The values provided are Information (INF), Minor (*), Major (**), Critical (***), Clear<br />
(OFF), and All. This allows the user to define the Meridian Mail severity level in the<br />
data stream, which is used in addition to the Event, to determine if a match is found. The<br />
option to chose All for severity level was added to allow the user to match the event<br />
regardless of the severity level sent from Meridian Mail.
Common services 267<br />
The Event field defines the text that is used to determine if a match is found in the data<br />
stream. The Event field accepts regular expressions for performing complex text<br />
comparisons. The menu button beside the field provides a list of regular expression<br />
options.<br />
The Severity field contains a list of predefined severity values. The values provided are<br />
Info, Warning, Minor, Major, Critical, and Clear. The default value is Info.<br />
The Action Name field contains a list of actions by action name. This list is dynamically<br />
created using the actions defined on the Actions page of the Configuration Property<br />
Sheet. The default value is blank, meaning no action occurs if an event match occurs.<br />
Figure 106<br />
Meridian Mail Event dialog box<br />
Generic Event dialog box<br />
The Generic Event dialog box (Figure 107) allows you to define the values for a generic<br />
event rule. Generic systems are not CS 1000 and Meridian 1 systems.<br />
The Event edit box defines the text that is used to determine if a match is found in the<br />
data stream. The Event field accepts regular expressions for performing complex text<br />
comparisons. The menu button beside the field provides a list of regular expression<br />
options.<br />
The Number of Lines in Event field defines the number of lines in the data stream to<br />
capture. The values are 1–5 (0 is the default). A value of zero records the event only.<br />
<strong>Optivity</strong> <strong>Telephony</strong> <strong>Manager</strong> <strong>System</strong> <strong>Administration</strong>
268 Common services<br />
The Severity field contains a list of predefined severity values. The values provided are<br />
Info, Warning, Minor, Major, Critical, and Clear. The default value is Info.<br />
The Action Name field contains a list of actions by action name. This list is dynamically<br />
created using the actions defined on the Actions page of the Configuration Property<br />
Sheet. The default value is blank, which means that no action occurs if an event match<br />
occurs.<br />
Figure 107<br />
Generic Event dialog box<br />
553-3001-330 Standard 3.00 August 2005
Utilities<br />
Scheduler<br />
This section contains a general overview of the Scheduler. For more information about<br />
how to use the Scheduler windows, refer to the menu help for Scheduler.<br />
Changes that are input using Web Station are scheduled using the web-based scheduling<br />
tool. See “Schedule button” on page 827.<br />
The Scheduler must be running in the Windows environment at the time an event is to<br />
run. You can start the Scheduler application any time. An event and its tasks do not<br />
execute if the Scheduler is not running at the scheduled time.<br />
Access the Scheduler<br />
IMPORTANT!<br />
Before you exit OTM, check the main Scheduler window for pending<br />
jobs. If there are pending jobs, click Log out the current user but keep<br />
OTM running. If you click Terminate OTM, the pending jobs will not<br />
run.<br />
There are two ways to access the Scheduler:<br />
269<br />
From the OTM Navigator, select Utilities > Scheduler and schedule the activity<br />
directly.<br />
From any supported application, select the Schedule command where it appears in<br />
that application. For example, you can click Schedule in the Reporting dialog box<br />
of the Telecom Billing <strong>System</strong>. You can use the Scheduler functions to enter the<br />
information to schedule this application.<br />
Note: Users must have administrative privileges to run scheduled jobs. A user<br />
without administrative privileges can be given read access to the registry key<br />
(HKLM\SYSTEM\CurrentControlSet\Enum\Root\SYSTEM), which will allow<br />
them to run the scheduled jobs..<br />
<strong>Optivity</strong> <strong>Telephony</strong> <strong>Manager</strong> <strong>System</strong> <strong>Administration</strong>
270 Utilities<br />
Jobs and tasks<br />
The Scheduler represents scheduled activities (such as, data collection, synchronization<br />
and reporting) as jobs and tasks.<br />
What is a job?<br />
A job contains the scheduling properties of an activity. This includes such information<br />
as the activity’s initial execution time; interval for additional executions, status, name,<br />
and queue assignments. The job also contains the actual task that identifies the activity’s<br />
actions. That is, each task that runs that actual activity is assigned to a job. This way, the<br />
task can be scheduled. Only jobs can be scheduled; individual tasks cannot be scheduled<br />
without a job.<br />
What is a task?<br />
A task contains the actual command used to invoke the activity from the OTM<br />
application. This includes such information as the activity’s command line (the code<br />
used to invoke the activity); its priority in the list of tasks (when it should be executed<br />
in relation to any other tasks in the list); and any dependencies associated with it<br />
(physical resources on your PC that are needed to execute the activity).<br />
In most cases, one job has one task. This simplifies the process of defining and<br />
scheduling activities. You simply schedule the activity, assign it as a task to a job, and<br />
then enter its scheduling criteria. There are instances, however, when it is beneficial to<br />
assign multiple tasks to a single job (such as in situations where you want to run multiple<br />
tasks all at the same scheduled time). The Scheduler allows you to assign multiple tasks<br />
to each job after they have been defined.<br />
Execution of tasks in the Scheduler queue<br />
Any task in the Scheduler queue can be executed immediately by right-clicking the task<br />
in the Scheduler window and selecting Start Now. Tasks in the queue that have the same<br />
priority and are scheduled to occur at the same time are executed simultaneously. When<br />
tasks in the queue have different priorities and are scheduled to occur at the same time,<br />
the higher priority tasks execute first and are followed by the lower priority tasks.<br />
About the Scheduler window<br />
The following sections describe the Scheduler window and the menus of the Scheduler.<br />
The main Scheduler window (Figure 108) contains sections that list the scheduled jobs<br />
and queues. These sections provide the interfaces for the Job, Queue, and Dependency<br />
Queue <strong>Manager</strong>s, and list the running tasks for each job. Use these sections to view and<br />
access your jobs and queues.<br />
553-3001-330 Standard 3.00 August 2005
Utilities 271<br />
Figure 108<br />
Scheduler window<br />
The main Scheduler window contains the following information sections:<br />
Scheduled jobs section<br />
The Job <strong>Manager</strong> displays the details of all of the scheduled jobs in the top-left section<br />
of the window. The display shows the job name, scheduled date and time for initial<br />
execution, intervals, and number of tasks in the job.<br />
Job in the queue section<br />
The Queue <strong>Manager</strong> displays the current status of jobs in the queue in the bottom-left<br />
section of the window. When the last task of a job completes, the queue record<br />
disappears.<br />
Dependency resource section<br />
The top-right section of the window displays the current status of the dependency<br />
queues whose tasks are executing. The Dependency Queue <strong>Manager</strong> displays the<br />
information. A dependency queue is a collection of tasks requiring the same system<br />
resource (such as two tasks needing to access a COM port at the same time).<br />
The properties of a dependency queue’s tasks are as follows:<br />
Each task in the dependency queue is a top task of some queue.<br />
<strong>Optivity</strong> <strong>Telephony</strong> <strong>Manager</strong> <strong>System</strong> <strong>Administration</strong>
272 Utilities<br />
The order of tasks in the task list of a dependency queue defines the order of task<br />
execution.<br />
You can move tasks in the list up or down or edit tasks, except a task that has started<br />
processing.<br />
When a task completes, its record disappears from the task list.<br />
Tasks requiring more than one system resource appear in more than one<br />
dependency queue. If you delete a task record from one dependency queue, the task<br />
record is automatically deleted from other dependency queues.<br />
Tasks running section<br />
The bottom-right section shows the tasks that are running now. From here, you can<br />
delete any running tasks. When deleted, a task is no longer monitored by the Scheduler.<br />
If you delete a task, the application containing that task continues to run.<br />
File Menu<br />
From the File menu commands, you can manage the Scheduler jobs and queues and exit<br />
from the Scheduler. Use the Help command to get detailed descriptions about the<br />
functions of each command.<br />
Edit Menu<br />
The Edit menu allows you to manage defined jobs or queues. Use its commands to<br />
enable or disable the defined jobs or queues. Use the Help command to get detailed<br />
descriptions about the functions of each command.<br />
View Menu<br />
The View menu allows you to:<br />
Display or hide the Scheduler’s toolbar and status bar<br />
View the task list of the highlighted job or queue<br />
Arrange the jobs or queues within each section of the window<br />
Help Menu<br />
The Help menu provides assistance on using the Scheduler window.<br />
Scheduled Report Format<br />
When you choose to view a report, you can select the file format in which to view it.<br />
However, scheduled reports are always saved in CSV format.<br />
553-3001-330 Standard 3.00 August 2005
Utilities 273<br />
Import and Export<br />
Import<br />
This section contains a general overview of the Import and Export utilities. It describes<br />
their basic function and purpose.<br />
The Import utility is used to import data records from an external source to a specific<br />
site/system and convert them to a format compatible with the OTM databases. This<br />
function is useful for quickly updating your databases with data from another<br />
application.<br />
When importing data, you can select from a predefined import configuration or you can<br />
define your own configuration. The following paragraphs outline how to import data<br />
using a predefined and custom configuration. Review the information later in this<br />
section for details on the functions and dialog boxes used to perform these steps.<br />
Import data using a predefined configuration<br />
To import data using a predefined configuration, you must first select the configuration<br />
and its component values. This configuration outlines the parameters of the data being<br />
imported. This includes such information as the format of the data, the types of records,<br />
and their field parameters (character length, position, and so on). OTM includes a set of<br />
predefined import configurations for common database types. You can then select the<br />
source from where you will import the data (for example, disk drive, CD-ROM, and so<br />
on).<br />
<strong>Optivity</strong> <strong>Telephony</strong> <strong>Manager</strong> <strong>System</strong> <strong>Administration</strong>
274 Utilities<br />
The following is a summary of the steps required to import data using a predefined<br />
configuration:<br />
1 Access the Import utility. See “Access the Import utility” on page 274.<br />
2 Select the import configuration components. See “Selecting import configuration<br />
components” on page 275.<br />
3 Define the import configuration. See “Defining an import configuration” on page 275.<br />
4 Import the data. See “Import data” on page 277.<br />
Import data using a custom configuration<br />
To import data using a custom configuration, you must first define the import<br />
configuration. This configuration outlines the parameters of the data being imported.<br />
This includes such information as the format of the data, the types of records, and their<br />
field parameters (character length, position, and so on). You can then select from where<br />
you will import the data (for example, disk drive, CD-ROM, and so on).<br />
The following is a summary of the steps required to import data using a custom<br />
configuration:<br />
1 Access the Import utility. See “Access the Import utility” next.<br />
2 Define the import configuration components. See “Import configuration list” on<br />
page 275.<br />
3 Define the import configuration. See “Defining an import configuration” on page 275.<br />
4 Import the data. See “Import data” on page 277.<br />
Access the Import utility<br />
To import data using a predefined or custom configuration, access the Import utility.<br />
Based on which application you are using, the Import utility may be accessed from<br />
several locations.<br />
From the OTM Telecom Billing <strong>System</strong>, select File > Import from the TBS main<br />
window.<br />
From the <strong>System</strong> window, select Utilities > Import. The Import dialog box appears<br />
allowing you to select from a list of predefined configurations or add your own custom<br />
configuration.<br />
Once you have selected the predefined configuration and the source directories, click<br />
Go to import the data.<br />
553-3001-330 Standard 3.00 August 2005
Utilities 275<br />
Selecting import configuration components<br />
The Import (Select an Import Configuration) function is used to select a predefined<br />
import configuration. To select a predefined import configuration:<br />
Procedure 45<br />
Selecting a predefined import configuration<br />
1 Click the import configuration name from the Select an Import Configuration<br />
drop-down list box.<br />
2 To define the components of the imported file, click the ellipsis command button (…).<br />
The Import dialog box appears allowing you to select the tables or databases you<br />
want to import.<br />
3 Once you have selected the predefined configuration and the source directories,<br />
click Go to import the data.<br />
End of Procedure<br />
Import configuration list<br />
If you are creating a new import configuration, then clicking the ellipsis command<br />
button (…) accesses the Import -<strong>System</strong> name dialog box. The Import -<strong>System</strong> name<br />
dialog box contains a list of predefined import configurations. To create a new<br />
configuration:<br />
Procedure 46<br />
Creating a new configuration<br />
1 Click Add. This accesses the Import dialog box where you can enter the importing<br />
information.<br />
To edit an existing configuration, click the name of the configuration and click Edit.<br />
Again, this accesses the Import dialog box where you can enter the new definition.<br />
2 To select an import configuration, click the name of the import configuration name to<br />
highlight it in the list, and click OK .<br />
End of Procedure<br />
Defining an import configuration<br />
The Import Configuration Definition function is used to select and define the type of<br />
data being imported into the OTM databases. Enter the following information to define<br />
the import configuration:<br />
<strong>Optivity</strong> <strong>Telephony</strong> <strong>Manager</strong> <strong>System</strong> <strong>Administration</strong>
276 Utilities<br />
Procedure 47<br />
Defining the import configuration<br />
1 Configuration Name: Enter the name of this configuration. The name helps to identify<br />
this configuration from others in the Import Configurations List.<br />
2 Tables/Database menu tree: Select the type of tables into which the data will be<br />
imported. For example, if you are importing data into the OTM Telecom Billing<br />
<strong>System</strong>, you can select from Call Records and Organization Levels to import data<br />
into these databases.<br />
3 File/Database Type: From this drop-down list box, select the type of data being<br />
imported. Select from the following:<br />
— Microsoft Excel 5/95<br />
— Microsoft Excel 97/2000<br />
— Microsoft Access 2000<br />
— Microsoft Access 97<br />
— ODBC Data Source<br />
— Text File (Comma Separated Values)<br />
— Text File (Fixed Width)<br />
4 File/Database Location: To select the source of the imported database file (i.e., the<br />
directory or drive from which the file will be imported), click the ellipsis command<br />
button (…) next to the File/Database Location field. From the Open dialog box that<br />
appears, select the drive and directory of the database file being imported, and then<br />
click OK. Notice that this appears in the File/Database Location field.<br />
5 Format: To select the format of the imported file, click Format. This accesses the<br />
Import Format dialog box in which you can select the field properties for the imported<br />
file.<br />
6 File/Table Name: From this drop-down list, select the filename of the database being<br />
imported.<br />
7 Update Activity: This option determines how this database is updated. Select from<br />
the options listed in Table 19.<br />
Table 19<br />
Import update activity options (Part 1 of 2)<br />
553-3001-330 Standard 3.00 August 2005<br />
Option Meaning<br />
None<br />
Append Non Matching Appends non-matching records
Utilities 277<br />
Table 19<br />
Import update activity options (Part 2 of 2)<br />
8 Description: This field describes the contents of the table selected from the Tables/<br />
Database Name navigation tree.<br />
9 Once you have entered this information, click OK to save these edits and return to<br />
the previous dialog box.<br />
Import data<br />
Option Meaning<br />
Update Matching Updates matching records<br />
Update Matching or Append Either updates or appends as<br />
appropriate<br />
10 Once you have selected the import information, click Go to proceed. The Import<br />
utility then attempts to import this data into the site/system files.<br />
End of Procedure<br />
Restore Call Database using Import utility<br />
This example demonstrates how to restore the Telecom Billing <strong>System</strong>’s Call Database<br />
from drive A. To restore the Call Database, perform the following steps:<br />
Procedure 48<br />
Restoring the Call Database<br />
1 Access the Import utility by clicking File > Import from the Telecom Billing <strong>System</strong><br />
main window.<br />
2 Select Merge CDR/Costed Data as the Import Configuration.<br />
3 To define the parameters for this restore operation, click the ellipsis command button<br />
(…) next to this list box. The Import configuration dialog box appears listing CDR/<br />
Costed Data Merge as the destination (To Telecom Billing <strong>System</strong>).<br />
4 In the File/Database Location field, enter the source of this restore operation. Click<br />
the ellipsis command (…) to view a list of available drives.<br />
5 If you want to restore a range of call records based on their dates, then click the<br />
ellipsis command (…) next to the Filter drop-down list box.<br />
6 In the Filters dialog box that appears, create a new filter definition and enter the<br />
range of call dates for this filter.<br />
7 Select this new filter name from the Filter drop-down list box.<br />
<strong>Optivity</strong> <strong>Telephony</strong> <strong>Manager</strong> <strong>System</strong> <strong>Administration</strong>
278 Utilities<br />
Export<br />
8 Click Go to proceed with the restore operation.<br />
553-3001-330 Standard 3.00 August 2005<br />
End of Procedure<br />
IMPORTANT!<br />
Records exported by OTM that have the UserID field modified by another program (to any<br />
value other than no value) are not updated during an import by OTM. During Import,<br />
OTM does not update these modified records but creates new records.<br />
Exporting is exporting data from the OTM databases to an external source. This is useful<br />
for archiving a range of data for later retrieval. For example, if you want to archive a<br />
range of CDR data to an external source, then you can select a range of data and specify<br />
the external source.<br />
When exporting data, you can select from a predefined export configuration, or you can<br />
define your own custom configuration.<br />
Export data using a predefined configuration<br />
To export data using a predefined configuration, you must first select the configuration<br />
and its component values. This configuration outlines the parameters of the data being<br />
exported. This includes such information as the format of the data, the types of records<br />
and their field parameters (character length, position and so on). OTM includes a set of<br />
predefined export configurations for common database types. You can then select the<br />
location to which you will export the data (for example, disk drive, CD-ROM, and so<br />
on).<br />
The following is a summary of the steps required to export data using a predefined<br />
configuration:<br />
1 Access the Export utility. See “Access the Export utility” on page 279.<br />
2 Select export configuration components. See “Select export configuration” on<br />
page 279.<br />
3 Define export configuration. See “Export configuration definition” on page 280.<br />
4 Export the data. See “Export data” on page 281.<br />
Export data using a custom configuration<br />
To export data using a custom configuration, you must first define the export<br />
configuration. This configuration outlines the parameters of the data being exported.
Utilities 279<br />
This includes such information as the format of the data, the types of records, and their<br />
field parameters (character length, position etc.). You can then select the location to<br />
which you will export the data (for example, disk drive, CD-ROM, and so on).<br />
The following is a summary of the steps required to export data using a custom<br />
configuration:<br />
1 Access the Export utility. See “Access the Export utility”, next.<br />
2 Define export configuration components. See “Export configurations list” on<br />
page 280.<br />
3 Define export configuration. See “Export configuration definition” on page 280.<br />
4 Export the data. See “Export data” on page 281.<br />
Access the Export utility<br />
To export data using a predefined or custom configuration, access the Export utility.<br />
Based on which application you are using, the Export utility may be accessed from<br />
several locations.<br />
From the Telecom Billing <strong>System</strong>, select File > Export from the TBS main window,<br />
there are two predefined configurations "Corporate Directory Export" and "Archive<br />
CDR/ Costed Data".<br />
From the system window, select Utilities > Export. The Export dialog box appears<br />
allowing you to select from a list of predefined configurations including "Corporate<br />
Directory Export” or add your own custom configuration.<br />
Once you have selected the predefined configuration and the source directories, click<br />
Go to export the data.<br />
Select export configuration<br />
The Export (Select an Export Configuration) dialog box is used to select a predefined<br />
export configuration. To select a predefined export configuration, follow these steps:<br />
Procedure 49<br />
Selecting a predefined export configuration<br />
1 Click the export configuration from the Select an Export Configuration drop-down<br />
list box.<br />
2 To define the components of the exported file, click the ellipsis command button (…).<br />
The Export dialog box appears allowing you to select the tables or databases that<br />
you want to export.<br />
<strong>Optivity</strong> <strong>Telephony</strong> <strong>Manager</strong> <strong>System</strong> <strong>Administration</strong>
280 Utilities<br />
If you are creating a new export configuration, then clicking the ellipsis command<br />
button (…) accesses the Export - <strong>System</strong> name dialog box.<br />
3 Once you have selected the predefined configuration and the destination directories,<br />
click Go to export the data.<br />
553-3001-330 Standard 3.00 August 2005<br />
End of Procedure<br />
Export configurations list<br />
The Export - <strong>System</strong> name dialog contains a list of predefined export configurations. To<br />
create a new configuration, follow these steps:<br />
Procedure 50<br />
Creating a new configuration<br />
1 Select (None) from Select an Export Configuration and click ellipsis command<br />
button(...).<br />
2 Click Add to access the Export dialog box.<br />
3 Enter the name of the new export configuration and input definitions on this export<br />
configuration.<br />
End of Procedure<br />
Export configuration definition<br />
The Export Configuration Definition dialog box is used to select and define the type of<br />
data being exported from the OTM databases. Enter the following information to define<br />
the export configuration:<br />
Procedure 51<br />
Defining the export configuration<br />
1 Configuration Name: In this field, enter the name of this configuration. This is for<br />
informational purposes and helps to identify this configuration from others in the<br />
Export Configurations List.<br />
2 Tables/Database menu tree: From this menu tree, select the type of tables from<br />
which the data will be exported.<br />
3 File/Database Type: From this drop-down list box, select the type of data being<br />
exported.<br />
4 File/Database Location: To select the destination of the exported database file (for<br />
example, the directory or drive to which the file will be exported), click the ellipsis<br />
button (…) next to the File/Database Location field. From the Directory Location<br />
Form dialog box which appears, select the destination drive and directory. Click OK.<br />
Notice that the destination you selected appears in the File/Database Location field.
Utilities 281<br />
5 Export Profile Format: To select the format of the exported file, click Format. This<br />
accesses the Export Format dialog box in which you can select the field properties<br />
for the exported file.<br />
6 File/Table Name: From this drop-down list box, select the filename of the database<br />
being exported.<br />
7 Update Activity: This option determines how this database is updated. Select from<br />
the options in Table 20:<br />
Table 20<br />
Export update activity table<br />
8 Purge records after writing: Select this check box to delete the records from the<br />
source file after they have been successfully written to the destination file.<br />
Note: This action is irreversible. You should, therefore, use caution if selecting this<br />
option.<br />
9 Description: This field describes the contents of the table selected from the Tables/<br />
Database Name menu tree.<br />
10 Once you have entered this information, click OK to save these edits and return to<br />
the previous dialog box.<br />
Export data<br />
Option Meaning<br />
None<br />
Append All Appends all records<br />
Delete All Rows Then Append Deletes rows then appends records<br />
Recreate Table Then Append Recreates table then appends records<br />
11 Once you have selected the export information, click Go to proceed. The Export<br />
utility then attempts to export this data from the site/system files to the external<br />
device or file.<br />
End of Procedure<br />
<strong>Optivity</strong> <strong>Telephony</strong> <strong>Manager</strong> <strong>System</strong> <strong>Administration</strong>
282 Utilities<br />
Archiving Call Database using Export utility<br />
This example demonstrates how to archive the Telecom Billing <strong>System</strong>’s Call Database<br />
to drive A. To archive the Call Database, perform the following steps:<br />
Procedure 52<br />
Archiving the Call Database<br />
1 Access the Export utility by clicking File | Export from the Telecom Billing <strong>System</strong><br />
main window.<br />
2 Select Archive CDR/Costed Data as the Export Configuration.<br />
3 To define the parameters for this archive operation, click the ellipsis command<br />
button (…) next to this list box. The Export configuration dialog box appears listing<br />
CDR/Costed Data as the source (from Telecom Billing <strong>System</strong>).<br />
4 In the File/Database Location field, enter the destination of this archive operation.<br />
Click the ellipsis command (…) to view a list of available drives.<br />
5 If you want to archive a range of call records based on their dates, then click the<br />
ellipsis command (…) next to the Filter drop-down list box.<br />
6 In the Filters dialog box that appears, create a new filter definition and enter the<br />
range of call dates for this filter.<br />
7 Select this new filter name from the Filter drop-down list box.<br />
8 Select Purge Records After Writing option to delete the range of call records from<br />
the original Call Database once the call records have been copied to the external<br />
source. This clears up disk space on your PC.<br />
9 Click Go to proceed with the archive operation.<br />
553-3001-330 Standard 3.00 August 2005<br />
End of Procedure
Utilities 283<br />
Database Compact and Repair<br />
This section describes the functions and purpose of the OTM Database Compact and<br />
Repair utility. For complete details on using this utility, refer to the online Help included<br />
with the software.<br />
CAUTION — Service Interruption<br />
This utility creates a temporary copy of the databases as they are<br />
compacted. Therefore, you must have enough disk space for both<br />
the original and the duplicate databases. This operation fails if the<br />
system runs out of disk space.<br />
The Compact/Repair Utility is used only with Microsoft Access 95/97 database file<br />
formats.<br />
The Compact/Repair Utility cannot be used for later versions of Microsoft Access such<br />
as 2000, 2002 or to compact password-protected files.<br />
You cannot run this utility for a specific system if you are running an application within<br />
that system.<br />
Before proceeding with this utility, exit from the application that is running within that<br />
system.<br />
Procedure 53<br />
Compacting a database<br />
1 Double-click the desired system in the OTM Navigator tree.<br />
2 Select Compact from the Utilities menu. The Access Database Compact/Repair<br />
utility dialog box appears (Figure 109).<br />
3 Specify the files you want to compact or repair, and then click Compact.<br />
<strong>Optivity</strong> <strong>Telephony</strong> <strong>Manager</strong> <strong>System</strong> <strong>Administration</strong>
284 Utilities<br />
Backup and Restore<br />
Figure 109<br />
Access Database Compact/Repair Utility window<br />
553-3001-330 Standard 3.00 August 2005<br />
End of Procedure<br />
OTM’s Backup and Restore utilities provide convenient options for safeguarding,<br />
cloning, and restoring OTM data on a PC. The Backup utility lets you create an OTM<br />
backup file of PC-based system property and application data for any or all sites and<br />
systems. The Restore utility lets you restore a backup file to the same or different sites<br />
and systems on the same or other PCs.<br />
The Backup and Restore utilities have no effect on data. To secure OTM data that has<br />
been uploaded to the system, you must use OTM’s Electronic Data Dump feature<br />
described on page 337.
Utilities 285<br />
Media, files, and data types<br />
You can create an OTM backup file on the PC’s hard drive, a network drive, disks and<br />
other removable disks, or any other available media that meets your requirements for<br />
convenience and file space.<br />
All backup data is written to a single folder for each backup operation. This folder<br />
includes the following files:<br />
Zip file (*.ZIP), the backup file in compressed format<br />
Log file (*.LOG), providing the backup file’s date; type; OTM version; and sites,<br />
systems, and applications by name<br />
You can back up and restore data for all or any combination of the following OTM<br />
applications:<br />
TBS<br />
Call Tracking<br />
ESN<br />
Station <strong>Administration</strong><br />
Traffic Analysis<br />
CRS<br />
DECT<br />
GCAS<br />
The full OTM backup also includes:<br />
Web Navigator data such as user groups<br />
Client list<br />
You can back up and restore data for these applications across multiple sites and systems<br />
at the same time.<br />
Applications are associated with specific sites and systems. All backups of application<br />
data include the system property data associated with the selected site or system.<br />
When you restore data from a backup file, you have the option not to restore system<br />
property data. This option is useful in cases where the destination site or system is<br />
preconfigured and you do not want to overwrite its system property data. For example,<br />
<strong>Optivity</strong> <strong>Telephony</strong> <strong>Manager</strong> <strong>System</strong> <strong>Administration</strong>
286 Utilities<br />
Benefits<br />
system property data such as communication ports, modem configuration, and user ID<br />
and password may be different from one PC to the next.<br />
The Backup and Restore utilities provide the following key benefits:<br />
cloning<br />
moving data offsite<br />
disaster recovery<br />
Cloning<br />
The process of copying system property and application data associated with one site or<br />
system to another site or system is called cloning. Copying data to another site or system<br />
can be a great timesaver. It can save you from having to enter a large amount of similar<br />
data one item at a time.<br />
After cloning selected data, you can simply focus on making whatever changes are<br />
necessary to the cloned data. This operation is very flexible. The destination site or<br />
system can be new or already exist, and it can be on the same PC or on another PC.<br />
If you back up data from one PC and restore it to another, you must perform this<br />
operation under the same version of OTM. You cannot back up data from a PC with an<br />
older version of OTM and then restore the data to a PC with OTM. Upgrade the older<br />
version of OTM before performing this type of cloning operation.<br />
Moving data offsite<br />
If you want to maintain or occasionally modify OTM data offsite, an OTM backup file<br />
provides the solution. You can restore the backup file on any PC that has the same<br />
version of OTM installed.<br />
When you finish modifying OTM data, create a new backup file. Then you can restore<br />
the modified data to the original or primary PC where OTM is installed.<br />
This operation works particularly well for modifying application data. Remember not to<br />
restore system property data from one PC to another if the PCs need to have different<br />
configurations for the corresponding sites and systems.<br />
553-3001-330 Standard 3.00 August 2005
Utilities 287<br />
Disaster Recovery<br />
An important part of safeguarding your OTM data is having a disaster recovery plan.<br />
This plan should consider who makes the backups, what is backed up, how often, on<br />
what media, and where the backups are stored.<br />
The full OTM backup is a more comprehensive backup option that is designed for<br />
disaster recovery. This option automatically backs up all sites, systems, and<br />
applications, as well as LDAP settings, DBA, the Client list, and Web Navigator data<br />
such as user groups. Custom Help and Alarm Notification registry settings are not<br />
backed up. In addition, the full OTM backup saves user-created files, such as scripts and<br />
customized reports. Consider performing this type of backup at least once a month and<br />
storing the backup file in a safe place.<br />
You should back up the Alarm Notification control and script files separately. The<br />
shipped files may be replaced during a software upgrade.<br />
In the event of unrecoverable data loss, restore your full OTM backup file first. All file<br />
contents are restored to the PC. Then, if you have backups for selected sites, systems,<br />
and applications that are more recent, restore them next.<br />
OTM executables and files that can be reinstalled from the OTM CD are excluded in a<br />
disaster recovery backup. If OTM executables have been damaged or lost due to a<br />
hard-disk crash, for example, you must reinstall OTM on your repaired or replaced PC<br />
before restoring your full OTM backup.<br />
Backing up a single Communication Server 1000 system<br />
A backup of a single Communication Server 1000 system includes the Call Server and<br />
all of its applications, the Gatekeeper Zone (Gatekeeper IP addresses), and Signaling<br />
Server IP address(es). All Media Gateways belonging to the system as well as all<br />
enabled Media Gateway applications are included in the backup. You are not given the<br />
option of selecting the applications that you want to have backed up.<br />
You cannot back up or restore an individual Media Gateway. The Media Gateways are<br />
only backed up and restored as components of the Communication Server 1000 system<br />
to which they belong.<br />
The backup operation backs up OTM data. This backup operation does not back up the<br />
actual Communication Server 1000 system or MG 1000B.<br />
<strong>Optivity</strong> <strong>Telephony</strong> <strong>Manager</strong> <strong>System</strong> <strong>Administration</strong>
288 Utilities<br />
Backing up an MG 1000B<br />
Although an MG 1000B is linked to a CS 1000E Call Server or CS 1000S Call Server,<br />
it is backed up like a separate system with the following exceptions:<br />
When you back up a single MG 1000B, the linked system and the association<br />
between the two is backed up. Note that MG 1000B appears as a system type.<br />
In a full OTM backup, the system and its associated MG 1000B(s) are backed up.<br />
The relationship between them is saved.<br />
When you back up a single CS 1000 system, its Media Gateways are backed up;<br />
however, its MG 1000Bs are not.<br />
Performing a Back up of OTM<br />
Media Gateway restriction<br />
A Media Gateway <strong>System</strong> cannot be backed up/restored alone. It must be associated<br />
with a CS 1000 system.<br />
Procedure 54<br />
Performing a backup of your OTM data and applications<br />
1 In OTM Windows Navigator, select Utilities > Backup. The OTM Backup Wizard<br />
window opens (Figure 110).<br />
Figure 110<br />
OTM Backup<br />
553-3001-330 Standard 3.00 August 2005
Utilities 289<br />
2 Select one of the following backup types:<br />
For All sites, All systems, click Next and proceed to step 3 a.<br />
For A single site, click Next and proceed to step 3 b.<br />
For A single system, click Next and proceed to step 3 c.<br />
For Full OTM, press Next and proceed to step 3 d.<br />
3 Choosing application data, site, system, or directory:<br />
a. For All sites, All systems, the Backup application data selection window opens<br />
(see Figure 111). Select the OTM application data to be backed up and click<br />
Next. Proceed to step 4 a.<br />
Figure 111<br />
Backup application data selection<br />
b. For a single site, the Backup single site selection window opens (see<br />
Figure 112 on page 290). Select a site and click Next. Proceed to step 4 b.<br />
<strong>Optivity</strong> <strong>Telephony</strong> <strong>Manager</strong> <strong>System</strong> <strong>Administration</strong>
290 Utilities<br />
Figure 112<br />
Backup single site selection<br />
553-3001-330 Standard 3.00 August 2005<br />
c. For a single system, the Backup single system selection window opens (see<br />
Figure 113) Select a system and click Next. Proceed to step 4 c.<br />
Figure 113<br />
Backup single system selection
Utilities 291<br />
d. For Full OTM , the Backup directory selection window opens ( see<br />
Figure 114). Select a directory to store the backup file and click OK. Proceed to<br />
step 4 d.<br />
Figure 114<br />
Backup directory selection<br />
Note: Saving backups can overwrite existing Backup files. Ensure you are choosing<br />
the correct Backup file.<br />
4 Complete one of the following steps:<br />
a. For all sites and all systems, the Backup directory selection window opens<br />
(see Figure 114 on page 291). Select a directory to store the backup file and<br />
click OK. Proceed to step 5 a.<br />
b. For a single site, the Backup application data selection window opens (see<br />
Figure 111 on page 289). Select the OTM application data to be backed up and<br />
click Next. Proceed to step 5 b.<br />
c. For a single system, the Backup application data selection window opens (see<br />
Figure 111 on page 289). Select the OTM application data to be backed up and<br />
click Next. Proceed to step 5 c.<br />
d. For Full OTM , the Backup temporary disk space window opens (see<br />
Figure 115 on page 292). Click Finish to select the default settings or use the<br />
Browse button to select another directory. Proceed to step 5 d.<br />
<strong>Optivity</strong> <strong>Telephony</strong> <strong>Manager</strong> <strong>System</strong> <strong>Administration</strong>
292 Utilities<br />
Figure 115<br />
Backup temporary disk space<br />
5 Complete one of the following steps:<br />
553-3001-330 Standard 3.00 August 2005<br />
a. For all sites and all systems, the Backup temporary disk space window opens<br />
(see Figure 115). Click Finish to select the default settings or use the Browse<br />
button to select another directory. Proceed to step 6 a.<br />
b. For a single site, the Backup directory selection window opens (see<br />
Figure 114 on page 291). Select a directory to store the backup file and click<br />
OK. Proceed to step 6 b.<br />
c. For a single system, the Backup directory selection window opens (see<br />
Figure 114 on page 291). Select a directory to store the backup file and click<br />
OK. Proceed to step 6 c.<br />
d. For Full OTM, the OTM Backup Information window opens (see Figure 116 on<br />
page 293). Click OK to start the backup operation, or click Cancel to go to the<br />
OTM Backup Wizard and change your options. Proceed to step 6 d.
Utilities 293<br />
Figure 116<br />
Backup Information (Full OTM)<br />
6 Complete one of the following steps:<br />
a. For all sites and all systems, the OTM Backup Information window opens (see<br />
Figure 117 on page 294). Click OK. Proceed to step 7 a.<br />
<strong>Optivity</strong> <strong>Telephony</strong> <strong>Manager</strong> <strong>System</strong> <strong>Administration</strong>
294 Utilities<br />
Figure 117<br />
OTM Backup Information (All Sites and All <strong>System</strong>s)<br />
553-3001-330 Standard 3.00 August 2005<br />
b. For all a single site, the Backup temporary disk space window opens (see<br />
Figure 115 on page 292). Click Finish to select the default settings or use the<br />
Browse button to select another directory. Proceed to step 7 b.<br />
c. For all a single system, the Backup temporary disk space window opens (see<br />
Figure 115 on page 292). Click Finish to select the default settings or use the<br />
Browse button to select another directory. Proceed to step 7 c.<br />
d. For Full OTM, the Backing up window opens (see Figure 118 on page 295).<br />
The back up for OTM Full is completed.
Utilities 295<br />
Figure 118<br />
Backing up<br />
7 Complete one of the following steps:<br />
a. For all sites and all systems, the Backing up window opens (see Figure 118).<br />
The back up for all sites and all systems is completed.<br />
b. For a single site, the OTM Backup Information window opens (see<br />
Figure 119). Click OK. Proceed to step 8.<br />
Figure 119<br />
OTM Backup Information (Single Site)<br />
<strong>Optivity</strong> <strong>Telephony</strong> <strong>Manager</strong> <strong>System</strong> <strong>Administration</strong>
296 Utilities<br />
553-3001-330 Standard 3.00 August 2005<br />
c. For a single system, the OTM Backup Information window opens (see<br />
Figure 120). Click OK. Proceed to step 8.<br />
Figure 120<br />
OTM Backup Information (Single <strong>System</strong>)<br />
8 For a single site or a single system , the Backing up window opens (see Figure 118<br />
on page 295). The back up for a single site or a single system is completed.<br />
End of Procedure<br />
Restoring a Communication Server 1000 system<br />
There are two different scenarios for restoring a Communication Server 1000 system:<br />
Replace - Deletes the existing Call Server and its Media Gateways, and creates a<br />
new system from the backup file<br />
Clone - Creates a new Call Server and its Media Gateways from the backup file<br />
The backup file may contain a different list of Media Gateways than the system you are<br />
replacing. Also, the Media Gateways in the backup file may now belong to a different<br />
Call Server. For these reasons, before creating a Media Gateway from the backup, a<br />
check is made using the site-system name to determine whether or not the Media<br />
Gateway already exists. If OTM finds that the Media Gateway already exists, the OTM<br />
Restore Wizard dialog box opens Figure 121 on page 297.
Utilities 297<br />
Figure 121<br />
OTM Restore Wizard dialog box<br />
Click Yes. The Create New Survivable <strong>System</strong> dialog box (Figure 122) opens, and you<br />
are prompted to enter a new site-system name for the Media Gateway that is in the<br />
backup file.<br />
Figure 122<br />
Create New Survivable <strong>System</strong> dialog box<br />
If the gatekeeper zone for the Communication Server 1000 system does not exist, OTM<br />
creates it.<br />
<strong>Optivity</strong> <strong>Telephony</strong> <strong>Manager</strong> <strong>System</strong> <strong>Administration</strong>
298 Utilities<br />
Table 21 shows an example of the changes that occur when you restore a<br />
Communication Server 1000 system using the replace scenario.<br />
Table 21<br />
Using the restore utility to replace a Communication Server 1000 system<br />
In this example, MGc no longer exists since it was not in the backup file. There is no<br />
change made to MGb, which is currently associated with CSb. Since MGb is now<br />
associated with CSb, MGb_BK is restored with a new site-system name as<br />
MGb_BKnewName.<br />
Restoring an MG 1000B<br />
When you restore a single CS 1000 system, its Media Gateways are restored; however,<br />
its MG 1000Bs are not.<br />
Although an MG 1000B is linked to a Call Server, it is restored up like a separate system.<br />
When you restore a MG 1000B from either a Full OTM backup or a single MG 1000B<br />
backup, the relationship between the MG 1000B and its associated system is recognized.<br />
If the system has been deleted, the OTM Restore Wizard dialog box opens (Figure 123).<br />
Figure 123<br />
Restore MG 1000B dialog box<br />
Click Yes. The list of CS 1000 systems opens (see Figure 124 on page 299).<br />
553-3001-330 Standard 3.00 August 2005<br />
Backup file Existing Result<br />
CSa_BK CSa CSa_BK<br />
MGa_BK MGa MGa_BK<br />
MGb_BK MGc MGb_BKnewName<br />
CSb CSb<br />
MGb MGb
Utilities 299<br />
Figure 124<br />
List of available Communication Server 1000 systems<br />
Performing a Restore of OTM<br />
Procedure 55<br />
Restoring OTM data and applications<br />
1 In OTM Windows Navigator, select Utilities > Restore. The OTM Restore Wizard<br />
window opens (see Figure 125).<br />
Figure 125<br />
OTM Restore<br />
<strong>Optivity</strong> <strong>Telephony</strong> <strong>Manager</strong> <strong>System</strong> <strong>Administration</strong>
300 Utilities<br />
2 Select one of the following restore types and click Next:<br />
All sites, All systems<br />
A single site<br />
A single system<br />
Full OTM<br />
3 The OTM Restore directory selection window opens (see Figure 126). Click<br />
Browse to select the compressed backup file directory to store the backup file and<br />
click Next. Proceed to one of the following steps:<br />
553-3001-330 Standard 3.00 August 2005<br />
For All sites, All systems, proceed to step 4 a<br />
For A single site, proceed to step 4b<br />
For A single system, proceed to step 4 c<br />
For Full OTM, proceed to step 4 d<br />
Figure 126<br />
OTM Restore directory selection<br />
4 Complete one of the following:<br />
a. For all sites, all systems, the Restore application data window opens (see<br />
Figure 127 on page 301). Select the application data to be restored. Check the<br />
Overwrite site and system properties check box to over write existing data.
Utilities 301<br />
Do not check if you are only restoring the system data. Click Next. Proceed to<br />
step 5 a.<br />
Figure 127<br />
Restore application data<br />
b. For a single site, the Restore site selection window opens (see Figure 128).<br />
Select a site and click Next. Proceed to step 5 b.<br />
Figure 128<br />
Restore site selection<br />
<strong>Optivity</strong> <strong>Telephony</strong> <strong>Manager</strong> <strong>System</strong> <strong>Administration</strong>
302 Utilities<br />
553-3001-330 Standard 3.00 August 2005<br />
c. For a single system, the Restore system selection window opens (see<br />
Figure 129). Select a site and click Next. Proceed to step 5 c.<br />
Figure 129<br />
Restore system selection (Backup File)<br />
d. For OTM Full, the Restore temporary disk space window opens (see<br />
Figure 130). Click Finish to select the default settings or use the Browse button<br />
to select another directory. Proceed to step 5 d.<br />
Figure 130<br />
Restore temporary disk space<br />
5 Complete one of the following:
Utilities 303<br />
a. For all sites, all systems, the Restore temporary disk space window opens<br />
(see Figure 130 on page 302). Click Finish to select the default settings or use<br />
the Browse button to select another directory. Proceed to step 6 a.<br />
b. For a single site, the Restore site selection window opens (see Figure 131).<br />
Select a site to restore and click Next. Proceed to step 6 b. Click Create to<br />
create a new site.<br />
Figure 131<br />
Restore site selection<br />
c. For a single system, the Restore system selection window opens (see<br />
Figure 132 on page 304). Select a system to restore, click Next and proceed to<br />
step 6 c. Click Create to create a new system.<br />
<strong>Optivity</strong> <strong>Telephony</strong> <strong>Manager</strong> <strong>System</strong> <strong>Administration</strong>
304 Utilities<br />
Figure 132<br />
Restore system selection<br />
553-3001-330 Standard 3.00 August 2005<br />
d. For Full OTM, the OTM Restore Information window opens (see Figure 133).<br />
Click OK to start restore. Proceed to step 6 d.<br />
Figure 133<br />
Restore Information (OTM Full)
Utilities 305<br />
6 Complete one of the following steps:<br />
a. For all sites, all systems, the OTM Restore Information window opens (see<br />
Figure 134). Click OK to start restore. Proceed to step 7.<br />
Figure 134<br />
Restore Information (All Sites/All <strong>System</strong>s))<br />
b. For a single site, the Restore Warning window opens ( see Figure 135 on<br />
page 306) asking, “Do you want to proceed?”. This window warns that data will<br />
be overwritten. Click Yes and proceed to step 7 b. Click No to stop the restore.<br />
<strong>Optivity</strong> <strong>Telephony</strong> <strong>Manager</strong> <strong>System</strong> <strong>Administration</strong>
306 Utilities<br />
Figure 135<br />
Restore Warning (Single Site))<br />
553-3001-330 Standard 3.00 August 2005<br />
c. For a single system, the Restore Warning window opens (see Figure 136)<br />
asking, “Are you sure you want to overwrite the data on the destination<br />
system?”. Click Yes and proceed to step 7 c. Click No to stop the restore.<br />
Figure 136<br />
Restore Warning (Single <strong>System</strong>))<br />
d. For Full OTM, the Restoring window opens (see Figure 137). The restore for<br />
Full OTM is complete. Click Cancel to stop the restoring.
Utilities 307<br />
Figure 137<br />
Restoring<br />
7 Complete one of the following steps:<br />
a. For all sites, all systems, the Restoring window opens (see Figure 137). The<br />
restore for all sites, all systems is complete or click Cancel to stop the restoring.<br />
b. For a single site, the Restore application data window opens (see Figure 127<br />
on page 301). Select the application data to be restored. Check the Overwrite<br />
site and system properties check box to over write existing data. Do not check<br />
if you are only restoring the system data. Click Next. Proceed to step 8 a.<br />
c. For a single system, the Restore application data window opens (see<br />
Figure 127 on page 301). Select the application data to be restored. Check the<br />
Overwrite site and system properties check box to over write existing data.<br />
Do not check if you are only restoring the system data. Click Next. Proceed to<br />
step 8 b.<br />
8 Complete one of the following steps:<br />
a. For a single site, the Restore temporary disk space window opens (see<br />
Figure 130 on page 302). Click Finish to select the default settings or use the<br />
Browse button to select another directory. Proceed to step 9 a.<br />
b. For a single system, the Restore temporary disk space window opens (see<br />
Figure 130 on page 302). Click Finish to select the default settings or use the<br />
Browse button to select another directory. Proceed to step 9 b.<br />
9 Complete one of the following steps:<br />
<strong>Optivity</strong> <strong>Telephony</strong> <strong>Manager</strong> <strong>System</strong> <strong>Administration</strong>
308 Utilities<br />
553-3001-330 Standard 3.00 August 2005<br />
a. For a single site, the OTM Restore Information window opens (see<br />
Figure 138). Click OK to start restore. Proceed to step 10.<br />
Figure 138<br />
OTM Restore Information (Single Site)<br />
b. For a single system, the OTM Restore Information window opens ( see<br />
Figure 139 on page 309). Click OK to start restore. Proceed to step 10.
Utilities 309<br />
Figure 139<br />
OTM Restore Information (Single <strong>System</strong>)<br />
10 For a single site or a single system, the Restoring window opens (see Figure 137<br />
on page 307). The restore for a single site or a single system is complete or click<br />
Cancel to stop the restoring.<br />
End of Procedure<br />
<strong>Optivity</strong> <strong>Telephony</strong> <strong>Manager</strong> <strong>System</strong> <strong>Administration</strong>
310 Utilities<br />
LDAP synchronization<br />
Lightweight Directory Access Protocol (LDAP) server refers to an external corporate<br />
directory that is LDAP- compliant. This utility synchronizes data between a directory<br />
and client databases. Intended audience<br />
To use LDAP Synchronization, you must be knowledgeable about directory server<br />
configuration and maintenance, LDAP attribute customization, and how to work with<br />
LDAP-enabled applications. Information related to these topics is beyond the scope of<br />
this document.<br />
Supported LDAP servers<br />
OTM supports LDAP version 3 and synchronization with the following LDAP servers:<br />
Netscape Directory 3.0<br />
Sun ONE Directory 5.0 and 5.2<br />
Exchange Server 5.5 and 2000<br />
Novell NDS 7.09 and eDirectory 8.7<br />
Active Directory 1.0 and Active Directory for Windows 2000<br />
Operating guidelines<br />
Each type of LDAP server supported by OTM has specific constraints regarding the<br />
maximum number of characters that you are allowed to enter for a given attribute.<br />
Synchronization and update operations may fail if these limitations are not taken into<br />
consideration when entering data in the OTM directory.<br />
LDAP Synchronization is enabled for OTM Directory entries that are in the Published<br />
status. See “Access the Employee Editor” on page 167. Only entries in the<br />
LDAP-compliant external corporate directory that have matching unique identifiers<br />
(UIDs) in the OTM Directory are synchronized. You can manually enter the UIDs in the<br />
OTM Directory entries or import them using the procedure outlined in “Import and<br />
Export” on page 273.<br />
553-3001-330 Standard 3.00 August 2005
Utilities 311<br />
Setting up LDAP synchronization<br />
The user must be able to enter the DN of a valid entry in the directory with the<br />
appropriate rights.<br />
Procedure 56<br />
Setting up LDAP synchronization<br />
1 Before accessing the LDAP Server Setup, obtain the following information:<br />
Address of the LDAP server<br />
Server type<br />
Port Number<br />
Search Root (The Search Root is the Distinguished Name of the entry that<br />
serves as the starting point for the search for the LDAP Server. Ask your LDAP<br />
server administrator for the correct search root to synchronize with the OTM<br />
server).<br />
Bind to Server as ("Bind to Server as" defines the Distinguished Name [DN]) that<br />
the OTM directory uses for authentication when OTM follows the bind rules to<br />
connect to the LDAP Server).<br />
Password<br />
2 Access the LDAP Server Setup dialog box: from the Navigator menu bar, choose<br />
Utility > LDAP Setup and Logs in the OTM Navigator window<br />
The LDAP Server Setup dialog box opens with the Directory Server tab displayed<br />
(Figure 140).<br />
<strong>Optivity</strong> <strong>Telephony</strong> <strong>Manager</strong> <strong>System</strong> <strong>Administration</strong>
312 Utilities<br />
Figure 140<br />
LDAP Server Setup—Directory Server tab<br />
Directory Server tab<br />
The Directory Server tab (Figure 140) defines the LDAP Server.<br />
To define the LDAP Server<br />
3 Enter the following information obtained in step 1.<br />
553-3001-330 Standard 3.00 August 2005<br />
LDAP Server: Enter the IP address or domain name of the LDAP server.<br />
Server Type: Select the server type from the drop-down list.<br />
Search Root: Enter the search root for the LDAP server.<br />
Port Number:If necessary, change the port number for LDAP server<br />
communication.
Utilities 313<br />
Note: Typically, the default port number for SSL LDAP synchronization is port<br />
636. The default port number for non-SSL LDAP synchronization is port 389.<br />
Bind to Server as: Enter a Distinguished Name (user ID).<br />
Password: Enter the password that corresponds to the OTM user ID in the<br />
"Bind to Server as" field.<br />
4 Select the Use SSL for authentication and synchronization check box to request<br />
that OTM initialize a secured connection to the LDAP server.<br />
5 Click Test Connection to verify the settings. The Test Connections button tests<br />
whether the server responds and verifies the LDAP Server IP address and port<br />
number only.<br />
IMPORTANT!<br />
You must click Apply to apply any changes made in the Directory Server tab before<br />
selecting another tab.<br />
6 Click the Mapping tab. The Mapping page displays.<br />
Mapping tab<br />
The Mapping tab (Figure 141) identifies how the data between the OTM Directory and<br />
the LDAP Server is synchronized.<br />
<strong>Optivity</strong> <strong>Telephony</strong> <strong>Manager</strong> <strong>System</strong> <strong>Administration</strong>
314 Utilities<br />
Figure 141<br />
LDAP Server Setup—Mapping tab<br />
Note: On a new OTM installation, the OTM display name field is not visible in the<br />
Attribute List. The OTM display name is added to the OTM directory after<br />
synchronization with the system. Perform LDAP synchronization after<br />
synchronization with the system.<br />
Only elements that are enabled through the check box are synchronized during the<br />
scheduled synchronization periods.<br />
To enable the Mapping of a data item<br />
7 Select an OTM data element from the Attribute List. The OTM Attribute box<br />
populates with the selected item.<br />
8 Select the mapping direction from the Mapping Direction drop-down list<br />
553-3001-330 Standard 3.00 August 2005
Utilities 315<br />
9 Select the associated Server Attribute in the LDAP Server. See “OTM fields and<br />
LDAP attributes” on page 320 for more information.<br />
10 Ensure the Enabled checkbox is selected.<br />
11 Click the Synchronization tab<br />
To refresh the displayed attributes on the Server Attribute drop-down menu, highlight<br />
an item from the Attribute List and then click Get Attributes..<br />
Synchronization tab<br />
The Synchronization tab (Figure 142 on page 316) lists all systems defined in the OTM<br />
Navigator.<br />
It is not necessary to schedule a separate synchronization for each site or system. Nortel<br />
recommends that you add newly introduced systems to an existing synchronization task.<br />
Scheduled synchronization synchronizes only OTM Directory entries for which the<br />
attribute has been enabled. Synchronization also only compares or updates entries that<br />
have the same UID between OTM Directory and the LDAP Server. A UID can be<br />
manually set up using the LDAP Synchronization Utility (see “LDAP Synchronization<br />
Utility” on page 318), or by using the Import / Export capability (see “Importing LDAP<br />
ID (UID) Using an Entity’s Extension Number (DN)” on page 326).<br />
If an LDAP synchronization is in the queue and scheduled for a system or systems<br />
change, change the selection of the systems to be synchronized in the currently<br />
scheduled job rather than scheduling a second synchronization. When the<br />
synchronization is run at the scheduled time, it will pick up the latest selection.<br />
<strong>Optivity</strong> <strong>Telephony</strong> <strong>Manager</strong> <strong>System</strong> <strong>Administration</strong>
316 Utilities<br />
Figure 142<br />
LDAP Server Setup—Synchronization tab<br />
To schedule the synchronization between the OTM directories and the LDAP<br />
Server:<br />
12 Select the systems to be synchronized<br />
553-3001-330 Standard 3.00 August 2005<br />
Click Include All to select all systems listed. Only selected systems are<br />
considered for synchronization.<br />
Click Exclude All to<br />
13 Set the synchronization schedule by selecting one of the following:<br />
Compare only: When you select this option, the synchronization task does not<br />
perform the synchronization. It generates a report based on the results of the<br />
comparison.<br />
Compare and update: When you select this option, the synchronization task<br />
performs the synchronization.
Utilities 317<br />
14 Click Set Schedule to open the Scheduler and set the schedule for the<br />
synchronization task. See “Scheduler” on page 269.<br />
End of Procedure<br />
Logs tab<br />
A background routine performs synchronization at the scheduled time, and stores the<br />
results in a log in an OTM directory. The Logs tab (Figure 143) displays the log files.<br />
Click View Log to open a file for viewing.<br />
Click Delete Log to delete a file.<br />
Figure 143<br />
LDAP Server Setup—Logs tab<br />
Synchronization results can also be viewed from the web. See “Sync Tasks and Logs<br />
page” on page 835.<br />
<strong>Optivity</strong> <strong>Telephony</strong> <strong>Manager</strong> <strong>System</strong> <strong>Administration</strong>
318 Utilities<br />
LDAP Synchronization Utility<br />
Use the LDAP Synchronization window ( see Figure 144 on page 319) to manually<br />
synchronize data between the LDAP Server and an OTM directory.<br />
The LDAP Synchronization window does not provide a report of success or failure<br />
in synchronizing data.<br />
During the synchronization process, you are not provided with an indication of<br />
progress. To estimate the time required for the synchronization process, check the<br />
start and end times for past synchronizations in the PC Event list.<br />
To start the utility, double-click on the LDAP Synchronization icon in the <strong>System</strong><br />
Window. The LDAP Synchronization window ( see Figure 144 on page 319) opens.<br />
Before you can find, add, link, or edit an entry in LDAP, you must establish<br />
communication with the LDAP directory server. Use the OTM Windows Navigator to<br />
set up communication between OTM and the LDAP server. Choose menu Utilities –<br />
LDAP Setup & Logs.<br />
Find an entry<br />
Procedure 57<br />
Finding an entry<br />
1 Choose either Name, First Name, Last Name, or UID in the drop-down list.<br />
Note: The “contains” field has no other options. It is reserved for future<br />
development.<br />
2 In the text field next to the Find button, enter all or part of the Name/UID that you<br />
want to find.<br />
3 Click Find. All entries that contain the text string appear in the list below the Find<br />
controls.<br />
Perform manual synchronization when a new employee is added in the LDAP Server<br />
and you want to add the employee data into the appropriate OTM directory.<br />
553-3001-330 Standard 3.00 August 2005<br />
IMPORTANT!<br />
LDAP Synchronization supports a maximum string length of 512 for Distinguished<br />
Name. An error message is displayed if the DN exceeds this length.
Utilities 319<br />
Figure 144<br />
LDAP Synchronization window<br />
Add an entry<br />
End of Procedure<br />
Procedure 58<br />
Adding an entry from the LDAP directory to the OTM directory<br />
1 In the Find in LDAP server section, find the entry you want to add.<br />
2 Select the entry and click Add. OTM checks the entry to make sure it is valid. If the<br />
entry is valid, OTM adds the entry to the OTM directory.<br />
To delete a record that you may have added to the OTM Directory in error, you must<br />
use OTM Directory Services. See “Delete employees” on page 164 for more<br />
information.<br />
End of Procedure<br />
<strong>Optivity</strong> <strong>Telephony</strong> <strong>Manager</strong> <strong>System</strong> <strong>Administration</strong>
320 Utilities<br />
Link an entry<br />
Procedure 59<br />
Linking an entry between the LDAP directory to the OTM directory<br />
1 In the “Find in OTM” section, find the entry you want to link.<br />
2 In the “Find in LDAP server” section, find the entry you want to link.<br />
3 Select each entry so both entries are highlighted.<br />
4 Click Sync. OTM checks each entry to make sure it is valid. If the entry is valid, OTM<br />
links the entry between the LDAP directory and the OTM directory.<br />
553-3001-330 Standard 3.00 August 2005<br />
End of Procedure<br />
Edit an entry<br />
OTM controls some attributes, while the LDAP server controls others. Change only<br />
those attributes that OTM controls.<br />
Procedure 60<br />
Editing an entry in the OTM directory<br />
1 In the “Find in OTM” section, find the entry you want to edit.<br />
2 Double-click the entry. The Employee Editor opens, with the selected entry<br />
highlighted.<br />
End of Procedure<br />
OTM fields and LDAP attributes<br />
LDAP attributes are mapped to OTM fields during synchronization (or manually by<br />
clicking Sync, or at a scheduled time). The fields are mapped according to the<br />
configuration set in the Mapping table (see Figure 141 on page 314).<br />
When you click Add in the LDAP Synchronization dialog box, the LDAP attributes are<br />
copied to the corresponding OTM fields.<br />
Only the fields that are mapped from LDAP to OTM are copied when you click Add.<br />
CAUTION — Service Interruption<br />
UID, Last Name, and First Name must be mapped. You receive a<br />
warning message when you exit the Mapping tab if they are not<br />
mapped.
Utilities 321<br />
Table 22 provides the recommended mapping between LDAP Directory attributes and<br />
OTM Directory attributes. Table 23 on page 324 provides information on where the<br />
OTM Directory accesses the information for the attribute. .<br />
IMPORTANT!<br />
If mapping uid in OTM to a field other than the recommended LDAP field (for example, cn or uid),<br />
the field must be indexed and of the same data type to achieve optimal performance.<br />
As shown in Table 23 on page 324, most of this information is input through the<br />
Employee Editor.<br />
Table 22<br />
LDAP recommended mapping (Part 1 of 3)<br />
OTM Directory attribute<br />
Unique Identifier (uid - new<br />
directory cross-referenced<br />
field)<br />
Allowed<br />
mapping<br />
direction LDAP Directory attribute Comment/Field Type<br />
LDAP==><br />
OTM<br />
uid, or cn (Active Directory) “uid” or “cn” must be<br />
entered in the OTM<br />
Directory before the<br />
synchronization routine<br />
can synchronize the<br />
entry with LDAP.<br />
Identification (UsrID) both employeeNumber, or employeeID<br />
(Active Directory)<br />
Regular Field<br />
Last Name (EmpLName) both sn Regular Field<br />
First Name (EmpFName) both givenName Regular Field<br />
Middle Name (EmpMName) both Initials Not mapped by default.<br />
Department (derived) both departmentnumber (Netscape, Department is the end<br />
Active Directory),<br />
“node” of the<br />
department (Exchange), or organization path in the<br />
orgnaizationalUnitName (Novell) OTM Directory.<br />
Email (Email) both mail Regular Field<br />
<strong>Manager</strong> (ManagedBy) both manager (Netscape, Novell) Regular Field<br />
322 Utilities<br />
Table 22<br />
LDAP recommended mapping (Part 2 of 3)<br />
OTM Directory attribute<br />
Station Location (derived:<br />
site-system-cross reference<br />
field)<br />
Display Name (NameDisplay)<br />
(new cross referenced field)<br />
Extension (cross referenced<br />
field)<br />
External Telephone Number<br />
(ExternaltelephoneNumber<br />
[derived])<br />
553-3001-330 Standard 3.00 August 2005<br />
Allowed<br />
mapping<br />
direction LDAP Directory attribute Comment/Field Type<br />
==> otmFullPhoneID Must be present if<br />
telephone attributes<br />
(extension number,<br />
external telephone<br />
number, Terminal<br />
Number and so on) are<br />
mapped. Telephone<br />
Location consists of a<br />
“Site-<strong>System</strong>- PhoneID”<br />
string formed from the<br />
OTM site and system<br />
and the location<br />
configured in Station<br />
<strong>Administration</strong>. This<br />
allows you to uniquely<br />
identify a telephone.<br />
This is not a regular field<br />
in LDAP. If desired,<br />
define as a new field in<br />
LDAP for OTM.<br />
both otmTelephoneNameDisplay This is not a regular field<br />
in LDAP. This field<br />
contains the display<br />
name (CPND) for the<br />
DNs belonging to the<br />
user. If desired, define<br />
as a new field in LDAP<br />
for OTM.<br />
both otmTelephoneNumber Not a regular field in<br />
LDAP. If desired, define<br />
as a new field in LDAP<br />
for OTM.<br />
==> otmExternalTelephoneNumber Not a regular field in<br />
LDAP. If desired, define<br />
as a new field in LDAP<br />
for OTM.
Utilities 323<br />
Table 22<br />
LDAP recommended mapping (Part 3 of 3)<br />
OTM Directory attribute<br />
ESN Telephone Number<br />
(ESNtelephoneNumber<br />
(derived))<br />
Terminal Number<br />
(TelephoneTerminalNumber<br />
(derived))<br />
Account Code (cross<br />
referenced field)<br />
Authorization Code (cross<br />
referenced field)<br />
Allowed<br />
mapping<br />
direction LDAP Directory attribute Comment/Field Type<br />
==> otmESNtelephoneNumber Not a regular field in<br />
LDAP. If desired, define<br />
as a new field in LDAP<br />
for OTM.<br />
==> otmTelephoneTerminalNumber Not a regular field in<br />
LDAP. If desired, define<br />
as a new field in LDAP<br />
for OTM. Typical<br />
mapping direction:<br />
LDAP to OTM.<br />
OTM==><br />
LDAP<br />
OTM==><br />
LDAP<br />
otmTelephoneAccountCode Not a regular field in<br />
LDAP. If desired, define<br />
as a new field in LDAP<br />
for OTM. Typical<br />
mapping direction:<br />
LDAP to OTM.<br />
otmTelephoneAuthCode Not a regular field in<br />
LDAP. If desired, define<br />
as a new field in LDAP<br />
for OTM. Typical<br />
mapping direction:<br />
LDAP to OTM.<br />
Street/No (address) both postalAdress Typical direction LDAP<br />
to OTM<br />
City (City) both l Typical direction LDAP<br />
to OTM<br />
Prov/State (Prov/State) both st Typical direction LDAP<br />
to OTM<br />
Country (Country) both co Typical direction LDAP<br />
to OTM<br />
Postal/Zip (Postal) both postalCode Typical direction LDAP<br />
to OTM<br />
<strong>Optivity</strong> <strong>Telephony</strong> <strong>Manager</strong> <strong>System</strong> <strong>Administration</strong>
324 Utilities<br />
Table 23<br />
Sources for OTM Directory attributes (Part 1 of 2)<br />
OTM Directory attribute OTM accesses information from: LDAP Directory attribute<br />
Unique Identifier (uid - new<br />
directory cross referenced<br />
field)<br />
553-3001-330 Standard 3.00 August 2005<br />
Employee Editor - ‘Unique Identifier’ field uid, or cn (Active Directory)<br />
Identification (UsrID) Employee Editor - ‘Identification’ field employeeNumber, or<br />
employeeID (Active Directory)<br />
Last Name (EmpLName) Employee Editor - ‘Last Name’ field sn<br />
First Name (EmpFName) Employee Editor - ‘First Name’ field givenName<br />
Middle Name (EmpMName) Employee Editor - ‘Middle Name’ field Initials<br />
Department (derived) Employee Editor - Org > Division ><br />
‘Department’ field<br />
departmentnumber (Netscape,<br />
Active Directory),<br />
department (Exchange), or<br />
organizationalUnitName<br />
(Novell)<br />
Email (Email) Employee Editor - ‘Email’ field mail<br />
<strong>Manager</strong> (ManagedBy) Employee Editor - ‘<strong>Manager</strong>’ field manager<br />
Job Title (JobTitle) Employee Editor - ‘Job Title’ field title<br />
Station Location (derived: Of the form:<br />
otmFullPhoneID<br />
site-system-cross reference<br />
field)<br />
Site Name-<strong>System</strong> Name-Location<br />
Display Name (NameDisplay)<br />
(new cross referenced field)<br />
Extension (cross referenced<br />
field)<br />
Employee Editor - ‘Display Name’<br />
attribute in the Additional Info tab<br />
otmTelephoneNameDisplay<br />
Employee Editor - ‘Extension’ asset otmTelephoneNumber
Utilities 325<br />
Table 23<br />
Sources for OTM Directory attributes (Part 2 of 2)<br />
OTM Directory attribute OTM accesses information from: LDAP Directory attribute<br />
External Telephone Number<br />
(ExternaltelephoneNumber<br />
(derived)<br />
ESN Telephone Number<br />
(ESNtelephoneNumber<br />
(derived))<br />
Terminal Number<br />
(TelephoneTerminalNumber<br />
(derived))<br />
Account Code (cross<br />
referenced field)<br />
Authorization Code (cross<br />
referenced field)<br />
<strong>System</strong> Properties > Customer<br />
Properties:<br />
If DID is enabled in the Numbering Plans<br />
tab, the External Telephone Number =<br />
Exchange + DN. Exchange is taken from<br />
the Numbering Plans tab.<br />
If DID is disabled in the Numbering Plans<br />
tab, the External Telephone Number =<br />
Number entered in the Directory<br />
Numbers field in the General tab.<br />
<strong>System</strong> Properties > Customer<br />
Properties:<br />
Of the form:<br />
HLOC + DN. HLOC is taken from the<br />
‘HLOC’ field in the General tab.<br />
Employee Editor - ‘Terminal Number’<br />
asset<br />
Importing attributes to OTM Directory<br />
otmExternalTelephoneNumber<br />
otmESNtelephoneNumber<br />
otmTelephoneTerminalNumber<br />
Employee Editor - ‘Account Code’ asset otmTelephoneAccountCode<br />
Employee Editor - ‘Authorization Code’<br />
asset<br />
otmTelephoneAuthCode<br />
Street/No (address) Employee Editor - ‘Street/No.’ field postalAdress<br />
City (City) Employee Editor - ‘City’ field l<br />
Prov/State (Prov/State) Employee Editor - ‘Prov./State’ field st<br />
Country (Country) Employee Editor - ‘Country’ field co<br />
Postal/Zip (Postal) Employee Editor - ‘Postal/Zip’ field postalCode<br />
Use the Import/Export Utility to import data from external sources to the OTM<br />
Directory. The example that follows shows how to import a UID from an LDAP<br />
database to a user with an extension number in OTM Directory. You can use the same<br />
<strong>Optivity</strong> <strong>Telephony</strong> <strong>Manager</strong> <strong>System</strong> <strong>Administration</strong>
326 Utilities<br />
method to import a UID using other data, such as <strong>Manager</strong>’s Name, E-Mail Address, and<br />
so on.<br />
Importing LDAP ID (UID) Using an Entity’s Extension Number (DN)<br />
In the following example, the LDAP ID of a user (Bill President) is imported using his<br />
extension number (7000).<br />
The entity should be the prime owner of the extension for this import to be successful.<br />
Procedure 61<br />
Importing LDAP ID (UID)<br />
1 Create a text file that maps the extension number of the entity to his or her UID. The<br />
first row should state the name of the column: in this case, column 1 is Extension,<br />
and column 2 is the UID. More records can be added to the file. In this example, the<br />
file is named C:\extuidmap.txt, and contains the following text:<br />
“Extension”, “UID”<br />
7000, bpresldapid<br />
2 Launch the Import utility. This utility can be launched from a number of applications.<br />
In this example, the Import dialog box (Figure 145) was opened by selecting File ><br />
Import... in the Telecom Billing <strong>System</strong> (TBS) application.<br />
Figure 145<br />
Import dialog box<br />
553-3001-330 Standard 3.00 August 2005<br />
a. Select Corporate Directory Import from the drop-down list of Import<br />
Configurations.<br />
b. Click the ellipsis button.<br />
The Import - Telecom Billing <strong>System</strong>(GB) dialog box opens (Figure 146).
Utilities 327<br />
Figure 146<br />
Import - Telecom Billing <strong>System</strong>(GB) dialog box<br />
3 In the Import - Telecom Billing <strong>System</strong>(GB) dialog box (Figure 146), select<br />
Corporate Directory Views and select the All Assets box.<br />
4 Select Text File (Comma Separated Values) from the drop-down list of available<br />
File/Database Types.<br />
5 Click the ellipsis button, and select the File/Database Location. In this example, the<br />
file created in step 1 is stored in C:\.<br />
6 Use the drop-down list to select the File/Table Name. In this example, the file is<br />
called extuidmap.txt.<br />
7 Select Update Matching from the Update Activity drop-down list. This indicates that<br />
only records satisfying the search criteria will be updated.<br />
8 Click Format to open the mapping dialog box (Figure 147).<br />
The next steps in the procedure map the extension and UID fields in the corporate<br />
directory to the correct columns in the text file.<br />
9 Use the left double arrow button to clear the Selected Columns list.<br />
<strong>Optivity</strong> <strong>Telephony</strong> <strong>Manager</strong> <strong>System</strong> <strong>Administration</strong>
328 Utilities<br />
10 Select the Extension Field by clicking the Extension Asset in the Available Columns<br />
List, and then clicking the right arrow button. This is the field in the Corporate<br />
Directory.<br />
11 To map this field to the column in the text file that was created, select the proper<br />
External Column Name. In this example, the first column in the text file was called<br />
“Extension”.<br />
12 Select the Include in Alternate Key check box. This indicates that the extension is<br />
used as the search criteria. The system adds the LDAP ID to the entity owning this<br />
extension (i.e., the Prime Owner).<br />
Figure 147<br />
Mapping extensions and UID field to Corporate Directory<br />
13 Use the same procedure to select the Unique Identifier Asset and map it to the UID<br />
External Column Name. Do not select the Include in Alternate Key check box for this<br />
field.<br />
14 Click OK to close the dialog box, and click GO in the configuration dialog box<br />
(Figure 145 on page 326) to begin the import process.<br />
When the import is completed, the Corporate Data Import summary dialog<br />
box appears (Figure 148).<br />
553-3001-330 Standard 3.00 August 2005
Utilities 329<br />
Figure 148<br />
Corporate Directory Import summary<br />
In this example, the summary indicates that one record was read in and one<br />
record was updated.<br />
15 The final step is to verify that the Unique Identifier Asset (LDAP ID) was added into<br />
the employee record for Bill President. From Station <strong>Administration</strong>, choose View ><br />
Employee Selector. Double-click the record for Bill President, and verify that the<br />
Unique Identifier Asset for this employee (bpresldapid) is listed (Figure 149 on<br />
page 330).<br />
<strong>Optivity</strong> <strong>Telephony</strong> <strong>Manager</strong> <strong>System</strong> <strong>Administration</strong>
330 Utilities<br />
Figure 149<br />
Employee Editor dialog box<br />
553-3001-330 Standard 3.00 August 2005<br />
End of Procedure
Utilities 331<br />
LDAP troubleshooting tips<br />
Table 24 provides information that you will find useful if you encounter problems in the<br />
integration of OTM with your LDAP server.<br />
Table 24<br />
LDAP troubleshooting tips<br />
Problem Suggestion(s)<br />
Test connection fails Ensure that the IP address or<br />
Hostname of the LDAP server is<br />
correct.<br />
Ensure that Bind to Server as and<br />
Password are correct.<br />
Cannot retrieve data from OTM directory Ensure that attributes are mapped<br />
and enabled.<br />
Cannot retrieve data from LDAP server Ensure that Server Type, Search<br />
Root, and Port Number are correct.<br />
Cannot update data in LDAP server Ensure that Bind to Server as and<br />
Password are correct.<br />
Data is not synchronized Ensure that Publish field is selected.<br />
Ensure that data in OTM and LDAP<br />
directories have the same UIDs.<br />
(Note that UIDs are case sensitive.)<br />
Ensure that fields are mapped<br />
correctly and enabled.<br />
Ensure that Mapping Direction is<br />
correct.<br />
Ensure that the Compare and<br />
Update field is selected.<br />
Check the log file for details.<br />
Log file does not appear in the Logs tab of<br />
the LDAP Server Setup dialog box<br />
The synchronization logs view does<br />
not automatically refresh itself.<br />
Update the list of files by closing and<br />
reopening the LDAP Server Setup<br />
dialog box.<br />
<strong>Optivity</strong> <strong>Telephony</strong> <strong>Manager</strong> <strong>System</strong> <strong>Administration</strong>
332 Utilities<br />
Table 25 provides a list of frequently asked questions related to the integration of OTM<br />
with your LDAP server.<br />
Table 25<br />
LDAP frequently asked questions (Part 1 of 4)<br />
553-3001-330 Standard 3.00 August 2005<br />
Question Answer<br />
How do I verify that the LDAP server<br />
information is correct?<br />
Can OTM sync to more that one LDAP<br />
server?<br />
Use the Address Book utility in Netscape<br />
or the Find People utility in Outlook<br />
Express to verify<br />
Netscape:<br />
What LDAP version does OTM support? LDAP v3.<br />
What default I/O port does OTM use for<br />
LDAP?<br />
What LDAP directory servers does OTM<br />
support?<br />
How much network bandwidth does LDAP<br />
synchronization use?<br />
1. Setup LDAP Server: Communicator<br />
> Address Book > File > New<br />
Directory > Enter LDAP Server<br />
details.<br />
2. Perform lookup: Enter search filter in<br />
the Show Name Containing field and<br />
click on the directory name under<br />
Directory to begin the search.<br />
Outlook Express:<br />
1. Setup LDAP Server: Tools > Account<br />
> Add > Directory Service > Enter<br />
LDAP Server’s IP address.<br />
2. Perform lookup: Find > People ><br />
Select LDAP Server > Enter Search<br />
filter and click the Find Now button to<br />
begin the search.<br />
No, OTM is designed to sync to only one<br />
LDAP server.<br />
The default port is 389. Your corporate<br />
LDAP server may use a different port.<br />
See “Supported LDAP servers” on<br />
page 310<br />
The maximum network bandwidth<br />
required for LDAP synchronization is<br />
720 Kbps per system. Nortel<br />
recommends that synchronization be<br />
scheduled to occur once each week<br />
during off hours.
Utilities 333<br />
Table 25<br />
LDAP frequently asked questions (Part 2 of 4)<br />
Question Answer<br />
Can a third-party server be given direct<br />
access the OTM directory?<br />
How do I add new users to the OTM<br />
directory?<br />
What file/database types does OTM<br />
support for Import/Export?<br />
How do I create the OTM directory for a<br />
new customer?<br />
What services/parameters can I change<br />
using LDAP Synchronization?<br />
What kind of scripts can I develop for use<br />
with LDAP Synchronization?<br />
What LDAP standards-based features are<br />
supported by OTM?<br />
No, the OTM Server is not LDAP-<br />
enabled. OTM provides an LDAP client<br />
and a sync agent to synchronize with<br />
external LDAP servers. It is not possible<br />
to use a third-party LDAP client to<br />
connect to the OTM directory as you<br />
would a real directory such as Netscape<br />
Directory.<br />
There are two methods for adding new<br />
users:<br />
Manual add from the LDAP Sync<br />
Utility<br />
Bulk add through the Import Utility<br />
dBase IV<br />
Microsoft Excel (v5 and above)<br />
Microsoft Access<br />
ODBC data source<br />
Text file (comma separated)<br />
Text file (fixed width)<br />
1. Export the customer’s date using one<br />
of the supported Import/Export file/<br />
database types.<br />
2. Use the Import Utility to import the<br />
data into OTM.<br />
The LDAP Synchronization Utility<br />
synchronizes user data between the<br />
OTM directory, Station <strong>Administration</strong><br />
database, and the LDAP compliant<br />
directory. No other parameters are<br />
currently supported. For a list of the<br />
supported parameters, or attributes, see<br />
Table 22 on page 321.<br />
OTM does not support scripting for<br />
LDAP Synchronization.<br />
OTM only supports lookup and<br />
synchronization to an LDAP directory<br />
using the application tools within OTM.<br />
<strong>Optivity</strong> <strong>Telephony</strong> <strong>Manager</strong> <strong>System</strong> <strong>Administration</strong>
334 Utilities<br />
Table 25<br />
LDAP frequently asked questions (Part 3 of 4)<br />
How can I perform mass changes in OTM? The Global Update function within OTM<br />
allows you to change common data<br />
values across multiple stations. Data<br />
import/export can also be used to<br />
manage large data transactions.<br />
Can I perform mass changes using LDAP<br />
Synchronization?<br />
Does OTM use a proprietary database? If<br />
so, can I use ODBC-compliant SQL<br />
commands to perform synchronization?<br />
553-3001-330 Standard 3.00 August 2005<br />
Question Answer<br />
How do I use the Import/Export Utility to<br />
populate user data in the OTM directory?<br />
I want to synchronize the fields in both<br />
directions from LDAP server to OTM and<br />
from OTM to LDAP server. Is this possible?<br />
Does OTM LDAP synchronization work with<br />
CallPilot?<br />
The function of LDAP Synchronization<br />
Utility is to keep data aligned, not to<br />
import data. When you perform a lookup<br />
on an LDAP server and link a subscriber<br />
for synchronization, many of the<br />
subscriber’s properties are copied to the<br />
OTM directory; however, this is done<br />
one subscriber at a time. The Import/<br />
Export utility is a better option for bulk<br />
import operations.<br />
OTM utilizes several databases in its<br />
various applications. These databases<br />
are not accessible to you except through<br />
OTM applications and the Import/Export<br />
utility.<br />
1. Use data import to import a set of<br />
Last Names and UIDs. For an<br />
example, see “Importing LDAP ID<br />
(UID) Using an Entity’s Extension<br />
Number (DN)” on page 326.<br />
2. Pull in all of the remaining attributes<br />
during the first sync routine.<br />
Yes, synchronization in both directions is<br />
one of the choices and is configurable<br />
for each field. For a list of fields and the<br />
recommend sync direction, see Table 22<br />
on page 321.<br />
No, CallPilot does not support<br />
synchronization with an LDAP server,<br />
and does not support LDAP clients as an<br />
LDAP server.
Utilities 335<br />
Client utility<br />
Table 25<br />
LDAP frequently asked questions (Part 4 of 4)<br />
Question Answer<br />
I am adding a new messaging system<br />
(CallPilot or Meridian Mail). How do I import<br />
user information from the OTM Directory to<br />
the new messaging system?<br />
1. Use the Import/Export utility to export<br />
relevant user data, such as Last<br />
Name, First Name, and Department,<br />
from the OTM directory to a comma<br />
separated file.<br />
2. Edit the file to add the mailbox<br />
number for each user.<br />
3. Use the edited file as the data file for<br />
importing to CallPilot using the<br />
AutoAdd function or to Meridian Mail<br />
using the AutoAdmin utility. Refer to<br />
the CallPilot or Meridian Mail<br />
administration guides for details.<br />
Use the Clients utility to update the OTM database when the host name or IP address of<br />
an OTM Client computer has changed. You also use the Clients utility to remove an<br />
OTM Client computer from the OTM database when you want to reassign the Client<br />
license to a new OTM Client.<br />
To launch the Clients utility, select Utilities > Clients in the OTM Navigator window.<br />
The dialog box shown in Figure 150 opens.<br />
<strong>Optivity</strong> <strong>Telephony</strong> <strong>Manager</strong> <strong>System</strong> <strong>Administration</strong>
336 Utilities<br />
Figure 150<br />
Clients dialog box<br />
To change the host name or IP address assigned to an OTM Client:<br />
Procedure 62<br />
Changing the host name or IP address<br />
1 Select an OTM Client from the Clients dialog box.<br />
2 Click Edit.<br />
The Client Properties dialog box opens (Figure 151 on page 336).<br />
Figure 151<br />
Client Properties dialog box<br />
553-3001-330 Standard 3.00 August 2005
Utilities 337<br />
3 Edit the host name or IP address as required.<br />
4 Click OK to update the OTM database.<br />
Procedure 63<br />
Removving an OTM Client<br />
To remove an OTM Client:<br />
End of Procedure<br />
1 Select an OTM Client from the Clients dialog box.<br />
2 Click Remove.<br />
Equipment Data Dump<br />
A confirmation dialog box opens.<br />
3 Click OK to remove the OTM Client from the database.<br />
End of Procedure<br />
OTM’s Equipment Data Dump (EDD) is a critical database update operation. This<br />
operation dumps (saves) modified data from the switch’s resident memory to database<br />
files on the switch’s hard disk. These database files contain the active configuration<br />
information for phone-system terminals and users.<br />
Synchronizing and securing data<br />
Use OTM’s Station <strong>Administration</strong> and Electronic Switched Network (ESN)<br />
applications to modify station data, Call Party Name Display (CPND) data, and ESN<br />
data. OTM stores these changes in its PC database files. The phone system cannot<br />
recognize these changes, however, until you upload the modified data to the system.<br />
This operation synchronizes switch data with current OTM data on the PC.<br />
Updating the switch’s data is a two-step process. The first step is to transmit modified<br />
OTM data from the PC to the switch’s resident memory. OTM’s Station <strong>Administration</strong><br />
and ESN applications include a Synchronize menu for this purpose. The second step is<br />
to use OTM’s EDD feature to dump modified data from the switch’s resident memory<br />
to the switch’s hard disk.<br />
To secure modified data on Large <strong>System</strong>s, you must dump it to the switch’s hard disk.<br />
Power interruptions erase all data in resident memory. When power is restored, switch<br />
data is automatically restored from its database files on the hard disk. Modified data that<br />
<strong>Optivity</strong> <strong>Telephony</strong> <strong>Manager</strong> <strong>System</strong> <strong>Administration</strong>
338 Utilities<br />
was not previously dumped to these database files is lost at the switch. Further, this data<br />
may be difficult to isolate in the PC’s OTM applications, since all previously uploaded<br />
data shares the same TRN (transmitted) status. For these reasons, always perform or<br />
schedule data dumps after uploading data to the switch.<br />
Accessing EDD<br />
You can access EDD (Figure 152) from the File menu of the <strong>System</strong> window. The EDD<br />
selection is called Data Dump. This selection has its own submenu with the options<br />
Now, Schedule, and View Log.<br />
You can select Now to perform the data dump immediately, Schedule to set up the<br />
operation to run automatically, or View Log to review status and error information from<br />
the most recent data dump.<br />
Figure 152<br />
EDD Data Dump dialog box<br />
If you select Now, your request is sent to the scheduler queue, which executes the task<br />
within the next minute. If there are tasks in the queue that have a higher priority and are<br />
scheduled to be executed at the same time, they are executed first.<br />
The data-dump operation takes just a few minutes. While modified OTM data is being<br />
dumped at the switch, status and error information about the data dump is actively<br />
logged to the PC. Both Now and View Log open the EDD Data Dump dialog box for<br />
553-3001-330 Standard 3.00 August 2005
Utilities 339<br />
viewing or reviewing, respectively, this status and error information. This log is saved<br />
to the PC’s hard disk and each data dump overwrites the existing log file.<br />
To access error information, open the Events window after the data dump, and<br />
double-click each error event of interest. This invokes help that is specific to each error.<br />
The Schedule option opens the Scheduling dialog box. Here you can select when and<br />
how often you want to dump data at the switch. It is best to schedule this operation for<br />
a time soon after uploading OTM data to the switch. The OTM Scheduler sends the job<br />
to the Queue <strong>Manager</strong> at the designated time.<br />
Responding to a connection failure<br />
If you are connected to a system and that connection fails, a warning message appears<br />
(Figure 153).<br />
Figure 153<br />
Connection Failure dialog box<br />
You are given the following options:<br />
Close all system windows and reconnect to the system.<br />
Leave the system windows open so that you can copy or print any or all of the<br />
following information:<br />
— Command results in the <strong>System</strong> Terminal window or any open Maintenance<br />
window<br />
— Alarms or events in the <strong>System</strong> Event Log<br />
<strong>Optivity</strong> <strong>Telephony</strong> <strong>Manager</strong> <strong>System</strong> <strong>Administration</strong>
340 Utilities<br />
Patch Utility tool<br />
— Maintenance window objects, such as network loops within the Network Loops<br />
window<br />
When you have finished printing the desired information, close the system window and<br />
reconnect to the system. Attempt to reconnect to the system.<br />
This tool is used as the primary vehicle for installing any PEPs (patches) or service<br />
updates (SU) that are required and provides the following functionality:<br />
Track all detailed patch information such as patch version number, date of creation,<br />
date of installation, <strong>Administration</strong> user who installs the enhancement/bug fix and<br />
a description of the patch<br />
Maintain backup folders for each patch<br />
Uninstall patches<br />
Re-boot the PC after installing a PEP or service update.<br />
553-3001-330 Standard 3.00 August 2005
Station <strong>Administration</strong><br />
The Station <strong>Administration</strong> application provides system-management modules for<br />
database administration in managing stations and station data, CPND management,<br />
synchronizing communication between systems, administrating Voice Mailbox,<br />
performing global system updates, and creating and designing reports and report forms<br />
OTM also has a web-based administration capability. For a comparison between<br />
Windows and web-based functions, please refer to “Comparison of OTM Windows and<br />
OTM web interfaces” on page 955<br />
Enabling Station <strong>Administration</strong><br />
Procedure 64<br />
Enabling Station <strong>Administration</strong><br />
To enable Station <strong>Administration</strong>, complete the following procedure:<br />
1 Referring to procedures in Common Services, define Site and <strong>System</strong> Properties<br />
using the following Properties:<br />
a. From OTM Navigator menu bar, select Configuration > Add Site > New Site<br />
Properties sheet, define site properties.<br />
b. From OTM Navigator menu bar, select Configuration > Add <strong>System</strong>. In the<br />
<strong>System</strong> Properties dialog box, ensure all the following <strong>System</strong> Properties tabs<br />
are defined:<br />
General Include system name and short name.<br />
Communications Include at least one communications profile.<br />
<strong>System</strong> Data Add information on the system type and release. Identify<br />
<strong>System</strong> Parameters and enable software Packages.<br />
Applications Enable the Station <strong>Administration</strong> application and a<br />
corresponding communications profile.<br />
Customers Add at least one customer (usually Customer 0) and<br />
define this customer’s properties to include a customer<br />
name, user ID, and password. You must define unique<br />
names, IDs and passwords for each customer added.<br />
341<br />
<strong>Optivity</strong> <strong>Telephony</strong> <strong>Manager</strong> <strong>System</strong> <strong>Administration</strong>
342 Station <strong>Administration</strong><br />
Once defined, sites and systems appear as icons in the OTM Navigator and <strong>System</strong><br />
windows.<br />
2 Update the system data.<br />
553-3001-330 Standard 3.00 August 2005<br />
Numbering Plans Define a numbering plan for each customer using the<br />
Numbering Plans tab found under the Customer<br />
Properties sheet. Station <strong>Administration</strong> uses information<br />
entered here to provide a list of available extensions<br />
(DNs), and validates the extensions against the<br />
applicable feature (for example, ACD DN).<br />
Network Define Gatekeeper Zones and Survivable Cabinets in<br />
Meridian 1 systems.<br />
Define Gatekeeper Zones, primary and alternate<br />
Signaling Servers, as well as Media Gateways and<br />
Branch Media Gateways for CS 1000S systems.<br />
This tab appears in the <strong>System</strong> Properties dialog box for<br />
Call Servers, Meridian 1 systems, Media Gateways,<br />
Survivable Cabinets, and Branch Media Gateways.<br />
a. From the OTM Navigator window, select a system for updating by<br />
double-clicking on the <strong>System</strong> Window icon. The <strong>System</strong> Window opens.<br />
b. From the <strong>System</strong> Window menu bar, choose File > Update <strong>System</strong> Data. The<br />
Update <strong>System</strong> Data dialog box opens (Figure 154).<br />
Figure 154<br />
Update <strong>System</strong> Data dialog box
Station <strong>Administration</strong> 343<br />
When you update the system data, your X11 packages, Customer Data Block<br />
information, and Configuration Record information are brought over to OTM.<br />
c. Click OK to update the system data.<br />
If you have configured a system as an Branch Media Gateway but have not<br />
enabled Package #390, the update process is aborted. The following error<br />
appears in the event log “Error: Branch Media Gateway Package #390 is not<br />
present: Aborting ‘Update <strong>System</strong> Data’.” To correct this problem, enable<br />
Package #390, or reconfigure the system as a non-Branch Media Gateway<br />
system.<br />
3 Retrieve customer station data.<br />
a. Open the <strong>System</strong> window and view the applications available for the system you<br />
have defined.<br />
b. Open the Station <strong>Administration</strong> application under the Stations icon.<br />
c. With the Station <strong>Administration</strong> window open, choose<br />
Synchronize-Retrieve-All from the menu bar.<br />
When station data is retrieved, the primary DN and names from the name<br />
display assigned to station prime DN are used to populate the OTM Directory.<br />
Refer to “Call Party Name Display” on page 392 for further detail.<br />
4 Retrieve Reserve Unit TN information.<br />
a. With Station <strong>Administration</strong> window open, choose Synchronize > Retrieve ><br />
Reserved Unit TNs. The Synchronization window opens.<br />
b. Click OK to begin retrieval.<br />
5 Retrieve CPND configuration<br />
a. Open the <strong>System</strong> window.<br />
b. View the applications available for the system you have defined and open the<br />
CPND application under the Stations icon. The CPND Name window appears<br />
listing names of users on the system.<br />
c. Choose View > CPND from the menu bar. The CPND window appears.<br />
d. Choose Synchronize > Retrieve > Specify from the menu bar. The Call Party<br />
Name Display Retrieve window opens.<br />
e. Enter the customer number. Click OK. The Synchronization window opens.<br />
f. Click OK to begin retrieval.<br />
CPND names are automatically retrieved as part of customer Station data<br />
retrieve. This step is not necessary if you have performed a customer Station<br />
data Synchronize > Retrieve > All.<br />
<strong>Optivity</strong> <strong>Telephony</strong> <strong>Manager</strong> <strong>System</strong> <strong>Administration</strong>
344 Station <strong>Administration</strong><br />
6 Retrieve CPND names<br />
553-3001-330 Standard 3.00 August 2005<br />
a. With the CPND window open, choose View > CPND Name. The CPND Name<br />
window appears.<br />
b. With the CPND Name window open, retrieve CPND data for each customer on<br />
the system. Choose Synchronize > Retrieve > All from the menu bar. The<br />
Synchronization window opens.<br />
c. Click OK to begin retrieval.<br />
Repeat this step for each customer on the system.<br />
Using Station <strong>Administration</strong><br />
End of Procedure<br />
The Station <strong>Administration</strong> window is the interface for launching and using applications<br />
in OTM. The window (Figure 155) contains a Menu bar, Selector toolbar, and a viewing<br />
area for displaying one of four views.<br />
Figure 155<br />
Station <strong>Administration</strong> window
Station <strong>Administration</strong> 345<br />
Menus and commands<br />
The menu bar contains the following menus and commands as shown in Figure 156.<br />
Figure 156<br />
Menu bar:<br />
Selected sub-menus are indicated by a check mark displayed beside the sub-menu title<br />
on the menu and are displayed in the status bar on the main window. Menu items that<br />
are not available to you are shown dimmed.<br />
<strong>Optivity</strong> <strong>Telephony</strong> <strong>Manager</strong> <strong>System</strong> <strong>Administration</strong>
346 Station <strong>Administration</strong><br />
File menu (File)<br />
Use the File menu to access the station data of a selected system. The File menu<br />
contains the following sub-menus:<br />
Reports Design and generate reports based on existing station data. This item<br />
includes the Report Generator and two existing reports:<br />
Bridges<br />
553-3001-330 Standard 3.00 August 2005<br />
A list of bridges on the system.<br />
Multiple appearances<br />
A list of multiple-appearance stations.<br />
Excess DNs<br />
A list of DNs in the OTM Directory that do not have matching DNs in<br />
Station <strong>Administration</strong>.<br />
Desig. Strip Send data for labeling buttons and keys on an instrument to an OTM<br />
viewer where you can browse and print the data.<br />
Print Send the station list to an OTM viewer (described in “Generating<br />
reports” on page 495) for browsing and printing the data. Choose from<br />
the following display formats:<br />
Short Format<br />
One-page abbreviated list of station data.<br />
By Feature Group<br />
Station data by Feature Group.<br />
By Field Mnemonic<br />
Station data by field mnemonic.<br />
Validate Validates field values (full or partial, selectable in a submenu) for<br />
selected station records:<br />
Partial: Checks selected fields in the station records that, if incorrect,<br />
can cause a transmission failure during synchronization.<br />
Full: Checks all fields in the selected station records.
Station <strong>Administration</strong> 347<br />
Audit Synchronizes records in the OTM Directory and Station databases:<br />
Partial: Checks the OTM Directory database for all changed<br />
employee records and updates the Station database.<br />
Rebuild<br />
Directory<br />
Conversion<br />
utility<br />
Full: Attempts to bring the Station database into full synchronization<br />
with the OTM Directory database by cross-checking each Station<br />
record with the OTM Directory.<br />
Rebuilds the OTM Directory database.<br />
Select From CPND Database to use the information stored in the<br />
CPND database.<br />
Select From Station Database to use the information store in the<br />
Station <strong>Administration</strong> database. This option enables you to overcome<br />
a situation in which the OTM Directory database has become corrupt.<br />
Launches the conversion utility, used to update OTM data. For more<br />
information, see “Conversion utility” on page 472.<br />
Close Closes Station <strong>Administration</strong> and returns to the OTM window. OTM<br />
automatically saves station updates as they are made. This means<br />
that you need not close an open system before quitting the application<br />
Edit menu (Edit)<br />
Use the Edit menu to change data within an open system. The Edit menu contains the<br />
following sub-menus:<br />
Add / Delete /<br />
Update /<br />
Restore<br />
Global Update /<br />
Select / Select<br />
All<br />
User Field<br />
Names<br />
Undo Update/<br />
Cut/Copy/Paste/<br />
Swap<br />
Adds/removes/modifies/restores stations for the currently open<br />
system.<br />
Enables you to modify selected fields in a group of selected stations.<br />
Assigns names for the 10 user-defined fields for the current system.<br />
General editing commands for moving and removing information.<br />
<strong>Optivity</strong> <strong>Telephony</strong> <strong>Manager</strong> <strong>System</strong> <strong>Administration</strong>
348 Station <strong>Administration</strong><br />
View menu (View)<br />
Use the View menu to choose the station data parameters you want to view. The<br />
View menu contains the following sub-menus:<br />
Station appears a list of all stations defined for this system. When you<br />
choose an Edit function, the highlighted station record is opened. If<br />
none are defined, you can only choose Edit > Add.<br />
Pending appears all pending records. This provides a list of all stations that<br />
are not synchronized with the system.<br />
Template Accesses templates that contain station definitions that the open<br />
system may use frequently.<br />
Hardware appears line cards used in the system. The Reserve TN feature<br />
adds new fields in this view to reserve units on the supported card<br />
types.<br />
Employee<br />
Selector<br />
553-3001-330 Standard 3.00 August 2005<br />
Launches the Employees editor.<br />
External Party Launches the External Party editor.<br />
Role/Project Launches the Role/Project editor.<br />
Organizational<br />
Hierarchy<br />
Launches the Organizational Hierarchy editor.<br />
Sort appears when the Station or Pending view is selected. The list can<br />
be sorted by Last Name, First Name, Directory Number, Location,<br />
Terminal Number, Instrument (Telephone) Type, Sync Status, or<br />
Department.
Station <strong>Administration</strong> 349<br />
Sorting affects only the displayed list. It does not change the actual order of the station<br />
records within the database.<br />
Synchronize menu (Synchronize)<br />
Use the Synchronize menu to schedule reception or transmission of station data<br />
using OTM communications functions. See “Enabling communications:<br />
synchronizing” on page 454 The Synchronize menu contains the following<br />
sub-menus:<br />
Retrieve Enables selection of station data for retrieval from the system into<br />
the station database. You can define criteria to select stations for<br />
download. Retrieve also enables a Parse Only option that formats<br />
retrieved data for OTM.<br />
Transmit Enables selection of station data for transmission to the system.<br />
Reconcile Compares discrepancies between station data and the OTM<br />
database and deletes invalid set information from the OTM<br />
database. Information about deleted sets is recorded in a log file.<br />
See “Communications logs” on page 469<br />
Before using the Reconcile command, be sure to Retrieve the latest station data. This<br />
ensures the station data is compared to the latest OTM database.<br />
Forms menu (Forms)<br />
Use the Forms menu to configure form-based station administration.The Forms<br />
menu contains the following sub-menus:<br />
Forms<br />
Interface<br />
Enable or disable form-based station administration.<br />
Select Form Select a form to be used by form-based station administration.<br />
Edit Custom<br />
Form<br />
Run the station form editor.<br />
<strong>Optivity</strong> <strong>Telephony</strong> <strong>Manager</strong> <strong>System</strong> <strong>Administration</strong>
350 Station <strong>Administration</strong><br />
Options menu (Options)<br />
Use the Options menu to configure options that affect the operation of the<br />
Station <strong>Administration</strong> and CPND <strong>Administration</strong> modules. The Options<br />
menu contains the following sub-menu:<br />
Global<br />
Preferences<br />
Help menu (Help)<br />
553-3001-330 Standard 3.00 August 2005<br />
Invoke the Global Preferences function to configure the<br />
operational mode, optional station data validations and optional<br />
Name and CPND Handling.<br />
Use the Help menu to display documentation to help you understand and use<br />
the application. The Help menu contains the following sub-menus:<br />
Contents appears the Contents page of the online documentation system.<br />
Search Help<br />
On<br />
How to Use<br />
Help<br />
About Station<br />
Admin<br />
Enables you to type in key words and select a topic of interest<br />
from the list of Help topics.<br />
Provides basic instructions about using the online documentation<br />
system.<br />
Provides information about Station <strong>Administration</strong>
Station <strong>Administration</strong> 351<br />
Station <strong>Administration</strong> views<br />
Station view<br />
The Station view is the default view when Station <strong>Administration</strong> is launched from a<br />
selected <strong>System</strong> <strong>Administration</strong> icon.<br />
To display Station view from another view: From Station <strong>Administration</strong> menu bar,<br />
select View> Station.<br />
The Station view appears the list of stations for the system. Each line displayed in<br />
Station view contains the following fields of data record for one station.<br />
Location A unique station identifier. OTM uses the value here as an index to<br />
the station<br />
Type The instrument defined for the station.<br />
Sync Status: An indication of whether system data is synchronized with OTM<br />
data. The following list defines the synchronization status for<br />
station data:<br />
NEW A station that has been created on OTM but not yet transmitted to<br />
the system.<br />
TRN A station that has been synchronized with the system. The OTM<br />
software has determined that the version of this station in the OTM<br />
PC database is consistent with the version of this station on the<br />
system.<br />
CHG A station that has been changed on the system. The OTM system<br />
has determined that the station has been updated on the OTM PC<br />
database and that the version on the system does not yet reflect<br />
the OTM update activity.<br />
RPL A station defined in OTM to replace synchronized station data.<br />
OUT A station that has been marked for deletion on the OTM PC<br />
database. It will not be deleted from the OTM PC database until<br />
the station has been OUTed (deleted) on the system during a<br />
Synchronize/Transmit operation. An OTM user may update a<br />
station marked OUT. The OTM system asks whether the station is<br />
to be restored before allowing you to update the station.<br />
<strong>Optivity</strong> <strong>Telephony</strong> <strong>Manager</strong> <strong>System</strong> <strong>Administration</strong>
352 Station <strong>Administration</strong><br />
The Pending View<br />
To display the Pending view: From the Station <strong>Administration</strong> menu bar, select View<br />
> Pending.<br />
The Pending View appears all Station records that have not yet been synchronized with<br />
the switch. Only CHG, RPL, NEW, OUT, and SWP records are available in this view.<br />
Pending shows both the CHG and CUR versions of a station.<br />
The Template view<br />
To display Template view: From the Station <strong>Administration</strong> menu bar, select View ><br />
Template.<br />
The Template view list is the same as the Station view, with one exception, the Sync<br />
Status field is not shown in Template view. The value of the Location field in the list is<br />
the actual name of the template as displayed in the template list field of the Add Station<br />
dialog box.<br />
The Hardware view<br />
To display Hardware view: From the Station <strong>Administration</strong> menu bar, select View ><br />
Hardware.<br />
553-3001-330 Standard 3.00 August 2005<br />
CUR The CUR record is created when the user double clicks on a<br />
record whose sync status is TRN, and makes some changes that<br />
results in CHG, RPL, or SWP record having the changed data and<br />
CUR having the original data.<br />
SWP A station that has been marked to have its Terminal Number<br />
swapped with the Terminal Number of a different station. If the<br />
previous sync status of the two stations is not NEW, their sync<br />
status is changed to SWP.<br />
Prime DN The prime directory number.<br />
Terminal<br />
Number<br />
Last/First<br />
Name<br />
The station terminal number, representing the address within the<br />
system.<br />
The station user's name.<br />
Department The department in which the station is used.
Station <strong>Administration</strong> 353<br />
Managing stations<br />
Adding stations<br />
The list appears line cards for station TN assignment. If Hardware Validation is active,<br />
then the TN added to each set is validated against the TN card type. The cards defined<br />
under the hardware view are also used for automatic TN assignment.<br />
The Reserved Units dialog box is accessed through the Hardware Configuration dialog<br />
box. Click Reserved Units.<br />
You can add one or more stations, adding each station individually or with a Station<br />
template. Once added, you can also delete the stations, swap TNs between telephones,<br />
or add a customized Station template to Station <strong>Administration</strong>.<br />
Using a Station template, you can define multiple stations that have data in common.<br />
Only information for the Location field value is required for identification in the list and<br />
by the Station <strong>Administration</strong> module. A template can contain all or part of a station<br />
definition are changed in the same way as stations defined individually. You can change<br />
template data in exactly the same way as station data.<br />
You can add new stations to the list in the Station <strong>Administration</strong> view, use a template<br />
that defines data for the station or stations that you are adding, or add each station<br />
individually.<br />
IMPORTANT!<br />
If OTM is in Maintenance mode, you are prompted to schedule communication with<br />
systems when adding new stations. You can synchronize the system data now, schedule a<br />
time for synchronization, or cancel the prompt and schedule synchronization later. See<br />
“Enabling communications: synchronizing” on page 454.<br />
<strong>Optivity</strong> <strong>Telephony</strong> <strong>Manager</strong> <strong>System</strong> <strong>Administration</strong>
354 Station <strong>Administration</strong><br />
Procedure 65<br />
Adding new stations<br />
At any time, you can click Cancel to return to the Station list window without adding<br />
stations.<br />
1 From the Station view menu bar, select Edit > Add. The Add Station dialog box<br />
opens (Figure 157).<br />
Figure 157<br />
Add Station dialog box<br />
The Add Station Dialog box contains the following fields for editing:<br />
Number of<br />
Stations to Add<br />
Customer<br />
Number<br />
553-3001-330 Standard 3.00 August 2005<br />
A decimal numeric field in the range 1-999. The default value is 1.<br />
The default entry is Customer number 0. New stations are added<br />
for this customer using the hardware and numbering plan defined<br />
in the site module for this customer.
Station <strong>Administration</strong> 355<br />
Template This field is a single-choice, scrollable, value-list field. If a template<br />
name is highlighted, then clicking OK adds the selected number of<br />
stations with the characteristics defined in the selected template.<br />
(Create templates using Edit - Add in the Template view.)<br />
The Template field and the Instrument field are mutually<br />
exclusive. An instrument is defined in the template.<br />
Instrument This field is a single-choice, scrollable, value-list field. It is a list of<br />
possible devices (sets) that a station can use. The currently<br />
selected device is highlighted using the mouse or scrolling with the<br />
arrow keys.<br />
Automatic<br />
Directory<br />
Number<br />
Assignment<br />
Automatic<br />
Terminal<br />
Number<br />
Assignment<br />
Check to automatically assign the DN for DID (Direct Inward<br />
Dialing) stations for each station added. The assigned DN is the<br />
next available DID DN in the Customer Numbering Plan for this<br />
site. To use Automatic DN Assignment for non-DID Directory<br />
Numbers, use a template that contains a partial DN, thereby<br />
forcing Station <strong>Administration</strong> to assign DNs within that range.<br />
Check to automatically assign the TN for each station. The<br />
assigned TN will be the first address (Loop, Shelf, Card, Port)<br />
available for the specified instrument as defined in the Hardware<br />
designation for this site. Note that Reserved Unit TNs are skipped<br />
during Automatic Terminal Number Assignment.<br />
Phantom Check to use this station as a phantom station. The TNs available<br />
for a phantom station or virtual terminal are phantom TNs.<br />
This is the unique station identifier field. It can contain up to twelve<br />
contiguous alphanumeric characters. Note that if the DES field of<br />
the station database is not defined, it will assume the first 6<br />
characters of this field at the time of synchronization.<br />
Host Terminal Check to use this station as a host terminal.<br />
<strong>Optivity</strong> <strong>Telephony</strong> <strong>Manager</strong> <strong>System</strong> <strong>Administration</strong>
356 Station <strong>Administration</strong><br />
2 Add a single station, a phantom station, or multiple stations. You must give each new<br />
station a unique Location field value.<br />
Adding a single station<br />
Procedure 66<br />
Adding a single station<br />
553-3001-330 Standard 3.00 August 2005<br />
a. Select and edit all applicable fields, except the Number of Stations to Add<br />
field, as desired. Leave the default number 1 in the Number of Stations to Add<br />
field.<br />
b. OR assign only a unique identifier to the new station and update the other fields<br />
at another time.<br />
If, after clicking OK, the Location field for one or more of the stations is not<br />
unique, an error box appears. Click OK in the error box to return to the previous<br />
dialog box to make the correction<br />
c. Click OK. See “Managing station data” on page 364.<br />
End of Procedure<br />
Adding multiple stations<br />
You must give each new station a unique Location field value.<br />
Procedure 67<br />
Adding multiple stations<br />
a. In the Number of Stations to Add field, insert a number from 2-999.<br />
b. Select and edit all applicable fields as desired.<br />
IMPORTANT! If, after clicking OK, the Location field for one or more of the<br />
stations is not unique, an error box appears. Click OK in the error box to return<br />
to the previous dialog box to make the correction.<br />
c. Click OK.<br />
The Multiple Station Add dialog box opens (Figure 158).
Station <strong>Administration</strong> 357<br />
Figure 158<br />
Multiple Station Add dialog box<br />
d. Using the following function buttons in the Multiple Station Add dialog box,<br />
Add Adds another station to the bottom of the list (using the template<br />
of the current list items). The new station becomes the current<br />
one.<br />
Update Inserts the values in the data entry part of this dialog into the<br />
selected item.<br />
Delete Removes the selected item from the list<br />
e. Edit the displayed list containing the following fields:<br />
Customer A single selection drop-down list of customers using the<br />
current site. The default displayed value is taken from the<br />
customer using the currently selected station in the station list.<br />
Location A holding value indicated by asterisks that you must redefine in<br />
the data entry section of the dialog as a unique value for the<br />
site. You cannot add these stations until each has a unique<br />
value in this field.<br />
<strong>Optivity</strong> <strong>Telephony</strong> <strong>Manager</strong> <strong>System</strong> <strong>Administration</strong>
358 Station <strong>Administration</strong><br />
Employee<br />
Name<br />
f. Insert values into the following fields:<br />
553-3001-330 Standard 3.00 August 2005<br />
The value, or null, here is taken from the values of the First<br />
Name and Last Name, defined in “Directory Options” on<br />
page 371<br />
Department The default value is taken from the value of the employee..<br />
Customer An optional field that contains a drop down list box with the<br />
currently defined customer numbers for this site. The current<br />
value is that selected in the Add Station dialog.<br />
Location You must supply a unique Location field value. This field can<br />
contain up to twelve contiguous alphanumeric characters. Note<br />
that if the DES field of the station database is not defined, it will<br />
assume the first 6 characters of this field at the time of<br />
synchronization.<br />
If, after clicking OK and the Location field for one or more of<br />
the stations is not unique, an error box appears. Click OK in<br />
the error box to return to the previous dialog box to make the<br />
correction<br />
g. Select Directory Options to populate the displayed list. Refer to “Directory<br />
Options” on page 371 for complete instructions.<br />
Name The value, or null, here is taken from the values of the First<br />
Name and Last Name, concatenated, if any, in the template<br />
you selected for the stations to be added in the Add Station<br />
dialog.
Station <strong>Administration</strong> 359<br />
Display Name When the Link To Directory check box selected, a single<br />
display name entered here is associated with an employee and<br />
can be synchronized with a corporate LDAP server. If an<br />
employee has more than one DN, and there are different<br />
display names associated with each of the DNs, then either<br />
none or only one of the names is shown as the Display Name<br />
attribute of the Employee Directory.<br />
Department The value, or null, here is taken from the value in the template<br />
you selected for the stations to be added, if any, in the Add<br />
Station dialog box.<br />
h. Click OK.<br />
Adding a phantom station<br />
End of Procedure<br />
Phantom TNs can be assigned only to analog sets.<br />
Using the Phantom Terminal Number (PHTN), you can define and configure TNs with<br />
no associated physical hardware. When used in conjunction with the Call Forward All<br />
Calls (CFW) and Remote Call Forward (RCFW) features, a call to a phantom station is<br />
redirected to an existing telephone. For more information on phantom Terminal<br />
Numbers, see Features and Services (553-3001-306).<br />
Retrieving station data from a system with existing phantom stations preserves the<br />
phantom loops defined for those phantom stations. Phantom loops can only contain<br />
phantom stations.<br />
Procedure 68<br />
Adding a phantom station<br />
1 Use LD 97 to create a phantom loop.<br />
2 Choose View > Hardware from the Station <strong>Administration</strong> window Station view. The<br />
Hardware view appears.<br />
3 Choose Edit > Add. The Hardware Configuration view appears.<br />
Phantom cards have the prefix PHT. If you do not enter values, OTM enters the next<br />
available loop-shelf-card information not used by the selected card into the<br />
appropriate fields. Cards must have unique loop-shelf-card combinations.<br />
4 Select the phantom card from the drop-down list.<br />
<strong>Optivity</strong> <strong>Telephony</strong> <strong>Manager</strong> <strong>System</strong> <strong>Administration</strong>
360 Station <strong>Administration</strong><br />
5 Click OK to return to the Hardware Configuration view.<br />
6 Choose View > Station to return to the Station view. Choose Edit > Add. The Add<br />
Station dialog box opens.<br />
7 In the Instrument field, select an analog type set (for example, the 500 set). Select<br />
the Phantom check box.<br />
8 Click OK. The Station Data dialog box appears.<br />
9 Enter the terminal number for the station in the Terminal Number field. Each station<br />
must have a unique TN.<br />
10 Double-click in the Terminal Number field to display the Terminal Numbers window<br />
listing available terminal numbers associated with this loop. If no phantom cards are<br />
defined, this window is blank.<br />
11 Double-click an available terminal number on the list to enter that value into the<br />
Terminal Number field in the Station Data dialog box.<br />
553-3001-330 Standard 3.00 August 2005<br />
End of Procedure
Station <strong>Administration</strong> 361<br />
Deleting stations<br />
You can select stations for deletion from the OTM station database in the Station view.<br />
Procedure 69<br />
Deleting a station<br />
1 Choose one of the following steps:<br />
a. PressDelete .<br />
b. Select Edit > Delete.<br />
c. Select Edit > Cut.<br />
A Confirmation window appears<br />
Figure 159<br />
Confirme Delete<br />
When a phone is deleted, it is removed from the directory, but DNs are not removed.<br />
2 Select one or both of:<br />
Delete Voice Mailbox<br />
Delete current directory entity if it has no associated phones.<br />
3 Click Yes to remove the station.<br />
IMPORTANT!<br />
There are special considerations when deleting stations that contain references to Voice<br />
Mailbox directory numbers. Refer to “Voice Mailbox” on page 437 for more information.<br />
End of Procedure<br />
<strong>Optivity</strong> <strong>Telephony</strong> <strong>Manager</strong> <strong>System</strong> <strong>Administration</strong>
362 Station <strong>Administration</strong><br />
Undeleting a Station<br />
If the stations to be deleted have never been synchronized with the system (Sync status<br />
is NEW), they are removed from the list in the window.<br />
To Undelete a non-synchronized station, Select Edit > Undo Update. This undelete is<br />
only available until you perform another edit function on the station list.<br />
Deleting through synchronization<br />
Swapping TNs<br />
If the Sync status is not NEW, deleted stations are marked for deletion from the system<br />
at sync time by setting the sync status to OUT. These stations will not be deleted from<br />
the list until synchronization. If you attempt to change such stations, you are prompted<br />
to bring them back before the update can be performed. If you do bring them back, the<br />
status is reset to the original sync status. Attempts to delete stations with sync status<br />
OUT are ignored.<br />
To delete a station with sync status of CHG, select the associated CUR record and<br />
choose Edit > Restore.<br />
The Swap function enables you to swap the terminal numbers (TNs) of two telephones.<br />
Two CUR record are created for both telephones. The sync status of the telephones is<br />
changed toSWP if their previous sync status is not NEW.<br />
Swapping Telephones<br />
You can swap only two telephones at a time. CUR records cannot be swapped. The<br />
telephones that are swapped with each other should have compatible line card types. For<br />
example, a digital telephone cannot be swapped with an analog telephone.<br />
Swap Group<br />
A group of telephones that are swapped to each other is called a swap group. For<br />
example, if Telephone A is swapped with Telephone B, and at a later time, Telephone<br />
B is swapped with Telephone C, Telephones A, B, and C form a swap group. When a<br />
telephone is selected for transmit from a swap group, you are asked to transmit the<br />
remaining telephones in the swap group.<br />
SWP Records<br />
SWP records cannot be deleted in Station <strong>Administration</strong>. The sync status of SWP<br />
records can be changed to TRN or NEW through a global update. SWP records can be<br />
553-3001-330 Standard 3.00 August 2005
Station <strong>Administration</strong> 363<br />
restored to their original values by selecting Edit - Restore. This action impacts the<br />
transmit results of the other telephones in the swap group.<br />
Terminal number is disabled for SWP records. When you select a form file to run a<br />
report, check boxes are added for sync status TRN, NEW, OUT, RPL, CHG, CUR, and<br />
SWP. When the check box is selected, the records with the corresponding sync status<br />
are included in the generated report. The SWP check box is selected by default.<br />
Adding a station template<br />
You can use a template of station data to add multiple stations (or a single station) with<br />
common data.<br />
Procedure 70<br />
Adding a station template<br />
1 From the Template view, select Edit > Add.<br />
The Add Template dialog box containing a list of instruments (telephone types)<br />
appears (Figure 160).<br />
Figure 160<br />
Add Template dialog box<br />
2 Select an instrument that you want to use for this template.<br />
<strong>Optivity</strong> <strong>Telephony</strong> <strong>Manager</strong> <strong>System</strong> <strong>Administration</strong>
364 Station <strong>Administration</strong><br />
3 Click OK to display the dialog box for the instrument. You can change the data in this<br />
template as if it were a regular station. See “Managing station data” on page 364.<br />
553-3001-330 Standard 3.00 August 2005<br />
End of Procedure<br />
If your system is configured for the Virtual Office feature available on M3900 Series<br />
Meridian Digital Telephones, select the appropriate instrument and select the Phantom<br />
check box to add a Virtual Terminal template, or select the Host Terminal check box to<br />
add a Host Terminal template.<br />
Modifying a template<br />
Managing station data<br />
Location field<br />
To modify a template, complete the procedure for adding a single station.<br />
Station <strong>Administration</strong> provides data management for updating Station data, managing<br />
Designation Strips, validating station data, Directory services, and Station and Directory<br />
synchronization..<br />
IMPORTANT!<br />
In a client/server setup, the OTM navigator database supports only updates by a single<br />
user at any one time. This includes updating site/system properties and any add/move/<br />
delete functions from the navigator. If multiple users try to update the database at the same<br />
time, then the "OTM Navigator - Database in Use" dialog appears.<br />
If OTM is in maintenance mode, you are prompted to set up communication with the<br />
system. You can synchronize the data at this time, schedule a time for synchronization,<br />
or cancel the prompt and schedule synchronization later. See “Enabling<br />
communications: synchronizing” on page 454.<br />
There are special considerations when deleting stations that contain references to Voice<br />
Mailbox directory numbers. Refer to “Voice Mailbox” on page 437 for more<br />
information.<br />
The Location field in the station database identifies and indexes a station record. Station<br />
data records are stored and retrieved by the value in this field. Since the Location is the<br />
primary identifier for a station within OTM, each station must be assigned a<br />
unique Location value. A new station cannot be created in OTM until you assign a<br />
unique Location value. Location is the only station record field that is required by OTM.
Station <strong>Administration</strong> 365<br />
Updating station data<br />
OTM validates this field during data entry and does not allow non-unique values or no<br />
value. The Location field is not stored in the system.<br />
Data retrieved from a system containing stations not currently defined in OTM has the<br />
fully qualified Terminal Number field value (with dashes for separators instead of<br />
blanks) assigned to the Location field. You can edit this value to conform with your<br />
Location value rules. Whenever you modify station data that has already been<br />
synchronized with the switch, the Sync Status for that station is set to CHG. This is an<br />
indication that OTM and the system are not in sync.<br />
Data values and information can be updated and edited as needed for keeping Stations<br />
current.<br />
You can update multiple stations at one time. See “Station Global Update” on page 442.<br />
Procedure 71<br />
Updating the station data for one station<br />
1 Select a station and select Edit > Update.<br />
Data values displayed depend on whether other instruments contain a subset of the<br />
data for this instrument. The update procedure for each field and function is the same<br />
as that described here. A Station Data dialog box appears (Figure 161 or Figure 162.<br />
for an IP-KEM (key Expansion Module)<br />
<strong>Optivity</strong> <strong>Telephony</strong> <strong>Manager</strong> <strong>System</strong> <strong>Administration</strong>
366 Station <strong>Administration</strong><br />
Figure 161<br />
Station Data dialog box<br />
553-3001-330 Standard 3.00 August 2005
Station <strong>Administration</strong> 367<br />
Figure 162<br />
IP-Key Expansion Module<br />
2 Edit values in one or more of the following data fields, as described in the following<br />
section.<br />
Data fields for an instrument<br />
First Name /<br />
Last Name<br />
Display Name<br />
The First Name and Last Name display fields are linked to the<br />
OTM Directory. To change this field, proceed to Directory Options.<br />
Department This field appears the department information that has been<br />
entered into the OTM Directory. To change this field, proceed to<br />
Directory Options<br />
Customer Select a customer from a drop-down list that contains the<br />
customers associated with the site.<br />
<strong>Optivity</strong> <strong>Telephony</strong> <strong>Manager</strong> <strong>System</strong> <strong>Administration</strong>
368 Station <strong>Administration</strong><br />
Location<br />
(required)<br />
Terminal<br />
Number<br />
Hunt to /<br />
External Hunt<br />
to<br />
Call Forward<br />
NA to / External<br />
Call<br />
ForwardNA to<br />
Add on<br />
Modules<br />
553-3001-330 Standard 3.00 August 2005<br />
The Location is a unique identifying code for this station, up to 12<br />
characters. OTM does not let you assign a code that is already in<br />
use for this site.<br />
Note that if you have not defined DES (OTM data only), then OTM<br />
assigns the first six alphanumeric characters of the Location field<br />
when you synchronize OTM data with the system.<br />
Note also that on receiving data that is not defined in OTM from<br />
the system, the Location field is assigned the full TN value,<br />
including hyphen separators, of the station.<br />
This field contains four separate numeric fields that represent the<br />
system address (the terminal number contains values for Loop,<br />
Shelf, Card and Unit) used by this station.<br />
You can enter a DN in these fields that will receive calls if this<br />
station is busy. Note that you can use any telephone number,<br />
even one that is external to this site. However, you can<br />
double-click this field to display the DN list defined in the<br />
Customer’s Number Plan for this site and choose one of those.<br />
The External Hunt is for incoming calls that are not from a DN in<br />
the Numbering Plan.<br />
You can enter a DN in these fields that will receive calls if there is<br />
no answer at this station after a predetermined number of rings.<br />
These fields operate in the same way as the Hunt to and External<br />
Hunt to fields (see DN Assignment).<br />
Available only for M2000 Series and M3900 Series digital<br />
telephones.You can enter a number in the range 0-2, which<br />
indicates the number of add-on modules attached to the set.<br />
Additional function buttons (for example, Add On 1) may appear<br />
on the dialog box, based on the entry in this field.
Station <strong>Administration</strong> 369<br />
Key based<br />
modules<br />
Display based<br />
modules<br />
This field is available only for M2X16 Series, M3904, and M3905<br />
digital telephones. It allows you to program key features for add-on<br />
key modules. You can enter a number in the range 0–2, which<br />
indicates the number of add-on modules attached to the set.<br />
Additional function buttons (for example, Add On 1) may appear<br />
on the dialog box, based on the entry in this field.<br />
You can click these additional buttons to display a dialog box that<br />
graphically represents the keys of the add on module. You assign<br />
features to the add-on modules the same way that you assign<br />
features to keys on the set<br />
This field is available only on the M3904 and M3905 telephones. It<br />
allows you to program key features for an add-on soft-labeled key<br />
module. Enter the number 1, which indicates the presence of the<br />
Display-Based Add-on attached to the set. An additional function<br />
button, called Add on 1, appears when you enter 1 in the DBA<br />
field.<br />
Click Add on 1 to display a dialog box that graphically represents<br />
the keys of the Display-Based Add-on. You assign features to the<br />
add-on module the same way that you assign features to keys on<br />
the telephone<br />
<strong>Optivity</strong> <strong>Telephony</strong> <strong>Manager</strong> <strong>System</strong> <strong>Administration</strong>
370 Station <strong>Administration</strong><br />
IP Phone Key<br />
Expansion<br />
Module (KEM)<br />
Key Lamp<br />
Strips<br />
553-3001-330 Standard 3.00 August 2005<br />
Nortel IP Phone 2002 and IP Phone 2004 (Figure 162). There are<br />
24 keys in two columns for each page. Enter 1 or 2 to set the key<br />
pages. If IP Phone KEM is 1, two pages have a total of 48 keys<br />
per module for the IP Phone 2004 . When IP Phone KEM is 2, the<br />
page key is disabled for IP Phone 2004 so that the two KEMs<br />
provide 24 keys each. IP Phone 2002 does not support the paging<br />
functionality and hence the expansion module comprises of 24<br />
keys in two columns with no page key.<br />
This field is available only for QSU60 digital telephones. It is a<br />
numeric field that can contain a number in the range 1–7. The<br />
default value is 1 which represents the key lamp strip on the basic<br />
telephone. If you enter a number up to 7 in this field, the new<br />
number is validated when the cursor is moved out of the field. That<br />
number of additional key lamp strips (less the one on the<br />
telephone), labeled KLS 2-7, appears in the dialog box. You can<br />
select one of these buttons to display a dialog that graphically<br />
represents the keys of the add-on module. Assigning features to<br />
the add-on keys is the same as for the regular keys on the<br />
telephone.<br />
For sets that do not have keys or key lamps, the available features<br />
assignment dialog box appears within the set dialog box itself. The<br />
assignment procedure is as described in “Key Assignments” on<br />
page 375.<br />
All other sets use the SL-1/500 Strip layout. Stations with ACD<br />
keys have both the ACD DN and the Position ID printed. It is up to<br />
the user to attach the desired label to the appropriate key
Station <strong>Administration</strong> 371<br />
Directory Options<br />
a. From the Directory Options drop-down list, select one of the following tasks:<br />
Create a new employee Creates a new employee<br />
Create new role/ project Creates a new role/project in the department.<br />
Assign to existing entity Assigns a telephone to an existing entity or<br />
reassigns the existing assignment to another<br />
entity.<br />
Do not assign to an entity Enables a new telephone not to be assigned or<br />
removes a telephone from an assignment<br />
b. Complete the following procedure for the selected task:<br />
Create a new employee<br />
Procedure 72<br />
Creating a new employee<br />
1 Click Details to open new blank Employee Editor (Figure 163). Fill in the fields. Go<br />
to Additional Info tab if display name is different than employee name.<br />
<strong>Optivity</strong> <strong>Telephony</strong> <strong>Manager</strong> <strong>System</strong> <strong>Administration</strong>
372 Station <strong>Administration</strong><br />
Figure 163<br />
Employee editor<br />
Note: When creating a new entity (employee or project/role) and the entity name<br />
is too long, a truncated display name is created automatically and is visible in the<br />
Station GUI. The user has the option of changing this auto-generated display name.<br />
2 Click OK<br />
553-3001-330 Standard 3.00 August 2005<br />
The Station UI is updated to reflect the new assignment (Figure 164).<br />
Figure 164<br />
Station UI-Employee<br />
End of Procedure
Station <strong>Administration</strong> 373<br />
Create new/role project<br />
After selecting this task from the Directory Options drop down list, the format of the<br />
name changes to the following (e.g. only one field and the label text is different)<br />
(Figure 165).<br />
Figure 165<br />
Station UI-Project/Role.<br />
1 Click Details and enter in role name, etc.<br />
2 Click OK<br />
The names and department display in Station and the drop list is updated to reflect<br />
the new state (Figure 166).<br />
Figure 166<br />
Station UI-Project/Role updated.<br />
End of Procedure<br />
<strong>Optivity</strong> <strong>Telephony</strong> <strong>Manager</strong> <strong>System</strong> <strong>Administration</strong>
374 Station <strong>Administration</strong><br />
Assign to existing entity<br />
Procedure 73<br />
Assignning to existing entity<br />
1 Click Find to display the Entity Selector (Figure 167).<br />
Figure 167<br />
Enity Selector.<br />
2 Select Entity and click OK. The Station UI is updated.<br />
Do not assign to an entity<br />
Procedure 74<br />
Do not assign to an entity<br />
553-3001-330 Standard 3.00 August 2005<br />
End of Procedure<br />
Select Do not assign to an entity from the Directory Options drop-down list and click<br />
OK (Figure 168).<br />
Figure 168<br />
Station UI-No assignment<br />
End of Procedure
Station <strong>Administration</strong> 375<br />
Key Assignments<br />
In addition to the data fields, the set may have keys to which you can attach feature<br />
functions.<br />
Procedure 75<br />
Assigning feature functions to a key<br />
To assign feature functions to a key, complete the following procedure:<br />
1 From the keypad, select a key displayed on the select a key (Figure 169).<br />
Figure 169<br />
Key assignments<br />
2 The Key Assignments dialog box containing a single-selection scrollable list of Key<br />
Features appears (Figure 170). The features listed are defined for this set using the<br />
Features button on the station data dialog box. The CPND name and Link to<br />
Directory checkbox are added to the dialog where the key type is selected.<br />
<strong>Optivity</strong> <strong>Telephony</strong> <strong>Manager</strong> <strong>System</strong> <strong>Administration</strong>
376 Station <strong>Administration</strong><br />
Figure 170<br />
Key Assignments dialog box<br />
3 Choose one of the following:<br />
553-3001-330 Standard 3.00 August 2005<br />
a. Select a Key feature from the list. The currently selected feature is highlighted.<br />
Select using the mouse or the up/down arrow key.<br />
Selecting a key feature can display text entry boxes. You can double-click on a<br />
DN text entry box to display the list of DNs in the customer's Numbering Plan<br />
that are available to the selected feature. For more information, see “Directory<br />
Number assignment” next.<br />
b. Enter additional information, as required by the Key feature text entry box.<br />
c. Click Details to display CPND dialog box<br />
d. Select INSERT...<br />
The dialog box has a Clear button that you can use to remove any feature<br />
attached to the selected key on the set (to assign a different feature, it is not<br />
necessary to first clear the current feature). You may also enter the first letter of<br />
the Key Feature of interest to move to that section in the list.<br />
e. Select OK to update the station data.<br />
Click Cancel at any time to return to the station data dialog box without<br />
changing the current key assignment. Click OK to assign the selected feature to<br />
the key
Station <strong>Administration</strong> 377<br />
To update the station data for more than one station, proceed to Global Update.<br />
Directory Number assignment<br />
There are three kinds of DNs:<br />
End of Procedure<br />
A DN assigned to the station. This must be in the customer’s Numbering Plan as<br />
defined for the system.<br />
A DN referred to by this station (message center, for example) that must be in this<br />
customer’s Numbering Plan.<br />
A DN referred to by this station (Call Forward, for example) that can be the number<br />
for any station—external or within the Numbering Plan.<br />
To enter a DN for a selected station, you can type the number into the Directory Number<br />
field or double-click within the Directory Number field to select from a list of DNs used<br />
in the Numbering Plan for the customer (Figure 171).<br />
A manually entered number for DN categories 1 and 2 above will not be accepted if it<br />
is not contained in the Numbering Plan, unless the Numbering Plan validation has been<br />
turned off (Options > Global Preferences > Validation).<br />
<strong>Optivity</strong> <strong>Telephony</strong> <strong>Manager</strong> <strong>System</strong> <strong>Administration</strong>
378 Station <strong>Administration</strong><br />
Figure 171<br />
Directory Numbers dialog box<br />
If you are assigning a DN to this station (versus referring to the DN of another station as in<br />
forwarding or hunting options), the dialog box allows functions in addition to the usual<br />
Cancel, Help, and OK buttons:<br />
MARP: If the assigned DN is being used by another station you can assign incoming<br />
calls to that DN to this station with the Multiple Appearance Redirection Prime<br />
(MARP) button. To assign incoming calls to the other station, you must update the<br />
other station and select the MARP function there. This button toggles the current<br />
MARP assignment.<br />
CPND: A Call Party Name Display (CPND) display dialog box allows you to define<br />
how calls from this station are displayed to the receiving station. See “CPND data<br />
considerations” on page 399<br />
VMB: A Voice Mailbox (VMB) display dialog box allows data to be associated with<br />
a DN (which serves as a mailbox ID) rather than a TN. You can modify the VMB<br />
data from any station that has an appearance of the mailbox DN. Refer to “Voice<br />
Mailbox” on page 437.<br />
The dialog box contains a single-selection list of DNs defined in the numbering plan for<br />
this system. Those numbers that are already assigned also have MARP and Location<br />
553-3001-330 Standard 3.00 August 2005
Station <strong>Administration</strong> 379<br />
data listed. The currently selected DN is highlighted. If you are assigning a DN to this<br />
station, the dialog box also contains a display-only box with the current DN assignment<br />
entered.<br />
At any time, click Cancel to return to the previous window without changing the current<br />
assignment.<br />
Click OK to assign the DN and return to the previous window.<br />
Terminal Number assignment<br />
The Terminal Number (TN) is the full hardware address of the port to which this station is<br />
attached. If the Terminal Number field requires an entry, you can type the number into the<br />
Terminal Number field, or you can double-click within the field and select from a list of<br />
available TNs. The data entry must be in the following format:<br />
lll s cc nn<br />
where:<br />
lll = The number of the loop<br />
s = The number of the system shelf<br />
cc = The number of the shelf card position<br />
nn = The number of the card circuit (unit)<br />
For Small <strong>System</strong>s, the TN format is:<br />
cc 0 0 nn<br />
The range of numbers available depends on the hardware configuration and software<br />
release in use at the system.<br />
The list shows the Location for all TNs that are already assigned (Figure 172).<br />
<strong>Optivity</strong> <strong>Telephony</strong> <strong>Manager</strong> <strong>System</strong> <strong>Administration</strong>
380 Station <strong>Administration</strong><br />
Figure 172<br />
Terminal Numbers window<br />
The dialog box contains a single-selection list of TNs defined in the Station Hardware<br />
view that permit access to the set defined for this station. The current selection is<br />
highlighted.<br />
At any time, click Cancel to return to the previous window (Set dialog box) without<br />
changing the current assignment. Select a TN and click OK to assign the TN and return<br />
to the set dialog. The OTM system validates the TN for availability and permissibility<br />
using the Hardware assignments stored under the Station Hardware view, and assigns<br />
the TN.<br />
Automatic TN Assignment will not assign any units in the Hardware View that are<br />
marked as a RUT. See “Reserve TN feature” on page 380.<br />
Reserve TN feature<br />
This feature allows users to assign TNs to support instrument types on a station line card<br />
and mark these units as reserved for a given unit type. These types, referred to as<br />
Reserve Unit Type (RUT), include the following:<br />
ATT (Attendant Console)<br />
553-3001-330 Standard 3.00 August 2005
Station <strong>Administration</strong> 381<br />
1250 (1250 Digital Attendant Console)<br />
2250 (2250 Digital Attendant Console)<br />
OOSSLT (Out of Service Single Line Terminal)<br />
OOSMLT (Out of Service Multiple Line Terminal)<br />
PWR (Power for Attendant Console)<br />
OTHER (as defined by the user)<br />
When a unit is reserved as one of these types, it is not assigned during Automatic TN<br />
Assignment and appears in the TN Selection List Box accordingly. The Automatic TN<br />
Assignment will not assign any units in the Hardware View that are marked as a RUT.<br />
RUTs are validated at the field and global levels. RUTs are marked by the user in the<br />
Hardware View and by the Station Retrieval Module. The Reserve TN feature shows<br />
existing Usage Fields at the card level in the Hardware view.<br />
Reserved Units TNs are skipped during Automatic Terminal Assignment.<br />
To access the Reserve Units dialog box, click Reserve Units in the Hardware<br />
Configuration dialog box (Figure 173).<br />
Figure 173<br />
Hardware Configuration dialog box<br />
The Station Retrieval Module recognizes RUTs and updates the Reserved Units fields<br />
in the Hardware View with the RUT value during an initial retrieval. Discrepancies are<br />
handled in the same way as other retrieved fields with the value overwriting the OTM<br />
database value. RUTs do not appear in the Retrieval Specify by Type field since they are<br />
not treated as Station Types.<br />
Use the Reserve Units dialog box to assign RUTs (Figure 174).<br />
<strong>Optivity</strong> <strong>Telephony</strong> <strong>Manager</strong> <strong>System</strong> <strong>Administration</strong>
382 Station <strong>Administration</strong><br />
Figure 174<br />
Assigning values in the Reserved Units dialog box<br />
Features button<br />
The Features button is located in the Station Data dialog box Figure 161 on page 366.<br />
Click Features to open the Features dialog box (Figure 175). The Features dialog box<br />
lets you examine and update station features and options defined for your system. This<br />
is the function you use to assign a value to the DES field in OTM. It allows you to set<br />
feature key assignments. The Features dialog box contains a single-selection list of<br />
features or feature groups that you can scroll.<br />
553-3001-330 Standard 3.00 August 2005
Station <strong>Administration</strong> 383<br />
Figure 175<br />
Features dialog box<br />
Select the appropriate radio button to sort by either Features or Feature Groups.<br />
“Features” sorts the features alphabetically by mnemonic. “Feature Groups” organizes<br />
the features into related categories.<br />
The dialog box contains Select, Done, and Help function buttons. Help appears online<br />
Help for this dialog box. Done returns to the station data dialog box, and Select appears<br />
a dialog box associated with the selected feature. Use the feature dialog box to define<br />
parameters for the feature and assign the feature to a key.<br />
Use one of the following methods to select a feature:<br />
Select a single feature with a mouse click.<br />
Use the arrow keys to move the highlight bar to the desired feature.<br />
Type the first letters of the feature mnemonic (for example, SCR).<br />
Click and drag the highlight bar to the desired feature.<br />
Use the Page Up and Page Down keys to browse the feature list.<br />
When you click Select, OTM appears a dialog box for the selected feature. You can enter<br />
data in the dialog box. When you click OK, OTM modifies the feature based on your<br />
input, and returns to the Features list.<br />
While the Features list is open, you can examine and modify other features.<br />
<strong>Optivity</strong> <strong>Telephony</strong> <strong>Manager</strong> <strong>System</strong> <strong>Administration</strong>
384 Station <strong>Administration</strong><br />
When you finish modifying features, click Done to return to the Station Data dialog box<br />
(Figure 161 on page 366). The keys that you assigned are labeled appropriately.<br />
When you are finished defining or examining features, click Done to return to the<br />
Station Data dialog box. If you have assigned keys, the appropriate keys are labeled in<br />
the Station Data dialog box.<br />
Feature Group category<br />
Select Search by Feature Group and choose Select in the Features dialog box. A dialog<br />
box to configure the selected feature appears. The dialog box shown in Figure 176 is for<br />
the Call Pickup feature. The other dialog boxes are similar in appearance.<br />
Figure 176<br />
Feature dialog box (example)<br />
The dialog box contains fields (usually text boxes associated with drop-down selection<br />
lists) that define the functionality of the feature. If the feature can be assigned to a key,<br />
the dialog box also contains a Key Features list of functions that can be assigned to a key<br />
for this feature.<br />
Forced targets<br />
Some entries in the Feature dialog box will force a change in the Class of Service (CLS)<br />
of the selected station. For example, filling in the “Flexible Call Forward No Answer<br />
DN (FDN)” field of call redirection forces “Call Forward No Answer (FNA) to<br />
“Allowed”. This target enforcement occurs only when the feature dialog box is exited.<br />
Key Features field<br />
You can make key assignments only to sets with feature keys. Key assignments cannot<br />
be made to Type 500 or 2500 stations.<br />
553-3001-330 Standard 3.00 August 2005
Station <strong>Administration</strong> 385<br />
The Key Features field is a single-selection list of features associated with this feature<br />
group. You can assign the function selected in this list to a key for the selected station.<br />
You assign features to a key from the Key Assignments dialog box.<br />
To open the Key Features Edit dialog box (Figure 177) for the selected function,<br />
double-click the desired function in the Key Features list of the Features dialog box .<br />
The dialog box shows a single-selection list of key numbers. Each key in the list shows<br />
any already-assigned feature (and associated DN, if applicable). The list is dimmed<br />
except for any assignment made during this session.<br />
Figure 177<br />
Key Features Edit dialog box<br />
The Key Features section of the dialog box contains two function keys, Set and Clear.<br />
If the selected key is already assigned, the Set function is dimmed. Use the Clear<br />
function to remove a key assignment. Use the Set function to assign the current feature<br />
to an unassigned key.<br />
To return to the Features definition dialog box without changing the current key<br />
assignments at any time, click Cancel.<br />
<strong>Optivity</strong> <strong>Telephony</strong> <strong>Manager</strong> <strong>System</strong> <strong>Administration</strong>
386 Station <strong>Administration</strong><br />
To assign key function and return to the Features Definition dialog box, click OK.<br />
<strong>Administration</strong><br />
To open the <strong>Administration</strong> dialog box, click Admin in the Station Data dialog box<br />
(Figure 167).<br />
The <strong>Administration</strong> dialog box (Figure 178) allows you to assign values to fields that<br />
OTM uses in classifying and administering station data. These fields are not part of the<br />
system data block.<br />
To assign the user fields and their labels, select Edit > User Field Names. These<br />
headings allow you to define values for your own situation. This option contains text<br />
boxes so that you can assign specific values to these fields for this station.<br />
Figure 178<br />
<strong>Administration</strong> dialog box<br />
The data entry fields in this dialog box include the following:<br />
Category: A drop-down list of line connection types for this station.<br />
Color: A drop-down list of colors available for this instrument.<br />
553-3001-330 Standard 3.00 August 2005
Station <strong>Administration</strong> 387<br />
Designation Strips<br />
Pwr Fail TN: A text box for the TN used if the system power fails.<br />
LDN Index: Radio buttons to define which of three indexes contains the DN for this<br />
station. A DN index is set up at the system level when the Numbering Plan is defined.<br />
The index is used while viewing and printing designation strips for this instrument.<br />
Admin Fields: The Admin fields are used by the Telecom Billing <strong>System</strong> (TBS)<br />
database for billing purposes and other types of cost allocation. Refer to <strong>Optivity</strong><br />
<strong>Telephony</strong> <strong>Manager</strong>: Telemanagement Applications (553-3001-331) for information on<br />
the TBS application.<br />
A telephone can have many features and services available by function buttons (keys)<br />
and indicators. A Designation Strip is a printout of labels that can be attached to the<br />
telephone to indicate the function of the various buttons and indicators on the set (and<br />
also the DN of the station using the set). You can create files that let you examine and<br />
print Designation Strips created from the data defining the stations using File > Desig.<br />
Strip.<br />
A Designation Strip typically contains the DN for a single line set. In addition, sets with<br />
key caps that designate a DN (for multi-line sets) or reference other DNs also appear in<br />
the Strip.<br />
Designating Directory Numbers<br />
A station can have up to three listed directory numbers (LDN). The Numbering Plan<br />
defines whether ranges of directory numbers (DN) are set for direct inward dialed<br />
(DID). Typically, a station DN, as defined for the Designation Strip, is a regular 10-digit<br />
telephone number with an extension:<br />
where:<br />
(aaa) xxx-aaaa Ext bbbb<br />
aaa Represents the area code<br />
xxx Represents the exchange<br />
aaaa Represents the number<br />
bbbb Represents the extension<br />
<strong>Optivity</strong> <strong>Telephony</strong> <strong>Manager</strong> <strong>System</strong> <strong>Administration</strong>
388 Station <strong>Administration</strong><br />
The Designation Strip utility examines the <strong>System</strong> Configuration Customer data to<br />
determine the LDN used by the station. The utility determines whether the station DN<br />
is in a DID range defined in the system Numbering Plan. The following are the two<br />
possible results:<br />
Non-DID number: The Strip prints the LDN and uses the station DN for the extension.<br />
DID Number: The Strip gets the area code (aaa) from the LDN, the exchange (xxx) from<br />
the DID number, the number (aaaa) from the station DN.<br />
Display of Designation Strips<br />
To open the Strip Selection dialog box, from the Station list window, select File > Desig.<br />
Strips (Figure 179).<br />
Figure 179<br />
Strip Selection dialog box<br />
The dialog box contains a single-selection scrollable list of Designation Strip types<br />
created by OTM. The current selection is highlighted. Cancel returns to the Station list<br />
window. Help appears online Help for the dialog box. Test Pattern sends a single page<br />
dummy strip to the Viewer. Use this to print on the appropriate form and ensure that the<br />
form is aligned correctly in the printer. Strip sends Strips for stations selected in the<br />
Station Configuration view to the OTM Viewer.<br />
To print the strip, from the Viewer window, select File > Print from the menu bar.<br />
Designation Strips are printed on special forms. The following separate form layouts are<br />
used by OTM:<br />
553-3001-330 Standard 3.00 August 2005
Station <strong>Administration</strong> 389<br />
Station data validation<br />
DES<br />
Unity For Unity 1 and Unity 2 sets<br />
Unity 3 For Unity 3 sets<br />
CompactFor older SL-1 type sets<br />
SL-1/500For normal SL-1 and analog type sets<br />
Digital/IP Phones For digital sets and IP Phones<br />
The DES field is a required field for station data residing on the system. It is possible to<br />
create station data within OTM that has no DES field value (this 1–6 character<br />
designator value can be assigned through the <strong>Administration</strong> feature of the Features<br />
function in Station <strong>Administration</strong>). In such cases, OTM attempts to assign the first 6<br />
characters of the Location value to DES. If this value contains non-alphanumeric values<br />
OTM leaves the DES field blank (location can contain all Windows-acceptable<br />
characters, but DES can have only letters and numbers).<br />
Any station with no DES value causes an error during transmission of OTM data to the<br />
system. The Validation utility checks the DES and any other field values that can cause<br />
transmission failures. Refer to “Station data validation” on page 389.<br />
Station data retrieved from a system always has a DES value.<br />
The station database contains one record per station. Some of the field values in a record<br />
depend on the system properties, the instrument used, and which features and options<br />
are enabled. In addition, the OTM application contains “rules” that define possible<br />
values, sizes, and ranges for the fields.<br />
The Station <strong>Administration</strong> module includes a Validation utility that checks that the<br />
values assigned to certain fields are compatible with the configuration and the OTM data<br />
rules.<br />
The Validation function checks the currently selected station records in the Station list<br />
view before uploading to the system. There are two options—partial and full validation.<br />
Full validation checks every field and may require considerable time.<br />
You can validate the data for each station individually using the Validate function key<br />
on the set dialog box. This button examines the entries for the current open station only.<br />
Any errors are noted. Perform a Station Validation to capture any data entry issues that<br />
may result in a transmission error when synchronizing with the system.<br />
<strong>Optivity</strong> <strong>Telephony</strong> <strong>Manager</strong> <strong>System</strong> <strong>Administration</strong>
390 Station <strong>Administration</strong><br />
Validating the data<br />
Select the stations for validation in the Station list view and choose File - Validate to<br />
display a cascading submenu. Choose Partial (checks the values defined previously) or<br />
Full (checks all field values) to start the Validation check.<br />
While OTM performs the checks, a status box indicates progress in single record<br />
increments. At any time, click Cancel in the status box to halt the task.<br />
Click Cancel to discard the validations already completed.<br />
When the task is complete, the OTM Viewer appears the validation data. You can save<br />
this to a text file (in a user-defined file name and location), print it, or simply browse and<br />
discard it (see “Generating reports” on page 495 for a description of the Viewer).<br />
When the task is complete, you should send all the new or modified station and CPND<br />
information to the system. You may select all of the NEW or CHG stations, for example.<br />
You should apply the Validation process from the File menu to the selected stations to<br />
ensure that the entered data is consistent across all stations. See “Enabling<br />
communications: synchronizing” on page 454.<br />
553-3001-330 Standard 3.00 August 2005
Station <strong>Administration</strong> 391<br />
Setting a Global Preference<br />
Figure 180<br />
Global Preferences dialog box<br />
To accommodate different user needs, a global preference setting can be defined on a<br />
per-system basis<br />
Procedure 76<br />
Setting a global preference<br />
1 From the Station <strong>Administration</strong> window, select Options>Global Preference. The<br />
Global Preferences dialog box appears<br />
2 Select one or more of the following settings for the system:<br />
a. Installation mode for setting up or reconfiguring Station <strong>Administration</strong>.<br />
b. Maintenance mode for the synchronization of Station data.<br />
c. Validation DNs to perform validations against the Site Numbering Plan.<br />
<strong>Optivity</strong> <strong>Telephony</strong> <strong>Manager</strong> <strong>System</strong> <strong>Administration</strong>
392 Station <strong>Administration</strong><br />
Call Party Name Display<br />
CPND overview<br />
Terminology<br />
553-3001-330 Standard 3.00 August 2005<br />
d. Validation TNs to perform validations against the Hardware configuration.<br />
e. CPND name is linked to the directory to set default behavior for new DNs.<br />
f. Link the changed CPND to the directory if they are identical to set the behavior<br />
for CPND changes using overlays.<br />
End of Procedure<br />
Call Party Name Display (CPND) appears the name of the calling party of an incoming<br />
call to the called station user. The CPND data is associated with a DN, and not with any<br />
particular station. If CPND data is assigned to a DN, it may be associated with multiple<br />
stations.<br />
For OTM to have CPND functionality on a specific system, Package 95 (Call Party<br />
Name Display) must be enabled on the system.<br />
The CPND <strong>Administration</strong> module is separate from the Station <strong>Administration</strong> module.<br />
CPND <strong>Administration</strong> lets you create, maintain, change, and report on single- and<br />
multi-line CPND information. CPND <strong>Administration</strong> data defines the setup for each<br />
customer's CPND configuration and CPND Name data defines the display parameters<br />
for DNs used by a particular customer. Station configuration data and CPND data are<br />
separate within the system and are treated as separate files within OTM.<br />
CPND is provided as a separate module to allow you to directly enter CPND data for<br />
DNs, Dial Intercom Groups, or DNIS IDC. CPND data can be accessed directly from<br />
the CPND <strong>Administration</strong> module or through the Station <strong>Administration</strong> module (see<br />
"CPND module").<br />
This section defines terms that is useful in understanding CPND.<br />
CPND name<br />
Calling Party Name Display information that is used in LD 95, LD 10, and LD 11 on the<br />
PBX. This is also the name information that is contained in OTM’s CPND application.<br />
The name captured in LD 10, LD 11, or LD 95 on the PBX is the CPND name on the<br />
telephone. A Display Name attribute is associated with an Employee Editor record;
Station <strong>Administration</strong> 393<br />
however, it is not necessarily the same as First Name and Last Name in the Employee<br />
Editor, and it could also be different from the CPND name for a given DN.<br />
The CPND name appears in the CPND application and as the Display Name attribute in<br />
the Employee Editor if there is only one DN and the Link To Directory check box is<br />
selected. The employee name appears in Station <strong>Administration</strong> indicating the owner of<br />
the DN and in the First Name and Last Name fields in the Employee Editor as the proper<br />
name for the employee. The First Name and Last Name can be synchronized with a<br />
corporate LDAP server. The master repository for the employee name will usually be<br />
the corporate LDAP server; however, the information for the Display Name attribute for<br />
an employee may come from either the corporate LDAP server or from OTM.<br />
Display Name<br />
A single display name is associated with an employee and can be synchronized with a<br />
corporate LDAP server. If an employee has more than one DN, and there are different<br />
display names associated with each of the DNs, then either none or only one of the<br />
names is shown as the Display Name attribute of the Employee Directory. The name that<br />
appears as the Display Name attribute is taken from the entry in the CPND application<br />
that has the Link To Directory check box selected. To view the display name in the<br />
Employee Directory, click the Additional Info tab, and select Display Name in the<br />
attributes list.<br />
Employee Directory<br />
Employee Directory refers to the database of employee information.<br />
Employee Editor<br />
The user interface to the Employee Directory is referred to as the Employee Editor.<br />
Employee Directory and Employee Editor are used interchangeably to indicate the<br />
employee database information.<br />
Employee name<br />
The employee name is the created from the First Name and Last Name fields that appear<br />
in the Employee tab of the Employee Editor. This is the name of the owner of the<br />
telephone.<br />
Employee<br />
An employee is a user of assets on a PBX. An employee will have one employee name<br />
and either none or only one Display Name attribute. An employee may have a different<br />
CPND name for each DN. However, for every DN that has the Link To Directory check<br />
box selected, the CPND name matches the Display Name attribute.<br />
<strong>Optivity</strong> <strong>Telephony</strong> <strong>Manager</strong> <strong>System</strong> <strong>Administration</strong>
394 Station <strong>Administration</strong><br />
Link To Directory<br />
In the CPND application, if the Link To Directory check box is selected, OTM will pull<br />
the Display Name attribute from the Employee Editor and use this name as the CPND<br />
name for the DN. If the Link To Directory check box is cleared, OTM allows the CPND<br />
name for the DN to be different from the Display Name attribute for the employee that<br />
owns the DN.<br />
Using overlays<br />
Nortel recommends that you not use the overlays to make changes to Class of Service,<br />
features, and keys. Before the changes entered through the overlays are reflected in<br />
OTM a synchronization with OTM would be required.<br />
The overlays can be used to modify certain telephone features without modifying<br />
names; however, modifying names in the overlays or performing moves, adds, or<br />
changes using the overlays will cause the Link To Directory check box to become<br />
cleared. This is manageable only if there is a process in place to record the changes and<br />
manually update OTM later, or if you do not want the CPND name to be reflected in the<br />
Display Name attribute or the employee name. In this situation, the CPND name (the<br />
name appearing on telephone appears) will be different from the employee name in<br />
Station <strong>Administration</strong> and in the Employee tab of the Employee Editor.<br />
Telephone changes, other than a change to name information, may be made through the<br />
overlays and then synchronized to pull the information into OTM. If you choose to make<br />
changes to the CPND name using the overlays you will need to develop and follow an<br />
appropriate process to resynchronize the data in OTM as necessary.<br />
How names are populated in OTM<br />
Names are populated in OTM using one of the following three methods:<br />
By retrieving telephone information from the PBX for telephones that are not<br />
defined in OTM<br />
By adding new CPND names using the CPND application<br />
By retrieving CPND names from the PBX using the CPND application<br />
Retrieving telephone information from the PBX<br />
Retrieval of the telephone information takes place in two phases. First, a command is<br />
issued to write the TNB data block information to a file, and then the file is parsed to<br />
update the OTM database.<br />
553-3001-330 Standard 3.00 August 2005
Station <strong>Administration</strong> 395<br />
While parsing the telephone information, OTM will search from Key 0 onwards to<br />
locate the first multiple appearance DN with MARP set to yes. This is the MARP DN.<br />
The CPND name associated with this DN is used to search the Employee Editor<br />
database for the first employee with a matching Display Name attribute, and the<br />
telephone is assigned to this employee. If no match is found, OTM next searches for a<br />
matching First Name and Last Name, and the telephone is assigned to this employee. If<br />
there is still no match found, OTM will create a new employee record and assign the<br />
telephone to this employee. When the new employee is created, the CPND name<br />
information is also entered into the Display Name attribute and in the First Name and<br />
Last Name fields in the Employee Editor.<br />
If the telephone does not have any MARP DNs, the CPND name information for the<br />
Primary DN (Key 0) will be used to determine the owner of the telephone.<br />
If the telephone does not have MARP DNs or a Primary DN, the telephone will not be<br />
assigned to any employee.<br />
For ACD telephones, OTM does not use the CPND name associated with the ACD DN<br />
to form employee names in the Employee Editor. OTM will ignore the ACD DN and use<br />
the next MARP DN on the telephone.<br />
Adding new CPND names<br />
When you add a new telephone with a CPND name by using the overlays and then<br />
synchronizing with OTM, the telephone is added to Station <strong>Administration</strong>. The name<br />
is added to the CPND application and may also be added to the Employee Editor in both<br />
the Employee Name and Display Name fields.<br />
You can directly add the CPND name for a DN using the CPND application. If the DN<br />
is associated with an employee in the Employee Editor, and there is no Display Name<br />
attribute for the employee, you can type the name into the First Name and Last Name<br />
Fields in the CPND Name dialog box and select the Link To Directory check box. This<br />
will automatically populate the First Name and Last Name attributes in the Employee<br />
Editor with the CPND name once you click OK in the CPND Name dialog box.<br />
Retrieving CPND names from the PBX<br />
Changing a CPND from within the PBX never changes the display name. If CPND is<br />
changed using the overlays, then:<br />
If the changed CPND is linked to the directory in OTM the link is broken when OTM<br />
retrieves the changed CPND,<br />
or<br />
<strong>Optivity</strong> <strong>Telephony</strong> <strong>Manager</strong> <strong>System</strong> <strong>Administration</strong>
396 Station <strong>Administration</strong><br />
If the new or changed CPND is the same as the display (or entity name if display name<br />
is blank), then OTM links the CPND to the Directory if specified in the Global<br />
Preferences.<br />
You can retrieve CPND names from the PBX using the CPND application. From the<br />
<strong>System</strong> Window for the desired system, double-click CPND (which is located under<br />
Stations in the navigation tree) to launch CPND <strong>Administration</strong>. From the CPND<br />
<strong>Administration</strong> window select Synchronize > Retrieve. You can retrieve all records or<br />
specify the records you want to retrieve. If the DN is associated with an employee in the<br />
Employee Editor, the Link To Directory check box will be available in the CPND Name<br />
dialog box. This will allow you to determine whether or not the CPND name is<br />
propagated to the employee’s Display Name attribute.<br />
Modifying names in OTM<br />
The following five activities will modify the various names associated with a telephone<br />
in OTM:<br />
Changing the owner of a telephone<br />
Changing the owner’s name<br />
Changing the owner’s Display Name attribute<br />
Retrieving modified CPND names from the PBX<br />
Changing CPND names using the CPND application<br />
Changing the owner of a telephone<br />
If you change the owner of a telephone by selecting a different employee in the<br />
Employee Editor, OTM analyzes all the CPND names associated with the multiple<br />
appearance DNs (MARP DNs) on the telephone. If the CPND names have the Link To<br />
Directory check box selected, the CPND names is updated with the name in the new<br />
owner’s Display Name attribute.<br />
Changing the owner’s name<br />
When you change an employee name using the Employee Editor, OTM automatically<br />
updates the Display Name attribute for the employee and the CPND names for all<br />
associated DNs that have the Link To Directory check box selected. This is also true<br />
when the employee name is changed as part of an LDAP synchronization. The reverse<br />
is not true, in other words, making a change to the Display Name attribute does not<br />
change the employee name.<br />
553-3001-330 Standard 3.00 August 2005
Station <strong>Administration</strong> 397<br />
Changing the owner’s Display Name attribute<br />
When you change the Display Name attribute for an employee, OTM automatically<br />
updates the CPND names for all associated DNs that have the Linked To Directory<br />
check box selected. This is also true when the Display Name attribute is change as part<br />
of an LDAP synchronization. The employee name in the Employee Editor does not<br />
change.<br />
Retrieving modified CPND names from the PBX<br />
If you change the CPND name on the PBX using the overlays, and the modifications are<br />
retrieved by OTM, the CPND name in OTM is updated with the new name. This will<br />
not change the employee name in the Employee Editor. OTM will clear the Link To<br />
Directory check box while changing the CPND name in the CPND application.<br />
Additionally, since the Link To Directory check box is cleared, the Display Name<br />
attribute associated with the employee is not updated.<br />
Changing CPND names using the CPND application<br />
You can change the CPND names independently using the CPND application. If the<br />
Link To Directory check box is selected, OTM does not allow you to change the CPND<br />
name, and the First Name and Last Name fields are read-only. When the Link To<br />
Directory check box is selected, these fields are populated by the information in the<br />
Display Name attribute in the Employee Editor, and you must clear the check box to<br />
proceed.<br />
Changing a CPND from within the PBX never changes the display name.<br />
If CPND is changed using the overlays, then the changed CPND is linked to the<br />
directory in OTM. The link is broken when OTM retrieves the changed CPND.<br />
or<br />
If the new or changed CPND is the same as the display (or entity name if display<br />
name is blank), then OTM links the CPND to the Directory if specified in the Global<br />
Preferences.<br />
Clearing the Link to Directory box<br />
In the CPND Name dialog box (Figure 183 on page 404), when you clear the Link To<br />
Directory check box, the First Name and Last Name fields become editable.<br />
After changing the data in these fields and exiting the dialog box, OTM modifies the<br />
Display Name attribute in the Additional Info tab of the Employee Editor if and only if<br />
<strong>Optivity</strong> <strong>Telephony</strong> <strong>Manager</strong> <strong>System</strong> <strong>Administration</strong>
398 Station <strong>Administration</strong><br />
the employee’s display name does not appear as the CPND name on another DN through<br />
the use of the Link To Directory check box for that DN.<br />
When there is only one CPND name/DN combination (there is no other CPND name<br />
with Link To Directory checked which would lock the Display Name attribute for the<br />
employee), make the modifications in the CPND Name dialog box and click OK. OTM<br />
then selects the check box within the CPND application so that the next time the dialog<br />
box is opened the Link To Directory check box is selected. At this point, the CPND<br />
name in the CPND Name dialog box and the Display Name attribute in the Additional<br />
Info tab of the Employee Editor match. This activity has no impact on the First Name<br />
and Last Name fields in the Employee tab of the Employee Editor. They will remain as<br />
originally entered.<br />
You can also access the CPND Name dialog box from within the Station <strong>Administration</strong><br />
application by clicking the CPND button in the Directory Numbers dialog box. See<br />
Figure 171 on page 378.<br />
It is possible to have more than two different names associated with the owner of a<br />
telephone in OTM if the Link To Directory is cleared. This occurs because, with the<br />
Link To Directory check box cleared, the CPND name does not necessarily match the<br />
Display Name attribute. With multiple DNs on the telephone, each DN that does not<br />
have the Link To Directory check box selected could have a unique CPND name. If the<br />
Link To Directory check box is selected in the CPND Name dialog box for all DNs on<br />
the telephone, then only two different names can exist in OTM: the employee name, and<br />
the Display Name attribute which is also propagated to the CPND name for all<br />
associated DNs.<br />
Impact on names when deleting telephones<br />
An OTM retrieval from the PBX uses the CPND name from the PBX as a reference to<br />
search for a matching employee by comparing the CPND name with Display Name<br />
attribute of the employees listed in the Employee Editor. By deleting all of the<br />
telephones belonging to an employee, and thereby deleting the Display Name attribute<br />
associated with the telephones, any subsequent retrievals from the PBX will handle the<br />
retrieved telephone information in the following manner:<br />
If a telephone that was just deleted in OTM is retrieved from the PBX, and there is<br />
no other employee with a Display Name attribute that matches the CPND name on<br />
the telephone, and the CPND name on the telephone matches an employee name in<br />
the Employee Editor, and this employee name is unique (there is only one<br />
occurrence of this employee name in the Employee Editor), the telephone is<br />
associated with the same employee.<br />
553-3001-330 Standard 3.00 August 2005
Station <strong>Administration</strong> 399<br />
CPND data considerations<br />
If a telephone that was just deleted in OTM is retrieved from the PBX, and there is<br />
no other employee with a Display Name attribute that matches the CPND name on<br />
the telephone, and the CPND name on the telephone does not match any employee<br />
name in the Employee Editor, a new employee entry will be entered in the<br />
Employee Editor and the telephone will be associated with the new employee. In<br />
this instance, the CPND name from the retrieved telephone is entered as the<br />
employee name and the Display Name attribute in the Employee Editor.<br />
If a new telephone has been set up on the PBX with a CPND name, during the<br />
retrieval the CPND name is first compared to the Display Name attributes in the<br />
Employee Editor. If there is no match found, the CPND name is compared to the<br />
employee names in the Employee Editor until the first match is found. When a<br />
match is found, the telephone will be associated with the matching employee. If no<br />
match is found, a new employee entry is entered in the Employee Editor and the<br />
telephone is associated with the new employee. In this instance, the CPND name<br />
from the retrieved telephone is also entered as the employee name and the Display<br />
Name attribute in the Employee Editor<br />
If a new telephone has been set up on the PBX without a CPND name, then no new<br />
employee entries are created in the Employee Editor, and the telephone is only<br />
established within the Station <strong>Administration</strong> application.<br />
You should be aware of the following considerations when using the CPND<br />
<strong>Administration</strong> function of Station <strong>Administration</strong>.<br />
The name defined for CPND need not necessarily be the same as that defined for a<br />
station end user on the face of the station graphic. If the station asset is assigned to<br />
an Employee, then the Employee Editor first/last name appears in the station<br />
administrator interface. The name stored by OTM is the CPND associated with a<br />
particular DN.<br />
In most cases, the name on the station graphic is also the name associated with a DN<br />
of the station. OTM can automatically link the name on the graphic with one or<br />
more of the DNs on the station. To link the name on the graphic with a DN, select<br />
the Link To Directory check box in the CPND Name dialog box.<br />
Change in the name does not change the sync status of the station record.<br />
If the name change changes the CPND name, this change appears in the RPL and<br />
CUR record in the CPND module.<br />
If the name data is linked in this manner, the first and last names in the CPND Name<br />
dialog box are filled in and grayed. The data can only be changed from the station<br />
graphic. To remove the linkage, clear the Link To Directory check box in the CPND<br />
Name dialog box.<br />
<strong>Optivity</strong> <strong>Telephony</strong> <strong>Manager</strong> <strong>System</strong> <strong>Administration</strong>
400 Station <strong>Administration</strong><br />
The CPND Name information is accessed in either the Station module (from a<br />
CPND function button in the DN list dialog box) or the CPND module. All CPND<br />
data is synchronized with the system in LD 95.<br />
CPND synchronization<br />
CPND module<br />
Figure 181<br />
CPND <strong>Administration</strong> window<br />
CPND and Station synchronization are separate functions. In installation mode, you<br />
must synchronize CPND data separately from within the CPND module.<br />
Changes made to CPND through the web are not transmitted automatically even in<br />
Maintenance mode.<br />
The OTM CPND <strong>Administration</strong> module allows access to the CPND data for a single<br />
system. When you open the CPND module, a list of name data contained within OTM<br />
appears. If the data has not yet been retrieved from the system, or added to the OTM<br />
database, the window contains no data.<br />
Figure 181 shows the OTM CPND <strong>Administration</strong> window as it first appears.<br />
553-3001-330 Standard 3.00 August 2005
Station <strong>Administration</strong> 401<br />
Accessing CPND data<br />
The OTM CPND <strong>Administration</strong> window allows you to configure CPND blocks. After<br />
CPND blocks are configured, you can configure Name data for DNs.<br />
From the View menu, the following list views for CPND data are available:<br />
Customer Configuration list (CPND <strong>Administration</strong>)<br />
Name display list (CPND Name)<br />
The Customer Configuration list contains only a few items (just one in many cases). This<br />
view lists the CPND blocks configured on this system. The Name display list may have<br />
many items, probably more than will fit in the current window. This is the scrollable list<br />
of names whose display parameters are defined for CPND.<br />
CPND <strong>Administration</strong> view<br />
With View > CPND selected, the CPND <strong>Administration</strong> window appears the list of CPND<br />
blocks configured for the system. The following information is displayed for each<br />
customer:<br />
Customer: The customer number as defined in the system configuration<br />
Sync Status: The synchronization status of the station’s data between the system<br />
and OTM<br />
The data in the window is part of the CPND <strong>Administration</strong> data stored in OTM. The<br />
complete configuration data for this system is available as described in the CPND Data<br />
Change section of this document.<br />
CPND Name view<br />
With View > CPND Name selected, the CPND <strong>Administration</strong> window shows a list of<br />
names defined in the system. The following headings define the data for each station<br />
displayed:<br />
Customer: The customer number that uses this DN<br />
Sync Status: An indication of whether system data and the data in OTM are<br />
synchronized. The following list defines the status for CPND data:<br />
— NEW: CPND data defined in OTM that has never been uploaded to the<br />
system.<br />
— TRN: The CPND data is synchronized with system.<br />
<strong>Optivity</strong> <strong>Telephony</strong> <strong>Manager</strong> <strong>System</strong> <strong>Administration</strong>
402 Station <strong>Administration</strong><br />
— CHG: Data has been changed in OTM but the change has not been sent to<br />
the system.<br />
— RPL: Data defined in OTM to replace synchronized name data.<br />
— OUT: Synchronized CPND data deleted from OTM but not yet removed<br />
from the system.<br />
— CUR: The CPND data is synchronized with the system.<br />
— SWP: Data defined in OTM to replace synchronized name data.<br />
— Number: The DN using the CPND data<br />
— Name: The defined CPND name<br />
— Location: The optional unique station Location Code from the Station<br />
Data dialog box (see Figure 161)<br />
From the CPND <strong>Administration</strong> window, select View > Sort to sort and display CPND<br />
records. Records can be sorted by the following:<br />
Directory Name<br />
Last Name<br />
First Name<br />
Sync Status<br />
Location<br />
Recommended usage<br />
You cannot build CPND Name data until the CPND data block is defined. First you must<br />
configure, or retrieve from the system, the CPND data block for the selected customer.<br />
When the customer’s CPND data block is defined, you can create, or retrieve from the<br />
system, the CPND Name display information.<br />
CPND data change<br />
You can change the data associated with the selected CPND view. The selected item in<br />
the list view is highlighted. Select an item using a mouse click, or use the up/down arrow<br />
keys to highlight the desired item. You can also double-click the desired item.<br />
Select Edit > Delete to remove the selected CPND list item.<br />
Select Edit > Update or Edit > Add to display a dialog box that allows you to update<br />
the data fields for the selected view or add a new CPND.<br />
553-3001-330 Standard 3.00 August 2005
Station <strong>Administration</strong> 403<br />
Updating the Customer Configuration data<br />
Select View > CPND, to change the selected customer’s CPND data. The selected<br />
CPND block is highlighted in the customer list window.<br />
Select Edit > Update to display the Call Party Name Display dialog box (Figure 182).<br />
Figure 182<br />
Call Party Name Display dialog box<br />
Updating the Name display data<br />
Choose Edit > Update in the CPND Name view window, or double-click the item in<br />
the list, to display the CPND Name dialog box for the selected station name<br />
(Figure 183).<br />
<strong>Optivity</strong> <strong>Telephony</strong> <strong>Manager</strong> <strong>System</strong> <strong>Administration</strong>
404 Station <strong>Administration</strong><br />
List <strong>Manager</strong><br />
Figure 183<br />
CPND Name dialog box<br />
The Link To Directory check box indicates that the CPND for this name is the Display<br />
Name of the Directory Entity that owns the set to which this DN is assigned. To modify<br />
this CPND, you must clear the Link To Directory box.<br />
When the Display Name associated with a DN is removed from a set, the link to<br />
Directory is broken and the above box is clear.<br />
This section contains information about how to use List <strong>Manager</strong>. The List <strong>Manager</strong><br />
module allows you to work with the following list types:<br />
Speed Call and <strong>System</strong> Speed Call—Allows a user to place a call to a telephone<br />
number by dialing a short code. These codes are managed as entries in a Speed Call<br />
list.<br />
Group Call—Allows a user to place a call to a list of DNs at the same time by<br />
pressing the Group Call key.<br />
553-3001-330 Standard 3.00 August 2005
Station <strong>Administration</strong> 405<br />
Summary of List <strong>Manager</strong><br />
Group Hunt—Allows the system to route an unanswered call to the next idle DN in<br />
a prearranged hunt chain (or list), based on the Group Hunting Pilot DN linked with<br />
the station’s Prime DN.<br />
The Group Hunt feature is not applicable to the North American market.<br />
List <strong>Manager</strong> allows you to perform the following functions:<br />
Open List <strong>Manager</strong><br />
Create and modify lists.<br />
Create multiple lists with one operation.<br />
Copy and paste lists from one system to another.<br />
Work with list templates.<br />
Set default properties for all lists of a given type.<br />
Assign a station to a list (In the Stations module you can assign a list to a station).<br />
Assign a Pilot DN to a list.<br />
Print reports on list usage.<br />
Figure 184 shows where to access List <strong>Manager</strong> from within the <strong>System</strong> Window.<br />
<strong>Optivity</strong> <strong>Telephony</strong> <strong>Manager</strong> <strong>System</strong> <strong>Administration</strong>
406 Station <strong>Administration</strong><br />
Figure 184<br />
OTM <strong>System</strong> Window<br />
To open List <strong>Manager</strong> for a system:<br />
1 From the OTM Navigator, open the system window for the selected system.<br />
2 In the <strong>System</strong> window, open Stations.<br />
3 Double-click the List <strong>Manager</strong> icon.<br />
The List <strong>Manager</strong> window opens.<br />
Download list data from the system<br />
If list data is present on the system, download the list data to OTM the first time you<br />
open List <strong>Manager</strong>. You can synchronize each list type separately or synchronize all list<br />
types at once.<br />
Procedure 77<br />
Downloading list data from the system<br />
1 Select a list type in the List Type view, or select List <strong>Manager</strong> to download data for<br />
all list types.<br />
2 Choose Synchronize > Retrieve > Now.<br />
553-3001-330 Standard 3.00 August 2005
Station <strong>Administration</strong> 407<br />
Your request is sent to the scheduler queue, which executes the task within the next<br />
minute. If there are tasks in the queue that have a higher priority and are scheduled<br />
to be executed at the same time, they are executed first.<br />
The List <strong>Manager</strong> Sync window opens (Figure 185).<br />
Figure 185<br />
List <strong>Manager</strong> Sync window<br />
List <strong>Manager</strong> automatically logs in to an idle TTY port and downloads list data to the<br />
OTM PC.<br />
3 Wait until the Synchronization Status section appears the following message:<br />
“Logged out from the switch”<br />
<strong>Optivity</strong> <strong>Telephony</strong> <strong>Manager</strong> <strong>System</strong> <strong>Administration</strong>
408 Station <strong>Administration</strong><br />
4 Click Close.<br />
Synchronization considerations<br />
553-3001-330 Standard 3.00 August 2005<br />
End of Procedure<br />
You can transmit data to program a system with relevant list data defined in OTM’s List<br />
<strong>Manager</strong> application. List <strong>Manager</strong> can also retrieve list data from a system, where it can<br />
be viewed and modified.<br />
If you have a system with list data already programmed, you should first download the<br />
data to OTM. See “Download list data from the system” on page 406. Then you can<br />
modify the data and upload the changes to the system.<br />
Use the Synchronize menu to schedule communications with the system.<br />
Synchronization is a task that ensures the list data in OTM matches the data on the<br />
system. Synchronization can be achieved in one of two ways, as follows:<br />
Retrieve data from the system to OTM (download).<br />
Transmit data from OTM to the system (upload).<br />
Generally, you should transmit list data before transmitting station data. This ensures<br />
that the list is present on the system before Station <strong>Administration</strong> assigns feature key<br />
access to the list.<br />
Synchronization status<br />
When OTM performs a data retrieval, the synchronization status of each list determines<br />
whether the data is updated. The following status indicators define how the list is<br />
affected during a synchronization:<br />
NEW: Data has been defined, but not uploaded to the system.<br />
TRN (transmit): Data is synchronized with the system.<br />
OUT: Data is removed from OTM and will be deleted from the system during the<br />
next synchronization.<br />
CHG (change): Data has been changed, but the changes have not been uploaded to<br />
the system.<br />
RPL (replace): Data in the system is replaced with new data during the next<br />
synchronization.
Station <strong>Administration</strong> 409<br />
List <strong>Manager</strong> automatically sets the synchronization status of each list. For example, if<br />
you modify parameters of an existing list, the synchronization status is set to CHG<br />
(change).<br />
Change synchronization status<br />
You can change the synchronization status of each list in List <strong>Manager</strong>. For example, if<br />
you change parameters for a list, but do not want the changes to take affect on the system<br />
right away, you can change the synchronization status of the list to TRN.<br />
Procedure 78<br />
Changing the synchronization statusof a list in List <strong>Manager</strong><br />
1 Select a list.<br />
2 Choose Edit > Change Status to and choose a new status from the available<br />
choices.<br />
End of Procedure<br />
Station synchronization versus List synchronization<br />
List <strong>Manager</strong> synchronization is a separate task from Station <strong>Administration</strong><br />
synchronization. After you synchronize list data, you should synchronize station data.<br />
Transmit list data to the switch before transmitting station data. Some List <strong>Manager</strong><br />
settings make changes in OTM’s Station <strong>Administration</strong> module (for example, feature<br />
key assignment). You must ensure the list data is present on the system so that station<br />
validation does not fail.<br />
<strong>Optivity</strong> <strong>Telephony</strong> <strong>Manager</strong> <strong>System</strong> <strong>Administration</strong>
410 Station <strong>Administration</strong><br />
Synchronize List <strong>Manager</strong> with the system<br />
You must periodically synchronize List <strong>Manager</strong> data with data on the system.<br />
Upload<br />
Procedure 79<br />
Uploading data from OTM List <strong>Manager</strong> to the system<br />
1 In the List Type view, select the list type that you want to synchronize or select List<br />
<strong>Manager</strong> to synchronize all list types.<br />
2 Choose Synchronize > Transmit > Now. The List <strong>Manager</strong> Sync window opens<br />
(Figure 185).<br />
Your request is sent to the scheduler queue, which executes the task within the next<br />
minute. If there are tasks in the queue that have a higher priority and are scheduled to<br />
be executed at the same time, they are executed first.<br />
3 When the Synchronization status area appears “Logged out from the switch,” click<br />
Close.<br />
553-3001-330 Standard 3.00 August 2005<br />
The selected list type is synchronized with the system.<br />
Download<br />
End of Procedure<br />
Procedure 80<br />
Downloading data from the system to OTM List <strong>Manager</strong><br />
1 Select the list type that you want to synchronize or select List <strong>Manager</strong> to<br />
synchronize all list types.<br />
2 Choose Synchronize > Retrieve > Now. The List <strong>Manager</strong> Sync window opens<br />
(Figure 185).<br />
Your request is sent to the scheduler queue, which executes the task within the next<br />
minute. If there are tasks in the queue that have a higher priority and are scheduled<br />
to be executed at the same time, they are executed first.<br />
3 When the Synchronization Status area appears, “Logged out from the switch,” click<br />
Close.<br />
The selected list type is synchronized with the system.<br />
End of Procedure
Station <strong>Administration</strong> 411<br />
List <strong>Manager</strong> window<br />
Figure 186<br />
List <strong>Manager</strong> window<br />
The List <strong>Manager</strong> window is divided into two sections:<br />
List Type view—Allows you to select a list type. Lists of the selected type appear<br />
in the List Detail view. You can also select List <strong>Manager</strong> to perform global<br />
operations.<br />
List Details view—Allows you to select one or more lists of a specific type. You<br />
can select a list and edit its properties, or copy the list data.<br />
If you choose View - Templates, the List Details view shows list templates.<br />
Figure 186 shows the List <strong>Manager</strong> window.<br />
Title bar Menu bar Toolbar<br />
List Type view List Details view<br />
Figure 186 calls out the following List <strong>Manager</strong> components:<br />
Title bar—Identifies the system and contains standard Windows controls to<br />
minimize, maximize, and close the window<br />
Menu bar—Provides easy access to List <strong>Manager</strong> commands<br />
<strong>Optivity</strong> <strong>Telephony</strong> <strong>Manager</strong> <strong>System</strong> <strong>Administration</strong>
412 Station <strong>Administration</strong><br />
List Details view<br />
553-3001-330 Standard 3.00 August 2005<br />
Toolbar—Provides easy access to List <strong>Manager</strong> commands<br />
List Type view—Allows you to select which type of list to access<br />
List Details view—appears all lists of the selected type, including the list number,<br />
synchronization status, list type, and list name<br />
Choose View > Lists to display the lists defined for the system. Each list contains the<br />
following information:<br />
List Number: Unique number used to identify the list on the system.<br />
Type: Type of list, based on the feature it supports (Speed Call, <strong>System</strong> Speed Call,<br />
Group Call, Group Hunt).<br />
Sync Status: An indication of whether the system’s data and the data in OTM are<br />
synchronized. The following information defines the synchronization status for each<br />
list:<br />
Template view<br />
NEW: List data defined in OTM, but not uploaded to the system<br />
TRN: List data is synchronized with the system<br />
CHG: List data has been modified in OTM but not in system<br />
RPL: List data defined in OTM to replace synchronized station data<br />
OUT: A synchronized list deleted from OTM but not yet from the system<br />
Name: A name entered in List <strong>Manager</strong>, used to identify this list.<br />
Select View > Templates to display list templates defined for the system. The display<br />
contains the same information for a template as the List view contains for a list.<br />
Templates provide data that is common among many individual lists. In a single<br />
operation, using a template, you can define multiple lists which have data in common.<br />
A template can contain all or part of a list definition. You can change template data in<br />
exactly the same way as station data.
Station <strong>Administration</strong> 413<br />
List <strong>Manager</strong> menus<br />
List <strong>Manager</strong> menus consist of the following:<br />
File<br />
— Open: Display the property sheet of the selected list or template.<br />
— New:<br />
— List: Create a new list. appears the New List property sheet.<br />
— Multiple Lists: Create more than one new list. appears the Multiple<br />
List Creation dialog box.<br />
— Template: Create a new template. appears the New Template property<br />
sheet.<br />
— Print Setup...: Select a printer and a printer connection.<br />
— Reports: Select a Report.<br />
— Properties: Display the property sheet of the selected list or template.<br />
— Close: Close the List <strong>Manager</strong> window.<br />
Edit<br />
— Undo: Reverse the most recent command.<br />
— Cut: Remove the selected list(s) or text and place it on the clipboard.<br />
— Copy: Place a copy of the selected list(s) on the clipboard.<br />
— Paste: Insert a copied list into the List Details view.<br />
— Delete: Remove the selected list(s) from the List <strong>Manager</strong> window.<br />
— Select All: Selects all lists in the List <strong>Manager</strong> Display View.<br />
— Change Status to:<br />
— NEW: Change the synchronization status of the selected list to NEW.<br />
Data has been defined, but not uploaded to the system.<br />
— TRN: Change the synchronization status of the selected list to TRN<br />
(transmitted). Data is synchronized with the system.<br />
— OUT: Change the synchronization status of the selected list to OUT.<br />
Data is removed from OTM and will be deleted from the system<br />
during the next synchronization.<br />
— CHG: Change the synchronization status of the selected list to CHG<br />
(change). Data has been changed, but the changes have not been<br />
uploaded to the system.<br />
<strong>Optivity</strong> <strong>Telephony</strong> <strong>Manager</strong> <strong>System</strong> <strong>Administration</strong>
414 Station <strong>Administration</strong><br />
Toolbar<br />
— RPL: Change the synchronization status of the selected list to RPL<br />
(replace). Data in the system is replaced with new data during the<br />
next synchronization.<br />
View<br />
— Toolbar: appears or hides the Toolbar.<br />
— Status Bar: appears or hides the Status Bar.<br />
— Lists: Change the display view to show lists.<br />
— Templates: Change the display view to show templates.<br />
Synchronize<br />
— Transmit:<br />
— Now: Transmit data from OTM to the system.<br />
— Schedule: Schedule a transmission of data from OTM to the system.<br />
— View Last Transmit: Display a log file showing results of the last data<br />
transmission.<br />
— Retrieve:<br />
— Now: Retrieve data from the system to OTM.<br />
— Schedule: Schedule a retrieval of data from the system to OTM.<br />
— View Last Retrieve: Display a log file showing results of the last data<br />
retrieval.<br />
Tools<br />
— Delete Unused Lists: Display the Delete Unused Lists dialog box.<br />
— Options: appears the Options dialog box.<br />
Help<br />
— Help Topics: Display the list of Help topics.<br />
— What’s This: Provides context-sensitive Help on the next item you select.<br />
Clicking anywhere else takes you to the first topic in the Help topic list.<br />
— About List <strong>Manager</strong>: Display release information for the List <strong>Manager</strong><br />
window.<br />
The List <strong>Manager</strong> toolbar includes several useful buttons. The function of each button<br />
in the toolbar appears when you hold the mouse cursor over the button. Toolbar buttons<br />
provide shortcuts to some of the same commands found in the menus.<br />
553-3001-330 Standard 3.00 August 2005
Station <strong>Administration</strong> 415<br />
Work with List <strong>Manager</strong><br />
This section provides procedures to help you use List <strong>Manager</strong> to perform common<br />
tasks.<br />
Create a new list<br />
You can create a new list in List <strong>Manager</strong> and upload the data to the system. The<br />
synchronization status of the new list is NEW. You must transmit the list data to the<br />
system for the new list to become active.<br />
Procedure 81<br />
Creating a list<br />
1 In the List Type view, select the type of list you want to create.<br />
2 Select File > New > List.<br />
The New List (General) property sheet opens (Figure 187).<br />
The New List property sheet for each list type is the same as the standard property<br />
sheet for that list type. Some default values for the new list are automatically entered.<br />
You can edit some of the default values for a new list. To edit the list number, the<br />
option for Auto List Number Allocation (Tools - Options) must be cleared.<br />
3 Select either a template or an existing list to use as a basis from which to create the<br />
new list.<br />
4 Enter a list name (up to 50 characters, alphanumeric).<br />
5 Select the list type.<br />
6 Click OK or Apply.<br />
<strong>Optivity</strong> <strong>Telephony</strong> <strong>Manager</strong> <strong>System</strong> <strong>Administration</strong>
416 Station <strong>Administration</strong><br />
Figure 187<br />
Speed Call list properties (General)<br />
7 Click Apply if you want to modify list parameters. Click the tabs along the top of the<br />
property sheet to view various parameters.<br />
553-3001-330 Standard 3.00 August 2005<br />
End of Procedure
Station <strong>Administration</strong> 417<br />
Create a list template<br />
You can create a list template or modify an existing template. Templates provide data<br />
that is common among many individual lists. A template allows you to define multiple<br />
lists that share common elements.<br />
Procedure 82<br />
Creating a list template<br />
1 Choose View > Templates.<br />
2 Choose File > New > Template.<br />
The New Template dialog box opens with the General tab displayed (Figure 188).<br />
3 Select either a template or a list to use as a basis from which to create the new<br />
template.<br />
4 Enter a template name (up to 50 characters, alphanumeric).<br />
The List Number field does not apply when creating a template.<br />
5 Select the list type to which this template applies.<br />
6 Click OK or Apply.<br />
<strong>Optivity</strong> <strong>Telephony</strong> <strong>Manager</strong> <strong>System</strong> <strong>Administration</strong>
418 Station <strong>Administration</strong><br />
Figure 188<br />
New Template dialog box<br />
Create multiple lists<br />
553-3001-330 Standard 3.00 August 2005<br />
End of Procedure<br />
You can create multiple lists with a single operation. You must have a valid template<br />
that corresponds to the list type that you want to create. After creating the lists, you<br />
should modify each list to provide its unique parameters.<br />
Figure 189 shows the Multiple List Creation dialog box.
Station <strong>Administration</strong> 419<br />
Figure 189<br />
Multiple List Creation dialog box<br />
Procedure 83<br />
Creating multiple lists<br />
1 Choose View > Lists.<br />
2 Choose File > New > Multiple Lists. The Multiple List Creation dialog box appears<br />
(Figure 189).<br />
3 Select a template or click New to create a template on which to base the new lists.<br />
The template provides common data shared among the lists.<br />
4 Set the number of lists to create.<br />
5 Select the list numbers of the lists to create. Select a range of numbers in the<br />
Available Lists field and click the right arrow.<br />
List <strong>Manager</strong> places the correct number of lists into the Selected Lists field.<br />
In the Available List field and the Selected List field, list numbers are represented as<br />
ranges. For example, a range of list numbers from 11 to 20 is represented as 11...20<br />
<strong>Optivity</strong> <strong>Telephony</strong> <strong>Manager</strong> <strong>System</strong> <strong>Administration</strong>
420 Station <strong>Administration</strong><br />
Delete lists<br />
If you want to create 25 lists and you select the above range, you must still select 15<br />
more list numbers. Select another range to continue adding list numbers to the<br />
Selected Lists field. List <strong>Manager</strong> automatically stops adding list numbers when you<br />
reach the correct number, as set in the Number of Lists field.<br />
You can select a subset of a list range. After moving a range from one side to the<br />
other, use the right mouse-button to double-click on the selected range. You can edit<br />
the range to select a subset of the range. For example, if the selected range is 2...10,<br />
you can enter 2...9 or 3...8 (but not 1...11).<br />
6 If there are not enough list numbers available in the selected range, select another<br />
range and click the right arrow. Continue until you reach the correct number of lists<br />
to create.<br />
7 Click OK.<br />
553-3001-330 Standard 3.00 August 2005<br />
End of Procedure<br />
You can select a list or a template and delete it from the system. You can delete all<br />
unused lists from the system with one command. The next time you synchronize List<br />
<strong>Manager</strong> lists, the deleted lists are removed from the system.<br />
Procedure 84<br />
Deleting a list from the system<br />
1 Choose View > Lists.<br />
2 In the List Type view, select the list type. In the List Details view, select the list.<br />
3 Choose Edit > Delete. A confirmation box appears, stating,<br />
“This will delete the list (s) and station associated with this list (s). Station<br />
Associations cannot be undone. Would you like to continue?”.<br />
4 Click Yes.<br />
End of Procedure<br />
Procedure 85<br />
Deleting a template from List <strong>Manager</strong><br />
1 Choose View > Templates.<br />
2 In the List Type view, select the list type. In the List Details view, select the template.<br />
3 Choose Edit > Delete.<br />
A confirmation box appears, stating, “Are you sure you want to delete the list(s)/<br />
template(s)”.
Station <strong>Administration</strong> 421<br />
4 Click Yes.<br />
End of Procedure<br />
Procedure 86<br />
Deleting all unused lists of a specific type from the system<br />
1 In the List Type view, select the list type.<br />
2 Choose Tools > Delete Unused Lists.<br />
The Delete Unused Lists dialog box appears. All unused Speed Call lists appear.<br />
3 Select the lists you want to delete.<br />
4 Click OK. The synchronization status of the deleted lists is changed to OUT.<br />
Manage list data<br />
End of Procedure<br />
OTM appears list data in a property sheet that graphically represents the list data. You<br />
can manage individual list entries. Data change is described for a typical list. Most lists<br />
contain a subset of the data for this example, and the update procedure for each field and<br />
function is the same as that described here.<br />
Whenever you modify list data that has already been synchronized with the switch, the<br />
Sync Status for that list is set to CHG. This is an indication that OTM and system are not<br />
in sync.<br />
View and modify list (or template) details<br />
Each list has various properties that define the list. Some properties are shared among<br />
all lists of a given type; some properties are unique to a specific list. List <strong>Manager</strong><br />
property sheets allow you to view and modify all of the various list properties.<br />
Procedure 87<br />
Viewing and modifing list details<br />
1 Choose View > Lists.<br />
You can choose menu View - Templates to work with List <strong>Manager</strong> templates.<br />
2 In the List Type view, select a list type.<br />
3 In the List Details view, double-click a specific list.<br />
The property sheet for the selected list appears.<br />
<strong>Optivity</strong> <strong>Telephony</strong> <strong>Manager</strong> <strong>System</strong> <strong>Administration</strong>
422 Station <strong>Administration</strong><br />
4 Make changes as desired. Click the various tabs to view and modify different list<br />
parameters.<br />
5 Modify data in the appropriate fields. If you make changes, click Apply before you<br />
move from one tab to the next.<br />
6 When you have completed the changes, click OK.<br />
553-3001-330 Standard 3.00 August 2005<br />
End of Procedure<br />
Set advanced properties<br />
You can change advanced properties for a specific list. Most of the advanced properties<br />
have default values that are set in the Options dialog box (see “Set global list options”<br />
on page 433).<br />
Procedure 88<br />
Setting advanced properties for a list<br />
To set advanced properties for a list (Speed Call and Group Hunt):<br />
1 Select a list and choose File > Properties. The Properties dialog box for the<br />
selected list appears with the General tab selected (Figure 187 on page 416).<br />
2 Click Advanced Properties. The Advanced Properties dialog box appears<br />
(Table 26).<br />
Table 26<br />
Advanced properties for Speed Call lists and Group Hunt lists<br />
Field Description<br />
Network Class of<br />
Service<br />
3 Make your desired changes.<br />
Select a Network Class of Service, as defined on the (applies to<br />
<strong>System</strong> Speed Call lists).<br />
Max. DN Size Select the maximum length of DNs in the list. The default value is<br />
set in the Options dialog box (Tools - Options).<br />
Max. List Size Select the maximum number of entries allowed in the list. The<br />
default value is set in the Options dialog box (Tools - Options).<br />
Memory Usage - in Words<br />
Free Memory<br />
Available<br />
Indicates how much system memory is available for all lists, as of<br />
the last synchronization.<br />
Used by List Meridian 1 or CS 1000S system memory required for this list.
Station <strong>Administration</strong> 423<br />
4 Click OK.<br />
End of Procedure<br />
Modify list entries<br />
You can view and modify list entries within each list.<br />
Procedure 89<br />
Modifing list entries<br />
1 Choose View > Lists.<br />
2 In the List Type view, select a list type.<br />
3 In the List Details view, double-click a specific list.<br />
The property sheet for the selected list appears.<br />
4 Click List Entries tab.<br />
The List Entries tab lets you modify parameters for each list entry number<br />
(Figure 190).<br />
<strong>Optivity</strong> <strong>Telephony</strong> <strong>Manager</strong> <strong>System</strong> <strong>Administration</strong>
424 Station <strong>Administration</strong><br />
Figure 190<br />
Speed Call List properties (List Entries)<br />
5 Use the List Entries buttons to modify list entries (Table 27).<br />
Table 27<br />
List Entries buttons (Part 1 of 2)<br />
553-3001-330 Standard 3.00 August 2005<br />
Button Description<br />
Add Add a new entry to the list.<br />
Modify Modify the selected list entry.
Station <strong>Administration</strong> 425<br />
Work with stations<br />
Table 27<br />
List Entries buttons (Part 2 of 2)<br />
Button Description<br />
Clear Clear the selected list entry.<br />
Move Up Use these buttons to change the entry number of the selected entry.<br />
Move Down<br />
6 Click OK or Apply.<br />
CAUTION: Be careful when you make changes to list entry<br />
numbers. This operation re-orders the entry numbers in a list. For<br />
example, if you move entry number 10 up to number 2, then entry<br />
number 2 becomes number 3, number 3 becomes number 4, and so<br />
on.<br />
For Speed Call lists, these changes affect the short key used to dial<br />
each list entry.<br />
For Group Hunt lists, these changes affect the order of the hunt<br />
chain.<br />
End of Procedure<br />
Use the List properties dialog box—Associated Stations tab to assign a feature and its<br />
associated list to one or more stations (telephones).<br />
This operation modifies the entries in the Station <strong>Administration</strong> module. You must<br />
synchronize stations from Station <strong>Administration</strong> to change these settings on the system.<br />
Figure 191 shows the Associated Stations tab for Speed Call Lists.<br />
<strong>Optivity</strong> <strong>Telephony</strong> <strong>Manager</strong> <strong>System</strong> <strong>Administration</strong>
426 Station <strong>Administration</strong><br />
Figure 191<br />
Speed Call List properties dialog box—Associated Stations tab<br />
Assign stations<br />
Change feature key assignments<br />
Procedure 90<br />
Chang ing feature key assignments for stations:<br />
1 Select a list and choose File > Properties.<br />
The List Properties (General) dialog box appears.<br />
2 Click Associated Stations tab.<br />
Any stations displayed have the feature assigned.<br />
3 Click Add.<br />
The Add Stations dialog box appears.<br />
4 In the Select Stations list, select the station(s) and feature key(s) you want to assign<br />
the feature and its associated list.<br />
553-3001-330 Standard 3.00 August 2005
Station <strong>Administration</strong> 427<br />
List <strong>Manager</strong> sets the feature key assignment in OTM’s Station <strong>Administration</strong><br />
module. Therefore, you must transmit the data from Station <strong>Administration</strong> for the<br />
feature key assignment to take effect.<br />
5 Click Add.<br />
The selected stations are moved from the Select Stations list (bottom) to the<br />
Selected Stations list (top).<br />
6 Click OK.<br />
Figure 192<br />
Add Stations dialog box<br />
End of Procedure<br />
<strong>Optivity</strong> <strong>Telephony</strong> <strong>Manager</strong> <strong>System</strong> <strong>Administration</strong>
428 Station <strong>Administration</strong><br />
Modify feature key properties<br />
Procedure 91<br />
Changing the feature key properties for a station<br />
1 Select a list and choose File > Properties.<br />
The List Properties (General) dialog box appears.<br />
2 Select Associated Stations tab.<br />
Any stations displayed have the feature assigned.<br />
3 Select a station and click Modify.<br />
553-3001-330 Standard 3.00 August 2005<br />
The Modify Station Details dialog box appears (Figure 193).<br />
Figure 193<br />
Modify Station details dialog box (Speed Call)<br />
4 For Speed Call, select either User or Controller to change the access type, if<br />
desired.<br />
List <strong>Manager</strong> sets the feature key assignment in OTM’s Station <strong>Administration</strong><br />
module. Therefore, you must transmit the data from Station <strong>Administration</strong> for the<br />
feature key assignment to take effect.<br />
5 Click OK.<br />
End of Procedure
Station <strong>Administration</strong> 429<br />
Remove station assignment<br />
Procedure 92<br />
Removing the feature associated with a list from a station<br />
1 Select a list and choose File > Properties. The List Properties (General) dialog box<br />
appears.<br />
2 Select Associated Stations tab. Any stations displayed have the feature assigned.<br />
3 Select a station or stations and click Remove.<br />
4 Click OK.<br />
Work with Pilot DNs<br />
End of Procedure<br />
Pilot DNs provide access to Speed Call Lists. A Pilot DN can also activate Group<br />
Hunting.<br />
Assign a Pilot DN<br />
Procedure 93<br />
Assigning a Pilot DN to a list:<br />
1 Select a Speed Call list and choose File > Properties.<br />
2 The property sheet for the selected list appears.<br />
3 Click the Pilot DNs tab (Figure 194).<br />
<strong>Optivity</strong> <strong>Telephony</strong> <strong>Manager</strong> <strong>System</strong> <strong>Administration</strong>
430 Station <strong>Administration</strong><br />
Figure 194<br />
Speed Call list properties (Pilot DNs)<br />
4 Use the buttons to Add, Modify, or remove Pilot DNs associated with this list.<br />
Pilot DNs must conform to the customer Numbering Plan. To check the customer<br />
Numbering Plan, do the following:<br />
553-3001-330 Standard 3.00 August 2005<br />
a. In the Navigator, select the system and choose menu File > Properties.<br />
b. Click Customers tab.<br />
c. Select the customer and click Properties.<br />
d. Click Numbering Plans tab.<br />
5 Click OK or Apply.<br />
End of Procedure
Station <strong>Administration</strong> 431<br />
Associate Pilot DN to a Group Hunt list<br />
Procedure 94<br />
Associating a Pilot DN with a Group Hunt list:<br />
To associate a Pilot DN with a Group Hunt list:<br />
1 Select a Group Hunt list and choose File > Properties. The property sheet for the<br />
selected list appears.<br />
2 On the property sheet General tab, enter the pilot DN into the Pilot DN field.<br />
3 Click OK or Apply.<br />
Copy and paste lists<br />
End of Procedure<br />
You can use the copy and paste commands to duplicate a list. Then you can modify the<br />
new list to make it unique. You can also paste the list into the List <strong>Manager</strong> window for<br />
a different system.<br />
When you copy and paste a list, the synchronization status of the new list is set to NEW.<br />
The new list is added to the system during the next synchronization.<br />
Duplicate a list<br />
Procedure 95<br />
Duplicating a list<br />
To duplicate a list:<br />
1 Choose View > Lists.<br />
2 Select a list and choose menu Edit > Copy.<br />
The list data is saved to the PC clipboard.<br />
3 Choose Edit > Paste.<br />
Caution: A confirmation dialog box asks if you want to overwrite the<br />
current list with the copied list. Normally, you do not want to overwrite the<br />
current list.<br />
<strong>Optivity</strong> <strong>Telephony</strong> <strong>Manager</strong> <strong>System</strong> <strong>Administration</strong>
432 Station <strong>Administration</strong><br />
553-3001-330 Standard 3.00 August 2005<br />
a. Click Change Properties and give the pasted list a new list number.<br />
b. Make any other changes that are appropriate.<br />
c. Click OK.<br />
End of Procedure<br />
Copy a list from one system to another<br />
Procedure 96<br />
Copying a list and pasting to another system<br />
To copy a list and paste it to another system:<br />
1 Choose View > Lists.<br />
2 Select one or more lists and choose Edit > Copy.<br />
The list data is saved to the PC clipboard.<br />
3 Open another system’s List <strong>Manager</strong> application.<br />
4 Choose View > Lists.<br />
5 In the List Type view, select the appropriate list type.<br />
6 Choose Edit > Paste.<br />
Caution: If the list number of the list you copied is present on this system,<br />
a confirmation dialog box asks if you want to overwrite the current list with<br />
the copied list. Normally, you do not want to overwrite the current list.<br />
a. Click Change Properties and give the pasted list a new list number.<br />
b. Make any other changes that are appropriate.<br />
c. Click OK.<br />
End of Procedure
Station <strong>Administration</strong> 433<br />
Set global list options<br />
Use the Options dialog box to set general parameters that apply to all lists of a specific<br />
type.<br />
To display the Options dialog box, select Tools > Options.<br />
The Options dialog box has separate tabs for Speed Call, Group Call, and Group Hunt<br />
lists. Some options apply only to lists of a specific type.<br />
List <strong>Manager</strong> options apply when you create new lists. For a specific list, you can<br />
override most of these options. Click Advanced Properties on the property sheet<br />
(General) tab.<br />
Default options<br />
Default options allow you to manage list allocation efficiently:<br />
List size—Default number of entries created for a new list.<br />
Network Class of Service (<strong>System</strong> Speed Call)—Default Network Class of Service<br />
associated with entries in a new list.<br />
DN size—Default maximum length of Directory Numbers associated with entries<br />
in a new list.<br />
Originator Control over list (Group Call)—Determines if the originator of the<br />
Group Call can terminate the call.<br />
Max. length of queue (Group Hunt)—Default maximum number of calls that can<br />
be queued against the Pilot DN for new lists.<br />
Call Forward All Calls (Group Hunt)—Check to allow Group Hunt to terminate at<br />
a station that has Call Forward All Calls allowed.<br />
Memory optimization<br />
The following options help you manage system memory on the systems. These options<br />
allow you to restrict the amount of system memory required to support the lists:<br />
— Maximum List Size—Maximum number of entries allowed in a new list.<br />
— Memory Water Mark—Memory threshold. When the system memory used by<br />
lists is at or above the Memory Water Mark, the Auto Increase List Size check<br />
box is cleared.<br />
<strong>Optivity</strong> <strong>Telephony</strong> <strong>Manager</strong> <strong>System</strong> <strong>Administration</strong>
434 Station <strong>Administration</strong><br />
— Auto Increase List Size—When selected, lists are allowed to grow as new<br />
entries are added (until the Memory Water Mark is reached).<br />
— Read Only Auto List Number—When selected, List <strong>Manager</strong> allows you to<br />
edit the automatically generated list numbers as you create new lists.<br />
Available list numbers<br />
Work with reports<br />
Options for Speed Call and Group Hunt lists include controls where you can set the<br />
available list ranges. These options let you restrict the total number of lists allowed for<br />
the system. Enter the starting list number and ending list number in the range.<br />
List <strong>Manager</strong> lets you view, manage, and generate reports using list data from systems<br />
configured in OTM. You can view each report on screen, print the report, or save the<br />
report to a file. Report layout and formatting is done through Microsoft Excel.<br />
You can generate a report immediately. You can schedule report generation with<br />
specific dates, times, and intervals. Generated reports use the data extracted from the<br />
OTM database. These reports are automatically saved with a system default name to the<br />
default location unless you specify otherwise.<br />
Each report format has the following attributes, as noted by the column headers:<br />
Report Name - Names of available reports<br />
Type - Notes if the report is either predefined or customized<br />
Number of systems - Number of systems for which the report will be generated<br />
Number of Data Fields - Number of data fields in the report<br />
Last Generated - Date and time when the report was last generated<br />
Each report shows a specific set of list data. List <strong>Manager</strong> provides a set of reports whose<br />
properties are predefined.<br />
Reports and text files<br />
All log report activity is performed, by default, in the current working directory for the<br />
<strong>System</strong> (the system subdirectory in your PC system). Other reports are sent to the PC<br />
directory of your choice. Here is a list of text files with the appropriate extension found in<br />
the working directory:<br />
Reports (filename.TXT)<br />
553-3001-330 Standard 3.00 August 2005
Station <strong>Administration</strong> 435<br />
Communications logs (filename.LOG)<br />
You need only supply the filename when prompted to save these files—OTM<br />
automatically supplies the appropriate extension.<br />
Generate reports<br />
You can generate a report and display it immediately, send it to a printer, or save it to a<br />
file. You can schedule report generation to take place at predefined intervals.<br />
Procedure 97<br />
Generating a report<br />
1 Choose File > Reports.<br />
The Reports window appears.<br />
2 Select a report in the window display.<br />
3 Click one of the following buttons:<br />
Print—Print the report to the selected printer.<br />
Print Preview—View the report on the OTM PC.<br />
Print Setup—Select a printer to print reports.<br />
Schedule—Display the Schedule window. Use this window to specify when<br />
and how often to generate the report.<br />
Procedure 98<br />
Saving a report to a file<br />
1 Choose File > Reports.<br />
The Reports window appears.<br />
End of Procedure<br />
2 Select a report in the window display.<br />
3 Check Print to File.<br />
4 Click Print.<br />
The Export dialog box appears.<br />
5 Select a file format and destination type.<br />
6 When the Choose Export File dialog box appears, enter a file name (or use the<br />
default name), and select a directory in which to place the file.<br />
<strong>Optivity</strong> <strong>Telephony</strong> <strong>Manager</strong> <strong>System</strong> <strong>Administration</strong>
436 Station <strong>Administration</strong><br />
7 Click Save. List <strong>Manager</strong> saves the report to the file name and location specified.<br />
Predefined reports<br />
553-3001-330 Standard 3.00 August 2005<br />
End of Procedure<br />
List <strong>Manager</strong> includes several predefined reports. These are listed below along with a<br />
short description of each report type. You cannot customize List <strong>Manager</strong> reports.<br />
List <strong>Manager</strong> provides the following report forms:<br />
Group Call<br />
Group Call lists—Group Call lists, sorted by list number<br />
Group Call lists by name—Group Call lists, sorted by list name<br />
Group Call lists with entries—Group Call lists including information about their<br />
entries<br />
Group Call lists with associated DNs—Group Call lists including information about<br />
their associated DNs<br />
Group Hunt<br />
Group Hunt lists—Group Hunt lists, sorted by list number<br />
Group Hunt lists by name—Group Hunt lists, sorted by list name<br />
Group Hunt lists with entries—Group Hunt lists including information about their<br />
entries<br />
Options<br />
List <strong>Manager</strong> Options—List options for each list type<br />
Speed Call<br />
Speed Call list by name—Speed Call lists, sorted by list name<br />
Speed Call lists—Speed Call lists, sorted by list number<br />
Speed Call lists by list type—Speed Call lists, sorted by list type (Speed Call or<br />
<strong>System</strong> Speed Call)<br />
Speed Call lists by SYNC status—Speed Call lists, sorted by synchronization status<br />
Speed Call lists with associated DNs—Speed Call lists including information about<br />
their associated DNs
Station <strong>Administration</strong> 437<br />
Voice Mailbox<br />
Overview<br />
Speed Call lists with entries—Speed Call lists including information about their<br />
entries<br />
Voice Mailbox (VMB) data is similar to CPND in that it exists as a separate entity within<br />
OTM. However, it is associated with a Directory Number (which serves as a mailbox<br />
ID), and modifications to the VMB data can be made from any station that has an<br />
appearance of the mailbox DN. The station provides a means of access to data that is not<br />
a part of the station itself.<br />
Voice Mailbox is not applicable to CS 1000 systems. Meridian Mail is not supported on<br />
CS 1000 systems.<br />
Voice mailbox differs from CPND in that it does not have a dedicated overlay. CPND<br />
information can be modified using LD 95 as well as LD 10 and LD 11 (OTM uses<br />
LD 95). Voice mailbox information is only accessible from LD 10 and LD 11.<br />
VMB data considerations<br />
VMB data is accessible from the Station <strong>Administration</strong> module (DN list dialog box).<br />
VMB data is retrieved and transmitted with station data. There is no separate VMB<br />
communications task as there is for CPND.<br />
When you delete a station that has one or more single-appearance DNs with associated<br />
mailboxes, you are prompted to delete the mailbox(es) on the Meridian Mail system.<br />
This information is used to respond to a VMB prompt when the station is OUTed on the<br />
system.<br />
VMB data can be modified at the Meridian 1 system through the Meridian Mail interface.<br />
OTM synchronization is a two-step process, as follows:<br />
1 The Meridian 1 database must be synchronized by uploading the information from<br />
Meridian Mail using LD 48.<br />
2 A station retrieval synchronizes the OTM database with the Meridian 1. “Enabling<br />
communications: synchronizing” on page 454.<br />
<strong>Optivity</strong> <strong>Telephony</strong> <strong>Manager</strong> <strong>System</strong> <strong>Administration</strong>
438 Station <strong>Administration</strong><br />
Administering VMB<br />
VMB data administration in OTM is provided within Station <strong>Administration</strong> from the<br />
DN assignment function.<br />
Adding/changing stations<br />
When adding or changing stations, you can access VMB data by choosing the VMB<br />
button from the DN assignment dialog box, similar to CPND. There is no VMB button<br />
in this dialog box for systems without feature package 246. There is also no VMB button<br />
for multi-line stations when the key is not SCR, SCN, MCR, or MCN.<br />
To open the Voice Mailbox dialog box (Figure 195), click VMB in the Directory<br />
Numbers dialog box (Figure 171 on page 378) .<br />
Figure 195<br />
Voice Mailbox dialog box<br />
The title bar of this dialog box shows the DN associated with the mailbox. If it is an<br />
existing mailbox, the data fields contain information from that mailbox record,<br />
including the following:<br />
Sync Status: This is the sync status of the VMB record, which might be different from<br />
the sync status of the station.<br />
Class of Service: Numeric entry field (0–127). This field is required when the mailbox<br />
is in NEW status, and there is no default value.<br />
Second DN: DN entry field. Double-click the box to display the DN list dialog box.<br />
Third DN: DN entry field. Double-click the box to display the DN list dialog box.<br />
553-3001-330 Standard 3.00 August 2005
Station <strong>Administration</strong> 439<br />
Keep Messages: Drop-down list box containing YES and NO (NO is default). This<br />
field is only available when the VMB sync status is NEW.<br />
The VMB sync status indicates which operation is required at the VMB prompt in<br />
overlay 10 or 11.<br />
NEW: VMB does not exist on Meridian 1 and will be added at upload time.<br />
CHG: VMB exists on Meridian 1 and will be changed.<br />
OUT: VMB exists on Meridian 1 and will be removed.<br />
TRN: VMB exists on Meridian 1 and no update is required.<br />
Use the Remove button to change the VMB sync status to OUT. This operation is<br />
confirmed with a message box. When a VMB is in OUT status, no further updates are<br />
allowed (except for UNDO).<br />
If a VMB is modified or added from an existing station, that station’s sync status<br />
becomes CHG to allow the VMB update to occur as part of a station update.<br />
Deleting stations<br />
When you remove a station that has a single-appearance DN with an associated mailbox,<br />
you are prompted to determine if the mailbox should be deleted on Meridian Mail as<br />
well. To respond to this prompt, OTM also prompts you for this information when you<br />
delete stations. However, to avoid possible synchronization problems, a different<br />
method is used.<br />
When you delete stations in OTM, the delete confirmation dialog box appears. On<br />
systems with VMB, this dialog box contains a Delete VMB check box that defaults to<br />
selected (YES).<br />
Your YES or NO response is used to continue or cancel the deletion. The delete VMB<br />
information is stored as part of the delete transaction, so that it applies to all affected<br />
stations. OTM uses this information to respond to any DELETE_VMB prompts<br />
presented during transmission of the deleted stations.<br />
The implications of this approach are as follows:<br />
You are prompted for this information even if none of the stations being deleted has<br />
a single appearance DN. In this case, the information is never used.<br />
If you want to delete two stations but give different responses to DELETE_VMB<br />
for those stations, two separate Edit - Delete operations are required.<br />
<strong>Optivity</strong> <strong>Telephony</strong> <strong>Manager</strong> <strong>System</strong> <strong>Administration</strong>
440 Station <strong>Administration</strong><br />
This guarantees that the correct information is stored in the station that actually gets the<br />
DELETE_VMB prompt. In cases where all occurrences of a multiple-appearance DN<br />
are deleted within the OTM database, only the last station transmitted receives the<br />
DELETE_VMB prompt. Since it is not possible to know which station will be<br />
transmitted last in all situations, the DELETE_VMB information must be stored with all<br />
the stations.<br />
This procedure prevents accidental deletion of mailboxes when the OTM and<br />
Meridian 1 databases are not completely synchronized. Since OTM prompts you on any<br />
deletion (even if no single appearance DNs are involved), the DELETE_VMB<br />
information is available if the Meridian 1 prompts for it unexpectedly. For example, the<br />
OTM database has two appearances of a DN, but the Meridian 1 database has only one<br />
(due to a change done in LD 10 or LD 11).<br />
Changing DNs<br />
When you change a DN on a station, its associated mailbox must be removed from the<br />
VMB file if the DN prior to the change was single appearance. You should delete the<br />
VMB record when you commit to the station update by clicking OK on the Station<br />
dialog box. To warn you when a mailbox record is to be deleted, a confirmation dialog<br />
box appears.<br />
The confirmation dialog box appears when a station change results in one or more<br />
mailboxes being deleted. If you choose to cancel at this point, the entire station update<br />
is canceled. If you choose to continue with the operation, the mailbox can be restored<br />
later by performing an undo of the station update.<br />
Since a single mailbox can be updated from multiple stations and those stations can be<br />
transmitted to the Meridian 1 system in any order, there are some synchronization issues<br />
that cannot be resolved by OTM. Some of these issues are described in the examples<br />
below.<br />
All of the following examples involve two transactions, which, by default, are<br />
transmitted on a first-come-first-served basis. The ambiguities described below only<br />
occur if you schedule the second transaction to be transmitted before the first.<br />
VMB data synchronization<br />
Consider the following examples when scheduling synchronizing station data associated<br />
with Voice Mailbox data:<br />
553-3001-330 Standard 3.00 August 2005
Station <strong>Administration</strong> 441<br />
Example 1—Deleting stations<br />
Station A and Station B have the only two appearances of DN 2000, which has an<br />
associated voice mailbox.<br />
1 Delete station A and respond YES to the Delete VMB dialog box.<br />
2 Delete station B and respond YES to the Delete VMB dialog box.<br />
The mailbox is deleted on Meridian Mail after both stations A and B have been<br />
transmitted.<br />
Example 2—Adding a mailbox<br />
Station A has single appearance of DN 2000, which has an associated voice mailbox in<br />
TRN status.<br />
1 Change DN on station A to 2001 (this deletes the VMB record for 2000).<br />
2 Add station B with DN 2000 and create a new voice mailbox for it.<br />
If station B is scheduled before station A, the transmit fails when it attempts to create a<br />
new mailbox for DN 2000. It exists on the system until station A is transmitted.<br />
Example 3—Changing a DN<br />
Station A and station B both have an appearance of DN 2000, which has an associated<br />
voice mailbox. Station B is in TRN status.<br />
1 Update the mailbox through station A.<br />
2 Before transmitting station A, change DN 2000 to 2001 on station A.<br />
When station A is transmitted, the updates to the voice mailbox are not made, because<br />
station A no longer has an appearance of DN 2000.<br />
<strong>Optivity</strong> <strong>Telephony</strong> <strong>Manager</strong> <strong>System</strong> <strong>Administration</strong>
442 Station <strong>Administration</strong><br />
Station Global Update<br />
Global Update overview<br />
The Global Update function is available in both the Station <strong>Administration</strong> and the<br />
CPND <strong>Administration</strong> modules. It lets you change common data values in each of<br />
selected items in the main application window (Station list or CPND list) either directly<br />
or through a confirmation option.<br />
The Global Update procedure involves the following steps:<br />
1 Select those list items that you want to update. You can use the Select feature to<br />
select stations based on specific criteria.<br />
2 Select a field for update.<br />
3 Define the update or updates to perform on a selected field in the selected items.<br />
4 Execute the change.<br />
You can perform the update on all selected items directly, or you can do it through a<br />
confirmation option on an item-by-item basis.<br />
If you are running in Installation mode, you are prompted to set up communication with<br />
the system whenever you modify a data record. You can synchronize the data now,<br />
schedule a time for synchronization, or cancel the prompt and schedule synchronization<br />
later. See “Enabling communications: synchronizing” on page 454<br />
Selecting data items<br />
In a data list window of Station <strong>Administration</strong> or CPND <strong>Administration</strong>, select the items<br />
you want to update. You can change the current selection as follows:<br />
Procedure 99<br />
Selecting data items<br />
1 Click to select a single item.<br />
2 Use the space bar to turn off all selections and select only the first station in the list.<br />
This method of selection turns off all other selections, leaving only the single current<br />
selection.<br />
3 To select multiple stations, hold down the key and click a station, or press<br />
the space bar, to toggle the selection status of that station without affecting other<br />
selections.<br />
553-3001-330 Standard 3.00 August 2005
Station <strong>Administration</strong> 443<br />
4 Choose Edit > Select All to select all items, or select Edit > Select to define criteria<br />
to select a group of stations.<br />
Define selection criteria<br />
End of Procedure<br />
To define criteria for record selection, choose Edit > Select in the Station view of the<br />
Station <strong>Administration</strong> window or in the CPND <strong>Administration</strong> window. This appears a<br />
Record Selection Criteria dialog box in which you enter the expression defining the<br />
selection criteria.<br />
Figure 196<br />
Record Selection Criteria dialog box<br />
An expression is a formula that follows standard mathematical conventions regarding<br />
the use of brackets ({}) and the order of operations (add, subtract, multiply, or divide).<br />
Operations can act on numeric data or on field values from the OTM database. Field<br />
names must be exactly as defined in the OTM database. You can enter the desired<br />
expression by typing it in the text box directly, or by using the selection criteria and<br />
operation buttons provided.<br />
The dialog box has buttons that allow you to select fields, operators, and functions to<br />
build a valid expression. You may have to modify the position of brackets when<br />
completing the expression.<br />
When you have finished creating a valid expression, click OK to display the Station<br />
<strong>Administration</strong> window. Those items that fit the criteria are highlighted. You can still<br />
modify this selection as described in “Selecting data items” on page 442.<br />
Select Data Field<br />
When you choose Data Field, a list of available fields appears in the Select Data Field<br />
dialog box for Station(Figure 197) or for CPND (Figure 198).<br />
<strong>Optivity</strong> <strong>Telephony</strong> <strong>Manager</strong> <strong>System</strong> <strong>Administration</strong>
444 Station <strong>Administration</strong><br />
Figure 197<br />
Station Select Data Field dialog box<br />
Figure 198<br />
CPND Select Data Field<br />
Select the desired station or CPND field name, and then click OK to paste the field into<br />
the Select Criteria expression text box at the current cursor position. You can type a<br />
letter to scroll the listing to the next item starting with that letter.<br />
Global update is not supported on the following fields: LNAME, FNAME, and DEPT.<br />
Select <strong>System</strong> Field<br />
When you choose <strong>System</strong> Field, a list of available fields appears in the Select <strong>System</strong><br />
Field dialog box (Figure 199).<br />
553-3001-330 Standard 3.00 August 2005
Station <strong>Administration</strong> 445<br />
Figure 199<br />
Select <strong>System</strong> Field dialog box<br />
Select the desired field name, and then click OK to paste the selected field name into the<br />
Select Criteria expression text box at the current cursor position.<br />
Select Function<br />
A function can generate a value on its own, or it may act on the field directly after it in<br />
the expression to produce a value that depends on that field value. When you choose<br />
Function, a list of available functions appears in a Select Function dialog box<br />
(Figure 200).<br />
Figure 200<br />
Select Function dialog box<br />
Select the desired field name, and then click OK to paste the selected function name into<br />
the Select Criteria expression text box at the current cursor position.<br />
<strong>Optivity</strong> <strong>Telephony</strong> <strong>Manager</strong> <strong>System</strong> <strong>Administration</strong>
446 Station <strong>Administration</strong><br />
Select Operator<br />
An operator causes a mathematical combination of field values (arithmetic, Boolean,<br />
conditional, and so on). When you choose Operator, a list of available operators is<br />
displayed in an Operators dialog box (Figure 201).<br />
Figure 201<br />
Operators dialog box<br />
Select the desired operator, and then click OK to paste it into the Select Criteria<br />
expression text box at the current cursor position.<br />
Selecting the items for change<br />
When you have completed the selection criteria expression, click OK to return to the<br />
<strong>Administration</strong> list window. All items that meet the defined criteria are highlighted.<br />
Example expressions<br />
Below are examples of selection expressions to help you understand the Select feature.<br />
Example 1<br />
Select all stations that have been changed in the OTM database since the last<br />
transmission to the switch.<br />
The SYNC field shows synchronization for the sets in relation to the system’s database.<br />
If the sync status of the set is TRN (for transmitted) then all changes have been<br />
transmitted to the switch and the data is synchronized with the switch. Any other status<br />
(NEW, OUT, CHG, RPL) identifies a set that has been changed on OTM and needs to<br />
be transmitted to the switch (see the Sync Status section for details.)<br />
553-3001-330 Standard 3.00 August 2005
Station <strong>Administration</strong> 447<br />
To select all stations that need to be transmitted, you can either select all stations in<br />
NEW, OUT, CHG or RPL status or you can simply select all sets that are not in TRN<br />
status. The selection is the same in either case. For this example, choose all sets that are<br />
not in TRN status:<br />
1 Choose Edit > Select.<br />
2 From the Data Field list, choose SSTAT.<br />
3 Click (not equal to) from the Operator list (or simply type in ).<br />
4 Type “TRN”. (Note: All strings must be enclosed in quotes. Column 2 in the Data<br />
Field List identifies the field as either a string or numeric).<br />
The complete command in the Record Selection Criteria edit box is as follows:<br />
STATION->SSTAT”TRN”<br />
Note that instead of following steps 2 to 4, you can simply type the expression above.<br />
5 Click OK.<br />
All stations are selected except those in TRN status.<br />
Example 2<br />
Select all stations with a prime DN between 4000 and 5000.<br />
To select all stations within this range, select all sets with PRIMEDN>4000 and<br />
PRIMEDN Select.<br />
2 Select PRIMEDN from the Data Field list.<br />
3 Select > from the Operator list (or simply type >).<br />
4 Type “4000”.<br />
5 From the Operator list, select .AND.<br />
6 Select PRIMEDN from the Data Field list.<br />
7 Select > from the Operator list (or simply type >).<br />
8 Type “5000”.<br />
The complete command is as follows:<br />
STATION->PRIMEDN>”4000”.AND.STATION->PRIMEDN
448 Station <strong>Administration</strong><br />
Example 3<br />
Select all M2616 sets with Class of Service CFXA.<br />
1 Choose Edit > Select.<br />
2 Select INST from the Data Field list.<br />
3 Select = from the Operator list (or simply type it in).<br />
4 Type “M2616” (criteria is case sensitive; make sure you use a capital M).<br />
5 Select .AND. from the Operator list.<br />
6 Select CFXA from the Data Field List (the mnemonic CFXA represents Call Forward<br />
which can be either allowed “CFXA” or denied “CFD”).<br />
7 Type =“CFXA”.<br />
The complete command is as follows:<br />
STATION->INST=”M2616”.AND.STATION->CFXA=”CXFA”<br />
8 Click OK.<br />
Specify the change<br />
553-3001-330 Standard 3.00 August 2005<br />
All M2616 type stations with Call Forward External Allowed (CFXA) are selected.<br />
You can perform a global update on a single field in each item selected in the list<br />
window. Once you have selected the desired items for update, you select the field to<br />
change.<br />
Select the field to change<br />
Select Edit > Global Update, the Select Data Field dialog box appears.<br />
The fields listed include only those that can be changed globally. For example, the<br />
Instrument (INST) field is not included in this list because some of the fields and their<br />
values in the record depend on the instrument.<br />
When you have selected the field to change, click OK to display the Global Change<br />
Specification dialog box. The selected field name appears in the Mnemonic box. The<br />
example in Figure 202 shows the entries required to allow Call Forward No Answer on<br />
all selected station on which it is currently denied.
Station <strong>Administration</strong> 449<br />
Figure 202<br />
Global Change Specification dialog box<br />
The Global Change Values edit box lets you set up the changes in the field values of the<br />
field indicated by the Mnemonic box. The box contains a list of changes that you define<br />
by entering values in the Old Value and New Value fields.<br />
The Old and New Value text boxes are case sensitive. The values must be entered in the<br />
same case as is used in the OTM database. For example, XYZ and xyz are not the same<br />
values.<br />
Perform the global change<br />
Global Update on CPND does not support range changes.<br />
When you click OK in the Global Change Specification dialog box, the Global Change<br />
dialog box opens (Figure 203). This dialog box gives the current status only (you cannot<br />
edit any of the fields).<br />
<strong>Optivity</strong> <strong>Telephony</strong> <strong>Manager</strong> <strong>System</strong> <strong>Administration</strong>
450 Station <strong>Administration</strong><br />
Figure 203<br />
Global Change dialog box<br />
The dialog box contains a Station Definition area to identify the station currently being<br />
changed. The Change area appears the Old and New Values.<br />
If you are not using change confirmation, a progress bar informs you of the progress of<br />
the changes.<br />
While the change is in progress, the dialog box appears the Cancel and Help buttons.<br />
Help appears help for this dialog box, and Cancel halts the change task.<br />
IMPORTANT!<br />
If you click Cancel, it cannot be determined which records are changed and which are not.<br />
When the task is complete, the Cancel button is replaced by an OK button.<br />
Change confirmation<br />
If you elected to confirm changes, a Confirmation dialog box asks you whether to<br />
“Change this record?” for each station record in turn. The Global Change dialog box<br />
contains Station identification and Change identification data for the current field.<br />
553-3001-330 Standard 3.00 August 2005
Station <strong>Administration</strong> 451<br />
You can move this dialog box in the same way as other Windows dialog boxes to see<br />
the progress bar and function buttons in the Global Change dialog box.<br />
The Confirmation dialog box appears the following buttons:<br />
Change: Perform the change indicated in the Global Change data box and proceed<br />
to the next station.<br />
Skip: Proceed to the next station without changing the current one.<br />
Change All: Proceed with all remaining changes without confirmation.<br />
Cancel: Cancel all remaining changes.<br />
During the change process, the progress bar changes and the Global Change data area is<br />
updated.<br />
Change completion<br />
When the Global Change task is complete, the Confirmation box is cleared, the Global<br />
Change box indicates 100 percent completion, and the Cancel button is replaced by an<br />
OK button.<br />
To return to the list window, click OK in the Global Change dialog box .<br />
Global Update—wildcards, matching, and allowed fields<br />
If you choose Edit > Global Update, you build a list of changes for a single field on the<br />
selected records. The list of changes is built by adding requests to change Old Value to<br />
New Value for the chosen field. To improve efficiency and to shorten the list of changes,<br />
you can use * (asterisk), the wildcard character. The wildcard matches any value in the<br />
field.<br />
Wildcard matches that you specify are always done after the other Old Value matches<br />
have failed. Otherwise, matches are attempted in order. For each selected record, the<br />
first change request that matches the Old Value is implemented.<br />
Key* allows you to update a feature when the key on which the feature resides is<br />
unknown. For example, suppose you want to update the Conference key on all sets to<br />
No Hold Conference/Autodial. The Conference key may exist on any key of the selected<br />
station(s). Key* allows you to update the key feature without knowing the key number.<br />
OTM searches for the first occurrence of the feature specified, and updates that key per<br />
the instructions. See “Global Update—examples” on page 452 for more detail.<br />
<strong>Optivity</strong> <strong>Telephony</strong> <strong>Manager</strong> <strong>System</strong> <strong>Administration</strong>
452 Station <strong>Administration</strong><br />
Certain fields on the station may not be changed with the Global update facility:<br />
Location must be unique for each station, so Global update is not permitted.<br />
Station type may not be changed with global update.<br />
Certain administrative features of a station, including color and type cannot be<br />
changed.<br />
The user must perform a full validation of the records before transmission as validation<br />
cannot be done for some fields during global update.<br />
Global Update—examples<br />
A few examples are provided below to help you use the Select and Global Update<br />
features. These examples provide the basic steps for selecting stations based on certain<br />
criteria and updating common fields. These methods can be applied to a variety of<br />
Global Update situations.<br />
Example 1<br />
Suppose you want to change all DNs in the range 4000–4999 to a 5-digit 54000–54999.<br />
You want to apply this change to all stations for Customer 1.<br />
1 Global Update is applied to selected stations only. You should, therefore, select all<br />
stations for Customer 1. Choose Edit - Select. Click on Data Field and choose the<br />
Customer Number field to build the expression STATION->CNUM = 1. (The<br />
STATION->CNUM portion is provided automatically when you select Customer<br />
Number from the list of Data Fields).<br />
If there is only one customer on the system, use Edit > Select All to select all the<br />
stations for this DN change.<br />
2 Choose Edit > Global Update to specify the DN change.<br />
553-3001-330 Standard 3.00 August 2005<br />
Specify the field to be changed in the Select Data Field dialog box. OTM<br />
provides a special field called All Directory Numbers. You can move the<br />
highlight in the Select Data Field dialog box until the All Directory Numbers field<br />
is highlighted. Click OK to select the All Directory Number field.<br />
In the Global Change section, you are asked to build a list of each old value and<br />
the new value with which to replace it. The Mnemonic field shows that we are<br />
working with the field All Directory Numbers (ADN).<br />
Enter the DN range 4000–4999 in the Old Value box. Move to the New Value<br />
box and enter 54000–54999. To enable this change, click Add. The requested
Station <strong>Administration</strong> 453<br />
change appears in the Global Change Values box. (You can Update or Delete<br />
each entry in the Global Values box by clicking the appropriate button.)<br />
When you are satisfied with this change request, click OK.<br />
OTM examines each station to see if any changes need to be made. A meter<br />
marks OTM’s progress through the stations. Click Cancel to halt the updating<br />
process.<br />
For any applicable station, the Global Change dialog box appears identifying<br />
information for the station and the old and new values that are to be modified.<br />
Example 2<br />
Suppose you want to change all Conference keys (A03) on all stations to No Hold<br />
Conference/Autodial keys (CA). Conference may currently be configured on any key on<br />
the selected stations.<br />
1 Select the stations to be updated. Since all stations need to be changed, choose Edit<br />
> Select All.<br />
2 Choose Edit > Global Update to specify the desired change. Choose KEYGUPD<br />
(Key Global Update) from the Select Data Field window. (You can move immediately<br />
to the KEYGUPD mnemonic by typing in the first letter of the mnemonic, K.) The<br />
Global Update window opens. A list box allows you to specify which key to change.<br />
Since you are not sure which key on each station is equipped with Conference, use<br />
Key*, the default for this list, to update the feature regardless of the key number.<br />
3 Enter the existing value of the key to be changed in the Old Value box, A03 and<br />
press . (If the key you want to change has parameters, tabbing brings up the<br />
parameter fields.) Conference does not have parameters, so tab moves you to the<br />
New Value box. Enter the mnemonic of the new feature (in this case, CA for No Hold<br />
Conference Autodial). Press to display edit boxes for the parameters<br />
associated with the new feature. Enter the appropriate data in the parameter fields.<br />
4 You can choose to confirm each change. Click OK, OTM begins the updates. OTM<br />
searches each selected station for the first occurrence of A03. If A03 is encountered,<br />
OTM changes the key to the new value: CA.<br />
If the station contains multiple Conference keys, only the first one will be changed.<br />
You can run a second global update to change the second appearance of a feature.<br />
Example 3<br />
Suppose you want to add a feature to the first blank key on each set, but the first blank<br />
key may be a different key number on each set.<br />
The choice of Key* for your Global Update criteria tells OTM to look for the first<br />
occurrence of a particular feature on each set selected. When OTM encounters that<br />
specified feature, it changes that first occurrence to the specified new feature and then<br />
<strong>Optivity</strong> <strong>Telephony</strong> <strong>Manager</strong> <strong>System</strong> <strong>Administration</strong>
454 Station <strong>Administration</strong><br />
proceeds to the next set. In this example, the feature you are looking for is a blank<br />
feature. Perform the following steps:<br />
1 Select all the stations you want to change.<br />
2 Select Edit > Global Update.<br />
3 Choose KEYGUPD (Key Global Update) from the criteria list.<br />
4 Choose the key number Key* (this is the default).<br />
5 Enter nothing (blank) in the Old Value, enter the new feature mnemonic and<br />
appropriate parameters in the new value. Select Add to add to the Global Update list.<br />
6 Click OK. All stations selected have the new feature added to the first blank key. If a<br />
selected set does not have any blank keys, the feature is not added to that particular<br />
set.<br />
Enabling communications: synchronizing<br />
Overview<br />
Retrieval of information from large systems can be time consuming and negatively<br />
affect system performance. You can use the Scheduler utility to plan when to perform<br />
these tasks, usually during hours when the number of users on the system are low, to<br />
minimize the effect of this operation on the system’s performance.<br />
Meridian 1 and CS 1000 systems can be programmed with relevant station data, list<br />
data, and CPND data from the OTM application. The OTM application can also retrieve<br />
data from a system. For example, you can create an OTM database for a system and then<br />
upload relevant data to program a system. You can make modifications within OTM and<br />
upload these to the system. At any time, you can download system data to OTM for<br />
record-keeping or verification purposes. If you have a system and want to start using<br />
OTM to administer the data, you download the data from the system and update the data<br />
in OTM to include all OTM administrative and record-keeping data.<br />
Your PC uses a modem to communicate, through normal telephone wires, with a modem<br />
connected to the Meridian 1 or CS 1000 system. OTM can also use an Ethernet<br />
connection on the CS 1000 system and, if it is available, on the Meridian 1 system. The<br />
communications protocols must be predefined for each system. From the OTM<br />
Navigator window, select the desired system.<br />
To display the <strong>System</strong> Properties window, select File > Properties .<br />
Select Communications tab to define the appropriate communications protocols for this<br />
system.<br />
553-3001-330 Standard 3.00 August 2005
Station <strong>Administration</strong> 455<br />
Station <strong>Administration</strong>, CPND, and List <strong>Manager</strong> use the Synchronize menu to schedule<br />
communications with the system.<br />
Communications considerations<br />
Retrieving data is a two-stage process. The system’s data is first downloaded and stored<br />
in the current working directory (the OTM system subdirectory). Parsing converts the<br />
data into the OTM data format. This new data overwrites (synchronizes) the OTM<br />
database for the system with the data from the system. The system’s data can be parsed<br />
at any time after retrieval.<br />
OTM requests a customer number for all data retrievals in order to enforce the system’s<br />
Limited Access to Overlays (LAPW) restrictions. If the login password associated with<br />
the entered customer number is restricted from the print routines needed for<br />
synchronization, the data will not be retrieved.<br />
Station synchronization vs. list synchronization<br />
List <strong>Manager</strong> synchronization is a separate task from Station synchronization.<br />
Synchronize list data before synchronizing station data.<br />
Some List <strong>Manager</strong> settings make changes in OTM’s Station <strong>Administration</strong> module<br />
(for example, feature key assignment). You must ensure the list data is present on the<br />
system so that station validation does not fail.<br />
Station retrieval—TTY Port configuration<br />
During the synchronization retrieval operation, OTM requests a print of the information<br />
on the system through the SDI port. The port used for OTM data retrieval should be<br />
configured only as a Service Change port. The OTM <strong>System</strong> Terminal application can<br />
be used to access LD 17 to temporarily configure the TTY port as SCH only (not<br />
required for Ethernet connections). If the port is configured for other data such as Traffic<br />
or Maintenance messages, OTM attempts to distinguish this data from relevant station<br />
data. The retrieval log gives errors when data is not recognized as station data.<br />
Data retrieval—Log window<br />
During data retrieval, the amount of activity in other Windows tasks should be limited.<br />
During long data retrievals, or if there is enough activity in other Windows processes,<br />
the capacity of the communications buffer can be exceeded. This condition terminates<br />
the retrieval process to prevent erroneous data from being entered into the OTM<br />
database.<br />
<strong>Optivity</strong> <strong>Telephony</strong> <strong>Manager</strong> <strong>System</strong> <strong>Administration</strong>
456 Station <strong>Administration</strong><br />
To prevent this occurrence, the Log Window automatically minimizes itself. The icon is<br />
labeled “Log Window:” and contains the current site and system names. You should<br />
wait momentarily and restore the Log Window to check the progress of the retrieval.<br />
The Log Window remains on the screen longer if you resize it to contain fewer lines.<br />
The amount of window resizing and moving during data retrieval should be limited,<br />
since these activities prevent the retrieval activity from processing incoming characters.<br />
If the capacity of the communications buffer is exceeded during the retrieval, necessary<br />
data is being lost. The OTM software appears a message and terminates if the buffer is<br />
exceeded. In this case, stations are not added to the OTM PC database. The message is<br />
printed to the log file, warning that the data has been lost.<br />
Repeat the retrieval to add the new data. It is possible to retrieve a portion of the stations<br />
on the system by choosing Synchronize > Retrieve > Specify.<br />
The Communications task<br />
Synchronization is a task that ensures that the OTM database reflects the data on the<br />
system. The task can be achieved in two ways:<br />
Retrieve the system’s data to the OTM database (download).<br />
Transmit OTM data to the system (upload).<br />
Nortel recommends that you turn off all TTY messages (including bug messages) during<br />
download or upload.<br />
Note: The speed of transmitting or retrieving is affected by the size of the Station<br />
application window. Minimize the Station window to maximize transmission of data.<br />
Whenever you require access to a system that is defined as a system for OTM, use the<br />
Synchronize menu of the OTM module you are currently using (Station <strong>Administration</strong>,<br />
CPND, or List <strong>Manager</strong>). You can use this menu to schedule upload or download of<br />
selected data, or you can define criteria to download or upload specific data. Whenever<br />
you modify the OTM database, you are prompted to set up a transmit task to upload the<br />
new or modified data to the system.<br />
Parsing retrieved data<br />
The connection to the system is only required during the retrieval stage. If you are<br />
connected to the system through a modem, OTM disconnects the modem immediately<br />
after the retrieval and before the parse. The parsing takes place on the PC only. If you<br />
553-3001-330 Standard 3.00 August 2005
Station <strong>Administration</strong> 457<br />
Multi-Tenant<br />
interrupt the parse, for example, by turning off or rebooting the PC, it can be restarted<br />
by using Synchronization Retrieve - Parse Only.<br />
If the TENA package is equipped, you must supply a tenant number (TEN).<br />
<strong>System</strong> hardware<br />
During station data retrieval, the system hardware information is updated with cards that<br />
support the type of stations being retrieved. This may not actually match the hardware<br />
used. If an exact match is required, you must manually update the hardware data in the<br />
Station Hardware view.<br />
Synchronization<br />
Whenever a communication task has been defined, you are prompted in a<br />
Synchronization dialog box to set up a schedule for the task (Figure 204).<br />
Figure 204<br />
Synchronization dialog box<br />
The following data can be entered to schedule a task:<br />
Priority<br />
The Priority drop-down list box contains the numbers 1 through 10, representing the<br />
priority level for the task. The number 1 represents High, 6 represents Medium, and 10<br />
represents Low. The default is Medium. Change the priority by selecting an item, or<br />
enter the number in the text box.<br />
<strong>Optivity</strong> <strong>Telephony</strong> <strong>Manager</strong> <strong>System</strong> <strong>Administration</strong>
458 Station <strong>Administration</strong><br />
The Priority number determines where, in the current communications task queue, this<br />
task is placed.<br />
Hold Till<br />
Hold Till is made of two text box fields that determine when this task is sent to the<br />
communications queue.<br />
Date<br />
The date for the task in the format MM/DD/YY, where MM is the two-digit month in the<br />
range 01–12, DD is the two-digit day in the range 01–31, and YY is the two-digit year.<br />
The default entry is the current date (leading zeroes are dropped when the input is<br />
validated).<br />
Time<br />
The time for the task in the format HH:MMXX, where HH is the two-digit hour in the<br />
range 01–12, MM is the two-digit minutes in the range 00–59, and XX is AM or PM<br />
representing before or after 12:00 noon. The default entry is the current time.<br />
Description<br />
This is a description of the scheduled task<br />
Do not transmit if the telephone is busy<br />
Transmission of changes while a telephone is busy disconnects the active call. If you<br />
select this check box, it causes the sync task to select the status of the telephone before<br />
transmitting changes. If the telephone is busy, the change is not transmitted and the<br />
event is logged in the appropriate transmit log. It is up to the user to check the logs and<br />
reschedule the change.<br />
Change as replace<br />
This field is only available if OTM is in Maintenance mode. See “Synchronization<br />
considerations” on page 467.<br />
If you accept the default entries, the task is scheduled immediately.<br />
553-3001-330 Standard 3.00 August 2005
Station <strong>Administration</strong> 459<br />
Figure 205<br />
Scheduler task<br />
Retrieve<br />
Click OK to send the task to the Scheduler module of the OTM application Figure 205.<br />
If the task is not immediate, the Scheduler runs iconized on the desktop. The Scheduler<br />
must be running at the scheduled time for the task to be sent to the communications task<br />
queue.<br />
You are not required to schedule a task at any particular time.<br />
Click Cancel in this dialog box and use the Synchronize menu at any time to schedule<br />
a task.<br />
This task updates the OTM database with selected data from the system. You can select<br />
data items in the current list window (Station or CPND), or you can define criteria for<br />
system data to be retrieved.<br />
When you choose Synchronize - Retrieve, a submenu allows you to select criteria for<br />
downloading selected station data. The submenu contains the following items:<br />
All: All data for stations or CPND in the system.<br />
<strong>Optivity</strong> <strong>Telephony</strong> <strong>Manager</strong> <strong>System</strong> <strong>Administration</strong>
460 Station <strong>Administration</strong><br />
Selected: Only items selected in the current list of CPND or stations.<br />
Since: Only stations on the system that have changed since a specified date (not<br />
applicable to CPND).<br />
Specify: Define criteria for stations or CPND data on the system for download.<br />
Reserved Unit TNs: Terminal Number units that have been reserved for non-station<br />
instrument types that do not apply to a particular customer (for example, PWR,<br />
OOSSLT, OOSMLT).<br />
Parse Only: Lets you access raw data retrieved from the system and parse it into the<br />
correct format. Note that the parsed data will overwrite the current Station<br />
<strong>Administration</strong> data.<br />
Log: View or clear a log of communications activity.<br />
Retrieving all data<br />
You can set up communications with the system to retrieve all data (station or CPND)<br />
that pertains to a single customer in the system.<br />
Station Retrieve All<br />
Before retrieving data, minimize the Station window to maximize transmission of data.<br />
Choose Synchronize > Retrieve > All in the Station <strong>Administration</strong> module to display<br />
the Station Retrieve All dialog box (Figure 206).<br />
Figure 206<br />
Station Retrieve All dialog box<br />
The dialog box contains the following data entry field:<br />
553-3001-330 Standard 3.00 August 2005
Station <strong>Administration</strong> 461<br />
Customer<br />
A drop-down text box with a list of the customer numbers defined for the open system.<br />
The text box contains the currently selected item.<br />
Click OK. You are then prompted to set up the communications task.<br />
During station retrieval, the hardware list is updated with cards that support the type of<br />
stations being configured in OTM. These might not be the exact type of hardware cards<br />
actually installed in the system. However, they will be cards with equivalent function as<br />
the installed cards.<br />
CPND Name Retrieve All<br />
To display the CPND Retrieve dialog box (Figure 207), select Synchronize > Retrieve<br />
> All in the CPND Name view.<br />
Figure 207<br />
CPND Name Retrieve dialog box<br />
The CPND Retrieve dialog box contains the following data entry fields:<br />
Customer Number: A single-line drop-down text box with a list of the customer<br />
numbers defined for the open system. The text box contains the currently selected item.<br />
Language: A single-line drop-down text box with a list of languages defined for the<br />
open system. The text box contains the currently selected item.<br />
DNIS DCNO: A text box in which you can enter the DNIS IDC table number and DNIS<br />
IDC for this group of CPND entries.<br />
Display Format: A single-line drop-down text box with a list of the CPND name<br />
display formats defined for the open system. The text box contains the currently selected<br />
item.<br />
<strong>Optivity</strong> <strong>Telephony</strong> <strong>Manager</strong> <strong>System</strong> <strong>Administration</strong>
462 Station <strong>Administration</strong><br />
Click OK. You are then prompted to set up the communications task.<br />
Selecting data to retrieve<br />
You can select items in the Station list or CPND list window that you want to download<br />
from the system. See “Station Global Update” on page 442. system data overwrites the<br />
data currently stored in the OTM database for the selected items.<br />
Select Synchronize > Retrieve > Selected, you are prompted to set up the<br />
communications task.<br />
Retrieve Since option<br />
To display the Retrieve Since dialog box (Figure 208), select Synchronize > Retrieve<br />
> Since in the Station <strong>Administration</strong> module.<br />
Figure 208<br />
Station Retrieve Since dialog box<br />
In addition to the Customer field from the Station Retrieve All dialog box, this dialog box<br />
contains a new field:<br />
Date: This text box contains the date in the format MM/DD/YY, where MM is the<br />
two-digit month in the range 01–12, DD is the two-digit day in the range 01–31, and YY<br />
is the two-digit year.<br />
Click OK. You are then prompted to set up the communications task. The task retrieves<br />
all data that has changed since the specified date.<br />
During the Synchronization Retrieval operation, OTM requests a print of the<br />
information on the system through the SDI port. OTM attempts to distinguish relevant<br />
data from other messages that may also be passed through the same port. Examples<br />
include traffic and maintenance messages. You may find that it helps the accuracy of the<br />
OTM retrieval process to temporarily disable other uses of this port.<br />
553-3001-330 Standard 3.00 August 2005
Station <strong>Administration</strong> 463<br />
Specifying data to retrieve<br />
Advanced users can specify stations or CPND (Name or <strong>Administration</strong>) or Reserved<br />
Unit Type (RUT) data with a one-to-one correspondence of data in certain fields for<br />
retrieval.<br />
When you retrieve Station Data, CPND names are also retrieved, and the Station View<br />
is updated accordingly.<br />
Station Retrieve Specify<br />
To display the Station Retrieve Specify dialog box (Figure 209), select Synchronize ><br />
Retrieve > Specify option in the Station module .<br />
Enter the data pertinent to those stations on the system that you want to download. By<br />
default, all fields in the dialog box are blank. All stations are downloaded if no data is<br />
specified.<br />
Figure 209<br />
Station Retrieve Specify dialog box<br />
Criteria you can set for station selection include:<br />
Customer<br />
A drop-down text box with a list of the customer numbers defined for the current system.<br />
The text box contains the currently selected item.<br />
Type<br />
A drop-down text box with a list of the instrument types (telephones) available for the<br />
current system. The text box contains the currently selected item.<br />
<strong>Optivity</strong> <strong>Telephony</strong> <strong>Manager</strong> <strong>System</strong> <strong>Administration</strong>
464 Station <strong>Administration</strong><br />
You can use Station Retrieval—Using Type = 2000 to retrieve all 2000 type sets from<br />
the Meridian 1 system. In the Retrieve Specify dialog box, move to the Type box. You<br />
can type 2000, although it does not appear in the list box. OTM correctly responds to the<br />
Type prompt during retrieval.<br />
Terminal Number<br />
Enter a TN or partial TN to retrieve only those stations attached to the part of the<br />
Terminal Number entered.<br />
Card Density<br />
This text box allows you to enter the card type. The card type value is associated with<br />
the terminal number.<br />
Designator<br />
Enter a designator value in this field to retrieve all stations with this Designator.<br />
Tenant<br />
Enter a Tenant value in this field to retrieve all of that Tenant’s stations.<br />
Date<br />
This field accepts a date in the format MM/DD/YY, where MM is the month in the range<br />
01–12, DD is the day in the range 01–31, and YY is the two-digit year. This retrieves all<br />
stations modified after the specified date.<br />
If you request a retrieval from a large system, using Specify and the Type, the system<br />
can take a long time to select the appropriate stations. If the time-out period (set in<br />
system properties) is not long enough, OTM determines that no more information is<br />
being sent by the system and halts the retrieval.<br />
The number of stations retrieved is stated in the Retrieval Log. The time-out parameter<br />
can be lengthened to give the system sufficient time to find the appropriate stations to<br />
transmit. However, a long time-out period also lengthens the time required by OTM to<br />
correctly identify that the system has no more information to send. You need to be<br />
patient if you extend the time out period beyond the default values.<br />
OTM is able to retrieve selected stations. You can also retrieve all stations, or choose<br />
Synchronize - Retrieve - Specify, using a partial TN.<br />
553-3001-330 Standard 3.00 August 2005
Station <strong>Administration</strong> 465<br />
CPND Name Retrieve Specify<br />
If you want to define the CPND name data for downloading, choose Retrieve - Specify<br />
in the CPND Name view window to display the CPND Name Retrieve dialog box<br />
(Figure 210).<br />
Figure 210<br />
CPND Name Retrieve dialog box<br />
CPND Name Retrieval—Synchronization prompt<br />
When retrieving CPND names from the system (using LD 95), OTM prompts you for<br />
additional information necessary for retrieval. The additional information differs<br />
depending on the release of the software on the system.<br />
Display Format: You are prompted for Display Format only if OTM does not find a<br />
valid Display Format. If OTM does not prompt for the Display Format, the applicable<br />
format is displayed, but not enabled for modification.<br />
The criteria you can set for CPND name selection include the following:<br />
Customer Number<br />
A single-line drop-down text box with a list of the customer numbers defined for the<br />
open system. The text box contains the currently selected item.<br />
Language<br />
A single-line drop-down text box with a list of languages you can use for the display.<br />
The text box contains the currently selected item.<br />
<strong>Optivity</strong> <strong>Telephony</strong> <strong>Manager</strong> <strong>System</strong> <strong>Administration</strong>
466 Station <strong>Administration</strong><br />
Entry Type<br />
A selection field containing three radio buttons for the type of entry for this station. The<br />
choices include:<br />
Directory Number: Required to enter Directory Number<br />
Dial Intercom Group: Required to enter Group and Member, separated by a space<br />
DNIS IDC: Required to enter DNIS IDC table number and DNIS IDC<br />
Directory Number<br />
A numeric field that accepts up to 9 digits that represents the DN for this station. You<br />
can double-click this field to display the list of currently assigned numbers in the<br />
numbering plan for the open system. You can select the number for this station in the<br />
Directory Numbers dialog box. This is described in “Directory Number assignment” on<br />
page 377.<br />
Display Format<br />
A single-line drop-down text box with a list of the CPND name display formats defined<br />
for the open system. The text box contains the currently selected item.<br />
Click OK. You are then prompted to set up the communications task.<br />
When you retrieve Station Data, CPND names are also retrieved, and the Station View<br />
is updated accordingly.<br />
Synchronization status and retrieval<br />
Sync status<br />
The OTM Delete or Cut operation works slightly differently, depending on the station’s<br />
synchronization status. A station marked NEW can be deleted immediately from the<br />
OTM PC database, since it has not been configured on the system. A station with any<br />
other status is marked OUT, since the station must be OUTed on the system before the<br />
station may actually be deleted from the OTM PC database. A station marked OUT will<br />
continue to appear in the list of stations until it has been successfully OUTed from the<br />
system. A station with a status of OUT on the OTM PC database on which you apply<br />
Edit - Cut or Edit - Delete continues to be marked OUT until it has been successfully<br />
synchronized.<br />
553-3001-330 Standard 3.00 August 2005
Station <strong>Administration</strong> 467<br />
Synchronization considerations<br />
If the Station <strong>Administration</strong> module is in Maintenance mode (set from Options - Mode<br />
in Station <strong>Administration</strong> module), you are prompted to schedule data transmission to<br />
Meridian 1 when any modifications are made to the data stored in OTM.<br />
You can schedule synchronization when prompted, or schedule later.<br />
If OTM performs a retrieval, including station and CPND name, the Synchronization<br />
Status determines whether the OTM data is updated. In all cases, the Retrieval log<br />
contains a record of the retrieval and the results of any comparisons with an existing<br />
system. The following Synchronization Status terms are used in OTM:<br />
Current record<br />
NEW: The data for this station should not exist on the system, and the station will<br />
not be updated.<br />
TRN: The data for this station in OTM should agree with the data in the system. The<br />
OTM data is updated to reflect the current configuration on the Meridian 1 or<br />
CS 1000 system.<br />
CHG, RPL: The data for this station has been changed since the last time OTM and<br />
the system have been synchronized. The station is not updated.<br />
OUT: The OTM user has marked this station for deletion, the current configuration<br />
of the station on the system is not relevant and, therefore, OTM is not updated.<br />
CUR: The data for this station in OTM should agree with the data in the system.<br />
SWP: The data for this station has been changed since the last time OTM and the<br />
system have been synchronized. The station is not updated.<br />
When you select a CPND record for editing (a record with a sync status of TRN, CHG<br />
or RPL), Station <strong>Administration</strong> copies the record and saves the copy in the database<br />
with a Sync Status of CUR. The TRN status then changes to CHG. The CUR record<br />
contains the original station configuration and can be used as a backup.<br />
If you change a record’s status from CHG or RPL to TRN, NEW or OUT, the associated<br />
CUR record is deleted.<br />
The CUR record can be viewed but not modified or updated. To restore the original<br />
station configuration, select one or a multiple of CUR records, and choose Restore from<br />
the Edit menu. When the CUR record is restored, the CHG record is deleted (if one<br />
exists) and the record status changes to TRN.<br />
<strong>Optivity</strong> <strong>Telephony</strong> <strong>Manager</strong> <strong>System</strong> <strong>Administration</strong>
468 Station <strong>Administration</strong><br />
Transmit<br />
The CUR record is primarily used for web-based Station <strong>Administration</strong>, where the<br />
interface must show the current configuration of the switch, as opposed to a<br />
configuration with information pending.<br />
CUR Record and Global Update<br />
A record with a CUR status does not change to another state (CHG, RPL, OUT, NEW,<br />
TRN), and a record with another status does not change to CUR following a Global<br />
Update of the database.<br />
Generating Reports<br />
When you select a form file to run a report, you are presented with check boxes for each<br />
of the Sync statuses. Select the box to include records with the corresponding status in<br />
the subsequent report.<br />
List <strong>Manager</strong> and Corporate Directory<br />
List <strong>Manager</strong> and Corporate Directory allow you to associate a set of stations to a list<br />
and generate customized directory reports. Neither application includes CUR records in<br />
reports or lists.<br />
Forms interface<br />
When using the Forms interface to view a CUR record, the OK button in the Update<br />
dialog box is disabled, as CUR records cannot be modified.<br />
This task updates the system data block with selected data from the OTM database. You<br />
can select data items in the current list window (Station or CPND).<br />
When you choose Synchronize - Transmit in the Station or CPND module, a submenu<br />
allows you to select criteria for uploading data to the system. The submenu contains the<br />
following items:<br />
Selected: Upload only selected items in the current list of CPND or stations.<br />
Log: View or clear a log of communications activity.<br />
Selecting data to transmit<br />
Before transmitting data, minimize the Station window to maximize transmission of<br />
data.<br />
553-3001-330 Standard 3.00 August 2005
Station <strong>Administration</strong> 469<br />
You can select items in the Station list or CPND list window to upload to the system<br />
(refer to “Station Global Update” on page 442). The OTM data overwrites the data<br />
currently residing in the system for the selected items. When you choose Synchronize -<br />
Transmit - Selected, you are prompted to set up the communications task.<br />
Communications logs<br />
All communications activity is recorded in log files that are stored in the current working<br />
directory of your OTM administration modules. There are seven separate log files. The<br />
names follow normal PC conventions, as follows:<br />
RTRSTN.LOG: Station data retrieve<br />
TRNSTN.LOG: Station data transmit<br />
RTRCPND.LOG: CPND data retrieve.<br />
TRNcpnd.LOG: CPND data transmit<br />
RTRNAME.LOG: CPND data retrieve<br />
TRNNAME.LOG: CPND data transmit<br />
OVL81RTR.LOG: Reconcile data transmit noting deleted sets information<br />
Each of these logs is accessed from the Log menu in the appropriate module’s<br />
Synchronization - Transmit or Receive menu.<br />
When you choose Log, a submenu provides the following items:<br />
View: Sends the log file to the viewer so you can browse or print the log. Log activity is<br />
appended to the end of the file, so the most recent activity is at the bottom of the viewer.<br />
See “OTM file Viewer” on page 503.<br />
Clear: Clears the log file. Do this occasionally so that the file does not get too large.<br />
There is no limit to the size of the log files, but there is a limit to the size of log files that<br />
the viewer can handle. There is a 100-page limit on log files for viewing from<br />
Synchronize - Log - View.<br />
During station retrieval, limit the amount of activity in other Windows tasks. During<br />
long station retrievals, or if there is sufficient activity in other Windows processes, the<br />
capacity of the communications buffer can be exceeded. This condition terminates the<br />
retrieval process to prevent erroneous data from being entered into the station database.<br />
<strong>Optivity</strong> <strong>Telephony</strong> <strong>Manager</strong> <strong>System</strong> <strong>Administration</strong>
470 Station <strong>Administration</strong><br />
You may notice that the Log window minimizes itself to prevent this occurrence. As the<br />
communications buffer starts to fill excessively, the Log window is minimized to allow<br />
faster processing of the incoming data. Wait momentarily and restore the Log window<br />
to check the progress of the retrieval.<br />
The Log window remains on the screen longer if you resize it to contain fewer lines.<br />
Similarly, minimize the amount of window resizing and moving during station retrieval,<br />
since these activities momentarily prevent retrieval activity from processing the<br />
incoming characters.<br />
If the capacity of the communications buffer is exceeded, necessary data is lost to OTM.<br />
OTM appears a message and terminates the station retrieval process. You will notice<br />
that the stations were not added to the OTM PC database.<br />
Repeat the retrieval to add the new station data. Alternatively, choose Synchronization<br />
- Parse Only to add the downloaded data to the OTM PC database, and continue the<br />
retrieval process from where it stopped. It is possible to retrieve a portion of the stations<br />
on the system by choosing Station Retrieve - Specify.<br />
Viewing large log files<br />
There is currently a 100-page limit on the size of log files and reports that can be<br />
displayed on the screen. This limit affects Synchronization - View - Log and Reports<br />
menu items. A message appears to warn you that the file is too large to be viewed in its<br />
entirety, and only the first 100 pages appear.<br />
You can avoid this limit by doing the following:<br />
Periodically, use Synchronization Log - Clear to prevent text from old retrievals or<br />
transmissions from unnecessarily adding to the size of the log file.<br />
Test large reports on a portion of the data, using the Filter feature in the Report<br />
Form menu. For example, you can limit the report to the first 200 records by<br />
opening the report form and selecting the Options - Report Filter. To limit the<br />
number of records, click <strong>System</strong> Fields, select the REC_COUNT field, and build<br />
the expression SYS->REC_COUNT
Station <strong>Administration</strong> 471<br />
Reconcile TN feature<br />
with discrepancies from that comparison. In addition, the Retrieval Log may contain<br />
warnings from unrecognized data during the transmission. The unrecognized data may<br />
be the result of transmission problems.<br />
Compare the expected number of stations to be retrieved to the number of stations<br />
actually retrieved. If too few stations were retrieved, look for warnings in the log file that<br />
indicate that not enough data was correctly received to recognize the station.<br />
Also note the number of compared stations. The first retrieval into the OTM PC database<br />
should only be adding stations. If any stations were compared, it may indicate a<br />
transmission error in the TN field that caused OTM to treat this station as an update to<br />
an existing station, instead of creating a new station.<br />
This tool corrects synchronization problems that may arise when changes are made to<br />
station data outside of OTM. These changes may include Set Removal, Set Relocation<br />
done through a TTY using LD 10 or LD 11. The switch database is changed but the<br />
OTM database on the local PC is left unchanged.<br />
OTM users launch the Reconcile TN feature from the Synchronize menu in the Station<br />
<strong>Administration</strong> window. OTM compares the listed sets information with information in<br />
the OTM database against the switch database to determine which TNs are valid. Invalid<br />
TNs are removed from OTM. All removed TNs are noted in a log file viewable by<br />
selecting Synchronize > Reconcile > Log > View (Figure 211).<br />
Figure 211<br />
Viewing the log file<br />
<strong>Optivity</strong> <strong>Telephony</strong> <strong>Manager</strong> <strong>System</strong> <strong>Administration</strong>
472 Station <strong>Administration</strong><br />
Conversion utility<br />
Overview<br />
The Reconcile TN feature requires some time to complete its function and can degrade<br />
system performance. Do this task when switch traffic is low or after hours to minimize<br />
the effect on the system’s performance. Users should back up the existing database<br />
before starting this function.<br />
Note: If using the auto set relocation feature, the Retrieve All function must be run<br />
as well to fully update the station information.<br />
The OTM Conversion utility provides two functions:<br />
Rebuild of station data to the current OTM file structure. You may need to run this<br />
conversion if you have copied system data to your current release directories that<br />
was built in an earlier release.<br />
Import of station data from other applications.<br />
Starting the Conversion utility<br />
When you choose File - Conversion utility in the Station <strong>Administration</strong> module, the<br />
OTM Conversion utility window opens (Figure 212).<br />
553-3001-330 Standard 3.00 August 2005
Station <strong>Administration</strong> 473<br />
Figure 212<br />
Conversion utility window<br />
The window initially contains no data in the workspace. The menu bar contains the<br />
following drop-down menus:<br />
File<br />
Rebuild File<br />
Help<br />
You can select the desired menu using the mouse (click) or keyboard (Alt+ underlined<br />
character) in the normal way.<br />
File menu<br />
The File menu provides the following functions:<br />
Import: Lets you insert station data from another database into the current system.<br />
Close: Quits the Conversion utility.<br />
Rebuild File menu<br />
OTM administration can change the file structure of certain files. This can cause file<br />
errors during system maintenance. The Rebuild Files menu lets you check the individual<br />
files of system data and convert them to conform with the current file structure being<br />
used by OTM, if necessary:<br />
<strong>Optivity</strong> <strong>Telephony</strong> <strong>Manager</strong> <strong>System</strong> <strong>Administration</strong>
474 Station <strong>Administration</strong><br />
All <strong>System</strong>s: This option automatically searches the PC system for OTM systems and<br />
transforms selected files, if necessary.<br />
Auto: This option automatically checks and transforms all files for each<br />
system, if necessary.<br />
Select Files: This option lets you select OTM data files that will be checked<br />
for all systems, and transformed, if necessary.<br />
Current <strong>System</strong>: This option checks selected files of the current system and transforms<br />
them if necessary.<br />
Auto: This option automatically checks and transforms all files for the<br />
current system, if necessary.<br />
Select Files: This option lets you select OTM data files that will be checked<br />
and transformed for the current system.<br />
Help menu<br />
The Help menu provides on-line Help for the Conversion utility.<br />
Rebuilding files<br />
The OTM administrator can modify the file structure used in OTM. This can result in<br />
File Errors during OTM processing. When this occurs, you can use the Conversion<br />
utility to rebuild the files, making their structure correspond with the current OTM file<br />
structure. In practice, the Conversion utility checks the structure of selected files and<br />
rebuilds only if necessary.<br />
Accessing the files<br />
To access the OTM data files for the Rebuild option, choose Rebuild File > All <strong>System</strong>s<br />
or Rebuild File > Current <strong>System</strong>.<br />
Each option appears a cascading secondary menu that lets you choose to automatically<br />
detect files that require rebuilding or to manually select files for rebuild.<br />
If you choose to select files, a Select Files dialog box appears. This dialog box contains<br />
a multi-selection list of files that comprise the OTM data. Selected files are indicated by<br />
highlight bars. Use the Windows vertical scroll bar to browse the entire list of files. Click<br />
an item to toggle its selection status.<br />
553-3001-330 Standard 3.00 August 2005
Station <strong>Administration</strong> 475<br />
Click OK in the Select Files dialog box to start the rebuilding task for the selected files<br />
of all systems or the current systems as required.<br />
Monitor rebuilding files<br />
The Conversion utility checks all the selected files in each system and rebuilds all files<br />
it finds that require rebuilding. During this task, a status dialog box appears that informs<br />
you of the progress of the task.<br />
Upon completion, a status of Success appears. At any time, click Cancel in the Status<br />
dialog box to halt the rebuilding task. This may result in some files not being rebuilt.<br />
Another attempt at Rebuilding Files now completes the task.<br />
Importing station data<br />
Station data is stored in accordance with the file structure and database rules defined in<br />
the OTM application. The Conversion Utility provides a merge function (Import) that<br />
lets you update station data, and add new stations, from a data source other than a<br />
system.<br />
Note: The merge function uses the DN or TN as the key. Any imported data must<br />
include a DN or TN field. If the supplied DN or TN is not currently used in the open<br />
system, the record is not added unless a valid unique Location field (LOC) value is<br />
supplied. This means that to create a new record, you must supply both a currently<br />
unused DN or TN and a unique Location<br />
Data for import must have a Fields Definition file (default but not limited to files with<br />
the .FLD extension), as well as a comma delimited data file (default but not limited to<br />
files with the .TXT extension). The Fields Definition file identifies which items in the<br />
data file belong to which OTM fields.<br />
Note: The Fields Definition file must have the exact field names as defined in<br />
OTM. These can be found in the Select Data Field dialog box in the Global Update<br />
function. The fields are in the order in which the data is listed in the data file.<br />
Considerations when merging key values and features<br />
If you want to add or modify features for a particular record, you must identify a FTR<br />
field for each feature being modified. The values must be as identified in the Features<br />
dialog box when accessing multi-line telephone sets in the system. For example, Call<br />
Forward, when the forward DN is a four-digit number, is CFW 4 in the Meridian 1 or<br />
CS 1000 system.<br />
<strong>Optivity</strong> <strong>Telephony</strong> <strong>Manager</strong> <strong>System</strong> <strong>Administration</strong>
476 Station <strong>Administration</strong><br />
If you want to add or modify key functions to a single line telephone, you must identify<br />
the key as KEY n, where n is the key number (include the space). If the value represents<br />
a Single Call Ringing key, then the field entry is SCR nnnn, where nnnn is the selected<br />
DN.<br />
Import process<br />
The import feature included in the Station <strong>Administration</strong> application is designed to<br />
allow you to enter data into the Station <strong>Administration</strong> database from a standard Comma<br />
Separated Value (CSV) file. This file type is also known as a Comma Delimited file. The<br />
CSV data file format is supported by a number of standard database and spreadsheet<br />
applications including:<br />
Excel<br />
Access<br />
Lotus 1-2-3<br />
Based on the information provided in the data file, the import feature either updates or<br />
an existing station record or adds a new station record in the OTM Station<br />
<strong>Administration</strong> database.<br />
The values in the import data file update the record without validation. It is your<br />
responsibility to ensure that the data being imported is valid. Remember that almost all<br />
data values must be all uppercase with the exception of <strong>Administration</strong> fields.<br />
Backup existing database<br />
Prior to importing new data into the Station <strong>Administration</strong> database, make a backup of<br />
the existing database. To backup the database, see “Backup and Restore” on page 284.<br />
553-3001-330 Standard 3.00 August 2005
Station <strong>Administration</strong> 477<br />
Figure 213<br />
Station Admin data folder<br />
<strong>Optivity</strong> <strong>Telephony</strong> <strong>Manager</strong> <strong>System</strong> <strong>Administration</strong>
478 Station <strong>Administration</strong><br />
Files required for import<br />
The process for importing data into Station <strong>Administration</strong> requires two files, a data file<br />
and a field file. The data file contains the information that you are importing. Each line<br />
in the data file represents a unique station record, and each column contains a specific<br />
data field. The field file provides the field names and column order of the data fields.<br />
Data file format<br />
The data file must be in the standard ASCII CSV format. By design, the import module<br />
looks for data files with a .txt extension; however, you can request that the import<br />
module read any filename. A typical import file would look something like the<br />
following:<br />
7503,Franco,Audet,Sales<br />
7501,Sun,Chen,Accounting<br />
7502,Carla,Estrada,Accounting<br />
7505,George,Harris,Marketing North America<br />
7500,Paul,Jones,Sales<br />
If the program used to create the data file provides quotation marks around the data<br />
fields, as well a placing commas between the fields, this file format can also be used.<br />
The import feature will remove the quotation marks before storing the data in the station<br />
record. A typical entry in this file format would look like the following:<br />
“7503”,”Franco”,”Audet”,”Sales”<br />
Field file format<br />
The field file tells the import module the field names and order of the data in the data<br />
file. By design, the import module looks for files with a .fld extension; however, this can<br />
be overridden. The field file is a simple list of name with one record per name. The field<br />
file can also be a dBase structure extended file.<br />
The import module looks for a field name on each line, and like the data file format,<br />
quotation marks are ignored.<br />
The field names in this file must correspond to field mnemonics as they appear in<br />
Table 15 on page 202.<br />
Required fields<br />
The import module can be used to either update data on existing stations or to add new<br />
stations to the OTM Station <strong>Administration</strong> database. In addition to the data fields being<br />
imported, the following data files must be included in the data file that is being imported:<br />
553-3001-330 Standard 3.00 August 2005
Station <strong>Administration</strong> 479<br />
Data fields<br />
Updating existing telephone records<br />
— DN - Primary Directory Number, or<br />
— TN - Primary Terminal Number<br />
Adding new telephone records<br />
— DN - Primary Directory Number, or<br />
— TN - Primary Terminal Number<br />
— LOC - Location<br />
— INST - Instrument type<br />
DN or TN<br />
The data file must include a DN or TN field, and it must be the first field in the file. The<br />
DN or TN field is used as a merge key. That is, the DN or TN field is used to find the<br />
record in the OTM Station <strong>Administration</strong> database that is to be updated with the<br />
imported values. The import module matches on Primary DN or TN only. Table 28<br />
outlines the DN designated as the Primary DN for OTM records.<br />
Table 28<br />
Primary DN designation<br />
General instrument type<br />
(INST) Examples Primary DN<br />
Single-line analog (500/<br />
2500-type) telephones<br />
500, 2500 DN<br />
Digital telephones M2006, M2008, M2317,<br />
M2616, M3000, M3901,<br />
M3902, M3903, M3904<br />
DN assigned to Key 0. For<br />
example, the Primary DN is<br />
2000 on a station with<br />
Key 0 = SCR 2000<br />
ACD telephones M2216ACD, M3905 ACD Position ID entered on<br />
Key 0. For example, the<br />
Primary DN is 7001 on a<br />
station with<br />
Key 0 = 7000 7001<br />
If a DN or TN appears as the Primary DN on more than one station in the database, the<br />
module updates the first appearance in the database. If a DN or TN in the import file does<br />
not appear in the database, and both location (LOC) and instrument type (INST) are<br />
<strong>Optivity</strong> <strong>Telephony</strong> <strong>Manager</strong> <strong>System</strong> <strong>Administration</strong>
480 Station <strong>Administration</strong><br />
included in the import record, the module creates a new station record. If a DN or TN in<br />
the import file does not appear in the database, and LOC and INST are not provided,<br />
OTM generates an error message.<br />
Since the DN or TN is used as a merge key, it cannot be updated on single-line stations<br />
in OTM. Because Key 0 can be updated as a field independent of the DN, the Primary<br />
DN on multi-line stations can be updated. In this case, if an import record has a DN of<br />
4000 and Key 0 is 4001, and the record is imported into a system that does not have a<br />
station with a Primary DN of 4000, a new station record is created (assuming that LOC<br />
and INST are included in the import record).<br />
LOC<br />
The location field (LOC) must be unique for each station in OTM. Ensure that there are<br />
no duplicate entries before importing the data file. The location field can be updated on<br />
existing stations by importing an alternative value.<br />
INST<br />
The instrument type (INST) must match the types available in OTM. Table 29 provides<br />
a list of valid INST values.<br />
Table 29<br />
Instrument type values and descriptions (Part 1 of 2)<br />
INST Description INST Description INST Description<br />
2500 Digitone Standard M8009 8009 Analog UNITY1 Unity I<br />
500 Analog Standard M8314 8314 Analog UNITY2 Unity II<br />
M2006 2006 Digital M8417 8417 Analog UNITY3 Unity III<br />
M2008 2008 Digital M9009 9009 Analog DCS Digital Cordless Set<br />
M2009 2009 Digital M9216 9216 Analog 2002 Nortel IP Phone 2002<br />
M2016S 2016 Secure Digital M9316 9316 Analog 2004 Nortel IP Phone 2004<br />
M2018 2018 Digital MCU Meridian<br />
2050 Nortel IP Softphone<br />
Communications Unit<br />
2050<br />
M2018S 2018 Secure Digital QSU60 SL-1 Telephone M3901 M3901 Digital<br />
M2112 2112 Digital QSU61 SL-1 Digit Display<br />
Telephone<br />
M3902 M3902 Digital<br />
M2216-1 2216 ACD-1 Digital QSU7 SL-1 ACD Telephone M3903 M3903 Digital<br />
M2216-2 2216 ACD-2 Digital QSU71 Meridian 1109<br />
Compact<br />
M3904 M3904 Digital<br />
553-3001-330 Standard 3.00 August 2005
Station <strong>Administration</strong> 481<br />
Table 29<br />
Instrument type values and descriptions (Part 2 of 2)<br />
INST Description INST Description INST Description<br />
M2317 2317 Digital QSU73 Meridian 1309<br />
Compact<br />
TN<br />
The instrument type cannot be updated for existing stations by importing an alternative<br />
instrument type. The only way to modify the instrument type is to delete the existing<br />
station and build a new station record.<br />
Multiple types of stations can be updated using the same data file when the fields being<br />
imported are not unique to an instrument type. When importing a feature that is valid for<br />
a specific instrument type, a separate data file must be used. For example, when<br />
importing keys on digital stations, the data file should not include analog stations since<br />
keys are not valid on analog stations.<br />
The TN field must be input the same way that it would be input into OTM or a TTY<br />
using Loop, Shelf, Card, Unit addressing, for example, 4 0 0 0. For Option 11 and<br />
CS 1000 systems, the TNs are entered as:<br />
For example, when a Digital Line card is placed in the second slot of a Meridian 1<br />
PBX 11C Cabinet, the TN for the first unit on this card is 2 0 0 0.<br />
Class of Service fields<br />
M3905 M3905 Call Center<br />
Digital<br />
M2616 2616 Digital R232 RS-232 PCA Personal Call<br />
Assistant<br />
M3000 3000 Touchphone R422 RS-422<br />
2001 Nortel IP Phone 2001 CPVIP CallPilot Virtual IP<br />
Ports<br />
Loop = Card Slot<br />
Shelf = Always 0<br />
Card = Always 0<br />
Unit = Unit on the Card<br />
The following guidelines must be followed when entering values for Class of Service<br />
fields:<br />
<strong>Optivity</strong> <strong>Telephony</strong> <strong>Manager</strong> <strong>System</strong> <strong>Administration</strong>
482 Station <strong>Administration</strong><br />
Keys<br />
All entries must be in CAPITAL letters.<br />
CLS fields cannot be left blank. The default for the CLS, as well as the changes,<br />
must be shown.<br />
All entries are made in mnemonic format.<br />
All entries must be valid for the CLS. For a list of the allowable entries for CLS, see<br />
Software Input/Output: <strong>Administration</strong> (553-3001-311).<br />
If you want to add or modify Key functions on a multi-line telephone, you must identify<br />
the key as KEY n in the field file where n is the Key number. Be sure to include the space<br />
between KEY and the number. If the value entered represents a Single Call Ringing key,<br />
the entry would be SCR nnnn where nnnn is the DN.<br />
The following guidelines must be followed when entering values for Keys:<br />
Do not attempt to import Keys and Features in the same file. Import using separate<br />
files.<br />
All entries must be in CAPITAL letters.<br />
Blank entries for Keys are allowed.<br />
All entries are made in mnemonic format.<br />
All entries must be valid for the Keys and allowed for the instrument type. For a list<br />
of the allowable entries for Keys, see Software Input/Output: <strong>Administration</strong><br />
(553-3001-311).<br />
Figure 214 on page 482 provides and example of a Key import file.<br />
Figure 214<br />
Example file for updating Key 0 and Key 1<br />
553-3001-330 Standard 3.00 August 2005
Station <strong>Administration</strong> 483<br />
Features (FTR)<br />
If you want to add or modify Features (FTR) for a particular DN, you must identify a<br />
FTR field for each feature being modified. The values must be in the same format that<br />
is used in the Features dialog in LD 11 when accessing a single -line telephone. For<br />
example, Call Forward when the forward DN is a four-digit number would be “CFW 4”.<br />
The following guidelines must be followed when entering values for Features:<br />
Do not attempt to import Features and Keys in the same file. Import using separate<br />
files.<br />
All entries must be in CAPITAL letters.<br />
Blank entries for FTRs are allowed (except DCS sets).<br />
All entries are made in mnemonic format.<br />
All entries must be valid for the FTRs and allowed for the instrument type. For a list<br />
of the allowable entries for FTRs, see Software Input/Output: <strong>Administration</strong><br />
(553-3001-311).<br />
Figure 215 on page 483 provides and example of a FTR import file.<br />
Figure 215<br />
Example file for updating Call Forward and Speed Call features<br />
<strong>Optivity</strong> <strong>Telephony</strong> <strong>Manager</strong> <strong>System</strong> <strong>Administration</strong>
484 Station <strong>Administration</strong><br />
<strong>Administration</strong> fields<br />
Table 30 shows the available <strong>Administration</strong> fields along with the field names and the<br />
number of characters allowed. All entries allow alpha-numeric input except Equipment<br />
Cost, Category, and Listed Directory Number Index.<br />
Table 30<br />
<strong>Administration</strong> fields (Part 1 of 2)<br />
553-3001-330 Standard 3.00 August 2005<br />
Description Field name Size (characters)<br />
First Name FNAME 16<br />
Last Name LNAME 20<br />
Location LOC 12<br />
Department DEPT 31<br />
Division DIV 10<br />
Equipment Cost<br />
Format is: 0000.00 (i.e.,<br />
$5.00 is 0005.00)<br />
ECOST 6<br />
Billing Authorization Code ACODE 10<br />
Cost ID COSTID 1<br />
User Fields: User Field 0 USER0 12<br />
User Field 1 USER1 12<br />
User Field 2 USER2 12<br />
User Field 3 USER3 12<br />
User Field 4 USER4 12<br />
User Field 5 USER5 12<br />
User Field 6 USER6 12<br />
User Field 7 USER7 12<br />
User Field 8 USER8 12<br />
User Field 9 USER9 12<br />
Category<br />
Allowable entries are:<br />
Regular, Bridge, Model, Hot<br />
Jack, Prewire<br />
CAT N/A<br />
Color COLOR 8<br />
Power Fail Trunk TN POWERFAIL 11
Station <strong>Administration</strong> 485<br />
Limitations<br />
Example<br />
Table 30<br />
<strong>Administration</strong> fields (Part 2 of 2)<br />
Description Field name Size (characters)<br />
Listed Directory Number<br />
Index<br />
Allowable entries are: 1, 2, 3<br />
LDNINDEX 1<br />
Comments COMMENT 64<br />
The following limitations apply when using the import function in OTM:<br />
No validations are applied to the station information being imported.<br />
Features such as MARP, CPND, and VMB must still be assigned using the OTM<br />
user interface.<br />
A 500 type telephone with DIG instead of a DN cannot be imported.<br />
TNs or DNs cannot be auto-assigned to stations added using import.<br />
Templates cannot be used with imported data.<br />
The following example is designed to help explain the general concept used when<br />
importing station data. The example shows Microsoft Excel* being used to generate the<br />
data file and the field file; however, the process would be the same for any application<br />
capable of producing a comma separate values (CSV) file.<br />
Background information<br />
Three employees in your company are in the process of moving into existing offices.<br />
The telephone already exist and are extensions 7500, 7502, and 7505. You have an Excel<br />
spreadsheet showing the First Name, Last Name, and Department for each of these<br />
<strong>Optivity</strong> <strong>Telephony</strong> <strong>Manager</strong> <strong>System</strong> <strong>Administration</strong>
486 Station <strong>Administration</strong><br />
employees, but you must also update two Class of Service values. Table 31 appears the<br />
available information.<br />
Table 31<br />
Background information for data import example<br />
First name Last name Extension Department<br />
Identifying data fields<br />
The information provided must be related to the data field names that are used within<br />
Station <strong>Administration</strong>. OTM data field names are listed in Table 15 on page 202.<br />
Table 32 provides a summary of the field names used in this example.<br />
Valid entries for data fields<br />
The Import feature requires that the data be entered in the format that is understood by<br />
systems. The values entered must match the entries that would be accepted by the system<br />
if entered using the overlays. In addition, these entries are always uppercase characters.<br />
The only exception to this rule are the <strong>Administration</strong> fields described in Table 30 on<br />
page 484. <strong>Administration</strong> fields can contain data in both uppercase and lowercase<br />
characters. For additional information on valid entries for a specific field, refer to<br />
Software Input/Output: <strong>Administration</strong> (553-3001-311).<br />
553-3001-330 Standard 3.00 August 2005<br />
Access<br />
Restriction<br />
Call<br />
Forward<br />
External<br />
Paul Jones 7500 Sales Unrestricted Allowed<br />
Carla Estrada 7502 Accounting Unrestricted Allowed<br />
George Harris 7505 Marketing Conditionally<br />
Toll Denied<br />
Denied<br />
Table 32<br />
Field names used in data import example<br />
Field name Name used in example<br />
FNAME First name<br />
LNAME Last name<br />
DN Extension<br />
DEPT Department<br />
CLS Access Restriction<br />
CFXA Call Forward External
Station <strong>Administration</strong> 487<br />
Table 33 lists the valid entries for each of the fields in this example.<br />
Table 33<br />
Valid entries for fields used in data import example<br />
Field name Valid entry<br />
FNAME Maximum 20 characters<br />
LNAME Maximum 16 characters<br />
DN Maximum 4 digits or maximum 7 digits with Directory<br />
Number Expansion (DNXP) package 150<br />
DEPT Maximum 30 characters<br />
CLS CTD - Conditionally Toll Denied<br />
CUN - Conditionally Unrestricted<br />
FR1 - Fully Restricted class 1<br />
FR2 - Fully Restricted class 2<br />
FRE - Fully Restricted<br />
SRE - Semi-Restricted<br />
TLD - Toll Denied<br />
UNR - Unrestricted<br />
CFXA CFXD - Call Forward All Calls to an external number is<br />
denied<br />
CFXA - Call Forward All Calls to and external number is<br />
allowed<br />
Figure 216 shows how the Excel spreadsheet would appear with the information in this<br />
example entered in the correct format.<br />
Note: The TN or DN must be the first field in this file.<br />
<strong>Optivity</strong> <strong>Telephony</strong> <strong>Manager</strong> <strong>System</strong> <strong>Administration</strong>
488 Station <strong>Administration</strong><br />
Figure 216<br />
Spreadsheet containing information for the data import example<br />
Creating a data file<br />
Once you have entered all of the required information into the spreadsheet, you must<br />
save the file in the CSV format. To do this in Excel:<br />
Procedure 100<br />
Creating a data file<br />
1 Select File > Save As.<br />
The dialog box shown in Figure 217 on page 489 opens.<br />
553-3001-330 Standard 3.00 August 2005
Station <strong>Administration</strong> 489<br />
Figure 217<br />
The Save As dialog box in Excel<br />
2 Enter a name for the file in the File name text box.<br />
In this example the name is import.<br />
3 Use the Save as type drop-down list to select CSV (Comma delimited) (*.csv).<br />
4 Use the Save in drop-down list to select a directory for the saved file that will be easy<br />
to locate.<br />
In this example, the directory used is the Station Admin directory for the Site and<br />
<strong>System</strong> that is going to receive the data. The path is Nortel\Common Data\Site<br />
Name\ <strong>System</strong> Name\ Station Admin. This will be the default directory when the<br />
Import feature is accessed for the Site and <strong>System</strong>.<br />
5 Click Save to save the file.<br />
The message shown in Figure 218 on page 490 appears. Click OK to continue<br />
saving the file.<br />
<strong>Optivity</strong> <strong>Telephony</strong> <strong>Manager</strong> <strong>System</strong> <strong>Administration</strong>
490 Station <strong>Administration</strong><br />
Figure 218<br />
Excel save active sheet only alert<br />
6 Close the Excel spreadsheet.<br />
Before you can import the file into OTM, you must close the spreadsheet. If you do<br />
not close the spreadsheet, Excel will generate a sharing violation when OTM<br />
attempts to open the file.<br />
Since the file was saved in a format other than the standard Excel format, the<br />
message shown in Figure 219 appears. Click No to close the file in its current format.<br />
Do not click Yes. If you click Yes, Excel will convert the CVS file to a standard Excel<br />
formatted file that OTM will not be able to import.<br />
Figure 219<br />
Excel save changes dialog box<br />
Creating a field file<br />
553-3001-330 Standard 3.00 August 2005<br />
End of Procedure<br />
Create a new spreadsheet that contains the field name in the order in which they are<br />
entered in the data file. Place all of the field names in the first column of the spreadsheet<br />
as shown in Figure 220 on page 491.
Station <strong>Administration</strong> 491<br />
Figure 220<br />
Spreadsheet containing field names<br />
Save the spreadsheet as a CSV file using the same procedure outlined for saving the data<br />
file. For this example the field file is named importfd.csv.<br />
Do not use the same name as the name selected for the data file.<br />
Note: The TN or DN must be the first field in this file.<br />
Using the Import feature<br />
The following procedure describes the process used to import the field file created in this<br />
example into OTM.<br />
Procedure 101<br />
Using the Import feature<br />
1 From within the Station <strong>Administration</strong> application, select File > Conversion Utility.<br />
2 From within the Conversion Utility module, select File > Import > Data Files.<br />
The Open Import Data File dialog box opens as shown in Figure 221 on page 492.<br />
<strong>Optivity</strong> <strong>Telephony</strong> <strong>Manager</strong> <strong>System</strong> <strong>Administration</strong>
492 Station <strong>Administration</strong><br />
Figure 221<br />
Open Import Data File dialog box<br />
3 From the List Files of Type drop-down list, select All Files (*.*)<br />
4 Choose the directory where you stored the data file and select the file to be imported.<br />
5 Click OK.<br />
553-3001-330 Standard 3.00 August 2005<br />
The Open Import Field File dialog box opens as shown in Figure 222.<br />
Figure 222<br />
Open Import Field File dialog box
Station <strong>Administration</strong> 493<br />
6 From the List Files of Type drop-down list, select All Files (*.*)<br />
7 Choose the directory where you stored the field file and select the file to be used for<br />
the import process.<br />
8 Click OK.<br />
The import process begins. OTM provides a status dialog box that indicates the<br />
number of stations that have been imported as shown in Figure 223.<br />
Figure 223<br />
Import status dialog box<br />
Clicking Cancel before the import process completes will stop the process. However,<br />
all records that were updated or added prior to cancellation will be saved in the<br />
Station <strong>Administration</strong> database.<br />
9 When the import has finished, click OK in the Import dialog box.<br />
End of Procedure<br />
<strong>Optivity</strong> <strong>Telephony</strong> <strong>Manager</strong> <strong>System</strong> <strong>Administration</strong>
494 Station <strong>Administration</strong><br />
Error messages<br />
This section provides examples of three error messages that may be encountered while<br />
using the Import feature:<br />
The message shown in Figure 224 appears when the Location code (LOC) is not unique<br />
or if the station record is being updated by another user. To avoid this message, ensure<br />
that the Location used does not already exist in OTM, that all of the records being<br />
imported have unique Location codes, and that other users are not attempting to update<br />
the stations that are being imported.<br />
Figure 224<br />
Import error message - duplicate key value<br />
The message shown in Figure 225 appears when the DN in the import record is not<br />
found in the Station <strong>Administration</strong> database and a Location code (LOC) is not provided<br />
in the import record that would allow OTM to build a new station. If a new station record<br />
should have been created, ensure that the import record contains a Location code (LOC)<br />
and Instrument Type (INST) in addition to the DN. If the purpose of the import was to<br />
update an existing DN, this message indicates that the DN was not found.<br />
Figure 225<br />
Import error message - no Location code (LOC) value in file<br />
The message shown in Figure 226 appears when the DN in the import record is not<br />
found in the Station <strong>Administration</strong> database and an Instrument Type (INST) is not<br />
provided in the import record that would allow OTM to build a new station. If a new<br />
553-3001-330 Standard 3.00 August 2005
Station <strong>Administration</strong> 495<br />
Generating reports<br />
Overview<br />
station record should have been created, ensure that the import record contains a<br />
Location code (LOC) and Instrument Type (INST) in addition to the DN. If the purpose<br />
of the import was to update an existing DN, this message indicates that the DN was not<br />
found.<br />
Figure 226<br />
Import error message - no Instrument Type (INST) value in file<br />
The Report Generator module lets you create, view, print, and change custom reports.<br />
Access the Report Generator module by choosing File - Reports in the CPND and<br />
Station <strong>Administration</strong> modules.<br />
OTM supplies several standard report forms for reporting OTM data. In addition, the<br />
Reports Generator module contains a form editor that lets you create custom report<br />
forms or edit existing forms. It also contains a viewer that lets you print reports or<br />
browse reports on the screen. A report executor lets you run the reports to the viewer for<br />
screen display, to a file, or to a printer. Custom selectable criteria allow you to tailor the<br />
report listing.<br />
Reports considerations<br />
Reports and text files<br />
All log report activity is performed, by default, in the current working directory for the<br />
<strong>System</strong> (the system subdirectory in your PC system). Other reports are sent to the PC<br />
directory of your choice. Here is a list of text files with the appropriate extension found<br />
in the working directory:<br />
Report Forms (filename.FRM)<br />
<strong>Optivity</strong> <strong>Telephony</strong> <strong>Manager</strong> <strong>System</strong> <strong>Administration</strong>
496 Station <strong>Administration</strong><br />
Reports (filename.TXT)<br />
Communications Logs (filename.LOG)<br />
You need only supply the filename when prompted to save these files; OTM<br />
automatically supplies the appropriate extension.<br />
Validation Data (you provide the extension)<br />
Designation Strips (you provide the extension)<br />
The OTM Report Generator requires that a printer be configured in the Windows<br />
software environment, although it is not necessary for the PC running OTM to be<br />
equipped with a printer.<br />
Starting the Reports function<br />
To display the OTM Report Generation window (Figure 227 on page 496), select File ><br />
Reports > Report Generator in the Station or CPND module .<br />
Figure 227<br />
Report Generation window<br />
There is no data in the work area when the window first appears. The window contains<br />
a menu bar with drop-down menus that let you perform global actions within the Report<br />
Generator:<br />
553-3001-330 Standard 3.00 August 2005
Station <strong>Administration</strong> 497<br />
File menu<br />
Forms menu<br />
File Menu<br />
Form Menu<br />
Report Menu<br />
Help Menu<br />
The only function available from this menu is the following:<br />
Close: Closes the Report Generator.<br />
This menu lets you choose a current report form or create a new form.<br />
New Report Format...: Lets you design a new form for a report.<br />
Open Existing Report Format...: Lets you open a predefined form for the selected data<br />
in the system.<br />
Reports menu<br />
This menu allows access to the report executor.<br />
Run Report...: appears a dialog box that lets you access a report form that you can run<br />
(to the screen, to a printer, or to a file).<br />
<strong>Optivity</strong> <strong>Telephony</strong> <strong>Manager</strong> <strong>System</strong> <strong>Administration</strong>
498 Station <strong>Administration</strong><br />
Running reports<br />
Running a report involves selecting a report to run and selecting a destination for the<br />
report. Selection criteria for the records you want to choose are contained within the<br />
report form. If you desire different criteria, you can edit the form or create a new one.<br />
See “Report criteria” on page 524. You can send a report to a viewer for screen display,<br />
to a file, or to a printer.<br />
Select a report<br />
To select a report to run, select Report > Run Report in the Report Generator.<br />
The Select a Form File dialog box opens with a single-choice scrollable list of report<br />
forms on your system (Figure 228 on page 498).<br />
Figure 228<br />
Select a Form File dialog box<br />
Some reports in the list may be reports you have defined or modified for your needs.<br />
Default reports supplied with OTM include the following:<br />
Automatic Call Distribution Stations<br />
Class of Service<br />
Dial Intercom Group<br />
Telephone Directory by Department<br />
553-3001-330 Standard 3.00 August 2005
Station <strong>Administration</strong> 499<br />
Telephone Directory by Directory Number<br />
Telephone Directory by Location<br />
Telephone Directory by Name<br />
Telephone Directory by Terminal Number<br />
Directory of All DNs<br />
Equipment Inventory<br />
Hunt Patterns<br />
Key Assignments<br />
Message Centers<br />
CPND Name by Directory Number<br />
CPND Name by Name<br />
CPND Name by Location<br />
CPND Name by Synchronization Status<br />
Telephone Directory (Phone Book)<br />
Private Line<br />
List of Power Failure Phones<br />
Ringing Number Pickup Group<br />
Speed Call Groups<br />
<strong>System</strong> Speed Call Groups<br />
Used DNs<br />
The currently selected form is highlighted. Select a form and click OK to run a report<br />
using the currently selected form.<br />
Select a destination<br />
When you have selected a form and have chosen Report > Run Report, an Output<br />
Device dialog box provides a list of possible destinations for the report (Figure 229).<br />
<strong>Optivity</strong> <strong>Telephony</strong> <strong>Manager</strong> <strong>System</strong> <strong>Administration</strong>
500 Station <strong>Administration</strong><br />
View report<br />
Figure 229<br />
Output Device dialog box<br />
The dialog box appears a list of destinations for the report:<br />
Screen<br />
Printer<br />
Export File<br />
Select a destination, and then click OK to run the selected report.<br />
If you select Screen for the report destination, a viewer appears with the report in the<br />
work area (Figure 230 on page 501).<br />
The Viewer has the following menus:<br />
File: Lets you display a report summary, print the report, or exit the viewer.<br />
Search: Lets you find text contained in the report.<br />
Help: Lets you access online Help for the viewer.<br />
See “OTM file Viewer” on page 503 for more information.<br />
You can print the report from the viewer to the printer defined in the report form, or to<br />
a printer you choose from the Viewer. You can also save the report to a file selected from<br />
the Viewer.<br />
553-3001-330 Standard 3.00 August 2005
Station <strong>Administration</strong> 501<br />
Print report<br />
Figure 230<br />
Example Report in the Viewer<br />
If you selected Printer for the report destination, the OTM Report Generator uses the<br />
Windows print function to direct the report to its default printer. The default printer for<br />
the report is identified in the form when it is created or edited. If you want to check or<br />
change the printer destination or setup, you must do this from the Form editor before you<br />
run the report. Alternatively, you can send the report to the screen and print from the<br />
viewer.<br />
<strong>Optivity</strong> <strong>Telephony</strong> <strong>Manager</strong> <strong>System</strong> <strong>Administration</strong>
502 Station <strong>Administration</strong><br />
Export report<br />
During printing, a Printing status box appears. You can stop the print job by clicking<br />
Cancel. A Report Viewer status box alerts you when the job is finished. Click OK to<br />
return to the Report Generator.<br />
If you chose Export File for the report destination, the report output can be saved in a<br />
comma-delimited ASCII file. Export File appears a dialog box that lets you choose a<br />
name for the report file (Figure 231).<br />
Figure 231<br />
Export File Name dialog box<br />
You can enter a file name up to eight characters. Click OK to send the report to the<br />
Viewer. See “View report” on page 500 for more information. Filename.TXT, a<br />
comma-delimited text file with the Filename as entered in the text box, is saved to the<br />
current PC directory.<br />
553-3001-330 Standard 3.00 August 2005
Station <strong>Administration</strong> 503<br />
OTM file Viewer<br />
Overview<br />
Viewing a file<br />
The Viewer lets you browse, print, and save OTM files accessed during Station<br />
<strong>Administration</strong> tasks. You cannot access the Viewer as a separate module. It is invoked<br />
when you attempt to print or display files created during OTM database administration.<br />
The files that can be viewed include the following:<br />
Reports<br />
Designation Strips<br />
Station Validation Log<br />
Communication Logs<br />
Station and CPND <strong>Administration</strong> list views<br />
When the File Viewer starts, the scrolling Viewer window contains the data from a file<br />
created during OTM database administration (Figure 232 on page 504). The Viewer<br />
does not allow editing, so the viewed data is in a fixed format.<br />
You can browse and print the data using the menus, as follows:<br />
Viewer File menu<br />
The File menu lets you display a file summary, save the file to a selected directory, print<br />
the file, or exit the viewer.<br />
Save as: Lets you save the displayed data as a text file to your PC system.<br />
Summary: appears a file summary of the displayed data.<br />
<strong>Optivity</strong> <strong>Telephony</strong> <strong>Manager</strong> <strong>System</strong> <strong>Administration</strong>
504 Station <strong>Administration</strong><br />
Figure 232<br />
File Viewer window<br />
Print: Sends the file to the default printer (the printer is normally the default printer<br />
as defined in Windows). However, for reports, the printer is defined in the form.<br />
553-3001-330 Standard 3.00 August 2005<br />
Printer Setup: Allows you to select a print destination and set printer options.<br />
Close: Closes the Viewer and returns to the window that invoked it.<br />
Viewer Search menu<br />
The Search menu lets you find a text string that might be contained in the displayed data.<br />
Find: Lets you define a text string to find. The Find function is not case sensitive.<br />
Find Again: Lets you find the next occurrence of the currently defined string. This<br />
option is dimmed until you have searched for a string.
Station <strong>Administration</strong> 505<br />
Changing viewed data<br />
The data displayed in the viewer is in a fixed format, defined in OTM, for the file being<br />
viewed.<br />
Browsing the file<br />
The OTM Viewer is a line viewer with the current line highlighted. You can use the<br />
arrow keys or and to move the highlight one line or one<br />
screen at a time. You can also use the Windows vertical scroll bars to scroll the report,<br />
moving the highlight bar as you scroll. The Windows horizontal scroll bar lets you<br />
browse entire lines when the lines are too long for the window.<br />
Use the Search menu to find selected text. A successful Find highlights the line<br />
containing the search text.<br />
Save As<br />
The file appears in the Viewer with a default file name in the title bar. You can save the<br />
data as an ASCII text file.<br />
Choose File > Save As to save the current file with a different name or location.<br />
Select a file name<br />
The Save As dialog box (Figure 233 on page 505) is the standard window used to<br />
specify the file name and file location (for a full description of this dialog box, refer to<br />
your Windows documentation). The dialog box contains a scrollable drop-down list of<br />
disks that your PC can access. Select a disk to display the list of directories on the disk<br />
in a scrollable Directories list field. Select a directory to display a scrollable list of files<br />
in that directory. Select an item from the File Name list or type in a file name.<br />
Figure 233<br />
Save As dialog box<br />
<strong>Optivity</strong> <strong>Telephony</strong> <strong>Manager</strong> <strong>System</strong> <strong>Administration</strong>
506 Station <strong>Administration</strong><br />
At any time, click Cancel to return to the Viewer without saving the file. Click OK to<br />
save the file with the specified file name.<br />
The saved file uses the current default Windows font for character formatting. Any<br />
character formatting in the original file (from a Report, for example) is not saved.<br />
Display a file summary<br />
To display a File Summary status box (Figure 234), select File > Summary .<br />
Figure 234<br />
File Summary status box<br />
This summary gives the number of lines for a text file (or number of records for a<br />
database report file) and the number of pages in the file.<br />
Click OK in the status box to return to the Viewer.<br />
Print from the Viewer<br />
You can print the file (exactly as displayed) to a default printer directly, or you can select<br />
another printer for the task.<br />
To print the contents of the Viewer to one of the following destinations, select File ><br />
Print:<br />
If the Viewer is displaying a report, the print destination is the destination defined<br />
in the report. If your PC cannot find this printer, OTM appears a status message.<br />
Click OK in the Status message box to return to the Viewer.<br />
If no printer is defined in the file being viewed, the print destination is the current<br />
printer defined in Windows. This can be the Windows default or a printer selected<br />
in the File - Print Setup option of the Viewer.<br />
A progress status message appears while the file is printing (or sent to a print spool if<br />
applicable).<br />
553-3001-330 Standard 3.00 August 2005
Station <strong>Administration</strong> 507<br />
Click Cancel in the Status box to stop printing. When the task is complete, OTM returns<br />
to the Viewer window.<br />
Search the file<br />
Printer setup<br />
Procedure 102<br />
Searching the file<br />
1 Select Search > Find to display a dialog box that lets you enter text you want to find<br />
(Figure 235). If Find Again is available, the dialog box contains the previous search<br />
data.<br />
Figure 235<br />
Find Text dialog box<br />
2 Click OK to accept the data in the dialog box and proceed with the search. Click<br />
Cancel to return to the Viewer window. Click Help to display online Help for this<br />
dialog box.<br />
The text box accepts any input. The find function is not case sensitive.<br />
The Viewer highlights the line containing the first occurrence of the text that you<br />
specified in the Find Text dialog box. The Find function always starts at the top of the<br />
report, regardless of the current cursor position.<br />
3 When the first search is complete, Search > Find Again is available. If you choose<br />
this item, the highlight bar moves to the next occurrence of the text. You can repeat<br />
this until a status message indicates that are no more occurrences.<br />
4 Click OK in this status box to return to the Viewer.<br />
End of Procedure<br />
To define the printer destination and setup from the Viewer, choose File > Print Setup.<br />
The Printer Selection dialog box opens (Figure 236).<br />
<strong>Optivity</strong> <strong>Telephony</strong> <strong>Manager</strong> <strong>System</strong> <strong>Administration</strong>
508 Station <strong>Administration</strong><br />
Figure 236<br />
Printer Selection dialog box<br />
The Printer Selection dialog box contains a scrollable list of printers accessible to your<br />
PC. Click OK to accept the selected printer and return to the Viewer window. Click<br />
Cancel to return to the Viewer window. Click Help to display online Help for this dialog<br />
box.<br />
The Setup button opens the standard Windows printer setup dialog box for the currently<br />
selected printer. Refer to your Windows documentation for information on Print Setup.<br />
Click Cancel in the Print Selection dialog box to return to the Viewer without changing<br />
the Print setup. Select a printer and click OK to set the selected printer as the Viewer<br />
default and return to the Viewer. This new printer destination is only valid for this<br />
viewer session. The report form still retains the original print setup.<br />
Exit the Viewer<br />
Select File > Close to close the Viewer and return to the Report Generation window.<br />
Designing report forms<br />
Overview<br />
The OTM application includes several predesigned forms you can use to run the most<br />
common reports. OTM also includes a Report Generator module that includes a Forms<br />
editor. The editor lets you modify existing forms or create your own forms for<br />
customized reports.<br />
The Forms editor lets you generate a customized layout for a report by piecing together<br />
predefined report sections.<br />
553-3001-330 Standard 3.00 August 2005
Station <strong>Administration</strong> 509<br />
Form concepts<br />
Forms Editor<br />
The Report Generator organizes a report by sections. A report form can contain one or<br />
more sections:<br />
Report Header<br />
Page Header<br />
Sort n Header(s)<br />
Detail Section<br />
Page Footer<br />
Sort n Footer(s)<br />
Report Footer<br />
Each of these sections is optional, but a form must contain at least one section and can<br />
have only one of each type. Each section allows an internal free layout of data. The only<br />
restriction is the position a section occupies on the report in relation to the other sections.<br />
When you insert a new section in a form, it automatically positions itself correctly<br />
relative to other sections. This position is indicated in the Editor window by a line with<br />
the section title printed on it. This line is not part of the form, it merely serves as the top<br />
boundary of the section it indicates. The list above indicates the order in which the<br />
sections appear in the form.<br />
Arranging sections within a form is described in “Validating the data” on page 390.<br />
The Forms Editor is an application within the Report Generator that lets you design and<br />
customize a report using the current database.<br />
Choose Form > New Report Format to display the Forms Editor, with a blank form in<br />
the working area. Choose Form > Open Existing Report Format to display a dialog<br />
box that lets you select from a list of forms for the current system database (Figure 237).<br />
<strong>Optivity</strong> <strong>Telephony</strong> <strong>Manager</strong> <strong>System</strong> <strong>Administration</strong>
510 Station <strong>Administration</strong><br />
Figure 237<br />
Select a Form File dialog box<br />
The currently selected form is highlighted. Select a form from the list, and then click OK<br />
to open the Forms Editor. The Forms Editor contains a menu of actions to perform.<br />
File menu<br />
This menu contains commands for saving the current report file and specifying the<br />
report parameters.<br />
Select Report View: Lets you select the key selection criteria that determine the content<br />
of the report at runtime.<br />
Save: Store the current report form to a file. If it is a new form, you are prompted for a<br />
filename (up to eight characters followed by a period and an extension of up to three<br />
characters).<br />
Save As...: Store the current report form to a file. Report form files must be stored in<br />
the common data directory. OTM does not allow changes to the path for these files.<br />
Printer Setup: The Windows default printer is automatically assigned to the current<br />
form when you save it. This selection lets you select a different printer and printer<br />
configuration to be associated with the current form from a list of installed printers.<br />
The printer options that you select here determine the width and height of the report. The<br />
width of the report is indicated by the length of the section separation lines in the form<br />
editor window.<br />
Close: Close the Forms Editor and return to the Report Generation window. If the<br />
current form has not been saved since the last change, you are prompted to save it before<br />
exiting the editor.<br />
553-3001-330 Standard 3.00 August 2005
Station <strong>Administration</strong> 511<br />
Edit menu<br />
This menu contains miscellaneous edit and cursor navigation functions:<br />
Insert Line After/Before: Puts a blank line following/preceding the current cursor<br />
position.<br />
Delete Line: Removes the current line, moving all successive lines up.<br />
Highlight Off: Turns off any highlighting in the current form (lets you deselect text and<br />
fields).<br />
Beginning/End of Line: Moves the cursor to the left/right end of the current line.<br />
Next/Previous Word: Moves the cursor to the beginning of the next/previous word or<br />
field in the form, going to the next/previous line if necessary.<br />
Section menu<br />
This menu contains commands to insert, edit, and delete report sections.<br />
New...: Lets you add a section to the current form. Sections include:<br />
Report Header: Appears at the top of the report only<br />
Page Header: Appears at the top of each page of the report<br />
Detail Section: Defines data to be reported<br />
Page Footer: Appears at the bottom of each page of the report<br />
Sort n Header: The nth sort criterion field for the report (n = 1–9)<br />
Report Footer: Appears at the end of the report only<br />
The section title appears at the current position of the selected section on the form. This<br />
line indicates the Forms Editor cursor location. It does not appear on the printed form.<br />
Edit Current...: Lets you define the layout of the section in which the Forms Editor<br />
cursor is currently positioned. It appears a dialog box containing check boxes for<br />
defining section layout at runtime. Choices include:<br />
Advance Page Before Printing the Section<br />
Advance Page After Printing the Section<br />
Supress Blank Lines<br />
Trim Spaces from Fields<br />
<strong>Optivity</strong> <strong>Telephony</strong> <strong>Manager</strong> <strong>System</strong> <strong>Administration</strong>
512 Station <strong>Administration</strong><br />
Prevent Section Break Across Pages<br />
Reprint Titles on Every Page.<br />
Delete Current...: Removes the section in which the cursor is currently positioned; you<br />
are prompted to delete the section.<br />
Sort Field...: Lets you change the current sort field selection. This selection is not<br />
available unless the form has sort fields defined (use the Section New function to insert<br />
sort fields).<br />
Break Field...: In a typical report, the break field is the same as the sort field. This<br />
selection lets you define a field for a section break that is not a sort field.<br />
Field menu<br />
This menu contains options to insert, modify, delete, and maintain fields.<br />
Insert New Field: appears a submenu that lets you choose a field type for insertion into<br />
the form at the cursor position. Field types include the following:<br />
Data Field...: appears a list of data fields in a record of the system database<br />
Calculation Field...: appears a box for entering a formula for the field<br />
<strong>System</strong> Field...: appears a list of OTM system fields<br />
Edit Current Field...: Lets you modify attributes for the current field.<br />
View Field Translation: Displays translation of fixed labels that display the “#” sign,<br />
as in the example of “#1234”. To view the translated text, place your cursor over the "#"<br />
sign. If translated text is present, the menu item View Field Translation is enabled and,<br />
after selecting the item, the translated text displays in a pop-up window.<br />
Add View Field: Lets you add a field.<br />
Edit Field Expression...: If you have a calculated field at the cursor position, this<br />
selection lets you modify the formula.<br />
Options menu<br />
This menu lets you define the appearance of the report and select data records for<br />
inclusion in the report.<br />
Report Parameters...: Brings up a dialog box that allows you to specify certain report<br />
parameters:<br />
553-3001-330 Standard 3.00 August 2005
Station <strong>Administration</strong> 513<br />
Changing sections<br />
Name of the report (This is not the Windows filename.)<br />
Margins for the printed page<br />
Output of some trial records for form layout adjustment<br />
Default date format for input and during execution<br />
Report Filter...: This option allows you to enter a filter criteria for the report. Each data<br />
record is tested with the expression that you provide here. A record is selected only if<br />
this expression evaluates to a TRUE value. For example, if the expression was<br />
DN->amount>1000, then only records with a DN higher than 1000 are included in the<br />
report.<br />
Fonts menu<br />
This menu contains formatting commands for highlighted characters (and field values)<br />
at runtime.<br />
Normal: Removes character formatting, if any.<br />
Formatting: Normal, Bold, Underline, Italic, Superscript , Subscript , Strike.<br />
Fonts...: Lets you select font and size for highlighted characters and fields.<br />
Figure 238 shows an example of a blank form with all sections in place. The sections are<br />
divided by a line labeled with the section name. These lines are place indicators only and<br />
do not appear on the printed report.<br />
<strong>Optivity</strong> <strong>Telephony</strong> <strong>Manager</strong> <strong>System</strong> <strong>Administration</strong>
514 Station <strong>Administration</strong><br />
Figure 238<br />
Example blank report form<br />
The Section menu lets you change the sections as described below.<br />
Insert a section<br />
To insert a section in a form, choose Sections > New with the cursor anywhere in the<br />
Forms Editor window.<br />
The Select New Section dialog box opens listing the available sections. Only the<br />
sections that do not appear in the form are presented (Figure 239).<br />
Figure 239<br />
Select New Section dialog box<br />
553-3001-330 Standard 3.00 August 2005
Station <strong>Administration</strong> 515<br />
The currently selected Section is highlighted. Select a section, and then click OK to<br />
insert the section in the current form.<br />
At insertion time, each section contains one blank line. Use the Edit > Insert Line After/<br />
Before functions to change the section size at any time while the cursor is in the work<br />
area of the section (below the section title line and above the next section title line).<br />
Define section parameters<br />
You can set runtime parameters for the section at the current cursor position. Choose<br />
Section > Edit Current to display an Edit Section Info dialog box (Figure 240 on<br />
page 515). This dialog box contains check boxes that let you set or clear section<br />
parameters<br />
Figure 240<br />
Edit Section Info dialog box<br />
Select the appropriate check box to toggle parameter selection. The parameters include<br />
the following:<br />
Advance Page Before Printing the Section: The section is printed at the top of the<br />
next page.<br />
Advance Page After Printing the Section: Causes a printer Form Feed after this<br />
section.<br />
Suppress Blank Lines: Causes blank lines not to be printed.<br />
Trim Extra Spaces from Fields: If a field value is shorter than the field maximum<br />
length, this selection causes the field length to be truncated to the length of the<br />
value.<br />
<strong>Optivity</strong> <strong>Telephony</strong> <strong>Manager</strong> <strong>System</strong> <strong>Administration</strong>
516 Station <strong>Administration</strong><br />
Edit a form<br />
Prevent Section Break Across Pages.<br />
Reprint Title on Every Page<br />
If you are using a columnar format, this parameter may cause misalignment of columns.<br />
Report Header/Footer<br />
These are printed only once, at the beginning/end of the report. The header is generally<br />
used as a title and description of the report. The footer may be used as a report summary.<br />
A report header and footer can contain free text and fields, such as <strong>System</strong> Date and<br />
Time.<br />
Page Header/Footer<br />
These are printed at the top/bottom of every page in the report (beneath the Report<br />
Header on the first page and above the report footer on the last page). The header may<br />
contain text such as Report title, column headers and any other pertinent text as well as<br />
fields, such as <strong>System</strong> Page Number, Date, and so on. The footer may be used for page<br />
numbers and page by page field totals or other pertinent data or text.<br />
Sort Header/Footer<br />
Each of these sections indicate a field that the report uses for a sort break. The field you<br />
choose is not printed. You can place text or fields or both text and fields at these section<br />
breaks to describe the sorts being used in the report.<br />
Detail Header<br />
This section contains a list of data for each record of the database, selected and sorted<br />
according to defined criteria.<br />
Text and data are added at the current position of the cursor within the form. Move the<br />
cursor using the mouse or the keyboard arrow keys. The status line at the bottom of the<br />
window gives the cursor position by line (row) down and character (column) across. The<br />
key toggles the insert/overtype mode. The status line indicates INS for insert<br />
mode (text moves everything to the right of the cursor to the right) or OT for overtype<br />
mode (text replaces existing text at the cursor position).<br />
Type to insert text. There is no automatic line wrapping. If you insert a carriage return<br />
(), the cursor is returned to the beginning of a new blank line.<br />
553-3001-330 Standard 3.00 August 2005
Station <strong>Administration</strong> 517<br />
You can use the Edit menu to move the cursor within a line, as follows:<br />
Insert a field<br />
Start of Line: Left end of line<br />
End of Line: Right of the last character on the line<br />
Next Word: First letter of the word to the right of the cursor<br />
Previous Word: First letter of the word to the left of the cursor.<br />
To insert and edit a field at the current cursor position, use the Field menu.<br />
Choose Field > Insert New Field to display a submenu with a list of data field types to<br />
paste at the current cursor location. This option is not available when the cursor is<br />
positioned on a section separation line or on an existing field.<br />
The selected field appears at the current cursor location as a series of “x” symbols that<br />
represent the maximum number of characters in the field, as defined in the database.<br />
You can delete any number of field symbols to reduce the field length. To increase the<br />
field length, position the cursor on any field symbol except the first one, and type spaces.<br />
You can change the current field attributes by choosing Field > Edit Current Field.<br />
Insert a data field<br />
A data field is one field in each record of the current database. If you choose Field ><br />
Insert New Field > Data Field, a list of data fields is displayed in a Select Data Field<br />
dialog box. See “Selecting data items” on page 442 for further details.<br />
Click OK to paste the selected field into the form at the current cursor position.<br />
Insert a calculation field<br />
A Calculation field contains an expression that is a combination of data, functions, and<br />
operators. At runtime, the expression result is output for each record. You must supply<br />
a name for the field as well as the expression to be evaluated. The Field > Insert New<br />
Field > Calculation Field option first prompts you for the name of the field in a<br />
Calculation Field Name dialog box (Figure 241).<br />
<strong>Optivity</strong> <strong>Telephony</strong> <strong>Manager</strong> <strong>System</strong> <strong>Administration</strong>
518 Station <strong>Administration</strong><br />
Figure 241<br />
Calculation Field Name dialog box<br />
You can enter up to 48 alphanumeric characters (not blanks) in the text box to represent<br />
the calculated field name.<br />
Click OK to enter an expression for the calculated field. The procedure for expression<br />
entry is the same as for “Define selection criteria” on page 443.<br />
Insert a system field<br />
A <strong>System</strong> field contains OTM system-dependent information, such as date, time, report<br />
page number, and record count. This information is typically in the report or page header<br />
or footer. One <strong>System</strong> field, WRAP_OVERFLOW allows a data field to overflow to the<br />
next line or lines. For example, a comment field of 30 characters can contain 10<br />
characters in the data field itself and 10 in each of two WRAP_OVERFLOW fields<br />
(generally placed directly under the data field itself).<br />
If you choose Field > Insert New Field > <strong>System</strong> Field, a list of <strong>System</strong> fields is<br />
displayed in a Select <strong>System</strong> Field dialog box. The procedure is the same as in “Select<br />
Data Field” on page 443.<br />
Click OK to paste the current highlighted field in the form at the cursor position.<br />
553-3001-330 Standard 3.00 August 2005
Station <strong>Administration</strong> 519<br />
Edit field attributes<br />
This option, available by choosing Field > Edit Current Field, is used to edit the<br />
attributes for the current field. This option is available only when the cursor is positioned<br />
on a field. The field name appears in the status bar of the form window. The option<br />
appears a set of attributes that can be modified for the current field. You can modify the<br />
field attributes as needed.<br />
The attributes that you can modify depend on the type of field. Field types include:<br />
Text (alphanumeric characters)<br />
Numeric (numbers, including thousand separators and decimal point)<br />
Date (date in predefined formats)<br />
Edit text field attributes<br />
If the cursor is located within a text field and you choose Field > Edit Current Field, a<br />
Text Field Parameters dialog box displaying the current attributes for the field opens<br />
(Figure 242).<br />
Figure 242<br />
Text Field Parameters dialog box<br />
The following parameters can be modified:<br />
Field Alignment: By default, text data at runtime is left-aligned. You can use the radio<br />
buttons to select left, center, or right alignment.<br />
Wrap: If the field length on the form is too short to accommodate the data at runtime,<br />
you can select a wrap option to run the text to a WRAP_OVERFLOW <strong>System</strong> field that<br />
<strong>Optivity</strong> <strong>Telephony</strong> <strong>Manager</strong> <strong>System</strong> <strong>Administration</strong>
520 Station <strong>Administration</strong><br />
you have already defined. The Wrap option breaks at the end of the current field, and the<br />
Word Wrap option breaks at the end of the last word before the end of the field. The<br />
default attribute has no wrap option selected.<br />
Capitalization: By default, all text in the data field is printed as stored in the database.<br />
You can change this to all capitals, leading capitals, or all lowercase, by selecting the<br />
appropriate check box.<br />
Trim Extra Spaces: This check box trims the field length to the length of the data that<br />
is entered at runtime.<br />
If you are using columns, this option may cause columns to become misaligned.<br />
Edit numeric field attributes<br />
If the cursor is located within a numeric field and you choose Field > Edit Current Field,<br />
a Numeric Field Parameters dialog box displaying the current attributes for the field<br />
opens (Figure 243).<br />
Figure 243<br />
Numeric Field Parameter dialog box<br />
The following attributes can be modified:<br />
Field Alignment: By default, numbers are left-aligned at runtime. You can use the radio<br />
buttons to select left, center, or right alignment.<br />
Number of Decimal Places: If the field contains a real number, this option lets you<br />
select the number of digits printed to the right of the decimal point.<br />
553-3001-330 Standard 3.00 August 2005
Station <strong>Administration</strong> 521<br />
Currency Symbol: If the field represents money, you can use this option to define the<br />
currency symbol.<br />
Sign Representation: This option lets you select how to represent negative and positive<br />
number values. You can enter a character for prefix and suffix for both positive and<br />
negative numbers.<br />
Zero Values: Select the Suppress Zero Values check-box to suppress printing this field<br />
if it contains a value of zero. Select the Pad with Zeroes check box if you wish to align<br />
the number to the right of the field and fill with leading zeroes. Select the Use Comma<br />
Format check box to insert a comma between thousand values in the field.<br />
In addition to these attributes, you can edit the following attributes for fields that are<br />
located in the footer section of the report:<br />
Summarization Type: A numeric field in the footer could require the report to print a<br />
summary value. This option is a function selector that appears a list of possible summary<br />
values, such as total, average, maximum, minimum, or count. You can also print the<br />
actual value for the field by selecting Value.<br />
Retain Value After Printing: If the footer is a page footer, you can check this option to<br />
print “running” values instead of the value for each page.<br />
Edit date field attributes<br />
If the cursor is located within a Date field and you choose Field > Edit Current Field,<br />
a Field Name Edit dialog box displaying the current attributes for the field opens<br />
(Figure 244).<br />
Figure 244<br />
Date Field Edit dialog box<br />
<strong>Optivity</strong> <strong>Telephony</strong> <strong>Manager</strong> <strong>System</strong> <strong>Administration</strong>
522 Station <strong>Administration</strong><br />
You have a choice of four formats for the Date output, selectable by radio button:<br />
MMDDYY<br />
DDMMYY<br />
MMDDYYYY<br />
MMMDDYYYY<br />
You can also define the date delimiter by entering a required one-character delimiter in<br />
the Date Delimiter text box (/ or - , for example).<br />
Edit calculation field expression<br />
This option is available only when the cursor is positioned on a calculation field and you<br />
choose Field > Edit Field Expression, or when you are first inserting a calculation field<br />
in the form. The option shows the existing calculation expression, if any, in a dialog box<br />
and allows you to make modifications. The action of this dialog box is the same as that<br />
for “Define selection criteria” on page 443.<br />
Setting report parameters<br />
The Forms Editor Options menu lets you set parameters for the report. These parameters<br />
are stored with the form and will be operative at runtime.<br />
Figure 245<br />
Report Parameters dialog box<br />
The parameters are defined in the Report Parameters dialog box (Figure 245).<br />
To open the dialog box, select Options > Report Parameters in the Forms Editor.<br />
Parameters include the following:<br />
553-3001-330 Standard 3.00 August 2005
Station <strong>Administration</strong> 523<br />
Character formatting<br />
Report Name: A text box that lets you enter up to 36 contiguous alphanumeric<br />
characters. This name is used in the OTM system as the name for the report and the form.<br />
This is not the same as the Windows filename.<br />
Default Date Format: A pair of radio buttons that lets you define the format in which<br />
dates are printed at runtime. The two formats are MM/DD/YY or DD/MM/YY.<br />
Print Trial Records: Run the report with just a few records. This enables you to check<br />
that the form generates a report with a suitable appearance and layout.<br />
Margins: Four text boxes that let you set the page margins. Enter numeric data only, and<br />
ensure that the page layout is valid.<br />
You can set the appearance of printed text using the Fonts menu. By default, text and<br />
fields are output in the Windows default font with Normal (unmodified) attributes.<br />
A selection from this menu acts on the selected data. To highlight data (text and fields)<br />
place the cursor at one end of the data to be highlighted, hold down the left mouse-button<br />
and move the cursor to the other end of the data. To turn off highlighting, click anywhere<br />
in the form that is not highlighted.<br />
Use the Fonts menu to display a list of character enhancements. Select one to print the<br />
highlighted text with that enhancement. Enhancements include the following:<br />
Normal, Bold, Underline, Italic, Superscript , Subscript , Strike.<br />
When you apply an enhancement, highlighting is removed. If you desire more that one<br />
enhancement for any text, you must highlight the text again and select another<br />
enhancement.<br />
Font selection<br />
To remove an enhancement, highlight the text and choose Font > Normal.<br />
To open the Font Selection dialog box (Figure 246) , select Fonts > Fonts... . Choose a<br />
font for the highlighted text.<br />
<strong>Optivity</strong> <strong>Telephony</strong> <strong>Manager</strong> <strong>System</strong> <strong>Administration</strong>
524 Station <strong>Administration</strong><br />
Report criteria<br />
Figure 246<br />
Font Selection dialog box<br />
The Face Name box contains the name of the font for the selected text. A list box shows<br />
available fonts with the current font highlighted. Click the desired font to change the<br />
current font in the Face Name box. Use the arrows to help find the desired size, and click<br />
to select the font size.<br />
Click OK to set the highlighted text to the currently selected font and size.<br />
To use a single font for the entire report, select the font face and select the Default Font<br />
check box. This becomes the Normal enhancement selection.<br />
The Forms Editor Options menu lets you select criteria for record selection in the report.<br />
The criteria cannot be set at runtime, and are stored with the form in which the selection<br />
is made. The criteria are defined in an expression that appears in a Select Record Criteria<br />
dialog box when you choose Options > Filter. The action of this dialog box is the same<br />
as for “Define selection criteria” on page 443.<br />
Building a report in the OTM Report Generator - Form Editor<br />
Reports in OTM are built using report forms. The report form contains the information<br />
that allows the same report to be run repeatedly with new or updated data. The report<br />
form stores information that fully describes the report to the OTM software. A report<br />
form is comprised of several sections that describe different aspects of the report. A<br />
number of standard report forms are provided with the OTM software to provide some<br />
commonly used reports.<br />
Figure 247 shows a list of OTM Station reports with filter and field names:<br />
553-3001-330 Standard 3.00 August 2005
Station <strong>Administration</strong> 525<br />
Figure 247<br />
Station reports<br />
This section describes a typical session to build a new report form. As an illustration, it<br />
produces a modified version of one of the OTM standard reports: Telephone Directory<br />
by Department. The report prints the department name once and prints the station<br />
information for each department underneath the department heading.This section also<br />
describes a step-by-step process to produce a report form. As you become more<br />
proficient using the Report Generator, you may find that you use a different series of<br />
steps to build or modify reports. Perform the following steps to build a report form:<br />
Procedure 103<br />
Building a report form<br />
1 Decide what information needs to be displayed on the report.<br />
2 Select the Report View that best provides the information.<br />
3 Place the individual data fields on the report.<br />
4 Decide if the report lines should be sorted.<br />
5 Specify any special printer considerations for this report.<br />
6 Apply the finishing touches.<br />
<strong>Optivity</strong> <strong>Telephony</strong> <strong>Manager</strong> <strong>System</strong> <strong>Administration</strong>
526 Station <strong>Administration</strong><br />
7 Save the report and test the results.<br />
553-3001-330 Standard 3.00 August 2005<br />
End of Procedure<br />
To work with Report Forms, start the Report Generator (select File > Reports > Report<br />
Generator). Select Form > New Report Format. This example shows how to create a<br />
new form. The report generator places an empty report form on the screen (Figure 248).<br />
Figure 248<br />
Empty Report Form<br />
Decide what information needs to be displayed on the report<br />
As you will see in the next section, information in OTM is organized into several logical<br />
databases. A report can use any one of these logical databases. There is also OTM<br />
system-dependent data that can appear on a report. This data includes date, system<br />
name, page number. Reports also can contain fixed text, typically headings or other<br />
constant text information.<br />
In this example, you are using station information (as distinguished from CPND or<br />
VMB information). You can sketch out a rough picture of the report as a guide to what<br />
will fit on the page and how much heading information will be included.<br />
The basic model of the Report Generator is to read each record in the logical database,<br />
decide if it should be included in the report (according to the Report Filter). Some<br />
reports sort the records (according to the Sort Header sections). Finally, the records are
Station <strong>Administration</strong> 527<br />
printed. Some reports print out a line for each record included in the report (specified in<br />
the Detail section). Some reports print out summary information (specified in the Sort<br />
Header or Sort Footer section), such as the total number of particular instrument types.<br />
Some reports combine the detail and summary information<br />
Select the Report view that best provides the information<br />
After deciding to build a report focusing on station data, pick an appropriate Report<br />
View (Figure 249). Views provide alternative ways of looking at the data. Some of the<br />
report views describes the type of data. If the report describes CPND configuration<br />
information, then choose the CPND view; for CPND Name information (by Directory<br />
Number or Group) use the CPND Name view; for VMB information (by Directory<br />
Number) use the VMB view.<br />
Figure 249<br />
Select Report View dialog box<br />
Station data is provided with some alternative views. If the report should print one line<br />
for each station, then choose the Station view. If the report should print one line for each<br />
Assigned Directory Number, then choose the Station DN view. If the report should print<br />
one line for each station key, then use the Station Key view. (In the Station Key view,<br />
single line information is included by assigning “pseudo key numbers” to the single line<br />
key features.) The SysSpdCall view is a special view primarily designed for the <strong>System</strong><br />
Speed Call Report. It provides one record for each system speed call list user. If the<br />
report is selecting only certain records from the database or printing only summary data,<br />
then it will not actually print a line for each record, but the view describes how the<br />
selecting and sorting process examines the records in the database.<br />
Place the individual data fields on the report<br />
Once the Report View has been chosen and the basic design of the report has been<br />
defined, it is time to place the data on the report page. The Report Generator Forms<br />
Editor shows the current form broken into its logical sections. Initially, the Page Header<br />
section and the Detail section appear. As other sections are incorporated into the form,<br />
they appear as well. In this example, the report contains the following sections:<br />
<strong>Optivity</strong> <strong>Telephony</strong> <strong>Manager</strong> <strong>System</strong> <strong>Administration</strong>
528 Station <strong>Administration</strong><br />
Page Header: This section contains the information displayed at the top of each page.<br />
Typically, it contains the report title, the column headings over the data, the page<br />
number, the system name.<br />
Detail: The detail section describes the data items that appear on each line in the body<br />
of the report. Typically, it contains data from each record in the database that is included<br />
in the report. The data may be data items from the record or calculated fields built from<br />
the data fields. Calculations allow the report to create specially formatted names or other<br />
special expressions.<br />
Sort Header: The sort header sections (there can be several) describe how the lines in<br />
the report are ordered. Sort 1 Header describes the primary sort, if two records have the<br />
same value for the sort field, then Sort 2 Header can be used to refine the order of the<br />
report. A report that should be ordered by name might specify LastName in Sort 1<br />
Header and FirstName in Sort 2 Header.<br />
It is often easier to design the report by specifying the Detail section first. This allows<br />
you to lay out the data on the page before placing the column headers. Treat the screen<br />
as a blank report page and position the cursor in the Detail section where the field should<br />
be placed. Select Field > Insert New Field > Data Field to see a list of available data<br />
items (Figure 250).<br />
553-3001-330 Standard 3.00 August 2005
Station <strong>Administration</strong> 529<br />
Figure 250<br />
Inserting Data Field in the Details section<br />
Select Field > Insert New Field > Data Field to display a list of the fields that apply to<br />
this report view (Figure 251). This Select Data Field list also appears in other situations<br />
where you need to select a field. Several data fields have been added specially to help<br />
produce reports and some fields have special meanings that affect their use in reports.<br />
Some examples of special reporting data fields include the following:<br />
ADN - All Directory Numbers: A list of all the Directory Numbers assigned to the<br />
station. This field creates a text field with the DNs separated by a space.<br />
ACDS: Keys Assigned to Automatic Call Distribution, showing both the ACD DN and<br />
Position ID.<br />
DN: The Directory Number assigned to a single line station. The PRIMEDN field<br />
contains the Directory Number assigned to a single-line station and the Directory<br />
Number assigned to Key 0 on a multi-line station.<br />
<strong>Optivity</strong> <strong>Telephony</strong> <strong>Manager</strong> <strong>System</strong> <strong>Administration</strong>
530 Station <strong>Administration</strong><br />
Key features should be reported from the Station Key view and not from KEYGUPD or<br />
FTRGUPD.<br />
Figure 251<br />
Select Data Field dialog box<br />
Use a calculated data field to tailor the information from the data record.<br />
To use a calculated field in a report, select Field > Insert New Field > Calculation<br />
Field. A dialog box opens (Figure 252), prompting you to name the newly calculated<br />
field.<br />
Figure 252<br />
Calculation Field Name dialog box<br />
The Field Name dialog box is followed by a dialog box that allows you to construct an<br />
expression that performs the calculation. It can be built from existing data fields,<br />
553-3001-330 Standard 3.00 August 2005
Station <strong>Administration</strong> 531<br />
functions, and operators. The example in Figure 251 constructs a field that contains<br />
“Last Name, First Name.”<br />
Figure 253<br />
Defining a Calculation field<br />
Note that the TRIM function is used to remove extra spaces and the “+” operator is used<br />
to concatenate the two fields. You can type the expression directly in the box or you can<br />
select the fields (from the Data Field or <strong>System</strong> Field buttons), the functions, and the<br />
operators. The expression is built as the pieces are selected.<br />
Note that some functions apply to text fields and some functions apply to numeric fields.<br />
The Select Data Field list shows whether a field is numeric or text. In general, functions<br />
should not be applied to the <strong>System</strong> fields.<br />
After the detail section has been specified, you can design the Page Header section. The<br />
text for the column labels can be placed over the appropriate data. The Page Header<br />
section often uses the <strong>System</strong> data fields: page number, system name, date, and time.<br />
Select Field > Insert New Field > <strong>System</strong> Field to open the Select <strong>System</strong> Field dialog<br />
box (Figure 254).<br />
Figure 254<br />
Select <strong>System</strong> Field dialog box<br />
<strong>Optivity</strong> <strong>Telephony</strong> <strong>Manager</strong> <strong>System</strong> <strong>Administration</strong>
532 Station <strong>Administration</strong><br />
The Page, Date, Time, and <strong>System</strong>_Name fields are commonly used in the Page Header<br />
section. Other system fields are discussed in the section titled “Some special techniques”<br />
on page 538.<br />
Decide if the report lines should be sorted<br />
Many reports require the data to be sorted. Since there is no sort information on a new<br />
report form, select Section > New Section. The Select New Section dialog box opens<br />
(Figure 255). Select Sort 1 Header in the dialog box. This adds a sort section to the<br />
report.<br />
Figure 255<br />
Select New Section dialog box<br />
The first sort section specifies the data field that provides the primary ordering of the<br />
data. The data value to use for sorting will be selected from the list of data fields.<br />
Other sort sections are applied only to provide secondary order levels within the primary<br />
ordering. To order a report by alphabetizing the names of people in a department, the<br />
report should use Department for Sort 1 Header, LastName for Sort 2 Header, and<br />
FirstName for Sort 3 Header.<br />
Figure 256<br />
Sort Field dialog box<br />
553-3001-330 Standard 3.00 August 2005
Station <strong>Administration</strong> 533<br />
To modify a Sort Header after it has been specified, select Section > Sort Field . (It will<br />
only be available if the cursor is positioned in a Sort Header.) From this dialog box, click<br />
Sort Fields to display the list of data fields (Figure 256).<br />
Summary information can be specified in the Sort Fields, as well. On a report sorted by<br />
department, it is possible to print each department name once, by specifying the<br />
Department field in the Sort Header section and not in the Detail section (Figure 257).<br />
Figure 257<br />
Adding summary information in the Sort Header section<br />
The Sort Header section prints only when the Sort Header's field value changes. It uses<br />
the data field on the first record in the new sort group. Typically, the data field chosen<br />
to print in the Sort Header should be the same field on which the data are being sorted.<br />
Specify any special printer considerations for this report<br />
The Report Generator allows each report form to contain special printer information.<br />
Some reports might be designed to print in landscape mode, while others should print in<br />
portrait mode. Some reports may require a special printer (an impact printer with special<br />
forms, for example).<br />
To select a printer, select File > Print Setup and click Properties to specify special<br />
print instructions (Figure 258).<br />
<strong>Optivity</strong> <strong>Telephony</strong> <strong>Manager</strong> <strong>System</strong> <strong>Administration</strong>
534 Station <strong>Administration</strong><br />
Figure 258<br />
Printer Properties dialog box<br />
This information is stored with the form so that it applies each time the report is printed.<br />
When the Report Generator actually builds the report from the form and the data, you<br />
can override this printer information.<br />
Apply the finishing touches<br />
The Form Editor provides some additional capabilities to tailor the report. As you<br />
examine the almost complete report, you may want to modify the appearance of the<br />
report.<br />
Lengthening and shortening data fields<br />
You can adjust the width of the data fields in the report. The area for each data field is<br />
marked on the form with the small letter “x”. The data is printed in that marked area. If<br />
the actual data is longer, it will be truncated to fit in the area; if it is shorter, the rest of<br />
the marked area is filled with blanks. In the example report, you must lengthen the area<br />
set aside for the calculated field which holds the name. You may want to shorten a field<br />
to try to squeeze another field onto the report.<br />
553-3001-330 Standard 3.00 August 2005
Station <strong>Administration</strong> 535<br />
To adjust the width of a data field, place the cursor in the marked area. To shorten the<br />
field, press or . To widen the field, press any other key. It<br />
appears on the form as the small letter “x”.<br />
Adding and deleting blank lines<br />
The Form Editor allows you to add and delete blank lines on the report. On a new form,<br />
the data in the Detail section is, by default, double-spaced.<br />
To make a single-space report, position the cursor on the extra blank line and select Edit<br />
> Delete Line (Figure 259).<br />
Figure 259<br />
Deleting a blank line from the Detail section<br />
Other items in the Edit menu allow you to insert blank lines either above or below the<br />
line on which the cursor currently rests.<br />
Report Parameters<br />
There are a few more options available to complete the report.<br />
<strong>Optivity</strong> <strong>Telephony</strong> <strong>Manager</strong> <strong>System</strong> <strong>Administration</strong>
536 Station <strong>Administration</strong><br />
To specify the name of the report as it will appear in the list of available reports, select<br />
Options > Report Parameters It also allows you to specify margins and other report<br />
-wide options.<br />
The Print Trial Records is used for reports that require that the paper be correctly aligned<br />
in the printer. It has no effect until you send the report to the printer. At that time, the<br />
Report Generator asks whether it should print a Trial Report. The Trial Report contains<br />
the Header and Footer sections and a single line from the Detail Section. Each data field<br />
is replaced with a string of the letter “X” of the appropriate length. You are asked to print<br />
the Trial Report until you click No. This allows you to adjust the paper in the printer<br />
until it is properly aligned. Then the full report can be printed.<br />
Report Filter<br />
The Report Filter selects which records are to be included in the report.<br />
To open the Record Selection Criteria dialog box (Figure 260), select Options > Report<br />
Filter .<br />
This dialog box helps you to build an expression, typically from the data fields. As the<br />
Report Generator reads each record in the database, it evaluates the expression. When<br />
the expression is true, the record is included in the report.<br />
Figure 260<br />
Record Selection Criteria dialog box<br />
The Record Selection Criteria dialog box operates very much like the Calculation Field<br />
dialog box. However, you should build an expression, usually including a comparison<br />
operator (=, >,
Station <strong>Administration</strong> 537<br />
Modifying fields<br />
As part of the final tuning, you may want to specify more exactly how the fields are to<br />
be displayed. Select Field > Edit Current Field.<br />
The Alignment options operate within the area of the data field, marked by the letter “x”.<br />
The Wrap options should apply when the field will not fit in the area allowed. The<br />
section titled "Some special techniques"” (page 538) discusses how to wrap text.<br />
Similar display options, such as whether to use commas, control the printing of numeric<br />
fields.<br />
Save the report and test the results<br />
With the initial specification of the form complete, it is time to save the form and test it<br />
with the data from the system.<br />
To save the form, select File >Save or File > Save As.<br />
Select File > Close returns control to the Report Generator.<br />
To test the form, choose Report > Run Report and select the report form you want to<br />
run (Figure 261).<br />
Figure 261<br />
Select a Form File dialog box<br />
The Select a Form File dialog box uses the report names specified in the Form Editor’s<br />
Option/Report Parameters dialog box. If you did not specify a name for a new form, this<br />
list appears the file name. If you modified an existing form and saved it with a new file<br />
name but did not change the Report Name, that Report Name appears twice. In this case,<br />
<strong>Optivity</strong> <strong>Telephony</strong> <strong>Manager</strong> <strong>System</strong> <strong>Administration</strong>
538 Station <strong>Administration</strong><br />
you should go back into the Form Editor to give your modified report a new Report<br />
Name.<br />
As you run the report, you may find that you want to modify the form.<br />
To return to the Form Editor and modify the form, select Form > Open Existing Report<br />
Format from the Report Generator.<br />
Some special techniques<br />
The following are a few special techniques available in the Form Editor to help you<br />
customize your reports:<br />
Sort Header section /Break Field<br />
If the cursor is placed in a Sort Header section, the Section > Break Field menu item is<br />
enabled. The Break Field is a data field that causes the Sort Header section and the Sort<br />
Footer section to print. By default (and almost always) the Break Field is the same as the<br />
Sort Field that was specified when the Sort Header section was created.<br />
Word wrap<br />
If the data field does not fit in the area allowed for it on the form, you can specify that<br />
the field should wrap. By default, data which does not fit in the allotted space is<br />
truncated. Wrapping is especially useful for a field like ADN (the list of all Directory<br />
Numbers assigned to a station), which can be either quite long or quite short.<br />
Wrapping the data field requires the following:<br />
1 Mark the field as one that should be wrapped using the Field/Edit Current Field<br />
dialog box. (Wrapping only applies to text fields.) Choose the Wrap Text box to<br />
cause the field to wrap at a word.<br />
2 Specify where to position the wrapped portion of the field. Position the cursor directly<br />
below the field that is to be wrapped and select Field >Insert New Field > <strong>System</strong><br />
Field.<br />
3 You can include several overflow areas directly below each other. If you wish to<br />
include the line for the overflow only if it is needed, select Section > Edit Current<br />
Section. This dialog box includes an option to Suppress Blank Lines that only prints<br />
the line with the Wrap_Overflow field if it is used.<br />
Modifying a standard report<br />
If you choose to modify one of the standard reports distributed with OTM, you will<br />
notice that there are numbers in the headers instead of text (Figure 262). These numbers<br />
allow the reports to translate automatically to another language.<br />
553-3001-330 Standard 3.00 August 2005
Station <strong>Administration</strong> 539<br />
Figure 262<br />
Example Report<br />
To see the actual text within the Form Editor, position the cursor on the octothorpe<br />
character (#) and select Field > View Field Translation. A box appears the text that<br />
appears on the printed report.<br />
A quick description of some section types not used in the example<br />
Sort Footer section: Data fields placed in the Sort Footer section can be used like<br />
summary data in the Sort Header section. The fields in the Sort Footer section are only<br />
printed if the value changes (except that it prints after the detail lines). In addition, Sort<br />
Footer data can contain totals and other summary statistics. After placing a data field in<br />
the Sort Footer, you are prompted with a list that contains Value (to print the value from<br />
the last record in the group) or various summary statistics (include Total, Average,<br />
Count, Max, Min). These summary statistics also can be specified by selecting Field ><br />
Edit Current Field in the Footer Field box.<br />
Report Header, Report Footer: These sections can be used to specify data that<br />
should print only once at the beginning or the end of the report.<br />
<strong>Optivity</strong> <strong>Telephony</strong> <strong>Manager</strong> <strong>System</strong> <strong>Administration</strong>
540 Station <strong>Administration</strong><br />
Templates<br />
The standard OTM Station <strong>Administration</strong> window allows you to easily add or modify<br />
a few stations at a time. However, creating or maintaining large groups of stations<br />
quickly (as when establishing a new system) is better handled using Templates.<br />
The Forms window minimizes the actions required to add a station, eliminates up-front<br />
configuration of line cards and numbering plan, and allows you to create specialized<br />
installation forms that include only the station fields that you decide you need to<br />
configure stations.<br />
At any time while using the Forms window, you can press for online reference<br />
information on the current field.<br />
Concepts of forms, templates, and filters<br />
Forms and templates<br />
A form (a file that you can design) acts as a filter to determine which fields (of the<br />
hundreds possible) are displayed in the Forms window for you to edit. When it’s time to<br />
use the form, you fill in the station values as needed for the first station, save them, and<br />
move to the form for the next station in the group that you are adding. You create a form<br />
file (a list of only those station-definition fields you want to see in the order in which<br />
you want to see them) using the Forms Editor.<br />
A template places default values in some of these fields to save you the repetitive task<br />
of adding the same value to station after station. You create a template file (a partially<br />
filled-in station) using the template view in the Station <strong>Administration</strong> module.<br />
The function of templates is identical in the standard Graphical User Interface and the<br />
Forms Interface.<br />
This means that a form, used in conjunction with a template, provides you with a<br />
station-definition window including only those fields that you want to edit, and with<br />
many fields already configured by the template with values of your choosing.<br />
To lessen clutter on the screen, the fields configured by the template do not appear. This<br />
means that you work with only those fields that must be “personalized” for this station.<br />
You do not waste time moving through already configured fields.<br />
You view and edit these station-configuration fields in the Forms Interface window.<br />
553-3001-330 Standard 3.00 August 2005
Station <strong>Administration</strong> 541<br />
Filters<br />
Using Templates<br />
There are hundreds of fields for a station. The Form File that you define acts as a filter<br />
to allow only the fields of interest to appear in the forms interface station definition<br />
window.<br />
OTM automatically performs a second filtering to determine which of the station fields<br />
defined in the Form File actually apply to the current station. This applicability filter is<br />
based upon system data (software release, option packages, customer options), and the<br />
telephone type assigned to the current station.<br />
There are two important benefits to this applicability filter, as follows:<br />
Form files are independent of systems, and, therefore, X11 software release, options<br />
packages, and customer options.<br />
For example, a form file may contain fields that apply to X11 Release 20, but not<br />
to Release 19. You can safely use this form with Release 19 systems, since the<br />
Release 20 fields do not appear.<br />
Form Files are independent of station types<br />
A single Form File can include both single line features (FTRs) and multi-line keys.<br />
If the form is used to display a single line station, then the FTRs (but not the keys)<br />
appear. If the same form is used to display a multi-line station, then the keys (but<br />
not the FTRs) appear.<br />
You use the Forms interface to add one or many stations to a system, as described in this<br />
section. “Designing forms and templates using the forms editor” on page 558 describes<br />
the process of creating forms and templates.<br />
Forms interface window buttons<br />
The following buttons appear at the top of the Forms interface window:<br />
OK: (Single station adds only) Saves the current station and closes the window.<br />
Cancel: Cancels any changes to the current station and closes the window. Any<br />
stations created before the current station while using this form are still in place.<br />
Validate: Validates all current station values.<br />
<strong>Optivity</strong> <strong>Telephony</strong> <strong>Manager</strong> <strong>System</strong> <strong>Administration</strong>
542 Station <strong>Administration</strong><br />
Details: Opens new blank Employee Editor when "Create new employee" is<br />
selected in "Directory Options". It also opens new blank Roles and Projects Editor<br />
when "Create new role/project" is selected in "Directory Options".<br />
Find: appears the Entity Selector when "Assign to existing entity" is selected in<br />
"Directory Options".<br />
Print: Prints a short form for the current station. This printout shows all values in<br />
the station, not just those on the form. (This is a quick way for you to check the<br />
value of a field not on the form.)<br />
Help: Opens Windows Help.<br />
Forms interface message bar<br />
The message bar at the bottom of the window has two panels. The left panel provides a<br />
description of the current field. The right panel appears hint text for the current field (for<br />
example, the hot keys to invoke the DN and TN lists where appropriate).<br />
Adding a single station or template<br />
Keyboard shortcuts<br />
In the procedures that follow, keyboard shortcuts are shown in brackets.<br />
Procedure 104<br />
Adding a single station or template<br />
1 Choose Forms > Forms Interface.<br />
This is a toggled menu item. Click it to place a check mark next to the name (selects<br />
it), and click it again to remove the check mark (deselects it).<br />
2 Choose Forms > Select Form.<br />
The Select Form dialog box opens (Figure 263). This is a standard Windows file<br />
open dialog box.<br />
553-3001-330 Standard 3.00 August 2005
Station <strong>Administration</strong> 543<br />
Figure 263<br />
Select Form dialog box<br />
3 OTM provides the following example forms for you to use in creating forms that meet<br />
your needs:<br />
ARIESDTA.SFM: Designed for M2xxx and M3xxx data stations.<br />
VOICE.SFM: Designed for all types of voice stations (single and multi-line).<br />
Default form: A general-purpose form that includes most station fields. This is a<br />
good starting point for a form with many fields. You choose to use this form by<br />
selecting the Default Form check box.<br />
4 Select the form from the list box, or select the Default Form check box. Click OK.<br />
5 Choose View > Station to add a station or select Template to add a template.<br />
The existing stations (or templates) for the system appear in the OTM Station<br />
<strong>Administration</strong> window.<br />
6 Choose Edit > Add.<br />
The Add Station dialog box (or Add Template dialog box) opens (Figure 264).<br />
<strong>Optivity</strong> <strong>Telephony</strong> <strong>Manager</strong> <strong>System</strong> <strong>Administration</strong>
544 Station <strong>Administration</strong><br />
Figure 264<br />
Add Station dialog box<br />
7 If you are adding stations, follow these steps:<br />
553-3001-330 Standard 3.00 August 2005<br />
Enter “1” in the Number of Stations to Add field.<br />
Select the Customer Number in the pull-down box.<br />
Choose a template or instrument.<br />
If you choose a template, some fields are filled in with the default values that you<br />
chose when designing the template.<br />
Select the check boxes to automatically assign DN or TN, as desired.<br />
Select the Phantom check box to add a virtual station, or select the Host<br />
Terminal check box to add a host station for the Meridian 1 Virtual Office<br />
Feature available on M3900 Series telephones.<br />
8 If you are adding a template, select a template from the list (Figure 265).
Station <strong>Administration</strong> 545<br />
Figure 265<br />
Add Template dialog box<br />
9 Click OK to open the Forms Interface window.<br />
The single station add form opens (Figure 266).<br />
<strong>Optivity</strong> <strong>Telephony</strong> <strong>Manager</strong> <strong>System</strong> <strong>Administration</strong>
546 Station <strong>Administration</strong><br />
Figure 266<br />
Single station add form<br />
10 Fill in the fields as described in “Station fields” on page 551.<br />
11 When you have entered all desired values, click OK.<br />
553-3001-330 Standard 3.00 August 2005<br />
This saves the station and closes the forms interface window.<br />
12 For stations: If OTM is in Maintenance mode, the synchronization dialog box<br />
appears. Fill in the dialog box in the same way as with the standard interface. Click<br />
OK.<br />
To invoke synchronization manually if you are in Installation mode, use the<br />
Synchronize menu.<br />
End of Procedure
Station <strong>Administration</strong> 547<br />
Updating a single station (or template)<br />
Procedure 105<br />
Updating a single station<br />
1 Select Forms > Forms Interface.<br />
This is a toggled menu item. Click it to place a check mark next to the name (selects<br />
it), and click it again to remove the check mark (clears it).<br />
2 Select View > Station.<br />
(To modify a template, select Template.)<br />
The existing stations (or templates) for the system appear in the OTM Station<br />
<strong>Administration</strong> window.<br />
3 In the OTM Station <strong>Administration</strong> window, double-click the station (or template) of<br />
interest.<br />
The single station add form (or the template add form) opens.<br />
4 Modify the fields as required.<br />
5 Click OK.<br />
6 For stations: If OTM is in Maintenance mode, the synchronization dialog box<br />
appears. Fill in the dialog box in the same way as with the standard interface. Click<br />
OK.<br />
To invoke synchronization manually if you are in Installation mode, use the Sync menu.<br />
Adding multiple stations<br />
Procedure 106<br />
Adding multiple stations<br />
End of Procedure<br />
1 Select Forms > Forms Interface.<br />
This is a toggled menu item. Click it to place a check mark next to the name (selects<br />
it), and click it again to remove the check mark (clears it).<br />
2 Select Forms > Select Form.<br />
The Select Form dialog box appears. This is a standard Windows file open dialog<br />
box (Figure 275).<br />
<strong>Optivity</strong> <strong>Telephony</strong> <strong>Manager</strong> <strong>System</strong> <strong>Administration</strong>
548 Station <strong>Administration</strong><br />
OTM provides the following predefined forms:<br />
553-3001-330 Standard 3.00 August 2005<br />
ARIESDTA.SFM: Designed for M2xxx and M3xxx data stations<br />
VOICE.SFM: Designed for all types of voice stations (single and multi-line).<br />
Default form: A general-purpose form that includes all station fields. This is a<br />
good starting point for a form with many fields. You choose to use this form by<br />
selecting the Default Form check box.<br />
OTM provides these predefined forms as starting points for your own<br />
special-purpose forms. You can create forms that include just the fields you need,<br />
and templates that set values that you define. See “Creating a new form” on<br />
page 558, and “Editing an existing form” on page 560.<br />
3 Select the form from the list box or select the Default Form check box. Click OK.<br />
4 Select View > Station.<br />
The existing stations for the system appear in the OTM Station <strong>Administration</strong><br />
window.<br />
5 Select Edit > Add.<br />
The Add Station dialog box opens.<br />
6 Enter the number of stations that you want to add.<br />
7 Select the Customer Number in the drop-down list.<br />
8 Choose a template or instrument.<br />
If you choose a template, some fields are filled in with the default values that you<br />
chose when designing the template.<br />
9 Select the check boxes to automatically assign DN or TN, as desired.<br />
10 Click OK to open the Forms Interface window.<br />
The Multiple Station Add form opens (Figure 267 on page 549).
Station <strong>Administration</strong> 549<br />
Figure 267<br />
Multiple station add form (default form)<br />
11 Fill in the fields as described in “Adding multiple stations” on page 356.<br />
12 When you have entered all desired values, click Next.<br />
This saves the station and opens the next blank station form. The Next button<br />
changes to a Finish button while you edit the last station in the group. The Finish<br />
button saves the station and closes the forms interface window.<br />
13 If OTM is in Maintenance mode, the synchronization dialog box appears. Fill in the<br />
dialog box in the same way as with the standard interface. Click OK.<br />
If you are in installation mode, use the Sync menu to invoke synchronization<br />
manually.<br />
End of Procedure<br />
<strong>Optivity</strong> <strong>Telephony</strong> <strong>Manager</strong> <strong>System</strong> <strong>Administration</strong>
550 Station <strong>Administration</strong><br />
Validating station data<br />
You can validate by field or by station, same as the standard interface. In addition, you<br />
have the option to relax numbering plan and hardware validations to ease the process of<br />
adding multiple stations at one time.<br />
Field validation<br />
The current field is automatically validated when you move to another field. If the<br />
validation fails, an error message appears, and the focus returns to the erroneous field.<br />
Station validation<br />
In the Forms Interface window, click Validate to validate all values for the station. This<br />
performs the same operation as when you choose File > Validate.<br />
Validating the numbering plan and hardware<br />
You can relax the numbering plan and hardware validation when you choose Options ><br />
Global Preferences and adjust the items in the Global Preferences dialog box<br />
(Figure 268) as follows:<br />
Turn off numbering plan validation. This allows you to assign a DN not defined in<br />
the numbering plan, without generating an error.<br />
Turn off hardware validation. This allows you to assign a TN for which there is no<br />
corresponding circuit card, without generating an error.<br />
Note: These validation settings affect both the forms interface and the standard<br />
interface.<br />
Figure 268<br />
Global Preferences<br />
553-3001-330 Standard 3.00 August 2005
Station <strong>Administration</strong> 551<br />
Station fields<br />
Online Help<br />
This section provides detail on the station fields that you fill in using the Forms<br />
Interface.<br />
At any time while using the Forms window, you can press for online reference<br />
information on the current field.<br />
Types of station field<br />
The following basic types of station fields can appear in the Forms Interface:<br />
Class of Service<br />
Multi-line keys<br />
Single line features (FTRs)<br />
Prompts: These are all fields that do not fall into one of the above categories (for<br />
example, TN, NCOS, and TGAR).<br />
Class of Service field<br />
The Class of Service control appears as a CLS text box, which can contain multiple<br />
values (the approach taken by LD 10 and LD 11). Enter all CLS mnemonics for this<br />
station in the CLS text box.<br />
You can enter multiple mnemonics for the same Class of Service in the CLS text box<br />
(for example, CFXA and CFXD). In this case, whichever mnemonic appears last<br />
(furthest to the right) takes precedence. This is consistent with the operation of LD 10<br />
and LD 11.<br />
The values of some Class of Service fields may not be visible on the form when it<br />
appears. Instead, the form shows only those classes of service that are not equal to<br />
default values. You can modify this partial configuration by adding new mnemonics or<br />
changing existing ones.<br />
Press while within any Class of Service field for a complete list of Class of Service<br />
mnemonics in Windows Help format.<br />
Printing the Class of Service configuration<br />
The Print button on the form window allows you to print a short form that shows the<br />
complete Class of Service configuration.<br />
<strong>Optivity</strong> <strong>Telephony</strong> <strong>Manager</strong> <strong>System</strong> <strong>Administration</strong>
552 Station <strong>Administration</strong><br />
Multi-line keys<br />
Keys for multi-line stations appear as drop-down listes containing all key mnemonics.<br />
As you move through the list of mnemonics, the key description appears in the message<br />
bar at the bottom of the window. Additional parameter controls appear automatically if<br />
a mnemonic requires them (and for FTRs set to Yes).<br />
You can also type a mnemonic directly into the box. OTM tracks your typing and<br />
automatically enters the first matching key (and any associated parameter controls).<br />
Alternately, type the first letter of the mnemonic, followed by the down arrow key. The<br />
selection moves to the mnemonic starting with that letter. Press the down arrow key<br />
again to scroll down the list starting at that point.<br />
Single line FTRs<br />
Prompts<br />
DN and TN fields<br />
TN fields<br />
FTRs appear as drop-down listes containing the choices Yes and No. You can also type<br />
directly into the box. Additional parameter fields appear automatically if you set an FTR<br />
to Yes. When you move the cursor into a parameter field, the parameter description<br />
appears in the message bar at the bottom of the window.<br />
Prompt fields appear as either drop-down lists or as edit boxes, depending on the type<br />
of the field. Fields with a small number of predefined values appear as drop-down lists<br />
(for example, FCAR and DTR). Numeric fields and other fields with a wide range of<br />
possible values appear as edit boxes (for example, DES and FDN).<br />
DN and TN fields allow you to use lists of values to fill in the fields. In addition, extra<br />
fields appear as needed to allow you to enter parameter values.<br />
When you edit a field with a TN type value, press T (or double-click in the field)<br />
for a list of Terminal Numbers compatible with the current station type (Figure 269).<br />
553-3001-330 Standard 3.00 August 2005
Station <strong>Administration</strong> 553<br />
DN fields<br />
Figure 269<br />
Terminal Numbers value list<br />
In addition to station fields, you need to modify fields that are not directly associated<br />
with the current station, but which are associated with DNs that appear on the station.<br />
You can use the following DN fields in the forms interface:<br />
MARP<br />
CPND<br />
VMB<br />
DN data is applicable to stations only, not templates. Therefore, the MARP, CPND, and<br />
VMB controls described below appear only on a form when operating on stations.<br />
Templates do not actually have DNs. Even if a template is configured with a fully<br />
specified DN, no DN record will be added to the database until a station is created using<br />
the template. Therefore, at the time a template is created, there is no way to store any<br />
DN data.<br />
Press D while in a DN field (or double-click in the field) for a list of Directory<br />
Numbers (Figure 270). In the standard interface, MARP, CPND, and VMB appear as<br />
buttons on the DN list dialog box. In the forms interface, MARP, CPND, and VMB<br />
appear as fields on the main form.<br />
<strong>Optivity</strong> <strong>Telephony</strong> <strong>Manager</strong> <strong>System</strong> <strong>Administration</strong>
554 Station <strong>Administration</strong><br />
Figure 270<br />
Directory Numbers value list<br />
MARP<br />
The MARP drop-down list appears below the DN field with which it is associated.<br />
Multiple appearance DNs can have values of Yes or No. Single appearance DNs can<br />
have a value of Yes. The MARP field appears below the DN field of a single-line station<br />
and below the following multi-line keys:<br />
MCN<br />
MCR<br />
PVN<br />
PVR<br />
SCN<br />
SCR<br />
HOT_L_2WAY<br />
HOT_D_2WAY<br />
553-3001-330 Standard 3.00 August 2005
Station <strong>Administration</strong> 555<br />
CPND<br />
The CPND name field is a single drop-down list (additional fields appear to the right if<br />
you choose a CPND value that requires them) (Figure 271). A CPND field appears<br />
below the DN field of a single line station, as well as below the following multi-line<br />
keys:<br />
MCN<br />
MCR<br />
SCN<br />
SCR<br />
You can choose one of the following values from the drop-down list:<br />
None: Performs no CPND operation<br />
Add: Creates a new CPND name (appears only if no name exists yet for the DN)<br />
Delete: Removes an existing CPND name<br />
Update: Modifies an existing CPND name<br />
CPND parameter fields<br />
As you move the cursor into a parameter field, the parameter description appears in the<br />
message bar at the bottom of the window (Figure 271).<br />
Figure 271<br />
CPND parameter fields<br />
The following parameter fields appear to the right of the CPND field when you choose<br />
a value other than None:<br />
Get from location: Drop-down list containing Yes and No<br />
<strong>Optivity</strong> <strong>Telephony</strong> <strong>Manager</strong> <strong>System</strong> <strong>Administration</strong>
556 Station <strong>Administration</strong><br />
First name: Text box<br />
Last name: Text box<br />
Expected length: Text box. This field is only added if the name has Sync Status<br />
NEW, and static allocation is enabled in the CPND <strong>Administration</strong> module.<br />
553-3001-330 Standard 3.00 August 2005<br />
Format: Drop-down list containing FIRS and LAST<br />
Language: Drop-down list containing ROM and KAT. This field appears only if<br />
package 211 (Multi-language CPND) is enabled for the system.<br />
Some additional attributes of the name controls follow:<br />
If the Get From Location field is Yes, then the First Name and Last Name controls<br />
are dimmed and disabled, and contain the name from the First Name and Last Name<br />
fields of the station.<br />
If the operation is Delete, then the additional name controls are dimmed and<br />
disabled. This allows you to view the name which is to be deleted, but not to modify<br />
it.<br />
CPND depends on package 95 (Call Party Name Display). If package 95 is not enabled<br />
for a system, the CPND field does not appear on the form.<br />
VMB<br />
VMB appears initially as a drop-down list (additional fields appear as needed)<br />
(Figure 272).<br />
Figure 272<br />
VMB fields<br />
A VMB appears below the DN field of a single line station, and below the following<br />
multi-line keys:<br />
MCN
Station <strong>Administration</strong> 557<br />
MCR<br />
SCN<br />
SCR<br />
The drop-down list contains the VMB operation to be performed, and allows the<br />
following values:<br />
None: Perform no VMB operation.<br />
Add: Create a new VMB (appears only if no VMB exists yet for the DN).<br />
Delete: Remove an existing VMB (appears only if a VMB does exist).<br />
Update: Modify an existing VMB (appears only if a VMB does exist).<br />
If you select an operation other than None, then additional fields appear to the right of<br />
the VMB field. The additional fields are listed below in the order in which they will<br />
appear from left to right:<br />
Class of Service (text edit field)<br />
Second DN (text edit field)<br />
Third DN (text edit field)<br />
Keep messages (drop-down list containing No and Yes). This control is only added<br />
if the voice mailbox has Sync Status NEW.<br />
As you select a VMB field, the description appears in the message bar at the bottom of<br />
the window. Additional parameter fields appear automatically if a VMB requires them.<br />
If the VMB operation is Delete, then the additional fields are dimmed. This allows you<br />
to view the VMB that is to be deleted, but not to modify it.<br />
VMB requires package 246 (Voice Mailbox <strong>Administration</strong>). If this package is not<br />
enabled, then the VMB fields do not appear on the form.<br />
VMB is not applicable to CS 1000 systems.<br />
<strong>Optivity</strong> <strong>Telephony</strong> <strong>Manager</strong> <strong>System</strong> <strong>Administration</strong>
558 Station <strong>Administration</strong><br />
Designing forms and templates using the forms editor<br />
The OTM application assumes that station Form Files are located in the Common Data<br />
subdirectory, using a “.SFM” file extension. You can, however, place these form files<br />
anywhere you want.<br />
OTM provides the following predefined forms:<br />
Creating a new form<br />
553-3001-330 Standard 3.00 August 2005<br />
ARIESDTA.SFM: Designed for M2xxx and M3xxx data stations.<br />
VOICE.SFM: Designed for all types of voice stations (single and multi-line).<br />
Default form: A general-purpose form that includes most station fields. This is a<br />
good starting point for a form with many fields. Instead of selecting this form in the<br />
file-selection box, you select this form by selecting the Default Form check box.<br />
Procedure 107<br />
Creating a new form<br />
1 Select Forms > Forms Interface.<br />
2 Select Forms > Edit Custom Form.<br />
The FormEdit window appears.<br />
3 Select File > New to open a new form.<br />
The FormEdit window appears with no fields in the Form Fields list.<br />
Figure 273<br />
FormEdit window for a new form
Station <strong>Administration</strong> 559<br />
4 From the Available Fields list, select the first field you want to include in the form, and<br />
click Add.<br />
The field moves to the Form Fields list.<br />
Alternately, you can select one or several fields to drag from the Available Fields list<br />
to the Form Fields list.<br />
5 Move all the desired fields to the Form Fields list.<br />
To change the order of the fields, click and drag items up or down in the list.<br />
To remove an item from the list, click and drag from the Form Fields list to the<br />
Available Fields list, or select the item and click Remove.<br />
Select an option from the Directory Options dropdown box.<br />
6 When the Form Fields includes all the desired fields in the correct order, type a<br />
descriptive phrase in the Form Description text box.<br />
This is a phrase to help you remember the form’s usage, not the filename.<br />
Figure 274<br />
Myform dialog box<br />
7 Select File > Save to save the form file.<br />
The Save As dialog box opens, allowing you to name the new form. Enter a filename<br />
and click OK.<br />
Alternately, to exit the forms editor without saving the form, choose File > Close. A<br />
warning box asks whether you wish to save the changes before exiting the editor.<br />
<strong>Optivity</strong> <strong>Telephony</strong> <strong>Manager</strong> <strong>System</strong> <strong>Administration</strong>
560 Station <strong>Administration</strong><br />
Editing an existing form<br />
Procedure 108<br />
Editing an existing form<br />
1 Select Forms > Forms Interface.<br />
2 Select Forms > Edit Custom Form.<br />
The FormEdit dialog box appears.<br />
3 Select File > Open to install a form.<br />
The Open Form dialog box opens (Figure 275).<br />
Figure 275<br />
Open Form dialog box<br />
OTM provides the following predefined forms:<br />
553-3001-330 Standard 3.00 August 2005<br />
ARIESDTA.SFM: Designed for M2xxx and M3xxx data stations.<br />
VOICE.SFM: Designed for all types of voice stations (single and multi-line).<br />
Default form: A general-purpose form that includes most station fields. This is a<br />
good starting point for a form with many fields. You choose to use this form by<br />
selecting the Default Form check box.<br />
The sample forms provided with OTM are a good starting point for customized forms<br />
that you may want to create. Be sure to rename the forms when you save them.<br />
Subsequent versions of OTM will use the default filenames, so any files you create<br />
that use the default file names are overwritten during the next reinstallation or<br />
upgrade.<br />
4 Select the form from the list box. Click OK.<br />
The FormEdit window opens (Figure 276).
Station <strong>Administration</strong> 561<br />
Figure 276<br />
FormEdit window (M2xxx and M3xxx data stations)<br />
5 From the Available Fields list, select the field you want to include in the form, and<br />
click Add.<br />
The field moves to the Form Fields list.<br />
Alternately, you can select one or several fields to click and drag to move from the<br />
Available Fields list to the Form Fields list.<br />
Select an option from the Directory Options dropdown box.<br />
6 Move all the desired fields to the Form Fields list.<br />
To change the order of the fields, click and drag the item up or down in the list.<br />
To remove an item from the list, click and drag from the Form Fields list to the<br />
Available Fields list, or select the item and click Remove.<br />
7 When the Form Fields includes all the desired fields in the correct order, type a<br />
descriptive phrase in the Form Description text box.<br />
This is a phrase to help you remember the form’s usage, not the filename.<br />
8 Select File > Save As to save the modified form file. Alternately, to exit the forms<br />
editor without saving the form, select File > Close. A warning box prompts whether<br />
you want to save the changes before exiting the editor.<br />
End of Procedure<br />
<strong>Optivity</strong> <strong>Telephony</strong> <strong>Manager</strong> <strong>System</strong> <strong>Administration</strong>
562 Station <strong>Administration</strong><br />
553-3001-330 Standard 3.00 August 2005
Alarm management<br />
Alarm management configurations<br />
OTM is the collection point for alarms from Meridian 1 and Communication Server<br />
1000 workgroup devices. It provides an integrated system view of these alarms. It also<br />
provides a gateway to monitor, access, and correct faults for those devices.<br />
You can configure OTM alarm management to meet the needs of different users.<br />
Typically, there are three levels of administrative responsibilities:<br />
A single system<br />
Multiple systems in one or more sites<br />
A large network of voice and data products<br />
For Alarm Management to function, the user must disable the SNMP Trap Service.<br />
Follow the steps in Procedure 109 to disable the SNMP Trap Service.<br />
Procedure 109<br />
Disable SNMP Trap Service<br />
1 Choose File -> Exit.<br />
2 From the Start menu, click Settings -> Control Panel -> Administrative Tools -><br />
Services.<br />
3 Right-click the SNMPTrapService and choose Properties.<br />
4 In the Startup type drop-down list, select Disabled.<br />
5 Reboot the OTM PC.<br />
End of Procedure<br />
The following sections provide an overview of how OTM alarm management can meet<br />
the needs of these different users.<br />
563<br />
<strong>Optivity</strong> <strong>Telephony</strong> <strong>Manager</strong> <strong>System</strong> <strong>Administration</strong>
564 Alarm management<br />
<strong>System</strong> and device level management<br />
You can configure the system to send SNMP traps to the OTM Server (X11 Release 22<br />
and later for the Meridian 1). You can also configure the system to filter the traps being<br />
sent (for example, only send critical alarms to OTM). The user responsible for the<br />
system can use the OTM Windows Alarm Browser to see all the system events and<br />
alarms.<br />
You can configure other Meridian products to send traps to OTM. OTM can recognize<br />
these traps and provide help for individual alarms. Refer to the respective product<br />
documentation for current software release and configuration procedures for the<br />
following Meridian products:<br />
IP <strong>Telephony</strong> Gateway (ITG)<br />
CallPilot<br />
Symposium Call Center Server (SCCS)<br />
Meridian Mail 13<br />
The user responsible for these devices can use the OTM Web Alarm Browser to display<br />
alarms from a single device.<br />
Site level management<br />
OTM collects alarms from multiple devices in one or more sites. You can use the Web<br />
Alarm Browser to view all of these alarms.<br />
Use the Alarm Notification application when critical alarms occur to identify the notices<br />
that are sent and to whom they are sent. Figure 277 shows devices transmitting alarms<br />
to the OTM Server.<br />
553-3001-330 Standard 3.00 August 2005
Alarm management 565<br />
Figure 277<br />
Site alarms<br />
OTM Client<br />
OTM Server<br />
Network level management<br />
IP<br />
Network<br />
<strong>System</strong> 1 <strong>System</strong> N <strong>System</strong> N<br />
Site 1 Site 2<br />
The devices represented in <strong>Optivity</strong> NMS are OTM Servers that manage individual<br />
voice elements. The OTM Servers are manually added to the <strong>Optivity</strong> NMS network by<br />
the administrator.<br />
The OTM Alarm Notification application reformats, filters, and forwards traps to<br />
<strong>Optivity</strong> NMS. Because OTM forms the main representative agent for Meridian 1<br />
systems, Communication Server 1000 systems, and related voice devices, all alarms<br />
received by <strong>Optivity</strong> NMS result in the change of status state of OTM depicted in the<br />
<strong>Optivity</strong> NMS InfoCenter. The traps are reformatted into the open alarm II format.<br />
Typically, only critical alarms are forwarded to <strong>Optivity</strong> NMS.<br />
When <strong>Optivity</strong> and OTM coreside on the same server, the OTM trap system disables its<br />
Trap Server and instead sends traps to the <strong>Optivity</strong> Trap Server.<br />
Figure 278 shows alarms being forwarded from OTM Servers to <strong>Optivity</strong> NMS.<br />
9931EA<br />
<strong>Optivity</strong> <strong>Telephony</strong> <strong>Manager</strong> <strong>System</strong> <strong>Administration</strong>
566 Alarm management<br />
Figure 278<br />
Network alarms<br />
OTM Client<br />
OTM Server<br />
<strong>System</strong> 1 <strong>System</strong> N<br />
553-3001-330 Standard 3.00 August 2005<br />
<strong>Optivity</strong> NMS<br />
IP<br />
network<br />
Filtered<br />
alarms are<br />
forwarded<br />
OTM Server<br />
<strong>System</strong> 1 <strong>System</strong> N<br />
Site 1 Site 2<br />
Network<br />
Management<br />
Center<br />
OTM Client<br />
9932EB
Alarm management 567<br />
<strong>Optivity</strong> NMS InfoCenter<br />
Alarm management<br />
Text Handler<br />
<strong>Optivity</strong> NMS InfoCenter graphically displays inter-networking device fault status in<br />
color. Other <strong>Optivity</strong> NMS applications are available to help you identify the source of<br />
the fault.<br />
You can configure the <strong>Optivity</strong> <strong>Telephony</strong> <strong>Manager</strong> as an object in InfoCenter,<br />
representing the systems that it manages. OTM-connected systems forward faults to<br />
InfoCenter. The fault color represents the fault status of the device.<br />
The applications that you can open for a device depend on the settings in the Application<br />
Launch application. For more information on using Application Launch, see the<br />
<strong>Optivity</strong> NMS Application Launch online Help system.<br />
To resolve faults on switches managed by an OTM server, launch the OTM application.<br />
This starts a web browser session with the OTM server. You can then access the web<br />
applications available on the server through the OTM Web Navigator.<br />
The Path Trace feature discovers and displays the connections between resources in the<br />
network, including physical and logical paths, and also graphically identifies faults.<br />
The Fault Summary feature displays the faults (or traps) for a single device, multiple<br />
devices, or the entire network. Based on the information provided, you can use other<br />
<strong>Optivity</strong> NMS applications to take corrective actions.<br />
Alarm management consists of a number of components that improve handling of<br />
system-generated alarms and events. On Meridian 1 systems, alarm management is only<br />
available for systems running X11 Release 23 or later that are configured with the alarm<br />
management package (296).<br />
The Meridian 1 and Communication Server 1000 alarm management components are:<br />
Text Handler<br />
Alarm Banner dialog box<br />
Events Monitor window<br />
For older Meridian 1 systems, you can use the Text Handler to parse maintenance TTY<br />
output and generate traps on error messages. The Text Handler is intended primarily for<br />
Meridian 1 systems running X11 Release 21 and earlier and for Meridian Mail systems<br />
<strong>Optivity</strong> <strong>Telephony</strong> <strong>Manager</strong> <strong>System</strong> <strong>Administration</strong>
568 Alarm management<br />
that cannot generate traps. You can also use the Text Handler to create rules to support<br />
serial devices. The Text Handler is a part of the Database Buffering and Access (DBA)<br />
application. Refer to “Data Buffering and Access (DBA)” on page 243 for details.<br />
Alarm Banner dialog box<br />
You can determine system status by reviewing the history file to look for problems, and<br />
by issuing a number of status commands in various overlays to look for disabled or<br />
faulty hardware. The Alarm Banner dialog box automatically alerts you to this<br />
information in a simple, direct manner.<br />
The Alarm Banner dialog box alerts you to new critical alarms and gives you the count<br />
of all new alarms. To learn more about an alarm, you can open the Events Monitor<br />
window. If there are no alarms, you can log out or leave the Alarm Banner displayed and<br />
go on to another task.<br />
When a new critical alarm arrives, the system beeps if the notification option has been<br />
set, and the Alarm Banner title bar icon and Events Monitor window task bar icon flash.<br />
The flashing continues until you click anywhere in the Alarm Banner dialog box or<br />
Events Monitor window.<br />
Opening the Alarm Banner dialog box<br />
To open the Alarm Banner dialog box, complete the following:<br />
1 Select Maintenance > Alarm Banner in the <strong>System</strong> window menu.<br />
2 Click the Alarm Banner icon in the <strong>System</strong> window toolbar. The <strong>System</strong> login dialog<br />
opens (Figure 279).<br />
Figure 279<br />
<strong>System</strong> Login<br />
553-3001-330 Standard 3.00 August 2005
Alarm management 569<br />
3 Enter <strong>System</strong> User ID and Password. Press OK. The Alarm Banner dialog box<br />
opens (Figure 280).<br />
Figure 280<br />
Alarm Banner dialog box<br />
The items in the Alarm Banner dialog box are described in Table 34.<br />
Table 34<br />
Alarm Banner dialog box items<br />
Item Description<br />
Critical An alarm that requires your immediate attention.<br />
Major An alarm that needs your attention.<br />
Minor An alarm that you can address anytime.<br />
Close Closes the dialog box.<br />
Events Displays more information about the events that triggered the alarms.<br />
The Alarm Banner keeps you informed about the current status of the system. You might<br />
typically check the current status of the system for the following reasons:<br />
Standard operating procedure (for example, check every morning)<br />
Investigating a suspected or reported problem<br />
Checking and monitoring the system while performing other tasks<br />
Alarm Banner notifications<br />
End of Procedure<br />
The primary function of the Alarm Banner is to notify you when a new alarm arrives in<br />
the following ways:<br />
<strong>Optivity</strong> <strong>Telephony</strong> <strong>Manager</strong> <strong>System</strong> <strong>Administration</strong>
570 Alarm management<br />
The outline of the boxes displaying the critical, major, and minor alarm counts flash<br />
to indicate the arrival of new alarms.<br />
The event counts in the Alarm Banner are incremented appropriately.<br />
One or more beeps sound. This is optional. See “Creating an Event Preference<br />
definition” on page 578<br />
The Events Monitor window must be active for the beep to sound.<br />
If you have closed the Alarm Banner dialog box, the sound notification is provided<br />
by the Events Monitor window. The window is not brought to the front, because this<br />
may interfere with your current task.<br />
There is no alarm notification beep if the sound has been disabled. The count field<br />
outline still flashes and the count increments to indicate the arrival of a new alarm.<br />
Events Monitor window<br />
The Events Monitor window displays the system’s Event Log, allowing you to view all<br />
recent system alarms and events previously stored in the system’s history file. The<br />
Events Monitor window displays active events in a way that lets you quickly view the<br />
most important events. <strong>System</strong> events with a severity of critical, major, or minor are<br />
considered alarms—alarms are events which may require some corrective action.<br />
<strong>System</strong> events with a severity of Info are for informational purposes only and are not<br />
considered alarms.<br />
The Event Log is preserved during and after a sysload and initialization of a system.<br />
Using the Events Monitor window<br />
Once you open the Events Monitor window, you can do the following:<br />
Obtain a description of an event.<br />
Acknowledge an alarm you intend to clear—this communicates your intention to<br />
others who may be working on the system.<br />
Locate an alarm in the Event file to identify the cause of the problem.<br />
Learn more detail about an alarm.<br />
Mark an alarm as cleared in the list after you have corrected the problem.<br />
Change system event preferences for all subsequent alarms:<br />
— Severity of the alarm<br />
— Escalation threshold for an alarm type<br />
553-3001-330 Standard 3.00 August 2005
Alarm management 571<br />
Opening the Events Monitor window<br />
To open the Events Monitor window, choose Maintenance > Events. or Click Events<br />
icon in the <strong>System</strong> window toolbar.<br />
If you are not connected to a system, the connection login window appears. Once you<br />
have connected, the Events Monitor window appears (Figure 281).<br />
Figure 281<br />
Events Monitor window<br />
An event remains displayed in the list until expired by the system. The column headings<br />
identify and describe the events.<br />
To view detailed information about the menus, toolbar, buttons, and other functions<br />
available in the Events Monitor window, use online Help.<br />
Sorting the event list<br />
Alarms and events are listed in order of occurrence. You can sort the list according to<br />
another column by clicking in that column heading. This is useful for prioritizing your<br />
work when you deal with a large number of alarms.<br />
<strong>Optivity</strong> <strong>Telephony</strong> <strong>Manager</strong> <strong>System</strong> <strong>Administration</strong>
572 Alarm management<br />
Click to sort in ascending order; click again for descending order. An arrow in the<br />
column heading indicates the current sort column and sort order.<br />
Resizing a column in the event list<br />
If the data does not all fit in a column, you can resize a column by dragging the column<br />
divider. You can also choose File > Properties to display complete information about a<br />
selected event.<br />
Double-click an alarm, or click What’s This to see reference information in Windows<br />
Help.<br />
New critical alarms are indicated by an icon located to the left of the word “Critical” in<br />
the Severity column. The icon disappears when the alarm is acknowledged.<br />
Using the shortcut menu<br />
When you right-click an alarm, a shortcut menu opens. Table 35 describes the shortcut<br />
menu commands.<br />
Table 35<br />
Shortcut menu commands<br />
553-3001-330 Standard 3.00 August 2005<br />
Command Description<br />
Copy Copies selected events to the clipboard. You can<br />
then insert the text into another document. Copy is<br />
unavailable when no text is selected.<br />
Select All Selects all events in the list. You can print the<br />
selected text or copy it to the clipboard and insert it<br />
into another document.<br />
Acknowledge Changes the status of the selected alarm to<br />
Acknowledged. This informs technicians on other<br />
OTM systems that the problem is being<br />
investigated.<br />
Mark as Cleared Changes the status of the selected alarm to Marked<br />
as Cleared. This informs users on other OTM<br />
systems that the problem is solved.<br />
Properties Displays complete information about the selected<br />
event.<br />
What’s This? General help<br />
option<br />
Changes the cursor to a “question mark” cursor and<br />
displays help on the next item you select.
Alarm management 573<br />
Event list<br />
The event list provides information about each active alarm. You can resize a column<br />
by dragging the column divider to make more room for text. Table 36 describes the<br />
event list columns.<br />
Table 36<br />
Columns in the event list<br />
Column Description<br />
Severity The alarm severity (critical, major, or minor) or a non-alarm event<br />
(info). An icon indicates an unacknowledged critical alarm.<br />
Sequence All events are given a unique sequence number.<br />
Code A code that identifies the event. It includes the error category (for<br />
example NWS) and a 5-digit error number.<br />
Time The date and time that the alarm occurred.<br />
Status Current alarm status (appears with a dash “-” for non-alarms).<br />
Determining the cause of an alarm<br />
New indicates an alarm has not been acknowledged or cleared.<br />
Acknowledged indicates an alarm in the process of being cleared.<br />
Marked as Cleared indicates the alarm has been manually cleared.<br />
Operator Data Data produced by the equipment that generated the event. Its<br />
contents may vary. Typically, it includes a description of the event<br />
and the equipment affected (component ID information, such as the<br />
loop number or TN).<br />
An alarm may be caused by another system event, such as a BUG message. By<br />
examining the events immediately preceding an alarm, you may be able to isolate the<br />
source of the problem. Use the scroll bar to browse through the event list.<br />
To display Help on a selected alarm, do one of the following:<br />
Right-click on an alarm and choose item “What’s This?”.<br />
Double-click the alarm.<br />
<strong>Optivity</strong> <strong>Telephony</strong> <strong>Manager</strong> <strong>System</strong> <strong>Administration</strong>
574 Alarm management<br />
Acknowledging an alarm that you plan to clear<br />
You can acknowledge a new alarm to inform others that you will investigate the problem<br />
and clear the alarm. Your acknowledgment appears in the Status column of the event<br />
list. The events are updated for all OTM users.<br />
You cannot acknowledge, or mark as cleared, events with a status of Info. You cannot<br />
acknowledge alarms that have been marked as cleared.<br />
Procedure 110<br />
Acknowledging an alarm<br />
1 Select the desired alarm(s) in one of the following ways:<br />
Click to select a single alarm.<br />
[Shift]+click to select a range of alarms.<br />
[Ctrl]+click to select multiple alarms.<br />
553-3001-330 Standard 3.00 August 2005<br />
Select Edit > Select All to select all alarms.<br />
You can usually save time by displaying the type of alarm of interest using the Filter<br />
bar before selecting individual alarms.<br />
2 Change the status to acknowledged in one of the following ways:<br />
Select Maintenance > Acknowledge.<br />
Right-click and select Acknowledge an alarm from the shortcut menu.<br />
Once you acknowledge an alarm, the Status field for all selected alarms in the<br />
Events Monitor window is marked “Acknowledged.”<br />
End of Procedure
Alarm management 575<br />
Marking an alarm as cleared<br />
After you fix a problem, you typically mark the associated alarm as cleared. The term<br />
Mark as Cleared is used because clearing an alarm only indicates that the problem has<br />
been fixed—it does not actually fix the problem.<br />
Procedure 111<br />
Marking an alarm as cleared<br />
1 Select the desired alarm(s) in one of the following ways:<br />
Click to select a single alarm.<br />
[Shift]+click to select a range of alarms.<br />
[Ctrl]+click to select multiple alarms.<br />
Select Edit > Select All to select all alarms.<br />
You can usually save time by displaying the type of alarm of interest using the Filter<br />
bar before selecting individual alarms.<br />
2 Change the status to mark as cleared in one of the following ways:<br />
Select Maintenance > Mark as Cleared.<br />
Right-click and select Mark as Cleared from the shortcut menu.<br />
Acknowledgment and clearing of alarms is optional. You can clear alarms without<br />
first acknowledging them. If you do not clear alarms, the oldest alarms are deleted<br />
by the system when it reaches the maximum number of alarms.<br />
End of Procedure<br />
Nortel recommends that you clear alarms as you fix problems so that the Events Monitor<br />
window accurately reflects the state of the system. Events with a status of Info cannot<br />
be acknowledged or marked as cleared. Alarms that have been marked as cleared cannot<br />
be acknowledged.<br />
When you clear an alarm, the following happens:<br />
The Alarm Status field for all selected alarms is updated in the <strong>System</strong> Event File<br />
with “Marked as Cleared.”<br />
The counts in the Alarm banner dialog box are adjusted appropriately for all users.<br />
<strong>Optivity</strong> <strong>Telephony</strong> <strong>Manager</strong> <strong>System</strong> <strong>Administration</strong>
576 Alarm management<br />
Getting details about an alarm<br />
To learn more about selected alarms, do one of the following:<br />
Select File > Properties.<br />
On the toolbar, click Properties.<br />
Double-click on an alarm to see online Help information.<br />
Changing alarm severity or escalation<br />
To specify the severity of events (critical, major, minor, or info) on a per-system basis,<br />
select Configuration > Event Preferences.<br />
The system uses an Event Default Table that predefines the severity of all events.<br />
Typically, you modify these settings only when you install or upgrade the system. See<br />
“Creating and customizing event preferences” on page 577.<br />
Viewing the Event Default Table<br />
The Event Default Table contains the default severity settings of all system events. Use<br />
the table to verify default settings before you add event preferences.<br />
1 Select Configuration > Event Preferences.<br />
2 Select Event Default Table from the Help menu in the Event Preferences window.<br />
The Event Default Table window opens Figure 282 on page 577.<br />
553-3001-330 Standard 3.00 August 2005
Alarm management 577<br />
Figure 282<br />
A portion of the Event Default Table window<br />
Creating and customizing event preferences<br />
You can change alarm severities for this system by changing the default alarm severity<br />
and escalation threshold using the Event Preferences window. The escalation setting<br />
defines the maximum number of times an event can occur within a defined period of<br />
time before it escalates to the next higher level of severity. For example, if you set<br />
escalation to “10 occurrences in 1 minute” for a minor alarm, the alarm escalates to a<br />
major alarm when it occurs more than 10 times within a 1-minute period. See “Creating<br />
an Event Preference definition” on page 578 for steps describing how to set escalation<br />
parameters.<br />
Before changing an alarm definition, you may want to look up the default settings in the<br />
Event Default Table. See “Viewing the Event Default Table” on page 576.<br />
<strong>Optivity</strong> <strong>Telephony</strong> <strong>Manager</strong> <strong>System</strong> <strong>Administration</strong>
578 Alarm management<br />
To open the Event Preferences window, select Configuration > Event Preferences:<br />
The Event Preferences window opens (Figure 283).<br />
Figure 283<br />
Event Preferences window<br />
Creating an Event Preference definition<br />
Procedure 112<br />
Creating an Event Preference definition<br />
1 Select Configuration > Add Event Preference.<br />
The Event Preference dialog box opens with the General tab displayed (Figure 284).<br />
553-3001-330 Standard 3.00 August 2005
Alarm management 579<br />
Figure 284<br />
Event Preference Properties dialog box—General tab<br />
2 In the Code field, type the alarm or event ID.<br />
The ID includes the event category, such as BUG, or NWS, and the 5-digit event<br />
number.<br />
You may use the wildcard symbol ? to represent a group of error code numbers. For<br />
example, NWS3?? represents all error codes between NWS300 and NWS399.<br />
Use one of the following wildcard ? designations when representing a group of error<br />
code numbers. XXX=a selected event category, for example, BUG?,BUG??,or<br />
BUG???.<br />
XXX? = XXX001 through XXX009<br />
XXX?? = XXX010 through XXX099<br />
XXX??? =XXX100 through XXX999<br />
3 To change the alarm severity, from the severity list, choose a severity type.<br />
4 To change the escalation threshold, check the Escalate box, and type a number in<br />
the Escalation field.<br />
<strong>Optivity</strong> <strong>Telephony</strong> <strong>Manager</strong> <strong>System</strong> <strong>Administration</strong>
580 Alarm management<br />
The escalation setting defines the maximum number of times an event can occur<br />
within a defined period of time before it escalates to the next higher level of severity.<br />
This defined period of time is determined by the system’s Global Window Timer. For<br />
example, if you set escalation to “10 occurrences in 1 minute” for a minor alarm, the<br />
alarm escalates to a major alarm when it occurs more than 10 times within a<br />
1-minute period.<br />
The Global Window Timer is set in LD 117 and can range from 0–60 minutes. In this<br />
example, the Global Window Timer is set to 1 minute.<br />
5 Click OK.<br />
Configuring alarms on the system<br />
553-3001-330 Standard 3.00 August 2005<br />
End of Procedure<br />
The Events Monitor window displays the events stored in the Meridian 1 or system’s<br />
Event Log. To display the system’s events in the OTM web-based Alarm Browser, you<br />
must enable the open alarms feature in LD 117. You may also want to suppress minor<br />
and informational alarms going to the OTM Server.<br />
Enabling Meridian 1 system alarms with LD 117<br />
Procedure 113<br />
Enabling Meridian 1 system alarms with LD 117<br />
1 In the OTM system window, on the toolbar, click the <strong>System</strong> Terminal icon.<br />
The <strong>System</strong> Terminal Selection dialog box opens.<br />
2 Click Ethernet/PPP (Overlay Passthru), and then click OK.<br />
The <strong>System</strong> Terminal window opens.<br />
3 Log in with your administrator’s user name and password.<br />
You must have appropriate access privileges to use LD 117.<br />
4 Enter:<br />
ld 117<br />
The => prompt appears in the Command Results pane indicating that the system<br />
terminal application is ready to accept your input.<br />
5 Enter:<br />
prt open_alarm<br />
A list of slots currently in use appears. Slots are numbered from 0–7, for a total of 8<br />
available slots. Note the number of the next available slot.<br />
6 Enter:<br />
set open_alarm
Alarm management 581<br />
where n is the next available slot number, and IP_address is the IP address<br />
of your OTM Server. See “Sample LD 117 session” on page 581 for more<br />
information.<br />
CAUTION — Service Interruption<br />
If you assign your IP address to a slot currently in use, you disconnect<br />
the current user from the system, and prevent them from receiving alarm<br />
information.<br />
7 Enter:<br />
prt open_alarm.<br />
The list of slots and IP addresses receiving alarms appears. Verify that your<br />
particular slot and IP address are included.<br />
LD 117 accepts abbreviations of the various commands. For example, you can type<br />
the abbreviation prt op instead of prt open_alarm.<br />
8 Enter:<br />
prt suppress<br />
prt suppress_alarm<br />
This shows the current alarm suppression settings.<br />
9 Enter:<br />
chg suppress_alarm <br />
This sets the alarm suppression, where n is 0 = All, 1 = Minor, 2 = Major, 3 = Critical.<br />
For example, to suppress all alarms except critical, enter 3.<br />
10 Enter:<br />
prt suppress<br />
prt suppress_alarm<br />
This allows you to verify the changes.<br />
11 Enter:<br />
prt timer<br />
This allows you to view the Global Window Timer setting.The escalation and<br />
suppression thresholds are based on the Global Window Timer. The default value is<br />
one minute. To change the timer, enter chg timer , where n is 0–60<br />
minutes.<br />
12 Log out and close the system terminal window.<br />
Sample LD 117 session<br />
The following is a representative sample of a system terminal session using LD 117 to<br />
enable alarms. In this example, the OTM PC that will receive alarms has the IP address<br />
47.82.40.6. Slots 0 and 1 are already in use by other PCs. Use the next available slot<br />
<strong>Optivity</strong> <strong>Telephony</strong> <strong>Manager</strong> <strong>System</strong> <strong>Administration</strong>
582 Alarm management<br />
2 to enter the new OTM PC IP address. Note the => prompt used by the overlay. All IP<br />
addresses are for example purposes only. Additional information about LD 117 is<br />
available in the online Help.<br />
login admin1<br />
PASS?<br />
WARNING: THE PROGRAMS AND DATA STORED ON THIS SYSTEM ARE LICENSED<br />
TO OR ARE THE PROPERTY OF NORTEL NETWORKS AND ARE LAWFULLY<br />
AVAILABLE ONLY TO AUTHORIZED USERS FOR APPROVED PURPOSES.<br />
UNAUTHORIZED ACCESS TO ANY PROGRAM OR DATA ON SYSTEM IS NOT<br />
PERMITTED. THIS SYSTEM MAY BE MONITORED AT ANY TIME FOR<br />
OPERATIONAL REASONS. THEREFORE, IF YOU ARE NOT AN AUTHORIZED<br />
USER, DO NOT ATTEMPT TO LOGIN.<br />
BSD000<br />
.ld 117<br />
OAM000<br />
=> prt open_alarm<br />
Open Alarm destination #0 is 47.82.40.237<br />
Open Alarm destination #1 is 47.82.40.119<br />
=> set open_alarm 2 47.82.40.6<br />
=> prt op<br />
Open Alarm destination #0 is 47.82.40.237<br />
Open Alarm destination #1 is 47.82.40.119<br />
Open Alarm destination #2 is 47.82.40.6<br />
Alarm Notification application<br />
The Alarm Notification application uses the existing OTM architecture to connect to<br />
Meridian 1 systems, Communication Server 1000 systems, and other supported systems<br />
and equipment that can generate SNMP events, to detect specified events. For systems,<br />
the SNMP Open Alarms package (315) must be present and activated, along with the<br />
packages required for OTM.<br />
553-3001-330 Standard 3.00 August 2005
Alarm management 583<br />
OTM alarm notification process<br />
The Alarm Notification application receives SNMP events from designated network<br />
equipment over an Ethernet network and sends out alarm notifications when specified<br />
event conditions are detected. Received events are compared to a set of rules which may<br />
activate notifications of different types. These notifications include the following:<br />
Console<br />
SNMP traps or events transmitted to predefined destinations<br />
Text notification over a modem<br />
Pager notification to alpha or numeric pagers<br />
Electronic mail using Simple Mail Transfer Protocol (SMTP)<br />
Log<br />
The log is not an alarm notification but is included because it describes system events.<br />
SNMP events appear at the OTM PC in the Alarm Notification window. You can also<br />
view events with a web browser connected to a configured web server. When the<br />
application starts, three application control files are loaded: a devices file, a<br />
configuration file, and a scripts file.<br />
These control files must be present and configured for the Alarm Notification<br />
application to work correctly. See “Setting up alarm notification” on page 586.<br />
The devices file specifies the SNMP devices to be monitored. You must define the<br />
devices file before you can start alarm monitoring. A sample devices file, Devices.txt,<br />
is provided in the OTM directory.<br />
The configuration file defines the event information (SNMP traps) that may be received.<br />
The file should contain definitions for all SNMP traps that may be sent by devices<br />
specified in the devices file. Event values are mapped to variable names, which you may<br />
use in the scripts file. You must define the configuration file before you can start alarm<br />
monitoring. A sample configuration file, Config.txt, is provided in the OTM directory.<br />
The scripts file defines how alarms are processed and which notifications are used.<br />
Figure 285 shows a functional overview of the Alarm Notification application.<br />
<strong>Optivity</strong> <strong>Telephony</strong> <strong>Manager</strong> <strong>System</strong> <strong>Administration</strong>
584 Alarm management<br />
Figure 285<br />
Overview of Alarm Notification application<br />
Meridian 1<br />
Other supported<br />
systems and<br />
equipment<br />
A scripting language is included within the application to allow you to define alarm<br />
processing and notifications. An external text editor is required to create scripts.<br />
Use the scripting language to define the following:<br />
How to process events<br />
New responses and notifications to predefined events<br />
Events from undefined devices are ignored.<br />
553-3001-330 Standard 3.00 August 2005<br />
Alarm Notification<br />
Control files:<br />
devices file, configuration file,<br />
scripts file<br />
Web page<br />
Console<br />
Pager<br />
E-mail<br />
Text<br />
SNMP<br />
Log file<br />
Notification<br />
types<br />
9930EA
Alarm management 585<br />
Opening the Alarm Notification window<br />
Figure 286<br />
Alarm Notification window<br />
Menu bar<br />
Toolbar<br />
Filter toolbar<br />
Network<br />
event<br />
pane<br />
Console<br />
pane<br />
To access the Alarm Notification window, select Utilities > Alarm Notification. The<br />
Alarm Notification window opens (Figure 286).<br />
The top pane of the Alarm Notification window, the Network Events browser, displays<br />
all events received since starting the application. The bottom pane, called the console,<br />
displays notifications defined in the script sent to con.<br />
To view information about the menus, toolbar, column headings, window panes, and<br />
other functions available in the Alarm Notification window, use Help.<br />
You use the Alarm Notification window to do the following:<br />
Start, stop, and restart alarm processing.<br />
Specify the control files used by the application.<br />
View events as they are received from defined systems and devices.<br />
View script and notification output in the console as they are received.<br />
View received events.<br />
<strong>Optivity</strong> <strong>Telephony</strong> <strong>Manager</strong> <strong>System</strong> <strong>Administration</strong>
586 Alarm management<br />
Setting up alarm notification<br />
Before alarm notification can function correctly, you must set up control files. Control<br />
files include the devices file, the configuration file, and the scripts file.<br />
To set up alarm notification, complete the following tasks:<br />
1 Make sure you have the control files correctly installed and the Run Options defined.<br />
See “Setting up a devices file” on page 587 for more information. You can also use<br />
Help in setting up the control files as shown in Figure 287.<br />
2 Determine the IP address of your OTM PC on which you will view the events. This<br />
PC must have Alarm Notification correctly installed. The PC must be networked with<br />
the system to be monitored. See “Sample LD 117 session” on page 581 for<br />
information on determining the IP address.<br />
3 Use LD 117 to enable alarms to be sent to your OTM PC. See “Enabling Meridian 1<br />
system alarms with LD 117” on page 580.<br />
Figure 287<br />
Help for setting up control files<br />
553-3001-330 Standard 3.00 August 2005
Alarm management 587<br />
Installing Alarm Notification control file<br />
Make sure you have the control files correctly installed. Control files define which<br />
systems are monitored and which events are processed. For detailed instructions about<br />
defining Run Options, consult the online Help.<br />
Setting up a devices file<br />
The devices file contains the list of monitored systems. SNMP traps that a device sends<br />
must be defined in the configuration control file. You can add reference information to<br />
monitored systems specifying the following:<br />
The IP address of the system or its system name<br />
An alias for any system name or IP address<br />
Within the Alarm Notification application, you can reference systems by the specified<br />
alias.<br />
See "Control files included with alarm notification",” for more information about the<br />
contents of the devices file.<br />
Procedure 114<br />
Setting up a devices file<br />
To set up a devices file:<br />
1 In the Windows Explorer, rename a copy of the sample Devices.txt file, located in the<br />
OTM directory:<br />
X:\Nortel\Common Data\Alarm Notification\Control Files<br />
For example, the new filename might be my_devices.<br />
Caution: Do not work directly in the sample Devices.txt file. This<br />
file is overwritten when OTM is reinstalled or upgraded and any<br />
changes will be lost.<br />
2 In the Alarm Notification application, select Configuration > Run Options.<br />
The Alarm Notification Run Options dialog box opens with the General tab displayed.<br />
3 Click Control Files tab (Figure 288).<br />
<strong>Optivity</strong> <strong>Telephony</strong> <strong>Manager</strong> <strong>System</strong> <strong>Administration</strong>
588 Alarm management<br />
Figure 288<br />
Alarm Notification Run Options window—Control Files tab<br />
4 Next to the Devices field, click Browse.<br />
The Open dialog box opens.<br />
553-3001-330 Standard 3.00 August 2005<br />
Ensure device is added to receive alarms from CS 1000 systems.<br />
5 Find and select the new devices file, and then click Open.<br />
6 Replace the IP address with the IP address of your system.<br />
You may also provide an alias.<br />
7 For each additional system or non-Meridian device to be monitored, enter a device<br />
type name, an IP address, and (optionally) an alias.<br />
Device type represents the type of device (for example, XYZrouter). You use<br />
this name in the configuration file to identify SNMP traps.<br />
IP address or PC host file name. If the PC host file is used, the address is<br />
obtained from the PC host file.<br />
Aliases are alternate names you can define that identify each device within the<br />
Alarm Notification window.
Alarm management 589<br />
8 Save the file as text and close the window. Keep a backup copy of your devices file<br />
on your local drive.<br />
End of Procedure<br />
Example of device file entries listing monitored Meridian 1 systems:<br />
Meridian1 147.114.45.6 nmkpy716<br />
Meridian1 147.114.45.4<br />
Meridian1 nmkpy711 myM1<br />
Setting up a configuration file<br />
A sample configuration file is provided. Complete the following procedure only if you<br />
want to monitor additional devices, such as routers or printers. Otherwise, you may skip<br />
this procedure. See "Control files included with alarm notification",” for more<br />
information about the contents of the configuration file.<br />
Procedure 115<br />
Setting up a configuration file<br />
To set up a configuration file:<br />
1 In the Windows Explorer, rename a copy of the sample Config.txt file, located in the<br />
OTM directory:<br />
X:\Nortel\Common Data\Alarm Notification\Control Files<br />
For example, the new filename might be my_config.<br />
Caution: Do not work directly in the sample Config.txt file. This file<br />
is overwritten when OTM is reinstalled or upgraded, and any changes<br />
will be lost.<br />
2 In the Alarm Notification application, select Configuration > Run Options.<br />
The Alarm Notification Run Options dialog box opens with the General tab displayed.<br />
3 Click the Control Files tab (Figure 288 on page 588).<br />
4 Next to the Configuration field, click Browse.<br />
The Open dialog box appears.<br />
5 Find and select the new configuration file, and then click Open.<br />
<strong>Optivity</strong> <strong>Telephony</strong> <strong>Manager</strong> <strong>System</strong> <strong>Administration</strong>
590 Alarm management<br />
6 To add a new SNMP trap, type the word device followed by the device name (as<br />
defined in the devices file), followed by the major and minor trap types associated<br />
with the device (refer to the device manual), or the appropriate SNMP MIB.<br />
7 Below the device name, enter the following information for each event to be<br />
monitored on the device:<br />
553-3001-330 Standard 3.00 August 2005<br />
Object identifier associated with the event (refer to the device manual to find this<br />
information).<br />
Variable type (only “integer” and “string” are supported).<br />
Variable name (you use the variable name to refer to this event in notification<br />
scripts).<br />
Event name (in quotations). This name identifies the event in the Alarm<br />
Notification window.<br />
See “Example of configuration file entries for Meridian 1 systems:” on page 591.<br />
You may use the standard system event definitions (variable type, variable name,<br />
and event name) to define similar variables for non-Meridian devices. The standard<br />
Meridian event names map the event values to corresponding fields within the Alarm<br />
Notification window and Event Properties sheet. If non-standard definitions are used,<br />
event information appears in the Additional Information field.<br />
8 Repeat steps 6 and 7 for each non-Meridian 1 or CS 1000 device to be monitored.<br />
9 Save the file as text and close the window.<br />
End of Procedure<br />
The following example shows the standard configuration file to process Meridian 1 and<br />
CS 1000 system events. Modify this file to add other systems to be managed. Users<br />
should be familiar with scripting logic and programming principles to effectively use<br />
and extend this application’s capabilities.
Alarm management 591<br />
Code"<br />
"Text"<br />
Example of configuration file entries for Meridian 1 systems:<br />
device Meridian1 6.10 {<br />
1.3.6.1.4.1.562.3.3.7.1.0integer $CurrentAlarmSeqNum<br />
1.3.6.1.4.1.562.3.3.7.2.0 string $CurrentAlarmTime<br />
1.3.6.1.4.1.562.3.3.7.3.0integer $CurrentAlarmSeverity "Severity"<br />
1.3.6.1.4.1.562.3.3.7.4.0 string $CurrentAlarmErrorCode "Error<br />
1.3.6.1.4.1.562.3.3.7.5.0 string $CurrentAlarmComponentId<br />
1.3.6.1.4.1.562.3.3.7.6.0 string $CurrentAlarmComponentAddress<br />
1.3.6.1.4.1.562.3.3.7.7.0 string $CurrentAlarmDescriptiveText<br />
1.3.6.1.4.1.562.3.3.7.8.0 string $CurrentAlarmOperatorData<br />
"OperatorData"<br />
1.3.6.1.4.1.562.3.3.7.9.0 string $CurrentAlarmExpertData "Expert<br />
Data"<br />
1.3.6.1.4.1.562.3.3.7.10.0string $CurrentAlarmCounts<br />
}<br />
Contained in the configuration file is a set of SNMP trap definitions, each followed by<br />
a list of the monitored devices of that type. Each trap definition begins with the word<br />
device, followed by the device name, and followed by a list of variables for the defined<br />
trap. For the example above, the designated name is Meridian 1, and the trap number is<br />
10.<br />
The next lines contain SNMP object identifiers, followed by a variable type, and<br />
followed by a variable name and an optional printable name in quotes. The variable<br />
name may be referenced in the scripting language and the printable name appears in the<br />
Network Event browser pane in the Alarm Notification window.<br />
Only integer and string values are supported in the device definition entries.<br />
Setting up a scripts file<br />
The scripts file defines alarm processing and notification. A sample scripts file is<br />
provided, which you can modify. See “Script file summary” on page 875,” for more<br />
information about the contents of the scripts file.<br />
Procedure 116<br />
Setting up a scripts file<br />
To set up a scripts file:<br />
1 In the Windows Explorer, rename a copy of the sample Scripts.txt file, located in the<br />
OTM directory:<br />
X:\Nortel\Common Data\Alarm Notification\Control Files<br />
<strong>Optivity</strong> <strong>Telephony</strong> <strong>Manager</strong> <strong>System</strong> <strong>Administration</strong>
592 Alarm management<br />
553-3001-330 Standard 3.00 August 2005<br />
For example, the new filename might be my_scripts.<br />
Caution: Do not work directly in the sample Scripts.txt file. This file is<br />
overwritten when OTM is reinstalled or upgraded, and any changes will<br />
be lost.<br />
2 In the Alarm Notification application, select Configuration > Run Options.<br />
The Alarm Notification Run Options dialog box opens with the General tab displayed.<br />
3 Click Control Files tab (Figure 288).<br />
4 Next to the Scripts field, click Browse.<br />
The Open dialog box appears.<br />
5 Find and select the new scripts file, and click Open.<br />
6 Use the sample script as a guide to create your own notification script file.<br />
For an example of scripts files, see “Sample alarm notification scripts” on page 633,<br />
and "Script file summary".”<br />
7 Save the file as text and close the window.<br />
End of Procedure<br />
A script includes variables, rules, notifications, functions and logical expressions that<br />
evaluate and may apply to event data. See “Scripting” on page 594. Values defined<br />
within a script are exclusive and visible only to that script. The script container is<br />
delimited by “curly” brackets {}. You can define global values that are visible to all<br />
scripts.<br />
When the Alarm Notification application starts, each script is executed in the order<br />
defined in the script file.<br />
Setting up auto-start for scripts<br />
Once the control files are defined, use the following procedure to automatically load the<br />
scripts when you start the Alarm Notification application:<br />
Procedure 117<br />
Setting up auto-start for scripts<br />
1 In the Alarm Notification application, select Configuration > Run Options.<br />
The Alarm Notification Run Options dialog box opens with the General tab displayed.<br />
2 Click Auto-start scripts on program launch box.
Alarm management 593<br />
Events processing<br />
The scripts are automatically loaded each time that you start the application.<br />
End of Procedure<br />
Events received appear in the network event pane. As each event is received, it is placed<br />
in a queue for processing by the application. Each event is checked to see if it originates<br />
from a defined system or supported equipment. Events received from undefined systems<br />
devices are ignored and discarded from the queue.<br />
The application executes every applicable script for each specific event type. If a rule is<br />
matched to an event type, the output appears in the Alarm Notification window console<br />
pane or is sent as one of the other available notification types (for example, e-mail or<br />
pager), according to the script. Output to the console pane occurs immediately, but<br />
notifications are written to disk.<br />
The notification process periodically polls the notifications and sends them to the<br />
specific device or function for this notification type. If directed by the script, results of<br />
the notification appear in the console pane. If a failure occurs due to power interruption<br />
or software or hardware error, the unprocessed notifications are completed on restart.<br />
Viewing event properties<br />
The Alarm Notification application receives events from many different systems and<br />
devices. Each event source may have different characteristics requiring you to enter<br />
different information to fully define an event source. You can identify the event source<br />
in the Event Properties dialog box.<br />
To view event properties:<br />
1 In the network event pane, select an event.<br />
2 Click Properties.<br />
The Event Properties dialog box opens with the General tab displayed. (Figure 289)<br />
<strong>Optivity</strong> <strong>Telephony</strong> <strong>Manager</strong> <strong>System</strong> <strong>Administration</strong>
594 Alarm management<br />
Scripting<br />
Figure 289<br />
Event Properties dialog box—General tab<br />
For information on the fields in the Event Properties dialog box, refer to online Help.<br />
The Event Properties dialog box is optimized for system events.<br />
The Alarm Notification application processes events you have defined in the<br />
configuration file from specific systems or devices you have defined in the devices file.<br />
Events from undefined systems or devices are ignored.<br />
Scripting is the process of using the syntax of the programming language in the Alarm<br />
Notification application to create text files specifying that certain actions be taken for<br />
defined events. A script includes one or more logical expressions that evaluate event<br />
data and provide notification instructions. The script file may contain many scripts.<br />
When the Alarm Notification application starts, all scripts are run against each new<br />
event as it is received.<br />
Scripts are run in the order defined in the script file. To cause a script to be skipped when<br />
it is not applicable, use the when operator. You must be familiar with scripting logic and<br />
programming principles to effectively use and extend this application’s capabilities.<br />
Scripting syntax includes the following:<br />
Variable types<br />
Referencing variable names from Config.txt<br />
553-3001-330 Standard 3.00 August 2005
Alarm management 595<br />
Defining devices in Devices.txt<br />
Scripts<br />
Operators<br />
Notifications<br />
Conditional expressions<br />
Rules<br />
Comments<br />
Functions<br />
The syntax is described in the following sections. Consult the online Help for specific<br />
examples of scripting syntax.<br />
The indentations in the examples presented in this section facilitate reading the script<br />
and do not affect how the script is interpreted by the application.<br />
Variable types<br />
The scripting language supports three variable types: counter, timer, and string. The<br />
names of these variables must begin with an alpha character and may be of any length<br />
Variables are case sensitive.<br />
Counter<br />
Counters contain signed integer values. You may assign values to counters when you<br />
define them, and you may include multiple variables of the same data type in the same<br />
statement. Counters can be global to a script or local to a function.<br />
Syntax:<br />
counter variable_name:=0;<br />
Example:<br />
counter n;<br />
n:=n+1;<br />
if(n=5)<br />
{<br />
.../*Send notification*/<br />
}<br />
<strong>Optivity</strong> <strong>Telephony</strong> <strong>Manager</strong> <strong>System</strong> <strong>Administration</strong>
596 Alarm management<br />
Timer<br />
Timers are counters that are automatically incremented when the time changes. Default<br />
timers increment once every minute. You may define specific update intervals other<br />
than the default increment. Timers cannot be defined in a function; they must be used<br />
globally in a script.<br />
Syntax:<br />
timer variable_name;<br />
Example:<br />
script SampleScript {<br />
/*Notification Counters definition*/<br />
counter count_ns_Meridian1:=0;<br />
/*Notification Timer definition*/<br />
timer time_Meridian1;<br />
..........<br />
if(time_Meridian1>3) /*i.e. after 3 minutes*/<br />
{<br />
.../*Send notification*/<br />
}<br />
}<br />
String<br />
Strings contain arbitrary alphanumeric data. A default string contains up to 80<br />
characters. If more data is placed in a string than the string definition allows, the<br />
application truncates the entry.<br />
Syntax:<br />
string variable_name;<br />
Example:<br />
string severity;<br />
if(severity="critical")<br />
{<br />
.../*Send notification*/<br />
}<br />
Longer or shorter strings may be explicitly specified and initialized as follows:<br />
553-3001-330 Standard 3.00 August 2005
Alarm management 597<br />
string more_stuff[255]:=”Alarm Notification”;<br />
Referencing variable names from Config.txt<br />
Alarm Notification processes events of a specified type from specified devices. These<br />
events are SNMP traps. Values contained in SNMP traps are mapped to variables that<br />
are referenced in Alarm Notification scripts. All relevant variables are updated with<br />
each incoming event.<br />
Table 37 lists the four variables that are defined for all incoming events.<br />
Table 37<br />
Variables included in all incoming events<br />
Name Type Contents<br />
$CurrentTrapSource string Name or IP address of the event source<br />
$CurrentTrapDevice string Name of the device as defined in the<br />
configuration file<br />
$CurrentTrapMajor string Major trap type<br />
$CurrentTrapMinor string Minor trap type<br />
The configuration file Config.txt contains a device definition for each type of device that<br />
is monitored by OTM. The Devices.txt file contains a list of monitored devices. All<br />
events from undefined devices are ignored. “Defining devices in Devices.txt” on<br />
page 599.<br />
The following example shows the standard configuration information required to<br />
process events from Meridian 1 systems as contained in the Config.txt file:<br />
<strong>Optivity</strong> <strong>Telephony</strong> <strong>Manager</strong> <strong>System</strong> <strong>Administration</strong>
598 Alarm management<br />
Config.txt example:<br />
device Meridian1 6.10 {<br />
1.3.6.1.4.1.562.3.3.7.1.0 integer $AlarmSeqNum<br />
"Alarm Seq Num"<br />
1.3.6.1.4.1.562.3.3.7.2.0 string $DeviceTime<br />
"Device Time"<br />
1.3.6.1.4.1.562.3.3.7.3.0 integer $Severity<br />
"Severity"<br />
1.3.6.1.4.1.562.3.3.7.4.0 string $ErrorCode<br />
"Error Code"<br />
1.3.6.1.4.1.562.3.3.7.5.0 string $<strong>System</strong>Component<br />
"<strong>System</strong> Component"<br />
1.3.6.1.4.1.562.3.3.7.6.0 string $ComponentAddress<br />
"Component Address"<br />
1.3.6.1.4.1.562.3.3.7.7.0 string $Text<br />
"Text"<br />
1.3.6.1.4.1.562.3.3.7.8.0 string $OperatorData<br />
"Operator Data"<br />
1.3.6.1.4.1.562.3.3.7.9.0 string $ExpertData<br />
"Expert Data"<br />
1.3.6.1.4.1.562.3.3.7.10.0 string $CurrentAlarmCounts<br />
}<br />
Each device definition begins with the word device followed by the device name and<br />
a list of SNMP traps allowed from the device. The first column contains SNMP object<br />
identifiers. The second column gives the variable type; only integer and string type<br />
variables are permitted. The third column lists the variable name, and the fourth column<br />
provides the optional printable name of the variable. The printable name appears in<br />
quotes. The variable name is referenced in the scripting language while the printable<br />
name appears in the Alarm Notification window and Alarm browser.<br />
In the following example, the variables $ErrorCode, $DeviceTime, $Text, and<br />
$OperatorData are referenced from the Config.txt file. $CurrentTrapSource<br />
is a variable that is defined for all events (Table 37 on page 597).<br />
Example:<br />
send(con,<br />
"--> Critical Meridian1 alarm received!".<br />
$ErrorCode,"-",//M1 error code<br />
$CurrentTrapSource,"-",//Name of this M1<br />
$DeviceTime,"-",//Timestamp from M1<br />
$Text,"-",//Text with error message<br />
$OperatorData//More text with error message<br />
);<br />
553-3001-330 Standard 3.00 August 2005
Alarm management 599<br />
You may add definitions to the Config.txt file for non-Nortel devices; however, you<br />
should not attempt to modify the definitions associated with the Nortel devices provided<br />
in this file.<br />
To view the entire contents of the Config.txt file, see “Configuration file” on page 883<br />
of "Control files included with alarm notification".”<br />
Defining devices in Devices.txt<br />
Scripts<br />
The Devices.txt file contains a list of the devices to be monitored. For each device, list<br />
the device type as it appears in the Config.txt file, followed by the IP address or host<br />
name of the device. You may also include an alias for the device. If an alias is defined<br />
for the device, the device is referenced using the specified alias in the Alarm Notification<br />
application.<br />
Examples:<br />
Meridian1 192.9.200.1<br />
CALL_PILOT sample_cp<br />
Meridian1 192.9.200.2 Toronto_11C<br />
To view the contents of the Devices.txt file, see “Devices file” on page -882 of "Control<br />
files included with alarm notification".”<br />
A script is a container for variables, rules, notifications, and functions. Anything that is<br />
defined within a script is only visible in that script. Variables, rules, notifications, and<br />
functions may also be defined outside of scripts. These are known as global definitions.<br />
Global definitions are available to be used in all scripts. If a definition with the same<br />
name as a global definition exists within a script, the script definition takes precedence<br />
over the global definition for the given script.<br />
At run time, each script is executed in the order in which it is defined.<br />
Example:<br />
script example1 {<br />
}<br />
To skip non-applicable scripts, use the “when” operator. In the following example, the<br />
code declared within example2 only executes if the incoming event is from a device<br />
that is defined as being a Meridian 1.<br />
<strong>Optivity</strong> <strong>Telephony</strong> <strong>Manager</strong> <strong>System</strong> <strong>Administration</strong>
600 Alarm management<br />
Operators<br />
Example:<br />
script example2 when ($CurrentTrapDevice=”Meridian1”){<br />
}<br />
Scripts usually contain a logical expression for testing event data. Logical expressions<br />
support operators that you can use in any combination. Use parentheses to clarify the<br />
order of operations.<br />
The Alarm Notification application supports the operators described in Table 38.<br />
Table 38<br />
Operators<br />
The logical operators “and” and “or” are case-sensitive.<br />
553-3001-330 Standard 3.00 August 2005<br />
Operator Description<br />
+, -, *, / Addition, subtraction, multiplication, division<br />
= Greater than, greater than or equal<br />
=, != Equal, not equal<br />
Contains (look for substrings)<br />
and, or Logical and, logical or (case sensitive)<br />
:= Assigns a value to a variable. The data types must agree or a<br />
compiler error will result when the script is executed. If a value is<br />
assigned to a string value, the string must be declared large<br />
enough to contain the new value.
Alarm management 601<br />
Example:<br />
counter n;<br />
if(<br />
(($CurrentTrapSource="164.164.8.99") or<br />
($CurrentTrapSource="164.164.8.98"))<br />
and ($CurrentTrapDevice="Meridian1") and<br />
(($NormalizedSeverity=Critical))<br />
){<br />
n:=n+1;<br />
if(n=3)<br />
{<br />
.../*Send notification*/<br />
}<br />
}<br />
For additional examples of how these operators are used, see “Sample alarm notification<br />
scripts” on page 633, and "Script file summary".”<br />
Conditional expressions<br />
The following section describes the conditional expressions that are available for use in<br />
Alarm Notification scripts.<br />
if / else<br />
The if and else expressions can be used with both arithmetic and logical operators.<br />
Syntax:<br />
.<br />
.<br />
if (condition A){<br />
...<br />
}<br />
else<br />
}<br />
.<br />
.<br />
Example:<br />
if($CurrentTrapDevice=”Meridian1” or<br />
$CurrentTrapDevice=”Communication Service”){<br />
convertit(); //Any function<br />
}<br />
<strong>Optivity</strong> <strong>Telephony</strong> <strong>Manager</strong> <strong>System</strong> <strong>Administration</strong>
602 Alarm management<br />
The following is an example using conditional expressions that is not allowed:<br />
if (condition A){<br />
...<br />
}<br />
else if (condition B){<br />
...<br />
}<br />
else {<br />
...<br />
}<br />
Instead, use the following:<br />
if (condition A){<br />
...<br />
}<br />
else {<br />
if (condition B){<br />
...<br />
}<br />
else {<br />
...<br />
}<br />
}<br />
The do while loop<br />
The do while loop can only be used inside a function.<br />
Syntax:<br />
do{<br />
...<br />
} while (Condition);<br />
553-3001-330 Standard 3.00 August 2005
Alarm management 603<br />
Example:<br />
.<br />
.<br />
counter c;<br />
do{<br />
send(con,<br />
“--> Critical Meridian1 alarm received! ”,<br />
$ErrorCode,” - ”, //M1 error code<br />
$CurrentPCTime,” - ”,//Time that PC received the alarm<br />
$CurrentTrapSource,” - ”,//Name of this M1<br />
$DeviceTime,” - ”, //Timestamp from M1<br />
$Text,” - ”, //Text with error message<br />
$OperatorData //More text with error message<br />
);<br />
c:=c+1<br />
} while (c
604 Alarm management<br />
Example:<br />
.<br />
.<br />
counter c:=0;<br />
for(c:=0; count
Alarm management 605<br />
The when construct<br />
Use the when construct to skip a script when it is not applicable.<br />
Syntax:<br />
script convert when (condition){<br />
function convertit(){<br />
...<br />
}<br />
rule conversion {<br />
...<br />
}<br />
<strong>Optivity</strong> <strong>Telephony</strong> <strong>Manager</strong> <strong>System</strong> <strong>Administration</strong>
606 Alarm management<br />
Example:<br />
script convertM1Severities when ($CurrentTrapDevice="Meridian1" or<br />
$CurrentTrapDevice=”CALL_SERVER”)<br />
{<br />
function convertit()<br />
{<br />
if ($Severity=1)<br />
{<br />
$NormalizedSeverity:=Minor;<br />
}<br />
else<br />
{<br />
if ($Severity=2)<br />
{<br />
$NormalizedSeverity:=Major;<br />
}<br />
else<br />
{<br />
if ($Severity=3)<br />
{<br />
$NormalizedSeverity:=Critical;<br />
}<br />
else<br />
{<br />
if ($Severity=4)<br />
{<br />
$NormalizedSeverity:=Unknown;<br />
}<br />
else<br />
{<br />
if ($Severity=5)<br />
{<br />
$NormalizedSeverity:=Warning;<br />
}<br />
else<br />
{<br />
if ($Severity=6)<br />
{<br />
$NormalizedSeverity:=Cleared;<br />
}<br />
else<br />
{<br />
if ($Severity=7)<br />
{<br />
$NormalizedSeverity:=Undetermined;<br />
}<br />
else<br />
553-3001-330 Standard 3.00 August 2005
Alarm management 607<br />
}<br />
}<br />
}<br />
}<br />
}<br />
}<br />
}<br />
{<br />
}<br />
$NormalizedSeverity:=Info;<br />
rule severity_conversion {<br />
if ($CurrentTrapDevice="Meridian1" or<br />
$CurrentTrapDevice=”CALL_SERVER”)<br />
{<br />
convertit();<br />
}<br />
}<br />
} // end script convertM1Severities<br />
Notifications<br />
Notifications define the message text and the means by which it is conveyed. The Alarm<br />
Notification application supports the notification types shown in Table 39.<br />
Table 39<br />
Notification types (Part 1 of 2)<br />
Name Definition<br />
console Sends output to the console pane in the Alarm Notification window.<br />
This type of notification is the simplest and contains no fields.<br />
npager, apager Sends messages to numeric (npager) or alphanumeric (apager)<br />
pagers.<br />
email Sends an e-mail message to a remote system using Simple Mail<br />
Transfer Protocol (SMTP). For e-mail to work correctly, an<br />
SMTP-capable host must be accessible to the OTM PC.<br />
modem (text) Sends message text from the OTM PC to a remote system, such as<br />
an alarm collection management workstation through an attached<br />
modem. To use this feature, a modem and a phone line must be<br />
connected, supported, and available. If the destination is busy, the<br />
Alarm Notification application retries later or sends the message to<br />
an alternate destination. Use the Alarm Notification Run Options<br />
dialog box to define additional actions.<br />
<strong>Optivity</strong> <strong>Telephony</strong> <strong>Manager</strong> <strong>System</strong> <strong>Administration</strong>
608 Alarm management<br />
Table 39<br />
Notification types (Part 2 of 2)<br />
snmp Sends SNMP traps to a remote system.<br />
file Saves the output to disk as a text file.<br />
Notification types<br />
All notification types except console accept the days and times fields. The days field<br />
may contain a quoted list of valid days, for example, Sunday, Monday, Tuesday,<br />
Wednesday, Thursday, Friday, Saturday, or a range of valid days, for example,<br />
Sunday-Saturday. You may specify different destinations depending on the current day,<br />
date, time, or alarm notification type.<br />
Use the send syntax to direct Alarm Notification to deliver six types of notifications:<br />
Console<br />
Pager<br />
E-mail<br />
Text (over modem)<br />
SNMP<br />
Log file<br />
Console<br />
The console notification type displays a notification in the console pane in the Alarm<br />
Notification window. No parameters are required. A default console notification, con, is<br />
provided.<br />
553-3001-330 Standard 3.00 August 2005<br />
Name Definition
Alarm management 609<br />
Example:<br />
// (no definition necessary)<br />
.<br />
.<br />
.<br />
// send a console notification<br />
if($CurrentTrapDevice=”Meridian1” and $NormalizedSeverity=Critical){<br />
//Print event to console<br />
send(con,"--> Critical Meridian1 alarm received!",<br />
$ErrorCode," - ", // M1 error code<br />
$CurrentPCTime," - ", // Time that PC received the alarm<br />
$CurrentTrapSource," - " , // Name of this M1<br />
$DeviceTime," - " , // Timestamp from M1<br />
$Text," - ", // Text with error message<br />
$OperatorData); // More text with error message<br />
);<br />
}<br />
This script displays the text “--> Critical Meridian1 alarm received!” followed by the<br />
values for the listed traps, which includes the error code, the current PC time, name of<br />
the M1, time when the alarm occurred, text associated with the error code, and the<br />
Operator data. Note the use of con with the send syntax in the script.<br />
Pager<br />
Alarm Notification supports both alphanumeric and numeric pagers. You define the list<br />
of paging destinations and supported functionality for each pager. Be sure you have a<br />
modem and a valid phone line connection. Messages must match the pager type: up to<br />
30 characters for alphanumeric pagers and only digits for numeric pagers.<br />
Mandatory parameters are:<br />
phone:="408-555-1212";<br />
The phone number you dial to connect to your pager service.<br />
pin:="123456";<br />
The alpha numeric pager’s PIN number, for the type “apager” only.<br />
Examples:<br />
The first example shows a script defined to call an alphanumeric pager named<br />
“my_pager” only on Monday and Thursday through Saturday, from 9:00 a.m. to<br />
5:00 p.m. The PIN and the pager service number are specified. Note that the number<br />
needed to access an external phone line (9) is included. The second example shows a<br />
<strong>Optivity</strong> <strong>Telephony</strong> <strong>Manager</strong> <strong>System</strong> <strong>Administration</strong>
610 Alarm management<br />
script defined to call a numeric pager named “numeric_pager” only on Tuesdays and<br />
Wednesdays from 9:00 a.m. to 5:00 p.m. In this example, a PIN is not required.<br />
/* Alphanumeric pager notification definition */<br />
notification apager my_pager<br />
{<br />
days:="monday,thursday-saturday";<br />
times:="9am-5pm";<br />
pin:="123456";<br />
phone:="9,408-555-1212";<br />
}<br />
.<br />
.<br />
.<br />
// Send an alphanumeric pager notification<br />
send(my_pager,<br />
$CurrentTrapSource,":",severity_level,"<br />
",$CurrentTrapMajor,".",$CurrentTrapMinor);<br />
/* Numeric pager notification definition */<br />
notification npager numeric_pager<br />
{<br />
days:="tuesday-wednesday";<br />
times:="9am-5pm";<br />
phone:="9,555-555-5555";<br />
}<br />
.<br />
.<br />
.<br />
//Send a numeric pager notification<br />
send(numeric_pager,"5554321"); /* 2nd parameter is the telephone<br />
number that the person who is paged should call */<br />
E-mail<br />
You can write a message that the application sends to a specified list of recipients. The<br />
application uses Simple Mail Transfer Protocol (SMTP) to send the message. To make<br />
this notification type work correctly, you must have an SMTP-capable host connected<br />
and accessible to the OTM PC. You must configure the host in OTM before activating<br />
this feature. Each send statement is treated as a separate e-mail message.<br />
E-mail messages coming from Alarm Notification are sent with “OTM” as the sender.<br />
The receiving e-mail program may try to match OTM with a corresponding local user<br />
account and display the closest match in the e-mail’s header. Although the header<br />
information may not be accurate due to mismatches between the term “OTM” and the<br />
553-3001-330 Standard 3.00 August 2005
Alarm management 611<br />
local user account information, the e-mail message still appears as defined by the<br />
notification.<br />
Mandatory parameters are:<br />
from:="OTM";<br />
The sender’s valid e-mail address.<br />
address:="support@tech.com";<br />
The recipient’s valid e-mail address.<br />
server:="192.9.200.1";<br />
IP address or host name of SMTP mail server.<br />
Example:<br />
// define an email notification<br />
notification email my_email {<br />
from:="OTM";<br />
address:="joe@acme.com";<br />
server:="192.9.200.1";<br />
}<br />
.<br />
.<br />
.<br />
// send an email message<br />
send (my_email,<br />
$DeviceTime,":Device ",$CurrentTrapSource,<br />
" generated a ",$CurrentTrapMajor,".",$CurretTrapMinor,<br />
" trap with severity level: ",severity_level,",<br />
ErrorCode:",$ErrorCode,".");<br />
The preceding example defines an e-mail notification named “my_email,” which has an<br />
associated recipient address and the mail server IP address. This script sends e-mail to<br />
the address stating the source of the alarm, the severity level, and the alarm error code.<br />
Note the use of the named e-mail notification “my_email” with the send syntax in the<br />
script.<br />
Text (over modem)<br />
The text notification type allows you to write a message that the application sends to a<br />
remote modem. The application connects to the remote modem, usually a remote<br />
support site that you have defined, and transmits the message. Be sure that you have a<br />
modem and a valid phone line connection.<br />
<strong>Optivity</strong> <strong>Telephony</strong> <strong>Manager</strong> <strong>System</strong> <strong>Administration</strong>
612 Alarm management<br />
If the remote modem is busy, the application stores and notes the message for a later<br />
delivery or sends it to another specified alternate destination.<br />
Mandatory parameters are:<br />
phone:="408-555-4321";<br />
The phone number you dial to connect to the remote modem.<br />
Example:<br />
//define text over modem notification<br />
notification modem tech_center {<br />
phone:="9,555-4321";<br />
}<br />
.<br />
.<br />
.<br />
//send text over modem notification<br />
send(tech_center,$CurrentTrapSource,"-MPK<br />
alarm:",$CurrentAlarmErrorCode);<br />
The preceding example defines a modem notification named “tech_center,” which has<br />
an associated number to dial to connect to the remote modem. This script sends text to<br />
the dialed remote modem stating the source of the alarm and the alarm error code. Note<br />
the use of the named modem notification tech_center with the send syntax in the script.<br />
SNMP<br />
You can request that the OTM PC generate Simple Network Management Protocol<br />
(SNMP) traps. You define SNMP Object Identifiers (OIDs) as parameters in the send<br />
syntax. Specify a list of TCP/IP addresses or registered host names on the Ethernet<br />
network to receive the trap; however, receipt is not guaranteed once messages are<br />
transmitted. You must be familiar with and knowledgeable about SNMP to effectively<br />
utilize this notification type.<br />
Mandatory parameters are:<br />
address:="192.9.200.1";<br />
IP address or hostname of the destination for the trap.<br />
trap:="6.10";<br />
Trap type in Major type.Trap number format.<br />
This is usually done to forward traps to higher-level network management systems such<br />
as <strong>Optivity</strong> NMS and HP OpenView.<br />
553-3001-330 Standard 3.00 August 2005
Alarm management 613<br />
For <strong>Optivity</strong> NMS, the Major type.Trap number format also indicates the severity level<br />
as shown in Table 40.<br />
Table 40<br />
<strong>Optivity</strong> NMS severity levels<br />
Major type.Trap number Severity level<br />
6.1 Critical<br />
6.2 Major<br />
6.3 Minor<br />
6.4 Warning<br />
6.5 Info<br />
6.6 Clear<br />
<strong>Optivity</strong> <strong>Telephony</strong> <strong>Manager</strong> <strong>System</strong> <strong>Administration</strong>
614 Alarm management<br />
Example : In this example, control_center is defined as an SNMP notification.<br />
// define an SNMP notification<br />
notification snmp control_center {<br />
address:="192.9.200.1";<br />
trap:="6.1";<br />
}<br />
.<br />
.<br />
.<br />
// send an SNMP notification to the control center with the same<br />
trap<br />
//format as the M1<br />
send(control_center,<br />
"1.3.6.1.4.1.562.50.1.2.1.0","Integer",$AlarmSeqNum, //<br />
AlarmSeqNo<br />
"1.3.6.1.4.1.562.50.1.2.2.0","OctetString",$DeviceTime, //<br />
Date&Time<br />
"1.3.6.1.4.1.562.50.1.2.3.0","Integer",$NormalizedSeverity,//<br />
Severity<br />
"1.3.6.1.4.1.562.50.1.2.4.0","Integer",nsOtm, //Name Space<br />
"1.3.6.1.4.1.562.50.1.2.5.0","OctetString",$ErrorCode//Error<br />
Code<br />
"1.3.6.1.4.1.562.50.1.2.6.0","OctetString",$Site, //Site<br />
"1.3.6.1.4.1.562.50.1.2.7.0","OctetString",$ComponentAddress,//<br />
<strong>System</strong><br />
"1.3.6.1.4.1.562.50.1.2.8.0","OctetString",$<strong>System</strong>Component,//<br />
<strong>System</strong> Component<br />
"1.3.6.1.4.1.562.50.1.2.9.0","OctetString",$CurrentTrapSource,/<br />
/Originating Agent<br />
"1.3.6.1.4.1.562.50.1.2.10.0","Integer",$TrapType,//Trap Type<br />
"1.3.6.1.4.1.562.50.1.2.11.0","OctetString",$AssocUser,//<br />
Associated User<br />
"1.3.6.1.4.1.562.50.1.2.12.0","OctetString" $OperatorData,//<br />
Problem Isolation Data1<br />
"1.3.6.1.4.1.562.50.1.2.13.0","OctetString" $ExpertData,//<br />
Problem Isolation Data2<br />
"1.3.6.1.4.1.562.50.1.2.14.0","OctetString" $Text//Problem<br />
Isolation Data3<br />
)<br />
The preceding notification should be framed as shown and include all OIDs; otherwise,<br />
the management station may not properly receive the notification. The third parameter,<br />
variable name, is different for each device. For example, ITG has the variable names for<br />
component address, text, and expert data set as “na.” Sample trap formats for all<br />
supported devices are included in “Sample Alarm Notification script file” on page -894<br />
of "Script file summary".”<br />
553-3001-330 Standard 3.00 August 2005
Alarm management 615<br />
The script identifies the value of each variable in the generated trap, whether an integer<br />
or an octet string.<br />
Log file<br />
The log file notification type writes a message that the application saves to a text file.<br />
You specify the storage location of this text file in the script. If no path name is specified,<br />
the file is saved in the same directory as the Alarm Notification application. If the file<br />
already exists, the new message is appended to the existing file. If the file does not exist,<br />
it is created.<br />
Mandatory parameters are:<br />
filename:=”c:\Normat\sample_log”;<br />
Full path name and filename.<br />
Example:<br />
// define a file notification<br />
notification file sample_file {<br />
filename := "c:\eventlog.txt";<br />
}<br />
.<br />
.<br />
.<br />
// send a file notification<br />
send(sample_file, “M1 alarm: “,<br />
$CurrentTrapSource," - " , // Name of this M1<br />
$CurrentAlarmErrorCode," - " , // M1 error code (i.e.,<br />
BUG1234)<br />
$CurrentAlarmTime," - " , // Timestamp from M1<br />
$CurrentAlarmDescriptiveText," - ", // Text with error message<br />
$CurrentAlarmOperatorData); // More text with error<br />
message<br />
The preceding script defines a log file notification named sample_file having an<br />
associated path name defining a storage location on the drive C. The stored file is named<br />
eventlog.txt. Note the use of the named file notification sample_file with the send syntax<br />
in the script.<br />
<strong>Optivity</strong> <strong>Telephony</strong> <strong>Manager</strong> <strong>System</strong> <strong>Administration</strong>
616 Alarm management<br />
Rules<br />
Rules allow you to define actions that may be applied to a given event. Rules may only<br />
be defined in scripts. By default, rules are examined in a top-down manner. You may<br />
use an infer statement to explicitly specify the order in which rules are examined.<br />
A rule consists of an if statement containing a logical expression, followed by an<br />
instruction. A rule may also include an else statement, which is only executed if the<br />
logical expression in the if statement is false. Within a rule, a send statement or a<br />
function may be called. New variables may not be defined within the scope of a rule.<br />
Example:<br />
rule check_Meridian1_critical {<br />
if($CurrentTrapDevice="Meridian1" and<br />
$NormalizedSeverity=Critical) {<br />
// print event to console<br />
send( con,<br />
"--> Critical Meridian1 alarm received! ",<br />
$ErrorCode," - " , // M1 error code<br />
$CurrentPCTime, " - ", // Time that PC<br />
received the alarm<br />
$CurrentTrapSource," - " , // Name of this M1<br />
$DeviceTime," - " , // Timestamp from M1<br />
$Text," - ", // Text with error<br />
message<br />
$OperatorData // More text with error<br />
message<br />
);<br />
}<br />
else{<br />
// append event to log file<br />
send(sample_file,"--> Critical alarm received! ",<br />
$ErrorCode," - " , // Error code<br />
$CurrentPCTime, " - ", // Time that PC<br />
received the alarm<br />
$CurrentTrapSource," - " , // Name of this device<br />
$DeviceTime," - " , // Timestamp<br />
$Text," - ", // Text with error<br />
message<br />
$OperatorData // More text with error<br />
message<br />
);<br />
}<br />
}<br />
The preceding script defines the rule check_Meridian1_critical, which sends critical<br />
Meridian 1 alarms to the console and appends other events to the log file sample_file.<br />
553-3001-330 Standard 3.00 August 2005
Alarm management 617<br />
While rules may invoke functions, the infer command allows functions to call rules.<br />
Rules may be invoked in any order and repeatedly until a logical expression is satisfied<br />
or while a rule has not been triggered.<br />
Examples:<br />
or<br />
Comments<br />
Functions<br />
infer{Rule1, Rule2, Rule3} until Rule4;<br />
infer{RuleA, RuleB, RuleC} while (c>5);<br />
Comments provide a convenient way of adding informational notes within a script. To<br />
include comments within a script, use the C convention (begin with /* and end with */),<br />
or use the C++ convention (begin the comment with //).<br />
For example:<br />
/* This is a comment. */<br />
// This is another comment.<br />
Many of the scripts presented in this chapter have portions noted as comments. Remove<br />
the comment tags for the application to interpret these as actual scripting code.<br />
Functions contain a combination of logical expressions and optional variable<br />
declarations. They accept parameters and return a single result. You may invoke<br />
functions either within logical expressions or rules, or within themselves. Within a<br />
function, assignments may occur along with if and loop statements.<br />
<strong>Optivity</strong> <strong>Telephony</strong> <strong>Manager</strong> <strong>System</strong> <strong>Administration</strong>
618 Alarm management<br />
Example:<br />
function counter samplefile(counter n) {<br />
string severity_level;<br />
severity_level := AlarmLevelToString($NormalizedSeverity);// Calling<br />
another function<br />
n:=n+1;<br />
if (n=1) {<br />
send(nf_samplefile,<br />
$DeviceTime,": Device ",$CurrentTrapSource,<br />
" generated a ",$CurrentTrapMajor,".",$CurrentTrapMinor,<br />
" trap with severity level: ",severity_level,",<br />
ErrorCode: ", $ErrorCode, ".");<br />
n:=0;<br />
}<br />
return(n);<br />
}<br />
rule r_samplerul {<br />
if ($CurrentTrapDevice="ITG")<br />
{<br />
count_samplefile:=samplefile(count_samplefile);<br />
}<br />
}<br />
Using the sample script files<br />
You have two methods available for writing scripts. You may have a single script in the<br />
script file and define all of the rules and functions in this one script, or you may have<br />
multiple scripts in the script file and define rules and functions for each script.<br />
Single script<br />
An example of a script file that contains a single script is sample_wizard_script.txt<br />
included with your OTM software. A printout of this script appears in “Sample Alarm<br />
Wizard script file” on page -931 of "Script file summary".” In this example, there is only<br />
one script titled “GeneratedScript.” This script has multiple rules to check for a<br />
condition and perform a defined task when the condition occurs. Typically, if the rule is<br />
satisfied, the script calls a function that initiates an action. The notifications can be<br />
located outside the script, and the function can call the notification from inside the script.<br />
The file sample_wizard_script.txt is a file that has been generated by the Alarm Script<br />
Wizard. You can modify this file manually; however, you cannot open it using the<br />
Alarm Script Wizard once it has been modified. See “Alarm Script Wizard” on<br />
page 624.<br />
553-3001-330 Standard 3.00 August 2005
Alarm management 619<br />
Multiple scripts<br />
An example of a script file that contains multiple scripts is sample_an_script.txt, which<br />
is also included with your OTM software. A printout of this script appears in “Sample<br />
Alarm Notification script file” on page -894 of "Script file summary".” If you are using<br />
this method, you define a separate script for each activity. For example, you define a<br />
script for all e-mail notifications, a second script for all console notifications, and a third<br />
script for all pager notifications. Each script can have multiple rules and functions.<br />
Nortel recommends that you save a copy the file sample_an_script.txt under a new name<br />
(for example notify.txt), and modify the copy of the file to create your scripts.<br />
<strong>Optivity</strong> <strong>Telephony</strong> <strong>Manager</strong> <strong>System</strong> <strong>Administration</strong>
620 Alarm management<br />
A portion of the sample Alarm Notification script file sample_an_script.txt follows.<br />
You should add your scripts after the following sections of the file:<br />
//<br />
********************************************************************************<br />
*******<br />
// Map severities from the various traps that OTM receives into a standard<br />
severity list.<br />
//<br />
********************************************************************************<br />
*******<br />
counter $NormalizedSeverity := 0;<br />
counter Undetermined := 0;<br />
counter Critical := 1;<br />
counter Major := 2;<br />
counter Minor := 3;<br />
counter Warning := 4;<br />
counter Info := 5;<br />
counter Cleared := 6;<br />
counter Unknown := 7;<br />
// ==========================================================================<br />
// Map OTM severities<br />
// ==========================================================================<br />
//<br />
1->Critical;2->Major;3->Minor;4->Info;5->Info;6->Cleared;7->Unknown;x->Undetermi<br />
ned<br />
script AssignOTMSeverities when ( $CurrentTrapDevice = "OTM" ) {<br />
function assignit() {<br />
if ($Severity=Critical) {<br />
$NormalizedSeverity:=Critical;<br />
}else{ if ($Severity=Major) {<br />
$NormalizedSeverity:=Major;<br />
}else{ if ($Severity=Minor) {<br />
$NormalizedSeverity:=Minor;<br />
}else{ if ($Severity=Info) {<br />
$NormalizedSeverity:=Info;<br />
}else{ if ($Severity=Unknown) {<br />
$NormalizedSeverity:=Unknown;<br />
}else{ if ($Severity=Warning) {<br />
$NormalizedSeverity:=Warning;<br />
}else{ if ($Severity=Cleared){<br />
$NormalizedSeverity:=Cleared;<br />
}else{<br />
$NormalizedSeverity:=Undetermined;<br />
553-3001-330 Standard 3.00 August 2005
Alarm management 621<br />
}<br />
}}}}}}}<br />
}<br />
rule assign_severity {<br />
if ($CurrentTrapDevice="OTM") {<br />
assignit();<br />
}<br />
}<br />
// ==========================================================================<br />
// Map severities from Meridian1 and Call Server Open Alarms<br />
// ==========================================================================<br />
//<br />
1->Minor;2->Major;3->Critical;4->Unknown;5->Warning;6->Clear;7->Undetermined;x-><br />
Info<br />
script convertM1Severities when ( $CurrentTrapDevice = "Meridian1" or<br />
$CurrentTrapDevice ="CALL_SERVER") {<br />
function convertit() {<br />
if ($Severity=1){<br />
$NormalizedSeverity:=Minor;<br />
}else{ if ($Severity=2){<br />
$NormalizedSeverity:=Major;<br />
}else{ if ($Severity=3){<br />
$NormalizedSeverity:=Critical;<br />
}else{ if ($Severity=4){<br />
$NormalizedSeverity:=Unknown;<br />
}else{ if ($Severity=5){<br />
$NormalizedSeverity:=Warning;<br />
}else{ if ($Severity=6){<br />
$NormalizedSeverity:=Cleared;<br />
}else{ if ($Severity=7){<br />
$NormalizedSeverity:=Undetermined;<br />
}else{<br />
$NormalizedSeverity:=Info;<br />
}}}}}}}<br />
}<br />
rule severity_conversion {<br />
if ( $CurrentTrapDevice = "Meridian1" or $CurrentTrapDevice<br />
= "CALL_SERVER"){<br />
convertit();<br />
}<br />
}<br />
}<br />
<strong>Optivity</strong> <strong>Telephony</strong> <strong>Manager</strong> <strong>System</strong> <strong>Administration</strong>
622 Alarm management<br />
// ===========================================================================<br />
// Map severities from devices other than OTM, Meridian1, and Call<br />
Server<br />
// ===========================================================================<br />
//1->Critical;2->Major;3->Minor;4->(CallPilot::Info, Warning);<br />
//5->(CallPilot::Unknown, Cleared);x->Undetermined<br />
script convertSeverities when ($CurrentTrapDevice!="OTM" and<br />
$CurrentTrapDevice!="Meridian1"<br />
and $CurrentTrapDevice!="CALL_SERVER") {<br />
function convertit() {<br />
if ($Severity=1) {<br />
$NormalizedSeverity:=Critical;<br />
}else{ if ($Severity=2){<br />
$NormalizedSeverity:=Major;<br />
}else{ if ($Severity=3){<br />
$NormalizedSeverity:=Minor;<br />
}else{ if ($Severity=4){<br />
if ($CurrentTrapDevice="CALL_PILOT"){<br />
$NormalizedSeverity:=Info;<br />
}else{<br />
$NormalizedSeverity:=Warning;<br />
}<br />
}else{ if ($Severity=5){<br />
if ($CurrentTrapDevice="CALL_PILOT"){<br />
$NormalizedSeverity:=Unknown;<br />
}else{<br />
$NormalizedSeverity:=Cleared;<br />
}<br />
}else{<br />
$NormalizedSeverity:=Undetermined;<br />
}}}}}<br />
}<br />
rule severity_conversion {<br />
if ($CurrentTrapDevice!="OTM" and<br />
$CurrentTrapDevice!="Meridian1"<br />
and $CurrentTrapDevice!="CALL_SERVER") {<br />
convertit();<br />
}<br />
}<br />
}<br />
//<br />
********************************************************************************<br />
*******<br />
553-3001-330 Standard 3.00 August 2005
Alarm management 623<br />
// Assign $NameSpace<br />
//<br />
********************************************************************************<br />
*******<br />
counter nsOtm := 1; // Originated from an OTM<br />
counter nsMeridian1 := 2;<br />
counter nsCallPilot := 3;<br />
counter nsMeridianMail := 4;<br />
counter nsSl100 := 5;<br />
counter nsPassport := 6;<br />
counter nsItg := 7;<br />
counter nsBravo := 8;<br />
counter nsIss7 := 9;<br />
counter nsMDECT := 10;<br />
counter nsCallServer := 11;<br />
counter nsMediaCard := 12;<br />
counter nsSigServer := 13;<br />
counter nsSccs := 14;<br />
counter nsMeridianMailLink := 15;<br />
counter nsGenericOrUnknown := 16;<br />
script assignNameSpace {<br />
function ns() {<br />
if ($CurrentTrapDevice="OTM") {<br />
// Original $CurrentTrapDevice is retained<br />
}else{ if ( $CurrentTrapDevice = "Meridian1" ) {<br />
$NameSpace := nsMeridian1;<br />
}else{ if ( $CurrentTrapDevice = "CALL_PILOT" ) {<br />
$NameSpace := nsCallPilot;<br />
}else{ if ( $CurrentTrapDevice = "MMCS" ) {<br />
$NameSpace := nsMeridianMail;<br />
}else{ if ( $CurrentTrapDevice = "ITG"<br />
or $CurrentTrapDevice = "ITG_ISDN_TRK"<br />
or $CurrentTrapDevice = "ITG_IP_LINE"<br />
or $CurrentTrapDevice = "ITG_IP_PHONE" )<br />
{<br />
$NameSpace := nsItg;<br />
}else{ if ( $CurrentTrapDevice = "BRAVO" ) {<br />
$NameSpace := nsBravo;<br />
}else{ if ( $CurrentTrapDevice = "ISS7" ) {<br />
$NameSpace := nsIss7;<br />
}else{ if ( $CurrentTrapDevice = "MDECT" ) {<br />
$NameSpace := nsMdect;<br />
}else{ if ( $CurrentTrapDevice = "SCCS" ) {<br />
$NameSpace := nsSccs;<br />
<strong>Optivity</strong> <strong>Telephony</strong> <strong>Manager</strong> <strong>System</strong> <strong>Administration</strong>
624 Alarm management<br />
}<br />
}<br />
553-3001-330 Standard 3.00 August 2005<br />
}else{ if ( $CurrentTrapDevice = "CALL_SERVER" ) {<br />
$NameSpace := nsCallServer;<br />
}else{ if ( $CurrentTrapDevice = "MEDIA_CARD" ) {<br />
$NameSpace := nsMediaCard;<br />
}else{ if ( $CurrentTrapDevice = "SIGNALLING_SERVER" ) {<br />
$NameSpace := nsSigServer;<br />
}else{<br />
$NameSpace := nsGenericOrUnknown;<br />
}}}}}}}}}}}}<br />
rule ns1 {<br />
if (1) {<br />
ns();<br />
}<br />
}<br />
Alarm Script Wizard<br />
The Alarm Script Wizard is a graphical easy-to-use tool that enables you to define,<br />
consult, and edit the notifications sent when OTM receives an alarm message.<br />
The Alarm Script Wizard generates scripts that can be compiled by the Alarm<br />
Notification script compiler. The Script Wizard is not able to open scripts that are not<br />
generated by it. If you edit a generated script file, the script is no longer understood by<br />
Script Wizard.<br />
Use the Alarm Script Wizard to create basic script files. To define more elaborate<br />
notification rules, see “Scripting” on page 594.<br />
Starting the Alarm Script Wizard<br />
Procedure 118<br />
Starting the Alarm Script Wizard<br />
1 From the Windows Start Menu, select Programs > <strong>Optivity</strong> <strong>Telephony</strong> <strong>Manager</strong> ><br />
Alarm Script Wizard.<br />
The Alarm Script Wizard window opens (Figure 290).
Alarm management 625<br />
Figure 290<br />
Alarm Script Wizard.<br />
2 To open a script file, do one of the following:<br />
Select File > Open<br />
On the toolbar, click Open.<br />
The Select script file window opens (Figure 291).<br />
<strong>Optivity</strong> <strong>Telephony</strong> <strong>Manager</strong> <strong>System</strong> <strong>Administration</strong>
626 Alarm management<br />
Figure 291<br />
Select the script file you want to edit dialog box<br />
3 Select the appropriate filename.<br />
4 Click Open.<br />
The script file is loaded into the Script Wizard.<br />
When the existing script is loaded or a new script is created, the main Script Wizard<br />
screen opens (Figure 292).<br />
553-3001-330 Standard 3.00 August 2005
Alarm management 627<br />
Figure 292<br />
Main Script Wizard window<br />
End of Procedure<br />
To view information about the menus, toolbar, buttons, and other functions available in<br />
the Script Wizard window, use online Help.<br />
The three major parts of the main Script Wizard window are identified as:<br />
Step 1: Define The Notifications<br />
Step 2: Define The Rules<br />
Step 3: Generate The Script File<br />
In Step 1, you select the type of notification that you want to generate. See "Defining the<br />
notifications"” next for information on completing Step 1.<br />
In Step 2, you defines the rules that determine when a notification is to be sent. See<br />
“Defining the rules” on page 629.<br />
The final step is to generate the script. See “Generating the script file” on page 633.<br />
<strong>Optivity</strong> <strong>Telephony</strong> <strong>Manager</strong> <strong>System</strong> <strong>Administration</strong>
628 Alarm management<br />
Defining the notifications<br />
A list of available notification types is shown in the Main Script Wizard window. There<br />
are six available notification types:<br />
E-Mails (SMS)<br />
Numeric Pagers<br />
Alphanumeric Pagers<br />
Up-Stream SNMP <strong>Manager</strong>s<br />
When defining notifications to "Up-stream SNMP <strong>Manager</strong>s", the major trap<br />
number and minor trap number are requested. The major trap number corresponds<br />
to the Enterprise branch of the SNMP OID tree, and is always "6". The minor trap<br />
number corresponds to alarm severity values defined in the OTM Open Alarm MIB,<br />
and not those of the source devices. The following values should be used for the<br />
minor trap number:<br />
1 - critical<br />
2 - major<br />
3 - minor<br />
4 - warning<br />
5 - info<br />
6 - clear<br />
Modems<br />
Files<br />
Click on one of the notification types to open the corresponding definitions window.<br />
You use the definition window to edit notification parameters. Figure 293 shows the<br />
E-Mail Notification Definition window.<br />
553-3001-330 Standard 3.00 August 2005
Alarm management 629<br />
Figure 293<br />
E-Mail Notification Definitions window<br />
To view information about the menus, toolbar, buttons, and other functions available in<br />
the Definition windows, use online Help.<br />
A Frequency is associated with each notification. The number entered in the Frequency<br />
field indicates the number of times the notification is called by the program before the<br />
action is actually executed. In the example shown in Figure 293, the E-Mail will be sent<br />
after the third occurrence of the notification.<br />
Defining the rules<br />
Rules allow you to define actions that will be applied to a given event or condition. Each<br />
rule is defined by a unique Rule Name. You can add, remove, and edit a rule. Rule<br />
definition is divided into three sections. The first section, Define Condition, is shown in<br />
Figure 294. This section defines a test to be applied to each alarm processed by the<br />
application. A condition is composed of five segments or sub-conditions.<br />
To view information about the menus, toolbar, buttons, and other functions available in<br />
the Define Condition window, use online Help.<br />
<strong>Optivity</strong> <strong>Telephony</strong> <strong>Manager</strong> <strong>System</strong> <strong>Administration</strong>
630 Alarm management<br />
Figure 294<br />
Define Condition window<br />
OTM Alarm Notification takes the incoming severities from devices and will map them<br />
to severities defined in the OTM MIB. The "On Severity" section refers to the mapped<br />
severity. So, for example, if "Critical" is chosen, with no other conditions specified, then<br />
alarms from all devices that are of "Critical" severity will be selected by the rule.<br />
The "On Major Trap Number" and "On Minor Trap Number" refer to the incoming trap<br />
numbers from devices. The major trap number would normally correspond to the<br />
Enterprise branch of the SNMP OID tree, and the value for that is "6", denoting traps<br />
defined just for that device. The minor trap number would be that defined in the MIB<br />
for the device. For example, Call Server traps always have a single minor trap number<br />
of "10", whereas a Signaling Server minor trap varies by severity (e.g., Critical = "1",<br />
Major = "2"). When selecting the Major and Minor trap number options, a specific<br />
device should be indicated as well. It is preferred to use the "On Severity" option when<br />
dealing with Communication Server 1000 and Meridian 1 devices since the Alarm<br />
Script Wizard will do the appropriate selection of the alarms and knowledge of device<br />
trap numbers is unnecessary.<br />
The second section, Define Actions If True, describes the actions to be taken if the<br />
condition defined in the first section is true. This section is shown in Figure 295. The<br />
553-3001-330 Standard 3.00 August 2005
Alarm management 631<br />
action should be a reference to an already defined notification (Figure 293). A minimum<br />
of one action is required. You may enter up to 3 actions for each type of notification for<br />
a total of 18 actions.<br />
To view information about the menus, toolbar, buttons, and other functions available in<br />
the Define Actions If True window, use online Help.<br />
Figure 295<br />
Define Actions If True window<br />
Click Details to display the notification definition (Figure 296).<br />
<strong>Optivity</strong> <strong>Telephony</strong> <strong>Manager</strong> <strong>System</strong> <strong>Administration</strong>
632 Alarm management<br />
Figure 296<br />
Email notification details<br />
The third section, Define Actions If False, describes the actions to be taken if the<br />
condition defined in the first section is false. This section is shown in Figure 297. You<br />
are not required to enter any information in this section, but you may enter up to three<br />
actions for each type of notification.<br />
To view information about the menus, toolbar, buttons, and other functions available in<br />
the Define Actions If False window, use online Help.<br />
Figure 297<br />
Define Actions If False window<br />
553-3001-330 Standard 3.00 August 2005
Alarm management 633<br />
Generating the script file<br />
The final step in the Script Wizard is to generate the script file. In the Main Script<br />
Wizard window (Figure 292 on page 627), click Generate The Script button.<br />
A script file is generated using the conditions, actions, and notifications that you entered.<br />
Sample alarm notification scripts<br />
Log file<br />
This section shows portions of a sample script to illustrate scripting syntax that performs<br />
common alarm notification tasks.<br />
This script uses the file notification and saves all events to the filename “sample_log.txt”<br />
in the defined location.<br />
Windows “long” file names are allowed in the scripts but are truncated when the system<br />
saves the file. Keep your file names to the standard 8-character length.<br />
notification file sample_file {<br />
filename:="c:\sample_log.txt";<br />
}<br />
Numeric pager<br />
This script uses the npager notification. Customize this script by typing in your numeric<br />
pager number:<br />
notification npager sample_numeric_pager {<br />
phone:="9,555-1212";<br />
}<br />
Alphanumeric pager<br />
This script uses the apager notification. Customize this script by typing in your<br />
alphanumeric pager number and Personal Identification Number (PIN).<br />
notification apager sample_alpha_pager {<br />
phone:="9,555-1212";<br />
pin:="101565";<br />
}<br />
<strong>Optivity</strong> <strong>Telephony</strong> <strong>Manager</strong> <strong>System</strong> <strong>Administration</strong>
634 Alarm management<br />
BUG1234)<br />
message<br />
Severity code descriptions<br />
This following script examines error codes generated by the Meridian 1 system and<br />
assigns descriptive text to them. This portion of the script uses the counter data type and<br />
the send alarm notification to send alarm notifications to a file and a pager. Note the use<br />
of rule and send syntax. Note the $Current... references to configuration file entries. See<br />
the examples on page 591.<br />
/* Provide variables to map M1 severity values into words */<br />
counter info:=0,minor:=1,major:=2,critical:=3,debug:=4;<br />
script SampleScript {<br />
counter bug3456:=0;<br />
/* This rule looks for critical M1 events */<br />
rule check_critical {<br />
if ($CurrentTrapDevice="Meridian1" and<br />
$CurrentAlarmSeverity=critical)<br />
The if statement ensures that only critical alarms from the Meridian 1 system are<br />
processed.<br />
{<br />
/* print event to console */<br />
send(con,"M1 alarm: ",<br />
$CurrentTrapSource," - " , // Name of this M1<br />
$CurrentAlarmErrorCode," - " , // M1 error code (i.e., BUG1234)<br />
$CurrentAlarmTime," - " , // Timestamp from M1<br />
$CurrentAlarmDescriptiveText," - ", // Text with error<br />
message<br />
$CurrentAlarmOperatorData);// More text with error message<br />
The script displays information about the Meridian 1 system alarm in the console pane,<br />
including the system where the alarm originated, the error code of the alarm, the time of<br />
the alarm, any descriptive text associated with the alarm, and other text associated with<br />
the error alarm.<br />
/* append event to log file */<br />
send(sample_file,"M1 alarm: ",<br />
$CurrentTrapSource," - " , // Name of this M1<br />
$CurrentAlarmErrorCode," - " , // M1 error code (i.e.,<br />
$CurrentAlarmTime," - " , // Timestamp from M1<br />
$CurrentAlarmDescriptiveText," - ", // Text with error message<br />
$CurrentAlarmOperatorData); // More text with error<br />
553-3001-330 Standard 3.00 August 2005
Alarm management 635<br />
The script saves to a named file on disk the same information about the system alarm<br />
displayed on the console.<br />
/* optionally send message to alpha pager */<br />
send(sample_alpha_pager,$CurrentTrapSource,":",$CurrentAlarmCode,"!");<br />
*/<br />
}<br />
}<br />
The send command contacts the pager named as sample_alpha_pager with the error<br />
information “M1 : BUG1234” where M1 is the system name and BUG1234 is the error<br />
type.<br />
Specific system events<br />
This script examines error codes generated by a system for a specific event code and<br />
counts the number of occurrences for this event. For this example, BUG3456 is the<br />
specific event code. This portion of the script displays to the console the time when the<br />
error occurred. Customize this script by typing in your error code. This script may be of<br />
use if you are trying to troubleshoot the system for a specific problem.<br />
This rule is named check_specific_event and examines events from the device named<br />
Meridian 1 for error code BUG3456. If this event is detected, the console displays<br />
“Found BUG3456 at ” where is the timestamp provided by<br />
the system.<br />
This script uses the rule syntax.<br />
rule check_specific_event {<br />
if ($CurrentTrapDevice="Meridian1" and<br />
$CurrentAlarmErrorCode="BUG3456")<br />
{<br />
send(con,bug3456,")<br />
Found ",$CurrentAlarmErrorCode," at ",$CurrentAlarmTime);<br />
bug3456:=bug3456+1;<br />
}<br />
}<br />
Combining scripts<br />
Several scripts are often found in a single script file. The sample scripts in this section<br />
are combined into a single text file named Script.txt included with the application. See<br />
“Sample Alarm Notification script file” on page 894. Note the use of comments to<br />
document the various portions of the script.<br />
<strong>Optivity</strong> <strong>Telephony</strong> <strong>Manager</strong> <strong>System</strong> <strong>Administration</strong>
636 Alarm management<br />
Scripting notes<br />
The scripting language available with Alarm Notification allows tremendous flexibility<br />
and functionality in defining how the application processes events from connected<br />
systems. You can use any text editor, such as Notepad, to write your script. Use the<br />
Control Files tab in the Alarm Notification Run Options dialog box to specify the script<br />
and other control files you will use.<br />
Customized scripts are interpreted by the Alarm Notification application. Errors in the<br />
script are noted and related error messages appear in the console pane in the Alarm<br />
Notification window. Scripting error messages include the line number where the error<br />
occurred, as counted from the top of the text file, as well as a short error description.<br />
553-3001-330 Standard 3.00 August 2005
Maintenance applications<br />
Help<br />
This chapter provides you with an introduction to the OTM Maintenance Windows<br />
application as well as an overview of its major functions.<br />
637<br />
This section describes functions that are common to all of the Maintenance Windows<br />
applications. Read this section thoroughly to help you use these applications efficiently.<br />
Subsequent sections focus on the eight hardware-related windows. A section is included<br />
on the Inventory Reporting application, which is based on LD 117. For information on<br />
the web interface to maintenance applications, see “Web Maintenance Pages” on<br />
page 762.<br />
This chapter does not discuss each Maintenance Windows function and command in<br />
detail. It only discusses the major functions and how they are accessed. For detailed<br />
information on each Maintenance Windows function, use the online Help function. You<br />
can use the Help function to obtain help for topics either directly or through its index and<br />
word-search functions. While running Maintenance Windows, you can obtain<br />
context-sensitive Help on any topic you require by simply clicking Help from a specific<br />
dialog box or window.<br />
To obtain help for a topic, click Help from the currently selected dialog box or window.<br />
This accesses the Windows Help function and displays context-sensitive Help<br />
information on the current topic.<br />
Once you access Help, scroll through the other Maintenance Windows Help topics to<br />
search for a specific topic, or print the Help information.<br />
To view a list of Help topics for Maintenance Windows, click Contents from the Help<br />
drop-down menu. Choose from one of the items in this list to load the Help file and<br />
display its information.<br />
<strong>Optivity</strong> <strong>Telephony</strong> <strong>Manager</strong> <strong>System</strong> <strong>Administration</strong>
638 Maintenance applications<br />
Launching a Maintenance Windows application<br />
You launch Maintenance Windows applications from the OTM <strong>System</strong> window.<br />
Figure 298 shows the OTM <strong>System</strong> window.<br />
Figure 298<br />
OTM <strong>System</strong> window<br />
Under Core Equipment, double-click the icon for the desired Maintenance Windows<br />
application to launch that application. The appropriate window appears.<br />
Each application is described in detail in a separate chapter in this document.<br />
For example, double-click the Network Loops icon to open the Network Loops window<br />
(Figure 299). Each loop is listed, along with descriptive information. From this window,<br />
you can sort this information, select a loop and run maintenance commands, and get<br />
Help on the selected loop.<br />
553-3001-330 Standard 3.00 August 2005
Maintenance applications 639<br />
Figure 299<br />
Network Loops window<br />
Maintenance Windows applications<br />
Core CPU<br />
I/O Ports<br />
OTM Maintenance Windows includes the following applications:<br />
The CPU window displays the status of cards in both CPU shelves on the selected<br />
Meridian 1 system, or the Call Server on the selected Communication Server 1000<br />
system. You can perform actions and tasks on cards in the Meridian 1 system’s CPU<br />
shelf or the Communication Server 1000 system’s Call Server from the CPU window.<br />
The I/O (Input/Output) Ports window displays the status of all I/O ports on the systems,<br />
and allows you to execute actions and tasks on a selected port.<br />
Network Groups<br />
The Network Groups window displays the status of all Network Group Cards on the<br />
Meridian 1 system, and allows you to execute actions and tasks on a selected card.<br />
<strong>Optivity</strong> <strong>Telephony</strong> <strong>Manager</strong> <strong>System</strong> <strong>Administration</strong>
640 Maintenance applications<br />
Network Loops<br />
PE Shelves<br />
PE Cards<br />
PE Units<br />
The Network Loops window lists all the network loops on the Meridian 1 system. It<br />
allows you to execute actions and tasks on a selected loop by choosing commands from<br />
the Maintenance menu.<br />
The PE Shelves window displays the status of the Peripheral Controller Cards for each<br />
PE Shelf on a Meridian 1 system, and allows you to execute actions and tasks on a<br />
selected card.<br />
The PE Cards window displays the status of all EPE and IPE Peripheral Equipment<br />
cards for each PE Shelf on a Meridian 1, and allows you to execute actions and tasks on<br />
a selected card. The PE Cards window is also used to display the status of the circuit<br />
cards associated with each of the Media Gateways on a Communication Server 1000<br />
system.<br />
The PE Units window displays information for all PE units and Directory Numbers on<br />
the system, and allows you to execute actions and tasks on a selected unit.<br />
B- and D-channels<br />
The PRI/PRI2 B- and D-channels window displays the B- and D-channels on the<br />
selected digital trunk (for example, PRI loop), and allows you to execute actions and<br />
tasks on a selected channel.<br />
Inventory Reporting<br />
The Inventory Reporting window allows you to generate and download inventory files<br />
listing cards and telephone sets installed on a Meridian 1 system.<br />
Full documentation in online Help<br />
Each Maintenance Windows application is fully documented in the online Help. Each<br />
menu command, button, and field is documented. Be sure to consult the online Help if<br />
you want to get more detail about any of these items.<br />
553-3001-330 Standard 3.00 August 2005
Maintenance applications 641<br />
For Help on an object in a list, select the item and use the right mouse-button to select<br />
What’s This Help. Descriptive information on the item appears. For example, ask for<br />
help on Core Equipment and the window shown in Figure 300 appears.<br />
Figure 300<br />
What’s This–Help on Core Equipment<br />
Performing a maintenance task on an item<br />
Procedure 119<br />
Performing a maintenance task on an item<br />
1 Open the appropriate Maintenance Windows application.<br />
2 Select the item from the list.<br />
3 Choose a command from the Maintenance menu, the toolbar, or by using the right<br />
mouse-button pop-up window. A confirmation dialog box appears for potentially<br />
destructive commands.<br />
<strong>Optivity</strong> <strong>Telephony</strong> <strong>Manager</strong> <strong>System</strong> <strong>Administration</strong>
642 Maintenance applications<br />
4 The script appears in the command result section of the window, followed by the<br />
overlay output.<br />
<strong>System</strong> connection<br />
553-3001-330 Standard 3.00 August 2005<br />
End of Procedure<br />
Maintenance window applications connect to the system by a Pseudo TTY (PTY). A<br />
PTY is a “software only” TTY that uses an I/O port address. PTYs appear in the I/O<br />
Ports window. One PTY is used for all Maintenance Windows users connected to the<br />
system (even from multiple PCs). One PTY is used for each <strong>System</strong> Terminal<br />
connection, even if it is not logged in to the overlays.<br />
Queueing scripts<br />
If the system is currently processing another user’s script, your command is placed in a<br />
queue. You must wait until your script is finished processing before you can choose<br />
another Maintenance menu command. However, while you are waiting, you can<br />
perform maintenance tasks on another type of system component using a different<br />
Maintenance Windows application.<br />
Cancelling scripts<br />
IMPORTANT!<br />
The OTM <strong>System</strong> Terminal connections (Overlay Passthru, VT220, and Virtual <strong>System</strong><br />
Terminal) require two PTY ports for successful login. Upon login, the first PTY port<br />
disconnects immediately. If only one PTY port is free, a connection cannot be established.<br />
To remove a command from the queue or to cancel a command in progress, click Cancel.<br />
Pressing the key also removes or cancels a command. If a command is in<br />
progress, Cancel aborts the current command and overlay by sending four stars (****).<br />
Refreshing the hardware status in the list<br />
The hardware status in the list is updated as follows:<br />
The list is updated every few seconds, even if there is no activity on the OTM PC<br />
You specify the interval on a per-window basis. See the About Maintenance<br />
Windows item in the Help menu.
Maintenance applications 643<br />
Menu commands<br />
The selected object status updates at every OTM PC after every script (therefore, if<br />
you disable a port from one PC, the status updates on all other PCs).<br />
The entire list updates after some scripts because multiple objects are affected (for<br />
example, Split CPU, Disable MSDL).<br />
You can manually refresh the hardware status display by pressing .<br />
Each menu command is fully documented in online Help. The Status Bar provides<br />
useful information on the script to run (see “Using the Status Bar” on page 645).<br />
You can also read What’s This Help on any menu command. Press (or<br />
select What’s This from the Help menu), and then select the command for full online<br />
documentation.<br />
The Maintenance menu is unique for each hardware application, and is also fully<br />
documented in online Help. In addition to the information provided in the Status Bar,<br />
you can read What’s This Help on any menu command as described above.<br />
<strong>Optivity</strong> <strong>Telephony</strong> <strong>Manager</strong> <strong>System</strong> <strong>Administration</strong>
644 Maintenance applications<br />
Getting help on an error message<br />
Sometimes, a maintenance command results in a system error message, such as<br />
NWS010.<br />
To get help on the last error message, even if it has scrolled out of view, choose Error<br />
Message from the Help menu.<br />
To get help on a previously displayed error message:<br />
or<br />
or<br />
553-3001-330 Standard 3.00 August 2005<br />
Use the scroll bar to move to the error message. Double-click the error message.<br />
Select the error and choose Error Message from the Help menu.<br />
Press E for information on the last error message.<br />
Navigating within the maintenance window<br />
You can use the maintenance window in the following ways:<br />
Customizing the window and columns<br />
Sorting the list<br />
Resize the window and columns using standard Microsoft Windows controls.<br />
Use the horizontal or vertical scroll bars to move around in the alarm display.<br />
Resize the column by dragging the column divider to make more room for text<br />
An ellipsis (...) after column text indicates there is more information than will fit in<br />
the column.<br />
Drag the splitter bar (which divides the window into two display areas) to change<br />
the sizes of the card list and command results display areas.<br />
By default, items are listed in an order optimized for that application. You can sort the<br />
list according to another column by clicking in that column heading. Click to sort in<br />
ascending order (an “up” arrow appears in the heading); click again for descending order<br />
(“down” arrow).<br />
For help on the definition of any column in the list, click What’s This in the Help menu,<br />
and then click the column title.
Maintenance applications 645<br />
Using shortcuts<br />
The application provides convenient keyboard equivalents for many menu selections.<br />
You can perform the following common tasks by typing the accelerator keys:<br />
Using the Toolbar<br />
+R (Status)—Displays detailed status information for the selected hardware<br />
device<br />
+T (Test)—Performs predefined tests on the selected hardware device<br />
+W (Enable)—Restores the selected hardware device to service<br />
+D (Disable)—Removes the selected hardware device from service<br />
The Toolbar gives you quick access to selected commands. Each button is documented<br />
in the online Help (Figure 301).<br />
Figure 301<br />
CPU toolbar<br />
Using the Status Bar<br />
To display or hide the Status Bar located at the bottom of the window, use the Status Bar<br />
command in the View menu.<br />
The Status Bar describes actions of the menu commands as you use the mouse to<br />
navigate through menus. When you select a Maintenance menu item, the status bar<br />
displays the following information:<br />
Type of object selected<br />
First overlay command in the script<br />
When you run a Maintenance menu command, the Status Bar describes the progress of<br />
the command while it executes. For example, the Status Bar shows “Enable command<br />
in progress” when you choose an Enable command.<br />
The Status Bar also displays the actions of the Toolbar buttons as you move the pointer<br />
over them.<br />
<strong>Optivity</strong> <strong>Telephony</strong> <strong>Manager</strong> <strong>System</strong> <strong>Administration</strong>
646 Maintenance applications<br />
Printing<br />
Supported systems<br />
Feature limitations<br />
You can print Maintenance Windows information by selecting the lines to print in the<br />
list or the command results area (or the entire section), and selecting Print from the File<br />
menu. Select Print to File in the Print dialog box to export the data for use in a<br />
spreadsheet or other application.<br />
Maintenance Windows is supported on Communication Server 1000 systems, and on<br />
Meridian 1 systems with X11 Release 22 or later with the MAT Management Interface<br />
package (296). It also supports the Meridian 1 PBX 11C Chassis beginning with X27<br />
Release 1.<br />
Not all hardware maintenance commands are supported. See the tables in each<br />
Maintenance Windows application section for the list of supported hardware and<br />
commands.<br />
Only one user can access a maintenance overlay at a time (this is an existing<br />
limitation of the overlays). Commands issued from a maintenance window are<br />
queued if:<br />
— A TTY user has loaded a maintenance overlay<br />
— Another maintenance window (same or different user) is running a script that<br />
uses the same maintenance overlay<br />
— A previous command was issued from a Maintenance window (that is, you<br />
must wait until the first command is completed before issuing another)<br />
One Pseudo TTY port is required for Maintenance Windows (regardless of the number<br />
of windows and logged-in users). Each instance of the <strong>System</strong> Terminal window (active<br />
or inactive) requires an additional Pseudo TTY port. This is in addition to the PPP/<br />
Ethernet ports required for the basic OTM PC connection.<br />
Maintenance window menus are not context sensitive to the maintenance state of the<br />
selected Meridian 1 or Communication Server 1000 object. For example, the enable<br />
command is not grayed out if the object is already enabled. You get the same response<br />
as entering the enable command in the overlay (usually an error message stating that the<br />
card is already enabled).<br />
553-3001-330 Standard 3.00 August 2005
Maintenance applications 647<br />
Core CPU window<br />
The Core CPU window displays the status of cards in the CPU shelves on the selected<br />
Meridian 1 system or the status of the Call Server in a Communication Server 1000<br />
system.<br />
Launching Core CPU<br />
From the <strong>System</strong> window, under Core Equipment, double-click Core CPU icon. The<br />
Core CPU window displays (Figure 302).<br />
Figure 302<br />
CPU window<br />
The command results area in the lower portion of the window displays the results of<br />
Maintenance menu commands.<br />
<strong>Optivity</strong> <strong>Telephony</strong> <strong>Manager</strong> <strong>System</strong> <strong>Administration</strong>
648 Maintenance applications<br />
Core CPU column descriptions<br />
The Core CPU window provides columns of information about each card installed in the<br />
shelf. The Core CPU list is initially sorted by CPU number (there may be one or two<br />
CPU shelves, depending on the hardware type). Table 41 describes each column.<br />
Table 41<br />
Core CPU window column descriptions<br />
553-3001-330 Standard 3.00 August 2005<br />
Column Description<br />
CPU Shelf number associated with the card.<br />
Card CPU card type, the following types are listed:<br />
Core Processing Unit (CPU) cards<br />
Core Multi-Disk Unit (CMDU) cards<br />
Input/Output Processor (IOP) cards<br />
Clock Controller (Clock) cards<br />
Fiber cards (Meridian 1 PBX 11C Cabinet only)<br />
State A card can be in an active or standby state.<br />
Mode Mode applies only to CPU and CMDU cards:<br />
CPU cards may be in split or shadowed mode. The faceplate may<br />
be in Normal or Maintenance mode.<br />
CMDU cards may be in Redundancy enabled or Redundancy<br />
disabled mode.<br />
Status Current status of the card. For a more detailed status report, use<br />
the Status command in the Maintenance menu.
Maintenance applications 649<br />
Supported Core CPU commands<br />
I/O Ports window<br />
Table 42 lists the hardware and Core CPU commands supported. Use <strong>System</strong> Terminal<br />
for hardware or commands not supported by the Core CPU window.<br />
Table 42<br />
Supported Core CPU commands<br />
The I/O (Input/Output) Ports window displays the status of all I/O ports on the system.<br />
Launching I/O Ports<br />
Hardware Supported Commands supported<br />
CP cards Yes All, except split and shadow CPU<br />
commands<br />
I/O Processor (IOP)<br />
cards<br />
Core Multi-Disk Units<br />
(CMDU)<br />
Yes All, except disable IOP and Ethernet<br />
commands<br />
Yes All<br />
Clock Controller Yes All<br />
Fiber Link (Meridian 1<br />
PBX 11C Cabinet )<br />
Fiber Link Yes All<br />
<strong>System</strong> Utility (SUTL) Yes All<br />
Note: You will lose connection to M1.<br />
Yes All, including cabinet enable/disable<br />
commands<br />
From the <strong>System</strong> window, under Core Equipment, double-click the I/O Ports icon. The<br />
I/O Ports window appears (Figure 303).<br />
<strong>Optivity</strong> <strong>Telephony</strong> <strong>Manager</strong> <strong>System</strong> <strong>Administration</strong>
650 Maintenance applications<br />
Figure 303<br />
I/O Ports window<br />
The command results area in the lower portion of the window displays the results of<br />
Maintenance menu commands.<br />
553-3001-330 Standard 3.00 August 2005
Maintenance applications 651<br />
I/O Ports column definitions<br />
The I/O Ports window provides columns of information about each port in the system.<br />
The I/O Ports list is initially sorted by port type and number. Table 43 describes each<br />
column.<br />
Table 43<br />
I/O Ports window column descriptions (Part 1 of 2)<br />
Column<br />
name Description<br />
Type Type and number of I/O port:<br />
Teletype (TTY)<br />
Printer (PRT)<br />
Application Module Link (AML)<br />
D-Channels<br />
Intercept Computer Update Link (ICP)<br />
Ethernet Local Area Network (ELAN)<br />
Single Terminal Access (STA)<br />
D-channel Digital Signaling Link (DDSL)<br />
Low Speed Signaling Link (LSSL)<br />
Device Physical address of the card or port.<br />
Cabinet-Card Physical address of the card on 11C systems<br />
Designation Port name.<br />
Card Type Card containing the I/O port:<br />
Serial Data Interface Card (SDI)<br />
Enhanced Serial Data Interface Card (ESDI)<br />
D-channel Interface Card (DCHI)<br />
Multi-purpose Serial Data Link Card (MSDL)<br />
Port Port number on the card.<br />
Device Current maintenance status of the port.<br />
Status<br />
<strong>Optivity</strong> <strong>Telephony</strong> <strong>Manager</strong> <strong>System</strong> <strong>Administration</strong>
652 Maintenance applications<br />
Table 43<br />
I/O Ports window column descriptions (Part 2 of 2)<br />
Column<br />
name Description<br />
Card Status Current maintenance status of the card. Applies only to MSDL Cards.<br />
User Type Indicates current port usage.<br />
Supported I/O Ports commands<br />
Table 44 lists the supported I/O Ports hardware and commands. Use <strong>System</strong> Terminal<br />
for hardware or commands not supported by the I/O Ports window.<br />
553-3001-330 Standard 3.00 August 2005<br />
ACD: Automatic Call Distribution printer<br />
APL: Auxiliary Processor Link<br />
ICP: Intercept Computer Update Link<br />
LSL: Low-speed AUX link<br />
HSL: High-speed AUX link<br />
XSM: <strong>System</strong> monitor<br />
BGD: Background terminal<br />
CTY: Call Detail Recording (CDR) TTY for CDR records<br />
PMS: Property Management <strong>System</strong> Interface (PMS)<br />
BUG: BUG messages included on port<br />
CSC: Automatic Set Relocation and Attendant <strong>Administration</strong><br />
messages (CSC) included on port<br />
FIL: Output filtered messages included on port<br />
MCT: Malicious Call Trace messages included on port<br />
MTC: AUD, BUG, and ERR messages included on port<br />
NOO: No overlay allowed on port<br />
SCH: Service Change or any database change included on port<br />
TRF: Traffic reports included on port<br />
Table 44<br />
Supported I/O Ports commands (Part 1 of 2)<br />
Hardware Supported Commands supported<br />
TTY port on SDI/MSDL card Yes All except test command<br />
XSM (<strong>System</strong> Monitor) on<br />
SDI/MSDL card<br />
Yes All<br />
PRT - Printer port on SDI/MSDL card Yes All except test command<br />
PTY - Pseudo TTY port Yes All
Maintenance applications 653<br />
Table 44<br />
Supported I/O Ports commands (Part 2 of 2)<br />
AML - (Application Module Link) on an<br />
ESDI/MSDL card<br />
Network Groups window<br />
The Network Groups window displays the status of all Network Group cards on the<br />
system.<br />
Launching Network Groups<br />
Hardware Supported Commands supported<br />
Yes All except message<br />
monitor commands<br />
ACD High Speed Port on SDI/MSDL card Yes All except message<br />
monitor commands<br />
ACD Low Speed Port on SDI card Yes All except message<br />
monitor commands<br />
Auxiliary Processor Links on any SDI/<br />
MSDL card<br />
Intercept Computer Update ports (ICP)<br />
on any SDI/MSDL card<br />
Yes All except message<br />
monitor commands<br />
Yes All except ICP<br />
application commands<br />
D-channel on an MSDL/DCHI card Yes All except message<br />
monitor commands<br />
Single Terminal Access port Yes All<br />
MSDL card Yes All except download<br />
version x of software<br />
ACD Low Speed Link for Meridian 1<br />
PBX 11C Cabinet<br />
Yes All<br />
ICCM ELAN for ICCM Yes All<br />
DPNSS DDSL (D-channel) Yes All<br />
APNSS LSSL (D-channel) Yes All<br />
From the <strong>System</strong> window, under Core Equipment, double-click the Network Groups<br />
icon. The Network Groups window appears (Figure 304).<br />
<strong>Optivity</strong> <strong>Telephony</strong> <strong>Manager</strong> <strong>System</strong> <strong>Administration</strong>
654 Maintenance applications<br />
Figure 304<br />
Network Groups window<br />
The command results area in the lower portion of the window displays the results of<br />
Maintenance menu commands.<br />
Network Groups column definitions<br />
The Network Groups window provides columns of information about each port in the<br />
system. The Network Groups list is initially sorted by Group number. Table 45<br />
describes each column.<br />
Table 45<br />
Network Groups window column descriptions (Part 1 of 2)<br />
Column name Description<br />
Group Network group identification number.<br />
Card Type Each network group can include the following cards:<br />
553-3001-330 Standard 3.00 August 2005<br />
Core to Network Interface cards (2 cards)<br />
Peripheral Signaling cards (2 cards)<br />
InterGroup Switch cards (4 cards)
Maintenance applications 655<br />
Supported Network Groups commands<br />
Network Loops window<br />
Table 45<br />
Network Groups window column descriptions (Part 2 of 2)<br />
Column name Description<br />
ID Card identification number. ID for CNI cards include the CPU number,<br />
slot number, and the port number.<br />
Status Current status of the card. For a more detailed status report, use the<br />
Status command on the Maintenance menu.<br />
Table 46 lists the supported hardware and Network Groups commands. Use <strong>System</strong><br />
Terminal for hardware or commands not supported by the Network Groups application.<br />
Table 46<br />
Supported Network Groups commands<br />
The Network Loops window lists all the network loops on the Meridian 1 system.<br />
Launching Network Loops<br />
Hardware Supported Commands supported<br />
Core to Network Interface (CNI) card Yes All<br />
Peripheral Signaling card Yes All<br />
InterGroup Switch card Yes All<br />
Fiber Junctor Interface (FIJI) card Yes All<br />
From the <strong>System</strong> window, under Core Equipment, double-click the Network Loops<br />
icon. The Network Loops window appears (Figure 305).<br />
<strong>Optivity</strong> <strong>Telephony</strong> <strong>Manager</strong> <strong>System</strong> <strong>Administration</strong>
656 Maintenance applications<br />
Figure 305<br />
Network Loops window<br />
The command results area in the lower portion of the window displays the results of<br />
Maintenance menu commands.<br />
553-3001-330 Standard 3.00 August 2005
Maintenance applications 657<br />
Network Loops column definitions<br />
The Network Loops window provides columns of information about each loop in the<br />
system. The Network Loops list is initially sorted by Loop number. Table 47 describes<br />
each column.<br />
Table 47<br />
Network Loops window column descriptions<br />
Column Description<br />
Loop Loop number. *<br />
Type Type of Loop.<br />
Status Current status of the card. For a more detailed status report, use<br />
the Status command in the Maintenance menu.<br />
Additional Applies only to PRI/PRI2 and International RPE loops:<br />
Information<br />
For PRI/PRI2 loops, displays the application status, link status,<br />
and designation for the Primary and Backup D-channels (DCH).<br />
For 2.0 MB/s RPE loops, displays the RPE group number.<br />
* Loop is replaced by slot for Meridian 1 PBX 11C Cabinet systems.<br />
Supported Network Loop commands<br />
Table 48 lists the supported hardware and Network Loop commands. Use <strong>System</strong><br />
Terminal for hardware or commands not supported by the Network Loops window.<br />
Table 48<br />
Supported Hardware and Network Loops commands (Part 1 of 2)<br />
Hardware Supported<br />
Commands<br />
supported<br />
Enhanced PE (EPE) Network Loop card Yes All except test timeslot<br />
and LD45 XCON<br />
commands<br />
Superloop cards Yes All except LD 45 XCON<br />
commands and enable/<br />
disable background<br />
continuity tests<br />
Digital Trunk Interface (DTI/DTI2) cards Yes All<br />
Primary Rate Interface (PRI/PRI2) cards Yes All<br />
<strong>Optivity</strong> <strong>Telephony</strong> <strong>Manager</strong> <strong>System</strong> <strong>Administration</strong>
658 Maintenance applications<br />
PE Shelves window<br />
Table 48<br />
Supported Hardware and Network Loops commands (Part 2 of 2)<br />
Remote Peripheral Equipment (1.5 and<br />
2.0 Mb/s) cards<br />
Meridian ISDN Signaling Processor (MISP)<br />
cards<br />
The PE Shelves window displays the status of the Peripheral Controller Cards for each<br />
PE Shelf on the Meridian 1.<br />
Launching PE Shelves<br />
From the <strong>System</strong> window, under Core Equipment, double-click the PE Shelves icon.<br />
The PE Shelves window appears (Figure 306).<br />
553-3001-330 Standard 3.00 August 2005<br />
Hardware Supported<br />
Yes All<br />
Commands<br />
supported<br />
Yes All except application<br />
download commands<br />
and Meridian Packet<br />
Handler commands<br />
DPNSS/DASS2 cards Yes All<br />
APNSS cards Yes All<br />
Conference cards Yes All<br />
Tone and Digit Switch cards Yes All<br />
Conf/TDS cards Yes All<br />
Fiber Remote (FNET) card Yes All<br />
Multifrequency Sender cards Yes All<br />
Phantom loops Yes None. Phantom loops<br />
do appear in the list of<br />
loops, but there are no<br />
overlay commands for<br />
these loops.
Maintenance applications 659<br />
Figure 306<br />
PE Shelves window<br />
The command results area in the lower portion of the window displays the results of<br />
Maintenance menu commands.<br />
PE Shelves column definitions<br />
The PE Shelves window provides columns of information about each shelf in the<br />
system. The PE Shelves list is initially sorted by Controller card number. Table 49<br />
describes each column.<br />
Table 49<br />
PE Shelves window column descriptions<br />
Column name Description<br />
PE Controller Identification number associated with the PE Controller Card.<br />
Type Type of controller card.<br />
Location Location of the PE shelf containing the PE Controller Card.<br />
Status Current status of the PE Controller Card.<br />
Seg 0 to Seg 3 Identifies the loop supported by each of the four PE shelf<br />
segments.<br />
<strong>Optivity</strong> <strong>Telephony</strong> <strong>Manager</strong> <strong>System</strong> <strong>Administration</strong>
660 Maintenance applications<br />
Supported PE Shelves commands<br />
PE Cards window<br />
Table 50 lists the supported hardware and PE Shelves commands. Use <strong>System</strong> Terminal<br />
for hardware or commands not supported by the PE Shelves window.<br />
Table 50<br />
Supported PE Shelves commands<br />
The PE Cards window displays the status of all Peripheral Equipment Cards for each PE<br />
Shelf on a Meridian 1 system or each Voice Media Gateway card on a Communication<br />
Server 1000 system.<br />
You cannot configure the Voice Gateway Media Card through OTM. You must<br />
manually configure the Voice Gateway Media Card card in LD 11.<br />
Launching PE Cards<br />
From the <strong>System</strong> window, under Core Equipment, double-click the PE Cards icon. The<br />
PE Cards window appears (Figure 307).<br />
553-3001-330 Standard 3.00 August 2005<br />
Hardware Supported Commands supported<br />
Peripheral Controller (XPEC) cards Yes All<br />
Fiber Remote (CARR) Yes All<br />
Fiber Remote (FPEC) Yes All
Maintenance applications 661<br />
Figure 307<br />
PE Cards window<br />
The command results area in the lower portion of the window displays the results of<br />
Maintenance menu commands.<br />
PE Cards column definitions<br />
The PE Cards window provides columns of information about each card in the system.<br />
The PE Cards list is initially sorted by TN. Table 51 describes each column.<br />
Table 51<br />
PE Cards window column descriptions (Part 1 of 2)<br />
Column name Description<br />
Terminal Number<br />
(loop shelf card)<br />
Address of the card.<br />
Note: TN is replaced with Slot for 11C. Tone Service in slot 0 is for DTR/XTD units<br />
0–7, and DTR/XTD/MFC or MFR units 8–15. The individual units appear in the PE<br />
Units window.<br />
Card Type The internal value and type of the various loops, as well as the<br />
name presented to the user. There are two types of line and<br />
trunks, one for EPE loops and one for Superloops. Superloops<br />
have a density of octal.<br />
<strong>Optivity</strong> <strong>Telephony</strong> <strong>Manager</strong> <strong>System</strong> <strong>Administration</strong>
662 Maintenance applications<br />
Table 51<br />
PE Cards window column descriptions (Part 2 of 2)<br />
Column name Description<br />
Card Density Density of the card (this can differ from loop density):<br />
Single<br />
Double<br />
Quad<br />
Octal<br />
Status Current status of the PE Card. The status is a text string up<br />
to 10 characters. This is the same text as output by the<br />
overlays.<br />
Supported PE Cards commands<br />
Table 52 lists the supported hardware and PE Cards commands. Use <strong>System</strong> Terminal<br />
for hardware or commands not supported by the PE Cards window.<br />
Table 52<br />
Supported PE Cards commands (Part 1 of 2)<br />
553-3001-330 Standard 3.00 August 2005<br />
Hardware Supported<br />
IPE/EPE Line cards Yes All<br />
ISDLC cards Yes All<br />
IPE/EPE Trunk cards Yes All<br />
BRI Line cards Yes All<br />
BRI Signaling Processor (BRSC) cards Yes All<br />
Digitone Receivers (DTR) Yes All<br />
Multifrequency Receivers (DTR) Yes All<br />
Tone Detector cards Yes All<br />
Extended Tone Detector (XTD) cards Yes All<br />
Multifrequency Signaling<br />
(MFC/MFE/MFVE/MFK5/MFK6) cards<br />
Yes All<br />
Commands<br />
supported
Maintenance applications 663<br />
PE Units window<br />
Table 52<br />
Supported PE Cards commands (Part 2 of 2)<br />
Mobility:<br />
Hardware Supported<br />
EIMC<br />
MXC<br />
Note: These cards appear in the list of cards. However,<br />
you must use the Mobility application to access all<br />
maintenance commands for these cards.<br />
Voice Gateway Media Cards Yes All<br />
The PE Units window displays information for selected PE units and Directory Numbers<br />
on the system.<br />
Yes<br />
Yes<br />
Commands<br />
supported<br />
None<br />
None<br />
<strong>Optivity</strong> <strong>Telephony</strong> <strong>Manager</strong> <strong>System</strong> <strong>Administration</strong>
664 Maintenance applications<br />
Launching PE Units<br />
Procedure 120<br />
Launching PE Units<br />
1 From the <strong>System</strong> window, under Core Equipment, double-click the PE Units icon.<br />
The Find PE Units dialog box (Figure 308) appears to allow you to select a range of<br />
DNs or TNs. This helps you avoid uploading thousands of items.<br />
Figure 308<br />
Find PE Units dialog box<br />
You can view both TNs and DNs in the PE Units window:<br />
Viewing by TN is more useful than print TNB.<br />
553-3001-330 Standard 3.00 August 2005<br />
Viewing by DN is more useful than print DNB.<br />
2 Make a selection of DN or TN, select a range, and then click OK. The PE Units<br />
window appears as shown in Figure 304 or Figure 310 (depending on whether you<br />
selected TN or DN) in the Find dialog box.
Maintenance applications 665<br />
Figure 309<br />
PE Units window (by TN)<br />
Figure 310<br />
PE Units window (by DN)<br />
The command results area in the lower portion of the window displays the results of<br />
Maintenance menu commands.<br />
End of Procedure<br />
<strong>Optivity</strong> <strong>Telephony</strong> <strong>Manager</strong> <strong>System</strong> <strong>Administration</strong>
666 Maintenance applications<br />
PE Units column definitions<br />
The PE Units window provides columns of information about each DN and TN in the<br />
system. The PE Units window is initially sorted by DN or TN number (depending on<br />
what you specified in the Find PE Units dialog box). Table 53 describes each column.<br />
Table 53<br />
PE Units window column descriptions<br />
Column name Description<br />
TN Terminal number address associated with the card. This address<br />
includes the loop, shelf, card, and unit number for all systems<br />
except Option 11. For Option 11, this address includes card and<br />
unit.<br />
DN Directory number.<br />
Type Type of PE unit.<br />
Status Current status of the PE unit. For a more detailed status report, use<br />
the Status command on the Maintenance menu.<br />
Designation Additional information about the unit, such as location or cabling<br />
details, specified by the person who installed the unit.<br />
Prime DN Directory number (DN) associated with key 0 on the telephone.<br />
DN Name Name associated with the directory number.<br />
Customer Customer number associated with the PE unit.<br />
Date Last date data was updated for this unit.<br />
NCOS Network Class of Service group associated with the unit.<br />
Key Telephone key number associated with the directory number (DN).<br />
MARP Indicates whether this telephone is the Multiple Appearance<br />
Redirection Prime (MARP).<br />
553-3001-330 Standard 3.00 August 2005
Maintenance applications 667<br />
Supported PE Units commands<br />
Table 54 lists the supported hardware and PE Units commands. Use <strong>System</strong> Terminal<br />
for hardware or commands not supported by the PE Units window.<br />
Table 54<br />
Supported PE Units commands (Part 1 of 4)<br />
Hardware Supported<br />
500 - 500/2500 telephone Yes All<br />
1250 - M1250 Console<br />
2003 - 2003 telephone<br />
Yes All<br />
2001-Nortel IP Phone 2001 Yes All<br />
2002 - Nortel IP Phone 2002 Yes All<br />
2004 - Nortel IP Phone 2004 Yes All<br />
2050-Nortel IP Softphone 2050 Yes All<br />
PCA Yes All<br />
CPVIP Yes All<br />
2006 - M2006 telephone Yes All<br />
2008 - M2008 telephone Yes All<br />
2009 - M2009 telephone Yes All<br />
2016 - M2016 telephone Yes All<br />
2018 - M2018 telephone Yes All<br />
2112 - M2112 telephone Yes All<br />
2216 - M2216 telephone (ACD) Yes All<br />
2250 - M2250 Console Yes All<br />
2317 - M2317 telephone Yes All<br />
2616 - M2616 telephone Yes All<br />
3000 - M3000 Touchphone Yes All<br />
3901 - M3901 telephone Yes All<br />
3902 - M3902 telephone Yes All<br />
3903 - M3903 telephone Yes All<br />
3904 - M3904 telephone Yes All<br />
Note: The manual test command is not supported for any trunk type.<br />
Commands<br />
supported<br />
<strong>Optivity</strong> <strong>Telephony</strong> <strong>Manager</strong> <strong>System</strong> <strong>Administration</strong>
668 Maintenance applications<br />
Table 54<br />
Supported PE Units commands (Part 2 of 4)<br />
3905 - M3905 Call Center telephone Yes All<br />
3903H - M3903 Virtual Office Host Telephone Yes All<br />
3904H - M3904 Virtual Office Host Telephone Yes All<br />
ADM - Add-on Data Module Yes All<br />
AID - AIOD trunk Yes All<br />
ATT - QCW3/4 Console Yes All<br />
ATVN - Autovon trunk Yes All<br />
AWR - Automatic Wake-Up RAN/Music trunk Yes All<br />
CMOD - Class Modem Yes All<br />
BRI - Basic Rate Interface Yes All<br />
COT - Central Office Trunk Yes All<br />
CSA - CCSA trunk Yes All<br />
DECT - Nortel Integrated Digitally Enhanced Cordless<br />
Telecommunications (DECT)<br />
Yes All<br />
DIC - Dictation trunk Yes All<br />
DCE - Digital Cordless Set Yes All<br />
DID - DID trunk Yes All<br />
DTD - Dial Tone Detector Yes All<br />
DTR - Digitone Receiver Yes All<br />
FEX - Foreign Exchange trunk Yes All<br />
FGDT - Feature Group D Trunk Yes All<br />
IDA - Integrated Digital Access Yes All<br />
ISA - Integrated Services Access trunk (ISDN) Yes All<br />
IP Line/Trunk- IP <strong>Telephony</strong> Gateway Yes All<br />
MCU - Communications Unit Yes All<br />
MDM - Modem/Data Module Yes All<br />
MFC - Multifrequency Signaling Yes All<br />
MFE - Multifrequency Signaling for Socotel sender/<br />
receiver<br />
Yes All<br />
553-3001-330 Standard 3.00 August 2005<br />
Hardware Supported<br />
Note: The manual test command is not supported for any trunk type.<br />
Commands<br />
supported
Maintenance applications 669<br />
Table 54<br />
Supported PE Units commands (Part 3 of 4)<br />
Hardware Supported<br />
MFK5/MFK6 - Spanish KD3 MF Signaling Yes All<br />
MFR - Multifrequency Receiver (FGD) Yes All<br />
MFVE - Multifrequency versatile units Yes All<br />
MUS - Music trunk Yes All<br />
OOSS - Out of Service Terminal Yes All<br />
PAG - Paging trunk Yes All<br />
PWR - Power Yes All<br />
R232 - Data Access unit Yes All<br />
R422 - Data Access unit Yes All<br />
RAC - Real Analog Channel Yes All<br />
RAN - Recorded Announcement trunk Yes All<br />
RCD - Recorder trunk Yes All<br />
RDC - Real Digital Channel Yes All<br />
RLM - Release Link Main trunk<br />
Mobility<br />
Yes All<br />
MPORTBL<br />
Note: This card appears in the list of cards. However,<br />
you can only access the maintenance commands<br />
using the Mobility application.<br />
Yes None<br />
RLR - Release Link Remote trunk Yes All<br />
SL1 sets Yes All<br />
TCON - Tandem Connection for MPH No None<br />
TDET - Tone Detector Yes All<br />
TIE - TIE trunk Yes All<br />
VAC - Virtual Analog Channel Yes All<br />
VDC - Virtual Digital Channel Yes All<br />
WAT - Wide Area Telephone Service trunk Yes All<br />
Note: The manual test command is not supported for any trunk type.<br />
Commands<br />
supported<br />
<strong>Optivity</strong> <strong>Telephony</strong> <strong>Manager</strong> <strong>System</strong> <strong>Administration</strong>
670 Maintenance applications<br />
Table 54<br />
Supported PE Units commands (Part 4 of 4)<br />
XTD - Extended Dial Tone Detector and Digitone<br />
Receiver<br />
DN types: ACDN, ADCP, CDN, CDP, CHDN, DISA,<br />
DSDN, FCC, LDN, MCDN, NARS, PARK, RDB, REFx,<br />
RLDN, RSA, SFP, SS25, T100, TSTx, VNS, IADN<br />
B- and D-channels window<br />
The B- and D-channels window displays the channels on the selected digital trunk. It<br />
allows you to execute overlay commands for a selected channel by choosing commands<br />
from the Maintenance menu. The results appear in the Command Results area of the<br />
window. The Cancel button allows you to terminate a command in progress.<br />
The following types of channels appear in the B- and D-channels window:<br />
B-channel on a PRI/PRI2/DTI/DTI2/DPNSS loop<br />
D-channel on DCHI Card<br />
D-channel on MSDL Card<br />
Real Analog Channel (RAC)<br />
Real Digital Channel (RDC)<br />
Virtual Analog Channel (VAC)<br />
Virtual Digital Channel (VDC)<br />
553-3001-330 Standard 3.00 August 2005<br />
Hardware Supported<br />
Yes All<br />
Note: The manual test command is not supported for any trunk type.<br />
Commands<br />
supported<br />
Yes These are<br />
DNs that have<br />
no associated<br />
TN. Typically,<br />
the only<br />
command is<br />
print DN block.
Maintenance applications 671<br />
Launching B- and D-channels<br />
Procedure 121<br />
Launching B- and D-channels<br />
1 From the <strong>System</strong> window, under Core Equipment, double-click the Network Loops<br />
icon. Select a PRI/PRI2 loop.<br />
2 From the Maintenance menu or the right mouse pop-up window, select Channels.<br />
The B- and D-channels window appears (Figure 311).<br />
Figure 311<br />
Channels window<br />
The command results area in the lower portion of the window displays the results of<br />
Maintenance menu commands.<br />
End of Procedure<br />
<strong>Optivity</strong> <strong>Telephony</strong> <strong>Manager</strong> <strong>System</strong> <strong>Administration</strong>
672 Maintenance applications<br />
B- and D-channels column definitions<br />
The B- and D-channels window provides columns of information about each loop in the<br />
system. The B- and D-channels list is initially sorted by Channel number. Table 55<br />
describes each column.<br />
Table 55<br />
B- and D-channels window column descriptions<br />
Column name Description<br />
Channel Number associated with the channel. PRI loops may have 0–23<br />
channels; PRI2 loops may have 0–29 channels.<br />
Type Type of channel.<br />
Status Current status of the channel.<br />
Supported B- and D-channel commands<br />
Table 56 lists the supported hardware and commands. Use <strong>System</strong> Terminal for<br />
hardware or B- and D-channel commands not supported by the B- and D-channels<br />
window.<br />
Table 56<br />
Supported B- and D-channels commands<br />
UIPE D-Channel Monitoring Tool Enhancement<br />
To enable or disable a message, or enhance monitoring, select one of the following:<br />
For a Level Craftsperson command<br />
Select DCH> DCH Monitoring>Set. Choose Outgoing or Incoming Message<br />
Monitor.. Choose Level 0, Level 1, or Level 2.<br />
Select DCH> DCH Monitoring>Flush.<br />
For enabling/disabling messages<br />
553-3001-330 Standard 3.00 August 2005<br />
Hardware Supported Commands supported<br />
The window contains the list of channels<br />
for the selected loop. You can also<br />
access D-channels from the I/O ports<br />
window.<br />
Yes All, except enable all<br />
channels on DTI cards and<br />
loopback test commands
Maintenance applications 673<br />
Select DCH> DCH Monitoring. Choose Enable or Disable.<br />
For Enable: Choose Outgoing, Incoming or Reset Message Monitor. Choose<br />
UIPE or Q.931<br />
For Disable: Choose Outgoing or Incoming Message Monitor. Choose UIPE or<br />
Q.931<br />
<strong>Optivity</strong> <strong>Telephony</strong> <strong>Manager</strong> <strong>System</strong> <strong>Administration</strong>
674 Maintenance applications<br />
553-3001-330 Standard 3.00 August 2005
Inventory Reporting<br />
The OTM Inventory Reporting application allows you to generate system inventory files<br />
and download them to your PC. The inventory files list cards and sets installed in your<br />
system.<br />
You must have Microsoft Excel to use the Inventory Reporting application. You also<br />
need an Ethernet connection to your system. For more information on co-residency<br />
compatibility, see “Appendix A” in the <strong>Optivity</strong> <strong>Telephony</strong> <strong>Manager</strong>: Installation and<br />
Configuration (553-3001-230) guide.<br />
Inventory Reporting is based on LD 117. For additional overlay information, see the<br />
Software Input/Output: <strong>Administration</strong> (553-3001-311) and the Software Input/Output:<br />
Maintenance (553-3001-511).<br />
Procedure 122<br />
Launching Inventory Reporting<br />
1 In your OTM Navigator window, open a <strong>System</strong> Window for the Meridian 1 or<br />
Communication Server 1000 system that you want to inventory (Figure 312 on<br />
page 676).<br />
2 Connect to that system. (See “Using Windows Navigator” on page 77 for<br />
procedures.)<br />
If you do not connect to a system before opening Inventory Reporting, some<br />
features are disabled.<br />
675<br />
<strong>Optivity</strong> <strong>Telephony</strong> <strong>Manager</strong> <strong>System</strong> <strong>Administration</strong>
676 Inventory Reporting<br />
Figure 312<br />
Sample <strong>System</strong> Window<br />
3 Once connected, double-click the <strong>System</strong> Window Inventory icon.<br />
If you have not connected to a system, a dialog box appears asking if you want to<br />
connect. Click Yes to connect to a system, or click No to proceed without<br />
connecting.<br />
The Inventory window appears (Figure 313).<br />
553-3001-330 Standard 3.00 August 2005
Inventory Reporting 677<br />
Figure 313<br />
Inventory window<br />
Main window menus<br />
The main Inventory window contains the PC Files frame and the <strong>System</strong> Files frame.<br />
The PC Files frame lists inventory files downloaded from the system. The <strong>System</strong> Files<br />
frame provides status and statistics for the system.<br />
Inventory Reporting’s main window menus include the following commands:<br />
File<br />
— Open: Open the file selected in the list view of the PC File frame.<br />
— Delete: Delete the file selected in the list view of the PC File frame.<br />
— Exit: Exit the Inventory window.<br />
View<br />
— Toolbar: Toggle the Inventory toolbar.<br />
— Status Bar: Toggle the status bar.<br />
— Automatic Status: If selected, Inventory Reporting updates the inventory file<br />
status displayed on the <strong>System</strong> File frame every 10 seconds.<br />
Inventory<br />
— Download...: Download one or more inventory files from the system.<br />
<strong>Optivity</strong> <strong>Telephony</strong> <strong>Manager</strong> <strong>System</strong> <strong>Administration</strong>
678 Inventory Reporting<br />
Inventory files<br />
— Generate...: Generate one or more inventory files.<br />
— Status: Query the inventory status of the system.<br />
— Abort...: Abort any file generation now running on the system.<br />
Help<br />
— Help Topic: Provide a list of Help topics.<br />
— What’s This?: Change the cursor and display Help information about the next<br />
item you select.<br />
— About Inventory...: Provide Inventory Reporting application release<br />
information.<br />
The PC Files frame lists all inventory files downloaded from the system. There are two<br />
types of inventory files available:<br />
Card Inventory files<br />
Set Inventory files<br />
To open a file:<br />
1 Select a file in the list.<br />
2 Click File > Open.<br />
Card Inventory files<br />
Inventory Reporting creates a temporary report file (*.CSV), which opens in Microsoft<br />
Excel.<br />
To delete a file from the list:<br />
1 Select a file in the list.<br />
2 Click File > Delete.<br />
The Card Inventory file provides columns of information in Excel about each card<br />
configured in the system. Table 57 describes each column. A sample inventory report<br />
for cards is shown in Figure 314 .<br />
553-3001-330 Standard 3.00 August 2005
Inventory Reporting 679<br />
Figure 314<br />
Sample Card Inventory file<br />
Table 57<br />
Card Inventory file column descriptions<br />
Column name Description<br />
TYPE Card type.<br />
TN Terminal number address associated with the card.<br />
ID PROM 32 byte ASCII string whose characters (in order) represent:<br />
Product Engineering Code (PEC)<br />
Color (numeric representation)<br />
Release<br />
One blank character<br />
Product Serialization ID<br />
One blank character<br />
Other (free field)<br />
The following card types are included in the Card Inventory file:<br />
All IPE and common equipment cards<br />
All Meridian 1 or Communication Server 1000 cards that have a Hardware ID (also<br />
known as ID PROM)<br />
The following card types are not included in the Card Inventory file:<br />
<strong>Optivity</strong> <strong>Telephony</strong> <strong>Manager</strong> <strong>System</strong> <strong>Administration</strong>
680 Inventory Reporting<br />
Set Inventory files<br />
Cards manufactured without an ID PROM<br />
TTY or PC cards<br />
Power Supply<br />
Any non-Nortel (third-party) cards, including those designed to simulate included<br />
cards<br />
The Set Inventory file provides columns of information in Excel about each set<br />
configured in the system. Table 58 on page 681 describes each column. A sample<br />
inventory report for sets is shown in Figure 315.<br />
Figure 315<br />
Sample Set Inventory file<br />
553-3001-330 Standard 3.00 August 2005
Inventory Reporting 681<br />
Table 58<br />
Set Inventory file column descriptions<br />
Column name Description<br />
TYPE Set type.<br />
TN Terminal number address associated with the set.<br />
ID Prom 32 byte ASCII string whose characters (in order) represent:<br />
Set Type<br />
6 Blank Characters<br />
Product Engineering Code (PEC)<br />
Color (numeric representation)<br />
Release<br />
One blank character<br />
Product Serialization ID<br />
One blank character<br />
Other (free field)<br />
DESignator 6-character ASCII string used by Station <strong>Administration</strong> and<br />
LD 11.<br />
Primary DN Primary directory number.<br />
The following sets are included in the Set Inventory file:<br />
M2006 M2008<br />
M2016 M2616<br />
M2216 M390X<br />
M3110 M3310<br />
M3820 IP Phones<br />
The following sets (and data units) are not included in the Set Inventory file:<br />
Data units on: M2006 M2008<br />
M2016 M2616<br />
M2216 M390X<br />
<strong>Optivity</strong> <strong>Telephony</strong> <strong>Manager</strong> <strong>System</strong> <strong>Administration</strong>
682 Inventory Reporting<br />
Generate an inventory file<br />
SL-1 sets and data units<br />
500/2500 sets and data units<br />
Any other digital sets or data units<br />
Any non-Nortel (third-party) sets, including those designed to simulate included<br />
sets<br />
Procedure 123<br />
Generating an inventory file<br />
You will need <strong>System</strong> Administrator privileges to generate an inventory file.<br />
1 In the Inventory window, select Inventory > Generate...<br />
553-3001-330 Standard 3.00 August 2005<br />
The Select file to generate dialog box appears (Figure 316).<br />
Figure 316<br />
Select file to generate<br />
2 Select Card File check box to generate the Card Inventory file.<br />
3 Select Set File check box to generate the Set Inventory file.<br />
If both boxes are selected, both files are generated.<br />
4 Click OK to begin generating the file(s).<br />
M3110 M3310<br />
M3820
Inventory Reporting 683<br />
Download an inventory file<br />
Note: If the Inventory program is opened for two systems on two PCs, and both of<br />
these PC's IP addresses are set in LD 117 to receive SNMP traps, both PCs will<br />
receive the "Generate Complete" message, even if inventory was generated for only<br />
one of the systems.<br />
Procedure 124<br />
Downloading an inventory file<br />
End of Procedure<br />
You need <strong>System</strong> Administrator privileges to download an inventory file.<br />
1 In the Inventory window, select Inventory > Download...<br />
The Select file to download dialog box appears (Figure 317).<br />
Figure 317<br />
Select file to download<br />
2 Select the Card File check box to download the Card Inventory file.<br />
3 Select the Set File check box to download the Set Inventory file. If both boxes are<br />
selected, both files are downloaded.<br />
4 Click OK to begin downloading the file(s).<br />
End of Procedure<br />
<strong>Optivity</strong> <strong>Telephony</strong> <strong>Manager</strong> <strong>System</strong> <strong>Administration</strong>
684 Inventory Reporting<br />
Check file generation status<br />
To check file status:<br />
Abort file generation<br />
In the Inventory window, select Inventory > Status.<br />
The <strong>System</strong> Files frame information is updated. Set and Card Inventory status<br />
consists of a state value and a substate value. See Table 59 and Table 60 for<br />
their interpretations.<br />
Table 59<br />
Valid state values<br />
State value Meaning<br />
IDLE There is no activity on the switch involving the inventory files.<br />
BUSY An inventory file is in use.<br />
Table 60<br />
Valid substate values<br />
Substate value Meaning<br />
NONE There is no activity on the switch involving the inventory files.<br />
GENERATING An inventory file is being generated by the switch software.<br />
DOWNLOADING An inventory file is being downloaded from the switch to the<br />
PC.<br />
Procedure 125<br />
Aborting file generation<br />
You need <strong>System</strong> Administrator privileges to abort generation of an inventory file.<br />
1 In the Inventory window, select Inventory > Abort.<br />
553-3001-330 Standard 3.00 August 2005<br />
The Select file to abort dialog box appears (Figure 318).
Inventory Reporting 685<br />
Figure 318<br />
Select file to abort<br />
2 Select Card File check box to abort generation of the Card Inventory file.<br />
3 Select Set File check box to abort generation of the Set Inventory file. If both boxes<br />
are selected, both files are aborted.<br />
4 Click OK to abort generation of the file(s).<br />
End of Procedure<br />
<strong>Optivity</strong> <strong>Telephony</strong> <strong>Manager</strong> <strong>System</strong> <strong>Administration</strong>
686 Inventory Reporting<br />
553-3001-330 Standard 3.00 August 2005
Traffic Analysis<br />
Traffic Analysis considerations<br />
Help<br />
CAUTION — Service Interruption<br />
When OTM is upgraded from releases 1.2 or 2.0 to release 2.2, the traffic<br />
database is converted to a new format. Any traffic data archived in the older<br />
releases cannot be restored onto the new OTM 2.2 release. An attempt to<br />
perform such a restore will result in corruption in the traffic database.<br />
687<br />
This chapter does not discuss each Traffic Analysis function and command in detail. It<br />
only discusses the major functions and how they are accessed. As with the other OTM<br />
applications, Traffic Analysis contains an extensive Help facility, which provides you<br />
with details on all of its functions and commands. At any time during your Traffic<br />
Analysis session, you can press or click Help to access information on a specific<br />
topic. You can also click Help Topics from the Help drop-down menu of the Traffic<br />
Analysis main window, and search for Help using the Windows Help search functions.<br />
To obtain Help for a topic, press or click Help from the currently selected dialog<br />
box or window. This accesses the Windows Help function and displays<br />
context-sensitive Help information on the current topic.<br />
Once you have accessed Help, use it to scroll through the other Help topics, search for<br />
a specific topic, and print Help information.<br />
<strong>Optivity</strong> <strong>Telephony</strong> <strong>Manager</strong> <strong>System</strong> <strong>Administration</strong>
688 Traffic Analysis<br />
Traffic Analysis system sizing guidelines<br />
<strong>System</strong> sizing for Traffic Analysis must consider several factors to ensure adequate<br />
capacity and throughput to retrieve, store, and report on traffic data. The major factors<br />
are as follows:<br />
1 Does the system have enough free disk space to store and maintain the traffic data?<br />
2 Is there sufficient communications bandwidth to perform traffic data collection from<br />
all systems in time?<br />
3 Does the system have sufficient resources to provide reports on time?<br />
Traffic Database capacity<br />
The size of the Traffic Database varies depending on the system. The Traffic Database<br />
will also grow rapidly depending on how much data is kept for reporting purposes. Since<br />
the active database should normally be archived monthly (thus retaining the previous<br />
month’s traffic data for reporting, as well as updating statistics on the current month),<br />
you should expect to store about two months of data in the Traffic Database. Older data<br />
should be routinely archived and moved to external storage. Since, however, it is<br />
normally stored transiently on disk as well, you should reserve capacity for the archive<br />
operation.<br />
The actual size of the database depends on your specific configuration parameters, such<br />
as the number of loops, trunks, consoles, and so on.<br />
Use the following example formula to estimate the size of the Traffic Database<br />
(including a one-month archive). This example formula assumes that traffic data<br />
collection is scheduled for each hour in the day (that is, you are not excluding any time<br />
for maintenance on the system), and that you have 31 days of archived data and 61 days<br />
of active data:<br />
553-3001-330 Standard 3.00 August 2005<br />
24 hours x (61 days + 31 days of archive) = 2208 Traffic Database samples<br />
Thus, you should allow for 2500 samples (this allows for temporary files used during<br />
reporting). Use the following calculation to determine the total bytes required for one
Traffic Analysis 689<br />
(1) Traffic Database sample. Once you have calculated the total bytes for 1 sample, you<br />
must then multiply it by the total number of samples:<br />
1 Traffic Database sample =<br />
[(Network Loops x 29) + (Junctor Groups x 17) +<br />
((C/S Links + A/M Links) x 240) + (D-Channels x 115) +<br />
(Multi-Purpose ISDN Signaling Processors x 59) +<br />
(Customers x 424) + (Route Lists x 299) +<br />
(Individual Attendants x 39) + (Network Classes of Service x 35) +<br />
(Incoming Trunk Groups x 35) + etc.]<br />
Communications throughput<br />
The amount of time that it takes a system to collect traffic data depends on the number<br />
of systems to collect, the system configuration, the communication line speed, and the<br />
number of communication ports available on the <strong>Optivity</strong> <strong>Telephony</strong> <strong>Manager</strong> (OTM)<br />
system.<br />
Traffic data is produced hourly by the systems. This data is either collected hourly by<br />
Traffic Analysis from the Meridian 1 or Communication Server 1000 system, or daily<br />
from an optional data buffer device, which is connected to the system and stores the<br />
hourly data. Once retrieved, the data is compressed by a 4:1 ratio for reporting. After<br />
having calculated the size of the database sample, you can calculate the time required to<br />
transfer the data. These calculations allow for dialing, connection, logon, traffic data<br />
requests, logout, and disconnect:<br />
No buffer device—hourly:<br />
Seconds to Collect Sample = [Setup + (Compression Ratio x Size of Traffic<br />
Sample) ÷ Modem Speed]<br />
With a buffer device—daily:<br />
Seconds to Collect Sample = [Setup + (Hours per Day x Compression Ratio x Size<br />
of Traffic Sample) ÷ Modem Speed]<br />
For both cases, allow 40 seconds for setup, and allow 85% throughput on modem speed<br />
for buffer protocol.<br />
<strong>Optivity</strong> <strong>Telephony</strong> <strong>Manager</strong> <strong>System</strong> <strong>Administration</strong>
690 Traffic Analysis<br />
The goal is to ensure that the time required to collect data from all systems, using all<br />
available communications paths, is less than the interval between collection cycles. Note<br />
that modem speeds are typically rated by baud rate, which roughly translates to bits per<br />
second. As a rule of thumb, use 10 bits per byte in calculating modem speed. A 2400<br />
baud modem delivers about 240 bytes per second.<br />
Sample calculation<br />
The following is an example for Traffic Database sizing and a communication<br />
throughput estimate:<br />
Switch Meridian 1 PBX 61 + 2400 baud modem (no buffer device)<br />
7 Network Loops x 29 = 203<br />
1 Junctor x 17 = 17<br />
1 Link x 240 = 240<br />
0 D-Channels x 115 = 0<br />
0 MISPs x 59 = 0<br />
1 Customer x 424 = 424<br />
9 Route Lists x 299 = 2691<br />
1 Ind. Attendant x 39 = 39<br />
0 NCOS’s x 35 = 0<br />
2 In. Trunk Groups x 35 = 70<br />
3684 bytes total<br />
Disk Requirements = 2500 x 3,684<br />
= 9,210,000 bytes (assumes two months on-line)<br />
Hourly:<br />
Data Collection<br />
Duration<br />
553-3001-330 Standard 3.00 August 2005<br />
= 40 + (4 x 3684) ÷ (240 x 0.85)<br />
= 112 seconds = 1:52 minutes each hour
Traffic Analysis 691<br />
Daily:<br />
Data Collection<br />
Duration<br />
<strong>System</strong> resources<br />
= 40 + (24 x 4 x 3684) ÷ (240 x 0.85)<br />
= 1774 seconds = 29:34 minutes each day<br />
The resources required to produce reports are provided by the Windows environment<br />
and are affected by activities on the system. <strong>System</strong> loads use CPU, memory, disk<br />
storage, and bandwidth. A typical application such as a word processor or electronic<br />
mail may generate little CPU load, but can put large demands on memory.<br />
In any Windows environment, memory (RAM) can be extended through the use of<br />
virtual memory. Virtual memory allows the PC to use disk space as if it were RAM.<br />
Both RAM and virtual memory must be available in sufficient quantity for all<br />
concurrent system activities. A shortage of memory either prevents an application from<br />
running or slows the overall system.<br />
CPU loading depends on the frequency and number of reports. While the system is<br />
designed to concurrently generate multiple reports (only for multiple systems), the<br />
system runs at maximum throughput when generating one report at a time.<br />
The Windows Print <strong>Manager</strong> ensures that data from separate reports are not mixed up<br />
on the printer. To perform this function, the Print <strong>Manager</strong> temporarily stores reports on<br />
disk (the Print <strong>Manager</strong> has a backlog limit of 99 print jobs). Therefore, the CPU speed,<br />
available virtual memory, and printer speed dictate the time required to produce the<br />
reports and the practical system limits to traffic data throughput.<br />
<strong>Optivity</strong> <strong>Telephony</strong> <strong>Manager</strong> <strong>System</strong> <strong>Administration</strong>
692 Traffic Analysis<br />
Setting up and running Traffic Analysis<br />
Before using Traffic Analysis, you must install and configure it as part of the OTM<br />
system. Refer to “Configuring sites and systems” on page 97 for complete details on<br />
configuring Traffic Analysis and assigning it to a site and system.<br />
<strong>System</strong> access<br />
To access Traffic Analysis from the OTM Navigator, click the desired site and system,<br />
and then click Traffic Analysis in the Telemanagement menu. The main Traffic<br />
Analysis window appears.<br />
After you have assigned Traffic Analysis to a site and system, you can use it to collect<br />
traffic data, generate reports and graphs, and maintain its databases.<br />
Before you can begin collecting traffic data and report on it, you must enter the<br />
parameters for the data collection and report generation processes. The following<br />
section provides a complete example of how to accomplish these tasks, as well as<br />
instructions for scheduling and starting data collection from the system.<br />
Traffic Analysis example<br />
The following example is provided to assist you in setting up Traffic Analysis.<br />
The instructions in this example assume that you have successfully installed the OTM<br />
software and completed the OTM configuration tasks described in “Common services.”<br />
This example illustrates how to accomplish the following tasks:<br />
Run OTM and open a site and system.<br />
Run Traffic Analysis.<br />
Set up the Meridian 1 or CS 1000 system for traffic collection.<br />
Collect traffic data from the system.<br />
Print a D-Channel Report that contains data for incoming and outgoing calls.<br />
553-3001-330 Standard 3.00 August 2005<br />
IMPORTANT!!<br />
When a Limited Access Password (LAPW) is defined to collect traffic data from LD 02,<br />
configure the password to have access to all customers by setting the CUST prompt to ALL.<br />
For more information about Limited Access to overlays, see Features and Services<br />
(553-3001-306)
Traffic Analysis 693<br />
Run OTM and open site/system<br />
Before you run Traffic Analysis, you must first run the OTM Navigator and open this<br />
site and system. You can then select Traffic Analysis from the Telemanagement menu<br />
in this system’s window.<br />
This system must already have been created using the <strong>System</strong> Configuration function.<br />
Refer to Section 2: Windows Navigator-Common Services for more details on the<br />
<strong>System</strong> Configuration function.<br />
Procedure 126<br />
Opening the site and system<br />
1 Run the OTM Navigator by clicking the OTM Navigator icon. At the Login dialog box<br />
that appears, enter your user ID and password, and then click OK to continue.<br />
2 To open the site and system for this example (for example, site name is Acme<br />
Company and system name is Head Office), click Acme Company in the OTM<br />
Navigator window, and then double-click Head Office from this site.<br />
This accesses the system window for the Head Office (Figure 319).<br />
Figure 319<br />
OTM Navigator system window—Acme Company Head Office<br />
End of Procedure<br />
<strong>Optivity</strong> <strong>Telephony</strong> <strong>Manager</strong> <strong>System</strong> <strong>Administration</strong>
694 Traffic Analysis<br />
Run Traffic Analysis<br />
Procedure 127<br />
Running Traffic Analysis<br />
1 From the system window, click Telemanagement menu item. This displays the OTM<br />
applications that have been assigned to the system Head Office under<br />
Telemanagement (for example, Telecom Billing <strong>System</strong>, Call Tracking, and Traffic<br />
Analysis).<br />
2 To run Traffic Analysis, double-click Traffic Analysis from this menu. The Traffic<br />
Analysis main window appears (Figure 320).<br />
Figure 320<br />
Traffic Analysis main window<br />
553-3001-330 Standard 3.00 August 2005<br />
End of Procedure<br />
Assign Traffic Analysis to system (if not already assigned)<br />
If Traffic Analysis has not been assigned to this system, it does not appear in the<br />
Telemanagement menu. To assign Traffic Analysis to this system, perform the<br />
following steps.<br />
Procedure 128<br />
Assigning Traffic Analysis to system (if not already assigned)<br />
1 Click Applications tab to assign Traffic Analysis to this system.<br />
2 Click Traffic Analysis in application list box.<br />
3 From the Communications Profile drop-down list box, select the communications<br />
profile that you just entered in the Communications tab.
Traffic Analysis 695<br />
4 Click Traffic Analysis in the Applications list box to highlight it and select the Enable<br />
check box. Notice that the flag Yes appears in the Enabled field next to Traffic<br />
Analysis in this list box.<br />
End of Procedure<br />
Set up the system for traffic data collection<br />
Follow these steps to set up the system for traffic data collection. You only need to<br />
perform this step once when you initially set up Traffic Analysis.<br />
Procedure 129<br />
Setting up the system for traffic data collection<br />
1 Click Traffic Data Collection from the Maintenance drop-down menu of the Traffic<br />
Analysis main window.<br />
2 Select Set up PBX for Traffic check box. This enables the system to collect and<br />
transmit data.<br />
End of Procedure<br />
Collect traffic data from the system<br />
Procedure 130<br />
Collecting traffic data from the system<br />
1 Click Traffic Data Collection from the Maintenance drop-down menu.<br />
2 Select Schedule Traffic Collection check box.<br />
3 From this dialog box, click OK to start the traffic data collection. This schedules the<br />
load of traffic data from the system to a temporary data file TRAFFIC.DMP for<br />
parsing and report processing.<br />
Once the system collects the initial traffic data, it then parses it into files with the names<br />
TFnnnn.DAT (where nnnn identifies the type of report that will be generated).<br />
End of Procedure<br />
<strong>Optivity</strong> <strong>Telephony</strong> <strong>Manager</strong> <strong>System</strong> <strong>Administration</strong>
696 Traffic Analysis<br />
Collect traffic data from DBA<br />
Procedure 131<br />
Collecting traffic data from DBA<br />
1 Configure DBA to collect traffic. See “Data Buffering and Access (DBA).<br />
2 Click Traffic Data Collection from the Maintenance drop-down menu<br />
3 Turn on the Schedule Traffic Parse check box.<br />
4 Select the appropriate file from the file Drop down menu.<br />
From this dialog box, click OK to start the traffic data parse. This schedules the load of<br />
traffic data from the file.<br />
Note: File: From this drop-down list box, select the file that will be parsed when the<br />
Schedule Traffic Parse option has been selected in the Collection Operation list. Select<br />
Traffic.dmp if you are collecting from a DBA. Select TBSImage.dat if you are collecting<br />
from a file that was originally collected by the Telecom Billing <strong>System</strong>.<br />
553-3001-330 Standard 3.00 August 2005<br />
End of Procedure<br />
Print traffic report for incoming and outgoing calls<br />
Procedure 132<br />
Printing traffic report<br />
1 Before requesting a printed report, you must select your printer as the output device.<br />
From the Traffic Analysis window:<br />
a. Click File, and then click Specify Output Device from its drop-down menu.<br />
b. In the resulting dialog box, click Printer, and then click OK.<br />
2 Click Print Setup from the File drop-down menu to select the printer for this report.<br />
Click OK to save this information and return to the Traffic Analysis main window.<br />
3 To print the report, click <strong>System</strong> Reports from the Reports drop-down menu. The<br />
<strong>System</strong> Reports dialog box appears.<br />
4 Click the Report down arrow to open the list of available system reports. To select<br />
the D-Channel Report, click D-Channel.<br />
5 Click the Profile down arrow to view a list of available profiles for the D-Channel<br />
report. Select DCHANL.PRO - D-Channel Report. This is the default report profile<br />
used to select data for the D-Channel Report.<br />
6 Click Edit next to the Profile list box to access the Profile Editor for the<br />
DCHANL.PRO report profile. A dialog box appears listing the profile’s description,<br />
options, and parameters. You can enter information here to tailor the report.
Traffic Analysis 697<br />
7 In the Options list, click to select only the following items:<br />
Incoming<br />
Outgoing<br />
Using Traffic Analysis<br />
File menu<br />
De-select any other highlighted items in the list.<br />
8 To save this default profile to a new profile name, click Save As from the File<br />
drop-down menu. In the Save As dialog box, type: DCHANL1.PRO for the file name.<br />
9 Click Close from the File drop-down menu to exit the Profile Editor and return to the<br />
<strong>System</strong> Reports dialog box.<br />
10 Click the Filters down arrow to view a list of available filters for the report. Click None.<br />
This clears the Filters box so that the report includes all collected traffic data.<br />
11 Click OK to print this report. A report status box indicates printing progress.<br />
End of Procedure<br />
This section contains a general overview of the main Traffic Analysis functions as they<br />
are accessed from its main window. It briefly describes their main function and purpose.<br />
For complete details on each of these functions and their operation, refer to the Traffic<br />
Analysis online Help function.<br />
This menu contains functions used to select an output device, set up a printer, and exit<br />
from Traffic Analysis.<br />
To access these functions, click File from the main window, and then select from the<br />
following menu items:<br />
Select Output Device<br />
Print Setup<br />
Close<br />
Reports and graphs<br />
The Traffic Analysis reports and graphs provide the details for the traffic data collected<br />
from the system. These can be printed to an output device, to the screen for review, or<br />
to a disk file. Traffic Analysis provides a set of profiles and filters to allow you to tailor<br />
the output of these reports and graphs to suit your needs. Once you have collected the<br />
<strong>Optivity</strong> <strong>Telephony</strong> <strong>Manager</strong> <strong>System</strong> <strong>Administration</strong>
698 Traffic Analysis<br />
traffic data from the system, use the commands in the Reports and Graphs menus<br />
(following sections) to generate the required reports and graphs.<br />
Reports menu<br />
The Reports menu contains functions and commands to print reports based on the<br />
collected traffic data.<br />
The following are the reports available from Traffic Analysis:<br />
<strong>System</strong> Reports<br />
Network Loops<br />
Service Loops<br />
Dial Tone Delay<br />
Processor Load<br />
Selected Terminals<br />
Junctor Group<br />
Command and Status Links and Application Module Links<br />
Command and Status Links -Outgoing Message Types<br />
Command and Status Links -Incoming Message Types<br />
D-Channel<br />
Multi-Purpose ISDN Signaling Processor Traffic<br />
Multi-Purpose ISDN Signaling Processor DCH Management<br />
Multi-Purpose ISDN Signaling Processor Messages<br />
ISDN Generic Functional Protocol<br />
General Microcellular Operational Measurements<br />
UWIN Operational Measurements<br />
Intrazone Etherset Data Report<br />
Interzone Etherset Data Report<br />
Intrazone QoS Data Report<br />
Interzone QoS Data Report<br />
Customer Reports<br />
Networks<br />
553-3001-330 Standard 3.00 August 2005
Traffic Analysis 699<br />
Trunks<br />
Customer Console Measurements<br />
Individual Console Measurements<br />
Feature Key Usage<br />
Radio Paging<br />
Parallel Radio Paging<br />
Serial Radio Paging<br />
Call Park<br />
Messaging and Auxiliary Processor Links<br />
Output Message Traffic<br />
Input Message Traffic<br />
Message Attendant Queue<br />
Telephone Set Status<br />
Telephone Messaging<br />
Network Attendant Service<br />
Semi-Permanent Connection Links Establishment<br />
Music Broadcast<br />
RAN Broadcast<br />
Customer Network Reports<br />
Route Lists<br />
Off Hook Queuing<br />
Call Back Queuing<br />
Remote Virtual Queuing<br />
Network Class-of-Service<br />
Incoming Trunk Group<br />
<strong>System</strong> Threshold Reports<br />
Dial Tone Speed<br />
Loop Traffic<br />
<strong>Optivity</strong> <strong>Telephony</strong> <strong>Manager</strong> <strong>System</strong> <strong>Administration</strong>
700 Traffic Analysis<br />
Junctor Traffic<br />
Super Loop Traffic<br />
Customer Threshold Reports<br />
Incoming Matching Loss<br />
Outgoing Matching Loss<br />
Average Speed of Answer<br />
Percent Last Trunk Busy<br />
Off-Hook Queue Overflow Threshold<br />
Customer Summary Reports<br />
Traffic <strong>System</strong> Summary<br />
Trunks Summary<br />
Customer Console Summary<br />
Individual Console Summary<br />
Graphs menu<br />
Similar to the Reports menu, the Graphs menu contains functions and commands to print<br />
graphs based on the collected traffic data.<br />
The following are the graphs available from Traffic Analysis:<br />
<strong>System</strong> Graphs<br />
Network Loops<br />
Processor Load<br />
Customer Graphs<br />
Trunks<br />
Customer Console Measurement<br />
Messaging and Auxiliary Processor Links<br />
Customer Network Graphs<br />
Route Lists<br />
Off Hook Queuing<br />
553-3001-330 Standard 3.00 August 2005
Traffic Analysis 701<br />
<strong>System</strong> Threshold Graphs<br />
Loop Traffic<br />
Super Loop Traffic<br />
Customer Threshold Graphs<br />
Percent Last Trunk Busy<br />
Generating reports and graphs<br />
Procedure 133<br />
Generating reports and graphs<br />
1 Select the report or graph type from the Reports menu or the Graphs menu.<br />
2 When the Report or Graph dialog box appears, enter its optional profile and filter<br />
information, and then click OK to print it.<br />
3 Click the drop-down button to display a list of the reports or graphs in that category.<br />
Each entry in the list has one or more associated profiles and filters<br />
4 After you click to select a report (or graph), use the same process to select the<br />
appropriate profile and filter. Edit buttons next to the Profile and Filter boxes let you<br />
review and modify the selected profile and filter.<br />
Figure 321 is a sample dialog box in which you can enter reporting criteria and<br />
generate the report. The corresponding Graphs dialog box operates similarly.<br />
Figure 321<br />
<strong>System</strong> Reports dialog box<br />
End of Procedure<br />
<strong>Optivity</strong> <strong>Telephony</strong> <strong>Manager</strong> <strong>System</strong> <strong>Administration</strong>
702 Traffic Analysis<br />
Profiles<br />
Profiles define the kind of information to include in a report or graph. Each report or<br />
graph requires at least one profile. Traffic Analysis includes several default profiles for<br />
commonly used reports and graphs. You can define a new profile by editing one of the<br />
default profiles and saving your work under a new profile name. Profile file names use<br />
the .PRO extension.<br />
Filters<br />
Filters define the range of traffic data to be included on a report or graph, such as data<br />
for a specific month. Filter file names use the .FLT extension.<br />
Exporting Reports<br />
The Export function allows you to export traffic data from its reports to disk files in<br />
specific formats. This function is invoked when a report is generated to the screen.<br />
What-if menu<br />
After you have completed your work with profiles and filters, click one of the following<br />
buttons to proceed:<br />
OK to produce the report or graph<br />
Schedule to specify the time at which the report or graph is to be produced<br />
Help to obtain help for this function<br />
Cancel to cancel the request and return to the main window<br />
When you have printed or scheduled the output, the system returns to the Traffic<br />
Analysis window.<br />
In addition to generating reports and graphs, you can use Traffic Analysis to ask “What<br />
if?” questions on data output from the system. This is accomplished by defining<br />
scenarios and viewing hypothetical results. These “What if” scenarios provide different<br />
results based on new situations that you input into the system.<br />
To define a scenario, select it from the list of available scenarios. Next, select a profile<br />
to define its contents and a filter to set a range for its data. This process is similar to<br />
producing a report or graph.<br />
You can define the following “What if” scenarios:<br />
Processor Load<br />
553-3001-330 Standard 3.00 August 2005
Traffic Analysis 703<br />
Trunk<br />
Attendant Console<br />
To access this function, open the What-if menu in the Traffic Analysis window.<br />
Processor Load scenario<br />
The Processor Load scenario provides information on rated capacity for your system. It<br />
lists overall and itemized information on the busy hour and the number of attempts at<br />
the busy hour rate over the rated capacity. It allows you to adjust the call attempts or the<br />
CPU type, and view the resulting change in busy hour CPU loading time.<br />
In the filter for this scenario, enter a range with a minimum of 24 hours to make the<br />
scenario data valid.<br />
Trunk scenario<br />
The Trunk scenario allows you to determine the offered traffic, monthly cost, and<br />
probability of blocking a trunk or a set of trunk groups. Use this scenario to change the<br />
offered traffic or the probability of trunk blocking, and view the results for the trunks.<br />
Attendant Console scenario<br />
The Attendant Console scenario provides information on console response and service<br />
levels. Use this scenario to change response times and service levels, and to view the<br />
results.<br />
Maintenance menu<br />
Traffic Analysis provides maintenance functions that are used to manually collect traffic<br />
data; manage the Traffic Database; edit report profiles and filters; and edit text files.<br />
Traffic Database<br />
The Traffic Database function is used to archive a range of traffic data, as well as to<br />
merge, delete, and re-index traffic data files.<br />
Traffic Data Collection<br />
The Traffic Data Collection function is used to initiate data collection from the current<br />
system. Use this function to set up the system for traffic collection, and to schedule<br />
traffic data collection. For a complete list of script files used for traffic data collection,<br />
refer to “Script file summary.<br />
<strong>Optivity</strong> <strong>Telephony</strong> <strong>Manager</strong> <strong>System</strong> <strong>Administration</strong>
704 Traffic Analysis<br />
Profile Editor<br />
Every report or graph requires a profile that defines the data to be included in a report or<br />
graph. OTM provides default profiles for common reports and graphs. Use the Profile<br />
Editor to view and edit the options and parameters in a profile. You can also use profiles<br />
to store and manage sets of configuration and customization information.<br />
Filter Editor<br />
Filters define the range of traffic data to be included in a report or graph. The Filter<br />
Editor allows you to create or edit report filters.<br />
Text File Editor<br />
In certain cases, you may periodically need to view or edit a text file used by Traffic<br />
Analysis. For example, you may edit the traffic data file collected from the Meridian 1<br />
or Communication Server 1000 system to correct any errors before the system processes<br />
the file. Use the Text File Editor command to edit any text files for Traffic Analysis.<br />
553-3001-330 Standard 3.00 August 2005
ESN Analysis and Reporting Tool<br />
Introduction<br />
Help<br />
This chapter is intended to provide you with an introduction to the OTM Electronic<br />
Switched Network (ESN) ART application, as well as an overview of its major<br />
functions.<br />
ESN ART allows you to manage the ESN data quickly and easily in the following ways:<br />
705<br />
ESN data retrieval—You can retrieve ESN data blocks from the Meridian 1 or<br />
Communication Server 1000 overlays, and ESN ART converts and stores the data<br />
in a PC database. You can then view and print the data.<br />
ESN data installation—You can clone the PC-based ESN data from an existing<br />
switch to install a new ESN configuration on a similar switch.<br />
ESN data modification—You can add, change, or delete the retrieved or cloned<br />
ESN data using the ESN object managers (windows that simplify ESN data<br />
definition). You can then transfer the modified ESN data from OTM on the PC to<br />
the system.<br />
ESN data reporting—You can create reports ranging from basic data to data<br />
analysis reports. You can send these reports to the screen, to a printer, or to a file.<br />
Export ESN data—You can export Report data to a file. Various file formats are<br />
supported (for example, Excel or comma-separated values [CSV] format).<br />
ESN global change data—You can make global changes to these six ESN reference<br />
objects: DMI, FCI, FSNI, ITEI, RLI, and ROUT.<br />
This chapter does not discuss each ESN ART function and command in detail. It only<br />
discusses the major functions and how they are accessed. For detailed information on<br />
each ESN ART function, use the online Help function. You can use the Help function<br />
to obtain Help for topics either directly or via its index and word-search functions. While<br />
running ESN ART, you can obtain context-sensitive Help on any topic you require by<br />
simply clicking Help from a specific dialog box or window.<br />
<strong>Optivity</strong> <strong>Telephony</strong> <strong>Manager</strong> <strong>System</strong> <strong>Administration</strong>
706 ESN Analysis and Reporting Tool<br />
Launching ESN ART<br />
To obtain Help for a topic, click Help from the currently selected dialog box or window.<br />
This accesses the Windows Help function and appears context-sensitive Help<br />
information on the current topic.<br />
Once you have accessed Help, use it to scroll through the other ESN ART Help topics,<br />
search for a specific topic, or print the Help information.<br />
To view a list of Help topics for ESN ART, click Contents from the Help drop-down<br />
menu. Choose from one of the items in this list to load the Help file and display its<br />
information.<br />
To launch the ESN ART application, double-click the ESN icon from the <strong>System</strong><br />
window.<br />
The ESN ART window uses the standard OTM tree control and appears a folder for each<br />
Meridian 1 or Communication Server 1000 customer (as defined in the OTM <strong>System</strong><br />
Window properties or retrieved from the Meridian 1 or Communication Server 1000<br />
system) (Figure 322)<br />
553-3001-330 Standard 3.00 August 2005<br />
IMPORTANT!<br />
Prior to launching the ESN ART application, the BARS and NARS packages must be<br />
enabled on system properties.
ESN Analysis and Reporting Tool 707<br />
Figure 322<br />
ESN ART window<br />
Each customer folder expands to show a list of ESN object manager icons. Each icon<br />
represents a specific type of ESN data or object, such as Digit Manipulation Indexes<br />
(DMI). To display or hide the ESN application list, double-click the customer folder<br />
icon, or single-click the plus sign [ + ] or minus sign [ - ].<br />
<strong>Optivity</strong> <strong>Telephony</strong> <strong>Manager</strong> <strong>System</strong> <strong>Administration</strong>
708 ESN Analysis and Reporting Tool<br />
Using ESN ART<br />
Editing ESN data<br />
Procedure 134<br />
Editing ESN data for a customer<br />
1 Double-click the customer’s folder. If ESN data has been defined for that customer,<br />
a list of ESN object manager icons appears in the tree under the customer. An object<br />
manager is a window that contains a list of instances of the particular ESN object (for<br />
example, a list of DMI numbers and their attributes).<br />
2 Double-click an ESN object manager icon to view and manage the associated ESN<br />
data.<br />
If a customer does not have any ESN data defined on the OTM PC, then the customer<br />
folder expands to show the ESN Setup Wizard. This wizard helps you to create the ESN<br />
data for the customer. See “ESN Setup Wizard” on page 727.<br />
Working with ESN object managers<br />
The ESN data is made up of many types of objects, such as Route List Indexes (RLI),<br />
Digit Manipulation Indexes (DMI), and Location Codes. In a typical ESN installation,<br />
most types of objects have many instances (for example, there are several instances of<br />
DMI numbers for the DMI object).<br />
ESN ART uses object managers to assist you in viewing and managing all ESN objects.<br />
For example, double-click the DMI icon to open the DMI object manager. The DMI<br />
object manager provides a list of each DMI number defined for the customer and the<br />
values of the various DMI attributes (Figure 323).<br />
553-3001-330 Standard 3.00 August 2005
ESN Analysis and Reporting Tool 709<br />
Figure 323<br />
ESN object manager window (DMI in this example)<br />
Each object manager is a separate window (using the standard OTM list control)<br />
containing the list of instances of the ESN object. The number and content of the<br />
columns varies for each object manager. Typically, there is one column for each<br />
property of the object. Most properties correspond to an overlay prompt.<br />
In the example, the DMI list manager shows you the list of all DMI numbers and their<br />
attributes. To edit the attributes of a particular DMI number, double-click that line in the<br />
list. The property sheet (Figure 324) for that DMI number appears. This is the dialog box<br />
that you use to change the values of the DMI feature prompts.<br />
<strong>Optivity</strong> <strong>Telephony</strong> <strong>Manager</strong> <strong>System</strong> <strong>Administration</strong>
710 ESN Analysis and Reporting Tool<br />
Using object manager features<br />
You can perform the following actions in an object manager:<br />
Double-click an object to view and modify the object’s properties.<br />
Add, change, delete, and undelete the selected objects using the EDIT pull-down or<br />
pop-up windows.<br />
Change the status of selected objects to NEW, TRN, OUT, or CHG using the EDIT<br />
pull-down or pop-up windows. Use this function only if the status between the<br />
system and the PC is “out-of-sync.”<br />
Click a column title to sort the column. Click again to reverse the order of the sort;<br />
an arrow icon in the column title indicates ascending (up arrow) or descending<br />
(down arrow) sort.<br />
Resize the window and columns.<br />
Use a horizontal scroll bar to see all the columns (if required).<br />
Select all or some rows, and then perform the following operations:<br />
— Copy the text of each selected row to the clipboard.<br />
— Delete the selected objects.<br />
Print all objects using the basic report for the object manager.<br />
Each object manager in ESN ART works as described above. Some object manager<br />
windows have more than one list displayed in the window, and some property sheets<br />
have more than one tab, but the principal is always the same.<br />
553-3001-330 Standard 3.00 August 2005
ESN Analysis and Reporting Tool 711<br />
Working with property sheets<br />
Each instance of an ESN object in the object manager’s list has an associated property<br />
sheet. The property sheet is a dialog box that allows you to modify the ESN data for the<br />
object (Figure 324).<br />
Figure 324<br />
ESN property sheet (DMI in this example)<br />
The property sheet contains all attributes of an object. Each attribute typically<br />
corresponds to a prompt in an ESN overlay. (If the associated package is not equipped,<br />
its controls are disabled in the property sheet.)<br />
The Name and Comments fields are exceptions to this convention. Any information that<br />
you enter into these fields is optional, for your reference only, and is saved only in the<br />
PC database. This data cannot be transmitted to the system.<br />
Some ESN property sheets have more than one tab. Click a tab to edit the ESN data in<br />
that tab.<br />
<strong>Optivity</strong> <strong>Telephony</strong> <strong>Manager</strong> <strong>System</strong> <strong>Administration</strong>
712 ESN Analysis and Reporting Tool<br />
Property sheet controls<br />
The attributes of an object are represented as Windows controls, such as edit boxes and<br />
drop-down list boxes. For example, the Yes/No type of prompts are represented as check<br />
boxes. The names of prompts appear next to the controls. Property sheets share the<br />
following controls:<br />
The appearance of the property sheet for adding a new object is different from the<br />
appearance when changing an object. The title bar is different and the object ID (for<br />
example, DMI number) is disabled when you are changing an object.<br />
You must delete an object and re-add it to change the object ID.<br />
Edit boxes are used for Object IDs and names; multi-line edit boxes are used for the<br />
Comments field and some repeating data, such as lists of allowed dialed digits.<br />
Mandatory edit boxes have bold label text. Optional edit boxes typically have a<br />
default value. Edit boxes have a tool tip pop-up which describes the allowed values<br />
(for example, “Enter a value between 1 and 32”).<br />
Check boxes represent the Yes/No type of prompts, where selected means Yes.<br />
Drop-down list boxes present a list of choices. These correspond to prompts with<br />
multiple responses. You can type the first letter to make a selection. The text in<br />
drop-down list boxes includes the actual prompt response followed by a short<br />
description. For example:<br />
— NPA: Area Code<br />
— NXX: Central Office Code<br />
Each control has an associated Help description. Click a control, and then press<br />
for help on the selected control. This appears the description on the associated<br />
prompt in the I/O guide Help.<br />
Most ESN objects also have a Last Modified date field and a Synchronization Status<br />
field. These fields appear as read-only text in the property sheet. The Status field<br />
can have the following values in OTM:<br />
— NEW: added on the PC but not on the system. Deleting a new object removes<br />
it from the list because this change does not need to be synchronized to the<br />
system. Changing a New object only changes the Modified timestamp (that is,<br />
it is still New until synchronized with the system). See “Synchronizing the<br />
OTM ESN database and the system” on page 717.<br />
— TRN: The object has been synchronized with the system. The object has been<br />
successfully transmitted to or retrieved from the system.<br />
— CHG: The object has been changed on the PC but not on the system.<br />
553-3001-330 Standard 3.00 August 2005
ESN Analysis and Reporting Tool 713<br />
Example<br />
Shortcuts<br />
Defining ESN properties<br />
— OUT: The object has been deleted on the PC but not on the system. The object<br />
remains on the PC until successfully removed from the system.<br />
The initial state of all objects after being cloned from another customer is<br />
New.<br />
In the DMI example, you may want to change the Call type (CTYP prompt). The<br />
following example explains editing the CTYP prompt for a particular DMI:<br />
1 In the DMI list, double-click the DMI instance that you want to change (this opens the<br />
property sheet for that DMI).<br />
2 Move to the CTYP list box, and select a new value from the list of appropriate values.<br />
3 Click OK. The data is stored in the OTM database ready for transmission to the<br />
system. (You can click Cancel to close the property sheet without changing the ESN<br />
data.)<br />
4 Later, when you synchronize the data between OTM and the system, this change is<br />
made in the system’s ESN data. See “Synchronizing the OTM ESN database and<br />
the system” on page 717.<br />
This document does not cover the details of each object type because each object<br />
manager and property sheet is designed to be fully documented in the online Help. You<br />
can also request What’s This? Help for any field or button while using ESN ART.<br />
To open a property sheet for an object, you can double-click the object in the list in the<br />
object manager window. Alternately, right-click the object to open the pop-up window,<br />
and select Properties to open the property sheet for that object.<br />
The right mouse-button opens a pop-up window that allows you to add, delete, and<br />
undelete an object, open the object’s property sheet, and get Help on the object.<br />
Some ESN data is defined once per customer. The ESN Properties property sheet allows<br />
you to configure this data in a property sheet (no object manager is needed, since there<br />
is only one instance of these values for the customer.) To open the ESN Properties<br />
property sheet, select ESN Properties from the tree.<br />
The following tabs make up the ESN Properties property sheet:<br />
<strong>Optivity</strong> <strong>Telephony</strong> <strong>Manager</strong> <strong>System</strong> <strong>Administration</strong>
714 ESN Analysis and Reporting Tool<br />
ESN global change<br />
General Tab: The General tab contains data from ESN Features sections in LD 86.<br />
Limits Tab: The Limits tab contains data from ESN options in LD 86.<br />
TOD Schedules Tab: The TOD Schedules tab contains Time of Day Schedules and<br />
Extended TOD schedules from LD 86.<br />
Network Control Tab: The Network Control tab contains data from ESN Network<br />
Control section in LD 87.<br />
NCOS Map Tab: The NCOS Map tab contains data from Network Class of Service<br />
mapping from LD 87.<br />
Global change enables you to change all references to DMI, FCAS, FSNI, ITEI, RLI,<br />
and ROUT (located within ITEI and RLI) objects.<br />
For example, use global change to find all places where DMI 3 is used, and optionally<br />
change it to DMI 11.<br />
553-3001-330 Standard 3.00 August 2005
ESN Analysis and Reporting Tool 715<br />
Example: Changing references to a DMI<br />
1 Select Global Change in the Configuration menu. The Global Changes window<br />
opens (Figure 325).<br />
Figure 325<br />
ESN Global Change window<br />
2 Select DMI in the first list box.<br />
3 Enter the DMI number to be changed and its new number.<br />
4 Click Find. This generates a list of ESN objects using the DMI number. DMIs occur<br />
in RLEs, HLOCs, LSCs, NPAs, NXXs, and SPNs.<br />
5 Click Replace. This performs the change in memory and adds the change to the<br />
Changes Pending list box. The DMI itself is not changed.<br />
6 Repeat the Find and Replace as desired.<br />
<strong>Optivity</strong> <strong>Telephony</strong> <strong>Manager</strong> <strong>System</strong> <strong>Administration</strong>
716 ESN Analysis and Reporting Tool<br />
7 Click Save to save the changes. The Save cannot be undone. Click Cancel to close<br />
the window without saving the changes.<br />
553-3001-330 Standard 3.00 August 2005
ESN Analysis and Reporting Tool 717<br />
Synchronizing the OTM ESN database and the system<br />
When you have finished defining the ESN data for a customer, you are ready to transmit<br />
the data to the system. Alternately, you may be ready to retrieve data from a system to<br />
bring your OTM PC up to date. This is called synchronizing the data—guaranteeing that<br />
the ESN data in OTM and on the system are “in sync.”<br />
Use the Synchronize menu to select Transmit To Meridian 1 or Retrieve From Meridian<br />
1. You have the option of scheduled or immediate transmission or retrieval. You also<br />
have the option to view the last transmit or retrieve.<br />
To synchronize data, the TTY port on the Meridian 1 must be configured with a user<br />
type of SCH.<br />
Preparing the ESN ART environment for synchronization<br />
Validating ESN data<br />
Follow these guidelines to assure seamless synchronization:<br />
The customer data, system software release, and software package information<br />
stored in the OTM <strong>System</strong> Property Sheet must be correct. You can define this data<br />
manually in the <strong>System</strong> Property sheet under the <strong>System</strong> Data tab, or by using the<br />
Update <strong>System</strong> Data item in the <strong>System</strong> window.<br />
Update <strong>System</strong> Data retrieves the list of customers from the system. This does not<br />
include the User ID and password for the customer. Before retrieving or<br />
transmitting data, ensure that the correct User ID and password are defined in the<br />
OTM <strong>System</strong> Properties.<br />
When copying an ESN database, if the release numbers and packages are different<br />
between OTM and the system, the ESN data may be impacted as follows:<br />
— Data is lost if the package is not enabled on the destination.<br />
— Default data is used if the package is not enabled on the source.<br />
ESN ART does not retrieve LD 16 route data. Transmission errors occur if you<br />
enter invalid route numbers.<br />
Nortel recommends that you validate ESN data before you transmit it to the system.<br />
Whenever you transmit ESN data to the system, the ESN ART software automatically<br />
examines the data to ensure it is valid. However, it is a good practice to validate the data<br />
before transmitting. From the Configuration menu, select Validate ESN Data. The<br />
<strong>Optivity</strong> <strong>Telephony</strong> <strong>Manager</strong> <strong>System</strong> <strong>Administration</strong>
718 ESN Analysis and Reporting Tool<br />
results of the validation process appear in a log file and also appear in Windows Word<br />
Pad.<br />
Note: For IP Overlap Signalling, all routes in an RLI block should be either overlap<br />
or en bloc. In LD 86, if an en bloc route is configured as an alternate route for an<br />
overlap route or vice versa, the warning message SCH1569 appears. Validation<br />
process in OTM will not issue this warning message.<br />
Retrieval and transmission<br />
After you have completed the ESN ART environment for synchronization, you can<br />
retrieve ESN data from the system, or transmit ESN data to the system.<br />
For more information on primary and secondary databases see “Understanding Primary<br />
and Secondary ESN Databases” on page 729.<br />
Synchronization — Retrieval<br />
Follow these steps to retrieve data from the system to Primary ESN database:<br />
Procedure 135<br />
Retrieving data from the system to Primary ESN database<br />
1 Launch the ESN application from the site and system that you want.<br />
2 From the ESN main window, select the customer from whom you want to retrieve the<br />
data.<br />
3 Select File > Synchronize > Retrieve > Now (or Schedule) from the File menu.<br />
If you select Now, your request is sent to the scheduler queue, which executes the<br />
task within the next minute. If there are tasks in the queue that have a higher priority<br />
and are scheduled to be executed at the same time, they are executed first.<br />
The Synchronization application is launched and begins the retrieval process. When<br />
the retrieval is done, the Synchronization application disconnects from the system<br />
and parses the downloaded ESN data.<br />
4 Select Update DB to store the parsed ESN data into the PC database.<br />
Selection Update DB deletes all existing ESN data for the selected customer before<br />
saving the new parsed data.the data base will be updated.<br />
The Retrieve All overwrites all entries in the database. OTM does not keep track of<br />
which entries have been overwritten.<br />
5 If the Retrieve All operation is performed on a Primary ESN database, a ESN<br />
Retrieve all warning dialog is displayed (Figure 326). Click Yes to proceed. The<br />
changes are not propagated to the linked Secondary ESN databases.<br />
553-3001-330 Standard 3.00 August 2005
ESN Analysis and Reporting Tool 719<br />
Figure 326<br />
ESN Retrieve all warning<br />
All of the new data objects have the status TRN after the database has been<br />
updated, indicating the data on the PC database and the system is synchronized.<br />
The data can now be modified using the list managers and property sheets, and then<br />
transmitted back to the system.<br />
End of Procedure<br />
Synchronization - Transmit<br />
Follow these steps to transmit data on the PC database to the system:<br />
Procedure 136<br />
Transmitting data on the PC database to the system<br />
1 Launch the ESN application from the site and system that you want.<br />
2 From the ESN main window, select the customer from whom you want to transmit<br />
the data.<br />
The user must schedule transmissions for Primary and each Secondary database<br />
separately.<br />
3 Select Synchronize > Transmit > Now (or Schedule) from the File menu.<br />
If you select Now, your request is sent to the scheduler queue, which executes the<br />
task within the next minute. If there are tasks in the queue that have a higher priority<br />
and are scheduled to be executed at the same time, they are executed first.<br />
<strong>Optivity</strong> <strong>Telephony</strong> <strong>Manager</strong> <strong>System</strong> <strong>Administration</strong>
720 ESN Analysis and Reporting Tool<br />
The Synchronization application is launched and begins the transmit process. It<br />
begins by loading ESN data for the selected customer and validates all the ESN data<br />
objects (on the PC side). The Synchronization application only transmit ESN data<br />
objects that have the status OUT, NEW, or CHG. However, not all data objects are<br />
transmitted and updated in the same manner. Based on the status and the data<br />
objects, they are transmitted to the system differently. Other data objects that have<br />
the TRN status are not transmitted to the system. They remain unchanged on the<br />
PC database.<br />
ESN data block<br />
The ESN data block is transmitted in a different order when it has the status OUT or<br />
NEW. If the ESN data block has the OUT status, it is deleted from the system last<br />
because the system does not allow deletion of the ESN data block when there are data<br />
remaining in the ESN overlays (LD 86, LD 87, and LD 90). This also means that the<br />
Synchronization application must successfully delete (from the system) all ESN data for<br />
the selected customer to be able to successfully delete the ESN data block. However, if<br />
an error occurs while attempting to delete all the ESN data, the Synchronization<br />
application does not attempt to delete the ESN data block from the system.<br />
If the ESN data block has the NEW status, it is transmitted twice. The first time, the<br />
NEW response (to an REQ prompt) is used to add the new ESN data block. However,<br />
the system does not ask for the NMAP and the ETOD prompts when a NEW response<br />
is used, but does so for a CHG response. Therefore, the ESN data block is transmitted a<br />
second time using the CHG response to transmit all of the NMAP and ETOD.<br />
CHG status<br />
To change the Sync Status of an entry:<br />
Right-click on an entry, select Change Status To, select NEW, TRN ,OUT, or CHG.<br />
The Sync Status of each entry is used only by OTM to keep track of the state of the entry.<br />
It’s meaning is specific to each individual database and therefore any change in the Sync<br />
Status of an entry in the Primary database will not be propagated to the linked Secondary<br />
databases.<br />
Based on the prompt groups, the transmit behaves differently for the status CHG. For<br />
the simple prompt groups, when their data objects have the status CHG, they are<br />
transmitted to the system using the CHG response, which is straightforward. For the<br />
special (more complex) prompt groups, they are first deleted from the system using the<br />
OUT response, and then added (includes the new changes) back to the system using the<br />
NEW response. These special prompt groups include FCI, FSNI, LOC, NPA, NXX, and<br />
SPN.<br />
553-3001-330 Standard 3.00 August 2005
ESN Analysis and Reporting Tool 721<br />
When these data objects are transmitted to the system, they are first deleted from the<br />
system, and if the deletion was successful, their status is immediately changed from<br />
OUT to NEW. Then they are added back to the system. If that is also successful, their<br />
status is immediately changed from NEW to TRN. This way, if the PC loses connection<br />
to the system, or if there is a system failure between the delete and the add, then the next<br />
transmit adds these prompt groups (with the NEW status) back to the system.<br />
Status updates and transmission errors<br />
During transmission of the ESN data objects to the system, the Synchronization<br />
application updates the status of each prompt group accordingly. Table 61 lists<br />
synchronization status updates for before and after a successful transmission:<br />
Table 61<br />
Synchronization status updates<br />
If the Synchronization application detects errors during transmission of ESN data, it<br />
does not update the status for that data. The status remains unchanged as prior to<br />
transmission, and the errors are logged in a file.<br />
Console window<br />
Synchronization status<br />
before transmission ESN data<br />
Synchronization status<br />
update on OTM PC after<br />
transmission<br />
OUT All Remove from database<br />
NEW All TRN<br />
CHG All (except special prompt<br />
groups)<br />
TRN<br />
*1. CHG (OUT) Special prompt groups only NEW<br />
*2. CHG (NEW) Special prompt groups only TRN<br />
* The items indicated by this symbol actually have one status CHG, but they are<br />
transmitted in two steps: deleted from Meridian 1 using the OUT response, and added<br />
back to the Meridian 1 using the NEW response. For each step completed<br />
successfully, the sync status is changed and updated to the PC database.<br />
Once synchronization starts, the ESN synchronization console (Figure 327) window<br />
appears the interactions between the OTM PC and the Meridian 1 or Communication<br />
Server 1000 overlays (LD 86, LD 87, and LD 90).<br />
<strong>Optivity</strong> <strong>Telephony</strong> <strong>Manager</strong> <strong>System</strong> <strong>Administration</strong>
722 ESN Analysis and Reporting Tool<br />
Figure 327<br />
Synchronization console window<br />
The top part of the console window—the Meridian 1 Data section—allows you to view<br />
the interactions between the PC and the system. For example, when retrieving ESN data<br />
from the system, the printout from the ESN overlays appears in this window.<br />
Synchronization log files<br />
The bottom part of the console window, the Synchronization Status section, lists the<br />
errors found during transmission, retrieval, or parse operations. When retrieving the data<br />
from the switch, the interactions include many print sequences. This process has the<br />
potential to pick up transmission errors or TIMxxx (time messages) generated by the<br />
system. All transmission or retrieval information is saved on the OTM PC in the<br />
following synchronization files (XX represents the customer number):<br />
553-3001-330 Standard 3.00 August 2005
ESN Analysis and Reporting Tool 723<br />
Login log file<br />
Nortel\Common Data\[sitename]\[systemname]\<br />
ESN\ESNRetrieveXX.dld<br />
Nortel\Common Data\[sitename]\[systemname]\<br />
ESN\ESNTransmitXX.log<br />
If you encounter retrieval or transmission problems, you can view the retrieve or<br />
transmit log file to find the basis for the errors.<br />
The login information in the Console window can help you determine the reasons for<br />
login failures. This information is saved in the following login file:<br />
Nortel\Common Data\[sitename]\[systemname]\ESN\SyncLogin.log<br />
Exiting ESN ART or OTM while synchronizing<br />
If you exit the ESN ART application while synchronizing data, the synchronization<br />
console stays open to allow synchronization to finish.<br />
If you exit OTM while synchronizing data, a confirmation window lets you know that<br />
synchronization is still in progress. You are given the option to abort the synchronization<br />
or to allow synchronization to finish. To protect data integrity, Nortel strongly<br />
recommends that you allow synchronization to finish normally.<br />
Updating the V&H table<br />
The V&H (Vertical and Horizontal) table contains all North American NPAs and the<br />
associated state or province. This information is used by the analysis report, which<br />
checks for NPAs not covered in the NPA object manager.<br />
Procedure 137<br />
Updating the V&H table<br />
1 Select File > Update V&H table to open the following dialog box (Figure 328), which<br />
allows you to:<br />
Import new NPAs from the Call Accounting rate table disk<br />
Manually update the NPAs via Microsoft Access<br />
<strong>Optivity</strong> <strong>Telephony</strong> <strong>Manager</strong> <strong>System</strong> <strong>Administration</strong>
724 ESN Analysis and Reporting Tool<br />
Figure 328<br />
Update V&H table dialog box<br />
Importing NPAs<br />
2 To import NPAs.<br />
553-3001-330 Standard 3.00 August 2005<br />
a. Select Update the NPAs from file Database LBU001.mdb option from the<br />
Update V&H table dialog box and the standard File Open dialog box appears.<br />
b. Select LBU001.mdb file. ESN ART then reads the NPAs and updates the<br />
appropriate datafile. This operation takes approximately one minute. You can<br />
click Cancel to close the dialog box without updating the datafile. A backup of<br />
the datafile is made in case of a PC crash during the operation. If this occurs,<br />
you can try the update again, or rename the old database file (called vhDB.mdb)<br />
in the ESN Program folder.<br />
Manually updating NPAs<br />
3 To manualy update NPAs.<br />
a. Select Update the NPAs manually using Microsoft Access option from the<br />
Update V&H table dialog box, ESN ART simply opens the database file using<br />
Microsoft Access.<br />
b. Add, change, or delete NPAs as desired and save the file. This operation fails if<br />
the PC does not have Access.<br />
End of Procedure
ESN Analysis and Reporting Tool 725<br />
Printing ESN reports<br />
ESN ART includes many predefined reports to help you in your work.<br />
To open the Reports dialog box, select File > Reports. The Reports window<br />
(Figure 329) allows you to select one or more reports, configure print settings, and<br />
schedule the report(s) for a particular time. You can print more than one Basic report at<br />
a time.<br />
Figure 329<br />
Reports window<br />
The following predefined reports are available:<br />
Basic Reports<br />
DMI - Digit Manipulation Indexes<br />
DSC - CDP Distant Steering Codes<br />
ESN - Equiped ESN Packages<br />
FCAS - Free Calling Area Screening Indexes<br />
FSNI - Free Special Number Screening Indexes<br />
<strong>Optivity</strong> <strong>Telephony</strong> <strong>Manager</strong> <strong>System</strong> <strong>Administration</strong>
726 ESN Analysis and Reporting Tool<br />
HNPA/HLOC- Translation Tables Summary<br />
ITEI - Incoming Trunk Group Exclusion Indexes<br />
LOC - Location Codes<br />
LSC - CDP Local Steering Codes<br />
NCOS - Network Class of Service<br />
NPA - Numbering plan Area Codes<br />
NSCL - Network Speed Call<br />
NXX - Central Office Translations<br />
RLI - Route List Index usage in NPAs, NXXs, and SPNs<br />
SPN - Special Number Translations<br />
TSC - CDP Trunk Steering Codes<br />
Analysis Reports<br />
DMI - Duplicate Digit Manipulation Indexes<br />
DMI - Unused Digit Manipulation Indexes<br />
DMI/RLI - Digit Manipulation Index usage in RLIs<br />
ESN - Translation Codes Usage<br />
NPA - Area Codes not covered in translation tables<br />
NPA - Area Codes with no associated SDRR codes<br />
NPA - Invalid Area Codes in FCAS and Translation Tables<br />
RLI - Route List Index usage in NPAs, NXXs, SPNs<br />
RLI - Route List Index TOD Schedules<br />
Grouping Reports<br />
OVL86, OVL87, OVL90<br />
Special - All ESN specialized reports<br />
Note: The user can enter a partial translation code and retrieve all matching codes<br />
that contain the entered value in a printed report using LD 90. This allows the user<br />
to find a single translation code or group of translation codes.<br />
The resulting report can be sorted by clicking on a column heading. The sorting<br />
algorithm sorts the entries by numerical order.<br />
553-3001-330 Standard 3.00 August 2005
ESN Analysis and Reporting Tool 727<br />
ESN Setup Wizard<br />
The ESN Setup Wizard helps you to set up the ESN database for a Meridian 1 or<br />
Communication Server 1000 customer.To create a database using the ESN Setup<br />
Wizard, complete the following procedure:<br />
Procedure 138<br />
Creating a database using the ESN Setup Wizard<br />
1 From the <strong>System</strong> window, double-click the ESN icon to launch the ESN ART<br />
application (Figure 330).<br />
2 Select and double-click customer’s folder. The ESN Set Up window appears.<br />
3 Select one of the following methods for creating a database:<br />
Copy from an existing ESN ART PC database.<br />
Retrieve data from a Meridian 1 or Communication Server 1000 system.<br />
Create an empty database.<br />
Create a secondary database<br />
Figure 330<br />
ESN Setup Wizard<br />
<strong>Optivity</strong> <strong>Telephony</strong> <strong>Manager</strong> <strong>System</strong> <strong>Administration</strong>
728 ESN Analysis and Reporting Tool<br />
4 Click Next. The second window page appears. This window page appears<br />
information on one of the following methods that you chose in the first page:<br />
553-3001-330 Standard 3.00 August 2005<br />
End of Procedure<br />
Copy from an existing ESN ART PC database<br />
This option appears a tree with all sites, system, and customers with a PC-based ESN<br />
database. Select the customer with the data that you want to copy, and then click Finish.<br />
This creates the ESN database for the customer. All ESN objects are given a status of<br />
New. You can then modify the data, such as changing the Home Area Code, and then<br />
transmit the data to the system using the Transmit Now or Scheduled option in the File<br />
Menu.<br />
When copying an ESN database, if the X11 release and packages are different between<br />
OTM and the system, the ESN data may be impacted as follows:<br />
Data is lost if the package is not enabled on the destination.<br />
Default data is used if the package is not enabled on the source.<br />
Retrieve data from the PBX<br />
This option retrieves the ESN data from the system. This is the same as using the<br />
Retrieve Now or Schedule option in the File menu.<br />
Create empty database<br />
This option creates an empty database. Before the database is created, you must fill in<br />
the mandatory fields (such as the Home Area Code) in the ESN Properties.<br />
Create a secondary database<br />
This option enables you to create a secondary database copied from an existing database.<br />
See the next section “Understanding Primary and Secondary ESN Databases” for<br />
details.<br />
The ESN Setup Wizard is designed to be documented fully in the online Help. If you<br />
have any questions while using the Wizard, click Help. You can also request What’s<br />
This? Help for any field or button.
ESN Analysis and Reporting Tool 729<br />
Understanding Primary and Secondary ESN Databases<br />
Important<br />
The concept of Primary and Secondary relationship is introduced to allow changes made<br />
to one ESN database (Primary) to be automatically propagated to one or more linked<br />
databases (Secondary).<br />
The Primary and Secondary databases have a one-to-many relationship.<br />
The use of this feature is recommended only for ESN databases that have the same<br />
X11 releases and software packages.<br />
The propagation mechanism is not capable of performing validation on the<br />
secondary database. It is highly recommended that this feature be used only on<br />
systems where the numbering plan on the Primary and Secondary ESN databases<br />
are identical.<br />
If the preceeding assumptions are false, it is up to the craftsperson to ensure that<br />
data in the Secondary ESN database does not cause transmission failure.<br />
Should the Primary and Secondary ESN databases become out of sync, the<br />
recommending procedure for synchronizing Primary and Secondary is to delete the<br />
Secondary ESN database, transmit the changes to the Communication Server, then<br />
re-add the Secondary ESN database.<br />
<strong>Optivity</strong> <strong>Telephony</strong> <strong>Manager</strong> <strong>System</strong> <strong>Administration</strong>
730 ESN Analysis and Reporting Tool<br />
Adding a Secondary database<br />
Procedure 139<br />
Adding a Secondary database<br />
1 From the ESN Setup Wizard Figure 330 on page 727, select the option to create a<br />
secondary database.<br />
Figure 331<br />
Adding a Secondary database<br />
2 From the existing databases (Figure 331), select a primary database to copy and<br />
click Finish. The following occurs:<br />
553-3001-330 Standard 3.00 August 2005<br />
A Secondary database is created that is an exact duplicate of the Primary<br />
database.<br />
A link is created from the Primary to the Secondary database.<br />
The Secondary database is flagged as a “Secondary” database.<br />
Note: The list of databases shown in the displayed window (Figure 11) do not<br />
contain databases flagged as “Secondary”. This prevents daisy-chaining of Primary<br />
to Secondary databases.<br />
End of Procedure
ESN Analysis and Reporting Tool 731<br />
Deleting databases<br />
Deleting a Primary database<br />
When deleting a Primary database, all linked Secondary databases are also deleted.<br />
Procedure 140<br />
Deleting a Primary database<br />
1 The dialog box shown in Figure 332 opens.<br />
Figure 332<br />
First warning dialog<br />
2 Click Yes to continue. A second warning dialog opens.<br />
<strong>Optivity</strong> <strong>Telephony</strong> <strong>Manager</strong> <strong>System</strong> <strong>Administration</strong>
732 ESN Analysis and Reporting Tool<br />
Figure 333<br />
Second warning dialog<br />
3 Click Yes to complete deletion.<br />
553-3001-330 Standard 3.00 August 2005<br />
End of Procedure
ESN Analysis and Reporting Tool 733<br />
Deleting a Secondary database<br />
When only the Secondary ESN database is deleted, the link from Primary to Secondary<br />
is not cleared (Table 62). The user has to remove the link to the Secondary database from<br />
the Primary database.<br />
Table 62<br />
<strong>System</strong> with ESN database type deleted<br />
Database Type Description<br />
Primary ESN database<br />
deleted<br />
Secondary ESN database<br />
deleted<br />
The table storing the association between Primary and<br />
Secondary databases will be deleted along with the<br />
system.<br />
Limitation: The Secondary flag associated with the<br />
Secondary database will not be cleared. The database<br />
will continue to be tagged as a Secondary but with no<br />
Primary. The only way to clear the flag is to delete the<br />
Secondary database.<br />
Only the Secondary database is deleted, the Primary –<br />
Secondary association in the Primary database is not<br />
updated.<br />
The Secondary entry has to be manually deleted from<br />
the Primary database See “Deleting a Secondary<br />
database” on page 733<br />
CAUTION — Service Interruption<br />
Deletion of a site also deletes all of its systems.<br />
<strong>Optivity</strong> <strong>Telephony</strong> <strong>Manager</strong> <strong>System</strong> <strong>Administration</strong>
734 ESN Analysis and Reporting Tool<br />
Procedure 141<br />
Deleting a Secondary database<br />
To remove the Secondary link from the Primary database, complete the folowing<br />
procedure:<br />
1 From ESN Analysis and Reporting toolbar Configuration menu, select and click<br />
View Secondary Databases. The ESN Secondary databases window appears<br />
(Figure 334).<br />
Figure 334<br />
ESN Secondarydatabases<br />
2 From the list, select one or more databases for deletion and click Delete. The<br />
Secondary Databases Confirmation dialog box appears (Figure 335).<br />
553-3001-330 Standard 3.00 August 2005
ESN Analysis and Reporting Tool 735<br />
Figure 335<br />
Secondary Databases Confirmation<br />
3 Click Yes. The Secondary entry is deleted from the Primary database, and the<br />
Secondary flag in the Secondary database is cleared.<br />
Note: The option to View Secondary Databases is disabled if the ESN database is<br />
flagged as a Secondary.<br />
Replacing the ESN database<br />
Changing Databases<br />
End of Procedure<br />
Replacing a Primary or a Secondary ESN database is not allowed, the menu item that<br />
launches the ESN Setup Wizard is disabled.<br />
To replace the database, delete the existing database and synchronize with the<br />
Communication Server. A new database can then be added.<br />
Change operations (NEW, CHG, OUT) performed on the Primary ESN database are<br />
automatically propagated to all linked Secondary databases.<br />
Modules in the ESN ART application have dependencies to each other that can result in<br />
data conflict if certain properties are not set correctly. Table 63 describes the<br />
dependencies between the modules.<br />
<strong>Optivity</strong> <strong>Telephony</strong> <strong>Manager</strong> <strong>System</strong> <strong>Administration</strong>
736 ESN Analysis and Reporting Tool<br />
Table 63<br />
ESN Dependency Matrix<br />
Changing primary databases<br />
To ensure changes in the Primary ESN database are propagated to the Secondary ESN<br />
databases complete the following procedure:<br />
553-3001-330 Standard 3.00 August 2005
ESN Analysis and Reporting Tool 737<br />
Procedure 142<br />
Changing primary databases<br />
1 Make a change in the Primary ESN database and click OK to save the change<br />
(Figure 336).<br />
Figure 336<br />
ESN Slave Database<br />
2 Choose one of the following<br />
a. Select OK to propagate changes in the Primary Database to the Secondary<br />
ESN databases.<br />
An “INFO” message is logged if successfully propagated.<br />
b. Select“Do not show this message again” to disable the display.<br />
This checkbox setting clears once the main ESN application is closed. The<br />
checkbox setting persists only while the ESN application is open.<br />
End of Procedure<br />
<strong>Optivity</strong> <strong>Telephony</strong> <strong>Manager</strong> <strong>System</strong> <strong>Administration</strong>
738 ESN Analysis and Reporting Tool<br />
Changing secondary databases<br />
Changes in the Primary database may overwrite changes in the Secondary database. The<br />
warning shown in Figure 337 appears prior to any change being committed to the<br />
Secondary database for all modules.<br />
Figure 337<br />
Secondary Database warning<br />
Procedure 143<br />
Changing secondary databases<br />
Choose one of the following<br />
1 Select OK to enable changes to the Secondary ESN databases.<br />
2 Select“Do not show this message again” to disable the display.<br />
This checkbox setting clears once the main ESN application is closed. The checkbox<br />
setting persists only while the ESN application is open.<br />
553-3001-330 Standard 3.00 August 2005<br />
End of Procedure
ESN Analysis and Reporting Tool 739<br />
Global Change<br />
Updates made to the Primary database using Global change will not be propagated to the<br />
linked Secondary databases.<br />
If there are linked Secondary databases detected prior to committing the change a<br />
warning dialog appears.<br />
Figure 338<br />
Global change warning<br />
Choose one of the following<br />
Abnormal Conditions<br />
1 Select Yes to enable changes to the Primary ESN database.<br />
2 Select No to cancel changes to the Primary ESN database.<br />
End of Procedure<br />
The following table lists the possible abnormal conditions that might occur and the<br />
associated action.<br />
Table 64<br />
Abnormal conditions (Part 1 of 2)<br />
Abnormal Condtions Action<br />
When creating a Secondary database,<br />
Primary database selected is locked.<br />
When propagating changes to<br />
Secondary database, Secondary<br />
database is locked.<br />
Warning dialog appears. Close all property<br />
sheets and then click OK to proceed. Or<br />
click Cancel to abort the operation.<br />
Warning message logged to Event Log<br />
Viewer.<br />
Warning dialog appears. Close all property<br />
sheets and then click OK to proceed. Or<br />
click Cancel to abort the operation.<br />
Warning message logged to Event Log<br />
Viewer.<br />
<strong>Optivity</strong> <strong>Telephony</strong> <strong>Manager</strong> <strong>System</strong> <strong>Administration</strong>
740 ESN Analysis and Reporting Tool<br />
Table 64<br />
Abnormal conditions (Part 2 of 2)<br />
When propagating changes to<br />
Secondary database, Secondary<br />
database cannot be found.<br />
Changes to the Secondary database<br />
causes data conflict and transmission<br />
fails.<br />
Any other error condition that<br />
prevents the changes from being<br />
propagated to the Secondary<br />
database.<br />
ESN ART software dependencies<br />
Table 65 shows all object managers in the ESN window tree. Some items appear only if<br />
the associated software package is equipped on the system. The system must have the<br />
multi-customer package for the customer folders to appear.<br />
553-3001-330 Standard 3.00 August 2005<br />
Abnormal Condtions Action<br />
Warning dialog appears. Database will be<br />
skipped. Warning message logged to Event<br />
Log Viewer.<br />
Manually update the Secondary database<br />
prior to transmission.<br />
An error message will be logged to Event<br />
Log Viewer.<br />
Table 65<br />
X11 packages required for the ESN ART object managers (Part 1 of 2)<br />
ESN object manager<br />
Software<br />
package<br />
Customer x - Customer Name cust<br />
ESN Features and Network Control bars/nars<br />
CDP - Coordinated Dialing Plan cdp<br />
LSC - Local Steering Codes cdp<br />
DSC - Distant Steering Codes cdp<br />
TSC - Trunk Steering Codes cdp<br />
DMI - Digit Manipulation Index bars/nars<br />
FCAS - Free Calling Area Screening Index bars/nars<br />
FNSI - Free Special Number Screening Index fnp<br />
ITEI - Incoming Trunk Group Exclusion Index bars/nars<br />
NCOS - Network Class of Service ncos<br />
RLI - Route List Index bars/nars
ESN Analysis and Reporting Tool 741<br />
Table 65<br />
X11 packages required for the ESN ART object managers (Part 2 of 2)<br />
ESN object manager<br />
Software<br />
package<br />
Translation Tables bars/nars<br />
HNPA/HLOC - Home NPA and Location Codes bars/nars<br />
LOC - Location Codes bars/nars<br />
NPA - Area Codes bars/nars<br />
NXX - Central Office Codes bars/nars<br />
SPN - Special Numbers bars/nars<br />
NSCL - Network Speed Call nars<br />
<strong>Optivity</strong> <strong>Telephony</strong> <strong>Manager</strong> <strong>System</strong> <strong>Administration</strong>
742 ESN Analysis and Reporting Tool<br />
553-3001-330 Standard 3.00 August 2005
Section 3<br />
Web Navigator<br />
Contents<br />
743<br />
Using Web Navigator . . . . . . . . . . . . . . . . . . . . . . . . . . . . . . . . . . . . . . . . . . . . 745<br />
Equipment . . . . . . . . . . . . . . . . . . . . . . . . . . . . . . . . . . . . . . . . . . . . . . . . . . . . 747<br />
Web Station . . . . . . . . . . . . . . . . . . . . . . . . . . . . . . . . . . . . . . . . . . . . . . . . . . . 797<br />
Web <strong>Administration</strong> . . . . . . . . . . . . . . . . . . . . . . . . . . . . . . . . . . . . . . . . . . . . . 843<br />
<strong>Optivity</strong> <strong>Telephony</strong> <strong>Manager</strong> <strong>System</strong> <strong>Administration</strong>
744 Section 3 Web Navigator<br />
553-3001-330 Standard 3.00 August 2005
Using Web Navigator<br />
Overview<br />
Two categories of users to login to the Web Navigator:<br />
Administrators — The OTM administrator has the responsibility of installing,<br />
configuring, and maintaining OTM Web Services<br />
EndUser — OTM end users<br />
Desktop Services is an end-user application that provides web pages that display the<br />
configuration of the user’s telephone as well as provide telephone troubleshooting and<br />
feature information. With appropriate permissions, the end user is also provided with the<br />
ability to change keys and features. Access to the OTM Web Navigator utilizes the users<br />
and groups functionality in Windows. User authentication can also be accomplished<br />
using Windows domain accounts or LDAP. Domain accounts and LDAP authentication<br />
are normally used for EndUsers who will be accessing web Desktop Services to<br />
administer their telephones.<br />
For more information refer to the <strong>Optivity</strong> <strong>Telephony</strong> <strong>Manager</strong> Desktop User Guide<br />
(P0609276).<br />
Equipment<br />
The Equipment heading in the OTM Web navigator tree provides links to the OTM<br />
Status page, the web-based <strong>System</strong> Navigator, and the Alarm browser.<br />
Web Station<br />
The Web Station heading in the OTM Web Navigator tree provides links to the<br />
Telephones pages, the Directory Update page, Telecom Billing Reports page, and the<br />
Sync Tasks and Logs page.<br />
Telecom Billing <strong>System</strong> (TBS)<br />
Provides applications and management for the Telecom Billing <strong>System</strong>. See <strong>Optivity</strong><br />
<strong>Telephony</strong> <strong>Manager</strong>: Telemanagement Applications (553-3001-331) for complete<br />
instructions.<br />
745<br />
<strong>Optivity</strong> <strong>Telephony</strong> <strong>Manager</strong> <strong>System</strong> <strong>Administration</strong>
746 Using Web Navigator<br />
Login<br />
Web <strong>Administration</strong><br />
The Web <strong>Administration</strong> heading in the OTM Web navigator tree provides links to<br />
Custom Help pages, the User Authentication page, the User Groups page and Java-based<br />
User Properties application, the Session Monitor page, and the Language Selection<br />
page.<br />
1 Set up Login and Password for the system.<br />
To access Web Maintenance, the administrator must set up Login and Password for<br />
the selected system in windows see “Login process” in <strong>Optivity</strong> <strong>Telephony</strong> <strong>Manager</strong>:<br />
Installation and Configuration (553-3001-230).<br />
2 Navigate to the administrator login page.<br />
Default URL: The default OTM URL is the end user login page, go to http://<br />
/admin.<br />
Figure 339 shows the OTM Navigator Administator Login page. If the login is<br />
successful, a blank OTM web home page appears Figure 343. If login is denied, an<br />
error message appears.<br />
3 Attach Dongle if needed.<br />
The dongle on the OTM Server is checked each time a user attempts to launch an<br />
OTM Web application. If the user login fails because the dongle is missing, the<br />
message “Login failed because the OTM Server is missing the required security<br />
device” appears.<br />
The Equipment heading in the OTM Web navigator tree provides links to the<br />
OTMStatus page, the web-based <strong>System</strong> Navigator, and the Alarm browser.<br />
4 Install Java plug-in if needed.<br />
When Web Navigator users first point a browser to the OTM Navigator website, a<br />
check is performed to see if the user has the required OTM Java plug-in. If the<br />
plug-in is not installed, the administrator or Help desk user is given the option of<br />
downloading and installing the plug-in. This operation is similar to the standard<br />
download operations in that the user must download the plug-in to their hard disk<br />
then it self installs onto the machine.<br />
While the plug-in check is being performed, the OTM splash screen appears. If the<br />
plug-in is installed, or after installation of the plug-in, the user is taken to the login<br />
page.<br />
553-3001-330 Standard 3.00 August 2005
Using Web Navigator 747<br />
Equipment<br />
OTM Status<br />
Figure 339<br />
OTM Navigator Administrator Login page<br />
The OTM current status page is shown in Figure 340. As the administrator, you can<br />
access this page at any time by clicking Home.<br />
The OTM Status page contains:<br />
Release version of the OTM software<br />
Last login date and time<br />
Real time status of OTM Server applications:<br />
— Started<br />
— Running<br />
— Not Responding<br />
<strong>Optivity</strong> <strong>Telephony</strong> <strong>Manager</strong> <strong>System</strong> <strong>Administration</strong>
748 Using Web Navigator<br />
<strong>System</strong> Navigator<br />
— Stopped<br />
Number of logged in users<br />
Figure 340<br />
OTM Status page<br />
The OTM <strong>System</strong> Navigator page shows the names and types of all systems available to<br />
the current user, and allows you to group the systems into sites for more convenient<br />
access. Once grouped, the systems can be viewed by site as shown in the example of the<br />
OTM <strong>System</strong> Navigator in Figure 341, or by gatekeeper zone as shown in Figure 342.<br />
The sites, systems, and applications shown are dependent on the software packages<br />
installed, your security access permissions, and the type of system device you select.<br />
The gatekeepers only appear in the Gatekeepers Zones view. Although primarily used<br />
for CS 1000 systems, Meridian 1 systems can be assigned to a gatekeeper zone. This<br />
functionality is intended for Meridian 1 systems that are equipped with IP Line/ IP<br />
Trunk applications that support gatekeeper operation.<br />
553-3001-330 Standard 3.00 August 2005
Using Web Navigator 749<br />
In the Sites view, Media Gateways appear in the tree under their associated site, as well<br />
as under the heading Media Gateways beneath the appropriate system. Under the Media<br />
Gateways heading, the Media Gateway name is composed of the Site name and the<br />
system name. If the Call Server and Media Gateway are in the same site, the Media<br />
Gateway only appears under the Media Gateways heading of the associated system.<br />
In the Gatekeeper Zones view, Media Gateways only appear beneath the Media<br />
Gateways heading of the associated system.<br />
In the Sites view, Survivable IP Expansion cabinets appear in the tree under their<br />
associated site, as well as under the heading Survivable Cabinets beneath the appropriate<br />
Nortel Meridian 1 PBX 11C - Cabinet. If the main cabinet and Survivable IP Expansion<br />
cabinet are in the same site, the Survivable IP Expansion cabinet only appears under the<br />
Survivable Cabinets heading of the associated Nortel Meridian 1 PBX 11C - Cabinet<br />
system.<br />
In the Gatekeeper Zones view, Survivable IP Expansion Cabinets only appear beneath<br />
the Survivable cabinets heading of the associated Nortel Meridian 1 PBX 11C - Cabinet<br />
system.<br />
OTM does not display the survivable status of Media Gateways and Survivable IP<br />
Expansion cabinets.<br />
<strong>Optivity</strong> <strong>Telephony</strong> <strong>Manager</strong> <strong>System</strong> <strong>Administration</strong>
750 Using Web Navigator<br />
Figure 341<br />
OTM Web Navigator—Sites view<br />
553-3001-330 Standard 3.00 August 2005
Using Web Navigator 751<br />
Web DECT Application<br />
Figure 342<br />
OTM Web Navigator—Gatekeeper Zones view<br />
The OTM Web Navigator allows you to do the following:<br />
Display a “tree” structure for the Gatekeeper Zones on the network that you<br />
manage. Access systems in a particular zone by opening the zone.<br />
Display a “tree” structure for the Sites and <strong>System</strong>s on the network that you<br />
manage. Access systems at a site by opening that site.<br />
Launch web applications such as Maintenance Pages and the Alarm Browser.<br />
Launches the Digital Enhanced Cordless Telecommunications (DECT) system<br />
management tool. The DECT product is not distributed in North America. See DECT:<br />
Description, Planning, Installation, and Operation (553-3001-370).<br />
<strong>Optivity</strong> <strong>Telephony</strong> <strong>Manager</strong> <strong>System</strong> <strong>Administration</strong>
752 Using Web Navigator<br />
TBSWEB<br />
Provides access to the Telecom Billing <strong>System</strong> Web Reporting application. see <strong>Optivity</strong><br />
<strong>Telephony</strong> <strong>Manager</strong>: Telemanagement Applications (553-3001-331).<br />
Web system alarm management<br />
The Alarm browser page contains a list of alarms received by the Alarm <strong>Manager</strong><br />
Service running on the OTM Server. The list contains alarms and events from multiple<br />
systems and devices. You can perform the following actions:<br />
Sort the alarms by clicking on a column header.<br />
Resize the columns.<br />
Filter the list via the Show check boxes.<br />
Page through the list via the First/Last/Next/Previous buttons, or use the Page<br />
drop-down list to jump to a particular page.<br />
Set the auto refresh interval.<br />
Double-click an alarm for help.<br />
Single-click an alarm to view full alarm details in the Alarm details pane.<br />
Access to the Alarm browser page is controlled at the Web Navigator level for each User<br />
Group. The users in the User Group either have access to the alarms for all monitored<br />
devices, or no access to alarms.<br />
Log in to the Alarm Browser<br />
Procedure 144<br />
Logging in to the Alarm Browser<br />
To view the alarms for all systems monitored by OTM:<br />
1 Log in to OTM from the Administrator Login page.<br />
The screen in Figure 343 displays.<br />
553-3001-330 Standard 3.00 August 2005
Using Web Navigator 753<br />
Figure 343<br />
Home page<br />
2 Select Equipment > <strong>System</strong> Alarms.<br />
The Alarm Browser page opens (Figure 344). This page displays the alarms for all<br />
systems monitored by OTM.<br />
End of Procedure<br />
Procedure 145<br />
Viewing the alarms for a single system<br />
To view the alarms for a single system monitored by OTM:<br />
1 Log in to OTM from the Administrator Login page.<br />
The screen in Figure 343 displays.<br />
2 Select Equipment > <strong>System</strong> Navigator.<br />
The <strong>System</strong> Navigator page opens. This page displays the systems managed by<br />
OTM.<br />
3 Select the system for which you want to view alarms.<br />
4 Select <strong>System</strong> Applications > Web Alarms Mgmt.<br />
<strong>Optivity</strong> <strong>Telephony</strong> <strong>Manager</strong> <strong>System</strong> <strong>Administration</strong>
754 Using Web Navigator<br />
Figure 344<br />
Alarm Browser page<br />
The Alarm Browser page opens (Figure 344). This page displays the alarms for the<br />
selected system.<br />
You can perform the following actions within the Alarm Browser page:<br />
Filter the list based on severity and system.<br />
Page through the list.<br />
Sort the alarms.<br />
553-3001-330 Standard 3.00 August 2005
Using Web Navigator 755<br />
Resize a column to see more information.<br />
View Help on an alarm.<br />
End of Procedure<br />
The list of alarms is not dynamic. Use the OTM Alarm Browser Options dialog box<br />
Figure 345 on page 756 to set the auto refresh interval and select the number of alarms<br />
to be displayed on each page.<br />
<strong>System</strong> Alarms table<br />
The <strong>System</strong> Alarms table in the Alarm Browser page (Figure 344) displays six fields<br />
associated with each alarm entry. These fields are Time (received), Severity, Source,<br />
Code, Device, and Data. Click the appropriate column heading to sort the entries by the<br />
field of your choice. Double-click the alarm entry to display online Help for the alarm.<br />
Alarm Filter pane<br />
Use the Alarm Filter pane in the Alarm Browser page (Figure 344) to select alarm<br />
severity, monitored system, and to set Alarm Browser options.<br />
Select alarm severity and monitored system<br />
Use the Show check boxes to select the severity of the alarms that are to be retrieved<br />
from the OTM Server. You may select the All check box or any combination of the other<br />
five check boxes.<br />
Use the Source drop-down list to select the system to be monitored. You may select All<br />
to view alarms from all systems, including all the devices configured in the Devices.txt<br />
file.<br />
The default selections are all systems and all alarms.<br />
When the status of a check box is changed or a new selection is made from the Source<br />
drop-down list, the change is reflected in the next auto refresh or when the Refresh or<br />
Apply Filter buttons are clicked. The Refresh and Apply Filter buttons initiate a new<br />
retrieval and reset the polling timer.<br />
<strong>Optivity</strong> <strong>Telephony</strong> <strong>Manager</strong> <strong>System</strong> <strong>Administration</strong>
756 Using Web Navigator<br />
Set Alarm Browser options<br />
Procedure 146<br />
Setting Alarm Browser options<br />
1 Click Options in the Alarm Filter pane.<br />
553-3001-330 Standard 3.00 August 2005<br />
The Alarm Browser Options dialog box opens (Figure 345).<br />
Figure 345<br />
Alarm Browser Options dialog box<br />
2 From the drop-down list, select a refresh interval between 3 minutes and 10 minutes.<br />
The default value is 3 minutes.<br />
The Auto refresh check box in the <strong>System</strong> Alarms pane of the Alarm Browser page<br />
must be selected for auto refresh to occur.<br />
3 Enter the number of alarms you want OTM to display on each alarm browser page<br />
in the Alarms per page box. The number must be in the range 10–100. The default<br />
value is 10 alarms per page.<br />
4 Click OK.<br />
Alarm details<br />
5 The settings in the Alarm Browser Options dialog box and the Alarm Filter pane are<br />
temporary. These settings revert to the default values when the browser is closed<br />
and reopened.<br />
End of Procedure<br />
When an alarm entry is selected, the alarm information and data associated with the<br />
alarm appear in the Alarm details pane of the Alarm Browser page (Figure 344).
Status bar<br />
Virtual <strong>System</strong> Terminal<br />
The left side of the Alarm details pane displays the complete information for the selected<br />
alarm.<br />
The Operator data box contains all other data for the selected alarm. In addition to<br />
operator data, this box may include expert data and sequence number.<br />
The Additional Information data box contains other miscellaneous information specific<br />
to the device.<br />
The status bar at the bottom of the Alarm Browser page provides a visual indication that<br />
new alarms are being retrieved from the OTM Server.<br />
To view information about the menus, toolbar, column headings, and other functions<br />
available on the Alarm browser page, use Help.<br />
To enable the Web Virtual <strong>System</strong> Terminal you must configure Terminal Servers, see<br />
“Setting up a virtual terminal”, <strong>Optivity</strong> <strong>Telephony</strong> <strong>Manager</strong>: Installation and<br />
Configuration (553-3001-230).<br />
The Web Virtual <strong>System</strong> Terminal provides a single point of connectivity for a<br />
web-based terminal window. Launch the OTM Web Navigator from Internet Explorer<br />
or Netscape Navigator, and select the system to connect to from the GUI. This does not<br />
require knowledge of such items as IP addresses and serial port settings because the<br />
information is stored on the server. You determine who gets access to what, and you can<br />
change the settings without interrupting everyday operation.<br />
IMPORTANT!<br />
Web Virtual <strong>System</strong> Terminal does not support connection to Meridian Mail regardless<br />
of the type of communications profile (serial/PPP/Ethernet).<br />
The OTM server connects to devices over IP network and serial ports on the OTM<br />
server. Web Virtual <strong>System</strong> Terminal supports connection primarily to a system via:<br />
Meridian 1 or CS 1000 system pseudo-TTY (PTY) port<br />
757<br />
<strong>Optivity</strong> <strong>Telephony</strong> <strong>Manager</strong> <strong>System</strong> <strong>Administration</strong>
758 Using Web Navigator<br />
Direct serial connection<br />
Telnet<br />
The Web Virtual <strong>System</strong> Terminal resembles the OTM Windows <strong>System</strong> Terminal<br />
application. When you connect to a system, it provides similar context-sensitive Help<br />
for the overlays and error messages. When you connect to other devices, it provides a<br />
basic Telnet connection. The Web Virtual <strong>System</strong> Terminal is a Java applet embedded<br />
in an HTML page. Once connected to the Terminal Server, the Web Virtual <strong>System</strong><br />
Terminal communicates with the selected device through the Terminal Server.<br />
IMPORTANT!<br />
Only the first client that connects to a port can send character input to the host.<br />
The Web Virtual <strong>System</strong> Terminal displays most messages in a window. However,<br />
some messages that do not require immediate attention appear between the < ><br />
characters in the terminal screen (Figure 346). These messages are not sent to the host<br />
device or logged on the server. The messages can be:<br />
Status of this client (connected, disconnected, read-only connection, and so on)<br />
Status of other client (monitoring this port, disconnected)<br />
Broadcast message (received from another client, sent to another client)<br />
553-3001-330 Standard 3.00 August 2005
Using Web Navigator 759<br />
Figure 346<br />
Terminal Client showing messages<br />
<strong>Optivity</strong> <strong>Telephony</strong> <strong>Manager</strong> <strong>System</strong> <strong>Administration</strong>
760 Using Web Navigator<br />
OTM Web Virtual <strong>System</strong> Terminal menus<br />
The OTM Web Virtual <strong>System</strong> Terminal window has the following menu items:<br />
Terminal menu<br />
Edit Menu<br />
Connect - Connect to a virtual port. This item appears when the client is not<br />
connected to a port.<br />
For a non-administrator user, if a port is already in use by someone else, then the<br />
connection is not allowed.<br />
If you have administrator privilege, you may connect to a port already in use by<br />
someone else. However, you may only monitor the session, and cannot send text to<br />
the host.<br />
Disconnect - Disconnect from a virtual port. This item appears when the client is<br />
connected to a port.<br />
Disconnect Others - Disconnect all other clients from a virtual port. This item<br />
appears only for a user with administrator privilege.<br />
If you select Terminal > Disconnect Others, then all other clients to the virtual port<br />
are disconnected, and you are then allowed to send text to the host.<br />
Send Message - Display a Send Message dialog box (Figure 347). This allows you<br />
to “broadcast” a message to all other users on the same virtual port.<br />
Figure 347<br />
Send Message dialog box<br />
Copy - Copy the selected text to the clipboard.<br />
Select All - Select all text in the output window.<br />
553-3001-330 Standard 3.00 August 2005
Using Web Navigator 761<br />
View Menu<br />
Help Menu<br />
Look & Feel - Cascading menu determines the look of and feel of the user interface.<br />
You can choose:<br />
Java<br />
Windows<br />
Motif<br />
Overlay Passthru - The applet provides a separate edit box to enter commands,<br />
which allows for backspace while working in the M1 overlay environment.<br />
If this menu item is selected, then the Help > Search M1 Help Files menu item<br />
becomes visible. If this menu item is cleared, then it behaves like a standard<br />
terminal window.<br />
Current Overlay - Display Help for the current overlay in a separate browser<br />
window. The OTM Web <strong>System</strong> Terminal monitors character I/O to keep track of<br />
the overlay information.<br />
Current Prompt - Display Help for the current overlay prompt in a separate browser<br />
window. The OTM Web <strong>System</strong> Terminal monitors character I/O to keep track of<br />
the overlay information.<br />
Last <strong>System</strong> Message - Display Help for the last system message in a separate<br />
browser window.<br />
Search M1 Help file - Display the Overlay Enhancer dialog box (Figure 348). This<br />
allows you to search for Help on an overlay, overlay prompt, or error message.<br />
About Terminal Client - Display release information for Web Terminal Client.<br />
Like the OTM <strong>System</strong> Terminal, the OTM Web Virtual <strong>System</strong> Terminal has<br />
context-sensitive Help. It monitors system input and output to determine the current<br />
overlay and prompt. You can also search for help for an overlay (LD22, for<br />
example), overlay prompt (LD22 REQ, for example), or M1 message (AMH0007,<br />
for example). You can either highlight text in the terminal screen and then select<br />
Help > Search, or select Help > Search, and then type in the string to search for.<br />
<strong>Optivity</strong> <strong>Telephony</strong> <strong>Manager</strong> <strong>System</strong> <strong>Administration</strong>
762 Using Web Navigator<br />
Web Maintenance Pages<br />
Figure 348<br />
I/O Navigator Overlay Enhancer dialog box<br />
To access Web Maintenance, the administrator must set up Login and Password for the<br />
selected system in windows see “Login process” in <strong>Optivity</strong> <strong>Telephony</strong> <strong>Manager</strong>:<br />
Installation and Configuration (553-3001-230).<br />
You can use Web Maintenance to perform maintenance operations on system hardware.<br />
To launch Web Maintenance, click Web Maint. pages link under the target system on<br />
the <strong>System</strong> Navigator page. Figure 349 shows the browser page that opens when you<br />
launch Web Maintenance pages.<br />
553-3001-330 Standard 3.00 August 2005<br />
IMPORTANT!<br />
To use Web Maintenance pages, the Login and Password to the system must be set up in<br />
the Administrator’s User group.
Using Web Navigator 763<br />
Figure 349<br />
Maintenance Pages<br />
Core CPU page<br />
Procedure 147<br />
Opening the Core CPU page<br />
1 Click the Core CPU radio button.<br />
2 Click Go.<br />
The Core CPU page opens (Figure 350).<br />
<strong>Optivity</strong> <strong>Telephony</strong> <strong>Manager</strong> <strong>System</strong> <strong>Administration</strong>
764 Using Web Navigator<br />
Figure 350<br />
Core CPU summary page<br />
553-3001-330 Standard 3.00 August 2005<br />
End of Procedure<br />
Procedure 148<br />
Performing maintenance operations on a CPU<br />
1 Click the CPU number link that corresponds to the CPU on which you want to<br />
perform maintenance operations.<br />
The Core CPU Maintenance Page for the selected CPU opens (Figure 351).
Using Web Navigator 765<br />
Figure 351<br />
Core CPU Maintenance page<br />
2 Select a command from the drop-down list.<br />
3 Click Go.<br />
The results appear in the Results frame (Figure 352).<br />
<strong>Optivity</strong> <strong>Telephony</strong> <strong>Manager</strong> <strong>System</strong> <strong>Administration</strong>
766 Using Web Navigator<br />
Figure 352<br />
Core CPU Maintenance command results<br />
553-3001-330 Standard 3.00 August 2005<br />
End of Procedure<br />
Some of the Core CPU cards require that you input additional information prior to the<br />
execution of the Go command. The following example outlines the procedure for<br />
sending maintenance commands to a CMDU.<br />
To perform maintenance commands on a CMDU, first select a CMDU, click the CPU<br />
number link that corresponds to the CMDU on which you want to perform maintenance<br />
commands. The Core CPU Maintenance Page for the selected CMDU opens<br />
(Figure 353).
Using Web Navigator 767<br />
Figure 353<br />
Core CPU Maintenance page for a CMDU<br />
Procedure 149<br />
Testing the selected CMDU<br />
1 Select Test-CMDU from the drop-down list.<br />
2 Click Go.<br />
The Go button is replaced by an Options button (Figure 354).<br />
<strong>Optivity</strong> <strong>Telephony</strong> <strong>Manager</strong> <strong>System</strong> <strong>Administration</strong>
768 Using Web Navigator<br />
Figure 354<br />
Core CPU Maintenance page with Test-CMDU command selected<br />
3 Click Options.<br />
The CMDU Test Options page appears (Figure 355).<br />
553-3001-330 Standard 3.00 August 2005
Using Web Navigator 769<br />
Figure 355<br />
CMDU Test Options<br />
4 Click the radio button corresponding to the type of CMDU test that you want to<br />
perform.<br />
To perform a basic test of the selected CMDU:<br />
a. Click the radio button corresponding to Basic Test of Selected CMDU.<br />
b. Select an option from the drop-down list (Figure 356).<br />
<strong>Optivity</strong> <strong>Telephony</strong> <strong>Manager</strong> <strong>System</strong> <strong>Administration</strong>
770 Using Web Navigator<br />
Figure 356<br />
Basic Test of Selected CMDU - Options<br />
c. Click OK.<br />
553-3001-330 Standard 3.00 August 2005<br />
The Options button is replaced with a Go button (Figure 357).
Using Web Navigator 771<br />
Figure 357<br />
Core CPU Maintenance page after options have been selected<br />
5 To perform a read test of the selected CMDU:<br />
a. Click the radio button corresponding to Read Test of Selected CMDU.<br />
b. Select an option from the drop-down list (Figure 358).<br />
The Test CD-ROM Only option only appears when you are connected to a<br />
Meridian 1 system running X11 Release 23 or later.<br />
<strong>Optivity</strong> <strong>Telephony</strong> <strong>Manager</strong> <strong>System</strong> <strong>Administration</strong>
772 Using Web Navigator<br />
Figure 358<br />
Read Test of Selected CMDU - Options<br />
c. Click OK.<br />
553-3001-330 Standard 3.00 August 2005<br />
The Options button is replaced with a Go button (Figure 357).<br />
6 To perform a file level test on both hard drives:<br />
a. Click the radio button corresponding to File Level Test on Both Hard Drives.<br />
b. Click OK.<br />
The Options button is replaced with a Go button (Figure 357).<br />
7 To perform a sector level test on both hard drives:<br />
a. Click the radio button corresponding to Sector Level Test on Both Hard Drives.<br />
b. Click OK.<br />
8 Click Go.<br />
The Options button is replaced with a Go button (Figure 357).<br />
The test results are presented in the Results frame (Figure 359).<br />
The Go button is replaced with an Options button since Test-CMDU is still selected<br />
in the drop-down menu.
Figure 359<br />
Core CPU Maintenance test results<br />
End of Procedure<br />
773<br />
<strong>Optivity</strong> <strong>Telephony</strong> <strong>Manager</strong> <strong>System</strong> <strong>Administration</strong>
774 Using Web Navigator<br />
I/O Ports page<br />
Procedure 150<br />
Performing maintenance operations on an I/O Port<br />
To open the I/O Ports page:<br />
1 Click the Core I/O Ports radio button.<br />
2 Click Go.<br />
The I/O Ports summary page opens (Figure 360).<br />
Figure 360<br />
I/O Ports summary page<br />
To perform maintenance operations on an I/O Port:<br />
3 Click the Type link that corresponds to the port on which you want to perform<br />
maintenance operations.<br />
553-3001-330 Standard 3.00 August 2005
Using Web Navigator 775<br />
The I/O Port Maintenance page for the selected port opens (Figure 361).<br />
Figure 361<br />
I/O Port Maintenance page<br />
Some I/O Port Maintenance operations require that you select a group number prior to<br />
execution of the command. To select a group number:<br />
4 Click Options.<br />
5 Select the group number from the drop-down list (Figure 362).<br />
<strong>Optivity</strong> <strong>Telephony</strong> <strong>Manager</strong> <strong>System</strong> <strong>Administration</strong>
776 Using Web Navigator<br />
Figure 362<br />
Group number option dialog box<br />
The command that you selected from the select command drop-down list appears<br />
as the title in the select group number dialog box.<br />
6 Click OK.<br />
7 Click Go.<br />
553-3001-330 Standard 3.00 August 2005
Using Web Navigator 777<br />
The Device Status field is updated to indicate that the card is enabled.<br />
End of Procedure<br />
UIPE D-Channel Monitoring tool enhancement<br />
Groups page<br />
Procedure 151<br />
Enable or disable a message, or enhance monitoring, complete the following:<br />
1 Select I/O Ports radio button in “Components” pane and click on Go button.<br />
2 Click on the DCH02 option of I/O Ports pane.<br />
3 Click on Channels… option<br />
4 Configure the information.<br />
The commands for UIPE proprietary messages and Q.931 messages can be executed<br />
from Loops option of Components pane by selecting the “Loops” radio button in<br />
Components pane.<br />
Procedure 152<br />
Opening the Groups page<br />
1 Click Groups radio button.<br />
2 Click Go.<br />
End of Procedure<br />
The Groups summary page opens (Figure 363).<br />
<strong>Optivity</strong> <strong>Telephony</strong> <strong>Manager</strong> <strong>System</strong> <strong>Administration</strong>
778 Using Web Navigator<br />
Loops page<br />
Figure 363<br />
Groups summary page<br />
553-3001-330 Standard 3.00 August 2005<br />
End of Procedure<br />
Procedure 153<br />
Performing maintenance operations on a Loop<br />
To open the Loops page:<br />
1 Click Loops radio button.<br />
2 Click Go.<br />
The Loops summary page opens (Figure 364).
Using Web Navigator 779<br />
Figure 364<br />
Loops summary page<br />
To perform maintenance operations on a Loop:<br />
3 Click the Loop link that corresponds to the loop on which you want to perform<br />
maintenance operations.<br />
The Loop Maintenance page for the selected loop appears (Figure 365).<br />
<strong>Optivity</strong> <strong>Telephony</strong> <strong>Manager</strong> <strong>System</strong> <strong>Administration</strong>
780 Using Web Navigator<br />
Figure 365<br />
Loop Maintenance page<br />
Some Loop Maintenance operations require that you select a shelf number prior to<br />
execution of the command. For these operations, the Go button becomes an Options<br />
button (Figure 366). To select a shelf number:<br />
4 Click Options.<br />
5 Select the shelf number from the drop-down list (Figure 366).<br />
553-3001-330 Standard 3.00 August 2005
Using Web Navigator 781<br />
Figure 366<br />
Loop Maintenance page with shelf number option dialog box<br />
The command that you selected from the select command drop-down list appears<br />
as the title in the select shelf number dialog box.<br />
6 Click OK.<br />
7 Click Go.<br />
The test results are returned in the Results frame.<br />
End of Procedure<br />
<strong>Optivity</strong> <strong>Telephony</strong> <strong>Manager</strong> <strong>System</strong> <strong>Administration</strong>
782 Using Web Navigator<br />
B-channels maintenance page<br />
Procedure 154<br />
Performing maintenance operations on B-channels<br />
1 From the Loops summary page (Figure 367), select the Loop link for the Superloop<br />
on which you want to perform maintenance.<br />
Figure 367<br />
Loops summary page with PRI and DTI2 loops<br />
The B-channels summary page for the selected loop opens (Figure 368).<br />
553-3001-330 Standard 3.00 August 2005
Using Web Navigator 783<br />
Figure 368<br />
B-Channels summary page<br />
2 Click the Channel link that corresponds to the channel on which you want to perform<br />
maintenance operations.<br />
The B-Channel Maintenance page for the selected channel opens (Figure 369).<br />
The available maintenance commands are dependent on the type of B-Channel<br />
selected.<br />
<strong>Optivity</strong> <strong>Telephony</strong> <strong>Manager</strong> <strong>System</strong> <strong>Administration</strong>
784 Using Web Navigator<br />
Figure 369<br />
B-Channel Maintenance page<br />
3 Select a command from the drop-down list.<br />
4 Click Go.<br />
The results of the command appear in the Results frame (Figure 370).<br />
553-3001-330 Standard 3.00 August 2005
Using Web Navigator 785<br />
Figure 370<br />
B-Channel Maintenance test results<br />
End of Procedure<br />
<strong>Optivity</strong> <strong>Telephony</strong> <strong>Manager</strong> <strong>System</strong> <strong>Administration</strong>
786 Using Web Navigator<br />
PE Shelves page<br />
Procedure 155<br />
Opening the PE Shelves page<br />
1 Click Shelves radio button.<br />
2 Click Go.<br />
553-3001-330 Standard 3.00 August 2005<br />
The PE Shelves summary page appears (Figure 371).<br />
Figure 371<br />
PE Shelves summary page<br />
End of Procedure
Using Web Navigator 787<br />
PE Cards page<br />
Procedure 156<br />
Performing maintenance commands on a PE card<br />
To open the PE Cards page:<br />
1 Click PE Cards radio button.<br />
2 Click Go.<br />
The PE Cards summary page appears (Figure 372).<br />
Figure 372<br />
PE Cards summary page<br />
To perform maintenance commands on a PE card:<br />
3 Click the TN link that corresponds to the PE card on which you want to perform<br />
maintenance commands.<br />
<strong>Optivity</strong> <strong>Telephony</strong> <strong>Manager</strong> <strong>System</strong> <strong>Administration</strong>
788 Using Web Navigator<br />
The maintenance page for the selected PE card appears (Figure 373). This example<br />
shows the maintenance page for TN 001 0 01.<br />
Figure 373<br />
PE Card Maintenance page<br />
4 Select a command from the drop-down list.<br />
5 Click Go.<br />
The results of the command are placed in the Results box. Once the command has<br />
been executed, the component state is updated.<br />
553-3001-330 Standard 3.00 August 2005<br />
End of Procedure
Using Web Navigator 789<br />
Find Telephones and Find PE Units pages<br />
Use the PE Units list to manage Directory Numbers (DNs), and Terminal Numbers<br />
(TNs). Before the list appears, a find option is provided since it is unlikely that you<br />
would want to view the entire list. The PE Units list can be retrieved from the Station<br />
database on the OTM Server, using Find Telephones (Figure 374). The PE Units list can<br />
also be retrieved directly from the system (Figure 375).<br />
Find Telephones (OTM)<br />
Procedure 157<br />
Opening the Find Telephones (OTM) page<br />
1 Click the Find Telephones (OTM) radio button.<br />
2 Click Go.<br />
The Find Telephones page appears (Figure 374).<br />
<strong>Optivity</strong> <strong>Telephony</strong> <strong>Manager</strong> <strong>System</strong> <strong>Administration</strong>
790 Using Web Navigator<br />
Figure 374<br />
Maintenance Pages Find Telephones (OTM) page<br />
Find PE Units (PBX)<br />
553-3001-330 Standard 3.00 August 2005<br />
End of Procedure<br />
Procedure 158<br />
Opening the Find PE Units (PBX) page<br />
1 Select the Find PE Units (PBX) button (Figure 374).<br />
2 Click Go.<br />
The Find PE Units (PBX) page appears (Figure 375).
Using Web Navigator 791<br />
Figure 375<br />
Maintenance Pages Find PE Units (M1) page<br />
PE Units maintenance<br />
Procedure 159<br />
Performing PE Units maintenance<br />
End of Procedure<br />
In either the Find Telephones page or the Find PE Units (PBX) page:<br />
1 Enter a single DN or TN, or enter a range of DNs or TNs.<br />
2 Click Find.<br />
After you click Find, the results appear as shown in Figure 376 if you entered DN(s),<br />
or as shown in Figure 377 if you entered TN(s).<br />
<strong>Optivity</strong> <strong>Telephony</strong> <strong>Manager</strong> <strong>System</strong> <strong>Administration</strong>
792 Using Web Navigator<br />
Figure 376<br />
PE Units Find Results (by DN)<br />
553-3001-330 Standard 3.00 August 2005
Using Web Navigator 793<br />
Figure 377<br />
PE Units Find Results (by TN)<br />
3 Click a DN or a TN. A new browser window appears (Figure 378). This example<br />
shows the maintenance page for TN 001 0 01 00.<br />
<strong>Optivity</strong> <strong>Telephony</strong> <strong>Manager</strong> <strong>System</strong> <strong>Administration</strong>
794 Using Web Navigator<br />
Figure 378<br />
Viewing PE Unit data<br />
4 Select a command from the drop-down list, and then click Go.<br />
553-3001-330 Standard 3.00 August 2005<br />
The command status goes through the following sequence:<br />
Ready<br />
Logging In...<br />
Retrieving Results...<br />
Updating Status...<br />
Logging Out...<br />
Ready<br />
In this example, the Enable command is selected. Figure 379 shows that the status<br />
of this unit has been updated from disabled in Figure 378 to idle in Figure 379.
Figure 379<br />
PE unit data after applying enable command<br />
5 Select another command, or close the browser window.<br />
Web-based alarm management provides a list of alarms and events from multiple<br />
systems and devices.<br />
End of Procedure<br />
795<br />
<strong>Optivity</strong> <strong>Telephony</strong> <strong>Manager</strong> <strong>System</strong> <strong>Administration</strong>
796 Using Web Navigator<br />
553-3001-330 Standard 3.00 August 2005
Web Station 797<br />
Web Station<br />
Telephones<br />
The Web Station heading in the OTM Web navigator tree provides links to the<br />
Telephones pages, the Directory Update page, and the Sync Tasks and Logs page.<br />
The Telephones pages are used to find a telephone or a group of telephones and perform<br />
administrative tasks on them. Use the Find Telephones page to locate the telephone(s)<br />
that you want to administer. The results of the Find operation appear in the Find Results<br />
page. From the Find Results page, you can access the telephone pages for an individual<br />
telephone.<br />
The Find Telephones page (Figure 380) allows you to search for telephones in the OTM<br />
station database. If allowed by the system administrator, other user groups, typically<br />
HelpDesk users, may also have access to this page. See “User groups” on page 854. To<br />
launch the Find Telephones page, click the Telephones link located under Web Station<br />
in the OTM Web Navigator tree. Select a system, and enter the desired search criteria.<br />
The search returns a list of telephones.<br />
The drop-down list of systems contains all systems supported by this web site. The<br />
list contains both the site and system names as defined in the OTM Windows<br />
Navigator.<br />
The station database search only retrieves Prime DNs.<br />
The default search is by Last Name.<br />
Leave the text box empty to perform a find all operation. Do not use the wildcard<br />
character “*” as you do in Directory Update.<br />
Telephones is a Web Navigator level application; however, access to particular sites and<br />
systems can be controlled at the User Group level. To accomplish this, set the<br />
Telephones application to “ReadWrite,” and set the Web Station application for each<br />
site-system to “ReadWrite” or “Access Denied,” as appropriate. The systems for which<br />
access is denied do not appear in the Site-<strong>System</strong> drop down list.<br />
<strong>Optivity</strong> <strong>Telephony</strong> <strong>Manager</strong> <strong>System</strong> <strong>Administration</strong>
798 Web Station<br />
Figure 380<br />
OTM Administrator Find Telephones search page<br />
If a user group has access to the Find Telephones page but does not have access to the<br />
Web Station Admin application for any system, the Find Telephones page appears<br />
(Figure 381). All elements are disabled and a message at the top of the page explains the<br />
problem.<br />
553-3001-330 Standard 3.00 August 2005
Web Station 799<br />
Figure 381<br />
Find Telephones page with no system access<br />
<strong>Optivity</strong> <strong>Telephony</strong> <strong>Manager</strong> <strong>System</strong> <strong>Administration</strong>
800 Web Station<br />
Find results page<br />
The Find results page as shown in Figure 382, displays the list of telephones matching<br />
the search parameters.<br />
By clicking on the Location link, you open up a new browser window, which<br />
displays the Telephone pages for the telephone set. These are the same pages that<br />
appear when a desktop user displays his telephone using Web Desktop Services<br />
(see “Web Desktop Services” on page 867).<br />
Above the results, the number of items found and the numbers associated with the<br />
currently displayed items appears.<br />
You can sort on any field via the “Sort by” drop-down list on the Find Results page.<br />
When you select a new sort, the results appear starting at the first page.<br />
Click Find Again to go back to the Find Telephones page.<br />
If there are no telephones matching the search parameters, a “Found None” message<br />
appears with a Find Again button (that takes you back to the Find Telephones page).<br />
Figure 382.<br />
OTM Administrator Find results page<br />
After you modify a telephone’s location on the General page in the Telephone pages,<br />
you should click Refresh from Database on the Find Results page.<br />
553-3001-330 Standard 3.00 August 2005
Web Station 801<br />
Telephone General page<br />
The following information appears on the Telephone General page (Figure 383 on<br />
page 802):<br />
Station Location - A text field similar in purpose to the <strong>System</strong> field. You may<br />
want to use this to provide more user friendly names.<br />
<strong>System</strong> - Identifies the site, system, and customer number, if applicable, where the<br />
phone is connected. This information is retrieved from OTM common services and<br />
appears in the format “Site - <strong>System</strong> - Customer x”.<br />
Phone type (M2317, M2616, M3903, and so on)<br />
Terminal Number (TN): Address of the telephone<br />
Display Based Modules: ( M3904) Number of Display Based Modules configured<br />
for this phone type.<br />
Key Based Modules: (M3904 and M3905) Number of Key Based Modules<br />
configured for this phone type.<br />
IP Key Expansion Modules (KEM) - (Nortel IP Phone 2002 and IP Phone 2004 )<br />
The number of Key Expansion Modules connected to the IP Phone. The acceptable<br />
range is from zero to two, with 0 as the default.<br />
Designation - A unique 1–6 character telephone identifier. This data is stored in<br />
station data and the overlays. This field is often used to identify the location of the<br />
phone within the building (for example, cable pair), and is the response to the<br />
prompt DES in LD 10 and LD 11.<br />
Zone - The IP Voice Zone number indicates the geographic location of Ethersets.<br />
<strong>Optivity</strong> <strong>Telephony</strong> <strong>Manager</strong> <strong>System</strong> <strong>Administration</strong>
802 Web Station<br />
Figure 383<br />
Telephone General page<br />
The following fields cannot be changed by users if allowed by their User Group’s<br />
Telephone access properties:<br />
<strong>System</strong><br />
Phone types<br />
Terminal number.<br />
If the user changes one or more of these fields and clicks Submit, the Confirm Changes<br />
dialog box opens (Figure 384).<br />
553-3001-330 Standard 3.00 August 2005
Web Station 803<br />
Figure 384<br />
Confirm changes to the General Phone Properties page<br />
The user verifies the information and clicks Confirm. If there are no errors, a change<br />
confirmation page opens. See “Change confirmation pages” on page 872 for more<br />
information. If there is an error in the proposed change, error details appears instead of<br />
the change confirmation page.<br />
Telephone Keys page<br />
The Telephone Keys page displays a graphical layout of the function keys assigned to<br />
the telephone. The layout varies for different telephone types.<br />
All current feature key assignments are always visible. The key labels on the graphic<br />
match the labels in Station <strong>Administration</strong>. For M3900 series and IP Phones these labels<br />
match the soft labels on the set, and the text is shortened to 7 characters. When the page<br />
first appears, key 0 is selected. You can select other keys by clicking on a key. Click the<br />
Shift key to access the second layer of keys on the M3903, M3904, and IP Phones. From<br />
the second layer of keys, you can access the display-based or key-based expansion<br />
module keys. Figure 385 shows an example of the first layer of keys on the Telephone<br />
Keys page for an M3904 telephone.<br />
When a key is selected, the following occurs:<br />
The key is highlighted. The method used to highlight depends on the phone type.<br />
The name of the key and its configurable parameters, if any, appear beside the<br />
telephone graphic.<br />
<strong>Optivity</strong> <strong>Telephony</strong> <strong>Manager</strong> <strong>System</strong> <strong>Administration</strong>
804 Web Station<br />
A Help button takes you to help on how to use the selected key.<br />
Figure 385<br />
Telephone Keys page<br />
If the telephone has a display-based expansion module, a graphic indicates which set of<br />
keys appears. Use the Next and Previous buttons to “scroll” the graphic from one set of<br />
keys to the other.<br />
553-3001-330 Standard 3.00 August 2005
Web Station 805<br />
Figure 386 shows the user interface for the keys associated with a display-based<br />
expansion module attached to the M3904 shown in Figure 385.<br />
Figure 386<br />
Telephone Keys page — display-based expansion module keys<br />
Changing a key<br />
When you click Change after selecting a key, a new browser window opens with the<br />
appropriate controls for changing the key you selected.<br />
In this browser window, a list of the possible key choices appears (Figure 387). This list<br />
is dynamic and is based on both the telephone type and the key selected. For example,<br />
key 17 on an M2317 telephone must be a transfer key.<br />
<strong>Optivity</strong> <strong>Telephony</strong> <strong>Manager</strong> <strong>System</strong> <strong>Administration</strong>
806 Web Station<br />
Figure 387<br />
Select Auto Dial key type<br />
The Help button is context-sensitive and accesses the information in the Input/Output<br />
guide on configuring a key for the selected feature or service.<br />
The key’s parameters, if any, appear on subsequent pages of the wizard.<br />
The Clear button removes the key function and takes the user to the next page in the key<br />
change wizard. As shown in Figure 387, if the telephone key that you have selected is<br />
currently unassigned (null), the Clear button does not appear.<br />
Changing the parameters of an Auto Dial key<br />
Use the following procedure to change the telephone number assigned to an Auto Dial<br />
key:<br />
Procedure 160<br />
Changing the parameters of an Auto Dial key<br />
1 Click an Auto Dial key in the graphic on the Telephone Keys page.<br />
2 Click Change. The Key Change Wizard launches.<br />
3 Click ADL — Auto Dial in the list of key types (Figure 387).<br />
4 Click Open.<br />
5 Type the new maximum number of autodial digits and the new Autodial DN in the<br />
edit boxes (Figure 388).<br />
553-3001-330 Standard 3.00 August 2005
Web Station 807<br />
If you change the Number of Auto Dial digits to a value that is greater than the default<br />
number in the system, or if you enter an Auto Dial Number that has more digits than<br />
the default value, you receive a validation error.<br />
You use the Find DN button to look up Directory Numbers. It appears whenever<br />
there is a DN edit box. For information on using the Find DN button, see “Finding<br />
Directory Numbers” on page 817.<br />
Figure 388<br />
Autodial key change wizard<br />
6 Click Submit.<br />
The key change summary page opens (Figure 389).<br />
<strong>Optivity</strong> <strong>Telephony</strong> <strong>Manager</strong> <strong>System</strong> <strong>Administration</strong>
808 Web Station<br />
Figure 389<br />
ADL key change summary<br />
7 Click Confirm.<br />
553-3001-330 Standard 3.00 August 2005<br />
A confirmation page appears. See “Change confirmation pages” on page 872.<br />
End of Procedure<br />
Changing the parameters of an MCR DN key<br />
Use the following procedure to change the first name and last name parameters<br />
associated with an MCR DN key:<br />
Procedure 161<br />
Changing the parameters of an MCR DN key<br />
1 Click an MCR DN key in the graphic on the Telephone Keys page (Figure 385 on<br />
page 804).<br />
2 Click Change.<br />
The Key Change Wizard launches. The current key type, “MCR - Multiple Call<br />
Ringing,” is highlighted (Figure 390).
Web Station 809<br />
Figure 390<br />
Select Multiple Call Ringing key type<br />
3 Since you are not changing the key type, click Open.<br />
The key change wizard displays the current parameters for the selected key<br />
(Figure 391)<br />
You can only modify the DN, CPND, and CLID. You may not view or change the<br />
DN’s Voice Mailbox, ANI, or MARP.<br />
When the Name Display Link to Directory check box is selected in Station<br />
<strong>Administration</strong>, the values for the First Name and Last Name fields are obtained from<br />
the directory and are not editable..<br />
If the key change wizard does not display a Directory Number, or if you want to<br />
change the Directory Number, see “Finding Directory Numbers” on page 817.<br />
<strong>Optivity</strong> <strong>Telephony</strong> <strong>Manager</strong> <strong>System</strong> <strong>Administration</strong>
810 Web Station<br />
Figure 391<br />
Current parameters for Multiple Call Ringing DN key<br />
4 Change the First Name and Last Name (Figure 392).<br />
553-3001-330 Standard 3.00 August 2005
Web Station 811<br />
Figure 392<br />
Changed parameters for Multiple Call Ringing DN key<br />
5 Click Submit.<br />
A summary page opens that displays your changes (Figure 393).<br />
<strong>Optivity</strong> <strong>Telephony</strong> <strong>Manager</strong> <strong>System</strong> <strong>Administration</strong>
812 Web Station<br />
Figure 393<br />
MCR key change summary page<br />
6 Click Confirm. A confirmation page appears. See “Change confirmation pages” on<br />
page 872.<br />
553-3001-330 Standard 3.00 August 2005<br />
End of Procedure<br />
Changing a feature key type<br />
Use the following procedure to change a Conference key to a Call Forward key:<br />
Procedure 162<br />
Changing a feature key type<br />
1 Click the Conference key in the graphic on the Telephone Keys page (Figure 385 on<br />
page 804).<br />
2 Click Change.<br />
The Key Change Wizard launches. The current key type is highlighted (Figure 394).
Web Station 813<br />
Figure 394<br />
Key Change Wizard displaying current key type<br />
3 Click CFW - Forward All Calls in the list of key types (Figure 395).<br />
Figure 395<br />
Select the Forward All Calls key type<br />
<strong>Optivity</strong> <strong>Telephony</strong> <strong>Manager</strong> <strong>System</strong> <strong>Administration</strong>
814 Web Station<br />
4 Click Open.<br />
5 Enter the Redirection DN Length and Redirection DN in the edit boxes (Figure 396).<br />
When changing a key type, the default values do not appear. If you enter a<br />
Redirection DN length that is greater than the default value in the Meridian 1 or<br />
CS 1000S system, or if you enter a Redirection DN that has more digits than the<br />
default value, you receive a validation error.<br />
Figure 396<br />
Forward All Calls Key Change Wizard<br />
6 Click Submit.<br />
The key change summary page opens (Figure 397).<br />
553-3001-330 Standard 3.00 August 2005
Web Station 815<br />
Figure 397<br />
CFW key change summary page<br />
7 Click Confirm.<br />
A confirmation page appears. See “Change confirmation pages” on page 872.<br />
End of Procedure<br />
Clearing a key feature<br />
Use the following procedure to remove the function associated with a key, creating a<br />
blank, or unassigned, key:<br />
Procedure 163<br />
Clearing a key feature<br />
1 Click a key in the graphic on the Telephone Keys page (Figure 385).<br />
2 Click Change.<br />
The Key Change Wizard launches. The function associated with the selected key is<br />
highlighted in the list (Forward All Calls in this example) (Figure 398).<br />
<strong>Optivity</strong> <strong>Telephony</strong> <strong>Manager</strong> <strong>System</strong> <strong>Administration</strong>
816 Web Station<br />
Figure 398<br />
Current key function displayed in the Key Change Wizard<br />
3 Click Clear.<br />
553-3001-330 Standard 3.00 August 2005<br />
The key change summary page appears (Figure 399).<br />
Figure 399<br />
Unassigned key change summary page
Web Station 817<br />
4 Click Confirm.<br />
A confirmation page appears. See “Change confirmation pages” on page 872.<br />
End of Procedure<br />
Finding Directory Numbers<br />
You use the Find DN button to look up used or unused Directory Numbers. It appears<br />
next to the edit box for any DN key.<br />
Procedure 164<br />
Finding Unused Directory Numbers<br />
1 Click Find DN (Figure 391). The Find Directory Numbers page appears<br />
(Figure 400).<br />
Figure 400<br />
Find Directory Numbers page<br />
2 Click Find unused DN.<br />
3 Enter a range of DNs on which to search.<br />
Note: You must have a Numbering Plan defined in the <strong>System</strong> Properties in OTM<br />
Windows Navigator to use the Find unused DNs feature.<br />
<strong>Optivity</strong> <strong>Telephony</strong> <strong>Manager</strong> <strong>System</strong> <strong>Administration</strong>
818 Web Station<br />
553-3001-330 Standard 3.00 August 2005<br />
If all DNs have been used, the error message, “All DNs are in use” appears.<br />
If the Numbering plan is not defined in the system properties, the error message,<br />
“Numbering Plan is empty or not defined for this customer, or does not contain the<br />
appropriate DN type” appears.<br />
4 Click Find. If unused DNs are found, a page similar to the example shown in<br />
Figure 401 appears.<br />
Figure 401<br />
Find results when unused DNs exist<br />
Only the unused DNs belonging to the same site, system, and customer as the<br />
telephone are shown.<br />
If you click Find Again, you return to the previous page, and you can enter a different<br />
range of DNs.<br />
Procedure 165<br />
Finding Used Directory Numbers<br />
End of Procedure<br />
1 Click Find DN (Figure 391). The Find Directory Numbers page opens (Figure 400).<br />
2 Click Find used DN.<br />
3 Click the radio button that corresponds to your search criteria.
Web Station 819<br />
To search by DN, enter a range of DNs on which to search.<br />
To search by last name, enter the last name of the person whose name is assigned<br />
to the DN you are seeking.<br />
To search by first name, enter the first name of the person whose name is assigned<br />
to the DN you are seeking.<br />
4 Click Find. If DNs that match your search criteria are found, a page similar to the<br />
example shown in Figure 402 appears. If there are no DNs that match your search<br />
criteria, one of two messages is shown for the cases below:<br />
All DNs have been used (Figure 403).<br />
The Numbering Plan is not defined in system properties(Figure 404).<br />
Figure 402<br />
Find results when there are matching used DNs<br />
<strong>Optivity</strong> <strong>Telephony</strong> <strong>Manager</strong> <strong>System</strong> <strong>Administration</strong>
820 Web Station<br />
Figure 403<br />
Find results when all DNs are in use<br />
Figure 404<br />
Find results when Numbering Plan is not defined<br />
553-3001-330 Standard 3.00 August 2005<br />
End of Procedure
Web Station 821<br />
Telephone Features page<br />
The Telephone Features page allows you to view and change features that are not<br />
assigned to keys. Features are related to individual prompts in LD 10 or 11, with one or<br />
more configurable parameters.<br />
The administrator determines which features the user can see in the list. If the User<br />
Group access properties allows changes, the Submit and Reset buttons appear<br />
(Figure 405).<br />
Whenever possible, a drop-down list box containing all possible values for the feature<br />
is provided. In cases where this is not possible, for example when entering a call forward<br />
DN, an edit box is provided.<br />
<strong>Optivity</strong> <strong>Telephony</strong> <strong>Manager</strong> <strong>System</strong> <strong>Administration</strong>
822 Web Station<br />
Figure 405<br />
Telephone Features page<br />
553-3001-330 Standard 3.00 August 2005
Web Station 823<br />
Telephone Details page<br />
The Telephone Details page provides a summary of the complete telephone<br />
configuration. It consists of two tables, one for the keys (Figure 406), and one for the<br />
features (Figure 407).<br />
Figure 406<br />
Telephone Details layout (Keys)<br />
<strong>Optivity</strong> <strong>Telephony</strong> <strong>Manager</strong> <strong>System</strong> <strong>Administration</strong>
824 Web Station<br />
Figure 407<br />
Telephone Details layout (Features)<br />
553-3001-330 Standard 3.00 August 2005
Web Station 825<br />
Telephone Troubleshooting page<br />
The Troubleshoot Problems link, at the top of the Telephone pages, provides access to<br />
the Telephone Trouble Shooting page. You can access the Telephone Troubleshooting<br />
page from the Telephone pages via the Troubleshoot Problems link. The Telephone<br />
Troubleshooting page is shown in Figure 408. The Reset My Phone button performs an<br />
enable and status command on this telephone via a Maintenance Windows API.<br />
For the Troubleshoot Problems link to function properly, the user’s User Group must be<br />
configured to allow access to the switch.<br />
Figure 408<br />
Telephone Troubleshooting page<br />
<strong>Optivity</strong> <strong>Telephony</strong> <strong>Manager</strong> <strong>System</strong> <strong>Administration</strong>
826 Web Station<br />
Current Configuration/Pending Changes<br />
When the information for the telephone has been changed, but the changes have not been<br />
synchronized with the system, a Show Current configuration/Pending changes<br />
drop-down list allows the user to select which configuration is shown.<br />
When there are pending changes, and the users have been assigned the “User can sync<br />
changes” options in their User Group properties, the drop-down list appears along with<br />
Schedule and Restore buttons. If the user’s access properties allow changes to the<br />
General, Keys, or Features pages, the Validate button also appears (Figure 409).<br />
Figure 409<br />
Configuration indication with synchronization allowed<br />
Validate button<br />
The Validate button is available to users who are allowed to make changes to the<br />
General, Keys, or Features pages. The Validate button is not available when the user is<br />
viewing the current configuration of a telephone. When a telephone has been marked for<br />
deletion in the OTM database, the Telephone pages show the deleted configuration. The<br />
Validate button is not available when the user is viewing the deleted configuration. The<br />
user clicks Validate to validate the changes that have been made to the configuration.<br />
The validation process determines whether there are any errors that can cause problems<br />
during synchronization with the system. When the user clicks Validate, if there are no<br />
errors, the page shown in Figure 410 opens. If there are errors, the Station Validation<br />
Results indicate the errors that are present in your telephone configuration (Figure 411).<br />
553-3001-330 Standard 3.00 August 2005
Figure 410<br />
Station Validation Results with no errors<br />
Figure 411<br />
Station Validation Results with errors<br />
Schedule button<br />
For telephones with pending changes, the user clicks Schedule to schedule<br />
synchronization with the system. When the user clicks Schedule, the Schedule Changes<br />
dialog box opens (Figure 412).<br />
827<br />
<strong>Optivity</strong> <strong>Telephony</strong> <strong>Manager</strong> <strong>System</strong> <strong>Administration</strong>
828 Web Station<br />
Synchronization tasks are handled by the Windows scheduler on the OTM Server. The<br />
client requesting the sync does not need to be connected to the OTM Server when the<br />
task is run.<br />
Figure 412<br />
Schedule Changes dialog box<br />
Procedure 166<br />
Scheduling a sync task<br />
1 Enter a Task Name in the Task Name text box.<br />
553-3001-330 Standard 3.00 August 2005<br />
The user can input to a maximum of 128 characters in the Task Name text box.<br />
2 Use the Task Time text boxes to set the start time for the task.<br />
The boxes are pre-filled with a time value equal to the current time.<br />
If the Task Time passes before you click Next, the task is accepted and run<br />
immediately after you click Next.<br />
3 Select Do not transmit if the telephone is busy check box to have the sync task<br />
check the status of the telephone before making changes to the telephone<br />
configuration.<br />
If the box is not selected, and the telephone is busy, the telephone call is dropped.<br />
This is a limitation of the PBX.
Web Station 829<br />
If the telephone is busy, the changes are not made and the event is logged in the<br />
appropriate transmit log. The transmit is not automatically rescheduled. It is up to the<br />
user to check the log and reschedule the transmit.<br />
4 Click Next.<br />
The Schedule Changes confirmation dialog box opens (Figure 413).<br />
Figure 413<br />
Schedule Changes confirmation<br />
Restore button<br />
When the user clicks Restore, the Restore changes dialog box opens (Figure 414).<br />
Figure 414<br />
Restore Changes dialog box<br />
If Cancel is clicked, the dialog box closes. If Next is clicked, the Restore Changes<br />
confirmation dialog box opens (Figure 415).<br />
<strong>Optivity</strong> <strong>Telephony</strong> <strong>Manager</strong> <strong>System</strong> <strong>Administration</strong>
830 Web Station<br />
Figure 415<br />
Restore Changes confirmation<br />
When there are pending changes the drop down-box along with the Validate and Restore<br />
buttons appear (Figure 416). The user is not allowed to schedule synchronization.<br />
Figure 416<br />
Configuration indication with option, “User can sync changes”<br />
When the telephone and the system are synchronized, “Current Configuration” appears<br />
at the top of the page, and the drop-down list no longer appears (Figure 417).<br />
553-3001-330 Standard 3.00 August 2005
Web Station 831<br />
Directory Update<br />
Figure 417<br />
Configuration indication when there are no pending changes<br />
End of Procedure<br />
This page is used to perform global changes on the following OTM Directory fields:<br />
User Group<br />
Login<br />
Reporting access group<br />
Publish status<br />
The User Group field determines the degree of access that the user has to the Desktop<br />
Services web pages, as well as to Windows and web-based OTM applications. You may<br />
set the User Group field to Administrators, HelpDesk, Default, EndUser, or to any<br />
customized user group that you may have configured in OTM. For information on the<br />
degree of access provided to the different user groups, see “User groups” on page 854.<br />
The login field is the user’s Windows login name. When the user logs in to the Desktop<br />
Services web pages, OTM validates the login with Windows. If login is successful,<br />
OTM looks up the user’s Desktop User Group field in the OTM Directory to determine<br />
which telephone features to display.<br />
The reporting access group field determines the user’s access to the web reports feature<br />
in Telecom Billing Services. You may set this field to All, Peer, Managed, Personal, or<br />
<strong>Optivity</strong> <strong>Telephony</strong> <strong>Manager</strong> <strong>System</strong> <strong>Administration</strong>
832 Web Station<br />
No Access. See “Telecom Billing Services” in <strong>Optivity</strong> <strong>Telephony</strong> <strong>Manager</strong>:<br />
Telemanagement Applications (553-3001-331) for information on the web reports<br />
feature.<br />
The Publish status field determines whether information on an employee or entity in the<br />
OTM Directory is synchronized with the LDAP server. Only employees who are<br />
published are synchronized with the LDAP server.<br />
Procedure 167<br />
Making a Directory update<br />
1 Click Directory Update, which is located under Web Station in the OTM web<br />
navigator tree.<br />
The Directory Update page opens (Figure 418). Use this page to select the system<br />
and to find the directory entries that you want to change.<br />
If a user group has access to the Directory Update page but does not have access<br />
to the Web Station <strong>Administration</strong> application for any system, the Directory Update<br />
page appears (Figure 419). All elements are disabled and a message at the top of<br />
the page explains the problem.<br />
Figure 418<br />
Directory Update - find entries<br />
553-3001-330 Standard 3.00 August 2005
Web Station 833<br />
Figure 419<br />
Directory Update with no system access<br />
2 From the drop-down menu, select the system that contains the directory that you<br />
want to update.<br />
3 Click the radio button next to the field that you want to use as your search criteria.<br />
Only one field may be selected for each search.<br />
4 Based on the search criteria selected in step 2, do one of the following:<br />
Enter a first name in the First Name edit box.<br />
You can enter the wildcard character “*” in the fields with edit boxes. For<br />
example, both jo* and j*h find directory entries with the first name John.<br />
Enter a last name in the Last Name edit box.<br />
Enter a manager’s name in the <strong>Manager</strong> edit box.<br />
Enter a user’s login name in the login name edit box.<br />
Enter a user group in the User Group edit box.<br />
Select True to find all published employees, or select False to find all private<br />
employees in the Published drop-down menu.<br />
The publish flag is supported for employees only. Directory update does not support<br />
the publish flag for an entity’s assets.<br />
<strong>Optivity</strong> <strong>Telephony</strong> <strong>Manager</strong> <strong>System</strong> <strong>Administration</strong>
834 Web Station<br />
553-3001-330 Standard 3.00 August 2005<br />
Select an access level from the Reporting Access Group drop-down menu.<br />
5 Click Find.<br />
The Directory update page opens (Figure 420). Use this page to set the new value<br />
and select the directory entries that you want to change.<br />
Figure 420<br />
Directory Update - set value<br />
6 From the Change drop-down menu, choose the field that you want to change.<br />
7 Based on the field selected in step 6, do one of the following:<br />
Select a user group.<br />
Enter a login name.<br />
Select a reporting access group, All, Peer, Managed, Personal, or No Access.<br />
Select a publish status, Published or Not Published.<br />
8 From the table of Directory entries, select the entry or entries to change.<br />
The table only supports shift-click for multiple selections; therefore, you can only<br />
select a contiguous block of entries.<br />
Note: With OTM 2.2 and prior releases, be careful not to select blank entries along<br />
with the entries to change. If you do select a blank entry, the Directory Update will<br />
not occur.
9 Click Submit to make the change.<br />
Sync Tasks and Logs page<br />
To make the same change for entries in the table that are not contiguous, go back<br />
to step 1. The search criteria from the previous change are retained. Click Next.<br />
Select a second block of contiguous entries, and click Submit.<br />
End of Procedure<br />
Sync tasks are used to synchronize changes made in Web Station with the information<br />
that is stored on the system. This synchronization process is not related to the sync tasks<br />
in Windows Station <strong>Administration</strong>. Click the Sync Tasks and Logs link under Web<br />
Station to open the Sync Tasks and Logs web page. The page contains two tabs, Sync<br />
Tasks and Sync Logs. When the page opens, it defaults to the Sync Logs tab<br />
(Figure 421).<br />
835<br />
<strong>Optivity</strong> <strong>Telephony</strong> <strong>Manager</strong> <strong>System</strong> <strong>Administration</strong>
836 Web Station<br />
Sync Tasks<br />
Figure 421<br />
Sync Tasks and Logs page—Sync Tasks tab<br />
The Sync Tasks page is divided into three sections, OTM Task Status, OTM Queue<br />
Status, and Resource Status. Since tasks and queue status are dynamic in nature, this<br />
page is set to automatically refresh every 30 seconds.<br />
Click Refresh to refresh the page immediately.<br />
553-3001-330 Standard 3.00 August 2005
Web Station 837<br />
Procedure 168<br />
Changing the refresh interval<br />
1 Enter a new interval time in the Refresh Interval text box.<br />
2 Click Change. Click Change to refresh the page. The new refresh interval is valid<br />
for the current user login session.<br />
End of Procedure<br />
OTM Task Status<br />
The upper section of the Sync Tasks page contains the OTM Task Status table. The<br />
OTM Task Status table lists the pending sync tasks that have been scheduled using Web<br />
Station. From OTM Task Status, you can run a task ahead of its scheduled time, or you<br />
can delete pending tasks.<br />
Procedure 169<br />
Running a task ahead of its scheduled time:<br />
1 Select the check box in the left column for the task or tasks that you want to run.<br />
You can choose all of the tasks with a single click by selecting the check box in the<br />
column header.gt.<br />
2 Click Run.<br />
Procedure 170<br />
Deleting a task:<br />
End of Procedure<br />
1 Select the check box in the left column for the task or tasks that you want to delete.<br />
You can choose all of the tasks with a single click by selecting the check box in the<br />
column header.<br />
2 Click Delete.<br />
Task Details<br />
End of Procedure<br />
The task name in the Name column of the Sync Tasks page is a link to the Task Details<br />
page for the task.<br />
<strong>Optivity</strong> <strong>Telephony</strong> <strong>Manager</strong> <strong>System</strong> <strong>Administration</strong>
838 Web Station<br />
Procedure 171<br />
Changing Task details<br />
1 To view the Task Details for a task, click the task name. The Task Details page<br />
opens (Figure 422).<br />
Figure 422<br />
Task Details page<br />
The Task Details page varies in appearance depending upon whether the scheduled time<br />
has occurred. For the task in Figure 422 on page 838, the time has not yet occurred.<br />
2 The status is listed as Ready, alter the scheduled date and time as desired. The link<br />
in the Location column opens the Telephone pages for the telephone associated<br />
with the task.<br />
A task that is running or waiting in queue will have its status listed as Running or Waiting<br />
in Queue. You cannot change the Schedule time of a task that is running or waiting in<br />
queue. Since the telephone is locked by the synchronization application, in this situation,<br />
the Location column does not contain a link to the Telephone pages.<br />
OTM Queue Status<br />
553-3001-330 Standard 3.00 August 2005<br />
End of Procedure<br />
The middle section of the Sync Tasks page contains the OTM Queue Status table. When<br />
a task begins running, it moves from the OTM Task Status Table to the OTM Queue<br />
Status table. There are two types of queues that may appear in this table:<br />
Site-<strong>System</strong>-Application based queues and Resource-based queues.
Web Station 839<br />
Sync Logs<br />
Site-<strong>System</strong>-Application based queues<br />
The purpose of Site-<strong>System</strong>-Application based queues is to serialize access to a given<br />
system. There is one queue per application for each site-system combination. This queue<br />
ensures that no two tasks destined for the same system run at the same time resulting in<br />
switch overlay conflict.<br />
Resource-based queues<br />
Resource-based queues make sure that two tasks requiring the same resource do not run<br />
at the same time. This ensures that the resource is available and the task can be executed<br />
successfully. The example in Figure 421 on page 836 shows two tasks that are in queue<br />
to use the same com port. The task at the top of the queue is either using the resource or<br />
waiting for the resource to become available if it is in use by a non-OTM application.<br />
Once the first task has finished, the second task runs.<br />
Resource Status<br />
The lower section of the Sync Tasks page contains the Resource Status table. This table<br />
lists the resources that are in use by OTM scheduled tasks. In the example in Figure 421<br />
on page 836, although the two tasks are running on two different systems, they both<br />
require the COM1 port. The tasks are executed in the order indicated in the Tasks List<br />
column.<br />
After upgrading to to a new release of OTM, you will not be able to view the transmit<br />
log files created by the previous version of OTM Web Station through Web sync log<br />
viewer. The web station log file can be accessed from Nortel-root\Common Data\Site<br />
Name\<strong>System</strong> Name\Station Admin\webtrnstn.log using a standard text editorsuch as<br />
Microsoft WordPad.<br />
The Sync Logs page is used to access two types of synchronization logs:<br />
View log of transmit task for..<br />
View LDAP sync report<br />
Access the Sync Logs page by clicking the Sync Logs tab on the Sync Tasks and Logs<br />
page. The Sync Logs page opens (Figure 423).<br />
<strong>Optivity</strong> <strong>Telephony</strong> <strong>Manager</strong> <strong>System</strong> <strong>Administration</strong>
840 Web Station<br />
Figure 423<br />
Sync Tasks and Log page—Sync Logs tab<br />
Procedure 172<br />
Viewing a log of transmit<br />
To view a log of transmit tasks scheduled from Windows Station <strong>Administration</strong>:<br />
1 Click the radio button located beside “View log of transmit tasks scheduled for.”<br />
2 Select a system from the drop-down list.<br />
3 Click Display. A Sync Log page, as shown in the sample (Figure 424), opens.<br />
Only tasks that were scheduled from Windows using Windows Station <strong>Administration</strong><br />
appear in this log.<br />
553-3001-330 Standard 3.00 August 2005
Web Station 841<br />
Figure 424<br />
Sync Log details<br />
Procedure 173<br />
Viewing a LDAP sync report<br />
End of Procedure<br />
1 Click the radio button located beside “View LDAP sync report.”<br />
2 Click Display.<br />
The LDAP Sync Report page opens (Figure 425).<br />
<strong>Optivity</strong> <strong>Telephony</strong> <strong>Manager</strong> <strong>System</strong> <strong>Administration</strong>
842 Web Station<br />
Figure 425<br />
LDAP Sync Report page<br />
553-3001-330 Standard 3.00 August 2005<br />
End of Procedure
Web <strong>Administration</strong> 843<br />
Web <strong>Administration</strong><br />
Custom Help<br />
The Web <strong>Administration</strong> heading in the OTM Web navigator tree provides links to Help<br />
pages, the User Authentication page, the User Groups page, the Session Monitor page,<br />
and the Language Selection page.<br />
The Custom Help page allows you to customize Help text for OTM web-based<br />
applications. Typically, you only customize Help that is for end users.<br />
All web-based Help files can be customized. You can either:<br />
Replace them with customized help provided by you (the administrator)<br />
Annotate the help files<br />
The custom Help page provides a list of all web-based Help files. You can use a custom<br />
Help file instead of the standard Help by copying and then editing and/or annotating the<br />
standard Help.<br />
OTM includes sample HTML files that you can use to create customized Help for the<br />
end user. Sample Help files are provided for the following Help topics:<br />
Dialing plans<br />
<strong>System</strong> speed call lists<br />
Flexible feature codes<br />
Each individual Help page has Content and Index buttons to return you to the Help table<br />
of contents or index. Next and Previous buttons allow you to navigate to the next Help<br />
for topic. A Java applet shows the table of contents and index as navigation frames.<br />
Versions of the table of contents and index are also available without frames.<br />
<strong>Optivity</strong> <strong>Telephony</strong> <strong>Manager</strong> <strong>System</strong> <strong>Administration</strong>
844 Web <strong>Administration</strong><br />
Customizing standard Help files<br />
The following procedure shows how to create and annotate a custom Help file. All Help<br />
customizing pages appear in the Content frame of the Web Navigator.<br />
Procedure 174<br />
Creating and annotating a custom Help file<br />
1 Click Custom Help under Desktop Services in the Web Navigator tree.<br />
The language selection page is displayed. Select the language to view the help files.<br />
Note that French and German only contain help for Station Features Group. The<br />
Help files Language page opens (Figure 426).<br />
Figure 426<br />
Selecting the standard OTM Help files - Help files languages<br />
2 Click a Language. In this example, click English.<br />
The Help group page for the English language opens (Figure 427).<br />
553-3001-330 Standard 3.00 August 2005
Web <strong>Administration</strong> 845<br />
Figure 427<br />
Selecting the standard OTM Help files - Groups<br />
3 Click a Helpgroup. In this example, click Station Features.<br />
A page that displays a list of the subgroup Help files for all Station Features opens<br />
(Figure 428).<br />
<strong>Optivity</strong> <strong>Telephony</strong> <strong>Manager</strong> <strong>System</strong> <strong>Administration</strong>
846 Web <strong>Administration</strong><br />
Figure 428<br />
Selecting the standard OTM Help files - Subgroups<br />
4 Click a Subgroup. In this example, click Keys. A page that displays a list of the Help<br />
files for all Station Features-keys opens (Figure 429).<br />
553-3001-330 Standard 3.00 August 2005
Web <strong>Administration</strong> 847<br />
Figure 429<br />
Selecting the standard OTM Help files - keys<br />
Table 66 explains the function performed by each of the buttons in the Custom Help<br />
feature.<br />
<strong>Optivity</strong> <strong>Telephony</strong> <strong>Manager</strong> <strong>System</strong> <strong>Administration</strong>
848 Web <strong>Administration</strong><br />
Table 66<br />
Custom Help buttons<br />
Button Explanation<br />
5 Click Copy in the Custom column for ACD Answer Agent (AAG).<br />
553-3001-330 Standard 3.00 August 2005<br />
Copy the standard Help file to the custom directory.<br />
Annotate the Help file in the custom directory.<br />
Edit the annotated Help file.<br />
Delete the annotation or delete the entire custom Help file.<br />
View the custom Help file.<br />
Enable end user viewing of the custom Help file.<br />
Disable viewing of the custom Help file and use standard Help.<br />
The buttons in the Custom and Annotate columns change (Figure 430).
Web <strong>Administration</strong> 849<br />
Figure 430<br />
Copy a standard Help file<br />
6 Click Add in the Annotation column to add your annotation.<br />
The annotation entry page opens (Figure 431).<br />
<strong>Optivity</strong> <strong>Telephony</strong> <strong>Manager</strong> <strong>System</strong> <strong>Administration</strong>
850 Web <strong>Administration</strong><br />
Figure 431<br />
Annotating custom Help files<br />
Only custom Help files can be annotated.<br />
7 Add your annotation and press Submit.<br />
8 Click Enable to enable viewing of your annotated file.<br />
9 Click View to display your annotated file.<br />
The custom Help file appears (Figure 432).<br />
553-3001-330 Standard 3.00 August 2005
Web <strong>Administration</strong> 851<br />
Figure 432<br />
Viewing an annotated Help file<br />
Additional Help topics<br />
End of Procedure<br />
In addition to Help on features and keys, web-based Help is available for a variety of<br />
maintenance and administrative tasks that can be performed using OTM. Figure 433<br />
shows the web-based Help file for overlay 02.<br />
<strong>Optivity</strong> <strong>Telephony</strong> <strong>Manager</strong> <strong>System</strong> <strong>Administration</strong>
852 Web <strong>Administration</strong><br />
User authentication<br />
Figure 433<br />
Sample web-based Help screen<br />
You can select any of the following three methods or combination of these methods to<br />
authenticate OTM users:<br />
Local OTM Server account<br />
Windows Domain account<br />
LDAP authentication<br />
The Administrator account is always authenticated through the local server account<br />
because it is a default account on all supported Windows platforms.<br />
The default authentication method is the Local OTM Server account and this method is<br />
always selected. This method provides the best login performance because there is no<br />
requirement to search the OTM directory for the user’s assigned User Group..<br />
Procedure 175<br />
Configuring authentication<br />
1 From the OTM Web Navigator tree, select User Authentication.<br />
The User Authentication page opens (Figure 434).<br />
553-3001-330 Standard 3.00 August 2005
Web <strong>Administration</strong> 853<br />
Figure 434<br />
OTM User Authentication page<br />
2 Use the check boxes to select one or more of the available authentication methods:<br />
a. If you select Windows NT Domain account, enter one or more domains in the<br />
Domain text box.<br />
Note: You must separate the domain names with a comma. Do not use any spaces.<br />
b. If you select LDAP authentication, use the drop-down list to choose either<br />
EmployeeID (uid), or EMail (email).<br />
3 Use the drop-down lists to assign the order in which the authentication methods are<br />
performed.<br />
If you choose multiple authentication methods, OTM respects the order configured;<br />
however, it should be noted that the best performance is achieved by using the Local<br />
OTM Server account method.<br />
<strong>Optivity</strong> <strong>Telephony</strong> <strong>Manager</strong> <strong>System</strong> <strong>Administration</strong>
854 Web <strong>Administration</strong><br />
User groups<br />
4 To use the secure socket layer (SSL) during the authentication process, select Use<br />
SSL for Web login authentication check box.<br />
5 If the OTM Server has the required certificate installed, selecting the check box<br />
causes OTM to use SSL encrypted transport during authentication. In this case, web<br />
login is performed using https:// rather than http://, and the traffic is encrypted. The<br />
OTM Server automatically switches to non-SSL transport once the user is<br />
successfully authenticated.<br />
The selected method(s) are used to authenticate users on all OTM platforms: OTM<br />
Server, OTM Client, and OTM Web Client.<br />
553-3001-330 Standard 3.00 August 2005<br />
End of Procedure<br />
For information on configuring users for desktop access, see “Enable web desktop<br />
access” on page 169.<br />
Authentication methods can also be configured using the Windows navigator. See “User<br />
authentication” in <strong>Optivity</strong> <strong>Telephony</strong> <strong>Manager</strong>: Installation and Configuration<br />
(553-3001-230).<br />
Navigator access is controlled by user group. A user’s User Group assignment<br />
determines which features are available on the Telephone features page. You also use<br />
the User Groups page to indicate which users are permitted to make changes to the<br />
General and Keys pages.<br />
The migration from User Templates to User Groups has required that several changes<br />
be made to existing users profiles and access privileges. For more information, see<br />
“Migrating User Templates from OTM 1.2 to User Groups” on page 93.<br />
User groups must be added and deleted in the OTM Windows Navigator. See “Creating<br />
a user group” in <strong>Optivity</strong> <strong>Telephony</strong> <strong>Manager</strong>: Installation and Configuration<br />
(553-3001-230).<br />
To view the available user groups, click the User Groups link located under Web<br />
<strong>Administration</strong> in the OTM Web Navigator tree. The User Groups page opens<br />
(Figure 435)
Web <strong>Administration</strong> 855<br />
Figure 435<br />
User Groups page<br />
Navigator access<br />
Access to the sites, systems, and applications available in the both the Windows and<br />
Web Navigators is controlled on a user group basis through the User Group Properties<br />
Java application.<br />
Procedure 176<br />
Modifying access rights of a user grop<br />
1 Click to select a User Group.<br />
2 Click Edit.<br />
The User Group Properties Java application launches and the User Group<br />
Properties dialog box for the selected user group opens (Figure 436).<br />
Alternatively, you may double-click the user group to display the User Group<br />
Properties dialog box for the selected user group.<br />
<strong>Optivity</strong> <strong>Telephony</strong> <strong>Manager</strong> <strong>System</strong> <strong>Administration</strong>
856 Web <strong>Administration</strong><br />
Figure 436<br />
User Group Properties dialog box—Navigator tab<br />
553-3001-330 Standard 3.00 August 2005<br />
End of Procedure<br />
The Access Right column lists the level of access allowed for each site, system, and<br />
application. This is the same tree structure and performs the same function as the<br />
Windows-based User Groups dialog box.<br />
The question mark indicates that the subitems belonging to the item displaying the<br />
question mark have mixed access settings.
Web <strong>Administration</strong> 857<br />
Procedure 177<br />
Modifying access rights<br />
1 Use the drop-down list to choose ReadWrite, ReadOnly, or No Access for each item<br />
in the tree.<br />
2 Click Apply.<br />
Telephone access<br />
End of Procedure<br />
The Telephone tab in the User Group Properties dialog box is used to control access to<br />
the telephone pages on the web for each user group (Figure 437).<br />
For information on the telephone pages, or to view examples of telephone pages, see<br />
“Telephones” on page 797.<br />
<strong>Optivity</strong> <strong>Telephony</strong> <strong>Manager</strong> <strong>System</strong> <strong>Administration</strong>
858 Web <strong>Administration</strong><br />
Figure 437<br />
Telephone access properties dialog box—General Tab<br />
The options that are configured in the upper section of this dialog box are applicable to<br />
all of the tabs in telephone pages. These options included:<br />
Allowing or denying this group the ability to synchronize changes with the<br />
Meridian 1 or CS 1000. If synchronization is denied, you must manually<br />
synchronize the changes with the system using Windows-based Station<br />
<strong>Administration</strong> or Web Station.<br />
Determining whether the troubleshooting link appears at the top of the telephone<br />
page for members of this group.<br />
Allowing or denying this group the ability to restore changes that have been made<br />
to a telephone.<br />
553-3001-330 Standard 3.00 August 2005
Web <strong>Administration</strong> 859<br />
Procedure 178<br />
Configuring telephone access options<br />
1 Use the drop-down list to select either “User can sync changes” or “User cannot sync<br />
changes”.<br />
2 Select the Show Trouble Shooting link check box to enable this option.<br />
For EndUsers, clicking the link displays the Telephone Troubleshooting Help page,<br />
which includes a reset button.<br />
For Web Navigator users, clicking the link displays the maintenance page for the<br />
telephone with all of the available commands. See “PE Units maintenance” on<br />
page 791.<br />
3 Select the Allow users to restore pending changes check box to permit the users<br />
in this group to restore the changes made to a telephone.<br />
If you allow users to restore pending changes, they will be able to undo any changes<br />
that have been scheduled by the Administrator or HelpDesk but have not yet<br />
occurred. For more information on restoring pending changes, see “Restore button”<br />
on page 829.<br />
4 Click Apply to apply your changes.<br />
End of Procedure<br />
General tab<br />
In the General tab, you use check boxes to determine whether the Telephone—General<br />
page appears for this user group, and whether the users in this group can make changes<br />
to this Telephone page. The Telephone—General page contains information such as<br />
site, system, location, and TN, which may not be appropriate for or valuable to end<br />
users.<br />
Procedure 179<br />
Configuring the Telephone—General page<br />
1 Select Show this page check box to allow this user group to be able to view the<br />
Telephone—General page (Figure 437 on page 858).<br />
2 Click Page is read/write to allow users in this group to make changes to the<br />
information that appears in this telephone page.<br />
3 Click Apply to apply your changes.<br />
End of Procedure<br />
<strong>Optivity</strong> <strong>Telephony</strong> <strong>Manager</strong> <strong>System</strong> <strong>Administration</strong>
860 Web <strong>Administration</strong><br />
Keys tab<br />
In the Keys tab (Figure 438), you use the check box and lists of key-based features to<br />
determine whether the Telephone—Keys page appears and, if so, which keys the users<br />
in this group are able to change.<br />
Figure 438<br />
Telephone access properties dialog box—Keys tab<br />
553-3001-330 Standard 3.00 August 2005
Web <strong>Administration</strong> 861<br />
Procedure 180<br />
Configuring the Telephone—Keys page<br />
1 Select Show this page check box to allow this user group to be able to view the<br />
Telephone—Keys page.<br />
2 Use the “Move” and “Move All” buttons to move the key-based features that can be<br />
changed by this user group into the left column.<br />
Put keys into the left column to allow users in this group to interchange these key<br />
types and change the key parameters.<br />
If the user selects a key that is not in the left hand column while viewing the<br />
Telephone—Keys page, the Change button does not appear.<br />
3 Click Apply to apply your changes.<br />
End of Procedure<br />
Features tab<br />
In the Features tab (Figure 439), you use the check box and list of features to determine<br />
whether the Telephone—Features page appears and, if so, which features the users in<br />
this group can view and change. The list of features contains all the non-key features<br />
listed alphabetically by prompt in LD10 and LD11. Each feature is assigned a restriction<br />
of Hidden, ReadOnly, or ReadWrite. If Hidden, the feature does not appear in the end<br />
user Feature drop-down list.<br />
Read/Write capability requires the OTM Premium package.<br />
<strong>Optivity</strong> <strong>Telephony</strong> <strong>Manager</strong> <strong>System</strong> <strong>Administration</strong>
862 Web <strong>Administration</strong><br />
Figure 439<br />
Telephone access properties dialog box—Features tab<br />
Procedure 181<br />
Configuring the Telephone—Features page<br />
1 Select Show this page check box to allow this user group to be able to view the<br />
Telephone—Features page.<br />
2 Use the drop-down lists in the Restrictions column to configure each feature as<br />
ReadWrite, ReadOnly, or Hidden.<br />
The “Show” drop-down list contains: All, Hidden, ReadOnly, and ReadWrite. This is<br />
used to limit the size of the list.<br />
3 Click Apply to apply your changes.<br />
553-3001-330 Standard 3.00 August 2005<br />
End of Procedure
Web <strong>Administration</strong> 863<br />
Details tab<br />
In the Details tab (Figure 440), you use the check box to determine whether the<br />
Telephone—Details page appears.<br />
Figure 440<br />
Telephone access properties dialog box—Details tab<br />
<strong>Optivity</strong> <strong>Telephony</strong> <strong>Manager</strong> <strong>System</strong> <strong>Administration</strong>
864 Web <strong>Administration</strong><br />
Session Monitor<br />
Login security prevents the web pages from being accessed without first successfully<br />
providing a valid login name and password combination. The Session Monitor page<br />
(Figure 441) contains a list of logged in users with the login time and IP address.<br />
The administrator may log out users by selecting the corresponding Log Out check<br />
boxes and then clicking Log out.<br />
Figure 441<br />
OTM Administrator Session Monitor screen<br />
553-3001-330 Standard 3.00 August 2005
Web <strong>Administration</strong> 865<br />
Language Selection<br />
Available Languages<br />
Procedure 182<br />
Selecting available Languages<br />
When OTM is first installed the default settings for Language Selection is English-only.<br />
1 Select one or more of the Available languages to be available to End Users<br />
(Figure 442).<br />
Figure 442<br />
Language Selection<br />
When OTM is first installed English is the default language.<br />
2 Select one of these languages from the drop down list to be the default language.<br />
3 Click Submit to apply these changes.<br />
End of Procedure<br />
If at least one language is not selected, or if the selected Default Language does not<br />
match one of the selected languages then the “Language Selection error message”<br />
window is displayed.<br />
<strong>Optivity</strong> <strong>Telephony</strong> <strong>Manager</strong> <strong>System</strong> <strong>Administration</strong>
866 Web <strong>Administration</strong><br />
The changes made on this page are only applicable to End Users that go to the login page<br />
after the changes have been applied. Users that are already logged in, or that are<br />
currently viewing the End User login page will not be affected by any changes made on<br />
the Language Selection page.<br />
Users logging in to OTM Web<br />
For users that log in from the Administrators login page<br />
All logins take place in English, and all Web Applications are displayed in English.<br />
For users that login from the End Users login page<br />
A choice of language is displayed at login time. The login screen contains an extra link<br />
for each available language.<br />
From the default login page, the End User has the option to select a different language<br />
from those that were made available by the Administrator.<br />
Once the user has logged into OTM from a particular login page, the language cannot<br />
be changed again for that session. The language can be changed if the user logs out and<br />
selects a new language before logging in again.<br />
It is possible for an End User to bookmark a login page in their preferred language. For<br />
example, if the default page is English but French is also available, the user can link to<br />
the French login page and bookmark this page. Clicking the bookmark will always bring<br />
the user to the French login page. If the Administrator later removes the language that<br />
an End User has bookmarked from the available languages, the user will be forwarded<br />
to the Default Login Page instead. This also prevents End Users from modifying the<br />
HTML query string to access a language that the Administrator has not allowed them to<br />
access.<br />
553-3001-330 Standard 3.00 August 2005
Web Desktop Services<br />
OTM Web Desktop Services enables users to view and modify the configuration of their<br />
telephones via a web browser.<br />
The web display includes a graphical view of the telephone, and shows the configured<br />
features. Help text is available for the features configured on the telephone. See “User<br />
groups” on page 854 for information on your ability to restrict the display of certain<br />
features to specific user groups. For example, most Class of Service “features” are<br />
irrelevant for end users; therefore, you should specify that they not appear.<br />
Installation and configuration of Desktop Services<br />
The following procedure outlines the steps to install and configure Desktop Services:<br />
Procedure 183<br />
Installing and configuring Desktop Services<br />
1 Install OTM. See <strong>Optivity</strong> <strong>Telephony</strong> <strong>Manager</strong>: Installation and Configuration<br />
(553-3001-230).<br />
2 Create Windows accounts for EndUser and HelpDesk users as required.<br />
3 Log on to the Web Navigator as Administrator and go to the User Authentication<br />
page.<br />
To navigate to the Administrator Login page, place /admin after the OTM IP<br />
address or host name in your web browser.<br />
4 Configure authentication method(s) using the User Authentication page. See “User<br />
authentication” on page 852.<br />
5 Go to the User Groups page and configure the Navigator and Telephone access<br />
properties for the HelpDesk, EndUser, and Default user groups. See “User groups”<br />
on page 854<br />
867<br />
By default, HelpDesk users are given read/write access to all features, and access<br />
to all items in the Web Navigator tree except those in the Web <strong>Administration</strong> branch.<br />
HelpDesk users have no access to OTM Windows applications. EndUser users have<br />
read-only access to 21 features, and no access to the Windows or Web Navigators.<br />
Default users have no access..<br />
To allow HelpDesk users to make changes to other user’s telephone configuration<br />
data, make sure that they have access to Web Station.<br />
<strong>Optivity</strong> <strong>Telephony</strong> <strong>Manager</strong> <strong>System</strong> <strong>Administration</strong>
868 Web Desktop Services<br />
User Login page<br />
6 For EndUser users, using the Employee Editor in the OTM Windows interface, enter<br />
the users’ login name, User Group, and Web Reporting Access Rights in the users’<br />
OTM Directory entry. See “Enable web desktop access” on page 169.<br />
The “Desktop User Guide” provides reference information for Web Desktop Services<br />
end users. You may want to distribute copies of this manual to the end users once you<br />
have installed and configured Desktop Services.<br />
553-3001-330 Standard 3.00 August 2005<br />
End of Procedure<br />
Login security ensures protection against unauthorized entry and enforces access<br />
permissions for logged on users.<br />
When a user points a web browser to the OTM end user URL (http://otm/web server) a<br />
login page appears (Figure 443). If login is successful, the user’s personal Desktop<br />
Service main page appears.
Web Desktop Services 869<br />
Figure 443<br />
User Login page<br />
EndUser main page layout<br />
The Web Desktop Services end user main page includes the following common<br />
elements:<br />
Information Banner (top): Contains the Nortel logo, plus a Help, Logout, and<br />
Home button. The Help button takes you to general help on how to use these web<br />
pages. The Home button takes you to the My Profile page. The logout button takes<br />
you to the login page.<br />
Navigation Bar (left side): Lists hypertext links to various Desktop Service pages.<br />
When you single-click on an item in the Navigation bar, the related page appears in<br />
the Content Frame of the standard web page.<br />
In the rare situations where a user has telephones on different switches managed by<br />
the OTM Server, the Navigation Tree expands to include the systems as the main<br />
nodes. The user selects the My Profile or Telephone(s) in the desired system.<br />
<strong>Optivity</strong> <strong>Telephony</strong> <strong>Manager</strong> <strong>System</strong> <strong>Administration</strong>
870 Web Desktop Services<br />
My Profile page<br />
Content Frame: Contains the page based on the selection in the Navigation bar.<br />
There are four types of pages:<br />
Home page - General information about the user (name, department, and so on).<br />
The information displayed is determined by the administrator.<br />
Telephone pages - Contains telephone configuration data. A user may have more<br />
than one telephone; however, configuration data can appear for only one telephone<br />
at a time. The information displayed is determined by the administrator.<br />
Billing Reports - The TBS Web Reporting application displays billing reports in the<br />
content frame. For information on TBS Web Reporting, see <strong>Optivity</strong> <strong>Telephony</strong><br />
<strong>Manager</strong>: Telemanagement Applications (553-3001-331).<br />
553-3001-330 Standard 3.00 August 2005<br />
Other Links - Contains links provided by the Administrator.<br />
A line is placed at the bottom of each content page to visually indicate the end of the<br />
page. If vertical or horizontal scrolling is required, the entire page is scrolled.<br />
Once a user who is a member of the EndUser user group logs in to the User Login page,<br />
the My Profile page opens. This page contains general information about the user. The<br />
system retrieves this information from the OTM Directory.<br />
Click Home in the Banner or My Profile in the Navigation bar to go to this page.<br />
The information that appears is fixed and cannot be changed. If there is no information<br />
for a field, it is left blank. Hidden fields do not appear. Only fields that are listed as<br />
read-only are visible.<br />
Employee first, middle, and last name<br />
Identification (employee ID)<br />
Job Title<br />
Org Path (this is extracted from the Organization Path in the OTM directory)<br />
<strong>Manager</strong><br />
E-mail address<br />
Login name<br />
User Group<br />
Web Reporting Role
Web Desktop Services 871<br />
Address fields<br />
Description<br />
Figure 444 shows an example of a My Profile Page.<br />
Figure 444<br />
My Profile page<br />
<strong>Optivity</strong> <strong>Telephony</strong> <strong>Manager</strong> <strong>System</strong> <strong>Administration</strong>
872 Web Desktop Services<br />
Change confirmation pages<br />
A confirmation page appears when you click Confirm in the change summary page for<br />
the General, Keys, or Features tab.<br />
When the User Group access properties allow the Meridian 1 or CS 1000<br />
synchronization option, the page shown in Figure 445 appears.<br />
Figure 445<br />
User confirmation with automatic synchronization<br />
If the User Group access properties do not permit automatic synchronization, any<br />
changes that have been input occur the next time you perform a synchronization, and the<br />
page shown in Figure 446 appears.<br />
Use Station <strong>Administration</strong> to view pending changes. Revert any scheduled changes that<br />
you do not want to occur prior to synchronization.<br />
Figure 446<br />
User confirmation when system administrator approval is required<br />
If there is a validation error, the user is presented with an error message similar to the<br />
example shown in Figure 447.<br />
553-3001-330 Standard 3.00 August 2005
Web Desktop Services 873<br />
Billing Reports<br />
Other links<br />
Figure 447<br />
Example of a validation error message<br />
The Billing Reports link is visible in the Navigation bar if the user has a Web Reporting<br />
Role other than “No Access” defined in their OTM Directory record. Web Reporting<br />
Roles are: All, Peer, Managed, Personal and No Access. If the Web Reporting Role is<br />
No Access, or if it is left blank, the Billing Reports link is not displayed. Billing Reports<br />
requires the Billing Enhanced Package and is available with all three levels of OTM,<br />
General, Enhanced, and Premium.<br />
You can define the Other Links button of the Navigation Bar for Web Desktop Services<br />
users. If you do not define links, then this section is not visible. To define Other Links<br />
edit the HTML file (Figure 448). The file is located in<br />
\OMServices\OMStation\EndUser\Eng.<br />
To launch web pages from the Windows or Web Navigator, double-click on the item in<br />
the Navigator. You are asked whether you are launching a Terminal or an Application.<br />
If you select Application, a web browser window opens. The URL for the application is<br />
set in the web URL field in the Properties—Applications tab. This process automatically<br />
adds a Generic system in OTM.<br />
To launch an executable file from the Windows Navigator, double-click on the item in<br />
the Navigator. You are asked whether you are launching a Terminal or an Application.<br />
If you select Application, the executable file will launch. The location for the executable<br />
is set in the path field in the Properties—Applications tab.<br />
<strong>Optivity</strong> <strong>Telephony</strong> <strong>Manager</strong> <strong>System</strong> <strong>Administration</strong>
874 Web Desktop Services<br />
Figure 448<br />
Other Links<br />
Meridian Mail<br />
One possible item that could go into the Other Links section is a link to Personal<br />
Mailbox <strong>Administration</strong> (PMA) (Figure 449). This link takes users to the URL for<br />
logging in to the Meridian Mail web pages. Users must enter the mailbox number and<br />
password to proceed. Once logged in, users can view and change their mailbox<br />
configuration. This feature is available with Meridian Mail 13 and later releases<br />
Figure 449.<br />
Meridian Mail Login<br />
553-3001-330 Standard 3.00 August 2005
Appendix A: Script file summary<br />
This appendix contains a list of all of the script files used for the OTM applications. A<br />
script is a pre-written program that contains a set of commands and functions required<br />
to perform specific activities. Some scripts are defined for specific PC and Meridian 1<br />
or CS 1000 configurations and are therefore, selected based on each user’s<br />
configuration. Most OTM scripts, however, are defined for the general operation of the<br />
OTM applications and are therefore, automatically selected to perform specific<br />
functions within OTM.<br />
Buffers and scripts<br />
Table 67<br />
Buffer and Scripts (Part 1 of 2)<br />
The following table is a general list of buffers and scripts.<br />
Buffer Format Script<br />
WTI PollCat III SL-1 New PollSl1New.col<br />
WTI PollCat III SL-1 Old PollSl1Old.col<br />
Teltronics SEB-II SL-1 New SEBSL1New.col<br />
Teltronics SEB-II SL-1 Old SEBSL1Old.col<br />
MDR 2000 (with SL-1 chip) SL-1 New or Old mdr2000.col<br />
MDR 2000 (w/o SL-1 chip) SL-1 New M2KIMG-SL1New.col<br />
Teltronics Site Event Buffer Enterprise<br />
Agent (SEBea)<br />
SL-1 New SEBea-SL1New.col<br />
Teltronics SEBea SL-1 Old SEBea-SL1Old.col<br />
WTI PollCat NetLink SL-1 New PollNet-SL1New.col<br />
WTI PollCat NetLink SL-1 Old PollNet-SL1Old.col<br />
SL -1 New sl1new.col<br />
SL -1 Old sl1old.col<br />
875<br />
<strong>Optivity</strong> <strong>Telephony</strong> <strong>Manager</strong> <strong>System</strong> <strong>Administration</strong>
876 Appendix A: Script file summary<br />
Table 67<br />
Buffer and Scripts (Part 2 of 2)<br />
WTI PollCat NetLink SL -1 New PollNet_FTP_SL1New.col<br />
WTI PollCat NetLink SL -1 Old PollNet_FTP_SL1Old.col<br />
Common Services scripts<br />
Traffic Analysis scripts<br />
The following script files are used by the OTM Common Services applications. They<br />
are automatically selected whenever you run OTM and apply to all of the OTM<br />
applications as a whole. You do not need to select these script files to perform a required<br />
function:<br />
HAYESMDM.SCR Functional script used by Common Services applications for<br />
connection with Hayes compatible modems.<br />
CUSTMDM.SCR Functional script used by Common Services applications for<br />
connection with customized modems.<br />
M1MODEM.SCR Functional support script used to access far-end equipment<br />
(for example, dispatcher modems).<br />
ERROR.SCR Functional script required for error handling.<br />
The script files used by OTM Traffic Analysis provide the main functions required for<br />
traffic data collection and report generation. The data collection script files are selected<br />
when you enter your Meridian 1 or Communication Server 1000 information and<br />
communications parameters. The report generation script files are automatically<br />
selected when you generate reports.<br />
Real-time traffic data collection<br />
The following script files are used for real-time traffic data collection (no buffer unit).<br />
They are automatically selected when you set up this site for real-time traffic data<br />
collection (from the OTM Site Configuration application):<br />
LD2.SCR Main traffic data collection scripts.<br />
553-3001-330 Standard 3.00 August 2005
Appendix A: Script file summary 877<br />
LD2INI.SCR Functional script used by LD2.SCR (used to initialize Meridian 1<br />
and Communication Server 1000 systems to have collection<br />
performed hourly).<br />
LOGSL1.SCR Functional script used by LD2.SCR.<br />
Traffic data collection from MDR-2000<br />
The following script files are used for traffic data collection from an MDR-2000 buffer<br />
unit. They are automatically selected when you set up this site for traffic data collection<br />
through the MDR-2000 buffer unit (from the OTM Site Configuration application):<br />
M2K.SCR Main traffic data collection script.<br />
M2KINI.SCR Functional script used by M2K.SCR (used to initialize Meridian 1<br />
and Communication Server 1000 systems to have collection<br />
performed hourly in pass-through mode).<br />
CDR data collection from PollCat III and PollNet Netlink<br />
For the PollNet Netlink via FTP collection scripts, POLLNET_FTP_SL1NEW.COL<br />
and POLLNET_FTP_SL1OLD.COL, you must access the Data Collection<br />
Configuration function, set the Collection Type to Ethernet, and then enter the following<br />
information:<br />
the IP Address of the buffer unit.<br />
the name of the file from which collection occurs after the IP address value (e.g.,<br />
10.12.0.23:PNLAST).<br />
If a file name is not specified, then PNLAST is used as the default filename.<br />
the required Login Name and Password.<br />
The following script files are used for data collection from the PollCat III and PollNet<br />
Netlink buffer units<br />
POLLSL1NEW.COL Data collection script, which collects New format<br />
CDR from the PollCat III to produce normalized<br />
CDR.<br />
POLLSL1OLD.COL Data collection script, which collects Old format<br />
CDR from the PollCat III to produce normalized<br />
CDR.<br />
<strong>Optivity</strong> <strong>Telephony</strong> <strong>Manager</strong> <strong>System</strong> <strong>Administration</strong>
878 Appendix A: Script file summary<br />
POLLNET-SL1NEW.COL Data collection script, which collects New format<br />
CDR from the PollNet Netlink to produce<br />
normalized CDR.<br />
POLLNET-SL1OLD.COL Data collection script, which collects Old format<br />
CDR from the PollNet Netlink to produce<br />
normalized CDR.<br />
POLLNET_FTP_SL1NEW.COL Data collection script, which collects New format<br />
CDR from the PollNet Netlink via FTP to produce<br />
normalized CDR.<br />
POLLNET_FTP_SL1OLD.COL Data collection script, which collects Old format<br />
CDR from the PollNet Netlink via FTP to produce<br />
normalized CDR.<br />
CDR data collection from SEBea<br />
For these collection scripts, you must access the Data Collection Configuration function<br />
and enter the following information:<br />
Select the Collection Type. Supported collection types are Direct and Dial-up only.<br />
In the Scripts section, enter the required Login Name and Password.<br />
In the Script Configuration section, enter the Agent Name and Host Name. All of<br />
these values must match the values set in Teltronic's SEBea.<br />
To configure your SEBea, please contact your distributor. A trained technician is<br />
required to configure the SEBea properly.<br />
The following script files are used for data collection from the SEBea buffer unit.<br />
SEBEA-SL1NEW.COL Data collection script, which collects New format CDR from<br />
the SEBea to produce normalized CDR.<br />
SEBEA-SL1OLD.COL Data collection script, which collects Old format CDR from<br />
the SEBea to produce normalized CDR.<br />
CDR data collection from SEB II<br />
The following script files are used for data collection from the SEB II buffer unit:<br />
SEB.SCR CDR data collection script for SEB II buffer unit.<br />
PARSESL1.SCR Functional script used by SEB.SCR script file.<br />
553-3001-330 Standard 3.00 August 2005
Appendix A: Script file summary 879<br />
SEBNEWX.SCR New format CDR data collection script for SEB II buffer unit;<br />
supports X11 Release 23.<br />
NEWCDRX.SCR Functional script used by SEBNEWX.SCR script file.<br />
Traffic data collection from PollCat II/III<br />
The following script file is used for traffic data collection from the PollCat II/III buffer<br />
units. It is automatically selected when you set up this site for traffic data collection<br />
using the PollCat II/III buffer units (from the OTM Site Configuration application):<br />
POLL.SCR Main traffic data collection script.<br />
Traffic data collection from SEB II<br />
The following script file is used for traffic data collection from the SEB II buffer unit. It<br />
is automatically selected when you set up this site for traffic data collection using the<br />
SEB II buffer unit (from the OTM Site Configuration application):<br />
SE<strong>BT</strong>RAF.SCR Main traffic data collection script.<br />
Traffic Analysis report generation<br />
The following script files are used for report generation. They are automatically selected<br />
when you generate Traffic Analysis reports:<br />
AUXPLK.SCR AVGSOA.SCR CALPRK.SCR CBKQUE.SCR<br />
CONSOL.SCR CSAML1.SCR CSAML2.SCR CSAML3.SCR<br />
CSAML4.SCR CSAML5.SCR CSAML6.SCR CSAMLI.SCR<br />
CSAMLK.SCR CUSCON.SCR DCHANL.SCR DTDLAY.SCR<br />
DTNSPD.SCR FEAKEY.SCR GLOBAL.SCR GLPTRF.SCR<br />
GMSGAP.SCR GNTLPS.SCR GOHQUE.SCR GPCLTB.SCR<br />
GPROCL.SCR GROUTL.SCR GSUTRF.SCR GTRNKS.SCR<br />
ICONSL.SCR IMTCHL.SCR INPMSG.SCR INTRKG.SCR<br />
ISDNPD.SCR ISDNPM.SCR ISDNPT.SCR JCTRAF.SCR<br />
JCTRGP.SCR LPTRAF.SCR MICRO.SCR MSGATQ.SCR<br />
MUSBRD.SCR NCOSVC.SCR NETLPS.SCR NETWKS.SCR<br />
<strong>Optivity</strong> <strong>Telephony</strong> <strong>Manager</strong> <strong>System</strong> <strong>Administration</strong>
880 Appendix A: Script file summary<br />
NTATSV.SCR OHKOVT.SCR OHKQUE.SCR OMTCHL.SCR<br />
OUTMSG.SCR PCTLTB.SCR PRADIO.SCR PROCLD.SCR<br />
RADPAG.SCR RANBRD.SCR RTLREQ.SCR SELTRM.SCR<br />
SLTRAF.SCR SRADIO.SCR SUMCCO.SCR SUMICO.SCR<br />
SUMSYS.SCR SUMTRK.SCR SVCLPS.SCR TMESSG.SCR<br />
TRUNKS.SCR<br />
WTRNKS.SCR<br />
TSETST.SCR WATCON.SCR WPRCLD.SCR<br />
The following script files are used for the Data Parser as part of the report generation<br />
process. They are automatically selected when processing data for Traffic Analysis<br />
reports:<br />
TFC000.SCR TFC001.SCR TFC002.SCR TFC003.SCR<br />
TFC004.SCR TFC005.SCR TFC006.SCR TFC007.SCR<br />
TFC008.SCR TFC009.SCR TFC10X.SCR TFC101.SCR<br />
TFC105.SCR TFN001.SCR TFN002.SCR TFN101.SCR<br />
TFS000.SCR TFS001.SCR TFS002.SCR TFS003.SCR<br />
TFS004.SCR TFS005.SCR TFS007.SCR TFS008.SCR<br />
TFS009.SCR TFS010.SCR TFS011.SCR TFS012.SCR<br />
TFS013.SCR TFS50X.SCR TFS101.SCR TFS102.SCR<br />
TFS105.SCR TFS41X.SCR TRAFFIC.SCR TRFAXS.SCR<br />
TRFCDR.SCR TRFCUS.SCR TRFNET.SCR TRFSYS.SCR<br />
553-3001-330 Standard 3.00 August 2005
Appendix B: Control files included with alarm<br />
notification<br />
This appendix displays the control files that are loaded into the OTM PC when the<br />
Alarm Notification application is installed. These files are loaded into the default<br />
location C:\Nortel\Common Data\Alarm Notification\Control Files unless otherwise<br />
specified.<br />
.<br />
IMPORTANT!<br />
Due to the removal of the support for the device name and namespace<br />
"SUCCESSION" in OTM 2.2, perform a global search on all your customized<br />
scripts and configuration for Alarm Management and rename all occurrences of<br />
"SUCCESSION" to "CALL_SERVER". If a third party alarm management<br />
application is used, the Succession namespace “nsSuccession” is obsolete and is no<br />
longer used by OTM. Here are some sample script file changes:<br />
Devices file : Change SUCCESSION 47.99.99.99 to CALL_SERVER<br />
47.99.99.99<br />
Scripts file: Change $CurrentTrapDevice = "SUCCESSION" to<br />
$CurrentTrapDevice = "CALL_SERVER"<br />
Caution: Always use a copy of these files when customizing them<br />
for your specific environment. Do not use the original files supplied<br />
with your OTM product. These files are overwritten when OTM is<br />
reinstalled or upgraded; if you have customized the original files, any<br />
changes will be lost.<br />
881<br />
<strong>Optivity</strong> <strong>Telephony</strong> <strong>Manager</strong> <strong>System</strong> <strong>Administration</strong>
882 Appendix B: Control files included with alarm notification<br />
Devices file<br />
Figure 450<br />
Device.txt<br />
Figure 450 shows the content of the Devices.txt file included with the application.<br />
553-3001-330 Standard 3.00 August 2005
Appendix B: Control files included with alarm notification 883<br />
Configuration file<br />
This section shows the content of the Config.txt file included with the application.<br />
# These are the SNMP trap definitions for Nortel supported devices.<br />
# This file is replaced during a software upgrade, so we suggest<br />
# that you backup this file before an upgrade and also before changing it.<br />
device BRAVO 6.1 6.2 6.3 6.4 6.5 6.6 {<br />
}<br />
1.3.6.1.4.1.562.3.11.4.4.1.7.2.0 string $<strong>System</strong>Component "<strong>System</strong> Component"<br />
1.3.6.1.4.1.562.3.11.4.4.1.7.3.0 string $DeviceTime "Device Time"<br />
1.3.6.1.4.1.562.3.11.4.4.1.7.4.0 integer $ActiveListStatus "Active Status"<br />
1.3.6.1.4.1.562.3.11.4.4.1.7.5.0 integer $Severity "Severity"<br />
1.3.6.1.4.1.562.3.11.4.4.1.7.6.0 integer $AlarmType "Alarm Type"<br />
1.3.6.1.4.1.562.3.11.4.4.1.7.7.0 integer $ProbableCause "Probable Cause"<br />
1.3.6.1.4.1.562.3.11.4.4.1.7.8.0 string $ErrorCode "Error Code"<br />
1.3.6.1.4.1.562.3.11.4.4.1.7.9.0 string $OperatorData "Operator Data"<br />
device BS450 0.0 1.0 2.0 3.0 4.0 5.0 {<br />
1.3.6.1.2.1.2.2.1.1.1 integer $Port1 "Port 1"<br />
1.3.6.1.2.1.2.2.1.1.2 integer $Port2 "Port 2"<br />
1.3.6.1.2.1.2.2.1.1.3 integer $Port3 "Port 3"<br />
1.3.6.1.2.1.2.2.1.1.4 integer $Port4 "Port 4"<br />
1.3.6.1.2.1.2.2.1.1.5 integer $Port5 "Port 5"<br />
1.3.6.1.2.1.2.2.1.1.6 integer $Port6 "Port 6"<br />
1.3.6.1.2.1.2.2.1.1.7 integer $Port7 "Port 7"<br />
1.3.6.1.2.1.2.2.1.1.8 integer $Port8 "Port 8"<br />
<strong>Optivity</strong> <strong>Telephony</strong> <strong>Manager</strong> <strong>System</strong> <strong>Administration</strong>
884 Appendix B: Control files included with alarm notification<br />
}<br />
1.3.6.1.2.1.2.2.1.1.9 integer $Port9 "Port 9"<br />
1.3.6.1.2.1.2.2.1.1.10 integer $Port10 "Port 10"<br />
1.3.6.1.2.1.2.2.1.1.11 integer $Port11 "Port 11"<br />
1.3.6.1.2.1.2.2.1.1.12 integer $Port12 "Port 12"<br />
1.3.6.1.2.1.2.2.1.1.13 integer $Port13 "Port 13"<br />
1.3.6.1.2.1.2.2.1.1.14 integer $Port14 "Port 14"<br />
1.3.6.1.2.1.2.2.1.1.15 integer $Port15 "Port 15"<br />
1.3.6.1.2.1.2.2.1.1.16 integer $Port16 "Port 16"<br />
1.3.6.1.2.1.2.2.1.1.17 integer $Port17 "Port 17"<br />
1.3.6.1.2.1.2.2.1.1.18 integer $Port18 "Port 18"<br />
1.3.6.1.2.1.2.2.1.1.19 integer $Port19 "Port 19"<br />
1.3.6.1.2.1.2.2.1.1.20 integer $Port20 "Port 20"<br />
1.3.6.1.2.1.2.2.1.1.21 integer $Port21 "Port 21"<br />
1.3.6.1.2.1.2.2.1.1.22 integer $Port22 "Port 22"<br />
1.3.6.1.2.1.2.2.1.1.23 integer $Port23 "Port 23"<br />
1.3.6.1.2.1.2.2.1.1.24 integer $Port24 "Port 24"<br />
device CALL_PILOT 6.1 6.2 6.3 6.4 {<br />
1.3.6.1.4.1.562.3.8.2.5.2.1.1.0 integer $AlarmSeqNum "Alarm Seq Num"<br />
1.3.6.1.4.1.562.3.8.2.5.2.1.2.0 string $DeviceTime "Device Time"<br />
1.3.6.1.4.1.562.3.8.2.5.2.1.3.0 integer $AlarmCode "Error Code"<br />
1.3.6.1.4.1.562.3.8.2.5.2.1.4.0 integer $AlarmType "Alarm Type"<br />
1.3.6.1.4.1.562.3.8.2.5.2.1.5.0 integer $Severity "Severity"<br />
553-3001-330 Standard 3.00 August 2005
Appendix B: Control files included with alarm notification 885<br />
1.3.6.1.4.1.562.3.8.2.5.2.1.6.0 integer $TenantID "Tenant ID"<br />
1.3.6.1.4.1.562.3.8.2.5.2.1.7.0 integer $CustomerID "Customer ID"<br />
1.3.6.1.4.1.562.3.8.2.5.2.1.8.0 string $<strong>System</strong>Component "<strong>System</strong><br />
Component"<br />
1.3.6.1.4.1.562.3.8.2.5.2.1.9.0 string $OperatorData "Operator Data"<br />
}<br />
device ISS7 6.1 6.2 6.3 6.4 6.5 6.6 {<br />
1.3.6.1.4.1.562.27.2.1.7.2.0 string $<strong>System</strong>Component "<strong>System</strong> Component"<br />
1.3.6.1.4.1.562.27.2.1.7.3.0 string $DeviceTime "Device Time"<br />
1.3.6.1.4.1.562.27.2.1.7.4.0 integer $ActiveListStatus "Active Status"<br />
1.3.6.1.4.1.562.27.2.1.7.5.0 integer $Severity "Severity"<br />
1.3.6.1.4.1.562.27.2.1.7.6.0 integer $AlarmType "Alarm Type"<br />
1.3.6.1.4.1.562.27.2.1.7.7.0 integer $ProbableCause "Probable Cause"<br />
1.3.6.1.4.1.562.27.2.1.7.8.0 string $ErrorCode "Ntp Index"<br />
1.3.6.1.4.1.562.27.2.1.7.9.0 string $OperatorData "Operator Data"<br />
}<br />
device ITG 6.1 6.2 6.3 6.4 6.5 6.6 {<br />
1.3.6.1.4.1.562.3.11.1.4.1.7.2.0 string $<strong>System</strong>Component "<strong>System</strong><br />
Component"<br />
1.3.6.1.4.1.562.3.11.1.4.1.7.3.0 string $DeviceTime "Device Time"<br />
1.3.6.1.4.1.562.3.11.1.4.1.7.4.0 integer $ActiveListStatus "Active Status"<br />
1.3.6.1.4.1.562.3.11.1.4.1.7.5.0 integer $Severity "Severity"<br />
1.3.6.1.4.1.562.3.11.1.4.1.7.6.0 integer $AlarmType "Alarm Type"<br />
1.3.6.1.4.1.562.3.11.1.4.1.7.7.0 integer $ProbableCause "Probable Cause"<br />
<strong>Optivity</strong> <strong>Telephony</strong> <strong>Manager</strong> <strong>System</strong> <strong>Administration</strong>
886 Appendix B: Control files included with alarm notification<br />
1.3.6.1.4.1.562.3.11.1.4.1.7.8.0 string $ErrorCode "Ntp Index"<br />
1.3.6.1.4.1.562.3.11.1.4.1.7.9.0 string $OperatorData "Operator Data"<br />
}<br />
device ITG_ISDN_TRK 6.1 6.2 6.3 6.4 6.5 6.6 {<br />
1.3.6.1.4.1.562.3.11.2.4.1.7.2.0 string $<strong>System</strong>Component "<strong>System</strong> Component"<br />
1.3.6.1.4.1.562.3.11.2.4.1.7.3.0 string $DeviceTime "Device Time"<br />
1.3.6.1.4.1.562.3.11.2.4.1.7.4.0 integer $ActiveListStatus "Active Status"<br />
1.3.6.1.4.1.562.3.11.2.4.1.7.5.0 integer $Severity "Severity"<br />
1.3.6.1.4.1.562.3.11.2.4.1.7.6.0 integer $AlarmType "Alarm Type"<br />
1.3.6.1.4.1.562.3.11.2.4.1.7.7.0 integer $ProbableCause "Probable Cause"<br />
1.3.6.1.4.1.562.3.11.2.4.1.7.8.0 string $ErrorCode "Ntp Index"<br />
1.3.6.1.4.1.562.3.11.2.4.1.7.9.0 string $OperatorData "Operator Data"<br />
}<br />
device ITG_IP_LINE 6.1 6.2 6.3 6.4 6.5 6.6 {<br />
1.3.6.1.4.1.562.3.11.5.4.1.7.2.0 string $<strong>System</strong>Component "<strong>System</strong><br />
Component"<br />
1.3.6.1.4.1.562.3.11.5.4.1.7.3.0 string $DeviceTime "Device Time"<br />
1.3.6.1.4.1.562.3.11.5.4.1.7.4.0 integer $ActiveListStatus "Active Status"<br />
1.3.6.1.4.1.562.3.11.5.4.1.7.5.0 integer $Severity "Severity"<br />
1.3.6.1.4.1.562.3.11.5.4.1.7.6.0 integer $AlarmType "Alarm Type"<br />
1.3.6.1.4.1.562.3.11.5.4.1.7.7.0 integer $ProbableCause "Probable Cause"<br />
1.3.6.1.4.1.562.3.11.5.4.1.7.8.0 string $ErrorCode "Ntp Index"<br />
1.3.6.1.4.1.562.3.11.5.4.1.7.9.0 string $OperatorData "Operator Data"<br />
}<br />
553-3001-330 Standard 3.00 August 2005
Appendix B: Control files included with alarm notification 887<br />
device ITG_IP_PHONE 6.1 6.2 6.3 6.4 6.5 6.6 {<br />
1.3.6.1.4.1.562.3.11.5.4.1.7.2.0 string $<strong>System</strong>Component "<strong>System</strong> Component"<br />
1.3.6.1.4.1.562.3.11.5.4.1.7.3.0 string $DeviceTime "Device Time"<br />
1.3.6.1.4.1.562.3.11.5.4.1.7.4.0 integer $ActiveListStatus "Active Status"<br />
1.3.6.1.4.1.562.3.11.5.4.1.7.5.0 integer $Severity "Severity"<br />
1.3.6.1.4.1.562.3.11.5.4.1.7.6.0 integer $AlarmType "Alarm Type"<br />
1.3.6.1.4.1.562.3.11.5.4.1.7.7.0 integer $ProbableCause "Probable Cause"<br />
1.3.6.1.4.1.562.3.11.5.4.1.7.8.0 string $ErrorCode "Ntp Index"<br />
1.3.6.1.4.1.562.3.11.5.4.1.7.9.0 string $OperatorData "Operator Data"<br />
}<br />
device MDECT 6.1 6.2 6.3 6.4 6.6 6.9 6.10 {<br />
1.3.6.1.4.1.1417.1.1.1.5.0 string $DeviceTime "Device Time"<br />
1.3.6.1.4.1.1417.1.1.3.2.1.2.0 string $OperatorData "Operator Data"<br />
1.3.6.1.4.1.1417.1.1.3.3.1.4.0 string $OperatorData "Operator Data"<br />
1.3.6.1.4.1.1417.1.1.3.3.1.8.0 string $OperatorData "Operator Data"<br />
1.3.6.1.4.1.1417.1.1.3.9.0 string $OperatorData "Operator Data"<br />
1.3.6.1.4.1.1417.1.1.3.5.1.0 string $OperatorData "Operator Data"<br />
1.3.6.1.4.1.1417.1.1.3.7.0 string $OperatorData "Operator Data"<br />
1.3.6.1.4.1.1417.1.1.2.1.6.0 string $OperatorData "Operator Data"<br />
1.3.6.1.4.1.1417.1.1.3.1.0 string $ErrorCode "Error Code"<br />
}<br />
device MMAIL 6.1 6.2 6.3 6.4 {<br />
1.3.6.1.4.1.562.3.10.2.1.1.0 string $DeviceTime "Device Time"<br />
<strong>Optivity</strong> <strong>Telephony</strong> <strong>Manager</strong> <strong>System</strong> <strong>Administration</strong>
888 Appendix B: Control files included with alarm notification<br />
1.3.6.1.4.1.562.3.10.2.1.2.0 integer $Severity "Severity"<br />
1.3.6.1.4.1.562.3.10.2.1.3.0 integer $SeerType "Seer Type"<br />
1.3.6.1.4.1.562.3.10.2.1.4.0 string $ErrorCode "Error Code"<br />
1.3.6.1.4.1.562.3.10.2.1.5.0 string $<strong>System</strong>Component "<strong>System</strong> Component"<br />
1.3.6.1.4.1.562.3.10.2.1.6.0 integer $SeerNode "Seer Node"<br />
1.3.6.1.4.1.562.3.10.2.1.7.0 string $<strong>System</strong> "<strong>System</strong>"<br />
1.3.6.1.4.1.562.3.10.2.1.8.0 string $OperatorData "Operator Data"<br />
1.3.6.1.4.1.562.3.10.2.1.9.0 string $Text "Text"<br />
1.3.6.1.4.1.562.3.10.2.1.10.0 string $ExpertData "Expert Data"<br />
}<br />
device MMCS 6.10 {<br />
1.3.6.1.4.1.562.3.3.7.1.0 integer $AlarmSeqNum "Alarm Seq Num"<br />
1.3.6.1.4.1.562.3.3.7.2.0 string $DeviceTime "Device Time"<br />
1.3.6.1.4.1.562.3.3.7.3.0 integer $Severity "Severity"<br />
1.3.6.1.4.1.562.3.3.7.4.0 string $ErrorCode "Error Code"<br />
1.3.6.1.4.1.562.3.3.7.5.0 string $<strong>System</strong>Component "<strong>System</strong> Component"<br />
1.3.6.1.4.1.562.3.3.7.6.0 string $ComponentAddress "Component Address"<br />
1.3.6.1.4.1.562.3.3.7.7.0 string $Text "Text"<br />
1.3.6.1.4.1.562.3.3.7.8.0 string $OperatorData "Operator Data"<br />
1.3.6.1.4.1.562.3.3.7.9.0 string $ExpertData "Expert Data"<br />
1.3.6.1.4.1.562.3.3.7.10.0 string $CurrentAlarmCounts<br />
}<br />
553-3001-330 Standard 3.00 August 2005
Appendix B: Control files included with alarm notification 889<br />
device MMCS_AP 6.1 6.2 6.3 6.4 6.5 6.6 {<br />
1.3.6.1.4.1.562.27.2.1.7.2.0 string $<strong>System</strong>Component "<strong>System</strong> Component"<br />
1.3.6.1.4.1.562.27.2.1.7.3.0 string $DeviceTime "Device Time"<br />
1.3.6.1.4.1.562.27.2.1.7.4.0 integer $ActiveListStatus "Active Status"<br />
1.3.6.1.4.1.562.27.2.1.7.5.0 integer $Severity "Severity"<br />
1.3.6.1.4.1.562.27.2.1.7.6.0 integer $AlarmType "Alarm Type"<br />
1.3.6.1.4.1.562.27.2.1.7.7.0 integer $ProbableCause "Probable Cause"<br />
1.3.6.1.4.1.562.27.2.1.7.8.0 string $ErrorCode "Error Code"<br />
1.3.6.1.4.1.562.27.2.1.7.9.0 string $OperatorData "Operator Data"<br />
}<br />
device OTM 6.1 6.2 6.3 6.4 6.5 6.6 {<br />
1.3.6.1.4.1.562.50.1.2.1.0 integer $AlarmSeqNum "Alarm Seq Num"<br />
1.3.6.1.4.1.562.50.1.2.2.0 string $DeviceTime "Device Time"<br />
1.3.6.1.4.1.562.50.1.2.3.0 integer $Severity "Severity"<br />
1.3.6.1.4.1.562.50.1.2.4.0 integer $NameSpace "Name Space"<br />
1.3.6.1.4.1.562.50.1.2.5.0 string $ErrorCode "Error Code"<br />
1.3.6.1.4.1.562.50.1.2.6.0 string $Site "Site"<br />
1.3.6.1.4.1.562.50.1.2.7.0 string $<strong>System</strong> "<strong>System</strong>"<br />
1.3.6.1.4.1.562.50.1.2.8.0 string $<strong>System</strong>Component "<strong>System</strong> Component"<br />
1.3.6.1.4.1.562.50.1.2.9.0 string $OriginatingAgent "Orig. Agent"<br />
1.3.6.1.4.1.562.50.1.2.10.0 integer $TrapType "Trap Type"<br />
1.3.6.1.4.1.562.50.1.2.11.0 string $AssocUser "Associated User"<br />
1.3.6.1.4.1.562.50.1.2.12.0 string $OperatorData "Operator Data"<br />
<strong>Optivity</strong> <strong>Telephony</strong> <strong>Manager</strong> <strong>System</strong> <strong>Administration</strong>
890 Appendix B: Control files included with alarm notification<br />
1.3.6.1.4.1.562.50.1.2.13.0 string $ExpertData "Expert Data"<br />
1.3.6.1.4.1.562.50.1.2.14.0 string $Text "Text"<br />
}<br />
device SCCS 6.1 6.2 6.3 6.4 {<br />
1.3.6.1.4.1.562.3.8.1.5.2.1.1.0 integer $AlarmSeqNum "Alarm Seq Num"<br />
1.3.6.1.4.1.562.3.8.1.5.2.1.2.0 string $DeviceTime "Device Time"<br />
1.3.6.1.4.1.562.3.8.1.5.2.1.3.0 integer $AlarmCode "Error Code"<br />
1.3.6.1.4.1.562.3.8.1.5.2.1.4.0 integer $AlarmType "Alarm Type"<br />
1.3.6.1.4.1.562.3.8.1.5.2.1.5.0 integer $Severity "Severity"<br />
1.3.6.1.4.1.562.3.8.1.5.2.1.6.0 integer $TenantID "Tenant ID"<br />
1.3.6.1.4.1.562.3.8.1.5.2.1.7.0 integer $CustomerID "Customer ID"<br />
1.3.6.1.4.1.562.3.8.1.5.2.1.8.0 string $<strong>System</strong>Component "<strong>System</strong> Component"<br />
1.3.6.1.4.1.562.3.8.1.5.2.1.9.0 string $OperatorData "Operator Data"<br />
}<br />
device SL100 6.1 6.2 6.3 6.4 6.5 6.6 {<br />
1.3.6.1.4.1.562.50.1.2.1.0 integer $AlarmSeqNum "Alarm Seq Num"<br />
1.3.6.1.4.1.562.50.1.2.2.0 string $DeviceTime "Device Time"<br />
1.3.6.1.4.1.562.50.1.2.3.0 integer $Severity "Severity"<br />
1.3.6.1.4.1.562.50.1.2.4.0 integer $NameSpace "Name Space"<br />
1.3.6.1.4.1.562.50.1.2.5.0 string $ErrorCode "Error Code"<br />
1.3.6.1.4.1.562.50.1.2.6.0 string $Site "Site"<br />
1.3.6.1.4.1.562.50.1.2.7.0 string $<strong>System</strong> "<strong>System</strong>"<br />
553-3001-330 Standard 3.00 August 2005
Appendix B: Control files included with alarm notification 891<br />
1.3.6.1.4.1.562.50.1.2.8.0 string $<strong>System</strong>Component "<strong>System</strong> Component"<br />
1.3.6.1.4.1.562.50.1.2.9.0 string $OriginatingAgent "Orig. Agent"<br />
1.3.6.1.4.1.562.50.1.2.12.0 string $OperatorData "Operator Data"<br />
1.3.6.1.4.1.562.50.1.2.13.0 string $ExpertData "Expert Data"<br />
1.3.6.1.4.1.562.50.1.2.14.0 string $Text "Text"<br />
}<br />
# Meridian 1 Main Cabinet<br />
device Meridian1 6.10 {<br />
1.3.6.1.4.1.562.3.3.7.1.0 integer $AlarmSeqNum "Alarm Seq Num"<br />
1.3.6.1.4.1.562.3.3.7.2.0 string $DeviceTime "Device Time"<br />
1.3.6.1.4.1.562.3.3.7.3.0 integer $Severity "Severity"<br />
1.3.6.1.4.1.562.3.3.7.4.0 string $ErrorCode "Error Code"<br />
1.3.6.1.4.1.562.3.3.7.5.0 string $<strong>System</strong>Component "<strong>System</strong><br />
Component"<br />
1.3.6.1.4.1.562.3.3.7.6.0 string $ComponentAddress "Component<br />
Address"<br />
1.3.6.1.4.1.562.3.3.7.7.0 string $Text "Text"<br />
1.3.6.1.4.1.562.3.3.7.8.0 string $OperatorData "Operator Data"<br />
1.3.6.1.4.1.562.3.3.7.9.0 string $ExpertData "Expert Data"<br />
1.3.6.1.4.1.562.3.3.7.10.0 string $CurrentAlarmCounts<br />
}<br />
# Call Server 1000S and 1000M<br />
device CALL_SERVER 6.10 {<br />
1.3.6.1.4.1.562.3.3.7.1.0 integer $AlarmSeqNum "Alarm Seq Num"<br />
1.3.6.1.4.1.562.3.3.7.2.0 string $DeviceTime "Device Time"<br />
<strong>Optivity</strong> <strong>Telephony</strong> <strong>Manager</strong> <strong>System</strong> <strong>Administration</strong>
892 Appendix B: Control files included with alarm notification<br />
1.3.6.1.4.1.562.3.3.7.3.0 integer $Severity "Severity"<br />
1.3.6.1.4.1.562.3.3.7.4.0 string $ErrorCode "Error Code"<br />
1.3.6.1.4.1.562.3.3.7.5.0 string $<strong>System</strong>Component "<strong>System</strong> Component"<br />
1.3.6.1.4.1.562.3.3.7.6.0 string $ComponentAddress "Component Address"<br />
1.3.6.1.4.1.562.3.3.7.7.0 string $Text "Text"<br />
1.3.6.1.4.1.562.3.3.7.8.0 string $OperatorData "Operator Data"<br />
1.3.6.1.4.1.562.3.3.7.9.0 string $ExpertData "Expert Data"<br />
1.3.6.1.4.1.562.3.3.7.10.0 string $CurrentAlarmCounts<br />
}<br />
# Media Card<br />
device MEDIA_CARD 6.1 6.2 6.3 6.4 6.5 6.6 {<br />
1.3.6.1.4.1.562.3.11.5.4.1.7.2.0 string $<strong>System</strong>Component "<strong>System</strong> Component"<br />
1.3.6.1.4.1.562.3.11.5.4.1.7.3.0 string $DeviceTime "Device Time"<br />
1.3.6.1.4.1.562.3.11.5.4.1.7.4.0 integer $ActiveListStatus "Active Status"<br />
1.3.6.1.4.1.562.3.11.5.4.1.7.5.0 integer $Severity "Severity"<br />
1.3.6.1.4.1.562.3.11.5.4.1.7.6.0 integer $AlarmType "Alarm Type"<br />
1.3.6.1.4.1.562.3.11.5.4.1.7.7.0 integer $ProbableCause "Probable Cause"<br />
1.3.6.1.4.1.562.3.11.5.4.1.7.8.0 string $ErrorCode "Ntp Index"<br />
1.3.6.1.4.1.562.3.11.5.4.1.7.9.0 string $OperatorData "Operator Data"<br />
}<br />
# Signalling Server<br />
device SIGNALLING_SERVER 6.1 6.2 6.3 6.4 6.5 6.6 {<br />
1.3.6.1.4.1.562.3.21.5.4.1.7.2.0 string $<strong>System</strong>Component "<strong>System</strong><br />
Component"<br />
1.3.6.1.4.1.562.3.21.5.4.1.7.3.0 string $DeviceTime "Device Time"<br />
553-3001-330 Standard 3.00 August 2005
Appendix B: Control files included with alarm notification 893<br />
1.3.6.1.4.1.562.3.21.5.4.1.7.4.0 integer $ActiveListStatus "Active Status"<br />
1.3.6.1.4.1.562.3.21.5.4.1.7.5.0 integer $Severity "Severity"<br />
1.3.6.1.4.1.562.3.21.5.4.1.7.6.0 integer $AlarmType "Alarm Type"<br />
1.3.6.1.4.1.562.3.21.5.4.1.7.7.0 integer $ProbableCause "Probable Cause"<br />
1.3.6.1.4.1.562.3.21.5.4.1.7.8.0 string $ErrorCode "Ntp Index"<br />
1.3.6.1.4.1.562.3.21.5.4.1.7.9.0 string $OperatorData "Operator Data"<br />
}<br />
# Survivable Remote Gateway Branch Media Gateway(SRG)<br />
device SRG 6.1 6.2 6.3 {<br />
1.3.6.1.4.1.562.37.3.1.1.1 integer $AlarmCode "Error Code"<br />
1.3.6.1.4.1.562.37.3.1.1.2 string $<strong>System</strong>Component "<strong>System</strong> Component"<br />
1.3.6.1.4.1.562.37.3.1.1.3 string $DeviceTime "Device Time"<br />
1.3.6.1.4.1.562.37.3.1.1.4 string $OperatorData "Operator Data"<br />
}<br />
# <strong>Business</strong> Communications <strong>Manager</strong> (BCM)<br />
device BCM 6.1 6.2 6.3 {<br />
1.3.6.1.4.1.562.37.3.1.1.1 integer $AlarmCode "Error Code"<br />
1.3.6.1.4.1.562.37.3.1.1.2 string $<strong>System</strong>Component "<strong>System</strong> Component"<br />
1.3.6.1.4.1.562.37.3.1.1.3 string $DeviceTime "Device Time"<br />
1.3.6.1.4.1.562.37.3.1.1.4 string $OperatorData "Operator Data"<br />
}<br />
# Add user supplied device definitions below this comment line.<br />
<strong>Optivity</strong> <strong>Telephony</strong> <strong>Manager</strong> <strong>System</strong> <strong>Administration</strong>
894 Appendix B: Control files included with alarm notification<br />
Sample Alarm Notification script file<br />
This section shows the content of the sample_an_script.txt included with the OTM<br />
application.<br />
// ***************************************************************************************<br />
//<br />
// Alarm Notification Scripts<br />
//<br />
// ***************************************************************************************<br />
// ***************************************************************************************<br />
// Map severities from the various traps that OTM receives into a standard severity list.<br />
// ***************************************************************************************<br />
counter $NormalizedSeverity := 0;<br />
counter Undetermined := 0;<br />
counter Critical := 1;<br />
counter Major := 2;<br />
counter Minor := 3;<br />
counter Warning := 4;<br />
counter Info := 5;<br />
counter Cleared := 6;<br />
// ==========================================================================<br />
// Map OTM severities<br />
// ==========================================================================<br />
// 1 -> Critical; 2 -> Major; 3 -> Minor; 4 -> Warning; 5 -> Info; 6 -> Cleared;x -> Info<br />
script AssignOTMSeverities when ( $CurrentTrapDevice = "OTM" ) {<br />
function assignit() {<br />
if ($Severity=Critical) {<br />
$NormalizedSeverity:=Critical;<br />
}else{ if ($Severity=Major) {<br />
$NormalizedSeverity:=Major;<br />
}else{ if ($Severity=Minor) {<br />
$NormalizedSeverity:=Minor;<br />
}else{ if ($Severity=Info) {<br />
$NormalizedSeverity:=Info;<br />
}else{ if ($Severity=Warning) {<br />
$NormalizedSeverity:=Warning;<br />
}else{ if ($Severity=Cleared){<br />
$NormalizedSeverity:=Cleared;<br />
}else{<br />
$NormalizedSeverity:=Info;<br />
}}}}}}<br />
}<br />
rule assign_severity {<br />
if ($CurrentTrapDevice="OTM") {<br />
553-3001-330 Standard 3.00 August 2005
Appendix B: Control files included with alarm notification 895<br />
}<br />
}<br />
}<br />
assignit();<br />
//===================================================<br />
// Map SRG/BCM severities<br />
//===================================================<br />
// Map from specific trap value, not variable (1 -> Warning,2 -> Minor,3 -> Critical)<br />
script AssignSRGSeverities when ( $CurrentTrapDevice = "SRG" or $CurrentTrapDevice = "BCM")<br />
{<br />
function assignit() {<br />
if ($CurrentTrapMinor=2)<br />
{<br />
$NormalizedSeverity:=Minor;<br />
}<br />
else<br />
{<br />
if ($CurrentTrapMinor=3)<br />
{<br />
$NormalizedSeverity:=Critical;<br />
}<br />
else<br />
{<br />
$NormalizedSeverity:=Warning;<br />
}<br />
}<br />
}<br />
rule assign_severity<br />
{<br />
if ($CurrentTrapDevice = "SRG" or $CurrentTrapDevice = "BCM")<br />
{<br />
assignit();<br />
}<br />
}<br />
}<br />
// ==========================================================================<br />
// Map MDECT severities<br />
// ==========================================================================<br />
// All MDECT Alarms should be Critical<br />
script AssignMDECTSeverities when ( $CurrentTrapDevice = "MDECT" )<br />
{<br />
function assignit()<br />
{<br />
$NormalizedSeverity := Critical;<br />
}<br />
rule assign_severity<br />
{<br />
if ($CurrentTrapDevice = "MDECT")<br />
<strong>Optivity</strong> <strong>Telephony</strong> <strong>Manager</strong> <strong>System</strong> <strong>Administration</strong>
896 Appendix B: Control files included with alarm notification<br />
}<br />
}<br />
{<br />
}<br />
assignit();<br />
// ==========================================================================<br />
// Map Meridian1/MMCS/CALL_SERVER Open Alarms<br />
// ==========================================================================<br />
// 1 -> Minor; 2 -> Major; 3 -> Critical; 4 -> Warning; 5 -> Cleared; x -> Info<br />
script convertM1Severities when ( $CurrentTrapDevice = "Meridian1"<br />
or $CurrentTrapDevice = "MMCS"<br />
or $CurrentTrapDevice = "CALL_SERVER")<br />
{<br />
function convertit()<br />
{<br />
if ($Severity=1)<br />
{<br />
$NormalizedSeverity:=Minor;<br />
}<br />
else<br />
{<br />
if ($Severity=2)<br />
{<br />
$NormalizedSeverity:=Major;<br />
}<br />
else<br />
{<br />
if ($Severity=3)<br />
{<br />
$NormalizedSeverity:=Critical;<br />
}<br />
else<br />
{<br />
if ($Severity=4)<br />
{<br />
$NormalizedSeverity:=Warning;<br />
}<br />
else<br />
{<br />
if ($Severity=5)<br />
{<br />
$NormalizedSeverity:=Cleared;<br />
}<br />
else<br />
{<br />
$NormalizedSeverity:=Info;<br />
}<br />
}<br />
}<br />
}<br />
}<br />
553-3001-330 Standard 3.00 August 2005
Appendix B: Control files included with alarm notification 897<br />
}<br />
// ---------------------------------------------------------------rule<br />
severity_conversion<br />
{<br />
if ($CurrentTrapDevice = "Meridian1"<br />
or $CurrentTrapDevice = "MMCS" or $CurrentTrapDevice = "CALL_SERVER")<br />
{<br />
convertit();<br />
}<br />
}<br />
}<br />
// ============================================================================<br />
// Map severities from devices other than OTM, MDECT, Meridian1<br />
// and CALL_SERVER<br />
// ============================================================================<br />
// 1 -> Critical; 2 -> Major; 3 -> Minor; 4 -> (CallPilot::Info, Warning); 5 -><br />
(CallPilot::Unknown, Cleared); x -> Undetermined<br />
script convertSeverities when ($CurrentTrapDevice != "OTM"<br />
and $CurrentTrapDevice != "Meridian1"<br />
and $CurrentTrapDevice != "MMCS"<br />
and $CurrentTrapDevice != "MDECT" and $CurrentTrapDevice != "CALL_SERVER"<br />
and $CurrentTrapDevice != "MDECT" and $CurrentTrapDevice != "SRG"<br />
and $CurrentTrapDevice != "BCM")<br />
{<br />
function convertit() {<br />
if ($Severity=1) {<br />
$NormalizedSeverity:=Critical;<br />
}else{ if ($Severity=2){<br />
$NormalizedSeverity:=Major;<br />
}else{ if ($Severity=3){<br />
$NormalizedSeverity:=Minor;<br />
}else{ if ($Severity=4){<br />
if ($CurrentTrapDevice="CALL_PILOT"){<br />
$NormalizedSeverity:=Info;<br />
}else{<br />
$NormalizedSeverity:=Warning;<br />
}<br />
}else{ if ($Severity=5){<br />
if ($CurrentTrapDevice="CALL_PILOT"){<br />
$NormalizedSeverity:=Info;<br />
}else{<br />
$NormalizedSeverity:=Cleared;<br />
}<br />
}else{<br />
$NormalizedSeverity:=Info;<br />
}}}}}<br />
}<br />
rule severity_conversion<br />
{<br />
<strong>Optivity</strong> <strong>Telephony</strong> <strong>Manager</strong> <strong>System</strong> <strong>Administration</strong>
898 Appendix B: Control files included with alarm notification<br />
}<br />
}<br />
if ($CurrentTrapDevice !="OTM" and $CurrentTrapDevice != "Meridian1"<br />
and $CurrentTrapDevice != "MMCS" and $CurrentTrapDevice != "MDECT"<br />
and $CurrentTrapDevice != "CALL_SERVER" and $CurrentTrapDevice != "SRG"<br />
and $CurrentTrapDevice != "BCM")<br />
{<br />
convertit();<br />
}<br />
// ***************************************************************************************<br />
// Assign $NameSpace<br />
// ***************************************************************************************<br />
counter nsOtm := 1;<br />
counter nsMeridian1 := 2;<br />
counter nsCallPilot := 3;<br />
counter nsMeridianMail := 4;<br />
counter nsSl100 := 5;<br />
counter nsPassport := 6;<br />
counter nsItg := 7;<br />
counter nsBravo := 8;<br />
counter nsIss7 := 9;<br />
counter nsMDECT := 10;<br />
counter nsSccs := 11;<br />
counter nsMeridianMailLink := 12;<br />
counter nsGenericOrUnknown := 13;<br />
counter nsCallServer := 14;<br />
counter nsMediaCard := 15;<br />
counter nsSigServer := 16;<br />
counter nsSuccessionUnused := 17;<br />
counter nsBcmSrg := 18;<br />
script assignNameSpace<br />
{<br />
function ns()<br />
{<br />
if ($CurrentTrapDevice="OTM")<br />
{<br />
// Original $CurrentTrapDevice is retained<br />
}<br />
else<br />
{<br />
if ( $CurrentTrapDevice = "Meridian1")<br />
{<br />
$NameSpace := nsMeridian1;<br />
}<br />
else<br />
{<br />
if ( $CurrentTrapDevice = "CALL_PILOT" )<br />
{<br />
$NameSpace := nsCallPilot;<br />
553-3001-330 Standard 3.00 August 2005
Appendix B: Control files included with alarm notification 899<br />
}<br />
else<br />
{<br />
if ( $CurrentTrapDevice = "MMCS" )<br />
{<br />
$NameSpace := nsMeridianMail;<br />
}<br />
else<br />
{<br />
if ( $CurrentTrapDevice = "ITG"<br />
or $CurrentTrapDevice = "ITG_ISDN_TRK"<br />
or $CurrentTrapDevice = "ITG_IP_LINE"<br />
or $CurrentTrapDevice = "ITG_IP_PHONE" )<br />
{<br />
$NameSpace := nsItg;<br />
}<br />
else<br />
{<br />
if ( $CurrentTrapDevice = "BRAVO" )<br />
{<br />
$NameSpace := nsBravo;<br />
}<br />
else<br />
{<br />
if ( $CurrentTrapDevice = "ISS7" )<br />
{<br />
$NameSpace := nsIss7;<br />
}<br />
else<br />
{<br />
if ( $CurrentTrapDevice = "MDECT" )<br />
{<br />
$NameSpace := nsMDECT;<br />
}<br />
else<br />
{<br />
if ( $CurrentTrapDevice = "SCCS" )<br />
{<br />
$NameSpace := nsSccs;<br />
}<br />
else<br />
{<br />
if ( $CurrentTrapDevice = "MEDIA_CARD" )<br />
{<br />
$NameSpace := nsMediaCard;<br />
}<br />
else<br />
{<br />
if ( $CurrentTrapDevice = "SIGNALLING_SERVER" )<br />
{<br />
$NameSpace := nsSigServer;<br />
}<br />
else<br />
<strong>Optivity</strong> <strong>Telephony</strong> <strong>Manager</strong> <strong>System</strong> <strong>Administration</strong>
900 Appendix B: Control files included with alarm notification<br />
}<br />
}<br />
}<br />
}<br />
}<br />
}<br />
rule ns1<br />
{<br />
if (1)<br />
{<br />
ns();<br />
}<br />
}<br />
}<br />
}<br />
}<br />
}<br />
}<br />
553-3001-330 Standard 3.00 August 2005<br />
}<br />
{<br />
}<br />
if ( $CurrentTrapDevice = "CALL_SERVER" )<br />
{<br />
$NameSpace := nsCallServer;<br />
}<br />
else<br />
{<br />
if ($CurrentTrapDevice = "BCM" or $CurrentTrapDevice = "SRG")<br />
{<br />
$NameSpace := nsBcmSrg;<br />
}<br />
else<br />
{<br />
$NameSpace := nsGenericOrUnknown;<br />
}<br />
}<br />
// ****************************************************************************<br />
// Console and Log Files<br />
// ****************************************************************************<br />
// =======================================================================<br />
// This is a sample definition for using a log file. All events sent<br />
// to this notification will be appended to the filename defined below.<br />
// Please note that Windows "long" file names are not supported.<br />
// =======================================================================<br />
notification file sample_file {<br />
filename:="c:\sample_log.txt";<br />
}<br />
script ConsoleAndLog<br />
{
Appendix B: Control files included with alarm notification 901<br />
rule check_Meridian1_critical<br />
{<br />
if ( $CurrentTrapDevice = "Meridian1" and $NormalizedSeverity = Critical)<br />
{<br />
// print event to console<br />
send( con,<br />
"--> Critical Meridian1 alarm received! ",<br />
$ErrorCode," - " , // M1 error code<br />
$CurrentPCTime, " - ", // Time that PC received the alarm<br />
$CurrentTrapSource," - " , // Name of this M1<br />
$DeviceTime," - " , // Timestamp from M1<br />
$Text," - ", // Text with error message<br />
$OperatorData // More text with error message<br />
);<br />
// append event to log file<br />
send(sample_file,"--> Critical M1 alarm received! ",<br />
$ErrorCode," - " , // M1 error code<br />
$CurrentPCTime, " - ", // Time that PC received the alarm<br />
$CurrentTrapSource," - " , // Name of this M1<br />
$DeviceTime," - " , // Timestamp from M1<br />
$Text," - ", // Text with error message<br />
$OperatorData // More text with error message<br />
);<br />
}<br />
}<br />
rule check_SCCS_critical<br />
{<br />
if ( $CurrentTrapDevice = "SCCS" and $NormalizedSeverity = Critical )<br />
{<br />
// print event to console<br />
send( con,<br />
"--> Critical SCCS alarm received! ",<br />
$AlarmCode," - " , // SCCS alam code<br />
$CurrentPCTime, " - ", // Time that PC received the alarm<br />
$CurrentTrapSource," - " , // Name of this SCCS<br />
$DeviceTime," - " , // Timestamp from SCCS<br />
$OperatorData // text with error message<br />
);<br />
}<br />
}<br />
// append event to log file<br />
send(sample_file,"--> Critical SCCS alarm received! ",<br />
$AlarmCode," - " , // SCCS alam code<br />
$CurrentPCTime, " - ", // Time that PC received the alarm<br />
$CurrentTrapSource," - " , // Name of this SCCS<br />
$DeviceTime," - " , // Timestamp from SCCS<br />
$OperatorData // text with error message<br />
);<br />
rule check_CallPilot_critical<br />
{<br />
<strong>Optivity</strong> <strong>Telephony</strong> <strong>Manager</strong> <strong>System</strong> <strong>Administration</strong>
902 Appendix B: Control files included with alarm notification<br />
}<br />
if ( $CurrentTrapDevice = "CALL_PILOT" and $NormalizedSeverity = Critical )<br />
{<br />
// print event to console<br />
send( con,<br />
"--> Critical CallPilot alarm received! ",<br />
$AlarmCode," - " , // CP alam code<br />
$CurrentPCTime, " - ", // Time that PC received the alarm<br />
$CurrentTrapSource," - " , // Name of this CP<br />
$DeviceTime," - " , // Timestamp from CP<br />
$OperatorData // text with error message<br />
);<br />
}<br />
// append event to log file<br />
send(sample_file,"--> Critical CallPilot alarm received! ",<br />
$AlarmCode," - " , // CP alam code<br />
$CurrentPCTime, " - ", // Time that PC received the alarm<br />
$CurrentTrapSource," - " , // Name of this CP<br />
$DeviceTime," - " , // Timestamp from CP<br />
$OperatorData // text with error message<br />
);<br />
rule check_CALL_SERVER_critical<br />
{<br />
if ( $CurrentTrapDevice = "CALL_SERVER" and $NormalizedSeverity = Critical )<br />
{<br />
// print event to console<br />
send( con,<br />
"--> Critical CALL_SERVER alarm received! ",<br />
$ErrorCode," - " , // CALL_SERVER error code<br />
$CurrentPCTime, " - ", // Time that PC received the alarm<br />
$CurrentTrapSource," - " , // Name of this CALL_SERVER<br />
$DeviceTime," - " , // Timestamp from CALL_SERVER<br />
$Text," - ", // Text with error message<br />
$OperatorData // More text with error message<br />
);<br />
// append event to log file<br />
send(sample_file,"--> Critical CALL_SERVER alarm received! ",<br />
$ErrorCode," - " , // CALL_SERVER error code<br />
$CurrentPCTime, " - ", // Time that PC received the alarm<br />
$CurrentTrapSource," - " , // Name of this CALL_SERVER<br />
$DeviceTime," - " , // Timestamp from CALL_SERVER<br />
$Text," - ", // Text with error message<br />
$OperatorData // More text with error message<br />
);<br />
}<br />
}<br />
rule check_BCM_SRG_critical<br />
{<br />
if ( ($CurrentTrapDevice = "BCM" or $CurrentTrapDevice = "SRG") and $NormalizedSeverity<br />
= Critical )<br />
553-3001-330 Standard 3.00 August 2005
Appendix B: Control files included with alarm notification 903<br />
}<br />
}<br />
{<br />
}<br />
// print event to console<br />
send( con,<br />
"--> Critical BCM/SRG alarm received! ",<br />
$AlarmCode," - " , // BCM/SRG Alarm code<br />
$CurrentPCTime, " - ", // Time that PC received the alarm<br />
$<strong>System</strong>Component, " - ", // <strong>System</strong> Component<br />
$DeviceTime," - " , // Timestamp from BCM/SRG<br />
$OperatorData // More text with error message<br />
);<br />
// append event to log file<br />
send(sample_file,<br />
"--> Critical BCM/SRG alarm received! ",<br />
$AlarmCode," - " , // BCM/SRG Alarm code<br />
$CurrentPCTime, " - ", // Time that PC received the alarm<br />
$<strong>System</strong>Component, " - ", // <strong>System</strong> Component<br />
$DeviceTime," - " , // Timestamp from BCM/SRG<br />
$OperatorData // More text with error message<br />
);<br />
// ****************************************************************************<br />
// Numeric and Alpha Pagers<br />
// ****************************************************************************<br />
// =======================================================================<br />
// This is a sample definition for using a numeric pager<br />
// To use, the phone number should be changed to your pager number<br />
// and the notification (as well as the references to it) should be<br />
// uncommented.<br />
// =======================================================================<br />
/*<br />
notification npager sample_numeric_pager {<br />
phone:="9,555-1212";<br />
}<br />
*/<br />
// =======================================================================<br />
// This is a sample definition for using an alpha pager<br />
// To use, the phone number should be changed to your pager number,<br />
// your PIN number should be added, and the notification (as well<br />
// as the references to it) should be uncommented.<br />
// =======================================================================<br />
/*<br />
notification apager sample_alpha_pager {<br />
phone:="9,555-1212";<br />
pin:="101565";<br />
}<br />
<strong>Optivity</strong> <strong>Telephony</strong> <strong>Manager</strong> <strong>System</strong> <strong>Administration</strong>
904 Appendix B: Control files included with alarm notification<br />
*/<br />
script Pagers {<br />
/*<br />
function forward_apager() {<br />
if ($CurrentTrapSource = "SCCS" or $CurrentTrapSource = "CALL_PILOT") {<br />
send( sample_alpha_pager, $CurrentTrapSource,":", $AlarmCode, "!" );<br />
}<br />
else {<br />
send( sample_alpha_pager, $CurrentTrapSource,":", $ErrorCode, "!" );<br />
}<br />
}<br />
}<br />
*/<br />
}<br />
rule forward_apager_critical {<br />
if ($NormalizedSeverity = Critical ) {<br />
forward_apager();<br />
}<br />
// ****************************************************************************<br />
// E Mail<br />
// ****************************************************************************<br />
// ============================================================================<br />
// This is a sample definition for sending E.Mail Notification.<br />
// To use, the address should be change to E.Mail address where the mail<br />
// should be sent and the server should be changed to SMTP server IP<br />
// address and the notification (as well as the references to it) should<br />
// be uncommented.<br />
// ============================================================================<br />
/*<br />
notification email my_email<br />
{<br />
from:="OTM_AlarmNotification@company.com";<br />
address:="name@company.com";<br />
server:="47.45.8.4";<br />
}<br />
*/<br />
script SampleEMail<br />
{<br />
/*<br />
function forward_email()<br />
{<br />
if ($CurrentTrapSource = "CALL_SERVER")<br />
{<br />
// send an email message<br />
send(my_email,<br />
$DeviceTime,": Device ",$CurrentTrapSource,<br />
" generated a ",$CurrentTrapMajor,".",$CurrentTrapMinor,<br />
" trap with critical severity "," ErrorCode: ", $ErrorCode,<br />
", OperatorData: ",$OperatorData, ".");<br />
553-3001-330 Standard 3.00 August 2005
Appendix B: Control files included with alarm notification 905<br />
}<br />
}<br />
rule forward_email_critical<br />
{<br />
if ($NormalizedSeverity = Critical )<br />
{<br />
forward_email();<br />
}<br />
}<br />
*/<br />
}<br />
// ****************************************************************************<br />
// SMS through E Mail<br />
// ****************************************************************************<br />
// ============================================================================<br />
// This is a sample definition for sending SMS Notification through E-Mail.<br />
// To use, the address should be change to E.Mail address of the phone<br />
// where the SMS should be sent and the server should be changed to<br />
// SMTP server IP address of the Service provider and the notification<br />
// (as well as the references to it) should be uncommented.<br />
//<br />
// As there is a limit to the number of characters for SMS, two SMS<br />
// notifications may be sent for one alarm. The First SMS may contain<br />
// the other details whereas the second SMS may contain the operator<br />
// data.<br />
// ============================================================================<br />
/*<br />
notification email my_sms<br />
{<br />
from:="OTM_AlarmNotification@company.com";<br />
address:="14165551234@sms.serviceprovider.com";<br />
server:="47.45.8.4";<br />
}<br />
*/<br />
script SampleSMS<br />
{<br />
/*<br />
function forward_sms()<br />
{<br />
if ($CurrentTrapSource = "CALL_SERVER")<br />
{<br />
send(my_sms,<br />
$DeviceTime,": Device ",$CurrentTrapSource,<br />
" generated a ",$CurrentTrapMajor,".",$CurrentTrapMinor,<br />
" trap with critical severity "," ErrorCode: ", $ErrorCode, ".");<br />
send(my_sms,<br />
"OperatorData: ",$OperatorData, ".");<br />
}<br />
}<br />
rule forward_sms_critical<br />
{<br />
if ($NormalizedSeverity = Critical )<br />
<strong>Optivity</strong> <strong>Telephony</strong> <strong>Manager</strong> <strong>System</strong> <strong>Administration</strong>
906 Appendix B: Control files included with alarm notification<br />
}<br />
*/<br />
}<br />
{<br />
}<br />
forward_sms();<br />
//<br />
******************************************************************************************<br />
********************<br />
// Forwarding Received Traps as OTM Traps to an <strong>Optivity</strong> server<br />
//<br />
******************************************************************************************<br />
********************<br />
// =============================================<br />
// Define SNMP Notifications<br />
// =============================================<br />
notification snmp OtmOpenAlarm1 {<br />
address:="134.177.121.71";<br />
trap:="6.1"; // Critical<br />
}<br />
notification snmp OtmOpenAlarm2 {<br />
address:="134.177.121.71";<br />
trap:="6.2"; // Major<br />
}<br />
notification snmp OtmOpenAlarm3 {<br />
address:="134.177.121.71";<br />
trap:="6.3"; // Minor<br />
}<br />
notification snmp OtmOpenAlarm4 {<br />
address:="134.177.121.71";<br />
trap:="6.4"; // Warning<br />
}<br />
notification snmp OtmOpenAlarm5 {<br />
address:="134.177.121.71";<br />
trap:="6.5"; // Info<br />
}<br />
notification snmp OtmOpenAlarm6 {<br />
address:="134.177.121.71";<br />
trap:="6.6"; // Clear<br />
}<br />
//<br />
==========================================================================================<br />
=============<br />
// Forward Alarms Script<br />
//<br />
==========================================================================================<br />
=============<br />
script ForwardAlarms {<br />
553-3001-330 Standard 3.00 August 2005
Appendix B: Control files included with alarm notification 907<br />
// ---------------------------------------<br />
// Forward Critical Alarms<br />
// --------------------------------------function<br />
forwardCriticals() {<br />
if ( $CurrentTrapDevice = "OTM" ) {<br />
send( OtmOpenAlarm1,<br />
"1.3.6.1.4.1.562.50.1.2.1.0", "Integer", $AlarmSeqNum, //<br />
Alarm's Seq Number<br />
"1.3.6.1.4.1.562.50.1.2.2.0", "OctetString", $DeviceTime, // Date<br />
and Time<br />
"1.3.6.1.4.1.562.50.1.2.3.0", "Integer", $NormalizedSeverity, //<br />
Severity<br />
"1.3.6.1.4.1.562.50.1.2.4.0", "Integer", $NameSpace, // Name<br />
Space<br />
"1.3.6.1.4.1.562.50.1.2.5.0", "OctetString", $ErrorCode, // Error<br />
Code<br />
"1.3.6.1.4.1.562.50.1.2.6.0", "OctetString", $Site, // Site<br />
"1.3.6.1.4.1.562.50.1.2.7.0", "OctetString", $<strong>System</strong>, // <strong>System</strong><br />
"1.3.6.1.4.1.562.50.1.2.8.0", "OctetString", $<strong>System</strong>Component, //<br />
<strong>System</strong>'s Component<br />
"1.3.6.1.4.1.562.50.1.2.9.0", "OctetString", $OriginatingAgent, //<br />
Originating Agent<br />
"1.3.6.1.4.1.562.50.1.2.10.0", "Integer", $TrapType, // Trap<br />
Type<br />
"1.3.6.1.4.1.562.50.1.2.11.0", "OctetString", $AssocUser, //<br />
Associated User<br />
"1.3.6.1.4.1.562.50.1.2.12.0", "OctetString", $OperatorData, //<br />
Problem Isolation Data1<br />
"1.3.6.1.4.1.562.50.1.2.13.0", "OctetString", $ExpertData, //<br />
Problem Isolation Data2<br />
"1.3.6.1.4.1.562.50.1.2.14.0", "OctetString", $Text //<br />
Problem Isolation Data3<br />
);<br />
}else{ if ( $CurrentTrapDevice = "Meridian1"<br />
or $CurrentTrapDevice = "MMCS"<br />
or $CurrentTrapDevice = "CALL_SERVER" )<br />
{<br />
send( OtmOpenAlarm1,<br />
"1.3.6.1.4.1.562.50.1.2.1.0", "Integer", $AlarmSeqNum, //<br />
Alarm's Seq Number<br />
"1.3.6.1.4.1.562.50.1.2.2.0", "OctetString", $DeviceTime, // Date<br />
And Time<br />
"1.3.6.1.4.1.562.50.1.2.3.0", "Integer", $NormalizedSeverity, //<br />
Severity<br />
"1.3.6.1.4.1.562.50.1.2.4.0", "Integer", $NameSpace, // Name<br />
Space<br />
"1.3.6.1.4.1.562.50.1.2.5.0", "OctetString", $ErrorCode, // Error<br />
Code<br />
"1.3.6.1.4.1.562.50.1.2.6.0", "OctetString", $Site, // Site<br />
"1.3.6.1.4.1.562.50.1.2.7.0", "OctetString", $ComponentAddress, //<br />
<strong>System</strong><br />
"1.3.6.1.4.1.562.50.1.2.8.0", "OctetString", $<strong>System</strong>Component, //<br />
<strong>System</strong>'s Component<br />
<strong>Optivity</strong> <strong>Telephony</strong> <strong>Manager</strong> <strong>System</strong> <strong>Administration</strong>
908 Appendix B: Control files included with alarm notification<br />
"1.3.6.1.4.1.562.50.1.2.9.0", "OctetString", $CurrentTrapSource, //<br />
Originating Agent<br />
"1.3.6.1.4.1.562.50.1.2.10.0", "Integer", $TrapType, // Trap<br />
Type<br />
"1.3.6.1.4.1.562.50.1.2.11.0", "OctetString", $AssocUser, //<br />
Associated User<br />
"1.3.6.1.4.1.562.50.1.2.12.0", "OctetString", $OperatorData, //<br />
Problem Isolation Data1<br />
"1.3.6.1.4.1.562.50.1.2.13.0", "OctetString", $ExpertData, //<br />
Problem Isolation Data2<br />
"1.3.6.1.4.1.562.50.1.2.14.0", "OctetString", $Text //<br />
Problem Isolation Data3<br />
);<br />
}else{ if ( $CurrentTrapDevice = "ITG" or $CurrentTrapDevice = "ITG_ISDN_TRK"<br />
or $CurrentTrapDevice = "ITG_IP_LINE" or $CurrentTrapDevice = "ITG_IP_PHONE"<br />
or $CurrentTrapDevice = "ISS7" or $CurrentTrapDevice = "BRAVO" or<br />
$CurrentTrapDevice = "MMCS_AP"<br />
or $CurrentTrapDevice = "MEDIA_CARD" or $CurrentTrapDevice =<br />
"SIGNALLING_SERVER" )<br />
{<br />
send( OtmOpenAlarm1,<br />
"1.3.6.1.4.1.562.50.1.2.1.0", "Integer", $AlarmSeqNum, //<br />
Alarm's Seq Number<br />
"1.3.6.1.4.1.562.50.1.2.2.0", "OctetString", $DeviceTime, // Date<br />
and Time<br />
"1.3.6.1.4.1.562.50.1.2.3.0", "Integer", $NormalizedSeverity, //<br />
Severity<br />
"1.3.6.1.4.1.562.50.1.2.4.0", "Integer", $NameSpace, // Name<br />
Space<br />
"1.3.6.1.4.1.562.50.1.2.5.0", "OctetString", $ErrorCode, // Error<br />
Code<br />
"1.3.6.1.4.1.562.50.1.2.6.0", "OctetString", $Site, // Site<br />
"1.3.6.1.4.1.562.50.1.2.7.0", "OctetString", "na", // <strong>System</strong><br />
"1.3.6.1.4.1.562.50.1.2.8.0", "OctetString", $<strong>System</strong>Component, //<br />
<strong>System</strong>'s Component<br />
"1.3.6.1.4.1.562.50.1.2.9.0", "OctetString", $CurrentTrapSource, //<br />
Originating Agent<br />
"1.3.6.1.4.1.562.50.1.2.10.0", "Integer", $TrapType, // Trap<br />
Type<br />
"1.3.6.1.4.1.562.50.1.2.11.0", "OctetString", $AssocUser, //<br />
Associated User<br />
"1.3.6.1.4.1.562.50.1.2.12.0", "OctetString", $OperatorData, //<br />
Problem Isolation Data1<br />
"1.3.6.1.4.1.562.50.1.2.13.0", "OctetString", "na", //<br />
Problem Isolation Data2<br />
"1.3.6.1.4.1.562.50.1.2.14.0", "OctetString", "na" //<br />
Problem Isolation Data3<br />
);<br />
}else{ if ( $CurrentTrapDevice = "CALL_PILOT" or $CurrentTrapDevice = "SCCS" ) {<br />
send( OtmOpenAlarm1,<br />
"1.3.6.1.4.1.562.50.1.2.1.0", "Integer", $AlarmSeqNum, //<br />
Alarm's Seq Number<br />
553-3001-330 Standard 3.00 August 2005
Appendix B: Control files included with alarm notification 909<br />
"1.3.6.1.4.1.562.50.1.2.2.0", "OctetString", $DeviceTime, // Date<br />
and Time<br />
"1.3.6.1.4.1.562.50.1.2.3.0", "Integer", $NormalizedSeverity, //<br />
Severity<br />
"1.3.6.1.4.1.562.50.1.2.4.0", "Integer", $NameSpace, // Name<br />
Space<br />
"1.3.6.1.4.1.562.50.1.2.5.0", "OctetString", "na", // Error<br />
Code<br />
"1.3.6.1.4.1.562.50.1.2.6.0", "OctetString", $Site, // Site<br />
"1.3.6.1.4.1.562.50.1.2.7.0", "OctetString", "na", // <strong>System</strong><br />
"1.3.6.1.4.1.562.50.1.2.8.0", "OctetString", $<strong>System</strong>Component, //<br />
<strong>System</strong>'s Component<br />
"1.3.6.1.4.1.562.50.1.2.9.0", "OctetString", $CurrentTrapSource, //<br />
Originating Agent<br />
"1.3.6.1.4.1.562.50.1.2.10.0", "Integer", $TrapType, // Trap<br />
Type<br />
"1.3.6.1.4.1.562.50.1.2.11.0", "OctetString", $AssocUser, //<br />
Associated User<br />
"1.3.6.1.4.1.562.50.1.2.12.0", "OctetString", $OperatorData, //<br />
Problem Isolation Data1<br />
"1.3.6.1.4.1.562.50.1.2.13.0", "OctetString", "na", //<br />
Problem Isolation Data2<br />
"1.3.6.1.4.1.562.50.1.2.14.0", "OctetString", "na" //<br />
Problem Isolation Data3<br />
);<br />
}else{ if ( $CurrentTrapDevice = "MMAIL" ) {<br />
send( OtmOpenAlarm1,<br />
"1.3.6.1.4.1.562.50.1.2.1.0", "Integer", 0, // Alarm's<br />
Seq Number<br />
"1.3.6.1.4.1.562.50.1.2.2.0", "OctetString", $DeviceTime, // Date<br />
and Time<br />
"1.3.6.1.4.1.562.50.1.2.3.0", "Integer", $NormalizedSeverity, //<br />
Severity<br />
"1.3.6.1.4.1.562.50.1.2.4.0", "Integer", $NameSpace, // Name<br />
Space<br />
"1.3.6.1.4.1.562.50.1.2.5.0", "OctetString", $ErrorCode, // Error<br />
Code<br />
"1.3.6.1.4.1.562.50.1.2.6.0", "OctetString", $Site, // Site<br />
"1.3.6.1.4.1.562.50.1.2.7.0", "OctetString", "na", // <strong>System</strong><br />
"1.3.6.1.4.1.562.50.1.2.8.0", "OctetString", $<strong>System</strong>Component, //<br />
<strong>System</strong>'s Component<br />
"1.3.6.1.4.1.562.50.1.2.9.0", "OctetString", $CurrentTrapSource, //<br />
Originating Agent<br />
"1.3.6.1.4.1.562.50.1.2.10.0", "Integer", $TrapType, // Trap<br />
Type<br />
"1.3.6.1.4.1.562.50.1.2.11.0", "OctetString", $AssocUser, //<br />
Associated User<br />
"1.3.6.1.4.1.562.50.1.2.12.0", "OctetString", $OperatorData, //<br />
Problem Isolation Data1<br />
"1.3.6.1.4.1.562.50.1.2.13.0", "OctetString", $Text, //<br />
Problem Isolation Data2<br />
"1.3.6.1.4.1.562.50.1.2.14.0", "OctetString", $ExpertData //<br />
Problem Isolation Data3<br />
<strong>Optivity</strong> <strong>Telephony</strong> <strong>Manager</strong> <strong>System</strong> <strong>Administration</strong>
910 Appendix B: Control files included with alarm notification<br />
);<br />
}else{ if ($CurrentTrapDevice = "SL100" ) {<br />
send( OtmOpenAlarm1,<br />
"1.3.6.1.4.1.562.50.1.2.1.0", "Integer", 0, // Alarm's<br />
Seq Number<br />
"1.3.6.1.4.1.562.50.1.2.2.0", "OctetString", $DeviceTime, // Date<br />
and Time<br />
"1.3.6.1.4.1.562.50.1.2.3.0", "Integer", $NormalizedSeverity, //<br />
Severity<br />
"1.3.6.1.4.1.562.50.1.2.4.0", "Integer", $NameSpace, // Name<br />
Space<br />
"1.3.6.1.4.1.562.50.1.2.5.0", "OctetString", $ErrorCode, // Error<br />
Code<br />
"1.3.6.1.4.1.562.50.1.2.6.0", "OctetString", $Site, // Site<br />
"1.3.6.1.4.1.562.50.1.2.7.0", "OctetString", "na", // <strong>System</strong><br />
"1.3.6.1.4.1.562.50.1.2.8.0", "OctetString", $<strong>System</strong>Component, //<br />
<strong>System</strong>'s Component<br />
"1.3.6.1.4.1.562.50.1.2.9.0", "OctetString", $CurrentTrapSource, //<br />
Originating Agent<br />
"1.3.6.1.4.1.562.50.1.2.10.0", "Integer", $TrapType, // Trap<br />
Type<br />
"1.3.6.1.4.1.562.50.1.2.11.0", "OctetString", $AssocUser, //<br />
Associated User<br />
"1.3.6.1.4.1.562.50.1.2.12.0", "OctetString", $OperatorData, //<br />
Problem Isolation Data1<br />
"1.3.6.1.4.1.562.50.1.2.13.0", "OctetString", $Text, //<br />
Problem Isolation Data2<br />
"1.3.6.1.4.1.562.50.1.2.14.0", "OctetString", $ExpertData //<br />
Problem Isolation Data3<br />
);<br />
}else{ if ($CurrentTrapDevice = "SRG" or $CurrentTrapDevice = "BCM") {<br />
send( OtmOpenAlarm1,<br />
"1.3.6.1.4.1.562.50.1.2.1.0", "Integer", 0, //<br />
Alarm's Seq Number<br />
"1.3.6.1.4.1.562.50.1.2.2.0", "OctetString", $DeviceTime, // Date<br />
and Time<br />
"1.3.6.1.4.1.562.50.1.2.3.0", "Integer", $NormalizedSeverity, //<br />
Severity<br />
"1.3.6.1.4.1.562.50.1.2.4.0", "Integer", $NameSpace, // Name<br />
Space<br />
"1.3.6.1.4.1.562.50.1.2.5.0", "OctetString", $AlarmCode, // Error<br />
Code<br />
"1.3.6.1.4.1.562.50.1.2.6.0", "OctetString", $Site, // Site<br />
"1.3.6.1.4.1.562.50.1.2.7.0", "OctetString", "na", //<br />
<strong>System</strong><br />
"1.3.6.1.4.1.562.50.1.2.8.0", "OctetString", $<strong>System</strong>Component, //<br />
<strong>System</strong>'s Component<br />
"1.3.6.1.4.1.562.50.1.2.9.0", "OctetString", $OriginatingAgent, //<br />
Originating Agent<br />
"1.3.6.1.4.1.562.50.1.2.10.0", "Integer", $TrapType, // Trap<br />
Type<br />
"1.3.6.1.4.1.562.50.1.2.11.0", "OctetString", "na", //<br />
Associated User<br />
553-3001-330 Standard 3.00 August 2005
Appendix B: Control files included with alarm notification 911<br />
"1.3.6.1.4.1.562.50.1.2.12.0", "OctetString", $OperatorData, //<br />
Problem Isolation Data1<br />
"1.3.6.1.4.1.562.50.1.2.13.0", "OctetString", "na", //<br />
Problem Isolation Data2<br />
"1.3.6.1.4.1.562.50.1.2.14.0", "OctetString", "na" //<br />
Problem Isolation Data3<br />
);<br />
}}}}}}}<br />
}<br />
rule forward_criticals {<br />
if ( $NormalizedSeverity = Critical ) {<br />
forwardCriticals();<br />
}<br />
}<br />
// ---------------------------------------<br />
// Forward Major Alarms<br />
// --------------------------------------function<br />
forwardMajors() {<br />
if ( $CurrentTrapDevice = "OTM" ) {<br />
send( OtmOpenAlarm2,<br />
"1.3.6.1.4.1.562.50.1.2.1.0", "Integer", $AlarmSeqNum, //<br />
Alarm's Seq Number<br />
"1.3.6.1.4.1.562.50.1.2.2.0", "OctetString", $DeviceTime, // Date<br />
and Time<br />
"1.3.6.1.4.1.562.50.1.2.3.0", "Integer", $NormalizedSeverity, //<br />
Severity<br />
"1.3.6.1.4.1.562.50.1.2.4.0", "Integer", $NameSpace, // Name<br />
Space<br />
"1.3.6.1.4.1.562.50.1.2.5.0", "OctetString", $ErrorCode, // Error<br />
Code<br />
"1.3.6.1.4.1.562.50.1.2.6.0", "OctetString", $Site, // Site<br />
"1.3.6.1.4.1.562.50.1.2.7.0", "OctetString", $<strong>System</strong>, // <strong>System</strong><br />
"1.3.6.1.4.1.562.50.1.2.8.0", "OctetString", $<strong>System</strong>Component, //<br />
<strong>System</strong>'s Component<br />
"1.3.6.1.4.1.562.50.1.2.9.0", "OctetString", $OriginatingAgent, //<br />
Originating Agent<br />
"1.3.6.1.4.1.562.50.1.2.10.0", "Integer", $TrapType, // Trap<br />
Type<br />
"1.3.6.1.4.1.562.50.1.2.11.0", "OctetString", $AssocUser, //<br />
Associated User<br />
"1.3.6.1.4.1.562.50.1.2.12.0", "OctetString", $OperatorData, //<br />
Problem Isolation Data1<br />
"1.3.6.1.4.1.562.50.1.2.13.0", "OctetString", $ExpertData, //<br />
Problem Isolation Data2<br />
"1.3.6.1.4.1.562.50.1.2.14.0", "OctetString", $Text //<br />
Problem Isolation Data3<br />
);<br />
}else{ if ( $CurrentTrapDevice = "Meridian1"<br />
or $CurrentTrapDevice = "MMCS"<br />
or $CurrentTrapDevice = "CALL_SERVER" )<br />
{<br />
<strong>Optivity</strong> <strong>Telephony</strong> <strong>Manager</strong> <strong>System</strong> <strong>Administration</strong>
912 Appendix B: Control files included with alarm notification<br />
send( OtmOpenAlarm2,<br />
"1.3.6.1.4.1.562.50.1.2.1.0", "Integer", $AlarmSeqNum, //<br />
Alarm's Seq Number<br />
"1.3.6.1.4.1.562.50.1.2.2.0", "OctetString", $DeviceTime, // Date<br />
And Time<br />
"1.3.6.1.4.1.562.50.1.2.3.0", "Integer", $NormalizedSeverity, //<br />
Severity<br />
"1.3.6.1.4.1.562.50.1.2.4.0", "Integer", $NameSpace, // Name<br />
Space<br />
"1.3.6.1.4.1.562.50.1.2.5.0", "OctetString", $ErrorCode, // Error<br />
Code<br />
"1.3.6.1.4.1.562.50.1.2.6.0", "OctetString", $Site, // Site<br />
"1.3.6.1.4.1.562.50.1.2.7.0", "OctetString", $ComponentAddress, //<br />
<strong>System</strong><br />
"1.3.6.1.4.1.562.50.1.2.8.0", "OctetString", $<strong>System</strong>Component, //<br />
<strong>System</strong>'s Component<br />
"1.3.6.1.4.1.562.50.1.2.9.0", "OctetString", $CurrentTrapSource, //<br />
Originating Agent<br />
"1.3.6.1.4.1.562.50.1.2.10.0", "Integer", $TrapType, // Trap<br />
Type<br />
"1.3.6.1.4.1.562.50.1.2.11.0", "OctetString", $AssocUser, //<br />
Associated User<br />
"1.3.6.1.4.1.562.50.1.2.12.0", "OctetString", $OperatorData, //<br />
Problem Isolation Data1<br />
"1.3.6.1.4.1.562.50.1.2.13.0", "OctetString", $ExpertData, //<br />
Problem Isolation Data2<br />
"1.3.6.1.4.1.562.50.1.2.14.0", "OctetString", $Text //<br />
Problem Isolation Data3<br />
);<br />
}else{ if ( $CurrentTrapDevice = "ITG" or $CurrentTrapDevice = "ITG_ISDN_TRK"<br />
or $CurrentTrapDevice = "ITG_IP_LINE" or $CurrentTrapDevice = "ITG_IP_PHONE"<br />
or $CurrentTrapDevice = "ISS7" or $CurrentTrapDevice = "BRAVO" or<br />
$CurrentTrapDevice = "MMCS_AP"<br />
or $CurrentTrapDevice = "MEDIA_CARD" or $CurrentTrapDevice =<br />
"SIGNALLING_SERVER" )<br />
{<br />
send( OtmOpenAlarm2,<br />
"1.3.6.1.4.1.562.50.1.2.1.0", "Integer", $AlarmSeqNum, //<br />
Alarm's Seq Number<br />
"1.3.6.1.4.1.562.50.1.2.2.0", "OctetString", $DeviceTime, // Date<br />
and Time<br />
"1.3.6.1.4.1.562.50.1.2.3.0", "Integer", $NormalizedSeverity, //<br />
Severity<br />
"1.3.6.1.4.1.562.50.1.2.4.0", "Integer", $NameSpace, // Name<br />
Space<br />
"1.3.6.1.4.1.562.50.1.2.5.0", "OctetString", $ErrorCode, // Error<br />
Code<br />
"1.3.6.1.4.1.562.50.1.2.6.0", "OctetString", $Site, // Site<br />
"1.3.6.1.4.1.562.50.1.2.7.0", "OctetString", "na", // <strong>System</strong><br />
"1.3.6.1.4.1.562.50.1.2.8.0", "OctetString", $<strong>System</strong>Component, //<br />
<strong>System</strong>'s Component<br />
"1.3.6.1.4.1.562.50.1.2.9.0", "OctetString", $CurrentTrapSource, //<br />
Originating Agent<br />
553-3001-330 Standard 3.00 August 2005
Appendix B: Control files included with alarm notification 913<br />
"1.3.6.1.4.1.562.50.1.2.10.0", "Integer", $TrapType, // Trap<br />
Type<br />
"1.3.6.1.4.1.562.50.1.2.11.0", "OctetString", $AssocUser, //<br />
Associated User<br />
"1.3.6.1.4.1.562.50.1.2.12.0", "OctetString", $OperatorData, //<br />
Problem Isolation Data1<br />
"1.3.6.1.4.1.562.50.1.2.13.0", "OctetString", "na", //<br />
Problem Isolation Data2<br />
"1.3.6.1.4.1.562.50.1.2.14.0", "OctetString", "na" //<br />
Problem Isolation Data3<br />
);<br />
}else{ if ( $CurrentTrapDevice = "CALL_PILOT" or $CurrentTrapDevice = "SCCS" ) {<br />
send( OtmOpenAlarm2,<br />
"1.3.6.1.4.1.562.50.1.2.1.0", "Integer", $AlarmSeqNum, //<br />
Alarm's Seq Number<br />
"1.3.6.1.4.1.562.50.1.2.2.0", "OctetString", $DeviceTime, // Date<br />
and Time<br />
"1.3.6.1.4.1.562.50.1.2.3.0", "Integer", $NormalizedSeverity, //<br />
Severity<br />
"1.3.6.1.4.1.562.50.1.2.4.0", "Integer", $NameSpace, // Name<br />
Space<br />
"1.3.6.1.4.1.562.50.1.2.5.0", "OctetString", "na", // Error<br />
Code<br />
"1.3.6.1.4.1.562.50.1.2.6.0", "OctetString", $Site, // Site<br />
"1.3.6.1.4.1.562.50.1.2.7.0", "OctetString", "na", // <strong>System</strong><br />
"1.3.6.1.4.1.562.50.1.2.8.0", "OctetString", $<strong>System</strong>Component, //<br />
<strong>System</strong>'s Component<br />
"1.3.6.1.4.1.562.50.1.2.9.0", "OctetString", $CurrentTrapSource, //<br />
Originating Agent<br />
"1.3.6.1.4.1.562.50.1.2.10.0", "Integer", $TrapType, // Trap<br />
Type<br />
"1.3.6.1.4.1.562.50.1.2.11.0", "OctetString", $AssocUser, //<br />
Associated User<br />
"1.3.6.1.4.1.562.50.1.2.12.0", "OctetString", $OperatorData, //<br />
Problem Isolation Data1<br />
"1.3.6.1.4.1.562.50.1.2.13.0", "OctetString", "na", //<br />
Problem Isolation Data2<br />
"1.3.6.1.4.1.562.50.1.2.14.0", "OctetString", "na" //<br />
Problem Isolation Data3<br />
);<br />
}else{ if ( $CurrentTrapDevice = "MMAIL" ) {<br />
send( OtmOpenAlarm2,<br />
"1.3.6.1.4.1.562.50.1.2.1.0", "Integer", 0, // Alarm's<br />
Seq Number<br />
"1.3.6.1.4.1.562.50.1.2.2.0", "OctetString", $DeviceTime, // Date<br />
and Time<br />
"1.3.6.1.4.1.562.50.1.2.3.0", "Integer", $NormalizedSeverity, //<br />
Severity<br />
"1.3.6.1.4.1.562.50.1.2.4.0", "Integer", $NameSpace, // Name<br />
Space<br />
"1.3.6.1.4.1.562.50.1.2.5.0", "OctetString", $ErrorCode, // Error<br />
Code<br />
"1.3.6.1.4.1.562.50.1.2.6.0", "OctetString", $Site, // Site<br />
<strong>Optivity</strong> <strong>Telephony</strong> <strong>Manager</strong> <strong>System</strong> <strong>Administration</strong>
914 Appendix B: Control files included with alarm notification<br />
"1.3.6.1.4.1.562.50.1.2.7.0", "OctetString", "na", // <strong>System</strong><br />
"1.3.6.1.4.1.562.50.1.2.8.0", "OctetString", $<strong>System</strong>Component, //<br />
<strong>System</strong>'s Component<br />
"1.3.6.1.4.1.562.50.1.2.9.0", "OctetString", $CurrentTrapSource, //<br />
Originating Agent<br />
"1.3.6.1.4.1.562.50.1.2.10.0", "Integer", $TrapType, // Trap<br />
Type<br />
"1.3.6.1.4.1.562.50.1.2.11.0", "OctetString", $AssocUser, //<br />
Associated User<br />
"1.3.6.1.4.1.562.50.1.2.12.0", "OctetString", $OperatorData, //<br />
Problem Isolation Data1<br />
"1.3.6.1.4.1.562.50.1.2.13.0", "OctetString", $Text, //<br />
Problem Isolation Data2<br />
"1.3.6.1.4.1.562.50.1.2.14.0", "OctetString", $ExpertData //<br />
Problem Isolation Data3<br />
);<br />
}else{ if ( $CurrentTrapDevice = "SL100" ) {<br />
send( OtmOpenAlarm2,<br />
"1.3.6.1.4.1.562.50.1.2.1.0", "Integer", 0, // Alarm's<br />
Seq Number<br />
"1.3.6.1.4.1.562.50.1.2.2.0", "OctetString", $DeviceTime, // Date<br />
and Time<br />
"1.3.6.1.4.1.562.50.1.2.3.0", "Integer", $NormalizedSeverity, //<br />
Severity<br />
"1.3.6.1.4.1.562.50.1.2.4.0", "Integer", $NameSpace, // Name<br />
Space<br />
"1.3.6.1.4.1.562.50.1.2.5.0", "OctetString", $ErrorCode, // Error<br />
Code<br />
"1.3.6.1.4.1.562.50.1.2.6.0", "OctetString", $Site, // Site<br />
"1.3.6.1.4.1.562.50.1.2.7.0", "OctetString", "na", // <strong>System</strong><br />
"1.3.6.1.4.1.562.50.1.2.8.0", "OctetString", $<strong>System</strong>Component, //<br />
<strong>System</strong>'s Component<br />
"1.3.6.1.4.1.562.50.1.2.9.0", "OctetString", $CurrentTrapSource, //<br />
Originating Agent<br />
"1.3.6.1.4.1.562.50.1.2.10.0", "Integer", $TrapType, // Trap<br />
Type<br />
"1.3.6.1.4.1.562.50.1.2.11.0", "OctetString", $AssocUser, //<br />
Associated User<br />
"1.3.6.1.4.1.562.50.1.2.12.0", "OctetString", $OperatorData, //<br />
Problem Isolation Data1<br />
"1.3.6.1.4.1.562.50.1.2.13.0", "OctetString", $Text, //<br />
Problem Isolation Data2<br />
"1.3.6.1.4.1.562.50.1.2.14.0", "OctetString", $ExpertData //<br />
Problem Isolation Data3<br />
);<br />
}}}}}}<br />
}<br />
rule forward_majors {<br />
if ( $NormalizedSeverity = Major ) {<br />
forwardMajors();<br />
}<br />
}<br />
553-3001-330 Standard 3.00 August 2005
Appendix B: Control files included with alarm notification 915<br />
// ---------------------------------------<br />
// Forward Minor Alarms<br />
// --------------------------------------function<br />
forwardMinors() {<br />
if ( $CurrentTrapDevice = "OTM" ) {<br />
send( OtmOpenAlarm3,<br />
"1.3.6.1.4.1.562.50.1.2.1.0", "Integer", $AlarmSeqNum, //<br />
Alarm's Seq Number<br />
"1.3.6.1.4.1.562.50.1.2.2.0", "OctetString", $DeviceTime, // Date<br />
and Time<br />
"1.3.6.1.4.1.562.50.1.2.3.0", "Integer", $NormalizedSeverity, //<br />
Severity<br />
"1.3.6.1.4.1.562.50.1.2.4.0", "Integer", $NameSpace, // Name<br />
Space<br />
"1.3.6.1.4.1.562.50.1.2.5.0", "OctetString", $ErrorCode, // Error<br />
Code<br />
"1.3.6.1.4.1.562.50.1.2.6.0", "OctetString", $Site, // Site<br />
"1.3.6.1.4.1.562.50.1.2.7.0", "OctetString", $<strong>System</strong>, // <strong>System</strong><br />
"1.3.6.1.4.1.562.50.1.2.8.0", "OctetString", $<strong>System</strong>Component, //<br />
<strong>System</strong>'s Component<br />
"1.3.6.1.4.1.562.50.1.2.9.0", "OctetString", $OriginatingAgent, //<br />
Originating Agent<br />
"1.3.6.1.4.1.562.50.1.2.10.0", "Integer", $TrapType, // Trap<br />
Type<br />
"1.3.6.1.4.1.562.50.1.2.11.0", "OctetString", $AssocUser, //<br />
Associated User<br />
"1.3.6.1.4.1.562.50.1.2.12.0", "OctetString", $OperatorData, //<br />
Problem Isolation Data1<br />
"1.3.6.1.4.1.562.50.1.2.13.0", "OctetString", $ExpertData, //<br />
Problem Isolation Data2<br />
"1.3.6.1.4.1.562.50.1.2.14.0", "OctetString", $Text //<br />
Problem Isolation Data3<br />
);<br />
}else{ if ( $CurrentTrapDevice = "Meridian1"<br />
or $CurrentTrapDevice = "MMCS"<br />
or $CurrentTrapDevice = "CALL_SERVER" )<br />
{<br />
send( OtmOpenAlarm3,<br />
"1.3.6.1.4.1.562.50.1.2.1.0", "Integer", $AlarmSeqNum, //<br />
Alarm's Seq Number<br />
"1.3.6.1.4.1.562.50.1.2.2.0", "OctetString", $DeviceTime, // Date<br />
And Time<br />
"1.3.6.1.4.1.562.50.1.2.3.0", "Integer", $NormalizedSeverity, //<br />
Severity<br />
"1.3.6.1.4.1.562.50.1.2.4.0", "Integer", $NameSpace, // Name<br />
Space<br />
"1.3.6.1.4.1.562.50.1.2.5.0", "OctetString", $ErrorCode, // Error<br />
Code<br />
"1.3.6.1.4.1.562.50.1.2.6.0", "OctetString", $Site, // Site<br />
"1.3.6.1.4.1.562.50.1.2.7.0", "OctetString", $ComponentAddress, //<br />
<strong>System</strong><br />
<strong>Optivity</strong> <strong>Telephony</strong> <strong>Manager</strong> <strong>System</strong> <strong>Administration</strong>
916 Appendix B: Control files included with alarm notification<br />
"1.3.6.1.4.1.562.50.1.2.8.0", "OctetString", $<strong>System</strong>Component, //<br />
<strong>System</strong>'s Component<br />
"1.3.6.1.4.1.562.50.1.2.9.0", "OctetString", $CurrentTrapSource, //<br />
Originating Agent<br />
"1.3.6.1.4.1.562.50.1.2.10.0", "Integer", $TrapType, // Trap<br />
Type<br />
"1.3.6.1.4.1.562.50.1.2.11.0", "OctetString", $AssocUser, //<br />
Associated User<br />
"1.3.6.1.4.1.562.50.1.2.12.0", "OctetString", $OperatorData, //<br />
Problem Isolation Data1<br />
"1.3.6.1.4.1.562.50.1.2.13.0", "OctetString", $ExpertData, //<br />
Problem Isolation Data2<br />
"1.3.6.1.4.1.562.50.1.2.14.0", "OctetString", $Text //<br />
Problem Isolation Data3<br />
);<br />
}else{ if ( $CurrentTrapDevice = "ITG" or $CurrentTrapDevice = "ITG_ISDN_TRK"<br />
or $CurrentTrapDevice = "ITG_IP_LINE" or $CurrentTrapDevice = "ITG_IP_PHONE"<br />
or $CurrentTrapDevice = "ISS7" or $CurrentTrapDevice = "BRAVO" or<br />
$CurrentTrapDevice = "MMCS_AP"<br />
or $CurrentTrapDevice = "MEDIA_CARD" or $CurrentTrapDevice =<br />
"SIGNALLING_SERVER" )<br />
{<br />
send( OtmOpenAlarm3,<br />
"1.3.6.1.4.1.562.50.1.2.1.0", "Integer", $AlarmSeqNum, //<br />
Alarm's Seq Number<br />
"1.3.6.1.4.1.562.50.1.2.2.0", "OctetString", $DeviceTime, // Date<br />
and Time<br />
"1.3.6.1.4.1.562.50.1.2.3.0", "Integer", $NormalizedSeverity, //<br />
Severity<br />
"1.3.6.1.4.1.562.50.1.2.4.0", "Integer", $NameSpace, // Name<br />
Space<br />
"1.3.6.1.4.1.562.50.1.2.5.0", "OctetString", $ErrorCode, // Error<br />
Code<br />
"1.3.6.1.4.1.562.50.1.2.6.0", "OctetString", $Site, // Site<br />
"1.3.6.1.4.1.562.50.1.2.7.0", "OctetString", "na", // <strong>System</strong><br />
"1.3.6.1.4.1.562.50.1.2.8.0", "OctetString", $<strong>System</strong>Component, //<br />
<strong>System</strong>'s Component<br />
"1.3.6.1.4.1.562.50.1.2.9.0", "OctetString", $CurrentTrapSource, //<br />
Originating Agent<br />
"1.3.6.1.4.1.562.50.1.2.10.0", "Integer", $TrapType, // Trap<br />
Type<br />
"1.3.6.1.4.1.562.50.1.2.11.0", "OctetString", $AssocUser, //<br />
Associated User<br />
"1.3.6.1.4.1.562.50.1.2.12.0", "OctetString", $OperatorData, //<br />
Problem Isolation Data1<br />
"1.3.6.1.4.1.562.50.1.2.13.0", "OctetString", "na", //<br />
Problem Isolation Data2<br />
"1.3.6.1.4.1.562.50.1.2.14.0", "OctetString", "na" //<br />
Problem Isolation Data3<br />
);<br />
}else{ if ( $CurrentTrapDevice = "CALL_PILOT" or $CurrentTrapDevice = "SCCS" ) {<br />
send( OtmOpenAlarm3,<br />
553-3001-330 Standard 3.00 August 2005
Appendix B: Control files included with alarm notification 917<br />
"1.3.6.1.4.1.562.50.1.2.1.0", "Integer", $AlarmSeqNum, //<br />
Alarm's Seq Number<br />
"1.3.6.1.4.1.562.50.1.2.2.0", "OctetString", $DeviceTime, // Date<br />
and Time<br />
"1.3.6.1.4.1.562.50.1.2.3.0", "Integer", $NormalizedSeverity, //<br />
Severity<br />
"1.3.6.1.4.1.562.50.1.2.4.0", "Integer", $NameSpace, // Name<br />
Space<br />
"1.3.6.1.4.1.562.50.1.2.5.0", "OctetString", "na", // Error<br />
Code<br />
"1.3.6.1.4.1.562.50.1.2.6.0", "OctetString", $Site, // Site<br />
"1.3.6.1.4.1.562.50.1.2.7.0", "OctetString", "na", // <strong>System</strong><br />
"1.3.6.1.4.1.562.50.1.2.8.0", "OctetString", $<strong>System</strong>Component, //<br />
<strong>System</strong>'s Component<br />
"1.3.6.1.4.1.562.50.1.2.9.0", "OctetString", $CurrentTrapSource, //<br />
Originating Agent<br />
"1.3.6.1.4.1.562.50.1.2.10.0", "Integer", $TrapType, // Trap<br />
Type<br />
"1.3.6.1.4.1.562.50.1.2.11.0", "OctetString", $AssocUser, //<br />
Associated User<br />
"1.3.6.1.4.1.562.50.1.2.12.0", "OctetString", $OperatorData, //<br />
Problem Isolation Data1<br />
"1.3.6.1.4.1.562.50.1.2.13.0", "OctetString", "na", //<br />
Problem Isolation Data2<br />
"1.3.6.1.4.1.562.50.1.2.14.0", "OctetString", "na" //<br />
Problem Isolation Data3<br />
);<br />
}else{ if ( $CurrentTrapDevice = "MMAIL" ) {<br />
send( OtmOpenAlarm3,<br />
"1.3.6.1.4.1.562.50.1.2.1.0", "Integer", 0, // Alarm's<br />
Seq Number<br />
"1.3.6.1.4.1.562.50.1.2.2.0", "OctetString", $DeviceTime, // Date<br />
and Time<br />
"1.3.6.1.4.1.562.50.1.2.3.0", "Integer", $NormalizedSeverity, //<br />
Severity<br />
"1.3.6.1.4.1.562.50.1.2.4.0", "Integer", $NameSpace, // Name<br />
Space<br />
"1.3.6.1.4.1.562.50.1.2.5.0", "OctetString", $ErrorCode, // Error<br />
Code<br />
"1.3.6.1.4.1.562.50.1.2.6.0", "OctetString", $Site, // Site<br />
"1.3.6.1.4.1.562.50.1.2.7.0", "OctetString", "na", // <strong>System</strong><br />
"1.3.6.1.4.1.562.50.1.2.8.0", "OctetString", $<strong>System</strong>Component, //<br />
<strong>System</strong>'s Component<br />
"1.3.6.1.4.1.562.50.1.2.9.0", "OctetString", $CurrentTrapSource, //<br />
Originating Agent<br />
"1.3.6.1.4.1.562.50.1.2.10.0", "Integer", $TrapType, // Trap<br />
Type<br />
"1.3.6.1.4.1.562.50.1.2.11.0", "OctetString", $AssocUser, //<br />
Associated User<br />
"1.3.6.1.4.1.562.50.1.2.12.0", "OctetString", $OperatorData, //<br />
Problem Isolation Data1<br />
"1.3.6.1.4.1.562.50.1.2.13.0", "OctetString", $Text, //<br />
Problem Isolation Data2<br />
<strong>Optivity</strong> <strong>Telephony</strong> <strong>Manager</strong> <strong>System</strong> <strong>Administration</strong>
918 Appendix B: Control files included with alarm notification<br />
"1.3.6.1.4.1.562.50.1.2.14.0", "OctetString", $ExpertData //<br />
Problem Isolation Data3<br />
);<br />
}else{ if ( $CurrentTrapDevice = "SL100" ) {<br />
send( OtmOpenAlarm3,<br />
"1.3.6.1.4.1.562.50.1.2.1.0", "Integer", 0, // Alarm's<br />
Seq Number<br />
"1.3.6.1.4.1.562.50.1.2.2.0", "OctetString", $DeviceTime, // Date<br />
and Time<br />
"1.3.6.1.4.1.562.50.1.2.3.0", "Integer", $NormalizedSeverity, //<br />
Severity<br />
"1.3.6.1.4.1.562.50.1.2.4.0", "Integer", $NameSpace, // Name<br />
Space<br />
"1.3.6.1.4.1.562.50.1.2.5.0", "OctetString", $ErrorCode, // Error<br />
Code<br />
"1.3.6.1.4.1.562.50.1.2.6.0", "OctetString", $Site, // Site<br />
"1.3.6.1.4.1.562.50.1.2.7.0", "OctetString", "na", // <strong>System</strong><br />
"1.3.6.1.4.1.562.50.1.2.8.0", "OctetString", $<strong>System</strong>Component, //<br />
<strong>System</strong>'s Component<br />
"1.3.6.1.4.1.562.50.1.2.9.0", "OctetString", $CurrentTrapSource, //<br />
Originating Agent<br />
"1.3.6.1.4.1.562.50.1.2.10.0", "Integer", $TrapType, // Trap<br />
Type<br />
"1.3.6.1.4.1.562.50.1.2.11.0", "OctetString", $AssocUser, //<br />
Associated User<br />
"1.3.6.1.4.1.562.50.1.2.12.0", "OctetString", $OperatorData, //<br />
Problem Isolation Data1<br />
"1.3.6.1.4.1.562.50.1.2.13.0", "OctetString", $Text, //<br />
Problem Isolation Data2<br />
"1.3.6.1.4.1.562.50.1.2.14.0", "OctetString", $ExpertData //<br />
Problem Isolation Data3<br />
);<br />
}else{ if ($CurrentTrapDevice = "SRG" or $CurrentTrapDevice = "BCM") {<br />
send( OtmOpenAlarm3,<br />
"1.3.6.1.4.1.562.50.1.2.1.0", "Integer", 0, //<br />
Alarm's Seq Number<br />
"1.3.6.1.4.1.562.50.1.2.2.0", "OctetString", $DeviceTime, // Date<br />
and Time<br />
"1.3.6.1.4.1.562.50.1.2.3.0", "Integer", $NormalizedSeverity, //<br />
Severity<br />
"1.3.6.1.4.1.562.50.1.2.4.0", "Integer", $NameSpace, // Name<br />
Space<br />
"1.3.6.1.4.1.562.50.1.2.5.0", "OctetString", $AlarmCode, // Error<br />
Code<br />
"1.3.6.1.4.1.562.50.1.2.6.0", "OctetString", $Site, // Site<br />
"1.3.6.1.4.1.562.50.1.2.7.0", "OctetString", "na", //<br />
<strong>System</strong><br />
"1.3.6.1.4.1.562.50.1.2.8.0", "OctetString", $<strong>System</strong>Component, //<br />
<strong>System</strong>'s Component<br />
"1.3.6.1.4.1.562.50.1.2.9.0", "OctetString", $OriginatingAgent, //<br />
Originating Agent<br />
"1.3.6.1.4.1.562.50.1.2.10.0", "Integer", $TrapType, // Trap<br />
Type<br />
553-3001-330 Standard 3.00 August 2005
Appendix B: Control files included with alarm notification 919<br />
"1.3.6.1.4.1.562.50.1.2.11.0", "OctetString", "na", //<br />
Associated User<br />
"1.3.6.1.4.1.562.50.1.2.12.0", "OctetString", $OperatorData, //<br />
Problem Isolation Data1<br />
"1.3.6.1.4.1.562.50.1.2.13.0", "OctetString", "na", //<br />
Problem Isolation Data2<br />
"1.3.6.1.4.1.562.50.1.2.14.0", "OctetString", "na" //<br />
Problem Isolation Data3<br />
);<br />
}}}}}}}<br />
}<br />
rule forward_minors {<br />
if ( $NormalizedSeverity = Minor ) {<br />
forwardMinors();<br />
}<br />
}<br />
// ---------------------------------------<br />
// Forward Warning Alarms<br />
// --------------------------------------function<br />
forwardWarnings() {<br />
if ( $CurrentTrapDevice = "OTM" ) {<br />
send( OtmOpenAlarm4,<br />
"1.3.6.1.4.1.562.50.1.2.1.0", "Integer", $AlarmSeqNum, //<br />
Alarm's Seq Number<br />
"1.3.6.1.4.1.562.50.1.2.2.0", "OctetString", $DeviceTime, // Date<br />
and Time<br />
"1.3.6.1.4.1.562.50.1.2.3.0", "Integer", $NormalizedSeverity, //<br />
Severity<br />
"1.3.6.1.4.1.562.50.1.2.4.0", "Integer", $NameSpace, // Name<br />
Space<br />
"1.3.6.1.4.1.562.50.1.2.5.0", "OctetString", $ErrorCode, // Error<br />
Code<br />
"1.3.6.1.4.1.562.50.1.2.6.0", "OctetString", $Site, // Site<br />
"1.3.6.1.4.1.562.50.1.2.7.0", "OctetString", $<strong>System</strong>, // <strong>System</strong><br />
"1.3.6.1.4.1.562.50.1.2.8.0", "OctetString", $<strong>System</strong>Component, //<br />
<strong>System</strong>'s Component<br />
"1.3.6.1.4.1.562.50.1.2.9.0", "OctetString", $OriginatingAgent, //<br />
Originating Agent<br />
"1.3.6.1.4.1.562.50.1.2.10.0", "Integer", $TrapType, // Trap<br />
Type<br />
"1.3.6.1.4.1.562.50.1.2.11.0", "OctetString", $AssocUser, //<br />
Associated User<br />
"1.3.6.1.4.1.562.50.1.2.12.0", "OctetString", $OperatorData, //<br />
Problem Isolation Data1<br />
"1.3.6.1.4.1.562.50.1.2.13.0", "OctetString", $ExpertData, //<br />
Problem Isolation Data2<br />
"1.3.6.1.4.1.562.50.1.2.14.0", "OctetString", $Text //<br />
Problem Isolation Data3<br />
);<br />
}else{ if ( $CurrentTrapDevice = "Meridian1"<br />
or $CurrentTrapDevice = "MMCS"<br />
<strong>Optivity</strong> <strong>Telephony</strong> <strong>Manager</strong> <strong>System</strong> <strong>Administration</strong>
920 Appendix B: Control files included with alarm notification<br />
or $CurrentTrapDevice = "CALL_SERVER" )<br />
{<br />
send( OtmOpenAlarm4,<br />
"1.3.6.1.4.1.562.50.1.2.1.0", "Integer", $AlarmSeqNum, //<br />
Alarm's Seq Number<br />
"1.3.6.1.4.1.562.50.1.2.2.0", "OctetString", $DeviceTime, // Date<br />
And Time<br />
"1.3.6.1.4.1.562.50.1.2.3.0", "Integer", $NormalizedSeverity, //<br />
Severity<br />
"1.3.6.1.4.1.562.50.1.2.4.0", "Integer", $NameSpace, // Name<br />
Space<br />
"1.3.6.1.4.1.562.50.1.2.5.0", "OctetString", $ErrorCode, // Error<br />
Code<br />
"1.3.6.1.4.1.562.50.1.2.6.0", "OctetString", $Site, // Site<br />
"1.3.6.1.4.1.562.50.1.2.7.0", "OctetString", $ComponentAddress, //<br />
<strong>System</strong><br />
"1.3.6.1.4.1.562.50.1.2.8.0", "OctetString", $<strong>System</strong>Component, //<br />
<strong>System</strong>'s Component<br />
"1.3.6.1.4.1.562.50.1.2.9.0", "OctetString", $CurrentTrapSource, //<br />
Originating Agent<br />
"1.3.6.1.4.1.562.50.1.2.10.0", "Integer", $TrapType, // Trap<br />
Type<br />
"1.3.6.1.4.1.562.50.1.2.11.0", "OctetString", $AssocUser, //<br />
Associated User<br />
"1.3.6.1.4.1.562.50.1.2.12.0", "OctetString", $OperatorData, //<br />
Problem Isolation Data1<br />
"1.3.6.1.4.1.562.50.1.2.13.0", "OctetString", $ExpertData, //<br />
Problem Isolation Data2<br />
"1.3.6.1.4.1.562.50.1.2.14.0", "OctetString", $Text //<br />
Problem Isolation Data3<br />
);<br />
}else{ if ( $CurrentTrapDevice = "ITG" or $CurrentTrapDevice = "ITG_ISDN_TRK"<br />
or $CurrentTrapDevice = "ITG_IP_LINE" or $CurrentTrapDevice = "ITG_IP_PHONE"<br />
or $CurrentTrapDevice = "ISS7" or $CurrentTrapDevice = "BRAVO" or<br />
$CurrentTrapDevice = "MMCS_AP"<br />
or $CurrentTrapDevice = "MEDIA_CARD" or $CurrentTrapDevice =<br />
"SIGNALLING_SERVER" )<br />
{<br />
send( OtmOpenAlarm4,<br />
"1.3.6.1.4.1.562.50.1.2.1.0", "Integer", $AlarmSeqNum, //<br />
Alarm's Seq Number<br />
"1.3.6.1.4.1.562.50.1.2.2.0", "OctetString", $DeviceTime, // Date<br />
and Time<br />
"1.3.6.1.4.1.562.50.1.2.3.0", "Integer", $NormalizedSeverity, //<br />
Severity<br />
"1.3.6.1.4.1.562.50.1.2.4.0", "Integer", $NameSpace, // Name<br />
Space<br />
"1.3.6.1.4.1.562.50.1.2.5.0", "OctetString", $ErrorCode, // Error<br />
Code<br />
"1.3.6.1.4.1.562.50.1.2.6.0", "OctetString", $Site, // Site<br />
"1.3.6.1.4.1.562.50.1.2.7.0", "OctetString", "na", // <strong>System</strong><br />
"1.3.6.1.4.1.562.50.1.2.8.0", "OctetString", $<strong>System</strong>Component, //<br />
<strong>System</strong>'s Component<br />
553-3001-330 Standard 3.00 August 2005
Appendix B: Control files included with alarm notification 921<br />
"1.3.6.1.4.1.562.50.1.2.9.0", "OctetString", $CurrentTrapSource, //<br />
Originating Agent<br />
"1.3.6.1.4.1.562.50.1.2.10.0", "Integer", $TrapType, // Trap<br />
Type<br />
"1.3.6.1.4.1.562.50.1.2.11.0", "OctetString", $AssocUser, //<br />
Associated User<br />
"1.3.6.1.4.1.562.50.1.2.12.0", "OctetString", $OperatorData, //<br />
Problem Isolation Data1<br />
"1.3.6.1.4.1.562.50.1.2.13.0", "OctetString", "na", //<br />
Problem Isolation Data2<br />
"1.3.6.1.4.1.562.50.1.2.14.0", "OctetString", "na" //<br />
Problem Isolation Data3<br />
);<br />
}else{ if ( $CurrentTrapDevice = "CALL_PILOT" or $CurrentTrapDevice = "SCCS" ) {<br />
send( OtmOpenAlarm4,<br />
"1.3.6.1.4.1.562.50.1.2.1.0", "Integer", $AlarmSeqNum, //<br />
Alarm's Seq Number<br />
"1.3.6.1.4.1.562.50.1.2.2.0", "OctetString", $DeviceTime, // Date<br />
and Time<br />
"1.3.6.1.4.1.562.50.1.2.3.0", "Integer", $NormalizedSeverity, //<br />
Severity<br />
"1.3.6.1.4.1.562.50.1.2.4.0", "Integer", $NameSpace, // Name<br />
Space<br />
"1.3.6.1.4.1.562.50.1.2.5.0", "OctetString", "na", // Error<br />
Code<br />
"1.3.6.1.4.1.562.50.1.2.6.0", "OctetString", $Site, // Site<br />
"1.3.6.1.4.1.562.50.1.2.7.0", "OctetString", "na", // <strong>System</strong><br />
"1.3.6.1.4.1.562.50.1.2.8.0", "OctetString", $<strong>System</strong>Component, //<br />
<strong>System</strong>'s Component<br />
"1.3.6.1.4.1.562.50.1.2.9.0", "OctetString", $CurrentTrapSource, //<br />
Originating Agent<br />
"1.3.6.1.4.1.562.50.1.2.10.0", "Integer", $TrapType, // Trap<br />
Type<br />
"1.3.6.1.4.1.562.50.1.2.11.0", "OctetString", $AssocUser, //<br />
Associated User<br />
"1.3.6.1.4.1.562.50.1.2.12.0", "OctetString", $OperatorData, //<br />
Problem Isolation Data1<br />
"1.3.6.1.4.1.562.50.1.2.13.0", "OctetString", "na", //<br />
Problem Isolation Data2<br />
"1.3.6.1.4.1.562.50.1.2.14.0", "OctetString", "na" //<br />
Problem Isolation Data3<br />
);<br />
}else{ if ( $CurrentTrapDevice = "MMAIL" ) {<br />
send( OtmOpenAlarm4,<br />
"1.3.6.1.4.1.562.50.1.2.1.0", "Integer", 0, // Alarm's<br />
Seq Number<br />
"1.3.6.1.4.1.562.50.1.2.2.0", "OctetString", $DeviceTime, // Date<br />
and Time<br />
"1.3.6.1.4.1.562.50.1.2.3.0", "Integer", $NormalizedSeverity, //<br />
Severity<br />
"1.3.6.1.4.1.562.50.1.2.4.0", "Integer", $NameSpace, // Name<br />
Space<br />
<strong>Optivity</strong> <strong>Telephony</strong> <strong>Manager</strong> <strong>System</strong> <strong>Administration</strong>
922 Appendix B: Control files included with alarm notification<br />
"1.3.6.1.4.1.562.50.1.2.5.0", "OctetString", $ErrorCode, // Error<br />
Code<br />
"1.3.6.1.4.1.562.50.1.2.6.0", "OctetString", $Site, // Site<br />
"1.3.6.1.4.1.562.50.1.2.7.0", "OctetString", "na", // <strong>System</strong><br />
"1.3.6.1.4.1.562.50.1.2.8.0", "OctetString", $<strong>System</strong>Component, //<br />
<strong>System</strong>'s Component<br />
"1.3.6.1.4.1.562.50.1.2.9.0", "OctetString", $CurrentTrapSource, //<br />
Originating Agent<br />
"1.3.6.1.4.1.562.50.1.2.10.0", "Integer", $TrapType, // Trap<br />
Type<br />
"1.3.6.1.4.1.562.50.1.2.11.0", "OctetString", $AssocUser, //<br />
Associated User<br />
"1.3.6.1.4.1.562.50.1.2.12.0", "OctetString", $OperatorData, //<br />
Problem Isolation Data1<br />
"1.3.6.1.4.1.562.50.1.2.13.0", "OctetString", $Text, //<br />
Problem Isolation Data2<br />
"1.3.6.1.4.1.562.50.1.2.14.0", "OctetString", $ExpertData //<br />
Problem Isolation Data3<br />
);<br />
}else{ if ( $CurrentTrapDevice = "SL100" ) {<br />
send( OtmOpenAlarm4,<br />
"1.3.6.1.4.1.562.50.1.2.1.0", "Integer", 0, // Alarm's<br />
Seq Number<br />
"1.3.6.1.4.1.562.50.1.2.2.0", "OctetString", $DeviceTime, // Date<br />
and Time<br />
"1.3.6.1.4.1.562.50.1.2.3.0", "Integer", $NormalizedSeverity, //<br />
Severity<br />
"1.3.6.1.4.1.562.50.1.2.4.0", "Integer", $NameSpace, // Name<br />
Space<br />
"1.3.6.1.4.1.562.50.1.2.5.0", "OctetString", $ErrorCode, // Error<br />
Code<br />
"1.3.6.1.4.1.562.50.1.2.6.0", "OctetString", $Site, // Site<br />
"1.3.6.1.4.1.562.50.1.2.7.0", "OctetString", "na", // <strong>System</strong><br />
"1.3.6.1.4.1.562.50.1.2.8.0", "OctetString", $<strong>System</strong>Component, //<br />
<strong>System</strong>'s Component<br />
"1.3.6.1.4.1.562.50.1.2.9.0", "OctetString", $CurrentTrapSource, //<br />
Originating Agent<br />
"1.3.6.1.4.1.562.50.1.2.10.0", "Integer", $TrapType, // Trap<br />
Type<br />
"1.3.6.1.4.1.562.50.1.2.11.0", "OctetString", $AssocUser, //<br />
Associated User<br />
"1.3.6.1.4.1.562.50.1.2.12.0", "OctetString", $OperatorData, //<br />
Problem Isolation Data1<br />
"1.3.6.1.4.1.562.50.1.2.13.0", "OctetString", $Text, //<br />
Problem Isolation Data2<br />
"1.3.6.1.4.1.562.50.1.2.14.0", "OctetString", $ExpertData //<br />
Problem Isolation Data3<br />
);<br />
}else{ if ($CurrentTrapDevice = "SRG" or$CurrentTrapDevice = "BCM") {<br />
send( OtmOpenAlarm4,<br />
"1.3.6.1.4.1.562.50.1.2.1.0", "Integer", 0, //<br />
Alarm's Seq Number<br />
553-3001-330 Standard 3.00 August 2005
Appendix B: Control files included with alarm notification 923<br />
"1.3.6.1.4.1.562.50.1.2.2.0", "OctetString", $DeviceTime, // Date<br />
and Time<br />
"1.3.6.1.4.1.562.50.1.2.3.0", "Integer", $NormalizedSeverity, //<br />
Severity<br />
"1.3.6.1.4.1.562.50.1.2.4.0", "Integer", $NameSpace, // Name<br />
Space<br />
"1.3.6.1.4.1.562.50.1.2.5.0", "OctetString", $AlarmCode, // Error<br />
Code<br />
"1.3.6.1.4.1.562.50.1.2.6.0", "OctetString", $Site, // Site<br />
"1.3.6.1.4.1.562.50.1.2.7.0", "OctetString", "na", //<br />
<strong>System</strong><br />
"1.3.6.1.4.1.562.50.1.2.8.0", "OctetString", $<strong>System</strong>Component, //<br />
<strong>System</strong>'s Component<br />
"1.3.6.1.4.1.562.50.1.2.9.0", "OctetString", $OriginatingAgent, //<br />
Originating Agent<br />
"1.3.6.1.4.1.562.50.1.2.10.0", "Integer", $TrapType, // Trap<br />
Type<br />
"1.3.6.1.4.1.562.50.1.2.11.0", "OctetString", "na", //<br />
Associated User<br />
"1.3.6.1.4.1.562.50.1.2.12.0", "OctetString", $OperatorData, //<br />
Problem Isolation Data1<br />
"1.3.6.1.4.1.562.50.1.2.13.0", "OctetString", "na", //<br />
Problem Isolation Data2<br />
"1.3.6.1.4.1.562.50.1.2.14.0", "OctetString", "na" //<br />
Problem Isolation Data3<br />
);<br />
}}}}}}}<br />
}<br />
rule forward_warnings {<br />
if ( $NormalizedSeverity = Warning ) {<br />
forwardWarnings();<br />
}<br />
}<br />
// ---------------------------------------<br />
// Forward Info Alarms<br />
// --------------------------------------function<br />
forwardInfos() {<br />
if ( $CurrentTrapDevice = "OTM" ) {<br />
send( OtmOpenAlarm5,<br />
"1.3.6.1.4.1.562.50.1.2.1.0", "Integer", $AlarmSeqNum, //<br />
Alarm's Seq Number<br />
"1.3.6.1.4.1.562.50.1.2.2.0", "OctetString", $DeviceTime, // Date<br />
and Time<br />
"1.3.6.1.4.1.562.50.1.2.3.0", "Integer", $NormalizedSeverity, //<br />
Severity<br />
"1.3.6.1.4.1.562.50.1.2.4.0", "Integer", $NameSpace, // Name<br />
Space<br />
"1.3.6.1.4.1.562.50.1.2.5.0", "OctetString", $ErrorCode, // Error<br />
Code<br />
"1.3.6.1.4.1.562.50.1.2.6.0", "OctetString", $Site, // Site<br />
<strong>Optivity</strong> <strong>Telephony</strong> <strong>Manager</strong> <strong>System</strong> <strong>Administration</strong>
924 Appendix B: Control files included with alarm notification<br />
"1.3.6.1.4.1.562.50.1.2.7.0", "OctetString", $<strong>System</strong>, // <strong>System</strong><br />
"1.3.6.1.4.1.562.50.1.2.8.0", "OctetString", $<strong>System</strong>Component, //<br />
<strong>System</strong>'s Component<br />
"1.3.6.1.4.1.562.50.1.2.9.0", "OctetString", $OriginatingAgent, //<br />
Originating Agent<br />
"1.3.6.1.4.1.562.50.1.2.10.0", "Integer", $TrapType, // Trap<br />
Type<br />
"1.3.6.1.4.1.562.50.1.2.11.0", "OctetString", $AssocUser, //<br />
Associated User<br />
"1.3.6.1.4.1.562.50.1.2.12.0", "OctetString", $OperatorData, //<br />
Problem Isolation Data1<br />
"1.3.6.1.4.1.562.50.1.2.13.0", "OctetString", $ExpertData, //<br />
Problem Isolation Data2<br />
"1.3.6.1.4.1.562.50.1.2.14.0", "OctetString", $Text //<br />
Problem Isolation Data3<br />
);<br />
}else{ if ( $CurrentTrapDevice = "Meridian1"<br />
or $CurrentTrapDevice = "MMCS"<br />
or $CurrentTrapDevice = "CALL_SERVER" )<br />
{<br />
send( OtmOpenAlarm5,<br />
"1.3.6.1.4.1.562.50.1.2.1.0", "Integer", $AlarmSeqNum, //<br />
Alarm's Seq Number<br />
"1.3.6.1.4.1.562.50.1.2.2.0", "OctetString", $DeviceTime, // Date<br />
And Time<br />
"1.3.6.1.4.1.562.50.1.2.3.0", "Integer", $NormalizedSeverity, //<br />
Severity<br />
"1.3.6.1.4.1.562.50.1.2.4.0", "Integer", $NameSpace, // Name<br />
Space<br />
"1.3.6.1.4.1.562.50.1.2.5.0", "OctetString", $ErrorCode, // Error<br />
Code<br />
"1.3.6.1.4.1.562.50.1.2.6.0", "OctetString", $Site, // Site<br />
"1.3.6.1.4.1.562.50.1.2.7.0", "OctetString", $ComponentAddress, //<br />
<strong>System</strong><br />
"1.3.6.1.4.1.562.50.1.2.8.0", "OctetString", $<strong>System</strong>Component, //<br />
<strong>System</strong>'s Component<br />
"1.3.6.1.4.1.562.50.1.2.9.0", "OctetString", $CurrentTrapSource, //<br />
Originating Agent<br />
"1.3.6.1.4.1.562.50.1.2.10.0", "Integer", $TrapType, // Trap<br />
Type<br />
"1.3.6.1.4.1.562.50.1.2.11.0", "OctetString", $AssocUser, //<br />
Associated User<br />
"1.3.6.1.4.1.562.50.1.2.12.0", "OctetString", $OperatorData, //<br />
Problem Isolation Data1<br />
"1.3.6.1.4.1.562.50.1.2.13.0", "OctetString", $ExpertData, //<br />
Problem Isolation Data2<br />
"1.3.6.1.4.1.562.50.1.2.14.0", "OctetString", $Text //<br />
Problem Isolation Data3<br />
);<br />
}else{ if ( $CurrentTrapDevice = "ITG" or $CurrentTrapDevice = "ITG_ISDN_TRK"<br />
or $CurrentTrapDevice = "ITG_IP_LINE" or $CurrentTrapDevice = "ITG_IP_PHONE"<br />
or $CurrentTrapDevice = "ISS7" or $CurrentTrapDevice = "BRAVO" or<br />
$CurrentTrapDevice = "MMCS_AP"<br />
553-3001-330 Standard 3.00 August 2005
Appendix B: Control files included with alarm notification 925<br />
or $CurrentTrapDevice = "MEDIA_CARD" or $CurrentTrapDevice =<br />
"SIGNALLING_SERVER" )<br />
{<br />
send( OtmOpenAlarm5,<br />
"1.3.6.1.4.1.562.50.1.2.1.0", "Integer", $AlarmSeqNum, //<br />
Alarm's Seq Number<br />
"1.3.6.1.4.1.562.50.1.2.2.0", "OctetString", $DeviceTime, // Date<br />
and Time<br />
"1.3.6.1.4.1.562.50.1.2.3.0", "Integer", $NormalizedSeverity, //<br />
Severity<br />
"1.3.6.1.4.1.562.50.1.2.4.0", "Integer", $NameSpace, // Name<br />
Space<br />
"1.3.6.1.4.1.562.50.1.2.5.0", "OctetString", $ErrorCode, // Error<br />
Code<br />
"1.3.6.1.4.1.562.50.1.2.6.0", "OctetString", $Site, // Site<br />
"1.3.6.1.4.1.562.50.1.2.7.0", "OctetString", "na", // <strong>System</strong><br />
"1.3.6.1.4.1.562.50.1.2.8.0", "OctetString", $<strong>System</strong>Component, //<br />
<strong>System</strong>'s Component<br />
"1.3.6.1.4.1.562.50.1.2.9.0", "OctetString", $CurrentTrapSource, //<br />
Originating Agent<br />
"1.3.6.1.4.1.562.50.1.2.10.0", "Integer", $TrapType, // Trap<br />
Type<br />
"1.3.6.1.4.1.562.50.1.2.11.0", "OctetString", $AssocUser, //<br />
Associated User<br />
"1.3.6.1.4.1.562.50.1.2.12.0", "OctetString", $OperatorData, //<br />
Problem Isolation Data1<br />
"1.3.6.1.4.1.562.50.1.2.13.0", "OctetString", "na", //<br />
Problem Isolation Data2<br />
"1.3.6.1.4.1.562.50.1.2.14.0", "OctetString", "na" //<br />
Problem Isolation Data3<br />
);<br />
}else{ if ( $CurrentTrapDevice = "CALL_PILOT" or $CurrentTrapDevice = "SCCS" ) {<br />
send( OtmOpenAlarm5,<br />
"1.3.6.1.4.1.562.50.1.2.1.0", "Integer", $AlarmSeqNum, //<br />
Alarm's Seq Number<br />
"1.3.6.1.4.1.562.50.1.2.2.0", "OctetString", $DeviceTime, // Date<br />
and Time<br />
"1.3.6.1.4.1.562.50.1.2.3.0", "Integer", $NormalizedSeverity, //<br />
Severity<br />
"1.3.6.1.4.1.562.50.1.2.4.0", "Integer", $NameSpace, // Name<br />
Space<br />
"1.3.6.1.4.1.562.50.1.2.5.0", "OctetString", "na", // Error<br />
Code<br />
"1.3.6.1.4.1.562.50.1.2.6.0", "OctetString", $Site, // Site<br />
"1.3.6.1.4.1.562.50.1.2.7.0", "OctetString", "na", // <strong>System</strong><br />
"1.3.6.1.4.1.562.50.1.2.8.0", "OctetString", $<strong>System</strong>Component, //<br />
<strong>System</strong>'s Component<br />
"1.3.6.1.4.1.562.50.1.2.9.0", "OctetString", $CurrentTrapSource, //<br />
Originating Agent<br />
"1.3.6.1.4.1.562.50.1.2.12.0", "OctetString", $OperatorData, //<br />
Problem Isolation Data1<br />
"1.3.6.1.4.1.562.50.1.2.13.0", "OctetString", "na", //<br />
Problem Isolation Data2<br />
<strong>Optivity</strong> <strong>Telephony</strong> <strong>Manager</strong> <strong>System</strong> <strong>Administration</strong>
926 Appendix B: Control files included with alarm notification<br />
"1.3.6.1.4.1.562.50.1.2.14.0", "OctetString", "na" //<br />
Problem Isolation Data3<br />
);<br />
}else{ if ( $CurrentTrapDevice = "MMAIL" ) {<br />
send( OtmOpenAlarm5,<br />
"1.3.6.1.4.1.562.50.1.2.1.0", "Integer", 0, // Alarm's<br />
Seq Number<br />
"1.3.6.1.4.1.562.50.1.2.2.0", "OctetString", $DeviceTime, // Date<br />
and Time<br />
"1.3.6.1.4.1.562.50.1.2.3.0", "Integer", $NormalizedSeverity, //<br />
Severity<br />
"1.3.6.1.4.1.562.50.1.2.4.0", "Integer", $NameSpace, // Name<br />
Space<br />
"1.3.6.1.4.1.562.50.1.2.5.0", "OctetString", $ErrorCode, // Error<br />
Code<br />
"1.3.6.1.4.1.562.50.1.2.6.0", "OctetString", $Site, // Site<br />
"1.3.6.1.4.1.562.50.1.2.7.0", "OctetString", "na", // <strong>System</strong><br />
"1.3.6.1.4.1.562.50.1.2.8.0", "OctetString", $<strong>System</strong>Component, //<br />
<strong>System</strong>'s Component<br />
"1.3.6.1.4.1.562.50.1.2.9.0", "OctetString", $CurrentTrapSource, //<br />
Originating Agent<br />
"1.3.6.1.4.1.562.50.1.2.10.0", "Integer", $TrapType, // Trap<br />
Type<br />
"1.3.6.1.4.1.562.50.1.2.11.0", "OctetString", $AssocUser, //<br />
Associated User<br />
"1.3.6.1.4.1.562.50.1.2.12.0", "OctetString", $OperatorData, //<br />
Problem Isolation Data1<br />
"1.3.6.1.4.1.562.50.1.2.13.0", "OctetString", $Text, //<br />
Problem Isolation Data2<br />
"1.3.6.1.4.1.562.50.1.2.14.0", "OctetString", $ExpertData //<br />
Problem Isolation Data3<br />
);<br />
}else{ if ( $CurrentTrapDevice = "SL100" ) {<br />
send( OtmOpenAlarm5,<br />
"1.3.6.1.4.1.562.50.1.2.1.0", "Integer", 0, // Alarm's<br />
Seq Number<br />
"1.3.6.1.4.1.562.50.1.2.2.0", "OctetString", $DeviceTime, // Date and<br />
Time<br />
"1.3.6.1.4.1.562.50.1.2.3.0", "Integer", $NormalizedSeverity, // Severity<br />
"1.3.6.1.4.1.562.50.1.2.4.0", "Integer", $NameSpace, // Name Space<br />
"1.3.6.1.4.1.562.50.1.2.5.0", "OctetString", $ErrorCode, // Error<br />
Code<br />
"1.3.6.1.4.1.562.50.1.2.6.0", "OctetString", $Site, // Site<br />
"1.3.6.1.4.1.562.50.1.2.7.0", "OctetString", "na", // <strong>System</strong><br />
"1.3.6.1.4.1.562.50.1.2.8.0", "OctetString", $<strong>System</strong>Component, // <strong>System</strong>'s<br />
Component<br />
"1.3.6.1.4.1.562.50.1.2.9.0", "OctetString", $CurrentTrapSource, //<br />
Originating Agent<br />
"1.3.6.1.4.1.562.50.1.2.10.0", "Integer", $TrapType, // Trap Type<br />
"1.3.6.1.4.1.562.50.1.2.11.0", "OctetString", $AssocUser, //<br />
Associated User<br />
"1.3.6.1.4.1.562.50.1.2.12.0", "OctetString", $OperatorData, // Problem<br />
Isolation Data1<br />
553-3001-330 Standard 3.00 August 2005
Appendix B: Control files included with alarm notification 927<br />
"1.3.6.1.4.1.562.50.1.2.13.0", "OctetString", $Text, // Problem<br />
Isolation Data2<br />
"1.3.6.1.4.1.562.50.1.2.14.0", "OctetString", $ExpertData // Problem<br />
Isolation Data3<br />
);<br />
}}}}}}<br />
}<br />
rule forward_infos {<br />
if ( $NormalizedSeverity = Info ) {<br />
forwardInfos();<br />
}<br />
}<br />
// ---------------------------------------<br />
// Forward Cleared Alarms<br />
// --------------------------------------function<br />
forwardCleared() {<br />
if ( $CurrentTrapDevice = "OTM" ) {<br />
send( OtmOpenAlarm6,<br />
"1.3.6.1.4.1.562.50.1.2.1.0", "Integer", $AlarmSeqNum, //<br />
Alarm's Seq Number<br />
"1.3.6.1.4.1.562.50.1.2.2.0", "OctetString", $DeviceTime, // Date<br />
and Time<br />
"1.3.6.1.4.1.562.50.1.2.3.0", "Integer", $NormalizedSeverity, //<br />
Severity<br />
"1.3.6.1.4.1.562.50.1.2.4.0", "Integer", $NameSpace, // Name<br />
Space<br />
"1.3.6.1.4.1.562.50.1.2.5.0", "OctetString", $ErrorCode, // Error<br />
Code<br />
"1.3.6.1.4.1.562.50.1.2.6.0", "OctetString", $Site, // Site<br />
"1.3.6.1.4.1.562.50.1.2.7.0", "OctetString", $<strong>System</strong>, // <strong>System</strong><br />
"1.3.6.1.4.1.562.50.1.2.8.0", "OctetString", $<strong>System</strong>Component, //<br />
<strong>System</strong>'s Component<br />
"1.3.6.1.4.1.562.50.1.2.9.0", "OctetString", $OriginatingAgent, //<br />
Originating Agent<br />
"1.3.6.1.4.1.562.50.1.2.10.0", "Integer", $TrapType, // Trap<br />
Type<br />
"1.3.6.1.4.1.562.50.1.2.11.0", "OctetString", $AssocUser, //<br />
Associated User<br />
"1.3.6.1.4.1.562.50.1.2.12.0", "OctetString", $OperatorData, //<br />
Problem Isolation Data1<br />
"1.3.6.1.4.1.562.50.1.2.13.0", "OctetString", $ExpertData, //<br />
Problem Isolation Data2<br />
"1.3.6.1.4.1.562.50.1.2.14.0", "OctetString", $Text //<br />
Problem Isolation Data3<br />
);<br />
}else{ if ( $CurrentTrapDevice = "Meridian1"<br />
or $CurrentTrapDevice = "MMCS"<br />
or $CurrentTrapDevice = "CALL_SERVER" )<br />
{<br />
send( OtmOpenAlarm6,<br />
<strong>Optivity</strong> <strong>Telephony</strong> <strong>Manager</strong> <strong>System</strong> <strong>Administration</strong>
928 Appendix B: Control files included with alarm notification<br />
"1.3.6.1.4.1.562.50.1.2.1.0", "Integer", $AlarmSeqNum, //<br />
Alarm's Seq Number<br />
"1.3.6.1.4.1.562.50.1.2.2.0", "OctetString", $DeviceTime, // Date<br />
And Time<br />
"1.3.6.1.4.1.562.50.1.2.3.0", "Integer", $NormalizedSeverity, //<br />
Severity<br />
"1.3.6.1.4.1.562.50.1.2.4.0", "Integer", $NameSpace, // Name<br />
Space<br />
"1.3.6.1.4.1.562.50.1.2.5.0", "OctetString", $ErrorCode, // Error<br />
Code<br />
"1.3.6.1.4.1.562.50.1.2.6.0", "OctetString", $Site, // Site<br />
"1.3.6.1.4.1.562.50.1.2.7.0", "OctetString", $ComponentAddress, //<br />
<strong>System</strong><br />
"1.3.6.1.4.1.562.50.1.2.8.0", "OctetString", $<strong>System</strong>Component, //<br />
<strong>System</strong>'s Component<br />
"1.3.6.1.4.1.562.50.1.2.9.0", "OctetString", $CurrentTrapSource, //<br />
Originating Agent<br />
"1.3.6.1.4.1.562.50.1.2.10.0", "Integer", $TrapType, // Trap<br />
Type<br />
"1.3.6.1.4.1.562.50.1.2.11.0", "OctetString", $AssocUser, //<br />
Associated User<br />
"1.3.6.1.4.1.562.50.1.2.12.0", "OctetString", $OperatorData, //<br />
Problem Isolation Data1<br />
"1.3.6.1.4.1.562.50.1.2.13.0", "OctetString", $ExpertData, //<br />
Problem Isolation Data2<br />
"1.3.6.1.4.1.562.50.1.2.14.0", "OctetString", $Text //<br />
Problem Isolation Data3<br />
);<br />
}else{ if ( $CurrentTrapDevice = "ITG" or $CurrentTrapDevice = "ITG_ISDN_TRK"<br />
or $CurrentTrapDevice = "ITG_IP_LINE" or $CurrentTrapDevice = "ITG_IP_PHONE"<br />
or $CurrentTrapDevice = "ISS7" or $CurrentTrapDevice = "BRAVO" or<br />
$CurrentTrapDevice = "MMCS_AP"<br />
or $CurrentTrapDevice = "MEDIA_CARD" or $CurrentTrapDevice =<br />
"SIGNALLING_SERVER" )<br />
{<br />
send( OtmOpenAlarm6,<br />
"1.3.6.1.4.1.562.50.1.2.1.0", "Integer", $AlarmSeqNum, //<br />
Alarm's Seq Number<br />
"1.3.6.1.4.1.562.50.1.2.2.0", "OctetString", $DeviceTime, // Date<br />
and Time<br />
"1.3.6.1.4.1.562.50.1.2.3.0", "Integer", $NormalizedSeverity, //<br />
Severity<br />
"1.3.6.1.4.1.562.50.1.2.4.0", "Integer", $NameSpace, // Name<br />
Space<br />
"1.3.6.1.4.1.562.50.1.2.5.0", "OctetString", $ErrorCode, // Error<br />
Code<br />
"1.3.6.1.4.1.562.50.1.2.6.0", "OctetString", $Site, // Site<br />
"1.3.6.1.4.1.562.50.1.2.7.0", "OctetString", "na", // <strong>System</strong><br />
"1.3.6.1.4.1.562.50.1.2.8.0", "OctetString", $<strong>System</strong>Component, //<br />
<strong>System</strong>'s Component<br />
"1.3.6.1.4.1.562.50.1.2.9.0", "OctetString", $CurrentTrapSource, //<br />
Originating Agent<br />
553-3001-330 Standard 3.00 August 2005
Appendix B: Control files included with alarm notification 929<br />
"1.3.6.1.4.1.562.50.1.2.10.0", "Integer", $TrapType, // Trap<br />
Type<br />
"1.3.6.1.4.1.562.50.1.2.11.0", "OctetString", $AssocUser, //<br />
Associated User<br />
"1.3.6.1.4.1.562.50.1.2.12.0", "OctetString", $OperatorData, //<br />
Problem Isolation Data1<br />
"1.3.6.1.4.1.562.50.1.2.13.0", "OctetString", "na", //<br />
Problem Isolation Data2<br />
"1.3.6.1.4.1.562.50.1.2.14.0", "OctetString", "na" //<br />
Problem Isolation Data3<br />
);<br />
}else{ if ( $CurrentTrapDevice = "CALL_PILOT" or $CurrentTrapDevice = "SCCS" ) {<br />
send( OtmOpenAlarm6,<br />
"1.3.6.1.4.1.562.50.1.2.1.0", "Integer", $AlarmSeqNum, //<br />
Alarm's Seq Number<br />
"1.3.6.1.4.1.562.50.1.2.2.0", "OctetString", $DeviceTime, // Date<br />
and Time<br />
"1.3.6.1.4.1.562.50.1.2.3.0", "Integer", $NormalizedSeverity, //<br />
Severity<br />
"1.3.6.1.4.1.562.50.1.2.4.0", "Integer", $NameSpace, // Name<br />
Space<br />
"1.3.6.1.4.1.562.50.1.2.5.0", "OctetString", "na", // Error<br />
Code<br />
"1.3.6.1.4.1.562.50.1.2.6.0", "OctetString", $Site, // Site<br />
"1.3.6.1.4.1.562.50.1.2.7.0", "OctetString", "na", // <strong>System</strong><br />
"1.3.6.1.4.1.562.50.1.2.8.0", "OctetString", $<strong>System</strong>Component, //<br />
<strong>System</strong>'s Component<br />
"1.3.6.1.4.1.562.50.1.2.9.0", "OctetString", $CurrentTrapSource, //<br />
Originating Agent<br />
"1.3.6.1.4.1.562.50.1.2.12.0", "OctetString", $OperatorData, //<br />
Problem Isolation Data1<br />
"1.3.6.1.4.1.562.50.1.2.13.0", "OctetString", "na", //<br />
Problem Isolation Data2<br />
"1.3.6.1.4.1.562.50.1.2.14.0", "OctetString", "na" //<br />
Problem Isolation Data3<br />
);<br />
}else{ if ( $CurrentTrapDevice = "MMAIL" ) {<br />
send( OtmOpenAlarm6,<br />
"1.3.6.1.4.1.562.50.1.2.1.0", "Integer", 0, // Alarm's<br />
Seq Number<br />
"1.3.6.1.4.1.562.50.1.2.2.0", "OctetString", $DeviceTime, // Date<br />
and Time<br />
"1.3.6.1.4.1.562.50.1.2.3.0", "Integer", $NormalizedSeverity, //<br />
Severity<br />
"1.3.6.1.4.1.562.50.1.2.4.0", "Integer", $NameSpace, // Name<br />
Space<br />
"1.3.6.1.4.1.562.50.1.2.5.0", "OctetString", $ErrorCode, // Error<br />
Code<br />
"1.3.6.1.4.1.562.50.1.2.6.0", "OctetString", $Site, // Site<br />
"1.3.6.1.4.1.562.50.1.2.7.0", "OctetString", "na", // <strong>System</strong><br />
"1.3.6.1.4.1.562.50.1.2.8.0", "OctetString", $<strong>System</strong>Component, //<br />
<strong>System</strong>'s Component<br />
<strong>Optivity</strong> <strong>Telephony</strong> <strong>Manager</strong> <strong>System</strong> <strong>Administration</strong>
930 Appendix B: Control files included with alarm notification<br />
"1.3.6.1.4.1.562.50.1.2.9.0", "OctetString", $CurrentTrapSource, //<br />
Originating Agent<br />
"1.3.6.1.4.1.562.50.1.2.10.0", "Integer", $TrapType, // Trap<br />
Type<br />
"1.3.6.1.4.1.562.50.1.2.11.0", "OctetString", $AssocUser, //<br />
Associated User<br />
"1.3.6.1.4.1.562.50.1.2.12.0", "OctetString", $OperatorData, //<br />
Problem Isolation Data1<br />
"1.3.6.1.4.1.562.50.1.2.13.0", "OctetString", $Text, //<br />
Problem Isolation Data2<br />
"1.3.6.1.4.1.562.50.1.2.14.0", "OctetString", $ExpertData //<br />
Problem Isolation Data3<br />
);<br />
}else{ if ( $CurrentTrapDevice = "SL100" ) {<br />
send( OtmOpenAlarm6,<br />
"1.3.6.1.4.1.562.50.1.2.1.0", "Integer", 0, // Alarm's<br />
Seq Number<br />
"1.3.6.1.4.1.562.50.1.2.2.0", "OctetString", $DeviceTime, // Date<br />
and Time<br />
"1.3.6.1.4.1.562.50.1.2.3.0", "Integer", $NormalizedSeverity, //<br />
Severity<br />
"1.3.6.1.4.1.562.50.1.2.4.0", "Integer", $NameSpace, // Name<br />
Space<br />
"1.3.6.1.4.1.562.50.1.2.5.0", "OctetString", $ErrorCode, // Error<br />
Code<br />
"1.3.6.1.4.1.562.50.1.2.6.0", "OctetString", $Site, // Site<br />
"1.3.6.1.4.1.562.50.1.2.7.0", "OctetString", "na", // <strong>System</strong><br />
"1.3.6.1.4.1.562.50.1.2.8.0", "OctetString", $<strong>System</strong>Component, //<br />
<strong>System</strong>'s Component<br />
"1.3.6.1.4.1.562.50.1.2.9.0", "OctetString", $CurrentTrapSource, //<br />
Originating Agent<br />
"1.3.6.1.4.1.562.50.1.2.10.0", "Integer", $TrapType, // Trap<br />
Type<br />
"1.3.6.1.4.1.562.50.1.2.11.0", "OctetString", $AssocUser, //<br />
Associated User<br />
"1.3.6.1.4.1.562.50.1.2.12.0", "OctetString", $OperatorData, //<br />
Problem Isolation Data1<br />
"1.3.6.1.4.1.562.50.1.2.13.0", "OctetString", $Text, //<br />
Problem Isolation Data2<br />
"1.3.6.1.4.1.562.50.1.2.14.0", "OctetString", $ExpertData //<br />
Problem Isolation Data3<br />
);<br />
}}}}}}<br />
}<br />
rule forward_Cleared {<br />
if ( $NormalizedSeverity = Cleared ) {<br />
forwardCleared();<br />
}<br />
}<br />
} // end script ForwardAlarms<br />
553-3001-330 Standard 3.00 August 2005
Appendix B: Control files included with alarm notification 931<br />
Sample Alarm Wizard script file<br />
/*<br />
The content of the file sample_wizard_script.txt appears below:<br />
This script file was generated using the OTM-M script wizard<br />
WARNING : DO NOT EDIT THIS FILE MANUALY, THE WIZARD WOULD<br />
NOT BE ABLE TO HANDLE IT ANY MORE.<br />
*/<br />
///start<br />
/* Global Severity levels definition based on Meridian1 alarms */<br />
counter Undetermined:= 0;<br />
counter Critical := 1;<br />
counter Major := 2;<br />
counter Minor := 3;<br />
counter Warning := 4;<br />
counter Info := 5;<br />
counter Cleared := 6;<br />
counter Unknown := 7;<br />
/* $NormalizedSeverity is a global severity value that is normalized to OTM<br />
severity values.<br />
It represents the unified value across different devices. */<br />
counter $NormalizedSeverity := 0;<br />
/* This script assign the global variable $NormalizedSeverity<br />
with the value of $AlarmServerity when current trap device<br />
is of OTM type. */<br />
script AssignOTMSeverities when ($CurrentTrapDevice="OTM")<br />
{<br />
function assignit()<br />
{<br />
//send(con, "$AlarmServerity=", $AlarmSeverity);<br />
if ($Severity=Critical)<br />
{<br />
$NormalizedSeverity:=Critical;<br />
}<br />
else<br />
{<br />
if ($Severity=Major)<br />
{<br />
<strong>Optivity</strong> <strong>Telephony</strong> <strong>Manager</strong> <strong>System</strong> <strong>Administration</strong>
932 Appendix B: Control files included with alarm notification<br />
}<br />
}<br />
$NormalizedSeverity:=Major;<br />
}<br />
else<br />
{<br />
if ($Severity=Minor)<br />
{<br />
$NormalizedSeverity:=Minor;<br />
}<br />
else<br />
{<br />
if ($Severity=Info)<br />
{<br />
$NormalizedSeverity:=Info;<br />
}<br />
else<br />
{<br />
if ($Severity=Unknown)<br />
{<br />
$NormalizedSeverity:=Unknown;<br />
}<br />
else<br />
{<br />
if ($Severity=Warning)<br />
{<br />
$NormalizedSeverity:=Warning;<br />
}<br />
else<br />
{<br />
if ($Severity=Cleared)<br />
{<br />
$NormalizedSeverity:=Cleared;<br />
}<br />
else<br />
{<br />
$NormalizedSeverity:=Undetermined;<br />
}<br />
}<br />
}<br />
}<br />
}<br />
}<br />
rule assign_severity {<br />
if ($CurrentTrapDevice="OTM")<br />
{<br />
assignit();<br />
553-3001-330 Standard 3.00 August 2005
Appendix B: Control files included with alarm notification 933<br />
}<br />
}<br />
} // end script AssignOTMSeverities<br />
// All MDECT Alarms should be Critical<br />
script AssignMDECTSeverities when ($CurrentTrapDevice = "MDECT")<br />
{<br />
function assignit()<br />
{<br />
$NormalizedSeverity := Critical;<br />
}<br />
}<br />
rule assign_severity<br />
{<br />
if ($CurrentTrapDevice = "MDECT")<br />
{<br />
assignit();<br />
}<br />
}<br />
script convertSeverities when ($CurrentTrapDevice != "OTM"<br />
and $CurrentTrapDevice != "Meridian1"<br />
and $CurrentTrapDevice != "CALL_SERVER" and $CurrentTrapDevice != "MMCS"<br />
and $CurrentTrapDevice != "MDECT")<br />
{<br />
function convertit()<br />
{<br />
//send(con, "$AlarmServerity=", $AlarmSeverity);<br />
if ($Severity=1)<br />
{<br />
$NormalizedSeverity:=Critical;<br />
}<br />
else<br />
{<br />
if ($Severity=2)<br />
{<br />
$NormalizedSeverity:=Major;<br />
}<br />
else<br />
{<br />
if ($Severity=3)<br />
{<br />
$NormalizedSeverity:=Minor;<br />
}<br />
<strong>Optivity</strong> <strong>Telephony</strong> <strong>Manager</strong> <strong>System</strong> <strong>Administration</strong>
934 Appendix B: Control files included with alarm notification<br />
}<br />
}<br />
}<br />
else<br />
{<br />
if ($Severity=4)<br />
{<br />
if ($CurrentTrapDevice="CALL_PILOT")<br />
{<br />
$NormalizedSeverity:=Info;<br />
}<br />
else<br />
{<br />
$NormalizedSeverity:=Warning;<br />
}<br />
}<br />
else<br />
{<br />
if ($Severity=5)<br />
{<br />
if ($CurrentTrapDevice="CALL_PILOT")<br />
{<br />
$NormalizedSeverity:=Unknown;<br />
}<br />
else<br />
{<br />
$NormalizedSeverity:=Cleared;<br />
}<br />
}<br />
else<br />
{<br />
$NormalizedSeverity:=Undetermined;<br />
}<br />
}<br />
}<br />
rule severity_conversion<br />
{<br />
if ($CurrentTrapDevice != "OTM" and $CurrentTrapDevice != "Meridian1"<br />
and $CurrentTrapDevice != "CALL_SERVER"<br />
and $CurrentTrapDevice != "MMCS" and $CurrentTrapDevice != "MDECT" )<br />
{<br />
convertit();<br />
}<br />
}<br />
} // end script convertSeverities<br />
553-3001-330 Standard 3.00 August 2005
Appendix B: Control files included with alarm notification 935<br />
script convertM1Severities when ($CurrentTrapDevice="Meridian1" or<br />
$CurrentTrapDevice="CALL_SERVER" or $CurrentTrapDevice="MMCS")<br />
{<br />
function convertit()<br />
{<br />
//send(con, "$AlarmServerity=", $AlarmSeverity);<br />
if ($Severity=1)<br />
{<br />
$NormalizedSeverity:=Minor;<br />
}<br />
else<br />
{<br />
if ($Severity=2)<br />
{<br />
$NormalizedSeverity:=Major;<br />
}<br />
else<br />
{<br />
if ($Severity=3)<br />
{<br />
$NormalizedSeverity:=Critical;<br />
}<br />
else<br />
{<br />
if ($Severity=4)<br />
{<br />
$NormalizedSeverity:=Unknown;<br />
}<br />
else<br />
{<br />
if ($Severity=5)<br />
{<br />
$NormalizedSeverity:=Warning;<br />
}<br />
else<br />
{<br />
if ($Severity=6)<br />
{<br />
$NormalizedSeverity:=Cleared;<br />
}<br />
else<br />
{<br />
if ($Severity=7)<br />
{<br />
$NormalizedSeverity:=Undetermined;<br />
}<br />
else<br />
<strong>Optivity</strong> <strong>Telephony</strong> <strong>Manager</strong> <strong>System</strong> <strong>Administration</strong>
936 Appendix B: Control files included with alarm notification<br />
}<br />
}<br />
}<br />
}<br />
}<br />
553-3001-330 Standard 3.00 August 2005<br />
}<br />
}<br />
{<br />
}<br />
$NormalizedSeverity:=Info;<br />
rule severity_conversion {<br />
if ($CurrentTrapDevice="Meridian1" or $CurrentTrapDevice="CALL_SERVER" or<br />
$CurrentTrapDevice="MMCS")<br />
{<br />
convertit();<br />
}<br />
}<br />
} // end script convertM1Severities<br />
//<br />
********************************************************************************<br />
*******<br />
// Assign $NameSpace<br />
//<br />
********************************************************************************<br />
*******<br />
counter nsOtm := 1; // Originated from an OTM<br />
counter nsMeridian1:= 2;<br />
counter nsCallPilot:= 3;<br />
counter nsMeridianMail:= 4;<br />
counter nsSl100 := 5;<br />
counter nsPassport:= 6;<br />
counter nsItg := 7;<br />
counter nsBravo := 8;<br />
counter nsIss7 := 9;<br />
counter nsMDECT := 10;<br />
counter nsCallServer := 11;<br />
counter nsMediaCard := 12;<br />
counter nsSigServer:= 13;<br />
counter nsSccs := 14;<br />
counter nsMeridianMailLink := 15;<br />
counter nsGenericOrUnknown := 16;<br />
script assignNameSpace {
Appendix B: Control files included with alarm notification 937<br />
}<br />
function ns() {<br />
if ($CurrentTrapDevice="OTM") {<br />
// Original $CurrentTrapDevice is retained<br />
}else{ if ( $CurrentTrapDevice = "Meridian1") {<br />
$NameSpace := nsMeridian1;<br />
}else{ if ( $CurrentTrapDevice = "CALL_PILOT" ) {<br />
$NameSpace := nsCallPilot;<br />
}else{ if ( $CurrentTrapDevice = "MMCS" ) {<br />
$NameSpace := nsMeridianMail;<br />
}else{ if ( $CurrentTrapDevice = "ITG"<br />
or $CurrentTrapDevice = "ITG_ISDN_TRK"<br />
or $CurrentTrapDevice = "ITG_IP_LINE"<br />
or $CurrentTrapDevice = "ITG_IP_PHONE" )<br />
{<br />
$NameSpace := nsItg;<br />
}else{ if ( $CurrentTrapDevice = "BRAVO" ) {<br />
$NameSpace := nsBravo;<br />
}else{ if ( $CurrentTrapDevice = "ISS7" ) {<br />
$NameSpace := nsIss7;<br />
}else{ if ( $CurrentTrapDevice = "MDECT" ) {<br />
$NameSpace := nsMDECT;<br />
}else{ if ( $CurrentTrapDevice = "SCCS" ) {<br />
$NameSpace := nsSccs;<br />
}else{ if ( $CurrentTrapDevice = "CALL_SERVER" ) {<br />
$NameSpace := nsCallServer;<br />
}else{ if ( $CurrentTrapDevice = "MEDIA_CARD" ) {<br />
$NameSpace := nsMediaCard;<br />
}else{ if ( $CurrentTrapDevice = "SIGNALLING_SERVER" ) {<br />
$NameSpace := nsSigServer;<br />
}else{<br />
$NameSpace := nsGenericOrUnknown;<br />
}}}}}}}}}}}}<br />
}<br />
rule ns1 {<br />
if (1) {<br />
ns();<br />
}<br />
}<br />
///end<br />
/* Email notification definition */<br />
notification email ne_samplemail {<br />
from:="test@company.com";<br />
address:="name@company.com";<br />
<strong>Optivity</strong> <strong>Telephony</strong> <strong>Manager</strong> <strong>System</strong> <strong>Administration</strong>
938 Appendix B: Control files included with alarm notification<br />
}<br />
server:="0.0.0.0";<br />
/* Email notification definition */<br />
notification email ne_serge {<br />
from:="xyz@company.com";<br />
address:="serge@company.com";<br />
server:="15.12.2.3";<br />
}<br />
/* Email notification definition */<br />
notification email ne_adrien {<br />
from:="xyz@company.com";<br />
address:="x@company.com";<br />
server:="47.82.32.184";<br />
}<br />
/* Numeric pager notification definition */<br />
notification npager nn_samplenpag {<br />
phone:="9,555-555-5555";<br />
}<br />
/* Alphanumeric pager notification definition */<br />
notification apager na_sampleapag {<br />
phone:="9,555-555-5555";<br />
pin:="0000";<br />
}<br />
/* Up-stream manager notification definition */<br />
notification snmp ns_samplesnmp {<br />
address:="114.21.25.149";<br />
trap:="6.10";<br />
}<br />
/* Modem notification definition */<br />
notification modem nm_samplemodm {<br />
phone:="9,555-555-5555";<br />
}<br />
/* File notification definition */<br />
notification file nf_samplefile {<br />
filename:="c:\otm_log.txt";<br />
}<br />
553-3001-330 Standard 3.00 August 2005
Appendix B: Control files included with alarm notification 939<br />
/* Script definition */<br />
script GeneratedScript {<br />
/* Notification Counters definition */<br />
counter count_ne_samplemail := 0;<br />
counter count_ne_serge := 0;<br />
counter count_ne_adrien := 0;<br />
counter count_nn_samplenpag := 0;<br />
counter count_na_sampleapag := 0;<br />
counter count_ns_samplesnmp := 0;<br />
counter count_ns_samplesnmp_BRAVO := 0;<br />
counter count_ns_samplesnmp_BS450 := 0;<br />
counter count_ns_samplesnmp_CALL_PILOT := 0;<br />
counter count_ns_samplesnmp_ISS7 := 0;<br />
counter count_ns_samplesnmp_ITG := 0;<br />
counter count_ns_samplesnmp_ITG_ISDN_TRK := 0;<br />
counter count_ns_samplesnmp_ITG_IP_LINE := 0;<br />
counter count_ns_samplesnmp_ITG_IP_PHONE := 0;<br />
counter count_ns_samplesnmp_MDECT := 0;<br />
counter count_ns_samplesnmp_Meridian1 := 0;<br />
counter count_ns_samplesnmp_CALL_SERVER := 0;<br />
counter count_ns_samplesnmp_MEDIA_CARD := 0;<br />
counter count_ns_samplesnmp_SIGNALLING_SERVER := 0;<br />
counter count_ns_samplesnmp_MMAIL := 0;<br />
counter count_ns_samplesnmp_MMCS := 0;<br />
counter count_ns_samplesnmp_MMCS_AP := 0;<br />
counter count_ns_samplesnmp_OTM := 0;<br />
counter count_ns_samplesnmp_SCCS := 0;<br />
counter count_ns_samplesnmp_SL100 := 0;<br />
counter count_nm_samplemodm := 0;<br />
counter count_nf_samplefile := 0;<br />
/* Severity levels definitions already defined as global counters */<br />
/* Function to get Severity level understandable */<br />
function string AlarmLevelToString (counter level) {<br />
string result;<br />
if (level=Minor) {<br />
result := "Minor";<br />
} else {<br />
if (level=Major) {<br />
result := "Major";<br />
} else {<br />
if (level=Critical) {<br />
result := "Critical";<br />
<strong>Optivity</strong> <strong>Telephony</strong> <strong>Manager</strong> <strong>System</strong> <strong>Administration</strong>
940 Appendix B: Control files included with alarm notification<br />
}<br />
}<br />
}<br />
return(result);<br />
} else {<br />
if (level=Unknown) {<br />
result := "Unknown";<br />
} else {<br />
if (level=Warning) {<br />
result := "Warning";<br />
} else {<br />
if (level=Cleared) {<br />
result := "Cleared";<br />
} else {<br />
if (level=Info) {<br />
result := "Info";<br />
} else {<br />
result := "Undetermined";<br />
}<br />
}<br />
}<br />
}<br />
}<br />
/* Function(s) definition */<br />
function counter fn_ne_samplemail (counter n) {<br />
string severity_level;<br />
severity_level := AlarmLevelToString($NormalizedSeverity);<br />
n:=n+1;<br />
if (n=3) {<br />
if (<br />
( ($CurrentTrapDevice="SCCS")<br />
)<br />
or (($CurrentTrapDevice="CALL_PILOT")<br />
)<br />
) {<br />
send(ne_samplemail,<br />
$DeviceTime,": Device ",$CurrentTrapSource,<br />
" generated a ",$CurrentTrapMajor,".",$CurrentTrapMinor,<br />
" trap with severity level: ",severity_level,", AlarmCode: ",<br />
$AlarmCode,<br />
", OperatorData: ",$OperatorData, ".");<br />
n:=0;<br />
}<br />
else {<br />
send(ne_samplemail,<br />
$DeviceTime,": Device ",$CurrentTrapSource,<br />
" generated a ",$CurrentTrapMajor,".",$CurrentTrapMinor,<br />
553-3001-330 Standard 3.00 August 2005
Appendix B: Control files included with alarm notification 941<br />
$ErrorCode,<br />
}<br />
n:=0;<br />
}<br />
}<br />
return(n);<br />
" trap with severity level: ",severity_level,", ErrorCode: ",<br />
", OperatorData: ",$OperatorData, ".");<br />
function counter fn_ne_serge (counter n) {<br />
string severity_level;<br />
severity_level := AlarmLevelToString($NormalizedSeverity);<br />
n:=n+1;<br />
if (n=2) {<br />
if (<br />
( ($CurrentTrapDevice="SCCS")<br />
)<br />
or (($CurrentTrapDevice="CALL_PILOT")<br />
)<br />
) {<br />
send(ne_serge,<br />
$DeviceTime,": Device ",$CurrentTrapSource,<br />
" generated a ",$CurrentTrapMajor,".",$CurrentTrapMinor,<br />
" trap with severity level: ",severity_level,", AlarmCode: ",<br />
$AlarmCode,<br />
", OperatorData: ",$OperatorData, ".");<br />
n:=0;<br />
}<br />
else {<br />
send(ne_serge,<br />
$DeviceTime,": Device ",$CurrentTrapSource,<br />
" generated a ",$CurrentTrapMajor,".",$CurrentTrapMinor,<br />
" trap with severity level: ",severity_level,", ErrorCode: ",<br />
$ErrorCode,<br />
", OperatorData: ",$OperatorData, ".");<br />
n:=0;<br />
}<br />
}<br />
return(n);<br />
}<br />
function counter fn_ne_adrien (counter n) {<br />
string severity_level;<br />
severity_level := AlarmLevelToString($NormalizedSeverity);<br />
n:=n+1;<br />
if (n=1) {<br />
if (<br />
( ($CurrentTrapDevice="SCCS")<br />
<strong>Optivity</strong> <strong>Telephony</strong> <strong>Manager</strong> <strong>System</strong> <strong>Administration</strong>
942 Appendix B: Control files included with alarm notification<br />
)<br />
or (($CurrentTrapDevice="CALL_PILOT")<br />
)<br />
) {<br />
send(ne_adrien,<br />
$DeviceTime,": Device ",$CurrentTrapSource,<br />
" generated a ",$CurrentTrapMajor,".",$CurrentTrapMinor,<br />
" trap with severity level: ",severity_level,", AlarmCode: ",<br />
$AlarmCode,<br />
", OperatorData: ",$OperatorData, ".");<br />
n:=0;<br />
}<br />
else {<br />
send(ne_adrien,<br />
$DeviceTime,": Device ",$CurrentTrapSource,<br />
" generated a ",$CurrentTrapMajor,".",$CurrentTrapMinor,<br />
" trap with severity level: ",severity_level,", ErrorCode: ",<br />
$ErrorCode,<br />
", OperatorData: ",$OperatorData, ".");<br />
n:=0;<br />
}<br />
}<br />
return(n);<br />
}<br />
function counter fn_nn_samplenpag (counter n) {<br />
n:=n+1;<br />
if (n=1) {<br />
send(nn_samplenpag,"12345");<br />
n:=0;<br />
}<br />
return(n);<br />
}<br />
function counter fn_na_sampleapag (counter n) {<br />
string severity_level;<br />
severity_level := AlarmLevelToString($NormalizedSeverity);<br />
n:=n+1;<br />
if (n=1) {<br />
send(na_sampleapag,<br />
$CurrentTrapSource," : ",severity_level," ",<br />
$CurrentTrapMajor,".",$CurrentTrapMinor);<br />
n:=0;<br />
}<br />
return(n);<br />
}<br />
function counter fn_ns_samplesnmp_BRAVO (counter n) {<br />
553-3001-330 Standard 3.00 August 2005
Appendix B: Control files included with alarm notification 943<br />
}<br />
n:=n+1;<br />
if (n=3) {<br />
send(ns_samplesnmp,<br />
"1.3.6.1.4.1.562.50.1.2.1.0", "Integer", $AlarmSeqNum,<br />
"1.3.6.1.4.1.562.50.1.2.2.0", "OctetString", $DeviceTime,<br />
"1.3.6.1.4.1.562.50.1.2.3.0", "Integer", $NormalizedSeverity,<br />
"1.3.6.1.4.1.562.50.1.2.4.0", "Integer", nsOtm,<br />
"1.3.6.1.4.1.562.50.1.2.5.0", "OctetString", $ErrorCode,<br />
"1.3.6.1.4.1.562.50.1.2.6.0", "OctetString", $Site,<br />
"1.3.6.1.4.1.562.50.1.2.7.0", "OctetString", "na",<br />
"1.3.6.1.4.1.562.50.1.2.8.0", "OctetString", $<strong>System</strong>Component,<br />
"1.3.6.1.4.1.562.50.1.2.9.0", "OctetString", $CurrentTrapSource,<br />
"1.3.6.1.4.1.562.50.1.2.10.0", "Integer", $TrapType,<br />
"1.3.6.1.4.1.562.50.1.2.11.0", "OctetString", $AssocUser,<br />
"1.3.6.1.4.1.562.50.1.2.12.0", "OctetString", $OperatorData,<br />
"1.3.6.1.4.1.562.50.1.2.13.0", "OctetString", "na",<br />
"1.3.6.1.4.1.562.50.1.2.14.0", "OctetString", "na");<br />
n:=0;<br />
}<br />
return(n);<br />
function counter fn_ns_samplesnmp_BS450 (counter n) {<br />
n:=n+1;<br />
if (n=3) {<br />
send(ns_samplesnmp,<br />
"1.3.6.1.2.1.2.2.1.1.1","Integer",$Port1,<br />
"1.3.6.1.2.1.2.2.1.1.2","Integer",$Port2,<br />
"1.3.6.1.2.1.2.2.1.1.3","Integer",$Port3,<br />
"1.3.6.1.2.1.2.2.1.1.4","Integer",$Port4,<br />
"1.3.6.1.2.1.2.2.1.1.5","Integer",$Port5,<br />
"1.3.6.1.2.1.2.2.1.1.6","Integer",$Port6,<br />
"1.3.6.1.2.1.2.2.1.1.7","Integer",$Port7,<br />
"1.3.6.1.2.1.2.2.1.1.8","Integer",$Port8,<br />
"1.3.6.1.2.1.2.2.1.1.9","Integer",$Port9,<br />
"1.3.6.1.2.1.2.2.1.1.10","Integer",$Port10,<br />
"1.3.6.1.2.1.2.2.1.1.11","Integer",$Port11,<br />
"1.3.6.1.2.1.2.2.1.1.12","Integer",$Port12,<br />
"1.3.6.1.2.1.2.2.1.1.13","Integer",$Port13,<br />
"1.3.6.1.2.1.2.2.1.1.14","Integer",$Port14,<br />
"1.3.6.1.2.1.2.2.1.1.15","Integer",$Port15,<br />
"1.3.6.1.2.1.2.2.1.1.16","Integer",$Port16,<br />
"1.3.6.1.2.1.2.2.1.1.17","Integer",$Port17,<br />
"1.3.6.1.2.1.2.2.1.1.18","Integer",$Port18,<br />
"1.3.6.1.2.1.2.2.1.1.19","Integer",$Port19,<br />
"1.3.6.1.2.1.2.2.1.1.20","Integer",$Port20,<br />
"1.3.6.1.2.1.2.2.1.1.21","Integer",$Port21,<br />
"1.3.6.1.2.1.2.2.1.1.22","Integer",$Port22,<br />
<strong>Optivity</strong> <strong>Telephony</strong> <strong>Manager</strong> <strong>System</strong> <strong>Administration</strong>
944 Appendix B: Control files included with alarm notification<br />
}<br />
n:=0;<br />
}<br />
return(n);<br />
"1.3.6.1.2.1.2.2.1.1.23","Integer",$Port23,<br />
"1.3.6.1.2.1.2.2.1.1.24","Integer",$Port24);<br />
function counter fn_ns_samplesnmp_CALL_PILOT (counter n) {<br />
n:=n+1;<br />
if (n=3) {<br />
send(ns_samplesnmp,<br />
"1.3.6.1.4.1.562.50.1.2.1.0", "Integer", $AlarmSeqNum,<br />
"1.3.6.1.4.1.562.50.1.2.2.0", "OctetString", $DeviceTime,<br />
"1.3.6.1.4.1.562.50.1.2.3.0", "Integer", $NormalizedSeverity,<br />
"1.3.6.1.4.1.562.50.1.2.4.0", "Integer", nsOtm,<br />
"1.3.6.1.4.1.562.50.1.2.5.0", "OctetString", "na",<br />
"1.3.6.1.4.1.562.50.1.2.6.0", "OctetString", $Site,<br />
"1.3.6.1.4.1.562.50.1.2.7.0", "OctetString", "na",<br />
"1.3.6.1.4.1.562.50.1.2.8.0", "OctetString", $<strong>System</strong>Component,<br />
"1.3.6.1.4.1.562.50.1.2.9.0", "OctetString", $CurrentTrapSource,<br />
"1.3.6.1.4.1.562.50.1.2.10.0", "Integer", $TrapType,<br />
"1.3.6.1.4.1.562.50.1.2.11.0", "OctetString", $AssocUser,<br />
"1.3.6.1.4.1.562.50.1.2.12.0", "OctetString", $OperatorData,<br />
"1.3.6.1.4.1.562.50.1.2.13.0", "OctetString", "na",<br />
"1.3.6.1.4.1.562.50.1.2.14.0", "OctetString", "na");<br />
n:=0;<br />
}<br />
return(n);<br />
}<br />
function counter fn_ns_samplesnmp_ISS7 (counter n) {<br />
n:=n+1;<br />
if (n=3) {<br />
send(ns_samplesnmp,<br />
"1.3.6.1.4.1.562.50.1.2.1.0", "Integer", $AlarmSeqNum,<br />
"1.3.6.1.4.1.562.50.1.2.2.0", "OctetString", $DeviceTime,<br />
"1.3.6.1.4.1.562.50.1.2.3.0", "Integer", $NormalizedSeverity,<br />
"1.3.6.1.4.1.562.50.1.2.4.0", "Integer", nsOtm,<br />
"1.3.6.1.4.1.562.50.1.2.5.0", "OctetString", $ErrorCode,<br />
"1.3.6.1.4.1.562.50.1.2.6.0", "OctetString", $Site,<br />
"1.3.6.1.4.1.562.50.1.2.7.0", "OctetString", "na",<br />
"1.3.6.1.4.1.562.50.1.2.8.0", "OctetString", $<strong>System</strong>Component,<br />
"1.3.6.1.4.1.562.50.1.2.9.0", "OctetString", $CurrentTrapSource,<br />
"1.3.6.1.4.1.562.50.1.2.10.0", "Integer", $TrapType,<br />
"1.3.6.1.4.1.562.50.1.2.11.0", "OctetString", $AssocUser,<br />
"1.3.6.1.4.1.562.50.1.2.12.0", "OctetString", $OperatorData,<br />
"1.3.6.1.4.1.562.50.1.2.13.0", "OctetString", "na",<br />
"1.3.6.1.4.1.562.50.1.2.14.0", "OctetString", "na");<br />
553-3001-330 Standard 3.00 August 2005
Appendix B: Control files included with alarm notification 945<br />
}<br />
n:=0;<br />
}<br />
return(n);<br />
function counter fn_ns_samplesnmp_ITG (counter n) {<br />
n:=n+1;<br />
if (n=3) {<br />
send(ns_samplesnmp,<br />
"1.3.6.1.4.1.562.50.1.2.1.0", "Integer", $AlarmSeqNum,<br />
"1.3.6.1.4.1.562.50.1.2.2.0", "OctetString", $DeviceTime,<br />
"1.3.6.1.4.1.562.50.1.2.3.0", "Integer", $NormalizedSeverity,<br />
"1.3.6.1.4.1.562.50.1.2.4.0", "Integer", nsOtm,<br />
"1.3.6.1.4.1.562.50.1.2.5.0", "OctetString", $ErrorCode,<br />
"1.3.6.1.4.1.562.50.1.2.6.0", "OctetString", $Site,<br />
"1.3.6.1.4.1.562.50.1.2.7.0", "OctetString", "na",<br />
"1.3.6.1.4.1.562.50.1.2.8.0", "OctetString", $<strong>System</strong>Component,<br />
"1.3.6.1.4.1.562.50.1.2.9.0", "OctetString", $CurrentTrapSource,<br />
"1.3.6.1.4.1.562.50.1.2.10.0", "Integer", $TrapType,<br />
"1.3.6.1.4.1.562.50.1.2.11.0", "OctetString", $AssocUser,<br />
"1.3.6.1.4.1.562.50.1.2.12.0", "OctetString", $OperatorData,<br />
"1.3.6.1.4.1.562.50.1.2.13.0", "OctetString", "na",<br />
"1.3.6.1.4.1.562.50.1.2.14.0", "OctetString", "na");<br />
n:=0;<br />
}<br />
return(n);<br />
}<br />
function counter fn_ns_samplesnmp_ITG_ISDN_TRK (counter n) {<br />
n:=n+1;<br />
if (n=3) {<br />
send(ns_samplesnmp,<br />
"1.3.6.1.4.1.562.50.1.2.1.0", "Integer", $AlarmSeqNum,<br />
"1.3.6.1.4.1.562.50.1.2.2.0", "OctetString", $DeviceTime,<br />
"1.3.6.1.4.1.562.50.1.2.3.0", "Integer", $NormalizedSeverity,<br />
"1.3.6.1.4.1.562.50.1.2.4.0", "Integer", nsOtm,<br />
"1.3.6.1.4.1.562.50.1.2.5.0", "OctetString", $ErrorCode,<br />
"1.3.6.1.4.1.562.50.1.2.6.0", "OctetString", $Site,<br />
"1.3.6.1.4.1.562.50.1.2.7.0", "OctetString", "na",<br />
"1.3.6.1.4.1.562.50.1.2.8.0", "OctetString", $<strong>System</strong>Component,<br />
"1.3.6.1.4.1.562.50.1.2.9.0", "OctetString", $CurrentTrapSource,<br />
"1.3.6.1.4.1.562.50.1.2.10.0", "Integer", $TrapType,<br />
"1.3.6.1.4.1.562.50.1.2.11.0", "OctetString", $AssocUser,<br />
"1.3.6.1.4.1.562.50.1.2.12.0", "OctetString", $OperatorData,<br />
"1.3.6.1.4.1.562.50.1.2.13.0", "OctetString", "na",<br />
"1.3.6.1.4.1.562.50.1.2.14.0", "OctetString", "na");<br />
n:=0;<br />
}<br />
<strong>Optivity</strong> <strong>Telephony</strong> <strong>Manager</strong> <strong>System</strong> <strong>Administration</strong>
946 Appendix B: Control files included with alarm notification<br />
}<br />
return(n);<br />
function counter fn_ns_samplesnmp_ITG_IP_LINE (counter n) {<br />
n:=n+1;<br />
if (n=3) {<br />
send(ns_samplesnmp,<br />
"1.3.6.1.4.1.562.50.1.2.1.0", "Integer", $AlarmSeqNum,<br />
"1.3.6.1.4.1.562.50.1.2.2.0", "OctetString", $DeviceTime,<br />
"1.3.6.1.4.1.562.50.1.2.3.0", "Integer", $NormalizedSeverity,<br />
"1.3.6.1.4.1.562.50.1.2.4.0", "Integer", nsOtm,<br />
"1.3.6.1.4.1.562.50.1.2.5.0", "OctetString", $ErrorCode,<br />
"1.3.6.1.4.1.562.50.1.2.6.0", "OctetString", $Site,<br />
"1.3.6.1.4.1.562.50.1.2.7.0", "OctetString", "na",<br />
"1.3.6.1.4.1.562.50.1.2.8.0", "OctetString", $<strong>System</strong>Component,<br />
"1.3.6.1.4.1.562.50.1.2.9.0", "OctetString", $CurrentTrapSource,<br />
"1.3.6.1.4.1.562.50.1.2.10.0", "Integer", $TrapType,<br />
"1.3.6.1.4.1.562.50.1.2.11.0", "OctetString", $AssocUser,<br />
"1.3.6.1.4.1.562.50.1.2.12.0", "OctetString", $OperatorData,<br />
"1.3.6.1.4.1.562.50.1.2.13.0", "OctetString", "na",<br />
"1.3.6.1.4.1.562.50.1.2.14.0", "OctetString", "na");<br />
n:=0;<br />
}<br />
return(n);<br />
}<br />
function counter fn_ns_samplesnmp_ITG_IP_PHONE (counter n) {<br />
n:=n+1;<br />
if (n=3) {<br />
send(ns_samplesnmp,<br />
"1.3.6.1.4.1.562.50.1.2.1.0", "Integer", $AlarmSeqNum,<br />
"1.3.6.1.4.1.562.50.1.2.2.0", "OctetString", $DeviceTime,<br />
"1.3.6.1.4.1.562.50.1.2.3.0", "Integer", $NormalizedSeverity,<br />
"1.3.6.1.4.1.562.50.1.2.4.0", "Integer", nsOtm,<br />
"1.3.6.1.4.1.562.50.1.2.5.0", "OctetString", $ErrorCode,<br />
"1.3.6.1.4.1.562.50.1.2.6.0", "OctetString", $Site,<br />
"1.3.6.1.4.1.562.50.1.2.7.0", "OctetString", "na",<br />
"1.3.6.1.4.1.562.50.1.2.8.0", "OctetString", $<strong>System</strong>Component,<br />
"1.3.6.1.4.1.562.50.1.2.9.0", "OctetString", $CurrentTrapSource,<br />
"1.3.6.1.4.1.562.50.1.2.10.0", "Integer", $TrapType,<br />
"1.3.6.1.4.1.562.50.1.2.11.0", "OctetString", $AssocUser,<br />
"1.3.6.1.4.1.562.50.1.2.12.0", "OctetString", $OperatorData,<br />
"1.3.6.1.4.1.562.50.1.2.13.0", "OctetString", "na",<br />
"1.3.6.1.4.1.562.50.1.2.14.0", "OctetString", "na");<br />
n:=0;<br />
}<br />
return(n);<br />
}<br />
553-3001-330 Standard 3.00 August 2005
Appendix B: Control files included with alarm notification 947<br />
function counter fn_ns_samplesnmp_MDECT (counter n) {<br />
n:=n+1;<br />
if (n=3) {<br />
send(ns_samplesnmp,<br />
"1.3.6.1.4.1.1417.1.1.1.5.0", "OctetString", $DeviceTime,<br />
"1.3.6.1.4.1.1417.1.1.3.2.1.2.0", "OctetString", $OperatorData,<br />
"1.3.6.1.4.1.1417.1.1.3.3.1.4.0", "OctetString", $OperatorData,<br />
"1.3.6.1.4.1.1417.1.1.3.3.1.8.0", "OctetString", $OperatorData,<br />
"1.3.6.1.4.1.1417.1.1.3.9.0", "OctetString", $OperatorData,<br />
"1.3.6.1.4.1.1417.1.1.3.5.1.0", "OctetString", $OperatorData,<br />
"1.3.6.1.4.1.1417.1.1.3.7.0", "OctetString", $OperatorData,<br />
"1.3.6.1.4.1.1417.1.1.2.1.6.0", "OctetString", $OperatorData,<br />
"1.3.6.1.4.1.1417.1.1.3.1.0", "OctetString", $ErrorCode);<br />
n:=0;<br />
}<br />
return(n);<br />
}function counter fn_ns_samplesnmp_Meridian1 (counter n) {<br />
n:=n+1;<br />
if (n=3) {<br />
send(ns_samplesnmp,<br />
"1.3.6.1.4.1.562.50.1.2.1.0", "Integer", $AlarmSeqNum,<br />
"1.3.6.1.4.1.562.50.1.2.2.0", "OctetString", $DeviceTime,<br />
"1.3.6.1.4.1.562.50.1.2.3.0", "Integer", $NormalizedSeverity,<br />
"1.3.6.1.4.1.562.50.1.2.4.0", "Integer", nsOtm,<br />
"1.3.6.1.4.1.562.50.1.2.5.0", "OctetString", $ErrorCode,<br />
"1.3.6.1.4.1.562.50.1.2.6.0", "OctetString", $Site,<br />
"1.3.6.1.4.1.562.50.1.2.7.0", "OctetString", $<strong>System</strong>,<br />
"1.3.6.1.4.1.562.50.1.2.8.0", "OctetString", $<strong>System</strong>Component,<br />
"1.3.6.1.4.1.562.50.1.2.9.0", "OctetString", $CurrentTrapSource,<br />
"1.3.6.1.4.1.562.50.1.2.10.0", "Integer", $TrapType,<br />
"1.3.6.1.4.1.562.50.1.2.11.0", "OctetString", $AssocUser,<br />
"1.3.6.1.4.1.562.50.1.2.12.0", "OctetString", $OperatorData,<br />
"1.3.6.1.4.1.562.50.1.2.13.0", "OctetString", $ExpertData,<br />
"1.3.6.1.4.1.562.50.1.2.14.0", "OctetString", $Text);<br />
n:=0;<br />
}<br />
return(n);<br />
}<br />
function counter fn_ns_samplesnmp_CALL_SERVER (counter n) {<br />
n:=n+1;<br />
if (n=3) {<br />
send(ns_samplesnmp,<br />
"1.3.6.1.4.1.562.50.1.2.1.0", "Integer", $AlarmSeqNum,<br />
"1.3.6.1.4.1.562.50.1.2.2.0", "OctetString", $DeviceTime,<br />
"1.3.6.1.4.1.562.50.1.2.3.0", "Integer", $NormalizedSeverity,<br />
"1.3.6.1.4.1.562.50.1.2.4.0", "Integer", nsOtm,<br />
<strong>Optivity</strong> <strong>Telephony</strong> <strong>Manager</strong> <strong>System</strong> <strong>Administration</strong>
948 Appendix B: Control files included with alarm notification<br />
}<br />
"1.3.6.1.4.1.562.50.1.2.5.0", "OctetString", $ErrorCode,<br />
"1.3.6.1.4.1.562.50.1.2.6.0", "OctetString", $Site,<br />
"1.3.6.1.4.1.562.50.1.2.7.0", "OctetString", $<strong>System</strong>,<br />
"1.3.6.1.4.1.562.50.1.2.8.0", "OctetString", $<strong>System</strong>Component,<br />
"1.3.6.1.4.1.562.50.1.2.9.0", "OctetString", $CurrentTrapSource,<br />
"1.3.6.1.4.1.562.50.1.2.10.0", "Integer", $TrapType,<br />
"1.3.6.1.4.1.562.50.1.2.11.0", "OctetString", $AssocUser,<br />
"1.3.6.1.4.1.562.50.1.2.12.0", "OctetString", $OperatorData,<br />
"1.3.6.1.4.1.562.50.1.2.13.0", "OctetString", $ExpertData,<br />
"1.3.6.1.4.1.562.50.1.2.14.0", "OctetString", $Text);<br />
n:=0;<br />
}<br />
return(n);<br />
function counter fn_ns_samplesnmp_MEDIA_CARD (counter n) {<br />
n:=n+1;<br />
if (n=3) {<br />
send(ns_samplesnmp,<br />
"1.3.6.1.4.1.562.50.1.2.1.0", "Integer", $AlarmSeqNum,<br />
"1.3.6.1.4.1.562.50.1.2.2.0", "OctetString", $DeviceTime,<br />
"1.3.6.1.4.1.562.50.1.2.3.0", "Integer", $NormalizedSeverity,<br />
"1.3.6.1.4.1.562.50.1.2.4.0", "Integer", nsOtm,<br />
"1.3.6.1.4.1.562.50.1.2.5.0", "OctetString", $ErrorCode,<br />
"1.3.6.1.4.1.562.50.1.2.6.0", "OctetString", $Site,<br />
"1.3.6.1.4.1.562.50.1.2.7.0", "OctetString", "na",<br />
"1.3.6.1.4.1.562.50.1.2.8.0", "OctetString", $<strong>System</strong>Component,<br />
"1.3.6.1.4.1.562.50.1.2.9.0", "OctetString", $CurrentTrapSource,<br />
"1.3.6.1.4.1.562.50.1.2.10.0", "Integer", $TrapType,<br />
"1.3.6.1.4.1.562.50.1.2.11.0", "OctetString", $AssocUser,<br />
"1.3.6.1.4.1.562.50.1.2.12.0", "OctetString", $OperatorData,<br />
"1.3.6.1.4.1.562.50.1.2.13.0", "OctetString", "na",<br />
"1.3.6.1.4.1.562.50.1.2.14.0", "OctetString", "na");<br />
n:=0;<br />
}<br />
return(n);<br />
}<br />
}function counter fn_ns_samplesnmp_SIGNALLING_SERVER (counter n) {<br />
n:=n+1;<br />
if (n=3) {<br />
send(ns_samplesnmp,<br />
"1.3.6.1.4.1.562.50.1.2.1.0", "Integer", $AlarmSeqNum,<br />
"1.3.6.1.4.1.562.50.1.2.2.0", "OctetString", $DeviceTime,<br />
"1.3.6.1.4.1.562.50.1.2.3.0", "Integer", $NormalizedSeverity,<br />
"1.3.6.1.4.1.562.50.1.2.4.0", "Integer", nsOtm,<br />
"1.3.6.1.4.1.562.50.1.2.5.0", "OctetString", $ErrorCode,<br />
"1.3.6.1.4.1.562.50.1.2.6.0", "OctetString", $Site,<br />
"1.3.6.1.4.1.562.50.1.2.7.0", "OctetString", "na",<br />
553-3001-330 Standard 3.00 August 2005
Appendix B: Control files included with alarm notification 949<br />
}<br />
"1.3.6.1.4.1.562.50.1.2.8.0", "OctetString", $<strong>System</strong>Component,<br />
"1.3.6.1.4.1.562.50.1.2.9.0", "OctetString", $CurrentTrapSource,<br />
"1.3.6.1.4.1.562.50.1.2.10.0", "Integer", $TrapType,<br />
"1.3.6.1.4.1.562.50.1.2.11.0", "OctetString", $AssocUser,<br />
"1.3.6.1.4.1.562.50.1.2.12.0", "OctetString", $OperatorData,<br />
"1.3.6.1.4.1.562.50.1.2.13.0", "OctetString", "na",<br />
"1.3.6.1.4.1.562.50.1.2.14.0", "OctetString", "na");<br />
n:=0;<br />
}<br />
return(n);<br />
function counter fn_ns_samplesnmp_MMAIL (counter n) {<br />
n:=n+1;<br />
if (n=3) {<br />
send(ns_samplesnmp,<br />
"1.3.6.1.4.1.562.50.1.2.1.0", "Integer", $AlarmSeqNum,<br />
"1.3.6.1.4.1.562.50.1.2.2.0", "OctetString", $DeviceTime,<br />
"1.3.6.1.4.1.562.50.1.2.3.0", "Integer", $NormalizedSeverity,<br />
"1.3.6.1.4.1.562.50.1.2.4.0", "Integer", nsOtm,<br />
"1.3.6.1.4.1.562.50.1.2.5.0", "OctetString", $ErrorCode,<br />
"1.3.6.1.4.1.562.50.1.2.6.0", "OctetString", $Site,<br />
"1.3.6.1.4.1.562.50.1.2.7.0", "OctetString", "na",<br />
"1.3.6.1.4.1.562.50.1.2.8.0", "OctetString", $<strong>System</strong>Component,<br />
"1.3.6.1.4.1.562.50.1.2.9.0", "OctetString", $CurrentTrapSource,<br />
"1.3.6.1.4.1.562.50.1.2.10.0", "Integer", $TrapType,<br />
"1.3.6.1.4.1.562.50.1.2.11.0", "OctetString", $AssocUser,<br />
"1.3.6.1.4.1.562.50.1.2.12.0", "OctetString", $OperatorData,<br />
"1.3.6.1.4.1.562.50.1.2.13.0", "OctetString", $Text,<br />
"1.3.6.1.4.1.562.50.1.2.14.0", "OctetString", $ExpertData);<br />
n:=0;<br />
}<br />
return(n);<br />
}<br />
function counter fn_ns_samplesnmp_MMCS (counter n) {<br />
n:=n+1;<br />
if (n=3) {<br />
send(ns_samplesnmp,<br />
"1.3.6.1.4.1.562.50.1.2.1.0", "Integer", $AlarmSeqNum,<br />
"1.3.6.1.4.1.562.50.1.2.2.0", "OctetString", $DeviceTime,<br />
"1.3.6.1.4.1.562.50.1.2.3.0", "Integer", $NormalizedSeverity,<br />
"1.3.6.1.4.1.562.50.1.2.4.0", "Integer", nsOtm,<br />
"1.3.6.1.4.1.562.50.1.2.5.0", "OctetString", $ErrorCode,<br />
"1.3.6.1.4.1.562.50.1.2.6.0", "OctetString", $Site,<br />
"1.3.6.1.4.1.562.50.1.2.7.0", "OctetString", $<strong>System</strong>,<br />
"1.3.6.1.4.1.562.50.1.2.8.0", "OctetString", $<strong>System</strong>Component,<br />
"1.3.6.1.4.1.562.50.1.2.9.0", "OctetString", $CurrentTrapSource,<br />
<strong>Optivity</strong> <strong>Telephony</strong> <strong>Manager</strong> <strong>System</strong> <strong>Administration</strong>
950 Appendix B: Control files included with alarm notification<br />
"1.3.6.1.4.1.562.50.1.2.10.0", "Integer", $TrapType,<br />
"1.3.6.1.4.1.562.50.1.2.11.0", "OctetString", $AssocUser,<br />
"1.3.6.1.4.1.562.50.1.2.12.0", "OctetString", $OperatorData,<br />
"1.3.6.1.4.1.562.50.1.2.13.0", "OctetString", $ExpertData,<br />
"1.3.6.1.4.1.562.50.1.2.14.0", "OctetString", $Text);<br />
n:=0;<br />
}<br />
return(n);<br />
}function counter fn_ns_samplesnmp_MMCS_AP (counter n) {<br />
n:=n+1;<br />
if (n=3) {<br />
send(ns_samplesnmp,<br />
"1.3.6.1.4.1.562.50.1.2.1.0", "Integer", $AlarmSeqNum,<br />
"1.3.6.1.4.1.562.50.1.2.2.0", "OctetString", $DeviceTime,<br />
"1.3.6.1.4.1.562.50.1.2.3.0", "Integer", $NormalizedSeverity,<br />
"1.3.6.1.4.1.562.50.1.2.4.0", "Integer", nsOtm,<br />
"1.3.6.1.4.1.562.50.1.2.5.0", "OctetString", $ErrorCode,<br />
"1.3.6.1.4.1.562.50.1.2.6.0", "OctetString", $Site,<br />
"1.3.6.1.4.1.562.50.1.2.7.0", "OctetString", "na",<br />
"1.3.6.1.4.1.562.50.1.2.8.0", "OctetString", $<strong>System</strong>Component,<br />
"1.3.6.1.4.1.562.50.1.2.9.0", "OctetString", $CurrentTrapSource,<br />
"1.3.6.1.4.1.562.50.1.2.10.0", "Integer", $TrapType,<br />
"1.3.6.1.4.1.562.50.1.2.11.0", "OctetString", $AssocUser,<br />
"1.3.6.1.4.1.562.50.1.2.12.0", "OctetString", $OperatorData,<br />
"1.3.6.1.4.1.562.50.1.2.13.0", "OctetString", "na",<br />
"1.3.6.1.4.1.562.50.1.2.14.0", "OctetString", "na");<br />
n:=0;<br />
}<br />
return(n);<br />
}<br />
function counter fn_ns_samplesnmp_OTM (counter n) {<br />
n:=n+1;<br />
if (n=3) {<br />
send(ns_samplesnmp,<br />
"1.3.6.1.4.1.562.50.1.2.1.0", "Integer", $AlarmSeqNum,<br />
"1.3.6.1.4.1.562.50.1.2.2.0", "OctetString", $DeviceTime,<br />
"1.3.6.1.4.1.562.50.1.2.3.0", "Integer", $NormalizedSeverity,<br />
"1.3.6.1.4.1.562.50.1.2.4.0", "Integer", $NameSpace,<br />
"1.3.6.1.4.1.562.50.1.2.5.0", "OctetString", $ErrorCode,<br />
"1.3.6.1.4.1.562.50.1.2.6.0", "OctetString", $Site,<br />
"1.3.6.1.4.1.562.50.1.2.7.0", "OctetString", $<strong>System</strong>,<br />
"1.3.6.1.4.1.562.50.1.2.8.0", "OctetString", $<strong>System</strong>Component,<br />
"1.3.6.1.4.1.562.50.1.2.9.0", "OctetString", $OriginatingAgent,<br />
"1.3.6.1.4.1.562.50.1.2.10.0", "Integer", $TrapType,<br />
"1.3.6.1.4.1.562.50.1.2.11.0", "OctetString", $AssocUser,<br />
"1.3.6.1.4.1.562.50.1.2.12.0", "OctetString", $OperatorData,<br />
"1.3.6.1.4.1.562.50.1.2.13.0", "OctetString", $ExpertData,<br />
553-3001-330 Standard 3.00 August 2005
Appendix B: Control files included with alarm notification 951<br />
}<br />
"1.3.6.1.4.1.562.50.1.2.14.0", "OctetString", $Text);<br />
n:=0;<br />
}<br />
return(n);<br />
function counter fn_ns_samplesnmp_SCCS (counter n) {<br />
n:=n+1;<br />
if (n=3) {<br />
send(ns_samplesnmp,<br />
"1.3.6.1.4.1.562.50.1.2.1.0", "Integer", $AlarmSeqNum,<br />
"1.3.6.1.4.1.562.50.1.2.2.0", "OctetString", $DeviceTime,<br />
"1.3.6.1.4.1.562.50.1.2.3.0", "Integer", $NormalizedSeverity,<br />
"1.3.6.1.4.1.562.50.1.2.4.0", "Integer", nsOtm,<br />
"1.3.6.1.4.1.562.50.1.2.5.0", "OctetString", "na",<br />
"1.3.6.1.4.1.562.50.1.2.6.0", "OctetString", $Site,<br />
"1.3.6.1.4.1.562.50.1.2.7.0", "OctetString", "na",<br />
"1.3.6.1.4.1.562.50.1.2.8.0", "OctetString", $<strong>System</strong>Component,<br />
"1.3.6.1.4.1.562.50.1.2.9.0", "OctetString", $CurrentTrapSource,<br />
"1.3.6.1.4.1.562.50.1.2.10.0", "Integer", $TrapType,<br />
"1.3.6.1.4.1.562.50.1.2.11.0", "OctetString", $AssocUser,<br />
"1.3.6.1.4.1.562.50.1.2.12.0", "OctetString", $OperatorData,<br />
"1.3.6.1.4.1.562.50.1.2.13.0", "OctetString", "na",<br />
"1.3.6.1.4.1.562.50.1.2.14.0", "OctetString", "na");<br />
n:=0;<br />
}<br />
return(n);<br />
}<br />
function counter fn_ns_samplesnmp_SL100 (counter n) {<br />
n:=n+1;<br />
if (n=3) {<br />
send(ns_samplesnmp,<br />
"1.3.6.1.4.1.562.50.1.2.1.0", "Integer", $AlarmSeqNum,<br />
"1.3.6.1.4.1.562.50.1.2.2.0", "OctetString", $DeviceTime,<br />
"1.3.6.1.4.1.562.50.1.2.3.0", "Integer", $NormalizedSeverity,<br />
"1.3.6.1.4.1.562.50.1.2.4.0", "Integer", nsOtm,<br />
"1.3.6.1.4.1.562.50.1.2.5.0", "OctetString", $ErrorCode,<br />
"1.3.6.1.4.1.562.50.1.2.6.0", "OctetString", $Site,<br />
"1.3.6.1.4.1.562.50.1.2.7.0", "OctetString", $<strong>System</strong>,<br />
"1.3.6.1.4.1.562.50.1.2.8.0", "OctetString", $<strong>System</strong>Component,<br />
"1.3.6.1.4.1.562.50.1.2.9.0", "OctetString", $OriginatingAgent,<br />
"1.3.6.1.4.1.562.50.1.2.10.0", "Integer", $TrapType,<br />
"1.3.6.1.4.1.562.50.1.2.11.0", "OctetString", $AssocUser,<br />
n:=0;<br />
"1.3.6.1.4.1.562.50.1.2.12.0", "OctetString", $OperatorData,<br />
"1.3.6.1.4.1.562.50.1.2.13.0", "OctetString", $ExpertData,<br />
"1.3.6.1.4.1.562.50.1.2.14.0", "OctetString", $Text);<br />
<strong>Optivity</strong> <strong>Telephony</strong> <strong>Manager</strong> <strong>System</strong> <strong>Administration</strong>
952 Appendix B: Control files included with alarm notification<br />
}<br />
}<br />
return(n);<br />
function counter fn_nm_samplemodm (counter n) {<br />
string severity_level;<br />
severity_level := AlarmLevelToString($NormalizedSeverity);<br />
n:=n+1;<br />
if (n=1) {<br />
if (<br />
( ($CurrentTrapDevice="SCCS")<br />
)<br />
or (($CurrentTrapDevice="CALL_PILOT")<br />
)<br />
) {<br />
send(nm_samplemodm,<br />
$DeviceTime,": Device ",$CurrentTrapSource,<br />
" generated a ",$CurrentTrapMajor,".",$CurrentTrapMinor,<br />
" trap with severity level: ",severity_level,", AlarmCode: ",<br />
$AlarmCode,<br />
", OperatorData: ",$OperatorData, ".");<br />
n:=0;<br />
}<br />
else {<br />
send(nm_samplemodm,<br />
$DeviceTime,": Device ",$CurrentTrapSource,<br />
" generated a ",$CurrentTrapMajor,".",$CurrentTrapMinor,<br />
" trap with severity level: ",severity_level,", ErrorCode: ",<br />
$ErrorCode,<br />
", OperatorData: ",$OperatorData, ".");<br />
n:=0;<br />
}<br />
}<br />
return(n);<br />
}<br />
function counter fn_nf_samplefile (counter n) {<br />
string severity_level;<br />
severity_level := AlarmLevelToString($NormalizedSeverity);<br />
n:=n+1;<br />
if (n=1) {<br />
if (<br />
( ($CurrentTrapDevice="SCCS")<br />
)<br />
or (($CurrentTrapDevice="CALL_PILOT")<br />
)<br />
) {<br />
send(nf_samplefile,<br />
553-3001-330 Standard 3.00 August 2005
Appendix B: Control files included with alarm notification 953<br />
$CurrentPCTime,": Device ",$CurrentTrapSource,<br />
" generated a ",$CurrentTrapMajor,".",$CurrentTrapMinor,<br />
" trap at ",$DeviceTime," with severity level:<br />
",severity_level,", AlarmCode: ", $AlarmCode,<br />
", OperatorData: ",$OperatorData, ".");<br />
n:=0;<br />
}<br />
else {<br />
send(nf_samplefile,<br />
$CurrentPCTime,": Device ",$CurrentTrapSource,<br />
" generated a ",$CurrentTrapMajor,".",$CurrentTrapMinor,<br />
" trap at ",$DeviceTime," with severity level:<br />
",severity_level,", ErrorCode: ", $ErrorCode,<br />
", OperatorData: ",$OperatorData, ".");<br />
n:=0;<br />
}<br />
}<br />
return(n);<br />
}<br />
/* Rule definition */<br />
rule r_samplerul2 {<br />
if (<br />
( ($CurrentTrapDevice="ITG")<br />
)<br />
) {<br />
count_nf_samplefile:=fn_nf_samplefile(count_nf_samplefile);<br />
}<br />
else {<br />
}<br />
}<br />
/* Rule definition */<br />
rule r_simplesamp {<br />
if (<br />
( ($CurrentTrapDevice="Meridian1")<br />
)<br />
and ( ($NormalizedSeverity=Critical)<br />
)<br />
) {<br />
count_ne_adrien:=fn_ne_adrien(count_ne_adrien);<br />
count_nf_samplefile:=fn_nf_samplefile(count_nf_samplefile);<br />
}<br />
else {<br />
}<br />
}<br />
<strong>Optivity</strong> <strong>Telephony</strong> <strong>Manager</strong> <strong>System</strong> <strong>Administration</strong>
954 Appendix B: Control files included with alarm notification<br />
/* Rule definition */<br />
rule r_samrulecs {<br />
if (<br />
( ($CurrentTrapDevice="CALL_SERVER")<br />
)<br />
) {<br />
count_ne_adrien:=fn_ne_adrien(count_ne_adrien);<br />
}<br />
else {<br />
}<br />
}<br />
} /* End of GeneratedScript script */<br />
/* End of file */<br />
553-3001-330 Standard 3.00 August 2005
Appendix C: Comparison of OTM Windows<br />
and OTM web interfaces<br />
You can access OTM using either OTM Windows Navigator or OTM Web Navigator.<br />
You can perform many basic configuration and management tasks through either<br />
interface. This section describes the similarities and differences between the OTM<br />
Windows Navigator and the OTM Web Navigator.<br />
OTM Windows Navigator<br />
OTM Windows Navigator gives you access to OTM-managed systems. Through menus<br />
and folders, you can do the following:<br />
View, configure and administer sites, systems and users.<br />
Configure and administer OTM services.<br />
Launch utility applications.<br />
Display licensing and release information for all installed OTM applications.<br />
The OTM Windows Navigator displays sites and systems in a tree structure. When you<br />
choose a system on the tree, you can launch a <strong>System</strong> window to configure the system<br />
and launch management applications. The OTM <strong>System</strong> Navigator window displays all<br />
configured systems. When you select a system, the list of available applications appears<br />
in the window. The OTM Windows Navigator system access depends on the privileges<br />
assigned to your OTM User Group. For a list of available functions and applications,<br />
refer to Table 68.<br />
OTM Web Navigator<br />
The OTM Web Navigator provides a number of the same functions available in the<br />
OTM Windows Navigator. The OTM Web Navigator allows you to view sites, systems,<br />
and users. The Web Navigator also allows you to configure and administer OTM users.<br />
OTM Web security meets the same criteria as provided by the Windows Operating<br />
<strong>System</strong>s (OS).<br />
One of the advantages of the OTM web interface is the ability for users to configure their<br />
telephones through their web browser. As an administrator, using Web Desktop<br />
955<br />
<strong>Optivity</strong> <strong>Telephony</strong> <strong>Manager</strong> <strong>System</strong> <strong>Administration</strong>
956 Appendix C: Comparison of OTM Windows and OTM web interfaces<br />
Services, you can also block end user access to configuration windows. A particularly<br />
useful Desktop Services feature is the ability to customize the Help files to suit specific<br />
customer needs.<br />
Table 68 compares the functions and applications available in the OTM Windows<br />
Navigator with those available in the OTM Web Navigator.<br />
Table 68<br />
Comparing Windows and Web Navigators (Part 1 of 3)<br />
OTM Windows Navigator OTM Web Navigator<br />
Ability to launch other applications<br />
Scheduler<br />
Backup & Restore (OTM Data)<br />
Import/Export<br />
PC Event Log<br />
Compact and Repair<br />
License management<br />
Data Buffering and Access<br />
Trap Master<br />
Trap Server<br />
Related utilities<br />
PC Event Log and Viewer<br />
Event Monitor for Meridian 1 and CS 1000S<br />
Alarm Banner<br />
Alarm notification by:<br />
pager<br />
e-mail<br />
file<br />
SNMP trap forwarder<br />
553-3001-330 Standard 3.00 August 2005<br />
Common Services<br />
Ability to link to other websites<br />
Event Service<br />
<strong>System</strong> Sanity<br />
Terminal Server<br />
Trap Master<br />
Trap Server<br />
Fault Management<br />
Alarm Browser (consolidated systems)<br />
view alarms from core Meridian 1, Communication<br />
Server 1000, Meridian Mail, ITG, Symposium Call<br />
Center Server, and CallPilot.
Appendix C: Comparison of OTM Windows and OTM web interfaces 957<br />
Table 68<br />
Comparing Windows and Web Navigators (Part 2 of 3)<br />
Station <strong>Administration</strong><br />
Directory Editor<br />
LDAP Query utility<br />
LDAP Synchronization<br />
Corporate Directory<br />
Maintenance Windows<br />
real time status of PBX hardware<br />
sorting by type or status<br />
enable, disable, test, and so on<br />
ESN<br />
ITG Configuration<br />
DBA Backup<br />
DBA Restore<br />
List <strong>Manager</strong><br />
Inventory<br />
Telecom Billing <strong>System</strong> (TBS)<br />
analyzes CDR from multiple switches<br />
predefined reports<br />
customizing of reports<br />
General Cost Allocation <strong>System</strong> (GCAS)<br />
Consolidated Reporting <strong>System</strong> (CRS)<br />
Consolidated Call Cost Reports (CCCR)<br />
Call Tracking<br />
Traffic Analysis<br />
Call Tracking<br />
OTM Windows Navigator OTM Web Navigator<br />
Configuration Management<br />
Web Station <strong>Administration</strong><br />
Telephone management<br />
Directory Update<br />
Scheduling<br />
End User Access<br />
Maintenance Pages<br />
real time status of PBX hardware<br />
sorting by type or status<br />
enable, disable, test, and so on<br />
Customizable Web Help<br />
LDAP Synchronization Report<br />
Directory Update (Global Change)<br />
Desktop User Access<br />
Accounting Management<br />
finding telephones<br />
viewing set configuration<br />
changing keys and features<br />
Telecom Billing Services (TBS) Web Reporting<br />
Performance Management<br />
<strong>Optivity</strong> <strong>Telephony</strong> <strong>Manager</strong> <strong>System</strong> <strong>Administration</strong>
958 Appendix C: Comparison of OTM Windows and OTM web interfaces<br />
Table 68<br />
Comparing Windows and Web Navigators (Part 3 of 3)<br />
OTM Windows Navigator OTM Web Navigator<br />
OTM User Template <strong>Administration</strong><br />
OTM User Management<br />
No Access rights: only the site names are<br />
displayed<br />
Read Only Access rights: all site systems are<br />
displayed but some operations are disabled, such<br />
as Add, Modify and Change.<br />
Read Write Access rights: all site systems and<br />
applications are displayed with all available<br />
options<br />
553-3001-330 Standard 3.00 August 2005<br />
Security Management<br />
Web Navigator Access Security (Local OTM Server)<br />
Web Desktop Access Security using Local OTM<br />
Server, WinNT Domain, or LDAP account<br />
OTM User Management<br />
Web Session Monitor<br />
No Access rights: site systems are not displayed<br />
Read Only Access rights: all site systems are displayed<br />
but not the applications<br />
Read Write Access rights: all site systems and<br />
applications are displayed with all available options<br />
<strong>System</strong> Access<br />
Windows <strong>System</strong> Terminal Web <strong>System</strong> Terminal<br />
User Applications<br />
Windows Help Web Help<br />
End User Desktop Services<br />
viewing set configuration<br />
changing keys and features<br />
Telecom Billing <strong>System</strong> (TBS) Web Reports
Index<br />
A<br />
access<br />
telephones, 857<br />
Web Navigator, 855<br />
Windows Navigator, 855<br />
Access Server, 152<br />
acronyms, 57<br />
Active Directory, 310<br />
add<br />
a phantom station, 359<br />
multiple stations, 356<br />
new stations, 353<br />
station template, 363<br />
system<br />
CS 1000, 107<br />
administration, 386<br />
Alarm Banner, 568, 569<br />
launching, 568<br />
Alarm browser page, 752<br />
Alarm Filter, 755<br />
alarm management<br />
components, 71<br />
configuration, 563<br />
configuring, 580<br />
network level, 565<br />
site level, 564<br />
system and device level, 564<br />
Windows-based, 567<br />
Alarm Notification, 569, 582<br />
events processing, 593<br />
process, 583<br />
sample scripts, 633<br />
scripting, 594<br />
set up, 586<br />
view event properties, 593<br />
window, 585<br />
alarms, 797<br />
Alarm Script Wizard, 624<br />
generate script file, 633<br />
notification types, 628<br />
rules, 629<br />
alternate currency, 150<br />
authentication, 853<br />
B<br />
backup, 284<br />
CS 1000 system, 287<br />
MG 1000B, 288<br />
B- and D-channels, 640, 670<br />
commands, 672<br />
Billing Reports, 870, 873<br />
Branch Office<br />
restore, 298<br />
C<br />
Call Detail Records (CDR), 254<br />
Call Party Name Display (CPND), 178, 378, 392<br />
Link To Directory, 404<br />
synchronization, 400<br />
Call Tracking<br />
maintenance, 147<br />
card inventory file, 678<br />
change a feature/DN key, 805<br />
Auto Dial key, 806<br />
feature key type, 812<br />
find DNs, 817<br />
MCR DN key, 808<br />
remove a key, 815<br />
change confirmation pages, 872<br />
Changing Sections, 513<br />
changing viewed Station <strong>Administration</strong> data, 505<br />
959<br />
<strong>Optivity</strong> <strong>Telephony</strong> <strong>Manager</strong> <strong>System</strong> <strong>Administration</strong>
Index 960<br />
CLI<br />
communication, 157<br />
configuration, 154<br />
data encryption, 158<br />
log file, 155<br />
operation, 155<br />
status window, 152<br />
Client Utility, 335<br />
cloning, 286<br />
communications logs, 469<br />
Compact and Repair Utility, 148<br />
compact database, 283<br />
configure alarm management, 580<br />
configuring OTM, 97<br />
gatekeeper zones, 139<br />
systems<br />
CS 1000, 107<br />
MG 1000B, 136<br />
confirm change pages, 872<br />
Conversion utility, 472<br />
Core CPU, 639, 647<br />
commands, 649<br />
Core CPU page, 763<br />
Corporate Directory, 183<br />
Corporate Directory feature for M3900 Series<br />
and IP telephones, 206<br />
data fields, 202<br />
Data Fields tab, 196<br />
General tab, 193<br />
M1 Corporate Directory feature<br />
generate report, 211<br />
requirements, 206<br />
upload configuration, 206<br />
upload report, 211<br />
Output tab, 197<br />
reports, 189<br />
customized, 201<br />
generate now, 190<br />
predefined, 200<br />
properties, 192<br />
553-3001-330 Standard 3.00 August 2005<br />
schedule, 191<br />
Upload tab, 199<br />
CPND, 176, 343<br />
Critical alarm notification, 570<br />
CS 1000, 55<br />
add system, 107<br />
backup, 287<br />
PBX Database Disaster Recovery, 255<br />
restore, 296<br />
currency<br />
alternate, 150<br />
local, 148<br />
current configuration, 825<br />
current record, 467<br />
Custom Help, 843<br />
D<br />
Database Compact and Repair, 283<br />
Database Disaster Recovery, 255<br />
Data Buffering and Access (DBA), 243<br />
access, 243<br />
configure actions and rules, 258<br />
define session properties<br />
network connection, 248<br />
serial connection, 257<br />
hide and restore main window, 257<br />
retrieving CDR data from Survivable IP<br />
systems, 254<br />
schedule a backup or retrieval, 250<br />
start a new live data session, 246<br />
view session data, 253<br />
data encryption, 158<br />
delete stations, 361<br />
department, 177<br />
DES field, 389<br />
designation strip, 346, 387<br />
designing forms and templates, 558<br />
designing report forms, 508
Desktop Services, Web, 867<br />
EndUser Main page, 869<br />
installation and configuration, 867<br />
direct inward dial (DID), 387<br />
Directory Number (DN), 387<br />
assignment, 377<br />
excess DN report, 174, 179<br />
directory services, 159<br />
Directory update page, 831<br />
disaster recovery, 287<br />
DN and TN fields, 552<br />
download CPND data, 459<br />
E<br />
edit a form, 516, 558<br />
edit field attributes, 519<br />
Electronic Data Dump (EDD), 337<br />
Electronic Switched Network (ESN), 73<br />
Element <strong>Manager</strong>, 96<br />
Employee Editor, 166<br />
access, 167<br />
delete employee property, 174<br />
edit employee data, 173<br />
enable Web desktop access, 169<br />
End User Access page, 852<br />
equipment, 747<br />
error message, 644<br />
ESN Analysis and Reporting Tool, 705<br />
CHG status, 720<br />
Console Window, 721<br />
define ESN properties, 713<br />
ESN data block, 720<br />
ESN Object <strong>Manager</strong>s, 708<br />
example, 713<br />
exiting while synchronizing, 723<br />
Global Change, 714<br />
importing NPAs, 724<br />
login log file, 723<br />
manually updating NPAs, 724<br />
object manager features, 710<br />
prepare for synchronization, 717<br />
print reports, 725<br />
property sheet controls, 712<br />
property sheets, 711<br />
retrieve data, 718<br />
shortcuts, 713<br />
software dependencies, 740<br />
synchronization log file, 722<br />
synchronize database, 717<br />
transmit data, 719<br />
updating the V&H table, 723<br />
validate ESN data, 717<br />
Event Log Viewer, 212<br />
Events Monitor, 568, 570<br />
excess DN report, 174, 179<br />
Exchange Server, 310<br />
export reports, 502<br />
export utility, 278<br />
F<br />
Feature Group, 384<br />
Features button, 382<br />
Find DN button, 817<br />
find DNs<br />
unused, 817<br />
used, 818<br />
Find PE Units page, 789<br />
Index 961<br />
<strong>Optivity</strong> <strong>Telephony</strong> <strong>Manager</strong> <strong>System</strong> <strong>Administration</strong>
Index 962<br />
Find Results page, 800<br />
Find Telephones page, 789<br />
results, 800<br />
forced target, 384<br />
Forms Editor, 509, 524, 558<br />
G<br />
gatekeeper zones, 748, 751<br />
configuring, 139<br />
managing, 139<br />
generating reports, 495<br />
Global Update, 442<br />
change completion, 451<br />
change confirmation, 450<br />
examples, 452<br />
selection criteria, 443<br />
specify the change, 448<br />
wildcards, 451<br />
Groups page, 777<br />
H<br />
hardware view, 352<br />
Help<br />
on an error message, 223<br />
on current overlay, 222<br />
on current prompt, 222<br />
hierarchy, 159<br />
I<br />
importing station data, 475<br />
import utility, 273<br />
inventory file, 678<br />
abort file generation, 684<br />
cards, 678<br />
check file generation status, 684<br />
download, 683<br />
generate, 682<br />
sets, 680<br />
Inventory Reporting, 640<br />
553-3001-330 Standard 3.00 August 2005<br />
I/O Navigator, 225<br />
I/O Ports, 639, 649<br />
commands, 652<br />
I/O Ports page, 774<br />
ITG (Internet <strong>Telephony</strong> Gateway)<br />
IP Line 3.0, 66<br />
IP Phones, 65<br />
IP Telecommuter / e-Mobility, 65, 86<br />
ISDN IP Trunks, 66, 86<br />
M1 IP Trunks, 66, 86<br />
K<br />
key features, 385<br />
L<br />
LD 117, 106<br />
LD 17, 101<br />
LDAP, 69<br />
LDAP attributes, 320<br />
LDAP synchronization<br />
setup, 311<br />
LDAP Sync Report page, 841<br />
Link To Directory, 404<br />
List <strong>Manager</strong>, 404<br />
copy and paste lists, 431<br />
create a new list, 415<br />
create multiple lists, 418<br />
create template, 417<br />
delete list, 420<br />
feature assignment, 426<br />
manage list data, 421<br />
modify details, 421<br />
modify list entries, 423<br />
set advanced properties, 422<br />
modify feature key properties, 428<br />
Pilot DN, 429
assign a Pilot DN, 429<br />
remove feature assignment, 429<br />
reports, 434<br />
set global list options, 433<br />
synchronization, 408<br />
local currency, 148<br />
Location field, 365<br />
Loops page, 778<br />
M<br />
maintenance, 147<br />
Windows-based, 639<br />
maintenance applications, 72<br />
Maintenance Pages<br />
B-Channels page, 782<br />
Core CPU page, 763<br />
Find PE Units page, 789<br />
Find Telephones page, 789<br />
Groups page, 777<br />
I/O Ports page, 774<br />
Loops page, 778<br />
PE Cards page, 787<br />
PE Shelves page, 786<br />
maintenance pages, 762<br />
Maintenance Windows<br />
applications, 639<br />
B- and D-channels, 640, 670<br />
commands, 672<br />
Core CPU, 639, 647<br />
commands, 649<br />
Inventory Reporting, 640<br />
I/O Ports, 639, 649<br />
commands, 652<br />
Network Groups, 639, 653<br />
commands, 655<br />
Network Loops, 640, 655<br />
commands, 657<br />
PE Cards, 640, 660<br />
commands, 662<br />
PE Shelves, 640, 658<br />
commands, 660<br />
Index 963<br />
PE Units, 640, 663<br />
commands, 667<br />
launch, 638<br />
limitations, 646<br />
navigation, 644<br />
printing, 646<br />
supported systems, 646<br />
Media Gateway, 749<br />
Meridian 1<br />
PBX Database Disaster Recovery, 255<br />
Meridian 1 PBX 11C - Cabinet system, 749<br />
Meridian Mail, 266, 874<br />
MG 1000B<br />
backup, 288<br />
configure, 136<br />
Multiple Appearance Redirection Prime (MARP),<br />
378<br />
multi-tenant, 457<br />
My Profile page, 870<br />
N<br />
Navigator menus, 78<br />
Netscape Directory, 310<br />
Network Groups, 639, 653<br />
commands, 655<br />
Network Loops, 640, 655<br />
commands, 657<br />
Novell NDS, 310<br />
O<br />
<strong>Optivity</strong> NMS InfoCenter, 567<br />
Organizational Hierarchy Editor, 159<br />
access, 159<br />
employee<br />
add, 164<br />
delete, 164<br />
edit, 164<br />
search, 165<br />
<strong>Optivity</strong> <strong>Telephony</strong> <strong>Manager</strong> <strong>System</strong> <strong>Administration</strong>
Index 964<br />
sort, 166<br />
employee selector, 162<br />
organization levels, 160<br />
organization node<br />
add, 161<br />
delete, 162<br />
Other Links, 873<br />
OTM Directory, 94<br />
OTM fields, 320<br />
OTM file viewer, 503<br />
OTM Report Generator, 524<br />
OTM Status, 747<br />
overlay. See LD.<br />
P<br />
parsing data, 456<br />
password, 146<br />
PBX Database Disaster Recovery, 255<br />
PE Cards, 640, 660<br />
commands, 662<br />
PE Cards page, 787<br />
pending changes, 825<br />
pending view, 352<br />
PE Shelves, 640, 658<br />
commands, 660<br />
PE Shelves page, 786<br />
PE Units, 640, 663<br />
commands, 667<br />
Pilot DN, 429<br />
Power User tool, 540<br />
print reports, 501<br />
pseudo-TTY (PTY)<br />
configure port, 217<br />
553-3001-330 Standard 3.00 August 2005<br />
Q<br />
queues<br />
resource based, 839<br />
site-system-application based, 839<br />
Queue Status table, 838<br />
R<br />
rebuilding files, 474<br />
Reconcile TN feature, 471<br />
regional settings, 148<br />
repair database, 283<br />
report criteria, 524<br />
reports, 353, 495<br />
changing sections, 513<br />
character formatting, 523<br />
requirements<br />
Ethernet connections, 100<br />
hardware<br />
Meridian 1, 100<br />
PPP connections, 101<br />
serial connections, 101<br />
Reserve Unit TN, 343<br />
Reserve Unit Type (RUT), 380<br />
Resource Status table, 839<br />
restore, 284<br />
Branch Office, 298<br />
CS 1000 system, 296<br />
retrieve all data, 460<br />
running reports, 498<br />
S<br />
sample Alarm Notification scripts, 633<br />
sample script files, 618<br />
Scheduler, 269<br />
access, 269<br />
execution of tasks, 270<br />
jobs and tasks, 270<br />
scheduler window, 270
scripting, 594<br />
comments, 617<br />
conditional expressions, 601<br />
defining devices, 599<br />
functions, 617<br />
notifications, 607<br />
notification types, 608<br />
console, 608<br />
E-mail, 610<br />
log file, 615<br />
pager, 609<br />
SNMP, 612<br />
text, 611<br />
operators, 600<br />
referencing variable names, 597<br />
rules, 616<br />
sample script files, 618<br />
scripts, 599<br />
variable types, 595<br />
SDI ports, 101<br />
Session Monitor, 864<br />
set inventory file, 680<br />
set report parameters, 522<br />
site<br />
changing information, 144<br />
deleting, 146<br />
sites, 751<br />
site/system data<br />
maintenance, 148<br />
Speed Call, 404<br />
Station <strong>Administration</strong><br />
add<br />
a phantom station, 359<br />
multiple stations, 356<br />
new stations, 353<br />
station template, 363<br />
administration, 386<br />
data validation, 389<br />
delete stations, 361<br />
department, 177<br />
Edit menu, 347<br />
Features button, 382<br />
File menu, 346<br />
Forms menu, 349, 350<br />
hardware view, 352<br />
Help menu, 350<br />
Options menu, 350<br />
pending view, 352<br />
swap function, 362<br />
synchronization, 181<br />
Synchronize menu, 349<br />
template view, 352<br />
update stations, 365<br />
View menu, 348<br />
station data, 343, 364<br />
station fields, 551<br />
station template, 363<br />
status bar, 84<br />
Survivable IP, 254<br />
Survivable IP Expansion (SIPE), 749<br />
swap function, 362<br />
synchronization, 181, 455, 457<br />
synchronization status and retrieval, 466<br />
Sync Log details, 841<br />
Sync Logs page, 839<br />
Sync status, 466<br />
Sync Tasks, 836<br />
Sync Tasks and Logs page, 835<br />
system<br />
add<br />
CS 1000, 107<br />
changing information, 145<br />
deleting, 146<br />
<strong>System</strong> Alarms table, 755<br />
Index 965<br />
<strong>Optivity</strong> <strong>Telephony</strong> <strong>Manager</strong> <strong>System</strong> <strong>Administration</strong>
Index 966<br />
system data, update, 342<br />
<strong>System</strong> Monitor, 235<br />
access, 236<br />
set up alarms, 242<br />
view<br />
and disable applications, 240<br />
CPU information, 238<br />
disk usage, 237<br />
memory available, 236<br />
performance, 241<br />
<strong>System</strong> Navigator, 748<br />
<strong>System</strong> Speed Call, 404<br />
<strong>System</strong> Terminal, 215<br />
advantages over a TTY, 222<br />
configure pseudo-TTY (PTY) port, 217<br />
launch, 216<br />
using, 221<br />
window, 221<br />
<strong>System</strong> Window, 90<br />
T<br />
target enforcement, 384<br />
Task Details page, 837<br />
Task Status table, 837<br />
TBS Web Reporting, 870<br />
technical documentation, 955<br />
Telecom Billing <strong>System</strong> (TBS), 387<br />
maintenance, 147<br />
Telephone pages<br />
Details page, 823<br />
Features page, 821<br />
Keys page, 803<br />
Troubleshooting page, 825<br />
telephones<br />
access, 857<br />
template view, 352<br />
Terminal Number (TN)<br />
assignment, 379<br />
Reserve TN feature, 380<br />
553-3001-330 Standard 3.00 August 2005<br />
text files, 353<br />
Text Handler, 567<br />
toolbar, 79<br />
Traffic Analysis, 73<br />
“What-if” menu, 702<br />
Attendant Console scenario, 703<br />
communication throughput, 689<br />
database capacity, 688<br />
example, 692<br />
assign Traffic Analysis to system, 694<br />
collect traffic data, 695<br />
open site/system, 693<br />
print traffic report, 696<br />
run Traffic Analysis, 694<br />
set up traffic data collection, 695<br />
exporting reports, 702<br />
File menu, 697<br />
filter editor, 704<br />
filters, 702<br />
generating reports & graphs, 701<br />
Graphs menu, 700<br />
maintenance, 147<br />
Maintenance menu, 703<br />
Processor Load scenario, 703<br />
profile editor, 704<br />
profiles, 702<br />
Reports menu, 698<br />
sample calculation, 690<br />
sizing guidelines, 688<br />
system access, 692<br />
system resources, 691<br />
text file editor, 704<br />
Traffic Database, 703<br />
traffic data collection, 703<br />
Trunk scenario, 703<br />
transmission errors during data retrieval, 470<br />
troubleshoot telephone problems, 825<br />
U<br />
update stations, 365<br />
update system data, 342
upload CPND data, 468<br />
User Authentication, 852<br />
user group, 854<br />
User Groups <strong>Manager</strong> page, 854<br />
User Login page, 868<br />
user management, 94<br />
User Templates, 93<br />
utilities<br />
Backup and Restore, 284<br />
benefits, 286<br />
Client, 335<br />
Database Compact and Repair, 283<br />
Electronic Data Dump (EDD), 337<br />
export, 278<br />
import, 273<br />
V<br />
V&H table, 723<br />
Validate button, 826<br />
validating station data, 550<br />
validation, 389<br />
viewing a file, 503<br />
viewing large log files, 470<br />
view reports, 500<br />
Voice Mailbox (VMB), 378, 437<br />
administration, 438<br />
changing DNs, 440<br />
data considerations, 437<br />
deleting stations, 439<br />
synchronization, 440<br />
VT220, 227<br />
access, 228<br />
keyboard map, 233<br />
W<br />
Web access<br />
enable, 169<br />
Web <strong>Administration</strong>, 843<br />
Web Desktop Services, 867<br />
Web Maintenance Windows, 762<br />
Web Navigator, 745, 751, 797, 843, 955<br />
access, 855<br />
Web Services, 743<br />
Web Station, 747<br />
Web Virtual <strong>System</strong> Terminal<br />
menus, 760<br />
Windows Navigator, 77, 955<br />
access, 855<br />
X<br />
XModem, 254<br />
Index 967<br />
<strong>Optivity</strong> <strong>Telephony</strong> <strong>Manager</strong> <strong>System</strong> <strong>Administration</strong>
Index 968<br />
553-3001-330 Standard 3.00 August 2005
Family Product Manual Contacts Copyright FCC notice Trademarks Document<br />
number Product release Document release Date Publish<br />
Nortel Communication Server 1000<br />
<strong>Optivity</strong> <strong>Telephony</strong> <strong>Manager</strong><br />
<strong>System</strong> <strong>Administration</strong><br />
Copyright © 2005 Nortel Networks Limited<br />
All Rights Reserved<br />
Information is subject to change without notice.<br />
Nortel Networks reserves the right to make changes in design<br />
or components as progress in engineering and manufacturing<br />
may warrant.<br />
Nortel, Nortel (Logo), the Globemark, This is the Way, This is<br />
Nortel (Design mark), SL-1, Meridian 1, and Succession are<br />
trademarks of Nortel Networks.<br />
Publication number: 553-3001-330<br />
Document release: Standard 3.00<br />
Date: August 2005<br />
Produced in Canada