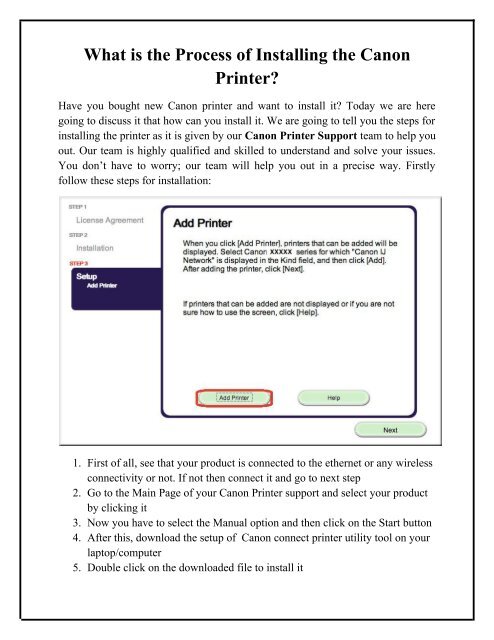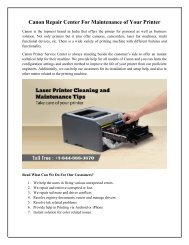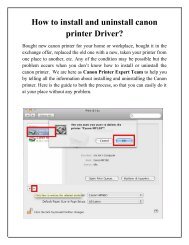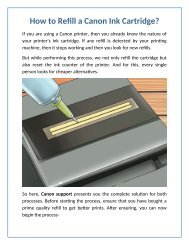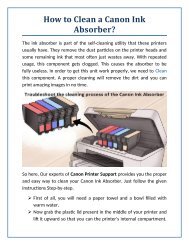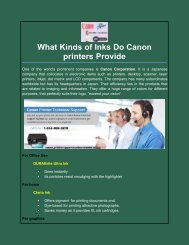What is the Process of Installing the Canon Printer
Create successful ePaper yourself
Turn your PDF publications into a flip-book with our unique Google optimized e-Paper software.
<strong>What</strong> <strong>is</strong> <strong>the</strong> <strong>Process</strong> <strong>of</strong> <strong>Installing</strong> <strong>the</strong> <strong>Canon</strong><br />
<strong>Printer</strong>?<br />
Have you bought new <strong>Canon</strong> printer and want to install it? Today we are here<br />
going to d<strong>is</strong>cuss it that how can you install it. We are going to tell you <strong>the</strong> steps for<br />
installing <strong>the</strong> printer as it <strong>is</strong> given by our <strong>Canon</strong> <strong>Printer</strong> Support team to help you<br />
out. Our team <strong>is</strong> highly qualified and skilled to understand and solve your <strong>is</strong>sues.<br />
You don’t have to worry; our team will help you out in a prec<strong>is</strong>e way. Firstly<br />
follow <strong>the</strong>se steps for installation:<br />
1. First <strong>of</strong> all, see that your product <strong>is</strong> connected to <strong>the</strong> e<strong>the</strong>rnet or any wireless<br />
connectivity or not. If not <strong>the</strong>n connect it and go to next step<br />
2. Go to <strong>the</strong> Main Page <strong>of</strong> your <strong>Canon</strong> <strong>Printer</strong> support and select your product<br />
by clicking it<br />
3. Now you have to select <strong>the</strong> Manual option and <strong>the</strong>n click on <strong>the</strong> Start button<br />
4. After th<strong>is</strong>, download <strong>the</strong> setup <strong>of</strong> <strong>Canon</strong> connect printer utility tool on your<br />
laptop/computer<br />
5. Double click on <strong>the</strong> downloaded file to install it
6. You have to Agree to <strong>the</strong> End-User License Agreement to proceed fur<strong>the</strong>r<br />
by marking tick on <strong>the</strong> checkbox and <strong>the</strong>n click on Next button<br />
7. Now you have to click on Install button and after installing it click on Fin<strong>is</strong>h<br />
button<br />
8. Then select <strong>the</strong> product you have and click on Next button to proceed fur<strong>the</strong>r<br />
9. Now you have to reg<strong>is</strong>ter your product for th<strong>is</strong>, select printer reg<strong>is</strong>tration and<br />
click on Next<br />
10.Select agree, <strong>the</strong>n ‘Next’ button for proceeding fur<strong>the</strong>r; after that OK button<br />
to fin<strong>is</strong>h <strong>the</strong> whole process.<br />
You have to do all <strong>the</strong>se steps one by one to start or end <strong>the</strong> process successfully. If<br />
you are facing any problem, <strong>the</strong>n call our <strong>Canon</strong> <strong>Printer</strong> Support Canada 1-844-<br />
888-3870. You can also contact us through live chat or email as our team <strong>is</strong><br />
available 24*7 hours.<br />
Original Source