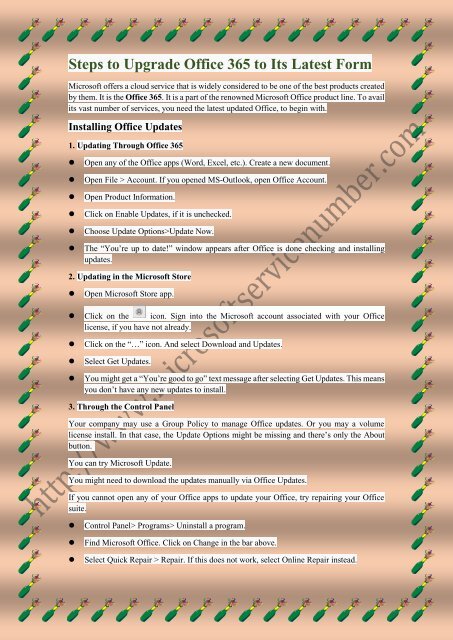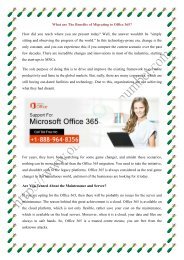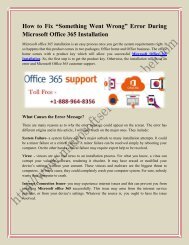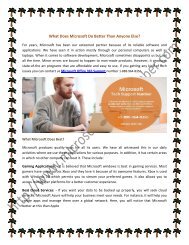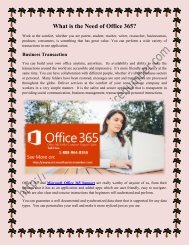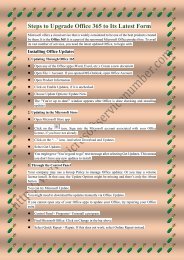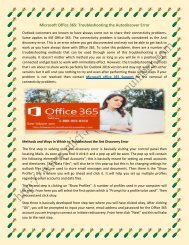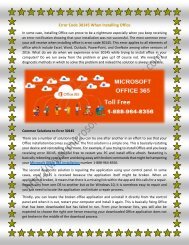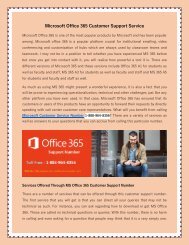upgrade Office 365
Create successful ePaper yourself
Turn your PDF publications into a flip-book with our unique Google optimized e-Paper software.
Steps to Upgrade <strong>Office</strong> <strong>365</strong> to Its Latest Form<br />
Microsoft offers a cloud service that is widely considered to be one of the best products created<br />
by them. It is the <strong>Office</strong> <strong>365</strong>. It is a part of the renowned Microsoft <strong>Office</strong> product line. To avail<br />
its vast number of services, you need the latest updated <strong>Office</strong>, to begin with.<br />
Installing <strong>Office</strong> Updates<br />
1. Updating Through <strong>Office</strong> <strong>365</strong><br />
• Open any of the <strong>Office</strong> apps (Word, Excel, etc.). Create a new document.<br />
• Open File > Account. If you opened MS-Outlook, open <strong>Office</strong> Account.<br />
• Open Product Information.<br />
• Click on Enable Updates, if it is unchecked.<br />
• Choose Update Options>Update Now.<br />
• The “You’re up to date!” window appears after <strong>Office</strong> is done checking and installing<br />
updates.<br />
2. Updating in the Microsoft Store<br />
• Open Microsoft Store app.<br />
• Click on the icon. Sign into the Microsoft account associated with your <strong>Office</strong><br />
license, if you have not already.<br />
• Click on the “…” icon. And select Download and Updates.<br />
• Select Get Updates.<br />
• You might get a “You’re good to go” text message after selecting Get Updates. This means<br />
you don’t have any new updates to install.<br />
3. Through the Control Panel<br />
Your company may use a Group Policy to manage <strong>Office</strong> updates. Or you may a volume<br />
license install. In that case, the Update Options might be missing and there’s only the About<br />
button.<br />
You can try Microsoft Update.<br />
You might need to download the updates manually via <strong>Office</strong> Updates.<br />
If you cannot open any of your <strong>Office</strong> apps to update your <strong>Office</strong>, try repairing your <strong>Office</strong><br />
suite.<br />
• Control Panel> Programs> Uninstall a program.<br />
• Find Microsoft <strong>Office</strong>. Click on Change in the bar above.<br />
• Select Quick Repair > Repair. If this does not work, select Online Repair instead.
If this method does not work and you are unable to open any of the <strong>Office</strong> apps, uninstall and<br />
reinstall <strong>Office</strong>.<br />
Upgrading from Personal to Home<br />
• Open www.office.com/setup via your browser.<br />
• Sign in with your Microsoft account (name or number) and password.<br />
• The Physical copy of the <strong>Office</strong> <strong>365</strong> Support Home will contain a product key. Type it in<br />
the required position.<br />
• Choose your country of residence from the Country or region.<br />
• Select your language from Your language. Select Next.<br />
Upgrading Without Product key<br />
• Open <strong>Office</strong> <strong>365</strong> product page at the Microsoft store.<br />
• Sign in with your username and password. If the account name is already displayed, skip<br />
this step.<br />
• Click a renewal option. Choose your monthly or yearly.<br />
• Select Buy and download now.<br />
• Click Checkout.<br />
If you may be having further questions and considering Microsoft <strong>Office</strong> <strong>365</strong> Support, it is<br />
advised to contact Microsoft <strong>Office</strong> <strong>365</strong> Support Phone Number 1-888-964-8356.