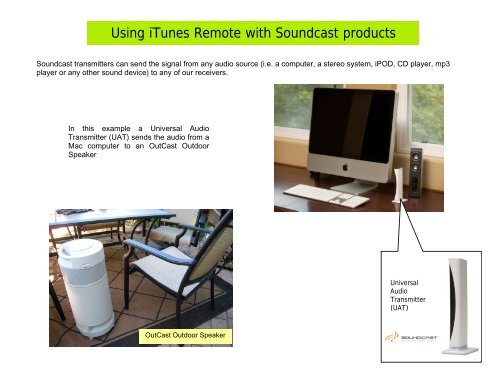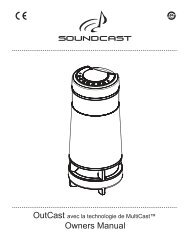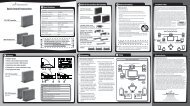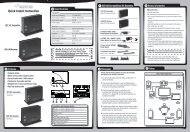You also want an ePaper? Increase the reach of your titles
YUMPU automatically turns print PDFs into web optimized ePapers that Google loves.
<strong>Using</strong> iTunes Remote with Soundcast products<br />
Soundcast transmitters can send the signal from any audio source (i.e. a computer, a stereo system, iPOD, CD player, mp3<br />
player or any other sound device) to any of our receivers.<br />
In this example a Universal Audio<br />
Transmitter (<strong>UAT</strong>) sends the audio from a<br />
Mac computer to an OutCast Outdoor<br />
Speaker<br />
OutCast Outdoor Speaker<br />
Universal<br />
Audio<br />
Transmitter<br />
(<strong>UAT</strong>)
While our products make this scenario possible, some users still have the need to have a visual reference of the music tracks that are<br />
being played by the Soundcast receiver they’re using (OutCast, SpeakerCast, iCast receiver, Subcast receiver or OutCast Jr.).<br />
For that reason we want to show a simple way to use the iTunes remote application in a Soundcast System setup.<br />
Requirements for this setup are as follows:<br />
- PC or Mac Computer with latest iTunes installed<br />
- iTunes remote application installed *<br />
- iPhone or iPod Touch with iTunes remote installed *<br />
- <strong>UAT</strong> or iCast Transmitter from Soundcast Systems<br />
- OutCast or any other wireless receiver from Soundcast Systems<br />
- Your Music library!<br />
* For instructions on how to install and/or troubleshoot iTunes remote application read the following documents from our website:<br />
How to control iTunes with your iPhone or iPod Touch<br />
Troubleshooting iTunes remote
iTunes Remote in a Soundcast System setup<br />
Setting up the system is pretty simple once you install the Remote application.<br />
1. First restart your computer.<br />
2. Connect your <strong>UAT</strong> and set both the <strong>UAT</strong> and the receiver to the same channel (in this example the OutCast).<br />
3. Start iTunes<br />
4. Start the Remote application on your iPod Touch or iPhone (it will look for your library and will load it).<br />
5. Play your music right from your iPOD Touch or iPhone.<br />
Patio<br />
<strong>Using</strong><br />
<strong>UAT</strong><br />
Room 1<br />
OutCast<br />
Outdoor Speaker Universal Audio<br />
Transmitter<br />
You are now able to:<br />
iPhone or iPod<br />
Touch with<br />
iTunes Remote<br />
� Have access to your music from anywhere within your Wi-Fi network.<br />
� Play back the music from your iTunes library through the OutCast outdoor speaker<br />
(or any Soundcast receiver) remotely.<br />
� Locate songs, playlists, artists, albums of your computer’s library and control all<br />
transport functions directly from your iPhone or iPod Touch wherever you are!<br />
� Create new playlists on your iPhone or iPod Touch remotely.<br />
� Control playback functions directly on the OutCast
Computer with iTunes<br />
and iTunes Remote<br />
applications installed<br />
USB<br />
Port<br />
<strong>UAT</strong> set to<br />
channel 1<br />
PC or Mac<br />
<strong>UAT</strong><br />
Channel 1<br />
Basic connection diagram<br />
iPhone or iPod<br />
Touch with Remote<br />
application installed<br />
<strong>UAT</strong> sending audio from the computer to 1<br />
OutCast outdoor speaker<br />
OutCast set<br />
to channel 1
USB<br />
Port<br />
Computer with iTunes and iTunes Remote<br />
applications installed<br />
<strong>UAT</strong><br />
Set to Channel 1<br />
PC or Mac<br />
Local speakers<br />
(Powered Speakers shown)<br />
If passive speakers are used,<br />
an amplifier will be needed.<br />
iPhone or iPod<br />
Touch with Remote<br />
application installed<br />
Advanced connection diagram<br />
<strong>UAT</strong> sending audio to a pair of local speakers and to a<br />
pair of wireless OutCast outdoor speakers<br />
OutCast 1<br />
Channel 1<br />
OutCast 2<br />
Channel 1
If after connecting your <strong>UAT</strong> you still hear the music coming from your computer speakers instead of your Soundcast system, it<br />
means your computer is set to play music from its internal soundcard.<br />
To change this, follow the next steps:<br />
MAC<br />
With the <strong>UAT</strong> connected and iTunes playing...<br />
1. Go to System Preferences<br />
2. Under "Hardware" double click on the "Sound" icon.<br />
3. A window will appear showing the sound devices your computer is actually seeing.<br />
You should be able to see "USB Audio DAC" on the list of devices.<br />
4. Select "USB Audio DAC" by clicking on it.<br />
After performing these steps you will notice your Mac speakers will stop sounding and the music will start playing through your<br />
Soundcast System.<br />
If you still don’t hear any sound make sure your computer’s volume slider is not all the way down (0 volume).<br />
PC<br />
Troubleshooting the <strong>UAT</strong><br />
With the <strong>UAT</strong> connected and iTunes playing...<br />
1. Go to Control Panel<br />
2. Click on the "Sound and Audio Devices" icon.<br />
3. Under the Audio tab you will find “Sound and Playback”.<br />
Select "USB Audio DAC" as the default device.<br />
4. Click on “Ok”.<br />
After performing these steps you will notice your PC speakers will stop sounding and the music will start playing through your<br />
Soundcast System.<br />
If you still don’t hear any sound make sure the slider on windows mixer is not all the way down (0 volume).
iTunes Remote in a Soundcast System setup<br />
Setting up the system is pretty simple once you install the Remote application.<br />
1. Start iTunes.<br />
2. Connect your iCast to the headphones output.<br />
3. Set both the iCast Transmitter and the Receiver (in this example the OutCast) to the same channel.<br />
4. Start the Remote application on your iPod Touch or iPhone (it will look for your library and will load it).<br />
5. Play your music right from your iPOD Touch or iPhone.<br />
iCast<br />
Transmitter<br />
Building<br />
You are now able to:<br />
� Have access to your music from anywhere within your Wi-Fi network.<br />
� Play back the music from your iTunes library through the OutCast outdoor<br />
speaker (or any Soundcast receiver) remotely.<br />
� Locate songs, playlists, artists, albums of your computer’s library and<br />
control all transport functions directly from your iPhone or iPod Touch<br />
wherever you are!<br />
� Create new playlists on your iPhone or iPod Touch remotely.<br />
iPhone or iPod<br />
Touch with<br />
iTunes Remote<br />
OutCast<br />
Outdoor<br />
Speaker<br />
<strong>Using</strong><br />
iCast<br />
Park
Headphones<br />
mini jack<br />
iCast TX set<br />
to channel 1<br />
Computer with iTunes and iTunes<br />
Remote applications installed<br />
PC or Mac<br />
Basic connection diagram<br />
iPhone or iPod<br />
Touch with Remote<br />
application installed<br />
iCast TX sending audio from the computer<br />
to 1 OutCast outdoor speaker<br />
OutCast set<br />
to channel 1
Headphones<br />
mini jack<br />
Computer with iTunes and iTunes Remote<br />
applications installed<br />
PC or Mac<br />
iCast TX set<br />
to channel 1<br />
Advanced connection diagram<br />
iPhone or iPod<br />
Touch with Remote<br />
application installed<br />
iCast TX sending audio to a pair of local speakers and to<br />
a pair of wireless OutCast outdoor speakers<br />
OutCast 1<br />
Channel 1<br />
OutCast 2<br />
Channel 1