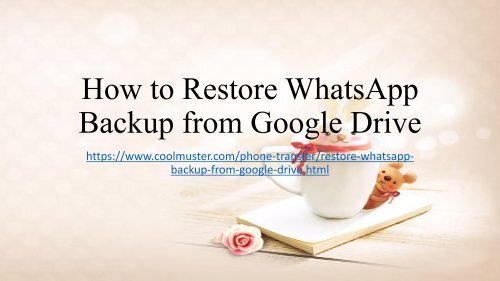Restore WhatsApp Backup from Google Drive to iPhoneAndroid
https://www.coolmuster.com/phone-transfer/restore-whatsapp-backup-from-google-drive.html Backed up your WhatsApp messages on Google Drive before and want to restore WhatsApp backup from Google Drive to your new iPhone or Android? Check the way here.
https://www.coolmuster.com/phone-transfer/restore-whatsapp-backup-from-google-drive.html Backed up your WhatsApp messages on Google Drive before and want to restore WhatsApp backup from Google Drive to your new iPhone or Android? Check the way here.
Create successful ePaper yourself
Turn your PDF publications into a flip-book with our unique Google optimized e-Paper software.
How <strong>to</strong> <strong>Res<strong>to</strong>re</strong> <strong>WhatsApp</strong><br />
<strong>Backup</strong> <strong>from</strong> <strong>Google</strong> <strong>Drive</strong><br />
https://www.coolmuster.com/phone-transfer/res<strong>to</strong>re-whatsappbackup-<strong>from</strong>-google-drive.html
How <strong>to</strong> <strong>Res<strong>to</strong>re</strong> <strong>WhatsApp</strong> <strong>Backup</strong> <strong>from</strong> <strong>Google</strong> <strong>Drive</strong> <strong>to</strong> iPhone or Android phone<br />
has always been a hot <strong>to</strong>pic, as <strong>WhatsApp</strong> is now a popular instant messaging app<br />
for Android and iPhone users. We use <strong>WhatsApp</strong> for social communication or<br />
business contacts almost every day, so this app must keep a lot of valuable<br />
conversations. To this end, Android and iPhone <strong>WhatsApp</strong> have both launched builtin<br />
backup features that allow users <strong>to</strong> save <strong>WhatsApp</strong> chats via <strong>Google</strong> <strong>Drive</strong> on<br />
Android phones/tablets and iCloud on iOS devices.
However, if you recently changed your phone, such as switch <strong>from</strong> Android <strong>to</strong><br />
iPhone, and want <strong>to</strong> res<strong>to</strong>re <strong>WhatsApp</strong> backup <strong>from</strong> <strong>Google</strong> <strong>Drive</strong> <strong>to</strong> your new<br />
iPhone or Android phone, you will find that you have problems in transferring<br />
<strong>WhatsApp</strong> <strong>from</strong> <strong>Google</strong> <strong>Drive</strong> <strong>to</strong> iPhone. But don't worry, in this article, we<br />
recommend two ways <strong>to</strong> help you res<strong>to</strong>re your <strong>WhatsApp</strong> backup <strong>from</strong> <strong>Google</strong><br />
<strong>Drive</strong> <strong>to</strong> Android phone and iPhone.<br />
Part 1: <strong>Res<strong>to</strong>re</strong> <strong>WhatsApp</strong> <strong>Backup</strong> <strong>from</strong> <strong>Google</strong> <strong>Drive</strong> <strong>to</strong> Android<br />
Part 2: <strong>Res<strong>to</strong>re</strong> <strong>WhatsApp</strong> <strong>Backup</strong> <strong>from</strong> <strong>Google</strong> <strong>Drive</strong> <strong>to</strong> iPhone
Tips: How <strong>to</strong> <strong>Backup</strong> <strong>WhatsApp</strong> Chats <strong>to</strong> <strong>Google</strong> <strong>Drive</strong>?<br />
Before we tell you how <strong>to</strong> res<strong>to</strong>re <strong>WhatsApp</strong> backup <strong>from</strong> <strong>Google</strong> <strong>Drive</strong>, we would<br />
like <strong>to</strong> show you how <strong>to</strong> create a <strong>WhatsApp</strong> backup with <strong>Google</strong> <strong>Drive</strong>, in case that<br />
some people don't know how <strong>to</strong> do it. Just follow the simple steps below <strong>to</strong> backup<br />
your <strong>WhatsApp</strong> messages and media on <strong>Google</strong> <strong>Drive</strong>.<br />
Run <strong>WhatsApp</strong> -> Tap "Settings" -> Select "Chats" -> Click "Chat backup" -> Press<br />
"Back up <strong>to</strong> <strong>Google</strong> <strong>Drive</strong>" -> Choose a <strong>Google</strong> account <strong>to</strong> save your data <strong>to</strong>.
Part 1: <strong>Res<strong>to</strong>re</strong> <strong>WhatsApp</strong> <strong>Backup</strong> <strong>from</strong> <strong>Google</strong> <strong>Drive</strong> <strong>to</strong> Android<br />
You can directly extract <strong>WhatsApp</strong> backup data <strong>from</strong> <strong>Google</strong> drive and res<strong>to</strong>re them<br />
<strong>to</strong> your new Android devices like Samsung, HTC, LG, Sony, Huawei, ZTE, etc.<br />
What you need <strong>to</strong> do are as follows:<br />
Step 1: After you have backed up your <strong>WhatsApp</strong> chats on <strong>Google</strong> <strong>Drive</strong>, uninstall<br />
and reinstall <strong>WhatsApp</strong> on your Android phone.<br />
Step 2: During the app installation, you will be asked <strong>to</strong> verify your phone number.<br />
After that, you will be prompted <strong>to</strong> res<strong>to</strong>re your <strong>WhatsApp</strong> chat his<strong>to</strong>ry <strong>from</strong><br />
<strong>Google</strong> <strong>Drive</strong>.
Step 3: Just tap on the "<strong>Res<strong>to</strong>re</strong>" but<strong>to</strong>n <strong>to</strong> confirm the res<strong>to</strong>ring process and then all<br />
the <strong>WhatsApp</strong> backup will be res<strong>to</strong>re <strong>from</strong> <strong>Google</strong> <strong>Drive</strong> <strong>to</strong> your Android device.<br />
Don't Miss:<br />
Contacts Transfer <strong>from</strong> Old Android <strong>to</strong> New One<br />
How <strong>to</strong> Save One<strong>Drive</strong> Files <strong>to</strong> Android Phones?
Part 2: <strong>Res<strong>to</strong>re</strong> <strong>WhatsApp</strong> <strong>Backup</strong> <strong>from</strong> <strong>Google</strong> <strong>Drive</strong> <strong>to</strong> iPhone<br />
Note: You CANNOT res<strong>to</strong>re <strong>WhatsApp</strong> backup <strong>from</strong> <strong>Google</strong> <strong>Drive</strong> <strong>to</strong> iPhone directly!<br />
To protect your data <strong>from</strong> being compromised, making sure your personal data can be<br />
safely transferred <strong>to</strong> <strong>Google</strong> <strong>Drive</strong> without being blocked by any harmful hackers, <strong>Google</strong><br />
<strong>Drive</strong> uses an encryption pro<strong>to</strong>col. However, the iPhone uses a different encryption<br />
pro<strong>to</strong>col than <strong>Google</strong> <strong>Drive</strong>, meaning that <strong>Google</strong> <strong>Drive</strong>'s encryption pro<strong>to</strong>col is not<br />
compatible with the iOS system, which means there is no easy and direct way <strong>to</strong> res<strong>to</strong>re<br />
<strong>WhatsApp</strong> messages <strong>from</strong> <strong>Google</strong> <strong>Drive</strong> <strong>to</strong> iPhone.<br />
However, you can try other ways <strong>to</strong> transfer <strong>WhatsApp</strong> chats <strong>to</strong> your iPhone. Next, we will<br />
teach you how <strong>to</strong> save your <strong>WhatsApp</strong> chats <strong>to</strong> iPhone by emailing. You can continue <strong>to</strong><br />
read if you are interested in this method.
Tips: Save Your <strong>WhatsApp</strong> Chats <strong>to</strong> iPhone by Emailing<br />
Step 1. Turn on your iPhone and launch the <strong>WhatsApp</strong> application on it.<br />
Step 2. Locate <strong>to</strong> the chat that you want <strong>to</strong> transfer. Tap on it and then go <strong>to</strong> the <strong>to</strong>p of<br />
the screen <strong>to</strong> click on the group chat name or the contact's name.<br />
Step 3. After the operations above, you should swipe down and choose the option of<br />
"Export Chat". Then, you are allowed <strong>to</strong> choose whether need <strong>to</strong> attach your media or<br />
not.
Step 4. Choose the option of "Mail" and input your email address. Then, tap "Send" <strong>to</strong><br />
transfer your selected <strong>WhatsApp</strong> chats <strong>to</strong> your email.
Words in the End:<br />
It is extremely simple <strong>to</strong> res<strong>to</strong>re <strong>WhatsApp</strong> backup <strong>from</strong> <strong>Google</strong> <strong>Drive</strong> <strong>to</strong> an<br />
Android phone or tablet. But it seems difficult <strong>to</strong> do the same work on iOS devices.<br />
Apart <strong>from</strong> transferring <strong>WhatsApp</strong> chats <strong>to</strong> iPhone via emailing, we also have guide<br />
<strong>to</strong> show you how <strong>to</strong> transfer <strong>WhatsApp</strong> chat his<strong>to</strong>ry <strong>from</strong> Android <strong>to</strong> iPhone. Read<br />
the related tu<strong>to</strong>rial and pick out your favorite way.<br />
Related Articles:<br />
Transfer Contacts <strong>from</strong> Samsung Galaxy Note/S <strong>to</strong> Computer<br />
Copy Contacts between Samsung and iPhone<br />
How <strong>to</strong> Transfer Contacts <strong>from</strong> One iPhone <strong>to</strong> Another<br />
How <strong>to</strong> Transfer Content/Data <strong>from</strong> Samsung <strong>to</strong> Samsung