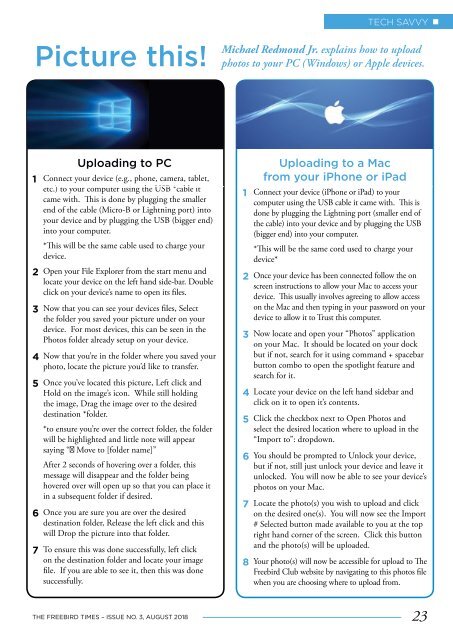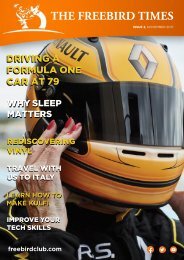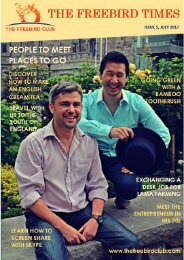Create successful ePaper yourself
Turn your PDF publications into a flip-book with our unique Google optimized e-Paper software.
TECH SAVVY <br />
Picture this!<br />
Michael Redmond Jr. explains how to upload<br />
photos to your PC (Windows) or Apple devices.<br />
Uploading to PC<br />
1 Connect your device (e.g., phone, camera, tablet,<br />
etc.) to your computer using the USB *cable it<br />
came with. This is done by plugging the smaller<br />
end of the cable (Micro-B or Lightning port) into<br />
your device and by plugging the USB (bigger end)<br />
into your computer.<br />
*This will be the same cable used to charge your<br />
device.<br />
2 Open your File Explorer from the start menu and<br />
locate your device on the left hand side-bar. Double<br />
click on your device’s name to open its files.<br />
3 Now that you can see your devices files, Select<br />
the folder you saved your picture under on your<br />
device. For most devices, this can be seen in the<br />
Photos folder already setup on your device.<br />
4 Now that you’re in the folder where you saved your<br />
photo, locate the picture you’d like to transfer.<br />
5 Once you’ve located this picture, Left click and<br />
Hold on the image’s icon. While still holding<br />
the image, Drag the image over to the desired<br />
destination *folder.<br />
*to ensure you’re over the correct folder, the folder<br />
will be highlighted and little note will appear<br />
saying “→ Move to [folder name]”<br />
After 2 seconds of hovering over a folder, this<br />
message will disappear and the folder being<br />
hovered over will open up so that you can place it<br />
in a subsequent folder if desired.<br />
6 Once you are sure you are over the desired<br />
destination folder, Release the left click and this<br />
will Drop the picture into that folder.<br />
7 To ensure this was done successfully, left click<br />
on the destination folder and locate your image<br />
file. If you are able to see it, then this was done<br />
successfully.<br />
Uploading to a Mac<br />
from your iPhone or iPad<br />
1 Connect your device (iPhone or iPad) to your<br />
computer using the USB cable it came with. This is<br />
done by plugging the Lightning port (smaller end of<br />
the cable) into your device and by plugging the USB<br />
(bigger end) into your computer.<br />
*This will be the same cord used to charge your<br />
device*<br />
2 Once your device has been connected follow the on<br />
screen instructions to allow your Mac to access your<br />
device. This usually involves agreeing to allow access<br />
on the Mac and then typing in your password on your<br />
device to allow it to Trust this computer.<br />
3 Now locate and open your “Photos” application<br />
on your Mac. It should be located on your dock<br />
but if not, search for it using command + spacebar<br />
button combo to open the spotlight feature and<br />
search for it.<br />
4 Locate your device on the left hand sidebar and<br />
click on it to open it’s contents.<br />
5 Click the checkbox next to Open Photos and<br />
select the desired location where to upload in the<br />
“Import to”: dropdown.<br />
6 You should be prompted to Unlock your device,<br />
but if not, still just unlock your device and leave it<br />
unlocked. You will now be able to see your device’s<br />
photos on your Mac.<br />
7 Locate the photo(s) you wish to upload and click<br />
on the desired one(s). You will now see the Import<br />
# Selected button made available to you at the top<br />
right hand corner of the screen. Click this button<br />
and the photo(s) will be uploaded.<br />
8 Your photo(s) will now be accessible for upload to <strong>The</strong><br />
<strong>Freebird</strong> Club website by navigating to this photos file<br />
when you are choosing where to upload from.<br />
THE FREEBIRD TIMES – ISSUE NO. 3, AUGUST 2018<br />
23