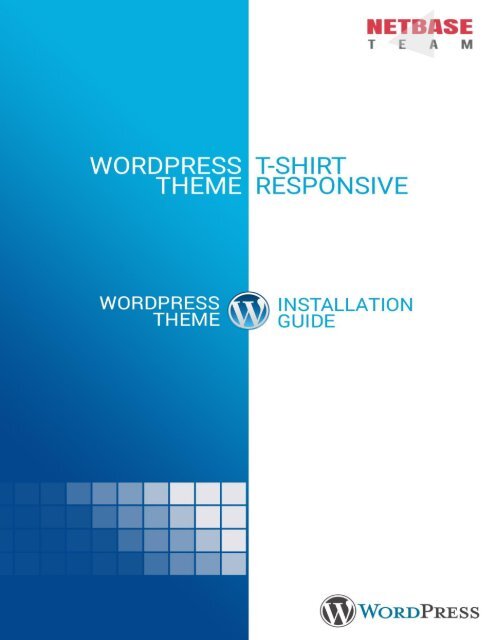Create successful ePaper yourself
Turn your PDF publications into a flip-book with our unique Google optimized e-Paper software.
Copyright © Netbaseteam.com<br />
Go to: Table of Content Page 1 of 68
Copyright © Netbaseteam.com<br />
Table of Contents<br />
1. FAQ + License ......................................................................................... 6<br />
1.1. FAQs..................................................................................................................... 6<br />
1.2. License ................................................................................................................ 8<br />
2. Help & Support ...................................................................................... 9<br />
2.1. Help ..................................................................................................................... 9<br />
2.2. Support ................................................................................................................. 9<br />
2.2.1. Support Policy ........................................................................................... 9<br />
2.2.2. Third - party plugin ............................................................................... 11<br />
3. Installation .......................................................................................... 12<br />
3.1. Theme Installation ....................................................................................... 12<br />
3.2 Plugin Installation ........................................................................................ 12<br />
3.3 Import Sample data ..................................................................................... 17<br />
3.3.1 One click to imports .............................................................................. 17<br />
3.3.2 Manual installations .............................................................................. 19<br />
4 Theme Setting ..................................................................................... 30<br />
4.1 Header .............................................................................................................. 30<br />
4.1.1 Logo ............................................................................................................ 31<br />
4.1.2 Phone number......................................................................................... 31<br />
4.1.3 Menu ........................................................................................................... 32<br />
4.2 Content ............................................................................................................. 33<br />
4.2.1 Slider (Slider Revolution) ................................................................... 33<br />
4.2.2 Other elements ....................................................................................... 35<br />
4.3 Footers .............................................................................................................. 38<br />
5 Sidebar .................................................................................................. 39<br />
6 Plugins ................................................................................................... 41<br />
Go to: Table of Content Page 2 of 68
Copyright © Netbaseteam.com<br />
6.1 Main Plugins ................................................................................................... 41<br />
6.1.1 Quick View Plugin .................................................................................. 41<br />
6.1.2 Compare plugin ...................................................................................... 42<br />
6.1.3 Wishlist Plugin ........................................................................................ 44<br />
6.1.4 Woocomerce plugin .............................................................................. 46<br />
6.2 Other Plugins .................................................................................................. 47<br />
6.2.1 SEO plugin ................................................................................................. 47<br />
6.2.2 Security Plugin ........................................................................................ 47<br />
6.2.3 Jetpack plugin ......................................................................................... 48<br />
7 Troubleshooting ................................................................................ 48<br />
7.1 Common Installation Problems ............................................................... 48<br />
7.1.1 I see a directory listing rather than a web page. ......................... 48<br />
7.1.2 I see lots of Headers already sent errors. How do I fix this? ... 48<br />
7.1.3 My page comes out gibberish. When I look at the source I see a<br />
lot of "" tags. ......................................................................................... 49<br />
7.1.4 I keep getting an Error connecting to database message but<br />
I'm sure my configuration is correct. ............................................................ 49<br />
7.1.5 My image/MP3 uploads aren't working. ........................................ 49<br />
7.2 The Most Common WordPress Error ..................................................... 50<br />
7.2.1 Lost Admin Password & Email Retrieval is not functioning. ... 50<br />
7.2.2 WordPress admin dashboard is not dissplaying properly. ..... 53<br />
7.2.3 Warning: Cannot modify header information – header already<br />
send by .................................................................................................................... 54<br />
7.2.4 WordPress Blog and admin is showing blank page. .................. 55<br />
7.2.5 Fatal error: Allowed memory size of 33554432 bytes<br />
exhausted. .............................................................................................................. 58<br />
7.2.6 You are not authorized to view this page (403 error) .............. 59<br />
Go to: Table of Content Page 3 of 68
Copyright © Netbaseteam.com<br />
7.2.7 Fatal error undefined function is_network_admin()s ............... 61<br />
7.2.8 WordPress Admin Login 404 Issue .................................................. 62<br />
7.2.9 "Briefly unavailable for scheduled maintenance" message<br />
remaining after an automatic upgrade ........................................................ 65<br />
7.2.10 Can’t delete a plugin .............................................................................. 67<br />
Go to: Table of Content Page 4 of 68
Copyright © Netbaseteam.com<br />
Introduction<br />
Do you like to have a T-<strong>shirt</strong> printing online store with unique interface and<br />
powerful function? And do you want to custom it but you do not know how to<br />
start? WordPress T-<strong>shirt</strong> Printing Theme is the best choice for not only you<br />
but also T-<strong>shirt</strong> follower. Many updated and lastest technology included in this<br />
theme that supprise you and your customers.<br />
Rate this theme<br />
Let’s remember to rate this theme on Themeforest – we are expected to know<br />
what you think our product.<br />
More Information<br />
To access with our update or upcoming theme, we can contact us through:<br />
project@netbaseteam.com<br />
http://themeforest.net/user/netbaseteam<br />
Go to: Table of Content Page 5 of 68
Copyright © Netbaseteam.com<br />
https://twitter.com/cmsmartnet<br />
1. FAQ + License<br />
1.1. FAQs<br />
Question 1: How to install this theme?<br />
There are two options to install this WordPress theme such as:<br />
Option 1: Quickstart installation<br />
Option 2: FPT Upload<br />
To know more information, please read carefully in 3. Installation<br />
Question 2: Do I receive the Product like your demo?<br />
Answer: Yes, but after that you should change your logo, upload your own products. Our<br />
demo templates are for demo.<br />
Question 3: Can I download the update of new version?<br />
Answer: Yes, within 6 months of your single purchase, if we release and update the<br />
extension or template, we will include into the product download package on our<br />
download server, so you can download with the same download links in your confirmation<br />
email.<br />
Question 4: How to use Slider Revolution?<br />
Answer: Go to Admin Panel -> Choose “Revolution Slider”<br />
Go to: Table of Content Page 6 of 68
Copyright © Netbaseteam.com<br />
To customize your slider such as: create a new slider with many Animations, you should<br />
read carefully this document below:<br />
http://revolution.themepunch.com/documentation/<br />
Question 5: How to configure plugin that have in this theme?<br />
Answer: Go to Admin Panel -> Choose “Plugin” in left Sidebar of Admin Panel -> Click on<br />
“Setting“<br />
Go to: Table of Content Page 7 of 68
Copyright © Netbaseteam.com<br />
If you have many questions, please contact us here:<br />
http://cmsmart.net/support_ticket<br />
1.2. License<br />
With ThemeForest regular license you are licensed to use this theme to create<br />
one single End Product (the final website customized with your content) for<br />
yourself or for one client. In short:<br />
What is allowed with single regular license?<br />
1. You can create one website for yourself or for your client and you can<br />
transfer that single website to your client for any fee. This license is then<br />
transferred to your client.<br />
2. To sell the same website to another client, you will need to purchase<br />
another regular license.<br />
3. You can install the theme on your test server for testing/development<br />
purposes (that installation shouldn't be available to the public).<br />
4. You can modify or manipulate the theme; you can combine it with other<br />
works to create the End Product.<br />
5. Theme updates for that single End Product (website) are free.<br />
What is not allowed?<br />
1. With single regular license it is not allowed to create multiple websites.<br />
For multiple websites you will need multiple regular licenses.<br />
2. Multi-store WordPress installations are not allowed with single regular<br />
license.<br />
Each regular license entitles you to use the theme in only one store (<br />
store/domain/subdomain). For multiple stores/domains/subdomains you<br />
will need multiple regular licenses.<br />
For more information about licenses please refer to ThemeForest:<br />
Go to: Table of Content Page 8 of 68
Copyright © Netbaseteam.com<br />
• License FAQ: http://themeforest.net/licenses/faq<br />
• License comparison table: http://themeforest.net/licenses<br />
• Regular license details: http://themeforest.net/licenses/regular<br />
• Extended license details: http://themeforest.net/licenses/extended<br />
2. Help & Support<br />
To know more information about WordPress, please drop by websites<br />
following as:<br />
2.1. Help<br />
Introduction about WordPress:<br />
https://wordpress.org/about/<br />
Theme WordPress:<br />
https://wordpress.org/themes/<br />
Plugin WordPress:<br />
https://wordpress.org/plugins/<br />
Support WordPress:<br />
https://wordpress.org/support/<br />
2.2. Support<br />
2.2.1. Support Policy<br />
This user guide helps you with problem about theme installation and<br />
configuration- please read it carefully.<br />
Theme Support<br />
Our WordPress team is dedicated to providing customers with the best<br />
Quality, Value and Services. If you encounter some bug of product or have<br />
other problems with theme, please refer to chapter 6. Troubleshooting. If you<br />
don’t find there, we would love to hear from you. For feedback about our<br />
products, please feel free to contact us at:<br />
@Support Service<br />
Go to: Table of Content Page 9 of 68
Copyright © Netbaseteam.com<br />
Our forum for updates and news.<br />
@CMSMart Forum<br />
Some other contact information:<br />
@CMSMart on Facebook<br />
You can also follow us on Twitter!<br />
@CMSMart on Twitter<br />
If you have any question, don’t hesitate to contact us:<br />
Administration department: admin@cmsmart.net<br />
Sales department: sales@cmsmart.net<br />
Support from Netbase Team will be defined as following:<br />
<br />
Support time:<br />
Monday – Friday 8:15AM to 6:00PM UTC+7<br />
Saturday: 8h15AM to 12:00PM UTC+7<br />
<br />
Ticket Support : CMSmart Ticket System<br />
Item support includes:<br />
Solving all questions or technical problems regarding to the item and its<br />
features.<br />
Fixing bugs and reported issues.<br />
Providing updates to ensure compatibility with new software versions.<br />
Customization request on our products:<br />
As you bought products from Cmsmart, you can begin to request additional<br />
services which are specific for your website. The services can be:<br />
Go to: Table of Content Page 10 of 68
Copyright © Netbaseteam.com<br />
Theme Installations Services with DEMO data<br />
Plugin Development Services<br />
Themes Customization Services<br />
Full Ecommerce website set up<br />
SEO services<br />
Website Maintenance Services<br />
Website Speed Optimization Services<br />
Please feel free to send your request to our Project Department at:<br />
Email: project@netbaseteam.com<br />
Our team will get back to you with detail implementation plan and pricing.<br />
We hope we can help you to bring more values to your website projects, and<br />
treat you fair as our beloved client.<br />
2.2.2. Third - party plugin<br />
This theme may not be compatible with some third-party plugin. There are<br />
thousands of available WordPress plugin and we cannot make our theme<br />
compatible with all. Only the “default” WordPress theme is compatible with all<br />
third-party plugins, because all plugins are designed to work with it. However,<br />
nobody use “default “theme, everybody often uses custom themes. So, we are<br />
not responsible for problem when you install other plugins on our theme.<br />
We are sure that this theme compatible well with available plugins in it and if<br />
have problems with our plugins in this theme, we will have a responsibility to<br />
support for you.<br />
This isn't something specific to our themes; this is general rule for all<br />
WordPress themes and plugins.<br />
Go to: Table of Content Page 11 of 68
Copyright © Netbaseteam.com<br />
3. Installation<br />
3.1. Theme Installation<br />
Step 1: Download our package from Themeforest.<br />
Step 2: Unzip our package there will as image below:<br />
Step 3: Install theme.<br />
<br />
Upload theme in admin panel:<br />
go to Appearance -> Themes -> Add New -> Upload Theme. Then,<br />
click ‘Browse’ button to select theme package.<br />
<br />
The first, upload ‘t<strong>shirt</strong>.zip’ file in ‘Theme-files’ folder.<br />
3.2 Plugin Installation<br />
After you have installed, go to Appearance -> Themes and active<br />
parent theme ‘T<strong>shirt</strong>’<br />
Go to: Table of Content Page 12 of 68
Copyright © Netbaseteam.com<br />
Then, Click on Begin Installing Plugins and it will take you to Appearance -><br />
Install Plugins<br />
Now, install the required plugins as demonstrated in screenshot below:<br />
Go to: Table of Content Page 13 of 68
Copyright © Netbaseteam.com<br />
Next, select the plugins you had installed, and then action them.<br />
Go to: Table of Content Page 14 of 68
Copyright © Netbaseteam.com<br />
Notes: You have to active all plugins. You can see inactive tab to continue<br />
installing the remaining plugins.<br />
Go to: Table of Content Page 15 of 68
Copyright © Netbaseteam.com<br />
Next, go to Plugins ->SiteOrigin Widgets and active widgets of Netbase Team<br />
Go to: Table of Content Page 16 of 68
Copyright © Netbaseteam.com<br />
3.3 Import Sample data<br />
You have 2 options to install such as One click to imports or Manual<br />
installation.<br />
3.3.1 One click to imports<br />
Note: The requirement in the configuration of server that largest execution<br />
time is unlimited (max_execution_time=0)<br />
Go to Theme Options-> Demo Importer and click on Import Demo button.<br />
After successful import, you can click on Visit Site to overview your website.<br />
Your site now have full functionality and same design like the demo theme<br />
with some products and posts.<br />
Go to: Table of Content Page 17 of 68
Copyright © Netbaseteam.com<br />
Go to: Table of Content Page 18 of 68
Copyright © Netbaseteam.com<br />
3.3.2 Manual installations<br />
Step 1: Import pages<br />
Go to Tools -> Import and click to WordPress<br />
Go to: Table of Content Page 19 of 68
Copyright © Netbaseteam.com<br />
Go to: Table of Content Page 20 of 68
Copyright © Netbaseteam.com<br />
Next, you browse file “import_pages.xml” and upload it.<br />
Go to: Table of Content Page 21 of 68
Copyright © Netbaseteam.com<br />
Importing can take a couple of minutes depending on your host; you should<br />
see a successful confirmation when the importing is completed.<br />
Step 2: Import content<br />
You browse file “content.xml” and upload it.<br />
Go to: Table of Content Page 22 of 68
Copyright © Netbaseteam.com<br />
Step 3: Set Up a Static Homepage<br />
- Go over to the Settings > Reading Settings dashboard page.<br />
- Locate the first option, "Front Page Displays," then select "A Static Page<br />
(Choose Below)".<br />
Go to: Table of Content Page 23 of 68
Copyright © Netbaseteam.com<br />
Step 4: Import Theme Option Child theme<br />
Open the corresponding file "import_theme_optison.json"<br />
Copy and paste the content in the next step.<br />
Go to: Table of Content Page 24 of 68
Copyright © Netbaseteam.com<br />
Go to the “Theme Option > Import / Export > Import Options” and click<br />
on Import from File button.<br />
Paste content and click ‘Import’ button. Then, click ‘Save changes’ button.<br />
Go to: Table of Content Page 25 of 68
Copyright © Netbaseteam.com<br />
Go to Theme Options -> General, click ‘Reset Section’ button to view the<br />
change.<br />
Step 5: Import Slider Revolution<br />
In order to import Revolution Slider, go to Slider Revolution -> Import Slider<br />
and then select sliders demo files in ‘revolution_slider’ folder.<br />
Slider files:<br />
Go to: Table of Content Page 26 of 68
Copyright © Netbaseteam.com<br />
Choose a slider file such as ‘pillots-home-t<strong>shirt</strong>.zip’ and then click on ‘Import<br />
slider’ button.<br />
Go to: Table of Content Page 27 of 68
Copyright © Netbaseteam.com<br />
The import successful:<br />
At this point you can click ‘Visit Site’ to see the change in front-end.<br />
Go to: Table of Content Page 28 of 68
Copyright © Netbaseteam.com<br />
Notes: Demo after importing will not full of product and post.<br />
So, you must add more products and posts.<br />
1. Add Post<br />
To add post, you go to Posts -> Add New<br />
2. Add Product<br />
To add product, you go to Products -> Add product<br />
Go to: Table of Content Page 29 of 68
Copyright © Netbaseteam.com<br />
4 Theme Setting<br />
4.1 Header<br />
Custom header style<br />
To change styles for your Header go to Theme Options -> Header and then<br />
Enable Custom Header Style. You can customize header here such as: header<br />
style, allow to show icons …<br />
Go to: Table of Content Page 30 of 68
Copyright © Netbaseteam.com<br />
4.1.1 Logo<br />
You aren’t only uploading your website logo in desktop, but also upload both<br />
Tablets and iPhone. This means that Tablet and IPhone’s logo can be different<br />
with desktop.<br />
To upload logo, you go to Theme Options -> General -> Click on ‘Upload” to<br />
choose image from your computer or library<br />
4.1.2 Phone number<br />
You want to add your phone number in header; you go to Theme Options -><br />
Header -> Phone Value. Change phone number and click on ‘Save Changes’<br />
button<br />
Go to: Table of Content Page 31 of 68
Copyright © Netbaseteam.com<br />
4.1.3 Menu<br />
To show menus in header like as our demo; you go to Appearance -> Menus<br />
If you want to display any page, categories and post in menu, you only click on<br />
it and tick box -> Choose “Add to Menu” -> “Save Menu”.<br />
Example: You want show any pages in menu, you click on Pages -> you<br />
search pages that you want to add to menu -> click on checkbox -> click on<br />
“Add Menu” button.<br />
Notes: All above steps are steps to create basic menu.<br />
To have a professional menu like as our menu, we use “Max mega menu”<br />
plugin. To have more information about “Max mega menu” plugin, you please<br />
read in link below:<br />
https://www.maxmegamenu.com/<br />
Go to: Table of Content Page 32 of 68
Copyright © Netbaseteam.com<br />
4.2 Content<br />
4.2.1 Slider (Slider Revolution)<br />
Create Slider<br />
Go to Slider Revolution -> Slider Revolution -> New Slider->complete<br />
information (from part 1 to part 5) -> Save Setting<br />
I prefer you read its documentation live at<br />
http://revolution.themepunch.com/documentation/<br />
Edit Slider<br />
To modify text and animation in sliders that are created, you go to<br />
Slider Revolution -> Slider Revolution -> Choose Slider that you want<br />
to modify (Edit Slider)<br />
Go to: Table of Content Page 33 of 68
Copyright © Netbaseteam.com<br />
Example: You want to edit homslider<br />
Step 1: You click on #1<br />
Step 2: You want to edit style or it’s animation…, you have to<br />
choose it and choose tab you want to:<br />
Tab animation:<br />
Go to: Table of Content Page 34 of 68
Copyright © Netbaseteam.com<br />
Step 3: Save Slider<br />
4.2.2 Other elements<br />
If you want to edit the other elements in homepage, you go to Pages -> All<br />
Pages<br />
Select homepage front page<br />
choose elements that you want to edit in Siorigin.<br />
Go to: Table of Content Page 35 of 68
Copyright © Netbaseteam.com<br />
Example: You want to edit text in policy block<br />
Step 1: You go to element that you want to edit và click on “ Edit Icon<br />
Box”<br />
Go to: Table of Content Page 36 of 68
Copyright © Netbaseteam.com<br />
Step 2: You can add row or add widget<br />
Configuration content widget.<br />
Go to: Table of Content Page 37 of 68
Copyright © Netbaseteam.com<br />
Step 3: Save changes<br />
Notes: Exception header, slider and footer, the other elements in homepage<br />
are created by visual composer that we bought in codecanyon. To know how<br />
to use it, you please read carefully link below:<br />
https://siteorigin.com/page-builder/<br />
4.3 Footers<br />
The screenshot below display “footer” image in header:<br />
Footer is divided into 4 elements: Footer 1, Footer 2, Footer 3 and Footer 4<br />
To edit footers, you go to Appearance -> Widgets; you will see four footers<br />
here.<br />
Go to: Table of Content Page 38 of 68
Copyright © Netbaseteam.com<br />
5 Sidebar<br />
You can change the page layout that uses this sidebar in Theme Options<br />
->Layouts setting:<br />
Go to: Table of Content Page 39 of 68
Copyright © Netbaseteam.com<br />
Unlimited Sidebar<br />
This is why we included WooSidebars in our recommended plugin, if<br />
you active it, go to Appearance -> Widget Areas. From there you can<br />
create unlimited sidebar and display theme for special page.<br />
Go to: Table of Content Page 40 of 68
Copyright © Netbaseteam.com<br />
6 Plugins<br />
Beside main plugin such as: quick view, wishlist, compare, woocommerce,<br />
revolution slider, you should install other plugins: SEO, Security, send mail.<br />
6.1 Main Plugins<br />
6.1.1 Quick View Plugin<br />
The screenshot below display “quick view product” image:<br />
With “YITH Woocommerce Quick View” plugin, your clients will be free to<br />
look in a better way your products, reading also a small description with all<br />
the most important features and qualities you want to underline. In this way,<br />
they will be more focused on what they really want and they will proceed<br />
easily to the purchase step.<br />
To configure it, you go to YIT Plugins -> Quick View<br />
Go to: Table of Content Page 41 of 68
Copyright © Netbaseteam.com<br />
To have more information, you can drop by link below:<br />
https://wordpress.org/plugins/yith-woocommerce-quick-view/<br />
6.1.2 Compare plugin<br />
The screenshot below display “product comparison” image:<br />
Go to: Table of Content Page 42 of 68
Copyright © Netbaseteam.com<br />
YITH WooCommerce Compare plugin is an extension of WooCommerce plugin<br />
that allow your users to compare some products of your shop. All products are<br />
saved in one complete table where the user can see the difference between<br />
the products.<br />
To configure it, you go to YIT Plugins -> Compare<br />
Go to: Table of Content Page 43 of 68
Copyright © Netbaseteam.com<br />
To have more information, you can drop by link below:<br />
https://wordpress.org/plugins/yith-woocommerce-compare/<br />
6.1.3 Wishlist Plugin<br />
The screenshot below display “wishlist product” image:<br />
Go to: Table of Content Page 44 of 68
Copyright © Netbaseteam.com<br />
With YITH WooCommerce Wishlist you can add a link in each product detail<br />
page, in order to add the products to the wishlist page. The plugin will create<br />
you the specific page and the products will be added in this page and<br />
afterwards add them to the cart or remove them.<br />
To configure it, you go to YIT Plugins -> Wishlist<br />
Go to: Table of Content Page 45 of 68
Copyright © Netbaseteam.com<br />
To have more information, you can drop by link below:<br />
https://wordpress.org/plugins/yith-woocommerce-wishlist/<br />
6.1.4 Woocomerce plugin<br />
WooCommerce is a free eCommerce plugin that allows you to sell anything,<br />
beautifully. Built to integrate seamlessly with WordPress, WooCommerce is<br />
the world’s favorite eCommerce solution that gives both store owners and<br />
developers complete control.<br />
To setting, you go to Wocommerce -> Setting<br />
Go to: Table of Content Page 46 of 68
Copyright © Netbaseteam.com<br />
To have more information, you can drop by link below:<br />
https://wordpress.org/plugins/woocommerce/<br />
6.2 Other Plugins<br />
You should install this plugins to protect and bring profession for your<br />
website.<br />
6.2.1 SEO plugin<br />
Although, all of our themes are optimized by with H1, H2, H3, H4, H5 tags,<br />
clean code, HTML5 but if you want to get higher ranking on search engines,<br />
you must need some help from SEO plugins and Google Page speed Service:<br />
Yoast SEO plugin<br />
Google Pagespeed Service<br />
Smush.it ( Optimizing Images )<br />
SEO Friendly Images ( SEO Images )<br />
6.2.2 Security Plugin<br />
An effective security plugin that is popular in WordPress are ithemes security.<br />
It helps protect your WordPress site by hiding vital areas of your site,<br />
Go to: Table of Content Page 47 of 68
Copyright © Netbaseteam.com<br />
protecting access to important files, preventing brute-force login attempts,<br />
detecting<br />
To know more information, you get link below:<br />
https://wordpress.org/plugins/better-<strong>wp</strong>-security/<br />
6.2.3 Jetpack plugin<br />
Jetpack simplifies managing WordPress sites by giving you visitor stats;<br />
security services, speeding up images, and helping you get more traffic.<br />
Jetpack is a free plugin.<br />
To know more information, you get link below:<br />
https://wordpress.org/plugins/jetpack/<br />
7 Troubleshooting<br />
7.1 Common Installation Problems<br />
7.1.1 I see a directory listing rather than a web page.<br />
The web server needs to be told to view index.php by default. In Apache, use<br />
the DirectoryIndex index.php directive. The simplest option is to create a file<br />
named .htaccess in the installed directory and place the directive there.<br />
Another option is to add the directive to the web server's configuration files.<br />
7.1.2 I see lots of Headers already sent errors. How do I fix this?<br />
You probably introduced a syntax error in editing <strong>wp</strong>-config.php.<br />
1. Download <strong>wp</strong>-config.php (if you don't have shell access).<br />
2. Open it in a text editor.<br />
3. Check that the first line contains nothing but , and that there is no text<br />
after it (not even whitespace).<br />
5. If your text editor saves as Unicode, make sure it adds no byte order mark<br />
(BOM). Most Unicode-enabled text editors do not inform the user whether<br />
or not it adds a BOM to files; if so, try using a different text editor.<br />
Go to: Table of Content Page 48 of 68
Copyright © Netbaseteam.com<br />
6. Save the file, upload it again if necessary, and reload the page in your<br />
browser.<br />
7.1.3 My page comes out gibberish. When I look at the source I see a<br />
lot of "" tags.<br />
If the tags are being sent to the browser, it means your PHP is not<br />
working properly. All PHP code is supposed to be executed before the server<br />
sends the resulting HTML to your web browser. (That's why it's called<br />
a preprocessor.) Make sure your web server meets the requirements to run<br />
WordPress, that PHP is installed and configured properly, or contact your<br />
hosting provider or system administrator for assistance.<br />
7.1.4 I keep getting an Error connecting to database message but I'm<br />
sure my configuration is correct.<br />
Try resetting your MySQL password manually. If you have access to MySQL<br />
via shell, try issuing:<br />
SET PASSWORD FOR 'wordpressusername'@'hostname' = OLD_PASSWORD<br />
('password');<br />
If you are using a version of MySQL prior to 4.1, use PASSWORD instead of<br />
OLD_PASSWORD. If you do not have shell access, you should be able to simply<br />
enter the above into an SQL query in phpMyAdmin. Failing that, you may need<br />
to use your host's control panel to reset the password for your database user.<br />
7.1.5 My image/MP3 uploads aren't working.<br />
If you use the Rich Text Editor on a blog that's installed in a subdirectory, and<br />
drag a newly uploaded image into the editor field, the image may vanish a<br />
couple seconds later. This is due to a problem with TinyMCE (the rich text<br />
editor) not getting enough information during the drag operation to construct<br />
the path to the image or other file correctly. The solution is to NOT drag<br />
uploaded images into the editor. Instead, click and hold on the image and<br />
select Send to Editor.<br />
Go to: Table of Content Page 49 of 68
Copyright © Netbaseteam.com<br />
7.2 The Most Common WordPress Error<br />
7.2.1 Lost Admin Password & Email Retrieval is not functioning.<br />
The Problem:s<br />
You lost your WordPress admin password, and have tried to enter your<br />
username or email address in the "Lost your password?" page but failed to<br />
receive any link to create a new password via email.<br />
Here are 2 simple solutions to reset your WordPress admin password.<br />
Solution 1: phpMyAdmin<br />
1. Login Panel, click on phpMyAdmin under Databases.<br />
Go to: Table of Content Page 50 of 68
Copyright © Netbaseteam.com<br />
2. Select your WordPress database. For example: Username_wrdp1.<br />
3. Go to <strong>wp</strong>_users, click on Browse.<br />
4. Look for your Username and click Edit.<br />
Go to: Table of Content Page 51 of 68
Copyright © Netbaseteam.com<br />
5. Reset your password by inserting a new value into user_pass. Remember, it<br />
is case-sensitive.<br />
6. Once you completed this, click the dropdown menu under Function, and<br />
choose MD5 from the menu.<br />
7. At the bottom of the page, click the Go button.<br />
Solution 2: Via FTP<br />
1. Login your FTP account.<br />
2. Go to ".../<strong>wp</strong>-content/themes/ (your active theme)/", download the<br />
functions.php file.<br />
3. Open functions.php and add the code below right after the first
Copyright © Netbaseteam.com<br />
Replace YourNewPassword with your desired new password. The "1" in the<br />
script is the user ID number in the <strong>wp</strong>_users table.<br />
4. Upload the edited functions.php file to your FTP.<br />
5. Remove the code and upload to your FTP after you’re able to login<br />
WordPress.<br />
WordPress admin dashboard is not dissplaying properly.<br />
The Problem:<br />
The WordPress admin dashboard is displaying without CSS. All the links are<br />
not arranged properly.<br />
Solution 1: Proxy & Firewall<br />
Check if your Internet connection is behind a proxy connection or firewall.<br />
Some of these tools are blocking CSS files making CSS files to not load<br />
Go to: Table of Content Page 53 of 68
Copyright © Netbaseteam.com<br />
properly. Try to clear your proxy or firewall cookies and cache, and<br />
press Ctrl + F5 to refresh your page.<br />
Solution 2: Upgrade WordPress Plugins<br />
If you have any WordPress plugins installed for the admin menu such as<br />
‘Admin Drop Down Menu’ plugin or ‘Lighter Menus’ plugin, upgrade it. If it<br />
doesn’t work, try to deactivate it.<br />
7.2.3 Warning: Cannot modify header information – header already<br />
send by<br />
The problem:<br />
You receive an error message on your browser "Warning: Cannot modify<br />
header information – headers already sent by (output started at<br />
/path/blog/<strong>wp</strong>-config.php:34)" right after upgrading your WordPress or a<br />
new WordPress installation.<br />
Solution: Remove spaces, new lines, or other garbage in <strong>wp</strong>-config.php<br />
1. Download <strong>wp</strong>-config.php via FTP.<br />
2. Open <strong>wp</strong>-config.php.<br />
3. Remove all spaces before
Copyright © Netbaseteam.com<br />
5. Remove all spaces after?><br />
6. Make sure the last characters are ?>, placed at the last line with no space in<br />
between.<br />
This error could happen on other files too. Read the error message carefully<br />
as it states the specific file name where the error occurred.<br />
7.2.4 WordPress Blog and admin is showing blank page.<br />
The problem:<br />
Go to: Table of Content Page 55 of 68
Copyright © Netbaseteam.com<br />
This error normally happens right after a new WordPress Themes installation<br />
or WordPress upgrade. The entire blog is showing a blank page; so is the<br />
WordPress admin login page. There’s no way to access the dashboard.<br />
Solution 1: Rename current installed theme folder via FTP<br />
Renaming the currently installed theme folder via FTP can force WordPress to<br />
choose the default theme to be put into service and you’re able to access<br />
WordPress <strong>wp</strong>-admin after that.<br />
1. Navigate to the <strong>wp</strong>-contents/themes directory via FTP.<br />
Go to: Table of Content Page 56 of 68
Copyright © Netbaseteam.com<br />
2. Rename current installed theme folder. For example: "twentytwenty" to<br />
"twentytwenty-temp".<br />
3. Login to your WordPress <strong>wp</strong>-admin.<br />
4. Check if your theme is compatible with your version of WordPress.<br />
5. Check if your theme contains coding which can’t be executed.<br />
Solution 2: Reset plugin folder via FTP<br />
1. Navigate to the <strong>wp</strong>-contents directory via FTP.<br />
Go to: Table of Content Page 57 of 68
Copyright © Netbaseteam.com<br />
2. Rename plugins folder to "plugins-temp".<br />
3. Create a new folder called "plugins" at <strong>wp</strong>-contents.<br />
4. Try to login to your WordPress <strong>wp</strong>-admin.<br />
5. Move your plugin from "plugins-temp" to "plugin" and activate them one<br />
by one.<br />
6. Check if any plugin is not compatible with your version of WordPress.<br />
7.2.5 Fatal error: Allowed memory size of 33554432 bytes exhausted.<br />
The problem:<br />
Receive "Fatal error: Allowed memory size of 33554432 bytes exhausted"<br />
when try to upload an image with medium file size. To solve this error, try to<br />
increase the memory allocated to PHP. You can set the limit to 32MB, 64MB,<br />
128MB or 256MB. It depends on your host.<br />
Solution 1: Edit PHP.ini<br />
If you’re still allowed to edit your PHP.inifile, update<br />
your memory_limit inPHP.ini by modifying the below line:<br />
Go to: Table of Content Page 58 of 68
Copyright © Netbaseteam.com<br />
If the line is showing 64M in default, try 128M.<br />
Solution 2: Edit .htaccess file<br />
Add the script below to your .htaccess file.<br />
Solution 3: Edit <strong>wp</strong>-config.php file<br />
Add the script below to your <strong>wp</strong>-config.php file<br />
Solution 4: Create a PHP.ini file to <strong>wp</strong>-admin folder<br />
1. Open Notepad.<br />
2. Insert the following code into Notepad.<br />
memory_limit = 64M;<br />
3. Save as "PHP.ini".<br />
4. Upload this file to "<strong>wp</strong>-admin" directory.s<br />
7.2.6 You are not authorized to view this page (403 error)<br />
The problem:<br />
Go to: Table of Content Page 59 of 68
Copyright © Netbaseteam.com<br />
You receive an error message "You are not authorized to view this page.<br />
(403 error)"after inserting the username and password in the WordPress<br />
admin login page.<br />
Solution: Enable Index.php<br />
If your blog is hosted on a Windows server, this could be an error with<br />
Directory Indexes.<br />
1. Login to the Control Panel.<br />
2. Click on Web Options.<br />
3. Go to Directory Indexes section.<br />
4. Add index.php to the Directory Indexes.<br />
Go to: Table of Content Page 60 of 68
Copyright © Netbaseteam.com<br />
7.2.7 Fatal error undefined function is_network_admin()s<br />
The problem:<br />
You receive "Fatal error undefined function is_network_admin()" when<br />
you login to WordPress admin after updating WordPress.<br />
Solution: Manual Update<br />
This error is caused by a fail WordPress version upgrade. Try a manual<br />
update.<br />
1. Download the latest WordPress zip file and unzip it.<br />
2. Back up your WordPress.<br />
3. Rename <strong>wp</strong>-includes and <strong>wp</strong>-admin directories to <strong>wp</strong>includes.bak<br />
and<strong>wp</strong>-admin.bak.<br />
4. Upload the <strong>wp</strong>-includesand <strong>wp</strong>-admin directories from unzipped folder<br />
to your web host via FTP.<br />
5. Upload files from new <strong>wp</strong>-content to your existing <strong>wp</strong>-content folder.<br />
Replace and overwrite existing files.<br />
6. Upload the new version of the rest of files from the root directory to your<br />
existing WordPress root directory.<br />
7. Remove .maintenance at your WordPress directory via FTP.<br />
8. Login to WordPress admin and you will be given a link to URL like<br />
"http://domain.com/wordpress/<strong>wp</strong>-admin/upgrade.php". Follow the link<br />
and instructions.<br />
9. Clear your cache to see the changes if you have caching enabled.<br />
Go to: Table of Content Page 61 of 68
Copyright © Netbaseteam.com<br />
For more details about WordPress manual update, read<br />
http://codex.wordpress.org/Updating_WordPress#Manual_Update.<br />
7.2.8 WordPress Admin Login 404 Issue<br />
The problem:<br />
You’re not able to login to WordPress admin. You receive a 404 error page<br />
instead.<br />
Solution 1: Update the URL in database<br />
If you’re able to access phpMyAdmin, try to update the URL in the database.<br />
1. Login Panel, click on phpMyAdmin under Databases.<br />
2. Select your WordPress database. For example: Username_wrdp1.<br />
3. Go to <strong>wp</strong>_options, click on Browse.<br />
Go to: Table of Content Page 62 of 68
Copyright © Netbaseteam.com<br />
4. Search for siteurl under the field option_name.<br />
5. Click on Edit Field.<br />
6. Change the URL in the input box of option_value.<br />
Go to: Table of Content Page 63 of 68
Copyright © Netbaseteam.com<br />
7. At the bottom of page, click the Go button.<br />
Solution 2: Update Folder Attributes<br />
1. Go to "/<strong>wp</strong>-admin" directory via FTP.<br />
2. Right click on <strong>wp</strong>-admin directory and click on File Attributes.<br />
3. Update the value to 755 and check Recurse into subdirectories if there’s<br />
an option.<br />
Go to: Table of Content Page 64 of 68
Copyright © Netbaseteam.com<br />
4. Click OK.<br />
5. Repeat step 1 to step 4 for /<strong>wp</strong>-content and <strong>wp</strong>-includes.<br />
6. Open your web browser and try to login to WordPress admin.<br />
Press Ctrl + F5 to clear cache.<br />
7.2.9 "Briefly unavailable for scheduled maintenance" message<br />
remaining after an automatic upgrade<br />
The problem:<br />
Your WordPress site is showing "Briefly unavailable for scheduled<br />
maintenance" after an automatic upgrade has completed.<br />
Go to: Table of Content Page 65 of 68
Copyright © Netbaseteam.com<br />
Solution: Remove .maintenance file<br />
A file named .maintenance is placed by WordPress during an automatic<br />
upgrade to notify visitors that the site in under a short maintenance. If an<br />
upgrade fails or is corrupted, the file will remain in the WordPress folder and<br />
won’t get deleted.<br />
To remove .maintenance file:<br />
1. Access your blog root directory via FTP.<br />
2. Locate the file .maintenance.<br />
Go to: Table of Content Page 66 of 68
Copyright © Netbaseteam.com<br />
3. Remove the .maintenance file from the blog root directory.<br />
Once you solve this problem, you may want to run the WordPress automatic<br />
upgrade again.<br />
7.2.10 Can’t delete a plugin<br />
The problem:<br />
You’re not able to delete a plugin in WordPress admin. It still appears even<br />
after you have deleted the directory via FTP.<br />
Solution: Delete plugin via Secure Shell (SSH)<br />
Your plugin might have uploaded some hidden/nested files inside the plugin<br />
directory which didn’t appear in FTP.<br />
If you have SSH access to your blog,<br />
1. Login your site via SSH.<br />
Go to: Table of Content Page 67 of 68
Copyright © Netbaseteam.com<br />
2. Use SSH commands to nagivate "../<strong>wp</strong>-content/plugins/".<br />
3. Use ls -al to see the full list of folders.<br />
4. Delete the particular plugin folder with rm (Folder Name).<br />
Go to: Table of Content Page 68 of 68