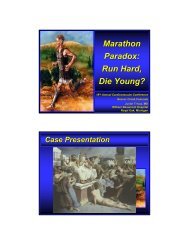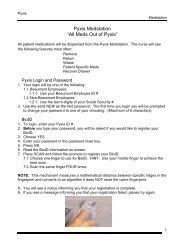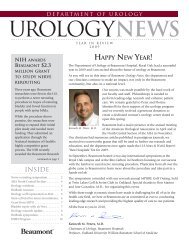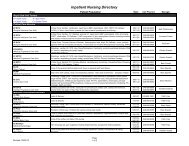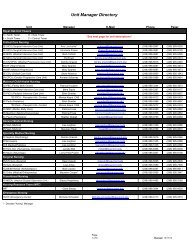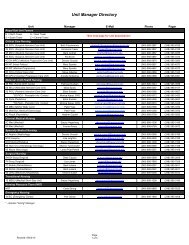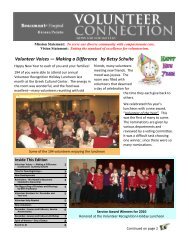Pyxis Medication System User Guide
Pyxis Medication System User Guide
Pyxis Medication System User Guide
You also want an ePaper? Increase the reach of your titles
YUMPU automatically turns print PDFs into web optimized ePapers that Google loves.
<strong>Pyxis</strong><br />
<strong>Pyxis</strong> Medstation<br />
“All Meds Out of <strong>Pyxis</strong>”<br />
Medstation<br />
All patient medications will be dispensed from the <strong>Pyxis</strong> Medstation. The nurse will use<br />
the following features most often:<br />
·Remove<br />
·Return<br />
·Waste<br />
·Patient Specific Meds<br />
·Recover Drawer<br />
<strong>Pyxis</strong> Login and Password<br />
1. Your login will be one of the following:<br />
1.1. Beaumont Employees:<br />
1.1.1. Use your Beaumont Employee ID #<br />
1.2. Non-Beaumont Employees:<br />
1.2.1. Use the last 4-digits of your Social Security #.<br />
2. Use the word NEW as the first password. The first time you login you will be prompted<br />
to change your password to one of your choosing. (Maximum of 8 characters).<br />
BioID<br />
1. To login, enter your <strong>Pyxis</strong> ID # .<br />
2. Before you type your password, you will be asked if you would like to register your<br />
BioID.<br />
3. Choose YES.<br />
4. Enter your password in the password inset box.<br />
5. Press OK.<br />
6. Read the BioID information on-screen.<br />
7. Press SCAN and follow the prompts to register your BioID.<br />
7.1. Choose one finger to use for BioID. HINT: Use your middle finger to achieve the<br />
best scan.<br />
7.2. Scan the same finger FOUR times<br />
NOTE: This mechanism measures a mathematical distance between specific ridges in the<br />
fingerprint and converts to an algorithm it does NOT store the users fingerprint.<br />
8. You will see a notice informing you that your registration is complete.<br />
9. If you see a message informing you that your registration failed, please try again.<br />
1
<strong>Pyxis</strong><br />
Medstation<br />
Changing Your <strong>Pyxis</strong> Password<br />
1. In the Main Menu screen, touch <strong>User</strong> Menu<br />
2. In the <strong>User</strong> Maintenance Menu screen, touch Change Password<br />
3. In the Current Password box or the New Password screen, enter your existing<br />
password and press Enter on the keyboard.<br />
4. In the New Password box, enter your new password and press Enter on the<br />
keyboard.<br />
5. In the Confirm Password box, enter your new password again and touch accept.<br />
Logging into <strong>Pyxis</strong><br />
Logging into <strong>Pyxis</strong><br />
1. Touch the Medstation screen or<br />
press any key on the keyboard to<br />
begin.<br />
2. Enter your <strong>User</strong> ID# and depress<br />
.<br />
3. Depress finger on BioID on pad<br />
2
<strong>Pyxis</strong><br />
Removing a <strong>Medication</strong><br />
NOTE:<br />
�Only take out ONE patient’s meds at a time<br />
�Place medications in baggie with receipt<br />
�Dispose of receipt in recycle bin after checking receipt to patient and<br />
EMAR<br />
1. Press the Remove icon.<br />
Press Remove icon<br />
2. Press the Sort By:<br />
·Name (safest and preferred method)<br />
3.<br />
Press<br />
Sort by Name icon<br />
Medstation<br />
·Patient ID#<br />
NOTE: <strong>User</strong> can scroll using arrows on the right side. <strong>User</strong> can just start typing<br />
patient’s name in the inset box.<br />
3
<strong>Pyxis</strong><br />
Medstation<br />
3. Locate patient and press patient name.<br />
4. Press either BRAND or GENERIC to display medication names.<br />
5. Select medications. Meds highlight . You may select as many medications as you<br />
need at one time for that patient.<br />
NOTE: <strong>Medication</strong> names that are grayed out<br />
-medication may be out of stock<br />
-medication is not stored in unit<br />
-ordered medication is not loaded yet<br />
6. Press the Remove Selections icon.<br />
4
<strong>Pyxis</strong><br />
Medstation<br />
7. The drawer will open for the first med. Be sure to pull the drawer ALL THE WAY<br />
OUT. Then the drawer / cubie cover will pop open.<br />
8. Using the number pad, indicate the number(s) of the medication removed.<br />
9. Remove the medication for the patient. Carefully follow screen instructions and<br />
close cubie covers and drawers securely.<br />
NOTE: If more than one medication was listed, the next drawer will open<br />
and the drawer / cubie cover will pop open.<br />
10. Push the Accept icon or close drawer. Close all cubie covers and drawers securely.<br />
11. Receipt of medication transaction will print.<br />
12. Place all medications and receipt in plastic baggy.<br />
13. Press the EXIT icon in the upper right hand corner.<br />
5
<strong>Pyxis</strong><br />
Removing and Returning Insulin from the <strong>Pyxis</strong> MedStation<br />
Removing insulin for your patients<br />
1. Log in to the <strong>Pyxis</strong> MedStation.<br />
2. Touch Remove.<br />
3. Choose a patient with an order for insulin.<br />
4. Choose the type of insulin needed<br />
5. Choose Remove Selections.<br />
6. The <strong>Pyxis</strong> SMART Remote Manager will open the refrigerator door.<br />
7. Remove the insulin from the refrigerator.<br />
8. Close the refrigerator door.<br />
9. Administer the insulin to patients.<br />
Returning insulin to the refrigerator<br />
1. Log in to the <strong>Pyxis</strong> MedStation.<br />
2. Touch Remove.<br />
3. Choose the patient that the insulin was removed for.<br />
4. Choose the type of insulin to be returned.<br />
5. Choose Remove Selections.<br />
6. The <strong>Pyxis</strong> SMART Remote Manager will open the refrigerator door.<br />
7. Change the Remove Quantity to 0.<br />
8. Return the insulin to the refrigerator.<br />
9. Close the refrigerator door.<br />
Medstation<br />
6
<strong>Pyxis</strong><br />
Return <strong>Medication</strong>s to the Medstation<br />
1. Login to <strong>Pyxis</strong><br />
2. From the Main Menu, press the Return icon<br />
Press Return icon<br />
Medstation<br />
3. Press Sort Name or ID#<br />
4. Locate patient’s name and press name on screen<br />
5. Press Brand or Generic<br />
6. From the list of medications for the patient, press the medication(s) you wish to<br />
return to the Medstation.<br />
7. Press the Return Now icon<br />
8. The Return drawer will open<br />
NOTE: The return drawer is the top drawer. <strong>Medication</strong>s will be returned to<br />
this drawer or the Pharmacy credit bin.<br />
9. Press the Accept icon<br />
10. Receipt will print. Place in recycle bin<br />
11. Press the Exit icon<br />
7
<strong>Pyxis</strong><br />
Waste <strong>Medication</strong>s<br />
1. Login to <strong>Pyxis</strong><br />
2. From the Main Menu, press the Waste icon<br />
Press Waste icon<br />
Medstation<br />
3. Press Sort Name or ID# or Room #<br />
2. Locate patient’s name and press name on screen<br />
3. Press Brand or Generic<br />
4. Press medication that is to be wasted from the list displayed<br />
5. Press Waste Selection icon<br />
6. Enter amount “given” to patient<br />
NOTE: If WBH spilled medication press the Credit button. Once credit<br />
button is pressed, changes from gray to green.<br />
NOTE: Depending on medication a witness may be needed to complete<br />
the Waste process<br />
7. Witness enters ID # and password – as needed.<br />
8. Press the Accept icon<br />
9. Receipt prints. Place in recycle bin<br />
10. Waste medication per protocol<br />
11. Press Exit icon<br />
Counting Meds<br />
The nurse will be asked to count medications in the following situations:<br />
�When using controlled substances<br />
�If the non-controlled medications fall below the inventory level<br />
Follow the screen prompts to verify counts when requested.<br />
Patient Specific <strong>Medication</strong>s<br />
8
<strong>Pyxis</strong><br />
Press Remove icon<br />
There are some medications that will be stored in one of the <strong>Pyxis</strong> towers. Example:<br />
inhalers<br />
Procedure – Log into oneChart and open the patient’s EMAR<br />
1. Log into <strong>Pyxis</strong>.<br />
2. Press the REMOVE icon.<br />
Medstation<br />
3. Press Sort NAME or ID#<br />
4. Press patient name from list displayed.<br />
NOTE: <strong>Medication</strong>s grayed/dimmed are:<br />
-in tower<br />
-out of stock<br />
-not loaded into <strong>Pyxis</strong><br />
-not scheduled<br />
5. Press OVERRIDE icon.<br />
6. Just start typing “PAT” to access Patient Specific Meds. An inset box will display.<br />
NOTE: Specific meds may be accessed via:<br />
-Patient Refrigerated Meds (ex: insulin)<br />
-Patient Specific meds (ex: inhalers)<br />
-Pharmacy Delivred Products (ex: TPN)<br />
7. Press the Patient Specific Meds from list of meds.<br />
-Select quantity to be removed (typically 1)<br />
-Choose whether to continue removing another<br />
med by pressing Select Next Med or Remove Now<br />
if finished<br />
8. Tower opens.<br />
9. Locate patient’s meds and remove.<br />
10. Close tower door.<br />
11. Receipt prints. Place meds with receipt into baggy and<br />
follow Med-Pass <strong>Guide</strong>lines<br />
12. Press the EXIT icon.<br />
9
<strong>Pyxis</strong><br />
Recover Drawer<br />
icon displays here<br />
Medstation<br />
Recover Drawer<br />
If there is a problem with a drawer, there will be an icon displayed on the Main Menu -<br />
Recover Drawer.<br />
Procedure to Recover a Drawer<br />
<strong>User</strong> has a Recover Drawer icon on the Main Menu.<br />
NOTE: Cubie covers not closed properly or securely will create an error and cause a<br />
Recover Drawer icon to display.<br />
1. Login to <strong>Pyxis</strong><br />
2. Press the Recover Drawer icon under Station Management.<br />
(This icon will only appear when there is a problem)<br />
3. Press the drawer with the error from the list displayed.<br />
4. Follow the text on the screen to solve the problem.<br />
·If not, call the 1-800 number located on the <strong>Pyxis</strong> unit<br />
5. Touching each cubie cover in the drawer to see if that was the problem is helpful.<br />
6. Close drawer<br />
7. Press the Exit icon.<br />
NOTE: Anyone can recover a drawer<br />
Discrepancies<br />
Procedure<br />
Discrepancy icon will display on the Main Menu if there is a problem<br />
1. Touch screen to begin<br />
2. Enter ID# and password<br />
3. Depress finger to BioID pad<br />
4. Press Document Discrepancy icon<br />
5. Select a discrepancy to document<br />
6. If a witness is required, ask the witness to enter his or her ID and password and<br />
touch Accept.<br />
7. Do one of the following:<br />
- if the reason for the discrepancy appears on the list, select the reason<br />
and touch Accept<br />
- if the reason is not on the list, touch Other. Type free-test reason (up to<br />
60 characters.)<br />
10
<strong>Pyxis</strong><br />
8. Touch Accept<br />
Medstation<br />
11
<strong>Pyxis</strong><br />
Allergies listed<br />
Medstation<br />
Changing the Printer Paper<br />
Procedure<br />
1. Open lid on <strong>Pyxis</strong> unit<br />
2. Push black lever up/away<br />
3. Remove old paper spool and retrieve spindle<br />
4. Insert spindle in new paper roll<br />
5. Drop paper into printer. Paper will flow from bottom of spool<br />
6. Thread paper behind back roller and in front of silver bar<br />
7. Push black lever down<br />
8. Push green button to feed paper<br />
9. Close lid<br />
NOTE: See diagram under lid for threading paper. Maintain paper supply at all<br />
times.<br />
Safety Features<br />
�Nurse log into oneChart and open the patient’s EMAR at the computer located next to<br />
<strong>Pyxis</strong>.<br />
�If more than one medication is going to be removed, only ONE drawer opens at a time<br />
for removal<br />
�<strong>Medication</strong>s and the <strong>Pyxis</strong> receipt get inserted into baggie<br />
�Receipt with medications double checked with the EMAR and patient’s wristband in the<br />
patient’s room<br />
�Allergies are indicated on the Profile screen.<br />
12
<strong>Pyxis</strong><br />
Medstation<br />
<strong>Pyxis</strong> Notes<br />
� IVPB are kept in <strong>Pyxis</strong><br />
� Drawer order is what determines which med drawer opens first.<br />
� Once meds are selected, drawers will open in order of where they are stored in<br />
the system. (Can change individual profile for users – open one drawer at a<br />
time)<br />
� Epidurals and PCAs are kept in <strong>Pyxis</strong>.<br />
� All receipts from <strong>Pyxis</strong> are placed in the recycle bins on the units. NEVER in the<br />
wastebasket.<br />
� Remove only meds for a specific time and patient.<br />
� Use of Override icon<br />
-Use for emergency medications and FIRST dose only of controlled<br />
substances if not in patient profile<br />
Troubleshooting<br />
� If you find the machine down, call the AM, ANM or CNS<br />
� Use the flipchart attached to the <strong>Pyxis</strong><br />
� Reboot – see flow process<br />
� Page the Charge Pharmacist 24/7 as a last resort<br />
13