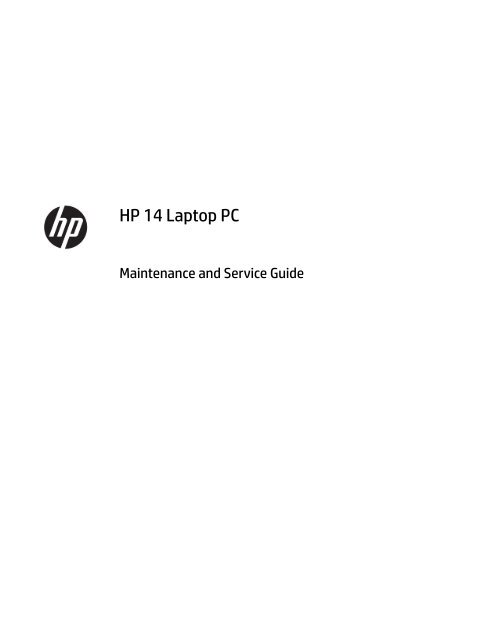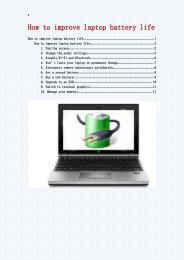HP 14 Laptop Pc Maintenace and service guide
Create successful ePaper yourself
Turn your PDF publications into a flip-book with our unique Google optimized e-Paper software.
<strong>HP</strong> <strong>14</strong> <strong>Laptop</strong> PC<br />
Maintenance <strong>and</strong> Service Guide
© Copyright 2018 <strong>HP</strong> Development Company,<br />
L.P.<br />
AMD is a trademark of Advanced Micro Devices,<br />
Inc. Bluetooth is a trademark owned by its<br />
proprietor <strong>and</strong> used by <strong>HP</strong> Inc. under license.<br />
Intel is a trademark of Intel Corporation in the<br />
U.S. <strong>and</strong> other countries. Microsoft <strong>and</strong><br />
Windows are trademarks of the Microsoft<br />
group of companies.<br />
The information contained herein is subject to<br />
change without notice. The only warranties for<br />
<strong>HP</strong> products <strong>and</strong> <strong>service</strong>s are set forth in the<br />
express warranty statements accompanying<br />
such products <strong>and</strong> <strong>service</strong>s. Nothing herein<br />
should be construed as constituting an<br />
additional warranty. <strong>HP</strong> shall not be liable for<br />
technical or editorial errors or omissions<br />
contained herein.<br />
First Edition: April 2018<br />
Document Part Number: L19037-001<br />
Product notice<br />
This user <strong>guide</strong> describes features that are<br />
common to most models. Some features may<br />
not be available on your computer.<br />
Not all features are available in all editions of<br />
Windows. This computer may require upgraded<br />
<strong>and</strong>/or separately purchased hardware, drivers<br />
<strong>and</strong>/or software to take full advantage of<br />
Windows functionality. Go to<br />
http://www.microsoft.com for details.<br />
Software terms<br />
By installing, copying, downloading, or<br />
otherwise using any software product<br />
preinstalled on this computer, you agree to be<br />
bound by the terms of the <strong>HP</strong> End User License<br />
Agreement (EULA). If you do not accept these<br />
license terms, your sole remedy is to return the<br />
entire unused product (hardware <strong>and</strong> software)<br />
within <strong>14</strong> days for a full refund subject to the<br />
refund policy of your seller.<br />
For any further information or to request a full<br />
refund of the price of the computer, please<br />
contact your seller.
Safety warning notice<br />
WARNING! To reduce the possibility of heat-related injuries or of overheating the device, do not place the<br />
device directly on your lap or obstruct the device air vents. Use the device only on a hard, flat surface. Do not<br />
allow another hard surface, such as an adjoining optional printer, or a soft surface, such as pillows or rugs or<br />
clothing, to block airflow. Also, do not allow the AC adapter to contact the skin or a soft surface, such as<br />
pillows or rugs or clothing, during operation. The device <strong>and</strong> the AC adapter comply with the user-accessible<br />
surface temperature limits defined by the International St<strong>and</strong>ard for Safety of Information Technology<br />
Equipment (IEC 60950-1).<br />
iii
iv Safety warning notice
Table of contents<br />
1 Product description ....................................................................................................................................... 1<br />
2 Getting to know your computer ...................................................................................................................... 6<br />
Right side ............................................................................................................................................................... 6<br />
Left side ................................................................................................................................................................. 7<br />
Display .................................................................................................................................................................... 8<br />
Keyboard area ........................................................................................................................................................ 9<br />
TouchPad ............................................................................................................................................. 9<br />
Lights ................................................................................................................................................. 10<br />
Button <strong>and</strong> speakers ......................................................................................................................... 11<br />
Special keys ....................................................................................................................................... 12<br />
Action keys ........................................................................................................................................ 13<br />
Bottom ................................................................................................................................................................. <strong>14</strong><br />
Labels ................................................................................................................................................................... 15<br />
3 Illustrated parts catalog .............................................................................................................................. 16<br />
Computer major components .............................................................................................................................. 16<br />
Cables ................................................................................................................................................................... 19<br />
Display assembly subcomponents ...................................................................................................................... 20<br />
Mass storage devices ........................................................................................................................................... 22<br />
Miscellaneous parts ............................................................................................................................................. 23<br />
4 Removal <strong>and</strong> replacement procedures preliminary requirements .................................................................... 24<br />
Tools required ...................................................................................................................................................... 24<br />
Service considerations ......................................................................................................................................... 24<br />
Plastic parts ....................................................................................................................................... 24<br />
Cables <strong>and</strong> connectors ...................................................................................................................... 25<br />
Drive h<strong>and</strong>ling ................................................................................................................................... 25<br />
Grounding <strong>guide</strong>lines ........................................................................................................................................... 26<br />
Electrostatic discharge damage ........................................................................................................ 26<br />
Packaging <strong>and</strong> transporting <strong>guide</strong>lines .......................................................................... 27<br />
Workstation <strong>guide</strong>lines ................................................................................................... 27<br />
Equipment <strong>guide</strong>lines ..................................................................................................... 28<br />
5 Removal <strong>and</strong> replacement procedures for Authorized Service Provider parts ................................................... 29<br />
Component replacement procedures .................................................................................................................. 29<br />
v
Bottom cover ..................................................................................................................................... 30<br />
Battery ............................................................................................................................................... 32<br />
Memory .............................................................................................................................................. 34<br />
Hard drive .......................................................................................................................................... 36<br />
Solid-state drive ................................................................................................................................ 38<br />
WLAN module .................................................................................................................................... 39<br />
System board hook ........................................................................................................................... 40<br />
Speakers ............................................................................................................................................ 41<br />
TouchPad button board ..................................................................................................................... 42<br />
Fan ..................................................................................................................................................... 43<br />
Heat sink assembly ........................................................................................................................... 44<br />
TouchPad module .............................................................................................................................. 48<br />
System board .................................................................................................................................... 49<br />
Power connector cable (DC-in) .......................................................................................................... 52<br />
USB/card reader/power button board ............................................................................................... 53<br />
Display assembly ............................................................................................................................... 54<br />
Top cover with keyboard ................................................................................................................... 63<br />
6 Using Setup Utility (BIOS) ............................................................................................................................. 64<br />
Starting Setup Utility (BIOS) ................................................................................................................................ 64<br />
Updating Setup Utility (BIOS) .............................................................................................................................. 64<br />
Determining the BIOS version ........................................................................................................... 64<br />
Downloading a BIOS update .............................................................................................................. 65<br />
7 Using <strong>HP</strong> PC Hardware Diagnostics ................................................................................................................ 66<br />
Using <strong>HP</strong> PC Hardware Diagnostics Windows ..................................................................................................... 66<br />
Downloading <strong>HP</strong> PC Hardware Diagnostics Windows ....................................................................... 66<br />
Downloading the latest <strong>HP</strong> PC Hardware Diagnostics Windows version ....................... 67<br />
Downloading <strong>HP</strong> Hardware Diagnostics Windows by product name or number<br />
(select products only) ..................................................................................................... 67<br />
Installing <strong>HP</strong> PC Hardware Diagnostics Windows ............................................................................. 67<br />
Using <strong>HP</strong> PC Hardware Diagnostics UEFI ............................................................................................................. 67<br />
Starting <strong>HP</strong> PC Hardware Diagnostics UEFI ....................................................................................... 68<br />
Downloading <strong>HP</strong> PC Hardware Diagnostics UEFI to a USB flash drive .............................................. 68<br />
Downloading the latest <strong>HP</strong> PC Hardware Diagnostics UEFI version .............................. 68<br />
Downloading <strong>HP</strong> PC Hardware Diagnostics UEFI by product name or number<br />
(select products only) ..................................................................................................... 68<br />
Using Remote <strong>HP</strong> PC Hardware Diagnostics UEFI settings (select products only) ............................................. 69<br />
Downloading Remote <strong>HP</strong> PC Hardware Diagnostics UEFI ................................................................. 69<br />
Downloading the latest Remote <strong>HP</strong> PC Hardware Diagnostics UEFI version ................. 69<br />
vi
Downloading Remote <strong>HP</strong> PC Hardware Diagnostics UEFI by product name or<br />
number ............................................................................................................................ 69<br />
Customizing Remote <strong>HP</strong> PC Hardware Diagnostics UEFI settings .................................................... 69<br />
8 Backing up, restoring, <strong>and</strong> recovering ........................................................................................................... 71<br />
Creating recovery media <strong>and</strong> backups ................................................................................................................ 71<br />
Creating <strong>HP</strong> Recovery media (select products only) ......................................................................... 71<br />
Using Windows tools ........................................................................................................................................... 72<br />
Restore <strong>and</strong> recovery ........................................................................................................................................... 73<br />
Recovering using <strong>HP</strong> Recovery Manager ........................................................................................... 73<br />
What you need to know before you get started ............................................................. 73<br />
Using the <strong>HP</strong> Recovery partition (select products only) ................................................. 74<br />
Using <strong>HP</strong> Recovery media to recover .............................................................................. 74<br />
Changing the computer boot order ................................................................................ 75<br />
Removing the <strong>HP</strong> Recovery partition (select products only) ......................................... 76<br />
9 Specifications .............................................................................................................................................. 77<br />
Computer specifications ...................................................................................................................................... 77<br />
35.6-cm (<strong>14</strong>.0-in) display specifications ............................................................................................................. 78<br />
M.2 SATA solid-state drive specifications ............................................................................................................ 78<br />
M.2 PCIe solid-state drive specifications ............................................................................................................ 79<br />
Hard drive specifications ..................................................................................................................................... 80<br />
10 Power cord set requirements ...................................................................................................................... 81<br />
Requirements for all countries ............................................................................................................................ 81<br />
Requirements for specific countries <strong>and</strong> regions ................................................................................................ 81<br />
11 Recycling .................................................................................................................................................. 83<br />
Index ............................................................................................................................................................. 84<br />
vii
viii
1 Product description<br />
Category<br />
Product Name<br />
Description<br />
<strong>HP</strong> <strong>14</strong> <strong>Laptop</strong> PC<br />
<strong>14</strong>-cm0xxx<br />
<strong>14</strong>g-cx0xxx<br />
<strong>14</strong>q-cy0xxx<br />
<strong>14</strong>z-cg000<br />
Processor<br />
AMD Dual-Core A9-Series Processor:<br />
A9-9425 (3.1 GHz, turbo up to 3.7 GHz), 2133 MHz/1-MB L2 cache, dual core, 15 W<br />
AMD Dual-Core A6-Series Processor:<br />
A6-9225 (2.6 GHz, turbo up to 3.0 GHz), 2133 MHz/1-MB L2 cache, dual core, 15 W<br />
AMD Dual-Core A4-Series Processor:<br />
A4-9125 (2.3 GHz, turbo up to 2.6 GHz), 2133 MHz/1-MB L2 cache, dual core, 15 W<br />
AMD Quad-Core E2-Series Processor:<br />
E2-9000e (1.5 GHz, turbo up to 2.0 GHz), 1866 MHz/1-MB L2 cache, dual core, 6 W<br />
AMD Quad-Core R5-Series Accelerated Processor:<br />
Ryzen 5-2500U (2.0 GHz, turbo up to 3.6 GHz), 6-MB L2+L3 cache, 2400 MHz, quad core, 15 W<br />
AMD Dual-Core R3-Series Accelerated Processor:<br />
Ryzen 3-2200U (2.5 GHz, turbo up to 3.4 GHz), 1-MB L2 cache, DDR4-2400 MHz, dual core, 15 W<br />
Graphics<br />
Supports HD decode, DX12, HDMI, PX7<br />
Internal graphics:<br />
AMD Radeon Vega 8 Mobile Graphics (Ryzen 5 processor)<br />
AMD Radeon Vega 3 Mobile Graphics (Ryzen 3 processor)<br />
AMD Radeon R5 Graphics (A9 processor)<br />
AMD Radeon R4 Graphics (A6 processor)<br />
AMD Radeon R3 Graphics (A4 processor)<br />
AMD Radeon R2 Graphics (E2 processor)<br />
Switchable discrete graphics:<br />
AMD Radeon 520 with up to 2 GB of dedicated video memory (R3 <strong>and</strong> A9 processors)<br />
Panel 35.6-cm (<strong>14</strong>.0-in), WLED, slim, 220 nits, eDP, non-touch:<br />
High definition (HD)(1366×768), anti glare, SVA<br />
HD (1366×768), BrightView, SVA<br />
1
Category<br />
Description<br />
Full high-definition (FHD)(1920×1080), anti glare, UWVA, narrow bezel<br />
FHD (1920×1080), BrightView, UWVA, narrow bezel<br />
Memory<br />
Two memory module slots (Ryzen, A9 processors)<br />
Memory is non-customer accessible/non-upgradeable<br />
DDR4-2400 dual channel support (Ryzen processors)<br />
DDR4-1866 dual channel support (A9 processors)<br />
Supports up to 16 GB of system RAM in the following configurations:<br />
●<br />
●<br />
●<br />
●<br />
16384 MB (8192 MB×2)<br />
12288 MB (8192 MB×1 + 4096 MB×1)<br />
8192 MB (8192 MB×1 or 4096 MB×2)<br />
4096 MB (4096 MB×1)<br />
One memory module slot (E2/A4/A6 processors)<br />
Memory is non-customer accessible/non-upgradeable<br />
DDR4-1866 Dual Channel Support<br />
Supports up to 8 GB of system RAM in the following configurations:<br />
●<br />
●<br />
8192 MB (8192 MB×1)<br />
4096 MB (4096 MB×1)<br />
Primary storage<br />
Single hard drive configurations, 6.35 cm (2.5-in), 7.0/7.2 mm, SATA hard drives:<br />
1 TB, 5400 rpm, 7.0 mm<br />
500 GB, 5400 rpm, 7.0 mm<br />
M.2, SATA-3, solid-state drives:<br />
256 GB, TLC<br />
128 GB, TLC<br />
PCIe, NVMe, M.2 solid-state drives:<br />
256 GB<br />
Dual storage configurations:<br />
256 GB PCIe solid-state drive + 1 TB, 5400 rpm hard drive<br />
128 GB SATA, TLC solid-state drive + 1 TB, 5400 rpm hard drive<br />
eMMC configurations: (E2 processors, UMA graphics)<br />
64 GB<br />
32 GB<br />
Camera<br />
<strong>HP</strong> TrueVision HD Camera - indicator LED, USB2.0, HD BSI sensor, f2.0, WDR<br />
720p by 30 frames per second<br />
Single digital microphone<br />
2 Chapter 1 Product description
Category<br />
Description<br />
<strong>HP</strong> Camera - VGA camera, indicator LED, USB 2.0, f2.4<br />
640×480 by 30 frames per second<br />
Single digital microphone<br />
Audio<br />
Audio Application Name: <strong>HP</strong> Audio Control<br />
Dual speakers<br />
Ethernet<br />
Wireless networking<br />
Ethernet Integrated 10/100/1000 NIC<br />
Compatible with Miracast-certified devices<br />
Integrated Wireless options with dual antennas (M.2/PCIe):<br />
Intel Dual b<strong>and</strong> wireless-AC 3168 802.11AC 1×1 WiFi + Bluetooth 4.2 Combo Adapter (non-vPro)<br />
Realtek RTL8822BE 802.11 ac 2×2 WiFi + Bluetooth 4.2 Combo Adapter (MU-MIMO supported)<br />
Integrated Wireless options with single antenna (M.2/PCIe):<br />
Realtek RTL8821CE 802.11 ac 1×1 WiFi + Bluetooth 4.2 Combo Adapter (MU-MIMO supported)<br />
Realtek RTL8723DE 802.11 bgn 1×1 WiFi + Bluetooth 4.2 Combo Adapter<br />
External media cards<br />
<strong>HP</strong> Multi-Format Digital Media Card Reader<br />
Supports SD/SDHC/SDXC<br />
Push-pull insertion/removal<br />
Internal card expansion<br />
One M.2 slot for solid-state drive<br />
One M.2 slot for WLAN<br />
Ports<br />
USB 2.0 port (left side)<br />
(2) USB 3.1 Gen 1 ports (right side)<br />
HDMI v1.4b supporting: up to 1920×1080 @ 60Hz<br />
RJ-45/Ethernet<br />
Audio-out (headphone)/audio-in (microphone) combo jack<br />
AC Smart Pin adapter plug<br />
Keyboard/pointing<br />
devices<br />
Keyboard:<br />
Full-size, textured, isl<strong>and</strong>-style keyboard<br />
Full-size, two coat paint, backlit, isl<strong>and</strong>-style keyboard<br />
TouchPad:<br />
Image sensor<br />
Power requirements<br />
Battery:<br />
3-cell Prismatic/Polymer battery, 41 Whr<br />
Supports battery fast charge<br />
AC adapter, barrel type:<br />
65 W Smart, nPFC, right angle, 4.5 mm (models with discrete graphics)<br />
3
Category<br />
Description<br />
65 W Smart, nPFC, 4.5 mm (Argentina) (models with discrete graphics)<br />
65 W Smart, nPFC, 4.5 mm, EM<br />
45 W Smart, nPFC, right angle, 4.5 mm (models with UMA graphics)<br />
45 W Smart, nPFC, 4.5 mm (Argentina) (models with UMA graphics)<br />
Power cord (C5):<br />
1 m, conventional<br />
Security<br />
Kensington Security Lock<br />
Operating system FreeDOS 2.0<br />
Supports Trusted Platform Module (TPM) 2.0 (Infineon, soldered down)<br />
Windows 10 Home 64<br />
Windows 10 Home 64 Chinese Market CPPP<br />
Windows 10 Home 64 Entry Notebook Compact (E2/A4/A6/A9 processors <strong>and</strong> UMA graphics only)<br />
Windows 10 Home 64 Entry Notebook Compact Web/Kiosk (E2/A4/A6/A9 processors <strong>and</strong> UMA graphics<br />
only)<br />
Windows 10 Home 64 High-End Chinese Market CPPP<br />
Windows 10 Home 64 Plus<br />
Windows 10 Home 64 Plus Single Language<br />
Windows 10 Home 64 Plus Single Language APAC EM PPP<br />
Windows 10 Home 64 Plus Single Language India Market PPP<br />
Windows 10 Home 64 Single Language Indonesia Market PPP<br />
Windows 10 Home 64 Single Language<br />
Windows 10 Home 64 Single Language APAC EM PPP<br />
Windows 10 Home 64 Single Language Entry India Market PPP (E2/A4/A6/A9 processors <strong>and</strong> UMA<br />
graphics only)<br />
Windows 10 Home 64 Single Language India Market PPP<br />
Windows 10 Home 64 Single Language Indonesia Market PPP<br />
Windows 10 Home 64 Single Language Value APAC EM PPP (E2/A4/A6/A9 processors <strong>and</strong> UMA graphics<br />
only)<br />
Windows 10 Home 64 Single Language Value India Market PPP (E2/A4/A6/A9 processors <strong>and</strong> UMA<br />
graphics only)<br />
Windows 10 Home 64 Single Language Value Indonesia Market PPP (E2/A4/A6/A9 processors <strong>and</strong> UMA<br />
graphics only)<br />
Windows 10 Home 64 Value Notebook (E2/A4/A6/A9 processors <strong>and</strong> UMA graphics only)<br />
Windows 10 Home 64 Value Notebook Compact (E2/A4/A6/A9 processors <strong>and</strong> UMA graphics only)<br />
Windows 10 Home 64 Value Notebook Compact Web/Kiosk (E2/A4/A6/A9 processors <strong>and</strong> UMA graphics<br />
only)<br />
Windows 10 Home 64 Value Notebook Single Language (E2/A4/A6/A9 processors <strong>and</strong> UMA graphics only)<br />
4 Chapter 1 Product description
Category<br />
Description<br />
Windows 10 Home 64 Value Notebook Single Language SEAP (E2/A4/A6/A9 processors <strong>and</strong> UMA graphics<br />
only)<br />
Windows 10 Home 64 Value Notebook Single Language select GEO (E2/A4/A6/A9 processors <strong>and</strong> UMA<br />
graphics only)<br />
Windows 10 Home 64 Value Notebook Single Language select GEO (E2/A4/A6/A9 processors <strong>and</strong> UMA<br />
graphics only)Compact<br />
Windows 10 Home 64 Web/Kiosk<br />
Windows 10 Home 64<br />
Serviceability<br />
End user replaceable parts:<br />
AC adapter<br />
5
2 Getting to know your computer<br />
Right side<br />
Your computer features top-rated components. This chapter provides details about your components, where<br />
they're located, <strong>and</strong> how they work.<br />
Component<br />
(1) Audio-out (headphone)/<br />
Audio-in (microphone)<br />
combo jack<br />
Description<br />
Connects optional powered stereo speakers, headphones, earbuds, a headset, or a<br />
television audio cable. Also connects an optional headset microphone. This jack<br />
does not support optional st<strong>and</strong>alone microphones.<br />
WARNING! To reduce the risk of personal injury, adjust the volume before putting<br />
on headphones, earbuds, or a headset. For additional safety information, refer to<br />
the Regulatory, Safety, <strong>and</strong> Environmental Notices.<br />
To access this <strong>guide</strong>:<br />
▲<br />
Select the Start button, select <strong>HP</strong> Help <strong>and</strong> Support, <strong>and</strong> then select <strong>HP</strong><br />
Documentation.<br />
NOTE: When a device is connected to the jack, the computer speakers are<br />
disabled.<br />
(2) USB SuperSpeed ports (2) Connect a USB device, such as a cell phone, camera, activity tracker, or smartwatch,<br />
<strong>and</strong> provide high-speed data transfer.<br />
(3) HDMI port Connects an optional video or audio device, such as a high-definition television, any<br />
compatible digital or audio component, or a high-speed High-Definition Multimedia<br />
Interface (HDMI) device.<br />
(4) RJ-45 (network) jack/status<br />
lights<br />
Connects a network cable.<br />
●<br />
White: The network is connected.<br />
●<br />
Amber: Activity is occurring on the network.<br />
(5) AC adapter <strong>and</strong> battery light ● White: The AC adapter is connected <strong>and</strong> the battery is fully charged.<br />
●<br />
●<br />
●<br />
Blinking white: The AC adapter is disconnected <strong>and</strong> the battery has reached a<br />
low battery level.<br />
Amber: The AC adapter is connected <strong>and</strong> the battery is charging.<br />
Off: The battery is not charging.<br />
(6) Power connector Connects an AC adapter.<br />
6 Chapter 2 Getting to know your computer
Left side<br />
Component<br />
Description<br />
(1) Security cable slot Attaches an optional security cable to the computer.<br />
NOTE: The security cable is designed to act as a deterrent, but it may not prevent<br />
the computer from being mish<strong>and</strong>led or stolen.<br />
(2) USB port Connects a USB device, such as a cell phone, camera, activity tracker, or smartwatch,<br />
<strong>and</strong> provides data transfer.<br />
(3) Memory card reader Reads optional memory cards that enable you to store, manage, share, or access<br />
information.<br />
To insert a card:<br />
1. Hold the card label-side up, with connectors facing the computer.<br />
2. Insert the card into the memory card reader, <strong>and</strong> then press in on the card until<br />
it is firmly seated.<br />
To remove a card:<br />
(4) Drive light (select products<br />
only)<br />
▲<br />
●<br />
Pull the card to remove it from the memory card reader.<br />
Blinking white: The hard drive is being accessed.<br />
(5) Power light ● On: The computer is on.<br />
●<br />
●<br />
Blinking: The computer is in the Sleep state, a power-saving state. The<br />
computer shuts off power to the display <strong>and</strong> other unneeded components.<br />
Off: The computer is off or in Hibernation. Hibernation is a power-saving state<br />
that uses the least amount of power.<br />
Left side 7
Display<br />
Component<br />
Description<br />
(1) WLAN antennas* (1 or 2 depending on model) Send <strong>and</strong> receive wireless signals to communicate with wireless local<br />
area networks (WLANs).<br />
(2) Camera light On: The camera is in use.<br />
(3) Camera Allows you to video chat, record video, <strong>and</strong> record still images. Some<br />
cameras also allow a facial recognition logon to Windows, instead of<br />
a password logon.<br />
(4) Internal microphone Records sound.<br />
NOTE: Camera functions vary depending on the camera hardware<br />
<strong>and</strong> software installed on your product.<br />
*The antennas are not visible from the outside of the computer. For optimal transmission, keep the areas immediately around the<br />
antennas free from obstructions.<br />
For wireless regulatory notices, see the section of the Regulatory, Safety, <strong>and</strong> Environmental Notices that applies to your country or<br />
region.<br />
To access this <strong>guide</strong>:<br />
1. Type support in the taskbar search box, <strong>and</strong> then select the <strong>HP</strong> Support Assistant app.<br />
‒ or –<br />
Click the question mark icon in the taskbar.<br />
2. Select My PC, select the Specifications tab, <strong>and</strong> then select User Guides.<br />
8 Chapter 2 Getting to know your computer
Keyboard area<br />
TouchPad<br />
Component<br />
Description<br />
(1) TouchPad zone Reads your finger gestures to move the pointer or activate items<br />
on the screen.<br />
(2) Left TouchPad button Functions like the left button on an external mouse.<br />
(3) Right TouchPad button Functions like the right button on an external mouse.<br />
Keyboard area 9
Lights<br />
Component<br />
Description<br />
(1) Caps lock light On: Caps lock is on, which switches the key input to all capital<br />
letters.<br />
(2) Mute light ● On: Computer sound is off.<br />
●<br />
Off: Computer sound is on.<br />
10 Chapter 2 Getting to know your computer
Button <strong>and</strong> speakers<br />
Component<br />
Description<br />
(1) Power button ● When the computer is off, press the button to turn on the<br />
computer.<br />
●<br />
●<br />
●<br />
When the computer is on, press the button briefly to<br />
initiate Sleep.<br />
When the computer is in the Sleep state, press the button<br />
briefly to exit Sleep.<br />
When the computer is in Hibernation, press the button<br />
briefly to exit Hibernation.<br />
CAUTION: Pressing <strong>and</strong> holding down the power button results<br />
in the loss of unsaved information.<br />
If the computer has stopped responding <strong>and</strong> shutdown<br />
procedures are ineffective, press <strong>and</strong> hold the power button<br />
down for at least 5 seconds to turn off the computer.<br />
To learn more about your power settings, see your power<br />
options:<br />
▲<br />
Right-click the Power icon<br />
Options.<br />
, <strong>and</strong> then select Power<br />
(2) Vent Enables airflow to cool internal components.<br />
(3) Speakers (2) Produce sound.<br />
NOTE: The computer fan starts up automatically to cool<br />
internal components <strong>and</strong> prevent overheating. It is normal for<br />
the internal fan to cycle on <strong>and</strong> off during routine operation.<br />
Keyboard area 11
Special keys<br />
Component<br />
Description<br />
(1 esc key Displays system information when pressed in combination with<br />
the fn key.<br />
(2) fn key Executes specific functions when pressed in combination with<br />
another key.<br />
(3) Windows key Opens the Start menu.<br />
NOTE:<br />
menu.<br />
Pressing the Windows key again will close the Start<br />
(4) Action keys Execute frequently used system functions.<br />
NOTE: On select products, the f5 action key turns the keyboard<br />
backlight feature off or on.<br />
12 Chapter 2 Getting to know your computer
Action keys<br />
An action key performs the function indicated by the icon on the key. To determine which keys are on your<br />
product, see Special keys on page 12.<br />
▲<br />
Icon<br />
To use an action key, press <strong>and</strong> hold the key.<br />
Description<br />
Opens the “How to get help in Windows 10” webpage.<br />
Decreases the screen brightness incrementally as long as you hold down the key.<br />
Increases the screen brightness incrementally as long as you hold down the key.<br />
Switches the screen image between display devices connected to the system. For example, if a monitor is<br />
connected to the computer, repeatedly pressing this key alternates the screen image from the computer<br />
display to the monitor display to a simultaneous display on both the computer <strong>and</strong> the monitor.<br />
Turns the keyboard backlight off or on.<br />
NOTE:<br />
To conserve battery power, turn off this feature.<br />
Mutes or restores speaker sound.<br />
Decreases speaker volume incrementally while you hold down the key.<br />
Increases speaker volume incrementally while you hold down the key.<br />
Plays the previous track of an audio CD or the previous section of a DVD or a Blu-ray Disc (BD).<br />
Starts, pauses, or resumes playback of an audio CD, a DVD, or a BD.<br />
Plays the next track of an audio CD or the next section of a DVD or a BD.<br />
Turns the airplane mode <strong>and</strong> wireless feature on or off.<br />
NOTE:<br />
NOTE:<br />
The airplane mode key is also referred to as the wireless button.<br />
A wireless network must be set up before a wireless connection is possible.<br />
Keyboard area 13
Bottom<br />
Component<br />
Vent<br />
Description<br />
Enables airflow to cool internal components.<br />
NOTE: The computer fan starts up automatically to cool internal<br />
components <strong>and</strong> prevent overheating. It is normal for the internal fan<br />
to cycle on <strong>and</strong> off during routine operation.<br />
<strong>14</strong> Chapter 2 Getting to know your computer
Labels<br />
The labels affixed to the computer provide information you may need when you troubleshoot system<br />
problems or travel internationally with the computer. Labels may be in paper form or imprinted on the<br />
product.<br />
IMPORTANT: Check the following locations for the labels described in this section: the bottom of the<br />
computer, inside the battery bay, under the <strong>service</strong> door, on the back of the display, or on the bottom of a<br />
tablet kickst<strong>and</strong>.<br />
●<br />
Service label—Provides important information to identify your computer. When contacting support, you<br />
may be asked for the serial number, the product number, or the model number. Locate this information<br />
before you contact support.<br />
Component<br />
(1) <strong>HP</strong> product name<br />
(2) Model number<br />
(3) Product ID<br />
(4) Serial number<br />
(5) Warranty period<br />
●<br />
●<br />
Regulatory label(s)—Provide(s) regulatory information about the computer.<br />
Wireless certification label(s)—Provide(s) information about optional wireless devices <strong>and</strong> the approval<br />
markings for the countries or regions in which the devices have been approved for use.<br />
Labels 15
3 Illustrated parts catalog<br />
Computer major components<br />
NOTE: <strong>HP</strong> continually improves <strong>and</strong> changes product parts. For complete <strong>and</strong> current information on<br />
supported parts for your computer, go to http://partsurfer.hp.com, select your country or region, <strong>and</strong> then<br />
follow the on-screen instructions.<br />
NOTE: Details about your computer, including model, serial number, product key, <strong>and</strong> length of warranty,<br />
are on the <strong>service</strong> tag at the bottom of your computer. See Labels on page 15 for details.<br />
16 Chapter 3 Illustrated parts catalog
Item Component Spare part<br />
number<br />
(1) Display<br />
Not spared<br />
NOTE: Displays are not spared as whole units. Display subcomponent spare parts are available. For<br />
spare part information, see Display assembly subcomponents on page 20.<br />
(2) Top cover/keyboard<br />
NOTE: For a detailed list of country codes, see Top cover with keyboard on page 63.<br />
Keyboard, no backlight, jet black<br />
Keyboard, no backlight, snow white<br />
Keyboard, no backlight, ash silver<br />
Keyboard, backlit, ash silver<br />
L23239-xx1<br />
L23240-xx1<br />
L23241-xx1<br />
L23242-xx1<br />
(3) TouchPad module L22586-001<br />
(4) TouchPad button board L23197-001<br />
(5) TouchPad button board bracket L23193-001<br />
(6) Power connector cable (DC-in) L23188-001<br />
(7) System board<br />
NOTE:<br />
All system board spare part kits include replacement thermal material.<br />
All system boards use the following part numbers:<br />
xxxxxx-001: Non-Windows operating systems<br />
xxxxxx-601: Windows operating system<br />
For use in models with discrete graphics memory:<br />
● AMD Ryzen 3-2200U processor L23396-xx1<br />
● AMD A9-9425 processor L23395-xx1<br />
For use in models with UMA graphics memory:<br />
● AMD Ryzen 5-2500U processor L23394-xx1<br />
● AMD Ryzen 3-2200U processor L23393-xx1<br />
● AMD A9-9425 processor L23392-xx1<br />
● AMD A6-9225 processor L23391-xx1<br />
● AMD A4-9125 processor L23390-xx1<br />
● AMD E2-9000e processor L23389-xx1<br />
(8) USB/card reader/power button board L23196-001<br />
(9) System board hook L23206-001<br />
(10) Speakers (includes cable) L23221-001<br />
(11) Fan L23189-001<br />
Heat sink<br />
(12) For use in models with AMD Ryzen processors <strong>and</strong> discrete graphics L23192-001<br />
Computer major components 17
Item Component Spare part<br />
number<br />
For use in models with AMD A4/A6/A9 processors <strong>and</strong> discrete graphics L23386-001<br />
(13) For use in models with AMD Ryzen processors <strong>and</strong> integrated UMA graphics L23191-001<br />
For use in models with AMD A4/A6/A9 processors <strong>and</strong> integrated UMA graphics L23385-001<br />
(<strong>14</strong>) For use in fanless models with AMD E2-9000e processors L23384-001<br />
(15) Fan insert (for use in fanless models) L23198-001<br />
(16) WLAN module<br />
Intel Dual b<strong>and</strong> wireless-AC 3168 802.11AC 1x1 WiFi + Bluetooth 4.2 Combo Adaptor (non-vPro) 863934-855<br />
Realtek RTL8822BE 802.11 ac 2x2 WiFi + Bluetooth 4.2 Combo Adapter (MU-MIMO supported) 924813-855<br />
Realtek RTL8821CE 802.11 ac 1x1 WiFi + Bluetooth 4.2 Combo Adapter (MU-MIMO supported) L17365-005<br />
Realtek RTL8723DE 802.11 bgn 1x1 WiFi + Bluetooth 4.2 Combo Adapter L2<strong>14</strong>80-005<br />
(17) Solid-state drive<br />
NOTE: For spare part information, see Mass storage devices on page 22.<br />
(18) Memory modules (2400 MHz DDR4)<br />
8 GB 862398-855<br />
4 GB 862397-855<br />
(19) Battery (3-cell, 48 WHr, 4.212 Ahr) L11119-855<br />
(20) Hard drive<br />
NOTE: For spare part information, see Mass storage devices on page 22.<br />
(21) Bottom cover<br />
(22) Rubber feet<br />
Jet black L23174-001<br />
Natural silver L23175-001<br />
Pale gold L23176-001<br />
Scarlet red L23177-001<br />
Twilight blue L23178-001<br />
Smoke gray L23179-001<br />
Snow white L23180-001<br />
Jet black L23212-001<br />
Natural silver L23213-001<br />
Pale gold L232<strong>14</strong>-001<br />
Scarlet red L23215-001<br />
Twilight blue L23216-001<br />
Smoke gray L23217-001<br />
Snow white L23218-001<br />
18 Chapter 3 Illustrated parts catalog
Cables<br />
Item Component Spare part number<br />
(1) USB/card reader/power button board cable L23186-001<br />
(2) Display cable, HD panel L23182-001<br />
Display cable, FHD panel (not illustrated) L23183-001<br />
(3) TouchPad cable L23184-001<br />
(4) TouchPad button board cable L23185-001<br />
(5) Hard drive cable L23187-001<br />
eMMC board cable (not illustrated) L23397-001<br />
Cables 19
Display assembly subcomponents<br />
Item Component Spare part number<br />
(1) Hinge cover<br />
Jet black L23199-001<br />
Natural silver L23200-001<br />
Pale gold L23201-001<br />
Scarlet red L23202-001<br />
Twilight blue L23203-001<br />
Smoke gray L23204-001<br />
Snow white L23205-001<br />
(2) Display bezel L23181-001<br />
(3) Display panel<br />
FHD, anti glare L23208-001<br />
FHD, BrightView L23209-001<br />
HD, anti glare L23210-001<br />
20 Chapter 3 Illustrated parts catalog
Item Component Spare part number<br />
HD, BrightView L23211-001<br />
(4) Hinge Kit (includes left <strong>and</strong> right hinges)<br />
For use in models with an HD panel L23194-001<br />
For use in models with an FHD panel L23195-001<br />
(5) Display panel stretchable adhesive tape (not illustrated) L23207-001<br />
(6) WLAN antenna cable (included in Antenna Kit)<br />
Single antenna, for use in models with an HD panel L23158-001<br />
Dual antennas, for use in models with an HD panel L23159-001<br />
Single antenna, for use in models with an FHD panel L24037-001<br />
Dual antennas, for use in models with an FHD panel L24038-001<br />
(7) Camera module<br />
HD camera L23237-001<br />
VGA camera L23238-001<br />
(8) Display cable<br />
For use with HD panels L23182-001<br />
For use with FHD panels L23183-001<br />
(9) Back cover<br />
For use in models with an HD panel:<br />
● Jet black L23160-001<br />
● Natural silver L23161-001<br />
● Pale gold L23162-001<br />
● Scarlet red L23163-001<br />
● Twilight blue L23164-001<br />
● Smoke gray L23165-001<br />
● Snow white L23166-001<br />
For use in models with an FHD panel:<br />
● Jet black L23167-001<br />
● Natural silver L23168-001<br />
● Pale gold L23169-001<br />
● Scarlet red L23170-001<br />
● Twilight blue L23171-001<br />
● Smoke gray L23172-001<br />
● Snow white L23173-001<br />
Display assembly subcomponents 21
Mass storage devices<br />
Item Component Spare part number<br />
(1) Hard drive cover L23219-001<br />
(2) Hard drive cable L23187-001<br />
(3) Hard drive, 7 mm<br />
1 TB, 5400 rpm 762990-005<br />
500 GB, 5400 rpm 778186-005<br />
(4) Solid-state drive (M.2)<br />
256 GB, PCIe, NVMe L23224-001<br />
256 GB, SATA-3, TLC L23223-001<br />
128 GB, SATA-3, TLC L23222-001<br />
eMMC module (not illustrated)<br />
64 GB L23398-001<br />
32 GB L23388-001<br />
eMMC bracket (not illustrated) L23387-001<br />
eMMC cable (not illustrated) L23397-001<br />
22 Chapter 3 Illustrated parts catalog
Miscellaneous parts<br />
Component<br />
Spare part number<br />
AC adapter<br />
65 W AC adapter, nPFC, S-3P, 4.5 mm 710412-001<br />
65 W AC adapter, nPFC, SMART, RC, 4.5 mm, EM 913691-850<br />
65 W AC adapter, nPFC, 4.5 mm, for use in Argentina 710340-850<br />
45 W AC adapter, nPFC, SMART, RC, 4.5 mm, non-slim 741727-001<br />
45 W AC adapter, nPFC, for use in Argentina 741553-852<br />
Power cord, C5, conventional, 1.0 m<br />
For use in Argentina L19357-001<br />
For use in Australia L19358-001<br />
For use in Denmark L19360-001<br />
For use in Europe L19361-001<br />
For use in India L19363-001<br />
For use in Israel L19362-001<br />
For use in Italy L19364-001<br />
For use in North America L19367-001<br />
For use in the People’s Republic of China L19368-001<br />
For use in South Africa L19369-001<br />
For use in Thail<strong>and</strong> L19371-001<br />
For use in the United Kingdom L19373-001<br />
Screw Kit L23220-001<br />
Miscellaneous parts 23
4 Removal <strong>and</strong> replacement procedures<br />
preliminary requirements<br />
Tools required<br />
You will need the following tools to complete the removal <strong>and</strong> replacement procedures:<br />
●<br />
●<br />
Phillips P1 magnetic screwdriver<br />
Plastic, non-marking pry tool<br />
Service considerations<br />
Plastic parts<br />
The following sections include some of the considerations that you must keep in mind during disassembly<br />
<strong>and</strong> assembly procedures.<br />
NOTE: As you remove each subassembly from the computer, place the subassembly (<strong>and</strong> all accompanying<br />
screws) away from the work area to prevent damage.<br />
CAUTION: Using excessive force during disassembly <strong>and</strong> reassembly can damage plastic parts. Use care<br />
when h<strong>and</strong>ling the plastic<br />
24 Chapter 4 Removal <strong>and</strong> replacement procedures preliminary requirements
Cables <strong>and</strong> connectors<br />
Drive h<strong>and</strong>ling<br />
CAUTION: When servicing the computer, be sure that cables are placed in their proper locations during the<br />
reassembly process. Improper cable placement can damage the computer.<br />
Cables must be h<strong>and</strong>led with extreme care to avoid damage. Apply only the tension required to unseat or seat<br />
the cables during removal <strong>and</strong> insertion. H<strong>and</strong>le cables by the connector whenever possible. In all cases, avoid<br />
bending, twisting, or tearing cables. Be sure that cables are routed in such a way that they cannot be caught<br />
or snagged by parts being removed or replaced. H<strong>and</strong>le flex cables with extreme care; these cables tear<br />
easily.<br />
CAUTION: Drives are fragile components that must be h<strong>and</strong>led with care. To prevent damage to the<br />
computer, damage to a drive, or loss of information, observe these precautions:<br />
Before removing or inserting a hard drive, shut down the computer. If you are unsure whether the computer is<br />
off or in Hibernation, turn the computer on, <strong>and</strong> then shut it down through the operating system.<br />
Before h<strong>and</strong>ling a drive, be sure that you are discharged of static electricity. While h<strong>and</strong>ling a drive, avoid<br />
touching the connector.<br />
Before removing an optical drive, be sure that a disc is not in the drive <strong>and</strong> be sure that the optical drive tray is<br />
closed.<br />
H<strong>and</strong>le drives on surfaces covered with at least one inch of shock-proof foam.<br />
Avoid dropping drives from any height onto any surface.<br />
After removing a hard drive or an optical drive, place it in a static-proof bag.<br />
Avoid exposing an internal hard drive to products that have magnetic fields, such as monitors or speakers.<br />
Avoid exposing a drive to temperature extremes or liquids.<br />
If a drive must be mailed, place the drive in a bubble pack mailer or other suitable form of protective<br />
packaging <strong>and</strong> label the package “FRAGILE.”<br />
Service considerations 25
Grounding <strong>guide</strong>lines<br />
Electrostatic discharge damage<br />
Electronic components are sensitive to electrostatic discharge (ESD). Circuitry design <strong>and</strong> structure determine<br />
the degree of sensitivity. Networks built into many integrated circuits provide some protection, but in many<br />
cases, ESD contains enough power to alter device parameters or melt silicon junctions.<br />
A discharge of static electricity from a finger or other conductor can destroy static-sensitive devices or<br />
microcircuitry. Even if the spark is neither felt nor heard, damage may have occurred.<br />
An electronic device exposed to ESD may not be affected at all <strong>and</strong> can work perfectly throughout a normal<br />
cycle. Or the device may function normally for a while, then degrade in the internal layers, reducing its life<br />
expectancy.<br />
CAUTION: To prevent damage to the computer when you are removing or installing internal components,<br />
observe these precautions:<br />
Keep components in their electrostatic-safe containers until you are ready to install them.<br />
Before touching an electronic component, discharge static electricity by using the <strong>guide</strong>lines described in this<br />
section.<br />
Avoid touching pins, leads, <strong>and</strong> circuitry. H<strong>and</strong>le electronic components as little as possible.<br />
If you remove a component, place it in an electrostatic-safe container.<br />
The following table shows how humidity affects the electrostatic voltage levels generated by different<br />
activities.<br />
CAUTION: A product can be degraded by as little as 700 V.<br />
Typical electrostatic voltage levels<br />
Relative humidity<br />
Event 10% 40% 55%<br />
Walking across carpet 35,000 V 15,000 V 7,500 V<br />
Walking across vinyl floor 12,000 V 5,000 V 3,000 V<br />
Motions of bench worker 6,000 V 800 V 400 V<br />
Removing DIPS from plastic tube 2,000 V 700 V 400 V<br />
Removing DIPS from vinyl tray 11,500 V 4,000 V 2,000 V<br />
Removing DIPS from plastic foam <strong>14</strong>,500 V 5,000 V 3,500 V<br />
Removing bubble pack from PCB 26,500 V 20,000 V 7,000 V<br />
Packing PCBs in foam-lined box 21,000 V 11,000 V 5,000 V<br />
26 Chapter 4 Removal <strong>and</strong> replacement procedures preliminary requirements
Packaging <strong>and</strong> transporting <strong>guide</strong>lines<br />
Follow these grounding <strong>guide</strong>lines when packaging <strong>and</strong> transporting equipment:<br />
●<br />
●<br />
●<br />
●<br />
●<br />
●<br />
●<br />
To avoid h<strong>and</strong> contact, transport products in static-safe tubes, bags, or boxes.<br />
Protect ESD-sensitive parts <strong>and</strong> assemblies with conductive or approved containers or packaging.<br />
Keep ESD-sensitive parts in their containers until the parts arrive at static-free workstations.<br />
Place items on a grounded surface before removing items from their containers.<br />
Always be properly grounded when touching a component or assembly.<br />
Store reusable ESD-sensitive parts from assemblies in protective packaging or nonconductive foam.<br />
Use transporters <strong>and</strong> conveyors made of antistatic belts <strong>and</strong> roller bushings. Be sure that mechanized<br />
equipment used for moving materials is wired to ground <strong>and</strong> that proper materials are selected to avoid<br />
static charging. When grounding is not possible, use an ionizer to dissipate electric charges.<br />
Workstation <strong>guide</strong>lines<br />
Follow these grounding workstation <strong>guide</strong>lines:<br />
●<br />
●<br />
●<br />
●<br />
●<br />
●<br />
●<br />
●<br />
Cover the workstation with approved static-shielding material.<br />
Use a wrist strap connected to a properly grounded work surface <strong>and</strong> use properly grounded tools <strong>and</strong><br />
equipment.<br />
Use conductive field <strong>service</strong> tools, such as cutters, screwdrivers, <strong>and</strong> vacuums.<br />
When fixtures must directly contact dissipative surfaces, use fixtures made only of static safe materials.<br />
Keep the work area free of nonconductive materials, such as ordinary plastic assembly aids <strong>and</strong> plastic<br />
foam.<br />
H<strong>and</strong>le ESD-sensitive components, parts, <strong>and</strong> assemblies by the case or PCM laminate. H<strong>and</strong>le these<br />
items only at static-free workstations.<br />
Avoid contact with pins, leads, or circuitry.<br />
Turn off power <strong>and</strong> input signals before inserting or removing connectors or test equipment.<br />
Grounding <strong>guide</strong>lines 27
Equipment <strong>guide</strong>lines<br />
Grounding equipment must include either a wrist strap or a foot strap at a grounded workstation.<br />
●<br />
●<br />
When seated, wear a wrist strap connected to a grounded system. Wrist straps are flexible straps with a<br />
minimum of one megohm ±10% resistance in the ground cords. To provide proper ground, wear a strap<br />
snugly against the skin at all times. On grounded mats with banana-plug connectors, use alligator clips<br />
to connect a wrist strap.<br />
When st<strong>and</strong>ing, use foot straps <strong>and</strong> a grounded floor mat. Foot straps (heel, toe, or boot straps) can be<br />
used at st<strong>and</strong>ing workstations <strong>and</strong> are compatible with most types of shoes or boots. On conductive<br />
floors or dissipative floor mats, use foot straps on both feet with a minimum of one megohm resistance<br />
between the operator <strong>and</strong> ground. To be effective, the conductive equipment must be worn in contact<br />
with the skin.<br />
The following grounding equipment is recommended to prevent electrostatic damage:<br />
●<br />
●<br />
●<br />
●<br />
●<br />
●<br />
●<br />
●<br />
●<br />
●<br />
●<br />
●<br />
Antistatic tape<br />
Antistatic smocks, aprons, <strong>and</strong> sleeve protectors<br />
Conductive bins <strong>and</strong> other assembly or soldering aids<br />
Nonconductive foam<br />
Conductive tabletop workstations with ground cords of one megohm resistance<br />
Static-dissipative tables or floor mats with hard ties to the ground<br />
Field <strong>service</strong> kits<br />
Static awareness labels<br />
Material-h<strong>and</strong>ling packages<br />
Nonconductive plastic bags, tubes, or boxes<br />
Metal tote boxes<br />
Electrostatic voltage levels <strong>and</strong> protective materials<br />
The following table lists the shielding protection provided by antistatic bags <strong>and</strong> floor mats.<br />
Material Use Voltage protection level<br />
Antistatic plastics Bags 1,500 V<br />
Carbon-loaded plastic Floor mats 7,500 V<br />
Metallized laminate Floor mats 5,000 V<br />
28 Chapter 4 Removal <strong>and</strong> replacement procedures preliminary requirements
5 Removal <strong>and</strong> replacement procedures for<br />
Authorized Service Provider parts<br />
This chapter provides removal <strong>and</strong> replacement procedures for Authorized Service Provider only parts.<br />
CAUTION: Components described in this chapter should only be accessed by an authorized <strong>service</strong> provider.<br />
Accessing these parts can damage the computer or void the warranty.<br />
CAUTION: This computer does not have user-replaceable parts. Only <strong>HP</strong> authorized <strong>service</strong> providers should<br />
perform the removal <strong>and</strong> replacement procedures described here. Accessing the internal part could damage<br />
the computer or void the warranty.<br />
Component replacement procedures<br />
NOTE: Details about your computer, including model, serial number, product key, <strong>and</strong> length of warranty,<br />
are on the <strong>service</strong> tag at the bottom of your computer. See Labels on page 15 for details.<br />
NOTE: <strong>HP</strong> continually improves <strong>and</strong> changes product parts. For complete <strong>and</strong> current information on<br />
supported parts for your computer, go to http://partsurfer.hp.com, select your country or region, <strong>and</strong> then<br />
follow the on-screen instructions.<br />
There are as many as 42 screws that must be removed, replaced, <strong>and</strong>/or loosened when servicing Authorized<br />
Service Provider only parts. Make special note of each screw size <strong>and</strong> location during removal <strong>and</strong><br />
replacement.<br />
Component replacement procedures 29
Bottom cover<br />
Description<br />
Spare part number<br />
Bottom cover, jet black L23174-001<br />
Bottom cover, natural silver L23175-001<br />
Bottom cover, pale gold L23176-001<br />
Bottom cover, scarlet red L23177-001<br />
Bottom cover, twilight blue L23178-001<br />
Bottom cover, smoke gray L23179-001<br />
Bottom cover, snow white L23180-001<br />
Rubber feet, jet black L23212-001<br />
Rubber feet, natural silver L23213-001<br />
Rubber feet, pale gold L232<strong>14</strong>-001<br />
Rubber feet, scarlet red L23215-001<br />
Rubber feet, twilight blue L23216-001<br />
Rubber feet, smoke gray L23217-001<br />
Rubber feet, snow white L23218-001<br />
1. Turn off the computer. If you are unsure whether the computer is off or in Hibernation, turn the<br />
computer on, <strong>and</strong> then shut it down through the operating system.<br />
2. Disconnect the power from the computer by unplugging the power cord from the computer.<br />
3. Disconnect all external devices from the computer.<br />
Remove the bottom cover:<br />
1. Peel the rubber feet off the bottom of the computer (1).<br />
30 Chapter 5 Removal <strong>and</strong> replacement procedures for Authorized Service Provider parts
2. Remove the three black Phillips M2.5×6.0 screws (2) from under the rubber feet <strong>and</strong> the two silver<br />
Phillips M2.5×6.0 screws (3) from the bottom corners of the bottom cover.<br />
3. Starting near the power connector, use a plastic tool (1) to pry the bottom cover up to remove it (2).<br />
Reverse this procedure to install the bottom cover.<br />
Component replacement procedures 31
Battery<br />
Description<br />
Spare part number<br />
Battery (3-cell, 48 WHr, 4.212 Ahr) L11119-855<br />
Before removing the battery, follow these steps:<br />
1. Shut down the computer.<br />
2. Disconnect all external devices connected to the computer.<br />
3. Disconnect the power from the computer by first unplugging the power cord from the AC outlet <strong>and</strong> then<br />
unplugging the AC adapter from the computer.<br />
4. Remove the bottom cover (see Bottom cover on page 30).<br />
Remove the battery:<br />
1. Remove the five Phillips M2.0×3.0 screws (1) that secure the battery to the computer.<br />
2. Remove the battery from the computer (2).<br />
Reverse this procedure to install the battery.<br />
When installing the battery, be sure to install screws in the proper locations. The following image shows the<br />
locations around the battery that have holes but do NOT require screws.<br />
32 Chapter 5 Removal <strong>and</strong> replacement procedures for Authorized Service Provider parts
Component replacement procedures 33
Memory<br />
Description<br />
Spare part number<br />
Memory module, 8 GB 862398-855<br />
Memory module, 4 GB 862397-855<br />
Before removing the memory modules, follow these steps:<br />
1. Shut down the computer.<br />
2. Disconnect all external devices connected to the computer.<br />
3. Disconnect the power from the computer by first unplugging the power cord from the AC outlet <strong>and</strong> then<br />
unplugging the AC adapter from the computer.<br />
4. Remove the bottom cover (see Bottom cover on page 30).<br />
5. Remove the battery (see Battery on page 32).<br />
Remove the memory modules:<br />
1. Spread the two retention clips outward (1) until the memory module tilts up at a 45-degree angle.<br />
2. Grasp the edge of the memory module (2), <strong>and</strong> then gently pull the module out of the slot. Use the same<br />
procedure to remove both memory modules.<br />
CAUTION: To prevent damage to the memory module, hold the memory module by the edges only. Do<br />
not touch the components on the memory module.<br />
To protect a memory module after removal, place it in an electrostatic-safe container.<br />
Install the memory modules:<br />
IMPORTANT: To prevent damage to the memory module, hold the memory module by the edges only. Do<br />
not touch the components on the memory module. Do not bend the memory module.<br />
34 Chapter 5 Removal <strong>and</strong> replacement procedures for Authorized Service Provider parts
1. Align the notched edge of the memory module with the tab in the memory module slot (1).<br />
2. Press the module into the slot until seated (2).<br />
3. Gently press down on the module edges until the side retention clips snap into place (3).<br />
Component replacement procedures 35
Hard drive<br />
Description<br />
Spare part number<br />
Hard drive, 1 TB, 5400 rpm 762990-005<br />
Hard drive, 500 GB, 5400 rpm 778186-005<br />
Hard drive cover L23219-001<br />
Before removing the hard drive, follow these steps:<br />
1. Shut down the computer.<br />
2. Disconnect all external devices connected to the computer.<br />
3. Disconnect the power from the computer by first unplugging the power cord from the AC outlet <strong>and</strong> then<br />
unplugging the AC adapter from the computer.<br />
4. Remove the bottom cover (see Bottom cover on page 30).<br />
5. Remove the battery (see Battery on page 32).<br />
Remove the hard drive:<br />
1. Disconnect the hard drive cable from the system board ZIF connector (1).<br />
2. Lift the hard drive out of the computer (2).<br />
36 Chapter 5 Removal <strong>and</strong> replacement procedures for Authorized Service Provider parts
3. If it is necessary to disassemble the hard drive, pull the connector off the rear of the drive (1), <strong>and</strong> then<br />
lift the cover off the drive (2).<br />
Reverse this procedure to reassemble <strong>and</strong> install the hard drive.<br />
Component replacement procedures 37
Solid-state drive<br />
Description<br />
Spare part number<br />
256 GB, PCIe, NVMe L23224-001<br />
256 GB, SATA-3, TLC L23223-001<br />
128 GB, SATA-3, TLC L23222-001<br />
Before removing the solid-state drive, follow these steps:<br />
1. Shut down the computer.<br />
2. Disconnect all external devices connected to the computer.<br />
3. Disconnect the power from the computer by first unplugging the power cord from the AC outlet <strong>and</strong> then<br />
unplugging the AC adapter from the computer.<br />
4. Remove the bottom cover (see Bottom cover on page 30).<br />
5. Remove the battery (see Battery on page 32).<br />
Remove the solid-state drive:<br />
▲ Remove the Phillips M2.0×3.0 screw (1), <strong>and</strong> then pull the solid-state drive module from the socket (2).<br />
Reverse this procedure to install the solid-state drive.<br />
38 Chapter 5 Removal <strong>and</strong> replacement procedures for Authorized Service Provider parts
WLAN module<br />
Description<br />
Spare part number<br />
Intel Dual b<strong>and</strong> wireless-AC 3168 802.11AC 1x1 WiFi + Bluetooth 4.2 Combo Adaptor (non-vPro) 863934-855<br />
Realtek RTL8822BE 802.11 ac 2x2 WiFi + Bluetooth 4.2 Combo Adapter (MU-MIMO supported) 924813-855<br />
Realtek RTL8821CE 802.11 ac 1x1 WiFi + Bluetooth 4.2 Combo Adapter (MU-MIMO supported) L17365-005<br />
Realtek RTL8723DE 802.11 bgn 1x1 WiFi + Bluetooth 4.2 Combo Adapter L2<strong>14</strong>80-005<br />
Before removing the WLAN, follow these steps:<br />
1. Shut down the computer.<br />
2. Disconnect all external devices connected to the computer.<br />
3. Disconnect the power from the computer by first unplugging the power cord from the AC outlet <strong>and</strong> then<br />
unplugging the AC adapter from the computer.<br />
4. Remove the bottom cover (see Bottom cover on page 30).<br />
5. Remove the battery (see Battery on page 32).<br />
Remove the WLAN module:<br />
1. Disconnect the two antenna cables from the module (1).<br />
2. Remove the Phillips M2.0×3.0 screw (2), <strong>and</strong> then pull the module out of the socket (3).<br />
Reverse this procedure to install the WLAN module.<br />
Component replacement procedures 39
System board hook<br />
Description<br />
Spare part number<br />
System board hook L23206-001<br />
NOTE: Located under the battery, a black plastic piece fits around the screw boss next to the memory<br />
modules. This “hook” is unsecured <strong>and</strong> can fall out if you tilt the computer. Use the following image to<br />
determine where the hook is properly installed.<br />
Before removing the system board hook, follow these steps:<br />
1. Turn off the computer. If you are unsure whether the computer is off or in Hibernation, turn the<br />
computer on, <strong>and</strong> then shut it down through the operating system.<br />
2. Disconnect the power from the computer by unplugging the power cord from the computer.<br />
3. Disconnect all external devices from the computer.<br />
4. Remove the bottom cover (see Bottom cover on page 30).<br />
5. Remove the battery (see Battery on page 32).<br />
Remove the system board hook:<br />
▲<br />
Remove the system board hook from the computer.<br />
Reverse this procedure to install the system board hook.<br />
40 Chapter 5 Removal <strong>and</strong> replacement procedures for Authorized Service Provider parts
Speakers<br />
Description<br />
Spare part number<br />
Speaker Kit L23221-001<br />
Before removing the speakers, follow these steps:<br />
1. Shut down the computer.<br />
2. Disconnect all external devices connected to the computer.<br />
3. Disconnect the power from the computer by first unplugging the power cord from the AC outlet <strong>and</strong> then<br />
unplugging the AC adapter from the computer.<br />
4. Remove the bottom cover (see Bottom cover on page 30).<br />
5. Remove the battery (see Battery on page 32).<br />
Remove the speakers:<br />
1. Disconnect the speaker cable from the system board (1).<br />
2. Lift the tape that secures the speaker cable to the system board (2), <strong>and</strong> then lift the speakers from the<br />
computer (3).<br />
Reverse this procedure to install the speakers.<br />
Component replacement procedures 41
TouchPad button board<br />
Description<br />
Spare part number<br />
TouchPad button board L23197-001<br />
TouchPad button board bracket L23193-001<br />
TouchPad button board cable L23185-001<br />
Before removing the TouchPad button board, follow these steps:<br />
1. Shut down the computer.<br />
2. Disconnect all external devices connected to the computer.<br />
3. Disconnect the power from the computer by first unplugging the power cord from the AC outlet <strong>and</strong> then<br />
unplugging the AC adapter from the computer.<br />
4. Remove the bottom cover (see Bottom cover on page 30).<br />
5. Remove the battery (see Battery on page 32).<br />
Remove the TouchPad button board:<br />
1. Disconnect the TouchPad ZIF cable from the TouchPad button board (1).<br />
2. Disconnect the system board ZIF cable from the TouchPad button board (2).<br />
3. Remove the two Phillips M2.0×2.0 screws (3) that secure the board to the computer.<br />
4. Lift the bracket from on top of the TouchPad button board (4).<br />
5. Remove the TouchPad button board from the computer (5).<br />
Reverse this procedure to install the TouchPad button board.<br />
42 Chapter 5 Removal <strong>and</strong> replacement procedures for Authorized Service Provider parts
Fan<br />
Description<br />
Spare part number<br />
Fan L23189-001<br />
Before removing the fan, follow these steps:<br />
1. Shut down the computer.<br />
2. Disconnect all external devices connected to the computer.<br />
3. Disconnect the power from the computer by first unplugging the power cord from the AC outlet <strong>and</strong> then<br />
unplugging the AC adapter from the computer.<br />
4. Remove the bottom cover (see Bottom cover on page 30).<br />
5. Remove the battery (see Battery on page 32).<br />
Remove the fan:<br />
1. Disconnect the fan cable from the system board (1).<br />
2. Remove the silver Phillips M2.0×5.0 screw (2) that secures the fan to the computer.<br />
3. Remove the black Phillips M2.0×3.0 screw (3) that secures the fan to the computer.<br />
4. Lift the fan from the computer (4).<br />
Reverse this procedure to install the fan.<br />
Component replacement procedures 43
Heat sink assembly<br />
Description<br />
Spare part number<br />
Heat sink for use in models with AMD Ryzen processors <strong>and</strong> discrete graphics L23192-001<br />
Heat sink for use in models with AMD A4/A6/A9 processors <strong>and</strong> discrete graphics L23386-001<br />
Heat sink for use in models with AMD Ryzen processors <strong>and</strong> integrated UMA graphics L23191-001<br />
Heat sink for use in models with AMD A4/A6/A9 processors <strong>and</strong> integrated UMA graphics L23385-001<br />
Heat plate for use in fanless models with AMD E2-9000e processors L23384-001<br />
Before removing the heat sink, follow these steps:<br />
1. Shut down the computer.<br />
2. Disconnect all external devices connected to the computer.<br />
3. Disconnect the power from the computer by first unplugging the power cord from the AC outlet <strong>and</strong> then<br />
unplugging the AC adapter from the computer.<br />
4. Remove the bottom cover (see Bottom cover on page 30).<br />
5. Remove the battery (see Battery on page 32).<br />
To remove the heat sink assembly from products with integrated UMA graphics:<br />
1. In the order indicated on the heat sink assembly, remove the four Phillips M2.0×3.0 screws (1) that<br />
secure the heat sink to the computer.<br />
2. Lift the heat sink assembly from the computer (2).<br />
44 Chapter 5 Removal <strong>and</strong> replacement procedures for Authorized Service Provider parts
3. Thoroughly clean the thermal material from the surface of the heat sink (1) <strong>and</strong> associated system<br />
board component (2) each time the heat sink is removed. Replacement thermal material is included with<br />
the heat sink <strong>and</strong> system board spare part kits.<br />
To remove the heat sink assembly from products with discrete graphics:<br />
1. In the order indicated on the heat sink assembly, remove the six Phillips M2.0×3.0 screws (1) that secure<br />
the heat sink to the computer.<br />
2. Lift the heat sink assembly from the computer (2).<br />
Component replacement procedures 45
3. Thoroughly clean the thermal material from the surfaces of the heat sink (1)(3) <strong>and</strong> associated system<br />
board components (2)(4) each time the heat sink is removed. Replacement thermal material is included<br />
with the heat sink <strong>and</strong> system board spare part kits.<br />
To remove the heat plate from fanless models:<br />
1. In the order indicated on the heat plate, remove the four Phillips M2.0×3.0 screws (1) that secure the<br />
heat plate to the computer.<br />
2. Lift the heat plate from the computer (2).<br />
46 Chapter 5 Removal <strong>and</strong> replacement procedures for Authorized Service Provider parts
3. Thoroughly clean the thermal material from the surfaces of the heat sink (1)(3) <strong>and</strong> associated system<br />
board components (2)(4) each time the heat sink is removed. Replacement thermal material is included<br />
with the heat sink <strong>and</strong> system board spare part kits.<br />
Reverse this procedure to install the heat plate or heat sink assembly.<br />
Component replacement procedures 47
TouchPad module<br />
Description<br />
Spare part number<br />
TouchPad module L22586-001<br />
TouchPad module cable L23184-001<br />
Before removing the TouchPad module, follow these steps:<br />
1. Shut down the computer.<br />
2. Disconnect all external devices connected to the computer.<br />
3. Disconnect the power from the computer by first unplugging the power cord from the AC outlet <strong>and</strong> then<br />
unplugging the AC adapter from the computer.<br />
4. Remove the bottom cover (see Bottom cover on page 30).<br />
5. Remove the battery (see Battery on page 32).<br />
To remove the TouchPad module:<br />
1. Starting in the corner, use a plastic, non-marking tool to pry up the TouchPad module to disengage the<br />
adhesive that secures it to the top cover (1)<br />
2. Working around each edge, pry the TouchPad module loose, <strong>and</strong> then remove it from the computer (2).<br />
NOTE:<br />
The TouchPad module may be very tight <strong>and</strong> difficult to remove.<br />
Reverse this procedure to install the TouchPad module.<br />
48 Chapter 5 Removal <strong>and</strong> replacement procedures for Authorized Service Provider parts
System board<br />
NOTE:<br />
All system board spare part kits include replacement thermal material.<br />
All system boards use the following part numbers:<br />
xxxxxx-001: Non-Windows operating systems<br />
xxxxxx-601: Windows operating system<br />
Description<br />
Spare part number<br />
System board for use in models with discrete graphics memory:<br />
● AMD Ryzen 3-2200U processor L23396-xx1<br />
● AMD A9-9425 processor L23395-xx1<br />
System board for use in models with UMA graphics memory:<br />
● AMD Ryzen 5-2500U processor L23394-xx1<br />
● AMD Ryzen 3-2200U processor L23393-xx1<br />
● AMD A9-9425 processor L23392-xx1<br />
● AMD A6-9225 processor L23391-xx1<br />
● AMD A4-9125 processor L23390-xx1<br />
● AMD E2-9000e processor L23389-xx1<br />
Before removing the system board, follow these steps:<br />
1. Shut down the computer.<br />
2. Disconnect all external devices connected to the computer.<br />
3. Disconnect the power from the computer by first unplugging the power cord from the AC outlet <strong>and</strong> then<br />
unplugging the AC adapter from the computer.<br />
4. Remove the following components:<br />
a. Bottom cover (see Bottom cover on page 30)<br />
b. Battery (see Battery on page 32)<br />
c. Hard drive (see Hard drive on page 36)<br />
d. Solid-state drive (see Solid-state drive on page 38)<br />
e. WLAN module (see WLAN module on page 39)<br />
f. Memory modules (see Memory on page 34)<br />
Remove the system board:<br />
IMPORTANT:<br />
Make special note of each screw size <strong>and</strong> location during removal <strong>and</strong> replacement<br />
1. Disconnect the following cables from the system board:<br />
(1): Hard drive cable<br />
(2): Display cable<br />
Component replacement procedures 49
(3): Power connector cable<br />
(4): Keyboard backlight cable<br />
(5): Keyboard cable<br />
(6): TouchPad button board cable<br />
(7): USB board cable<br />
2. Remove the black Phillips M2.0×3.0 screw (1), <strong>and</strong> the three silver Phillips M2.0×2.0 screws (2) that<br />
secure the system board to the computer.<br />
50 Chapter 5 Removal <strong>and</strong> replacement procedures for Authorized Service Provider parts
3. Lift the left side of the system board (1), <strong>and</strong> then remove it from the computer (2).<br />
Reverse this procedure to install the system board.<br />
When installing the system board, first insert the bottom (side closest to the display hinge cover) down <strong>and</strong><br />
into the computer. Make sure to place the system board under the two tabs/clips, <strong>and</strong> to insert the plastic<br />
post into the hole in the system board.<br />
Component replacement procedures 51
Power connector cable (DC-in)<br />
Description<br />
Spare part number<br />
Power connector cable L23188-001<br />
Before removing the power connector cable, follow these steps:<br />
1. Turn off the computer. If you are unsure whether the computer is off or in Hibernation, turn the<br />
computer on, <strong>and</strong> then shut it down through the operating system.<br />
2. Disconnect the power from the computer by unplugging the power cord from the computer.<br />
3. Disconnect all external devices from the computer.<br />
4. Remove the bottom cover (see Bottom cover on page 30).<br />
5. Remove the battery (see Battery on page 32).<br />
6. Remove the display (see Display assembly on page 54).<br />
Remove the power connector cable:<br />
1. Disconnect the power connector cable from the system board (1).<br />
2. Remove the cable from the clip (2).<br />
3. Remove the power connector cable out of the computer (3).<br />
Reverse this procedure to install the power connector cable.<br />
52 Chapter 5 Removal <strong>and</strong> replacement procedures for Authorized Service Provider parts
USB/card reader/power button board<br />
Description<br />
Spare part number<br />
USB/card reader/power button board L23196-001<br />
USB/card reader/power button board cable L23186-001<br />
Before removing the USB/card reader/power button board, follow these steps:<br />
1. Turn off the computer. If you are unsure whether the computer is off or in Hibernation, turn the<br />
computer on, <strong>and</strong> then shut it down through the operating system.<br />
2. Disconnect the power from the computer by unplugging the power cord from the computer.<br />
3. Disconnect all external devices from the computer.<br />
4. Remove the bottom cover (see Bottom cover on page 30).<br />
5. Remove the battery (see Battery on page 32).<br />
6. Remove the display (see Display assembly on page 54).<br />
Remove the USB/card reader/power button board:<br />
1. Disconnect the cable from the ZIF connector on the USB/card reader/power button board (1).<br />
2. Remove the two Phillips M2.0×3.0 screws (2), <strong>and</strong> then remove the board from the computer (3).<br />
Reverse this procedure to replace the USB/card reader/power button board.<br />
Component replacement procedures 53
Display assembly<br />
Full hinge-up displays are not spared. Displays are spared only at the subcomponent level.<br />
Before removing the display panel, follow these steps:<br />
1. Shut down the computer. If you are unsure whether the computer is off or in Hibernation, turn the<br />
computer on, <strong>and</strong> then shut it down through the operating system.<br />
2. Disconnect all external devices connected to the computer.<br />
3. Disconnect the power from the computer by first unplugging the power cord from the AC outlet, <strong>and</strong><br />
then unplugging the AC adapter from the computer.<br />
4. Remove the bottom cover (see Bottom cover on page 30).<br />
5. Remove the battery (see Battery on page 32).<br />
Remove the display assembly:<br />
1. Disconnect the display cable from the system board (1).<br />
2. Disconnect the antenna cables from the WLAN module (2).<br />
3. Remove the antenna cables from the clips in the speaker (3).<br />
4. Pull the antenna cables under USB/card reader/power button board (4).<br />
5. Remove the four Phillips M2.5×6.0 screws (1) from the display hinges.<br />
6. Rotate the hinges upward (2).<br />
54 Chapter 5 Removal <strong>and</strong> replacement procedures for Authorized Service Provider parts
7. Separate the display from the computer (3).<br />
Remove the display assembly subcomponents:<br />
1. If it is necessary to replace the display bezel:<br />
a. If you need to remove the display bezel, flex the top (1) of the bezel, the inside edges of the left<br />
<strong>and</strong> right sides (2), <strong>and</strong> then the bottom (3) of the bezel until it disengages from the display<br />
enclosure.<br />
b. Remove the bezel (4).<br />
The display bezel is available using spare part number L23181-001.<br />
2. If it is necessary to replace the camera module:<br />
Component replacement procedures 55
a. Detach the camera module (1) from the display back cover. (The module is attached with doublesided<br />
adhesive.)<br />
The HD camera module is available using spare part number L23237-001.<br />
The VGA camera module is available using spare part number L23238-001.<br />
b. Disconnect the cable (2) from the camera/microphone module.<br />
3. If it is necessary to replace the display panel:<br />
IMPORTANT:<br />
tape.<br />
HD panels are secured to the display enclosure with screws. FHD panels are secured with<br />
a. HD panels:<br />
Remove the four Phillips M2.0×3.0 screws that secure the panel to the display enclosure.<br />
Lift the bottom of the panel upward (2).<br />
FHD panels:<br />
56 Chapter 5 Removal <strong>and</strong> replacement procedures for Authorized Service Provider parts
. Pull the tape out from behind the left <strong>and</strong> right sides of the panel.<br />
NOTE:<br />
You have to pull on the tape multiple times before it is completely removed.<br />
Display panel stretchable adhesive tape is available using spare part number L23207-001.<br />
c. HD <strong>and</strong> FHD panels:<br />
Swing the top edge of the display panel forward <strong>and</strong> position the panel upside down next to the<br />
display enclosure (1).<br />
d. Release the adhesive support strip (2) that secures the display panel cable connector to the<br />
display panel.<br />
e. Disconnect the display panel cable (3) from the display panel.<br />
f. Remove the display panel.<br />
Raw display panels are available using the following spare part numbers:<br />
L23208-001: FHD, anti glare<br />
L23209-001: FHD, BrightView<br />
L23210-001: HD, anti glare<br />
Component replacement procedures 57
L23211-001: HD, BrightView<br />
g. To correctly install the stretchable adhesive tape when replacing a narrow bezel FHD display panel,<br />
install the tape on the left <strong>and</strong> right sides of the display enclosure (1) with the end of the tape at<br />
the right angle marks (2), <strong>and</strong> then remove the paper from the tape (3).<br />
Display panel stretchable adhesive tape is available using spare part number L23207-001.<br />
58 Chapter 5 Removal <strong>and</strong> replacement procedures for Authorized Service Provider parts
4. If it is necessary to replace the hinge cover, use a plastic, non-marking tool to pull up on the side of the<br />
hinge cover (1), <strong>and</strong> then remove it (2).<br />
Hinge covers are available using the following spare part numbers:<br />
L23199-001: Jet black<br />
L23200-001: Natural silver<br />
L23201-001: Pale gold<br />
L23202-001: Scarlet red<br />
L23203-001: Twilight blue<br />
L23204-001: Smoke gray<br />
L23205-001: Snow white<br />
Component replacement procedures 59
5. When replacing the hinge cover, make sure the hinges rotate downward as far as they can go. Align the<br />
cover (1), <strong>and</strong> then start from above <strong>and</strong> rotate the cover downward onto the hinges (2). Make sure the<br />
clips snap into place along the bottom of the display cover.<br />
6. If it is necessary to replace the display hinges:<br />
a. Remove the six Phillips M2.5×2.5 broad head screws (1) from the bottom of the hinges.<br />
b. Remove the display hinges (2).<br />
The display hinges are available using spare part number L23194-001 for models with an HD<br />
display panel <strong>and</strong> L23195-001 for models with an FHD display panel.<br />
7. If it is necessary to replace the display panel cable:<br />
a. Release the cable from the retention clips (1) <strong>and</strong> routing channel built into the bottom edge <strong>and</strong><br />
sides of the display enclosure.<br />
b. Remove the display panel cable (2).<br />
The display panel cable is available using the following spare part numbers:<br />
60 Chapter 5 Removal <strong>and</strong> replacement procedures for Authorized Service Provider parts
●<br />
●<br />
L23182-001 – HD display panel<br />
L23183-001 – FHD display panel<br />
8. If it is necessary to replace the wireless antenna cables <strong>and</strong> transceivers:<br />
a. Release the wireless antenna cables from the retention clips <strong>and</strong> routing channel built into the side<br />
of the display enclosure (1).<br />
b. Release the antenna from the display enclosure (2).<br />
Antennas are available using the following spare part numbers:<br />
L23158-001: Single antenna for use in models with an HD panel<br />
L23159-001: Dual antennas for use in models with an HD panel<br />
L24037-001: Single antenna for use in models with an FHD panel<br />
L24038-001: Dual antennas for use in models with an FHD panel<br />
Use the following image to determine proper cable routing in the display of the antenna cable (1) <strong>and</strong> display<br />
cable (2).<br />
Component replacement procedures 61
The display rear cover is available using the following spare part numbers:<br />
L23160-001: Jack black, for models with an HD display panel<br />
L23161-001: Natural silver, for models with an HD display panel<br />
L23162-001: Pale gold, for models with an HD display panel<br />
L23163-001: Scarlet red, for models with an HD display panel<br />
L23164-001: Twilight blue, for models with an HD display panel<br />
L23165-001: Smoke gray, for models with an HD display panel<br />
L23166-001: Snow white, for models with an HD display panel<br />
L23167-001: Jack black, for models with an FHD display panel<br />
L23168-001: Natural silver, for models with an FHD display panel<br />
L23169-001: Pale gold, for models with an FHD display panel<br />
L23170-001: Scarlet red, for models with an FHD display panel<br />
L23171-001: Twilight blue, for models with an FHD display panel<br />
L23172-001: Smoke gray, for models with an FHD display panel<br />
L23173-001: Snow white, for models with an FHD display panel<br />
Reverse these procedures to reassemble <strong>and</strong> install the display assembly components.<br />
62 Chapter 5 Removal <strong>and</strong> replacement procedures for Authorized Service Provider parts
Top cover with keyboard<br />
The top cover with keyboard remains after removing all other spared parts from the computer.<br />
In this section, the first table provides the main spare part number for the keyboards. The second table<br />
provides the country codes.<br />
Description<br />
Keyboard, no backlight, jet black<br />
Keyboard, no backlight, snow white<br />
Keyboard, no backlight, ash silver<br />
Keyboard, backlit, ash silver<br />
Spare part number<br />
L23239-xx1<br />
L23240-xx1<br />
L23241-xx1<br />
L23242-xx1<br />
For use in country<br />
or region<br />
Spare part<br />
number<br />
For use in country<br />
or region<br />
Spare part<br />
number<br />
For use in country<br />
or region<br />
Spare part<br />
number<br />
Belgium -A41 Israel -BB1 Spain -071<br />
Canada -DB1 Italy -061 Thail<strong>and</strong> -281<br />
The Czech Republic <strong>and</strong><br />
Slovakia<br />
Denmark, Finl<strong>and</strong>, <strong>and</strong><br />
Norway<br />
-FL1 Latin America -161 Turkey -<strong>14</strong>1<br />
-DH1 The Netherl<strong>and</strong>s -B31 United Kingdom -031<br />
France -051 Russia -251 United States -001<br />
Germany -041 Saudi Arabia -171<br />
Component replacement procedures 63
6 Using Setup Utility (BIOS)<br />
Setup Utility, or Basic Input/Output System (BIOS), controls communication between all the input <strong>and</strong> output<br />
devices on the system (such as disk drives, display, keyboard, mouse, <strong>and</strong> printer). Setup Utility (BIOS)<br />
includes settings for the types of devices installed, the startup sequence of the computer, <strong>and</strong> the amount of<br />
system <strong>and</strong> extended memory.<br />
NOTE: To start Setup Utility on convertible computers, your computer must be in notebook mode <strong>and</strong> you<br />
must use the keyboard attached to your notebook.<br />
Starting Setup Utility (BIOS)<br />
CAUTION: Use extreme care when making changes in Setup Utility (BIOS). Errors can prevent the computer<br />
from operating properly.<br />
▲ Turn on or restart the computer, quickly press esc, <strong>and</strong> then press f10.<br />
Updating Setup Utility (BIOS)<br />
Updated versions of Setup Utility (BIOS) may be available on the <strong>HP</strong> website.<br />
Most BIOS updates on the <strong>HP</strong> website are packaged in compressed files called SoftPaqs.<br />
Some download packages contain a file named Readme.txt, which contains information regarding installing<br />
<strong>and</strong> troubleshooting the file.<br />
Determining the BIOS version<br />
To decide whether you need to update Setup Utility (BIOS), first determine the BIOS version on your computer.<br />
To reveal the BIOS version information (also known as ROM date <strong>and</strong> System BIOS), use one of these options.<br />
●<br />
<strong>HP</strong> Support Assistant<br />
1. Type support in the taskbar search box, <strong>and</strong> then select the <strong>HP</strong> Support Assistant app.<br />
– or –<br />
Click the question mark icon in the taskbar.<br />
2. Select My PC, <strong>and</strong> then select Specifications.<br />
● Setup Utility (BIOS)<br />
1. Start Setup Utility (BIOS) (see Starting Setup Utility (BIOS) on page 64).<br />
2. Select Main, select System Information, <strong>and</strong> then make note of the BIOS version.<br />
3. Select Exit, select No, <strong>and</strong> then follow the on-screen instructions.<br />
To check for later BIOS versions, see Downloading a BIOS update on page 65.<br />
64 Chapter 6 Using Setup Utility (BIOS)
Downloading a BIOS update<br />
CAUTION: To reduce the risk of damage to the computer or an unsuccessful installation, download <strong>and</strong><br />
install a BIOS update only when the computer is connected to reliable external power using the AC adapter. Do<br />
not download or install a BIOS update while the computer is running on battery power, docked in an optional<br />
docking device, or connected to an optional power source. During the download <strong>and</strong> installation, follow these<br />
instructions:<br />
●<br />
●<br />
●<br />
Do not disconnect power from the computer by unplugging the power cord from the AC outlet.<br />
Do not shut down the computer or initiate Sleep.<br />
Do not insert, remove, connect, or disconnect any device, cable, or cord.<br />
NOTE: If your computer is connected to a network, consult the network administrator before installing any<br />
software updates, especially system BIOS updates.<br />
1. Type support in the taskbar search box, <strong>and</strong> then select the <strong>HP</strong> Support Assistant app.<br />
– or –<br />
Click the question mark icon in the taskbar.<br />
2. Click Updates, <strong>and</strong> then click Check for updates <strong>and</strong> messages.<br />
3. Follow the on-screen instructions.<br />
4. At the download area, follow these steps:<br />
a. Identify the most recent BIOS update <strong>and</strong> compare it to the BIOS version currently installed on your<br />
computer. If the update is more recent than your BIOS version, make a note of the date, name, or<br />
other identifier. You may need this information to locate the update later, after it has been<br />
downloaded to your hard drive.<br />
b. Follow the on-screen instructions to download your selection to the hard drive.<br />
Make a note of the path to the location on your hard drive where the BIOS update is downloaded.<br />
You will need to access this path when you are ready to install the update.<br />
BIOS installation procedures vary. Follow any instructions that appear on the screen after the download is<br />
complete. If no instructions appear, follow these steps:<br />
1. Type file in the taskbar search box, <strong>and</strong> then select File Explorer.<br />
2. Click your hard drive designation. The hard drive designation is typically Local Disk (C:).<br />
3. Using the hard drive path you recorded earlier, open the folder that contains the update.<br />
4. Double-click the file that has an .exe extension (for example, filename.exe).<br />
The BIOS installation begins.<br />
5. Complete the installation by following the on-screen instructions.<br />
NOTE: After a message on the screen reports a successful installation, you can delete the downloaded file<br />
from your hard drive.<br />
Updating Setup Utility (BIOS) 65
7 Using <strong>HP</strong> PC Hardware Diagnostics<br />
Using <strong>HP</strong> PC Hardware Diagnostics Windows<br />
<strong>HP</strong> PC Hardware Diagnostics Windows is a Windows-based utility that allows you to run diagnostic tests to<br />
determine whether the computer hardware is functioning properly. The tool runs within the Windows<br />
operating system in order to diagnose hardware failures.<br />
If <strong>HP</strong> PC Hardware Diagnostics Windows is not installed on your computer, first you must download <strong>and</strong> install<br />
it. To download <strong>HP</strong> PC Hardware Diagnostics Windows, see Downloading <strong>HP</strong> PC Hardware Diagnostics<br />
Windows on page 66.<br />
After <strong>HP</strong> PC Hardware Diagnostics Windows is installed, follow these steps to access it from <strong>HP</strong> Help <strong>and</strong><br />
Support or <strong>HP</strong> Support Assistant.<br />
1. To access <strong>HP</strong> PC Hardware Diagnostics Windows from <strong>HP</strong> Help <strong>and</strong> Support:<br />
a. Select the Start button, <strong>and</strong> then select <strong>HP</strong> Help <strong>and</strong> Support.<br />
b. Right-click <strong>HP</strong> PC Hardware Diagnostics Windows, select More, <strong>and</strong> then select Run as<br />
administrator.<br />
– or –<br />
To access <strong>HP</strong> PC Hardware Diagnostics Windows from <strong>HP</strong> Support Assistant:<br />
a. Type support in the taskbar search box, <strong>and</strong> then select the <strong>HP</strong> Support Assistant app.<br />
– or –<br />
Select the question mark icon in the taskbar.<br />
b. Select Troubleshooting <strong>and</strong> fixes.<br />
c. Select Diagnostics, <strong>and</strong> then select <strong>HP</strong> PC Hardware Diagnostics Windows.<br />
2. When the tool opens, select the type of diagnostic test you want to run, <strong>and</strong> then follow the on-screen<br />
instructions.<br />
NOTE:<br />
If you need to stop a diagnostic test at any time, select Cancel.<br />
3. When <strong>HP</strong> PC Hardware Diagnostics Windows detects a failure that requires hardware replacement, a 24-<br />
digit Failure ID code is generated. For assistance in correcting the problem, contact support, <strong>and</strong> then<br />
provide the Failure ID code.<br />
Downloading <strong>HP</strong> PC Hardware Diagnostics Windows<br />
●<br />
●<br />
The <strong>HP</strong> PC Hardware Diagnostics Windows download instructions are provided in English only.<br />
You must use a Windows computer to download this tool because only .exe files are provided.<br />
66 Chapter 7 Using <strong>HP</strong> PC Hardware Diagnostics
Downloading the latest <strong>HP</strong> PC Hardware Diagnostics Windows version<br />
To download <strong>HP</strong> PC Hardware Diagnostics Windows, follow these steps:<br />
1. Go to http://www.hp.com/go/techcenter/pcdiags. The <strong>HP</strong> PC Diagnostics home page is displayed.<br />
2. In the <strong>HP</strong> PC Hardware Diagnostics section, select Download, <strong>and</strong> then select the installation location:<br />
To run the tool on your computer, download it to the computer desktop.<br />
– or –<br />
To run the tool from a USB flash drive, download it to a USB flash drive.<br />
3. Select Run.<br />
Downloading <strong>HP</strong> Hardware Diagnostics Windows by product name or number (select products<br />
only)<br />
NOTE: For some products, it may be necessary to download the software to a USB flash drive by using the<br />
product name or number.<br />
To download <strong>HP</strong> PC Hardware Diagnostics Windows by product name or number (select products only), follow<br />
these steps:<br />
1. Go to http://www.hp.com/support.<br />
2. Select Get software <strong>and</strong> drivers, <strong>and</strong> then enter the product name or number.<br />
3. In the <strong>HP</strong> PC Hardware Diagnostics section, select Download, <strong>and</strong> then select the installation location:<br />
To run the tool on your computer, download it to the computer desktop.<br />
– or –<br />
To run the tool from a USB flash drive, download it to a USB flash drive.<br />
4. Select Run.<br />
Installing <strong>HP</strong> PC Hardware Diagnostics Windows<br />
To install <strong>HP</strong> PC Hardware Diagnostics Windows, follow these steps:<br />
▲<br />
Navigate to the folder on your computer or the flash drive where the .exe file was downloaded, doubleclick<br />
the .exe file, <strong>and</strong> then follow the on-screen instructions.<br />
Using <strong>HP</strong> PC Hardware Diagnostics UEFI<br />
<strong>HP</strong> PC Hardware Diagnostics UEFI (Unified Extensible Firmware Interface) allows you to run diagnostic tests to<br />
determine whether the computer hardware is functioning properly. The tool runs outside the operating<br />
system so that it can isolate hardware failures from issues that are caused by the operating system or other<br />
software components.<br />
If your PC will not boot into Windows, you can use <strong>HP</strong> PC Hardware Diagnostics UEFI to diagnose hardware<br />
issues.<br />
When <strong>HP</strong> PC Hardware Diagnostics UEFI detects a failure that requires hardware replacement, a 24-digit<br />
Failure ID code is generated. For assistance in correcting the problem, contact support, <strong>and</strong> provide the Failure<br />
ID code.<br />
NOTE: To start diagnostics on a convertible computer, your computer must be in notebook mode, <strong>and</strong> you<br />
must use the attached keyboard.<br />
Using <strong>HP</strong> PC Hardware Diagnostics UEFI 67
NOTE:<br />
If you need to stop a diagnostic test, press esc.<br />
Starting <strong>HP</strong> PC Hardware Diagnostics UEFI<br />
To start <strong>HP</strong> PC Hardware Diagnostics UEFI, follow these steps:<br />
1. Turn on or restart the computer, <strong>and</strong> quickly press esc.<br />
2. Press f2.<br />
The BIOS searches three places for the diagnostic tools, in the following order:<br />
a. Connected USB flash drive<br />
NOTE: To download the <strong>HP</strong> PC Hardware Diagnostics UEFI tool to a USB flash drive, see<br />
Downloading the latest <strong>HP</strong> PC Hardware Diagnostics UEFI version on page 68.<br />
b. Hard drive<br />
c. BIOS<br />
3. When the diagnostic tool opens, select the type of diagnostic test you want to run, <strong>and</strong> then follow the<br />
on-screen instructions.<br />
Downloading <strong>HP</strong> PC Hardware Diagnostics UEFI to a USB flash drive<br />
Downloading <strong>HP</strong> PC Hardware Diagnostics UEFI to a USB flash drive can be useful in the following situations:<br />
●<br />
●<br />
●<br />
<strong>HP</strong> PC Hardware Diagnostics UEFI is not included in the preinstall image.<br />
<strong>HP</strong> PC Hardware Diagnostics UEFI is not included in the <strong>HP</strong> Tool partition.<br />
The hard drive is damaged.<br />
NOTE: The <strong>HP</strong> PC Hardware Diagnostics UEFI download instructions are provided in English only, <strong>and</strong> you<br />
must use a Windows computer to download <strong>and</strong> create the <strong>HP</strong> UEFI support environment because only .exe<br />
files are provided.<br />
Downloading the latest <strong>HP</strong> PC Hardware Diagnostics UEFI version<br />
To download the latest <strong>HP</strong> PC Hardware Diagnostics UEFI version to a USB flash drive:<br />
1. Go to http://www.hp.com/go/techcenter/pcdiags. The <strong>HP</strong> PC Diagnostics home page is displayed.<br />
2. In the <strong>HP</strong> PC Hardware Diagnostics UEFI section, select Download UEFI Diagnostics, <strong>and</strong> then select<br />
Run.<br />
Downloading <strong>HP</strong> PC Hardware Diagnostics UEFI by product name or number (select products<br />
only)<br />
NOTE: For some products, it may be necessary to download the software to a USB flash drive by using the<br />
product name or number.<br />
To download <strong>HP</strong> PC Hardware Diagnostics UEFI by product name or number (select products only) to a USB<br />
flash drive:<br />
1. Go to http://www.hp.com/support.<br />
2. Enter the product name or number, select your computer, <strong>and</strong> then select your operating system.<br />
3. In the Diagnostics section, follow the on-screen instructions to select <strong>and</strong> download the specific UEFI<br />
Diagnostics version for your computer.<br />
68 Chapter 7 Using <strong>HP</strong> PC Hardware Diagnostics
Using Remote <strong>HP</strong> PC Hardware Diagnostics UEFI settings (select<br />
products only)<br />
Remote <strong>HP</strong> PC Hardware Diagnostics UEFI is a firmware (BIOS) feature that downloads <strong>HP</strong> PC Hardware<br />
Diagnostics UEFI to your computer. It can then execute the diagnostics on your computer, <strong>and</strong> it may upload<br />
results to a preconfigured server. For more information on Remote <strong>HP</strong> PC Hardware Diagnostics UEFI, go to<br />
http://www.hp.com/go/techcenter/pcdiags, <strong>and</strong> then select Find out more.<br />
Downloading Remote <strong>HP</strong> PC Hardware Diagnostics UEFI<br />
NOTE:<br />
server.<br />
<strong>HP</strong> Remote PC Hardware Diagnostics UEFI is also available as a Softpaq that can be downloaded to a<br />
Downloading the latest Remote <strong>HP</strong> PC Hardware Diagnostics UEFI version<br />
To download the latest Remote <strong>HP</strong> PC Hardware Diagnostics UEFI version, follow these steps:<br />
1. Go to http://www.hp.com/go/techcenter/pcdiags. The <strong>HP</strong> PC Diagnostics home page is displayed.<br />
2. In the <strong>HP</strong> PC Hardware Diagnostics UEFI section, select Download Remote Diagnostics, <strong>and</strong> then select<br />
Run.<br />
Downloading Remote <strong>HP</strong> PC Hardware Diagnostics UEFI by product name or number<br />
NOTE: For some products, it may be necessary to download the software by using the product name or<br />
number.<br />
To download <strong>HP</strong> Remote PC Hardware Diagnostics UEFI by product name or number, follow these steps:<br />
1. Go to http://www.hp.com/support.<br />
2. Select Get software <strong>and</strong> drivers, enter the product name or number, select your computer, <strong>and</strong> then<br />
select your operating system.<br />
3. In the Diagnostics section, follow the on-screen instructions to select <strong>and</strong> download the Remote UEFI<br />
version for the product.<br />
Customizing Remote <strong>HP</strong> PC Hardware Diagnostics UEFI settings<br />
Using the Remote <strong>HP</strong> PC Hardware Diagnostics setting in Computer Setup (BIOS), you can perform the<br />
following customizations:<br />
●<br />
●<br />
●<br />
●<br />
Set a schedule for running diagnostics unattended. You can also start diagnostics immediately in<br />
interactive mode by selecting Execute Remote <strong>HP</strong> PC Hardware Diagnostics.<br />
Set the location for downloading the diagnostic tools. This feature provides access to the tools from the<br />
<strong>HP</strong> website or from a server that has been preconfigured for use. Your computer does not require the<br />
traditional local storage (such as a disk drive or USB flash drive) to run remote diagnostics.<br />
Set a location for storing the test results. You can also set the user name <strong>and</strong> password settings used for<br />
uploads.<br />
Display status information about the diagnostics run previously.<br />
To customize Remote <strong>HP</strong> PC Hardware Diagnostics UEFI settings, follow these steps:<br />
1. Turn on or restart the computer, <strong>and</strong> when the <strong>HP</strong> logo appears, press f10 to enter Computer Setup.<br />
2. Select Advanced, <strong>and</strong> then select Settings.<br />
Using Remote <strong>HP</strong> PC Hardware Diagnostics UEFI settings (select products only) 69
3. Make your customization selections.<br />
4. Select Main, <strong>and</strong> then Save Changes <strong>and</strong> Exit to save your settings.<br />
Your changes take effect when the computer restarts.<br />
70 Chapter 7 Using <strong>HP</strong> PC Hardware Diagnostics
8 Backing up, restoring, <strong>and</strong> recovering<br />
This chapter provides information about the following processes. The information in the chapter is st<strong>and</strong>ard<br />
procedure for most products.<br />
●<br />
●<br />
Creating recovery media <strong>and</strong> backups<br />
Restoring <strong>and</strong> recovering your system<br />
For additional information, refer to the <strong>HP</strong> Support Assistant app.<br />
▲<br />
Type support in the taskbar search box, <strong>and</strong> then select the <strong>HP</strong> Support Assistant app.<br />
‒ or –<br />
Select the question mark icon in the taskbar.<br />
IMPORTANT: If you will be performing recovery procedures on a tablet, the tablet battery must be at least<br />
70% charged before you start the recovery process.<br />
IMPORTANT: For a tablet with a detachable keyboard, connect the tablet to the keyboard base before<br />
beginning any recovery process.<br />
Creating recovery media <strong>and</strong> backups<br />
The following methods of creating recovery media <strong>and</strong> backups are available on select products only. Choose<br />
the available method according to your computer model.<br />
●<br />
●<br />
Use <strong>HP</strong> Recovery Manager to create <strong>HP</strong> Recovery media after you successfully set up the computer. This<br />
step creates a backup of the <strong>HP</strong> Recovery partition on the computer. The backup can be used to reinstall<br />
the original operating system in cases where the hard drive is corrupted or has been replaced. For<br />
information on creating recovery media, see Creating <strong>HP</strong> Recovery media (select products only)<br />
on page 71. For information on the recovery options that are available using the recovery media, see<br />
Using Windows tools on page 72.<br />
Use Windows tools to create system restore points <strong>and</strong> create backups of personal information.<br />
For more information, see Recovering using <strong>HP</strong> Recovery Manager on page 73.<br />
NOTE:<br />
If storage is 32 GB or less, Microsoft System Restore is disabled by default.<br />
Creating <strong>HP</strong> Recovery media (select products only)<br />
If possible, check for the presence of the Recovery partition <strong>and</strong> the Windows partition. From the Start menu,<br />
select File Explorer, <strong>and</strong> then select This PC.<br />
●<br />
If your computer does not list the Windows partition <strong>and</strong> the Recovery partition, you can obtain recovery<br />
media for your system from support. See the Worldwide Telephone Numbers booklet included with the<br />
computer. You can also find contact information on the <strong>HP</strong> website. Go to http://www.hp.com/support,<br />
select your country or region, <strong>and</strong> follow the on-screen instructions.<br />
Creating recovery media <strong>and</strong> backups 71
●<br />
You can use Windows tools to create system restore points <strong>and</strong> create backups of personal information,<br />
see Using Windows tools on page 72.<br />
If your computer does list the Recovery partition <strong>and</strong> the Windows partition, you can use <strong>HP</strong> Recovery<br />
Manager to create recovery media after you successfully set up the computer. <strong>HP</strong> Recovery media can be<br />
used to perform system recovery if the hard drive becomes corrupted. System recovery reinstalls the<br />
original operating system <strong>and</strong> software programs that were installed at the factory <strong>and</strong> then configures<br />
the settings for the programs. <strong>HP</strong> Recovery media can also be used to customize the system or restore<br />
the factory image if you replace the hard drive.<br />
– Only one set of recovery media can be created. H<strong>and</strong>le these recovery tools carefully, <strong>and</strong> keep<br />
them in a safe place.<br />
– <strong>HP</strong> Recovery Manager examines the computer <strong>and</strong> determines the required storage capacity for<br />
the media that will be required.<br />
– To create recovery discs, your computer must have an optical drive with DVD writer capability, <strong>and</strong><br />
you must use only high-quality blank DVD-R, DVD+R, DVD-R DL, or DVD+R DL discs. Do not use<br />
rewritable discs such as CD±RW, DVD±RW, double-layer DVD±RW, or BD-RE (rewritable Blu-ray)<br />
discs; they are not compatible with <strong>HP</strong> Recovery Manager software. Or, instead, you can use a highquality<br />
blank USB flash drive.<br />
– If your computer does not include an integrated optical drive with DVD writer capability, but you<br />
would like to create DVD recovery media, you can use an external optical drive (purchased<br />
separately) to create recovery discs. If you use an external optical drive, it must be connected<br />
directly to a USB port on the computer; the drive cannot be connected to a USB port on an external<br />
device, such as a USB hub. If you cannot create DVD media yourself, you can obtain recovery discs<br />
for your computer from <strong>HP</strong>. See the Worldwide Telephone Numbers booklet included with the<br />
computer. You can also find contact information on the <strong>HP</strong> website. Go to http://www.hp.com/<br />
support, select your country or region, <strong>and</strong> follow the on-screen instructions.<br />
– Be sure that the computer is connected to AC power before you begin creating the recovery media.<br />
– The creation process can take an hour or more. Do not interrupt the creation process.<br />
– If necessary, you can exit the program before you have finished creating all of the recovery DVDs.<br />
<strong>HP</strong> Recovery Manager will finish burning the current DVD. The next time you start <strong>HP</strong> Recovery<br />
Manager, you will be prompted to continue.<br />
To create <strong>HP</strong> Recovery media:<br />
IMPORTANT: For a tablet with a detachable keyboard, connect the tablet to the keyboard base before<br />
beginning these steps.<br />
1. Type recovery in the taskbar search box, <strong>and</strong> then select <strong>HP</strong> Recovery Manager.<br />
2. Select Create recovery media, <strong>and</strong> then follow the on-screen instructions.<br />
If you ever need to recover the system, see Recovering using <strong>HP</strong> Recovery Manager on page 73.<br />
Using Windows tools<br />
You can create recovery media, system restore points, <strong>and</strong> backups of personal information using Windows<br />
tools.<br />
NOTE:<br />
If storage is 32 GB or less, Microsoft System Restore is disabled by default.<br />
For more information <strong>and</strong> steps, see the Get started app.<br />
▲<br />
Select the Start button, <strong>and</strong> then select the Get started app.<br />
72 Chapter 8 Backing up, restoring, <strong>and</strong> recovering
Restore <strong>and</strong> recovery<br />
There are several options for recovering your system. Choose the method that best matches your situation<br />
<strong>and</strong> level of expertise:<br />
IMPORTANT:<br />
Not all methods are available on all products.<br />
●<br />
●<br />
●<br />
●<br />
●<br />
Windows offers several options for restoring from backup, refreshing the computer, <strong>and</strong> resetting the<br />
computer to its original state. For more information see the Get started app.<br />
▲<br />
Select the Start button, <strong>and</strong> then select the Get started app.<br />
If you need to correct a problem with a preinstalled application or driver, use the Reinstall drivers <strong>and</strong>/or<br />
applications option (select products only) of <strong>HP</strong> Recovery Manager to reinstall the individual application<br />
or driver.<br />
▲<br />
Type recovery in the taskbar search box, select <strong>HP</strong> Recovery Manager, select Reinstall drivers<br />
<strong>and</strong>/or applications, <strong>and</strong> then follow the on-screen instructions.<br />
If you want to recover the Windows partition to original factory content, you can choose the System<br />
Recovery option from the <strong>HP</strong> Recovery partition (select products only) or use the <strong>HP</strong> Recovery media.<br />
For more information, see Recovering using <strong>HP</strong> Recovery Manager on page 73. If you have not already<br />
created recovery media, see Creating <strong>HP</strong> Recovery media (select products only) on page 71.<br />
On select products, if you want to recover the computer's original factory partition <strong>and</strong> content, or if you<br />
have replaced the hard drive, you can use the Factory Reset option of <strong>HP</strong> Recovery media. For more<br />
information, see Recovering using <strong>HP</strong> Recovery Manager on page 73.<br />
On select products, if you want to remove the Recovery partition to reclaim hard drive space, <strong>HP</strong><br />
Recovery Manager offers the Remove Recovery Partition option.<br />
For more information, see Removing the <strong>HP</strong> Recovery partition (select products only) on page 76.<br />
Recovering using <strong>HP</strong> Recovery Manager<br />
<strong>HP</strong> Recovery Manager software allows you to recover the computer to its original factory state by using the<br />
<strong>HP</strong> Recovery media that you either created or that you obtained from <strong>HP</strong>, or by using the <strong>HP</strong> Recovery<br />
partition (select products only). If you have not already created recovery media, see Creating <strong>HP</strong> Recovery<br />
media (select products only) on page 71.<br />
What you need to know before you get started<br />
●<br />
<strong>HP</strong> Recovery Manager recovers only software that was installed at the factory. For software not provided<br />
with this computer, you must either download the software from the manufacturer's website or reinstall<br />
the software from the media provided by the manufacturer.<br />
IMPORTANT: Recovery through <strong>HP</strong> Recovery Manager should be used as a final attempt to correct<br />
computer issues.<br />
●<br />
●<br />
●<br />
<strong>HP</strong> Recovery media must be used if the computer hard drive fails. If you have not already created<br />
recovery media, see Creating <strong>HP</strong> Recovery media (select products only) on page 71.<br />
To use the Factory Reset option (select products only), you must use <strong>HP</strong> Recovery media. If you have not<br />
already created recovery media, see Creating <strong>HP</strong> Recovery media (select products only) on page 71.<br />
If your computer does not allow the creation of <strong>HP</strong> Recovery media or if the <strong>HP</strong> Recovery media does not<br />
work, you can obtain recovery media for your system from support. See the Worldwide Telephone<br />
Numbers booklet included with the computer. You can also find contact information from the <strong>HP</strong><br />
Restore <strong>and</strong> recovery 73
website. Go to http://www.hp.com/support, select your country or region, <strong>and</strong> follow the on-screen<br />
instructions.<br />
IMPORTANT: <strong>HP</strong> Recovery Manager does not automatically provide backups of your personal data. Before<br />
beginning recovery, back up any personal data you want to retain.<br />
Using <strong>HP</strong> Recovery media, you can choose from one of the following recovery options:<br />
NOTE:<br />
Only the options available for your computer display when you start the recovery process.<br />
●<br />
●<br />
System Recovery—Reinstalls the original operating system, <strong>and</strong> then configures the settings for the<br />
programs that were installed at the factory.<br />
Factory Reset—Restores the computer to its original factory state by deleting all information from the<br />
hard drive <strong>and</strong> re-creating the partitions. Then it reinstalls the operating system <strong>and</strong> the software that<br />
was installed at the factory.<br />
The <strong>HP</strong> Recovery partition (select products only) allows System Recovery only.<br />
Using the <strong>HP</strong> Recovery partition (select products only)<br />
The <strong>HP</strong> Recovery partition allows you to perform a system recovery without the need for recovery discs or a<br />
recovery USB flash drive. This type of recovery can be used only if the hard drive is still working.<br />
To start <strong>HP</strong> Recovery Manager from the <strong>HP</strong> Recovery partition:<br />
IMPORTANT: For a tablet with a detachable keyboard, connect the tablet to the keyboard base before<br />
beginning these steps (select products only).<br />
1. Type recovery in the taskbar search box, select Recovery Manager, <strong>and</strong> then select <strong>HP</strong> Recovery<br />
Environment.<br />
‒ or –<br />
For computers or tablets with keyboards attached, press f11 while the computer boots, or press <strong>and</strong><br />
hold f11 as you press the power button.<br />
For tablets without keyboards:<br />
● Turn on or restart the tablet, <strong>and</strong> then quickly hold down the volume up button; then select f11.<br />
‒ or –<br />
● Turn on or restart the tablet, <strong>and</strong> then quickly hold down the volume down button; then select f11.<br />
2. Select Troubleshoot from the boot options menu.<br />
3. Select Recovery Manager, <strong>and</strong> then follow the on-screen instructions.<br />
Using <strong>HP</strong> Recovery media to recover<br />
You can use <strong>HP</strong> Recovery media to recover the original system. This method can be used if your system does<br />
not have an <strong>HP</strong> Recovery partition or if the hard drive is not working properly.<br />
1. If possible, back up all personal files.<br />
2. Insert the <strong>HP</strong> Recovery media, <strong>and</strong> then restart the computer.<br />
NOTE: If the computer does not automatically restart in <strong>HP</strong> Recovery Manager, change the computer<br />
boot order. See Changing the computer boot order on page 75.<br />
3. Follow the on-screen instructions.<br />
74 Chapter 8 Backing up, restoring, <strong>and</strong> recovering
该 文 档 是 极 速 PDF 编 辑 器 生 成 ,<br />
如 果 想 去 掉 该 提 示 , 请 访 问 并 下 载 :<br />
http://www.jisupdfeditor.com/<br />
Changing the computer boot order<br />
If your computer does not restart in <strong>HP</strong> Recovery Manager, you can change the computer boot order, which is<br />
the order of devices listed in BIOS where the computer looks for startup information. You can change the<br />
selection to an optical drive or a USB flash drive.<br />
To change the boot order:<br />
IMPORTANT: For a tablet with a detachable keyboard, connect the tablet to the keyboard base before<br />
beginning these steps.<br />
1. Insert the <strong>HP</strong> Recovery media.<br />
2. Access the system Startup menu.<br />
For computers or tablets with keyboards attached:<br />
▲<br />
Turn on or restart the computer or tablet, quickly press esc, <strong>and</strong> then press f9 for boot options.<br />
For tablets without keyboards:<br />
▲ Turn on or restart the tablet, <strong>and</strong> then quickly hold down the volume up button; then select f9.<br />
‒ or –<br />
Turn on or restart the tablet, <strong>and</strong> then quickly hold down the volume down button; then select f9.<br />
3. Select the optical drive or USB flash drive from which you want to boot.<br />
4. Follow the on-screen instructions.<br />
<strong>Laptop</strong>’s Battery Maintenance<br />
All laptop batteries are built to h<strong>and</strong>le a certain number of charge cycles, usually<br />
somewhere around 500 full cycles — <strong>and</strong> sometimes even more. Essentially, a<br />
charge cycle equals one full discharge down to zero percent <strong>and</strong> then a recharge<br />
back up to 100 percent. A discharge down to 50 percent <strong>and</strong> then back to 100<br />
percent would equal half a cycle. Over time, each charge cycle decreases a<br />
battery’s capacity from its design specifications, meaning that the fewer times you<br />
drain it, the longer the battery last — all other things being equal.<br />
And so, where do you start? You can begin by visiting the power settings corner of<br />
your laptop <strong>and</strong> learning how your battery works, <strong>and</strong> what battery settings to<br />
enable. Also, pay attention to hibernation modes. Ideally, you want your laptop to<br />
enter into hibernation before the battery is totally drained — as well as during<br />
downtime when you won’t be using the laptop for a while.<br />
If you want to replace laptop battery,you can choose from<br />
https://www.replacement-batteries.co.uk<br />
Restore <strong>and</strong> recovery 75
Removing the <strong>HP</strong> Recovery partition (select products only)<br />
<strong>HP</strong> Recovery Manager software allows you to remove the <strong>HP</strong> Recovery partition to free up hard drive space.<br />
IMPORTANT: After you remove the <strong>HP</strong> Recovery partition, you will not be able to perform System Recovery<br />
or create <strong>HP</strong> Recovery media from the <strong>HP</strong> Recovery partition. So before you remove the Recovery partition,<br />
create <strong>HP</strong> Recovery media; see Creating <strong>HP</strong> Recovery media (select products only) on page 71.<br />
NOTE:<br />
The Remove Recovery Partition option is only available on products that support this function.<br />
Follow these steps to remove the <strong>HP</strong> Recovery partition:<br />
1. Type recovery in the taskbar search box, <strong>and</strong> then select <strong>HP</strong> Recovery Manager.<br />
2. Select Remove Recovery Partition, <strong>and</strong> then follow the on-screen instructions.<br />
76 Chapter 8 Backing up, restoring, <strong>and</strong> recovering
9 Specifications<br />
Computer specifications<br />
Metric<br />
U.S.<br />
Dimensions<br />
Length 234.0 mm 9.21 in<br />
Width 335.0 mm 13.19 in<br />
Height 19.9 mm 0.78 in<br />
Weight<br />
With solid-state drive or eMMC 1509.4 g 3.3 lbs<br />
With hard drive 1545.7 g 3.4 lbs<br />
With solid-state drive <strong>and</strong> hard drive 1554.0 g 3.43 lbs<br />
Input power<br />
Operating voltage<br />
Operating current<br />
19.0 V dc @ 4.74 A – 90 W or 18.5 V dc @ 3.5 A - 65 W or 45 W<br />
4.74 A or 3.5 A<br />
Temperature<br />
Operating (not writing to optical disc) 0°C to 35°C 32°F to 95°F<br />
Operating (writing to optical disc) 5°C to 35°C 41°F to 95°F<br />
Nonoperating -20°C to 60°C -4°F to <strong>14</strong>0°F<br />
Relative humidity<br />
Operating 10% to 90%<br />
Nonoperating 5% to 95%<br />
NOTE: Applicable product safety st<strong>and</strong>ards specify thermal limits for plastic surfaces. The computer operates well within this range<br />
of temperatures.<br />
Computer specifications 77
35.6-cm (<strong>14</strong>.0-in) display specifications<br />
Metric<br />
U.S.<br />
Active diagonal size 35.6-cm <strong>14</strong>.0-in<br />
Resolution FHD: 1920×1080<br />
HD: 1366×768<br />
Surface treatment<br />
Anti-glare<br />
BrightView<br />
Brightness<br />
Viewing angle<br />
220 nits<br />
SVA (HD panels)<br />
UWVA (FHD panels)<br />
Backlight<br />
LED<br />
Aspect ratio 16:9<br />
Display panel interface<br />
eDP<br />
M.2 SATA solid-state drive specifications<br />
128-GB* 256-GB* 512-GB*<br />
Height 1.35 mm 1.35 mm 1.35 mm<br />
Weight < 10 g < 10 g < 10 g<br />
Form factor M.2 2280-D2-B-M M.2 2280-D2-B-M M.2 2280-D2-B-M<br />
Transfer rate up to 540 MB/sec up to 540 MB/sec up to 540 MB/sec<br />
Interface type SATA-3 SATA-3 SATA-3<br />
Ready time, maximum (to not busy) 1.0 ms < 1.0 ms < 1.0 ms<br />
Access times, logical 0.1 ms 0.1 ms 0.1 ms<br />
Total logical sectors 234,441,648 468,883,296 937,766,592<br />
Operating temperature<br />
0°C to 70°C (32°F to 158°F)<br />
*1 GB = 1 billion bytes when referring to hard drive storage capacity. Actual accessible capacity is less. Actual drive specifications may<br />
differ slightly.<br />
NOTE:<br />
Certain restrictions <strong>and</strong> exclusions apply. Contact technical support for details.<br />
78 Chapter 9 Specifications
M.2 PCIe solid-state drive specifications<br />
128-GB* 256-GB* 512-GB*<br />
Dimensions<br />
Height 1 mm 1 mm 1 mm<br />
Length 50.8 mm 50.8 mm 50.8 mm<br />
Width 28.9 mm 28.9 mm 28.9 mm<br />
Weight < 10 g < 10 g < 10 g<br />
Interface type ATA-7 ATA-7 ATA-7<br />
Transfer rate<br />
Sequential Read<br />
Up to 520 MB/s<br />
Up to 2150 MB/s<br />
Up to 2150 MB/s<br />
R<strong>and</strong>om Read<br />
Up to 60,000 IOPs<br />
Up to 300,000 IOPs<br />
Up to 300,000 IOPs<br />
Sequential Write<br />
Up to 160 MB/s<br />
Up to 1260 MB/s<br />
Up to 1550 MB/s<br />
R<strong>and</strong>om Write<br />
Up to 34,000 IOPs<br />
Up to 100,000 IOPs<br />
Up to 100,000 IOPs<br />
Ready time, Maximum (to not busy) 1.0 s 1.0 s 1.0 s<br />
Access times<br />
Logical 0.1 ms 0.1 ms 0.1 ms<br />
Total logical sectors 250,069,680 500,118,192 1,000,215,216<br />
Operating temperature<br />
Operating<br />
Non-operating<br />
0° to 70°C (32°F to<br />
158°F)<br />
-40° to 95°C (-40°F to<br />
203°F)<br />
0° to 70°C (32°F to<br />
158°F)<br />
-40° to 80°C (-40°F to<br />
176°F)<br />
0° to 70°C (32°F to<br />
158°F)<br />
-40° to 85°C (-40°F to<br />
185°F)<br />
*1 GB = 1 billion bytes when referring to hard drive storage capacity. Actual accessible capacity is less.<br />
NOTE:<br />
Certain restrictions <strong>and</strong> exclusions apply. Contact technical support for details.<br />
M.2 PCIe solid-state drive specifications 79
Hard drive specifications<br />
1-TB*<br />
500-GB*<br />
Dimensions<br />
Height 7.0 mm or 9.5 mm 7.0 mm<br />
Length 100.4 mm 100.6 mm<br />
Width 69.9 mm 70.1 mm<br />
Weight 107.0 g 92.0 g<br />
Interface type SATA SATA<br />
Transfer rate<br />
Synchronous (maximum) 300 MB/sec 300 MB/sec<br />
Security ATA security ATA security<br />
Seek times (typical read, including setting)<br />
Single track 2.0 ms 3 ms<br />
Average (read/write) 12 ms 13 ms<br />
Maximum 22 ms 24 ms<br />
Logical blocks 1,953,525,168 1,048,576,000<br />
Disk rotational speed 5400 rpm 5400 rpm<br />
Operating temperature<br />
*1 GB = 1 billion bytes when referring to hard drive storage capacity. Actual accessible capacity is less.<br />
NOTE:<br />
Certain restrictions <strong>and</strong> exclusions apply. Contact technical support for details.<br />
80 Chapter 9 Specifications
10 Power cord set requirements<br />
The wide-range input feature of the computer permits it to operate from any line voltage from 100 to 120<br />
volts AC, or from 220 to 240 volts AC.<br />
The 3-conductor power cord set included with the computer meets the requirements for use in the country or<br />
region where the equipment is purchased.<br />
Power cord sets for use in other countries <strong>and</strong> regions must meet the requirements of the country or region<br />
where the computer is used.<br />
Requirements for all countries<br />
The following requirements are applicable to all countries <strong>and</strong> regions:<br />
●<br />
●<br />
●<br />
●<br />
The length of the power cord set must be at least 1.0 m (3.3 ft) <strong>and</strong> no more than 2.0 m (6.5 ft).<br />
All power cord sets must be approved by an acceptable accredited agency responsible for evaluation in<br />
the country or region where the power cord set will be used.<br />
The power cord sets must have a minimum current capacity of 10 amps <strong>and</strong> a nominal voltage rating of<br />
125 or 250 V AC, as required by the power system of each country or region.<br />
The appliance coupler must meet the mechanical configuration of an EN 60 320/IEC 320 St<strong>and</strong>ard Sheet<br />
C13 connector for mating with the appliance inlet on the back of the computer.<br />
Requirements for specific countries <strong>and</strong> regions<br />
Country/region Accredited agency Applicable note number<br />
Australia EANSW 1<br />
Austria OVE 1<br />
Belgium CEBC 1<br />
Canada CSA 2<br />
Denmark DEMKO 1<br />
Finl<strong>and</strong> FIMKO 1<br />
France UTE 1<br />
Germany VDE 1<br />
Italy IMQ 1<br />
Japan METI 3<br />
The Netherl<strong>and</strong>s KEMA 1<br />
Norway NEMKO 1<br />
The People's Republic of China COC 5<br />
South Korea EK 4<br />
Requirements for all countries 81
Country/region Accredited agency Applicable note number<br />
Sweden SEMKO 1<br />
Switzerl<strong>and</strong> SEV 1<br />
Taiwan BSMI 4<br />
The United Kingdom BSI 1<br />
The United States UL 2<br />
1. The flexible cord must be Type HO5VV-F, 3-conductor, 1.0-mm² conductor size. Power cord set fittings (appliance coupler<br />
<strong>and</strong> wall plug) must bear the certification mark of the agency responsible for evaluation in the country or region where it will be<br />
used.<br />
2. The flexible cord must be Type SPT-3 or equivalent, No. 18 AWG, 3-conductor. The wall plug must be a two-pole grounding type<br />
with a NEMA 5-15P (15 A, 125 V) or NEMA 6-15P (15 A, 250 V) configuration.<br />
3. The appliance coupler, flexible cord, <strong>and</strong> wall plug must bear a “T” mark <strong>and</strong> registration number in accordance with the Japanese<br />
Dentori Law. The flexible cord must be Type VCT or VCTF, 3-conductor, 1.00-mm² conductor size. The wall plug must be a twopole<br />
grounding type with a Japanese Industrial St<strong>and</strong>ard C8303 (7 A, 125 V) configuration.<br />
4. The flexible cord must be Type RVV, 3-conductor, 0.75-mm² conductor size. Power cord set fittings (appliance coupler <strong>and</strong> wall<br />
plug) must bear the certification mark of the agency responsible for evaluation in the country or region where it will be used.<br />
5. The flexible cord must be Type VCTF, 3-conductor, 0.75-mm² conductor size. Power cord set fittings (appliance coupler <strong>and</strong> wall<br />
plug) must bear the certification mark of the agency responsible for evaluation in the country or region where it will be used.<br />
82 Chapter 10 Power cord set requirements
11 Recycling<br />
When a non-rechargeable or rechargeable battery has reached the end of its useful life, do not dispose of the<br />
battery in general household waste. Follow the local laws <strong>and</strong> regulations in your area for battery disposal.<br />
<strong>HP</strong> encourages customers to recycle used electronic hardware, <strong>HP</strong> original print cartridges, <strong>and</strong> rechargeable<br />
batteries. For more information about recycling programs, see the <strong>HP</strong> Web site at http://www.hp.com/recycle.<br />
83
Index<br />
A<br />
AC adapter <strong>and</strong> battery light,<br />
identifying 6<br />
AC adapter, spare part numbers 23<br />
action keys<br />
airplane mode 13<br />
help 13<br />
identifying 12, 13<br />
keyboard backlight 13<br />
mute 13<br />
next track 13<br />
pause 13<br />
play 13<br />
screen brightness 13<br />
speaker volume 13<br />
switch screen image 13<br />
using 13<br />
airplane mode key 13<br />
antenna<br />
removal 61<br />
audio<br />
adjusting volume 13<br />
audio, product description 3<br />
audio-out (headphone)/audio-in<br />
(microphone) combo jack,<br />
identifying 6<br />
B<br />
back cover<br />
spare part number 21<br />
backups 71<br />
battery<br />
removal 32<br />
spare part number 18, 32<br />
BIOS<br />
determining version 64<br />
downloading an update 65<br />
starting the Setup Utility 64<br />
updating 64<br />
Bluetooth label 15<br />
boot order<br />
changing 75<br />
bottom components <strong>14</strong><br />
bottom cover<br />
removal 30<br />
spare part number 18, 30<br />
buttons<br />
left TouchPad 9<br />
power 11<br />
right TouchPad 9<br />
C<br />
camera<br />
identifying 8<br />
product description 2<br />
camera light, identifying 8<br />
camera module<br />
spare part number 21<br />
spare part numbers 56<br />
caps lock light, identifying 10<br />
chipset, product description 1<br />
components<br />
bottom <strong>14</strong><br />
display 8<br />
keyboard area 9<br />
left side 7<br />
right side 6<br />
computer major components 16<br />
computer specifications 77<br />
connector, power 6<br />
D<br />
Display assembly<br />
spare part numbers 17<br />
display assembly<br />
removal 54<br />
subcomponents 20<br />
display assembly components<br />
removal 54<br />
spare part numbers 54<br />
display bezel<br />
removal 55<br />
spare part numbers 20, 55<br />
display cable, spare part number 21<br />
display components 8<br />
display panel<br />
product description 1<br />
removal 56<br />
display panel cable<br />
removal 60<br />
spare part numbers 60<br />
display specifications 78<br />
drive light, identifying 7<br />
E<br />
esc key, identifying 12<br />
ethernet<br />
product description 3<br />
F<br />
fan<br />
removal 43<br />
spare part number 17, 43<br />
fan insert<br />
spare part number 18<br />
fn key, identifying 12<br />
G<br />
Get Help in Windows 10 action key<br />
13<br />
H<br />
hard drive<br />
product description 2<br />
removal 36<br />
spare part number 18, 22<br />
spare part numbers 36<br />
specifications 80<br />
hard drive cable<br />
spare part number 22<br />
hard drive cover<br />
spare part number 22<br />
HDMI port<br />
identifying 6<br />
heat sink<br />
spare part numbers 17<br />
heat sink assembly<br />
removal 44<br />
spare part numbers 44<br />
hinge<br />
removal 60<br />
spare part number 60<br />
84 Index
hinge cover<br />
spare part number 20<br />
Hinge Kit<br />
spare part number 21<br />
<strong>HP</strong> PC Hardware Diagnostics UEFI<br />
downloading 68<br />
starting 68<br />
using 67<br />
<strong>HP</strong> PC Hardware Diagnostics Windows<br />
downloading 66<br />
installing 67<br />
using 66<br />
<strong>HP</strong> Recovery Manager<br />
correcting boot problems 75<br />
starting 74<br />
<strong>HP</strong> Recovery media<br />
creating 71<br />
recovery 74<br />
<strong>HP</strong> Recovery partition<br />
recovery 74<br />
removing 76<br />
I<br />
internal microphones, identifying 8<br />
J<br />
jacks<br />
audio-out (headphone)/audio-in<br />
(microphone) 6<br />
network 6<br />
RJ-45 (network) 6<br />
K<br />
keyboard<br />
product description 3<br />
removal 63<br />
spare part number 63<br />
spare part numbers 17<br />
keyboard backlight action key 13<br />
keys<br />
action 12<br />
airplane mode 13<br />
esc 12<br />
fn 12<br />
Windows 12<br />
L<br />
labels<br />
Bluetooth 15<br />
regulatory 15<br />
serial number 15<br />
<strong>service</strong> 15<br />
wireless certification 15<br />
WLAN 15<br />
left side components 7<br />
lights<br />
AC adapter <strong>and</strong> battery 6<br />
camera 8<br />
caps lock 10<br />
drive 7<br />
mute 10<br />
power 7<br />
RJ-45 (network) status 6<br />
M<br />
M.2 solid-state drive<br />
specifications 79<br />
memory<br />
product description 2<br />
removal 34<br />
spare part number 18<br />
spare part numbers 34<br />
MicroSD memory card reader,<br />
identifying 7<br />
minimized image recovery 74<br />
minimized image, creating 73<br />
model name 1<br />
mute light, identifying 10<br />
mute volume action key 13<br />
N<br />
network jack, identifying 6<br />
next track action key 13<br />
O<br />
operating system, product<br />
description 4<br />
original system recovery 73<br />
P<br />
panel<br />
spare part numbers 20<br />
pause action key 13<br />
play action key 13<br />
pointing device, product<br />
description 3<br />
ports<br />
HDMI 6<br />
product description 3<br />
USB 7<br />
USB SuperSpeed 6<br />
power button, identifying 11<br />
power connector<br />
identifying 6<br />
power connector cable<br />
removal 52<br />
spare part numbers 52<br />
power cord<br />
set requirements 81<br />
power lights, identifying 7<br />
power requirements, product<br />
description 3<br />
processor 1<br />
product description<br />
audio 3<br />
camera 2<br />
chipset 1<br />
display panel 1<br />
ethernet 3<br />
external media cards 3<br />
hard drive 2<br />
keyboard 3<br />
memory 2<br />
operating system 4<br />
pointing device 3<br />
ports 3<br />
power requirements 3<br />
processor 1<br />
product name 1<br />
security 4<br />
<strong>service</strong>ability 5<br />
wireless networking 3<br />
product name 1<br />
product name <strong>and</strong> number,<br />
computer 15<br />
R<br />
recover<br />
options 73<br />
recovery<br />
discs 72, 74<br />
<strong>HP</strong> Recovery Manager 73<br />
media 74<br />
starting 74<br />
supported discs 72<br />
system 73<br />
USB flash drive 74<br />
using <strong>HP</strong> Recovery media 72<br />
recovery media<br />
creating 71<br />
creating using <strong>HP</strong> Recovery<br />
Manager 72<br />
Index 85
ecovery partition<br />
removing 76<br />
regulatory information<br />
regulatory label 15<br />
wireless certification labels 15<br />
Remote <strong>HP</strong> PC Hardware Diagnostics<br />
UEFI settings<br />
customizing 69<br />
using 69<br />
removal/replacement<br />
procedures 29<br />
right side components 6<br />
RJ-45 (network) jack, identifying 6<br />
RJ-45 (network) status lights,<br />
identifying 6<br />
S<br />
screen brightness action keys 13<br />
Screw Kit, spare part numbers 23<br />
security cable slot, identifying 7<br />
security, product description 4<br />
serial number, computer 15<br />
<strong>service</strong> labels, locating 15<br />
<strong>service</strong>ability, product description 5<br />
slots<br />
memory card reader 7<br />
security cable 7<br />
solid-state drive<br />
removal 38<br />
spare part number 18, 22<br />
spare part numbers 38<br />
specifications 78<br />
speaker volume action keys 13<br />
speakers<br />
identifying 11<br />
removal 41<br />
spare part number 17<br />
spare part numbers 41<br />
special keys, using 12<br />
specifications<br />
computer 77<br />
display 78<br />
hard drive 80<br />
M.2 solid-state drive 79<br />
solid-state drive 78<br />
supported discs, recovery 72<br />
switch screen image action key 13<br />
system board<br />
removal 49<br />
spare part number 17<br />
spare part numbers 49<br />
system board hook<br />
removal 40<br />
spare part number 17, 40<br />
system recovery 73<br />
system restore point<br />
creating 72<br />
system restore point, creating 71<br />
T<br />
top cover<br />
removal 63<br />
spare part number 63<br />
top cover/keyboard<br />
spare part numbers 17<br />
TouchPad button board<br />
removal 42<br />
spare part number 17<br />
spare part numbers 42<br />
TouchPad buttons<br />
identifying 9<br />
TouchPad module<br />
removal 48<br />
spare part number 17, 48<br />
TouchPad zone, identifying 9<br />
traveling with the computer 15<br />
U<br />
USB board<br />
removal 53<br />
spare part number 53<br />
USB port, identifying 7<br />
USB SuperSpeed port, identifying 6<br />
USB/card reader/power button board<br />
spare part number 17<br />
V<br />
vents, identifying 11, <strong>14</strong><br />
volume<br />
adjusting 13<br />
mute 13<br />
W<br />
webcam/microphone module<br />
removal 55<br />
Windows<br />
system restore point 71, 72<br />
Windows key, identifying 12<br />
Windows tools<br />
using 72<br />
wireless antenna<br />
removal 61<br />
wireless certification label 15<br />
wireless networking<br />
product description 3<br />
WLAN<br />
removal 39<br />
spare part numbers 39<br />
WLAN antenna<br />
removal 61<br />
WLAN antennas, identifying 8<br />
WLAN cable<br />
spare part number 21<br />
WLAN device 15<br />
WLAN label 15<br />
WLAN module<br />
spare part number 18<br />
86 Index