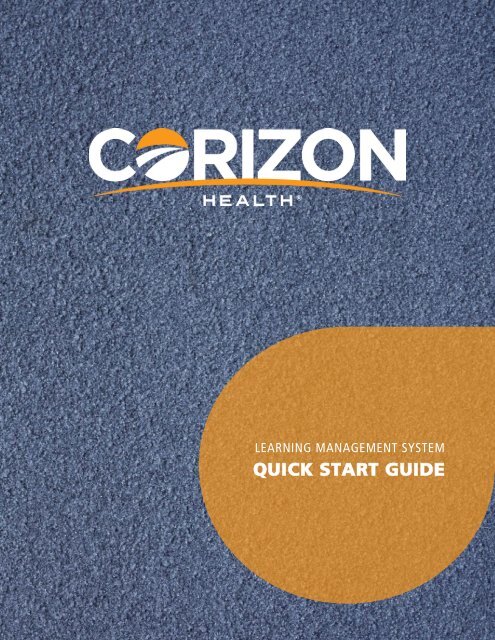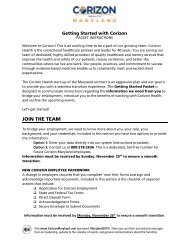How to Use Corizon Health's LMS
Your training is available 24/7. Use this guide to learn how to access Corizon Health's expansive catalog of online learning experiences.
Your training is available 24/7. Use this guide to learn how to access Corizon Health's expansive catalog of online learning experiences.
You also want an ePaper? Increase the reach of your titles
YUMPU automatically turns print PDFs into web optimized ePapers that Google loves.
LEARNING MANAGEMENT SYSTEM<br />
QUICK START GUIDE<br />
0
Step 1 – Getting Started<br />
Go <strong>to</strong> corizon.<strong>to</strong>rchlms.com.<br />
Log in with your<br />
email address<br />
Initial password is<br />
<strong>Corizon</strong>MD2019<br />
Step 2 – Log In<br />
Log in using your personal email address (not your<br />
<strong>Corizon</strong>Health.com email address).<br />
The initial password is <strong>Corizon</strong>MD2019 (case sensitive). You will be<br />
forced <strong>to</strong> change your password when you log in the first time.<br />
Click<br />
My Requirements<br />
1
Step 3 – Find Your Training<br />
Click My Requirements.<br />
This will show a list of the courses <strong>to</strong> which you have been assigned<br />
and the due date for each course.<br />
Course<br />
Title<br />
Due<br />
Date<br />
2
Step 4 – Accessing the Course<br />
Click the course title you want <strong>to</strong> take. Then click the arrow at the<br />
right side of the drop down menu.<br />
Click<br />
HERE<br />
This will open the window below. Click LAUNCH.<br />
Click<br />
LAUNCH<br />
3
Step 5 – Launching the Course<br />
Clicking LAUNCH will open the media player.<br />
Click<br />
PLAY<br />
If the media player does not open, make sure you are not running a<br />
pop-up blocker. Also, if you experience any difficulty opening or<br />
navigating the content, try using a different browser such as<br />
Google Chrome.<br />
Some courses will have audio, others will not. Make sure your<br />
computer speakers are on so you can hear the audio from embedded<br />
videos.<br />
4
Step 6 – Navigating the Course<br />
Each presentation is interactive. In many situations you will be required<br />
<strong>to</strong> view all of the content on the screen before moving <strong>to</strong> the next<br />
slide.<br />
If this is your first course in the <strong>Corizon</strong> Learning Management System,<br />
you will click YES on the screen below. Once you view the tu<strong>to</strong>rial, click<br />
NO in subsequent courses.<br />
FIRST<br />
course<br />
Most courses are relatively short. <strong>How</strong>ever, you can leave any course at<br />
any time and pick up where you left off when you return.<br />
5
Step 7 – On-screen Controls<br />
Viewing the course is simple. You can PAUSE and RESUME the course<br />
by clicking on the slide. To move from one slide <strong>to</strong> the next, you will<br />
use the player navigation controls.<br />
PLAYER<br />
Controls<br />
If the NEXT but<strong>to</strong>n is either missing or grayed-out, you must view all of<br />
the content before proceeding.<br />
If NEXT but<strong>to</strong>n is<br />
grayed-out, click<br />
on the content on<br />
the screen.<br />
Some courses have quiz questions distributed throughout. Others have<br />
a quiz you must pass at the end of the course. If you receive a passing<br />
grade, you get credit for the training. If not, you will have <strong>to</strong> retake<br />
the quiz.<br />
6
Step 8 – Resuming a Course<br />
Though the courses are designed <strong>to</strong> make efficient use of your time, it<br />
is sometimes necessary <strong>to</strong> leave the course before completing it. That’s<br />
not a problem. When you close the training window, the Learning<br />
Management System will bookmark your progress and give you the<br />
option of picking up where you left off when you return. You also can<br />
choose <strong>to</strong> start from the beginning. It’s up <strong>to</strong> you.<br />
If you want <strong>to</strong> resume a course, log in using the process described<br />
earlier. This time, however, you will select Learning In-Progress from<br />
the home screen.<br />
Select LEARNING<br />
IN-PROGRESS<br />
That will open a menu showing all of the courses you have started but<br />
not finished.<br />
Click the arrow <strong>to</strong><br />
RESUME<br />
7
When you click the arrow, you’ll get the dialog box with the LAUNCH<br />
but<strong>to</strong>n. Click LAUNCH.<br />
Click LAUNCH<br />
Pick up where you<br />
left off<br />
Start over from<br />
the beginning.<br />
8
Step 9 – Viewing Your Transcript<br />
You can view a record of your completed training by clicking on the<br />
My His<strong>to</strong>ry but<strong>to</strong>n on the home screen.<br />
MY HISTORY<br />
Each course will be listed showing the date you completed it, your<br />
completion status, score (if applicable), and credits received. In<br />
addition, your supervisor will be notified of your completion. See<br />
below:<br />
9