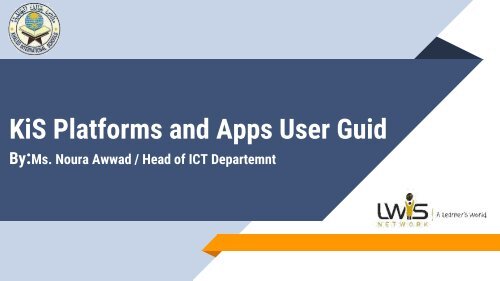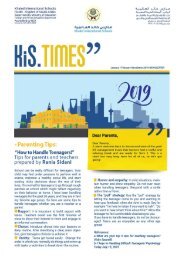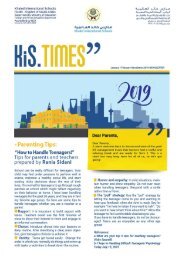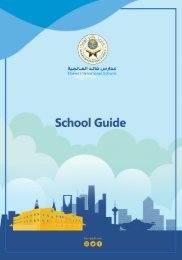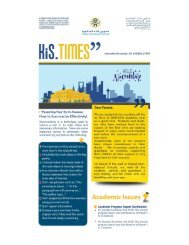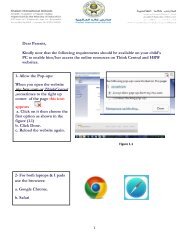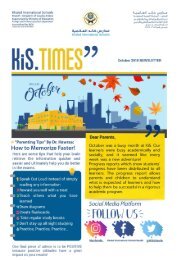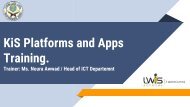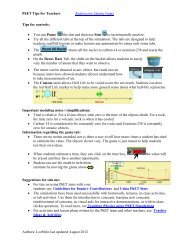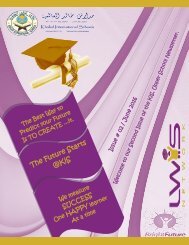KiS Apps and Platforms User Guid
Create successful ePaper yourself
Turn your PDF publications into a flip-book with our unique Google optimized e-Paper software.
<strong>KiS</strong> <strong>Platforms</strong> <strong>and</strong> <strong>Apps</strong> <strong>User</strong> <strong>Guid</strong><br />
By:Ms. Noura Awwad / Head of ICT Departemnt
Edu Flag Ver2<br />
Download<br />
▰ Play store for Samsung Devices<br />
▰ Apple Store for I phone.<br />
2
Edu Flag Ver2<br />
With EduFlag, parents<br />
will receive up to date<br />
notifications about their<br />
kids at <strong>KiS</strong>.<br />
Eduflag keeps parents<br />
informed of:<br />
• Agenda<br />
a. Attendance<br />
b. Calendar<br />
c. Behaviour<br />
d. Medical<br />
e. Grades<br />
f. Balance Summary<br />
g. Social Media<br />
h. Schedule<br />
i. Instalments<br />
j. news<br />
EduFlag Ver2<br />
3
Insert <strong>User</strong> ID(Provided by School)<br />
Password<br />
Click (Submit)<br />
EeduFlag v2<br />
1 2<br />
After logging in it will shows all of your<br />
kid’s profiles, grades, news, ..etc.<br />
Choose your language:<br />
• En<br />
• Fr<br />
عربي •<br />
List of your kid’s<br />
Assessments..<br />
List of your kid’s<br />
news..<br />
4
EeduFlag v2<br />
when you click on your kid’s name the<br />
following screen with your kid’s name ,<br />
<strong>and</strong> her/his Eeduflag features will<br />
appear.<br />
3 4<br />
5<br />
Home Button to go<br />
back to the main<br />
screen<br />
Your kid’s<br />
Eeduflag<br />
features.<br />
Choose grade, all<br />
the grades that<br />
entered on SiS<br />
for your kids will<br />
appear.<br />
List of your kid’s<br />
Grades <strong>and</strong><br />
assessment's (Quiz<br />
1, Test1 …)<br />
5
EeduFlag v2<br />
6 7<br />
8<br />
Click on the<br />
3 lines.<br />
Click to<br />
log out.<br />
Customize the<br />
notifications you<br />
would like to be<br />
notified about<br />
6
EduFlag V2<br />
EduFlag Issues..<br />
If you have any trouble to login please send an email to<br />
kisboyssupport@kis-riyadh.com<br />
to get your login credentials.<br />
7
I-Care C<br />
Download<br />
▰ Play store for Samsung Devices<br />
▰ Apple Store for I phone.<br />
8
Edu Flag Ver2<br />
With I-Care, Pre-School parents<br />
will be provided with information<br />
about their Childs' day at school.<br />
I-Care C enables parents to stay<br />
up-to-date with their Childs’ daily<br />
activities, achievements.<br />
a. Daily Schedule<br />
b. Events<br />
c. Shared documents<br />
d. homework<br />
e. Gallery<br />
f. Notifications<br />
g. Contact<br />
I-Care C<br />
9
I-Care C<br />
1 2 After logging in it will show s all of<br />
Choose your<br />
language:<br />
• En<br />
• Fr<br />
عربي •<br />
Insert <strong>User</strong> ID(Provided by School)<br />
PIN Number<br />
Click (Submit)<br />
your kids’ profiles, Names,<br />
notifications center.<br />
List of your kid’s I-care<br />
Features.<br />
10
I-Care C<br />
3 3<br />
Keeps a record of all<br />
activities like naps or<br />
meals, <strong>and</strong> share updates<br />
about the day’s activities.<br />
Shares special moments<br />
<strong>and</strong> achievements with<br />
the year group, class or<br />
specific parents.<br />
11
I-Care C<br />
5 6<br />
It views skills, remarks<br />
<strong>and</strong> notes, in the same<br />
page.<br />
It keeps parents up to<br />
date with term dates, <strong>and</strong><br />
another important<br />
events.<br />
12
I-Care C<br />
I-Care C Issues..<br />
If you have any trouble to login please send an email to<br />
kisboyssupport@kis-riyadh.com<br />
to get your login credentials.<br />
13
NavLeb Fleet Tracker<br />
Download<br />
▰ Play store for Samsung Devices<br />
▰ Apple Store for I phone.<br />
▰ Here’s the link for Laptops/PCs:<br />
▰ https://tracking.bmbgroup.com/track/Track<br />
14
NavLeb Fleet Tracker<br />
• With NavLeb Fleet Tracker parents<br />
will track their kid's school bus<br />
location.<br />
• NavLeb Fleet Tracker ensures the<br />
safety of kids.<br />
• Tracking drivers actions <strong>and</strong> allows to<br />
see if the driver exceeds the speed<br />
limit which is (60 KM/H) or he misses<br />
one of the houses.<br />
15
NavLeb Fleet Tracker<br />
1 2<br />
Insert Account : kis<br />
<strong>User</strong> Name: bus1/ bus2<br />
Password : bus1/ bus2 /bus3…..<br />
Bus Name <strong>and</strong><br />
information.<br />
3<br />
Click on the bus name<br />
to open the bus<br />
location screen.<br />
Bus location.<br />
16
NavLeb Fleet Tracker<br />
4 5<br />
3<br />
Click 3 dots to open<br />
the settings.<br />
Notifications<br />
settings. You<br />
customize the<br />
notifications you<br />
would like to be<br />
notified about<br />
by turning on<br />
<strong>and</strong> off the red<br />
slider.<br />
Choose to refresh<br />
the map.<br />
Adjust Bus<br />
settings.<br />
17
NavLeb Fleet Tracker<br />
NavLeb Fleet Tracker<br />
If you have any trouble to login please contact<br />
Mr. Osman Shareef the IT manager at the boys school.<br />
Ext. 680<br />
18
Edmodo<br />
Download<br />
▰ Play store for Samsung Devices<br />
▰ Apple Store for I phone.<br />
▰ www.edmodo.com<br />
19
Edmodo<br />
With Edmodo, kids will<br />
receive up to date<br />
notifications about the<br />
following:<br />
a. Quizzes<br />
b. Grades<br />
c. Assignments<br />
d. Worksheets<br />
e. Exams Material<br />
f. News<br />
g. Teachers’ notes<br />
Edmodo<br />
20
Edmodo<br />
At <strong>KiS</strong> we use Edmodo for Non-Core Subjects – Grades 4-12:<br />
ICT<br />
French<br />
Arabic<br />
Islamic<br />
Hest/<br />
Geog.<br />
21
Edmodo<br />
To login to Edmodo, each kid needs:<br />
Edmodo<br />
Account<br />
Class<br />
Code<br />
Teacher’s<br />
Approval<br />
All learners in grade 4<br />
<strong>and</strong> 5 were trained in<br />
the ICT sessions for 1<br />
month.<br />
Provided by the<br />
teacher or the<br />
Coordinator<br />
The teacher will<br />
approve the<br />
learner’s<br />
request to join.<br />
22
Edmodo<br />
Edmodo Issues…<br />
If you have any trouble to login please send email to:<br />
Kisschoolstraining2018@gmail.com<br />
Your issue will be solved immediately.<br />
23
<strong>KiS</strong> <strong>Platforms</strong><br />
Think Central & HRW<br />
24
Think Central<br />
With Think Central<br />
kids find all the online<br />
resources for English ,<br />
Math <strong>and</strong> Science from<br />
K3 to grade 6.<br />
On Think Central, <strong>KiS</strong><br />
Admins <strong>and</strong> teachers post<br />
the following:<br />
a. Weekly HW agenda- KG 3- Grade 5<br />
b. KG3 Newsletter<br />
c. Grade 6 Assessment Calendar<br />
d. Departments’ Memos & Events<br />
e. Arabic, French, ICT Material<br />
f. Teachers’ notes for learners<br />
g. Assign online HW for kg3-grade 6<br />
h. Assign Online Quiz Grades 4-6<br />
25
Think Central<br />
To log in to Think Central:<br />
2- Select your Country, State, District,<br />
<strong>and</strong> School.<br />
• Choose :Saudi Arabia<br />
• Choose :Kalid Intl Schools Riyadh,<br />
1<br />
1- Go to http://www-k6.thinkcentral.com/.<br />
The Welcome to Think Central page<br />
appears.<br />
3- If you want your browser to remember<br />
your Country, State, District, <strong>and</strong> School,<br />
select the Remember my school check<br />
box<br />
5-Click Log In. The Think Central home<br />
page appears.<br />
4-Type your <strong>User</strong> Name <strong>and</strong> Password<br />
provided by the school.<br />
*If the kid forget his/her user name or password or if their password fails,<br />
ask the teacher to help , she will provide him/her with the password.<br />
26
Think Central<br />
Think Central Home Page.<br />
A-Returns you to<br />
the Think Central home<br />
page<br />
A<br />
2<br />
B<br />
B-Log Out – Logs you<br />
out of Think Central.<br />
C-Opens the Things to<br />
Do page, which lists all of<br />
the tests <strong>and</strong><br />
assignments the teacher<br />
has assigned to you. You<br />
can even find your old<br />
assignments after you<br />
are done with them.<br />
C<br />
E<br />
D<br />
D-Opens the My Library page,<br />
where you can find all of your<br />
online classroom resources, such<br />
as books, movies, sound files,<br />
worksheets, <strong>and</strong> more..<br />
E-Opens the My Scores page, which lists<br />
the scores that you received on tests <strong>and</strong><br />
assignments that you have taken. If your<br />
teacher has written a comment on your<br />
assignment, you can find it here. You can<br />
even look at your old tests to see how<br />
well you did on each question.<br />
27
Think Central<br />
3<br />
C<br />
E<br />
D<br />
➔ Once you open a page, you can move to a different page by clicking the area with the page name on the left panel<br />
28
Things to do.<br />
Think Central<br />
4<br />
The Things to Do page lists your assignments <strong>and</strong> tests displayed in the order in which they are due. The first assignment due is at the top of the list.<br />
Name of the<br />
assignment or test<br />
Teacher who assigned<br />
the assignment<br />
Subject of the assignment<br />
Due Date: Date by which<br />
the assignment must be<br />
completed<br />
Scroll down the list to<br />
view the entire list of<br />
assignments.<br />
Click the DONE button to<br />
let your teacher know<br />
that you have completed<br />
an assignment.<br />
Click Old Assignments button to open a list of<br />
past assignments. See View Old<br />
Assignments for details.<br />
29
Think Central<br />
Open Tests <strong>and</strong> Assignments<br />
5<br />
6<br />
1.Click the test or<br />
assignment link.<br />
An Assignment Details page<br />
appears.<br />
2. Click the name of the test or<br />
assignment.<br />
➔The test or<br />
assignment opens in<br />
a separate window.<br />
3. Follow the<br />
instructions on the<br />
test page or<br />
assignment page to<br />
complete, save, <strong>and</strong><br />
turn in your work.<br />
➔ When you have completed the test or assignment, return to the Things<br />
to Do page.<br />
30
Using My Scores<br />
7<br />
Think Central<br />
8<br />
Click to view<br />
Results<br />
– Teacher comment included.<br />
– question answered correctly<br />
– question answered incorrectly<br />
Test<br />
Score<br />
– question answered partially<br />
correctly<br />
– question excluded from total<br />
score<br />
31
Using the Library<br />
Think Central<br />
➔ My Library page lists all of the library items available to you, including<br />
online classroom books, movies, sound files, worksheets, <strong>and</strong> more.<br />
9<br />
1. Open a library item by clicking<br />
the item. The item opens in a<br />
separate window.<br />
3. Subject resources<br />
2. Filter the items that appear by<br />
clicking one of the subject buttons<br />
(Mathematics <strong>and</strong> Reading)<br />
located at the bottom of the left<br />
panel.<br />
32
HRW<br />
With HRW grades 7-12<br />
learners will find all the<br />
online resources for English<br />
, Math <strong>and</strong> Science.<br />
-For Grades 7 & 8 the<br />
learners will find math <strong>and</strong><br />
English while science is on<br />
Think central.<br />
On HRW will find<br />
the following<br />
features:<br />
a. HW Assignments<br />
b. Online quizzes<br />
c. Online Textbooks<br />
d. View Assignments<br />
e. View Progress Report<br />
33
To log in to HRW:<br />
HRW<br />
1<br />
1- Go to My.hrw.com.<br />
The Welcome to HRW page<br />
appears.<br />
2-Type your <strong>User</strong> Name <strong>and</strong> Password<br />
provided by the school.<br />
3-Click Log In. HRW home page appears.<br />
MY HRW works best with Google Chrome web browser.<br />
34
HRW<br />
Think Central Home Page.<br />
A-Learner’s Name<br />
2<br />
B-Log Out – Logs you<br />
out of Hrw.<br />
C-Learner’s Subscriptions<br />
35
HRW<br />
Students-Assignments<br />
-Click any View<br />
Assignments link to open<br />
the Your Current<br />
Assignments page.<br />
3<br />
1-Select the dates <strong>and</strong><br />
book for which you want<br />
to view assignments.<br />
3-In the Assignments Due field,<br />
select a date range (This<br />
Week, Next Week, or This Month)<br />
or select All to view assignments<br />
for all due dates.<br />
4-Click Begin to start taking<br />
the test. The test opens in a<br />
separate window<br />
36
HRW<br />
Students-Assignments<br />
2-When you are finished,<br />
click Score My Test.<br />
4<br />
3-You can click Close to close<br />
the test <strong>and</strong> return to it later, if<br />
the test settings allow it.<br />
1- Answer the questions<br />
37
Think Central<br />
Think Central <strong>and</strong> HRW Issues..<br />
If you have any trouble to login please contact:<br />
▰<br />
Your kid’s Department , provide them with the kid’s Full name/Grade/Section. The kid’s<br />
teacher will submit a new password for the learner.<br />
▰ The IT department on Ext.#: 151<br />
38
THANKS!<br />
Any questions?<br />
You can find me (Ms. Noura Awwad) at<br />
Ext. 151<br />
39