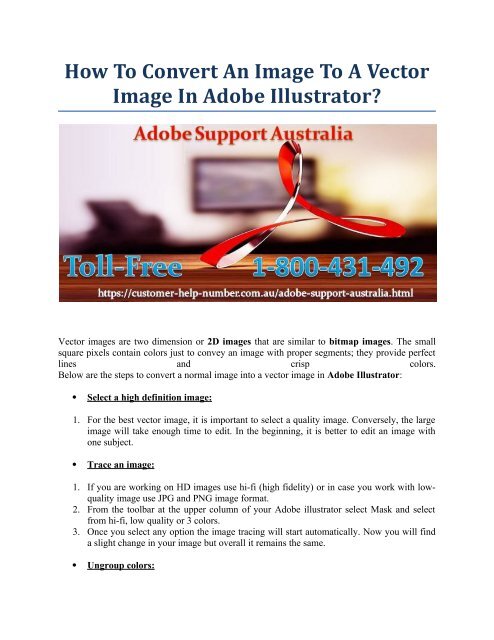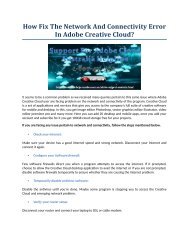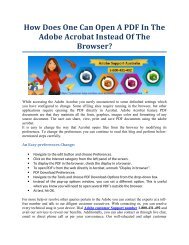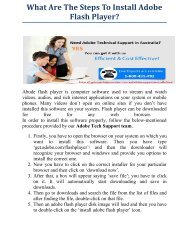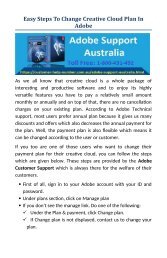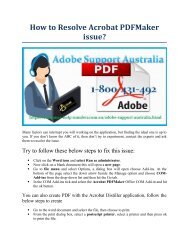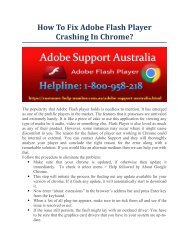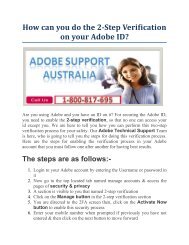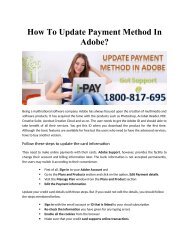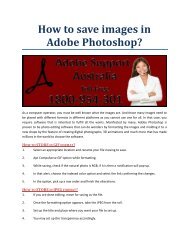How To Convert An Image To A Vector Image In Adobe Illustrator?
Vector images are two dimension or 2D images that are similar to bitmap images. The small square pixels contain colors just to convey an image with proper segments; they provide perfect lines and crisp colors. Below are the steps to convert a normal image into a vector image in Adobe Illustrator: For instant support, you need to call us on Adobe Support number on 1-800-431-492 or visit our website https://customer-help-number.com.au/adobe-support-australia.html
Vector images are two dimension or 2D images that are similar to bitmap images. The small square pixels contain colors just to convey an image with proper segments; they provide perfect lines and crisp colors. Below are the steps to convert a normal image into a vector image in Adobe Illustrator: For instant support, you need to call us on Adobe Support number on 1-800-431-492 or visit our website https://customer-help-number.com.au/adobe-support-australia.html
You also want an ePaper? Increase the reach of your titles
YUMPU automatically turns print PDFs into web optimized ePapers that Google loves.
<strong>How</strong> <strong>To</strong> <strong>Convert</strong> <strong>An</strong> <strong>Image</strong> <strong>To</strong> A <strong>Vector</strong><br />
<strong>Image</strong> <strong>In</strong> <strong>Adobe</strong> <strong>Illustrator</strong>?<br />
<strong>Vector</strong> images are two dimension or 2D images that are similar to bitmap images. The small<br />
square pixels contain colors just to convey an image with proper segments; they provide perfect<br />
lines and crisp colors.<br />
Below are the steps to convert a normal image into a vector image in <strong>Adobe</strong> <strong>Illustrator</strong>:<br />
<br />
Select a high definition image:<br />
1. For the best vector image, it is important to select a quality image. Conversely, the large<br />
image will take enough time to edit. <strong>In</strong> the beginning, it is better to edit an image with<br />
one subject.<br />
<br />
Trace an image:<br />
1. If you are working on HD images use hi-fi (high fidelity) or in case you work with lowquality<br />
image use JPG and PNG image format.<br />
2. From the toolbar at the upper column of your <strong>Adobe</strong> illustrator select Mask and select<br />
from hi-fi, low quality or 3 colors.<br />
3. Once you select any option the image tracing will start automatically. Now you will find<br />
a slight change in your image but overall it remains the same.<br />
<br />
Ungroup colors:
1. After the above steps, the image looks more sharp and attractive. Now for the detailing,<br />
you are required to spend some time to separate its colors.<br />
2. Therefore, select the traced image and click on the expand button. The expand button will<br />
help you to composite the shape, when you select your image it will outline with a blue<br />
color.<br />
3. Right click on the image and choose to ungroup from the drop-down list. This will help<br />
you to separate the color.<br />
4. <strong>In</strong> the layers panel, one more layer added after you separate the color.<br />
<br />
Edit the vector image:<br />
1. Click anywhere on an image to select its color to right-click on it and click on same and<br />
then fill color. This will auto select the same color by using your Direct Selection tool.<br />
2. <strong>To</strong> delete your recent move on the image, press backspace.<br />
<br />
Save your image:<br />
1. Choose any from PDF, AL, EPS, SVG and other to save your vector image.<br />
2. Go to the file and from the drop-down list select Export and from export select Export<br />
As.<br />
So, your vector image is saved. For more help contact us at <strong>Adobe</strong> Technical Support<br />
Australia number 1-800-431-492 or avail our service online. Talk to our executives and resolve<br />
the issue by the best guidance of our experts.<br />
Content Source