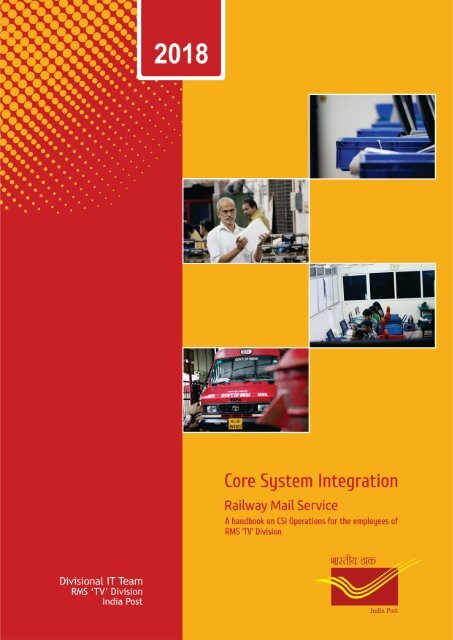CSI Handbook RMS TV
You also want an ePaper? Increase the reach of your titles
YUMPU automatically turns print PDFs into web optimized ePapers that Google loves.
y<br />
Core System Integration<br />
Railway Mail Service<br />
A hand book on <strong>CSI</strong> Operations for the Employees of<br />
<strong>RMS</strong> ‘<strong>TV</strong>’ Division<br />
Scan QR Code to download<br />
Divisional IT Team, <strong>RMS</strong> „<strong>TV</strong>‟ Division<br />
2018<br />
<strong>Handbook</strong> on <strong>CSI</strong> | Divisional IT Team, <strong>RMS</strong> „<strong>TV</strong>‟ Division India Post | Page 1
y<br />
K. K. Devis<br />
Senior Superintendent<br />
<strong>RMS</strong> “<strong>TV</strong>” Division<br />
Thiruvananthapuram 695 036<br />
I am glad to share a <strong>Handbook</strong> on Core System Integration (<strong>CSI</strong>) for Mail<br />
Offices as part of India Post IT Modernisation Project, in order to gain practical<br />
knowledge in the field application in the wake of <strong>CSI</strong> implementation.<br />
This <strong>Handbook</strong> attempts to bring under one cover, the work flow in all<br />
modules viz. Mail Office Operations, Postal Back Office, Counter work flow,<br />
HRO/SRO working procedure along with relevant T codes for <strong>RMS</strong> offices. It is a<br />
consolidated work of various applications, illustrated in schematic representation<br />
of path to be followed in each module under <strong>CSI</strong>.<br />
I am obliged to my Divisional IT Team, for providing the required data and<br />
for the preparation of this handbook.<br />
Hope all the employees who go through the <strong>Handbook</strong> will find worth<br />
reading and useful, contributing to the quality of work under <strong>CSI</strong>. This handbook<br />
may be used as a guide for the beginners; however, the latest orders and<br />
instructions, updation on the subject have to be followed strictly.<br />
Thiruvananthapuram 695 036<br />
13.11.2018<br />
K. K. Devis<br />
<strong>Handbook</strong> on <strong>CSI</strong> | Divisional IT Team, <strong>RMS</strong> „<strong>TV</strong>‟ Division India Post | Page 2
y<br />
Index<br />
I Introduction 4<br />
II Mail Office Operations 5<br />
1. Staff Scheduling 5<br />
2. Set Open - Mail Office 9<br />
3. India Post Visibility System - IPVS 11<br />
4. Bag Receive 11<br />
5. Bag Open 13<br />
6. Article Type Change - Insured 14<br />
7. Insured Article Verification 16<br />
8. Alter an Opened Bag 17<br />
9. Bag Close 17<br />
10. Bag Re-Open 18<br />
11. Bags Dispatch 19<br />
12. Bags Dispatch cancel 20<br />
13. Deposit Bag Close 21<br />
14. Bags Closed But Not Dispatched 22<br />
15. Set Closure & Disposal of Pending Articles 23<br />
III Counter Operations – Postal Back Office 28<br />
IV Booking of Articles 58<br />
V Product Sale 67<br />
VI Cancel Transaction 68<br />
VII Counter Work Flow – <strong>RMS</strong> Counter 69<br />
1. PO Begin 69<br />
2. Counter Allocation 69<br />
3. POS Shift Begin 70<br />
4. Balance Transfer 70<br />
5. Submit Account in POS 71<br />
6. Shift End in POS 72<br />
7. Send Cash to F&A 73<br />
8. Close Bag 74<br />
9. Dispatch Bag 75<br />
10. Cancel Dispatch Bag 76<br />
11. Re-Open Bag 76<br />
12. Mark Pending Articles 78<br />
13. Print Manifest/Mail List 78<br />
14. Reassign Bag 79<br />
15. PO Submission 79<br />
16. PO END 80<br />
17. Send Cash to HRO/SRO 80<br />
VIII HRO/SRO Work Procedure 83<br />
IX Basic Commands & Tcodes 91<br />
X Frequently Asked Questions 96<br />
<strong>Handbook</strong> on <strong>CSI</strong> | Divisional IT Team, <strong>RMS</strong> „<strong>TV</strong>‟ Division India Post | Page 3
I<br />
y<br />
Introduction<br />
Core System Integration (<strong>CSI</strong>) was implemented in <strong>RMS</strong> „<strong>TV</strong>‟ Division as part of India Post<br />
IT Modernization Project on 25 th September 2018. Core System Integration (<strong>CSI</strong>) is the<br />
new application platform which has replaced the legacy Meghdoot Softwares which were<br />
in use since technology induction. The new system has been implemented phase wise in<br />
all the Post Offices (except Branch Offices), Divisional Offices, Regional Offices, Circle<br />
Offices, DA(P), Mail Offices & Business Post Centers. The data of all the offices will be<br />
maintained in a central location called central server on real time basis. <strong>CSI</strong> operations<br />
involve a combination of offline and online environment. The new environment is<br />
developed using SAP ERP & JAVA by Tata Consultancy Service (TCS). <strong>CSI</strong> comprises of two<br />
major components – S-A-P (System Applications & Products in Data Processing) &<br />
POS(Point of Sale).<br />
The work in SAP is online. For doing any type of transaction, Transaction code (Tcode) is<br />
used in SAP. SAP, a German software company is one of the largest vendors of Enterprise<br />
Resource Planning (ERP) software. It enables its customers to run their Business Process,<br />
including Accounting, Sales, Production, Human Resources and Finance, in an integrated<br />
environment. SAP serves more than 3,35,000 customers in 180 countries.<br />
The daily counter and dispatch works in <strong>RMS</strong> Offices, Sub Offices, Head Offices will be<br />
done using <strong>CSI</strong> Point of Sale (POS) counter and Postal Back office software. POS is<br />
partially Offline module where data is stored in local server and synchronized to Central<br />
server in every 4 minutes automatically. Rest of the job will be done using SAP. With the<br />
help of these new products daily work will be greatly reduced. The duplication of job<br />
will be reduced remarkably.<br />
Each unit viz. L1, L2, PH, EPH, ICH, NSH, CRC, Counter and HRO/SRO is independent and<br />
has a 10 digit Facility ID (unique ID to identify an office). For a Post Office, the first 2<br />
digit of Facility ID denotes CO, first 3 digit denotes RO, first 4 digit denotes DO, first 6<br />
digits denotes HO, first 8 digit denotes SO and all the 10 digit denotes a BO. Each<br />
Employee is provided with a unique Employee ID which will act as their user ID for all the<br />
modules in <strong>CSI</strong>. Each Facility ID will have one Profit Centre ID (for making payment),<br />
Cost Centre ID & Fund Centre ID.<br />
Transaction can be modified by concerned HO only at any time before the close of the<br />
month. Double entry accounting system is followed in <strong>CSI</strong>. Existing 15 digit accounts<br />
head will be replaced by new 10 digit GL code. Right now there are more than 22,000<br />
GL code exists in Department of Post, India.<br />
At the end of the day for a particular office, Physical cash should be tallied with DOP<br />
cash (cash with treasurer). POS cash (Cash with counter) should be „0‟ & Cash in transit<br />
(Transit Cash) should be equal to actual transit cash of a particular facility.<br />
This handbook on Core System Integration is prepared as a reference of the procedures<br />
involved in the <strong>CSI</strong> platform for the employees working at <strong>RMS</strong> Units and Counters across<br />
the division. Efforts have been made to explain every step in detail while performing the<br />
day to day activities in Mail Offices.<br />
<strong>Handbook</strong> on <strong>CSI</strong> | Divisional IT Team, <strong>RMS</strong> „<strong>TV</strong>‟ Division India Post | Page 4
II<br />
y<br />
Mail Office Operations<br />
Apart from Post Office, <strong>RMS</strong> units work on Shifts and Sets with Separate Facility IDs<br />
for each section viz. NSH, CRC, PH, EPH, ICH, L1/L2 Hubs, Counters etc. If an office is<br />
having independent establishment, then the employees there will be permanently added<br />
to the office. For Eg: NSH Trivandrum have separate establishment and the employees<br />
are permanently mapped to the NSH Trivandrum itself. These employees can work in the<br />
same facility without performing any additional tasks. However, in case of other <strong>RMS</strong><br />
units, the employees are mapped to their HRO/SROs other than those employees allotted<br />
for Counters. These employees have to be transferred to the concerned Facility ID by<br />
Staff Scheduling.<br />
1. Staff Scheduling<br />
Staff Scheduling can be done in two ways:<br />
a. Employee Scheduling Screen – by HRO/SRO<br />
b. Individual Employee Facility/Shift Transfer – by the Employee<br />
a. Employee Scheduling Screen – by HRO/SRO<br />
This option is used by HRO/SRO to allot the employees to a particular Set as per the Set<br />
Memo.<br />
‣ Restart the system<br />
‣ Click SAP Logon Icon and select ECP from connections tab<br />
‣ Login using Employee ID and Password<br />
‣ Use TCode ZDOP_MAIN and press Enter key<br />
ZDOP_MAIN<br />
<strong>Handbook</strong> on <strong>CSI</strong> | Divisional IT Team, <strong>RMS</strong> „<strong>TV</strong>‟ Division India Post | Page 5
y<br />
‣ Select Staff Scheduling System<br />
‣ Click on Employee Scheduling Screen<br />
This will open Internet Explorer web page for Staff Scheduling.<br />
‣ Click on the Enter button without making any change<br />
This will list the details of employees mapped to the office ID as given below<br />
<strong>Handbook</strong> on <strong>CSI</strong> | Divisional IT Team, <strong>RMS</strong> „<strong>TV</strong>‟ Division India Post | Page 6
y<br />
‣ Change the Current office ID, Current Set NO, Start Date, End Date,<br />
Work Start Time, Work End Time and Work Group Id 1111117 of the<br />
employees to be arranged in the Set and click Confirm Schedule button in the<br />
bottom of the window.<br />
b. Individual Employee Facility/Shift Transfer – by the Employee<br />
If staff scheduling not done at HRO/SRO; Use Facility/Shift Transfer option to<br />
transfer facility from HRO/SRO.<br />
‣ Restart the system<br />
‣ Click SAP Logon Icon and select ECP from connections tab<br />
‣ Login using Employee ID and Password<br />
‣ Use TCode ZDOP_MAIN and press Enter Key<br />
ZDOP_MAIN<br />
‣ Select Staff Scheduling System<br />
<strong>Handbook</strong> on <strong>CSI</strong> | Divisional IT Team, <strong>RMS</strong> „<strong>TV</strong>‟ Division India Post | Page 7
y<br />
‣ select Facility/ shift Transfer<br />
This will open Internet Explorer web page for Individual Employee Facility/Shift Transfer<br />
‣ Type the Employee Id and click on the Enter button without making any<br />
change.<br />
Employee detail with present office and shift details will be shown.<br />
User<br />
‣ Change the Current office ID, Current Set NO, Start Date, End Date,<br />
Work Start Time, Work End Time and Work Group Id 1111117 and then<br />
click Submit.<br />
User<br />
‣ After submission, click F5 button to refresh the page to check if the employee is<br />
transferred successfully. Do not change OFFICE ID or SHIFT. Just enter<br />
Employee ID and click Submit. If the facility/ shift transfer was successful one<br />
entry “Facility Transferred” will be shown below the Current Employee<br />
Status. Don‟t click Submit Button. Close the window.<br />
<strong>Handbook</strong> on <strong>CSI</strong> | Divisional IT Team, <strong>RMS</strong> „<strong>TV</strong>‟ Division India Post | Page 8
y<br />
2. Set Open – Mail Office<br />
‣ Go to Staff Scheduling System Click on Mail Office below the<br />
Office Set Open<br />
‣ Office Set Open Screen will appear, change Office Type, Office ID & Set No<br />
‣ Click Enter, once again confirm the details and Click on Set Open<br />
‣ Shift has been opened successfully message will appear.<br />
<strong>Handbook</strong> on <strong>CSI</strong> | Divisional IT Team, <strong>RMS</strong> „<strong>TV</strong>‟ Division India Post | Page 9
y<br />
‣ There may have some bags transferred from some other sets, if so go to<br />
Transferred Bag Details and Select those bags and click on Move button.<br />
‣ Click Accept option for receiving them.<br />
<strong>Handbook</strong> on <strong>CSI</strong> | Divisional IT Team, <strong>RMS</strong> „<strong>TV</strong>‟ Division India Post | Page 10
y<br />
3. India Post Visibility System - IPVS<br />
‣ Enter the TCode /NZMOIPVS<br />
‣ India Post Visibility System – Web page will open in Internet Explorer<br />
User<br />
4. Bag Receive<br />
‣ Select Schedule ID from box and Click on Fetch and Scan the Bag<br />
Number in the Bag ID<br />
<strong>Handbook</strong> on <strong>CSI</strong> | Divisional IT Team, <strong>RMS</strong> „<strong>TV</strong>‟ Division India Post | Page 11
y<br />
‣ Scan the Bag Number in the Bag ID field<br />
‣ Enter the bag Weight and select the From Office ID from the drop down box. If<br />
it is a forward bag Change the Bag destination as Forward Bag otherwise use<br />
Receive at Destination. Then click Receive Button or use Shortcut Ctrl+L to<br />
receive bag.<br />
<strong>Handbook</strong> on <strong>CSI</strong> | Divisional IT Team, <strong>RMS</strong> „<strong>TV</strong>‟ Division India Post | Page 12
y<br />
‣ The bag will appear in Scanned Bags option.<br />
Enter all bags by the mentioned method and click Receive button or use shortcut<br />
Ctrl+R to receive all bags.<br />
‣ Click on OK button by confirming the total<br />
number of bags received.<br />
5. Bag Open<br />
‣ Scan the Bag Number in the Bag Id<br />
and Article Number one by one.<br />
The scanned articles will be shown in<br />
the list. Use the Delete button to<br />
delete an article from the scanned list<br />
by selecting the article to be deleted<br />
in case of any discrepancy.<br />
‣ Use the Save as Draft option to<br />
temporarily save the scanned articles<br />
to perform some other task.<br />
‣ Use the Clear Save as Draft option<br />
to delete the temporarily saved<br />
scanned articles data.<br />
‣ Click on Submit or Ctrl+S to save the<br />
data permanently.<br />
<strong>Handbook</strong> on <strong>CSI</strong> | Divisional IT Team, <strong>RMS</strong> „<strong>TV</strong>‟ Division India Post | Page 13
y<br />
‣ If the articles data received virtually; Click Perform QA.<br />
‣ Scan all the articles and Click Submit to save data.<br />
6. Article Type Change - Insured<br />
‣ Change the article type to REGISTERED LETTER INSURED in the Bag Open<br />
window.<br />
‣ To change Article Type after Opening of bags. Go to<br />
IPVS Main ScreenArticle MiscellaneousArticle Type Modification<br />
<strong>Handbook</strong> on <strong>CSI</strong> | Divisional IT Team, <strong>RMS</strong> „<strong>TV</strong>‟ Division India Post | Page 14
y<br />
‣ Enter Bag ID press Enter Key and Click button to list the articles.<br />
‣ Select the Article Number to be changed and change Article Type. Give the reason<br />
as remark and click Update button.<br />
Received wrongly at destination<br />
‣ On successful updation the system will give the message as given below:<br />
RL015350135IN in Bag ID RBL9633385214 Updated with REGISTERED LETTER INSURED<br />
Successfully<br />
<strong>Handbook</strong> on <strong>CSI</strong> | Divisional IT Team, <strong>RMS</strong> „<strong>TV</strong>‟ Division India Post | Page 15
y<br />
7. Insured Article Verification<br />
‣ Go to TransactionsInsured Article Verification<br />
‣ Click on Receive verification and Select All Insured Articles like given below<br />
.<br />
‣ Click on Close verification and the same procedure may be followed before closing<br />
of Insured Articles.<br />
<strong>Handbook</strong> on <strong>CSI</strong> | Divisional IT Team, <strong>RMS</strong> „<strong>TV</strong>‟ Division India Post | Page 16
y<br />
8. Alter an Opened Bag (To add articles to already opened bag)<br />
‣ Go to Article Miscellaneous Altering an Opened Bag<br />
‣ Enter Bag Number and enter the Article Number to be added and give a<br />
Remark.<br />
‣ Click on Save. For more than 1 article, have to add the article one by one<br />
following the same procedure.<br />
9. Bag Close<br />
‣ Select the Destination from the drop down menu and Select Bag Type<br />
‣ Click Next button.<br />
<strong>Handbook</strong> on <strong>CSI</strong> | Divisional IT Team, <strong>RMS</strong> „<strong>TV</strong>‟ Division India Post | Page 17
y<br />
‣ Scan articles and click Finish (Ctrl+F)<br />
10. Bag Re-Open(To re-open a closed bag)<br />
‣ Click on Transactions Bag Re-Open<br />
‣ Enter the Closed Bag Number in the Bag ID and press enter key. Enter the article<br />
numbers and click Finish. Give a reason of reopening in the window pops up and<br />
click Ok.<br />
<strong>Handbook</strong> on <strong>CSI</strong> | Divisional IT Team, <strong>RMS</strong> „<strong>TV</strong>‟ Division India Post | Page 18
y<br />
11. Bags Dispatch<br />
‣ Click on Transactions Bags Dispatch<br />
‣ Select the Schedule ID, The bags closed for the selected schedule will appear on<br />
Ready For Dispatch window.<br />
‣ Scan the Bag Number in Bag ID. The scanned bags will get listed on scanned Bags<br />
window. After scanning all bags, click Dispatch option for dispatch only and click<br />
Dispatch and Print Mail List option for printing Mail List. This will generate<br />
Mail List ID.<br />
<strong>Handbook</strong> on <strong>CSI</strong> | Divisional IT Team, <strong>RMS</strong> „<strong>TV</strong>‟ Division India Post | Page 19
y<br />
12. Bags Dispatch Cancel (To Cancel a Bag from a Dispatch/Cancel a Schedule)<br />
‣ Click on Transactions Bags Dispatch Cancel<br />
‣ Enter the Mail List ID and Bag ID in the respective fields and click Enter<br />
‣ Select a reason from the drop down menu and add a remark.<br />
‣ Click Delete after selecting a particular bag from a dispatch schedule.<br />
‣ To cancel an entire schedule click Dispatch Cancel option<br />
<strong>Handbook</strong> on <strong>CSI</strong> | Divisional IT Team, <strong>RMS</strong> „<strong>TV</strong>‟ Division India Post | Page 20
y<br />
13. Deposit Bag Close (To transfer from One Set to other set)<br />
‣ Select From Set and To Set and click Next<br />
‣ Scan Article Number one by one and Click Enter.<br />
‣ Click on Finish button to save the details.<br />
‣ Transfer these Deposit Bags to concerned SET at the time of Set Closure.<br />
<strong>Handbook</strong> on <strong>CSI</strong> | Divisional IT Team, <strong>RMS</strong> „<strong>TV</strong>‟ Division India Post | Page 21
y<br />
14. Bags Closed But Not Dispatched<br />
‣ Select the Set and Date and Click on Search.<br />
‣ Total number of Bags Closed but not Dispatched Details will be shown.<br />
‣ Before set closure ensure that all bags are dispatched.<br />
‣ Click registered bag count to get the details of all the bags which are not<br />
dispatched.<br />
‣ Dispatch all the bags listed.<br />
<strong>Handbook</strong> on <strong>CSI</strong> | Divisional IT Team, <strong>RMS</strong> „<strong>TV</strong>‟ Division India Post | Page 22
y<br />
15. Set Closure & Disposal of Pending Articles<br />
‣ Log On to SAP.<br />
‣ Go to DOP Main Screen Staff scheduling system Time Sheet Entry<br />
and Set Closure Mail Office<br />
‣ Enter the Office Type, Office ID and Set Open Date. Click Enter.<br />
‣ Save the attendance.<br />
<strong>Handbook</strong> on <strong>CSI</strong> | Divisional IT Team, <strong>RMS</strong> „<strong>TV</strong>‟ Division India Post | Page 23
y<br />
‣ Click Shift Closure and confirm the Supervisor ID and click Enter<br />
‣ Transfer Unopened Bags and Deposit Bags to next set using Shift Transfer<br />
<strong>Handbook</strong> on <strong>CSI</strong> | Divisional IT Team, <strong>RMS</strong> „<strong>TV</strong>‟ Division India Post | Page 24
y<br />
Sometimes, Temporary bags created by some users will be there. Close such articles<br />
before proceeding to Dispose Articles. In this one TB saved by Employee ID 10137660 is<br />
pending. So login to 10137660 and close this TB.<br />
‣ Check for any Open Articles<br />
‣ Click on the Open Articles number to see the details of articles.<br />
<strong>Handbook</strong> on <strong>CSI</strong> | Divisional IT Team, <strong>RMS</strong> „<strong>TV</strong>‟ Division India Post | Page 25
y<br />
‣ Dispose the open articles using TCode – ZMORECBKP<br />
‣ Enter the Received Facility ID, Set Number and Received Date<br />
‣ Click on Execute<br />
Execute<br />
Important Note<br />
Users must be very careful in executing ZMORECBKP because, once the<br />
execution is done, the pending articles without any further confirmation will<br />
be deleted from the database and further processing of articles are not<br />
allowed. Do not run this TCode in between work.<br />
<strong>Handbook</strong> on <strong>CSI</strong> | Divisional IT Team, <strong>RMS</strong> „<strong>TV</strong>‟ Division India Post | Page 26
y<br />
‣ Open articles for current shift became „00000‟ after the code execution.<br />
‣ Click Set Close. On Successful Closure of set, the application will show the<br />
message .<br />
<strong>Handbook</strong> on <strong>CSI</strong> | Divisional IT Team, <strong>RMS</strong> „<strong>TV</strong>‟ Division India Post | Page 27
III<br />
Counter Operations – Postal Back Office<br />
y<br />
Master Data<br />
Item Master<br />
1. Click on Master Data menu from the menu bar<br />
2. Click on Item Master sub menu<br />
3. All the items are displayed on the screen<br />
4. Enter desired search criteria like Item Code, Bar code, Description or a<br />
combination of these<br />
5. Click on Search button search for the selected items<br />
6. Filtered items are displayed on the screen<br />
7. Click on the navigation buttons or page numbers to navigate and display the<br />
particular page of items<br />
8. Click on Print button to export the results in PDF and subsequently print the same<br />
9. Click on Export button to export data in Excel<br />
10. Click on Cancel button to navigate back to Home screen<br />
Post Box Assign<br />
1. Click on Master Data menu from the menu bar<br />
2. Click on post Box Assign sub menu<br />
3. Enter Registration Number i.e. the transaction number for post box or post bag or<br />
dual temporary booking<br />
4. Click on Approve to allot the temporarily allocated box or bag or both<br />
5. Click on Reject to reject the temporary allocation<br />
6. Click on Cancel button to navigate back to Home screen<br />
Payment Option Master<br />
1. Click on Master Data menu from the menu bar<br />
2. Click on Payment Option Master sub menu<br />
3. All the available payment options are displayed on the screen - Tender ID, Tender<br />
Name, Tender Description<br />
4. Click on Print button to export the results in PDF and subsequently print the same<br />
5. Click on Export button to export data in Excel<br />
6. Click on Cancel button to navigate back to Home screen<br />
<strong>Handbook</strong> on <strong>CSI</strong> | Divisional IT Team, <strong>RMS</strong> „<strong>TV</strong>‟ Division India Post | Page 28
y<br />
Pin Master<br />
1. Click on Master Data menu from the menu bar<br />
2. Click on Pin Master sub menu<br />
3. All the PIN codes are displayed on the screen<br />
4. Enter desired search criteria like PIN Code, Office Name, Office Type, Division<br />
Name, Region Name, Circle Name, Taluk, District, State or a combination of these<br />
5. Click on Search to search for the desired entries<br />
6. Click on the navigation button like First, Prev, Next, Last(whichever available) to<br />
navigate to other pages<br />
7. Click on Cancel button to navigate back to Home screen<br />
Service Master<br />
1. Click on Master Data menu from the menu bar<br />
2. Click on Service Master sub menu<br />
3. All the available services are displayed on the screen<br />
4. Enter desired search criteria like Service Name<br />
5. Select the status of the service from the drop down, to ammend the search criteria<br />
6. Click on Search button to search for the desired records<br />
<strong>Handbook</strong> on <strong>CSI</strong> | Divisional IT Team, <strong>RMS</strong> „<strong>TV</strong>‟ Division India Post | Page 29
y<br />
7. Optionally edit the Start and/or End Time of one or more services<br />
8. Click on Update button to submit the time changes<br />
9. Click on Print button to export the results in PDF and subsequently print the same<br />
10. Click on Export button to export data in Excel<br />
11. Click on Cancel button to navigate back to Home screen<br />
Restricted Article Master<br />
1. Click on Master Data menu from the menu bar<br />
2. Click on Restricted Article Master sub menu<br />
3. Select the Country Name from the drop down<br />
4. All the current restricted articles are displayed o the screen<br />
5. Click on Reject to reject the temporary allocation<br />
6. Click on Print button to export the results in PDF and subsequently print the same<br />
7. Click on Export button to export data in Excel<br />
8. Click on Cancel button to navigate back to Home screen<br />
Direct Post Master<br />
1. Click on Master Data menu from the menu bar<br />
2. Click on Direct Post Master sub menu<br />
3. All the available User Groups are displayed on the screen under the 'User Group<br />
Master' tab<br />
4. Click on 'Target Group Master' tab to view all the available Target groups<br />
5. Click on 'Purpose Master' tab to view all the available Purpose masters<br />
6. Click on Print button to export the results in PDF and subsequently print the same<br />
7. Click on Export button to export data in Excel<br />
8. Click on Cancel button to navigate back to Home screen<br />
<strong>Handbook</strong> on <strong>CSI</strong> | Divisional IT Team, <strong>RMS</strong> „<strong>TV</strong>‟ Division India Post | Page 30
y<br />
View Exchange Master<br />
1. Click on Master Data menu from the menu bar<br />
2. Click on View Exchange Rates sub menu<br />
3. All the country wise exchange rates are displayed on the screen<br />
4. Select desired search from criteria from the drop downs like Country Name,<br />
Currency, Back or a combination of these<br />
5. Click on Search to display the particular data<br />
6. Click on Print button to export the results in PDF and subsequently print the same<br />
7. Click on Export button to export data in Excel<br />
8. Click on Reset to reset the entered search criteria<br />
9. Click on Cancel button to navigate back to Home screen<br />
Agent Allocation Declaration<br />
1. Click on Master Data<br />
menu from the menu bar<br />
2. Click on Agent Collection<br />
Declaration sub menu<br />
3. If any records are<br />
available for the current<br />
business date then<br />
system displays the<br />
same on the screen<br />
4. Select the Collection<br />
Date from the date<br />
picker<br />
5. Click on Search for the existing data for the selected date<br />
<strong>Handbook</strong> on <strong>CSI</strong> | Divisional IT Team, <strong>RMS</strong> „<strong>TV</strong>‟ Division India Post | Page 31
y<br />
6. Click on Delete to delete any particular record or entry<br />
7. Click on Add to add new collection data<br />
8. Enter Customer Name<br />
9. Select Agent Name from the drop down. Agent Code gets automatically populated<br />
10. Enter the number of items that are collected<br />
11. Select the collection date again from the date picker<br />
12. Click Add to save the entered data and return to the main screen<br />
13. Click Reset to reset the entered data<br />
14. Click on Cancel button to go back to main screen without saving the changes<br />
15. On the main screen, click Cancel to go back to the Home Screen<br />
Reason Code Master<br />
1. Click on Master Data<br />
menu from the menu<br />
bar<br />
2. Click on Reason Code<br />
Master sub menu<br />
3. Select the Reason<br />
Type from the drop<br />
down<br />
4. All the available<br />
reason and their<br />
codes are displayed<br />
on the screen<br />
5. Click on Print button<br />
to export the results in PDF and subsequently print the same<br />
6. Click on Export button to export data in Excel<br />
7. Click on Cancel button to navigate back to Home screen<br />
PO Configuration<br />
1. Click on Configuration menu from the menu bar<br />
2. Click on PO Configuration sub menu<br />
3. Select counter type from available drop down<br />
4. Select Category from available drop down as per configuration requirement<br />
5. Click on update button to update the details of selected row<br />
6. Click on Cancel button or press F4 to navigate back to Home screen<br />
To change Late fee<br />
1. In PO configuration select counter type 1<br />
Select category Early Fee, select S.No.1 row<br />
<strong>Handbook</strong> on <strong>CSI</strong> | Divisional IT Team, <strong>RMS</strong> „<strong>TV</strong>‟ Division India Post | Page 32
y<br />
2. Click update button<br />
3. Normal days value will be from 00:00 to 09:00<br />
4. Holidays change the value from 00:00 to 23:59<br />
5. Don‟t forget to change the early fee time to normal value after holidays.<br />
Counter Setup<br />
1. Click on Configuration menu from the menu bar<br />
2. Click on Counter Setup sub menu<br />
3. Click on Add New Counter button to set up a new counter.<br />
4. Enter Machine id (Machine id of the machine on which counter is to be allocated),<br />
Counter no and Select Counter type.<br />
5. Click on Assign button to assign the counter.<br />
6. Click on Save Changes button to change and save the selected machine id.<br />
7. Click on Cancel button on the main screen to navigate back to Home screen<br />
Counter Configuration<br />
1. Click on Configuration menu from the menu bar<br />
2. Click on Counter configuration sub menu<br />
3. Click on ADD button.<br />
4. Select counter no, category and value from available drop down as per your choice.<br />
5. Click on SAVE button to save the selected detail in the window.<br />
6. Click Cancel button to go back to main screen.<br />
7. Click on UPDATE button to update the selected row in the table.<br />
8. Click on DELETE button to delete the selected row details from the table.<br />
9. Click on Cancel button on the main screen to navigate back to Home Screen<br />
<strong>Handbook</strong> on <strong>CSI</strong> | Divisional IT Team, <strong>RMS</strong> „<strong>TV</strong>‟ Division India Post | Page 33
y<br />
PO Operation<br />
PO Begin<br />
1. Click on PO Operation menu from the menu bar<br />
2. Click on PO Begin sub menu<br />
3. If there exists a last business date, then the Last Business Date, Current Business<br />
Date and the PO Begin time displayed on the screen.<br />
4. Click on the Save button or press Ctrl+S to begin post office with the current time<br />
and date<br />
5. Click on Cancel button or press F4 to navigate back to Home screen<br />
Counter Allocation<br />
1. Click on PO Operation menu from the menu bar<br />
2. Click on Counter Allocation sub menu<br />
3. If there are no records for the current business date, then click on Allocate All<br />
button to allocate counter to all previously allocated users<br />
4. All the existing allocation for the current business date(if exists) is displayed on the<br />
screen<br />
5. Click on Add button to Add new counter allocation<br />
6. Select any record and click on Delete button to delete the selected allocation<br />
7. Click on any record and click on the Modify button to make changes in the<br />
allocation. If required, update the From Date, To Date, From Time and To Time.<br />
From Time cannot be lesser than the current time. Click on Assign to save the<br />
changes and go back to<br />
the main screen. Click<br />
on Cancel to go back to<br />
the main screen without<br />
saving the changes<br />
8. To filter display results,<br />
use filtering criteria like<br />
User Name, Counter<br />
Number and Date. Use<br />
combination of search<br />
criteria if required<br />
9. To view user's allocation<br />
details, select the user name from the drop down and click on the Search button.<br />
Select the desired record and click on Delete, Modify to perform respective<br />
operations<br />
10. To allocate specific user to current business date, select the user name from the<br />
drop down and date from date picker and click on the search button. Earlier record<br />
will be displayed. Select the record and click on Modify the particular record to<br />
allocate counter for current business date<br />
11. Click on Cancel button on the main screen to navigate back to Home screen<br />
<strong>Handbook</strong> on <strong>CSI</strong> | Divisional IT Team, <strong>RMS</strong> „<strong>TV</strong>‟ Division India Post | Page 34
y<br />
Receive Cash from "F&A"<br />
1. Click on PO Configuration menu from the menu bar<br />
2. Click on Receive Cash from F&A sub menu<br />
3. Select the Denomination from F&A<br />
4. Enter the Quantity and click on Add Button to add the amount into the table. Check<br />
the Total Amount field that is displayed on the screen<br />
5. To add another denomination(same or different) repeat the earlier steps<br />
6. Click Reset button to reset all the entries in the table<br />
7. Select particular record and click on Delete to remove the record from the table<br />
8. Click on Submit to complete the transaction and receive the total amount (as<br />
reflected on the screen) from F&A.<br />
9. Check the Cash in Hand as displayed on the screen<br />
10. Click on Cancel button on the main screen to navigate back to Home Screen<br />
Receive IPO, Stamp and Stationary from "F&A"<br />
1. Click on PO Operation meu from the menu bar<br />
2. Click on Receive IPO, Stamp and Stationary from F&A sub menu<br />
3. Click on the IPO tab to declare and receive IPO from F&A<br />
4. Select the denomination from the drop down<br />
5. Enter the Quantity and Prefix of IPO<br />
6. Enter the From Serial Number for the IPO. Click on Add IPO to add the details into<br />
the table.<br />
7. Repeat the previous steps to add more IPOs(same or different denomination or<br />
same or different Prefix and different Serial Number)<br />
8. Click on the Stamp tab to declare and receive Stamp from F&A<br />
9. Select the Category of stamp from the drop down. Select the Denomination from<br />
the drop down. Select the Stamp Description from the drop down<br />
10. Enter the quantity of stamps to be received. Click on Add Stamp to add the details<br />
into the table<br />
11. Repeat the previous steps to add more stamps (same or different category or<br />
denomination). Check the Total Value as displayed on the screen<br />
12. Click on the Stationary tab to declare and receive Stationary from F&A<br />
13. Select the Denomination from the drop down. Select the Stationary Description<br />
from the drop down.<br />
14. Enter the quantity and click on Add Stationary to add the details into the table.<br />
15. Repeat the previous steps to add more stationary(same or different denomination<br />
and description)<br />
<strong>Handbook</strong> on <strong>CSI</strong> | Divisional IT Team, <strong>RMS</strong> „<strong>TV</strong>‟ Division India Post | Page 35
y<br />
16. System prompts if any data in any of the tabs is unsaved. Click Yes or No<br />
accordingly<br />
17. Click on Reset to reset the entered data and details in the table<br />
18. To delete any one of the existing records before submitting the details click on<br />
Delete button<br />
19. Click on Submit to complete the transaction and receive the declared IPO or Stamps<br />
or Stationary from F&A<br />
20. Check the Stock Report<br />
21. Click on Cancel button to navigate back to Home screen<br />
Send Cash to "F&A"<br />
1. Click on PO Operation menu from the menu bar<br />
2. Click on Send Cash to F&A sub menu<br />
3. Click on the Cash tab to declare and send cash to F&A<br />
4. Select Denomination from the drop down. Enter Quantity. Click on Add to add these<br />
details into the table<br />
5. Repeat the previous steps to add more cash (same or different denomination).<br />
Check the Total Value as displayed on the screen<br />
6. Click on Reset to reset the entered data and details in the table<br />
7. To delete any one of<br />
the existing records<br />
before submitting<br />
the details click on<br />
Delete button<br />
8. Click on Submit to<br />
complete the<br />
transaction and send<br />
cash or cheque or<br />
demand draft to<br />
F&A<br />
9. Check the Cash in<br />
Hand as displayed<br />
on the screen<br />
10. Click on Cancel button to navigate back to Home screen<br />
Supply View<br />
1. Click on PO Operation menu from the menu bar<br />
<strong>Handbook</strong> on <strong>CSI</strong> | Divisional IT Team, <strong>RMS</strong> „<strong>TV</strong>‟ Division India Post | Page 36
y<br />
2. Click on Supply<br />
View sub menu<br />
3. To view the<br />
allocation details<br />
of cash, stamps,<br />
IPOs, cheque and<br />
stationary click<br />
on "Allocation<br />
Detail" radio<br />
button<br />
4. To view the stock<br />
details of cash,<br />
stamps, IPOs,<br />
cheque and stationary click on "Stock Detail" radio button<br />
5. To view allocation or stock for cash, stamps, IPOs, cheque and stationary select<br />
Cash or Stamp or IPO or Cheque or Stationary tabs on the screen<br />
6. All the current allocations or stocks are displayed on the screen<br />
7. Select a particular record and click on Delete button to delete the particular<br />
allocation or stock<br />
8. Click on Cancel button to navigate back to Home screen<br />
Supply to Counter<br />
1. Click on PO Operation menu from the menu bar<br />
2. Click on Supply to Counter sub menu<br />
3. Select the User Name from the drop down<br />
4. Select Cash tab to supply cash to the particular user<br />
5. Select Details or Summary radio button to make the declaration accordingly<br />
6. In case of Summary mode, enter the Total Amount to be transferred to the counter<br />
7. In case of Details mode, select the Denomination from the drop down and enter the<br />
Quantity. Click on Add Cash to add the details into the table<br />
8. Repeat the previous steps to add more cash (same or different denomination)<br />
9. Select Stamp tab to supply stamps to the particular user<br />
10. Select the Category from the drop down<br />
11. Select the Denomination from the drop down<br />
12. Select the Stamp Name from the drop down<br />
13. Enter the Quantity and click on Add Stamp button to select from the Main Stock<br />
14. Select the desired record from the main stock and click on Ok to continue with the<br />
selection<br />
15. System prompts in case the declared quantity is not present in the stock<br />
16. Click on Cancel to go back to the main screen without saving the changes<br />
17. Select IPO tab to supply IPOs to the particular user<br />
18. Select the denomination from the drop down. Enter the quantity<br />
19. Click on Add IPO button to open and select from the Main Stock<br />
20. Select the desired record from the main stock and click on Ok to continue with the<br />
selection<br />
21. System prompts in case the declared quantity is not present in the stock<br />
22. Click on Cancel to go back to the main screen without saving the changes<br />
23. Select Stationary tab to supply stationary to the particular user<br />
24. Select the denomination from the drop down<br />
<strong>Handbook</strong> on <strong>CSI</strong> | Divisional IT Team, <strong>RMS</strong> „<strong>TV</strong>‟ Division India Post | Page 37
y<br />
25. Select the<br />
stationary name<br />
from the drop down<br />
26. Enter the quantity<br />
and click on Add<br />
Stationary button.<br />
27. Select the desired<br />
record from the<br />
Main Stock pop up<br />
screen. Click Ok to<br />
continue with the<br />
selection and click<br />
Cancel to go back to the main screen without saving the changes<br />
28. System prompts in case the declared quantity is not present in the stock.<br />
29. Check the Total Value as displayed on the screen<br />
30. System prompts if any data in any of the tabs is unsaved. Click Yes or NO<br />
accordingly<br />
31. Click on Reset to reset the entered data and details in the table<br />
32. To delete any one of the existing records before submitting the details click on<br />
Delete button<br />
33. Click on Submit to complete the transaction and supply the declared cash or stamps<br />
or IPOs or stationeries to the selected user at the counter<br />
34. Check the Stock Report. Check the cash in hand which is displayed on the screen<br />
35. Click on Cancel button to navigate back to Home screen<br />
Supervisor Approval<br />
1. Click on PO Operation menu from the menu bar<br />
2. Click on Supervisor Approval sub menu<br />
3. All the pending balance transfer and submit account requests from various counters<br />
are displayed on the screen<br />
4. Select Cash Summary or Cash Detail View to display the cash requests either is<br />
summary or detailed view<br />
5. Select a particular record to view the details of the balance transfer or submit<br />
account<br />
6. Tender Types tab displays the details tender wise and Summary tab displays the<br />
Summary of the transactions<br />
7. Click on Accept to accept the particular request<br />
8. Click on Reject button to reject the particular request<br />
9. Click Cancel button to return to the main screen<br />
10. Click on Approve All<br />
button to approve all the<br />
requests without viewing<br />
the request(s)<br />
11. Click on Reject All button<br />
to reject all the requests<br />
without viewing the<br />
request(s)<br />
12. Click on Cancel button to<br />
navigate back to Home<br />
screen<br />
<strong>Handbook</strong> on <strong>CSI</strong> | Divisional IT Team, <strong>RMS</strong> „<strong>TV</strong>‟ Division India Post | Page 38
y<br />
PO Account Submission<br />
1. Click on PO Operation<br />
from the menu bar<br />
2. Click on PO Account<br />
Submission sub menu<br />
3. System displays a message<br />
on the screen if there are<br />
any active shifts running<br />
in the Post Office<br />
4. System displays the<br />
summary of all the<br />
payments and receipts at the Post Office level in a tabular form<br />
5. System also displays the total Receipt Amount and total Payment amount<br />
6. Check the Total Amount Received, it is automatically updated as soon as some<br />
amount is entered in Receipt Adjustment<br />
7. If the Total Amount Received is greater that Total Amount Transferred or the cash<br />
in hand is not equal to zero then click on Send Cash to F&A to transfer the<br />
remaining amount<br />
8. If the Total Amount Received is less that Total Amount Transferred then do Receipt<br />
Adjustment to adjust the amount received<br />
9. Enter the amount for Receipt Adjustment. Remark is automatically populated as<br />
"Adjustment Made"<br />
10. Optionally edit the Remarks<br />
11. In case there are active shifts for counters then click on View Active Users button<br />
to view the active shifts and if required perform forced shift end for those users.<br />
Refer to Forced Shift End Summary for further details<br />
12. If the Total Amount Received is equal to the Total amount Transferred then click on<br />
Submit button to complete the PO Account Submission operation and prepare for<br />
PO End<br />
13. Click on Cancel button to navigate back to Home screen<br />
Force Shift End Summary<br />
1. Click on PO Operation from the menu bar<br />
2. Click on Forced Shift End Summary sub menu<br />
3. Details of all the active shifts or accounts who have not done Submit Account are<br />
automatically displayed on the screen under the "Pending Account Submission" radio<br />
button<br />
4. Click on the radio button "Submitted Account" to see the list of user accounts or<br />
shifts for which Submit Account is done but Shift has not been ended<br />
5. For accounts with not submitted account, click on any specific record to view the<br />
details<br />
6. System displays the summary of all the receipts and payments for that user shift or<br />
account in the Summary tab<br />
7. System displays the payment mode wise receipts in the "Modes of Payment" tab<br />
8. Verify the Receipts and Payments data<br />
9. If Received Amount is greater than Payment Amount then do payment adjustment<br />
to adjust the payment amount<br />
<strong>Handbook</strong> on <strong>CSI</strong> | Divisional IT Team, <strong>RMS</strong> „<strong>TV</strong>‟ Division India Post | Page 39
y<br />
10. Enter the amount for<br />
Payment Adjustment.<br />
Automatically the<br />
Remarks is populated as<br />
"Adjustment Made"<br />
11. Optionally edit the<br />
Remarks<br />
12. If Received Amount is<br />
less than Payment<br />
Amount then do Receipt<br />
Adjustment accordingly<br />
13. If Received Amount is<br />
equal to the Transferred Amount then proceed for approving the submit account<br />
14. Click on Approve with Error Entry button to do submit account and forced shift end<br />
for the selected user<br />
15. If Submit Account is already done, then click on any desired record and system<br />
confirms whether forced shift end is to be done or not<br />
16. Click Yes to end the shift forcibly<br />
17. Click No to end the shift normally by the user<br />
18. In case there are multiple active shifts, repeat the above steps to end all the shifts<br />
forcible and prepare for PO Account Submission and PO End<br />
19. Click on Cancel button to navigate back to Home screen<br />
Frequently Used Address<br />
1. Click on PO<br />
Operation menu from<br />
the menu bar<br />
2. Click on Frequently<br />
Used Address sub<br />
menu<br />
3. Enter the Search<br />
Criteria like Name or<br />
Zip or State or City<br />
or Address or a<br />
combination of these<br />
4. Click on the search button to retrieve the frequently used addresses corresponding<br />
to through entered search criteria<br />
5. Relevant search results are displayed on the screen<br />
6. Select any particular record and click on Delete button to remove the selected<br />
record<br />
7. Select any particular record and click on Modify button to edit the selected record<br />
8. Make desired modifications in the pop up displaying the details of the selected<br />
record<br />
9. Click on Save button to save the changes and return to the main screen<br />
10. Click on Cancel button to return to the main screen without saving the changes<br />
11. To add any new frequently used address, click on the Add button<br />
12. Enter Name, Address LIne1, Address Line2 and Address Line3.<br />
13. Select the State from the drop down. Subsequently select the ZIP code from the<br />
drop down. Select the City from the drop down<br />
<strong>Handbook</strong> on <strong>CSI</strong> | Divisional IT Team, <strong>RMS</strong> „<strong>TV</strong>‟ Division India Post | Page 40
y<br />
14. Optionally, enter the Mobile Number and Email ID<br />
15. Click on Save button to save the changes and return to the main screen<br />
16. Click on Cancel button to return to the main screen without saving the changes<br />
17. Click on Cancel button to navigate back to main screen<br />
Delegate<br />
1. Click on PO Operation menu<br />
from the menu bar<br />
2. Click on Delegate sub menu<br />
3. System displays the post office<br />
name where delegation is to be<br />
done<br />
4. Select the User Name from the<br />
drop down<br />
5. System displays the Unassigned<br />
and Assigned Delegated Roles<br />
for that user<br />
6. Select one of the unassigned roles and click on the ">>" button to assign the role to<br />
the selected user<br />
7. Select one of the assigned roles and click on the "
y<br />
India Post Visibility System – Postal Back Office<br />
Close Bag<br />
1. Click on IPVS menu<br />
from the menu bar<br />
2. Click on Close Bag sub<br />
menu<br />
3. Select Bag destination<br />
and Bag Type from<br />
the available drop<br />
down.<br />
4. Click on 'create Bag'<br />
button to create the<br />
bag.<br />
5. Created bag appears in Temporary Bag List drop down.<br />
6. Temporary Bag ID generates automatically.<br />
7. List of article to be bagged appears in 'Available article' section in the screen.<br />
8. Enter or Scan the Bag barcode/Article to be bagged to load in to the bag or remove<br />
from the bag.<br />
9. Enter the 'Bag weight including the articles‟. Make sure that 'Bag weight including<br />
the article' should not be less than 'Total article weight'.<br />
10. Click on 'Close Bag' button to close the bag.<br />
11. Enter the Bag ID in the pop-up window<br />
12. Click on 'OK'.<br />
13. Click on 'Generate manifest file' button to generate the manifest file.<br />
14. Click on 'Save & Exit' button to save the bag temporarily.<br />
15. Click on 'Delete' button to delete the selected bag from 'Temporary bag list' drop<br />
down.<br />
16. Click on 'Reset' button to reset the details in the screen.<br />
Dispatch Bag<br />
1. Click on IPVS<br />
menu from the<br />
menu bar<br />
2. Click on Dispatch<br />
Bag sub menu<br />
3. Select the<br />
schedule from the<br />
available drop<br />
down.<br />
4. Bags available for<br />
dispatch appears<br />
in 'Available bag'<br />
section in the screen<br />
5. Scan the barcode of the bag and click 'Enter'.<br />
6. Article moves from 'Available bag' to 'To be dispatched' section in the screen.<br />
7. Click on 'Dispatch' button to dispatch the bag.<br />
8. Click on 'Generate mail list' button to generate mail list<br />
9. Click on 'Cancel' button to navigate back to home screen.<br />
<strong>Handbook</strong> on <strong>CSI</strong> | Divisional IT Team, <strong>RMS</strong> „<strong>TV</strong>‟ Division India Post | Page 42
y<br />
Cancel Dispatch Bag<br />
1. Click on IPVS menu from the menu bar.<br />
2. Click on Cancel Dispatch Bag sub<br />
menu.<br />
3. Scan Bag bar code to be cancelled<br />
and Click 'Enter‟. All the details<br />
related to that bag appear at right<br />
side of the screen.<br />
4. Select the reason of cancellation<br />
from available dropdown.<br />
5. Optionally, put the remarks if any.<br />
6. Click on 'Cancel Dispatch' button<br />
to cancel the dispatch.<br />
7. Click on 'Clear' button to reset the entered details.<br />
8. Click on 'Homepage' button to navigate back to home screen.<br />
Reopen Bag<br />
1. Click on IPVS menu from<br />
the menu bar.<br />
2. Click on Reopen Bag sub<br />
menu.<br />
3. Scan the Bag Barcode of<br />
the bag to be reopened.<br />
4. Click on 'Reopen' button<br />
to reopen the bag.<br />
5. Click on 'Cancel' button<br />
to reset the bag barcode<br />
entered.<br />
6. Reopened bag appears in<br />
'Reopen Bag List' drop down.<br />
7. Once, the Bag dispatched cannot be re-open.<br />
8. Scan the Bag barcode/Article barcode to add the article/Bag in to the Bag, or to<br />
remove from the bag.<br />
9. Enter the 'Bag weight including the articles‟. Make sure that 'Bag weight including<br />
the article' should not be less than 'Total article weight'.<br />
10. Click on 'Reset Bag' to reset the details in the screen.<br />
11. Click on 'Close Bag' button to close the bag.<br />
12. Click on 'Generate mail list' button to generate mail list.<br />
View Bag/Articles Details<br />
1. Click on IPVS menu from the menu bar<br />
2. Click on View Bag/Articles Details sub menu<br />
3. Scan Bag/Article bar code and Click 'Enter'.<br />
4. List of Bag or Article inside scanned barcode appears in the screen.<br />
5. Click on 'Clear' button to reset the screen.<br />
6. Click on 'Homepage' button to navigate back to home screen.<br />
<strong>Handbook</strong> on <strong>CSI</strong> | Divisional IT Team, <strong>RMS</strong> „<strong>TV</strong>‟ Division India Post | Page 43
y<br />
Virtual Sort<br />
1. Click on IPVS menu from<br />
menu bar.<br />
2. Virtual sort Bag list,<br />
Virtual sort article list<br />
details are available in<br />
the screen.<br />
3. Click on 'Refresh' button<br />
to refresh the screen.<br />
4. Click on 'Homepage'<br />
button to navigate back<br />
to home screen.<br />
Check Insured Bag/Article<br />
1. Click on IPVS menu from<br />
the menu bar<br />
2. Click on Check Insured<br />
Bag/Article sub menu<br />
3. Check 'On hold' radio<br />
button to view the<br />
article or bag put in the<br />
hold.<br />
4. Click on 'On hold' button<br />
to put article in hold.<br />
5. Click on 'Approve' button<br />
to approve the bag for<br />
dispatch.<br />
6. Click on 'Normal' button to view the insured bag/article.<br />
7. Click on 'Homepage' button to navigate back to home screen.<br />
Flag Bag/Article<br />
1. Click on IPVS from the menu bar.<br />
2. Click on Flag bag/Article sub menu.<br />
3. Scan the barcode of Article/Bag to be mark as Flag.<br />
4. Select the reason from available drop down.<br />
5. Enter the remarks if any.<br />
6. Click on 'Submit' button.<br />
7. Click on 'Clear' button to reset entered details.<br />
8. Click on 'Homepage' button to navigate back to the home screen.<br />
<strong>Handbook</strong> on <strong>CSI</strong> | Divisional IT Team, <strong>RMS</strong> „<strong>TV</strong>‟ Division India Post | Page 44
y<br />
Mark Pending Articles<br />
1. Click on IPVS menu from<br />
the menu bar.<br />
2. Click on Mark Pending<br />
Article sub menu.<br />
3. Check 'Select all' or<br />
particular check box in<br />
the Pending Article<br />
table in the screen.<br />
4. Click on 'Mark as to be<br />
dispatched' button to<br />
mark the pending<br />
articles as dispatched.<br />
5. Check 'Select all' or particular check box in Booked article table in the screen.<br />
6. Click on 'Mark as Pending' button to put the book article in pending for dispatch.<br />
7. Click on 'Homepage' button to navigate back to home screen.<br />
Print Manifest/Mail List<br />
1. Click on IPVS menu<br />
from the menu bar<br />
2. Click on Print<br />
manifest/mail list<br />
sub menu<br />
3. Select 'MANIFEST'<br />
radio button and<br />
enter the 'Bag ID'.<br />
4. Click on 'Print' button<br />
to print the manifest<br />
of entered Bag ID.<br />
5. Select 'MAILLIST' radio button.<br />
6. Enter the Schedule ID and select the Date from date picker.<br />
7. Click on 'Fetch MLID' button to fetch the details.<br />
8. Click on 'Print' button to print the mail list.<br />
9. Click on 'Clear' button to reset the details.<br />
10. Click on 'Homepage' button to navigate back to home screen.<br />
View Report<br />
1. Click on IPVS menu<br />
from the menu bar<br />
2. Click on View Report<br />
sub menu<br />
3. Click on 'Closure'<br />
button.<br />
4. Select Product<br />
Category.<br />
5. Enter 'From date' and<br />
'To date' and select<br />
Product type from<br />
available dropdown.<br />
<strong>Handbook</strong> on <strong>CSI</strong> | Divisional IT Team, <strong>RMS</strong> „<strong>TV</strong>‟ Division India Post | Page 45
y<br />
6. Click on 'Submit' button to submit the details.<br />
7. Click on 'Print' button top print the report.<br />
8. Click on 'Dispatch' button.<br />
9. Select 'Dispatch status'.<br />
10. Enter 'From date' and 'To date' and select Bag type from available drop down.<br />
11. Click on 'Submit' button to submit the details.<br />
12. Click on 'Print' button top print the report.<br />
13. Click on 'Cancel Bag Dispatch' button.<br />
14. Select Report type.<br />
15. Enter 'From date' and 'To date' and select Bag type from available drop down.<br />
16. Click on 'Submit' button to submit the details.<br />
17. Click on 'Print' button top print the report.<br />
18. Click on 'Usage/Productivity' button.<br />
19. Enter 'From date' and 'To date' and select user id from available drop down.<br />
20. Click on 'Submit' button to submit the details.<br />
21. Click on 'Print' button top print the report.<br />
<strong>Handbook</strong> on <strong>CSI</strong> | Divisional IT Team, <strong>RMS</strong> „<strong>TV</strong>‟ Division India Post | Page 46
y<br />
22. Click on 'Insured Bag/Article' button.<br />
23. Enter 'From date' and 'To date' and select Bag type from available drop down.<br />
24. Click on 'Submit' button to submit the details.<br />
25. Click on 'Print' button to print the report.<br />
26. Click on Flagged Bag/Article button.<br />
27. Select product category.<br />
28. Enter 'From date' and 'To date‟.<br />
29. Click on 'Submit' button to submit the details.<br />
30. Click on 'Print' button top print the report.<br />
31. Click on 'Article details' button.<br />
<strong>Handbook</strong> on <strong>CSI</strong> | Divisional IT Team, <strong>RMS</strong> „<strong>TV</strong>‟ Division India Post | Page 47
y<br />
32. Enter From and to Date, select Product type, Article status, Insured status from the<br />
drop down.<br />
33. Click on 'Submit' button to submit the details.<br />
34. Click on 'Print' button to print the report.<br />
35. Click on 'Return and Redirect' button.<br />
36. Enter 'From date' and 'To date‟.<br />
37. Click on 'Submit' button to submit the details.<br />
38. Click on 'Print' button top print the report.<br />
Change Article Recipient Pin code<br />
1. Click on IPVS menu from the<br />
menu bar<br />
2. Click on Change article<br />
recipient pin code sub menu<br />
3. Scan Article Barcode.<br />
4. Enter new recipient pin<br />
code.<br />
5. Confirm recipient pin code.<br />
6. Optionally, Enter the<br />
remarks if any.<br />
7. Click on 'Submit' button to<br />
submit the details.<br />
8. Click on 'Cancel' button to navigate back to home screen.<br />
9. Click on 'Clear' button to reset all entered details.<br />
<strong>Handbook</strong> on <strong>CSI</strong> | Divisional IT Team, <strong>RMS</strong> „<strong>TV</strong>‟ Division India Post | Page 48
y<br />
Return & Redirect<br />
1. Click on IPVS from the menu<br />
bar<br />
2. Click on Return & Redirect<br />
sub menu<br />
3. Click on 'GET RETURN &<br />
REDIRECT RECORDS' button to<br />
fetch the details of returned<br />
article or bag.<br />
4. Click on 'Clear' button to reset<br />
the screen.<br />
Reassign Bag<br />
1. Click on IPVS from the menu<br />
bar<br />
2. Click on Reassign Bag sub<br />
menu<br />
3. Select the user id of the user<br />
with open bag from<br />
available drop down.<br />
4. Select the user id of the user<br />
to whom bag to be assigned.<br />
5. Click on 'Submit' button.<br />
6. Click on 'Cancel' button to<br />
reset the details.<br />
Dashboard<br />
Supervisor Dashboard<br />
1. Click on Dashboard menu from the menu bar<br />
2. Click on Supervisor Dashboard sub menu<br />
3. System displays all the details of the transactions as a dashboard:<br />
Details like total sales, cash accepted, total payments, cash transferred, total cash<br />
balance. Graphical representation of hourly sales data, stamps data, IPO data,<br />
prepaid data are displayed on the screen<br />
4. Select the Counter Number from the drop down and click on Search to view the<br />
counter wise details<br />
5. Select the User Name from the drop down and click on Search to view the user wise<br />
details. If required use a combination of counter number and user name<br />
6. Select on the desired row and edit its value<br />
7. Click on More button to view all the sales and payments totals including the<br />
category, amounts and quantities. The payment option wise total amounts are also<br />
displayed on the screen. Click Cancel to return to the main screen<br />
8. Click on Cancel button on the main screen to navigate back to Home screen<br />
<strong>Handbook</strong> on <strong>CSI</strong> | Divisional IT Team, <strong>RMS</strong> „<strong>TV</strong>‟ Division India Post | Page 49
y<br />
Monitoring Counter Activity<br />
1. Click on Dashboard menu from the menu bar<br />
2. Click on Monitoring Counter Activity sub menu<br />
3. System displays individual windows for all the running counters and lists all the<br />
activities performed at those counters along with the time of performing that<br />
transaction<br />
Electronic Monitoring<br />
1. Click on Dashboard menu from the menu bar<br />
2. Click on Electronic Monitoring sub menu<br />
3. Select the From Date and To Date from the date picker<br />
4. Select the Counter Number. Details can be viewed for all counters or selected<br />
counter or back office<br />
5. Additionally select the User from the drop down to filter search results further user<br />
wise<br />
6. Click on Search or press Enter to display the results for the selected search criteria<br />
7. System displays the list of operations including log in, log out amongst others in the<br />
table<br />
8. Click on any specific record to view its details in the "Detail View" window<br />
9. Click on Print button or press F12 to export the search result in PDF format and<br />
subsequently print the same<br />
10. Click on export button to export the search result in Excel<br />
11. Click on Reset to reset all the entered criteria and search results<br />
12. Click on Cancel in the main screen to return to the Home screen<br />
<strong>Handbook</strong> on <strong>CSI</strong> | Divisional IT Team, <strong>RMS</strong> „<strong>TV</strong>‟ Division India Post | Page 50
y<br />
Reports<br />
Detailed Report<br />
1. Click on Report menu from the menu bar>>Click on Detailed Report sub menu<br />
2. Select the From Date and To Date from the date picker<br />
3. Select the User Name from the drop down. To see the report for all users select<br />
"All" from the drop down<br />
4. Select the Category Name from the drop down<br />
5. Select the Service Name from the drop down<br />
6. Click on Search button to view the report for the specified search criteria<br />
7. Click on Select Columns to select the columns that is required to be displayed on<br />
the report<br />
8. Post Office Name and ID and populated on the screen<br />
9. If there exists any "Not Selected Columns", then click on the desired record and<br />
click on ">" button to move it to the "Selected Columns" list. Repeat the same for<br />
other "Not Selected Columns". To move all the records from the "Not Selected<br />
Columns" to "Selected Columns" click on ">>" button<br />
10. If there exists any "Selected Columns", then click on the desired record and click on<br />
"
y<br />
Consolidated Report<br />
1. Click on Report menu from the menu bar<br />
2. Click on Consolidated Report sub menu<br />
3. Select the From Date and To Date from the date picker<br />
4. Select the User Name from the drop down. To see the report for all users select<br />
"All" from the drop down<br />
5. Click on Search button to view the report for the specified search criteria<br />
6. Click on Select Columns to select the columns that is required to be displayed on<br />
the report<br />
7. Post Office Name and ID and populated on the screen<br />
8. If there exists any "Not Selected Columns", then click on the desired record and<br />
click on ">" button to move it to the "Selected Columns" list. Repeat the same for<br />
other "Not Selected Columns". To move all the records from the "Not Selected<br />
Columns" to "Selected Columns" click on ">>" button<br />
9. If there exists any "Selected Columns", then click on the desired record and click on<br />
"
y<br />
Inventory Report<br />
1. Click on Report menu from the menu bar<br />
2. Click on Inventory Report sub menu<br />
3. Select the Category Type from the drop down to select for which item the<br />
inventory is to be viewed. Select "All" if inventory for all items is to be viewed<br />
4. Click on Search button to view the report for the specified search criteria<br />
5. Click on Print button to export the results as PDF and subsequently print the same<br />
6. Click on Cancel button to navigate back to Home screen<br />
Shift wise Transaction Report<br />
1. Click on Report menu from the menu bar<br />
2. Click on Shift wise Transaction Report sub menu<br />
3. Select the From Date and To Date from the date picker<br />
4. Select the User ID from the drop down. To see the report for all users select "All"<br />
from the drop down<br />
5. Select the Shift Number from the drop down. To see the report for all shifts select<br />
"All" from the drop down<br />
6. Click on Search button to view the report for the specified search criteria<br />
7. Click on Select Columns to select the columns that is required to be displayed on<br />
the report<br />
8. Post Office Name and ID and populated on the screen<br />
9. If there exists any "Not Selected Columns", then click on the desired record and<br />
click on ">" button to move it to the "Selected Columns" list. Repeat the same for<br />
<strong>Handbook</strong> on <strong>CSI</strong> | Divisional IT Team, <strong>RMS</strong> „<strong>TV</strong>‟ Division India Post | Page 53
y<br />
other "Not Selected Columns". To move all the records from the "Not Selected<br />
Columns" to "Selected Columns" click on ">>" button<br />
10. If there exists any "Selected Columns", then click on the desired record and click on<br />
"" button<br />
9. If there exists any "Selected Columns", then click on the desired record and click on<br />
"
y<br />
14. Click on Cancel button to navigate back to Home screen<br />
Agent Collection-Declaration Report<br />
Treasurer Report<br />
1. Click on Report menu from the menu bar<br />
2. Click on Treasurer Report sub menu<br />
3. Select the From Date and To Date from the date picker<br />
4. Click on Search button to view the report for the specified search criteria<br />
5. System displays the details of the receipts and payments from treasurer perspective<br />
on the screen. Details include transaction type, user name and id, date and time,<br />
counter number, denomination and quantity and total amount for both receipt and<br />
payment. The total amounts are also displayed on the screen<br />
6. Click on Print button to export the results as PDF and subsequently print the same<br />
7. Click on Cancel button to navigate back to Home screen<br />
Daily Accounting Sheet<br />
1. Click on Report menu from the menu bar<br />
2. Click on Daily Accounting Sheet sub menu<br />
3. Select the From Date and To Date from the date picker<br />
4. Click on Search button to view the report for the specified search criteria<br />
5. System displays the details of the receipts and payments on the screen. Details<br />
include category, quantity and total amount for both receipts and payments. The<br />
total amounts are also displayed on the screen<br />
<strong>Handbook</strong> on <strong>CSI</strong> | Divisional IT Team, <strong>RMS</strong> „<strong>TV</strong>‟ Division India Post | Page 55
y<br />
6. Click on Print button to export the results as PDF and subsequently print the same<br />
7. Click on Cancel button to navigate back to Home screen<br />
User Transaction Report<br />
1. Click on Report menu from the menu bar<br />
2. Click on User Transaction Report sub menu<br />
3. Select the From Date and To Date from the date picker<br />
4. Select the User ID from the drop down. To see the report for all users select "All"<br />
from the drop down<br />
5. Click on Search button to view the report for the specified search criteria<br />
6. Click on Select Columns to select the columns that is required to be displayed on<br />
the report<br />
7. Post Office Name and ID and populated on the screen<br />
8. If there exists any "Not Selected Columns", then click on the desired record and<br />
click on ">" button to move it to the "Selected Columns" list. Repeat the same for<br />
other "Not Selected Columns". To move all the records from the "Not Selected<br />
Columns" to "Selected Columns" click on ">>" button<br />
9. If there exists<br />
any "Selected<br />
Columns",<br />
then click on<br />
the desired<br />
record and<br />
click on "
y<br />
Work Allocation Report<br />
1. Click on Report menu from the menu bar<br />
2. Click on Work Allocation Report sub menu<br />
3. Select the From Date and To Date from the date picker<br />
4. Click on Search button to view the report for the specified search criteria<br />
5. Click on Select Columns to select the columns that is required to be displayed on<br />
the report<br />
6. Post Office Name and ID and populated on the screen<br />
7. If there exists any "Not Selected Columns", then click on the desired record and<br />
click on ">" button to move it to the "Selected Columns" list. Repeat the same for<br />
other "Not Selected Columns". To move all the records from the "Not Selected<br />
Columns" to "Selected Columns" click on ">>" button<br />
8. If there exists any "Selected Columns", then click on the desired record and click on<br />
"
IV<br />
y<br />
Booking of Articles<br />
Registered Letter<br />
1. Click Mail from Home screen<br />
2. Click Registered Letter button<br />
3. Click Back or press Escape to go back to the Mail screen<br />
4. Enter weight (in grams) of the article manually or capture weight (in grams) using<br />
integrated Weighing Machine and press tab.<br />
5. Select desired prepaid mode from the dropdown, if applicable<br />
In case of prepaid mode as 'FM' enter License ID, SOM Number and Franking<br />
amount. Click Ok press Enter to save the details and go back to the main screen.<br />
Click Cancel or press F2 to go back to the booking screen without saving. Amount<br />
gets automatically populated in the Prepaid amount field.<br />
6. In case of 'PS' and 'SS', enter the prepaid amount and press tab.<br />
7. Check the pricing info as displayed on the screen and also check the Expected<br />
Delivery Date and Routing Information that is displayed on the screen.<br />
8. Affix barcode to the article and scan the same and press tab. If barcode is valid,<br />
then system enables remaining data inputs. Else, proper error message is displayed<br />
on the screen.<br />
9. Check the pricing info as displayed on the screen<br />
optionally, click on Add Customer button or press F5 to amend customer<br />
information.<br />
10. Enter Sender Details. All the mandatory information needs to be inputted<br />
Check the checkbox beside address input to add the current address to the list of<br />
Frequently Used Address. List will be updated post completion of the current<br />
transaction.<br />
11. To search from the Frequently Used Address List, either enters complete or partial<br />
Name or Mobile Number and press F8.<br />
<strong>Handbook</strong> on <strong>CSI</strong> | Divisional IT Team, <strong>RMS</strong> „<strong>TV</strong>‟ Division India Post | Page 58
y<br />
12. Enter Addressee Details. All the mandatory information needs to be inputted.<br />
Addressee details can also be searched from frequently used Address or can be<br />
added to the list.<br />
13. Select desired Value Added Services (VAS) and check pricing information displayed.<br />
Enter related information associated with selected VAS<br />
14. Click on Additional Info or press F6 button to provide additional information<br />
15. Click Submit or press Enter to add this article to cart and optionally proceed for<br />
another booking.<br />
16. Enter further details to book one or more Registered Letter articles. Sender details<br />
are retained to the earlier data. At this point customer addition is also not allowed.<br />
17. To book another service use the menu bar on top to select the service.<br />
18. Click Cart or press F11 to view the cart and optionally delete articles from the cart<br />
19. Click Reset or press F3 to reset all the entered data<br />
20. Click Cancel or press F2 to cancel the transaction without completing the same.<br />
21. Click on Bill Hold or press F4 to suspend the current transaction before completion.<br />
22. Click on Payment or press F12 to proceed for payment and complete the<br />
transaction<br />
Inland Speed Post<br />
1. Click Mail from Home screen<br />
2. Click Inland Speed Post button.<br />
3. Click Back or press Escape to go back to the Mail screen.<br />
4. Enter weight(in grams) of the article manually or Capture weight(in grams) using<br />
integrated Weighing Machine and press tab.<br />
5. Enter Destination PIN Code or search using F8. In case of complete PIN code entry<br />
press tab to navigate to the Prepaid field.<br />
6. Select desired prepaid mode from the dropdown, if applicable.<br />
7. In case of prepaid mode as 'FM' enter License ID, SOM Number and Franking<br />
amount. Click Ok pr press Enter to save the details and go back to the main<br />
screen. Click Cancel or press F2 to go back to the booking screen without saving.<br />
Amount gets automatically populated in the Prepaid amount field.<br />
8. In case of 'PS' and 'SS', enter the prepaid amount and press tab.<br />
9. Check the pricing info as displayed on the screen and also check the 'Expected<br />
Delivery Date' and 'Routing Information' displayed on the screen.<br />
10. Affix barcode to the article and scan the same and press tab. If barcode is valid,<br />
then system enables remaining data inputs. Else, proper error message is displayed<br />
on the screen.<br />
11. Check the pricing info as displayed on the screen.<br />
12. Optionally, click on Add Customer button or press F5 to amend customer<br />
information.<br />
13. Enter Sender Details. All the mandatory information needs to be inputted.<br />
Optionally Sender details can also be searched from frequently used Address.<br />
14. Check the checkbox beside address input to add the current address to the list of<br />
Frequently Used Address. List will be updated post completion of the current<br />
transaction.<br />
15. Enter Addressee Details. All the mandatory information needs to be inputted.<br />
Addressee details can also be searched from frequently used Address or can be<br />
added to the list.<br />
<strong>Handbook</strong> on <strong>CSI</strong> | Divisional IT Team, <strong>RMS</strong> „<strong>TV</strong>‟ Division India Post | Page 59
y<br />
16. To search from the Frequently Used Address List, either enter complete or partial<br />
Name or Mobile Number and press F8.<br />
17. Select desired Value Added Services (VAS) and check pricing information displayed.<br />
Enter related information associated with selected VAS.<br />
18. Click on Additional Info or press F6 button to provide additional information.<br />
19. Click Submit or press Enter to add this article to cart and optionally proceed for<br />
another booking.<br />
20. Enter further details to book one or more Speed Post articles. Sender details are<br />
retained with the earlier data. At this point customer addition is not allowed.<br />
21. To book another service use the menu bar on top to select the desired service.<br />
22. Click Cart or press F11 to view the cart and optionally delete articles from the<br />
cart.<br />
23. Click Reset or press F3 to reset all the entered data.<br />
24. Click Cancel or press F2 to cancel the transaction without completing the same.<br />
25. Click on Bill Hold or press F4 to suspend the current transaction before completion.<br />
26. Click on Payment or press F12 to proceed for payment and complete the<br />
transaction<br />
International Letter<br />
1. Click International Mail from Home screen<br />
2. Click International Letter button from the sub menu<br />
3. Click International Letter button from the sub menu<br />
4. Click Back or press Escape to go back to the Mail screen.<br />
5. Enter weight(in grams) of the article manually or capture weight(in grams) using<br />
integrated Weighing Machine and press tab.<br />
<strong>Handbook</strong> on <strong>CSI</strong> | Divisional IT Team, <strong>RMS</strong> „<strong>TV</strong>‟ Division India Post | Page 60
y<br />
6. Select Destination country from the drop down press tab to navigate to the prepaid<br />
field. The transport mode is by default selected as Air<br />
7. Select desired prepaid mode from the dropdown, if applicable.<br />
In case of prepaid mode as 'FM' enter License ID, SOM Number and Franking<br />
amount.<br />
8. Click Ok pr press Enter to save the details and go back to the main screen.<br />
9. Click Cancel or press F2 to go back to the booking screen without saving. Amount<br />
gets automatically populated in the Prepaid amount field.<br />
10. In case of 'PS' and 'SS', enter the prepaid amount and press tab<br />
11. Check the pricing info as displayed on the screen<br />
12. Affix barcode to the article and scan the same and press tab. If barcode is valid,<br />
then system enables remaining data inputs. Else, proper error message is displayed<br />
on the screen.<br />
13. Check the pricing info as displayed on the screen.<br />
14. If customs duty is being paid by the customer, then check the corresponding check<br />
box and enter the customs duty amount.<br />
15. Optionally, click on Add Customer button or press F5 to amend customer<br />
information.<br />
16. Enter Sender Details. All the mandatory information needs to be inputted.<br />
Optionally Sender details can also be searched from frequently used Address.<br />
17. Check the checkbox beside address input to add the current address to the list of<br />
Frequently Used Address. List will be updated post completion of the current<br />
transaction.<br />
18. Enter Addressee Details. All the mandatory information needs to be inputted.<br />
<strong>Handbook</strong> on <strong>CSI</strong> | Divisional IT Team, <strong>RMS</strong> „<strong>TV</strong>‟ Division India Post | Page 61
y<br />
19. Select desired Value Added Services (VAS) and check pricing information displayed.<br />
Enter related information associated with selected VAS.<br />
20. Click on Additional Info or press F6 button or simply press Enter after filling all<br />
mandatory information to provide additional information.<br />
21. Click Submit or press Enter to add this article to cart and optionally proceed for<br />
another booking.<br />
22. Enter further details to book one or more International Letter articles. Sender<br />
details are retained with the earlier data. At this point customer addition is not<br />
allowed.<br />
23. To book another service use the menu bar on top to select the desired service.<br />
24. Click Cart or press F11 to view the cart and optionally delete articles from the<br />
cart.<br />
25. Click Reset or press F3 to reset all the entered data.<br />
26. Click Cancel or press F2 to cancel the transaction without completing the same.<br />
27. Click on Bill Hold or press F4 to suspend the current transaction before completion.<br />
28. Click on Payment or press F12 to proceed for payment and complete the<br />
transaction.<br />
Air Parcel<br />
1. Click International Mail from Home screen.<br />
2. Click Air Parcel button from the sub menu.<br />
3. Click Back or press Escape to go back to the Mail screen.<br />
4. Enter weight (in grams) of the article manually or Capture weight (in grams) using<br />
integrated Weighing Machine and press tab.<br />
5. Enter Volumetric weight by entering the Length, Breadth, Height in case of<br />
Cuboid. If the Parcel is Cylindrical, click Cylinder or press F10 and enter Length<br />
and Diameter. Volumetric weight is automatically calculated<br />
6. Select Destination country from the drop down press tab to navigate to the Prepaid<br />
field. The transport mode is by default selected as Air.<br />
7. Select desired prepaid mode from the dropdown, if applicable.<br />
8. In case of prepaid mode as 'FM' enter License ID, SOM Number and Franking<br />
amount. Click Ok pr press Enter to save the details and go back to the main<br />
screen. Click Cancel or press F2 to go back to the booking screen without saving.<br />
Amount gets automatically populated in the Prepaid amount field.<br />
9. In case of 'PS' and 'SS', enter the prepaid amount and press tab. Check the pricing<br />
info as displayed on the screen.<br />
10. Affix barcode to the article and scan the same and press tab. If barcode is valid,<br />
then system enables remaining data inputs. Else, proper error message is displayed<br />
on the screen.<br />
11. Check the pricing info as displayed on the screen.<br />
12. If customs duty is being paid by the customer, then check the corresponding check<br />
box and enter the customs duty amount.<br />
13. If required, click on Restricted Article button or press F7 to open the document<br />
listing the restricted and prohibited articles.<br />
14. Optionally, click on Add Customer button or press F5 to amend customer<br />
information.<br />
15. Enter Sender Details. All the mandatory information needs to be inputted.<br />
Optionally Sender details can also be searched from frequently used Address.<br />
<strong>Handbook</strong> on <strong>CSI</strong> | Divisional IT Team, <strong>RMS</strong> „<strong>TV</strong>‟ Division India Post | Page 62
y<br />
16. Check the checkbox beside address input to add the current address to the list of<br />
Frequently Used Address. List will be updated post completion of the current<br />
transaction.<br />
17. Enter Addressee Details. All the mandatory information needs to be inputted.<br />
18. Select desired Value Added Services(VAS) and check pricing information displayed.<br />
Enter related information associated with selected VAS.<br />
19. Click on Additional Info or press F6 button or simply press Enter after filling all<br />
mandatory information to provide additional information.<br />
20. Click Submit or press Enter to add this article to cart and optionally proceed for<br />
another booking.<br />
21. Enter further details to book one or more Air Mail Parcel articles. Sender details<br />
are retained with the earlier data. At this point customer addition is not allowed.<br />
22. To book another service use the menu bar on top to select the desired service.<br />
23. Click Cart or press F11 to view the cart and optionally delete articles from the<br />
cart.<br />
24. Click Reset or press F3 to reset all the entered data.<br />
25. Click Cancel or press F2 to cancel the transaction without completing the same.<br />
26. Click on Bill Hold or press F4 to suspend the current transaction before completion.<br />
27. Click on Payment or press F12 to proceed for payment and complete the<br />
transaction<br />
EMS Merchandise<br />
1. Click International Mail from Home screen.<br />
2. Click EMS Merchandise button from the sub menu.<br />
3. Click Back or press Escape to go back to the Mail screen.<br />
4. Enter weight(in grams) of the article manually or Capture weight(in grams) using<br />
integrated Weighing Machine and press tab.<br />
5. Enter Volumentric weight by entering the Length, Breadth, Height in case of<br />
Cuboid. If the Parcel is Cylinderical, click Cylinder or press F10 and enter Length<br />
and Diameter. Volumetric weight is automatically calculated<br />
<strong>Handbook</strong> on <strong>CSI</strong> | Divisional IT Team, <strong>RMS</strong> „<strong>TV</strong>‟ Division India Post | Page 63
y<br />
6. Select Destination country from the drop down press tab to navigate to the Prepaid<br />
field. The transport mode is by default selected as Air<br />
7. Select desired prepaid mode from the dropdown, if applicable.<br />
8. In case of prepaid mode as 'FM' enter License ID, SOM Number and Franking<br />
amount. Click Ok pr press Enter to save the details and go back to the main<br />
screen. Click Cancel or press F2 to go back to the booking screen without saving.<br />
Amount gets automatically populated in the Prepaid amount field.<br />
9. In case of 'PS' and 'SS', enter the prepaid amount and press tab.<br />
10. Check the pricing info as displayed on the screen.<br />
11. Affix barcode to the article and scan the same and press tab. If barcode is valid,<br />
then system enables remaining data inputs. Else, proper error message is displayed<br />
on the screen.<br />
12. Check the pricing info as displayed on the screen.<br />
13. If customs duty is being paid by the customer, then check the corresponding check<br />
box and enter the customs duty amount.<br />
14. If required, click on Restricted Article button or press F7 to open the document<br />
listing the restricted and prohibited articles.<br />
15. Optionally, click on Add Customer button or press F5 to amend customer<br />
information.<br />
16. Enter Sender Details. All the mandatory information needs to be inputted.<br />
Optionally Sender details can also be searched from frequently used Address.<br />
17. Check the checkbox beside address input to add the current address to the list of<br />
Frequently Used Address. List will be updated post completion of the current<br />
transaction.<br />
18. Enter Addressee Details. All the mandatory information needs to be inputted.<br />
19. Select desired Value Added Services (VAS) and check pricing information displayed.<br />
Enter related information associated with selected VAS.<br />
<strong>Handbook</strong> on <strong>CSI</strong> | Divisional IT Team, <strong>RMS</strong> „<strong>TV</strong>‟ Division India Post | Page 64
y<br />
20. Click on Additional Info or press F6 button or simply press Enter after filling all<br />
mandatory information to provide additional information.<br />
21. Click Submit or press Enter to add this article to cart and optionally proceed for<br />
another booking.<br />
22. Enter further details to book one or more EMS Document articles. Sender details<br />
are retained with the earlier data. At this point customer addition is not allowed.<br />
23. To book another service use the menu bar on top to select the desired service.<br />
24. Click Cart or press F11 to view the cart and optionally delete articles from the<br />
cart.<br />
25. Click Reset or press F3 to reset all the entered data.<br />
26. Click Cancel or press F2 to cancel the transaction without completing the same.<br />
27. Click on Bill Hold or press F4 to suspend the current transaction before completion.<br />
28. Click on Payment or press F12 to proceed for payment and complete the<br />
transaction.<br />
EMS Document<br />
1. Click International Mail from Home screen.<br />
2. Click EMS Document button from the sub menu.<br />
3. Click Back or press Escape to go back to the Mail screen.<br />
4. Enter weight (in grams) of the article manually or Capture weight(in grams) using<br />
integrated Weighing Machine and press tab.<br />
5. Enter Volumentric weight by entering the Length, Breadth, Height in case of<br />
Cuboid. If the Parcel is Cylinderical, click Cylinder or press F10 and enter Length<br />
and Diameter. Volumetric weight is automatically calculated.<br />
6. Select Destination country from the drop down press tab to navigate to the Prepaid<br />
field. The transport mode is by default selected as Air.<br />
7. Select desired prepaid mode from the dropdown, if applicable.<br />
8. In case of prepaid mode as 'FM' enter License ID, SOM Number and Franking<br />
amount. Click Ok pr press Enter to save the details and go back to the main<br />
screen. Click Cancel or press F2 to go back to the booking screen without saving.<br />
Amount gets automatically populated in the Prepaid amount field.<br />
9. In case of 'PS' and 'SS', enter the prepaid amount and press tab.<br />
<strong>Handbook</strong> on <strong>CSI</strong> | Divisional IT Team, <strong>RMS</strong> „<strong>TV</strong>‟ Division India Post | Page 65
y<br />
10. Check the pricing info as displayed on the screen.<br />
11. Affix barcode to the article and scan the same and press tab. If barcode is valid,<br />
then system enables remaining data inputs. Else, proper error message is displayed<br />
on the screen.<br />
12. Check the pricing info as displayed on the screen.<br />
13. If customs duty is being paid by the customer, then check the corresponding check<br />
box and enter the customs duty amount.<br />
14. If required, click on Restricted Article button or press F7 to open the document<br />
listing the restricted and prohibited articles.<br />
15. Optionally, click on Add Customer button or press F5 to amend customer<br />
information.<br />
16. Enter Sender Details. All the mandatory information needs to be inputted.<br />
Optionally Sender details can also be searched from frequently used Address.<br />
17. Check the checkbox beside address input to add the current address to the list of<br />
Frequently Used Address. List will be updated post completion of the current<br />
transaction.<br />
18. Enter Addressee Details. All the mandatory information needs to be inputted.<br />
19. Select desired Value Added Services (VAS) and check pricing information displayed.<br />
Enter related information associated with selected VAS.<br />
20. Click on Additional Info or press F6 button or simply press Enter after filling all<br />
mandatory information to provide additional information.<br />
21. Click Submit or press Enter to add this article to cart and optionally proceed for<br />
another booking.<br />
22. Enter further details to book one or more EMS Document articles. Sender details<br />
are retained with the earlier data. At this point customer addition is not allowed.<br />
23. To book another service use the menu bar on top to select the desired service.<br />
24. Click Cart or press F11 to view the cart and optionally delete articles from the<br />
cart.<br />
25. Click Reset or press F3 to reset all the entered data.<br />
26. Click Cancel or press F2 to cancel the transaction without completing the same.<br />
27. Click on Bill Hold or press F4 to suspend the current transaction before completion.<br />
28. Click on Payment or press F12 to proceed for payment and complete the<br />
transaction<br />
<strong>Handbook</strong> on <strong>CSI</strong> | Divisional IT Team, <strong>RMS</strong> „<strong>TV</strong>‟ Division India Post | Page 66
V<br />
y<br />
Product Sale<br />
1. Click on Product Sales from Home Screen.<br />
2. Click Back or press Escape to go back to the Mail screen.<br />
3. If product code is known enter the same and press Enter or click submit to add the<br />
product to the cart. Else scan the product code and press Enter or click Submit to<br />
add the same into the table.<br />
4. Click on Product Search or press F5 to search from available products using search<br />
criteria like Product Category, Item Code, Bar Code, Item Price, Item Description.<br />
5. Product Search screen displays all the available products as soon as screen is<br />
opened.<br />
6. Enter relevant search criteria and Enter or click on submit to search for the<br />
desired product.<br />
7. Optionally, click on Add Customer button or press F8 to amend customer<br />
information.<br />
8. Click on the quantity field to modify the quantity.<br />
9. Click on Bill Look up or press F9 to perform Bill Look up.<br />
10. Click Reset or press F3 to remove the selected article from the table without<br />
adding to the cart.<br />
11. Click on Bill Hold or press F4 to suspend the current transaction before completion.<br />
12. Click on Submit or press Enter to add the products displayed in the table to the<br />
cart.<br />
13. Click Cart or press F11 to view the cart and optionally delete articles from the cart<br />
14. Check the pricing information that is displayed on the screen.<br />
15. To book another service use the menu bar on top to select the service.<br />
16. To add more products to the cart continue the above process to either scan or<br />
search products.<br />
17. Click Cancel or press F2 to cancel the transaction without completing the same.<br />
18. Click on Payment or press F12 to proceed for payment and complete the<br />
transaction<br />
<strong>Handbook</strong> on <strong>CSI</strong> | Divisional IT Team, <strong>RMS</strong> „<strong>TV</strong>‟ Division India Post | Page 67
VI<br />
y<br />
Cancel Transaction<br />
1. Click on Cancel Transaction icon from the Home Screen.<br />
2. Click Back or press Escape to go back to the Mail screen.<br />
3. By default, cancellation screen for Normal articles will be opened.<br />
4. If Invoice number is present or knows, enter Invoice number field and click on<br />
Search or press F8 to search the article details. All articles booked in the<br />
transaction are displayed on the screen.<br />
5. If Tracking number or Article ID or PNR number in case of Money Orders is know,<br />
then enter the same in the Tracking No field and press Search or press F8 to search<br />
the details.<br />
6. Select Pending Articles or press F5 to perform cancellation of pending articles.<br />
Click Normal Articles or press F4 to go back to the normal article cancellation<br />
again.<br />
7. Select Customer ID from the drop down and also select the Invoice Number from<br />
the dropdown. Press F8 or click on Search to search for the desired details of the<br />
articles.<br />
8. Select the desired row to cancel the particle article booking. Check<br />
Select/Deselect All to select all the articles in the transaction for cancellation (if<br />
searched using transaction number). Uncheck the same to deselect all the records.<br />
Else, select articles one by one for cancellation.<br />
9. Click Reset or press F3 to reset all the entered data<br />
10. Click Cancel or press F2 to cancel the current transaction without completing the<br />
same.<br />
11. Click on Payment or press F12 to proceed for payment and complete the<br />
transaction. System prompts the Amount that is to be paid to the customer.<br />
<strong>Handbook</strong> on <strong>CSI</strong> | Divisional IT Team, <strong>RMS</strong> „<strong>TV</strong>‟ Division India Post | Page 68
VII<br />
Counter Work Flow – <strong>RMS</strong> Counter<br />
y<br />
1. Click Start Database (if not available in desktop go to C:\POSTALPOS_BO)<br />
2. Click Daily Sync (if not available in desktop go to C:\POSTALPOS_BO)<br />
3. Click High Sync (if not available in desktop go to C:\POSTALPOS_BO)<br />
1. PO Begin<br />
PO Operation >>PO Begin<br />
2. Counter Allocation<br />
Click Add<br />
Select user and counter number, give From Date, To Date, From Time, To time and<br />
Click Assign<br />
<strong>Handbook</strong> on <strong>CSI</strong> | Divisional IT Team, <strong>RMS</strong> „<strong>TV</strong>‟ Division India Post | Page 69
y<br />
3. POS Shift Begin<br />
Click Daily Operations >> Click Shift Begin<br />
Perform transactions<br />
4. Balance Transfer<br />
After Transactions >> Transfer Balance to POS Treasurer<br />
<strong>Handbook</strong> on <strong>CSI</strong> | Divisional IT Team, <strong>RMS</strong> „<strong>TV</strong>‟ Division India Post | Page 70
y<br />
Logon to Postal Back Office>>Click Refresh Button and click on Cash Pick UP<br />
Give Remark and Click Approve<br />
5. Submit Accounts in POS<br />
Login to POS and Click Submit Account<br />
<strong>Handbook</strong> on <strong>CSI</strong> | Divisional IT Team, <strong>RMS</strong> „<strong>TV</strong>‟ Division India Post | Page 71
y<br />
Logon to Postal Back Office>>Click Refresh>>Click on Shift End and Approve<br />
6. Shift End in POS<br />
Login to POS and click on Shift END>>Consolidate Report of POS will generate and<br />
user will automatically logged out from POS.<br />
<strong>Handbook</strong> on <strong>CSI</strong> | Divisional IT Team, <strong>RMS</strong> „<strong>TV</strong>‟ Division India Post | Page 72
y<br />
7. Send Cash to F & A<br />
After Shift End in POS login to Postal Back Office and Click Send Cash to F&A<br />
‣ Select Denomination as 1<br />
‣ Enter the actual cash-in-hand in Postal Back Office and click on Add button.<br />
‣ Confirm the amount and Click on Submit button.<br />
<strong>Handbook</strong> on <strong>CSI</strong> | Divisional IT Team, <strong>RMS</strong> „<strong>TV</strong>‟ Division India Post | Page 73
y<br />
Proceed to IPVS and Close all bags and make sure that no Pending articles and no<br />
Temporary Bags are left.<br />
8. Close Bag<br />
1. Click on IPVS menu from the menu bar<br />
2. Click on Close Bag sub menu<br />
3. Select Bag destination and Bag Type from the available drop down.<br />
4. Click on 'create Bag' button to create the bag.<br />
5. Created bag appears in Temporary Bag List drop down.<br />
6. Temporary Bag ID generates automatically.<br />
7. List of article to be bagged appears in 'Available article' section in the screen.<br />
8. Enter or Scan the Bag barcode/Article to be bagged to load in to the bag or<br />
remove from the bag.<br />
9. Enter the 'Bag weight including the articles‟. Make sure that 'Bag weight<br />
including the article' should not be less than 'Total article weight'.<br />
10. Click on 'Close Bag' button to close the bag.<br />
11. Enter the Bag ID in the pop-up window<br />
12. Click on 'OK'.<br />
<strong>Handbook</strong> on <strong>CSI</strong> | Divisional IT Team, <strong>RMS</strong> „<strong>TV</strong>‟ Division India Post | Page 74
y<br />
13. Click on 'Generate manifest file' button to generate the manifest file.<br />
14. Click on 'Save & Exit' button to save the bag temporarily.<br />
15. Click on 'Delete' button to delete the selected bag from 'Temporary bag list'<br />
drop down.<br />
16. Click on 'Reset' button to reset the details in the screen.<br />
9. Dispatch Bag<br />
1. Click on IPVS menu from the menu bar<br />
2. Click on Dispatch Bag sub menu<br />
3. Select the schedule from the available drop down.<br />
4. Bags available for dispatch appears in 'Available bag' section in the screen<br />
5. Scan the barcode of the bag and click 'Enter'.<br />
6. Article moves from 'Available bag' to 'To be dispatched' section in the screen.<br />
7. Click on 'Dispatch' button to dispatch the bag.<br />
8. Click on 'Generate mail list' button to generate mail list<br />
9. Click on 'Cancel' button to navigate back to home screen.<br />
<strong>Handbook</strong> on <strong>CSI</strong> | Divisional IT Team, <strong>RMS</strong> „<strong>TV</strong>‟ Division India Post | Page 75
y<br />
10. Cancel Dispatch Bag<br />
1. Click on IPVS menu from the menu bar.<br />
2. Click on Cancel Dispatch Bag sub menu.<br />
3. Scan Bag bar code to be cancelled and Click 'Enter‟. All the details related to<br />
that bag appears at right side of the screen.<br />
4. Select the reason of cancellation from available dropdown.<br />
5. Optionally, put the remarks if any.<br />
6. Click on 'Cancel Dispatch' button to cancel the dispatch.<br />
7. Click on 'Clear' button to reset the entered details.<br />
8. Click on 'HomePage' button to navigate back to home screen.<br />
11. Reopen Bag<br />
1. Click on IPVS menu from the menu bar.<br />
2. Click on Reopen Bag sub menu.<br />
3. Scan the Bag Barcode of the bag to be reopened.<br />
4. Click on 'Reopen' button to reopen the bag.<br />
5. Click on 'Cancel' button to reset the bag barcode entered.<br />
6. Reopened bag appears in 'Reopen Bag List' drop down.<br />
7. Once, the Bag dispatched cannot be reopened.<br />
8. Scan the Bag barcode/Article barcode to add the article/Bag in to the Bag, or<br />
to remove from the bag.<br />
9. Enter the 'Bag weight including the articles‟. Make sure that 'Bag weight<br />
including the article' should not be less than 'Total article weight'.<br />
10. Click on 'Reset Bag' to reset the details in the screen.<br />
11. Click on 'Close Bag' button to close the bag.<br />
12. Click on 'Generate mail list' button to generate mail list.<br />
<strong>Handbook</strong> on <strong>CSI</strong> | Divisional IT Team, <strong>RMS</strong> „<strong>TV</strong>‟ Division India Post | Page 76
y<br />
View Bag/Articles Details<br />
1. Click on IPVS menu from the menu bar<br />
2. Click on View Bag/Articles Details sub menu<br />
3. Scan Bag/Article bar code and Click 'Enter'.<br />
4. List of Bag or Article inside scanned barcode appears in the screen.<br />
5. Click on 'Clear' button to reset the screen.<br />
6. Click on 'HomePage' button to navigate back to home screen.<br />
<strong>Handbook</strong> on <strong>CSI</strong> | Divisional IT Team, <strong>RMS</strong> „<strong>TV</strong>‟ Division India Post | Page 77
y<br />
12. Mark Pending Articles<br />
1. Click on IPVS menu from the menu bar.<br />
2. Click on Mark Pending Article sub menu.<br />
3. Ensure that no articles are pending<br />
13. Print Manifest/Mail List<br />
1. Click on IPVS menu from the menu bar<br />
2. Click on Print manifest/mail list sub menu<br />
3. Select 'MANIFEST' radio button and enter the 'Bag ID'.<br />
4. Click on 'Print' button to print the manifest of entered Bag ID.<br />
5. Select 'MAILLIST' radio button.<br />
6. Enter the Schedule ID and select the Date from date picker.<br />
7. Click on 'Fetch Mail List ID' button to fetch the details.<br />
8. Click on 'Print' button to print the mail list.<br />
9. Click on 'Clear' button to reset the details.<br />
10. Click on 'HomePage' button to navigate back to home screen.<br />
<strong>Handbook</strong> on <strong>CSI</strong> | Divisional IT Team, <strong>RMS</strong> „<strong>TV</strong>‟ Division India Post | Page 78
y<br />
14. Reassign Bag<br />
1. Click on IPVS from the menu bar<br />
2. Click on Reassign Bag sub menu<br />
3. Select the user id of the user with open bag from available drop down.<br />
4. Select the user id of the user to whom bag to be assigned.<br />
5. Click on 'Submit' button.<br />
6. Click on 'Cancel' button to reset the details.<br />
15. PO Submission<br />
After sending cash to F&A; Go to PO submission.<br />
Check the receipt and transfer amount >> Click Submit.<br />
<strong>Handbook</strong> on <strong>CSI</strong> | Divisional IT Team, <strong>RMS</strong> „<strong>TV</strong>‟ Division India Post | Page 79
y<br />
16. PO End<br />
After PO Submission go to PO Operation >> PO END<br />
17. Send Cash to HRO/SRO<br />
‣ Login to SAP and Transfer cash to HRO/SRO<br />
<strong>Handbook</strong> on <strong>CSI</strong> | Divisional IT Team, <strong>RMS</strong> „<strong>TV</strong>‟ Division India Post | Page 80
y<br />
‣ Type TCode: ZFFV50 >> Select Initiate Request >> Click Enter<br />
‣ Confirm the Profit Centre ID. If the Profit Centre is of HRO/SRO,<br />
Change the same to the Profit Centre ID of Counter<br />
‣ Type the amount to be transferred and click on Excess Cash Transfer<br />
‣ Click Enter >> One request ID will be generated.<br />
<strong>Handbook</strong> on <strong>CSI</strong> | Divisional IT Team, <strong>RMS</strong> „<strong>TV</strong>‟ Division India Post | Page 81
y<br />
View Treasurer Cash Book (TCB) and make sure that the Closing Balance is ZERO (0)<br />
To view TCB use TCode ZFBL3N<br />
Enter the Profit Centre ID and click Execute button<br />
Check Opening Balance, Transaction details and Closing Balance.<br />
<strong>Handbook</strong> on <strong>CSI</strong> | Divisional IT Team, <strong>RMS</strong> „<strong>TV</strong>‟ Division India Post | Page 82
VIII<br />
HRO/SRO Work Procedure<br />
y<br />
1. Receipt Cash from Counters - Approval BY HRO/SRO<br />
a. Login in SAP as HRO/SRO<br />
b. Use TCode : ZFFV50<br />
c. Select Approver and click Enter<br />
d. Select Excess Cash Transfer and click Submit<br />
<strong>Handbook</strong> on <strong>CSI</strong> | Divisional IT Team, <strong>RMS</strong> „<strong>TV</strong>‟ Division India Post | Page 83
y<br />
e. Select Office Post Master and click Submit<br />
f. Excess Cash Request list will appear, Check the corresponding request and confirm<br />
the Request Received From Office, Amount and Date. Select<br />
Approve/Reject. Give proper Remarks and click Submit.<br />
g. If HRO/SRO is in need of cash, The cashier will raise cash request and the above<br />
mentioned steps will done by HRO/SRO for approving the request. Only change is<br />
in step „d‟, The HRO/SRO will select Cash Request instead of Excess Cash<br />
Transfer<br />
2. Cash Receipt BY cashier<br />
a. Login to SAP as cashier<br />
b. Use TCode : ZFFV50<br />
<strong>Handbook</strong> on <strong>CSI</strong> | Divisional IT Team, <strong>RMS</strong> „<strong>TV</strong>‟ Division India Post | Page 84
y<br />
c. Select Approver then click Enter.<br />
d. Select Excess Cash Transfer then click Submit<br />
e. Select Cash Office Treasurer<br />
<strong>Handbook</strong> on <strong>CSI</strong> | Divisional IT Team, <strong>RMS</strong> „<strong>TV</strong>‟ Division India Post | Page 85
y<br />
f. Excess Cash Request Approval window check the transactions and click<br />
Enter.<br />
g. Document number will be created and it will reflect in TCB<br />
h. To view TCB use TCode ZFBL3N<br />
<strong>Handbook</strong> on <strong>CSI</strong> | Divisional IT Team, <strong>RMS</strong> „<strong>TV</strong>‟ Division India Post | Page 86
y<br />
i. Enter the Profit Centre ID and click Execute button<br />
j. Check Opening Balance, Transaction details and Closing Balance.<br />
k. Cashier should initiate Excess Cash Request to concern Cash Office and<br />
HRO/SRO should approve that.<br />
Step 1<br />
Step 2<br />
COUNTER CASH TRANSFER TO <strong>TV</strong>M GPO<br />
Log on to SAP as Cashier<br />
Tcode ZFFV50 Enter >>><br />
Click 'Intiate Request'<br />
Type Amount Required in the Amount Column<br />
Click „Excess Cash Transfer‟<br />
Click „Enter‟<br />
Log in as HRO<br />
Tcode ZFFV50 Enter >>><br />
Click „Approver‟ >> „Excess Cash Transfer‟ >> „Office Postmaster‟<br />
Click 'Approve' >> „Enter‟<br />
Tcode for viewing Treasurer Cash Book<br />
ZFBL3N<br />
<strong>Handbook</strong> on <strong>CSI</strong> | Divisional IT Team, <strong>RMS</strong> „<strong>TV</strong>‟ Division India Post | Page 87
y<br />
Step 1<br />
Step 2<br />
Step 1<br />
Step 2<br />
(a)<br />
CASH REQUEST FROM HRO TO GPO<br />
Log on to SAP as Cashier<br />
T code ZFFV50 Enter >>><br />
Click 'Intiate Request'<br />
Type Amount Required in the Amount Column<br />
Click 'Cash Request'<br />
Log in as HRO<br />
Click „Enter‟<br />
T code ZFFV50 Enter >>><br />
Click „Approver‟ >> „Cash Request‟ >> „Office Postmaster‟<br />
Click 'Approve' >> Enter 'Remarks' >> Click „Enter‟<br />
CASH RECEIPT FROM GPO<br />
Log on to SAP as Cashier<br />
T code ZFFV50 Enter >>><br />
Select „Check Box‟ >> „Approver‟ >> Enter „Remarks‟ >> Click „Submit‟<br />
Voucher Posting – Cash<br />
T code F-02<br />
Document Date<br />
Comp Code &<br />
Currency<br />
Type<br />
Period<br />
Header Text:<br />
1 st Line item<br />
Post Key 40<br />
Today‟s Date (Sanction Date)<br />
DOPI, INR<br />
SK<br />
Financial Year Month (for eg: for the month of October,<br />
enter '7' in the period column)<br />
Bill Description<br />
Account GL Code from the bill Enter >>><br />
Amount :<br />
Bill amount for the GL Code entered<br />
Tax code<br />
V0<br />
Cost centre : Office ID(2203900100 for HRO Thiruvananthapuram)<br />
If there is more than one GL code for a single bill, repeat Step 2(a) until all the GL codes<br />
and corresponding amounts are entered (Multiline item).<br />
(b) Post Key 50<br />
Account 4867100010 (DOP Cash) Enter >>><br />
Amount :<br />
Click „More‟<br />
Bill Total amount<br />
Enter Office Id (2203900100 for HRO Thiruvananthapuram) in the Profit centre<br />
column<br />
Click 'Overview'<br />
<strong>Handbook</strong> on <strong>CSI</strong> | Divisional IT Team, <strong>RMS</strong> „<strong>TV</strong>‟ Division India Post | Page 88
y<br />
I<br />
Step 1<br />
(a)<br />
Click 'Simulate' on Document Tab<br />
Check Balance (If Zero then the voucher posting is done correctly)<br />
Save<br />
Write down the Document Number<br />
FOR CHEQUE REQUEST<br />
Vendor Cheque : Voucher Posting and Intiate Cheque request<br />
Voucher Posting<br />
T code F-02<br />
Document Date Today‟s Date<br />
Type<br />
KA<br />
Period :<br />
Financial year month<br />
Header Text<br />
Bill Description<br />
1 st Line item<br />
Post Key 40<br />
A/c GL Code from Bill Enter >>><br />
Amount<br />
Bill Amount for the GL code entered<br />
Tax code<br />
V0<br />
Cost centre<br />
Office ID (2203900100 for HRO Thiruvananthapuram)<br />
(b) Post Key 31<br />
A/c<br />
5000000174 (One time Vendor Kerala; If Vendor<br />
available, select Vendor ID)<br />
Enter >>><br />
II<br />
Give Vendor Details<br />
1 Title<br />
2 Name<br />
3 City<br />
4 Pincode<br />
Enter >>><br />
Amount<br />
Bill Amount<br />
Click „Overview‟ >> Click „Simulate‟ on Document Tab<br />
Check Balance (If zero then the voucher posting is done correctly<br />
Save<br />
Write down the Document Number<br />
Customer Cheque (SBI, ECS, NEFT, RTGS)<br />
T code F-02<br />
Document Date Today‟s Date<br />
<strong>Handbook</strong> on <strong>CSI</strong> | Divisional IT Team, <strong>RMS</strong> „<strong>TV</strong>‟ Division India Post | Page 89
y<br />
(a)<br />
Type<br />
Period :<br />
Header Text<br />
1 st Line item<br />
Post Key 40<br />
KA<br />
Financial year month<br />
Bill Description<br />
A/c GL code from Bill Enter >>><br />
Amount :<br />
Bill Amount for the GL code entered<br />
Tax code<br />
V0<br />
Cost centre : Office ID (2203900100 for HRO Thiruvananthapuram)<br />
(b) Post Key 11<br />
A/c<br />
7000000013 (One time Customer ID Kerala)<br />
Enter >>><br />
Give Customer Details<br />
1 Title<br />
2 Name<br />
3 City<br />
4 Pincode<br />
Enter >>><br />
Amount<br />
Bill Amount<br />
Click „Overview‟ >> Click „Simulate‟ on Document Tab<br />
Check Balance (If zero then the voucher posting is done correctly<br />
Save<br />
Write down the Document Number<br />
Step 2 Tcode ZF110<br />
For Vendor Cheque 5000000174<br />
For Customer Cheque 7000000013<br />
Step 3<br />
Fisc Year<br />
Document No:<br />
Enter >>><br />
2018 (Current Year)<br />
Check the amount >> Click „Submit‟<br />
Cheque Receipt Approval (HRO)<br />
Tcode<br />
ZF110<br />
Type the Cheque Document Number already created<br />
Click „Approver‟ >> „Office Postmaster‟ >> „Approve‟ >> „Enter‟*<br />
*Select one Cheque at a time<br />
<strong>Handbook</strong> on <strong>CSI</strong> | Divisional IT Team, <strong>RMS</strong> „<strong>TV</strong>‟ Division India Post | Page 90
IX<br />
Basic Commands & Tcodes<br />
y<br />
Basic Commands<br />
Commands<br />
Description<br />
/n To go back by force<br />
/o To open a new session<br />
/nex<br />
To logout by force<br />
F1<br />
For Help<br />
F4<br />
Search<br />
F8<br />
Execute<br />
Tick mark<br />
Continue /Enter<br />
Floppy sign<br />
Save/Post/Park<br />
Specs/Pencil<br />
Edit<br />
Posting Keys<br />
Posting Keys<br />
Description<br />
40 Debit Entry<br />
50 Credit Entry<br />
25 Vendor Debit(Outgoing Payment)<br />
31 Vendor Credit (Vendor Invoice)<br />
1 Customer Debit (Customer Invoice)<br />
11 Customer Credit (Incoming Payment)<br />
70 Asset Debit<br />
75 Asset Credit<br />
38 Credit Memo<br />
‣ <strong>CSI</strong> System will get locked if the user enter wrong password for three times.<br />
‣ In <strong>CSI</strong> System DELETE is not allowed.<br />
4867100010 DOP Cash<br />
4867100011 POS Cash<br />
<strong>Handbook</strong> on <strong>CSI</strong> | Divisional IT Team, <strong>RMS</strong> „<strong>TV</strong>‟ Division India Post | Page 91
y<br />
T Code<br />
ZDOP_MAIN<br />
ZMOIPVS<br />
ZDOP_MAIN<br />
ZMORECBKP<br />
ZMO_RFC_FRNK_DEPOSIT<br />
ZMOFKG<br />
ZMO_RMFS_FILE<br />
ZMO_RFC_FRNK_ACK_FILE<br />
SE16N<br />
ZMO_FKG_LIC<br />
ZMO_FKG_LIC_TRANS<br />
WUI<br />
VAP1<br />
VAP2<br />
VAP3<br />
VA41<br />
VA42<br />
VA43<br />
VF04<br />
VF06<br />
VF24<br />
VF25<br />
VF23<br />
ZADVANCE_DEPOSIT<br />
Mail Operations<br />
Functionality<br />
Staff Scheduling System<br />
To open the main screen<br />
India Post Visibility System<br />
To proceed further operations in IPVS<br />
T-code to open the main screen<br />
DISPOSAL OF PENDING ARTICLES<br />
Franking<br />
T-Code to Generate Receipt.<br />
Open the Franking Main Screen window<br />
T-Code to Write the File<br />
T-Code for Acknowledgement<br />
To check the Tables in SAP<br />
For Deposit Table<br />
Display of CRN No. In Table<br />
Customer Management<br />
For customer creation<br />
To go to contact person creation screen directly.<br />
For changing the existing details<br />
For the display of existing details<br />
To go to contract person creation screen<br />
For changing the existing details<br />
For the display of existing details<br />
For Monthly billing-View Billing Due List<br />
For monthly billing - Create Billing Documents<br />
To Create invoice list<br />
To view invoice list for a customer<br />
To display the invoice list<br />
To the recharge of advance customer<br />
<strong>Handbook</strong> on <strong>CSI</strong> | Divisional IT Team, <strong>RMS</strong> „<strong>TV</strong>‟ Division India Post | Page 92
y<br />
Finance and Accounts<br />
T Code<br />
Functionality<br />
General Ledger<br />
FS00<br />
To View General Master<br />
F-02 To Post Voucher (Petty Cash Expense) ≤5000<br />
FB03<br />
To View Document<br />
FB08<br />
To Reverse Document<br />
FBRA<br />
Cancellation of Reverse Entry<br />
FAGLL03<br />
To View GL Report of Particular Location<br />
FBL3N<br />
To View GL Report on PAN INDIA Label<br />
ZFBL3N<br />
Day Wise TCB<br />
ZFR_Day_NEW<br />
To View Day Report/Daily Account<br />
ZBF07<br />
Upload Transaction (txt file)<br />
ZF110<br />
Initiation of Cheque request by SO Treasurer<br />
SM37<br />
Overview of Job Selection<br />
ZFWF<br />
Workflow approver change<br />
Account Payable<br />
FK01<br />
Create Vendor(Master Data)<br />
FK02<br />
To Update Vendor Master<br />
FK03<br />
To View Vendor Master<br />
FK04<br />
Block/Unblock Vendor<br />
FB60<br />
Vendor Invoice(KR)<br />
FB65<br />
To Raise Vendor Invoice<br />
FB75<br />
To Book Customer Credit Memo<br />
FBL1N<br />
To View Vendor Line items<br />
F-04 Vendor Payment through Cash<br />
F-58/F-53<br />
Payment through Cheque<br />
Accounts Receivables<br />
FD01<br />
Create Customer Master Data<br />
FD02<br />
Change Customer Master Data<br />
FD03<br />
Display Customer Master Data<br />
FB70<br />
To create an Invoice for Customer<br />
FBL5N<br />
To View Customer Line Items<br />
F-04 Cash Receipt/Payment from/to Customer<br />
F-28 Incoming Payment through Cheque<br />
Fund Management (Budget)<br />
PV<br />
Plan Voted<br />
<strong>Handbook</strong> on <strong>CSI</strong> | Divisional IT Team, <strong>RMS</strong> „<strong>TV</strong>‟ Division India Post | Page 93
y<br />
PC<br />
Plan charged<br />
NP<br />
Non Plan Voted<br />
NC<br />
Non Charged Voted<br />
ZFMBC<br />
For Actual Budget<br />
ZFBUDGETP1<br />
Revise Estimate/ Final Grant<br />
ZFBUDGETBB<br />
Allocation, Distribution, Approval, Posting of Budget<br />
ZFMBUDGETD<br />
Supplementary Budget<br />
ZFMBUDGETR<br />
Surrender Budget<br />
FMEDD<br />
To Check Document Posted<br />
ZFMRP_RW_BUDCON<br />
Budget Consumption Report<br />
ZFT05<br />
To See Work Flow<br />
Cash and Bank<br />
ZFFV50<br />
For cash request<br />
FBV3<br />
View Parked Document<br />
ZFI_CASHTRANSFER<br />
To View New Document No<br />
ZFI_CASHDENO<br />
To Create Cash Denomination form<br />
FCH1<br />
Add Cheque Book<br />
FCH5<br />
To create Cheque<br />
ZCH5<br />
Make Cheque Void in case of bounce Cheque<br />
FCH8<br />
Cancel Cheque<br />
ZFICHQ<br />
To take printout of Cheque<br />
ZMEMO_REMIT<br />
ACG11 FORM Generation<br />
ZFBL3N<br />
To check whether HO money is reduced<br />
FBL3N<br />
To view the GL line items<br />
ZF110<br />
Cheque Request<br />
Asset Accounting<br />
AS01<br />
To create asset master<br />
AS02<br />
To view the asset data(Information)/ asset register<br />
report<br />
AS03<br />
To Change the details of asset master data<br />
F-90 Purchase Asset/ Acquisition of Asset<br />
AS02<br />
Asset transfer within circle<br />
ABUMN<br />
Asset transfer in other circle<br />
ABAVN<br />
Retirement by Scrapping<br />
ABAON<br />
Retirement with Sale without registered customer<br />
F-92 Retirement by sale to registered customer<br />
<strong>Handbook</strong> on <strong>CSI</strong> | Divisional IT Team, <strong>RMS</strong> „<strong>TV</strong>‟ Division India Post | Page 94
y<br />
HR Payments<br />
ZPAY_POST<br />
ZPAY_CC<br />
ZPAY_DD<br />
ZFR04<br />
ZCGAC<br />
ME51N<br />
ME31K<br />
ME21N<br />
MIGO<br />
MIRO<br />
ME51N<br />
ME31K<br />
ME21N<br />
ML81N<br />
MIRO<br />
ME51N<br />
ME31K<br />
ME21N<br />
MIGO<br />
MIRO<br />
ME21N<br />
MIGO<br />
ME5A<br />
ME2W<br />
MMBE<br />
MB52<br />
MB51<br />
ECS through bank<br />
Paying through Cash/Cheque<br />
Third Party Payments<br />
Balance Sheet<br />
Accounts report<br />
Procurement and Inventory<br />
Material Procurement<br />
Create purchase requisition<br />
Create contract<br />
Create purchase order<br />
Goods receipt<br />
Verify vendor invoice<br />
Service Procurement<br />
Create purchase requisition<br />
Create contract<br />
Create purchase order<br />
Create service entry sheet<br />
Verify vendor invoice<br />
Asset Procurement<br />
Create purchase requisition<br />
Create contract<br />
Create purchase order<br />
Goods receipt<br />
Verify vendor invoice<br />
Stock Transfer<br />
Create stock transfer order ( CSD TO HO)<br />
For all the inventory transaction (Goods issue, Goods<br />
receipt, place in storage, and remove from storage)<br />
Reports<br />
Purchase Requisition Report<br />
Purchase order(Stock Transfer Order)Report as per<br />
supplying plant<br />
Stock overview of a material<br />
Material stock Report<br />
Material Document List<br />
<strong>Handbook</strong> on <strong>CSI</strong> | Divisional IT Team, <strong>RMS</strong> „<strong>TV</strong>‟ Division India Post | Page 95
X<br />
Frequently Asked Questions<br />
y<br />
1. SAP is not available. How to install SAP?<br />
Copy „Install_Common‟ folder from any of the system where SAP is installed and<br />
working (Path is C:\Install_common\). Paste the Install _Common folder in the C<br />
drive of the system. Double Click batfile from the path<br />
„C:\Install_common\batfile.bat‟.<br />
SAP installation is a silent process. Once the installation process is started, the<br />
program will be installed without any further intervention. SAP Logons will be<br />
available in the programs after few minutes itself.<br />
2. SAP available but, ECP Logon is not available or existing Logon is not working:<br />
Copy Install_Common (Path is C:\Install_common\) from any of the SAP installed<br />
system and paste it on the „C‟ drive of the system where ECP is not available. Click<br />
the rectangle box available at left top corner of SAP Logon as shown in the below<br />
image.<br />
Expand SAP Logon Option Local Configuration Files Select the path<br />
„C: \Install_common\logon\Logon‟ Click “Apply” Click Ok<br />
<strong>Handbook</strong> on <strong>CSI</strong> | Divisional IT Team, <strong>RMS</strong> „<strong>TV</strong>‟ Division India Post | Page 96
y<br />
If, everything as mentioned in FAQ 2 done and still ECP not available; Always make<br />
sure that connection tab is expanded in SAP.<br />
3. ECP login showing error:<br />
Check whether internet connection is available. If not, wait for Internet<br />
Connection. To check the connectivity:<br />
a. Press „Windows Key + R‟ >> „Run‟ window will open >> Type „CMD‟ and<br />
press Enter Key.<br />
b. Type the command „ping 172.19.64.11‟ and press „Enter‟<br />
c. If Internet connection is available, below screen will appear.<br />
d. If Internet connection is not available the response will be like:<br />
<strong>Handbook</strong> on <strong>CSI</strong> | Divisional IT Team, <strong>RMS</strong> „<strong>TV</strong>‟ Division India Post | Page 97
y<br />
e. Even though internet connection is available and SAP logon not possible.<br />
Close SAP window. Copy Install_Common (Path is C:\Install_common\) from<br />
any of the SAP working system and paste it on the „C‟ drive of the system<br />
where SAP Logon is not working/showing error.<br />
5. SAP logon successful but, IPVS screen shows different username:<br />
It is observed that users are not closing Internet Explorer window after completion<br />
of work. When a new user tries to logon to SAP IPVS, the user could see the IPVS<br />
Main Screen only by the name of previously Logon user.<br />
Close all SAP and Internet Explorer tabs before fresh login or restart the system<br />
before starting a new shift.<br />
6. Error „Bag number or Article locked by other User‟ in IPVS:<br />
Try refreshing the Internet Explorer tabs. If still the problem persists, Close all<br />
Internet Explorer tabs and SAP logon window and login again.<br />
7. Error in INS Check sheet printing:<br />
Change the paper orientation to Landscape.<br />
8. Bag Report/Manifest not displaying<br />
Check whether Adobe Reader installed; if not, install Adobe Reader.<br />
9. What are the things to be taken care on Counter allocation on Normal Days and<br />
Saturday/Sundays?<br />
a. Procedure to be followed on Normal Days:<br />
The Counter SA starting the counter for the first time in a day should check<br />
whether the previous USER has done the PO Account Submission and PO END<br />
properly in the PO BACKOFFICE. If not, report the same to Supervisor and make an<br />
error entry and do the PO END after proper Account Submission (if not seen done<br />
before).<br />
Note: The PO END will automatically SHUTDOWN the DATABASE. Therefore, the<br />
Counter SA must start the DATABASEDAILY HIGH by clicking the icons<br />
available in the desktop in the order mentioned.<br />
Click PO Begin and start the work for the day by allotting counter carefully after<br />
confirming the date (PO BEGIN and PO END for a day should be done once only).<br />
The Counter SA should work on the allotted shift and after the work is over, SA<br />
should perform SEND CASH TO F&A and after initiating EXCESS CASH TRANSFER in<br />
SAP, can leave counter. The SA in the second shift should ensure the date before<br />
allotting counter and must confirm that the PO BEGIN was already done by the<br />
Counter SA worked on first shift. The second shift Counter SA (Third Shift in case<br />
of Thiruvananthapuram <strong>RMS</strong>) should allot the counter till next day morning for<br />
working through out night shift. After the work is over on next day morning, the<br />
Counter SA should perform the SEND CASH TO F&APO ACCOUNT<br />
SUBMISSIONPO END properly.<br />
<strong>Handbook</strong> on <strong>CSI</strong> | Divisional IT Team, <strong>RMS</strong> „<strong>TV</strong>‟ Division India Post | Page 98
y<br />
b. Procedure to be followed on Saturday night set and Sunday morning:<br />
The Counter SA working in night set on Saturday could be able to allot the work for<br />
23.59 hrs of Saturday only. Therefore, counter should be allotted for 23.59hrs of<br />
Saturday date and should perform SEND CASH TO F&APO ACCOUNT<br />
SUBMISSIONPO END properly after 23.59 hrs. The PO END will automatically<br />
SHUTDOWN the DATABASE. Therefore, the Counter SA must start the<br />
DATABASEDAILY HIGH by clicking the icons available in the desktop in the<br />
order mentioned. Start PO BACKOFFICE and click on PO BEGIN and allot counter<br />
for the time slot for which the Counter SA have to work till Sunday morning. After<br />
work, the Counter SA should do only SEND CASH TO F&A and Do Not perform PO<br />
ACCOUNT SUBMSSION and PO END and can leave counter. The Counter SA on duty<br />
on Sunday should carefully check if the previous user has done PO BEGIN for the<br />
day and proceed with allotting counter after confirming the date.<br />
10. If Late Fee and Early Fee Configuration should be changed?<br />
Yes. LATE FEE and EARLY FEE configuration must be changed on Sundays and<br />
Holidays.<br />
Procedure for Late Fee and Early Fee Configuration Change: In PO BACKOFFICE<br />
Configuration Select the counter type for which work allotting/allottedEarly<br />
Fee Click and Update the time for which Early fee or Late fee to be collected.<br />
For eg. Normal Early fee timing is 00:00-09:00 hrs. If changed to 00:00 -23:59 hrs,<br />
late fee/early fee will be collected for the whole day.<br />
Monday and Normal day morning after holiday, change the Early fee timing to<br />
00:00-09:00 hrs.<br />
11. User password is changed but, not updated in POS. Facility ID transferred but,<br />
not updated in POS. Why?<br />
POS and PO BACKOFFICE are partially offline software in which updation, user<br />
configuration and Account submission are received and transferred through<br />
communication modules named Daily and High Sync. Daily Sync will run once or<br />
twice in a day and High Sync on certain intervals. It is noticed that no users are<br />
concerned about the Daily Sync and High Sync which is an essential part of POS. If<br />
an user changes his/her password or change the facility id it is through this Sync<br />
the data flows and get updated in the POS software. Therefore, the counter staff<br />
should take due care in performing Daily/High Sync.<br />
Note: Daily Sync after successful run will show Synchronization failed and High<br />
Sync will go on running throughout. The High Sync window after successful run will<br />
automatically disappear from desktop. If the High Sync is not working, the window<br />
of High Sync which usually not visible will be seen minimized in the taskbar<br />
showing Synchronization failed and several windows of High Sync can be seen in<br />
the system tray near to time and date.<br />
12. What if User-Password locked out?<br />
Contact Divisional Office to get it rectified.<br />
<strong>Handbook</strong> on <strong>CSI</strong> | Divisional IT Team, <strong>RMS</strong> „<strong>TV</strong>‟ Division India Post | Page 99
y<br />
Facility ID & Profit Centers<br />
FACILITY ID FACILITY<br />
PROFIT<br />
PROFIT<br />
FACILITY ID<br />
FACILITY<br />
CENTER<br />
CENTER<br />
SP22250000651 NSH <strong>TV</strong>M 2203909800 MO22250000562 CHRY STG L2R 2203901012<br />
SR22250001000 SRO ALPY 2203900300 MO22250000563 KYLM <strong>RMS</strong> L2R 2203901013<br />
SR22250002000 SRO CHRY 2203900400 MO22250000564 KOLLAM <strong>RMS</strong> L2R 2203901014<br />
SR22250003000 SRO KYLM 2203900500 PC22250000650 BPC <strong>TV</strong>M 2203903700<br />
SR22250004000 SRO KOLLAM 2203900700 PH22250000762 KTYM PH 2203906200<br />
SR22250005000 SRO KTYM 2203900800 PH22250000763 <strong>TV</strong>M PH 2203906300<br />
SR22250006000 SRO <strong>TV</strong>LA 2203900900 PH22250000764 ALPY PH 2203906400<br />
TM22250000501 TMO <strong>TV</strong>M 2203902600 PH22250000765 KYLM PH 2203906500<br />
TM22250000502 TMO CHRY 2203902700 PH22250000766 <strong>TV</strong>LA PH 2203906600<br />
TM22250000503 TMO KYLM 2203902800 PH22250000761 KOLLAM PH 2203906100<br />
TC22250000602 DCTC <strong>TV</strong>M 2203904300 IC22151000650 KTYM ICH 2203909700<br />
EP22250000800 EPH <strong>TV</strong>M 2203904800 HR22250300000 HRO ACCOUNTS 2203900200<br />
EP22250000801 EPH KOLLAM 2203904900 LP22250001000 LPC ALPY 2203907300<br />
EP22250000802 EPH KTYM 2203905000 LP22250003000 LPC <strong>TV</strong>M 2203907400<br />
EP22250000803 EPH KYLM 2203905100 LP22250005000 LPC KOLLAM 2203907500<br />
EP22250000804 EPH <strong>TV</strong>LA 2203905200 PC22250000651 KLM <strong>RMS</strong> COUNTER 2203903800<br />
EP22250000805 EPH ALPY 2203905300 PC22250000652 <strong>TV</strong>M <strong>RMS</strong> COUNTER 2203903900<br />
HR22250100000 HRO <strong>TV</strong>M 2203900100 PC22250000653 KYLM <strong>RMS</strong> COUNTER 2203904000<br />
IC22250000650 <strong>TV</strong>LA ICH 2203909600 PC22250000654 <strong>TV</strong>LA <strong>RMS</strong> COUNTER 2203909000<br />
MO22250000558 KTYM <strong>RMS</strong> L1R 2203901008 PC22250000655 ALPY <strong>RMS</strong> COUNTER 2203909100<br />
MO22250000559 <strong>TV</strong>M <strong>RMS</strong> L1R 2203901009 PC22250000656 CHRY STG COUNTER 2203909200<br />
MO22250000560 <strong>TV</strong>LA <strong>RMS</strong> L1R 2203901010 PC22250000657 KTYM <strong>RMS</strong> COUNTER 2203909300<br />
MO22250000561 ALPY <strong>RMS</strong> L2R 2203901011 PC22250000658 BNPL NSH <strong>TV</strong>M COUNTER 2203909400<br />
<strong>CSI</strong> Application Support<br />
<strong>CSI</strong> Application issues can be raised through <strong>CSI</strong> Service Desk with the help of the<br />
following URL or by raising tickets through an android app. Service Desk is fully<br />
integrated with <strong>CSI</strong> SSO solution and thus users can use their employee ID and other<br />
credentials seamlessly to log on to service desk.<br />
Service Desk URL:<br />
http://servicedesk.indiapost.gov.in<br />
Link to download Service Desk App:<br />
https://msd.indiapost.gov.in/EmployeeRegistration/<br />
For any issues related to password, users can use IM self service portal<br />
http://im.indiapost.gov.in/identity<br />
<strong>CSI</strong> Applications issue can be reported to the <strong>CSI</strong> Interim Help Desk numbers<br />
011-66076729, 011-66076730, 011-66076755, 011-66076756 from Monday to Saturday on<br />
9 AM to 9 PM. TCS helpdesk team will log the ticket and track the ticket till closure. You<br />
can mention the ticket number for any future reference.<br />
Divisional Level Support - <strong>RMS</strong> “<strong>TV</strong>” Division<br />
Divisional Office<br />
Contact No. 0471 2469134<br />
Email<br />
rmsdo<strong>TV</strong>.kl@indiapost.gov.in<br />
System Administrators<br />
S. Arun 9447924966<br />
S. Vincent D‟silva 9496330720<br />
Trainer R. Sarathchandran 9633385214<br />
<strong>Handbook</strong> on <strong>CSI</strong> | Divisional IT Team, <strong>RMS</strong> „<strong>TV</strong>‟ Division India Post | Page 100
<strong>Handbook</strong> on <strong>CSI</strong> | Divisional IT Team, <strong>RMS</strong> „<strong>TV</strong>‟ Division India Post | Page 101<br />
y
<strong>Handbook</strong> on <strong>CSI</strong> | Divisional IT Team, <strong>RMS</strong> „<strong>TV</strong>‟ Division India Post | Page 102<br />
y
<strong>Handbook</strong> on <strong>CSI</strong> | Divisional IT Team, <strong>RMS</strong> „<strong>TV</strong>‟ Division India Post | Page 103<br />
y
<strong>Handbook</strong> on <strong>CSI</strong> | Divisional IT Team, <strong>RMS</strong> „<strong>TV</strong>‟ Division India Post | Page 104<br />
y
<strong>Handbook</strong> on <strong>CSI</strong> | Divisional IT Team, <strong>RMS</strong> „<strong>TV</strong>‟ Division India Post | Page 105<br />
y
<strong>Handbook</strong> on <strong>CSI</strong> | Divisional IT Team, <strong>RMS</strong> „<strong>TV</strong>‟ Division India Post | Page 106<br />
y