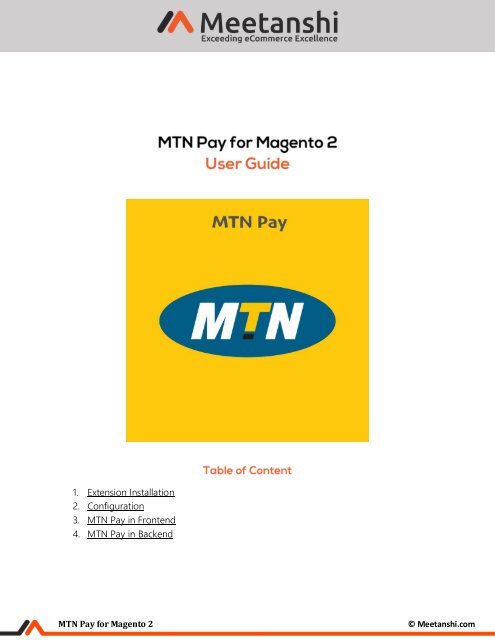Magento 2 MTN Pay
Magento 2 MTN Pay by Meetanshi facilitates the integration of MTN payment gateway with Magento 2 with Billmap API.
Magento 2 MTN Pay by Meetanshi facilitates the integration of MTN payment gateway with Magento 2 with Billmap API.
Create successful ePaper yourself
Turn your PDF publications into a flip-book with our unique Google optimized e-Paper software.
1. Extension Installation<br />
2. Configuration<br />
3. <strong>MTN</strong> <strong>Pay</strong> in Frontend<br />
4. <strong>MTN</strong> <strong>Pay</strong> in Backend<br />
<strong>MTN</strong> <strong>Pay</strong> for <strong>Magento</strong> 2<br />
© Meetanshi.com
1. Extension Installation<br />
• Extract the zip folder and upload our extension to root of your <strong>Magento</strong> 2 directory via FTP.<br />
• Login to your SSH and run below commands step by step:<br />
o php bin/magento setup:upgrade<br />
o For <strong>Magento</strong> version 2.0.x to 2.1.x - php bin/magento setup:static-content:deploy<br />
o For <strong>Magento</strong> version 2.2.x & above - php bin/magento setup:static-content:deploy –f<br />
o php bin/magento cache:flush<br />
• That’s it.<br />
2. Configuration<br />
For configuring the extension, login to <strong>Magento</strong> 2, move to Sales → <strong>Pay</strong>ments Methods →<br />
<strong>MTN</strong> <strong>Pay</strong> where you can find various settings to enable the extension.<br />
• Enabled: Set “YES” to enable the payment method.<br />
• Title: Set the title for the payment method to be displayed in the frontend.<br />
• Show <strong>MTN</strong> Logo: Set YES to show <strong>MTN</strong> logo along with the payment method in the<br />
frontend.<br />
• Sandbox Mode: Select YES to enable sandbox mode.<br />
• Code: Enter the code provided by the <strong>MTN</strong> gateway to identify your account.<br />
• Password: Enter password for the payment gateway account.<br />
• Instructions: Add instructions to show along with the payment method in frontend.<br />
• Sort Order: Enter Sort Order of the payment method display in frontend.<br />
<strong>MTN</strong> <strong>Pay</strong> for <strong>Magento</strong> 2<br />
© Meetanshi.com
3. <strong>MTN</strong> <strong>Pay</strong> in Frontend<br />
Once the payment method is configured, <strong>MTN</strong> payment method is shown on the frontend while<br />
checking out the products. Just enter <strong>MTN</strong> phone number and click to place order.<br />
<strong>MTN</strong> <strong>Pay</strong> for <strong>Magento</strong> 2<br />
© Meetanshi.com
• <strong>MTN</strong> <strong>Pay</strong> in “My Account” section<br />
Once the order is placed, the <strong>MTN</strong> payment method details is shown in the Account<br />
dashboard, in “My Orders” tab which includes method response code, response message,<br />
EWP transaction ID, and Bill Map transaction ID.<br />
<strong>MTN</strong> <strong>Pay</strong> for <strong>Magento</strong> 2<br />
© Meetanshi.com
4. <strong>MTN</strong> <strong>Pay</strong> in Backend<br />
The Order View backend shows the payment information to admin. It displays the payment<br />
method name, response code, response message, EWP transaction ID, and Bill Map transaction<br />
ID.<br />
If you have any question or need support, Contact us at https://meetanshi.com/contacts/<br />
<strong>MTN</strong> <strong>Pay</strong> for <strong>Magento</strong> 2<br />
© Meetanshi.com