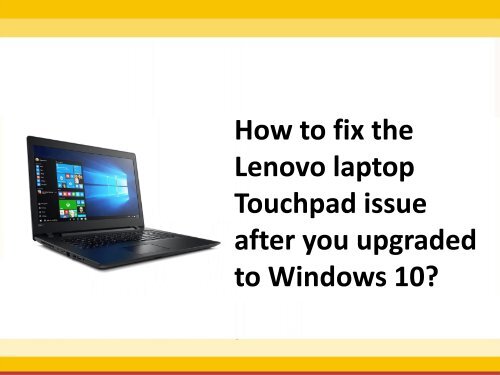How to fix the Lenovo laptop Touchpad issue after you upgraded to Windows 10?
We have received many queries from enormous Lenovo laptop users that their Lenovo touchpad is not working and shows error when configuring to it. Visit: https://lenovo.supportnumberaustralia.com.au/
We have received many queries from enormous Lenovo laptop users that their Lenovo touchpad is not working and shows error when configuring to it.
Visit: https://lenovo.supportnumberaustralia.com.au/
Create successful ePaper yourself
Turn your PDF publications into a flip-book with our unique Google optimized e-Paper software.
<strong>How</strong> <strong>to</strong> <strong>fix</strong> <strong>the</strong><br />
<strong>Lenovo</strong> lap<strong>to</strong>p<br />
<strong>Touchpad</strong> <strong>issue</strong><br />
<strong>after</strong> <strong>you</strong> <strong>upgraded</strong><br />
<strong>to</strong> <strong>Windows</strong> <strong>10</strong>?
We have received many queries from<br />
enormous <strong>Lenovo</strong> lap<strong>to</strong>p users that <strong>the</strong>ir<br />
<strong>Lenovo</strong> <strong>to</strong>uchpad is not working and shows<br />
error when configuring <strong>to</strong> it. Apart from<br />
this, usually, every user is facing <strong>the</strong> <strong>issue</strong>s<br />
<strong>after</strong> <strong>the</strong>y <strong>upgraded</strong> <strong>the</strong>ir windows <strong>to</strong><br />
<strong>Windows</strong> <strong>10</strong>. Every application in <strong>the</strong><br />
windows suddenly vagaries <strong>after</strong> <strong>the</strong> user<br />
switch <strong>to</strong> Window <strong>10</strong> in <strong>the</strong>ir system.
So, don’t waste <strong>the</strong> time and quickly peek in<strong>to</strong> <strong>the</strong> process <strong>to</strong> <strong>fix</strong> <strong>the</strong> <strong>Lenovo</strong> lap<strong>to</strong>p<br />
<strong>to</strong>uchpad <strong>issue</strong>-<br />
Method 1: Use <strong>to</strong>uchpad on <strong>you</strong>r lap<strong>to</strong>p:<br />
• Make sure <strong>you</strong> don’t split any drink on <strong>the</strong> hardware like water, cold drink, coffee, tea<br />
etc. it may damage <strong>you</strong>r device and <strong>the</strong>re is no way o<strong>the</strong>r than replacing <strong>the</strong> part.<br />
• Enter <strong>the</strong> BIOS settings and use arrow keys on <strong>you</strong>r keyboard <strong>to</strong> navigate and highlight<br />
<strong>the</strong> options.<br />
• Press down arrow <strong>to</strong> highlight Hotkey Mode option and hit <strong>the</strong> enter key.<br />
• And choose Disable from <strong>the</strong> right column.<br />
• At last Press f<strong>10</strong> <strong>to</strong> save <strong>the</strong> changes and exit and restart <strong>you</strong>r device. Check <strong>to</strong> see if <strong>the</strong><br />
<strong>to</strong>uchpad is available.
Method 2: Modify <strong>Touchpad</strong> settings:<br />
• Press window key with “I” keys <strong>to</strong> access <strong>the</strong> settings<br />
option.<br />
• Navigate <strong>to</strong> <strong>the</strong> Device menu.<br />
• Select ELAN tab and highlight ELAN click pad in <strong>the</strong><br />
device box option and <strong>the</strong>n hit <strong>to</strong> enable device but<strong>to</strong>n.<br />
• Uncheck <strong>the</strong> Disable when external USB pointing device<br />
plug-in option.<br />
• Press Apply but<strong>to</strong>n and <strong>the</strong>n choose option tap.<br />
• Tick or uncheck <strong>the</strong> box <strong>to</strong> enable or disable <strong>the</strong><br />
<strong>to</strong>uchpad.
Method 3: Update <strong>Lenovo</strong> <strong>to</strong>uchpad software:<br />
• It might be because <strong>you</strong> forget <strong>to</strong> update <strong>you</strong>r <strong>Lenovo</strong> lap<strong>to</strong>p <strong>to</strong>uchpad.<br />
Update <strong>you</strong>r <strong>to</strong>uchpad and get <strong>the</strong> driver download and update utility box.<br />
• Open it and click <strong>to</strong> scan but<strong>to</strong>n <strong>to</strong> figure out <strong>the</strong> problem.<br />
• Tap <strong>the</strong> update but<strong>to</strong>n <strong>to</strong> download <strong>the</strong> <strong>to</strong>uchpad driver or <strong>you</strong> can click <strong>to</strong><br />
repair but<strong>to</strong>n <strong>to</strong> <strong>fix</strong> <strong>the</strong> snag.<br />
• Restart <strong>you</strong>r device and <strong>the</strong>n check for <strong>the</strong> error.<br />
Contact <strong>the</strong> technicians at Technical Support for <strong>Lenovo</strong> lap<strong>to</strong>p by dialing 1-800-<br />
431-355 and avail our services and talk <strong>to</strong> our diligent and adept cus<strong>to</strong>mer<br />
executives <strong>to</strong> resolve every single flaw in <strong>you</strong>r device.<br />
Content Source:
Company: <strong>Lenovo</strong><br />
Support Australia<br />
Phone: 1-800-431-<br />
355