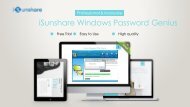How to Unlock BitLocker Drive without the Password
link: https://www.isunshare.com/computer/4-solutions-to-unlock-bitlocker-drive-when-forgot-password.html If you forgot the BitLocker password, you can still utilize the recovery key to access the BitLocker drive on both Windows and Mac. But if you do not have both the password and recovery key, you have to format the drive if you need to reuse it.
link: https://www.isunshare.com/computer/4-solutions-to-unlock-bitlocker-drive-when-forgot-password.html
If you forgot the BitLocker password, you can still utilize the recovery key to access the BitLocker drive on both Windows and Mac. But if you do not have both the password and recovery key, you have to format the drive if you need to reuse it.
Create successful ePaper yourself
Turn your PDF publications into a flip-book with our unique Google optimized e-Paper software.
<strong>How</strong> <strong>to</strong> <strong>Unlock</strong> <strong>the</strong> <strong>BitLocker</strong>-protected drive<br />
Without <strong>the</strong> password
Part 1: <strong>Unlock</strong> <strong>the</strong> <strong>BitLocker</strong> <strong>Drive</strong> with recovery key file<br />
Case 1: Manually unlock <strong>the</strong> <strong>BitLocker</strong> drive on Windows<br />
Plug in <strong>the</strong> USB flash drive <strong>to</strong> <strong>the</strong> Windows lap<strong>to</strong>p and right-click <strong>to</strong><br />
<strong>Unlock</strong> <strong>Drive</strong>. When it asks you enter <strong>the</strong> password, you should click<br />
More options <strong>to</strong> get <strong>the</strong> recovery key entrance. Click it and enter <strong>the</strong><br />
48-digit recovery key.
Part 1: <strong>Unlock</strong> <strong>the</strong> <strong>BitLocker</strong> <strong>Drive</strong> with recovery key file<br />
Case 2: Open <strong>BitLocker</strong> drive on Mac with recovery key file<br />
If you only have <strong>the</strong> Mac lap<strong>to</strong>p on hand for a project developing, it will<br />
be a challenging task for you <strong>to</strong> open <strong>BitLocker</strong> drive on Mac even if<br />
you do not forget <strong>the</strong> password. <strong>How</strong>ever, everything will be different if<br />
you find iSunshare <strong>BitLocker</strong> Genius.
Case 2: Open <strong>BitLocker</strong> drive on Mac with recovery key file<br />
‣ Step 1: Open <strong>BitLocker</strong> Genius and plug in<strong>to</strong> your drive. Select your<br />
drive and click <strong>the</strong> <strong>Unlock</strong> but<strong>to</strong>n.
Case 2: Open <strong>BitLocker</strong> drive on Mac with recovery key file<br />
‣ Step 2: In order <strong>to</strong> mount <strong>the</strong> <strong>BitLocker</strong> drive, you need <strong>to</strong> import <strong>the</strong><br />
recovery key file by clicking <strong>the</strong> Open but<strong>to</strong>n. Then execute <strong>the</strong><br />
Mount but<strong>to</strong>n
Case 2: Open <strong>BitLocker</strong> drive on Mac with recovery key file<br />
‣ Step 3:The drive is unlocked and you can deal with it as you are<br />
in Windows.
Part 2: <strong>Unlock</strong> <strong>the</strong> <strong>BitLocker</strong> drive <strong>without</strong> password and recovery key<br />
Case 3: Format <strong>BitLocker</strong> drive on Windows<br />
Start Command Prompt and choose “Run as administra<strong>to</strong>r” and execute <strong>the</strong><br />
commands one by one in <strong>the</strong> Command Prompt, <strong>the</strong>n you can get <strong>the</strong> drive<br />
formatted:<br />
dispart<br />
list disk<br />
select disk n<br />
clean<br />
create partition primary<br />
format fs=ntfs<br />
assign
Part 2: <strong>Unlock</strong> <strong>the</strong> <strong>BitLocker</strong> drive <strong>without</strong> password and recovery key<br />
Case 4: Erase <strong>BitLocker</strong> USB on Mac<br />
‣ Access Disk Utility and find your<br />
<strong>BitLocker</strong> USB drive.<br />
‣ Click on Erase option and choose MS-<br />
DOS (FAT) as <strong>the</strong> format of your USB<br />
disk.<br />
‣ Click on <strong>the</strong> Erase but<strong>to</strong>n <strong>to</strong> format <strong>the</strong><br />
drive.
For more details:<br />
https://www.isunshare.com/computer/4-solutions-<strong>to</strong>-unlockbitlocker-drive-when-forgot-password.html