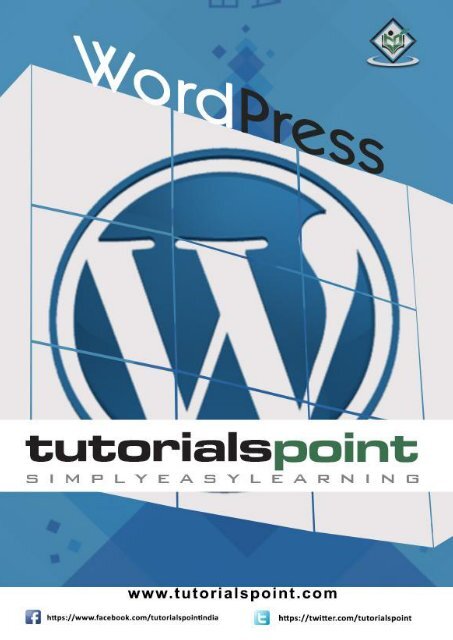You also want an ePaper? Increase the reach of your titles
YUMPU automatically turns print PDFs into web optimized ePapers that Google loves.
WordPress
WordPress<br />
About the Tutorial<br />
WordPress is an open source Content Management System (CMS), which allows the<br />
users to build dynamic websites and blog. WordPress is the most popular blogging system<br />
on the web and allows updating, customizing and managing the website from its back-end<br />
CMS and components.<br />
This tutorial will teach you the basics of WordPress using which you can create websites<br />
with ease. The tutorial is divided into various sections for convenience. Each of these<br />
sections contain related topics with screenshots explaining the WordPress admin screens.<br />
Audience<br />
This tutorial has been prepared for those who have a basic knowledge of HTML and CSS<br />
and has an urge to develop websites. After completing this tutorial, you will find yourself<br />
at a moderate level of expertise in developing sites or blogs using WordPress.<br />
Prerequisites<br />
Before you start with this tutorial, we are assuming that you are already aware about the<br />
basics of HTML and CSS. If you are not aware of these concepts, then we suggest you go<br />
through our short tutorial on HTML and CSS.<br />
Copyright & Disclaimer<br />
Copyright 2015 by Tutorials Point (I) Pvt. Ltd.<br />
All the content and graphics published in this e-book are the property of Tutorials Point (I)<br />
Pvt. Ltd. The user of this e-book is prohibited to reuse, retain, copy, distribute or republish<br />
any contents or a part of contents of this e-book in any manner without written consent<br />
of the publisher.<br />
We strive to update the contents of our website and tutorials as timely and as precisely as<br />
possible, however, the contents may contain inaccuracies or errors. Tutorials Point (I) Pvt.<br />
Ltd. provides no guarantee regarding the accuracy, timeliness or completeness of our<br />
website or its contents including this tutorial. If you discover any errors on our website or<br />
in this tutorial, please notify us at contact@tutorialspoint.com<br />
i
WordPress<br />
Table of Contents<br />
PART 1: BASICS ............................................................................................................................ 1<br />
1. OVERVIEW ................................................................................................................................................ 2<br />
2. INSTALLATION........................................................................................................................................... 4<br />
3. DASHBOARD ........................................................................................................................................... 12<br />
PART 2: SETTINGS ..................................................................................................................... 14<br />
4. GENERAL SETTING ................................................................................................................................... 15<br />
5. WRITING SETTING ................................................................................................................................... 18<br />
6. READING SETTING ................................................................................................................................... 21<br />
7. DISCUSSION SETTING .............................................................................................................................. 24<br />
8. MEDIA SETTING ...................................................................................................................................... 28<br />
9. PERMALINK SETTING .............................................................................................................................. 30<br />
10. PLUGIN SETTING ..................................................................................................................................... 33<br />
PART 3: CATEGORIES ................................................................................................................. 44<br />
11. ADD CATEGORY ...................................................................................................................................... 45<br />
12. EDIT CATEGORY ...................................................................................................................................... 48<br />
13. DELETE CATEGORY .................................................................................................................................. 51<br />
14. ARRANGE CATEGORIES ........................................................................................................................... 53<br />
PART 4: POSTS........................................................................................................................... 55<br />
15. ADD POSTS ............................................................................................................................................. 56<br />
16. EDIT POSTS ............................................................................................................................................. 59<br />
17. DELETE POSTS ......................................................................................................................................... 62<br />
18. PREVIEW POSTS ...................................................................................................................................... 64<br />
19. PUBLISH POSTS ....................................................................................................................................... 66<br />
PART 5: MEDIA .......................................................................................................................... 69<br />
20. MEDIA LIBRARY ...................................................................................................................................... 70<br />
ii
WordPress<br />
21. ADD MEDIA ............................................................................................................................................. 74<br />
22. INSERT MEDIA ......................................................................................................................................... 76<br />
23. EDIT MEDIA ............................................................................................................................................. 79<br />
PART 6: PAGES .......................................................................................................................... 82<br />
24. ADD PAGES ............................................................................................................................................. 83<br />
25. PUBLISH PAGES ....................................................................................................................................... 90<br />
26. EDIT PAGES ............................................................................................................................................. 92<br />
27. DELETE PAGES ......................................................................................................................................... 95<br />
PART 7: TAGS ............................................................................................................................ 98<br />
28. ADD TAGS ............................................................................................................................................... 99<br />
29. EDIT TAGS ............................................................................................................................................. 102<br />
30. DELETE TAGS ......................................................................................................................................... 105<br />
PART 8: LINKS .......................................................................................................................... 107<br />
31. ADD LINKS............................................................................................................................................. 108<br />
32. EDIT LINKS ............................................................................................................................................ 113<br />
33. DELETE LINKS ........................................................................................................................................ 117<br />
PART 9: COMMENTS ............................................................................................................... 120<br />
34. ADD COMMENTS .................................................................................................................................. 121<br />
35. EDIT COMMENTS .................................................................................................................................. 125<br />
36. MODERATE COMMENTS ....................................................................................................................... 127<br />
PART 10: PLUGINS ................................................................................................................... 130<br />
37. VIEW PLUGINS ...................................................................................................................................... 131<br />
38. INSTALL PLUGINS .................................................................................................................................. 133<br />
39. CUSTOMIZE PLUGINS ............................................................................................................................ 135<br />
PART 11: USERS ...................................................................................................................... 138<br />
40. USER ROLES .......................................................................................................................................... 139<br />
iii
WordPress<br />
41. ADD USERS ........................................................................................................................................... 140<br />
42. USER PHOTO ......................................................................................................................................... 143<br />
43. EDIT USERS ........................................................................................................................................... 146<br />
44. DELETE USERS ....................................................................................................................................... 149<br />
45. PERSONAL PROFILE ............................................................................................................................... 152<br />
PART 12: APPEARANCE ........................................................................................................... 155<br />
46. THEME MANAGEMENT ......................................................................................................................... 156<br />
47. CUSTOMIZE THEME ............................................................................................................................... 161<br />
48. WIDGET MANAGEMENT ....................................................................................................................... 171<br />
49. BACKGROUND ...................................................................................................................................... 174<br />
PART 13: ADVANCED ............................................................................................................... 179<br />
50. HOST TRANSFER .................................................................................................................................... 180<br />
51. VERSION UPDATE .................................................................................................................................. 187<br />
52. SPAM PROTECTION ............................................................................................................................... 190<br />
53. BACKUP & RESTORE .............................................................................................................................. 195<br />
54. OPTIMIZATION ...................................................................................................................................... 204<br />
55. RESET PASSWORD ................................................................................................................................. 206<br />
iv
WordPress<br />
Part 1: Basics<br />
1
1. OVERVIEW<br />
WordPress<br />
WordPress is an open source Content Management System (CMS), which allows the<br />
users to build dynamic websites and blogs. Wordpress is the most popular blogging system<br />
on the web and allows updating, customizing and managing the website from its back-end<br />
CMS and components.<br />
What is Content Management System (CMS)?<br />
The Content Management System (CMS) is a software which stores all the data such<br />
as text, photos, music, documents, etc. and is made available on your website. It helps in<br />
editing, publishing and modifying the content of the website.<br />
WordPress was initially released on 27 th May, 2003 by Matt Mullenweg and Mike Little.<br />
WordPress was announced as open source in October 2009.<br />
Features<br />
<br />
<br />
<br />
<br />
<br />
<br />
<br />
User Management: It allows managing the user information such as changing<br />
the role of the users to (subscriber, contributor, author, editor or administrator),<br />
create or delete the user, change the password and user information. The main<br />
role of the user manager is Authentication.<br />
Media Management: It is the tool for managing the media files and folder, in<br />
which you can easily upload, organize and manage the media files on your website.<br />
Theme System: It allows modifying the site view and functionality. It includes<br />
images, stylesheet, template files and custom pages.<br />
Extend with Plugins: Several plugins are available which provides custom<br />
functions and features according to the users need.<br />
Search Engine Optimization: It provides several search engine optimization<br />
(SEO) tools which makes on-site SEO simple.<br />
Multilingual: It allows translating the entire content into the language preferred<br />
by the user.<br />
Importers: It allows importing data in the form of posts. It imports custom files,<br />
comments, post pages and tags.<br />
Advantages<br />
<br />
It is an open source platform and available for free.<br />
<br />
<br />
CSS files can be modified according to the design as per users need.<br />
There are many plugins and templates available for free. Users can customize the<br />
various plugins as per their need.<br />
2
WordPress<br />
<br />
It is very easy to edit the content as it uses WYSIWYG editor (What You See Is<br />
What You Get is a user interface that allows the user to directly manipulate the<br />
layout of document without having a layout command).<br />
<br />
Media files can be uploaded easily and quickly.<br />
<br />
It offers several SEO tools which makes on-site SEO simple.<br />
<br />
<br />
Customization is easy according to the user's needs.<br />
It allows creating different roles for users for website such as admin, author, editor<br />
and contributor.<br />
Disadvantages<br />
<br />
<br />
<br />
Using several plugins can make the website heavy to load and run.<br />
PHP knowledge is required to make modifications or changes in the WordPress<br />
website.<br />
Sometimes software needs to be updated to keep the WordPress up-to-date with<br />
the current browsers and mobile devices. Updating WordPress version leads to<br />
loss of data, so it a backup copy of the website is required.<br />
<br />
Modifying and formatting the graphic images and tables is difficult.<br />
3
2. INSTALLATION<br />
WordPress<br />
System Requirements for WordPress<br />
Database: MySQL 5.0+<br />
<br />
Web Server:<br />
o WAMP (Windows)<br />
o LAMP (Linux)<br />
o XAMP (Multi-platform)<br />
o MAMP (Macintosh)<br />
<br />
Operating System: Cross-platform<br />
<br />
Browser Support: IE (Internet Explorer 8+), Firefox, Google chrome, Safari,<br />
Opera<br />
PHP Compatibility: PHP 5.2+<br />
Download WordPress<br />
When you open the link https://wordpress.org/download/, you will get to see a screen as<br />
the following snapshot:<br />
4
WordPress<br />
Create Store Database<br />
Download the WordPress zip file from the official site.<br />
<br />
<br />
WordPress requires MySQL database. So create a new empty database with<br />
user/password (for example, user as "root" and password as "root" or else you<br />
can set as per your convenience).<br />
Then, you can continue with the installation process as discussed further.<br />
Set Up Wizard<br />
It's very easy to set up WordPress into your system. The following steps describe how to<br />
set up WordPress locally on your system.<br />
Step (1): Extract the downloaded WordPress folder and upload it into your web server or<br />
localhost.<br />
Step (2): Open your browser and navigate to your WordPress file path, then you will get<br />
the first screen of the WordPress installer as shown in the following screen. In our case,<br />
the path is localhost/< Your_WordPress_folder >.<br />
5
WordPress<br />
Select your language for the WordPress and click on Continue.<br />
Step (3): In this step, you can view the information needed for the database before<br />
proceeding with WordPress installation.<br />
6
WordPress<br />
Click on Let's go!<br />
Step (4): Here, you have to enter the information about the MySQL database as described<br />
in the following screen.<br />
7
WordPress<br />
<br />
<br />
<br />
<br />
<br />
Database Name: Enter the database name which you have created in MySQL<br />
database for WordPress.<br />
Username: Enter the user name of your MySQL database.<br />
Password: Enter the password which you had set for MySQL database.<br />
Database Host: Write the host name, by default it will be localhost.<br />
Table Prefix: It is used to add prefix in the database tables which helps to run<br />
multiple sites on the same database. It takes the default value.<br />
After filling all information, click on Submit button.<br />
Step (5): WordPress checks the database setting and gives you the confirmation screen<br />
as shown in the following snapshot.<br />
Click on Run the install<br />
Step (6): Enter administrative information.<br />
8
WordPress<br />
It contains the following fields:<br />
<br />
<br />
<br />
<br />
<br />
Site Title: Enter the name of the site which you are going to create in WordPress.<br />
Username: Enter the username as per your choice while logging in the<br />
WordPress.<br />
Password twice: Enter password two times to protect your site.<br />
Your E-mail: Enter your e-mail address which helps to recover the password or<br />
any update.<br />
Privacy: It allows the search engine to index this site after checking the checkbox.<br />
After filling all the information, click on the Install WordPress button.<br />
9
WordPress<br />
Step (7): After installation being successful, you will get a screen of the stating success<br />
as seen in the following screen.<br />
You can view your username and password detail added in WordPress.<br />
Click on Log In button.<br />
10
WordPress<br />
Step (8): After clicking on login, you will get a WordPress Admin Panel as depicted in the<br />
following screen.<br />
Enter the username and password which you had mentioned during installation as shown<br />
in step 6 and click on the Log In button.<br />
11
3. DASHBOARD<br />
WordPress<br />
The WordPress Dashboard is a first screen which will be seen when you log into the<br />
administration area of your blog which will display the overview of the website. It is a<br />
collection of gadgets that provide information and provide an overview of what's<br />
happening with your blog. You can customize your needs by using some quick links such<br />
as writing quick draft, replying to la<strong>test</strong> comment, etc.<br />
Dashboard can be categorized as shown in the following snapshot. Each of these categories<br />
are discussed in the following sections:<br />
Dashboard Menu<br />
The WordPress Dashboard provides navigation menu that contains some menu options<br />
such as posts, media library, pages, comments, appearance options, plugins, users, tools<br />
and settings on the left side.<br />
Screen Options<br />
The dashboard contains different types of widgets which can be shown or hidden on some<br />
screens. It contains check boxes to show or hide screen options and also allows us to<br />
customize sections on the admin screen.<br />
12
WordPress<br />
Welcome<br />
It includes the Customize Your Site button which allows customizing your WordPress<br />
theme. The center column provides some of the useful links such as creating a blog post,<br />
creating a page and view the front end of your website. Last column contains links to<br />
widgets, menus, settings related to comments and also a link to the First Steps With<br />
WordPress page in the WordPress codex.<br />
Quick Draft<br />
The Quick Draft is a mini post editor which allows writing, saving and publishing a post<br />
from admin dashboard. It includes the title for the draft, some notes about the draft and<br />
save it as a Draft.<br />
WordPress News<br />
The WordPress News widget displays the la<strong>test</strong> news such as la<strong>test</strong> software version,<br />
updates, alerts, news regarding the software etc. from the official WordPress blog.<br />
Activity<br />
The Activity widget includes la<strong>test</strong> comments on your blog, recent posts and recently<br />
published posts. It allows you to approve, disapprove, reply, edit, or delete a comment.<br />
It also allows you to move a comment to spam.<br />
At a Glance<br />
This section gives an overview of your blog's posts, number of published posts and pages,<br />
and number of comments. When you click on these links, you will be taken to the<br />
respective screen. It displays the current version of running WordPress along with the<br />
currently running theme on the site.<br />
13
WordPress<br />
Part 2: Settings<br />
14
4. GENERAL SETTING<br />
WordPress<br />
In this chapter, we will study about General Settings in WordPress. WordPress general<br />
setting is used to set the basic configuration settings for your site. In the setting<br />
administration screen, it is a default setting screen.<br />
Following are the steps to access the general settings:<br />
Step (1): Click on Settings -> General option in WordPress.<br />
15
WordPress<br />
Step (2): The General Setting page is displayed as shown in the following snapshot.<br />
Following are the details of the fields on general settings page.<br />
<br />
Site Title: It displays the name of the site in the template header.<br />
<br />
<br />
<br />
Tagline: Displays a short sentence about your site.<br />
WordPress Address (URL): It is the URL of WordPress directory where your all<br />
core application files are present.<br />
Site Address (URL): Enter the site URL which you want your site to display on<br />
the browser.<br />
16
WordPress<br />
<br />
<br />
<br />
<br />
<br />
<br />
<br />
<br />
E-mail Address: Enter your e-mail address which helps to recover your password<br />
or any update.<br />
Membership: Anyone can register an account on your site after you check this<br />
checkbox.<br />
New User Default Role: The default role is set for the newly registered user or<br />
members.<br />
Timezone: Sets the time zone based on the particular city.<br />
Date Format: Sets the date format as you need to display on the site.<br />
Time Format: Sets the time format as you need to display on the site.<br />
Week Starts On: Select the week day which you prefer to start for WordPress<br />
calendar. By default it is set as Monday.<br />
Site Language: Sets the language for the WordPress dashboard.<br />
Step (3): After filling all the information about general settings, click on Save<br />
Changes button. It saves all your general setting information.<br />
17
5. WRITING SETTING<br />
WordPress<br />
The writing settings controls the writing experience and provides options for customizing<br />
WordPress site. These settings control the features in the adding and editing posts, Pages,<br />
and Post Types, as well as the optional functions like Remote Publishing, Post via e-mail,<br />
and Update Services.<br />
Following are the steps to access the writing settings:<br />
Step 1: To change writing settings, go to Settings -> Writing option.<br />
18
WordPress<br />
Step (2): The Writing Setting page is displayed as shown in the following screen.<br />
Following are the details of the fields on the page.<br />
<br />
Formatting: This field defines two sub options for better user experience.<br />
o The first option Convert emoticons like :-) and :-P to graphics on display will<br />
turn text-based emoticons into graphic-based emoticons.<br />
o The second option WordPress should correct invalidly nested XHTML<br />
automatically corrects the invalid XHTML placed within the posts or pages.<br />
19
WordPress<br />
<br />
<br />
<br />
<br />
<br />
<br />
<br />
<br />
Default Post Category: It is a category to be applied to a post and you can leave<br />
it as Uncategorized.<br />
Default Post Format: It is used by themes to select post format to be applied to<br />
a post or create different styles for different types of posts.<br />
Post via e-mail: This option uses e-mail address to create posts and publishes<br />
posts on your blog through e-mail. To use this, you'll need to set up a secret e-<br />
mail account with a POP3 access, and any mail received at this address will be<br />
posted.<br />
Mail Server: It allows reading the e-mails that you send to WordPress and stores<br />
them for retrieval. For this, you need to have POP3 compatible mail server and it<br />
will have URI address such as mail.example.com, which you should enter here.<br />
Login Name: To create posts, WordPress will need its own e-mail account.<br />
The Login Name will use this e-mail address and should be kept as a secret as<br />
spammers will post links redirecting to their own websites.<br />
Password: Set password for the above e-mail address.<br />
Default Mail Category: It allows selecting custom category for all the posts that<br />
are published via Post by e-mail feature.<br />
Update Services: When you publish a new post, WordPress will automatically<br />
notify the site update services in the box. See the Update Services on the codex<br />
for the long list of possible services.<br />
Step (3): After filling all the above information, click on Save Changes button to save<br />
your information.<br />
20
6. READING SETTING<br />
WordPress<br />
In this chapter, we will study about Reading Settings in WordPress. Reading Setting is<br />
used to set the content related to the front page. You can set the number of post to be<br />
displayed on the main page.<br />
Following are the steps to access the reading settings:<br />
Step (1): Click on Settings -> Reading option in WordPress.<br />
21
WordPress<br />
Step (2): The Reading Settings page is displayed as shown in the following screen.<br />
Following are the details of the fields on reading settings.<br />
<br />
Front page displays: This section is used to display the front page in any of the<br />
following format:<br />
o Your la<strong>test</strong> posts: It displays la<strong>test</strong> posts on the front page.<br />
o A static page: It displays the static pages on the front page.<br />
• Front Page: You can select the actual page you want to display on<br />
front page from the drop down.<br />
• Posts Page: You can select the page from the drop down which<br />
contains posts.<br />
<br />
<br />
<br />
Blog pages show at most: The number of posts to be displayed per page or site.<br />
By default, it is set as 10.<br />
Syndication feeds show the most recent: The user can view the number of<br />
posts when they download one of the site feeds. By default, it is set as 10.<br />
For each article in a feed, show: This section is used to display the post by<br />
selecting any of the following formats:<br />
o Full Text: It displays the complete post. It is set as default.<br />
o Summary: It displays the summary of the post.<br />
22
WordPress<br />
<br />
Search Engine Visibility: After clicking on the checkbox, Discourage search<br />
engines from indexing this site, your site will be ignored by the search engine.<br />
Step (3): After filling all the information, click on Save Changes button to save your<br />
Reading Setting information.<br />
23
7. DISCUSSION SETTING<br />
WordPress<br />
In this chapter, we will study about Discussion settings in WordPress. WordPress<br />
discussion setting can be defined as the interaction between the blogger and the visitors.<br />
These settings are done by the admin to have a control over the posts/pages that come<br />
in through users.<br />
Following are the steps to access the Discussion setting:<br />
Step (1): Click on Settings -> Discussion option in WordPress.<br />
24
WordPress<br />
Step (2): The Discussion Settings page is displayed as shown in the following snapshot.<br />
Following fields are seen in Discussion settings.<br />
<br />
Default article settings: These settings are default to the new pages you create<br />
or new posts. This contains three more settings. They are:<br />
25
WordPress<br />
o<br />
Attempt to notify any blogs linked to from the article: When you<br />
publish articles then it sends a notification (sends pings and trackback) to<br />
other blogs.<br />
o Allow link notifications from other blogs (pingbacks and<br />
trackbacks): Accepts pings from other blogs.<br />
o<br />
Allow people to post comments on new articles: You can allow or<br />
disallow other people to comment on your article using this setting.<br />
You can change the settings as per your will for individual articles.<br />
<br />
Other Comment Settings: This setting has the following options:<br />
o<br />
o<br />
o<br />
o<br />
o<br />
o<br />
Comment author must fill out name and e-mail: When you check this<br />
box, it is mandatory for visitors to fill their name and email address.<br />
Users must be registered and logged in to comment: If you check<br />
this box, only those registered visitors can leave comments, if not checked<br />
anyone can leave any number of comments.<br />
Automatically close comments on articles older than days: This<br />
option allows you to accept comments only for a particular time period as<br />
per your wish.<br />
Enable threaded (nested) comments: When you check this option,<br />
visitors can reply or have a discussion and get responses.<br />
Break comments into pages with top level comments per page and<br />
the page displayed by default: If your pages are getting a lot of<br />
comments then you can split them into different pages by checking this<br />
box.<br />
Comments should be displayed with the comments at the top of<br />
each page: You can arrange the comments in the form of ascending or<br />
descending order.<br />
<br />
Email me whenever: This setting contains two options, namely:<br />
o<br />
o<br />
Anyone posts a comment: When you check into this box, the author gets<br />
an e-mail for every single comment that is posted.<br />
A comment is held for moderation: This is used in case you do not want<br />
your comment to be updated before it's moderated by the admin.<br />
<br />
Before a comment appears: This setting allows how your posts are controlled.<br />
There are two more settings as followed:<br />
o<br />
o<br />
Comment must be manually approved: If you check this box then only<br />
the approved comments by the admin can be displayed on the posts or<br />
pages.<br />
Comment author must have a previously approved comment: This<br />
can be checked when you want to approve a comment of an author whose<br />
has commented and his e-mail address matches the e-mail address of the<br />
previous posted comment. Otherwise the comment is held for moderation.<br />
26
WordPress<br />
<br />
<br />
<br />
Comment Moderation: Contain only a specific number of links that are allowed<br />
into a comment.<br />
Comment Blacklist: You can input your own spam words which you do not want<br />
your visitors to enter into the comments, URL, e-mail etc.; later it would filter the<br />
comments.<br />
Avatars: Avatar is a small image that displays at the top-right-hand corner of the<br />
dashboard screen beside your name. It is like your profile picture. Here you have<br />
a few more options where you can set your avatar for WordPress site.<br />
o<br />
o<br />
o<br />
Avatar Display: It displays your avatar besides your name when it is<br />
checked.<br />
Maximum rating: You have a four other options of avatars you can use.<br />
They are G, PG, R and X. This is the age section where you select according<br />
to which type of audience you want to display your posts.<br />
Default Avatar: In this option, there are few more types of avatars with<br />
images; you can keep these avatars according to your visitors e-mail<br />
address.<br />
Step (3): Click on Save Changes button to save the changes.<br />
27
8. MEDIA SETTING<br />
WordPress<br />
In this chapter, we will study about Media Settings in WordPress. It is used to set the<br />
height and width of the images which you're going to use on your website.<br />
Step (1): Click on Settings->Media option in WordPress.<br />
28
WordPress<br />
Step (2): The Media Settings page is displayed as seen in the following screenshot.<br />
Following are the details of the fields on Media settings:<br />
<br />
Thumbnail size: Set the size of the thumbnail.<br />
<br />
Medium size: Set the height and width of medium size images.<br />
<br />
<br />
Large size: Set width and height of larger images.<br />
Uploading files: After checking this checkbox, the uploaded image will be<br />
arranged into year and month based folder.<br />
Step (3): After setting the dimension in pixels, click on Save Changes button. It saves<br />
your media setting information.<br />
29
9. PERMALINK SETTING<br />
WordPress<br />
In this chapter, we will learn about Permalink settings in WordPress. Permalink is a<br />
permanent link to a particular blog post or category. It allows setting the default<br />
permalink structure. These settings are used to add permalinks to your posts in<br />
WordPress. Following are the steps to access permalink settings.<br />
Step (1): Click on Settings-> Permalinks option from the left navigation menu.<br />
30
WordPress<br />
Step (2): When you click on Permalinks, the following page appears on the screen.<br />
Here are a few settings you can make:<br />
<br />
Common settings:<br />
Check any of the radio buttons to choose your permalink structure for your blogs<br />
o<br />
o<br />
o<br />
Default: It sets the default URL structure in WordPress.<br />
Day and name: It sets URL structure according to the date and name in<br />
your posts.<br />
Month and name: It sets the URL structure according to the month and<br />
name in your post.<br />
31
WordPress<br />
o<br />
o<br />
o<br />
Numeric: It sets numbers in the URL structure in your post.<br />
Post name: It sets post name in the URL structure in your post.<br />
Custom Structure: It sets the URL structure of your choice by writing the<br />
desired name in the given text box.<br />
<br />
Optional<br />
These are optional. You can add custom structure for main category or tag URL.<br />
If your text box is empty then default settings is used. Here you have two options.<br />
o Category Base: Add custom prefix for your category URL.<br />
o Tag Base: Add custom prefix to your Tags URL.<br />
Step (3): Once you are done with changes, click on Save Changes button to save the<br />
permalink settings.<br />
32
10. PLUGIN SETTING<br />
WordPress<br />
In this chapter, we will study how to use plugins in your WordPress site. Plugin allows to<br />
easily modify, customize or enhance WordPress blog or post. The WordPress Plugin is a<br />
software that can be uploaded to expand the functionality of the site. They add services<br />
or features to WordPress blog. Plugins are used to make your work easier. Following are<br />
the simple steps to add plugins.<br />
Step (1): On the left side bar, Click on Plugins -> Installed Plugins as shown in the<br />
screen.<br />
33
WordPress<br />
Step (2): The following page appears.<br />
34
WordPress<br />
In this section, you can view the already installed plugins.<br />
Step (3): Click on --->Plugins -> Add New menu as shown in the following screen.<br />
35
WordPress<br />
Step (4): A list of plugins appears that are used in WordPress. Here you can directly<br />
install plugins from the available list or you can upload it by clicking on Upload Plugin.<br />
36
WordPress<br />
When you click on Upload Plugin you'll get the following page.<br />
Click on Browse, it goes back to the page where you can select plugins from WordPress<br />
site. And if you click on Choose File, you can add files from your system. Otherwise, you<br />
can directly choose the plugin that you need and click on Install now as seen in the<br />
following screenshot.<br />
37
WordPress<br />
When you click on Install Now, the package starts to download and gets installed. Then,<br />
click on Activate plugin to active that plugin to use in WordPress as seen in the following<br />
screen.<br />
After clicking on Activate Plugin you'll get a message as Plugin activated and you can also<br />
find the installed plugin in the list.<br />
38
WordPress<br />
Below the plugin activated message, you can view few options such as All, Active,<br />
Inactive and Update available.<br />
When you click on Active the following page appears. Here you can view all the activated<br />
plugins.<br />
When you click on Inactive, the plugins which are available but are not activated gets<br />
displayed. You can activate this plugin by clicking on Activate.<br />
39
WordPress<br />
When you click on Update available, you'll get a list of plugins that must be updated.<br />
Click on Update and you get a message as Updated.<br />
Click on Bulk Actions and select any of the options. Click on Apply button to update,<br />
delete, activate or deactivate each of the plugins by checking the boxes.<br />
40
WordPress<br />
In Search Installed Plugins you can just type your plugin name in the text box that is<br />
already installed and click on the Search Installed Plugins button.<br />
When you click on the Search installed Plugin button you get the following page with<br />
your respective plugin.<br />
41
WordPress<br />
Step (5): Click on Plugins -> Editor from the side bar.<br />
42
WordPress<br />
Step (6): The following page gets displayed.<br />
This page lets you edit your plugins. A few options are explained.<br />
<br />
<br />
<br />
Select plugin to edit: Allows you to select a plugin from the dropdown and edit<br />
it.<br />
Documentation: Allows you to select the tools from the dropdown to edit the<br />
plugin.<br />
Plugin files: Allows you to select files from the list and edit accordingly.<br />
Finally, after editing the plugin files, click on Update file.<br />
43
WordPress<br />
Part 3: Categories<br />
44
11. ADD CATEGORY<br />
WordPress<br />
In this chapter, we will study about how to Add Categories in WordPress. Category is<br />
used to indicate sections of your site and group related posts. It sorts the group content<br />
into different sections. It is a very convenient way to organize the posts.<br />
To access the Category section, follows the mentioned steps:<br />
Step (1): Click on Posts -> Categories option in WordPress.<br />
45
WordPress<br />
Step (2): The Categories page is displayed as shown in the following screenshot.<br />
Following are the details of the fields on Categories.<br />
<br />
<br />
<br />
<br />
Name: Enter the unique name of categories.<br />
Slug: A word chosen to describe your post. It is specified in the tags URL.<br />
Parent: By selecting the parent category from dropdown, you can set the<br />
particular category as sub-category or can keep it as None.<br />
Description: Add brief description of your category. It is optional.<br />
Step (3): After filling all the information about Categories, click on Add New<br />
Category button.<br />
46
WordPress<br />
Step (4): After clicking on Add New Category, the new created category will get<br />
displayed on the right side of the page as shown in the following screen.<br />
47
12. EDIT CATEGORY<br />
WordPress<br />
In this chapter, we will study the simple steps to Edit Categories in WordPress.<br />
Following are the simple steps to edit categories in WordPress.<br />
Step (1): Click on Posts -> Categories in WordPress.<br />
48
WordPress<br />
Step (2): You can view Category1 (Category1 was created in the chapter WordPress -<br />
Add Category). When the cursor hovers on the Categories, then a few options get<br />
displayed below the Category name. There are two ways to edit the categories<br />
i.e. Edit and Quick Edit<br />
Edit: Click on Edit option in Categories section as seen in the following screenshot.<br />
You can edit any of the required field, and then click Update button as shown in the<br />
following screen.<br />
49
WordPress<br />
Category fields are same from the chapter WordPress - Add Category.<br />
Quick Edit: Click on Quick Edit option in Categories section as shown in the following<br />
screen.<br />
Here, you can only edit the Name and Slug of the category as seen in the following screen<br />
and then finally click on Update Category button.<br />
50
13. DELETE CATEGORY<br />
WordPress<br />
In this chapter, we will study about how to Delete Categories in WordPress.<br />
Following are the simple steps to delete categories in WordPress.<br />
Step (1): Click on Posts -> Categories in WordPress.<br />
Step (2): You can delete Category1 (Category1 was created in the chapter WordPress -<br />
Add Category). When the cursor hovers on the Categories, a few options get displayed<br />
below the Category name. Click on Delete button as shown in the following screen.<br />
51
WordPress<br />
When you click on delete, you will get a pop message asking for confirmation to delete<br />
the particular category as shown in the following screenshot.<br />
You can click on OK button and delete the category permanently.<br />
52
14. ARRANGE CATEGORIES<br />
WordPress<br />
In this chapter, we will study how to Arrange Categories in WordPress. You can't<br />
arrange categories directly in WordPress. Hence, you will need to install Category<br />
Order plugin to arrange the created categories in a particular way.<br />
Step (1): Click on Posts -> Category Order in WordPress. The Category Order menu<br />
displays after adding the Category Order plugin. You can study how to install plugins in<br />
the chapter Install Plugins.<br />
Step (2): In the following screen, you can see that the create categories section are not<br />
in order.<br />
53
WordPress<br />
Step (3): Now, you can rearrange your categories by just dragging the categories as per<br />
your choice. Click on Order categories button to save the ordered categories.<br />
54
WordPress<br />
Part 4: Posts<br />
55
15. ADD POSTS<br />
WordPress<br />
In this chapter, we will study how to Add Posts in WordPress. Posts are also known<br />
as articles and sometimes referred as blogs or blog posts. These are used to popularize<br />
your blogs.<br />
Following are the simple steps to Add Posts in WordPress.<br />
Step (1): Click on Posts ->Add New in WordPress.<br />
56
WordPress<br />
Step (2): You will get the editor page of the Post as shown in the following screen. You<br />
can use the WordPress WYSIWYG editor to add the actual content of your post. We will<br />
study in detail about WYSIWYG editor in the chapter WordPress - Add Pages.<br />
57
WordPress<br />
Following are the fields on the editor page of the Add Posts Page.<br />
<br />
<br />
Post Title: Enter the title of the post, i.e., Post1.<br />
Post Content: Enter the content of your post.<br />
Step (3): Click on Publish button to publish your respective post.<br />
Following are the few other options present in the Publish section.<br />
<br />
<br />
<br />
<br />
<br />
<br />
Save Draft: It saves the post as a draft.<br />
Preview: You can preview your post before publishing.<br />
Move to Trash: Deletes the post.<br />
Status: Change the status of your post to Published, Pending, or Reviewer Draft.<br />
Visibility: Change the visibility of the post to Public, Private or Password<br />
protected.<br />
Published: Change the published post date and time.<br />
58
16. EDIT POSTS<br />
WordPress<br />
In this chapter, we will study how to Edit Posts on WordPress. Following are the simple<br />
steps to Edit Posts in WordPress.<br />
Step (1): Click on Posts -> All Posts in WordPress.<br />
Step (2): You can view Post1 (Post1 was created in the chapter WordPress - Add Posts).<br />
When the cursor hovers on the Post, few options get displayed below the Post name. There<br />
are two ways to edit the Post i.e. Edit and Quick Edit.<br />
Edit: Click on Edit option in Post1 as shown in the following screen.<br />
59
WordPress<br />
You can edit or change the content or title of the post as per your needs, and then click<br />
on Update button as shown in the following screen.<br />
Quick Edit: Click on Quick Edit option in Post1 as shown in the following screenshot.<br />
60
WordPress<br />
Here you can edit the Title, Slug and date of the posts and can also select the categories<br />
for your post as shown in the following screenshot and then click on Update button to<br />
confirm post edits.<br />
61
17. DELETE POSTS<br />
WordPress<br />
In this chapter, we will study how to Delete Posts in WordPress. Following are the steps<br />
to Delete Posts in WordPress.<br />
Step (1): Click on Posts -- > All Post in WordPress.<br />
62
WordPress<br />
Step (2): You can delete Post1 (Post1 was created in the chapter WordPress - Add<br />
Posts). When the cursor hovers on the Post, then a few options get displayed below Post1.<br />
Click on Trash option to delete the post.<br />
Step (3): You can view your post lists to confirm if the above post is deleted.<br />
63
18. PREVIEW POSTS<br />
WordPress<br />
In this chapter, we will study how to Preview Posts in WordPress. Preview Post is to<br />
view the post before it is published to the user. It is safer to preview your post and verify<br />
how your post looks on the website. You can edit or change the post as per your need<br />
after previewing.<br />
Following are the simple steps to Preview Posts in WordPress.<br />
Step (1): Click on Posts --> All Posts in WordPress.<br />
Step (2): You can view Post1 (Post1 was created in the chapter WordPress - Add Posts).<br />
When the cursor hovers on the Post, then a few options get displayed below the Post<br />
name. Click on the View option as shown in the following screenshot.<br />
64
WordPress<br />
Or else you can view your post directly while editing or adding post by clicking on<br />
the Preview button as shown in the following screen.<br />
Step (3): You can view your post, when you click on View or Preview.<br />
65
19. PUBLISH POSTS<br />
WordPress<br />
In this chapter, we will study how to Publish Posts in WordPress. Publish is used to<br />
make the post available to all the users wherein every user can view that particular post.<br />
Publishing a new post in WordPress is an easy process.<br />
Following are the steps to Publish Posts in WordPress.<br />
Step (1): Click on Posts ->Add New in WordPress.<br />
66
WordPress<br />
Step (2): You will get the editor page of the Post as shown in the following screenshot.<br />
You can use the WordPress WYSIWYG editor to add the actual content of your post.<br />
67
WordPress<br />
Step (3): Click on Publish button to publish your respective post.<br />
After clicking on publish, your posts get published for the user to view it.<br />
68
WordPress<br />
Part 5: Media<br />
69
20. MEDIA LIBRARY<br />
WordPress<br />
In this chapter, we will learn about Media Library in WordPress. Media Library consists<br />
of the images, audios, videos and files that you can upload and add to the content when<br />
writing a Post or Page. Here you can view, add, edit or delete any media related objects<br />
if not needed.<br />
Following are the steps to understand about Media Library.<br />
Step (1): Click on Media -> Library in WordPress.<br />
70
WordPress<br />
Step (2): You can view media files like images, audios, videos. Click on Add<br />
Media button.<br />
Step (3): The Upload New Media page gets displayed. You can learn how to Add Media<br />
in the next chapter.<br />
71
WordPress<br />
Step (4): You can view a bar as shown in the following screenshot.<br />
The various tabs that appear have the following functions:<br />
List View: Displays the images and videos in list form.<br />
72
WordPress<br />
Grid View: Displays all images in the grid format as shown in the following screen.<br />
Filter the images and videos: Filters the images and videos.<br />
Search Box: Helps to search a particular image by inserting the name into the box.<br />
73
21. ADD MEDIA<br />
WordPress<br />
In this chapter, we will study how to Add Media files in WordPress. WordPress allows you<br />
to add, all kind of media files like videos, audios and images.<br />
Following are the steps to Add Media.<br />
Step (1): Click on Media -- > Add New in WordPress.<br />
Step (2): Then, click on Select Files option to select the files from your local storage as<br />
shown in the following figure.<br />
74
WordPress<br />
Step (3): Add Media files such as images and audios by selecting them and click open<br />
as shown in the following screenshot.<br />
Step (4): You can view the list of media files added as shown in the following<br />
screenshot.<br />
75
22. INSERT MEDIA<br />
WordPress<br />
In this chapter, we will study how to Insert Media in WordPress. Media files can be<br />
inserted to your Pages or Posts from libraries, from local storage or from URLs.<br />
Following are the steps to Insert Media in WordPress.<br />
Step (1): Click on Posts --> Add New in WordPress.<br />
Step (2): Click on Add Media.<br />
76
WordPress<br />
Step (3): You can select the files from the Media Library tab as shown in the following<br />
screenshot.<br />
Information about the selected media file will be displayed on the right side of the screen<br />
under the Attachment Details. Click on Insert Post button, the image will be inserted<br />
into the post. In Attachment Details section, you will find information about the images<br />
such as URL, Title, Caption, Alt Text and Description.<br />
77
WordPress<br />
You can also insert an image directly from your system by clicking on Upload Files tab.<br />
Click on Insert into Post button.<br />
78
23. EDIT MEDIA<br />
WordPress<br />
In this chapter, we will study how to Edit Media in WordPress. You can manage all the<br />
information about your media that is saved in the Media Library.<br />
Following are the steps to Edit Media in WordPress.<br />
Step (1): Click on Media -- > Library and click on the name of the media item or the<br />
edit link.<br />
Step (2): You will view a list of media files. Select any one image to edit.<br />
79
WordPress<br />
Step (3): You can view the edit media page with few options on the right side.<br />
<br />
<br />
<br />
<br />
<br />
<br />
<br />
<br />
URL: You can read a link from media file.<br />
Title: This displays the name of the media. Title is often shown in galleries and<br />
attachment pages, if themes or plugins are designed to display it.<br />
Permalink: Permalink is the URL of the media attachment page. This is also a<br />
link to view the attachment page.<br />
Edit image button: This allows you to edit the image position, such as rotate<br />
counter-clockwise, rotate clockwise, scale, crop, flip vertically, and flip<br />
horizontally.<br />
Caption: A brief explanation of the media.<br />
Alternate Text: The alt text for the image, which is used to describe media. Used<br />
for availability.<br />
Description: An explanation of your media file.<br />
Delete Permanently: Delete your media file permanently.<br />
80
WordPress<br />
Step (4): Once you complete editing the required fields, click on Update button to save<br />
the changes made to an image.<br />
81
WordPress<br />
Part 6: Pages<br />
82
24. ADD PAGES<br />
WordPress<br />
In this chapter, we will study how to Add Pages into WordPress. Adding pages is similar<br />
to adding posts in WordPress. Pages are static content and often do not change its<br />
displayed information.<br />
Following are the simple steps to add pages in WordPress.<br />
Step (1): Click on Pages --> Add New as shown in the following screenshot.<br />
Step (2): You will get the editor page as seen in the following screenshot. The editor<br />
page has two tabs, Visual and Text. You can insert text in either of these. Here, we'll<br />
study about inserting text into Visual format.<br />
83
WordPress<br />
Following are the details of the fields on editor page of the Add New Page.<br />
Title<br />
It is used to write the title of the article, which is later displayed on the page.<br />
Permalink shows the potential URL for the page below the title. The URL generates as per<br />
the given title.<br />
WYSIWYG Editor<br />
It is a WYSIWYG Editor, which is similar to a word processor interface where you can edit<br />
the contents of the article.<br />
84
WordPress<br />
Following are the options present of WYSIWYG editor:<br />
<br />
<br />
<br />
<br />
<br />
<br />
<br />
<br />
<br />
<br />
<br />
Bold Button: Used to bold your font.<br />
Italic: Used to italicize the font.<br />
Word Strike: Strikes through the content.<br />
Bullet List: Adds bullets to content.<br />
Number List: Adds numbers to the list of the content.<br />
Blockquote: Quotes the text.<br />
Horizontal Line: Creates a horizontal line between sentences.<br />
Left Align: Sets the content on the left side of the page.<br />
Right Align: Sets the content to the right side of the page.<br />
Justify: Justifies the content of the page.<br />
Add Link: Adds a link to your content. When you click on this button, the following<br />
page gets displayed.<br />
85
WordPress<br />
Following are the fields present in the Insert/edit link.<br />
<br />
<br />
<br />
<br />
URL: Enter URL you want to link.<br />
Link text: Insert text you want to enter into the link.<br />
Open link in a new window/tab: Open your link page into the new tab or<br />
window. Check the box as required.<br />
Or link to existing account: Links to an existing content page by selecting the<br />
page from the given list. When you click on existing page then you get a link<br />
created in the URL section as seen in the following screenshot.<br />
<br />
<br />
Remove Link: Deletes the particular link added for text or content.<br />
Read more tag: Adds Read More tag to your page.<br />
86
WordPress<br />
<br />
Toolbar toggle: Clicking on this you get another list of toolbar as shown in the<br />
following image.<br />
o<br />
o<br />
o<br />
o<br />
o<br />
o<br />
o<br />
Paragraph: Selects the headings as required for the text from the dropdown.<br />
Underline: Underlines the sentences.<br />
Justify: Justifies your content.<br />
Text Color: Sets color for words or sentences.<br />
Paste as Text: Pastes your text.<br />
Clear Formatting: Deletes selected content.<br />
Special character: Inserts special characters needed in your content.<br />
87
WordPress<br />
o<br />
Increase Indent: Increases the indent of the page.<br />
o<br />
Decrease Indent: Decreases the indent of the page.<br />
o<br />
Undo: Reverses the most recent editing command.<br />
o<br />
Redo: Opposite of undo, restores the most recent editing command.<br />
Text Insertion<br />
For writing the content of an article.<br />
Publish<br />
To publish the page to the user on the website.<br />
Page Attribute<br />
Page attributes module allows you to select parents for your particular page. You can also<br />
set order of the pages.<br />
<br />
<br />
Parent: Allows you to select the parent page.<br />
Order: Sets the order of the page.<br />
88
WordPress<br />
Featured Images<br />
Includes the images in the pages.<br />
89
25. PUBLISH PAGES<br />
WordPress<br />
In this chapter, we will study how to Publish Pages in WordPress. The command,<br />
“Publish” is used to make the pages available to all users wherein each user can view that<br />
particular page. Publishing a new page in WordPress is an easy process.<br />
Following are the steps to Publish Pages in WordPress.<br />
Step (1): Click on Pages --> Add New in WordPress.<br />
90
WordPress<br />
Step (2): You will get the editor as shown in the following screenshot. You can use the<br />
WordPress WYSIWYG editor to add the actual content of your page.<br />
Step (3): Click on Publish button as shown in the following screen.<br />
After clicking on publish, your posts get published for the user to view it.<br />
91
26. EDIT PAGES<br />
WordPress<br />
In this chapter, we will study how to Edit pages in WordPress. Step (1): Click on Pages<br />
--> All Pages in WordPress as shown in the following screen.<br />
Step (2): You can view About Us (About Us was created in the chapter WordPress - Add<br />
Pages). When the cursor hovers on the pages, then few options get displayed below About<br />
Us. There are two ways to edit the Post, i.e., Edit and Quick Edit.<br />
Edit: Click on Edit option in About Us as shown in the following screenshot.<br />
92
WordPress<br />
You can edit or change the content or title from the page as per your need, and then click<br />
on Update button as shown in the following screen.<br />
Quick Edit: Click on Quick Edit option in About Us as shown in the following screen.<br />
93
WordPress<br />
You can edit the Title, Slug and date of the About Us page and can also select the parent<br />
for your page as shown in the following shot and then click on Update button.<br />
94
27. DELETE PAGES<br />
WordPress<br />
In this chapter, we will learn to Delete Pages in WordPress. Following are the steps<br />
to Delete pages in WordPress.<br />
Step (1): Click on Pages -> All Pages in WordPress.<br />
95
WordPress<br />
Step (2): You can delete Sample Page (Sample Page is created by default in WordPress).<br />
When the cursor hovers on the pages, then a few options gets displayed below the Sample<br />
Page. Click on Trash option to delete the post.<br />
Or alternatively you can also delete your page directly while editing or adding page by<br />
clicking on the Move to Trash button as shown in the following screen.<br />
96
WordPress<br />
Step (3): To confirm that you have deleted the page, view your page list.<br />
97
WordPress<br />
Part 7: Tags<br />
98
28. ADD TAGS<br />
WordPress<br />
Tag is a small information attached to the main content or post for the purpose of<br />
identification. It tells the visitors what actually the post is about. If the tag is mentioned<br />
properly then it helps to find the content very easily.<br />
Following are the steps to Add Tags in WordPress.<br />
Step (1): Click on Posts -> Tags in WordPress.<br />
99
WordPress<br />
Step (2): The Tags page is displayed.<br />
Following are the details of the fields on Tags.<br />
<br />
<br />
<br />
Name: Enter the name of tags.<br />
Slug: A word chosen to describe your post. It is specified in the tags URL.<br />
Description: Add brief description of your tag. It gets displayed when you hover<br />
on the tag.<br />
After filling all the information about Tags, click on Add New Tag button.<br />
100
WordPress<br />
Step (3): The new created tags will get displayed on the right side of the page as shown<br />
in the following screenshot.<br />
101
29. EDIT TAGS<br />
WordPress<br />
In this chapter, we will study to Edit Tags in WordPress. You can learn how to add tags<br />
in the chapter WordPress - Add Tags.<br />
Following are the simple steps to Edit Tags in WordPress.<br />
Step (1): Click on Posts -> Tags in WordPress.<br />
Step (2): You can view tag Food around the world (Food around the world was created<br />
in the chapter WordPress - Add Tags). When the cursor hovers on the Tags, then a few<br />
options get displayed below the Tag name. There are two ways to edit the tags<br />
i.e. Edit and Quick Edit<br />
102
WordPress<br />
Edit: Click on Edit option in Tags section as shown in the following screen.<br />
You can edit any of the required field, and then click on Update button as shown in the<br />
following screen.<br />
103
WordPress<br />
Here tag fields are same from the chapter WordPress - Add Tags.<br />
Quick Edit: Click on Quick Edit option in Tags section as shown in the following<br />
screenshot.<br />
Here you can only edit the Name and Slug of the Tags as seen in the following screen and<br />
then click on Update Tag button.<br />
104
30. DELETE TAGS<br />
WordPress<br />
In this chapter, we will learn to Delete tags in WordPress. Following are the steps to<br />
delete tags in WordPress.<br />
Step (1): Click on Posts -> Tags in WordPress.<br />
Step (2): You can delete tag Food around the world (Food around the world was<br />
created in the chapter WordPress - Add Tags), when the cursor hovers on the Tags, then<br />
a few options get displayed below the Tags name. Click on Delete in tags section as<br />
shown in the following screen.<br />
105
WordPress<br />
When you click on delete, you will get a pop message asking for confirmation to delete.<br />
You can click on OK button and delete the tag permanently.<br />
106
WordPress<br />
Part 8: Links<br />
107
31. ADD LINKS<br />
WordPress<br />
In this chapter, we will learn to Add Links in WordPress pages. Link is a connection from<br />
one resource to another. Adding links to your pages or blog posts help you to connect to<br />
other pages.<br />
Following are the simple steps to Add links in WordPress.<br />
Step (1): Click on Pages -> All Pages in WordPress.<br />
108
WordPress<br />
Step (2): List of pages created in WordPress will get displayed as shown in the following<br />
screen. Select any of the pages to add links inside it. Here, we are going to add links<br />
in About Us page.<br />
Step (3): Select any of the sentence or word where you want to add link. Here, we will<br />
add link to the word Lorem.<br />
Step (4): When you click on the Insert/Edit link symbol then the following pop window<br />
gets displayed.<br />
109
WordPress<br />
Following are the fields present in the Insert/edit link.<br />
<br />
<br />
<br />
<br />
URL: Enter URL you want to link.<br />
Link text: Insert text you want to enter into the link.<br />
Open link in a new window/tab: Open your link page into the new tab or<br />
window. Check the box as required.<br />
Or link to existing account: Add links to an existing content page by selecting<br />
the page from the given list. Click on Or link to existing account and the list of<br />
pages and posts gets displayed as shown in the following screen.<br />
110
WordPress<br />
After selecting the particular page or post from the list, the links get created in the URL<br />
field as seen in the preceding screen. Click on Add Link.<br />
Step (5): When you hover on the word Lorem then the link tooltip gets displayed as<br />
shown in the following screen.<br />
111
WordPress<br />
Click on Update button to update the changes in your page or post.<br />
112
32. EDIT LINKS<br />
WordPress<br />
In this chapter, we will study how to edit link in WordPress.<br />
Following are the simple steps to Edit Links in WordPress<br />
Step (1): Click on Pages -> All Pages as shown in the following screen.<br />
Step (2): You can view the list of pages. When the cursor hovers on the About Us page,<br />
then a few options get displayed below About Us. Click on Edit as shown.<br />
113
WordPress<br />
Step (3): Hover on the word Lorem (Link for word Lorem was created in the<br />
chapter WordPress - Add Links), and click on the pencil symbol to edit the link as shown<br />
in the following screen.<br />
114
WordPress<br />
Step (4): You can change or edit your link by selecting the page from the existing list.<br />
In this case, we have selected the About Us page.<br />
After selecting the particular page or post from the list, then click on Update button.<br />
Step (5): When you hover on the word Lorem then the link tooltip get displayed as seen<br />
in the following screen.<br />
115
WordPress<br />
Click on Update button to update the changes in your page or post.<br />
116
33. DELETE LINKS<br />
WordPress<br />
In this chapter, we will learn to Delete links from WordPress. You can remove the<br />
unwanted links which you don’t need for your website or article.<br />
Following are the steps to Delete Links in WordPress<br />
Step 1: Click on Pages -> All Pages in WordPress.<br />
Step (2): You can view the list of pages. When the cursor hovers on the About Us page,<br />
then a few options gets displayed. Click on the Edit button as shown in the following<br />
screen.<br />
117
WordPress<br />
Step (3): Select the word which you had already linked i.e. Lorem (Link for<br />
word Lorem was created in the chapter WordPress - Add Links), and click on the Remove<br />
Link Symbol as seen in the following screen.<br />
118
WordPress<br />
Step (4): When you hover on the word Lorem, there will be no tooltip of the existing<br />
URL. The following screenshot shows that the link has been deleted.<br />
119
WordPress<br />
Part 9: Comments<br />
120
34. ADD COMMENTS<br />
WordPress<br />
In this chapter, we will learn to Add Comments in WordPress. Adding comments allows<br />
your visitors to have a discussion with you. Comments are approved by the admin and<br />
then posted to be discussed further.<br />
Following are the steps to add comments to your blog posts.<br />
Step (1): Click on Pages -> All Pages in WordPress.<br />
Step (2): The list of pages created in WordPress will get displayed as seen in the following<br />
screen. Select any of the pages you want to add comments to. Here, we are going to add<br />
comment in About Us page. Click on About Us.<br />
121
WordPress<br />
Step (3): To add a comment on this page, click on Screen options present at the top<br />
right hand corner.<br />
Step (4): The dropdown list of Screen Option gets displayed. Check the<br />
Discussion and Comments box as shown in the following screen.<br />
122
WordPress<br />
Step (5): You can now view the Discussion and Comments box at the bottom of your<br />
page.<br />
123
WordPress<br />
In the Discussion section, there are two options present:<br />
<br />
<br />
Allow Comments: Allows visitors to comment on your blog posts and pages.<br />
Allow trackbacks and pingbacks on this page: Allows visitors to give pings and<br />
trackbacks.<br />
In the Comment section, you can add comments by clicking on Add Comment button.<br />
Step (6): Click on Update button after adding the comment box.<br />
124
35. EDIT COMMENTS<br />
WordPress<br />
In this chapter, we will learn about how to Edit comments in WordPress. Editing<br />
comments can be done only by the admin.<br />
Following are the steps to Edit Comments in WordPress.<br />
Step (1): Click on Comments in WordPress.<br />
Step (2): You can view the comments list for the various pages. Select any comment,<br />
you want to edit. Click on edit.<br />
125
WordPress<br />
Step (3): The Edit comment page gets displayed. You can edit the comment and click<br />
on Update Button.<br />
Here you can edit the name, e-mail, URL or the comment from the comment box.<br />
126
36. MODERATE COMMENTS<br />
WordPress<br />
In this chapter, we will learn to Moderate Comments in WordPress. Comment<br />
moderation is a process where, when visitors comment on posts, the comment is not<br />
published directly until and unless it is approved by the admin to be posted. It manages<br />
your comments so that there is no comment spamming.<br />
Step (1): Click on Settings -> Discussion in WordPress.<br />
127
WordPress<br />
Step (2): The Discussion Setting page gets displayed.<br />
128
WordPress<br />
In the Comment Moderation field, enter those words or URLs you do not want any visitor<br />
to add comments. Whenever a visitor gives any comments it would be moderated by the<br />
admin first and then published.<br />
Step (3): Click on Save Changes.<br />
129
WordPress<br />
Part 10: Plugins<br />
130
37. VIEW PLUGINS<br />
WordPress<br />
In this chapter, we will study how to View Plugins in WordPress. It helps you to enable<br />
and disable WordPress Plugins. This adds the unique features to an existing web site.<br />
Plugins extend and enlarge the functionality of WordPress.<br />
Following are the simple steps to View Plugins in WordPress.<br />
Step (1): Click on Plugins --> Installed Plugins in WordPress administrator.<br />
131
WordPress<br />
Step (2): You will see the list of existing plugins on your site as seen in the following<br />
screen.<br />
A table of Plugin and Description is displayed. Names of the plugins are defined in<br />
Plugin column and a brief description about the plugin is defined under Description<br />
column.<br />
Toolbar<br />
Following functions appear as Plugin toolbar options on the page:<br />
<br />
<br />
<br />
Active: Shows the active plugins on the website.<br />
Inactive: Shows the installed but inactive plugins on the website.<br />
Update Available: Shows, if a new version is available or asks to update now.<br />
132
38. INSTALL PLUGINS<br />
WordPress<br />
In this chapter, we will study how to install plugins in WordPress. It is really easy to<br />
install plugins. All the plugins are free to download; the only condition is that a plugin<br />
must be in the WordPress directory.<br />
Following are the simple steps to Install Plugins in WordPress.<br />
Step (1): Click on Plugins --> Add New in WordPress.<br />
Step (2): Enter your required plugin name in the search box as shown in the following<br />
screen. List of plugins which are relevant to the plugins name will get displayed as seen<br />
in the following screen.<br />
133
WordPress<br />
Select the required plugin you want to use. Here, we have searched All in one SEO<br />
Pack plugin, which happens to be the first plugin as shown in the preceding screen. Click<br />
on install now button to install the plugin on your website.<br />
Step (3): The plugins automatically start downloading and installing.<br />
Click on Activate Plugin to activate the plugin on your website, which makes your task<br />
much easier using this plugin.<br />
Step (4): Once activated, you will see the installed plugin in the list of plugins as seen<br />
in the following screen.<br />
134
39. CUSTOMIZE PLUGINS<br />
WordPress<br />
In this chapter, we will study how to Customize Plugins in WordPress without writing<br />
any HTML or CSS. It's usually a large addition for multi-user sites. . This new method<br />
allows you to customize your login page by using the WordPress theme customizer (no<br />
coding skills required).<br />
Following are the simple steps to Customize Plugins in WordPress.<br />
Step (1): Click on Plugins -> Add New.<br />
Step (2): Install and activate the Custom Login Page Customizer Plugin.<br />
135
WordPress<br />
Step (3): Click on Appearance -> Login Customize section.<br />
Step (4): Click on Start Customizing button to proceed further.<br />
Step (5): It will launch the built-in WordPress theme customizer. You can customize<br />
the theme and make it look the way you want.<br />
136
WordPress<br />
Click on the new Login Customizer tab in the side panel. Login customizer page will get<br />
displayed. On the login customizer page, you can customize your login page in the same<br />
way as you customize your WordPress theme.<br />
Step (6): The customized login page will appear as shown in the following screen.<br />
<br />
<br />
<br />
Logo: Upload logo of your choice to replace the default WordPress logo.<br />
Background: Add background image or you can choose a background color of<br />
your choice.<br />
Form Background: Select form background image or color for login form<br />
container of your choice.<br />
Most of the selections in the customizer panel are transparent. You can check all the<br />
selections in the customizer to adjust the setting as per your requirement of your login<br />
page. Click on Save and Publish button.<br />
137
WordPress<br />
Part 11: Users<br />
138
40. USER ROLES<br />
WordPress<br />
In this chapter, we will learn about the roles of users in WordPress. Every user has their<br />
own role in WordPress. Roles are like permissions given to a particular user to access the<br />
WordPress site. These roles can be allotted only by the Admin.<br />
Here are few pre-defined roles available in WordPress:<br />
<br />
<br />
<br />
<br />
<br />
<br />
Administrator: The Administrator has all the rights. An Admin can do anything<br />
and everything on the WordPress site such as creating more admins, inviting more<br />
users and also removing them.<br />
Editor: The Editor has access to all the posts, pages, comments, categories, tags,<br />
and links. They can create, publish, edit or delete any posts or pages.<br />
Author: The Author can only write posts, upload pictures, edit, and publish their<br />
own posts.<br />
Contributor: The Contributor can only write and edit their posts until published.<br />
They can create their own posts and pages but cannot publish them. They cannot<br />
upload images or files but can see your site's status. When they want to publish<br />
any post, it must be first notified personally to the administrator for review. When<br />
the post is approved, the contributor cannot make any changes once published.<br />
Follower: The Follower can only read and comment on the posts. Followers are<br />
the ones who have signed in to your account to receive updates.<br />
Viewer: Viewers can only view your posts; they cannot edit but can only comment<br />
on the posts.<br />
139
41. ADD USERS<br />
WordPress<br />
In this chapter, we will study how to Add users to your WordPress blog or website. When<br />
users register on your WordPress blog or website, you get an e-mail notification, so you<br />
always know when new users register, and you can then get into your Dashboard and<br />
edit the users’ role.<br />
Following are the simple steps to Add Users in WordPress.<br />
Step (1): Click on Users --> Add New in WordPress.<br />
140
WordPress<br />
Step (2): You can fill the user detail on the Add New User page. Fill in all the required<br />
fields (as seen in the following screen) to proceed further.<br />
<br />
<br />
<br />
<br />
<br />
<br />
<br />
<br />
Username (required): Enter the unique username, which you want to display<br />
on website.<br />
E-mail (required): Enter the valid e-mail address. The user receives notifications<br />
from the site at this e-mail address.<br />
First Name: Enter the user’s first name.<br />
Last Name: Enter the user’s last name.<br />
Website: Enter the URL for the user’s website.<br />
Password (required): Enter the password.<br />
Repeat Password (required): Repeat the same password as the previous<br />
password for authentication.<br />
Send Password: Send password to the New User by e-mail checkbox. The user<br />
will receive an e-mail with the new password.<br />
141
WordPress<br />
<br />
Role: Select the particular role from the dropdown, i.e., Subscriber, Contributor,<br />
Author, Editor, or Administrator.<br />
Click on Add New User button to add user to your users list.<br />
Step (3): You can view the user list to see whether the users have been added. A<br />
message will be displayed as New User Created as seen in the following screen.<br />
142
42. USER PHOTO<br />
WordPress<br />
In this chapter, we will study about User Photo in WordPress. To add user photo in<br />
WordPress, you must install plugin User Photo from WordPress plugins. It helps you<br />
add a photo of your own to your WordPress profile.<br />
Following are the simple steps to add a User photo.<br />
Step (1): Click on Settings -> User Photo.<br />
143
WordPress<br />
Step (2): The User Photo Options page gets displayed.<br />
Set the dimension for your thumbnails and make the required changes and then click<br />
on Update Options button.<br />
Step (3): To view the plugin User Photo is activated, go to Users ->Your Profile. In<br />
your Profile page you can see Your Photo section is added. Here you can upload your<br />
photo to display as profile image.<br />
144
WordPress<br />
145
43. EDIT USERS<br />
WordPress<br />
In this chapter, we will study how to Edit Users in WordPress.<br />
Following are the simple steps to Edit Users in WordPress.<br />
Step (1): Click on Users --> All Users.<br />
Step (2): You will see a list of users.<br />
146
WordPress<br />
There are two more tabs seen on the toolbar:<br />
<br />
<br />
Administrator: List of administrators will be displayed.<br />
Subscriber: List of subscribers will be displayed.<br />
When we click on the Change role to box, a dropdown list appears as seen in the preceding<br />
screenshot.<br />
<br />
<br />
<br />
<br />
<br />
Subscriber: A person who can only manage his profile.<br />
Contributor: A person who can write and supervise own posts, but cannot publish<br />
them.<br />
Author: A person who can publish and manage his own posts.<br />
Editor: A person who can publish and manage posts, including the posts of other<br />
users.<br />
Administrator: A person who has access to all the administration features within<br />
a single website.<br />
Click on the checkbox of the user name to change the role of the user. Then, click on<br />
change button and the user’s role will be changed accordingly.<br />
Step (3): Click on Edit option as shown in the following screen to edit the user.<br />
Step (4): The Edit User page is displayed. Here you can edit or modify all the fields as<br />
per your need and click on Update User to save the changes.<br />
147
WordPress<br />
148
44. DELETE USERS<br />
WordPress<br />
In this chapter, we will learn how to delete users in WordPress. Following are the steps<br />
to Delete Users.<br />
Step (1): Click on Users -> All Users.<br />
Step (2): List of Users gets displayed as shown in the following screen.<br />
149
WordPress<br />
Step (3): Select the one you want to delete. And click on Delete.<br />
Step (4): When you click on Delete you get the following page.<br />
150
WordPress<br />
Step (5): Select options as required and click on Confirm Deletion. Your user will be<br />
deleted.<br />
Step (6): We have another method of deleting users. A screen as shown in the following<br />
shot appears. Here you can select the users to delete, check the boxes and click<br />
on Delete from the dropdown list and click on Apply.<br />
Step (7): Once you click on Apply, the users selected will be deleted.<br />
151
45. PERSONAL PROFILE<br />
WordPress<br />
In this chapter, we will learn how to create a Personal profile in WordPress.<br />
Following are the steps to Personal Profile.<br />
Step (1): Click on Users->Your Profile from the left navigation bar.<br />
152
WordPress<br />
Step (2): When you click on ‘Your profile’ the following screen will be displayed.<br />
153
WordPress<br />
The following Personal options appear on the screen:<br />
<br />
<br />
<br />
<br />
Visual editor: While you are adding posts/pages to your site you can enable this<br />
setting if you wish to create, format, or edit your post. If you disable this setting,<br />
you won’t be able to use this option.<br />
Admin color scheme: You can change the color of your WordPress site by<br />
selecting any of the following.<br />
Keyboard Shortcuts: If you are too fast at getting your work done and need<br />
keyboard shortcuts then you can check this box.<br />
Toolbar: If you check this box, you can view the toolbar while using WordPress.<br />
Name<br />
<br />
<br />
<br />
<br />
Username: Enter your user name.<br />
First Name/ Last Name: Enter your first name and last name.<br />
Nick name: Enter nick names if any.<br />
Display name publicly as: Check the box if you want your name to be displayed<br />
publicly.<br />
Contact Info<br />
<br />
<br />
E-mail: Enter a valid e-mail address.<br />
Website: Type in your web address.<br />
About yourself<br />
<br />
<br />
<br />
<br />
Biographical Info: Some details about you.<br />
New password: Enter a password of your choice.<br />
Repeat password: Re-enter the password for authentication. Password must<br />
contain 7 characters.<br />
Your photo: You can upload an image of your own from your computer. This will<br />
be your profile picture.<br />
Step (3): After you have updated all the changes, click on Update Profile.<br />
154
WordPress<br />
Part 12: Appearance<br />
155
46. THEME MANAGEMENT<br />
WordPress<br />
In this chapter, we will learn about Theme management. It includes image files,<br />
templates, CSS stylesheets, etc. that can help to make your website look great. This<br />
chapter discusses how to install, add new, or customize themes in WordPress.<br />
Following are the steps for Theme Management.<br />
Step 1: Select Appearance -> Themes from the dashboard.<br />
156
WordPress<br />
Step 2: The following screen will be displayed. Hover over any theme and click on Theme<br />
Details.<br />
157
WordPress<br />
Step 3: When you click on Theme Detail the following page appears. It consists of<br />
details related to the theme. Details like version, description, tags etc.<br />
158
WordPress<br />
If you want to add this theme to your page/website then click on Activate, and if you<br />
want to just check the theme, then click on Live preview.<br />
If you click on activate then you get a pop-up message as:<br />
Step 4: Click on Customize.<br />
159
WordPress<br />
Step 5: On the left side of the page, you can customize your theme. Any changes you<br />
make or anything new you add is displayed on the right side of the page.<br />
We will learn about customizing the appearance of the themes in the next chapter<br />
i.e.; WordPress Customize Theme.<br />
160
47. CUSTOMIZE THEME<br />
WordPress<br />
In this chapter, we will learn how to customize themes. Customizing themes help you to<br />
give a new look to your website. Here you can change background images/colors, add<br />
titles, and do much more.<br />
Following are the steps to Customize theme.<br />
Step (1): Click on Appearance->Customize.<br />
Step (2): The following screen will be displayed.<br />
161
WordPress<br />
As can be seen, on the left side we have the customizing section, and on the right side<br />
we have the theme you have chosen. So any changes you make on the left side will be<br />
displayed on the right side of the page. Here are a few options you must know:<br />
Active theme: In this section, you can change the current theme just by clicking<br />
on ‘Change’.<br />
When you click on ‘Change’ you get a list of themes, click on any of the themes, and then<br />
click ‘Save & Continue’. Your theme will be saved.<br />
162
WordPress<br />
163
WordPress<br />
Site Title & Tagline: In this section, you can add the site title and tagline you want to<br />
add to your website.<br />
Add your title name in the ‘Site Title’ section. And your tagline in the ‘Tagline’ box.<br />
Colors: You can change your header text color using this section. As you scroll through<br />
the colors you find changes happening on the right side of your page. You can even add a<br />
color of your own into the box that is situated in between ‘Current color’ and ‘Default’.<br />
164
WordPress<br />
165
WordPress<br />
Header Image: Add a header image either by selecting from the suggestions or you can<br />
add an image of your own by clicking on ‘Add new image’.<br />
166
WordPress<br />
Widgets: Add widgets to your site from here.<br />
When you click on the arrow mark the following image appears.<br />
Here, there are two options:<br />
First is the ‘Main Widget Area’, when you click on this you get another list of widgets<br />
that are to be displayed in the footer area.<br />
167
WordPress<br />
When you click on any of the widgets a dropdown appears where you can edit more or<br />
add more. For example: If you want to add categories then the following image appears.<br />
168
WordPress<br />
In this image, as you can see, you can add your category in the ‘Title’ section. Check any<br />
of the required boxes. If you do not want to add any, then say ‘Remove’. Same goes for<br />
other widgets too.<br />
Secondary Widget: Here you must click on ‘Add a widget’ and you get a side bar with<br />
a list of different widgets. Click on any and it adds up to your widget list.<br />
If you want to add more widgets then click on ‘Add a widget’ again and you can add as<br />
many widgets as you want.<br />
169
WordPress<br />
Static Front: Select either la<strong>test</strong> posts or static front page for your site.<br />
170
48. WIDGET MANAGEMENT<br />
WordPress<br />
In this chapter, we will study about Widget Management. Widgets are small blocks that<br />
perform specific functions. These give design and structure control to the WordPress<br />
theme. Some specific features of a widget are:<br />
<br />
<br />
<br />
They help you add content and features.<br />
They can be easily dragged and dropped in widget area.<br />
They vary from theme to theme. They are not same for every theme.<br />
Step (1): Click on Appearance --> Widgets.<br />
Step (2): The following screen showing available widgets appear.<br />
171
WordPress<br />
The following functions appear on the page:<br />
<br />
<br />
<br />
<br />
<br />
Available Widgets: You can use these to add into your sidebar main.<br />
Inactive Sidebar (not used): These are not used and can be removed<br />
permanently from the widget list.<br />
Inactive Widgets: Removes the widgets from sidebar but keep it in the settings.<br />
Sidebar Main: Any widget you add here will appear on your site.<br />
Manage in Customizer: Takes you back to customization page.<br />
172
WordPress<br />
Step (3): Drag and drop in the Sidebar Main. Any widget you add here, shows up on<br />
your site.<br />
173
49. BACKGROUND<br />
WordPress<br />
In this chapter, we will study about background images, background colors and<br />
background opacity.<br />
Step (1): Click on Appearance -> Background.<br />
Step (2): The following page appears where the Background Image section shows up.<br />
174
WordPress<br />
Step (3): There’s no image selected for background. If you want to do so, then click<br />
on Select Image. You get the following page.<br />
Here you can upload images using two options.<br />
<br />
<br />
Upload Files<br />
Media Library<br />
Step (4): Upload Files: When you click on Upload files the following screen is displayed.<br />
Select files from your desktop and then click on Choose Image if satisfied with the<br />
image.<br />
175
WordPress<br />
Step (5): Media Library: When you click on Media Library the following page appears.<br />
Select files from the WordPress media library, which means, if you already have images<br />
updated then you can select any of them directly.<br />
After selecting an image, on the right side you will get a few options:<br />
<br />
Edit Image: When you click on this you are taken to another page where you can<br />
edit the scale image, dimensions, crop image, and thumbnail settings, etc. As<br />
shown in the following image, make the required changes, click on Save and then<br />
click on Update.<br />
176
WordPress<br />
<br />
<br />
Delete Permanently: If you want your image off the library then click on this<br />
button.<br />
URL: Enter your image URL into this box.<br />
177
WordPress<br />
<br />
<br />
<br />
<br />
Title: If you want to make any changes in the title of the image you can do it right<br />
here.<br />
Caption: You can explain briefly about your image in this section.<br />
Alt text: Give an alternative text to your image so that it is easily available for the<br />
users during search.<br />
Description: A little description about your image.<br />
Step (6): Click on Colors->Background Color on the same page. Change your<br />
background color accordingly. Background Opacity is not used for all themes. Theme<br />
customization is not same for every theme we use. It changes from theme to theme.<br />
178
WordPress<br />
Part 13: Advanced<br />
179
50. HOST TRANSFER<br />
WordPress<br />
In this chapter, we will study how to transfer WordPress to a new hosting platform. Here,<br />
we have used Hostinger web hosting to transfer the WordPress site to another host.<br />
Just follow the simple steps given below to transfer your WordPress site to another host.<br />
Step (1): Keep the backup of WordPress files and export the database. We will study<br />
about this in detail in the chapter WordPress - Backup & Restore<br />
Step (2): Login to your cPanel and click on MySQL Databases as shown in the following<br />
screen.<br />
180
WordPress<br />
Step (3): Create a new database and MySQL user as shown in the following screen. The<br />
page has the following fields:<br />
<br />
<br />
<br />
<br />
MySQL Database Name: Enter your database name.<br />
MySQL Username: Enter your username.<br />
Password: Set password for your database.<br />
Password again: Once again set the same password as previous for<br />
authentication.<br />
After filling all the fields, Click on Create button.<br />
Step (4): You can view your created MySQL database, User and Host as shown in the<br />
following screen.<br />
181
WordPress<br />
Step (5): Click on + symbol.<br />
182
WordPress<br />
Step (6): Click on phpMyAdmin.<br />
Step (7): Click on Import tab on the phpMyAdmin page.<br />
Step (8): Click on Choose File button to select the backup file from your system and<br />
click on Go button.<br />
183
WordPress<br />
Step (9): You can view the tables of database uploaded as shown in the following screen.<br />
Step (10): Upload your WordPress files by using file transfer protocol (FileZilla) as shown<br />
in the chapter WordPress - Backup & Restore in Restoring WordPress Files section.<br />
Step (11): Edit wp-config.php file as mentioned in the Restoring WordPress Files section<br />
in chapter WordPress - Backup & Restore.<br />
184
WordPress<br />
Step (12): Inside the Website section of hostinger, Click on Auto Installer.<br />
Step (13): You can view the uploaded file of the WordPress. Click on the URL link as<br />
shown in the following screen.<br />
185
WordPress<br />
Step (14): You can view the login page of WordPress.<br />
186
51. VERSION UPDATE<br />
WordPress<br />
In this chapter, we will study how to update version in WordPress. Here, we will upgrade<br />
WordPress to the la<strong>test</strong> version through the admin panel.<br />
Following are a few simple steps to update the version in WordPress.<br />
Step (1): Click on Please Update Now as shown in the following screen.<br />
You will get notifications in WordPress admin panel when there is a newer version<br />
available for WordPress. Before updating, it is advised to keep WordPress backup.<br />
Step (2): After clicking on the update link, the following page gets displayed. Click<br />
on Update Now button.<br />
187
WordPress<br />
188
WordPress<br />
Step (3): The following message gets displayed during the upgradation of WordPress.<br />
Note: While updating the version, if you get an error as<br />
Fatal error: Maximum execution time of 30 seconds exceeded in C:\your<br />
wordpress folder\wp-includes\class-http.php on line 1597<br />
then you need to take the following actions:<br />
<br />
<br />
<br />
Open your WordPress folder -> wp-includes folder<br />
Open class-http.php file and add the following line at the beginning:<br />
set_time_limit (0);<br />
Save the file.<br />
Now your WordPress is successfully upgraded.<br />
189
52. SPAM PROTECTION<br />
WordPress<br />
In this chapter, we will learn how to protect your WordPress blog or website from spam.<br />
Make sure that your WordPress script is updated to the la<strong>test</strong> stable version. WordPress<br />
comes with a preinstalled antispam solution - Akismet.<br />
You can activate Akismet, for which you should have a WordPress API key. You have to<br />
register at the official WordPress website. The key will be sent to your mail box.<br />
Following are the steps to follow to enable Akismet Spam Protection plugin for your<br />
website or blog.<br />
Step (1): Go to your WordPress admin area --> Plugins --> Installed. The following<br />
screen will be displayed.<br />
190
WordPress<br />
Step (2): Click on Activate button as shown in the following scree.<br />
Step (3): The Akismet plugin will be activated and then Click on Activate your<br />
Akismet account button as shown in the following screen.<br />
191
WordPress<br />
Step (4): Click on Get your API key as seen in the following screen to get a new key<br />
or enter manually, if you already have API key.<br />
Step (5): If you don't have API key then, click on GET AN AKISMET API KEY tab to<br />
move further.<br />
192
WordPress<br />
Step (6): Fill up the required fields and click on Sign up button as shown in the following<br />
screen.<br />
Step (7): Once you complete with signup process. You will get an API key in your<br />
registered e-mail id. Enter API key manually and click on Use this key button as seen in<br />
the following screen.<br />
193
WordPress<br />
Step (8): If you have entered a correct API key, it will be verified and you will get a<br />
confirmation message as reflected in the following screen.<br />
Step (9): Now your blog will be protected from spam by Akismet. You will be able to<br />
check the comments in your blog for spam, as well as manually mark comments as spam<br />
from the blog admin area--> Comments.<br />
You can keep a track of how many spam posts have been stopped by Akismet and you<br />
can secure your posts, blogs, comments, etc. Furthermore, you can prevent your website<br />
from spammers, who can harm your site.<br />
194
53. BACKUP & RESTORE<br />
WordPress<br />
In this chapter, we will study how to Backup & Restore files and database in WordPress.<br />
In WordPress there are two parts of backing up such as:<br />
<br />
<br />
<br />
<br />
WordPress Files Backup<br />
WordPress Database Backup<br />
WordPress Files Restore<br />
WordPress Database Restore<br />
WordPress Files Backup<br />
To get the backup files of WordPress, you need to install FileZilla Client on your system.<br />
Following are the simple steps used for files backup operation in WordPress:<br />
Step (1): Open the FileZilla Client as shown in the following screenshot.<br />
195
WordPress<br />
Step (2): Enter the Host, Username, Password and Port like you have used to log-in<br />
to your cPanel.<br />
After filling all the fields, click on Quickconnect button.<br />
Step (3): You will get all files and folders of your WordPress site on the right side as seen<br />
in the following screen.<br />
196
WordPress<br />
Step (4): Select all the files and folders and right click on the mouse and click<br />
on Download.<br />
After downloading the WordPress files from cPanel, it will be saved on your system.<br />
197
WordPress<br />
WordPress Database Backup<br />
Following are the simple steps for database backup in WordPress:<br />
Step (1): Type the path http://localhost/phpmyadmin in your browser. You will get the<br />
following screen.<br />
Step (2): Click on the database name ‘wordpress’ which you have created for WordPress.<br />
198
WordPress<br />
Step (3): After clicking on database wordpress, it will open the following page. Click<br />
on Export tab.<br />
Step (4): You will get two methods to export the database i.e. Quick and Custom.<br />
Select any one of the methods and click on Go button.<br />
After exporting the database file, it will get saved on your system.<br />
Restoring WordPress Files<br />
Following are the simple steps used to restore the files in WordPress using ftp:<br />
Step (1): Open the FileZilla Client and login to your site using ftp as shown in the<br />
following screen.<br />
199
WordPress<br />
Step (2): Open the local directory in ftp and upload all WordPress files to your website<br />
as shown in the following screen.<br />
200
WordPress<br />
Step (3): Then, go to your wordpress folder --> wp-config.php file. Copy and<br />
rename wp-config.php file before editing, in case of some mistake you can restore this<br />
file back.<br />
Open the wp-config.php file and locate the following code.<br />
define('DB_NAME', 'db_name');<br />
Replace the db_name with your database name which you have created.<br />
define('DB_USER', 'db_user');<br />
Replace the db_user with your username of MySql.<br />
define('DB_PASSWORD', 'db_password');<br />
Replace the db_password with your password of MySql.<br />
Save your wp-config file after editing and upload it to your WordPress site through ftp.<br />
Restoring WordPress Database<br />
Following are the steps used to restore the database in WordPress:<br />
Step (1): Type the path http://localhost/phpmyadmin in the browser. The following<br />
screen will pop up.<br />
You can create a new database or import your backup in the existing database. Here we'll<br />
create a new database name, i.e., new_wordpress and click on Create button<br />
201
WordPress<br />
Step (2): You can view your created database as shown in the following screen. Click on<br />
the database name new_wordpress.<br />
Step (3): Click on Import.<br />
202
WordPress<br />
Step (4): Click on Choose File button to select the backup file from your system. After<br />
uploading the sql file, select format as SQL as shown in the following screen.<br />
Click on Go button.<br />
Step (5): Once you click on Go, you will get a message after the sql file is uploaded<br />
successfully.<br />
203
54. OPTIMIZATION<br />
WordPress<br />
In this chapter, we will study how to Optimize WordPress site.<br />
Here are a few simple tips to optimize your WordPress site.<br />
<br />
<br />
<br />
<br />
<br />
<br />
<br />
<br />
<br />
<br />
<br />
Ensure high quality and meaningful content.<br />
Have the right names for images.<br />
Use short permalinks that contain keywords.<br />
Have optimized themes.<br />
Sitemap should be in XML format.<br />
Connect posts to social networks.<br />
Beware of black hat techniques.<br />
Delete your trash box.<br />
Keep checking your site statistics.<br />
Keep checking your plugins.<br />
Use CSS and JavaScript effectively.<br />
Ensure High Quality and Meaningful Content<br />
Any page you create, the most important thing that matters is the content. You must have<br />
good content with keywords that can be helpful for users, not for the search engines.<br />
Content should be understandable and not complicated or difficult to read.<br />
Have the right names for images<br />
The names you choose for your images must be unique; consider choosing images keeping<br />
the user in mind. Use keywords that might be helpful for the users. Have some specific<br />
names for your images and don’t forget to add your alt tags and title tags to your images.<br />
For example: If your image is about Chocolate sundae Ice-cream then do not mention the<br />
name as DSC12346, instead put it as ‘Chocolate-sundae-High-street-restaurant-newyork.jpg’.<br />
This would be much easier to search.<br />
Use short permalinks that contain keywords<br />
The permalinks you use must be understandable. For example:<br />
Use http://www.mywebsite.com/tutorialspoint/telangana/<br />
instead of http://www.mywebsite.com/page-id?5631456325<br />
Have optimized themes<br />
Use those themes that are fast and are optimized for WordPress so that when applied to<br />
a website, it must not have low speed.<br />
204
WordPress<br />
Sitemap should be in XML format<br />
Google has many tools that can be useful. Tools like Website Optimizer, Webmaster<br />
Central, and Google XML sitemaps are very easy to use.<br />
Connect posts to social media<br />
Social media is a very important aspect today. So have them connected to your blog posts,<br />
pages, etc., to have good ranks and popularity. Help promote others posts and pages too<br />
and they will do the same in return.<br />
Beware of black hat techniques<br />
Don’t trick Google as it finds you in no time. Don’t put yourself in trouble and create<br />
problems for your site by using black hat techniques. Be sure to use genuine SEO<br />
techniques.<br />
Delete your trash box<br />
Always consider clearing your trash for more speed and to have a good flow with your<br />
website.<br />
Keep checking your site statistics<br />
Size of page matters a lot. The more images, flash, videos or media related posts on your<br />
page, the more it would be slower to load. Yslowi> module plugin is recommended to help<br />
you get a faster page browsing.<br />
Check plugins<br />
Having many plugins in WordPress may also be the reason for your page to slow load. So<br />
keep a check on your plugins which you’re working on. Consider checking your plugins<br />
before you add them.<br />
Use CSS and JavaScript effectively<br />
Always keep your CSS at the upper side of the page and JavaScript at the bottom. Let CSS<br />
load first and then JavaScript. Here is a plugin that will help you get your JavaScript’s at<br />
the bottom of the page. It is Footer JavaScript.<br />
205
55. RESET PASSWORD<br />
WordPress<br />
In this chapter, we will learn how to reset your passwords in WordPress. We have two<br />
methods of resetting passwords in WordPress:<br />
<br />
<br />
User<br />
Lost your password<br />
Let's look how to set password through the User section.<br />
Step (1): Login to your WordPress admin panel and click on Users-> All Users from<br />
the dashboard.<br />
Step (2): When you click on All Users you get a page with a list of users. From this<br />
select the one you want to reset password of and click on edit.<br />
206
WordPress<br />
When you click on edit, the following page gets displayed.<br />
Now let's look into resetting your password using Lost your password section.<br />
Step (3): In this page you can type in your new password that must contain 7 characters.<br />
Once you are done with setting your new password click on Update Profile.<br />
Step (3.1): When you try logging into your WordPress admin panel, you forget your<br />
password and need to reset it, you get the following message on the page.<br />
207
WordPress<br />
208
WordPress<br />
Step (3.2): Click on Lost your password? The following page appears. Update your e-<br />
mail and say Get New Password.<br />
Step (3.3): After you click, you get a message saying a Link has been sent to the e-<br />
mail address you provided.<br />
Step (3.4): Go to your e-mail and open the (WordPress Site) Password Reset mail<br />
and click on the link that is provided.<br />
Step (3.5): Type your new password, confirm again if required and then click on Reset<br />
Password.<br />
209