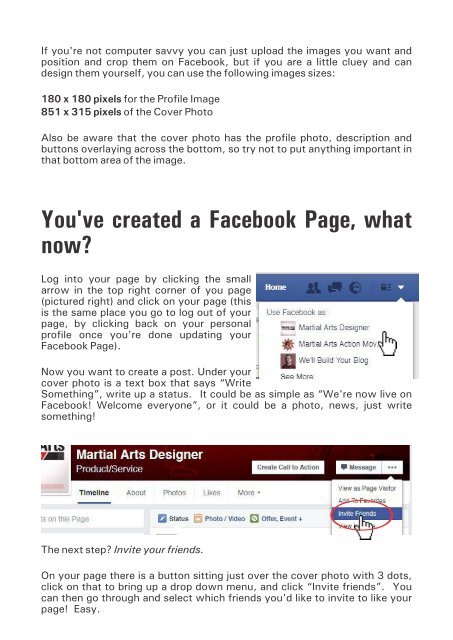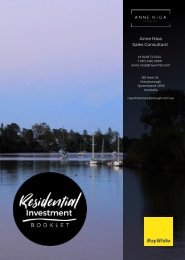Create successful ePaper yourself
Turn your PDF publications into a flip-book with our unique Google optimized e-Paper software.
If you're not computer savvy you can just upload the images you want and<br />
position and crop them on Facebook, but if you are a little cluey and can<br />
design them yourself, you can use the following images sizes:<br />
180 x 180 pixels for the Profile Image<br />
851 x 315 pixels of the Cover Photo<br />
Also be aware that the cover photo has the profile photo, description and<br />
buttons overlaying across the bottom, so try not to put anything important in<br />
that bottom area of the image.<br />
You've created a Facebook Page, what<br />
now?<br />
Log into your page by clicking the small<br />
arrow in the top right corner of you page<br />
(pictured right) and click on your page (this<br />
is the same place you go to log out of your<br />
page, by clicking back on your personal<br />
profile once you're done updating your<br />
Facebook Page).<br />
Now you want to create a post. Under your<br />
cover photo is a text box that says “Write<br />
Something”, write up a status. It could be as simple as “We're now live on<br />
Facebook! Welcome everyone”, or it could be a photo, news, just write<br />
something!<br />
The next step? Invite your friends.<br />
On your page there is a button sitting just over the cover photo with 3 dots,<br />
click on that to bring up a drop down menu, and click “Invite friends”. You<br />
can then go through and select which friends you'd like to invite to like your<br />
page! Easy.