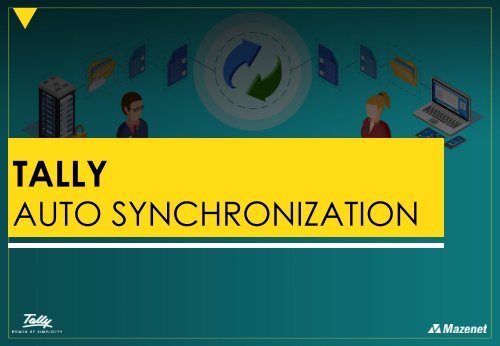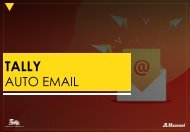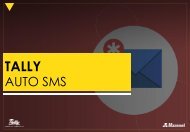Tally Auto Synchronization
With this Add-on, User can able to schedule the synchronization for a specific period Tally will automatically synchronize the data on defined time. To know more details Click here: https://www.mazenettech.in/Tally/
With this Add-on, User can able to schedule the synchronization for a specific period
Tally will automatically synchronize the data on defined time.
To know more details Click here: https://www.mazenettech.in/Tally/
You also want an ePaper? Increase the reach of your titles
YUMPU automatically turns print PDFs into web optimized ePapers that Google loves.
TALLY<br />
AUTO SYNCHRONIZATION
INTRODUCTION<br />
• With this Add-on, User can able to schedule the synchronization for a specific period<br />
• <strong>Tally</strong> will automatically synchronize the data on defined time<br />
NOTES<br />
• This add-on requires restarting <strong>Tally</strong> at every time of any changes made in <strong>Auto</strong><br />
Sync configurations<br />
• The <strong>Auto</strong> Sync configuration is machine specific and needs to be done on each machine<br />
• Time has to be defined at one time. Data will be automatically synchronized on every day<br />
IMPORTATNT: As a best practice it is advisable to take back up of your company data before installing<br />
the Add-on
SETUP GUIDE<br />
1. Configure your TDL file by going to Gateway of <strong>Tally</strong> → F12: Configuration → T:Product &<br />
Features → F4: Manage Local TDL.
SETUP GUIDE<br />
2. After configuring the Add-on, In Client System, from Gateway of <strong>Tally</strong> go to F12: Configure →<br />
C: Advanced Configuration. In this change <strong>Tally</strong>.ERP 9 acting as Client. It shows in the<br />
following screen.
SETUP GUIDE<br />
3. After this, to create rule for Master from Gateway of <strong>Tally</strong> go to O: Import Data →<br />
O: Synchronisation → C: Client Rules → C: Create. It is shown in the following screen.
SETUP GUIDE<br />
4. The above procedure is same to create rule for Transaction. In this select Direction<br />
of Sync as “Both”. If select both, Voucher Type Allow/Disallow List screen will open.<br />
This is used to control which voucher has to be synchronized in both side.<br />
.
SETUP GUIDE<br />
The following screen shows the Transaction rule creation.
SETUP GUIDE<br />
5. After creation the client rules, from Gateway of <strong>Tally</strong> select “Alt+A or A: <strong>Auto</strong> Sync “.
SETUP GUIDE<br />
In this, user has to set preferred time for synchronization.
SETUP GUIDE<br />
6. The following screen will shows the synchronization process.
SETUP GUIDE<br />
7. In server system, after configuring the Add-on From Gateway of <strong>Tally</strong> go to F12: Configure →<br />
C: Advanced Configuration. In this change <strong>Tally</strong>.ERP 9 acting as Server. It shows in the<br />
following screen.
SETUP GUIDE<br />
8. From Gateway of <strong>Tally</strong> go to O: Import Data → O: Synchronisation → S: Server Rules →<br />
A: Activate.
SETUP GUIDE<br />
The following screen shows the activation of Master Rule.
SETUP GUIDE<br />
The following screen shows the activation of Transaction Rule.
SETUP GUIDE<br />
9. From Gateway of <strong>Tally</strong> select “Alt+A or A: <strong>Auto</strong> Sync “.
SETUP GUIDE<br />
In this, user has to set preferred time for synchronization. It should be differ from Client System.
SETUP GUIDE<br />
The following screen shows the synchronization process in Server System. The synchronization of<br />
data will be automatically done on every day at user preferred time.
THANK YOU