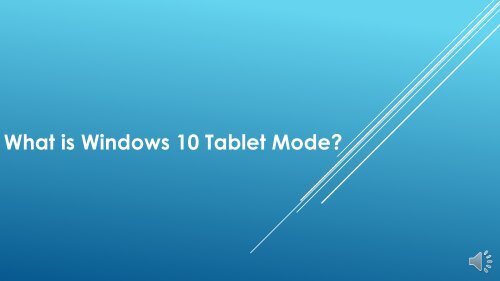What is Windows 10 Tablet Mode
Create successful ePaper yourself
Turn your PDF publications into a flip-book with our unique Google optimized e-Paper software.
<strong>What</strong> <strong>is</strong> <strong>Windows</strong> <strong>10</strong> <strong>Tablet</strong> <strong>Mode</strong>?
<strong>What</strong> <strong>is</strong> <strong>Tablet</strong> <strong>Mode</strong>?<br />
<strong>Tablet</strong> <strong>Mode</strong> <strong>is</strong> an optional feature allowing <strong>Windows</strong> <strong>10</strong> users with touchscreen-enabled PCs to use<br />
their device by touching their screen, rather than using a mouse and keyboard.<br />
<strong>Tablet</strong> <strong>Mode</strong> d<strong>is</strong>plays the <strong>Windows</strong> <strong>10</strong> user interface in such a way that optimizes the PC's use as a tablet.<br />
Such optimization usually includes large app icons, fewer icons d<strong>is</strong>played, and an on-screen touch keyboard
<strong>Tablet</strong> <strong>Mode</strong> vs. Desktop <strong>Mode</strong><br />
If you're a long time user of <strong>Windows</strong> PCs, you're probably more familiar with Desktop <strong>Mode</strong> than<br />
<strong>Tablet</strong> <strong>Mode</strong>. <strong>Tablet</strong> <strong>Mode</strong> <strong>is</strong> a more recent feature, created to allow users to interact with their<br />
PCs without using their keyboard or mouse. Desktop mode <strong>is</strong> essentially <strong>Tablet</strong> <strong>Mode</strong>'s predecessor,<br />
offering a classic <strong>Windows</strong> Start menu and desktop with as many thumbnail-sized program, app,<br />
and document icons a person could want.<br />
The main difference between the two modes <strong>is</strong> their appearance. Desktop <strong>Mode</strong> provides a<br />
classic point-and-click workspace, while <strong>Tablet</strong> <strong>Mode</strong> largely eschews the d<strong>is</strong>play of many tiny<br />
icons, in favor of large, square app tiles featuring animations or content slideshows. The classic Start<br />
menu appears to be m<strong>is</strong>sing from <strong>Tablet</strong> <strong>Mode</strong>, but it's really been moved to the center of the<br />
screen. The large tiles are the Start menu and they're no longer relegated to the left-hand corner<br />
of the screen as they would have been in Desktop <strong>Mode</strong>.
It <strong>is</strong> a family of client software, server software and services through th<strong>is</strong> you can create<br />
professsional looking documents , charts , calculations, reports, and presentation in high speed<br />
and accuracy office.com/setup if you want to install it then v<strong>is</strong>it our site.
How to Enable <strong>Windows</strong> <strong>10</strong> <strong>Tablet</strong> <strong>Mode</strong><br />
There are at least three ways to access and enable <strong>Tablet</strong> <strong>Mode</strong> and its settings within <strong>Windows</strong> <strong>10</strong>.
USING THE START MENU<br />
• Select the white, square Start icon located in the lower left corner of the screen.<br />
• Select the gear icon located on the lower left side of the Start menu to open the<br />
settings.<br />
• Select System. It should have the basic outline of a computer as its icon.<br />
• You should see a long l<strong>is</strong>t of options running along the left side of the screen. Select<br />
<strong>Tablet</strong> mode.<br />
• You should see <strong>Tablet</strong> mode's customization options, including the ability to enable it<br />
upon startup will appear in the center of your screen.
• To choose whether desktop mode or tablet mode <strong>is</strong> enabled when you turn on your<br />
computer, select the When I sign in dropdown menu and select either Use tablet mode or<br />
Use desktop mode.
• To choose how you want your system to automatically switch between modes, select the When<br />
th<strong>is</strong> device automatically switches tablet mode on or off dropdown menu, then select Don't ask<br />
me and don't switch, Always ask me before switching, or Don't ask me and always switch.<br />
• If you want to hide the app icons while using <strong>Tablet</strong> mode, simply toggle Hide app icons on the<br />
taskbar in tablet mode to On. If you want to hide the Taskbar entirely, just toggle Automatically<br />
hide the taskbar in tablet mode to On.
USING THE SEARCH BAR<br />
• Type "tablet mode" into the Taskbar's Search bar, located next to the Start menu icon, in<br />
the lower left side of the screen.<br />
• The first search result that pops up should be "<strong>Tablet</strong> mode settings." Select th<strong>is</strong> to be<br />
taken directly to the <strong>Tablet</strong> mode settings.<br />
• Repeat steps 5-8 above to customize your tablet mode's settings.
USING THE ACTION CENTER
• Select the Action Center icon, located in the lower right hand corner of the screen, next to the<br />
date and time d<strong>is</strong>play. It should be a small, square-shaped icon resembling an outline of a<br />
notification or conversation bubble.<br />
• A large menu will appear from the right side of the screen. At the bottom, select <strong>Tablet</strong> mode to<br />
quickly enable <strong>Tablet</strong> <strong>Mode</strong>'s features for your computer's d<strong>is</strong>play.
How to D<strong>is</strong>able <strong>Windows</strong> <strong>10</strong> <strong>Tablet</strong> <strong>Mode</strong><br />
The quickest way to d<strong>is</strong>able <strong>Windows</strong> <strong>10</strong> <strong>Tablet</strong> <strong>Mode</strong> <strong>is</strong> through the Action Center.<br />
• Select the Action Center icon.<br />
• Select the <strong>Tablet</strong> mode again to d<strong>is</strong>able <strong>Tablet</strong> <strong>Mode</strong>'s d<strong>is</strong>play features.<br />
• That’s it.
Thank you for watching<br />
For more details click here: office.com/setup