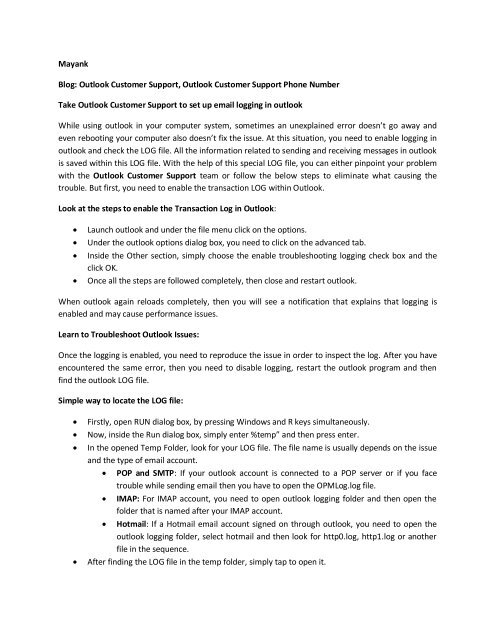Assistant for Microsoft Outlook Support
Create successful ePaper yourself
Turn your PDF publications into a flip-book with our unique Google optimized e-Paper software.
Mayank<br />
Blog: <strong>Outlook</strong> Customer <strong>Support</strong>, <strong>Outlook</strong> Customer <strong>Support</strong> Phone Number<br />
Take <strong>Outlook</strong> Customer <strong>Support</strong> to set up email logging in outlook<br />
While using outlook in your computer system, sometimes an unexplained error doesn’t go away and<br />
even rebooting your computer also doesn’t fix the issue. At this situation, you need to enable logging in<br />
outlook and check the LOG file. All the in<strong>for</strong>mation related to sending and receiving messages in outlook<br />
is saved within this LOG file. With the help of this special LOG file, you can either pinpoint your problem<br />
with the <strong>Outlook</strong> Customer <strong>Support</strong> team or follow the below steps to eliminate what causing the<br />
trouble. But first, you need to enable the transaction LOG within <strong>Outlook</strong>.<br />
Look at the steps to enable the Transaction Log in <strong>Outlook</strong>:<br />
<br />
<br />
<br />
<br />
Launch outlook and under the file menu click on the options.<br />
Under the outlook options dialog box, you need to click on the advanced tab.<br />
Inside the Other section, simply choose the enable troubleshooting logging check box and the<br />
click OK.<br />
Once all the steps are followed completely, then close and restart outlook.<br />
When outlook again reloads completely, then you will see a notification that explains that logging is<br />
enabled and may cause per<strong>for</strong>mance issues.<br />
Learn to Troubleshoot <strong>Outlook</strong> Issues:<br />
Once the logging is enabled, you need to reproduce the issue in order to inspect the log. After you have<br />
encountered the same error, then you need to disable logging, restart the outlook program and then<br />
find the outlook LOG file.<br />
Simple way to locate the LOG file:<br />
<br />
<br />
<br />
<br />
Firstly, open RUN dialog box, by pressing Windows and R keys simultaneously.<br />
Now, inside the Run dialog box, simply enter %temp” and then press enter.<br />
In the opened Temp Folder, look <strong>for</strong> your LOG file. The file name is usually depends on the issue<br />
and the type of email account.<br />
POP and SMTP: If your outlook account is connected to a POP server or if you face<br />
trouble while sending email then you have to open the OPMLog.log file.<br />
<br />
IMAP: For IMAP account, you need to open outlook logging folder and then open the<br />
folder that is named after your IMAP account.<br />
Hotmail: If a Hotmail email account signed on through outlook, you need to open the<br />
outlook logging folder, select hotmail and then look <strong>for</strong> http0.log, http1.log or another<br />
file in the sequence.<br />
After finding the LOG file in the temp folder, simply tap to open it.
Hopefully, the mentioned steps are ideal to set up email logging in outlook. If you are still facing any<br />
error, then you have to make a call at <strong>Outlook</strong> Customer <strong>Support</strong> Phone Number and resolve entire<br />
issues related to outlook.