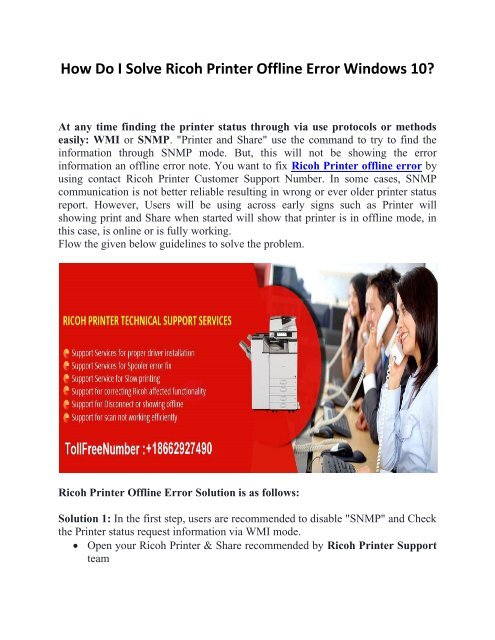How Do I Solve Ricoh Printer Offline Error Windows 10-converted
At any time finding the printer status through via use protocols or methods easily: WMI or SNMP. "Printer and Share" use the command to try to find the information through SNMP mode. But, this will not be showing the error information an offline error note. You want to fix Ricoh Printer offline error by using contact Ricoh Printer Customer Support Number. In some cases, SNMP communication is not better reliable resulting in wrong or ever older printer status report. However, Users will be using across early signs such as Printer will showing print and Share when started will show that printer is in offline mode, in this case, is online or is fully working.
At any time finding the printer status through via use protocols or methods easily: WMI or SNMP. "Printer and Share" use the command to try to find the information through SNMP mode. But, this will not be showing the error information an offline error note. You want to fix Ricoh Printer offline error by using contact Ricoh Printer Customer Support Number. In some cases, SNMP communication is not better reliable resulting in wrong or ever older printer status report. However, Users will be using across early signs such as Printer will showing print and Share when started will show that printer is in offline mode, in this case, is online or is fully working.
Create successful ePaper yourself
Turn your PDF publications into a flip-book with our unique Google optimized e-Paper software.
<strong>How</strong> <strong>Do</strong> I <strong>Solve</strong> <strong>Ricoh</strong> <strong>Printer</strong> <strong>Offline</strong> <strong>Error</strong> <strong>Windows</strong> <strong>10</strong>?<br />
At any time finding the printer status through via use protocols or methods<br />
easily: WMI or SNMP. "<strong>Printer</strong> and Share" use the command to try to find the<br />
information through SNMP mode. But, this will not be showing the error<br />
information an offline error note. You want to fix <strong>Ricoh</strong> <strong>Printer</strong> offline error by<br />
using contact <strong>Ricoh</strong> <strong>Printer</strong> Customer Support Number. In some cases, SNMP<br />
communication is not better reliable resulting in wrong or ever older printer status<br />
report. <strong>How</strong>ever, Users will be using across early signs such as <strong>Printer</strong> will<br />
showing print and Share when started will show that printer is in offline mode, in<br />
this case, is online or is fully working.<br />
Flow the given below guidelines to solve the problem.<br />
<strong>Ricoh</strong> <strong>Printer</strong> <strong>Offline</strong> <strong>Error</strong> Solution is as follows:<br />
Solution 1: In the first step, users are recommended to disable "SNMP" and Check<br />
the <strong>Printer</strong> status request information via WMI mode.<br />
• Open your <strong>Ricoh</strong> <strong>Printer</strong> & Share recommended by <strong>Ricoh</strong> <strong>Printer</strong> Support<br />
team
• See the screen and click on "Change" icon in the upper right corner then<br />
after choose "Profiles" dialogue box<br />
• Then choose "General Configuration" option which is available in the<br />
"Profiles" dialogue section.<br />
• Now, as told, choose the “General settings” icon located in the “General<br />
Configuration”.<br />
• Change all the possible methods to make an easy discovery of the printer<br />
status to “The only WMI”<br />
• Click on the "OK" button and then after clicking the "Close" icon to save all<br />
of the settings while closing the dialogue at the same time.<br />
Solution 2: To ignore it is change the printer channel to display the message<br />
"<strong>Printer</strong> is offline"<br />
• Click and Open <strong>Printer</strong> and Share and apply the "Change" icon located at<br />
upper right corner and get access to "Profiles" dialogue.<br />
• Simply select "Profiles" dialogue section, afterwards select the profile and<br />
click on "Edit" icon<br />
• Now User will see in the dialogue section "Profile" a channel list will appear<br />
"<strong>Printer</strong> channel"<br />
• Go to the "channels" list and click on the "Trigger points" Button<br />
• Go to the "Channel requirements" choose and select "Print <strong>Error</strong> Levels" in<br />
the dialogue section.<br />
• Get the <strong>Offline</strong> <strong>Error</strong> to do changes of the "<strong>Error</strong> Level" to "Warning"<br />
information or to "none" mode<br />
• Then click "OK" and hit on "Close" icon to save all the changed settings.<br />
End all of the dialogue<br />
Reasons to ask us for answers:<br />
• Award-winning answers<br />
• Short enough to attend but big enough to deal with your queries<br />
• We deliver trusted and resourceful solutions<br />
• Customers can join us from anywhere<br />
• <strong>10</strong>0% assured results<br />
• Customers’ feedback is always welcome<br />
• Our Expert handling the ever the hard of issue
<strong>Solve</strong> your Problem instantly get touch with <strong>Ricoh</strong> <strong>Printer</strong> Support<br />
Number +18662927490<br />
Our Helpline is available 24 hours a day, 7 days a week. <strong>Ricoh</strong> <strong>Printer</strong> Customer<br />
Support to help customers in solving problems confined to <strong>Ricoh</strong> printers is with<br />
the common fit remedies delivered at your desk.<br />
Finally, Our Technical experts are higher skilled and experienced knowledge to try<br />
to solve your <strong>Printer</strong> Problem in shortly<br />
Feel Free to touch us anywhere anytime for hassle-free solutions given within the<br />
specified timeline.