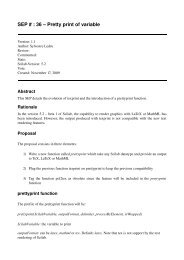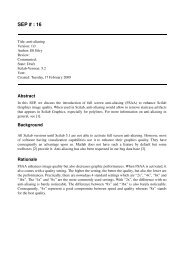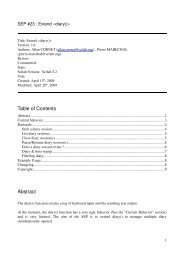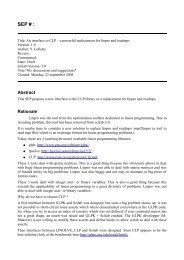You also want an ePaper? Increase the reach of your titles
YUMPU automatically turns print PDFs into web optimized ePapers that Google loves.
<strong>SEP</strong> <strong>#46</strong>: <strong>Scilab</strong> <strong>Desktop</strong><br />
Title: <strong>Scilab</strong> <strong>Desktop</strong><br />
Version: 1<br />
Author: Sylvestre Koumar – sylvestre.koumar@scilab.org<br />
Review:<br />
Commented:<br />
State: Draft<br />
<strong>Scilab</strong>Version: 5.4<br />
Vote: « No: discussions and suggestions »<br />
Created: Monday, 19 th April 2010<br />
Abstract<br />
This <strong>SEP</strong> proposes to create a <strong>Scilab</strong> <strong>Desktop</strong>. The implementation of this working<br />
environment passes by the improvement of <strong>Scilab</strong>'s window docking management<br />
(introduced in <strong>Scilab</strong> 5.0).<br />
For practical and ergonomic reasons <strong>Scilab</strong> <strong>Desktop</strong> will evolve through new features.<br />
We will distinguish 2 types of features:<br />
• graphical features<br />
• command line features<br />
This <strong>SEP</strong> will be dedicated for the graphical features. Command line features will be<br />
handled in another <strong>SEP</strong>.<br />
<strong>Scilab</strong> Docking system<br />
<strong>Scilab</strong> Docking system is based on FlexDock (version 0.5.1) which is a Java docking<br />
framework used in crossplatform Swing applications. The offered features are:<br />
• Tabbed and Split Layouts<br />
• DragnDrop capability<br />
• Floating windows<br />
• Collapsible Containers
SCILAB DESKTOP: GRAPHICAL FEATURES<br />
Graphical features will offer to the user a new organization and layout of <strong>Scilab</strong>'s windows.<br />
We will see point by point these features:<br />
<strong>Scilab</strong> <strong>Desktop</strong> windows at the opening<br />
The default layout at the opening of a new <strong>Scilab</strong> session is defined in the following way:<br />
Menu bar & Tool bar<br />
<strong>Scilab</strong><br />
Browsevar <strong>Scilab</strong> Console<br />
><br />
Command History
Window's Docking bar<br />
The new docking bar will enable to:<br />
• Dock and Undock a window<br />
• Minimize a window<br />
• Maximize a window<br />
• Close a window<br />
Menu bar & Tool bar<br />
<strong>Scilab</strong><br />
Browsevar <strong>Scilab</strong> Console<br />
><br />
Command History<br />
Layout persistence<br />
Layout persistence is the possibility to save automatically the <strong>Scilab</strong> <strong>Desktop</strong> while we quit <strong>Scilab</strong>.<br />
While the user will start <strong>Scilab</strong> for the next time windows layout will be the same of the last <strong>Scilab</strong><br />
session.<br />
For this we need to save automatically for each sessions which windows were shown and hidden but<br />
also their positions.
Menus<br />
For the window docking management 2 menus called <strong>Desktop</strong> and Window will be added to<br />
<strong>Scilab</strong>'s menu bar. The first one is to manage the <strong>Scilab</strong> <strong>Desktop</strong> and the second will handle<br />
properties on the focused window.<br />
Menu <strong>Desktop</strong><br />
Shows all the main<br />
<strong>Scilab</strong> tools.<br />
If we check or uncheck<br />
one of those items we<br />
respectively show or<br />
hide the tool<br />
<strong>Desktop</strong><br />
<strong>Desktop</strong> Layout ><br />
Save Layout...<br />
Organize Layouts...<br />
Next Window<br />
Previous Window<br />
✔ Console<br />
✔ Command History<br />
✔ Variable Browser<br />
Help<br />
Editor<br />
Xcos<br />
Variable Editor<br />
Graphical Editor<br />
Toolbars ><br />
✔ Windows Titles<br />
Switch to next or previous<br />
window (<strong>Scilab</strong> tool)
Features<br />
(Hot key)<br />
Actions<br />
<strong>Desktop</strong> Layout Allows to organize <strong>Scilab</strong> <strong>Desktop</strong> in a defined<br />
way [1].<br />
Save Layout...<br />
(Ctrl + Maj + S )<br />
Organize Layouts...<br />
(Ctrl + Maj + O)<br />
Next Window<br />
(Ctrl + Tab)<br />
Previous Window<br />
(Ctrl + Maj + Tab)<br />
Saves the current <strong>Scilab</strong> <strong>Desktop</strong> layout [2].<br />
Console Show or hide Console.<br />
Organizes saved layouts [3]. This menu item<br />
appears only if at least one saved layout exists.<br />
Switch to next X window (next <strong>Scilab</strong> tool) [4].<br />
Switch to previous X window (previous <strong>Scilab</strong><br />
tool) [4].<br />
Command History Show or hide Command History.<br />
Variable Browser Show or hide Browsevar.<br />
Help Show or hide Help.<br />
Editor Show or hide Editor.<br />
Xcos Show or hide Xcos.<br />
Variable Editor Show or hide Editvar.<br />
Graphical Editor Show or hide Graphical Editor.<br />
Toolbars Show or hide toolbars [5].<br />
Windows Titles<br />
(Ctrl + Maj + W)<br />
Show or hide Windows Titles [6].
[1] <strong>Desktop</strong> Layout menu item:<br />
Default<br />
Console Window Only<br />
History and Console Window<br />
<strong>Desktop</strong> Layout > Default<br />
Menu bar & Tool bar<br />
Console Window Only<br />
History and Console Window<br />
All Tabbed<br />
All but Console Window Maximized<br />
<strong>Scilab</strong><br />
Browsevar <strong>Scilab</strong> Console<br />
><br />
Command<br />
History<br />
Menu bar & Tool bar<br />
<strong>Scilab</strong> Console<br />
><br />
Menu bar & Tool bar<br />
Command<br />
History<br />
<strong>Scilab</strong><br />
<strong>Scilab</strong><br />
<strong>Scilab</strong> Console<br />
>
All Tabbed<br />
Menu bar & Tool bar<br />
<strong>Scilab</strong><br />
<strong>Scilab</strong> Console Command History Browsevar<br />
><br />
All but Console Window Maximized<br />
Menu bar & Tool bar<br />
<strong>Scilab</strong> Console<br />
><br />
Command History Browsevar<br />
<strong>Scilab</strong>
[2] Example of saving a layout:<br />
Will open a window which allow the user to save his <strong>Scilab</strong> <strong>Desktop</strong> layout.<br />
Enter a name for the layout<br />
my<strong>Scilab</strong>Layout<br />
Note: The user through the editable combo box will enter the name of the layout to save.<br />
The combo box will display all the existing layout saved by the user.<br />
Once the layout saved, this one will be available in the <strong>Desktop</strong> Layout menu item:<br />
<strong>Desktop</strong> Layout > Default<br />
OK Cancel<br />
Console Window Only<br />
History and Console Window<br />
All Tabbed<br />
All but Console Window Maximized<br />
my<strong>Scilab</strong>Layout<br />
The user can load his saved layout through the <strong>Desktop</strong> Layout.
[3] Example of organizing layouts:<br />
Will open a window which allow the user to organize his saved layouts.<br />
Saved Layouts:<br />
my<strong>Scilab</strong>Layout<br />
Rename<br />
Delete<br />
Close<br />
Note: The user can rename or delete a saved layout. All changes will respectively update <strong>Desktop</strong><br />
Layout menu item.<br />
If none item is selected, buttons “Rename” and “Delete” are disabled.<br />
Left Doubleclick Right Click<br />
Item of the saved layouts list Puts the selected in edition mode, the user can<br />
directly rename the item.<br />
On selection mode:<br />
A contextual menu will propose<br />
to “Rename” or “Delete” the<br />
selected item.<br />
On edition mode:<br />
A contextual menu will propose<br />
to “Cut”, “Copy”, “Paste” or<br />
“Select All” on the selected<br />
item.
[4] Example of “Next Window” action:<br />
Note:<br />
Menu bar & Tool bar<br />
<strong>Scilab</strong><br />
Browsevar <strong>Scilab</strong> Console<br />
><br />
Command History<br />
Menu bar & Tool bar<br />
focus is on Browsevar window <br />
<strong>Scilab</strong><br />
Browsevar <strong>Scilab</strong> Console<br />
><br />
Command History<br />
after action “Next Window”, focus is on Command History window <br />
The next action “Next Window” will put the focus on <strong>Scilab</strong> Console window.<br />
In the same way action “Previous Window” will (if the focus is on Browsevar window) put<br />
the focus on <strong>Scilab</strong> Console window.
[5] Toolbars menu item:<br />
Toolbars > ✔ <strong>Scilab</strong><br />
✔ Command History<br />
✔ Variable Browser<br />
Note: Will appear only windows displayed in <strong>Scilab</strong> <strong>Desktop</strong>.<br />
All the displayed toolbars are active even if the window is not focused.<br />
Example: If the focus is on the <strong>Scilab</strong> Console and the user clicks on the button “copy” of<br />
the Editor's toolbar, the focus will be given to Editor and action “copy” will be executed.
[6] Show or hide window title on <strong>Scilab</strong> Console:<br />
Menu bar & Tool bar<br />
<strong>Scilab</strong> Console<br />
><br />
Menu bar & Tool bar<br />
><br />
<strong>Scilab</strong><br />
<strong>Scilab</strong> Console with window title displayed <br />
<strong>Scilab</strong><br />
<strong>Scilab</strong> Console with window title hidden
Menu Window<br />
These items correspond to<br />
the current focused Y<br />
window (of a X window).<br />
If not any Y window is<br />
focused these items will not<br />
appear in menu Window.<br />
Minimize X Window<br />
Maximize X Window<br />
Undock X Window<br />
Move X Window<br />
Resize X Window<br />
Undock X.Y Window<br />
Move X.Y Window<br />
Resize X.Y Window<br />
Next Tab<br />
Previous Tab<br />
Split Screen ><br />
Tile ><br />
Tile...<br />
Left/Right Tile<br />
Top/Bottom Tile<br />
Float<br />
Maximize<br />
Cascade X Documents<br />
Minimize Documents<br />
Document Bar ><br />
X Window ><br />
Note: When we talk about X.Y windows or documents, it corresponds to the tools of <strong>Scilab</strong> which<br />
allow to open several windows or documents at the same time, such as:<br />
◦ graphical windows<br />
◦ editor<br />
◦ Xcos<br />
◦ <strong>Scilab</strong> help<br />
Window<br />
These items correspond to<br />
the current focused<br />
window(X).<br />
If not any window is<br />
focused these items will not<br />
appear in menu Window<br />
Switch to next or previous<br />
tab (document)
Note:<br />
If the X window is minimized, items in menu Window will be:<br />
• Restore X window<br />
• Maximize X Window<br />
• Undock X Window<br />
• Move X window (disabled)<br />
• Resize X Window<br />
If the X window is maximized, items in menu Window will be:<br />
• Minimize X Window<br />
• Restore X window<br />
• Undock X Window<br />
• Move X window (disabled)<br />
• Resize X Window (disabled)<br />
If the X window is undocked, this one will have a menu Window in which we will have:<br />
• Dock X window<br />
Same behavior for X.Y windows.
Features<br />
(Hot key)<br />
Minimize X Window Minimizes focused window [1].<br />
Maximize X Window Maximizes focused window [2].<br />
Dock/Undock X Window<br />
(Dock: Ctrl + Maj + D)<br />
(Undock: Ctrl + Maj + U)<br />
Actions<br />
Dock or undocks focused window from the <strong>Scilab</strong> desktop [3].<br />
Move X Window Enables to move focused window to an allowed position by the<br />
docking system.<br />
If we select an area outside of the <strong>Scilab</strong> <strong>Desktop</strong> the window will be<br />
undocked.<br />
Resize X Window Enables to resize focused window.<br />
Resizing a focused window (docked window) can impact size of other<br />
docked windows.<br />
Resize action is done with mouse pointer.<br />
Dock/Undock X.Y Window<br />
(Dock: Ctrl + Alt + D)<br />
(Undock: Ctrl + Alt + U)<br />
Dock or undocks focused Y window from the X window (and the<br />
<strong>Scilab</strong> desktop).<br />
Move X.Y Window Enables to move focused Y window to an allowed position by the<br />
docking system (internal to the concerned tool).<br />
If we select an area outside of the <strong>Scilab</strong> <strong>Desktop</strong> the Y window will<br />
be undocked.<br />
In tile organization, if we move a Y window above another, the below<br />
Y window will be hide by the moved Y window.<br />
Resize X.Y Window Enables to resize focused Y window.<br />
Resizing a focused Y window (docked Y window) can impact size of<br />
other docked Y windows.<br />
Resize action is done with mouse pointer.<br />
Next Tab<br />
(Alt + Tab)<br />
Previous Tab<br />
(Alt + Maj + Tab)<br />
Switch to next X.Y window (next document).<br />
Switch to previous X.Y window (previous document).<br />
Split Screen Splits a document in two screen [4].<br />
Tile Organizes documents of X window in tiles [5].<br />
Tile...<br />
(Ctrl + Maj + T)<br />
Left/Right Tile<br />
(F3)<br />
Top/Bottom Tile<br />
(F4)<br />
Float<br />
(Ctrl + Maj + F)<br />
Organizes and configures tiles organization according to documents of<br />
X window [6].<br />
Organizes X window in left/right tiles [7].<br />
Organizes X window in top/bottom tiles.<br />
Organizes documents of X window in float style [8].<br />
Maximize Maximizes focused document of X window [9].
Cascade X Documents<br />
(Ctrl + Maj + C)<br />
Minimize X Documents<br />
(Ctrl + Maj + M)<br />
Displays documents of X window in float style and organize them in<br />
cascade. Order of the cascade organization will be sorted according to<br />
documents title.<br />
Minimizes all the documents of the X window [10].<br />
Document Bar Allows to do actions on Document Bar [11].<br />
X Window Shows the current focused window. If the current window has X.Y<br />
window(s) opened the menu item will display these X.Y window(s)<br />
[12].
[1] Example of minimizing a window. Here Browsevar has been minimized.<br />
Button<br />
Variable<br />
Browser<br />
Menu bar & Tool bar<br />
<strong>Scilab</strong><br />
Command History <strong>Scilab</strong> Console<br />
><br />
Variable Browser<br />
Browsevar is minimized<br />
into a button<br />
Mouse entered/exited Left Click Left Doubleclick<br />
Mouse pointer entered on<br />
the button:<br />
Displays a sliding<br />
Browsevar window.<br />
Mouse exited:<br />
When mouse pointer exits<br />
the button or the displayed<br />
sliding Browsevar window<br />
this one minimizes itself<br />
automatically.<br />
1 st click on the button:<br />
Displays and get the focus on<br />
a sliding Browsevar window.<br />
2 nd click on the button:<br />
The sliding Browsevar<br />
window minimizes itself.<br />
2 nd click on another window:<br />
Focus is lost, the sliding<br />
Browsevar window will<br />
minimize itself<br />
automatically.<br />
Restores Browsevar<br />
window to it's<br />
original position<br />
(before minimizing)<br />
Right Click<br />
opens a<br />
context menu<br />
[a]
[a] Context menu on button Browsevar<br />
[b] Available positions for the button<br />
Menu bar & Tool bar<br />
Top<br />
Restore Variable Browser<br />
Undock Variable Browser<br />
Close Variable Browser<br />
Move to Top Edge<br />
• Move to Bottom Edge<br />
Move to Left Edge<br />
Move to Right Edge<br />
<strong>Scilab</strong><br />
Position of the<br />
button in <strong>Scilab</strong><br />
<strong>Desktop</strong> [b]<br />
Command History <strong>Scilab</strong> Console<br />
Left ><br />
Right<br />
Bottom
[2] Example of maximizing a window. Here Browsevar has been maximized.<br />
Menu bar & Tool bar<br />
Browsevar<br />
<strong>Scilab</strong>
[3] Example of undocking a window. Here Browsevar has been undocked.<br />
Menu bar & Tool bar<br />
<strong>Scilab</strong><br />
Command History <strong>Scilab</strong> Console<br />
><br />
<strong>Scilab</strong> <strong>Desktop</strong> in which Browsevar has been undocked <br />
Menu bar & Tool bar<br />
Browsevar<br />
Browsevar<br />
undocked Browsevar window
Tile and float possibilities<br />
These functions allow to share the <strong>Scilab</strong> <strong>Desktop</strong> in different block. The blocks organization is<br />
determined by the user. Tile and float possibilities are pertinent in the case of using :<br />
• graphical windows<br />
• editor<br />
• Xcos<br />
• <strong>Scilab</strong> help<br />
All these functions can be opened on several windows, so to make these functions more userfriendly<br />
an tile or cascade organization can be useful.<br />
Thus, <strong>Scilab</strong> menus Window and <strong>Desktop</strong> will have new options for the quoted functions.<br />
[4] A document can be split in 2 ways:<br />
Split Screen > ✔ Horizontally<br />
Vertically<br />
Example of splitting (horizontally) a document. Here a document of Editor has been split.<br />
Menu bar & Tool bar<br />
Untitled1<br />
A = “Long life to <strong>Scilab</strong>”;<br />
A = “Long life to <strong>Scilab</strong>”;<br />
Editor<br />
Note: The split action is only available on a document (Untitled1) not for the function window<br />
(Editor).<br />
We can also split a document in “Vertically” mode and disable splitting with “Off”.<br />
Off
[5] Example of organizing a X window in tile mode:<br />
Tile ><br />
Cancel<br />
Example of a tile action on a X window (in this example the X window is Editor). Here Editor has<br />
been organized in 4 tiles.<br />
Menu bar & Tool bar<br />
Editor<br />
Untitled1 Untitled2<br />
A = 1; B = 2;<br />
Untitled3 Untitled4<br />
C = 3; D = 4;<br />
Untitled1 Untitled2 Untitled3 Untitled4<br />
Watch section “Document Bar”<br />
Note: A tile can be empty (without any document), it will appear as a plain tile.<br />
We can also split an empty tile into many others tiles who will become themselves fullfledged<br />
tiles. To be made we need to rightclick on a plain tile and we will be able (by a<br />
contextual menu) to split it in “Top/Bottom Tile” or “Left/Right Tile”.
[6] Example of configuring a tile organization for a X window:<br />
When we click on “Tile...” of the Menu Window the following configuration box will appear.<br />
Check box allows<br />
to select which<br />
document will be<br />
displayed in tiles<br />
Untitled1<br />
Untitled2<br />
Untitled3<br />
Untitled4<br />
OK<br />
Select All<br />
Deselect All<br />
Note: Configuration of tiles with a grid is made in the following way:<br />
when we click on the grid button, a grid will appear. It allows to select graphically the<br />
number of row and column. To select a disposition we must keep the mouse button pressed,<br />
otherwise the selection will not be taken in account and the grid will disappear.<br />
One the selection is made, the above spinners will be updated automatically.<br />
Grid :<br />
Columns :<br />
Rows :<br />
Grid :<br />
Cancel<br />
Cancel<br />
3<br />
3<br />
Select or deselect<br />
documents to<br />
display in tiles<br />
Configuration of<br />
the number of tiles<br />
per row and column<br />
by spinners<br />
Configuration of<br />
number of tiles<br />
per row and<br />
column with a<br />
grid
Result of the configuration:<br />
Menu bar & Tool bar<br />
Untitled1 Untitled2<br />
A = 1; B = 2;<br />
Editor<br />
Untitled1 Untitled2 Untitled3 Untitled4
[7] Example of left/right tile on Editor:<br />
Menu bar & Tool bar<br />
Editor<br />
Untitled1 Untitled2<br />
A = 1; B = 2;<br />
Untitled1 Untitled2 Untitled3 Untitled4<br />
Note: Top/Bottom Tile will split Editor's screen horizontally.
[8] Example of organizing documents in float style in Editor:<br />
Menu bar & Tool bar<br />
Untitled1<br />
Untitled2<br />
Untitled3<br />
Editor<br />
Untitled1 Untitled2 Untitled3<br />
Note: We can move and resize documents inside the Editor window.
[9] Example of maximizing a document in Editor:<br />
Menu bar & Tool bar<br />
A = 1;<br />
Editor<br />
Untitled1 Untitled2 Untitled3
[10] Example of minimize action in Editor:<br />
Menu bar & Tool bar<br />
Editor<br />
Untitled1 Untitled2 Untitled3
[11] Document Bar:<br />
Menu bar & Tool bar<br />
Editor<br />
Untitled1 Untitled2<br />
A = 1; B = 2;<br />
Untitled3 Untitled4<br />
C = 3; D = 4;<br />
Untitled1 Untitled2 Untitled3 Untitled4<br />
Document Bar > ✔ Sort Alphabetically<br />
Bar Position > Top<br />
✔ Bottom<br />
Right<br />
Left<br />
Hide<br />
Note: Sort Alphabetically will sort items of the document bar alphabetically.<br />
We can set the position of the Document Bar (Top, Bottom, Right a,d Left) in the X window.<br />
We can also hide the Document Bar.<br />
We can change the position of Document Bar with the menu above or directly with the<br />
mouse (drag and drop action).<br />
Contextual menu on Document Bar [a].<br />
Document Bar
[a] Contextual menu on Document Bar.<br />
Rightclick on the Document Bar will display the following contextual menu.<br />
Close All<br />
Close...<br />
✔ Sort Alphabetically<br />
Bar Position > Top<br />
✔ Bottom<br />
Right<br />
Left<br />
Hide<br />
Note : “Close All” action will have the same effects of the menu:<br />
Window => Close X Documents<br />
Action “Close...” will open the following box:<br />
Check box allows<br />
to select which<br />
document will be<br />
closed<br />
Untitled1<br />
Untitled2<br />
Untitled3<br />
Untitled4<br />
Select All<br />
Deselect All<br />
OK Cancel<br />
Select or deselect<br />
documents to close
[12] Example of X window and X.Y window(s):<br />
Editor > MyFile1.sci<br />
MyFile2.sci<br />
MyFile3.sci<br />
Note: If we click on “MyFile1.sci” the focus is given for the corresponding X.Y window.<br />
If none X window or X.Y window is in focus this menu item will not appear.<br />
If a X window does not have X.Y window(s) will appear only the name of the X window<br />
(example: Browsevar).
Updates on menu File<br />
In case of X windows which do not open several X.Y windows (example: Browsevar), a menu item<br />
“Close X window” will be added in the menu File.<br />
This menu item will close the current focused X window.<br />
In case of X windows which open several X.Y windows (example: Editor), the following menu<br />
items will be added:<br />
• Close X window: will close the X window and its X.Y window(s).<br />
• Close...: will have the same behavior of the “Close...” of the Document Bar.<br />
• Close X.Y window: will close the current focused X.Y window.
Example Usage<br />
Changelog<br />
Copyright<br />
1.0 – Sylvestre Koumar Initial version<br />
This document has been placed under the license CeCILLB.