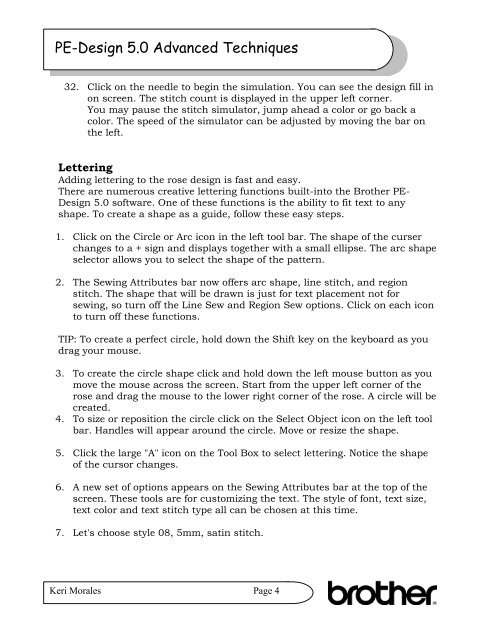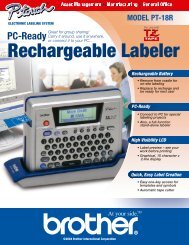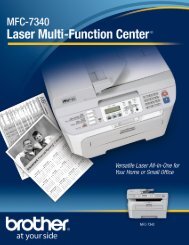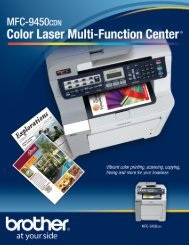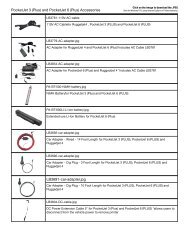PE-Design 5.0 Advanced Techniques - Brother
PE-Design 5.0 Advanced Techniques - Brother
PE-Design 5.0 Advanced Techniques - Brother
You also want an ePaper? Increase the reach of your titles
YUMPU automatically turns print PDFs into web optimized ePapers that Google loves.
<strong>PE</strong>-<strong>Design</strong> <strong>5.0</strong> <strong>Advanced</strong> <strong>Techniques</strong><br />
32. Click on the needle to begin the simulation. You can see the design fill in<br />
on screen. The stitch count is displayed in the upper left corner.<br />
You may pause the stitch simulator, jump ahead a color or go back a<br />
color. The speed of the simulator can be adjusted by moving the bar on<br />
the left.<br />
Lettering<br />
Adding lettering to the rose design is fast and easy.<br />
There are numerous creative lettering functions built-into the <strong>Brother</strong> <strong>PE</strong>-<br />
<strong>Design</strong> <strong>5.0</strong> software. One of these functions is the ability to fit text to any<br />
shape. To create a shape as a guide, follow these easy steps.<br />
1. Click on the Circle or Arc icon in the left tool bar. The shape of the curser<br />
changes to a + sign and displays together with a small ellipse. The arc shape<br />
selector allows you to select the shape of the pattern.<br />
2. The Sewing Attributes bar now offers arc shape, line stitch, and region<br />
stitch. The shape that will be drawn is just for text placement not for<br />
sewing, so turn off the Line Sew and Region Sew options. Click on each icon<br />
to turn off these functions.<br />
TIP: To create a perfect circle, hold down the Shift key on the keyboard as you<br />
drag your mouse.<br />
3. To create the circle shape click and hold down the left mouse button as you<br />
move the mouse across the screen. Start from the upper left corner of the<br />
rose and drag the mouse to the lower right corner of the rose. A circle will be<br />
created.<br />
4. To size or reposition the circle click on the Select Object icon on the left tool<br />
bar. Handles will appear around the circle. Move or resize the shape.<br />
5. Click the large "A" icon on the Tool Box to select lettering. Notice the shape<br />
of the cursor changes.<br />
6. A new set of options appears on the Sewing Attributes bar at the top of the<br />
screen. These tools are for customizing the text. The style of font, text size,<br />
text color and text stitch type all can be chosen at this time.<br />
7. Let's choose style 08, 5mm, satin stitch.<br />
Keri Morales Page 4