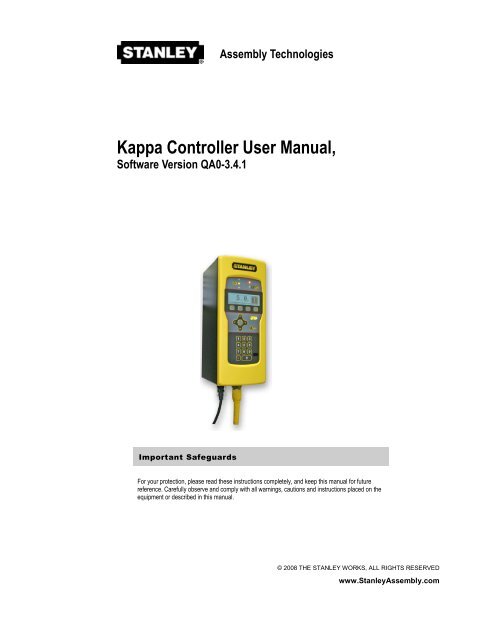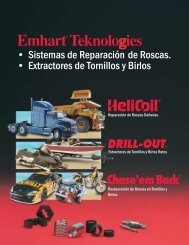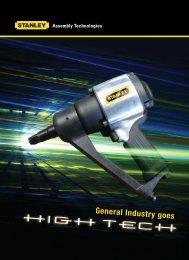QA Kappa Manual - Automated Fastening Equipment
QA Kappa Manual - Automated Fastening Equipment
QA Kappa Manual - Automated Fastening Equipment
You also want an ePaper? Increase the reach of your titles
YUMPU automatically turns print PDFs into web optimized ePapers that Google loves.
Assembly Technologies<br />
<strong>Kappa</strong> Controller User <strong>Manual</strong>,<br />
Software Version <strong>QA</strong>0-3.4.1<br />
Important Safeguards<br />
For your protection, please read these instructions completely, and keep this manual for future<br />
reference. Carefully observe and comply with all warnings, cautions and instructions placed on the<br />
equipment or described in this manual.<br />
© 2008 THE STANLEY WORKS, ALL RIGHTS RESERVED<br />
www.StanleyAssembly.com
ii<br />
User <strong>Manual</strong><br />
Contents<br />
Getting Started ...........................................................................................1<br />
1.1 EC Directives ........................................................................1<br />
1.2 Warnings and Cautions ........................................................1<br />
1.3 Specifications, Layout and Display .......................................2<br />
1.4 Installation Instructions .........................................................4<br />
1.4.1 <strong>Kappa</strong> Controller E-Stop Precaution..............................6<br />
Programming..............................................................................................7<br />
2.1 <strong>QA</strong> <strong>Kappa</strong> Controller Navigation and Programming .............7<br />
2.2 Display..................................................................................7<br />
2.2.1 Scroll Bar.......................................................................7<br />
2.2.2 Dropdown ......................................................................8<br />
2.2.3 Menu Tree .....................................................................8<br />
2.2.4 Tabs...............................................................................8<br />
2.2.5 Character Scrollbar........................................................8<br />
2.2.6 Run Display ...................................................................8<br />
2.3 Faults..................................................................................10<br />
2.4 Messages ...........................................................................10<br />
2.5 <strong>Kappa</strong> Controller Programming ..........................................11<br />
2.5.1 Setup Menu: 1. Jobs....................................................12<br />
2.5.1.1 Wizard Screens .......................................................12<br />
2.5.1.2 Setup: Job Tab ........................................................15<br />
2.5.1.3 Setup: Manage Button (Job) ....................................16<br />
2.5.1.4 Setup: Step Button...................................................17<br />
2.5.1.5 Setup: Manage Button (Step) ..................................19<br />
2.5.1.6 Setup: Exit ...............................................................20<br />
2.5.2 Setup Menu: 2. Communications.................................20<br />
2.5.3 Setup Menu: 3. Other ..................................................21<br />
2.5.4 Setup Menu: 4. Restore Factory Defaults....................26<br />
2.5.5 Service.........................................................................26<br />
2.5.5.1 Tool..........................................................................26<br />
2.5.5.2 Controller .................................................................28<br />
2.5.6 Analyze........................................................................28<br />
QPM DC Electric Tools ............................................................................31<br />
3.1 Tool Specifications..............................................................31<br />
3.2 Operator Protection ............................................................32<br />
Repetitive Motion .......................................................................32<br />
3.2.1 Hearing Protection.......................................................32<br />
3.2.2 Vibration ......................................................................33<br />
3.2.3 Breathing Protection ....................................................33<br />
3.3 Tool Installation...................................................................33<br />
3.3.1 Sockets and Adapters..................................................33<br />
3.3.2 Suspension Devices ....................................................34<br />
3.3.3 Cable Installation .........................................................34<br />
3.4 QPM Tools..........................................................................34
Ka pa Controller<br />
3.4.1 Display and Multiple Function Button for Hand Held<br />
Tools 34<br />
3.4.2 MFB Mode ...................................................................35<br />
3.4.3 Tool Memory................................................................35<br />
3.4.4 Tightening Cycle Counters ..........................................35<br />
3.5 Tool Operation....................................................................35<br />
3.5.1 Directional Control .......................................................36<br />
3.5.2 Torque Reaction Devices ............................................36<br />
3.5.3 Tool Temperature ........................................................36<br />
3.5.4 Tool Status Lights........................................................37<br />
3.5.5 Setting Torque, Angle, and Other Operating Parameters<br />
37<br />
3.6 Special Application Tools....................................................37<br />
3.6.1 Exposed Gear Socket Tools........................................37<br />
3.6.2 Tubenut Nutrunners.....................................................38<br />
<strong>Kappa</strong> Controller Connections .................................................................39<br />
4.1 <strong>Kappa</strong> Controller Connections............................................39<br />
4.1.1 <strong>Kappa</strong> Controller Power Cord......................................39<br />
4.1.2 <strong>Kappa</strong> Controller Tool Connector ................................39<br />
4.1.3 <strong>Kappa</strong> Controller Serial Connector ..............................40<br />
4.1.4 <strong>Kappa</strong> Controller Input and Output Connector.............40<br />
4.2 Assignable Input/Output Functions.....................................44<br />
4.2.1 Input Descriptions........................................................45<br />
4.2.2 Output Descriptions .....................................................46<br />
Glossary...................................................................................................48<br />
Warranty...................................................................................................50<br />
Appendix A – Embedded Toolbox Installation..........................................53<br />
Contents iii
Ka pa Controller<br />
Getting Started<br />
This manual is intended to promote proper and safe use and give guidance to owners, employers,<br />
supervisors, and others responsible for training and safe use by operators and maintainers. Please<br />
contact your Stanley Sales Engineer for further information or assistance on Stanley training or<br />
assembly tool operations.<br />
1.1 EC Directives<br />
The QPM tightening systems are designed and built, in whole or in part, using the following<br />
standards and or directives.<br />
2006/42/EC Machinery Directive<br />
Standard Title / Description<br />
EN292-1,2 Safety of Machinery - Basic Concepts<br />
EN14121-1 Safety of Machinery - Principles of Risk Assessment<br />
EN50178 Electronic <strong>Equipment</strong> for Use in Power Installations<br />
EN60204-1 Safety of Machinery, Part 1 - Electrical <strong>Equipment</strong> of Machines<br />
EN60745-1 Hand-Held Motor-Operated Electric Tools - Safety<br />
89/336/EEC Electromagnetic Compatibility Directive<br />
Standard Title / Description<br />
EN55011 Conducted and Radiated Emissions<br />
EN61000-3-2 Current Harmonics<br />
EN61000-3-3 Voltage Fluctuation and Flicker<br />
EN61000-4-3 Radiated Immunity<br />
EN61000-4-4 Fast Burst Transients<br />
EN61000-4-5 Surge<br />
EN61000-4-6 Conducted Immunity<br />
EN61000-4-8 Magnetic Immunity<br />
EN61000-4-11 Voltage dips/interruptions<br />
EN61000-4-2 Electrostatic Discharge Immunity<br />
Level 4: Contact Discharge 8 KV, Air Discharge 15 KV<br />
1.2 Warnings and Cautions<br />
The safety notices and warnings for protection against loss of life (the users or service personnel)<br />
or for the protection against damage to property are highlighted in this document by the terms and<br />
pictograms defined here. The terms used in this document and marked on the equipment itself<br />
have the following significance:<br />
Danger<br />
Warning<br />
Caution<br />
Indicates that death or severe<br />
personal injury will result if<br />
proper precautions are not taken.<br />
Indicates that death or severe<br />
personal injury may result if<br />
proper precautions are not taken.<br />
Indicates that property damage<br />
may result if proper precautions<br />
are not taken.<br />
Indicates a general hazard. This<br />
icon appears as a part of a<br />
Danger, Warning, or Caution<br />
notice.<br />
Indicates that eye protection<br />
should be worn. This icon<br />
appears as a part of a Danger,<br />
Warning, or Caution notice.<br />
Read and understand all the<br />
safety recommendations and all<br />
operating instructions before<br />
operating tools and controllers.<br />
Getting Started 1
2<br />
Indicates an electrical hazard.<br />
This icon appears as a part of a<br />
Danger, Warning, or Caution<br />
notice.<br />
W A R N I N G<br />
User <strong>Manual</strong><br />
Indicates an item of special<br />
interest.<br />
To Avoid Injury:<br />
• Read and understand all the safety recommendations and all operating instructions before<br />
operating tools and controllers. Save these instructions for future reference.<br />
• Train all operators in the safe and proper use of power tools. Operators should report any<br />
unsafe condition to their supervisor.<br />
• Follow all safety recommendations in the manual that apply to the tools being used and the<br />
nature of the work being performed.<br />
• Verify that all warning labels illustrated in this manual are readable. Replacement labels are<br />
available at no additional cost from STANLEY ASSEMBLY TECHNOLOGIES.<br />
Qualified Personnel<br />
W A R N I N G<br />
To Avoid Injury:<br />
• Only allow suitably qualified personnel to install, program, or maintain this equipment and or<br />
system.<br />
• These persons must be knowledgeable of any potential sources of danger and maintenance<br />
measures as set out in the Installation, Operations, and Maintenance manual.<br />
• This product must be transported, stored, and installed as intended, and maintained and<br />
operated with care to ensure that the product functions correctly and safely.<br />
• Persons responsible for system planning and design must be familiar with the safety concepts<br />
of automation equipment.<br />
1.3 Specifications, Layout and Display<br />
Dimensions Width: 6.0 in 152 mm<br />
Height: 14.2 in 361 mm<br />
Depth: 8.2 in 208 mm<br />
Weight: 15 lb 7.0kg<br />
Operating Conditions: Temperature: 32 to 122 ºF (0 to +50 ºC)<br />
Power Source:<br />
Humidity: 0 to 95 % non-condensing<br />
100 – 126 VAC, 50/60 Hz, 15 – 20A service or<br />
207 – 253 VAC, 50/60 Hz, 10 – 16A service<br />
Power Consumption: Stand by: 0.2 A (amperes)<br />
Continuous: 1-2.5 kVA<br />
Tool Motor Power: Service Rating: E02/E_23 E_33/E_34 E44/E45 E55<br />
Consumption @ 115 VAC: 15A 15A 20A ---<br />
@ 230 VAC: 10A 10A 10A 16A<br />
Continuous kVA: 0.3 0.7 1 1.7
Ka pa Controller<br />
2<br />
3<br />
1<br />
4<br />
6<br />
5<br />
Getting Started 3<br />
8<br />
9<br />
10<br />
7<br />
Item Functional Description<br />
1 Red, Green, Yellow LED's for Limits Evaluation<br />
2 Display<br />
3 Function Keys with Active Label Above<br />
4 Cursor Keys with Center Button to Expand Lists<br />
5 Maintenance Due and ATC Active LED's<br />
6 Numeric Keypad to Enter Numbers or Select Options<br />
7 Controller Label and Serial Number<br />
8 Power Switch<br />
9 Power Input<br />
10 24 VDC Input/Output Connector<br />
11 20A Fuse MDA-20 (P/N 21R201007)<br />
12 Serial Connector for Printer and Laptop<br />
13 Tool Connector<br />
11<br />
12<br />
13
Installation Instructions<br />
4<br />
W A R N I N G<br />
User <strong>Manual</strong><br />
To Avoid Injury:<br />
• Always wear eye and foot protection when installing equipment.<br />
• Only use equipment and accessories specifically designed to operate with Stanley assembly<br />
tools and use them only in the manner for which they are intended.<br />
• Do not install worn, damaged, or modified equipment that may be unsuitable for safe use.<br />
• Train all operators in the safe and proper use of power tools. Operators should report any<br />
unsafe condition.<br />
• Store idle tools and accessories in a safe location accessible only by trained persons.<br />
• Disconnect power source (air, electricity, etc.) from tool prior to making adjustments, changing<br />
accessories, or storing.<br />
• Prior to operation, always check and test tools and accessories for damage, misalignment,<br />
binding or any other condition that may affect operation. Maintenance and repair should be<br />
performed by qualified personnel.<br />
• Do not operate tools in or near explosive environments or in the presence of flammable liquids,<br />
gases, dust, rain or other wet conditions.<br />
• Keep the work area clean, well lit and uncluttered.<br />
• Keep unauthorized personnel out of the work area.<br />
DC Electric Tools & Controllers:<br />
• Install tools in dry, indoor, non-flammable, and non-explosive environments only – Humidity: 0<br />
to 95% non-condensing and Temperature: 32 to 122 ºF (0 to +50 ºC).<br />
• Installation, maintenance and programming should be performed by qualified personnel.<br />
Follow all manufacturer installation instructions and applicable regulatory electrical codes and<br />
safety codes.<br />
• Tool and controller plugs must match the outlet. This equipment must be earth grounded.<br />
Never modify a plug in any way or use any adaptor plugs.<br />
• Avoid body contact with electrically energized surfaces when holding a grounded tool.<br />
• Prior to connecting a power source, always ensure the tool or controller is turned off.<br />
• Limit controller access to trained and qualified personnel. Lock controller cabinets.<br />
W A R N I N G<br />
To Avoid Injury:<br />
• Install modules in dry, indoor, non-flammable, and non-explosive environments only.<br />
• Qualified personnel should perform installation and programming. Follow all manufacturer<br />
installation instructions, applicable regulatory electrical codes, and safety codes.<br />
• Limit module access to trained and qualified personnel. Lock module cabinets.<br />
W A R N I N G<br />
ELECTRICAL HAZARD<br />
To Avoid Injury:<br />
• Install modules in dry, indoor, non-flammable, and non-explosive environments only.<br />
• Do not use this product near water, for example near a washbowl, wet basement, or the like.<br />
• This product should be located away from heat sources such as radiators or other devices that<br />
produce heat.<br />
• This product should not be subjected to vibration or shock or in close contact with water or<br />
other liquids.<br />
• To minimize electrical interference, place the module as far away from possible sources of<br />
electrical noise, such as arc welding equipment.
Ka pa Controller<br />
Plinths connect to each other with four 10-32 machine screws through openings on the top and<br />
right side to threaded openings on the bottom and left side. When mounting plinths are placed next<br />
to each other, the center-to-center distance between the mounting holes in different plinths is 2"<br />
(50.8 mm). When mounting plinths are place one above another, the center-to-center distance<br />
between the mounting holes in different plinths is 6" (152.4 mm).<br />
1. Install the <strong>Kappa</strong> Controller either directly to the wall or to a plinth.<br />
2. Fasteners through four mounting holes secure plinths to a wall or other surface. Plinths can be<br />
connected using 10-32 threaded holes on the bottom and left side and through holes on the top and<br />
right side.<br />
3. Make sure the bolts of the barrel-latches [5] on the plinth are retracted. Place the lower flange<br />
of the <strong>Kappa</strong> controller [1] into the lip [2] on the plinth.<br />
4. Align the slot [3] in the flange with the lower mounting-pin [4] on the plinth while placing.<br />
Rotate the top of the controller back towards the plinth.<br />
5. Place the openings on the upper flange of the controller [6] over the upper mounting pins [7]<br />
on the plinth. Release the bolts on the barrel-latches [5] making sure the bolts enter the two barrels<br />
[8] on the controller.<br />
6. Connect the <strong>Kappa</strong> Controller to a power source.<br />
7. Connect the tool cable to the <strong>Kappa</strong> controller and press the power switch on the controller.<br />
8. The controller displays a language list at the first factory boot up. Press the up/down arrows to<br />
select a language, then press either OK from the interactive menu button or use the toggle button<br />
to save the selection. The controller next displays the run screen and is ready for programming and<br />
operation.<br />
Getting Started 5
1.3.1 <strong>Kappa</strong> Controller E-Stop Precaution<br />
6<br />
W A R N I N G<br />
User <strong>Manual</strong><br />
INTEGRATED E-STOP CIRCUIT NOT PRESENT<br />
To Avoid Injury:<br />
When a <strong>Kappa</strong> controller connects to a tool where a fault can result in personal injury or substantial<br />
damage to property, an E-stop circuit is required. An E-stop circuit must be created in the external<br />
power supply line.
Ka pa Controller<br />
Programming<br />
2.1 <strong>QA</strong> <strong>Kappa</strong> Controller Navigation and Programming<br />
2.2 Display<br />
2.2.1 Scroll Bar<br />
The <strong>Kappa</strong> controller’s three navigation<br />
and input areas facilitate menu navigation,<br />
selection and data input:<br />
• Menu buttons<br />
• Arrows and Toggle button<br />
• Keypad<br />
Labels for the four interactive menu<br />
buttons [1] change with menu selection. If<br />
the label is blank, the button has no<br />
function for the current display.<br />
The up/down arrows [2] navigate menu<br />
and character selections; the left/right<br />
arrows enable backspace and space, as well<br />
as navigate between tabs. The toggle<br />
button [3] switches between modes and<br />
selects/accepts choices (synonymous with<br />
OK menu button).<br />
The numeric keypad [4] facilitates data<br />
input and menu selection (where<br />
applicable) and job/step selection when<br />
enabled.<br />
A scroll bar appears when more items are available than space within the<br />
display allows. The up arrow [1] and down arrow [3] direct scrolling. The<br />
black/white scroll bar [2] indicates which list items are currently displayed. No<br />
scroll bar means all items are currently displayed.<br />
To navigate between menu items, use the up/down arrows or, if available, use<br />
the keypad to identify the corresponding menu item number.<br />
Programming 7
2.2.2 Dropdown<br />
2.2.3 Menu Tree<br />
2.2.4 Tabs<br />
8<br />
User <strong>Manual</strong><br />
A dropdown [1] arrow appears to the right of menu items with multiple<br />
choices. To view choices, highlight the menu item using the up/down<br />
arrows then use the toggle button to expand the dropdown. Use up/down<br />
arrows to scroll and the toggle or interactive menu button to select/accept.<br />
A menu tree [1] appears beside related menu items.<br />
Tabs [1] appear at the top when multiple menu selections exist.<br />
To navigate between tabs, use the left/right arrows. The active<br />
tab is white; inactive tabs are grey.<br />
2.2.5 Character Scrollbar<br />
This scrollbar enables adding: a-z, A-Z, 0-9, space, _, -, &, *, $, #, @, !, and a<br />
period (language and/or field determines character availability). The up arrow [1]<br />
and down arrow [3] direct scrolling with the active character [2] displayed<br />
between. Use the <strong>Kappa</strong> Controller’s up/down arrows to scroll through character<br />
choices. The left arrow backspaces. The right arrow moves one position to the right<br />
to input next character. Push toggle button or OK menu button to accept entry.<br />
2.2.6 Run Display<br />
The following screens contain the character scrollbar option: Job (Name), Step<br />
(Name), System (Name General), System (Users).<br />
Icons [1] identify controller events<br />
(see list below). Displays last<br />
torque reading and units [2] when a<br />
tool is connected. Specifies target<br />
bolt count in active job [3]. The run<br />
screen displays unless other<br />
programming functions [4] are in<br />
use. Identifies the active job [5].<br />
The display background color in<br />
normal operation is white. After an<br />
OK fastening cycle, the display<br />
background color will change to<br />
green for 2 seconds, then revert<br />
back to white for the next cycle.<br />
After a NOK fastening cycle, the<br />
display background color will<br />
change to red for 2 seconds, then<br />
revert back to white for the next<br />
cycle. The display background<br />
color will turn red in the event of a<br />
fault; see section 2.3<br />
When keypad mode is set to Job<br />
Select (see section 2.5.3), at the run<br />
screen, press a number on the<br />
keypad. A Job window opens. Use<br />
the toggle or interactive menu<br />
button to accept and switch
Ka pa Controller<br />
controller operation to the selected<br />
job number.<br />
Shutoff Codes on the display indicate why a tightening cycle terminates prior to completion.<br />
Shutoff Code Description<br />
TIME Tightening time exceeds programmed cycle abort time value<br />
STOP Spindle stopped by either the operator or other device<br />
>125% Spindle stopped due to torque achieving greater than 125% torque limit for the spindle<br />
FAULT Precedes a fault described in 2.3<br />
STALL Spindle in stall status<br />
CAN Can occur during a tightening cycle when a spindle firmware update is in progress<br />
<strong>Kappa</strong> Controller Icons<br />
Icon Status Description<br />
Locked<br />
Password required to make changes<br />
Unlocked<br />
Changes possible, automatically re-locks in time<br />
Busy/working<br />
Wait<br />
Fault system not operable<br />
Check the run screen for Fault message<br />
Force on or off<br />
Identifies an input/output forced on or off<br />
User Entered Password<br />
Appears next to the user, in the User list, that<br />
entered password and unlocked the box.<br />
2.3 Faults<br />
Stop Tool Operation, (press trigger<br />
for indication of what is causing<br />
the tool Stop)<br />
Undefined Job – The selected Job is not<br />
programmed to run a tool, select another Job or<br />
program the currently selected Job.<br />
Network Protocol – The plant control system is<br />
issuing a Stop via a network protocol. Wait for the<br />
protocol to remove the Stop command.<br />
Error Proofing – Bolt count has been met, reset with<br />
a Job Reset input.<br />
Stop Issued – An Input is disabling the tool, remove<br />
the Stop input.<br />
Reset Reject – Reset Reject is enabled and active,<br />
reset the reject by pressing the MFB.<br />
Invalid Job – The selected Job is wrong based on<br />
the validation inputs.<br />
System Initializing – The controller is booting up,<br />
please wait.<br />
Cycle Lock-out – The Cycle Lockout timer is<br />
active, wait for it to reset.<br />
The display background color in normal<br />
operation is white. In the event of a fault, the<br />
display background becomes red and the fault<br />
description appears on screen. The background<br />
color reverts to white only when the fault is<br />
cleared.<br />
Overcurrent Fault! There are two things that can cause this hardware fault:<br />
a) GFI – the Ground Fault Interrupter has exceeded its<br />
Programming 9
10<br />
User <strong>Manual</strong><br />
current trip point. A current detector monitors the<br />
current through the three phases of the motor and asserts<br />
this fault when the total current applied to the tool does<br />
not equal the total current returned from the tool. All<br />
phases are turned off immediately to protect the<br />
controller from shorts at the tool end.<br />
b) Total Current – the controller software limits the current<br />
applied to any tool based on what the tool can handle.<br />
This fault is asserted if there is a short at the tool end and<br />
the total current applied is greater than allowed.<br />
Logic Voltage Fault! The controller monitors the +5VDC, -5VDC and +12VDC of its<br />
onboard Power Supply. This fault is asserted when those voltages<br />
fall outside of nominal range.<br />
Position Feedback Fault! The controller is constantly monitoring the resolver zero and span<br />
points and asserts this fault if they go outside specification.<br />
Transducer Span Fault! This fault is asserted when the transducer zero point has shifted<br />
far enough to prevent a full scale reading from the transducer.<br />
Temperature Fault! This fault is asserted when the tool temperature detector has<br />
reached the temperature limit set by the Temperature Limit<br />
parameter. It resets after detected temperature has dropped by<br />
5°C.<br />
Unrecognized Tool! The controller is communicating to the tool but does not<br />
recognize the model number written in the tool memory board.<br />
Tool Communications! The controller is not communicating to a tool.<br />
Transducer Current Fault Transducer current has fallen outside nominal values. For E series<br />
tools that is 15.74 mA +/- 75% (4.5 – 26mA). For EA series<br />
tools that is 4.16 mA +/- 75% ( 1 to 7mA).<br />
Transducer Zero Fault! The transducer zero point has shifted too far for the controller to<br />
compensate. These points are visible on the controller diagnostics<br />
screen under Analyze.<br />
Unsupported Tool! The wrong tool type has been connected to the controller. The<br />
<strong>Kappa</strong> controller cannot run the tool that is connected.<br />
2.4 Messages<br />
Messages appear on the screen when certain non-critical conditions exist that asserts the warning.<br />
They may appear on any screen at any time.<br />
Communication Fault Used for Toyota Protocol only. Controller has lost<br />
communications to the PI box.<br />
Count Fault Used for Toyota Protocol only. Controller and PI box have a bolt<br />
count mismatch.<br />
Program Fault Used for Toyota Protocol only. More tightening cycles were<br />
performed than the PI box expected.<br />
Tool Update Failed Controller failed to update the tool configuration.<br />
Nothing to Configure! The parameter selected has nothing to configure.<br />
2.5 <strong>Kappa</strong> Controller Programming
Ka pa Controller<br />
W A R N I N G<br />
EXCESSIVE TORQUE CONDITION<br />
To Avoid Injury:<br />
• Only trained and qualified personnel should program controllers.<br />
• Never set control limits above the maximum rating of the tool.<br />
• Setting control limits above the maximum rating of the tool can cause high reaction torque.<br />
• Always test for proper tool operation after programming the controller.<br />
The controller uses three main menus to display information and enable programming:<br />
• Setup menu<br />
• Service menu<br />
• Analyze menu<br />
To begin programming a tool strategy, press the Setup menu button.<br />
1. Jobs – use to perform tool strategy programming such as torque and speed parameters.<br />
2. Communications – use to program serial port options.<br />
3. Other – use to set parameters for all other features, including system level, users, passwords, I/O<br />
and tool functions.<br />
4. Restore Factory Defaults – use to delete all prior programming and return controller to factory<br />
defaults.<br />
To access, press the corresponding menu number on the keypad, or use the up/down arrow keys to<br />
highlight then press the toggle button.<br />
Icon Legend Icon Description Navigation<br />
Menu Buttons Press to activate menu option noted above button.<br />
Left/Right Arrow Keys Navigate tabs as well as backspace and space.<br />
Up/Down Arrow Keys<br />
Scroll through menu selection and character selection.<br />
Toggle Button Selects option for data input, accepts changes.<br />
Numeric Keypad<br />
Data input and, when applicable, menu selection. Can<br />
be used for job selection when enabled to do so.<br />
The left column shows the currently defined <strong>Kappa</strong> Controller settings and menu choices. The<br />
Options Screen column shows options for each selection. Screen navigation options appear above<br />
each screen.<br />
Default Screens Options Screen<br />
Programming 11
NOTE:<br />
Programming changes are stored after exiting current menu and returning to run screen.<br />
Job Reset adjusts bolt count back to zero.<br />
2.5.1 Setup Menu: 1. Jobs<br />
12<br />
User <strong>Manual</strong><br />
The Setup menu programs the controller to operate a tool. Jobs control tool operation for<br />
tightening a fastener and consist of one TC/AM (Torque Control, Angle Monitoring) Step with up<br />
to three optional Smart Steps. Most controllers will operate with a single Job and Step. Users must<br />
have ADMINISTRATOR or SETUP access in order to modify Job settings. This includes Wizard,<br />
Manage and Step parameters.<br />
If a tool is attached and no jobs are programmed the Wizard automatically appears after selecting<br />
Jobs. The Wizard can setup a Job for simple or complex tightening cycles using the optional<br />
Smart Steps.<br />
If no tool is attached or if at least one Job exists, the Job tab appears.<br />
2.5.1.1 Wizard Screens<br />
Wizard Screens Options Screens<br />
The Wizard assists with programming the controller to assign a Job which consists of one<br />
Audit Step with optional Smart Steps. To function, the Wizard requires a tool to be connected.<br />
It automatically appears when there are no configured jobs or when adding a new job. The<br />
Wizard presents programming parameters and gives a list of strategy controls. These controls<br />
are explained further in this section.<br />
Strategy – TORQUE (TC/AM) is the only<br />
supported strategy; there are no other options<br />
for this parameter.<br />
Units – operating units:<br />
NM, Newton Meters<br />
FTLB, Foot Pounds<br />
INLB, Inch Pounds<br />
INOZ, Inch Ounces<br />
KGM, Kilogram Meters<br />
KGCM, Kilogram Centimeters<br />
NCM, Newton Centimeters<br />
Thread Direction – for tightening a right hand<br />
fastener use CW (clockwise). Use CCW<br />
(counter-clockwise) for left hand fasteners.
Ka pa Controller<br />
Wizard Screens Options Screens<br />
To modify, select using the up/down arrow keys then press the Toggle button. After all<br />
parameters/ selections / options are finished, press the NEXT interactive menu button to<br />
advance through the Wizard. Repeat for subsequent windows.<br />
Pressing the CANCEL interactive menu button at any time to stop Wizard operation.<br />
Use the keypad to enter the desired values for<br />
High Torque, Low Torque and Speed.<br />
High Torque – By default, the Wizard uses<br />
the maximum torque for the connected tool.<br />
Low Torque – The Wizard uses zero as the<br />
low torque limit of the strategy.<br />
Speed – The Wizard uses the maximum<br />
speed of the connected tool.<br />
Press the PREV interactive menu button to move back to previously programmed screens<br />
within the Wizard.<br />
The final TC/AM step is now defined. The Wizard uses the median value, between the High<br />
and Low Torque parameters, as the Target Torque. It also calculates and programs other<br />
parameters automatically, including: Snug Torque, Threshold Torque, Statistical Torque and<br />
High Angle Bailout. Change these values after saving Wizard programming if desired.<br />
Next, select the controls specific to your application. Option screens appear for each specific<br />
control chosen. The Wizard makes assumptions and calculates specific values, modify these<br />
values if necessary.<br />
Wobble, Slow Seek and Self Tap are Smart<br />
Steps that can be added to the beginning of the<br />
tool strategy. These controls only exist when<br />
an audit step exists and cannot be programmed<br />
as steps unto themselves.<br />
ATC (Adaptive Tightening Control) controls<br />
tool inertia toward the end of the tightening<br />
cycle for more consistent fastening.<br />
Wobble is an Angle Control /Torque<br />
Monitoring strategy in the opposite direction<br />
for which the final tool strategy is<br />
programmed. This allows the fastener threads<br />
to align with the locking device threads before<br />
a standard forward rotation and high speed are<br />
applied, thereby preventing cross-threads. If<br />
selected, this will be the first step in the tool<br />
strategy. Wobble options include:<br />
Angle Target – The number of degrees of<br />
rotation the socket turns during this step.<br />
Speed – The speed of the tool during this step.<br />
Max Torque – The maximum allowed torque<br />
during this step. A low value is calculated by<br />
the Wizard to detect cross-threads.<br />
Programming 13
14<br />
Wizard Screens Options Screens<br />
User <strong>Manual</strong><br />
Slow Seek is an Angle Control / Torque<br />
Monitoring strategy in the same direction for<br />
which the final tool strategy is programmed.<br />
This allows the flats of the socket to align<br />
with the flats on the fastener before a standard<br />
forward rotation and high speed are applied.<br />
Using Slow Seek as a first step also allows for<br />
cross-thread detection. If selected, this is the<br />
first step AFTER Wobble. If Wobble is not<br />
selected, this is the first step in the tool<br />
strategy.<br />
Angle Target – The number of degrees of<br />
rotation the socket turns during this step.<br />
Speed – The speed of the tool during this step.<br />
Max Torque – The maximum allowed torque<br />
during this step. A low value is calculated by<br />
the Wizard to detect cross-threads.<br />
Self Tap is an Angle Control / Torque<br />
Monitoring strategy in the same direction for<br />
which the final tool strategy is programmed.<br />
This Smart Step allows the tool to compensate<br />
for a high prevailing torque application. If<br />
selected, this step follows the Slow Seek step<br />
and just prior to the audit step.<br />
Angle Target – The number of degrees of<br />
rotation the socket turns during this step.<br />
Snug Torque – Angle measurement for the<br />
target angle starts at this torque.<br />
Speed – The speed of the tool during this step.<br />
Max Torque – The maximum allowed torque<br />
during this step.<br />
ATC (Adaptive Tightening Control) is not a<br />
strategy or a step; it is an algorithm that<br />
modifies the tool’s speed as the torque rises.<br />
Select this, instead of a downshift, as an<br />
option to increase tool capability.<br />
There are no options with this selection. The<br />
values are calculated automatically.
Ka pa Controller<br />
2.5.1.2 Setup: Job Tab<br />
Wizard Screens Options Screens<br />
Press the FINISH interactive menu button to<br />
close the Wizard.<br />
The Job Tab screen appears. This allows<br />
parameter changes to be made prior to saving<br />
Wizard programming. To save, press the<br />
EXIT interactive menu button.<br />
Press the YES interactive menu button to save<br />
changes. This saves the parameters and opens<br />
the Run screen.<br />
Jobs are required to setup a tool strategy. Inputs and Triggers are used to select specific Jobs with<br />
different tool strategies, including Error Proofing (bolt counting). Program Job parameters<br />
according to the integration strategy desired; then program Step(s) to create the tool strategy.<br />
Tool settings apply to all Steps.<br />
Job Tab Screens Options Screens<br />
Select Jobs by pressing the SETUP interactive<br />
menu button on the Run screen.<br />
Press 1 or highlight selection and press<br />
Toggle button.<br />
Name – Name Job to define the operation<br />
performed (15 character limit). Use the<br />
up/down arrows to spell with letters or use the<br />
numeric keypad.<br />
Auto Reset Job – Yes resets the Job<br />
automatically after the Batch Count has been<br />
met. The tool will not disable with Error<br />
Proofing enabled. No requires an Input or<br />
Trigger to Reset the Job. The tool disables<br />
with Error Proofing enabled. If Error Proofing<br />
is disabled, the tool is always enabled but will<br />
not count higher than the Batch Count value.<br />
Enable Error Proofing – Yes causes the tool to disable after the accumulated fastener count<br />
equals the target fastener count for the job, unless Auto Reset Job is set to Yes. A Trigger or<br />
Programming 15<br />
or
16<br />
Job Tab Screens Options Screens<br />
User <strong>Manual</strong><br />
Input is required to Reset the Job and set the accumulated count to zero. No keeps the tool<br />
enabled even after the Job’s target count is met. The count will not increase beyond the target<br />
value.<br />
Batch Count – This is the number of fasteners the Job is required to count. Zero is not allowed.<br />
The maximum is 99.<br />
Units – Operating torque units include:<br />
NM, Newton Meters<br />
FTLB, Foot Pounds<br />
INLB, Inch Pounds<br />
INOZ, Inch Ounces<br />
KGM, Kilogram Meters<br />
KGCM, Kilogram Centimeters<br />
NCM, Newton Centimeters<br />
Each Job does not have to use the same operating torque units as the other Jobs.<br />
Thread Direction – For tightening a right hand fastener use CW, clockwise. Use CCW,<br />
counter-clockwise for left hand fasteners.<br />
Threshold Torque – The torque level during the tightening cycle when the In Cycle Output<br />
transitions high. Data is not printed, or available to eTB, unless Threshold Torque is exceeded<br />
during the tightening cycle. A good starting point is 20% of Target Torque.<br />
Disassembly Speed – The speed of the tool during (Reverse) operation in RPM (revolutions per<br />
minute).<br />
Disassembly Acceleration – The rate the tool gets up to Disassembly Speed in RPM/s<br />
(revolutions per minute per second).<br />
Cycle Lock-Out – This is a timer, in seconds, that activates after the tool has reached its target.<br />
While active it disables the tool.<br />
Press the EXIT interactive menu button to save changes and return to the Run screen.<br />
Press MANAGE interactive menu button to Add, Delete, Copy or Paste Jobs. See section<br />
2.5.1.3 for further information.<br />
Press the STEP interactive menu button to setup the parameters of the step(s) inside the<br />
selected Job. See section 2.5.1.4 for further information.<br />
2.5.1.3 Setup: Manage Button (Job)<br />
Manage Button (Job) Screens Options Screen<br />
Manage enables active job settings to be added, deleted, and/or copied to the clipboard and<br />
pasted.<br />
Add – Adds a Job to the controller. If a tool is<br />
attached, the Wizard begins for easy setup of<br />
Job parameters. If a tool is not attached the<br />
Jobs tab appears for manual parameter setup.
Ka pa Controller<br />
2.5.1.4 Setup: Step Button<br />
Jobs do not have to be added sequentially. A<br />
Job can be added before or after the one that<br />
is selected. Jobs will be renumbered<br />
automatically after being added. Make a<br />
selection and press OK to add a Job, or<br />
CANCEL to not add a Job.<br />
Delete – Deletes the selected Job from the<br />
controller. This cannot be recovered once<br />
deleted.<br />
Copy – This copies the selected Job and its<br />
associated Steps to the Clipboard.<br />
Paste – Overwrites the selected Job with the<br />
values residing in the Clipboard.<br />
Step Button Screens Options Screens<br />
Step settings only affect the selected Job. There can be only one audit step per Job. In the<br />
<strong>Kappa</strong>, that audit step is a Torque Control / Angle Monitor (TC / AM) strategy. The audit step<br />
can have Smart Steps associated with it. Without the audit step the Smart Steps are deleted.<br />
Each step is represented by its own tab. Use the left/right arrow keys to select the tabs/steps for<br />
modifying.<br />
Name – Provides an identifier for the step.<br />
Use the up/down arrows to spell with letters or<br />
use the numeric keypad.<br />
Torque Target – The torque at which the<br />
controller shuts off the tool (required for this<br />
step). Should be greater than Low Torque and<br />
lower than High Torque.<br />
High Torque – The maximum peak torque for<br />
an acceptable tightening cycle (required for<br />
this step). If the actual torque exceeds this<br />
limit the tightening cycle will be flagged as<br />
NOK and the RED LED on the front panel<br />
and tool illuminates. Must be greater than<br />
Torque Target and less than or equal to the<br />
rated torque marked on the tool.<br />
Low Torque – The minimum peak torque for an acceptable tightening cycle (required for this<br />
step). If the actual torque does not reach this limit the tightening cycle is flagged as NOK and<br />
the YELLOW LED on the front panel and tool illuminates. Must be less than the Torque<br />
Target.<br />
Snug Torque – The point in this step when the controller begins to monitor the tool’s output<br />
angle. Should be greater than 0 and less than Low Torque. A value of 50% of Torque Target is<br />
a good starting point.<br />
High Angle – The maximum peak angle for an acceptable tightening cycle (required for this<br />
Programming 17
18<br />
Step Button Screens Options Screens<br />
User <strong>Manual</strong><br />
step). If the actual angle exceeds this limit the tightening cycle will be flagged as NOK and the<br />
RED LED on the front panel and tool illuminates. Must be greater than Low Angle. Units are<br />
degrees of rotation.<br />
Low Angle – The minimum peak angle for an acceptable tightening cycle. If the actual angle<br />
does not reach this limit the tightening cycle will be flagged as a NOK and the YELLOW LED<br />
on the front panel and tool illuminates. Must be less than High Angle. Units are degrees of<br />
rotation.<br />
Angle Bailout – Determines when to stop the tool on angle. Should be set equal to or above<br />
High Angle. Units are degrees of rotation.<br />
Downshift Mode – Selects the type of spindle inertia control toward the end of a tightening<br />
cycle.<br />
Disabled – Does not reduce the speed of the motor.<br />
<strong>Manual</strong> – Reduces the tool speed to a specific value (Downshift Speed) when a specific torque<br />
value (Downshift Torque) is reached during the tightening cycle. Speed units are RPM, torque<br />
is in torque units.<br />
ATC – Enables the Adaptive Tightening Control algorithm to slow the tool speed as the torque<br />
rises.<br />
The default values can be modified for when the algorithm starts (ATC Starting Torque), when<br />
it ends (ATC Ending Torque) and what the tool speed is after the algorithm ends (ATC Ending<br />
Speed). The torque units are percent of Target Torque. The speed values are percent of Speed.<br />
Soft Stop – This controls how the tool is turned off AFTER reaching target torque. This is<br />
designed as an ergonomic benefit to ease operator discomfort with direct-drive tools. If No is<br />
selected the tool will simply de-energize and coast to a stop.<br />
If Yes is selected, the tool’s current will be removed for the time specified in Current Off Time,<br />
then reapplied for the time specified in the Current Hold Time, then it will ramp to zero over<br />
the time specified in Current Ramp Time. Units are in seconds.<br />
Speed – The velocity of the output of the tool during this step before any Downshift Mode<br />
activates (required for this step). Units are RPM. Must be greater than 0.<br />
Power – The maximum power available to the tool to perform the tightening cycle (required for<br />
this step). Units are percent of maximum rated torque of the tool. Should not be less than 100%.<br />
Acceleration - The rate the tool gets up to Speed in RPM/s (revolutions per minute per second)<br />
(required for this step). Should be greater than 1000 RPM/s.<br />
Abort Timer – Stops the tool when the time has elapsed from the start of the step (required for<br />
this step). The value should be long enough to complete the tightening cycle during this step.
Ka pa Controller<br />
Step Button Screens Options Screens<br />
2.5.1.5 Setup: Manage Button (Step)<br />
Once the audit step has been created, Smart<br />
Steps can be added. Smart Steps allow<br />
modifications to the tool strategy BEFORE<br />
the audit step. See section 2.5.1.5 for adding<br />
Smart Steps.<br />
When finished modifying the tool strategy<br />
step(s), press EXIT, save the changes and<br />
return to the Run screen. See Section 2.5.1.6.<br />
Manage Button (Step) Screens Options Screen<br />
Manage enables step settings to be added, deleted, and/or copied to the clipboard and pasted.<br />
Add – Allows the addition of Smart Steps.<br />
The Smart Step choices are Wobble, Slow<br />
Seek and Self Tap. When added, they are<br />
inserted into the correct position before the<br />
audit step (Smart Step sequencing cannot be<br />
altered). Wobble always occurs first followed<br />
by Slow Seek and Self Tap, then the audit<br />
step. Smart Steps are not required to run a<br />
tool strategy, however, they may help. Add<br />
and modify the appropriate Smart Step(s) for<br />
the application. See section 2.5.1.1 for a<br />
description of the Smart Steps.<br />
Delete – Removes selected step from tool<br />
strategy.<br />
Copy – Copies selected step to clipboard.<br />
Paste – Overwrites selected step with<br />
clipboard values. The clipboard information<br />
must match the step for it to be successfully<br />
pasted.<br />
Programming 19
2.5.1.6 Setup: Exit<br />
20<br />
Exit Screens Options Screen<br />
Programming changes are stored after exiting current menu.<br />
2.5.2 Setup Menu: 2. Communications<br />
Communication Screens Options Screen<br />
User <strong>Manual</strong><br />
This area changes the setting of the serial Communications port on the bottom of the <strong>Kappa</strong>.<br />
Users must have COMMUNICATIONS, SETUP or ADMINISTRATOR access level to<br />
modify values in this area.<br />
Printer – A pre-defined string of data is sent<br />
out the port after each tightening cycle that<br />
exceeds the Threshold Torque. See section<br />
4.1.3 for the string definition.<br />
ETB – Allows the controller to communicate<br />
to the Controller Gateway software on a PC.<br />
See Appendix A.
Ka pa Controller<br />
2.5.3 Setup Menu: 3. Other<br />
Other Screens Options Screen<br />
This area sets the parameters for all other <strong>Kappa</strong> features, including: system level, users,<br />
passwords, I/O and tool functions. Each category is represented by its own tab. Use the<br />
left/right arrows to select the tabs/category for modification.<br />
Users must have ADMINISTRATOR or SETUP access level to modify values in this area.<br />
General Tab<br />
Name – Name distinguishes controller from<br />
other <strong>Kappa</strong> controllers on the same plant<br />
floor.<br />
Keypad Mode – The keypad on the face of the<br />
controller can be used to select Jobs (Job<br />
Select) to run while in the run screen. Or, this<br />
function can be (Disabled).<br />
Use the right arrow to move to the next tab or press EXIT to save the changes and return to the<br />
Run screen. See Section 2.5.1.6.<br />
Allows a maximum of eight users with unique<br />
passwords. Passwords can contain any<br />
character, symbol or number combination<br />
(maximum length of 16).<br />
If users are assigned, one must be an<br />
Administrator.<br />
If the lock icon appears, the controller is<br />
password protected. The controller<br />
automatically re-locks the system 15 minutes<br />
after the last keypad input.<br />
Users Tab<br />
To add a user, press MANAGE.<br />
Adding users is a three step process, first add<br />
user, name user and press OK.<br />
Second, select the new user, press MANAGE<br />
and Change Password.<br />
Programming 21
22<br />
Other Screens Options Screen<br />
User <strong>Manual</strong><br />
If this is the first time adding a password<br />
leave the Old password blank, otherwise key<br />
in the old password, arrow down and create a<br />
New password. Verify the password by typing<br />
it a second time. Press OK.<br />
Third, change the access level of the new<br />
user, press MANAGE and Change Access.<br />
One user must be an Administrator.<br />
Administrator rights gives a user full access to<br />
the controller. This enables all access<br />
privileges plus the rights to restore factory<br />
defaults and to add users.<br />
The Administrator must login to change<br />
user’s access. The unlocked icon appears in<br />
the upper left corner of screen after<br />
Administrator login.<br />
Select the Access level. NONE denies access;<br />
LOCAL allows access. Each access is<br />
exclusive and must be assigned individually.<br />
Setup - Users at this level can modify all<br />
parameters in the Job and Communications<br />
areas. They may modify parameters under the<br />
Input, Output and Trigger tabs in the Other<br />
area.<br />
Tool – Users at this level can modify<br />
parameters under the Tool tab in the Other<br />
area, as well as set Preventive Maintenance<br />
Threshold and reset the PM and Cycle<br />
counters in the SERVICE menu.<br />
Diagnostics. – Users at this level can force<br />
Inputs or Outputs ON or OFF and REMOVE<br />
forces in the I/O tab of ANALYZE.<br />
Communications – Users at this level can<br />
modify the serial port settings.<br />
Press OK to save.<br />
To delete a user, press MANAGE and then<br />
Delete. Confirm deletion by pressing OK.<br />
This action requires the Administrator<br />
password; once entered, user is deleted.
Ka pa Controller<br />
Other Screens Options Screen<br />
Press OK to save.<br />
Use the right arrow to move to the next tab or press EXIT to save the changes and return to the<br />
Run screen. See Section 2.5.1.6.<br />
OUTPUTS Tab<br />
The 24 VDC Connector has pins C through K<br />
designated as Outputs from the controller.<br />
The pin assignments are selectable on this tab.<br />
Use the up/down arrows to select the pin to<br />
assign, then press the Toggle button. A list of<br />
available output elements displays. See<br />
Section 4.2 for the complete list and<br />
descriptions. Highlight element to assign to<br />
the selected pin and press the Toggle button.<br />
An Output element can be assigned to more<br />
than one pin.<br />
The selected Output element must then be<br />
configured. See section 4.2 for configuration<br />
options and descriptions. Press CONFIG to<br />
configure the selected output element. After<br />
modifying press BACK.<br />
INPUTS Tab<br />
The 24 VDC Connector has pins L through U<br />
designated as Inputs to the controller. The pin<br />
assignments are selectable on this tab. Use the<br />
up/down arrows to select the pin you wish to<br />
assign, then press the Toggle button. A list of<br />
available Input elements displays. See Section<br />
4.2 for the complete list and descriptions.<br />
Highlight the element to assign to the selected<br />
pin and press the Toggle button.<br />
An Input element can be assigned to more<br />
than one pin.<br />
The selected Input element must then be<br />
configured. See section 4.2 for configuration<br />
options and descriptions. Press CONFIG to<br />
configure the selected Input element. After<br />
modifying press BACK.<br />
Use the right arrow to move to the next tab or press EXIT to save the changes and return to the<br />
Programming 23
24<br />
Run screen. See Section 2.5.1.6.<br />
Other Screens Options Screen<br />
TRIGGERS Tab<br />
User <strong>Manual</strong><br />
See Section 3.4.2 for an explanation of the<br />
selectable items.<br />
Tap Action – Defines the operation when the<br />
MFB on the tool is tapped (pressed quickly).<br />
Hold Action – Defines the operation when the<br />
MFB on the tool is held for one second.<br />
Start Input – Defines which inputs are<br />
required to start the tool. In all cases, the 24<br />
VDC Start input is always available to start<br />
the tool.<br />
Any – Either the tool trigger or tool push-tostart<br />
switch will start the tool.<br />
All – Requires that both the tool trigger and<br />
the tool push-to-start switch must be activated<br />
to start the tool.<br />
Lever – Only the trigger on the tool will start<br />
the tool.<br />
PTS – Only the push-to-start switch on the<br />
tool will start the tool.<br />
None – Neither the tool trigger nor the tool<br />
push-to-start switch will start the tool.<br />
Use the right arrow to move to the next tab or press EXIT to save the changes and return to the<br />
Run screen. See Section 2.5.1.6.<br />
LIGHTS tab<br />
Sets the time the pistol tool headlights remain<br />
on, in seconds, after the trigger is pressed.<br />
Use the right arrow to move to the next tab or press EXIT to save the changes and return to the<br />
Run screen. See Section 2.5.1.6.
Ka pa Controller<br />
Other Screens Options Screen<br />
TONES Tab<br />
The alarm in the tool handle can emit<br />
different tones based on the status of the<br />
tightening cycle. Choose an Accept Tone for<br />
an OK tightening cycle and a Reject Tone for<br />
a NOK tightening cycle.<br />
Play – previews the tone selected.<br />
Stop – stops playing the tone selected.<br />
Use the right arrow to move to the next tab or press EXIT to save the changes and return to the<br />
Run screen. See Section 2.5.1.6.<br />
TOOL Tab<br />
Values modified under this tab are saved to<br />
the tool not the controller. Users must have<br />
TOOL or ADMINISTRATOR access level to<br />
modify these values.<br />
PM Limit – When the PM Counter in the tool<br />
exceeds this threshold, the preventive<br />
maintenance LED on the front panel<br />
illuminates indicating it is time to perform<br />
maintenance on the attached tool.<br />
Temperature Limit – Identifies the threshold,<br />
in degrees Celsius, for tool shut off. This is<br />
caused by excessive duty cycle on the tool.<br />
Torsion Factor – See Appendix B for an<br />
explanation of this parameter and how to<br />
determine a correct value. Otherwise, use<br />
default of zero.<br />
Requires Arming – Forces the Tap Action on<br />
the MFB to Arm. See section 3.4.2. Tubenut<br />
tools require arming as a factory setting.<br />
Use the right arrow to move to the next tab or press EXIT to save the changes and return to the<br />
Run screen. See Section 2.5.1.6.<br />
Programming 25
26<br />
Other Screens Options Screen<br />
REGIONAL Tab<br />
Select language.<br />
User <strong>Manual</strong><br />
Use the right arrow to move to the next tab or press EXIT to save the changes and return to the<br />
Run screen. See Section 2.5.1.6.<br />
2.5.4 Setup Menu: 4. Restore Factory Defaults<br />
2.5.5 Service<br />
2.5.5.1 Tool<br />
Restore Factory Defaults Screens Options Screen<br />
Restores all values for all parameters to<br />
factory default settings. This helps when a<br />
controller is in an unknown programmed<br />
state. Requires ADMINISTRATOR<br />
privileges.<br />
Tool Tab Screens Options Screen<br />
The Service area presents information about the tool and controller. Users must have TOOL or<br />
ADMINISTRATOR access level to modify parameters.<br />
1. Tool<br />
All tool parameters are stored in the tool<br />
memory board in the tool’s handle. This area<br />
reads/writes those values on the tool memory<br />
board, not in the controller
Ka pa Controller<br />
Tool Tab Screens Options Screen<br />
ABOUT Tab<br />
This tab displays information about the tool<br />
currently attached to the controller. Only the<br />
Serial value field is editable. If there is no<br />
serial number, enter one (can only be entered<br />
one time).<br />
Use the right/left arrow to move to the next tab or press EXIT to save the changes and return to<br />
the Run screen. See Section 2.5.1.6.<br />
COUNTERS Tab<br />
Each of the three counters increments at the same<br />
time after an OK tightening cycle.<br />
Odometer – Cannot be reset. Indicates the total<br />
number of OK tightening cycles the attached tool<br />
has performed over its lifetime.<br />
PM Counter – Causes the preventive maintenance<br />
LED to illuminate (on front panel and tool) when<br />
this value exceeds the PM Threshold.<br />
Trip Counter – This counter can count the number<br />
of OK tightening cycles between resets.<br />
Use the RESET button to reset (back to zero) either<br />
the PM Counter or the Trip Counter.<br />
Use the right/left arrow to move to the next tab or press EXIT to save the changes and return to<br />
the Run screen. See Section 2.5.1.6.<br />
CAL Tab<br />
Nominal Cal – This is a calculated value<br />
based on the torque output of the motor, the<br />
gear ratios and efficiencies. This is a<br />
reference value only and cannot be modified.<br />
Torque Cal – This is the specific torque<br />
calibration value for the tool. Enter a new<br />
value after performing a lab certification. The<br />
Torque Cal should not deviate from the<br />
Nominal Cal value by more than 20%.<br />
Press EXIT when finished modifying the<br />
value.<br />
Programming 27
2.5.5.2 Controller<br />
2.5.6 Analyze<br />
28<br />
Tool Tab Screens Options Screen<br />
Controller Tab Screens Options Screen<br />
2. Controller<br />
User <strong>Manual</strong><br />
This tab displays information about the<br />
controller. These values are read only unless<br />
blank. The Model and Serial fields can be<br />
written to once.<br />
Diag Screens Options Screen<br />
Analyze displays tool and controller diagnostic information, traces and I/O status.<br />
TOOL Tab<br />
This tab shows live status of the following<br />
events. It is updated every millisecond. Use<br />
this tab to perform diagnostics during<br />
troubleshooting operations.<br />
Transducer Health – The thickness of the<br />
vertical line within the horizontal bar<br />
indicates transducer health (a thicker line<br />
means less healthy). Once the line reaches the<br />
tick mark, on either side of center, the
Ka pa Controller<br />
Diag Screens Options Screen<br />
transducer needs to be replaced.<br />
Transducer Torque – Provides a live<br />
transducer torque value during the tightening<br />
cycle.<br />
Transducer Current – The transducer is<br />
powered with a constant current value. This<br />
current should be present and not varying.<br />
See section 2.3 for limits.<br />
Controller DC Bus voltage – The bus should<br />
always be approximately 320 VDC.<br />
Controller AC Supply Voltage / Frequency –<br />
See section 1.3 for controller AC volts<br />
specification.<br />
Tool Temperature – Temperature is not<br />
measured during tool operation. Interacts with<br />
the Temperature Limit parameter. See section<br />
2.5.3/TOOL tab.<br />
Tool Output Angle – number of circular<br />
degrees of rotation on the output of the tool.<br />
Resets at each start.<br />
Tool Output Speed – real time speed of the<br />
output of the tool.<br />
Use the right/left arrow to move to the next tab or press EXIT to save the changes and return to<br />
the Run screen. See Section 2.5.1.6.<br />
TRACE Tab<br />
This tab plots a torque vs. time curve after<br />
every tightening cycle. The Y-axis is scaled<br />
from 0 to rated torque of the attached tool.<br />
The X-axis has a variable scale to include the<br />
entire tightening cycle.<br />
Use the right/left arrow to move to the next tab or press EXIT to save the changes and return to<br />
the Run screen. See Section 2.5.1.6.<br />
Programming 29
30<br />
User <strong>Manual</strong><br />
Diag Screens Options Screen<br />
I/O Tab<br />
This tab indicates the real time status of the 24VDC Inputs and Outputs. Forcing the I/O on or<br />
off is also performed here. Users must have DIAGNOSTICS or ADMINISTRATOR access<br />
level to force I/O.<br />
Each pin, of the 24VDC connector, is represented. Pin A is for supplying 24VDC to the I/O<br />
elements. Pin V is the 24VDC Return to complete the current loop. Pin B is the bus for the<br />
Outputs. See section 4.1.4 for a schematic. Pins L through U are for Inputs. Pins C through K<br />
are for Outputs. See section 2.5.3 to assign elements to the pins.<br />
If an Input or Output pin icon is Clear, it is OFF. If the pin icon is Dark, the pin is ON.<br />
There is a horizontal cursor under the pins. Use the cursor keys to move the cursor. The bottom<br />
left corner of the screen indicates cursor location and pin’s assigned element.<br />
<strong>Manual</strong>ly control the I/O by forcing pins either ON or OFF. Applying force means the pin will<br />
always be in that forced state and does not toggle to the opposite state (even if the system<br />
requires it to toggle). This is useful for troubleshooting signals that integrate with other<br />
equipment.<br />
Use the horizontal cursor under the pins to select the pin to be forced. Press the ON button to<br />
force it On, press the OFF button to force it Off. When the force is no longer required, press the<br />
REMOVE button to remove the force and return the pin to system control.<br />
When forcing I/O changes during an operation, the system provides a warning first.<br />
If the pin icon is Clear with a small F icon, that means it is forced OFF. If the pin icon is Dark<br />
with a small ‘F’ icon, this means the pin is forced ON.<br />
If a force is active when the EXIT button is pressed a prompt appears:<br />
Choose Yes to remove the force(s) and return to the run screen. Choosing No does NOT<br />
remove the force(s) and returns to the run screen. The system runs with forces applied until<br />
they are removed or until the controller’s next power cycle.
Ka pa Controller<br />
QPM DC Electric Tools<br />
This chapter is intended to promote proper and safe use and give guidance to owners, employers,<br />
supervisors and others responsible for training and safe use by operators. DC Electric tools from<br />
STANLEY ASSEMBLY TECHNOLOGIES are intended for use in industrial threaded fastening or<br />
precision position and or adjustment applications only. Some instructions may not apply to all<br />
tools. Please contact your Stanley Sales Engineer for information or assistance on Stanley training<br />
for assembly tool operation.<br />
3.1 Tool Specifications<br />
Operating Conditions Temperature 32 to 122 ºF (0 to +50 ºC)<br />
Humidity 0 to 95 % non-condensing<br />
Noise Level: A-weighted emission sound pressure level at the work station < 70dBA (ref 20µPa)<br />
as determined according to ISO 15744-2002.<br />
Vibration Level: Weighted root mean square acceleration value at the handle < 2.5 m/s 2 as<br />
determined according to ISO 8662.<br />
STANLEY ASSEMBLY TECHNOLOGIES hereby declares the following sound and vibration emission<br />
levels as required by the Machinery Directive 98/37/EC.<br />
Product A-weighted emission sound pressure level<br />
at the work station LpA (ref 20µPa).<br />
Value determined according to<br />
ISO 15744-2002 * using as basic standards<br />
E0, E1, E2,<br />
EA2, E3, EA3,<br />
E4 and E5<br />
electric tools<br />
ISO 3744 and ISO 11203<br />
< 70dBA<br />
Weighted emission root mean<br />
square acceleration level at the<br />
handle. Value determined<br />
according to ISO 8662 *<br />
(single axis)<br />
< 2.5 m/s²<br />
* Operating conditions for all measurements: full rated speed, no load, rated supply voltage or<br />
pressure.<br />
A-weighted emission sound power level LWA: not required, declared sound pressure emission<br />
levels are below 85dBA.<br />
C-weighted peak emission sound pressure level LpCpeak: not applicable to these products.<br />
Uncertainty KpA, KWA, KpCpeak: not relevant, declared levels are maximum values.<br />
W A R N I N G<br />
To Avoid Injury:<br />
This information is provided to assist in making rough estimates of sound and vibration exposure<br />
levels in the workplace. The declared emission values were obtained by laboratory type testing in<br />
accordance with the stated standards. Levels measured in individual workplaces may be<br />
higher.<br />
The actual exposure levels and risk of harm experienced by an individual user depends upon the<br />
work piece, workstation design, duration of exposure, and the physical condition and work habits of<br />
the user. To help prevent physical impairment, a program of health surveillance is highly<br />
recommended to detect early symptoms which may relate to sound and/or vibration exposure, such<br />
that appropriate preventive measures may be taken.<br />
QPM DC Electric Tools 31
3.2 Operator Protection<br />
32<br />
W A R N I N G<br />
User <strong>Manual</strong><br />
ROTATING EQUIPMENT<br />
To Avoid Injury:<br />
• Always wear eye and foot protection when operating, installing, or maintaining power tools,<br />
and when in areas where power tools are being used, maintained, or installed. Some<br />
applications may require the use of safety glasses and face shields. Use eye protection that<br />
conforms to ANSI Z87.1.[3] and ANSI Z41-PT99M I/75 C/75.<br />
• Always stay alert when operating tools and/or their accessories. Do no operate tools and/or<br />
their accessories while tired, under the influence of drugs, alcohol or any other mind-altering<br />
substance.<br />
• Repetitive work motions or vibration may be harmful to your hands, arms, shoulders or back.<br />
• Use suitable protective equipment and work methods whenever an application presents a<br />
hazard.<br />
Repetitive Motion<br />
The use of power tools may involve highly repetitive motions of the fingers, hands, wrists, and<br />
shoulders. These repetitive motions can lead to cumulative trauma disorders (CTD). Many<br />
personal and workplace factors can contribute to these disorders.<br />
Currently available data have identified the following risk factors. These risk factors are not<br />
necessarily causation factors of CTDs. The mere presence of a risk factor does not necessarily<br />
mean there is excessive risk of injury. Generally, the greater the exposure to a single risk factor or<br />
combination of factors the greater the risk for CTDs.<br />
• Forceful exertions and motions<br />
• Extreme postures and motions<br />
• Repetitive exertions and motions<br />
• Intended duration of exertion, postures, motions, vibration, and cold<br />
• Insufficient rest or pauses<br />
• Work organization risk factors<br />
• Environmental risk factors<br />
These risk factors span job design and content, operator training, work method, work pace, work<br />
environment, proper tool selection and other work place factors beyond the control of the tool<br />
manufacturer. Tool owners and employers should analyze jobs for all of the risk factors identified<br />
above and take appropriate action.<br />
Some measures which may reduce the risk of CTDs:<br />
• Use minimum hand grip force consistent with proper control and safe operation.<br />
• Keep wrists as straight as possible.<br />
• Avoid repetitive movements of the hands and wrists.<br />
• If wrist pain, hand tingling, numbness, or other disorders of the shoulders, arm, wrist or finger<br />
occur; notify supervisor, discontinue task, reassign user to a different job; if relief is not found<br />
contact experts skilled in treating such disorders.<br />
Wrist supports, torque reaction devices, and balancers should be used if it can be determined that<br />
such devices can reduce the risk of repetitive motion disorders.<br />
3.2.1 Hearing Protection<br />
Power tool operators and adjacent personnel may be exposed to excessive sound levels. The tool<br />
in use is generally only one of many sources of noise that an operator experiences. Other tools and<br />
machines in the area, joint assembly noise, work processes, and other ambient noise sources all<br />
contribute to the sound level operators are exposed to.<br />
The actual sound level an individual is exposed to and the individual’s exposure time over the<br />
work day are important factors in determining hearing protection requirements. Worker sound<br />
level exposure can only be determined at the job site and is the responsibility of tool owners and<br />
employers.
Ka pa Controller<br />
Measure worker sound level exposure and identify high-risk noise areas where hearing protection<br />
is required.<br />
Follow federal (OSHA), state or local sound level statues, ordinances and or regulations.<br />
3.2.2 Vibration<br />
Power tools can vibrate during use. To minimize the possible effects of vibration:<br />
• Keep hands and body dry.<br />
• Avoid anything that inhibits blood circulation such as tobacco, cold temperatures and certain<br />
drugs.<br />
• Operators should notify their employer when experiencing prolonged symptoms of pain,<br />
tingling, numbness or blanching of the fingers.<br />
• Wear vibration damping gloves if it can be determined that they reduce the risk of vibration<br />
disorders without introducing other hazards.<br />
3.2.3 Breathing Protection<br />
Respirators shall be used where contaminants in the work area present a hazard.<br />
3.3 Tool Installation<br />
W A R N I N G<br />
To Avoid Injury:<br />
• Always wear eye and foot protection when installing equipment.<br />
• Only use equipment and accessories specifically designed to operate with Stanley assembly<br />
tools and use them only in the manner for which they are intended.<br />
• Do not install worn, damaged, or modified equipment that may be unsuitable for safe use.<br />
• Train all operators in the safe and proper use of power tools. Operators should report any<br />
unsafe condition.<br />
• Store idle tools and accessories in a safe location accessible only by trained persons.<br />
• Disconnect power source (air, electricity, etc.) from tool prior to making adjustments, changing<br />
accessories, or storing.<br />
• Prior to operation, always check and test tools and accessories for damage, misalignment,<br />
binding or any other condition that may affect operation. Maintenance and repair should be<br />
performed by qualified personnel.<br />
• Do not operate tools in or near explosive environments or in the presence of flammable liquids,<br />
gases, dust, rain or other wet conditions.<br />
• Keep the work area clean, well lit and uncluttered.<br />
• Keep unauthorized personnel out of the work area.<br />
DC Electric Tools & Controllers:<br />
• Install tools in dry, indoor, non-flammable, and non-explosive environments only – Humidity: 0<br />
to 95% non-condensing and Temperature: 32 to 122 ºF (0 to +50 ºC).<br />
• Installation, maintenance and programming should be performed by qualified personnel.<br />
Follow all manufacturer installation instructions and applicable regulatory electrical codes and<br />
safety codes.<br />
• Tool and controller plugs must match the outlet. This equipment must be earth grounded.<br />
Never modify a plug in any way or use any adaptor plugs.<br />
• Avoid body contact with electrically energized surfaces when holding a grounded tool.<br />
• Prior to connecting a power source, always ensure the tool or controller is turned off.<br />
• Limit controller access to trained and qualified personnel. Lock controller cabinets.<br />
Turn controllers off when attaching tools.<br />
Stanley electric tools must be connected to a controller to operate. To ensure superior performance<br />
and safe operation, use a Stanley controller specifically designed for each tool. These instructions<br />
are specific to Stanley Electric Tools when used with Stanley Electric Tool Controllers and<br />
accessories. Some features may not be applicable, performance may be degraded and some safety<br />
systems may not be available when tools are connected to non-Stanley controllers and accessories.<br />
3.3.1 Sockets and Adapters<br />
Use only industrial grade sockets and adapters (power bit and power or impact socket type).<br />
Replace worn or damaged sockets that are unsuitable for safe operation immediately.<br />
QPM DC Electric Tools 33
34<br />
User <strong>Manual</strong><br />
Always ensure drive socket is fully seated and locked into position before connecting power to<br />
tool.<br />
3.3.2 Suspension Devices<br />
Tool suspension devices or bails help support the weight of the tool during tightening operations.<br />
Attach these devices securely and periodically inspect them for damage or loosening.<br />
3.3.3 Cable Installation<br />
W A R N I N G<br />
ELECTRICAL HAZARD<br />
To Avoid Injury:<br />
• Never use a tool with a damaged cable.<br />
• Never abuse a cable, carry a tool by its cable, hang a tool by its cable, or pull on a cable to<br />
disconnect it from the tool or the controller.<br />
To ensure superior performance and safe operation, use the Stanley cables specifically designed to<br />
operate these tools.<br />
Never use a tool with a damaged cable. Never abuse a cable, carry a tool by its cable or pull a<br />
cable to disconnect it. Also, keep the cord away from heat, sharp edges, or moving parts.<br />
Use cables of appropriate length (60M maximum) for each application; position and or suspend<br />
them in such a way as to prevent tripping and cable damage, and to provide good work area<br />
maneuverability.<br />
3.4 QPM Tools<br />
3.4.1 Display and Multiple Function Button for Hand Held Tools<br />
Handheld QPM tools have a display and a multiple function button (MFB). Two sets of lights [3<br />
and 7] indicate tightening cycle status. Two blue lights indicate tool rotation direction,<br />
disassembly [1] or assembly [2]. A single multiple function button [5] can change tool direction<br />
and or parameter sets. When the button is used to select the Job, one of two orange indicators [4 or<br />
6] illuminates to show the active Job. EA tools have four sets of lights [3 and 7] and an LED [8]<br />
indicates when the tightening cycle count exceeds the PM limit.<br />
Display and MFB for E02P to E34P (pistol) Models<br />
Display and MFB for E23L to E55L (lever) Models<br />
Display for EA23L to EA34L (lever) Models
Ka pa Controller<br />
3.4.2 MFB Mode<br />
The MFB Mode configures the multiple function button for handheld QPM tools. The button can<br />
be configured to operate in any of the following modes.<br />
Disable (default) The button does nothing. Pressing the button causes the tool<br />
alarm to "beep" once. Only the assembly blue light [2]<br />
illuminates.<br />
Reverse (Disassembly) Pressing the button toggles between assembly and disassembly<br />
and illuminates the appropriate blue light [1] or [2]. All tool<br />
status lights [3] and [7] flash when the tool is in disassembly<br />
mode.<br />
Job Select Pressing the button toggles between Job 1 and Job 2 and<br />
illuminates the appropriate orange light [6] or [4].<br />
Arm Pressing the button arms (activates) the trigger but does not start<br />
the tool. The blue assembly light [2] comes on to show that the<br />
tool is armed.<br />
Reset Reject This function, when selected, will cause the tool to disable after a<br />
NOK tightening cycle. The Reject Tone, when enabled, will<br />
sound continuously. Pressing the button re-enables the tool and<br />
stops the reject tone indicating the operator acknowledges the<br />
rejected tightening cycle and wishes to repair it.<br />
Job Reset Pressing the button will cause the selected Job to be reset,<br />
meaning the fastener count will be set to zero and the tool will be<br />
re-enabled if disabled due to Error Proofing requirements.<br />
3.4.3 Tool Memory<br />
QPM tools have an onboard tool memory that stores tool identification, calibration factors and<br />
tightening cycle counters. Memory parameters include:<br />
• Model Number<br />
• Serial Number<br />
• Torque Cal (calibration) factor<br />
• Angle Cal (calibration) factor<br />
• Tightening cycle counters<br />
3.4.4 Tightening Cycle Counters<br />
QPM tools have onboard counters that record the number of tightening cycles completed by the<br />
tool.<br />
• Odometer Counter. Records the total number of tightening cycle completed.<br />
• Trip Counter. Records the number of tightening cycles completed since the last time it was<br />
reset.<br />
• PM Counter. Records the number of tightening cycles completed since the last time it was<br />
reset.<br />
• PM Threshold. A static value set by the end user. When the PM Counter exceeds the PM<br />
Threshold (Limit), the controller provides a maintenance alert. The alert is an orange LED on<br />
the front panel and the tool.<br />
The controller reads the tightening cycle counters from the tool on each power up.<br />
3.5 Tool Operation<br />
QPM DC Electric Tools 35
36<br />
W A R N I N G<br />
User <strong>Manual</strong><br />
ROTATING SPINDLE<br />
To Avoid Injury:<br />
• Always wear eye and foot protection when operating and when in areas where power tools are<br />
being used.<br />
• Keep all body parts and clothing away from the rotating end of the tool. Dress properly. Do not<br />
wear loose-fitted clothing or jewelry.<br />
TORQUE REACTION FORCE<br />
To Avoid Injury:<br />
• Be alert and maintain good balance, footing, and posture at all times in anticipation of the tool’s<br />
torque reaction. Do not over-extend or over-reach.<br />
• Be prepared for the change in direction and or a higher reaction force when a tool is in reverse.<br />
• The start lever should be positioned to avoid trapping the operator’s hand between the tool and<br />
the work piece.<br />
TOOL MAY NOT SHUT OFF<br />
To Avoid Injury:<br />
• If the tool does not shut off at the end of the tightening cycle, contact the person responsible<br />
for tool installation or repair. Note: When the tool does not shut off, a stall condition occurs. A<br />
stall condition can cause a higher than expected torque reaction impulse.<br />
• Ensure tool is properly installed, adjusted and in good working order.<br />
• Do not use the power tool if the switch does not turn it on and off.<br />
• Apply the tool to the joint following all recommendations in this manual.<br />
• Check to ensure the drive socket is fully seated and locked into position before connecting<br />
power to the tool.<br />
Prepare to resist the tool’s torque reaction:<br />
Start the tool by depressing the start lever or trigger.<br />
Release start lever after the cycle is complete.<br />
3.5.1 Directional Control<br />
W A R N I N G<br />
UNEXPECTED REACTION FORCES<br />
To Avoid Injury:<br />
• Be prepared – when a tool operates in reverse, the tool’s torque reaction is opposite to the<br />
reaction produced when the tool operates in forward direction.<br />
• The tool can have a higher initial reaction force when loosening a fastener.<br />
• Always stop the tool before changing direction of spindle rotation.<br />
3.5.2 Torque Reaction Devices<br />
W A R N I N G<br />
PINCH POINT BETWEEN TORQUE REACTION BAR AND WORK PIECE<br />
To Avoid Injury:<br />
• Never place any body part between a reaction bar and the work piece.<br />
• Before starting the tool, position the reaction bar firmly against a stationary rigid member that is<br />
opposite to the spindle rotation.<br />
Torque reaction devices absorb tool torque reaction forces. Always use reaction devices when high<br />
reaction force could injure an operator.<br />
Some reaction devices may require modification to fit the application. Follow all appropriate<br />
installation instructions.<br />
3.5.3 Tool Temperature
Ka pa Controller<br />
W A R N I N G<br />
POTENTIAL BURN HAZARD<br />
Fixtured tools have higher operating temperatures and do not have additional thermal protection.<br />
To Avoid Injury:<br />
Wear thermal protective gloves when handling fixtured tools.<br />
Stanley electric tools are thermally protected to prevent overheating. The thermal protection does<br />
not allow the tool to operate if the tool temperature rises abnormally – the thermal protector resets<br />
automatically when the tool cools down.<br />
Controller parameter settings can have a significant effect on tool operating temperatures.<br />
3.5.4 Tool Status Lights<br />
Handheld tools from STANLEY ASSEMBLY TECHNOLOGIES have three (green, yellow, and red)<br />
status lights. The status light mirror or copy the status lights on the controller or control panel.<br />
Green Tightened to<br />
specified limits<br />
The tightening cycle meets all of the specified parameters.<br />
Yellow Low torque or angle The tightening cycle was rejected for not achieving either<br />
low torque or low angle.<br />
Red High torque or angle The tightening cycle was rejected for exceeding either high<br />
torque or high angle.<br />
All lights Reverse The next time the start trigger is engaged the tool will<br />
remove the fastener.<br />
3.5.5 Setting Torque, Angle, and Other Operating Parameters<br />
W A R N I N G<br />
EXCESSIVE TORQUE CONDITION<br />
To Avoid Injury:<br />
• Only trained and qualified personnel should program controllers.<br />
• Never set control limits above the maximum rating of the tool.<br />
• Setting control limits above the maximum rating of the tool can cause high reaction torque.<br />
• Always test for proper tool operation after programming the controller.<br />
The <strong>Kappa</strong> controller can be setup to change tightening Jobs from the tool.<br />
3.6 Special Application Tools<br />
3.6.1 Exposed Gear Socket Tools<br />
W A R N I N G<br />
PINCH POINT AT THE EXPOSED GEARS OR TEETH<br />
To Avoid Injury:<br />
Keep body parts and clothing away from the exposed gear sockets. Dress properly. Do not wear<br />
loose-fitted clothing or jewelry.<br />
Exposed gear socket tools are designed to fit into tight spaces where other tools do not fit. These<br />
tools have exposed gears or ratchet teeth.<br />
QPM DC Electric Tools 37
3.6.2 Tubenut Nutrunners<br />
38<br />
W A R N I N G<br />
User <strong>Manual</strong><br />
PINCH POINT AT THE EXPOSED GEARS OR TEETH<br />
To Avoid Injury:<br />
• Never place body parts or clothing, near the socket opening. Dress properly. Do not wear<br />
loose-fitted clothing or jewelry.<br />
• Follow the Tubenut Nutrunner Sequence of Operation<br />
Tubenut nutrunners are used for installing tube fittings.<br />
Tubenut Sequence of Operation (QPM Tools)<br />
• Place nutrunner socket on fastener<br />
• Press the MFB to “arm” the start function<br />
• Depress start lever<br />
• The tool stops after reaching torque<br />
• Release the lever and lift the tool from the fastener, all tool status lights flash to indicate the<br />
tool will now run in reverse to open the socket<br />
• Depress the start lever until the socket returns to the open position<br />
• Release the lever<br />
• Remove the tool
Ka pa Controller<br />
<strong>Kappa</strong> Controller Connections<br />
Each controller or <strong>Kappa</strong> Controller has a different combination of connectors. These connectors<br />
serve several purposes, such as:<br />
• Power<br />
• Tool Connections<br />
• Discrete inputs and outputs<br />
C A U T I O N<br />
POTENTIAL ELECTROSTATIC DISCHARGE HAZARD AND WATER AND DIRT INGESTION<br />
To Avoid Damage:<br />
If not using a connector, keep the connector securely covered with the provided cap. This reduces<br />
the opportunity for transfer of static electricity and prevents dirt and water from entering the<br />
controller.<br />
4.1 <strong>Kappa</strong> Controller Connections<br />
4.1.1 <strong>Kappa</strong> Controller Power Cord<br />
<strong>Kappa</strong> Controllers use an IEC 60320 style connector. The power source connector for the power<br />
cord is based on customer requirements. The power cord should be rated at either 15A/125V for<br />
115 V or 10A/250V for 230 V use of the controller.<br />
4.1.2 <strong>Kappa</strong> Controller Tool Connector<br />
<strong>Kappa</strong> controllers use a single 30 pin connector to connect two types of QPM DC electric tool<br />
cables. QPM E__ DC electric tool cables use a MIL-C-38999 Series III connector. The connector<br />
is a 17-30S with the insert clocked in the normal position (30-pin Tool Connector). QPM EA DC<br />
electric tools use a similar connecter except for B clocking.<br />
30-pin Tool Connector<br />
<strong>Kappa</strong> Controller Connections 39
4.1.3 <strong>Kappa</strong> Controller Serial Connector<br />
40<br />
User <strong>Manual</strong><br />
<strong>Kappa</strong> Controllers have one male DB-9 connector. The function of the serial connector is<br />
assignable. One function allows a connection to a laptop computer for access to Embedded<br />
Toolbox software. The connection between the computer and the controller is a simple nullmodem<br />
cable. Only pins 2, 3 and 5 are active on this connector.<br />
DB-9 Connector Pins<br />
Pin Function<br />
2 Receive Data<br />
3 Transmit Data<br />
5 Signal Ground<br />
A second function is for printing the tightening cycle results. The connector is setup as 9600<br />
baud, 8 data bits, No Parity, and 1 Stop bit and is not programmable. The printer data string is<br />
represented below:<br />
S01,JB01, 4.1,A,126.2,A,A<br />
| | | | | | |<br />
| | | | | | overall status (A=OK, R=NOK)<br />
| | | | | angle status (A=OK, H=HIGH, L=LOW)<br />
| | | | angle result (last step ran or audit step whichever is smaller, fixed decimals)<br />
| | | torque status (A=OK, H=HIGH, L=LOW)<br />
| | torque result (last step ran or audit step whichever is smaller, decimals are tool/units dependant)<br />
| job number<br />
spindle number<br />
4.1.4 <strong>Kappa</strong> Controller Input and Output Connector<br />
All eight inputs and eight outputs are optically isolated 24VDC. The <strong>Kappa</strong> has an internal<br />
24VDC power supply that can be used to provide the I/O signals; an external 24VDC power<br />
supply may be used instead. The following are amperage ratings:<br />
• Internal 24 VDC supply: Maximum = 1 ampere total<br />
• External 24 VDC supply: Maximum = 1 ampere per output<br />
The <strong>Kappa</strong> controller’s Input circuits conform to the IEC 61131-2 standard for PLCs.<br />
Rated<br />
Voltage<br />
24 volt<br />
Type<br />
Of<br />
Limit<br />
LIMITS per IEC 61131-2<br />
Type 2 limits<br />
State 0 Transition State 1<br />
V low (v) I low (ma) V trans (v) I trans (ma) V high (v) I high (ma)<br />
Max 5 30 11 30 30 30<br />
Min -3 ND 5 2 11 6<br />
The <strong>Kappa</strong> controller has a MIL-C-26482 Series II bayonet connector for error proofing. The<br />
connector uses a 12-8S insert in the normal position. Error proofing in the <strong>Kappa</strong> controller is<br />
based on simple bolt counting with Poki-Oki.
Ka pa Controller<br />
NOTE:<br />
One I/O mating connector (P/N 21C104800) is included with each <strong>Kappa</strong> controller<br />
When the <strong>Kappa</strong> controller is used with fixtured tools, it must use a Remote Start/Stop/Reverse<br />
pendent to the controller to provide basic switching control for the tool.<br />
<strong>Kappa</strong> Controller Connections 41
Inputs<br />
42<br />
User <strong>Manual</strong>
Ka pa Controller<br />
Outputs: Sourcing<br />
<strong>Kappa</strong> Controller Connections 43
Outputs: Sinking<br />
4.2 Assignable Input/Output Functions<br />
44<br />
User <strong>Manual</strong><br />
The following Input/Output (I/O) functions apply to the 24 VDC I/O connector. There is a maximum of eight<br />
inputs and eight outputs for the 24 VDC I/O connector.<br />
It is important to understand the controller responds to the rising and falling edges of input functions as they<br />
are asserted or removed, not while the levels are high or low. The STOP bit is an exception: it is a true OR<br />
function rather than working off the transition.<br />
The table below lists the available input and output functions, gives a brief description and indicates the<br />
configuration options for each. The configuration options are an important aspect of the I/O functions, as they<br />
add powerful, multiple dimensions to each function not previously seen in Stanley tool controllers. These<br />
new dimensions allow integration of these controllers in unique ways, providing an amazing amount of<br />
flexibility.<br />
Please see the full description of each function in the section following this table.<br />
See Appendix A for assigning of inputs and outputs using Embedded Tool Box.<br />
Inputs Description Configuration Options<br />
IGNORE Input is ignored Input is not assigned<br />
START Start the tool Contact Type, Latch<br />
STOP Stop the tool Contact Type<br />
RESET JOB Reset a job Contact Type<br />
JOB SELECT BIT One bit in a series to select the Job Contact Type., Bit, Mode<br />
REVERSE Put the tool in reverse Contact Type
Ka pa Controller<br />
Outputs Description Configuration Options<br />
OFF Output is turned off Output is not assigned<br />
IN CYCLE The tool is in cycle Contact Type, Output Type<br />
DISASSEMBLY<br />
DETECTED<br />
A tightened fastener removed has<br />
been loosened<br />
Contact Type, Output Type<br />
CYCLE OK Tightening cycle was OK Contact Type, Output Type<br />
CYCLE NOK Tightening cycle was NOK Contact Type, Output Type<br />
JOB SELECTED<br />
BIT<br />
A bit, in a series of bits, to indicate<br />
the selected Job<br />
Contact Type, Bit, Mode<br />
READY The tool is ready to run Contact Type, Output Type<br />
4.2.1 Input Descriptions<br />
Each of the input elements has Configuration settings of Contact types and others. It is<br />
recommended to configure them immediately once the input elements are assigned to a pin.<br />
Contact Type<br />
The Contact Type can be Normally Open (N.O.) or Normally Closed (N.C.).<br />
Normally Open - the input is asserted when 24 VDC is applied to the 24 VDC connector input<br />
pin.<br />
Normally Closed - the input is asserted when the 24 VDC is removed from the 24 VDC<br />
connector input pin.<br />
Inputs Description<br />
IGNORE The pin that is assigned as IGNORE means the input will do nothing when asserted. This is<br />
essentially a spare input.<br />
START When asserted, the tool will start and run the currently selected job. This input is overridden<br />
by the STOP input. If STOP is used and a tool restart is required, remove the STOP, remove<br />
the START, then re-assert the START. If the tool is required to operate in Disassembly<br />
mode, remove the START, assert the REVERSE input, and then re-assert the START.<br />
When removed the tool will stop. Even if a second START input is active, the tool will stop<br />
when any START is removed.<br />
The size of this input function is 1 bit.<br />
Configuration:<br />
Contact Type<br />
Latch: This is applicable to external inputs only. This is not applicable to the trigger on<br />
the tool handle.<br />
Yes – when selected causes the START input to latch internally after a time period has<br />
elapsed. This means the physical START input can be removed without stopping the<br />
tool. The tool will run until the currently active Job is complete or times out. A TIME<br />
parameter becomes available to set how long the START input must be applied, in<br />
seconds, before the Latch becomes active.<br />
No – when selected turns the Latch function off.<br />
STOP When asserted, the controller will stop the tool. It will also keep the tool from running while<br />
it is applied.<br />
RESET JOB<br />
When removed nothing will happen other than the tool will be allowed to run.<br />
The size of this input function is 1 bit.<br />
Configuration:<br />
Contact Type<br />
When asserted, the controller will reset the accumulated fastener count back to zero for the<br />
active job and act as a Part Entry to re-enable the tool if disabled. If “Error Proofing” is<br />
enabled, the tool will disable when the accumulated count equals target count.<br />
When removed nothing will happen.<br />
The size of this input function is 1 bit.<br />
<strong>Kappa</strong> Controller Connections 45
46<br />
Inputs Description<br />
RESET JOB<br />
Cont’d<br />
JOB SELECT<br />
BIT<br />
Configuration:<br />
Contact Type<br />
User <strong>Manual</strong><br />
When asserted or removed the controller will select a Job. This is one bit of a binary number<br />
created by several of these bits.<br />
The size of this input function is 1 bit.<br />
Configuration:<br />
Contact Type<br />
Bit: The number you wish this bit to be in your binary number scheme to select jobs.<br />
Mode: All JOB SELECT BITs must be the same mode, no mixing of modes allowed.<br />
Binary – Will create a decimal number equivalent to the weighted value of this<br />
binary bit(s).<br />
Binary + 1 – Will create a number equivalent to the weighted value of this binary<br />
bit(s) and add the value of one (1) to that number.<br />
REVERSE When asserted, the controller will place the tool in Reverse (disassembly) mode. This will<br />
NOT run the tool in Reverse; it simply changes the tool mode from Forward to Reverse.<br />
When removed the controller will place the tool into Forward (assembly) mode.<br />
The size of this input function is 1 bit.<br />
Configuration:<br />
Contact Type<br />
4.2.2 Output Descriptions<br />
Each of the output elements has Configuration settings of Contact types, Output types, and others.<br />
It is recommended to configure them immediately once the output elements are assigned to a pin.<br />
Contact Type<br />
The Contact Type can be Normally Open (N.O.) or Normally Closed (N.C.).<br />
Sourcing Outputs (PNP type)<br />
If an output’s contact type is normally open and the output is asserted, the output pin will<br />
transition from 0VDC to 24VDC. If an output’s contact type is normally closed and the output<br />
is asserted, the output pin will transition from 24VDC to 0VDC.<br />
Sinking Outputs (NPN type)<br />
If an output’s contact type is normally open and the output is asserted, the output pin will<br />
transition from 24VDC to 0VDC. If an output’s contact type is normally closed and the output<br />
is asserted, the output pin will transition from 0VDC to 24VDC.<br />
Output Type<br />
The Output Type defines the behavior of the output signal.<br />
Normal – The output asserts and stays asserted until a reset condition occurs.<br />
Minimum On Time – Keeps the output asserted for this minimum time, in seconds, even<br />
though a reset condition occurs. After the timer is finished the output will reset if a reset<br />
condition has occurred otherwise it will remain asserted until a reset condition occurs.<br />
Timed – The output asserts for this period of time then resets on its own without waiting for the<br />
reset condition to occur.<br />
Time – Units are in seconds.<br />
Flash – The output flashes for as long as it is asserted.<br />
Period – Sets the flashing On and Off times, which are equal. Units are in seconds
Ka pa Controller<br />
Outputs Description<br />
OFF The pin that is assigned as OFF means the output will do nothing when asserted. This is<br />
essentially a spare output. The size of this output function is 1 bit.<br />
IN CYCLE This output asserts when the tool torque level, during the tightening cycle, exceeds the<br />
Threshold Torque value. It resets when the tool is shutoff either by reaching target, a<br />
fault, a Stop input, a Start input removed or by the operator.<br />
The size of this output function is 1 bit.<br />
DISASSEMBLY<br />
DETECTED<br />
Configuration:<br />
Contact Type<br />
Output Type<br />
This output asserts when Error Proofing is enabled and the accumulated count is greater<br />
than one and the tool mode is Disassembly and Threshold Torque is achieved. It resets<br />
when the tool lever or Start input is removed.<br />
The size of this output function is 1 bit.<br />
Configuration:<br />
Contact Type<br />
Output Type<br />
CYCLE OK Asserts when a tightening cycle that exceeds the Threshold Torque is completed and the<br />
achieved torque and angle are audited within the limits of the audit step. Resets when the<br />
tool exceeds Threshold Torque on the next tightening cycle.<br />
The size of this output function is 1 bit.<br />
Configuration:<br />
Contact Type<br />
Output Type<br />
CYCLE NOK Asserts when a tightening cycle that exceeds the Threshold Torque is completed and the<br />
achieved torque and angle are audited outside the limits of the audit step. Resets when the<br />
tool exceeds Threshold Torque on the next tightening cycle.<br />
JOB<br />
SELECTED BIT<br />
The size of this output function is 1 bit.<br />
Configuration:<br />
Contact Type<br />
Output Type<br />
Asserts or resets according to the binary value of the selected Job. This is one bit of a<br />
binary number created by several of these bits.<br />
The size of this output function is 1 bit.<br />
Configuration:<br />
Contact Type<br />
Bit: Bit defines the number you wish this bit to be in your binary number scheme of the<br />
selected job.<br />
Mode: All JOB SELECTED BITs must be the same mode, no mixing of modes allowed.<br />
Binary – Will create a decimal number equivalent to the weighted value of this<br />
binary bit(s).<br />
Binary + 1 – Will create a number equivalent to the weighted value of this binary<br />
bit(s) and add the value of one (1) to that number.<br />
READY Asserts when the controller is energized and there are no faults and there is nothing<br />
disabling the tool, such as Error Proofing or a Stop input. See section 2.2.6 for the<br />
conditions that can Stop Tool Operation. Resets when the controller is turned off or there<br />
is anything stopping the tool from operating.<br />
The size of this output function is 1 bit.<br />
Configuration:<br />
Contact Type<br />
Output Type<br />
<strong>Kappa</strong> Controller Connections 47
Glossary<br />
48<br />
User <strong>Manual</strong><br />
Abort Timer The tightening cycle aborts if the tool does not shutoff before this pre-selected time.<br />
Acceleration How fast the controller changes the speed of the tool from 0 (stopped) to the rated<br />
speed.<br />
Accept Tone Controls the tone made from the handle of handheld QPM tools for accepted<br />
tightening cycles. Allows distinct tones for tools in adjacent workstations.<br />
ATC Allows Adaptive Tightening Control modes to be selected, so that consistent torque<br />
can be maintained over a wide range of joints. <strong>Manual</strong> downshift should be used<br />
when:<br />
• High Prevailing Torques – Prevailing Torque > 20% of the Torque Set Point<br />
(TSP).<br />
• High Starting Torque –Starting Torque > 20% of TSP.<br />
Batch Count The number of tightening cycles required to be within specified limits to complete a<br />
batch. The Run display shows the batch count and number of complete tightening<br />
cycles.<br />
Downshift Mode Disable: no downshift; <strong>Manual</strong>: Occurs at specified torque; ATC automatically<br />
adapts to the joint.<br />
Downshift Speed Once the tool reaches the Downshift Torque point, the controller changes the<br />
operating speed of the tool from the initial Tool Speed to the Downshift Speed.<br />
Downshift Torque The controller changes the operating speed of the tool from the initial Tool Speed to<br />
the Downshift Speed at the Downshift Torque level.<br />
High Angle<br />
Anytime the peak angle recorded exceeds the High Angle, the tightening cycle is<br />
recorded as a reject for high angle, the high angle light (red) illuminates and the<br />
tightening cycle is given an overall status of NOK.<br />
High Torque Anytime the peak torque recorded exceeds the High Torque, the tightening cycle is<br />
recorded as a reject for high torque, the high torque light (red) illuminates and the<br />
tightening cycle is given an overall status of NOK.<br />
Low Angle Anytime the peak angle recorded during the Angle Audit Step fails to reach the<br />
Low Angle, the tightening cycle is recorded as a reject for low angle, the low angle<br />
light (yellow) illuminates and the tightening cycle is given an overall status of<br />
NOK.<br />
Low Torque When the peak torque recorded fails to reach the Low Torque, the tightening cycle<br />
is recorded as a reject for low torque, the low torque light (yellow) illuminates and<br />
the tightening cycle is given an overall status of NOK.<br />
MFP Mode Controls the operation of the multiple-function panel (MFP) on QPM tools.<br />
The choices for handheld tools are Disable, Reverse (Disassembly), Parameter<br />
Select, Arming and Reset Reject. The default value is Disable.<br />
PM Counter Records the number of tightening cycles completed since the last time it was reset<br />
for Planned Maintenance.<br />
PM Limit When the PM Counter exceeds the PM Limit, the controller provides a maintenance<br />
alert.<br />
Parameter Set A Parameter Set is a collection of instructions that define how the tool should<br />
perform the tightening process. It may be selected from the keypad or 24V device<br />
such as a socket tray.<br />
Reject Tone Controls the tone made from the handle of handheld QPM tools for rejected<br />
tightening cycles. Allows distinct tones for tools in adjacent workstations.<br />
Slow Seek Slow Seek helps engage the socket or fastener at a pre-selected speed, torque level<br />
and angular rotation. Once engaged, the tightening cycle completes at a higher<br />
speed. Slow Seek prevents crossthreaded fasteners and previously secured fasteners<br />
from being counted in a batch.
Ka pa Controller<br />
Snug Torque The controller begins to monitor the tool for angle at a preselected threshold torque.<br />
Any increase in angle after the snug point results in a corresponding increase in the<br />
tension or clamp load within the joint.<br />
Soft Stop Soft stop minimizes the torque impulse to the operator during tool shutoff at the end<br />
of the tightening cycle.<br />
Speed The speed at which the tool operates during the initial portion of the tightening<br />
cycle prior to ATC or downshift.<br />
Spindle A spindle represents a connection to a hand held or fixtured tool connected to a<br />
controller.<br />
Strategy Identifies what variables will be used to control the tool during a tightening cycle.<br />
Thread Direction Sets assembly direction to clockwise (CW) or counter clockwise (CCW).<br />
Threshold Torque Sets the point at which the tool is "In Cycle". When the tool is "In Cycle" the tool<br />
and controller tightening cycle status lights turn off, the controller displays dashes (-<br />
) for data, and the "In Cycle" output is turned on.<br />
Tool Tones Distinctive sounds assigned to tool functions.<br />
Torque Calibration Determines how torque values are assigned to the electrical signals from the torque<br />
transducer on the tool. This value is unique to each tool and changes over time.<br />
Torque Target When the tool is being controlled for torque, the torque target instructs the<br />
controller when to shutoff the tool. The torque target should be greater than Low<br />
Torque and less than High Torque, and is required for torque control.<br />
Trace A display plot of torque vs time (or angle) of a tightening cycle.<br />
Trip Counter Records the number of tightening cycles completed since the last time it was reset.<br />
It is usually used as a supplementary count of the PM Counter.<br />
Units The following torque units and associated labels are used with Stanley controllers<br />
and tools. The labels are derived from SP811, SI Unit rules and style conventions<br />
from the National Institute of Standards and Technology<br />
Abbreviation Common Term = 1 lbfft = 1 Nm<br />
Nm Newton meter 1.355 818 1<br />
Ncm Newton centimeter 135.581 8 100<br />
kgm Kilogram meter 0.138 255 2 0.101 971 6<br />
kgfm kilogram-force meter<br />
kgcm Kilogram centimeter 13.825 52 10.197 16<br />
kgfcm kilogram-force centimeter<br />
ft lb Foot pound 1 0.737 562 1<br />
lbfft pound-force foot<br />
in lb Inch pound 12 8.850 745<br />
lbfin pound-force inch<br />
in oz inch ounce 192 141.611 9<br />
ozfin ounce-force inch<br />
Glossary 49
Warranty<br />
Mechanical Products Limited Warranty:<br />
STANLEY ASSEMBLY TECHNOLOGIES (“Stanley”) warrants its Assembly Technologies<br />
mechanical products to the original purchaser to be free from deficiencies in material or<br />
workmanship for the useful life of the product.<br />
50<br />
User <strong>Manual</strong><br />
Under this lifetime limited warranty Stanley will, at its discretion, repair or replace any product<br />
which, upon inspection, is acknowledged by Stanley to be defective.<br />
This limited lifetime warranty shall apply to products which have been used under normal<br />
operating conditions for their intended use and shall not apply to products which have been<br />
subjected to: abnormal wear and tear, abuse, misuse, improper maintenance, negligence, continued<br />
use after partial failure, accident, alterations or repairs with non-genuine Stanley replacement<br />
parts.<br />
Electronic Products Limited Warranty:<br />
Stanley warrants its Assembly Technologies electronic products to the original purchaser to be<br />
free from deficiencies in material or workmanship for a period of one year after the date of<br />
shipment.<br />
Under this limited warranty Stanley will, at its discretion, repair or replace any product which,<br />
upon inspection, is acknowledged by Stanley to be defective.<br />
This warranty shall apply to products which have been used under normal operating conditions for<br />
their intended use and shall not apply to products which have been subjected to: abnormal wear<br />
and tear, neglect, component degradation, improper handling, overload, abuse, misuse, improper<br />
maintenance, use with improper accessories, or where alterations have been made.<br />
Software Products Limited Warranty:<br />
Stanley warrants its Assembly Technologies software products to the original purchaser to be free<br />
from deficiencies in material or workmanship for a period of one year after the date of shipment.<br />
Under this limited warranty Stanley will, at its discretion, make available replacement software or<br />
an upgrade for any product which, upon inspection, is acknowledged by Stanley to be defective.<br />
Installation of the software shall be the responsibility of the requestor.<br />
This warranty shall apply to products which have been used with specified, compatible hardware<br />
under normal operating conditions for their intended use and shall not apply to products which<br />
have been: modified, misused, improperly handled, improperly maintained, or used with noncompatible<br />
hardware or accessories.<br />
OEM Products Limited Warranty:<br />
Some Stanley Assembly Technologies custom engineered systems include components<br />
manufactured by others. The limited warranties of each individual manufacturer shall apply to<br />
these components and Stanley makes no representation or warranty of any kind, expressed or<br />
implied, with respect to such components.<br />
General Terms:<br />
This limited warranty gives you specific legal rights and is in lieu of all other warranties,<br />
expressed or implied, including the implied warranties of merchantability and fitness for a<br />
particular purpose. Some states and countries do not allow limitations on implied warranties, so<br />
the above may not apply to you. You may also have other rights which vary by state or country.<br />
Stanley shall not be responsible for incidental or consequential damages or the inability to use its<br />
products for any purpose whatsoever. Stanley's maximum liability shall not in any case exceed the
Ka pa Controller<br />
contract price for the products claimed to be defective. Some states and countries do not allow the<br />
exclusion or limitation of incidental or consequential damages, so this specific limitation or<br />
exclusion may not apply to you.<br />
Specification Changes:<br />
Stanley retains the right to discontinue and/or change specifications of any Assembly<br />
Technologies products without responsibility for incorporating changes in products already sold.<br />
Warranty Claims:<br />
To apply for warranty consideration, the original purchaser should take the following action:<br />
Contact the Stanley Assembly Technologies customer service department to obtain a "Return<br />
Authorization Number" and "Warranty Claim Report Form."<br />
Package the product including proof of purchase and the completed warranty claim form.<br />
Note the Return Authorization Number on the exterior of the package and return freight to:<br />
Stanley Assembly Technologies<br />
5335 Avion Park Drive<br />
Cleveland, Ohio 44143-2328<br />
In the event that a product is repaired or replaced under the terms of the warranty, the warranty<br />
period of the repaired or replacement product shall be limited to the remaining portion of the<br />
original warranty period.<br />
Product Services<br />
Stanley provides full services for design, modification, service, repair, and training on Stanley<br />
products.<br />
Contact STANLEY ASSEMBLY TECHNOLOGIES or their agents for information on training courses<br />
to aid users in becoming familiar with operations, maintenance, or programming of the Stanley<br />
DC electric tools and controllers.<br />
No modification of Stanley tools and controllers can be made without the express permission of<br />
STANLEY ASSEMBLY TECHNOLOGIES. Refer all service to STANLEY ASSEMBLY TECHNOLOGIES,<br />
or their representatives.<br />
Return Material Authorization (RMA) Procedures<br />
A Return Material Authorization or RMA is required before returning any material for warranty or<br />
repair service.<br />
• Contact STANLEY ASSEMBLY TECHNOLOGIES or their agents.<br />
• Request Customer Service or Repair Services.<br />
NOTE:<br />
An RMA can be given without a purchase order. However, non-warranty repairs cannot be<br />
performed until a written purchase order or credit card authorization is received.<br />
• Have the following information available for the person answering the telephone to obtain an<br />
RMA:<br />
• Company name and address.<br />
• A contact name and telephone number. If possible, have facsimile and pager numbers (if<br />
any) available.<br />
• The Stanley model number, serial number, and description for the item<br />
• A short description of the problem.<br />
Warranty 51
Contacts<br />
52<br />
User <strong>Manual</strong><br />
STANLEY ASSEMBLY TECHNOLOGIES: 5335 Avion Park Drive, Cleveland, Ohio 44143-<br />
2328 USA Tel: +1 (440) 461-5500 Fax: +1 (440) 461-5592; SATinfo@stanleyworks.com<br />
STANLEY ASSEMBLY TECHNOLOGIES: Outils Portatifs et Systemes d’Assemblage, Zone<br />
Imoparc bat Loire 4, 78190 Trappes, France Tel: +33 (1) 3050 9100 Fax: +33 (1) 3051 0708<br />
STANLEY GERMANY, Inc.: Frankfurter Strasse 74, D-64521 Gross-Gerau, Germany Tel: +49<br />
(0) 6152 8052-0 Fax: +49 (0) 6152 8052-22 SATGER@stanleyworks.com<br />
STANLEY TOOLS S.r.l. (ITALY): Divisione Assembly Technologies, 47 Via Parco, 20046<br />
Biassono (MI) Tel: +39 (039) 2389.1 Fax: +39 (039) 2389970<br />
www.StanleyAssembly.com
Ka pa Controller<br />
Appendix A – Embedded Toolbox Installation<br />
Requirements for Alpha Controllers (Ethernet Connection):<br />
• Javascript enabled browser Internet Explorer (IE) v6,v7<br />
• Adobe Flash Player v9 or above<br />
• http://www.adobe.com<br />
• <strong>QA</strong>1001 Alpha Controller Version 3.0 or above<br />
• Q1001 Alpha Controller Version 4.0 or above<br />
Connect to the controller using the IP address in the browser. Alpha controllers can also connect<br />
through the Controller Gateway using the serial port as described for the Q0001 <strong>Kappa</strong> controller.<br />
Requirements for <strong>Kappa</strong> Controllers Using the Controller Gateway (Serial<br />
Connection):<br />
• Microsoft Windows XP (for serial connection to a controller)<br />
• Q0001 <strong>Kappa</strong> Controller v2.0 or above<br />
• Javascript enabled browser and Adobe Flash Player described above<br />
The Controller Gateway is a Windows based software program that provides a web based interface<br />
to an <strong>Kappa</strong> controller connected via a serial link.<br />
Installing the Controller Gateway<br />
Using the provided installation media, run the setup program and follow the on-screen<br />
instructions. During installation, TCP/IP ports for the web interface and the live event interface<br />
can be set. Leave the default values unless you understand their meaning and require a port change<br />
for your specific environment.<br />
Running the Controller Gateway?<br />
The installer sets the Controller Gateway to automatically launch each time the computer is<br />
started. When Controller Gateway is running, a small icon appears on the system tray or Windows<br />
Task bar (typically at the bottom right corner of the screen).<br />
Right-clicking on the Controller Gateway icon displays its menu. From the menu, select the Auto-<br />
Connect option. Note that Auto-Connect is the default option; this means that double-clicking the<br />
Controller Gateway icon also starts the auto-connection process.<br />
The auto-connection process launches the default web browser and examines the computers<br />
available serial ports. The Controller Gateway looks port by port for a compatible Stanley<br />
controller connection. When one is found, the browser redirects to the controller’s main menu.<br />
From the menu, setup, maintenance and analysis functions can be performed.<br />
If a compatible controller is not found, the auto-connect mechanism offers to try again. If you<br />
choose to not try again, the browser is redirected to an “Offline Mode” menu. In offline mode,<br />
setups and configuration file exports can be created. These files can be imported to a connected<br />
controller in the future.<br />
Appendix A – Embedded Toolbox Installation 53