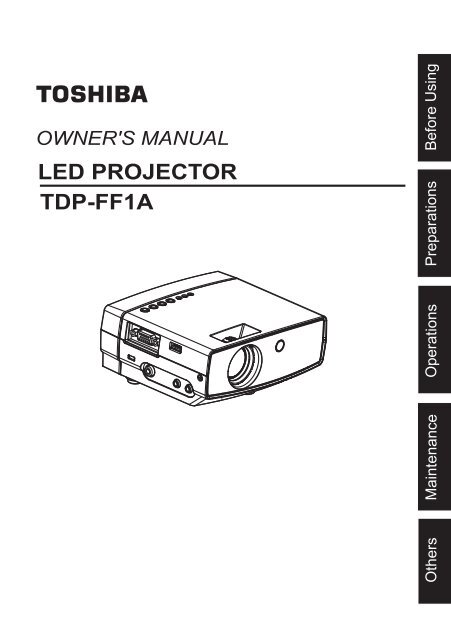Create successful ePaper yourself
Turn your PDF publications into a flip-book with our unique Google optimized e-Paper software.
OWNER'S MANUAL<br />
<strong>LED</strong> <strong>PROJECTOR</strong><br />
<strong>TDP</strong>-<strong>FF1A</strong><br />
Before Using<br />
Maintenance Preparations<br />
Operations<br />
Others
SAFETY PRECAUTIONS<br />
The lightning flash with arrowhead symbol, within an equilateral triangle, is intended<br />
to alert the user to the presence of uninsulated “dangerous voltage” within<br />
the product’s enclosure that may be of sufficient magnitude to constitute a risk of<br />
electric shock to persons.<br />
The exclamation point within an equilateral triangle is intended to alert the user<br />
to the presence of important operating and maintenance (servicing) instructions<br />
in the literature accompanying the appliance.<br />
WARNING:<br />
TO REDUCE THE RISK OF FIRE OR ELECTRIC SHOCK, DO NOT EXPOSE THIS AP-<br />
PLIANCE TO RAIN OR MOISTURE. DANGEROUS HIGH VOLT AGES ARE PRESENT IN-<br />
SIDE THE ENCLOSURE. DO NOT OPEN THE CABINET. REFER SERVICING TO QUALI-<br />
FIED PERSONNEL ONLY.<br />
WARNING: Handling the cord on this product or cords associated with accessories sold<br />
USA only<br />
with this product, will expose you to lead, a chemical known to the State of<br />
California to cause birth defects or other reproductive harm. Wash hands after<br />
handling.<br />
MODEL NAME: <strong>TDP</strong>-FF1 USA only<br />
TRADE NAME: <strong>LED</strong> <strong>PROJECTOR</strong> MODEL NAME: <strong>TDP</strong>-FF1<br />
Tested To Comply<br />
With FCC Standards<br />
FOR HOME OR OFFICE USE<br />
FCC NOTICE: This device complies with part 15 of the FCC Rules. Operation is subject to<br />
the following two conditions:<br />
(1) This device may not cause harmful interference, and (2) this device must accept any<br />
interference received, including interference that may cause undesired operation. This<br />
equipment has been tested and found to comply with the limits for a Class B digital device,<br />
pursuant to part 15 of the FCC Rules. These limits are designed to provide reasonable<br />
protection against harmful interference in a residential installation. This equipment generates,<br />
uses and can radiate radio frequency energy and, if not installed and used in accordance<br />
with the instructions, may cause harmful interference to radio communications.<br />
However, there is no guarantee that interference will not occur in a particular installation. If<br />
this equipment does cause harmful interference to radio or television reception, which can<br />
be determined by turning the equipment off and on, the user is encouraged to try to correct<br />
the interference by one or more of the following measures:<br />
2
- Reorient or relocate the receiving antenna.<br />
- Increase the separation between the equipment and receiver.<br />
- Connect the equipment into an outlet on a circuit different from that to which the receiver<br />
is connected.<br />
- Consult the dealer or an experienced radio/TV technician for help.<br />
RESPONSIBLE PARTY: TOSHIBA AMERICA INFORMATION SYSTEMS, INC.<br />
9740 Irvine Blvd., Irvine, CA 92618-1697 U.S.A<br />
Phone: (949) 583-3000<br />
WARNING: Changes or modifications made to this equipment, not expressly approved by<br />
USA only <strong>Toshiba</strong>, or parties authorized by <strong>Toshiba</strong>, could void the user’s authority to<br />
operate the equipment.<br />
WARNING: This Class B digital apparatus complies with Canadian ICES-003. Cet appareil<br />
CANADA only numérique de la classe B est conforme à la norme NMB-003 du Canada.<br />
CAUTION<br />
<strong>LED</strong> RADIATION DO NOT STARE INTO BEAM OR VIEW DIRECTLY WITH OPTICAL<br />
INSTRUMENTS. CLASS 2M <strong>LED</strong> PRODUCT.<br />
MANUF ACTURED<br />
SERIAL NO.<br />
3<br />
Before Using
IMPORTANT SAFETY INSTRUCTIONS<br />
CAUTION: PLEASE READ AND OBSERVE ALL WARNINGS AND INSTRUC-<br />
TIONS GIVEN IN THIS OWNER’S MANUAL AND THOSE MARKED<br />
ON THE UNIT. RETAIN THIS BOOKLET FOR FUTURE REFER-<br />
ENCE.<br />
This set has been designed and manufactured to assure personal safety. Improper use can<br />
result in electric shock or fire hazard. The safeguards incorporated in this unit will protect<br />
you if you observe the following procedures for installation, use and servicing. This unit is<br />
fully transistorized and does not contain any parts that can be repaired by the user.<br />
DO NOT REMOVE THE CABINET COVER, OR YOU MAY BE EXPOSED TO<br />
DANGEROUS VOLTAGE. REFER SERVICING TO QUALIFIED SERVICE PER-<br />
SONNEL ONLY.<br />
1. Read Owner’s Manual<br />
After unpacking this product, read<br />
the owner’s manual carefully, and<br />
follow all the operating and other<br />
instructions.<br />
2. Power Sources<br />
This product should be operated<br />
only from the power source indicated<br />
on the marking label.<br />
If you are not sure of the type of<br />
power supply to your home, consult<br />
your product dealer or local<br />
power company.<br />
For products intended to operate<br />
from battery power, or other<br />
sources, refer to the operating<br />
instructions.<br />
4<br />
3. Source of Light<br />
Do not look into the lens while the<br />
machine is on. The strong light<br />
from the len may cause damage to<br />
your eyes or sight.<br />
4. Ventilation<br />
Openings in the cabinet are provided<br />
for ventilation and to ensure<br />
reliable operation of the product<br />
and to protect it from overheating,<br />
and these openings must not be<br />
blocked or covered. The openings<br />
should never be blocked by placing<br />
the product on a bed, sofa, rug or<br />
other similar surface. This product<br />
should not be placed in a built-in<br />
installation such as a bookcase<br />
or rack unless proper ventilation<br />
is provided or the manufacturer’s<br />
instructions have been adhered to.
5. Heat<br />
The product should be situated<br />
away from heat sources such as<br />
radiators, heat registers, stoves,<br />
or other products (including amplifiers)<br />
that produce heat.<br />
6. Water and Moisture<br />
Do not use this product near water.<br />
For example, near a bath tub, wash<br />
bowl, kitchen sink, or laundry tub;<br />
in a wet basement; or near a swimming<br />
pool and the like.<br />
7. Cleaning<br />
Unplug this product from the outlet<br />
before cleaning. Use a soft cloth instead<br />
of liquid cleaners or aerosol<br />
cleaners for cleaning.<br />
5<br />
8. Power-Cord Protection<br />
Power-supply cords should be<br />
routed so that they are not likely to<br />
be walked on or pinched by items<br />
placed upon or against them, paying<br />
particular attention to cords at<br />
plugs, convenience receptacles,<br />
and the point where they exit from<br />
the product.<br />
9. Overloading<br />
Do not overload outlets; extension<br />
cords, or integral convenience<br />
receptacles as this can result in a<br />
risk of fire or electric shock.<br />
Before Using
IMPORTANT SAFETY INSTRUCTIONS (continued)<br />
10. Lightning storms<br />
For added protection for this product<br />
during storm, or when it is left<br />
unattended and unused for long<br />
periods of time, unplug it from the<br />
outlet. This will prevent damage to<br />
the product due to lightning and<br />
power-line surges. However, while<br />
it is thundering or lightning, do<br />
not touch the apparatus and any<br />
connected cable and/or equipment.<br />
This will prevent you from<br />
receiving the electric shock by an<br />
electric surge.<br />
11. Object and Liquid Entry<br />
Never push objects of any kind<br />
into this product through openings<br />
as they may touch dangerous<br />
voltage points or short-out parts<br />
that could result in a fire or electric<br />
shock. Never spill liquid of any<br />
kind on the product.<br />
6<br />
12. Do not place the product<br />
vertically<br />
Do not use the product in the<br />
upright position to project the pictures<br />
at the ceiling, or any other<br />
vertical positions. It may fall down<br />
and be dangerous.<br />
13. Stack Inhibited<br />
Do not stack other equipment on<br />
this product or do not place this<br />
product on the other equipment.<br />
Top and bottom plates of this<br />
product develops heat and may<br />
give some undesirable damage to<br />
other unit.<br />
14. Attachments<br />
Do not use attachments not<br />
recommended by the product<br />
manufacturer as they may cause<br />
hazards.
15. Accessories<br />
Do not place this product on an<br />
unstable cart, stand, tripod, bracket,<br />
or table. The product may fall,<br />
causing serious injury to a child<br />
or adult, and serious damage to<br />
the product. A product and cart<br />
combination should be moved with<br />
care. Quick stops, excessive force,<br />
and uneven surfaces may cause<br />
the product and cart combination<br />
to overturn.<br />
S3125A<br />
16. Damage Requiring Service<br />
Unplug this product from the outlet<br />
and refer servicing to qualified<br />
service personnel under the following<br />
conditions:<br />
a) When the power-supply cord or<br />
plug is damaged.<br />
b) If liquid has been spilled, or objects<br />
have fallen into the product.<br />
c) If the product has been exposed to<br />
rain or water.<br />
d) If the product does not operate<br />
normally by following the operating<br />
instructions. Adjust only those<br />
controls that are covered by the<br />
operating instructions as an improper<br />
adjustment of other controls<br />
may result in damage and will<br />
often require extensive work by a<br />
qualified technician to restore the<br />
product to its normal operation.<br />
7<br />
e) If the product has been dropped<br />
or damaged in any way.<br />
f) When the product exhibits a distinct<br />
change in performance - this<br />
indicates a need for service.<br />
17. If glass components, including<br />
lens, should break,<br />
contact your dealer for<br />
repair service.<br />
This product incorporates glass<br />
components, including a lens. If<br />
such parts break, please handle<br />
with care to avoid injury and contact<br />
your dealer for repair service.<br />
The broken pieces of glass may<br />
cause to injury.<br />
18. Servicing<br />
Do not attempt to service this<br />
product yourself as opening or<br />
removing covers may expose you<br />
to dangerous voltage or other hazards.<br />
Refer all servicing to qualified<br />
service personnel.<br />
Before Using
IMPORTANT SAFETY INSTRUCTIONS (continued)<br />
19. Replacement Parts<br />
When replacement parts are required,<br />
be sure the service technician<br />
has used replacement parts<br />
specified by the manufacturer or<br />
have the same characteristics as<br />
the original part.<br />
Unauthorized substitutions may<br />
result in fire, electric shock, or<br />
other hazards.<br />
20. Safety Check<br />
Upon completion of any service<br />
or repairs to this product, ask<br />
the service technician to perform<br />
safety checks to determine that<br />
the product is in proper operating<br />
condition.<br />
21. Do not leave thermalpaper<br />
documents or easily deformed<br />
items on top of the<br />
unit or near the air exhaust<br />
for long periods of time.<br />
The heat from the unit could erase<br />
the information on the thermal<br />
paper, or cause deformation or<br />
warping.<br />
8<br />
22. Do not use the product in<br />
a closed installation state.<br />
Do not place the product in a box<br />
or in any other closed installation<br />
state. Otherwise it may overheat.<br />
This could result in a risk of fire.
IMPORTANT PRECAUTIONS<br />
Save Original Packing Materials<br />
The original shipping carton and packing materials will come in handy if you ever have to<br />
ship your projector. For maximum protection, repack the set as it was originally packed at<br />
the factory.<br />
Moisture Condensation<br />
Never operate this unit immediately after moving it from a cold location to a warm location.<br />
When the unit is exposed to such a change in temperature, moisture may condense on the<br />
lens and the crucial internal parts. To prevent the unit from possible damage, do not use<br />
the unit for at least 2 hours when there is an extreme or sudden change in temperature.<br />
Place and Manner of Installation<br />
• Do not place in hot locations, such as near heating equipment. Doing so could cause<br />
malfunction, and shorten the life of the projector.<br />
• Avoid locations with oil or cigarette smoke. Doing so will dirty the optical parts, shortening<br />
their lives, and darkening the screen.<br />
• Using this instrument near a TV or radio may cause interference to the images or audio<br />
sound. If this happens, move it away from the TV or radio.<br />
• Moving the projector from a low-temperature room to a high-temperature room may cause<br />
condensation on the lens or internal parts in the instrument. If you continue to use it in<br />
that situation, the malfunction may result. Ensure to wait until the condensation naturally<br />
disappears.<br />
• Do not use the projector while holding it in your hands or lap.<br />
• Do not use the projector near a power source and the like, or in locations like a ship<br />
or vehicle that are subject to vibration or shock. Doing so may lead to a malfunction or<br />
shorten service life.<br />
Avoid Volatile Liquid<br />
Do not use volatile liquids, such as an insect spray, near the unit. Do not leave rubber or<br />
plastic products touching the unit for a long time. They will leave marks on the finish.<br />
If cleaning with a chemically saturated cloth, be sure to follow the product’s precautions.<br />
9<br />
Before Using
EXEMPTION CLAUSES<br />
• <strong>Toshiba</strong> Corporation bears no responsibility in the case of damages arising from natural<br />
disaster such as earthquakes, lightning, etc., fire not liable to <strong>Toshiba</strong> Corporation, acts<br />
by third parties, other accidents, or use under abnormal conditions including erroneous or<br />
improper operation and other problems.<br />
• <strong>Toshiba</strong> Corporation bears no responsibility for incidental damages (lost profit, work interruption,<br />
corruption or loss of the memory contents, etc.) arising from the use of or the<br />
inability to use this unit.<br />
• <strong>Toshiba</strong> Corporation accepts no liability whatsoever for any damages arising from not having<br />
followed the descriptions in this Instruction Manual.<br />
• <strong>Toshiba</strong> Corporation accepts no liability whatsoever for any damages arising from malfunctions<br />
arising from combination with equipment or software that is not related to<br />
<strong>Toshiba</strong> Corporation.<br />
In the spaces provided below, record the Model and Serial No. located at the bottom of your<br />
projector.<br />
Model No. Serial No.<br />
Retain this information for future reference.<br />
10
OTHER CAUTIONS AND INFORMATIONS<br />
Copyrights<br />
Showing or transmitting commercial imaging software or broadcast or cable-broad casting<br />
programs with the purpose of other than the personal and private viewing, including<br />
modifying images using the freeze functions, or displaying with the varying aspect ratio<br />
of the images, could violate the direct or indirect copyrights of the imaging software or<br />
broadcast program, etc., if done without first consulting with the copyright holder. For this<br />
reason, please take appropriate measures before performing one of the actions listed<br />
above, including obtaining a license from the copyright holder.<br />
Disposal<br />
Following information is only for EU-member states:<br />
The use of the symbol indicates that this product may not be treated as<br />
household waste. By ensuring this product is disposed of correctly, you will<br />
help prevent potential negative consequences for the environment and human<br />
health, which could otherwise be caused by inappropriate waste handling of<br />
this product. For more detailed information about recycling of this product,<br />
please contact your local city office, your household waste disposal service or<br />
the shop where you purchased the product.<br />
This product contains substances which are harmful to humans and the environment.<br />
Trademarks<br />
• VGA, SVGA, XGA, SXGA, UXGA are trademarks or registered trademarks of International<br />
Business Machines Corporation.<br />
• Digital Light Processing, Digital Micromirror Device and DMD are trademarks of Texas<br />
Instruments.<br />
• Macintosh is a registered trademark of Apple Computer, Inc.<br />
• Windows is a registered trademark of Microsoft Corporation in the U.S. and other countries.<br />
• Adobe is a registered trademark and Acrobat Reader is a trademark of Adobe Systems<br />
Incorporated.<br />
Notational Conventions Used in This Manual<br />
• References to pages with related infor mation are annotated as follows.<br />
For example, if making a reference to :<br />
• The illustrations in this document are for reference purposes only and may not reflect your<br />
package exactly.<br />
11<br />
Before Using
BATTERIES<br />
The Battery Type<br />
For remote control: Be sure to use the lithium CR2025 battery.<br />
For Projector: Be sure to use TLPBP1 battery pack.<br />
Caution<br />
• Never shock the battery pack by dropping or throwing it.<br />
• Never throw the battery pack into a fire, as this could cause the battery pack to explode.<br />
• Never disassemble the battery pack, as this could cause leakage of alkaline solution or<br />
other electrolytic substance.<br />
• Never short-circuit the battery pack by either accidentally or intentionally bringing the<br />
terminals in contact with another metal object. Never carry the battery pack or store it together<br />
with any other metal object such as necklace or hairpin. This could cause personal<br />
serious injury or a fire, and could also damage the battery pack. Never expose the terminals<br />
of the battery pack to any other metal object. Wrap the battery pack or place it in a<br />
protective plastic bag, whenever transporting it.<br />
• Never drive a nail into the battery pack.<br />
• Never strike the battery pack with a hummer.<br />
• Never step or tread on the battery pack.<br />
• Never immerse or expose the battery pack to any liquid.<br />
• If you ever detect the emission of an extraordinary odor, excessive heat, discoloration, or<br />
deformation of the battery pack, remove it from the projector after confirming safety and<br />
discontinue use of it.<br />
• Keep the battery pack away from heat or fire, if you detect an odor emission or leakage of<br />
alkaline solution or other electrolytic substance.<br />
• Always keep the battery pack out of reach of infants or small children.<br />
• Never expose the battery pack to direct sunlight. Never store or use the battery pack in a<br />
locked and unventilated vehicle, where excessive internal temperatures may be encountered.<br />
• If the liquid contained within the battery pack leaks, use a large amount of water with a<br />
soap and immediately wash off any liquid which may have contacted any part of the body.<br />
Notes<br />
• Dispose of battery in a designated disposal area.<br />
• Attention should be drawn to the environmental aspects of battery disposal.<br />
• If the remote control does not operate correctly, or if the operating range becomes reduced,<br />
replace the battery with new one.<br />
• If the battery is dead or if you will not be using the remote control for a long time, remove<br />
the battery to prevent battery acid from leaking into the battery compartment.<br />
12
TABLE OF CONTENTS<br />
SAFETY PRECAUTIONS 2<br />
IMPORTANT SAFETY INSTRUCTIONS 4<br />
OTHER CAUTIONS AND INFORMATIONS 11<br />
BATTERIES 12<br />
Checking the package contents 15<br />
Main unit components 16<br />
Control keypad and functions 18<br />
Remote control keypad and functions 19<br />
Using the battery pack with the projector 20<br />
Using the remote control 22<br />
Changing the new lithium battery 22<br />
Operating the remote control 22<br />
Placement 23<br />
Connection 24<br />
Turning the power on and off 25<br />
Basic operations 26<br />
Using handy features 27<br />
Using auto setting (Only for computer input) 27<br />
Correcting the keystone distortion 27<br />
Freezing the image (Freeze) 28<br />
Using USB Memory 29<br />
Placement of the projection screen 34<br />
Using the screen 34<br />
Using the menus 35<br />
13<br />
Before Using
TABLE OF CONTENTS (continued)<br />
How to use the menus 35<br />
Image adjustment menu 36<br />
Display setting menu 37<br />
Default setting menu 38<br />
Displaying Information (Status display) 39<br />
Lens and main unit cleaning 40<br />
Lens cleaning 40<br />
Main unit cleaning 40<br />
Before calling service personnel 41<br />
Indicators 42<br />
Specifications 43<br />
List of general specifications 43<br />
List of supported signals (RGB signals) 44<br />
List of supported signals (Y/PB/PR signals) 45<br />
List of supported signals (Video signals) 45<br />
List of USB function limitations 45<br />
Pin assignment of COMPUTER IN terminals 46<br />
14
Checking the package contents<br />
Please make sure that the following items are included in the box, along with the main unit.<br />
If any item is missing, please contact the store immediately where you purchased the product.<br />
(1) (4) (7)<br />
(2) (5) (8)<br />
(3) (6) (9)<br />
(1) Remote control<br />
(2) Battery pack<br />
(3) CD-ROM<br />
(4) Owner’s Manual<br />
(5) RGB cable (1.5m)<br />
The Supplied CD-ROM<br />
The supplied CD-ROM contains an owner’s manual and Acrobat ® Reader to view the<br />
manual.<br />
Installing Acrobat ® Reader<br />
Windows ® : Run the CD-ROM, select the Reader/English folder, and run ar500enu.exe.<br />
Follow the on-screen instructions.<br />
Macintosh: Run the CD-ROM, select the Reader/English folder, and run Reader Installer.<br />
Follow the on-screen instructions to install the software.<br />
Viewing the manual<br />
Run the CD-ROM and double-click on Start.pdf. Acrobat ® Reader launches, and<br />
the menu screen of the Owner’s manual appears. Click on your language. The Owner’s<br />
Manual cover and list of bookmarks appear. Click on a bookmark title to view that<br />
section of the manual. Click on p. to view a reference page with related information.<br />
See the Help menu for more information about Acrobat ® Reader.<br />
15<br />
(6) Power cord<br />
(7) Adaptor<br />
(8) Carrying bag<br />
(9) Screen<br />
(See note)<br />
Note<br />
The shape and number of supplied power cords vary depending on the product destination.<br />
Preparations
Main unit components<br />
11<br />
10<br />
9<br />
5<br />
1<br />
2<br />
3<br />
4<br />
6<br />
7<br />
8<br />
16<br />
Top<br />
1. Focus Ring Adjusts the focus<br />
2. Control Panel Operates the projector<br />
3. <strong>LED</strong> indicators Indicates projector<br />
status<br />
�TEMP Lights when temperature<br />
too high<br />
�BATT. Display battery condition<br />
�POWER Lights when power on<br />
Bottom<br />
4. Battery Protect battery connector<br />
connector cover<br />
5. Foot adjuster Adjust the vertical<br />
projection angle<br />
Left<br />
6. USB port Plug in USB memory<br />
7. Headphone Outputs audio signals<br />
8. Audio in Inputs audio signals<br />
9. Video in Inputs video signals from<br />
video equipment<br />
10. Antitheft lock<br />
hole<br />
For security lock<br />
11. Computer in Inputs analog RGB<br />
signal from computer, or<br />
component video signal<br />
from video equipment.
14<br />
13<br />
18<br />
19<br />
17<br />
20<br />
15 16<br />
12<br />
17<br />
Right<br />
12. DC input Connect the AC adaptor<br />
13. Power switch Turn on/off the projector<br />
14. Ventilator Air ventilator for cooling<br />
inside<br />
15. Speaker Ouputs sounds from audio<br />
in terminals<br />
16. Battery pack Li-ion battery TLPBP1<br />
Rear<br />
17. Service port For service only<br />
18. Battery For battery connection<br />
power in<br />
connector<br />
Front<br />
19. Lens Projects expanded<br />
image<br />
20. Infrared remote<br />
sensor<br />
Sense commands from<br />
the remote control<br />
Preparations
Control keypad and functions<br />
Normal mode: with COMPUTER or VIDEO INPUTS<br />
File view mode: with USB INPUT for file/directory selection.<br />
Slideshow mode: with USB INPUT.<br />
1. Input/Menu Normal mode:<br />
• Change input source when pressing for less than 1 seconds.<br />
• Display menu system when pressing for longer than 1 seconds.<br />
• Move to upper level in menu system.<br />
File view mode:<br />
• Same as Normal mode.<br />
Slideshow mode:<br />
• Changes input source when pushing shorter than 1 seconds.<br />
• Exits slideshow and go to file view mode (pressing for longer<br />
than 1 seconds.)<br />
Sub-menu “Stop slideshow?” is shown<br />
� Select Yes: go to file view mode.<br />
� Select No: display screen menu system.<br />
2. + Normal mode:<br />
• When OSD is not displayed:<br />
� Volume control (Computer, Video input)<br />
When OSD is displayed:<br />
� Choose menu item<br />
File view mode:<br />
• When OSD is not displayed:<br />
� Choose file or directory<br />
• When OSD is displayed:<br />
� Choose menu item<br />
Slideshow mode:<br />
• Show previous/next slide<br />
3. AUTOSET /<br />
Normal mode:<br />
• When OSD is not displayed:<br />
� AUTOSET (RGB signal)<br />
• When OSD is displayed:<br />
� Confirm screen menu selections<br />
File view mode:<br />
• When OSD is not displayed:<br />
� Highlight on a file: Start the slideshow<br />
� Highlight on a directory: Change the directory<br />
• When OSD is displayed:<br />
� Confirm screen menu selections<br />
Slideshow mode:<br />
• To pause or re-start the slide show<br />
18<br />
1 2 3
Remote control keypad and functions<br />
1. AUTOSET Auto set<br />
2.<br />
Remote Control<br />
8<br />
7<br />
6<br />
3. Volume +/- Adjust volume<br />
4. Keystone Correct image distortion<br />
Normal mode:<br />
• When OSD is not displayed: No action<br />
• When OSD is displayed: Confirm screen menu<br />
selections<br />
File view mode:<br />
• When OSD is not displayed:<br />
� Highlight on a file: Start the slideshow<br />
� Highlight on a directory: Change the directory<br />
• When OSD is displayed:<br />
� Confirm screen menu selections<br />
Slideshow mode:<br />
• To pause or re-start the slide show<br />
5. Freeze Pause image (Computer, Video input only)<br />
6. Menu Display menu system/move to upper level in menu system<br />
7. / Normal mode:<br />
• When OSD is not displayed: No action<br />
• When OSD is displayed: Choose menu item<br />
File view mode:<br />
• When OSD is not displayed:<br />
� Choose file or directory<br />
• When OSD is displayed:<br />
� Select screen menu items<br />
Slideshow mode:<br />
• Show previous/next slide<br />
8. Input Select input sources<br />
5<br />
19<br />
1<br />
2<br />
3<br />
4<br />
Preparations
Using the battery pack with the projector<br />
The following procedures are for the installation of the battery pack with the projector.<br />
Installing the battery<br />
� Turn off the power switch and disconnect the AC adaptor.<br />
� Open the battery connector cover.<br />
� Plug in the battery pack.<br />
� Press down the battery pack firmly until it clicks into place.<br />
� Switch the power button to turn on the projector.<br />
Remove the battery<br />
� Turn off the power switch and disconnect the AC adaptor.<br />
� Move the button to “unlock” and keep it.<br />
� Lift the battery pack.<br />
� Remove the battery pack.<br />
� Close the battery connector cover.<br />
1<br />
Charge the battery<br />
The battery pack can be charged with the projector when the AC adaptor is connected. It<br />
can be also charged when the projector is turned on. It takes 3 to 4 hours to charge the<br />
battery completely.<br />
20<br />
3<br />
2
Notes<br />
• Remove the battery if the projector is not in use, otherwise the battery will gradually<br />
discharge.<br />
• When the battery capacity become less then 10%, the following message appears:<br />
The battery capacity is less than 10%.<br />
• Press any key to make the warning message disappear.<br />
• When the projector runs out of the battery, it shuts down automatically after showing the<br />
message “The projector is shutting down”.<br />
• The projector will work for approximate 2 hours with full charged battery at room<br />
temperature (25°C).<br />
• The battery is consumables, it can be recharged approximately 500 times.<br />
• It is recommended that you replace to a new battery when the operation time with the<br />
battery becomes significantly short. (contact reseller for details)<br />
• Do not touch the battery connector.<br />
• Be sure to use TLPBP1 battery pack.<br />
• Store the battery in an environment without moisture. Avoid very high and very low<br />
temperatures.<br />
• To protect the environment, dispose of the battery safely. Take the battery to a<br />
rechargeable battery recycling center. Before taking it to the center, stick insulating tape<br />
to the terminal.<br />
Specifications for TOSHIBA Li-ion battery<br />
• Model name: TLPBP1<br />
• Output voltage: 7.4V<br />
• Capacity: 4400mAh<br />
• Operating temperature: 5°~35°C (41°~95°F)<br />
• Dimensions: 138(W)x56(H)x26(D) mm<br />
• Weight: 0.25kg<br />
Warning<br />
• Always observe the instructions listed in IMPORTANT SAFETY INSTRUCTIONS when<br />
handling the battery.<br />
21<br />
Preparations
Using the remote control<br />
Changing the new lithium battery<br />
� Remove the battery compartment.<br />
� Insert the battery compartment.<br />
22<br />
� Replace the lithium battery.<br />
Be sure to align the battery according to<br />
the polarity.<br />
Operating the remote control<br />
Turn on the projector and then the remote control can be used to adjust the OSD,<br />
volume, and input select.<br />
Note<br />
• The remote control is shipped with a plastic sheet between the battery and its contact.<br />
Pull on the sheet to remove it from the remote control.<br />
• Remove the battery from the remote control when it will not be used for an extended<br />
period.<br />
Battery<br />
• Before using the battery, please refer to the notes on .<br />
• If the remote control stops working, or if its range decreases, replace the battery with new<br />
one.<br />
The remote control<br />
• The remote control may fail to operate if the infrared remote sensor is exposed to bright<br />
sunlight or fluorescent lighting.<br />
• Do not drop or bang it.<br />
• Do not leave it in hot or humid locations.<br />
• Do not get it wet or place on top of wet objects.<br />
• Do not take it apart.<br />
• In rare cases, ambient conditions could impede the operation of the remote control. If this<br />
happens, point the remote control at the main unit again, and repeat the operation.
Placement<br />
Placement Styles<br />
The factory setting is “floor-mounted front projection.” Set the [Projection mode] in the<br />
Default setting menu , in accordance with your needs.<br />
Warning<br />
• Always observe the instructions listed in IMPORTANT SAFETY INSTRUCTIONS when<br />
placing the unit.<br />
Projection Distance and Size<br />
Use the figures, tables, and formulas below to determine the projection size and projection<br />
distance. (Projection sizes are approximate values for full-size picture with no keystone<br />
adjustment.)<br />
Screen Top view<br />
Side view<br />
Lens center<br />
a (min length) =<br />
a is the distance (m) between the lens and the screen, and corresponds to a range of<br />
0.4 m to 2.5 m. H is the height from the image bottom to the center of the lens.<br />
23<br />
projection size (inches)<br />
27.3403<br />
FF1 uses a fixed lens.<br />
projection projection height (H)<br />
size (inches) distance (m) (cm)<br />
11 0.40 1.7<br />
17 0.62 2.6<br />
25 0.91 3.8<br />
30 1.10 4.6<br />
35 1.28 5.3<br />
40 1.46 6.1<br />
45 1.65 6.9<br />
50 1.83 7.6<br />
60 2.19 9.1<br />
68 2.49 10.4<br />
Note: 110% offset condition<br />
Preparations
Connection<br />
Before connection<br />
• Read the owner’s manual of the device you are connecting to the projector.<br />
• Some types of computer cannot be used or connected to this projector.<br />
• Turn off the power of both devices before connecting.<br />
• The figures are sample connections.<br />
Notes<br />
• Moving pictures played back on computers using DVD software may appear unnatural if it<br />
is projected with this projector, but it is not a malfunction.<br />
• When a HEADPHONE terminal is used, sound is not output from the projector speaker.<br />
• The output volume of HEADPHONE terminal can be adjusted with the VOL button.<br />
Computer<br />
To RGB output<br />
Video cable<br />
(not supplied)<br />
To video output<br />
RGB cable<br />
Video recorder,<br />
DVD player, etc.<br />
Audio cable<br />
(not supplied)<br />
To audio output<br />
White (L)/Red (R)<br />
24<br />
USB devices<br />
Headphone
Turning the power on and off<br />
Connecting the power cord<br />
1 Plug the power cord into the adaptor.<br />
2 Insert the power cord connector into the DC IN socket of the<br />
projector or install the battery pack.<br />
3 Switching the power on (I)<br />
Switch the power button to turn on the projector, then the power indicator on the <strong>LED</strong><br />
lights green, and the start-up screen appears.<br />
CAUTION<br />
• Do not block the air intake or exhaust. Doing so could cause a fire due to internal overheating.<br />
• Do not look into the lens while the projector is on. The light from the projector may cause damage<br />
to your eyes or sight.<br />
Note<br />
1<br />
O<br />
3<br />
POWER<br />
I<br />
25<br />
Start-up screen<br />
• The start-up screen will disappear after a moment. You can also configure the start-up<br />
screen not to appear via the Default setting menu .<br />
4 Switching the power off (O)<br />
Switch the power off will shut off the power immediately.<br />
2<br />
Operations
Basic operations<br />
1 Turn on the power.<br />
Turn on the power by following the instructions in “Turning the power on (I)” .<br />
2 Activate the connected device.<br />
Turn on and start the connected device such as a computer.<br />
3 Press the INPUT button.<br />
See remote control section on .<br />
4 Adjust the focus.<br />
Use the focus ring to adjust the focus.<br />
5 Adjust the vertical projection angle.<br />
Rotate the foot adjuster to adjust the vertical position of the projection image. See foot<br />
adjuster on .<br />
6 Adjust the volume.<br />
Adjust the volume from the control panel or remote control.<br />
Notes<br />
• The DMD TM is made using extremely advanced technology, but there may be black spots<br />
(pixels that do not light) or bright spots (pixels that are constantly lit) on the panel. Please<br />
note that these are not malfunctions.<br />
• Although this projector supports a wide range of RGB signals , any signal formats<br />
not matched to native resolution of this projector (SVGA) will be expanded or shrunk,<br />
which will affect image quality slightly. To view high-quality images, setting the computer’s<br />
external output to SVGA is recommended.<br />
• With some models of computer having LCD displays or the like, displaying images<br />
simultaneously on the projector and the monitor’s display may prevent the images from<br />
displaying properly. If this happens, turn off the computer’s LCD display. For information<br />
on how to turn off the LCD display, see the owner’s manual of your computer.<br />
• If a signal not supported by the projector is input, the “Unsupport signal” will appear.<br />
• If an unavailable operation button is pressed, the icon will appear.<br />
• The factory setting for the OSD language is “English”, other languages can be selected in<br />
the Default setting menu.<br />
26
Using handy features<br />
Using auto setting (Only for computer input)<br />
This function sets up the projector to the optimum state such as sampling<br />
phase, frequency and screen position, for each type of the input signal by<br />
using simple operations.<br />
Press the AUTOSET button on the remote control.<br />
For computer input, the icon will appear during processing.<br />
You can also enter AUTOSET / button on the projector.<br />
Note<br />
• The image may not be projected or auto adjustment/setting may not be performed<br />
correctly for input signals other than those supported by the projector , .<br />
Correcting the keystone distortion<br />
When the projector placement angle against the screen<br />
is changed while projecting the image, the picture will<br />
undergo keystone (trapezoidal) distortion.<br />
This projector can correct for this keystone distortion.<br />
Before correction After correction<br />
Press the remote control’s KEYSTONE or button.<br />
You can also select [Keystone] in the Image adjustment menu .<br />
27<br />
Remote Control<br />
Remote<br />
Control<br />
Operations
Using handy features (continued)<br />
Freezing the image (Freeze)<br />
Projected image can be frozen. This function is used to pause video during a presentation,<br />
etc.<br />
Press the FREEZE button on the remote control.<br />
The picture pauses. (The Freeze function is released when pressing the FREEZE<br />
button again.)<br />
Notes<br />
• The icon will appear while freeze is in effect.<br />
• Other operation will also release the freeze.<br />
• Although an image is frozen on the projector, the pictures are running on the video<br />
or other equipment.<br />
• If you use this function on commercial video software, broadcast or cablebroadcasting<br />
except for the purpose of your private viewing and listening, it may<br />
infringe the copyright protected by the copyright laws.<br />
• Freeze function is not available on USB input.<br />
Remote Control<br />
28
Using USB Memory<br />
Connect the USB memory to the projector and select USB input<br />
� Turn off the power switch.<br />
� Plug the USB memory to the USB port.<br />
� Turn on the power switch.<br />
� Press remote control’s [USB] key to select<br />
USB input.<br />
You can change input as well by pressing [INPUT/<br />
MENU] key on the projector for a short time.<br />
Notes<br />
1. USB HDD or hub is not supported.<br />
2. For other limitations of the USB function, please see for detail.<br />
File View Mode<br />
� When Quick Start sets to "On" and there is jepg file(s) in the root folder of the USB<br />
memory, the slideshow starts automatically. Please see for detail information.<br />
� When Quick Start sets to "Off" or there is no jepg file in the root folder of the USB<br />
memory, the file list appears as below (file view mode).<br />
Thumbnail display<br />
Information of<br />
the selected file<br />
Current folder name<br />
29<br />
To the upper level foler<br />
Folder<br />
Selected jpeg file<br />
File list display<br />
Operations
Using USB Memory (continued)<br />
Folders and jpeg files in current folder are displayed in file list display as following.<br />
folder name --- folder<br />
file name.jpg --- Jpeg file<br />
Use or to change the selected file or folder.<br />
Select a folder and press , the files in the folder start displaying .<br />
Select a jpeg file and press , the slideshow starts from the selected file.<br />
Select and press , and the files in the folder start displaying.<br />
When there are too many files or folders to be displayed in one page, the � and<br />
� icons<br />
appear on the top and bottom of file list.<br />
• To display the previous page, select � and press .<br />
• To display the next page, select and press .<br />
�<br />
The thumbnail of the selected file displays with the following information,<br />
Picture resolution<br />
File size<br />
Time & Date<br />
Current file number / Jpeg files number in the current folder.<br />
Notes<br />
1. If there are many files in the folder, it takes long time to show the file names.<br />
2. 2-byte characters are not supported and will be displayed as “?”.<br />
3. Only folders or jpeg files can be displayed in the file list, other file formats are not displayed.<br />
4. For other limitations of the USB function, see for detail information.<br />
30
Slideshow<br />
� Start slideshow<br />
• Quick Start<br />
When the projector sets to the USB input and ‘Quick start’ to ‘on’ , the slideshow<br />
starts with jpeg files in the root folder of the USB memory.<br />
• Start from file view mode<br />
When a jpeg file is selected in the file view mode, slideshow starts from the selected jpeg<br />
file.<br />
� Slideshow operation<br />
In the slideshow mode, jpeg files display on the screen fully. To change the files, select<br />
or . The picture displayed in the same order as displayed in the file view mode.<br />
It takes several seconds to display the next slide. appears when reading the next file.<br />
The reading time varies and depends on the file size.<br />
When ‘Slideshow’ sets to ‘Auto’ in the Default setting menu , the slide changed<br />
automatically when displaying. Display time also can be changed in ‘Interval’ setting in the<br />
Default setting menu . Interval time doesn’t include reading time of the next file,<br />
so it takes longer to display the next picture than the setting. Slideshow can be paused by<br />
pressing even in auto mode. Pause can be cancelled by pressing . again.<br />
After showing the last jpeg picture, will be shown in the picture. This indicates the end of<br />
the slideshow. Press<br />
mode.<br />
or , the slideshow ends and the projector enters in the file view<br />
When ‘slideshow loop’ sets to ‘On’, the slideshow starts from the first file again after<br />
displaying the last file.<br />
When jpeg file has a error or unsupported format, appears on the current picture and<br />
the projector automatically starts to read the next jpeg file.<br />
Picture transition effect is available in the slideshow. The following four modes can be<br />
selected in ‘Display effect’ in the default setting menu.<br />
• None: displays screen without special effects.<br />
• Dissolve: adds dissolve effect to screen.<br />
• Wipe: screen scrolls in from the top or bottom.<br />
• Cover: screen overlaps previous image.<br />
31<br />
Operations
Using USB Memory (continued)<br />
� Exit Slideshow / Change slideshow settings<br />
Press [Menu/input] key for longer than 1 second during the slideshow, and the following<br />
message appears.<br />
Use or to select [Yes] and press , the slideshow ends and the projector switches<br />
to the file view mode.<br />
Use or to select [No] and press , Menu OSD shows on the screen. Change the<br />
settings through menu system including USB slideshow setting.<br />
About USB memory function<br />
� The USB terminal<br />
The USB terminal of the projector is USB 1.1 compliant, which can connect with a USB<br />
memory.<br />
� USB memory<br />
• 2GB limited USB memory size.<br />
• Do not support USB HDD (Hard disk).<br />
• Do not support USB hub.<br />
� USB devices whose operation has been verified.<br />
TOSHIBA does not guarantee the operation of all listed USB devices.<br />
TOSHIBA<br />
• U2A series<br />
• U2B series<br />
Sandisk<br />
• SDCZ2 series<br />
� Backing up the data<br />
<strong>Toshiba</strong> recommends that you back up the data saved in the memory PC card, the USB<br />
memory, and in the memory card before use. (<strong>Toshiba</strong> assumes no liability for losses<br />
incurred by data lost through the use of this projector.)<br />
32
� JPEG files<br />
• Supported file extensions are .jpg and .JPG.<br />
• Folders are limited to 21 levels.<br />
• The number of folders in each folder is limited to 127.<br />
• The number of files in each folder is limited to 512.<br />
• Some JPEG files such as interlaced jpeg are not supported.<br />
33<br />
Operations
Placement of the projection screen<br />
Using the screen<br />
Please follow the steps below to set up the screen.<br />
� Open the screen fully, and pull out the stand on the back of the screen and fasten the<br />
fastener.<br />
� Fold out the bottom of the screen and set up the screen vertically. The image can be<br />
projected fully on the attached screen when the distance between the projector and the<br />
screen is about 80 cm.<br />
1 2<br />
Notes<br />
• Place the projector and the screen on a flat place; assure they are stable.<br />
• Image quality can be changed due to the viewing angle to the screen.<br />
• The surface of the screen is covered with a special coating. Do not stain it, scratch it<br />
or write anything on it.<br />
34
Using the menus<br />
You can call up on-screen menus, and make adjustments and settings using the operation<br />
buttons on the control panel (main unit side) and remote control.<br />
How to use the menus<br />
The menu shown below is for operation instructions purposes and might differ from the<br />
actual display.<br />
1. Press the MENU button for longer than 1 seconds. The Image adjustment menu appears.<br />
2. Select a Category<br />
Select a category by using .<br />
There are following 4 categories. Displays the current<br />
adjustments and settings of the<br />
Image adjustment menu<br />
selected category.<br />
Display setting menu<br />
Item shown with gray cannot<br />
be adjusted with the current<br />
Default setting menu<br />
input source.<br />
Status display menu<br />
3. Adjustments & Settings<br />
Item<br />
Adjustment/Setting Value<br />
Press the button.<br />
Push key<br />
to select item and<br />
press button.<br />
These marks signify that<br />
there are options.<br />
Press to display a<br />
list of options.<br />
The figure shows displays given for operation instructions purposes. As the display may<br />
differ depending on the item, use the following pages as a reference.<br />
4. Back<br />
MENU button<br />
35<br />
5. End<br />
Press the MENU<br />
button<br />
The menu disappears.<br />
Operations
Using the menus (continued)<br />
Image adjustment menu<br />
Use this menu to set or adjust image-related items. Items that can be set or adjusted are<br />
marked with “Yes”, and those that cannot are marked with “No”. (When an item is masked,<br />
it indicates that you cannot select for the current input.)<br />
Item Description<br />
Computer (D-SUB)<br />
Video<br />
RGB Y/PB/PR USB<br />
Volume Decrease or increase the Volume with . Yes Yes Yes Yes<br />
Keystone Correct the keystone (trapezoid) distortion of<br />
the screen.<br />
Yes Yes Yes Yes<br />
Screen shrinking Screen shrinking<br />
downward upward<br />
Brightness Adjust the brightness of the image.<br />
Yes Yes Yes Yes<br />
Darker Brighter<br />
Contrast Adjust the image contrast.<br />
Yes Yes Yes Yes<br />
Lower Higher<br />
H-position Adjust the horizontal position of the image. Yes No No No<br />
Move left Move right<br />
V-position Adjust the vertical position of the image. Yes No No No<br />
Move down Move up<br />
Phase Adjust with to eliminate flicker. Yes No No No<br />
Frequency Adjust with to eliminate periodic Yes No No No<br />
patterns and flickering when many vertical<br />
lines appear on the screen.<br />
Color Adjust with to select the color.<br />
No Yes Yes No<br />
Lighter Deeper<br />
Tint Adjust the image to an appropriate tint. No Yes Yes No<br />
Reddish Greenish<br />
Sharpness Adjust the sharpness of the image.<br />
No Yes Yes No<br />
Softer Sharper<br />
*1: [Tint] can be displayed and adjusted only when the video signal is [NTSC] or [NTSC4.43].<br />
36
Display setting menu<br />
Use this menu to set screen display-related items.<br />
(The items in gray color cannot be set with the current input selection.)<br />
Item Description<br />
R Level Adjust the red color by press or .<br />
G Level Adjust the green color by press or .<br />
B Level Adjust the blue color by press or .<br />
Screen size (Full) < > (Wide)<br />
16:9 Position<br />
(Full): Display with 800 × 600 resolution<br />
(Wide): Wide-screen display<br />
Adjust the vertical position of 16:9 image<br />
Lower Higher<br />
Background Screen to display when there is no input signal (Logo) < > (Blue) < > (Black)<br />
Icon Display icons as function guides On Off<br />
Reset all Press Enter , resets all adjustments and settings to their factory<br />
settings.<br />
Yes No<br />
Note<br />
• If you use the screen size setting function on commercial video software, broadcast or cablebroadcasting<br />
programs to display images with the varying aspect ratio except for the purpose of<br />
your private viewing and listening, it may infringe the copyright protected by the copyright laws.<br />
37<br />
Operations
Displaying Information (Status display)<br />
This displays information about the input signal, battery life time, and so on.<br />
“Yes”: displayed, “No”: not displayed<br />
Item Description RGB Y/PB/PR Video USB<br />
Input Input source name Yes Yes Yes Yes<br />
Resolution Resolution (in dots) Yes No No No<br />
Video mode Display color method of video<br />
signal<br />
No Yes Yes No<br />
Battery info Display the battery remains Yes Yes Yes Yes<br />
Version Firmware version [Note] Yes Yes Yes Yes<br />
Notes<br />
1. The mode of supported RGB signals is shown.<br />
2. [Firmware version] shows the version of the projector’s internal control program. This version is<br />
referred to for customer service, etc.<br />
39<br />
Operations
Lens and main unit cleaning<br />
Lens cleaning<br />
• Clean the lens with a commercially available blower and/or<br />
lens cleaner.<br />
• The lens is easily scratched, so do not rub it with hard objects,<br />
or strike it.<br />
Main unit cleaning<br />
• Clean the main unit after unplugging the power<br />
cord.<br />
• Wipe dirt off the main unit gently with a soft cloth.<br />
• Do not wipe the main unit with a damp cloth. Doing<br />
so may allow water to get inside, resulting in an<br />
electric shock or failure.<br />
• Do not use benzene, thinner or similar substances,<br />
like as they may deform or discolor the unit, or<br />
damage the paint surface.<br />
• When using a chemically treated cloth, follow the<br />
precautions included with the cloth.<br />
40
Before calling service personnel<br />
If you think something is wrong, check the followings before contacting customer service.<br />
If This Happens Check<br />
No power • Is the power cord or battery pack plugged in? Is it connected to the<br />
projector?<br />
Power is lost<br />
during use<br />
• Is the ambient temperature high?<br />
• Is the air intake or air exhaust blocked?<br />
No picture • Is the projector turned on?<br />
• Are the connections set up correctly?<br />
• Are all the connected devices functioning properly?<br />
No audio • Are the connections set up correctly?<br />
• Are all the connected devices functioning properly?<br />
Picture not<br />
displayed<br />
correctly<br />
Picture blurred<br />
Part of picture<br />
out of focus<br />
Colors too light<br />
Bad shading<br />
Remote control<br />
doesn’t work<br />
• Is the input signal supported by the projector? ,<br />
• Is something generating an abnormal video signal, for instance the<br />
video tape?<br />
• Is the lens dirty?<br />
• Is the lens focus adjusted optimally?<br />
• Is the projection distance within the projector’s supported range?<br />
• Is the projector’s screen placement angle tilted too far?<br />
• Are the sharpness or sampling phase adjustments off?<br />
• Are the color, tint, R-level, G-level, or B-level adjustments off?<br />
• Is the screen dirty?<br />
• Is the remote control’s battery exhausted?<br />
• Is the battery inserted into the remote control correctly?<br />
• Is the remote control being used within the effective range?<br />
• Are there any obstructions between the remote control and projector?<br />
• Are there any fluorescent or other bright lights shining at the<br />
projector’s infrared remote sensor?<br />
41<br />
Others
Indicators<br />
State/ Problems Icon/ Messages Close Messages<br />
USB current over<br />
Note 1<br />
USB disk error<br />
Note 2<br />
JPEG error<br />
Battery low<br />
(< 10%)<br />
Battery<br />
exhausted<br />
Battery error<br />
Battery capacity less<br />
than 10%!<br />
The projector is shutting<br />
down<br />
Press any key<br />
Press any key, or charging<br />
starts.<br />
42<br />
<strong>LED</strong> Indicators<br />
Temp Batt<br />
Battery overheats F2 F2<br />
Battery charging Start charging On<br />
Battery full Stop charging Off<br />
Environment<br />
F2<br />
overheat<br />
On<br />
Fan lock<br />
<strong>LED</strong> overheat On<br />
System error F5 F5<br />
Note 1: The USB icon will be shown when selected.<br />
Note 2: Display in file view mode under thumbnail mode.<br />
F2<br />
F2<br />
F5<br />
F2: Flash 2Hz<br />
F5: Flash 5Hz
Specifications<br />
List of general specifications<br />
Item Specification<br />
Consumption Power 35W<br />
Weight (including the battery) 0.75kg (battery: 0.25kg)<br />
External Dimensions<br />
(including protruding parts)<br />
Cabinet material Mg Alloy<br />
140 x 62 x 124 (W x H x D, mm)<br />
Conditions for usage environment Operating temp: 5°C to 35°C; relative humidity: 80% max.<br />
Storage temp: -20°C to 60°C; relative humidity: 80% max.<br />
Display device 1 chip DMD<br />
Picture elements True 800 × 600 resolution, 16.7M True colors<br />
Lens f=2.6mm (fixed)<br />
Light source <strong>LED</strong> light module (10W)<br />
Projection screen size 11-68 inches<br />
Projection distance 0.4-2.5m<br />
Speaker 0.5W<br />
Connection<br />
terminal<br />
COMPUTER(Y/PB/PR)<br />
IN terminal<br />
Mini D sub 15 pin Analog RGB / Y/PB/PR (dual use)<br />
VIDEO terminal VIDEO: RCA Pin Jack<br />
AUDIO 3.5mm stereo mini-jack<br />
Notes<br />
• This model complies with the above specifications.<br />
• Designs and specifications are subject to change without notice.<br />
• This model may not be compatible with features and/or specifications that may be added<br />
in the future.<br />
43<br />
Others
Specifications (continued)<br />
List of supported signals (RGB signals)<br />
This projector supports the following RGB signals. Note, however, that depending on the<br />
computer model, the screen may show flicker or streaking. Please adjust the projector if<br />
this happens.<br />
Compatibility Resolution<br />
Refresh rate<br />
[Hz]<br />
H-frequency<br />
[KHz]<br />
640x350 70 31.5<br />
640x350 85 37.9<br />
640x400 85 37.9<br />
640x480 60 31.5<br />
VGA<br />
640x480 72 37.9<br />
640x480 75 37.5<br />
640x480 85 43.3<br />
720x400 70 31.5<br />
720x400 85 37.9<br />
800x600 56 35.2<br />
800x600 60 37.9<br />
SVGA<br />
800x600 72 48.1<br />
800x600 75 46.9<br />
800x600 85 53.7<br />
1024x768 60 48.4<br />
XGA<br />
1024x768<br />
1024x768<br />
70<br />
75<br />
56.5<br />
60.0<br />
1024x768 85 68.7<br />
1152x864 70 63.8<br />
1152x864 75 67.5<br />
SXGA<br />
1152x864 85 77.1<br />
1280x1024 60 63.98<br />
1280x1024 75 79.98<br />
SXGA+ 1400x1050 60 63.98<br />
UXGA 1600x1200 60 75<br />
MAC LC 13” 640x480 66.66 34.98<br />
MAC II 13” 640x480 66.68 35<br />
MAC 16” 832x624 74.55 49.725<br />
MAC 19” 1024x765 75 60.24<br />
MAC 1152x870 75.05 68.68<br />
MAC G4 640x480 60 31.35<br />
i Mac DV 1024x765 75 60<br />
i Mac DV 1152x870 75 68.49<br />
i Mac DV 1280x960 75 75<br />
Note<br />
• Signals which resolution exceeds the native resolution (800 × 600 pixels) will be<br />
compressed. For this reason, some information may be lost, or image quality may be<br />
affected.<br />
44
List of supported signals (Y/PB/PR signals)<br />
Signal format fh(kHz) fv(Hz)<br />
* 480i(525i)@60Hz 15.73 59.94<br />
480p(525p)@60Hz 31.47 59.94<br />
* 576i(625i)@50Hz 15.63 50.00<br />
576p(625p)@50Hz 31.25 50.00<br />
720p(750p)@60Hz 45.00 60.00<br />
720p(750p)@50Hz 37.50 50.00<br />
1080i(1125i)@60Hz 33.75 60.00<br />
1080i(1125i)@50Hz 28.13 50.00<br />
List of supported signals (Video signals)<br />
Video mode fh(kHz) fv(Hz) fsc(MHz)<br />
NTSC 15.73 60 3.58<br />
PAL 15.63 50 4.43<br />
SECAM 15.63 50 4.25 or 4.41<br />
PAL-M 15.73 60 3.58<br />
PAL-N 15.63 50 3.58<br />
PAL-60 15.73 60 4.43<br />
NTSC4.43 15.73 60 4.43<br />
List of USB function limitations<br />
USB media size Limited to 2G bytes.<br />
Media format Support FAT12, FAT16 and FAT32.<br />
Folder nesting levels Limited to 21 folder nesting levels.<br />
Number of files Limited to 512 files in each folder level.<br />
Number of folders Limited to 127 folders in each folder level.<br />
JPEG file size Under 4MB<br />
Resolution 64x64 ~ 4096x4096<br />
JPEG file format<br />
Notes<br />
• Compatibility problem with some USB devices.<br />
• Folder/ File name length: Limited to 100 bytes<br />
• Folder/ File sorting: Sort by name.<br />
Support stand and non-standard JPEG.<br />
Progressive JPEG is not supported.<br />
45<br />
Others
Specifications (continued)<br />
Pin assignment of COMPUTER IN terminals<br />
5<br />
15<br />
10<br />
1<br />
11<br />
Mini D sub 15 Pin connector<br />
6<br />
Input Signal<br />
• RGB input<br />
RGB signals: 0.7V (p-p) 75 Ω<br />
Horizontal sync signal: TTL level (Pos/neg polarity)<br />
Vertical sync signal: TTL level (Pos/neg polarity)<br />
• Y/PB/PR input<br />
Y signal: 1.0V (p-p) 75 Ω<br />
PB/PR signals: 0.7V (p-p) 75 Ω<br />
46<br />
Pin<br />
Pin description<br />
No. During RGB input During Y/PB/PR input<br />
1 Video signal (R) Color difference signal (PR)<br />
2 Video signal (G) Luminance signal (Y)<br />
3 Video signal (B) Color difference signal (PB)<br />
4 N.C ∗<br />
5 GND ∗<br />
6 GND (R) GND (PR)<br />
7 GND (G) GND (Y)<br />
8 GND (B) GND (PB)<br />
9 +5V ∗<br />
10 GND ∗<br />
11 N.C ∗<br />
12 SDA ∗<br />
13 Horizontal sync signal ∗<br />
14 Vertical sync signal ∗<br />
15 SCL ∗<br />
∗ Do not connect anything.
P/N 36.83Y03G001-A