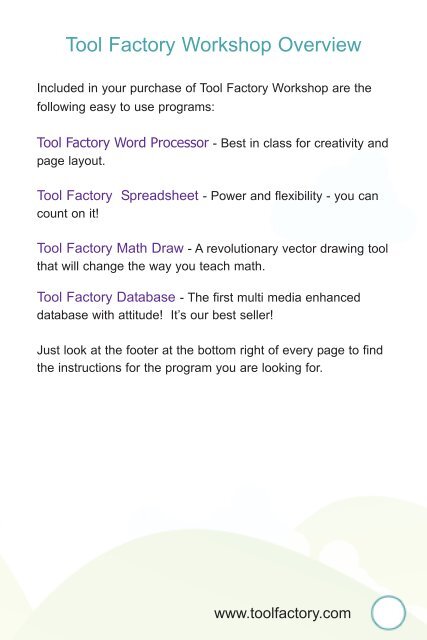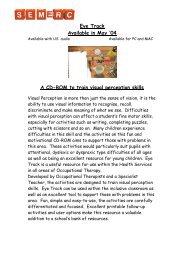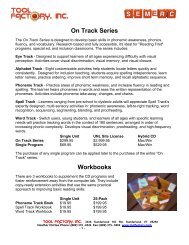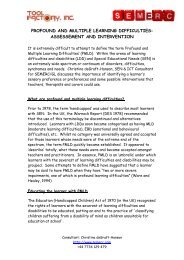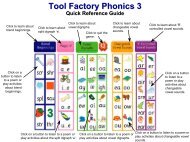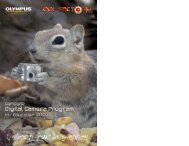Create successful ePaper yourself
Turn your PDF publications into a flip-book with our unique Google optimized e-Paper software.
<strong>Tool</strong> <strong>Factory</strong> <strong>Workshop</strong> Overview<br />
Included in your purchase of <strong>Tool</strong> <strong>Factory</strong> <strong>Workshop</strong> are the<br />
following easy to use programs:<br />
<strong>Tool</strong> <strong>Factory</strong> Word Processor - Best in class for creativity and<br />
page layout.<br />
<strong>Tool</strong> <strong>Factory</strong> Spreadsheet - Power and flexibility - you can<br />
count on it!<br />
<strong>Tool</strong> <strong>Factory</strong> Math Draw - A revolutionary vector drawing tool<br />
that will change the way you teach math.<br />
<strong>Tool</strong> <strong>Factory</strong> Database - The first multi media enhanced<br />
database with attitude! It’s our best seller!<br />
Just look at the footer at the bottom right of every page to find<br />
the instructions for the program you are looking for.<br />
www.toolfactory.com
Minimum System Requirements<br />
Windows 98SE, 300 MHZ, 64 MB (128 MB recommended), 300<br />
MB HDD space (600 MB recommended), resolution of 800 x<br />
600.<br />
<strong>Tool</strong> <strong>Factory</strong> Resources and Clip Art<br />
700 MB HDD space.<br />
<strong>Tool</strong> <strong>Factory</strong> <strong>Workshop</strong> Installation Instructions<br />
• Insert the CD into the CD drive and the install program will<br />
autostart.<br />
If the installer does not auto-start;<br />
- Open ‘My Computer’ and navigate to the drive which contains<br />
the CD.<br />
Right click on the drive and select ‘AutoPlay’. The installation<br />
program will now run.<br />
• Follow the instructions from the appropriate section(s).<br />
- Local Installation (see below).<br />
You will have the option to click ‘Cancel’ and ‘Back’ buttons<br />
throughout the installation. These will exit the installer without<br />
installing or moveyou backwards through the process.<br />
Please follow these instructions to install the software onto a<br />
stand alone PC (including local installation on a networked PC).<br />
Welcome to InstallShield Wizard for <strong>Tool</strong> <strong>Factory</strong><br />
<strong>Workshop</strong><br />
• Click ‘Next’ to proceed.<br />
www.toolfactory.com
Installation Instructions<br />
‘Licence Agreement’<br />
• Read the licence agreement. You can print a copy if you wish<br />
by clicking the ‘Print’ button.<br />
• Select ‘I accept the terms in the licence agreement’ and then<br />
click ‘Next’ to continue.<br />
‘Destination Folder’<br />
The default location for the product and resources to install to is<br />
the Program Files folder and the <strong>Tool</strong> <strong>Factory</strong> folder on the local<br />
drive. (To change the install location click the ‘Change’ button<br />
and select the location you wish to install to. Click the ‘OK’<br />
button.)<br />
• Once you have chosen the location or accepted the default<br />
location click the ‘Next’ button to continue.<br />
‘Setup Type’<br />
• Choose from (a) ‘Complete’ installation, which installs the entire<br />
product to one location or (b) ‘Custom’ installation, which allows<br />
you to install different parts of the product to different locations. If<br />
you are installing the product on a server we recommend you<br />
choose the ‘Complete’ installation.<br />
a) ‘Ready to Install the Program’<br />
• Click the ‘Install’ button to complete the installation process.<br />
b) ‘Custom Setup’<br />
This window allows you to select different installation locations<br />
for different parts of the product. You can also choose not to<br />
install an individual part of the product e.g. ‘<strong>Tool</strong> <strong>Factory</strong><br />
Resources’.<br />
• To change the installation location of a section of the product<br />
select the appropriate title and then click on the ‘Change’<br />
www.toolfactory.com
Installation Instructions<br />
button. Choose a location and click ‘OK’. (Clicking on the ‘Space’<br />
button will allow you to see how much space you have on the<br />
computer and other mapped drives.)<br />
• To remove a section from the installation, click on the drop down<br />
menu next to the title and select the appropriate option.<br />
• Click on the ‘Next’ button when you have finished customising the<br />
installation and wish to proceed with the installation.<br />
• ‘Shortcut Setup’<br />
Choose the icons you would like to be installed to your desktop.<br />
• ‘Ready to Install the Program’<br />
Click the ‘Install’ button to complete the installation process.<br />
‘Installing<strong>Tool</strong> <strong>Factory</strong> <strong>Workshop</strong>’<br />
This window displays the progress of the installation.<br />
‘InstallShield Wizard Completed’<br />
• Click on the ‘Register’ button to register your product with us. This<br />
will only take a few minutes and we can then keep you right up to<br />
date.<br />
• Now click ‘Finish’.<br />
Enter your serial number and key<br />
To complete the process and to license your product, enter the serial<br />
number and key printed on your purchased licence. To do this:<br />
• Open the product. Go to the ‘Start’ button on your desktop and in<br />
‘All Programs’ select ‘<strong>Tool</strong> <strong>Factory</strong>’ then ‘<strong>Tool</strong> <strong>Factory</strong> <strong>Workshop</strong>’,<br />
then open any program.<br />
• Click ‘Help’ on the menu bar, then ‘Upgrade’.<br />
• Enter your serial number, key and user name (minimum 7<br />
characters).<br />
Click ‘OK’.<br />
www.toolfactory.com
2<br />
Foreword<br />
<strong>Tool</strong> <strong>Factory</strong> <strong>Workshop</strong> has been quoted as “the most childfriendly<br />
office suite ever built!” We have listened to thousands<br />
of teachers who use <strong>Tool</strong> <strong>Factory</strong> <strong>Workshop</strong> every day to<br />
inform the development of the next version.<br />
<strong>Tool</strong> <strong>Factory</strong> <strong>Workshop</strong> is a fully integrated set of software<br />
tools. This revolutionary principle means that all the tools have<br />
the same easy-to-use interface and, because they all work in a<br />
similar way, having mastered one, the others are easy to pick<br />
up. <strong>Tool</strong> <strong>Factory</strong> <strong>Workshop</strong> has been carefully thought out to<br />
give you EIGHT KEY TOOLS in a single application making it<br />
ideal for embedding technology standards into curriculum.<br />
<strong>Tool</strong> <strong>Factory</strong> Math Draw - A revolutionary vector drawing tool<br />
that will change the way you teach math.<br />
<strong>Tool</strong> <strong>Factory</strong> Word Processor - Best in class for creativity and<br />
page layout.<br />
<strong>Tool</strong> <strong>Factory</strong> Database - The first multi media enhanced<br />
database with attitude! It’s our best seller!<br />
<strong>Tool</strong> <strong>Factory</strong> Painter - A vibrant paint package to inspire<br />
creative young minds.<br />
<strong>Tool</strong> <strong>Factory</strong> Spreadsheet - Power and flexibility - you can<br />
count on it!<br />
<strong>Tool</strong> <strong>Factory</strong> Word Processor
<strong>Tool</strong> <strong>Factory</strong> Decision Tree - A powerful and imaginative way<br />
to sort and classify.<br />
<strong>Tool</strong> <strong>Factory</strong> Slide Show - Create top-notch presentations to<br />
be proud of.<br />
<strong>Tool</strong> <strong>Factory</strong> Logo - Flexible, progressive kid-friendly<br />
computer programming language.<br />
All of the above tools share a common interface and therefore<br />
the same desktop icon .<br />
Free Tutorials and training materials! Download<br />
free training materials, comprehensive<br />
powerpoint teaching presentations, and<br />
printable step-by-step tutorials for every single<br />
application!<br />
For further information about any of our products visit<br />
www.toolfactory.com, call us at (800) 220-8386 or email<br />
www.toolfactory.com 3
4<br />
Contents<br />
• Introduction<br />
• Getting Started<br />
• Using <strong>Tool</strong> <strong>Factory</strong> as a Basic Word Processor<br />
-Add Text<br />
-Add Images, Video Clips or Sound<br />
-Add Graphics<br />
• Using <strong>Tool</strong> <strong>Factory</strong> as a Talking Word Processor<br />
- Basic Speech Facility<br />
- Additional Speech Options<br />
• Using <strong>Tool</strong> <strong>Factory</strong> <strong>Tool</strong>s and Effects<br />
- Group Objects Together<br />
- Text Effects<br />
- Text <strong>Tool</strong>s<br />
- Graphics Effects<br />
- Graphics <strong>Tool</strong>s<br />
- Page Effects<br />
- Page <strong>Tool</strong>s<br />
• <strong>Tool</strong> <strong>Factory</strong> Special Features and <strong>Tool</strong>s<br />
- Draw a Table<br />
- Create a Word Bank<br />
- Record a Sound<br />
- Links<br />
- Saving Individualized Options<br />
• Resource Bank<br />
• Help<br />
<strong>Tool</strong> <strong>Factory</strong> Word Processor<br />
5<br />
6<br />
9<br />
9<br />
10<br />
10<br />
12<br />
12<br />
13<br />
15<br />
15<br />
16<br />
17<br />
20<br />
21<br />
22<br />
23<br />
25<br />
25<br />
25<br />
26<br />
27<br />
30<br />
32<br />
35
Introduction<br />
<strong>Tool</strong> <strong>Factory</strong> Word Processor is a highly versatile and powerful<br />
program with word processing, desktop publishing and<br />
multimedia capabilities all in one.<br />
<strong>Tool</strong> <strong>Factory</strong> Word Processor is ideal for daily writing and<br />
publishing tasks. You can use the screen like a piece of paper,<br />
just click anywhere and type. Text and graphics (clipart,<br />
graphics, digital photos, and images taken with a digital<br />
microscope) can be instantly sized, colored, moved, rotated,<br />
cropped or copied just by clicking the mouse. Its multimedia<br />
capabilities mean that video, sound recordings and animated<br />
objects can all be easily added to a document. In addition, all<br />
forms of written text (letters, words, sentences or whole<br />
paragraphs) can be read out loud through the natural sounding<br />
speech engine.<br />
www.toolfactory.com 5
6<br />
Getting Started<br />
• Go to the ‘Start’ button on your<br />
desktop and in ‘All Programs’<br />
select ‘<strong>Tool</strong> <strong>Factory</strong> Word<br />
Processor’.<br />
Alternatively double click on the<br />
shortcut on your desktop.<br />
A Word Processor page will be displayed, with the ’General’<br />
and ‘Word Processor’ toolbar already open (Fig.1).<br />
Additional Word Processor toolbars can be added or removed<br />
at any time within the ‘<strong>Tool</strong>bar control’ window. Each toolbar<br />
contains a set of buttons which have been<br />
grouped under the headings ‘Graphics’,<br />
‘Text’, ‘Highlight’, ‘Table’ and ‘Additional’.<br />
• These toolbars can be added by clicking on<br />
the ‘<strong>Tool</strong>bar control’ button , then<br />
selecting the toolbars required from the<br />
‘<strong>Tool</strong>bar control’ window (Fig.2).<br />
Word<br />
Processor<br />
<strong>Tool</strong>bar<br />
(Fig.4)<br />
Fig.4<br />
<strong>Tool</strong> <strong>Factory</strong> Word Processor<br />
Fig.1<br />
Fig.2
Highlighter <strong>Tool</strong>bar (Fig.5)<br />
Table <strong>Tool</strong>bar (Fig.6)<br />
Additional<br />
<strong>Tool</strong>bar (Fig.7)<br />
Fig.7<br />
Fig.5<br />
Fig.6<br />
• Close the ‘<strong>Tool</strong>bar Control’ window when you have opened<br />
the toolbars you require.<br />
Once displayed these toolbars can be repositioned by clicking<br />
on their left-hand edge (a double-headed arrow will appear)<br />
and dragging them into place. You can also move the toolbars<br />
to the bottom of the screen, making them easier to use on a<br />
whiteboard. Click on '<strong>Tool</strong>bars' on the menu bar, then 'Move to<br />
bottom'. To revert the toolbars, click on '<strong>Tool</strong>bars' then 'Move to<br />
top'. Or right mouse click on any toolbar and select ‘Move to<br />
bottom’.<br />
Personalize Which <strong>Tool</strong>bar Buttons are Displayed<br />
The '<strong>Tool</strong>bar control' window allows the user to select not only<br />
which Word Processor toolbar(s) to display but also to select<br />
which buttons from each toolbar are shown. This feature<br />
enables you to totally personalize the toolbar to meet your<br />
individual students' needs or lesson requirements.<br />
www.toolfactory.com 7
Add/Remove Individual <strong>Tool</strong>bar Buttons<br />
• Open the '<strong>Tool</strong>bar control' window.<br />
(Fig.2 on page 6)<br />
• ‘Ctrl+Shift+T’ will open a visual<br />
toolbar control window (Fig.8) which<br />
allows you to configure which buttons<br />
appear on the toolbars.<br />
Fig.8<br />
• Click on individual buttons to<br />
enable/disable them as required. You can also switch<br />
toolbars on and off in this window.<br />
• Click on the 'Back' button to return to the first window or<br />
close the window.<br />
Disabled buttons will no longer appear within the toolbar<br />
displayed on the screen. The new settings will be saved<br />
automatically so that each time <strong>Tool</strong> <strong>Factory</strong> <strong>Workshop</strong> is<br />
opened the same personalized buttons will be displayed.<br />
When a <strong>Tool</strong> <strong>Factory</strong> Word Processor document is saved the<br />
information about which toolbars are open will be saved<br />
enabling <strong>Tool</strong> <strong>Factory</strong> <strong>Workshop</strong> to automatically display those<br />
toolbars when the document is reopened. This feature makes it<br />
easier for students to continue working on a document over<br />
time or set up templates.<br />
The buttons displayed on the toolbar(s) will be determined by<br />
the options applied to the individual computer rather than<br />
those within the saved document.<br />
8<br />
<strong>Tool</strong> <strong>Factory</strong> Word Processor
Using <strong>Tool</strong> <strong>Factory</strong> as a Basic Word<br />
Processor<br />
In Word Processor the screen is just like a piece of paper, and<br />
text and graphics can be placed anywhere on the page.<br />
Add Text<br />
Click with the mouse pointer anywhere on screen and begin to<br />
type. Text will automatically be ‘wrapped’, enabling it to be<br />
selected as one single unit for editing or repositioning. If you<br />
want to be able to select words/sentences separately you will<br />
need to click elsewhere on the screen before typing.<br />
Use the Spell Checker and Dictionary<br />
If a word is misspelled, or a word is entered<br />
that the spell checker does not recognize,<br />
the word will be highlighted. The word can<br />
be corrected by editing it (i.e. click and<br />
retype) or you can right mouse click and<br />
Fig.9<br />
use the ‘Spelling’ window (Fig.10).<br />
To use the spell checker it needs to be<br />
switched on. Turn the spell ‘check’ on by<br />
selecting ‘<strong>Tool</strong>s’ on the menu bar, then<br />
‘Options’ followed by ‘General’ and then<br />
click in the box next to the word ‘Check’.<br />
• The word can be replaced directly by either: Fig.10<br />
- right clicking on the word, to bring up an<br />
alternative word or list of words, then clicking once on the<br />
correct word (Fig.9).<br />
- or by clicking on the word then on the ‘Spell’ button on<br />
www.toolfactory.com 9
the ‘Text’ toolbar to open the ‘Spelling’ window and double<br />
clicking on the correct word (Fig.10 on page 9).<br />
• If the word is not found in the list provided open the ‘Spelling’<br />
window, then click in the box to the left of the word<br />
‘dictionary’ to view more options.<br />
• To add a word to the dictionary, open the ‘Spelling’ window<br />
and click on the ‘Add’ button.<br />
Add Images, Video Clips or Sound<br />
Images, video clips and sound can all be<br />
easily inserted into a Word Processor page.<br />
The bank will be open by default. It can be<br />
toggled open/closed by clicking on the<br />
‘Resource Bank’ button on the ‘General’<br />
toolbar (Fig.11).<br />
• Open the folder containing the images,<br />
video clips or sounds by browsing through<br />
the folders, or by using the search facility.<br />
• Click on the image, video clip or sound<br />
required, then drag and drop it onto your<br />
page.<br />
Add Graphics<br />
• Pre-drawn Shapes<br />
(See the ‘Find the Shapes’ example in the ‘Resource Bank’.)<br />
- Right click on the ‘Polygon’ button to open the<br />
‘Shapes menu’.<br />
- Select a shape from the menu with a click, then drag and<br />
drop it onto the page.<br />
- Close the ‘Shapes’ window.<br />
10<br />
<strong>Tool</strong> <strong>Factory</strong> Word Processor<br />
Fig.11
• Lines, Rectangles or Circles<br />
- Click on the ‘Line’ , ‘Rectangle’ or ‘Circle’<br />
button. The mouse pointer will change to crosshairs when<br />
over the page.<br />
- Click on the page then drag the crosshairs across the page<br />
to create your line or shape. To get a perfect square or circle<br />
hold down the Ctrl button while dragging out the shape.<br />
Select Objects<br />
• Either, click directly on the object (text needs a double click).<br />
Or, click near to the object then, still holding the left mouse<br />
button down, drag the pointer over the object.<br />
• Once selected, a red selection box will surround the object<br />
(Fig.12).<br />
Cut, Copy and Paste Objects<br />
• Select the object to be copied, or cut.<br />
• Click on the ‘Copy’ or ‘Cut’ button on the ‘General’<br />
toolbar.<br />
• Paste an object by clicking on the page where<br />
you want the object to go, then clicking on the<br />
‘Paste’ button on the ‘General’ toolbar.<br />
• Another way to copy and paste an object is to Fig.12<br />
select the object, then, without releasing the left hand mouse<br />
button, click and hold the ‘Ctrl’ button on your keyboard and<br />
drag a copy off the original.<br />
Reposition Text, Images and Graphics<br />
www.toolfactory.com 11
• Select the object to be moved with a double click.<br />
• Hover the mouse pointer over the object so that it changes to<br />
a hand.<br />
• Click and drag the object to its new position.<br />
Resize Text, Images and Graphics<br />
• Select the object to be moved with a double click.<br />
• Hover the mouse pointer over any corner of the object<br />
selection box until the pointer changes to a sizing arrow.<br />
• Click and drag the object outwards or inwards until it is the<br />
desired size.<br />
Crop Images<br />
• Select the object to be moved with a double click.<br />
• Hover the mouse pointer over the blue boxes surrounding the<br />
image.<br />
• Click and drag the object outwards or inwards until the<br />
desired crop is reached.<br />
12<br />
Using <strong>Tool</strong> <strong>Factory</strong> as a Talking Word<br />
Processor<br />
Basic Speech Facility<br />
Hearing Spoken Text<br />
Text in Word Processor can be read out loud by the natural<br />
sounding speech engine at any time.<br />
<strong>Tool</strong> <strong>Factory</strong> Word Processor
• Click at the beginning of the text to be spoken.<br />
• Click on the ’Speech’ button on the ‘General’ toolbar.<br />
All text written beyond where the caret is placed will be<br />
spoken.<br />
Additional Speech Options<br />
To Open the Speech Menu<br />
• Click on ‘<strong>Tool</strong>s’ on the menu bar then<br />
‘Options’.<br />
• Click on ‘Speech’. The ‘Speech’ menu<br />
will now be displayed (Fig.13).<br />
Fig.13<br />
Alternatively, the ‘Speech’ menu can be<br />
opened, once text has been added to the page, by right<br />
clicking on the ‘Speech’ button.<br />
Speak Words On Click<br />
When this option is selected individual words are spoken<br />
automatically each time they are clicked on. See the ‘Rhyming<br />
Words’ example in the ‘Resource Bank’. Whole sentences or<br />
paragraphs can still be read by clicking on the ‘Speech’ button,<br />
as explained above.<br />
• Open the ‘Speech’ menu then click in the box to the left of<br />
the words ‘Speak on click’ so that it is checked (Fig. 13).<br />
Hear All the Text on the Page<br />
When this option is selected any text on the page is repeatedly<br />
spoken once the ‘Speech’ button is clicked on.<br />
• Open the ‘Speech’ menu then click in the ‘Continuous’<br />
www.toolfactory.com 13
checkbox (Fig.13).<br />
Speak as You Type<br />
As text is typed it can be spoken either as individual letters,<br />
letter sounds, part words, words or complete sentences.<br />
• Open the ‘Speech’ menu then select one or more of the five<br />
‘Speak as you type’ options by clicking in the corresponding<br />
boxes (Fig.13 on page 13).<br />
Letters<br />
Sounds<br />
Part Words<br />
Words<br />
Sentences<br />
Change the Volume or Speed at Which Text is Read<br />
• Either open the ‘Speech’ menu as above, or open the<br />
‘Effects’ window by selecting the text and clicking on the<br />
‘Effects’ button on the ‘General’ toolbar then clicking on<br />
‘Speech’.<br />
• Move the control slider, (Fig.13 on page 13), to the desired<br />
speed or volume. As they are moved you will be able to hear<br />
the effect.<br />
Edit the Hightlight Color of Spoken Text<br />
As text is spoken it can be highlighted in a color, making it<br />
easy for students to follow.<br />
• Either open the ‘Speech’ menu or the ‘Effects’ window as<br />
described above.<br />
• Click on the ‘Color’ button (Fig.13 on page 13) to select a<br />
color for the text to change to, as it is spoken.<br />
14<br />
<strong>Tool</strong> <strong>Factory</strong> Word Processor
Edit the Speech Voice<br />
The speech voice can be changed to a<br />
different voice from the drop down menu<br />
provided. For example, you might wish<br />
to use a male voice instead of a female<br />
one.<br />
• Open the ‘Speech’ menu (see Page 13).<br />
Fig.14<br />
• Click on the arrow to the right of the<br />
name of the current voice (i.e. ‘Laura’) to open the drop<br />
down menu of voice options (Fig.14).<br />
• Click on a name to select their voice. As each voice is clicked<br />
on you will be able to hear them say their name.<br />
Using <strong>Tool</strong> <strong>Factory</strong> <strong>Tool</strong>s and Effects<br />
Group Objects Together<br />
Objects (text, images, graphics, frames, etc.) can be grouped<br />
together. Once grouped they can be treated as one unit,<br />
making it easier to resize, reposition, and apply text or graphic<br />
effects.<br />
• Select the objects to group by selecting on one object, then<br />
right clicking on all the other objects to be included. Or, click<br />
near the objects then drag the mouse pointer across the<br />
screen, releasing it when all the objects have been selected<br />
(Fig.15 on page 16).<br />
www.toolfactory.com 15
• Click on the ‘Group’ button on<br />
the ‘Additional’ toolbar. All selected<br />
objects will now be grouped and<br />
can be selected with a single click<br />
(Fig.16).<br />
• To separate the group, select the<br />
group and click on the ‘Group’<br />
button .<br />
Text Effects<br />
Edit the Font Style, Size or Color<br />
• Select the text to be edited then<br />
click on the ‘Effects’ button .<br />
• Open the ‘Typeface’ tab within the<br />
‘Effects’ window (Fig.17).<br />
- Font Style: Click on the arrow<br />
button next to the current font then<br />
select a new font style from the drop<br />
down menu.<br />
- Font Size: Choose from one of the<br />
nine preset sizes, or type a new size<br />
directly into the box.<br />
- Font Color: Select a color from the<br />
color menu or click on ‘More colors’ for<br />
a wider choice.<br />
Make Text Bold, Underlined or Italic<br />
• Select the text to be adjusted.<br />
• Click on the ‘Bold’ , ‘Underline’ and/or ‘Italic’<br />
16<br />
<strong>Tool</strong> <strong>Factory</strong> Word Processor<br />
Fig.15<br />
Fig.16<br />
Fig.17
uttons on the ‘Text’ toolbar. Alternatively, these same effects<br />
can be achieved by clicking on the corresponding buttons in<br />
the ‘Typeface’ tab within the ‘Effects’ window.<br />
Shadow or Frame Text<br />
• Select the text to be shadowed or framed.<br />
• Either, click on the ‘Effects’ button to open the ‘Effects’<br />
window then select the ‘Shadow’ or ‘Frame’ checkbox (Fig.17<br />
on page 16).<br />
Or, press ‘ctrl o’ (shadow), or ‘ctrl f’ (frame), on your<br />
keyboard.<br />
Text <strong>Tool</strong>s<br />
Highlighter Pens<br />
Text can be highlighted in one<br />
of five colors.<br />
• Open the ‘Highlighter’ toolbar<br />
Fig.18<br />
from the ‘<strong>Tool</strong>bar control’<br />
window (Fig.2 on page 6).<br />
• Click on the ‘Highlighter pen’ you wish to use (Fig.18).<br />
• Click in front of the text to be highlighted then, keeping the<br />
left hand mouse button held down, drag the highlighter over<br />
the text. Release the mouse to stop.<br />
The ‘Highlighter pen’ will remain selected and can be<br />
used at any time. Click on the selected ‘Highlighter<br />
Fig.19<br />
pen’ or close the toolbar to deselect it.<br />
• Remove a highlight by clicking on the ‘Remove highlight’ pen<br />
(Fig.19)<br />
www.toolfactory.com 17
Insert a Text Frame<br />
A text frame can be used to keep text within a set area. It<br />
could also be used to provide students with a writing frame,<br />
using preselected font sizes, styles and colors.<br />
• Click on ‘Other’ on the menu bar then ‘Add text frame’, or<br />
press F7 on your keyboard.<br />
• The mouse pointer will change to crosshairs. Click on the left<br />
side of the screen and drag the crosshairs across the screen<br />
to create the frame.<br />
• The frame can be resized or repositioned by first selecting it<br />
with a double click. Then, hover over a corner until the sizing<br />
arrow appears, or hover inside the box so that the mouse<br />
pointer changes to a hand allowing you to move the frame.<br />
• To lock the text frame in place, so that it cannot be moved<br />
when text or images are added, first select the frame then<br />
click on ‘<strong>Tool</strong>s’ on the menu bar then ‘Lock to page’.<br />
Use Text Flows to Create Newspaper Style Columns<br />
A text flow can be created<br />
between text frames so that once<br />
one is full the text automatically<br />
flows into the next. A newspaper<br />
page is a fantastic use of this<br />
feature as the text needs to flow<br />
from one column into the next.<br />
• Create two text frames (as<br />
above) and select them.<br />
• Press ‘Ctrl w’ on your keyboard,<br />
or click ‘Other’ on the menu bar<br />
then ‘Add flow/flow text’.<br />
Fig.20<br />
18<br />
<strong>Tool</strong> <strong>Factory</strong> Word Processor
Size and Color Gradient Text<br />
Blocks of text can be size and color graded so that the text<br />
starts off one color, or size, and gradually changes until it<br />
becomes a different color, or size, at the end. (See the word<br />
‘repeat’ in the ‘Calligrams’ example in the ‘Resource Bank’.)<br />
• Change the font size, and/or<br />
color, of the first and/or last<br />
word (or letter in a word) of the<br />
text you wish to grade, so that<br />
they are different sizes, or colors<br />
Fig.21<br />
(Fig.21).<br />
• Then place the caret at one end of the text and drag the<br />
cursor across the text while<br />
holding down the left mouse<br />
button. The letters will be<br />
highlighted in grey as they are<br />
Fig.22<br />
selected (Fig.22).<br />
• Either press ‘Ctrl’ and ‘g’ on<br />
your keyboard, or click on<br />
‘Effects’ on the menu bar then<br />
‘Grade’. The words (or letters in<br />
a word) will now be size, or color,<br />
Fig.23<br />
graded (Fig.23).<br />
www.toolfactory.com 19
Graphics Effects<br />
Graphic effects can also be applied to an<br />
image. For example, to create a<br />
silhouette or have a faint background on<br />
a page.<br />
• Select the shape or line then click on<br />
the ‘Effects’ button to open the<br />
‘Graphics effects’ window (Fig.24)<br />
Edit the Line Style<br />
• Click on ‘Style’ then select the desired line style and/or<br />
thickness (Fig.24).<br />
Edit the Line or Fill Color<br />
See the words ‘hide’ and ‘reveal’ in the ‘Calligrams’ example in<br />
the ‘Resource Bank’.<br />
• Click on ‘Line Color’ or ‘Fill Color’<br />
(Fig.24) then select a color from<br />
the color menu or click on ‘More<br />
colors’ for a wider choice<br />
(Fig.25).<br />
Fig.25<br />
Add Arrow Heads to Lines and Pre-drawn Shapes<br />
• Click on ‘Arrows’ (Fig.26) then select an arrow head by<br />
clicking on it. It will automatically be<br />
placed at the end of your line, or on<br />
your shape outline.<br />
• Increase or decrease the size of the<br />
20<br />
<strong>Tool</strong> <strong>Factory</strong> Word Processor<br />
Fig.24<br />
Fig.26
arrow head by clicking on the small triangles to the right of<br />
the words ‘Arrow head’.<br />
Add a Shadow or a Frame to a Graphic<br />
• Click in the box to the left of the word ‘Shadow’ or ‘Frame’ so<br />
that it is checked (Fig.24 on page 20).<br />
Alternatively, press ‘ctrl o’ (shadow), or ‘ctrl f’ (frame), on<br />
your keyboard.<br />
Graphics <strong>Tool</strong>s<br />
Create Your Own Polygon<br />
• Click on the ‘Polygon’ button .<br />
The mouse pointer will change to<br />
crosshairs when over the page.<br />
• Click on the page to start drawing the<br />
polygon, then move the crosshairs<br />
across the page to create a line.<br />
• Click to end the line then move the<br />
Fig.27<br />
crosshairs to create the next side of the<br />
polygon, and so on.<br />
• Join the last side of the polygon to the starting point to finish<br />
(Fig.27). Or, right click at any time.<br />
Draw using the Freehand Pen <strong>Tool</strong><br />
See the word ‘shiver’ in the<br />
‘Calligrams’ example in the<br />
‘Resource Bank’ (Fig.28).<br />
• Select the pen by clicking on the<br />
‘Draw’ button on the<br />
Fig.28<br />
www.toolfactory.com 21
‘Graphics’ toolbar. The mouse pointer will change to a pencil<br />
when placed over the page.<br />
• Click on the page to start drawing.<br />
• Right click to stop using the pencil. The pencil is also<br />
automatically switched off when the 'Graphics' toolbar is<br />
closed.<br />
Page Effects<br />
Change the Page Color<br />
• Click on the ‘Looks’ button on the<br />
‘Additional’ toolbar, then select<br />
‘Background’ (Fig.29) followed by ‘Paper<br />
Color’.<br />
• Select the paper color you want by clicking<br />
on it.<br />
Fig.29<br />
Change the Page Setup<br />
The paper size and layout (portrait,<br />
landscape or poster) can be easily changed.<br />
• Click on the ‘Looks’ button , then<br />
select ‘Page’ (Fig.30).<br />
• Click on the paper or layout options desired.<br />
Fig.30<br />
Hide/Show Printer Limits<br />
All documents can have the printer limits<br />
shown or hidden.<br />
• Click on the ‘Looks’ button , then<br />
select ‘Viewer’ (Fig.31).<br />
• Click the checkbox to the left of the words<br />
‘Printer limits’.<br />
Fig.31<br />
22<br />
<strong>Tool</strong> <strong>Factory</strong> Word Processor
Page <strong>Tool</strong>s<br />
Lock Objects to the Page<br />
Objects can be locked to the page to stop them being<br />
selected. This allows text to be placed over or inside an object,<br />
for example a photograph. Locking objects to the page is also<br />
very useful to do when preparing an interactive worksheet for<br />
students to use, so that they cannot move or delete objects by<br />
accident.<br />
• Select the object(s) to lock to the page then click on ‘<strong>Tool</strong>s’<br />
on the menu bar and ‘Lock to page’.<br />
• To make any changes to the object click on ‘<strong>Tool</strong>s’ then<br />
‘Access locked items’.<br />
Change the Level Objects are Positioned on the Page<br />
If you want to place an object behind, or in front of, another<br />
object you may need to change its level.<br />
• With the object selected, click on ‘<strong>Tool</strong>s’ on the menu bar<br />
then click on ‘Back - Move Lower’ (to move an object behind<br />
another) or ‘Forward - Move Higher’ (to move it in front).<br />
Alternatively, press ‘Ctrl’ l’ (lower or back) or ‘Ctrl h’ (higher or<br />
forward) on your keyboard.<br />
Add Additional Pages to the Document<br />
• Either click near the bottom of the current<br />
page and press ‘Enter’.<br />
Or click on the current page then click ‘Edit’ Fig.32<br />
on the menu bar followed by ‘Pages’ and ‘Insert page’<br />
(Fig.32).<br />
www.toolfactory.com 23
Create a Header or Footer for All Pages<br />
Any object can be a page header, or footer, which will be<br />
repeated on every page within your document. Headers and<br />
footers can be used to place text or a graphic (such as the<br />
school logo) on each page, or to number pages.<br />
• Select the object for the header or footer and press ‘Ctrl y’ on<br />
your keyboard or choose ‘Header/footer’ from ‘Other’ on the<br />
menu bar.<br />
• Click on ‘All pages’ to have it placed on every page.<br />
If the header or footer is moved into a different position on<br />
one page it will automatically be repositioned on any other<br />
pages.<br />
Add Page Numbers to Every Page<br />
• Click on the first page in the location you want the number to<br />
appear.<br />
• Press ‘Ctrl p’ on your keyboard, or chose ‘Insert page<br />
number’ from ‘<strong>Tool</strong>s’ on the menu bar.<br />
24<br />
<strong>Tool</strong> <strong>Factory</strong> Word Processor
<strong>Tool</strong> <strong>Factory</strong> Special Features and<br />
<strong>Tool</strong>s<br />
Draw a Table<br />
Tables can be added to the page, then repositioned and<br />
resized in the same way as any other object placed on a Word<br />
Processor page.<br />
• Open the ‘Table’ toolbar from the ‘<strong>Tool</strong>bar control’ window<br />
(Fig.2 on page 6) then click on<br />
the ‘New table’ button .<br />
• Click anywhere on the page, then<br />
holding down the left mouse<br />
button, drag the crosshairs<br />
across the page until you have<br />
created a table containing the<br />
number of rows and columns you<br />
Fig.34<br />
require (Fig.34).<br />
• Add or remove rows and<br />
columns by clicking on the<br />
corresponding buttons (Fig.35).<br />
Fig.35<br />
Create a Word Bank<br />
Word Banks can be created to support<br />
students’ writing. The ‘Word bank’ will open as<br />
a separate window and objects within it can be<br />
added to a document directly with a double<br />
click or by clicking on them and dragging them<br />
onto the page (Fig.36). For example, you could<br />
create a word bank using key words and related<br />
Fig.36<br />
www.toolfactory.com 25
images to support students writing about a science experiment<br />
they had completed out or a class visit.<br />
• Click on ‘Other’ on the menu bar then ‘Create word bank’. A<br />
window will open containing a Word Processor page.<br />
• Click on the page and add the text (and graphics) in the<br />
same way you would to any Word Processor page. Lists of<br />
words can be separated by pressing the ‘Enter’ key, on your<br />
keyboard.<br />
• Save your word bank before closing the Word Processor<br />
window. You can now access the file as you would any other.<br />
Record a Sound<br />
Sounds, such as a voice speaking or an instrument playing,<br />
can be recorded directly into any Word Processor document. A<br />
microphone will need to be connected to<br />
your computer.<br />
• Click on ‘<strong>Tool</strong>s’ on the menu bar then<br />
click on ‘Record a sound’. The ‘Sound’<br />
Fig.37<br />
window will open (Fig.37) and a sound<br />
button will be placed on the page.<br />
• Click on the ‘Record’ button to begin recording.<br />
• Click on the ‘Stop’ button to end the recording.<br />
• Click on the ‘Play’ button to playback the recording.<br />
If you are not happy with the recording click on the ‘Record’<br />
button and repeat the above steps. All previous recordings<br />
will be overwritten. If you are happy with the recording close<br />
the ‘Recording’ window by clicking on the cross in the top<br />
right hand corner.<br />
• Each time the sound button on the screen is clicked on your<br />
26<br />
<strong>Tool</strong> <strong>Factory</strong> Word Processor
sound will play.<br />
Making Links<br />
• Open the ‘Additional’ toolbar from the ‘<strong>Tool</strong>bar control’<br />
window (Fig.2 on page 6).<br />
Create an Animation by Linking Two Objects<br />
Any object can be made to move along a straight line, shape<br />
or free-hand pen line.<br />
• Place an object (image or text) on the page, then draw the<br />
line you want the object to follow over.<br />
• Select the object to animate, then select<br />
the line it’s going to follow. (Select the<br />
first object as normal, then hold down<br />
the ‘Ctrl’ button on your keyboard as you<br />
click on the second object.)<br />
Fig.38<br />
• Select the ‘Links’ button on the<br />
‘Additional’ toolbar, to open the ‘Links’ window then select<br />
‘Animate’ (Fig.38).<br />
• Click in the box to the left of the words ‘Follow over’.<br />
• Click in the ‘seconds’ box to change the time it takes the<br />
object to follow the graphic. If the object is following a<br />
continuous path the animation will be continuous. If not, to<br />
repete the animation, click in the ‘Repeating’ checkbox.<br />
• Click on the page to remove the red selection boxes. To<br />
activate or stop the animation click on the object itself.<br />
• To hide the line or shape outline the object is following<br />
change the color of the line to ‘None’.<br />
www.toolfactory.com 27
Hide or Show an Object<br />
A link can be added to an object so that it is hidden or shown<br />
when the mouse pointer either hovers over it or is clicked on.<br />
• Select the object to add the hide/show link to.<br />
• Click on the ‘Links’ button to open the ‘Links’ window<br />
then select the ‘Animate’ tab (Fig.38 on page 27).<br />
• To hide/show an object only when the mouse is hovered over<br />
the object; click in the checkbox ‘Hide when over’ or ‘Show<br />
when over’.<br />
• To hide/show an object when the mouse clicks on the object;<br />
click the checkbox to the right of the words ‘Hide/show on<br />
click’ (Fig.38 on page 27).<br />
• Activate the link by first clicking on the page, then clicking on<br />
the object itself.<br />
Link a Sound to an Object<br />
Bring graphics or text to life by adding a sound effect or<br />
recorded speech that play each time the object is clicked.<br />
• Use a sound from the ‘Resource Bank’<br />
- Select a sound from the ‘Resource Bank’ and drag it into<br />
your document.<br />
- Select the object you want to link the sound to (left mouse<br />
click), then select the sound (right mouse click). The object<br />
needs to be selected first or the link cannot be made.<br />
- Click on the ‘Links’ button then<br />
click on ‘Speech’ tab within the ‘Links’<br />
window (Fig.39).<br />
- Click in the box to the left of the word<br />
‘Sound’ to create the link.<br />
Fig.39<br />
- Activate the link by first clicking on the<br />
28<br />
<strong>Tool</strong> <strong>Factory</strong> Word Processor
page, then clicking on the object itself.<br />
• Record your own sound or speech as you create the link<br />
- Select the object you want to link the sound to and open<br />
the ‘Links’ window (Fig.39 on page 28).<br />
- Click on ‘Speech’ tab, then the red ‘Record’ button.<br />
- Record your sound then close both the ‘Sound’ and ‘Links’<br />
windows.<br />
- Activate the link by first clicking on the page, then clicking<br />
on the object itself.<br />
Create a Link to Another File<br />
Links from a Word Processor document<br />
can be used to open another document,<br />
file, video clip, web page, etc.<br />
• Select an object to act as the link button.<br />
• Click on the ‘Links’ button then click on<br />
Fig.40<br />
‘File’ (Fig.40).<br />
• Click ‘Browse’ to search for the item you want to make the<br />
link to then ‘Open’ to select it.<br />
• Select ‘Close current file’ if you want the document you are in<br />
to close once the link is clicked on.<br />
• Activate the link by first clicking on the page, then clicking on<br />
the object itself.<br />
www.toolfactory.com 29
Saving Individualized Options - Networking<br />
Individualized options can be applied to one or more<br />
computers enabling schools to set different defaults for<br />
different students, grades, classes, etc.<br />
By default the options are saved to the local computer,<br />
however changes to the options can be applied to a number of<br />
computers on the same network by saving the changes to a<br />
mapped drive then directing the other computers to the same<br />
folder.<br />
Apply the Same 'Resource Bank' and/or '<strong>Tool</strong>bar' Options to<br />
Selected Computers Across a Network<br />
• Click on '<strong>Tool</strong>s' on the menu bar and then on 'Choose options<br />
and templates folder'.<br />
• Select a folder to save the changes into and click 'OK'. If you<br />
want more than one computer to use the same folder you<br />
must choose one on a mapped drive.<br />
• Go to each computer on the network you wish to apply these<br />
options to and click on '<strong>Tool</strong>s' on the menu bar and then on<br />
'Choose options and templates folder'. Now select the folder<br />
that the changes were saved to and click 'OK'.<br />
You can save different options for different groups of people by<br />
using user profiles or by saving a new set of options under a<br />
different name.<br />
• Click on '<strong>Tool</strong>s' on the menu bar and then on 'Options'.<br />
• Click in the drop down box, which says 'default', and type in a<br />
new name i.e. 'First Grade'.<br />
• Amend the options as desired.<br />
30<br />
<strong>Tool</strong> <strong>Factory</strong> Word Processor
• Click on 'Save'.<br />
You can also lock the 'Administration' and 'Resource bank'<br />
settings.<br />
• Enter a valid key in the 'Lock<br />
Configuration Options' section of<br />
the 'General' tab (Fig.41)<br />
• Select either 'Administration',<br />
'Resource Bank' or both, then click<br />
'OK'<br />
Note: You will also need the<br />
Fig.41<br />
product registration key to unlock<br />
these settings.<br />
www.toolfactory.com 31
32<br />
Resource Bank<br />
There is a wide range of resources that can be<br />
accessed through the 'Resource Bank' . It<br />
is divided up into five tabs (Fig.42)<br />
Bank - which includes:<br />
• Curriculum Resources: Clipart, digital photos,<br />
videos, sounds and word banks categorized<br />
by curriculum subjects.<br />
• Curriculum Examples & Templates: A wide<br />
variety of examples and templates can also<br />
be found within the 'Resource Bank'. These<br />
provide ideas on how <strong>Tool</strong> <strong>Factory</strong> <strong>Workshop</strong><br />
can be used effectively across the curriculum<br />
by students of all ages and abilities.<br />
Acquire - Enables the user to import images directly from<br />
digital imaging devices (i.e. digital camera or microscope).<br />
Internet - Provides a quick link to the Internet in the same<br />
way as clicking on 'Internet Explorer'.<br />
My Bank - Access your own resources, such as those saved<br />
within 'My Documents' or on your network.<br />
By default the 'Resource Bank' is displayed at the left hand<br />
side of the screen. However, if you would like to change its<br />
size you can do so. Click on the right edge and drag the sizing<br />
arrows outwards or inwards to resize.<br />
<strong>Tool</strong> <strong>Factory</strong> Word Processor<br />
Fig.42
Locate a Resource<br />
Keyword Search:<br />
• Click in the 'Search' box in the bank and type in the<br />
name of the item you are looking for, for example 'horse'.<br />
• Click on the 'Search' button . All items containing your<br />
search word will be displayed within the 'Resource Bank'<br />
window.<br />
• The search looks for all words that contain the given 'string'<br />
of letters. For example, if you search for 'cat' 'cathedral' will<br />
be included within the list of items.<br />
Return to Home:<br />
If closed, when re-opened the 'Resource Bank' will<br />
automatically open where it last browsed to, but you can return<br />
to the start position at any time by clicking on the 'Home'<br />
button at the top of the bank.<br />
'Resource Bank' Options<br />
To make the 'Resource Bank' easier to use, several options<br />
can now be selected to match different students' needs or<br />
lesson requirements.<br />
• Reduce the Number of Tabs Displayed<br />
Simplify the 'Resource Bank' by reducing the number of<br />
sections available to students. For example, if you do not<br />
wish students to access items directly from the Internet, that<br />
section can be hidden.<br />
- Click on '<strong>Tool</strong>s' on the menu bar and then on 'Options'.<br />
- Select 'Bank'. (Fig.43 on Page 34)<br />
- Enable or disable the 'Resource Bank' tabs from being<br />
displayed by clicking next to the corresponding titles.<br />
www.toolfactory.com 33
• Set a 'Home' Location of Your Choice for the 'My Bank’<br />
Section<br />
By setting a folder or mapped drive as the 'Home' location<br />
for the 'My Bank' section students<br />
will be able to navigate to their<br />
own class, or individual folder<br />
much quicker.<br />
- Click on '<strong>Tool</strong>s' (on the menu<br />
bar) and then on 'Options'.<br />
- Select 'Bank'.<br />
Fig.43<br />
- Within the 'Default Path' section<br />
click on the 'Browse' button next to the 'My Bank' location<br />
box.<br />
- Navigate to the desired location then click 'OK'.<br />
34<br />
Changes made to the 'Resource Bank' options will be<br />
remembered and applied each time the 'Resource Bank' is<br />
opened. However, these options can be readjusted at any<br />
time by simply repeating the above steps.<br />
<strong>Tool</strong> <strong>Factory</strong> Word Processor
2<br />
Foreward<br />
<strong>Tool</strong> <strong>Factory</strong> <strong>Workshop</strong> has been quoted as “the most childfriendly<br />
office suite ever built!” We have listened to thousands<br />
of teachers who use <strong>Tool</strong> <strong>Factory</strong> <strong>Workshop</strong> every day to<br />
inform the development of the next version.<br />
<strong>Tool</strong> <strong>Factory</strong> <strong>Workshop</strong> is a fully integrated set of software<br />
tools. This revolutionary principle means that all the tools have<br />
the same easy-to-use interface and, because they all work in a<br />
similar way, having mastered one, the others are easy to pick<br />
up. <strong>Tool</strong> <strong>Factory</strong> <strong>Workshop</strong> has been carefully thought out to<br />
give you EIGHT KEY TOOLS in a single application making it<br />
ideal for embedding technology standards into curriculum.<br />
<strong>Tool</strong> <strong>Factory</strong> Math Draw - A revolutionary vector drawing tool<br />
that will change the way you teach math.<br />
<strong>Tool</strong> <strong>Factory</strong> Word Processor - Best in class for creativity and<br />
page layout.<br />
<strong>Tool</strong> <strong>Factory</strong> Database - The first multi media enhanced<br />
database with attitude! It’s our best seller!<br />
<strong>Tool</strong> <strong>Factory</strong> Painter - A vibrant paint package to inspire<br />
creative young minds.<br />
<strong>Tool</strong> <strong>Factory</strong> Spreadsheet - Power and flexibility - you can<br />
count on it!<br />
<strong>Tool</strong> <strong>Factory</strong> Spreadsheet
<strong>Tool</strong> <strong>Factory</strong> Decision Tree - A powerful and imaginative way<br />
to sort and classify.<br />
<strong>Tool</strong> <strong>Factory</strong> Slide Show - Create top-notch presentations to<br />
be proud of.<br />
<strong>Tool</strong> <strong>Factory</strong> Logo - Flexible, progressive kid-friendly<br />
computer programming language.<br />
All of the above tools share a common interface and therefore<br />
the same desktop icon .<br />
Free Tutorials and training materials! Download<br />
free training materials, comprehensive<br />
powerpoint teaching presentations, and<br />
printable step-by-step tutorials for every single<br />
application!<br />
For further information about any of our products visit<br />
www.toolfactory.com, call sales (800) 220-8386 or email<br />
sales@toolfactory.com.<br />
www.toolfactory.com 3
4<br />
Contents<br />
• Introduction<br />
• Getting Started<br />
• Creating a New Spreadsheet<br />
- Create a Spreadsheet<br />
- Enter Data<br />
- Insert Images<br />
- Enter Formula<br />
- Autosum<br />
- Replicate Formula<br />
- Apply Units of Measurement or Currency<br />
- Autosort<br />
- Add a Row or Column<br />
- Delete a Row or Column<br />
- Resize a Row or Column<br />
- Reposition the Spreadsheet<br />
• Creating a “Function Machine”<br />
• Creating a Graph or Chart from a Spreadsheet<br />
- Select Data<br />
- Create a Graph or Chart<br />
- Change the Data Series<br />
- Include Column and Row Headings<br />
- Add a Grid to the Chart Background<br />
- Display the Data as Percentage<br />
- Display the Frequency Data Occurs<br />
- Resize or Reposition the Chart<br />
- Edit Chart Text<br />
• <strong>Tool</strong> <strong>Factory</strong> Spreadsheet Special Features and <strong>Tool</strong>s<br />
- Cell Effects<br />
- Chart Effects<br />
- Page Effects<br />
• Resource Banks<br />
• Help<br />
<strong>Tool</strong> <strong>Factory</strong> Spreadsheet<br />
5<br />
6<br />
7<br />
7<br />
8<br />
8<br />
8<br />
10<br />
10<br />
11<br />
11<br />
12<br />
12<br />
13<br />
13<br />
14<br />
15<br />
15<br />
15<br />
16<br />
17<br />
17<br />
17<br />
17<br />
18<br />
18<br />
19<br />
19<br />
22<br />
23<br />
24<br />
25
Introduction<br />
<strong>Tool</strong> <strong>Factory</strong> Spreadsheet is an easy to use, yet powerful<br />
spreadsheet program. It enables you to create multiple<br />
spreadsheets and charts on one page, and annotate them with<br />
text and graphics around the spreadsheets and charts. In<br />
addition, when data is changed within a spreadsheet any<br />
associated charts are automatically updated too.<br />
<strong>Tool</strong> <strong>Factory</strong> Spreadsheet allows you to create a spreadsheet<br />
containing only the cells you need. It includes a common list of<br />
formulas which can be applied to data and used with charting<br />
options. This program is great for use at all grade levels. It is<br />
also compatible with other spreadsheet programs allowing<br />
students to develop their basic skills, then easily progress<br />
toward more complex spreadsheet programs.<br />
www.toolfactory.com 5
6<br />
Getting Started<br />
• Go to the ‘Start’ button on your<br />
desktop and in ‘All Programs’<br />
select ‘<strong>Tool</strong> <strong>Factory</strong><br />
Spreadsheet’. Alternatively<br />
double click on the shortcut on<br />
your desktop.<br />
A <strong>Tool</strong> <strong>Factory</strong> Spreadsheet page<br />
will be displayed, with the ’General’,<br />
‘Word Processor’ and ‘Spreadsheet’<br />
toolbars already open (Fig.1).<br />
• Open additional toolbars by clicking on<br />
the ‘<strong>Tool</strong>bar control’ button . To<br />
control the icons on each toolbar hold<br />
down ‘CTRL’ ‘Shift’ and ‘T’ click in the<br />
appropriate box (Fig.2).<br />
Fig.3<br />
The ‘Spreadsheet’ toolbar (Fig.3)<br />
contains the ‘New spreadsheet’, ‘Formula editing window’,<br />
‘Autosum’, ‘Sort up’, ‘Sort down’ and ‘Chart’ buttons.<br />
Remember that you are working within the <strong>Tool</strong> <strong>Factory</strong> Word<br />
Processor environment so all the usual functionality of <strong>Tool</strong><br />
<strong>Factory</strong> Word Processor in terms of effects and links are<br />
available to you. See the <strong>Tool</strong> <strong>Factory</strong> Word Processor Getting<br />
Started <strong>Guide</strong> for further details.<br />
<strong>Tool</strong> <strong>Factory</strong> Spreadsheet<br />
Fig.1<br />
Fig.2
Creating a New Spreadsheet<br />
Create a New Spreadsheet<br />
• Click on the ‘New spreadsheet’ button (on the<br />
‘Spreadsheet’ toolbar).<br />
• Click anywhere on the page, then holding down the left<br />
mouse button, drag the crosshairs across the page until you<br />
have created a spreadsheet containing the number of rows<br />
and columns you require (Fig.4).<br />
• You can create several spreadsheets on a single page by<br />
repeating the above procedure.<br />
Working with Tables<br />
Younger or less able students<br />
may find it easier to work with a<br />
table rather than a spreadsheet.<br />
Fig.4<br />
Graphs and charts can be<br />
created from a table, but<br />
formulas cannot be applied to<br />
cells.<br />
• Open the ‘Table’ toolbar from<br />
the ‘<strong>Tool</strong>bar control’ window<br />
(Fig.2) then click on the ‘New table’<br />
Fig.5<br />
button .<br />
• Click anywhere on the page, then holding down the left<br />
mouse button, drag the crosshairs across the page until you<br />
have created a table containing the number of rows and<br />
columns you require (Fig.5).<br />
www.toolfactory.com 7
Enter Data into a Spreadsheet<br />
• Click in individual cells to input your<br />
data. You do not need to enter units<br />
of measurement at this point (Fig.6).<br />
• Move between cells using the arrow<br />
keys on your keyboard, or by<br />
clicking in cells directly with the mouse.<br />
Insert Images<br />
Clipart or digital photos can easily be inserted into <strong>Tool</strong> <strong>Factory</strong><br />
Spreadsheet; however a cell cannot contain both text and an<br />
image.<br />
• Click on the ‘Resource Bank’ button on the ‘General’<br />
toolbar to open the ‘Resource Bank’.<br />
• Select the image you want, then drag and drop it into a cell.<br />
• The cell will automatically adjust to the size of the image<br />
placed in it.<br />
• To resize the image: select it,<br />
hover over a corner with the<br />
mouse pointer until the<br />
sizing arrow appears, then<br />
click and drag it to the<br />
required size (Fig.7).<br />
Enter a Formula into a Spreadsheet<br />
A key function of a spreadsheet is to manipulate the data<br />
contained in it. Within <strong>Tool</strong> <strong>Factory</strong> Spreadsheet you can either<br />
write your own formula, or use a pre-written formula contained<br />
within the formula editing window. The notation used in <strong>Tool</strong><br />
8<br />
<strong>Tool</strong> <strong>Factory</strong> Spreadsheet<br />
Fig.7<br />
Fig.6
<strong>Factory</strong> Spreadsheet is similar to that of other spreadsheet<br />
programs so skills learned are transferable.<br />
Using Pre-written Formulas within the Formula Editing Window<br />
Example: use a formula to calculate an average.<br />
• Click in the cell you wish to apply the formula to.<br />
• Open the formula editing window by clicking on the ‘Formula<br />
editing’ button on the ‘Spreadsheet’ toolbar, or press<br />
the ‘=’ button on your keyboard.<br />
• Click on the black triangle to open the drop down menu.<br />
• Select ‘average (range)’ from the drop down menu by clicking<br />
on it.<br />
• The words ‘average (range)’ will appear in the formula box.<br />
• Now, click and drag the mouse pointer over all the cells you<br />
wish to be included in this calculation (i.e. the range). They<br />
will now replace the word “range” in the formula box (Fig.8).<br />
• To apply the formula click on the green checkmark. The<br />
formula window will close automatically. Alternatively click<br />
on the red ‘X’ to start over.<br />
• Click in any other<br />
cell, or press enter<br />
on your keyboard, to<br />
continue.<br />
Fig.8<br />
www.toolfactory.com 9
Entering Formulas Directly Into a Cell<br />
• Click in the cell you wish to apply a<br />
formula to, then type in your formula<br />
(for example, “=a1+a2”).<br />
• Press ‘enter’ on your keyboard or click<br />
in another cell.<br />
• The formula will be hidden except<br />
when that cell is selected on (Fig.9).<br />
Autosum<br />
The ‘Autosum’ function is a quick way of adding together the<br />
numerical values within selected cells in a column or row.<br />
• Select the cells to be included in the<br />
sum.<br />
• Click on the ‘Autosum’ button on<br />
the ‘Spreadsheet’ toolbar.<br />
• The sum of the values will be placed in<br />
the cell below the column, or to the<br />
right of the row (Fig.10).<br />
Replicate Formula<br />
You can apply the same formula to a column or row of different<br />
data without writing the formula over again.<br />
To replicate a formula:<br />
• Select the cell with the formula already in it.<br />
• Roll the mouse over the white box in the bottom right hand<br />
corner of the cell. The mouse pointer will change to a black<br />
10<br />
<strong>Tool</strong> <strong>Factory</strong> Spreadsheet<br />
Fig.9<br />
Fig.10
cell replicate cross.<br />
• Click on the cell replicate cross and drag it across all the<br />
cells you wish the same formula to be applied to.<br />
Apply Units of Measurement or Currency<br />
Any units of measurement or currency can be applied to cells.<br />
• Select the cell(s) you want to apply a<br />
unit of measurement to.<br />
• Click on the ‘Effects’ button on<br />
the ‘General’ toolbar to open the<br />
‘Effects’ window (Fig.11).<br />
• Select the ‘Cell’ tab.<br />
Fig.11<br />
• Either:<br />
-Select a unit of measurement from<br />
the ‘format’ drop down menu by<br />
clicking on it (Fig.12).<br />
-Or, add a unit of measurement not<br />
listed by clicking in the format box<br />
and entering a 1 followed by a space<br />
then the unit required. For example:<br />
Fig.12<br />
“1 ml”.<br />
• Close the window.<br />
Autosort<br />
The ‘Autosort’ function is a quick way of sorting data in a<br />
column or row into ascending or descending order.<br />
• Select the cells to be sorted,<br />
• Click on the appropriate ‘Autosort’ button to sort<br />
www.toolfactory.com 11
the selected data into ascending or descending order.<br />
• The data will automatically be sorted into the order selected.<br />
All other cells in the spreadsheet will re-arranged in line with<br />
the sorted row/column.<br />
Add a Row or a Column<br />
• To add a row below a cell, first place the caret in a cell.<br />
• Then, either press ‘Ctrl’ and ‘Return’ on your keyboard, or<br />
click ‘Spreadsheet’ on the menu bar then ‘Insert Row’.<br />
• To add a column to the right of a cell, first place the caret in a<br />
cell.<br />
• Then, either press ‘Ctrl’ and ‘Tab’ on your keyboard, or click<br />
‘Spreadsheet’ on the menu bar then ‘Insert Column’.<br />
Alternatively, place the caret in a cell, then click on the ‘Add<br />
row’ or ‘Add column’ button .<br />
Delete a Row or a Column<br />
• Select the row(s) or column(s) to be deleted by clicking on<br />
the number or letter headers on the edge of the spreadsheet.<br />
• Press ‘backspace’ or ‘delete’ on your keyboard.<br />
Alternatively, select the row or column to be deleted then click<br />
on the ‘Delete row’ or ‘Delete column’ button.<br />
12<br />
<strong>Tool</strong> <strong>Factory</strong> Spreadsheet
Resize a Row or Column<br />
• Roll the mouse over the line for an individual row or column<br />
until the mouse pointer changes to a column or row resizing<br />
arrow.<br />
• Click and drag the resizing arrow until the row or column<br />
reaches the desired dimensions.<br />
Reposition the Spreadsheet<br />
• Click once in the top left hand corner of the spreadsheet the<br />
mouse pointer will change to a hand then drag the<br />
spreadsheet to a new position on the page.<br />
www.toolfactory.com 13
14<br />
Creating a “Function Machine”<br />
<strong>Tool</strong> <strong>Factory</strong> Spreadsheet can be used to create a wide range<br />
of “Function Machines”. Students can use these to test<br />
themselves, try to work out what the “machine” is doing, or<br />
create their own machine for a given function. There are two<br />
examples of a “Function Machine” in the ‘Resource Bank’<br />
(‘Times Table Calculator’ and ‘Number Bonds to 100’).<br />
To create a number bonds “Function Machine”:<br />
• Create a spreadsheet with one row and two columns<br />
(Fig.13).<br />
• Write a number of your choice into the first cell, for example<br />
23.<br />
• In the second cell enter your formula,<br />
for example “=100-a1” (Fig.14).<br />
• Edit the cell color, font style and color if<br />
Fig.13<br />
desired (see the ‘Cell Effects’ section in this guide for details<br />
on Page 19).<br />
• Hide the cell headings (see the ‘Cell<br />
Effects’ section on page 19).<br />
Fig.14<br />
• Lock the second cell in place to hide the formula. (Select the<br />
cell, click on ‘<strong>Tool</strong>s’ on the menu bar then ‘Lock to page’.)<br />
• The “function machine” is now ready (Fig.15). Click in the first<br />
cell and delete the number that<br />
is there then enter a new<br />
number, for example 37. The<br />
number in the second cell will<br />
Fig.15<br />
<strong>Tool</strong> <strong>Factory</strong> Spreadsheet
automatically adjust so that the total of the two numbers is<br />
100.<br />
Creating a Graph or Chart from a<br />
Spreadsheet<br />
Data contained within a spreadsheet or table can be<br />
represented in a graph or chart. Any number of graphs or<br />
charts can be produced from a single spreadsheet and placed<br />
on the same <strong>Tool</strong> <strong>Factory</strong> Spreadsheet page. You can choose<br />
to graph all the data contained within the spreadsheet, or just a<br />
selection.<br />
Select Data<br />
• Create a spreadsheet. (See the section ‘Creating a New<br />
Spreadsheet’ on page 7.)<br />
• Select the cells containing the data (numbers and/or text) to<br />
be included in the chart or graph by clicking in the first cell<br />
then, keeping the left mouse button held down, drag the<br />
mouse across all the other cells to be included, releasing the<br />
mouse when your selection is complete.<br />
• Alternatively, select a single row or column by clicking on its<br />
cell heading. Then select additional rows or columns, if<br />
required, by holding down the ‘Ctrl’ button on your keyboard<br />
as you click on the additional row or column headings.<br />
Create a Graph or Chart<br />
Within <strong>Tool</strong> <strong>Factory</strong> Spreadsheet there are four different chart<br />
www.toolfactory.com 15
or graph types: a pie chart, a bar chart, a line graph and a<br />
scatter graph. Selected data can be graphically represented in<br />
different chart types on the same page. This can prompt<br />
student discussion regarding which graph type best represents<br />
their data. (See the example ‘Favorite Colors’ in the ‘Resource<br />
Bank’.)<br />
• Select the data as above.<br />
• Click on the ‘Chart’ button on the ‘Spreadsheet’ toolbar<br />
to open the ‘Chart’ window. A chart or<br />
graph containing the selected data will<br />
automatically appear on the page.<br />
• Change the displayed chart or graph by<br />
clicking on different graph types within<br />
Fig.16<br />
the ‘Chart’ window (Fig.16).<br />
Changes can be made to existing graphs at any time by<br />
selecting them with a single click, then opening the ‘Chart’<br />
window.<br />
Change the Data<br />
Series<br />
• Depending on which<br />
data is selected from<br />
within the spreadsheet<br />
the graph or chart will<br />
be organized in either<br />
Fig.17<br />
rows or columns. To<br />
organize the chart in a different way by changing the ‘Data<br />
series’ select either ‘Rows’ (Fig.17) or ‘Columns’ (Fig.18).<br />
16<br />
<strong>Tool</strong> <strong>Factory</strong> Spreadsheet
Include Column and Row Headings<br />
• If the first row or column of the selected data is a heading<br />
rather than a value to be included in the chart select the<br />
checkbox ‘First row is heading’ or ‘First column is heading’<br />
within the ‘Chart’ window.<br />
Add a Grid to the<br />
Chart Background<br />
• A grid background can<br />
be added to a graph or<br />
chart by clicking in the<br />
box next to the word<br />
‘Grid’ within the ‘Chart’<br />
window (Fig.16).<br />
Fig.18<br />
Display the Data as a<br />
Percentage<br />
• Data can be displayed as a percentage rather than as a<br />
numerical value. With the graph or chart selected click next<br />
to the word ‘Percentage’ within the ‘Chart’ window (Fig.16).<br />
Display the Frequency Data Occurs<br />
• The frequency with which data occurs within a column can be<br />
displayed. Create a graph or chart from a single column of<br />
data, then click next to the word ‘Frequency’ within the<br />
‘Chart’ window (Fig.16).<br />
www.toolfactory.com 17
Resize or Reposition the Chart<br />
The chart can be resized or<br />
repositioned at any time.<br />
Resizing the chart may<br />
change how much<br />
information is shown on the<br />
scale. For example, a scale<br />
showing the units 4, 8 and<br />
12 may adjust to show the<br />
units 2, 4, 6, 8, 10 and 12<br />
Fig.19<br />
when the chart is enlarged<br />
• Select the chart with a single click. A selection box will<br />
appear around the chart outline (Fig.19).<br />
• To reposition it elsewhere on the page move the mouse<br />
pointer over the chart so that it changes to a hand. Click on<br />
the chart and drag it keeping the left mouse button held<br />
down to a new position on the page.<br />
• To resize the chart, move the mouse pointer over one of the<br />
red corner handles until it changes to the sizing arrow. Click<br />
and drag keeping the left mouse button held down the sizing<br />
arrow inwards or outwards until the chart reaches the<br />
desired dimensions.<br />
Edit Chart Text<br />
The text in chart titles, axis headings and keys can be edited in<br />
the same way as text within other <strong>Tool</strong> <strong>Factory</strong> <strong>Workshop</strong><br />
Programs. Just click and type and the font style, color and size<br />
adjusted (Fig.20).<br />
18<br />
<strong>Tool</strong> <strong>Factory</strong> Spreadsheet
• Click once with the mouse<br />
pointer to place the caret<br />
within the existing text.<br />
Delete unwanted words<br />
then type in your new text.<br />
• To change the font style,<br />
color and size select the<br />
text with a double click then<br />
click on the ‘Effects’ button<br />
Fig.20<br />
to open the ‘Effects’<br />
window. (See the ‘<strong>Tool</strong> <strong>Factory</strong> Word Processor Getting<br />
Started <strong>Guide</strong>’ for further guidance on text effects.)<br />
<strong>Tool</strong> <strong>Factory</strong> Spreadsheet Special<br />
Features and <strong>Tool</strong>s<br />
Cell Effects<br />
The Cell Effects window enables you to change the color of<br />
cells, change the color, size and style of text within a cell, hide<br />
or show cell headings, justify the contents of the cell, and set<br />
the number of decimal places displayed within a cell. Effects<br />
can be applied to the whole spreadsheet, rows, columns,<br />
multiple cells or individual cells.<br />
To select the whole spreadsheet:<br />
• Click once in the top left hand corner of the spreadsheet to<br />
select the entire spreadsheet.<br />
www.toolfactory.com 19
• When selected the spreadsheet will be surrounded by a red<br />
dotted box.<br />
To select a row or column:<br />
• Click on the number or letter buttons on the edge of the<br />
spreadsheet.<br />
• The selected row or column will be colored grey.<br />
To select multiple cells:<br />
• Click and drag the mouse over all the cells to be included.<br />
• The selected cells will be colored grey when selected.<br />
To select an individual cell:<br />
• Click in the cell.<br />
Change the Cell Color<br />
To make cells stand out or to simply produce a more colorful<br />
spreadsheet you can change the cell colors. (See the ‘Favorite<br />
Colors’ example in the ‘Resource Bank’.)<br />
• Select cell(s) to color.<br />
• Click on the ‘Effects’ button to<br />
open the ‘Effects’ window.<br />
• Select ‘Cell’ then click on ‘Fill color’<br />
(Fig.21).<br />
• Choose a color then close the two<br />
windows.<br />
Fig.21<br />
Edit the Text<br />
The font style, size and color of text within a cell can be easily<br />
changed.<br />
• Select the cell(s) you wish to edit the text in.<br />
20<br />
<strong>Tool</strong> <strong>Factory</strong> Spreadsheet
• Click on the ‘Effects’ button<br />
to open the ‘Effects’<br />
window.<br />
• Select the ‘Typeface’ tab to<br />
change the font style<br />
and/or size (Fig.22).<br />
• Select the ‘Color’ tab to<br />
change the font color.<br />
• Close the two windows.<br />
Fig.22<br />
Set the Number of Decimal Places<br />
The number of decimal places<br />
displayed can be set from zero to<br />
Fig.23<br />
fifteen. (See the ‘Long Jump<br />
Distances’ example in the ‘Resource Bank’.) (Fig.23).<br />
• Select the cell(s) you want to change.<br />
• Click on the ‘Effects’ button to open the<br />
‘Effects’ window.<br />
• Select the ‘Cell’ tab.<br />
• Click on the up/down arrow (to the right of<br />
‘dp’) to increase or decrease the number of<br />
Fig.24<br />
decimal places (Fig.24).<br />
• Close the window.<br />
Hide/Show the Cell Headings<br />
Once a spreadsheet has been created you may wish to hide the cell<br />
headings (row and column headers). Most of the examples in the<br />
‘Resource Bank’ have the cell headings hidden.<br />
www.toolfactory.com 21
• Click anywhere in your spreadsheet.<br />
• Click on the ‘Effects’ button to open the ‘Effects’<br />
window, then the ‘Cell’ tab.<br />
• Click on the ‘Cell headings’ button to hide or show the<br />
cell headings (Fig.24).<br />
• Close the window.<br />
Chart Effects<br />
The colors of the graph columns and lines, pie chart sections,<br />
key and chart background can all be changed. (See the<br />
example ‘How Far Does a Toy Car Travel on Different<br />
Surfaces’ example in the ‘Resource Bank’.)<br />
Change the Background Color of a<br />
Chart<br />
• Select the chart or key background by<br />
clicking on its border.<br />
• Click on the ‘Effects’ button to<br />
open the ‘Effects’ window, then the<br />
‘Fill color’ tab (Fig.25).<br />
• Select a new background color.<br />
• To change the color of the outline click on the<br />
‘Line color’ tab and select a new color.<br />
Change the Color of the Axis<br />
• Select the axis by clicking on it (Fig.26).<br />
• Click on the ‘Effects’ button to open the<br />
‘Effects’ window, then ‘Line color’.<br />
22<br />
<strong>Tool</strong> <strong>Factory</strong> Spreadsheet<br />
Fig.25<br />
Fig.26
• Select a new color.<br />
Change the Color of Columns, Lines and<br />
Sectors<br />
• Click on the corresponding color within the key<br />
Fig.27<br />
to select a column, line or sector (Fig.27).<br />
• Click on the ‘Effects’ button to open the ‘Effects’<br />
window, then ‘Fill color’ tab or<br />
‘Line color’ tab.<br />
• Select a new color.<br />
• Close the ‘Effects’ window when<br />
you have finished adding chart<br />
effects (Fig.28).<br />
Fig.28<br />
Page Effects<br />
<strong>Tool</strong> <strong>Factory</strong> Spreadsheet operates within the <strong>Tool</strong> <strong>Factory</strong><br />
Word Processor environment, therefore objects (text and<br />
images) can be added around the spreadsheet and charts.<br />
(See the examples in the ‘Resource Bank’.) The additional<br />
text/images could be purely decorative or could provide<br />
instructions for a student activity.<br />
Remember that you are working within <strong>Tool</strong> <strong>Factory</strong> Word<br />
Processor so all the usual functionality of the program in terms<br />
of effects and links etc. are available to you.<br />
www.toolfactory.com 23
Resource Bank<br />
There is a wide range of resources that can be accessed<br />
through the 'Resource Bank' . It is divided up into five tabs<br />
(Fig.42)<br />
Bank - which includes:<br />
• Curriculum Resources: Clipart, digital photos, videos, sounds<br />
and word banks categorized by curriculum subjects.<br />
• Curriculum Examples & Templates: A wide variety of<br />
examples and templates can also be found within the<br />
'Resource Bank'. These provide ideas on how <strong>Tool</strong> <strong>Factory</strong><br />
<strong>Workshop</strong> can be used effectively across the curriculum by<br />
students of all ages and abilities.<br />
Acquire - Enables the user to import images directly from<br />
digital imaging devices (i.e. digital camera or microscope).<br />
Internet - Provides a quick link to the Internet in the same<br />
way as clicking on 'Internet Explorer'.<br />
My Bank - Access your own resources, such as those saved<br />
within 'My Documents' or on your network.<br />
By default the 'Resource Bank' is displayed at the left hand<br />
side of the screen. However, if you would like to change its<br />
size you can do so. Click on the right edge and drag the sizing<br />
arrows outwards or inwards to resize.<br />
www.toolfactory.com 24
2<br />
Foreword<br />
<strong>Tool</strong> <strong>Factory</strong> <strong>Workshop</strong> has been quoted as “the most childfriendly<br />
office suite ever built!” We have listened to thousands<br />
of teachers who use <strong>Tool</strong> <strong>Factory</strong> <strong>Workshop</strong> every day to<br />
inform the development of the next version.<br />
<strong>Tool</strong> <strong>Factory</strong> <strong>Workshop</strong> is a fully integrated set of software<br />
tools. This revolutionary principle means that all the tools have<br />
the same easy-to-use interface and, because they all work in a<br />
similar way, having mastered one, the others are easy to pick<br />
up. <strong>Tool</strong> <strong>Factory</strong> <strong>Workshop</strong> has been carefully thought out to<br />
give you EIGHT KEY TOOLS in a single application making it<br />
ideal for embedding technology standards into curriculum.<br />
<strong>Tool</strong> <strong>Factory</strong> Math Draw - A revolutionary vector drawing tool<br />
that will change the way you teach math.<br />
<strong>Tool</strong> <strong>Factory</strong> Word Processor - Best in class for creativity and<br />
page layout.<br />
<strong>Tool</strong> <strong>Factory</strong> Database - The first multi media enhanced<br />
database with attitude! It’s our best seller!<br />
<strong>Tool</strong> <strong>Factory</strong> Painter - A vibrant paint package to inspire<br />
creative young minds.<br />
<strong>Tool</strong> <strong>Factory</strong> Spreadsheet - Power and flexibility - you can<br />
count on it!<br />
<strong>Tool</strong> <strong>Factory</strong> Math Draw
<strong>Tool</strong> <strong>Factory</strong> Decision Tree - A powerful and imaginative way<br />
to sort and classify.<br />
<strong>Tool</strong> <strong>Factory</strong> Slide Show - Create top-notch presentations to<br />
be proud of.<br />
<strong>Tool</strong> <strong>Factory</strong> Logo - Flexible, progressive kid-friendly<br />
computer programming language.<br />
All of the above tools share a common interface and therefore<br />
the same desktop icon .<br />
Free Tutorials and training materials! Download<br />
free training materials, comprehensive<br />
powerpoint teaching presentations, and<br />
printable step-by-step tutorials for every single<br />
application!<br />
For further information about any of our products visit<br />
www.toolfactory.com, call sales on (802) 375-6549 or email<br />
sales@toolfactory.com.<br />
www.toolfactory.com 3
Contents<br />
• Introduction<br />
• Getting Started<br />
• Designing a Classroom<br />
• Create a Scale Drawing of a Classroom<br />
• <strong>Tool</strong> <strong>Factory</strong> Math Draw Special Features<br />
- Draw Resource Bank<br />
- Layers<br />
- Grids<br />
- Special Fills<br />
• <strong>Tool</strong> <strong>Factory</strong> Math Draw Special <strong>Tool</strong>s and Functions<br />
- Angle Measuring <strong>Tool</strong><br />
- Protractor<br />
- Calliper <strong>Tool</strong><br />
- Ruler<br />
- Object Properties<br />
- Measure Mode<br />
• Resource Bank<br />
• Help<br />
4<br />
<strong>Tool</strong> <strong>Factory</strong> Math Draw<br />
5<br />
6<br />
7<br />
11<br />
14<br />
14<br />
14<br />
15<br />
16<br />
16<br />
16<br />
17<br />
18<br />
18<br />
19<br />
20<br />
22<br />
23
Introduction<br />
ool <strong>Factory</strong> Math Draw is a powerful yet easy vector drawing<br />
and graphical modelling tool, specifically designed to meet the<br />
demands of the curriculum at every level.<br />
Objects can be created using straight lines, curved lines,<br />
geometric shapes and curved shapes, then combined to create<br />
a graphical model. All objects can be easily repositioned,<br />
rotated and resized enabling students to explore alternative<br />
models and identify patterns and relationships.<br />
<strong>Tool</strong> <strong>Factory</strong> Math Draw includes a range of clipart specifically<br />
designed to meet students’ needs. For example, to assist<br />
students in graphically model a familiar environment such as a<br />
classroom, clipart has been created using a ‘bird’s eye view’ of<br />
objects. In addition there is a selection of isometric clipart<br />
which allows students to model a classroom or garden in 3D.<br />
Drawings can be created on a blank page, a square grid (2D)<br />
or on an isometric grid (3D). Grid lines can be set to any<br />
measurement enabling students to draw to scale. Easy to use<br />
measuring tools, including a ruler, protractor, calliper tool and<br />
angle measurer, allow students to accurately represent lengths<br />
and angles of objects on a page.<br />
www.toolfactory.com 5
6<br />
Getting Started<br />
• Go to the ‘Start’ button on your<br />
desktop and in ‘All Programs’<br />
select ‘<strong>Tool</strong> <strong>Factory</strong> Math<br />
Draw’.<br />
Alternatively double click on<br />
the shortcut on your desktop.<br />
A <strong>Tool</strong> <strong>Factory</strong> Math Draw page<br />
Fig.1<br />
will be displayed, with the ’General’, ‘Word Processor’ and<br />
‘Draw’ toolbar already open (Fig.1).<br />
• Open the ‘Draw’ toolbar by clicking<br />
on the ‘<strong>Tool</strong>bar control’ button ,<br />
then click in the appropriate box.<br />
Press ‘CTRL+Shift+T’ to open a<br />
supplementary window which allows<br />
you to control the buttons that<br />
appear on each toolbar (Fig.2).<br />
Fig.2<br />
The ‘Draw’ toolbar<br />
contains the ‘Layers’,<br />
‘Grid background’,<br />
‘Special fills’, ‘Object<br />
Fig.3<br />
properties’, ‘Calliper’, ‘Ruler’,<br />
‘Angle measure’ and ‘Protractor’<br />
buttons (Fig.3).<br />
Fig.4<br />
• In addition to the ‘Draw’ toolbar<br />
you may wish to use the ‘Graphics’ tools (Fig.4) on the Word<br />
Processor <strong>Tool</strong>bar.<br />
<strong>Tool</strong> <strong>Factory</strong> Math Draw
• Close the ‘<strong>Tool</strong>bar Control’ window.<br />
• Additional toolbars can be opened or closed at any time from<br />
within the ‘<strong>Tool</strong>bar control’ window. Click on the ‘<strong>Tool</strong>bar<br />
control’ button to access this window.<br />
• To change the page background to a<br />
grid:<br />
- Click on the ‘Grid backgrounds’<br />
button on the ‘Draw’ toolbar to<br />
open the ‘Grid background’ window<br />
(Fig.5)<br />
- Click in the checkbox next to<br />
‘Display Grid’ so that it is selected.<br />
Fig.5<br />
- If you wish objects to snap to the grid<br />
lines as they are placed on the page, put a check in the<br />
‘Snap to grid’ checkbox.<br />
- Close the ‘Grid backgrounds’ window.<br />
Designing a Classroom<br />
(See the ‘Classroom’ examples in the ‘Resource Bank’.)<br />
Draw the Floor Outline<br />
• Click on the ‘Rectangle’ button on the ‘Word Processor’<br />
toolbar. The mouse pointer will change to crosshairs when<br />
over the page.<br />
• Click on the page then, holding down the left mouse button,<br />
drag the crosshairs across the page to create your<br />
rectangular floor (Fig.6).<br />
www.toolfactory.com 7
Layer Objects<br />
Math Draw allows you to put<br />
objects on different layers so that<br />
they can be viewed separately.<br />
• Click on the ‘Layers’ button<br />
on the ‘Draw’ toolbar to<br />
open the ‘Layers’ window.<br />
• Then click on the ‘Layer<br />
properties’ button and<br />
rename the layer “floor” (Fig.7).<br />
• Close the two windows.<br />
Change the Floor Color<br />
• Select the rectangle (your floor<br />
outline) by clicking on it.<br />
• Click on the ‘Special fills’ button<br />
Fig.7<br />
on the ‘Draw’ toolbar.<br />
• Then select ‘Texture fill’ (Fig.8). The ‘Textures’ window will<br />
automatically open.<br />
• Choose a texture by clicking on it<br />
then select ‘Tile’ to tile the fill.<br />
• Close the ‘Special fills’ window.<br />
Put a Rug on the Floor<br />
• Create and fill a small rectangle, as explained above, to<br />
represent a rug.<br />
• To resize the rug, first select it, then place the cursor over<br />
any corner of the object selection box until the pointer<br />
changes to a sizing arrow. Click on the sizing arrow and drag<br />
8<br />
<strong>Tool</strong> <strong>Factory</strong> Math Draw<br />
Fig.6<br />
Fig.8
it outwards or inwards until<br />
your object is the required size.<br />
• To reposition the rug first select<br />
it, then place the mouse<br />
pointer over the rectangle so<br />
that the cursor changes to a<br />
hand. Click and drag the rug to<br />
its new position (Fig.9).<br />
Fig.9<br />
Add New Layers<br />
Draw allows you to place objects at different levels.<br />
• Click on the ‘Layers’ button to open the<br />
‘Layers’ window.<br />
• Lock the “floor” layer in place by putting a<br />
check in the box next to the word ‘Locked’<br />
(Fig.10).<br />
• Click on the ‘Add new layer’ button .<br />
• Click on this new layer, within the ‘Layers’<br />
window, to select it (Fig.11), then click on the<br />
‘Layer properties’ button and rename the layer<br />
“furniture”.<br />
• Close the two windows.<br />
Put in the Tables<br />
• Click on the ‘Resource Bank’ button on the<br />
‘General’ toolbar to access the ‘Draw’ clipart<br />
folder, then select ‘School’ and ‘Classroom’.<br />
• Click on the trapezoid shaped table and drag<br />
and drop it onto the page (Fig.12).<br />
Fig.10<br />
Fig.11<br />
www.toolfactory.com 9
• Select the table then, without<br />
releasing the left mouse<br />
button, hold down the Ctrl key<br />
and drag the hand off of the<br />
table to create a second table.<br />
• While the table is selected,<br />
rotate it 180° (using the green<br />
rotation handle), then join it to<br />
the first tabel to make a hexagon<br />
(Fig.13).<br />
Put in the Chairs<br />
• Select a chair from the ‘Classroom’<br />
folder in the ‘Resource Bank’ and drag<br />
and drop it onto the page.<br />
• Resize it to fit the table then rotate and<br />
drag into place (Fig.14).<br />
• To place the chair under the table, select<br />
the chair then press ‘Ctrl L’ (on your<br />
keyboard) to place behind the table.<br />
• To put in more chairs, select the chair<br />
already placed at the table then hold<br />
down the ‘Ctrl’ key and drag off five<br />
copies.<br />
• Reposition these so that they are around<br />
the table (Fig.15).<br />
Add More Table and Chair Groups<br />
• Select all the tables and chairs already on the page. Click on<br />
10<br />
<strong>Tool</strong> <strong>Factory</strong> Math Draw<br />
Fig.12<br />
Fig.13<br />
Fig.14<br />
Fig.15
the page then, holding the left mouse button down, drag the<br />
mouse pointer over the items.<br />
• Then click on the ‘Group objects’ button on the<br />
‘Additional’ toolbar.<br />
• Hold down the ‘Ctrl’ key and drag off<br />
four additional sets (Fig.16).<br />
Fig.16<br />
Create a Scale Drawing of a<br />
Classroom<br />
By working to scale students can produce a realistic model of<br />
their own classroom. (See the ‘Drawing a Classroom to Scale’<br />
example in the ‘Resource Bank’.)<br />
Working to Scale<br />
The default scale in <strong>Tool</strong> <strong>Factory</strong> Math Draw is set to one<br />
square width being equal to ten millimeters. The unit of<br />
measurement can be changed to<br />
centimeters, meters or kilometers. The<br />
number of units each square represents<br />
can also be adjusted.<br />
• Click on the ‘Grid background’ button<br />
to open the ‘Grid background’<br />
window (Fig.17).<br />
• Change the ‘Square width’ to 20 mm.<br />
Fig.17<br />
www.toolfactory.com 11
• Put a check in ‘Scale drawing’ box.<br />
• Change the amount ‘Each square represents’ to 1 meter. The<br />
scale will now be 1 square = 1 meter.<br />
Design a Classroom<br />
• Follow the instructions in the previous section to create a<br />
floor area and a group of tables and chairs.<br />
• Click on the ‘Layers’ button and unlock the “floor” layer.<br />
• Close the ‘Layers’ window.<br />
• Using the grid as a guideline, adjust the floor size of the<br />
classroom so that it is to scale. For example 9 grid squares<br />
by 7 grid squares for a floor 9 meters by 7 meters.<br />
Check the Floor<br />
Measurements<br />
• Select the ‘Calliper’ tool<br />
from the ‘Draw’ toolbar.<br />
• Position the crosshairs onto<br />
the page where you wish to<br />
Fig.18<br />
start measuring the line from.<br />
• Click on the page and drag out the calliper line. Click again to<br />
finish the line. (Fig.18).<br />
• Click on the ‘Layers’ button , lock the floor area then<br />
close the layers window.<br />
Adjust the Size of the Table to Match the Scale<br />
• Click on the ‘Ruler’ button on the ‘Draw’ toolbar.<br />
• Click on a blank part of the page and holding down the left<br />
hand mouse button drag out the ruler, releasing the mouse<br />
12<br />
<strong>Tool</strong> <strong>Factory</strong> Math Draw
utton to end (Fig.19). The ruler will already<br />
be graduated to scale.<br />
• Move the ruler over the center of the table<br />
(Fig.20).<br />
• Resize the table so that it is to scale. (For<br />
example, 1.1 meters).<br />
• Delete the ruler from the page.<br />
• Select and copy the scaled<br />
table/chair group as many<br />
times as necessary (Fig.21).<br />
Additional Classroom<br />
Furniture<br />
Additional classroom furniture can be<br />
selected from the ‘Resource Bank’ and<br />
scaled to size using either the ruler or calliper tool.<br />
For more precise measurements the<br />
number of decimal places shown can be<br />
changed from the zero default.<br />
• Click on ‘Draw’ (on the menu bar)<br />
followed by ‘Draw options’ to open the<br />
Draw options window (Fig.22).<br />
• Change the number of ‘Decimal places<br />
for lengths’ from 0 to 1.<br />
Note- You can change the scale to feet<br />
and yands by selecting ‘Imperial’ units<br />
(Fig. 22)<br />
Fig.21<br />
Fig.22<br />
Fig.19<br />
Fig.20<br />
www.toolfactory.com 13
14<br />
<strong>Tool</strong> <strong>Factory</strong> Math Draw Special<br />
Features<br />
Draw Resource Bank<br />
Resources designed specifically<br />
for use within <strong>Tool</strong> <strong>Factory</strong> Math<br />
Draw can be found in the<br />
‘Resource Bank’. Click on the<br />
‘Resource Bank’ button to access<br />
the ‘Draw’ folder. The clipart<br />
images cover many curriculum<br />
contexts. There are two<br />
Fig.23<br />
selections of isometric clip art<br />
contained in the ‘Garden’ and the ‘School’>’Classroom’<br />
sections (Fig.23).<br />
Layers<br />
The layers feature within <strong>Tool</strong> <strong>Factory</strong> Math Draw allows<br />
objects to be set, locked and hidden as if they were on<br />
separate pages.<br />
Within the ‘Layers’ window you can add, delete, name, reorder,<br />
hide and lock layers. Open this window by clicking on the<br />
‘Layers’ button .<br />
• To add a layer click on the ‘Add’ button .<br />
• To delete a layer, select the layer then click on the ‘Delete’<br />
button .<br />
• To name a layer, select the layer then click on the ‘Layer<br />
<strong>Tool</strong> <strong>Factory</strong> Math Draw
properties’ button and fill in the box.<br />
• To reorder a layer, select the layer then click on<br />
either the up or the down arrow .<br />
• To lock a layer, so that it cannot be added to,<br />
click in the box next to the word ‘Locked’ so<br />
that it is checked (Fig.24).<br />
• To hide a layer, so that the whole drawing can<br />
be revealed stage by stage, click in the box<br />
next to ‘Hidden’ so that it is checked (Fig.25).<br />
Grids<br />
Within the ‘Grid background’ window<br />
you can customize the grid showing on<br />
the page and access ‘Scale drawing’<br />
mode. Clicking on the ‘Grid background’<br />
button opens the ‘Grid<br />
background’ window (Fig.26).<br />
Fig.24<br />
Fig.25<br />
Within this window you can:<br />
Fig.26<br />
• Change the size of the background grid<br />
by specifying the width of each square within it, or the<br />
number of squares per page width.<br />
• Switch the grid off completely.<br />
• Change the color of the grid, and whether it is dotted or<br />
isometric.<br />
• Choose to show the grid on top of any objects placed on the<br />
page.<br />
• Choose to include the grid when printing the page.<br />
www.toolfactory.com 15
The ‘Scale drawing’ setting reflects the scale used for the<br />
‘Ruler’, ‘Calliper’ and ‘Measure mode’ features, allowing you to<br />
accurately draw diagrams and maps to specific scales.<br />
Special Fills<br />
When a graphic on a page is selected the ‘Special fills’ feature<br />
allows it to be filled in a variety of ways. Clicking on the<br />
‘Special fills’ button opens the ‘Special fills’ window<br />
(Fig.27).<br />
Within this window you can:<br />
• Choose the color of the fill or specify<br />
‘no color’.<br />
• Make the chosen color transparent<br />
Fig.27<br />
using the slider.<br />
• Apply three different types of gradient fills and adjust the<br />
transparency.<br />
• Apply a textured fill and tile it for a more detailed effect.<br />
16<br />
<strong>Tool</strong> <strong>Factory</strong> Math Draw Special <strong>Tool</strong>s<br />
Angle Measuring <strong>Tool</strong><br />
The ‘Angle measuring’ tool allows you to draw out acute or<br />
obtuse angles and gives the size of the angles. The angle<br />
being measured is marked with an arc or in the case of right<br />
angles a square. You can use this, the protractor, or the<br />
measure mode feature to measure any angle.<br />
This tool can also be used to measure an angle in a shape<br />
<strong>Tool</strong> <strong>Factory</strong> Math Draw
already drawn on the screen.<br />
• Use the ‘Polygon’ tool to draw<br />
a shape (for example, a pentagon).<br />
• Click on the ‘Angle measuring tool’<br />
button on the ‘Draw’ toolbar.<br />
Fig.28<br />
The mouse pointer will change to<br />
crosshairs.<br />
• Position the crosshairs on one of the<br />
arms of an angle to be measured<br />
and click on the screen.<br />
• Move the crosshairs to the vertex<br />
and click again.<br />
Fig.29<br />
• Then move the cursor to a position on<br />
the other arm of the angle and click again. The measurement<br />
will now be displayed (Fig.28).<br />
• To resize the angle select it, then click and drag one of the<br />
white boxes located at the center and the ends of the angle<br />
inwards or outwards (Fig.29).<br />
• To reposition the angle elsewhere on the page select it and<br />
move the mouse pointer over the angle so that it changes to<br />
a hand, then click and drag the angle into its new position.<br />
Protractor<br />
The ‘Protractor’ is a full 360 degree<br />
protractor that can be scaled and<br />
rotated to measure angles in a<br />
traditional way. You can use this, the<br />
angle measuring tool, or the measure<br />
mode feature to measure any angle.<br />
Fig.30<br />
www.toolfactory.com 17
• Use the ‘Polygon’ tool to draw a shape.<br />
• Click on the ‘Protractor’ button on the Draw toolbar to<br />
bring the protractor onto the screen.<br />
• Move the protractor by clicking on it, then hold down the left<br />
mouse button as you drag it into place over a corner of the<br />
drawn shape (Fig.30).<br />
• Click on the green rotation handle to rotate the protractor so<br />
that the angle can be measured.<br />
Calliper <strong>Tool</strong><br />
The calliper tool can be used to measure the lengths of sides<br />
of objects on the screen. You can use this or the ruler to help<br />
you draw to scale.<br />
• Use the ‘Polygon’ tool to draw a shape.<br />
• Click on the ‘Calliper’ button<br />
. The mouse pointer will<br />
change to crosshairs.<br />
• Click on the page at one end of<br />
the drawn shape then move<br />
the crosshairs across the page<br />
to drag out the measuring line.<br />
Fig.31<br />
• Click again to finish the line at the<br />
other end of the drawn shape (Fig.31).<br />
This tool works according to the grid background settings. If<br />
the scale is changed the unit the calliper measures in will also<br />
be changed. To change the scale click on grid icon .<br />
Ruler<br />
The ‘Ruler’ can be used like the ‘Calliper tool’ to<br />
18<br />
<strong>Tool</strong> <strong>Factory</strong> Math Draw<br />
Fig.32
measure distances and lengths of objects.<br />
• Use the ‘Polygon’ tool to draw a shape.<br />
• Click on the ‘Ruler’ button . The mouse pointer will<br />
change to crosshairs.<br />
• Click on the page and move the crosshairs across the screen<br />
to drag out a ruler to the size you require.<br />
• The units of measurement displayed on the ruler (Fig.32) will<br />
reflect those set in the scale<br />
drawing function. The default<br />
is mm.<br />
Once the ruler has been<br />
placed on the page it can be<br />
easily repositioned to measure<br />
Fig.33<br />
any lines you have drawn.<br />
• Click on the inside edge of the ruler to select it, the mouse<br />
pointer will change to a hand, keeping the left mouse button<br />
held down drag the ruler into its new position.<br />
• Place the ‘zero’ of the ruler at the starting point of the line to<br />
be measured.<br />
• Using the green rotation handle rotate the ruler so that it lines<br />
up with the line to be measured – it will rotate around the<br />
‘zero’ position (Fig.33).<br />
Object Properties<br />
The object properties function provides full details of any<br />
selected object on a page. The unit of measurement is set in<br />
the ‘Grid background’ window, providing consistency<br />
when working to scale. It is accessed by clicking on the ‘Object<br />
www.toolfactory.com 19
properties’ button on the ‘Draw’ toolbar.<br />
This function (Fig.34) calculates:<br />
- the overall height of the selected object;<br />
- the overall width of the object;<br />
- the object’s area;<br />
- the object’s perimeter;<br />
- how much free space there is within<br />
the selected object;<br />
- and how much space overlaps with<br />
other objects on the page.<br />
Fig.34<br />
If several objects are selected simultaneously the object<br />
properties function calculates the total area of all selected<br />
objects (Fig.35).<br />
Measure Mode<br />
Fig.35<br />
When measure<br />
mode is activated the measurements of any graphics on the<br />
page are displayed. You can choose to display details of the<br />
lengths, the angles or both.<br />
• Use the ‘Polygon’ tool to draw a shape.<br />
• Measure mode is switched off by default. To add the<br />
‘Measure mode’ button to the ‘Draw’ toolbar click ‘Draw’ on<br />
the menu bar followed by ‘Draw options’, then click in the<br />
box next to ‘Show measure mode button’ (Fig.36). The same<br />
20<br />
<strong>Tool</strong> <strong>Factory</strong> Math Draw
procedure can be carried out to remove it,<br />
if you do not wish it to be shown.<br />
• Select which measurements you wish to<br />
display (lengths, angles or both) by clicking<br />
in the appropriate checkboxes within the<br />
‘Draw options’ window.<br />
• ‘Measure mode’ measures very accurately<br />
and the number of decimal places for the<br />
measurements displayed can be set for<br />
Fig.36<br />
both angles and lengths.<br />
• Draw calculates by rounding up the measurements, the more<br />
decimal places selected the more accurate the<br />
measurements will be. For example, when the number of<br />
decimal places is set to zero the angles within a triangle<br />
might not add up to 180 degrees.<br />
• To activate or deactivate ‘Measure mode’ click on the<br />
‘Measure mode’ button on the ‘Draw toolbar’. Once<br />
activated the chosen selection will apply to every graphic on<br />
the page (Fig.37). The icon must be turned on to appear on<br />
the toolbar (Fig.36).<br />
• Due to the dynamic nature of ‘Measure mode’ when graphics<br />
are resized the measurements displayed will automatically<br />
update. This provides students with the opportunity to<br />
investigate the<br />
properties of different<br />
shapes and see what<br />
effects resizing the<br />
lengths have on the<br />
angles, and vice versa.<br />
Fig.37<br />
www.toolfactory.com 21
22<br />
Resource Bank<br />
There are a wide range of resources that<br />
can be accessed through the ‘Resource<br />
Bank’ . It is divided up into four tabs:<br />
Bank – Contains clip art, digital photos,<br />
videos, sounds, word banks, curriculum<br />
examples and templates.<br />
Acquire – Import images directly from a<br />
digital camera or microscope.<br />
Internet – Provides a quick link to the<br />
Internet in the same way as clicking on<br />
‘Internet Explorer’.<br />
My Bank – In addition to the <strong>Tool</strong> <strong>Factory</strong><br />
Resources you can also access you own<br />
Fig.38<br />
resources, such as those saved within ‘My<br />
Documents’. To locate an item either navigate through the<br />
folders or use the keyword search.<br />
Keyword Search<br />
• Click in the ‘Search’ box and type the name of the item you<br />
are looking for, for example “house”.<br />
• Click on the ‘Search’ button. All items containing your search<br />
word will be displayed within the ‘Resource Bank’ window.<br />
The search looks for all words that contain the given word, for<br />
example if you search for “cat”, “cathedral” will be included<br />
within the list of items<br />
<strong>Tool</strong> <strong>Factory</strong> Math Draw
2<br />
oreword<br />
<strong>Tool</strong> <strong>Factory</strong> <strong>Workshop</strong> has been quoted as “the most childfriendly<br />
office suite ever built!” We have listened to thousands<br />
of teachers who use <strong>Tool</strong> <strong>Factory</strong> <strong>Workshop</strong> every day to<br />
inform the development of the next version.<br />
<strong>Tool</strong> <strong>Factory</strong> <strong>Workshop</strong> is a fully integrated set of software<br />
tools. This revolutionary principle means that all the tools have<br />
the same easy-to-use interface and, because they all work in a<br />
similar way, having mastered one, the others are easy to pick<br />
up. <strong>Tool</strong> <strong>Factory</strong> <strong>Workshop</strong> has been carefully thought out to<br />
give you EIGHT KEY TOOLS in a single application making it<br />
ideal for embedding technology standards into curriculum.<br />
<strong>Tool</strong> <strong>Factory</strong> Math Draw - A revolutionary vector drawing tool<br />
that will change the way you teach math.<br />
<strong>Tool</strong> <strong>Factory</strong> Word Processor - Best in class for creativity and<br />
page layout.<br />
<strong>Tool</strong> <strong>Factory</strong> Database - The first multi media enhanced<br />
database with attitude! It’s our best seller!<br />
<strong>Tool</strong> <strong>Factory</strong> Painter - A vibrant paint package to inspire<br />
creative young minds.<br />
<strong>Tool</strong> <strong>Factory</strong> Spreadsheet - Power and flexibility - you can<br />
count on it!<br />
<strong>Tool</strong> <strong>Factory</strong> Database
<strong>Tool</strong> <strong>Factory</strong> Decision Tree - A powerful and imaginative way<br />
to sort and classify.<br />
<strong>Tool</strong> <strong>Factory</strong> Slide Show - Create top-notch presentations to<br />
be proud of.<br />
<strong>Tool</strong> <strong>Factory</strong> Logo - Flexible, progressive kid-friendly<br />
computer programming language.<br />
All of the above tools share a common interface and therefore<br />
the same desktop icon .<br />
Free Tutorials and training materials! Download<br />
free training materials, comprehensive<br />
powerpoint teaching presentations, and<br />
printable step-by-step tutorials for every single<br />
application!<br />
For further information about any of our products visit<br />
www.toolfactory.com, call sales on (802) 375-6549 or email<br />
sales@toolfactory.com.<br />
www.toolfactory.com 3
4<br />
Contents<br />
• Introduction<br />
• What Is a Multi-User Database?<br />
• Getting Started<br />
• Create a New Data File<br />
• Fields<br />
- Create Fields<br />
- Edit Fields<br />
• Open an Existing Database File<br />
• Records<br />
- Create a Record<br />
- View Records<br />
- Edit Records<br />
• Graphing Data<br />
- Create a Chart<br />
- Experiment with Chart Types<br />
- Edit the Chart<br />
• Using Queries<br />
- Create a New Query<br />
- Edit Existing Queries<br />
- Activate or Deactivate an Existing Query<br />
• Page Effects<br />
- Add Page Effects<br />
- View a Database with Its Associated Page Effects<br />
• Resource Bank<br />
• For More Help<br />
<strong>Tool</strong> <strong>Factory</strong> Database<br />
5<br />
6<br />
8<br />
9<br />
9<br />
9<br />
12<br />
14<br />
15<br />
15<br />
17<br />
18<br />
18<br />
19<br />
20<br />
20<br />
22<br />
23<br />
24<br />
25<br />
26<br />
26<br />
26<br />
27<br />
28
Introduction<br />
<strong>Tool</strong> <strong>Factory</strong> Database provides students with a quick and<br />
easy way to create, graphically represent and interpret<br />
database files. Designed to meet the needs of students, it can<br />
be used across the curriculum to support and develop<br />
students’ learning and educational achievement.<br />
Graphical representations of the database are easy to produce<br />
and several graphs or charts can be placed on the same page,<br />
allowing students to compare results in a range of chart types<br />
(bar graph, pie graph, bar line graph, and pictogram). In<br />
addition, as <strong>Tool</strong> <strong>Factory</strong> Database has multi-user capability, a<br />
whole class can enter data at the same time into networked<br />
computers and watch on screen as charts and graphs are<br />
dynamically updated.<br />
Databases created in <strong>Tool</strong> <strong>Factory</strong> Database can be accessed<br />
by users to input and interpret data from any computer with<br />
access to the network. This means that if your network can be<br />
accessed remotely users can work collaboratively on the same<br />
database from anywhere in the world (as long as they have<br />
<strong>Tool</strong> <strong>Factory</strong> Database installed).<br />
<strong>Tool</strong> <strong>Factory</strong> Database can still be used without networking<br />
and multi-user capability if desired.<br />
www.toolfactory.com 5
6<br />
What Is a Multi-User Database?<br />
A multi-user database is, as its name suggests, a database<br />
that can be accessed and used by a number of users at the<br />
same time. The database is stored as a data file, separate<br />
from the <strong>Tool</strong> <strong>Factory</strong> page used while interrogating the data,<br />
several users can connect to the same database and perform<br />
different activities on it at the same time.<br />
Students (on separate networked<br />
computers) can connect to the same<br />
database and look at the same data<br />
in different ways. The number and<br />
type of fields displayed on each<br />
student’s screen can be<br />
differentiated to match the purpose<br />
of the lesson and/or the individual<br />
student’s needs. For example, using<br />
the database template All About Me<br />
(located in the Resource Bank) one<br />
student could have all the fields<br />
displayed on their screen (Fig.1),<br />
and another could have just the<br />
“name” field and the fields that<br />
contain drop-down lists displayed<br />
(Fig.2).<br />
<strong>Tool</strong> <strong>Factory</strong> Database<br />
Fig.1<br />
Fig.2
<strong>Tool</strong> <strong>Factory</strong> Database automatically saves every change<br />
made to the data file (by any user) and dynamically updates all<br />
open documents, including charts, on every users screen.<br />
<strong>Tool</strong> <strong>Factory</strong> Database can be accessed as a multi-user<br />
database from any computer with a network connection and<br />
the software installed.<br />
www.toolfactory.com 7
• Go to the Start button on your<br />
desktop and in All Programs<br />
select <strong>Tool</strong> Facory Database.<br />
Alternatively double click on<br />
the shortcut on your desktop.<br />
A <strong>Tool</strong> <strong>Factory</strong> page will be<br />
displayed, with the General and<br />
Fig.3<br />
Database toolbars already open (Fig.3).<br />
• To open other toolbars click on the<br />
<strong>Tool</strong>bar control button , then click in<br />
the appropriate box (Fig.4).<br />
• The Database toolbar (Fig.5) will contains<br />
the Connect, Add field, Field list, Form<br />
view, Table view, Worksheet view, Query’,<br />
Query list and Chart buttons.<br />
Fig.4<br />
• Close the <strong>Tool</strong>bar<br />
Control window.<br />
• Additional<br />
Fig.5<br />
toolbars can be<br />
opened or closed at any time from within the <strong>Tool</strong>bar control<br />
window. Click on the <strong>Tool</strong>bar control button to access this<br />
window.)<br />
Remember that you are working within <strong>Tool</strong> <strong>Factory</strong> Word<br />
Processor so all the usual functionality of <strong>Tool</strong> <strong>Factory</strong> Word<br />
Processor in terms of effects and links are available to you.<br />
8<br />
Getting Started<br />
<strong>Tool</strong> <strong>Factory</strong> Database
Create a New Data File<br />
• Click on the Connect button (on the Database toolbar).<br />
The Connect to data file window will open (Fig.6).<br />
• Click on Create.<br />
• The Navigation window will open<br />
(Fig.7).<br />
Fields<br />
Fig.6<br />
Create Fields<br />
• Click on the Add field button (on the<br />
Database toolbar). The New field window will<br />
open (Fig.8).<br />
Fig.7<br />
• Enter the name for the field. For example, “Height<br />
(in)”.<br />
• Click on the drop-down menu arrow to select a field type<br />
(Fig.8 ). For example, if the field name is “Height (in)“, the<br />
field type is Number.<br />
Field Types:<br />
- Text: any type of data can be entered into this field type,<br />
except images.<br />
- Number: only numbers, including those<br />
with minus signs or decimal points can be<br />
entered into this field type. (Commas and<br />
spaces between digits cannot be used.)<br />
Fig.8<br />
- Picture: allows images to be entered.<br />
www.toolfactory.com 9
10<br />
- Color: automatically opens a color selection window during<br />
data entry for students to select a color from.<br />
- Date (DD/MM/YYYY): the date can be entered with the<br />
month in text format (including abbreviated forms) however<br />
data entered in this field will always be displayed in the<br />
default date format DD/MM/YYYY. (If a date is entered<br />
without a year the current year will be added).<br />
- Currency (0.00): numbers entered in this field type will<br />
automatically have a decimal point followed by two zeros<br />
added to the amount, unless already entered.<br />
• Click on Add (Fig.8 on page 9) unless you wish to create a<br />
list field (see page 11). The field will now be displayed on the<br />
page and the New field window will be ready for the next<br />
field to be added.<br />
• To limit the possible data entries for a field you can provide a<br />
list of options. For example, if the field in a database is “Age”<br />
you may want to restrict the data options to a series of<br />
numbers that would be appropriate for your group, such as<br />
ten to sixteen.<br />
(Note: The option Clear is automatically added to all lists<br />
created in <strong>Tool</strong> <strong>Factory</strong> Database which, when selected,<br />
allows you to leave the field blank.)<br />
(a) Create a List for Text, Number, Date and Currency Fields<br />
- Click in the Use list box (Fig.8 on page 9). The New List<br />
window will extend (Fig.9 on page 11).<br />
<strong>Tool</strong> <strong>Factory</strong> Database
- In the box above the word Add type in the first option. For<br />
example “16”.<br />
- Click on Add. The data will now appear in the box to the<br />
right of the word Add (Fig.10).<br />
- Continue adding the data options then click on Display’<br />
(Fig.10) to finish. The field will now be displayed on the page<br />
and the New field window will be ready for the next field to<br />
be added.<br />
(b) Create a List for a Picture Field<br />
- Having entered the Name of the new field<br />
and selected the Type as Picture, click in the<br />
Use list box. The New List window will extend<br />
(Fig.9).<br />
- Click on the Picture button at the bottom of<br />
the window (Fig.9). The Resource Bank will<br />
open.<br />
- Navigate within the Resource Bank to locate<br />
the image(s) to include (Fig.11 on page 12).<br />
- Click on an image to add it to the list. A<br />
thumbnail image will then be displayed within<br />
the New List window (Fig.12 on page 12).<br />
- Continue adding images, as above, then<br />
close the Resource Bank window.<br />
- Click on Display (Fig.12 on page 12) to add<br />
the field to the database. The field will now be<br />
displayed on the page and the New field<br />
window will be ready for the next field to be<br />
added.<br />
Fig.9<br />
Fig.10<br />
www.toolfactory.com 11
• Repeat the previous steps to add further fields<br />
to the data file.<br />
• Once all the fields for your data file have been<br />
created close the New field window by clicking<br />
on the cross in the top right corner. Data can<br />
now be added to the database.<br />
Edit Fields<br />
Within the Field properties window you can<br />
make changes to a fields properties. The field<br />
name can be changed and data can be added<br />
to or deleted from the drop-down data lists.<br />
• Click on the Field list button (on the<br />
Database toolbar) to open the Field list<br />
window (Fig.13).<br />
• Click on the name of the field you wish to<br />
edit.<br />
• Change the field name:(Note: Changing the name of a field<br />
will invalidate any queries that use this field.)<br />
- Click on Properties. The Field properties window will open<br />
(Fig.14 on page 13).<br />
- Delete the original name, and then<br />
type in the new name for the field in<br />
the Name box.<br />
- Click Update. The field name will be<br />
updated on all records.<br />
12<br />
<strong>Tool</strong> <strong>Factory</strong> Database<br />
Fig.11<br />
Fig.12<br />
Fig.13
• Edit the drop-down list:<br />
- Click on Properties. The Field properties window will open<br />
(Fig.14)<br />
- Add another entry to the list in the same<br />
way you added entries when creating the<br />
drop down lists. (See the previous section<br />
Create Fields). The drop-down field list will<br />
be updated automatically on all records.<br />
- Delete an entry from the list by selecting it,<br />
then click Delete (Fig.14). It will<br />
automatically be deleted from the drop-down Fig.14<br />
field list on all records.<br />
• Close the two windows.<br />
www.toolfactory.com 13
Follow these steps if you want to open an existing datafile. For<br />
example, the data file for an example in the Resource Bank.<br />
• Click on the Connect button . The Open or Create<br />
Database window will open (Fig.15).<br />
• Click on Browse. A window will open<br />
which will allow you to navigate through<br />
folders to locate the data file you wish<br />
to open.<br />
• Once you have located the data file<br />
select it with a double click, or click on it<br />
once then click Open. The file selection window<br />
will close and the Navigation window will open<br />
(Fig.16).<br />
• The database fields will not be displayed until<br />
they have been selected. Click on the Field list<br />
Fig.15<br />
button to open the Field list window (Fig.17).<br />
Fig.16<br />
• Either, click on Display All to place all the fields on the<br />
page. Or, click in the boxes next to the selected fields you<br />
wish to display (Fig.17). Fields will be<br />
displayed on the page as they are<br />
selected.<br />
• Close the Field list window.<br />
14<br />
Open an Existing Data File<br />
<strong>Tool</strong> <strong>Factory</strong> Database<br />
Fig.17
Create a Record<br />
Records<br />
Once the fields have been created, records can be compiled<br />
either by individual students (working on stand alone<br />
computers) or by a group of students (working on networked<br />
computers). As fields are created the database will<br />
automatically update on all networked computers.<br />
Note: Data is automatically saved to the data file as each field<br />
is completed (i.e. when the caret is moved out of the field).<br />
• To enter data into records you need to be in Form view.<br />
When you are in Form view the Form view button will<br />
appear gray.<br />
• Open the Navigation window (Fig.16) if it is not already open.<br />
(Click on Database on the menu bar, then Show navigation<br />
window).<br />
• Click on the Add button in the Navigation window<br />
(Fig.16) to begin inputting data into the first record.<br />
• Create the record by inputting data into each field.<br />
(a) Input Data into Text, Number, Date and Currency Fields<br />
To enter data into a record, including text, numerical, date or<br />
currency format:<br />
- Click inside the field box and enter the requested data. For<br />
example, in the field box labelled “Name” enter “Jack”<br />
(Fig.18 on Page 16).<br />
(b) Input Data into a Color Field<br />
www.toolfactory.com 15
16<br />
- Click inside the field box. A<br />
color selection window will<br />
Fig.18<br />
open (Fig.19).<br />
- Click on the required color then close the color selection<br />
window.<br />
(c) Input Data into a Picture Field<br />
- Click on the Resource Bank button<br />
Fig.19<br />
(on the General toolbar). The Resource<br />
Bank will open.<br />
- Navigate within the Resource Bank to locate the image to<br />
include (Fig.20).<br />
- Click on the image then, keeping the left mouse button held<br />
down, drag it into the picture field releasing the<br />
mouse when in place (Fig.21).<br />
- Alternatively, drag and drop an image already<br />
placed on the page into the picture field.<br />
Fig.21<br />
(d) Input Data into a Field with a Drop-Down List<br />
- Click inside the field box. A list will appear on the right end<br />
of the field.<br />
- Click on an entry in the drop-down list box to select it<br />
(Fig.22). The drop-down list box will automatically close.<br />
<strong>Tool</strong> <strong>Factory</strong> Database<br />
Fig.20
• Once all the fields have been<br />
completed click on the Add(+)<br />
button in the Navigation<br />
Fig.22<br />
window (Fig.23). The next record<br />
will open on the page. Input data into this record as before.<br />
View Records<br />
• View records individually in Form view.<br />
- Switch to Form view if you are not already in<br />
this view, by clicking on the Form view button<br />
on the Database toolbar.<br />
- Move between records by clicking on the blue<br />
Fig.23<br />
arrows in the Navigation window (Fig.24). (If it is<br />
not already open click on Database on the menu bar then<br />
Show navigation window.)<br />
- Use the arrows with a line next to them (Fig.24)<br />
to view the first and last record in the database<br />
respectively.<br />
- Use the scroll bar at the bottom of the<br />
Fig.24<br />
Navigation window (Fig.24) to move quickly<br />
between records.<br />
• View all the records in the database together in Table View.<br />
- Click on the Table view button (on the Database<br />
toolbar). All the records will now be displayed on one page<br />
(Fig.24).<br />
- Use the scroll bars (on the right hand side and/or bottom of<br />
the screen) to view data lower down or further across the<br />
page.<br />
www.toolfactory.com 17
Edit Records<br />
Changes to completed records<br />
can be made in Form view or<br />
Table view.<br />
• To edit data in a field without a<br />
drop-down list: click to place<br />
Fig.24<br />
the caret in the field box, delete<br />
the unwanted text then enter the new text.<br />
• To edit data in a field with a drop-down list: click in the field<br />
box and click on the data from the drop-down list you want to<br />
replace the original selection with.<br />
• To replace a picture. Select a new picture from the Resource<br />
Bank (as explained in the Create Records section) then drag<br />
and drop it on top of the original picture.<br />
18<br />
Graphing Data<br />
(Worksheet View)<br />
Students can graph data for just one field or several fields on<br />
the same page, choosing from a range of graph types each<br />
time. Graphs can be created from a completed data file or<br />
before any data has been added. As data is added to the<br />
database the graphs will be automatically updated.<br />
This automatic update function is particularly exciting to watch<br />
when the data file is being accessed by a whole class, or<br />
group of students, on networked computers. For example,<br />
<strong>Tool</strong> <strong>Factory</strong> Database
display the empty chart(s) on a screen that the whole class<br />
can see. Leave this screen on Worksheet view and ask the<br />
students to work in Form view. Get the whole class to enter<br />
data for a specific field, e.g. their favorite color. Watch how the<br />
graph on the main screen changes as the “votes” come in!<br />
(Note: Make sure the graph is not selected as this will stop the<br />
automatic updates.)<br />
Create a Chart<br />
• Click on the Worksheet view button (on the Database<br />
toolbar) to change the screen view. A blank<br />
<strong>Tool</strong> <strong>Factory</strong> page will open, along with the<br />
Chart Window (Fig.25) .<br />
• Click on the page to position the caret where<br />
you want the top left hand corner of the<br />
Fig.25<br />
graph to go.<br />
• Click on the drop-down menu arrow (Fig.25) to display the list<br />
of fields then click on the name of the field you want to chart.<br />
• Select a chart type (bar chart, pie chart, bar line graph, block<br />
graph or pictogram) by clicking on the appropriate button<br />
(Fig.26).<br />
Fig.26<br />
(Note: A pictogram can only<br />
be used when the selected field contains a list of pictures.<br />
Unless this is the case, the button will be grayed out.)<br />
• Click OK. The chart will be placed on the page (Fig.27) and<br />
the Chart Window will close automatically.<br />
www.toolfactory.com 19
• Repeat the above steps to<br />
create charts for other fields.<br />
Experiment with Chart<br />
Types<br />
Students can experiment with<br />
different chart types to see which<br />
Fig.27<br />
best represents their data.<br />
• Select the chart to change with a click. A red selection box<br />
will appear around the chart outline.<br />
• Click on the Worksheet View button to open the<br />
Worksheet View.<br />
• Select a different chart type by clicking<br />
on it. The chart on the page will<br />
automatically change to match the one<br />
selected in the Chart window (Fig.28).<br />
• Close the chart window once you have<br />
selected the chart that best represents<br />
the data.<br />
Fig.28<br />
Edit the Chart<br />
Charts created in <strong>Tool</strong> <strong>Factory</strong> Database can be easily edited,<br />
allowing you to make changes to its position, size, color and<br />
text. (Note: Selecting the chart stops the automatic updates so<br />
that changes can be made to the chart.)<br />
• Resize or Reposition the Chart<br />
- Select the chart with a single click. A selection box will<br />
appear around the chart outline (Fig.29).<br />
20<br />
<strong>Tool</strong> <strong>Factory</strong> Database
- To reposition it elsewhere on the page move the mouse<br />
pointer over the chart so that it changes to a hand. Click on<br />
the chart and drag it (keeping the left mouse<br />
button held down) to a new position on the<br />
page.<br />
- To resize the chart, move the mouse<br />
pointer over the one of the corners until it<br />
changes to the sizing arrow. Click and drag Fig.29<br />
(keeping the left mouse button held down) the sizing arrow<br />
inwards or outwards until the chart reaches the desired<br />
dimensions.<br />
• Edit Chart Text<br />
The text in chart titles, axis headings and keys can be edited in<br />
the same way as text within other <strong>Tool</strong> <strong>Factory</strong> <strong>Workshop</strong><br />
software. Words can be replaced and<br />
the font style, color and size adjusted.<br />
- Click once with the mouse pointer to<br />
place the caret within the existing text.<br />
Delete unwanted words then type in<br />
your new text.<br />
Fig.30<br />
- To change the font style, color and<br />
size select the text with a double click, then click on the<br />
Effects button (on the General toolbar) to open the Text<br />
effects window (Fig.30). To change the font color, click on<br />
Color within the Text effects window. (See the <strong>Tool</strong> <strong>Factory</strong><br />
<strong>Workshop</strong> Getting Started <strong>Guide</strong> for further information on<br />
text effects.)<br />
- Close the Effects window when you have finished adding<br />
www.toolfactory.com 21
22<br />
text effects.<br />
• Change the Chart Background Color and Outline<br />
- Select the chart with a single click.<br />
A selection box will appear around<br />
the chart outline.<br />
- Click on the Effects button to<br />
open the Graphics effects window<br />
(Fig.31).<br />
- In Fill color choose a new<br />
Fig.31<br />
background color for the selected chart (Fig.32).<br />
- To change the color of the outline click on<br />
Line color and select a new color.<br />
Using Queries<br />
<strong>Tool</strong> <strong>Factory</strong> Database allows students to<br />
Fig.32<br />
investigate the database using queries. A<br />
query allows students to view data that matches certain<br />
conditions, for example, students over 61 inches in height.<br />
When a query is active only records that match those<br />
conditions will be displayed – this will be the case in all screen<br />
views.<br />
Students can search for data that matches several conditions<br />
by combining conditions in a single query or by running two<br />
queries simultaneously. For example, they could search for<br />
students that bike to school and are taller than 62 inches.<br />
Queries run from networked computers will only be displayed<br />
<strong>Tool</strong> <strong>Factory</strong> Database
on the computer the query was initiated on. This provides an<br />
opportunity for differentiated learning as each student can run<br />
different queries using the same data file.<br />
Create a New Query<br />
• Change the screen view to Table<br />
view or Form view if you are<br />
currently working in Worksheet<br />
view.<br />
• Click on the Interrogate button<br />
(on the Database toolbar)<br />
to open the Interrogate Window<br />
Fig.33<br />
(Fig.33).<br />
• Click on the New Query button<br />
to create a new query. Then<br />
create a new query line for your<br />
Fig.34<br />
query by clicking on the New<br />
Query Line button<br />
Select a field to run the query on from<br />
the Field drop-down menu (Fig.34).<br />
For example “Height”.<br />
Fig.35<br />
• Select a condition for the query from the Condition drop-down<br />
menu (Fig.35). For example “equals”<br />
or “contains” (‘’) to include records<br />
which have two or more words in a<br />
Fig.36<br />
field.<br />
• Either select a value for the query from the Value drop-down<br />
menu (for numerical fields or fields with a list of possible data<br />
entries), or enter a value for your query directly into the<br />
Value box (Fig.36).<br />
www.toolfactory.com 23
• Click OK’.<br />
• To add another condition to the<br />
query select And from the<br />
AND/OR’ drop-down menu when<br />
creating your first query (Fig.36)<br />
then repeat the above steps for a<br />
new query line. Click OK’ to add<br />
Fig.37<br />
this condition to the query. (Fig.37).<br />
• To expand the condition to include an either/or possibility<br />
click on Or from the AND/OR’ drop-down menu when<br />
creating your first query (Fig.36) then repeat the above steps<br />
for the next query. Click OK’ to<br />
add this condition to the query.<br />
• Click in the box next to Query<br />
Name, delete any existing text<br />
and enter a name for your<br />
query (Fig.38). Unnamed<br />
queries will be displayed as<br />
Fig.38<br />
Query 1’, Query 2’ etc.<br />
• When the query is complete, click on the checkbox under<br />
Active to activite your query (Fig.38). Only records which<br />
match the conditions of the query will be displayed.<br />
• Close the New query’ window.<br />
Edit Existing Queries<br />
Once a query has been created it can be edited, for example<br />
to add another condition to the query.<br />
• Click on the Interrogate button (on the Database<br />
24<br />
<strong>Tool</strong> <strong>Factory</strong> Database
toolbar) to open the Interrogate window (Fig.39).<br />
• Select the query to edit by clicking on its name, then click<br />
Edit. The Edit query window will<br />
open (Fig.38).<br />
• To add another condition to the<br />
query click on the drop-down<br />
Fig.39<br />
menus, as before, then click OK.<br />
• To make changes to the original query click on the field<br />
name. The field name will be highlighted in blue and the<br />
query details replicated in the boxes below. Edit the query<br />
and click OK once all your changes have been made. The<br />
query will be automatically updated once you check the box<br />
under Active for that query.<br />
• Close the Edit query window.<br />
Activate or Deactivate Existing Queries<br />
• Click on the Interrogate button<br />
A window will open showing all the<br />
queries created for the database.<br />
Active queries will be checked<br />
Fig.40<br />
(Fig.40).<br />
• Deactivate a query by clicking on the check box to remove<br />
the check.<br />
• Activate a query by clicking in the box next to it so that it is<br />
checked.<br />
www.toolfactory.com 25
Add Page Effects<br />
26<br />
Page Effects<br />
As <strong>Tool</strong> <strong>Factory</strong> Database uses <strong>Tool</strong> <strong>Factory</strong> Word Processor<br />
pages, objects (text and images) can be added around the<br />
individual records (Form view) and charts (Worksheet view).<br />
See the curriculum examples in the Resource Bank.<br />
Details on how to add page effects are included in the <strong>Tool</strong><br />
<strong>Factory</strong> Word Processor Getting Started <strong>Guide</strong> (Page 22).<br />
To keep the page effects save the <strong>Tool</strong> <strong>Factory</strong> document as<br />
you would any other. (The database itself will be saved<br />
separately as a data file.)<br />
View a Database with Its Associated Page Effects<br />
If page effects have been added to a database they will only<br />
be displayed when you access the database by opening the<br />
saved <strong>Tool</strong> <strong>Factory</strong> file associated with it. Page effects will not<br />
be displayed when you open the data file by connecting to it<br />
(see the section Open an Existing Database File on Page 14).<br />
<strong>Tool</strong> <strong>Factory</strong> Database
Resource Bank<br />
There are a wide range of resources that can be accessed<br />
through the Resource Bank . It is divided up into four<br />
sections:<br />
Bank – Contains clipart, digital photos, videos, sounds, word<br />
banks, curriculum examples and templates.<br />
Acquire – Import images directly from a digital camera or<br />
microscope.<br />
Internet – Provides a quick link to the Internet in the same<br />
way as clicking on Internet Explorer.<br />
My Bank – In addition to the <strong>Tool</strong> <strong>Factory</strong> Resources you can<br />
also access you own resources (such as those saved within<br />
My Documents). To locate an item either navigate through the<br />
folders or use the keyword search.<br />
Keyword Search<br />
• Click in the Search box and type the name of the item you<br />
are looking for, e.g. “house”.<br />
• Click on the Search button. All items containing your search<br />
word will be displayed within the Resource Bank window.<br />
Note:. The search looks for all words that contain the given<br />
word, e.g. if you search for “cat”, “cathedral” will be included<br />
within the list of items.<br />
www.toolfactory.com 27
28<br />
For More Help<br />
This guide and all other ‘Getting Started <strong>Guide</strong>s’ are available<br />
from the ‘Help’ menu.<br />
Over 50 cross-curricular examples are included in the <strong>Tool</strong><br />
<strong>Factory</strong> <strong>Workshop</strong> ‘Resource Bank’. A series of short ‘Getting<br />
Started’ video demonstrations can also be found on our<br />
website. Visit the ‘Tutorials’ section at www.toolfactory.com and<br />
select ‘<strong>Tool</strong> <strong>Factory</strong> Word Processor’ from the drop down<br />
menu. For further examples and ideas on how to use these<br />
software tools effectively in the classroom visit our website at<br />
www.toolfactory.com.<br />
Sharing Ideas<br />
We would love to see examples of how your school has used<br />
our software tools to create resources of your own. If you have<br />
any examples you would like to share with us, please add<br />
them to our ‘Curriculum’ area and click ‘Add Your Own Lesson<br />
Plan’.<br />
Tutorials, Lesson Plans, and Training Materials<br />
Free tutorials, lesson plans, and training presentations can be<br />
found at at www.toolfactory.com. Visit the training area and<br />
download step-by-step tutorials for every feature and function<br />
in this program. There are printable worksheets and even<br />
complete training presentations for every application. It’s all<br />
free!<br />
<strong>Tool</strong> <strong>Factory</strong> Database
Credits<br />
© Copyright Softease Limited 1994, 2005, 2008.<br />
Certain clip art files provided are copyright Sherston<br />
Software Ltd. For further information on these resources,<br />
please visit www.sherston.com.<br />
Certain Digital Video samples included are taken from the<br />
Digital Video Clips collections published by Sherston. These<br />
files are copyright Sherston Software Ltd and Croft Douglas<br />
Education Ltd. For further information on these resources,<br />
please visit www.sherston.com and www.croftdouglas.co.uk<br />
Certain images provided are copyright Nova Development and<br />
its licensors. Images ©1997, 1998, 2004 Nova Development<br />
and its licensors; ©1996 Cliptoart; ©1995 Expressions<br />
Computer Software; ©1997-98 Seattle Support Group; ©1999<br />
Software Syndicate Inc.; © Management Graphics, Ltd.; ©<br />
1996-99 Hemera Technologies, Inc. All rights reserved.<br />
Oxford Reading Tree Clip Art Story Characters, © Sherston<br />
Software Limited and Oxford University Press 1997.<br />
Development Team<br />
Development Manager: Steve Taylor<br />
Product Development: Richard Cunningham, Rob Davies,<br />
Jane Doran, Mark Harrison, Mark Ingram, Craig Robson, Ian<br />
White, Matthew Wilcoxson<br />
Graphic Design: Paul Gowdridge<br />
Educational Consultants: Doug Dickinson, Fiona Panni<br />
Project Manager: Heather Purdom<br />
www.toolfactory.com<br />
29