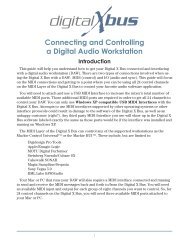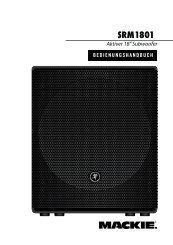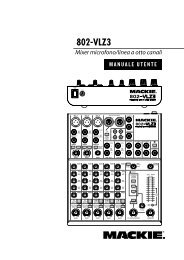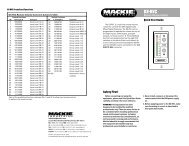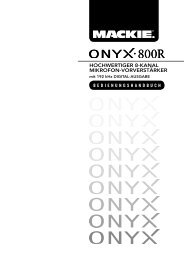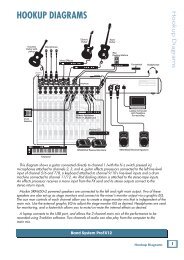TT24 Firmware Upgrade Instructions - Mackie
TT24 Firmware Upgrade Instructions - Mackie
TT24 Firmware Upgrade Instructions - Mackie
You also want an ePaper? Increase the reach of your titles
YUMPU automatically turns print PDFs into web optimized ePapers that Google loves.
<strong>TT24</strong> firmware upgrade instructions<br />
1<br />
<strong>Firmware</strong> upgrade instructions<br />
The following instructions will help you upgrade the <strong>TT24</strong> firmware file to the<br />
latest version. You will also need to upgrade the TT Control PC application, or the<br />
following error message may appear:<br />
WARNING: This procedure will erase all internal memory on the <strong>TT24</strong>. If you<br />
have presets and snapshots that you want to save, you must use the “Backup<br />
Console” utility (in the File menu) before upgrading the firmware. Refer to<br />
“15. Expanded TT Control File Backup and Restore Function” in the <strong>TT24</strong><br />
Owner’s Manual Addendum Version 1.2 Update.<br />
Procedure<br />
1. Download the latest version of the <strong>TT24</strong> firmware from the <strong>Mackie</strong> website:<br />
www.mackie.com/products/tt24/index.html#downloads<br />
Filename: <strong>TT24</strong><strong>Firmware</strong>_Buildxx.tt24bin<br />
2. Download the TT Control PC Application file.<br />
Filename: TT_Control_Installer.zip<br />
3. Uninstall the TT Control application you are currently using. To do this, go<br />
to Windows Start\Programs\tt control and run “uninstall”.<br />
continued..
2<br />
<strong>Firmware</strong> upgrade instructions<br />
4. Unzip the TT Control application file you downloaded in step 2. Run the<br />
setup.exe file to install the new version of the application. We suggest that<br />
you install the TT Control application to its default location.<br />
5. With the TT Control application open, and the <strong>TT24</strong> connected to the PC<br />
via USB, select “Menu” from the upper right of the GUI. From the list,<br />
select “<strong>TT24</strong> Options” .<br />
6. Select “Browse,” and locate the file you downloaded in step 1. It has an<br />
extension of .tt24bin.<br />
Browse<br />
continued..
3<br />
<strong>Firmware</strong> upgrade instructions<br />
7. If the file path in the “Flash <strong>Upgrade</strong>” box is correct, press the “<strong>Upgrade</strong><br />
<strong>TT24</strong>” button. You will see a warning NOT to touch the <strong>TT24</strong> while it is<br />
being flashed (or not to flash the TT while it is being updated). You will see<br />
a progress meter on the LCD, and you should NOT touch the console until<br />
it is done.<br />
<strong>Upgrade</strong> <strong>TT24</strong><br />
8. Once the flash is complete, the LCD will need to be calibrated. It displays<br />
the calibration targets, and you must touch the center of each target. Once<br />
that is complete, you are done.<br />
9. To verify you have loaded the correct build, press the HELP button in the<br />
QuickMix section of the <strong>TT24</strong>, or select “About” in the “Menu.”<br />
Part No. SW0196 Rev A 3/05<br />
©2005 LOUD Technologies Inc.<br />
All Rights Reserved.