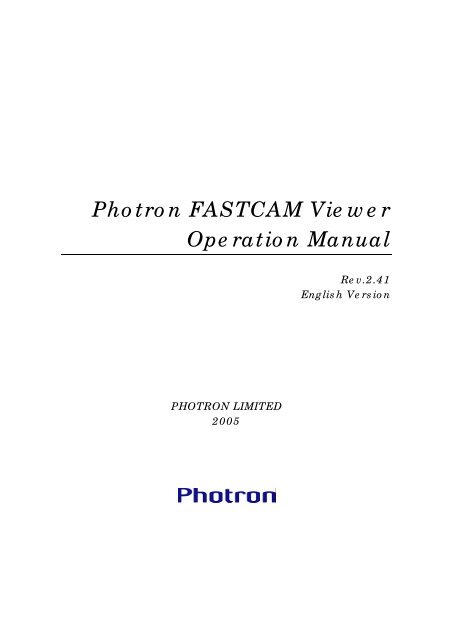You also want an ePaper? Increase the reach of your titles
YUMPU automatically turns print PDFs into web optimized ePapers that Google loves.
<strong>Photron</strong> <strong>FASTCAM</strong> <strong>Viewer</strong><br />
Operation Manual<br />
PHOTRON LIMITED<br />
2005<br />
Rev.2.41<br />
English Version
<strong>Photron</strong> <strong>FASTCAM</strong> <strong>Viewer</strong> Operation Manual<br />
Table of contents<br />
<strong>1.</strong> <strong>Photron</strong> <strong>FASTCAM</strong> <strong>Viewer</strong> (<strong>PFV</strong>) Software ........................ 6<br />
<strong>1.</strong><strong>1.</strong> Overview of <strong>Photron</strong> <strong>FASTCAM</strong> <strong>Viewer</strong> (<strong>PFV</strong>)............................ 6<br />
<strong>1.</strong>2. <strong>PFV</strong> Version Information .............................................................. 7<br />
<strong>1.</strong>3. Required Environment ................................................................. 8<br />
<strong>1.</strong>4. Architecture of <strong>PFV</strong> ...................................................................... 9<br />
<strong>1.</strong>5. <strong>PFV</strong> and OS Compatibility.......................................................... 10<br />
2. Installation........................................................................... 11<br />
2.<strong>1.</strong> Installation of <strong>PFV</strong> Software ...................................................... 12<br />
2.2. Installation of DirectX ................................................................. 15<br />
2.3. Installation of Hardware drivers ................................................ 17<br />
2.3.<strong>1.</strong> IEEE1394 I/F Compatible Cameras ........................................................17<br />
Installation on Windows2000 Professional .......................................................17<br />
Installation on Windows XP Professional..........................................................23<br />
2.3.2. PCI Board Camera (<strong>FASTCAM</strong>-PCI R2).................................................29<br />
Installation on Windows 2000 professional.......................................................29<br />
Installation on Windows XP Professional..........................................................32<br />
2.3.3. PCI-Board Camera (<strong>FASTCAM</strong>-X 1280PCI)...........................................35<br />
Installation on Windows 2000 professional.......................................................35<br />
Installation on Windows XP Professional..........................................................39<br />
2.3.4. Installation of <strong>Photron</strong> Optical I/F Driver ..............................................41<br />
Installation on Windows2000 Professional .......................................................41<br />
Installation on Windows XP Professional..........................................................44<br />
2.3.5. Installation of Driver for <strong>FASTCAM</strong>-512PCI..........................................46<br />
Installation on Windows2000 Professional .......................................................46<br />
Installation on WindowsXP Professional...........................................................49<br />
2.3.6. Installation of Driver for <strong>FASTCAM</strong>-1024PCI........................................51<br />
Installation on Windows2000 Professional .......................................................51<br />
Installation on WindowsXP Professional...........................................................54<br />
3. Operation of Software ........................................................ 56<br />
3.<strong>1.</strong> Starting up Software................................................................... 57<br />
3.2. Basic screen layout .................................................................... 59<br />
3.3. Viewing live images.................................................................... 60<br />
3.3.<strong>1.</strong> Basic Operation for Live Image Display ...............................................60<br />
3.3.2. Controls for displayed image (how to use toolbar) .............................61<br />
3.3.3. Display of View Window Information ....................................................62<br />
3.4. Setting up camera parameters .................................................. 63<br />
3.4.<strong>1.</strong> Camera Panel Operation ........................................................................63<br />
3.4.2. Selection of Camera ...............................................................................64<br />
3.4.3. Selection of Frame Rate (Frame Rate) ..................................................65<br />
3.4.4. Selection of Shutter Speed (Shutter) ....................................................71<br />
3.4.5. Selection of Framing Resolution (Resolution) .....................................72<br />
3.4.6. Selection of Trigger Mode (Trigger Mode)............................................77<br />
3.4.7. Selection of Camera Sensitivity (Sensitivity) .......................................78<br />
3.4.8. Selection of Gamma Correction Level (Gamma)..................................79<br />
2
<strong>Photron</strong> <strong>FASTCAM</strong> <strong>Viewer</strong> Operation Manual<br />
3.7.4. Batch Storage of Image Data from Multiple Partitions ......................166<br />
3.7.5. Automatic Download for Storage of Image Data................................168<br />
3.7.6. Editing Camera Names (Captions) ......................................................169<br />
3.7.7. Automatic Numbering and Captioning Feature..................................170<br />
3.7.8. Writing and Displaying Comments......................................................172<br />
3.7.9. Optional Functions for File Saving......................................................173<br />
3.7.10. Storing Image Data with Additional Information..............................176<br />
3.8. Reading saved data from file ................................................... 180<br />
3.8.<strong>1.</strong> Reading in and Playback of Image Data Files ....................................180<br />
3.8.2. Reading multiple files and simultaneous playback ...........................181<br />
3.8.3. Display of 16-bit Data ...........................................................................182<br />
3.9. Re-saving image file data......................................................... 183<br />
4. Controlling Optional Hardware Devices ......................... 185<br />
4.<strong>1.</strong> Using PHOTRON MCDL BOX................................................... 186<br />
4.<strong>1.</strong><strong>1.</strong> Displaying data recorded in camera ...................................................186<br />
4.<strong>1.</strong>2. Displaying MCDL data recorded in files .............................................190<br />
4.<strong>1.</strong>3. Exporting MCDL data ...........................................................................193<br />
4.<strong>1.</strong>4. Graphic display option .........................................................................195<br />
4.2. Using Analog Waveform Input PCI Board Made by Interface Corp.<br />
........................................................................................................... 200<br />
4.2.<strong>1.</strong> Setting up on <strong>PFV</strong> software .................................................................200<br />
4.3. Using Analog Waveform Input PCI Board Made by Contec Co.205<br />
4.3.<strong>1.</strong> Setting up on <strong>PFV</strong> software .................................................................205<br />
4.4. Controlling Image Intensifier ................................................... 209<br />
4.4.<strong>1.</strong> Image Intensifier Toolbar .....................................................................209<br />
4.4.2. Dialog for Image Intensifier Optional Settings ...................................211<br />
5. Setting Environment for <strong>PFV</strong>........................................... 213<br />
5.<strong>1.</strong> Setup Dialog for <strong>PFV</strong> ................................................................ 214<br />
5.<strong>1.</strong><strong>1.</strong> Selection of Camera Models ................................................................215<br />
5.<strong>1.</strong>2. Setup of Playback Image Output (Memory preview device) .............216<br />
5.<strong>1.</strong>3. Direct Start of Recording (Type of record start).................................217<br />
5.<strong>1.</strong>4. Live Display at Start-up of <strong>PFV</strong> (Start up Setting)..............................218<br />
5.<strong>1.</strong>5. Registration of IP Address (Ether Network) .......................................219<br />
5.<strong>1.</strong>6. Color Transformation of RAW/RAWW Bayer Files ............................221<br />
5.<strong>1.</strong>7. Setting Group Download of Partitions ................................................222<br />
5.<strong>1.</strong>8. Display of Shutter Speed (Shutter Speed Info) ..................................223<br />
5.<strong>1.</strong>9. Setting Automatic Division of AVI Files..............................................224<br />
5.<strong>1.</strong>10. Setting Default Playback Speed for AVI Files ..................................225<br />
5.<strong>1.</strong>1<strong>1.</strong> Overwrite Confirmation (File Save) ...................................................226<br />
5.<strong>1.</strong>12. Checking Data Files (File Open) ........................................................227<br />
5.<strong>1.</strong>13. Changing Color of Crosshair Cursor (Cross Cursor) ......................228<br />
5.<strong>1.</strong>14. Storing Display Frame Number/Name...............................................229<br />
5.<strong>1.</strong>15. Warning Message for Image Intensifier (I.I. Power) .........................230<br />
6. Appendix ........................................................................... 232<br />
6.<strong>1.</strong> <strong>Photron</strong> CIH File........................................................................ 233<br />
6.<strong>1.</strong><strong>1.</strong> Overview of CIH File .............................................................................233<br />
6.<strong>1.</strong>2. Format of CIH File.................................................................................233<br />
4
<strong>Photron</strong> <strong>FASTCAM</strong> <strong>Viewer</strong> Operation Manual<br />
<strong>1.</strong>3. Required Environment<br />
The <strong>FASTCAM</strong> Control Software requires the following environment for it to work.<br />
Required PC PC/AT-compatible computer<br />
Required OS Windows 98, 98SE, Me or 2000 Professional, XP Home, XP Professional *1<br />
DirectX 8.1 or later *2 *3<br />
CPU Intel Pentium or Equivalent *4<br />
Recommended CPU: Pentium III 1GHz or higher<br />
Memory Minimum: 64MB *5<br />
Recommended: 256 MB *6<br />
HDD Over 20 MB to install software, or<br />
Over 70 MB when DirectX is not installed<br />
Display resolution 1024 x 768, High color or more<br />
Other items Large-capacity HDD or removable recording media recommended for image<br />
data saving<br />
CD-ROM required for software installation<br />
*<strong>1.</strong> OS is dependent on the camera that is to be connected to the PC. See the camera user’s manual for<br />
detail.<br />
*2. You need to install DirectX8.1 or later in the PC to import and export AVI2.0 compatible image data.<br />
With Windows XP, however, you do not need to install DirectX8.1 because it is included in the OS.<br />
*3. Microsoft, Windows and DirectX are registered trademarks of Microsoft Corporation in the US and<br />
other countries<br />
*4. Pentium is a registered trademark of Intel Corporation.<br />
*5. Minimum memory capacity depends on the OS being used.<br />
*6. For multiple-camera operation or running a high-resolution camera, the recommended environment is<br />
the minimum requirement.<br />
8
<strong>Photron</strong> <strong>FASTCAM</strong> <strong>Viewer</strong> Operation Manual<br />
<strong>1.</strong>5. <strong>PFV</strong> and OS Compatibility<br />
The following is the list of <strong>Photron</strong> <strong>FASTCAM</strong> High-Speed Cameras that the <strong>PFV</strong> supports.<br />
Camera Model OS/Interface<br />
10<br />
Windows 2000<br />
Professional<br />
Windows XP<br />
Home/Professional<br />
Driver<br />
<strong>FASTCAM</strong>-APX RS IEEE1394 √ √ Yes<br />
<strong>FASTCAM</strong>-APX RS <strong>Photron</strong> Opt I/F √ √ Yes<br />
<strong>FASTCAM</strong>-APX IEEE1394 √ √ Yes<br />
<strong>FASTCAM</strong>-APX 100BASE-TX √ √ No<br />
<strong>FASTCAM</strong>-APX <strong>Photron</strong> Opt I/F √ √ Yes<br />
<strong>FASTCAM</strong>-ULTIMA512 IEEE1394 √ √ Yes<br />
<strong>FASTCAM</strong>-ULTIMA512 100BASE-TX √ √ No<br />
<strong>FASTCAM</strong>-ULTIMA512 <strong>Photron</strong> Opt I/F √ √ Yes<br />
<strong>FASTCAM</strong> ultima1024 IEEE1394 √ √ Yes<br />
<strong>FASTCAM</strong> ultima1024<br />
R2<br />
IEEE1394 √ √ Yes<br />
<strong>FASTCAM</strong> ultimaSE IEEE1394 √ √ Yes<br />
<strong>FASTCAM</strong>-1024PCI PCI Bus √ √ Yes<br />
<strong>FASTCAM</strong>-1280PCI PCI Bus √ √ Yes<br />
<strong>FASTCAM</strong>-512PCI PCI Bus √ √ Yes<br />
<strong>FASTCAM</strong>-PCI R2 PCI Bus √ √ Yes<br />
Note: <strong>Photron</strong> Opt I/F: <strong>Photron</strong> Optical Interface<br />
Note: √ denotes compatibility
<strong>Photron</strong> <strong>FASTCAM</strong> <strong>Viewer</strong> Operation Manual<br />
2.<strong>1.</strong> Installation of <strong>PFV</strong> Software<br />
The installation procedure is as shown below. The following windows are examples of Windows 2000<br />
Professional.<br />
When the software of an old version is installed, please uninstall.<br />
<strong>1.</strong> Load the attached CD-ROM in the CD drive of the PC and refer CD-ROM from [My Computer].<br />
2. Open the [<strong>PFV</strong> setup] folder from the CD-ROM and double click [setup.exe]. The setup program<br />
starts up and reads the install program. After reading the program, the following dialog box is<br />
displayed. Click the [Next] button to go ahead.<br />
12
<strong>Photron</strong> <strong>FASTCAM</strong> <strong>Viewer</strong> Operation Manual<br />
6. After the files are copied, the following dialog box is displayed. Click the [Finish] button to complete<br />
the installation.<br />
14
<strong>Photron</strong> <strong>FASTCAM</strong> <strong>Viewer</strong> Operation Manual<br />
Installation begins. Press the [Next] button.<br />
Installation takes several minutes. Wait for a while.<br />
When installation is done, the below window is displayed. Press the [Finish] button to reboot.<br />
16
<strong>Photron</strong> <strong>FASTCAM</strong> <strong>Viewer</strong> Operation Manual<br />
2. Make sure that the PHOTRON camera name has been properly recognized (the displayed name may<br />
be different from model to model being used). In the check box for driver detection method selection,<br />
select the [Display a list of the known drivers...] option.<br />
3. Select the type of hardware from this list. Select [imaging devices] and click the [Next] button.<br />
4. The device driver selection window is displayed. Click the [Have Disk...] button and the file reference<br />
dialog box appears.<br />
18
<strong>Photron</strong> <strong>FASTCAM</strong> <strong>Viewer</strong> Operation Manual<br />
8. After making sure the directory of the file to copy is correct, click the [OK] button.<br />
9. Select the model name of the camera being used in the model selection window.<br />
20<br />
<strong>FASTCAM</strong>-APX: PHOTRON <strong>FASTCAM</strong>-MAX/APX 1394<br />
<strong>FASTCAM</strong>-ULTIMA512 : PHOTRON <strong>FASTCAM</strong>-NEO/Ultima512 1394<br />
<strong>FASTCAM</strong>-APX RS : PHOTRON <strong>FASTCAM</strong>-APX RS 1394<br />
<strong>FASTCAM</strong>-ultima1024 R2 : PHOTRON ULTIMA SERIES 1394<br />
<strong>FASTCAM</strong>-ultima SE : PHOTRON ULTIMA SERIES 1394<br />
After selection, press the [Next] button.<br />
10. The below warning window appears. Just click the [Yes] button to go ahead.
<strong>Photron</strong> <strong>FASTCAM</strong> <strong>Viewer</strong> Operation Manual<br />
14. See if the driver has been installed properly.<br />
Start with the [Control Panel] button, and then click the [System] icon. Select [Hardware], and click the<br />
[Device Manager] button.<br />
Make sure if the <strong>Photron</strong> camera is working properly as an imaging device.<br />
The above concludes the hardware driver installation. Now go to software installation.<br />
22
<strong>Photron</strong> <strong>FASTCAM</strong> <strong>Viewer</strong> Operation Manual<br />
9. Select the model name of the camera being used in the model selection window.<br />
<strong>FASTCAM</strong>-APX: PHOTRON <strong>FASTCAM</strong>-MAX/APX 1394<br />
<strong>FASTCAM</strong>-ULTIMA512 : PHOTRON <strong>FASTCAM</strong>-NEO/Ultima512 1394<br />
<strong>FASTCAM</strong>-APX RS : PHOTRON <strong>FASTCAM</strong>-APX RS 1394<br />
<strong>FASTCAM</strong>-ultima1024 R2 : PHOTRON ULTIMA SERIES 1394<br />
<strong>FASTCAM</strong>-ultima SE : PHOTRON ULTIMA SERIES 1394<br />
After selection, press the [Next] button.<br />
10. The following warning appears. Click the [Continue Anyway] button to go ahead.<br />
26
<strong>Photron</strong> <strong>FASTCAM</strong> <strong>Viewer</strong> Operation Manual<br />
3. Set the check box ON in [Specify a location], load the attached CD-ROM in the CD drive of the PC. In<br />
the reference location, select the location where the <strong>FASTCAM</strong>-PCI Windows 2000 driver is stored.<br />
4. As soon as the driver is detected, the following window is displayed and preparation for installation is<br />
made. Click the [Next] button to proceed.<br />
30
<strong>Photron</strong> <strong>FASTCAM</strong> <strong>Viewer</strong> Operation Manual<br />
Installation on Windows XP Professional<br />
Install the driver in the following manner:<br />
<strong>1.</strong> After installing the PCI Board in the PC’s PCI bus, turn on power to start up OS. After login, the following<br />
window is displayed by Found New Hardware Wizard. Click the [Next] button to proceed to the next<br />
window.<br />
2. Make sure that the <strong>Photron</strong> camera name has be correctly recognized on the Hardware Installation<br />
window. Click the [Continue Anyway] button to proceed.<br />
32
<strong>Photron</strong> <strong>FASTCAM</strong> <strong>Viewer</strong> Operation Manual<br />
5. Check in the [Device manager] if the <strong>Photron</strong> camera working correctly as an imaging device.<br />
34
<strong>Photron</strong> <strong>FASTCAM</strong> <strong>Viewer</strong> Operation Manual<br />
3. Set the check box ON in [CD-ROM drives], load the attached CD-ROM in the CD drive of the PC.<br />
4. As soon as the driver is detected, the following window is displayed and preparation for installation is<br />
made. Click the [Next] button to proceed.<br />
36
<strong>Photron</strong> <strong>FASTCAM</strong> <strong>Viewer</strong> Operation Manual<br />
7. Make sure in [Device Manager] if the <strong>Photron</strong> camera is properly working as an imaging device.<br />
38
<strong>Photron</strong> <strong>FASTCAM</strong> <strong>Viewer</strong> Operation Manual<br />
3. After all the necessary files have been read in, the installation complete dialog box appears. Click the<br />
[Finish] button to complete the installation.<br />
4. Make sure in [Device Manager] if the <strong>Photron</strong> camera is properly working as an imaging device.<br />
40
<strong>Photron</strong> <strong>FASTCAM</strong> <strong>Viewer</strong> Operation Manual<br />
Check the check box for [Specify a location], and set the attached CD-ROM in the CD-ROM drive. Specify<br />
the [Fastcam Optical Driver] folder in the [Driver] for reference.<br />
When a driver is detected, the below window is displayed and preparation for installation begins. Press the<br />
[Next] button to go to the next window.<br />
A dialog for digital signature is displayed as shown below. Press the [Yes] button to go to the next window.<br />
42
<strong>Photron</strong> <strong>FASTCAM</strong> <strong>Viewer</strong> Operation Manual<br />
Installation on Windows XP Professional<br />
Applicable camera models: <strong>FASTCAM</strong>-APX RS; <strong>FASTCAM</strong>-APX; <strong>FASTCAM</strong>-ultima 512<br />
The procedure of installation is as follows:<br />
After installing the PCI board in the PCI bus of the PC, switch the PC on and start up the OS.<br />
After login, the following window is displayed by the Found New Hardware Wizard. Press the [Next] button<br />
to go to the next window.<br />
Make sure that PHOTRON OPTICAL BOARD has been recognized in the install window. Press the<br />
[Continue Anyway] button to continue the installation procedure.<br />
44
<strong>Photron</strong> <strong>FASTCAM</strong> <strong>Viewer</strong> Operation Manual<br />
2.3.5. Installation of Driver for <strong>FASTCAM</strong>-512PCI<br />
Installation on Windows2000 Professional<br />
The procedure of installation is as follows:<br />
After installing the PCI board in the PCI bus of the PC, switch the PC on and start up the OS.<br />
After login, the following window is displayed by the Found New Hardware Wizard. Press the [Next] button<br />
to go to the next window.<br />
Make sure that a PCI device has been recognized in the install window. Check the [Search for a suitable<br />
driver for my device] option. Click the [Next] button to proceed to the next window.<br />
46
<strong>Photron</strong> <strong>FASTCAM</strong> <strong>Viewer</strong> Operation Manual<br />
After necessary files have been read in, the following dialog box is displayed showing the installation has<br />
completed. Press the [Finish] button to complete the installation procedure.<br />
Make sure by the [Device Manger] that the <strong>Photron</strong> camera is properly functioning as an imaging device.<br />
48
<strong>Photron</strong> <strong>FASTCAM</strong> <strong>Viewer</strong> Operation Manual<br />
After necessary files have been read in, the following dialog box is displayed showing the installation has<br />
completed. Press the [Finish] button to complete the installation procedure.<br />
Make sure by the [Device Manger] that the <strong>Photron</strong> camera is properly functioning as an imaging device.<br />
50
<strong>Photron</strong> <strong>FASTCAM</strong> <strong>Viewer</strong> Operation Manual<br />
Check the check box for [Specify a location], and set the provided CD-ROM in the CD-ROM drive. Specify<br />
the [Fastcam 1024PCI Driver] folder in the [Driver] folder for reference.<br />
When a driver is detected, the below window is displayed and preparation for installation begins. Press the<br />
[Next] button to go to the next window.<br />
A dialog for digital signature is displayed as shown below. Press the [Yes] button to go to the next window.<br />
52
<strong>Photron</strong> <strong>FASTCAM</strong> <strong>Viewer</strong> Operation Manual<br />
Installation on WindowsXP Professional<br />
The procedure of installation is as follows:<br />
After installing the PCI board in the PCI bus of the PC, switch the PC on and start up the OS.<br />
After login, the following window is displayed by the Found New Hardware Wizard. Press the [Next] button<br />
to go to the next window.<br />
Make sure that the <strong>Photron</strong> camera has been recognized in the install window. Press the [Continue] button<br />
to continue the installation procedure.<br />
54
<strong>Photron</strong> <strong>FASTCAM</strong> <strong>Viewer</strong> Operation Manual<br />
3. Operation of Software<br />
The <strong>PFV</strong> controls a high-speed video camera from the PC extending a seamless set of functions such as<br />
camera setup, framing, image viewing, data download, data filing with simple operations. This section<br />
discusses the basic operation of this software simulating the procedure of an actual framing and playback<br />
session.<br />
56
<strong>Photron</strong> <strong>FASTCAM</strong> <strong>Viewer</strong> Operation Manual<br />
After the opening screen is displayed, the basic view screens open up. In a multi-camera operation, the<br />
screen is divided into view windows of the same number as the connected cameras (one view window<br />
opens up to each of the cameras).<br />
When no camera is connected, the File Open Tag screen opens up, which is used to view previously<br />
downloaded image files. In case no view window shows up even though a camera is connected, check the<br />
connections and camera power switch.<br />
Note: With stand-alone cameras, such as the <strong>FASTCAM</strong>-APX, initialization of the camera itself takes<br />
some time. Wait for a minute until the camera has been completely initialized and then turn the <strong>PFV</strong> on.<br />
Otherwise, malfunctioning of the <strong>PFV</strong> may result<br />
58
<strong>Photron</strong> <strong>FASTCAM</strong> <strong>Viewer</strong> Operation Manual<br />
1) Selection of Frame Rate/Resolution Combination Patterns<br />
When you select the [Variable] item, the following dialog box appears for setting up. In the following<br />
example, your desired frame rate (recording frame speed) is selected being first followed by the<br />
resolutions that are available for selection under the selected frame rate, finalizing the selection of a<br />
combined pattern of frame rate and resolution.<br />
First, select a frame rate from the Rate List using the mouse and double click it to set the selected frame<br />
rate to [Record Rate]. Then the maximum image resolution available to that frame rate is set to the<br />
[Resolution] field. In the below example, a double-click on [6000 fps] in Rate List displays 6000 fps in the<br />
Record Rate field and, at the same time, the maximum resolution of 768 x 656 is set in the Resolution field.<br />
66
<strong>Photron</strong> <strong>FASTCAM</strong> <strong>Viewer</strong> Operation Manual<br />
When you set the image resolution with the [Optical Centered] checkbox checked, the center of image<br />
resolution area being set stays in the center of the live image (optical center) and only the size of the area<br />
changes as you drag the mouse.<br />
68
<strong>Photron</strong> <strong>FASTCAM</strong> <strong>Viewer</strong> Operation Manual<br />
3) Using Registered Frame Rate/Resolution Pattern<br />
You can select any of the patterns registered in the camera memory from the Channel List by clicking the<br />
number of channel whose registered patter you wish to use and press the [Select] button. The selected<br />
frame rate, resolution and position are now set up in the camera and are used for recording.<br />
70
<strong>Photron</strong> <strong>FASTCAM</strong> <strong>Viewer</strong> Operation Manual<br />
3.4.5. Selection of Framing Resolution (Resolution)<br />
The Resolution menu displays resolution that can be set on the connected cameras.<br />
Note: When the frame rate is changed, the resolution is automatically set to the default value (maximum<br />
resolution) for the newly-set frame rate.<br />
VARIABLE Resolution Feature<br />
<strong>Photron</strong> cameras with the VARIABLE Resolution feature allow for operation with a resolution setup<br />
selected from many resolution patterns with different position and frame rate prepared in addition to those<br />
preset as default settings.<br />
With a camera with VARIABLE resolution feature, the [Resolution] button of the <strong>PFV</strong> software is displayed<br />
as shown below and is used to select a setup prepared for the VARIABLE resolution mode.<br />
To use the VARIABLE resolution feature, click the [Variable] item in the pull-down menu<br />
72
<strong>Photron</strong> <strong>FASTCAM</strong> <strong>Viewer</strong> Operation Manual<br />
When you set the image resolution with the [Optical Centered] checkbox checked, the center of image<br />
resolution area being set stays in the center of the live image (optical center) and only the size of the area<br />
changes as you drag the mouse.<br />
When setting of resolution is done, frame rates that are available under the set resolution are shown in the<br />
[Available Record Rate] list to the right of the dialog box.<br />
74
<strong>Photron</strong> <strong>FASTCAM</strong> <strong>Viewer</strong> Operation Manual<br />
3) Using Registered Frame Rate/Resolution Pattern<br />
You can select any of the patterns registered in the camera memory from the Channel List by clicking the<br />
number of channel whose registered patter you wish to use and press the [Select] button. The selected<br />
frame rate, resolution and position are now set up in the camera and are used for recording.<br />
76
<strong>Photron</strong> <strong>FASTCAM</strong> <strong>Viewer</strong> Operation Manual<br />
3.4.7. Selection of Camera Sensitivity (Sensitivity)<br />
The Sensitivity menu selects the gain level on camera(s). A higher sensitivity (gain) setting generally<br />
makes it possible to record low light level objects, but it also increases the noise level.<br />
With camera models that do not have gain level adjustment feature, the menu shows “default” only<br />
78
<strong>Photron</strong> <strong>FASTCAM</strong> <strong>Viewer</strong> Operation Manual<br />
<strong>FASTCAM</strong>-ultima1024 R2<br />
Detailed settings for the <strong>FASTCAM</strong>-ultima 1024 R2 are shown in three sections – General, Color and<br />
Image tabs.<br />
<strong>FASTCAM</strong>-ultima1024 R2 > General Tab<br />
EXT OUT<br />
Sets the type and polarity of the signal output from EXT OUT on the processor.<br />
EXT Sync In<br />
Sets the EXT Sync In terminal on the processor to any of Disable/Positive/Negative.<br />
Aux. IN<br />
Switches ON/OFF the input signal (MCDL/IRIG) input on AUX IN<br />
Monitor Output<br />
Switches video output between VGA and NTSC.<br />
82
<strong>Photron</strong> <strong>FASTCAM</strong> <strong>Viewer</strong> Operation Manual<br />
<strong>FASTCAM</strong>-PCI R2 > Color Tab<br />
Color Temperature (color model)<br />
Sets the color temperature to any of two default and one user defined settings from the pull-down menu.<br />
You can readjust white balance by selecting a rectangle in the white area within screen by the left mouse<br />
button with the [AUTO] button depressed.<br />
See also:<br />
Non-synchronized Reset Trigger Mode (page 120)<br />
86
<strong>Photron</strong> <strong>FASTCAM</strong> <strong>Viewer</strong> Operation Manual<br />
<strong>FASTCAM</strong>-ultimaSE<br />
Detailed settings for the <strong>FASTCAM</strong>-ultimaSE are made in the dialog shown below.<br />
External Signal I/O Port<br />
[EXT OUT]<br />
Sets the type and polarity of the signal output from General Out on the processor.<br />
[EXT Sync In]<br />
Selects Valid/Invalid of EXT Sync In on the processor.<br />
Shading Compensation<br />
A press on the [Begin] button starts an automatic shading correction process.<br />
90
<strong>Photron</strong> <strong>FASTCAM</strong> <strong>Viewer</strong> Operation Manual<br />
Calibrate<br />
Performs shading correction (black-level correction) of the image sensor, which offsets and cancels the<br />
non-uniformity of black level among imaging pixels.<br />
To shoot a black level image, the image sensor must be totally covered. Place a lens cap on the lens and<br />
select [On] in the [Calibrate] window to shoot a black level image. The black level image is stored in the<br />
temporary memory in the camera and, at the same time, shading correction is done.<br />
92<br />
Off No shading correction is performed.<br />
On<br />
Load<br />
At the moment this is pressed, a black level image is acquired by the<br />
camera and shading correction is performed.<br />
When this is pressed, the black level image stored in the camera’s<br />
involatile memory is loaded and shading correction is performed.<br />
Save<br />
Stores the currently-used black level image in the camera’s involatile<br />
memory.<br />
Update Updates the displayed image on the <strong>PFV</strong> screen.<br />
Shutter Mode<br />
When the frame rate is changed, the shutter speed is automatically set to [1/frame rate] sec. If you check<br />
this checkbox, the previous shutter speed is retained as long as it is a valid number. With some of the<br />
cameras, depending on their firmware version, this function is not available for use.
<strong>Photron</strong> <strong>FASTCAM</strong> <strong>Viewer</strong> Operation Manual<br />
Select a camera head in the following manner:<br />
<strong>1.</strong> The radio button has been selected for the currently used camera head.<br />
2. Click the radio button for the camera head that you wish to switch to. A dialog box of alert appears.<br />
Once the switching to a new camera head is effected, the <strong>PFV</strong> automatically shuts down and restarts.<br />
Click the OK button to actually execute the switching.<br />
3. When the <strong>PFV</strong> software restarts, the settings for the processor are reloaded. Reloading takes about one<br />
minute. A dialog for confirmation appears. Click the OK button.<br />
4. Now the “Extra” dialog box appears. Press the OK button and the <strong>PFV</strong> software automatically shuts<br />
down.<br />
5. About one minute later, the <strong>PFV</strong> software restarts. Settings for the newly selected camera are loaded,<br />
which completes the camera head switching procedure.<br />
94
<strong>Photron</strong> <strong>FASTCAM</strong> <strong>Viewer</strong> Operation Manual<br />
With this setting, click the [Calibration] button. A confirmation dialog box opens. Click the [OK] button in it<br />
to acquire a reference image for correction. In about ten seconds, acquisition of a reference image and<br />
necessary calculations are done.<br />
The calculated setting is automatically stored as the setup information, together with the camera head ID<br />
information, in the folder where the <strong>PFV</strong> is installed.<br />
Note: When you changed camera heads, you must perform shading correction on the new camera to store<br />
setup information for it. The setup information for the previous camera is retained in the PC and is<br />
automatically loaded when the previous camera is connected to the current system again.<br />
4. Now, enable the Pixel Gain function by checking the Enable checkbox.<br />
Note: The result of this correction is not reflected in the output to the NTSC/PAL video monitor.<br />
Note on Data Save/Data Load features:<br />
When you wish to generate a set of correction data every time you change lighting conditions and optical<br />
setups, you can save the white level image data acquired by the Pixel Gain function as a setup file<br />
(extension “.gdf”) by pressing the Data Save button and use the stored data by the Data Load button.<br />
96
<strong>Photron</strong> <strong>FASTCAM</strong> <strong>Viewer</strong> Operation Manual<br />
<strong>FASTCAM</strong>-APX >Adjust Tab<br />
Color Temperature (color model)<br />
Sets the color temperature to any of two default and one user defined settings from the pull-down menu.<br />
You can readjust white balance by selecting a rectangle in the white area within screen by the left mouse<br />
button with the [AUTO] button depressed.<br />
Look Up Table<br />
Holds LUT predetermined settings of four default and one user-defined values to choose from. You can set<br />
Gain, Gamma, Contrast or Brightness monitoring the graph displayed in the window to the right of the Tab.<br />
98
<strong>Photron</strong> <strong>FASTCAM</strong> <strong>Viewer</strong> Operation Manual<br />
<strong>FASTCAM</strong>-ultima512<br />
Detailed settings for the <strong>FASTCAM</strong>-ultima512 are shown in five sections – General, Extra, I/O, Adjust and<br />
Partition tabs.<br />
<strong>FASTCAM</strong>-ultima512 >General Tab<br />
Live Resolution<br />
Selects a resolution for live display. If you feel the update speed is too slow, you can speed it up by<br />
changing the resolution to a coarser one. For normal use, set it to [Normal Mode].<br />
Chroma Mode (color model)<br />
Selects a mode for color correction.<br />
Calibrate<br />
Executes settings for calibration. Select [On] in the Comp box to start a calibration process. The<br />
commands that are displayed are in the same arrangement as that for the camera menu<br />
Shutter Mode<br />
When the frame rate is changed, the shutter speed is automatically set to [1/ (frame rate)] sec. If you check<br />
this checkbox, the previous shutter speed is retained as long as it is a valid number. With some of the<br />
cameras, depending on their firmware version, this function is not available for use.<br />
100
<strong>Photron</strong> <strong>FASTCAM</strong> <strong>Viewer</strong> Operation Manual<br />
<strong>FASTCAM</strong>-ultima512 >Extra Tab<br />
Head Information<br />
Make selection in this menu to use a camera head switching among those connected to your<br />
<strong>FASTCAM</strong>-ultima512 system.<br />
Up to three different camera heads are connected for selection to a <strong>FASTCAM</strong>-ultima512 system. The<br />
currently registered camera heads are displayed as shown below:<br />
102
<strong>Photron</strong> <strong>FASTCAM</strong> <strong>Viewer</strong> Operation Manual<br />
Pixel Gain<br />
Pixel Gain is a correction function to readjust the gain of each pixel of the image sensor independently By<br />
using this Pixel Gain function, in conjunction with the normal shading correction feature, the overall<br />
non-uniformity arising from the lighting condition and specific characteristics of the optical system and<br />
image sensor is reset to zero.<br />
The following shows how to perform pixel gain correction by the Pixel Gain feature:<br />
<strong>1.</strong> Performing shading correction<br />
Before using the Pixel Gain function, normal shading correction must be performed. Using the Calibrate<br />
feature in the General tab, perform shading correction. At this time, the image resolution must be set to the<br />
maximum number available and the image sensor must be completely covered with a lens cap placed on<br />
the lens (see Calibrate in page 88).<br />
2. Performing Pixel Gain<br />
Remove the lens cap and make sure the camera is set to the maximum resolution after the shading<br />
correction procedure in the above. Acquire a white level image by shooting a target with uniform<br />
illumination such as a back-lit surface light source or uniformly illuminated white wall.<br />
3. Readjustment of Brightness Level<br />
Select the crosshair cursor from the <strong>PFV</strong> toolbar and set the cursor somewhere within the live image<br />
displayed on the screen. With this done, the RGB luminance values of the point where the cursor is<br />
standing are shown in the status bar in the bottom of the <strong>PFV</strong> screen. By using the lens iris, set these<br />
values somewhere in the range of 150 to 200 (but never to a white saturated level).<br />
104
<strong>Photron</strong> <strong>FASTCAM</strong> <strong>Viewer</strong> Operation Manual<br />
<strong>FASTCAM</strong>-ultima512 > I/O Tab<br />
External Signal I/O Port<br />
[General Out]<br />
Sets the type and polarity of the signal output from GENERAL OUT on the processor. However, this is not<br />
valid with some of cameras depending on their firmware version.<br />
[General In]<br />
Selects Valid/Invalid of GENERAL IN on the processor.<br />
[Ext Sync Out]<br />
Sets the type and polarity of the signal output from EXT OUT on the processor.<br />
[Ext Sync In]<br />
Selects Valid/Invalid of GENERAL IN on the processor.<br />
[Aux.In]<br />
Selects Valid/Invalid of MCDL or IRIG on the processor.<br />
IRIG Offset<br />
Sets the offset value of the IRIG signal from zero to up to 999999 micro sec at the increment of<br />
microsecond. With some of cameras, depending on their firmware version number, this feature is not<br />
available for use.<br />
106
<strong>Photron</strong> <strong>FASTCAM</strong> <strong>Viewer</strong> Operation Manual<br />
<strong>FASTCAM</strong>-ultima512 >Partition Tab<br />
Number<br />
Sets the number of partitions for the memory in the camera to be divided into for a memory partitioning<br />
operation.<br />
Hardware Partition Increment mode<br />
Check the checkbox, and you will automatically go to the next partition after a recording is done. Note this<br />
function is performed in the camera and cannot be controlled from the <strong>PFV</strong>.<br />
108
<strong>Photron</strong> <strong>FASTCAM</strong> <strong>Viewer</strong> Operation Manual<br />
Pixel Gain<br />
Pixel Gain is a correction function to readjust the gain of each pixel of the image sensor independently By<br />
using this Pixel Gain function, in conjunction with the normal shading correction feature, the overall<br />
non-uniformity arising from the lighting condition and specific characteristics of the optical system and<br />
image sensor is reset to zero.<br />
The following shows how to perform pixel gain correction by the Pixel Gain feature:<br />
<strong>1.</strong> Performing Pixel Gain<br />
Remove the lens cap and make sure the camera is set to the maximum resolution after the shading<br />
correction procedure in the above. Acquire a white level image by shooting a target with uniform<br />
illumination such as a back-lit surface light source or uniformly illuminated white wall.<br />
2. Readjustment of Brightness Level<br />
Select the crosshair cursor from the <strong>PFV</strong> toolbar and set the cursor somewhere within the live image<br />
displayed on the screen. With this done, the RGB luminance values of the point where the cursor is<br />
standing are shown in the status bar in the bottom of the <strong>PFV</strong> screen. By using the lens iris, set these<br />
values somewhere in the range of 150 to 200 (but never to a white saturated level).<br />
3. With this setting, click the [Calibration] button. A confirmation dialog box opens. Click the [OK] button in<br />
it to acquire a reference image for correction. In about ten seconds, acquisition of a reference image and<br />
necessary calculations are done.<br />
The calculated setting is automatically stored as the setup information, together with the camera head ID<br />
information, in the folder where the <strong>PFV</strong> is installed.<br />
Note: When you changed camera heads, you must perform shading correction on the new camera to store<br />
setup information for it. The setup information for the previous camera is retained in the PC and is<br />
automatically loaded when the previous camera is connected to the current system again.<br />
4. Now, enable the Pixel Gain function by checking the Enable checkbox.<br />
110
<strong>Photron</strong> <strong>FASTCAM</strong> <strong>Viewer</strong> Operation Manual<br />
<strong>FASTCAM</strong>-512PCI > Adjust Tab<br />
Color Temperature (color model)<br />
Sets the color temperature to any of two default and one user defined settings from the pull-down menu.<br />
You can readjust white balance by selecting a rectangle in the white area within screen by the left mouse<br />
button with the [AUTO] button depressed.<br />
Look Up Table<br />
Holds LUT predetermined settings of four default and one user-defined values to choose from. You can set<br />
Gain, Gamma, Contrast or Brightness monitoring the graph displayed in the window to the right of the Tab.<br />
See also Non-Synchronized Reset Trigger Mode (page 120).<br />
112
<strong>Photron</strong> <strong>FASTCAM</strong> <strong>Viewer</strong> Operation Manual<br />
Calibrate<br />
Performs shading correction (black-level correction) of the image sensor, which offsets and cancels the<br />
non-uniformity of black level among imaging pixels.<br />
To shoot a black level image, the image sensor must be totally covered. Place a lens cap on the lens and<br />
select [On] in the [Calibrate] window to shoot a black level image. The black level image is stored in the<br />
temporary memory in the camera and, at the same time, shading correction is done.<br />
116<br />
Off No shading correction is performed.<br />
On<br />
Load<br />
At the moment this is pressed, a black level image is acquired by the<br />
camera and shading correction is performed.<br />
When this is pressed, the black level image stored in the PC’s<br />
memory is loaded and shading correction is performed.<br />
Save Stores the currently-used black level image in the PC’s memory.<br />
Update Updates the displayed image on the <strong>PFV</strong> screen.<br />
Shutter Mode<br />
When the frame rate is changed, the shutter speed is automatically set to [1/frame rate] sec. If you check<br />
this checkbox, the previous shutter speed is retained as long as it is a valid number. With some of the<br />
cameras, depending on their firmware version, this function is not available for use.
<strong>Photron</strong> <strong>FASTCAM</strong> <strong>Viewer</strong> Operation Manual<br />
2. Performing Pixel Gain<br />
Remove the lens cap and make sure the camera is set to the maximum resolution after the shading<br />
correction procedure in the above. Acquire a white level image by shooting a target with uniform<br />
illumination such as a back-lit surface light source or uniformly illuminated white wall.<br />
3. Readjustment of Brightness Level<br />
Select the crosshair cursor from the <strong>PFV</strong> toolbar and set the cursor somewhere within the live image<br />
displayed on the screen. With this done, the RGB luminance values of the point where the cursor is<br />
standing are shown in the status bar in the bottom of the <strong>PFV</strong> screen. By using the lens iris, set these<br />
values somewhere in the range of 150 to 200 (but never to a white saturated level).<br />
With this setting, click the [Calibration] button. A confirmation dialog box opens. Click the [OK] button in it<br />
to acquire a reference image for correction. In about ten seconds, acquisition of a reference image and<br />
necessary calculations are done.<br />
The calculated setting is automatically stored as the setup information, together with the camera head ID<br />
information, in the folder where the <strong>PFV</strong> is installed.<br />
Note: When you changed camera heads, you must perform shading correction on the new camera to store<br />
setup information for it. The setup information for the previous camera is retained in the PC and is<br />
automatically loaded when the previous camera is connected to the current system again.<br />
4. Now, enable the Pixel Gain function by checking the Enable checkbox.<br />
118
<strong>Photron</strong> <strong>FASTCAM</strong> <strong>Viewer</strong> Operation Manual<br />
<strong>FASTCAM</strong>-APX RS > I/O Tab<br />
External Signal I/O Port<br />
[General Out]<br />
Sets the type and polarity of the signal output from GENERAL OUT on the processor. However, this is not<br />
valid with some of cameras depending on their firmware version.<br />
[General In]<br />
Selects Valid/Invalid of GENERAL IN on the processor.<br />
[Ext Sync Out]<br />
Sets the type and polarity of the signal output from EXT OUT on the processor.<br />
[Ext Sync In]<br />
Selects Valid/Invalid of GENERAL IN on the processor.<br />
[Aux.In]<br />
Selects Valid/Invalid of MCDL or IRIG on the processor.<br />
IRIG Offset<br />
Sets the offset value of the IRIG signal from zero to up to 999999 micro sec at the increment of<br />
microsecond. With some of cameras, depending on their firmware version number, this feature is not<br />
available for use.<br />
120
<strong>Photron</strong> <strong>FASTCAM</strong> <strong>Viewer</strong> Operation Manual<br />
<strong>FASTCAM</strong>-APX RS > Partition Tab<br />
Number<br />
Sets the number of partitions for the memory in the camera to be divided into for a memory partitioning<br />
operation.<br />
Hardware Partition Increment mode<br />
Check the checkbox, and you will automatically go to the next partition after a recording is done. Note this<br />
function is performed in the camera and cannot be controlled from the <strong>PFV</strong>.<br />
122
<strong>Photron</strong> <strong>FASTCAM</strong> <strong>Viewer</strong> Operation Manual<br />
<strong>FASTCAM</strong>-1024PCI<br />
Detailed settings for the <strong>FASTCAM</strong>-1024PCI are shown in five sections – General, Extra, Adjust, Partition<br />
and Image tabs.<br />
<strong>FASTCAM</strong>-1024PCI > General Tab<br />
External Signal I/O Port<br />
[General Out]<br />
Sets the type and polarity of the signal output from GENERAL OUT on the processor.<br />
[Ext Sync Out]<br />
Sets the type and polarity of the signal output from EXT OUT on the processor.<br />
[Ext Sync In]<br />
Selects Valid/Invalid of EXT SYNC IN on the processor.<br />
Random Reset Trigger<br />
Enables the RANDOM RESET mode that resets the vertical sync signal to start a recording when a trigger<br />
is input.<br />
Dual Slope Shutter<br />
Makes settings for Extended Dynamic Range mode with the following limitations:<br />
* It is effective only when the Random Reset Trigger mode is selected.<br />
* This function is not available for use for electronic shutter speed of faster than 1/90000 sec or framing<br />
rate of higher that 90000 fps.<br />
124
<strong>Photron</strong> <strong>FASTCAM</strong> <strong>Viewer</strong> Operation Manual<br />
<strong>FASTCAM</strong>-1024PCI > Extra Tab<br />
Edge Enhancement<br />
The <strong>FASTCAM</strong>-APX RS camera has the edge enhancement feature. It offers three levels of edge<br />
enhancement – Mode 1 (Low), Mode 2 (Medium) and Mode 3 (High).<br />
When this optional feature is set, the operational mode the camera and process on the <strong>PFV</strong> software are<br />
changed. Therefore, the result of edge enhancement is reflected on the displayed video image on the <strong>PFV</strong><br />
screen as well as the video output signal from the processor.<br />
Pixel Gain<br />
Pixel Gain is a correction function to readjust the gain of each pixel of the image sensor independently By<br />
using this Pixel Gain function, in conjunction with the normal shading correction feature, the overall<br />
non-uniformity arising from the lighting condition and specific characteristics of the optical system and<br />
image sensor is reset to zero.<br />
The following shows how to perform pixel gain correction by the Pixel Gain feature:<br />
<strong>1.</strong> Performing shading correction<br />
Before using the Pixel Gain function, normal shading correction must be performed. Using the Calibrate<br />
feature in the General tab, perform shading correction. At this time, the image resolution must be set to the<br />
maximum number available and the image sensor must be completely covered with a lens cap placed on<br />
the lens (see Calibrate in page 88).<br />
126
<strong>Photron</strong> <strong>FASTCAM</strong> <strong>Viewer</strong> Operation Manual<br />
Note on Data Save/Data Load features:<br />
When you wish to generate a set of correction data every time you change lighting conditions and optical<br />
setups, you can save the white level image data acquired by the Pixel Gain function as a setup file<br />
(extension “.gdf”) by pressing the Data Save button and use the stored data by the Data Load button.<br />
128
<strong>Photron</strong> <strong>FASTCAM</strong> <strong>Viewer</strong> Operation Manual<br />
<strong>FASTCAM</strong>-1024PCI > Partition Tab<br />
Number<br />
Sets the number of partitions for the memory in the camera to be divided into for a memory partitioning<br />
operation.<br />
Hardware Partition Increment mode<br />
Check the checkbox, and you will automatically go to the next partition after a recording is done. Note this<br />
function is performed in the camera and cannot be controlled from the <strong>PFV</strong>.<br />
130
<strong>Photron</strong> <strong>FASTCAM</strong> <strong>Viewer</strong> Operation Manual<br />
3.4.12. Updating Camera Status (Update)<br />
Click this button to update camera parameter settings by the <strong>PFV</strong> software.<br />
The <strong>PFV</strong> communicates with the camera processor on a regular basis to keep the camera settings<br />
synchronized with the software. However, if you wish to update the camera for sure with the new settings<br />
you have just made on the <strong>PFV</strong> screen, click this button.<br />
134
<strong>Photron</strong> <strong>FASTCAM</strong> <strong>Viewer</strong> Operation Manual<br />
3.4.14. Switching View Window Display<br />
This function allows for selecting the mode of image displayed in the View Window from the following:<br />
138<br />
Snapshot (one single live frame is displayed at each click)<br />
Live (live image is displayed continuously)<br />
Memory (image data recorded in the memory is displayed)
<strong>Photron</strong> <strong>FASTCAM</strong> <strong>Viewer</strong> Operation Manual<br />
3.5.<strong>1.</strong> START Mode<br />
The START mode is a recording mode where the camera starts recording at the moment the REC button<br />
is pressed and continues to record until the memory is full, and stops recording. This mode is useful to<br />
shoot any event which you know exactly when will take place.<br />
For example, a camera that is capable of recording for two seconds records images of a high-speed event<br />
for two seconds right after the REC button is pressed.<br />
Recording Procedure for START Mode<br />
In the LIVE mode, the button shows like this. The camera is ready to turn into trigger-ready status.<br />
Click the Record button to turn the camera into trigger-ready status. The button turns to “Trigger In”.<br />
Now you can start a recording. Click the Trigger In button to start recording. While recording, the button<br />
shows “Recording” in red letters.<br />
To stop recording any time during recording, click the Rec Done button.<br />
When recording is done, the <strong>PFV</strong> goes to the memory mode and playback of recorded image data<br />
becomes ready.<br />
140
<strong>Photron</strong> <strong>FASTCAM</strong> <strong>Viewer</strong> Operation Manual<br />
Recording Procedure for CENTER Mode<br />
In the LIVE mode, the button shows like this. The camera is ready to turn into a trigger-ready status.<br />
Click the Record button to turn the camera into a trigger-ready status. The button turns to “Trigger In”.<br />
Click the Trigger In button to turn the camera into a “Loop Recording” status. In this operation status, the<br />
system is continuously writing the image data from the camera head into the memory. The button shows<br />
“Endless Rec” in red letters.<br />
To stop recording any time during recording, click the Rec Done button.<br />
Click the Endless Rec button to enter recording timing. The button shows “Recording” in red letters.<br />
To stop recording any time during recording, click the Rec Done button.<br />
When recording is done, the <strong>PFV</strong> goes to the memory mode and playback of recorded image data<br />
becomes ready.<br />
142
<strong>Photron</strong> <strong>FASTCAM</strong> <strong>Viewer</strong> Operation Manual<br />
3.5.4. RANDOM Mode<br />
The RANDOM mode is a recording mode where the camera records an event for a predetermined number<br />
of frames at every press on the REC button. This mode is useful to shoot any event that takes place<br />
intermittently, using a signal generator connected to the camera that sends out a trigger signal to the<br />
camera at every occurrence of the event. The number of frames to record at every trigger can be set to<br />
any number by the frame from 1 to the maximum number of available frames in the memory.<br />
Pre-Settings for Random Mode<br />
Select the Random mode from the Trigger Mode pull-down menu.<br />
A window is displayed as shown below to set the number of frames to record at every incoming trigger.<br />
In the “Random frames” field, enter a number of frames that you wish to set for recording at each trigger.<br />
When you are done, click the “Close” button to close the window.<br />
144
<strong>Photron</strong> <strong>FASTCAM</strong> <strong>Viewer</strong> Operation Manual<br />
3.5.5. MANUAL Mode<br />
The MANUAL mode is a recording mode where the camera records images of an event before and after<br />
the REC button is pressed. Unlike the CENTER mode, the number of frames to be recorded before and<br />
after the occurrence of the event can be freely set. For example, a camera that is capable of recording for<br />
a total of two seconds may be set to record 0.5 seconds before and <strong>1.</strong>5 seconds after the REC button is<br />
pressed.<br />
Pre-Settings for Manual Mode<br />
Select the Manual mode in the “Trigger Mode” pull-down menu.<br />
A window is displayed as shown below to set the number of frames to record before AND after every<br />
incoming trigger. Use the scroll bar to set the number of frames, and consequently the percentage of the<br />
entire memory capacity, to record before and after a trigger.<br />
When you are done, click the “Close” button to close the window.<br />
146
<strong>Photron</strong> <strong>FASTCAM</strong> <strong>Viewer</strong> Operation Manual<br />
3.5.6. RANDOM CENTER Mode<br />
The RANDOM CENTER mode is a recording mode where the camera records, like the RANDOM mode,<br />
an event for a predetermined number of frames at every press on the REC button. The difference is, while<br />
the RANDOM mode records a predetermined number of frames right after the entry of a trigger, the<br />
RANDOM CENTER mode records an equal number of frames before and after the trigger. This mode is<br />
useful to shoot any event that takes place intermittently, using a signal generator connected to the camera<br />
that sends out a trigger signal to the camera at every occurrence of the event. The number of frames to<br />
record at every trigger can be set to any number by the frame from 1 to the maximum number of available<br />
frames in the memory.<br />
Pre-Settings for Random Center Mode<br />
Select the Random Center mode in the “Trigger Mode” pull-down menu.<br />
A window is displayed as shown below to set the number of frames to record at every incoming trigger.<br />
Enter the number of frames you wish to record at a trigger.<br />
Also, enter the maximum number of triggers you are planning to give during the upcoming recording<br />
session.<br />
When you are done, click the “Close” button to close the window.<br />
148
<strong>Photron</strong> <strong>FASTCAM</strong> <strong>Viewer</strong> Operation Manual<br />
3.5.7. RANDOM MANUAL Mode<br />
The RANDOM MANUAL mode is a recording mode where the camera records, like the RANDOM mode,<br />
an event for a predetermined number of frames at every press on the REC button. The difference is, while<br />
the RANDOM mode records the predetermined number of frames right after the entry of a trigger, the<br />
RANDOM MANUAL mode records the number of frames differently predetermined before and after the<br />
trigger. This mode is useful to shoot any event that takes place intermittently, using a signal generator<br />
connected to the camera that sends out a trigger signal to the camera at every occurrence of the event.<br />
The number of frames to record at every trigger can be set to any number by the frame from 1 to the<br />
maximum number of available frames in the memory.<br />
Pre-Settings for Random Manual Mode<br />
Select the Random Manual mode in the “Trigger Mode” pull-down menu.<br />
A window is displayed as shown below to set the number of frames to record at every incoming trigger.<br />
Enter the number of frames you wish to record at a trigger in the “Random frames” field.<br />
Also, enter the maximum number of triggers you are planning to give during the upcoming recording<br />
session in the “Max Random times” field.<br />
In the “Manual Trigger Position” field, use the scroll bar to set the number, and consequently the ratio, of<br />
frames to record before and after a trigger.<br />
When you are done, click the “Close” button to close the window.<br />
150
<strong>Photron</strong> <strong>FASTCAM</strong> <strong>Viewer</strong> Operation Manual<br />
3.6. Playback of Recorded Images<br />
3.6.<strong>1.</strong> Basics of Playback Operation<br />
After recording images in memory, you can play back the recorded images by software operation.<br />
This section discusses the procedure to play back recorded images.<br />
<strong>1.</strong> Select camera(s) to play back<br />
Select camera(s) to play back from the pull-down<br />
box on the Camera Control Panel. The pull-down<br />
box lists all the cameras that are currently<br />
connected.<br />
2. Check memory play back mode<br />
Make sure the Memory Check Box has been<br />
selected.<br />
3. Display images<br />
The view windows display recorded images.<br />
Use the toolbar to readjust contrast, brightness,<br />
gamma and magnification.<br />
See section 3.5 for details of toolbar operation.<br />
4. Playback control<br />
The displayed images are controlled by the<br />
playback control panel. See subsection 3.9.1<br />
for details.<br />
154
<strong>FASTCAM</strong> Control Software Operation Manual<br />
3.6.2. Playback control panel operation<br />
The playback control panel provides control on normal and reverse play, fast forward, fast reverse, jogging,<br />
trigger point pickup, etc. with the same ease as the video cassette recorder. It also controls block playback<br />
range assignment and playback speed.<br />
Area playback<br />
Enter start frame<br />
number.<br />
Area playback<br />
Start frame<br />
setting knob<br />
Current frame<br />
cursor<br />
Playback rate<br />
control slider<br />
Playback control<br />
buttons<br />
Current frame<br />
number<br />
display/enter<br />
Area playback<br />
Enter end frame<br />
number.<br />
Area playback<br />
End frame<br />
setting knob<br />
Selected area<br />
indicator<br />
Jump to trigger-event<br />
button<br />
Playback rate pull-down box
<strong>Photron</strong> <strong>FASTCAM</strong> <strong>Viewer</strong> Operation Manual<br />
3.6.8. Setting playback area<br />
This control software has a feature to play back only a selected area out of the whole recorded image data.<br />
Selection of an area is done from the playback control panel.<br />
The following two ways of setting an area for playback are available.<br />
<strong>1.</strong> Area setting by entering frame numbers<br />
Use the area setting boxes to set a playback area. Either enter a desired frame number to Start and End<br />
boxes, or click the spin control by your mouse, to set the start and end frames of an area for playback. The<br />
blue playback area indicator shows the relative position of a selected area within the whole recording.<br />
2. Area setting by mouse<br />
To set a rough playback area, just drag the area control knobs by your mouse. Both start and end frames<br />
can be set by the mouse. The frame counts are automatically updated as the knobs are dragged.<br />
The playback area data assigned here is retained even after function tabs on the control panel are<br />
changed, and can be used for image download area assignment and filing the image data as well.<br />
162
<strong>Photron</strong> <strong>FASTCAM</strong> <strong>Viewer</strong> Operation Manual<br />
3.7.5. Automatic Download for Storage of Image Data<br />
The automatic download function allows for data download to the PC as soon as a recording session ends.<br />
To use this function, it is necessary to predetermine a range of image data to download and set up a<br />
directory to store the downloaded data in advance.<br />
For details of Automatic Download, see section 3.5.13.<br />
168
<strong>Photron</strong> <strong>FASTCAM</strong> <strong>Viewer</strong> Operation Manual<br />
3.8.3. Display of 16-bit Data<br />
RAWW and 16-bit PNG data files store one plaultima512f image data in a 16-bi data format. This section<br />
discusses how a 16-bit data file is displayed.<br />
When a 16-bit data file is opened, a control window, as shown below, appears on the control panel.<br />
The <strong>PFV</strong> displays a 16-bit image using 8 bits out of the available 16 bits that make up the whole image.<br />
This is because the Windows cannot display image data that has over 8 bits.<br />
The <strong>PFV</strong> allows you to select any 8 contiguous bits to display out of the 16 by adjusting Bit Offset. You can<br />
change the bits to display by moving the slider, left and right, or entering a number in the edit box.<br />
Also, by checking the “Clip Higher Bit” check box, you can suppress bits that are higher than the specified<br />
bit in the edit box. For normal use, keep the check box checked.<br />
182
<strong>Photron</strong> <strong>FASTCAM</strong> <strong>Viewer</strong> Operation Manual<br />
Click the OK button and a graph window is displayed.<br />
Right-click on the graph window and the MCDL graphic setup dialog (Graph Setup) returns on the screen<br />
for you to make any necessary settings and changes.<br />
2) Displaying digital waveform<br />
To have digital signal data from the MCDL, select the [Digital] check box.<br />
Then, to have graphical display of the data, select the channels of data that you wish to have displayed.<br />
Select channels by checking the On/Off checkboxes in the Select column.<br />
188
<strong>Photron</strong> <strong>FASTCAM</strong> <strong>Viewer</strong> Operation Manual<br />
Click the OK button and the graph window appears.<br />
Right-click on the graph window and the MCDL graphic setup dialog (Graph Setup) returns on the screen<br />
for you to make any necessary settings and changes.<br />
192
<strong>Photron</strong> <strong>FASTCAM</strong> <strong>Viewer</strong> Operation Manual<br />
4.2. Using Analog Waveform Input PCI Board<br />
Made by Interface Corp.<br />
The <strong>PFV</strong> software allows for use of Analog Input Board made by Interface Corporation to record analog<br />
signals along with high-speed video image of an event for synchronized playback of graph and moving<br />
images. This section describes how to set up the Interface Analog Input Board.<br />
Note 1: The functions of the Interface Analog Board of graphic display of waveform data and data export<br />
are basically the same as <strong>Photron</strong> MCDL (see 4.<strong>1.</strong>)<br />
Note 2: Refer to the Interface Analog Board user’s manual for instructions of board and driver installation,<br />
setting up.<br />
Note 3: For detailed instructions of setting and description of functionality, see the user’s manual of each<br />
board.<br />
200<br />
Manufacturer: Interface Corporation<br />
http://www.interface.co.jp/<br />
Bus master device, 12 bits, S2 point multiple AD conversion; Interface: 12 bits, 1 point DA<br />
Conversion board, Model PCI-3525<br />
4.2.<strong>1.</strong> Setting up on <strong>PFV</strong> software<br />
<strong>1.</strong> Opening the board<br />
To use the analog input board, it must be opened from the <strong>PFV</strong> as shown below:<br />
Select [Tool] in the menu, and go to [Analog Input Board] and then to [Open].<br />
2. Selecting board<br />
Select your desired analog input board.
<strong>Photron</strong> <strong>FASTCAM</strong> <strong>Viewer</strong> Operation Manual<br />
5. Simultaneous Sampling with Multiple Analog Waveform Boards<br />
To use multiple boards for simultaneous sampling, add boards by pressing the [Add Board] button in the<br />
[Analog Board Open] window.<br />
The board shown as (master) in the Board ID list in the [Analog Board Setup] window is set as the master<br />
board and the other boards are all slaves.<br />
Remarks for simultaneous sampling with multiple boards:<br />
<strong>1.</strong> The triggering conditions are set to the master board. When you set External signal and Level trigger,<br />
you should use the master board.<br />
2. Sampling conditions<br />
* The sampling conditions are commonly set among the boards, but the channel may be individually set on<br />
each board.<br />
* Triggering conditions can be set to start only. The condition for stop is fixed to the number set for<br />
Sampling Num.<br />
* The Pre Trigger Delay and Post Trigger Delay functions cannot be used.<br />
204
<strong>Photron</strong> <strong>FASTCAM</strong> <strong>Viewer</strong> Operation Manual<br />
5.<strong>1.</strong> Setup Dialog for <strong>PFV</strong><br />
This section discusses how to set up the <strong>PFV</strong> environment.<br />
214
<strong>FASTCAM</strong> Control Software Operation Manual<br />
5.<strong>1.</strong>2. Setup of Playback Image Output (Memory preview device)<br />
(Ultima1024 R2 and SE models)<br />
This selects the <strong>PFV</strong> window screen or the video monitor screen connected to the camera device for<br />
display of recorded images.<br />
When you select the “PC Window” and click the OK button, the played image is displayed on the <strong>PFV</strong><br />
window screen. Note, however, the display speed may be slower depending on the image resolution.<br />
When you select the “Video Monitor” and click the OK button, the imaged is displayed on the video monitor<br />
screen. The image on the <strong>PFV</strong> window is not updated in this case.<br />
- 216 -
5.<strong>1.</strong>4. Live Display at Start-up of <strong>PFV</strong> (Start up Setting)<br />
Check the "Live Display at Start up" check box and “LIVE” display automatically begins at the next start-up<br />
of the <strong>PFV</strong>. Remove the check in the check box and only one frame of LIVE image (a snapshot) is<br />
displayed at the next start-up of the <strong>PFV</strong>.
5.<strong>1.</strong>1<strong>1.</strong> Overwrite Confirmation (File Save)<br />
It is a normal procedure that an overwrite confirmation is asked for when a file is stored and the same<br />
name is already existing in the folder. If you check the check box “Ask whether to overwrite each time” off,<br />
the data is stored overwriting the existing file without a confirmation or warning message displayed.
6. Appendix<br />
This section provides miscellaneous information regarding the control software.
6.<strong>1.</strong>3. Reading image data from CIH file<br />
Select a CIH file when reading a file by File open tag, and the related image data file is automatically read.<br />
The entire serial numbered image data files or AVI files that are saved in the same folder as the CIH files<br />
having the same file format and file name are automatically read by selecting a CIH file.<br />
Example 1: Files with CIH file name of “Data.cih” with Bmp file format<br />
All the serial numbered files with data######.extension (###### is a six-digit number) saved in one folder<br />
are read.<br />
Example 2: Files with CIH file name of “Data.cih” with AVI file format<br />
All the files with a Data.avi file name saved in the one folder are read.<br />
Refer [** file name auto numbering feature] for the convention of naming of serial numbered files that can<br />
be read.<br />
Note: This control software supports view window overlay feature of framing information when opening<br />
files by CIH.
6.3. TIFF File Format<br />
The TIFF (Tagged Image File Format) format is a file format for bitmap data. The <strong>PFV</strong> supports bitmap of<br />
uncompressed and compressed PackBits format. The extension is “tif”.<br />
The <strong>PFV</strong> supports 8-bit (24-bit color) and 16-bit (48-bit color) image data outputs.<br />
6.3.<strong>1.</strong> TIFF Format - Basic Information<br />
File format 1 frame to 1 image file; Automatic serial numbering<br />
Extension Caption letter string + CxxxSyyyy+zzzzzz.tif<br />
xxx: 3-digit camera serial number<br />
yyyy: 4-digit ID number for the data of this name<br />
zzzzzz: 6-digit serial number starting with 000001<br />
Optional settings PackBits compression ON/OFF<br />
Selection of 8 or 16 bits<br />
6.3.2. IFD (Image File Directory) Tag<br />
The Image File Directory (IFD) tag is attached to TIFF files (it is assumed that the user has practical<br />
knowledge of TIFF Specifications Rev. 6.0 published by Aldus).<br />
The IFD tag specifies how to interpret the data contained in a TIFF file. It shows the position and amount of<br />
the pixel data and the frame data. It always starts with an even-numbered address, the first two bytes<br />
showing the number of entries that it contains.<br />
Tag 256 Image Width<br />
Tag 257 Image Length<br />
Tag 258 Bits Per Sample<br />
Tag 259 Compression<br />
Tag 262 Photometric Interpretation<br />
Tag 273 Strip Offsets<br />
Tag 274 Orientation<br />
Tag 277 Samples Per Pixel<br />
Tag 278 Rows Per Strip<br />
Tag 279 Strip Byte Counts<br />
Tag 284 Planar Configuration<br />
Tag 320 Color map
6.5. PNG File Format<br />
The PNG (Portable Network Graphics) format is a file format for compressed still image data. The<br />
“Lossless” compression technique is used.<br />
The <strong>PFV</strong> supports 8-bit (24-bit color) and 16-bit (48-bit color) image data outputs. The extension is “png”.<br />
6.5.<strong>1.</strong> PNG Format – Basic Information<br />
File Format 1 frame to 1 image file; Automatic serial numbering<br />
Extension Caption letter string+CxxxSyyyy+zzzzzz.png<br />
*xxx: 3-digit camera ID number<br />
*yyyy: 4-digit ID number for image data of this name<br />
Optional Settings<br />
*zzzzzz: 6-digit serial number starting with 000001<br />
Selection of 8 or 16 bits<br />
Selection of priority on image quality, standard or speed for compression<br />
process
6.7. RAWW File Format<br />
The RAWW format is an uncompressed binary data file format. The <strong>PFV</strong> stores color image data in the<br />
order of interleave: RGBRGBRGB, etc. Each of RGB planes is recorded as 16-bit data. The extension is<br />
“raww”.<br />
6.7.<strong>1.</strong> RAWW Format – Basic Information<br />
File Format 1 frame to 1 image file; Automatic serial numbering<br />
Extension Caption letter string+CxxxSyyyy+zzzzzz.raww<br />
*xxx: 3-digit camera ID number<br />
*yyyy: 4-digit ID number for image data of this name<br />
*zzzzzz: 6-digit serial number starting with 000001<br />
Optional Settings Selection of Higher or Lower 10 bits of 16 bits data<br />
Note: The RAWW format is <strong>Photron</strong>’s proprietary file format. With applications that support the 16-bit RAW<br />
format, there is a good chance of reading in RAWW format files by changing the extension to “raw”.<br />
Note: To read in a RAWW format file on the <strong>PFV</strong>, a CIH file is necessary.
6.9. FTIF File Format<br />
The FTIF (<strong>FASTCAM</strong> Tagged Image File) format is <strong>Photron</strong>’s proprietary modified TIFF format. The FTIF<br />
ver. <strong>1.</strong>0 supports 8-bit image data only.<br />
The data is uncompressed, but because the data from the camera imaging sensor is stored as is<br />
(Bayer-saved), the output data from a color camera is stored as a file 1/3 of size of uncompressed file<br />
stored by other method.<br />
The <strong>PFV</strong> supports data conversion of FTIF color data to read in.<br />
Note: The specification of the FTIF format is subject to change without prior notice.<br />
6.9.<strong>1.</strong> FTIF File Format – Basic Information<br />
File Format 1 frame to 1 image file; Automatic serial numbering<br />
Extension Caption letter string+CxxxSyyyy+zzzzzz.raww<br />
*xxx: 3-digit camera ID number<br />
*yyyy: 4-digit ID number for image data of this name<br />
*zzzzzz: 6-digit serial number starting with 000001<br />
Optional Settings On/Off of PackBits compression<br />
6.9.2. IFD (Image File Directory) Tag<br />
The IFD (Image File Directory) tag is same as the image file directory tag that is attached to each of the<br />
FTIF files, except that Video Border Data is added.<br />
Tag 256 Image Width<br />
Tag 257 Image Length<br />
Tag 258 Bits Per Sample<br />
Tag 259 Compression<br />
Tag 262 Photometric Interpretation<br />
Tag 273 Strip Offsets<br />
Tag 274 Orientation<br />
Tag 277 Samples Per Pixel<br />
Tag 278 Rows Per Strip<br />
Tag 279 Strip Byte Counts<br />
Tag 284 Planar Configuration<br />
Tag 320 Color map<br />
Tag 34071 FTIF Video Border Data
+28 IRIG Year short 2<br />
+30 IRIG Days char 1<br />
+31 IRIG Hours char 1<br />
+32 IRIG Minutes char 1<br />
+33 IRIG<br />
Microseconds<br />
long 4<br />
+37 MCDL<br />
+37 MCDL Digital(0) char 1<br />
Analog A(0) short 2<br />
Analog B(0) short 2<br />
Analog C(0) short 2<br />
Analog D(0) short 2<br />
Digital(1) char 1<br />
Analog A(1) short 2<br />
Analog B(1) short 2<br />
Analog A(1) short 2<br />
Analog B(1) short 2<br />
Digital(2) char 1<br />
Analog A(2) short 2<br />
Analog B(2) short 2<br />
Analog C(2) short 2<br />
Analog D(2) short 2<br />
Digital(3) char 1<br />
Analog A(3) short 2<br />
Analog B(3) short 2<br />
Analog C(3) short 2<br />
Analog D(3) short 2<br />
Digital(4) char 1<br />
Analog A(4) short 2<br />
Analog B(4) short 2<br />
Analog C(4) short 2<br />
Analog D(4) short 2<br />
Digital(5) char 1<br />
Analog A(5) short 2<br />
Analog B(5) short 2<br />
Analog C(5) short 2<br />
Analog D(5) short 2<br />
Digital(6) char 1<br />
Analog A(6) short 2<br />
Analog B(6) short 2<br />
Analog C(6) short 2<br />
Analog D(6) short 2<br />
Digital(7) char 1<br />
Analog A(7) short 2<br />
Analog B(7) short 2<br />
Analog C(7) short 2<br />
Analog D(7) short 2<br />
Digital(8) char 1<br />
Analog A(8) short 2<br />
Analog B(8) short 2<br />
Analog C(8) short 2<br />
Analog D(8) short 2<br />
Digital(9) char 1<br />
Analog A(9) short 2<br />
Analog B(9) short 2<br />
Analog C(9) short 2<br />
Analog D(9) short 2
+39 Month BCD 1<br />
+40 Year BCD 1<br />
+41 IRIG<br />
+41 IRIG Days Hundredth Value char 1<br />
Tenth Value char 1<br />
Unit Value char 1<br />
+44 IRIG Hours Tenth Value char 1<br />
Unit Value char 1<br />
+46 IRIG Minutes Tenth Value char 1<br />
Unit Value char 1<br />
+48 IRIG Seconds Tenth Value char 1<br />
Unit Value char 1<br />
Microseconds long 4<br />
+54 Elapse Time Minutes short 2<br />
Seconds long 4<br />
+60 MCDL Digital(0) char 2<br />
Analog A(0) char 2<br />
Analog B(0) char 2<br />
Digital(1) char 2<br />
Analog A(1) char 2<br />
Analog B(1) char 2<br />
Digital(2) char 2<br />
Analog A(2) char 2<br />
Analog B(2) char 2<br />
Digital(3) char 2<br />
Analog A(3) char 2<br />
Analog B(3) char 2<br />
Digital(4) char 2<br />
Analog A(4) char 2<br />
Analog B(4) char 2<br />
Digital(5) char 2<br />
Analog A(5) char 2<br />
Analog B(5) char 2<br />
Digital(6) char 2<br />
Analog A(6) char 2<br />
Analog B(6) char 2<br />
Digital(7) char 2<br />
Analog A(7) char 2<br />
Analog B(7) char 2<br />
Digital(8) char 2<br />
Analog A(8) char 2<br />
Analog B(8) char 2<br />
Digital(9) char 2<br />
Analog A(9) char 2<br />
Analog B(9) char 2<br />
+120 White Clip 0 to 255 char 1<br />
+121 Exposure short 2<br />
+123 Motion Corder<br />
Frame Number.<br />
long 4
Analog D(4) float 4<br />
Analog D(5) float 4<br />
Analog D(6) float 4<br />
Analog D(7) float 4<br />
Analog D(8) float 4<br />
Analog D(9) float 4<br />
+172 Frame number 2 Digital(0) char 1<br />
Digital(1) char 1<br />
Digital(2) char 1<br />
Digital(3) char 1<br />
Digital(4) char 1<br />
Digital(5) char 1<br />
Digital(6) char 1<br />
Digital(7) char 1<br />
Digital(8) char 1<br />
Digital(9) char 1<br />
Not used 2<br />
Analog A(0) float 4<br />
Analog A(1) float 4<br />
Analog A(2) float 4<br />
Analog A(3) float 4<br />
Analog A(4) float 4<br />
Analog A(5) float 4<br />
Analog A(6) float 4<br />
Analog A(7) float 4<br />
Analog A(8) float 4<br />
Analog A(9) float 4<br />
Analog B(0) float 4<br />
Analog B(1) float 4<br />
Analog B(2) float 4<br />
Analog B(3) float 4<br />
Analog B(4) float 4<br />
Analog B(5) float 4<br />
Analog B(6) float 4<br />
Analog B(7) float 4<br />
Analog B(8) float 4<br />
Analog B(9) float 4<br />
Analog C(0) float 4<br />
Analog C(1) float 4<br />
Analog C(2) float 4<br />
Analog C(3) float 4<br />
Analog C(4) float 4<br />
Analog C(5) float 4<br />
Analog C(6) float 4<br />
Analog C(7) float 4<br />
Analog C(8) float 4<br />
Analog C(9) float 4<br />
Analog D(0) float 4<br />
Analog D(1) float 4<br />
Analog D(2) float 4<br />
Analog D(3) float 4<br />
Analog D(4) float 4<br />
Analog D(5) float 4<br />
Analog D(6) float 4<br />
Analog D(7) float 4<br />
Analog D(8) float 4<br />
Analog D(9) float 4
6.12. IRG Format<br />
6.12.<strong>1.</strong> IRG Format<br />
When the IRIG is used with the <strong>PFV</strong>, the data is output in the IRG format, together with the CIH file, at time<br />
of download. The extension is .irg.<br />
The IRG file is made of binary data of 20 bytes to one frame. The data for 100 frames is therefore 2,000<br />
bytes.<br />
The following is the data structure of the IRG format:<br />
+0 Frame number 1 Year long 4<br />
Months char 1<br />
Not used 1<br />
Days char 1<br />
Not used 1<br />
DayOfYears long 4<br />
Hours char 1<br />
Minutes char 1<br />
Seconds char 1<br />
Not used 1<br />
Nano seconds long 4<br />
+20 Frame number 2 Year long 4<br />
Months char 1<br />
Not used 1<br />
Days char 1<br />
Not used 1<br />
DayOfYears long 4<br />
Hours char 1<br />
Minutes char 1<br />
Seconds char 1<br />
Not used 1<br />
Nano seconds long 4<br />
+40 Frame number 3 Year long 4<br />
Months char 1<br />
Not used 1<br />
Days char 1<br />
Not used 1<br />
DayOfYears long 4<br />
Hours char 1<br />
Minutes char 1<br />
Seconds char 1<br />
Not used 1<br />
Nano seconds long 4<br />
The above continues on to the last frame.<br />
Note: Year / Months / Days are reserved but are usually unused. To acquired a date, DayOfYears is used.
<strong>Photron</strong> <strong>FASTCAM</strong> <strong>Viewer</strong> (<strong>PFV</strong>) Operation Manual<br />
English Version<br />
In Americas and Antipodes:<br />
PHOTRON USA, INC.<br />
9520 Padgett Street, Suite 110<br />
San Diego, CA 92126-4446,<br />
USA<br />
Phone: 858-684-3555<br />
Fax: 858-684-3558<br />
E-mail: image@photron.com<br />
www.photron.com<br />
March 2005 Rev2.41<br />
In Europe, Africa and India:<br />
PHOTRON EUROPE LIMITED<br />
Willowbank House<br />
84 Station Road<br />
Marlow, Bucks SL7 1NK, U.K.<br />
Phone: +44(0) 1628 89 4353<br />
Fax: +44(0) 1628 89 4354<br />
E-mail: image@photron.com<br />
www.photron.com<br />
In other areas:<br />
PHOTRON LIMITED<br />
Fujimi 1-1-8, Chiyoda-Ku<br />
Tokyo 102-0071, Japan<br />
Phone: +81 3 3238 2170<br />
Fax: +81 3 3238 2171<br />
E-mail: image@photron.com<br />
www.photron.co.jp