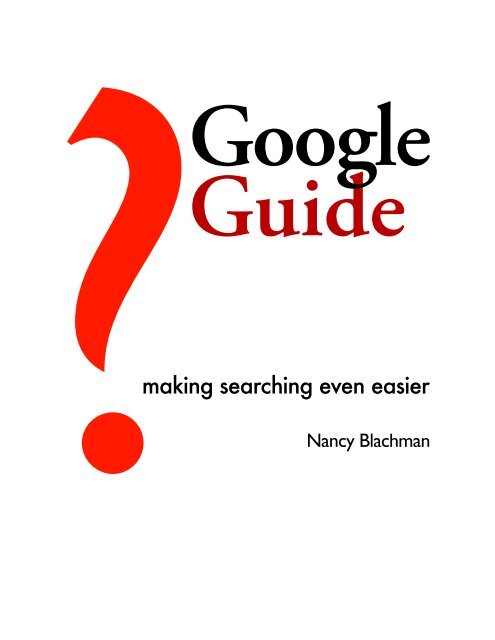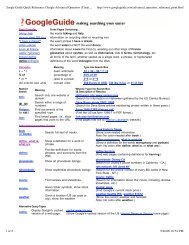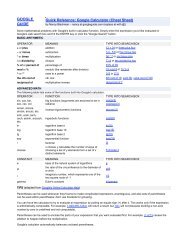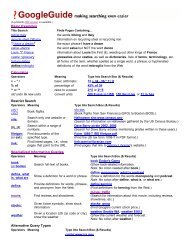making searching even easier - Google Guide
making searching even easier - Google Guide
making searching even easier - Google Guide
Create successful ePaper yourself
Turn your PDF publications into a flip-book with our unique Google optimized e-Paper software.
<strong>Google</strong><br />
?<strong>Guide</strong><br />
<strong>making</strong> <strong>searching</strong> <strong>even</strong> <strong>easier</strong><br />
Nancy Blachman
Nancy Blachman <strong>Google</strong> <strong>Guide</strong><br />
Want to Get Started Immediately?<br />
The absolutely best tutorial on how to use all of <strong>Google</strong>'s potential. Easy to use, simple to navigate, this is a little jewel for both the novice<br />
and advanced search user. The definitive up-to-date guide on how to best leverage the <strong>Google</strong> search engine and all of its features in a<br />
simple and easy to access format. Recommended.<br />
-- Robin Good, Master New Media: What Communication Experts Need to Know, February 21, 2004<br />
Nancy Blachman's <strong>Google</strong> <strong>Guide</strong> is by far the best guide to using <strong>Google</strong>, for beginners & more intermediate users, that I've seen so far. I<br />
see great potential here for plopping patrons down with this self-guided tutorial, instead of the 20 minute "This is <strong>Google</strong>, this is how you<br />
search" lecture.<br />
--LibrarianInBlack: resources and discussions for the "tech-librarians-by-default" among us..., Feb 4, 2004<br />
If you're a novice, get a tour of my favorite features or go straight to Part I: Query Input.<br />
If you're an experienced user, start with one of the following links. These pages may appear to describe basic concepts, but if you read<br />
carefully, you'll discover helpful insights into how <strong>Google</strong> works and how to use it more effectively.<br />
Favorite Features<br />
Part I: Query Input • Interpreting Your Query<br />
• Crafting Your Query<br />
(Using Special Characters)<br />
Part II: Understanding<br />
Results<br />
• How <strong>Google</strong> Works<br />
Part III: Special Tools • <strong>Google</strong> Answers<br />
• Feature History<br />
Part IV: Developing a Website • Linking to Search Results<br />
What <strong>Google</strong> <strong>Guide</strong> Explains<br />
In this tutorial, you can learn<br />
● How to select terms and search (more) effectively<br />
● How <strong>Google</strong> interprets your query<br />
● What's included with your results<br />
● How to search using <strong>Google</strong>'s special tools and shortcuts<br />
● What to do when you can't find the answer you want<br />
● <strong>Google</strong>'s Feature History<br />
● How <strong>Google</strong> works<br />
• Sharpening Your Query<br />
(Advanced Search)<br />
• Using Search Operators<br />
(Advanced Operators)<br />
• Prototypes & Demos<br />
(<strong>Google</strong> Labs)<br />
Creative Commons License: Some Rights Reserved 1
Nancy Blachman <strong>Google</strong> <strong>Guide</strong><br />
<strong>Google</strong> <strong>Guide</strong>'s Home Page<br />
<strong>Google</strong> <strong>Guide</strong>'s home page includes a search tip from <strong>Google</strong> <strong>Guide</strong>. Clicking on the icon or the title above the search tip will display more<br />
information about the tip.<br />
How to Use the <strong>Google</strong> <strong>Guide</strong> Tutorial?<br />
If you have time, read all of <strong>Google</strong> <strong>Guide</strong> and work through the examples and exercises. Otherwise, look at the Table of Contents or use the<br />
search box at the bottom of each page to find the pages or sections that are likely to be most helpful to you.<br />
Why Take the <strong>Google</strong> <strong>Guide</strong> Tutorial?<br />
<strong>Google</strong> is so easy to use, why take this online tutorial? If you're like many people, you use only a small number of <strong>Google</strong>'s services and<br />
features. The more you know about how <strong>Google</strong> works, its features and capabilities, the better it can serve your needs.<br />
Just as the best way to learn how to sail is to sail, the best way to learn how to search with <strong>Google</strong> is to search with <strong>Google</strong>. Consequently this<br />
<strong>Google</strong> tutorial contains many examples and exercises designed to give you practice with the material presented and to inspire you to find<br />
amusing or useful information.<br />
Try the examples, work the exercises, and click on the links (usually underlined) to see <strong>Google</strong> in action and to learn more about a topic.<br />
Since the web and <strong>Google</strong>'s algorithms and features constantly evolve, your results may be different from those shown in this tutorial.<br />
In this tutorial, clicking the left mouse button on an example or a link to a page not in <strong>Google</strong> <strong>Guide</strong>, will display the results in a new window.<br />
Clicking on a link that points to another section in this tutorial, will display the contents of the associated page in the same window. You can<br />
make the contents of the linked page appear in a new window by:<br />
● Pointing to any link (press the TAB key to jump to the next link on the page).<br />
● Holding down the SHIFT key while you click on the link (if you use Internet Explorer).<br />
or<br />
● Pressing the right button of your mouse, and then selecting "Open a New Window" (or the middle button if you use Mozilla or<br />
Netscape).<br />
● After viewing the results, close the window and you will return to the tutorial. On Windows, you can kill the top window by pressing the<br />
ALT and F4 keys simultaneously. You can switch the active window by pressing the ALT and TAB keys simultaneously.<br />
This tutorial assumes you know how to use a web browser. Although this tutorial is for people new to <strong>Google</strong>, it contains information of interest<br />
to those who have experience with <strong>Google</strong> or another search engine. Unless you're familiar with all of <strong>Google</strong>'s features, you'll learn<br />
something by taking this tutorial.<br />
Who will Benefit from <strong>Google</strong> <strong>Guide</strong>?<br />
Practically anyone who uses <strong>Google</strong>, including students, teachers, researches, journalists, consumers, business people, scientists, web<br />
developers, <strong>Google</strong> employees, purchasing agents, librarians, people looking for jobs, health care professionals, hobbyists, vacationers, and<br />
authors. Want a job at <strong>Google</strong>? Review <strong>Google</strong> <strong>Guide</strong> before you apply.<br />
How Much Time Will the <strong>Google</strong> <strong>Guide</strong> Tutorial Take?<br />
This online <strong>Google</strong> tutorial will occupy you from 0.5 to 8 hours, depending on how many sections you elect to skip, and how many of the<br />
examples and problems you work through. Most people spend about half an hour at a time, and two hours total.<br />
Navigation Bar<br />
Near the top of each page is a navigation bar. The current section and its subsections are displayed in blue.<br />
Click on any name in the navigation bar to be taken to the corresponding section.<br />
Creative Commons License: Some Rights Reserved 2
Nancy Blachman <strong>Google</strong> <strong>Guide</strong><br />
Searching <strong>Google</strong><br />
Enter a query in the search box at the bottom of any page on <strong>Google</strong> <strong>Guide</strong>. Enter your query and followed by site:googleguide.com when you<br />
want to restrict your search to just pages on <strong>Google</strong> <strong>Guide</strong>'s web site.<br />
Why the Name <strong>Google</strong> ~<strong>Guide</strong>?<br />
Why did I first name this tutorial <strong>Google</strong> ~<strong>Guide</strong>? Putting a tilde in front of a search term (with no space in between) effectively turns that term<br />
into any of its synonyms. The tilde is known as synonym operator. So, if you search for "<strong>Google</strong> ~<strong>Guide</strong>," <strong>Google</strong> will find <strong>Google</strong> <strong>Guide</strong> as<br />
well as other <strong>Google</strong> tutorials.<br />
History of <strong>Google</strong> <strong>Guide</strong><br />
Jerry Peek, author of Unix Power Tools, gave me the idea of writing a book about using <strong>Google</strong>. I found the idea appealing because I was a<br />
fan of <strong>Google</strong>, was interested in learning how to use it better, there were no other books about <strong>Google</strong> when I started writing, and with such a<br />
job, I could work flexible hours. I created <strong>Google</strong> <strong>Guide</strong> and gave seminars on <strong>searching</strong> with <strong>Google</strong> to get feedback from users.<br />
Katie Conley, an editor at Osborne/McGraw Hill, approached Fritz Schneider about writing a book about <strong>Google</strong>. He had written JavaScript:<br />
The Complete Reference for Katie. Because of my having mentioned I was writing a book and creating an online tutorial to some <strong>Google</strong><br />
engineers, Fritz learned of my <strong>Google</strong> projects. We teamed up so that we could divide the work and write a book more quickly. Eric<br />
Fredericksen, a co-worker of Fritz's, joined us. How to Do Everything with <strong>Google</strong> was published in November of 2003.<br />
How is <strong>Google</strong> <strong>Guide</strong> Different from How to Do Everything with <strong>Google</strong>?<br />
The book How to Do Everything with <strong>Google</strong>, which I co-authored with <strong>Google</strong> engineers Fritz Schneider and Eric<br />
Fredricksen, covers material similar to <strong>Google</strong> <strong>Guide</strong>, but it's a reference book while <strong>Google</strong> <strong>Guide</strong> is a tutorial, with<br />
exercises at the end of nearly every section.<br />
About the Author<br />
To get ideas of what to include in <strong>Google</strong> <strong>Guide</strong>, I give free seminars on <strong>searching</strong> with <strong>Google</strong>. I've been using <strong>Google</strong> since the spring of<br />
1999, when <strong>Google</strong> was less than one year old. I've written over a half dozen tutorial and reference books, including How to Do Everything<br />
with <strong>Google</strong>, Mathematica: A Practical Approach, Mathematica Graphics <strong>Guide</strong>book, Mathematica Quick Reference, Maple V Quick<br />
Reference, and Putting Your Heart Online. I'm president and founder of Variable Symbols, a company that specializes in software training and<br />
consulting. I obtained a B.Sc. in Applied Mathematics from the University of Birmingham, U.K., an M.S. in Operations Research from the<br />
University of California at Berkeley, and an M.S. in Computer Science from Stanford University, where I taught for eight years.<br />
Table of Contents<br />
Home • Quick Tip • <strong>Google</strong> Search Box<br />
Introduction<br />
• What <strong>Google</strong> <strong>Guide</strong> Explains<br />
• Start Immediately<br />
• Why take <strong>Google</strong> <strong>Guide</strong>?<br />
• Who will Benefit?<br />
• How Much Time Will it Take?<br />
• <strong>Google</strong> <strong>Guide</strong>'s Home Page<br />
Contents • Getting Started Immediately • Power Googling<br />
Printable Versions • Adv. Op. Reference (pdf 3 pages)<br />
• Calculator Reference (pdf 3 pages)<br />
• Sact State's QuikRef (pdf 1 page)<br />
• <strong>Google</strong> <strong>Guide</strong> (pdf)<br />
• Quick Reference (pdf)<br />
• Favorite Features (pdf)<br />
• I: Query Input (pdf)<br />
• II: Understanding Results (pdf)<br />
• III: Special Tools (pdf)<br />
• IV: Website Development (pdf)<br />
• Navigation Bar<br />
• Radio Buttons<br />
• Why <strong>Google</strong> ~<strong>Guide</strong>?<br />
• History of <strong>Google</strong> <strong>Guide</strong><br />
• <strong>Google</strong> <strong>Guide</strong> vs. my <strong>Google</strong> Book<br />
• About the Author<br />
• Adv. Op. Reference (html 2 pages)<br />
• Calculator Reference (html 2 pages)<br />
• <strong>Google</strong> <strong>Guide</strong> (html)<br />
• Cheat Sheet (html)<br />
• Favorite Features (html)<br />
• I: Query Input (html)<br />
• II: Understanding Results (html)<br />
• III: Special Tools (html)<br />
• IV: Website Development (html)<br />
• Nancy Blachman's Speaking Schedule (html)<br />
Creative Commons License: Some Rights Reserved 3
Nancy Blachman <strong>Google</strong> <strong>Guide</strong><br />
Favorite Features<br />
Part I:<br />
Query Input<br />
Part II:<br />
Understanding<br />
Results<br />
Part III:<br />
Special Tools<br />
Part IV:<br />
Developing a Website<br />
• Tools<br />
• Shortcuts<br />
• Keeping Abreast of the News<br />
• More Relevant Results<br />
• Special Notation<br />
• Diacritic Marks and Accents<br />
• Preferences Setting<br />
• Restricting Your Search by Date<br />
• Translation & Language Tools<br />
• Entering a Query<br />
• Going Directly to the 1st Result<br />
• Selecting Search Terms<br />
• Interpreting Your Query<br />
• Crafting Your Query by using<br />
Special Characters<br />
• How <strong>Google</strong> Works<br />
• Results Page<br />
• Links Included with Your Results<br />
• Spelling Corrections (Suggestions)<br />
• Definitions<br />
• Cached Pages<br />
• Similar Pages<br />
• News Headlines<br />
• <strong>Google</strong> Tools<br />
• Shortcuts<br />
• Calculator<br />
• Phonebook<br />
• Street Maps<br />
• Stock Quotes<br />
• Definitions (<strong>Google</strong> Glossary)<br />
• Travel Conditions<br />
• Search by Number<br />
• Images<br />
• Groups<br />
• Creating Content<br />
• Linking to Search Results<br />
• Getting Listed<br />
Appendix • Summary<br />
• Useful Links<br />
• Solutions to Selected Exercises<br />
• Testimonials<br />
• <strong>Google</strong> <strong>Guide</strong> Press<br />
• Press Releases<br />
My Favorite Features<br />
• Highlighting Terms<br />
• Sets<br />
• Advertising<br />
• Power and Control<br />
• Answers<br />
• Links to Other Useful Information<br />
• Printable Version<br />
• Quick Tips<br />
• Sharpening Your Query by using<br />
<strong>Google</strong>'s Advanced Search Form<br />
• Using Search Operators<br />
(Advanced Operators)<br />
• Product Search<br />
• File Type<br />
• Translation<br />
• Translation Advice<br />
• Preferences<br />
• Last Results Page<br />
• Advertising<br />
• Evaluating Results<br />
• News<br />
• Froogle<br />
• More »<br />
• Catalogs<br />
• Local <strong>Google</strong> (Search by Location)<br />
• Directory<br />
• Special Searches<br />
• <strong>Google</strong> Answers<br />
• Prototypes & Demos<br />
(<strong>Google</strong> Labs)<br />
• Feature History<br />
• Improving Your PageRank<br />
• Advertising Your Website<br />
• Generating R<strong>even</strong>ue by Running Ads<br />
• Submitting Feedback<br />
• Link to <strong>Google</strong> <strong>Guide</strong><br />
• Creative Commons License<br />
• Acknowledgments<br />
• For the Press<br />
In addition to <strong>searching</strong> the web, you can use <strong>Google</strong> to find specific information that is available offline or on specialized sites. In this page I<br />
describe how <strong>Google</strong> works and features that enable me to find more quickly things I want.<br />
Creative Commons License: Some Rights Reserved 4
Nancy Blachman <strong>Google</strong> <strong>Guide</strong><br />
Tools<br />
Shortcuts<br />
Special Searches<br />
Other Features<br />
More Relevant Results<br />
Diacritic Marks & Accents<br />
<strong>Google</strong> Toolbar Browser Buttons Translation & Language Tools<br />
Driving Directions<br />
(Street Maps)<br />
News Search<br />
Phonebook<br />
Highlighting Terms<br />
Advertising<br />
Definitions <strong>Google</strong> Calculator<br />
Sets<br />
Preferences<br />
Advanced Search and<br />
Search Operators<br />
More Shortcuts<br />
Answers<br />
Restricting Your<br />
Search by Date<br />
To learn more about a particular service or feature, click on the title of a section, which links to a more detailed description in <strong>Google</strong> <strong>Guide</strong>,<br />
www.googleguide.com, or read How to Do Everything with <strong>Google</strong>.<br />
Tools<br />
Enter a query <strong>even</strong> if <strong>Google</strong>'s home page isn't in your browser.<br />
Toolbar - toolbar.google.com<br />
I often access <strong>Google</strong> from the Toolbar when I use Windows 95/98/ME/NT/2000/XP and Internet Explorer 5.0 or a more recent version or from<br />
<strong>Google</strong>bar when I use Mozilla. For Mac OS X users, Apple's Safari web browser includes <strong>Google</strong> search and my other favorite Toolbar<br />
features.<br />
My favorite Toolbar features include<br />
Feature What it can do<br />
Creative Commons License: Some Rights Reserved 5<br />
Links
Nancy Blachman <strong>Google</strong> <strong>Guide</strong><br />
Search Box<br />
Access <strong>Google</strong>'s search technology from your browser<br />
toolbar.<br />
Highlight Highlight terms on the current page.<br />
Pop-up<br />
Blocker<br />
Stop annoying pop-up windows (new in version 2.0 of<br />
Toolbar).<br />
Browser Buttons - www.google.com/options/buttons.html<br />
I often search using <strong>Google</strong> browser buttons when I don't have access to a <strong>Google</strong> Toolbar or Deskbar.<br />
Shortcuts<br />
Copyright © 2003 <strong>Google</strong> Inc. Used with permission.<br />
<strong>Google</strong> provides shortcuts that seem intuitively obvious once I've learned about them.<br />
● Want Driving Directions?<br />
Instead of visiting an on-line map-providing service, just enter a US address into <strong>Google</strong>. You can also copy and paste addresses, <strong>even</strong><br />
ones with embedded carriage returns, into <strong>Google</strong>'s search box. When <strong>Google</strong> recognizes your query as a location, the results page<br />
includes links to map providers for that location.<br />
Click on either the Yahoo! Maps link or the MapQuest link to view a map showing the Lucie Stern Community Center at 1305<br />
Middlefield Road in Palo Alto, California and links to driving directions.<br />
Creative Commons License: Some Rights Reserved 6
Nancy Blachman <strong>Google</strong> <strong>Guide</strong><br />
● Need a US Phone Number or Address?<br />
Just enter a company or person's name and a city, state, or zip code in the standard web search box. If you have easy access to the<br />
web, <strong>Google</strong>'s phonebook feature can be more convenient than your local phonebook and more extensive.<br />
On the results page, phonebook listings are next to a telephone icon.<br />
<strong>Google</strong>'s phonebook feature recognizes inputs in the following formats.<br />
To find a US residence, enter either ... Examples<br />
First name (or first initial), last name, city<br />
(state is optional)<br />
[ Monty Python<br />
Oakland ]<br />
First name (or first initial), last name, state [ Monty Python CA ]<br />
First name (or first initial), last name, area<br />
code<br />
[ M Python 510 ]<br />
First name (or first initial), last name, zip code [ Monty Python 94601 ]<br />
Phone number, including area code [ 510-555-1212 ]<br />
Last name, city, state [ Python Oakland CA ]<br />
Last name, zip code [ Python 94601 ]<br />
Notice that <strong>Google</strong> supports reverse look up. You can enter a phone number with area code and learn to whom that number belongs.<br />
To seek a US business, enter ... Examples<br />
Business name, city, state [ Trek Waterloo WI ]<br />
Creative Commons License: Some Rights Reserved 7
Nancy Blachman <strong>Google</strong> <strong>Guide</strong><br />
Business name, zip code<br />
Phone number including area<br />
code<br />
[ Ben & Jerry's<br />
05403 ]<br />
[ (650) 930-3500 ]<br />
<strong>Google</strong> lists up to three results that match your phonebook query.<br />
To see other listings, click on the "results" link that's just above the phonebook entries.<br />
● Need a Definition?<br />
If <strong>Google</strong> finds any dictionary definitions for your search terms, it shows those words as underlined links or includes a definition link in<br />
the statistics bar section of the results page (located below the search box showing your query). For example, learn what co-founders<br />
Larry Page and Sergey Brin, and CEO Eric Schmidt mean when they say they run <strong>Google</strong> as a triumvirate.<br />
Click on the underlined terms or the definition link in the statistics bar to link to their dictionary definition, which also may include<br />
information on pronunciation, part of speech, etymology, and usage.<br />
When you include define, what is, or what are in your query in front of a word, phrase, or acronym, <strong>Google</strong> displays one Glossary<br />
definition above your search results. In February of 2003, <strong>Google</strong> acquired Pyra Labs, a company that makes it easy for you to create<br />
Creative Commons License: Some Rights Reserved 8
Nancy Blachman <strong>Google</strong> <strong>Guide</strong><br />
your own blog. What's a blog? Let's ask <strong>Google</strong> to define the term.<br />
When your query includes the "define:" operator, <strong>Google</strong> displays all the definitions it finds on the web.<br />
● The <strong>Google</strong> Calculator isn't Mathematica, Maple, or Matlab<br />
But it's free and may be good enough for your purposes. It can add up a list of numbers, convert from miles to kilometers, and evaluate<br />
some other mathematical expression. Simply enter the expression you'd like evaluated in <strong>Google</strong>'s web search box and hit the ENTER<br />
key or click the "<strong>Google</strong> Search" button. For example, add up some receipts.<br />
Creative Commons License: Some Rights Reserved 9
Nancy Blachman <strong>Google</strong> <strong>Guide</strong><br />
Calculate a tip for a meal that costs $93.45.<br />
Calculate the cosine of 2π.<br />
Convert from one set of units to another.<br />
Many commonly used physical constants are built into <strong>Google</strong>'s calculator.<br />
● Other Shortcuts<br />
Special Searches Examples<br />
Stock Quotes [ csco dell ]<br />
Travel Conditions [ ewr airport ]<br />
Package Tracking [ 999444666222 ]<br />
Flight Tracking Information [ united 42 ]<br />
Vehicle Information [ JH4NA1157MT001832 ]<br />
Patent Search [ patent 5122313 ]<br />
FAA Airplane Registration Numbers<br />
[ n199ua ]<br />
UPC Codes [ 036000250015 ]<br />
FCC Equipment IDs [ fcc B4Z-34009-PIR ]<br />
Keeping Abreast of the News - News Alerts<br />
Rather than <strong>searching</strong> <strong>Google</strong> News every day to find out what's new, I set up <strong>Google</strong> News Alerts to send me email when news articles of<br />
interest to me appear on the web.<br />
Creative Commons License: Some Rights Reserved 10
Nancy Blachman <strong>Google</strong> <strong>Guide</strong><br />
I've also set up <strong>Google</strong> Alert, a third-party service available at www.googlealert.com, to keep up with the latest news about <strong>Google</strong>, How to Do<br />
Everything with <strong>Google</strong>, and <strong>Google</strong> <strong>Guide</strong>. <strong>Google</strong> Alert is more flexible and returns more results than <strong>Google</strong>'s News Alerts.<br />
More Relevant Results<br />
When <strong>Google</strong> was first launched, it returned only pages that matched all your query terms exactly. To increase the number of results, <strong>Google</strong><br />
now returns pages that match variants of your search terms. For example,<br />
finds pages that contain words that are similar to some or all of your search terms, e.g., "child," "children," or "children's," "bicycle," "bicycles,"<br />
"bicycle's," "bicycling," or "bicyclists," and "helmet" or "helmets." <strong>Google</strong> calls this feature word variations or automatic stemming.<br />
● Want only Exact Matches?<br />
Disable automatic stemming by preceding each term that you want to be matched exactly with the + operator. For example, if you want<br />
to see pages that only mention one favorite book rather than lists of favorite books, precede the word "book" by a + sign.<br />
● Searching for a Phrase or a Proper Name?<br />
If you want to search for pages that contain a phrase or proper name and not variations, enclose your search terms in quotes (" "). For<br />
example,<br />
Creative Commons License: Some Rights Reserved 11
Nancy Blachman <strong>Google</strong> <strong>Guide</strong><br />
finds pages containing exactly the phrase "Dr. Phil." So this query would find pages mentioning host of a popular television show about<br />
parenting, but not pages containing "Dr. David Phil " or "Phil Cahil Dr." The query<br />
(without quotes) would find pages containing any of "Dr. Phil," "Dr. David Phil," or "Phil Cahil Dr."<br />
● One Word, Two Words, or Hyphenated?<br />
Because some people spell hyphenated words with a hyphen and others with a space, <strong>Google</strong> searches for variations on any<br />
hyphenated terms.<br />
When <strong>Google</strong> encounters a hyphen (-) in a query term, e.g., [ pre-school ], it searches for:<br />
❍ the term with the hyphen, e.g., pre-school<br />
❍ the term without the hyphen, e.g., preschool<br />
❍ the term with the hyphen replaced by a space, e.g., pre school<br />
[ pre-school ] matches "pre-school," "pre school," and "preschool"<br />
[ pre school ] matches "pre-school" and "pre school"<br />
If you aren't sure whether a word is hyphenated, go ahead and search for it with a hyphen.<br />
● Special Notation<br />
I wish <strong>Google</strong> accepted regular expressions, i.e., a set of symbols and syntactic elements used to match patterns of text. Unfortunately<br />
<strong>Google</strong> doesn't. But you can fine-tune your search query and increase the accuracy of its results by using special characters and<br />
operators, such as +, -, ~, .., OR, *, and quotation marks.<br />
Force <strong>Google</strong> to include a term by preceding the term with a "+" sign.<br />
The + operator is typically used in front of stop words that <strong>Google</strong> would otherwise ignore or when you want <strong>Google</strong> to return only those<br />
pages that match your search terms exactly.<br />
Precede each term you do not want to appear in any result with a "-" sign.<br />
Find synonyms by preceding the term with a ~, which is known as the tilde or synonym operator.<br />
Specify synonyms or alternative forms with an uppercase OR or | (vertical bar).<br />
Creative Commons License: Some Rights Reserved 12
Nancy Blachman <strong>Google</strong> <strong>Guide</strong><br />
Use quotes (" ") to group compound words and phrases together.<br />
Specify that results contain numbers in a range by specifying two numbers, separated by two periods, with no spaces.<br />
Use an *, known as a wildcard, to match any word in a phrase (enclosed in quotes).<br />
Let's look at other examples that use the * operator.<br />
What are other versus to an army song I learned at camp.<br />
Not sure how someone's name is written?<br />
[ "Hillary Clinton" ]<br />
[ "Hillary * Clinton" ]<br />
[ "Clinton Hillary" ]<br />
[ "Clinton * Hillary" ]<br />
If you're interested in running proximity searches, try out GAPS, a third-party search tool available at http://www.staggernation.com/cgibin/gaps.cgi.<br />
Creative Commons License: Some Rights Reserved 13
Nancy Blachman <strong>Google</strong> <strong>Guide</strong><br />
This table summarizes how to use basic search operators. You may include any of these operators multiple times in a query.<br />
Notation Find result Example<br />
terms1 terms2 with both term1 and term2 [ after-school activity ]<br />
term1 OR term2<br />
term1 | term2<br />
+term<br />
with either term1 or term2 or both<br />
with term (The + operator is typically used in<br />
front of stop words that <strong>Google</strong> would<br />
otherwise ignore or when you want <strong>Google</strong> to<br />
return only pages that match your search<br />
terms exactly. However, the + operator can<br />
be used on any terms.)<br />
[ Tahiti OR Hawaii ]<br />
[ Tahiti | Hawaii ]<br />
[ +i spy ]<br />
-term without term [ twins -baseball ]<br />
~term<br />
number1..<br />
number2<br />
"phrase"<br />
"terms1 * terms2"<br />
● Diacritic Marks and Accents<br />
with term or one of its synonyms<br />
(currently supported on Web and Directory<br />
search)<br />
with a number in the specified range<br />
with the exact phrase, a proper name, or a set<br />
of words in a specific order<br />
with the phrase (enclosed in quotes) and *<br />
replaced by any single word<br />
[ google ~guide ]<br />
[ trail-a-bike $50..<br />
$350 ]<br />
[ "I have a dream" ]<br />
[ "Rio de Janeiro" ]<br />
[ "<strong>Google</strong> * my life" ]<br />
How can you search for a term that might include a diacritic, a mark, such as the umlaut (ö) in Gödel or the acute accent of resumé?<br />
Note: For queries with diacritics, results vary depending on the language to which you are confining your search.<br />
On the English-language version of <strong>Google</strong>, a term with an accent doesn't match a term without an accent and vice versa.<br />
[ "école française" ] matches "école française" but not "ecole francaise"<br />
[ "ecole francaise" ] matches "ecole francaise" but not "école française"<br />
Search for pages with these different spellings.<br />
[ "école française" ]<br />
[ "ecole franciase" ]<br />
Or combine these queries into a single one.<br />
[ "école française" OR "ecole Francaise" ]<br />
Note: If your keyboard doesn't have a particular character, check out the <strong>Google</strong> Ultimate Interface, which provides over two dozen<br />
diacritical markings.<br />
Creative Commons License: Some Rights Reserved 14
Nancy Blachman <strong>Google</strong> <strong>Guide</strong><br />
● More Results on Each Page<br />
By default, <strong>Google</strong> returns just 10 results for a search. You can increase the number of results displayed per page to 20, 30, 50, or 100.<br />
The more results displayed per page, the more likely you are to find what you want on the first page of results. The downside is that the<br />
more results per page, the more slowly the page loads. How much more time it takes depends on your connection to the Internet.<br />
● Restricting Your Search by Date<br />
Since <strong>Google</strong>'s Advanced Search page offers little flexibility in restricting your search by date, use FreshGoo.com, to access pages that<br />
have updated (created or modified), crawled, and added to <strong>Google</strong>'s index<br />
❍ today<br />
❍ yesterday<br />
❍ within the last 7 days<br />
❍ last month<br />
❍ last 3 months<br />
❍ last 6 months<br />
❍ last year<br />
Find pages that have been updated and crawled and added to <strong>Google</strong>'s index between any two specific dates with either<br />
❍ Fagan Finder's Search Tool<br />
❍ the <strong>Google</strong> Ultimate Interface<br />
These are two of many third-party applications developed by Michael Fagan when he was a teenager.<br />
● Translation and Language Tools<br />
Web pages are available in languages other than English.<br />
<strong>Google</strong> provides a translation link to enable you to get the gist of pages written in some languages.<br />
Creative Commons License: Some Rights Reserved 15
Nancy Blachman <strong>Google</strong> <strong>Guide</strong><br />
Want to translate some text or a web page? Try the Translate feature available from the Language Tools link on <strong>Google</strong>'s home page.<br />
If you want to translate some text or a page into a language other than those <strong>Google</strong> Language Translation Tool offers, check out<br />
Fagan Finder's Translation Wizard.<br />
From the Preferences page, specify your global preferences, including<br />
❍ Interface Language: the language in which <strong>Google</strong> will display tips, messages, and buttons for you<br />
❍ Search Language: the language of the pages <strong>Google</strong> should search for you<br />
You can restrict your searches to those pages written in the languages of your choice by setting the search language.<br />
By default, <strong>Google</strong> Web search includes all pages on the Web.<br />
Creative Commons License: Some Rights Reserved 16
Nancy Blachman <strong>Google</strong> <strong>Guide</strong><br />
If you want to restrict results to a single language for a few queries, consider using the Language Tools menu option in the <strong>Google</strong><br />
Toolbar, the Advanced Search page, or Language Tools.<br />
Where are your Search Terms on a Page?<br />
When <strong>Google</strong> returns a link to a page that appears to have little to do with my query, or if I can't find the information I'm seeking on the current<br />
version of the page, I look at the cached version.<br />
Click on the Cached link to view <strong>Google</strong>'s cached version of the page with the query terms highlighted.<br />
Note: Internet Explorer users may view results or a page with any word(s) highlighted, not just search terms, by using the highlight feature of<br />
the <strong>Google</strong> Toolbar, which I mentioned above.<br />
<strong>Google</strong> Sets<br />
<strong>Google</strong> showcases some prototypes and products in development on the <strong>Google</strong> Labs, the web site of <strong>Google</strong>'s research group.<br />
Creative Commons License: Some Rights Reserved 17
Nancy Blachman <strong>Google</strong> <strong>Guide</strong><br />
My favorite prototype is <strong>Google</strong> Sets.<br />
Enter a few items from a set of things.<br />
<strong>Google</strong> Sets will try to predict other items in the set.<br />
I've used <strong>Google</strong> sets to find<br />
● potential co-authors<br />
● things to eat for breakfast<br />
Advertising<br />
I never would have imagined that I would be listing <strong>Google</strong> advertising among my favorite features. I'm both pleased as a user and as an<br />
advertiser. Ads have led me to useful information that I might not have otherwise found so easily and my ads have steered thousands of<br />
interested users to my <strong>Google</strong> tutorial for a minimal cost.<br />
<strong>Google</strong>'s approach to ads is similar to its approach to search results: the ads must deliver useful links, or the ads are removed.<br />
● Ads must be relevant to your search.<br />
● Ads must not distract (no pop-up or flashy ads).<br />
● Sponsored links are clearly identified and kept separate from search results.<br />
You can distinguish ads by their format and the label "Sponsored Link." Ads contain a title, a short description, and a web address (URL).<br />
Creative Commons License: Some Rights Reserved 18
Nancy Blachman <strong>Google</strong> <strong>Guide</strong><br />
Want Power and Control?<br />
Like a race car, there are special features if you want more control over your searches.<br />
When you don't find what you're seeking, consider specifying more precisely what you want by using <strong>Google</strong>'s Advanced Search feature,<br />
which<br />
● is easy to use<br />
● allows you to select or exclude pages with more precision than by only specifying search terms and basic operators (+, -. OR, ~, ..) in<br />
<strong>Google</strong>'s standard search box.<br />
You can specify most of the Advanced Search page options in a regular search box query by using advanced operators, i.e., query words that<br />
have special meaning to <strong>Google</strong>.<br />
Want to see examples of advanced operators?<br />
● Fill in the Advanced Search form.<br />
● Now, look at the search box on the results page.<br />
● Your query may now include special notation or special operators of the form operator:value.<br />
Note: The colon following the operator name is mandatory.<br />
[ head OR hair lice site:edu ]<br />
[ link:www.pampmothersclub.org ]<br />
[ allintitle: child safety ]<br />
[ swimming lessons -adult ]<br />
[ wills estate planning filetype:pdf ]<br />
Advanced operators allow more flexibility than the basic operators and the Advanced Search form.<br />
Find a page by its title.<br />
Find pages whose titles contain the word "security," with the word "e-mail" on the text of the page not on microsoft.com.<br />
Creative Commons License: Some Rights Reserved 19
Nancy Blachman <strong>Google</strong> <strong>Guide</strong><br />
Find crime reports in California.<br />
Find pdf documents with information about financial planning for a child's college education.<br />
Search non-commercial organizations, educational, and government sites.<br />
Find every page on a site that is included in <strong>Google</strong>'s index.<br />
Learn about techniques used by hackers to exploit targets and find sensitive data and how to defend your own websites in Johnny Long's<br />
<strong>Google</strong> Hacking Mini-<strong>Guide</strong>.<br />
The <strong>Google</strong> <strong>Guide</strong> Advanced Operator Quick Reference (www.googleguide.com/advanced_operators_reference.html) provides a nice twopage<br />
summary of the search operators grouped by type.<br />
There is an alphabetical list of the search operators in the Using Search Operators (Advanced Operators) section of <strong>Google</strong> <strong>Guide</strong>.<br />
For tips on using one or more search operators in a query, see the last section in Using Search Operators (Advanced Operators).<br />
Can't Find What You Want? Try <strong>Google</strong> Answers<br />
Having trouble creating a query to find the information you seek? Don't have time to research the topic yourself? Consider asking <strong>Google</strong><br />
Answers, which, for a fee as little as US$2.50, provides assistance from researchers with expertise in online <strong>searching</strong>.<br />
Creative Commons License: Some Rights Reserved 20
Nancy Blachman <strong>Google</strong> <strong>Guide</strong><br />
Reluctant to use <strong>Google</strong> Answers? Think you can find the information you want if you search a bit longer? If you feel that way, you're not<br />
alone. Nevertheless, many people, including me, who have asked questions of <strong>Google</strong> Answers are now fans of the service. Not only has it<br />
saved me time, but the answers have been packed with useful information and links. It's a wonderful service that's well worth your checking<br />
out, whether you're a novice or an experienced searcher. I'm grateful to <strong>Google</strong> Answers researchers for their feedback and suggestions for<br />
improving <strong>Google</strong> <strong>Guide</strong>.<br />
Links to Other Useful Information<br />
Click on any of the following links for more on these topics.<br />
Selecting Search Terms<br />
How <strong>Google</strong> Interprets a Query<br />
Refining a Query<br />
What Appears on the Results Page<br />
Getting to the Last Result<br />
When <strong>Google</strong> added features (Feature History)<br />
How <strong>Google</strong> Works<br />
For more features and services as well as how <strong>Google</strong> works, read <strong>Google</strong> <strong>Guide</strong> (www.googleguide.com) or How to Do Everything with<br />
<strong>Google</strong>.<br />
Part I: Query Input<br />
<strong>Google</strong> is easy to use, but the more you know about how it works, its features, its capabilities, and how it displays results, the better it can<br />
serve your needs.<br />
In this segment, you will learn how to:<br />
● Enter a query<br />
● Go directly to the first result<br />
● Select search terms<br />
● Interpret your query<br />
● Craft your query by using special characters and operators<br />
● Sharpen your query by using <strong>Google</strong>'s Advanced Search form<br />
● Use search operators (aka Advanced Operators)<br />
Entering a Query<br />
If you have little or no experience with <strong>Google</strong>, read on. Otherwise, skip to the next section, titled "Go to the First Result."<br />
If your browser isn't pointing to <strong>Google</strong>, visit <strong>Google</strong>'s home page by entering any one of the following web addresses into your browser:<br />
Creative Commons License: Some Rights Reserved 21
Nancy Blachman <strong>Google</strong> <strong>Guide</strong><br />
● http://www.google.com/ (the full web address for <strong>Google</strong>)<br />
● www.google.com (a common abbreviation for <strong>Google</strong>'s web address)<br />
● google.com (for lazy typists)<br />
● google (works on some browsers for the laziest of typists)<br />
When I refer to a web address in this tutorial, I omit the "http://" prefix. For a description of web addresses, see the section "Anatomy of a Web<br />
Address."<br />
What is a query? It's a request for information from a search engine. A query consists of one or more words, numbers, or phrases that you<br />
hope you will find in the search results listings. In <strong>Google</strong> <strong>Guide</strong>, I sometimes call a query search terms.<br />
To enter a query, type in descriptive words into <strong>Google</strong>'s search box. You can use either the search box on <strong>Google</strong>'s home page (shown<br />
above) or the search box that always appears at the top of a <strong>Google</strong> results page (shown in the next screen shot).<br />
Now press the ENTER key or click on the "<strong>Google</strong> Search" button to view your search results, which include links to pages that match your<br />
query along with relevant snippets (excerpts) with your search terms in a boldface.<br />
This example isn't just a picture of what the search box looks like. If you click the "<strong>Google</strong> Search" button, you'll go to the <strong>Google</strong> results page<br />
for a search on the words "california" and "driving." Feel free to edit what's in the search box and run other searches.<br />
The results page is full of information and links most of which relate to your query. In this screen shot, to the right of <strong>Google</strong>'s search results<br />
appear sponsored links, which are paid advertisements. Results <strong>Google</strong> considers to be most relevant to your query are shown first.<br />
To view a page listed in your search results, click on the page title, the first line in each result. Any of your query words that appear in the title<br />
will be in boldface, and the title will be underlined, i.e., it's a link to the web page. Note that when you position your mouse pointer on the title,<br />
Creative Commons License: Some Rights Reserved 22
Nancy Blachman <strong>Google</strong> <strong>Guide</strong><br />
the URL for the web page will appear in your browser's status bar, at the bottom of many browsers. Under the title will be excerpts that include<br />
one or more of your query words: your query words will be in boldface. These excerpts are known as snippets. In our example, click on the<br />
California Driving -- A Survival <strong>Guide</strong> link, which appears just below the blue bar with the text "Searched the web for california driving," to<br />
view the corresponding California Driving <strong>Guide</strong> web page.<br />
Your results for a search on "california driving" may be different from what you see here since <strong>Google</strong> is constantly <strong>searching</strong> the Web for new<br />
pages and adjusting its results algorithms.<br />
Going Directly to the First Result<br />
Click on the I'm Feeling Lucky button on <strong>Google</strong>'s home page to go directly to the first result for your query. Instead of showing you a list of<br />
pages, <strong>Google</strong> sends you immediately to the result that may be most relevant to your query. For example, if you enter the query [ california<br />
driving ] (without the square brackets) and click the I'm Feeling Lucky button, <strong>Google</strong> will send you to the home page of Hamish Reid's<br />
wonderful California Driving <strong>Guide</strong>.<br />
This example isn't just a picture of what a search box and the I'm Feeling Lucky button look like. In this example and in others like it<br />
throughout this tutorial, you can edit what's in the search box and run different searches.<br />
The I'm Feeling Lucky button can save you the time it takes to review your results and then click on the first one. Use it when you're confident<br />
the page you want is the best fit for your query, which is usually the case when you're seeking very popular pages. For example, it's a safe bet<br />
that an I'm Feeling Lucky search for "Paul McCartney" (one of The Beatles) will send you to his home page www.paulmccartney.com.<br />
Note: I'm Feeling Lucky doesn't consider the various sponsored links on the first results page, which are paid advertisements, when deciding<br />
where to take you. In other words, the I'm Feeling Lucky button will send you to what <strong>Google</strong> considers the most relevant result that is not a<br />
paid advertisement.<br />
In the Section after the Exercises, we'll look at how to select search terms.<br />
Exercises<br />
Creative Commons License: Some Rights Reserved 23
Nancy Blachman <strong>Google</strong> <strong>Guide</strong><br />
These problems give you experience with entering a query. For hints and answers to selected problems, see the Solutions page in the<br />
Appendix.<br />
1. Point your browser to <strong>Google</strong>'s home page by visiting www.google.com. Find <strong>Google</strong> tutorials by typing [ google tutorial ] (without the<br />
square brackets) into <strong>Google</strong>'s search box and then clicking the "<strong>Google</strong> Search" button. Click on the link for <strong>Google</strong> <strong>Guide</strong>.<br />
2. After completing the previous exercise, click the back button on your browser twice to return to <strong>Google</strong>'s home page and then search<br />
again for [ google tutorial ] (without the square brackets). Click on the I'm Feeling Lucky button.<br />
3. What is the difference between the results of the previous two exercises?<br />
4. Point your browser to Boogle's home page by visiting www.boogle.com. In addition to offering the same search capabilities as <strong>Google</strong>,<br />
Boogle includes an interesting quote.<br />
5. Find recipes for chocolate souffle by typing [ chocolate souffle recipes ] (without the square brackets) into Boogle's search box and then<br />
clicking the "<strong>Google</strong> Search" button.<br />
6. After completing the previous exercise, click the back button on your browser and then search again for [ chocolate souffle recipes ]<br />
(without the square brackets). Click on the I'm Feeling Lucky button.<br />
Selecting Search Terms<br />
The search terms you enter and the order in which you enter them affect both the order and pages that appear in your search results. In the<br />
examples below, click on the similar ways of specifying various searches and note how the results differ.<br />
For simplicity sake, this tutorial uses square brackets to denote <strong>Google</strong>'s search box. For example, to search for a cheap hotel in Mykonos, I'll<br />
put the words "cheap," "hotel," and "Mykonos" in square brackets, [ cheap hotel Mykonos ], to indicate you should type those three words in<br />
<strong>Google</strong>'s search box. You should not type the brackets, although <strong>Google</strong> will ignore them if you do type them.<br />
Furthermore, in the examples that follow, I have linked each set of search terms to the results of doing a <strong>Google</strong> search on those terms. So<br />
clicking on [ cheap Mykonos hotel ] returns the <strong>Google</strong> results page for a search on those three words.<br />
Use words likely to appear on the pages you want.<br />
[ salary negotiation tips ]<br />
[ sciatica ]<br />
[ window treatments ]<br />
Avoid using a question as a query. For example, the query, [ where do I apply for a passport in New Zealand ], instructs <strong>Google</strong> to find pages<br />
containing all the terms. Such a query won't necessarily find pages answering your question. A better query might be [ passport apply New<br />
Zealand ].<br />
USE [ passport apply New Zealand ]<br />
NOT [ where do I apply for a passport in New Zealand ]<br />
When <strong>Google</strong> detects very common words such as where, do, I, for, and a, known as stop words, it ignores them so <strong>Google</strong> may return<br />
relevant results. If you're seeking pages that include a stop word, e.g., "how the west was won," learn how to force <strong>Google</strong> to search for a<br />
complete phrase or a specific word in the section Crafting Your Query.<br />
Avoid using words that you might associate with your topic, but you wouldn't expect to find on the designated page(s). For example, queries<br />
that include "articles about," "discussion of," "documentation on," and "pages about" are likely to return fewer results since information on the<br />
web is rarely labeled with such terms.<br />
USE [ lasik eye surgery ]<br />
NOT [ documentation on lasik eye surgery ]<br />
USE [ jobs product marketing Sunnyvale ]<br />
NOT [ listings of product marketing jobs in Sunnyvale ]<br />
Creative Commons License: Some Rights Reserved 24
Nancy Blachman <strong>Google</strong> <strong>Guide</strong><br />
Suppose you want to know how old someone is, such as Nelson Mandela (the former President of South Africa). Pages with "birthday" or<br />
"age" might be more than a year old. Searching for pages that include "Nelson Mandela" and "born" are likely to include either "Nelson<br />
Mandela born" or "Nelson Mandela was born" followed by his birth date. You can figure out his age from knowing when he was born.<br />
USE [ Nelson Mandela born ]<br />
NOT [ Nelson Mandela birthday ] nor [ Nelson Mandela age ]<br />
Not sure what word or phrase is likely to appear on pages you want. Consider running a word or phrase popularity contest with <strong>Google</strong><br />
Smackdown, which you can find at www.onfocus.com/googlesmack/down.asp. This third-party application reports which of two terms or<br />
phrases <strong>Google</strong> estimates to be more prevalent on the web (actually on more web pages that <strong>Google</strong> has included in its index).<br />
Although not as popular according to <strong>Google</strong> Smackdown, in <strong>Google</strong> <strong>Guide</strong> I use "screen shot" because it's in my online dictionary and<br />
"screenshot" isn't.<br />
Note: The section How <strong>Google</strong> Works describes how <strong>Google</strong> finds web pages and constructs an index.<br />
Be specific: Use more query terms to narrow your results.<br />
It's better to use a more precise, less ambiguous term than a common one to "flesh out the topic by including facets that interest you," notes<br />
Ned Fielden in his book Internet Research, Second Edition (McFarland & Company, 2001).<br />
Does your query have enough specific information for <strong>Google</strong> to determine unambiguously what you're seeking? If your query is too vague, it's<br />
unlikely to return relevant results. Consider, for example, the query [ java ]. What do you suppose <strong>Google</strong> includes in the first page of results?<br />
An island in Indonesia? A beverage consisting of an infusion of ground coffee beans? A computer network-oriented platform-independent<br />
programming language developed by Sun Microsystems?<br />
USE [ Java Indonesia ], [ java coffee ], or [ java programming language ]<br />
NOT [ java ]<br />
How can you come up with more specific search terms? What do you know about the topic? Consider answers to the questions, who?, what?,<br />
where?, when?, why?, and how?<br />
When you search for [ Tom Watson ], on the first page of results you get references to a member of Parliament, the golfer, the IBM executive,<br />
and a Populist Party candidate for President in 1900 and 1904. If you're <strong>searching</strong> for something that could return many different types of<br />
results, you should add a term that distinguishes among them. This way you'll get only results about the specific Tom Watson you're interested<br />
in.<br />
USE [ Tom Watson MP ], [ Tom Watson golf ], or [ Tom Watson IBM ]<br />
NOT [ Tom Watson ]<br />
USE [ baby development ] or [ baby milestones ]<br />
NOT [ babies ]<br />
USE [ Betty Ford Center drug addiction ]<br />
NOT [ Ford Center ]<br />
Creative Commons License: Some Rights Reserved 25
Nancy Blachman <strong>Google</strong> <strong>Guide</strong><br />
Note: <strong>Google</strong> limits queries to 32 words.<br />
Be brief.<br />
For best results, use a few precise words. For example, a program on quitting smoking is more likely to include the terms "quit smoking<br />
program" than the words "program on quitting tobacco cigarette smoking addiction."<br />
USE [ quit smoking program ]<br />
NOT [ program on quitting tobacco cigarette smoking addiction ]<br />
You don't have to correct your spelling.<br />
There's a good chance that <strong>Google</strong> will recognize your mistakes and suggest an alternative more common spelling, usually faster than you<br />
can look up the term in an online dictionary.<br />
When you enter: [ Anna Kornikova tennis ]<br />
<strong>Google</strong> responds: Did you mean: Anna Kournikova tennis<br />
Note: Before clicking on <strong>Google</strong>'s suggested spelling, consider whether it's what you want. Spelling checker, like people, make mistakes.<br />
For more information on <strong>Google</strong>'s spelling correction system, see the section Spelling Corrections.<br />
Note: Even if you use the search tips described in <strong>Google</strong> <strong>Guide</strong>, you won't be able to access authoritative information that's available offline,<br />
e.g., old reference books, or is stored in specialized databases. For such information is not currently searchable with <strong>Google</strong>.<br />
Next we'll look at how <strong>Google</strong> interprets your query.<br />
For more information on the basics of <strong>Google</strong> search, visit www.google.com/help/basics.html.<br />
Exercises<br />
These problems give you practice in selecting search terms. For hints and answers to selected problems, see the Solutions page in the<br />
Appendix.<br />
1. Find a page with "<strong>Google</strong> doodle."<br />
2. Find the Dilbert cartoon that Scott Adams developed by using <strong>Google</strong>'s logo.<br />
3. What's <strong>Google</strong>'s history?<br />
4. Find contact information for your representative(s), e.g., senator, congresswoman (or congressman), or member of Parliament.<br />
5. How long did it take the first person to cross the United States by car and in what year was it first done?<br />
6. In the summer of 1997, an email message was widely circulated featuring the text of a "commencement speech" purportedly given by<br />
Kurt Vonnegut at MIT. The imaginary speech began "Wear sunscreen." What's the story behind this email hoax? What did this funny<br />
well-written fantasy "commencement speech" say?<br />
7. Learn about the recommended tours of the Hearst Castle.<br />
8. Find a recipe for lamb with mint sauce.<br />
9. Find the full text of the March 2nd, 1998 Time magazine article by George Bush Senior and Scowcroft titled "Why We Didn't Remove<br />
Saddam Hussein."<br />
Interpreting Your Query<br />
Understanding how <strong>Google</strong> treats your search terms will help you devise effective queries and revise ineffective ones.<br />
<strong>Google</strong> returns only pages that match all your search terms.<br />
Creative Commons License: Some Rights Reserved 26
Nancy Blachman <strong>Google</strong> <strong>Guide</strong><br />
A search for [ compact fold-up bicycle ] finds pages containing the words "compact" and "fold-up" and "bicycle." Because you don't need to<br />
include the word AND between your terms, this notation is called an implicit AND.<br />
[ compact fold-up bicycle ]<br />
Because of implicit AND, you can focus your query by adding more terms.<br />
[ compact lightweight fold-up bicycle ]<br />
Note: If you want pages containing any (instead of all) of your search terms, use the OR operator, which is described in the next section<br />
Crafting Your Query.<br />
Note: <strong>Google</strong> sometimes returns pages that don't contain your query terms, as you can see in the example in the Cached Pages section in<br />
Part II. <strong>Google</strong> returns pages in which your query terms are included in the link text (interpreted as a description) to another page or place on<br />
the page, more commonly referred to as the anchor text of a link pointing to the page.<br />
<strong>Google</strong> returns pages that match your search terms exactly.<br />
In his book Internet Research, Second Edition (McFarland & Company, 2001), Ned Fielden notes "<strong>Google</strong> simply matches strings of<br />
characters together and doesn't currently base inferences on uses of the language. Although this <strong>searching</strong> method has some drawbacks, it<br />
harnesses one of the fabulous powers of computers, [the ability] to sift through enormous heaps of data quickly and accurately."<br />
If you search for ... <strong>Google</strong> won't find ...<br />
cheap inexpensive<br />
tv television<br />
effects influences<br />
children kids<br />
car automobile<br />
Calif OR CA California<br />
NYC New York City<br />
<strong>Google</strong> returns pages that match variants of your search terms.<br />
The query [ child bicycle helmet ] finds pages that contain words that are similar to some or all of your search terms, e.g., "child," "children," or<br />
"children's," "bicycle" "bicycles," "bicycle's," "bicycling," or "bicyclists," and "helmet" or "helmets." <strong>Google</strong> calls this feature word variations or<br />
automatic stemming. Stemming is a technique to search on the stem or root of a word that can have multiple endings.<br />
If you only want to search for pages that contain some term(s) exactly, precede each such term with a plus sign (+) or enclose more than one<br />
term in quotes (" ").<br />
<strong>Google</strong> doesn't match variants when your query consists of a single term.<br />
Note: When you want synonyms or variants that <strong>Google</strong> doesn't find, consider using either the OR or tilde operator, which is described in the<br />
next section Crafting Your Query.<br />
<strong>Google</strong> ignores some common words called "stop words," e.g., the, on, where, how, de, la, as well as certain single digits and single<br />
letters.<br />
Stop words tend to slow down your search without improving the results. <strong>Google</strong> will indicate if a stop word has been excluded on the results<br />
page below the search box.<br />
[ lyrics to the Dixie Chicks' songs ]<br />
Creative Commons License: Some Rights Reserved 27
Nancy Blachman <strong>Google</strong> <strong>Guide</strong><br />
Note: Use the + operator or enclose more than one term in quotes (" ") to force <strong>Google</strong> to include terms it would otherwise ignore. I describe<br />
these basic operators and others in the next section, 6 Crafting Your Query.<br />
If your query consists only of common words that <strong>Google</strong> normally ignores, <strong>Google</strong> will search for pages that match all the terms.<br />
[ the who ]<br />
Note: Find more pages mentioning the rock band The Who by entering [ "the who" ], a notation you'll learn about in the next section Crafting<br />
Your Query.<br />
<strong>Google</strong> limits queries to 32 words.<br />
<strong>Google</strong> will indicate in a message below the query box at the top of the page if your query exceeds the 32-word limit. The 32-word limit applies<br />
to search terms and operators but not stop words.<br />
The limit was previously 10 words, as shown in the following image.<br />
The following query finds sites that have included <strong>Google</strong> <strong>Guide</strong>'s description of how <strong>Google</strong> works.<br />
[ "<strong>Google</strong> consists of three distinct parts, each of which is run on a distributed network of thousands of low-cost computers and can therefore<br />
carry out fast parallel processing. Parallel processing is a method of computation in which many calculations can be performed<br />
simultaneously, significantly speeding up data processing." ]<br />
<strong>Google</strong> favors results that have your search terms near each other.<br />
<strong>Google</strong> considers the proximity of your search terms within a page. So the query [ snake grass ] finds pages about a plant of that name, while<br />
[ snake in the grass ] tends to emphasize pages about sneaky people. Although <strong>Google</strong> ignores the words "in" and "the," (these are stop<br />
words), <strong>Google</strong> gives higher priority to pages in which "snake" and "grass" are separated by two words.<br />
[ snake grass ]<br />
[ snake in the grass ]<br />
Note: The description of a wildcard in the section Craft Your Query may help you to understand how <strong>Google</strong> interprets queries containing<br />
words that it ignores.<br />
<strong>Google</strong> gives higher priority to pages that have the terms in the same order as in your query.<br />
Consequently, you should enter search terms in the order in which you would expect to find them on the pages you're seeking. A search for<br />
[ New York library ] gives priority to pages about New York's libraries. While the query [ new library of York ] gives priority to pages about the<br />
new libraries in York.<br />
[ New York library ]<br />
[ new library of York ]<br />
<strong>Google</strong> is NOT case sensitive; it assumes all search terms are lowercase.<br />
Creative Commons License: Some Rights Reserved 28
Nancy Blachman <strong>Google</strong> <strong>Guide</strong><br />
Ignoring case distinctions increases the number of results <strong>Google</strong> finds. A search for [ Red Cross ] finds pages containing "Red Cross," "red<br />
cross," or "RED CROSS."<br />
[ Red Cross ], [ red cross ], and [ RED CROSS ] return the same results<br />
There is no way to instruct <strong>Google</strong> to pay attention to case distinctions, e.g., you can't tell <strong>Google</strong> to find only occurrences of "Red Cross"<br />
where the first letter of each word is capitalized.<br />
Note: The words "OR" and "AND" have special meanings if entered in uppercase letters.<br />
<strong>Google</strong> ignores some punctuation and special characters, including ! ? , . ; [ ] @ / # < > .<br />
Because punctuation is typically not as important as the text around it, <strong>Google</strong> ignores most punctuation in your search terms. There are<br />
exceptions, e.g., C++ and $99. Mathematical symbols, such as /, , are not ignored by <strong>Google</strong>'s calculator.<br />
[ Dr. Ruth ] returns the same results as [ Dr Ruth ]<br />
What if you're seeking information that includes punctuation that <strong>Google</strong> ignores, e.g., an email address? Just enter the whole thing including<br />
the punctuation.<br />
[ info@amazon.com ]<br />
Be aware that web pages sometimes camouflage email addresses to make collecting such information difficult for spammers. For example, on<br />
some sites you'll find the @ sign in an email address replaced with the word "at."<br />
Now we'll look at some special characters that <strong>Google</strong> doesn't ignore.<br />
A term with an apostrophe (single quotes) doesn't match the term without an apostrophe.<br />
A query with the term "we're" returns different results from a query with the term "were."<br />
[ we're ] matches "we're" but not "were"<br />
[ were ] matches "were" but not "we're"<br />
A term with a diacritic doesn't match a term without it and vice versa.<br />
"A diacritic is a mark, such as the cedilla of façade or the acute accent of resumé, added to a letter to indicate a special phonetic value or<br />
distinguish words that are otherwise graphically identical," according to Dictionary.com.<br />
[ Schröder] matches "Schröder" but not "Schroder" nor "Schroeder"<br />
[ Schroeder] matches "Schroeder" but not Schröder" nor "Schroder"<br />
[ Schroder] matches "Schroder" but not Schröder" nor "Schroeder"<br />
[ Côte d'Ivoire ] matches "Côte d'Ivoire" but not "Cote d'Ivoire"<br />
[ Cote d'Ivoire ] matches "Cote d'Ivoire" but not "Côte d'Ivoire"<br />
[ mañana ] matches "mañana" but not "manana"<br />
[ manana ] matches "manana" but not "mañana"<br />
If you want pages containing either "mañana" or "manana", use the OR operator, which is described in the section Crafting Your Query.<br />
Note: For queries with diacritics, results vary depending on the language to which you are confining your search. For example, when I search<br />
for Martín (a Spanish name), the US version of <strong>Google</strong> returns only pages that include "Martín" but when I restrict my search to pages in<br />
Spanish, <strong>Google</strong> returns pages that include either "Martín" or "Martin.".<br />
Search all pages: [ Martín ] matches "Martín" but not "Martin"<br />
Search Spanish pages: [ Martín ] matches "Martín" and "Martin"<br />
Because some people spell hyphenated words with a hyphen and others with a space, <strong>Google</strong> searches for variations on any<br />
hyphenated terms.<br />
Creative Commons License: Some Rights Reserved 29
Nancy Blachman <strong>Google</strong> <strong>Guide</strong><br />
When <strong>Google</strong> encounters a hyphen (-) in a query term, e.g., [ part-time ], it searches for:<br />
■ the term with the hyphen, e.g., part-time<br />
■ the term without the hyphen, e.g., parttime<br />
■ the term with the hyphen replaced by a space, e.g., part time<br />
[ part-time ] matches "part-time," "part time," and "parttime"<br />
[ part time ] matches "part-time" and "part time"<br />
[ e-mail ] matches "e-mail," "email," and "e mail"<br />
[ email ] matches "email"<br />
If you aren't sure whether a word is hyphenated, go ahead and search for it with a hyphen.<br />
The following table summarizes how <strong>Google</strong> interprets your query.<br />
Search Behaviors Descriptions<br />
Implicit AND<br />
<strong>Google</strong> returns pages that match all your search terms.<br />
Because you don't need to include the logical operator AND<br />
between your terms, this notation is called an implicit AND.<br />
Exact Matching <strong>Google</strong> returns pages that match your search terms exactly.<br />
Word Variation<br />
Automatic Stemming<br />
Common-Word<br />
Exclusion<br />
<strong>Google</strong> returns pages that match variants of your search<br />
terms.<br />
<strong>Google</strong> ignores some common words called "stop words," e.<br />
g., the, on, where, and how. Stop words tend to slow down<br />
searches without improving results.<br />
32-Word Limit <strong>Google</strong> limits queries to 32 words.<br />
Term Proximity<br />
Term Order<br />
Case Insensitivity<br />
Ignoring Punctuation<br />
Accented Letters<br />
Next we'll look at how to fine-tune your query.<br />
<strong>Google</strong> gives more priority to pages that have search terms<br />
near to each other.<br />
<strong>Google</strong> gives more priority to pages that have search terms in<br />
the same order as the query.<br />
<strong>Google</strong> is case-insensitive; it assumes all search terms are<br />
lowercase.<br />
<strong>Google</strong> ignores most punctuation and special characters<br />
including , . ; ? [ ] ( ) @ / * < ><br />
A term with an accent doesn't match a term without an accent<br />
and vice versa.<br />
For more information on the basics of <strong>Google</strong> search, visit www.google.com/help/basics.html.<br />
Exercises<br />
These problems are intended to help you understand how <strong>Google</strong> interprets your search terms. For hints and answers to selected problems,<br />
see the Solutions page in the Appendix.<br />
1. Indicate which queries would match a page containing "<strong>Google</strong><strong>Guide</strong>."<br />
[ guide ] [ leg ] [ googleguide ] [ <strong>Google</strong><strong>Guide</strong> ] [ google ]<br />
2. What is the usual percentage gratuity (tip) to give in a big city in the United States to a person who provides take-out service, i.e., gives<br />
you your orders and accepts payment for the food?<br />
3. Indicate which words the following queries will find:<br />
[ non-profit ] non-profit non profit nonprofit<br />
[ non profit ] non-profit non profit nonprofit<br />
Creative Commons License: Some Rights Reserved 30
Nancy Blachman <strong>Google</strong> <strong>Guide</strong><br />
[ nonprofit ] non-profit non profit nonprofit<br />
4. Which queries would you predict to be most likely to find sites with discounted designer linens?<br />
[ discounted designer linens ]<br />
[ discount designer linen ]<br />
[ designer linen discount ]<br />
[ linen designer discount ]<br />
[ linen discounted design ]<br />
5. Why doesn't the query [ Be Manual ] include any results about the Be operating system?<br />
Crafting Your Query by using Special Characters<br />
By using special characters and operators, such as +, -, ~, .., *, OR, and quotation marks, you can fine-tune your search query and increase<br />
the accuracy of its results.<br />
To search for a phrase, a proper name, or a set of words in a specific order, put them in double quotes.<br />
A query with terms in quotes finds pages containing the exact quoted phrase. For example, [ "Larry Page" ] finds pages containing exactly the<br />
phrase "Larry Page." So this query would find pages mentioning <strong>Google</strong>'s co-founder Larry Page, but not pages containing "Larry has a home<br />
page" or "Congressional page Larry Smith." The query [ Larry Page ] (without quotes) would find pages containing any of "Larry Page," "Larry<br />
has a home page," or "Congressional page Larry Smith."<br />
[ "Larry Page" ]<br />
[ Larry Page ]<br />
A quoted phrase is the most widely used type of special search syntax.<br />
[ "close your eyes and I'll kiss you" ]<br />
[ "what you're looking for is already inside you" Anne Lamott speech ]<br />
Use quotes to enter proper names.<br />
[ "Julia Robinson" ]<br />
[ "Rio de Janeiro" ]<br />
Find recommendations by <strong>searching</strong> for pages containing lists.<br />
[ "favorite movies" ]<br />
[ "best non-fiction books" ]<br />
<strong>Google</strong> will search for common words (stop words) included in quotes, which it would otherwise ignore.<br />
USE [ "to be or not to be" ]<br />
NOT [ to be or not to be ]<br />
USE [ "how to change oil" ]<br />
NOT [ how to change oil ]<br />
<strong>Google</strong> doesn't perform automatic stemming on phrases, i.e., <strong>searching</strong> for pages that match variants of any of your search terms, which I<br />
described in the previous section Interpret Your Query. For example, if you want to see pages that mention only one favorite book rather than<br />
lists of favorite books, enclose your search terms in quotes.<br />
[ "favorite book" ]<br />
Some teachers use quoted phrases to detect plagiarism. They copy a few unique and specific phrases into the <strong>Google</strong> search box, surround<br />
them with quotes, and see if any results are too similar to their student's supposedly original work. Find ways to detect and pr<strong>even</strong>t plagiarism.<br />
[ "ways to detect plagiarism" ]<br />
Creative Commons License: Some Rights Reserved 31
Nancy Blachman <strong>Google</strong> <strong>Guide</strong><br />
[ "how to detect plagiarism" ]<br />
You may include more than one quoted string in a query. All quoted query phrases must appear on a result page; the implied AND works on<br />
both individual words and quoted phrases.<br />
[ "The Cat in the Hat" "Green Eggs and Ham" ]<br />
Note: You'll learn how to find a page by specifying its title in the section Using Search Operators.<br />
Force <strong>Google</strong> to include a term by preceding the term with a "+" sign.<br />
To force <strong>Google</strong> to search for a particular term, put a + sign operator in front of the word in the query. Note that you should not put a space<br />
between the + and the word, i.e. [ +The Beatles ], not [ + The Beatles ].<br />
The + operator is typically used in front of stop words that <strong>Google</strong> would otherwise ignore or when you want <strong>Google</strong> to return only those pages<br />
that match your search terms exactly. However, the + operator can be used on any term.<br />
Want to learn about Star Wars Episode One? "I" is a stop word and is not included in a search unless you precede it with a + sign.<br />
USE [ Star Wars +I ]<br />
NOT [ Star Wars I ]<br />
<strong>Google</strong> excludes common words in English and in other languages, such as "la" (which means "the" in Spanish) and "de" (which means "of" in<br />
French, Spanish, Italian, and Portuguese). So if <strong>Google</strong> ignores a term critical to your search, e.g., LA (common abbreviation for Los Angeles),<br />
put a + sign in front of it.<br />
USE [ jobs in central +LA California ]<br />
NOT [ jobs in central LA California ]<br />
The query [ jobs in central LA California ] finds jobs in central California, since the term "LA" is ignored because it's a stop word. Central<br />
California is at least a hundred miles (160 km) from central Los Angeles.<br />
Disable automatic stemming, i.e., <strong>searching</strong> for pages that match variants of your search term(s), by preceding each term that you want to be<br />
matched exactly with the + operator. For example, if you want to see only pages mentioning one favorite book rather than lists of favorite<br />
books, precede the word "book" by a + sign.<br />
[ favorite +book ]<br />
What if you're looking for a string that contains a "+" sign? Though the character has special meaning, <strong>Google</strong> gives special attention to very<br />
common terms that include it, e.g., C++ (the name of a widely used computer language).<br />
[ C++ ]<br />
Precede each term you do not want to appear in any result with a "-" sign.<br />
To find pages withouta particular term, put a -sign operator in front of the word in the query. The -sign indicates that you want to subtract or<br />
exclude pages that contain a specific term. Do not put a space between the -and the word, i.e. [ dolphins -football ] not [ dolphins - football ].<br />
So, to search for a twins support group in Minnesota, but not return pages relating to the Minnesota Twins baseball team:<br />
USE [ twins support group Minnesota -baseball ]<br />
NOT [ twins support group Minnesota ]<br />
No pages containing the word "baseball" will be returned by the first query.<br />
Find pages on "salsa" but not the dance nor dance classes.<br />
USE [ salsa -dance -class ]<br />
NOT [ salsa ]<br />
Creative Commons License: Some Rights Reserved 32
Nancy Blachman <strong>Google</strong> <strong>Guide</strong><br />
Find synonyms by preceding the term with a ~, which is known as the tilde or synonym operator.<br />
The tilde (~) operator takes the word immediately following it and searches both for that specific word and for the word's synonyms. It also<br />
searches for the term with alternative endings. The tilde operator works best when applied to general terms and terms with many synonyms.<br />
As with the + and - operators, put the ~ (tilde) next to the word, with no spaces between the ~ and its associated word, i.e.,<br />
[ ~lightweight laptop ] not [ ~ lightweight laptop ].<br />
Why did <strong>Google</strong> use tilde? In math, the "~" symbol means "is similar to ". The tilde tells <strong>Google</strong> to search for pages that are synonyms or<br />
similar to the term that follows.<br />
[ ~inexpensive ] matches "inexpensive," "cheap," "affordable," and "low cost"<br />
[ ~run ] matches "run," "runner's," "running," as well as "marathon"<br />
Looking for a guide, help, tutorial, or tips on using <strong>Google</strong>?<br />
[ google ~guide ]<br />
Interested in food facts as well as nutrition and cooking information?<br />
[ ~food ~facts ]<br />
The synonym operator tends not to work well on well-defined terms.<br />
[ ~cockroach ]<br />
If you don't like the synonyms that <strong>Google</strong> suggests when you use the ~ operator, specify your own synonyms with the OR operator, which I<br />
describe next.<br />
Note: <strong>Google</strong> offers a link to a dictionary and a thesaurus.<br />
Specify synonyms or alternative forms with an uppercase OR or | (vertical bar).<br />
The OR operator, which you may abbreviate with | (vertical bar), applies to the search terms immediately adjacent to it. The first example will<br />
find pages that include either "Tahiti" or "Hawaii" or both terms, but not pages that contain neither "Tahiti" nor "Hawaii."<br />
[ Tahiti OR Hawaii ] or [ Tahiti | Hawaii ]<br />
[ blouse OR shirt OR chemise ] or [ blouse | shirt | chemise ]<br />
Note: If you write OR with a lowercase "o" or a lowercase "r," <strong>Google</strong> interprets the word as a search term instead of an operator.<br />
Note: Unlike OR, a | (vertical bar) need not be surrounded by spaces.<br />
[ bicycle|cycle ]<br />
Use quotes (" ") to group compound words and phrases together.<br />
[ "New Zealand" OR "Ivory Coast" holiday package ]<br />
[ filter OR stop "junk email" OR spam ]<br />
<strong>Google</strong> considers terms with accents different from those without. For example, <strong>Google</strong> interprets "côte" and "cote" as different terms and<br />
indexes them separately. To ensure that you retrieve many relevant pages, include all possible spellings separated by OR.<br />
[ "Ivory Coast" OR "Côte d'Ivoire" OR "Cote d'Ivoire" ]<br />
Specify that results contain numbers in a range by specifying two numbers, separated by two periods, with no spaces.<br />
For example, specify that you are <strong>searching</strong> in the price range $250 to $1000 using the number range specification $250..$1000.<br />
[ recumbant bicycle $250..$1000 ]<br />
Creative Commons License: Some Rights Reserved 33
Nancy Blachman <strong>Google</strong> <strong>Guide</strong><br />
Use an *, known as a wildcard, to match any word in a phrase (enclosed in quotes).<br />
Each * represents just one word. <strong>Google</strong> treats the * as a placeholder for a word. For example, [ "<strong>Google</strong> * my life" ] tells <strong>Google</strong> to find pages<br />
containing a phrase that starts with "<strong>Google</strong>" followed by a word, followed by "my life." Phrases that fit the bill include: "<strong>Google</strong> changed my<br />
life," "<strong>Google</strong> runs my life," and "<strong>Google</strong> is my life."<br />
[ "<strong>Google</strong> * my life" ]<br />
If you know there's a date on the page you're seeking but you don't know its format, specify several common formats. For example:<br />
[ California election "Oct * 2003" OR "10/*/03" OR "October * 2003" ]<br />
When you know only part of the phrase you wish to find, consider using the * operator. Find the title of Sherry Russell's book that can help you<br />
deal with the tragedies of 9/11 or losing a loved one.<br />
[ "Conquering the * and * of Grief" ]<br />
You can use the symbol * to search for terms that are a specified number of words from each other on any page (see below for examples<br />
specifying the number of words). This type of <strong>searching</strong>, known as proximity <strong>searching</strong>, is great when you know the start and end of a title or<br />
quote, but are unsure of the words in between. By trying each of these searches you will find the answer:<br />
[ "Conquering the * Grief" ]<br />
[ "Conquering the * * Grief" ]<br />
[ "Conquering the * * * Grief" ]<br />
[ "Conquering the * * * * Grief" ]<br />
[ "Conquering the * * * * * Grief" ]<br />
[ "Conquering the * * * * * * Grief" ]<br />
[ "Conquering the * * * * * * * Grief" ]<br />
[ "Conquering the * * * * * * * * Grief" ]<br />
Proximity <strong>searching</strong> can be useful when you want to find pages that include someone's name in any of the following orders: first middle last,<br />
last first middle, first last, last first. To search for "Francis" adjacent or separated one word from "Coppola," requires four queries:<br />
[ "Francis Coppola" ]<br />
[ "Francis * Coppola" ]<br />
[ "Coppola Francis" ]<br />
[ "Coppola * Francis" ]<br />
If you want to search for two terms separated by no more than two words, you'll need six queries. If you're interested in running proximity<br />
searches, try out GAPS, a third-party search tool available at http://www.staggernation.com/cgi-bin/gaps.cgi.<br />
Note: You can get around <strong>Google</strong>'s 10-word limit on the number of words in your query by substituting an * in place of each stop word or<br />
common word in your query. Wildcards are not counted.<br />
USE [ All grown-ups * once children--although few * them remember * ]<br />
NOT [ All grown-ups were once children--although few of them remember it ]<br />
<strong>Google</strong> chose the symbol * to match any word because in some computer systems, such as Unix, Linux, and DOS, * stands for one or more<br />
unspecified characters. In those languages it is typically used for selecting multiple files and directories.<br />
Creative Commons License: Some Rights Reserved 34
Nancy Blachman <strong>Google</strong> <strong>Guide</strong><br />
Note: Stemming is a technique to search on the stem or root of a word that can have multiple endings. For example, on some search engines<br />
the query bicycl* will return results that match words including bicycle, bicycles, bicycling, bicycled, and bicyclists. <strong>Google</strong> ignores asterisks (*)<br />
that are not surrounded by spaces. The query [ bicycl* ] finds documents that contain "bicycl." <strong>Google</strong> automatically provides stemming.<br />
This table summarizes how to use the basic search operators, described on this page. You may include any of these operators multiple times<br />
in a query.<br />
Notation Find result Example<br />
terms1 terms2 with both term1 and term2 [ carry-on luggage ]<br />
term1 OR term2<br />
term1 | term2<br />
+term<br />
with either term1 or term2 or both<br />
with term (The + operator is<br />
typically used in front of stop words<br />
that <strong>Google</strong> would otherwise ignore<br />
or when you want <strong>Google</strong> to return<br />
only pages that match your search<br />
terms exactly. However, the +<br />
operator can be used on any<br />
terms.)<br />
[ Tahiti OR Hawaii ]<br />
[ Tahiti | Hawaii ]<br />
[ +i spy ]<br />
-term without term [ twins minnesota -baseball ]<br />
~term<br />
number1..<br />
number2<br />
"phrase"<br />
"terms1 * terms2"<br />
with term or one of its synonyms<br />
(currently supported on Web and<br />
Directory search)<br />
with a number in the specified range<br />
with the exact phrase, a proper<br />
name, or a set of words in a<br />
specific order<br />
with the phrase (enclosed in<br />
quotes) and * replaced by any<br />
single word<br />
[ google ~guide ]<br />
[ recumbant bicycle $250..<br />
$1000 ]<br />
[ "I have a dream" ]<br />
[ "Rio de Janeiro" ]<br />
[ "<strong>Google</strong> * my life" ]<br />
Queries that use <strong>Google</strong>'s special notation may also be entered by using <strong>Google</strong>'s Advanced Search, which we'll look at next.<br />
Exercises<br />
This problem set is designed to give you practice in refining your queries and in using <strong>Google</strong>'s commands with special notation. For hints and<br />
answers to selected problems, see the Solutions page in the Appendix.<br />
1. Find the <strong>Google</strong> "cheat sheet" that lists search operators and services.<br />
2. How long before you go outside should you apply sunscreen?<br />
3. Find advice on writing a will.<br />
4. Search for your own name. Does <strong>Google</strong> find any references to you or a namesake?<br />
See if there is any difference in your results if you type a period between your names rather than enclosing your name in quotes and if<br />
you just enter the opening quote, i.e., compare the results from [ Nancy.Blachman ], [ "Nancy Blachman" ], and [ "Nancy Blachman ].<br />
5. Find pages on daily life in Afghanistan that do not mention war or the Taliban.<br />
6. What is the history of the McIntosh Apple (the fruit), not the computer?<br />
7. Find the terms that <strong>Google</strong> considers approximately equivalent to the term "cheap."<br />
8. Find the terms that <strong>Google</strong> considers approximately equivalent to the term "volunteer."<br />
Creative Commons License: Some Rights Reserved 35
Nancy Blachman <strong>Google</strong> <strong>Guide</strong><br />
9. Find today's weather forecast/condition.<br />
10. Find recipes for zucchini, also known as courgette in the UK and France.<br />
11. Find studio apartments for rent in Minneapolis or St. Paul, Minnesota.<br />
12. Find Iranian restaurants in New Jersey and New York.<br />
13. Which of the following phrases matches the query [ "<strong>Google</strong> * my life" ]?<br />
"<strong>Google</strong> has enriched my life"<br />
"<strong>Google</strong> changed my life"<br />
"<strong>Google</strong> runs my life"<br />
"<strong>Google</strong> has revolutionized my life"<br />
"<strong>Google</strong>: I love my life"<br />
"<strong>Google</strong> is my life"<br />
14. I vaguely remember a song I learned as a child that contained the following verses.<br />
The donuts in the army, they say are mighty fine. One rolled off the table and killed a friend of mine.<br />
Chorus<br />
Oh, I don't want no more of this army life.<br />
Gee mom, I want to go. But they won't let me go.<br />
Gee mom, I want to go home.<br />
The nurses in the army, they say are mighty fine. Most are over 90, the rest are under 9.<br />
Chorus<br />
The coffee in the army, they say is mighty fine. Taste like muddy water and looks like iodine.<br />
Chorus<br />
The money in the army, they say is mighty fine. Give them $100 dollars, they'll give you back a dime.<br />
Find other verses for this song and see how this song has been adapted by the Girl and Boy Scouts.<br />
Note: The verses changed as they got passed around camps and schools.<br />
15. Why does the query [ "the who" ] give more priority to results about the rock band The Who than the query [ the who ] but return<br />
significantly fewer results?<br />
16. How do the results of the following two queries differ?<br />
[ "how might I" ]<br />
[ "how might I *" ]<br />
[ "how might I *" ]?<br />
Sharpening Your Query by using <strong>Google</strong>'s Advanced Search Form<br />
When you don't find what you're seeking, consider specifying more precisely what you want by using <strong>Google</strong>'s Advanced Search feature.<br />
Don't be frightened by the name "Advanced Search"; it's easy to use, and it allows you to select or exclude pages with more precision than<br />
<strong>Google</strong>'s standard search box. Click on the Advanced Search link, which is located to the right of <strong>Google</strong>'s search box<br />
or visit www.google.com/advanced_search and fill in the form. The Advanced Search form is automatically filled in with appropriate<br />
information from your previous query — if you entered a query just before you clicked on the Advanced Search link. If you searched for a<br />
phrase, the phrase appears in the phrase search box. If you restricted your search to a specific site or domain, the domain appears in the<br />
domain box.<br />
Creative Commons License: Some Rights Reserved 36
Nancy Blachman <strong>Google</strong> <strong>Guide</strong><br />
Filling in the top portion of the Advanced Search form is an easy way to write restricted queries without having to use the " ," +, -, OR notation<br />
discussed in the previous section Crafting Your Query.<br />
Advanced Search<br />
Find results<br />
Basic Search<br />
Example<br />
Basic Search<br />
Find results<br />
with all of the words [ tap dance ] with all search terms<br />
with the exact phrase [ "tap dance" ]<br />
without the words<br />
with at least one of the<br />
words<br />
[ tap -dance ]<br />
[ -tap dance ]<br />
[ tap OR<br />
ballet ]<br />
with terms in quotes in the specified<br />
order only<br />
including none of the terms preceded<br />
by a -<br />
with at least one of the terms<br />
adjacent to OR<br />
Let's look at some examples. If you click on the screen shots in this section, you'll be taken to the results of running the corresponding search.<br />
● To find tutorial introductions to <strong>Google</strong>, specify [ google ] in the top field (find results with all the words), and [ tutorial guide intro<br />
introduction ] in the third field (find results with at least one of the words).<br />
Note: Instead of specifying your own synonyms for tutorial, you can instruct <strong>Google</strong> to suggest its own by using the tilde operator,<br />
[ google ~tutorial ] or [ google ~guide ], see Crafting Your Query.<br />
● Find how to export addresses from a Palm address book to print labels.<br />
The next part of the Advanced Search page lets you put restrictions on the types of pages listed in your search results.<br />
Creative Commons License: Some Rights Reserved 37
Nancy Blachman <strong>Google</strong> <strong>Guide</strong><br />
Next I describe each line in the form.<br />
● Language: limit results to pages written in a specific language. For example, find pages in Spanish with recommendations for hotels in<br />
Andalucía, Spain.<br />
If you always want only results in a certain language or set of languages, then change your search language in your <strong>Google</strong><br />
preferences. See the section Customizing Your Results by Using Preferences to learn how to change your <strong>Google</strong> preferences to<br />
modify the way your search results appear.<br />
● File Format: restrict your results to a particular file format, or exclude a format from your results. Choices include:<br />
File Format Suffix Description<br />
Adobe Acrobat PDF .pdf<br />
A publishing format commonly used for product manuals<br />
and documents of all sorts.<br />
Adobe PostScript .ps A printing format often used for academic papers.<br />
Microsoft Word .doc A common word processing format.<br />
Microsoft<br />
Powerpoint<br />
.ppt A format for presentations and slides.<br />
Rich Text Format .rtf<br />
A format used to exchange documents between Microsoft<br />
Word and other formats.<br />
Since documents in PDF format tend to be better written than web pages, let's search for documents on estate planning in PDF format.<br />
Creative Commons License: Some Rights Reserved 38
Nancy Blachman <strong>Google</strong> <strong>Guide</strong><br />
You can restrict your search to other file formats by using the filetype: search operator, which I will discuss in the Using Search<br />
Operator (Advanced Operators) section.<br />
● Date: restrict your results to pages that have been updated (created or modified), crawled, and added to <strong>Google</strong>'s index (indexed) in the<br />
past three, six, or twelve months. Popular pages that are updated often are crawled and indexed frequently. Note: Any change in the<br />
page counts as an update, <strong>even</strong> a spelling correction.<br />
This option is useful when <strong>searching</strong> for timely information such as annual <strong>even</strong>ts, specifications for a new model of car or appliance, or<br />
what people have been doing lately.<br />
Recently, scientists reported new findings about the risks and benefits of hormone therapy used by 40% of postmenopausal American<br />
women to relieve menopause symptoms. We're more likely to find links to this information by <strong>searching</strong> only for web pages updated in<br />
the last three months.<br />
Visit the Wayback Machine if you want to see what a site looked like months or years ago or if a site is currently inaccessible. The<br />
Wayback Machine, also known as the Internet Archives, maintains a digital library of snapshots of many Internet sites.<br />
● Numeric Range: when you want pages containing numbers in a specified range.<br />
Since I'm interested in a "half-bicycle" trailer for my three and a half year old twins, let's search for one called Trail-a-Bike in the price<br />
range $50-$1000.<br />
Creative Commons License: Some Rights Reserved 39
Nancy Blachman <strong>Google</strong> <strong>Guide</strong><br />
● Occurrences: specify where your search terms must occur on the page. Choices are anywhere on the page, in the title, in the text, in<br />
the URL, or in links to the page.<br />
Find pages on <strong>Google</strong> whose URL contains FAQ, an abbreviation for either Frequently Asked Questions or Frequently Answered<br />
Question. In the solution below I look for pages containing both <strong>Google</strong> and FAQ in the URL.<br />
● Domain: search only a specific website (e.g., www.eff.org) or domain (e.g., .org) or exclude that site or domain completely from your<br />
search. The section Anatomy of a Web Address at the end of the Sharpening Your Query section explains how to figure out the website<br />
or domain for a web page if you know its address.<br />
Let's look at a couple of examples. If you click on the screen shots in this section, you'll be taken to the Advanced Search form<br />
specifying the corresponding search.<br />
Larry Page and Sergey Brin, <strong>Google</strong>'s founders, were graduate students at Stanford when they wrote a paper describing their prototype<br />
search engine. Let's search for it by entering their names and restricting our search domain to Stanford University's site, stanford.edu.<br />
To find information on volunteering for an organization, search for results with the word "volunteering" and restrict the domain to ."org."<br />
Creative Commons License: Some Rights Reserved 40
Nancy Blachman <strong>Google</strong> <strong>Guide</strong><br />
● SafeSearch: specify whether to filter out sites that contain pornography or explicit sexual content and eliminate them from search<br />
results. Be aware that <strong>Google</strong>'s automated filtering doesn't guarantee that you won't be shown offensive content.<br />
When you turn off SafeSearch filtering and search for non-pornographic content, <strong>Google</strong> will order your results in a way that adult sites<br />
won't be listed prominently. For example, <strong>searching</strong> for [ breast cancer treatment ] with SafeSearch turned off, you're unlikely to run<br />
across sites with provocative images of breasts.<br />
In an effort to return as many useful results as possible, SafeSearch doesn't currently filter out hate speech, anarchy, criminal activity,<br />
crude and tasteless material, illegal weapons, bomb <strong>making</strong>, etc., content that other filtering systems attempt to exclude.<br />
Froogle Product Search<br />
In an effort to make many features and services available from one form, the Advanced Search form includes a search box for Froogle,<br />
<strong>Google</strong>'s product search service. To browse bicycles that can be folded up quickly and compactly <strong>making</strong> them easy to transport on a car,<br />
train, or airplane, fill in the Products search box and then click on the associated Search button.<br />
Page-Specific Searches<br />
The Advanced Search form also offers page-specific searches for finding pages similar to a page for which you have a web address (URL)<br />
and for finding out what pages link to a particular page.<br />
● To find pages similar to Consumer Reports' web page, fill in the similar page-specific search box and then click on the associated<br />
Search button. For a description of how <strong>Google</strong> determines when pages are similar, see the Similar Pages section in Part II.<br />
Creative Commons License: Some Rights Reserved 41
Nancy Blachman <strong>Google</strong> <strong>Guide</strong><br />
● Web pages link from one to another. Links are unidirectional; you can follow links from one page to another. You cannot traverse the<br />
link the other way around, i.e., go from a page to the pages that link to it. However, <strong>Google</strong> keeps track of this information and makes it<br />
available. When you want to know who links to your website or to someone else's, fill in a web address (URL) in the links page-specific<br />
search section of the Advanced Search form. Let's find who links to the Doctors without Borders, aka Médecins Sans Frontières (MSF),<br />
website www.doctorswithoutborders.com.<br />
The most common users of backward links are webmasters and website publishers who are curious to know what sites link to theirs.<br />
People also use them to find out who links to competitors' sites.<br />
Unlike the other fields in the Advanced Search form, the page-specific searches can't be combined with other query terms. Consequently each<br />
has its own Search button.<br />
You can easily run these page-specific searches from <strong>Google</strong>'s Toolbar, which is described in the section Making <strong>Google</strong> Easier with <strong>Google</strong><br />
Tools.<br />
Instead of going to the Advanced Search form, you can search for a web site by entering its address in the search box and <strong>Google</strong> returns a<br />
link to the website, as well as links to:<br />
● <strong>Google</strong>'s cache of the site<br />
● Web pages that are similar to the site<br />
● Web pages that link to the site<br />
● Web pages that contain the URL<br />
For example, to find out about the wonderful reference site www.refdesk.com, enter www.refdesk.com into <strong>Google</strong>'s search box.<br />
Web Alerts - www.google.com/webalerts<br />
If you like keeping up with the latest updates and new web pages, consider setting up one or more <strong>Google</strong> Web Alerts. After you've set up a<br />
Creative Commons License: Some Rights Reserved 42
Nancy Blachman <strong>Google</strong> <strong>Guide</strong><br />
Web Alert, <strong>Google</strong> finds and delivers links to web pages once a day or once a week. Consider using <strong>Google</strong> Web Alerts to:<br />
● keep current on a competitor or industry<br />
● learn where you are or your company is cited or quoted<br />
● find when people link to your site<br />
● discover new websites on a certain topic<br />
<strong>Google</strong> Ultimate Interface<br />
If you want to specify what you're looking for with more precision than <strong>Google</strong>'s Advanced Search form offers, try out the <strong>Google</strong> Ultimate<br />
Interface, a third-party application available at www.faganfinder.com/google.html. With the Ultimate Interface you can:<br />
● Search with any of <strong>Google</strong>'s search engines, i.e., Web Search or some of the tools in Part III Special Tools.<br />
● Find pages that have been updated between any two specific dates<br />
● Select letters with practically every different kind of diacritical marking, such as umlauts or accent marks, from the keyboard near the<br />
bottom of the page.<br />
Note: Michael Fagan developed <strong>Google</strong> Ultimate Interface when he was a teenager.<br />
If you're not sure of all the types of information that you can search for with <strong>Google</strong>, check out Soople, www.soople.com/soople_int.php.<br />
I describe many of the capabilities included in Soople in Part II: Understanding Search Results and Part III: Special Tools.<br />
Creative Commons License: Some Rights Reserved 43
Nancy Blachman <strong>Google</strong> <strong>Guide</strong><br />
If you want to enter several queries simultaneously, try <strong>Google</strong>Blaster, http://www.googleblaster.com.<br />
Refining a Query<br />
Refining a query means changing or adding to the set of search terms to do a better job of returning the pages you're seeking. Successful<br />
researchers frequently enter several queries to find what they're seeking.<br />
The search boxes at the top and bottom of the results page show the query for the current results page. If the query uses special operators<br />
that you entered either directly or indirectly through the advanced search form, they will appear in the search box as well. To refine your query,<br />
edit what's in the search box and then click the "<strong>Google</strong> Search" button or hit the ENTER key.<br />
Let's look at a few examples.<br />
● Get ideas for subsequent searches by reviewing your results, including the snippets that <strong>Google</strong> returns and the pages they came from.<br />
Should you get a flu shot this winter?<br />
TRY [ flu shot ]<br />
Many of the results refer to influenza vaccine.<br />
REFINE [ flu OR influenza shot OR vaccine ]<br />
● Exploit successful queries: look deeper within your results.<br />
Scroll to the search box at the bottom of your results page and click on the link "Search within results." This causes <strong>Google</strong> to run a new<br />
search using your newly specified terms (those in the search box) only on the pages it found from your initial query, rather than a<br />
search over the entire web.<br />
Search within results<br />
You can get the same results in one step fewer by simply specifying additional terms to your previous query.<br />
On Internet Explorer and on some other browsers, you can double click on a term to highlight it. Then type a new term or hit the<br />
DELETE key to remove the term. Triple click in the search box to highlight your entire query. Enter a new query or hit the DELETE key to<br />
remove the old query.<br />
● Instead of <strong>searching</strong> for related topics with a single query, divide the query into several parts. Looking for a job? By <strong>searching</strong> for tips on<br />
each aspect, you'll find more sites than by <strong>searching</strong> for sites that describe all the aspects of a job search.<br />
Creative Commons License: Some Rights Reserved 44
Nancy Blachman <strong>Google</strong> <strong>Guide</strong><br />
USE [ job application tips ], [ cover letter tips ], [ interviewing tips ]<br />
NOT [ job application cover letter interview tips ]<br />
The following table presents suggestions to narrow or focus a search, as well as tips for broadening a search that has produced few useful<br />
results. Click on a link in the table to be taken to the section in <strong>Google</strong> <strong>Guide</strong> that describes features and ways to refine your query.<br />
Too many results? Focus the search by...<br />
Too few results? Broaden<br />
the search by...<br />
adding a word or phrase removing a word or phrase<br />
specifying words instead of<br />
specifying the order in which you want words to appear<br />
phrases<br />
using a more specific term using more general terms<br />
including synonyms or variant<br />
identifying ineffective terms and removing them<br />
word forms or using a more<br />
common version of the word's<br />
spelling<br />
limiting to a domain or site<br />
broadening the domain or<br />
<strong>searching</strong> the entire web<br />
limiting to a date range or including a date removing a date range<br />
limiting where terms occur<br />
removing redundant terms or<br />
splitting a multi-part query<br />
restricting type of file <strong>searching</strong> any type of file<br />
limiting pages in a particular language<br />
translating your search terms<br />
into other languages and<br />
<strong>searching</strong> for the translated<br />
terms<br />
limiting pages to a particular country <strong>searching</strong> the entire web<br />
For a tutorial on how to use Advanced Search, visit www.lib.monash.edu.au/vl/google/goog06.htm.<br />
Anatomy of a Web Address<br />
If you already know how to read a web address or URL (pronounced "you are ell" and stands for Universal Resource Locator), skip this<br />
section. A website is usually the host or server between the http:// and the first /. Consider the web address http://www.googleguide.com/<br />
searchEngines/google/searchLeader.html. (This page lists reasons why <strong>Google</strong> is a search leader.) Here's what it all means:<br />
transfer protocol (type of information being<br />
http<br />
transferred)<br />
www.googleguide.com site name<br />
googleguide second-level domain name<br />
com top-level domain name<br />
searchEngines directory name<br />
google sub-directory name<br />
searchLeader file name<br />
html file format<br />
Here's a list of some common top-level domain names:<br />
.edu educational site (usually a university or college)<br />
.com commercial business site<br />
.gov U.S. government/non-military site<br />
.mil U.S. military sites or agencies<br />
.net networks, Internet service providers, organizations<br />
Creative Commons License: Some Rights Reserved 45
Nancy Blachman <strong>Google</strong> <strong>Guide</strong><br />
.org U.S. non-profit organizations and others<br />
Because the Internet was created in the United States, "US" was not originally assigned to U.S. domain names; however, it's used to<br />
designate American state and local government hosts, including many public schools, and commercial entities, e.g., well.sf.ca.us. The<br />
domain .ca represents Canada, unless it's followed by .us, in which case it represents California.<br />
Domain<br />
Codes<br />
State<br />
.ca.us California<br />
.nv.us Nevada<br />
.tx.us Texas<br />
Other countries have their own two letter codes as the top level of their domain names.<br />
Domain<br />
Codes<br />
Country<br />
.ca Canada<br />
.de Germany<br />
.dk Denmark<br />
.jp Japan<br />
.il Israel<br />
.uk United Kingdom<br />
.za South Africa<br />
To limit results to a single site or domain, specify the site name (e.g., www.googleguide.com or googleguide.com) or a top-level domain<br />
name (e.g., .com or .edu) in <strong>Google</strong>'s domain selector.<br />
Exercises<br />
This problem set is designed to give you practice with specifying more precisely what you're seeking by using the Advanced Search form. For<br />
hints and answers to selected problems, see the Solutions page in the Appendix.<br />
1. What are some home remedies for getting rid of ants?<br />
2. Find facts about declawing cats.<br />
3. What is <strong>Google</strong>'s privacy policy? How do I stop my previous queries from appearing when I type in a new search term?<br />
4. Some movie stars attend Botox parties. What goes on at such parties and why do they attend? Which stars have used Botox?<br />
5. When was Nina Totenberg, National Public Radio's (NPR) legal affairs correspondent, born, where was she educated, what degrees<br />
does she have? Did she attend law school?<br />
6. When you search <strong>Google</strong> for a URL, such as www.guardian.co.uk, what links are included with your results?<br />
What is shown in the search box when you click on the "Find web pages that contain the term "www.guardian.co.uk" link?<br />
7. What country has the domain code .at?<br />
8. What country has the domain code .bm?<br />
9. Run several queries on Soople.<br />
10. Run several queries simultaneously using <strong>Google</strong> Blaster.<br />
Using Search Operators (Advanced Operators)<br />
Creative Commons License: Some Rights Reserved 46
Nancy Blachman <strong>Google</strong> <strong>Guide</strong><br />
Skip to Part II: Understanding Search Result unless you're an experienced <strong>Google</strong> user or you want to know how to use <strong>Google</strong>'s advanced<br />
operators.<br />
You can specify most of the Advanced Search page options in a regular search box query by using advanced operators, i.e., query words that<br />
have special meaning to <strong>Google</strong>. Since the advanced operators are convenient for <strong>searching</strong>, <strong>Google</strong> <strong>Guide</strong> calls them "search operators."<br />
Want to see examples of search operators? Visit the <strong>Google</strong> <strong>Guide</strong> Advanced Operator Quick Reference or fill in the Advanced Search form.<br />
Now, look at the search box on the results page. Your query may now include special notation or special operators of the form operator:<br />
value.<br />
Note: The colon following the operator name is mandatory.<br />
[ Larry Page search engine site:stanford.edu ]<br />
[ volunteering site:.org ]<br />
[ link:www.doctorswithoutborders.org ]<br />
[ allintitle: detect plagiarism ]<br />
[ <strong>Google</strong> tutorial OR introduction OR overview OR help ]<br />
[ bush -george -kate ]<br />
[ web page evaluation checklist filetype:pdf ]<br />
The following table lists features available on the Advanced Search page that are accessible via search operators.<br />
Advanced Search<br />
Features<br />
Search<br />
Operators<br />
File Format filetype:<br />
Occurrences<br />
in the title of the page<br />
in the text of the page<br />
in the URL of the page<br />
in the links to the page<br />
Domain site:<br />
allintitle:<br />
allintext:<br />
allinurl:<br />
allinanchor:<br />
Similar related:<br />
Links link:<br />
Safesearch safesearch:<br />
The following is an alphabetical list of the search operators. This list includes operators that are not in <strong>Google</strong>'s online help. Each entry<br />
typically includes the syntax, the capabilities, and an example. Some of the search operators won't work as intended if you put a space<br />
between the ":" and the subsequent query word. If you don't care to check which search operators require no space after the colon, always<br />
place the keyword immediately next to the colon. Many search operators can appear anywhere in your query. In our examples, I placed the<br />
search operator as far to the right as possible. We did this since the Advanced Search form writes queries in this way. Also, such a convention<br />
makes it clearer as to which operators are associated with which terms.<br />
allinanchor:<br />
If you start your query with allinanchor:, <strong>Google</strong> restricts results to pages containing all query terms you specify in the anchor text on<br />
links to the page. For example, [ allinanchor: best museums sydney ] will return only pages in which the anchor text on links to the<br />
pages contain the words "best," "museums," and "sydney."<br />
Anchor text is the text on a page that is linked to another web page or a different place on the current page. When you click on anchor<br />
text, you will be taken to the page or place on the page to which it is linked. When using allinanchor: in your query, do not include any<br />
other search operators. The functionality of allinanchor: is also available through the Advanced Web Search page, under Occurrences.<br />
allintext:<br />
If you start your query with allintext:, <strong>Google</strong> restricts results to those containing all the query terms you specify in the text of the page.<br />
For example, [ allintext: travel packing list ] will return only pages in which the words "travel," "packing," and "list" appear in the text of<br />
the page. This functionality can also be obtained through the Advanced Web Search page, under Occurrences.<br />
allintitle:<br />
Creative Commons License: Some Rights Reserved 47
Nancy Blachman <strong>Google</strong> <strong>Guide</strong><br />
If you start your query with allintitle:, <strong>Google</strong> restricts results to those containing all the query terms you specify in the title. For<br />
example, [ allintitle: detect plagiarism ] will return only documents that contain the words "detect" and "plagiarism" in the title. This<br />
functionality can also be obtained through the Advanced Web Search page, under Occurrences.<br />
In Image Search, the operator allintitle: will return images in files whose names contain the terms that you specify.<br />
In <strong>Google</strong> News, the operator allintitle: will return articles whose titles include the terms you specify.<br />
allinurl:<br />
If you start your query with allinurl:, <strong>Google</strong> restricts results to those containing all the query terms you specify in the URL. For<br />
example, [ allinurl: google faq ] will return only documents that contain the words "google" and "faq" in the URL. This functionality can<br />
also be obtained through the Advanced Web Search page, under Occurrences.<br />
In URLs, words are often run together. They need not be run together when you're using allinurl:.<br />
In <strong>Google</strong> News, the operator allinurl: will return articles whose titles include the terms you specify.<br />
author:<br />
If you include author: in your query, <strong>Google</strong> will restrict your <strong>Google</strong> Groups results to include newsgroup articles by the author you<br />
specify. The author can be a full or partial name or email address. For example, [ children author:john author:doe ] or [ children author:<br />
doe@someaddress.com ] return articles that contain the word "children" written by John Doe or doe@someaddress.com.<br />
<strong>Google</strong> will search for exactly what you specify. If your query contains [ author:"John Doe" ], <strong>Google</strong> won't find articles where the author<br />
is specified as "Doe, John."<br />
bphonebook:<br />
If you start your query with bphonebook:, <strong>Google</strong> shows business white page listings for the query terms you specify. For example,<br />
[ bphonebook: google mountain view ] will show the phonebook listing for <strong>Google</strong> in Mountain View.<br />
cache:<br />
The query cache:url will display <strong>Google</strong>'s cached version of a web page, instead of the current version of the page. For example,<br />
[ cache:www.eff.org ] will show <strong>Google</strong>'s cached version of the Electronic Frontier Foundation home page.<br />
Note: Do not put a space between cache: and the URL (web address).<br />
On the cached version of a page, <strong>Google</strong> will highlight terms in your query that appear after the cache: search operator. For example,<br />
[ cache:www.pandemonia.com/flying/ fly diary ] will show <strong>Google</strong>'s cached version of Flight Diary in which Hamish Reid's documents<br />
what's involved in learning how to fly with the terms "fly" and "diary" highlighted.<br />
define:<br />
If you start your query with define:, <strong>Google</strong> shows definitions from pages on the web for the term that follows. This advanced search<br />
operator is useful for finding definitions of words, phrases, and acronyms. For example, [ define: blog ] will show definitions for<br />
"Blog" (weB LOG).<br />
ext:<br />
This is an undocumented alias for filetype:.<br />
filetype:<br />
If you include filetype:suffix in your query, <strong>Google</strong> will restrict the results to pages whose names end in suffix. For example, [ web page<br />
evaluation checklist filetype:pdf ] will return Adobe Acrobat pdf files that match the terms "web," "page," "evaluation," and "checklist."<br />
You can restrict the results to pages whose names end with pdf and doc by using the OR operator, e.g. [ email security filetype:pdf OR<br />
filetype:doc ].<br />
When you don't specify a File Format in the Advanced Search Form or the filetype: operator, <strong>Google</strong> searches a variety of file formats,<br />
see the table in the File Type Conversion section.<br />
group:<br />
If you include group: in your query, <strong>Google</strong> will restrict your <strong>Google</strong> Groups results to newsgroup articles from certain groups or<br />
subareas. For example, [ sleep groups:misc.kids.moderated ] will return articles in the group misc.kids.moderated that contain the word<br />
"sleep" and [ sleep groups:misc.kids ] will return articles in the subarea misc.kids that contain the word "sleep."<br />
Creative Commons License: Some Rights Reserved 48
Nancy Blachman <strong>Google</strong> <strong>Guide</strong><br />
id:<br />
This is an undocumented alias for info:.<br />
inanchor:<br />
If you include inanchor: in your query, <strong>Google</strong> will restrict the results to pages containing the query terms you specify in the anchor or<br />
links to the page. For example, [ restaurants inanchor:gourmet ] will return pages in which the anchor text on links to the pages contain<br />
the word "gourmet" and the page contains the word "restaurants."<br />
info:<br />
The query info:url will present some information about the corresponding web page. For instance, [ info:gothotel.com ] will show<br />
information about the national hotel directory GotHotel.com home page. Note: There must be no space between the info: and the web<br />
page url.<br />
This functionality can also be obtained by typing the web page url directly into a <strong>Google</strong> search box.<br />
insubject:<br />
If you include insubject: in your query, <strong>Google</strong> will restrict articles in <strong>Google</strong> Groups to those that contain the terms you specify in the<br />
subject. For example, [ insubject:"falling asleep" ] will return <strong>Google</strong> Group articles that contain the phrase "falling asleep" in the subject.<br />
Equivalent to intitle:.<br />
intext:<br />
The query intext:term restricts results to documents containing term in the text. For instance, [ Hamish Reid intext:pandemonia ] will<br />
return documents that mention the word "pandemonia" in the text, and mention the names "Hamish" and "Reid" anywhere in the<br />
document (text or not). Note: There must be no space between the intext: and the following word.<br />
Putting intext: in front of every word in your query is equivalent to putting allintext: at the front of your query, e.g., [ intext:handsome<br />
intext:poets ] is the same as [ allintext: handsome poets ].<br />
intitle:<br />
The query intitle:term restricts results to documents containing term in the title. For instance, [ flu shot intitle:help ] will return<br />
documents that mention the word "help" in their titles, and mention the words "flu" and "shot" anywhere in the document (title or not).<br />
Note: There must be no space between the intitle: and the following word.<br />
inurl:<br />
link:<br />
Putting intitle: in front of every word in your query is equivalent to putting allintitle: at the front of your query, e.g., [ allintitle: google<br />
search ].<br />
If you include inurl: in your query, <strong>Google</strong> will restrict the results to documents containing that word in the url. For instance, [ inurl:<br />
healthy eating ] will return documents that mention the words "healthy" in their url, and mention the word "eating" anywhere in the<br />
document (url or no). Note: There must be no space between the inurl: and the following word.<br />
Putting inurl: in front of every word in your query is equivalent to putting allinurl: at the front of your query, e.g., [ inurl:healthy inurl:<br />
eating ] is the same as [ allinurl: healthy eating ].<br />
In URLs, words are often run together. They need not be run together when you're using inurl:.<br />
The query link:URL shows pages that point to that URL. For example, to find pages that point to <strong>Google</strong> <strong>Guide</strong>'s home page, enter:<br />
[ link:www.googleguide.com ]<br />
Find links to the <strong>Google</strong> home page not on <strong>Google</strong>'s own site.<br />
[ link:www.google.com -site:google.com ]<br />
location:<br />
If you include location: in your query on <strong>Google</strong> News, only articles from the location you specify will be returned. For example, [ queen<br />
location:uk ] will show articles that match the term "queen" from sites in the United Kingdom.<br />
movie:<br />
Creative Commons License: Some Rights Reserved 49
Nancy Blachman <strong>Google</strong> <strong>Guide</strong><br />
If you include movie: in your query, <strong>Google</strong> will find movie-related information. For examples, see <strong>Google</strong>'s Blog.<br />
msgid:<br />
If you include msgid: in your query, <strong>Google</strong> will restrict your <strong>Google</strong> Groups results to a newsgroup article with the specified message<br />
ID. For example, [ msgid: ] will return the article whose message id is<br />
.<br />
phonebook:<br />
If you start your query with phonebook:, <strong>Google</strong> shows all white page listings for the query terms you specify. For example,<br />
[ phonebook: Krispy Kreme Mountain View ] will show the phonebook listing of Krispy Kreme donut shops in Mountain View.<br />
related:<br />
The query related:URL will list web pages that are similar to the web page you specify. For instance, [ related:www.consumerreports.<br />
org ] will list web pages that are similar to the Consumer Reports home page. Note: Don't include a space between the related: and the<br />
web page url. You can also find similar pages from the Similar pages link on <strong>Google</strong>'s main results page, and from the similar selector<br />
in the Page-Specific Search area of the Advanced Search page. If you expect to search frequently for similar pages, consider installing<br />
a <strong>Google</strong>Scout browser button, which scouts for similar pages.<br />
rphonebook:<br />
If you start your query with rphonebook:, <strong>Google</strong> shows residential white page listings for the query terms you specify. For example,<br />
[ rphonebook: monty python Oakland ] will show the phonebook listing for Monty Python in Oakland.<br />
safesearch:<br />
If you include safesearch: in your query, <strong>Google</strong> will exclude adult-content. For example, [ safesearch:breasts ] will search for<br />
information on breasts without returning adult or pornographic sites.<br />
site:<br />
If you include site: in your query, <strong>Google</strong> will restrict your search results to the site or domain you specify. For example, [ admissions<br />
site:www.lse.ac.uk ] will show admissions information from London School of Economics' site and [ peace site:gov ] will find pages<br />
about peace within the .gov domain. You can specify a domain with or without a period, e.g., either as .gov or gov.<br />
Note: Do not include a space between the "site:" and the domain.<br />
You can use many of the search operators in conjunction with the basic search operators +, -, OR, " ." For example, to find information<br />
on Windows security from all sites except Microsoft.com, enter:<br />
[ windows security -site:microsoft.com ]<br />
You can also restrict your results to as ite or domain through the domains selector on the Advanced Search page.<br />
source:<br />
If you include source: in your query, <strong>Google</strong> News will restrict your search to articles from the news source with the ID you specify. For<br />
example, [ election source:new_york_times ] will return with the word "election" that appear in the New York Times.<br />
To find a news source ID, enter a query that includes a term and the name of the publication you're seeking. You can also specify the<br />
publication name in the "news source" field in the Advanced News Search form. You'll find the news source ID in the query box,<br />
following the source: search operator. For example, if the search box contains [ peace source:ha_aretz ], then the news source ID is<br />
ha_aretz. This query will only return articles that include the word "peace" from the Israeli newspaper Ha'aretz.<br />
stocks:<br />
If you start your query with stocks:, <strong>Google</strong> will interpret the rest of the query terms as stock ticker symbols, and will link to a page<br />
showing stock information for the symbols you specify. For instance, [ stocks:brcm brcd ] will show information about Broadcom<br />
Corporation and Brocade Communications System. Note: Specify ticker symbols not company names. If you enter an invalid ticker<br />
symbol, you'll be told so and taken to a page where you can look up a valid ticker symbol. You can also obtain stock information by<br />
entering one or more NYSE, NASDAQ, AMEX, or mutual fund ticker symbols in <strong>Google</strong>'s query box, e.g., [ brcm brcd ] and then clicking<br />
on the "Show stock quotes" link that appears near the top of the results page.<br />
store:<br />
If you include store: in your query, Froogle will restrict your search to the store ID you specify. For example, [ polo shirt store:llbean ]<br />
will return listings that match the terms "polo" and "shirt" from the store L. L. Bean.<br />
Creative Commons License: Some Rights Reserved 50
Nancy Blachman <strong>Google</strong> <strong>Guide</strong><br />
To find a store ID, enter the name of the store and click on the link "See all results from store." You'll find the store ID in the query box,<br />
after the store: search operator.<br />
weather<br />
If you include weather in your query, <strong>Google</strong> will include weather for the location you specify. Since weather is not an advanced<br />
operator, there is no need to include a colon after the word. For example, [ weather Sunnyvale CA ] will return the weather for<br />
Sunnyvale, California and [ weather 94041 ] will return the weather for the city containing the zip code 94041, which is Mountain View,<br />
California.<br />
The following table lists the search operators that work with each <strong>Google</strong> search service.<br />
Search<br />
Service<br />
Web Search<br />
Search Operators<br />
allinanchor:, allintext:, allintitle:, allinurl:, bphonebook:, cache:, define:,<br />
filetype:, id:, inanchor:, info:, intext:, intitle:, inurl:, link:, phonebook:,<br />
related:, rphonebook:, safesearch:, site:, stocks:<br />
Image Search allintitle:, allinurl:, filetype:, inurl:, intitle:, site:<br />
Groups allintext:, allintitle:, author:, group:, insubject:, intext:, intitle:, msgid:<br />
Directory allintext:, allintitle:, allinurl:, ext:, filetype:, intext:, intitle:, inurl:<br />
News allintext:, allintitle:, allinurl:, intext:, intitle:, inurl:, location:, source:<br />
Froogle allintext:, allintitle:, store:<br />
The <strong>Google</strong> <strong>Guide</strong> Advanced Operator Quick Reference (www.googleguide.com/advanced_operators_reference.html) provides a nice<br />
summary of the search operators grouped by type. It includes search operators not yet documented by <strong>Google</strong>, e.g., allinanchor:, allintext:,<br />
author:, ext:, group:, id:, insubject:, intext:, intitle:, location:, phonebook:, source:, and store:. Be forewarned that <strong>Google</strong> may change how<br />
undocumented operators work or eliminate them completely.<br />
Using More than One Search Operator<br />
You may use many of the basic operators and search operators with each other. However, there are some that must be used by themselves<br />
and others that you should be careful about using together.<br />
● Search Operators that Can't Be Combined<br />
There are about a dozen search operators that can't be combined with any other. If you do, <strong>Google</strong> probably won't return any matching<br />
documents. Search operators that shouldn't be mixed include:<br />
❍ All the search operators whose names begin with "allin," e.g., allinanchor:, allintext:, allintitle:, and allinurl:.<br />
❍ Syntaxes that request special information, e.g., define:, phonebook, bphonebook, rphonebook, stocks:.<br />
❍ Page-specific search operators, e.g., cache:, info:, related:.<br />
● Combine Search Operators Carefully<br />
Be careful not to cancel out the effect of a search operator when including more than one in your query. Here are some rules to follow:<br />
❍ Don't use search operators that will cancel each other out. For example, [ admission site:stanford.edu -inurl:stanford ] searches<br />
for pages that are on the site stanford.edu that do not contain the string "stanford" in their URL or web addresses. None fit the<br />
bill.<br />
❍ Take care not to exclude all results when using certain search operators more than once in a query. For example, [ sleep<br />
recommendations site:edu site:cdc.gov ] will not return any sleep recommendation since the query looks for results appearing on<br />
both the .edu domain and the cdc.gov sites simultaneously. If you want results from both, include OR between the two site:<br />
specifications, i.e., [ sleep recommendations site:edu OR site:cdc.gov ]. Search operators that should either be used once in a<br />
query or in combination with OR include: filetype: site:, and group:.<br />
Creative Commons License: Some Rights Reserved 51
Nancy Blachman <strong>Google</strong> <strong>Guide</strong><br />
Exercises<br />
❍ Focus your search by using several search operators. For example, [ intext:e-mail intitle:security -site:microsoft.com ] finds pages<br />
whose titles contain the word "security," with the word "e-mail" on the text of the page and not on the site microsoft.com.<br />
This problem set is designed to give you experiences with search operators and practice with specifying more precisely what you're seeking<br />
by using the Advanced Search form. For hints and answers to selected problems, see the Solutions page in the Appendix.<br />
1. Use the site: operator to search for armchairs on Ikea's site, www.ikea.com.<br />
2. Use the Advanced Search form to find the page whose title is "Some Ways to Detect Plagiarism." When the title is entered in lowercase<br />
letters, the query box on the results page contains [allintitle; "ways to detect plagiarism" ].<br />
3. Find all pages on google.com but not on answers.google.com nor on directory.google.com whose titles include the words "FAQ" or<br />
"help."<br />
4. Use the link: operator to see who links to googleguide.com, your company's website, or your favorite website.<br />
5. Find pages whose titles include surfing that are not about surfing the World Wide Web.<br />
6. Find out where the upcoming international conference on AIDS is being held.<br />
Part II: Understanding Search Results<br />
<strong>Google</strong> strives to make it easy to find whatever you're seeking, whether it's a web page, a news article, a definition, something to buy, or text<br />
in a book. By understanding what appears on a results page, you'll be better able to determine if a page includes the information you're<br />
seeking or links to it.<br />
After you enter a query, <strong>Google</strong> returns a results list ordered by what it considers the items' relevance to your query, listing the best match<br />
first. Sponsored links sometimes appear above to the right of the search results.<br />
In this course segment, you'll learn:<br />
● How <strong>Google</strong> works<br />
● What information and links may be included with your results<br />
● How to customize your results by using Preferences<br />
● What approach <strong>Google</strong> uses for ads<br />
● How to evaluate what you find<br />
How <strong>Google</strong> Works<br />
If you aren't interested in learning how <strong>Google</strong> creates the index and the database of documents that it accesses when processing a query,<br />
skip this description. I adapted the following overview from Chris Sherman and Gary Price's wonderful description of How Search Engines<br />
Work in Chapter 2 of The Invisible Web (CyberAge Books, 2001).<br />
<strong>Google</strong> consists of three distinct parts, each of which is run on a distributed network of thousands of low-cost computers and can therefore<br />
carry out fast parallel processing. Parallel processing is a method of computation in which many calculations can be performed<br />
simultaneously, significantly speeding up data processing.<br />
● <strong>Google</strong>bot, a web crawler that finds and fetches web pages.<br />
● The indexer that sorts every word on every page and stores the resulting index of words in a huge database.<br />
● The query processor, which compares your search query to the index and recommends the documents that it considers most relevant.<br />
Let's take a closer look at each part.<br />
<strong>Google</strong>bot, <strong>Google</strong>'s web Crawler<br />
<strong>Google</strong>bot is <strong>Google</strong>'s web crawling robot, which finds and retrieves pages on the web and hands them off to the <strong>Google</strong> indexer. It's easy to<br />
imagine <strong>Google</strong>bot as a little spider scurrying across the strands of cyberspace, but in reality <strong>Google</strong>bot doesn't traverse the web at all. It<br />
functions much like your web browser, by sending a request to a web server for a web page, downloading the entire page, then handing it off<br />
to <strong>Google</strong>'s indexer.<br />
Creative Commons License: Some Rights Reserved 52
Nancy Blachman <strong>Google</strong> <strong>Guide</strong><br />
<strong>Google</strong>bot consists of many computers requesting and fetching pages much more quickly than you can with your web browser. In fact,<br />
<strong>Google</strong>bot can request thousands of different pages simultaneously. To avoid overwhelming web servers, or crowding out requests from<br />
human users, <strong>Google</strong>bot deliberately makes requests of each individual web server more slowly than it's capable of doing.<br />
<strong>Google</strong>bot finds pages in two ways: through an add URL form, www.google.com/addurl.html, and through finding links by crawling the web.<br />
Unfortunately, spammers figured out how to create automated bots that bombarded the add URL form with millions of URLs pointing to<br />
commercial propaganda. <strong>Google</strong> rejects those URLs submitted through its add URL form that it suspects are trying to deceive users by<br />
employing tactics such as including hidden text or links on a page, stuffing a page with irrelevant words, cloaking (aka bait and switch), using<br />
sneaky redirects, creating doorways, domains, or sub-domains with substantially similar content, sending automated queries to <strong>Google</strong>, and<br />
linking to bad neighbors.<br />
When <strong>Google</strong>bot fetches a page, it culls all the links appearing on the page and adds them to a queue for subsequent crawling. <strong>Google</strong>bot<br />
tends to encounter little spam because most web authors link only to what they believe are high-quality pages. By harvesting links from every<br />
page it encounters, <strong>Google</strong>bot can quickly build a list of links that can cover broad reaches of the web. This technique, known as deep<br />
crawling, also allows <strong>Google</strong>bot to probe deep within individual sites. Because of their massive scale, deep crawls can reach almost every<br />
page in the web. Because the web is vast, this can take some time, so some pages may be crawled only once a month.<br />
Although its function is simple, <strong>Google</strong>bot must be programmed to handle several challenges. First, since <strong>Google</strong>bot sends out simultaneous<br />
requests for thousands of pages, the queue of "visit soon" URLs must be constantly examined and compared with URLs already in <strong>Google</strong>'s<br />
index. Duplicates in the queue must be eliminated to pr<strong>even</strong>t <strong>Google</strong>bot from fetching the same page again. <strong>Google</strong>bot must determine how<br />
often to revisit a page. On the one hand, it's a waste of resources to re-index an unchanged page. On the other hand, <strong>Google</strong> wants to reindex<br />
changed pages to deliver up-to-date results.<br />
To keep the index current, <strong>Google</strong> continuously recrawls popular frequently changing web pages at a rate roughly proportional to how often<br />
the pages change. Such crawls keep an index current and are known as fresh crawls. Newspaper pages are downloaded daily, pages with<br />
stock quotes are downloaded much more frequently. Of course, fresh crawls return fewer pages than the deep crawl. The combination of the<br />
two types of crawls allows <strong>Google</strong> to both make efficient use of its resources and keep its index reasonably current.<br />
<strong>Google</strong>'s Indexer<br />
<strong>Google</strong>bot gives the indexer the full text of the pages it finds. These pages are stored in <strong>Google</strong>'s index database. This index is sorted<br />
alphabetically by search term, with each index entry storing a list of documents in which the term appears and the location within the text<br />
where it occurs. This data structure allows rapid access to documents that contain user query terms.<br />
To improve search performance, <strong>Google</strong> ignores (doesn't index) common words called stop words (such as the, is, on, or, of, how, why, as<br />
well as certain single digits and single letters). Stop words are so common that they do little to narrow a search, and therefore they can safely<br />
be discarded. The indexer also ignores some punctuation and multiple spaces, as well as converting all letters to lowercase, to improve<br />
<strong>Google</strong>'s performance.<br />
Creative Commons License: Some Rights Reserved 53
Nancy Blachman <strong>Google</strong> <strong>Guide</strong><br />
<strong>Google</strong>'s Query Processor<br />
The query processor has several parts, including the user interface (search box), the "engine" that evaluates queries and matches them to<br />
relevant documents, and the results formatter.<br />
<strong>Google</strong> considers over a hundred factors in determining which documents are most relevant to a query, including the popularity of the page,<br />
the position and size of the search terms within the page, and the proximity of the search terms to one another on the page. PageRank is<br />
<strong>Google</strong>'s system for ranking web pages. (View a websites's PageRank from <strong>Google</strong>'s ToolBar and from the <strong>Google</strong> Directory.)<br />
<strong>Google</strong> also applies machine-learning techniques to improve its performance automatically by learning relationships and associations within<br />
the stored data. For example, the spelling-correcting system uses such techniques to figure out likely alternative spellings. <strong>Google</strong> closely<br />
guards the formulas it uses to calculate relevance, and tweaks them to improve quality and performance, and to outwit the latest devious<br />
techniques used by spammers.<br />
Indexing the full text of the web allows <strong>Google</strong> to go beyond simply matching single search terms. <strong>Google</strong> gives more priority to pages that<br />
have search terms near each other and in the same order as the query. <strong>Google</strong> can also match multi-word phrases and sentences. Since<br />
<strong>Google</strong> indexes HTML code in addition to the text on the page, users can restrict searches on the basis of where query words appear, e.g., in<br />
the title, in the URL, in the body, and in links to the page, options offered by the Advanced-Search page and search operators.<br />
Let's see how <strong>Google</strong> processes a query.<br />
3. The search results are returned to<br />
the user in a fraction of a second.<br />
2. The query travels to the doc<br />
servers, which actually retrieve the<br />
stored documents. Snippets are<br />
generated to describe each search<br />
result.<br />
1. The web server sends the query to<br />
the index servers. The content inside<br />
the index servers is similar to the index<br />
in the back of a book--it tells which<br />
pages contain the words that match any<br />
particular query term.<br />
Copyright © 2003 <strong>Google</strong> Inc. Used with permission.<br />
For more information on <strong>Google</strong>'s technology, visit www.google.com/technology/. There are numerous pages explaining <strong>Google</strong>'s PageRank,<br />
including Pagerank Explained Correctly with Examples, which you can find at www.iprcom.com/papers/pagerank/ and <strong>Google</strong>'s PageRank<br />
Explained and How to Make the Most of It by Phil Craven, which you can find at www.webworkshop.net/pagerank.html.<br />
What Appears on the Results Page<br />
The results page is filled with information and links, most of which relate to your query.<br />
Creative Commons License: Some Rights Reserved 54
Nancy Blachman <strong>Google</strong> <strong>Guide</strong><br />
● <strong>Google</strong> Logo: Click on the <strong>Google</strong> logo to go to <strong>Google</strong>'s home page.<br />
● Statistics Bar: Describes your search, includes the number of results on the current results page and an estimate of the total number<br />
of results, as well as the time your search took. For the sake of efficiency, <strong>Google</strong> estimates the number of results; it would take<br />
considerably longer to compute the exact number. Every underlined term in the statistics bar is linked to its dictionary definition.<br />
● Tips: Sometimes <strong>Google</strong> displays a tip in a box just below the statistics bar.<br />
● Search Results: Ordered by relevance to your query, with the result that <strong>Google</strong> considers the most relevant listed first. Consequently<br />
you are likely to find what you're seeking quickly by looking at the results in the order in which they appear. <strong>Google</strong> assesses relevance<br />
by considering over a hundred factors, including how many other pages link to the page, the positions of the search terms within the<br />
page, and the proximity of the search terms to one another.<br />
Below are descriptions of some search-result components. These components appear in fonts of different colors on the result page to<br />
make it <strong>easier</strong> to distinguish them from one another.<br />
❍ Page Title: (blue) The web page's title, if the page has one, or its URL if the page has no title or if <strong>Google</strong> has not indexed all of<br />
the page's content. Click on the page title, e.g., Brassiere History, to display the corresponding page.<br />
❍ Snippets: (black) Each search result usually includes one or more short excerpts of the text that matches your query with your<br />
search terms in boldface type. Each distinct excerpt or snippet is separated by an ellipsis (...). These snippets, which appear in a<br />
black font, may provide you with<br />
■ The information you are seeking<br />
■ What you might find on the linked page<br />
■ Ideas of terms to use in your subsequent searches<br />
When <strong>Google</strong> hasn't crawled a page, it doesn't include a snippet. A page might not be crawled because its publisher requested<br />
no crawling, or because the page was written in such a way that it was too difficult to crawl.<br />
❍ URL of Result: (green) Web address of the search result. In the screen shot, the URL of the first result is www.porvo.com/<br />
fashionbra.htm.<br />
❍ Size: (green) The size of the text portion of the web page. It is omitted for sites not yet indexed. In the screen shot, "5k" means<br />
Creative Commons License: Some Rights Reserved 55
Nancy Blachman <strong>Google</strong> <strong>Guide</strong><br />
that the text portion of the web page is 5 kilobytes. One kilobyte is 1,024 (2 10 ) bytes. One byte typically holds one character. In<br />
general, the average size of a word is six characters. So each 1k of text is about 170 words. A page containing 5K characters<br />
thus is about 850 words long.<br />
Large web pages are far less likely to be relevant to your query than smaller pages. For the sake of efficiency, <strong>Google</strong> searches<br />
only the first 101 kilobytes (approximately 17,000 words) of a web page and the first 120 kilobytes of a pdf file. Assuming 15<br />
words per line and 50 lines per page, <strong>Google</strong> searches the first 22 pages of a web page and the first 26 pages of a pdf file. If a<br />
page is larger, <strong>Google</strong> will list the page as being 101 kilobytes or 120 kilobytes for a pdf file. This means that <strong>Google</strong>'s results<br />
won't reference any part of a web page beyond its first 101 kilobytes or any part of a pdf file beyond the first 120 kilobytes.<br />
❍ Date: (green) Sometimes the date <strong>Google</strong> crawled a page appears just after the size of the page. The date tells you the<br />
freshness of <strong>Google</strong>'s copy of the page. Dates are included for pages that have recently had a fresh crawl.<br />
❍ Indented Result: When <strong>Google</strong> finds multiple results from the same website, it lists the most relevant result first with the second<br />
most relevant page from that same site indented below it. In the screen shot, the indented result and the one above it are both<br />
from the site www.porvo.com.<br />
Limiting the number of results from a given site to two ensures that pages from one site will not dominate your search results and<br />
that <strong>Google</strong> provides pages from a variety of sites.<br />
❍ More Results: When there are more than two results from the same site, access the remaining results from the "More results<br />
from..." link.<br />
When <strong>Google</strong> returns more than one page of results, you can view subsequent pages by clicking either a page number or one of<br />
the "o"s in the whimsical "Gooooogle" that appears below the last search result on the page.<br />
If you find yourself scrolling through pages of results, consider increasing the number of results <strong>Google</strong> displays on each results<br />
page by changing your global preferences (see the section Changing Your Global Preferences).<br />
In practice, however, if pages of interest to you aren't within the first 10 results, consider refining your query instead of sifting<br />
through pages of irrelevant results. To simplify such refinements, <strong>Google</strong> includes a search box at the bottom of the page you<br />
can use to enter your refined query<br />
● Sponsored Links: Your results may include some clearly identified sponsored links (advertisements) relevant to your search. <strong>Google</strong><br />
displays your search terms that appear in the ads in boldface type, e.g., Brassiere on the top ad on the right.<br />
● Spelling Corrections, Dictionary Definition, ` Cached, Similar Pages, News, Product Information, Translation, Content of a<br />
Book and its Cover (<strong>Google</strong> Print): Your results may include these links, which are described on the next few pages.<br />
Here's another screen shot of the results page in case the one at the top of this page scrolled off your screen.<br />
Creative Commons License: Some Rights Reserved 56
Nancy Blachman <strong>Google</strong> <strong>Guide</strong><br />
For more on what's included on <strong>Google</strong>'s results page, visit www.google.com/help/interpret.html.<br />
Links Included with Your Results<br />
<strong>Google</strong> may include links to the following types of information above or along side your results.<br />
● A Spelling Correction (suggestion)<br />
● Dictionary Definitions<br />
● Cached Pages<br />
● Similar Pages<br />
● News Headlines<br />
● Product Search (Froogle)<br />
● File-Type Conversion<br />
● A Translation<br />
● Content of a Book and its Cover (<strong>Google</strong> Print)<br />
The shortcut links that often appear to the left of an icon are known as OneBox results.<br />
Spelling Corrections (Suggestions)<br />
Not sure how to spell something? Don't worry, try phonitick spewling or gessing. In just the first few months on the job, <strong>Google</strong> engineer Noam<br />
Shazeer developed a spelling correction (suggestion) system based on what other users have entered. The system automatically checks<br />
whether you are using the most common spelling of each word in your query.<br />
Want to know the approximate value of a used car? Check out its "Blue Book" value.<br />
Notice that <strong>Google</strong> suggests the correct spelling if you fail to type the final "e" in "blue."<br />
Since an alternative spelling is more common, <strong>Google</strong> asks: Did you mean: blue book. Click the suggested spelling link to launch a new<br />
search on the "blue book" spelling instead of the original "blu book."<br />
<strong>Google</strong>'s checker is particularly good at recognizing frequently made typos, misspellings, and misconceptions. It analyzes all terms in your<br />
query to recognize what you most likely intended to enter. For example, when you search for [ untied stats ], the spelling checker suggests Did<br />
you mean: "united states", although each individual word is spelled correctly.<br />
Regardless of whether it suggests an alternative spelling, <strong>Google</strong> returns results that match your query if there are any. If there aren't any that<br />
match your query, <strong>Google</strong> may offer an alternative spelling, search tips, and a link to <strong>Google</strong> Answers. The last is a service that provides<br />
assistance from expert online researchers for a fee.<br />
Creative Commons License: Some Rights Reserved 57
Nancy Blachman <strong>Google</strong> <strong>Guide</strong><br />
<strong>Google</strong> figures out possible misspellings and their likely correct spellings by using words it finds while <strong>searching</strong> the web and processing user<br />
queries. So, unlike many spelling correctors, <strong>Google</strong> can suggest common spellings for:<br />
● Proper nouns (names and places)<br />
● Words that may not appear in a dictionary<br />
People <strong>searching</strong> for Britney Spears have clearly found the spelling checker useful, as it has corrected spellings of her first name ranging from<br />
"Brittany" to "Prietny." Visit www.google.com/jobs/britney.html to see hundreds of other ways people have misspelled her name.<br />
Be aware that the spelling checker isn't able to distinguish between a variant spelling and a word or name that is spelled similarly. So, before<br />
clicking on what <strong>Google</strong> suggests, check that it's what you intended. For example, when looking up the San Francisco Bay Area web designer<br />
Mistrale, <strong>Google</strong> asks: Did you mean: Mistral, though I spelled the name correctly.<br />
Exercises<br />
The first problem gives you practice in using <strong>Google</strong>'s spelling-correction system. For hints and answers to selected problems, see the<br />
Solutions page in the Appendix.<br />
1. On National Public Radio (NPR), you heard a researcher at Stanford University whose name sounded like Jeff Naumberg and want to<br />
send him email. What is Jeff's email address?<br />
2. From <strong>Google</strong>'s home page, www.google.com, search for "french military victories" and then click on the I'm Feeling Lucky button to see<br />
Albino Blacksheep's parody of a <strong>Google</strong> spelling correction result.<br />
Note: Though the page looks like a <strong>Google</strong> page, if you enter another query in the search box, it will be processed by the hosting site,<br />
listed in your browser's address box.<br />
Definitions<br />
Want a definition for your search terms? It's just a click away.<br />
Creative Commons License: Some Rights Reserved 58
Nancy Blachman <strong>Google</strong> <strong>Guide</strong><br />
<strong>Google</strong> looks for dictionary definitions for your search terms. If it finds any definitions, it shows those words as underlined links or includes a<br />
definition link in the statistics bar section of the results page (located below the search box showing your query). <strong>Google</strong> is able to find<br />
definitions for acronyms, colloquialisms, and slang, as well as words that you would expect to find in a dictionary.<br />
Click on the underlined terms or the definition link in the statistics bar to link to their dictionary definition, which also may include information on<br />
pronunciation, part of speech, etymology, and usage.<br />
For example, learn what co-founders Larry Page and Sergey Brin, and CEO Eric Schmidt mean when they say they run <strong>Google</strong> as a<br />
triumvirate by clicking on the link triumvirate.<br />
Phrases with idiomatic meanings that aren't necessarily implied by the definitions of the individual words will be linked to their dictionary<br />
definitions, e.g., "to get wind," "happy hour," "put off," "greasy spoon," and "raise the roof."<br />
Creative Commons License: Some Rights Reserved 59
Nancy Blachman <strong>Google</strong> <strong>Guide</strong><br />
If <strong>Google</strong> doesn't find a definition for a term, try using <strong>Google</strong> Glossary.<br />
The online dictionary page includes a link to an online thesaurus. Use an online thesaurus to find suggestions for expressing yourself, whether<br />
for a document, a speech, a book, or a query.<br />
To view the thesaurus, first type the terms for which you want a synonym or antonym. Click on the link to the dictionary definition in the<br />
statistics bar. <strong>Google</strong> will display a page with the dictionary definition(s).<br />
Then select the "Thesaurus" radio button<br />
and click the "Look it up" button or hit the ENTER key and your browser will display synonyms. The following screen shot shows two of the 80<br />
entries from Thesaurus.com for the word "precise."<br />
Exercises<br />
These problems give you practice in finding dictionary definitions. For hints and answers to selected problems, see the Solutions page in the<br />
Appendix.<br />
1. According to the dictionary, what is an "urban legend"?<br />
2. Find the history of the word 'chivalry.' From which language does it come and from what word?<br />
3. Does <strong>Google</strong> provide a link to dictionary for definitions of terms in languages other than English?<br />
4. What does 'zeitgeist' mean? What's on the <strong>Google</strong> Zeitgeist page www.google.com/press/zeitgeist.html?<br />
Cached<br />
<strong>Google</strong> takes a snapshot of each page it examines and caches (stores) that version as a back-up. The cached version is what <strong>Google</strong> uses to<br />
judge if a page is a good match for your query.<br />
Practically every search result includes a Cached link. Clicking on that link takes you to the <strong>Google</strong> cached version of that web page, instead<br />
of the current version of the page. This is useful if the original page is unavailable because of:<br />
Creative Commons License: Some Rights Reserved 60
Nancy Blachman <strong>Google</strong> <strong>Guide</strong><br />
● Internet congestion<br />
● A down, overloaded, or just slow website<br />
● The owner's recently removing the page from the Web<br />
Sometimes you can access the cached version from a site that otherwise require registration or a subscription.<br />
Note: Since <strong>Google</strong>'s servers are typically faster than many web servers, you can often access a page's cached version faster than the page<br />
itself.<br />
If <strong>Google</strong> returns a link to a page that appears to have little to do with your query, or if you can't find the information you're seeking on the<br />
current version of the page, take a look at the cached version.<br />
Let's search for pages on the <strong>Google</strong> help basic search operators.<br />
Click on the Cached link to view <strong>Google</strong>'s cached version of the page with the query terms highlighted. The cached version also indicates<br />
terms that appear only on links pointing to the page and not on the page itself.<br />
Note: Internet Explorer users may view a page with any word(s) highlighted, not just search terms, by using the highlight feature of the <strong>Google</strong><br />
Toolbar, which is mentioned in Part III.<br />
When <strong>Google</strong> displays the cached page, a header at the top serves as a reminder that what you see isn't necessarily the most recent version<br />
of the page.<br />
The Cached link will be omitted for sites whose owners have requested that <strong>Google</strong> remove the cached version or not cache their content, as<br />
well as any sites <strong>Google</strong> hasn't indexed.<br />
If the original page contains more than 101 kilobytes of text, the cached version of the page will consist of the first 101 kbytes (120 kbytes for<br />
pdf files).<br />
Creative Commons License: Some Rights Reserved 61
Nancy Blachman <strong>Google</strong> <strong>Guide</strong><br />
You can also retrieve <strong>Google</strong>'s cached version of a page via the cache: search operator. For example, [ cache:www.pandemonia.com/flying/ ]<br />
will show <strong>Google</strong>'s cached version of Flight Diary in which Hamish Reid documents what's involved in learning how to fly.<br />
On the cached version of a page, <strong>Google</strong> will highlight terms in your query that appear after the cache: search operator. For example, in the<br />
snapshot of the page www.pandemonia.com/flying/, <strong>Google</strong> highlights the terms "fly" and "diary" in response to the query [ cache:www.<br />
pandemonia.com/flying/ fly diary ].<br />
Use the Wayback Machine when you want to visit a version of a web page that is older than <strong>Google</strong>'s cached version.<br />
Exercises<br />
These problems give you practice accessing <strong>Google</strong>'s cached version of a page. For hints and answers to selected problems, see the<br />
Solutions page in the Appendix.<br />
1. After Nelson Blachman received reprints of a paper he wrote for the June 2003 issue of The Mathematical Scientist, he wanted to<br />
discover what other sorts of papers appear in the same issue of this semiannual publication. Find a table of contents for The<br />
Mathematical Scientist for Nelson.<br />
2. Compare the dates on the current page with the dates on the cached version for the following organizations:<br />
❍ CNN<br />
❍ New York Times<br />
❍ Java Pro Magazine<br />
❍ North Texas Food Bank<br />
Note: <strong>Google</strong> indexes a page (adds it to its index and caches it) frequently if the page is popular (has a high PageRank) and if the page<br />
is updated regularly. The new cached version replaces any previous cached versions of the page.<br />
3. Check the dates that the Wayback Machine archived versions of <strong>Google</strong> <strong>Guide</strong>.<br />
Similar Pages<br />
Do you like a result <strong>Google</strong> found and want more like it? For example, if you're interested in finding sites similar to that of Consumer Reports,<br />
first search for their site.<br />
Click on the Similar pages link that appears on the bottom line for the Consumer Reports result.<br />
The link may be useful for finding more consumer resources, or information on Consumer Reports' competitors.<br />
Creative Commons License: Some Rights Reserved 62
Nancy Blachman <strong>Google</strong> <strong>Guide</strong><br />
You can also find similar pages by using the Page-Specific Search selector on the Advanced Search page, see Sharpening Your Query<br />
section or by using the related: search operator, described in the section Using Search Operators, both of which are in Part I. If you expect to<br />
search frequently for similar pages, you may want to install a <strong>Google</strong>Scout browser button as described in the section Making <strong>Google</strong> Easier<br />
with <strong>Google</strong> Tools in Part III.<br />
Note: The similar pages feature is most effective on pages that are popular, i.e, that are linked to from many pages.<br />
How does <strong>Google</strong> find similar pages?<br />
By finding other sites listed on pages that link to the specified page. Let's see how <strong>Google</strong> chooses sites similar to <strong>Google</strong> <strong>Guide</strong>. I use the<br />
related: search operator, which returns the same results as the Similar pages link.<br />
Now let's look at one of the sites that link to <strong>Google</strong> <strong>Guide</strong>. On the Michigan State University (MSU) Libraries page, www.lib.msu.edu/sowards/<br />
home/home5.htm, <strong>Google</strong> <strong>Guide</strong> is listed near the top of the page just after a link to <strong>Google</strong>'s Zeitgeist page, www.google.com/press/zeitgeist.<br />
html. The next three sites listed as being similar to <strong>Google</strong> <strong>Guide</strong> (Metaspy, the MEL Internet Myths and Hoaxes, and Web Characterization)<br />
are also listed on the MSU page. <strong>Google</strong> automatically selected these sites by considering many factors including the popularity of the pages<br />
containing links to <strong>Google</strong> <strong>Guide</strong>, the positions, sizes, and proximities of other links to the <strong>Google</strong> <strong>Guide</strong> link.<br />
Creative Commons License: Some Rights Reserved 63
Nancy Blachman <strong>Google</strong> <strong>Guide</strong><br />
Another resource for similar results is the category link that may appear just below the snippet or above your search results,<br />
which is described next. If there isn't a category link, try using <strong>Google</strong>'s Directory.<br />
For more information about the Similar pages link, visit www.google.com/help/features.html#related.<br />
Exercises<br />
These problems give you practice in using <strong>Google</strong>'s Similar pages feature. For hints and answers to selected problems, see the<br />
Solutions page in the Appendix.<br />
1. Find a site that will get your name off mailing lists so that you receive less commercial advertising mail. Click on the Similar<br />
pages link to find other such sites.<br />
2. What sites are similar to the Internet Movie Database.<br />
News Headlines<br />
When <strong>Google</strong> finds current news relating to your query, <strong>Google</strong> includes up to three headlines that link to news stories above<br />
your search results. Why at most three? So as not to push the web search results off the page.<br />
Of course, since news by definition reports recent <strong>even</strong>ts, you'll see the most recent headlines about the United Nations when<br />
you enter the query [ United Nations ].<br />
Creative Commons License: Some Rights Reserved 64
Nancy Blachman <strong>Google</strong> <strong>Guide</strong><br />
For more news stories or to browse the latest headlines, visit <strong>Google</strong> News Search at news.google.com, which I describe in<br />
Part III.<br />
Exercises<br />
These problems give you practice in <strong>searching</strong> for news headlines. For hints and answers to selected problems, see the<br />
Solutions page in the Appendix.<br />
1. Find the latest news about <strong>Google</strong>.<br />
2. Find the latest news on Iraq.<br />
Product Search (Froogle)<br />
When <strong>Google</strong> finds products relevant to your query, above your search results, you may find up to three links to items that<br />
merchants list in Froogle, <strong>Google</strong>'s product search service.<br />
Exercises<br />
These problems give you practice in <strong>searching</strong> for products. For hints and answers to selected problems, see the Solutions page<br />
in the Appendix.<br />
1. Find polo shorts.<br />
2. Find cell phones.<br />
File Type Conversion<br />
Creative Commons License: Some Rights Reserved 65
Nancy Blachman <strong>Google</strong> <strong>Guide</strong><br />
<strong>Google</strong> converts all file types it searches to either HTML or text (unless, of course, they already are in one of these formats).<br />
<strong>Google</strong> searches a variety of file formats including<br />
File Format Suffix Description<br />
Adobe Acrobat PDF pdf<br />
Adobe PostScript ps<br />
Hypertext Markup<br />
Language<br />
Lotus 1-2-3<br />
html or htm<br />
wk1, wk2, wk3,<br />
wk4, wk5, wki,<br />
wks, or wku<br />
A publishing format commonly used<br />
for product manuals and documents<br />
of all sorts.<br />
A printing format often used for<br />
academic papers.<br />
The primary language for web<br />
pages.<br />
A spreadsheet format.<br />
Lotus WordPro lwp A word processing format.<br />
MacWrite mw A word processing format.<br />
Microsoft Excel xls A spreadsheet format.<br />
Microsoft PowerPoint ppt<br />
A format for presentations and<br />
slides.<br />
Microsoft Word doc A common word processing format.<br />
Microsoft Works wks, wps, or wdb A word processing format.<br />
Microsoft Write wri<br />
Rich Text Format rtf<br />
Plain Text ans or txt<br />
A Macintosh word processing<br />
format.<br />
A format used to exchange<br />
documents between Microsoft Word<br />
and other formats.<br />
Ordinary text with no special<br />
formating.<br />
Clicking on a link to a non-HTML file will launch the associated program for reading the file, provided it's installed on your system.<br />
If you can't view the page in the native format -- for instance, if you don't have Adobe Acrobat on your computer -- or if you want<br />
faster access to the file, click on either the "View as HTML" or "View as Text" link. Note: Portions of some files converted to<br />
HTML or text may be difficult to read.<br />
You can use the Advanced Search form (see the Sharpening Your Query section in Part I) or the filetype: search operator (see<br />
the section Using Search Operators also in Part I) to restrict your results to a particular format.<br />
For more information about file types that <strong>Google</strong> supports, visit www.google.com/help/faq_filetypes.html.<br />
Exercises<br />
These problems give you practice viewing files of different types. For hints and answers to selected problems, see the Solutions<br />
page in the Appendix.<br />
1. Find a document with tips on job interviewing and salary negotiation that is in PDF/Adobe Acrobat format. What differences<br />
in the appearance of the document result from viewing it in its native format, Adobe Acrobat versus HTML?<br />
Creative Commons License: Some Rights Reserved 66
Nancy Blachman <strong>Google</strong> <strong>Guide</strong><br />
2. Find a Power Point slide presentation on first aid and choking. View the presentation as HTML.<br />
3. Find pdf or Postscript documents and course notes on symplectic geometry that are on university and other educational<br />
sites.<br />
This problem was inspired by Julian Uschersohn.<br />
Translation<br />
As the web has spread across the world, more and more web pages are available in languages other than English. <strong>Google</strong><br />
provides a translation link and language tools to enable you to read pages written in unfamiliar languages.<br />
<strong>Google</strong> translates pages by computer. Machine translation is difficult to do well and tends not to be as clear as human translation.<br />
But it can give you the gist of what's written or suggestions for translating something into another language.<br />
Your results may include a "Translate this page" link when a results page is written in a language different from your interface<br />
language (as specified by your <strong>Google</strong> Preferences, which is described in the next section). Your interface language is the<br />
language in which <strong>Google</strong> displays messages and labels, buttons, and tips on <strong>Google</strong>'s home page and results page. You can<br />
translate pages written in English, French, German, Italian, Portuguese, and Spanish into another language from that set.<br />
<strong>Google</strong>'s Language Tools overcome language barriers. Click on the "Language Tools" link to the right of the search box on<br />
<strong>Google</strong>'s home page,<br />
or visit www.google.com/language_tools, or select the Language Tools menu option in the <strong>Google</strong> Toolbar (in Part III, section<br />
Making <strong>Google</strong> Search Easier with <strong>Google</strong> Tools) to:<br />
● Search for pages written in specific languages<br />
● Search for pages located in specific countries<br />
● Use the <strong>Google</strong> interface in another language,<br />
e.g., set <strong>Google</strong>'s home page, messages and labels, and buttons to display in a specific language<br />
● Visit <strong>Google</strong>'s site in a specific country,<br />
e.g., www.google.com.ch in Switzerland<br />
Creative Commons License: Some Rights Reserved 67
Nancy Blachman <strong>Google</strong> <strong>Guide</strong><br />
● Translate any text or web page from a limited set of languages including English, French, German, Italian, Portuguese, or<br />
Spanish into another language in that set.<br />
If you want to translate some text or a page into a language other than those <strong>Google</strong> Language Translation Tool offers, check out<br />
Fagan Finder's Translation Wizard.<br />
If you're interested in translating <strong>Google</strong> <strong>Guide</strong>, send email to feedback(at)googleguide.com (replace "(at)" by "@") and review<br />
Erik Hoy's advice for <strong>Google</strong> <strong>Guide</strong> translators. The Danish <strong>Google</strong>, <strong>Guide</strong>, bibliotek.kk.dk/soeg_bestil_forny/googleguide, is<br />
available through the Copenhagen Central Library's website.<br />
Exercises<br />
These problems give you practice with translating words, pages, and results, and with finding pages in specific countries. For<br />
hints and answers to selected problems, see the Solutions page in the Appendix.<br />
1. Find out about public swimming pools that you can use when visiting Naples, Italy. Hint: Find the Italian words for "public<br />
swimming pool" and then search for them on pages in Italy.<br />
2. Find a reception hall, local caterer, disc jockey, and bartender that you can hire for a wedding reception at a small winery in<br />
Burgundy, France.<br />
3. Translate "I wish to mail a package. Where is the nearest post office? Thank you." into Spanish.<br />
4. Find the first chapter of Le Petit Prince online and have <strong>Google</strong> translate it into English. Compare this translation with the<br />
first chapter of The Little Prince translated by Katherine Woods, which you can find online if you don't have a handy copy<br />
of this lovely book.<br />
5. Restrict your search to France and search for pages in English on the war in Iraq.<br />
Customizing Your Results by Using Preferences<br />
Creative Commons License: Some Rights Reserved 68
Nancy Blachman <strong>Google</strong> <strong>Guide</strong><br />
Whenever I run a new piece of software, ... I [first] ... look at the program's 'preferences' panel. By clicking through<br />
the options, I rapidly learn what a program can do and what its shortcomings are. <strong>Google</strong> is no different. — Simson<br />
Garfinkel, Getting More from <strong>Google</strong>, Technology Review, June 4, 2003 (To view the entire MIT's Alumni magazine<br />
article, click on the link and complete the registration form.)<br />
You can customize the way your search results appear by configuring your <strong>Google</strong> global preferences, options that apply across<br />
most <strong>Google</strong> search services. To change these options, click on the Preferences link, which is to the right of <strong>Google</strong>'s search<br />
box, or visit www.google.com/preferences.<br />
From the Preferences page, specify your global preferences, including<br />
● Interface Language: the language in which <strong>Google</strong> will display tips, messages, and buttons for you<br />
● Search Language: the language of the pages <strong>Google</strong> should search for you<br />
● SafeSearch: automatic filtering and blocking of web pages with explicit sexual content<br />
● Number of results: how many search results are to be displayed per page<br />
● Results window: when enabled, clicking on the main link (typically the page title) for a result will open the corresponding<br />
page in a new window<br />
When you set your preferences, <strong>Google</strong> stores your settings in a "cookie" on the computer you are using. <strong>Google</strong> doesn't<br />
associate that cookie with any other computer you use. So, if you want <strong>Google</strong> to work similarly on all the computers you use,<br />
you will need to set these preferences on each one of them.<br />
Interface Language<br />
The set of languages in which you want to allow messages and labels, text on buttons, and tips to be displayed. Your choice of<br />
interface languages is much larger than the "translate" set of languages (those that can be translated into your interface<br />
language) and includes relatively obscure languages, such as Catalan, Maltese, Occitan, and Welsh, and frivolous languages,<br />
such as Bork, bork, bork!, Esperanto, Hacker, Interlingua, and Pig Latin.<br />
If you set your interface language to Greek, message and text on links, tabs, and buttons will be displayed in Greek.<br />
Creative Commons License: Some Rights Reserved 69
Nancy Blachman <strong>Google</strong> <strong>Guide</strong><br />
The interface language is configured on the Preferences page. The pull-down menu allows you to choose from over 80<br />
languages.<br />
Note: If you don't find your preferred language in the list, you can volunteer to translate <strong>Google</strong>'s help information and search<br />
interface into that language via the <strong>Google</strong> In Your Language program, which you can find out about by visiting services.google.<br />
com/tc/Welcome.html.<br />
If you select an interface language other than English, when using <strong>Google</strong> Web search you will be given the option of <strong>searching</strong><br />
the entire web or just pages written in your interface language. For example, with French as the interface language the search<br />
box looks like this:<br />
Note: Most non-English <strong>Google</strong> home pages have a "<strong>Google</strong>.com in English" link in case you can't read the rest of the page.<br />
Search Language<br />
By default, <strong>Google</strong> Web search includes all pages on the Web. You can choose to restrict your searches to those pages written<br />
in the languages of your choice by setting the search language.<br />
Creative Commons License: Some Rights Reserved 70
Nancy Blachman <strong>Google</strong> <strong>Guide</strong><br />
If you want to restrict results to a single language for a few queries, consider using <strong>Google</strong>'s Advanced Search page, see the<br />
section on Sharpening Your Results.<br />
SafeSearch Filtering<br />
<strong>Google</strong>'s SafeSearch filters out sites with pornography and explicit sexual content. Moderate filtering, the default, is set to<br />
exclude most explicit images from <strong>Google</strong> Image search results but not <strong>Google</strong> Web search or other <strong>Google</strong> search services.<br />
<strong>Google</strong>'s philosophy is to filter no more than necessary, i.e., as little as possible. <strong>Google</strong> considered adding the capability to filter<br />
other controversial content besides pornography, e.g., hate speech, anarchy, bomb <strong>making</strong>, etc. But these are much more<br />
difficult to filter automatically. For example, if you try to filter hate speech, you may filter out sites that discuss hate speech.<br />
Number of Results<br />
The most important setting, located near the bottom of the page, is "Number of Results." By default, <strong>Google</strong> returns<br />
just 10 results for a search. Since <strong>Google</strong>'s search algorithms are so accurate, this default saves <strong>Google</strong> both<br />
computer resources and downloading time. But I always increase the default to 100. Although such searches take a<br />
little longer to download (especially over a dial-up connection), getting back 100 results saves me time when I'm<br />
<strong>searching</strong> for anything out-of-the-ordinary; it's much faster to scroll through a Web page than to manually click<br />
through 10 pages of intermediate results. — Simson Garfinkel, Getting More from <strong>Google</strong>, Technology Review, June<br />
4, 2003 (MIT's Alumni magazine)<br />
You can increase the number of results displayed per page to 20, 30, 50, or 100. The more results displayed per page, the more<br />
likely you are to find what you want on the first page of results. The downside is that the more results per page, the more slowly<br />
the page loads. How much more time it takes depends on your connection to the Internet.<br />
The Number-of-Results setting applies to <strong>Google</strong>'s Web, Groups, News, Froogle, and Directory search services. It does not apply<br />
to Images and Answers.<br />
New Results Window<br />
After you set the Results Window option on the Preferences page, when you click on the main link (typically the page title) for a<br />
result, <strong>Google</strong> will open the corresponding page in a new window.<br />
You can display the contents of the associated page in a new window in Internet Explorer by holding down the SHIFT key while<br />
you click on the link or pressing the right button and selecting "Open a New Window" after clicking on the link. In Mozilla or<br />
Creative Commons License: Some Rights Reserved 71
Nancy Blachman <strong>Google</strong> <strong>Guide</strong><br />
Netscape, simply click your mouse's middle button on the link that you wish to display in a new window.<br />
Exercises<br />
These problems give you practice in changing preferences. After you've changed your preferences, run a couple of searches. For<br />
hints and answers to selected problems, see the Solutions page in the Appendix.<br />
1. Change your preferences to display 20 results per page.<br />
2. Change your preferences to use strict filtering, i.e., filter both explicit text and explicit sexual content.<br />
3. Set your preferences to open search results in a new browser window.<br />
4. Configure your preferences to suit your needs.<br />
5. If you would like to have more than one set of preferences on your computer, e.g., one of <strong>searching</strong> French language sites<br />
and to search all sites, then find tools for enabling you to specify more than one set of preferences using more than one<br />
cookie.<br />
<strong>Google</strong>'s Approach to Ads<br />
Some search engines sell their search results, in addition to showing ads. A sold result means that a link to the buyer's page is<br />
put at or near the top of the results page, just as if the search engine thought it was one of the best results. Usually, there is no<br />
indication that the page's result location was bought and paid for.<br />
<strong>Google</strong> never sells its search results. If a web page appears in <strong>Google</strong>'s search results, it's because <strong>Google</strong> thought it was a<br />
relevant result for your search, not because someone paid <strong>Google</strong> to put it there.<br />
<strong>Google</strong>'s approach to ads is similar to its approach to search results: the ads must deliver useful links, or the ads are removed.<br />
● Ads must be relevant to your search.<br />
● Ads must not intrude, distract, or annoy (no pop-up or flashy ads).<br />
● Sponsored links are clearly identified and kept separate from search results.<br />
● At most, two sponsored links appear above <strong>Google</strong>'s search results.<br />
You can distinguish ads by their format and the label "Sponsored Link." Ads contain a title, a short description, and a web<br />
address (URL).<br />
Advertisers decide which queries their ads should match, and then <strong>Google</strong> decides on placement, i.e., which ads to show and in<br />
what order. <strong>Google</strong> determines placement by an auction; the auction not only considers what the advertiser will pay for the ad,<br />
but also its click-through rate, i.e., how often users click on the ad. If users often click on an ad, <strong>Google</strong> will likely place the ad<br />
higher up on the results page. If the click-through rate of an ad falls below a certain level, indicating an ad isn't relevant to the<br />
query, <strong>Google</strong> removes the ad.<br />
For the most part, you'll find advertisements pertinent to your query. However, <strong>Google</strong>'s automatic matching to words on a page<br />
sometimes places an ad inappropriately. For example, in September of 2003, adjacent to a New York Post article about a<br />
Creative Commons License: Some Rights Reserved 72
Nancy Blachman <strong>Google</strong> <strong>Guide</strong><br />
gruesome murder in which the victim's body parts were stashed in a suitcase, <strong>Google</strong> listed an ad for suitcases. Since that<br />
incident, <strong>Google</strong> has improved its filters and automatically pulls ads from pages with disturbing content. So <strong>Google</strong> is unlikely to<br />
make another faux pas on a par with this one.<br />
Some web pages display ads provided by <strong>Google</strong>'s AdSense service. The hosting website and <strong>Google</strong> share the amount an<br />
advertiser pays when a user clicks on an ad, which varies between US$0.05 and US$50.00. Web publisher typically place<br />
<strong>Google</strong> AdSense ads near the top, on the right, or on the left side of a page to catch your attention. In <strong>Google</strong> <strong>Guide</strong>, I've<br />
included such ads at the top of each page.<br />
For why <strong>Google</strong> sells advertising and not search results, visit www.google.com/honestresults.html.<br />
For more information on <strong>Google</strong>'s advertising programs, visit www.google.com/ads.<br />
For tips on advertising, visit www.google.com/ads/tips.html.<br />
For what to do if you find a pop-up ad on <strong>Google</strong>, visit www.google.com/help/nopopupads.html.<br />
Exercises<br />
For hints and answers to selected problems, see the Solutions page in the Appendix.<br />
1. How many sponsored links (ads) appear on the first search-results page with the answer to the following questions?<br />
a. Where can you stay in central London at a moderate price?<br />
b. What's going on with NASA's Mars Exploration Program?<br />
2. Click on the most interesting sounding Adsense ads shown at the top of this page.<br />
3. If you have a website, sign up for an AdWors account so that you can purchase ads to bring users to your site<br />
4. If you have a website, sign up for an AdSense account so that you can make r<strong>even</strong>ue from advertising on your site.<br />
Evaluating What You Find<br />
<strong>Google</strong>'s web-page-ranking system, PageRank, tends to give priority to better respected and trusted information. Well-respected<br />
sites link to other well-respected sites. This linking boosts the PageRank of high-quality sites. Consequently, more accurate<br />
pages are typically listed before sites that include unreliable and erroneous material. Nevertheless, evaluate carefully whatever<br />
you find on the web since anyone can<br />
● Create pages<br />
● Exchange ideas<br />
● Copy, falsify, or omit information intentionally or accidentally<br />
Many people publish pages to get you to buy something or accept a point of view. <strong>Google</strong> makes no effort to discover or<br />
eliminate unreliable and erroneous material. It's up to you to cultivate the habit of healthy skepticism. When evaluating the<br />
credibility of a page, consider the following AAOCC (Authority, Accuracy, Objectivity, Currency, Coverage) criteria and questions,<br />
which are adapted from www.lib.berkeley.edu/ENGI/eval-criteria1001.html.<br />
Authority<br />
● Who are the authors? Are they qualified? Are they credible?<br />
● With whom are they affiliated? Do their affiliations affect their credibility?<br />
● Who is the publisher? What is the publisher's reputation?<br />
Accuracy<br />
● Is the information accurate? Is it reliable and error-free?<br />
● Are the interpretations and implications reasonable?<br />
● Is there evidence to support conclusions? Is the evidence verifiable?<br />
● Do the authors properly list their sources, references or citations with dates, page numbers or web addresses, etc.?<br />
Objectivity<br />
Creative Commons License: Some Rights Reserved 73
Nancy Blachman <strong>Google</strong> <strong>Guide</strong><br />
● What is the purpose? What do the authors want to accomplish?<br />
● Does this purpose affect the presentation?<br />
● Is there an implicit or explicit bias?<br />
● Is the information fact, opinion, spoof, or satirical?<br />
Currency<br />
● Is the information current? Is it still valid?<br />
● When was the site last updated?<br />
● Is the site well-maintained? Are there any broken links?<br />
Coverage<br />
● Is the information relevant to your topic and assignment?<br />
● What is the intended audience?<br />
● Is the material presented at an appropriate level?<br />
● Is the information complete? Is it unique?<br />
Search for [ evaluate web pages ] or [ hints evaluate credibility web pages ] to find resources on how to evaluate the veracity of<br />
pages you view.<br />
For a printable form with most of the questions that you will probably want to ask, visit www.lib.berkeley.edu/TeachingLib/<strong>Guide</strong>s/<br />
Internet/EvalForm.pdf. If you're unable to view PDF files, you can get a free PDF viewer from Adobe by visiting www.adobe.com/<br />
products/acrobat/readstep2.html.<br />
For more information on evaluating what you find, visit www.lib.berkeley.edu/TeachingLib/<strong>Guide</strong>s/Internet/Evaluate.html.<br />
Exercises<br />
Find documents on the web that provide the answers to the following questions. What's your level of comfort with the referring site<br />
(s) and why? For hints and answers to selected problems, see the Solutions page in the Appendix.<br />
1. Is it true that if you touch a cold halogen bulb with clean fingers, you will shorten its lifespan?<br />
2. Are 75% of Americans chronically dehydrated?<br />
3. Are you less likely to get dental cavities if you drink fluoridated water?<br />
4. Is clumping kitty litter a major health hazard to cats?<br />
5. What are the benefits and drawbacks of a flu (influenza) shot?<br />
6. Does microwaving food in plastic containers or plastic cling wrap release harmful chemicals into the food? Check whether<br />
this is an urban legend.<br />
Want more experience assessing the authenticity and integrity of some websites? Try the exercises listed on www.lib.berkeley.<br />
edu/TeachingLib/<strong>Guide</strong>s/Internet/EvaluateWhy.html.<br />
Part III: Special Tools<br />
In this course segment, you will learn how to:<br />
● Enter a query <strong>even</strong> if <strong>Google</strong>'s home page isn't in your browser<br />
● Access shortcuts for finding commonly sought utilities and information<br />
● Take advantage of <strong>Google</strong>'s specialized search services<br />
<strong>Google</strong> started by providing generalized web search and now offers specialized searches that are accessible by clicking on the<br />
links above <strong>Google</strong>'s search box. Each link, except the last, represents a separate search service. Click on any of the following<br />
links to learn more about the corresponding specialized search service(s).<br />
Web Images Groups News Froogle New! more »<br />
Creative Commons License: Some Rights Reserved 74
Nancy Blachman <strong>Google</strong> <strong>Guide</strong><br />
<strong>Google</strong> displays the current service link in black and the others in blue.<br />
After running a search on one service, you can click on another service's link to run a search on that service using the same<br />
terms. For example, when you click on the News link, your search will be repeated on <strong>Google</strong>'s News service.<br />
Topic-specific searches are accessible from the Advanced Search form.<br />
New! Local - Find local businesses and services on the web<br />
Catalogs - Search and browse mail-order catalogs online<br />
Apple Macintosh - Search for all things Mac<br />
BSD Unix - Search web pages about the BSD operating system<br />
Linux - Search all Linux-friendly pages<br />
Microsoft - Search Microsoft-related pages<br />
U.S. Government - Search all .gov and .mil sites<br />
Universities: Narrow your search to a specific school's website, such as Stanford, Brown, BYU, etc.<br />
Sacramento State's <strong>Google</strong> QuikRef (available from www.csus.edu/uccs/documents/quikrefsite/PDFs/googleqr.pdf) and <strong>Google</strong>'s<br />
cheat sheet (www.google.com/help/cheatsheet.html) provide nice one-page summaries of some of <strong>Google</strong>'s features and<br />
services.<br />
The word "Beta" beside a service's name indicates that <strong>Google</strong> is testing and refining the service. Use the service, and if you are<br />
so inclined, provide feedback to <strong>Google</strong> on how the service can be improved.<br />
Next, we'll look at many of the special search tools listed above, as well as:<br />
● Answers<br />
● <strong>Google</strong> Prototypes and Demos (<strong>Google</strong> Labs)<br />
This section ends with <strong>Google</strong>'s feature history.<br />
The search tips and behaviors described in Part I of <strong>Google</strong> <strong>Guide</strong> work with <strong>Google</strong>'s special search tools, except in the<br />
following few cases. The synonym operator (~) currently works only on Web and Directory searches.<br />
For more information on <strong>Google</strong> special services and tools, visit www.google.com/options/.<br />
Making <strong>Google</strong> Easier with <strong>Google</strong> Tools<br />
You can use <strong>Google</strong> <strong>even</strong> if the www.google.com page isn't currently in your browser provided you're currently connected to the<br />
Internet by using one or more of the following tools and features.<br />
● <strong>Google</strong> Toolbar, <strong>Google</strong>bar, or Apple's Safari web browser<br />
● Deskbar<br />
● Browser Buttons<br />
● Setting <strong>Google</strong> as your home page<br />
● Setting <strong>Google</strong> as your default search engine<br />
Here's how.<br />
● Toolbar (well worth installing if you use Windows 95/98/ME/NT/2000/XP and Internet Explorer 5.0 or a more recent<br />
version) - toolbar.google.com<br />
Access <strong>Google</strong> from your Internet Explorer toolbar. The following table lists just some of the many wonderful features<br />
available through the <strong>Google</strong> Toolbar.<br />
Creative Commons License: Some Rights Reserved 75
Nancy Blachman <strong>Google</strong> <strong>Guide</strong><br />
Feature Allowing you to ...<br />
Search Box<br />
Access <strong>Google</strong>'s search technology from your browser<br />
toolbar.<br />
Search Site Search only the pages of the site you're currently visiting.<br />
Highlight Highlight terms on the current page.<br />
Word Find Find your search terms on a page and navigate to them.<br />
Pop-up<br />
Blocker<br />
Stop annoying pop-up windows (new in version 2.0 of<br />
Toolbar).<br />
AutoFill Automatically fill in a form (new in version 2.0 of Toolbar).<br />
Below are links to more information on <strong>Google</strong>'s Toolbar:<br />
❍ An overview and installation - toolbar.google.com<br />
❍ A description of the features - toolbar.google.com/button_help.html<br />
❍ Answers to frequently asked questions - toolbar.google.com/faq.html<br />
❍ How to clear your search history in the Toolbar - toolbar.google.com/faq.html#clear_history<br />
<strong>Google</strong>'s Toolbar is now available for Firefox.<br />
If you use Mozilla or Netscape, try <strong>Google</strong>bar, googlebar.mozdev.org, which emulates all of the basic search functionality<br />
of <strong>Google</strong>'s Toolbar, allowing you to easily access almost all of <strong>Google</strong>'s specialty searches (some of which are not yet<br />
supported by the <strong>Google</strong> Toolbar!) from one convenient toolbar. <strong>Google</strong>bar works on recent versions of Mozilla and<br />
Netscape, but may not work on older ones.<br />
If you use Mac OS X, note that Apple's Safari web browser includes <strong>Google</strong> search feature.<br />
● Deskbar (well worth installing if you use Windows 98/ME/2000/XP and Internet Explorer 5.5 or a more recent version) -<br />
toolbar.google.com/deskbar/<br />
Access <strong>Google</strong> from your Windows desktop toolbar. The following table lists the Deskbar key features.<br />
Feature Allowing you to ...<br />
Search Box Access <strong>Google</strong>'s search technology <strong>even</strong> when your browser isn't running.<br />
Preview Preview search results in a small inset window that closes automatically.<br />
Accessibility<br />
Access <strong>Google</strong> from any application by pressing the CTRL, ALT, and the G keys simultaneously<br />
(CTRL+ALT+G).<br />
Creative Commons License: Some Rights Reserved 76
Nancy Blachman <strong>Google</strong> <strong>Guide</strong><br />
Search Selected<br />
Text<br />
Keyboard Shortcuts<br />
Select text within a Word document, e-mail, browser page, or any other application, and then use<br />
that selected text as your search query by pressing the CTRL, ALT, and the G keys simultaneously<br />
(CTRL+ALT+G).<br />
Access <strong>Google</strong> News by pressing the CTRL and the N keys simultaneously (CTRL+N), <strong>Google</strong><br />
Images (CTRL+I), Froogle (CTRL+F), Web Search (CTRL+W), Groups (CTRL+U), I'm Feeling<br />
Lucky (CTRL+L), Definitions (CTRL+D), Stock Quotes (CTRL+Q), and Thesaurus (CTRL+T).<br />
For more information on what the Deskbar can do, visit toolbar.google.com/deskbar/help/cmds.html.<br />
● Browser Buttons - www.google.com/options/buttons.html<br />
Access <strong>Google</strong>'s search technology by adding buttons to your browser's toolbar.<br />
Copyright © 2003 <strong>Google</strong> Inc. Used with permission.<br />
<strong>Google</strong>Search<br />
Performs search on any highlighted text or pops up a search box and prompts you for search terms.<br />
Copyright © 2003 <strong>Google</strong> Inc. Used with permission.<br />
❍ Use your mouse to highlight this phrase: Stanford University.<br />
❍ Click the "<strong>Google</strong> Search" button and <strong>Google</strong> searches the web for the highlighted phrase.<br />
OR<br />
❍ Simply click the button and enter your search terms in the pop-up <strong>Google</strong> search box.<br />
<strong>Google</strong>Scout<br />
Delivers links to sites and information related to whichever page you are viewing.<br />
❍ Go to a website such as www.stanford.edu.<br />
❍ Once the page has loaded, click the <strong>Google</strong>Scout button to find other web pages similar to Stanford's page.<br />
<strong>Google</strong>.com<br />
Click the <strong>Google</strong>.com button to go directly to the www.google.com page.<br />
NOTE: The <strong>Google</strong> Browser Buttons should work for recent versions of most browsers, but may not work on older ones.<br />
<strong>Google</strong> Browser Buttons are available at www.google.com/options/buttons.html.<br />
● Make <strong>Google</strong> Your Homepage<br />
To have the <strong>Google</strong> home page appear whenever you start your browser, click on the "Make <strong>Google</strong> Your Homepage" link on<br />
<strong>Google</strong>'s home page. If the link is missing, follow the instructions listed on www.google.com/options/defaults.html.<br />
Creative Commons License: Some Rights Reserved 77
Nancy Blachman <strong>Google</strong> <strong>Guide</strong><br />
● Make <strong>Google</strong> Your Default Search Engine<br />
For instructions, visit www.google.com/options/defaults.html#default.<br />
Exercises<br />
Set up your system to make <strong>Google</strong> <strong>easier</strong> to access. For hints and answers to selected problems, see the Solutions page in the<br />
Appendix.<br />
1. If you use Windows 98/ME/2000/XP and Internet Explorer 5.5 or a more recent version, install the <strong>Google</strong> Deskbar on your<br />
system.<br />
2. If you use Internet Explorer, install the <strong>Google</strong> Toolbar on your system. If you use another browser, install <strong>Google</strong> Browser<br />
Buttons on your system.<br />
3. Make <strong>Google</strong> your home page.<br />
4. Make <strong>Google</strong> your default search engine.<br />
Shortcuts<br />
<strong>Google</strong> provides shortcuts for finding commonly sought utilities and information, which you may have previously found offline or<br />
on specialized sites, including<br />
Calculator<br />
Phone Numbers and Addresses<br />
Street Maps<br />
Stock Quotes<br />
Definitions (<strong>Google</strong> Glossary)<br />
Travel Conditions<br />
Search by Number<br />
Area Code Maps<br />
Package Tracking<br />
Flight Tracking Information<br />
Vehicle Information<br />
Patent Search<br />
FAA Airplane Registration Numbers<br />
UPC Codes<br />
FCC Equipment IDs<br />
The results of these shortcuts appear to the right of a tag or specialized icon and above your search results.<br />
Calculator<br />
Want to add up a list of numbers, convert from miles to kilometers, or evaluate some other mathematical expression? Instead of<br />
using a piece of paper, your calculator, or a computer math software program, you can now solve mathematical problems with<br />
<strong>Google</strong>'s built-in calculator function.<br />
Simply enter the expression you'd like evaluated in <strong>Google</strong>'s web search box and hit the ENTER key or click the "<strong>Google</strong> Search"<br />
button.<br />
Creative Commons License: Some Rights Reserved 78
Nancy Blachman <strong>Google</strong> <strong>Guide</strong><br />
The <strong>Google</strong> <strong>Guide</strong> Calculator Reference provide a nice summary of some of <strong>Google</strong>'s calculator features.<br />
The calculator can evaluate mathematical expressions involving:<br />
Basic Arithmetic<br />
Compute expressions containing standard mathematical symbols. The following table lists operators that come between<br />
the two numbers on which they operate, e.g., to multiply 2 times 3, use 2 * 3.<br />
Operator Function Example<br />
+ Addition [ 15.99 + 32.50 + 13.25 ]<br />
- Subtraction [ 79 - 18 - 19 ]<br />
* Multiplication [ 2 * 3 * 7 ]<br />
/ Division [ 378 / 9 ]<br />
^ or **<br />
Exponentiation<br />
(raise to a power of)<br />
[ 4^10 ] or [ 4**10 ]<br />
% of Percent [ 15% of 93.45 ]<br />
mod or %<br />
modulo (the remainder<br />
after division)<br />
[ 15 mod 9 ] or [ 15 % 9 ]<br />
[ 4th root of 16 ]<br />
the nth root of calculates the nth root<br />
[ cube root of 109 ]<br />
[ square root of 42 ] or<br />
[ sqrt(42) ]<br />
Note: To do multiplication, you must include the * symbol; [ 3 * 4 ] will be calculated, 3 4 won't.<br />
Advanced Math<br />
Compute results involving mathematical constants, such as e, pi, i (the square root of -1), and mathematical functions. The<br />
following table lists just some of the functions built into <strong>Google</strong>'s calculator.<br />
Operator Function Example<br />
sin, cos, tan,<br />
sec, csc, cot, etc.<br />
Trigonometric functions (arguments<br />
are assumed to be in radians)<br />
[ cos(pi/6) ]<br />
[ cosine(pi/6) ]<br />
arcsin, arccos, arctan, arccsc,<br />
etc.<br />
Inverse trigonometric functions [ arccos(.5) ]<br />
sinh, cosh, tanh, csch, arsinh,<br />
arccsch, etc.<br />
Hyperbolic functions [ cosh(6) ]<br />
ln Logarithm base e [ ln(16) ]<br />
log Logarithm base 10 [ log(16) ]<br />
lg Logarithm base 2 [ lg(16) ]<br />
exp Exponential function [ exp(16) ]<br />
! Factorial [ 5! ]<br />
Creative Commons License: Some Rights Reserved 79
Nancy Blachman <strong>Google</strong> <strong>Guide</strong><br />
choose<br />
x choose y calculates the number<br />
of ways of choosing a set of y<br />
elements from a set of x distinct<br />
elements<br />
[ 5 choose<br />
3 ]<br />
The following table lists just a few of the commonly used mathematical constants known to the calculator function.<br />
Name and description Example<br />
base of the natural system of logarithms [ e ]<br />
pi, the ratio of the circumference to the diameter of a circle [ pi/6 ]<br />
imaginary number, i, which represents one of the two square roots of -<br />
1<br />
[ i^2 ]<br />
Euler's constant, gamma [ e^gamma ]<br />
Units of Measure and Conversions<br />
Compute expressions involving different units. By default, units are converted to and results expressed in meter-kilogramsecond<br />
(mks) units. Many units have both long and short names. Use whichever name you prefer.<br />
Type of Units Examples<br />
Mass<br />
kilogram or kg, grams or g, grains, pounds or lbs, carats, stones,<br />
tons, tonnes, etc.<br />
Length meters or m, miles, feet, Angstroms, cubits, furlongs, etc.<br />
Volume gallons, liters or l, bushels, teaspoons, pints, etc.<br />
Area square kilometers, acres, hectares, etc.<br />
Time days, seconds or s, centuries, sidereal years, fortnights, etc.<br />
Electricity volts, amps, ohms, henrys, etc.<br />
Energy Calories, British thermal units (BTU), joules, ergs, foot-pounds, etc.<br />
Power watt, kilowatts, horsepower or hp, etc.<br />
Information bits, bytes, kbytes, etc.<br />
Quantity dozen, baker's dozen, percent, gross, great gross, score, etc.<br />
Numbering<br />
systems<br />
decimal, hexadecimal or hex, octal, binary, roman numerals, etc.<br />
Prefix hexadecimal numbers with 0x, octal numbers with 0o and<br />
binary numbers with 0b. For example: 0x7f + 0b10010101.<br />
Here are calculations that involve units.<br />
[ 2 meters + 5 feet ]<br />
Convert from one set of units to another by using the notation, x units in y units.<br />
[ three quarters of a cup in teaspoons ]<br />
[ 98.6 degrees Fahrenheit in degrees Celsius ]<br />
[ 130 lbs in kg ]<br />
[ 130 lbs in stones ]<br />
[ 65 mph in kph ] or [ 65 mph in km/h ]<br />
Warning: When your query includes "Calories" with a capital "C," <strong>Google</strong> returns kilocalories called "calories" by<br />
nutritionists.<br />
[ 160 pounds * 4000 feet in Calories ]<br />
Convert from one numbering system to another.<br />
[ 1500 in hex ] or [ 1500 in hexadecimal ]<br />
[ 64 in binary ]<br />
[ LVII in decimal ]<br />
Creative Commons License: Some Rights Reserved 80
Nancy Blachman <strong>Google</strong> <strong>Guide</strong><br />
Physical Constants<br />
The following table lists just a few of the many commonly used physical constants known to the calculator function. For<br />
other physical constants available in <strong>Google</strong>'s calculator, see the table at the end of David W. Ward's article Physics the<br />
<strong>Google</strong> Way. Note: Sometimes <strong>Google</strong>'s calculator interprets lower case letters different from upper case letters.<br />
Long Name<br />
Shorthand<br />
Notation<br />
Click the Link for<br />
the Approximate Value<br />
atomic mass units amu or u [ u ] or [ atomic mass units ]<br />
Astronomical Unit au [ au ] or [ astronomical unit ]<br />
Avogadro's number [ N_A ] or [ Avogadro's number ]<br />
Boltzmann constant k [ k ] or [ Boltzmann constant ]<br />
electric constant, permitivity of free<br />
space<br />
[ epsilon_0 ]<br />
electron mass [ m_e ]<br />
electron volt eV [ eV ]<br />
elementary charge [ elementary charge ]<br />
Faraday constant [ Faraday constant ]<br />
gravitational constant G [ G ] or [ gravitational constant ]<br />
magnetic flux quantum [ magnetic flux quantum ]<br />
mass of a proton [ mass of a proton ]<br />
mass of each planet and of the sun<br />
[ m_mars ], [ m_earth ], [ m_uranus ],<br />
[ m_sun ]<br />
molar gas constant [ molar gas constant ]<br />
permeability of free space [ permeability of free space ]<br />
Planck's constant h [ h ] or [ Planck's constant ]<br />
radius of each planet and of the sun [ r_earth ], [ r_pluto ], [ r_sun ]<br />
speed of light in a vacuum c [ c ] or [ speed of light ]<br />
speed of sound in air at sea level [ speed of sound ]<br />
Here are some calculations using built-in constants.<br />
[ 1 AU/c ]<br />
[ 1.21 MW / 88 mph ]<br />
[ (G * mass of earth) / (radius of earth ^ 2) ]<br />
Parentheses can be used whenever they'll serve to make complicated expressions unambiguous, and also sets of parentheses<br />
can be used within parentheses; don't use brackets for grouping.<br />
The following are tips from <strong>Google</strong>'s online help for the calculator, which can be found on the web at www.google.com/help/<br />
calculator.html.<br />
You can force the calculator to try to evaluate an expression by putting an equals sign (=) after it. This works only if<br />
the expression is arithmetically computable. For example, 1-800-555-1234= will return a result, but 1/0= will not.<br />
Parentheses can be used to enclose the parts of your expression that you want evaluated first. For example, (1+2)*3<br />
causes the addition to happen before the multiplication.<br />
Feel free to experiment with the calculator as not all of its capabilities are listed here.<br />
If you want a visual interface to a fraction of the capabilities of <strong>Google</strong>'s calculator, visit Soople's Calculator page, www.soople.<br />
com/index.php?sub=calculator.<br />
Creative Commons License: Some Rights Reserved 81
Nancy Blachman <strong>Google</strong> <strong>Guide</strong><br />
Exercises<br />
This problem set is designed to give you practice in using <strong>Google</strong>'s new calculator function. For hints and answers to selected<br />
problems, see the Solutions page in the Appendix.<br />
1. Convert 1 mile to meters.<br />
2. Convert 1 kg (kilogram) to lbs (pounds).<br />
3. Convert 0 degrees Kelvin to Fahrenheit or Celsius.<br />
4. Compute the number of minutes in a 365-day year.<br />
5. Which is larger pi^e or e^pi? The same relationship holds between x^e and e^x for all non-negative values of x except e.<br />
The exponential constant, e, is approximately 2.72 and the ratio of the circumference to the diameter of a circle, pi, is<br />
approximately 3.14.<br />
6. How many lottery combinations are there if the winning combination consists of 5 distinct integers between 1 and 99, i.e.,<br />
there are 99 balls in an urn and once one is selected, it isn't returned to the box.<br />
7. Compute the probability of your winning the lottery if you buy 1,000 tickets each bearing five distinct independently<br />
randomly chosen integers between 1 and 99.<br />
Phone Numbers and Addresses<br />
Use <strong>Google</strong> if you want to look up a phonebook listing for someone who lives in the United States. Just enter a person's name<br />
and a city, state, or zip code in the standard web search box. Then hit the ENTER key or click the "<strong>Google</strong> Search" button.<br />
If you have easy access to the web, <strong>Google</strong>'s phonebook feature can be more convenient than your local phonebook and more<br />
extensive.<br />
Creative Commons License: Some Rights Reserved 82
Nancy Blachman <strong>Google</strong> <strong>Guide</strong><br />
On the results page, phonebook listings are next to a telephone icon.<br />
<strong>Google</strong>'s residential phonebook feature recognizes inputs in the following formats.<br />
To find a US residence, enter either ... Examples<br />
First name (or first initial), last name, city<br />
(state is optional)<br />
[ Monty Python<br />
Oakland ]<br />
First name (or first initial), last name, state [ Monty Python CA ]<br />
First name (or first initial), last name, area<br />
code<br />
[ M Python 510 ]<br />
First name (or first initial), last name, zip code [ Monty Python 94601 ]<br />
Phone number, including area code [ 510-555-1212 ]<br />
Last name, city, state [ Python Oakland CA ]<br />
Last name, zip code [ Python 94601 ]<br />
Notice that <strong>Google</strong> supports reverse look up. You can enter a phone number with area code and learn to whom that number<br />
belongs.<br />
Be aware that some listings are out of date, including the examples in the previous table.<br />
When you want a US business white-page phonebook listing, enter a business name and location or phone number.<br />
To seek a US business, enter ... Examples<br />
Business name, city, state [ Trek Waterloo WI ]<br />
Business name, zip code<br />
Phone number including area<br />
code<br />
[ Ben & Jerry's<br />
05403 ]<br />
[ (650) 930-3500 ]<br />
<strong>Google</strong> lists up to three results that match your phonebook query.<br />
Creative Commons License: Some Rights Reserved 83
Nancy Blachman <strong>Google</strong> <strong>Guide</strong><br />
To see other listings, click on the "Phonebook results" link that's just above the phonebook icon.<br />
Notice that when <strong>Google</strong> provides an address, it includes links to map providers. In the next section, we'll look at how to obtain a<br />
map and directions.<br />
If <strong>Google</strong> doesn't return a phonebook link, try using the phonebook: search operator.<br />
Need an email address? Though it would be a nice feature for you and me, <strong>Google</strong> doesn't offer an email-lookup service, since<br />
spammers could use it to get your address and send you unsolicited spam email.<br />
Exercises<br />
This problem set gives you practice with looking up phone numbers and addresses. For hints and answers to selected problems,<br />
see the Solutionspage in the Appendix.<br />
1. What is the address of the Empire State Building in New York City in the state of New York (the two-letter state code is<br />
NY)?<br />
2. Check whether <strong>Google</strong> knows your phone number and address. If you wish to remove your listing from <strong>Google</strong>'s<br />
PhoneBook, complete the name removal form, which you can find at www.google.com/help/pbremoval.html or by<br />
<strong>searching</strong> for [ remove phone number <strong>Google</strong> ].<br />
Street Maps<br />
Want to find where something is or how to get there? Instead of visiting an online map-providing service, just enter an address<br />
into <strong>Google</strong>. You can also copy and paste addresses, <strong>even</strong> ones with embedded carriage returns, into <strong>Google</strong>'s search box.<br />
When <strong>Google</strong> recognizes your query as a location, the results page includes links to map providers for that location. Clicking on a<br />
map-provider link takes you to a map showing the location result.<br />
Enter a U.S. street address, including zip code or city/state. Often, the street address and city name will be enough.<br />
Creative Commons License: Some Rights Reserved 84
Nancy Blachman <strong>Google</strong> <strong>Guide</strong><br />
Beside an icon of a map are links to map providers, as shown below.<br />
Click on either the <strong>Google</strong> Maps link , Yahoo! Maps link, or the MapQuest link to view a map showing 1600 Amphitheatre Pkwy in<br />
Mountain View, California.<br />
Sometimes the <strong>Google</strong> Local service, which I describe in Part III, can find where something is located without your providing an<br />
address.<br />
Click on the link to a map provider to obtain a map.<br />
Click on the link "To this location" in Yahoo!Maps or on the radio button "Driving Directions from this location" in MapQuest and<br />
specify your starting location.<br />
Creative Commons License: Some Rights Reserved 85
Nancy Blachman <strong>Google</strong> <strong>Guide</strong><br />
Then you'll get a nice set of directions that you can print out and take with you when driving.<br />
Exercises<br />
This problem set gives you practice with looking up addresses and with getting directions. For hints and answers to selected<br />
problems, see the Solutionspage in the Appendix.<br />
1. Get a map showing the most crooked section of Lombard Street in San Francisco, which is between 1000 and 1100<br />
Lombard Street.<br />
2. Get a map showing Japanese restaurants in Topeka, Kansas by entering [ Japanese restaurants in Topeka KS ] in the<br />
<strong>Google</strong> Maps search box.<br />
3. If you live in the United States, obtain a map showing where you live by entering your address into <strong>Google</strong> and clicking the<br />
link to a map provider.<br />
4. If you live in the United States, get directions from your house to either a good friend's place or a great restaurant.<br />
Stock Quotes<br />
Looking for <strong>Google</strong>'s stock symbol or price? It's GOOG on Nasdaq.<br />
Want info on a publicly traded stock or mutual fund? Enter one or more NYSE, NASDAQ, AMEX, or mutual fund ticker symbols<br />
and <strong>Google</strong> will return the latest stock price (with a 15-minute delay for NASDAQ or a 20-minute delay for AMEX and NYSE),<br />
along with an intra-day chart, the daily high and low, and other useful, as well as a link to other financial information.<br />
Creative Commons License: Some Rights Reserved 86
Nancy Blachman <strong>Google</strong> <strong>Guide</strong><br />
Click on the stock symbol link to see financial information, which may include the price of the last trade, the range of prices for the<br />
day and for the year, a one-year target price estimate, the previous days closing price, the opening price for the day, the volume<br />
of shares traded during the day, the PE radio, dividends per share, the dividend date, and a chart.<br />
Note: Entering a ticker symbol in the search box and then clicking on I'm Feeling Lucky will not take you to that symbol's financial<br />
information page. Instead, <strong>Google</strong> displays the first search results, whose link appears just below the box enclosing the stock<br />
information link.<br />
Click on the "Stock quotes" link to view a chart for each stock symbol in your query.<br />
Creative Commons License: Some Rights Reserved 87
Nancy Blachman <strong>Google</strong> <strong>Guide</strong><br />
You can also retrieve stock information via the stock: search operator. For example, [ stock:brcm brcd ] will return a link to stock<br />
information about Broadcom Corporation and Brocade Communications System.<br />
Exercises<br />
This problem set gives you practice in obtaining financial information for US publicly traded companies. For hints and answers to<br />
selected problems, see the Solutionspage in the Appendix.<br />
1. Obtain a chart of Ebay's stock price for the past 5 years by entering Ebay's stock symbol, ebay, clicking on the link "Show<br />
stock quotes" and then selecting a 5-year chart.<br />
2. Find current financial information for Yahoo and Amazon.<br />
3. Using the similar pages feature, find competitors to google.com that are run by public companies. Check whether their<br />
stock prices have been climbing or dropping in the past three months.<br />
Definitions (<strong>Google</strong> Glossary)<br />
When you include "define," "what is," or "what are" in your query in front of a word, phrase, or acronym, <strong>Google</strong> displays one<br />
Glossary definition above your search results. <strong>Google</strong> Glossary provides definitions for words, phrases, and acronyms that<br />
<strong>Google</strong> finds on web pages. The Glossary is good for finding definitions for terms that aren't in some dictionaries, e.g., slang<br />
words, technical terms, ethnic words and other specialized terms.<br />
In February of 2003, <strong>Google</strong> acquired Pyra Labs, a company that makes it easy for you to create your own blog. What's a blog?<br />
Let's ask <strong>Google</strong> to define the term.<br />
Creative Commons License: Some Rights Reserved 88
Nancy Blachman <strong>Google</strong> <strong>Guide</strong><br />
You can search for blogs with <strong>Google</strong>, in the same way that you search for other documents. You can easily create a weblog<br />
(blog) post pointing to the web page you're visiting by pressing the "BlogThis!" button on the <strong>Google</strong> Toolbar and publish your<br />
thoughts on the web so others may find them. You can learn more about this feature on toolbar.google.com/button_help.html.<br />
<strong>Google</strong> Glossary can also find definitions of acronyms.<br />
One definition appears to the right of the words "Web Definition,"below the statistics bar and above <strong>Google</strong>'s search results.<br />
When your query includes the "define:" operator, <strong>Google</strong> displays all the definitions it finds on the web.<br />
Creative Commons License: Some Rights Reserved 89
Nancy Blachman <strong>Google</strong> <strong>Guide</strong><br />
If you want a dictionary definition, learn about a shortcut in the Dictionary Definitions section in Part II.<br />
Exercises<br />
These problems give you practice in finding definitions. For hints and answers to selected problems, see the<br />
Solutions page in the Appendix.<br />
1. What does aka mean?<br />
2. What is <strong>Google</strong> bombing? If <strong>Google</strong> Glossary doesn't find the definition, find it yourself.<br />
3. <strong>Google</strong> is named after the word 'googol.' What is a googol?<br />
4. What does the abbreviation IRL commonly stand for?<br />
<strong>Google</strong> Local (Search by Location)<br />
Restrict your search to a particular geographic area.<br />
<strong>Google</strong> Local, aka Search by Location, local.google.com, scouts the web for addresses and clues to pinpoint where<br />
things are located.<br />
Not only is Search by Location good for finding businesses and landmarks, but it can find locations of places that<br />
aren't listed in phonebooks. For example, you can find places that appeared in the film Sleepless in Seattle.<br />
See these results on a map by clicking on the link just above your search results.<br />
Creative Commons License: Some Rights Reserved 90
Nancy Blachman <strong>Google</strong> <strong>Guide</strong><br />
Exercises<br />
This problem set gives you practice with using <strong>Google</strong> Local. For hints and answers to selected problems, see the<br />
Solutions page in the Appendix.<br />
1. Find Thai restaurants in the zip code 94041 in Mountain View, California.<br />
Travel Conditions<br />
<strong>Google</strong> provides a shortcut for learning about delays and weather conditions at a US airport. Just enter the airport's<br />
three-letter code followed by the word "airport" into <strong>Google</strong>'s search box.<br />
Note: This feature may not work if you search from any of <strong>Google</strong>'s non-US sites, e.g., google.de, google.com.co,<br />
google.ca nor from a foreign-language site, e.g., Swahili or Latvian.<br />
For example, find conditions at Honolulu International Airport. If you don't know the airport code, look it up on<br />
<strong>Google</strong>. If your city has more than one major airport, include the airport name as well as the city in your query.<br />
You don't need to click on the first result to see that the airport code for one of Honolulu's airports is HNL, because<br />
you can find that code in the first line of the snippet.<br />
Creative Commons License: Some Rights Reserved 91
Nancy Blachman <strong>Google</strong> <strong>Guide</strong><br />
If you find the snippet difficult to read, just click on the title to view the Honolulu Airport entry from World-Airport-<br />
Codes.com.<br />
Now let's request travel conditions at Honolulu International Airport.<br />
Click on the "View conditions" link to see the FAA's airport status information.<br />
Creative Commons License: Some Rights Reserved 92
Nancy Blachman <strong>Google</strong> <strong>Guide</strong><br />
Exercises<br />
These problems give you practice in finding travel conditions. For hints and answers to selected problems, see the Solutionspage<br />
in the Appendix.<br />
1. Find the travel conditions for Los Angeles International Airport.<br />
2. Find the travel conditions for Kennedy Airport in New York City.<br />
Search by Number<br />
"Parcel tracking IDs, patents, and other specialized numbers can be entered into <strong>Google</strong>'s search box for quick access to<br />
information about them," according to the <strong>Google</strong> Web Search Features page, www.google.com/help/features.html.<br />
Special searches by number types include:<br />
Area Code Map<br />
Examples<br />
[ 212 ]<br />
Package Tracking [ 999444666222 ]<br />
Flight Tracking Information [ united 42 ]<br />
Vehicle Information [ JH4NA1157MT001832 ]<br />
Patent Search [ patent 5122313 ]<br />
FAA Airplane Registration Numbers<br />
[ n199ua ]<br />
UPC Codes [ 036000250015 ]<br />
FCC Equipment IDs [ fcc B4Z-34009-PIR ]<br />
The rest of this page contains examples of input and output for most of these types of searches.<br />
Area Code Map<br />
Want to see a map of where a US telephone area code is used? Just enter the area code in <strong>Google</strong>'s search box.<br />
Creative Commons License: Some Rights Reserved 93
Nancy Blachman <strong>Google</strong> <strong>Guide</strong><br />
Click on the link to view a map.<br />
Package Tracking<br />
Instead of going to the FedEx (www.fedex.com), UPS (www.ups.com), or US Postal Service (www.usps.com) sites to find out<br />
where your package is located, now you can enter parcel tracking IDs directly into <strong>Google</strong>'s search box.<br />
Click on the link to view tracking information for a parcel.<br />
Creative Commons License: Some Rights Reserved 94
Nancy Blachman <strong>Google</strong> <strong>Guide</strong><br />
Find the latest information about your UPS package by entering the tracking ID into <strong>Google</strong>'s search box. (I haven't been able to<br />
get a link to UPS package tracking information. Perhaps I haven't entered a valid UPS tracking ID.)<br />
Flight Tracking Information<br />
Look up information on a flight by typing the airline name or code followed by a space and a flight number.<br />
Click on the Travelocity link to view tracking information on the flight.<br />
Creative Commons License: Some Rights Reserved 95
Nancy Blachman <strong>Google</strong> <strong>Guide</strong><br />
Click on the fboweb.com link to view how the actual flight is progressing.<br />
Vehicle Information<br />
Look up automobile vehicle information by entering a vehicle ID (VIN) number.<br />
Creative Commons License: Some Rights Reserved 96
Nancy Blachman <strong>Google</strong> <strong>Guide</strong><br />
Click on the link to view information on the specified vehicle.<br />
Patent Search<br />
Look up a patent by typing "patent" followed by a space and a patent number.<br />
Click on the link to view information on the patent.<br />
Creative Commons License: Some Rights Reserved 97
Nancy Blachman <strong>Google</strong> <strong>Guide</strong><br />
FAA Airplane Registration Numbers<br />
Find out about a particular airplane by entering its FAA airplane registration number into <strong>Google</strong>'s search box. An airplane's FAA registration<br />
number is typically painted on its tail.<br />
Click on the link to view information about the aircraft.<br />
UPC Codes<br />
Find information about an item by entering its UPC code into <strong>Google</strong>'s search box.<br />
Creative Commons License: Some Rights Reserved 98
Nancy Blachman <strong>Google</strong> <strong>Guide</strong><br />
Click on the link to view information about this item.<br />
FCC Equipment IDs<br />
Find information about FCC equipment by typing "fcc" followed by a space and the equipment's ID number.<br />
Click on the link to view information about this equipment.<br />
Image Search<br />
Web Images Groups News Froogle New! more »<br />
Looking for an image, map, graphic, photo, design or drawing? Try <strong>Google</strong>'s Image Search by clicking on the Images link above <strong>Google</strong>'s<br />
search box or visiting images.google.com.<br />
Creative Commons License: Some Rights Reserved 99
Nancy Blachman <strong>Google</strong> <strong>Guide</strong><br />
Enter your query and click on the "<strong>Google</strong> Search" button. Alternatively, enter your query and then click on the Images tab. <strong>Google</strong> Image<br />
Search works best when there are many images available to choose from, e.g., photos of Anna Kournikova, the most photographed tennis<br />
player.<br />
Click on the image that interests you. You'll go to a framed page with two parts. On top, you'll see <strong>Google</strong>'s image thumbnail. On the bottom,<br />
you'll see the full page on which the image appears.<br />
Creative Commons License: Some Rights Reserved 100
Nancy Blachman <strong>Google</strong> <strong>Guide</strong><br />
Clicking on the thumbnail image or on the "See full-size image" link that appears just below the thumbnail image will display the full-size<br />
image.<br />
Save the image to your hard disk by either selecting "Save As" or "Save Page As" from the File menu of your browser or by clicking the<br />
mouse's right button and selecting "Save As" or "Save Page As" from the pop-up menu.<br />
To view the page containing the image without the thumbnail image on top, click on the page's URL, which appears between the thumbnail<br />
image and the page itself following the text "Below is the image in its original context on the page."<br />
How Does <strong>Google</strong> Image Search Work?<br />
Notice that when you search for images of <strong>Google</strong> founders Larry Page and Sergey Brin, Image Search returns some photographs of <strong>Google</strong><br />
CEO Eric Schmidt.<br />
The words "Larry Page" and "Sergey Brin" appear near images of Eric Schmidt, or in image captions, or in links to those images. <strong>Google</strong><br />
makes a guess that the words are related to the image. <strong>Google</strong> technology isn't yet to the point where it can tell what's in an image by looking<br />
Creative Commons License: Some Rights Reserved 101
Nancy Blachman <strong>Google</strong> <strong>Guide</strong><br />
at it directly.<br />
Focusing Your Image Search<br />
As with text searches, you can focus your search when it finds too many images. Restrict your results to images that are large, medium, or<br />
small by clicking on one of the links that is in the upper right corner on the Images results page.<br />
Alternatively, narrow your query by using <strong>Google</strong>'s Advanced Image Search form. To get there, either click on the Advanced Image Search<br />
link or go to images.google.com/advanced_image_search.<br />
You can specify:<br />
Option Restrict results to Values<br />
Size<br />
Filetype<br />
Coloration<br />
Domain<br />
SafeSearch<br />
images of these relative<br />
dimensions<br />
image files whose names end with<br />
the specified suffix<br />
images with the specified color<br />
depth<br />
a specific site or domain (for a<br />
description of site and domain<br />
names, see Anatomy of a Web<br />
Address in the Sharpen Your<br />
Query section in Part I)<br />
the specified level of filtering. Be<br />
aware that <strong>Google</strong>'s automatic<br />
filtering doesn't guarantee that<br />
you won't be shown offensive<br />
content.<br />
small, medium, large<br />
jpg, gif, png<br />
black and white, grayscale, full color<br />
Domains such as .com, .edu, .nl, or<br />
sites such as pandemonia.com<br />
none, moderate, strict<br />
The Size restriction refers to the height and width of the image in pixels. The following table lists the approximate dimensions for each relative<br />
size specification.<br />
Creative Commons License: Some Rights Reserved 102
Nancy Blachman <strong>Google</strong> <strong>Guide</strong><br />
Size<br />
Value<br />
Approximate Dimensions<br />
in pixels<br />
small 150 x 150 or smaller<br />
medium<br />
larger than 150 x 150 and<br />
smaller than 500 x 500<br />
large 500 x 500 or larger<br />
For more information on <strong>Google</strong>'s Image Search visit images.google.com/help/faq_images.html.<br />
Exercises<br />
These problems give you practice with finding images. For hints and answers to selected problems, see the Solutions page in the Appendix.<br />
1. I used a color chart to select colors for this tutorial. Find some color charts that show the HTML input to render at least 100 colors.<br />
2. <strong>Google</strong> displays special logos on its home page on holidays and birthdays. Find some of these logos. Click on the link "repeat the<br />
search with the omitted results included" to view more amusing logos.<br />
3. Find a photograph of the Alhambra in Granada, Spain to see whether you want to take a vacation and visit the Alhambra.<br />
4. Obtain a map of the London Underground.<br />
Groups (Discussion Forums)<br />
Web Images Groups News Froogle New! more »<br />
Want advice, opinions, and recommendations that haven't necessarily been edited?<br />
Then consider using <strong>Google</strong> Groups, which provides access (posting and reading) to Usenet discussion forums, an enormous storehouse of<br />
discourse, including<br />
● Forums on practically everything from aviation to zymurgy (brewing beer)<br />
● Opinions, advice, and resource information, e.g.,<br />
❍ Opinions on lasik eye surgery<br />
❍ Reviews for small OR compact digital cameras<br />
❍ Travel tips from nonprofessionals<br />
❍ Security fixes for Windows 2000<br />
❍ New digital scanner setup files<br />
● Annoying posts<br />
❍ Spam (widely distributed junk messages)<br />
❍ Gripes<br />
❍ Flames (insulting criticism or remarks meant to incite anger)<br />
The Internet connects people from all over the world. When the Internet was initially established, people used it to send email messages to<br />
each other. As with physical mail, email must have the address of the recipient. In 1979-1980, Steve Bellovin, Jim Ellis, Tom Truscott, and<br />
Steve Daniel at Duke University and the University of North Carolina at Chapel Hill implemented a distributed bulletin board system supported<br />
mainly by UNIX computers. It became known as Usenet, which was short for Users Network, and, because it was free and non-proprietary, it<br />
swiftly became international in scope. Usenet discussion forums became popular in the 1980s before the birth of the World Wide Web. In<br />
1995, a company named DejaNews began archiving Usenet. In 1999, during the .com boom, DejaNews changed its name to Deja.com. Like<br />
many .com companies, Deja.com didn't do well financially. In February of 2001, Deja.com sold its Usenet archives to <strong>Google</strong> for an<br />
undisclosed amount. <strong>Google</strong> made Deja's entire archive (dating back to 1995) as well as lots of material posted earlier available from the<br />
<strong>Google</strong> Groups home page.<br />
Click on Groups link above <strong>Google</strong>'s search box or visit groups.google.com to access this comprehensive archive of human conversation,<br />
dating back to 1981.<br />
Note: Particularly in the latter part of the 1980s, there are some significant gaps in the archive. As traffic expanded, volunteers who had been<br />
saving Usenet traffic at their own expense were overwhelmed, and stopped archiving some groups. While the <strong>Google</strong> Groups archive is the<br />
most complete Usenet Archive known to exist, it is not a complete archive prior to the 1990s.<br />
Creative Commons License: Some Rights Reserved 103
Nancy Blachman <strong>Google</strong> <strong>Guide</strong><br />
Newsgroups or forums are grouped into several large areas, each of which is broken into subareas. The different parts are always separated<br />
by a "." (period). The first part of a name is called its hierarchy. Consider, for instance, the name rec.sport.tennis. The newsgroup is in the rec<br />
or recreation area, in the sports subarea. Within each newsgroup, there are messages (also referred to as articles or postings) that look like<br />
email from one user to another. But instead of just being exchanged between two people, these messages are available to everyone who<br />
accesses the Usenet or <strong>Google</strong> Groups. The top level hierarchies on <strong>Google</strong> Groups are:<br />
alt.<br />
biz.<br />
comp.<br />
Alternative discussions (any conceivable topic)<br />
Business products, services, reviews, etc.<br />
Relating to computers<br />
humanities. Fine art, literature, philosophy, etc.<br />
misc.<br />
news.<br />
rec.<br />
sci.<br />
soc.<br />
talk.<br />
Miscellaneous topics, e.g., employment, health, etc.<br />
Relating to Usenet netnews itself<br />
Relating to recreation, e.g., games, hobbies, sports<br />
Relating to the sciences<br />
Relating to social issues, culture<br />
Below are some examples of newsgroup names.<br />
Long arguments, current issues and debates, frequently political<br />
alt.graphics.photoshop misc.jobs.offered<br />
alt.atheism.moderated<br />
rec.aviation.soaring<br />
alt.fan.letterman rec.food.recipes<br />
alt.personal.ads rec.music.classical.guitar<br />
biz.books.technical soc.feminism<br />
misc.invest.real-estate talk.politics.misc<br />
Discussion groups can be unmoderated (anyone can post) or moderated (submissions are automatically directed to a moderator, who edits<br />
and filters out inappropriate and irrelevant material). Some discussion groups have parallel mailing lists, with postings to a group automatically<br />
propagated to its mailing list and vice versa. Some moderated groups are <strong>even</strong> distributed as digests, groups of postings periodically being<br />
collected into a single large posting with an index. The names of some moderated groups include the suffix .moderated, e.g., rec.martial-arts.<br />
Creative Commons License: Some Rights Reserved 104
Nancy Blachman <strong>Google</strong> <strong>Guide</strong><br />
moderated.<br />
Click on a topic (hierarchy) or enter your query.<br />
Click the title to view the original article with your search terms highlighted.<br />
Click on the "View Thread" link to see the original article together with followup articles. (<strong>Google</strong> Groups displays the entire contents of articles<br />
and does not clip the right side as I have done so the following screen shot is no wider than any other screen shot in <strong>Google</strong> <strong>Guide</strong>.)<br />
Want to participate in a discussion? For information on how to post messages, click on the "Groups Help" link above or to the right of the<br />
Creative Commons License: Some Rights Reserved 105
Nancy Blachman <strong>Google</strong> <strong>Guide</strong><br />
<strong>Google</strong> Groups' search box or visit the <strong>Google</strong> Groups Frequently Asked Questions (FAQ) about posting at groups.google.com/googlegroups/<br />
posting_faq.html. Also be sure to read the first answer in <strong>Google</strong> Groups Posting Style <strong>Guide</strong>. Usenet has a very strong culture, and wellestablished<br />
ways of doing things. In order to get the best responses to your post, you should try to conform to Usenet standards.<br />
If you post to Usenet via <strong>Google</strong> Groups, your email address will be distributed widely and you may receive lots of spam as a result. Consider<br />
getting another email address from Yahoo, Hotmail, or some other free service to use for your public postings.<br />
Want to search for a specific message or those written by a certain person? Click on the Advanced Groups Search link or visit www.google.<br />
com/advanced_group_search.<br />
For more information on <strong>Google</strong> Groups visit groups.google.com/googlegroups/help.html.<br />
Exercises<br />
These problems give you practice in <strong>searching</strong> <strong>Google</strong> Groups. For hints and answers to selected problems, see the Solutions page in the<br />
Appendix.<br />
1. Find recommendations for sites for booking flights online.<br />
Creative Commons License: Some Rights Reserved 106
Nancy Blachman <strong>Google</strong> <strong>Guide</strong><br />
2. Find travel tips for places to stay and visit in central London.<br />
3. Find reviews of online banking services.<br />
4. What are some ways to automatically block spam?<br />
5. How can you remove varnish from a maple coffee table?<br />
6. Click on the link "rec." and browse the names of the recreational subgroups.<br />
7. Find the list of especially memorable articles and threads from Usenet that <strong>Google</strong> has compiled.<br />
News Search<br />
Web Images Groups News Froogle New! more »<br />
After the tragedies of September 11, 2001, Krishna Bharat, a <strong>Google</strong> engineer, built a tool to crawl news sites and organize news into ranked<br />
clusters. Because of its popularity, <strong>Google</strong> expanded the demo into <strong>Google</strong> News.<br />
<strong>Google</strong> News:<br />
● Presents information culled from thousands of news sources worldwide.<br />
● Updates entries continuously throughout the day.<br />
● Groups together related headlines and photos.<br />
● By default, automatically displays the latest headlines.<br />
Click on the News link above <strong>Google</strong>'s search box or visit news.google.com.<br />
<strong>Google</strong> news indicates how fresh a story is by listing how long ago it was posted, e.g., 30 minutes ago for the top story on the left in the<br />
screen shot above. Click on the title to display the article. Notice the "and 565 related" link at the bottom of the entry of the story on the left of<br />
the above screen shot. If you click an entry's "and XXX related" link, you'll see a page listing all articles related to the same topic.<br />
Search news by entering your query and clicking on the "<strong>Google</strong> Search" button.<br />
Creative Commons License: Some Rights Reserved 107
Nancy Blachman <strong>Google</strong> <strong>Guide</strong><br />
By default, results are sorted by relevance to your search terms. When you wish to see articles ordered chronologically, click on the "Sort by<br />
date" link, located in the upper right corner of the results window.<br />
Advanced News Search, accessible from the Advanced Search link on the News page, enables you to search by news source, location, date<br />
range, and other criteria. It's also available at news.google.com/advanced_news_search.<br />
International versions of <strong>Google</strong> News are available for countries including Australia, Canada, France, Germany, India, Italy, New Zealand,<br />
Spain, and the U.K.<br />
Making <strong>Google</strong> News Your Home Page<br />
If you like keeping up with the latest news, consider <strong>making</strong> <strong>Google</strong> News your home page and/or setting up <strong>Google</strong> News Alerts. Make<br />
<strong>Google</strong> News your home page by clicking on the "Make <strong>Google</strong> News Your Home Page" link, which appears on the left of <strong>Google</strong> News' home<br />
page, if the option works on your browser. If the link is missing, follow the instructions listed on www.google.com/options/defaults.html.<br />
<strong>Google</strong> News Alerts - www.google.com/newsalerts<br />
Set up <strong>Google</strong> News Alerts to get email when news articles on topics of interest to you appear on the web.<br />
In February of 2003, <strong>Google</strong> engineer Naga Sridhar got tired of regularly visiting <strong>Google</strong> News to check for developments in the imminent US<br />
war with Iraq. So he put together an application that would email him when a news story broke that matched a specified query. Naga<br />
demonstrated his prototype to co-founder Sergey Brin, who set up a news alert for "google." With encouragement from both Sergey and<br />
Marissa Mayer (<strong>Google</strong>'s Director of Consumer Products), Naga began working full-time on what has become News Alerts. Six months later,<br />
links to News Alerts were added to <strong>Google</strong> Labs' home page and to <strong>Google</strong> News.<br />
Creative Commons License: Some Rights Reserved 108
Nancy Blachman <strong>Google</strong> <strong>Guide</strong><br />
After you've set up a News Alert, <strong>Google</strong> finds and delivers links to news articles as they appear online or once a day.<br />
Consider using <strong>Google</strong> News Alerts to:<br />
● monitor a developing news story<br />
● keep current on a competitor or industry<br />
● get the latest on a celebrity or <strong>even</strong>t<br />
● keep tabs on your favorite sports teams<br />
● learn where you are or your company is cited or quoted<br />
Note: News Alert is just one of several different services that will email you <strong>Google</strong> search results. <strong>Google</strong> Alert, a third-party service available<br />
at www.googlealert.com, will automatically email you results from several search queries either daily, every other day, twice weekly, or every<br />
week.<br />
For more information on <strong>Google</strong> News visit news.google.com/help/about_news_search.html.<br />
If you're a news junkie, check out Topix.net, which you can find at http://www.topix.net/ and Columbia Newsblaster, which you can find at http://<br />
newsblaster.cs.columbia.edu/. Like <strong>Google</strong> News, Topix.net and Newsblaster are systems that automatically track the day's news. Why am I<br />
including non-<strong>Google</strong> sites in a tutorial on <strong>Google</strong>? To make you aware of sites offering capabilities different from <strong>Google</strong> News's and to<br />
publicize a friend's site.<br />
Creative Commons License: Some Rights Reserved 109
Nancy Blachman <strong>Google</strong> <strong>Guide</strong><br />
According to the About Columbia Newsblaster page, which you can find at http://newsblaster.cs.columbia.edu/faq.html, "There are no human<br />
editors involved -- everything you see on the Newsblaster main page is generated automatically, drawing on the sources listed on the left side<br />
of the screen." Unlike <strong>Google</strong> News, Newsblaster summarizes clusters of articles about the same topic. "The end result is a Web page that<br />
gives you a sense of what the major stories of the day are, so you don't have to visit the pages of dozens of publications," according to About<br />
Newsblaster page.<br />
Exercises<br />
This problem set gives you practice with using <strong>Google</strong> News. For hints and answers to selected problems, see the Solutions page in the<br />
Appendix.<br />
1. Find today's current top stories listed on <strong>Google</strong> News.<br />
2. Find the latest news about <strong>Google</strong>.<br />
Creative Commons License: Some Rights Reserved 110
Nancy Blachman <strong>Google</strong> <strong>Guide</strong><br />
3. Set up a <strong>Google</strong> News Alert to automatically email you news about <strong>Google</strong> features and services or some other topic of interest to you.<br />
Froogle (Search and Browse Items for Sale)<br />
Web Images Groups News Froogle New! more »<br />
Froogle is a searchable and browsable shopping index tuned to finding products for sale online. Click on the Froogle link above <strong>Google</strong>'s<br />
search box or visit froogle.google.com. Search results include price, brand, description, and, if available, a photograph. Note that unlike other<br />
online shopping services, Froogle doesn't actually sell things.<br />
Froogle obtains listings for products from vendors and from scouring the web. When <strong>Google</strong> runs across a page that appears to sell<br />
something, it feeds the information it collects to Froogle. Vendors don't pay to have their products included in Froogle's search results.<br />
However, they can purchase sponsored links, which appear along the right side of Froogle's results pages.<br />
No need to bookmark Froogle or remember its name, which is a combination of the words "<strong>Google</strong>" and "frugal." Just use <strong>Google</strong> to find it or<br />
any other service you desire.<br />
You can browse products by clicking on a category or you can search by entering your query in Froogle's search box. Interested in buying a<br />
watch for a child? Try <strong>searching</strong> on Froogle for [ watches children ].<br />
Creative Commons License: Some Rights Reserved 111
Nancy Blachman <strong>Google</strong> <strong>Guide</strong><br />
The results included the verb "watch" and pages selling children's jewelry. Study results to get ideas for more effective search terms. Consider<br />
<strong>searching</strong> for specific brands.<br />
Search for specific types of watches.<br />
Creative Commons License: Some Rights Reserved 112
Nancy Blachman <strong>Google</strong> <strong>Guide</strong><br />
When Froogle finds more than one product from a site, it includes the link "See all results from vendor." Limiting the number of results from a<br />
given site to just one ensures products from a single vendor won't dominate your search results and that Froogle provides pages from a<br />
variety of sites.<br />
Want products with prices in a specified range? Enter a price range just above the results or fill in a field in Froogle's advanced search form.<br />
Access the advanced search form by clicking on the Advanced Froogle Search link next to the search box on a Froogle page or visiting<br />
froogle.google.com/froogle_advanced_search.<br />
For more information on Froogle visit froogle.google.com/froogle/about.html.<br />
Exercises<br />
These problems give you practice with shopping on Froogle and <strong>Google</strong> Catalogs. For hints and answers to selected problems, see the<br />
Solutions page in the Appendix.<br />
1. Find 100% cotton comforter covers on Froogle.<br />
2. Find unbreakable 8 oz. drinking glasses in the price range $10 - $30.<br />
3. Tired of putting on sun screen? Find sun-protective clothing with Froogle.<br />
4. Find heated toilet seats with Froogle.<br />
More Search Services<br />
Web Images Groups News Froogle New! more »<br />
Click on the more » link above <strong>Google</strong>'s search box to learn about many of <strong>Google</strong>'s search services and tools. In <strong>Google</strong> <strong>Guide</strong>, click on any<br />
of the following images or links to learn more about these services and tools.<br />
<strong>Google</strong> Services<br />
Answers Catalogs Directory Froogle<br />
Creative Commons License: Some Rights Reserved 113
Nancy Blachman <strong>Google</strong> <strong>Guide</strong><br />
<strong>Google</strong> Tools<br />
Groups Images <strong>Google</strong> Labs <strong>Google</strong> Local<br />
News Search Special Searches University Search Web Search<br />
Wireless<br />
Blogger Browser Buttons <strong>Google</strong> in your Language <strong>Google</strong> Toolbar<br />
Translate Tool Web APIs<br />
Catalogs (Search and Browse Mail-Order Catalogs)<br />
After acquiring a fancy scanner, Larry Page, co-founder of <strong>Google</strong>, encouraged engineers to come up with a search service that would take<br />
advantage of its speed and flexibility. Lauren Baptist started by developing a service around mail-order catalogs because they posed the least<br />
copyright issues. Some vendors have better pictures in their catalogs than on the websites. Now you can throw out your mail-order catalogs<br />
and browse or search for their contents online, <strong>even</strong> if the company hasn't listed them on the web. Visit catalogs.google.com. But, if you don't<br />
have a high speed connection, the catalog pages load slowwwwwly.<br />
Creative Commons License: Some Rights Reserved 114
Nancy Blachman <strong>Google</strong> <strong>Guide</strong><br />
Since Ikea gives out their catalogs sparingly, check out their catalog online.<br />
Like Froogle, Catalogs doesn't sell things. Instead, use this service to browse and/or search print page catalogs. For example, search for a<br />
sun hat.<br />
Creative Commons License: Some Rights Reserved 115
Nancy Blachman <strong>Google</strong> <strong>Guide</strong><br />
For more information on <strong>Google</strong> Catalogs visit catalogs.google.com/googlecatalogs/help.html.<br />
Exercises<br />
These problems give you practice with shopping with <strong>Google</strong> Catalogs. For hints and answers to selected problems, see the Solutions page in<br />
the Appendix.<br />
1. Find 100% cotton comforter covers.<br />
2. Find unbreakable 8 oz. drinking glasses in the price range $10 - $30.<br />
3. Tired of putting on sun screen? Find sun-protective clothing.<br />
4. Find heated toilet seats.<br />
5. Check out the prices of flying saucers, superballs, night lights, or whatever interests you in the wholesale Rhode Island Novelty catalog.<br />
Directory<br />
There are two basic ways to find information systematically on the Web: browsing and <strong>searching</strong>. Chris Sherman and Gary Price offer the<br />
following description of browsing versus <strong>searching</strong> in their book The Invisible Web.<br />
... think of how you use a library. If you're familiar with a subject it's often more useful to browse in the section where books [on<br />
that] subject are shelved. Because of the way the library is organized, often using either the Dewey Decimal or Library of<br />
Congress Classification system, you know that all of the titles in the section are related, and serendipity often leads to<br />
unexpected discoveries that prove quite valuable.<br />
If you're unfamiliar with a subject, however, browsing is both inefficient and potentially futile if you fail to locate the section of the<br />
library where the material you're interested in is shelved. Searching, [with the aid of] specialized tools offered by a library's<br />
catalog, is far more likely to provide satisfactory results.<br />
Using the web to find information has much in common with using the library. Sometimes browsing provides good results, while<br />
other information needs require nothing less than sophisticated, powerful <strong>searching</strong> to achieve the best results.<br />
Up until now, I've shown you how to choose search terms and craft your queries to locate the information you seek. This section describes<br />
how to browse by following links on <strong>Google</strong>'s Directory.<br />
<strong>Google</strong> organizes the Directory into categories that are classifications of pages by subjects. The Directory is similar to the table of contents in<br />
a book. Browsing a book's table of contents, which includes the titles of chapters and sections, allows a reader to quickly find interesting<br />
sections of the book. Similarly, browsing a subject-oriented directory, enables a user to quickly locate categories containing related<br />
documents. However, there's no assurance that what you're seeking will be in the book or web page.<br />
See the top level classifications by visiting directory.google.com.<br />
Creative Commons License: Some Rights Reserved 116
Nancy Blachman <strong>Google</strong> <strong>Guide</strong><br />
<strong>Google</strong>'s web-search index is built automatically by computers that crawl the web. <strong>Google</strong>'s Directory is created by volunteer human-subject<br />
matter experts who contribute to the Open Directory Project (www.dmoz.org). The raw open-source directory is used not just by <strong>Google</strong>, but<br />
also by Netscape Search, AOL Search, Lycos, HotBot, and DirectHit. The volunteers evaluate, classify, and annotate each entry. The entries<br />
are then ranked by <strong>Google</strong>'s PageRank algorithms.<br />
Consider using the Directory instead of <strong>Google</strong>'s web search whenever you want to:<br />
● Familiarize yourself with a topic.<br />
● Get suggestions for ways to narrow your search.<br />
● Find ideas for query terms.<br />
● Figure out the scope of a given category,<br />
e.g., the number of newspapers in California.<br />
● View only pages that have been evaluated by a human editor.<br />
Fewer sites are included in the Directory than in <strong>Google</strong>'s web search but those that are included tend to be of high quality.<br />
Use <strong>Google</strong>'s Directory when you want to explore by clicking on topics, i.e., browse. For example, learn about travel by clicking on the Travel<br />
category, which is included in the top-level category Recreation, which in the future I'll abbreviate as Recreation > Travel.<br />
Creative Commons License: Some Rights Reserved 117
Nancy Blachman <strong>Google</strong> <strong>Guide</strong><br />
To broaden your search, consider browsing subcategories or related categories, which the Directory includes on your results page. Next to<br />
each subcategory is a number in parentheses (), which is the number of links included in that category. Names of categories with lots of<br />
entries are shown in boldface.<br />
With <strong>Google</strong>'s Directory, you can browse and/or search to find pages of interest to you. If you're unfamiliar with a topic, browse through a few<br />
levels of categories and then restrict your search to a particular branch of the Directory by selecting the "Search only in ..." radio button before<br />
entering your query in the search box. If you're familiar with a topic, search the Directory by entering your query and clicking on the "<strong>Google</strong><br />
Search" button. Then you can either refine your search by changing your search query or entering additional terms or browse by clicking on a<br />
subcategory or a related category.<br />
Directory drawbacks include: size, timeliness, and coverage. Since computers can crawl the web and add index entries much faster than<br />
humans can travel the web and evaluate pages, most directories, including <strong>Google</strong>'s, have significantly fewer entries than searchable indices.<br />
Since directory links are maintained by hand, upkeep and maintenance are time-consuming. It's difficult for editors to keep up with the<br />
dynamic nature of the web. Because different people edit, annotate, and add entries, some categories in a directory are well-populated and<br />
others are sparse.<br />
For more information on <strong>Google</strong> Directory visit www.google.com/dirhelp.html.<br />
Creative Commons License: Some Rights Reserved 118
Nancy Blachman <strong>Google</strong> <strong>Guide</strong><br />
Exercises<br />
This problem set gives you practice in using the <strong>Google</strong> Directory. For hints and answers to selected problems, see the Solutions page in the<br />
Appendix.<br />
1. Find bed and breakfast sites in Florence, Italy.<br />
2. Find sites that focus on changing careers.<br />
3. What are the names of the California state parks and their points of interest?<br />
4. List categories where you can find lawn furniture.<br />
Special Searches<br />
Looking for an <strong>easier</strong> way to find information on a specific topic or at a specific website?<br />
<strong>Google</strong> provides the following specialized search engines:<br />
Apple Macintosh<br />
www.google.com/mac<br />
Search for Mac & Apple things<br />
Linux<br />
www.google.com/linux<br />
Search all Linux-friendly pages<br />
U.S. Government<br />
www.google.com/unclesam<br />
Search all .gov and .mil sites<br />
BSD<br />
www.google.com/bsd<br />
Search for the BSD operating system<br />
Microsoft<br />
www.google.com/microsoft.html<br />
Search Microsoft-related pages<br />
University Search<br />
www.google.com/options/universities.html<br />
Narrow your search to a specific institutions's website<br />
Why these topics? Early on in <strong>Google</strong> history, some engineers created these specialized search engines to serve their own interests. They've<br />
remained part of the site though <strong>Google</strong> has turned its attention to other types of search services and features.<br />
You can find links to these specialized search engines, as well as Froogle and <strong>Google</strong> Catalogs, on the Advanced Web Search form.<br />
Exercises<br />
This problem set gives you practice in using <strong>Google</strong>'s specialized search engines. For hints and answers to selected problems, see the<br />
Solutions page in the Appendix.<br />
1. What was special about the Apple Lisa computer, and why did it fail?<br />
2. What are the advantages of Linux over Windows and vice versa?<br />
Answers<br />
Having trouble creating a query to find the information you seek? Don't have time to research the topic yourself? Consider asking a reference<br />
Creative Commons License: Some Rights Reserved 119
Nancy Blachman <strong>Google</strong> <strong>Guide</strong><br />
librarian, an experienced online researcher, or <strong>Google</strong> Answers, which, for a fee of your choosing, provides assistance from researchers with<br />
expertise in online <strong>searching</strong>.<br />
If your query returns few results or none, there may be a link to <strong>Google</strong> Answers on the results page. Otherwise, visit answers.google.com.<br />
Reluctant to use <strong>Google</strong> Answers? Think you can find the information you want if you search a bit longer? If you feel that way, you're not<br />
alone. Nevertheless, many people who have asked questions of <strong>Google</strong> Answers are now fans of the service. Not only does it save them time,<br />
but the answers they get are packed with useful information and links. It's a wonderful service that's well worth your checking out, whether<br />
you're a novice or an experienced searcher.<br />
Here's how it works:<br />
● Enter a question.<br />
● Specify an amount between US$2 and US$200 that you're willing to pay for an answer. <strong>Google</strong> adds on a US$.50 listing fee, which you<br />
are charged regardless of whether your question is answered or not.<br />
● A <strong>Google</strong> Answers researcher will search for the information you want and post an answer. The researchers are screened and<br />
approved independent contractors who get paid for posting "answers" to the site.<br />
● You will be notified via email when any responses are posted to your question, unless you specify in your <strong>Google</strong> Answers' Profile that<br />
you would rather not receive status information on your questions.<br />
Before posting your first question, check out <strong>Google</strong>'s tips for getting a better answer to your question, which can be found on the web at<br />
answers.google.com/answers/help.html.<br />
Want the answer to a question? First, create a <strong>Google</strong> Account by providing your email address, a password, and a nickname. Your nickname<br />
will be shown on every <strong>Google</strong> Answers question, answer, or comment that you post. Then enter the topic of your question, your question, the<br />
amount between US$2 and US$200 you're willing to pay for an answer, and the category most appropriate for your question. For example:<br />
Subject: Enter the topic of your question for our researchers (e.g. "Hiking in New Mexico").<br />
Nina Totenberg, NPR legal affairs correspondent, birthday, education, and degree<br />
Question: The more details you provide, the better the results you'll receive.<br />
When was Nina Totenberg, National Public Radio's (NPR) legal affairs correspondent, born, where was she educated, and what<br />
degrees does she have? Did she attend law school?<br />
Price: Set a price between $2.00 and $200.00.<br />
$2.00 (<strong>Google</strong> Answers bills your credit card this amount after a researcher answers your question.)<br />
Category: Select the category most appropriate for your question.<br />
Reference, Education and News > General Reference<br />
The more you're willing to spend on an answer, the more likely a researcher will answer it and the more likely the answer will be<br />
comprehensive.<br />
When a <strong>Google</strong> Answers researcher or anyone else writes a response to your question, the answer and/or comments will be posted to <strong>Google</strong><br />
Answers. You may request in your <strong>Google</strong> Answers' Profile to be notified by email either once a day or whenever there is new activity with any<br />
Creative Commons License: Some Rights Reserved 120
Nancy Blachman <strong>Google</strong> <strong>Guide</strong><br />
of your questions.<br />
After a researcher has answered your question, you are given an opportunity to rate the answer from one star (very poor answer) to five stars<br />
(great answer), provide comments that anyone who uses <strong>Google</strong> Answers can access, and tip the researcher between US$1 and US$100, if<br />
you feel that you have received an exceptional answer.<br />
Click on a researcher's handle to see the ratings and comments that researcher has received from users who have posted questions. You<br />
may specify which researcher(s) should deal with your question when you submit it.<br />
You can search or browse previously asked questions, both those that have been answered and those that haven't. At the bottom of the<br />
<strong>Google</strong> Answers home page, find questions (some with answers) by either:<br />
● Entering search terms.<br />
● Clicking on one of the topic headings.<br />
● Selecting a link to a recently asked question.<br />
● Clicking on the view all the questions link.<br />
By default, <strong>Google</strong> Answers displays questions, their associated comments, and their answers in reverse chronological order (most recently<br />
asked question is listed first). Click on either the Date or Price links just above all the questions to sort on that field. When you sort by date, a<br />
triangular icon indicates whether the field is sorted with the most recent listed first (triangle points down) or is sorted with the oldest listed first<br />
(triangle points up). Click on the triangle to reverse the order.<br />
You'll find answers there to many already asked questions, including<br />
● How can I rid my apartment of ants?<br />
● When did Title Insurance and Trust Company in Los Angeles go out of business?<br />
● How can I get a divorce in the US? I was married in Brazil and I'm in the US on a student visa.<br />
● Using Photoshop Elements 2, how can I eliminate moiré patterns from a scanned photo or page?<br />
● What is the story of the diaper genie?<br />
Creative Commons License: Some Rights Reserved 121
Nancy Blachman <strong>Google</strong> <strong>Guide</strong><br />
Answers to many questions can be found on the web. Users also seek and obtain answers to questions of a more personal nature,<br />
● Please review <strong>Google</strong> <strong>Guide</strong>, and let me know ways in which I can improve its content, including but not limited to search tips, clearer<br />
explanations, inaccuracies, typos, omissions, better or additional exercises.<br />
● How do I get www.ostrovcoaching.com to appear in <strong>Google</strong> search results using key phrases such as: "personal coaching" "life<br />
coaching" "executive coaching" "business coaching" "Tracy Ostrov" "Ostrov Coaching" "Denver" "Colorado" "Golden"?<br />
Some of the answers are indexed by <strong>Google</strong> and then searchable through <strong>Google</strong>'s web search.<br />
For more information on <strong>Google</strong> Answers visit answers.google.com/answers/help.html and answers.google.com/answers/faq.html. To see<br />
what users are saying about the service and how they are using it, visit answers.google.com/answers/testimonials.html.<br />
Exercises<br />
These problems give you practice in asking questions and in browsing those that have been posted to <strong>Google</strong> Answers. For hints and<br />
answers to selected problems, see the Solutions page in the Appendix.<br />
1. View a recently asked question.<br />
2. View a recently answered question.<br />
3. Click on the "view all questions" link in the lower right corner of the <strong>Google</strong> Answers home page and browse some of the questions that<br />
have been answered.<br />
4. Look up the answer to the question "How can I rid my apartment of ants?"<br />
5. Look up in <strong>Google</strong> Answers whether clicking on an unsubscribe or remove link in a spam message does what it's advertised to do.<br />
6. Look up in <strong>Google</strong> Answers the recommended gratuity to give to the server when purchasing take-out food.<br />
7. Review tips for great answers, which you can access by clicking on the "Tips for great results" link that appears in the border of the box<br />
for entering your question.<br />
8. Enter a question you have or one of the exercises in this tutorial that you haven't been able to answer. Provided you have a credit card,<br />
offer to pay the minimum amount, i.e., US$2. When your question is answered, your credit card will be billed US$2 for the answer plus<br />
a US$.50 listing fee.<br />
Note: If you go through the entire question-posting process and actually post a question, and if someone answers it, your<br />
credit card will be charged for the amount you specified. Finish this exercise only if you are willing to spend that amount.<br />
9. Find Jessamyn West's article about her experience as a <strong>Google</strong> Answers researcher.<br />
Prototypes and Demos (<strong>Google</strong> Labs)<br />
<strong>Google</strong>'s mission is to "organize the world's information and make it universally accessible and useful." To this end, <strong>Google</strong> showcases some<br />
prototypes and products in development on the <strong>Google</strong> Labs, the web site of <strong>Google</strong>'s research group.<br />
Visit <strong>Google</strong> Labs' home page at labs.google.com.<br />
Creative Commons License: Some Rights Reserved 122
Nancy Blachman <strong>Google</strong> <strong>Guide</strong><br />
Note: <strong>Google</strong> Labs updates its site periodically. So you may find prototypes or demos different from the ones shown here.<br />
In Parts II and III, I mention graduates of <strong>Google</strong> Labs, services and tools that have been refined and made available through <strong>Google</strong>'s home<br />
page.<br />
Search by Location (<strong>Google</strong> Local)<br />
<strong>Google</strong> News Alerts<br />
<strong>Google</strong> Glossary<br />
In this final lesson of the Special Tools section, I describe a couple of <strong>Google</strong> Labs' prototype search tools including<br />
<strong>Google</strong> Sets<br />
Personalized Web Search<br />
<strong>Google</strong> will likely refine some of these demos and make them available through <strong>Google</strong>'s home page. If you want to become part of <strong>Google</strong>'s<br />
development process, try out these prototypes and provide feedback to the engineers who developed them.<br />
<strong>Google</strong> Sets - labs.google.com/sets<br />
Automatically create sets of items from a few examples.<br />
Enter a few items from a set of things. Then press the "Large Set" button or the "Small Set" button and <strong>Google</strong> Sets will try to<br />
predict other items in the set. For example, if you enter Golden Gate Bridge, Palace of Fine Arts, and Coit Tower, <strong>Google</strong> Sets<br />
suggests other places worth visiting in San Francisco.<br />
Creative Commons License: Some Rights Reserved 123
Nancy Blachman <strong>Google</strong> <strong>Guide</strong><br />
Use <strong>Google</strong> sets to suggest: people who might share interests with you, places to visit, books to read, movies to see, synonyms, food you<br />
might enjoy, stores where you can buy a particular type of item, etc.<br />
Personalized Web Search - labs.google.com/personalized<br />
Delivers custom search results that are based on a profile you create describing your interests.<br />
Click on the Create Profile link to reate a profile of your interests.<br />
Creative Commons License: Some Rights Reserved 124
Nancy Blachman <strong>Google</strong> <strong>Guide</strong><br />
Answers to frequently asked questions about <strong>Google</strong> Personalized Web search are available at www.google.com/personalized/faq.html.<br />
Exercises<br />
These problems give you practice in using <strong>Google</strong> Labs prototypes and demos. For hints and answers to selected problems, see the Solutions<br />
page in the Appendix.<br />
1. Visit <strong>Google</strong> Labs and try out two of the prototypes and demos that are listed on the site.<br />
2. Get suggestions for books by entering some of your favorite authors or titles and asking <strong>Google</strong> Sets to predict other members of the<br />
set.<br />
3. Enter some of your favorite movies and see if <strong>Google</strong> Sets recommends either movies you haven't seen or other of your favorite<br />
movies.<br />
Feature History<br />
<strong>Google</strong> is constantly enhancing its search engine. The following table lists when <strong>Google</strong> and <strong>Google</strong> <strong>Guide</strong> added services and features and<br />
links to where they are described in <strong>Google</strong> <strong>Guide</strong> or on the web.<br />
August 2005 • <strong>Google</strong> Desktop 2 • <strong>Google</strong> Talk<br />
July 2005 • Toolbar for Firefox<br />
June 2005 • Currency Conversion • <strong>Google</strong> Sitemaps<br />
May 2005 • Enterprise Desktop Search Tool<br />
• <strong>Google</strong> Web Accelerator<br />
April 2005 • <strong>Google</strong> Q&A<br />
• Multilingual <strong>Google</strong> Definitions<br />
• My Search History<br />
March 2005 • <strong>Google</strong> Weather<br />
• Live stock quotes<br />
• Results Prefetching<br />
• Personalize Your Homepage<br />
February 2005 • <strong>Google</strong> Maps • <strong>Google</strong> Movies<br />
• Satellite View from <strong>Google</strong> Maps<br />
• <strong>Google</strong> Mobile - Local Search<br />
• <strong>Google</strong> News: Customized News<br />
• <strong>Google</strong> Ride Finder<br />
• <strong>Google</strong> Suggest in Japanese<br />
Creative Commons License: Some Rights Reserved 125
Nancy Blachman <strong>Google</strong> <strong>Guide</strong><br />
January 2005 • Raised search limit to 32 words<br />
• Picassa 2<br />
December 2004 • <strong>Google</strong> Library<br />
• Froogle Product Reviews<br />
November 2004 • <strong>Google</strong> Scholar<br />
• Froogle Wish Lists<br />
• <strong>Google</strong> Video<br />
• <strong>Google</strong> Suggest<br />
• <strong>Google</strong> Help: Cheat Sheet<br />
October 2004 • <strong>Google</strong> Desktop Search • <strong>Google</strong> SMS<br />
June 2004 • Site-Flavored <strong>Google</strong> Search Box<br />
May 2004 • <strong>Google</strong> Groups 2<br />
Added mailing list support to <strong>Google</strong> Groups<br />
April 2004 • GMail<br />
March 2004 • <strong>Google</strong> Local<br />
• User Interface (UI) redesign<br />
• Personalized Web Search<br />
• Web Alerts<br />
February 2004 • Danish <strong>Google</strong> <strong>Guide</strong><br />
• New Froogle home page<br />
• Images in <strong>Google</strong> News search results<br />
• Number range (numrange) command<br />
January 2004 Search by Number • Orkut (Social Networking Service)<br />
December 2003 Travel Conditions<br />
• <strong>Google</strong> Print<br />
November 2003 • Deskbar<br />
October 2003 • Definitions (<strong>Google</strong> Glossary)<br />
September 2003 • Search by Location<br />
August 2003 Calculator<br />
~ Synonym Operator<br />
June 2003 • Toolbar 2.0 with a pop-up blocker<br />
• Product Search Shortcut<br />
• Word Variation (Automatic Stemming)<br />
• News Alerts<br />
December 2002 • Froogle • <strong>Google</strong> Viewer<br />
September 2002 • <strong>Google</strong> News<br />
May 2002 • <strong>Google</strong> Answers Searchable<br />
• <strong>Google</strong> Labs<br />
April 2002 • <strong>Google</strong> Answers<br />
Jan 2002 * Wildcard<br />
December 2001 + Operator<br />
• Catalogs<br />
• <strong>Google</strong> Glossary<br />
• <strong>Google</strong> Sets<br />
• Diacritics <strong>searching</strong> (terms with accents)<br />
November 2001 • Search stop words in phrases • File type conversion<br />
October 2001 • Home page tabs • Language Tools<br />
June 2001 • <strong>Google</strong> Image Search<br />
Creative Commons License: Some Rights Reserved 126
Nancy Blachman <strong>Google</strong> <strong>Guide</strong><br />
May 2001 • Spelling Corrections<br />
• <strong>Google</strong> Groups<br />
March 2001 Phonebook<br />
November 2000 • Toolbar<br />
October 2000 Stock Quotes<br />
• AdWords<br />
July 2000 • Date Restricted Search<br />
• Dictionary Link<br />
• Advanced Search<br />
• Translation<br />
• OR Operators<br />
• Preferences<br />
• Phrase Search<br />
- Operator<br />
June 2000 • News Headlines Street Maps<br />
May 2000 • SafeSearch Filtering<br />
April 2000 • <strong>Google</strong> Directory<br />
March 2000 • Browser Buttons<br />
February 2000 • Microsoft-Specific Search Engine<br />
January 2000 • Make <strong>Google</strong> Your Default Engine<br />
• Apple-Specific Search Engine<br />
September 1999 • Similar Pages aka <strong>Google</strong>Scout<br />
• University Search Feature<br />
September 1998 • Cached Pages • <strong>Google</strong> Web Search<br />
Resources helpful in putting together this table include <strong>Google</strong> Press Releases, the archive of <strong>Google</strong>-Friends Newsletters, <strong>Google</strong>: Search<br />
Engine Showdown News Archive, and <strong>Google</strong> News.<br />
Part IV: Developing a Website<br />
If you don't have a website and aren't interested in developing one, skip to the Appendix. This part covers<br />
● Creating Content<br />
● Linking to Search Results<br />
● Getting Listed<br />
● Improving Your PageRank<br />
● Advertising Your Website<br />
● Generating R<strong>even</strong>ue by Running Ads<br />
Most of the information in this section is based on my experience in designing and developing <strong>Google</strong> <strong>Guide</strong>, which is now the top result for<br />
the queries [ <strong>Google</strong> tutorial ], [ <strong>Google</strong> guide ], [ <strong>Google</strong> ~guide ], [ <strong>Google</strong> stock symbol ], and [ <strong>Google</strong> favorite features ].<br />
There are thousands of sites devoted to developing a website and optimizing its performance. So should you need or want more detailed<br />
information, just search for it. But be careful: there are sites that charge good money for bad information.<br />
Creating Content for Your Website<br />
When putting together content for this page, I came across wonderful pages on creating content for websites. So, rather than writing yet<br />
another, here are links to two of my favorites.<br />
● Site Builder: 26 Steps to 15k a Day by Brett Tabke<br />
Creative Commons License: Some Rights Reserved 127
Nancy Blachman <strong>Google</strong> <strong>Guide</strong><br />
● <strong>Google</strong> Webmaster <strong>Guide</strong>lines<br />
If you know or run across any other great sites on creating content for your website, please let me know.<br />
Exercise<br />
This problem set gives you practice in developing a page for your website. For hints and answers to selected problems, see the Solutions<br />
page in the Appendix.<br />
1. Create a web page with names of friends and colleagues whose contact information you desire. On the page, ask these people (or<br />
anyone who has their contact information) to get in touch with you.<br />
When these people search for themselves, they may run across your page and get in touch with you.<br />
At the 30th Asilomar Microcomputer Workshop, Bill Chewsick suggested this approach to <strong>searching</strong> for people if you don't find them in<br />
<strong>Google</strong>'s phonebook.<br />
Developing Links to <strong>Google</strong> Search Results<br />
If you know HTML, it's relatively easy to make links to <strong>Google</strong>'s search results. Following each link in the examples below is the code that<br />
produces it.<br />
[ <strong>Google</strong> tutorial create link ]<br />
[ <strong>Google</strong> tutorial create link ]<br />
The following code creates a link that will open up a new window that contains the search results for the query [ <strong>Google</strong> tutorial create link ].<br />
[ <strong>Google</strong> tutorial create link ]<br />
Provide a search box and search results to your visitors like the following<br />
The search box was generated by using a service that's called <strong>Google</strong> Free.<br />
<br />
<br />
<br />
<br />
<br />
<br />
<br />
<br />
<br />
<br />
Learn more about <strong>Google</strong> Free at www.google.com/searchcode.html.<br />
Exercises<br />
These problems are intended to give you practice in creating links to <strong>Google</strong>'s search results. For hints and answers to selected problems,<br />
see the Solutions page in the Appendix.<br />
1. On one of your web pages, create a link to a <strong>Google</strong> search result.<br />
2. On one of your web pages, create a link that opens a new window and displays a <strong>Google</strong> search result.<br />
3. On one of your web pages, make a <strong>Google</strong> search box.<br />
Creative Commons License: Some Rights Reserved 128
Nancy Blachman <strong>Google</strong> <strong>Guide</strong><br />
Getting Your Website Listed on <strong>Google</strong><br />
Get other sites to link to your website. When <strong>Google</strong>'s robots or spiders, known as <strong>Google</strong>bot, crawl the web, they should run across your site<br />
within a month or so. As I mentioned in the How <strong>Google</strong> Works page, there are two types of crawls, fresh crawls and deep crawls. Your site<br />
most likely will first get a fresh crawl in which only pages <strong>Google</strong> deems most important are crawled. After <strong>Google</strong> runs a deep crawl of your<br />
site, most, if not all of the pages on your website that contain links from other pages will be crawled and subsequently listed on <strong>Google</strong>, except<br />
pages that are included in the file robots.txt, which contains pages that you don't want <strong>Google</strong> to crawl and pages that contain code that<br />
<strong>Google</strong> is unable to parse.<br />
Submit your site to <strong>Google</strong> by completing its add URL form which you can find at www.google.com/addurl.html.<br />
For more about how to get your site listed on <strong>Google</strong>, visit www.google.com/webmasters/1.html.<br />
How do you remove websites, individual pages, cached pages, and outdated or dead links from <strong>Google</strong>'s index? Visit www.google.com/<br />
remove.html.<br />
The best way to get your products listed on Froogle is to submit a datafeed with your products. Among the sites that simplify the process of<br />
setting up a data feed is www.siteall.com/froogle.<br />
Improving Your Website's PageRank<br />
Include useful high-quality information on your site and then publicize your website. Getting others' websites to link to yours usually helps your<br />
PageRank and ranking on <strong>Google</strong>. But if <strong>Google</strong> suspects that you've traded links with other sites for the sole purpose of improving your<br />
ranking, it might penalize or blacklist your site. Find more suggestions for improving your <strong>Google</strong> PageRank on <strong>Google</strong> Advisor and Buzzle.<br />
com.<br />
Obtain the PageRank of one or more pages with thePageRank Value Report.<br />
See the PageRank of a page with the PageRank meter in the <strong>Google</strong> Toolbar (an advanced feature). The more green the higher the<br />
PageRank.<br />
Compare the relative PageRank of your site with other related sites by viewing the green bar to the left of a website in the web page section<br />
(near the bottom of the page) of <strong>Google</strong> Directory page.<br />
Creative Commons License: Some Rights Reserved 129
Nancy Blachman <strong>Google</strong> <strong>Guide</strong><br />
When I first made this site publicly available, <strong>Google</strong> <strong>Guide</strong> wasn't in the first 100 sites on searches for [ <strong>Google</strong> guide ]. Thanks to the sites<br />
that linked to <strong>Google</strong> <strong>Guide</strong> and users who clicked on <strong>Google</strong> <strong>Guide</strong> in their search results, <strong>Google</strong> <strong>Guide</strong> is the top result for the queries<br />
[ <strong>Google</strong> tutorial ], [ <strong>Google</strong> guide ], [ <strong>Google</strong> ~guide ], [ <strong>Google</strong> stock symbol ], and [ <strong>Google</strong> favorite features ]. Being listed so highly on<br />
<strong>Google</strong> has improved the traffic flow to this site.<br />
Since I'm a fan of Brompton's lightweight folding bicycles and wish to improve the PageRank of www.foldabikes.com, I'm including a link to my<br />
local Brompton authorized dealer's website.<br />
In the next section, Advertising Your Website, I'll tell you how I increase traffic through running inexpensive ads.<br />
Advertising Your Website<br />
To generate traffic, I first told my friends and colleagues about <strong>Google</strong> <strong>Guide</strong>. Then I told people in the press and the search-engine field<br />
about it. When <strong>Google</strong> <strong>Guide</strong> was mentioned in an article or website, traffic would increase. To increase traffic to <strong>Google</strong> <strong>Guide</strong> and to learn<br />
what it's like to be a <strong>Google</strong> advertiser, I became an AdWords advertiser.<br />
I created my own ads, choose queries and keywords my ads should match, and specified the maximum I was willing to spend on an<br />
advertising campaign. <strong>Google</strong> charges me only when someone clicks on one of my ads.<br />
I increased the effectiveness of my advertising by following wonderful suggestions from Perry Marshall's free 5-day course and from his<br />
Definitive <strong>Guide</strong> to <strong>Google</strong> AdWords, which you can learn about at www.perrymarshall.com/google/. I tested lots of ads targeted on many<br />
different queries and keywords until I found ones that got favorable responses from users, i.e., the ads that users clicked on. And <strong>Google</strong> has<br />
rewarded me by overrunning my ads, i.e., showing some of them from time to time at no cost to me.<br />
Generating R<strong>even</strong>ue by Running Ads on Your Website<br />
"<strong>Google</strong> AdSense is for web publishers who want to make more r<strong>even</strong>ue from advertising on their site while maintaining editorial<br />
quality. AdSense delivers <strong>Google</strong> ads that are relevant to what your readers see on your pages — and <strong>Google</strong> pays you." —www.<br />
google.com/adsense/<br />
At first I was reluctant to run ads on <strong>Google</strong> <strong>Guide</strong>. I didn't want to create any distractions that would lure visitors away from my site. But<br />
visitors leave <strong>even</strong> if I don't run ads. So at first I ran ads at the bottom of a page because I thought they would only distract viewers that<br />
weren't interested in my site. Few users clicked on the ads. Later I moved the ads to the top of a page. The response rate more than doubled<br />
and so did r<strong>even</strong>ue. Now I use some of the money generated through AdSense to buy AdWords ads that increase the traffic to <strong>Google</strong> <strong>Guide</strong>.<br />
This increased traffic, in turn, increases the r<strong>even</strong>ue I receive from customers and AdSense ads.<br />
Creative Commons License: Some Rights Reserved 130
Nancy Blachman <strong>Google</strong> <strong>Guide</strong><br />
Appendix<br />
You've reached the end of the tutorial. The following sections contain additional information that you may find useful.<br />
● Summary<br />
● Useful Links<br />
● Solutions to Selected Problems<br />
The remainder of this appendix is filled with compliments and appreciative remarks, how to submit feedback, linking instructions, licensing<br />
information, and acknowledgments.<br />
● What Users Think About <strong>Google</strong> <strong>Guide</strong><br />
● <strong>Google</strong> <strong>Guide</strong> in the Press<br />
● Submitting Feedback<br />
● Link to <strong>Google</strong> <strong>Guide</strong><br />
● Creative Commons License<br />
● Acknowledgments<br />
Summary<br />
<strong>Google</strong> strives to make it easy to quickly find whatever you're seeking, whether it's a web page, a recent news story, a photograph, advice, or<br />
a present for a friend. Sacramento State's <strong>Google</strong> QuikRef (available from www.csus.edu/uccs/documents/quikrefsite/PDFs/googleqr.pdf),<br />
<strong>Google</strong>'s cheat sheet (www.google.com/help/cheatsheet.html), and <strong>Google</strong> <strong>Guide</strong> Advanced Operator Quick Reference (www.googleguide.<br />
com/advanced_operators_reference.html) provide nice summaries of some of <strong>Google</strong>'s features and services. The following table lists the<br />
major search services <strong>Google</strong> offers along with the URLs.<br />
Search<br />
Service<br />
Web<br />
Description Website<br />
Search the web. This service includes shortcuts for<br />
finding commonly sought utilities and information,<br />
such as dictionary definitions, definitions on the web,<br />
news headlines, phone numbers, addresses, street<br />
maps, stock quotes, travel conditions, package<br />
tracking information, calculations of mathematical<br />
expressions, and translations of any text or web page.<br />
www.google.com<br />
Images Find images, graphics, photos, drawings, maps, etc. images.google.com<br />
Groups<br />
Search, browse, and participate in online discussions.<br />
This service is wonderful for finding advice, opinions,<br />
and recommendations that haven't necessarily been<br />
edited.<br />
groups.google.com<br />
News Search and browse online news sources. news.google.com<br />
Froogle<br />
Find and browse products for sale from across the<br />
web.<br />
Catalogs Find and browse mail-order catalogs online.<br />
Directory Browse web pages by category.<br />
Answers<br />
For as little as US$2.50, obtain assistance from<br />
researchers with expertise in online <strong>searching</strong>.<br />
froogle.google.com<br />
catalogs.google.<br />
com<br />
directory.google.<br />
com<br />
answers.google.<br />
com<br />
<strong>Google</strong> Labs Try <strong>Google</strong> prototypes and demos. labs.google.com<br />
When you forget where to find one of <strong>Google</strong>'s search tools or services, just look it up on <strong>Google</strong>. For example, if you don't<br />
remember the name or web address of <strong>Google</strong> product shopping search service, search for [ <strong>Google</strong> product shopping ].<br />
Query Input<br />
Creative Commons License: Some Rights Reserved 131
Nancy Blachman <strong>Google</strong> <strong>Guide</strong><br />
● In <strong>Google</strong>'s search box, enter up to 32 descriptive words that are likely to appear on pages you're seeking.<br />
● Click on I'm Feeling Lucky on <strong>Google</strong>'s home page to go directly to the first result.<br />
● Be specific: Use more query terms to narrow your results.<br />
● Evaluate carefully whatever you find.<br />
● Understand how <strong>Google</strong> evaluates your query.<br />
Search Behaviors Descriptions<br />
<strong>Google</strong> returns pages that match all your search terms. Because<br />
Implicit AND you don't need to include the logical operator AND between your<br />
terms, this notation is called an implicit AND.<br />
Exact Matching <strong>Google</strong> returns pages that match your search terms exactly.<br />
Word Variation<br />
<strong>Google</strong> returns pages that match variants of your search terms.<br />
Automatic Stemming<br />
Common-Word<br />
Exclusion<br />
<strong>Google</strong> ignores some common words called "stop words," e.g.,<br />
the, on, where, and how. Stop words tend to slow down searches<br />
without improving results. (Provided on all search services except<br />
Froogle).<br />
32-Word Limit <strong>Google</strong> limits queries to 32 words.<br />
Term Proximity<br />
<strong>Google</strong> gives more priority to pages that have search terms near<br />
to each other.<br />
Term Order<br />
<strong>Google</strong> gives more priority to pages that have search terms in the<br />
same order as the query.<br />
Case Insensitivity<br />
<strong>Google</strong> is case-insensitive; it assumes all search terms are<br />
lowercase.<br />
Ignoring Punctuation<br />
<strong>Google</strong> ignores some punctuation and special characters<br />
including , . ; ? [ ] < > @ /<br />
Accented Letters<br />
A term with an accent doesn't match a term without an accent and<br />
vice versa.<br />
● Use special characters and operators to fine-tune your query and increase the accuracy of your searches:<br />
Notation Find result Example<br />
terms1 terms2 with both term1 and term2 [ carry-on luggage ]<br />
term1 OR term2<br />
term1 | term2<br />
with either term1 or term2 or both<br />
[ Tahiti OR Hawaii ]<br />
[ Tahiti | Hawaii ]<br />
+term<br />
with term (The + operator is typically<br />
used in front of stop words that<br />
<strong>Google</strong> would otherwise ignore or<br />
when you want <strong>Google</strong> to return only<br />
pages that match your search terms<br />
exactly. However, the + operator can<br />
be used on any terms.)<br />
[ +i spy ]<br />
-term without term [ twins minnesota -baseball ]<br />
~term<br />
number1..<br />
number2<br />
"phrase"<br />
"terms1 * terms2"<br />
with term or one of its synonyms<br />
(currently supported on Web and<br />
Directory search)<br />
with a number in the specified range<br />
with the exact phrase, a proper<br />
name, or a set of words in a specific<br />
order<br />
with the phrase (enclosed in quotes)<br />
and * replaced by any single word<br />
[ google ~guide ]<br />
[ recumbant bicycle $250..<br />
$1000 ]<br />
[ "I have a dream" ]<br />
[ "Rio de Janeiro" ]<br />
[ "<strong>Google</strong> * my life" ]<br />
● When you don't find what you're seeking, consider specifying more precisely what you want by using <strong>Google</strong>'s Advanced Search<br />
feature. Filling in the top portion of the Advanced Search form is an easy way to write restricted queries without having to use the basic<br />
Creative Commons License: Some Rights Reserved 132
Nancy Blachman <strong>Google</strong> <strong>Guide</strong><br />
operators, e.g., " ," +, -, or OR.<br />
Advanced Search<br />
Find results<br />
Basic Search<br />
Example<br />
with all of the words [ tap dance ] with all search terms<br />
Basic Search<br />
Find results<br />
with the exact phrase<br />
with terms in quotes in the specified order<br />
[ "tap dance" ]<br />
only<br />
without the words<br />
[ tap -dance ]<br />
[ -tap dance ]<br />
including none of the terms preceded by a -<br />
with at least one of the<br />
words<br />
[ tap OR<br />
ballet ]<br />
with at least one of the terms adjacent to<br />
OR<br />
● You can specify most of the Advanced-Search page options in a regular search box query by using search operators, i.e., query words<br />
that have special meaning for <strong>Google</strong>. The <strong>Google</strong> <strong>Guide</strong> Advanced Operator Quick Reference (www.googleguide.com/<br />
advanced_operators_reference.html) provides a nice summary of the search operators grouped by type.<br />
● If you don't succeed, run another search.<br />
Too many results? Focus the search by...<br />
Too few results? Broaden the<br />
search by...<br />
adding a word or phrase removing a word or phrase<br />
specifying the order in which you want words to appear specifying words instead of phrases<br />
using a more specific term using more general terms<br />
including synonyms or variant word<br />
identifying ineffective terms and removing them forms or using a more common<br />
version of the word's spelling<br />
limiting to a domain or site<br />
broadening the domain or <strong>searching</strong><br />
the entire web<br />
limiting to a date range removing date range<br />
limiting where terms occur<br />
removing redundant terms or<br />
splitting a multi-part query<br />
restricting type of file <strong>searching</strong> any type of file<br />
limiting pages in a particular language<br />
translating your search terms into<br />
other languages and <strong>searching</strong> for<br />
the translated terms<br />
limiting pages to a particular country <strong>searching</strong> the entire web<br />
Now that you've seen the versatility of the <strong>Google</strong> search engine, you'll understand why many users rarely use bookmarks and either use the<br />
<strong>Google</strong> Deskbar, the <strong>Google</strong> Toolbar, or leave their browsers pointing to <strong>Google</strong>; they can find practically any site using <strong>Google</strong>'s many<br />
search services and features.<br />
I sincerely hope that <strong>Google</strong> <strong>Guide</strong> has helped you become (more) proficient in using <strong>Google</strong>. I have tried to anticipate your questions and<br />
problems. Please let me know if I have missed something or if you have corrections or suggestions for improving <strong>Google</strong> <strong>Guide</strong>, by emailing<br />
feedback(at)googleguide.com (replace "- at -" by "@"). I welcome all comments. I look forward to hearing from you.<br />
Colophon<br />
Hamish Reid, a principal at Mistrale, enhanced this site by improving its visual design and by <strong>making</strong> it <strong>easier</strong> to maintain and to traverse. I<br />
created most of the screen shots with TechSmith's SnagIt and resized and sharpened them with IrfanView.<br />
Useful Links<br />
If the following topics are of interest to you, check out the following links:<br />
● Why is <strong>Google</strong> Popular? - www.googleguide.com/searchLeader.html<br />
Creative Commons License: Some Rights Reserved 133
Nancy Blachman <strong>Google</strong> <strong>Guide</strong><br />
● <strong>Google</strong>'s Online Help<br />
❍ <strong>Google</strong> Help Central - www.google.com/help/<br />
❍ <strong>Google</strong> Site Map - www.google.com/sitemap.html<br />
❍ <strong>Google</strong>'s History - www.google.com/corporate/history.html<br />
❍ <strong>Google</strong> Privacy Policy - www.google.com/privacy.html<br />
❍ <strong>Google</strong> Friends Newsletter Map - www.google.com/contact/newsletter.html<br />
❍ <strong>Google</strong> Wireless Services - www.google.com/options/wireless.html<br />
● Information for Webmasters<br />
❍ <strong>Google</strong> Information for Webmasters - www.google.com/webmasters<br />
■ How to Get <strong>Google</strong> to List Your Site - www.google.com/webmasters/1.html<br />
■ Webmaster <strong>Guide</strong>lines - www.google.com/webmasters/guidelines.html<br />
■ Webmaster Frequently Asked Questions - www.google.com/webmasters/faq.html<br />
❍ Site Builder: How to Build a Successful Site - www.searchengineworld.com/misc/guide.htm<br />
❍ Pandia Search Central: A guide to search engine marketing and optimization - www.pandia.com/<br />
❍ SearchEngineWatch.com: Information on Search Engine Marketing and Optimization - searchenginewatch.com/<br />
● <strong>Google</strong> Web API - www.google.com/apis/<br />
API stands for Application Program Interface. This API provides commands that non-<strong>Google</strong> computer programs can use to run <strong>Google</strong><br />
searches. Only of interest if you want to write a computer program yourself or use some third-party products.<br />
● Search Engine Resources and News<br />
❍ The Unofficial <strong>Google</strong> Fan Club - www.ugfc.org<br />
❍ <strong>Google</strong> Weblog - google.blogspace.com/<br />
❍ Watching <strong>Google</strong> Like a Hawk: News & Commentary - No Bias - No Agenda, The Good, The Bad, and The Indifferent - www.<br />
watchinggooglelikeahawk.com<br />
❍ ResourceShelf: Resources and News for Information Professionals - www.resourceshelf.com/<br />
❍ Microdoc News: Online Magazine about exercising personal power in the Information Age - microdoc-news.info/<br />
❍ ResearchBuzz: Search Engine News - www.researchbuzz.com/<br />
● Error messages you might see and what they mean - www.w3schools.com/html/html_httpmessages.asp<br />
● Frequently asked question of Berners-Lee, the inventor of the World Wide Web - www.w3.org/People/Berners-Lee/FAQ.html<br />
Please let me know of other sites that may of interest to <strong>Google</strong> <strong>Guide</strong> readers by emailing nancy(at)googleguide.com (replace "(at)" by "@").<br />
Answers to Selected Exercises<br />
This page contains hints for or solutions to some of the exercises in <strong>Google</strong> <strong>Guide</strong>. If you suggest a better way to solve any problem or other<br />
problems to include in <strong>Google</strong> <strong>Guide</strong> and I include your solution(s) or your problem(s), I will include your name beside your contribution.<br />
Please email problems and solutions to exercises(at)googleguide.com (replace "(at)" with "@").<br />
Below is a list of links to the exercises together with the name of the file where they can be found in <strong>Google</strong> <strong>Guide</strong>. Click on the links to see<br />
the entire problem set. See an answer below the section in which the corresponding problem appears.<br />
Going Directly to the First Result - first_result.html<br />
1. Point your browser to <strong>Google</strong>'s home page by visiting www.google.com. Find <strong>Google</strong> tutorials by typing [ google tutorial ] (without the<br />
square brackets) into <strong>Google</strong>'s search box and then clicking the "<strong>Google</strong> Search" button. Click on the link for <strong>Google</strong> <strong>Guide</strong>.<br />
Search for [ google tutorial ] and you'll find links to many resources that offer help with <strong>Google</strong>, including this one.<br />
2. After completing the previous exercise, click the back button on your browser twice to return to <strong>Google</strong>'s home page and then search<br />
again for [ google tutorial ] (without the square brackets). Click on the I'm Feeling Lucky button.<br />
If you tell your friends about <strong>Google</strong> <strong>Guide</strong> and they use it and tell their friends about it, then hopefully <strong>Google</strong> <strong>Guide</strong> will become the<br />
top ranked result for the query [ google tutorial ].<br />
3. What is the difference between the results of the previous two exercises?<br />
The first problem returns links to all pages that match your query while the second returns the first result, which <strong>Google</strong> speculates is<br />
the most relevant to your query.<br />
Selecting Search Terms - select_terms.html<br />
Creative Commons License: Some Rights Reserved 134
Nancy Blachman <strong>Google</strong> <strong>Guide</strong><br />
1. Find a page with "<strong>Google</strong> doodle."<br />
Search for [ <strong>Google</strong> doodle ] and you'll find a page with the special <strong>Google</strong> home page logos used to commemorate holidays and<br />
special <strong>even</strong>ts.<br />
3. What's <strong>Google</strong>'s history?<br />
Search for [ <strong>Google</strong> history ] and you will find a page entitled "<strong>Google</strong> Corporate Information: <strong>Google</strong> History."<br />
5. How long did it take the first person to cross the United States by car and in what year was it first done?<br />
It took Dr. Horatio Nelson Jackson sixty-three and a half days to drive from San Francisco to New York City in 1903, according to the<br />
Public Broadcasting Service site www.pbs.org/kenburns/films/horatio.html.<br />
Possible search strategy:<br />
[ first cross United States road trip ]<br />
[ first cross country road trip America ]<br />
7. Learn about the recommended tours of the Hearst Castle.<br />
Search for [ Hearst Castle recommended tour ] and you'll learn about an incredible mansion, which is now a historical monument. It is<br />
located in San Simeon nearly half way from Santa Barbara to San Jose and is worthwhile visiting when you're in the area.<br />
Interpreting Your Query - interpreting_queries.html<br />
1. Indicate which queries would match a page containing "<strong>Google</strong><strong>Guide</strong>."<br />
Creative Commons License: Some Rights Reserved 135
Nancy Blachman <strong>Google</strong> <strong>Guide</strong><br />
Just those that contain the name in its entirety.<br />
[ guide ] [ leg ] [ googleguide] [ <strong>Google</strong><strong>Guide</strong>] [ google ]<br />
3. Indicate which words the following queries will find:<br />
[ non-profit ] non-profit
Nancy Blachman <strong>Google</strong> <strong>Guide</strong><br />
9. Find today's weather forecast/condition.<br />
Possible search strategy:<br />
[ weather forecast OR condition ]<br />
11. Find studio apartments for rent in Minneapolis or St. Paul, Minnesota.<br />
Possible search strategy:<br />
[ studio available OR rent Minneapolis OR "St Paul" ]<br />
[ "studio apartment" available OR rent Minneapolis OR "St Paul" ]<br />
13. Which of the following phrases match the query [ "<strong>Google</strong> * my life" ].<br />
Just those that substitute a single word for "*."<br />
"<strong>Google</strong> has enriched my life"<br />
"<strong>Google</strong> changed my life"
Nancy Blachman <strong>Google</strong> <strong>Guide</strong><br />
Alternatively, you can delete individual entries from the history by using the Down arrow key to select a previous search,<br />
and then pressing Delete while an unwanted search is highlighted.<br />
Possible search strategy:<br />
[ delete query history ]<br />
5. When was Nina Totenberg, National Public Radio's (NPR) legal affairs correspondent, born, where was she educated, what degrees<br />
does she have? Did she attend law school?<br />
Here's part of the answer that juggler-ga posted to <strong>Google</strong> Answers, which can be found at answers.google.com/answers/threadview?<br />
id=224951.<br />
Nina Totenberg was born January 14, 1944 in New York, NY. She doesn't have any degrees and did not attend law<br />
school.<br />
Possible search strategy:<br />
[ "Nina Totenberg" born ]<br />
[ "Nina Totenberg" 1944 ] (Nina Totenberg was born in 1944)<br />
[ "Nina Totenberg" "Roman Totenberg" ] (Roman Totenberg is Nina's father)<br />
[ "Nina Totenberg" "law school" ]<br />
7. What country has the domain code .at?<br />
Austria's domain code is .at. <strong>Google</strong> ignores "at" in a query unless you enclose it in quotes or precede it by a + sign.<br />
Using Search Operators (Advanced Operators) - advanced_operators.html<br />
1. Use the site: operator to search for armchairs on Ikea's site, www.ikea.com.<br />
Possible search strategy:<br />
[ armchairs site:ikea.com ]<br />
3. Find all pages on google.com but not on answers.google.com nor on directory.google.com whose titles include the words "FAQ" or<br />
"help."<br />
Possible search strategy:<br />
[ intitle:FAQ OR intitle:help site:google.com -site:answers.google.com -site:directory.google.com ]<br />
5. Find pages whose titles include surfing that are not about surfing the World Wide Web.<br />
Possible search strategy:<br />
[ intitle:surfing -WWW -"World Wide Web" ]<br />
Spelling Corrections - spelling_corrections.html<br />
1. On National Public Radio (NPR), you heard a researcher at Stanford University whose name sounded like Jeff Naumberg and want to<br />
send him email. What is Jeff's email address?<br />
The spelling corrector suggests the correct spelling of Jeff's last name.<br />
Did you mean: "Jeff Nunberg" NPR "Stanford University"<br />
I clicked on the link and the first result was Geoffrey Nunberg's home page, which included his email address, i.e., email: nunberg(at)<br />
csli.stanford.edu (replace "(at)" with "@").<br />
Possible search strategy:<br />
[ "Jeff Naumberg" NPR "Stanford University" ]<br />
Definitions - dictionary.html<br />
Creative Commons License: Some Rights Reserved 138
Nancy Blachman <strong>Google</strong> <strong>Guide</strong><br />
1. According to the dictionary, what is an "urban legend"?<br />
Possible search strategy:<br />
[ define: urban legend ]<br />
3. Does <strong>Google</strong> provide a link to dictionary for definitions of terms in languages other than English?<br />
Instead of checking <strong>Google</strong>'s documentation, find out through experimentation. Search for some non-English words and then see any of<br />
the words are underlined in the statistics bar section of the results page and linked to their dictionary definitions.<br />
Based on the experiments I ran today, the US version of <strong>Google</strong> provides links to dictionary definitions of some non-English words.<br />
Possible search strategy:<br />
[ vino queso ]<br />
Cached Pages - cached_pages.html<br />
1. After Nelson Blachman received reprints of a paper he wrote for the June 2003 issue of The Mathematical Scientist, he wanted to<br />
discover what other sorts of papers appear in the same issue of this semiannual publication. Find a table of contents for The<br />
Mathematical Scientist for Nelson.<br />
Possible search strategy:<br />
[ "The Mathematical Scientist" June 2003 contents ]<br />
Since the previous query doesn't appear to return a table of contents, let's remove the date from our query.<br />
[ "The Mathematical Scientist" contents ]<br />
This snippet looks promising since it mentions the journal by name and includes the word "contents."<br />
The first result is the Journal's web page but it doesn't contain the table of contents. Clicking on the Cached link and viewing <strong>Google</strong>'s<br />
cached version of the page with the query terms highlighted makes it easy to find the section(s) of the page relevant to our query.<br />
Creative Commons License: Some Rights Reserved 139
Nancy Blachman <strong>Google</strong> <strong>Guide</strong><br />
Similar Pages - similar_pages.html<br />
1. Find a site that will get your name off mailing lists so that you receive less commercial advertising mail, also known as junk mail. Click<br />
on the Similar pages link to find other such sites.<br />
The more search strategies you try, the more information you are likely to find.<br />
Possible search strategy:<br />
[ "reduce junk mail" ]<br />
[ "reducing junk mail" ]<br />
[ "end junk mail" ]<br />
[ "less junk mail" ]<br />
[ "stop junk mail" ]<br />
[ "unwanted mail" ]<br />
[ "opt out" "junk mail" ]<br />
[ "mail preference service" ]<br />
[ remove name from mailing list ]<br />
[ get off mailing list ]<br />
[ reduce unwanted junk mail ]<br />
Note: Most of the results from these searches assume you are in the United States.<br />
News Headlines - news_headlines.html<br />
1. Find the latest news about <strong>Google</strong>.<br />
Possible search strategy:<br />
[ google ]<br />
Creative Commons License: Some Rights Reserved 140
Nancy Blachman <strong>Google</strong> <strong>Guide</strong><br />
Click on any of the following:<br />
❍ any of the news headlines that appear above your search results and after the heading News:<br />
❍ the Search news for google link<br />
❍ the browse the latest headlines link<br />
File Type Conversion - file_type.html<br />
1. Find a document with tips on job interviewing and salary negotiation that is in PDF/Adobe Acrobat format. What differences in the<br />
appearance of the document result from viewing it in its native format, Adobe Acrobat versus HTML?<br />
Possible search strategy:<br />
[ interviewing salary negotiation filetype:pdf ]<br />
In the pdf version, the spacing between words in section headings is more uniform. Items that are vertically aligned in the pdf version<br />
are not vertically aligned in the html version.<br />
3. Find pdf or Postscript documents and course notes on symplectic geometry that are on university and other educational sites.<br />
Possible search strategy:<br />
[ "symplectic geometry" site:edu filetype:pdf OR filetype:ps ]<br />
Translation - translation.html<br />
1. Find out about public swimming pools that you can use when visiting Naples, Italy. Hint: Find the Italian words for "public swimming<br />
pool" and then search for them on pages in Italy.<br />
Possible search strategy:<br />
[ piscine pubbliche Napoli Italia ]<br />
3. Translate "I wish to mail a package. Where is the nearest post office? Thank you." into Spanish.<br />
Use <strong>Google</strong>'s Language Tools Translate text feature.<br />
Select "English to Spanish" and click on the Translate button.<br />
<strong>Google</strong> provides the following Spanish translation:<br />
Deseo enviar un paquete. ¿Dónde está el correos más cercano? Gracias.<br />
Creative Commons License: Some Rights Reserved 141
Nancy Blachman <strong>Google</strong> <strong>Guide</strong><br />
5. Restrict your search to France and search for pages English on the war in Iraq.<br />
Use <strong>Google</strong> Language Tools to restrict the query [ war Iraq ] to pages located in France that are written in English.<br />
Customizing Your Results by Using Preferences - preferences.html<br />
5. If you would like to have more than one set of preferences on your computer, e.g., one of <strong>searching</strong> French language sites and to<br />
search all sites, then find tools for enabling you to specify more than one set of preferences using more than one cookie.<br />
Possible search strategy:<br />
[ managing cookies ]<br />
<strong>Google</strong>'s Approach to Ads - ads.html<br />
1. How many sponsored links (ads) appear on the first search-results page with the answer to the following questions?<br />
a. Where can you stay in central London at a moderate price?<br />
Possible search strategy:<br />
[ hotel central London moderate price ]<br />
There are 2 ads above and 8 ads to the right of the search results.<br />
b. What's going on with NASA's Mars Exploration Program?<br />
Possible search strategy:<br />
[ NASA's Mars Exploration Program ]<br />
I've seen any where from zero to two ads appearing along side the search results.<br />
Evaluating What You Find - evaluating_results.html<br />
Find documents on the web that provide the answers to the following questions. What's your level of comfort with the referring site(s) and<br />
why?<br />
I posted the following questions to <strong>Google</strong> Answers, service that provides assistance from expert online researchers for a fee. If no results<br />
match your query, <strong>Google</strong> offers search tips. The following solutions include information <strong>Google</strong> Researchers provided as well as a link to their<br />
complete answers.<br />
1. Is it true that if you touch a cold halogen bulb with clean fingers, you will shorten its lifespan?<br />
Here's part of the answer that sublime1-ga posted to <strong>Google</strong> Answers, which can be found at answers.google.com/answers/threadview?<br />
id=286499.<br />
Yes, healthy skin, <strong>even</strong> recently cleaned, will produce natural oils, and, these oils on halogen bulb will shorten its lifespan.<br />
Possible search strategies:<br />
[ touch ruin "halogen bulb" ]<br />
[ touch oil "halogen bulb" ]<br />
Creative Commons License: Some Rights Reserved 142
Nancy Blachman <strong>Google</strong> <strong>Guide</strong><br />
[ +why not touch "halogen bulb" ]<br />
3. Are you less likely to get dental cavities if you drink fluoridated water?<br />
Here's part of the answer that jon-ga posted to <strong>Google</strong> Answers, which can be found at answers.google.com/answers/threadview?<br />
id=286599.<br />
The short answer to your question is yes - fluoride is good for the teeth and so water containing fluoride is a good thing for<br />
cavity-pr<strong>even</strong>tion.<br />
Possible search strategies:<br />
[ "fluoridated water" ]<br />
[ "fluoridated water" "dental cavities" ]<br />
4. Is clumping kitty litter a major health hazard to cats?<br />
Here's part of the answer that missy-ga posted to <strong>Google</strong> Answers, which can be found at answers.google.com/answers/threadview?<br />
id=286497.<br />
Whether or not clumping kitty litter is a health hazard for cats is a matter of some debate. Since there haven't been any<br />
clinical studies, it really comes down to whom you ask and which brand you're asking about. Most of the current<br />
controversy swirls around brands that use Sodium Bentonite, a highly absorbent clay. Brands that do not contain Sodium<br />
Bentonite seem to be considered safer.<br />
Possible search strategies:<br />
[ "clumping litter" hazardous ]<br />
[ "clumping litter" safe ]<br />
[ scoopable litter hazardous ]<br />
[ scoopable litter safe ]<br />
5. What are the benefits and drawbacks of a flu (influenza) shot?<br />
Here's part of the answer that crabcakes-ga posted to <strong>Google</strong> Answers, which can be found at answers.google.com/answers/<br />
threadview?id=286471.<br />
There are far more documented reasons to get the vaccine (injectable or nasal spray versions) than to refuse it, but plenty<br />
of flu vaccine controversy exists.<br />
Possible search strategies:<br />
[ flu vaccine ]<br />
[ pros cons flu vaccine ]<br />
6. Does microwaving food in plastic containers or plastic cling wrap release harmful chemicals into the food? Check whether this is an<br />
urban legend.<br />
Here's part of the answer that crabcakes-ga posted to <strong>Google</strong> Answers, which can be found at answers.google.com/answers/<br />
threadview?id=286529.<br />
The short answer is: Yes, chemicals can migrate into the food. The issue is whether they are harmful.<br />
Possible search strategies:<br />
[ toxic chemicals plastic wrap ]<br />
[ plastic wrap microwave cooking ]<br />
Making Search Easier with <strong>Google</strong> Tools - tools.html<br />
1. If you use Windows 98/ME/2000/XP and Internet Explorer 5.5 or a more recent version, install the <strong>Google</strong> Deskbar on your system.<br />
Visit toolbar.google.com/deskbar/ and click on the "Download <strong>Google</strong> Deskbar."<br />
2. If you use Internet Explorer, install the <strong>Google</strong> Toolbar on your system. If you use another browser, install <strong>Google</strong> Browser Buttons on<br />
Creative Commons License: Some Rights Reserved 143
Nancy Blachman <strong>Google</strong> <strong>Guide</strong><br />
your system.<br />
Visit toolbar.google.com/ and click on the "Download <strong>Google</strong> Toolbar."<br />
3. Make <strong>Google</strong> your home page.<br />
To have the <strong>Google</strong> home page appear whenever you start your browser, click on the "Make <strong>Google</strong> Your Homepage" link on <strong>Google</strong>'s<br />
home page. If the link is missing, follow the instructions listed on www.google.com/options/defaults.html.<br />
4. Make <strong>Google</strong> your default search engine.<br />
Follow the directions listed on www.google.com/options/defaults.html#default.<br />
Calculator - calculator.html<br />
1. Convert 1 mile to meters.<br />
One mile is equal to 1609.344 meters.<br />
Possible calculation strategy:<br />
[ 1 mile in meters ]<br />
3. Convert 0 kelvin to Fahrenheit or Celsius.<br />
0 kelvin is approximately equal to -273.15 degrees Celsius.<br />
Possible calculation strategy:<br />
[ 0 degrees kelvin in Celsius ]<br />
5. Which is larger pi^e or e^pi? The same relationship holds between x^e and e^x for all non-negative values of x except e. The<br />
exponential constant, e, is approximately 2.72 and the ratio of the circumference to the diameter of a circle, pi, is approximately 3.14.<br />
e^pi > pi^e<br />
Possible calculation strategy:<br />
[ e^pi-pi^e ]<br />
7. Compute the probability of your winning the lottery if you buy 1,000 tickets each bearing five distinct independently randomly chosen<br />
integers between 1 and 99.<br />
The following answer was contributed by Nelson Blachman (my father).<br />
You might try [ 1 - (1 - 1/(99 choose 5))^1000 ], but this is well approximated by [ 1000/(99 choose 5) ], which is roughly 0.00001 . If<br />
each ticket costs $1, the prize had better be at least $100 million to be fair to you--and higher if you might have to share the prize with<br />
other winners.<br />
Phone Numbers and Addresses - phonebook.html<br />
1. What is the address of the Empire State Building in New York City in the state of New York (the two-letter state code is NY)?<br />
The address of the Empire State Building is 350 5th Ave, New York, NY 10118.<br />
Possible search strategy:<br />
[ Empire State Building New York NY ]<br />
Street Maps - maps.html<br />
1. Get a map showing the most crookedest section of Lombard Street in San Francisco, which is between 1000 and 1100 Lombard Street.<br />
Possible research strategy:<br />
[ 1100 Lombard Street San Francisco CA ]<br />
Creative Commons License: Some Rights Reserved 144
Nancy Blachman <strong>Google</strong> <strong>Guide</strong><br />
Stock Quotes - stock_quotes.html<br />
1. Obtain a chart of Ebay's stock price for the past 5 years by entering Ebay's stock symbol, ebay, clicking on the link "Show stock quotes"<br />
and then selecting a 5-year chart.<br />
Possible research strategy:<br />
[ ebay ]<br />
3. Using the similar pages feature, find competitors to google.com that are run by public companies. Check whether their stock prices<br />
have been climbing or dropping in the past three months.<br />
Possible research strategy:<br />
[ related:google.com ]<br />
[ yhoo askj ] (stock symbols for Yahoo and Ask Jeeves respectively)<br />
Definitions (<strong>Google</strong> Gossary) - glossary.html<br />
1. What does aka mean?<br />
Aka is short for "also known as."<br />
Possible search strategy:<br />
[ what is aka ]<br />
3. <strong>Google</strong> is named after the word "googol." What is a googol?<br />
The result of this query includes a link to the dictionary definition in the statistics bar, the value of 1 googol provided by <strong>Google</strong>'s built-in<br />
calculator function, and a definition provided by <strong>Google</strong> Glossary.<br />
Possible search strategy:<br />
[ what is googol ]<br />
4. What does the abbreviation IRL commonly stand for?<br />
IRL commonly stands for "In Real Life."<br />
Possible search strategy:<br />
[ define:irl ]<br />
<strong>Google</strong> Local (Search by Location) - local.html<br />
Travel Conditions - travel_conditions.html<br />
1. Find the travel conditions for Los Angeles International Airport.<br />
First, I find the code for the Los Angeles International Airport.<br />
[ Los Angeles International Airport code ]<br />
Then I look up the travel conditions.<br />
Creative Commons License: Some Rights Reserved 145
Nancy Blachman <strong>Google</strong> <strong>Guide</strong><br />
[ lax airport ]<br />
Images - images.html<br />
1. I used a color chart to select colors for this tutorial. Find some color charts that show the HTML input to render at least 100 colors.<br />
Possible search strategy:<br />
[ html color chart ]<br />
3. Find a photograph of the Alhambra in Granada, Spain to see whether you want to take a vacation and visit the Alhambra.<br />
Possible search strategy:<br />
[ Alhambra ]<br />
[ Alhambra Granada ]<br />
[ Alhambra Spain OR España ]<br />
Groups (Discussion Forums) - groups.html<br />
1. Find recommendations for sites for booking flights online.<br />
Possible search strategy:<br />
[ recommendations booking flights online ]<br />
[ recommendations book flights online ]<br />
[ recommendations flights online ]<br />
3. Find reviews of online banking services.<br />
Possible search strategy:<br />
[ online banking reviews ]<br />
5. How can you remove varnish from a maple coffee table?<br />
Possible search strategy:<br />
[ remove varnish maple ]<br />
7. Find the list of especially memorable articles and threads from Usenet that <strong>Google</strong> has compiled.<br />
Possible search strategy:<br />
[ memorable articles Usenet ]<br />
News - news.html<br />
1. Find today's current top stories listed on <strong>Google</strong> News.<br />
Just visit news.google.com.<br />
Froogle - froogle.html<br />
1. Find 100% cotton comforter covers on Froogle.<br />
Possible search strategy:<br />
[ 100% cotton comforter covers ]<br />
[ 100% cotton duvet cover ]<br />
3. Tired of putting on sun screen? Find sun-protective clothing with Froogle.<br />
Possible search strategy:<br />
[ sun protective clothing ]<br />
[ uv protective clothing OR hats ]<br />
Creative Commons License: Some Rights Reserved 146
Nancy Blachman <strong>Google</strong> <strong>Guide</strong><br />
Catalogs - catalogs.html<br />
1. Find 100% cotton comforter covers.<br />
Possible search strategy:<br />
[ 100% cotton comforter covers ]<br />
[ 100% cotton duvet covers ]<br />
3. Tired of putting on sun screen? Find sun-protective clothing.<br />
Possible search strategy:<br />
[ sun-protective clothing ]<br />
5. Check out the prices of flying saucers, superballs, night lights, or whatever interests you in the wholesale Rhode Island Novelty catalog.<br />
Possible search strategy:<br />
[ Rhode Island Novelty ]<br />
If there's interest, I'll consider adding answers to the following problem sets.<br />
Directory (Categories of Topics) - directory.html<br />
Special Searches - special_searches.html<br />
<strong>Google</strong> Answers - answers.html<br />
<strong>Google</strong> Prototypes and Demos - labs.html<br />
Creating Content for Your Website - content.html<br />
Creating a Link to Search Results - search_link.html<br />
If you suggest a way to solve any exercise that I include in <strong>Google</strong> <strong>Guide</strong>, I will include your name beside your contribution. Please email<br />
problems and solutions to exercises(at)googleguide.com (replace "(at)" with "@").<br />
Submitting Feedback<br />
I sincerely hope that <strong>Google</strong> <strong>Guide</strong> helps you become (more) proficient in using <strong>Google</strong>. I have tried to anticipate your questions and<br />
problems. Please let me know if I have missed something or if you have corrections or suggestions for improving <strong>Google</strong> <strong>Guide</strong> by emailing<br />
nancy(at)googleguide.com (replace "(at)" by "@"). I welcome all comments, including answers to the following questions.<br />
● What was useful in <strong>Google</strong> <strong>Guide</strong>?<br />
● What was confusing in <strong>Google</strong> <strong>Guide</strong>?<br />
● What would you like to see added to <strong>Google</strong> <strong>Guide</strong>?<br />
● How much time have you spent on <strong>Google</strong> <strong>Guide</strong>?<br />
I would appreciate hearing from you. Feedback, both positive and negative, motivates me to improve <strong>Google</strong> <strong>Guide</strong>.<br />
Link to <strong>Google</strong> <strong>Guide</strong><br />
If <strong>Google</strong> <strong>Guide</strong> is helpful to you, please tell other <strong>Google</strong> users about it, and if you have a website, please add a link to <strong>Google</strong> <strong>Guide</strong>'s home<br />
page, www.googleguide.com. Feel free to use the following code, which displays a miniature version of the <strong>Google</strong> <strong>Guide</strong> logo that links to<br />
<strong>Google</strong> <strong>Guide</strong>'s home page.<br />
Creative Commons License: Some Rights Reserved 147
Nancy Blachman <strong>Google</strong> <strong>Guide</strong><br />
Creative Commons License<br />
<strong>Google</strong> <strong>Guide</strong> is licensed under a Creative Commons License to give you more rights than copyright allows.<br />
You are free to<br />
● Copy, distribute, display, and perform the work<br />
● Make derivative works<br />
Under the following conditions:<br />
Attribution. You must give Nancy Blachman credit and link to or reference the original version, or <strong>Google</strong> <strong>Guide</strong>'s home<br />
page, www.googleguide.com.<br />
Noncommercial. You may not use this work for commercial purposes.<br />
For any reuse or distribution, you must make clear to others the license terms of this work. Any of these conditions can be waived if you get<br />
permission from the author.<br />
Your fair use and other rights are in no way affected by this license.<br />
You can find a summary of the Legal Code (the full license) on the web at creativecommons.org/licenses/by-nc/2.0/legalcode.<br />
Acknowledgments<br />
First, I offer thanks to Jerry Peek for suggesting that I write a book about how to search with <strong>Google</strong>. I revised this tutorial incorporating the<br />
valuable comments and suggestions from many people to whom I am grateful. They include: Rod Adams, Amit Agarwal, Abass Ahmady,<br />
Marian Bach, Joe Barker, Penny Barsimantov, Joel Biatch, Justin Carroll, Henry Cejtin, Marc de Groot, Jutta Dejener, Philip De Neef, Marie<br />
desJardins, Tim Farley, Stephen Ferguson, Philip Fire, Ahuva Gelblum, Wouter Gerritsma, Johann George, John Glenn, Anita Goldstein,<br />
Leora Gregory, Andrew Gumperz, Tim Helck, Tom Hill, Hank Hufnagel, Nancy Jamison, Richard Karpinski, Debra Kaufman, Shauna Kelly,<br />
Steve Klein, Stefani Lefebre, Doris Li, Jan Lindner, Dan Lyons, Liz Mabey, Chris Manning, Jane Manning, Robert Miller, Gwyn Firth Murray,<br />
Dave Nagle, Martha Newman, Steve Omohundro, Eric S. Pecoraro, Jerry Peek, Kurt Bernhard Pruenner, Abijah Reed, Hamish Reid, Sara<br />
Richards, Marlene Rozofsky Rogers, Bob Rosenberg, Kevin Rowe, Janet Sanford, Malcolm Slaney, Alex Sokolowski, Romke Soldaat,<br />
Stephan Spencer, Paul Spinrad, Brad Templeton, Matt Vance, Linda Walters, Rita Wespi, Dan Whittaker,and Hanna Yap. I especially thank<br />
Earl Crabb, Pauline Facciano, Thomas Galloway, Joy Li, Milton Peek, Mark Seiden, and <strong>Google</strong> Answers researchers (most of whom I know<br />
by their handles) Angy-ga, Byrd-ga, Crabcakes-ga, Omnivorous-ga, Serenata-ga, Voila-ga, and Robert Skelton for providing a wealth of<br />
advice for <strong>making</strong> this tutorial more accurate and readable. I thank Fritz Schneider and Eric Fredricksen, with whom I wrote How to Do<br />
Everything with <strong>Google</strong>, for providing me ideas of what to include in this tutorial. I'm also grateful to Matt Vance, author of www.minezone.org<br />
for suggesting that I develop a <strong>Google</strong> Advanced Operator cheat sheet, to Hamish Reid for <strong>making</strong> <strong>Google</strong> <strong>Guide</strong> <strong>easier</strong> to navigate, and my<br />
father, Nelson Blachman, for asking questions that encouraged me to explore and learn more about how <strong>Google</strong> works and for reviewing<br />
numerous drafts. I thank David desJardins, my husband, for suggesting topics to include, answering my questions, and reviewing early<br />
versions of this tutorial. Last, but not least, I thank Louis and Sarah for their big hugs and kisses when I wasn't working on this <strong>Google</strong> tutorial.<br />
This page was last modified on Tuesday August 23, 2005.<br />
[Home] [Intro] [Contents] [Print] [Favorites] [Query Input] [Understanding Results] [Special Tools] [Developing a Website] [Appendix]<br />
Let me know your thoughts on <strong>Google</strong> <strong>Guide</strong> by emailing nancy(at)googleguide.com (replace (at) by<br />
@).<br />
For permission to copy and create derivative works, visit the Creative Commons License page.<br />
<strong>Google</strong> <strong>Guide</strong> is neither affiliated with nor endorsed by <strong>Google</strong>.<br />
Creative Commons License: Some Rights Reserved 148