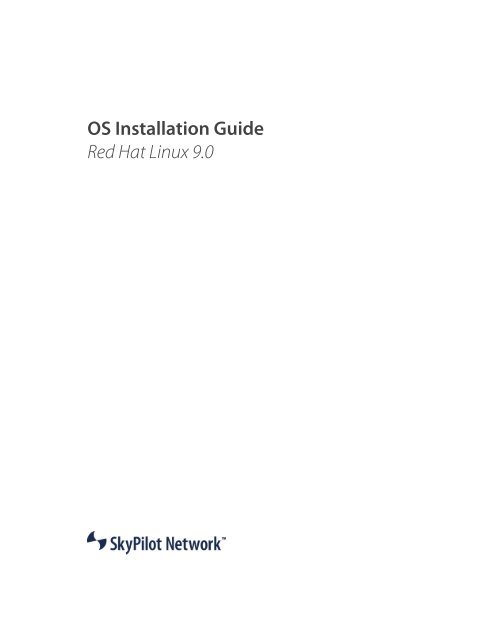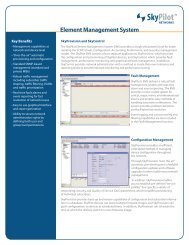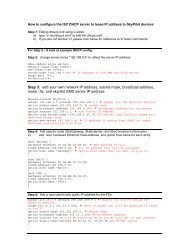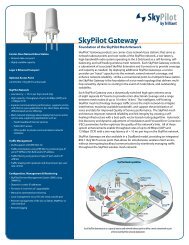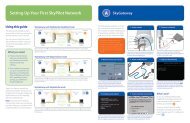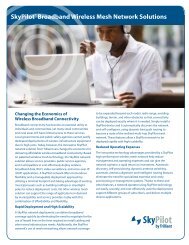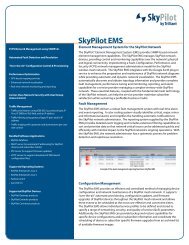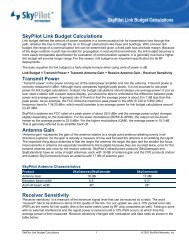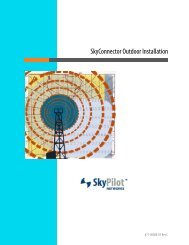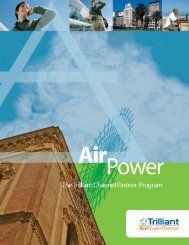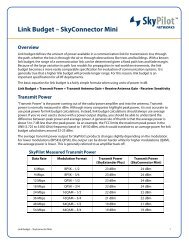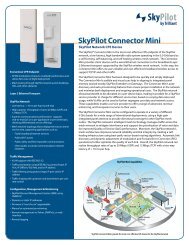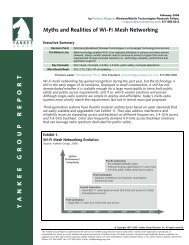OS Installation Guide Red Hat Linux 9.0 - SkyPilot
OS Installation Guide Red Hat Linux 9.0 - SkyPilot
OS Installation Guide Red Hat Linux 9.0 - SkyPilot
Create successful ePaper yourself
Turn your PDF publications into a flip-book with our unique Google optimized e-Paper software.
<strong>OS</strong> <strong>Installation</strong> <strong>Guide</strong><br />
<strong>Red</strong> <strong>Hat</strong> <strong>Linux</strong> <strong>9.0</strong>
C o n t e n t s<br />
Contents 3<br />
About This <strong>Guide</strong> 5<br />
1 Planning Your <strong>Installation</strong> 7<br />
Requirements 7<br />
2 Installing <strong>Red</strong> <strong>Hat</strong> <strong>9.0</strong> Error! Bookmark not defined.<br />
What’s Next? 19<br />
A Configuring A Firewall For <strong>SkyPilot</strong> Operations 17
A b o u t T h i s G u i d e<br />
This guide provides directions for installing the <strong>Red</strong> <strong>Hat</strong> <strong>Linux</strong> <strong>9.0</strong> operating system<br />
on the server you’ll use to configure and manage network devices on your <strong>SkyPilot</strong><br />
wireless network.<br />
Complete <strong>SkyPilot</strong> documentation is provided on the <strong>SkyPilot</strong> Network Software CD<br />
provided with your equipment.<br />
This guide assumes administrator-level knowledge of IP networks and a familiarity<br />
with wireless networking.<br />
Chapter 1, “Preparing for <strong>Installation</strong>” lists the server requirements for installation.<br />
Chapter 2, “Installing <strong>Red</strong> <strong>Hat</strong> <strong>Linux</strong> <strong>9.0</strong>,” provides detailed instructions for<br />
performing a custom installation of the <strong>Red</strong> <strong>Hat</strong> <strong>Linux</strong> operating system.<br />
Appendix A, “Configuring a Firewall for <strong>SkyPilot</strong> Operations,” tells you how to open<br />
ports for data traffic from <strong>SkyPilot</strong> devices if your server is behind a firewall.<br />
<strong>OS</strong> <strong>Installation</strong> <strong>Guide</strong>: <strong>Red</strong> <strong>Hat</strong> <strong>Linux</strong> <strong>9.0</strong> 5
P r e p a r i n g f o r I n s t a l l a t i o n<br />
If you’re setting up a <strong>SkyPilot</strong> network to use automatic provisioning of devices, you<br />
must perform a custom installation of the <strong>Red</strong> <strong>Hat</strong> <strong>Linux</strong> <strong>9.0</strong> operating system. This<br />
custom installation prepares your server for the installation of <strong>SkyPilot</strong> EMS software<br />
that will provide unattended configuration of <strong>SkyPilot</strong> devices from a central server<br />
at your network operations center (NOC).<br />
Requirements<br />
Table 1 lists the hardware and software requirements for the server on which you’ll<br />
install <strong>Red</strong> <strong>Hat</strong> <strong>Linux</strong> <strong>9.0</strong> and, later on, the <strong>SkyPilot</strong> EMS software.<br />
Table 1. Server requirements<br />
Minimum Recommended<br />
CPU 2 GHz Pentium 3 GHz Xenon<br />
Memory (RAM) 512 MB 1 GB<br />
Hard disk space 10 GB 40 GB<br />
Network 10/100 Mbps Ethernet 10/100 Mbps Ethernet<br />
<strong>OS</strong> <strong>Installation</strong> <strong>Guide</strong>: <strong>Red</strong> <strong>Hat</strong> <strong>Linux</strong> <strong>9.0</strong> 7<br />
1
I n s t a l l i n g R e d H a t L i n u x 9 . 0<br />
To prepare your server for provisioning and managing of devices on a <strong>SkyPilot</strong><br />
wireless network, you must perform a custom installation (or reinstallation) of the<br />
<strong>Red</strong> <strong>Hat</strong> <strong>Linux</strong> <strong>9.0</strong> operating system that will, among other things, exclude software<br />
packages or services that will be duplicated by the <strong>SkyPilot</strong> EMS server software<br />
installation: the Apache HTTPD server, MySQL database server, VSFTPD server, and<br />
DHCPD server.<br />
NOTE The following installation procedure will reformat your server hard<br />
drive, overwriting its contents. If you have important data on the drive,<br />
back it up before proceeding.<br />
To perform a custom installation of <strong>Red</strong> <strong>Hat</strong> <strong>Linux</strong> <strong>9.0</strong>:<br />
1 Insert <strong>Red</strong> <strong>Hat</strong> <strong>Linux</strong> <strong>9.0</strong> Disk 1 in the CD-ROM drive of the server and<br />
reboot.<br />
After the server reboots, the installer’s Welcome screen appears.<br />
2 Click Next to continue.<br />
3 Follow the prompts to select options on the Language Selection screen<br />
and additional configuration screens, until the Upgrade Examine screen<br />
appears.<br />
<strong>OS</strong> <strong>Installation</strong> <strong>Guide</strong>: <strong>Red</strong> <strong>Hat</strong> <strong>Linux</strong> <strong>9.0</strong> 9<br />
2
Figure 1. Upgrade Examine screen<br />
4 Select the Perform a new <strong>Red</strong> <strong>Hat</strong> <strong>Linux</strong> option and click Next.<br />
The <strong>Installation</strong> Type screen appears, prompting you to select the type of<br />
installation: client, workstation, server, or custom.<br />
<strong>OS</strong> <strong>Installation</strong> <strong>Guide</strong>: <strong>Red</strong> <strong>Hat</strong> <strong>Linux</strong> <strong>9.0</strong><br />
10
Figure 2. <strong>Installation</strong> Type screen<br />
Because you want to exclude or include specific packages and services in the<br />
<strong>Linux</strong> installation, you must choose the Custom option.<br />
5 Select the Custom option and click Next.<br />
The Disk Partitioning Setup screen appears, offering you a choice between<br />
automatic partitioning and manual partitioning (with the Disk Druid utility).<br />
<strong>OS</strong> <strong>Installation</strong> <strong>Guide</strong>: <strong>Red</strong> <strong>Hat</strong> <strong>Linux</strong> <strong>9.0</strong> 11<br />
.
Figure 3. Disk Partitioning Setup screen<br />
6 Select the Automatically partition option and click Next.<br />
The Automatic Partitioning screen appears, offering you a choice of partitioning<br />
options.<br />
<strong>OS</strong> <strong>Installation</strong> <strong>Guide</strong>: <strong>Red</strong> <strong>Hat</strong> <strong>Linux</strong> <strong>9.0</strong><br />
12
Figure 4. Automatic Partitioning screen<br />
For this installation, you want to remove all partitions from the drive on which<br />
you’re installing <strong>Red</strong> <strong>Hat</strong> <strong>Linux</strong>.<br />
7 Select the Remove all partitions on this system option. If your server uses<br />
more than one hard drive, select the disk on which you want <strong>Red</strong> <strong>Hat</strong> <strong>Linux</strong><br />
<strong>9.0</strong> installed. Click Next to continue. When the Installer asks you to confirm<br />
the removal of all partitions (and all data stored on them), click Yes.<br />
The Boot Loader Configuration screen appears, providing options for booting<br />
other operating systems.<br />
<strong>OS</strong> <strong>Installation</strong> <strong>Guide</strong>: <strong>Red</strong> <strong>Hat</strong> <strong>Linux</strong> <strong>9.0</strong> 13
Figure 5. Boot Loader Configuration screen<br />
8 Click Next.<br />
The Network Configuration screen appears, listing the network devices on your<br />
system and providing options for IP addressing and DNS settings. Figure 6<br />
shows an example.<br />
<strong>OS</strong> <strong>Installation</strong> <strong>Guide</strong>: <strong>Red</strong> <strong>Hat</strong> <strong>Linux</strong> <strong>9.0</strong><br />
14
Figure 6. Network Configuration screen<br />
NOTE Automatic configuration of devices on a <strong>SkyPilot</strong> network requires<br />
a provisioning server with a static IP address.<br />
9 Deselect the option for setting a hostname automatically via DHCP, and<br />
then make the appropriate selections and data entries for your network,<br />
including a static IP address for the server and a hostname of your choice.<br />
For optimal network connectivity, also include gateway and DNS addresses<br />
in the Miscellaneous Settings area of the screen. Click Next to continue.<br />
The Firewall Configuration screen appears.<br />
<strong>OS</strong> <strong>Installation</strong> <strong>Guide</strong>: <strong>Red</strong> <strong>Hat</strong> <strong>Linux</strong> <strong>9.0</strong> 15
Figure 7. Firewall Configuration screen<br />
As the default, <strong>Red</strong> <strong>Hat</strong> <strong>Linux</strong> <strong>9.0</strong> uses a medium-level security scheme that<br />
includes a firewall. To ensure that the <strong>SkyPilot</strong> wireless network operates<br />
properly, install the operating system without firewall protection.<br />
NOTE If security issues demand that you include a firewall, you can still<br />
use the provisioning server by configuring the firewall to allow<br />
incoming data traffic on the ports used by <strong>SkyPilot</strong> devices and<br />
remote clients; see Appendix A, “Configuring a Firewall for<br />
<strong>SkyPilot</strong> Operations.” (In that case, simply click Next as your next<br />
step.)<br />
10 Select the No firewall option and click Next.<br />
The Additional Language Support screen appears.<br />
11 Follow the prompts to select additional languages, set a time zone, specify<br />
a root password, and configure authentication, until the Package Group<br />
Selection screen appears.<br />
<strong>OS</strong> <strong>Installation</strong> <strong>Guide</strong>: <strong>Red</strong> <strong>Hat</strong> <strong>Linux</strong> <strong>9.0</strong><br />
16
Figure 8. Package Group Selection screen<br />
You’ll use this screen to choose package groups for exclusion or inclusion.<br />
12 Click checkboxes to select or deselect packages for your <strong>SkyPilot</strong> software<br />
installation (see Table 2). Click Next to continue.<br />
Table 2 provides a checklist of <strong>Linux</strong> packages you must select or deselect as<br />
indicated for <strong>SkyPilot</strong>. For packages not listed in this table, you’re free to include<br />
or exclude each, depending on your requirements.<br />
<strong>OS</strong> <strong>Installation</strong> <strong>Guide</strong>: <strong>Red</strong> <strong>Hat</strong> <strong>Linux</strong> <strong>9.0</strong> 17
Table 2. <strong>Red</strong> <strong>Hat</strong> <strong>Linux</strong> <strong>9.0</strong> package options for <strong>SkyPilot</strong><br />
Include (box checked) Exclude (box unchecked)<br />
Desktop packages Desktop packages<br />
X Window System No requirement<br />
GNOME or KDE<br />
Application packages Application packages<br />
Editors No requirement<br />
Graphical Internet<br />
Server packages Server packages (leave unchecked)<br />
Server Configuration Tool<br />
<strong>OS</strong> <strong>Installation</strong> <strong>Guide</strong>: <strong>Red</strong> <strong>Hat</strong> <strong>Linux</strong> <strong>9.0</strong><br />
Web server (Apache)<br />
SQL database server and clients<br />
FTP server<br />
Developer packages Developer packages<br />
Development Tools No requirement<br />
System packages System packages<br />
Administrative Tools No requirement<br />
System Tools<br />
Network servers (including DHCP and<br />
Telnet)<br />
Miscellaneous packages Miscellaneous packages<br />
No requirement Everything<br />
Minimal<br />
18
NOTE Be careful not to check the Everything box at the bottom of the<br />
package group list. Checking this box automatically includes every<br />
package option in the installation.<br />
13 When the About to Install screen appears, click Next to instruct the<br />
installer to begin copying package files to the server’s hard disk.<br />
When package installation is complete, the installer presents the first of a series<br />
of screens on which you choose system options and identify hardware<br />
components.<br />
14 Follow the prompts to make installation selections that correspond to<br />
your system setup.<br />
Finally, the installer prompts you to prepare the system for reboot. Remember to<br />
remove any installation media (diskette in the diskette drive or CD in the CD-<br />
ROM drive) if they haven’t been ejected.<br />
15 Click Reboot to reboot the server under <strong>Red</strong> <strong>Hat</strong> <strong>Linux</strong> <strong>9.0</strong>.<br />
When you boot <strong>Red</strong> <strong>Hat</strong> <strong>Linux</strong> <strong>9.0</strong> for the first time, the system prompts you for<br />
additional information, including a user profile and the type of display.<br />
What’s next?<br />
With your server running a customized version of <strong>Red</strong> <strong>Hat</strong> <strong>Linux</strong> <strong>9.0</strong>, you can now<br />
install the <strong>SkyPilot</strong> EMS software that you use to provision and manage <strong>SkyPilot</strong><br />
devices.<br />
For instructions on installing the EMS software, see Installing <strong>SkyPilot</strong> EMS Software,<br />
provided on the <strong>SkyPilot</strong> Network Software CD.<br />
<strong>OS</strong> <strong>Installation</strong> <strong>Guide</strong>: <strong>Red</strong> <strong>Hat</strong> <strong>Linux</strong> <strong>9.0</strong> 19
C o n f i g u r i n g a F i r e w a l l f o r S k y P i l o t<br />
O p e r a t i o n s<br />
For optimal <strong>SkyPilot</strong> operations, you should install <strong>Red</strong> <strong>Hat</strong> <strong>Linux</strong> <strong>9.0</strong> without a<br />
firewall. However, if security concerns or other issues force you to use a firewall, you<br />
must configure the firewall to allow incoming data traffic on ports that <strong>SkyPilot</strong><br />
clients and devices use for server communications (see Table 3).<br />
NOTE Each port you open reduces the overall security provided by the<br />
firewall.<br />
Table 3. Ports to open when using automatic provisioning with a firewall<br />
To do this: Open these ports:<br />
Allow EMS clients to connect to the<br />
EMS server<br />
Allow SkyProvision to configure<br />
<strong>SkyPilot</strong> devices outside the firewall<br />
Allow SkyControl to monitor <strong>SkyPilot</strong><br />
devices outside the firewall<br />
1098 (JBoss RMI port)<br />
1099 (JBoss RMI port)<br />
4444 (JBoss RMI object port)<br />
3306 (MySQL DB port)<br />
8000 (HTTP port)<br />
21&22 (FTP port)<br />
67 (DHCP server)<br />
61 (SNMP Read)<br />
161 (SNMP Traps)<br />
<strong>OS</strong> <strong>Installation</strong> <strong>Guide</strong>: <strong>Red</strong> <strong>Hat</strong> <strong>Linux</strong> <strong>9.0</strong> 21<br />
A